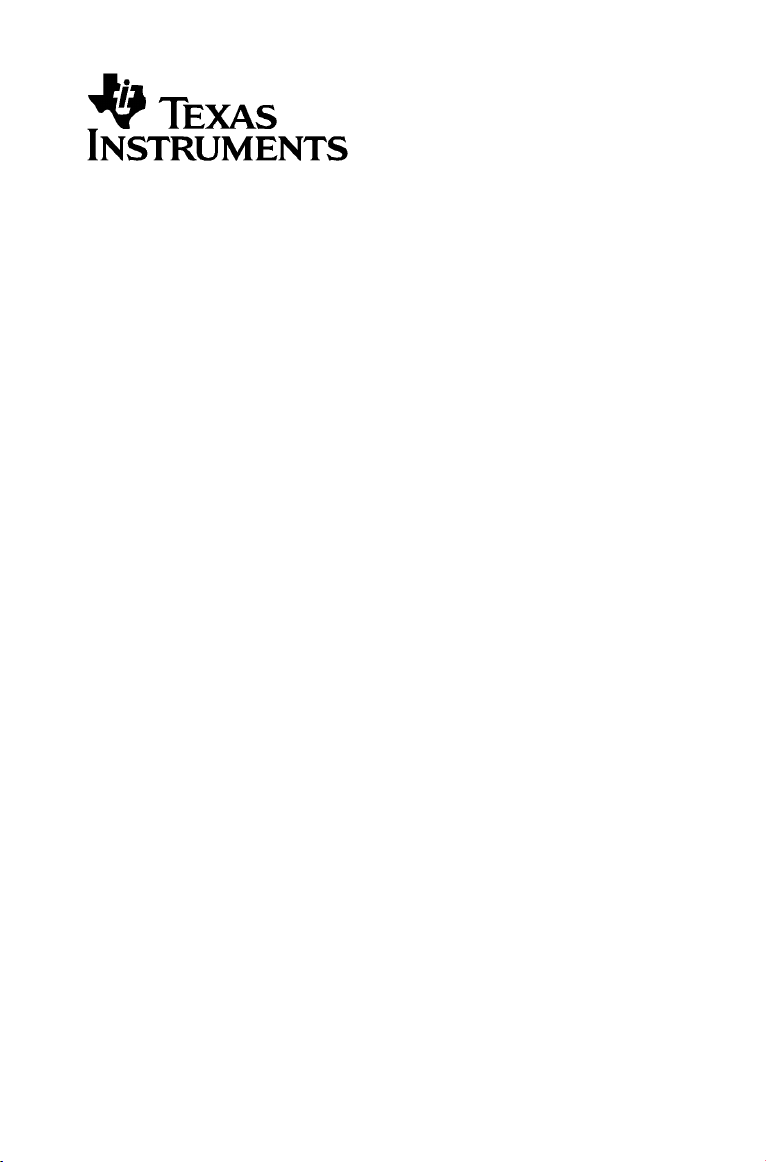
Connect-to-Class™
Software
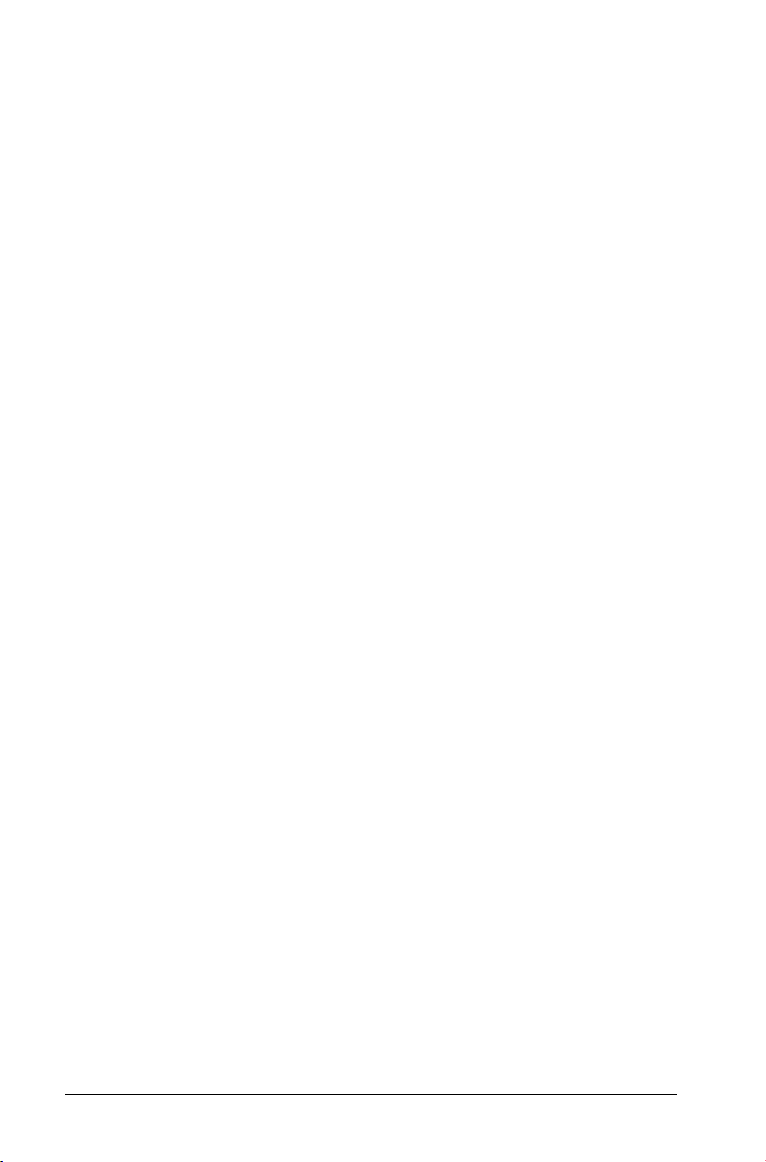
Informazioni importanti
Salvo per quanto dichiarato espressamente nella licenza che accompagna
un programma, Texas Instruments non rilascia alcuna garanzia, esplicita o
implicita, incluse fra le altre le garanzie implicite di commerciabilità e di
idoneità ad uno scopo particolare, per quanto riguarda programmi o
materiali cartacei e rende disponibili tali materiali esclusivamente su base
"tal quale". In nessun caso Texas Instruments è responsabile verso
chicchessia di danni speciali, collaterali, incidentali o consequenziali in
relazione con o derivanti dall'acquisto o dall’uso di questi materiali, e la
sola ed esclusiva responsabilità di Texas Instruments, indipendentemente
dalla forma dell'azione, non supera l'importo indicato nella licenza per il
programma. Inoltre Texas Instruments non è responsabile di
rivendicazioni di alcun genere contro l'uso di questi materiali da parte di
chiunque.
Licenza
Leggere per intero la licenza installata in C:\Program Files\TI
Education\Connect-to-Class
© 2008 Texas Instruments Incorporated
Microsoft® e Windows® sono marchi dei proprietari.
.
#
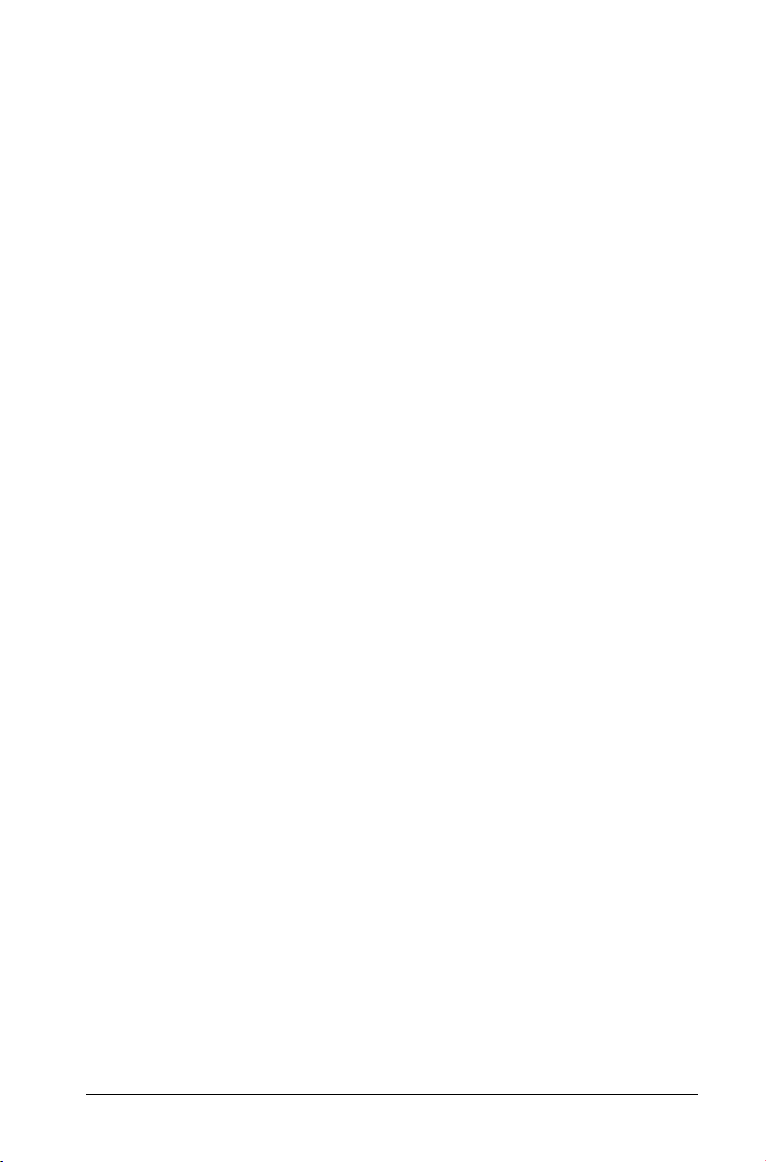
Sommario
Informazioni importanti .............................................................. ii
Licenza ........................................................................................... ii
Esempi di configurazione hardware......................................1
Requisiti di configurazione di
Connect-to-Class™.................................................................... 1
Diagrammi di esempi di configurazione ...................................... 2
Guida introduttiva..................................................................5
Avvio del software Connect-to-Class™
software .................................................................................... 5
Schermo principale del software
Connect-to-Class ...................................................................... 6
Classe corrente................................................................................ 6
Record della classe ......................................................................... 7
Scheda Classe.................................................................................. 8
Creazione e gestione dell'account insegnante............................. 9
Connessione al software Connect-to-Class™
(istruzioni per lo studente) .................................................... 12
Gestione delle classi .............................................................15
Creazione delle classi ................................................................... 15
Selezione di una classe................................................................. 18
Inizio e fine di sessioni della classe.............................................. 19
Modifica della vista della classe................................................... 20
Organizzazione della Disposizione studenti .............................. 21
Per rimuovere elementi dal record
della classe .............................................................................. 22
Rimozione di classi ....................................................................... 23
Gestione degli account studente.........................................25
Aggiunta di studenti alle classi.................................................... 25
Verifica dello stato di accesso degli studenti.............................. 27
Ordinamento delle informazioni sullo
studente .................................................................................. 27
Ordinamento delle informazioni sullo
studente .................................................................................. 28
Azzeramento delle password degli studenti.............................. 29
Modifica delle classi degli studenti ............................................ 32
Modifica dei nomi e degli identificatori
degli studenti.......................................................................... 34
iii
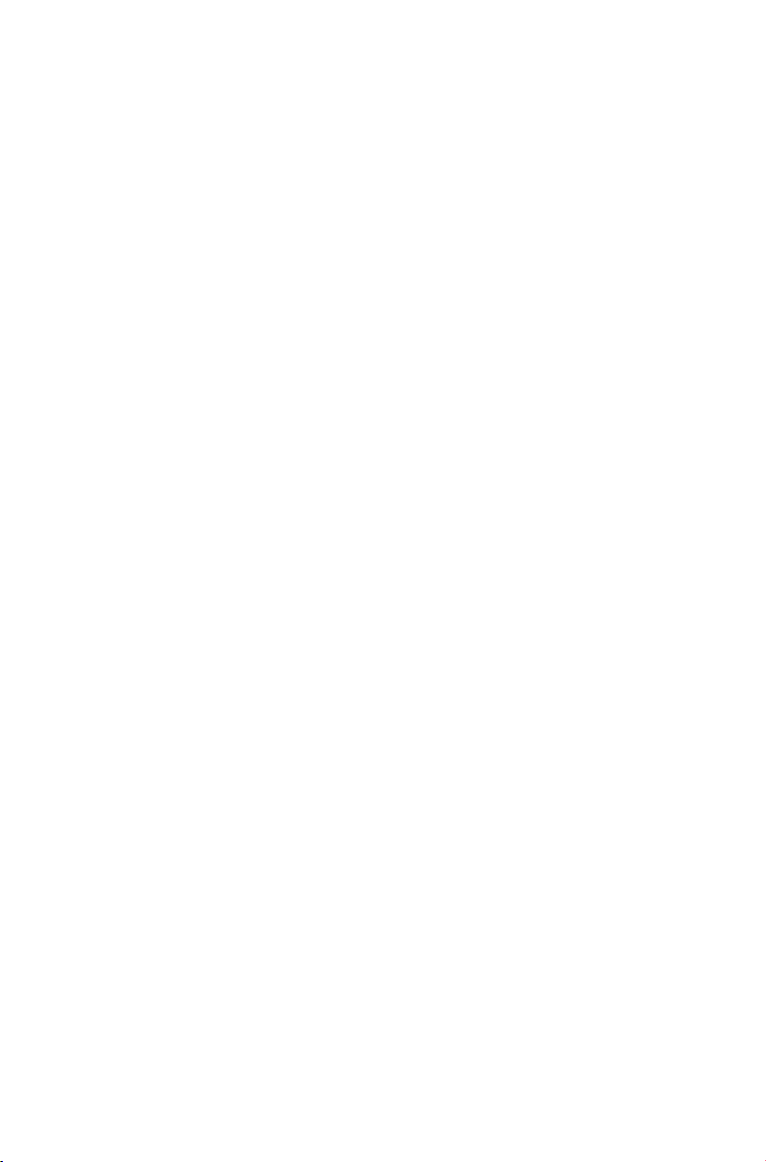
Spostamento di uno studente in
un'altra classe ......................................................................... 35
Copia di uno studente in un'altra classe..................................... 36
Rimozione di uno studente da una classe .................................. 36
Scambio di file con gli studenti ...........................................39
Invio di file.................................................................................... 39
Collegamento di palmari per il
trasferimento di file ............................................................... 39
Invio di file (istruzioni per gli studenti) ..................................... 45
Ritiro di file................................................................................... 47
Ricezione di file (istruzioni per
gli studenti)............................................................................. 50
Restituzione di file ritirati............................................................ 53
Eliminazione di file da palmari TI-Nspire.................................... 53
Verifica dello stato dei trasferimenti di file................................ 56
Annullamento di trasferimenti di file......................................... 56
Ricerca di file trasferiti................................................................. 57
Modifica dell'ubicazione dei file non sollecitati ........................ 58
Visualizzazione delle proprietà dei file ......................................59
Strumento Trasferimento.....................................................61
Apertura dello strumento Trasferimento.................................... 61
Aggiunta di file all'elenco di trasferimento............................... 62
Rimozione di file dall'elenco di trasferimento........................... 64
Modifica della cartella di destinazione ...................................... 65
Visualizzazione dello stato di
trasferimento.......................................................................... 65
Eliminazione di cartelle e file prima
di un trasferimento ................................................................ 66
Interruzione del trasferimento di file ......................................... 67
Chiusura dello strumento Trasferimento .................................... 68
Glossario................................................................................69
Termini .......................................................................................... 69
Tipi di file...................................................................................... 70
Risoluzione dei problemi......................................................71
Requisiti di sistema....................................................................... 71
Messaggi di errore ....................................................................... 72
Problemi di connettività .............................................................. 73
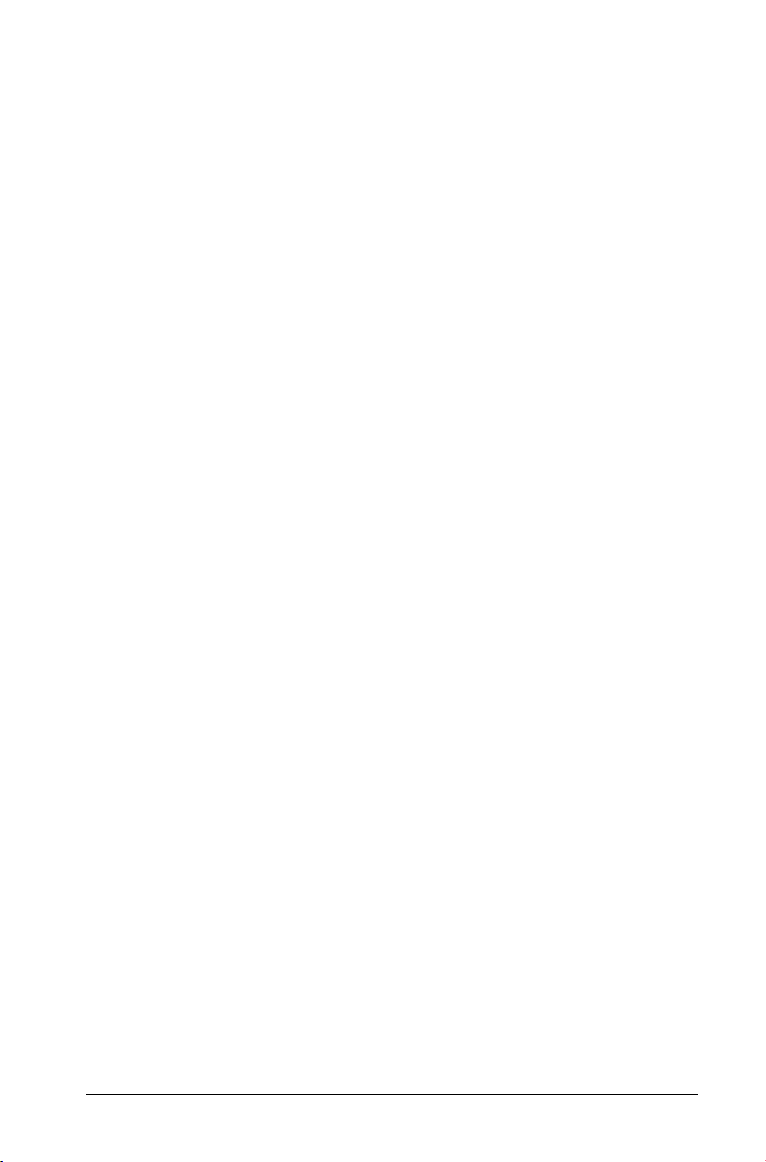
Informazioni sul servizio di manutenzione
e riparazione del prodotto TI
e sulla garanzia.......................................................................75
v
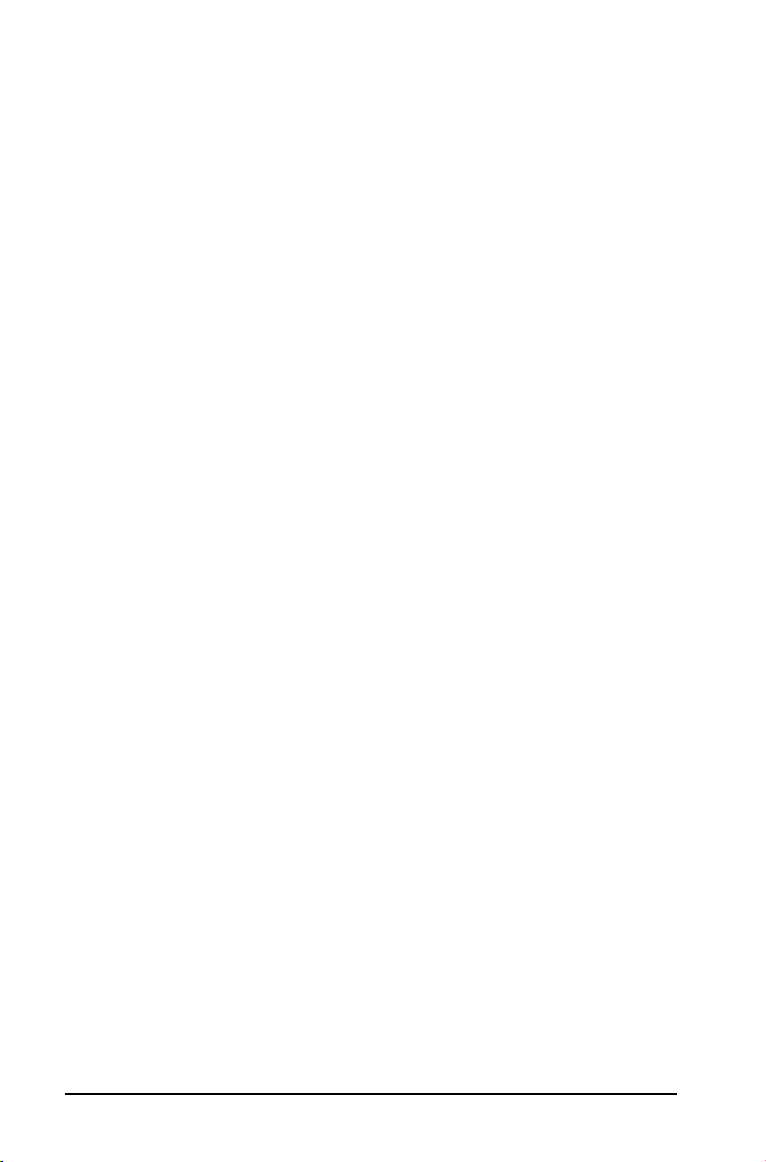
vi
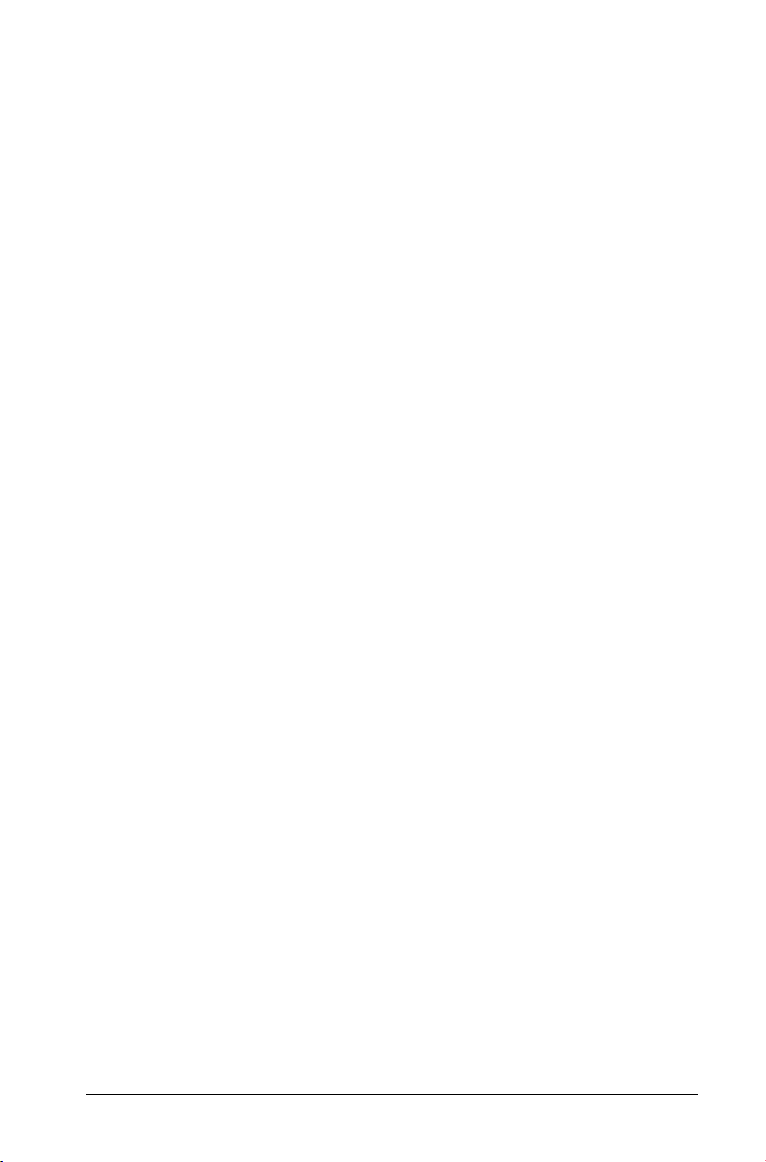
Esempi di configurazione hardware
Con il prodotto sono inclusi due hub a quattro porte e due prolunghe
USB. Le prolunghe consentono di sistemare gli hub lontano dal
computer. Il loro uso è consigliato, ma non necessario. È tuttavia
importante utilizzare solo gli hub a quattro porte forniti in dotazione.
Questa sezione mostra alcuni esempi di configurazione hardware e
spiega come utilizzare le prolunghe per configurare il sistema. Inoltre,
descrive i requisiti minimi di configurazione per utilizzare Connect-toClass™ con i palmari TI-Nspire
Requisiti di configurazione di Connect-to-Class™
• TI-Nspire™ palmari della serie (con OS versione 1.3 o successiva)
• Computer con requisiti minimi di sistema
• Cavi USB compatibili (Standard A a Mini B) di lunghezza appropriata,
utilizzati in combinazione con le due prolunghe USB in dotazione al
prodotto
– La lunghezza del cavo USB tra il computer e l'hub USB o tra il
palmare TI-Nspire™ e l'hub USB non deve essere maggiore di 5
metri.
– I cavi USB tra il palmare TI-Nspire™ e l'hub USB devono avere
connettori Standard A e Mini B. A tal fine è possibile utilizzare il
cavo USB fornito in dotazione al palmare o qualsiasi cavo USB da
Standard A a Mini B.
• Due hub USB a quattro porte in dotazione al prodotto, collegati a un
PC.
Attenzione: utilizzare solo gli hub forniti con Connect-to-Class™.
Inoltre, non collegare a questi hub altri prodotti o dispositivi non
TI-Nspire™.
Per ulteriori informazioni sugli hub, inviare a TI un'email al seguente
indirizzo ti-cares@ti.com.
TM
.
Esempi di configurazione hardware 1
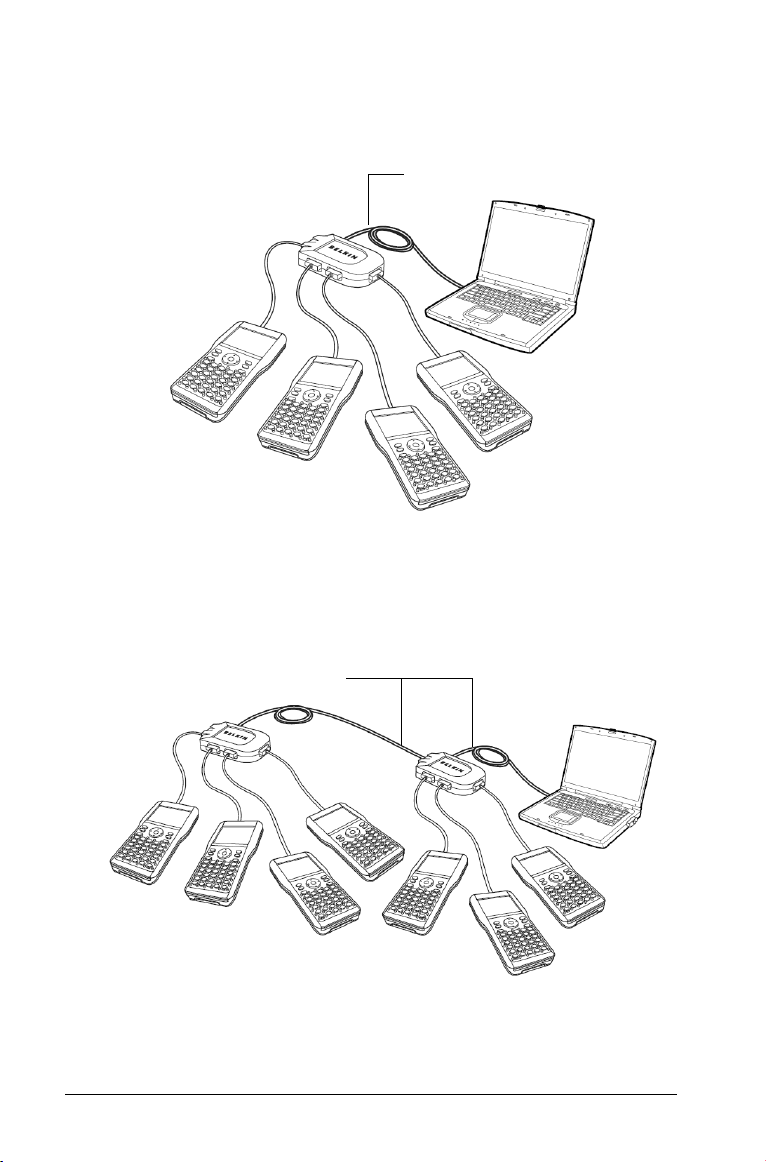
Diagrammi di esempi di configurazione
4 porte, collegamento diretto
Prolunga USB
Attenzione: utilizzare solo gli hub forniti con Connect-to-Class™.
Inoltre, non collegare a questi hub altri prodotti o dispositivi non
TI-Nspire™.
(2) 4 porte collegamento a catena (daisy-chained)
Cavi USB
Attenzione: utilizzare solo gli hub forniti con Connect-to-Class™.
Inoltre, non collegare a questi hub altri prodotti o dispositivi non
TI-Nspire™.
2 Esempi di configurazione hardware
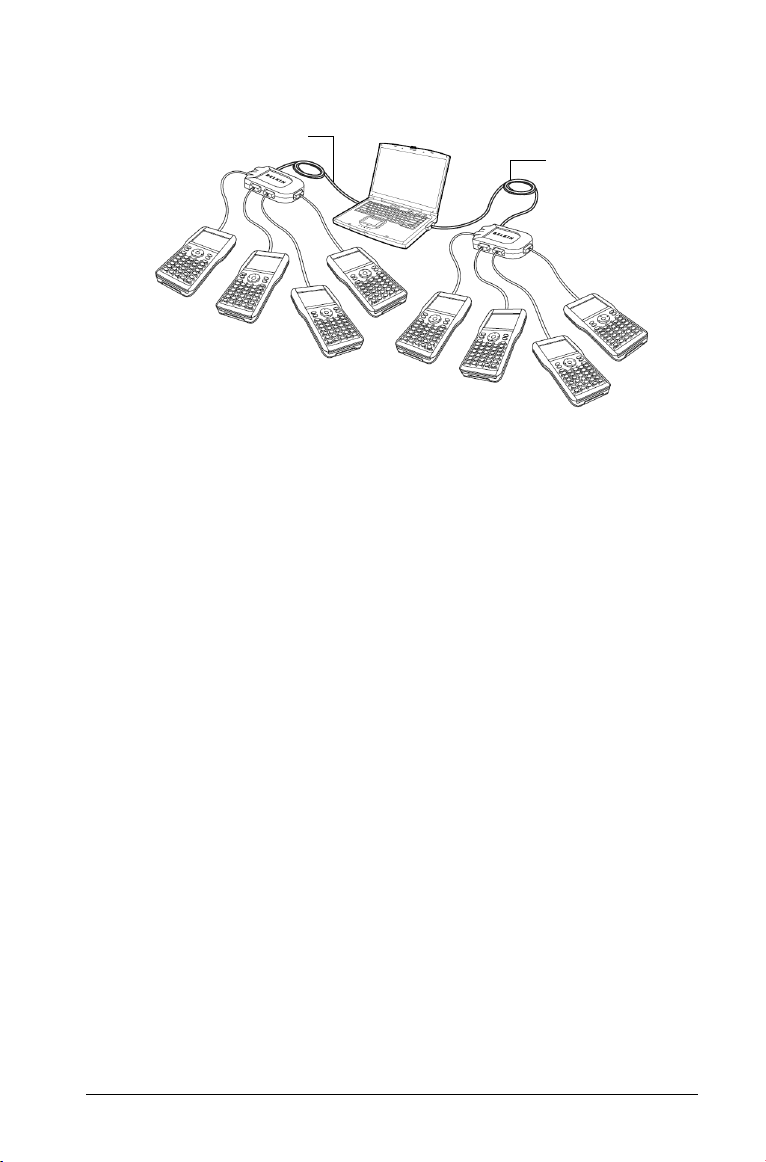
(2) 4 porte, collegamento diretto
Prolunga USB
Prolunga USB
Attenzione: utilizzare solo gli hub forniti con Connect-to-Class™.
Inoltre, non collegare a questi hub altri prodotti o dispositivi non
TI-Nspire™.
Esempi di configurazione hardware 3
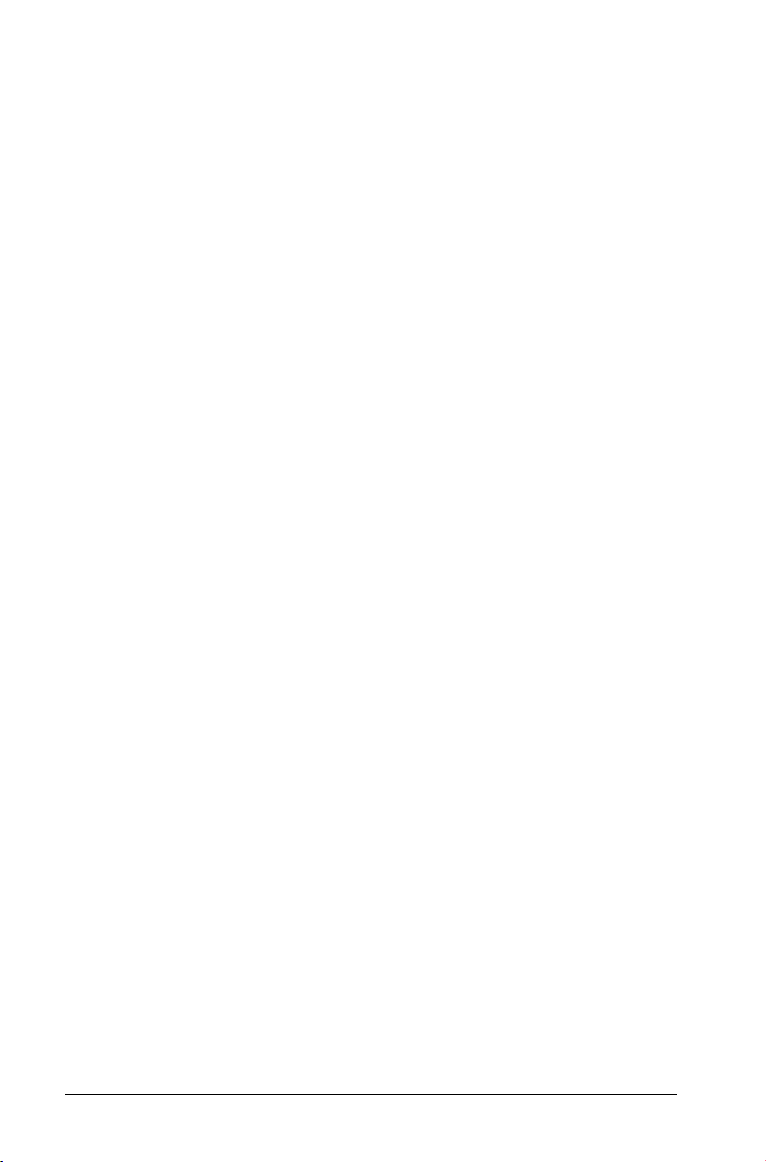
4 Esempi di configurazione hardware
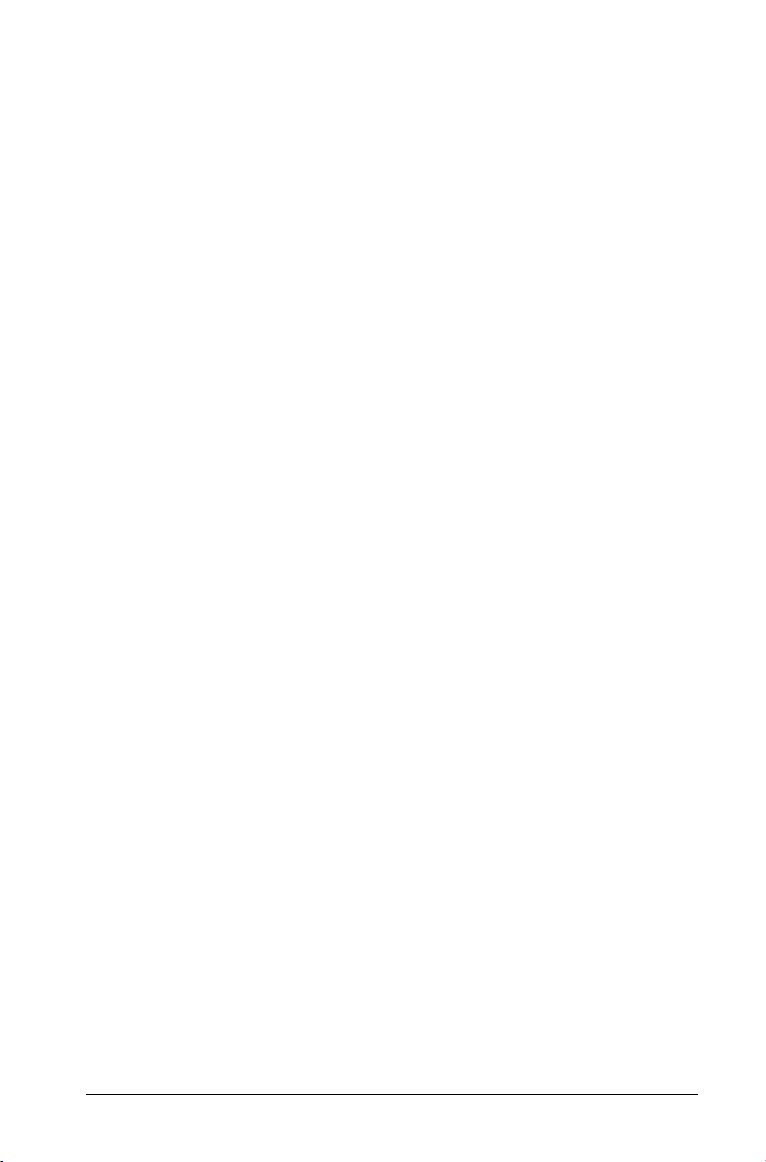
Guida introduttiva
Utilizzare il software Connect-to-Class™ software per trasferire file tra
studenti e insegnanti:
• Trasferire documenti tra il computer o il palmare TI-Nspire™
dell'insegnante e i palmari TI-Nspire™ degli studenti durante una
sessione della classe.
• Trasferire file a palmari TI-Nspire™ collegati al di fuori di una
sessione della classe.
• Gestire file (organizzare i file ritirati per classe, eliminare file dai
palmari TI-Nspire™ degli studenti)
Questo capitolo descrive il funzionamento generale del software
Connect-to-Class™ software e spiega come utilizzare il software con il
palmare TI-Nspire™ dello studente.
Avvio del software Connect-to-Class™ software
Avviare il software dal menu Start del computer o da un collegamento
sul desktop.
Per avviare il software Connect-to-Class™ software
f Fare clic su
Connect-to-Class
Nota: se questa è la prima volta che si utilizza il sofware Connect-to-
Class™ software , appare un messaggio che chiede se si desidera
configurare la classe. È possibile configurare la classe oppure
continuare nello schermo principale di Connect-to-Class™ software.
Start > Programmi > TI Tools > Connect-to-Class >
.
Guida introduttiva 5
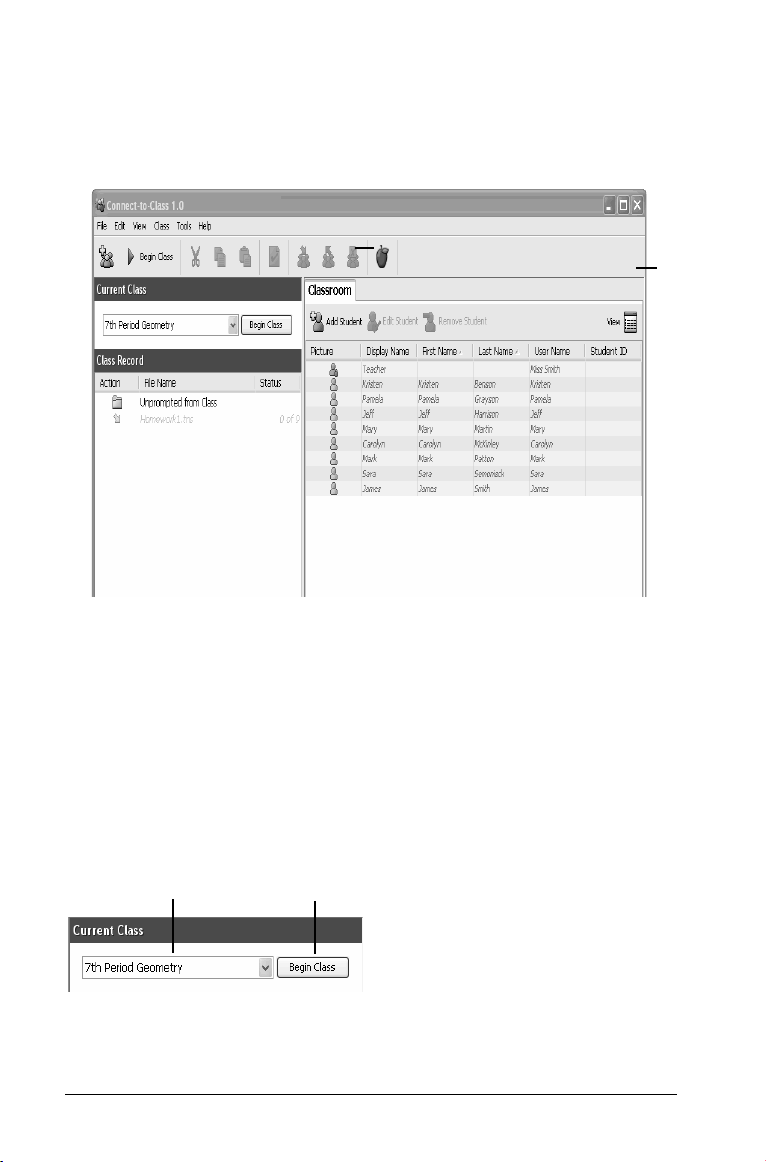
Schermo principale del software Connect-to-Class
Lo schermo principale fornisce gli strumenti e le opzioni necessarie per
eseguire il software. L'esempio seguente mostra le aree principali di
questo schermo, che sono descritte dettagliatamente dopo la figura.
Ê
Ë
Ê Classe corrente
Ë Record della classe
Scheda Classe
Ì
Í Selettore vista
Ì
Classe corrente
Quest'area consente di selezionare le classi create e di iniziare e
terminare sessioni per esse. Nell'esempio che segue è possibile vedere la
Classe corrente con i componenti principali etichettati.
Í
Ê
Elenco classi (Class List). Elenco a discesa da cui è possibile
Ê
selezionare una classe tra quelle create. Questo elenco è disabilitato
se è in corso una sessione di una classe.
6 Guida introduttiva
Ë
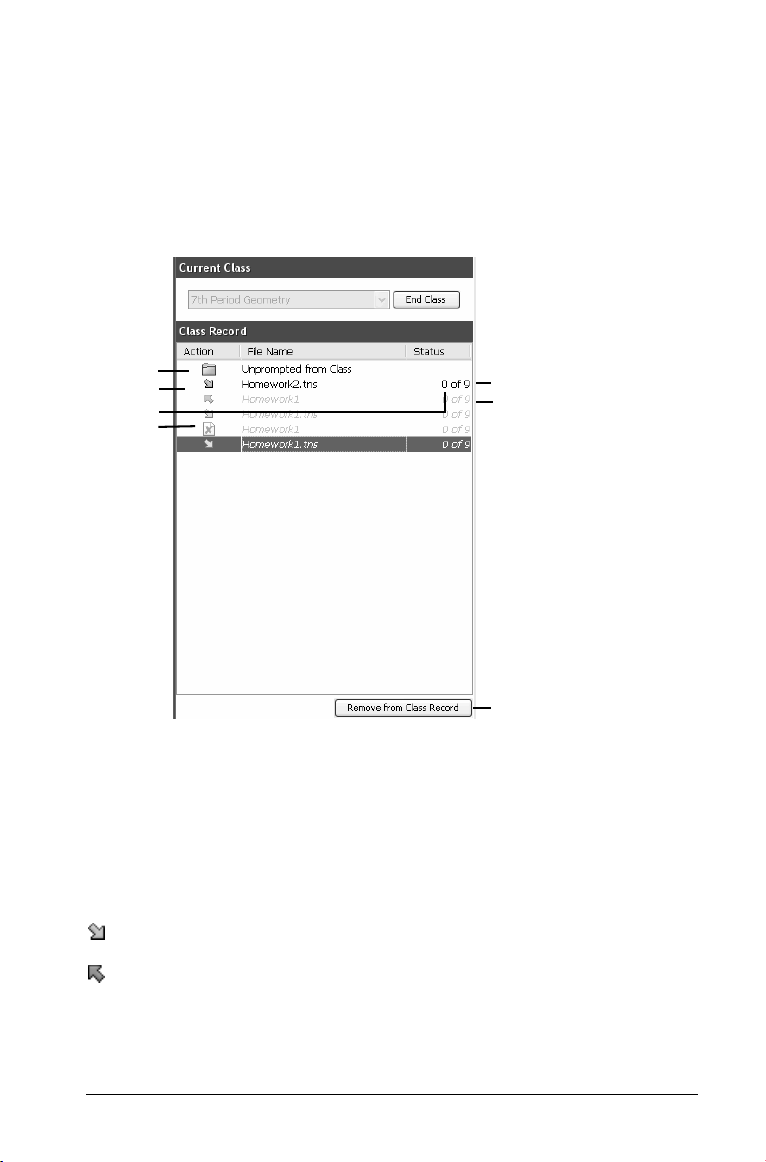
Ë Pulsante Inizio classe/Fine classe (Begin/End Class). Consente di
iniziare o terminare la sessione di una classe.
Record della classe
Il record della classe contiene sia l'attività corrente che quella storica
della classe selezionata. Nell'esempio che segue è possibile vedere il
record della classe con i componenti principali etichettati.
À
Á
Â
Ã
Cartella Non sollecitati dalla classe (Unprompted from Class).
À
Cartella contenente i file che gli studenti hanno inviato
all'insegnante senza che questi fossero richiesti.
Á Trasferimento file. Trasferimento di file tra il computer
dell'insegnante e i palmari TI-Nspire™ degli studenti. Le frecce sotto
la colonna Azioni (Actions) e accanto ai file indicano la direzione di
trasferimento dei file.
• File che sono stati inviati ai palmari TI-Nspire™ della classe
Ä
Å
Ð
• File che sono stati ricevuti dai palmari TI-Nspire™ della classe
Il trasferimento di file rimane attivo fino a quando tutti gli studenti non
hanno ricevuto il file, non si interrompe il trasferimento oppure non si
termina la sessione della classe.
Guida introduttiva 7
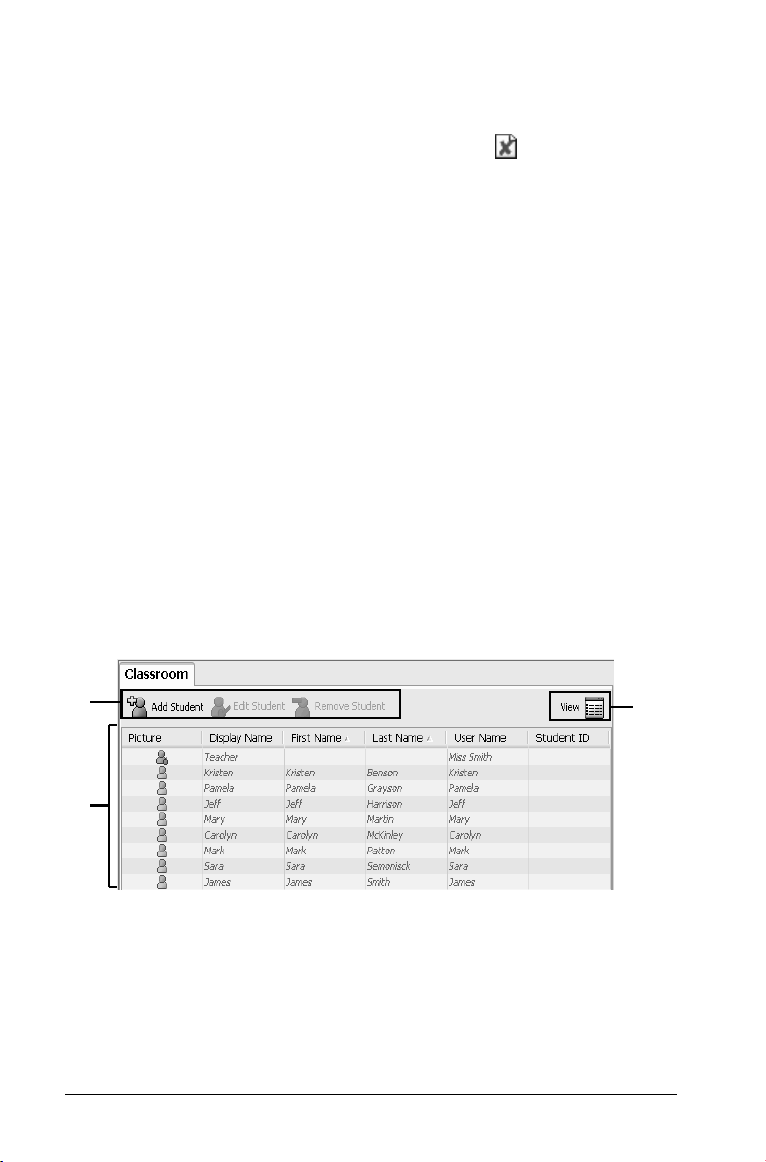
 Stato. Indica la progressione di un'azione. Ad esempio, “23 di 25”
indica che 23 studenti su 25 hanno ricevuto un file.
à Eliminazione file. Un file che è stato eliminato dai palmari
TI-Nspire™ degli studenti è indicato dall'icona nella colonna
Azioni.
Ä Azione corrente. Azione (ad esempio un invio) ancora in corso.
Å Azione storica. Azione (ad esempio un invio) non attiva.
Æ Pulsante Rimuovi dal record (Remove From Record). Consente di
rimuovere azioni storiche o attive dal record della classe. È possibile
rimuovere una sola azione o più azioni contemporaneamente.
Scheda Classe
Nella scheda Classe (Classroom) è possibile visualizzare gli studenti che
compongono la classe selezionata. Le azioni consentite in questa scheda
sono aggiunta, rimozione e modifica di studenti. La scheda Classe
dispone di due viste, Disposizione studenti e Elenco studenti. Nella vista
Disposizione studenti gli studenti sono identificati tramite il loro
nickname e un'icona. Nella vista Elenco studenti, invece, sono elencati in
una tabella con alcune informazioni relative al loro account.
Nell'esempio che segue è possibile vedere una scheda Classe con i
componenti principali etichettati.
Nota: l'immagine seguente mostra la scheda Classe con la vista Elenco
studenti attiva.
Ê
Ë
Ê Barra degli strumenti Classe. Consente di aggiungere, modificare e
rimuovere studenti.
Ë
Registro studenti. 1) Vista Disposizione studenti - Mostra gli
studenti con il proprio nickname e un'icona. In questa vista, è
possibile disporre gli studenti nella scheda Classe così come sono
seduti nell'aula.
8 Guida introduttiva
Ì
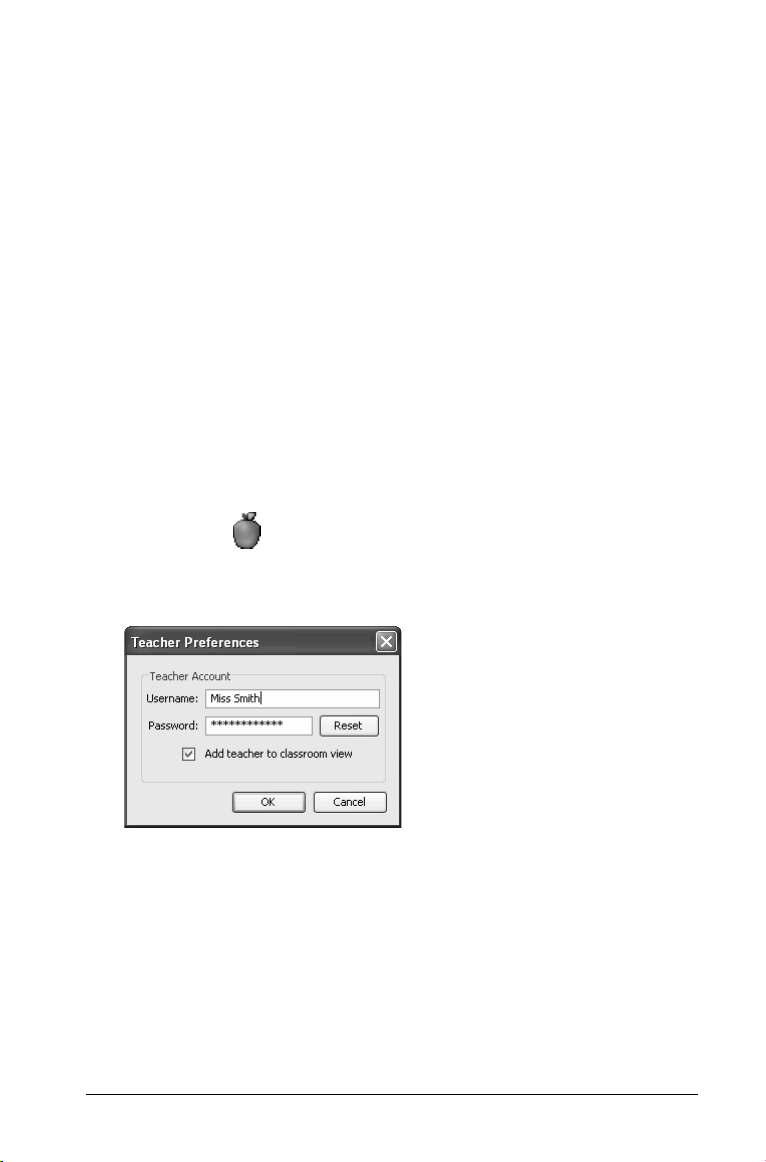
2) Vista Elenco studenti - Mostra gli studenti in una tabella con alcune
informazioni relative al loro account. In questa vista, gli studenti
possono essere ordinati in base al nickname, al nome, al cognome, al
nome utente e all'ID studente.
Selettore vista. Consente di alternare tra le viste Disposizione
Ì
studenti ed Elenco studenti.
Creazione e gestione dell'account insegnante
È possibile creare l'account insegnante nella sezione Preferenze
insegnante. L'account insegnante consente di accedere alla rete di
Connect-to-Class™ software dal proprio palmare TI-Nspire™. Dopo aver
creato il proprio account insegnante, l'insegnante può cambiare la
password o il nome utente in qualsiasi momento.
Per creare il proprio account insegnante
1. Se c'è una sessione in corso, terminarla.
2. Fare clic su
Preferences)
Strumenti (Tools)> Preferenze insegnante (Teacher
oppure fare clic su Preferenze insegnante (Teacher
Preferences)
Viene visualizzata la finestra di dialogo Preferenze insegnante
(Teacher Preferences).
3. Digitare un nome utente.
4. Digitare una password.
5. Selezionare o deselezionare la preferenza per la visualizzazione
dell'icona dell'insegnante nella vista della classe.
Se si seleziona questa preferenza, l'icona dell'insegnante apparirà
nella vista della classe e l'insegnante verrà incluso come destinatario
delle funzioni Invia alla classe, Ritira dalla classe e Elimina dalla
classe.
Guida introduttiva 9
.
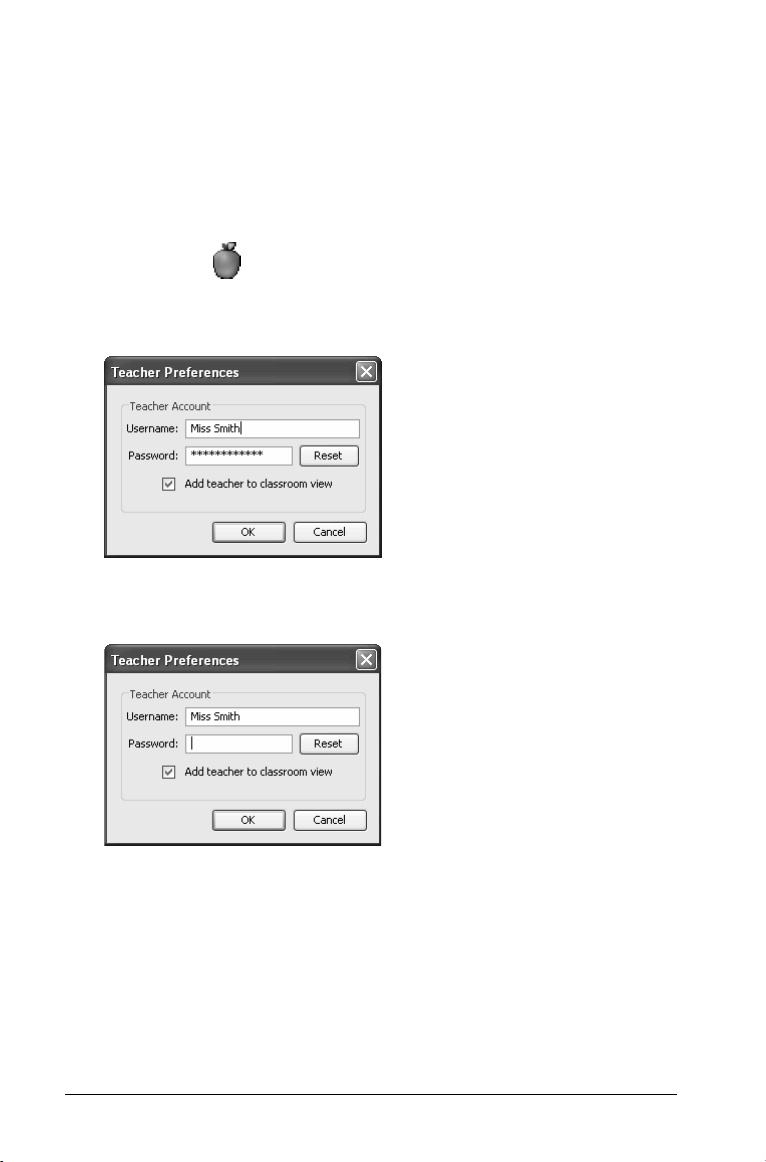
6. Fare clic su OK.
Per cambiare la password dell'account insegnante
1. Accertarsi che il proprio palmare TI-Nspire™ non sia connesso alla
rete del software Connect-to-Class™.
2. Fare clic su Strumenti (Tools)> Preferenze insegnante (Teacher
Preferences)
oppure fare clic su Preferenze insegnante (Teacher
Preferences)
.
Viene visualizzata la finestra di dialogo Preferenze insegnante
(Teacher Preferences).
3. Fare clic su
Reset.
La password corrente viene cancellata.
4. Digitare una nuova password.
5. Fare clic su
OK.
Per cambiare il nome utente dell'account insegnante
1. Accertarsi che il proprio palmare TI-Nspire™ non sia connesso alla
rete del software Connect-to-Class™.
10 Guida introduttiva
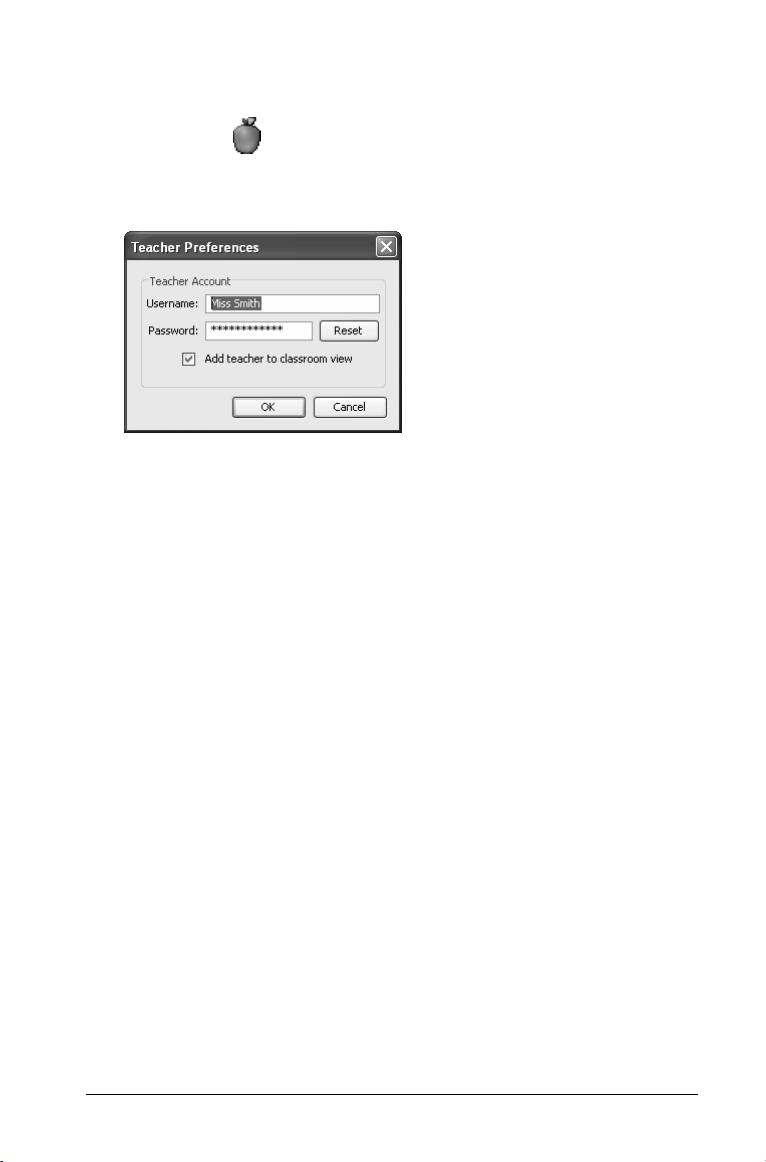
2. Fare clic su Strumenti (Tools)> Preferenze insegnante (Teacher
Preferences)
oppure fare clic su Preferenze insegnante (Teacher
Preferences)
.
Viene visualizzata la finestra di dialogo Preferenze insegnante
(Teacher Preferences).
3. Selezionare il nome utente corrente, quindi digitare un nuovo nome.
4. Fare clic su
OK.
Guida introduttiva 11
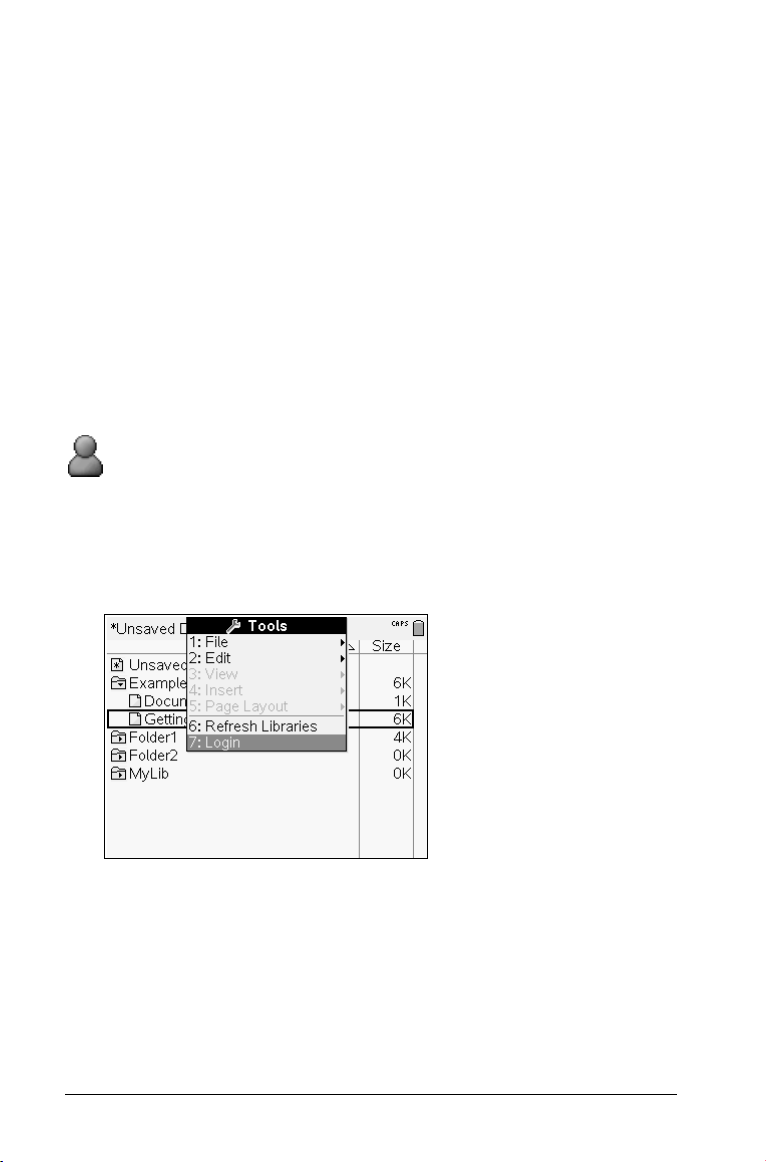
Connessione al software Connect-to-Class™ (istruzioni per lo studente)
Il computer dell'insegnante e i palmari TI-Nspire™ degli studenti
comunicano attraverso la rete del software Connect-to-Class™. Per far sì
che l'insegnante e gli studenti comunichino tramite questo software, gli
studenti devono connettersi all'applicazione dal proprio palmare
TI-Nspire™. Di seguito sono riportate le istruzioni da fornire agli studenti
per connettersi alla rete Connect-to-Class™.
Prima della connessione degli studenti
• Creare gli account degli studenti.
• Fornire a ciascuno studente il nome utente e, se necessario, la
password.
• Avviare la sessione della classe sul computer.
Punto di vista dello studente: i passaggi che seguono sono scritti
dal punto di vista dello studente.
Per connettersi al software Connect-to-Class
1. Nello schermo Documenti (My Documents) del palmare TI-Nspire™,
premere /c7 per selezionare
Connetti (Login).
Viene visualizzato lo schermo di connessione.
12 Guida introduttiva
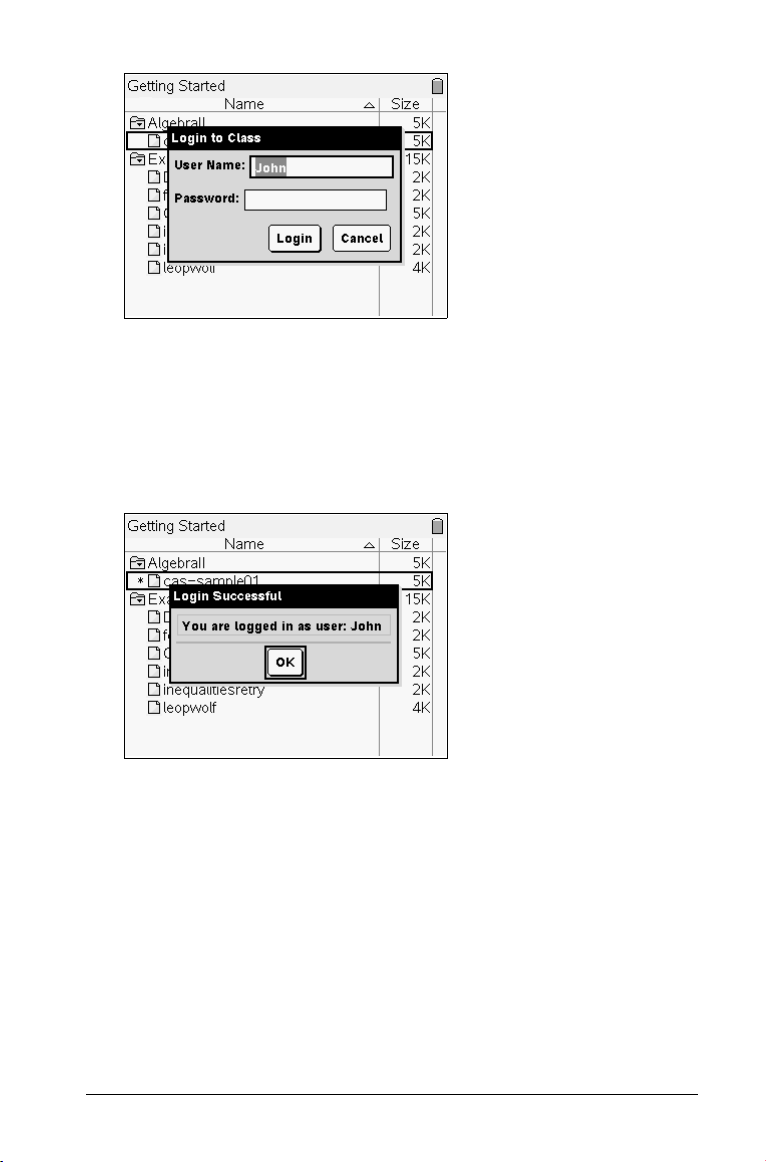
2. Digitare il proprio nome utente e la password. (Premere e per
passare al campo Password.)
Nota: se non si conosce il proprio nome utente o la password,
richiedere i dati all'insegnante.
3. Selezionare Connetti (Login).
Viene visualizzato lo schermo di conferma della connessione.
4. Selezionare
OK.
Se l'insegnante ha inviato documenti all'utente o alla classe, si
riceveranno i documenti subito dopo la connessione.
Guida introduttiva 13
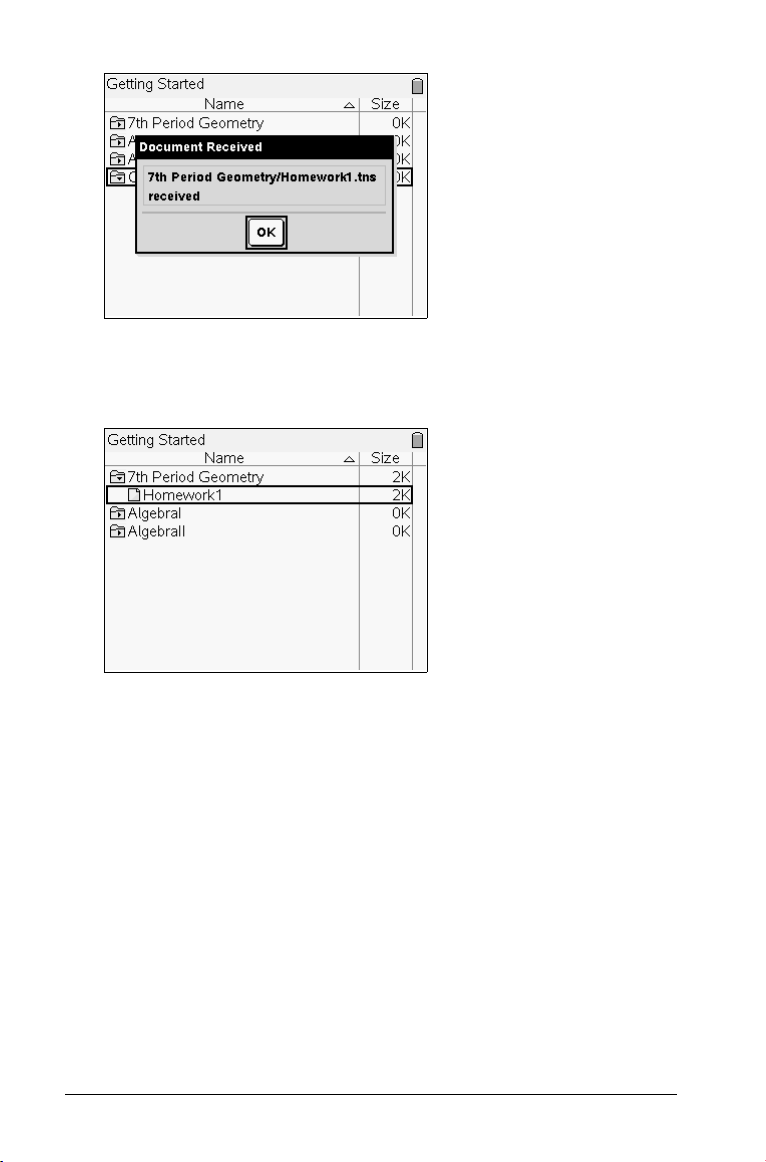
5. Quando tutti i documenti sono stati trasferiti, selezionare OK.
I documenti appaiono nella cartella delle classe o nello schermo
Documenti.
14 Guida introduttiva
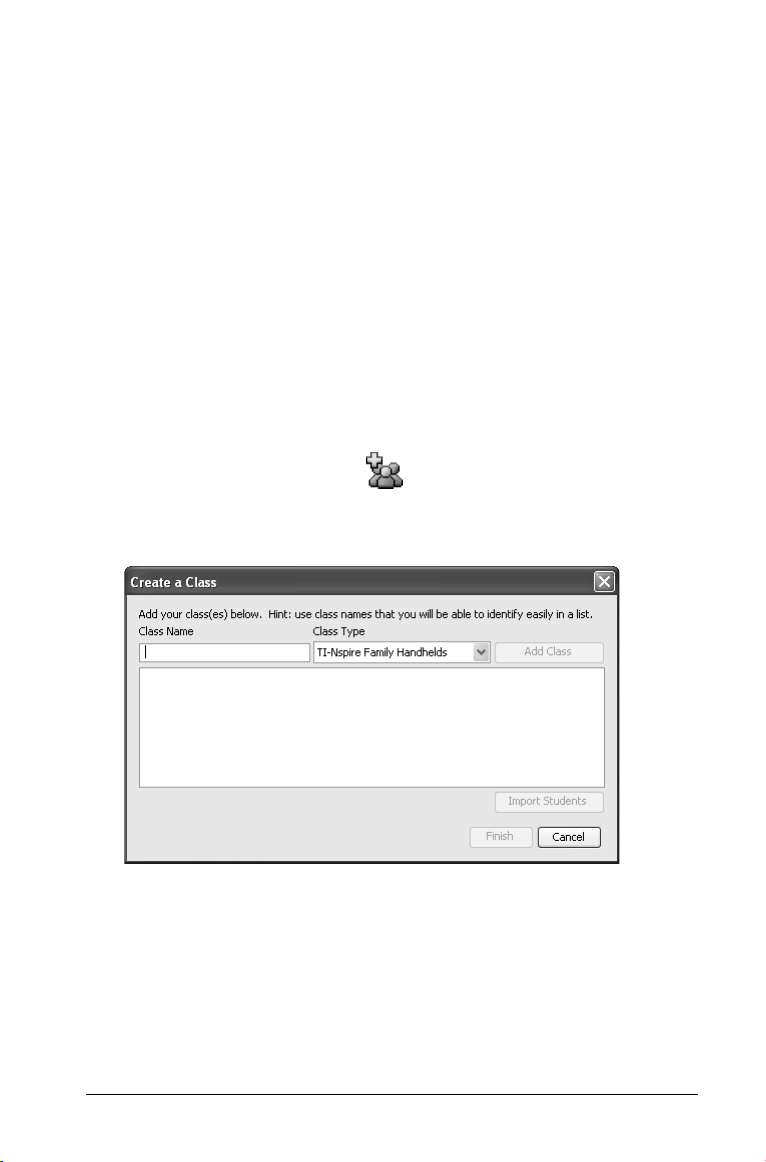
Gestione delle classi
Per poter utilizzare il software Connect-to-Class™, occorre creare una
classe per ogni periodo di insegnamento all'interno della stessa. Questo
capitolo contiene le informazioni necessarie per creare e gestire classi in
modo efficace.
Creazione delle classi
Quando si inizia a usare il software Connect-to-Class™ occorre per prima
cosa creare le classi. Accertarsi di creare una classe per ciascuno dei
periodi di insegnamento previsti all'interno della stessa.
Per creare le classi
1. Se c'è una sessione in corso, terminarla.
2. Fare clic su File > Aggiungi classe (Add Class) oppure fare clic su
Aggiungi classe (Add Class) .
Viene visualizzata la finestra di dialogo Crea una classe (Create a
Class).
3. Immettere un nome per la classe.
4. Selezionare un tipo di classe.
5. Fare clic su
Nota: dopo aver selezionato un tipo di classe e aver aggiunto la
classe, la classe creata funzionerà solo con il tipo di palmare
specificato.
Gestione delle classi 15
Aggiungi classe (Add Class).
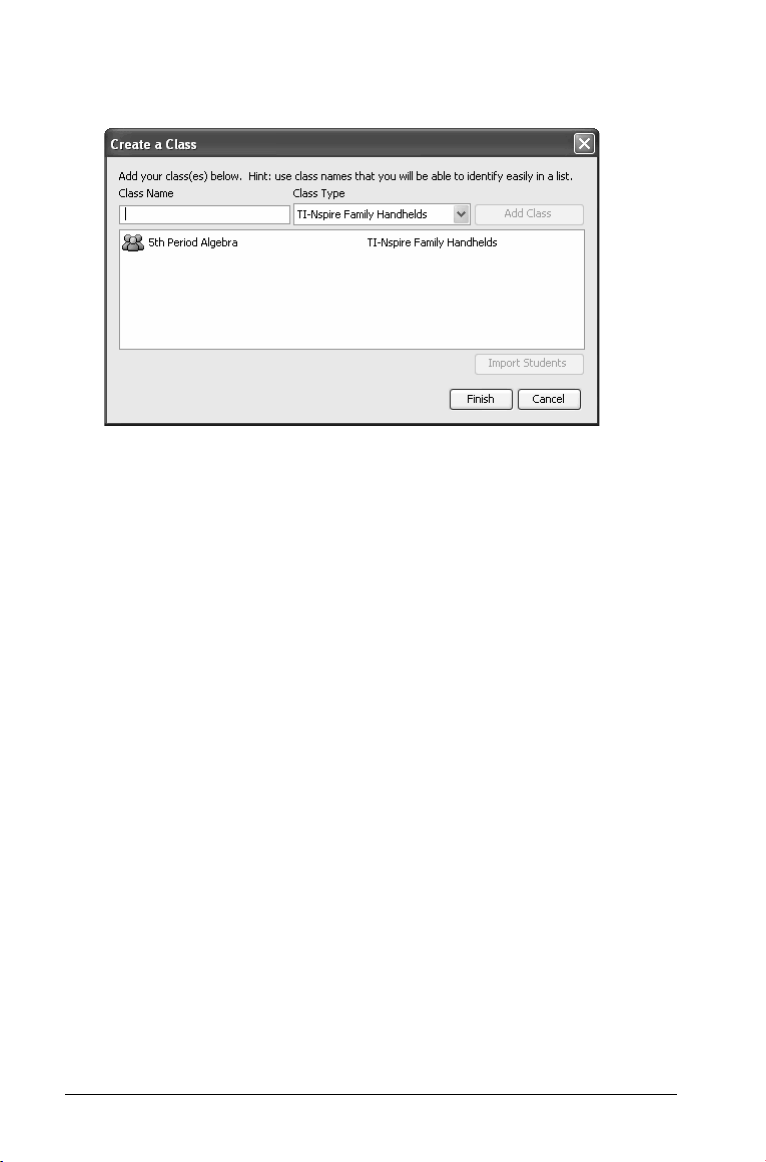
La nuova classe appare nella finestra di dialogo Crea una classe
(Create a Class).
Importazione di studenti nella classe
È possibile importare studenti in una classe al momento della sua
creazione utilizzando un file .csv (comma-separated value) o un file .txt
(comma/tab delimited text).
Accertarsi che i campi nel file da importare siano strutturati in modo da
corrispondere ai campi dei record della classe. Ad esempio:
First Name,Last Name,User Name,Password,Display
Name,Student ID
James,Jones,Jjones,123,Jjones,555-1212
Cindy,Albert,Cabert,456,Cabert,444-1212
Nota: queste istruzioni spiegano come aggiungere studenti al momento
della creazione di una classe. È possibile aggiungere singoli studenti a
una classe in qualsiasi momento dopo la sua creazione. In alternativa, è
possibile aggiungere studenti importandoli nella classe.
1. Fare clic sulla classe per selezionarla.
2. Fare clic su
Importa studenti (Import Students).
16 Gestione delle classi
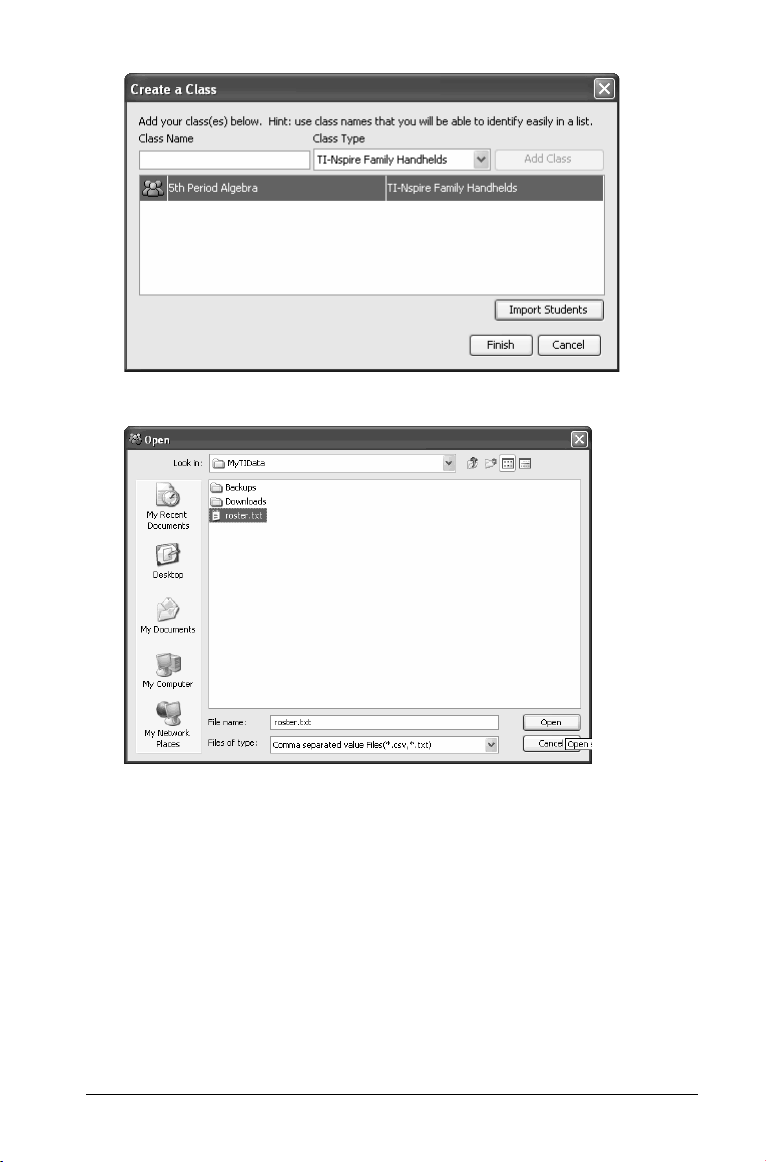
3. Viene visualizzata la finestra di dialogo Apri (Open).
4. Selezionare il file contenente gli studenti da importare.
Nota: il file può avere estensione .CSV oppure essere in formato .txt
(testo delimitato da virgole/tab).
5. Fare clic su Apri (Open).
Viene visualizzata la finestra di dialogo
Status)
che mostra quanti studenti sono stati correttamente
Stato importazione (Import
importati dal software Connect-to-Class™.
Gestione delle classi 17
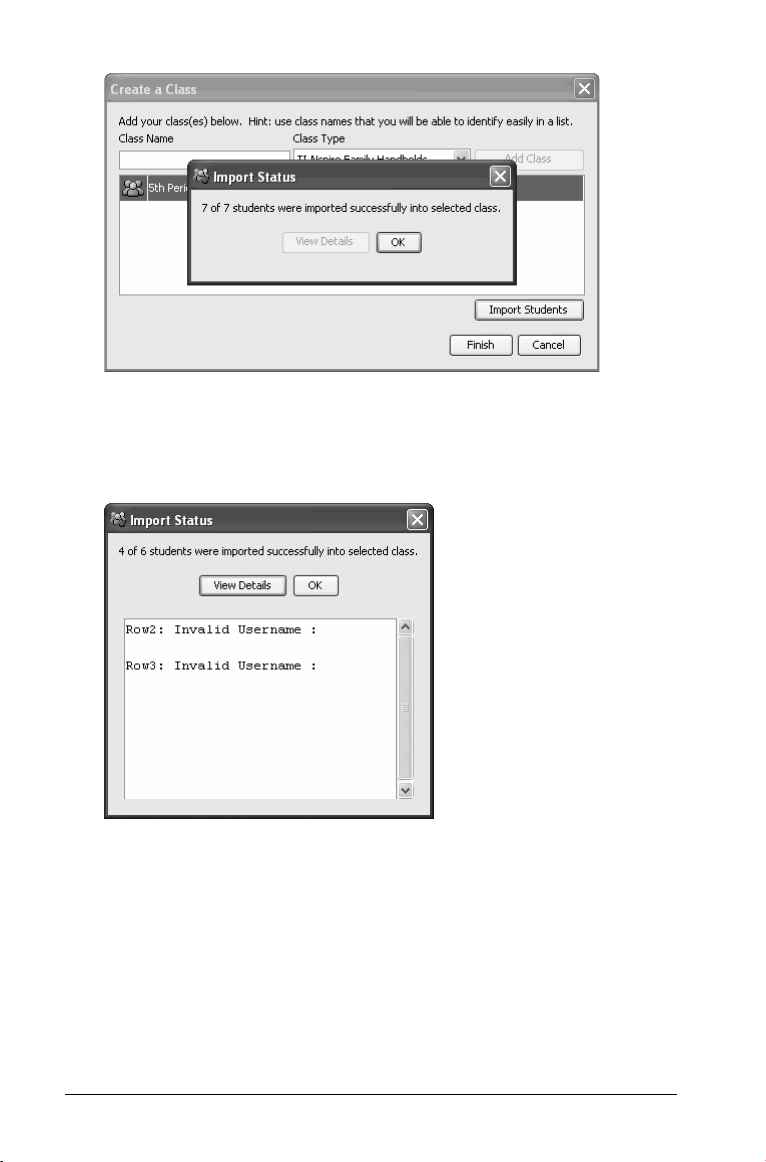
6. Se alcuni studenti non sono stati correttamente importati, fare clic su
Mostra dettagli (View Details) per determinare il problema.
I dettagli dell'importazione vengono visualizzati nella finestra di
dialogo Stato (Status).
7. Fare clic su
8. Per creare un'altra classe, ripetere i passaggi da 3 a 5.
9. Fare clic su
OK.
Finish (Fine).
Selezione di una classe
È possibile creare numerose classi nel sistema software Connect-to-Class.
Per visualizzare o avviare una classe, selezionarla dall'elenco delle classi
nella scheda Classe corrente dello schermo principale di Connect-to-Class.
18 Gestione delle classi
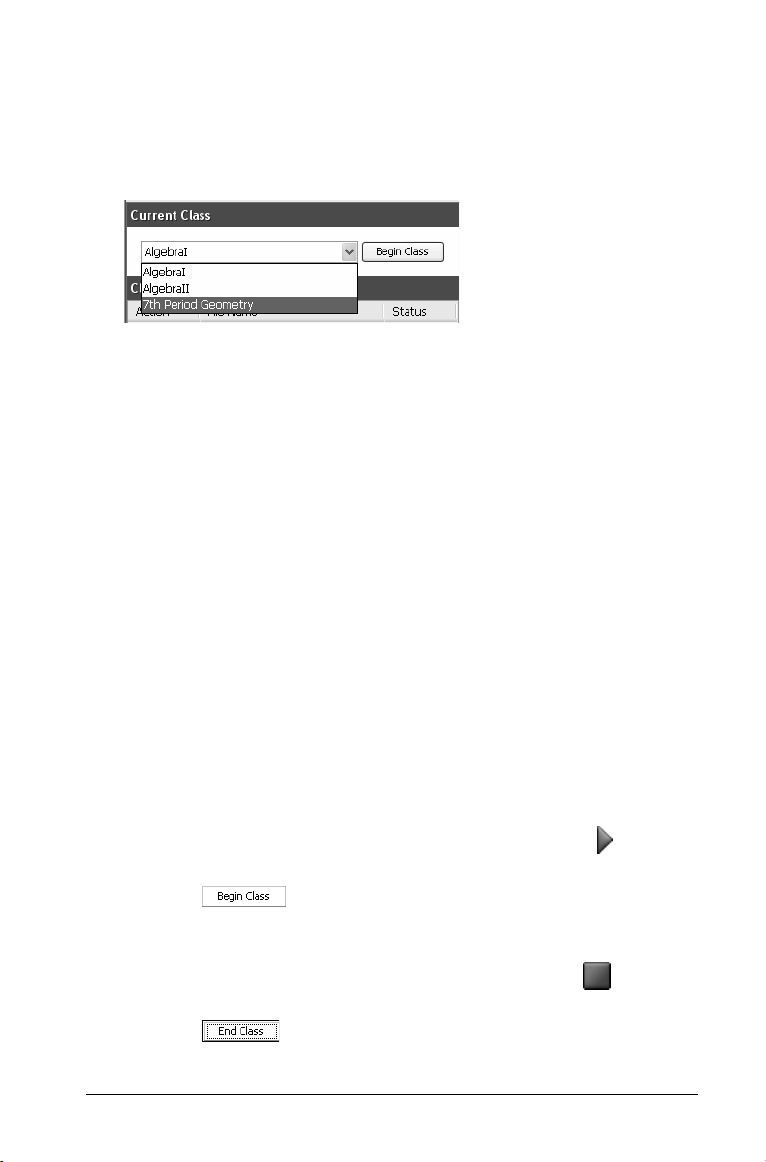
Per selezionare una classe
1. Se c'è una sessione in corso, terminarla.
2. Fare clic su File > Seleziona classe (Select Class).
Viene visualizzato un elenco di classi.
3. Fare clic sulla classe desiderata.
Vengono visualizzate le informazioni relative alla classe selezionata.
Nota: è possibile visualizzare e modificare le informazioni della
classe selezionata, tuttavia non è possibile comunicare con essa fino
a quando non si avvia la relativa sessione.
Inizio e fine di sessioni della classe
Una sessione della classe è il periodo durante il quale la rete del software
Connect-to-Class™ è attiva per una data classe. Mentre la sessione è in
corso, l'insegnante può utilizzare le funzioni di comunicazione con la
classe selezionata. Non è possibile utilizzare il software per interagire con
la classe fino a quando non si inizia una sessione della classe; inoltre non
è possibile iniziare un'altra classe in Connect-to-Class™ fino a quando
non si termina quella corrente.
Per iniziare una sessione della classe
1. Se c'è una sessione in corso, terminarla.
2. Dall'elenco a discesa Classe corrente (Current Class), selezionare la
classe desiderata.
3. Fare clic su
classe (Begin Class)
pulsante accanto al nome della classe.
File > Inizio classe (Begin Class), fare clic su Inizio
sulla barra degli strumenti oppure fare clic sul
Per terminare una sessione della classe
f Fare clic su File > Fine classe (End Class), fare clic su Fine
classe (End Class) sulla barra degli strumenti oppure fare clic sul
pulsante accanto al nome della classe.
Gestione delle classi 19
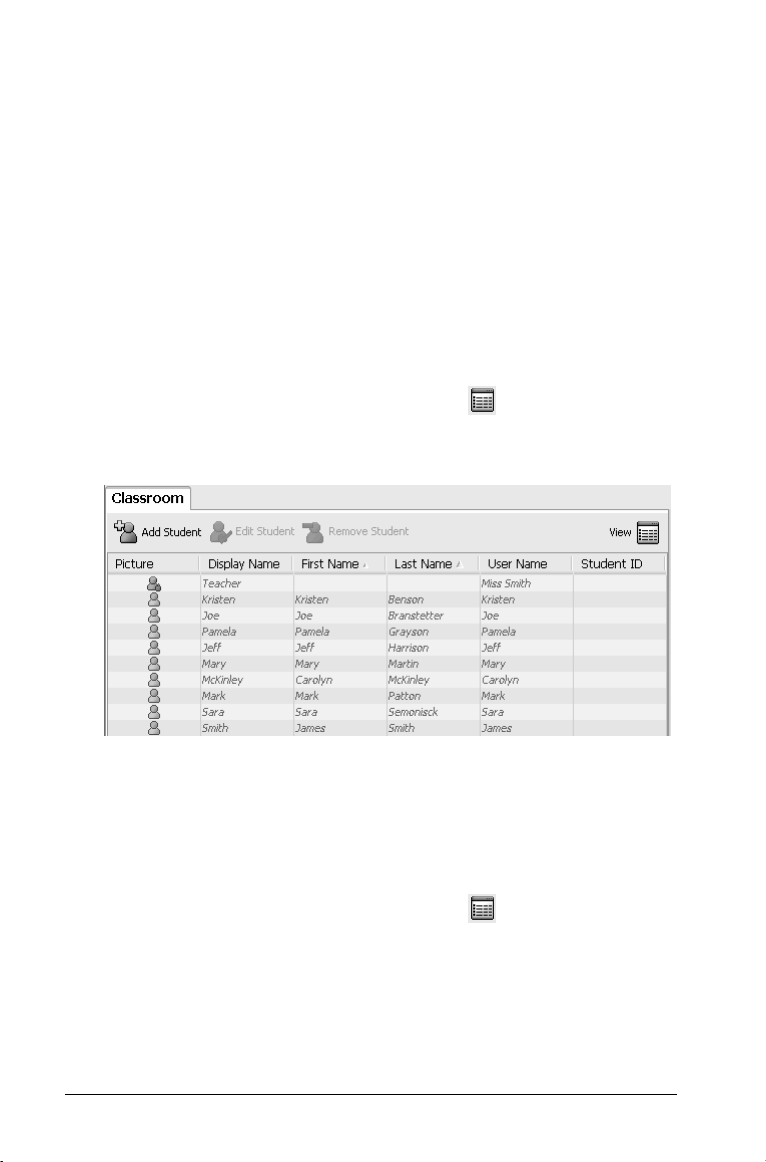
Modifica della vista della classe
Dalla scheda Classe (Classroom) è possibile visualizzare la classe
selezionata nella vista Elenco studenti (Student List) o Disposizione
studenti (Seating Chart). La vista Elenco studenti (Student List) mostra gli
studenti in una tabella contenente nickname, nome, cognome, nome
utente e ID degli studenti. La vista Disposizione studenti (Seating Chart)
mostra gli studenti come icone con relativo nickname. È possibile
cambiare la vista della classe in qualsiasi momento.
Per cambiare la vista in Elenco studenti (Student List)
1. Fare clic su Vista (View) > Classe (Classroom) > Elenco studenti
(Student List)
-OppureNella scheda Classe (Classroom), fare clic su e selezionare Elenco
studenti (Student List)
La vista della classe sotto la scheda Classe passa all'Elenco studenti.
.
.
Per cambiare la vista della classe in Disposizione studenti (Seating Chart)
1. Nel menu, fare clic su Vista (View) > Classe (Classroom) >
Disposizione studenti (Seating Chart)
-OppureNella scheda Classe (Classroom), fare clic su
Disposizione studenti (Seating Chart)
La scheda Classe passa alla vista Disposizione studenti.
20 Gestione delle classi
.
e selezionare
.

Organizzazione della Disposizione studenti
Inizialmente, nella scheda Classe gli studenti vengono mostrati nella vista
Disposizione studenti nell'ordine in cui sono stati aggiunti. È comunque
possibile ridisporre gli studenti in modo che abbiano sullo schermo la
stessa posizione che occupano nell'aula. La Disposizione studenti può
essere modificata in qualsiasi momento.
Per disporre gli studenti sullo schermo come in aula
1. Selezionare la classe degli studenti.
Nota: se c'è una sessione in corso, terminarla per poter selezionare
una classe diversa.
2. Nella barra dei menu, selezionare Vista (View) > Classe (Classroom)
> Disposizione studenti (Seating Chart)
-OppureNella scheda Classe (Classroom), fare clic su
Disposizione studenti (Seating Chart)
Viene visualizzata la scheda Classe con la vista Disposizione studenti
attiva per la classe corrente.
3. Nella scheda Classe, trascinare l'icona di ogni studente nella
posizione desiderata.
Il software Connect-to-Class™ sposta le icone degli studenti nelle
nuove posizioni.
Nota: non posizionare l'icona di uno studente sopra l'icona di un
altro studente onde evitare di vedere solo una delle due icone.
.
e selezionare
.
Gestione delle classi 21

Per rimuovere elementi dal record della classe
Il record della classe mantiene un elenco di tutte le azioni eseguite nella
classe. Gli elementi rimangono nell'elenco fino a quando non vengono
rimossi o non si rimuove la classe. È possibile rimuovere elementi dal
record della classe in qualsiasi momento.
Per rimuovere elementi dal record della classe
1. Nel record della classe, fare clic sull'elemento da rimuovere.
L'elemento selezionato viene evidenziato nel record della classe.
2. Fare clic su
(Remove From Class Record)
Nota: se si tenta di rimuovere un elemento che è ancora attivo, nella
finestra di dialogo Rimuovi dal record della classe (Remove From
Class Record) viene visualizzata la richiesta di conferma della
rimozione. Fare clic su
22 Gestione delle classi
Modifica (Edit) > Rimuovi dal record della classe
oppure fare clic su
.
Rimuovi (Remove).

Rimozione di classi
Se una classe non è più necessaria, è possibile rimuoverla. Quando si
rimuove una classe, Connect-to-Class™ rimuove la classe dal software e
rimuove il file ad essa corrispondente dal disco rigido. Se ci sono studenti
che non fanno parte di altre classi, essi vengono rimossi anche dal
software.
Nota: non è possibile annullare la rimozione di una classe.
Per rimuovere una classe
1. Se c'è una sessione in corso, terminarla.
2. Dall'elenco a discesa Classe corrente (Current Class), selezionare la
classe desiderata.
Connect-to-Class™ mostra la classe selezionata nella finestra Classe
corrente.
3. Fare clic su File > Rimuovi classe (Remove Class).
Connect-to-Class™ chiede di confermare l'operazione di rimozione.
4. Fare clic su
Gestione delle classi 23
Rimuovi (Remove).

24 Gestione delle classi

Gestione degli account studente
Connect-to-Class™ può essere utilizzato per gestire numerosi account
studente associati a una o più classi. Ogni studente deve disporre di un
account per accedere al software Connect-to-Class™ sul proprio palmare
TI-Nspire™. Questo capitolo contiene informazioni sulla creazione e la
gestione degli account studente.
Aggiunta di studenti alle classi
Dopo aver creato le classi, è possibile aggiungervi degli studenti. Gli
studenti possono essere aggiunti in qualsiasi momento.
Nota: le istruzioni seguenti spiegano come aggiungere studenti dopo
aver creato una classe. In alternativa, è possibile aggiungere studenti
importandoli nella classe.
Per aggiungere studenti a una classe
1. Selezionare la classe a cui aggiungere gli studenti.
Nota: se c'è una sessione in corso, terminarla per poter selezionare
una classe diversa.
2. Fare clic su Classe (Class) > Aggiungi studente (Add Student)
oppure fare clic su
Viene visualizzata la finestra di dialogo Aggiungi studente ( Add
Student).
3. Immettere il nome dello studente.
4. Immettere il cognome dello studente.
Gestione degli account studente 25
Aggiungi studente (Add Student) .

5. Immettere un nome utente.
Nota: il nome utente scelto deve essere univoco. Non può esistere
nella classe corrente né in qualsiasi altra classe.
6. Se si desidera che lo studente crei la propria password, selezionare
Sceglie lo studente.
-OppureSe si desidera creare una password per lo studente, selezionare la
casella vuota della password e immettervene una nuova.
7. Immettere un nickname.
Nota: se non si inserisce un nickname, il software Connect-to-Class™
utilizza in sua vece il nome dello studente.
8. Immettere un ID studente (facoltativo).
9. Per assegnare altre classi allo studente, fare clic su
(Assign Classes)
. (Questo passaggio è facoltativo.)
Assegna classi
Viene visualizzata la finestra di dialogo Assegna classi (Assign
Classes).
10. Selezionare le caselle di controllo accanto alle classi a cui si desidera
assegnare lo studente.
11. Fare clic su
12. Per aggiungere un altro studente, fare clic su
successivo (Add Next Student)
13. Fare clic su
26 Gestione degli account studente
OK.
Aggiungi studente
e ripetere i passaggi da 3 a 9.
Finish (Fine).

Verifica dello stato di accesso degli studenti
Il sofware Connect-to-ClassTM consente di visualizzare lo stato di accesso
degli studenti dalla scheda Classe. Il colore dell'icona accanto al
nickname di uno studente indica lo stato della classe e lo stato di accesso
dello studente.
Icona Stato della classe Stato dello studente
Sessione della classe non
cominciata (icona grigia).
Sessione della classe
cominciata (icona sbiadita).
Sessione della classe
cominciata (icona normale).
N/D
Studente non connesso.
Studente connesso.
Ordinamento delle informazioni sullo studente
Inizialmente, nella scheda Classe gli studenti vengono mostrati nella vista
Disposizione studenti nell'ordine in cui sono stati aggiunti. È comunque
possibile ridisporre gli studenti in modo che abbiano sullo schermo la
stessa posizione che occupano nell'aula. La Disposizione studenti può
essere modificata in qualsiasi momento.
Per disporre gli studenti sullo schermo come in aula
1. Selezionare la classe degli studenti.
Nota: se c'è una sessione in corso, terminarla per poter selezionare
una classe diversa.
2. Nella barra dei menu, selezionare Vista (View) > Classe (Classroom)
> Disposizione studenti (Seating Chart)
-OppureNella scheda Classe (Classroom), fare clic su e selezionare
Disposizione studenti (Seating Chart)
Viene visualizzata la scheda Classe con la vista Disposizione studenti
attiva per la classe corrente.
.
.
Gestione degli account studente 27

3. Nella scheda Classe, trascinare l'icona di ogni studente nella
posizione desiderata.
Connect-to-Class™ sposta le icone degli studenti nelle nuove
posizioni.
Nota: non posizionare l'icona di uno studente sopra l'icona di un
altro studente onde evitare di vedere solo una delle due icone.
Ordinamento delle informazioni sullo studente
La vista Elenco studenti della scheda Classe mostra le informazioni
relative agli studenti della classe selezionata, vale a dire nickname, nome,
cognome, nome utente e ID degli studenti. In questa vista è possibile
ordinare le informazioni sugli studenti in base a ciascuna di queste
categorie. Il sistema di apprendimento per la classe Connect-to-Class™
ordina le informazioni alfabeticamente, dalla A alla Z o dalla Z alla A e
numericamente da 1 a 9 o da 9 a 1. Le informazioni sugli studenti
possono essere ordinate in qualsiasi momento.
Per ordinare le informazioni sugli studenti
1. Selezionare la classe contente le informazioni da ordinare.
Nota: se c'è una sessione in corso, terminarla per poter selezionare
una classe diversa.
2. Nella barra dei menu, fare clic su Vista (View)> Classe (Classroom)
> Elenco studenti (Student List)
-OppureNella scheda Classe (Classroom), fare clic su
studenti (Student List)
Viene visualizzata la scheda Classe con la vista Elenco studenti attiva.
.
.
e selezionare Elenco
28 Gestione degli account studente

3. Fare clic sull'intestazione di colonna in base alla quale ordinare
l'elenco.
Il software Connect-to-Class™ ordina l'elenco selezionato.
4. Per ordinare le informazioni selezionate in senso opposto, fare
nuovamente clic sull'intestazione di colonna.
Azzeramento delle password degli studenti
Connect-to-Class™ mantiene la privacy delle password degli studenti. Per
questo motivo non è possibile recuperare la password di uno studente
che l'ha dimenticata. Se necessario, tuttavia, le password degli studenti
possono essere azzerate. È possibile azzerare le password di singoli
studenti o di tutti gli studenti di una classe.
Nota: non è possibile azzerare le password di studenti connessi.
Per azzerare le password di tutti gli studenti di una classe
1. Selezionare la classe degli studenti.
Nota: se c'è una sessione in corso, terminarla per poter selezionare
una classe diversa.
Gestione degli account studente 29

2. Fare clic sul nome di uno studente della classe.
3. Fare clic su Modifica (Edit) > Seleziona tutto (Select All).
Il software Connect-to-Class™ seleziona tutti gli studenti della classe.
4. Fare clic su
Student Password(s))
Classe (Class)> Azzera password studente (Reset
.
Viene visualizzata la finestra di dialogo Conferma azzeramento
password (Confirm Reset Student Passwords).
5. Fare clic su
OK.
6. La prossima volta che gli studenti effettueranno l'accesso dovranno
immettere una password di loro scelta.
Per azzerare le password di singoli studenti
1. Selezionare una classe dello studente di cui si desidera azzerare la
password.
Nota: se c'è una sessione in corso, terminarla per poter selezionare
una classe diversa.
2. Fare clic sul nome dello studente da modificare.
3. Fare clic su
oppure fare clic su Modifica studente (Edit Student) .
Classe (Class) > Modifica studente (Edit Student)
30 Gestione degli account studente

Viene visualizzata la finestra di dialogo Proprietà studente (Student
Properties).
4. Fare clic su
Reset.
5. Se si desidera che lo studente crei la propria password, selezionare
Sceglie lo studente (Student Chooses).
-OppureSe si desidera creare una password per lo studente, selezionare la
casella vuota della password e immettervene una nuova.
6. Fare clic su
OK.
Il software Connect-to-Class™ azzera la password dello studente.
7. La prossima volta che lo studente effettua l'accesso:
• Se è stato selezionato Sceglie lo studente (Student Chooses), lo
studente dovrà immettere una password di sua scelta.
• Se la password dello studente è stata creata dall'insegnante, sarà
compito dell'insegnante comunicargliela.
Gestione degli account studente 31

Modifica delle classi degli studenti
A volte gli studenti possono spostarsi in un'altra classe oppure possono
partecipare a più classi diverse. Il sistema di apprendimento per la classe
Connect-to-Class™ consente di cambiare le classi degli studenti secondo
necessità.
Nota: non è possibile cambiare le classi di studenti connessi.
Per cambiare le classi di uno studente
1. Selezionare una classe a cui lo studente appartiene.
Nota: se c'è una sessione in corso, terminarla per poter selezionare
una classe diversa.
2. Fare clic sul nome dello studente da modificare.
3. Fare clic su
Classe (Class) > Modifica studente (Edit Student)
oppure fare clic su Modifica studente (Edit Student) .
Viene visualizzata la finestra di dialogo Proprietà studente (Student
Properties).
32 Gestione degli account studente

4. Fare clic su Assegna classi (Assign Classes).
Viene visualizzata la finestra di dialogo Assign Classes (Assegna
classi).
5. Selezionare le caselle di controllo accanto alle classi dello studente.
6. Deselezionare le caselle di controllo delle classi di cui non fa parte lo
studente.
7. Fare clic su
8. Nella finestra di dialogo Proprietà studente, fare clic su
OK.
OK.
Gestione degli account studente 33

Modifica dei nomi e degli identificatori degli studenti
Una volta aggiunti gli studenti, può accadere di doverne modificare i
nomi o gli identificatori. Ci sono cinque nomi e identificatori diversi
associati agli studenti:
•Nome (First name)
• Cognome (Last name)
• Nome utente (User name)
• Nickname (Display name)
• ID studente (Student ID)
Questo capitolo descrive come modificare questi tipi di nomi e
identificatori.
Nota: non è possibile modificare le informazioni dell'account di studenti
connessi.
Per modificare i nomi o gli identificatori di uno studente
1. Selezionare una classe a cui lo studente appartiene.
Nota: se c'è una sessione in corso, terminarla per poter selezionare
una classe diversa.
2. Fare clic sul nome dello studente da modificare.
3. Fare clic su Classe (Class) > Modifica studente (Edit Student)
oppure fare clic su Modifica studente (Edit Student) .
Viene visualizzata la finestra di dialogo Proprietà studente (Student
Properties).
34 Gestione degli account studente
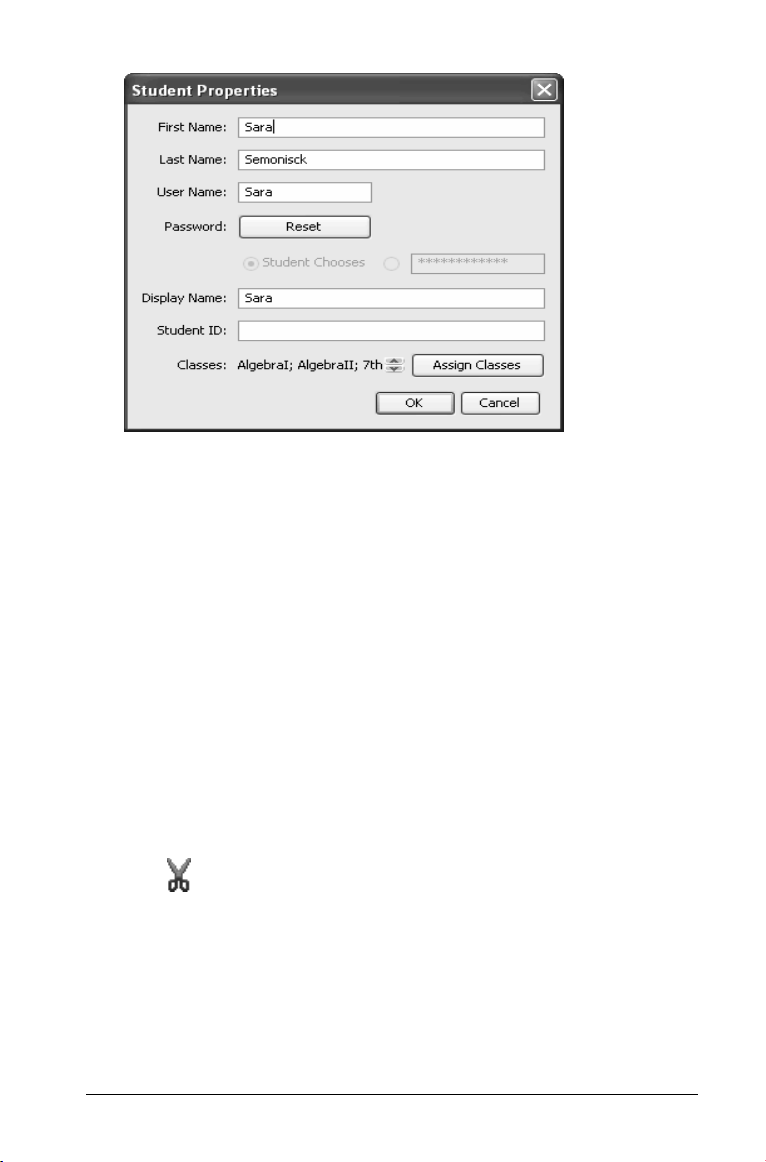
4. Fare clic sul campo del nome o identificatore da modificare e
apportare le modifiche desiderate.
5. Al termine delle modifiche, fare clic su OK.
Spostamento di uno studente in un'altra classe
Se uno o più studenti passano a una classe diversa, tale passaggio può
essere replicato anche nel software Connect-to-Class.
Nota: non è possibile spostare studenti connessi.
Per spostare uno studente
1. Selezionare una classe a cui lo studente appartiene.
Nota: se c'è una sessione in corso, terminarla per poter selezionare
una classe diversa.
2. Fare clic sul nome dello studente da spostare.
3. Fare clic su
Modifica (Edit) > Taglia (Cut) oppure fare clic su Taglia
(Cut)
Il software Connect-to-Class™ rimuove lo studente dalla classe e
copia negli Appunti le informazione del relativo account studente.
4. Dall'elenco a discesa Classe corrente, selezionare la classe in cui
spostare lo studente.
Gestione degli account studente 35
.

5. Fare clic su Modifica (Edit) > Incolla (Paste) oppure fare clic su
Incolla (Paste) .
Il software Connect-to-Class™ sposta lo studente nella classe
selezionata.
Copia di uno studente in un'altra classe
Quando alcuni studenti sono presenti in più classi, può essere utile
copiarli semplicemente da una classe a un'altra. Questo metodo consente
di risparmiare tempo in quanto non occorre ripetere l'inserimento delle
informazioni.
Nota: non è possibile copiare studenti che sono connessi.
Per copiare uno studente
1. Selezionare una classe a cui lo studente appartiene.
Nota: se c'è una sessione in corso, terminarla per poter selezionare
una classe diversa.
2. Fare clic sul nome dello studente da copiare.
3. Fare clic su Modifica (Edit) > Copia (Copy) oppure fare clic su Copia
(Copy)
.
Connect-to-Class™ copia lo studente negli Appunti.
4. Dall'elenco a discesa Classe corrente, selezionare la classe in cui
copiare lo studente.
5. Fare clic su
Modifica (Edit) > Incolla (Paste) oppure fare clic su
Incolla (Paste) .
Connect-to-Class™ copia lo studente nella classe selezionata.
Rimozione di uno studente da una classe
Se necessario, è possibile rimuovere gli studenti dalle classi. In questo
caso, Connect-to-Class™ rimuove gli studenti solo dalle classi selezionate.
Se gli studenti sono presenti anche in altre classi, continueranno ad
essere presenti solo in quelle classi.
Note:
• Non è possibile rimuovere studenti che sono connessi.
• Non è possibile annullare la rimozione di studenti.
36 Gestione degli account studente

Per rimuovere uno studente da una classe
1. Selezionare la classe da cui rimuovere lo studente.
Nota: se c'è una sessione in corso, terminarla per poter selezionare
una classe diversa.
2. Fare clic sul nome dello studente da rimuovere.
3. Fare clic su Classe (Class) > Rimuovi studente (Remove Student)
oppure fare clic su
Connect-to-Class™ chiede di confermare l'operazione di rimozione.
4. Fare clic su
Sì (Yes).
Lo studente viene rimosso.
Rimuovi studente (Remove student) .
Gestione degli account studente 37

38 Gestione degli account studente

Scambio di file con gli studenti
Il software Connect-to-Class™ consente di scambiare informazioni con gli
studenti delle proprie classi.
• È possibile inviare file agli studenti e ritirare file dagli studenti.
• È possibile eliminare file dai palmari TI-Nspire™ degli studenti.
• Gli studenti possono inviare e ricevere file dall'insegnante.
Questo capitolo descrive come lavorare con i file e include istruzioni per
l'insegnante e istruzioni che l'insegnante deve fornire agli studenti.
Invio di file
L'insegnante può inviare dal computer o dal proprio palmare TI-Nspire™
file compatibili con TI-Nspire™ (come ad esempio documenti di
TI-Nspire™e file del SO) ai palmari TI-Nspire™ degli studenti. I file
possono essere inviati all'intera classe o a singoli studenti.
Collegamento di palmari per il trasferimento di file
Prima di inviare i file agli studenti, è necessario collegare i palmari
TI-Nspire™ al computer. È possibile collegare più palmari
contemporaneamente utilizzando una delle configurazioni hub
supportate. Per verificare la configurazione hub supportata, consultare il
capitolo Esempi di configurazione hardware.
Per collegare più palmari TI-Nspire™ al computer per il trasferimento di
file, attenersi alla procedura seguente.
1. Collegare il cavo USB dell'hub alla porta USB del computer. Per
posizionare l'hub lontano dal computer, utilizzare la prolunga USB in
dotazione.
2. Accendere i palmari TI-Nspire™ .
3. Utilizzando il cavo USB da Standard A a mini B, collegare l'hub alla
porta che si trova nella parte superiore del palmare TI-Nspire™ . A
tal fine è possibile utilizzare il cavo USB fornito in dotazione al
palmare o qualsiasi cavo USB da Standard A a Mini B.
Quando i palmari sono collegati all'hub, lo studente può effettuare il
login (connessione) alla sessione della classe (lezione).
Per inviare file dal computer
1. Se ancora non è stato fatto, avviare la sessione della classe.
Scambio di file con gli studenti 39

2. Fare clic su Strumenti (Tools) > Invia alla classe (Send to Class)
oppure fare clic su Invia alla classe (Send to Class) .
Viene visualizzata la finestra di dialogo Seleziona file da inviare
(Select file(s) to send).
3. Evidenziare e fare clic sul file da inviare.
Nota: in alternativa è possibile afferrare e trascianre i file per inviarli
da Gestione risorse di Windows alla finestra di Connect-to-ClassTM.
4. Fare clic su
Avanti (Next).
Viene visualizzata la finestra di dialogo Seleziona studente/i (Select
Individual(s)).
40 Scambio di file con gli studenti

5. Selezionare lo studente o gli studenti a cui inviare il file:
• Per inviare il file all'intera classe, fare clic su Classe (Class)
.
• Per inviare il file a uno studente, fare clic su Studenti
(Individuals)
, quindi fare clic sullo studente desiderato. Per
selezionare più studenti contemporaneamente, premere e
mantenere premuto il tasto Ctrl mentre si fa clic su ogni singolo
nome di studente.
Nota: se sono già stati selezionati studenti nella scheda Classe
(Classroom), Connect-to-Class™ ne mantiene la selezione.
6. Fare clic su
Finish (Fine).
Il software Connect-to-Class™ trasferisce il file dal computer ai
palmari TI-Nspire™ degli studenti selezionati. Se gli studenti non
sono connessi, il software Connect-to-Class™ trasferisce il file non
appena effettueranno il collegamento.
Il trasferimento del file appare nel record della classe.
Scambio di file con gli studenti 41
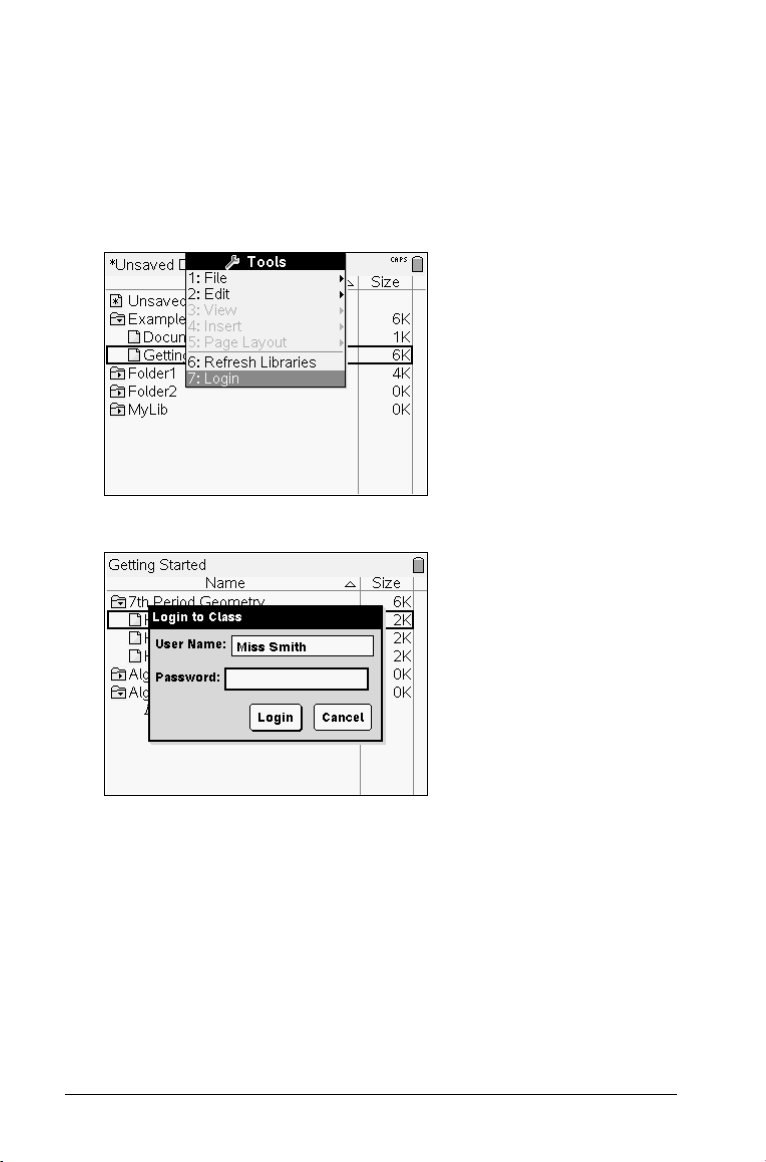
Una volta ricevuto, gli studenti potranno aprire il file sul proprio
palmare TI-Nspire™.
Per inviare file dal palmare TI-Nspire™
1. Se ancora non è stato fatto, avviare la sessione della classe.
2. Nello schermo Documenti (My Documents) del palmare TI-Nspire™,
premere /c7 per selezionare Connetti (Login).
Viene visualizzato lo schermo di connessione.
3. Digitare il nome utente e la password dell'account insegnante.
(Premere e per passare al successivo campo.)
4. Selezionare
Login (Connetti).
Viene visualizzato lo schermo di conferma della connessione.
42 Scambio di file con gli studenti

5. Selezionare OK.
Viene visualizzato lo schermo Documenti (My Documents).
6. Aprire la cartella contenente i file da inviare alla classe.
7. Selezionare il file da inviare.
Nota: è possibile inviare un solo file alla volta.
Scambio di file con gli studenti 43

8. Premere / b per aprire il menu contestuale. Premere 2per
selezionare Invia (Send).
Il file viene inviato a tutti gli studenti della classe e archiviato nella
cartella della classe sui rispettivi palmari.
Il record della classe viene aggiornato per mostrare che il file è stato
inviato dalla calcolatrice dell'insegnante.
44 Scambio di file con gli studenti

Invio di file (istruzioni per gli studenti)
Gli studenti possono inviare file all'insegnante in qualsiasi momento
durante una sessione di classe, sia durante un ritiro che al di fuori di esso
(invio non sollecitato). Di seguito sono riportate le istruzioni da fornire
agli studenti per l'invio di file durante un ritiro e per l'invio di file non
sollecitati.
Punto di vista dello studente: i passaggi che seguono sono scritti
dal punto di vista dello studente.
1. Dallo schermo Documenti (My Documents) del palmare TI-Nspire™,
premere
l'opzione
/ c per accedere al menu Strumenti (Tools). Scegliere
7 per selezionare Connetti (Login).
Viene visualizzato lo schermo di connessione.
2. Digitare il proprio nome utente e la password.
3. Selezionare
Viene visualizzato lo schermo di conferma della connessione.
Scambio di file con gli studenti 45
Connetti (Login).

4. Selezionare OK.
Se l'insegnante ha inviato documenti all'utente o alla classe, questi
verranno ricevuti al momento della connessione.
Quando tutti i documenti sono stati trasferiti, viene visualizzata la
finestra Trasferimenti completati.
5. Selezionare
OK.
I documenti appaiono nello schermo Documenti (My Documents).
46 Scambio di file con gli studenti

6. Spostarsi nella cartella della classe contenente il file da inviare.
7. Selezionare il file da inviare.
8. Premere /b2 per selezionare Invia (Send).
9. Fare clic su Invia (Send).
Il software Connect-to-Class™ invia il file al computer
dell'insegnante e avvisa l'utente al termine del trasferimento.
Nota: il file viene trasferito nella cartella dei file non sollecitati sul
computer dell'insegnante.
Ritiro di file
È possibile trasferire sul proprio computer documenti di TI-Nspire™
ritirati dai palmari TI-Nspire™ degli studenti. È inoltre possibile eliminare
i file ritirati dalla cartella della classe sui palmari TI-Nspire™ degli
studenti.
Scambio di file con gli studenti 47

Nota: Ritira (Collect) ed Elimina (Delete) cercano solo nella cartella della
classe specificata sul palmare dello studente. Se uno studente rinomina
un file o lo sposta in un'altra cartella, questo file non verrà ritirato né
eliminato.
Ritiro di file
1. Se ancora non è stato fatto, avviare la sessione della classe.
2. Fare clic su Strumenti (Tools)> Ritira dalla classe (Collect from
class)
oppure fare clic sull'icona Ritira dalla classe .
Viene visualizzata la finestra di dialogo Seleziona file da ritirare
(Select file(s) to collect).
Nota: vengono visualizzati solo gli elementi validi per il tipo di
classe.
3. Per ritirare un file elencato nella finestra di dialogo, evidenziarlo e
fare clic su di esso.
-OppurePer ritirare un file personale non presente nella finestra di dialogo:
a) Fare clic su PERSONALI (CUSTOM).
Viene visualizzata l'opzione relativa ai file personali.
48 Scambio di file con gli studenti

b) Immettere il nome file.
c) Dall'elenco a discesa selezionare il tipo di file.
d) Fare clic su
Aggiungi (Add).
4. Fare clic su Avanti (Next).
Viene visualizzata la finestra di dialogo Seleziona studente/i (Select
individual(s)).
5. Selezionare lo studente o gli studenti da cui ritirare il file:
• Per ritirare il file dall'intera classe, fare clic su
Classe (Class)
.
• Per ritirare il file da un solo studente, fare clic su Studenti
(Individuals)
Nota: se sono già stati selezionati studenti nella scheda Classe,
, quindi fare clic sullo studente interessato.
Connect-to-Class™ ne mantiene la selezione.
6. Per rimuovere il file dai palmari TI-Nspire™ degli studenti dopo
averlo ritirato, selezionare Elimina dal palmare dopo il ritiro
(Delete from device after collecting)
Scambio di file con gli studenti 49
.

7. Fare clic su Avanti (Next).
Viene visualizzata la finestra di dialogo Seleziona cartella per il ritiro
(Select collect folder).
8. Evidenziare e fare clic sulla cartella per il ritiro.
9. Fare clic su
Il sistema di apprendimento per la classe Connect-to-Class™ ritira e i
file dai palmari TI-Nspire™ degli studenti selezionati e li trasferisce
sul computer.
Il trasferimento del file appare nel record della classe.
Finish (Fine).
Ricezione di file (istruzioni per gli studenti)
Quando l'insegnante invia file agli studenti, la ricezione sarà immediata
se gli studenti sono connessi alla classe. Le istruzioni seguenti descrivono
come riceveranno i file gli studenti che non sono connessi al momento
dell'invio.
50 Scambio di file con gli studenti

Punto di vista dello studente: i passaggi che seguono sono scritti
dal punto di vista dello studente.
Per ricevere file
1. Nello schermo Documenti (My Documents) del palmare TI-Nspire™,
premere /c7 per selezionare
Viene visualizzato lo schermo di connessione.
Connetti (Login).
2. Digitare il proprio nome utente e la password.
Nota: se non si conosce il proprio nome utente o la password,
richiedere i dati all'insegnante.
3. Selezionare
Login (Connetti).
Viene visualizzato lo schermo di conferma della connessione.
Scambio di file con gli studenti 51

4. Selezionare OK.
Se l'insegnante ha inviato documenti all'utente o alla classe, questi
verranno ricevuti al momento della connessione.
5. Selezionare
OK.
I documenti appaiono nella cartella delle classe o nello schermo
Documenti (My Documents).
52 Scambio di file con gli studenti

Restituzione di file ritirati
Il sistema di apprendimento per la classe Connect-to-Class™ consente di
reinviare i file che sono stati ritirati dagli studenti.
1. Dal Record della classe, selezionare un documento precedentemente
ritirato dagli studenti.
2. Fare clic su
alla classe)
Il file viene inviato alla classe.
Nota: se il file non esiste sul computer, viene visualizzato il seguente
messaggio di errore.
Se esistono diverse versioni del file, il software Connect-to-Class™
selezionerà quella più recente e avviserà del possibile conflitto.
Se sui palmari TI-Nspire™ degli studenti è presente un file con lo
stesso nome, il software Connect-to-Class™ lo sovrascriverà. Il
software non avvisa prima di sovrascrivere il file.
Tools (Strumenti) > Redistribute to Class (Ridistribuisci
.
Eliminazione di file da palmari TI-Nspire
All'occorrenza è possibile eliminare file dai palmari TI-Nspire™ degli
studenti. In questo caso, i file vengono immediatamente eliminati dai
palmari TI-Nspire™ degli studenti.
Scambio di file con gli studenti 53

Nota: il software cerca il file da eliminare nella cartella della classe
specificata sul palmare dello studente e il nome deve corrispondere
esattamente. Se uno studente rinomina un file o lo sposta in un'altra
cartella, questo file non verrà ritirato né eliminato.
Per eliminare file da palmari TI-Nspire™
1. Se ancora non è stato fatto, avviare la sessione della classe.
2. Fare clic su Strumenti (Tools)> Elimina dalla classe(Delete from
oppure fare clic su Elimina dalla classe (Delete from
class)
class)
.
Viene visualizzata la finestra di dialogo Seleziona file da eliminare
(Select file(s) to delete).
Nota: vengono visualizzati solo gli elementi validi per il tipo di
classe.
3. Per eliminare un file elencato nella finestra di dialogo, evidenziarlo e
fare clic su di esso.
-OppurePer eliminare un file personale non presente nella finestra di
dialogo:
a) Fare clic su
PERSONALI (CUSTOM).
Viene visualizzata l'opzione relativa ai file personali.
54 Scambio di file con gli studenti

b) Immettere il nome file.
c) Fare clic su
Aggiungi (Add).
4. Fare clic su Avanti (Next).
Viene visualizzata la finestra di dialogo Seleziona studente/i (Select
individual(s)).
5. Selezionare gli studenti di cui si desidera eliminare il file:
• Per eliminare il file dai palmari TI-Nspire™ di tutta la classe, fare
Classe (Class) .
clic su
• Per eliminare il file dal palmare TI-Nspire™ di uno studente, fare
clic su
Studenti (Individuals) , quindi fare clic sullo
studente. Per selezionare più studenti contemporaneamente,
premere e mantenere premuto il tasto Ctrl e fare clic su ogni
singolo nome di studente.
Nota: se sono già stati selezionati studenti nella scheda Classe,
Connect-to-Class™ ne mantiene la selezione.
6. Fare clic su
Scambio di file con gli studenti 55
Finish (Fine).

Il sistema di apprendimento per la classe Connect-to-Class™ elimina
il file dai palmari TI-Nspire™ degli studenti.
L'eliminazione del file appare nel record della classe.
Verifica dello stato dei trasferimenti di file
Durante l'invio, il ritiro o l'eliminazione di file, è possibile verificare quali
studenti hanno ricevuto o inviato i propri file.
Per verificare lo stato dei trasferimenti di file
f Nel record della classe, fare clic sul file da controllare.
Il software Connect-to-Class™ indica lo stato degli studenti nel
seguente modo:
• Lo sfondo verde indica che lo studente ha
inviato/ricevuto/eliminato il file.
• Lo sfondo giallo indica che lo studente ha ricevuto
l'azione di ritiro o eliminazione, ma il file non è stato trovato sul
palmare TI-Nspire™.
• Lo sfondo rosso indica che lo studente non ha ancora
inviato/ricevuto/eliminato il file.
Nota: in alternativa è possibile verificare lo stato del trasferimento di un
file nella finestra di dialogo Proprietà del file.
Annullamento di trasferimenti di file
È possibile annullare il trasferimento di file dal record della classe.
L'operazione di annullamento interrompe il trasferimento di altri file.
Tutti i file che il software Connect-to-Class™ ha trasferito prima
dell'annullamento rimarranno sui palmari TI-Nspire™ degli studenti.
56 Scambio di file con gli studenti

Per annullare un trasferimento di file
1. Nel record della classe, fare clic sul file di cui si desidera annullare il
trasferimento.
2. Fare clic su Modifica (Edit)> Rimuovi dal record della classe
(Remove From Class Record)
dal record della classe (Remove From Class Record)
Connect-to-Class™ chiede di confermare l'operazione di
annullamento.
3. Fare clic su
Il software Connect-to-Class™ interrompe il trasferimento di file e
rimuove il file dall'elenco del record della classe.
Rimuovi (Remove).
oppure fare clic sul pulsante Rimuovi
.
Ricerca di file trasferiti
È possibile determinare dove sono ubicati sia i file ritirati che quelli non
sollecitati presenti sul computer, nonché quelli inviati alla classe.
Per trovare i file trasferiti
1. Nel record della classe, fare clic sul file da aprire.
2. Fare clic su Modifica (Edit) > Apri cartella/file (Open Location).
Viene visualizzata una finestra di dialogo Gestione risorse di
Windows con visualizzata la cartella del file.
Scambio di file con gli studenti 57

Modifica dell'ubicazione dei file non sollecitati
Per impostazione predefinita, Connect-to-Class™ memorizza i file non
sollecitati in Documenti\Connect-to-Class™\[nome classe]\Collect. Se
necessario, l'ubicazione predefinita dei file non sollecitati può essere
modificata.
Per modificare l'ubicazione di file non sollecitati
1. Se c'è una sessione in corso, terminarla.
2. Selezionare la classe di cui si desidera modificare l'ubicazione dei file.
3. Fare clic su
Viene visualizzata la finestra di dialogo Proprietà classe (Class
Properties).
Classe (Class) > Proprietà classe (Class Properties).
4. Fare clic su
Viene visualizzata la finestra di dialogo Seleziona directory.
5. Andare all'ubicazione da impostare come predefinita.
6. Fare clic su
La finestra Seleziona directory (Select Directory) si chiude.
7. Nella finestra di dialogo Proprietà classe (Class Properties), fare clic
su
OK.
58 Scambio di file con gli studenti
Modifica (Change).
Seleziona directory (Select Directory).

Il software Connect-to-Class™ modifica l'ubicazione di salvataggio
dei file non sollecitati impostando l'ubicazione selezionata.
Visualizzazione delle proprietà dei file
Ogni file inviato o ritirato possiede una serie di proprietà visualizzabili,
che includono il nome del file (per i file inviati), la data di invio o di ritiro
e lo stato. È possibile visualizzare le proprietà di un file in qualsiasi
momento.
Per visualizzare le proprietà di un file nel software Connect-to-Class:
1. Selezionare la classe contenente il file nel proprio record.
Nota: se c'è una sessione in corso, terminarla per poter selezionare
una classe diversa.
2. Fare clic sul file.
3. Fare clic su Modifica (Edit)> Proprietà elemento del record (Record
Item Properties)
oppure fare clic su Proprietà elemento del record
(Record Item Properties)
Viene visualizzata la finestra di dialogo Proprietà (Properties) con le
proprietà del file. Di seguito è mostrato un esempio di file ritirato.
.
Scambio di file con gli studenti 59

60 Scambio di file con gli studenti

Strumento Trasferimento
Il software Connect-to-Class™ include lo strumento Trasferimento
(Transfer) per trasferire file ai palmari TI-Nspire™ anche quando non c'è
una sessione attiva della classe. Questo strumento consente di trasferire
file di documenti e file del sistema operativo (SO) a una serie di palmari
in successione senza che i relativi studenti debbano connettersi.
Lo strumento Trasferimento semplifica il processo di invio dei file. È
possibile selezionare documenti o file del SO di TI-Nspire™ memorizzati
sul computer e installarli sui palmari TI-Nspire™ degli studenti. Una volta
iniziato, il trasferimento continua fino a quando non lo si interrompe. I
palmari TI-Nspire™ possono essere connessi in successione e ricevere i file
in coda per la trasmissione. Il software Connect-to-Class™ tiene traccia
dei palmari che sono stati connessi e dello stato del trasferimento dei file
su di essi.
Se si inviano gli stessi file a tutta la classe, effettuando l'invio ai palmari
degli studenti in loro assenza, oppure se non si intende ritirare i
documenti utilizzando Connect-to-Class™, è possibile ricorrere allo
strumento Trasferimento (Transfer). Lo strumento Trasferimento
consente di inviare file al palmare di uno studente che non ha effettuato
il login, ma che è comunque collegato, anche se lo studente non è
presente. Lo strumento Trasferimento consente inoltre di cancellare
cartelle e file dal palmare e di trasferire file del SO di TI-Nspire™.
Questo capitolo fornisce le informazioni necessarie all'uso dello
strumento Trasferimento.
Apertura dello strumento Trasferimento
È possibile aprire lo strumento Trasferimento dallo schermo principale di
Connect-to-Class™.
Per aprire lo strumento Trasferimento
1. Se c'è una sessione in corso, terminarla.
2. Selezionare Strumenti (Tools) > Strumento Trasferimento
(Transfer Tool).
Viene visualizzata la finestra di dialogo Strumento Trasferimento.
Strumento Trasferimento 61

3. Selezionare il tipo di palmare dal menu a discesa.
Aggiunta di file all'elenco di trasferimento
Per poterne effettuare il trasferimento, i documenti e i file del sistema
operativo di TI-Nspire™ devono essere aggiunti all'elenco di
trasferimento.
È possibile aggiungere all'elenco un solo sistema operativo per tipo di
palmare. Il SO deve essere di una versione più recente rispetto a quella
attualmente presente palmare. Non è possibile trasferire una versione
del SO che sia già presente sul palmare o una versione precedente a
questa.
Aggiunta di file all'elenco di trasferimento
1. Se ancora non è stato fatto, selezionare il tipo di palmare dall'elenco
a discesa.
2. Fare clic sul pulsante Aggiungi file (Add File).
3. Viene visualizzata la finestra Apri (Open).
62 Strumento Trasferimento

4. Evidenziare il file da aggiungere e fare clic su di esso per
selezionarlo.
Nota: per selezionare più file contemporaneamente, premere e
mantenere premuto il tasto Ctrl mentre si fa clic su ogni singolo
nome di file.
5. Fare clic su Apri (Open). I file vengono aggiunti all'elenco nella
finestra Strumento Trasferimento.
6. Ripetere i passaggi da 2 a 5 per aggiungere all'elenco tutti i file da
trasferire.
7. Fare clic su Avvia trasferimento (Start Transfer) per inviare i file.
Strumento Trasferimento 63

Rimozione di file dall'elenco di trasferimento
Se l'elenco di trasferimento contiene
o file del SO di TI-Nspire™ che si desidera non rendere più disponibili per
il trasferimento, questi possono essere rimossi dall'elenco.
1. Fare clic sul nome del file per selezionarlo per la rimozione.
2. Fare clic su Rimuovi file (Remove File).
64 Strumento Trasferimento

Modifica della cartella di destinazione
Per modificare la cartella di destinazione di un trasferimento di file, fare
doppio clic sulla cella e digitare un nuovo nome di cartella. I file che si
trasferiscono verranno archiviati in questa cartella sui palmari degli
studenti.
Se la cartella di destinazione designata non esiste sui palmari degli
studenti, essa viene creata automaticamente.
Nota: i nomi di cartella sono composti da caratteri alfanumerici. I
caratteri speciali (? / | : * " " < > | ) non sono consentiti.
Visualizzazione dello stato di trasferimento
Per visualizzare lo stato dei singoli trasferimenti per un palmare
selezionato, fare clic sul + che precede il nome file per espandere
l'elenco.
Nell'elenco sono visualizzate le seguenti informazioni per ciascun
palmare collegato:
• ID palmare (e relativa icona).
• Nome del file
• Barra di progressione relativa al file su quel palmare.
• Condizioni di errore:
– Batteria quasi scarica
– Tipo di palmare sbagliato
– Memoria piena
– Connessione persa
Altre informazioni sullo stato del trasferimento
• Ogni volta che si connette un nuovo palmare, lo stato viene
aggiornato.
• La barra di progressione di un file del palmare scompare al
raggiungimento del 100%.
• I trasferimenti non completati rimangono nella vista espansa dello
stato del file.
• Durante una sessione di trasferimento, lo strumento Trasferimento
tiene traccia degli ID dei palmari che si sono connessi e che hanno
completato correttamente uno o più trasferimenti.
• Se un palmare viene scollegato e ricollegato alla sessione di
trasferimento, lo strumento Trasferimento mostra lo stato dei
Strumento Trasferimento 65

trasferimenti completati e riprende il trasferimento degli altri file, se
necessario.
• Durante un trasferimento, se si seleziona la scheda Configurazione
(Setup), tutti i comandi sono disabilitati (solo lettura).
Se si arresta un trasferimento
• I file rimangono elencati nella scheda Configurazione.
• Le informazioni sullo stato del trasferimento non vengono più
visualizzate della scheda Stato. Viene visualizzato il messaggio
“Nessun trasferimento attivo. Utilizzare la scheda Configurazione
per configurare e avviare il trasferimento. (No transfers are active.
Use the Setup tab to configure and start the transfer)”.
Eliminazione di cartelle e file prima di un trasferimento
Lo strumento Trasferimento consente di eliminare tutti i file e le cartelle
presenti su ciascun palmare connesso prima di iniziare un nuovo
trasferimento di file. In questo modo è possibile uniformare i palmari
degli studenti ed avere la certezza che su di questi siano presenti solo i
file che essi devono utilizzare. Per impostazione predefinita, questa
opzione non è selezionata.
Questa opzione è particolarmente utile ogni volta per "svuotare" il
palmare dello studente. L'eliminazione delle cartelle può essere
necessaria nei seguenti casi:
• Alla fine di un quadrimestre, di un corso o di un qualsiasi Modulo di
istruzioni
• Prima di iniziare un esame
Per eliminare cartelle e file dai palmari collegati
1. Fare clic sulla casella di controllo accanto all'opzione.
66 Strumento Trasferimento

2. Fare clic sul pulsante Avvia trasferimento (Start Transfer) per iniziare
l'eliminazione.
Viene visualizzato un messaggio che chiede di confermare
l'eliminazione delle cartelle e dei file.
3. Fare clic su Sì (Yes) per confermare.
La scheda Stato tiene traccia delle azioni di eliminazione mano a
mano che vengono avviate, visualizzando i palmari che sono
collegati e le azioni che vengono completate.
Interruzione del trasferimento di file
È possibile interrompere un trasferimento di file in qualsiasi momento.
Per interrompere un trasferimento di file
1. Premere il pulsante Stop trasferimento (Stop Transfer).
2. Viene visualizzata una finestra di avvertenza che chiede di
confermare l'interruzione del trasferimento.
Strumento Trasferimento 67

3. Per confermare l'interruzione del trasferimento, fare clic su Sì (Yes).
I trasferimenti vengono interrotti.
Nota: se uno o più palmari hanno già ricevuto i file, questi file
rimangono sui palmari.
Chiusura dello strumento Trasferimento
Dopo aver terminato il trasferimento dei file ai palmari TI-Nspire™ degli
studenti, chiudere lo strumento Trasferimento. A tal fine, fare clic su
Chiudi (Close).
68 Strumento Trasferimento

Glossario
Questo capitolo fornisce informazioni di riferimento utili per l'uso del
sistema di apprendimento per la classe Connect-to-Class™, incluso la
terminologia e i tipi di file.
Termi ni
Classe – Gruppo di studenti a cui sono associati un record della classe,
una disposizione all'interno dell'aula e varie preferenze e impostazioni.
Record della classe – Componente dello schermo principale del
computer di Connect-to-Class. Il record della classe mostra le azioni in
rete di una classe e un elenco storico di azioni.
Sessione della classe – Periodo durante il quale è disponibile la rete di
Connect-to-Class™ per una data classe.
Scheda Classe – Componente dello schermo principale del computer di
Connect-to-Class. Nella scheda Classe è possibile visualizzare due
rappresentazioni degli studenti che compongono la classe corrente;
aggiungere, modificare o rimuovere studenti dalla classe corrente;
visualizzare indicazioni sullo stato di connessione degli studenti; e
visualizzare lo stato dell'azione di rete corrente.
Vista della classe – Mezzo per rappresentare gli studenti di una classe.
Le due viste della classe di Connect-to-Class™ sono Disposizione studenti
e Elenco studenti.
Ritiro – Trasferimento di file dai palmari TI-Nspire™ degli studenti al
computer.
Classe corrente – Parte dello schermo principale di Connect-to-Class™
che consente di selezionare classi già create e di avviare/terminare
sessioni per la classe selezionata.
Nickname – (Nickname = soprannome o abbreviazione) Nome di uno
studente visualizzato nella finestra di Connect-to-Class.
Disposizione studenti – Vista della classe che mostra gli studenti di una
classe come icone con relativi nickname.
Invio – Trasferimento di file dal computer ai palmari TI-Nspire™ degli
studenti e viceversa.-
Glossario 69

Stato – Progressione di un'azione corrente o stato finale di un'azione
storica. Ad esempio, lo stato “15 di 20” indica che Connect-to-Class™ ha
trasferito 15 dei 20 possibili file.
Elenco studenti – Vista della classe che mostra l'elenco degli studenti di
una classe con relativi nickname, nomi, cognomi, nomi utente e ID
Account insegnante – Account (nome utente e password) che consente
di connettersi come insegnante alla rete Connect-to-Class.
Palmare Connect-to-Class™ – Palmare TI-Nspire™ collegato alla rete
di Connect-to-Class™.
Computer Connect-to-Class™ – Computer che esegue il software
Connect-to-Class™.
Trasferimento – Scambio di dati di palmari TI-Nspire™ tra computer
Connect-to-Class™ e palmari TI-Nspire™ Connect-to-Class™. Ad esempio
un invio o un ritiro.
Non sollecitato dalla classe – File che gli studenti inviano
all'insegnante al di fuori di una richiesta di ritiro.
Nome utente – Nome utilizzato per identificare gli studenti che si
connettono alla rete Connect-to-Class™ dal proprio palmare TI-Nspire™.
Ogni nome utente deve essere univoco in tutte le classi dell'insegnante.
Tipi di file
L'elenco seguente contiene i tipi di file che possono essere inviati o
raccolti dai palmari TI-Nspire™ degli studenti che utilizzano Connect-toClass™.
Tipo Estensione
TI-Nspire™
Documenti .tns
Sistema operativo (SO) .tnc, .tno
70 Glossario

Risoluzione dei problemi
Questo capitolo contiene informazioni utili per risolvere rapidamente i
problemi che possono insorgere durante l'uso del software Connect-toClass™ o in relazione ai messaggi di errore e alla connettività. Se non si
trova risposta alla propria domanda in questa sede o nella Guida, visitare
il sito TI-Cares KnowledgeBase o chiamare il numero 1-800-TI-CARES.
Requisiti di sistema
Requisiti minimi di sistema
• Windows® Vista Home Premium, Windows® Vista Ultimate,
Windows® Vista Business o Windows® XP versione Home o
Professional) con installato Service Pack 2 o 3
• CPU compatibile Pentium da 900 MHz (si consigliano 1.2 GHz)
• Adattatore video con risoluzione dello schermo 1024 x 768
• 256 MB di RAM (si consigliano 512 MB)
• Circa 200 MB di spazio libero sul disco rigido
•Unità CD-ROM
• Porta USB disponibile sul computer
• Internet Explorer versione 5.5 o successiva (installata e funzionante)
Requisiti hardware
• TI-Nspire™ Palmari della serie (con versione SO 1.3 o successiva)
• Cavi USB (da standard A a mini B)
• Due hub USB a quattro porte (forniti) collegati direttamente a un PC
Attenzione: utilizzare solo gli hub forniti con Connect-to-Class™.
Inoltre, non collegare a questi hub altri prodotti o dispositivi non
TI-Nspire™.
Risoluzione dei problemi 71

Messaggi di errore
Di seguito sono fornite le soluzioni ai messaggi di errore che l'insegnante
o gli studenti possono ricevere durante l'uso del sistema di
apprendimento per la classe Connect-to-Class:
• Messaggi di errore del computer
• Messaggi di errore del palmare TI-Nspire™
Messaggi di errore del computer
Messaggio di
errore
Nome non valido Nella finestra di dialogo
Cognome non valido Nella finestra di dialogo
Nome utente non
valido
Password non valida Nella finestra di dialogo
Deve essere
selezionata almeno
una classe
Possibili cause o soluzioni
Aggiungi studente non è stato
immesso il nome dello studente
oppure sono stati inseriti
caratteri non validi nel nome.
Aggiungi studente non è stato
immesso il cognome dello
studente oppure sono stati
inseriti caratteri non validi nel
cognome.
Nella finestra di dialogo
Aggiungi studente non è stato
immesso un nome utente oppure
non sono stati rispettati i
requisiti del nome utente. Il
nome utente deve contenere da
3 a 12 lettere e/o numeri.
Aggiungi studente non è stata
immessa una password oppure
non sono stati rispettati i
requisiti della password. La
password deve contenere da 3 a
12 lettere e/o numeri.
Non ci sono classi selezionate per
lo studente che si sta creando o
modificando.
72 Risoluzione dei problemi

Messaggi di errore del palmare TI-Nspire™
Messaggio di
errore
Comunicazione
fallita
Controllare il cavo
Classe non avviata
Connessione non
riuscita
Possibili cause o soluzioni
• Il palmare TI-Nspire™ non è
collegato correttamente
all'hub e/o al cavo USB.
Controllare i collegamenti
del cavo all'hub e al palmare
TI-Nspire™, quindi riprovare.
• (Solo dal punto di vista dello
studente)
avviato Connect-to-Class™
sul proprio computer.
Attendere che l'insegnante
avvii Connect-to-Class™ e la
classe, quindi riprovare.
L'insegnante non ha
(Solo dal punto di vista dello
studente)
avviato la classe in Connect-toClass™. Attendere che
l'insegnante avvii la classe e
riprovare.
Il nome utente o la password
immessi non sono corretti.
Accertarsi di utilizzare il nome
utente e la password corretti e
riprovare. I nomi utente e le
password distinguono tra
caratteri maiuscoli e minuscoli.
L'insegnante non ha
Problemi di connettività
In caso di problemi durante l'invio, il ritiro o il trasferimento di un file,
verificare la correttezza della propria configurazione:
1. Accertarsi di essere connessi.
2. Controllare la connessione del cavo USB sul palmare scollegando e
ricollegando il cavo USB dal palmare.
3. Controllare la connessione del cavo USB tra il computer e l'hub
scollegando e ricollegando il cavo USB su entrambi i dispositivi.
Risoluzione dei problemi 73

74 Risoluzione dei problemi

Informazioni sul servizio di manutenzione e riparazione del prodotto TI e sulla garanzia
Informazioni sul
prodotto e sui
servizi TI
Informazioni sul
servizio di
manutenzione e
riparazione e sulla
garanzia
Per ulteriori informazioni sui prodotti e servizi
TI, potete contattare TI via e-mail o visiti
l'indirizzo Internet di TI.
Indirizzo e-mail:
Indirizzo internet:
Per informazioni sulla durata e le condizioni
della garanzia o sul servizio di manutenzione e
riparazione del prodotto, fate riferimento alla
dichiarazione di garanzia allegata al presente
prodotto oppure contattate il vostro
rivenditore/distributore Texas Instruments
locale.
ti-cares@ti.com
education.ti.com
Informazioni sul servizio di manutenzione e riparazione del prodotto TI e
sulla garanzia 75

76 Informazioni sul servizio di manutenzione e riparazione del prodotto TI e
sulla garanzia

A
Account insegnante
modifica del nome utente
modifica della password
account insegnante
9
10
10
aggiunta
file all'elenco di trasferimento
studenti alle classi
25
anullamento di trasferimenti di file
56
apertura
Strumento Trasferimento
61
azzeramento delle password degli
studenti
29
C
chiusura
Strumento Trasferimento
Classe corrente
6
classi
aggiunta di studenti
copia di studenti
creazione
36
15
modifica della vista
modifica per gli studenti
rimozione
23
rimozione di studenti
selezione
18
spostamento di studenti
computer
invio di file
39
messaggi di errore
Connect-to-Class™
connessione alla rete (studenti)
12
schermo principale (computer)
connessione alla rete
studenti
copia di studenti
copyright statement
12
36
ii
creazione
account insegnante
classi
15
68
25
20
32
36
35
72
9
D
disposizione studenti
modifica della vista della classe
20
62
organizzazione
E
elenco di trasferimento
aggiunta di file
rimozione di file
elenco studenti, modifica della vista
20
eliminazione
file della calcolatrice
F
file
aggiunta all'elenco di
trasferimento
annullamento di trasferimenti
determinazione
invio
39
invio dal computer
invio dalla calcolatrice
ricezione (studenti)
rimozione dall'elenco di
trasferimento
Ritiro
47
visualizzazione delle proprietà
59
file trasferiti, ricerca
fine di sessioni della classe
6
G
gestione
account insegnante
I
informazioni sullo studente,
ordinamento
inizio di sessioni della classe
insegnante
aggiungi alla vista della classe
27, 28
21
62
64
53
62
56
57
39
42
50
64
57
19
9
19
9
77

insegnante, account 9
invio
file
39
file (studenti)
file dal computer
file dalla calcolatrice
45
39
42
istruzioni per gli studenti
sull'invio di file
sulla ricezione di file
45
50
M
messaggi di errore 72
modifica
classi dello studente
32
ubicazione file non sollecitati
vista scheda Classe
20
N
nome utente, modifica per
l'insegnante
10
nomi
modifica
34
O
ordinamento
informazioni sullo studente
27,
28
organizzazione della disposizione
studenti
21
P
palmari
eliminazione file da
invio di file
42
messaggi di errore
53
73
password
azzeramento per gli studenti
modifica per l'insegnante
portfolio studente
proprietà dei file
27, 28
59
10
R
Record della classe
rimozione di elementi
utilizzo
7
22
58
29
requisiti di sistema
71
rete
connessione (studenti)
ricerca di file trasferiti
ricezione di file (studenti)
12
57
50
rimozione
classi
23
elementi dal record della classe
22
file dall'elenco di trasferimento
64
studenti dalle classi
Ritiro di file
47
36
S
Scheda Classe
modifica della vista
parti di
8
schede
Classe
8
schermo principale
computer
6
schermo principale del computer
Classe corrente
Record della classe
Scheda Classe
selezione
classi
18
sessioni della classe
fine
19
inizio
19
spostamento di studenti
Strumento Trasferimento
apertura
chiusura
61
68
studenti
aggiunta alle classi
azzeramento delle password
copia
36
invio di file
45
modifica dei nomi
modifica delle classi
organizzazione nella
disposizione studenti
ricezione di file
rimozione dalle classi
spostamento
20
6
7
8
35
25
34
32
21
50
36
35
6
29
78

stato di accesso degli studenti 27
T
termini 69
tipi di file
trademarks
trasferimenti
trasferimenti di file
70
ii
annullamento
annullamento
verifica dello stato
56
56
56
U
ubicazione file non sollecitati,
modifica
utilizzo
Classe corrente
Record della classe
Scheda Classe
58
6
7
8
V
verifica
stato del trasferimento di file
stato di accesso degli studenti
vista, modifica per la classe
visualizzazione
proprietà dei file
20
59
56
27
79

80
 Loading...
Loading...