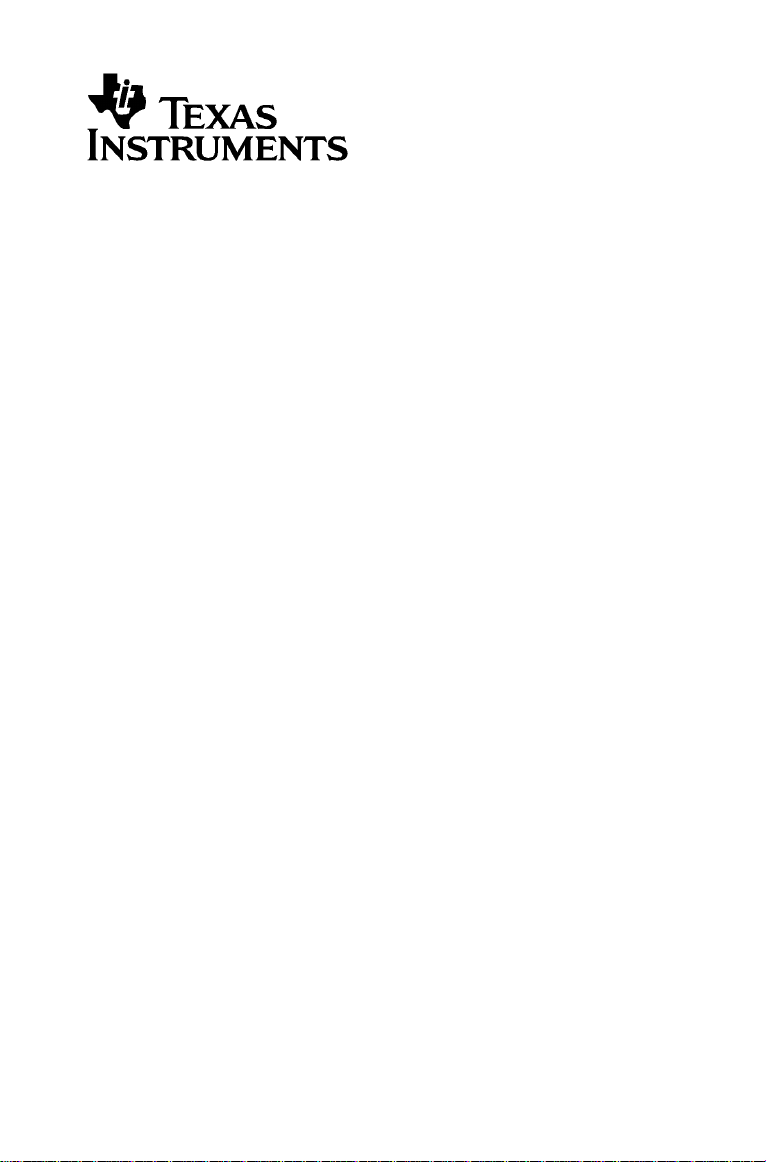
Getting Started with
Connect-to-Class™
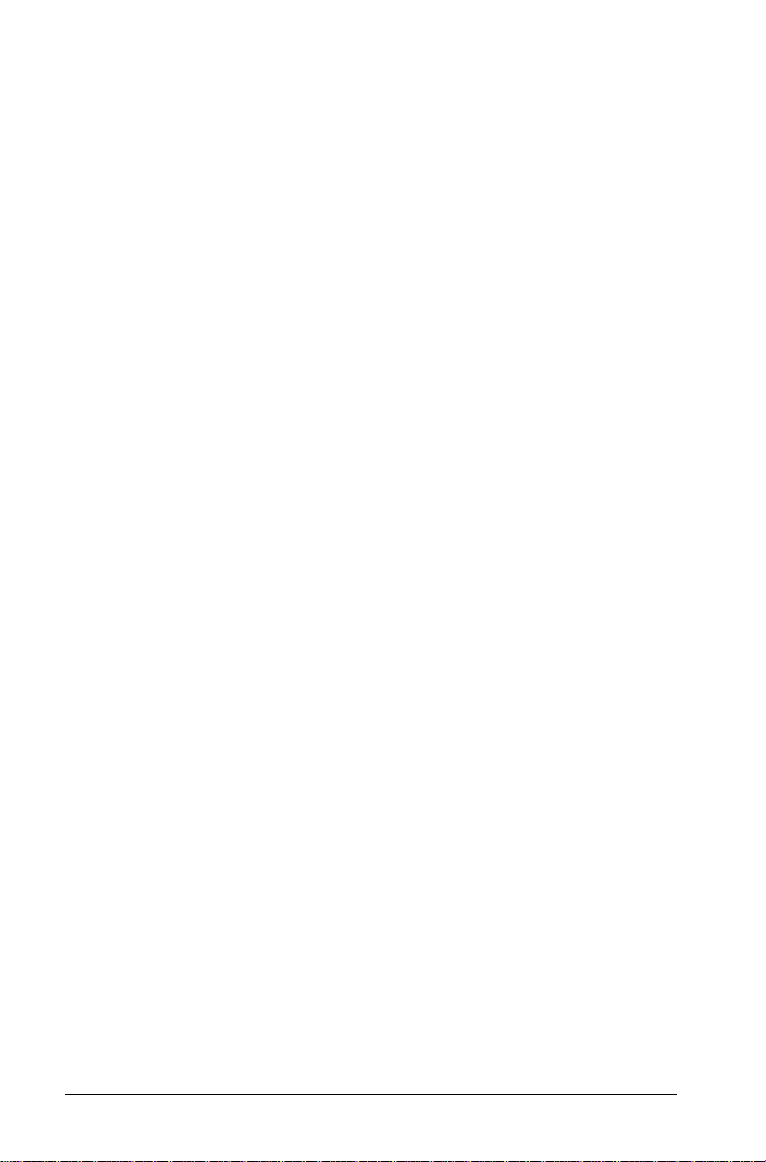
Important Information
Texas Instruments makes no warranty, either express or implied,
including but not limited to any implied warranties of merchantability
and fitness for a particular purpose, regarding any programs or book
materials and makes such materials available solely on an "as-is" basis. In
no event shall Texas Instruments be liable to anyone for special,
collateral, incidental, or consequential damages in connection with or
arising out of the purchase or use of these materials, and the sole and
exclusive liability of Texas Instruments, regardless of the form of action,
shall not exceed the purchase price of this product. Moreover, Texas
Instruments shall not be liable for any claim of any kind whatsoever
against the use of these materials by any other party.
License
Please see the complete license installed in C:\Program
Files\TI Education\Connect-to-Class.
© 2008 Texas Instruments Incorporated
Microsoft® and Windows® are trademarks of their owner.
ii
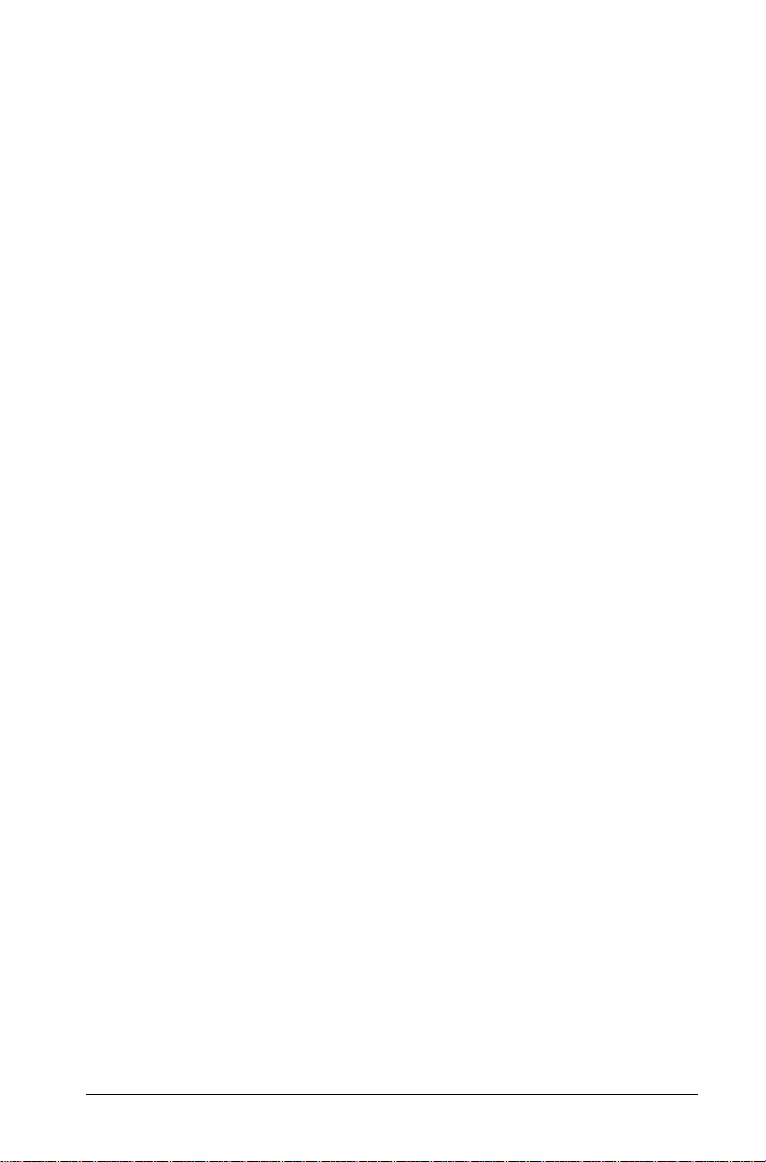
Contents
Important Information................................................................... ii
License............................................................................................. ii
Getting Started with Connect-to-Class™ ..............................1
System requirements...................................................................... 1
Installing the software .................................................................. 2
Setting up the Hardware ............................................................... 2
Connect-to-Class™ Configuration Requirements......................... 2
Sample Configuration diagrams ................................................... 4
Starting Connect-to-Class™ software .......................................... 6
Understanding the Connect-to-Class™ software......................... 6
The Transfer Tool............................................................................ 7
Creating classes............................................................................... 7
Adding students to classes............................................................. 8
Beginning and ending class sessions............................................. 9
Logging in to Connect-to-Class™ (student instruction)............... 9
Sending Files ................................................................................. 10
Collecting files ............................................................................. 11
Deleting files................................................................................. 12
Redistributing files from a collect action.................................... 13
Checking the status of file transfers ........................................... 13
Texas Instruments Support and Service ..............................15
iii
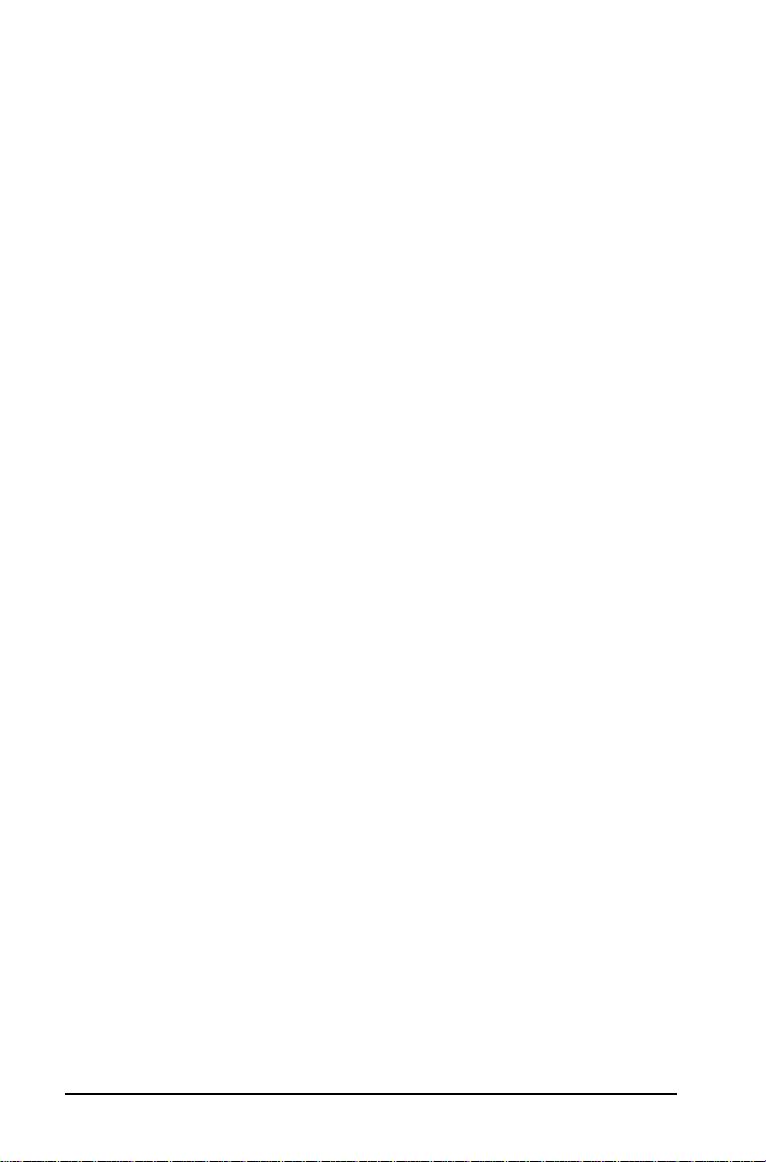
iv
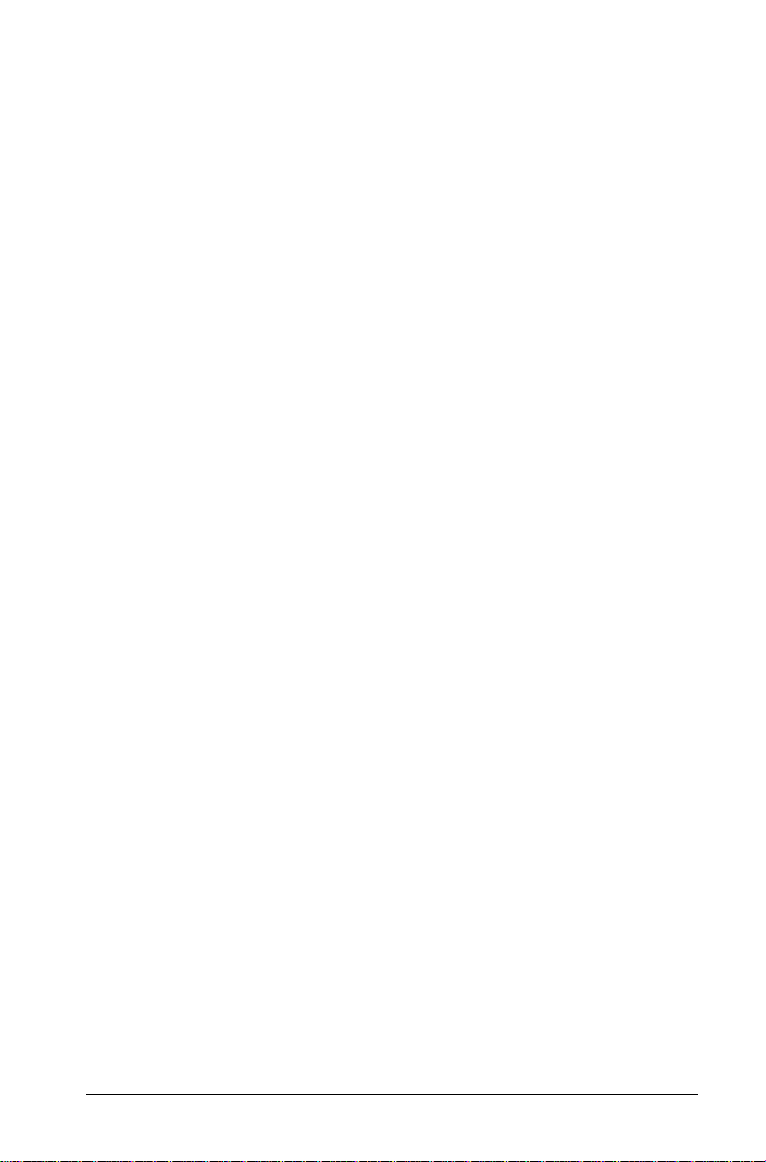
Getting Started with Connect-to-Class™
System requirements
Minimum system requirements
• Windows® Vista Home Premium, Windows® Vista Ultimate,
Windows® Vista Business, or Windows® XP Home or Professional
version) with Service Pack 2 or 3 installed
• 900 MHz Pentium-compatible CPU (1.2 GHz recommended)
• Video adapter set at 1024 x 768 screen resolution
• 256 MB RAM (512 MB recommended)
• Approximately 200 MB of available hard disk space
• CD-ROM drive
• Available USB port on the computer
• Internet Explorer version 5.5 or higher (installed and operational)
Hardware Requirements
• TI-Nspire Family Handhelds (with OS version 1.3 or higher)
• USB cables (Standard A to Mini B)
• Two four-port USB hubs (supplied) directly connected to a PC
Warning: Use only the supplied hubs with Connect-to-Class™. In
addition, do not connect any other product or non-TI-Nspire
into these hubs.
Please contact TI by email at ti-cares@ti.com for additional hub
details.
TM
device
Getting Started with Connect-to-Class™ 1
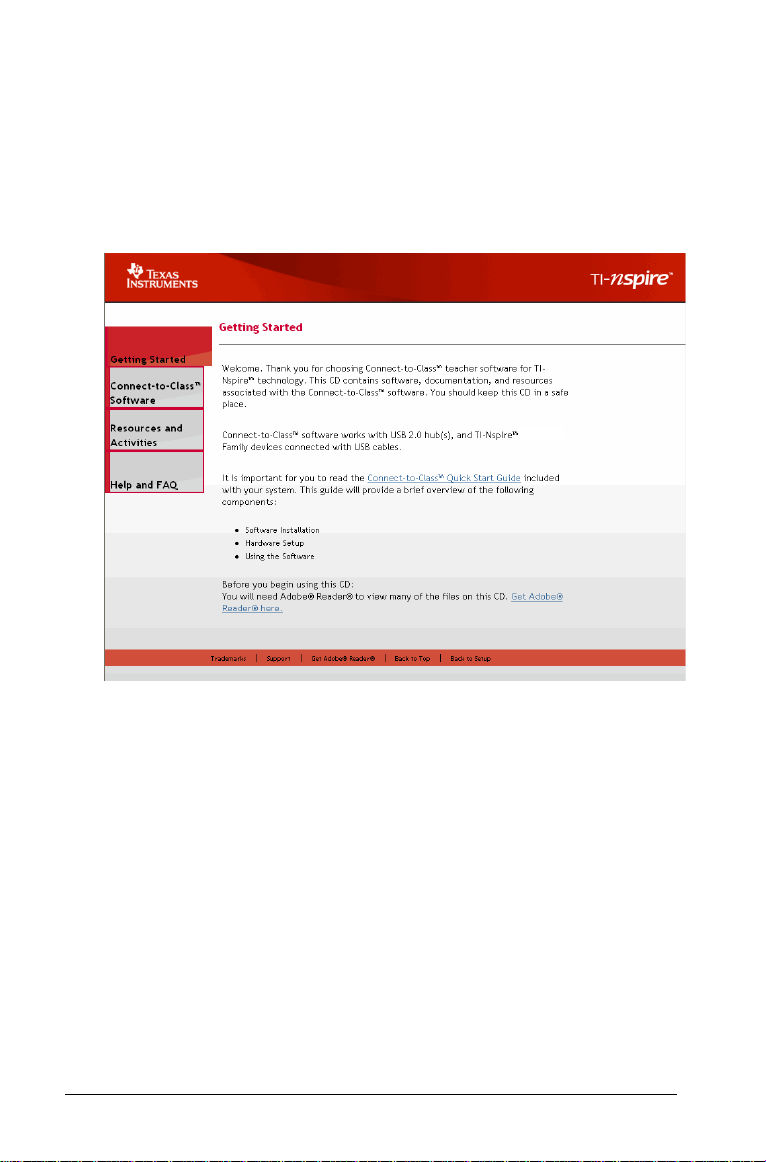
Installing the software
1. Close any applications that are open.
2. Insert the
ROM drive.
The CD should launch automatically. If the CD does not launch,
double-click the file named doubleclickme.html on the CD.
Connect to ClassTM Software CD into your computer’s CD-
3. Click
4. Click Install Connect to Class
Connect to ClassTM Software on the left side of the screen.
TM
Software and follow the
instructions that appear.
Setting up the Hardware
Before you send files to your students, you must connect TI-Nspire™
handhelds to your computer. You can connect multiple handhelds using
one of the supported hub configurations. See Connect-to-Class
Configuration Requirements below to verify that your hub configuration
is supported.
TM
Connect-to-Class™ Configuration Requirements
•TI-NspireTM family handhelds (with OS version 1.3 or higher)
• A computer with the minimum system requirements
2 Getting Started with Connect-to-Class™
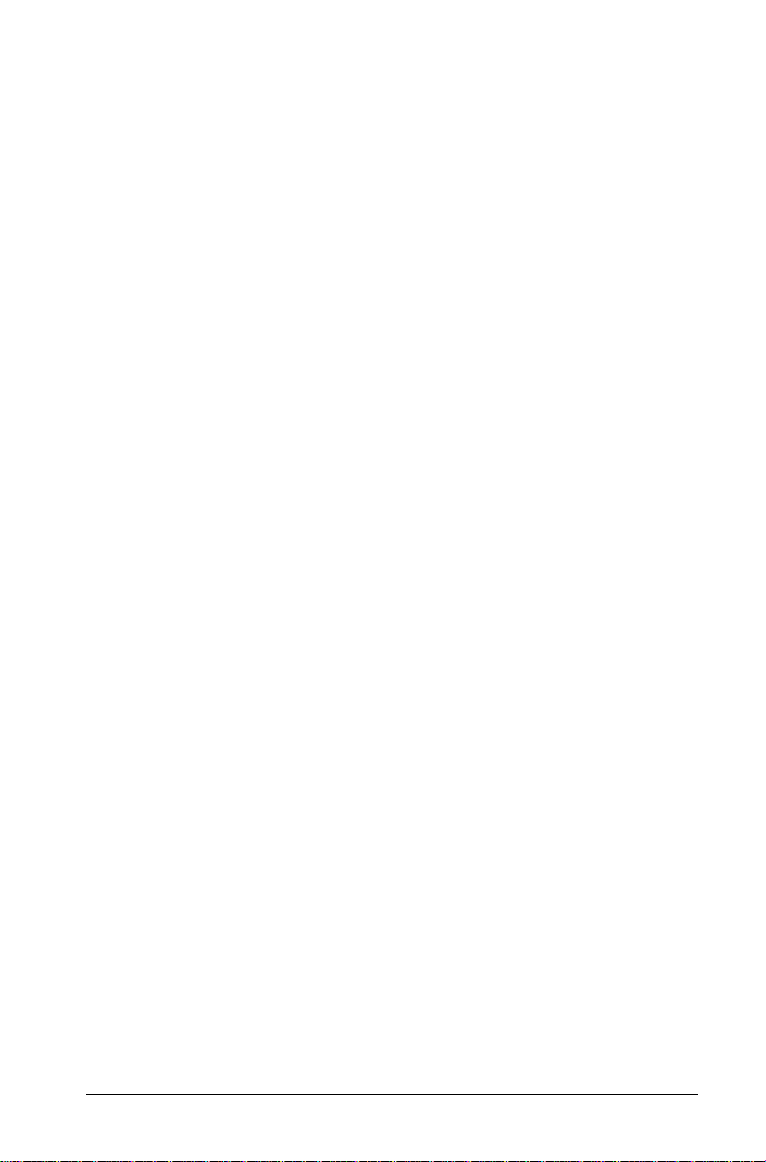
• Compatible USB cables (Standard A to Mini B) of appropriate length,
used in combination with the two USB extension cables provided
with the product
– USB cable length between the computer and USB hub or
between the TI-NspireTM handheld and USB hub should not
exceed 16 feet.
– USB cables between the TI-NspireTM handheld and USB hub
should consist of Standard A and Mini B connectors. You can use
the USB cable that came with the handheld or any Standard A to
Mini B USB cable.
• The two four-port USB hubs supplied with the product, connected to
a personal computer
Warning: Use only the supplied hubs with Connect-to-Class™. In
TM
addition, do not connect any other product or non-TI-Nspire
device
into these hubs.
Please contact TI by e-mail at ti-cares@ti.com for additional hub details.
Getting Started with Connect-to-Class™ 3

Sample Configuration diagrams
4-port, direct connect
USB Extension Cable
Warning: Use only the supplied hubs with Connect-to-Class™. In
addition, do not connect any other product or non-TI-Nspire
TM
device
into these hubs.
(2) 4-port, daisy-chained
USB Extension Cables
Warning: Use only the supplied hubs with Connect-to-Class™. In
addition, do not connect any other product or non-TI-Nspire
into these hubs.
4 Getting Started with Connect-to-Class™
TM
device

(2) 4-port, direct connect
USB Extension Cable
USB Extension
Cable
Warning: Use only the supplied hubs with Connect-to-Class™. In
addition, do not connect any other product or non-TI-Nspire
TM
device
into these hubs.
Connecting student handhelds
To connect multiple TI-Nspire™ handhelds to your computer for file
transfers, follow the steps below.
1. Connect the USB cable for the hub to your computer’s USB port. To
place the hub farther away from your computer, use the provided
USB extension cable.
2. Turn on the TI-Nspire™ handheld(s).
3. Using the USB standard A to mini B cable, connect the hub to the
port on the top of the TI-Nspire™ handheld(s). You can use the USB
cable that came with the handheld or any Standard A to Mini B USB
cable.
When the handhelds are connected to the hub, the student can log in to
the class session.
Getting Started with Connect-to-Class™ 5

Starting Connect-to-Class™ software
You can start the Connect-to-Class™ software from the Start menu or
from a desktop shortcut.
To start Connect-to-Class™ software on your computer
f
Click Start > Programs > TI Tools > Connect-to-Class >
Connect-to-Class
The Connect-to-Class™ software home screen opens.
Note: If you have not used Connect-to-Class™ software before, a
prompt opens, asking if you want to set up your classroom. You can
set up your classroom or continue on to the Connect-to-Class™
computer home screen.
.
Understanding the Connect-to-Class™ software
The Connect-to-Class™ computer home screen provides the tools and
options you need to run Connect-to-Class™. The example below shows
the main components of the home screen.
Ê
Ë
Ê Current Class
Ë Class Record
Classroom tab
Ì
Í View Selector
6 Getting Started with Connect-to-Class™
Ì
Í
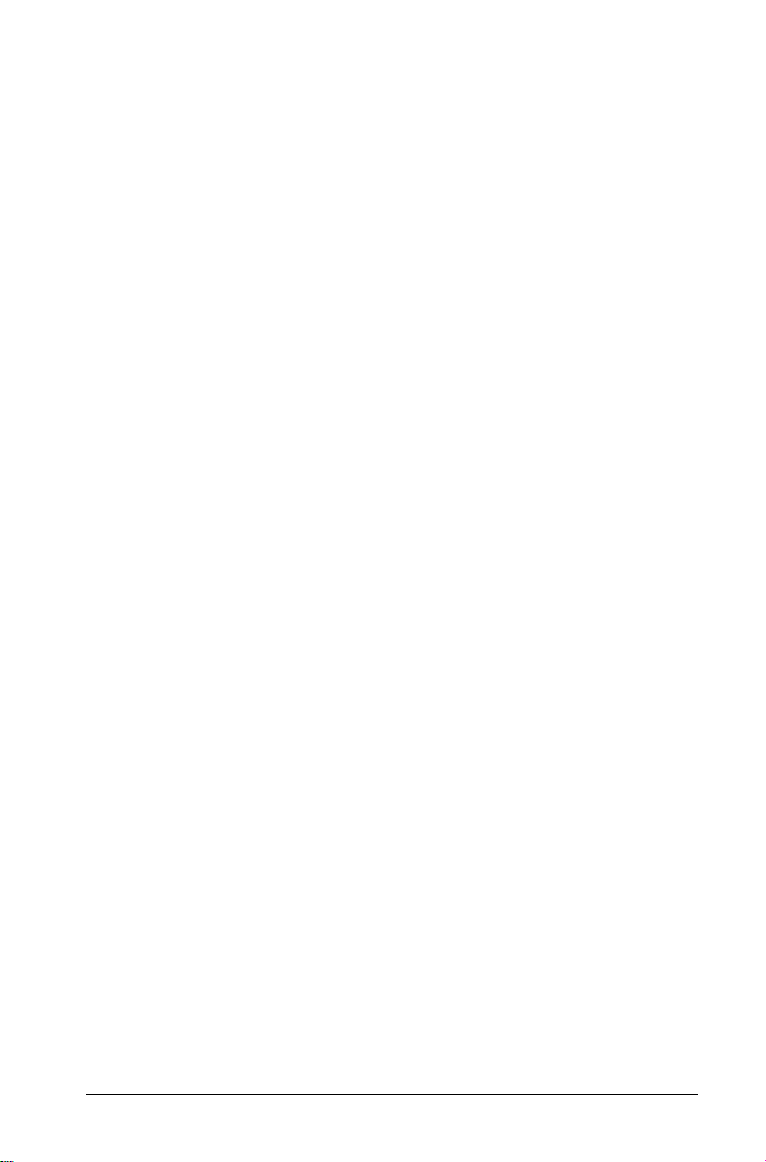
The Transfer Tool
You will need version 1.3 or greater on your TI-Nspire™ handheld to use
Connect-to-Class™ software.
If you do not have version 1.3 or greater on your TI-Nspire™ handheld,
then the Transfer Tool can be used to update the operating system (OS)
files. Document files can also be sent to handhelds when a class session is
not active.
Opening the Transfer Tool
1. If you have a class session running, end it.
2. Select
3. Select the Device type from the drop down menu.
Adding files to the transfer list
1. Click the Add File button.
2. The Open window displays.
3. Navigate to the file you want to add, and click to select it.
4. Click
5. Repeat Steps 2 -5 until all files for transfer are added to the list.
6. Click Start Transfer to send the files.
7. Connect TI-Nspire™ handhelds to the USB hub(s).
8. Files are transferred to the connected handhelds (no login required).
9. Unplug connected devices.
10. Repeat steps 7-9 until all devices have been updated.
Tools > Transfer Tool.
The Transfer Tool dialog displays.
Note: To select multiple files, press and hold the Ctrl key while
clicking each file name.
Open. The file(s) are added to the list on the Transfer Tool
screen.
Note: Check the "delete all folders and files" checkbox to clear
previous contents from the device before sending new files
Creating classes
When you start using Connect-to-Class™ software, one of the first things
you should do is create your classes. Make sure you create a class for each
of the class periods you plan to teach with Connect-to-Class™ software.
Getting Started with Connect-to-Class™ 7

To create classes
1. If you have a class session running, end it.
2. Click
3. Enter a class name.
4. Select a class type (TI-Nspire™ or TI-Nspire™ CAS).
5. Click
File > Add Class or click Add Class .
The Create a Class dialog opens.
Add Class.
Note: Once you select a class type and add the class, the class created
will work only with the device type specified.
The new class appears in the
Create a Class dialog.
Adding students to classes
1. Select the class where you want to add the students.
Note: If you have a class session running, you must end it to select a
different class.
2. Click
3. Enter the student’s first name.
4. Enter the student’s last name.
5. Enter a user name.
6. If you want the student to create his or her own password, select
7. Enter a display name.
8. Enter a student ID (optional).
9. Click
Class > Add Student or click Add Student .
Note: The user name you choose must be unique. It cannot exist in
the current class or any other class.
Student Chooses.
-or-
If you want to create a password for the student, select the blank
password entry box and enter a new password.
Note: If you leave the display name blank, the Connect-to-Class™
software uses the student’s first name as the display name.
OK.
8 Getting Started with Connect-to-Class™

10. If you need to add another student, click Add Next Student and
repeat steps 3 - 9.
11. Click Finish.
Beginning and ending class sessions
1. If you have a class session running, end it.
2. From the Current Class drop-down list, select the class to begin.
3. Click
File > Begin Class, click Begin Class on the tool line, or click
the button next to the class name.
To end class sessions
f Click
File > End Class, click End Class on the tool line, or
click the button next to the class name.
Logging in to Connect-to-Class™ (student instruction)
Student Point of View: The steps below are from the student’s
point of view.
1. From the My Documents screen of your handheld, press /c to
access the
Tools menu. Choose option 7 to select Login.
2. Type your user name and password. (Press
Password field.)
3. Select
4. Select OK.
Getting Started with Connect-to-Class™ 9
Login.
e to move to the

Note: There is no need to log out. You will be logged out automatically
when the teacher ends the class session.
Sending Files
1. If you have not already done so, begin the class session.
2. Click
Tools > Send to class or click Send to class .
3. Navigate to the file you want to send, and click it.
Note: You can also drag and drop files from a Windows Explorer
window onto the Connect-to-Class
4. Click
Next.
TM
window to send files.
5. Select the student(s) to whom you want to send the file:
• To send the file to the whole class, click
Class .
• To send the file to a student, click Individuals and then
click the student. To choose multiple students, press and hold
the Ctrl key while clicking each student’s name.
Note: If you had any students selected in the Classroom tab, the
Connect-to-Class™ software already has them selected.
6. Click
Finish.
7. Students who are sent files will receive the file automatically upon
login.
10 Getting Started with Connect-to-Class™

Collecting files
Note: When you collect or delete files, the software looks for the class
folder that was created when the file was sent. If the student has
renamed that file, or moved it to a different directory, it will not be
collected or deleted.
1. If you have not already done so, begin the class session.
2. Click
3. To collect a file already listed, navigate to the file and click it.
4. Click
5. Enter the file name.
6. From the drop-down list, select the file type.
7. Click
8. Click
9. Select the student(s) from whom you want to collect the file:
Tools > Collect from class, or click the Collect from class icon,
.
-or-
If you want a custom file not in the dialog:
CUSTOM.
The options for custom files open.
Add.
Next.
• To collect the file from the whole class, click
• To collect the file from a student, click
Class .
Individuals and
then click the student. To choose multiple students, press and
hold the the Ctrl key while clicking each student’s name.
Note: If you had any students selected in the Classroom tab, the
Connect-to-Class™ software already has them selected.
10. To remove the file from the students’ TI-Nspire™ handhelds after
you collect it, select
Delete from device after collecting.
11. Click Next.
12. Navigate to the collect folder you want, and click it.
13. Click
Getting Started with Connect-to-Class™ 11
Finish.

The Connect-to-Class™ software collects the files from the selected
students’ TI-Nspire™ handhelds to your computer.
The file transfer appears in the Class Record.
Deleting files
Note: When you delete files, the software looks for the class folder that
was created when the file was sent. If the student has renamed that file,
or moved it to a different directory, it will not be deleted.
1. If you have not already done so, begin the class session.
2. Click Tools > Delete from class or click Delete from class .
3. To delete a file already listed, navigate to the file and click it.
-or-
To delete a custom file not in the dialog box:
Click
CUSTOM.
The options for custom files open.
4. Enter the file name and click Add.
5. Click
6. Select the student(s) whose files you want to delete:
12 Getting Started with Connect-to-Class™
Next.
• To delete the file from the whole class’s TI-Nspire™ handhelds,
click Class .
• To delete the file from an individual student’s TI-Nspire™
handheld, click Individuals and then click the student. To
select multiple students, press and hold the the Ctrl key while
clicking each student’s name.
Note: If you had any students selected in the Classroom tab, the
Connect-to-Class™ software already has them selected.

7. Click Finish.
The Connect-to-Class™ software deletes the file from your students’
TI-Nspire™ handhelds when they log in.
The file deletion appears in the Class Record.
Redistributing files from a collect action
1. From the Class Record, select a document that you have previously
collected from students.
2. Click Tools > Redistribute to Class.
The file is sent to the class when they log in.
Note: If a file with the same name exists on your students’
TI-Nspire™ handhelds, the Connect-to-Class™ software will
overwrite the existing file. Take care in redistributing files and
communicating with your students before they log in.
Checking the status of file transfers
1. In the Class Record, click the file whose status you want to check.
The Connect-to-Class™ software indicates the status of your students
as follows:
• A green background indicates that students have
sent/received/deleted the file.
• A yellow background indicates that a student received
the collect or delete action, but they do not have the file on
their TI-Nspire™ handheld.
• A red background indicates that students have not yet
sent/received/deleted the file.
Getting Started with Connect-to-Class™ 13

14

Texas Instruments Support and Service
For general information
For more information about TI products and services, contact TI by e-mail
or visit the TI Internet address.
E-mail inquiries: ti-cares@ti.com
Home Page: education.ti.com
Service and warranty information
For information about the length and terms of the warranty or about
product service, refer to the warranty statement enclosed with this
product or contact your local Texas Instruments retailer/distributor.
15

16

Texas Instruments U.S.A
7800 Banner Drive
Dallas, TX 75251 U.S.A
Texas Instruments Holland B.V.
Rutherfordweg 102
3542 CG Utrecht - The Netherlands
Printed by:
© 2008 Texas Instruments education.ti.com/support
education.ti.com
ENGLISH
C2C/RG/1L1/A
 Loading...
Loading...