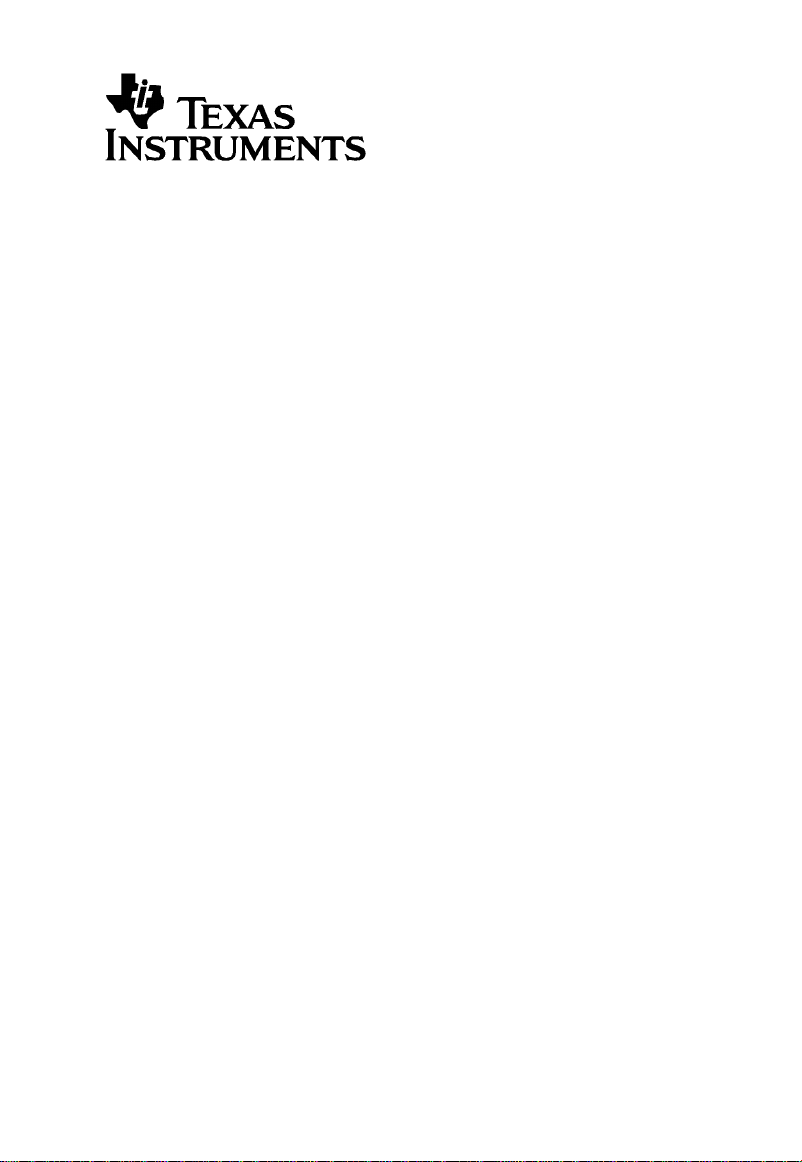
Connect-to-Class™
Software
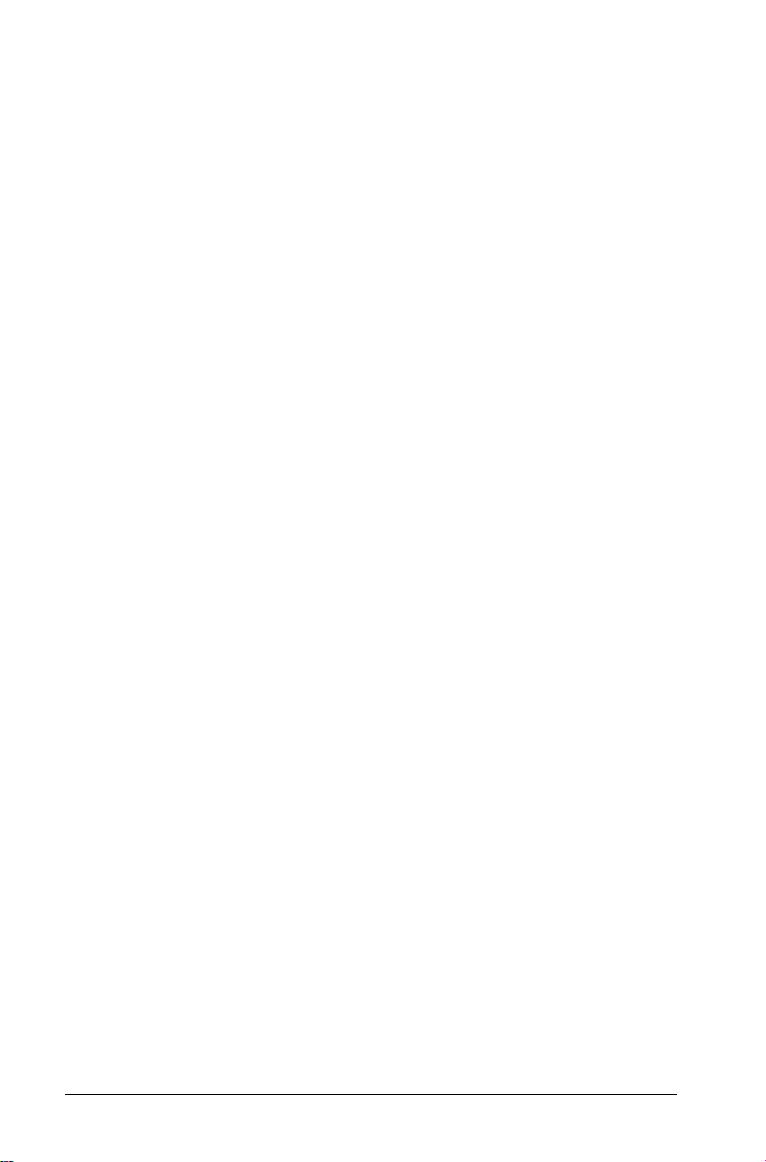
Wichtige Informationen
Außer im Fall anderslautender Bestimmungen der Lizenz für das
Programm gewährt Texas Instruments keine ausdrückliche oder implizite
Garantie, inklusive aber nicht ausschließlich sämtlicher impliziter
Garantien der Handelsfähigkeit und Eignung für einen bestimmten
Zweck, bezüglich der Programme und der schriftlichen
Dokumentationen, und stellt dieses Material nur im „Ist-Zustand“ zur
Verfügung. Unter keinen Umständen kann Texas Instruments für
besondere, direkte, indirekte oder zufällige Schäden bzw. Folgeschäden
haftbar gemacht werden, die durch Erwerb oder Benutzung dieses
Materials verursacht werden, und die einzige und exklusive Haftung von
Texas Instruments, ungeachtet der Form der Beanstandung, kann den in
der Programmlizenz festgesetzten Betrag nicht überschreiten. Zudem
haftet Texas Instruments nicht für Forderungen anderer Parteien
jeglicher Art gegen die Anwendung dieses Materials.
© 2008 Texas Instruments Incorporated
Microsoft® und Windows® sind Warenzeichen und Eigentum der
Besitzer.
#
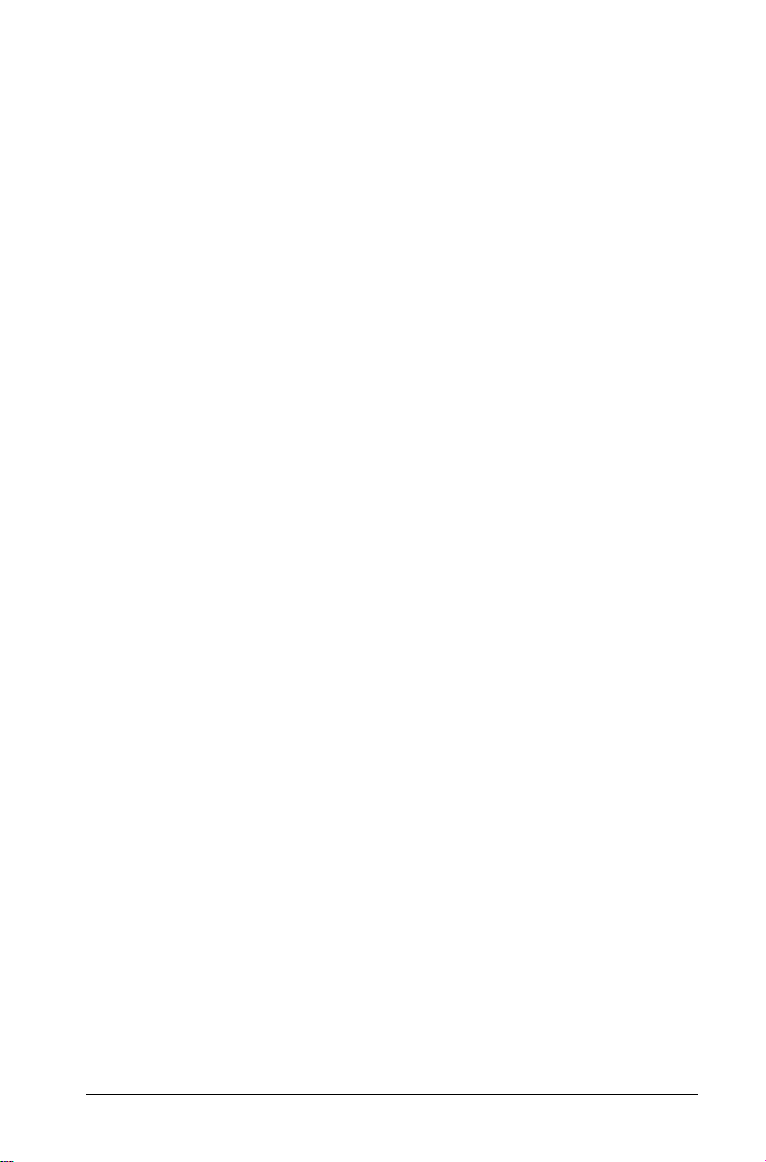
Inhaltsverzeichnis
Wichtige Informationen ................................................................ii
Beispiele für Hardware-Einstellungen...................................1
Grundsätze für die Hardware-Einstellungen:............................... 1
Erste Schritte mit der Connect-to-Class™
Software............................................................................5
Starten der Connect-to-Class™
Software auf Ihrem Computer................................................. 5
Aktuelle Klasse ............................................................................... 6
Klassendatensatz............................................................................ 7
Registerkarte Klassenzimmer ........................................................ 8
Erstellen und Verwalten Ihres Lehrer-Kontos............................... 9
Anmelden bei der Connect-to-Class™
Software (Anweisung für Schüler) ........................................ 12
Verwalten von Klassen.........................................................15
Erstellen von Klassen.................................................................... 15
Auswählen einer Klasse ............................................................... 18
Beginnen und Beenden von
Klassensitzungen .................................................................... 19
Ändern der Klassenansicht .......................................................... 20
Entfernen von Elementen aus
dem Klassendatensatz............................................................ 21
Entfernen von Klassen ................................................................. 22
Verwalten von Schülerkonten .............................................25
Hinzufügen von Schülern zu Klassen..........................................25
Überprüfen des Schüler-Anmeldestatus ..................................... 27
Aufstellen des Sitzplans ............................................................... 27
Sortieren von Schülerinformationen........................................... 28
Zurücksetzen der Schülerpasswörter .......................................... 29
Schülerklassen ändern..................................................................32
Ändern von Schülernamen und Schüler-IDs ...............................34
Verschieben eines Schülers in
eine andere Klasse.................................................................. 35
Kopieren eines Schülers in eine
andere Klasse.......................................................................... 36
Entfernen eines Schülers aus
einer Klasse ............................................................................. 36
iii
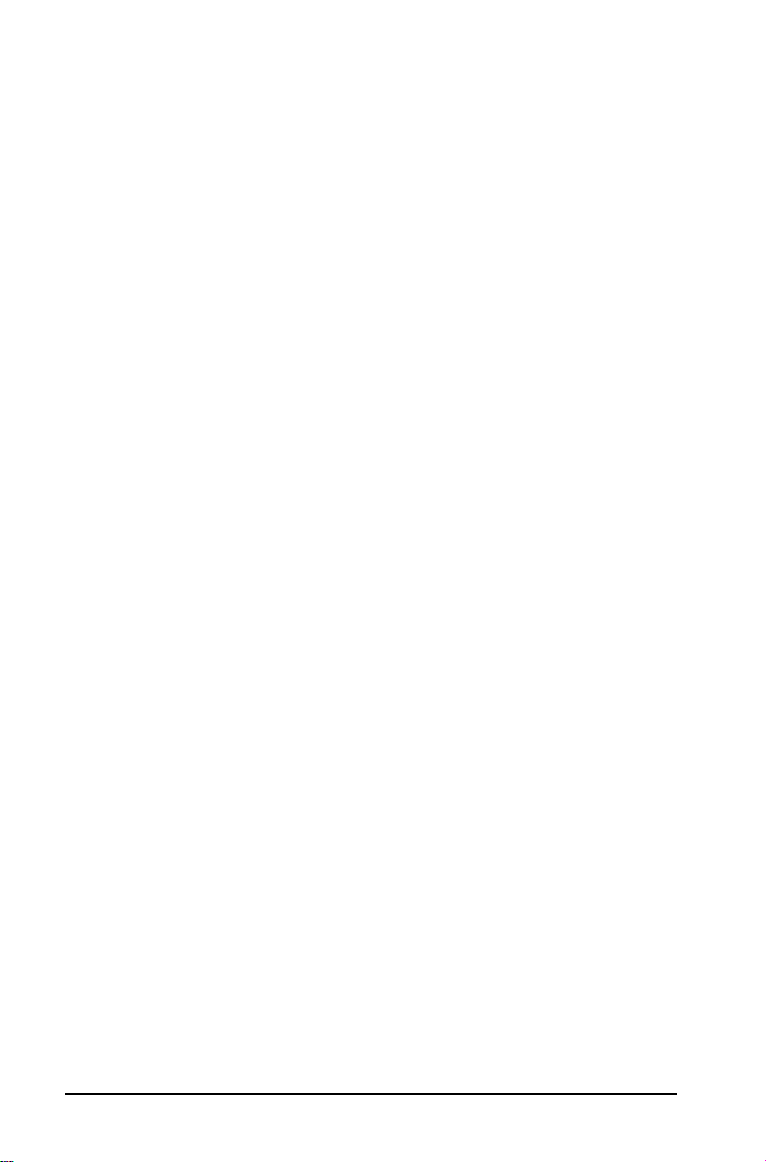
Austauschen von Dateien mit Schülern.............................. 39
Senden von Dateien .....................................................................39
Handhelds für Dateiübertragungen verbinden..........................39
Einsammeln von Dateien..............................................................48
Empfangen von Dateien (Anleitung
für Schüler)..............................................................................51
Erneutes Verteilen von Dateien aus
einer Einsammelaktion...........................................................54
Löschen von Dateien von TI-Nspire™
Handhelds................................................................................55
Überprüfen des Dateiübertragungsstatus ..................................58
Abbrechen von Dateiübertragungen .......................................... 58
Finden von übertragenen Dateien..............................................59
Ändern des Speicherorts einer
unaufgeforderten Datei.........................................................59
Anzeigen von Dateieigenschaften ..............................................61
Das Übertragungswerkzeug ................................................ 63
Öffnen des Übertragungswerkzeugs ..........................................63
Hinzufügen von Dateien zur
Übertragungsliste ...................................................................64
Entfernen von Dateien aus der
Übertragungsliste ...................................................................66
Anzeigen des Übertragungsstatus...............................................67
Löschen von Geräteordnern und Dateien
vor der Dateiübertragung......................................................68
Anhalten von Dateiübertragungen.............................................69
Schließen des Übertragungswerkzeugs ......................................69
Glossar ..................................................................................71
Begriffe..........................................................................................71
Dateitypen.....................................................................................72
Problembehandlung ............................................................ 73
Systemanforderungen..................................................................73
Hinweise zu TI Produktservice und Garantieleistungen .... 77
Inhalt..................................................................................... 79
iv

Beispiele für Hardware-Einstellungen
Im Lieferumfang sind zwei Netzknoten mit jeweils vier Anschlüssen sowie
zwei USB-Verlängerungskabel enthalten. Die Verlängerungskabel
ermöglichen ein Aufstellen der Netzknoten in größerer Entfernung zum
Computer. Die Verwendung dieser Kabel wird empfohlen, ist jedoch
nicht zwingend erforderlich. Benutzen Sie hingegen nur die beiden
mitgelieferten Netzknoten.
Dieser Abschnitt enthält einige Beispiel-Hardwarekonfigurationen und
wie Sie das System mit den Kabeln konfigurieren können. Weiterhin
enthält er Angaben zur Mindestkonfiguration, die zum Betrieb Connectto-Class™ mit den TI-Nspire
Connect-to-Class™ Konfigurationsanforderungen
• TI-Nspire™ Familie Handhelds (BS-Version 1.3 oder höher)
• Computer mit Mindest-Systemanforderungen
• Kompatible USB-Kabel (Standard-A-zu-Mini-B) in geeigneter Länge,
in Kombination mit den beiden USB-Verlängerungskabeln, die dem
Produkt beiliegen
– Die Länge der USB-Kabel zwischen Computer und USB-
Netzknoten sowie zwischen TI-Nspire™ Handheld und USBNetzknoten sollte 4,80 Meter nicht überschreiten.
– USB-Kabel zwischen TI-Nspire™ Handheld und USB-Netzknoten
müssen mit Standard A- und Mini B-Steckern versehen sein. Sie
können das mit dem Handheld mitgelieferte USB-Kabel oder ein
beliebiges Standard-A-zu-Mini-B-USB-Kabel verwenden.
• Zwei mitgelieferte Netzknoten mit jeweils vier Anschlüssen,
angeschlossen an einen PC.
Achtung: Benutzen Sie für Connect-to-Class™ nur die beiden
mitgelieferten Netzknoten. Schließen Sie an diese Netzknoten keine
anderen Produkte als TI-Nspire™ Geräte an diese Netzknoten an.
Um weitere Informationen zu den Netzknoten zu erhalten, wenden Sie
sich bitte per E-Mail an ti-cares@ti.com.
TM
Handhelds erforderlich ist.
Beispiele für Hardware-Einstellungen 1
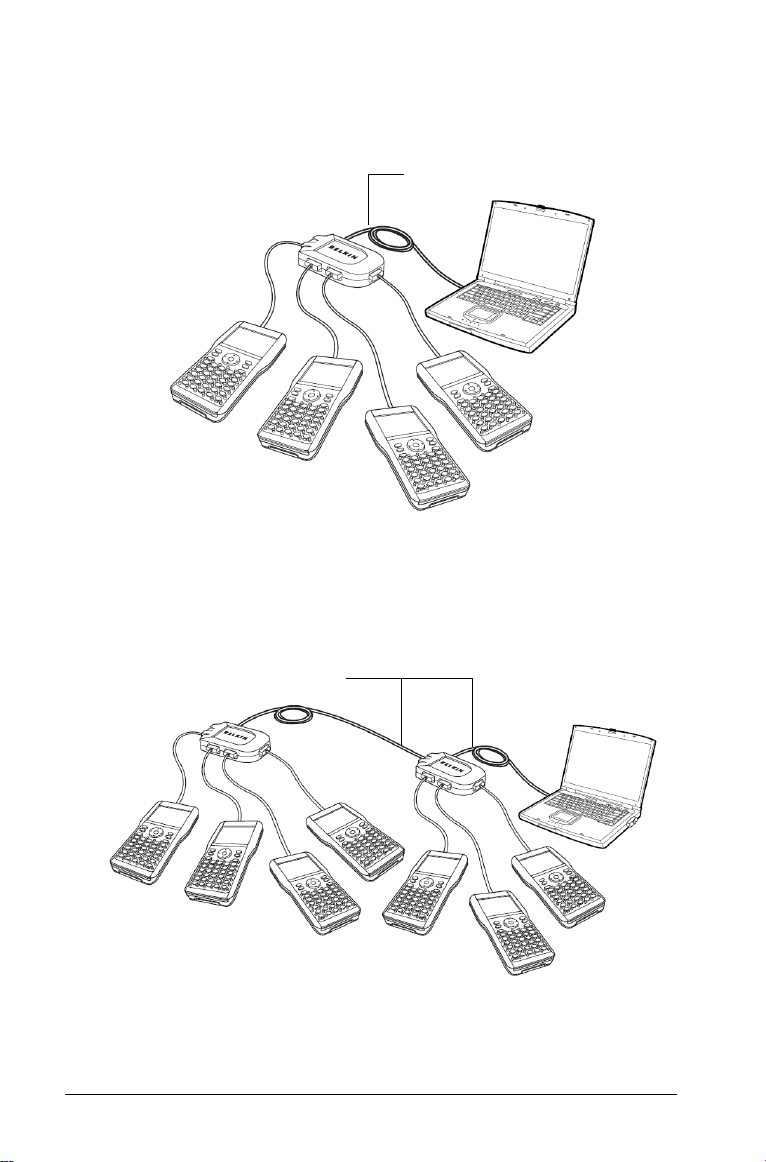
Beispiel-Konfigurationsdiagramme
4-Port, direkter Anschluss
USB-Verlängerungskabel
Achtung: Benutzen Sie für Connect-to-Class™ nur die beiden
mitgelieferten Netzknoten. Schließen Sie an diese Netzknoten keine
anderen Produkte als TI-Nspire™ Geräte an diese Netzknoten an.
(2) 4-Port, in Serie geschaltet
USB-Verlängerungskabel
Achtung: Benutzen Sie für Connect-to-Class™ nur die beiden
mitgelieferten Netzknoten. Schließen Sie an diese Netzknoten keine
anderen Produkte als TI-Nspire™ Geräte an diese Netzknoten an.
2 Beispiele für Hardware-Einstellungen
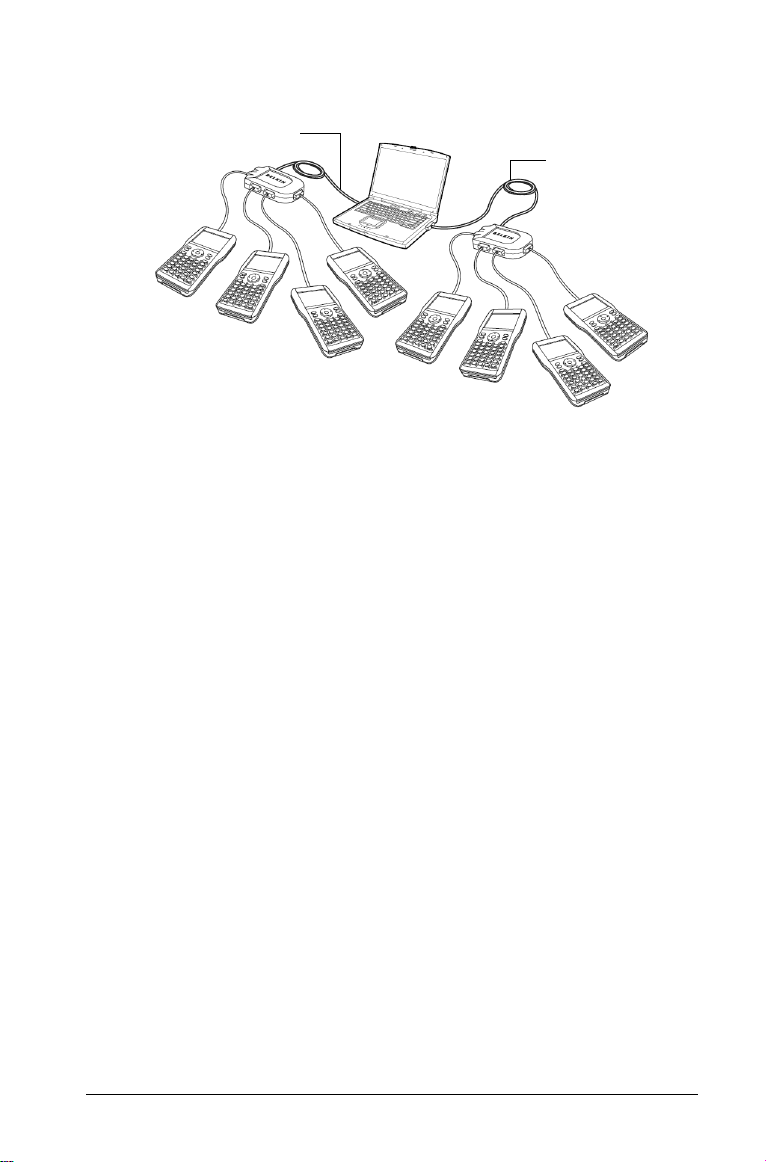
(2) 4-Port, direkter Anschluss
l
USB-Verlängerungskabe
USB-
Verlängerungskabel
Achtung: Benutzen Sie für Connect-to-Class™ nur die beiden
mitgelieferten Netzknoten. Schließen Sie an diese Netzknoten keine
anderen Produkte als TI-Nspire™ Geräte an diese Netzknoten an.
Beispiele für Hardware-Einstellungen 3
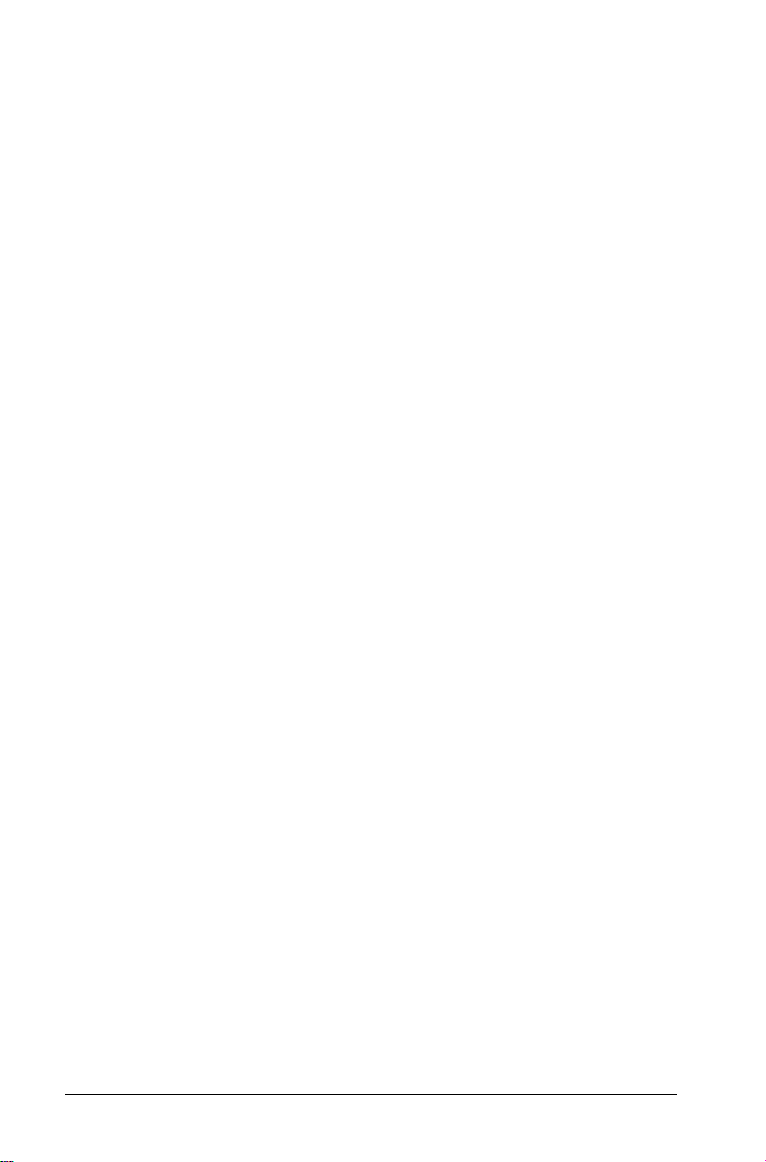
4 Beispiele für Hardware-Einstellungen
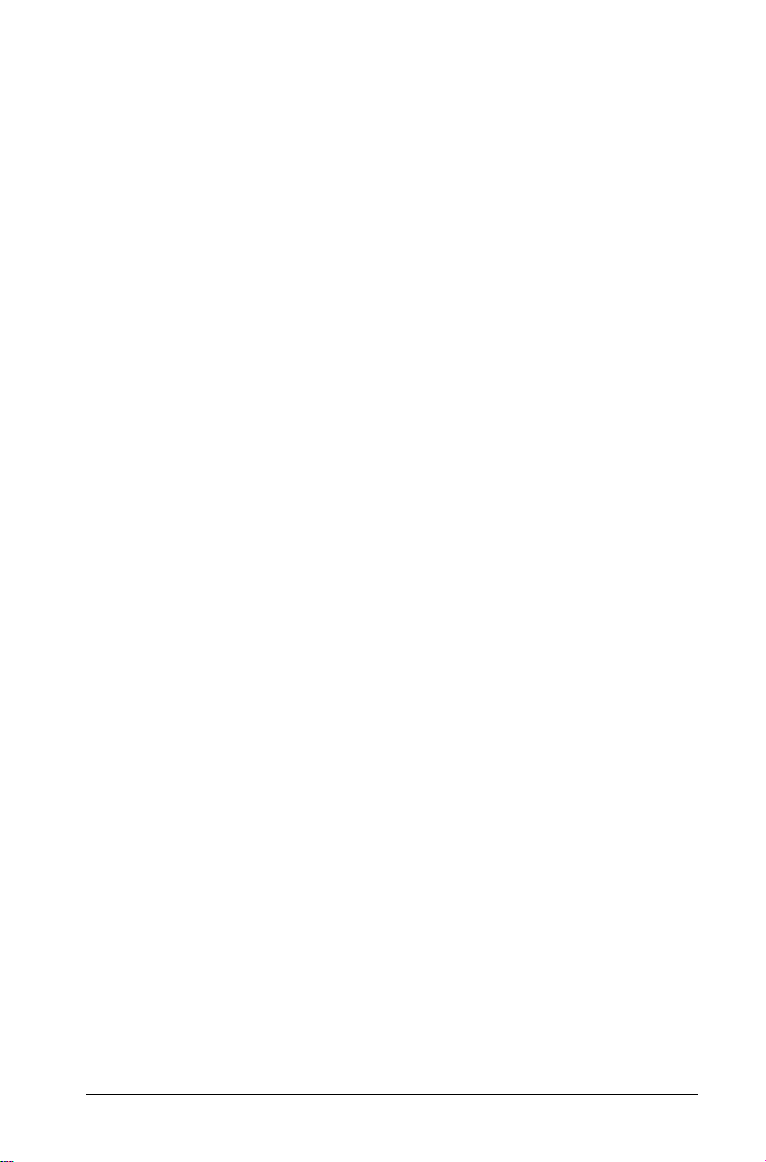
Erste Schritte
Verwenden Sie die Connect-to-Class™ software Software, um Dateien zu
und von Ihren Schülern zu übertragen:
• Dokumente zwischen Ihrem Computer oder TI-Nspire™ Handheld
und den TI-Nspire™ Handhelds Ihrer Schüler übertragen, während
eine Klasse in einer Sitzung ist.
• außerhalb einer Klassenzimmer-Sitzung Dateien an verbundene
TI-Nspire™ Handhelds übertragen.
• Dateien verwalten (gesammelte Dateien nach Klassen ordnen,
Dateien von TI-Nspire™ Schüler-Handhelds löschen)
Dieser Abschnitt vermittelt grundlegende Informationen über die
Connect-to-Class™ software Software und die Verwendung dieser
Software mit dem TI-Nspire™ Handheld eines Schülers.
Software Connect-to-Class™ software starten
Starten Sie die Software über das Start-Menü oder über eine
Verknüpfung auf Ihrem Desktop.
So starten Sie die Connect-to-Class™ software Software
f Klicken Sie auf
Connect-to-Class
Hinweis: Wenn Sie die Connect-to-Class™ software Software zum
ersten Mal verwenden, werden Sie gefragt, ob Sie Ihr Klassenzimmer
einrichten möchten. Sie können jetzt Ihr Klassenzimmer einrichten
oder zum Hauptbildschirm Connect-to-Class™ software wechseln.
Start > Programme > TI Tools > Connect-to-Class >
.
Erste Schritte 5
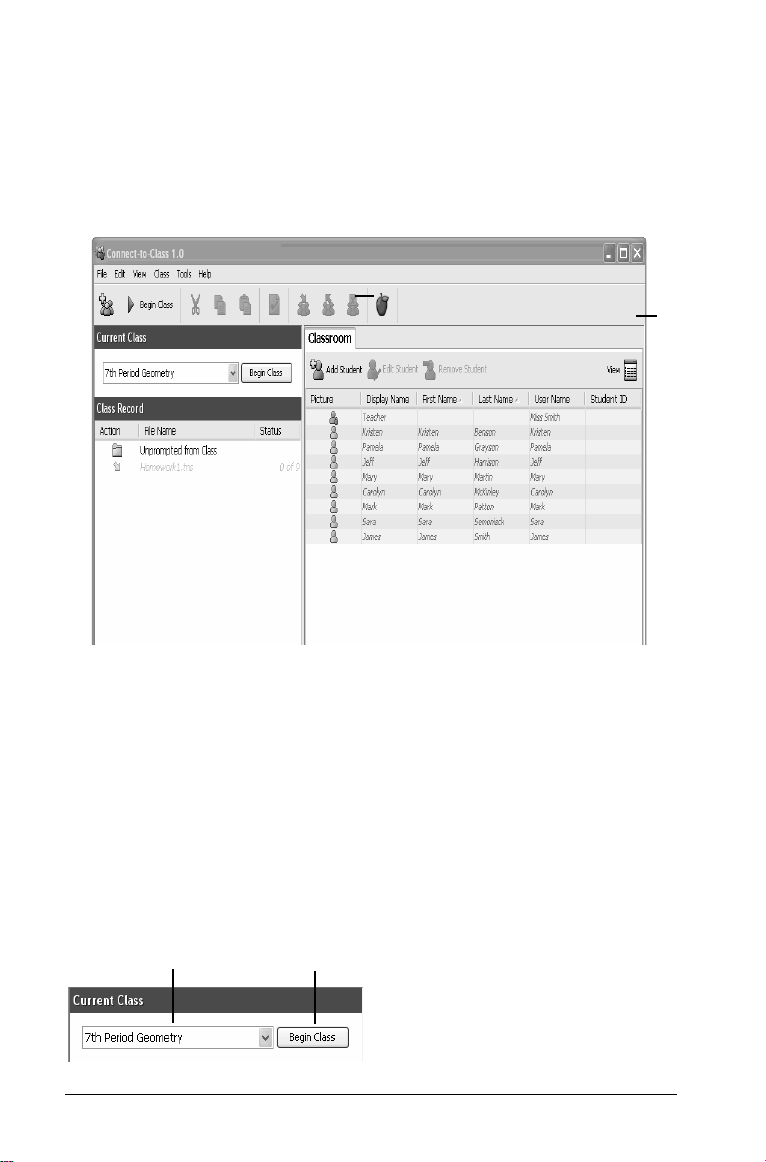
Der Computer-Hauptbildschirm der Connect-toClass™ Software
Der Hauptbildschirm enthält die Werkzeuge und Optionen, die Sie zum
Ausführen der Software benötigen. Im folgenden werden die
Hauptbereiche des Hauptbildschirm dargestellt und alle
gekennzeichneten Teile erklärt.
Ê
Ë
Ê Aktuelle Klasse
Ë Klassendatensatz
Registerkarte Klassenzimmer
Ì
ÍWahl der Ansicht
Ì
Í
Aktuelle Klasse
In diesem Bereich können Sie die von Ihnen erstellten Klassen auswählen
sowie Klassensitzungen für die ausgewählte Klasse starten und beenden.
Unten sehen Sie ein Beispiel für den Bereich "Aktuelle Klasse" mit seinen
wichtigsten Bestandteilen.
Ê
6 Erste Schritte
Ë
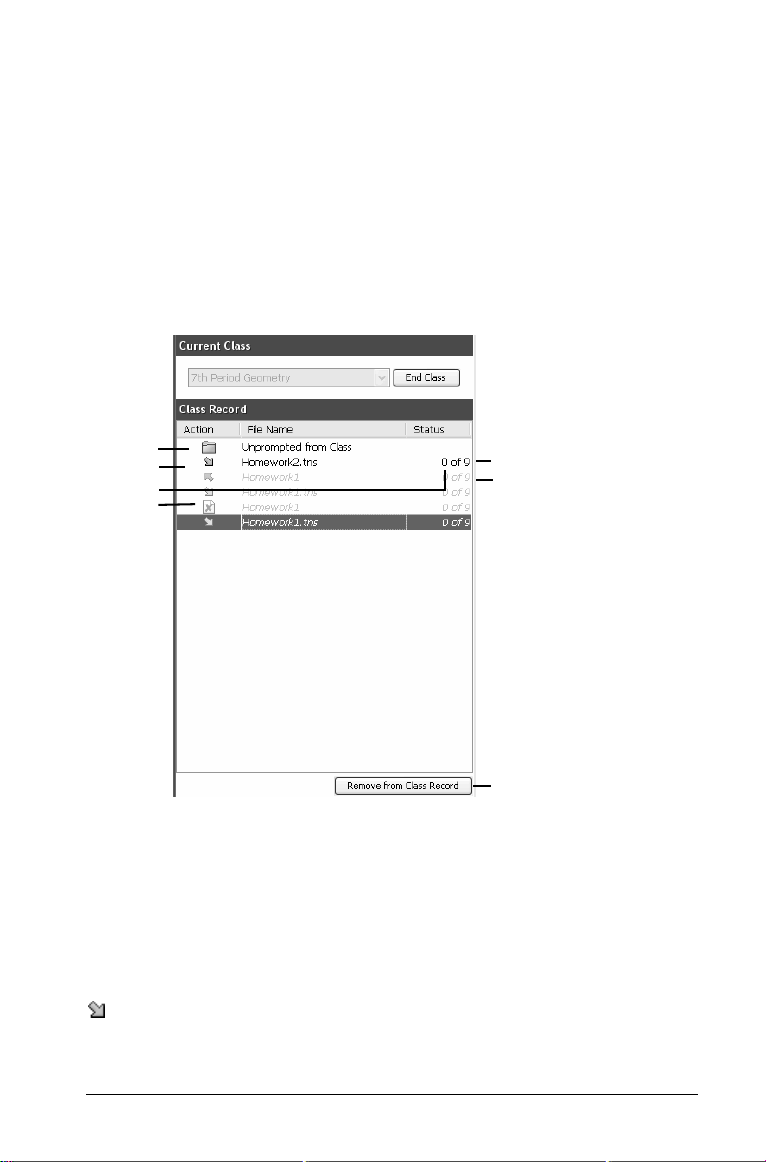
Ê Klassenliste. Eine Dropdownliste, in der Sie eine Klasse von den
Klassen auswählen können, die Sie erstellt haben. Die Klassenliste ist
deaktiviert, wenn eine Klassensitzung läuft.
Schaltfläche Klasse beginnen/beenden. Mit dieser Schaltfläche
Ë
können Sie eine Klassensitzung beginnen oder beenden.
Klassendatensatz
Der Klassendatensatz enthält sowohl die aktuellen als auch vergangene
Aktivitäten für die ausgewählte Klasse. Das folgende Beispiel zeigt einen
Klassendatensatz mit seinen wichtigsten Bestandteilen.
À
Á
Â
Ã
Ordner Unaufgefordert von Klasse. Ein Ordner, der die Dateien
À
enthält, die Schüler Ihnen gesendet haben und nicht Teil einer
Sammelaktion waren.
Á Dateiübertragung. Die Übertragung von Dateien zwischen Ihrem
Computer und den TI-Nspire™ Handhelds Ihrer Schüler.
Dateiübertragungen werden durch die Pfeile unter der Spalte
Aktionen und neben den Dateien angezeigt.
• Dateien, die an die TI-Nspire™ Handhelds Ihrer Klasse
übertragen wurden
Ä
Å
Ð
Erste Schritte 7
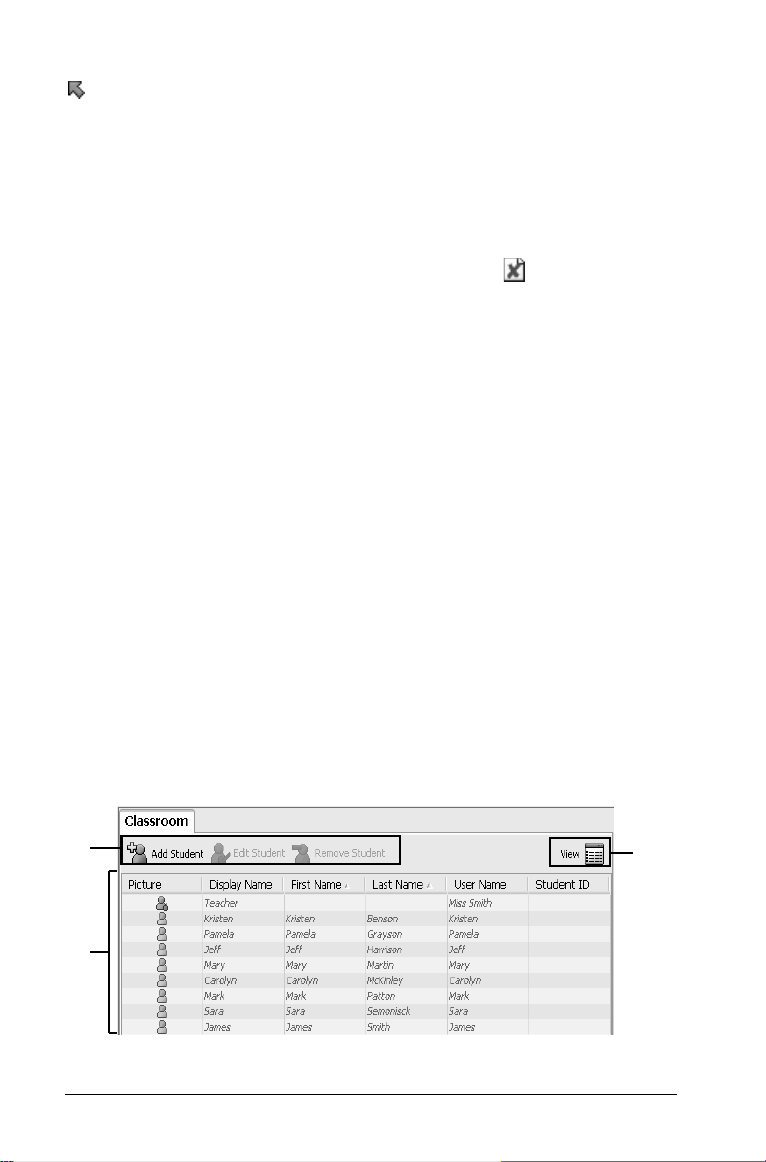
• Dateien, die Sie von den TI-Nspire™ Handhelds Ihrer Klasse
empfangen haben
Dateiübertragungen bleiben aktuell, bis alle Schüler die Datei erhalten
haben, Sie die Übertragung anhalten oder die Klassensitzung beenden.
Status. Der Fortschritt einer Aktion. Beispielsweise gibt “23 von 25”
Â
an, dass 23 von 25 Schülern eine Datei erhalten haben.
à Dateilöschung. Eine Datei, die von den TI-Nspire™ Handhelds Ihrer
Schüler gelöscht wurde, wird durch das Symbol unter der Spalte
Aktionen gekennzeichnet.
Aktuelle Aktion. Eine Aktion (z. B. Senden), die noch aktiv ist.
Ä
Å
Vergangene Aktion. Eine Aktion (z. B. Senden), die inaktiv ist.
Æ Schaltfläche Aus Klassendatensatz entfernen. Mit dieser
Schaltfläche können Sie ausgewählte vergangene oder aktive
Aktionen aus dem Klassendatensatz entfernen. Sie können eine
einzelne Aktion oder mehrere Aktionen entfernen.
Registerkarte Klassenzimmer
Auf der Registerkarte Klassenzimmer können Sie die Schüler in der
ausgewählten Klasse anzeigen und Schüler hinzufügen, entfernen oder
bearbeiten. Die Registerkarte Klassenzimmer hat zwei Ansichten, den
Sitzplan und die Schülerliste. In der Ansicht Sitzplan können Sie Ihre
Schüler mit ihrem Anzeigenamen und einem Symbol anzeigen. In der
Ansicht Schülerliste können Sie Ihre Schüler aufgelistet in einer Tabelle
mit einigen ihrer Kontoinformationen anzeigen. Unten sehen Sie ein
Beispiel für die Registerkarte Klassenzimmer mit ihren wichtigsten
Bestandteilen.
Hinweis: Unten ist die Registerkarte Klassenzimmer in der Ansicht
Schülerliste dargestellt.
Ê
Ë
8 Erste Schritte
Ì
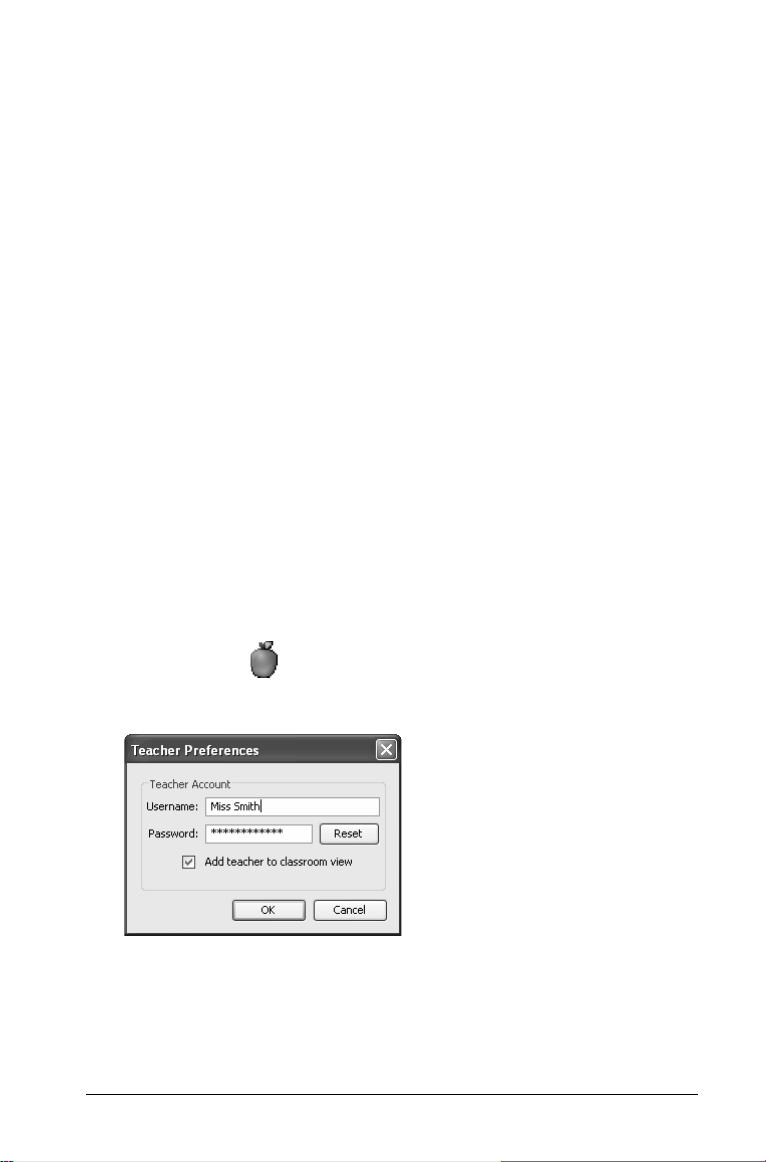
Ê Klassenzimmer-Symbolleiste. Ermöglicht es, Schüler hinzuzufügen,
zu bearbeiten und zu entfernen.
Ë Schülerplan. 1) Ansicht Sitzplan - Zeigt Schüler mit Anzeigenamen
und Schülersymbolen an. In dieser Ansicht können Sie die Schüler auf
der Registerkarte Klassenzimmer so anordnen, wie sie im
Klassenzimmer sitzen.
2) Ansicht Schülerliste - Zeigt Schüler aufgelistet in einer Tabelle mit
einigen ihrer Kontoinformationen an. In dieser Ansicht können Sie
Schüler nach Anzeigename, Vorname, Nachname, Benutzername
und Schüler-ID sortieren.
Wahl der Ansicht. Ermöglicht es, zwischen Sitzplan und Schülerliste
Ì
zu wechseln.
Erstellen und Verwalten Ihres Lehrer-Kontos
Unter Lehrer-Einstellungen können Sie Ihr Lehrer-Konto erstellen. Mit
Ihrem Lehrer-Konto können Sie sich von Ihrem Connect-to-Class™
software Handheld aus im TI-Nspire™ Netzwerk anmelden. Nachdem Sie
Ihr Lehrer-Konto erstellt haben, können Sie jederzeit Ihr Passwort oder
Ihren Benutzernamen ändern.
So erstellen Sie Ihr Lehrer-Konto
1. Wenn eine Klassensitzung läuft, beenden Sie sie.
2. Klicken Sie auf Extras > Lehrer-Einstellungen oder auf Lehrer-
Einstellungen
Das Dialogfeld Lehrer-Einstellungen wird geöffnet.
3. Geben Sie einen Benutzernamen ein.
4. Geben Sie ein Passwort ein.
Erste Schritte 9
.
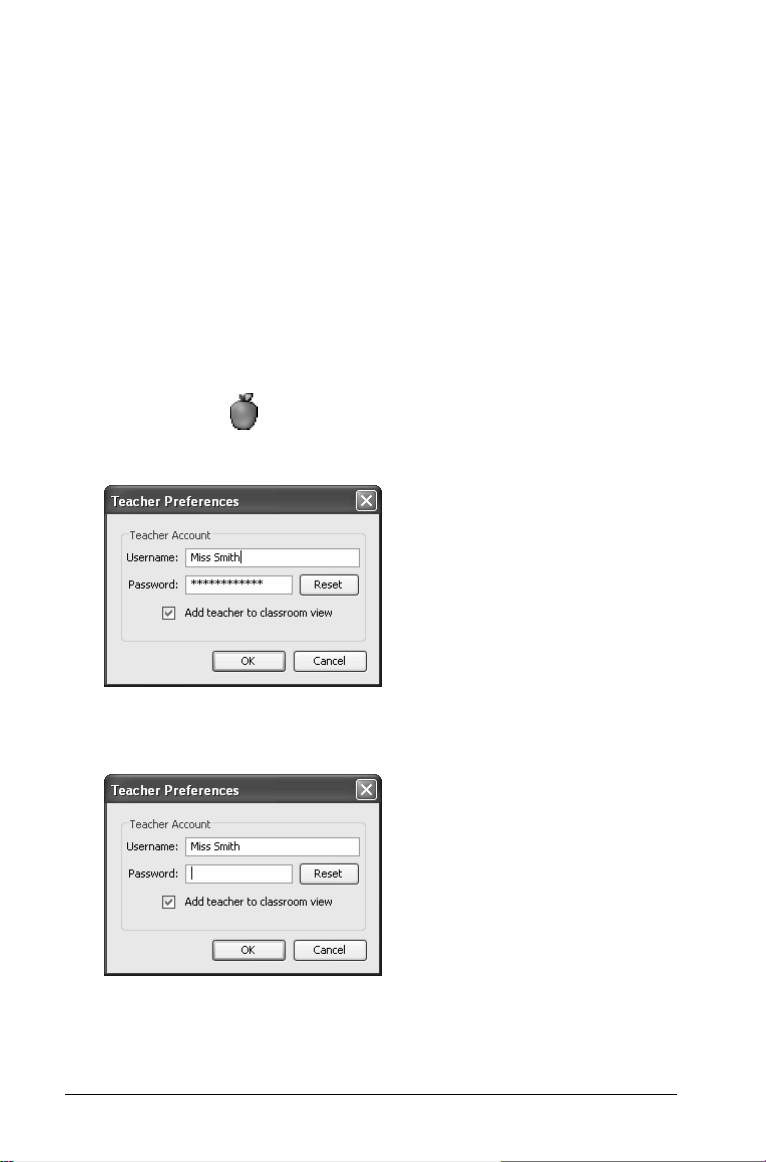
5. Sie können die Eigenschaft für das Lehrersymbol, das in der
Klassenzimmeransicht angezeigt wird, auswählen oder die Auswahl
wieder aufheben.
Wenn Sie diese Einstellung auswählen, wird das Lehrersymbol in der
Klassenzimmeransicht angezeigt und Sie werden bei den Vorgängen
An Klasse senden, Von Klasse erfassen und Von Klasse löschen als
Empfänger aufgenommen.
6. Klicken Sie auf
OK.
So ändern Sie das Passwort Ihres Lehrer-Kontos
1. Vergewissern Sie sich, dass Sie auf Ihrem TI-Nspire™ Handheld nicht
im Netzwerk der Connect-to-Class™ Software angemeldet sind.
2. Klicken Sie auf
Extras > Lehrer-Einstellungen oder auf Lehrer-
Einstellungen
.
Das Dialogfeld Lehrer-Einstellungen wird geöffnet.
3. Klicken Sie auf
Zurücksetzen.
Die Connect-to-Class™ Software löscht das aktuelle Passwort.
4. Geben Sie ein neues Passwort ein.
5. Klicken Sie auf
OK.
10 Erste Schritte
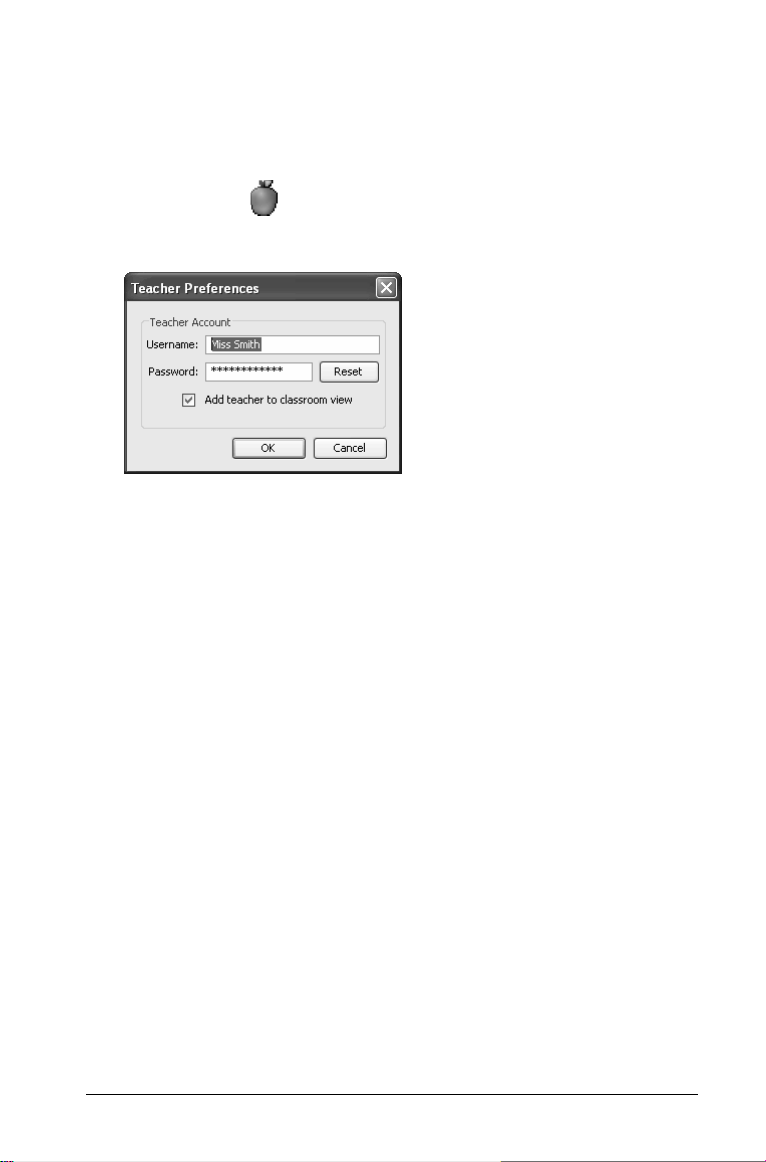
So ändern Sie den Benutzernamen Ihres Lehrer-Kontos
1. Vergewissern Sie sich, dass Sie auf Ihrem TI-Nspire™ Handheld nicht
im Netzwerk der Connect-to-Class™ Software angemeldet sind.
2. Klicken Sie auf Extras > Lehrer-Einstellungen oder auf Lehrer-
Einstellungen
.
Das Dialogfeld Lehrer-Einstellungen wird geöffnet.
3. Wählen Sie den aktuellen Benutzernamen aus und geben Sie dann
einen neuen Benutzernamen ein.
4. Klicken Sie auf
OK.
Erste Schritte 11
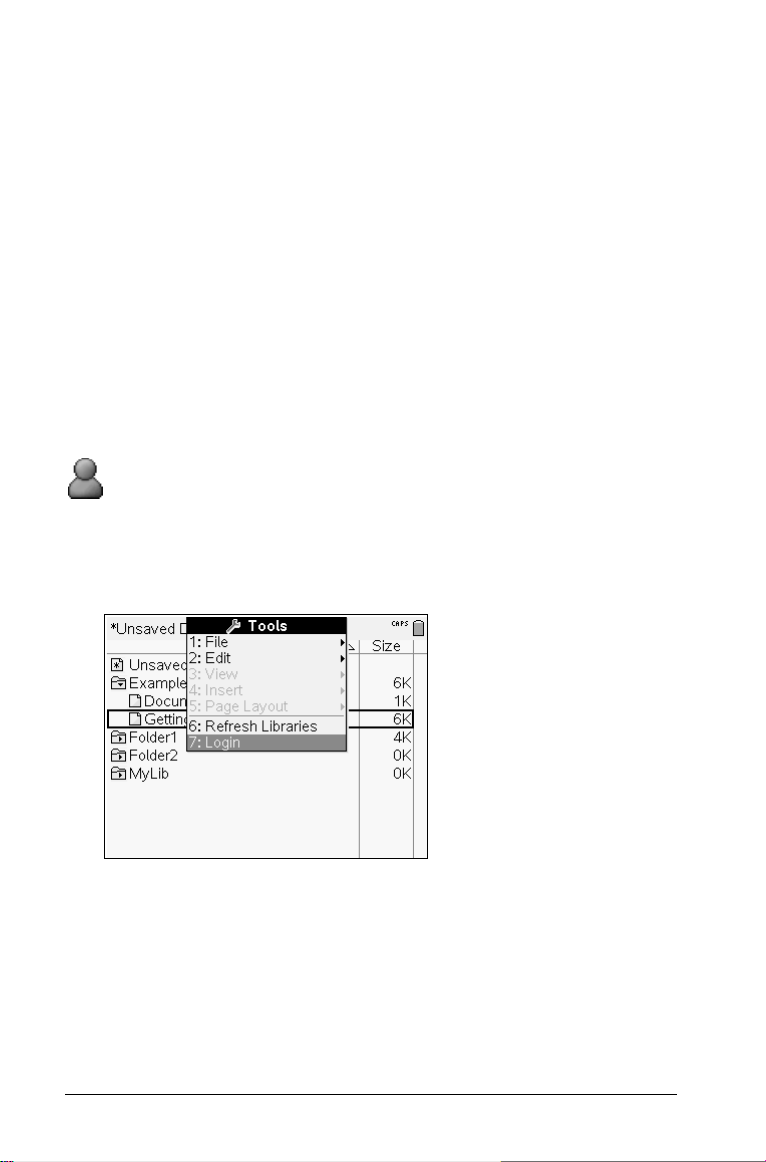
Anmelden bei der Connect-to-Class™ Software (Anweisung für Schüler)
Ihr Computer und die TI-Nspire™ Handhelds Ihrer Schüler
kommunizieren über das Netzwerk der Connect-to-Class™ Software.
Damit Sie und Ihre Schüler mit dieser Software kommunizieren können,
müssen sich Ihre Schüler von ihren TI-Nspire™ Handhelds bei der
Applikation anmelden. Unten finden Sie Anweisungen, die Sie
verwenden können, um Ihren Schülern zu erklären, wie sie sich im
Netzwerk der Connect-to-Class™ Software anmelden können.
Bevor sich Ihre Schüler anmelden
• Erstellen Sie die Konten Ihrer Schüler.
• Geben Sie Ihren Schülern ihre Benutzernamen und ggf. ihre
Passwörter.
• Starten Sie die Klassensitzung auf Ihrem Computer.
Schülersicht: Die Schritte unten sind aus Schülersicht dargestellt.
So melden Sie sich bei der Connect-to-Class™ Software an
1. Drücken Sie auf dem Bildschirm Eigene Dateien Ihres TI-Nspire™
Handhelds auf /c7, um
Anmeldung auszuwählen.
Der Anmeldebildschirm wird angezeigt.
12 Erste Schritte
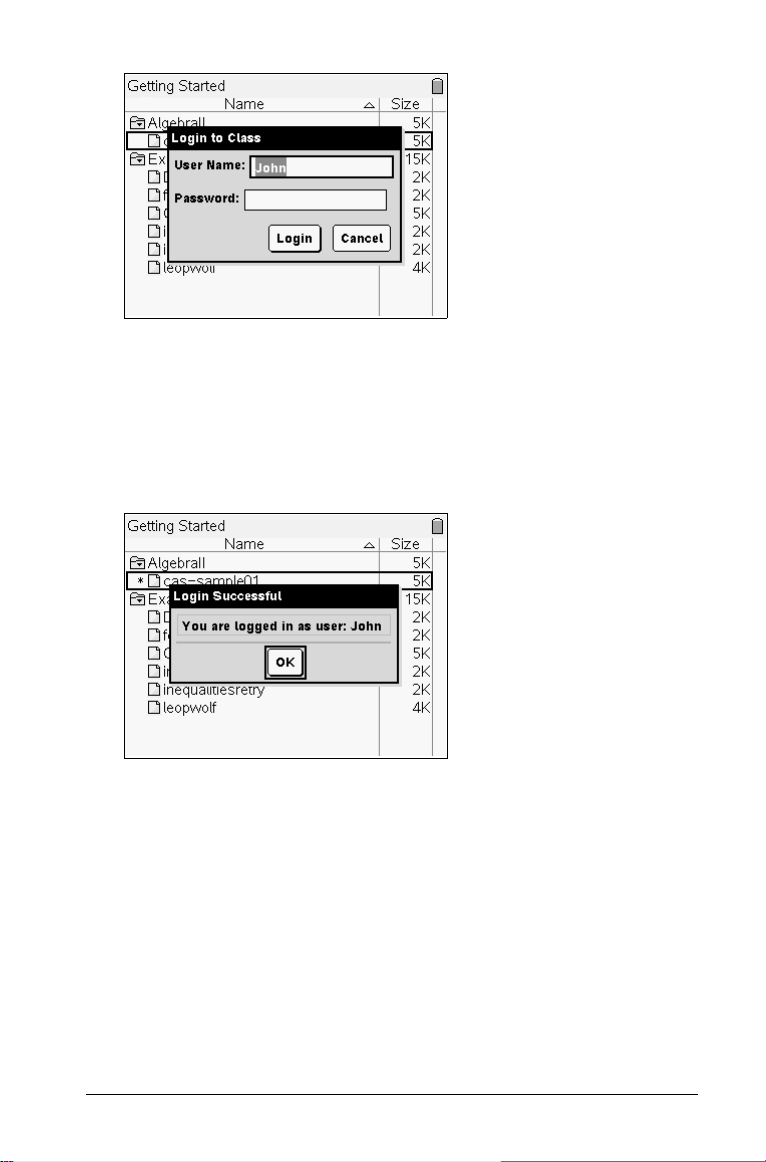
2. Geben Sie Ihren Benutzernamen und Ihr Passwort ein. (Drücken Sie e,
um zum Feld Passwort zu wechseln.)
Hinweis: Wenn Sie Ihren Benutzernamen oder Ihr Passwort nicht
kennen, fragen Sie Ihren Lehrer.
3. Wählen Sie Anmeldung.
Der Bildschirm Anmeldung erfolgreich wird angezeigt.
4. Wählen Sie
OK.
Wenn Ihr Lehrer Ihnen oder der Klasse Dokumente gesendet hat,
erhalten Sie die Dokumente bei Ihrer Anmeldung.
Erste Schritte 13
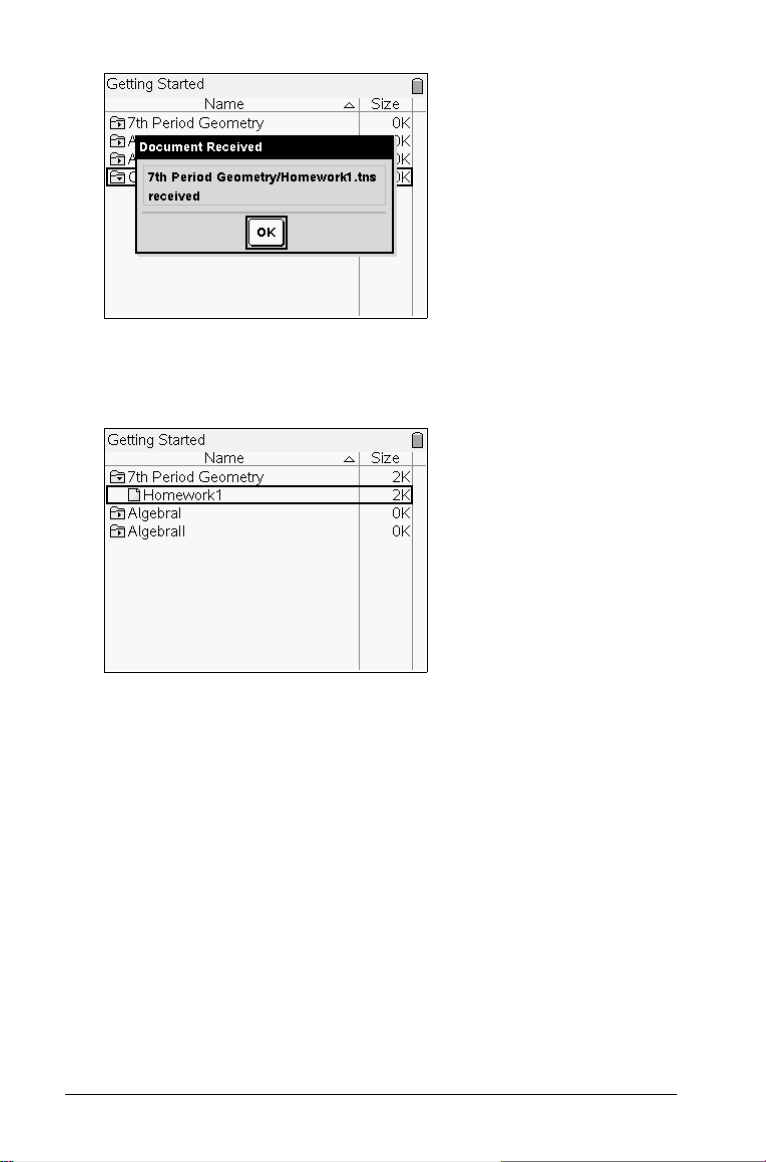
5. Wenn alle Dokumente übertragen wurden, wählen Sie OK.
Die Dokumente werden im Klassenordner auf dem Bildschirm Eigene
Dateien angezeigt.
14 Erste Schritte
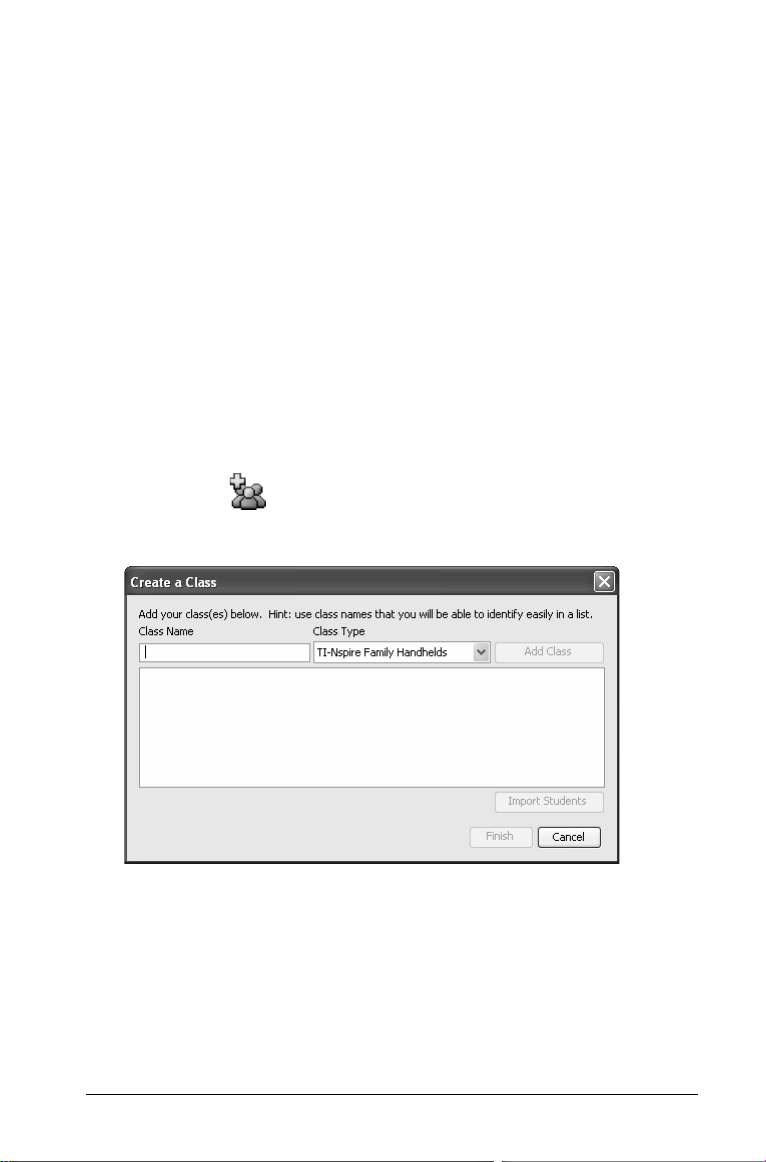
Verwalten von Klassen
Um die Connect-to-Class™ Software zu verwenden, müssen Sie für jeden
Zeitraum, in dem Sie unterrichten, eine Klasse erstellen. Dieser Abschnitt
enthält die Informationen, die Sie zum Erstellen und effektiven
Verwalten Ihrer Klassen benötigen.
Erstellen von Klassen
Wenn Sie beginnen, die Connect-to-Class™ Software zu verwenden, ist
eines der ersten Dinge, die Sie tun sollten, Ihre Klassen zu erstellen.
Achten Sie darauf, dass Sie für jeden Zeitraum, in dem Sie unterrichten
möchten, eine Klasse erstellen.
Erstellen von Klassen
1. Wenn eine Klassensitzung läuft, beenden Sie sie.
2. Klicken Sie auf Datei > Klasse hinzufügen oder auf Klasse
hinzufügen
Das Dialogfeld Klasse erstellen wird geöffnet.
3. Geben Sie einen Klassennamen ein.
4. Wählen Sie einen Klassentyp.
5. Klicken Sie auf
Hinweis: Nachdem Sie einen Klassentyp gewählt und die Klasse
hinzugefügt haben, funktioniert die erstellte Klasse nur mit dem
angegebenen Gerätetyp.
Die neue Klasse wird im Dialogfeld Klasse erstellen angezeigt.
.
Klasse hinzufügen.
Verwalten von Klassen 15
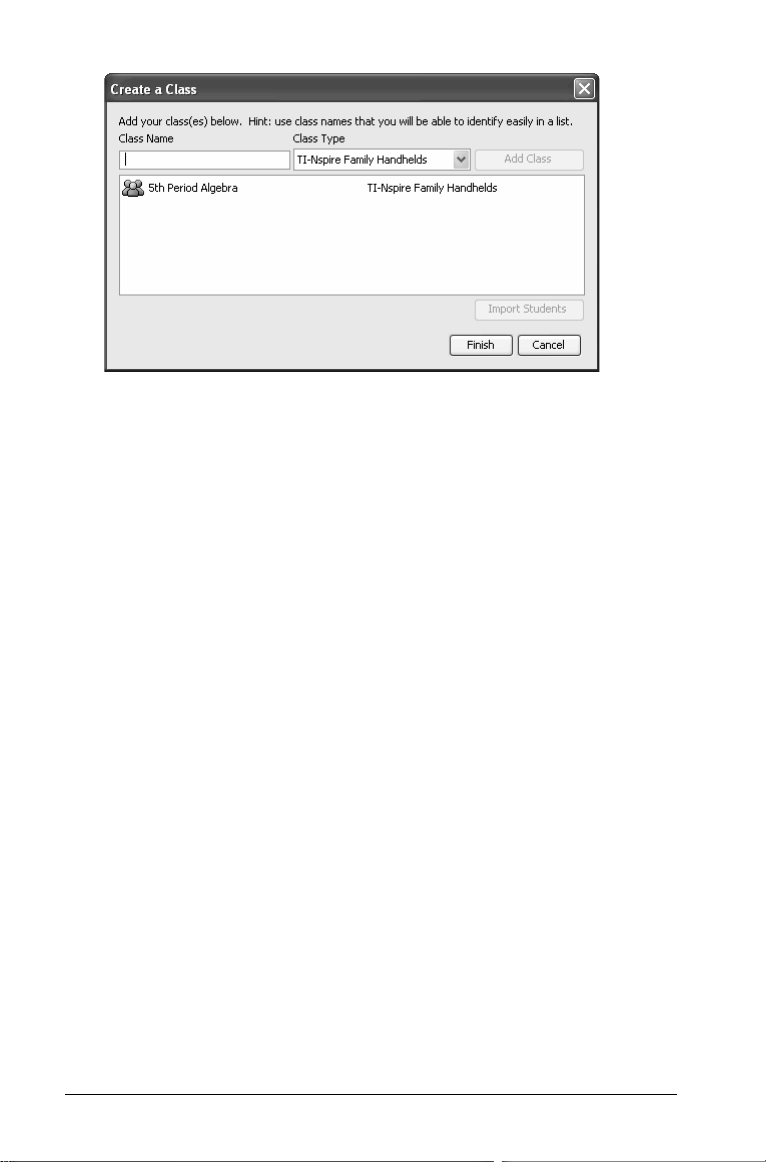
Importieren Sie Schüler in die Klasse
Sie können beim Erstellen einer Klasse Schüler über eine .csv-Datei (durch
Komma getrennte Werte) oder .txt-Datei (durch Komma/Tabulator
getrennter Text) in die Klasse importieren.
Stellen Sie sicher, dass die Felder in der Datei, die Sie importieren, so
strukturiert sind, dass sie mit den Feldern in vorhandenen
Klassendatensätzen übereinstimmen. Zum Beispiel:
Vorname,Nachname,Benutzername,Passwort,Anzeigename,
Schüler-ID
James,Jones,Jjones,123,Jjones,555-1212
Cindy,Albert,Cabert,456,Cabert,444-1212
Hinweis: Nachstehend wird erklärt, wie Sie Schüler beim Erstellen einer
Klasse hinzufügen können. Sie können Ihren Klassen nach deren
Erstellung jederzeit Schüler hinzufügen. Wenn Sie eine Klasse erstellen,
können Sie Schüler auch hinzufügen, indem Sie sie importieren.
1. Klicken Sie auf die Klasse, um sie auszuwählen.
2. Klicken Sie auf Schüler importieren.
16 Verwalten von Klassen
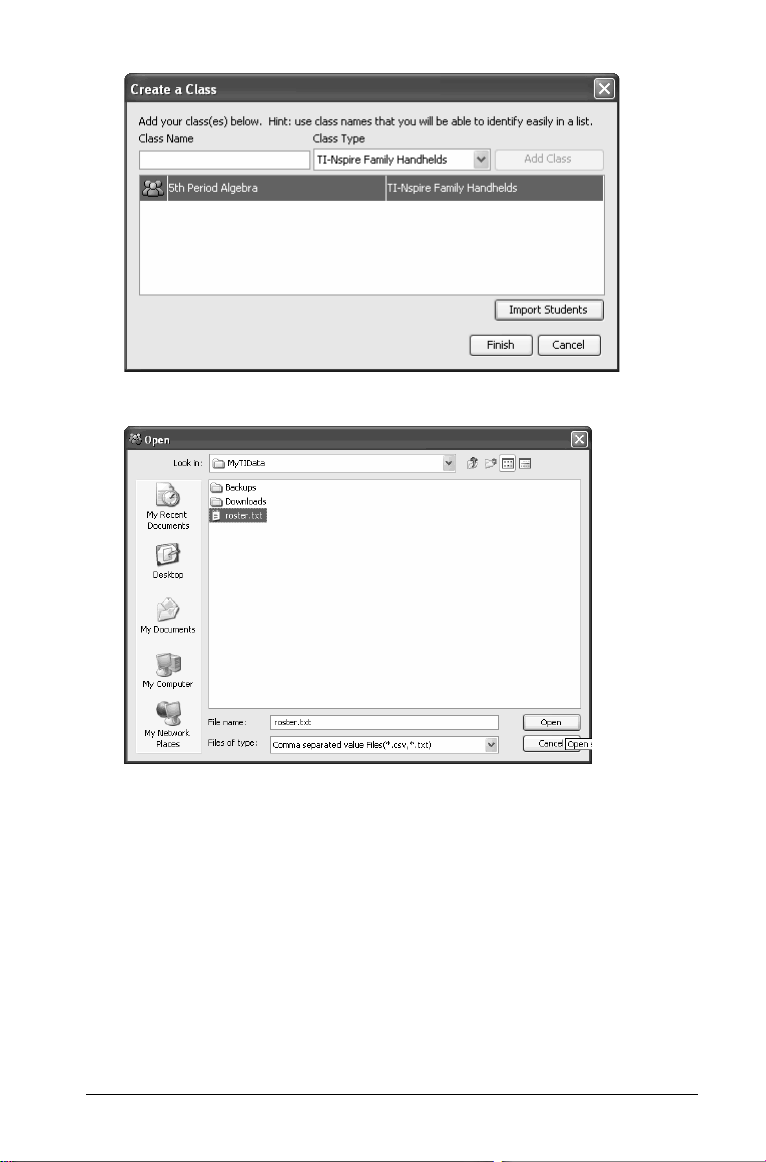
3. Das Dialogfeld Öffnen wird geöffnet.
4. Wählen Sie die Datei aus, die die Schüler enthält, die Sie importieren
möchten.
Hinweis: Bei der Datei kann es sich um eine CSV-Datei oder eine
durch Kommas oder Tabulatoren getrennte Textdatei (.txt) handeln.
5. Klicken Sie auf Öffnen.
Das Dialogfeld Importstatus wird geöffnet und gibt an, wie viele
Schüler von der Connect-to-Class™ Software erfolgreich importiert
wurden.
Verwalten von Klassen 17
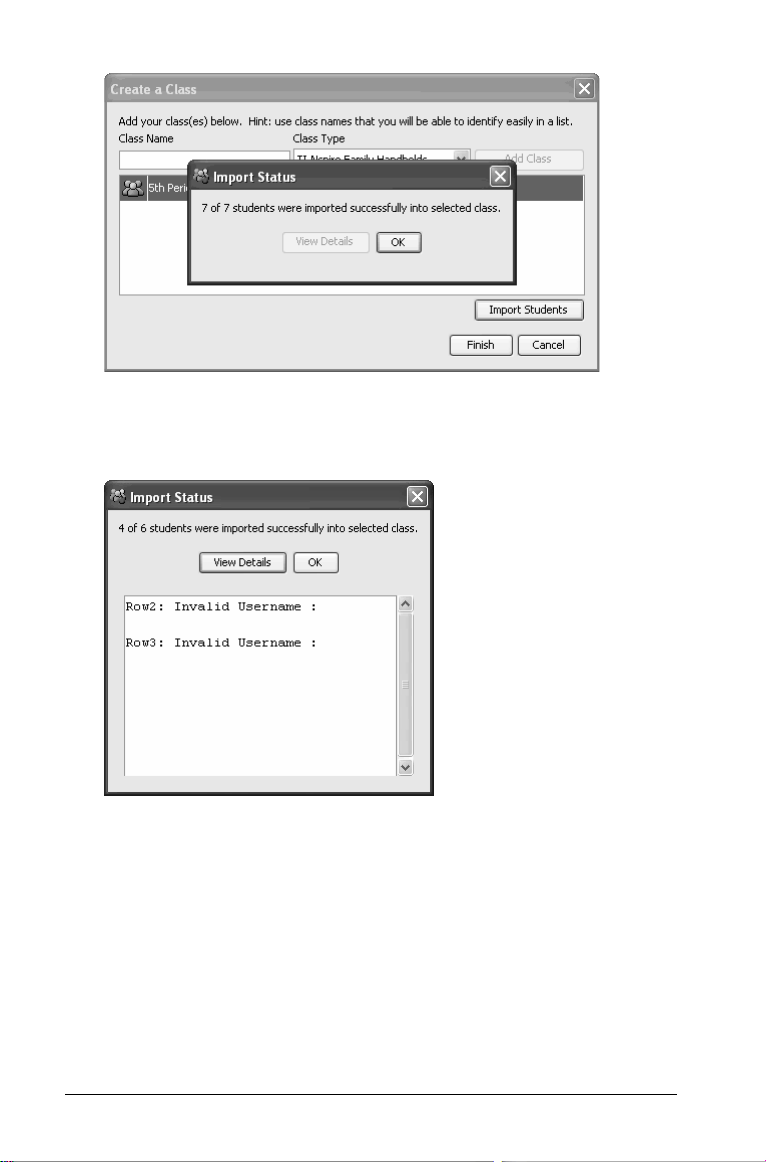
6. Falls einige Schüler nicht erfolgreich importiert wurden, klicken Sie
auf Details anzeigen, um das Problem zu untersuchen.
Die Importdetails werden im Dialogfeld Importstatus geöffnet.
7. Klicken Sie auf
8. Wiederholen Sie die Schritte 3 bis 5, wenn Sie eine andere Klasse
erstellen müssen.
9. Klicken Sie auf
OK.
Fertigstellen.
Auswählen einer Klasse
Im Connect-to-Class™ Softwaresystem können Sie viele Klassen erstellen.
Um eine Klasse anzuzeigen oder zu starten, müssen Sie sie aus der
Klassenliste im Abschnitt Aktuelle Klasse des Hauptbildschirms der
Connect-to-Class™ Software auswählen.
18 Verwalten von Klassen
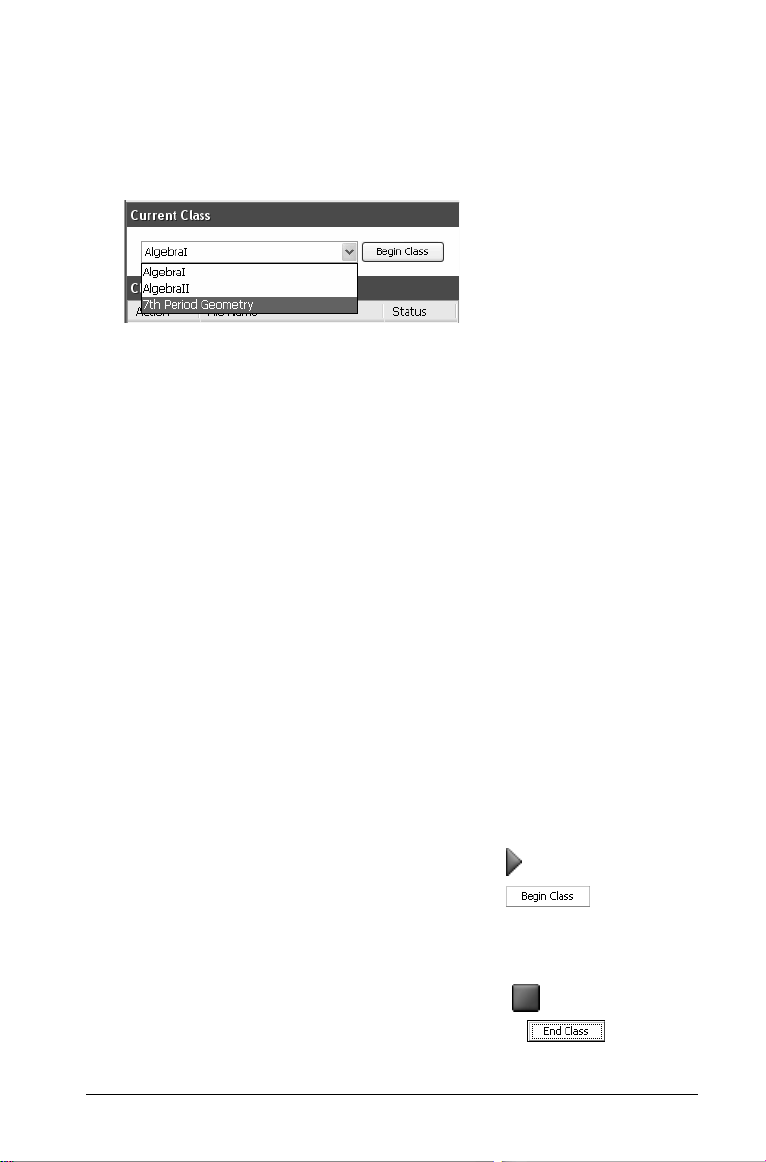
So wählen Sie eine Klasse aus
1. Wenn eine Klassensitzung läuft, beenden Sie sie.
2. Klicken Sie auf Datei > Klasse auswählen.
Eine Liste mit Klassen wird geöffnet.
3. Klicken Sie auf die gewünschte Klasse.
Die Connect-to-Class™ Software zeigt die Informationen für die
ausgewählte Klasse an.
Hinweis: Sie können in der ausgewählten Klasse Informationen
anzeigen und bearbeiten; jedoch können Sie erst mit der Klasse
kommunizieren, wenn Sie die Klassensitzung begonnen haben.
Beginnen und Beenden von Klassensitzungen
Eine Klassensitzung ist der Zeitraum, in dem das Netzwerk der Connectto-Class™ Software für eine bestimmte Klasse aktiv ist. Während eine
Klassensitzung läuft, können Sie mit der ausgewählten Klasse
kommunizieren. Sie können die Software erst zur Interaktion mit Ihrer
Klasse verwenden, wenn Sie eine Klassensitzung beginnen, und Sie
können in der Software erst dann eine andere Klasse beginnen, wenn Sie
die aktuelle Klasse beenden.
So beginnen Sie Klassensitzungen
1. Wenn eine Klassensitzung läuft, beenden Sie sie.
2. Wählen Sie aus der Dropdownliste Aktuelle Klasse die Klasse aus, die
Sie beginnen möchten.
3. Klicken Sie auf
der Werkzeugleiste oder auf die Schaltfläche neben dem
Klassennamen.
Datei > Klasse beginnen, auf Klasse beginnen in
So beenden Sie Klassensitzungen
f Klicken Sie auf Datei > Klasse beenden, auf Klasse beenden
in der Werkzeugleiste oder auf die Schaltfläche neben
dem Klassennamen.
Verwalten von Klassen 19
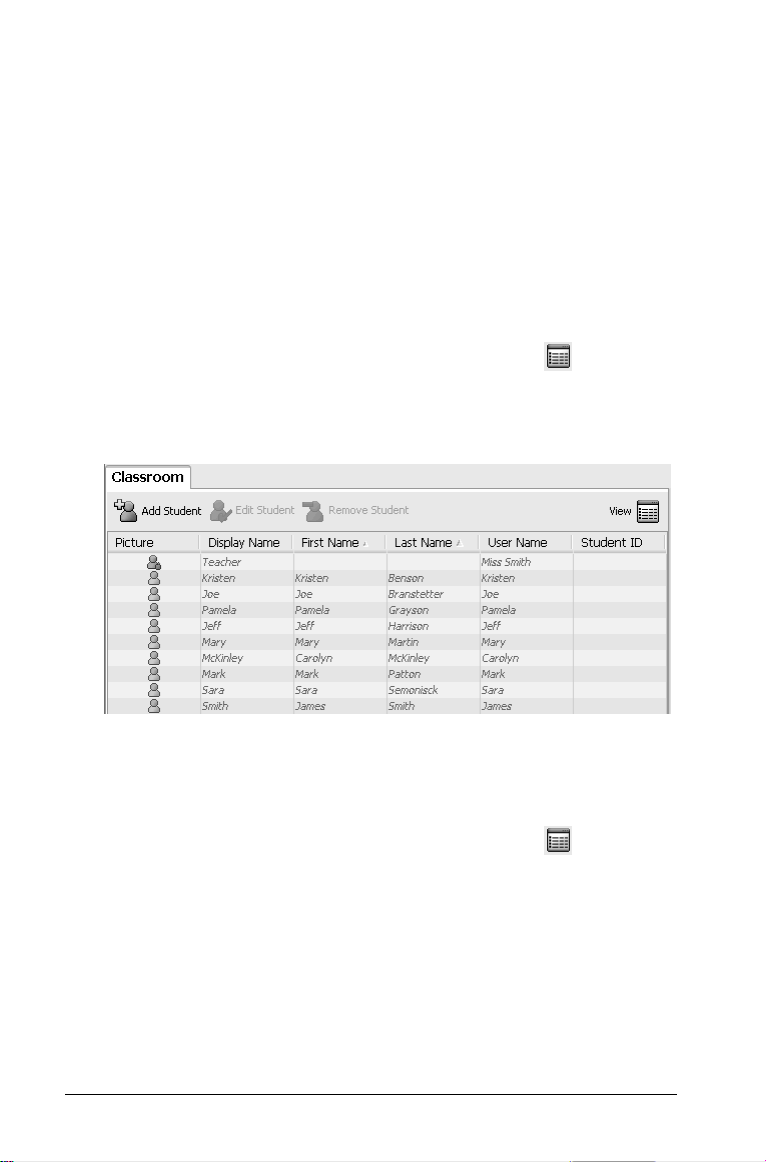
Ändern der Klassenansicht
Auf der Registerkarte Klassenzimmer können Sie die ausgewählte Klasse
entweder in der Schülerlistenansicht oder der Sitzplanansicht anzeigen.
Die Schülerlistenansicht zeigt Ihre Schüler in einer Tabelle mit ihren
Anzeigenamen, Vornamen, Nachnamen, Benutzernamen und SchülerIDs. Die Sitzplanansicht zeigt Ihre Schüler als Schülersymbole mit
Anzeigenamen. Sie können die Klassenansicht jederzeit ändern.
So ändern Sie die Klassenansicht in Schülerliste
1. Klicken Sie auf Ansicht > Klassenzimmer > Schülerliste.
-oderKlicken Sie auf der Registerkarte Klassenzimmer auf
Sie Schülerliste
Die Klassenansicht wird auf der Registerkarte Klassenzimmer in
Schülerliste geändert.
.
und wählen
So ändern Sie die Klassenansicht in Sitzplan
1. Klicken Sie im Menü auf Ansicht > Klassenzimmer > Sitzplan.
-oderKlicken Sie auf der Registerkarte Klassenzimmer auf
Sie Sitzplan
Die Klassenansicht wird auf der Registerkarte Klassenzimmer in
Sitzplan geändert.
20 Verwalten von Klassen
.
und wählen
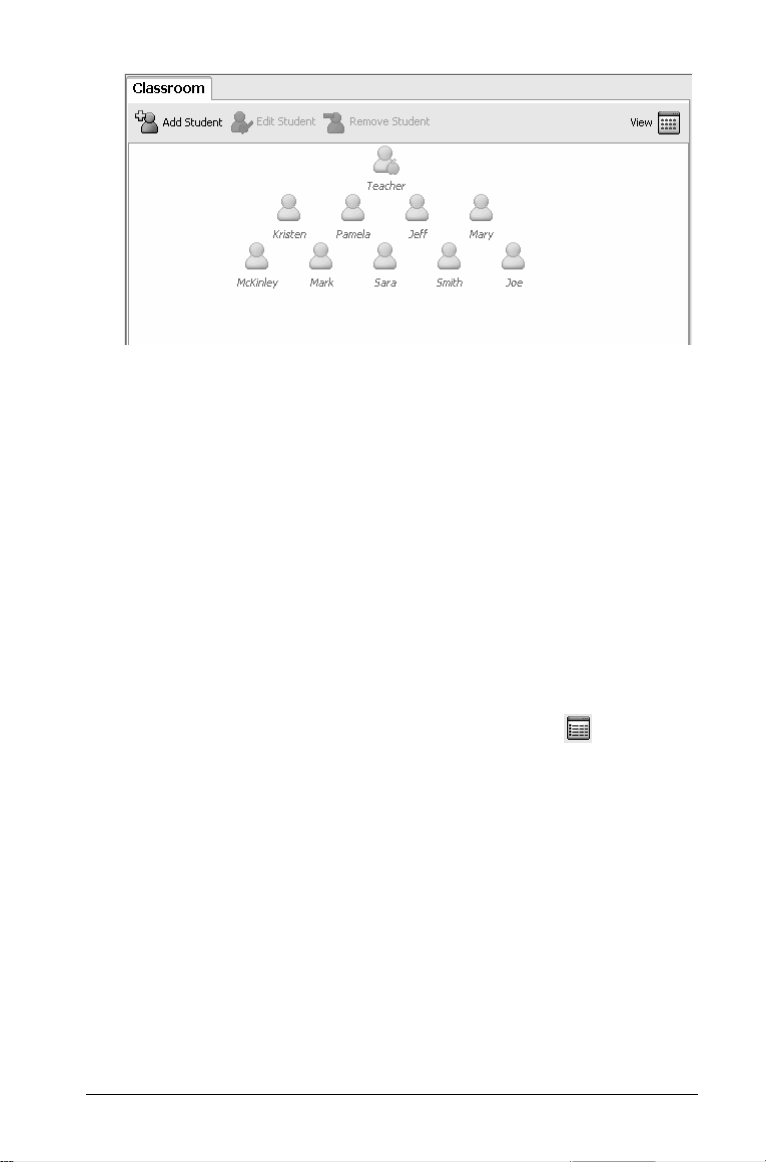
Aufstellen des Sitzplans
Anfangs sind die Schüler auf der Registerkarte Klassenzimmer in der
Ansicht Sitzplan in der Reihenfolge angeordnet, in der Sie sie
hinzugefügt haben. Sie können die Schüler jedoch umordnen, so dass sie
auf der Registerkarte Klassenzimmer so sitzen, wie sie im wirklichen
Klassenzimmer sitzen. Sie können den Sitzplan jederzeit umordnen.
So ordnen Sie Schüler im Sitzplan an
1. Wählen Sie die Klasse der Schüler.
Hinweis: Wenn eine Klassensitzung läuft, müssen Sie diese
beenden, um eine andere Klasse auszuwählen.
2. Wählen Sie in der Menüleiste Ansicht > Klassenzimmer > Sitzplan.
-oderKlicken Sie auf der Registerkarte Klassenzimmer auf
Sie Sitzplan
Die Registerkarte Klassenzimmer wird geöffnet und zeigt Ihre Klasse
in der Ansicht Sitzplan an.
3. Ziehen Sie auf der Registerkarte Klassenzimmer die Symbole der
Schüler an die gewünschte Stelle.
Die Connect-to-Class™ Software verschiebt die Schülersymbole an
die neuen Positionen.
Hinweis: Platzieren Sie das Symbol eines Schülers nicht auf das
Symbol eines anderen Schülers. Wenn Sie das tun, können Sie nur
eines der Symbole sehen.
.
und wählen
Verwalten von Klassen 21

Entfernen von Elementen aus dem Klassendatensatz
Der Klassendatensatz enthält eine Liste aller Aktionen, die Sie in Ihrer
Klasse durchgeführt haben. Die Elemente bleiben in dieser Liste, bis Sie
die Elemente oder die Klasse entfernen. Sie können jederzeit Elemente
aus dem Klassendatensatz entfernen.
So entfernen Sie Elemente aus dem Klassendatensatz
1. Klicken Sie im Klassendatensatz auf das Element, das Sie entfernen
möchten.
Die Connect-to-Class™ Software markiert das ausgewählte Element
im Klassendatensatz.
2. Klicken Sie auf
klicken Sie auf .
Hinweis: Wenn Sie ein Element entfernen, das noch aktiv ist, werden
Sie im sich öffnenden Dialogfeld Aus Klassendatensatz entfernen
gefragt, ob Sie das Element wirklich entfernen möchten. Klicken Sie
Entfernen.
auf
22 Verwalten von Klassen
Bearbeiten > Aus Klassendatensatz entfernen oder
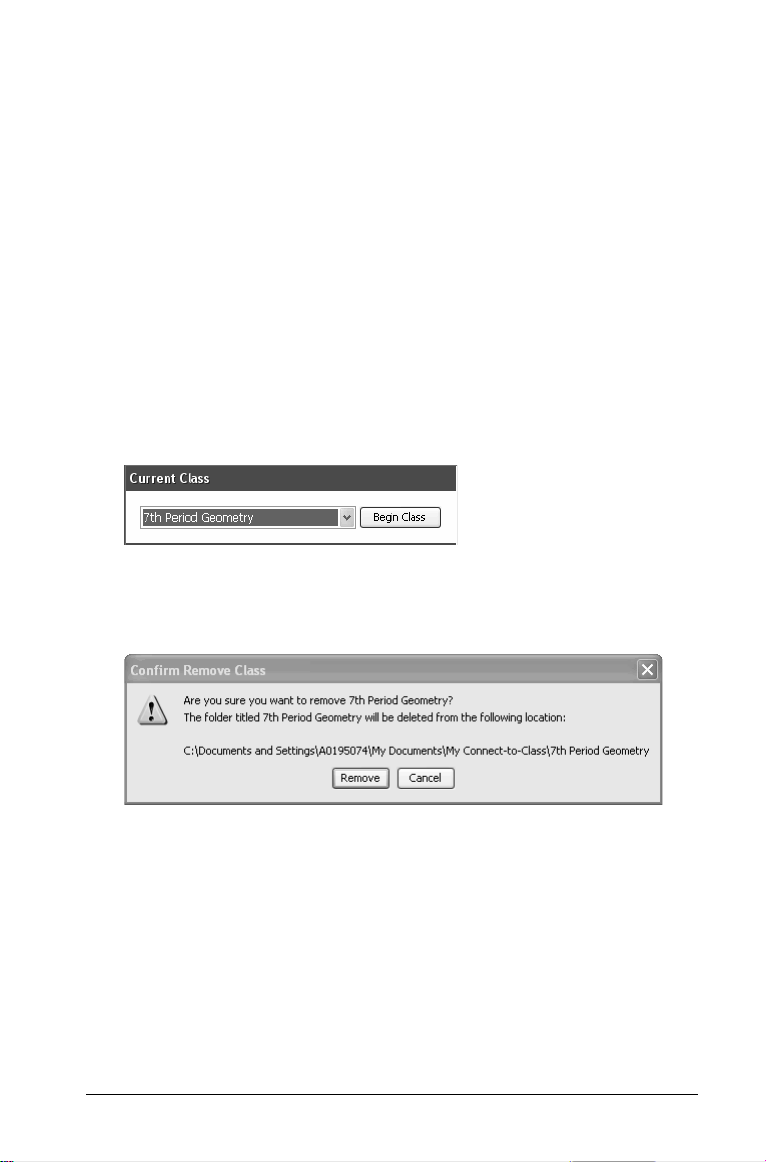
Entfernen von Klassen
Wenn Sie eine Klasse nicht länger benötigen, können Sie sie entfernen.
Wenn Sie eine Klasse entfernen, entfernt Connect-to-Class™ die Klasse
aus der Software und die der Klasse entsprechende Datei von der
Festplatte. Wenn Schüler nicht zu einer anderen Klasse gehören, werden
diese Schüler ebenfalls aus der Software entfernt.
Hinweis: Sie können das Entfernen einer Klasse nicht rückgängig
machen.
So entfernen Sie Klassen
1. Wenn eine Klassensitzung läuft, beenden Sie sie.
2. Wählen Sie aus der Dropdownliste Aktuelle Klasse die Klasse aus, die
Sie entfernen möchten.
Connect-to-Class™ zeigt die ausgewählte Klasse im Feld Aktuelle
Klasse an.
3. Klicken Sie auf
Connect-to-Class™ fragt, ob Sie die Klasse wirklich entfernen
möchten.
4. Klicken Sie auf Entfernen.
Datei > Klasse entfernen.
23
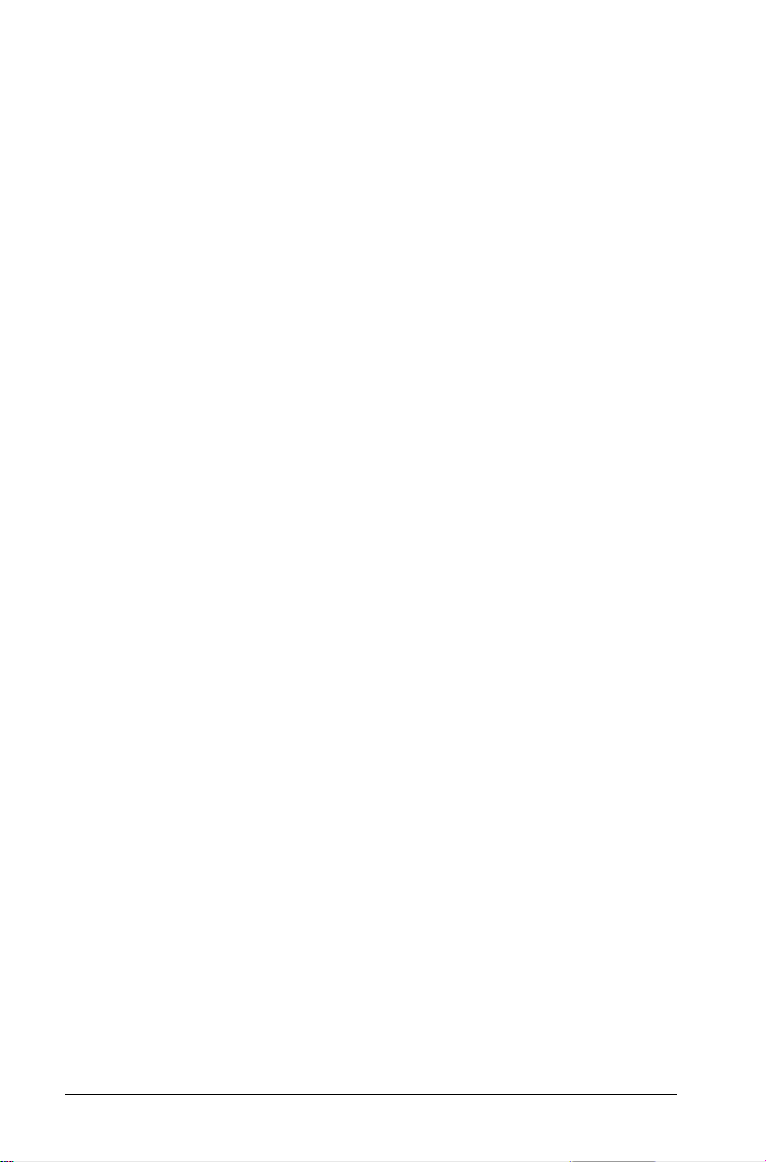
24
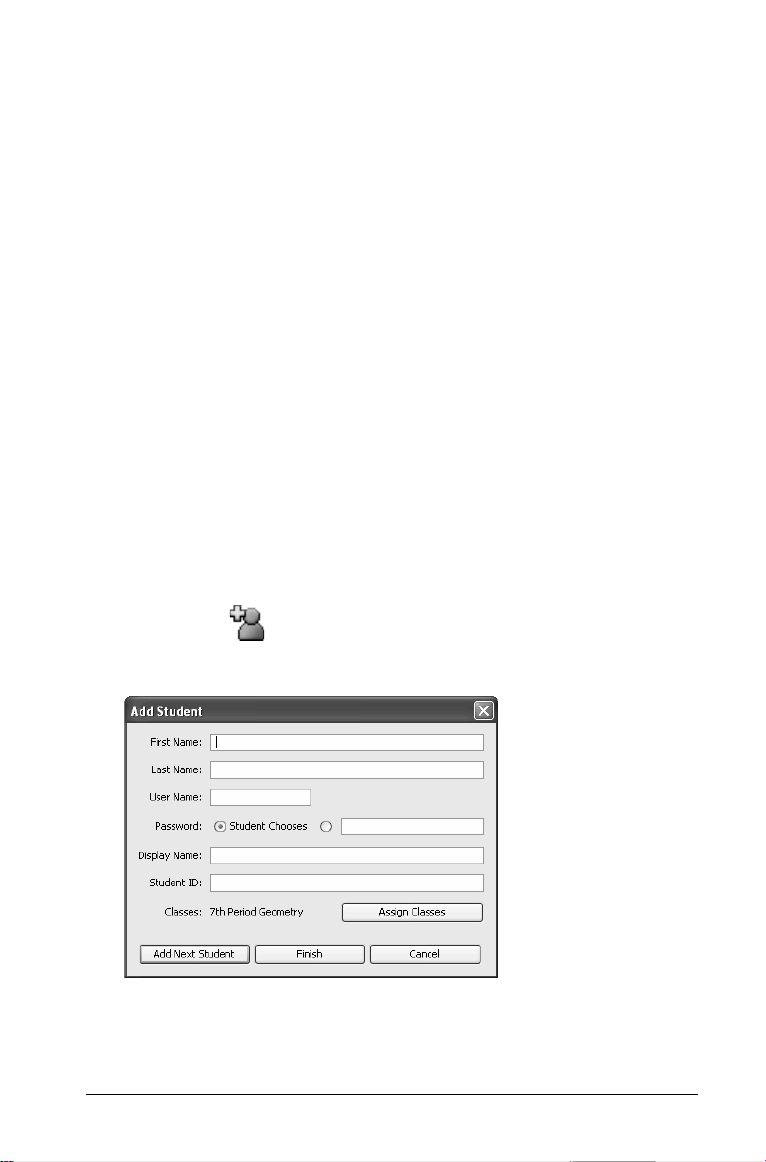
Verwalten von Schülerkonten
Mit der Connect-to-Class™ Software können viele Schülerkonten, die mit
einer oder mehreren Klassen verbunden sind, verwaltet werden. Jeder
Ihrer Schüler muss ein Konto haben, um auf die Connect-to-Class™
Software auf seinem TI-Nspire™ Handheld zuzugreifen. Dieser Abschnitt
enthält Informationen zum Erstellen und Verwalten Ihrer Schülerkonten.
Hinzufügen von Schülern zu Klassen
Nachdem Sie Ihre Klassen erstellt haben, möchten Sie ihnen sicherlich
Schüler hinzufügen. Sie können Ihren Klassen jederzeit Schüler
hinzufügen.
Hinweis: Unten wird erklärt, wie Sie Schüler hinzufügen können,
nachdem Sie eine Klasse erstellt haben. Wenn Sie eine Klasse erstellen,
können Sie Schüler auch hinzufügen, indem Sie sie importieren.
So fügen Sie Klassen Schüler hinzu
1. Wählen Sie die Klasse aus, der Sie die Schüler hinzufügen möchten.
Hinweis: Wenn eine Klassensitzung läuft, müssen Sie sie beenden,
um eine andere Klasse auszuwählen.
1. Klicken Sie auf Klasse > Schüler hinzufügen oder auf Schüler
hinzufügen
Das Dialogfeld Schüler hinzufügen wird geöffnet.
2. Geben Sie den Vornamen des Schülers ein.
3. Geben Sie den Nachnamen des Schülers ein.
Verwalten von Schülerkonten 25
.
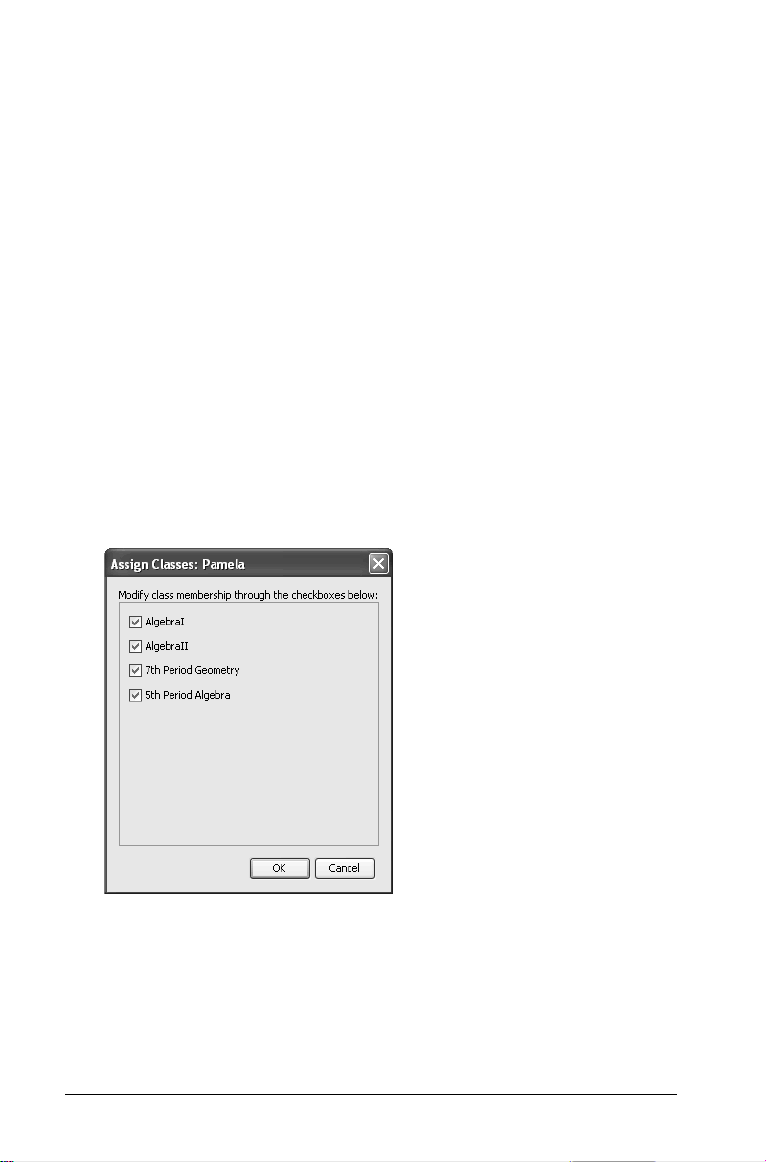
4. Geben Sie einen Benutzernamen ein.
Hinweis: Der gewählte Benutzername muss eindeutig sein. Er darf
weder in der aktuellen Klasse noch in einer anderen Klasse
vorkommen.
5. Wenn der Schüler sein eigenes Passwort erstellen soll, wählen Sie
Schüler wählt.
-oderWenn Sie für den Schüler ein Passwort erstellen möchten, geben Sie
im leeren Passwort-Eingabefeld ein neues Passwort ein.
6. Geben Sie einen Anzeigenamen ein.
Hinweis: Wenn Sie den Anzeigenamen leer lassen, verwendet die
Connect-to-Class™ Software den Vornamen des Schülers als
Anzeigenamen.
7. (Optional) Geben Sie eine Schüler-ID ein.
8. Wenn Sie dem Schüler weitere Klassen zuordnen möchten, klicken
Sie auf Klassen zuweisen. (Dieser Schritt ist optional.)
Das Dialogfeld Klassen zuweisen wird geöffnet.
9. Aktivieren Sie die Kontrollkästchen neben den Klassen, denen Sie
den Schüler zuweisen möchten.
10. Klicken Sie auf
OK.
11. Wenn Sie einen weiteren Schüler hinzufügen möchten, klicken Sie
auf Nächsten Schüler hinzufügen und wiederholen Sie die Schritte
3 bis 9.
26 Verwalten von Schülerkonten
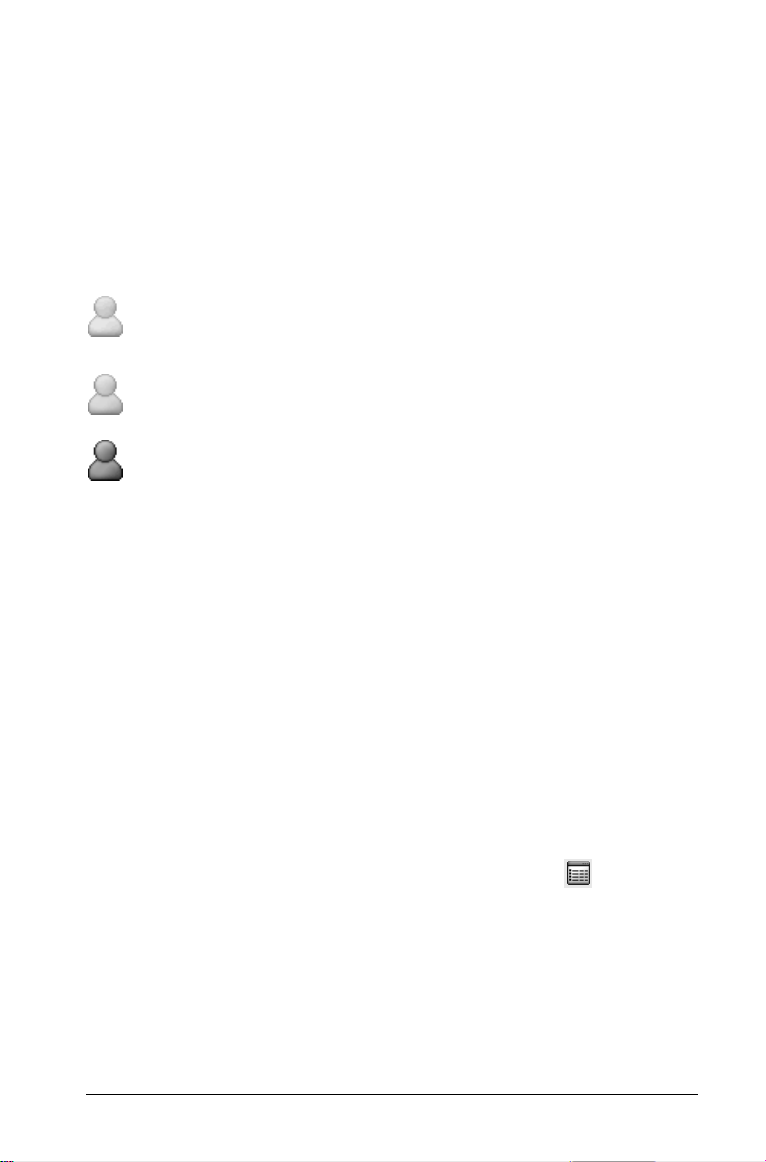
12. Klicken Sie auf Fertigstellen.
Überprüfen des Schüler-Anmeldestatus
Die Connect-to-ClassTM Software ermöglicht es Ihnen, auf der
Registerkarte Klassenzimmer den Anmeldestatus Ihrer Schüler
anzuzeigen. Die farbige Markierung des Schülersymbols zeigt den Status
der Klasse an und ob der Schüler angemeldet ist:
Symbol Klassenstatus Schülerstatus
Klassensitzung wurde noch
nicht gestartet (graues
Symbol).
Klassensitzung wurde
gestartet (blasse Farbe).
N. v
Schüler nicht angemeldet.
Klassensitzung wurde
gestartet (farbiges Symbol).
Schüler angemeldet.
Sortieren von Schülerinformationen
Anfangs sind die Schüler auf der Registerkarte Klassenzimmer in der
Ansicht Sitzplan in der Reihenfolge angeordnet, in der Sie sie
hinzugefügt haben. Sie können die Schüler jedoch umordnen, so dass sie
auf der Registerkarte Klassenzimmer so sitzen, wie sie im wirklichen
Klassenzimmer sitzen. Sie können den Sitzplan jederzeit umordnen.
So ordnen Sie Schüler im Sitzplan an
1. Wählen Sie die Klasse der Schüler.
Hinweis: Wenn eine Klassensitzung läuft, müssen Sie sie beenden,
um eine andere Klasse auszuwählen.
2. Wählen Sie im Menü Ansicht > Klassenzimmer > Sitzplan.
-oderKlicken Sie auf der Registerkarte Klassenzimmer auf
Sie Sitzplan
Die Registerkarte Klassenzimmer wird geöffnet und zeigt Ihre Klasse
in der Ansicht Sitzplan an.
.
und wählen
Verwalten von Schülerkonten 27

3. Ziehen Sie auf der Registerkarte Klassenzimmer die Symbole der
Schüler an die gewünschte Stelle.
Die Connect-to-Class™ Software verschiebt die Schülersymbole an
die neuen Positionen.
Hinweis: Platzieren Sie das Symbol eines Schülers nicht auf das
Symbol eines anderen Schülers. Wenn Sie das tun, können Sie nur
eines der Symbole sehen.
Sortieren von Schülerinformationen
Die Ansicht Schülerliste auf der Registerkarte Klassenzimmer zeigt die
Informationen für die Schüler in der ausgewählten Klasse. Dazu gehören
die Anzeigenamen, Vornamen, Nachnamen, Benutzernamen und
Schüler-IDs Ihrer Schüler. In der Ansicht Schülerliste können Sie die
Informationen Ihrer Schüler nach jeder dieser Kategorien sortieren. Das
Connect-to-Class™ Klassenzimmer-Lernsystem sortiert die Informationen
alphabetisch von A-Z oder Z-A und numerisch von 1-9 oder 9-1. Sie
können Schülerinformationen jederzeit sortieren.
So sortieren Sie Schülerinformationen
1. Wählen Sie die Klasse, die die Schülerinformationen enthält, die Sie
sortieren möchten.
Hinweis: Wenn eine Klassensitzung läuft, müssen Sie sie beenden,
um eine andere Klasse auszuwählen.
2. Klicken Sie im Menü auf
-oderKlicken Sie auf der Registerkarte Klassenzimmer auf und wählen
Sie Schülerliste
.
Ansicht > Klassenzimmer > Schülerliste.
28 Verwalten von Schülerkonten

Die Registerkarte Klassenzimmer wird geöffnet und zeigt die Ansicht
Schülerliste an.
3. Klicken Sie auf den Spaltentitel der Liste, die Sie sortieren möchten.
Die Connect-to-Class™ Software sortiert die ausgewählte Liste.
4. Wenn Sie die ausgewählten Informationen in der
entgegengesetzten Reihenfolge sortieren möchten, klicken Sie
erneut auf den Spaltentitel.
Zurücksetzen der Schülerpasswörter
Die Connect-to-Class™ Software hält die Passwörter Ihrer Schüler
geheim. Deswegen können Sie Passwörter für Ihre Schüler nicht wieder
auffinden, wenn Sie sie vergessen. Bei Bedarf können Sie jedoch die
Passwörter Ihrer Schüler zurücksetzen. Sie können Passwörter für alle
Schüler in einer Klasse oder für einzelne Schüler zurücksetzen.
Hinweis: Sie können die Passwörter von Schülern, die gerade
angemeldet sind, nicht zurücksetzen.
So setzen Sie Passwörter für alle Schüler in einer Klasse zurück
1. Wählen Sie die Klasse der Schüler.
Hinweis:
um eine andere Klasse auszuwählen.
Verwalten von Schülerkonten 29
Wenn eine Klassensitzung läuft, müssen Sie sie beenden,

2. Klicken Sie auf den Namen eines Schülers in der Klasse.
3. Klicken Sie auf Bearbeiten > Alles auswählen.
Die Connect-to-Class™ Software wählt alle Schüler in der Klasse aus.
4. Klicken Sie auf
Klasse > Schülerpasswörter zurücksetzen.
Das Dialogfeld Schülerpasswörter zurücksetzen bestätigen wird
geöffnet.
5. Klicken Sie auf
OK.
6. Wenn sich Ihre Schüler das nächste Mal anmelden, weisen Sie sie an,
Passwörter ihrer Wahl einzugeben.
So setzen Sie Passwörter für einzelne Schüler zurück
1. Wählen Sie eine Klasse des Schülers, dessen Passwort Sie
zurücksetzen möchten.
Hinweis: Wenn eine Klassensitzung läuft, müssen Sie sie beenden,
um eine andere Klasse auszuwählen.
30 Verwalten von Schülerkonten

2. Klicken Sie auf den Namen des Schülers, den Sie bearbeiten
möchten.
3. Klicken Sie auf Klasse > Schüler bearbeiten oder auf Schüler
bearbeiten
.
Das Dialogfeld Schülereigenschaften wird geöffnet.
4. Klicken Sie auf Zurücksetzen.
5. Wenn der Schüler sein eigenes Passwort erstellen soll, wählen Sie
Schüler wählt.
-oderWenn Sie für den Schüler ein bestimmtes Passwort erstellen
möchten, geben Sie im leeren Passwort-Eingabefeld ein neues
Passwort ein.
Verwalten von Schülerkonten 31

6. Klicken Sie auf OK.
Die Connect-to-Class™ Software setzt das Passwort des Schülers
zurück.
7. Bei der nächsten Anmeldung des Schülers:
• Wenn Sie Schüler wählt ausgewählt haben, weisen Sie den
Schüler an, ein Passwort seiner Wahl einzugeben.
• Wenn Sie für den Schüler ein Passwort erstellt haben, teilen Sie
dem Schüler das neue Passwort mit.
Schülerklassen ändern
Gelegentlich wechseln Ihre Schüler möglicherweise die Klasse oder sie
nehmen an mehr als einem Ihrer Kurse teil. Das Connect-to-Class™
Klassenzimmer-Lernsystem ermöglicht es Ihnen, die Klassen Ihrer Schüler
bei Bedarf zu ändern.
Hinweis: Klassen von Schülern, die gerade angemeldet sind, können Sie
nicht ändern.
So ändern Sie die Klassen eines Schülers
1. Wählen Sie eine Klasse aus, zu der der Schüler gehört.
Hinweis: Wenn eine Klassensitzung läuft, müssen Sie sie beenden,
um eine andere Klasse auszuwählen.
2. Klicken Sie auf den Namen des Schülers, den Sie bearbeiten
möchten.
3. Klicken Sie auf Klasse > Schüler bearbeiten oder auf Schüler
bearbeiten
Das Dialogfeld Schülereigenschaften wird geöffnet.
32 Verwalten von Schülerkonten
.

4. Klicken Sie auf Klassen zuweisen.
Das Dialogfeld Klassen zuweisen wird geöffnet.
5. Aktivieren Sie die Kontrollkästchen der Klassen des Schülers.
6. Deaktivieren Sie die Kontrollkästchen der Klassen, zu denen der
Schüler nicht gehört.
7. Klicken Sie auf OK.
8. Klicken Sie im Dialogfeld Schülereigenschaften auf OK.
Verwalten von Schülerkonten 33

Ändern von Schülernamen und Schüler-IDs
Nachdem Sie Ihre Schüler hinzugefügt haben, müssen Sie möglicherweise
einen ihrer Namen oder IDs ändern. Es gibt fünf verschiedene Namen
und IDs für Ihre Schüler:
• Vorname
• Nachname
• Benutzername
• Anzeigename
•Schüler-ID
In diesem Abschnitt wird beschrieben, wie diese Namentypen und IDs
geändert werden können.
Hinweis: Sie können die Kontoinformationen von Schülern, die gerade
angemeldet sind, nicht ändern.
So ändern Sie die Namen oder IDs eines Schülers
1. Wählen Sie eine Klasse aus, zu der der Schüler gehört.
Hinweis: Wenn eine Klassensitzung läuft, müssen Sie sie beenden,
um eine andere Klasse auszuwählen.
2. Klicken Sie auf den Namen des Schülers, den Sie bearbeiten
möchten.
3. Klicken Sie auf
bearbeiten
Das Dialogfeld Schülereigenschaften wird geöffnet.
34 Verwalten von Schülerkonten
Klasse > Schüler bearbeiten oder auf Schüler
.

4. Klicken Sie in das Feld des Namens oder der ID, die Sie ändern
möchten, und nehmen Sie die erforderlichen Änderungen vor.
5. Wenn alle Felder korrekt sind, klicken Sie auf OK.
Verschieben eines Schülers in eine andere Klasse
Wenn einer Ihrer Schüler in eine andere Klasse wechselt, können Sie ihn
auch in der Connect-to-Class™ Software verschieben.
Hinweis: Sie können Schüler, die gerade angemeldet sind, nicht
verschieben.
So verschieben Sie einen Schüler
1. Wählen Sie eine Klasse aus, zu der der Schüler gehört.
Hinweis: Wenn eine Klassensitzung läuft, müssen Sie sie beenden,
um eine andere Klasse auszuwählen.
2. Klicken Sie auf den Namen des Schülers, den Sie verschieben
möchten.
3. Klicken Sie auf Bearbeiten > Ausschneiden oder auf Ausschneiden
.
Die Connect-to-Class™ Software entfernt den Schüler aus der Klasse
und speichert sein Schülerkonto in der Zwischenablage.
4. Wählen Sie aus der Dropdownliste Aktuelle Klasse die Klasse aus, in
die Sie den Schüler verschieben möchten.
Verwalten von Schülerkonten 35

5. Klicken Sie auf Bearbeiten > Einfügen oder auf Einfügen .
Die Connect-to-Class™ Software verschiebt den Schüler in die
ausgewählte Klasse.
Kopieren eines Schülers in eine andere Klasse
Wenn Sie Schüler in mehr als einer Ihrer Klassen haben, finden Sie es
vielleicht praktisch, sie von einer Klasse zu einer anderen zu kopieren.
Das Kopieren von Schülern spart Ihnen die Zeit, alle ihre Informationen
erneut einzugeben.
Hinweis: Sie können Schüler, die gerade angemeldet sind, nicht
kopieren.
So kopieren Sie einen Schüler
1. Wählen Sie eine Klasse aus, zu der der Schüler gehört.
Hinweis: Wenn eine Klassensitzung läuft, müssen Sie sie beenden,
um eine andere Klasse auszuwählen.
2. Klicken Sie auf den Namen des Schülers, den Sie kopieren möchten.
3. Klicken Sie auf Bearbeiten > Kopieren oder auf Kopieren .
Die Connect-to-Class™ Software kopiert den Schüler in die
Zwischenablage.
4. Wählen Sie aus der Dropdownliste Aktuelle Klasse die Klasse aus, in
die Sie den Schüler kopieren möchten.
5. Klicken Sie auf
Die Connect-to-Class™ Software kopiert den Schüler in die
ausgewählte Klasse.
Bearbeiten > Einfügen oder auf Einfügen .
Entfernen eines Schülers aus einer Klasse
Bei Bedarf können Sie Schüler aus Ihren Klassen entfernen. Wenn Sie
Schüler entfernen, entfernt die Connect-to-Class™ Software sie nur aus
der ausgewählten Klasse. Wenn die Schüler auch in anderen Klassen sind,
bleiben sie in diesen Klassen.
Hinweise:
• Sie können Schüler, die gerade angemeldet sind, nicht
entfernen.
36 Verwalten von Schülerkonten

• Sie können das Entfernen von Schülern nicht rückgängig
machen.
So entfernen Sie einen Schüler aus einer Klasse
1. Wählen Sie die Klasse aus, aus der der Schüler entfernt werden soll.
Hinweis: Wenn eine Klassensitzung läuft, müssen Sie sie beenden,
um eine andere Klasse auszuwählen.
2. Klicken Sie auf den Namen des Schülers, den Sie entfernen möchten.
3. Klicken Sie auf Klasse > Schüler entfernen oder auf Schüler
entfernen
Die Connect-to-Class™ Software fragt, ob Sie den Schüler wirklich
entfernen möchten.
4. Klicken Sie auf Ja.
Die Connect-to-Class™ Software entfernt den Schüler.
.
Verwalten von Schülerkonten 37
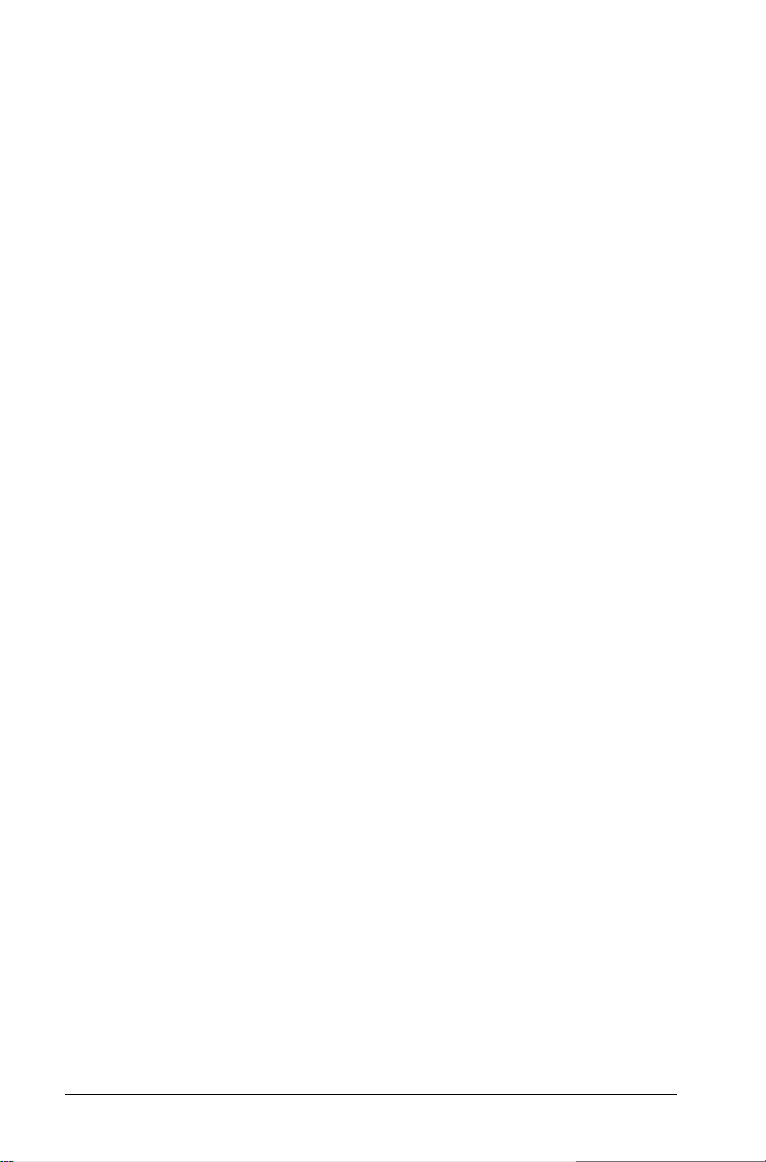
38 Verwalten von Schülerkonten

Udveksling af filer med elever
Die Connect-to-Class™ Software ermöglicht es Ihnen, mit den Schülern in
Ihrer Klasse Informationen auszutauschen.
• Sie können Dateien an Ihre Schüler senden und von ihnen
einsammeln.
• Sie können Dateien von den TI-Nspire™ Handhelds Ihrer Schüler
löschen.
• Ihre Schüler können Ihnen Dateien senden und von Ihnen Dateien
empfangen.
Dieser Abschnitt beschreibt, wie Sie mit Dateien arbeiten, und enthält
Anleitungen für Sie und Anleitungen, die Sie Ihren Schülern geben
können.
Senden von Dateien
Sie können mit dem TI-Nspire™ Handheld kompatible Dateien (z.B.
TI-Nspire™ Dokumente und Betriebssystemdateien) von Ihrem Computer
oder Ihrem TI-Nspire™ Handheld an die TI-Nspire™ Handhelds Ihrer
Schüler senden. Sie können Dateien an die gesamte Klasse oder an
einzelne Schüler senden.
Handhelds für Dateiübertragungen verbinden
Bevor Sie Dateien an Ihre Schüler senden können, müssen die TI-Nspire™
Handhelds mit Ihrem Computer verbunden werden. Über eine der
unterstützten Netzknoten-Konfigurationen können mehrere Handhelds
angeschlossen werden. Überprüfen Sie anhand des Kapitels Beispiel-
Hardwareeinrichtungen, dass Ihre Netzknoten-Konfiguration unterstützt
wird.
Um mehrere TI-Nspire™ Handhelds für die Datenübertragung an Ihren
Computer anzuschließen, befolgen Sie bitte die nachstehenden Schritte.
1. Stecken Sie das USB-Kabel für den Netzknoten in den USB-Anschluss
Ihres Computers. Um den Netzknoten in größerer Entfernung zum
Computer aufzustellen, benutzen Sie das mitgelieferte USBVerlängerungskabel.
2. Schalten Sie das/die TI-Nspire™ Handheld(s) ein.
3. Schließen Sie den Netzknoten mit dem Standard-A-zu-Mini-B-USBKabel am oberen Anschluss des/der TI-Nspire™ Handheld(s) an. Sie
können das mit dem Handheld mitgelieferte USB-Kabel oder ein
beliebiges Standard-A-zu-Mini-B-USB-Kabel verwenden.
Udveksling af filer med elever 39

Sobald die Handhelds am Hub angeschlossen sind, kann sich der Schüler
bei der Klassen-Sitzung anmelden.
So senden Sie Dateien von Ihrem Computer
1. Wenn Sie noch keine Klassensitzung begonnen haben, beginnen Sie
sie jetzt.
2. Klicken Sie auf Extras > An Klasse senden oder auf An Klasse
senden
.
Das Dialogfeld Zu sendende Datei(en) auswählen wird geöffnet.
3. Gehen Sie zu der Datei, die Sie senden möchten und klicken Sie diese
an.
Hinweis: Sie können Dateien auch per Drag and Drop von einem
Windows Explorer Fenster auf das Connect-to-Class
TM
Fenster ziehen,
um Dateien zu senden.
4. Klicken Sie auf Weiter.
Das Dialogfeld Einzelperson(en) auswählen wird angezeigt.
40 Udveksling af filer med elever
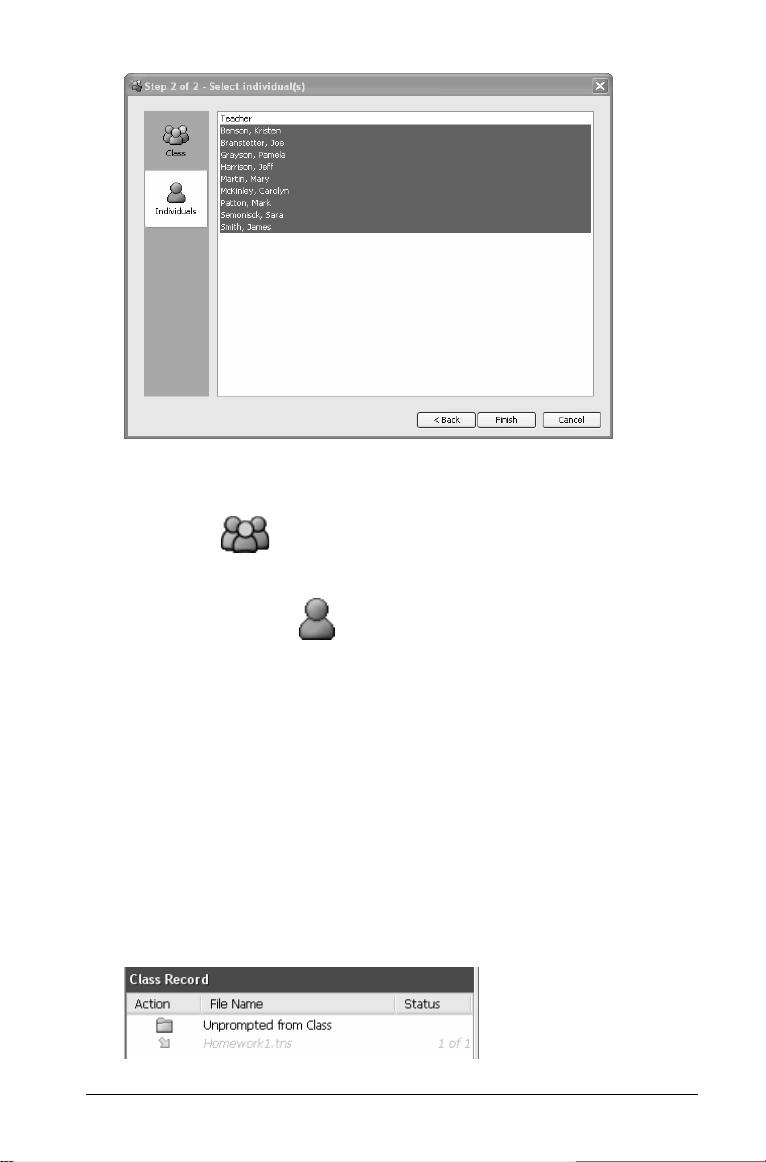
5. Wählen Sie die Schüler aus, denen Sie die Datei senden möchten:
• Um die Datei an die ganze Klasse zu senden, klicken Sie auf
Klasse .
• Um die Datei an einen Schüler zu senden, klicken Sie auf
Einzelpersonen und dann auf den Schüler. Um mehrere
Schüler auszuwählen, halten Sie die Ctrl-Taste gedrückt und
klicken Sie auf die Namen der entsprechenden Schüler.
Hinweis: Wenn Sie auf der Registerkarte Klassenzimmer Schüler
ausgewählt hatten, hat die Connect-to-Class™ Software sie bereits
ausgewählt.
6. Klicken Sie auf
Fertigstellen.
Die Connect-to-Class™ Software überträgt die Datei von Ihrem
Computer an die TI-Nspire™ Handhelds der ausgewählten Schüler.
Wenn die Schüler nicht angemeldet sind, überträgt die Connect-toClass™ Software die Datei bei Anmeldung der Schüler an ihre
Taschenrechner.
Die Dateiübertragung erscheint im Klassendatensatz.
Udveksling af filer med elever 41
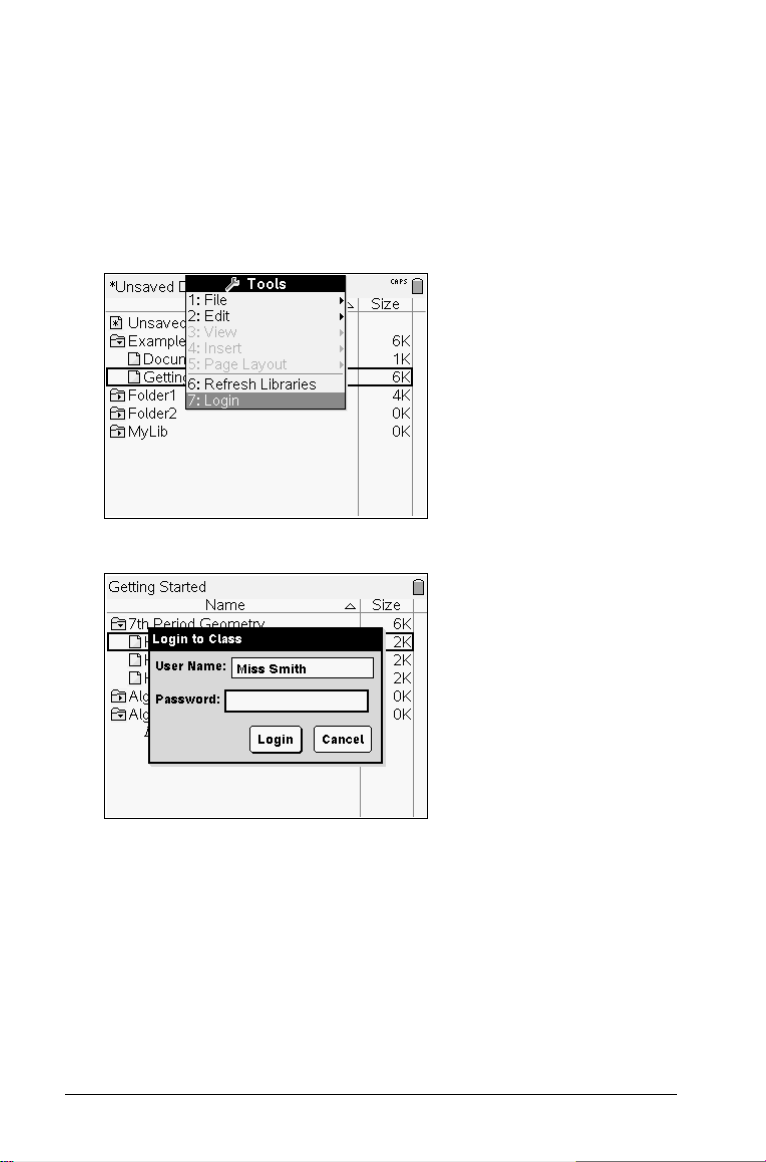
Sobald Schüler die Datei erhalten, können sie sie auf ihren
TI-Nspire™ Handhelds öffnen.
So senden Sie Dateien von Ihrem TI-Nspire™ Handheld
1. Wenn Sie noch keine Klassensitzung begonnen haben, beginnen Sie
sie jetzt.
2. Drücken Sie auf dem Bildschirm Eigene Dateien Ihres TI-Nspire™
Handhelds auf / c 7, um Anmelden auszuwählen.
Der Anmeldebildschirm wird angezeigt.
3. Geben Sie Benutzernamen und Passwort Ihres Lehrer-Kontos ein.
(Drücken Sie e, um zum nächsten Feld zu wechseln.)
4. Wählen Sie
Anmeldung.
Der Bildschirm Anmeldung erfolgreich wird angezeigt.
42 Udveksling af filer med elever
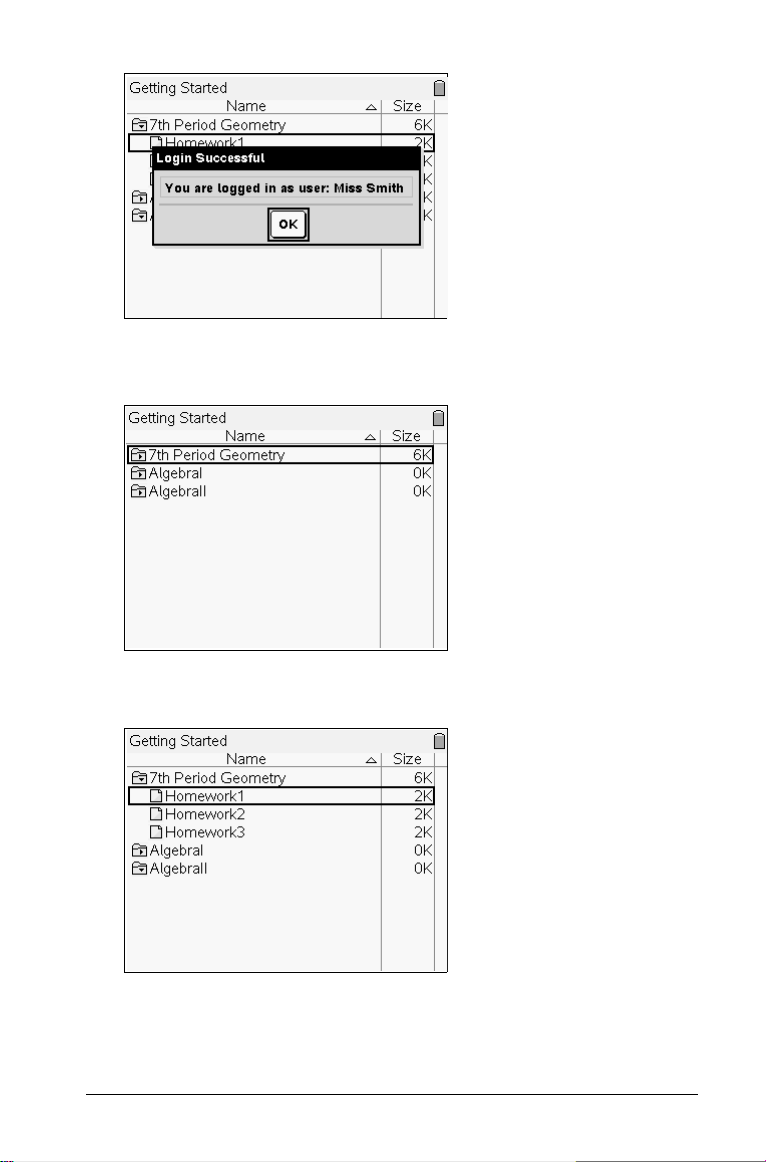
5. Wählen Sie OK.
Der Bildschirm Eigene Dateien wird angezeigt.
6. Öffnen Sie den Ordner, der die Datei(en) enthält, die Sie an die
Klasse senden möchten.
7. Wählen Sie die Datei, die Sie senden möchten
Hinweis: Sie können immer nur eine Datei auf einmal senden.
Udveksling af filer med elever 43

1. Drücken Sie / b , um das Kontextmenü anzuzeigen. Drücken
Sie
2, um Senden auszuwählen.
Die Datei wird an alle Schüler der Klasse gesendet. Die Datei wird
auf den Handhelds der Schüler im Ordner Klasse gespeichert.
Der Klassendatensatz wird aktualisiert, um anzuzeigen, dass die
Datei vom Rechner des Lehrers versendet wurde.
44 Udveksling af filer med elever

Senden von Dateien (Anleitung für Schüler)
Schüler können Ihnen sowohl während als auch außerhalb einer
Einsammlung (unaufgefordert) jederzeit während einer Klassensitzung
Dateien senden. Sie können die unten stehende Anleitung verwenden,
um Ihren Schülern zu erklären, wie sie während einer Einsammlung und
wie sie unaufgefordert Dateien senden können.
Schülersicht: Die Schritte unten sind aus Schülersicht dargestellt.
1. Drücken Sie im Bildschirm Eigene Dateien Ihres TI-Nspire™
Handhelds auf / c , um das Menü Extras auszuwählen.
Wählen Sie die Option 7, um Anmeldung auszuwählen.
Der Anmeldebildschirm wird angezeigt.
2. Geben Sie Ihren Benutzernamen und Ihr Passwort ein.
3. Wählen Sie Anmeldung.
Der Bildschirm Anmeldung erfolgreich wird angezeigt.
Udveksling af filer med elever 45

4. Wählen Sie OK.
Wenn Ihr Lehrer Ihnen oder der Klasse Dokumente gesendet hat,
empfangen Sie die Dokumente, wenn Sie sich anmelden.
Wenn alle Dokumente übertragen wurden, wird der Bildschirm
Übertragungen abgeschlossen angezeigt.
5. Wählen Sie
OK.
Die Dokumente werden auf dem Bildschirm Eigene Dateien
angezeigt.
46 Udveksling af filer med elever

6. Gehen Sie zu dem Klassenordner, der die Datei enthält, die Sie
senden möchten.
7. Wählen Sie die Datei aus, die Sie senden möchten.
8. Drücken Sie /b2, um Senden auszuwählen.
9. Klicken Sie auf Senden.
Die Connect-to-Class™ Software sendet die Datei an den Computer
Ihres Lehrers und benachrichtigt Sie, wenn die Übertragung
abgeschlossen ist
Udveksling af filer med elever 47

Hinweis: Die Datei wird zum Speicherort für unaufgeforderte
Dateien auf dem Computer Ihres Lehrers gesendet.
Einsammeln von Dateien
Sie können TI-Nspire™ Dokumente vom Klassenordner auf den
TI-Nspire™ Handhelds Ihrer Schüler einsammeln und auf Ihrem
Computer speichern. Sie haben auch die Möglichkeit, die
eingesammelten Dateien aus dem Klassenordner der TI-Nspire™
Handhelds Ihrer Schüler zu löschen.
Hinweis: Das Einsammeln und Löschen funktioniert nur im jeweiligen
Klassenordner des Schüler-Handhelds. Wenn ein Schüler eine Datei
umbenennt oder in ein anderes Verzeichnis verschiebt, wird die Datei
nicht eingesammelt oder gelöscht.
Einsammeln von Dateien
1. Wenn Sie noch keine Klassensitzung begonnen haben, beginnen Sie
sie jetzt.
2. Klicken Sie auf Extras > Von Klasse einsammeln oder klicken Sie auf
das Symbol
Das Dialogfeld Zu erfassende Datei(en) auswählen wird geöffnet.
Hinweis: Nur die für den Klassentyp gültigen Elemente werden
angezeigt.
48 Udveksling af filer med elever
Von Klasse einsammeln , .
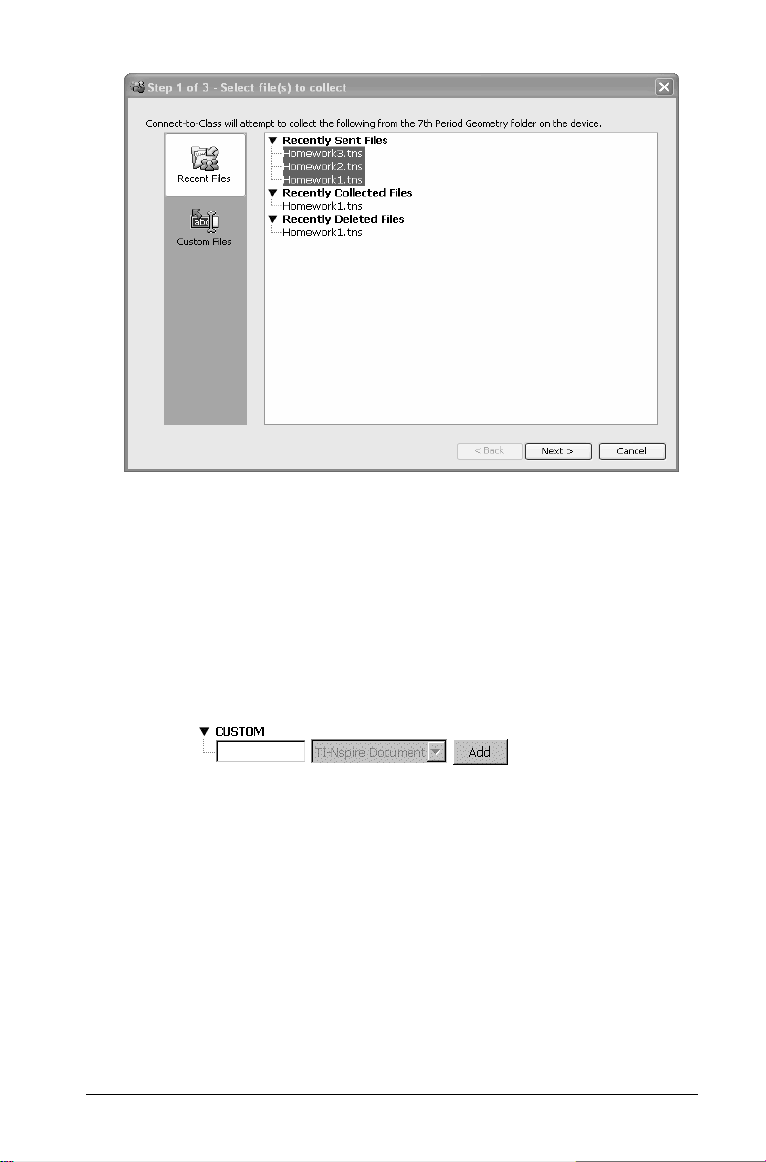
3. Wenn Sie eine bereits im Dialogfeld aufgelistete Datei einsammeln
möchten, gehen Sie zu der Datei und klicken Sie sie an.
-oderWenn Sie eine benutzerdefinierte Datei einsammeln möchten, die
nicht im Dialogfeld aufgelistet ist:
a) Klicken Sie auf EIGENE.
Die Optionen für eigene Dateien werden geöffnet.
b) Geben Sie den Dateinamen ein.
c) Wählen Sie aus der Dropdownliste den Dateityp aus.
d) Klicken Sie auf
Hinzufügen.
4. Klicken Sie auf Weiter.
Das Dialogfeld Einzelperson(en) auswählen wird geöffnet.
Udveksling af filer med elever 49

5. Wählen Sie die Schüler aus, von denen Sie die Datei einsammeln
möchten:
• Um die Datei von der ganzen Klasse einzusammeln, klicken Sie
auf Klasse .
• Um die Datei von einem einzelnen Schüler einzusammeln,
klicken Sie auf Einzelpersonen und dann auf den Schüler.
Hinweis: Wenn Sie auf der Registerkarte Klassenzimmer Schüler
ausgewählt hatten, hat die Connect-to-Class™ Software sie bereits
ausgewählt.
6. Wenn Sie die Datei von den TI-Nspire™ Handhelds der Schüler
entfernen möchten, nachdem Sie sie eingesammelt haben, wählen
Nach Erfassung von Gerät löschen.
Sie
7. Klicken Sie auf Weiter.
Das Dialogfeld Erfassungsverzeichnis auswählen wird geöffnet.
50 Udveksling af filer med elever

8. Gehen Sie zum gewünschten Einsammel-Verzeichnis und klicken Sie
darauf.
9. Klicken Sie auf Fertigstellen.
Das Connect-to-Class™ Klassenzimmer-Lernsystem sammelt die
Dateien von den TI-Nspire™ Handhelds der ausgewählten Schüler
ein und speichert sie auf Ihrem Computer.
Die Dateiübertragung erscheint im Klassendatensatz.
Empfangen von Dateien (Anleitung für Schüler)
Wenn Sie Ihren Schülern Dateien senden, erhalten sie sie sofort, wenn sie
verbunden und angemeldet sind. Die Anleitung unten beschreibt, wie
Dateien empfangen werden, wenn der Schüler nicht angemeldet ist,
wenn Sie sie senden.
Schülersicht: Die Schritte unten sind aus Schülersicht dargestellt.
Udveksling af filer med elever 51

So empfangen Sie Dateien
1. Drücken Sie auf dem Bildschirm Eigene Dateien Ihres TI-Nspire™
Handhelds auf /c7], um Anmeldung auszuwählen.
Der Anmeldebildschirm wird angezeigt.
2. Geben Sie Ihren Benutzernamen und Ihr Passwort ein.
Hinweis: Wenn Sie Ihren Benutzernamen oder Ihr Passwort nicht
kennen, fragen Sie Ihren Lehrer.
3. Wählen Sie
Anmeldung.
Der Bildschirm Anmeldung erfolgreich wird angezeigt.
52 Udveksling af filer med elever
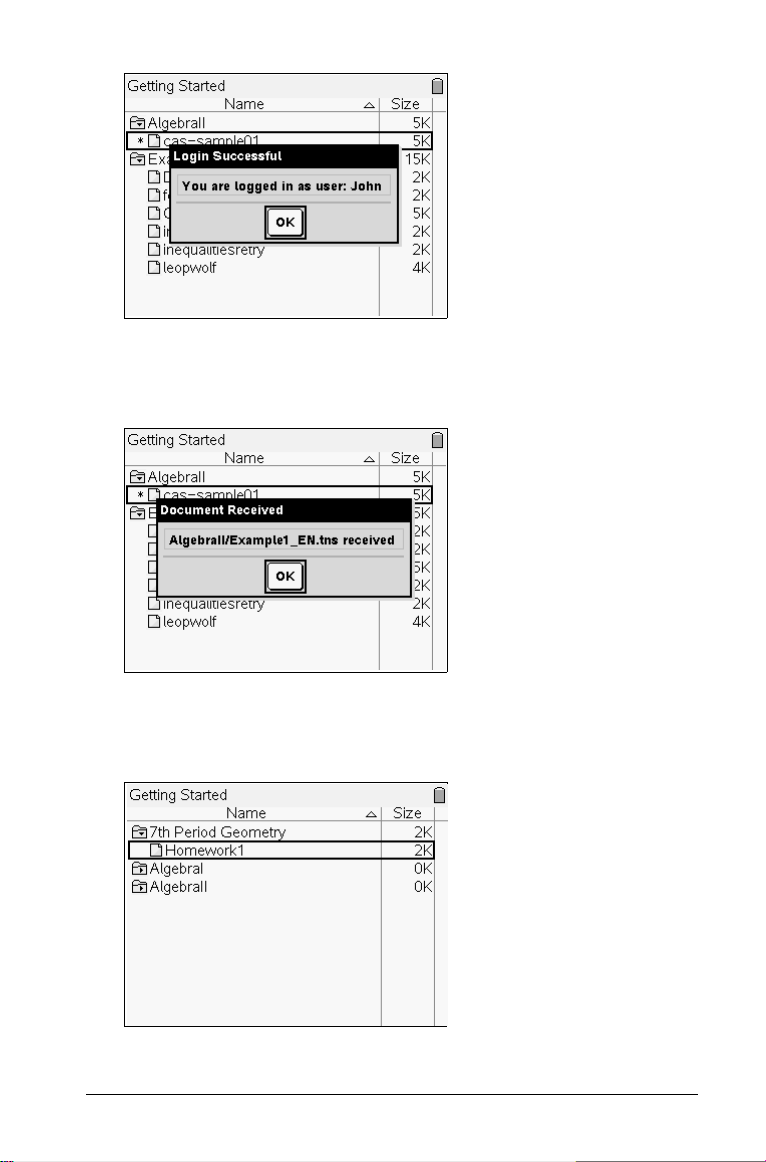
4. Wählen Sie OK.
Wenn Ihr Lehrer Ihnen oder der Klasse Dokumente gesendet hat,
empfangen Sie diese Datei(en) beim Anmelden.
5. Wählen Sie
OK.
Dokumente werden im Klassenordner auf dem Bildschirm Eigene
Dateien angezeigt.
Udveksling af filer med elever 53
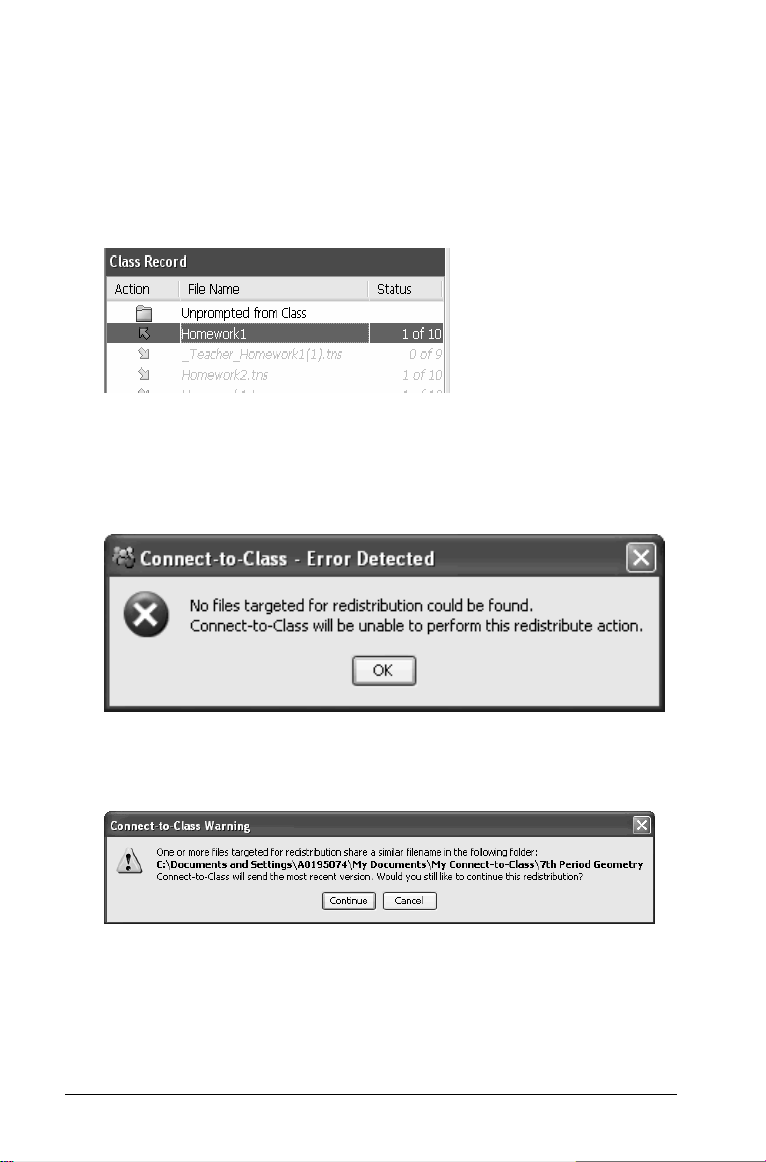
Erneutes Verteilen von Dateien aus einer Einsammelaktion
Das Connect-to-Class™ Klassenzimmer-Lernsystem ermöglicht es Ihnen,
von Schülern eingesammelte Dateien erneut zu versenden.
1. Wählen Sie aus dem Klassendatensatz ein Dokument aus, das Sie
zuvor von Schülern eingesammelt haben.
2. Klicken Sie auf
Die Datei wird an die Klasse gesendet.
Hinweis: Wenn die Datei auf Ihrem Computer nicht vorhanden ist,
wird die folgende Fehlermeldung angezeigt.
Wenn es mehrere Versionen der Datei gibt, wählt die Connect-toClass™ Software die neueste Version aus und warnt Sie vor einem
möglichen Konflikt.
Wenn eine Datei mit demselben Namen auf den TI-Nspire™
Handhelds Ihrer Schüler bereits vorhanden ist, überschreibt die
Connect-to-Class™ Software die vorhandene Datei. Die Software
gibt vor dem Überschreiben der Datei keine Warnung aus.
Extras > Erneut an Klasse verteilen.
54 Udveksling af filer med elever

Löschen von Dateien von TI-Nspire™ Handhelds
Bei Bedarf können Sie Dateien von den TI-Nspire™ Handhelds Ihrer
Schüler löschen. Wenn Sie die Dateien löschen, löscht die Software die
Dateien sofort von den TI-Nspire™ Handhelds Ihrer Schüler.
Hinweis: Die Software sucht im angegebenen Ordner des SchülerHandhelds nach der zu löschenden Datei. Der Name muss dabei exakt
übereinstimmen. Falls der Schüler die Datei umbenannt oder in ein
anderes Verzeichnis verschoben hat, kann die Datei nicht eingesammelt
oder gelöscht werden.
So löschen Sie Dateien von TI-Nspire™ Handhelds
1. Wenn Sie noch keine Klassensitzung begonnen haben, beginnen Sie
sie jetzt.
2. Klicken Sie auf Extras > Von Klasse löschen oder auf Von Klasse
löschen
Das Dialogfeld Zu löschende Datei(en) auswählen wird geöffnet.
Hinweis: Nur die für den Klassentyp gültigen Elemente werden
angezeigt.
3. Wenn Sie eine bereits im Dialogfeld aufgelistete Datei löschen
möchten, gehen Sie zu der entsprechenden Datei und klicken Sie auf
sie.
.
Udveksling af filer med elever 55
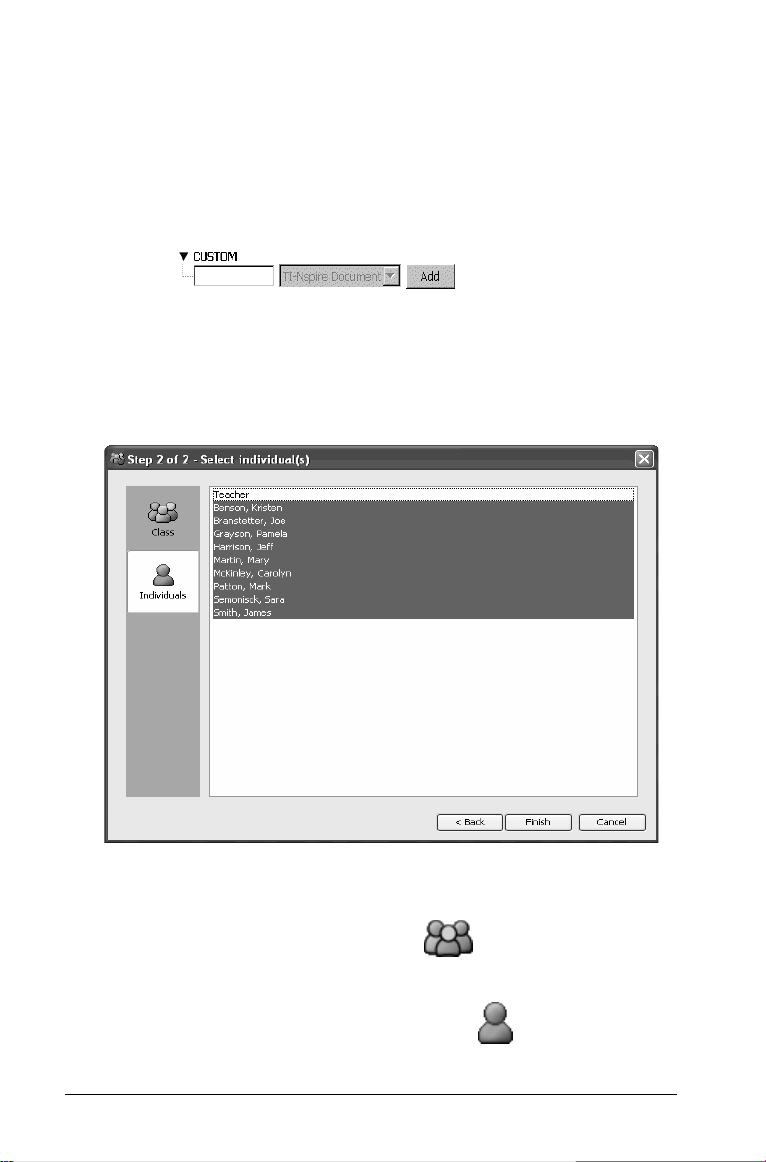
-oderWenn Sie eine benutzerdefinierte Datei löschen möchten, die nicht
im Dialogfeld aufgelistet ist:
a) Klicken Sie auf EIGENE.
Die Optionen für eigene Dateien werden geöffnet.
b) Geben Sie den Dateinamen ein.
c) Klicken Sie auf
Hinzufügen.
4. Klicken Sie auf Weiter.
Das Dialogfeld Einzelperson(en) auswählen wird geöffnet.
5. Wählen Sie die Schüler aus, deren Dateien Sie löschen möchten:
• Um die Datei von den TI-Nspire™ Handhelds der ganzen Klasse
zu löschen, klicken Sie auf
Klasse .
• Um die Datei vom TI-Nspire™ Handheld eines Schülers zu
löschen, klicken Sie auf
Einzelpersonen und dann auf den
Schüler. Um mehrere Schüler auszuwählen, halten Sie die Ctrl-
56 Udveksling af filer med elever
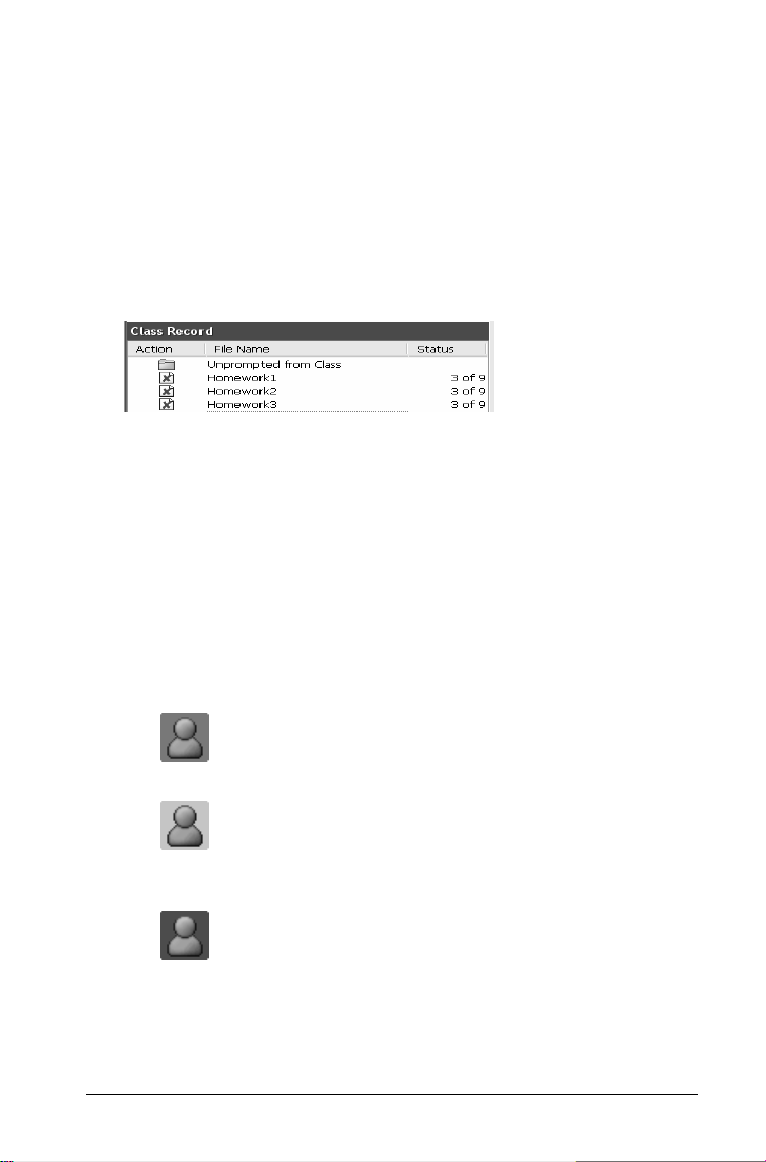
Taste gedrückt und klicken Sie auf die Namen der
entsprechenden Schüler.
Hinweis: Wenn Sie auf der Registerkarte Klassenzimmer Schüler
ausgewählt hatten, hat die Connect-to-Class™ Software sie bereits
ausgewählt.
6. Klicken Sie auf Fertigstellen.
Das Connect-to-Class™ Klassenzimmer-Lernsystem löscht die Datei
von den TI-Nspire™ Handhelds Ihrer Schüler.
Die Dateilöschung erscheint im Klassendatensatz.
Überprüfen des Dateiübertragungsstatus
Wenn Sie Dateien senden, einsammeln oder löschen, können Sie sehen,
welche Ihrer Schüler ihre Dateien bereits empfangen oder gesendet
haben.
So überprüfen Sie den Dateiübertragungsstatus
f Klicken Sie im Klassendatensatz auf die Datei, die Sie
überprüfen möchten.
Die Connect-to-Class™ Software zeigt den Status Ihrer Schüler wie
folgt an:
• Ein grüner Hintergrund gibt an, dass der Schüler die Datei
gesendet/empfangen/gelöscht hat.
• Ein gelber Hintergrund gibt an, dass der Schüler die
Einsammel- oder Löschaktion empfangen hat, die Datei jedoch
nicht auf seinem TI-Nspire™ Handheld gefunden wurde.
• Ein roter Hintergrund gibt an, dass der Schüler die Datei
noch nicht gesendet/empfangen/gelöscht hat.
Hinweis: Sie können den Dateiübertragungsstatus auch im Dialogfeld
Eigenschaften der Datei sehen.
Udveksling af filer med elever 57

Abbrechen von Dateiübertragungen
Wenn Sie es sich bei einer Dateiübertragung anders überlegen, können
Sie die Übertragung im Klassendatensatz abbrechen. Der Abbruch von
Dateiübertragungen führt dazu, dass das Connect-to-Class™
Klassenzimmer-Lernsystem keine weiteren Dateien mehr überträgt.
Dateien, deren Übertragung die Connect-to-Class™ Software gestartet
hat, bevor Sie die Übertragung abbrechen, bleiben auf den TI-Nspire™
Handhelds der Schüler.
So brechen Sie Dateiübertragungen ab
1. Klicken Sie im Klassendatensatz auf die Datei, deren Übertragung Sie
abbrechen möchten.
2. Klicken Sie auf Bearbeiten > Aus Klassendatensatz entfernen oder
auf die Schaltfläche Aus Klassendatensatz entfernen.
Connect-to-Class™ fragt, ob Sie die Aktion wirklich entfernen
möchten.
3. Klicken Sie auf Entfernen.
Die Connect-to-Class™ Software stoppt die Datenübertragung und
entfernt die Datei aus der Klassendatensatz-Liste.
Finden von übertragenen Dateien
Sie können die Speicherorte von eingesammelten und unaufgeforderten
Dateien auf Ihrem Computer sowie von Dateien, die Sie an Ihre Klasse
gesendet haben, finden.
So finden Sie übertragene Dateien
1. Klicken Sie im Klassendatensatz auf die Datei, die Sie öffnen
möchten.
2. Klicken Sie auf Bearbeiten > Adresse öffnen.
Ein Windows Explorer Dialogfeld wird an der Adresse der Datei
geöffnet.
58 Udveksling af filer med elever
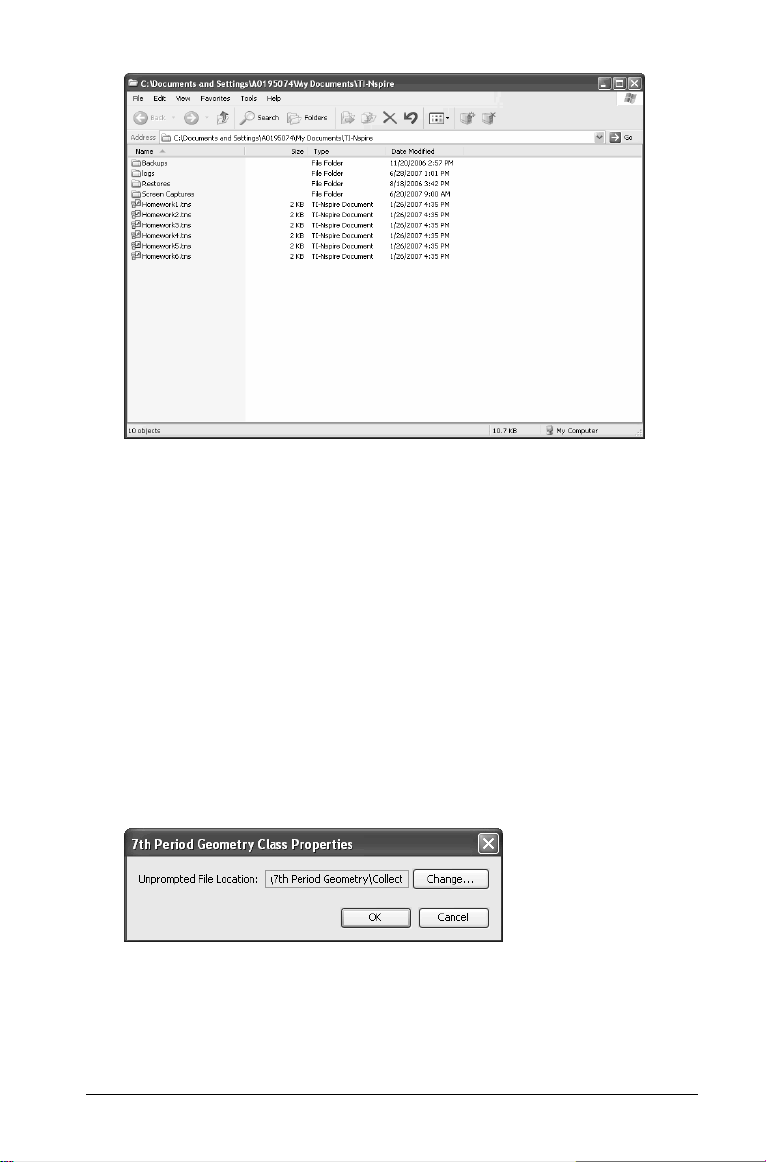
Ändern des Speicherorts einer unaufgeforderten Datei
Standardmäßig speichert das Connect-to-Class™ KlassenzimmerLernsystem unaufgeforderte Dateien unter Eigene Dateien\My Connectto-Class™\[Name der Klasse]\Collect. Bei Bedarf können Sie den
Standardspeicherort der unaufgeforderten Dateien ändern.
So ändern Sie den Speicherort einer unaufgeforderten Datei
1. Wenn eine Klassensitzung läuft, beenden Sie sie.
2. Wählen Sie die Klasse, für die Sie den Speicherort ändern möchten.
3. Klicken Sie auf
Das Dialogfeld Klasseneigenschaften wird geöffnet.
Klasse > Klasseneigenschaften.
4. Klicken Sie auf
Das Dialogfeld Verzeichnis auswählen wird geöffnet.
Udveksling af filer med elever 59
Ändern.

5. Gehen Sie zu dem Speicherort, der Standardspeicherort sein soll.
6. Klicken Sie auf Verzeichnis auswählen.
Das Fenster Verzeichnis auswählen wird geschlossen.
7. Klicken Sie im Dialogfeld Klasseneigenschaften auf
Die Connect-to-Class™ Software ändert den Speicherort, an dem sie
unaufgeforderte Dateien speichert, in den Speicherort, den Sie
ausgewählt haben.
OK.
Anzeigen von Dateieigenschaften
Jede Datei, die Sie senden oder einsammeln, hat Eigenschaften, die Sie
anzeigen können. Zu diesen Eigenschaften gehören der Name, die Größe
(gesendeter Dateien), das Sende- bzw. Empfangsdatum und der Status
der Datei. Sie können die Dateieigenschaften jederzeit anzeigen.
So zeigen Sie Dateieigenschaften in der Connect-to-Class™ Software an:
1. Wählen Sie die Klasse mit der Datei im Klassendatensatz.
Hinweis: Wenn eine Klassensitzung läuft, müssen Sie sie beenden,
um eine andere Klasse auszuwählen.
2. Klicken Sie auf die Datei.
3. Klicken Sie auf Bearbeiten > Elementeigenschaften aufzeichnen
oder auf
Das Dialogfeld Eigenschaften, das die Eigenschaften der Datei
anzeigt, wird geöffnet. Die nachstehende Abbildung zeigt ein
Beispiel mit einer eingesammelten Datei.
60 Udveksling af filer med elever
Elementeigenschaften aufzeichnen .

Udveksling af filer med elever 61

62 Udveksling af filer med elever

Das Übertragungswerkzeug
Die Connect-to-Class™ Software enthält ein Übertragungswerkzeug , mit
dem Sie Dateien an TI-Nspire™ Handhelds übertragen können, wenn
keine Klassensitzung aktiv ist. Mit dem Übertragungswerkzeug können
Sie Dokumentdateien und Betriebssystem (BS)-Dateien an eine Reihe von
Handhelds übertragen, ohne dass Schüler angemeldet sein müssen.
Das Übertragungswerkzeug strafft den Dateiübertragungsprozess. Sie
können TI-Nspire™ Dokument- und BS-Dateien auswählen, die Sie auf
Ihrem Computer gespeichert haben, und sie auf den TI-Nspire™
Handhelds Ihrer Schüler installieren. Nachdem die Übertragung
begonnen hat, läuft sie so lange, bis Sie sie anhalten. TI-Nspire™
Handhelds können in Reihe verbunden werden und in der
Warteschlange eingereihte Dateien empfangen. Die Connect-to-Class™
Software zeichnet auf, welche Handhelds angemeldet wurden und wie
der Status der Dateiübertragungen an diese Handhelds ist.
Wenn Sie die gleichen Dateien an die ganze Klasse senden möchten oder
Dateien an Handhelds senden möchten, wenn die Schüler nicht
anwesend sind, oder wenn Sie nicht planen, Dokumente über Connectto-Class™ einzusammeln, sollten Sie die Komponente
Übertragungswerkzeug verwenden. Das Übertragungswerkzeug
verlangt keine Anmeldung der Schüler, um Dateien an das Handheld zu
senden; es sendet die Dateien einfach an angeschlossene Geräte und
ermöglicht so ein Versenden, auch wenn die Schüler nicht anwesend
sind. Mit dem Übertragungswerkzeug können Sie außerdem Ordner und
Dateien auf dem Handheld löschen und TI-Nspire™ BetriebssystemDateien übertragen.
Dieser Abschnitt enthält die Informationen, die Sie zur Verwendung des
Übertragungswerkzeugs benötigen.
Öffnen des Übertragungswerkzeugs
Sie können das Übertragungswerkzeug vom Hauptbildschirm der
Connect-to-Class™ Software öffnen.
So öffnen Sie das Übertragungswerkzeug
1. Wenn eine Klassensitzung läuft, beenden Sie sie.
2. Wählen Sie Extras > Übertragungswerkzeug .
Das Dialogfeld Übertragungswerkzeug wird angezeigt.
Das Übertragungswerkzeug 63

3. Wählen Sie im Dropdownmenü den Gerätetyp.
Hinzufügen von Dateien zur Übertragungsliste
Um TI-Nspire™ Dokumentdateien und Betriebssystemdateien (BS) zu
übertragen, müssen Sie sie zur Übertragungsliste hinzufügen.
Nur ein BS pro Gerätetyp kann zur Liste hinzugefügt werden. Die Version
des BS muss neuer sein als die auf Ihrem Handheld bereits installierte
Version. Sie können keine Version des BS übertragen, die bereits auf dem
Handheld installiert oder älter ist.
Hinzufügen von Dateien zur Übertragungsliste
1. Wenn noch nicht geschehen, wählen Sie den Gerätetyp im
Dropdownmenü aus.
2. Klicken Sie auf die Schaltfläche Datei hinzufügen.
3. Das Fenster Öffnen wird angezeigt.
64 Das Übertragungswerkzeug

4. Gehen Sie zu der Datei, die Sie hinzufügen möchten und klicken Sie,
um sie auszuwählen.
Hinweis: Um mehrere Dateien auszuwählen, halten Sie die Taste
Strg gedrückt und klicken Sie auf die einzelnen Dateinamen.
5. Klicken Sie auf
Öffnen. Die Datei(en) wird/werden zur Liste auf dem
Bildschirm Übertragungswerkzeug hinzugefügt.
6. Wiederholen Sie die Schritte 2 -5, bis alle zu übertragenden Dateien
zur Liste hinzugefügt wurden.
7. Klicken Sie auf Übertragung starten, um die Dateien zu senden.
Das Übertragungswerkzeug 65

Entfernen von Dateien aus der Übertragungsliste
Wenn die Übertragungsliste TI-Nspire™ Dokumente oder BS-Dateien
enthält, die nicht länger zur Übertragung verfügbar sein sollen, können
Sie die Dateien aus der Übertragungsliste entfernen.
1. Klicken Sie auf den Namen der Datei, die Sie aus der
Übertragungsliste entfernen möchten.
2. Klicken Sie auf
66 Das Übertragungswerkzeug
Datei entfernen.

Ändern des Zielordners
Um den Zielordner für die Dateiübertragung zu ändern, führen sie einen
Doppelklick auf die Zelle aus und geben Sie für den Zielordner einen
neuen Namen ein. Die von Ihnen übertragenen Dateien werden auf den
Handhelds Ihrer Schüler in diesem Ordner gespeichert.
Wenn der ausgewählte Zielordner auf dem Handheld Ihrer Schüler nicht
vorhanden ist, wird er von der Software erstellt.
Hinweis: Für Ordnernamen können alphanumerische Zeichen
verwendet werden. Sonderzeichen (? / | : * " " < > | ) sind nicht zulässig.
Anzeigen des Übertragungsstatus
Um den Status einer einzelnen Dateiübertragung für ein ausgewähltes
Handheld anzuzeigen, klicken Sie auf das + vor dem Dateinamen, um die
Anzeige zu erweitern.
In der erweiterten Ansicht werden für jedes angeschlossene Handheld
die folgenden Informationen angezeigt:
• Geräte-ID (und Gerätesymbol).
•Name der Datei
• Fortschrittsleiste für diese Datei auf dem Handheld.
• Fehlermeldungen:
– Batterie schwach
– Falscher Gerätetyp
– Speicher voll
– Verbindung verloren
Weitere Informationen zum Übertragungsstatus
• Wenn ein neues Gerät angeschlossen wird, wird der Status
aktualisiert.
• Der Gerätefortschritt einer Datei wird ausgeblendet, wenn 100 %
erreicht sind.
• Unvollständige Geräteübertragungen verbleiben in der erweiterten
Ansicht des Dateistatus.
• Während einer Übertragungssitzung behält das
Übertragungswerkzeug die Übersicht darüber, welche Geräte-IDs
angeschlossen wurden und erfolgreich eine oder mehrere
Übertragungen abgeschlossen haben.
Das Übertragungswerkzeug 67

• Wenn das Gerät abgetrennt und wieder in die Übertragungssitzung
eingebunden wird, zeigt das Übertragungswerkzeug den Status
abgeschlossener Übertragungen an und setzt ggf. die Übertragung
anderer Dateien fort.
• Wenn Sie während einer Übertragungssitzung die Registerkarte
Setup wählen, werden alle Steuerungen deaktiviert (nur Lesen).
Wenn Sie eine Übertragung stoppen:
• Dateien auf der Registerkarte Setup bleiben aufgelistet.
• Statusinformationen für die Übertragung werden auf der
Registerkarte Status nicht mehr angezeigt. Die Meldung “Keine
Übertragungen aktiv. Verwenden Sie die Registerkarte Setup, um die
Übertragung zu konfigurieren und zu starten” wird angezeigt.
Löschen von Geräteordnern und Dateien vor der Dateiübertragung
Das Übertragungswerkzeug bietet die Möglichkeit, auf allen
angeschlossenen Handhelds alle Dateien und Ordner zu löschen, bevor
eine neue Dateiübertragung gestartet wird. So können Sie alle
Handhelds Ihrer Schüler auf einen gemeinsamen Stand bringen und
sicherstellen, dass auf den Handhelds Ihrer Schüler nur die Dateien
gespeichert sind, mit denen sie arbeiten sollen. Diese Option ist
standardmäßig nicht ausgewählt.
Sie werden sie jedoch hilfreich finden, wenn Sie möchten, dass die
Handhelds Ihrer Schüler leer sind. Ein Löschen von Ordnern kann zum
Beispiel in folgenden Fällen gewünscht sein:
• Am Ende eines Halbjahres, eines Bewertungszeitraums oder eines
Ausbildungsblocks
• Vor der Verteilung einer Prüfung
Um Ordner und Dateien an angeschlossenen Handhelds zu löschen
1. Klicken Sie das Kontrollkästchen neben der Option an.
68 Das Übertragungswerkzeug

2. Klicken Sie auf die Schaltfläche Übertragung starten, um mit dem
Löschen zu beginnen.
Vor dem Löschen der Dateien und Ordner müssen Sie den Vorgang in
einem Mitteilungsfeld bestätigen.
3. Klicken Sie auf Ja, um den Löschvorgang zu bestätigen.
Die Registerkarte Status verfolgt den Fortschritt der Löschvorgänge
und zeigt an, welche Geräte angeschlossen wurden und wann die
Aktionen abgeschlossen werden.
Anhalten von Dateiübertragungen
Sie können Dateiübertragungen jederzeit anhalten.
So halten Sie eine Dateiübertragung an
1. Klicken Sie auf die Schaltfläche Übertragung beenden.
2. In dem daraufhin angezeigten Warnhinweis werden Sie gefragt, ob
Sie die Übertragung wirklich beenden möchten.
Das Übertragungswerkzeug 69
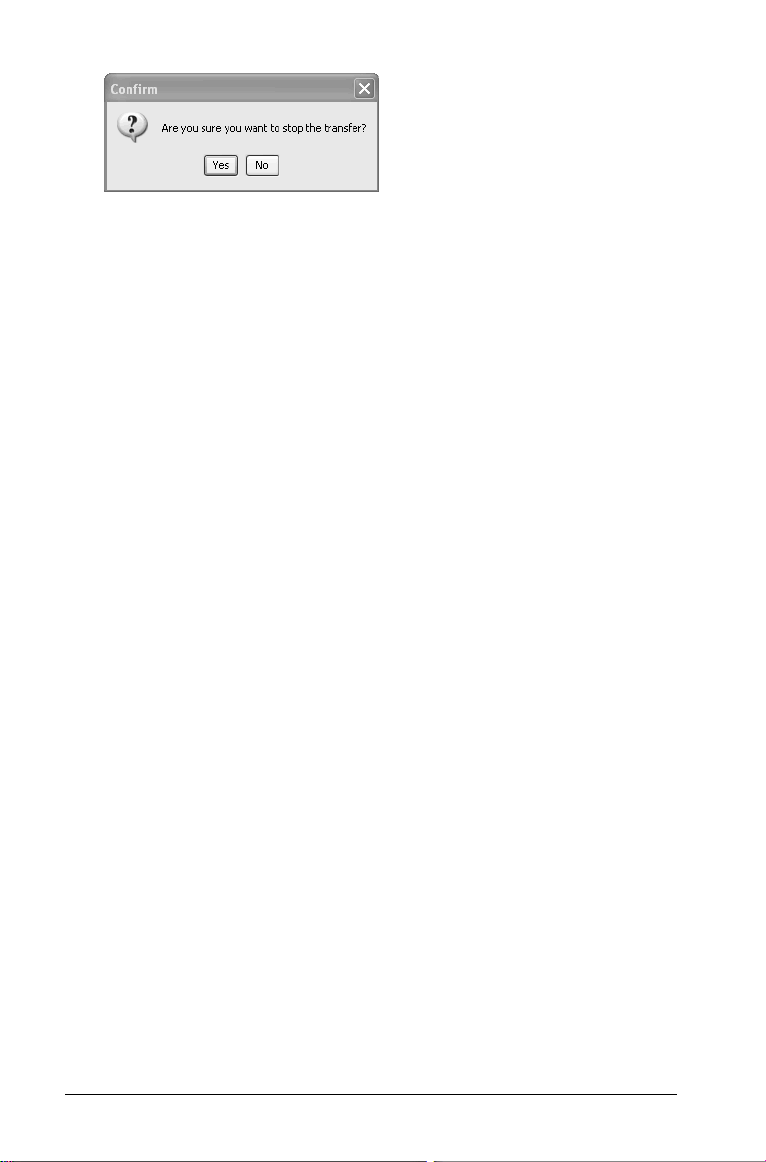
3. Klicken Sie auf Ja, um das Anhalten der Übertragung zu bestätigen.
Die Übertragungen werden gestoppt.
Hinweis: Auf Schüler-Geräten, die die Datei(en) bereits empfangen
haben, bleiben diese Dateien gespeichert.
Schließen des Übertragungswerkzeugs
Wenn Sie die Übertragung von Dateien an die TI-Nspire™ Handhelds
Ihrer Schüler beendet haben, können Sie das Übertragungswerkzeug
schließen. Klicken Sie hierzu auf Schließen.
70 Das Übertragungswerkzeug

Glossar
Dieser Abschnitt enthält Referenzmaterial, das beim Verwenden des
Connect-to-Class™ Klassenzimmer-Lernsystems für Sie nützlich sein
könnte. In ihm werden Terminologie und Dateitypen erläutert.
Begriffe
Klasse – Eine Gruppe von Schülerkonten mit einem zugehörigen
Klassendatensatz, einem Sitzplan und verschiedenen Einstellungen.
Klassendatensatz – Ein Bestandteil des Connect-to-Class™ ComputerHauptbildschirms. Der Klassendatensatz zeigt die Netzwerkaktionen
einer Klasse sowie eine Liste aller vergangenen Aktionen.
Klassensitzung – Ein Zeitraum, in dem das Connect-to-Class™ Netzwerk
für eine bestimmte Klasse verfügbar ist.
Registerkarte Klassenzimmer – Ein Bestandteil des Connect-to-Class™
Computer-Hauptbildschirms. Auf der Registerkarte Klassenzimmer
können Sie Darstellungen der Schüler in der aktuellen Klasse anzeigen;
Schüler der aktuellen Klasse hinzufügen, bearbeiten oder aus der
aktuellen Klasse entfernen; Symbole für den Anmeldestatus der Schüler
ansehen; und den Status der aktuellen Netzwerkaktion anzeigen.
Sitzplan – Eine Möglichkeit, die Schüler in einer Klasse darzustellen. Die
beiden Klassenzimmeransichten von Connect-to-Class™ sind der Sitzplan
und die Schülerliste.
Einsammeln – Dateien von den TI-Nspire™ Handhelds Ihrer Schüler auf
Ihren Computer übertragen.
Aktuelle Klasse – Der Teil des Connect-to-Class™ Hauptbildschirms, der
es ermöglicht, zuvor erstellte Klassen auszuwählen und Klassensitzungen
für die ausgewählte Klasse zu starten oder zu beenden.
Anzeigename – Der Name eines Schülers, der im Connect-to-Class™
Fenster erscheint.
Sitzplan – Die Klassenzimmeransicht, die die Schüler einer Klasse als mit
ihren Anzeigenamen beschriftete Symbole anzeigt.
senden – Dateien von Ihrem Computer an die TI-Nspire™ Handhelds
Ihrer Schüler und von den TI-Nspire™ Handhelds Ihrer Schüler an Ihren
Computer übertragen.
Glossar 71
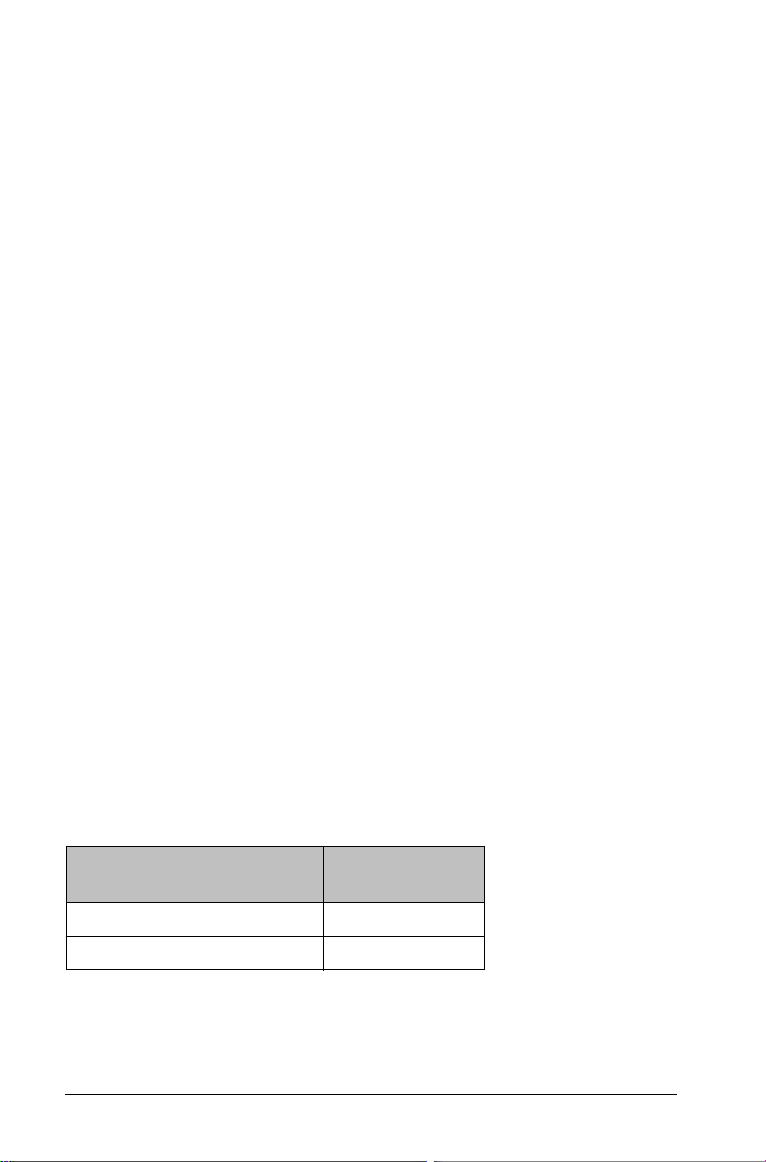
status – Der Fortschritt einer aktuellen Aktion oder der Endstatus einer
vergangenen Aktion. Der Status “15 von 20” bedeutet, dass Connect-toClass™ 15 von 20 möglichen Dateien übertragen hat.
Schülerliste – Die Klassenzimmeransicht, die die Schüler einer Klasse mit
ihren Anzeigenamen, Vornamen, Nachnamen, Benutzernamen und
Schüler-IDs auflistet.
Lehrer-Konto – Ein Konto (Benutzername und Passwort), mit dem Sie
sich im Connect-to-Class™ Netzwerk als Lehrer anmelden können.
Connect-to-Class™ Handheld – Ein TI-Nspire™ Handheld, der an das
Connect-to-Class™ Netzwerk angeschlossen ist.
Connect-to-Class™ Computer – Ein Computer, auf dem die Connectto-Class™ Software ausgeführt wird.
Übertragung – Der Austausch von TI-Nspire™ Handheld-Daten
zwischen Connect-to-Class™ Computern und Connect-to-Class™
TI-Nspire™ Handhelds. Zum Beispiel der Vorgang des Sendens oder
Einsammelns.
Unaufgefordert von Klasse – Dateien, die Schüler Ihnen senden, die
Sie aber nicht im Rahmen einer Einsammelaktion angefordert haben.
Benutzername – Der Name, der zur Identifikation Ihrer Schüler
verwendet wird, wenn sie sich im Connect-to-Class™ Netzwerk von ihren
TI-Nspire™ Handhelds anmelden. Jeder Benutzername muss in allen
Ihren Klassen eindeutig sein.
Dateitypen
Unten finden Sie eine Liste mit Dateitypen, die Sie mit Connect-to-Class™
an die TI-Nspire™ Handhelds Ihrer Schüler senden oder von ihnen
einsammeln können™.
Typ TI-Nspire™
Erweiterung
Dokumente .tns
Betriebssystem (BS) .tnc, .tno
72 Glossar
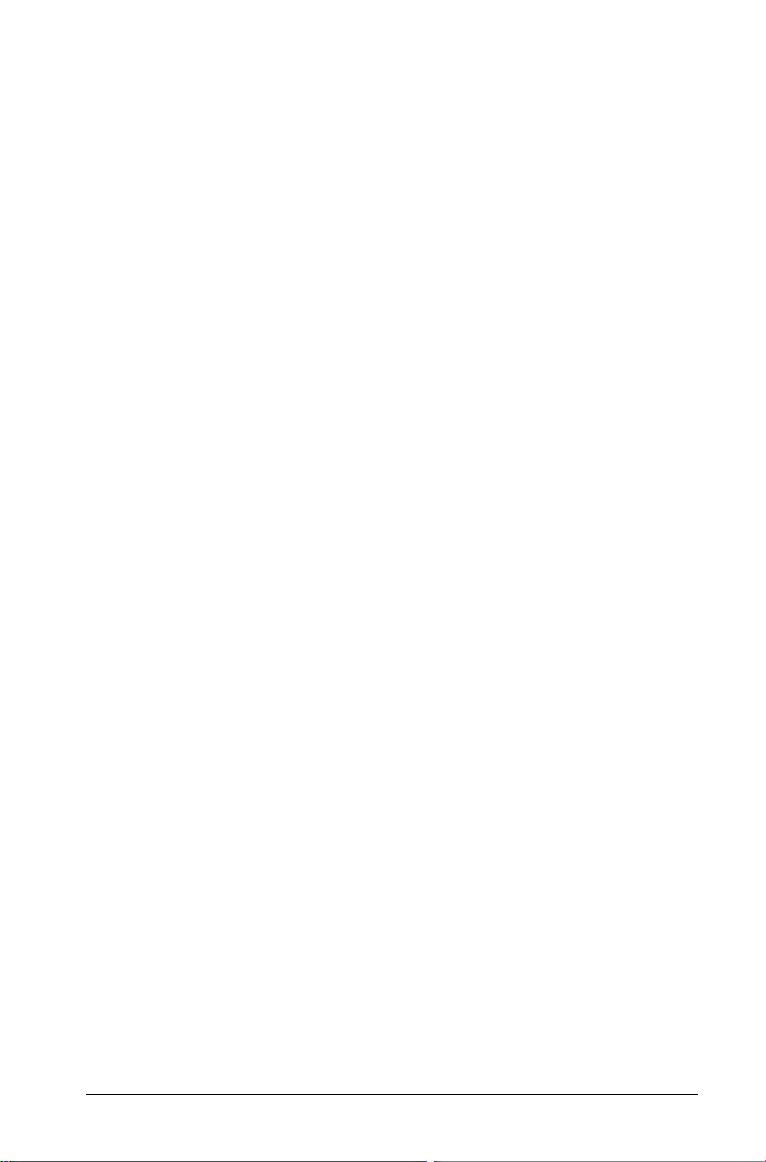
Problembehandlung
Dieser Abschnitt enthält Informationen, die Ihnen dabei helfen, schnell
Probleme zu lösen, auf die Sie beim Verwenden der Connect-to-Class™
Software stoßen könnten, einschließlich Fehlermeldungen und
Verbindungsprobleme. Wenn Sie hier oder in der Hilfe keine Antwort auf
Ihre Frage finden können, besuchen Sie die TI-Cares KnowledgeBase oder
rufen Sie uns an unter 1-800-TI-CARES.
Systemanforderungen
Mindestsystemanforderungen
• Windows® Vista Home Premium, Windows® Vista Ultimate,
Windows® Vista Business oder Windows® XP Home oder
Professional) mit installiertem Service Pack 2 oder 3
• Pentium-kompatible CPU mit 900 MHz (1,2 GHz empfohlen)
• Graphikkarte mit einer Bildschirmauflösung von 1024 x 768
• 256 MB RAM (512 MB empfohlen)
• Ca. 200 MB verfügbarer Speicherplatz auf der Festplatte
•CD-ROM-Laufwerk
• Freier USB-Anschluss am Computer
• Internet Explorer Version 5.5 oder höher (installiert und
einsatzbereit)
Hardware-Anforderungen
• TI-Nspire™ Familie Handhelds (BS-Version 1.3 oder höher)
• USB-Kabel (Standard A zu Mini B)
• Zwei mitgelieferte Netzknoten mit jeweils vier Anschlüssen, direkt
an einen PC angeschlossen.
Achtung: Benutzen Sie für Connect-to-Class™ nur die mitgelieferten
Netzknoten. Schließen Sie an diese Netzknoten keine anderen Produkte
als TI-Nspire™ Geräte an diese Netzknoten an.
73
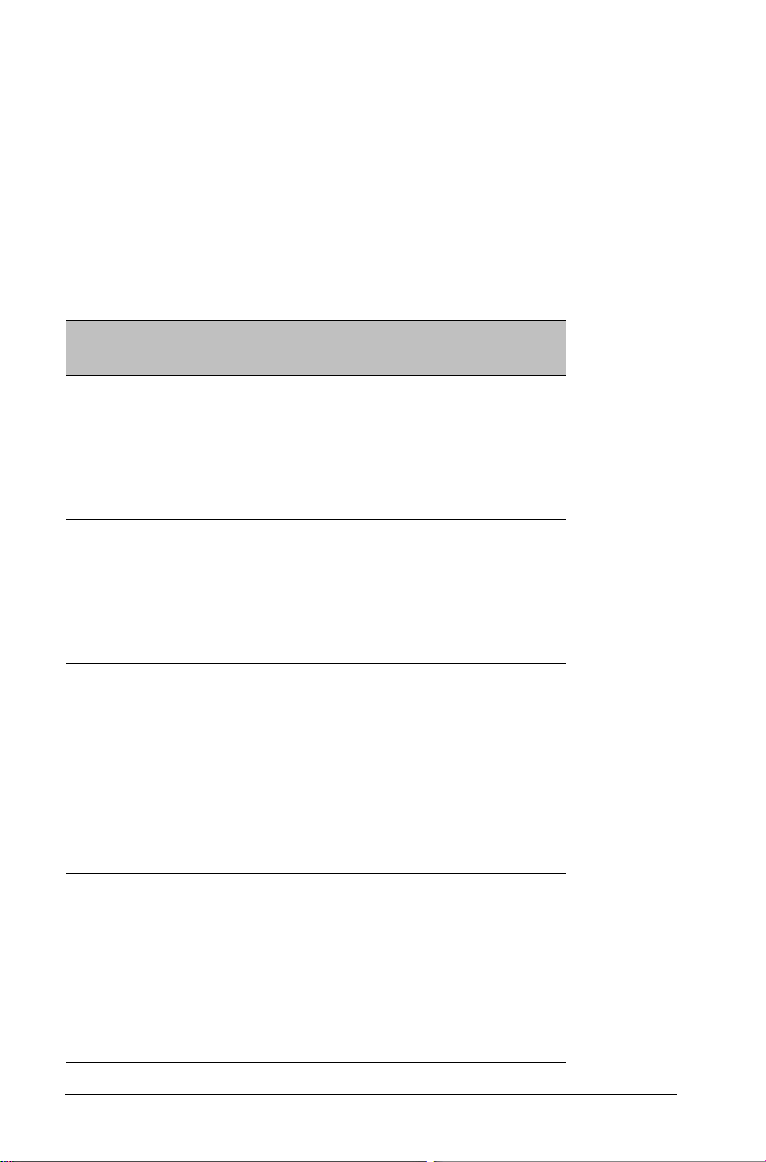
Fehlermeldungen
Unten finden Sie Lösungen zu Fehlermeldungen, auf die Sie oder Ihre
Schüler beim Verwenden des Connect-to-Class™ KlassenzimmerLernsystems stoßen könnten, darunter:
• Computer-Fehlermeldungen
• TI-Nspire™ Handheld-Fehlermeldungen
Computer-Fehlermeldungen
Fehlermeldung Mögliche Ursachen oder
Lösungen
Ungültiger Vorname Im Dialogfeld Schüler
hinzufügen haben Sie den
Vornamen des Schülers nicht
eingegeben oder Sie haben
ungültige Zeichen in den
Vornamen eingefügt.
Ungültiger
Nachname
Ungültiger
Benutzername
Ungültiges Passwort Im Dialogfeld Schüler
Im Dialogfeld Schüler
hinzufügen haben Sie den
Nachnamen des Schülers nicht
eingegeben oder Sie haben
ungültige Zeichen in den
Nachnamen eingefügt.
Im Dialogfeld Schüler
hinzufügen haben Sie entweder
keinen Benutzernamen
eingegeben oder Sie haben die
Anforderungen an
Benutzernamen nicht erfüllt.
Benutzernamen müssen 3 bis 12
Buchstaben und/oder Zahlen
enthalten.
hinzufügen haben Sie entweder
kein Passwort eingegeben oder
Sie haben die Anforderungen an
Passwörter nicht erfüllt.
Passwörter müssen 3 bis 12
Buchstaben und/oder Zahlen
enthalten.
74
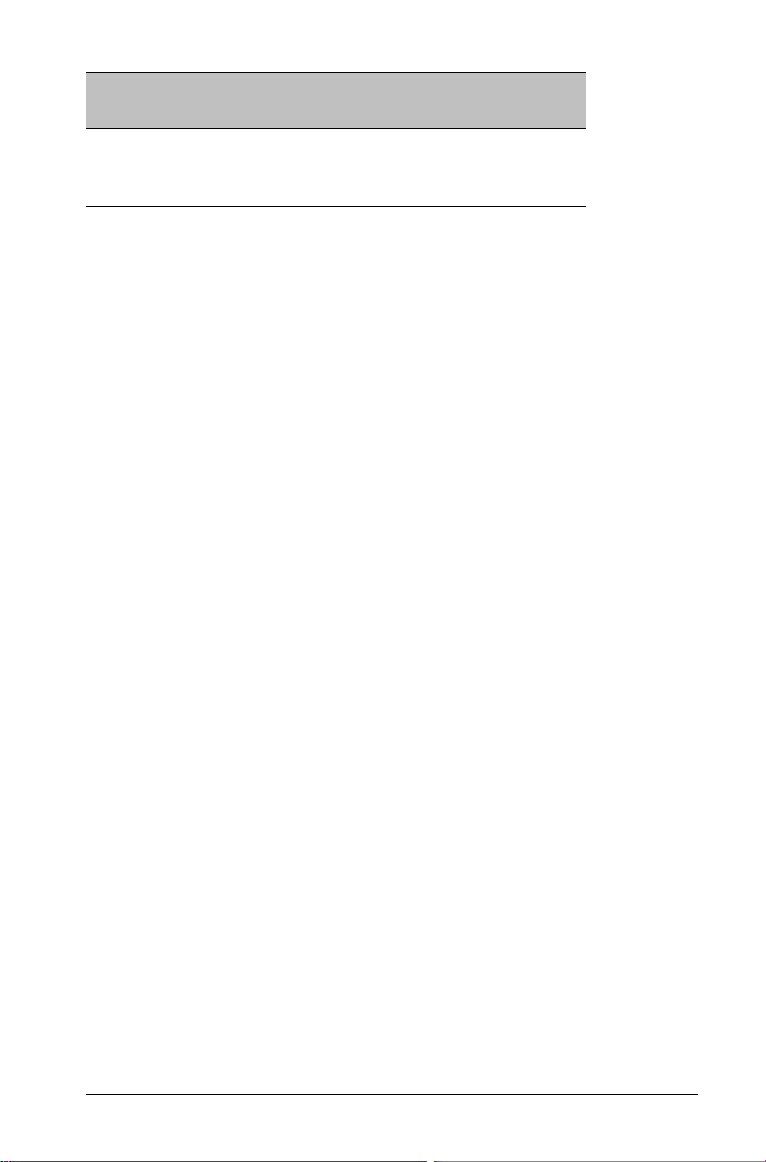
Fehlermeldung Mögliche Ursachen oder
Lösungen
Mindestens eine
Klasse muss
ausgewählt werden
Sie haben für den Schüler, den
Sie erstellen oder bearbeiten,
keine Klassen ausgewählt.
75

TI-Nspire™ Handheld-Fehlermeldungen
Fehlermeldung Mögliche Ursachen oder
Lösungen
Verbindung
fehlgeschlagen
Prüfen Sie das Kabel
Keine Klasse
gestartet
Anmeldung
fehlgeschlagen
• Das TI-Nspire™ Handheld ist
nicht richtig mit dem Hub
und/oder dem USB-Kabel
verbunden. Prüfen Sie die
Kabelverbindungen mit dem
Hub und dem TI-Nspire™
Handheld und versuchen Sie
es dann erneut.
(Nur Schülersicht) Der Lehrer
•
hat Connect-to-Class™ auf
seinem Computer nicht
gestartet. Warten Sie, bis der
Lehrer Connect-to-Class™
und die Klasse startet;
versuchen Sie es dann
erneut.
(Nur Schülersicht) Der Lehrer hat
die Klasse in Connect-to-Class™
nicht gestartet. Warten Sie, bis
der Lehrer die Klasse startet und
versuchen Sie es dann erneut.
Der eingegebene Benutzername
oder das eingegebene Passwort
ist falsch. Achten Sie darauf, dass
Sie den richtigen Benutzernamen
und das richtige Passwort
verwenden und versuchen Sie es
erneut. Bei der Eingabe von
Benutzernamen und Passwörtern
wird zwischen Groß- und
Kleinschreibung unterschieden.
Problembehandlung Verbindungen
Wenn Sie beim Senden, Einsammeln oder Übertragen einer Datei auf
Probleme stoßen, überprüfen Sie den Aufbau Ihres Netzwerks:
1. Überprüfen Sie, dass Sie angemeldet sind.
76

2. Überprüfen Sie die Verbindung des USB-Kabels an Ihrem Handheld,
indem Sie das Kabel abziehen und wieder anschließen.
3. Überprüfen Sie die Verbindung des USB-Kabels zwischen Computer
und Netzknoten, indem Sie an beiden Enden das Kabel abziehen
und wieder anschließen.
77

78

Legal Information
Hinweise zu TI Produktservice und Garantieleistungen
Informationen über
Produkte und
Dienstleistungen
von TI
Service- und
Garantiehinweise
Wenn Sie mehr über das Produkt- und
Serviceangebot von TI wissen möchten, senden
Sie uns eine E-Mail oder besuchen Sie uns im
World Wide Web.
E-Mail-Adresse: ti-cares@ti.com
Internet-Adresse:
Informationen über die Garantiebedingungen
oder über unseren Produktservice finden Sie in
der Garantieerklärung, die dem Produkt
beiliegt. Sie können diese Unterlagen auch bei
Ihrem Texas Instruments Händler oder
Distributor anfordern.
education.ti.com
Legal Information 77

78 Hinweise zu TI Produktservice und Garantieleistungen

Inhalt
A
Abbrechen von Dateiübertragungen
58
Aktuelle Klasse
ändern
Ansicht Registerkarte
Klassenzimmer
Schülerklassen
Speicherort einer
unaufgeforderten Datei
anmelden im Netzwerk
Schüler
Ansicht, für Klasse ändern
anzeigen
Dateieigenschaften
auswählen
Klassen
6
20
32
59
12
20
61
18
B
Beenden von Klassensitzungen 19
Beginnen von Klassensitzungen
Begriffe
Benutzername, für Lehrer ändern
71
19
11
C
Computer
Dateien senden von
Fehlermeldungen
Computer-Hauptbildschirm
Aktuelle Klasse
Klassendatensatz
Registerkarte Klassenzimmer
Connect-to-Class™
anmelden im Netzwerk (Schüler)
12
Hauptbildschirm (Computer)
starten
5
copyright statement
40
74
6
6
7
8
6
ii
aus Übertragungsliste entfernen
66
Eigenschaften anzeigen
einsammeln
empfangen (Schüler)
finden
senden
Übertragungen abbrechen
von Computern senden
von Taschenrechnern senden
zur Übertragungsliste
hinzufügen
Dateitypen
Dateiübertragungen
abbrechen
Status überprüfen
48
59
39
64
72
58
E
Einsammeln von Dateien 48
Empfangen von Dateien (Schüler)
entfernen
Dateien aus Übertragungsliste
66
Elemente aus dem
Klassendatensatz
Klassen
22
Schüler aus Klassen
F
Fehlermeldungen 74
Finden von übertragenen Dateien
H
Hauptbildschirm
Computer
hinzufügen
Dateien zur Übertragungsliste
Schüler zu Klassen
6
61
51
58
40
42
58
51
21
36
59
64
25
D
Dateieigenschaften 61
Dateien
K
Klassen
Ändern der Ansicht
auswählen
20
18
79

entfernen 22
für Schüler ändern
Schüler entfernen
Schüler hinzufügen
Schüler kopieren
Schüler verschieben
zeichnen
15
Klassendatensatz
Elemente entfernen
verwenden
7
Klassensitzungen
beenden
starten
Konto, Lehrer
19
19
9
L
Lehrer
zu Klassenzimmeransicht
hinzufügen
Lehrer-Konto
10
9
Benutzername ändern
Passwort ändern
löschen
Rechnerdateien
55
N
Namen
ändern
34
Netzwerk
anmelden (Schüler)
O
öffnen
Übertragungswerkzeug
P
Passwörter
für Lehrer ändern
für Schüler zurücksetzen
36
10
32
36
10
25
35
21
12
11
63
29
Klassenzimmer
8
S
schließen
Übertragungswerkzeug
Schüler
Anmeldestatus überprüfen
aus Klassen entfernen
Dateien senden
45
Empfangen von Dateien
im Sitzplan anordnen
Klassen ändern
kopieren
Namen ändern
32
36
34
Passwörter zurücksetzen
verschieben
35
zu Klassen hinzufügen
Schüler anweisen
zum Empfangen von Dateien
zum Senden von Dateien
Schüler kopieren
Schüler verschieben
36
35
Schülerinformationen, sortieren
Schülerliste, Ansicht ändern
Schülerportfolio
28
senden
Dateien
39
Dateien (Schüler)
Dateien von Computern
Dateien von Taschenrechnern
Sitzplan
Ändern der Klassenansicht in
aufstellen
Sitzplan aufstellen
27
27
sortieren
Schülerinformationen
Speicherort einer unaufgeforderten
Datei, ändern
59
starten
Connect-to-Class™
Systemanforderungen
69
27
36
51
27
29
25
51
45
28
20
45
40
42
20
28
5
73
R
Registerkarte Klassenzimmer
Ändern der Ansicht
Bestandteile
Registerkarten
80
20
8
T
Taschenrechner
Dateien löschen von
Dateien senden von
Fehlermeldungen
55
42
75

trademarks ii
U
überprüfen
Dateiübertragungsstatus
Schüler-Anmeldestatus
übertragene Dateien, finden
Übertragungen
abbrechen
Übertragungsliste
Dateien entfernen von
Dateien hinzufügen
Übertragungswerkzeug
öffnen
schließen
58
63
69
58
27
59
66
64
V
verwalten
Lehrer-Konto
verwenden
Aktuelle Klasse
Klassendatensatz
Registerkarte Klassenzimmer
9
6
7
8
Z
zeichnen
Klassen
15
Lehrer-Konto
Zurücksetzen der Schülerpasswörter
29
9
81

82
 Loading...
Loading...