
Connect-to-Class™ Software
Reference Guide
This guidebook applies to Connect-to-Class™ software version 1.4. To
obtain the latest version of the documentation, go to
education.ti.com/guides.
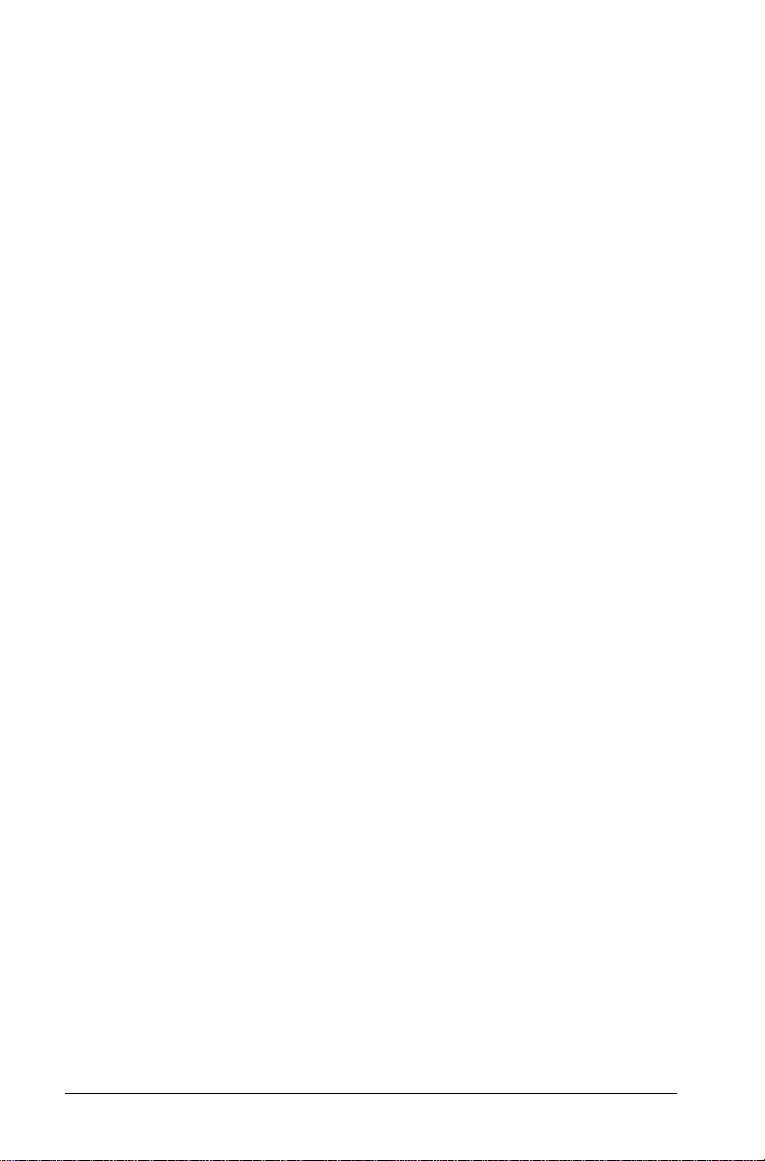
Important Information
Texas Instruments makes no warranty, either express or implied,
including but not limited to any implied warranties of merchantability
and fitness for a particular purpose, regarding any programs or book
materials and makes such materials available solely on an "as-is" basis. In
no event shall Texas Instruments be liable to anyone for special,
collateral, incidental, or consequential damages in connection with or
arising out of the purchase or use of these materials, and the sole and
exclusive liability of Texas Instruments, regardless of the form of action,
shall not exceed the purchase price of this product. Moreover, Texas
Instruments shall not be liable for any claim of any kind whatsoever
against the use of these materials by any other party.
License
Please see the complete license installed in C:\Program
Files\TI Education\Connect-to-Class.
© 2009, 2010 Texas Instruments Incorporated
Microsoft® and Windows® are trademarks of their owner.
ii

Contents
Important Information................................................................... ii
License............................................................................................. ii
Sample Hardware Setups .......................................................1
Connect-to-Class™ Configuration Requirements......................... 1
Sample Configuration diagrams.................................................... 2
Getting started .......................................................................5
Installing the software .................................................................. 5
Setting up the hardware................................................................ 5
Starting the Connect-to-Class™ software..................................... 5
The Connect-to-Class™ software home screen ............................ 6
Connect-to-Class™ software computer tools ............................... 7
Current Class .................................................................................. 9
Class Record .................................................................................... 9
Classroom tab .............................................................................. 11
Creating and managing your teacher account .......................... 12
Upgrading the software and handheld OS ................................ 14
Managing classes..................................................................25
Creating classes............................................................................. 25
Selecting a class ............................................................................ 28
Beginning and ending class sessions........................................... 29
Logging in to Connect-to-Class™ (student instruction)............. 30
Changing the class view .............................................................. 33
Arranging the seating chart ........................................................ 34
Removing items from the Class Record....................................... 35
Removing classes ......................................................................... 37
Managing student accounts.................................................39
Adding students to classes........................................................... 39
Checking student login status ..................................................... 41
Sorting student information........................................................ 41
Resetting student passwords....................................................... 42
Changing student classes............................................................. 45
Changing student names and identifiers.................................... 47
Moving a student to another class.............................................. 48
Copying a student to another class............................................. 49
Removing a student from a class................................................. 49
Exchanging files with students ...........................................51
Sending files ................................................................................. 51
iii

Connecting handhelds for file transfers......................................51
Sending files (student instruction) .............................................. 56
Managing Unprompted actions...................................................58
Collecting files...............................................................................61
Receiving files (student instruction) ...........................................64
Redistributing files from a collect action....................................66
Deleting files from TI-Nspire™ handhelds ..................................66
Checking the status of file transfers............................................69
Canceling file transfers.................................................................69
Viewing file properties.................................................................70
Using Portfolio...................................................................... 71
Viewing Portfolio..........................................................................71
Saving an item to Portfolio..........................................................72
Sorting information in Portfolio..................................................74
Deleting files from Portfolio........................................................74
Opening a Portfolio item .............................................................75
Redistributing a Portfolio item .................................................... 75
Renaming a Portfolio item...........................................................75
Collecting missing files from students......................................... 76
Sending missing files to students.................................................76
Importing a .tns file into a single cell of Portfolio .....................77
The Transfer Tool................................................................... 79
Opening the Transfer Tool ...........................................................79
Adding files or folders to the transfer list...................................80
Removing files from the transfer list...........................................81
Changing the destination folder ................................................82
Viewing transfer status ................................................................82
Deleting handheld folders and files before transferring files... 83
Stopping file transfers..................................................................84
Closing the Transfer tool..............................................................85
Troubleshooting ................................................................... 87
Error messages ..............................................................................87
Connectivity Issues........................................................................88
Glossary ................................................................................ 89
Terms .............................................................................................89
File types........................................................................................90
Texas Instruments Support and Service............................. 91
iv
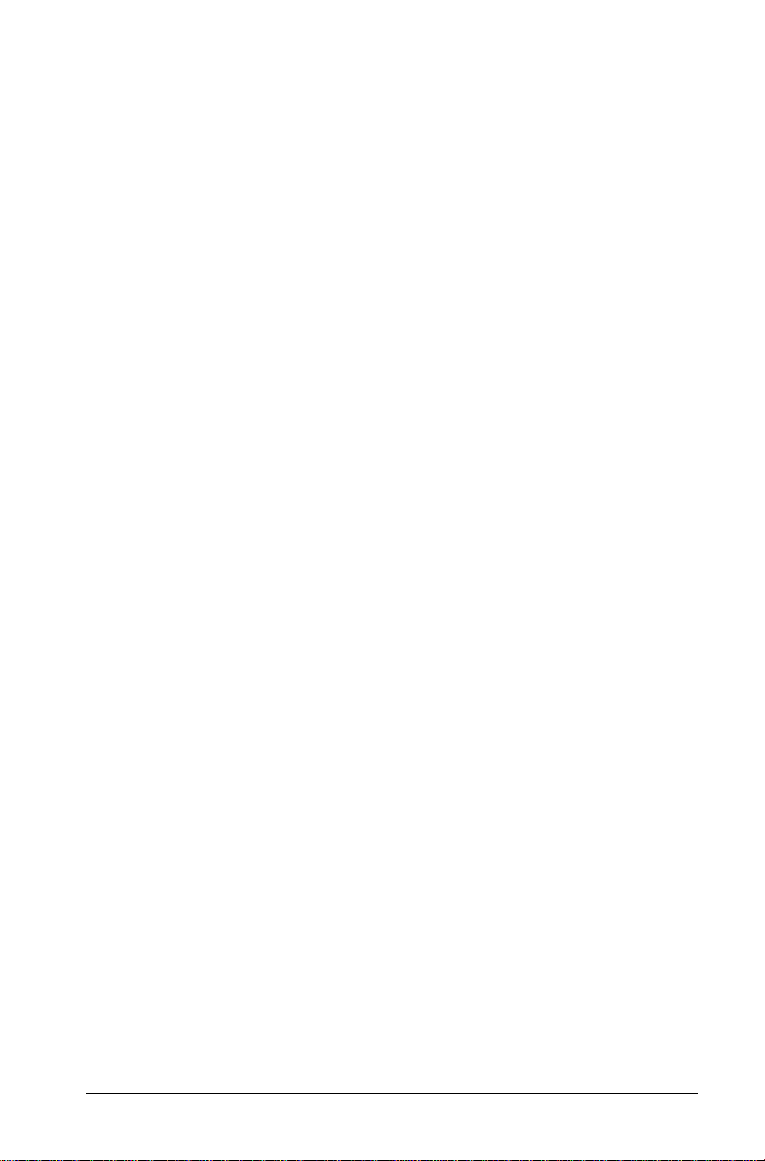
Sample Hardware Setups
Two four-port hubs and two USB extension cables are included with your
product. The extension cables allow you to set up the hubs away from
your computer. Using these cables is recommended but not necessary.
However, be sure to use only the two four-port hubs provided.
This section shows some sample hardware setups and how you can use
the cables to configure your system. The section also describes the
minimum configuration requirements for operating Connect-to-Class™
with the TI-Nspire™ handhelds.
Connect-to-Class™ Configuration Requirements
• TI-Nspire™ family handhelds (with OS version 1.4 or higher)
• A computer with the minimum system requirements (See the
Connect-to-Class™ Readme file for system requirements.)
• Compatible USB cables (Standard A to Mini B) of appropriate length,
used in combination with the two USB extension cables provided
with the product
– USB cable length between the computer and USB hub or
between the TI-Nspire™ handheld and USB hub should not
exceed 16 feet.
– USB cables between the TI-Nspire™ handheld and USB hub
should consist of Standard A and Mini B connectors. You can use
the USB cable that came with the handheld or any Standard A to
Mini B USB cable.
• The two four-port USB hubs supplied with the product, connected to
a personal computer
Warning: Use only the supplied hubs with Connect-to-Class™. In
addition, do not connect any other product or non-TI-Nspire™ device
into these hubs.
Please contact TI by e-mail at ti-cares@ti.com for additional hub details.
Sample Hardware Setups 1
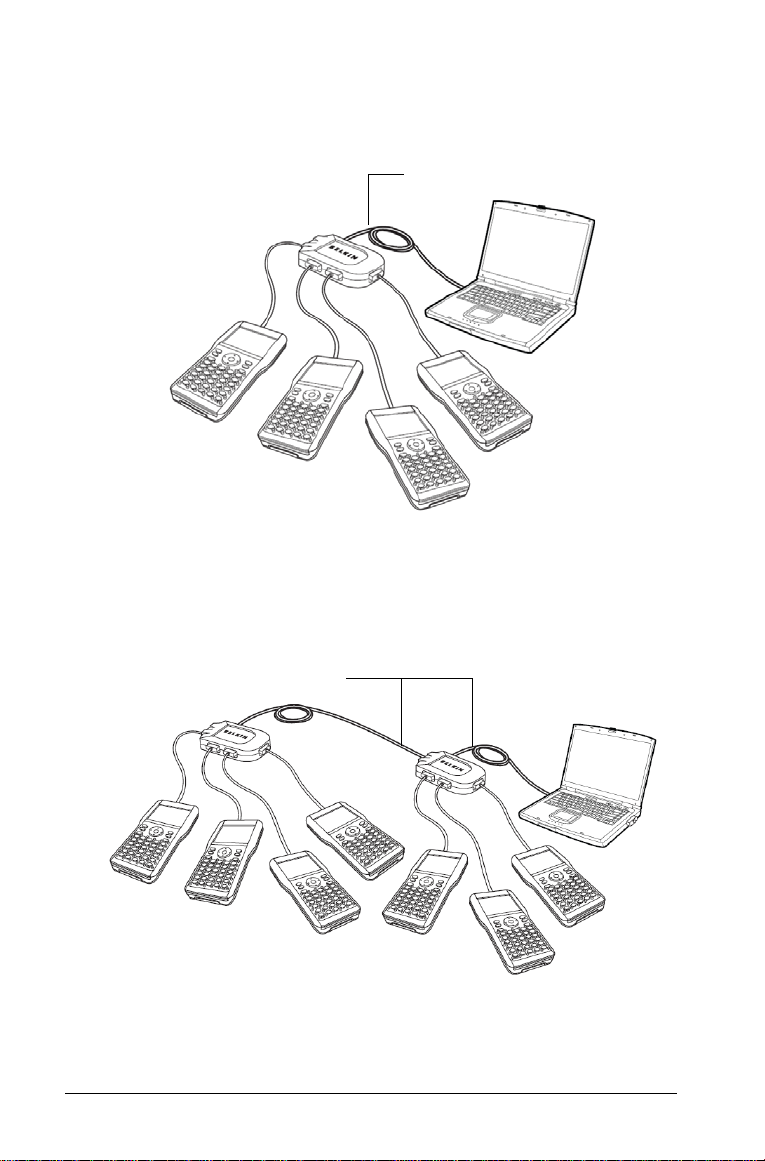
Sample Configuration diagrams
4-port, direct connect
USB Extension Cable
Warning: Use only the supplied hubs with Connect-to-Class™. In
addition, do not connect any other product or non-TI-Nspire™ device
into these hubs.
(2) 4-port, daisy-chained
USB Extension Cables
Warning: Use only the supplied hubs with Connect-to-Class™. In
addition, do not connect any other product or non-TI-Nspire™ device
into these hubs.
2 Sample Hardware Setups
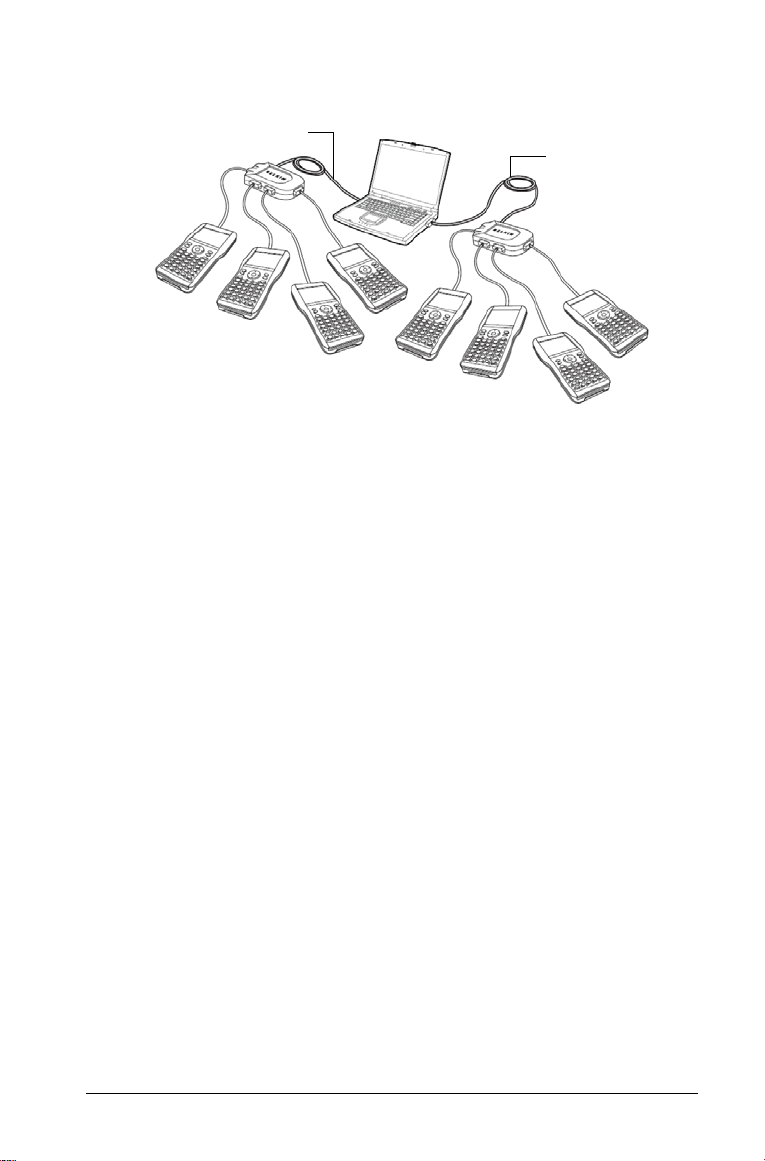
(2) 4-port, direct connect
USB Extension Cable
USB Extension
Cable
Warning: Use only the supplied hubs with Connect-to-Class™. In
addition, do not connect any other product or non-TI-Nspire™ device
into these hubs.
Sample Hardware Setups 3
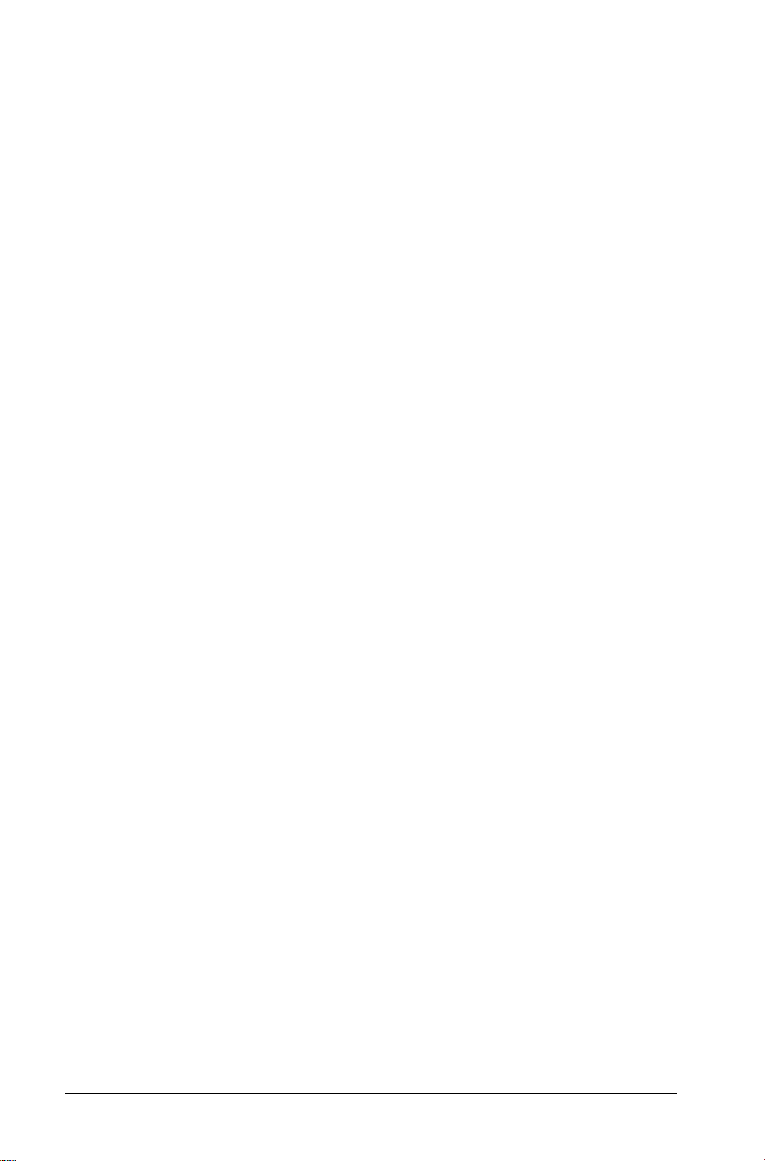
4 Sample Hardware Setups
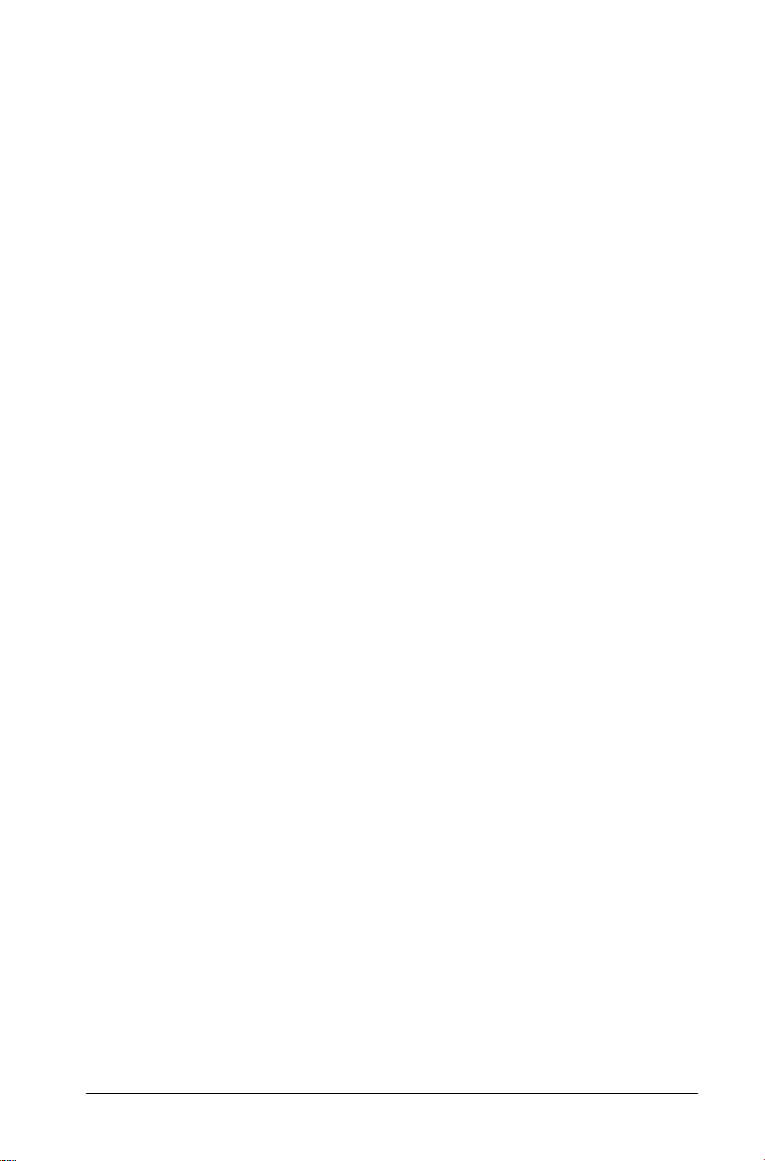
Getting started
Use Connect-to-Class™ software to transfer files to and from your
students:
• Transfer documents between your computer or TI-Nspire™ handheld
and your students’ TI-Nspire™ handhelds while a class is in session.
• Transfer files to connected TI-Nspire™ handhelds outside of a
classroom session.
• Manage files (arrange collected files by class, delete files from
student TI-Nspire™ handhelds)
This section provides basic information about Connect-to-Class™
software and using the software with the student’s TI-Nspire™ handheld.
Installing the software
1. Close any applications that are open.
2. Insert the Connect to Class
ROM drive.
The CD should launch automatically. If the CD does not launch,
double-click the file named doubleclickme.html on the CD.
3. Click Connect to Class
4. Click Install Connect to Class
instructions that appear.
TM
Software CD into your computer’s CD-
TM
Software on the left side of the screen.
TM
Software and follow the
Setting up the hardware
Before you send files to your students, you must connect TI-Nspire™
handhelds to your computer. You can connect multiple handhelds using
TM
one of the supported hub configurations. See Connect-to-Class
Configuration Requirements on page 1 to verify that your hub
configuration is supported.
Starting the Connect-to-Class™ software
Start the software from your computer’s Start menu or from a desktop
shortcut.
Getting started 5
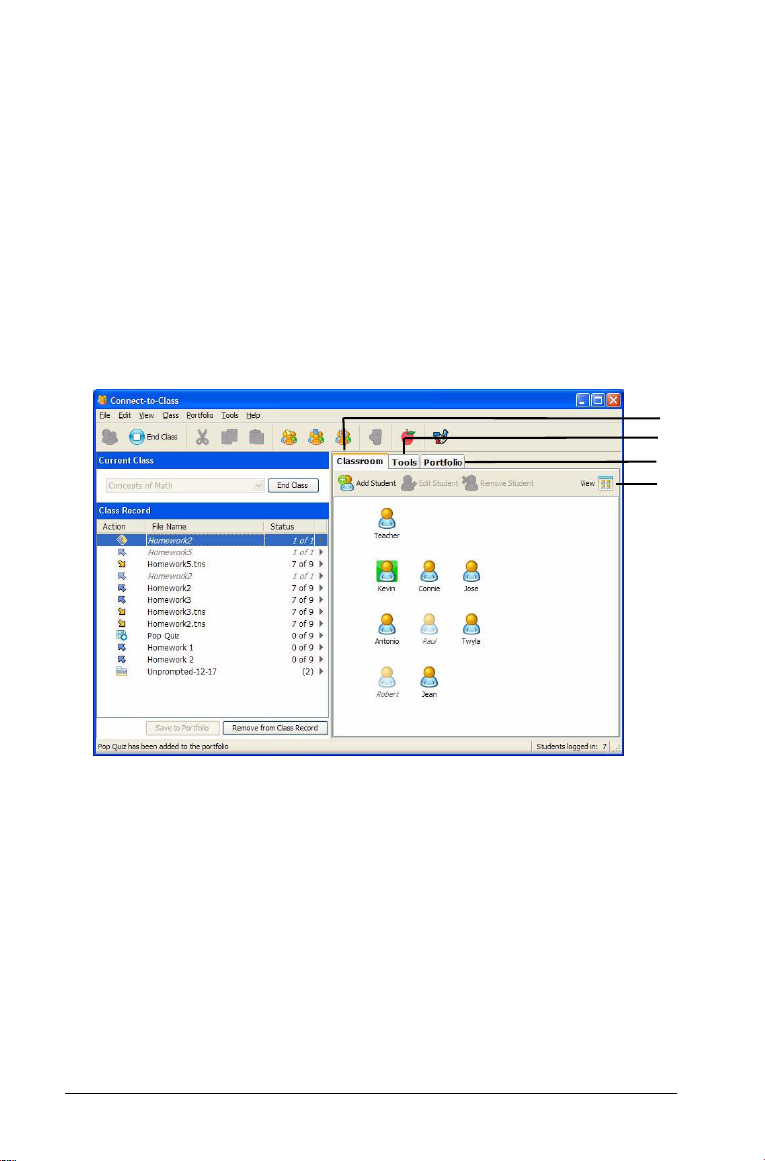
To start Connect-to-Class™ software
f Click
Start > Programs > TI Tools > Connect-to-Class >
Connect-to-Class
Note: If you have not used Connect-to-Class™ software before, a
prompt asks if you want to set up your classroom. You can set up
your classroom or continue on to the Connect-to-Class™ software
home screen.
.
The Connect-to-Class™ software home screen
The home screen provides the tools and options you need to run the
software. Here are the main areas of the home screen, followed by
explanations of each labeled part.
À
Á
Â
Ã
Ä
Å
À Current Class
Á Class Record
 Classroom tab
à Tools tab
Ä Portfolio tab
Å View Selector
6 Getting started
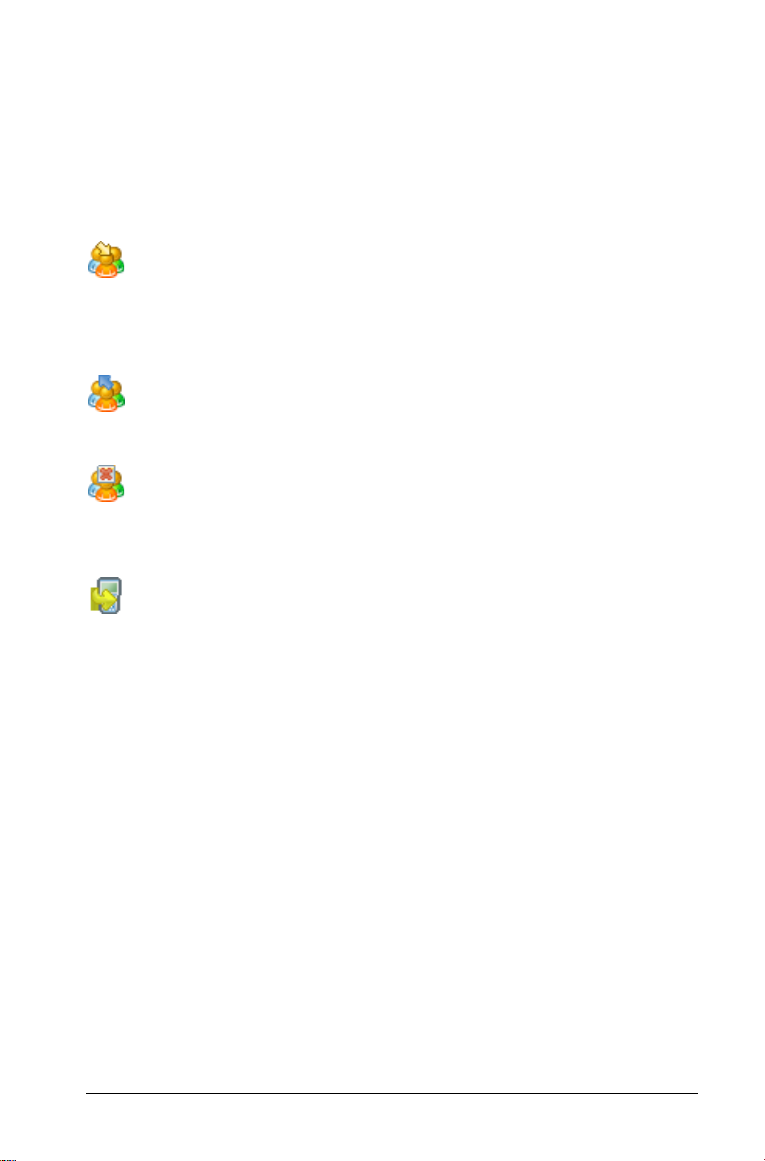
Connect-to-Class™ software computer tools
The Connect-to-Class™ software classroom learning system contains tools
that you can use to interact with your students from your computer. This
section describes the tools, and tells you how to launch them.
The Connect-to-Class™ software computer tools
Send to Class – Lets you send TI-Nspire™ handheld-compatible
files to your students’ handhelds from your handheld or from your
computer. You can send files to the whole class, to students who are
currently logged in, or to individual students.
Collect from Class – Lets you collect TI-Nspire™ handheld-
compatible files from your students’ handhelds to your computer.
Delete from Class – Lets you delete files from your students’
handhelds. You can delete files from the whole class or from individual
students.
Transfer Tool – Lets you transfer document files and Operating
System (OS) files to a succession of handhelds, without requiring students
to log in.
To launch Connect-to-Class™ software computer tools
1. Click the Too ls tab.
The Tools tab opens.
Getting started 7
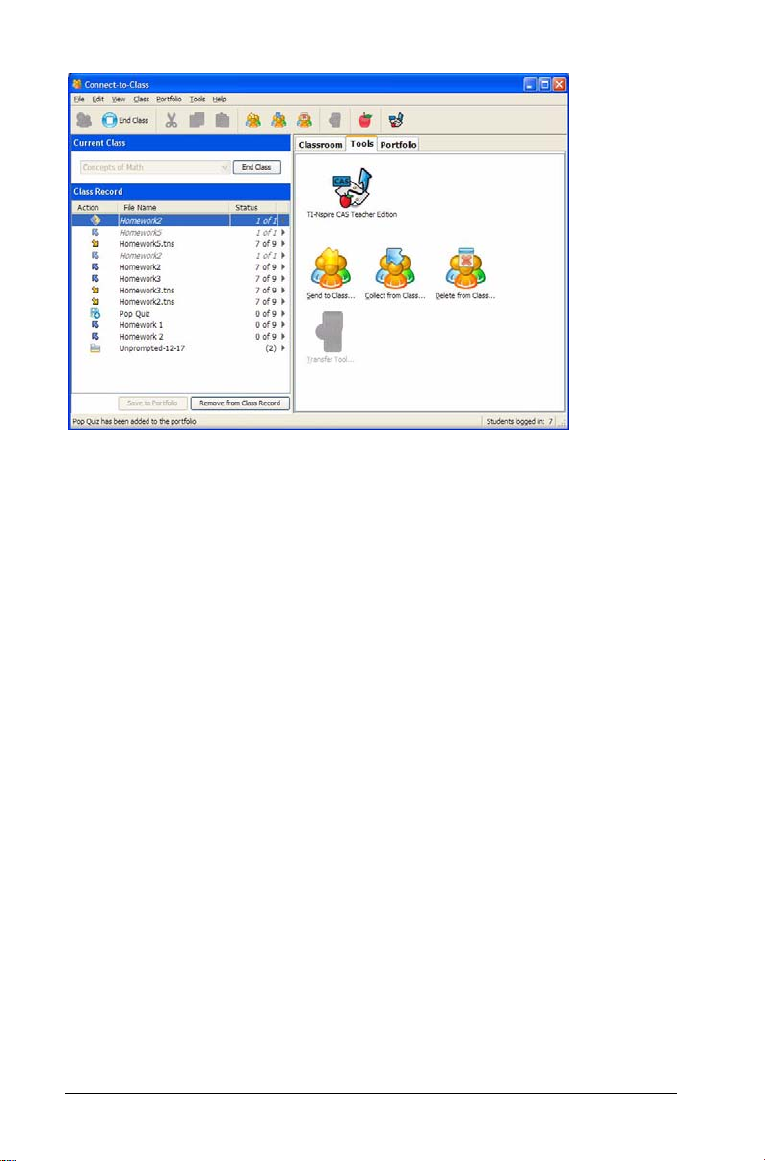
2. If the tool you want to launch is inactive, begin the class session.
3. Click the icon of the tool you want to launch.
Note: You can also launch many of these tools from the Too ls menu.
8 Getting started
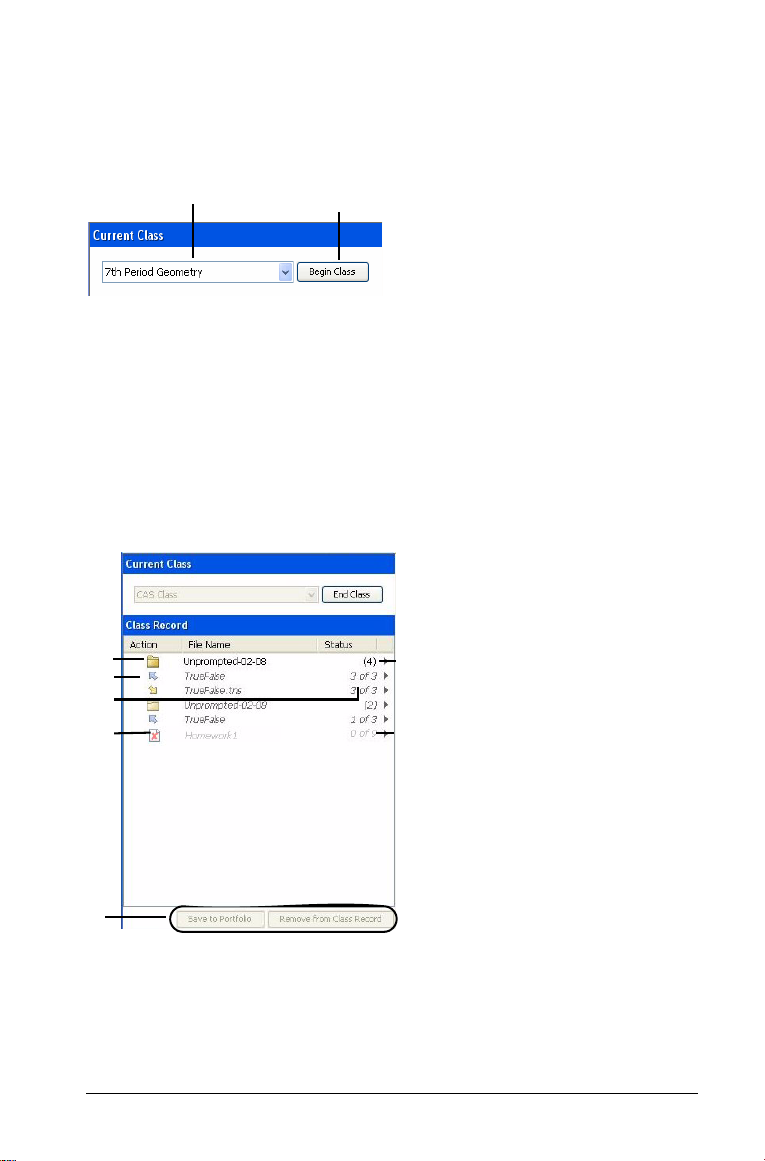
Current Class
This area lets you select classes you have created, as well as begin and
end class sessions for the selected class. Below you can see an example of
the Current Class area with its main parts labeled.
À
Class list. A drop-down list where you can select a class from the ones
À
you have created. The Class list is disabled when you have a class
session running.
Á Begin/End Class button. Lets you begin or end a class session.
Á
Class Record
The Class Record contains both the current and historical activity for the
selected class. The following example shows a Class Record with its main
parts labeled.
À
Á
Â
Ã
Å
Æ
Ä
Unprompted actions. A folder that contains the files students have
À
sent to you that were not part of a collect action.
Á File transfer. The transfer of files between your computer and your
students’ TI-Nspire™ handhelds. Arrow icons under the Actions
column and beside files indicate file transfers.
Getting started 9
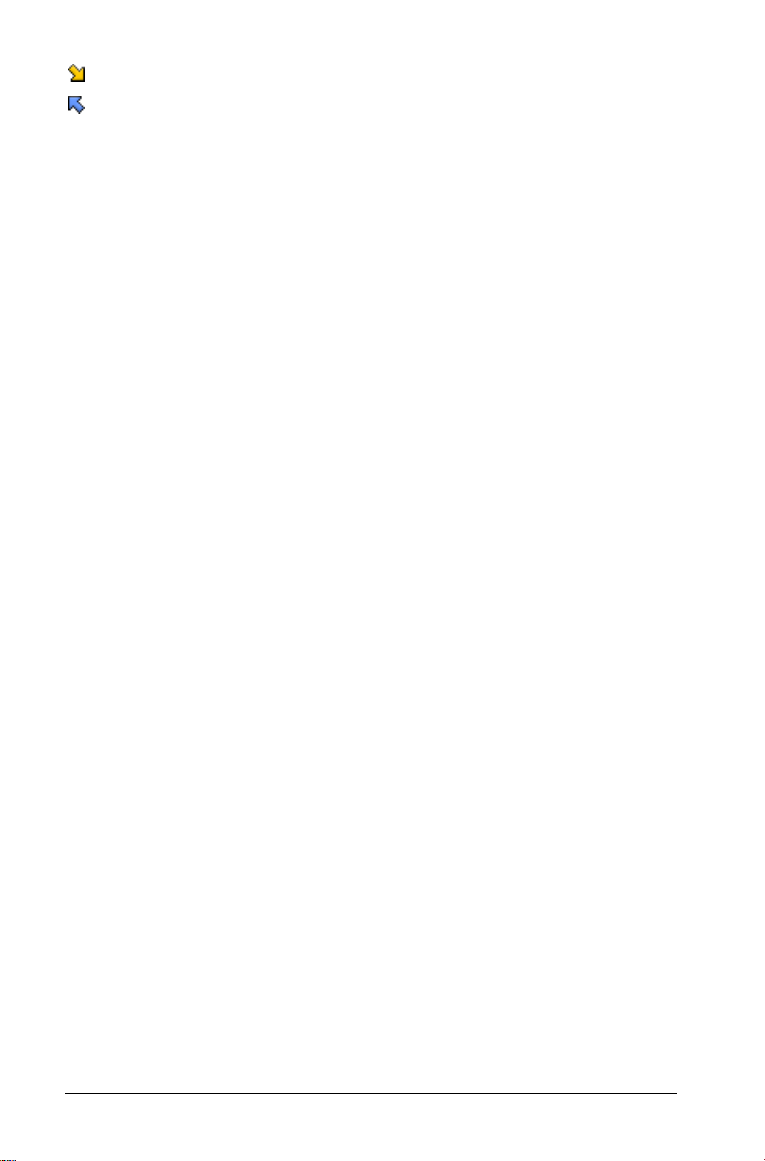
Files that have been sent to your class’s TI-Nspire™ handhelds
Files you have received from your class’s TI-Nspire™ handhelds
File transfers remain current until all students receive the file, you
stop the transfer, or you end the class session.
 Status. The progress of an action. For example, “23 of 25” indicates
that 23 out of 25 students have received a file.
à File deletion.
This symbol under the Actions column indicates that a file has been
deleted from your students’ TI-Nspire™ handhelds.
Ä
Save to Portfolio and Remove from Record buttons. When an item
is selected, these buttons become active.
Save to Portfolio enables you to save items to the Portfolio.
Remove from Record lets you remove selected historic or active
actions from the Class Record. You can remove a single action or
multiple actions.
Å Current action. An action (for example, send) that is still active.
Æ Historic action. An action (for example, send) that is inactive.
10 Getting started
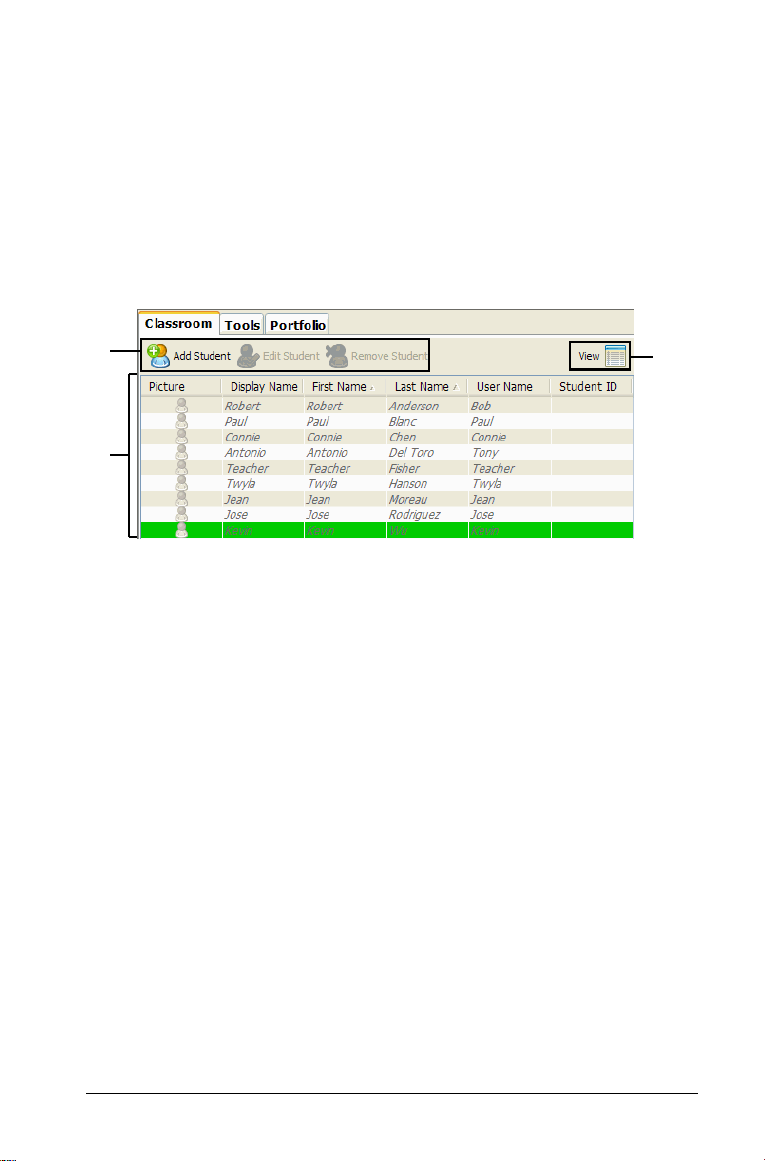
Classroom tab
From the Classroom tab, you can view the students in the selected class
and add, remove, or edit students. The Classroom tab has two views, the
Seating Chart and Student List views. In the Seating Chart view, you can
view your students by their display name and an icon. In the Student List
view, you can view your students listed in a table with some of their
account information. Below you can see an example of the Classroom tab
with its main parts labeled.
Note: The example below shows the Classroom tab in Student List view.
À
Á
À Classroom toolbar. Lets you add, edit, and remove students.
Á
Student roster
Seating Chart view - Shows students listed with display names and
student icons. In this view, you can arrange your students in the
Classroom tab as they are seated in your classroom.
Student List view - Shows students listed in a table with some of their
account information. In this view, you can sort students by display
name, first name, last name, user name, and student ID.
View selector. Lets you toggle between the Seating Chart and
Â
Student List.
Â
Getting started 11
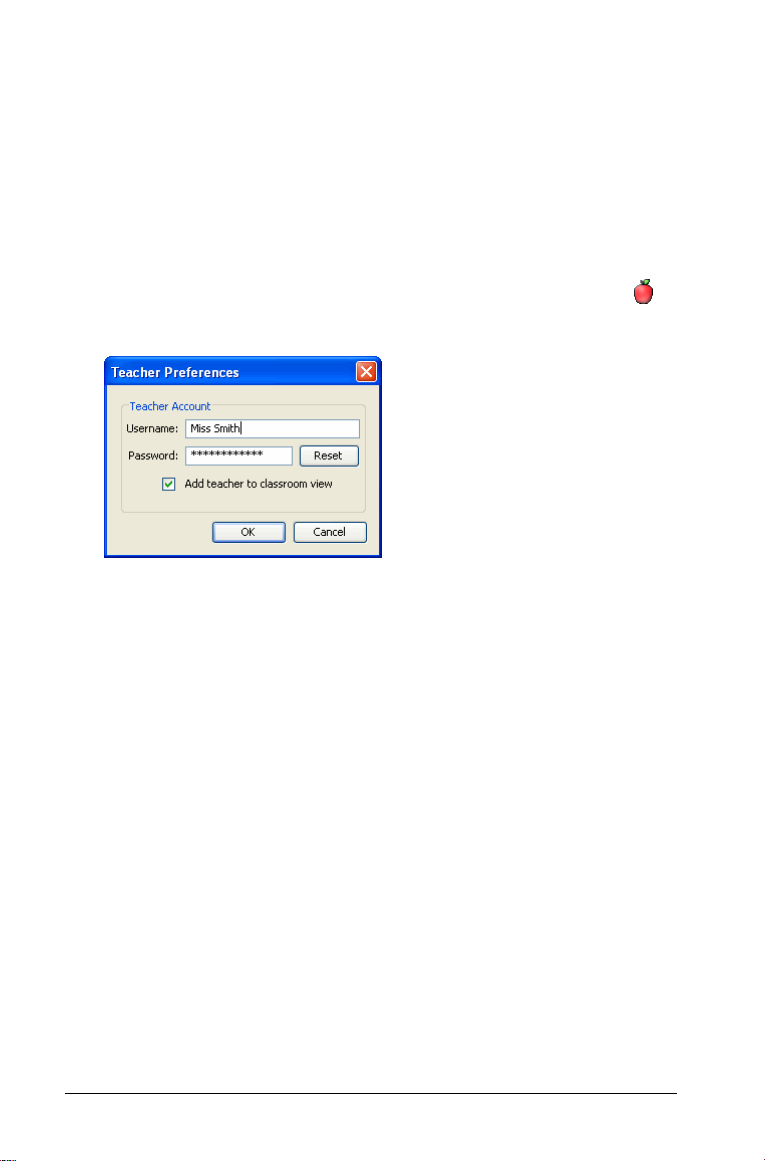
Creating and managing your teacher account
You can create your teacher account in Teacher Preferences. Your teacher
account lets you log in to the Connect-to-Class™ software network from
your TI-Nspire™ handheld. After you create your teacher account, you
can change your password or your user name at any time.
To create your teacher account
1. If you have a class session running, end it.
2. Click
3. Type a user name.
4. Type a password.
5. Select or deselect the preference for the teacher icon to appear in
6. Click OK.
Tools > Teacher Preferences or click Teacher Preferences .
The
Teacher Preferences dialog opens.
the classroom view.
If you select this preference, the teacher icon will appear in the
classroom view, and you will be included as a recipient in Send to
Class, Collect from Class, and Delete from Class operations.
12 Getting started
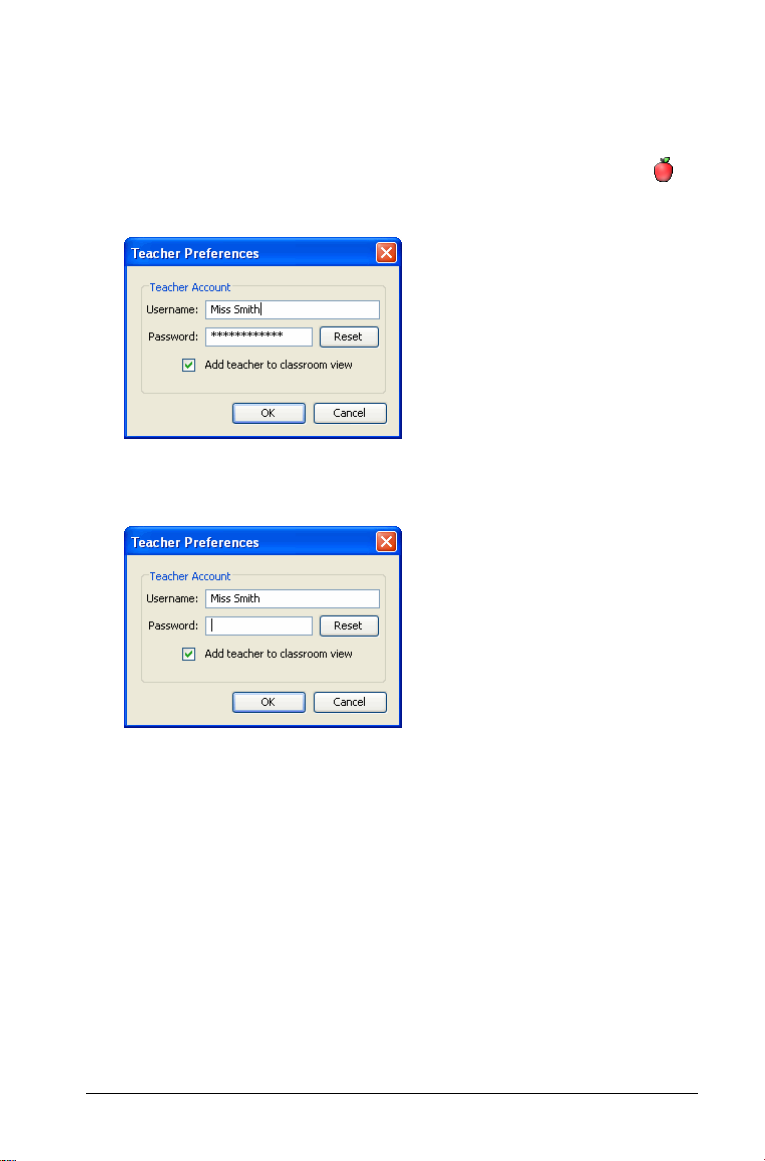
To change the password of your teacher account
1. Make sure you are not logged in to the Connect-to-Class™ software
network on your TI-Nspire™ handheld.
2. Click
Tools > Teacher Preferences or click Teacher Preferences .
The Teacher Preferences dialog opens.
3. Click
Reset.
Connect-to-Class™ software clears the current password.
4. Type a new password.
5. Click
OK.
Getting started 13
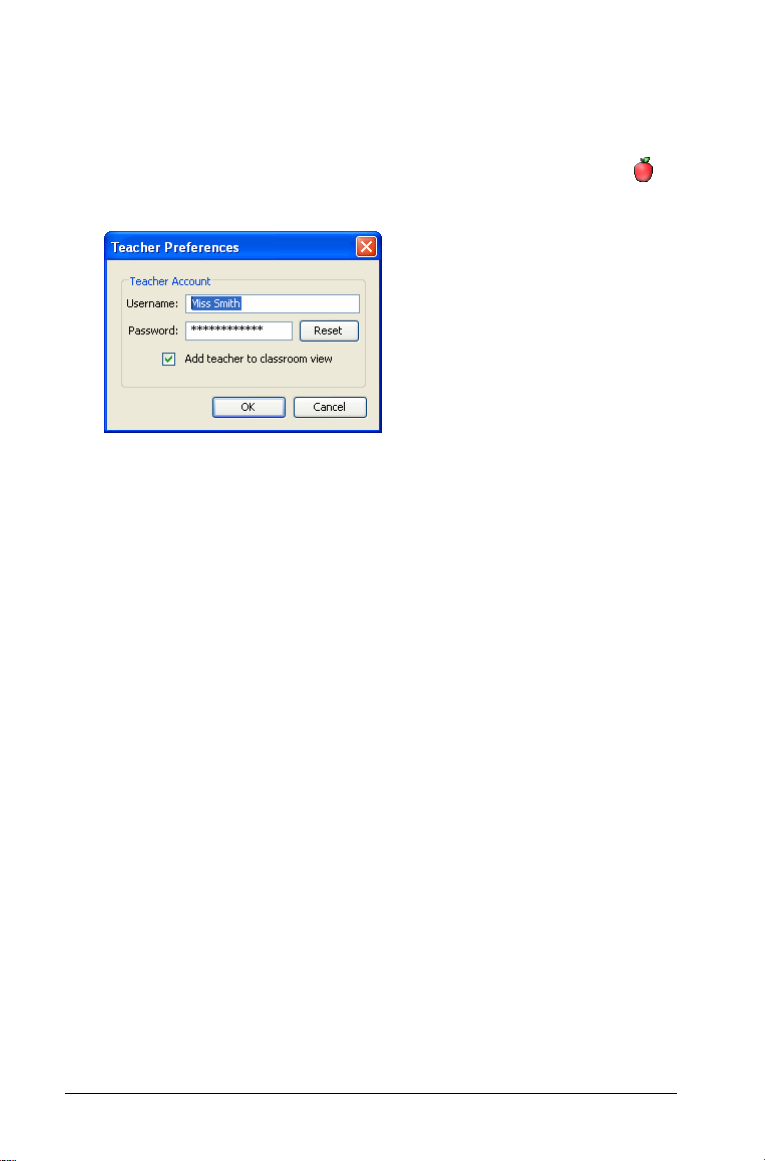
To change the user name of your teacher account
1. Make sure you are not logged in to the Connect-to-Class™ software
on your TI-Nspire™ handheld.
2. Click
3. Select the current user name, then type a new user name.
4. Click
Tools > Teacher Preferences or click Teacher Preferences .
The Teacher Preferences dialog opens.
OK.
Upgrading the software and handheld OS
From your Help menu, you can perform a number of important tasks and
get useful information to help you use the product more productively.
You c a n :
• Register your product
• Check for updates to the software and OS (handheld OS updates are
available only in Connect-to-Class and TI-Nspire™ Computer Link
software)
• Download the latest guidebooks
• Visit knowledge sites on the Internet to improve your proficiency
with the product
• Check the current software version you’re using
Note: Aside from viewing your current software version, you must be
connected to the Internet to perform any of these tasks. You do not need
to be connected to the Internet to view your current version of software
as shown in the
The images shown in this section are representative of Help menus
available. They may vary, depending on the TI-Nspire™ software you use.
About command.
14 Getting started
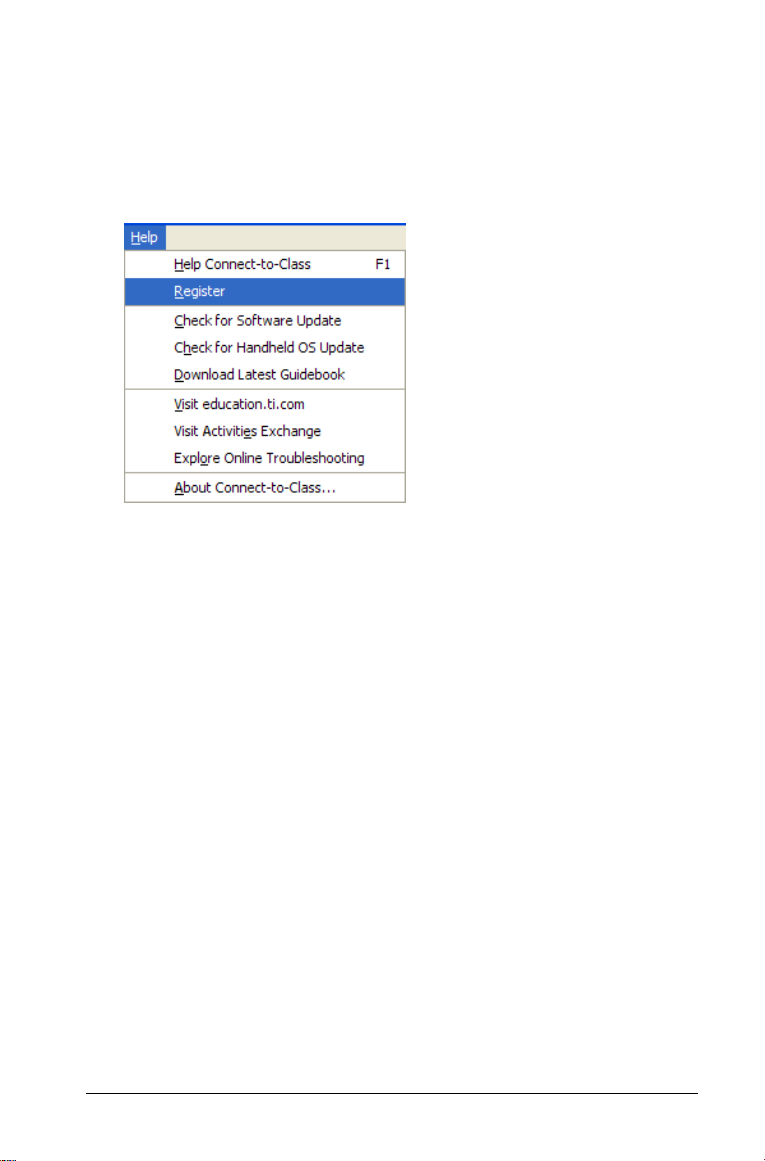
Registering your product
To register your product:
1. Start the desktop software. Make sure you have access to the
Internet.
2. Click
The Internet browser opens, opening the link for registering your
software.
Help > Register.
Downloading guidebooks
Downloading your product guidebook can help you:
• Find information easily and quickly
• Learn how to perform new tasks more easily and efficiently
• Improve your proficiency with the TI-Nspire™ applications
• Eliminate frustration and the need to keep track of a printed book
To download guidebooks:
1. Start the desktop software. Make sure you have access to the
Internet.
2. Click
Help > Download latest Guidebook ...
Getting started 15
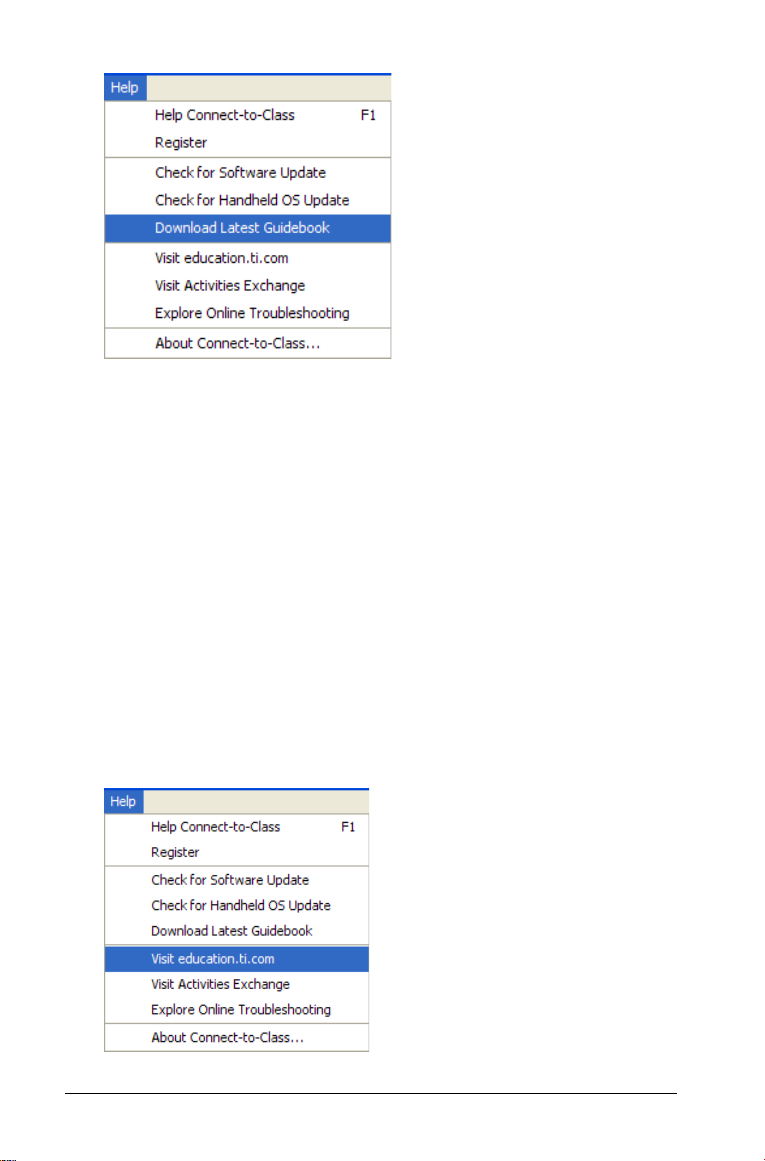
The Internet browser opens, opening a web page that will direct you
in downloading the latest guidebook.
Accessing knowledge sites on the Internet
Your software contains quick links to the following sites. On these sites,
you can find information about how to use TI products as well as lessons,
quizzes, and other instructive activities shared by educators.
• The TI Education Technology site at http://education.ti.com
• The Activities Exchange, a forum where you can browse by subject
matter the learning activities shared by educators
• The Knowledge Base, an online troubleshooting forum
Visiting the TI Education Technology site
1. Start the desktop software. Make sure you have access to the
Internet.
2. Click Help > Visit education.ti.com.
16 Getting started
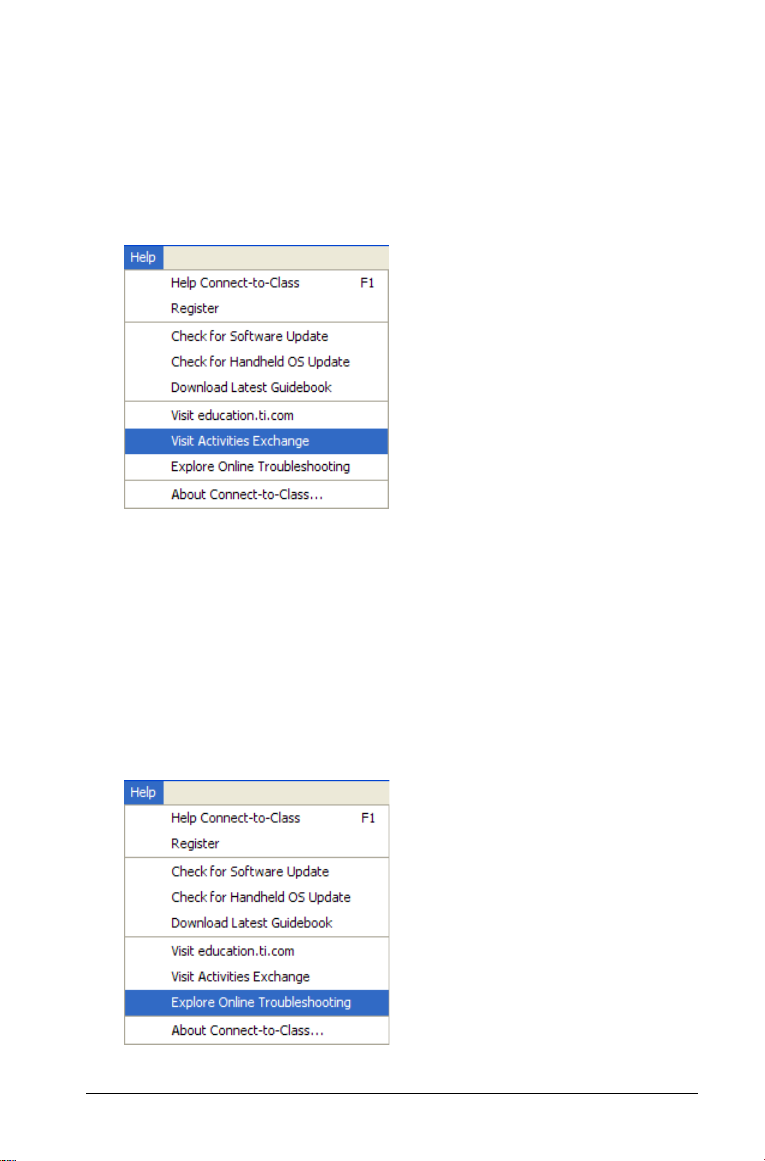
The Internet browser opens to the Education Technology home
page.
Visiting the Activities Exchange
1. Start the desktop software. Make sure you have access to the
Internet.
2. Click Help > Visit Activities Exchange.
The Internet browser opens to a web page where you can select a
language and country setting. Based on your selection, the Activities
Exchange page will open.
Note: Activities may vary depending on the participants of the Activities
Exchange in the language you select.
Exploring Online Troubleshooting
1. Start the desktop software. Make sure you have access to the
Internet.
2. Click Help > Explore Online Troubleshooting.
Getting started 17
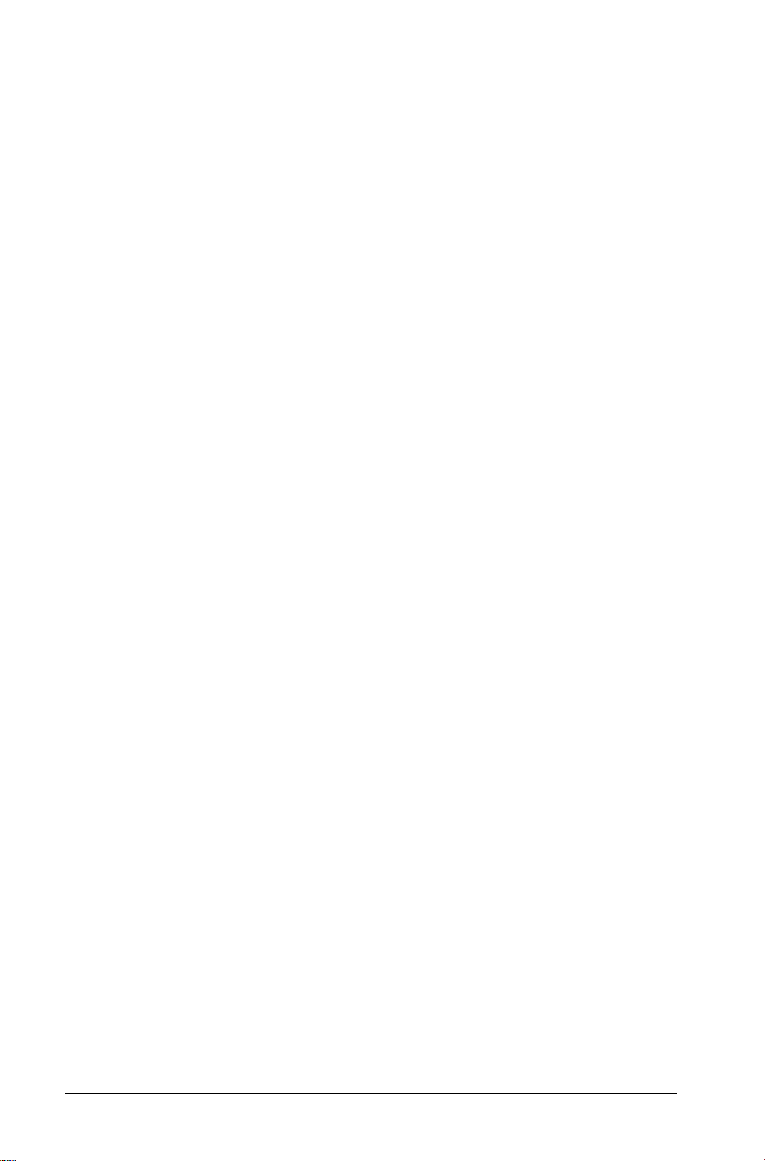
The Internet browser opens to the home page for the Knowledge
Base.
Updating your handheld OS
Preparing to update your handheld OS
Warning: Upgrading the operating system will delete all TI-84
applications and files. Before installing an OS upgrade, you should use
TI Connect™ to back up all TI-84 applications and files to a computer. You
can copy them back to the handheld when the OS upgrade is complete.
OS upgrade operations do not delete user documents. If there is not
enough room on the receiving handheld for the upgrade, the sending
handheld is notified. The only time documents can be affected by an OS
installation is if the receiving handheld has a corrupted OS. In this
situation, documents may be affected by OS restoration. It is a good
practice to back up your important documents and folders before
installing an updated operating system.
See the important information below concerning batteries before
performing an OS upgrade.
Important download information
You should always install new batteries before downloading a software
or OS upgrade.
When in OS download mode, the Automatic Power Down™ (APD™)
feature does not function. If you leave your handheld in download mode
for an extended time before you begin the downloading process, your
batteries may become depleted. You will then need to install new
batteries before downloading.
Downloading handheld OS updates automatically
Here are some important notes to remember about upgrading your OS:
• You must have a TI-Nspire™ Computer Link session active for your
system to automatically notify you when a newer OS is available.
However, you can use TI-Nspire™ Computer Link or Connect-toClass™ software to check for OS updates manually.
• You cannot check for a newer OS while a class session is running.
• If you are connected to the Internet, your system will automatically
notify you of any TI-Nspire™ software updates when you connect
your handheld to the desktop software.
• The automatic check occurs once during any TI-Nspire™ Computer
Link™ session when a handheld is first connected. If you disconnect
18 Getting started
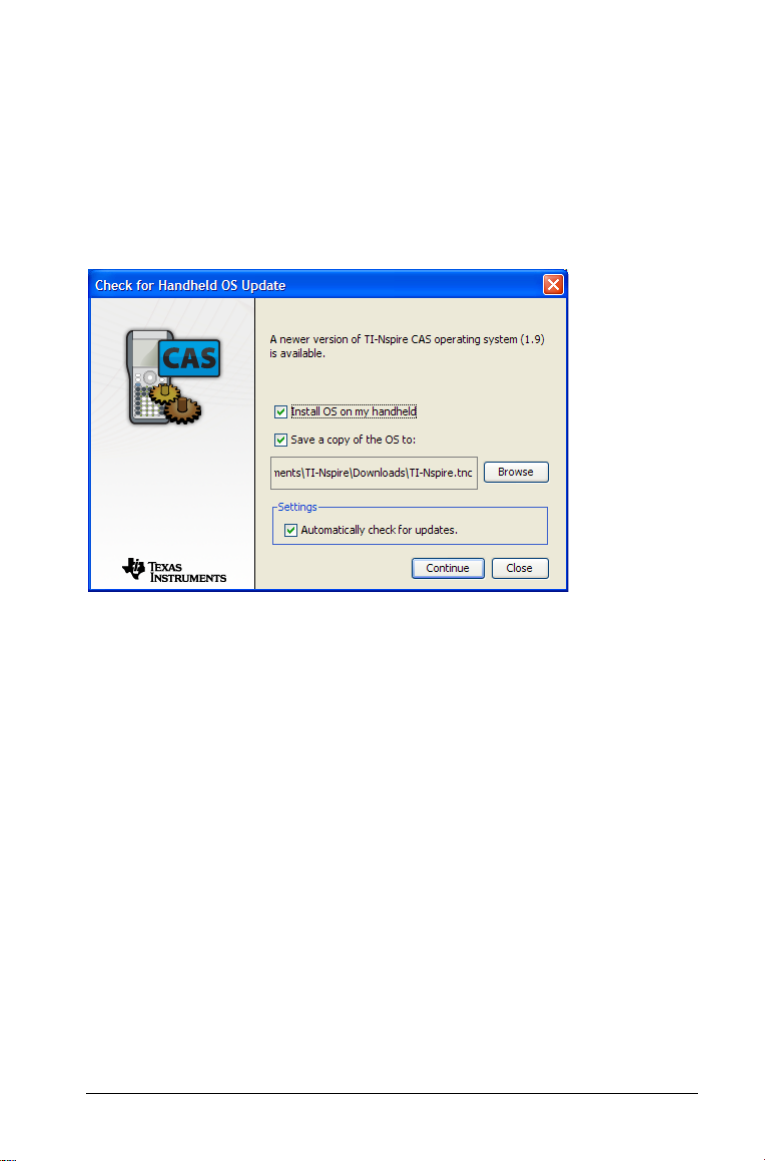
the handheld and then reconnect it during the same session, the
check is not performed.
• If your system is up-to-date, you will receive no notification.
• You can turn off this feature if you don’t want to receive
notifications automatically.
After the system has checked for an OS update, it displays the following
dialog box if a newer version is available:
To install the OS upgrade and manage your upgrade notifications:
1. Check to make sure you’re connected to the Internet.
2. Select the options you want. You can do any combination of the
following:
• Install the OS
• Save a copy of the OS for later installation or for your own use
• Change your Automatic Notification setting
3. To turn off automatic notifications, de-select
for updates
.
Automatically check
4. Click Browse if you want to change the location for saving a copy of
the OS. Use the file browser to select a new location.
5. Click Continue to save the settings and begin the download.
A progress message box opens to show the download progress.
6. After the download is complete, you will be prompted to proceed
with the installation of the OS on your handheld.
Getting started 19
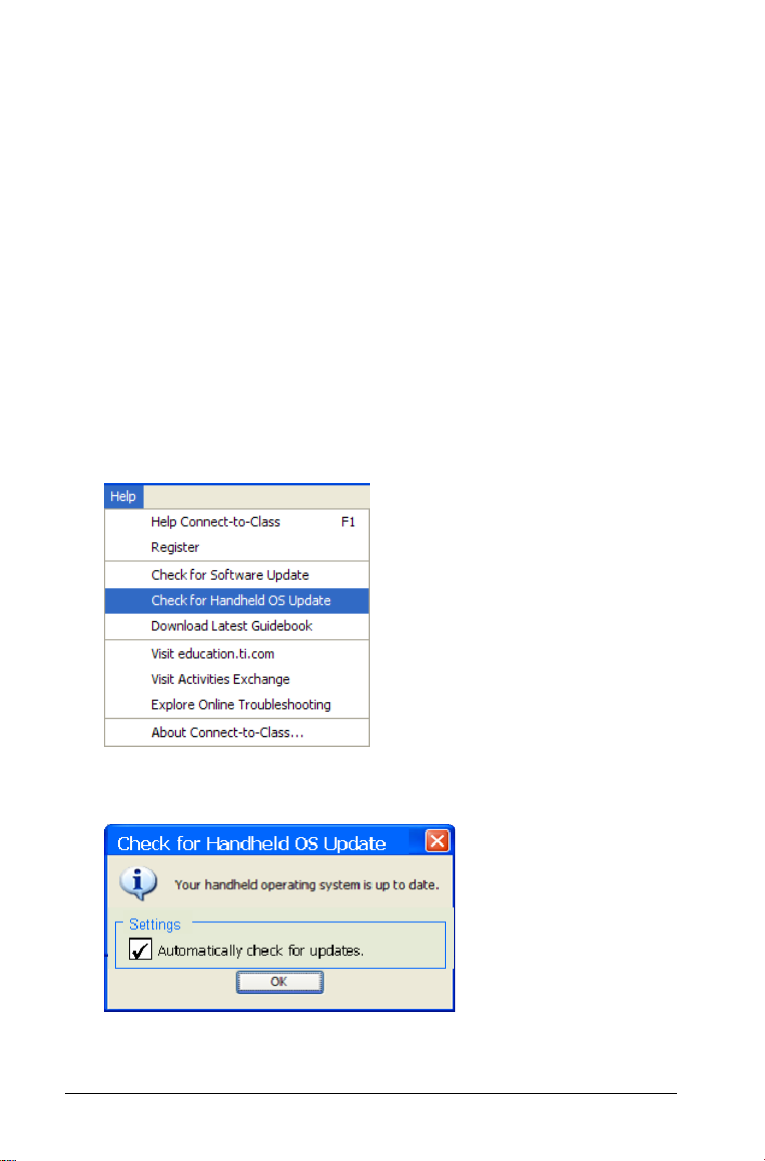
Note: If you receive a connection error, check your Internet connection
and try again.
Downloading handheld OS updates manually
To check for handheld OS updates:
1. Check to make sure you’re connected to the Internet.
2. Connect the handhelds you want to update.
Note: The system can search for only one type of OS at a time; that
is, either a TI-Nspire™ handheld OS or TI-Nspire™ CAS handheld OS.
It can search for multiple devices of the same type.
3. Open the TI-Nspire™ Computer Link or Connect-to-Class™ software.
4. If you are already running a Connect-to-Class™ class session, end the
session.
5. Select the handheld you want to update.
6. Click
Help > Check for Handheld OS Updates.
The software checks for updates. If the system is up-to-date, the
following dialog box displays.
7. Click OK to close the box.
20 Getting started
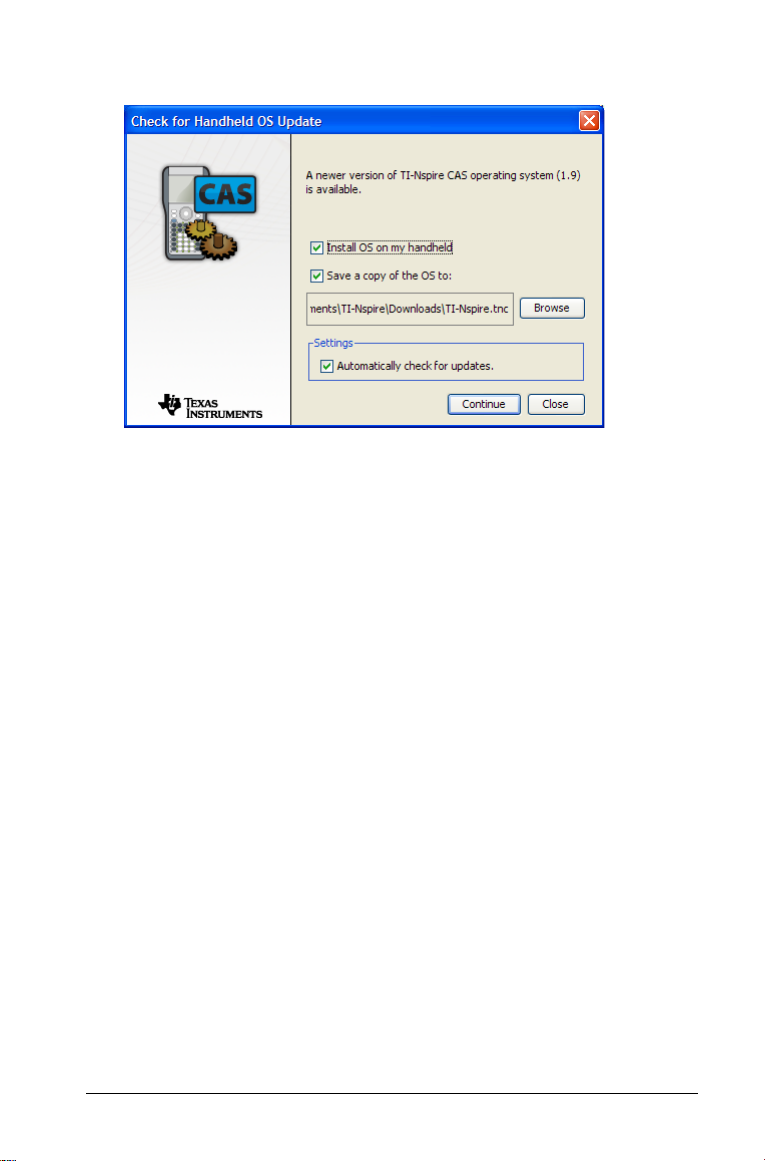
8. If a new version is available, the following dialog box displays.
9. Select the options you want. You can do any combination of the
following:
• Install the OS
• Save a copy of the OS for later installation or for your own use
• Change your Automatic Notification setting
10. To turn off automatic notifications, de-select Automatically check
for updates
.
11. Click Browse if you want to change the location for saving a copy of
the OS. Use the file browser to select a new location.
12. Click Continue to save the settings and begin the download.
A progress message box opens to show the download progress.
13. After the download is complete, you will be prompted to proceed
with the installation of the OS on your handheld.
Note: If you receive a connection error, check your Internet connection
and try again.
Downloading software updates automatically
Here are some important notes to remember about updating your
software:
• If you are connected to the Internet and you have automatic
notification enabled, your system will notify you of any TI-Nspire™
software updates when you open the desktop software. You can also
check for updates manually.
Getting started 21
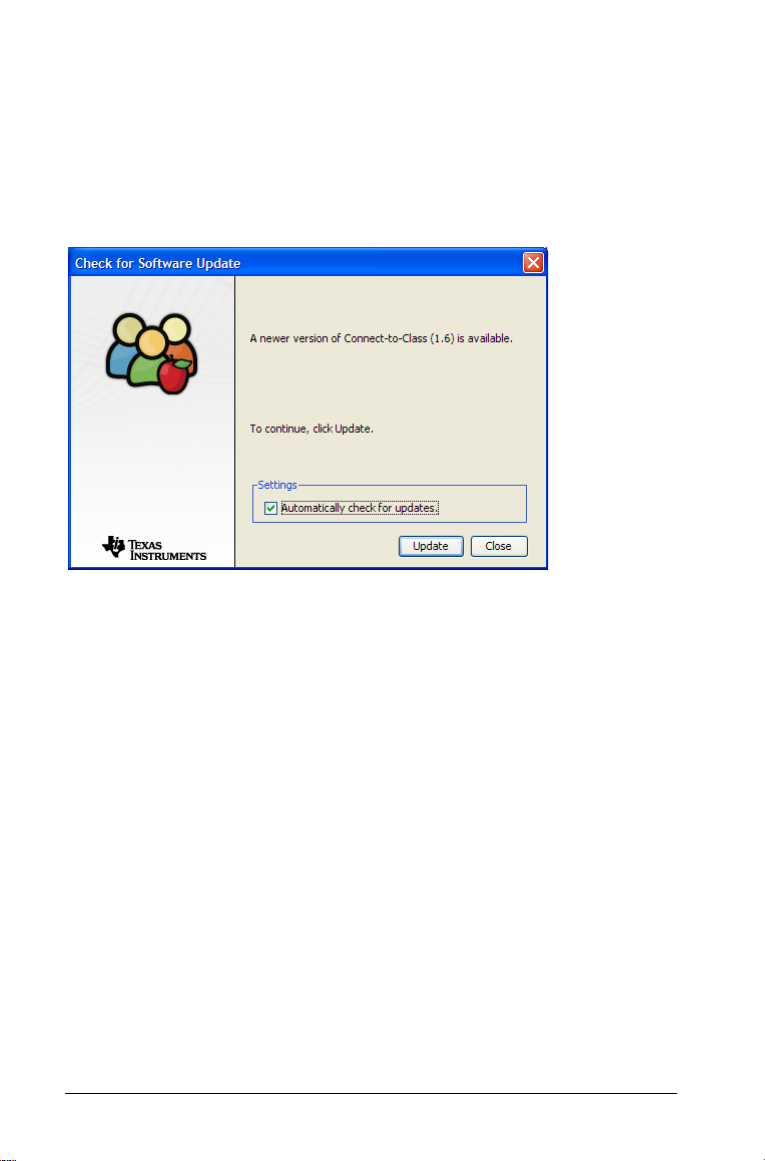
• The automatic check occurs once each time you open the software.
• If your system is up-to-date, you will receive no notification.
• You can turn off this feature if you don’t want to receive
notifications automatically.
After the system has checked for an update, it displays the following
dialog box if a newer version is available:
To install the software update and manage your update notifications:
1. Check to make sure you’re connected to the Internet.
2. To turn off automatic notifications for software updates, de-select
Automatically check for updates.
3. Click Update to save the settings and begin the download.
A progress message box opens to show the download progress.
Note: If you receive a connection error, check your Internet connection
and try again.
Downloading software updates manually
To check for software updates:
1. Check to make sure you’re connected to the Internet.
2. Open the TI-Nspire™, TI-Nspire™ Computer Link, or Connect-toClass™ software.
3. Click
22 Getting started
Help > Check for Software Updates.
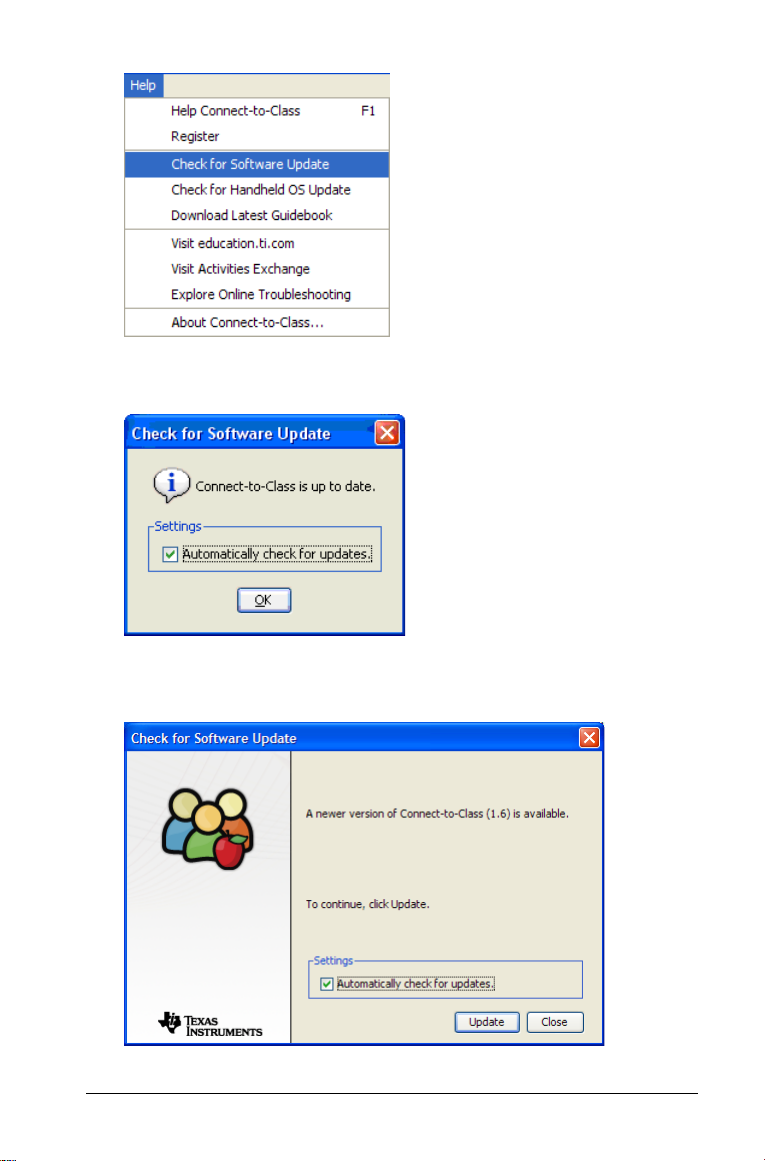
The software checks for updates. If the software is up-to-date, the
following dialog box displays.
4. Click OK to close the box.
5. If a new version is available, the following dialog box displays.
Getting started 23
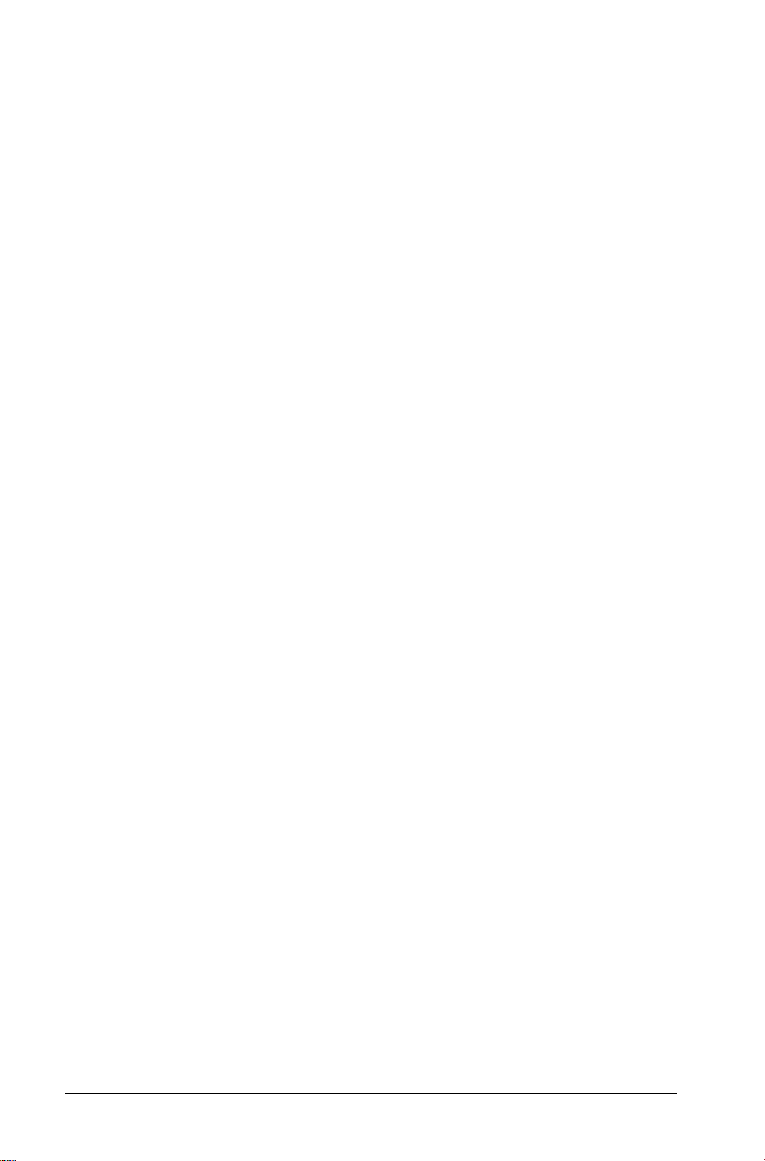
6. Click Update to begin the download, or Close to abandon the
upgrade.
A progress message box opens to show the download progress.
Note: If you receive a connection error, check your Internet connection
and try again.
24 Getting started
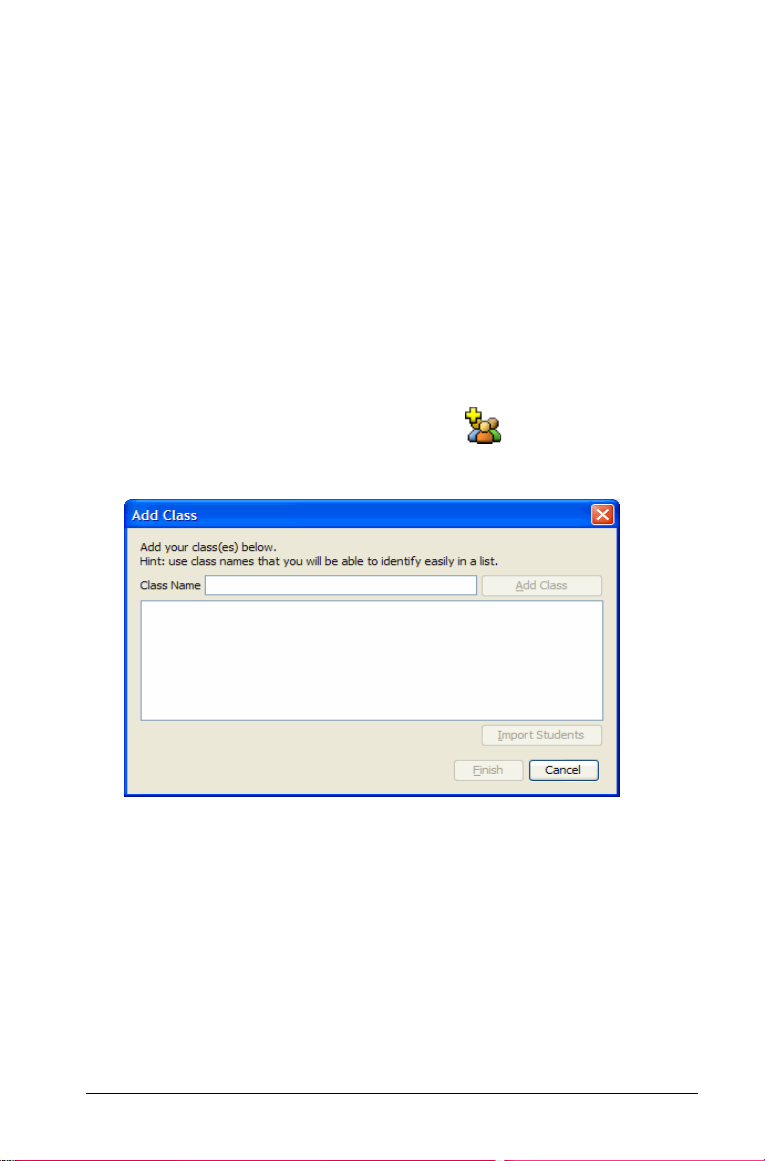
Managing classes
To use Connect-to-Class™ software, you must create a class for each class
period that you teach. This section contains the information you need to
create and effectively manage your classes.
Creating classes
When you start using Connect-to-Class™ software, one of the first things
you should do is create your classes. Make sure you create a class for each
of the class periods you plan to teach with the software.
To create classes
1. If you have a class session running, end it.
2. Click
3. Enter a class name.
4. Click
File > Add Class or click Add Class .
The Create a Class dialog opens.
Note: You can use a mix of TI-Nspire™ handhelds and
TI-Nspire™ CAS handhelds in the same class.
Add Class.
Managing classes 25
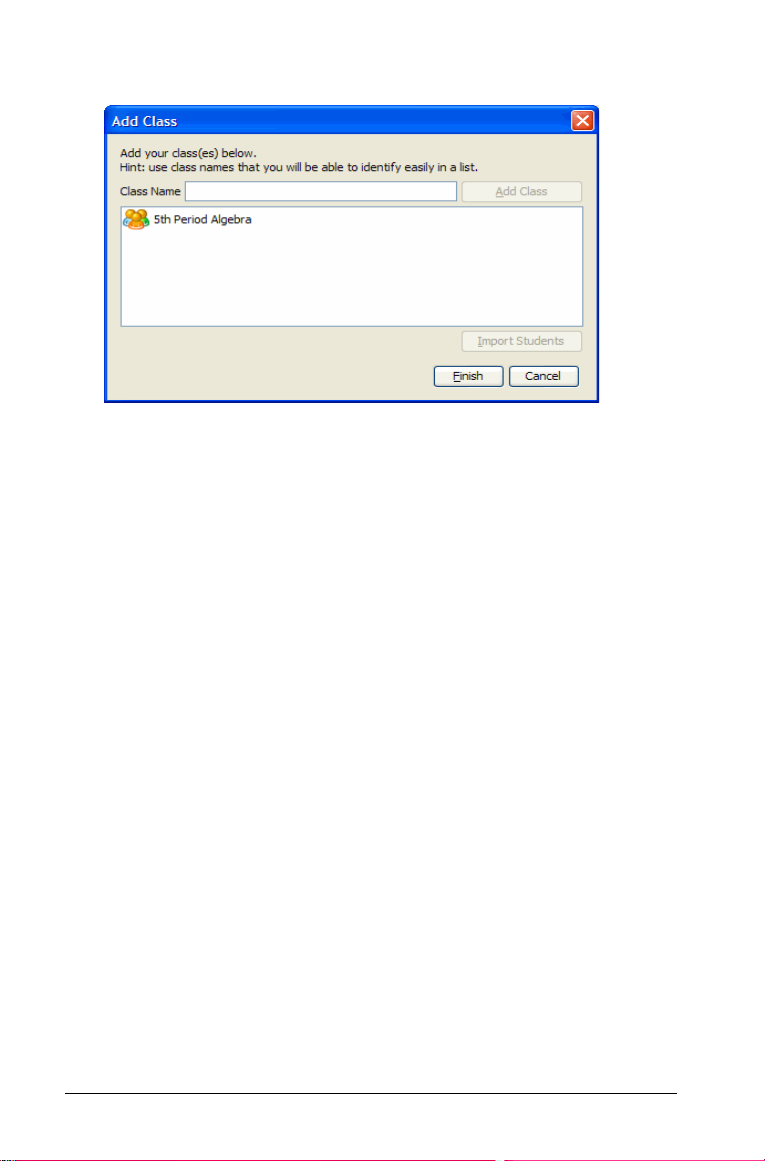
The new class appears in the Create a Class dialog.
Importing students into the class
You can import students into a class when you create it, using a commaseparated value (.csv) file or comma/tab delimited text (.txt) file.
Be sure that the fields in the file you import are structured to correspond
with fields in existing class records. For example:
First Name,Last Name,User Name,Password,Display
Name,Student ID
James,Jones,Jjones,123,Jjones,555-1212
Cindy,Albert,Cabert,456,Cabert,444-1212
Note: These instructions explain how to add students when you create a
class. You can add students individually to a class at any time after
creating it. You can also add students when you create a class by
importing them.
1. Click the class to select it.
2. Click
Import Students.
26 Managing classes

3. The Open dialog displays.
4. Select the file that contains the students you want to import.
Note: The file can be a CSV file or comma/tab delimited text (.txt)
file.
5. Click Open.
The Import Status dialog opens, telling you how many students
Connect-to-Class™ software successfully imported.
6. If some students did not import successfully, click
determine the problem.
Managing classes 27
View Details to

The details of the import open in the Import Status dialog.
7. Click
8. If you need to create another class, repeat steps 3 - 5.
9. Click Finish.
OK.
Selecting a class
You can create many classes in the Connect-to-Class™ software system.
To view or start a class, you must select it from a list of the classes in the
Current Class section of the Connect-to-Class™ software home screen.
To select a class
1. If you have a class session running, end it.
2. Click File > Select Class.
A list of classes opens.
3. Click the class you want.
Connect-to-Class™ software displays the information for the
selected class.
Note: You can view and edit information in the selected class;
however, you cannot perform any communications functions with
the class until you start the class session.
28 Managing classes

Beginning and ending class sessions
A class session is the period when the Connect-to-Class™ software
network is active for a specific class. While a class session is running, you
can perform communications functions with the selected class. You
cannot use the software to interact with your class until you begin a class
session, and you cannot begin another class in the software until you end
the current one.
To begin class sessions
1. If you have a class session running, end it.
2. From the Current Class drop-down list, select the class you want to
begin.
3. Click
File > Begin Class, click Begin Class on the tool line, or click
the button next to the class name.
To end class sessions
f Click File > End Class, click End Class on the tool line, or click
the button next to the class name.
Managing classes 29

Logging in to Connect-to-Class™ (student instruction)
Your computer and your students’ TI-Nspire™ handhelds communicate
through the Connect-to-Class™ network. In order for you and your
students to communicate using this software, your students must log in
to the application from their TI-Nspire™ handhelds. Below you can find
instructions you can use to tell your students how to log in to the
Connect-to-Class™ network.
Before your students log in
• Create your students’ accounts.
• Provide your students with their user names and, if necessary, their
passwords.
• Begin the class session on your computer.
Student Point of View: The steps below are from the student’s
point of view.
To log in to Connect-to-Class™
1. Make sure the TI-Nspire™ handheld is ready for login.
2. To log in, do one of the following:
– From the home screen of your TI-Nspire™ handheld, select
5:Settings & Status > 5:Login.
– From a screen other than the home screen, press ~ > 8:Login.
The Login screen displays.
3. Type your username and password. (Press
field.)
30 Managing classes
e to move to the next

4. Select Login.
The Login Successful screen displays.
5. Select
OK.
If your teacher has sent any documents to you or to the class, you
will receive the document(s) when you log in.
6. When all documents have transferred, select
OK.
The documents display in the class folder on the My Documents
screen.
Managing classes 31

32 Managing classes

Changing the class view
From the Classroom tab, you can view the selected class in either the
Student List view or the Seating Chart view. The Student List view shows
your students in a table that contains their display names, first name, last
name, user name, and student ID. The Seating Chart view shows your
students as student icons with display names. You can change the class
view at any time.
To change class view to Student List
Click View > Classroom > Student List.
-or-
On the Classroom tab, click and select Student List.
The class view under the Classroom tab changes to Student List.
Managing classes 33

To change the class view to Seating Chart
In the menu, click View > Classroom > Seating Chart.
-or-
In the Classroom tab, click and select Seating Chart.
The Classroom tab changes the class view to Seating Chart.
Arranging the seating chart
Initially, the Classroom tab arranges the students in the Seating Chart
view in the order that you added them. However, you can rearrange the
students so that they have the same seating arrangement in the
Classroom tab as they do in your actual classroom. You can rearrange the
seating chart at any time.
To arrange students in the seating chart
1. Select the students’ class.
Note: If you have a class session running, you must end it to select a
different class.
2. On the menu bar, select View > Classroom > Seating Chart.
-or-
On the Classroom tab, click
34 Managing classes
and select Seating Chart.

The Classroom tab opens, displaying your class in the Seating Chart
view.
3. Within the Classroom tab, drag each student’s icon to the location
that you want.
The Connect-to-Class™ software moves the student icons to the new
locations.
Note: Do not place one student’s icon on top of another student’s
icon. If you do this, you will only be able to see one of the students’
icons.
Removing items from the Class Record
The Class Record maintains a list of all of the actions you have performed
in your class. Items remain in this list until you remove the items or you
remove the class. You can remove items from the Class Record at any
time.
Managing classes 35

To remove items from the Class Record
1. In the Class Record, click the item you want to remove.
The software highlights the selected item in the Class Record.
2. Click
Edit > Remove From Class Record or click .
Note: If you are removing an item that is still in progress, the
Remove From Class Record dialog opens asking if you are sure you
want to remove the item. Click
36 Managing classes
Remove.

Removing classes
If you have a class you no longer need, you can remove it. When you
remove a class, Connect-to-Class™ software does the following:
• Removes the class from the software
• Removes the corresponding file on the hard drive
• Removes students who are not part of any other classes
Note: You cannot undo the removal of a class.
To remove classes
1. If you have a class session running, end it.
2. From the Current Class drop-down list, select the class you want to
remove.
Connect-to-Class™ software shows the selected class in the Current
Class field.
3. Click
4. Click Remove.
File > Remove Class.
Connect-to-Class™ software asks if you are sure you want to remove
the class.
Managing classes 37

38 Managing classes

Managing student accounts
The Connect-to-Class™ software can be used to manage many student
accounts associated with one or more classes. Each of your students must
have an account to access the Connect-to-Class™ software on their
TI-Nspire™ handhelds. This section contains information on creating and
managing your students’ accounts.
Adding students to classes
Once you create your classes, you can add students to them. You can add
students to your classes at any time.
Note: The instructions below explain how to add students once you
create a class. You can also add students when you create a class by
importing them.
To add students to classes
1. Select the class to which you will add the students.
Note: If you have a class session running, you must end it to select a
different class.
2. Click
3. Enter the student’s first name.
4. Enter the student’s last name.
Class > Add Student or click Add Student .
The Add Student dialog opens.
Managing student accounts 39

5. Enter a user name.
Note: The user name you choose must be unique. It cannot exist in
the current class or any other class.
6. If you want the student to create his or her own password, select
Student Chooses.
-or-
If you want to create a password for the student, select the blank
password entry box and enter a new password.
7. Enter a display name.
Note: If you leave the display name blank, the Connect-to-Class™
software uses the student’s first name as the display name.
8. Enter a student ID (optional).
9. If you want to assign other classes to the student, click
Classes
. (This step is optional.)
Assign
The Assign Classes dialog opens.
10. Select the check boxes next to the classes you want to assign to the
student.
11. Click
OK.
12. If you need to add another student, click Add Next Student and
repeat steps 3 - 9.
13. Click Finish.
40 Managing student accounts

Checking student login status
The Connect-to-Class™ software lets you view your students’ login status
from the Classroom tab. The presence of color in the icon by a student’s
name indicates the status of the class and the student’s login.:
Icon Class status Student status
Class session not started
(gray icon).
Class session started (pale
color icon).
Class session started (fullcolor icon).
N/A
Student not logged in.
Student logged in.
Sorting student information
The Student List view in the Classroom tab shows the information for
students in the selected class. It includes your students’ display names,
first names, last names, user names, and student IDs. In the Student List
view, you can sort your students’ information by each of these categories.
The Connect-to-Class™ software sorts the information alphabetically
from A-Z or Z-A and numerically from 1-9 or 9-1. You can sort student
information at any time.
To sort student information
1. Select the class that contains the student information you want to
sort.
Note: If you have a class session running, you must end it to select a
different class.
2. On the menu bar, click View > Classroom > Student List.
-or-
On the
Classroom tab, click and select Student List.
Managing student accounts 41

The Classroom tab opens displaying the Student List view.
3. Click the column title of the list you want to sort.
The Connect-to-Class™ software sorts the selected list.
4. If you want to sort the selected information in the opposite order,
click the column title again.
Resetting student passwords
The Connect-to-Class™ software maintains the privacy of your students’
passwords. Because of this, you cannot retrieve passwords for your
students if they forget them. However, you can reset your students’
passwords, if necessary. You can reset passwords for all of the students in
a class or for individual students.
Note: You cannot reset the passwords of students who are currently
logged in.
42 Managing student accounts

To reset passwords for all students in a class
1. Select the students’ class.
Note: If you have a class session running, you must end it to select a
different class.
2. Click the name of a student in the class.
3. Click
4. Click Class > Reset Student Password(s).
Edit > Select All.
The Connect-to-Class™ software selects all of the students in the
class.
The Confirm Reset Student Passwords dialog opens.
5. Click OK.
6. The next time your students log in, instruct them to enter passwords
of their choosing.
Managing student accounts 43

To reset student passwords for individual students
1. Select a class of the student whose password you want to reset.
Note: If you have a class session running, you must end it to select a
different class.
2. Click the name of the student you want to edit.
3. Click Class > Edit Student or click Edit Student .
The Student Properties dialog opens.
4. Click
Reset.
5. If you want the student to create his or her own password, select
Student Chooses.
-or-
44 Managing student accounts

If you want to create a specific password for the student, select the
blank password entry box and enter a new password.
6. Click OK.
The Connect-to-Class™ software resets the student’s password.
7. The next time the student logs in:
• If you selected Student Chooses, instruct the student to enter a
password of his or her choosing.
• If you created a password for the student, tell the student the
new password.
Changing student classes
Occasionally your students may move to a different class, or they may
take more than one of your classes. The Connect-to-Class™ software lets
you change your students’ classes when necessary.
Note: You cannot change the classes of students who are currently
logged in.
To change a student’s classes
1. Select a class to which the student belongs.
Note: If you have a class session running, you must end it to select a
different class.
2. Click the name of the student you want to edit.
3. Click Class > Edit Student or click Edit Student .
Managing student accounts 45

The Student Properties dialog opens.
4. Click Assign Classes.
The Assign Classes dialog opens.
5. Select the check boxes of the student’s classes.
6. Clear the check boxes of the classes to which the student does not
belong.
7. Click
OK.
8. In the Student Properties dialog, click OK.
46 Managing student accounts

Changing student names and identifiers
After you add your students, you may find that you need to change one
of their names or identifiers. There are five different names and
identifiers associated with your students, including:
• First name
•Last name
• User name
• Display name
• Student ID
This section covers how to change any of these types of names and
identifiers.
Note: You cannot change the account information of students who are
currently logged in.
To change a student’s names or identifiers
1. Select a class to which the student belongs.
Note: If you have a class session running, you must end it to select a
different class.
2. Click the name of the student you want to edit.
3. Click
Class > Edit Student or click Edit Student .
Managing student accounts 47

The Student Properties dialog opens.
4. Click the field of the name or identifier you want to change, and
make the necessary changes.
5. When all fields are correct, click OK.
Moving a student to another class
If any of your students move to a different class, you can move them
within the Connect-to-Class™ software as well.
Note: You cannot move students who are currently logged in.
To move a student
1. Select a class to which the student belongs.
Note: If you have a class session running, you must end it to select a
different class.
2. Click the name of the student you want to move.
3. Click Edit > Cut or click Cut .
The Connect-to-Class™ software removes the student from the class
and places his or her student account information on the Clipboard.
4. From the Current Class drop-down list, select the class where you
want to move the student.
5. Click
48 Managing student accounts
Edit > Paste or click Paste .

The Connect-to-Class™ software moves the student to the selected
class.
Copying a student to another class
When you have students in more than one of your classes, you may find
it convenient to simply copy them from one class to another. Copying
students saves you the time of entering all of their information again.
Note: You cannot copy students who are currently logged in.
To copy a student
1. Select a class to which the student belongs.
Note: If you have a class session running, you must end it to select a
different class.
2. Click the name of the student you want to copy.
3. Click Edit > Copy or click Copy .
The Connect-to-Class™ software copies the student onto the
Clipboard.
4. From the Current Class drop-down list, select the class to which you
want to copy the student.
5. Click Edit > Paste or click Paste .
The Connect-to-Class™ software copies the student to the selected
class.
Removing a student from a class
As necessary, you can remove students from your classes. When you
remove students, the Connect-to-Class™ software only removes them
from the selected class. If the students are in other classes, then they
remain in those classes.
Notes:
• You cannot remove students who are currently logged in.
• You cannot undo the removal of students.
Managing student accounts 49

To remove a student from a class
1. Select the class from which you want to remove the student.
Note: If you have a class session running, you must end it to select a
different class.
2. Click the name of the student you want to remove.
3. Click
Class > Remove Student or click Remove Student .
The Connect-to-Class™ software asks if you are sure you want to
remove the student.
4. Click Yes.
The Connect-to-Class™ software removes the student.
50 Managing student accounts

Exchanging files with students
The Connect-to-Class™ software lets you exchange information with the
students in your classes.
• You can send files to and collect files from your students.
• You can delete files from your students’ TI-Nspire™ handhelds.
• Your students can send files to you and receive files from you.
This section describes working with files and includes instructions for you
and instructions you can give your students.
Sending files
You can send TI-Nspire™ handheld-compatible files (such as TI-Nspire™
documents and OS files) to your students’ TI-Nspire™ handhelds from
your computer or your TI-Nspire™ handheld. You can send files to your
whole class or to individual students.
Connecting handhelds for file transfers
Before you send files to your students, you must connect TI-Nspire™
handhelds to your computer. You can connect multiple handhelds using
one of the supported hub configurations. See the Sample Hardware
Setups chapter to verify that your hub configuration is supported.
To connect multiple TI-Nspire™ handhelds to your computer for file
transfers, follow the steps below.
1. Connect the USB cable for the hub to your computer’s USB port. To
place the hub farther away from your computer, use the provided
USB extension cable.
2. Turn on the TI-Nspire™ handheld(s).
3. Using the standard A to mini B USB cable, connect the hub to the
port on the top of the TI-Nspire™ handheld(s). You can use the USB
cable that came with the handheld or any Standard A to Mini B USB
cable.
When the handhelds are connected to the hub, the student can log in to
the class session.
To send files from your computer
1. If you have not already done so, begin the class session.
Exchanging files with students 51

2. Click Tools > Send to class or click Send to class .
Select file(s) to send dialog opens.
The
3. Click the
Folders button to choose folders, or click the Files button
to choose files.
Note: You can send only files or folders, not a combination of files
and folders.
4. To choose the files or folders you want to send, do one of the
following:
• Navigate to the file or folder you want to send and click it. To
select multiple files or folders, press and hold the Ctrl key
(Command key on a Mac®) while clicking each file name.
• Type the name of the file or folder in the File name or Folder
box. Folder names may use alphanumeric characters. You
name
can enter slashes ( / and \ ), but double slashes ( // and \\ ) and
some special characters (? | : * " " < > | ) are not allowed.
Note: You can also drag and drop files from a file browser window
TM
onto the Connect-to-Class
window to send files.
5. Click Next.
52 Exchanging files with students

The Select Individual(s) dialog opens.
6. Select the student(s) to whom you want to send the file:
• To send the file to the whole class, click
Class .
• To send the file to a student, click Individuals and then
click the student. To choose multiple students, press and hold
the Ctrl key (
Command key on a Mac®) while clicking each
student’s name.
Note: If you had any students selected in the Classroom tab, the
Connect-to-Class™ software already has them selected.
7. Click on Send to handheld folder to select a destination folder on
the handheld. You can also type the name of the destination folder
if it does not appear in the history.
8. Click Finish.
The Connect-to-Class™ software transfers the file from your
computer to the selected students’ TI-Nspire™ handhelds. If the
students are not logged in, the Connect-to-Class™ software transfers
the file to the student calculators when the students log in.
The file transfer appears in the Class Record.
Once students receive the file, they can open it on their TI-Nspire™
handhelds.
Exchanging files with students 53

To send files from your TI-Nspire™ handheld
1. If you have not already done so, begin the class session.
2. Log in to your handheld:
– From the home screen of your TI-Nspire™ handheld, select
5:Settings & Status > 5:Login.
– From a screen other than the home screen, press ~ > 8:Login.
The Login screen displays.
3. Type the user name and password of your teacher account. (Press e
to move to the next field.)
4. Select
Login.
The Login Successful screen displays.
5. Select
OK.
6. Select the file you want to send.
Note: You can send only one file at a time.
54 Exchanging files with students

7. Press ~ > 1:File > 6:Send.
The file is sent to all students in the class. The file is placed in the
specified folder on the students’ handhelds.
The Class Record updates to show the file that was sent.
Exchanging files with students 55

Sending files (student instruction)
Your students can send files to you both during a collection and outside a
collection (unprompted) at any time during a class session. Below are
instructions you can use to tell your students how to send files during a
collection and how to send files unprompted.
Student Point of View: The steps below are from the student’s
point of view.
1. From any screen except the home screen of your TI-Nspire™
handheld, press ~
The Login screen displays.
2. Type your user name and password.
3. Select Login.
The Login Successful screen displays.
> 8:Login.
4. Select
56 Exchanging files with students
OK.
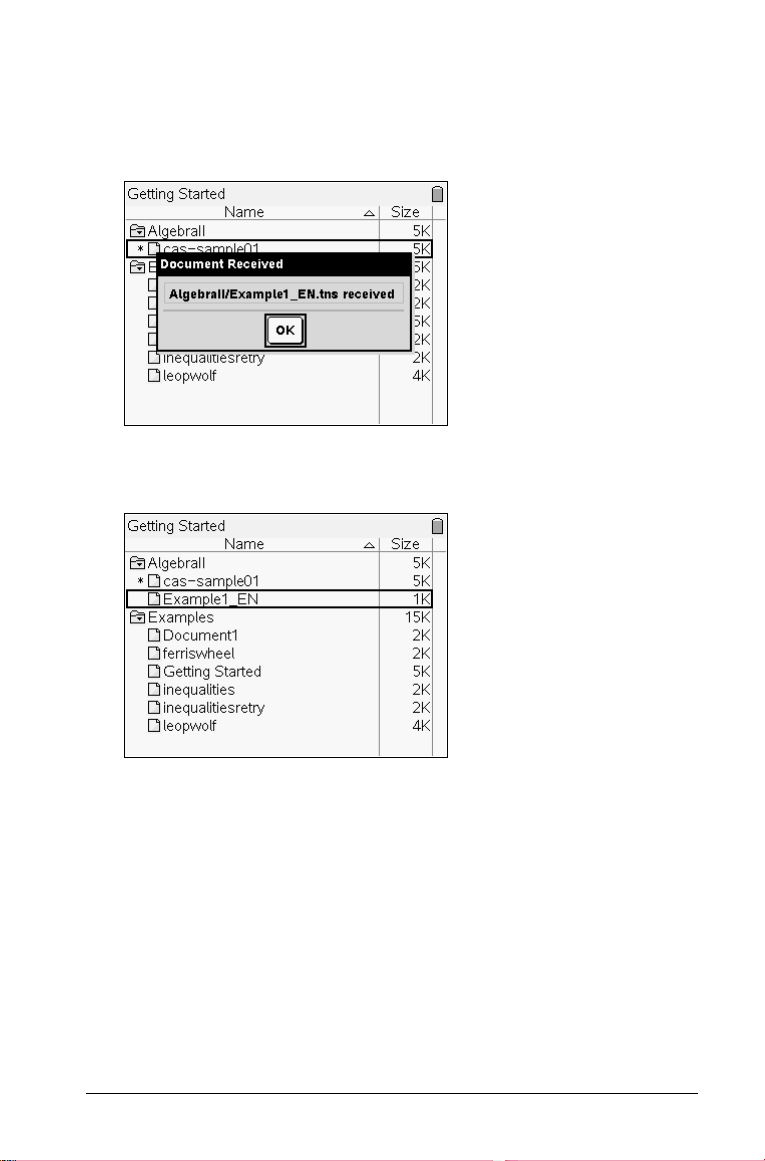
If your teacher has sent any documents to you or to the class, you
will receive the documents when you log in.
When all documents have transferred, the Transfers complete screen
displays.
5. Select
OK.
Documents display on the My Documents screen.
6. Navigate to the folder that contains the file you want to send.
7. Select the file to send.
8. Press ~
> 1:File > 6:Send.
Exchanging files with students 57

The Connect-to-Class™ software sends the file to your teacher’s
computer and notifies you when the transfer is complete.
Note: The file transfers to the unprompted file location on the
teacher’s computer.
Managing Unprompted actions
When a student logged into a Class session sends you a file outside of a
collection, an Unprompted action is created.
These files, which are stored in a database, display in the Class Record
until they are removed. This section shows how to manipulate these files,
including:
•Viewing
• Saving to Portfolio
•Removing
• Exporting
58 Exchanging files with students

Reviewing and opening Unprompted actions
Unprompted actions are named "Unprompted" followed by the month
and date. Each Class session contains all .tns files received from students
in one Unprompted folder. The Unprompted action above, for example,
contains four .tns files and was created on February 8.
The latest Unprompted action appears at the top of the Class Record for
the most recent files sent by a student during a Class session. During the
next Class session, more recent Unprompted actions appear in the Class
Record above the previous action.
To open the Unprompted action:
1. Double-click the action or right-click and choose "Record Item
Properties."
The Unprompted dialog opens. By default, no items in the
Unprompted action are selected.
2. From the Unprompted dialog, you can view one or more items, save
the items to Portfolio, remove the items, export the items to another
file location, or do nothing.
Viewing items in an Unprompted action
1. From the Unprompted dialog, click on the checkbox to the left of the
item(s) you want to view.
Note: You can also click on the View icon beside an item to quickly
access the item.
Exchanging files with students 59

2. Click View.
The items open as read-only files.
Saving Unprompted action items to Portfolio
Adding items to a new Portfolio record
1. From the Class Record, double-click on the Unprompted action to
open it.
2. Select the items to add to the new Portfolio record.
3. Click Save to Portfolio.
The Save to Portfolio dialog opens.
Note: If you receive an error while saving, there are probably
multiple documents assigned to a single user. You will be returned to
the Unprompted dialog. Review the files on display, de-select the
duplicate file that you do not want to keep, and continue with the
save.
4. Type the name for the new portfolio column and click
Save.
The items are saved to the Portfolio and you return to the
Unprompted dialog.
Note: The files you have saved in Portfolio display in the Class Record
until you remove them using the Remove command.
Adding items to an existing portfolio record
Note: Using this option replaces existing files, so be sure this is what you
want to do.
1. From the Class Record, double-click on the Unprompted action to
open it.
2. Select the items to add to the new Portfolio record.
3. Click Save to Portfolio.
The
Save to Portfolio dialog opens.
Note: If you receive an error while saving, there are probably
multiple documents assigned to a single user. You will be returned to
the Unprompted dialog. Review the files on display, de-select the
duplicate file that you do not want to keep, and continue with the
save.
4. Click on
5. Select the column name you want from the drop-down list.
6. Click
Add to existing portfolio column.
Save.
60 Exchanging files with students

Removing Unprompted action items
The Class Record displays items in Unprompted actions until you remove
the Unprompted action. Even if you have exported or saved items, its
Unprompted action continues to display until you remove it.
Removing individual items from an Unprompted action
To remove items from an Unprompted action:
1. From the Class Record, double-click on the Unprompted action to
open it.
2. From the Unprompted dialog, click on the checkbox to the left of the
item(s) you want to remove.
3. Click
Remove.
Removing an entire Unprompted action
You can remove an Unprompted action from the Class Record. This
removes all items contained within the Unprompted action, as well as
removing the Unprompted action from the Class record.
1. From the Class Record, click on the Unprompted action to highlight
it.
2. Click
Remove from Class Record.
Exporting Unprompted action items
You can export items from the database to the file system. To export
items from an Unprompted action:
1. From the Class Record, double-click on the Unprompted action to
open it.
2. Select the files you want to export.
3. Click
4. Select the location for the export.
5. Click
Export.
A file browser opens.
Select Folder.
Collecting files
You can collect TI-Nspire™ documents from a folder you specify on your
students’ TI-Nspire™ handhelds to your computer. You also can delete
the collected files from the folder you specify on your students’
TI-Nspire™ handhelds.
Exchanging files with students 61

Note: Collect and Delete actions look only in the specified folder on the
student handheld. If a student renames a file or moves it to a different
directory, it will not be collected or deleted.
To collect files
1. If you have not already done so, begin the class session.
2. Click
Tools > Collect from class, or click Collect from class .
The Select file(s) to collect dialog opens.
3. If you want to collect a file already listed in the dialog, navigate to
the file you want to collect and click it.
-or-
If you want a file not in the dialog:
a) Click Enter File name.
b) Click on the Collect from handheld folder drop-down to
select the folder. You can also type the name of a folder if it
does not appear in the history.
c) In the
d) Click
Collect file name field, type the name of the file.
Add.
4. Click Next.
62 Exchanging files with students

The Select individual(s) dialog opens.
5. Select the student(s) from whom you want to collect the file:
• To collect the file from the whole class, click Class .
• To collect the file from an individual student, click Individuals
and then click the student.
Note: If you had any students selected in the Classroom tab, the
Connect-to-Class™ software already has them selected.
6. Click Finish.
Exchanging files with students 63

Receiving files (student instruction)
When you send files to your students, they receive them immediately if
they are connected and logged in to the class. The instructions below
describe how files will be received if the student is not logged in when
you send them.
Student Point of View: The steps below are from the student’s
point of view.
To receive files
1. From the My Documents screen of your TI-Nspire™ handheld, press
~ > 8:Login.
The Login screen displays.
2. Type your user name and password.
Note: If you do not know your user name or password, ask your
teacher.
3. Select
64 Exchanging files with students
Login.
The Login Successful screen displays.

4. Select OK.
If your teacher has sent any documents to you or to the class, you
will receive the file(s) when you log in.
5. Select
OK.
Documents display in the specified folder on the My Documents
screen.
Exchanging files with students 65

Redistributing files from a collect action
The Connect-to-Class™ software allows you to re-send files that you have
collected from students.
1. From the Class Record, select a document that you have previously
collected from students.
2. Click Tools > Redistribute to Class.
The file is sent to those students who received the file the first time.
If a file with the same name exists on your students’ TI-Nspire™
handhelds, the Connect-to-Class™ software will overwrite the
existing file. The software will not warn you before overwriting the
file.
Deleting files from TI-Nspire™ handhelds
When necessary, you can delete files from your students’ TI-Nspire™
handhelds. When you delete the files, the software immediately deletes
the files from your students’ TI-Nspire™ handhelds.
Note: The software looks for the file to be deleted in the specified class
folder on the student handheld, and the name must match exactly. If a
student renames a file, or moves it to a different directory, it will not be
collected or deleted.
To delete files from TI-Nspire™ handhelds
1. If you have not already done so, begin the class session.
2. Click
66 Exchanging files with students
Tools > Delete from class or click Delete from class .
The Select file(s) to delete dialog opens.

3. If you want to delete file already listed in the dialog, navigate to the
file you want to delete and click it.
-or-
If you want to delete a custom file not in the dialog box:
a) Click
Enter FIlename.
The options for custom files open.
b) Click on the Delete from handheld folder drop-down to
select the folder. You can also type the folder name if it does
not appear in the history.
c) In the File name field, type the name of the file.
d) Click Add.
4. Click
Next.
The Select individual(s) dialog opens.
Exchanging files with students 67

5. Select the student(s) whose files you want to delete:
• To delete the file from the whole class’s TI-Nspire™ handhelds,
click Class .
• To delete the file from a student’s TI-Nspire™ handheld, click
Individuals and then click the student. To choose multiple
students, press and hold Ctrl (Command key on a Mac®) and
click on each student’s name.
Note: If you had any students selected in the Classroom tab, the
Connect-to-Class™ software already has them selected.
6. Click Finish.
The Connect-to-Class™ software deletes the file from your students’
TI-Nspire™ handhelds.
The file deletion appears in the Class Record.
68 Exchanging files with students

Checking the status of file transfers
When you send, collect, or delete files, you may want to see which of
your students have received or sent their files.
To check the status of file transfers
In the Class Record, click the file you want to check.
The Connect-to-Class™ software indicates the status of your students as
follows:
• A green background indicates that the student has
sent/received/deleted the file.
• A yellow background indicates that the student has
received the collect or delete action, but the file was not found
on the TI-Nspire™ handheld.
• A red background indicates that the student has not yet
sent/received/deleted the file.
Note: You can also see the file transfer status in the file’s Properties
dialog.
Canceling file transfers
If you change your mind about a file transfer, you can cancel the transfer
in the Class Record. Canceling file transfers stops the Connect-to-Class™
software from transferring more files. Any files the Connect-to-Class™
software transfers before you cancel remain on the students’ TI-Nspire™
handhelds.
To cancel file transfers
1. In the Class Record, click the file whose transfer you want to cancel.
2. Click Edit > Remove From Class Record or click the Remove From
Class Record button
Connect-to-Class™ software asks if you’re sure you want to remove
the action.
3. Click Remove.
Connect-to-Class™ software stops the file transfer and removes the
file from the Class Record list.
.
Exchanging files with students 69

Viewing file properties
Each file that you send or collect has a set of properties that you can
view. These properties include the file’s name, size (for sent files), date
sent or collected, and status. You can view the file properties at any time.
To view file properties in the Connect-to-Class™ software:
1. Select the class with the file in its Class Record.
Note: If you have a class session running, you must end it to select a
different class.
2. Click the file.
3. Click
Edit > Record Item Properties or click Record Item Properties
.
The Properties dialog opens, displaying the file’s properties. Shown
here is an example of a Collected file.
70 Exchanging files with students

Using Portfolio
Portfolio gives you a way to way to save, store, review, and manage files
your students send you. Files that you save in Portfolio remain there until
you remove them.
A
B
D
E
A. Open Portfolio Item(s) button. Lets you open a selected .tns file in
the TI-Nspire™ software.
B. Column header. Shows the name of the file or folder that has been
collected or saved to Portfolio. The Student header lets you sort by
student name. You can resize the column header. The TI-Nspire™
Navigator™ software remembers the size adjustment the next time you
start the software.
C. File icon. Shows the type of file.
D. Column Actions. Lets you perform certain actions on a column.
Clicking a file icon on this row allows you to: Select Column, Sort, Send
Missing, Collect Missing, Redistribute Portfolio Column, Remove Portfolio
Column, or Rename Portfolio Column. Each of these actions is explained
in further detail in this chapter.
E. Date. Shows the date the file was created or saved.
C
Viewing Portfolio
1. Select the class that contains the Portfolio you want to view.
Note: If you wish to select a class that’s different from the current
class, you must end the class session to select a new class.
Using Portfolio 71

2. In the menu, click View > Portfolio, or click the Portfolio tab.
The Portfolio displays.
Saving an item to Portfolio
You can save (add) collected .tns files and Unprompted action items to
Portfolio.
À
Á
À Collected .tns file
72 Using Portfolio
Â

Á Unprompted action item
 Right-arrow allows you to perform a number of actions (depending
on the file) including saving to Portfolio, collecting or redistributing the
selected file, and others. This works the same as right-clicking your
mouse.
Adding items to a new Portfolio record
1. From the Class Record, do one of the following:
– Right-click on the Collected file.
– Double-click on the Unprompted action to open it, and click on
the Select checkbox to the left of the item to select the item.
Click Save to Portfolio.
Note: If you receive an error, please review "About saving
Unprompted action items."
2. Select the items to add to the new Portfolio record.
3. Click
Save to Portfolio.
The Save to Portfolio dialog opens.
4. Type the name for the new Portfolio item.
5. Click
Save.
About saving Unprompted action items
If you receive an error while saving an Unprompted action item, there
are probably multiple documents assigned to a single user. You will be
returned to the Unprompted dialog. Review the files on display, de-select
the duplicate file that you do not want to keep, and continue with the
save.
Using Portfolio 73

Adding items to an existing portfolio record
Note: Using this option replaces existing files, so be sure this is what you
want to do.
1. From the Class Record, do one of the following:
– Right-click on the Collected file.
– Double-click on the Unprompted action to open it, and click on
the Select checkbox to the left of the item to select the item.
Click Save to Portfolio.
Note: If you receive an error, please review "About saving
Unprompted action items."
2. Select the items to add to the new Portfolio record.
3. Click Save to Portfolio.
The
Save to Portfolio dialog opens. Click on Add to existing
portfolio column
.
4. Select the column name you want from the drop-down list.
5. Click Save.
Sorting information in Portfolio
1. Click the column header of the list you want to sort.
The software sorts the selected list.
2. If you want to sort the selected information in the opposite order,
click the column header again.
Deleting files from Portfolio
There may be times you want to delete files from Portfolio. For example,
an incorrect file was sent to or collected from a student.
74 Using Portfolio

1. Select the items you want to delete. You may select multiple files in a
column.
2. Do one of the following:
• Click Portfolio > Column Actions > Remove Item(s).
• Right-click and select Remove Item(s)
• Press the Delete key on your computer.
3. The system displays a delete confirmation screen. Click Remove to
perform the deletion; click Don’t Remove to cancel the request.
Note: If a file is saved to the Portfolio and later deleted from the Class
Record, that delete action does not affect the file copy in the Portfolio.
The copy remains in Portfolio until it is deleted.
Opening a Portfolio item
1. Select the item you want to open. To open all items in a column,
press Ctrl (Command key on a Mac®) and click the column.
2. Do one of the following:
• Click Portfolio
• Click the Open Portfolio Item(s) button , or
• Press the Enter key on your computer.
3. The system opens the item.
If you selected a column, all files are opened, one by one.
> Column Actions > Open Portfolio item(s).
Redistributing a Portfolio item
This is a useful way to return graded assignments. It is also useful if you
clear the students’ handhelds (for example, before a test) and later want
to return assignments for additional work.
1. Select the item you want to redistribute from the Portfolio column.
2. Click Portfolio >
or right-click the column and choose Redistribute Portfolio Item.
The system sends the respective file to each student logged onto the
network.
Column Actions > Redistribute Portfolio item,
Renaming a Portfolio item
You can rename a column header.
Using Portfolio 75

1. Select the column you want to rename by double-clicking the
column header.
2. Click Portfolio > Column Actions > Rename Portfolio item or
click the Rename Portfolio Item button.
3. The system displays the Rename Portfolio Item dialog. Type the new
name, then press
4. The column appears in Portfolio with the new name.
Rename to complete the rename operation.
Collecting missing files from students
There may be times when you store a set of student files to the Portfolio
and the collection is incomplete because not all students were present,
had the file ready for collection, or were not logged on.
1. Select an individual file, or click a file icon on the
row to select all files in that column.
Note: You can send only one column of files at a time.
2. Select Collect Missing.
3. Missing files are collected from those students who are logged onto
the network and whose files were not initially collected.
Note: You can also collect missing files from the Class Record.
Column Actions
Sending missing files to students
There may be times when you send a set of student files to the students
and the send is incomplete because not all students were present, or
logged on, or a new student was added to the class.
1. Select an individual file, or click a file icon on the
row to select all files in that column.
Note: You can send only one column of files at a time.
2. Select Send Missing.
3. Missing files are sent to those students who are logged onto the
network and who did not initially receive the files.
Note: You can also send missing files from the Class Record.
76 Using Portfolio
Column Actions

Importing a .tns file into a single cell of Portfolio
To import files into a single cell in Portfolio:
1. Click on the Portfolio tab.
2. Click on the empty cell where you want to place the file.
3. Select
4. Select the file you want to import and click
Note: If a file already exists for the chosen Portfolio entry, a dialog opens
warning you that the existing file will be replaced. To save over the
existing file, click
Portfolio > Column Actions > Import Item or right-click
Import Item.
A file browser opens.
Import.
Replace. Choose Keep Existing to cancel the action.
Using Portfolio 77

78 Using Portfolio

The Transfer Tool
Connect-to-Class™ software includes a Transfer Tool that you can use to
transfer files or folders to TI-Nspire™ handhelds when a class session is
not active. The Transfer Tool allows you to transfer document files and
operating system (OS) files to a succession of handhelds, without
requiring students to log in.
The Transfer Tool streamlines the file transfer process. You can select
folders, or TI-Nspire™ document and OS files that you have stored on
your computer and install them on your students’ TI-Nspire™ handhelds.
Once the transfer begins, it continues until you stop it. TI-Nspire™
handhelds can be connected in succession and receive queued files.
Connect-to-Class™ software keeps track of what handhelds have been
connected and the status of file transfers to those handhelds.
If you are sending the same files to your entire class, sending files to
handhelds when students are not present, or if you do not plan on
collecting documents using Connect-to-Class™ software, then you should
use the Transfer Tool. Transfer Tool does not require a student’s login to
send files to the handheld; it simply sends the files to connected
handhelds, allowing you to send files with or without students present.
The Transfer Tool also allows you to clear folders and files on the
handheld, as well as transfer TI-Nspire™ OS files.
This section covers the information you need to know to use the Transfer
tool.
Opening the Transfer Tool
You can open the Transfer Tool from the Connect-to-Class™ software
home screen.
To open the Transfer Tool
1. If you have a class session running, end it.
2. Select Tools > Transfer Tool.
The Transfer Tool dialog displays.
The Transfer Tool 79

Adding files or folders to the transfer list
You must add TI-Nspire™ document files, folders, or operating system
files (OS) to the transfer list in order to transfer them.
Only one OS per handheld type may be added to the list.
Adding files to the transfer list
1. Click the Add to Transfer List button.
The Add to transfer tool window displays.
80 The Transfer Tool

2. To select files to send, click the File tab. To select folders, click the
Folder tab.
3. Navigate to the file or folder you want to add, and click to select it.
Note: To select multiple files or folders, press and hold the Ctrl key
(
Command key on a Mac®) while clicking each file name.
4. Click Select. The file(s) are added to the list on the Transfer Tool
screen.
5. Repeat Steps 2 - 6 until all files or folders for transfer are added to
the list.
6. Click Start Transfer to send the files.
Note: Clicking Start Transfer transfers all of the files and folders in the
Transfer Tool, including files that may have already been in the list when
you added new files.
Removing files from the transfer list
If there are TI-Nspire™ documents, folders, or OS files in the transfer list
that you no longer want to have available for transfer, you can remove
the files from the transfer list.
1. Click the name of the file you want to remove from the transfer list.
Note: To select multiple files or folders, press and hold the Ctrl key
(
Command key on a Mac®) while clicking each file name.
2. Click
Remove Selected.
The Transfer Tool 81

Changing the destination folder
You can change the destination folder for a file transfer.
1. Click on the current folder name.
2. Type a new name in the
Note: Folder names may use alphanumeric characters. You can enter
slashes ( / and \ ), but double slashes ( // and \\ ) and some special
characters (? | : * " " < > | ) are not allowed.
3. Click Change.
In addition, you can select a destination folder from a list of previously
used folder names. To do this, click on the cell, then click the down arrow
at the right side of the cell to list previously used folder names. Click on
the class name you want to use.
Edit destination folder box.
Viewing transfer status
To view the status of individual file transfer for a selected handheld, click
the Status tab and then click on the + before the file name to expand the
display.
In the expanded view, the following information displays for each
connected handheld:
• Handheld ID (and handheld icon).
•Name of file
• Progress bar for that file on that handheld.
• Error conditions:
– Low battery
– Wrong handheld type
–Memory full
– Lost connectivity
Other transfer status information
• When a new handheld is connected, the status updates.
• The handheld progress of a file disappears when it reaches 100%.
• Incomplete handheld transfers remain in the expanded view of the
file status.
• During a transfer session, the transfer tool keeps track of what
handheld IDs have connected and successfully completed one or
more transfers.
82 The Transfer Tool

• If a handheld unplugs and then replugs into the transfer session, the
transfer tool shows the status of completed transfers, and resumes
transfer of other files, if necessary.
• During a transfer, if you select the Setup tab, all the controls are
disabled (read only).
If you stop a transfer
• Files under the Setup tab remain listed.
• Status information for the transfer no longer displays under the
Status tab. The message “No transfers are active. Use the Setup tab
to configure and start the transfer” displays.
Deleting handheld folders and files before transferring files
The Transfer Tool provides the option to delete all files and folders on
each connected handheld before beginning a new file transfer. This
allows you to "baseline" your students’ handhelds to make sure that
your students’ handhelds contain only the files you want them to use. By
default, this option is not selected.
You will find this option useful whenever your student’s handheld should
be blank. Here are some times when you might want to delete folders:
• At the end of a semester, grading period, or conclusion of any
Instruction module
• Before administering exams
To delete folders and files on connected handhelds
1. Click the check box next to the option.
The Transfer Tool 83

2. Click the Start Transfer button to begin the deletion.
A message displays to confirm that you want to delete the folders
and files.
3. Click
Yes to confirm.
The status tab tracks the progress of the delete actions as they occur,
displaying which handhelds have been plugged in, and when the
actions are completed.
Stopping file transfers
You can stop a file transfer at any time.
To stop a file transfer
1. Press the Stop Transfer button.
2. A warning dialog displays, asking if you are sure you want to stop
the transfer.
84 The Transfer Tool

3. To confirm that you want to halt transmission, click Ye s . Transfers
are stopped.
Note: If any student handhelds received the file or files, those files
remain on the handhelds.
Closing the Transfer tool
When you finish transferring files to your students’ TI-Nspire™
handhelds, close the Transfer tool. To do this, click Close.
The Transfer Tool 85

86 The Transfer Tool

Troubleshooting
This section contains information to help you quickly solve problems you
may encounter while using the Connect-to-Class™ software, including
error messages and connectivity issues.
Error messages
Below you can find solutions to error messages that you or your students
might come across while using the Connect-to-Class™ software,
including:
• Computer error messages
• TI-Nspire™ handheld error messages
Computer error messages
Error message Possible causes or solutions
Invalid First Name In the Add Student dialog, you
did not enter the student’s first
name or you included invalid
characters in the first name.
Invalid Last Name In the Add Student dialog, you
did not enter the student’s last
name or you included invalid
characters in the last name.
Invalid User Name In the Add Student dialog, you
either did not enter a user name
or you did not meet the user
name requirements. User names
must contain 3 to 12 letters
and/or numbers.
Invalid Password In the Add Student dialog, you
either did not enter a password
or you did not meet the
password requirements.
Passwords must contain 3 to 12
letters and/or numbers.
At Least One Class
Must be Selected
You do not have any classes
selected for the student you are
creating or editing.
Troubleshooting 87

TI-Nspire™ handheld error messages
Error message Possible causes or solutions
Communication
failed
Check the cable
Class not started
Login failed The user name or password you
• The TI-Nspire™ handheld is
not connected to the hub
and/or USB cable correctly.
Check the cable connections
to the hub and the
TI-Nspire™ handheld, then
try again.
(Student point of view only) The
•
teacher hasn’t started
Connect-to-Class™ software
on his or her computer. Wait
until the teacher starts
Connect-to-Class™ software
and the class, then try again.
(Student point of view only) The
teacher hasn’t started the class in
Connect-to-Class™ software.
Wait until the teacher starts the
class and try again.
entered is not correct. Make sure
you are using the correct user
name and password and try
again. User names and passwords
are case-sensitive.
Connectivity Issues
If you encounter problems sending, collecting, or transferring a file,
make sure your setup is correct:
1. Confirm that you are logged in.
2. Check the USB cable connection on your handheld by disconnecting
and reconnecting the USB cable from the handheld.
3. Check the USB cable connection between your computer and hub by
disconnecting and reconnecting the USB cable at both locations.
88 Troubleshooting

Glossary
This section provides reference material that you may find helpful while
using the Connect-to-Class™ software. In it, you can find terminology
and file types.
Ter m s
Class – A group of student accounts with an associated class record,
seating layout, and various preferences and settings.
Class Record – A component of the Connect-to-Class™ computer home
screen. The Class Record shows the network actions of a class as well as a
list of historical actions.
Class Session – A period of time when the Connect-to-Class™ network
is available for a particular class.
Classroom Tab – A component of the Connect-to-Class™ computer
home screen. In the Classroom tab, you can view representations of the
students in the current class; add, edit, or remove students from the
current class; view visual indications of the students’ log in status; and
view the status of the current network action.
Classroom View – A means of representing the students in a class.
Connect-to-Class™ sofware’s two classroom views are the Seating Chart
view and the Student List view.
Collect – To transfer files from your students’ TI-Nspire™ handhelds to
your computer.
Connect-to-Class™ Computer – A computer running the Connect-toClass™ software.
Connect-to-Class™ Handheld – A TI-Nspire™ handheld connected to
the Connect-to-Class™ network.
Current Class – Part of the Connect-to-Class™ home screen that lets you
select previously created classes and start/end class sessions for the
selected class.
Display Name – The name of a student that appears in the Connect-toClass™ window.
Glossary 89

Portfolio – A file management system that allows you to save, store,
review, and manage files your students send you. Files that you save in
Portfolio remain there until you remove them.
Seating Chart – The Classroom view that shows a class’s students as
icons labeled with their display names.
Send – To transfer files from your computer to your students’ TI-Nspire™
handhelds and from your students’ TI-Nspire™ handhelds to your
computer.
Status – The progress of a current action or the final state of an
historical action. For example, the status “15 of 20” means that Connectto-Class™ software has transferred 15 out of a possible 20 files.
Student List – The Classroom view that lists a class’s students with their
display names, first names, last names, user names, and student ID.
Teacher Account – An account (user name and password) that lets you
log into the Connect-to-Class™ network as a teacher.
Transfer – The exchange of TI-Nspire™ handheld data between
Connect-to-Class™ computers and Connect-to-Class™ TI-Nspire™
handhelds. For example, a send or a collect.
Unprompted from Class – Files students send you that you did not
request with a collect.
User Name – The name used to identify your students when they log in
to the Connect-to-Class™ network from their TI-Nspire™ handhelds.
Each user name must be unique throughout all of your classes.
File types
Below you can find a list of file types that you can send to or collect from
your students’ TI-Nspire™ handhelds using Connect-to-Class™ software.
Type TI-Nspire™
extension
Documents .tns
Operating System (OS) .tnc, .tno
90 Glossary

Texas Instruments Support and Service
For general information
Home Page: education.ti.com
KnowledgeBase and
e-mail inquiries:
Phone: (800) TI-CARES / (800) 842-2737
education.ti.com/support
For U.S., Canada, Mexico, Puerto Rico, and
Virgin Islands only
International
information:
education.ti.com/international
For technical support
KnowledgeBase and
support by e-mail:
Phone
(not toll-free):
education.ti.com/support
(972) 917-8324
Texas Instruments Support and Service 91

92 Texas Instruments Support and Service

Index
A
account, teacher 12
adding
Files to transfer list
students to classes
arranging seating chart
80
39
34
B
beginning class sessions 29
C
calculators
deleting files from
error messages
sending files from
canceling file transfers
changing
Classroom tab view
student classes
checking
file transfer status
student login status
Class Record
removing items from
using
9
class sessions
beginning
ending
29
29
classes
adding students to
changing for students
changing view
copying students to
creating
25
moving students to
removing
37
removing students from
selecting
28
Classroom tab
changing view
parts of
11
closing
Transfer Tool
collecting files
61
66
88
54
69
33
45
69
41
39
33
49
48
33
85
35
45
49
computer home screen
Class Record
Classroom tab
Current Class
computer tools, launching
6
9
11
9
7
computers
error messages
sending files from
87
51
Connect-to-Class™
home screen (computer)
logging in to network (students)
30
contact information
copying students
copyright statement
91
49
ii
creating
classes
25
teacher account
Current Class
12
9
customer support and service
D
deleting
calculator files
66
deleting files from Portfolio
E
ending class sessions 29
error messages
87
F
file transfers
canceling
checking status
file types
Files
adding to transfer list
files
canceling transfers
collecting
receiving (students)
removing from transfer list
sending
sending from calculators
69
69
90
80
69
61
64
51
6
91
74
81
54
93

sending from computers 51
viewing properties
70
H
Hardware
supported configurations
home screen
computer
6
I
instructing students
on receiving files
on sending files
64
56
L
launching computer tools 7
logging in to network
students
30
M
managing
teacher account
moving students
12
48
N
names
changing
47
network
logging in to (students)
O
opening
Portfolio item
Transfer Tool
75
79
Operating System
important download
information
18
OS
important download
information
18
P
passwords
changing for teacher
13
30
resetting for students
Portfolio
71
deleting items
opening an item
redistributing an item
1
renaming
saving
sorting
viewing
75
72
74
71
properties of files
42
74
75
75
70
R
receiving files (students) 64
removing
classes
37
files from transfer list
items from Class Record
students from classes
renaming Portfolio items
resetting student passwords
81
35
49
75
42
S
saving
items to Portfolio
seating chart
arranging
changing class view to
selecting
classes
28
sending
files
51
files (students)
files from calculators
files from computers
service and support
sorting
Portfolio items
student information
student information, sorting
student list, changing view to
student portfolio
students
adding to classes
arranging in seating chart
changing classes
changing names
checking login status
72
34
34
56
54
51
91
74
41
41
33
41
39
34
45
47
41
94

copying 49
moving
48
receiving files
64
removing from classes
resetting passwords for
sending files
56
support and service
T
tabs
Classroom
teacher
add to classroom view
teacher account
changing password
changing user name
terms
89
TI-Nspire Navigator
tools (computer)
tools
on computer
trademarks
transfer list
adding files to
removing files from
Transfer Tool
closing
opening
transfers
canceling
11
12
7
ii
85
79
69
49
42
91
12
13
14
7
80
81
U
user name, changing for teacher 14
using
Class Record
Classroom tab
Current Class
9
11
9
V
view, changing for class 33
viewing
file properties
Portfolio
70
71
95

96
 Loading...
Loading...