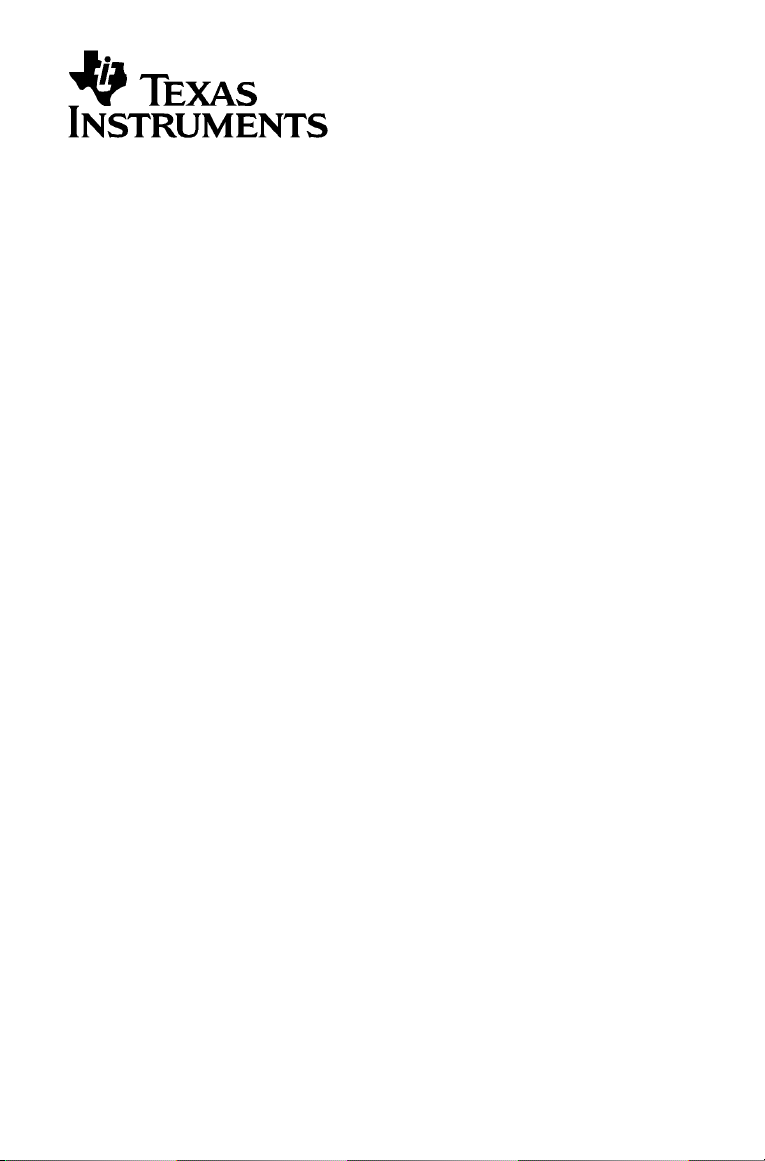
BA II PLUS™
Räknarna BA II PLUS™
PROFESSIONAL
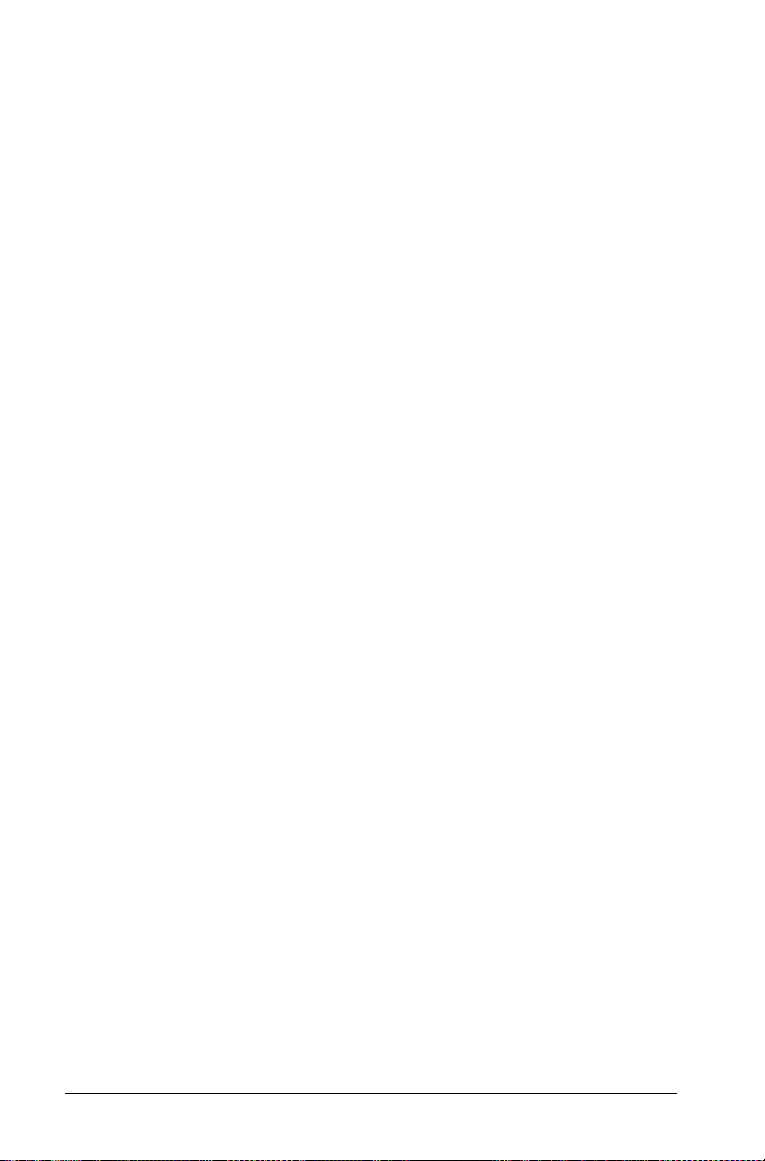
Viktigt
Texas Instruments lämnar inga uttryckliga eller underförstådda garantier
för något program eller bok. Detta innefattar, men är inte begränsat till,
underförstådda garantier om säljbarhet eller lämplighet för ett visst
ändamål. Materialet tillhandahålles enbart på “som det är”-basis.
Inte i något fall skall Texas Instruments kunna hållas ansvarigt för
speciella eller sekundära skador, skador på grund av olyckor eller
följdskador i anslutning till eller härrörande från inköp eller användning
av detta material. Det enda betalningsansvaret som Texas Instruments
påtar sig, oaktat handling, skall inte överstiga något av de inköpspris
som tillämpas för denna artikel eller detta material. Dessutom skall inte
Texas Instruments ha något betalningsansvar för några krav avseende
användning av detta material från annan part.
© 2005 Texas Instruments Incorporated
ii
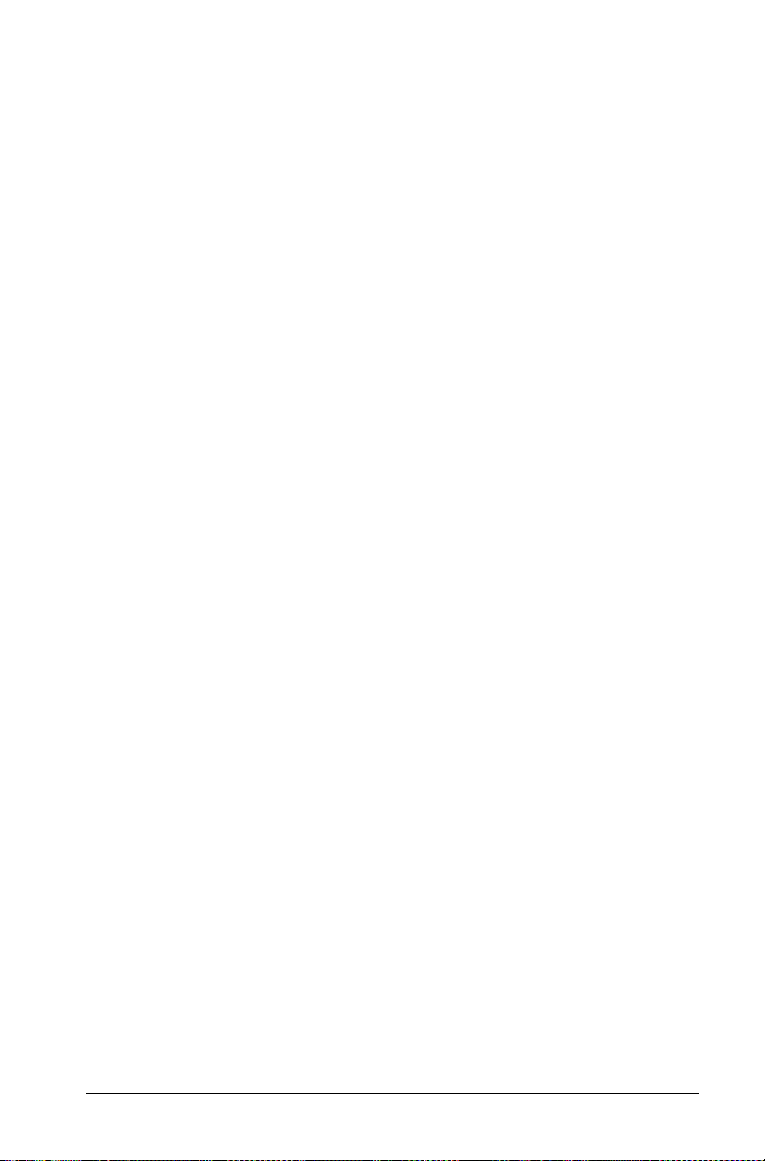
Innehål
Viktigt ............................................................................................. ii
1 Översikt över räknarens funktionsområden ...................1
Sätta på räknaren........................................................................... 1
Stänga av räknaren ........................................................................ 1
Välja andrafunktioner.................................................................... 2
Läsa fönstret ................................................................................... 2
Ställa in räknarformat ................................................................... 4
Återställa räknaren ........................................................................ 6
Radera räknarens inmatningar och minnen................................. 6
Korrigera inmatningsfel................................................................. 7
Matteoperationer........................................................................... 8
Minnesoperationer....................................................................... 12
Beräkningar med konstanter....................................................... 14
Funktionen Sista svaret................................................................15
Använda arbetsblad: Verktyg för ekonomiska lösningar .......... 16
2 Arbetsbladen Tidsjusterat pengavärde (TVM) och
Amortering......................................................................21
Variabler på arbetsbladet TVM och Amortering........................ 22
Skriva in kassainflöden och kassautflöden ................................. 25
Skapa ett amorteringsschema ..................................................... 26
Exempel: Beräkna standardränta för lån.................................... 27
Exempel: Beräkna......................................................................... 27
Exempel: Beräkna värdet på besparingar................................... 29
Exempel: Beräkna nuvärden i annuiteter ................................... 30
Exempel: Beräkna evig annuitet .................................................31
Exempel: Beräkna nuvärde för variabelt kassaflöde.................. 32
Exempel: Beräkna nuvärdet på en leasing med restvärde ........ 34
Exempel: Beräkna andra månadsbetalningar ............................ 35
Exempel: Besparingar med månatliga insättningar................... 37
Exempel: Beräkna lånebelopp och handpenning ......................38
Exempel: Beräkna regelbundna inbetalningar för ett angivet
framtida belopp...................................................................... 39
Exempel: Beräkna betalningar och skapa ett amorteringsschema
40
Exempel: Beräkna betalning, ränta och lånebalans efter en
specifik inbetalning................................................................ 41
3 Arbetsbladet Kassaflöde ................................................43
Variabler på arbetsbladet Kassaflöde i räknaren BA II PLUS™
PROFESSIONAL........................................................................ 43
iii
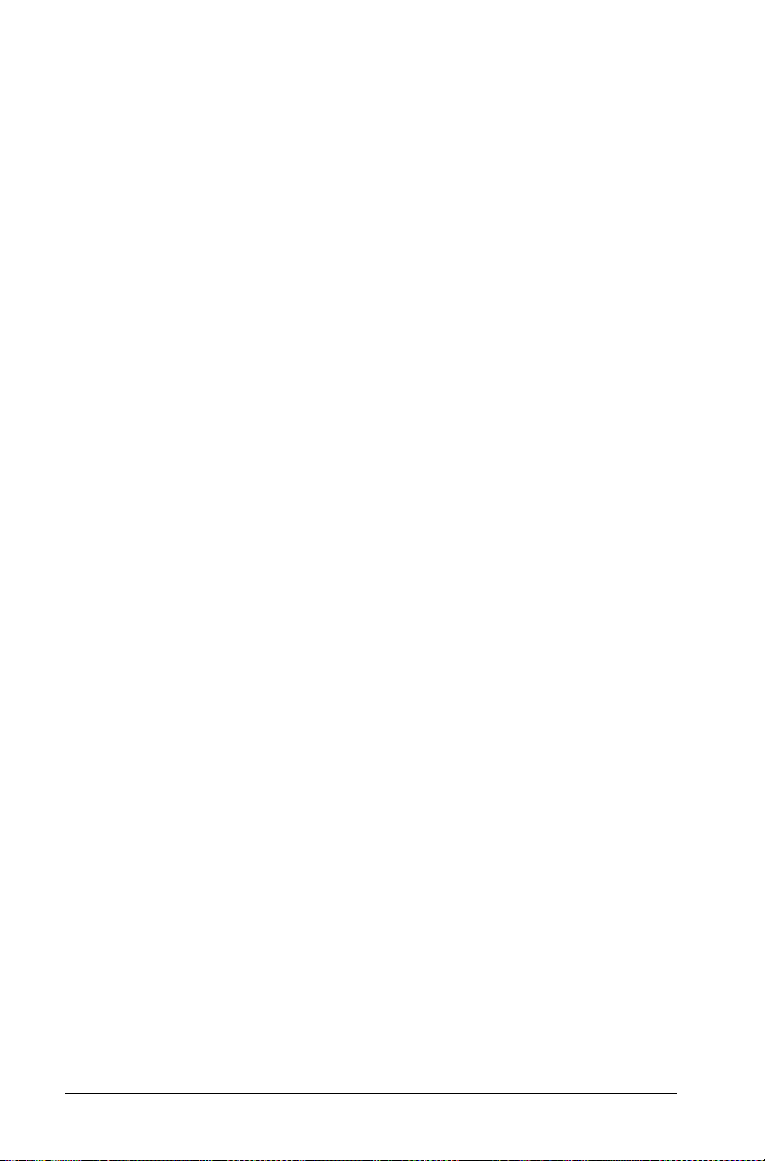
Ojämna och grupperade kassaflöden .........................................45
Mata in kassaflöden .....................................................................46
Ta bort kassaflöden ......................................................................46
Mata in kassaflöden .....................................................................47
Beräkna kassaflöden.....................................................................47
Exempel: Beräkna ojämna kassaflöden.......................................50
Exempel: Värde på leasing med ojämna betalningar ................53
4 Arbetsbladet Obligation ................................................ 57
Variabler på arbetsbladet Obligation..........................................58
Terminologi i arbetsbladet Obligation........................................61
Skriva in obligationsdata och beräkna resultat..........................62
Exempel: Beräkna obligationspris, upplupen ränta och
modifierad löptid med räknaren BA II PLUS™ PROFESSIONAL
63
5 Arbetsbladet Avskrivning.............................................. 65
Variabler på arbetsbladet Avskrivning........................................65
Mata in data och beräkna resultat..............................................68
Exempel: Beräkna linjär avskrivning............................................69
6 Arbetsbladet Statistik .................................................... 71
Variabler på arbetsbladet Statistik..............................................71
Regressionsmodeller.....................................................................73
Mata in statistiska data ................................................................74
Statistiska beräkningar.................................................................75
7 Övriga arbetsblad ........................................................... 77
Arbetsbladet Procentuell förändring/Sammansatt ränta...........78
Arbetsbladet Räntekonvertering.................................................81
Arbetsbladet Datum.....................................................................84
Arbetsbladet Vinstmarginal.........................................................86
Arbetsbladet Breakeven...............................................................88
Arbetsbladet Minne......................................................................90
A Appendix - Referensinformation................................... 93
Formler ..........................................................................................93
Felmeddelanden .........................................................................105
Information om noggrannhet ...................................................108
AOS™-beräkningar (algebraiskt operativsystem) ....................108
Batteriinformation......................................................................109
Vid problem ................................................................................110
Service och garanti för TI-produkter .........................................111
iv
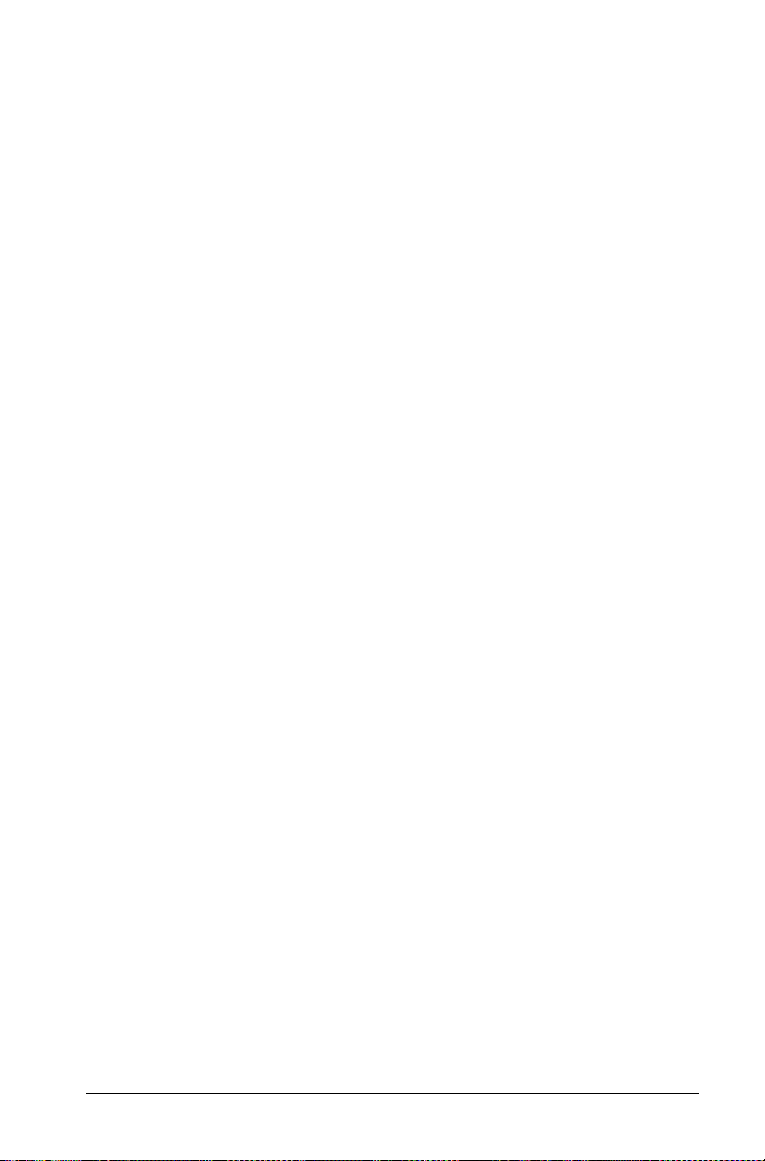
Index.................................................................................113
v
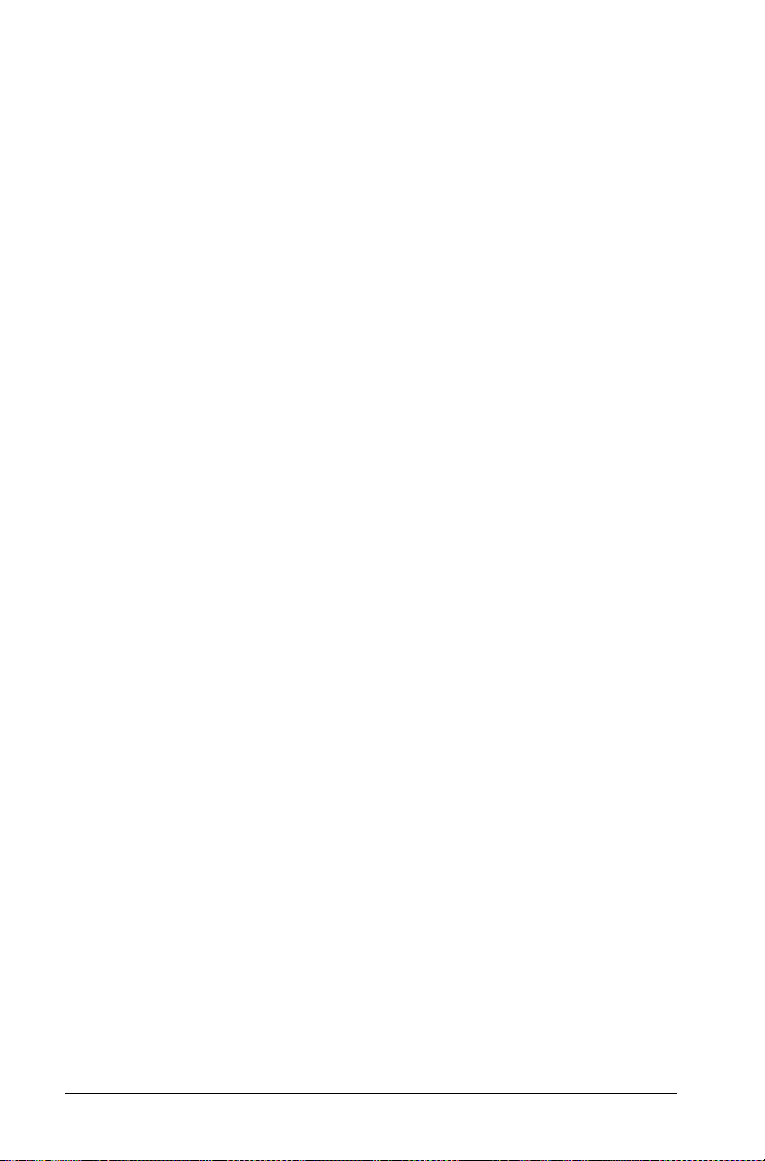
vi
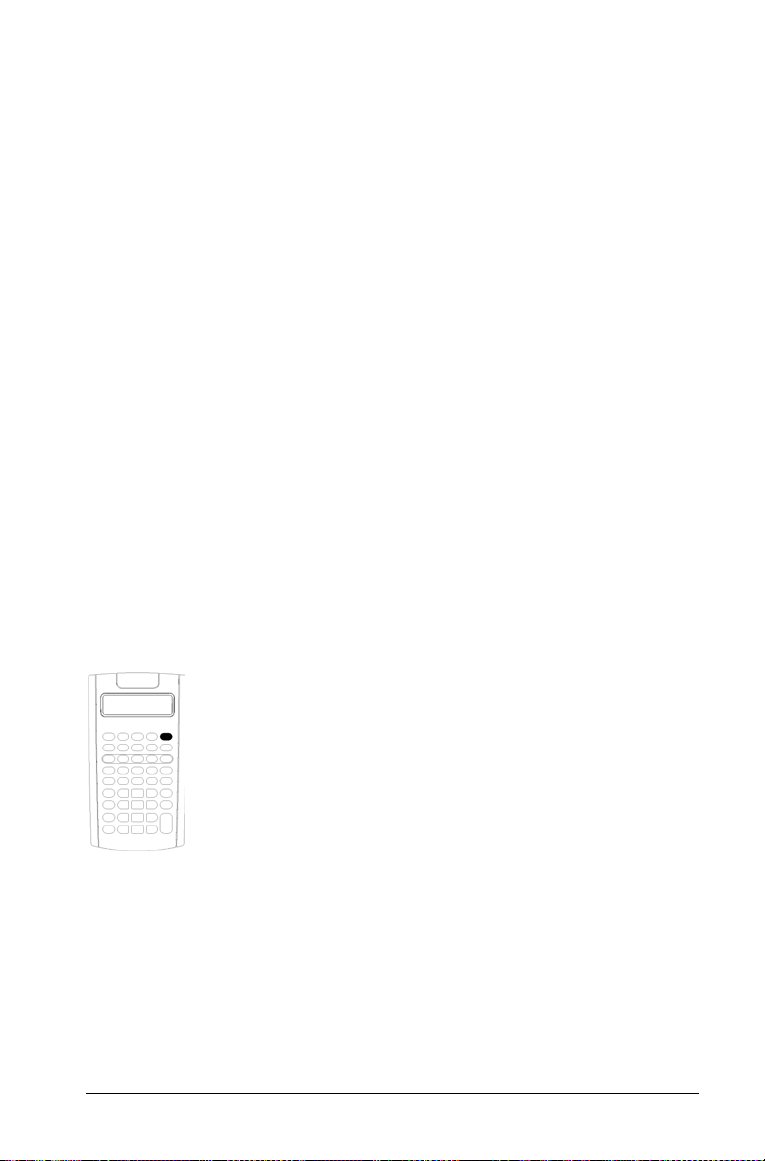
1
Översikt över räknarens funktionsområden
Räknarna BA II PLUS™ och BA II PLUS™ PROFESSIONAL liknar varandra
men BA II PLUS™ PROFESSIONAL har ytterligare kassaflödesfunktioner
och finansiella funktioner. Denna handbok kan användas för båda
räknarna.
Det här kapitlet beskriver den grundläggande användningen av din BA II
PLUS™- eller BA II PLUS™ PROFESSIONAL-räknare, inklusive hur du:
• Sätter på och stänger av räknaren
• Väljer andrafunktioner
• Läser information i fönstret och ställer in räknarformat
• Tömmer räknaren och rättar inmatningsfel
• Utför matematiska operationer och minnesoperationer
• Använder funktionen Sista svaret
• Använder arbetsblad
Sätta på räknaren
Tryck på $.
• Om du har stängt av räknaren genom att trycka på
$, återgår räknaren till standardläget och visar
värdet noll.
Alla arbetsblad och sifferformat, vinkelenheter,
datum, avdelare och beräkningsmetoder bibehåller
tidigare värden och inställningar.
• Om funktionen Automatisk avstängning ((APD™) har
stängt av räknaren sätts räknaren på precis där du
lämnade den med alla uppgifter i fönstret, lagrat
minne, vilande operationer och feltillstånd.
Stänga av räknaren
Tryck på $.
• Det värde som visas och eventuellt feltillstånd raderas.
Översikt över räknarens funktionsområden 1
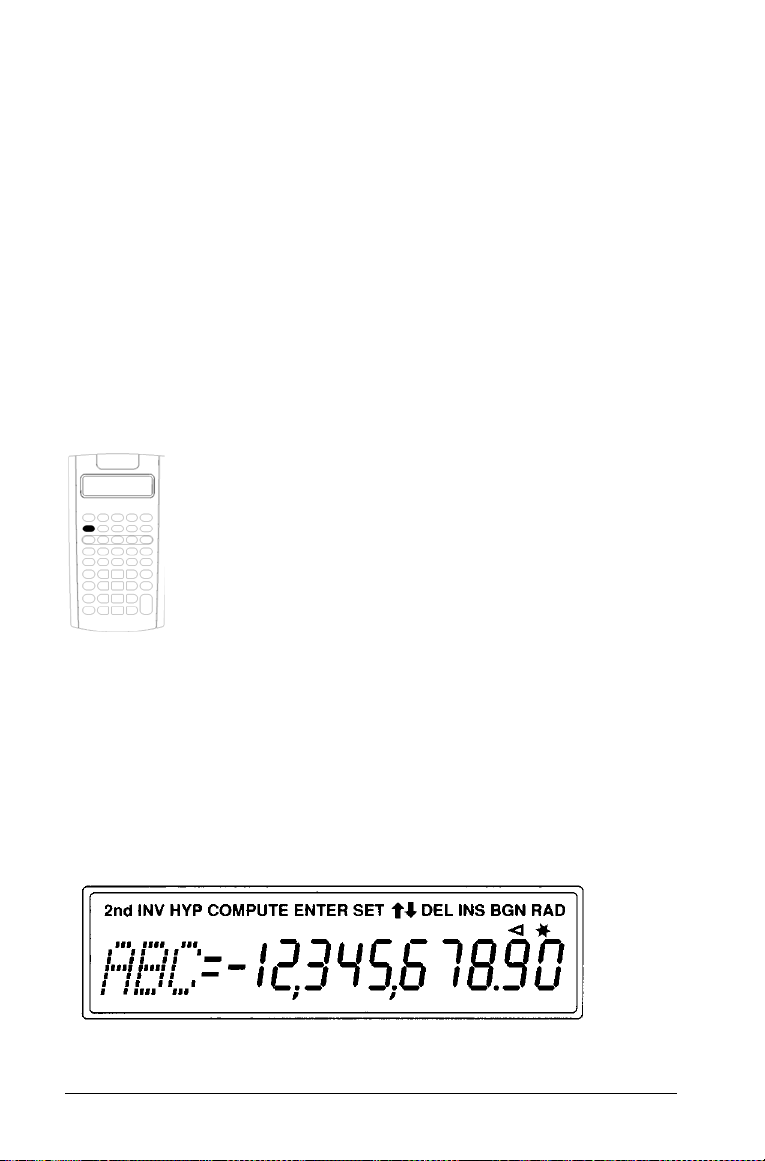
• Alla ofullbordade beräkningar i räknarens standardläge och på
arbetsblad avbryts.
• Funktionen Konstant minne™ kommer ihåg alla inställningar och
värden på arbetsbladet, inklusive innehållet i de 10 minnena och alla
formatinställningar.
Funktionen Automatisk avstängning ™ (APD™)
För att spara på batterierna stänger funktionen Automatisk avstängning
(APD) av räknaren automatiskt om den inte har använts under ca 5
minuter.
Nästa gång du trycker på $, sätts räknaren på i de lägen som gällde
när du stängde av den, med alla fönstrets inställningar intakta, värden
lagrade i minnen och pågående beräkningar och feltillstånd.
Välja andrafunktioner
Den primära funktionen för en tangent finns skriven på
själva tangenten. Den primära funktionen för tangenten
$ är exempelvis att sätta på eller stänga av räknaren.
De flesta tangenter har en andrafunktion skriven ovanför
tangenten. För att välja en andrafunktion, tryck på & och
motsvarande tangent. (När du trycker på &, visas
indikatorn 2nd i övre vänstra hörnet av fönstret.)
Om du t ex trycker på & U lämnar du det aktuella
arbetsbladet och återgår till räknarens standardläge.
Obs: Om du vill avbryta efter att du tryckt på &, tryck en
gång till på &.
Läsa fönstret
Fönstret visar de markerade variabelsymbolerna med upp till 10 siffror.
(Räknaren visar resultat med mer än 10 siffror i grundpotensform.)
2 Översikt över räknarens funktionsområden
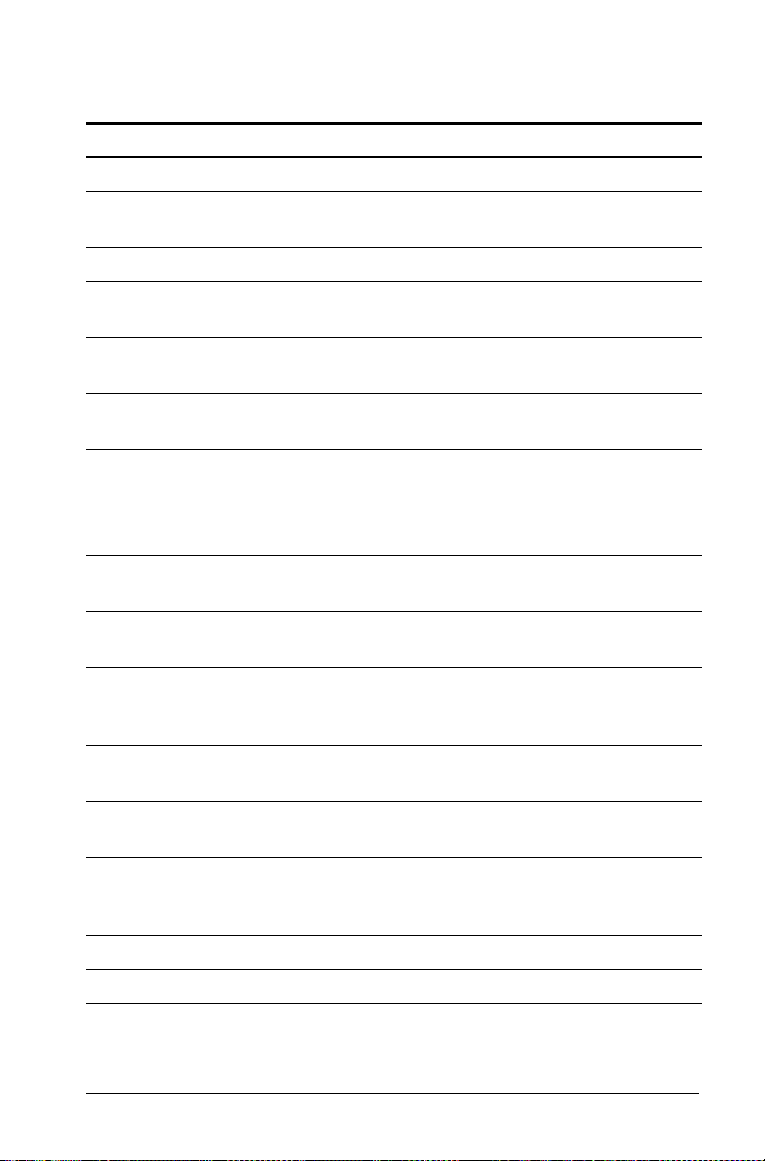
Indikatorn längst upp i fönstret talar om vilka tangenter som är aktiva
och ger information om räknarens status.
Indikator Betydelse
2nd Tryck på en tangent för att välja dess andrafunktion.
INV Tryck på en tangent för att välja dess inversa
trigonometriska funktion.
HYP Tryck på en tangent för att välja dess hyperboliska funktion.
COMPUTE Tryc k på % för att beräkna ett värde för den variabel som
visas.
ENTER Tryc k på ! för att tilldela det värde som visas till den
variabel som visas.
SET
$ Tryc k på " eller # för att visa föregående eller nästa
#
DEL Tryck på & W för att radera ett kassaflöde eller en
INS Tryc k på & X för att infoga ett kassaflöde eller en
BGN TVM-beräkningar använder början-på-perioden-
RAD Vinkelvärden visas i radianer. När
Tryc k på & V för att ändra inställningen för den variabel
som visas.
variabel på arbetsbladet.
Obs: Om du enkelt vill bläddra uppåt eller nedåt genom en
rad variabler, trycker du på och håller ned # eller ".
statistisk datapunkt.
statistisk datapunkt.
betalningar. När indikatorn
beräkningar slutet-på-period-betalningar (END).
vinkelvärden i grader och måste skrivas in i grader.
BGN inte visas använder TVM-
RAD inte visas anges
= Den variabel som visas tilldelas det värde som visas.
– Det värde som visas är negativt.
Översikt över räknarens funktionsområden 3
Det värde som syns matas in i det valda arbetsbladet.
Indikatorn tas bort efter en beräkning.
Det värde som visas beräknas i det valda arbetsbladet. När
ett värde ändras och gör ett beräknat värde ogiltigt,
försvinner indikatorn _.
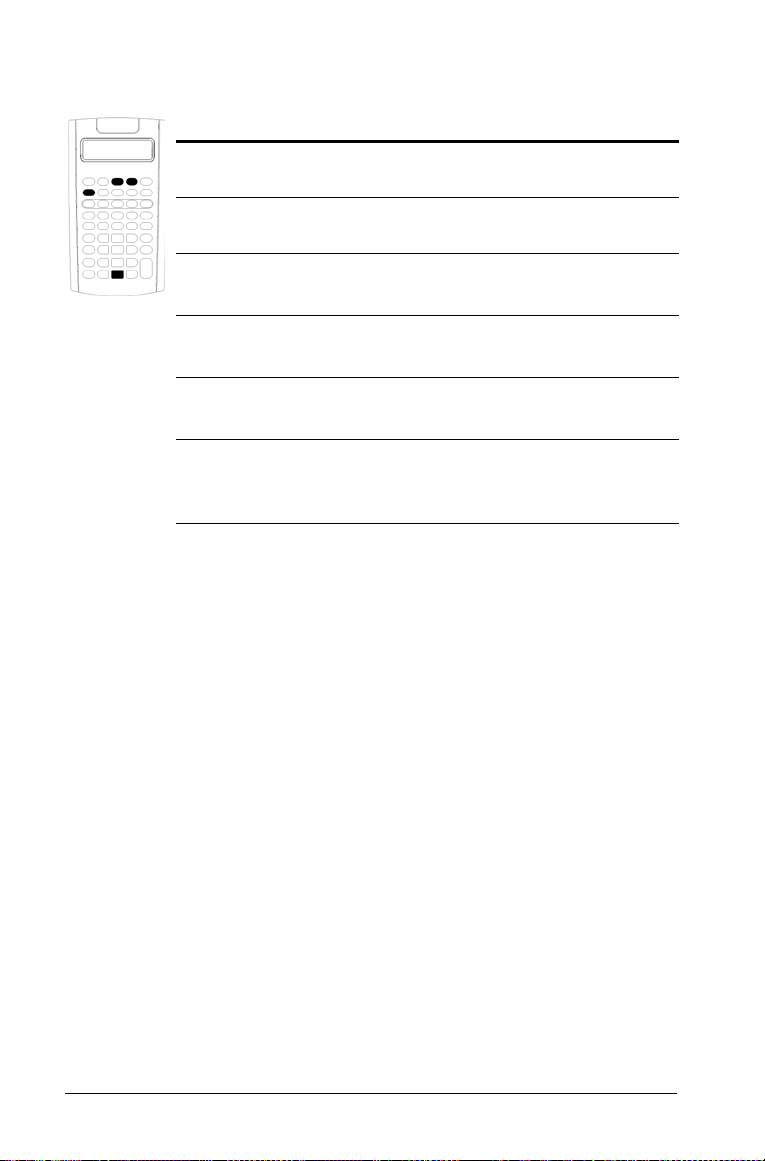
Ställa in räknarformat
Du kan ändra följande räknarformat:
För att
välja
Antal
decimaler
Vinkelenheter# DEG (grader)
Datum # USA (mm-dd-åååå)
Avdelningst
ecken
Beräknings
metod
1. För att visa formatalternativ, tryck på & |. Indikatorn DEC
visas med det valda antalet decimaler.
2. Om du vill ändra antalet decimaler som visas skriver du in ett värde
och trycker på !.
3. Om du vill visa ett annat räknarformar trycker du på # eller " en
gång för varje format.
Om du t ex vill ändra formatet för vinkelenhet trycker du på #. Om
du vill ändra formatet för avdelare trycker du på "" "eller # # #.
4. Du ändrar det valda formatet genom att trycka på & V.
5. Om du vill ändra något annat räknarformat upprepar du steg 3 och
steg 4.
— eller —
Om du vill återgå till räknarens standardläge trycker du på & U.
— eller —
Om du vill öppna ett arbetsblad trycker du på en tangent eller
tangentkombination för arbetsbladet.
Tryck på Vad som visas Standa
rd
& |
DEC 0–9 (Tryck på 9
2
för flytande-decimal)
DEG
RAD (radianer)
USA
Eur (dd-mm-åååå)
# USA (1,000.00 )
Eur (1.000,00)
# Chn (kedja)
AOSé (algebraiskt
USA
Chn
operativsystem)
Välja antalet decimaler som ska visas
Räknaren lagrar numeriska värden internt med 13 siffrors noggrannhet,
men du kan ange hur många decimaler som du vill ska visas. Räknaren
visar upp till 10 siffror med alternativet flytande-decimal. Resultat med
mer än 10 siffror visas i grundpotensform.
4 Översikt över räknarens funktionsområden
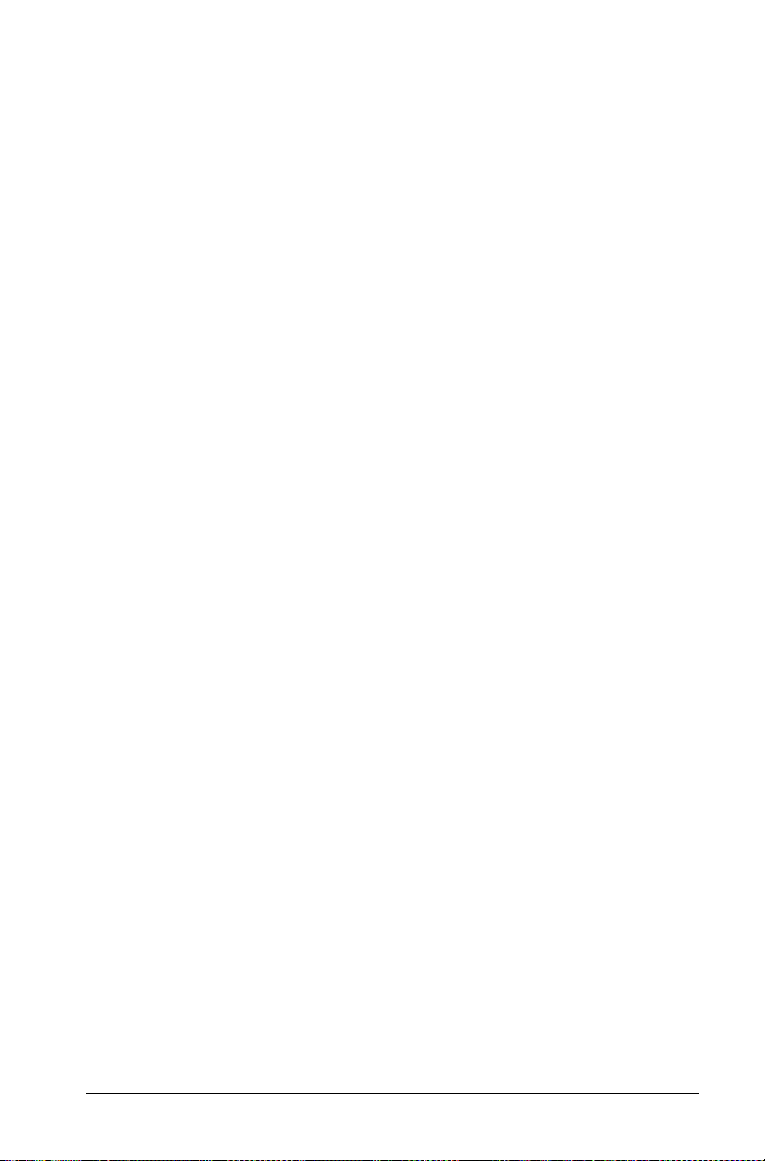
Att ändra antalet decimaler påverkar bara vad som visas i fönstret.
Räknaren rundar inte av interna värden förutom vid amorteringar och
avskrivningar. Om du vill runda av det interna värdet använder du
funktionen Avrunda. (Se “Avrundning & o” på sidan 11.)
Obs: Alla exempel i den här handboken använder inställningen två
decimaler. Andra inställningar kan visa andra resultat.
Välja Vinkelenheter
Värdet på vinkelenhet påverkar hur resultaten från trigonometriska
beräkningar visas. När du väljer radianer kommer indikatorn RAD att
visas i fönstrets övre högra hörn. Ingen indikator visas när du väljer den
förvalda inställningen grader.
Använda datum
Räknaren använder datum i arbetsbladen Obligation och Datum och de
franska avskrivningsmetoderna. När du skriver in datum använder du
följande format: mm.ddåå (USA) eller dd.mmåå (europeiskt). När du har
skrivit in datumet trycker du på !.
Välja beräkningsmetoder
När du väljer beräkningsmetoden kedja (Chn) löser räknaren problemen
i den ordning som du skriver in dem. (De flesta ekonomiräknare
använder Chn.)
Om du t ex skriver in 3 H 2 < 4 N, är svaret enligt Chn-metoden 20 (3 + 2
= 5, 5 * 4 = 20).
Om du istället använder AOSé (algebraiskt operativsystem), löser
räknaren problemen enligt standardreglerna för algebraisk hierarki, där
multiplikation och division beräknas före addition och subtraktion. (De
flesta vetenskapliga räknare använder AOS.)
När du t ex skriver in 3 H 2 < 4 N, är svaret enligt AOS-metoden 11 (2 Q
4 = 8; 3 + 8 = 11).
Återställa standardvärden
Om du vill återställa standardvärden för alla räknarformat trycker du på
& z när ett av formaten syns i fönstret.
Översikt över räknarens funktionsområden 5
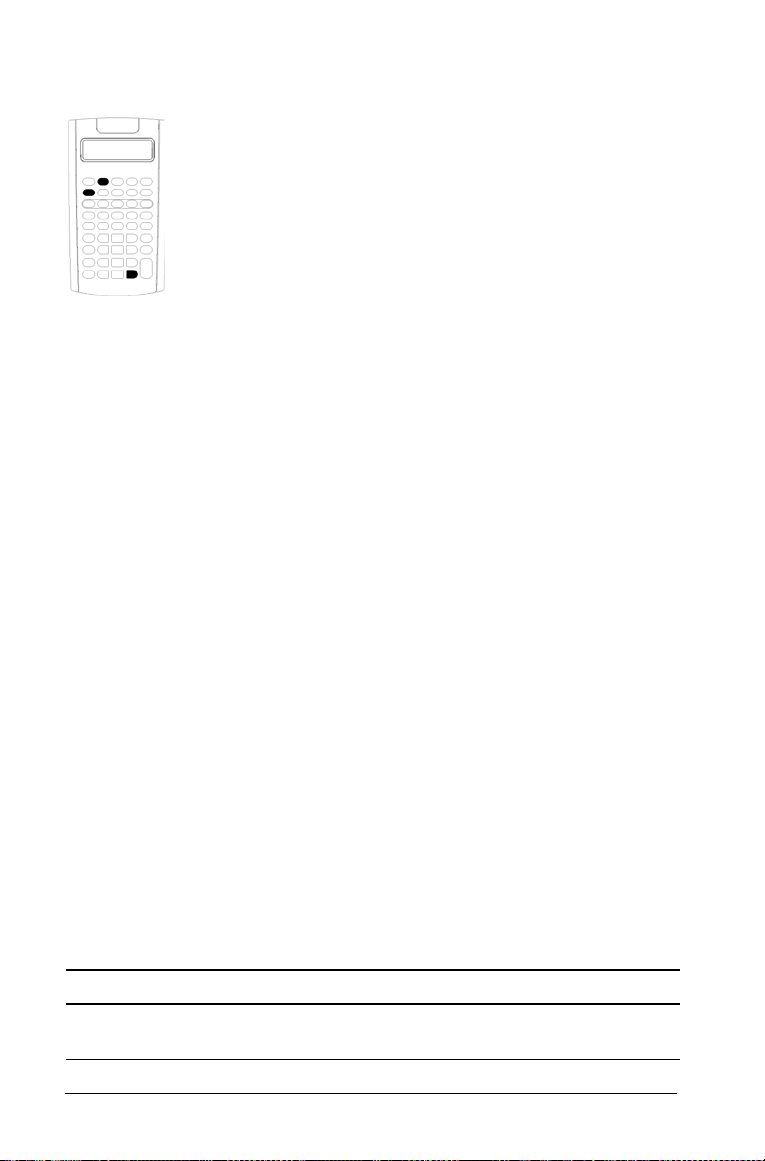
Återställa räknaren
Återställa räknaren:
• Raderar fönstret, alla 10 minnen, alla oavslutade
beräkningar och alla data på arbetsbladen.
• Återställer alla standardinställningar
• Återför räknaren till dess standardläge
Eftersom räknaren har alternativa metoder som du kan använda för att
radera data selektivt bör du vara försiktig med återställning av hela
räknaren för att undvika att förlora data i onödan. (Se “Radera
räknarens inmatningar och minnen” på sidan 6.)Du kan t ex återställa
räknaren innan du använder den första gången, när du påbörjar en ny
beräkning, eller när du har problem att använda räknaren och andra
möjliga lösningar inte fungerar. (Se “Vid problem” på sidan 110.)
Trycka på & } !
1. Tryck på & }. Indikatorerna
Obs: Om du vill avbryta återställningen trycker du på & U. 0,00
visas.
2. Tryck på !. RST och 0,00 visas, vilket bekräftar att räknaren är
återställd.
Obs: Om ett felmeddelande visas, tryck på P för att radera fönstret
innan du försöker återställa räknaren.
RST ? och ENTER visas.
Utföra en hård återställning
Du kan också återställa räknaren genom att försiktigt föra in ett spetsigt
objekt (såsom ett uppvikt gem eller liknande) i hålet märkt RESET på
räknarens baksida.
Radera räknarens inmatningar och minnen
Obs: För att radera variabler selektivt, se de olika kapitlen om arbetsblad
i den här handboken.
För att radera Tryck på
Ett tecken i taget med början från det sist inskrivna
tecknet
6 Översikt över räknarens funktionsområden
*
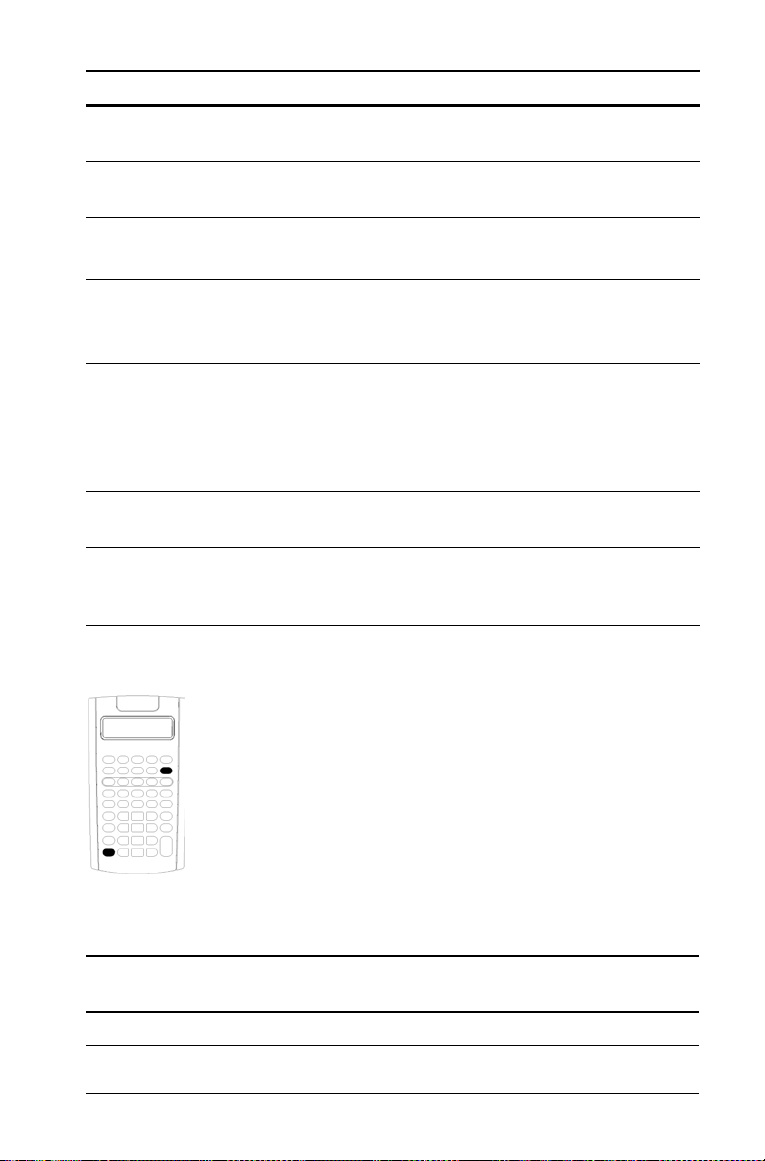
För att radera Tryck på
En felaktig inmatning, felaktig förutsättning eller
felmeddelande
Det aktuella arbetsbladet och återställda
standardvärden
P
& z
Räknarens formatinställningar och återställda
standardvärden
• Lämna det aktuella arbetsbladet och återgå till
vanligt räknarläge
• Alla vilande operationer i vanligt räknarläge
• På ett aktuellt arbetsblad, det variabelvärde
som skrivits in men inte matats in (det
föregående värdet visas)
• Vilken som helst beräkning som påbörjas men
inte avslutas
Variabler i arbetsbladet TVM och återställa
standardvärden
Något av de 10 minnena (utan att påverka de
övriga)
Korrigera inmatningsfel
Du kan korrigera en inmatning utan att radera en
beräkning, om du gör korrigeringen innan du trycker på
en operationstangent (t ex, H eller 4).
• För att radera den sist visade siffran, tryck på *.
• Om du vill radera hela det tal som visas, tryck på P.
Obs: Om du trycker på P efter att du tryckt på en
operationstangent raderas den beräkning som pågår.
& |
& z
& U
P P
& U
& ^
Q D och ett
minnessiffertange
nt (0–9)
Exempel: Du har tänkt beräkna 3 Q 1234,56 men skriver istället in
1234,86.
För att Tryck på Vad som
visas
Påbörja uttrycket. 3 <
Översikt över räknarens funktionsområden 7
3,00
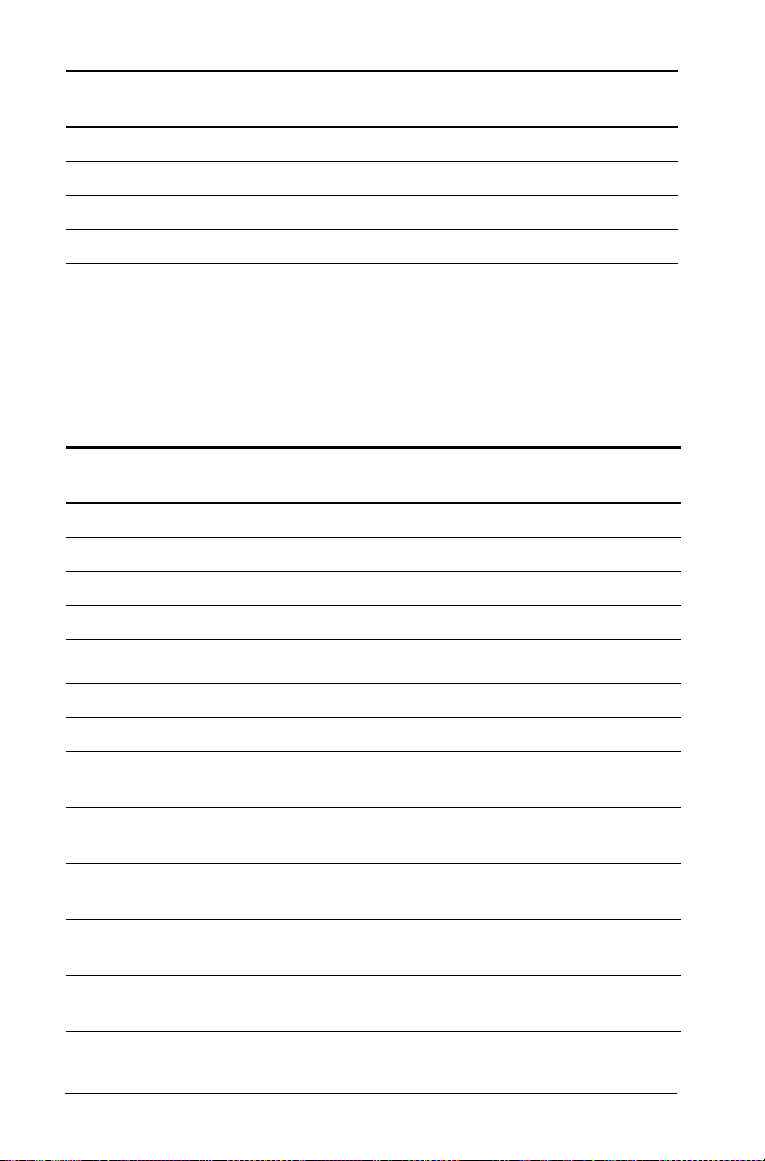
För att Tryck på Vad som
visas
Skriv in ett tal.
Radera inmatningsfelet. * *
Mata in rätt siffror.
Beräkna resultatet. N
1234,86 1.234,86
1.234.
56 1.234,56
3.703,68
Matteoperationer
När du väljer beräkningsmetoden kedja (Chn) utvärderar räknaren
matematiska uttryck i den ordning som du skriver in dem (t ex 3 + 2 Q 4).
Exempel på matematiska beräkningar
Dessa operationer kräver att du trycker på N för att fullborda dem.
För att Tryck på Vad som
visas
Addera: 6 och 4
6 H 4 N
Subtrahera: 6 N 4 6 B 4 N
Multiplicera: 6 Q 4 6 < 4 N
Dividera: 6 P 4 6 6 4 N
Beräkna potens: 3
1.25
3 ; 1,25 N
Använd parenteser: 7 Q (3 + 5) 7 < 9 3 H 5 : N
Beräkna procent av: 4% av 453 SEK 453 < 4 2 N
Beräkna förhållande som procent: 14
14 6 25 2 N
av 25
Hitta pris vid procentuell ökning:
498 SEK + 7% moms
Hitta pris vid rabatt i procent: 69,99
SEK N 10%
Hitta antal kombinationer där: n =
498 H 7 2
N
69,99 B 10 2
N
52 & s 5 N
52, r = 5
Hitta antalet permutationer där: n =
8 & m 3 N
8, r = 3
2.598.960,00
10,00
2,00
24,00
1,50
3,95
56,00
18,12
56,00
34,86
532.86
7,00
62,99
336,00
8 Översikt över räknarens funktionsområden
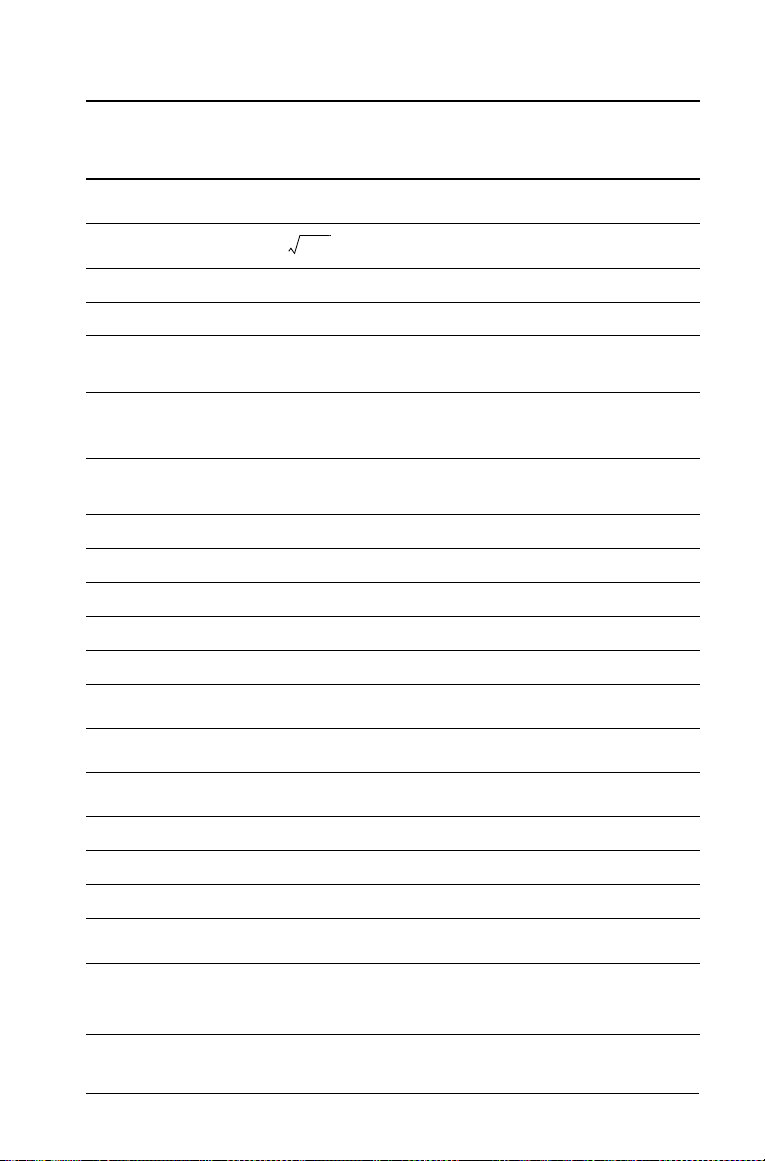
För att avsluta dessa operationer behöver du inte trycka på N.
För att Tryck på Vad
som
visas
Beräkna kvadraten av 6.3
Beräkna kvadratroten:
2
15.5
6,3 4
15,5 3
39,69
3,94
Beräkna det reciproka värdet: 1/3,2 3,2 5
Beräkna fakulteten: 5! 5 & g
Beräkna den naturliga logaritmen: ln
203,45 >
203,45
Beräkna den naturliga antilogaritmen:
,69315
e
Runda av 2 P 3 till det angivna
,69315 & i
2 6 3 N & o
decimalformatet
Skapa slumptal* & a
Lagra startvärde D & a
Beräkna sinus:** sin(11,54°) 11,54 & d
Beräkna kosinus:** cos(120°) 120 & e
Beräkna tangens:** tan(76°) 76 & f
-
Beräkna arcsinus:** sin
1
(.2)
Beräkna arccosinus:** cos
Beräkna arctangens:** tan
-
1
(-.5)
-
1
(4)
,2 8 d
,5 S 8 e
4 8 f
Beräkna sinus hyperbolicus: sinh(.5) ,5 & c d
Beräkna cosinus hyperbolicus: cosh(,5) ,5 & c e
Beräkna tangens hyperbolicus: tanh(,5) ,5 & c f
-
5 & c 8 d
Beräkna arcsinus hyperbolicus: sinh
Beräkna arccosinus hyperbolicus: cosh
1
(5)
1
(5)
-
5 & c 8 e
0,31
120,00
5,32
2,00
0,67
0,86
0,86
0,20
-0,50
4,01
11,54
120,00
75,96
0,52
1,13
0,46
2,31
2,29
Översikt över räknarens funktionsområden 9
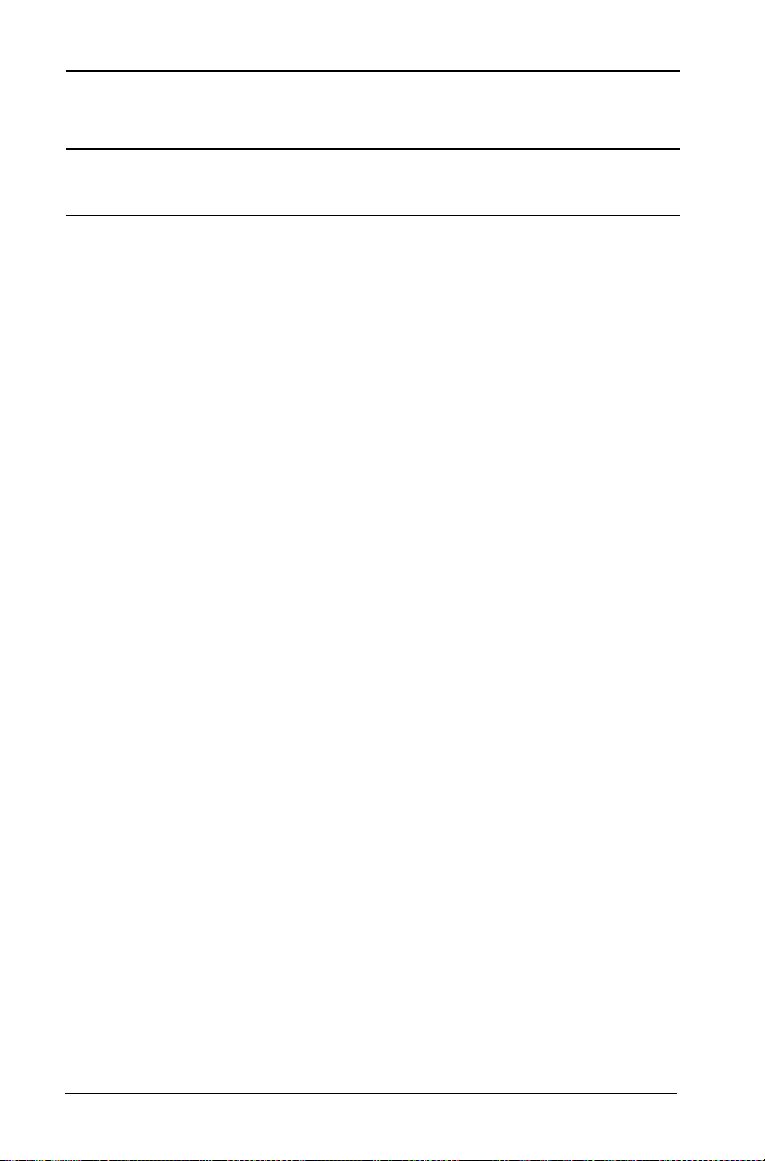
För att Tryck på Vad
som
visas
Beräkna arcus tangens hyperbolicus:
-
1
(,5)
tanh
,5 & c 8 f
0,55
* Det slumptal som du skapar kan vara annorlunda.
** Vinklar kan beräknas i grader eller i radianer. Exemplen visar vinklar i
grader. (Se “Välja Vinkelenheter” på sidan 5.)
Allmän potens ;
Tryck på ; för att upphöja det positiva tal som visas till valfri potens (t ex
-5
2
eller 2
(1/3)
).
Obs: Du kan endast upphöja ett negativt tal till ett heltal eller till det
inverterade talet av ett udda tal.
Parenteser 9 :
Använd parenteser för att styra den ordning i vilken räknaren utvärderar
ett numerisk uttryck i beräkningar med division, multiplikation, potenser,
rötter och logaritmer. Räknaren kan hantera upp till 15 nivåer med
parenteser och upp till 8 vilande operationer.
Obs: Du behöver inte trycka på : för uttryck som avslutas med en rad
högerparenteser. Genom att trycka på N avslutas parenteserna
automatiskt, uttrycket utvärderas och resultatet visas. Om du vill se
mellanliggande resultat, tryck på : en gång för varje vänsterparentes.
Fakultet & g
Det tal för vilket du beräknar fakulteten måste vara ett positivt heltal
mindre än eller lika med 69.
Slumptal & a
Räknaren skapar ett slumpmässigt reellt tal mellan noll och ett (0<x<1)
från en likformig fördelning.
Du kan upprepa en sekvens med slumptal genom att lagra ett startvärde
i slumpgeneratorn. Startvärden hjälper dig att återskapa experiment
genom att använda samma serie med slumptal.
Du kan lagra ett startvärde genom att mata in ett heltal större än noll
och trycka på D & a.
10 Översikt över räknarens funktionsområden
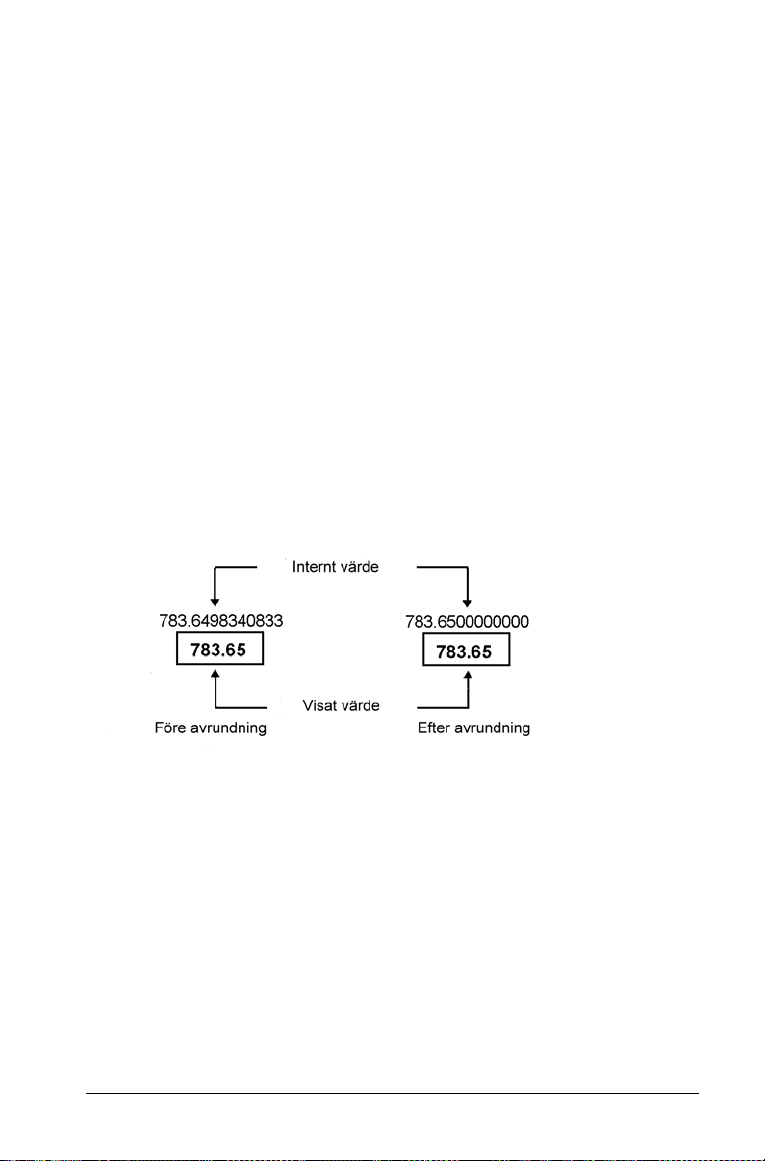
Kombinationer & s
Räknaren beräknar antalet kombinationer av r objekt ur n stycken givna.
Både variablerna n och r måste vara större än eller lika med 0.
Cr
n!
-----------------------------=
nr)! r!×–(
Permutationer & m
Räknaren beräknar antalet permutationer av r objekt ur n stycken givna.
Både variablerna n och r måste vara större än eller lika med 0.
Pr
n!
------------------ -=
nr)!–(
Avrundning & o
Räknaren utför beräkningen med det avrundade tal som visas istället för
det värde som lagras internt.
Om du exempelvis arbetar i arbetsbladet Obligation kan det hända att
du vill runda av ett beräknat försäljningspris till närmaste öre (två
decimaler) innan du fortsätter med dina beräkningar.
Obs: Räknaren lagrar värden med upp till 13 siffrors noggrannhet.
Decimalformatinställningen rundar av det värde som visas men inte det
värde som sparas internt i räknaren. (Se “Välja antalet decimaler som ska
visas” på sidan 4.)
Grundpotensform ;
När du beräknar ett värde i vanligt decimalformat som antingen är för
stort eller för litet för att visas, visar räknaren talet i grundpotensform,
dvs ett basvärde (eller mantissa), följt av ett mellanslag och sedan följt av
en exponent.
Om du har valt AOS™ kan du trycka på ; för att skriva in ett tal i
grundpotensform. (Se “Välja beräkningsmetoder” på sidan 5.)
Översikt över räknarens funktionsområden 11
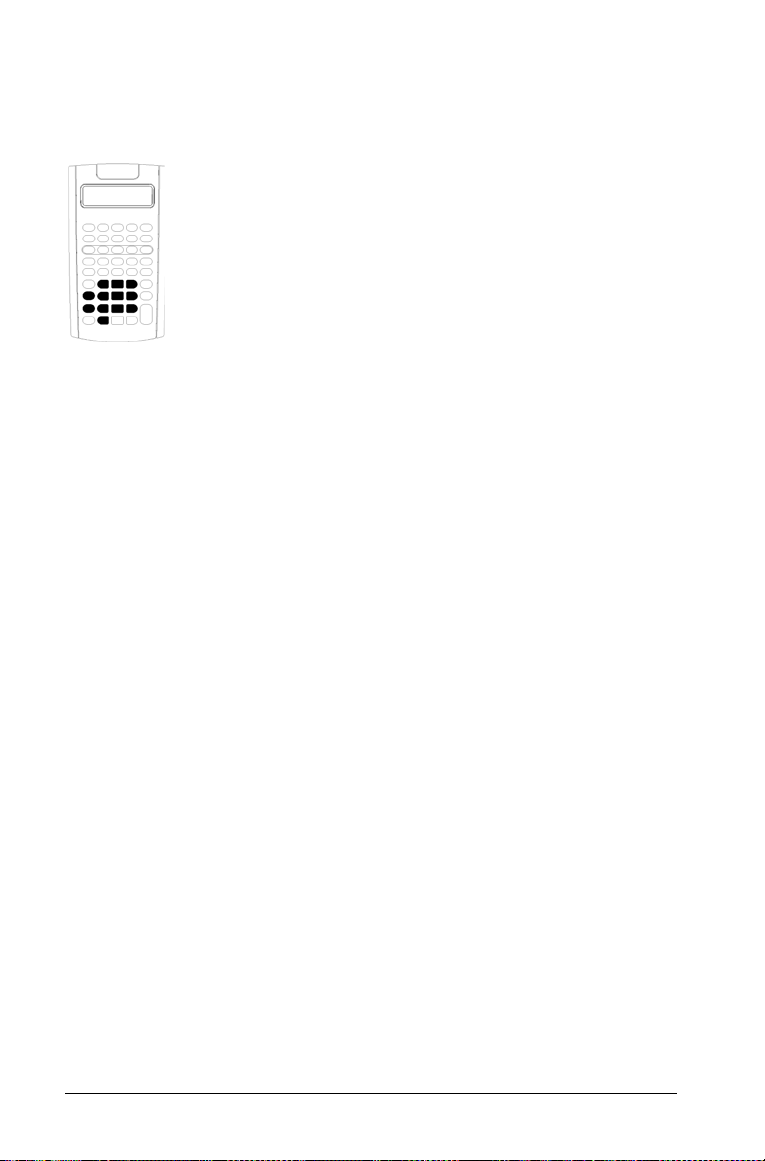
Om du t ex vill skriva in 3 Q 103, matar du in 3 < 10 ; 3.
Minnesoperationer
Du kan lagra värden i något av de 10 minnena med hjälp
av vanliga räknartangenter.
Obs: Du kan också använda arbetsbladet Minne. (Se
“Arbetsbladet Minne.” på sidan 90.)
• Du kan lagra valfritt numeriskt värde inom räknarens
omfång i ett minne.
• För att få åtkomst till minne
på en siffertangent (0 t o m 9).
Radera minne
Att radera minnet innan du påbörjar en ny beräkning är ett kritiskt steg
för undvikande av fel.
• Om du vill radera ett enskilt minne sparar du värdet noll i det.
• Om du vill radera alla 10 räknarminnen trycker du på & { &
z.
Lagra i minnet
Om du vill lagra ett visat värde i minnet, trycker du på D och en
siffertangent (0–9).
M0 t o m M9, trycker du
• Det värde som visas ersätter eventuella tidigare värden i minnet.
• Funktionen Konstant minne kommer ihåg alla lagrade värden när du
stänger av räknaren.
Hämta från minnet
För att hämta ett tal som lagrats i minnet, tryck på J och en
siffertangent (0–9).
Obs: Det hämtade talet ligger kvar i minnet.
12 Översikt över räknarens funktionsområden
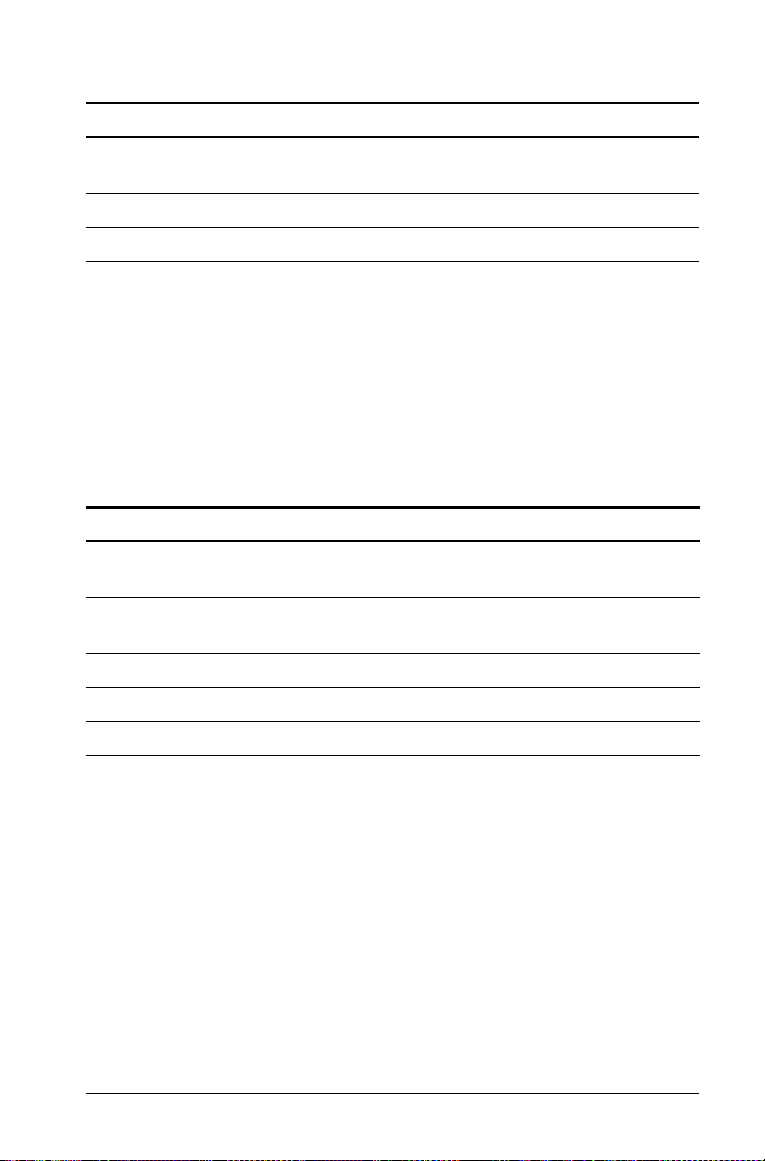
Minnesexempel
För att Tryck på
Radera minne 4 (genom att lagra värdet noll i
det)
Lagra 14,95 i minne 3 (M3) 14,95 D 3
Hämta ett värde från minne 7 (M7) J 7
0 D 4
Minnesaritmetik
Med hjälp av minnesaritmetik kan du utföra en beräkning med ett lagrat
värde och spara resultatet med en enstaka operation.
• Minnesaritmeteik ändrar bara värdet i det minne som påverkas och
inte det värde som visas.
• Minnesaritmetik fullbordar inte några pågående beräkningar.
Tabellen visar de tillgängliga funktionerna för minnesaritmetik. Det
angivna minnet lagrar alltid resultatet.
För att Tryck på
Lägga till det värde som visas till värdet som finns lagrat i
minne 9 (
Subtrahera det visade värdet från värdet som finns lagrat i
minne 3 (M3).
Multiplicera värdet i minne 0 (M0) med det värde som visas. D < 0
Dela värdet i minnet med 5 (M5) med det värde som visas. D 6 5
Upphöja värdet i minne 4 (M4) till det värde som visas. D ; 4
Översikt över räknarens funktionsområden 13
M9).
D H 9
D B 3
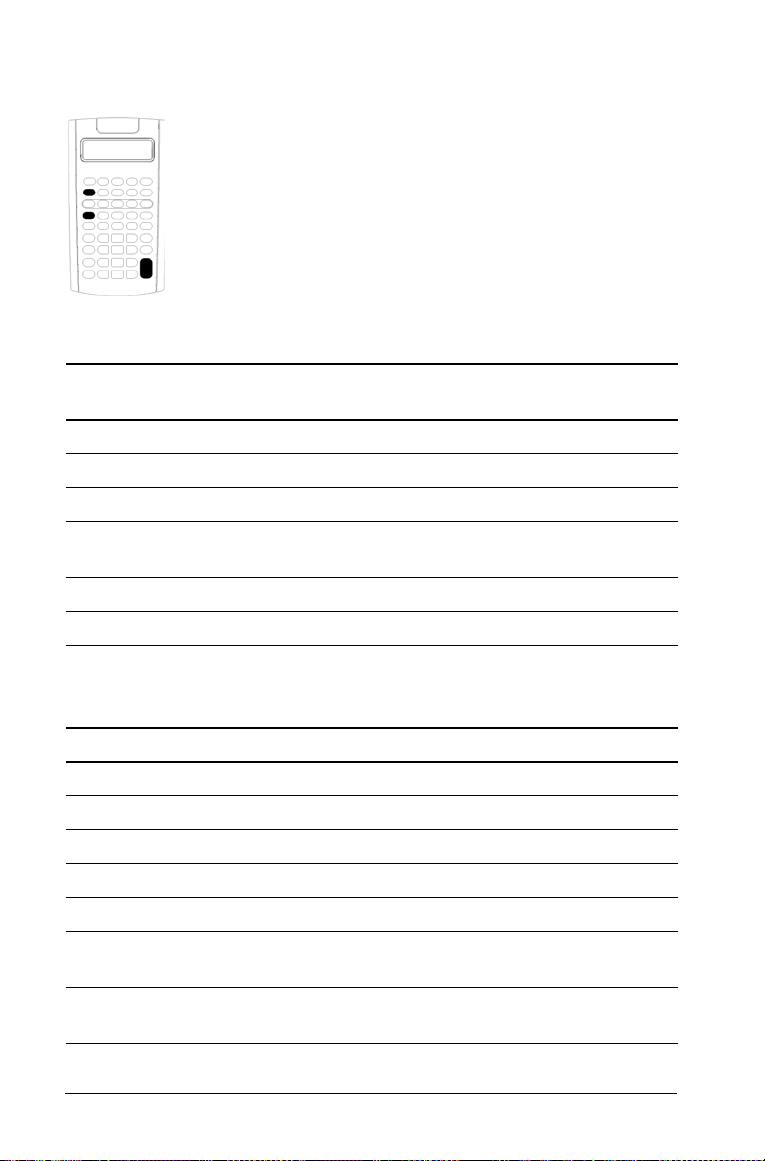
Beräkningar med konstanter
Om du vill lagra en konstant för att använda i upprepade
beräkningar, skriver du in ett tal och en operation och
trycker sedan på &`.
När du vill använda den lagrade konstanten matar du in
ett värde och trycker på N.
Obs: Om du trycker på någon annan tangent än en siffra
eller N raderas konstanten.
Exempel: Multiplicera 3, 7 och 45 med 8
För att Tryck på Vad som
visas
Radera räknaren. & U 0,00
Skriv in värdet för den första beräkningen.
3
3
Skriv in operationen och ett konstantvärde. <
Lagra operationen och värdet och utför sedan
beräkningen.
Beräkna 7 Q 8. 7 N 56,00
Beräkna 45 Q 8.
8 8
& ` N 24,00
45 N 360,00
Tangenttryckningar för konstantberäkningar
Den här tabellen visar hur du skapar en konstant för olika operationer.
För att* Tryck på**
Lägg till c till varje följande inmatning n H & ` c N
Subtrahera c från varje efterföljande inmatning n B & ` c N
Multiplicera varje efterföljande inmatning med cn < & ` c N
Dividera varje efterföljande inmatning med cn 6 & ` c N
Upphöj varje efterföljande inmatning till cn ; & ` c N
Lägg till c% av varje efterföljande inmatning till
den första inmatningen
Subtrahera c% av varje efterföljande inmatning
från den första inmatningen
n H & ` c 2 N
n B & ` c 2 N
14 Översikt över räknarens funktionsområden
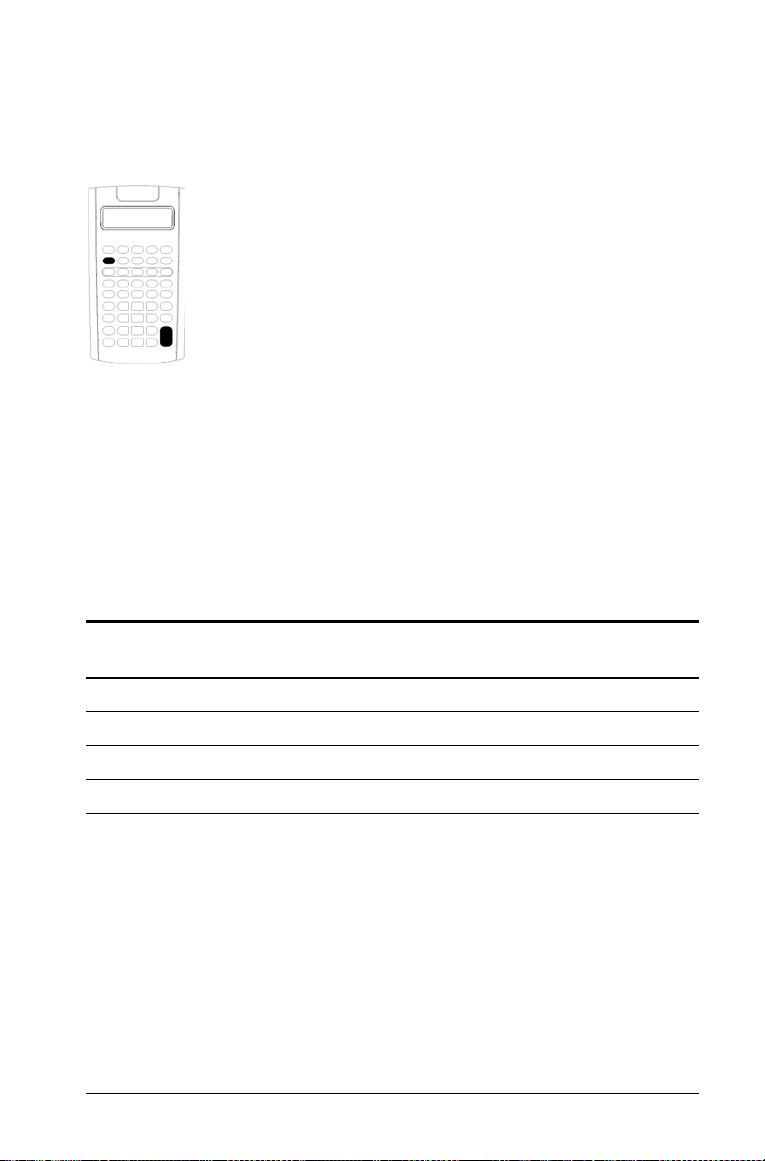
*Bokstaven c står för konstantvärdet.
**Upprepa konstantberäkningar med n N.
Funktionen Sista svaret
Använd funktionen Sista svaret (ANS) för problem som
upprepade gånger kräver samma värde eller att ett värde
kopieras:
• Från en plats till en annan inom samma arbetsblad
• Från ett arbetsblad till ett annat
• Från ett arbetsblad till räknarens standardläge
• Från räknarens standardläge till ett arbetsblad
För att visa det senast beräknade svaret, tryck på &x.
Obs: Räknaren ändrar värdet på det sista svaret när den beräknar ett
värde automatiskt eller när du:
• Trycker på ! för att mata in ett värde.
• Trycker på % för att beräkna ett värde.
• Trycker på N för att fullborda en beräkning.
Exempel: Använda Sista svaret i en beräkning
För att Tryck på Vad som
visas
Mata in och avsluta en beräkning
3 H 1 N 4,00
Skriva in en ny beräkning
Hämta tillbaka det senaste svaret & x 4,00
Avsluta beräkningen N 16,00
Översikt över räknarens funktionsområden 15
2 ; 2,00
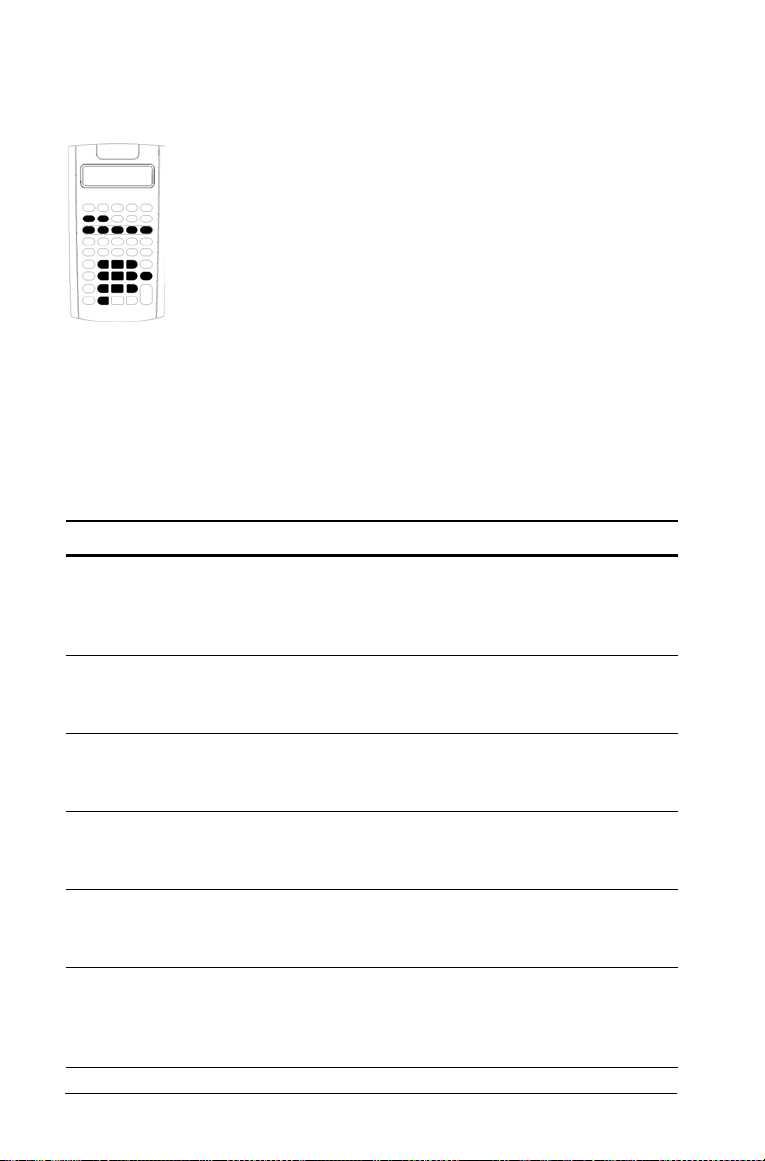
Använda arbetsblad: Verktyg för ekonomiska lösningar
Räknaren innehåller arbetsblad med inbyggda formler för
att lösa specifika problem. Du tillämpar inställningar eller
tilldelar kända värden till arbetsbladsvariabler och
beräknar sedan det okända värdet. Genom att ändra
värden kan du ställa vad händer om-frågor och jämföra
resultat.
Förutom TVM-variabler som används i räknarens
standardläge är alla variabler efterfrågade.
Om du t ex vill tilldela värden till amorteringsvariabler
måste du först trycka på & \ för att ta fram
arbetsbladet Amortering.
Varje arbetsblad är oberoende av de andra: beräkningar på ett
arbetsblad påverkar inte variablerna på andra arbetsblad. När du lämnar
ett arbetsblad eller stänger av räknaren, kommer räknaren ihåg alla data
på arbetsbladet.
För att välja Funktion Tryck på
Arbetsbladet TVM
(Kapitel 2)
Arbetsbladet
Amortering
(Kapitel 2)
Arbetsbladet Kassaflöde
(Kapitel 3)
Arbetsbladet Obligation
(Kapitel 4)
Arbetsbladet
Avskrivning
(Kapitel 5)
Arbetsbladet Statistik
(Kapitel 6)
Analyserar jämna kassaflöden,
exempelvis annuiteter, lån,
avbetalningar, leasing och
besparingar
Utför amorteringsberäkningar
och skapar ett
amorteringsschema
Analyserar ojämna kassaflöden
genom att beräkna
nettonuvärde och internränta
Beräknar obligationspris och
effektiv ränta till förfallodag
eller förtidsinlösen
Skapar ett avskrivningsschema
med en av sex
avskrivningsmetoder
Analyserar statistik på en- och
tvåvariabeldata med hjälp av
fyra olika alternativ för
regressionsanalys
,, -, .,
/, 0,
eller & [
& \
& '
& l
& p
& k
16 Översikt över räknarens funktionsområden
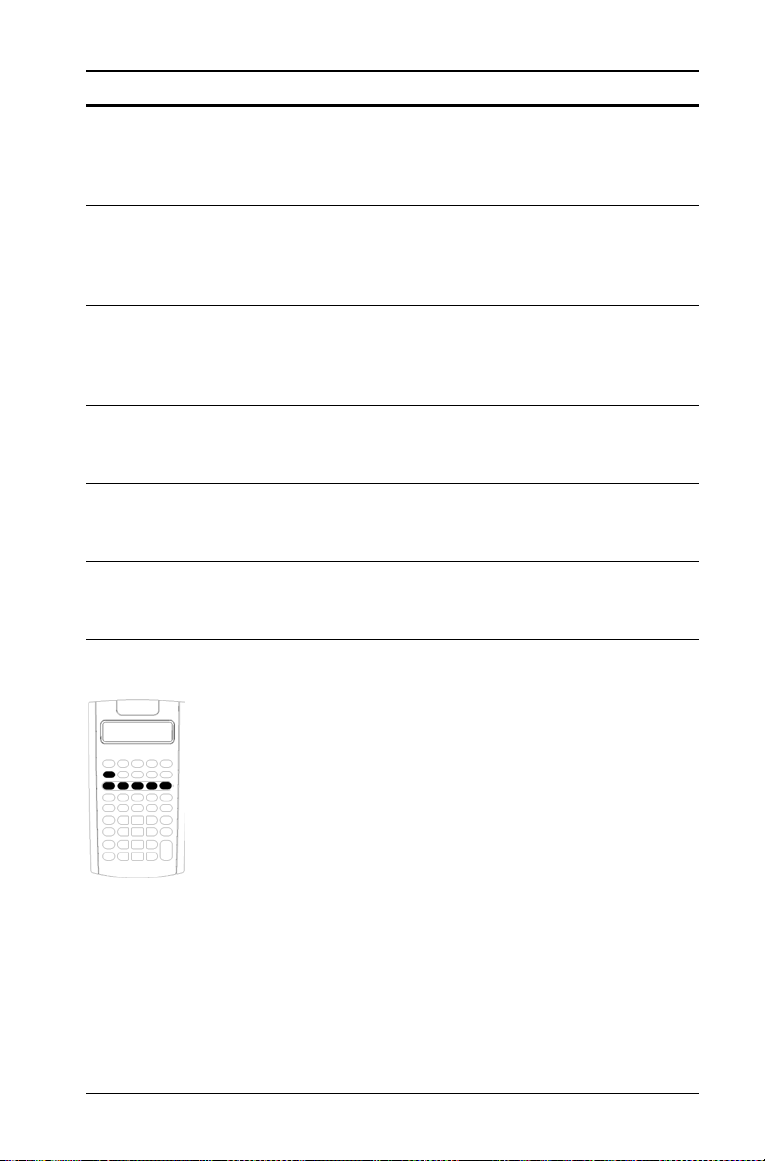
För att välja Funktion Tryck på
Arbetsbladet Procentuell
förändring/Sammansatt
ränta
Beräknar procentuell
förändring, sammansatt ränta
och kostnad-försäljning-påslag
& q
(Kapitel 7)
Arbetsbladet
Räntekonvertering
(Kapitel 7)
Konverterar räntessatser
mellan nominell ränta (eller
årlig procentsats) och årlig
effektiv ränta
Arbetsbladet Datum
(Kapitel 7)
Beräknar antalet dagar mellan
två datum eller datum/dag i
veckan för ett visst antal dagar
från ett givet datum
Arbetsbladet
Vinstmarginal
(Kapitel 7)
Arbetsbladet Breakeven
(Kapitel 7)
Beräknar kostnad,
försäljningspris och
vinstmarginal
Analyserar relationen mellan
fast kostnad, variabel kostnad,
pris, vinst och kvantitet
Arbetsbladet Minne
(Kapitel 7)
Ger tillgång till ett
lagringsutrymme för upp till 10
värden
Använda variablerna på arbetsbladet TVM
• Om du vill tilddela värden till variablerna på
arbetsbladet TVM använder du de fem TVMtangenterna (,, -, ., /, 0).
• För att använda andra funktioner på arbetsbladet TVM
trycker du på tangenten & och trycker sedan på en
TVM-funktionstangent (
på arbetsbladet TVM och Amortering” på sidan 22.)
Obs: Du kan tilldela värden till TVM-variabler när du
befinner dig på arbetsbladet, men du måste återvända
till räknarens standardläge för att beräkna TVM-värden
eller radera arbetsbladet TVM.
xP/Y, P/Y, BGN). (Se “Variabler
& v
& u
& w
& r
& {
Översikt över räknarens funktionsområden 17
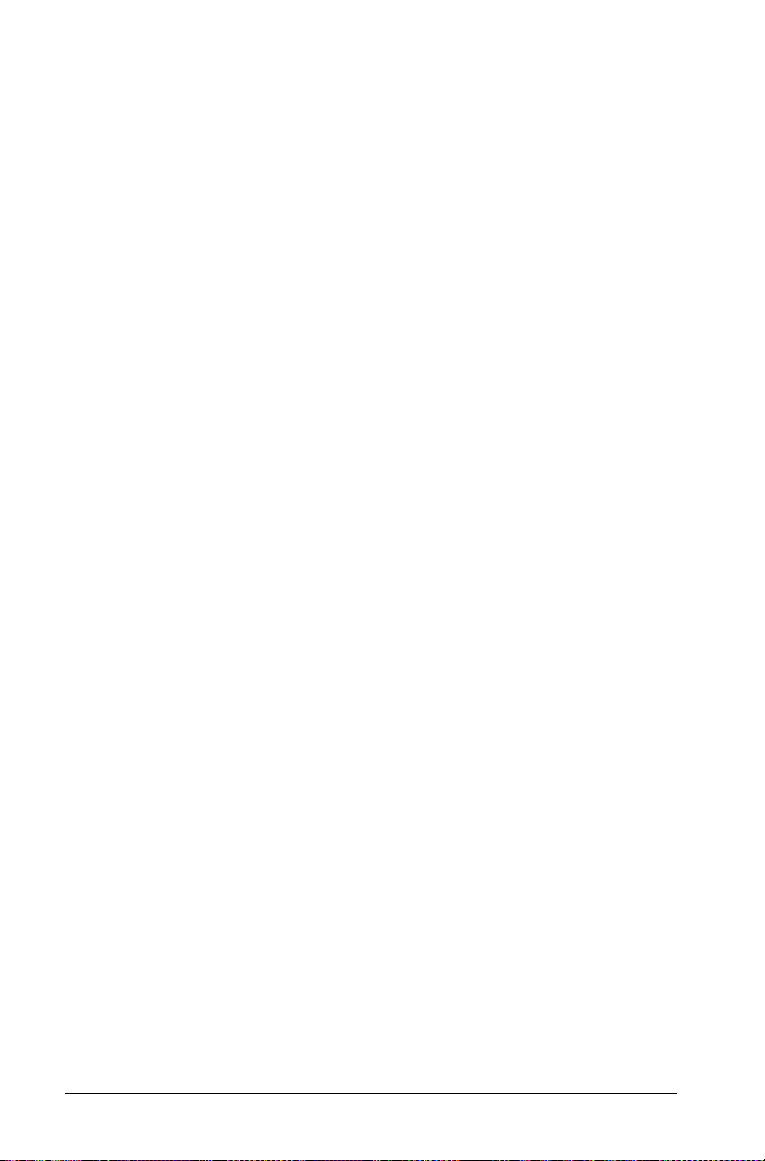
Använda variabler på aktuella arbetsblad
När du har tagit fram ett arbetsblad trycker du på # eller " för att välja
variabler. Du trycker exempelvis på & \ för att ta fram
arbetsbladet Amortering och trycker sedan på # eller " för att välja
amorteringsvariablerna (
arbetsbladet TVM och Amortering” på sidan 22.)
Indikatorer ber dig att välja inställningar, skriva in värden eller beräkna
resultat. Till exempel påminner indikatorerna i#
eller " för att välja andra variabler. (Se “Läsa fönstret” på sidan 2.)
Om du vill återvända till räknarens standardläge trycker du på & U.
P1, P2, BAL, PRN, INT).(Se “Variabler på
$ dig om att trycka på #
Typer av variabler på arbetsblad
• Endast-inmatning
• Beräkna-endast
• Auto-beräkning
• Mata in-eller-beräkna
• Inställningar
Obs: Tecknet = som visas mellan variabelsymbolen och värdet anger att
variabeln har tilldelats värdet.
Endast-inmatning-variabler
Värden för endast-inmatning-variabler måste skrivas in och kan inte
beräknas och är ofta begränsade till ett visst intervall, t ex P/Y och C/Y.
Värdet på en endast-inmatning-variabel kan vara:
• Inmatad direkt från tangentbordet.
• Resultatet av en matematisk beräkning.
• Hämtad från minnet.
• Hämtad från ett annat arbetsblad med funktionen Sista svaret.
När du använder en endast-inmatning-variabel visar räknaren
variabelsymbolen och indikatorn
om att trycka på ! efter att ha matat in ett värde för att tilldela
värdet till variabeln. När du har tryckt på !bekräftar indikatorn att
värdet har tilldelats variabeln.
ENTER. Indikatorn ENTER påminner dig
Beräkna-endast-variabler
Du kan inte ange värden manuellt till beräkna-endast-variabler,
exempelvis nettonuvärde (NPV). Om du vill beräkna ett värde tar du fram
en beräkna-endast-variabel och trycker på %. Räknaren beräknar och
visar värdet baserat på värden hos andra variabler.
18 Översikt över räknarens funktionsområden
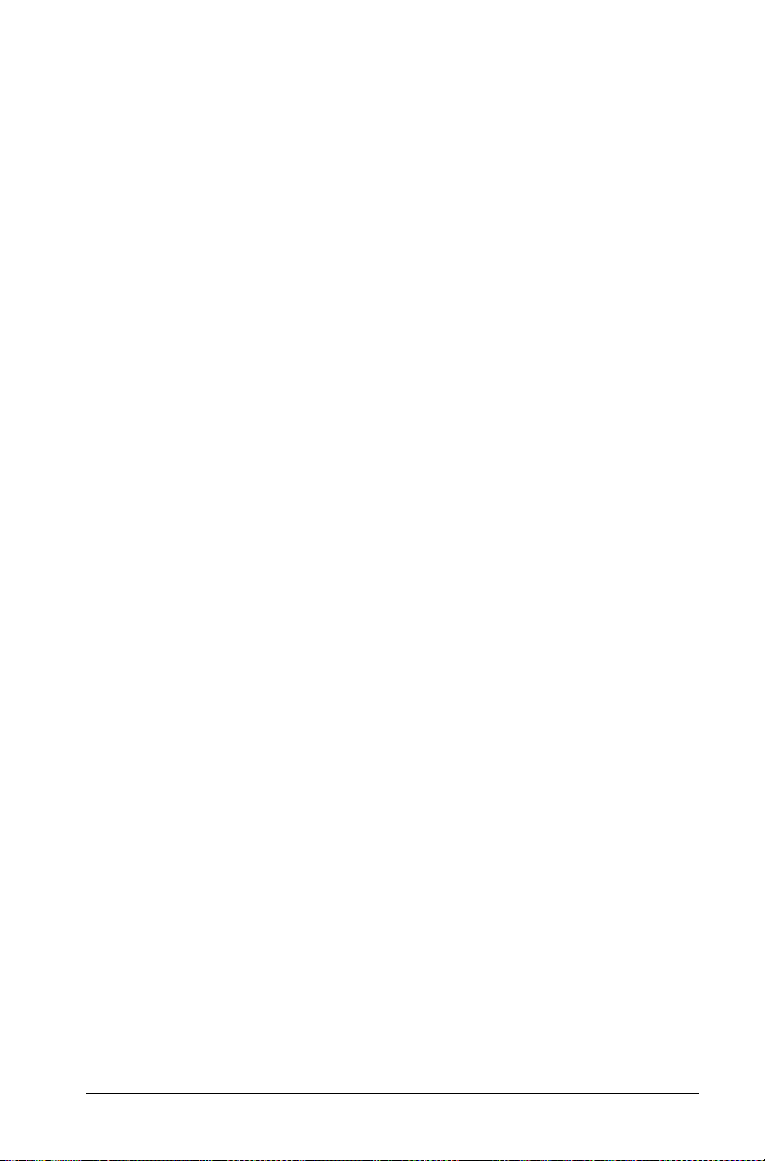
När du visar en beräkna-endast-variabel påminner indikatorn COMPUTE
dig om att trycka på % för att beräkna dess värde. När du har tryckt på
%, bekräftar indikatorn att det värde som visas har beräknats.
Auto-beräkning-variabler
När du trycker på # eller " för att visa en auto-beräkning-variabel (t ex
variabeln
och visar upp värdet automatiskt utan att du behöver trycka på %.
INT på arbetsbladet Amortering), beräknar räknaren resultatet
Mata in-eller-beräkna-variabler på arbetsbladet TVM
Du kan antingen skriva in eller beräkna värden för variablerna på
arbetsbladet TVM (
Obs: Även om du inte behöver befinna dig i räknarens standardläge för
att tilldela värden till dessa variabler måste du befinna dig i räknarens
standardläge för att beräkna deras värden.
• För att tilldela värdet på en TVM-variabel matar du in ett tal och
trycker på en variabeltangent.
• För att beräkna värdet på en TVM-variabel trycker du på % och
trycker sedan på variabeltangenten. Räknaren beräknar och visar
värdet baserat på värdena hos andra variabler.
N, I/Y, PV, PMT och FV).
Mata in-eller-beräkna-variabler på aktuella arbetsblad
Du kan antingen skriva in eller beräkna värden för vissa efterfrågade
variabler på arbetsblad (exempelvis variablerna YLD och PRI på
arbetsbladet Obligation). När du väljer en mata in-eller-beräkna-variabel
visar räknaren variabelsymbolen med indikatorerna
COMPUTE.
• Indikatorn
inskrivna värdet till den variabel som visas.
• Indikatorn COMPUTE ber dig att trycka på % för att beräkna ett
värde på variabeln.
ENTER anger att du ska trycka på ! för att tilldela det
ENTER och
Göra inställningar för arbetsblad
Många efterfrågade arbetsblad innehåller variabler som har två eller
flera alternativ inställningar (exempelvis variabeln ACT/360 på
arbetsbladet Datum). När du gör inställningar för variabler visar
räknaren indikatorn
Du kan bläddra genom inställningarna för en variabel genom att trycka
på & V en gång för varje inställning.
Översikt över räknarens funktionsområden 19
SET och den aktuella inställningen.
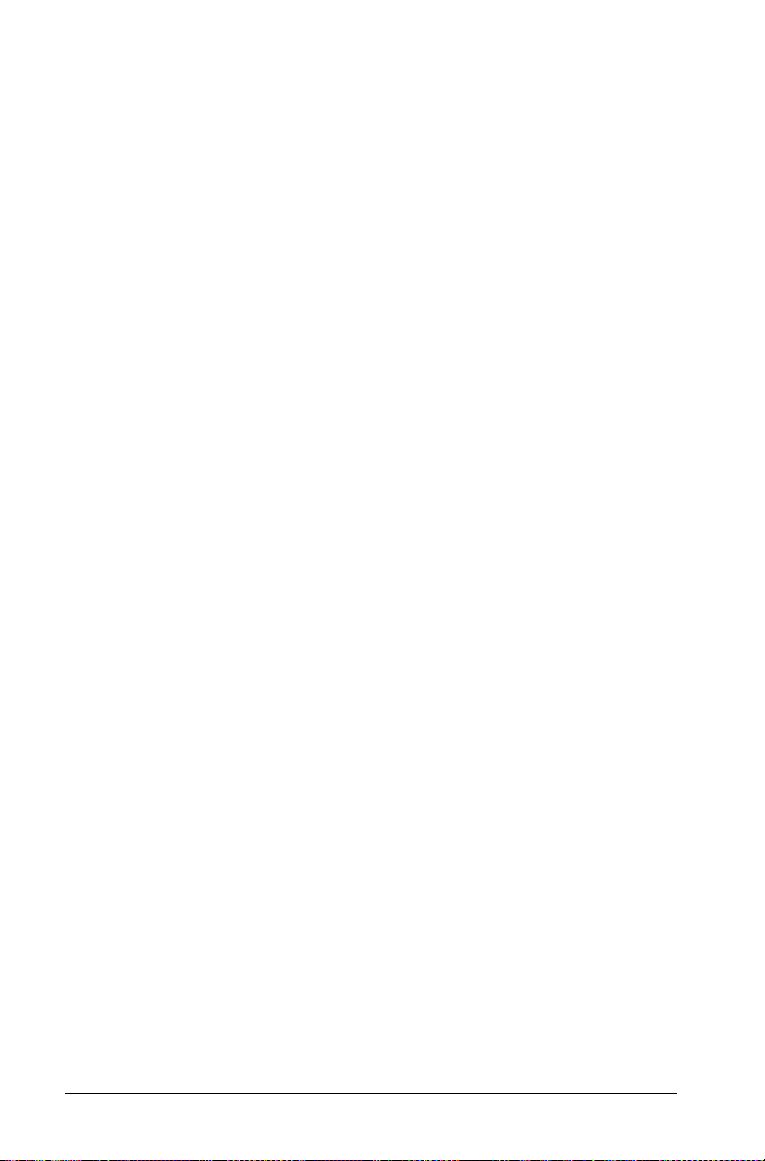
Visningsindikatorer
• Indikatorn bekräftar att räknaren har matat in det visade värdet på
arbetsbladet.
• Indikatorn bekräftar att räknaren har beräknat det visade värdet.
• När en ändring av arbetsbladet gör inmatade eller beräknade värden
ogiltiga försvinner indikatorerna och .
20 Översikt över räknarens funktionsområden
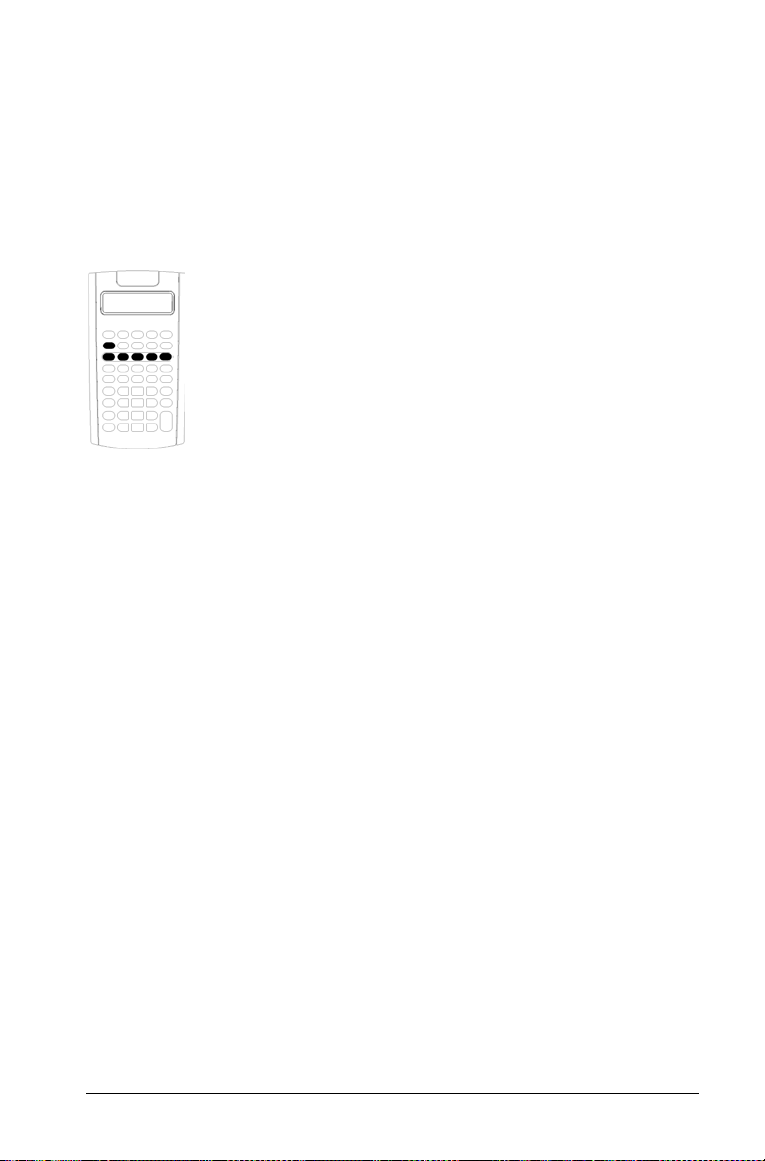
2
Arbetsbladen Tidsjusterat pengavärde (TVM) och Amortering
Använd TVM-variablerna (tidsjusterat pengavärde) för att
lösa problem med lika och regulära kassaflöden som
antingen alla är inflöden eller utflöden (till exempel,
annuiteter, lån, avbetalningar, leasing och besparingar).
För kassaflödesproblem med ojämna kassaflöden, använd
arbetsbladet Kassaflöde. (Se “Arbetsbladet Kassaflöde” på
sidan 43.)
Efter att du har löst ett TVM-problem kan du använda arbetsbladet
Amortering för att skapa ett amorteringsschema.
• Du får åtkomst till en TVM-variabel genom att trycka på en TVMtangent (,, -, ., /, eller 0).
• För att få tillgång till det efterfrågade amorteringsschemat, tryck på
& \.
Arbetsbladen Tidsjusterat pengavärde (TVM) och Amortering 21
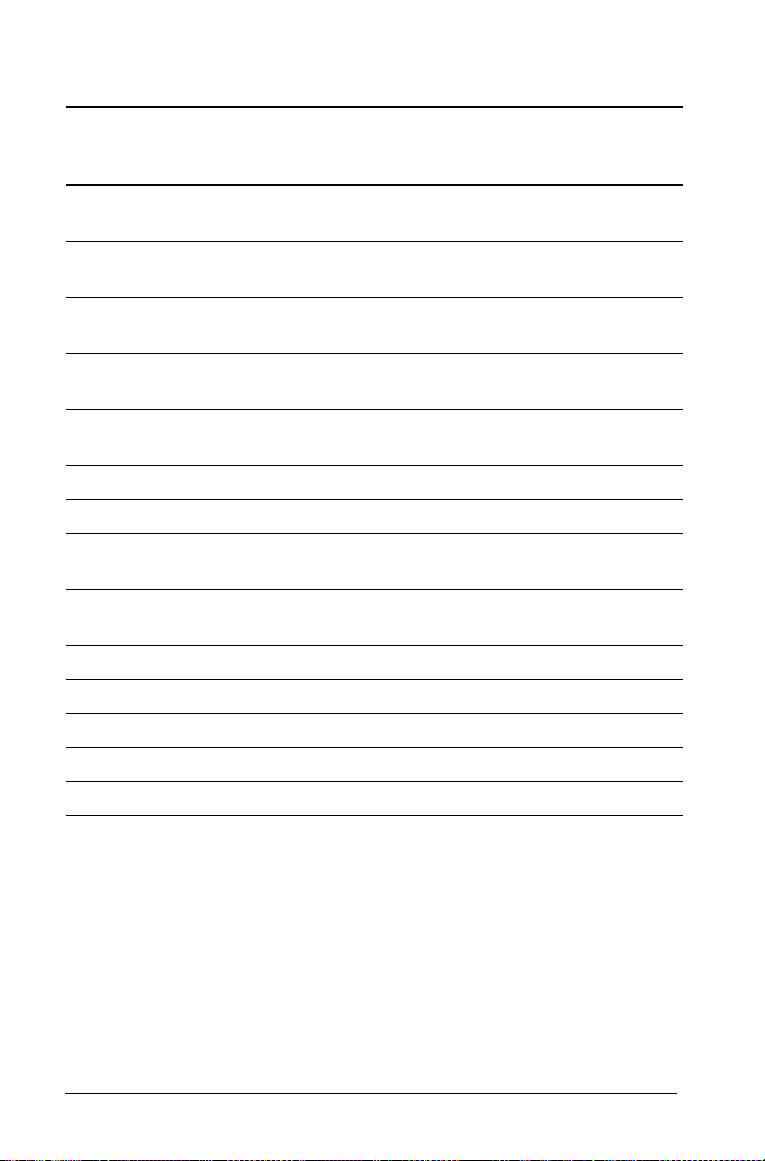
Variabler på arbetsbladet TVM och Amortering
Variabel Tangent Vad
som
visas
Antal perioder ,
Årlig räntesats -
Nuvärde .
Betalning /
Framtida värde 0
Antal betalningar per år & [
Antalet ränteperioder per år #
Slutet-på-perioden-
& ]
N
I/Y
PV
PMT
FV
P/Y
C/Y
END
betalningar
Början-på-perioden-
& V
BGN
betalningar
Första betalning & \
Sista betalning #
Saldo #
Betalt kapitalbelopp #
Betalad ränta #
P1
P2
BAL
PRN
INT
Variabeltyp
Mata in-ellerberäkna
Mata in-ellerberäkna
Mata in-ellerberäkna
Mata in-ellerberäkna
Mata in-ellerberäkna
Endast-inmatning
Endast-inmatning
Ställa in
Ställa in
Endast-inmatning
Endast-inmatning
Auto-beräkna
Auto-beräkna
Auto-beräkna
Obs: Den här handboken kategoriserar räknarvariabler efter deras
inmatningsmetod. (Se “Typer av variabler på arbetsblad” på sidan 18.)
Använda TVM- och Amorteringsvariabler
Eftersom räknaren sparar värden som tilldelats TVM-variablerna tills du
raderar eller ändrar dem så ska du inte behöva utföra alla steg varje
gång du arbetar med ett problem.
• Om du vill tilldela ett värde till en TVM-variabel skriver du in ett tal
och trycker på en TVM-tangent (,, -, ., /, 0).
22 Arbetsbladen Tidsjusterat pengavärde (TVM) och Amortering
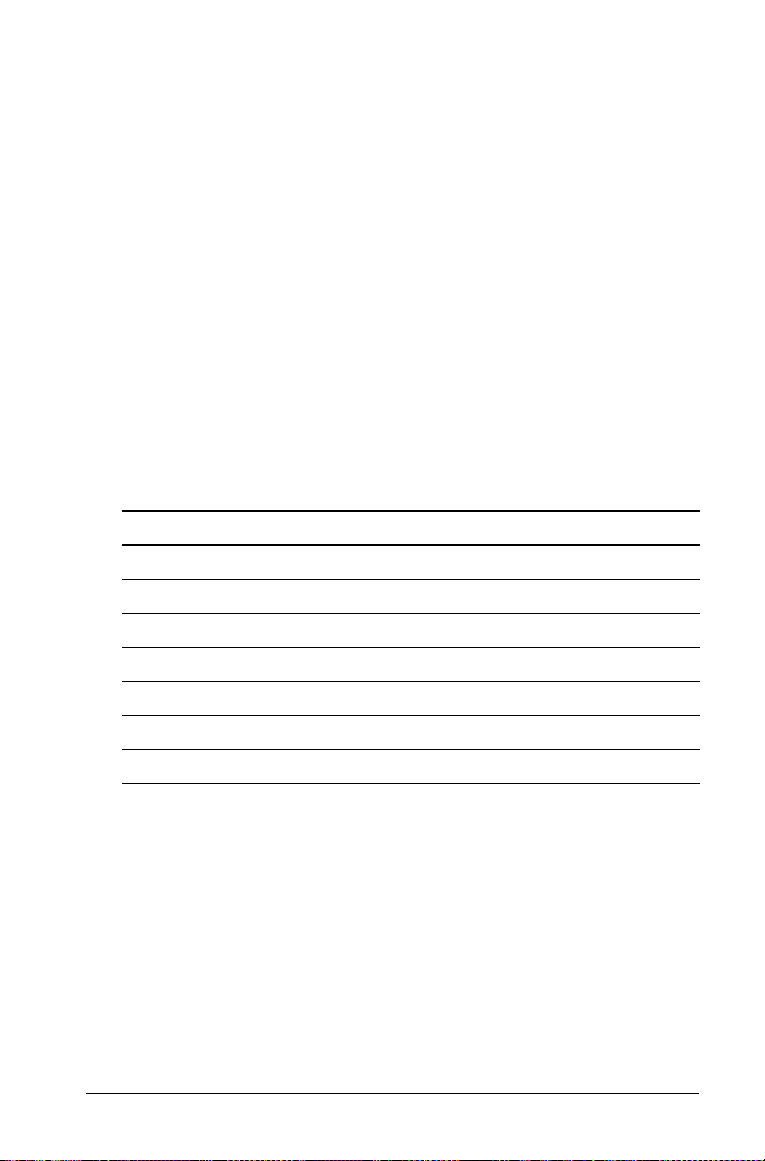
• Om du vill ändra antalet betalningar (P/Y), trycker du på &[,
matar in ett tal och trycker på !. Om du vill ändra antalet
ränteperioder (
C/Y), trycker du på &[ #, skriver du in ett värde
och trycker på !.
• Om du vill ändra betalningsperioden (END/BGN), trycker du på &
], och trycker sedan på & V.
• För att beräkna ett värde på den okända variabeln trycker du på %,
och trycker sedan på tangenten för den okända variabeln.
• För att skapa ett amorteringsschema trycker du på & \, skriver
in det första och sista betalningsnumret i serien (P1 och P2) och
trycker på " eller # för att beräkna värden för varje variabel (
PRN och INT).
BAL,
Återställa variablerna på arbetsbladen TVM och Amortering
• För att återställa alla räknarens format och variabler (inklusive
variablerna på arbetsbladen TVM och Amortering), tryck på &
} !:
Variabel Standard Variabel Standard
N
I/Y
PV
PMT
FV
P/Y
C/Y
0
0
0
0
0
1
1
END/BGN END
P1
P2
BAL
PRN
INT
1
1
0
0
0
• För att endast återställa TVM-variablerna (
N, I/Y, PV, PMT, FV) till
standardvärden trycker du på & ^.
• Om du vill återställa P/Y och C/Y till standardvärden trycker du på
& [ & z.
• För att återställa variablerna på arbetsbladet Amortering (P1, P2,
BAL, PRN, INT) till standardvärden trycker du på & z när du
befinner dig på arbetsbladet Amortering.
• Om du vill återställa END/BGN till dess standardvärde trycker du på
& ] & z.
Arbetsbladen Tidsjusterat pengavärde (TVM) och Amortering 23
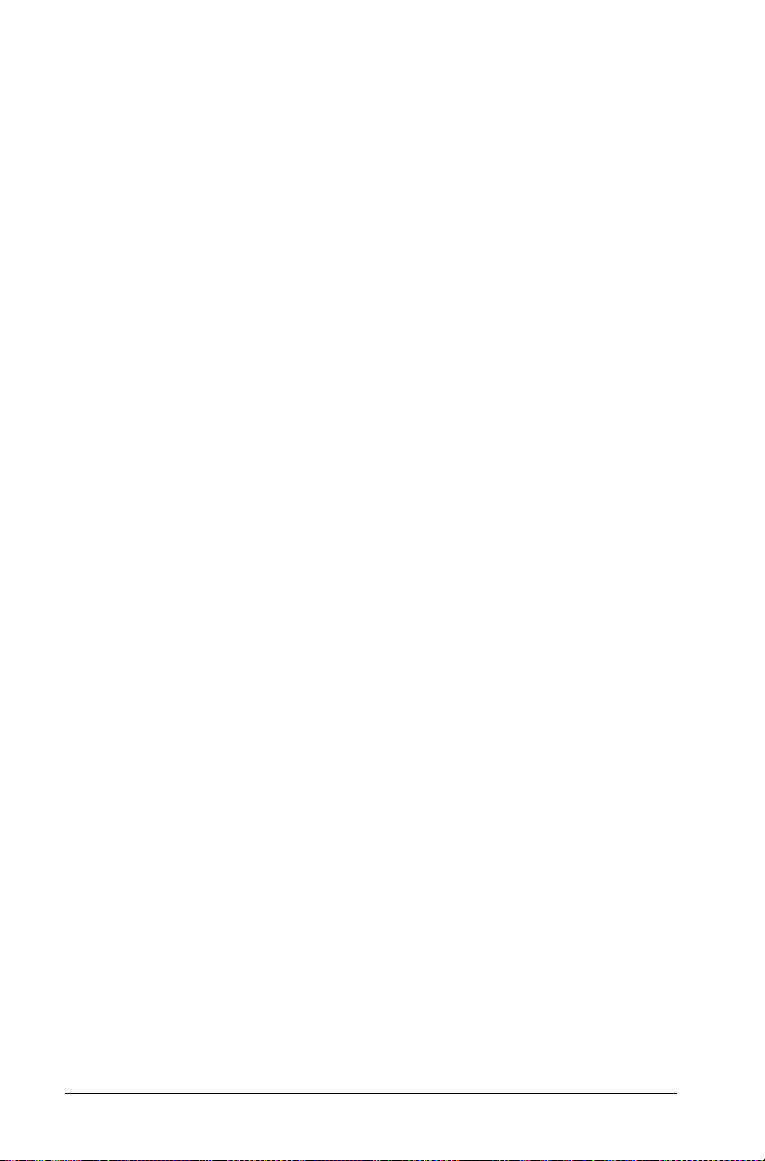
Radera den oanvända variabeln
För problem som bara använder fyra av de fem TVM-variablena skriver
du in värdet noll för den oanvända variabeln.
Om du t ex vill bestämma nuvärdet (
med en känd räntesats (I/Y) och inga betalningar, skriver du in 0 och
trycker på
PMT.
PV) för ett känt framtida värde (FV)
Skriv in positiva och negativa värden för utflöden respektive inflöden
Skriv in negativa värden för utflöden (utbetalningar) och positiva värden
för inflöden (mottagna pengar).
Obs: För att skriva in ett negativt tal trycker du på S efter att ha skrivit
in talet. Om du vill ändra ett negativt värde till ett positivt trycker du på
S.
Skriva in värden på I/Y, P/Y och C/Y
• Skriv in I/Y som nominell räntesats. Arbetsbladet TVM konverterar
automatiskt I/Y till en per period-ränta baserad på värdena på P/Y
och C/Y.
• När du skriver in ett värde på P/Y skrivs automatiskt samma värde in
på C/Y. (Du kan ändra C/Y.)
Ange förfallna betalningar med annuiteter
Använd END/BGN för att ange om transaktionen är en ordniär annuitet
eller en förfallen annuitet.
•Ange
•Använd BGN för innestående annuiteter, när betalningsperioderna
Obs: När du väljer början-på-perioden-betalningar visas indikatorn BGN.
(Ingen indikator visas för END-betalningar.)
END för ordinära annuiteter där betalningar sker i slutet av
varje betalningsperiod. (Den här kategorin omfattar de flesta lån.)
inträffar i början av varje betalningsperiod. (Denna kategori
inkluderar de flesta leasingar.)
Uppdatera P1 och P2
För att uppdatera P1 och P2 för en kommande serie betalningar, tryck på
% när P1 eller P2 visas.
Olika värden på BAL och FV
Det beräknade värdet på BAL efter ett angivet antal betalningar kan
skilja sig från det beräknade värdet på
24 Arbetsbladen Tidsjusterat pengavärde (TVM) och Amortering
FV efter samma antal betalningar.

• När du beräknar BAL, PRN och INT, använder räknaren värdet PMT
avrundat till det antal decimaler som angivits i decimalformatet.
• När du beräknar FV, använder räknaren det oavrundade värdet på
PMT.
Skriva in, hämta tillbaka och beräkna TVM-värden
• För att skriva in ett TVM-värde matar du in värdet och sparar det
genom att trycka på en TVM-tangent (,, -, ., /, 0).
• Om du vill visa ett lagrat TVM-värde trycker du på J och en TVMtangent.
Du kan skriva in eller återhämta ett värde på någon av de fem TVMvariablerna (N, I/Y, PV, PMT eller FV) antingen i räknarens standardläge
eller i arbetsbladsläget. Vilken information som visas beror på vilket läge
som har valts.
• I räknarens standardläge visar räknaren variabelsymbolen, tecknet =
och värdet som skrivits in eller återhämtats.
• I arbetsbladslägen visar räknaren endast det värde som du skrivit in
eller återhämtat, även om eventuella tidigare variabelsymboler
fortfarande kan visas.
Obs: Du kan se att det värde som visas inte har tilldelats det värde
som visas, eftersom indikatorn = inte visas.
För att beräkna ett TVM-värde trycker du på % och en TVM-tangent i
räknarens standardläge.
Använda [xP/Y] för att beräkna ett värde på N
1. Skriv in antalet år och tryck sedan på & Z för att multiplicera
med det lagrade P/Y-värdet. Det totala antalet betalningar visas.
2. Om du vill tildela ett visat värde till N för en TVM-beräkning, trycker
du på ,.
Skriva in kassainflöden och kassautflöden
Räknaren behandlar mottagna pengar (inflöden) som ett positivt värde
och investerade pengar (utflöden) som ett negativt värde.
• Du måste skriva in kassainflöden som positiva värden och
kassautflöden som negativa värden.
• Räknaren visar beräknade inflöden som positiva värden och
beräknade utflöden som negativa värden.
Arbetsbladen Tidsjusterat pengavärde (TVM) och Amortering 25

Skapa ett amorteringsschema
Arbetsbladet Amortering använder TVM-värden för att beräkna ett
amorteringsschema, antingen manuellt eller automatiskt.
Skapa ett amorteringsschema manuellt
1. Tryck på & \. Det aktuella värdet på P1 visas.
2. För att ange den första i en rad av betalningar skriver du in ett värde
på P1 och trycker på !.
3. Tryck på #. Det aktuella värdet på
4. För att ange den sista betalningen i en rad matar du in värdet på P2
och trycker på!.
5. Tryck på # för att visa vart och ett av de automatiskt framräknade
värdena:
• BAL— saldo efter betalning P2
• PRN— kapital
•
INT— räntan som betalas under den specifika tiden
6. Tryck på & \.
— eller —
INT visas trycker du på # för att visa P1 igen.
Om
7. För att skapa ett amorteringsschema upprepar du steg 2 till 5 för
varje serie betalningar.
P2 visas.
Skapa ett amorteringsschema automatiskt
Efter att du har skrivit in de ursprungliga värdena på P1 och P2, kan du
beräkna ett amorteringsschema automatiskt.
1. Tryck på & \.
— eller —
INT visas trycker du på # för att visa det aktuella värdet på P1.
Om
2. Tryck på %. Både
nästa serie betalningar.
Räknaren beräknar nästa serie betalningar med samma antal
perioder som använts för den förra betalningsserien. Om exempelvis
den föregående serien var 1 t o m 12 (12 betalningar) och du trycker
på % så uppdateras serien till 13 t o m 24 (12 betalningar).
3. Tryck på # för att visa
• Om du trycker på % när P1 visas kommer ett nytt värde på P2
att visas automatiskt. (Du kan fortfarande skriva in ett nytt
värde på P2.)
26 Arbetsbladen Tidsjusterat pengavärde (TVM) och Amortering
P1 och P2 uppdateras automatiskt för att visa
P2.

• Om du inte trycker på % när värdet P1 visas kan du trycka på
% när
P2 visas för att skriva in värden både på P1 och P2 i
nästa betalningsserie.
4. Tryck på # för att visa vart och ett av de automatiskt framräknade
värdena på BAL, PRN och INT i nästa betalningsserie.
5. Upprepa steg 1 till och med 4 tills schemat är klart.
Exempel: Beräkna standardränta för lån
Om du gör månatliga betalningar på 425,84 SEK på ett 30-årigt lån på
75.000 SEK, vad är räntesatsen på ditt lån?
För att Tryck på Vad som
visas
Ange antalet betalning per år
& [
till 12.
Återgå till räknarens
& U
standardläge.
Skriv in antalet betalningar
30 & Z ,
med hjälp av
betalningsmultiplikatorn.
Skriv in lånebelopp.
Skriv in betalningsbelopp.
75000 .
425,84 S /
Beräkna räntesatsen. % -
12 !
P/Y=
N=
PV=
PMT=
I/Y=
12,00
0,00
360,00
75.000,00
425,84
-
5,50
õ
Svar: Räntesatsen är 5,5% per år.
Exempel: Beräkna
Dessa exempel visar hur du beräknar betalningar på ett 30-årigt
standardlån på 75.000 SEK med 5,5% ränta.
Obs: När du har gjort klart det första exemplet behöver du inte skrivain
värdena för lånebelopp och räntesats igen. Räknaren sparar värdena som
du skriver in för senare användning.
Beräkna månadsbetalningar
För att Tryck på Vad som
visas
Ange antalet betalning per år
& [
12 !
till 12.
Arbetsbladen Tidsjusterat pengavärde (TVM) och Amortering 27
P/Y=
12,00

För att Tryck på Vad som
visas
Återgå till räknarens
& U
0,00
standardläge.
Skriv in antalet betalningar
30 & Z ,
N=
360,00
med hjälp av
betalningsmultiplikatorn.
Skriv in räntesatsen.
Skriv in lånebelopp.
5,5 -
75.000 .
Beräkna betalningen. % /
I/Y=
PV=
PMT=
5,50
75.000,00
-425,84
Svar: Den månatliga kostnaden är 425,84 SEK.
Beräkna kvartalsbetalningar
Obs: Räknaren ställer automatiskt in antalet ränteperioder (C/Y) till
samma antal som betalningsperioderna (P/Y).
För att Tryck på Vad som
visas
Ställ in antalet betalningar per
& [
år till 4.
Återgå till räknarens
& U
standardläge.
Skriv in antalet betalningar
30 & Z ,
med hjälp av
betalningsmultiplikatorn.
Beräkna betalningen. % /
4 !
P/Y=
N=
PMT=
4,00
0,00
120,00
-1.279,82
õ
Svar:
Kvartalsbetalningen är 1.279,82 SEK.
28 Arbetsbladen Tidsjusterat pengavärde (TVM) och Amortering

Exempel: Beräkna värdet på besparingar
Dessa exempel visar hur du beräknar det framtida värdet och nuvärdet
på ett sparkonto som ger 0,5% sammansatt ränta i slutet av varje år
under en 20-årsperiod.
Beräkna framtida värde
Exempel: Om du öppnar kontot med 5.000 SEK, hur mycket kommer du
att ha om 20 år?
För att Tryck på Vad som visas
Ställ in alla variabler på
standardvärden.
& }
!
Skriv in antalet betalningar. 20 ,
Skriv in räntesatsen.
Skriv in startsaldot.
.5 -
5000 S .
Beräkna framtida värde. % 0
Svar: Efter 20 år kommer saldot på kontot att vara 5.524,48 SEK.
Beräkna nuvärde
Exempel: Hur mycket pengar måste du sätta in för att ha 10.000 SEK om
20 år?
För att Tryck på Vad som
Skriv in slutsaldot.
10000 0
Beräkna nuvärdet. % .
RST 0,00
N=
I/Y=
PV=
FV=
20,00
0,50
-5.000,00
5.524,48
visas
FV=
PV=
10.000,00
-9.050,63
Svar: Du måste sätta in 9.050,63 SEK.
Arbetsbladen Tidsjusterat pengavärde (TVM) och Amortering 29

Exempel: Beräkna nuvärden i annuiteter
Företaget Furros köpte in utrustning som gav en årlig besparing på
20.000 SEK under 10 år. Om man förutsätter en årlig räntesats på 10%,
vad är nuvärdet för besparingarna med en ordinär annuitet respektive
en innestående annuitet?
Kostnadsbesparingar för ett nuvärdeOrdinär annuitet
Kostnadsbesparingar för ett nuvärde med förfallen annuitet i ett leasingavtal
För att Tryck på Vad som
visas
Ställ in alla variabler på
& } !
RST
0,00
standardvärden.
Skriv in antalet betalningar. 10 ,
Skriv in räntesatsen per
10 -
N=
I/Y=
10,00
10,00
betalningsperiod.
Skriv in betalningsbeloppet.
30 Arbetsbladen Tidsjusterat pengavärde (TVM) och Amortering
20000 S /
PMT=
-20.000,00

För att Tryck på Vad som
visas
Beräkna nuvärdet (ordinär
% .
PV=
122.891,34
annuitet).
Ställ in början-av-perioden-
& ] & V
BGN
betalningar.
Återgå till räknarläget. & U 0,00
Beräkna nuvärde (förfallen
% .
PV=
135.180,48
annuitet).
Svar: Nuvärdet på besparingarna är 122.891,34 SEK med en ordinär
annuitet och 135.180,48 SEK med en förfallen annuitet.
Exempel: Beräkna evig annuitet
För att ersätta tegelstenar i sitt vägsystem har Landet Oz utfärdat
evighetsobligationer som ger 110 SEK per obligation på 1000 SEK. Vilket
pris bör du betala för obligationen för att tjäna 15% årligen?
För att Tryck på Vad
som
visas
Beräkna nuvärdet för en evig
annuitet.
Beräkna nuvärdet för en evig
innestående annuitet.
110 6 15 2 N
H 110 N
733,33
843,33
Svar: Du får betala 733,33 SEK för en ordinär evig annuitet och 843,33
SEK för en innestående evig annuitet.
En evig annuitet kan vara en ordinär annuitet eller en innestående
annuitet och som består av lika stora betalningar som fortsätter i all
oändlighet (exempelvis en aktie som ger en konstant avkastning).
Arbetsbladen Tidsjusterat pengavärde (TVM) och Amortering 31

Evig ordinär annuitet
Evig innestående annuitet
Eftersom termen (1 + I/Y / 100)-N i annuitetsekvationer för nuvärde
närmar sig noll allteftersom N ökar, så kan du använda dessa ekvationer
för att beräkna nuvärdet för en evig annuitet:
• Evig ordinär annuitet
PV
• Evig innestående annuitet
PV PMT
PMT
--------------------------- -=
I/Y()100÷
----------------------------+=
I/Y()100)⁄
PMT
Exempel: Beräkna nuvärde för variabelt kassaflöde
Företaget ABC köpte in en maskin som kommer att spara in följande
slutet-på-året-belopp:
År
Belopp
32 Arbetsbladen Tidsjusterat pengavärde (TVM) och Amortering
1234
5000 SEK 7000 SEK 8000 SEK 10000 SEK

Om man antar räntesatsen 10%, kommer kassaflödets nuvärde att
överstiga den ursprungliga kostnaden på 23.000 SEK?
För att Tryck på Vad som
visas
Ställ in alla variabler på
standardvärden.
Skriv in räntesats per
& }
!
10 -
RST 0,00
I/Y=
10,00
kassaflödesperiod.
Skriv in det första kassaflödet.
Skriv in den första
5000 S 0
1 ,
FV=
N=
-5.000,00
1,00
kassaflödesperioden.
Beräkna nuvärdet för det första
% .
PV=
4.545,45
kassaflödet.
Lagra i
M1. D 1
Skriv in det andra kassaflödet. 7000 S 0
Skriv in den andra
2 ,
FV=
N=
4545,45
-7.000,00
2,00
kassaflödesperioden.
Beräkna nuvärdet för det andra
% .
PV=
5.785,12
kassaflödet.
Summera i minnet. D H
1
Skriv in det tredje kassaflödet. 8000 S 0
Skriv in periodnummer.
Beräkna nuvärdet för det tredje
3 ,
% .
FV=
N=
PV= 6.010,52
5785,12
-8.000,00
3,00
kassaflödet.
Summera i minnet. D H 1
Skriv in det fjärde kassaflödet. 10000 S 0
FV=
6.010,52
-10.000,00
Arbetsbladen Tidsjusterat pengavärde (TVM) och Amortering 33
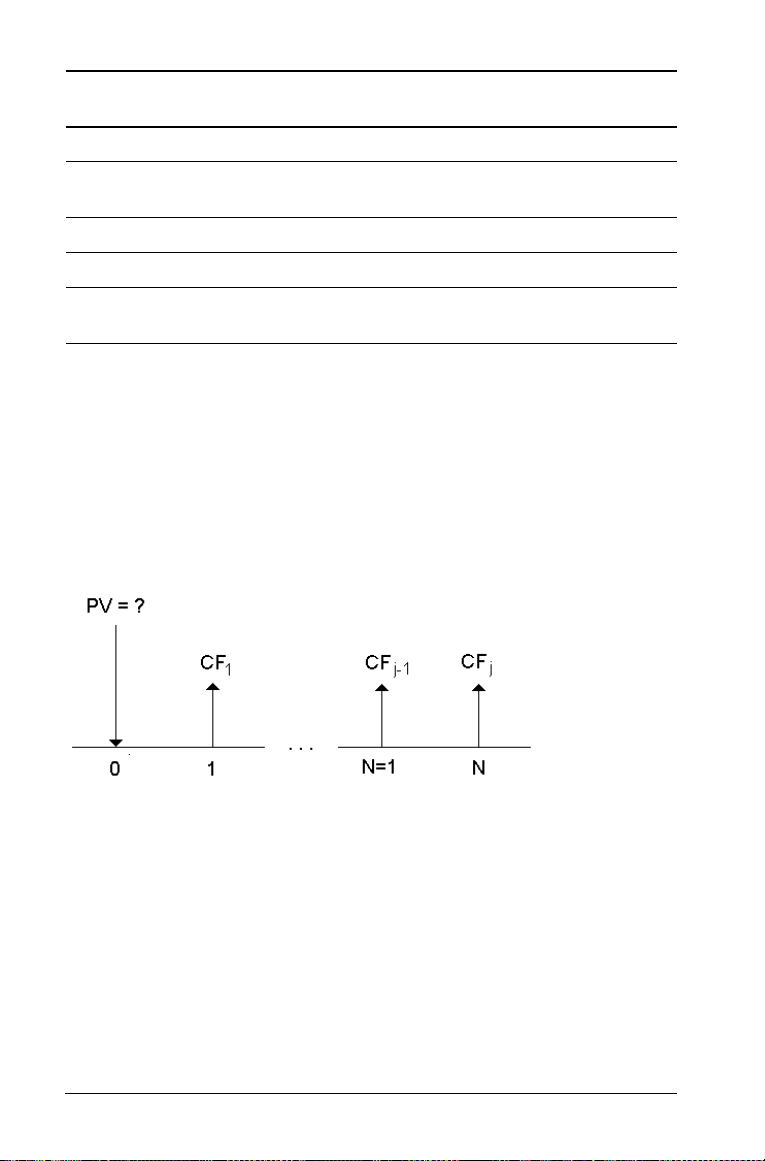
För att Tryck på Vad som
visas
Skriv in periodnummer.
Beräkna nuvärdet för det fjärde
kassaflödet.
Summera i minnet. D H
4 ,
% .
N=
PV=
1
4,00
6.830,13
6830,13
Återkalla det totala nuvärdet. J 1
Subtrahera den ursprungliga
kostnaden.
Svar: Nuvärdet för kassaflödet är 23.171,23 SEK vilket överstiger
maskinens kostnad med 171,23 SEK. Detta är alltså en lönsam
investering.
Obs: Även om variabla kassaflödesbetalningar inte är lika stora (till
skillnad från annuitetsbetalningar) kan du beräkna nuvärdet genom att
behandla kassaflödena som en serie betalningar med sammansatt ränta.
Nuvärdet för variabla kassaflöden är värdet på kassaflöden som uppstår i
slutet på varje betalningsperiod och som diskonterats tillbaka till början
på varje kassaflödesperiod (tid noll).
B 23000 N 171,23
23.171,23
Exempel: Beräkna nuvärdet på en leasing med restvärde
Företaget Frukt och grönt vill köpa in en maskin som för närvarande
leasas från ditt företag. Du erbjuder att sälja den för leasingens nuvärde
diskonterad med en årlig räntesats på 22% beräknad månadsvis.
Maskinen har ett restvärde på 6500 SEK med 46 månatliga betalningar
om 1200 SEK kvar på leasingen. Om betalningarna förfaller i början av
varje månad, hur mycket skall du ta för maskinen?
34 Arbetsbladen Tidsjusterat pengavärde (TVM) och Amortering

Det totala värdet på maskinen är nuvärdet på restvärdet plus nuvärdet
på leasingsbetalningarna.
För att Tryck på Vad som
visas
Ställ in alla variabler på
& } !
RST 0,00
standardvärden.
Ställ in början-av-perioden-
& ] & V
BGN
betalningar.
Återgå till räknarens
& U 0,00
standardläge.
Skriv in antalet betalningar.
Beräkna och skriv in periodisk
46 ,
22 6 12 N -
N=
I/Y=
46,00
1,83
räntesats.
Skriv in tillgångens restvärde.
6500 S 0
Beräkna restnuvärdet. % .
Skriv in beloppet på
1200 S /
FV=
PV=
PMT=
-6.500,00
2.818,22
-1.200,00
leasingsbetalningen.
Beräkna nuvärdet på
% .
PV=
40.573,18
leasingsbetalningarna.
Svar: Frukt och grönt bör betala ditt företag 40.573,18 SEK för
maskinen.
Exempel: Beräkna andra månadsbetalningar
Om du finansierar inköpet av ett nytt skrivbord med stol för 525 SEK med
20% ränta beräknad månadsvis i två år, hur stor blir månadsbetalningen?
Arbetsbladen Tidsjusterat pengavärde (TVM) och Amortering 35

För att Tryck på Vad som
visas
Ställ in alla variabler på
& } !
RST 0,00
standardvärden.
Ange antalet betalningar per år
& [ 12 !
P/Y=
12,00
till 12.
Återgå till räknarens
& U
0,00
standardläge
Skriv in antalet betalningar med
2 & Z ,
N=
24,00
hjälp av
betalningsmultiplikatorn.
Skriv in räntesatsen.
Skriv in lånebelopp.
20 -
525 .
Beräkna betalningen. % /
Svar: Månadsavgiften är 26,72 SEK.
I/Y=
PV=
PMT=
20,00
525,00
-26,72
36 Arbetsbladen Tidsjusterat pengavärde (TVM) och Amortering

Exempel: Besparingar med månatliga insättningar
Obs: Konton med betalningar som görs i början på perioden kallas för
konton med innestående annuitet. Räntan börjar ackumuleras tidigare
och skapar något högre avkastning.
Du sätter in 200 SEK i början av varje månad som ett pensionssparande.
Vad kommer kontots saldo vara efter 20 år om räntesatsen är 7,5 %
beräknat månadsvis och man använder sig början-av-periodenbetalningar?
För att Tryck på Vad som
visas
Ställ in alla variabler på
& } !
standardvärden.
Ange antalet betalningar per år
& [ 12 !
till 12.
Ställ in början-av-perioden-
& ] & V
betalningar.
Återgå till räknarens
& U
standardläge.
Skriv in antalet betalningar
20 & Z ,
med hjälp av
betalningsmultiplikatorn.
Skriv in räntesatsen.
Skriv in inbetalningsbeloppet.
7,5 -
200 S /
Beräkna det framtida värdet. % 0
RST 0,00
P/Y=
BGN
N=
I/Y=
PMT=
FV=
12,00
0,00
240,00
7,50
-200,00
111.438,31
Svar: Om man sätter in 200 SEK i början av varje månad i 20 år kommer
saldot då att vara 111.438,31 SEK.
Arbetsbladen Tidsjusterat pengavärde (TVM) och Amortering 37

Exempel: Beräkna lånebelopp och handpenning
Du övervägar att köpa en bil för 15.100 SEK. Finansbolaget tar ut 7,5%
ränta som beräknas månadsvis på ett 48-månaderslån. Om du kan klara
av en månadskostnad på 325 SEK, hur mycket kan du låna? Hur stor
handpenning behöver du?
För att Tryck på Vad som
visas
Ställ in alla variabler på
standardvärden.
& } !
RST
0,00
Ange antalet betalning per år till
12.
Återgå till räknarens
& [ 12
!
& U
P/Y=
12,00
0,00
standardläge
Skriv in antalet betalningar med
4 & Z ,
N=
48,00
hjälp av betalningsmultiplikatorn.
Skriv in räntesatsen.
Skriv in betalningsbeloppet.
Beräkna lånesumman. % .
Beräkna handpenningen H
7,5 -
325 S /
15.100 S N
I/Y=
PMT=
PV=
7,50
-325,00
13.441,47
-1.658,53
Svar: Du kan låna 13.441,47 SEK med en handpenning på 1.658,53 SEK.
38 Arbetsbladen Tidsjusterat pengavärde (TVM) och Amortering

Exempel: Beräkna regelbundna inbetalningar för ett angivet framtida belopp
Du planerar att öppna ett sparkonto och sätta in samma mängd pengar i
början av varje månad. På 10 år vill du har 25.000 SEK på kontot.
Hur mycket skall du betala in varje månad om den årliga räntesatsen är
0,5% med kvartalsvis månadsberäkning?
Eftersom C/Y (antalet ränteperioder per år) automatiskt ställs in på
Obs:
samma värde som P/Y (antal betalningar per år), så måste du ändra
värdet på
För att Tryck på Vad som
Ställ in alla variabler på
standardvärden.
Ange antalet betalningar per år
till 12.
Ställ in antalet ränteperioder
till 4.
Ställ in början-av-periodenbetalningar.
Återgå till räknarens
standardläge.
Skriv in antalet inbetalningar
med hjälp av
betalningsmultiplikatorn.
Skriv in räntesatsen.
Skriv in det framtida värdet
Beräkna insättningsbeloppet. % /
C/Y.
& } !
& [ 12 !
4 !
#
& ] & V
& U
10 & Z ,
,5 -
25.000 0
visas
RST 0,00
P/Y=
C/Y=
BGN
N=
I/Y=
FV=
PMT=
12,00
4,00
0,00
120,00
0,50
25000,00
-203,13
Svar: Du måste göra månatliga insättningar på 203,13 SEK.
Arbetsbladen Tidsjusterat pengavärde (TVM) och Amortering 39

Exempel: Beräkna betalningar och skapa ett amorteringsschema
Det här exemplet visar hur du använder arbetsbladen TVM och
Amortering för att beräkna de månatliga betalningarna på ett 30-årigt
lån och skapa ett amorteringsschema för lånets första tre år.
Beräkna lånebetalningar
Beräkna den månatliga betalningen med en lånesumma på 120.000 SEK
och 6,125% ränta.
För att Tryck på Vad som
visas
Ställ in alla variabler på
& } !
standardvärden.
Ställ in antalet
& [ 12 !
betalningsperioder på 12.
Återgå till räknarens
& U
standardläge.
Skriv in antalet betalningar
30 & Z ,
med hjälp av
betalningsmultiplikatorn.
Skriv in räntesatsen. 6,125 -
Skriv in lånebeloppet.
120000 .
Beräkna betalningen. % /
RST 0,00
P/Y=
N=
I/Y=
PV=
PMT=
12,00
0,00
360,00
6,13
120.000,00
-729,13
*
Svar: Den beräknade månadsbetalningen, eller utflödet, är 729,13 SEK.
Skapa ett amorteringsschema
Skapa ett amorteringsschema för de första tre åren på lånet. Om den
första betalningen är i april så har det första året nio betalningsperioder.
(Det följande åren har 12 betalningsperioder vardera.)
För att Tryck på Vad som
visas
Välj amorteringsschemat. & \
Ställ in första perioden till 1. 1 !
Ställ in sista perioden på 9. # 9 !
40 Arbetsbladen Tidsjusterat pengavärde (TVM) och Amortering
P1= 0
P1=
P2=
1,00
9,00

För att Tryck på Vad som
visas
Visa det första årets amorteringsdata. #
#
#
Ändra första perioden till 10. # 10 !
Ändra sista perioden till 21. #
21 !
Visa det andra årets amorteringsdata. #
#
#
P1 och tryck på % för att
Gå till
# %
BAL=
PRN=
INT=
P1=
P2=
BAL=
PRN=
INT=
P1=
118.928,63
-1.071,37*
-5.490,80*
10,00
21,00
117.421,60
_-1507,03*
-7.242,53*
22,00
*
*
skriva in nästa betalningsserie.
Visa
P2. #
Visa det tredje årets amorteringsdata. #
#
#
P2=
BAL=
PRN=
INT=
33,00
115.819,62
-1.601,98*
-7.147,58*
*
Exempel: Beräkna betalning, ränta och lånebalans efter en specifik inbetalning
En grupp säljare överväger att finansiera försäljningen av en fastighet
för 82.000 SEK med 7% årlig ränta, amorterad över en 30-årsperiod med
en slutavbetalning efter fem år. De vill veta:
• Månadskostnaden
• Hur mycket ränta de får
• Kvarvarande saldo i slutet av perioden (slutbetalning)
Beräkna månadskostnaden
För att Tryck på Vad som
visas
Ställ in alla variabler på
& } !
RST
standardvärden.
Ange antalet betalningar per
& [
12 !
P/Y=
år till 12.
Återgå till räknarens
& U 0,00
standardläge.
Arbetsbladen Tidsjusterat pengavärde (TVM) och Amortering 41
0,00
12,00

För att Tryck på Vad som
visas
Skriv in antalet betalningar
30 & Z ,
N=
360,00
med hjälp av
betalningsmultiplikatorn.
Skriv in räntesatsen.
Skriv in lånebelopp.
7 -
82000 .
Beräkna betalningen. % /
I/Y=
PV=
PMT=
7,00
82.000,00
-545,55
Skapa ett amorteringsschema för ränta och slutbetalning
För att Tryck på Vad som
visas
Ta fram arbetsbladet
& \
P1=
Amortering.
Skriv in slutperiod (fem år). #
Visa saldot efter fem år
#
5 & Z !
P2=
BAL=
(slutbetalning).
Visa räntan som betalats efter
# #
INT=
fem år.
Om säljarna finansierade sin försäljning skulle de erhålla:
1,00
60,00
77.187,72
-27.920,72
• Månadsbetalning: 545,55 SEK i fem år
• Ränta 27.790,72 SEK under de fem åren
• Slutbetalning: 77.187,72 SEK
42 Arbetsbladen Tidsjusterat pengavärde (TVM) och Amortering

Arbetsbladet Kassaflöde
Använd arbetsbladet Kassaflöde för att lösa problem med
ojämna kassaflöden.
För att lösa problem med jämna kassaflöden, använd
arbetsbladet TVM. (Se “Arbetsbladen Tidsjusterat
pengavärde (TVM) och Amortering” på sidan 21.)
• För att få tillgång till arbetsbladet Kassaflöde och det
ursprungliga kassaflödesvärdet (CFo), tryck på '.
• För att få åtkomst till kassaflödesbeloppet och
frekvensvariablerna (Cnn/Fnn), tryck på # eller ".
• För att få tillgång till diskontovariabeln (I), tryck på
(.
• Om du vill beräkna nettonuvärdet (NPV) trycker du på
# eller " och % för varje variabel.
• Om du på räknaren BA II PLUS™ PROFESSIONAL vill
beräkna nettoframtidsvärde (NFV), återbetalning (PB)
och diskonterad återbetalning (DPB), trycker du på #
eller " och % för varje variabel.
• Om du vill beräkna internräntan (IRR) trycker du på
).
• Om du på räknaren BA II PLUS™ PROFESSIONAL vill
beräkna den modifierade internräntan (MOD), trycker
du på # för att få tillgång till variabeln för
återinvesteringstakt (RI), matar in ett värde och
trycker på #.
3
Variabler på arbetsbladet Kassaflöde i räknaren BA II PLUS™ PROFESSIONAL
Variabel TangentVad som
visas
Ursprungligt kassaflöde '
Arbetsbladet Kassaflöde 43
CFo
Variabeltyp**
Endastinmatning

Variabel TangentVad som
visas
Variabeltyp**
Storlek på n:e kassaflödet
# Cnn*Endast-
inmatning
Storlek på n:e kassaflödet
#
Fnn*Endast-
inmatning
Diskonto (
I
Endastinmatning
Nettonuvärde # %
NPV
Endastberäkning
Nettoframtidsvärde # %
NFV
Endastberäkning
Återbetalning # %
PB
Endastberäkning
Diskonterad återbetalning # %
DPB
Endastberäkning
Internränta )%
IRR
Endastberäkning
Återinvesteringstakt #
RI
Endastinmatning
Modifierad internränta #
MOD
Autoberäkna
* nn representerar kassaflödestalet (C01–C32) eller frekvenstalet (F01–
F32).
** Den här handboken kategoriserar variabler utifrån
inmatningsmetoden. (Se “Typer av variabler på arbetsblad” på
sidan 18.)
Återställa variabler med räknaren BA II PLUS™ PROFESSIONAL
• Om du vill återställa CFo, Cnn och Fnn till standardvärden, tryck på
' och sedan på &z.
• Om du vill återställa NPV, NFV, PB och DPB till standardvärden,
trycker du på ( och sedan på &z.
• Om du vill återställa IRR, RI och MOD till standardvärden, trycker du
på ) och sedan på &z.
44 Arbetsbladet Kassaflöde

• Om du vill återställa alla räknarens variabler och format till
standardvärden, inklusive alla variabler på arbetsbladet Kassaflöde,
tryck på &} !.
Mata in kassaflöden med räknaren BA II PLUS™ PROFESSIONAL
• Du måste mata in ett första kassaflöde (CFo). Räknaren accepterar
upp till 32 ytterligare kassaflöden (
ett unikt värde.
• Skriv in positiva värden för kassainflöden (mottagna pengar) och
negativa värden för kassautflöden (betalade pengar). Om du vill
skriva in ett negativt tal matar du in ett tal och trycker sedan på S.
C01–C32). Varje kassaflöde kan ha
Mata in och ta bort kassaflöden
Räknaren visar INS eller DEL för att bekräfta att du kan trycka på &X
eller & W för att mata in eller ta bort kassaflöden.
Ojämna och grupperade kassaflöden
Ojämna kassaflöden
Arbetsbladet Kassaflöde analyserar ojämna kassaflöden över lika långa
tidsperioder. Kassaflödesvärden kan både innehålla inflöden (mottagna
pengar) och utflöden (betalade pengar).
Alla kassaflödesproblem börjar med ett ursprungligt kassaflöde som
betecknas
CFo. CFo är alltid ett känt, inmatat värde.
Grupperade kassaflöden
Kassaflödesproblem kan innehålla kassaflöden med unika värden såväl
som på varandra följande kassaflöden med samma värde.
Du måste skriva in olika kassaflöden separat, men du kan mata in
grupper med på varandra följande, lika kassaflöden samtidigt med hjälp
av variabeln
Arbetsbladet Kassaflöde 45
Fnn.

Mata in kassaflöden
För räknaren BA II PLUS™ PROFESSIONAL består kassaflöden av ett
ursprungligt kassaflöde (CFo) och upp till 32 ytterligare kassaflöden (C01-
), där vart och ett kan ha ett unikt värde. Du måste ange antalet
C32
förekomster (upp till 9.999), eller frekvensen (F), för varje ytterligare
kassaflöde (C01-C32).
• Räknaren visar positiva värden för inflöden (mottagna pengar) och
negativa värden för utflöden (betalade pengar).
• Du kan radera arbetsbladet Kassaflöde genom att trycka på &
z.
Så här matar du in kassaflöden:
1. Tryck på '. Det ursprungliga kassaflödesvärdet (
2. Mata in ett värde på CFo och tryck på !.
3. Om du vill välja en ytterligare kassaflödesvariabel trycker du på #.
Värdet på C01 visas.
4. Om du vill ändra C01, matar du in ett värde och trycker på !.
5. För att välja frekvensvariabeln för kassaflödet (
Värdet på F01 visas.
6. Om du vill ändra F01, matar du in ett värde och trycker på !.
7. Om du vill välja en ytterligare kassaflödesvariabel trycker du på #.
Värdet på C02 visas.
8. Upprepa steg 4 till 7 för alla kvarvarande kassaflöden och frekvenser.
9. Om du vill titta igenom inmatningarna trycker du på # eller ".
CFo) visas.
F01), trycker du på #.
Ta bort kassaflöden
När du tar bort ett kassaflöde minskar räknaren automatiskt antalet
efterföljande kassaflöden.
Indikatorn
46 Arbetsbladet Kassaflöde
DEL bekräftar att du kan ta bort ett kassaflöde.

1. Tryck på # eller " tills det kassaflöde som du vill ta bort visas.
2. Tryck på & W. Det kassaflöde som du angivit och dess frekvens tas
bort.
Mata in kassaflöden
När du infogar ett kassaflöde på räknaren BA II PLUS™
PROFESSIONAL,
till det maximala antalet 32.
ökar räknaren antalet efterföljande kassaflöden upp
Obs: Indikatorn
1. Tryck på # eller " för att markera det kassaflöde där du vill infoga
det nya. Om du t ex vill infoga ett nytt andra kassaflöde, väljer du
C02.
2. Tryck på & X.
3. Mata in det nya kassaflödet och tryck på !. Det nya kassaflödet
matas in som C02.
INS bekräftar att du kan infoga ett kassaflöde.
Beräkna kassaflöden
Räknaren beräknar följande kassaflödesvärden:
• Nettonuvärde (Net Present Value, NPV) är det totala aktuella värdet
på alla kassaflöden, inklusive inflöden (mottagna pengar) och
utflöden (utbetalda pengar). Ett positivt NPV-värde anger en lönsam
investering.
• För räknaren BA II PLUS™ PROFESSIONAL så är nettoframtidsvärdet
NFV) lika med det totala framtida värdet på alla kassaflöden. Ett
(
positivt NFV-värde anger också en lönsam investering.
• För räknaren BA II PLUS™ PROFESSIONAL så betyder återbetalning
(PB) den tid som krävs för att återbetala den ursprungliga
investeringskostnaden, oavsett nuvärdet hos kassainflödena
(tidsjusterat pengavärde).
Arbetsbladet Kassaflöde 47

• För räknaren BA II PLUS™ PROFESSIONAL är diskonterad
återbetalning (
investeringskostnaden med nuvärdet på kassainflödena
(pengatidsvärde).
•Internränta (IRR) är den räntesats vid vilken kassaflödets
nettonuvärde är lika med 0.
• För räknaren BA II PLUS™ PROFESSIONAL tar den modifierade
internräntan (MOD) hänsyn till återinvestering av kapital vid
beräkning av
DPB) den tid som krävs för att täcka den ursprungliga
IRR.
Beräkna NPV
1. Tryck på ( för att visa det aktuella diskontot (I).
2. Mata in ett värde och tryck på !.
3. Tryck på # för att visa det aktuella nettonuvärdet (
4. För att beräkna nettonuvärdet för de serier med kassaflöden som
matats in, tryck på %.
NPV).
Beräkna NPV, NFV, PB och DPB med räknaren BA II PLUS™ PROFESSIONAL
1. Tryck på ( för att visa det aktuella diskontot (I).
2. Mata in ett värde och tryck på !.
3. Tryck på # för att visa det aktuella nettonuvärdet (
4. Om du vill beräkna nettonuvärdet för den serie av kassaflöden som
matats in, tryck på %.
5. Om du vill beräkna nettoframtidsvärdet (NFV), trycker du på #.
Värdet på NFV visas.
6. Om du vill beräkna återbetalningen (PB), tryck på #. Värdet på PB
visas.
7. För att beräkna återbetalningen diskonterad över tiden (DBP), tryck
på #. Värdet på DBP visas.
NPV).
Beräkna IRR
1. Tryck på ). Variabeln IRR och dess aktuella värde visas (baserat på
de aktuella kassaflödesvärdena).
2. För att beräkna internräntan, tryck på %. Räknaren visar värdet på
IRR.
48 Arbetsbladet Kassaflöde

Beräkna IRR och MOD med räknaren BA II PLUS™ PROFESSIONAL
1. Tryck på ). Variabeln IRR och dess aktuella värde visas (baserat på
de aktuella kassaflödesvärdena).
2. För att beräkna internräntan, tryck på %. Räknaren visar värdet på
IRR.
3. Om du vill välja återinvesteringstakt (
4. Mata in värdet på återinvesteringstakten och tryck på !.
5. För att beräkna den modifierade internräntan, tryck på #. Räknaren
visar värdet på MOD.
När värdet på IRR beräknas, utför räknaren en serie komplexa, iterativa
beräkningar som kan ta några sekunder eller till och med minuter att
utföra. Antalet möjliga IRR-lösningar beror på antalet teckenbyten i din
kassaflödessekvens.
• När en följd med kassaflöden inte har några teckenbyten finns ingen
lösning för
IRR. Räknaren visar Fel 5.
• När en serie kassaflöden endast innehåller ett teckenbyte, finns
endast en lösning för variabeln
RI), tryck på #.
IRR, som räknaren då visar.
• När en serie kassaflöden har två eller fler teckenbyten:
– Åtminstone en lösning finns.
– Det kan finnas lika många lösningar som teckenbyten.
När flera lösningar finns visar räknaren den lösning som ligger
närmast noll. Eftersom den lösning som visas inte har någon
ekonomisk betydelse, bör du vara försiktig med att fatta
investeringsbeslut baserade på ett IRR-värde som beräknats för en
serie kassaflöden som innehåller mer än ett teckenbyte.
Arbetsbladet Kassaflöde 49
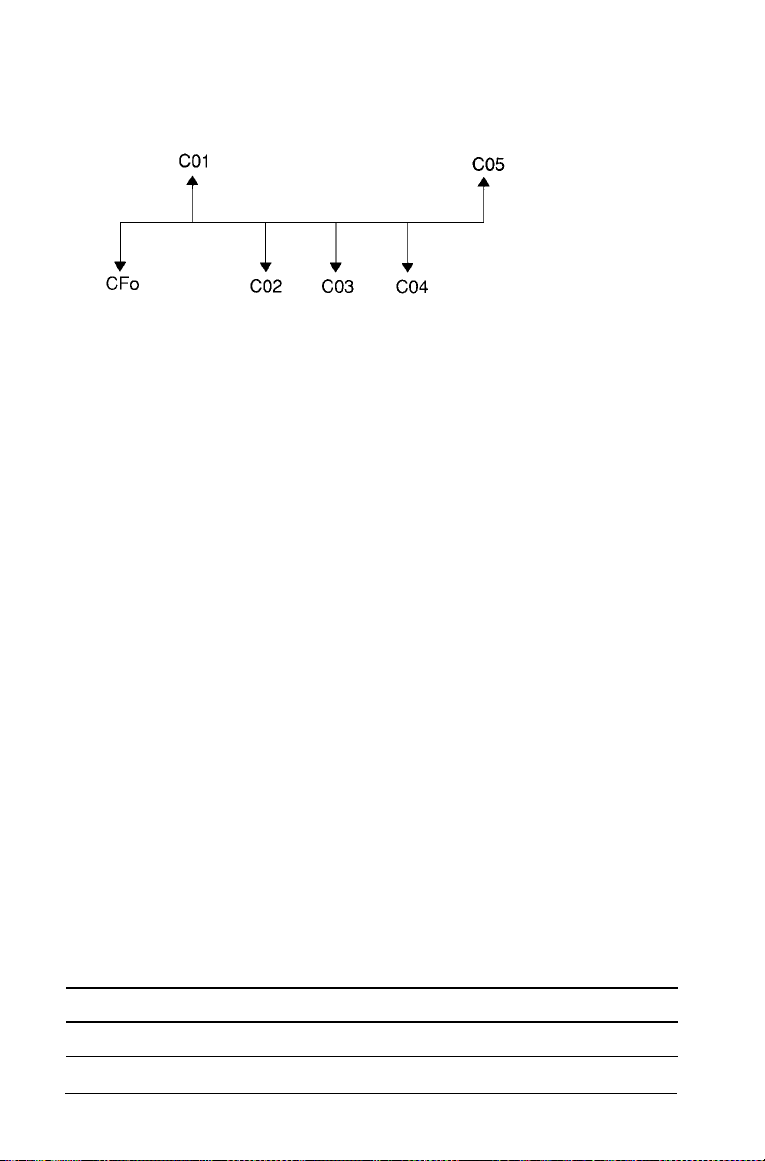
Tidslinjen avspeglar en serie kassaflöden med mer än tre
teckenbyten, vilket anger att ett, två eller tre
IRR -lösningar kan
finnas.
• Vid lösning av komplexa kassaflödesproblem är det inte säkert att
räknaren hittar
IRR, även om en lösning finns. I detta fall visar
räknaren Fel 7 (iterationsgräns överskriden).
• Vid lösning av komplexa kassaflödesproblem på räknaren BA II
PLUS™ PROFESSIONAL är det inte säkert att räknaren hittar värden
på PB, DPB, IRR och MOD, även om en lösning finns. I detta fall visar
räknaren Fel 7 (iterationsgräns överskriden).
Exempel: Beräkna ojämna kassaflöden
Dessa exempel visar hur du matar in och redigerar ojämna
kassaflödesdata för att beräkna:
• Nettonuvärde (
•Internränta (IRR)
På räknaren BA II PLUS™ PROFESSIONAL visar dessa exmpel hur du matar
in och redigerar ojämna kassaflöden för att beräkna:
• Nettonuvärde (
• Nettoframtidsvärde (NFV)
• Återbetalning (PB)
• Diskonterad återbetalning (
•Internränta (IRR)
• Modifierad internränta (MOD)
Ett företag som betalar 7000 SEK för en ny maskin, planerar en 20% årlig
avkastning på investeringen, och räknar med följande årliga kassaflöden
under de sex närmaste åren:
NPV)
NPV)
DPB)
År Kassaflödestal Kassaflödesuppskattning
Inköp
50 Arbetsbladet Kassaflöde
CFo
-7000 SEK

År Kassaflödestal Kassaflödesuppskattning
1
2–5
6
C01
C02
C03
3000
5000 varje år
4000
Som tidslinjen visar är dessa kassaflöden en kombination av lika och olika
värden. Eftersom det ursprunliga kassaflödet (CFo) är ett utflöde visas
det som ett negativt tal.
Mata in kassaflödesdata
För att Tryck på Vad som
visas
Markera arbetsbladet
Kassaflöde.
Mata in ursprungligt
kassaflöde.
Mata in kassaflödet för det
första året.
Mata in kassaflödena för år
två till och med fem.
Mata in kassaflödet för det
sjätte året.
'
7000 S !
#
3000 !
#
#
5000 !
# 4 !
4000 !
#
#
CFo= 0,00
CFo=
C01=
F01=
C02=
F02=
C03=
F03=
-7.000,00
3.000,00
1,00
5.000,00
4,00
4.000,00
1,00
Arbetsbladet Kassaflöde 51

Redigera kassaflödesdata
Efter att du matat in kassaflödesdata får du reda på att
kassaflödesvärdet 4.000 SEK skall ligga på det andra året i stället för på
det sjätte. Du redigerar genom att ta bort värdet 4.000 SEK för år 6 och
mata in det för år 2.
För att Tryck på Vad som visas
Flytta till det tredje
"
C03=
4.000,00
kassaflödet.
Ta bort det tredje kassaflödet. & W
Flytta till det andra
" "
C03= 0,00
C02=
5.000,00
kassaflödet.
Infoga ett nytt andra
kassaflöde.
Gå till nästa kassaflöde för att
verifiera data.
& X
#
#
#
4000 !
C02=
F02=
C03=
F03=
4.000,00
1,00
5.000,00
4,00
Beräkna NPV
Använd räntesatsen 20% per period (I).
För att Tryck på Vad som visas
Få tillgång till
(
räntesatsvariabeln
Mata in räntesats per period. 20 !
Beräkna nettonuvärde. # %
I= 0,00
I=
NPV=
20,00
7266,44
Svar:
NPV är 7266,44 SEK.
Beräkna NPV, NFV, PB och DPB med BA II PLUS™ PROFESSIONAL CALCULATOR
Använd räntesatsen 20% per period (I).
To Press Display
Access interest rate variable (
Enter interest rate per period. 20 !
Compute net present value. # %
Compute net future value. # %
Compute payback. # %
52 Arbetsbladet Kassaflöde
I= 0.00
I=
NPV=
NFV=
PB=
20.00
7,266.44
21,697.47
2.00

To Press Display
Compute discounted payback. # %
Svar: NPV är 7.266,44 SEK. NFV är 21.697,47. PB är 2,00. DPB är 2,60.
DPB=
2.60
Beräkna IRR
För att Tryck på Vad som visas
Ta fram
Beräkna internränta. # %
Svar: IRR är 52,71%.
IRR. )
IRR= 0,00
IRR=
52,71
Beräkna IRR och MOD med BA II PLUS™ PROFESSIONAL CALCULATOR
To Press Display
IRR. )
Access
Compute internal rate of return. # %
IRR= 0.00
IRR=
52.71
Select reinvestment rate (RI) #
Enter reinvestment rate. 20 !
Compute modified internal rate of return. #
Svar: IRR är 52,71%. MOD är 35,12%.
RI= 0.00
RI= 20.0
MOD=
35.12
Exempel: Värde på leasing med ojämna betalningar
En leasing med ojämnt betalningsschema tar oftast i beräkningen
fluktuationer på grund av säsonger eller andra faktorer i leasingkundens
kassaposition.
En 36-månaders leasing har följande betalningsschema och början-påperiod-betalningar.
Antal månader Betalningsbelopp
4 0 SEK
8 5000 SEK
3 0 SEK
Arbetsbladet Kassaflöde 53

Antal månader Betalningsbelopp
9 6000 SEK
2 0 SEK
10 7000 SEK
Om den efterfrågade avkastningen är 10% per 12-månaders period med
månadsvis sammansatt ränta:
• Vad är nuvärdet på dessa leasingsbetalningar?
• Vilket jämnt betalningsbelopp i början av varje månad skulle
resultera i samma nuvärde?
Eftersom kassaflödena är ojämna kan du använda arbetsbladet
Kassaflöde för att bestämma nettonuvärdet på leasingen.
Beräkna NPV (net present value, nettonuvärde)
Kassaflödena för de första fyra månaderna visas som en grupp med fyra
0-kassaflöden. Eftersom leasingen anger början-av-perioden-betalningar
måste du behandla det första kassaflödet i den här gruppen som den
ursprungliga investeringen (
kassaflödena i kassaflödesfönstren (C01 och F01).
Obs: Inställningen BGN/END på arbetsbladet TVM påverkar inte
arbetsbladet Kassaflöde.
CFo) och mata in de återstående tre
För att Tryck på Vad som
visas
Ställ in alla variabler på
& } !
RST
0,00
standardvärden.
Ta fram arbetsbladet
'
CFo= 0,00
Kassaflöde.
Mata in den första gruppen
med kassaflöden.
Mata in den andra gruppen
med kassaflöden.
54 Arbetsbladet Kassaflöde
#
# 3 !
5000 S !
#
8 !
#
C01=
F01=
C02=
F02=
0,00
3,00
-5000,00
8,00

För att Tryck på Vad som
visas
Mata in den tredje gruppen
med kassaflöden.
Mata in den fjärde gruppen
med kassaflöden.
Mata in den femte gruppen
med kassaflöden.
Mata in den sjätte gruppen
med kassaflöden.
NPV. (
Välj
#
# 3 !
6000 S !
#
9 !
#
#
2 !
#
#
7000 S !
# 10 !
Ange månatlig vinstränta. 10 6 12 !
Beräkna
NPV. # %
C03=
F03=
C04=
F04=
C05=
F05=
C06=
F06=
I= 0,00
I=
NPV=
-138.088,44
0,00
3,00
-6000,00
9,00
0,00
2,00
-7000,00
10,00
0,83
Arbetsbladet Kassaflöde 55

56 Arbetsbladet Kassaflöde

4
Arbetsbladet Obligation
På arbetsbladet Obligation kan du beräkna obligationspris,
effektiv ränta till förfallodag eller förtidsinlösen, upplupen
ränta, och modifierad löptid.
Du kan också använda datumfunktionerna för att prissätta
obligationer som köpts in på andra datum än på
utbetalningsdagen av kupongränta.
• Du tar fram arbetsbladet Obligation genom att trycka
på & l.
• För att visa obligationsvariablerna trycker du på " eller
#.
• Om du vill ändra dagräkningsmetod (ACT eller 360)
och antal kuponger per år (2/Y eller 1/Y), trycker du på
& V en gång för varje alternativ.
Obs: Om du trycker på # eller " för att navigera genom arbetsbladet
Obligation innan du matar in värden skapas ett feltillstånd (Fel 6). För
att ta bort felmeddelandet trycker du på P. (Se “Felmeddelanden” på
sidan 105.)
Arbetsbladet Obligation 57

Variabler på arbetsbladet Obligation
Variabel Tangent Vad
som
visas
Avräkningsdag & l
Årlig kupongränta i procent #
Inlösendatum #
Inlösenvärde (procent av
#
SDT
CPN
RDT
RV
nominellt värde)
Dagräkningsmetoden 365/365 #
dagräkningsmetoden 30/360 & V
Två kuponger per år #
En kupong per år & V
Effektiv ränta till inlösen #
Pris #
Upplupen ränta #
Modifierad löptid med BA II
#
ACT
360
2/Y
1/Y
YLD
PRI
AI
DUR
PLUS™ PROFESSIONAL
Variabeltyp
Endastinmatning
Endastinmatning
Endastinmatning
Endastinmatning
Ställa in
Ställa in
Ställa in
Ställa in
Mata
in/beräkna
Mata
in/beräkna
Auto-beräkna
Auto-beräkna
Återställa variabler på arbetsbladet Obligation
• Du återställer variablerna på arbetsbladet Obligation genom att
trycka på & z när du befinner dig på arbetsbladet
Obligation.
Variabel Standard Variabel Standard
SDT
CPN
RDT
RV
58 Arbetsbladet Obligation
12-31-1990
0
12-31-1990
100
ACT/360 ACT
2/Y, 1/Y 2/Y
YLD 0
PRI 0

Variabel Standard Variabel Standard
DUR med
räknaren
BA II PLUS™
PROFESSIONAL
• Om du vill återställa alla räknarens variabler och format till
standardvärden, inklusive variablerna på arbetsbladet Obligation,
trycker du på &}!.
0
AI 0
Skriva in datum
• Använd något av följande format när du skriver in datum: mm.ddyy
eller dd.mmyy. När du har skrivit in datum trycker du på !.
Obs: Du kan visa datum antingen i amerikanskt eller europeiskt
format. (Se “Ställa in räknarformat” på sidan 4.)
• Du kan skriva in datum mellan 1 januari 1950 t o m 31 december
2049.
• Räknaren förutsätter att inlösendatumet (RDT) sammanfaller med
ett kupongdatum:
– Om du vill beräkna till förfallodagen, skriver du in förfallodatum
RDT.
som
– Om du vill beräkna till förtidsinlösen , skriv in
uppsägningsdatum som RDT.
Ange CPN
CPN står för den årliga kupongräntan som en procent av obligationens
nominella värde snarare än beloppet på kupongbetalningen.
Ange RV
Inlösenvärdet (RV) är ett procenttal av obligationens nominella värde:
•För förfallodagsanalys , skriver du in 100 som
•För förtidsanalys, skriver du in priset för förtidsinlösen som RV.
RV.
Ange dagräkningsmetod
1. Du visar den valda dagräkningsmetoden genom att trycka på # tills
ACT
eller 360 visas.
2. Du ändrar dagräkningsmetod genom att trycka på & V.
Arbetsbladet Obligation 59

Ange kupongfrekvens
1. Du visar kupongfrekvensen genom att trycka på # tills 1/Y eller 2/Y
visas.
2. Du ändrar kupongfrekvens genom att trycka på & V.
60 Arbetsbladet Obligation

Terminologi i arbetsbladet Obligation
Term Definition
Datum för
förtidsinlösen
Kupongbetalning Den periodiska betalning som görs till
Kupongränta Den årliga räntesats som finns skriven på
Obligationspris Priset på säkerheten uttryckt i antal SEK per 100
Nominellt värde Det värde som finns skrivet på obligationen.
Premieobligation En obligation som säljs för ett högre belopp än
En obligation som löses in i förtid kan lösas in av
den bank som ställt ut den före förfallodagen.
Datumet för förtidsinlösen för en sådan
obligation skrivs in i kontraktet för obligationen.
obligationens ägare som ränta.
obligationen.
SEK värde.
det nominella värdet.
Nollkupongsobligation
Inlösendatum Det datum då den utställande myndigheten
Inlösenvärde Det belopp som betalas till obligationens ägare
Avräkningsdag Det datum då obligationen växlas in mot
Effektiv ränta till
förfallodatum
En obligation som säljs för ett lägre värde än det
nominella värdet.
löser in obligationen. Detta datum kan vara
förfallodagen eller, för en obligation som kan
inlösas i förtid, datumet för förtidsinlösen.
när obligationen löses in. Om obligationen löses
in på förfallodagen är inlösningsvärdet lika med
det nominella värde som finns skrivet på
obligationen. Om obligationen löses in i förtid
är inlösenvärdet lika med det nominella värdet
plus eventuell uppsägningspremie. Räknaren
behandlar inlösenvärdet i termer av kronor per
100 kronors värde.
kapital.
Avkastning från betalningar av huvudkapital
och ränta, där den sammansatta räntan
beräknas halvårsvis utifrån den avtalade
räntesatsen. Den effektiva räntan till
förfallodagen tar hänsyn till eventuell över- eller
underkurs och till investeringens tidsvärde.
Arbetsbladet Obligation 61

Skriva in obligationsdata och beräkna resultat
För att beräkna värden på pris (PRI) eller effektiv ränta (YLD) och
upplupen ränta (AI), skriver du först in de fyra kända värdena på
avräkningsdag (
inlösenvärde (RV).
För att BA II PLUS™ PROFESSIONAL CALCULATOR ska kunna beräkna
värden på pris (
och upplupen ränta (AI), måste du först skriva in de fyra kända värdena
på avräkningsdag (SDT), kupongfrekvens (CPN), inlösendatum (RDT) och
inlösenvärde (
Om du vill kan du också ändra dagräkningsmetod (
kupong-frekvens (2/Y eller 1/Y). Arbetsbladet Obligation sparar alla
värden och inställningar tills du tömmer arbetsbladet eller ändrar
värdena och inställningarna.
Obs: Datumen ändras inte när du raderar ett arbetsblad.
Skriva in kända obligationsvärden
1. Tryck på & l. Det aktuella SDT-värdet (avräkningsdag) visas.
2. Du kan radera arbetsbladet genom att trycka på & z.
3. Om det behövs skriver du in ett nytt
4. Upprepa steg 3 för
varje variabel.
Obs: Ange datum i något av följande format: mm.ddåå (USA) eller
dd.mmåå (Europa).
SDT), kupongfrekvens (CPN), inlösendatum (RDT) och
PRI), modifierad löptid (DUR) eller effektiv ränta (YLD)
RV).
ACT eller 360) och
SDT-värde och trycker på !.
CPN, RDT och RV, och tryck en gång på # för
Ange obligationens dagräkningsmetod och kupongfrekvens
1. Du väljer dagräkningsmetod genom att trycka på # tills ACT eller
360 visas.
2. Du kan ändra dagräkningsmetod genom att trycka på &V.
3. Du anger kupongfrekvens genom att trycka på # tills 2/Y eller 1/Y
visas.
4. Du kan ändra kupongfrekvens genom att trycka på & V.
Beräkna obligationspris (PRI)
1. Tryck på # tills YLD visas.
2. Skriv in ett värde på YLD och tryck på !.
62 Arbetsbladet Obligation

3. Tryck på # för att visa PRI och tryck sedan på %. Räknaren visar det
beräknade värdet på
PRI.
Beräkna obligationens effektiva ränta (YLD)
1. Tryck på # tills PRI visas.
2. Skriv in ett värde på PRI och tryck på !.
3. Tryck på # för att visa
det beräknade
YLD-värdet.
YLD och tryck sedan på %. Räknaren visar
Beräkna upplupen ränta (AI)
Du beräknar den upplupna räntan genom att trycka på # tills variabeln
AI visas. Räknaren beräknar automatiskt värdet AI som en relativ del av
det nominella värdet.
Beräkna modifierad löptid (DUR) med räknaren BA II PLUS™ PROFESSIONAL
Du beräknar modifierad löptid genom att trycka på # tills variabeln DUR
visas. Räknaren beräknar automatiskt DUR.
Exempel: Beräkna obligationspris, upplupen ränta och modifierad löptid med räknaren BA II PLUS™ PROFESSIONAL
Du överväger att köpa en halvårs företagsobligation som förfaller 31
december 2007 och som betalas 12 juni 2006. Obligationen baseras på
dagräkningsmetoden 30/360 med en kupongränta på 7% och kan lösas
in till 100% av det nominella värdet. Utgå från en 8% effektiv ränta fram
till förfallodagen och beräkna obligationens pris och upplupna ränta,
upplupen ränta och modifierad löptid.
Beräkna obligationspris, upplupen ränta och modifierad löptid med räknaren BA II PLUS™ PROFESSIONAL
För att Tryck på Vad som visas
Välj arbetsbladet Obligation. & l SDT =
Ange avräkningsdag (SDT). 6.1206 ! SDT = 6-12-2006
Ange kupongränta (CPN). #
Ange inlösendatum (RDT). #
Lämna inlösenvärdet (RV) som
det är.
Arbetsbladet Obligation 63
7 ! CPN = 7,00
12.3107 ! RDT = 12-31-2007
# RV =
12-31-1990
100,00

För att Tryck på Vad som visas
Välj dagräkningsmetoden
# & V 360
30/360.
Lämna två kupongbetalningar
# 2/Y
per år.
Ange ränta (YLD). #
Beräkna pris (PRI) # % PRI =
Visa upplupen ränta (AI). # AI =
Visa modifierad löptid (DUR) # DUR =
Svar: Obligationspriset är 98,56 SEK per 100. Den upplupna räntan är
8 ! YLD = 8,00
98,56
3,15
1,44
3,15 SEK per 100. Modifierad löptid är 1,44.
64 Arbetsbladet Obligation

Arbetsbladet Avskrivning
Med arbetsbladet Avskrivning kan du skapa ett
avskrivningsschema med den avskrivningsmetod som du
själv valt.
• Du tar fram arbetsbladet Avskrivning genom att
trycka på & p.
• Om du vill ändra avskrivningsmetod trycker du på
&V tills den önskade metoden visas.
• Om du vill få tillgång till andra avskrivningsvariabler
trycker du på # eller ".
Obs: Om du enkelt vill bläddra upp och ned genom en
serie variabler trycker du på och håller ned #
Variabler på arbetsbladet Avskrivning
5
eller ".
Variabel Tangent Vad
som
visas
Linjär metod & p SL Ställa in
Metoden Summan av årens
siffror
Metoden Värdeminskning & V DB Ställa in/Mata in
Metoden Värdeminskning med
korsning till metoden
Metoden Fransk linjär* & V SLF Ställa in
Metoden Fransk
värdeminskning*
Ekonomisk livslängd i år # LIF Endast-inmatning
Startmånad # M01 Endast-inmatning
Startdatum för metoden
Fransk linjär**
Arbetsbladet Avskrivning 65
SL
& V SYD Ställa in
& V DBX Ställa in/Mata in
& V DBF Ställa in/Mata in
# DT1 Endast-inmatning
Variabeltyp
**

Variabel Tangent Vad
som
visas
Tillgångens kostnad (CST) # CST Endast-inmatning
Tillgångens restvärde (SAL) # SAL Endast-inmatning
År att beräkna (YR) # YR Endast-inmatning
Årets avskrivning (DEP) # DEP Auto-beräkna
Återstående bokföringsvärde i
slutet av året
Återstående avskrivningsvärde # RDV Auto-beräkna
* SLF och DBF finns endast tillgängliga om du väljer det europeiska
formatet för datum eller avdelare. (Se “Ställa in räknarformat” på
sidan 4.)**Den här handboken kategoriserar variabler efter deras
inmatningsmetod. (Se “Typer av variabler på arbetsblad” på
sidan 18.)
# RBV Auto-beräkna
Variabeltyp
**
Återställa variabler på arbetsbladet Avskrivning
• För att återställa alla variabler och format till standardvärden,
inklusive variablerna på arbetsbladet Avskrivning, tryck på & }
!.
Variabel Standardvärde Variabel Standardvärde
Avskrivnings
metod
DB 200 YR 1
DBX 200 CST 0
SL M01 1
LIF 1 SAL 0
• Om du bara vill radera variablerna
arbetsbladet Avskrivning och återställa standardvärden utan att
påverka avskrivningsmetod eller andra variabler och format i
räknaren, tryck på & z när du befinner dig på arbetsbladet
Avskrivning.
LIF, YR, CST och SAL på
Beräkna värden på DEP, RBV och RDV
• Räknaren beräknar ett år i taget och rundar av resultatet till det
antal decimaler som har ställts in. (Se “Ställa in räknarformat” på
sidan 4.)
66 Arbetsbladet Avskrivning

• Räknaren beräknar värden på DEP, RBV och RDV automatiskt när du
trycker på # för att visa varje variabel.
Mata in värden på DB och DBX
Om du väljer någon av avskrivningsmetoderna värdeminskning (DB) eller
värdeminskning med korsning till SL (DBX), kom ihåg att skriva in ett
värde som representerar värdeminskningen i procent för variabeln
eller DBX.
Obs: Den värdeminskning som du skriver in måste vara ett positivt tal.
DB
Skriva in värden för LIF
•Om SL eller SLF väljs måste värdet på LIF vara ett positivt reellt tal.
•Om
SYD, DB, DBX eller DBF väljs så måste värdet LIF vara ett positivt
heltal.
Mata in värden på M01
Värdet som du anger för startmånaden (M01) har två delar:
• Heltalsdelen som representerar den månad i vilken tillgången sätts i
funktion.
• Decimaldelen som representerar den del av den första månaden
under vilken tillgången börjar avskrivas.
Om du exempelvis vill ange att tillgången börjar avskrivas i mitten av den
första månaden skriver du in 1,5. Om du vill ange att tillgången börjar
avskrivas en fjärdedel in i den fjärde månaden skriver du in 4,25.
Arbeta med YR
• När man arbetar med avskrivning måste värdet som du anger för
variabeln år-att-beräkna (YR) vara ett positivt heltal.
• Om variabeln för det återstående avskrivningsvärdet (RDV) visas kan
du trycka på # för att återgå till variabeln för år-att-beräkna (YR).
Om du vill representera nästa avskrivningsår trycker du på % för
att öka värdet på
• Om du vill beräkna ett avskrivningsschema återgår du upprepade
gånger till variabeln för år-att-beräkna (YR) trycker på % för att
öka värdet på YR och beräkna värden på DEP, RBV och RDV. Schemat
är färdigt när RDV är lika med noll.
Arbetsbladet Avskrivning 67
YR med ett.

Mata in data och beräkna resultat
Eftersom arbetsbladet Avskrivning lagrar värden och inställningar tills du
antingen ändrar dem eller raderar arbetsbladet så ska du inte behöva
utföra alla steg varje gång du arbetar med ett problem.
Obs: Datum ändras inte när du raderar ett arbetsblad.
Välja avskrivningsmetod
1. För att visa arbetsbladet Avskrivning, tryck på & p. Den aktuella
avskrivningsmetoden visas.
2. Du raderar arbetsbladet genom att trycka på & z.
3. Tryck på & V tills den avskrivningsmetod som du önskar visas: (SL,
SLF, SYD, DB, DBX eller DBF).
Obs: Om du väljer DB eller DBX, måste du antingen mata in ett
värde eller acceptera standardvärdet 200.
Mata in avskrivningsdata
1. För att visa LIF, tryck på #.
2. Mata in ett värde på
3. Upprepa steg 1 och 2 för M01, DT1 (om SLF), CST, SAL och YR.
Obs: För att välja SLF eller DBF, måste du först välja antingen europeiskt
format för datum eller avdelare.
Beräkna resultat för DEP, RBV och RDV
När du har matat in data trycker du på # en gång för var och en av
variablerna DEP, RBV och RDV för att visa de beräknade värdena.
Obs: Indikatorn _bekräftar att det värde som visas är beräknat.
LIF och tryck på !.
Skapa ett avskrivningsschema
Så här skapar du ett avskrivningsschema och beräknar värden för andra
år:
1. Om du vill visa
2. Om du vill öka värdet med ett trycker du på %.
3. Om du vill beräkna nya värden på DEP, RBV och RDV trycker du på #
för varje variabel.
68 Arbetsbladet Avskrivning
YR trycker du på #.

Exempel: Beräkna linjär avskrivning
I mitten av mars börjar ett företag avskrivningen av en kommersiell
byggnad med en ekonomisk livslängd på 31,5 år och inget restvärde.
Byggnaden kostar 1.000.000 SEK. Använd den linjära
avskrivningsmetoden för att beräkna avskrivningskostnaden,
återstående bokföringsvärde och återstående avskrivningsvärde för de
första två åren.
För att Tryck på Vad som visas
Visa arbetsbladet
& p
Avskrivning.
Skriv in livslängd i år. # 31,5 !
Ange startmånad. #
Skriv in kostnad. #
Låt restvärdet vara som det
3,5 !
1000000 !
#
är.
Låt året vara som det är. #
Visa avskrivningsbelopp,
återstående
bokföringsvärde och
#
#
#
återstående
avskrivningsvärde.
Visa andra året. #
%
Visa avskrivningsdata för
andra året.
#
#
#
SL
LIF =
M01 =
CST =
SAL = 0,00
YR = 1,00
DEP =
RBV =
RDV =
YR =
YR =
DEP =
RBV =
RDV =
1.000.000,00
31,50
3,50
25.132,28*
974.867,72*
974.867,72*
1,00
2,00
31.746,03
943.121,69*
943.121,69*
*
Svar: För det första året är avskrivningsbeloppet 25132,28 SEK, det
återstående bokföringsvärdet är 974867,72 SEK och det återstående
avskrivningsvärdet är 974867,72 SEK.
För det andra året är avskrivningsbeloppet 31746,03 SEK, det återstående
bokföringsvärdet är 943121,69 SEK och det återstående
avskrivningsvärdet är 943121,69 SEK.
Arbetsbladet Avskrivning 69

70 Arbetsbladet Avskrivning

Arbetsbladet Statistik
Arbetsbladet Statistik utför analyser på en- eller
tvåvariabeldata med fyra olika modeller för
regressionsanalys.
• För att skriva in statistiska data trycker du på & j.
• Du kan välja en statistisk beräkningsmetod och
beräkna resultaten genom att trycka på &k.
• För att få tillgång till statistiska variabler trycker du på
# eller ".
Variabler på arbetsbladet Statistik
6
Variabel Tangent Vad
som
visas
Aktuellt X-värde
Aktuellt Y-värde
Vanlig linjär regression
Logaritmisk regression
Exponentiell regression
Potensregression
Envariabelstatistik
& j#Xnn*
Ynn*
& k
& V
LIN
Ln
EXP
PWR
1-V
Variabeltyp
Endastinmatning
Endastinmatning
Ställa in
Ställa in
Ställa in
Ställa in
Ställa in
Arbetsbladet Statistik 71

Variabel Tangent Vad
Variabeltyp
som
visas
**
Auto-beräkna
Auto-beräkna
Auto-beräkna
Auto-beräkna
Auto-beräkna
Auto-beräkna
Auto-beräkna
Auto-beräkna
Auto-beräkna
Auto-beräkna
Mata
in/beräkna
Mata
in/beräkna
Auto-beräkna
Auto-beräkna
Auto-beräkna
Auto-beräkna
Auto-beräkna
Antal observerationer
Medelvärde för X-värden
Standardavvikelse för X (stickprov)
Standardavvikelse för X
(population)
Medelvärde för Y-värden
Standardavvikelse för Y (stickprov)
Standardavvikelse för Y
Linjär regression, skärning med yaxel
Linjär regression lutning
Korrelationskoefficient
Förväntat X-värde
Förväntat Y-värde
Summan av x-värdena
Summan av X-kvadratvärdena
Summan av Y-värdena
Summana v Y-kvadratvärdena
Summan av XY-produkter
# (om
det
behövs)
n
v
Sx
sx
y**
Sy**
sy**
a**
b**
r**
X'**
Y'**
GX
2
GX
GY**
2
GY
GXY**
* nn representerar antalet av det aktuella X- eller Y-värdet.
** Visas inte för envariabelstatistik.
*** Den här handboken kategoriserar variabler i räknaren efter deras
inmatningsmetod. (Se “Typer av variabler på arbetsblad” på
sidan 18.)
Återställa variabler på arbetsbladet Statistik
• För att radera alla X- och Y-värden såväl som alla värden i
statistikdelen av arbetsbladet utan att påverka den statistiska
beräkningsmetoden, tryck på & z när du befinner dig i
datainmatningsdelen av arbetsbladet (& j).
• Om du vill återställa den statistiska beräkningsmetoden till
LIN och
radera alla värden utom X och Y, tryck på &z när du
befinner dig i delen med beräkningsmetod och beräkningar på
arbetsbladet (&k).
• Om du vill återställa den statistiska beräkningsmetoden till
LIN och
radera alla värden, inklusive X and Y, tryck på & } !.
Mata in datapunkter
• Du kan mata in upp till 50 (x,y) datapunkter.
72 Arbetsbladet Statistik

• Om du trycker på # eller " för att flytta dig genom den del av
arbetsbladet som visar resultat utan att mata in datapunkter
kommer räknaren att visa ett felmeddelande.
• När du matar in data för envariabelstastistik representerar
Xnn
värdet och Ynn anger antalet förekomster (frekvens).
• När du skriver in ett värde för Xnn, är standardvärdet på Ynn lika
med 1.
Analysera envariabelstatistik
Om du vill analysera envariabelstatistik väljer du 1-V. Endast värden för n,
Sx, sX, GX och GX
vvvv,
2
beräknas och visas för envariabelstatistik.
Analysera tvåvariabelstatistik
Du kan välja mellan dessa fyra modeller för regressionsanalys:
•LIN
• Ln
•EXP
•PWR
Beräkna värden automatiskt
Förutom förväntade X'- och Y'-värden så beräknar och visar räknaren
automatiskt värden för statistikvariabler när du tar fram dem.
Använda X' och Y' för regressionsförutsägelser
Om du vill använda variablerna X' och Y' för regressionsförutsägelser
kan du antingen skriva in ett värde på
ett värde på Y' för att beräkna X'.
X' för att beräkna Y' eller skriva in
Regressionsmodeller
För tvåvariabeldata använder arbetsbladet Statistik fyra
regressionsmodeller för kurvanpassning och förutsägelser.
Modell Formel Restriktioner
LIN
Ln
EXP
PWR
Räknaren tolkar X-värdet som den oberoende variabeln och Y-värdet
som den beroende variabeln.
Arbetsbladet Statistik 73
Y = a + b X Ingen
Y = a + b ln(X) Alla X-värden > noll
Y = a b
Y = a X
x
b
Alla Y-värden > noll
Alla X- och Y-värden > noll

Räknaren beräknar de statistiska resultaten med hjälp av följande
transformerade värden:
LIN använder X och Y.
•
• Ln använder ln(X) och Y.
•
EXP använder X och ln(Y).
• PWR använder ln(X) och ln(Y).
Räknaren bestämmer värdena för a och b som sedan skapar linjen eller
kurvan som bäst passar data.
Korrelationskoefficient
Räknaren bestämmer också korrelationskoefficienten r, som mäter hur
väl ekvationen passar data. Allmänt:
• Ju närmare
• Ju närmare r är noll, desto sämre anpassning.
r är 1 eller -1, desto bättre anpassning.
Mata in statistiska data
Eftersom du kan skriva in och visa upp till 50 datapunkter i arbetsbladet
Statistik, och sedan spara värdena tills du raderar arbetsbladet eller
ändrar värdena, kommer du förmodligen inte behöva utföra alla steg för
varje statistisk beräkning.
1. För att välja datainmatningsdelen av arbetsbladet Statistik, tryck på
& j. X01 visas tillsammans med eventuella tidigare värden.
2. För att radera arbetsbladet, tryck på & z.
3. Mata in ett värde på X01 och tryck på !.
• För envariabeldata är X01 den första datapunkten.
• För tvåvariabeldata är X01 det första X-värdet.
4. Om du vill visa variabeln Y01, tryck på #.
5. Mata in ett värde på Y01 och tryck på !.
• För envariabeldata kan du skriva in hur många gånger som X-
värdet förekommer (frekvens).
Standardvärdet är 1.
• För tvåvariabeldata skriver du in det första Y-värdet.
6. För att visa nästa X-variabel trycker du på #.
7. Upprepa steg 3 t o m 5 tills du har matat in alla datapunkter.
74 Arbetsbladet Statistik

Obs: Om du enkelt vill bläddra upp eller ned genom en lista med
variabler, trycker du på och håller ned # eller ".
Statistiska beräkningar
Välja en statistisk beräkningsmetod
1. Tryck på & k för att välja den statistiska beräkningsdelen av
arbetsbladet Statistik.
2. Den senast valda statistiska beräkningsmetoden visas (LIN, Ln, EXP,
PWR eller 1-V).
3. Tryck flera gånger på & V tills den statistiska beräkningsmetod
som du vill ha visas.
4. Om du analyserar envariabeldata väljer du 1-V.
5. Tryck på # för att påbörja beräkningen.
Beräkna resultat
Om du vill beräkna resultat utifrån den aktuella datamängden, tryck
flera gånger på # efter att du har valt den statistiska
beräkningsmetoden.
Räknaren beräknar och visar resultaten av de statistiska beräkningarna
(utom för X' och Y') automatiskt när du tar fram dem.
För envariabelstatistik beräknar och visar räknaren endast värden för
vvvv, Sx, sX, GX och GX2.
n,
Beräkna Y'
1. För att ta fram arbetsbladet Statistik, tryck på & k.
2. Tryck på " eller # tills X' visas.
3. Mata in ett värde för X' och tryck på !.
4. Tryck på # för att visa variabeln Y'.
5. Tryck på % för att beräkna ett förväntat Y'-värde.
Beräkna X'
1. För att ta fram arbetsbladet Statistik, tryck på & k.
2. Tryck på " eller # tills Y' visas.
3. Mata in ett värde på Y' och tryck på !.
4. Tryck på " för att visa variabeln X'.
5. Tryck på % för att beräkna ett X'-värde.
Arbetsbladet Statistik 75

76 Arbetsbladet Statistik

Övriga arbetsblad
Räknaren innehåller följande arbetsblad:
• Arbetsbladet Procentuell ändring/Sammansatt ränta
(&q)
• Arbetsbladet Räntekonvertering (& v)
• Arbetsbladet Datum (& u)
• Arbetsbladet Vinstmarginal (& w)
• Arbetsbladet Breakeven (& r)
• Arbetsbladet Minne (& {)
7
Övriga arbetsblad 77

Arbetsbladet Procentuell förändring/Sammansatt ränta
Använd arbetsbladet Procentuell förändring/Sammansatt
ränta för att lösa problem som involverar procentuella
förändringar, sammansatt ränta och kostnad-försäljningpålägg.
• Du tar fram arbetsbladet Procentuell
förändring/Sammansatt ränta genom att trycka på
&q.
• För att ta fram variablerna för Procentuell
förändring/Sammansatt ränta trycker du på # eller ".
Variabler på arbetsbladet Procentuell förändring/Sammansatt ränta
Variabel Tangent Vad som
visas
Gammalt värde/kostnad &q
Nytt värde/Försäljningspris #
Procentuell
förändring/Procentuellt
påslag
Antal perioder #
Obs: Den här handboken kategoriserar variabler efter deras
inmatningsmetod. (Se “Typer av variabler på arbetsblad” på sidan 18.)
#
OLD
NEW
%CH
#PD
Variabeltyp
Mata in/beräkna
Mata in/beräkna
Mata in/beräkna
Mata in/beräkna
Återställa variablerna på arbetsbladet Procentändring/Sammansatt ränta
• Om du vill återställa variablerna för Procentuell
förändring/Sammansatt ränta trycker du på & z när du
befinner dig på arbetsbladet Procentuell förändring/Sammansatt
ränta.
Variabel Standard Variabel Standard
OLD
NEW
• Om du vill återställa standardvärden för alla räknarens variabler och
format trycker du på & } !.
0
0
%CH
#PD
0
1
78 Övriga arbetsblad

Mata in värden
• För beräkningar med procentuell förändring matar du in värden för
två av de tre variablerna (
OLD, NEW och %CH) och beräknar ett
värde på den okända variabeln (lämna#PD=1). En positiv förändring
representerar en procentuell ökning; en negativ förändring
representerar en procentuell minskning.
• För beräkningar med sammansatt ränta skriver du in värden för de
tre kända variablerna och beräknar ett värde på den fjärde okända
variabeln.
– OLD= nuvärde
– NEW= framtidsvärde
–
%CH= räntesats per period
– #PD= antal perioder
• För beräkningar av kostnad-försäljning-påslag skriver du in värden
för två av de tre variablerna (OLD, NEW och %CH) och beräknar ett
värde på den okända variabeln.
– OLD = kostnad
–
NEW= försäljningspris
– %CH= procentuellt påslag
– #PD= 1
Beräkna värden
1. Du tar fram arbetsbladet Procentuell förändring/Sammansatt ränta
genom att trycka på & q. Det aktuella värdet på
2. Du kan radera arbetsbladet genom att trycka på & z.
3. För att skriva in värden för de kända variablerna trycker du på #
eller " tills den variabel som du önskar visas, matar in ett värde och
trycker på !. (Skriv inte in något värde på den variabel som du
vill beräkna.)
• Procentuell förändring — Skriv in värden på två av dessa tre
variabler: OLD, NEW och %CH. Lämna #PD inställd på 1.
• Sammansatt ränta — Skriv in värden på tre av dessa fyra
variabler: OLD, NEW, %CH och #PD.
• Kostnad-Försäljning-Påslag — Skriv in värden på två av dessa
tre variabler: OLD, NEW och %CH. Lämna #PD inställd på 1.
4. Om du vill beräkna ett värde på den okända variabeln trycker du på
# eller " tills den variabel du vill se visas och trycker på %.
Räknaren visar värdet.
OLD visas.
Övriga arbetsblad 79

Exempel: Beräkna procentuell förändring
Först ska du beräkna den procentuella ändringen från det förväntade
beloppet 658 SEK till det faktiska beloppet 700 SEK. Beräkna sedan vad
det nya beloppet skulle bli om det var 7% under den ursprungliga
prognosen.
För att Tryck på Vad som visas
Välj arbetsbladet Procentuell
& q
OLD= 0
förändring/Sammansatt ränta.
Skriv in ursprungligt förväntat
658 !
OLD=
658,00
belopp.
Skriv in faktiskt belopp. #
700 !
Beräkna procentuell förändring. # %
Skriv in -7 som procentuell
7 S !
NEW=
%CH=
%CH=
700,00
6,38
-7,00
förändring.
Beräkna nytt faktiskt belopp. " %
Svar: 700 SEK representerar en ökning med 6,38% från den ursprungliga
NEW=
611,94
prognosen 658 SEK. En minskning med 7% skulle resultera i ett nytt
belopp på 611,94 SEK.
Exempel: Beräkna sammansatt ränta
1995 köpte du aktier för 500 SEK. Fem år senare säljer du aktierna för 750
SEK. Vad är den årliga tillväxttakten?
För att Tryck på Vad som visas
Välj arbetsbladet Procentuell
& q
OLD= 0
förändring/Sammansatt ränta.
Skriv in aktiernas inköpspris. 500 !
Skriv in aktiernas försäljningspris. #
Skriv in antalet år. # #
750 !
5 !
Beräkna årlig tillväxttakt. " %
Svar: Den årliga tillväxttakten är 8,45%.
80 Övriga arbetsblad
OLD=
NEW=
#PD=
%CH=
500,00
750,00
5,00
8,45

Exempel: Beräkna kostnad-försäljning-påslag
Den ursprungliga kostnaden för ett föremål är 100 SEK; försäljningspriset
är 125 SEK. Beräkna påslaget.
För att Tryck på Vad som visas
Välj arbetsbladet Procentuell
förändring/Sammansatt ränta.
Radera variabler på arbetsbladet. & z
Skriv in ursprunglig kostnad. 100 !
& q
OLD= 0
OLD= 0,00
OLD=
100,00
Skriv in försäljningspriset. # 125 !
Beräkna påslaget i procent. # %
Svar: Prishöjningen är 25%.
NEW=
%CH=
Arbetsbladet Räntekonvertering
Arbetsbladet Räntekonvertering konverterar räntesatser
mellan nominell ränta (eller årlig procentsats) och årlig
effektiv ränta.
• Du tar fram arbetsbladet Räntekonvertering genom
att trycka på & v.
• Du väljer räntekonverteringsvariabler genom att
trycka på # eller ".
Variabel Tangent Vad
som
visas
Nominell ränta & v NOM Mata
Årlig effektiv ränta # EFF Mata
Variabeltyp
in/beräkna
in/beräkna
125,00
25,00
Ränteperioder per år # C/Y Endast-
inmatning
Obs: Räknaren kategoriserar variabler efter deras inmatningsmetod.
Övriga arbetsblad 81

Jämföra den nominella räntesatsen för investeringar
Att jämföra den nominella räntesatsen (årlig procentuell ränta) för
investeringar är missvisande när investeringarna har samma nominella
räntesats men olika antal ränteperioder per år.
För att göra en mer riktig jämförelse bör den nominella räntesatsen
NOM) konverteras till den årliga effektiva räntesatsen (EFF) för varje
(
investering.
• Den nominella räntesatsen (
multiplicerad med antalet ränteperioder per år.
• Den årliga effektiva räntesatsen (EFF) är den sammansatta årliga
räntesatsen som du faktisk tjänar under den aktuella tidsperioden.
NOM) är räntesatsen per ränteperiod
Återställa variabler
• Om du vill återställa alla räknarens variabler och format till
standardvärden, inklusive variablerna på arbetsbladet
Räntekonvertering, tryck på & } !.
Variabel Standard
NOM 0
EFF 0
C/Y 1
• Om du vill radera variablerna
standardvärden utan att påverka
arbetsbladet Räntekonvertering.
NOM och EFF och återställa
C/Y, trycker du på & z på
Konvertera variabler
Du kan konvertera en nominell ränta till en årlig effektiv ränta och vice
versa.
Skriva in värden på Nom och EFF
Skriv in ett värde på NOM eller EFF som en årlig ränta.
Konvertera räntesatser
1. Du tar fram arbetsbladet Räntekonvertering genom att trycka på &
v. Det aktuella värdet på
2. Du kan tömma arbetsbladet genom att trycka på & z.
3. Skriv in ett värde på den kända räntesatsen (antingen
EFF).
82 Övriga arbetsblad
NOM visas.
NOM eller

4. Om du vill skriva in ett värde på en känd variabel trycker du på #
eller " tills
NOM eller EFF visas, matar in ett värde och trycker på
!.
5. Tryck på # för att visa C/Y. Om det behövs ändrar du värdet och
trycker på !.
6. För att beräkna ett värde på den okända variabeln (räntesatsen),
trycker du på # eller " tills NOM eller EFF visas, och trycker sedan på
%. Räknaren visar det beräknade värdet.
Exempel: En bank erbjuder ett certifikat som ger en nominell ränta på
15% med fyra ränteperioder. Vad är den årliga effektiva räntesatsen?
För att Tryck på Vad som visas
Ta fram arbetsbladet
& v NOM=
Räntekonvertering.
Ange den nominella räntesatsen. 15 ! NOM= 15,00
Skriv in antalet ränteperioder per
4 ! C/Y= 4,00
# #
år.
Beräkna årlig effektiv räntesats. " % EFF=
15,87
Svar: En nominell räntesats på 15% som beräknas kvartalsvis motsvarar
en årlig effektiv räntesats på 15,87%.
0
Övriga arbetsblad 83

Arbetsbladet Datum
Använd arbetsbladet Datum för att ta reda på antalet
dagar mellan två datum. Du kan också beräkna ett datum
och en veckodag utifrån ett startdatum och ett angivet
antal dagar.
• Du tar fram arbetsbladet Datum genom att trycka på
& u.
• För att få tillgång till datumvariablerna trycker du på
# eller ".
• För att välja dagräkningsmetod (
trycker du på & V en gång för varje alternativ.
Variabler på arbetsbladet Datum
ACT eller 360),
Variabel Tangent Vad
som
visas
Datum 1 & u DT1 Mata
Datum 2 # DT2 Mata
Dagar mellan datum # DBD Mata
Dagräkningsmetoden 365/365 #
dagräkningsmetoden 30/360 #
Obs: Räknaren kategoriserar variabler efter deras inmatningsmetod. (Se
“Typer av variabler på arbetsblad” på sidan 18.)
ACT* Ställa in
360* Ställa in
Variabeltyp
in/beräkna
in/beräkna
in/beräkna
Återställa variabler på arbetsbladet Datum
• För att återställa standardvärden på alla räknarens variabler och
format, inklusive variablerna på arbetsbladet Datum, tryck på &
} !.
Variabel Standard Variabel Standard
DT1 12-31-1990 DBD 0
DT2 12-31-1990 Dagräknings
metod
ACT
84 Övriga arbetsblad

• Om du vill radera variablerna på arbetsbladet Datum och återställa
standardvärden utan att påverka dagräkningsmetoden, trycker du
på &z när du befinner dig på arbetsbladet Datum.
Mata in datum
• Räknaren förutsätter att DT1 är tidigare än DT2.
• Skriv in datum för variablerna DT1 och DT2 i det valda
datumformatet (amerikanskt eller europeiskt).
• När du beräknar ett datum för DT1 eller DT2, visar räknaren en
förkortning med tre bokstäver för veckodagen (till exempel WED).
Att välja dagräkningsmetod påverkar beräkningar
• När du väljer dagräkningsmetoden ACT använder räknaren det
faktiska antalet dagar i varje månad och varje år, inklusive
justeringar för skottår.
• När du väljer dagräkningsmetoden 360 utgår räknaren från 30 dagar
per månad (360 dagar per år). Du kan beräkna DBD med hjälp av
den här dagräkningsmetoden, men inte
DT1 eller DT2.
Beräkna datum
1. Du väljer arbetsbladet Datum genom att trycka på & u. Värdet
DT1 visas.
på
2. Du kan radera arbetsbladet genom att trycka på & z.
3. Mata in värden för två eller tre variabler:
Obs: Skriv inte in något värde på den variabel som du vill beräkna.
4. För att mata in ett värde på en variabel trycker du på # eller " för
att visa variabeln.
5. Mata in ett värde och tryck på !.
6. Om du vill ändra inställningen av dagräkningsmetod trycker du på #
tills
ACT eller 360 visas.
7. För att beräkna ett värde på den okända variabeln trycker du på #
eller " för att visa variabeln och trycker sedan på %. Räknaren
visar det beräknade värdet.
DT1, DT2 och DBD.
Övriga arbetsblad 85

Exempel: Beräkna dagar mellan datum
Den första betalningen på ett lån som görs 4 september 2003 skjuts upp
till 1 november 2003. Under hur många dagar växer den upplupna
räntan tills den första betalningen görs?
För att Tryck på Vad som visas
Ta fram arbetsbladet Datum. & u DT1=
Mata in det första datumet. 9.0403 ! DT1= 9-04-2003
12-31-1990
Mata in det andra datumet. #
Välj dagräkningsmetoden
365/365.
Beräkna dagar mellan datum. " % DBD= 58,00
Svar: Eftersom det är 58 dagar mellan de två datumen så ackumuleras
räntan i 58 dagar före den första betalningen.
11.0103 ! DT2= 11-01-2003
# # ACT
Arbetsbladet Vinstmarginal
Arbetsbladet Vinstmarginal beräknar kostnad,
försäljningspris och bruttovinstmarginal.
Obs: För att utföra påslagsberäkningar, använd
arbetsbladet Procentuell förändring/Sammansatt ränta.
• För att ta fram arbetsbladet Vinstmarginal trycker du
på & w.
• För att ta fram variabler för vinstmarginal trycker du
på " eller #.
• Skriv in värden på de två kända variablerna och
beräkna sedan ett värde på den okända variabeln.
Variabler på arbetsbladet Vinstmarginal
Variabel Tangent Vad som visas Variabeltyp
Kostnad & w
Försäljningspris #
Vinstmarginal #
CST
SEL
MAR
Mata in/beräkna
Mata in/beräkna
Mata in/beräkna
Obs: Den här handboken kategoriserar räknarvariabler efter deras
inmatningsmetod.
86 Övriga arbetsblad

Bruttovinstmarginal och prishöjning
Ter merna marginal och påslag används ofta samtidigt, men de har båda
en specifik betydelse.
• Bruttovinstmarginalen är skillnaden mellan försäljningspriset och
kostnaden, uttryckt som en procentuell del av försäljningspriset.
• Påslaget är skillnaden mellan försäljningspriset och kostnaden,
uttryckt som en procentuell del av kostnaden.
Radera variabler på arbetsbladet Vinstmarginal
• Om du vill radera variablerna på arbetsbladet Vinstmarginal och
återställa standardvärden trycker du på & z.
Standardvärdet för alla variabler på arbetsbladet Vinstmarginal är
noll.
• Om du vill återställa alla räknarens variabler och format till
standardvärden, inklusive variablerna på arbetsbladet Vinstmarginal,
trycker du på & } !.
Beräkna vinstmarginal
1. För att ta fram arbetsbladet Vinstmarginal trycker du på & w.
Värdet på CST visas.
2. För att skriva in ett värde för en av de två kända variablerna trycker
du på # eller " för att välja en variabel, matar in ett värde och
trycker på !.
3. Upprepa steg 2 för den andra kända variabeln.
4. För att beräkna ett värde på den okända variabeln trycker du på #
eller " för att välja variabeln och trycker på %. Räknaren visar det
beräknade värdet.
Exempel: Beräkna vinstmarginal
Försäljningspriset för ett föremål är 125 SEK. Bruttovinstmarginalen är
20%. Beräkna den ursprungliga kostnaden.
För att Tryck på Vad som visas
Välj arbetsbladet Vinstmarginal. &w
Skriv in försäljningspris. # 125 !
Skriv in vinstmarginal. #
20 !
Beräkna kostnaden. " " %
Svar: Den ursprungliga kostnaden är 100 SEK.
Övriga arbetsblad 87
CST= 0,00
SEL=
MAR=
CST=
125,00
20,00
100,00

Arbetsbladet Breakeven
Arbetsbladet Breakeven beräknar breakevenpunkten och
den försäljningsnivå som krävs för att få en given vinst
genom att analysera relationerna mellan fasta kostnader,
variabla kostnader per enhet, pris och vinst.
Verksamheten går med förlust tills du når breakevenkvantiteten (dvs när de totala kostnaderna = de totala
intäkterna).
• Du tar fram arbetsbladet Breakeven genom att trycka
på & r.
• För att få tillgång till breakeven-variabler trycker du på
" eller #.
• Skriv in kända värden på de fyra kända variablerna och
beräkna sedan ett värde på den femte okända
variabeln.
Obs: Om du vill beräkna kvantiteten (Q), skriver du in värdet noll för
vinsten (
Variabler på arbetsbladet Breakeven
PFT).
Variabel Tangent Vad som
visas
Fast kostnad & r
Variabel kostnad per enhet #
Enhetspris #
Vinst #
Kvantitet #
Obs: Den här handboken kategoriserar räknarvariabler efter deras
inmatningsmetod.
FC
VC
P
PFT
Q
Variabeltyp
Skriv in/beräkna
Skriv in/beräkna
Skriv in/beräkna
Skriv in/beräkna
Skriv in/beräkna
Återställa variablerna på arbetsbladet Breakeven
• Om du vill återställa alla variabler på arbetsbladet Breakeven till
standardvärden trycker du på & z. Standardvärdet för alla
variabler på arbetsbladet Breakeven är noll.
• För att radera alla räknarens variabler och format och återställa
standardvärden, inklusive variablerna på arbetsbladet Breakeven,
tryck på & } !.
88 Övriga arbetsblad

Beräkna Breakeven
1. Du tar fram arbetsbladet Breakeven genom att trycka på & r.
Variabeln
FC visas.
2. Tryck på # eller " för att markera en känd variabel, mata in värdet
och tryck på !.
3. Upprepa steg 2 för var och en av de kända variablerna.
4. Du beräknar ett värde på den okända variabeln genom att trycka på
# eller " tills variabeln visas och sedan trycka på %. Räknaren visar
det beräknade värdet.
Exempel: Beräkna breakeven-kvantitet
Ett kanotföretag säljer paddlar för 200 SEK styck. Den variabla
enhetskostnaden är 150 SEK och de fasta kostnaderna är 30000 SEK. Hur
många paddlar måste säljas för att nå breakeven?
För att Tryck på Vad som visas
Ta fram arbetsbladet
& r
Breakeven.
Mata in fasta kostnader. 30000 !
Skriv in variabel kostnad per
#
150 !
enhet.
Skriv in priset. #
200 !
Låt vinsten stå som den är. #
Beräkna kvantiteten. # %
FC= 0
FC=
VC=
P=
PFT=
Q=
30000,00
150,00
200,00
0.00
600,00
Svar: 600 paddlar måste säljas för att nå breakeven.
Övriga arbetsblad 89

Arbetsbladet Minne.
Med arbetsbladet Minne kan du jämföra och hämta
tillbaka lagrade värden genom att använda räknarens tio
minnen. Alla minnesvariabler är av typen endastinmatning. (Se “Typer av variabler på arbetsblad” på
sidan 18.)
• Du tar fram arbetsbladet Minne genom att trycka på
& {.
• Du tar fram minnesvariabler genom att trycka på "
eller #.
Obs: Du kan få enskild tillgång till minnen genom att
använda D, J och siffertangenterna. (Se
“Minnesoperationer” på sidan 12.)
Variabler på arbetsbladet Minne.
Variabler Tangent Vad som
Variabeltyp
visas
Minne 0 & {
Minne 1 #
Minne 2 #
Minne 3 #
Minne 4 #
Minne 5 #
Minne 6 #
Minne 7 #
Minne 8 #
Minne 9 #
M0
M1
M2
M3
M4
M5
M6
M7
M8
M9
Endast-inmatning
Endast-inmatning
Endast-inmatning
Endast-inmatning
Endast-inmatning
Endast-inmatning
Endast-inmatning
Endast-inmatning
Endast-inmatning
Endast-inmatning
Obs: Den här handboken kategoriserar räknarvariabler efter deras
inmatningsmetod. (Se “Typer av variabler på arbetsblad” på sidan 18.)
Radera variablerna på arbetsbladet Minne.
Om du vill radera alla 10 minnen samtidigt trycker du på & z på
arbetsbladet Minne.
90 Övriga arbetsblad

Använda arbetsbladet Minne
1. Du väljer arbetsbladet Minne genom att trycka på & {. M0 visas.
2. Utför någon av följande operationer:
• Om du vill radera alla 10 minnen samtidigt trycker du på &
z.
• Om du vill visa innehållet i minnena trycker du på # eller " en
gång för varje minne.
• Om du vill lagra ett värde väljer du ett minne (M0-M9), matar in
ett värde och trycker på !.
• Minnesaritmerik. (Se “Minnesaritmetik” på sidan 13.)
Exempel: Använda arbetsbladet Minne
För att Tryck på Vad som visas
Ta fram arbetsbladet Minne & {
Välj M4. # # # #
Radera M4. 0 !
Lagra 95.
Lägg till 65. H
Dra bort 30. B
Multiplicera med 95. <
Dela med 65. 6
Upphöj till 2. ;
9 5 !
6 5 !
3 0 !
9 5 !
6 5 !
2 !
M0= 0
M4= 0
M4=
M4=
M4=
M4=
M4=
M4=
M4=
0,00
95,00
160,00
130,00
12.350,00
190,00
36.100,00
Övriga arbetsblad 91

92 Övriga arbetsblad

A
Appendix - Referensinformation
Detta appendix innehåller ytterligare information som hjälper dig
använda din BA II PLUSé- eller BA II PLUSé PROFESSIONAL -räknare:
•Formler
• Feltillstånd
• Noggranhetsinformation
• IRR-beräkningar (internränta)
• Algebraiskt operativsystem (AOS™)
• Batteriinformation
• Om du stöter på problem
• TI produktservice och garantiinformation
Formler
Det här avsnittet innehåller en lista med formler som används internt av
räknaren.
Pengatidsvärde
ie
där: PMT ƒÄ0
i
där:
Iterationen som används för att beräkna i:
Appendix - Referensinformation 93
yx1+()ln×()
[]1–=
y =C/Y P P/Y
=(,01 Q I/Y) P C/Y
x
=ränteperioder per år
C/Y
P/Y =betalningsperioder per år
I/Y =räntesats per år
–
FV PV÷()
PMT =0
1 N÷()
1–=
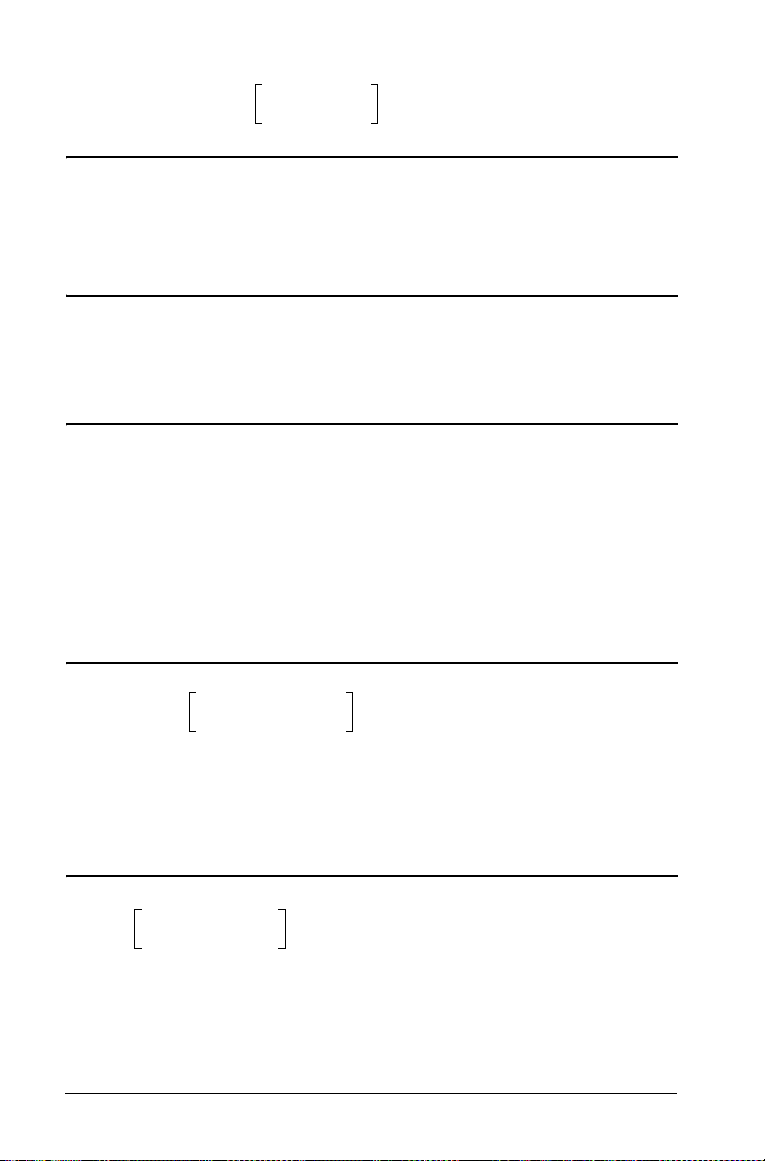
0 PV PMT G
11i+()
–
------------------------------
i
i
N–
×+×+=
FV 1 i+()
N–
I/Y =
100 CY e
där: x = i
=P/Y P C/Y
y
G
= 1 + i Q k
i
där: k =0 för slutet-av-perioden-betalningar
k =1 för början-på-perioden-betalningar
PMT GiFV i×–×
⎛⎞
----------------------------------------------
ln
⎝⎠
N
där: i ƒ0
N = L(PV + FV) P PMT
där: i =0
PMT
PMT G
----------------------------------------------------------=
–
i
-----
G
i
yx1+()ln×()
PV i×+×
i
1 i+()ln
PV
PV FV+
--------------------------- -+×=
1 i+()
1–[]×⁄×
N
1–
där: i ƒ0
PMT = L(PV + FV) P N
där: i =0
PMT G
×
PV
där: i ƒ0
PV = L(FV + PMT Q N)
där:
94 Appendix - Referensinformation
------------------------ FV–
i =0
i
i
1
------------------ 1 i+()
PMT G
------------------------–×=
N
×
i
i
 Loading...
Loading...