Page 1
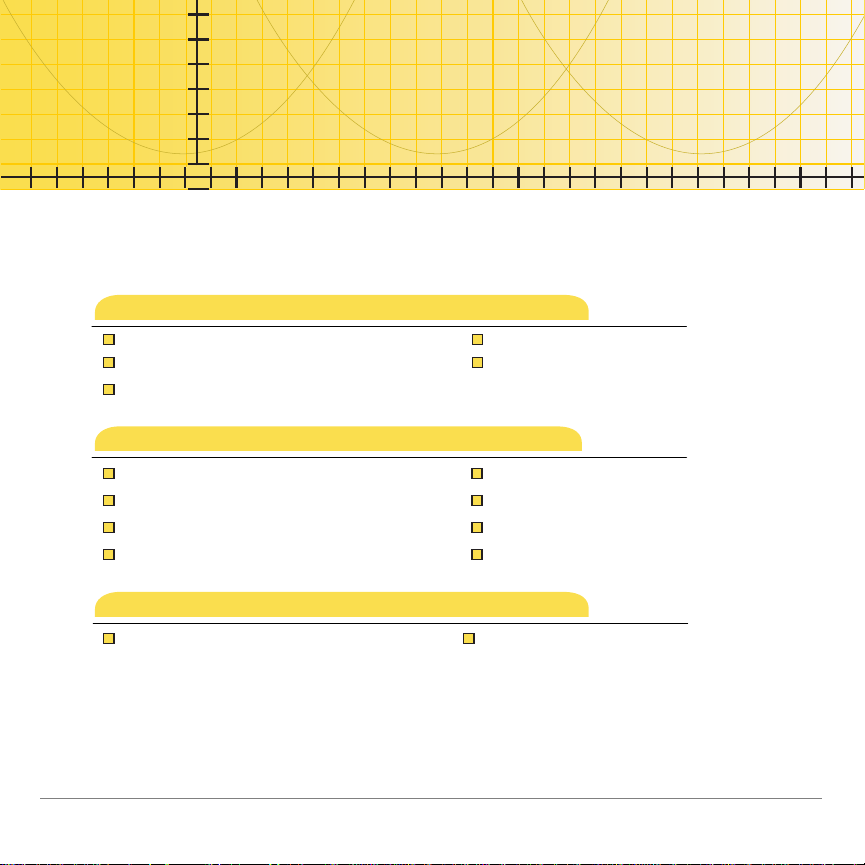
ti
Premiers contacts
Qu’est-ce que l’application Cabri Jr. ? Nouvelles fonctions de la version 2.0 ?
Lancement et sortie de Cabri Jr. Un example pour commencer
Utilisation
Procédures…
Construction d’objets Calculs
Transformation d’objets Création de labels
Animation d’objets Affichage/Masquage d’objets
Ouverture et enregistrement de fichiers A la découverte d’une construction
Application
TI-84 Plus Cabri® Jr.
Information
Reprise en cas d’erreur Assistance clientèle
9/27/2005 © 2003, 2004 CabriLog
Distribuée par Texas Instruments
Page 2
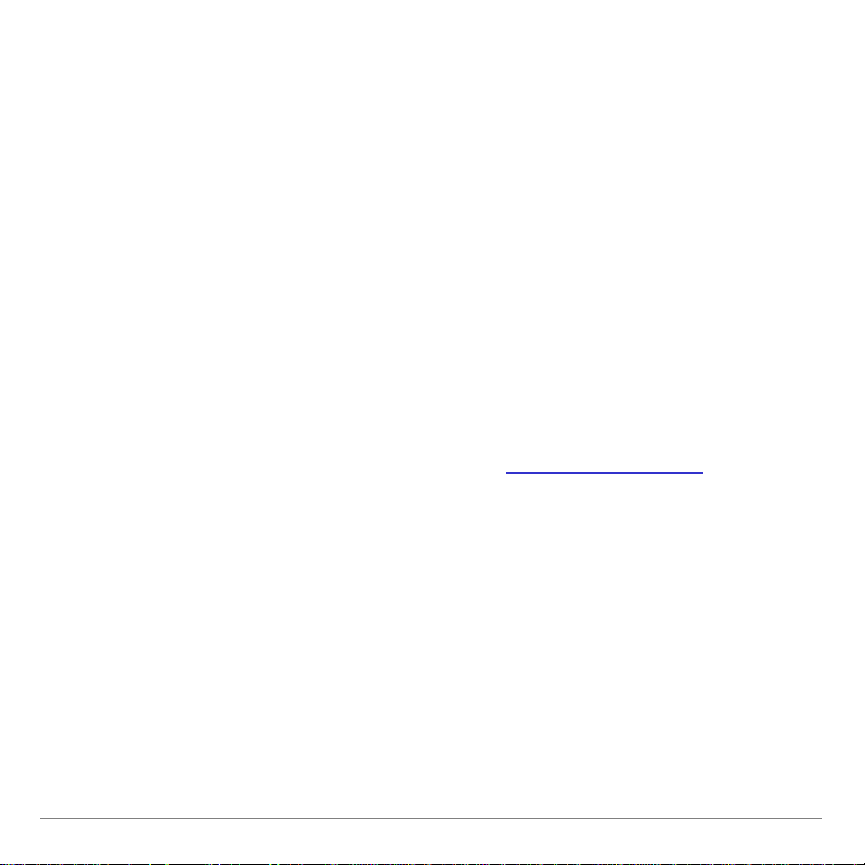
Important
Texas Instruments n’offre aucune garantie, expresse ou tacite,
concernant notamment, mais pas exclusivement, la qualité de ses
produits ou leur capacité à remplir quelque application que ce soit,
qu’il s’agisse de programmes ou de documentation imprimée. Ces
produits sont en conséquence vendus “tels quels”.
En aucun cas Texas Instruments ne pourra être tenu pour
responsable des préjudices directs ou indirects, de quelque nature
que ce soit, qui pourraient être liés ou dûs à l'achat ou à l'utilisation
de ces produits. La responsabilité unique et exclusive de Texas
Instruments, quelle que soit la nature de l'action, ne devra pas
excéder le prix d'achat de cet article ou matériel.
Cette application graphique (App) fait l'objet d'une licence.
Consultez les termes et conditions de l’accord de licence.
Microsoft, Windows, Windows NT, Apple et Macintosh sont des marques commerciales
qui appartiennent à leur détenteur respectif.
Cabri et Cabri Geometry sont des marques commerciales de CabriLog.
Application TI-84 Plus Cabrië Jr. Page 2
Page 3
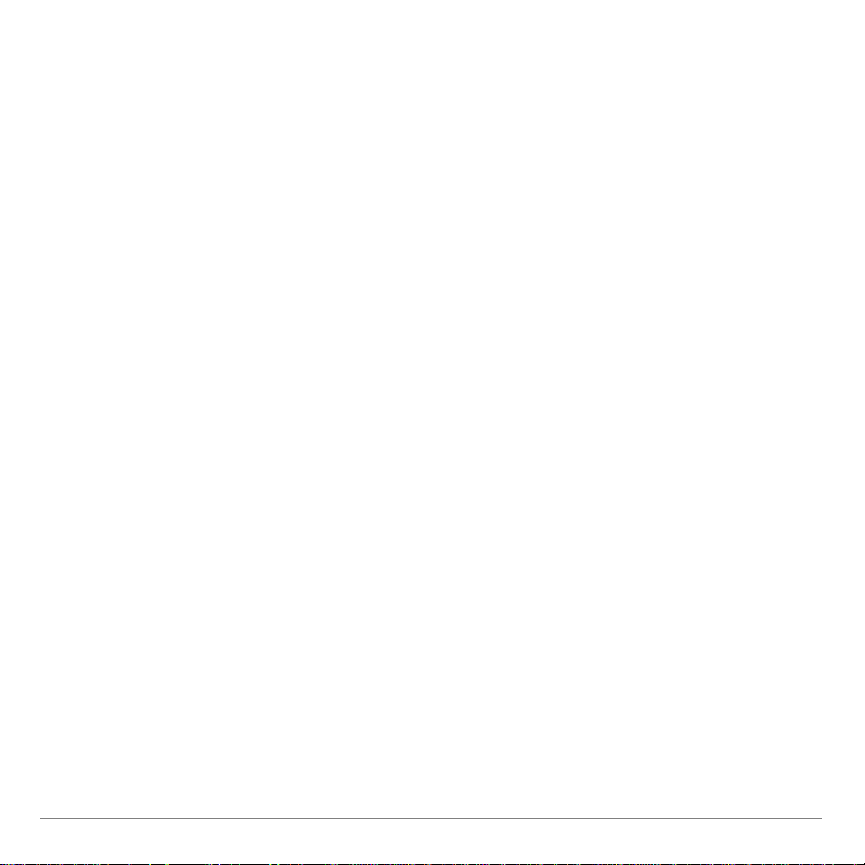
Qu'est-ce que l'application Cabri® Jr. ?
L'application (App) Cabri® Jr. permet d'effectuer les opérations
suivantes :
• Construire des points, des segments, des droites, des cercles,
des triangles et des quadrilatères
• Construire des droites perpendiculaires et parallèles, des
bissectrices d'angles, des médiatrices et des lieux géométriques
• Transformer des objets par translation, réflexion, rotation et
homothétie
• Mesurer des longueurs, des surfaces, des périmètres et des
angles
• Afficher des coordonnées et des équations de droites et de
cercles
• Importer/exporter des constructions dans les versions de
Cabri Geometry sur la TI-89, la TI-92 Plus, ou Voyage™ 200,
ainsi que dans le logiciel Cabri Geometry II Plus.
Application TI-84 Plus Cabrië Jr. Page 3
Page 4
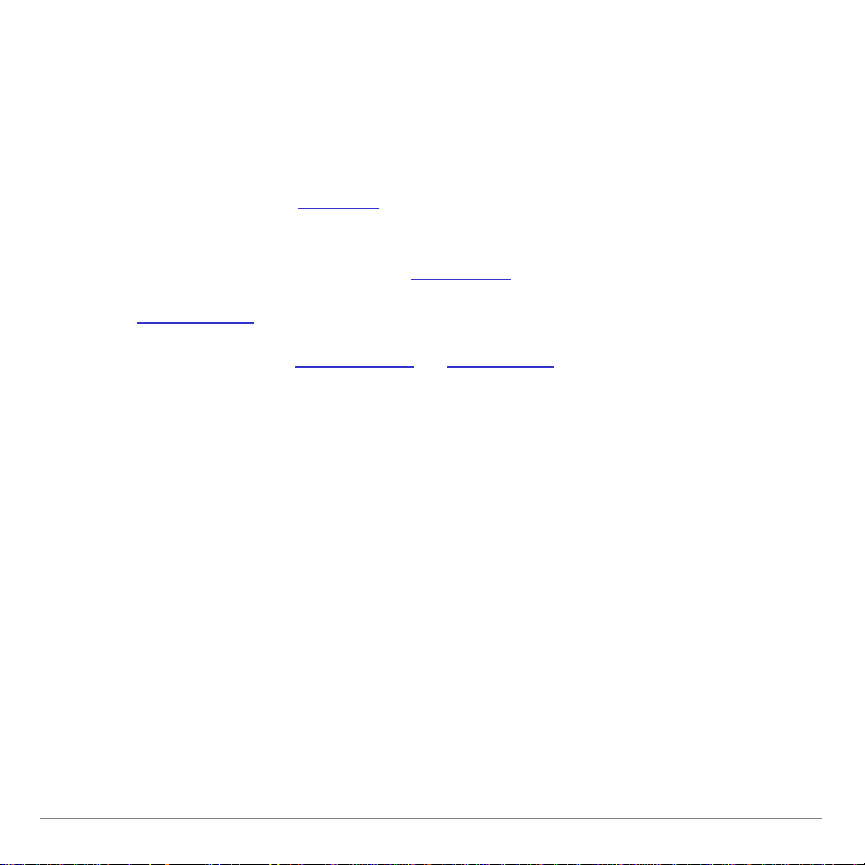
Nouvelles fonctions de la version 2.0
Les nouvelles fonctions ou améliorations de l'App Cabri Jr.® 2.0
permettent d'effectuer les opérations suivantes :
• Découvrir toutes les étapes de construction d'une figure à l'aide
du nouvel outil Explore
• Effectuer instantanément des calculs impliquant jusqu'à trois
valeurs numériques (outil Calculate)
• Enregistrer des fichiers directement dans la mémoire Archive
De plus, les outils Translation et Reflection ont été améliorés afin
de pouvoir sélectionner les objets dans un ordre plus intuitif.
Application TI-84 Plus Cabrië Jr. Page 4
Page 5
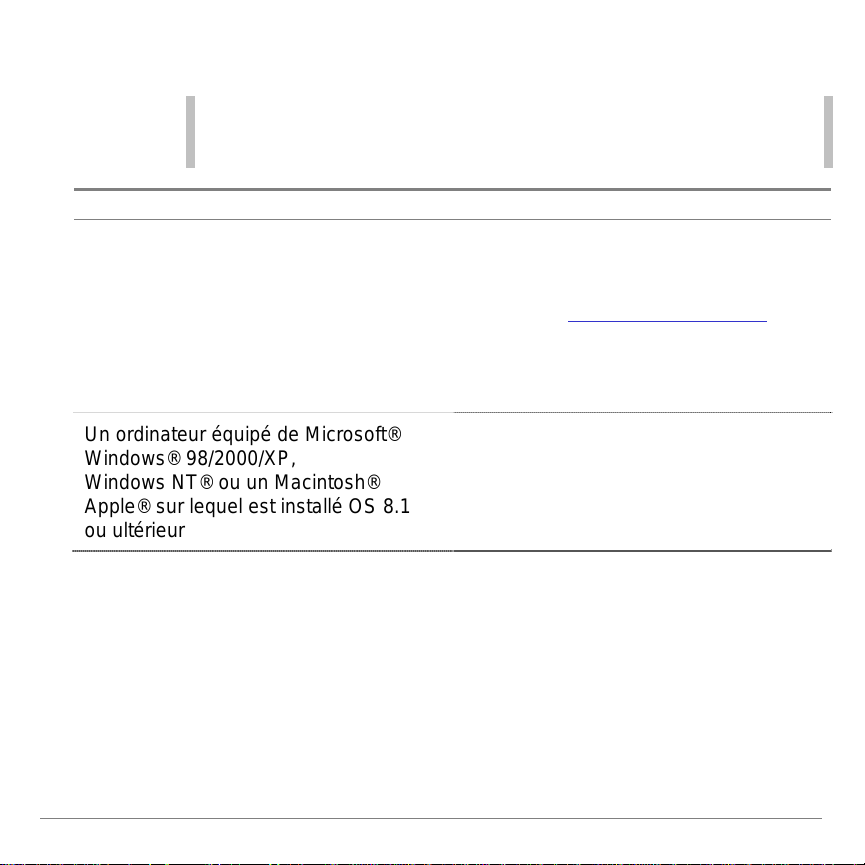
Equipement nécessaire
Remarque Dans ce manuel, les informations relatives à la TI-84 Plus
s'appliquent également à la TI-84 Plus Silver Edition, la TI-83 Plus
et la TI-83 Plus Silver Edition, sauf indication contraire.
Matériel et logiciel(s) Remarques
L'un des produits suivants :
• TI-84 Plus ou TI-84 Plus Silver
Edition avec la version 2.30 ou
ultérieure du système d'exploitation
• TI-83 Plus ou TI-83 Plus Silver
Edition avec la version 1.18 ou
ultérieure du système d'exploitation
Un ordinateur équipé de Microsoft®
Windows® 98/2000/XP,
Windows NT® ou un Macintosh®
Apple® sur lequel est installé OS 8.1
ou ultérieur
Vous pouvez télécharger
gratuitement un exemplaire du
système d'exploitation le plus récent
à l'adresse
education.ti.com/latest.
Application TI-84 Plus Cabrië Jr. Page 5
Page 6
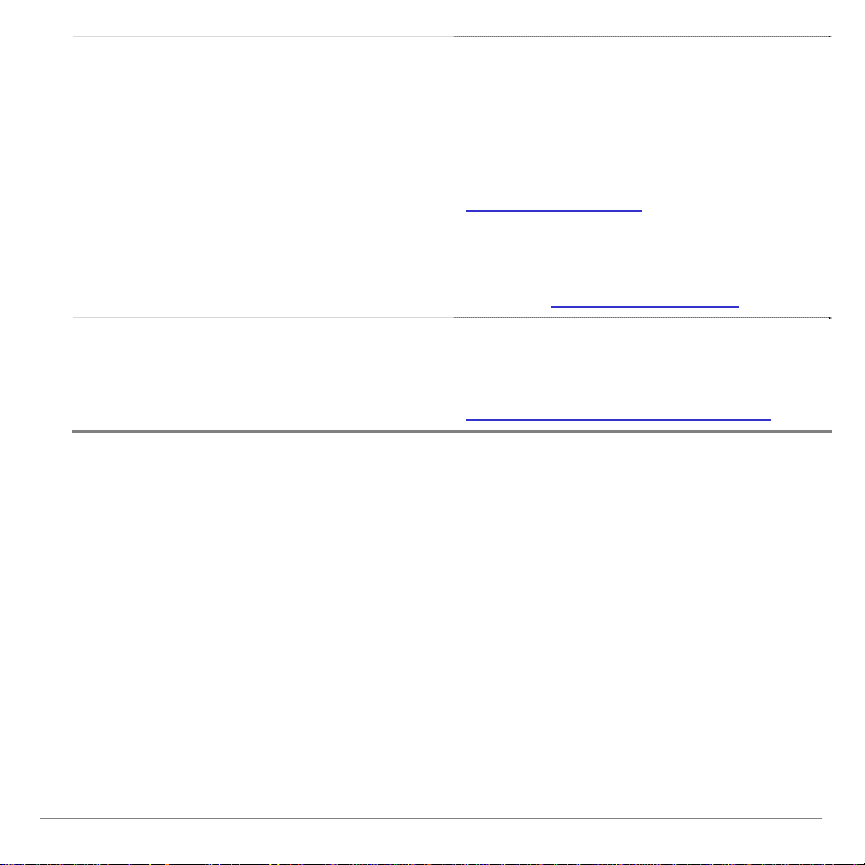
Un câble de connexion d'ordinateur
à calculatrice TI Connectivity™
Il est possible de se procurer des
câbles TI Connectivity auprès des
magasins de vente au détail, des
détaillants en ligne et des
revendeurs agréés. Consultez la
liste des fournisseurs à l'adresse
education.ti.com/buy. Vous pouvez
également vous procurer des câbles
TI Connectivity à partir du Centre TI
d'achat en ligne (TI Online Store) à
l'adresse
education.ti.com/shop.
Le logiciel TI Connect™, qui
fonctionne avec la plupart des
modèles de calculatrices graphiques
TI munies de mémoire Flash
Application TI-84 Plus Cabrië Jr. Page 6
Une version du logiciel TI Connect
peut être téléchargée gratuitement à
la page
education.ti.com/downloadticonnect.
Page 7
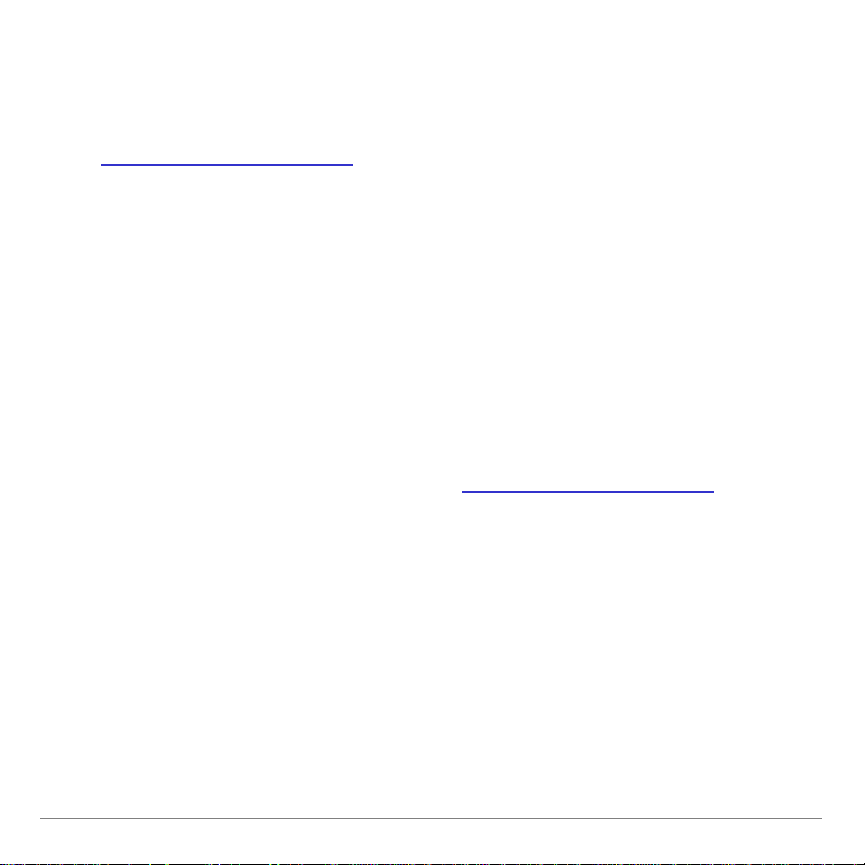
Instructions d'installation
Des instructions détaillées relatives à l'installation de cette
application et d'autres applications sont disponibles à l'adresse
education.ti.com/guides. Cliquez sur le lien des instructions
d'installation Flash.
Aide
L'App Cabri® Jr. est fournie avec une aide intégrée qui explique
comment utiliser les menus. Pour afficher cette aide, ouvrez le
menu F1 (en appuyant sur o), sélectionnez Help, puis choisissez
le menu pour lequel vous souhaitez obtenir de l'aide.
Les instructions fournies dans ce manuel s'appliquent uniquement
à cette application. Pour obtenir l'aide concernant l'utilisation de
votre calculatrice TI-84 Plus, reportez-vous à son manuel
d'utilisation disponible à l'adresse education.ti.com/guides.
Application TI-84 Plus Cabrië Jr. Page 7
Page 8
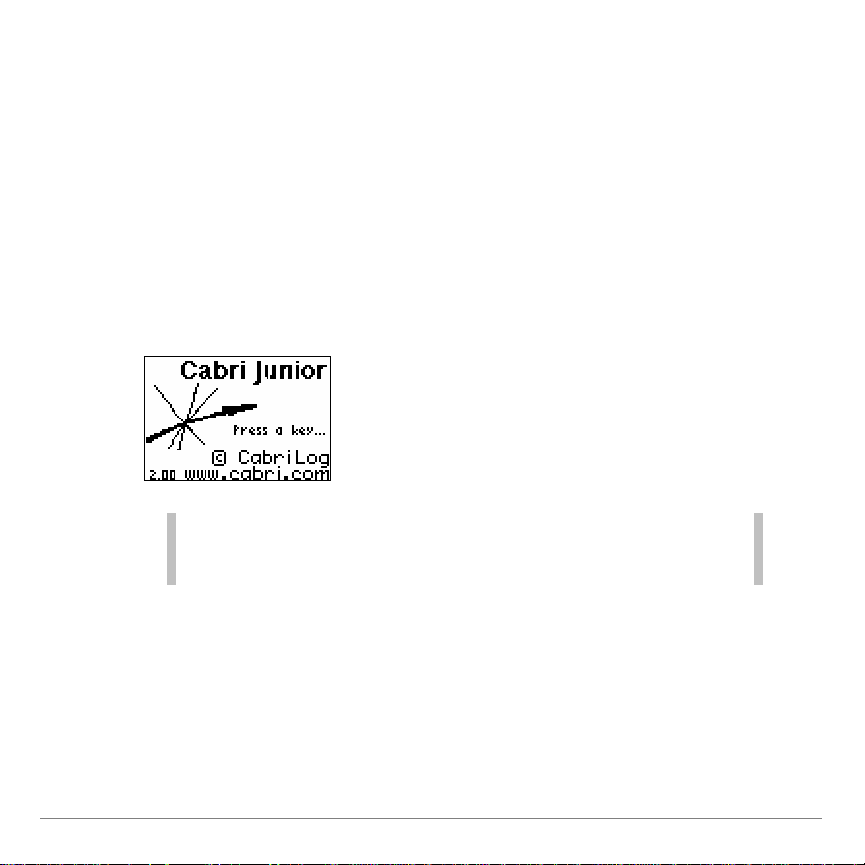
Premiers contacts
Au cours de cet exercice, vous construirez un cercle circonscrit à
un triangle, autrement dit, un cercle passant par les trois sommets
du triangle.
Lancement de l'App Cabri® Jr.
1. Appuyez sur Πpour afficher la liste des applications
installées sur votre calculatrice, puis sélectionnez CabriJr.
L'écran d'accueil s'affiche.
Astuce
A partir du menu Apps, vous pouvez appuyer sur ƒ C
pour afficher la première application dont le nom
commence par C.
Application TI-84 Plus Cabrië Jr. Page 8
Page 9
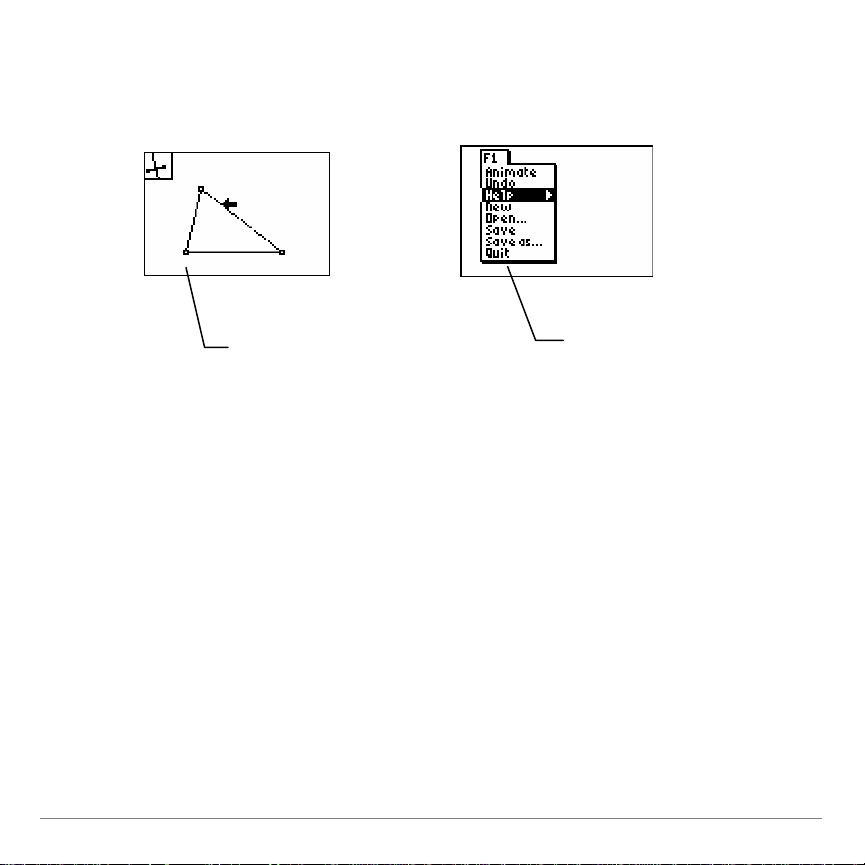
2. Appuyez sur Í pour continuer. Si vous avez
précédemment utilisé l'App, l'écran de la dernière figure
construite s'affiche sinon, c'est le menu F1 qui apparaît.
Cabri Jr. mémorise la
dernière activité, y
compris la position du
curseur, lorsque vous
quittez l'App ou
éteignez la TI-84 Plus.
La première fois que vous
exécutez l'application
Cabri Jr., le menu F1
s'affiche, l'option Help
apparaissant en surbrillance.
Application TI-84 Plus Cabrië Jr. Page 9
Page 10
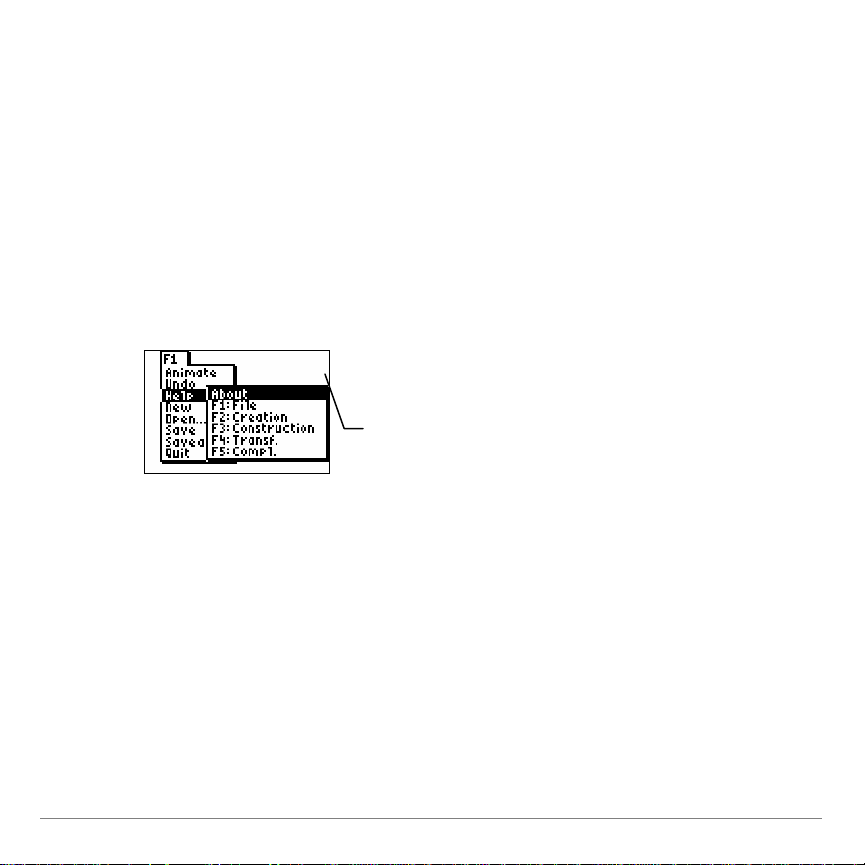
Utilisation de l'App
Lorsque vous utilisez l'App Cabri Jr., vous sélectionnez des outils
et des options à partir d'une série de menus. Ces menus
n'apparaissent que lorsque vous les ouvrez.
Les menus, F1 à F5, correspondent aux touches graphiques
situées juste au-dessous de l'écran. Vous pouvez appuyer sur une
touche graphique (o, p, q, r, s) pour activer
la fonction correspondante ou appuyer sur ƒ plus la touche de
fonction (F1 à F5) appropriée pour ouvrir un menu.
Par exemple, pour
ouvrir le menu F1, vous
pouvez appuyer sur o
ou sur ƒ ^.
• Utilisez les touches } et † pour déplacer le pointeur d'une
option de menu à l'autre.
• Mettez en surbrillance une option de menu et appuyez
sur Í pour la sélectionner.
• Appuyez sur ‘ pour désactiver un outil ou fermer le menu
et revenir à l'écran de dessin.
Application TI-84 Plus Cabrië Jr. Page 10
Page 11
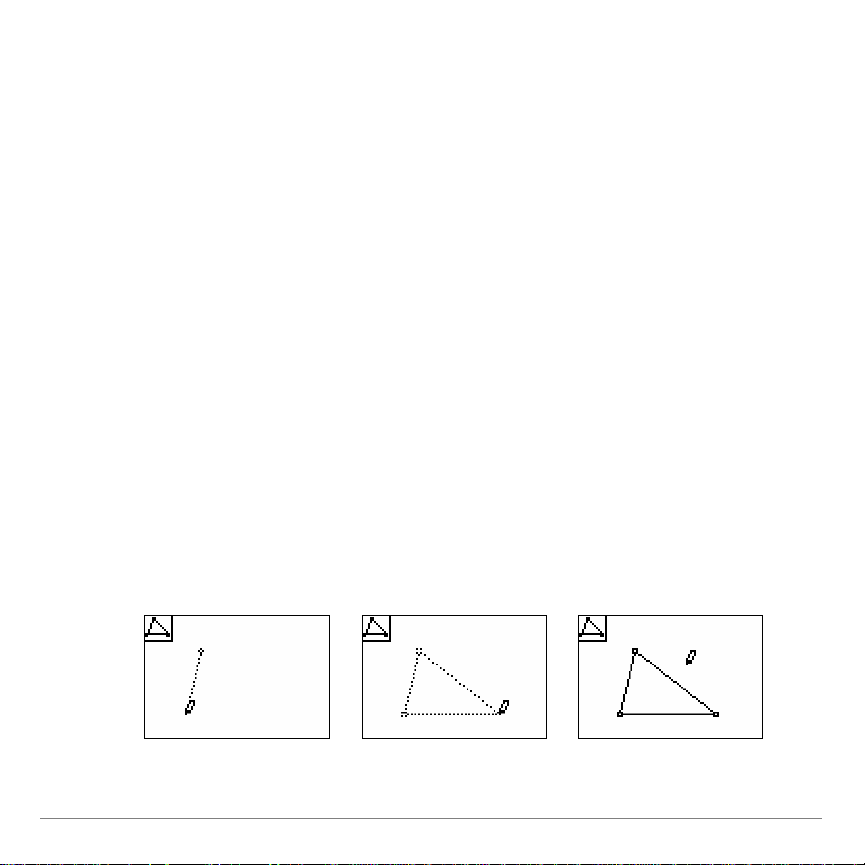
• Appuyez sur |, }, ~ ou † pour déplacer le pointeur sur
l'écran. Pour éviter d'avoir à appuyer à plusieurs reprises sur
une même touche fléchée pour déplacer le pointeur,
vous pouvez maintenir celle-ci enfoncée.
Construction d'un triangle
1. Ouvrez le menu F2, placez le pointeur sur Triangle et appuyez
sur Í. L'icône de l'outil affichée dans l'angle supérieur
gauche de l'écran indique que l'outil Triangle est activé.
Le pointeur se transforme en crayon pour indiquer que vous
pouvez créer un nouveau point en appuyant sur Í à cet
endroit.
2. Placez le pointeur à l'emplacement voulu pour créer le premier
sommet du triangle et appuyez sur Í.
3. Déplacez le pointeur et appuyez sur Í pour créer le
deuxième sommet et procédez de la même façon pour créer le
dernier sommet.
Application TI-84 Plus Cabrië Jr. Page 11
Page 12

Modification de la forme d'un triangle
1. Appuyez sur ‘ pour quitter l'outil Triangle.
2. Amenez le pointeur à proximité de l'un des sommets que vous
venez de construire. Le pointeur prend la forme d'une flèche
vide et l'objet pouvant être sélectionné (le sommet) clignote.
3. Appuyez sur ƒ. Le pointeur se transforme en petite main
pour indiquer que le point est sélectionné.
4. Appuyez sur |, }, ~ ou † pour déplacer le point.
Application TI-84 Plus Cabrië Jr. Page 12
Page 13
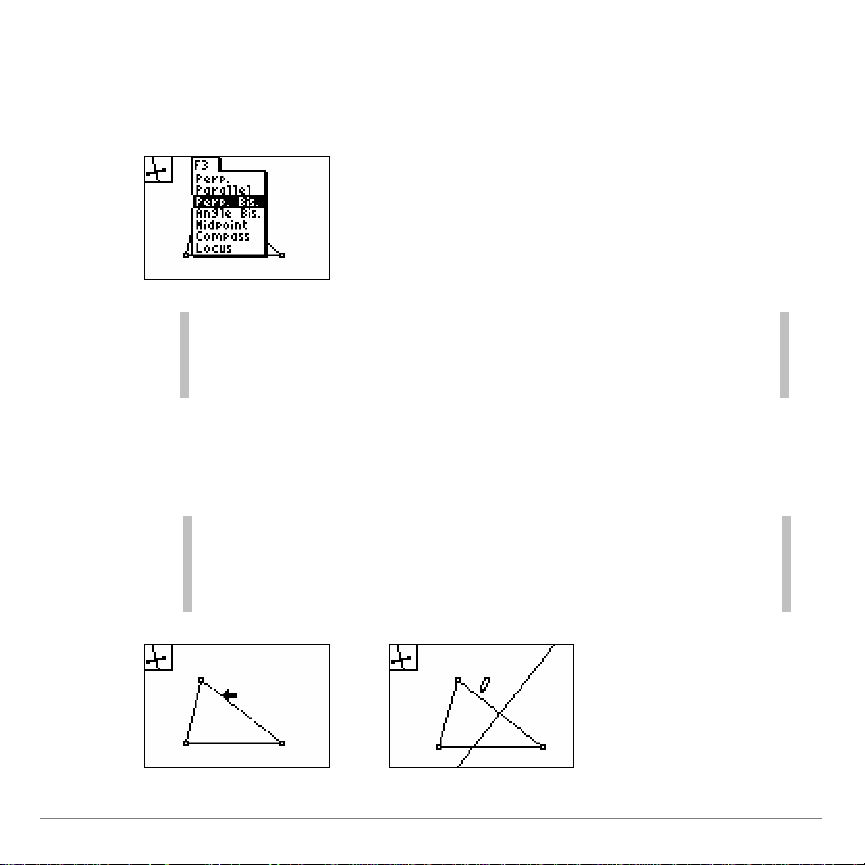
Construction de trois médiatrices
1. Ouvrez le menu F3 et sélectionnez Perp. Bis.
Astuce
Après avoir ouvert le menu F3, vous pouvez appuyer sur 3
pour sélectionner Perp. Bis., puisqu'il s'agit de la troisième
option du menu.
2. Positionnez le pointeur sur l'un des côtés du triangle et
appuyez sur Í pour construire sa médiatrice.
Astuce
Lorsque le pointeur est suffisamment près du côté du triangle,
il se transforme en flèche pleine et le côté correspondant du
triangle clignote, indiquant que vous pouvez appuyer sur Í
pour construire la médiatrice.
Application TI-84 Plus Cabrië Jr. Page 13
Page 14
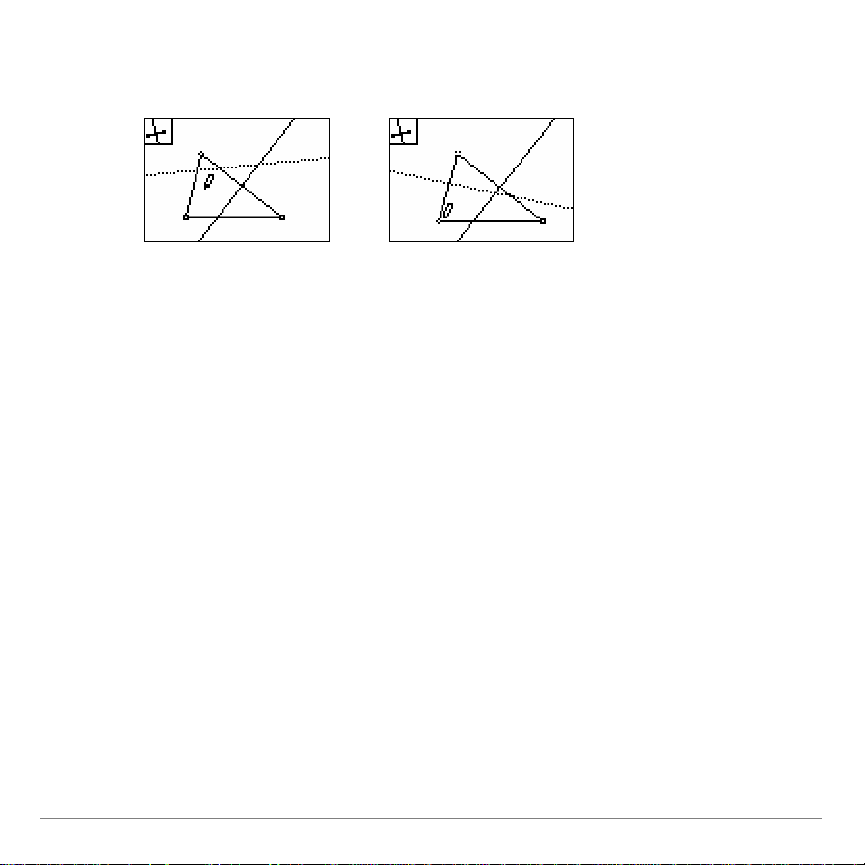
3. Positionnez le pointeur sur un autre côté du triangle et appuyez
sur Í pour construire une autre médiatrice.
4. Enfin, positionnez le curseur sur le dernier côté du triangle et
appuyez sur Í pour construire la troisième médiatrice.
Désormais, les médiatrices sont concourantes en un point que
vous allez pouvoir utiliser comme centre du cercle circonscrit.
Construction du cercle circonscrit
1. Ouvrez le menu F2 et sélectionnez l'option Circle.
2. Placez le pointeur sur le point d'intersection des trois
médiatrices. Deux des trois droites clignotent, indiquant qu'un
point sera construit à leur intersection.
3. Appuyez sur Í pour construire le centre du cercle.
4. Positionnez le pointeur sur l'un des sommets du triangle et
appuyez sur Í pour sélectionner le point correspondant au
sommet et construire le cercle.
Application TI-84 Plus Cabrië Jr. Page 14
Page 15
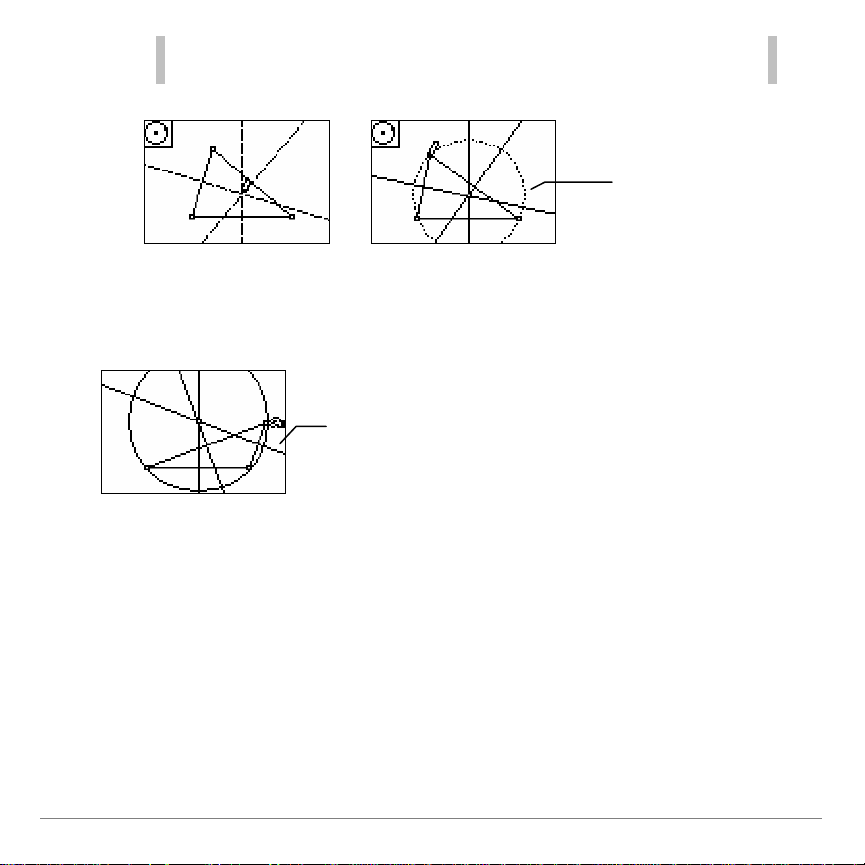
Astuce Le point correspondant au sommet clignote lorsque le pointeur
est suffisamment près pour permettre de le sélectionner.
Notez que les deux
autres sommets du
triangle sont
également situés
sur le cercle.
Vous pouvez alors appuyer sur ‘ et déplacer n'importe lequel
des sommets du triangle en le faisant glisser. La taille du cercle
change en même temps que la forme du triangle change.
La propriété observée
précédemment est toujours
vraie : les deux autres
sommets du triangle sont
toujours situés sur le cercle.
Application TI-84 Plus Cabrië Jr. Page 15
Page 16
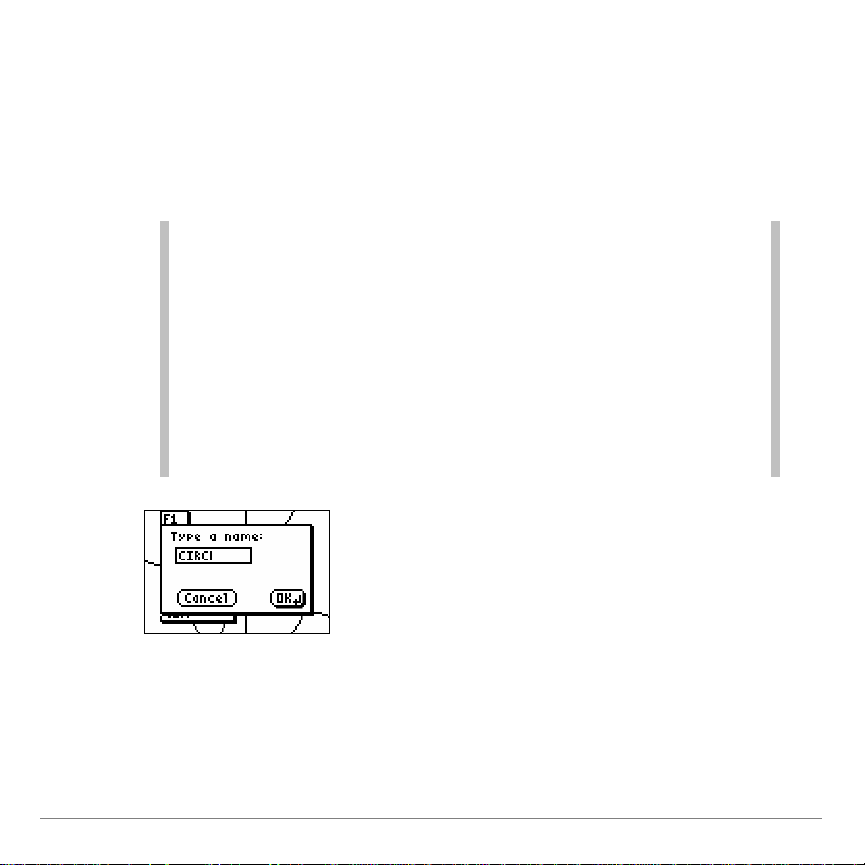
Enregistrement de votre première construction
1. Ouvrez le menu F1 et sélectionnez l'option Save.
2. Entrez un nom (jusqu'à huit caractères) et appuyez sur Í
pour enregistrer la construction.
Astuce
• Le premier caractère du nom du fichier doit être une lettre.
• Le verrouillage alpha est automatiquement activé lorsque la
boîte de dialogue Type a Name s'affiche.
• Pour modifier le nom du fichier, appuyez sur ‘ afin
d'effacer toutes les lettres ou sur { pour supprimer les
caractères un par un.
• Pour annuler l'opération, appuyez sur y ou utilisez les
touches fléchées pour mettre en surbrillance le bouton Cancel
et appuyez sur Í.
Pour quitter l'App Cabri Jr., appuyez sur y 5 ou ouvrez le
menu F1 et sélectionnez l'option Quit.
Application TI-84 Plus Cabrië Jr. Page 16
Page 17
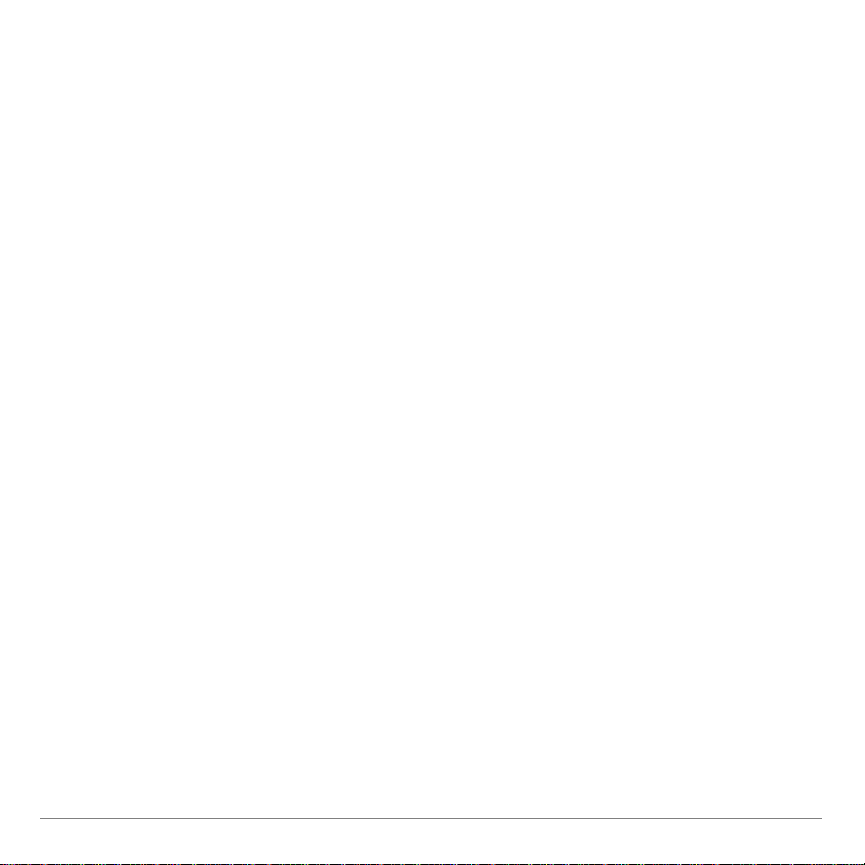
Vous venez de terminer l'exemple de la section Premiers contacts
et vous pouvez poursuivre votre lecture pour prendre connaissance
des autres fonctionnalités de Cabri Jr.
Ce programme vous permet, par exemple, d'effectuer les tâches
suivantes :
• Construire différents types d'objets
• Utiliser des outils de construction plus sophistiqués
• Appliquer des transformations géométriques sur des objets
• Calculer et afficher des mesures d'angles, de surfaces et de
pentes ou encore de distances et de longueurs
• Animer des points situés sur des segments ou des cercles
Application TI-84 Plus Cabrië Jr. Page 17
Page 18
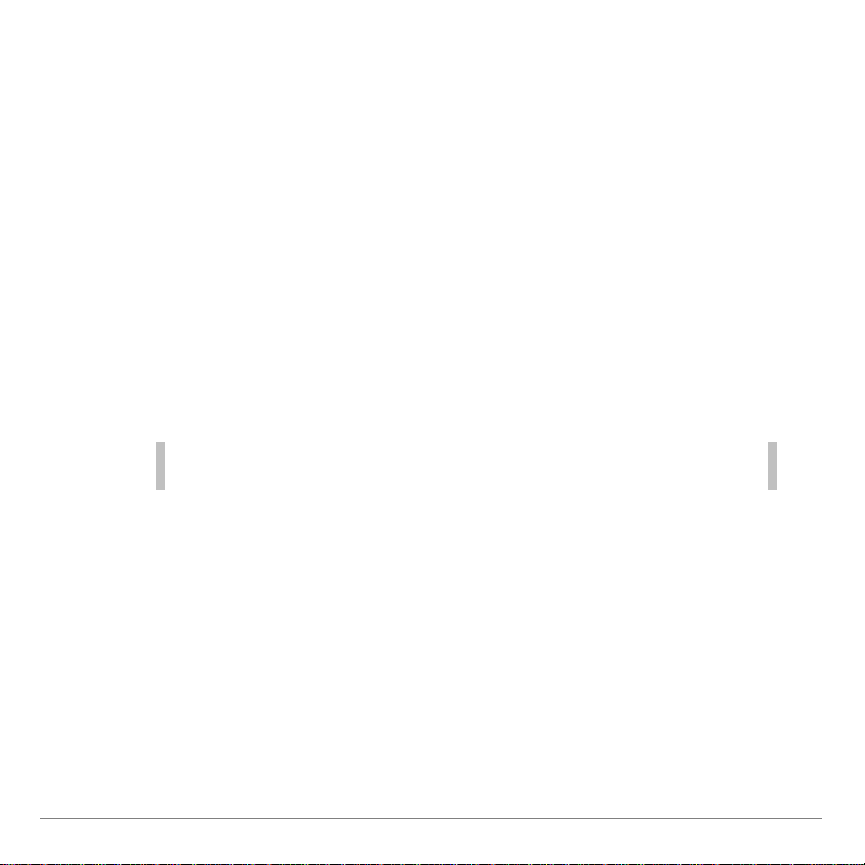
Lancement et sortie de l'application
Lancement de l'application
1. Appuyez sur Πpour afficher la liste des applications
installées sur votre TI-84 Plus.
2. Sélectionnez CabriJr. L'écran d'accueil de l'application
s'affiche.
3. Appuyez sur Í pour continuer. Si vous n'avez pas
précédemment utilisé l'App Cabri Jr., le menu F1 s'affiche.
En revanche, si l'App a déjà été utilisée, la dernière figure
construite s'affiche.
Astuce Si vous ne modifiez pas la figure affichée, un écran d'aide
contextuel s'affiche après quelques instants.
Sortie de l'application
Appuyez sur y 5 ou ouvrez le menu F1 et sélectionnez
l'option Quit.
Application TI-84 Plus Cabrië Jr. Page 18
Page 19
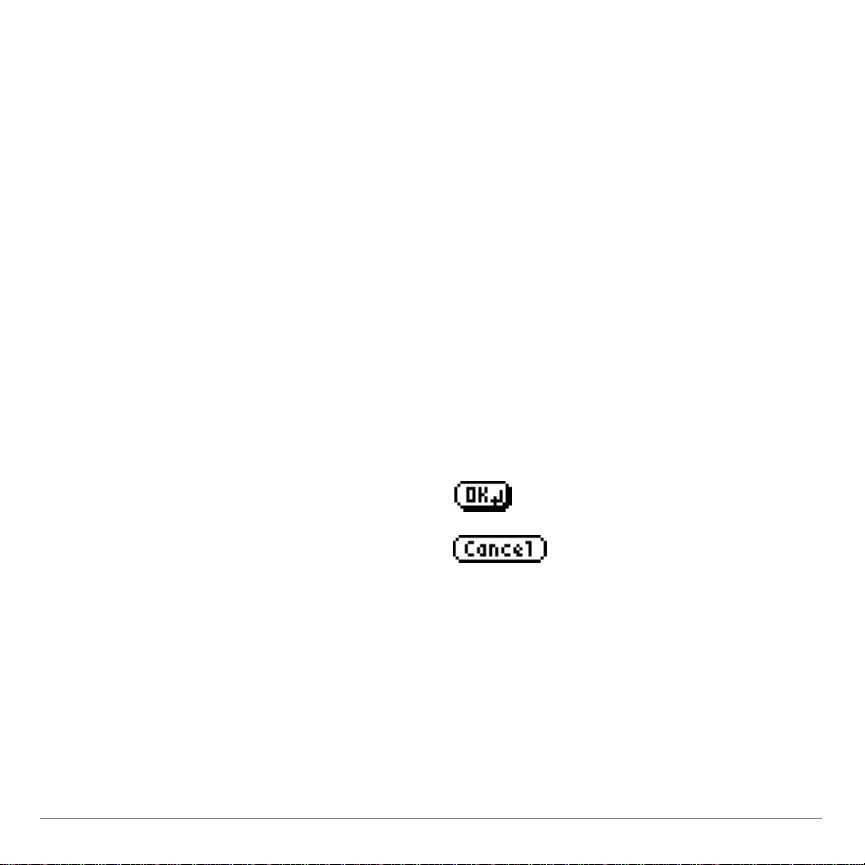
Utilisation
L'interface de Cabri® Jr. a été conçue pour ressembler à une
interface utilisateur graphique PC, tant dans sa présentation que
dans ses fonctions. A la place de la souris, il vous suffit d'appuyer
sur |, }, ~ et † pour déplacer le pointeur sur l'écran. Différentes
fonctions sont accessibles via des menus. Lorsque des
informations supplémentaires sont requises, Cabri Jr. affiche une
boîte de dialogue comportant les boutons OK, No, ou Cancel
semblables à ceux utilisés dans de nombreux programmes pour
PC. Le bouton par défaut est mis en surbrillance et il vous suffit
d'appuyer sur Í pour le sélectionner. Pour sélectionner un
autre bouton, vous devez appuyer sur | ou ~ afin de le mettre en
surbrillance, puis sur Í.
Bouton mis en surbrillance :
Bouton non sélectionné :
Accès aux menus
Lorsque vous utilisez l'App Cabri Jr., vous sélectionnez des outils
et des options à partir d'une série de menus. Ces menus
n'apparaissent que lorsque vous les ouvrez.
Application TI-84 Plus Cabrië Jr. Page 19
Page 20
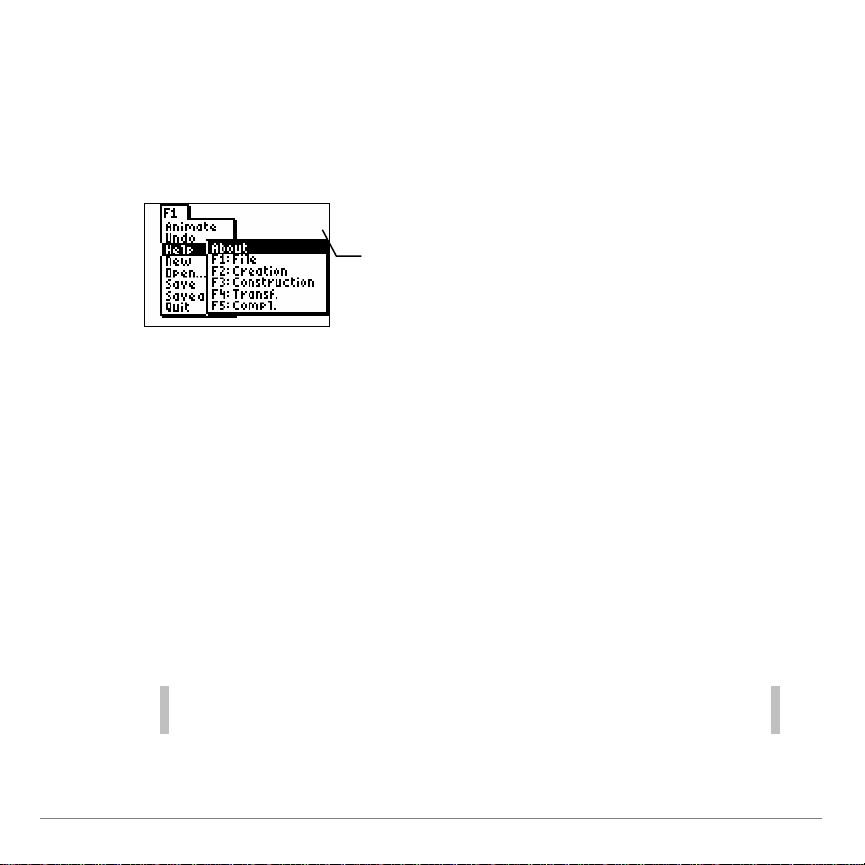
Les menus, F1 à F5, correspondent aux touches graphiques
situées immédiatement sous l'écran. Vous pouvez appuyer sur une
touche graphique (o, p, q, r, s) pour activer
la fonction correspondante ou appuyer sur ƒ plus la touche de
fonction (F1 à F5) appropriée pour ouvrir un menu.
Par exemple, vous
pouvez appuyer sur o
ou sur ƒ ^ pour
afficher le menu F1.
• Utilisez les touches } et † pour déplacer le pointeur d'une
option du menu à l'autre.
• Appuyez sur ~ pour afficher un sous-menu ou le menu
juxtaposé à droite.
• Appuyez sur | pour fermer un sous-menu ou afficher le menu
juxtaposé à gauche.
• Lorsqu'un sous-menu est affiché, appuyez sur ~ pour passer
au menu suivant, par exemple, d'un sous-menu de F1 au
menu F2.
Astuce Vous pouvez également sélectionner une option du menu en
appuyant sur la touche numérique correspondant à l'option.
Application TI-84 Plus Cabrië Jr. Page 20
Page 21

• Appuyez sur ‘ pour fermer les menus et revenir à l'écran
de dessin.
Déplacement du pointeur
Appuyez sur |, }, ~ ou † pour déplacer le pointeur sur l'écran.
Pour éviter d'avoir à appuyer à plusieurs reprises sur une même
touche fléchée pour déplacer le pointeur, vous pouvez maintenir
celle-ci enfoncée.
Sélection d'un objet
• Lorsqu'un outil est activé, positionnez le pointeur près d'un objet
et appuyez sur Í.
• Si aucun outil n'est activé, positionnez le pointeur près d'un
objet et appuyez sur t.
Astuce
• Lorsque le pointeur est suffisamment près de l'objet pour
permettre de le sélectionner, l'objet clignote.
• Lorsque l'objet clignote, vous pouvez le sélectionner, même si
le pointeur ne se trouve pas exactement sur celui-ci.
Application TI-84 Plus Cabrië Jr. Page 21
Page 22

Création, enregistrement et ouverture de fichiers
Création d'un nouveau fichier
Ouvrez le menu F1 et sélectionnez l'option New pour créer un
nouveau fichier. Si la figure affichée n'a pas encore été enregistrée,
un message vous invite à le faire.
Ouverture d'un fichier existant
1. Ouvrez le menu F1 et sélectionnez l'option Open. Une liste de
fichiers apparaît.
2. Mettez en surbrillance le fichier à ouvrir et appuyez sur Í.
Enregistrement d'un fichier
1. Ouvrez le menu F1 et sélectionnez l'option Save ou Save As.
Remarque Si le fichier a déjà été enregistré, la sélection de l'option
Save remplace la version précédente.
Application TI-84 Plus Cabrië Jr. Page 22
Page 23

2. Si le fichier n'a pas encore été enregistré ou si vous avez
sélectionné l'option Save As, la boîte de dialogue Type a Name
s'affiche. Saisissez un nom de fichier et appuyez sur Í
pour l'enregistrer.
Astuce
• Le premier caractère du nom du fichier doit être une lettre.
• Le verrouillage alpha est automatiquement activé lorsque la
boîte de dialogue Type a Name s'affiche.
• Pour modifier le nom du fichier, appuyez sur ‘ afin
d'effacer toutes les lettres ou sur { pour supprimer les
caractères un par un.
• Pour annuler l'opération, mettez en surbrillance le bouton
Cancel, puis appuyez sur Í.
• Vous pouvez enregistrer un fichier dans la mémoire Archive en
activant le verrouillage numérique (pour cela, appuyez
sur t), puis en appuyant sur ¯. Un astérique affiché en
regard de la zone Type a Name indique que le fichier sera
enregistré dans la mémoire Archive.
Application TI-84 Plus Cabrië Jr. Page 23
Page 24

Construction d'objets
Construction d'un point
1. Ouvrez le menu F2, sélectionnez l'option Point, et appuyez
sur Í pour sélectionner l'outil Point.
2. Positionnez le pointeur à l'emplacement souhaité et appuyez
sur Í pour créer le point.
Construction d'un point sur un objet
1. Ouvrez le menu F2, appuyez sur Í pour sélectionner
l'option Point, mettez en surbrillance Point On et appuyez
sur Í.
2. Placez le pointeur sur l'objet où doit être créé un point et
appuyez sur Í pour sélectionner cet objet et construire le
point.
Astuce L'objet clignote lorsque le pointeur est suffisamment près pour
permettre de le sélectionner.
Construction d'un point à l'intersection de deux objets
Ouvrez le menu F2, appuyez sur ~ pour afficher le sous-menu
associé, mettez en surbrillance Intersection et appuyez sur Í.
Application TI-84 Plus Cabrië Jr. Page 24
Page 25

Si le point d'intersection des objets est situé sur l'écran d'affichage :
1. Placez le pointeur sur le point d'intersection. Les objets qui se
coupent à l'emplacement du pointeur clignotent.
2. Appuyez sur Í pour créer le point d'intersection.
Si le point d'intersection des objets est situé hors de l'écran
d'affichage :
1. Positionnez le pointeur sur le premier objet et appuyez
sur Í.
2. Déplacez le pointeur sur le deuxième objet et appuyez
sur Í. Le point d'intersection est construit.
Astuce
• Généralement, vous pouvez créer un point sur un objet ou à
une intersection d'objets à l'aide de l'outil Point sans avoir à
sélectionner l'outil « Point on » ou « Point at intersection ».
• Lorsque l'outil activé nécessite la sélection d'un ou plusieurs
points, vous pouvez créer le(s) point(s) en déplaçant le
pointeur sur un emplacement libre de l'écran, puis en appuyant
sur Í. Par exemple, sélectionnez l'outil Line et appuyez
sur Í à partir de deux emplacements libres de l'écran.
De nouveaux points sont alors créés à ces emplacements et la
droite les reliant est construite.
Application TI-84 Plus Cabrië Jr. Page 25
Page 26

Construction d'une droite, d'un segment ou d'un cercle
1. Ouvrez le menu F2, sélectionnez un type d'objet et appuyez
sur Í.
2. Positionnez le pointeur à l'emplacement voulu pour le premier
point de l'objet et appuyez sur Í pour le construire.
–ou–
Déplacez le pointeur sur un point existant et appuyez sur Í
pour le sélectionner.
3. Positionnez le pointeur à l'emplacement voulu pour le
deuxième point de l'objet et appuyez sur Í pour le
construire. L'objet est construit.
–ou–
Déplacez le pointeur sur un point existant et appuyez sur Í
pour le sélectionner. L'objet est construit.
Construction d'un triangle ou d'un quadrilatère
1. Ouvrez le menu F2, sélectionnez l'option Triangle ou Quad et
appuyez sur Í.
Application TI-84 Plus Cabrië Jr. Page 26
Page 27

2. Positionnez le pointeur à l'emplacement voulu pour le premier
point de l'objet et appuyez sur Í pour le construire.
–ou–
Déplacez le pointeur sur un point existant et appuyez sur Í
pour le sélectionner.
3. Répétez l'étape 2 de façon à construire ou sélectionner trois
points pour un triangle ou quatre points pour un quadrilatère.
L'objet est construit.
Les lignes en pointillé
indiquent la progression de la
construction d'un triangle ou
d'un quadrilatère.
Application TI-84 Plus Cabrië Jr. Page 27
Page 28

Construction de droites perpendiculaires ou parallèles
Pour construire des droites perpendiculaires ou parallèles, vous
disposez de deux méthodes :
• Construction de droite en fonction d'un autre objet
• Construction d'une droite passant par un point donné en
fonction d'un autre objet
Construction d'une droite en fonction d'un autre objet
1. Ouvrez le menu F3 et sélectionnez l'option Perp. ou Parallel.
2. Positionnez le pointeur sur la droite ou le segment auquel vous
souhaitez construire une droite perpendiculaire ou parallèle et
appuyez sur Í. La nouvelle droite est construite.
3. Déplacez le pointeur à l'emplacement souhaité pour construire
la nouvelle droite et appuyez sur Í. Un point est créé à cet
emplacement et la nouvelle droite est construite en passant par
ce point.
Construction d'une droite passant par un point donné en fonction d'un autre objet
1. Ouvrez le menu F3 et sélectionnez l'option Perp ou Parallel.
Application TI-84 Plus Cabrië Jr. Page 28
Page 29

2. Placez le pointeur sur le point par lequel vous souhaitez que la
droite passe et appuyez sur Í pour le sélectionner.
–ou–
Placez le pointeur à l'emplacement voulu pour la création du
point et appuyez sur Í pour le créer et le sélectionner.
3. Positionnez le pointeur sur la droite ou le segment auquel vous
souhaitez construire la droite perpendiculaire ou parallèle et
appuyez sur Í. La nouvelle droite est construite en
passant par ce point.
Construction de médiatrices de segments ou de bissectrices d'angles
Pour construire des médiatrices, vous disposez de deux méthodes :
• Construction de la médiatrice d'un segment sélectionné
• Construction d'une droite correspondant à la médiatrice entre
deux points, lorsque le segment entre les deux points n'est pas
construit
Application TI-84 Plus Cabrië Jr. Page 29
Page 30

Construction de la médiatrice d'un segment
1. Ouvrez le menu F3 et sélectionnez l'option Perp. Bis.
2. Positionnez le pointeur sur le segment dont vous souhaitez
construire la médiatrice et appuyez sur Í. La médiatrice
est construite.
Construction de la médiatrice entre deux points
1. Ouvrez le menu F3 et sélectionnez l'option Perp. Bis.
2. Placez le pointeur sur le premier point, appuyez sur Í,
puis déplacez le pointeur sur le deuxième point et appuyez
sur Í. La médiatrice relative à ces deux points est
construite.
Lorsque le premier point est sélectionné,
une ligne en pointillé est tracée. Cette
ligne se déplace à mesure que vous
déplacez le pointeur vers le deuxième
point. Une fois le deuxième point
sélectionné, cette ligne devient pleine.
Application TI-84 Plus Cabrië Jr. Page 30
Page 31

Construction de la bissectrice d'un angle
1. Ouvrez le menu F3 et sélectionnez l'option Angle Bis.
2. Déplacez le pointeur sur chacun des trois points définissant
l'angle en appuyant sur Í à chaque point. Lorsque vous
sélectionnez le troisième point, la bissectrice de l'angle est
construite.
Remarque
• Lorsque le deuxième point est sélectionné, une ligne en
pointillé est tracée. Cette ligne se déplace à mesure que
vous déplacez le pointeur vers le troisième point. Une fois le
troisième point sélectionné, cette ligne devient pleine.
• Le deuxième point que vous sélectionnez est considéré
comme le sommet de l'angle.
Construction du milieu
Pour construire le milieu de deux points ou le milieu d'un segment :
1. Ouvrez le menu F3 et sélectionnez l'option Midpoint.
2. Positionnez le pointeur sur le segment et appuyez sur Í.
Le milieu est construit.
–ou–
Sélectionnez deux points en déplaçant le pointeur sur chacun
d'entre eux et en appuyant sur Í à chaque fois. Après
avoir sélectionné le deuxième point, le milieu est construit.
Application TI-84 Plus Cabrië Jr. Page 31
Page 32

Construction d'un cercle à l'aide de l'outil Compass
Lorsque vous construisez un cercle à l'aide de l'outil Compass, un
segment ou la distance entre deux points correspond au rayon du
cercle.
1. Ouvrez le menu F3 et sélectionnez l'option Compass.
2. Positionnez le pointeur sur le segment et appuyez sur Í.
Un cercle en pointillé est construit.
–ou–
Positionnez le pointeur sur le premier point et appuyez
sur Í, puis déplacez le curseur sur le deuxième point et
appuyez sur Í. Un cercle en pointillé est construit.
3. Utilisez les touches |, ~, } et † pour déplacer le cercle en
pointillé (si nécessaire) et appuyez sur Í lorsque vous
avez terminé.
Effacement de l'écran
• Pour effacer l'intégralité de l'écran, ouvrez le menu F5,
sélectionnez l'option Clear, puis All ou appuyez sur ‘ trois
fois de suite.
• Pour effacer un objet, ouvrez le menu F5, sélectionnez l'option
Clear, Object, positionnez le pointeur sur l'objet et appuyez
sur Í.
Application TI-84 Plus Cabrië Jr. Page 32
Page 33

Utilisation de la fonction Undo
Ouvrez le menu F1 et sélectionnez l'option Undo pour annuler la
dernière opération. Cette fonction est disponible tant que la figure
affichée ne contient pas plus de 128 objets.
Remarque La sélection répétée de la fonction Undo permet de basculer
entre les options Undo et Redo. Cependant, le nom de
l'option affiché dans le menu (Undo) reste inchangé.
A la découverte de la construction d'une figure
Utilisez l'outil Explore pour découvrir toutes les étapes de
construction d'une figure. Vous pouvez également utiliser cette
fonction pour annuler plusieurs étapes de la construction d'une
figure.
Ouvrez le menu F1 et sélectionnez l'option Undo > Explore.
Le premier objet créé s'affiche et clignote.
Lorsque
l'icône
d'outil est :
Appuyez sur
la touche :
Pour :
Application TI-84 Plus Cabrië Jr. Page 33
~
|
Voir les étapes suivantes de la
construction de la figure
Revenir sur les étapes
précédente de la construction
de la figure
Page 34

~ ou |
Voir toutes les étapes de
construction de la figure, des
premières aux dernières et
inversement
Vous pouvez afficher automatiquement les étapes de construction
en appuyant sur } pour activer le mode Auto.
• Appuyez sur à ou ¹ pour augmenter ou réduire la vitesse
d'exécution en mode Auto.
• Appuyez sur y pour inverser le sens de lecture en mode Auto.
• Appuyez sur Í pour marquer une pause en mode Auto.
• Appuyez sur ‘ pour quitter le mode Auto.
Remarque
• Pendant la lecture, le contour des objets masqués s'affiche
en pointillé lorsque ceux-ci sont impliqués dans l'étape de
construction courante de la figure.
• Si la figure n'est pas complètement affichée lorsque vous
quittez l'outil Explore, une boîte de dialogue apparaît pour
vous permettre de spécifier si vous souhaitez la conserver
dans l'état courant. Si vous sélectionnez OK, toutes les
étapes qui suivent celle-ci sont perdues.
Application TI-84 Plus Cabrië Jr. Page 34
Page 35

Annulation de la dernière entrée lors de la création d'un objet
Lors du processus de construction, vous pouvez appuyer sur {
pour retirer le dernier objet sélectionné de la sélection courante.
Application TI-84 Plus Cabrië Jr. Page 35
Page 36

Déplacement d'objets
1. Si l'icône d'un outil est affichée dans l'angle supérieur gauche
de l'écran, appuyez sur ‘ pour désactiver l'outil
correspondant.
2. Placez le pointeur à côté de l'objet à déplacer. S'il peut être
déplacé, il se met à clignoter.
3. Appuyez sur ƒ pour changer la forme du pointeur en petite
main, indiquant ainsi que vous pouvez déplacer l'objet.
4. Déplacez l'objet à l'emplacement voulu et appuyez sur Í
pour définir sa nouvelle position.
Application TI-84 Plus Cabrië Jr. Page 36
Page 37

Animation d'objets
L'option Animate du menu F1 vous permet d'animer un ou des
points sur un objet que vous avez créé, ainsi que tous les autres
objets qui en dépendent.
1. Construisez un ou plusieurs points sur un segment, une droite
ou un cercle.
2. Ouvrez le menu F1 et sélectionnez l'option Animate.
3. Déplacez le pointeur sur un point que vous avez créé et
appuyez sur Í pour le sélectionner.
Remarque
Application TI-84 Plus Cabrië Jr. Page 37
• Lorsque le pointeur est suffisamment près d'un objet qui
peut être animé, il change de forme et s'affiche sous forme
de flèche bidirectionnelle
• Il est possible d'animer plusieurs points simultanément.
• Si vous enregistrez une figure comportant un ou des points
animés, celle-ci est enregistrée avec son animation. Lors de
l'ouverture ultérieure de la figure, l'animation qui lui est
associée est automatiquement activée.
• Vous pouvez envoyer vos meilleures animations à tout
autre utilisateur disposant d'une TI-84 Plus.
.
Page 38

4. Pour arrêter l'animation d'un objet, ouvrez le menu F1,
sélectionnez l'option Animate et appuyez sur y. L'icône de
l'outil affichée devient . Appuyez sur Í pour
arrêter l'animation de l'objet.
Astuce Lorsque plusieurs points d'une figure sont animés, vous avez la
possibilité d'arrêter l'animation d'un seul point.
• Assurez-vous que l'icône de l'outil
(Appuyez sur y pour passer de l'icône
si nécessaire.)
• Positionnez le curseur sur la trajectoire du point animé.
• Appuyez sur Í lorsque le pointeur se transforme en flèche
bidirectionnelle.
Application TI-84 Plus Cabrië Jr. Page 38
est activée.
à l'icône ,
Page 39

Création d'un lieu
L'option Locus du menu F3 vous permet de construire le lieu d'un
objet en fonction d'un point situé sur un segment, une droite ou un
cercle.
1. Construisez une figure comportant
• un segment, une droite ou un cercle.
• un point situé plus haut.
• un objet ou une construction utilisant le point.
2. Ouvrez le menu F3, sélectionnez l'option Locus et appuyez
sur Í.
3. Placez le pointeur sur l'objet ou la construction qui utilise le
point et appuyez sur Í.
4. Positionnez le pointeur sur le point et appuyez sur Í.
Le lieu de l'objet ou de la construction est construit à mesure
que le point se déplace sur le segment ou le cercle.
Application TI-84 Plus Cabrië Jr. Page 39
Page 40

Exemple d'un lieu et de son animation
1. Construisez un segment AB et un point F.
Consultez la section
Création de labels pour
plus d'informations sur
l'ajout de labels à vos
constructions.
2. Construisez la médiatrice du point F et d'un autre point
quelconque pris sur le segment AB, appelé M.
3. Construisez une droite perpendiculaire à AB passant par M.
4. Construisez le point perpendiculaire P des deux droites.
5. Ouvrez le menu F3 et sélectionnez l'option Locus.
6. Sélectionnez le point P et appuyez sur Í.
7. Placez le pointeur sur le point M. Il prend alors la forme d'une
flèche bidirectionnelle.
Application TI-84 Plus Cabrië Jr. Page 40
Page 41

8. Appuyez sur Í. Une parabole est construite point par point.
9. Appuyez sur ‘ pour désactiver l'outil Locus.
10. Ouvrez le menu F1 et sélectionnez l'option Animate.
11. Déplacez le pointeur sur le point M et appuyez sur Í pour
l'animer. Celui-ci se déplace alors d'avant en arrière le long du
segment. En même temps, la médiatrice est animée, tout en
restant tangente à la parabole.
Application TI-84 Plus Cabrië Jr. Page 41
Page 42

Transformation d'objets
Symétrie centrale
1. Construisez un objet.
2. Ouvrez le menu F4 et sélectionnez l'option Symmetry.
3. Sélectionnez le point centre de la symétrie, puis l'objet. L'image
de l'objet est construite.
Réflexion
1. Construisez un objet.
2. Construisez une droite ou un segment qui servira d'axe de
réflexion.
3. Ouvrez le menu F4 et sélectionnez l'option Reflection.
4. Sélectionnez la droite ou le segment choisi(e) comme axe de
réflexion.
5. Sélectionnez l'objet à réfléchir. L'image de l'objet réfléchi est
construite.
Application TI-84 Plus Cabrië Jr. Page 42
Page 43

Translation
1. Construisez un objet.
2. Construisez un segment ou deux points définissant la longueur
et le sens de la translation.
3. Ouvrez le menu F4 et sélectionnez l'option Translation.
4. Sélectionnez le segment ou les deux points, puis l'objet.
L'image de l'objet translaté est construite.
Astuce Après avoir défini la longueur et le sens de la translation,
un point est créé pour indiquer l'emplacement de l'objet
translaté.
Rotation
1. Construisez un objet.
2. Créez un point qui sera défini comme centre de rotation,
puis trois autres points qui détermineront l'angle de rotation.
3. Ouvrez le menu F4 et sélectionnez l'option Rotation.
4. Sélectionnez le point correspondant au centre de rotation,
puis l'objet à transformer.
Application TI-84 Plus Cabrië Jr. Page 43
Page 44

5. Sélectionnez les trois points qui déterminent l'angle de rotation.
L'image de l'objet transformé est construite.
Astuce
• Vous pouvez également sélectionner un nombre, tel une
mesure d'angle ou un nombre entré à l'aide de l'outil AlphaNum comme angle de rotation. Ce nombre doit être affiché à
l'écran avant la sélection de l'outil Rotation.
• Si vous utilisez une mesure d'angle, la rotation sera comprise
entre 0 et 180 degrés car l'outil de mesure d'angle mesure
l'angle saillant.
Homothétie
1. Construisez un objet.
2. Créez un point correspondant au centre de l'homothétie.
3. Utilisez l'outil Alpha-Num pour afficher le rapport de
l'homothétie à l'écran.
4. Ouvrez le menu F4 et sélectionnez l'option Dilation.
Application TI-84 Plus Cabrië Jr. Page 44
Page 45

5. Sélectionnez l'objet, le centre et le rapport de l'homothétie.
L'image de l'objet agrandi ou réduit est construite.
Remarque Quand un outil nécessite la sélection de plusieurs éléments,
leur ordre de sélection n'est pas important s'il s'agit
d'éléments de types différents ; en revanche, leur ordre de
sélection est important pour les éléments de même type.
Exemple :
• Si vous construisez une droite perpendiculaire à une droite
existante L qui passe par le point A, vous pouvez
sélectionner A en premier, puis L et inversement.
• Si vous créez l'angle défini par 3 points A, B, C, l'ordre de
sélection de ces éléments est déterminant, car le deuxième
point sélectionné correspond au sommet de l'angle.
Application TI-84 Plus Cabrië Jr. Page 45
Page 46

Masquage et affichage des objets
Pour masquer un objet :
1. Construisez un objet.
2. Ouvrez le menu F5, sélectionnez Hide/Show, puis Object.
3. Positionnez le pointeur sur un objet. Le pointeur se transforme
en gomme.
4. Appuyez sur Í pour masquer l'objet. L'objet s'affiche en
pointillé jusqu'à ce que le pointeur en soit éloigné.
Pour afficher un objet :
1. Ouvrez le menu F5, sélectionnez l'option Hide/Show,
puis Object.
2. Déplacez le pointeur vers l'emplacement de l'objet masqué.
Il prend la forme d'un crayon lorsqu'il se trouve suffisamment
près d'un objet masqué pour le sélectionner.
3. Appuyez sur Í pour afficher l'objet.
Application TI-84 Plus Cabrië Jr. Page 46
Page 47

Affichage/Masquage des axes
Pour afficher/masquer les axes, ouvrez le menu F5, sélectionnez
l'option Hide/Show, puis Axes.
Lorsque les axes sont visibles, ils peuvent être déplacés sur
l'écran. Tous les objets géométriques (ainsi que leurs labels) se
déplacent en même temps, dans la mesure où ils sont liés aux
axes. Les autres objets (tels que les coordonnées, les mesures,
les calculs et les commentaires) conservent leur position et
peuvent être déplacés individuellement.
La position par défaut des axes est définie comme suit :
L'origine est décentrée
de sorte que le premier
quadrant soit plus grand
que les trois autres.
Application TI-84 Plus Cabrië Jr. Page 47
Page 48

Création de labels et saisie de texte
Utilisez l'outil Alpha-Num pour créer des labels de points, saisir des
commentaires et entrer des valeurs numériques.
Pour créer le label d'un point :
1. Ouvrez le menu F5 et sélectionnez l'option Alpha-Num.
2. Placez le pointeur sur le point et appuyez sur Í. Le point
clignote lorsque le pointeur est suffisamment près de celui-ci
pour permettre de le sélectionner.
3. Entrez le label et appuyez sur Í. Le label est affiché à côté
du point.
Astuce
Pour saisir un texte dans l'écran de dessin :
1. Ouvrez le menu F5 et sélectionnez l'option Alpha-Num.
• La saisie de texte est l'option par défaut, c'est pourquoi le
verrouillage alpha est automatiquement activé lorsque vous
sélectionnez
• Le label d'un point peut comporter jusqu'à cinq caractères.
Alpha-Num.
2. Placez le pointeur là où vous souhaitez effectuer la saisie de
texte et appuyez sur Í.
Application TI-84 Plus Cabrië Jr. Page 48
Page 49

3. Entrez le texte voulu et appuyez sur Í.
Remarque
• Pour entrer un nombre, appuyez sur ƒ afin de passer
du mode texte au mode numérique. Appuyez à nouveau
sur ƒ pour repasser en mode texte.
• Un nombre peut être constitué d'un signe (« + » ou « -« ),
suivi de chiffres et d'au plus une virgule décimale (« . »).
• Appuyez à nouveau sur Í pour créer un saut de ligne.
Le pointeur s'affiche sur la ligne de texte suivante.
• Une ligne de texte peut comprendre jusqu'à 8 caractères,
espaces compris. Lorsque le nombre maximum de
caractères est atteint, le point d'insertion prend la forme
d'un caractère « ! » pivotant.
Application TI-84 Plus Cabrië Jr. Page 49
Page 50

Modification de l'affichage des objets
Utilisez l'outil Display pour modifier l'affichage
• du contour d'un objet et basculer de l'état plein à pointillé,
• de l'équation d'un cercle et basculer entre les deux formes
d'affichage, (xNa)2 + (yNb)2 = c2 et x2 + y2 + ax + by + c = 0.
1. Ouvrez le menu F5 et sélectionnez l'option Display.
2. Placez le pointeur sur l'élément que vous souhaitez modifier.
La forme du pointeur change et passe d'une flèche pleine à
une flèche vide.
3. Appuyez sur Í pour sélectionner l'élément et modifier son
affichage.
Application TI-84 Plus Cabrië Jr. Page 50
Page 51

Calcul et affichage de mesures
Distance et longueur
Utilisez l'outil Distance and Length pour afficher la distance entre
deux points, la longueur d'un segment de droite, le périmètre d'un
triangle ou d'un quadrilatère ou la circonférence d'un cercle.
1. Ouvrez le menu F5 menu, sélectionnez l'option Measure,
puis D. & Length.
2. Sélectionnez les deux points dont vous souhaitez calculer la
distance ou l'objet dont vous voulez connaître le périmètre.
La mesure s'affiche. Le pointeur se transforme en petite main,
indiquant que vous pouvez déplacer la mesure.
3. Positionnez le pointeur à l'emplacement souhaité pour
l'affichage de la mesure et appuyez sur Í.
Remarque Dans le cas de triangles ou de quadrilatères, vous pouvez
sélectionner la longueur d'un côté ou le périmètre. Le côté et
le périmètre clignotent alternativement.
• Appuyez sur Í au moment opportun pour effectuer
votre sélection.
• Appuyez sur y pour passer d'un élément clignotant à
l'autre.
Application TI-84 Plus Cabrië Jr. Page 51
Page 52

Aire
Utilisez l'outil Area pour calculer l'aire d'un triangle, d'un
quadrilatère ou d'un cercle.
1. Ouvrez le menu F5, sélectionnez l'option Measure, puis Area.
2. Sélectionnez l'objet. La mesure s'affiche. Le pointeur se
transforme en petite main, indiquant que vous pouvez déplacer
la mesure.
3. Positionnez le pointeur à l'emplacement souhaité pour
l'affichage de la mesure et appuyez sur Í.
Angle
Utilisez l'outil Angle pour mesurer les angles (en degrés)
déterminés par trois points, le deuxième étant considéré comme le
sommet de l'angle. L'angle mesuré correspond à l'angle saillant.
Remarque Si les segments de droite n'existent pas entre les points
formant l'angle à mesurer, ils sont ajoutés à la construction
lors de la sélection des points.
1. Ouvrez le menu F5, sélectionnez Measure, puis Angle.
2. Sélectionnez les trois points formant l'angle à mesurer.
La mesure s'affiche. Le pointeur se transforme en petite main,
indiquant que vous pouvez déplacer la mesure.
Application TI-84 Plus Cabrië Jr. Page 52
Page 53

3. Positionnez le pointeur à l'emplacement souhaité pour
l'affichage de la mesure et appuyez sur Í.
Pente
Utilisez l'outil Slope pour afficher la pente d'une droite ou d'un
segment. Si le nombre correspondant à la pente est trop long pour
être affiché, les symboles ### s'affichent.
1. Ouvrez le menu F5, sélectionnez l'option Measure, puis Slope.
2. Sélectionnez la droite ou le segment. Le nombre correspondant
à la pente s'affiche. Le pointeur se transforme en petite main,
indiquant que vous pouvez déplacer ce nombre.
3. Positionnez le pointeur à l'emplacement souhaité pour
l'affichage de la pente et appuyez sur Í.
Application TI-84 Plus Cabrië Jr. Page 53
Page 54

Calculs
Utilisez l'outil Calculate pour effectuer des calculs en utilisant les
valeurs affichées sur l'écran de dessin. Vous pouvez additionner,
soustraire, multiplier et diviser des nombres ou encore calculer la
racine carrée d'une valeur. Un calcul est effectué aussitôt que les
informations suffisantes sont entrées dans Cabri Jr.
1. Calculez les mesures d'objets ou disposez des labels
numériques sur l'écran de dessin.
2. Ouvrez le menu F5 et sélectionnez l'option Calculate.
3. Sélectionnez la ou les mesure(s) voulue(s), puis l'opérateur Ã,
¹, ¯, ¥ ou y C. L'icône d'un opérateur est affichée dans
l'angle supérieur gauche de l'écran après avoir été sélectionné.
4. Appuyez sur Í pour effectuer le calcul. Le résultat
s'affiche. Le pointeur se transforme en petite main, indiquant
que vous pouvez déplacer le résultat.
Application TI-84 Plus Cabrië Jr. Page 54
Page 55

5. Positionnez le pointeur à l'emplacement souhaité pour
l'affichage du résultat et appuyez sur Í.
Remarque
• L'application Cabri® Jr. peut afficher des résultats compris
entre M3276,8 et 3276,8. Si le résultat du calcul est trop long
pour être affiché, l'App affiche les symboles ###.
• Vous pouvez appuyer sur à ou ¹ pour changer le nombre
de décimales affichées (0 à 2).
• Vous pouvez additionner jusqu'à trois valeurs en les
sélectionnant, puis en appuyant sur la touche du symbole
de l'opération. Par exemple, pour additionner trois mesures
d'angle, sélectionnez chacune des valeurs et appuyez
sur à pour effectuer le calcul.
Equations de droites ou de cercles et coordonnées de points
Utilisez l'outil Coord. & Eq. pour afficher les coordonnées de points
et les équations de droites et de cercles dans le système d'axes
sous-jacent.
1. Ouvrez le menu F5 et sélectionnez l'option Coord. & Eq.
2. Positionnez le pointeur sur l'objet et appuyez sur Í pour le
sélectionner. Les coordonnées du point ou l'équation de droite
ou de cercle s'affichent. Le pointeur se transforme en petite
main, indiquant que vous pouvez déplacer le résultat.
Application TI-84 Plus Cabrië Jr. Page 55
Page 56

3. Positionnez le pointeur à l'emplacement souhaité pour
l'affichage du résultat et appuyez sur Í.
Application TI-84 Plus Cabrië Jr. Page 56
Page 57

Utilisation de l'App Cabri Jr. dans une autre langue
Des variables spéciales d'application (AppVars), disponibles à
partir du site Web de TI, permettent d'exécuter l'application
Cabri® Jr. dans différentes langues.
Pour bénéficier de cette fonctionnalité, téléchargez l'un des fichiers
ci-dessous.
Nom du fichier AppVar Langue
EnglishUK2.00.8xv Anglais (Standard)
Français2.00.8xv Français
Español2.00.8xv Espagnol
Italiano2.00.8xv Italien
Deutsch2.00.8xv Allemand
(D'autres langues seront bientôt disponibles à l'adresse
education.ti.com).
L'anglais (Américain) est la langue par défaut. Dès qu'une langue
(AppVar) est chargée dans la RAM de votre TI-84 Plus, Cabri Jr.
utilise la langue correspondante.
Application TI-84 Plus Cabrië Jr. Page 57
Page 58

Astuce
• Si vous installez plusieurs langues (AppVar) sur votre
TI-84 Plus, Cabri Jr. utilise la première, suivant l'ordre
alphabétique.
• Pour ignorer la langue (AppVar) et utiliser l'anglais
(Américain) par défaut, appuyez sur y F lors de
l'affichage de l'écran d'accueil.
Application TI-84 Plus Cabrië Jr. Page 58
Page 59

Messages d'erreur
Message d'erreur Description
Cabri® Jr. nécessite au moins 4802 octets
libres pour son exécution (soit
approximativement 5K). Cette boîte de dialogue
indique la quantité de mémoire supplémentaire
requise pour l'exécution de Cabri® Jr. Il est
possible de libérer davantage de mémoire RAM
ou de mémoire Flash pour l'application Cabri®
Jr. en supprimant des fichiers stockés dans la
mémoire RAM ou la mémoire Flash. Consultez
le manuel d'utilisation de la calculatrice pour de
plus amples informations.
Lorsque plus de 128 objets ont été construits, la
fonction Undo doit être désactivée pour
continuer. Après l'affichage de ce message
d'erreur, une boîte de dialogue vous demande
si vous souhaitez poursuivre. Si vous
choisissez de continuer, la fonction Undo est
désactivée.
Cette fonction est automatiquement réactivée
lorsque le nombre d'objets construits est
ramené à un nombre inférieur à 128.
Les figures construites dans Cabri® Jr. peuvent
comporter un maximum de 256 objets.
Application TI-84 Plus Cabrië Jr. Page 59
Page 60

Message d'erreur Description
Si la mémoire disponible est insuffisante pour
l'enregistrement d'une figure, ce message
apparaît.
Son affichage n'implique pas la perte de la
figure affichée. Il est toujours possible
d'enregistrer cette dernière en :
• quittant l'App Cabri Jr. et en supprimant des
fichiers pour libérer de la RAM (5K devraient
suffire). Vous ne devez pas supprimer
l'AppVar CurrCaJ2, car celle-ci contient la
figure courante.
• enregistrant CurrCaJ2 sur votre ordinateur ou
sur une autre calculatrice et en l'utilisant
ultérieurement, une fois la RAM disponible
suffisante sur votre calculatrice.
Vous avez sélectionné l'option Open du menu
F1, mais aucune figure préalablement
enregistrée n'est disponible sur votre
calculatrice.
Vous avez spécifié un nom de fichier pour une
figure qui existe déjà.
Sélectionnez OK pour remplacer le fichier
existant ou choisissez No pour revenir à la boîte
de dialogue Save et entrer un autre nom de
fichier.
Application TI-84 Plus Cabrië Jr. Page 60
Page 61

Message d'erreur Description
Vous ne pouvez pas utiliser CURRCAJU ou
CURRCAJ2 comme nom de fichier. Il s'agit de
noms réservés à AppVar.
Si la mémoire RAM et la mémoire Flash sont
limités, ce message s'affiche lorsque vous avez
modifié une figure archivée et augmenté
considérablement sa taille. Dans ce cas, la
mémoire disponible est probablement
insuffisante pour enregistrer la figure dans la
mémoire RAM ou la mémoire Flash et elle est
donc enregistrée sous forme d'AppVar
standard.
Les piles de votre calculatrice sont faibles et le
fichier ne peut pas être enregistré dans la
mémoire RAM ou la mémoire Flash. Vous
pouvez enregistrer le fichier sans l'archiver,
puis procéder au remplacement des piles et
archiver le fichier ultérieurement. Reportez-vous
guidebook de la TI-84 Plus pour plus
au
d'informations sur l'archivage des fichiers et leur
extraction des archives.
Application TI-84 Plus Cabrië Jr. Page 61
Page 62

Informations relatives aux services et à l'assistance Texas Instruments (TI)
Pour des informations d'ordre général
E-mail :
Téléphone :
Page d'accueil:
Pour les questions techniques
Téléphone :
Pour l'assistance produit (matériel)
Clients aux Etats-Unis, au Canada, à Mexico, Puerto Rico et
aux Iles vierges :
Contactez toujours l'assistance clientèle TI avant de retourner un
produit pour réparation.
Autres clients : Consultez la notice fournie avec votre produit
(matériel) ou contactez votre revendeur / distributeur TI local.
ti-cares@ti.com
(800) TI-CARES; (800) 842-2737
Aux Etats-Unis, au Canada, à
Mexico, Puerto Rico et aux Iles
vierges uniquement
education.ti.com/france
01-55-21-25-08 (France)
Application TI-84 Plus Cabrië Jr. Page 62
Page 63

TEXAS INSTRUMENTS ACCORD DE LICENCE DE LOGICIEL D'APPLICATION (APP)
En téléchargeant le logiciel et/ou la documentation, vous vous engagez à respecter
les dispositions suivantes.
1. Licence : Sous réserve du paiement de tous les frais applicables, Texas Instruments
Incorporated ("TI") vous concède une licence personnelle pour copier et utiliser le(s)
programme(s) logiciel(s) et la documentation afférente à partir de la page Web associée ou du
CD-ROM ("Matériaux sous licence"). Outre la copie du logiciel installée sur votre calculatrice,
vous êtes également autorisé à en conserver un autre exemplaire sur votre ordinateur à des fins
de sauvegarde et/ou d'archivage.
2. Restrictions : Vous ne pouvez en aucun cas désassembler ou compiler en sens inverse la
partie du programme logiciel des Matériaux sous licence qui sont fournis en format code objet..
Vous ne pouvez en aucun cas vendre, louer ou louer à crédit-bail des copies des Matériaux
sous licence.
3. Assistance : Les conditions d'assistance pour les Matériaux sous licence sont décrites dans la
documentation fournie avec le logiciel. En l'absence de toute documentation accompagnant le
logiciel, l'assistance sera fournie par TI.
4. Copyright : Les Matériaux sous licence et la documentation associée sont protégés par un
copyright. Si vous effectuez des copies des Matériaux sous licence, vous ne devez pas effacer
la notice de copyright et les avis de marques déposées ou protégées.
5. Garantie : TI garantit qu'il détient le droit de concéder les Matériaux sous licence. TI ne garantit
pas que les matériaux sous licence soient exempts d'erreurs ou conviennent à vos besoins
spécifiques.
Les Matériaux sous licence sont mis à votre disposition et à celle de tout utilisateur
ultérieur "EN L'ETAT".
Bien qu'aucune garantie ne soit fournie pour les Matériaux sous licence, le support (le cas
échéant) sera remplacé s'il s'avère défectueux dans les trois (3) premiers mois d'utilisation, sous
réserve de renvoyer l'emballage, port payé, à TI. CE PARAGRAPHE EXPRIME LA
RESPONSABILITE MAXIMALE DE TI ET VOTRE RECOURS UNIQUE ET EXCLUSIF.
6. Limitations: A l'exception de ce qui précède, TI ne fournit aucune garantie ou condition,
expresse ou implicite, y compris mais sans s'y limiter, des conditions ou garanties de
commercialisation et d'adéquation à un but particulier, concernant les Matériaux sous licence.
Application TI-84 Plus Cabrië Jr. Page 63
Page 64

En aucun cas, TI ou ses fournisseurs ne peuvent être tenus comme responsables des
dommages indirects, fortuits ou consécutifs, de la perte d'utilisation, de profits ou de données ou
de l'interruption de l'activité commerciale, que les dommages présumés relèvent d'actes
délictueux, d'un contrat ou d'une indemnité.
Certains états ou juridictions n'autorisant pas l'exclusion ou la limitation de responsabilité pour
les dommages fortuits ou consécutifs, les limitations ci-dessus peuvent ne pas vous concerner.
7. Conditions supplémentaires : Le présent Accord prendra fin sans délai, dès lors que vous
n'en respecterez pas les termes. Dans ce cas, vous vous engagez à retourner ou détruire le
logiciel d'origine, ainsi que toutes les copies intégrales ou partielles de celui-ci en votre
possession, et à le certifier par écrit à TI.
Aux Etats-Unis, l'exportation et la réexportation d'un logiciel original et de la documentation
afférente sont régies par l'Export Administration Act de 1969 et ses amendements. Il vous
incombe de vous soumettre à cette réglementation. Vous vous engagez à ne pas exporter ou
réexporter, directement ou indirectement, ou encore transférer le Program me ou des données
techniques à destination de pays pour lesquels de telles exportations, réexportations ou
transferts sont limités par des réglementations ou législations américaines applicables,
nécessitant l'autorisation écrite appropriée préalable du ministère du commerce américain
(Department of Commerce) ou de toute autre entité gouvernementale compétente en matière
d'exportation, de réexportation ou de transfert.
Si le Programme est fourni au gouvernement américain, suite à une demande adressés au ou
après le 1er décembre 1995, il est fourni avec les droits de licence commerciale et les
restrictions décrites dans le présent accord. Si le Programme est fourni au gouvernement
américain, suite à une demande adressée avant le 1er décembre 1995, il est fourni avec les
"Droits restreints" stipulés par la clause FAR, 48 CFR 52.227-14 (JUIN 1987) ou DFAR, 48 CFR
252.227-7013 (OCT 1988), si applicable.
Application TI-84 Plus Cabrië Jr. Page 64
Page 65

Références de pages
Ce document PDF comporte des signets électroniques pour
faciliter la navigation en ligne. Si vous l'imprimez, utilisez les
numéros de pages ci-dessous pour retrouver des rubriques
spécifiques.
Application TI-84 Plus Cabri® Jr...................................................... 1
Important ........................................................................................ 2
Qu'est-ce que l'application Cabri® Jr. ?........................................... 2
Nouvelles fonctions de la version 2.0 ............................................. 4
Equipement nécessaire..................................................................5
Instructions d'installation.................................................................7
Aide ................................................................................................ 7
Premiers contacts........................................................................... 8
Lancement et sortie de l'application.............................................. 18
Utilisation...................................................................................... 19
Création, enregistrement et ouverture de fichiers......................... 22
Construction d'objets .................................................................... 24
Déplacement d'objets ................................................................... 36
Animation d'objets ........................................................................ 37
Création d'un lieu.......................................................................... 39
Transformation d'objets ................................................................ 42
Masquage et affichage des objets................................................ 46
Application TI-84 Plus Cabrië Jr. Page 65
Page 66

Création de labels et saisie de texte............................................. 48
Modification de l'affichage des objets ........................................... 50
Calcul et affichage de mesures .................................................... 51
Calculs.......................................................................................... 54
Utilisation de l'App Cabri Jr. dans une autre langue ..................... 57
Messages d'erreur........................................................................ 59
Informations relatives aux services et à l'assistance Texas
Instruments (TI) ............................................................................ 62
TEXAS INSTRUMENTS ACCORD DE LICENCE DE LOGICIEL
D'APPLICATION (APP)................................................................ 63
Références de pages.................................................................... 65
Application TI-84 Plus Cabrië Jr. Page 66
 Loading...
Loading...