Page 1
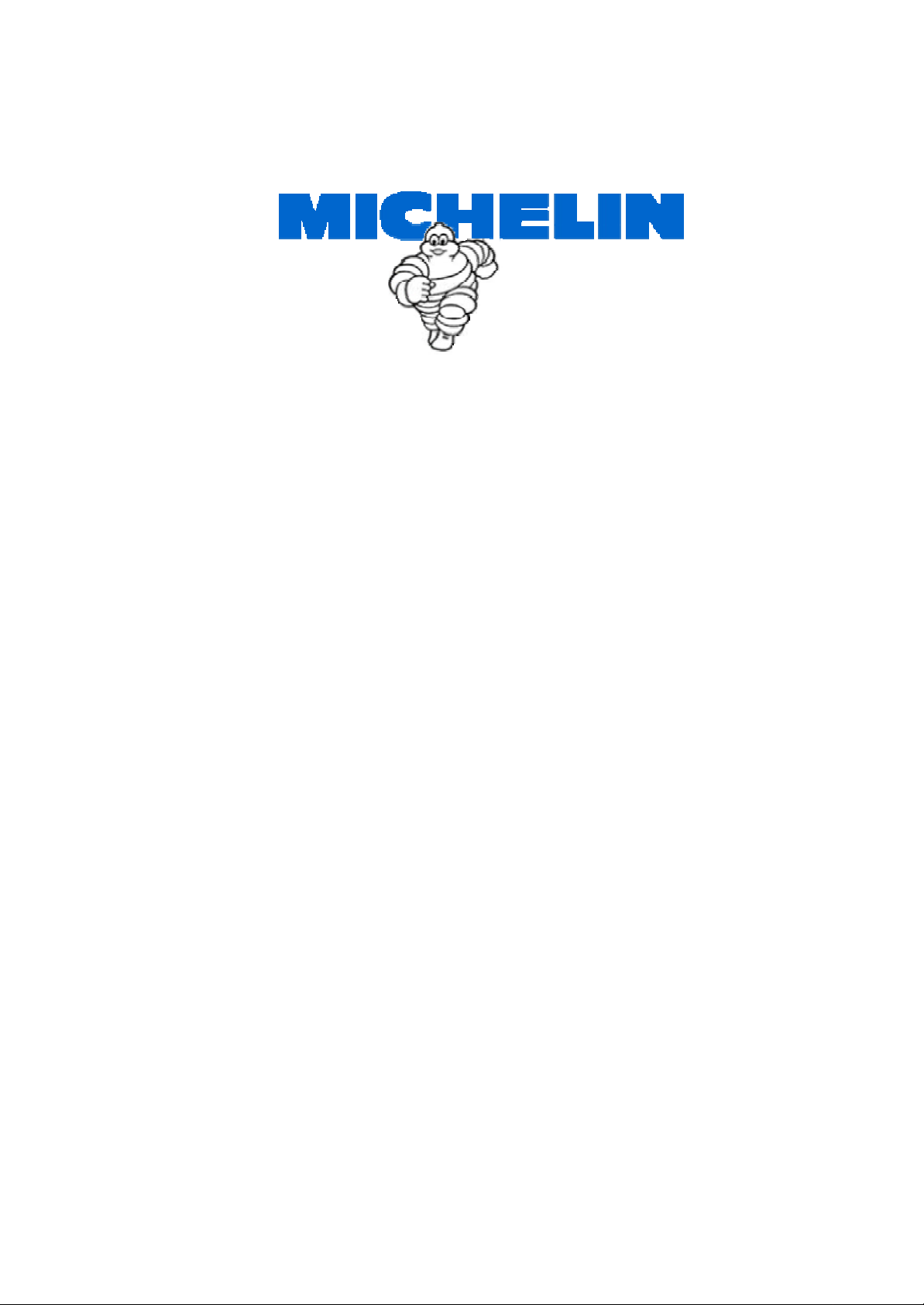
Terminal Technician Using the E.S.P. Unit Communicator Program
BIB TRACK SYSTEM
User Manual for Operating the HandHeld Unit
BIB TRACK ESP Unit User Guide3.doc 09/02/02 Page 1 of 70
Page 2
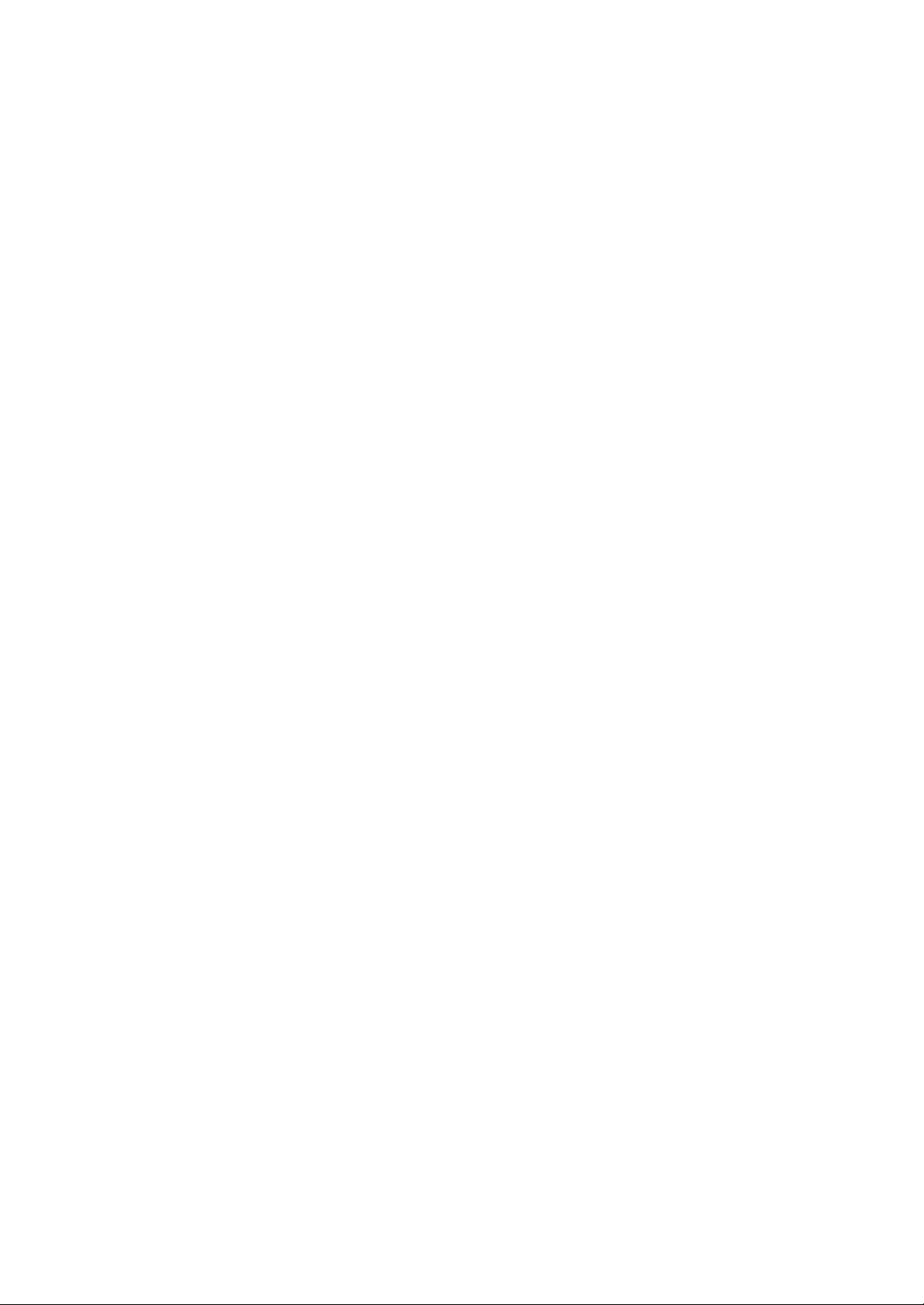
Terminal Technician Using the E.S.P. Unit Communicator Program
Radio Frequency Interference Requirements
This device must operate in compliance with Federal Communications
Commission (FCC) Rules and Regulations Part 15.
This equipment has been tested and found to comply with the limits for a
Class B digital device, pursuant to part 15 of the FCC Rules. These limits are
designed to provide reasonable protection against harmful interference in a
residential installation. This equipment generates, uses and can radiate radio
frequency energy and, if not installed and used in accordance with the
instructions, may cause harmful interference to radio communications.
However, there is no guarantee that interference will not occur in a particular
installation. If this equipment does cause harmful interference to radio or
television reception, which can be determined by turning the equipment off
and on, the user is encouraged to try to correct the interference by one or
more of the following measures:
− Reorient or relocate the receiving antenna.
− Increase the separation between the equipment and receiver.
− Connect the equipment into an outlet on a circuit different from that to
which the receiver is connected.
− Consult the dealer or an experienced radio/TV technician for help.
This device complies with Part 15 of the FCC Rules. Operation is subject to the
following two conditions:
(1) this device may not cause harmful interference, and
(2) this device must accept any interference received, including
interference that may cause undesired operation.
FCC ID A92-76519
This device does not contain any parts, which need service by the user.
Any change or modification not expressly approved by the party responsible for
compliance can void FCC certification and user’s authority to operate the
equipment.
Do not open or modify.
P/N 76519
MX MSPN 73214
BIB TRACK ESP Unit User Guide3.doc 09/02/02 Page 2 of 70
Page 3
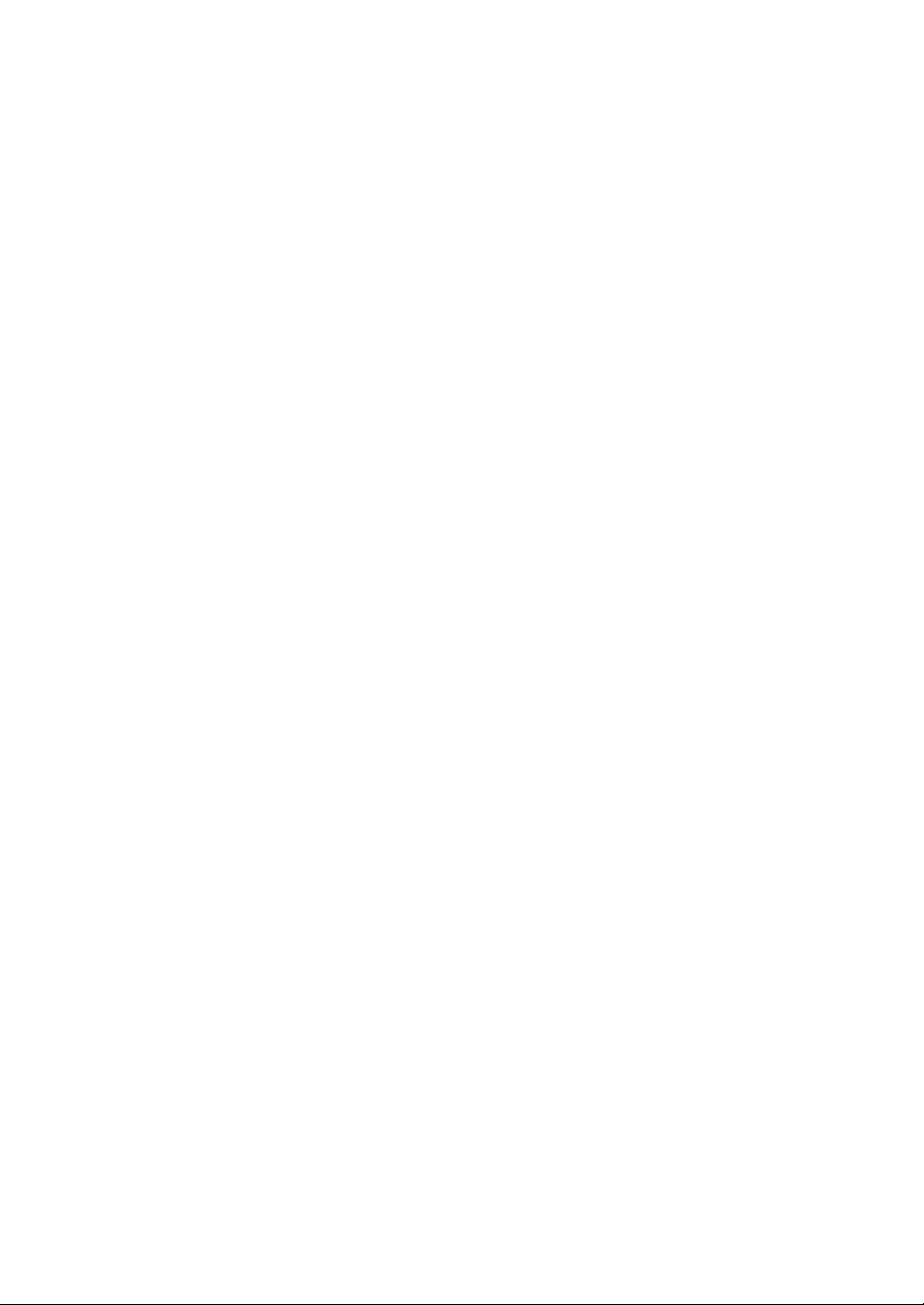
Terminal Technician Using the E.S.P. Unit Communicator Program
Guildelines for Handheld Operation:
♦ Keep handheld in cradle when not in use for extended periods of time so that battery
can be recharged. Handheld is fully charged when the green light on the cradle is
not flashing.
♦ Operating Temperature: 32° to 104°F/0° to 40 °C
♦ Storage Temperature: -4° to 140°F/-20°to 60°C
BIB TRACK ESP Unit User Guide3.doc 09/02/02 Page 3 of 70
Page 4
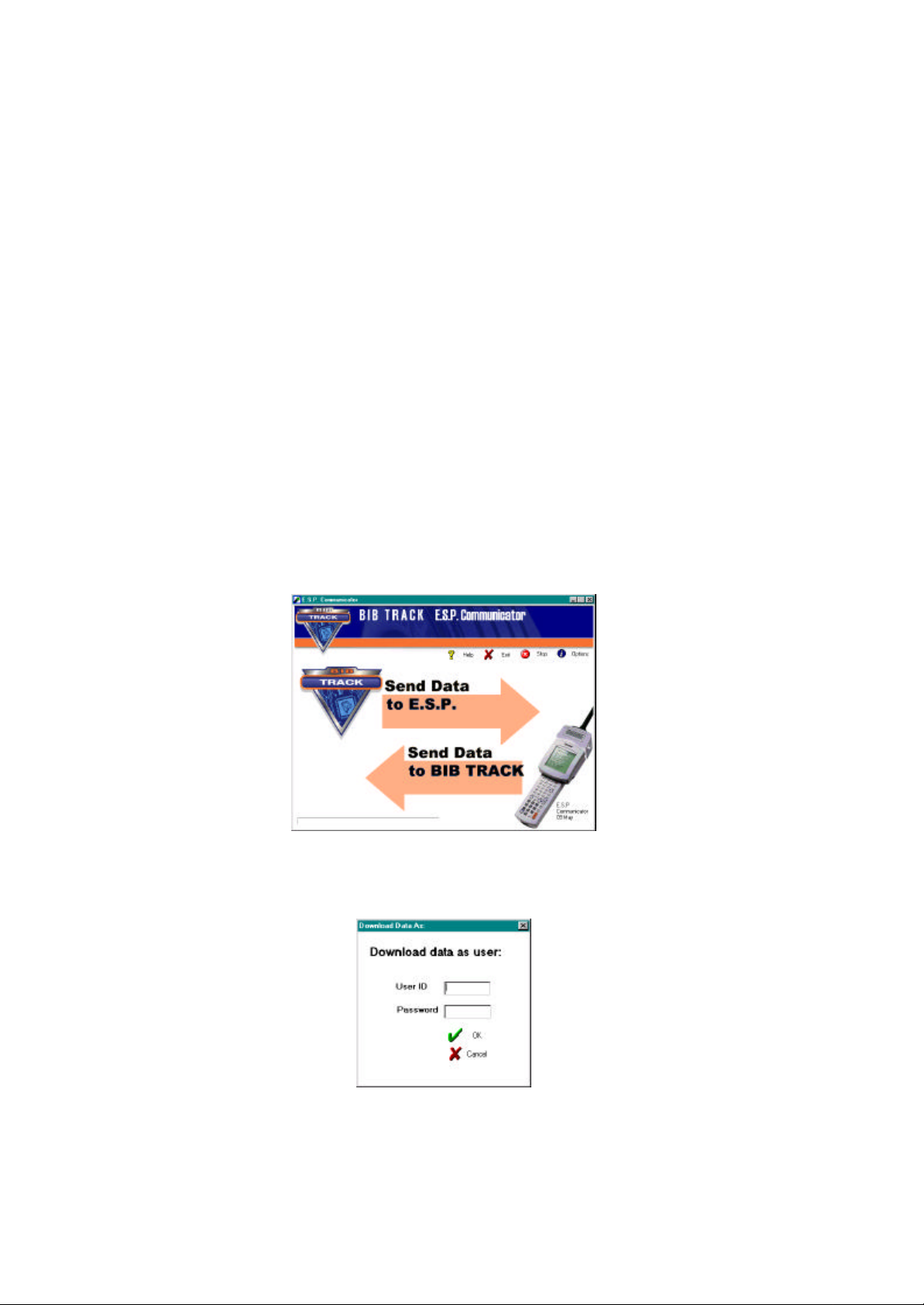
Terminal Technician Using the E.S.P. Unit Communicator Program
Downloading Data to E.S.P. Unit
You are required to download data from your BIB TRACK computer to your E.S.P. Unit
at the start of every workday to assure that the data you use is up-to-date.
This downloaded data includes current information about users, terminals, vendors, tire
types, tire positions and vehicles. The data also includes updated codes:
• Condition Codes used when inspecting tires
• Damage or Failure Codes used when dismounting tires
• Repair Codes used when receiving a tire from repair
•
Retread Reason Codes used when sending a tire to retread
• Retread Design Codes used when receiving a retreaded tire
• RAR (Returned as Received) Codes used when receiving un-repaired or un-
retreaded tires
• Scrap Reason Codes used when disposing of a tire
To download data to the E.S.P. Unit, you need the Communicator program, the E.S.P.
Unit, and the E.S.P. Unit Cradle.
1. Call up the Communicator opening screen on your BIB TRACK computer.
Communicator Opening Screen
2. Click the Communicator arrow that designates Send Data to E.S.P . The Log-In box
will appear.
Log-In Box
3. Key in your User ID and Password.
BIB TRACK ESP Unit User Guide3.doc 09/02/02 Page 4 of 70
Page 5
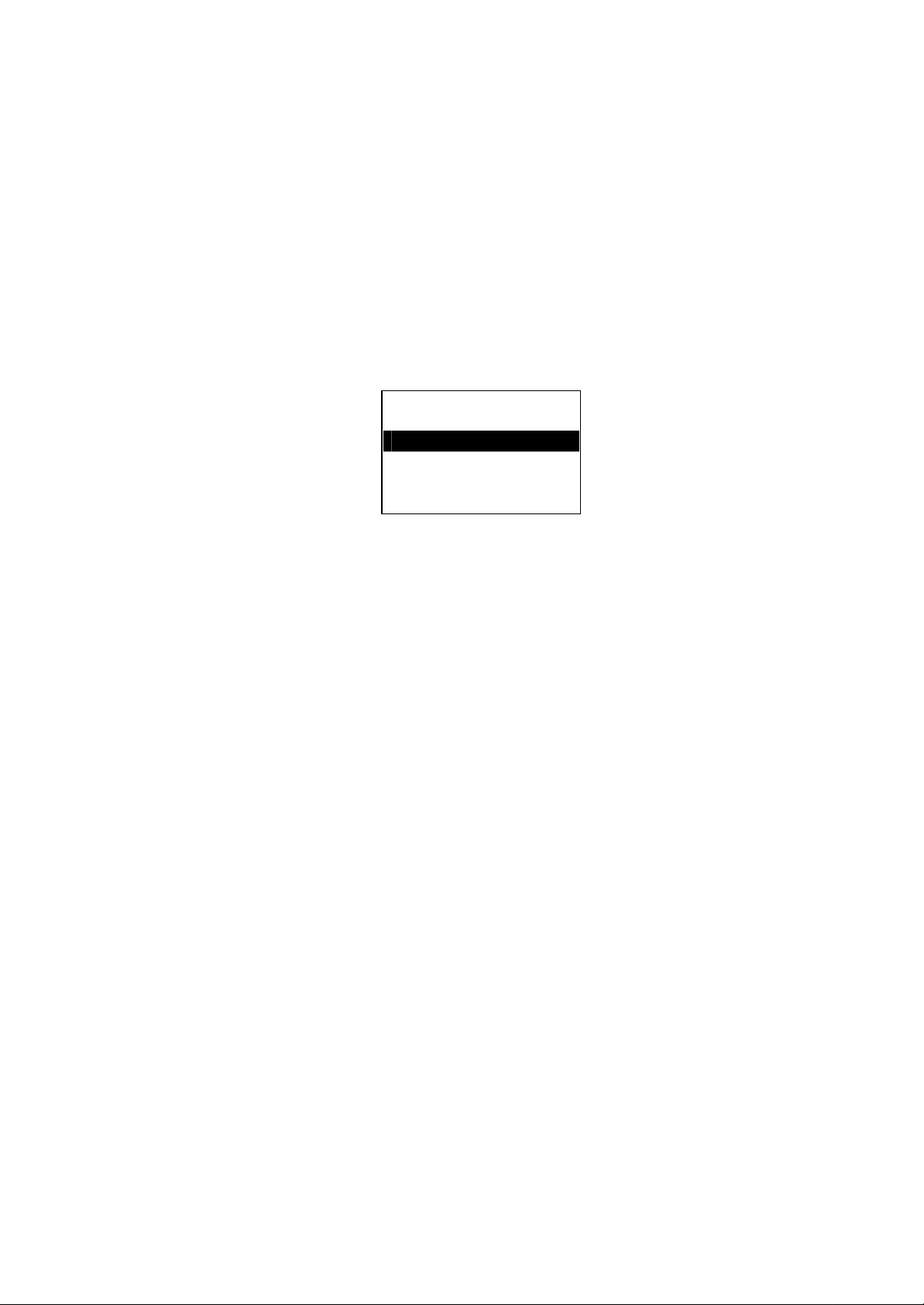
Terminal Technician Using the E.S.P. Unit Communicator Program
4. Click the OK button.
NOTE: The Communicator will use on-screen messages to guide you through
the download process and to notify you if data transfer was successful.
5. Place the E.S.P. Unit in its cradle, which is connected to the BIB TRACK
computer.
6. Press the E.S.P. Unit's On/Off key to power up the unit.
7. If you see a menu other than the Main Menu on the E.S.P. Unit's screen, press
the CLR (Clear) key until you see the Main Menu.
MAIN MENU
1: Action Menu
2: Send/Rec Data
3: Erase Data
4: Versio n
5: Read Sensor
Main Menu
8. Use the Up and Down arrows on the E.S.P. Unit's keypad to highlight item 2:
Send/Rec Data.
9. Press the Enter key to start the transfer of data. The program will notify you if
data transfer was successful.
BIB TRACK ESP Unit User Guide3.doc 09/02/02 Page 5 of 70
Page 6
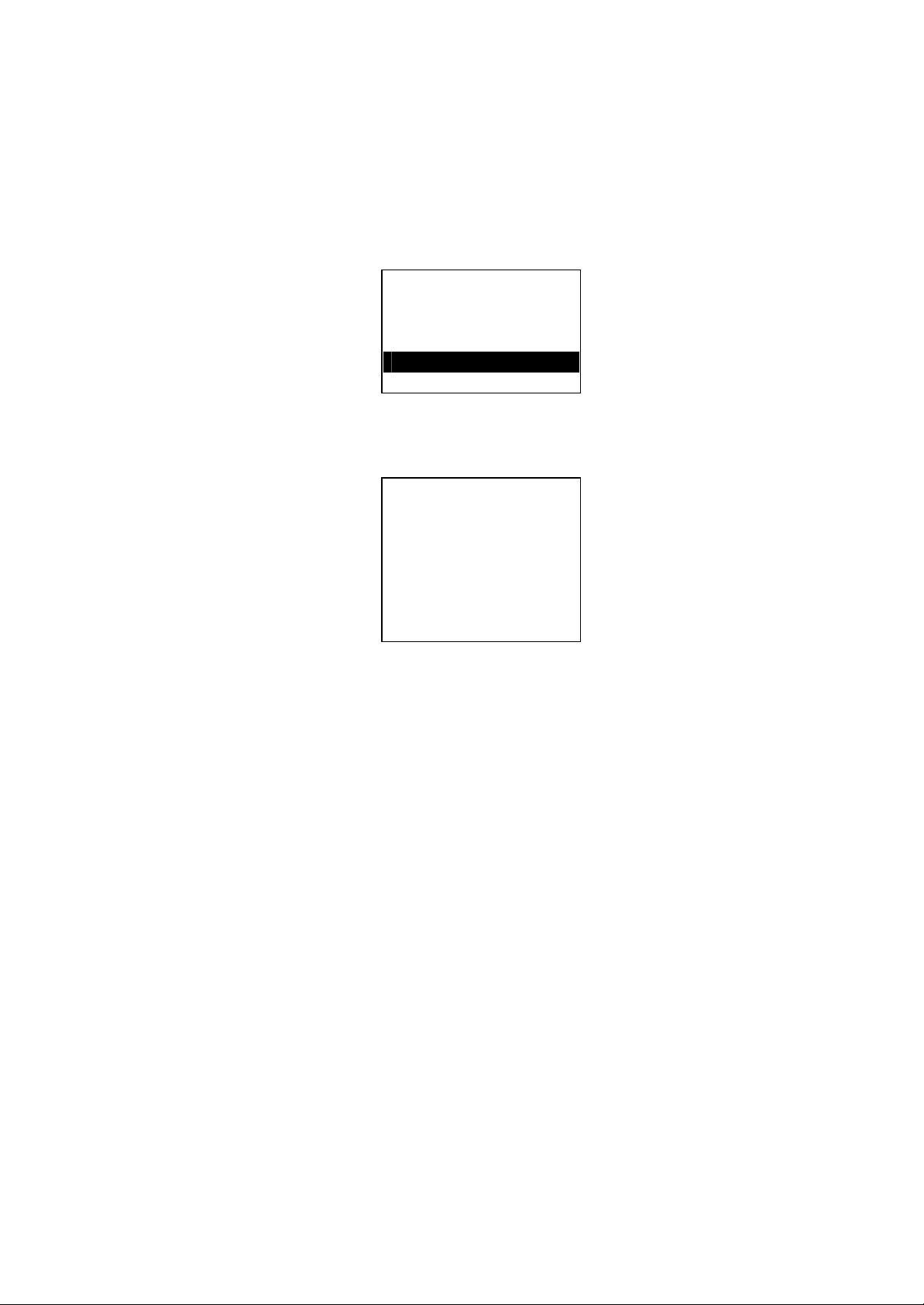
Terminal Technician Using the E.S.P. Unit Communicator Program
Checking Who Downloaded Data
If you need to check who downloaded data to the E.S.P. Unit, do the following:
1. On the Main Menu, use the arrow keys to highlight Version.
MAIN MENU
1: Action Menu
2: Send/Rec Data
3: Erase Data
4: Version
5: Read Sensor
Main Menu
2. Press Enter to call up the Version screen.
BibTrack E.S.P. Unit
Scanner Program
Version
053001
Data downloaded
by:
Technician 1
Press any key
Version Screen
3. Locate the lines that read, "Data downloaded by..." and read the name.
BIB TRACK ESP Unit User Guide3.doc 09/02/02 Page 6 of 70
Page 7
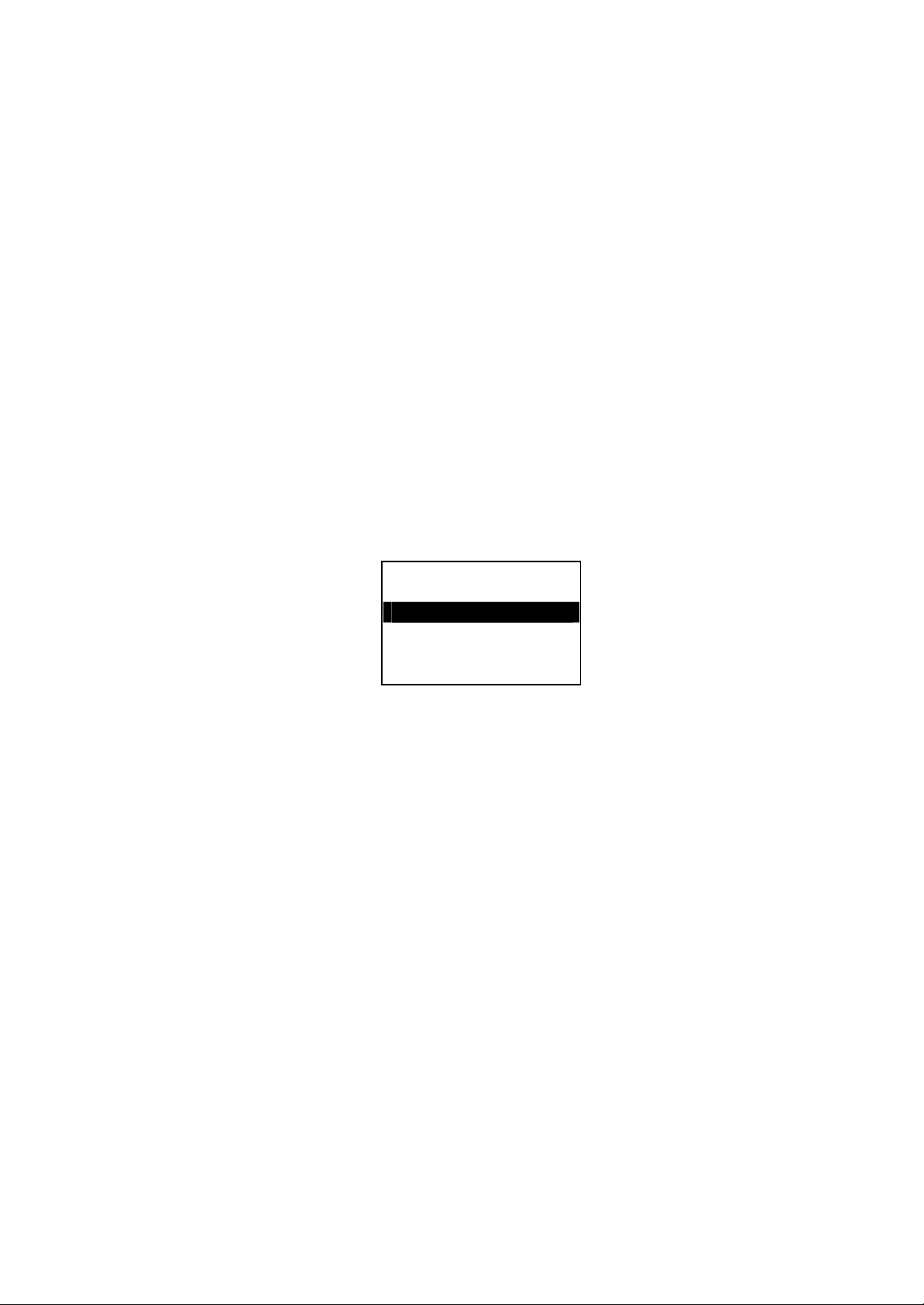
Terminal Technician Using the E.S.P. Unit Communicator Program
Uploading Data f rom E.S.P. Unit
Use this procedure to transfer data collected by the E.S.P. Unit to your BIB TRACK
computer and then to the Michelin servers.
NOTE: You should perform this procedure as often as possible so that Pressure
Warnings data is kept current. It is recommended that you perform these steps
after every vehicle inspection.
1. At the BIB TRACK computer, click the Communicator icon to start the program.
2. Place the E.S.P. Unit in its Cradle, which is connected to the BIB TRACK
computer.
3. Press the E.S.P. Unit's On/Off key to power up the unit.
4. If you see a menu other than the Main Menu on the E.S.P. Unit's screen, press
the CLR (Clear) key until you see the Main Menu.
MAIN MENU
1: Action Menu
2: Send/Rec Data
3: Erase Data
4: Version
5: Read Sensor
Main Menu
5. Use the Up and Down arrows on the E.S.P. Unit's keypad to highlight item 2:
Send/Receive Data.
6. Press Enter.
7. Turn to the Communicator program on your computer.
8. Click the icon that designates Send Data to BIB TRACK.
9. The Communicator wi ll use on-screen messages to notify you if the data transfer
was successful.
BIB TRACK ESP Unit User Guide3.doc 09/02/02 Page 7 of 70
Page 8
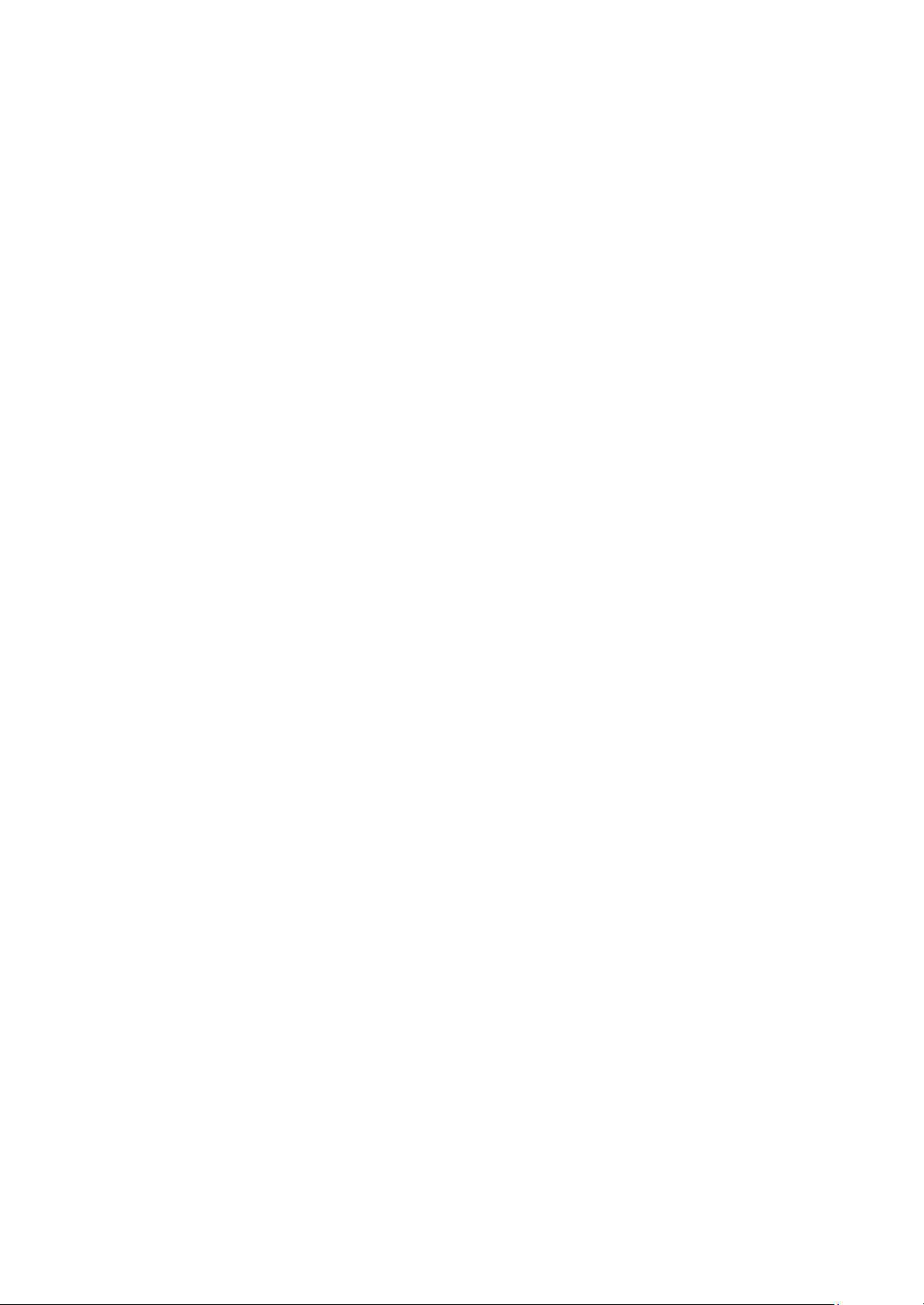
Terminal Technician Making Initial E.S.P. Unit Readings
MAKING INITIAL E.S.P. UNIT READINGS
When you finish the sections listed below, you will have completed setup.
You should go through these sections in the order listed.
§ Matching Vehicle IDs with Sensor IDs
§ Inspecting and Mounting Tires
§ Adding New Tires
§ Uploading Data from E.S.P. Unit
Press the On/Off key on the E.S.P. Unit keypad to power up the E.S.P. Unit. If you see
a menu other than the Main Menu on the E.S.P. Unit screen, press the CLR (Clear) key
until the Main Menu appears. Most E.S.P. Unit functions start at the Main Menu.
BIB TRACK ESP Unit User Guide3.doc 09/02/02 Page 8 of 70
Page 9
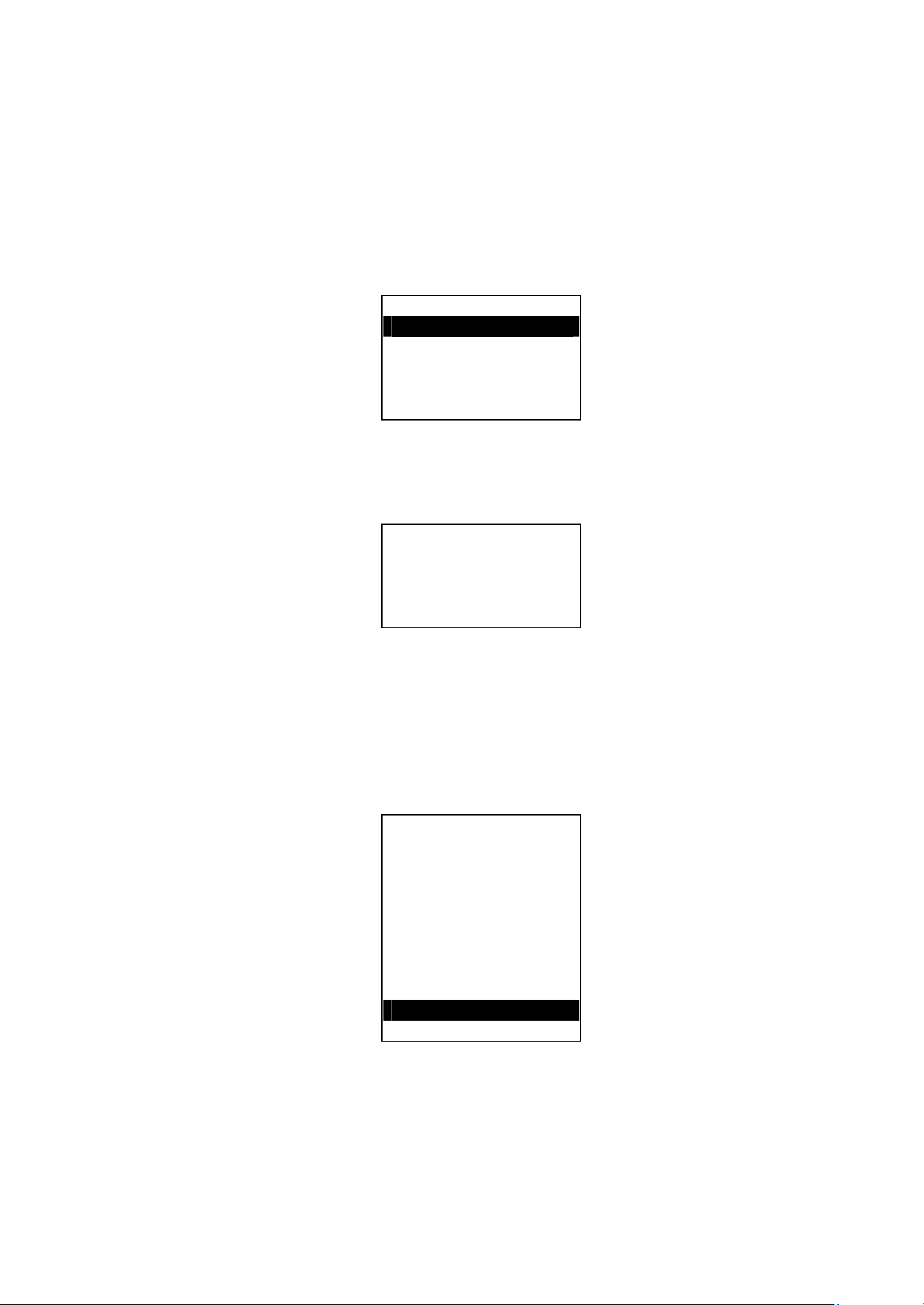
Terminal Technician Making Initial E.S.P. Unit Readings
Matching Fleet Vehicle IDs and Sensor IDs with E.S.P. Unit
Use this procedure to match the Fleet Vehicle ID painted on the side of a vehicle with
the electronic sensor ID of the sensor mounted on the vehicle. You must match these
two IDs before you can inspect tires.
1. Call up the Main Menu.
MAIN MENU
1: Action Menu
2: Send/Rec Data
3: Erase Data
4: Version
5: Read Sensor
Main Menu
2. Use the keypad Up and Down arrows to highlight the Action Menu option.
3. Press the Enter key.
SELECTED FLEET
Current Fleet:
Fleet 1
Current Terminal
Terminal 1
Selected Fleet Screen
4. Watch closely and check the Selected Fleet screen to verify that the E.S.P. Unit is
set to the correct fleet and terminal. If the E.S.P. Unit is not, use the procedure
"Changing Fleet on E.S.P. Unit".
After briefly appearing, the Selected Fleet screen disappears and the Action
Menu appears.
ACTION MENU
1: Add New Tires
2: Inspect & Mount
3: Dismount Tire
4: Repair Menu
5: Retread Menu
6: Dispose Tire
7: Ship/Receive
8: In Inventory
9: Match Vehicle
0: Change Fleet
Action Menu
5. Use the Up and Down arrows to highlight Match Vehicle.
BIB TRACK ESP Unit User Guide3.doc 09/02/02 Page 9 of 70
Page 10
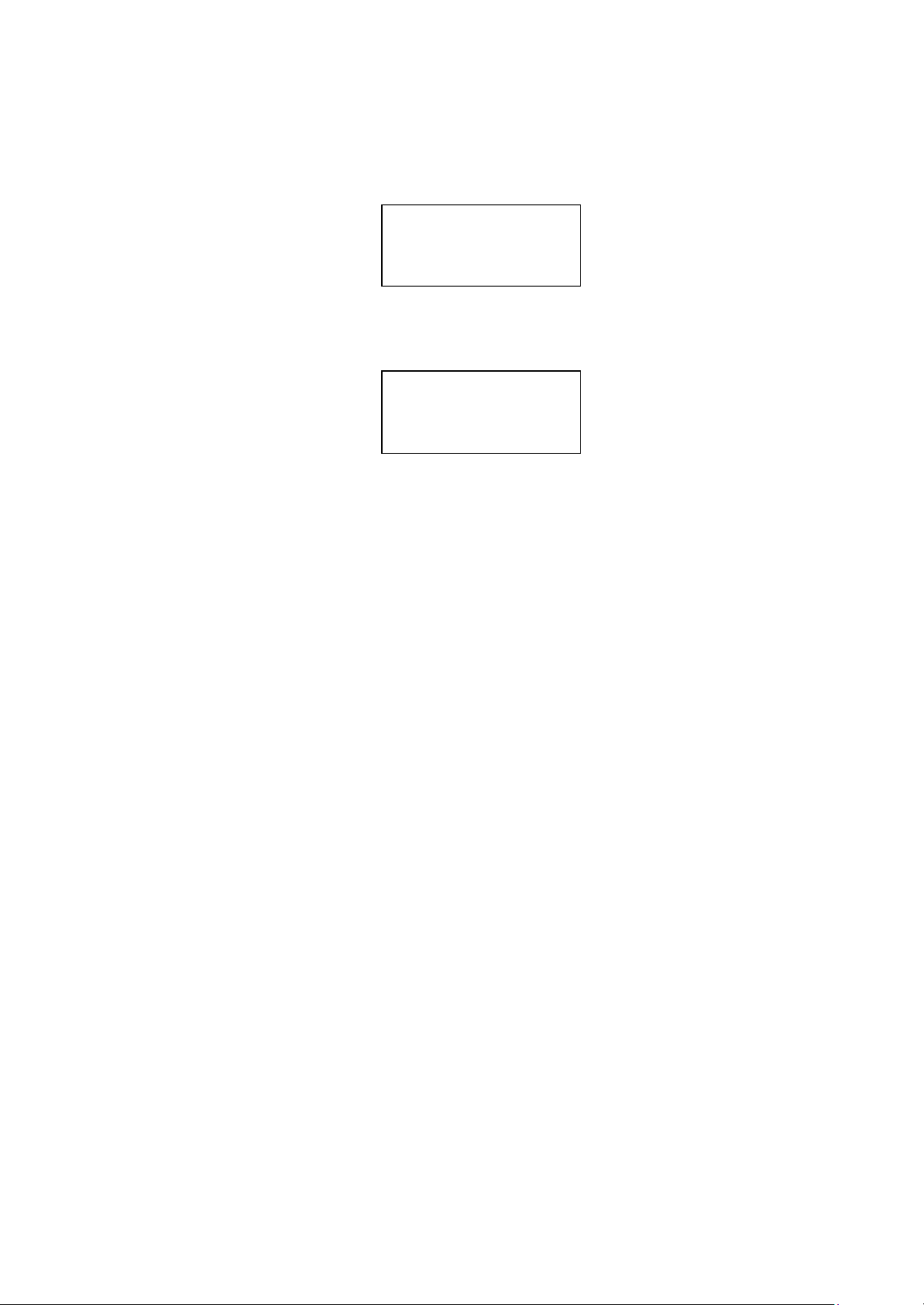
Terminal Technician Making Initial E.S.P. Unit Readings
5. Press Enter to call up the Match Vehicle screen.
MATCH VEHICLE
SCAN VEH:
Press Any Key to
Scan
Match Vehicle Screen
6. Aim the E.S.P. Unit's scanning wand at the sensor mounted on the vehicle and
press any key.
MATCH VEHICLE
Fleet Vehicle ID:
------------------------------
Fleet Vehicle ID
7. When the Match Vehicle screen appears, use the E.S.P. Unit keypad to key in
the Fleet Vehicle's ID number that is painted on the vehicle.
8. Press the Enter key. You have matched the electronic Sensor ID and the
painted Fleet Vehicle ID.
BIB TRACK ESP Unit User Guide3.doc 09/02/02 Page 10 of 70
Page 11
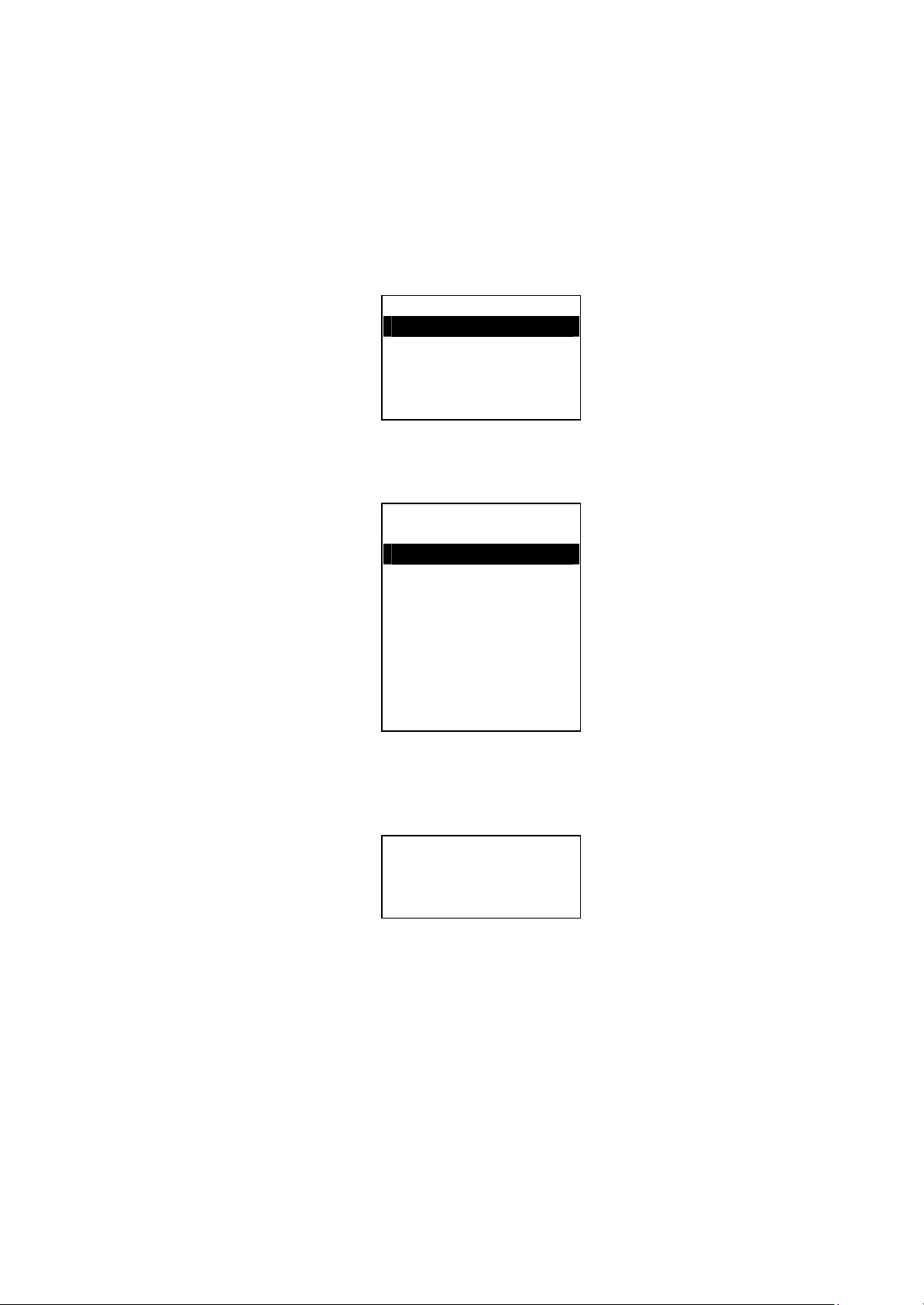
Terminal Technician Making Initial E.S.P. Unit Readings
Inspecting and Mounting Tires with E.S.P. Unit
Use this procedure to inspect and/or mount tires on vehicles whose Fleet Vehicle ID
and Vehicle Sensor ID have been matched.
1. Access the E.S.P. Unit's Main Menu. If needed, press the CLR key until it appears.
MAIN MENU
1: Action Menu
2: Send/Rec Data
3: Erase Data
4: Version
5: Read Sensor
Main Menu
2. Use the arrow keys to select the Action Menu and press Enter.
ACTION MENU
1: Add New Tires
2: Inspect & Mount
3: Dismount Tire
4: Repair Menu
5: Retrea d Menu
6: Dispose Tire
7: Ship/Receive
8: In Inventory
9: Match Vehicle
0: Change Fleet
Action Menu
3. On the Action Menu, use the arrow keys to highlight Inspect & Mount then press
Enter to call up the Tire Inspect/Mount screen.
TIRE INSPECT/MOUNT
SCAN VEH:
Press Any Key to
Scan
Tire Inspect/Mount Screen
4. Place the E.S.P. Unit scanning wand near the Vehicle ID Sensor and press any
key.
BIB TRACK ESP Unit User Guide3.doc 09/02/02 Page 11 of 70
Page 12
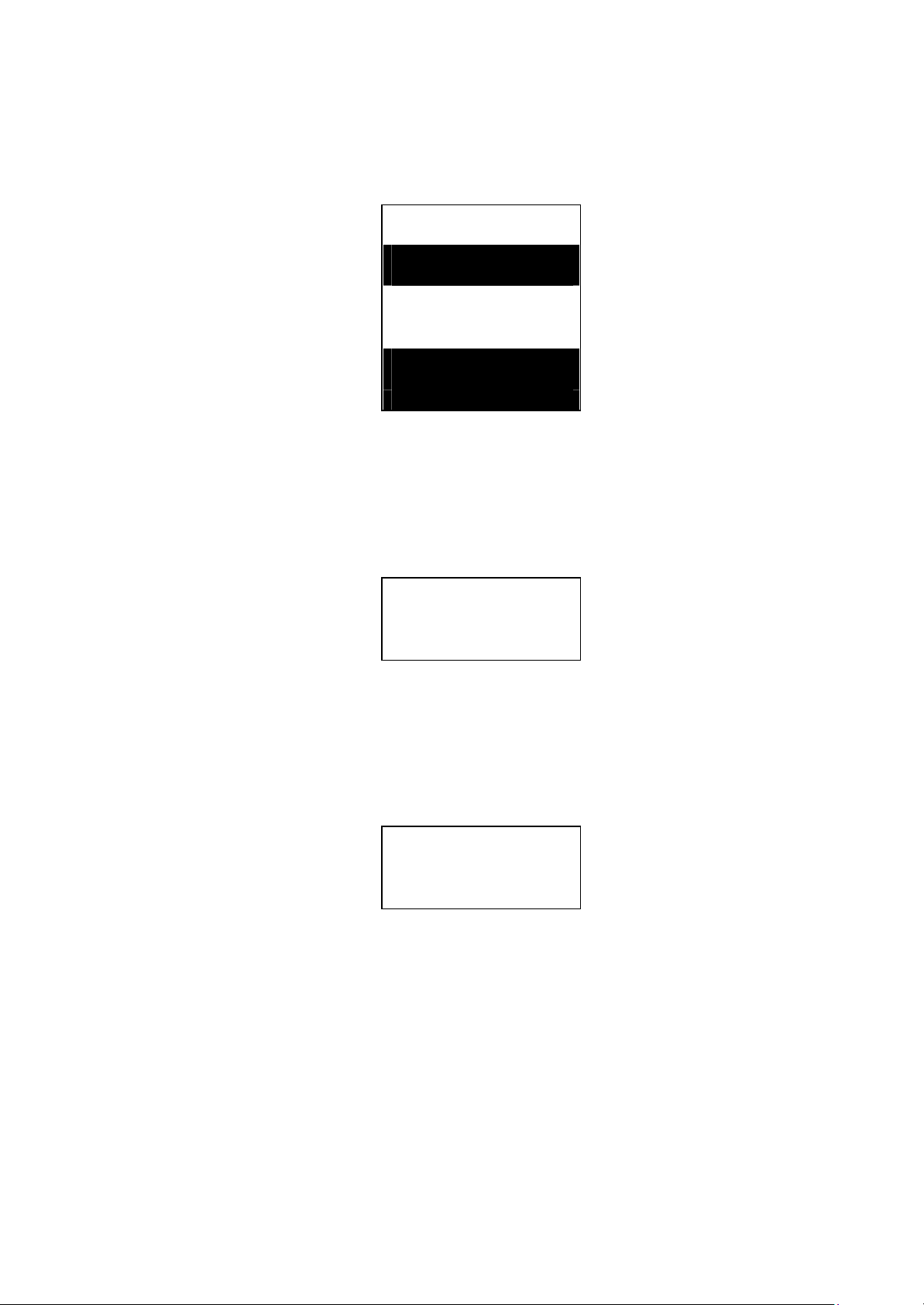
Terminal Technician Making Initial E.S.P. Unit Readings
5. When the unit has finished scanning, a vehicle type screen appears.
TIRE INSPECT/MOUNT
VEHICLE TYPES
0: POWER ED - 6X4,
DUA
1: POWERED - 6X2,
DUA
14 POWERED - 6X4,
DU
AL TIRES
Select Vehicle Type Screen
6. Use the arrow keys to highlight the correct vehicle type. You will see a more
complete description of the vehicle type at the bottom of the screen.
7. Press Enter key. A vehicle mileage screen appears.
TIRE INSPECT/MOUNT
VEH MILEAGE:
_______
Enter Vehicle Mileage
8. Key in the Vehicle Mileage. (The mileage entry will not be recorded in BIB TRACK,
if the fleet only allows its designated personnel to track mileage.)
9. Press Enter. A Scan Tire screen will appear.
TIRE INSPECTION
SCAN TIRE:
Press Any Key to
Scan
Scan Tire Screen
10. Place the E.S.P. Unit scanning rod near one of the vehicle's tires and press any
key.
BIB TRACK ESP Unit User Guide3.doc 09/02/02 Page 12 of 70
Page 13
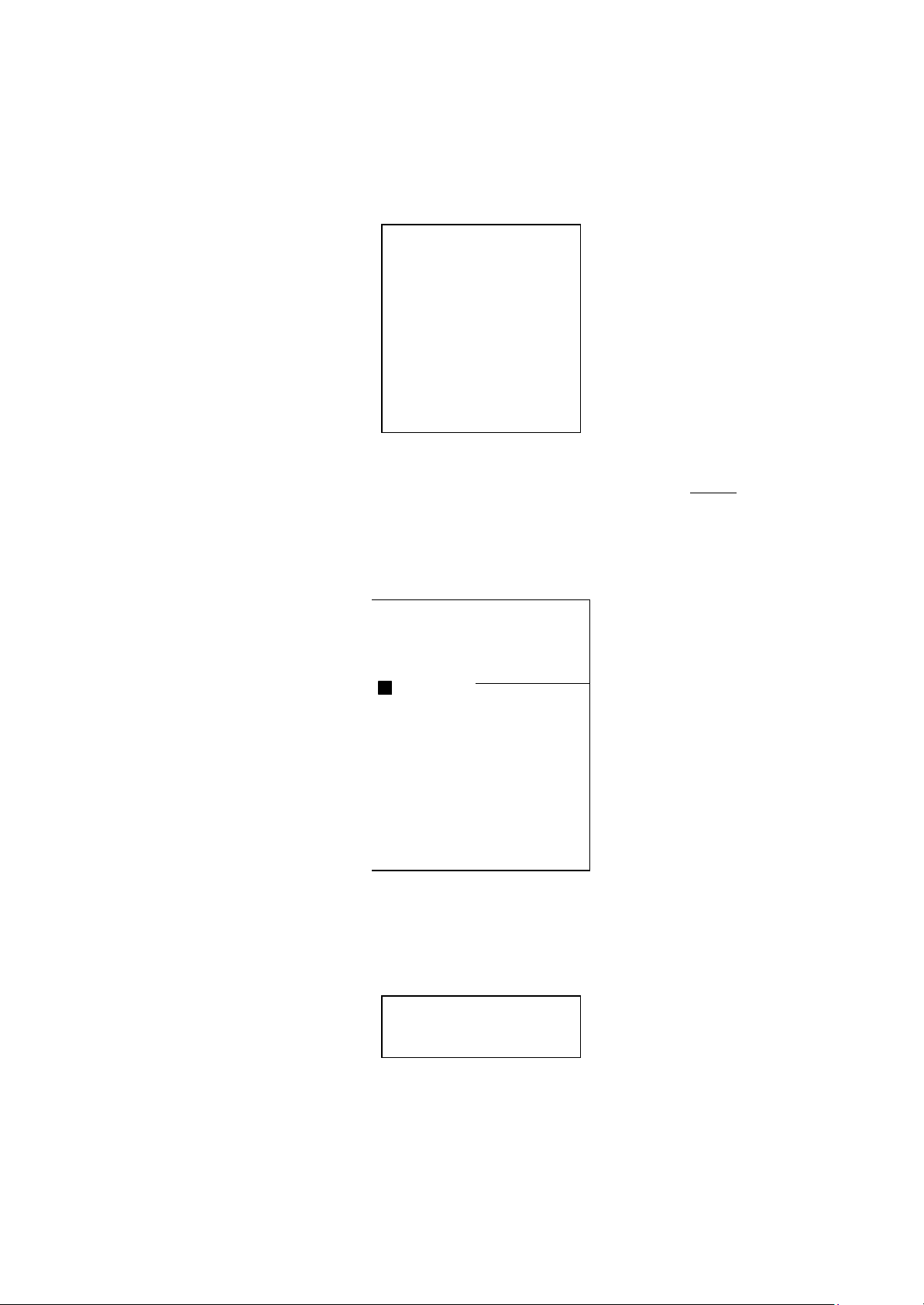
Terminal Technician Making Initial E.S.P. Unit Readings
11. Check that the Tire Sensor ID and the tire's Pressure appear on the screen.
TIRE INSPECTION
SCAN TIRE::
0000000139
Pressure:
66
ANY KEY TO
CONTINUE
Tire Sensor ID and Pressure
NOTE: The E.S.P. Unit displays cold equivalent pressure. This is actual tire
pressure, which has been adjusted for tire temperature. This system is
much more accurate than conventional pressure readings taken on hot tires.
12. Press any key to call up the Vehicle Diagram screen.
POWERED - 6X4
DUALS
------------ 0
| |
| |
0=0----0=0
0=0----0=0
--------------
Vehicle Diagram
13. Use the arrow keys to highlight a tire.
14. Press Enter to call up the Tread Depth screen.
TIRE INSPECTION
Tread Depth: __
Tread Depth Screen
* Select
* Wheel Pos
Use arrow
keys to
move.
Enter
to select.
Tire:
Left Front
Steer
BIB TRACK ESP Unit User Guide3.doc 09/02/02 Page 13 of 70
Page 14
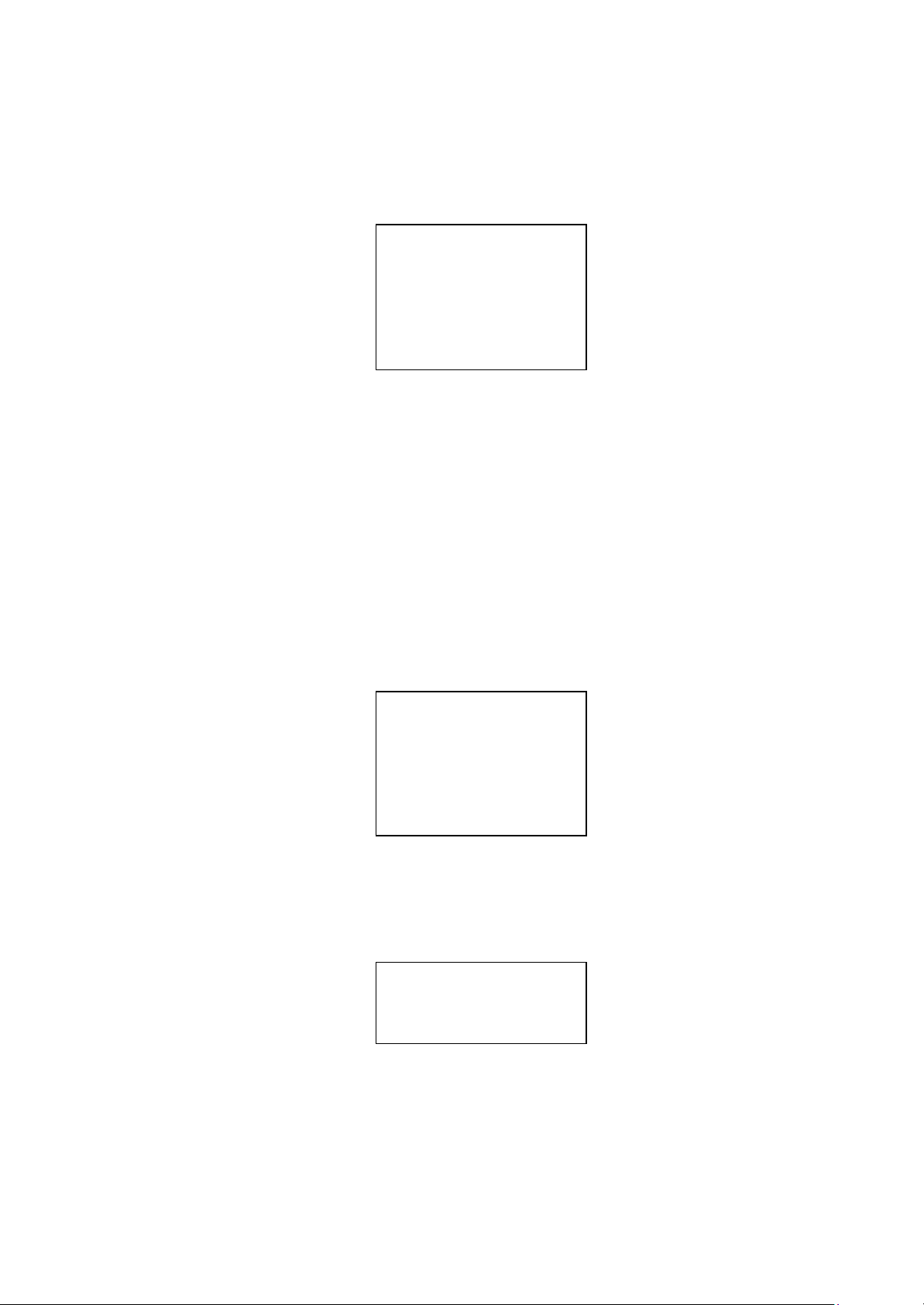
Terminal Technician Making Initial E.S.P. Unit Readings
15. Key in the tread depth in 1/32 of an inch then press Enter to call up the Tire
Condition screen.
TIRE INSPECTION
Tread Depth: 17
Tire Condition OK?
(Y/N)
Y = Tire is OK
N = Enter Condition
Code
Tire Condition Screen
16. Visually inspect the tire:
• Press Y if the tire condition is acceptable. The Tire Comments screen will
appear. See the procedure later in this section Entering Inspection Comments.
• Press N if the tire condition is unacceptable and you need to enter a Condition
Code. See the next procedure, Entering a Condition Code, for details.
Entering a Condition Code
1. To enter a Condition Code for an unacceptable tire, press N on the Tire Condition
screen.
TIRE INSPECTION
Tread Depth: 17
Tire Condition OK?
(Y/N)
Y = Tire is OK
N = Enter Condition
Code
Tire Condition Screen
2. When the Condition Code Search screen appears:
• Press Y to search by code.
• Press N to search by description.
CONDITION CODE
Search by code? Y/N
Y = by code
N = by description
Condition Code Search Screen
BIB TRACK ESP Unit User Guide3.doc 09/02/02 Page 14 of 70
Page 15
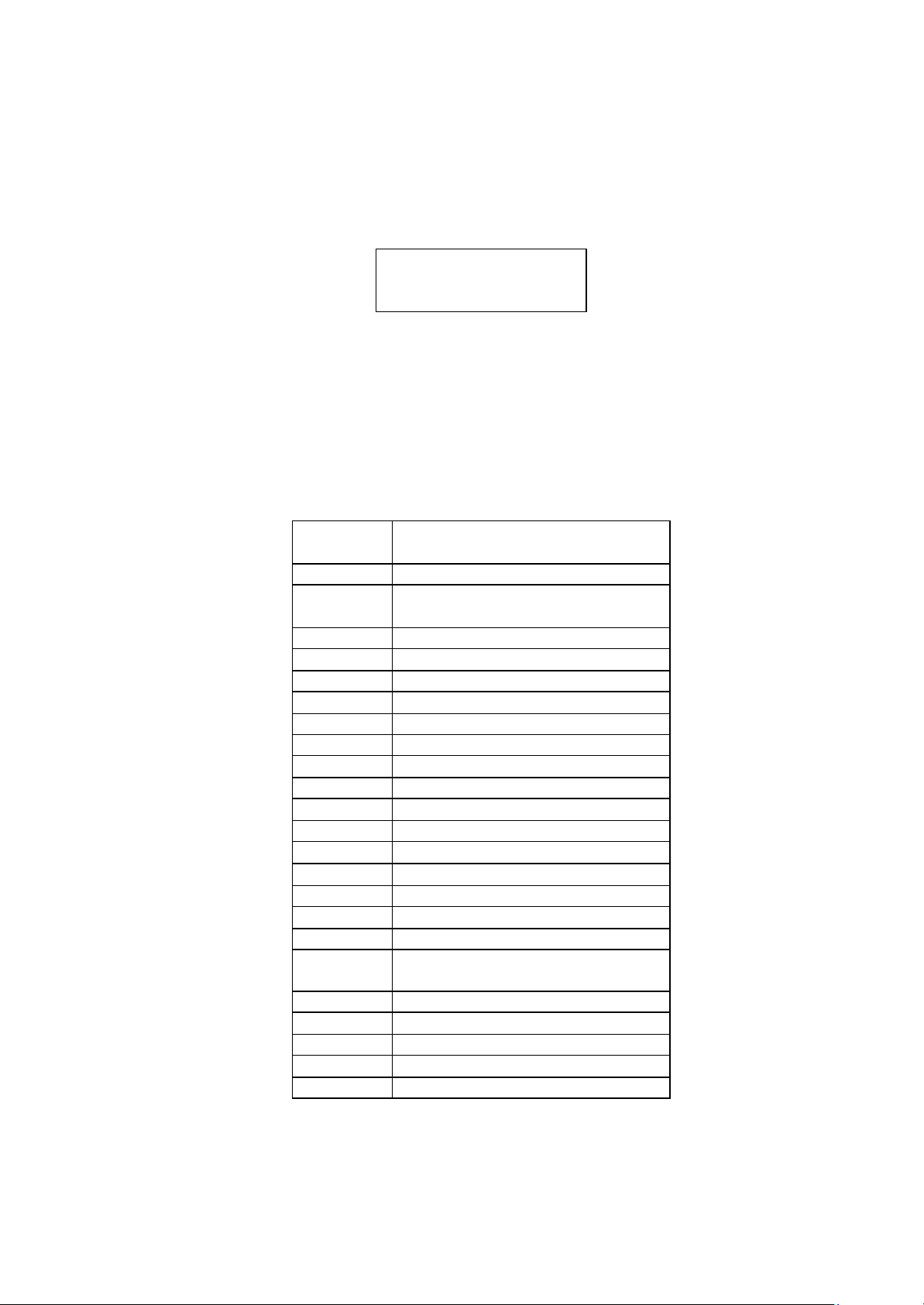
Terminal Technician Making Initial E.S.P. Unit Readings
Searching by Condition Code
1. Press Y to searc h by Condition Code. The Search by Code screen will appear.
CONDITION CODE
Enter Code:
___
Search by Code Screen
2. On the Search by Code screen, you can choose to:
• Key in an exact code.
• Select a code from a multiple listing.
Keying in an exact cod e
A list of sample Condition Codes follows for your reference.
Sample Condition Code Listing
Condition
Code
001 Fast Wear
002 Traction Wear
003 Noise Complaint
008 Shoulder Scrubbing/Scuffing
173 Excessive Wear
176 Brake Skid Damage
181 One Sided Wear
182 Heel/Toe Wear
183 Shoulder Wear - Both Shoulders
184 Cuppins/Scallop Wear
185 Eccentric/Out-Of-Round Wear
186 Center Rib, Lug Wear
187 Shoulder Step/Chamfer
188 Erosion/River/Channel Wear
189 Rib Depression/Punch Wear
190 Diagonal Wear
191 Feather Wear
195 Multiple Flat Spotting Wear
196 Alternate Lug, Erratic
199 Erratic Depression Wear
681 Pulling Left or Right Complaint
682 Vibration Complaint
683 Balance Complaint
698 Ride/Handling Complaint
Description
Depression Wear
BIB TRACK ESP Unit User Guide3.doc 09/02/02 Page 15 of 70
Page 16
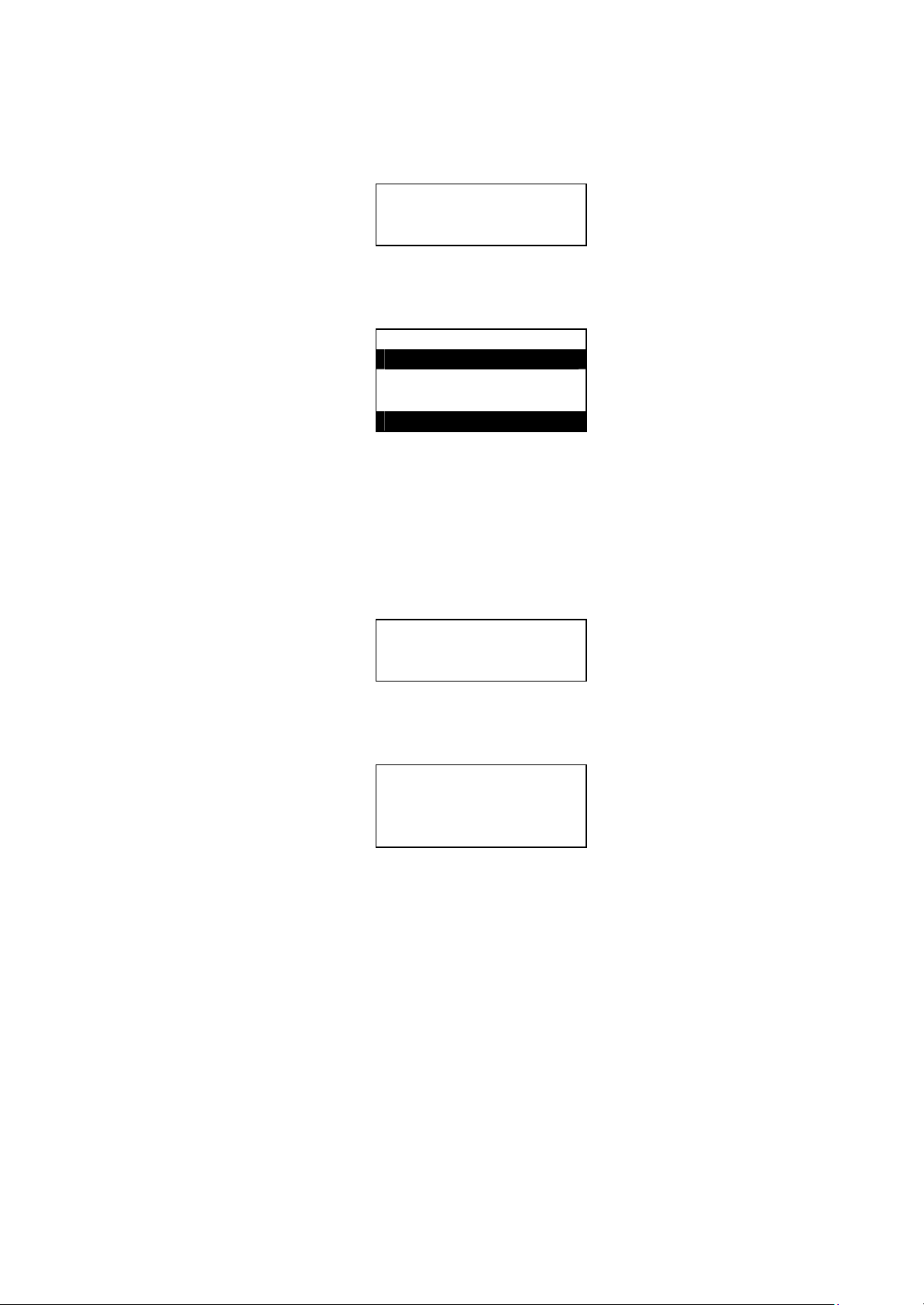
Terminal Technician Making Initial E.S.P. Unit Readings
1. Key in the three-digit code for the condition of the tire.
CONDITION CODE
Enter Code:
001
Exact Code Keyed In
2. Press Enter.
CONDITION CODE
0: Fast Wear
001 Fast Wear
Code Description
3. Check that the screen displays the correct description near the top of the screen.
At the bottom of the screen you should see the full code and description.
4. Press Enter to call up the Tire Comments screen. See the procedure Entering
Inspection Comments.
TIRE INSPECTION
Comments:
--------------------------------
Comments Screen
5. Press Enter to save comments. A screen will indicate that data has been saved.
TIRE INSPECTION
DATA SAVED
ANOTHER TIRE? (Y/N)
Another Tire?
BIB TRACK ESP Unit User Guide3.doc 09/02/02 Page 16 of 70
Page 17
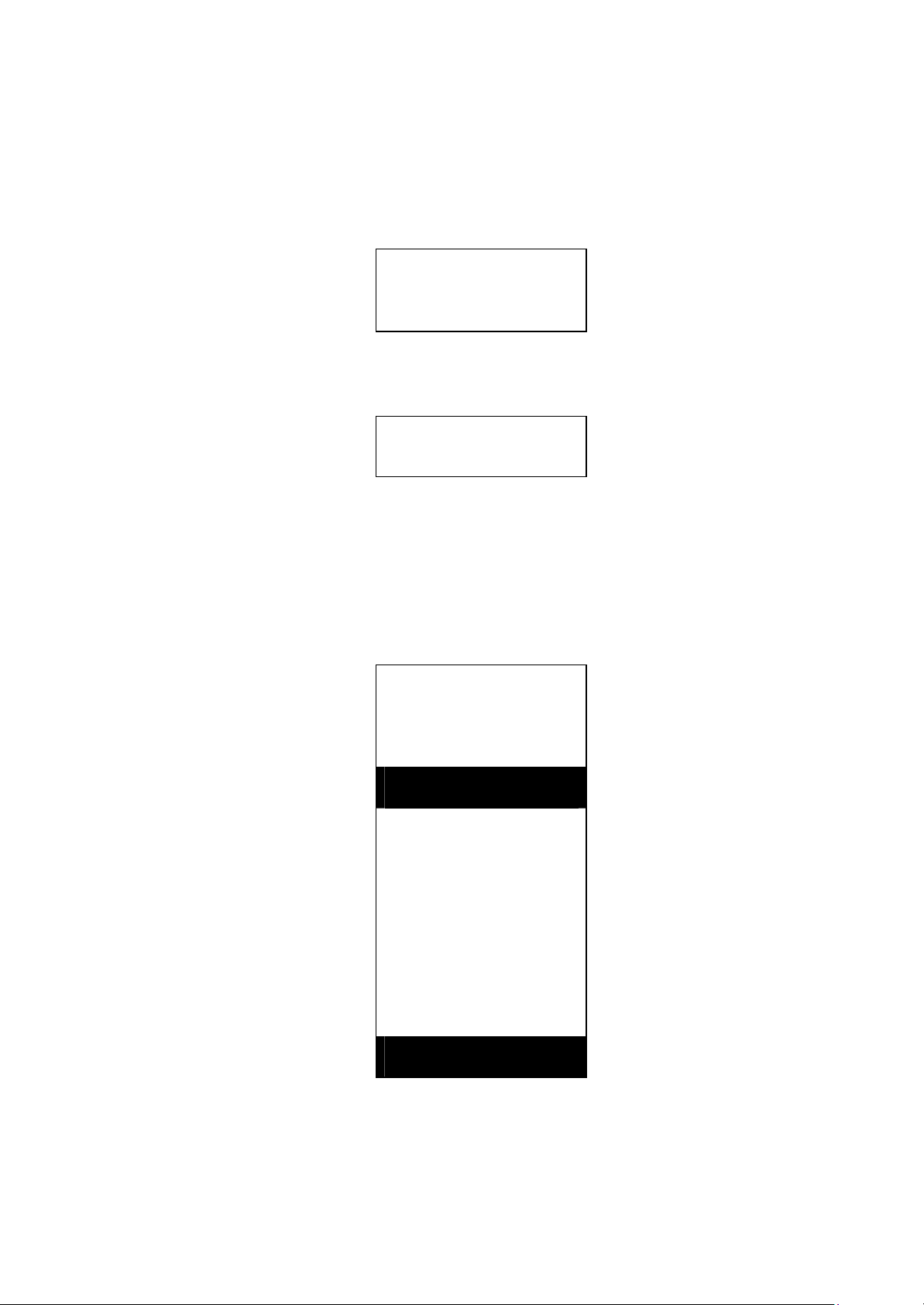
Terminal Technician Making Initial E.S.P. Unit Readings
Selecting from multiple listing
1. Press Y on the Condition Code Search screen.
CONDITION CODE
Search by code? Y/N
Y = by code
N = by description
Condition Code Search Screen
2. Key in the first and/or second number of the code on the Search by Code screen.
CONDITION CODE
Enter Code:
1__
Entering First Digits of Code
3. Press Enter.
4. All codes beginning with that number(s) will be listed. For example, if you key in
6, you will see the listings Pulling Left or Right Complaint (681), Vibration
Complaint (682), Balance Complaint (683), and Ride/Handling Complaint. (698).
If you k ey in 1, you will see the screen shown below.
CONDITION CODE
0: Excessive Wear
1: Brake Skid Damage
2: One Sided Wear
3: Heel/Toe Wear
4: Shoulder Wear Both
5: Cuppins/Scallop
Wear
6: Eccentric/Out-OfRound
7: Center Rib, Lug
Wear
8: Shoulder
Step/Chamfer
9:
Erosion/River/Channel
183 Shoulder Wear -
Both Shoulders
Code Search Results Screen
BIB TRACK ESP Unit User Guide3.doc 09/02/02 Page 17 of 70
Page 18
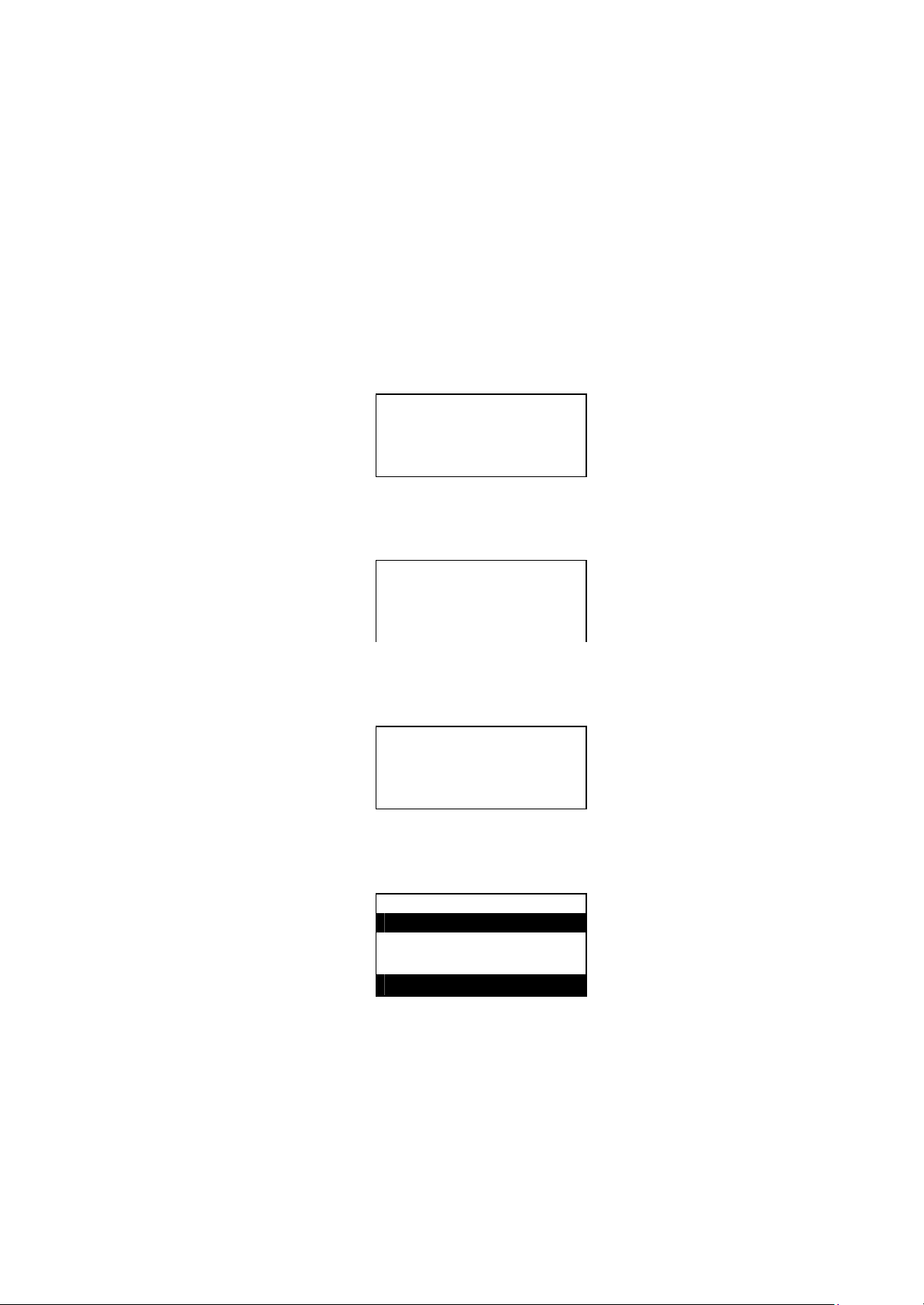
Terminal Technician Making Initial E.S.P. Unit Readings
4. Use the arrow keys to highlight the listing that you want.
5. Note that when you highlight a listing, its Condition Code and full description
appear highlighted at the bottom of the screen.
6. Press Enter to call up the Tire Inspection Comments Screen . See the procedure
Entering Inspection Comments .
Searching by Description
1. Press N on the Condition Code Search screen.
CONDITION CODE
Search by code? Y/N
Y = by code
N = by description
Condition Code Search Screen
2. Check that the Search by Description screen appears.
CONDITION CODE
Enter Description:
_________________
Search by Description Screen
3. Key in the first or first few words of the description and press Enter.
CONDITION CODE
Enter Description:
FAST________
Description Entered
4. Check that the screen reloads with a listing.
CONDITION CODE
0: Fast Wear
001 Fast Wear
Condition Code and Description
5. If more than one listing appears, use the arrow keys to highlight the listing that
you want. Note that when you highlight a listing, its Condition Code and full
description appear highlighted at the bottom of the screen.
6. Press Enter to call up the Tire Inspection Comments Screen .
BIB TRACK ESP Unit User Guide3.doc 09/02/02 Page 18 of 70
Page 19
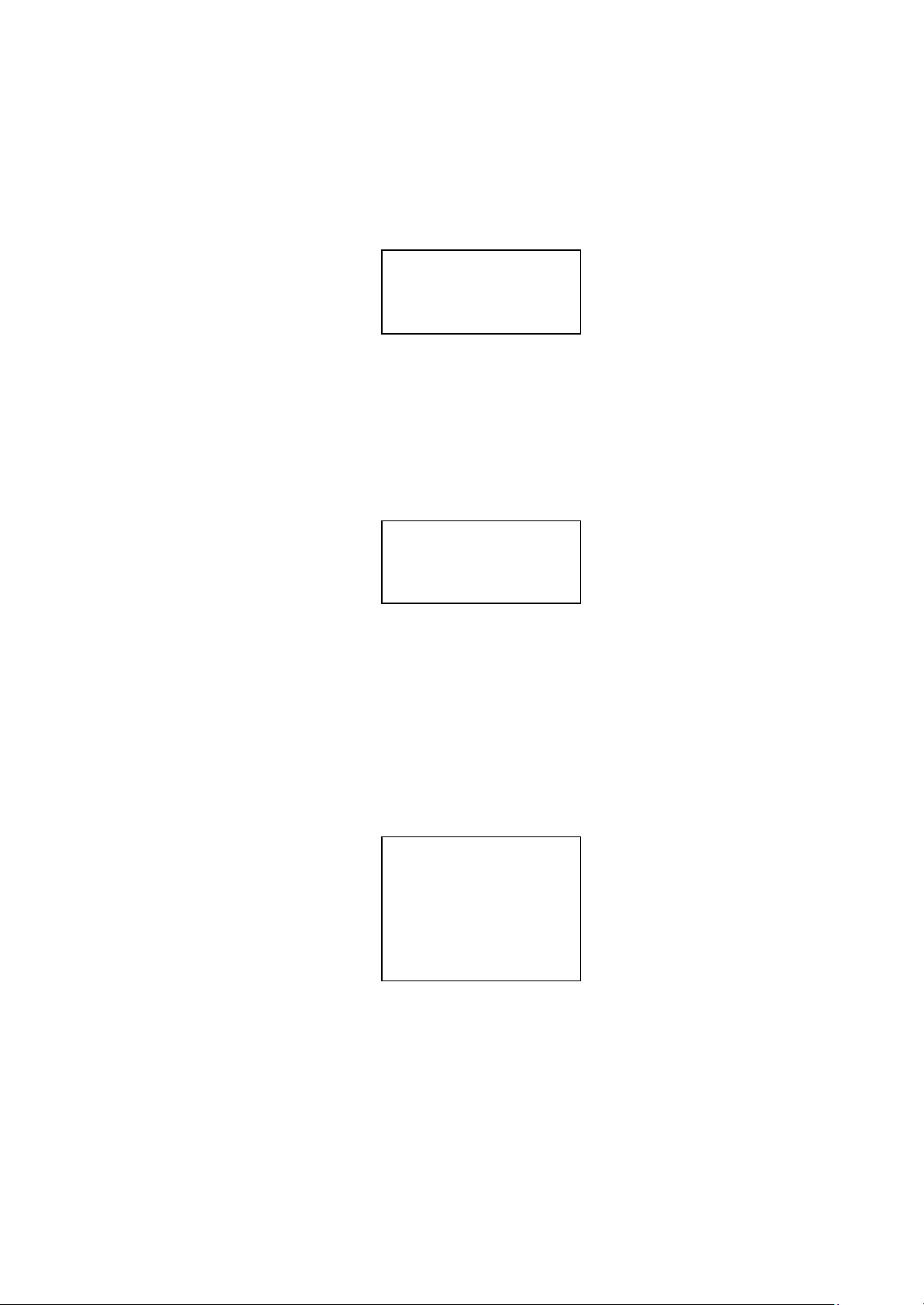
Terminal Technician Making Initial E.S.P. Unit Readings
Entering Inspection Comments
1. After you have entered a Condition Code and pressed Enter, you will see a
Comments screen.
TIRE INSPECTION
Comments:
__________________
___
Tire Inspection Comments Screen
2. Enter your comments on the first line.
3. Press Enter once each time you need an additional line to continue your
comments.
4. When finished, press Enter until you see the Data Saved screen.
TIRE INSPECTION
DATA SAVED.
ANOTHER TIRE?
(Y/N)
Data Saved Screen
5. Choose one of the foll owing:
• Y to return to the Scan Tire screen and continue scanning tires on the vehicle.
• N to return to the Action Menu and select another function.
Inspecting Additional Vehicles and Tires
Because most fleets use the same vehicle types, the E.S.P. Unit provides a short cut.
After you scan a tire, on the next vehicle, you will see the following screen.
TIRE INSPECT/MOUNT
LAST VEHICLE:
POWERED - 6X4,
DUAl
USE VEHICLE?
(Y/N)
The E.S.P. Unit remembers the last vehicle type entered and asks if you wish to reuse
the vehicle type. If you do, press Y or Enter. If not, press N and a vehicle type
selection screen will appear.
BIB TRACK ESP Unit User Guide3.doc 09/02/02 Page 19 of 70
Page 20
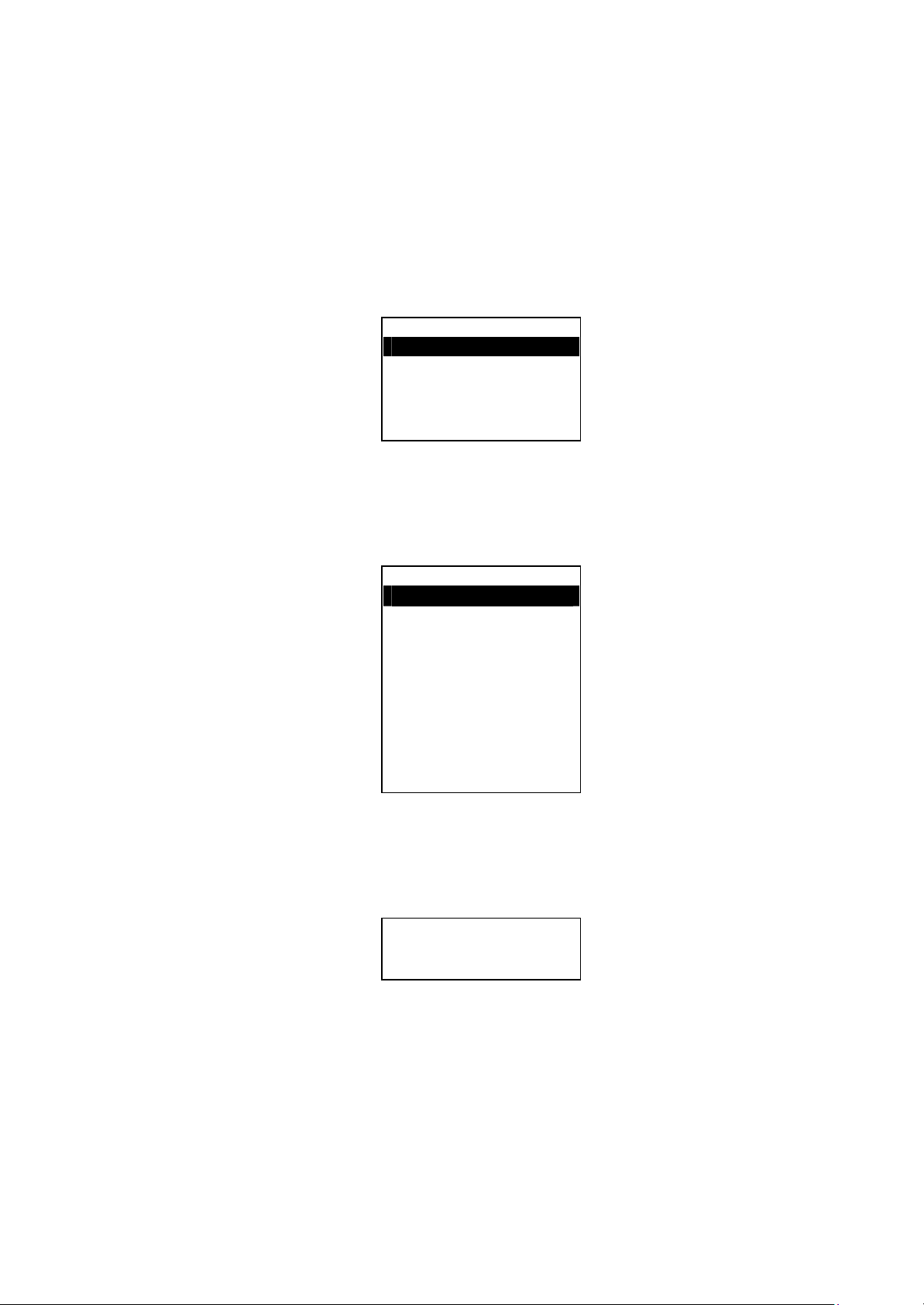
Terminal Technician Making Initial E.S.P. Unit Readings
Adding New Tires with E.S.P. Unit
You use this function to add tires with sensors to the BIB TRACK database.
1. Turn on the E.S.P. Unit with its On/Off key. If you see a menu other than the
Main Menu on the E.S.P. Unit screen, press the CLR (Clear) key until the Main
Menu appears.
MAIN MENU
1: Action Menu
2: Send/Rec Data
3: Erase Data
4: Version
5: Read Sensor
Main Menu
2. Use the keypad Up and Down arrows to highlight the Action Menu option.
3. Press the Enter key to call up the Action Menu.
ACTION MENU
1: Add New Tires
2: Inspect & Mount
3: Dismount Tire
4: Repair Menu
5: Retread Menu
6: Dispose Tire
7: Ship/Receive
8: In Inventory
9: Match Vehicle
0: Change Fleet
Action Menu
4. Use the Up and Down arrows to highlight Add New Tires.
5. Press Enter to call up the Tire Info screen.
TIRE INFO
BOL# __________
Tire Info Screen
BIB TRACK ESP Unit User Guide3.doc 09/02/02 Page 20 of 70
Page 21
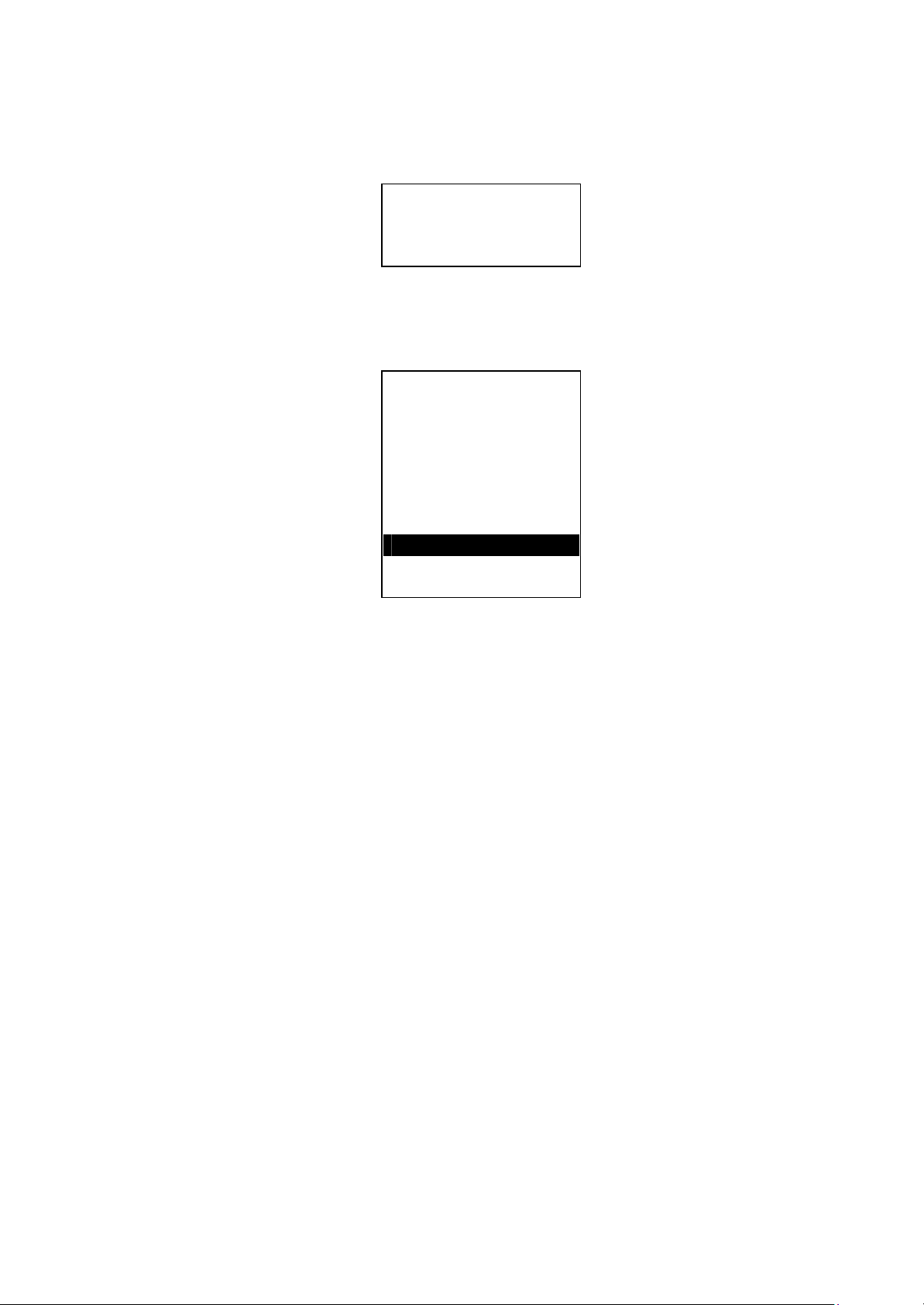
Terminal Technician Making Initial E.S.P. Unit Readings
6. Key in the BOL# (Bill of Lading Number) and press Enter. The screen will ask for
an Invoice #.
TIRE INFO
BOL#
12345_________
INVOICE# _______
BOL and Invoice
7. Key in your Invoice Number and press Enter. The screen will ask you to select a
vendor.
TIRE INFO
BOL#
12345__________
INVOICE#
54321______
PURCHASE
VENDOR:
0: Vendor 1
1: Vendor 2
2: Vendor 3
Select Vendor
8. Use the arrow keys to highlight the tire vendor and press Enter.
BIB TRACK ESP Unit User Guide3.doc 09/02/02 Page 21 of 70
Page 22

Terminal Technician Making Initial E.S.P. Unit Readings
Tires Are Not Retreaded
1. Note that the screen asks if the tire is retreaded.
TIRE INFO
Are tires retreaded?
(Y/N)
Tires Retreaded?
2. Press N meaning the tire is not retreaded.
TIRE TYPE
0: MI, XPSRIB, 7.50R16,
1: MI, XZA2, 11R24.5, G
2: MI, XZE, 11R24.5, G
10818 MI, XPSRIB,
7.50R16, D
Select Tire Types Screen
NOTE: Pressing the CLR key at this screen will bring up the full list of tire types.
3. Use the Up and Down arrows to highlight the tire's type. When you highlight the
abbreviated Tire Type description from the selection list, a full description appears
at the bottom of the screen.
4. Press Enter to select the Tire Type. The screen will reload, note the original tire
type, and ask for a quantity.
TIRE TYPE
0: MI, XPSRIB, 7.50R16,
Original Thread:
0: MI, XPSRIB, 7.50R16,
QTY: __
Enter Tire Quantity
BIB TRACK ESP Unit User Guide3.doc 09/02/02 Page 22 of 70
Page 23

Terminal Technician Making Initial E.S.P. Unit Readings
5. Key in the Quantity and press Enter. The screen reloads and asks for a tire Unit
Price.
TIRE TYPE
0: MI, XPSRIB, 7.50R16,
Original Thread:
0: MI, XPSRIB, 7.50R16,
QTY: 2
Unit PRICE: ____ . __
Enter Unit Price
6. Key in the unit price (price of one tire). Note that the cents decimal point is fixed on
the screen.
7. Press Enter. You will be asked to scan each tire that you have entered.
TIRE INFO
MI, XPSRIB, 7.50R16,
QTY SCANNED: 0
SCAN TIRE:
Press Any Key To Scan
Scan Tire Screen
8. Use the E.S.P. Unit to scan the first tire's sensor.
TIRE INFO
MI, XPSRIB, 7.50R16,
QTY SCANNED: 1
SCAN TIRE:
00000001A3
OTHER TIRE ID:
________________
Tire Scanned Screen
9. Key in an Other Tire ID. This is an optional number that is used for in-house
identification.
BIB TRACK ESP Unit User Guide3.doc 09/02/02 Page 23 of 70
Page 24

Terminal Technician Making Initial E.S.P. Unit Readings
10. Press Enter.
TIRE INFO
MI, XPSRIB, 7.50R16,
QTY SCANNED: 1
SCAN TIRE:
Press Any Key To Scan
New Tire Scanning Screen
11. The scan tire screens will repeat until you have scanned in the entire tire quantity
that you entered for that tire type.
TIRE INFO
MI, XPSRIB, 7.50R16,
QTY SCANNED: 2
SCAN TIRE: TIRE #2
TIRE OTHER ID:
002
MORE TYPES? (Y/N)
More Types Screen
NOTE: When you have finished scanning in tires of the first tire type, the E.S.P.
Unit will ask if you want to scan in tires belonging to a different tire type.
Repeat the procedures above until all original tires are scanned in.
BIB TRACK ESP Unit User Guide3.doc 09/02/02 Page 24 of 70
Page 25

Terminal Technician Making Initial E.S.P. Unit Readings
Tires Are Retreaded
1. Note that the screen asks if the tire is retreaded.
TIRE INFO
Are tires retreaded?
(Y/N)
Tires Retreaded? Screen
2. Press Y meaning that the tires you are going to add are retreaded.
MANUFACTURER
0: Bandag
1: Goodyear
2: Hawkinson
3: Hercules
4: Hercules
5: Michelin
6: Oliver
Select Manufacturer
3. When the Manufacturer screen appears, highlight the retread technology
manufacturer and press Enter.
RETREAD DESIGN
Enter Tread Design:
Enter as much as
possible
Example: MXDA2
Enter Retread Design
4. Key in a description of the retread design as shown on the screen.
5. Press Enter.
6. Select the Retread Design from the list.
BIB TRACK ESP Unit User Guide3.doc 09/02/02 Page 25 of 70
Page 26

Terminal Technician Making Initial E.S.P. Unit Readings
7. You have entered the retread design. Press any key to enter the tire's original tire
type.
TIRE TYPE
0: MI, XPSRIB, 7.50R16,
1: MI, XZA2, 11R24.5, G
2: MI, XZE, 11R24.5, G
10818 MI, XPSRIB,
7.50R16, D
Original Tire Type
6. Use the arrow keys to highlight the retreaded tire's original tire type.
7. Press Enter.
Retread:
0: BD,3RIBGRADER5,G
Original Thread:
0: MI, XPSRIB, 7.50R16,
QTY: ________
Enter Tire Quantity
8. In the Quantity field, key in the number of tires to scan that has the same retr ead
design and the same original tire type.
9. Press Enter.
Retread:
0: BD,3RIBGRADER5,G
Original Thread:
0: MI, XPSRIB, 7.50R16,
QTY: 2
Unit PRICE: ______ . __
Enter Unit Price
10. Key in the price per tire of the retreaded tires.
BIB TRACK ESP Unit User Guide3.doc 09/02/02 Page 26 of 70
Page 27

Terminal Technician Making Initial E.S.P. Unit Readings
11. Press Enter.
TIRE INFO
BD,3RIBGRADER
QTY SCANNED: 0
SCAN TIRE:
Press Any Key to
Scan
Scan First Tire
12. Scan the first tire sensor with the E.S.P. Unit.
TIRE INFO
BD,3RIBGRADER
QTY SCANNED: 0
SCAN TIRE:
00000000AB
TIRE OTHER ID:
------------------------------
Enter Other ID
13. Key in an optional Other Tire ID that is used for in-house tracking.
TIRE INFO
BD,3RIBGRADER
QTY SCANNED: 0
SCAN TIRE:
00000AB
TIRE OTHER ID:
00965
LIVES: _____
* Enter total number
* of lives
Enter Number of Tire Lives
14. Key in the tire's total number of lives. For example, the original lifecycle is life #1,
the first retread lifecycle is life #2, and the second retread lifecycle is life #3.
BIB TRACK ESP Unit User Guide3.doc 09/02/02 Page 27 of 70
Page 28

Terminal Technician Making Initial E.S.P. Unit Readings
15. Press Enter.
TIRE INFO
BD,3RIBGRADER
QTY SCANNED: 1
SCAN TIRE:
Press Any Key to
Scan
Scan Tire
16. Use the E.S.P. Unit to scan the sensor for next retreaded tire that has the same
retread design and original tire type.
TIRE INFO
BD,3RIBGRADER
QTY SCANNED: 2
SCAN TIRE:
00000Aa
TIRE OTHER ID:
00999
LIVES: 2
* Enter total number
* of lives
MORE TYPES?
(Y/N)
More Types Screen
NOTE: After you have scanned in the last tire of the same retread design and tire
type, the E.S.P. Unit will ask if you wish to enter other retreaded tires of a
different retread type.
BIB TRACK ESP Unit User Guide3.doc 09/02/02 Page 28 of 70
Page 29

Terminal Technician Making Initial E.S.P. Unit Readings
PERFORMING TIRE MAINTENANCE FUNCTIONS
WITH E.S.P. Unit
The following procedures are discussed in the sections that follow:
• Dismounting Tires
• Sending Tires to Repair
•
Receiving Tires from Repair
• Sending Tires to Retread
• Receiving Tires from Retread
• Disposing of Tires
02.09.02 Page 29 of 70
Page 30

Terminal Technician Making Initial E.S.P. Unit Readings
Dismounting Tires with E.S.P. Unit
Use this procedure to remove a tire from a vehicle.
Scanning the Tire
1. Power up the E.S.P. Unit with its On/Off key. If you see a menu other than the Main
Menu on the E.S.P. Unit screen, press the CLR (Clear) key until the Main Menu
appears.
MAIN MENU
1: Action Menu
2: Send/Rec Data
3: Erase Data
4: Version
5: Read Sensor
Main Menu
2. Use the keypad Up and Down arrows to highlight the Action Menu option.
3. Press the Enter key to call up the Action Menu.
ACTION MENU
1: Add New Tires
2: Inspect & Mount
3: Dismount Tire
4: Repair Menu
5: Retread Menu
6: Dispose Tire
7: Ship/Receive
8: In Inventory
9: Match Vehicle
0: Change Fleet
Action Menu
4. Use the Up and Down arrows to highlight the Dismount Tire option.
5. Press Enter to call up the Dismount Tire screen.
TIRE DISMOUNT
SCAN VEH:
Press Any Key to
Scan
Scan Vehicle
02.09.02 Page 30 of 70
Page 31

Terminal Technician Making Initial E.S.P. Unit Readings
6. Use the E.S.P. Unit wand to scan the vehicle sensor.
TIRE DISMOUNT
VEH MILEAGE:
________
Key in Mileage
7. Key in the mileage. BIB TRACK will ignore the mileage if the fleet only allows
designated persons to enter vehicle mileage.
TIRE DISMOUNT
VEH MILEAGE:
100000
SCAN TIRE:
Press Any Key to
Scan
Scan Tire Sensor
8. Use the E.S.P. Unit to scan the tire sensor.
TIRE DISMOUNT
VEH MILEAGE:
100000
SCAN TIRE: 0007
Is Tire damaged?
(Y/N)
Tire Damaged?
9. You now must visually inspect the tire for damage.
NOTE: You will be asked if the tire to be dismounted is damaged or not. The screen
sequence varies depending upon your answer. Refer to the procedures
"Dismounting an Non-damaged Tire" and "Dismounted a Damaged Tire."
02.09.02 Page 31 of 70
Page 32

Terminal Technician Making Initial E.S.P. Unit Readings
Dismounting an Non- damaged Tire
1. Inspect the tire for damage.
TIRE DISMOUNT
VEH MILEAGE:
100000
SCAN TIRE: 0007
Is Tire damaged?
(Y/N)
Tire Damaged?
2. Press N meaning that the tire is not damaged.
3. Note that you are returned to the Action Menu .
Dismounting a Damaged Tire
1. Inspect the tire for damage.
TIRE DISMOUNT
VEH MILEAGE:
100000
SCAN TIRE: 0007
Is Tire damaged?
(Y/N)
Tire Damaged?
2. Press Y meaning that the tire is damaged.
DAMAGE CODE
Search by code?
Y/N
Y = by code
N = by description
Damage Code Screen
3. When the Damage Code screen appears, press one of the following:
• Y to search by code
• N to search by description
02.09.02 Page 32 of 70
Page 33

Terminal Technician Making Initial E.S.P. Unit Readings
Searching by Damage (Failure) Code
1. On the Damage Code screen, press the Y key to search by code. An Enter Code
screen will appear.
DAMAGE CODE
Enter Code:
__
Enter Code Screen
2. On the Enter Code screen, you can choose to:
• Key in an exact code.
• Select the code from a listing.
Keying in an Exact Code
1. Key in the Damage (Failure) Code.
2. Press Enter.
3. Check that the screen displays the correct description near the top of the screen. At
the bottom of the screen, you will see the full code and description.
DAMAGE CODE
0: Crown
Penetration
100: Crown
Penetration
Damage Code and Description
4. Press Enter to save the transaction and be returned to the Action Menu.
Selecting a Code from a List
1. On the Enter Code screen, key in the first and/or second numbers of the code.
2. Press Enter to call up a list of all codes with those first digits.
DAMAGE CODE:
0: Fast Wear
1: Traction
Complaint
2: Noise Complaint
3: Shoulder
Scrubbing
001: Fast Wear
Select Code from List
02.09.02 Page 33 of 70
Page 34

Terminal Technician Making Initial E.S.P. Unit Readings
3. Use the arrow keys to highlight the code that you want.
4. Note that when you highlight a listing, the full code and a full description is highlighted
at the bottom of the screen.
5. Press Enter to save the code and cause the Action Menu to reappear.
Searching by Description
1. On the Damage Code screen, press the N key to search by description.
DAMAGE CODE
Search by code?
Y/N
Y = by code
N = by description
Damage Code Screen
2. When the screen asks you for a description, key in the first word or two that describes
the damage.
DAMAGE CODE
Enter Description:
CROWN_________
Description Entered
3. Check that the screen reloads and displays at least one code description.
DAMAGE CODE
0: Crown
Penetration
100: Crown
Penetration
Damage Code and Description
4. If not already highlighted, use the arrow keys to highlight the code description that you
want. Note that when an item is highlighted, the full code and full description are
highlighted at the bottom of the screen.
5. Press Enter and the transaction will be saved. You will be returned to the Action Menu.
02.09.02 Page 34 of 70
Page 35

Terminal Technician Making Initial E.S.P. Unit Readings
Using In Inventory Function with E.S.P. Unit
You use this procedure for the following reasons:
§ To record a dismounted tire as being in a terminal or warehouse prior to sending
the tire to retread, repair or disposal.
§ To record a dismounted tire as being in a terminal or warehouse inventory prior to
shipping the tire to another terminal or warehouse
§ To inventory tires in a terminal or warehouse
To use the In Inventory function, do the following:
1. Power up the E.S.P. Unit with its On/Off key. If you see a menu other than the Main
Menu on the E.S.P. Unit screen, press the CLR (Clear) key until the Main Menu
appears.
MAIN MENU
1: Action Menu
2: Send/Rec Data
3: Erase Data
4: Version
5: Read Sensor
Main Menu
2. Use the keypad Up and Down arrows to highlight the Action Menu option.
3. Press the Enter key to call up the Action Menu.
ACTION MENU
1: Add New Tires
2: Inspect & Mount
3: Dismount Tire
4: Repair Menu
5: Retread Menu
6: Dispose Tire
7: Ship/Receive
8: In Inventory
9: Match Vehicle
0: Change Fleet
Action Menu
4. Use the Up and Down arrows to highlight the In Inventory option.
02.09.02 Page 35 of 70
Page 36

Terminal Technician Making Initial E.S.P. Unit Readings
5. Press Enter key to display the In Inventory screen.
IN INVENTORY
SCAN TIRE:
Press Any Key to
Scan
In Inventory Screen
6. Hold the E.S.P. Unit's scanner near the tire's sensor.
7. Press any key to scan.
8. Note that the tire is scanned and you are returned to the Action Menu.
02.09.02 Page 36 of 70
Page 37

Terminal Technician Making Initial E.S.P. Unit Readings
Sending Tires to Repair with E.S.P. Unit
Use this procedure to send a dismounted tire to a repair vendor.
1. Turn on the E.S.P. Unit with its On/Off key. If you see a menu other than the Main
Menu on the E.S.P. Unit screen, press the CLR (Clear) key until the Main Menu
appears.
MAIN MENU
1: Action Menu
2: Send/Rec Data
3: Erase Data
4: Version
5: Read Sensor
Main Menu
2. Use the keypad Up and Down arrow keys to highlight the Action Menu option.
3. Press the Enter key to call up the Action Menu.
ACTION MENU
1: Add New Tires
2: Inspect & Mount
3: Dismount Tire
4: Repair Menu
5: Retread Menu
6: Dispose Tire
7: Ship/Receive
8: In Inventory
9: Match Vehicle
0: Change Fleet
Action Menu
4. Use the Up and Down arrow keys to highlight Repair Menu and press Enter.
REPAIR
1: Send to Repair
2: Receive Repair
9: Back
Repair Menu
02.09.02 Page 37 of 70
Page 38

Terminal Technician Making Initial E.S.P. Unit Readings
5. Use the arrow keys to highlight Send to Repair and press Enter.
SEND TO REPAIR
REPAIR VENDOR
0: REPAIRER 1
1: REPAIRER 2
Select Repair Vendor
6. Use the arrow keys t select a repair vendor then press Enter.
SEND TO REPAIR
REPAIR VENDOR
0: REPAIRER 1
REPAIR ORDER #
-------------------v
Repair Order No.
7. Key in the Repair Order number and press Enter.
SEND TO REPAIR
REPAIR VENDOR
0: REPAIRER 1
REPAIR ORDER #
002
SCAN TIRE:
Press Any Key To
Scan
Scan Tire
8. Use the E.S.P. Unit to scan the tire that is to be sent to repair.
SEND TO REPAIR
REPAIR VENDOR
0: REPAIRER 1
REPAIR ORDER #
002
SCAN TIRE: 000008
More Tires? (Y/N)
More Tires to Repairer?
NOTE: You will be asked if you want to send additional tires to the same repair vendor
under the same Repair Order number. See the procedures "Adding Tires to
Same Repair Order" and "Closing the Repair Order."
02.09.02 Page 38 of 70
Page 39

Terminal Technician Making Initial E.S.P. Unit Readings
Adding Tires to Same Repair Order
To add tires to be sent to the same repair vendor under the same Repair Order, do the
following:
SEND TO REPAIR
REPAIR VENDOR
0: REPAIRER 1
REPAIR ORDER #
002
SCAN TIRE:
00000000
More Tires? (Y/N)
More Tires Screen
1. Press Y meaning yes.
SEND TO REPAIR
REPAIR VENDOR
0: REPAIRER 1
REPAIR ORDER #
002
SCAN TIRE:
Press Any Key To
Scan
Scan Tire Screen
2. Scan the next tire.
02.09.02 Page 39 of 70
Page 40

Terminal Technician Making Initial E.S.P. Unit Readings
Closing the Repair Order
To close the Repair Order, do the following:
SEND TO REPAIR
REPAIR VENDOR
0: REPAIRER 1
REPAIR ORDER #
002
SCAN TIRE:
00000000
More Tires? (Y/N)
More Tires Screen
1. Press N meaning no.
REPAIR
1: Send to Repair
2: Rec eive Repair
9: Back
Repair Menu
2. From this menu, you can do the following:
§ Choose Send to Repair to create another Repair Order.
§ Choose Receive Repair to receive a repaired or returned-as-received (RAR) tire.
§ Choose Back to return to the Action Menu.
02.09.02 Page 40 of 70
Page 41

Terminal Technician Making Initial E.S.P. Unit Readings
Receiving Tires From Repair with E.S.P. Unit
Use this procedure to receive a tire from a repair vendor
1. Turn on the E.S.P. Unit with its On/Off key. If you see a menu other than the Main
Menu on the E.S.P. Unit screen, press the CLR (Clear) key until the Main Menu
appears.
MAIN MENU
1: Action Menu
2: Send/Rec Data
3: Erase Data
4: Version
5: Read Sensor
Main Menu
2. Use the keypad Up and Down arrows to highlight the Action Menu option.
3. Press the Enter key to call up the Action Menu.
ACTION MENU
1: Add New Tires
2: Inspect & Mount
3: Dismount Tire
4: Repair Menu
5: Retread Menu
6: Dispose Tire
7: Ship/Receive
8: In Inventory
9: Match Vehicle
0: Change Fleet
Action Menu
4. Use the Up and Down arrows to highlight Repair Menu.
5. Press Enter to call up the Repair Menu .
REPAIR
1: Send to Repair
2: Receive Repair
9: Back
Repair Menu
02.09.02 Page 41 of 70
Page 42

Terminal Technician Making Initial E.S.P. Unit Readings
6. Use the arrow keys to highlight Receive Repair and press Enter.
REPAIR
1: Send to Repair
2: Receive Repair
9: Back
Receive From Repair
7. When Scan Tire appears on the screen, place the E.S.P. Unit's scanning wand near
the tire and press any key.
RECEIVE REPAIR
SCAN TIRE:
Press Any Key to
Scan
Scan Tire
8. Notice that the scanner will read both the tire sensor ID and the tire pressure.
9. Then you will be asked if the vendor repaired the tire.
RECEIVE REPAIR
Is Tire Repaired?
(Y/N)
Y = Tire Repaired
N = tire is RAR
Tire Repaired?
10. Press one of the following:
• Y for tire was repaired.
• N for tire was not repaired and is RAR (Returned As Received).
02.09.02 Page 42 of 70
Page 43

Terminal Technician Making Initial E.S.P. Unit Readings
Receiving a Repaired Tire
1. Press Y , which means that the tire was repaired.
2. A Repair Type List screen will appear.
RECEIVE REPAIR
REPAIR TYPE
0: 600 Bias #0
1: 601 Bias #1
2: 602 Bias #2
3: 603 Bias # 3
4: 604 Bias # 4
5: Bias # 7
6: Bias # 8
7: Bias #0
8: Bias #2
9: Bias #3
Repair Type List Screen
3. If needed, use the arrow keys to scroll through the listing.
4. Highlight the tire's repair type.
5. Press Enter to record the code and call up the Repair Cost screen.
RECEIVE REPAIR
COST: _____ . __
Repair Cost Screen
6. Key in a cost and press Enter.
RECEIVE REPAIR
More Repairs? (Y/N)
More Repairs Screen
7. Do one of the following:
§ Press Y to be returned to the Scan Tire screen and receive other repaired tires.
§ Press N to be returned to the Repair Menu.
02.09.02 Page 43 of 70
Page 44

Terminal Technician Making Initial E.S.P. Unit Readings
Receiving an Unrepaired (RAR - Returned As Received) Tire
1. At the Receive Repair screen, press the N key to indicate that the tire was unrepaired
and was returned-as-received.
RECEIVE REPAIR
Is Tire Repaired?
(Y/N)
Y = Tire Repaired
N = tire is RAR
Tire Repaired?
2. Note that there is no RAR code for a failed repair.
02.09.02 Page 44 of 70
Page 45

Terminal Technician Making Initial E.S.P. Unit Readings
Sending Tires to Retread with E.S.P. Unit
Use this function to send a tire to a retread vendor.
6. Turn on the E.S.P. Unit with its On/Off key. If you see a menu other than the Main
Menu on the E.S.P. Unit screen, press the CLR (Clear) key until the Main Menu
appears.
MAIN MENU
1: Action Menu
2: Send/Rec Data
3: Erase Data
4: Version
5: Read Sensor
Main Menu
7. Use the keypad Up and Down arrows to highlight the Action Menu option.
8. Press the Enter key to call up the Action Menu.
ACTION MENU
1: Add New Tires
2: Inspect & Mount
3: Dismount Tire
4: Repair Menu
5: Retread Menu
6: Dispose Tire
7: Ship/Receive
8: In Inventory
9: Match Vehicle
0: Change Fleet
Action Menu
9. Use the Up and Down arrows to highlight the Retread Menu option.
10. Press Enter to call up the Retread Menu.
RETREAD
1: Send to Retread
2: Receive Retread
9: Back
Retread Menu
02.09.02 Page 45 of 70
Page 46

Terminal Technician Making Initial E.S.P. Unit Readings
11. Use the arrow keys to highlight Send to Retread and press Enter.
SEND TO RETREAD
RETREAD VENDOR
0: Retreader 1
1: Retreader 2
2: Retreader 3
Select Retread Vendor
12. Use the arrow keys to highlight a vendor name and press Enter.
SEND TO RETREAD
RETREAD VENDOR
0: Retreader 1
SCAN TIRE:
Press Any Key to
Scan
Select Vendor
13. Scan the tire with the E.S.P. Unit.
RETREAD REASON
Search by code?
Y/N
Y = by code
N = by description
Search Option Screen
14. When the Search Option screen appears, choose one of the following:
•
Y to search by code
• N to search by description
02.09.02 Page 46 of 70
Page 47

Terminal Technician Making Initial E.S.P. Unit Readings
Searching by Retread Code
1. On the Search Option screen, press Y to search by Retread Code. The Enter Code
screen will appear.
RETREAD REASON
Enter Code:
___
Enter Code Screen
2. On the Enter Code screen, you can choose to:
♦ Key in an exact code.
♦ Key in the first and second numerals of the code then select from a listing.
Keying in an Exact Code
Do the following to key in an exact code.
1. Key in the code.
RETREAD REASON
Enter Code:
___
Key in Exact Code
2. Press Enter.
RETREAD REASON
0: Shoulder Wear Both
183 Shoulder Wear -
Both Shoulders
3. Check that the screen displays the correct description near the top of the screen. At
the bottom of the screen, you will see the full code and description.
SEND TO RETREAD
RETREAD VENDOR
0: Retreader 1
More Retreads?
(Y/N)
More Retreads?
4. Do one of the following:
§ Enter Y to continue entering retreaded tires.
§ Enter N to return to the Action Menu.
02.09.02 Page 47 of 70
Page 48

Terminal Technician Making Initial E.S.P. Unit Readings
Selecting a Code from a List
1. On the Enter Code screen, key in the first and/or second number of the code.
RETREAD REASON
Enter Code:
___
Enter Code First Digits
2. Press Enter to call up a list of all codes with those first digits.
3. For example, if you key in 1, you will see the screen shown below.
RETREAD REASON
0: Stone Drilling
1: Rib Tearing
2: Excessive Wear
3: Brake Skid Damage
4: One Sided Wear
5: Heel/Toe Wear
6: Shoulder Wear Both
7: Cuppins/Scallop
Wear
183 Shoulder Wear -
Both Shoulders
Code Search Results Screen
4. Use the arrow keys to highlight the listing that you want.
5. Note that when you highlight a listing, the full code and a full description is highlighted
at the bottom of the screen.
SEND TO RETREAD
RETREAD VENDOR
0: Retreader 1
More Retreads?
(Y/N)
More Retreads?
6. Do one of the following:
§ Enter Y to continue entering retreaded tires.
§ Enter N to return to the Action Menu.
02.09.02 Page 48 of 70
Page 49

Terminal Technician Making Initial E.S.P. Unit Readings
Searching by Description
1. On the Code Search screen, press N to search by description.
RETREAD REASON
Search by code? Y/N
Y = by code
N = by description
Code Search Screen
2. When the screen asks you for a description, key in the first word or two that
describes the retread reason.
RETREAD REASON
Enter Description:
FAST________
Description Entered
3. Press Enter.
4. Check that the screen reloads with at least one listing.
RETREAD REASON
0: Fast Wear
001 Fast Wear
Retread Code and Description
5. If more than one listing appears, use the arrow keys to highlight the listing that you
want.
6. Note that when you highlight a listing, its full code and full description appears
highlighted at the bottom of the screen.
SEND TO RETREAD
RETREAD VENDOR
0: Retreader 1
More Retreads?
(Y/N)
More Retreads?
7. Do one of the following:
§ Enter Y to continue entering retreaded tires.
§ Enter N to return to the Action Menu.
02.09.02 Page 49 of 70
Page 50

Terminal Technician Making Initial E.S.P. Unit Readings
Receiving Tires from Retread with E.S.P. Unit
Use this procedure to receive a tire from a retread vendor.
Scanning the Tire
1. Turn on the E.S.P. Unit with its On/Off key. If you see a menu other than the Main
Menu on the E.S.P. Unit screen, press the CLR (Clear) key until the Main Menu
appears.
MAIN MENU
1: Action Menu
2: Send/Rec Data
3: Erase Data
4: Version
5: Read Sensor
Main Menu
2. Use the keypad Up and Down arrows to highlight the Action Menu option.
3. Press the Enter key to call up the Action Menu.
ACTION MENU
1: Add New Tires
2: Inspect & Mount
3: Dismount Tire
4: Repair Menu
5: Retread Menu
6: Dispose Tire
7: Ship/Receive
8: In Inventory
9: Match Vehicle
0: Change Fleet
Action Menu
4. U se the Up and Down arrows to highlight the Retread Menu option.
6. Press Enter to call up the Retread Menu .
RETREAD
1: Send to Retread
2: Receive Retread
9: Back
Retread Menu
02.09.02 Page 50 of 70
Page 51

Terminal Technician Making Initial E.S.P. Unit Readings
7. Use the arrow keys to highlight Receive Retread.
RETREAD
1: Send to Retread
2: Receive Retread
9: Back
Retread Menu
8. Press Enter to call up the Scan Tire screen.
RECEIVE RETREAD
SCAN TIRE:
Press Any Key to
Scan
Scan Tire Screen
9. Aim the E.S.P. Unit scanning wand at the tire and press any key to read the tire ID
and tire pressure.
10. Notice that after the tire is scanned, you are asked if the tire was retreaded.
RECEIVE RETREAD
Is Tire Retreaded?
(Y/N)
Y = Tire Retreaded
N = Tire is RAR
Tire Retreaded or RAR Screen
11. Select one of the choices:
♦ Y if tire was retreaded
♦ N if tire was not retreaded and was RAR (Returned as Received)
02.09.02 Page 51 of 70
Page 52

Terminal Technician Making Initial E.S.P. Unit Readings
Receiving Retreaded Tire
1. On the Retreaded or RAR screen, press Y , which means the tire was retreaded.
RECEIVE RETREAD
Is Tire Retreaded?
(Y/N)
Y = Tire Retreaded
N = Tire is RAR
Retreaded or RAR Screen
2. Check that the Retread Design Search screen appears.
RETREAD DESIGN
Search by code?
(Y/N)
Y = by code
N = by description
Retread Design Search Screen
3. Press one of the following:
♦ Y to search for Retread Design by code
♦ N to search for Retread Design by description
Searching by Code
1. On the Search By Code screen, press the Y to search by code. An Enter Code
screen will appear.
RETREAD DESIGN
Enter Code:
___
Enter Code Screen
2. On the Enter Code screen, you can choose to:
♦ Key in an exact code.
♦ Select the code from a listing.
Keying in an Exact Code
1. Key in the Retread Design Code.
2. Press the Enter key.
3. Check that the screen displays the correct code description near the top of the
screen. At the bottom of the screen, you will see the full code and description
highlighted.
4. Press Enter to save the transaction.
02.09.02 Page 52 of 70
Page 53

Terminal Technician Making Initial E.S.P. Unit Readings
Selecting the Code from a List
1. On the Enter Code screen, key in the first and/or second numbers of the code.
RETREAD DESIGN
Enter Cod e:
___
Enter Code Screen
2. Press Enter to call up a list of codes with those first digits.
3. Use the arrow keys to highlight the code that you want.
4. Note that when you highlight a listing, the full code and a full description is highlighted
at the bottom of the screen.
5. Press Enter to save the transaction.
Searching by Description
1. On the Retread Design Search screen, press the N key to search by description.
RETREAD DESIGN
Search by code?
(Y/N)
Y = by code
N = by description
Retread Design Search Sc reen
2. When the screen asks for a description, key in the first word or two of the code's
description.
3. Press the Enter key.
4. Check that the screen reloads and displays at least one code and description.
5. If not already highlighted, use the arrow keys to highlight the code description that you
want.. Note that the full code and description appear highlighted at the bottom of the
screen.
6. Press Enter to save the transaction.
See the procedure Entering Costs and Other Specifics for your next steps.
02.09.02 Page 53 of 70
Page 54

Terminal Technician Making Initial E.S.P. Unit Readings
Entering Costs and Other Specifics
After you have entered the tire's Retread Design, the Retread Design Specifics screen will
appear.
1. When the Retread Specifics screen appears, key in the retread cost and press Enter.
RETREAD DESIGN
COST: ___ . __
Retread Specifics
2. When the screen reloads, enter the Tread Width and Depth.
RETREAD DESIGN
COST: ___ . __
TREAD WIDTH: __ .
_
DEPTH: __
Retread Specifics
3. Press Enter, the screen will reload and ask for the Retread Method.
RETREAD DESIGN
COST: ___ . __
TREAD WIDTH: __ .
_
DEPTH: __
RETREAD METHOD:
0: Mold Cure
1: Pre-Cure
Retread Method
4. Select one of the following:
♦ 0 for Mold Cure.
♦ 1 for Pre-Cure.
02.09.02 Page 54 of 70
Page 55

Terminal Technician Making Initial E.S.P. Unit Readings
Receiving RAR (Returned As Received) Tire
1. On the Retread Design Search screen, press the N key to indicate that the tire was
not retreaded and as Returned as Received.
RECEIVE RETREAD
Is Tire Retreaded?
(Y/N)
Y = Tire Retreaded
N = Tire is RAR
Retread Design Search Screen
2. Check that the RAR Search screen appears.
RAR CODE
Search by code??
Y/N
Y = by code
N = by description
RAR Search Screen
3. On the RAR Search screen, you can choose to:
+ Select Y to search by code.
+ Select N to search by code description.
Searching by Code
1. On the RAR Search screen, press Y to search by code. The Enter Code screen will
appear.
RAR CODE
Enter Code:
___
Enter Code Screen
2. On the Enter Code screen, you can choose to:
Key in an exact code.
+
+ Select the RAR code from a listing.
Keying in an Exact Code
1. Key in the RAR Code.
2. Press the Enter key.
3. Check that the screen displays the correct code description near the top of the screen.
At the bottom of the screen, you will see the full code and description highlighted.
4. Press Enter to save the transaction and be returned to the Retread Menu.
Selecting the Code from a List
1. On the Enter Code screen, key in the first and/or second numbers of the code.
2. Press Enter to call up a list of all codes with those first digits.
02.09.02 Page 55 of 70
Page 56

Terminal Technician Making Initial E.S.P. Unit Readings
3. Use the arrow keys to highlight the code that you want.
4. Note that wh en you highlight a listing, the full code and a full description is
highlighted at the bottom of the screen.
5. Press Enter to save the transaction and be returned to the Retread Menu .
Searching by Description
1. On the RAR Search By Code screen, press the N key to search by description.
2. When the screen asks for a description, key in the first word or two of the code's
description.
3. Press the Enter key.
4. Check that the screen reloads and displays at least one code and description.
5. If not already highlighted, use the arrow keys to highlight the code description that
you want. Note that when an item is highlighted, the full code and description
appears highlighted at the bottom of the screen.
6. Press Enter and the transaction will be saved.
02.09.02 Page 56 of 70
Page 57

Terminal Technician Making Initial E.S.P. Unit Readings
Disposing of Tires with E.S.P. Unit
You use one of these procedures when disposing of tires.
1. Turn on the E.S.P. Unit with its On/Off key. If you see a menu other than the Main
Menu on the E.S.P. Unit screen, press the CLR (Clear) key until the Main Menu
appears.
MAIN MENU
1: Action Menu
2: Send/Rec Data
3: Erase Data
4: Version
5: Read Sensor
Main Menu
2. Use the keypad Up and Down arrows to highlight the Action Menu option.
3. Press the Enter key to call up the Action Menu.
4. At the Action Menu , use the arrow keys to highlight Dispose Tire.
ACTION MENU
1: Add New Tires
2: Inspect & Mount
3: Dismount Tire
4: Repair Menu
5: Retread Menu
6: Dispose Tire
7: Ship/Receive
8: In Inventory
9: Match Vehicle
0: Change Fleet
Action Menu
5. Press Enter to call up the Dispose Tire screen.
6. Hold the E.S.P. Unit scanning wand near the tire and press any key to scan the Tire
Sensor.
02.09.02 Page 57 of 70
Page 58

Terminal Technician Making Initial E.S.P. Unit Readings
7. Check that the Dispose Reason Screen appears.
DISPOSE TIRE
0: Casing Scrapped
1: Casing Sold
2: Sold w/ Vehicle
3: Warranty
Dispose Reason Screen
8. You now must select your Dispose Reason:
+ Casing Scrapped
+ Casing Sold
+ Sold w/ Vehicle
+ Warranty
02.09.02 Page 58 of 70
Page 59

Terminal Technician Making Initial E.S.P. Unit Readings
Specifying Casing Scrapped Disposal
When you specify Casing Scrapped Disposal, you must enter a Scrap Reason Code.
1. On the Dispose Reason screen, use the arrow keys to select Casing Scrapped.
DISPOSE TIRE
0: Casing Scrapped
1: Casing Sold
2: Sold w/ Vehicle
3: Warranty
Dispose Reason Screen
2. Press Enter.
DISPOSE TIRE
DISPOSE VENDOR
0: Disposer 1
1: Disposer 2
Select Dispose Vendor
3. Use the arrow keys to highlight the name of a disposal vendor and press Enter.
SCRAP REASON
Search by code?
Y/N
Y = by code
N = by description
X = no reason
Code Search Screen
4. When the Code Search screen appears, you have a choice of:
+ Pressing Y to search by code.
+ Pressing N to search by description.
02.09.02 Page 59 of 70
Page 60

Terminal Technician Making Initial E.S.P. Unit Readings
Searching by Scrap Reason Code
1. On the Code Search screen, press Y to search by Scrap Reason Code. The Enter
Code screen will appear.
SCRAP REASON
Enter Code:
___
Enter Code Screen
2. On the Enter Code screen, you can choose to:
+ Key in an exact code.
+ Key in the first and/or second numbers of the code then select from a listing.
Keying in an exact code
1. Key in the exact Scrap Reason code.
2. Press Enter.
Selecting a code from a list
1. Key in the first and/or second numbers of the code.
2. Press Enter.
3. All codes beginning with that number(s) will be listed. For example, if you key in 5,
you will see the listings Customer Spec. Repair (509), Failed Repair (537), Im proper
Nail Hole Repair (543), Bad Spot Repair (544).
If you key in 1, you will see the screen shown below.
SCRAP REASON
0: Crown Penetration
1: Multiple tread cuts
2: Stone Drilling
3: Rib, Lug Cracking
4: Groove Cracking
5: Regrooving
Damage
6: Vehicle Damage
7: Excessive Wear
8: Brake Skid Damage
102 Multiple tread
cuts/tearing
Code Search Results Screen
4. Use the arrow keys to highlight the listing that you want.
5. Note that when you highlight a listing, its Condition Code and full description appear
highlighted at the bottom of the screen.
6. Press Enter to call up the Dispose Vendor Screen.
02.09.02 Page 60 of 70
Page 61

Terminal Technician Making Initial E.S.P. Unit Readings
Searching by Description
1. Press N on the Condition Code Search screen to search by Description.
SCRAP REASON
Search by code? Y/N
Y = by code
N = by description
Condition Code Search Screen
2. Check that the Search by Description screen appears.
SCRAP REASON
Enter Description:
_________________
Search by Description Screen
3. Key in the first word and/or words of the description and press Enter.
SCRAP REASON
Enter Description:
CROWN________
Description Entered
4. Check that the screen reloads with a listing.
SCRAP REASON
0: Crown Penetration
100: Crown
Penetration
Scrap Reason Code
5. If more than one listing appears, use the arrow keys to highlight the listing that you
want.
6. Note that when you highlight a listing, its Scrap Reason Code and full description
appears highlighted at the bottom of the screen.
7. Press Enter to call up the Tire Dispose Vendor screen.
02.09.02 Page 61 of 70
Page 62

Terminal Technician Making Initial E.S.P. Unit Readings
Entering "No Reason"
When entering No Reason, do the following.
SCRAP REASON
Search by code?
Y/N
Y = by code
N = by description
X = no reason
No Scrap Reason Code
1. Key in X, meaning no reason.
2. You are returned to the Action Menu.
02.09.02 Page 62 of 70
Page 63

Terminal Technician Making Initial E.S.P. Unit Readings
Selecting a Disposal Method
1. On the Tire Dispose Vendor screen, highlight the vendor that you want.
DISPOSE TIRE
DISPOSE METHOD
0: Sent to Disposal
Site
1: Picked Up by
Certified Disposer
2: Picked Up by Tire
Dealer
Dispose Method and Cost Screen
2. Press Enter to display your Dispose Method options. Highlight one and press Enter.
DISPOSE TIRE
COST: _____ . __
Enter cost for each
tire.
If tires have different
costs, redo this
menu
for each set with the
same cost.
Enter Cost
3. When the screen reloads, key in your cost.
4. Press Enter.
DISPOSE TIRE
SCAN TIRE:
Press Any Key to
Scan
Scan Tire
5. Scan the Tire Sensor with the E.S.P. Unit.
DISPOSE TIRE
More Tires? (Y/N)
More Tires?
6. Do one of the following:
§ Press Y for yes and scan another tire for disposal.
§ Press N and be returned to the Action Menu.
02.09.02 Page 63 of 70
Page 64

Terminal Technician Making Initial E.S.P. Unit Readings
Specifying Casing Sold Disposal
1. On the Dispose Reason screen, use the arrow keys to select Casing Sold.
DISPOSE TIRE
SCAN TIRE:
00000001A3
DISPOSE REASON
0: Casing Scrapped
1: Casing Sold
2: Sold w/ Vehicle
3: Warranty
Dispose Reason Screen
2. Press Enter to call up the Dispose Vendor screen.
DISPOSE TIRE
DISPOSE VENDOR
0: Vendor 1
1: Vendor 2
Dispose Vendor Screen
3. Use the arrow keys to select a vendor and press Enter to call up the Casing Value
entry line.
DISPOSE TIRE
CASING VALUE:
_____ . __
Enter cost for each
tire.
If tires have different
costs, redo this
menu
for each set with the
same cost.
Casing Value
4. Key in the Casing Value and press Enter.
DISPOSE TIRE
SCAN TIRE:
P ress Any Key to
Scan
Scan Tire
5. Scan the Tire Sensor with the E.S.P. Unit.
02.09.02 Page 64 of 70
Page 65

Terminal Technician Making Initial E.S.P. Unit Readings
DISPOSE TIRE
More Tires? (Y/N)
More Tires?
6. Do one of the following:
§ Press Y for yes and scan another tire for disposal.
§ Press N and be returned to the Action Menu.
02.09.02 Page 65 of 70
Page 66

Terminal Technician Making Initial E.S.P. Unit Readings
Specifying Sold with Vehicle Disposal
1. On the Dispose Reason screen, use the arrow keys to highlight Sold w/ Vehicle .
DISPOSE TIRE
0: Casing Scrapped
1: Casing Sold
2: Sold w/ Vehicle
3: Warranty
Dispose Reason Screen
2. Press Enter.
DISPOSE TIRE
DISPOSE VENDOR
0: Vendor 1
1: Vendor 2
Select Vendor
3. Select the disposal vendor and press Enter.
DISPOSE TIRE
SCAN TIRE:
Press Any Key to
Scan
Scan Tire
4. Scan the Tire Sensor with the E.S.P. Unit.
DISPOSE TIRE
More Tires? (Y/N)
More Tires?
5. Do one of the following:
6. Press Y for yes and scan another tire for disposal.
7. Press N and be returned to the Action Menu.
02.09.02 Page 66 of 70
Page 67

Terminal Technician Making Initial E.S.P. Unit Readings
Specifying Warranty Disposal
1. On the Dispose Reason screen, use the arrow keys to highlight Warranty.
DISPOSE TIRE
0: Casing Scrapped
1: Casing Sold
2: Sold w/ Vehicle
3: Warranty
Dispose Reason Screen
2. Press Enter.
DISPOSE TIRE
DISPOSE VENDOR
0: Vendor 1
1: Vendor 2
Select Vendor
3. Select a vendor and press Enter.
DISPOSE TIRE
SCAN TIRE:
Press Any Key to
Scan
Scan Tire
4. Scan the Tire Sensor with the E.S.P. Unit.
DISPOSE TIRE
More Tires? (Y/N)
More Tires?
5. Either press Y for yes and scan another tire for disposal. Or press N and be returned to
the Action Menu .
02.09.02 Page 67 of 70
Page 68

Terminal Technician Making Initial E.S.P. Unit Readings
Shipping / Receiving Tires
This procedure is used to transfer tires from the inventory of one terminal to another's.
1. Call up the Main Menu.
MAIN MENU
1: Action Menu
2: Send/Rec Data
3: Erase Data
4: Version
5: Read Sensor
Main Menu
2. On Main Menu, highlight Action Menu and press Enter key.
ACTION MENU
1: Add New Tires
2: Inspect & Mount
3: Dismount Tire
4: Repair Menu
5: Retread Menu
6: Dispose Tire
7: Ship/Receive
8: In Inventory
9: Match Vehicle
0: Change Fleet
Action Menu
3. On Action Menu, highlight Ship/Receive and press Enter.
SHIP/RECEIVE TIRE
1: Ship Tire
2: Receive Tire
9: Back
Ship/Receive Menu
4. Select one of the following:
§ Ship Tire to ship tires
§ Receive Tire to receive tires
§ Back to return to Action Menu.
02.09.02 Page 68 of 70
Page 69

Terminal Technician Making Initial E.S.P. Unit Readings
Shipping Tires
To use this function, do the following.
SHIP/RECEIVE TIRE
1: Ship Tire
2: Receive Tire
9: Back
Select Ship Tire
1. Use the arrow keys to highlight Ship Tire then press Enter.
SHIP TIRE
SCAN TIRE:
Press Any Key to
Scan
Scan Tire
2. Use the E.S.P. Unit to scan the tire's sensor.
SHIP/RECEIVE TIRE
1: Ship Tire
2: Receive Tire
9: Back
Ship/Receive Menu
02.09.02 Page 69 of 70
Page 70

Terminal Technician Making Initial E.S.P. Unit Readings
Receiving Tires
Use the following procedure to receive a tire.
SHIP/RECEIVE TIRE
1: Ship Tire
2: Receive Tire
9: Back
Ship/Receive Menu
1. Use the arrow keys to highlight Receive Tire and press Enter.
SHIP TIRE
SCAN TIRE:
Press Any Key to
Scan
Scan Tire
2. Use the E.S.P. Unit to scan the tire that is being received.
SHIP/RECEIVE TIRE
1: Ship Tire
2: Receive Tire
9: Back
Ship/Receive Menu
02.09.02 Page 70 of 70
 Loading...
Loading...