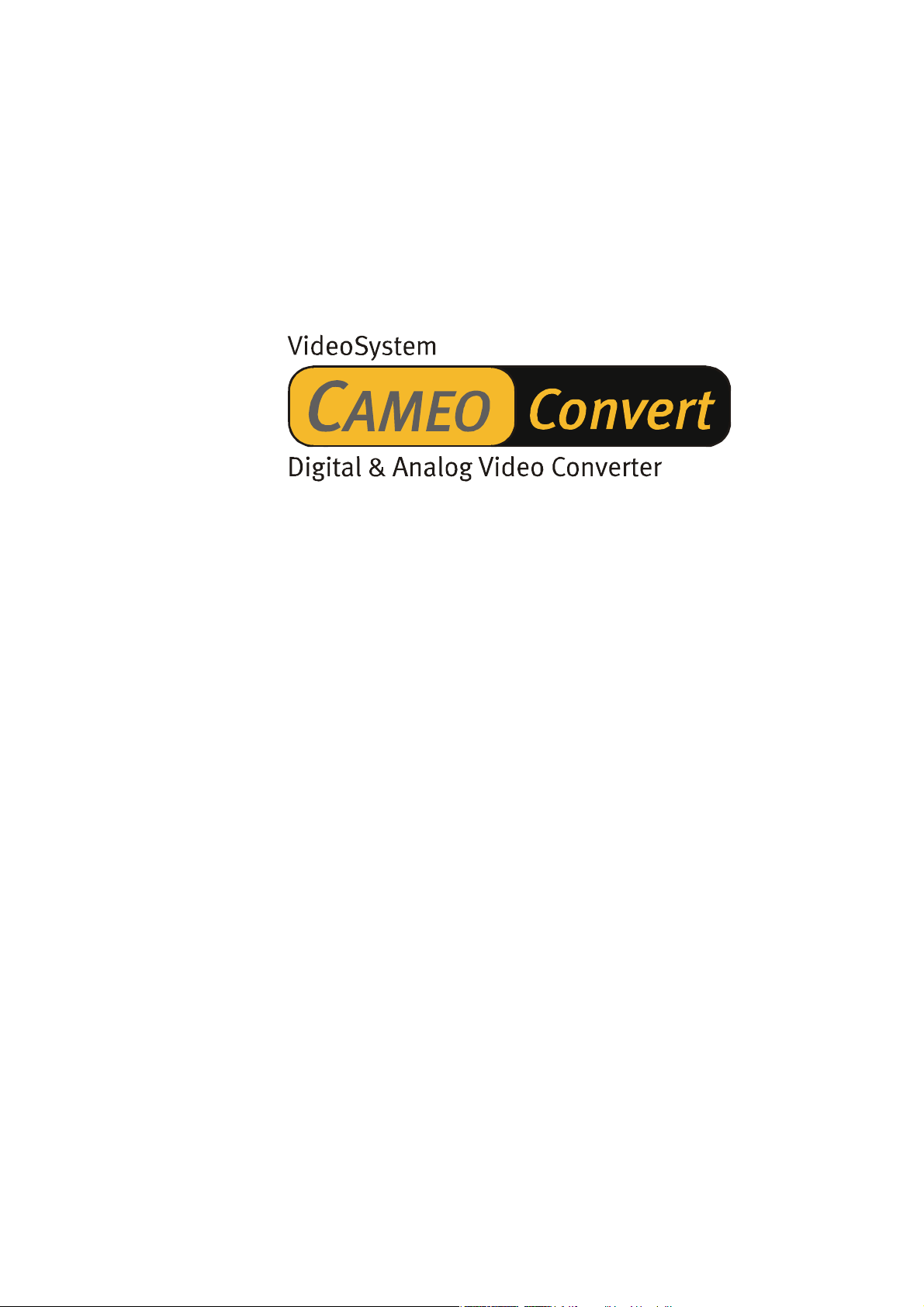
Deutsches Handbuch
Stand: 11.11.02
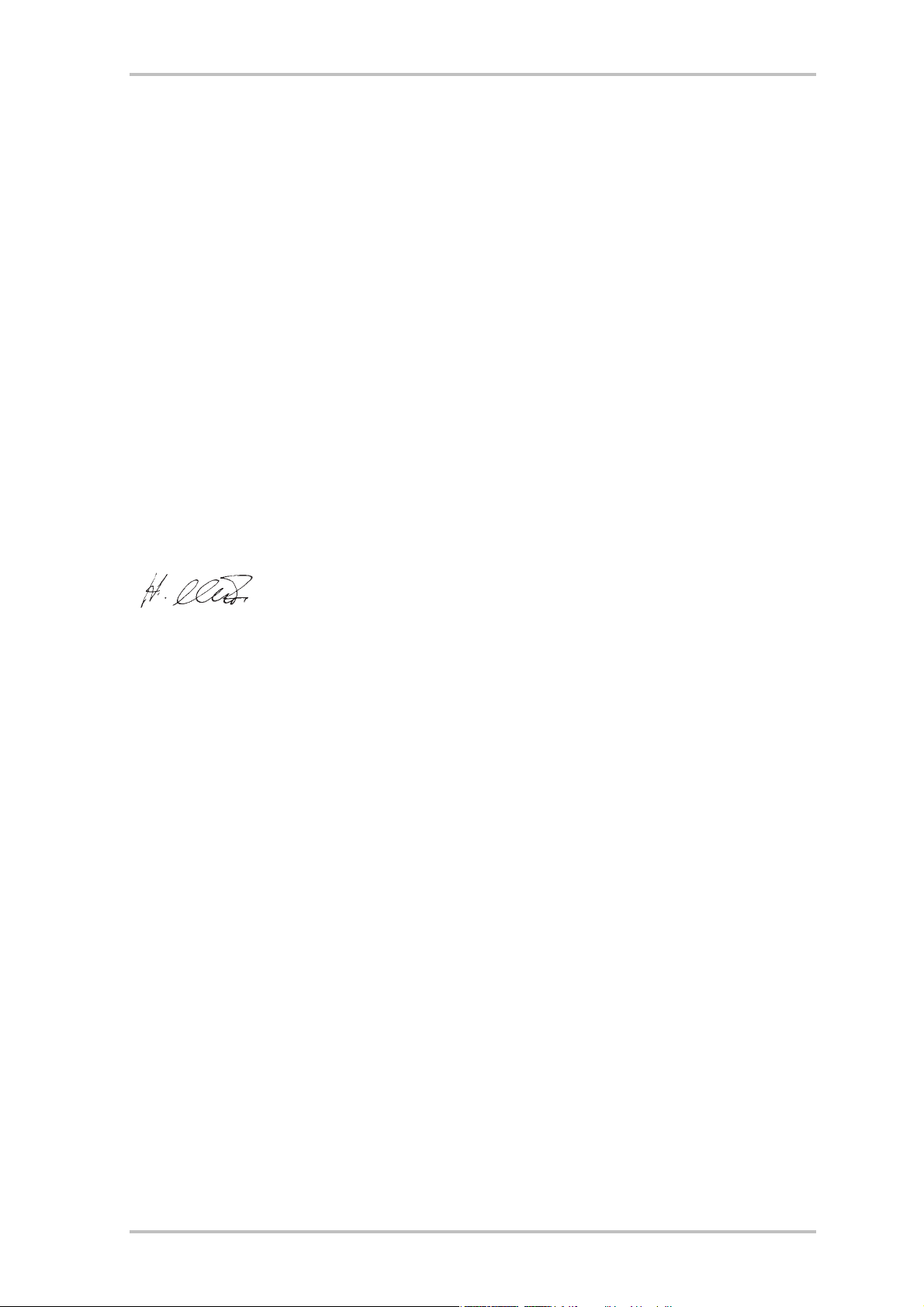
CE - Erklärung
Wir:
TerraTec Electronic GmbH · Herrenpfad 38 · D-41334 Nettetal
erklären hiermit, dass das Produkt:
Cameo Convert
auf das sich diese Erklärung bezieht, mit den folgenden Normen bzw. normativen Dokumenten übereinstimmt:
1. EN 55022 Class B
2. EN 55024
3. EN 61558
Folgende Betriebsbedingungen und Einsatzumgebungen sind vorauszusetzen:
Wohnbereich, Geschäfts- und Gewerbebereiche sowie Kleinbetriebe
Dieser Erklärung liegt zugrunde:
Prüfbericht(e) des EMV-Prüflaboratorium
Die Informationen in diesem Dokument können sich jederzeit ohne weitere Vorankündigung ändern und stellen in
keiner Weise eine Verpflichtung von Seiten des Verkäufers dar. Keine Garantie oder Darstellung, direkt oder indirekt, wird gegeben in bezug auf Qualität, Eignung oder Aussagekraft für einen bestimmten Einsatz dieses Dokuments. Der Hersteller behält sich das Recht vor, den Inhalt dieses Dokuments oder/und der zugehörigen Produkte
jeder Zeit zu ändern, ohne zu einer Benachrichtigung einer Person oder Organisation verpflichtet zu sein. In keinen
Fall haftet der Hersteller für Schäden jedweder Art, die aus dem Einsatz, oder der Unfähigkeit, dieses Produkts oder
der Dokumentation einzusetzen zu können, erwachsen, selbst wenn die Möglichkeit solcher Schäden bekannt ist.
Dieses Dokument enthält Informationen, die dem Urheberecht unterliegen. Alle Rechte sind vorbehalten. Kein Teil
oder Auszug dieses Handbuchs darf kopiert oder gesendet werden, in irgendeiner Form, auf keine Art und Weise
oder für irgendeinen Zweck, ohne ausdrückliche schriftliche Genehmigung des Urheberrechtsinhabers. Produktund Markennamen die in diesem Dokument genannt werden, sind nur für Zwecke der Identifikation. Alle eingetragenen Warenzeichen, Produkt- oder Markennamen, die in diesem Dokument genannt werden, sind eingetragenes
Eigentum der jeweiligen Besitzer.
©TerraTec
®
Electronic GmbH, 1994-2002. Alle Rechte vorbehalten (11.11.02).
2 CameoConvert (Deutsch)
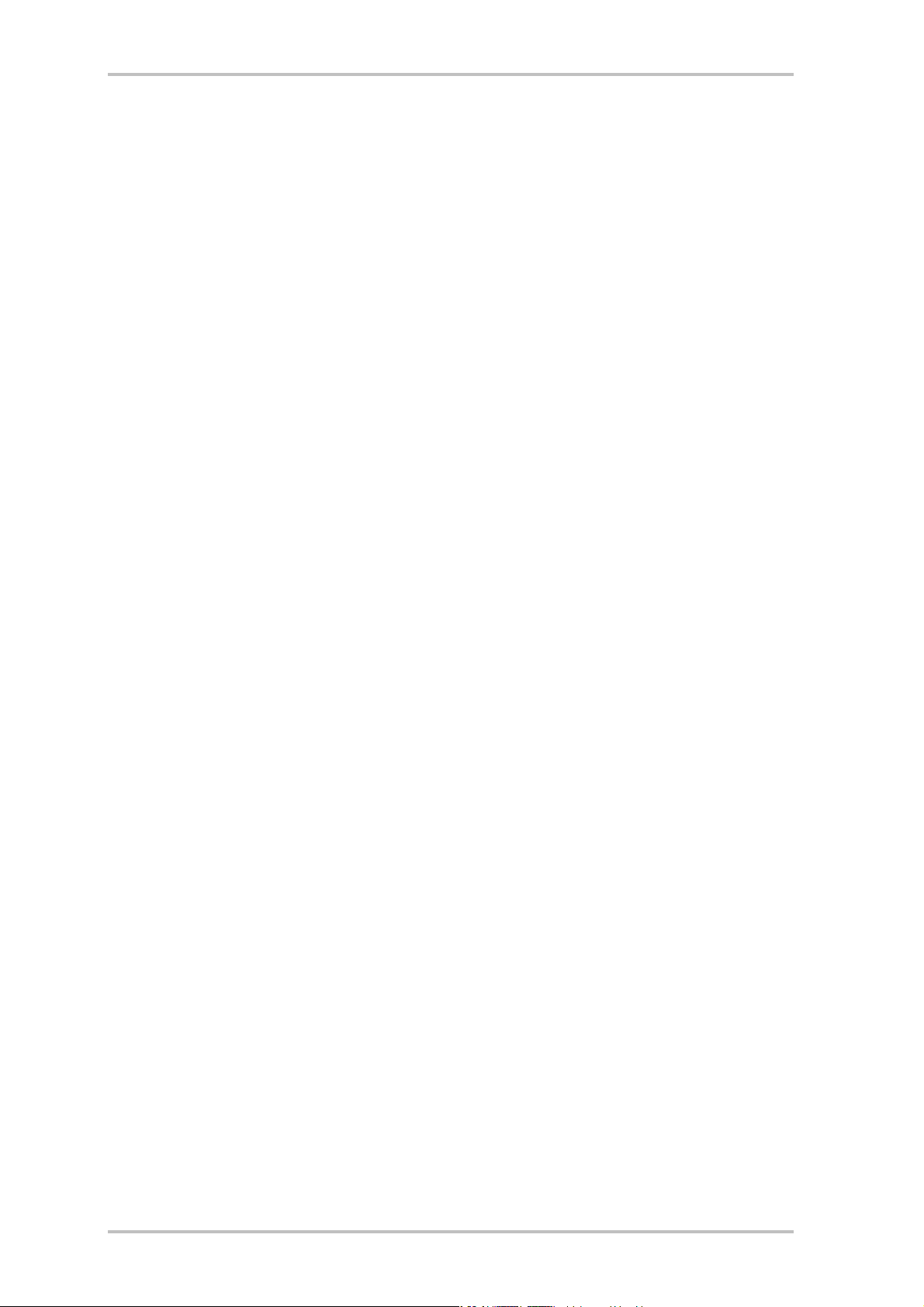
Inhalt
Vorwort................................................................................................................................. 4
Lieferumfang ........................................................................................................................ 4
Produktbeschreibung ............................................................................................................5
Anschlüsse ........................................................................................................................... 6
Die Vorderseite.................................................................................................................... 6
Die Rückseite ...................................................................................................................... 6
Inbetriebnahme.....................................................................................................................7
Einstellungen .......................................................................................................................7
Eingangssignal..................................................................................................................7
Audioeinstellungen...........................................................................................................7
Erweiterte Einstellungen .................................................................................................. 8
Anwendungsbeispiele .......................................................................................................... 9
Brücke zwischen analogem Videogerät und PC ................................................................ 9
Brücke zwischen AV- und DV–Camcorder......................................................................... 9
Die Installation der Software................................................................................................ 10
Die Installation von DirectX 8.1........................................................................................10
Die Installation von MediaStudio Pro 6.5 VE....................................................................10
Die Software im Überblick....................................................................................................10
MediaStudio Pro 6.5 VE – Übersicht ................................................................................10
Ulead DVD Plug-in........................................................................................................... 10
Erste Schnitte ...................................................................................................................... 11
Die DV-Aufnahme mit Video Capture 6.5............................................................................. 11
Der DV-Schnitt mit dem Video Editor. ................................................................................. 12
Die DV-Ausgabe auf Ihr analoges Videogerät...................................................................... 15
Die Nutzung des DVD Plug-ins. ..........................................................................................16
Anhang................................................................................................................................ 17
FAQ – Häufig gestellte Fragen und Ihre Antworten ..............................................................17
Der perfekte PC...................................................................................................................19
Internet-Links zur digitalen Videobearbeitung.................................................................19
Der Service bei TerraTec. ................................................................................................... 20
Kaputt?!..............................................................................................................................21
Allgemeine Servicebedingungen .................................................................................... 22
Stichwortverzeichnis ..........................................................................................................23
CameoConvert (Deutsch) 3
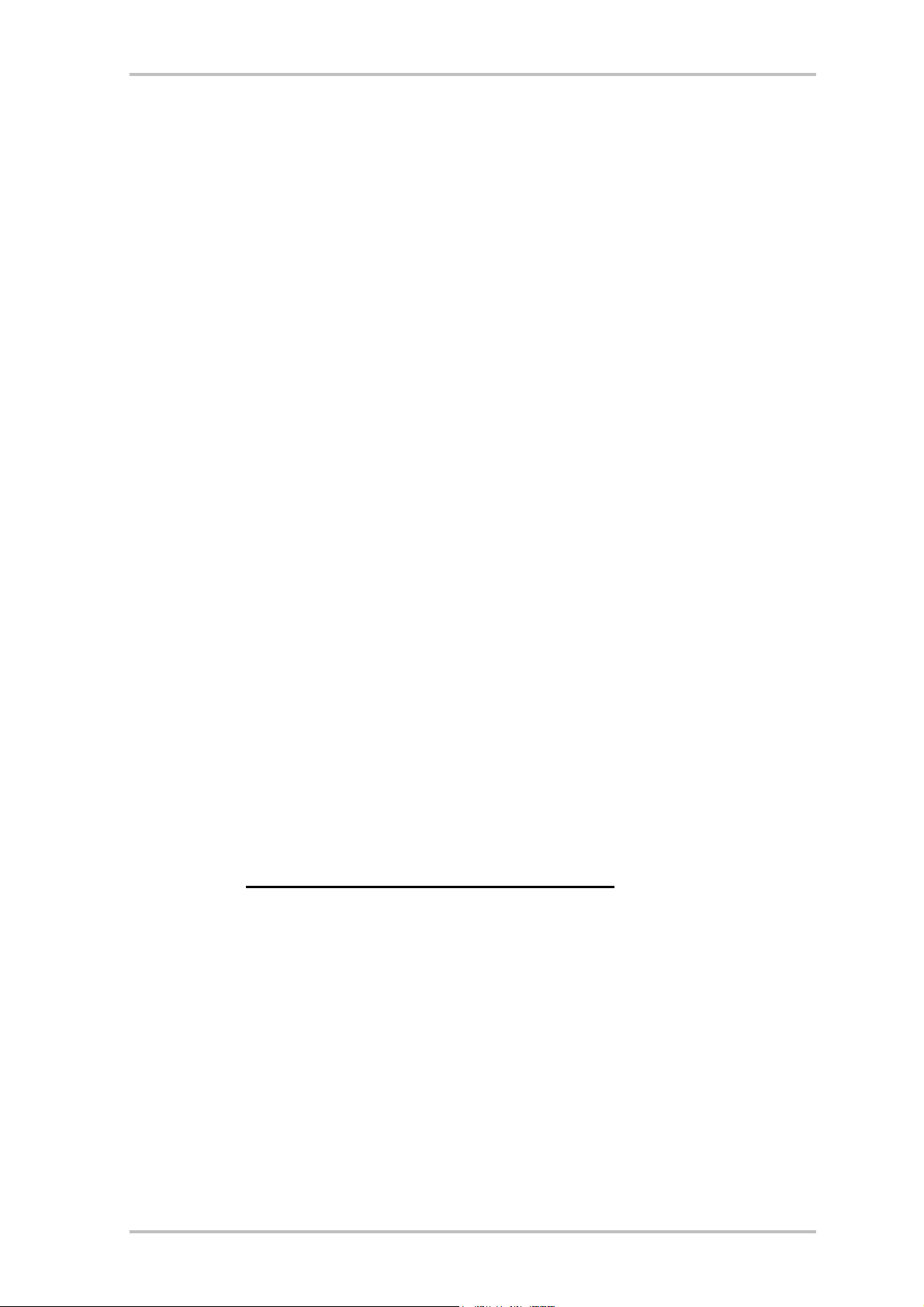
Vorwort
Wir freuen uns, dass auch Sie sich für ein Produkt aus dem Hause TerraTec entschieden haben und gratulieren Ihnen zu dieser Entscheidung, denn Cameo Convert ist ein anspruchsvolles Stück „State of the Art“-Technologie. Sie haben ein professionelles Produkt, das die analoge und digitale Videowelt verbindet, erworben. Wir sind überzeugt, dass Ihnen Cameo Convert in Zukunft viele nützliche Dienste erweisen und vor allem eine Menge Spaß bereiten wird.
Im folgenden ein kurzer Überblick über das, was Ihr Cameo Convert zu leisten vermag.
Lieferumfang
· CAMEO CONVERT
· S-Video Kabel
· Composite Kabel
· Stereo Audio Kabel
· Netzteil
· DV (IEEE-1394) Kabel (4 Pin auf 6 Pin)
· DV (IEEE-1394) Kabel (6 Pin auf 6 Pin)
· Adapter Scart/Composite
· Ulead MediaStudio VE 6.5
· Dieses Handbuch
· Registrierungskarte mit Seriennummer
Schicken Sie die Registrierungskarte schnellstmöglich zu uns oder registrieren Sie sich übers
Internet unter http://www.terratec.net/register.htm
Support und die Hotline.
. Dies ist wichtig für den
4 CameoConvert (Deutsch)
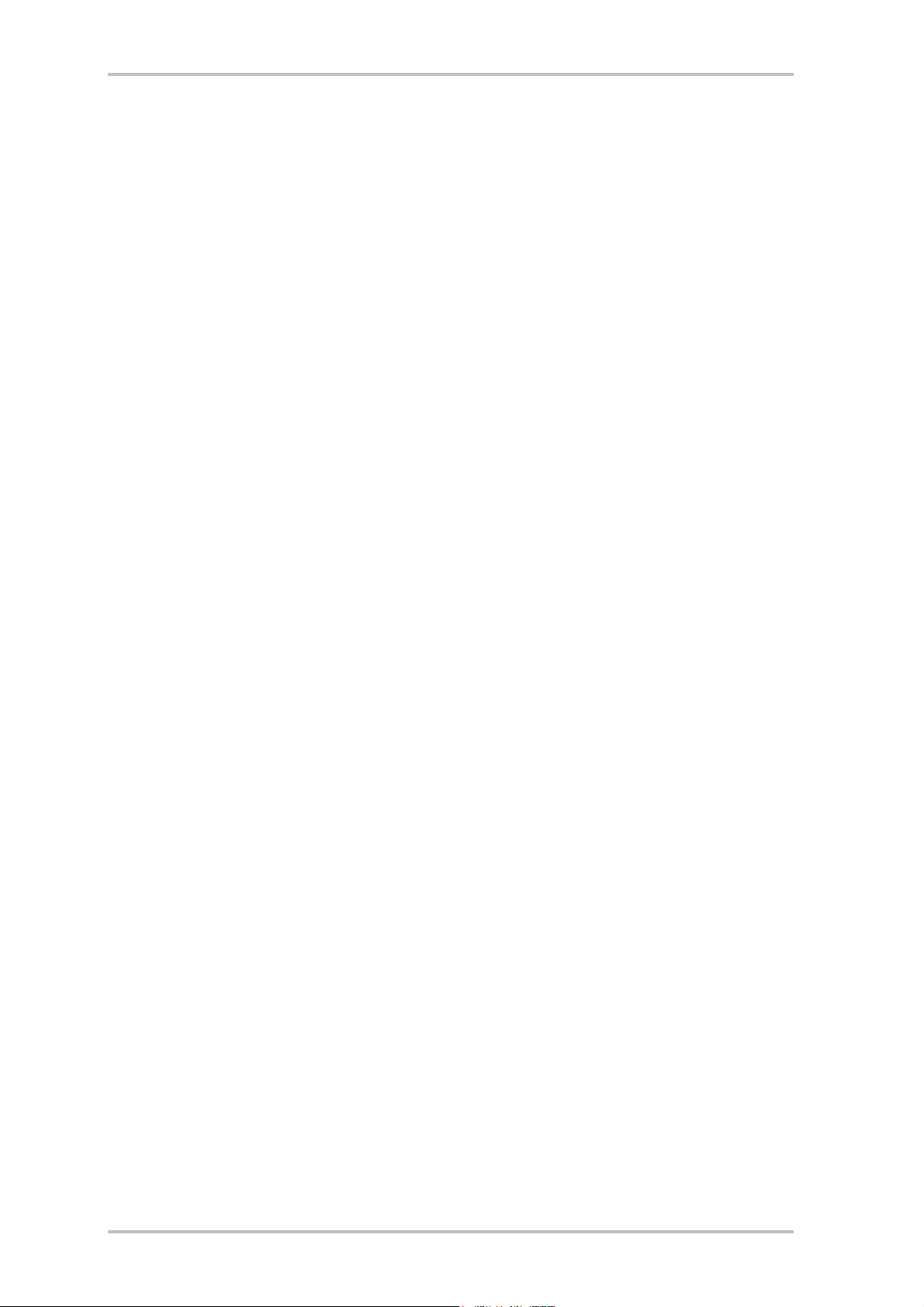
Produktbeschreibung
CAMEO CONVERT verbindet Welten ...
... denn egal ob analoge oder digitale Videoaufnahme: Mit dem externen Wandler übertragen
Sie Ihre Aufnahmen in bester Qualität von einem Medium auf das andere. So können Sie beispielsweise mit wenigen Handgriffen Ihren Videorekorder, Fernseher, analogen Camcorder
oder DVD-Player via FireWire™-Schnittstelle mit Ihrem PC, Notebook, Mac oder DV-Camcorder
verbinden.
Einmal von analog nach digital (und zurück)
Sie möchten Ihre analogen Videos digitalisieren, am PC oder Mac bearbeiten und per Mausklick auf DVD bzw. (S)VCD sichern? Digitale Videos auf Ihren Videorekorder oder Fernseher
übertragen? Oder einfach nur eine Verbindung zum Gucken, Kopieren und Konvertieren zwischen DVD-Player, Videorekorder, Camcorder, TV und Computer herstellen? Mit CAMEO
CONVERT alles kein Problem. Denn hier finden Sie für jeden Zweck den passenden Anschluss
– von der blitzschnellen FireWire™-Schnittstelle über analoges Video-In und -Out (S-Video,
Composite) bis hin zum Audioein- bzw. -ausgang. Damit geht’s problemlos von analog nach
digital und bei Bedarf auch wieder zurück. Einfach so, wie Sie es gerade benötigen.
Alles dabei: Inklusive umfassendem Zubehör
Damit es Ihnen in Sachen Videoübertagung an nichts fehlt, liegt CAMEO CONVERT ein umfassendes Zubehörpaket bei. Dazu gehören die passenden Verbindungskabel (zwei DV-Kabel, SVideo-Kabel, A/V-Kabel, Scart-Composite-Adapter) genauso wie ein leistungsstarkes Softwarepaket für den PC mit dem Ulead MediaStudio VE 6.5 für die professionelle Bearbeitung
Ihrer Videos und Archivierung auf (S)VCD oder DVD.
CameoConvert (Deutsch) 5
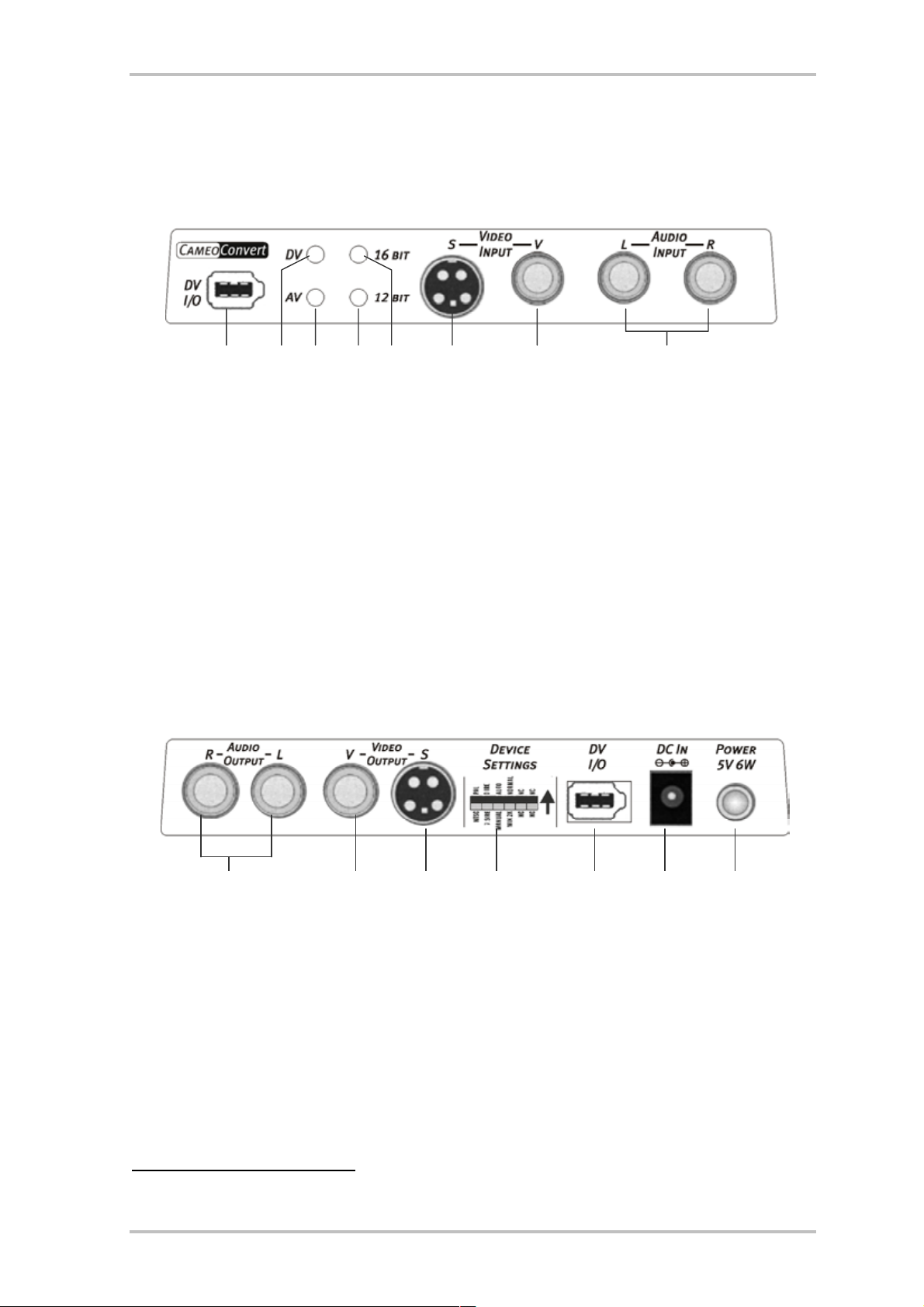
Anschlüsse
Die Vorderseite
u
v w x y z { |
u 6-Pin DV (FireWire™ ,IEEE1394)-Schnittstelle für DV In/Out
v Die LED leuchtet, wenn die gewählte Videoquelle DV ist *
*
w Die LED leuchtet, wenn die gewählte Videoquelle AV ist *
x Die LED leuchtet, wenn der Sound mit 12-Bit encodiert wird *
y Die LED leuchtet, wenn der Sound mit 16-Bit encodiert wird *
z S-Video (Y/C) Eingang
{ Composite Video Eingang (Cinch)
| Stereo Audio Eingänge (Cinch)
Die Rückseite
d Stereo Audio Ausgänge (Cinch)
e Composite Video Ausgang (Cinch)
f S-Video (Y/C) Ausgang
g Geräteinstellungen (DIP-Schalter) *
h 6-Pin DV (FireWire™ ,IEEE1394)-Schnittstelle für DV In/Out
i DC Eingang (+5 VDC / 6 Watt)
j Power-Schalter (ein/aus)
*
Diese Einstellungen müssen Sie manuell vornehmen. Mehr dazu später unter Einstellungen.
6 CameoConvert (Deutsch)
d
e
f g h i
j
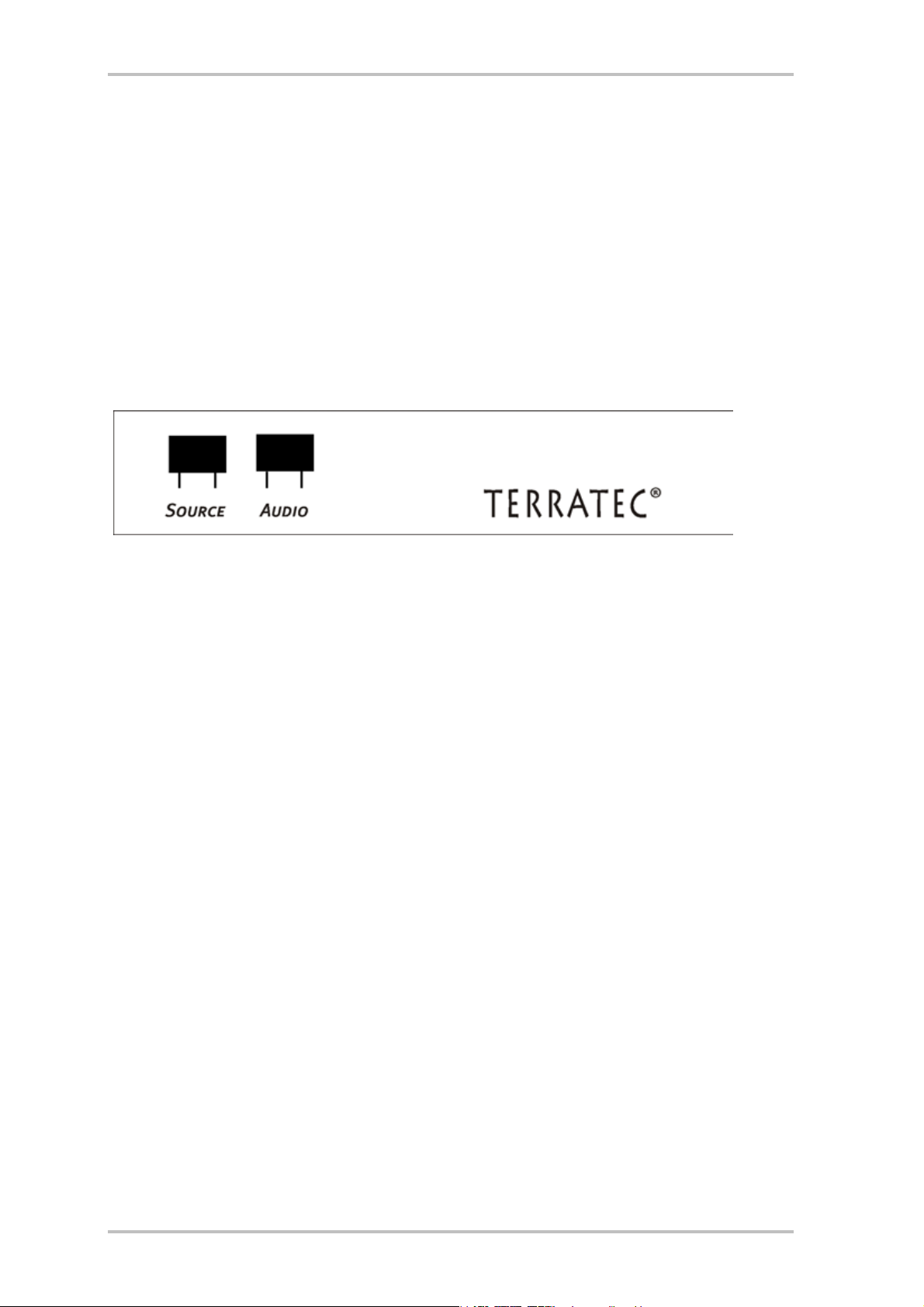
Inbetriebnahme
Verwenden Sie bitte das mitgelieferte Netzteil um den Cameo Convert mit Strom zu versorgen
(14). Schalten Sie nun den Cameo Convert einfach an (15). Schon ist Ihr Konverter einsatzbereit.
Einstellungen
Auf der Gehäuseoberseite befinden sich zwei Taster
Eingangssignal
Sie müssen auf den „SOURCE“-Taster drücken um einzustellen, ob Sie AV in DV (LED muss
leuchten) oder DV in AV (LED muss leuchten) wandeln möchten.
Achtung: Warten Sie bitte fünf Sekunden nach jedem Druck auf den SOURCE-Taster, bevor Sie
den Betriebsmodus erneut wechseln.
Audioeinstellungen
Drücken Sie auf „AUDIO“ , legen Sie fest, ob der Konverter mit 12Bit oder 16Bit den Sound
encodiert. Die LED muss leuchten, wenn Sie mit 12Bit encodieren möchten, LED mit
16Bit.
CameoConvert (Deutsch) 7
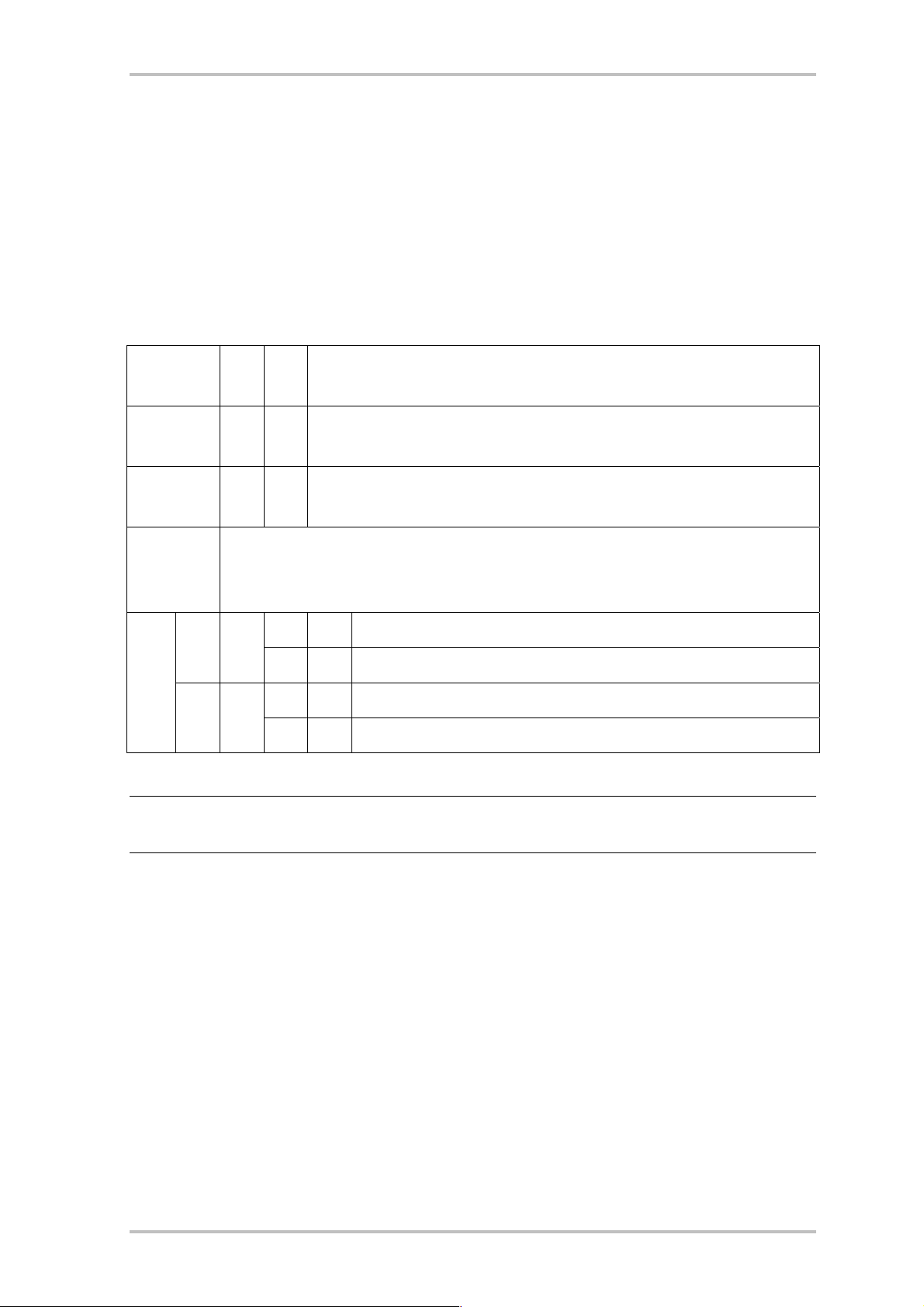
Erweiterte Einstellungen
Diese Einstellungen müssen bei normalem Einsatz des Cameo Convert nicht verändert werden. Wir möchten Ihnen trotzdem einen Überblick über die Funktionen der einzelnen DIPSchalter geben. Um an die DIP-Schalter zu gelangen, müssen Sie zunächst vorsichtig die Ab-
deckung entfernen g.
Die DIP-Schalter im einzelnen
S1 ON
S2 ON
S3 ON
OFF
OFF
OFF
->
PAL
->
NTCS System
->
7.5 IRE (NTSC Standard außer Japan)
->
0 IRE (NTSC Standard Japan)
->
Automatische Erkennung der Videoquelle
->
manuelle Einstellung der Videoquelle
S4 & S5 Mit diesen beiden Schaltern können Sie den Cameo Convert perfekt auf Ihre
Zwecke abstimmen. In den allermeisten Fällen ist dies jedoch nicht von Bedeutung, da die Performance in der Grundeinstellung sehr gut ist.
ON -> Grundeinstellung
ON
S4
OFF -> Windows 2000
S5
ON -> Windows ME / XP
OFF
S4
OFF -> Windows 2000, wenn viele DV-Geräte angeschlossen sind
Achtung!
Nach jeder Veränderung müssen Sie den Cameo Convert neu einschalten.
8 CameoConvert (Deutsch)
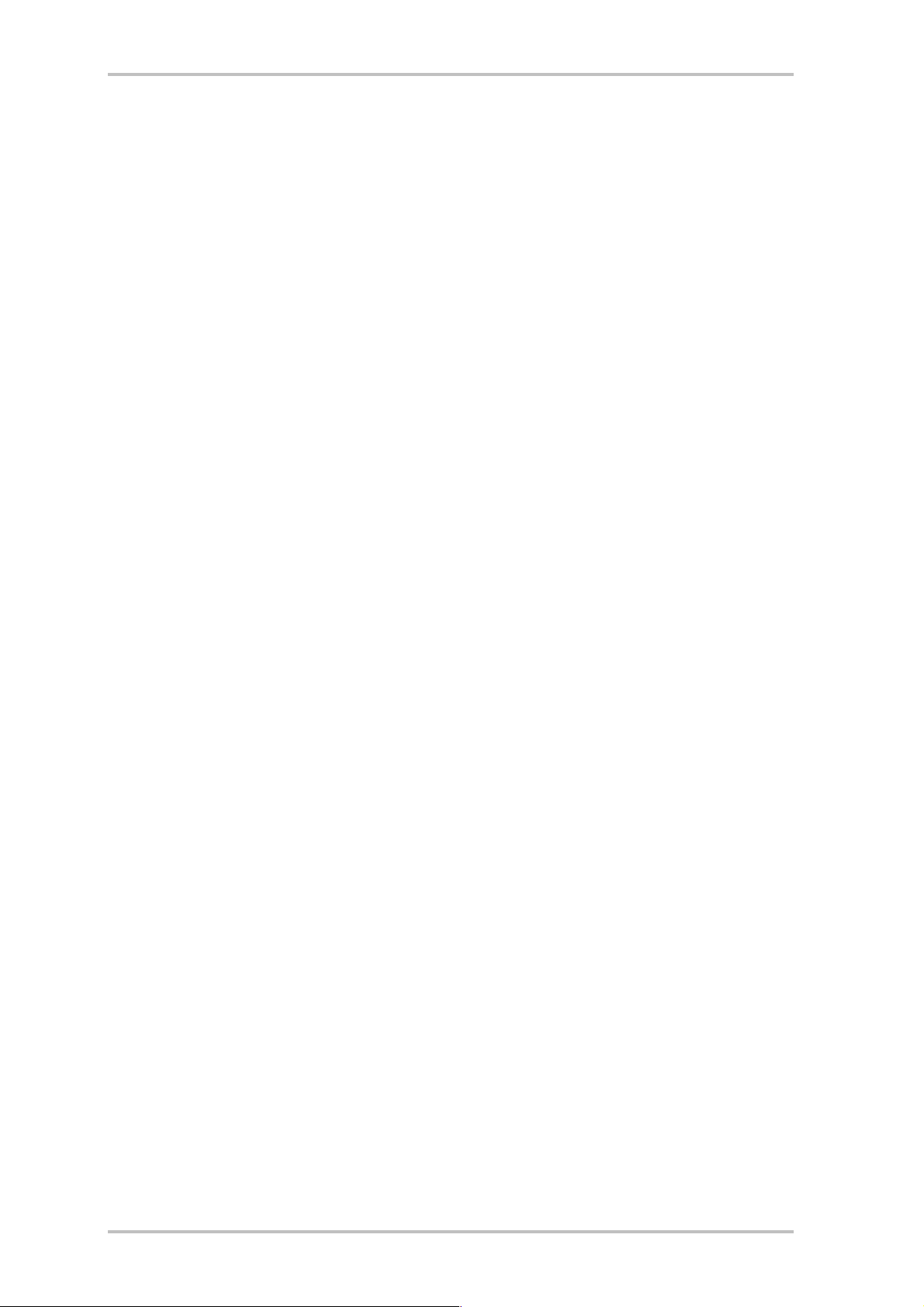
Anwendungsbeispiele
Cameo Convert ist kompatibel mit DV (iLink, FireWire™ oder IEEE-1394), Digital 8, Video 8,
Hi8, VHS, S-VHS, VHS-C und S-VHS-C Formaten. So ergeben sich zahlreiche denkbare Nutzungsmöglichkeiten.
Brücke zwischen analogem Videogerät und PC
Besonders interessant ist eine Brücke zwischen einem analogen Videogerät und dem PC herzustellen, um vorhandenes analoges Videomaterial zu digitalisieren, zu bearbeiten und anschließend auf (S)VCD, DVD oder zurück auf Videoband zu sichern.
Hierfür müssen Sie lediglich Ihr analoges Videogerät mit dem Videoeingang oder und
den Audioeingängen verbinden. Benutzen Sie bitte hierfür die passenden, mitgelieferten
Kabel. Verbinden Sie nun den DV Ein-/Ausgang mit der FireWire™ -Schnittstelle Ihres PCs.
Benutzen Sie bitte auch hierfür das mitgelieferte DV Kabel (IEEE1394 Verbindungskabel 6 Pin
auf 6 Pin). Schalten Sie Ihren Cameo Convert ein. Ihr PC erkennt automatisch den Cameo Convert als DV-Camcorder. Im Gerätemanager Ihres PCs erscheint der Cameo Convert unter „Bildbearbeitungsgeräte“ als „MS DV-Kamera und Videorekorder“ .
Um den Gerätemanager aufzurufen, halten Sie auf Ihrer Tastatur zuerst die Windows-Taste
(Taste mit dem Windows-Logo) gedrückt und drücken Sie auf „Pause“. Es öffnet sich ein Fenster (Systemeigenschaften). Wählen Sie unter 98SE oder ME die Registerkarte „Gerätemanager“, unter 2000 oder XP „Hardware“ und klicken Sie dann auf „Gerätemanager“.
Drücken Sie einmal den SOURCE-Taster des CameoConvert um AV als Videoquelle einzustellen. Die LED muss leuchten.
Starten Sie nun Ihre Software. Mehr zu der mitgelieferten Software ULEAD MediaStudio PRO
6.5 später im Handbuch unter „Die Software im Überblick“. Um das bearbeitete Videomaterial aus der Software zurück auf analoges Videoband zu überspielen, müssen Sie lediglich
durch Druck auf den SOURCE-Taster als Quelle DV einstellen. Die LED muss leuchten.
Brücke zwischen AV- und DV–Camcorder
Natürlich benötigen Sie bei der Verwendung des Cameo Convert nicht zwingend einen Computer. Schaffen Sie einfach eine Brücke zwischen externen digitalen und analogen Videogeräten.
An Ihrem DV-Camcorder finden Sie eine Buchse, die mit „DV IN“, „DV IN / OUT“ oder „iLink™“
beschriftet ist. Verbinden Sie den kleineren Stecker des DV Kabels (IEEE1394 Verbindungskabel 6 Pin auf 4 Pin) mit der Buchse Ihres DV-Camcorders und den größeren Stecker mit dem
Cameo Convert oder h. Der Anschluss des analogen Videogerät hängt natürlich vom Verwendungszweck ab. Möchten Sie von DV nach AV schließen Sie das analogen Videogerät bitte an der Rückseite an, bei der umgekehrten Richtung an der Vorderseite. Stellen Sie die Rich-
tung einfach durch Drücken des Source-Tasters ein. Die LED oder zeigt die eingestellte
Richtung an. Nun brauchen Sie nur noch bei den jeweiligen Geräten, Aufnahme bzw. Wiedergabe starten.
CameoConvert (Deutsch) 9
 Loading...
Loading...