Page 1

IIPP PPhhoonnee 77881100
January 2014
UUsseerr GGuuiiddee
Software Version 05.04.16, Document #14-280201 Rev. N
Page 2
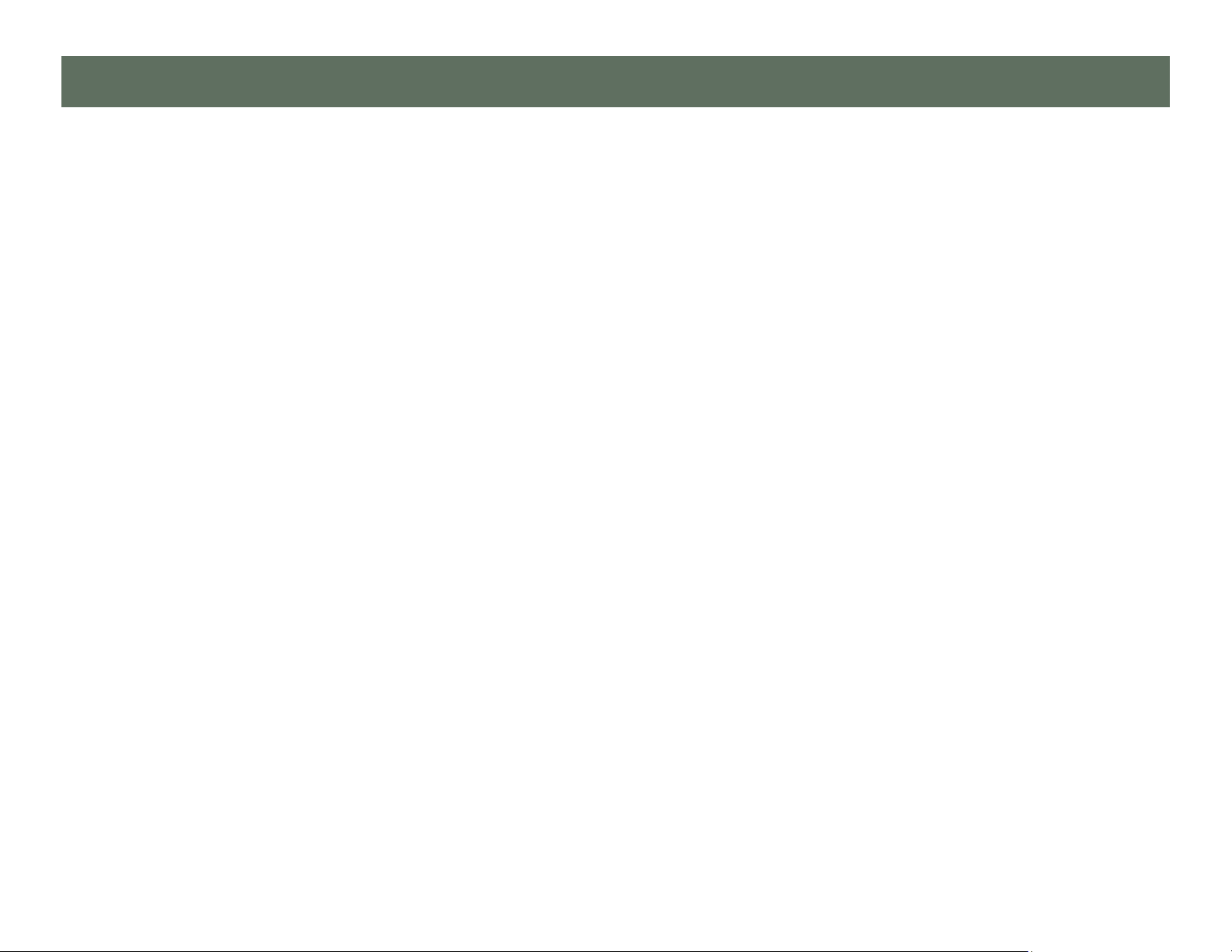
C
o
n
t
e
n
t
s
C
o
n
t
e
C
o
n
Introduction ...................................................................... 3
Using This Manual .............................................................. 3
Controls and Indicators ....................................................... 4
Display ................................................................................. 6
Operation ......................................................................... 7
Placing Calls ........................................................................ 7
Answering Calls ................................................................... 9
Holding Calls ..................................................................... 10
Transferring Calls .............................................................. 10
n
t
e
n
t
s
t
s
Labeling Keys .................................................................... 23
Setting Up Speed Dial Keys ............................................. 24
Setting Up Voice Mail Keys .............................................. 25
Setting Up the Call Directory ............................................ 28
Personal Ringing Options ................................................. 31
Handset/Headset Configuration ....................................... 33
Adjusting the Display Contrast......................................... 34
Setting a Call Log PIN ....................................................... 35
User Options Menu Tree ............................................... 36
Conferencing Calls ............................................................ 11
Call Forwarding ................................................................. 12
Do Not Disturb ................................................................... 12
Presence Status ................................................................. 13
Using Network Features ................................................... 14
Using the Call Log ............................................................. 14
Using the Call Directory .................................................... 16
Using the Speakerphone .................................................. 17
Using Call Monitoring ....................................................... 18
Muting the Handset or Headset Microphone................... 18
Using a Headset ................................................................ 18
Adjusting the Receive Volume ......................................... 19
Adjusting the Ringer Volume ........................................... 19
Using Voice Mail ............................................................... 19
Displaying Telephone Information ................................... 20
Customizing Your Phone ............................................... 21
Adjusting the Telephone Angle ........................................ 21
Warranty ........................................................................ 38
Regulatory Statements .................................................. 39
User Options Menu ........................................................... 22
Setting the Time and Date ................................................ 23
Teo IP Phone 7810 User Guide 2
Page 3
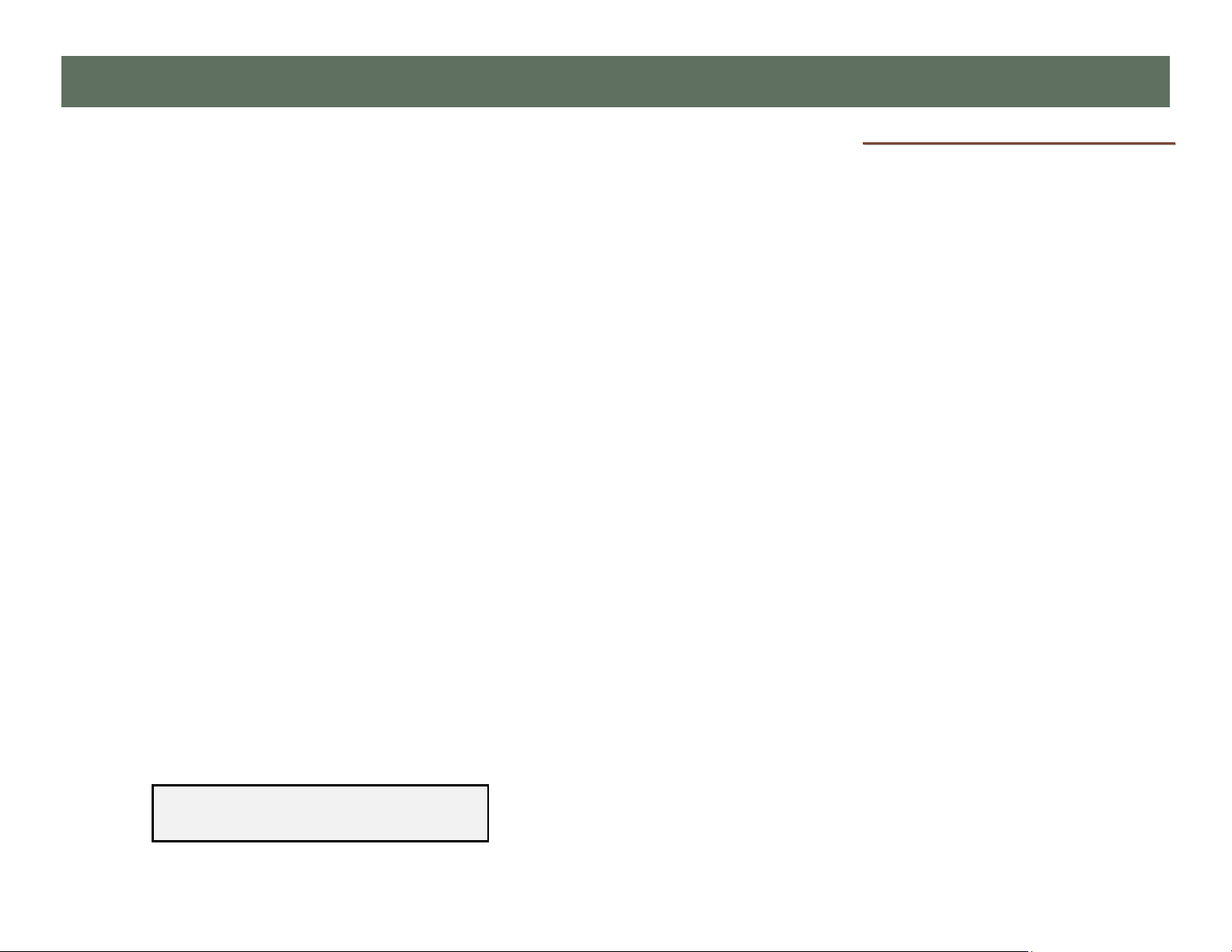
I
n
t
r
o
d
u
c
t
i
o
n
I
n
t
r
o
d
u
c
t
I
n
t
r
o
d
u
c
i
t
o
n
o
n
i
The Teo IP Phone 7810 is an easy to use multiline terminal that
provides sophisticated services over managed IP networks
running Session Initiation Protocol (SIP). The telephone
includes a built-in 10/100BaseT Ethernet switch to allow daisychain connection of a PC workstation without additional
equipment.
The 7810 has 10 multifunction keys; the optional 8030X Button
Expansion Module adds 30 multifunction keys. Features of the
7810 include:
•
100-entry Call Log for
•
•
Unanswered, Answered,
and Outgoing Calls
•
Call Timer
•
•
•
Last Number Redial
•
•
•
Speed Dial
•
•
•
Pre-Dialing
•
•
•
Direct Station Select
•
•
•
100-entry Call Directory
•
•
•
Flexible Ringing Options
•
•
•
Message Waiting
•
•
Indication
•
Voice Mail Control Keys
•
•
•
Ringing Control for
•
•
Shared Lines
•
Presence Status
•
•
•
Desktop or Wall Mounting
•
•
•
Large Graphic LCD Display
•
•
•
On-screen Electronic Key
•
•
Labels
•
Integrated Speakerphone
•
•
•
Call Monitoring
•
•
•
Handset or Headset
•
•
Operation
•
Headset Activation Key
•
•
•
Dedicated Headset Jack
•
•
•
Integrated 10/100BaseT
•
•
Ethernet Switch
•
802.3af Power over
•
•
Ethernet or Local Power
UUssiinngg TThhiiss MMaannuuaal
A brief description of all controls and indicators is presented on
the following three pages.
Instructions for using your telephone are in the Operation
chapter (page 7).
Many telephone features can be customized – see the
Customizing Your Phone chapter (page 21).
l
Various features may not be available
with some SIP services.
Teo IP Phone 7810 User Guide 3
Page 4
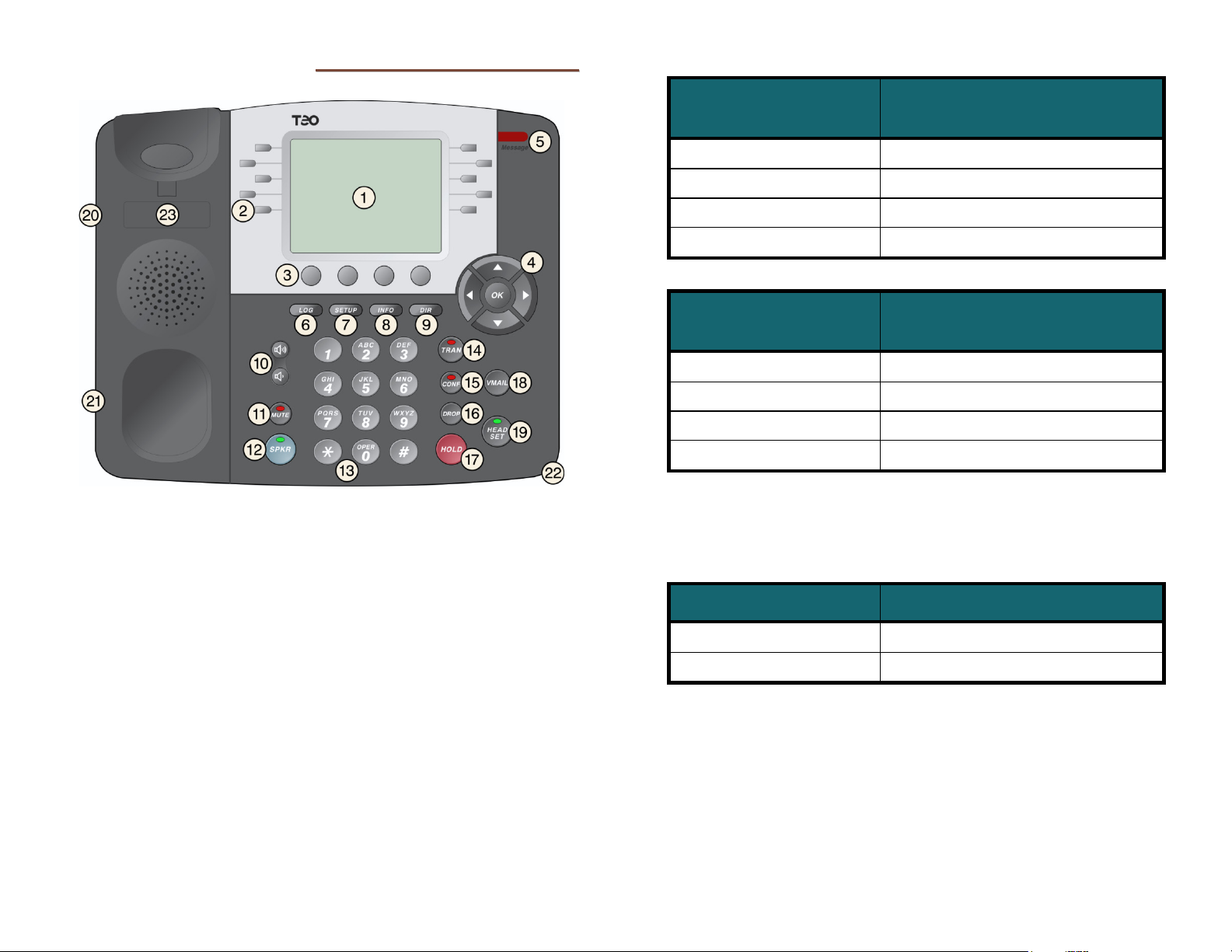
CCoonnttrroollss aanndd IInnddiiccaattoorrs
1) Display – shows the line ID, call state, caller ID, dialed digits,
network call control messages, elapsed time during calls,
the date and time of day, and softkey options.
The viewing angle is primarily set by selecting the high or
low base mounting position (page 21). Display contrast can
be adjusted by a menu selection (page 34).
2) Multifunction Keys – used for Line Appearance, Direct
Station Selection/Busy Lamp Field (DSS/BLF), Feature, or
Speed Dial keys. The optional 8030X Button Expansion
Module provides 30 additional multifunction keys.
Red and green indicators on the keys show line appearance,
DSS/BLF and feature status.
Red/Green DSS/BLF presence status is only available if your
phone is connected to a Teo UC System (page 13).
s
Line Appearance Key
Indicator
OFF Idle (On-Hook)
Steady Green In Use (Off-Hook)
Winking Green On Hold
Flashing Green Ringing
DSS/BLF Key
Indicator
OFF Available (On-Hook)
Steady Red / Green Other Presence State* (On-Hook)
Steady Red On The Phone (Off Hook)
Flashing Green Ringing
* Note: If your phone is connected to a Teo UC System, steady
red/green is used to indicate Busy, Away, Not Available, Do
Not Disturb, On Holiday, On Vacation, After Hours, or Call
Forward presence states (page 13).
Monitored Station State
Line State
Feature Key Indicator Feature State
OFF Deactivated
Steady Red Activated
3) Softkeys – select the function displayed above the key on
the bottom line of the display.
4) Navigation (Arrow) Keys – navigate within menus. In editing
modes, the
and the
and keys are used to shift between pages on multi-
page screens. The
changes made, and returns to the previous menu options.
key moves the cursor one position to the right
key moves the cursor one position to the left. The
OK key exits the current menu, saves any
Teo IP Phone 7810 User Guide 4
Page 5
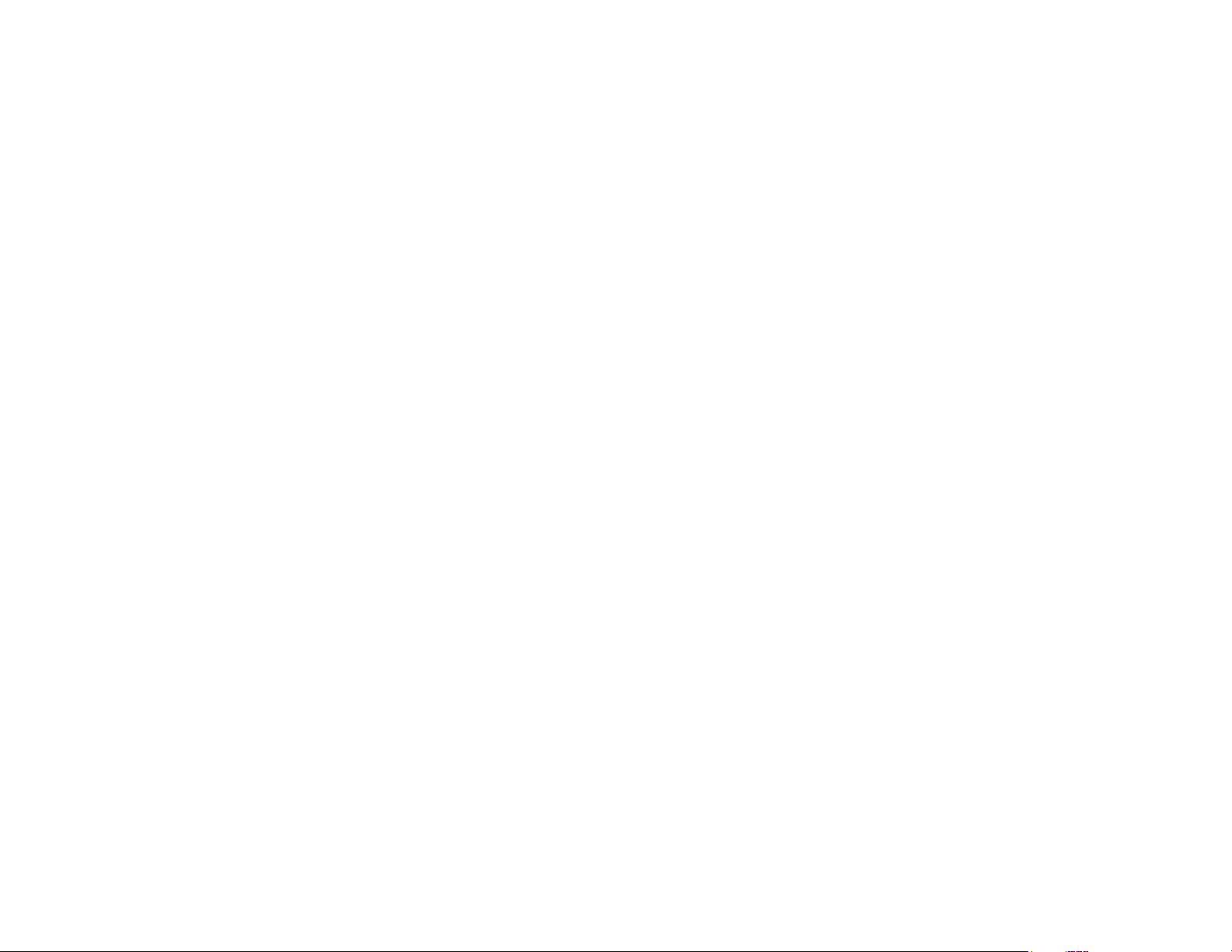
5) Message Waiting Indicator – a bright red indicator is lit
when messages are waiting, controlled by the network.
6) LOG Key – displays Call Log options (page 14).
7) SETUP Key – enters and exits Setup Mode (page 22).
8) INFO Key – displays version and configuration information
about the 7810 and installed options (page
20).
9) DIR (Directory) Key displays the Call Directory (page 16).
10) Volume Keys – adjust the receiver/speaker volume when on
a call; adjust the ringer volume when on-hook (page 19).
11) MUTE Key – mutes the microphone when using the
speakerphone or handset/headset. A red indicator on the
key is lit when mute is active (page
17).
12) SPKR (Speaker) Key – activates the speakerphone or Call
Monitoring (if enabled by your installer). A green indicator
on the key is lit when the speakerphone or Call Monitoring
is in use (page
17).
13) Dial Pad – dials telephone numbers, and sends DTMF tones
to external equipment such as voice mail systems. The dial
pad is also used for text and number entry during setup.
20) Headset Jack – a jack on the underside of the telephone
connects to an optional standard headset.
21) Handset Jack – a jack on the underside of the telephone
connects to the included handset.
22) Microphone – used for hands-free (speakerphone) calling;
located under the right front corner of the telephone.
23) Telephone Identification Label Area – indented area for a
directory number label. Use ½” x 1¾” adhesive labels
(Avery 8167 / 5267 or equivalent).
TRAN (Transfer) Key – places the current call on hold, and
14)
selects an idle line appearance for transferring the call. A
second press completes a transfer (page 10).
15)
CONF (Conference) Key – adds other parties to a conference
call (page 11).
16)
DROP Key – removes the last party added to a conference
call, or disconnects you from a call and returns new dial
tone when not in conference mode (page 11).
17) HOLD Key – places a call on hold (page 9).
18) VMAIL (Voice Mail) Key – accesses network voice mail
services (page
19).
19) HEADSET Key – activates the headset. A green indicator is lit
when the headset is in use (page
Teo IP Phone 7810 User Guide 5
18).
Page 6
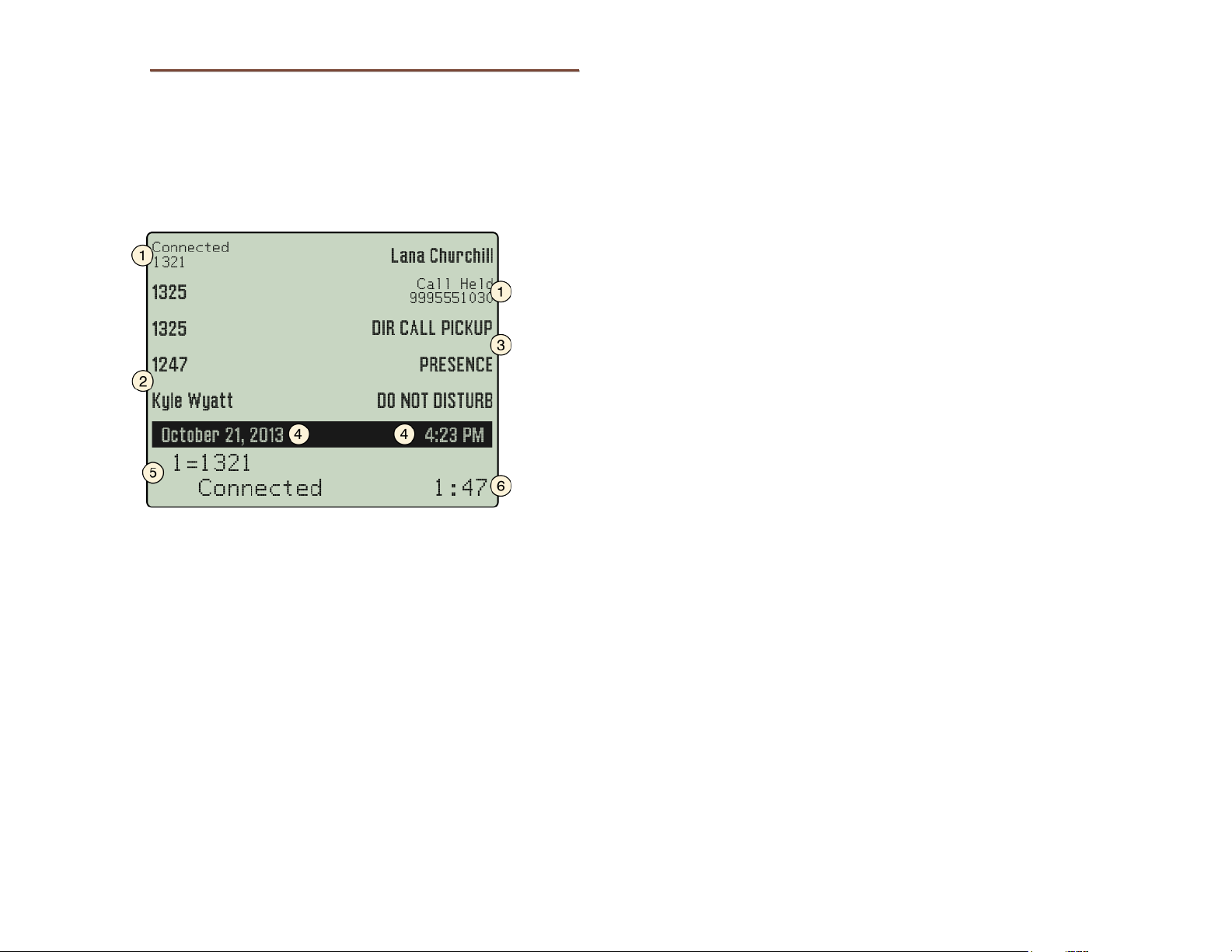
DDiissppllaay
Call information, multifunction key labels, time and date, and
other information are shown on the 7810 display. The example
below is a typical display of call activity. Other information,
shown throughout this manual, is displayed when using the
Call Directory, the Call Log, the Info display, and when viewing
or changing various setup options.
y
5) Active Call – the bottom two lines show information for the
active call (the call currently connected to the
handset/headset/speaker). Softkey options are displayed
when the phone is idle.
This display area is also used to show menu options during
setup; current softkey functions are displayed in the bottom
line.
6) Call Timer – the total connected time for the active call is
shown in the lower right corner of the display.
1) Call Information – the calling/called number and call state
are shown in small text next to each in-use Line Appearance
key. For the active call, this information is also shown in
large text on the bottom two lines of the display.
2) Multifunction Key Labels – keys assigned to line
appearances are automatically labeled with the line ID
number. You can also enter a more descriptive label, such
as a user name.
3) Feature Activator Key Labels – Feature Activator keys are
automatically labeled with the feature description.
4) Current Date and Time – are always displayed on this line.
Teo IP Phone 7810 User Guide 6
Page 7
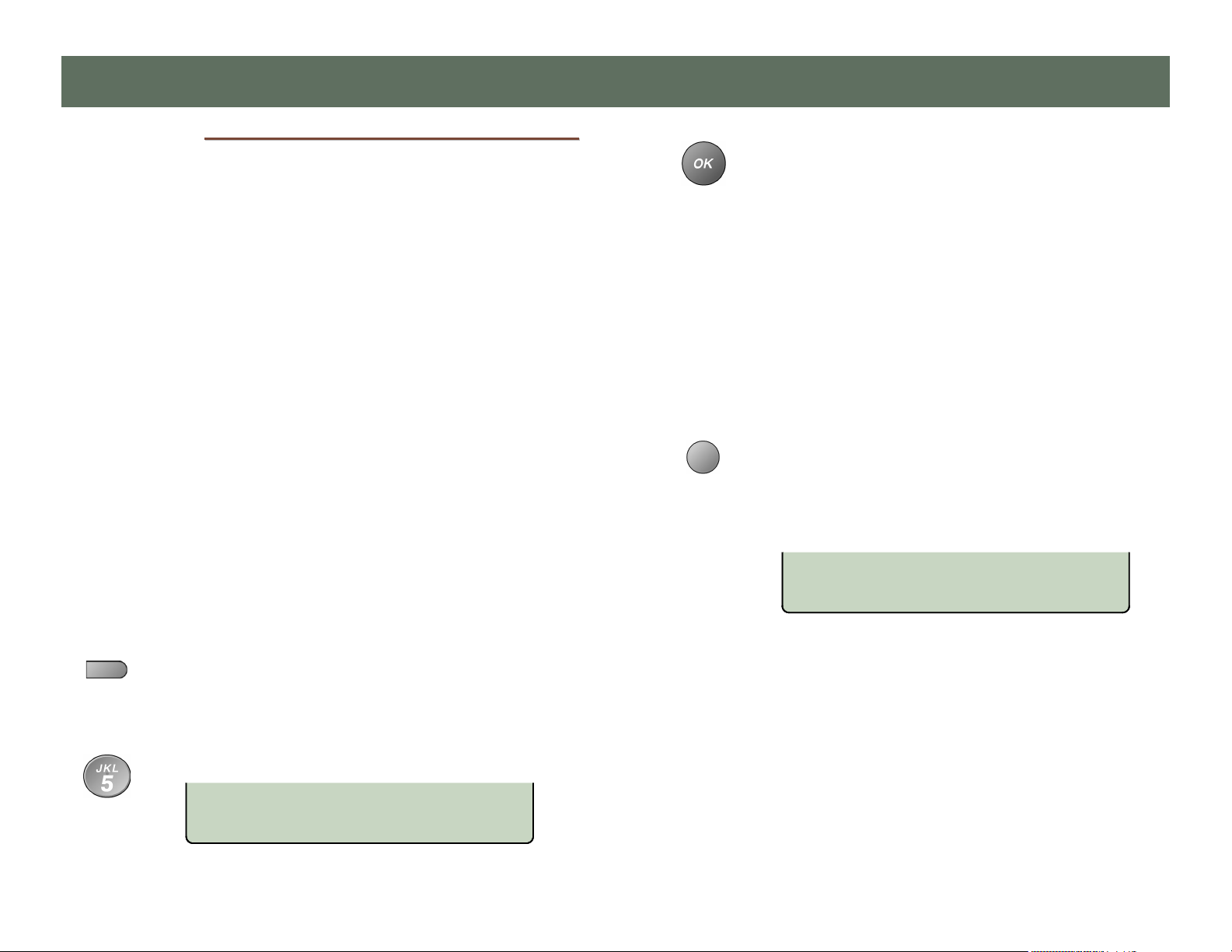
O
p
e
r
a
t
i
o
n
O
p
e
r
a
t
O
p
e
i
r
a
t
o
n
o
n
i
PPllaacciinngg CCaalllls
You can either go off-hook and then dial a number, pre-dial a
number before you go off-hook. dial from the Call Log, or dial
from the Call Directory.
Pre-dialing
While on-hook, enter a number as explained below. The
number you enter will be dialed when you go off-hook or select
SEND.
To clear the number you entered without dialing, select
CANCEL or press the
Automatic Line Appearance Selection
If your phone is idle, an idle line appearance will be
automatically selected when you go off-hook, press a Speed
Dial key, a DSS/BLF key, or select SEND (with pre-dial) or
REDIAL.
Unless you go off-hook by lifting the handset, either the
speakerphone or the headset will be automatically activated,
depending on your handset/headset mode selection (page 33).
Manual Line Appearance Selection
s
DROP key.
Note: If you dialed a number after going off-hook, the call will
CChhaarraacctteerr EEnnttrryy MMooddee
When all characters have been entered, select SEND
or press the
dialed before going off-hook, you can also lift the
handset, press the
key to complete the call.
be automatically completed after a preset timeout
(typically 10 seconds) without selecting SEND.
If you pre-dialed while on-hook without selecting SEND
or going off-hook, the number you entered will be
automatically cleared after 30 seconds.
The entry mode default is numeric, as indicated by
‘123’ in the display above the 3
uppercase (ABC) or lowercase (abc) characters,
press the softkey until the desired label entry mode
is shown.
1=5551111
BKSP SEND ABC CANCEL
OK key to complete the call. If you pre-
SPKR key, or press the HEADSET
rd
softkey. To enter
Press an idle (unlit) line appearance key.
Dialing
Enter the number to dial with the dial pad.
1=5551111
BKSP SEND 123 CANCEL
Teo IP Phone 7810 User Guide 7
Page 8
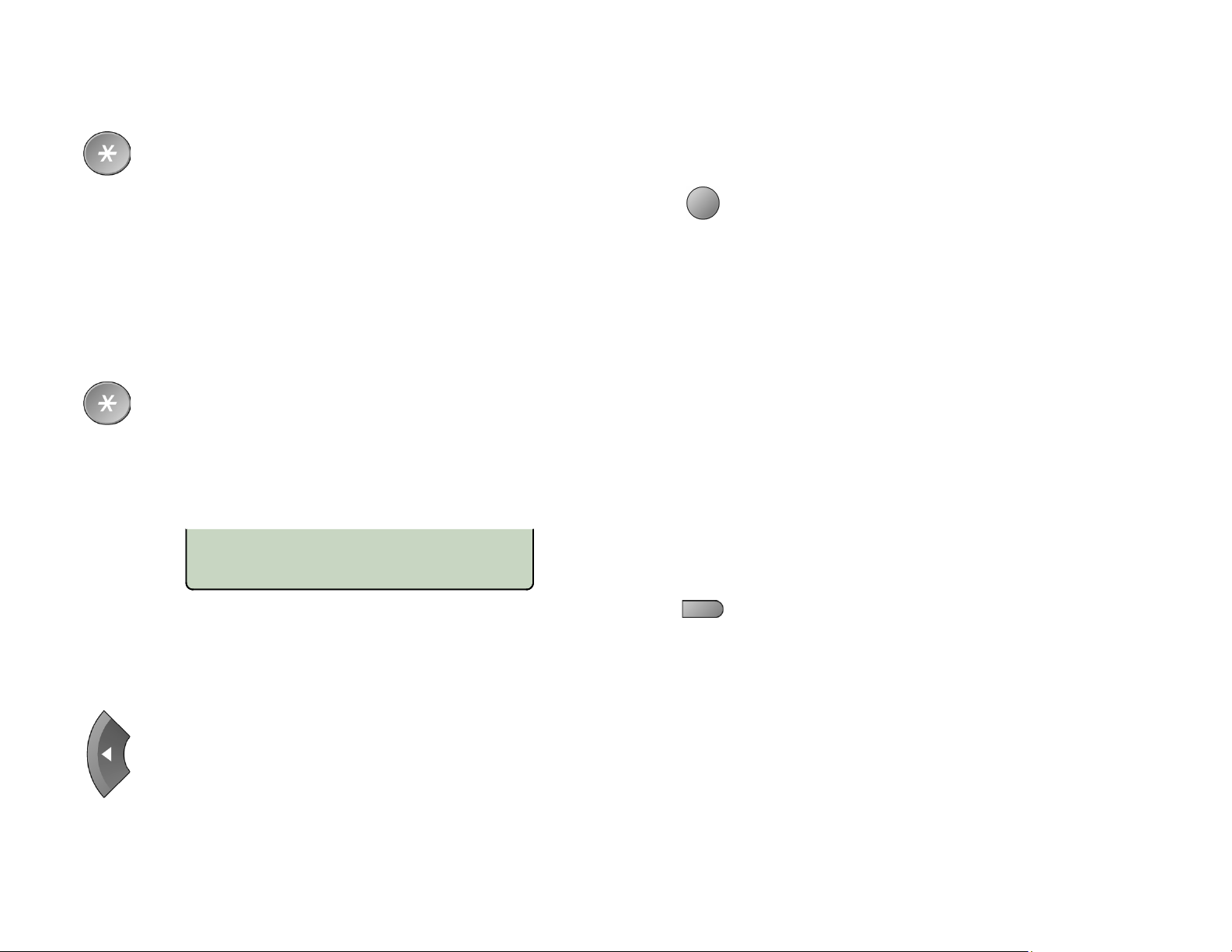
NNuummeerriicc CChhaarraacctteerrss
Press a dial pad key to enter a digit. The cursor will
immediately advance to the next character position.
To enter a ∗ or a period, press the ∗ key repeatedly
until the desired character appears. After a short
delay, the cursor will advance to the next character
position.
UUppppeerr oorr LLoowweerr CCaassee CChhaarraacctteerrss
Letters are entered with dial pad keys 2-9. Press a
key repeatedly until the desired character appears.
After a short delay, the cursor will advance to the
next character position.
PPuunnccttuuaattiioonn aanndd SSppeecciiaall CChhaarraacctteerrss
To enter punctuation or special characters, press the
key to show available characters in the top line of
∗
the display. Press the
cursor is on the desired character. After a short
delay, the character will be added to the dial string
and the cursor will advance to the next character
position.
key repeatedly until the
∗
.:+@_-/\,;*'"()<>~=?!$%&
BKSP SEND ABC CANCEL
To enter a space or #, press the # key repeatedly until
the desired character appears.
Last Number Redial
The Redial feature dials the last number that was dialed with
the dial pad or a Speed Dial key. This works for both off-hook
dialing and hot key dialing. Digits dialed after a call is
connected and cancelled numbers are not saved.
Select REDIAL to redial the last number dialed.
Dialing from the Call Log – refer to page 16.
Dialing from the Call Directory – refer to page 16.
Using Speed Dial Keys
Speed Dial keys automatically dial a preprogrammed number
when pressed. If you are already on a call, the digits will be
dialed using DTMF tones on that call.
Use Speed Dial keys to dial frequently-called numbers, to
activate network features that include a directory number, and
to speed up dialing of access numbers for voice mail, auto
attendant, and similar systems.
Any unused multifunction key can be configured as a Speed
Dial key (page 24).
Press a Speed Dial key to dial a number.
The dialed digits will be shown in the display.
EEddiittiinngg DDiiaall SSttrriinnggss
Select the Left or Right Arrow key to move the
cursor.
Press a dial pad key to enter a character to the left of
the cursor, or select DELETE to delete the character
under the cursor.
Teo IP Phone 7810 User Guide 8
Page 9
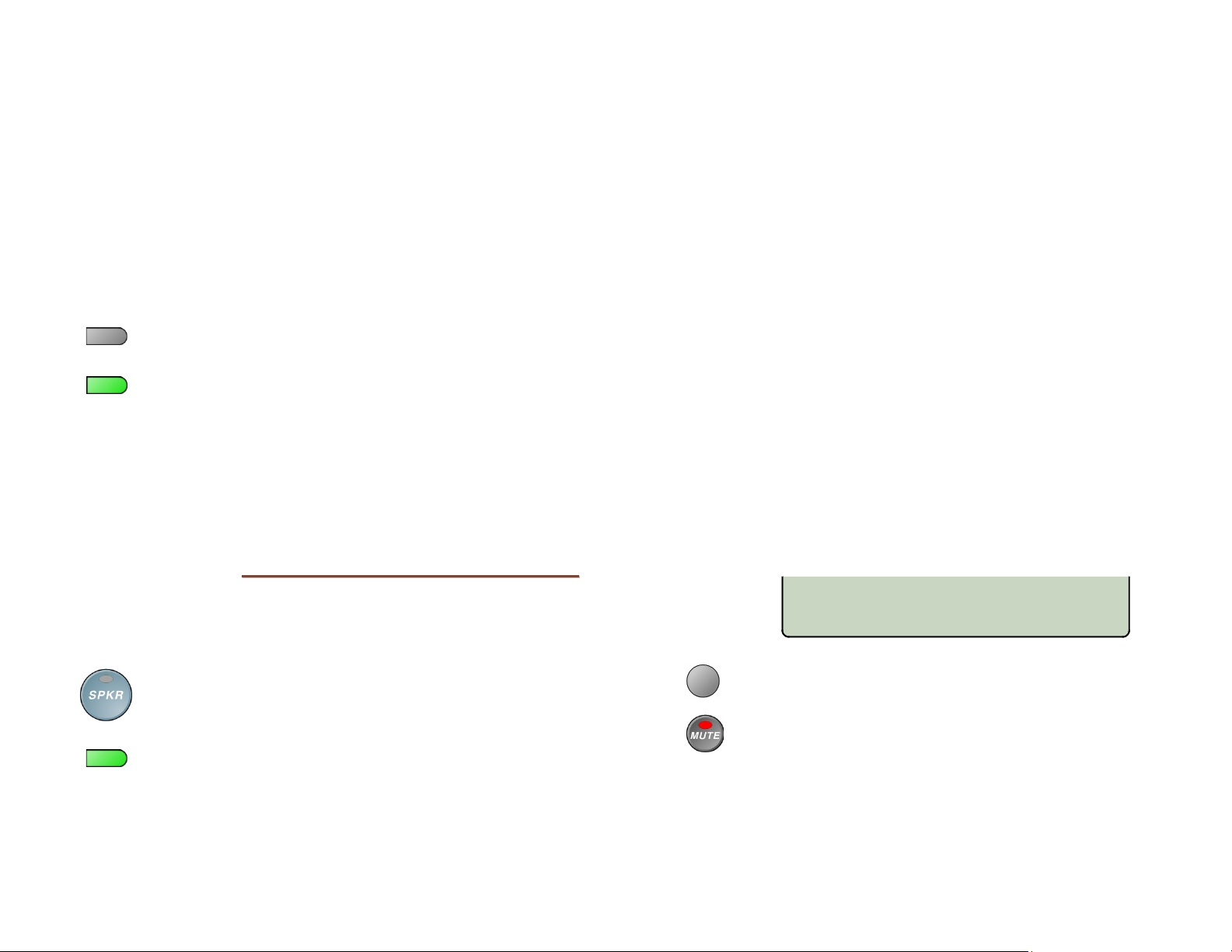
Using DSS/BLF Keys
(Not available with some SIP services)
Direct Station Selection/Busy Lamp Field (DSS/BLF) keys show
the status of monitored stations (extensions) and provide speed
dialing for Direct Station Selection. A monitored line can be
assigned to a DSS/BLF key on one or more phones.
When the DSS/BLF line status indicator shows on-hook or onthe-phone, pressing the DSS/BLF key speed dials the monitored
station. When the DSS/BLF line status indicator shows ringing
(flashing green), pressing the DSS/BLF key will answer the call,
using directed call pickup.
Press an on-hook or on-the-phone DSS/BLF key to
dial the selected station number.
Press a ringing DSS/BLF key to answer (pick up) the
selected ringing call.
If your phone is connected to a Teo UC System, the DSS/BLF
status will also indicate presence. To display the presence status of
a monitored station, press the Presence feature key, then press the
DSS/BLF key for that station (page 14).
AAnnsswweerriinngg CCaalllls
When a call is ringing, the display will show the calling number
and name, if available.
s
Ringing Control
The Ringing Control option (page 32) determines how calls ring
at your telephone. Individual line appearances can be set to
always ring, never ring, or ring after a delay.
Auto Answer
Your phone can be configured to automatically answer certain
types of incoming calls. Intercom, ACD, and CRM click-to-dial
calls are examples of calls that can be auto answered.
The phone can be configured by your system administrator to
answer with the speakerphone enabled for 2-way
conversations, or with the microphone muted for privacy. The
phone must be idle when an auto answer call is received,
otherwise the call will ring normally.
When a call is received, you and the caller will hear an alerting
tone.
Single burst tone – 2-way call
Double burst tone – muted privacy call
The display will show “AA ON” when Auto Answer is enabled,
or “AA OFF” when disabled. When disabled, auto answer calls
will ring normally with a distinctive ring pattern.
AA ON REDIAL
Lift the handset, press the
HEADSET key to answer the ringing call shown in
the display.
To answer a different ringing call, press the Line
Appearance key for the call.
Teo IP Phone 7810 User Guide 9
SPKR key, or press the
Press the AA softkey to enable or disable Auto
Answer.
If the microphone is muted and you want to speak to
the caller, press the
microphone. You can also switch to the handset or
headset.
MUTE key to enable the
Page 10
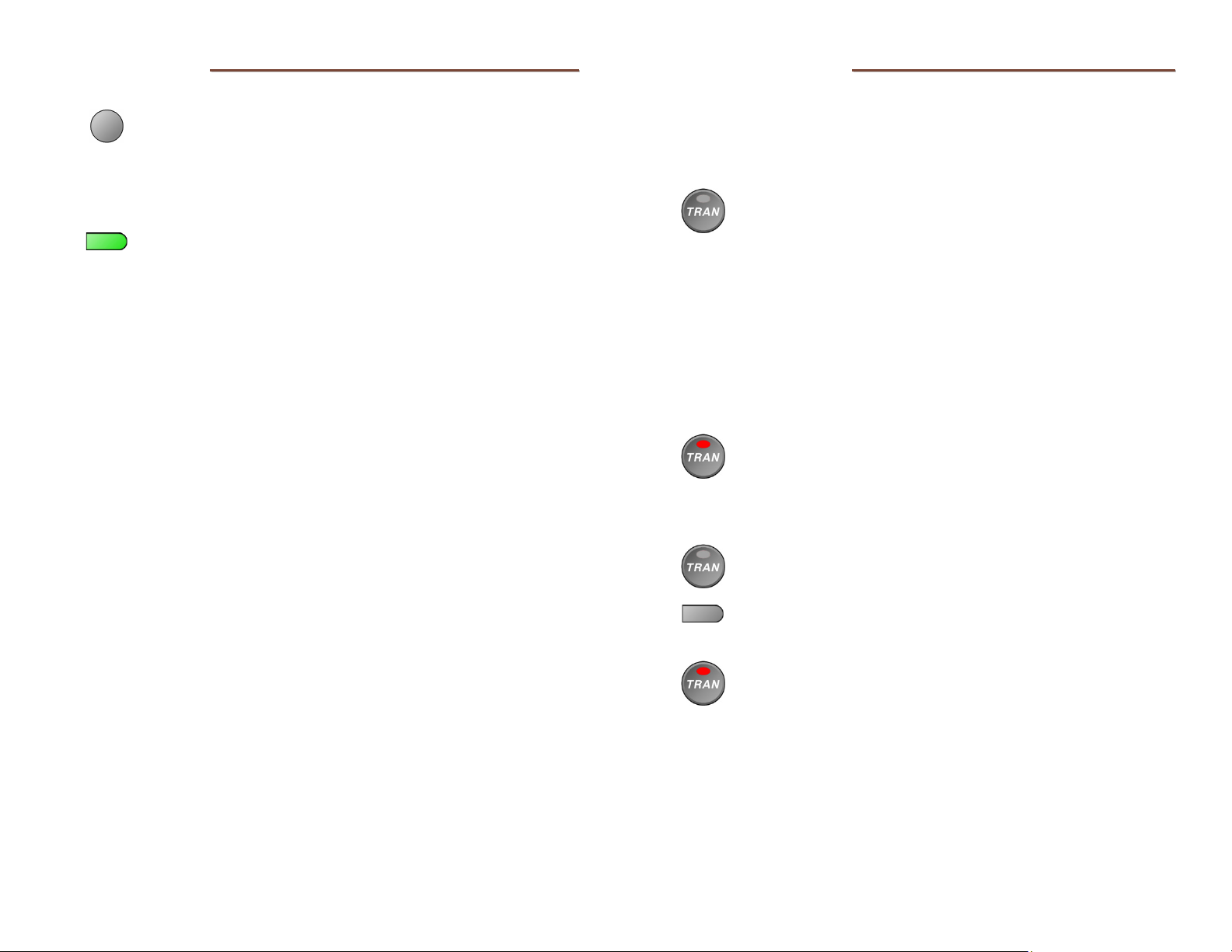
HHoollddiinngg CCaalllls
Press the HOLD key or another Line Appearance or
DSS/BLF key to place the currently connected call on
hold.
The held Line Appearance indicator will wink with a
green light.
Press the held Line Appearance key or the
to return to the call.
s
HOLD key
TTrraannssffeerrrriinngg CCaalllls
Use this feature to transfer an active call to another party.
Note: Complete an in-progress call transfer before answering
another call.
Press the
The current call is placed on hold, and an idle line
appearance is automatically selected
If no idle line appearance is available, the display will
show “SELECT AN IDLE LINE”.
Dial the party you want to transfer the call to with
the dial pad (page 7) or a Speed Dial key.
Wait until the called party answers to announce the
call, or transfer it immediately before the called
party answers.
Press the
s
TRAN key while on an active call.
TRAN key to complete the transfer.
DSS or Speed Dial Transfer
While on an active call, press the TRAN key.
Press the DSS/BLF key or Speed Dial key for the
destination party.
Press the
Teo IP Phone 7810 User Guide 10
TRAN key to complete the transfer.
Page 11
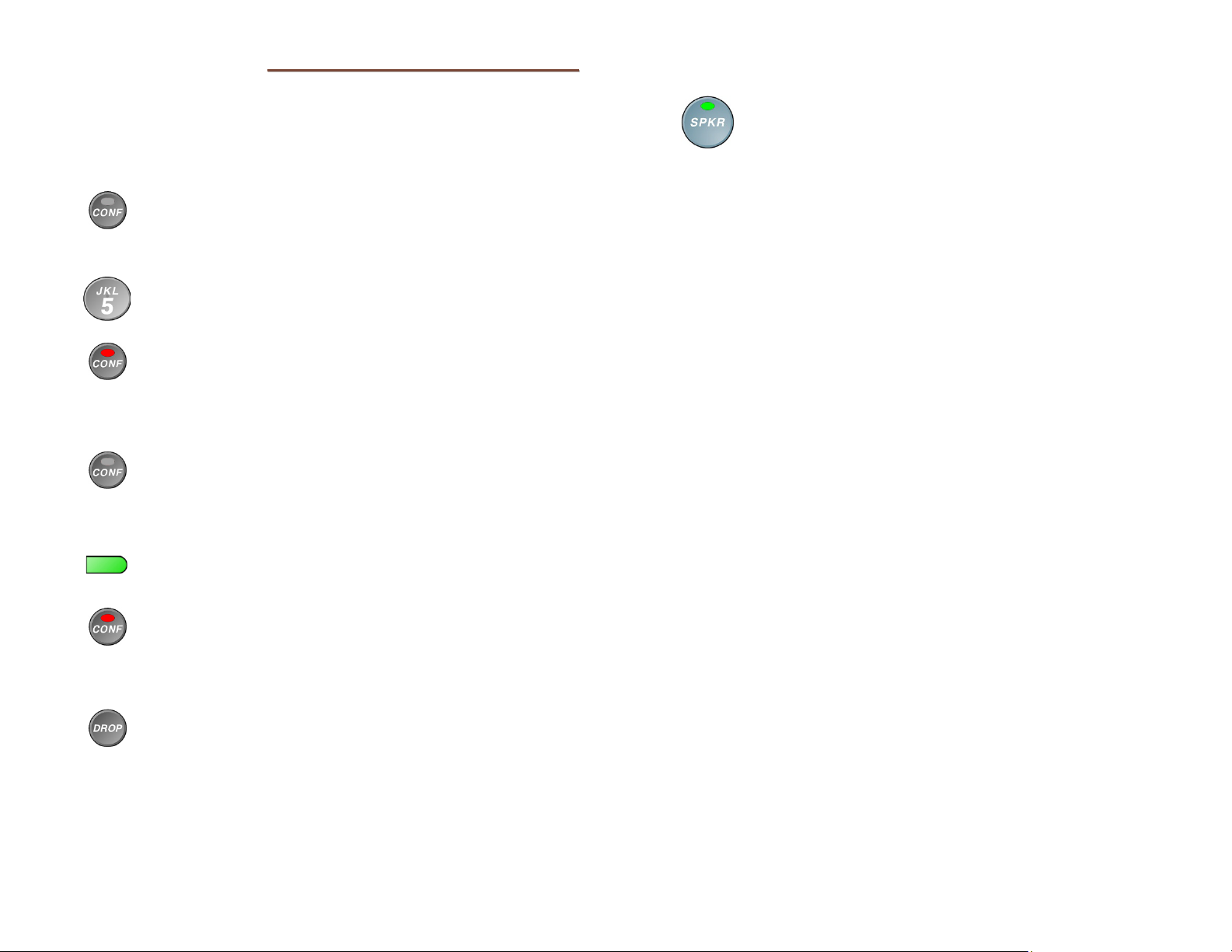
CCoonnffeerreenncciinngg CCaalllls
s
Disconnecting from a Conference
You can initiate multi-party conference calls. Conferences are
limited to 3 parties.
Conferencing a New Call
Press the CONF key while on an active call.
The current call is placed on hold and an idle line
appearance is automatically selected.
Dial the party you wish to add to the conference
(page 7), and then select SEND or press the
After the added party answers, press the
to conference all parties together.
OK key.
CONF key
Conferencing a Held Call
Press the CONF key while you are on an active call
with another call on hold.
The current call is placed on hold and an idle line
appearance is automatically selected.
Replace the handset, press the SPKR key when
using the speakerphone, or press the
when using a headset to remove yourself from a
conference.
Other parties in the conference may or may not remain
connected, depending on system configuration.
HEADSET key
Press the Line Appearance key for the held call you
wish to add to the conference.
Press the
together.
CONF key to conference all parties
Dropping the Last Party
Press the DROP key to remove the last party added.
Teo IP Phone 7810 User Guide 11
Page 12
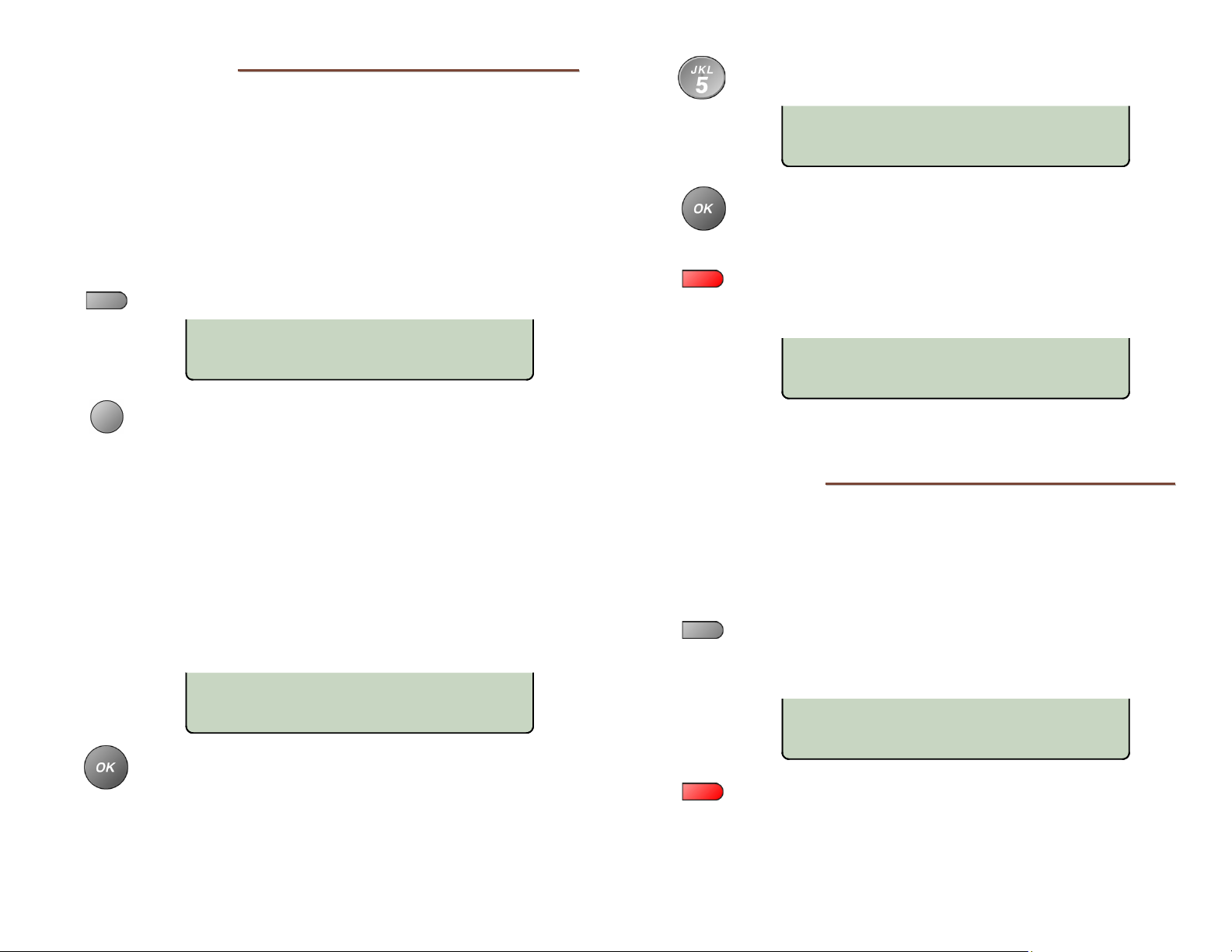
OFF
CCaallll FFoorrwwaarrddiinng
Call Forwarding forwards ringing calls to another number.
Notes: Call Forward and Presence keys are mutually exclusive;
your phone can be configured with only one of these keys.
If your phone is connected to a Teo UC System, it will have
a Presence key. Call forwarding will be based on your
presence status.
Ringing must be enabled when using Call Forwarding.
Press the Call Forward key (the default is key 9).
g
CALL FORWARD OPT=OFF
ALL BUSY NOANS
Select which calls will be forwarded.
• ALL forwards all calls
• BUSY forwards calls that ring while your
phone is busy (you are on a call)
Enter the number that calls will be forwarded to
(page 7).
FWD TO:5551234
DELETE CLEAR 123
Press the OK key. The Call Forward key's indicator
will light red, and the display will briefly show that
Call Forwarding is active.
To disable Call Forwarding, press the lit Call
Forward key, and then select OFF. The key's
indicator will turn off.
CALL FORWARD OPT=BSY&NA
DDoo NNoott DDiissttuurrb
ALL BUSY* NOANS*
b
• NOANS forwards calls that are not answered
within a preset time, set by the Local Call
Forwarding – No Answer Delay option (page
32). The default delay value is 12 seconds.
You can select both BUSY and NOANS. The selected
options will be indicated in the display with an
asterisk.
This feature disables incoming calls. All callers will receive a
busy signal or will be routed to voice mail.
Note: If your phone is connected to a Teo UC System, calls may
be forwarded to another number, or to voice mail.
Press the Do Not Disturb key (the default is key 10).
The key's indicator will light red, and the display will
show that Do Not Disturb is active.
CALL FORWARD OPT=BSY&NA
ALL BUSY* NOANS* OFF
Press the OK key.
To disable, press the lit Do Not Disturb key.
Teo IP Phone 7810 User Guide 12
UNANS REDIAL
DO NOT DISTURB
Page 13

PPrreesseennccee SSttaattuus
The Presence feature allows you to set your presence status in
a Teo UC System and view the presence status of other users.
Your status may be viewed by other users in the system and
may be used to determine routing of calls to your extension.
Notes: This feature is only available if your phone is connected to a
Teo UC System.
Call Forward and Presence keys are mutually exclusive; your
phone can be configured with only one of these keys.
s
Setting Your Presence Status
Press the Presence key.
Your current presence status will be shown in the
display.
USE DIAL PAD KEYS TO SET
PRESENCE=AVAILABLE
Press the
selected presence status.
Your presence status will be shown in the phone’s
idle display, and the Presence key will be lit
red/green, unless your status is set to “Available”.
OK key or the Presence key to save the
ON VACATION
REDIAL
If you selected “Call Forward” (dial pad key 9), enter
the number that calls will be forwarded to, and then
press the
OK key.
FWD TO:5551234
DELETE CLEAR 123
You can also set your presence status from other telephone
devices on the Teo UC System that share your line
configuration, such as the Teo Softphone, from the Teo UCM
User Portal, or through the Teo UC Mobile Client.
Press a dial pad key to select a different presence
status.
Dial Pad Key Presence State
1 Available
2 Busy
3 Away
4 Not Available
5 Do Not Disturb
6 On Holiday
7 On Vacation
8 After Hours
9 Call Forward
Teo IP Phone 7810 User Guide 13
The presence status displayed on your phone is your “system”
presence status that can be viewed by other users.
Note: The “On The Phone” and “Offline” presence states are set
automatically by the Teo UC System, and cannot be set
manually.
Page 14

Viewing the Presence Status of Other Users
You can view the presence status of other users whose lines
appear on your phone’s DSS/BLF keys.
DSS/BLF Key Indicator Presence Status
OFF Available (On-Hook)
Steady Red / Green Other Presence State (On-Hook)
Steady Red On The Phone (Off-Hook)
Flashing Green Ringing
To view presence details, press the Presence key.
Press DSS/BLF keys to view other users’ presence
status (one at a time).
08=2036
AFTER HOURS
When finished, press the OK key or the Presence key
again.
UUssiinngg tthhee CCaallll LLoog
g
What does the Call Log Do?
The call log maintains a running list of the last 100 incoming or
outgoing calls from your telephone. You can view the caller ID
number (if available), the date and time of the call, and elapsed
time for connected calls. The call log may be protected by a
PIN.
Types of Calls in the Call Log
Unanswered Incoming Calls – calls that rang at your telephone,
but were not answered. Forwarded calls are not logged.
Answered Incoming Calls – calls that were answered at your
telephone.
Outgoing Calls – calls originating from your telephone.
Viewing the Call Log
Press the LOG key to view or exit the Call Log.
SELECT CALL LOG TYPE
UNANS ANSWD OUT ALL
UUssiinngg NNeettwwoorrkk FFeeaattuurrees
In some systems, multifunction keys can be programmed to
access features provided by the telephone network, such as
Directed Call Pickup. A feature is active when the key’s red
indicator is on.
Note: Call Forwarding and Do Not Disturb are controlled locally by
the phone.
Teo IP Phone 7810 User Guide 14
s
A PIN may be set to prevent unauthorized
access to your call log. When prompted for a
PIN, enter your PIN with the dial pad. Press the
OK
key after entering the PIN.
To change or remove the PIN, please refer to
page 35.
Select the type of calls that you want to view –
UNANS (unanswered), ANSWD (answered), OUT
(outgoing), or ALL (shows unanswered, answered,
and outgoing calls).
A key indicator will alternately flash red and green to
identify the line appearance that was used for the
logged call.
Page 15

The display will show the calling party number,
called number (or name if the Line Appearance key
has been labeled), line appearance number that the
call was received on, time and date of the call, and
the call duration.
To view a previous (older) call in the log, press the
Down Arrow key.
Shortcut to the Unanswered Call Log
If any calls ringing at your telephone were
unanswered, UNANS will appear in the idle display.
You can select UNANS to enter directly into the
unanswered call log. After you have viewed the
unanswered call log, the UNANS display indication
will clear until new calls are received.
Viewing Call Details
You can view the call duration for any call in the log.
IP packet statistics can be shown for any completed
call.
Select DETAIL to view the IP packet statistics.
To return to the last displayed (newer) call in the log,
press the Up Arrow key.
To add a caller to the Call Directory, press the Right
Arrow key, and then select DIR. You will then be
prompted to select a key and enter a key label
(page 23).
Refer to IP Telephone Network Administration Guide
To view other call types, select TYPE, and then select
a call type.
for a detailed description of packet statistics.
Select DATE to return to the main call log entry
display.
Teo IP Phone 7810 User Guide 15
Page 16

DELETE
SEND
CALL
Dialing a Call Log Entry
CALL LOG TYPE: ALL ¤
DELETE
With the call you want to dial showing in the call log
display, select CALL.
An idle line appearance will be automatically
selected. For outgoing calls, all digits that were
dialed to complete the original call are shown.
1=5551234
BKSP SEND 123
The cursor will be positioned on the first digit in the
dialed number. Add any required additional
characters, such as outside line or long distance
access codes, with the dial pad (page 7).
1=915551234
BKSP
DETAIL TYPE
123
UUssiinngg tthhee CCaallll DDiirreeccttoorry
y
What is the Call Directory?
The Call Directory is a softkey-based speed dialing system that
can store up to 100 entries. A name display identifies each
entry. Use the directory to store frequently-dialed numbers
when additional Speed Dial keys are not available.
Directory entries are displayed on 10 screen pages, with 10
entries per page. The current directory page number (1-10) will
be shown under the time display.
Dialing from the Call Directory
Press the
DIR
key.
Deleting a Call Log Entry
Teo IP Phone 7810 User Guide 16
When all characters have been entered, select SEND
or press the
Note: Calls are automatically dialed after a preset
timeout that has been set by your installer.
To delete the displayed call from the log, select
DELETE.
OK key.
09:42A04/15 5551234
CALL DETAIL TYPE
To see a different directory page, select a page by
pressing a dial pad key (1-9, or 0 for page 10), or
press the Up Arrow or Down Arrow key until the
desired page is displayed.
Go off-hook with the handset or headset first if Call
Monitoring has not been enabled by your installer
(page 17).
Press the multifunction key that is next to the
number you want to dial.
Page 17

SEND
1=1025
BKSP SEND 123
If the entry is not set up for immediate dialing, you
can add additional characters, such as extension
numbers or PIN codes, with the dial pad (page 7).
UUssiinngg tthhee SSppeeaakkeerrpphhoonne
The speakerphone feature allows two-way hands-free
conversation and on-hook dialing.
Note: Your installer may disable the microphone (see Call
Monitoring), or completely disable the speakerphone.
e
1=91025
BKSP
When all characters have been entered, select SEND
OK
or press the
Note: Calls are automatically dialed after a preset
timeout that has been set by your installer.
To exit the Call Directory without dialing or deleting
an entry, press the
To add or change directory entries, see page 28.
key.
123
DIR
key.
Placing and Answering Calls
If your telephone is idle, an idle line appearance will be
automatically selected when you press the
speakerphone will be activated when you press a Speed Dial or
DSS/BLF key while on-hook.
You can answer a ringing line appearance by pressing the
SPKR key.
SPKR key, or the
Muting the Microphone
You can mute the microphone for privacy. The other party will
not be able to hear you, but you can still hear the other party.
Press the
microphone.
The indicator light on the
microphone is muted.
The microphone is located at the front right
corner of the telephone.
For proper speakerphone operation, make sure
that the telephone is placed directly on a hard
surface, and the microphone is unobstructed.
MUTE key to disable or enable the
MUTE key will be on when the
Teo IP Phone 7810 User Guide 17
Page 18

Switching Between the Handset and Speakerphone
MMuuttiinngg tthhee HHaannddsseett oorr HHeeaaddsseett MMiiccrroopphhoonne
e
Press the SPKR key to switch between the handset
and speakerphone during a call.
Lift the handset to switch from the speakerphone to
the handset.
UUssiinngg CCaallll MMoonniittoorriinngg
Call Monitoring allows on-hook dialing and a call listen-only
mode while on hook.
Note: Your installer must enable this feature. Call Monitoring
disables the speakerphone microphone.
When Call Monitoring is active, the indicators on the
MUTE keys are lit. Call progress tones, dialed digits, and the
remote party can be heard through the built-in speaker, but you
can only talk to the remote party with the handset or headset.
Press the
activate Call Monitoring. Pre-dialing and the REDIAL
softkey also activate Call Monitoring.
The handset and headset are disabled while Call
Monitoring is active.
Lift the handset or press the
the remote party (and end Call Monitoring).
SPKR key at any time during a call to
SPKR and
HEADSET key to talk to
You can mute the handset or headset microphone for privacy.
The other party will not be able to hear you, but you can still
hear the other party.
Press the
or headset microphone.
The indicator light on the
microphone is muted.
UUssiinngg aa HHeeaaddsseet
MUTE key to disable or enable the handset
MUTE key is on when the
t
Headset Mode Operation
With a headset, the HEADSET key is used as the hookswitch.
You can switch between the headset, handset, and
speakerphone at any time.
Your telephone can be set to use the handset/speakerphone or
headset by default (page 33). All dialing that automatically
selects a line will connect to the default device.
Optimizing the Phone to Match Your Headset
Headset models may vary in their microphone sensitivities and
receive levels. Your telephone provides adjustments for
transmit and receive levels to accommodate most headsets
(page 33).
Press the
If you are on an active call, the call will be disconnected
if the handset is on-hook.
Teo IP Phone 7810 User Guide 18
SPKR key to deactivate Call Monitoring.
Page 19

AAddjjuussttiinngg tthhee RReecceeiivvee VVoolluumme
The Volume keys (speaker icon) adjust the receive volume level
for the handset, headset, or speakerphone while you are on a
call.
The telephone stores individual preset volume settings for the
handset and headset. Handset and headset volume settings
return to the programmed preset levels after a call is
completed; the speakerphone volume setting is retained
between calls. See page 33 to change the preset values.
AAddjjuussttiinngg tthhee RRiinnggeerr VVoolluumme
The Volume keys adjust the ringer volume when you are not on
a call.
The telephone will ring once with the new ringer volume
setting, and the new setting will be shown briefly in the display.
When the volume is at the lowest setting, the phone will display
"RINGER OFF" when idle.
e
e
UUssiinngg VVooiiccee MMaaiil
Voice mail services are provided by your telephone system.
Note: You must first program your voice mail access number
before this feature will work (page 25).
The Message Waiting indicator on your phone is lit
bright red when you have messages waiting.
Press the
system.
When connected, multifunction keys can be used to
access common voice mail functions while listening
to messages.
Default voice mail menu keys are shown below. You
can customize the key labels, positions, and the
codes sent to the network (page 26).
l
VMAIL key to connect to your voice mail
RINGER OFF (VOL^ = ON)
REDIAL
Press the Volume Up key repeatedly while you are
not
on a call to enable the ringer.
To switch between the voice mail menu display and
the normal active call display, press the
When finished, terminate the voice mail call by
going on-hook.
Teo IP Phone 7810 User Guide 19
VMAIL key.
Page 20

DDiissppllaayyiinngg TTeelleepphhoonnee IInnffoorrmmaattiioon
Press the
telephone, network, and installed options.
The display will show:
• Telephone model number
• Hardware versions
• Software version
• Serial number
• Add-On model numbers and software
INFO
key to display information about your
versions
n
Press the INFO key again, press the OK key, or lift the
handset to return to the normal active call display.
Teo IP Phone 7810 User Guide 20
Page 21

C
u
s
t
o
m
i
z
i
n
g
Y
o
u
r
P
h
o
n
e
C
u
s
t
o
m
i
z
i
n
g
Y
o
u
r
P
h
C
u
s
t
o
m
i
z
i
n
g
Y
o
u
r
P
h
o
o
n
n
e
e
AAddjjuussttiinngg tthhee TTeelleepphhoonnee AAnngglle
The stand can be installed in two positions for desktop use.
Select the position that provides the best screen readability and
easy control operation for the phone’s location.
• If you need to remove the stand, press it down to disengage
the snap tabs, and then lift off the stand.
The low desktop stand position is shown; the removal
procedure is the same for high desktop and wall mount
positions.
e
Low Desktop Position
Stand Removal
• Rotate the stand as needed; refer to the pictures on the
following page.
• To install the stand, insert the tabs on the telephone into the
large openings in the stand’s upper slots, and then press the
stand toward the top of the telephone until it locks into place.
If your telephone includes an 8030X Button Expansion
Module, use the double-width stand supplied with the 8030X.
Teo IP Phone 7810 User Guide 21
High Desktop Position
Page 22

Handset Retainer Clip
UUsseerr OOppttiioonnss MMeennuu
For low desktop position use, the handset retainer clip should
be installed in the default position, without the tab protruding
into the hookswitch area.
Install the handset retainer clip as shown below for wall mount
use or high desktop positions, where the handset may be
inadvertently bumped from the cradle. Pull out the clip as
shown, rotate the clip 180°, and then re-insert the clip. The tab
should protrude into the hookswitch area.
The following personal preference options can be changed
from the User Options menu:
• Time and Date
• Speed Dial Keys
• Voice Mail Key
• Call Directory
• Personal Ringing
You can enter the User Options menu when the phone is idle or
during an active call.
Press the
SETUP key.
• Handset/Headset Mode
• Preset Volume Levels
• Display Contrast
• Call Log PIN
SETUP MENU
INSTL ADMIN USER
Select USER.
USER OPTIONS ¤
CLOCK KEYS DIR RING
When ◄ or ► appears in the upper line of the display,
you can press the Left or Right Arrow key to see
additional menu selections.
USER OPTIONS £
VOICE DISPLY PIN
The arrow keys also move the cursor position when
entering text or numbers.
Teo IP Phone 7810 User Guide 22
For a list of all selections available from the User Options
menu, see the User Options Menu Tree (page 36).
Page 23

LABEL
SSeettttiinngg tthhee TTiimmee aanndd DDaatte
Note: If server-based (SNTP) automatic time update is
configured on your phone by your installer, manual time
and date settings will be overwritten.
From the User Options menu, select CLOCK.
SETUP → USER
(
The current time and date will be displayed, with the
cursor on the first digit.
e
→ CLOCK)
04-29-14 11:16AM
AM/PM
Enter new digits for the date and time with the dial
pad. The cursor will advance automatically as each
digit is entered.
Time must be entered in 12-hour format. AM/PM is
changed with a softkey.
If you need to make corrections, use the Left or Right
Arrow key to move the cursor.
When all changes have been made, press the OK key
to return to the User Options menu or press the
SETUP key to exit Setup Mode.
LLaabbeelliinngg KKeeyyss
The 10 multifunction keys on the phone are labeled on the
display. You can customize the labels for Line Appearance,
Speed Dial, and DSS/BLF keys by entering user names or other
identifiers.
Paper labels are used on the 8030X Button Expansion Module. You
can download 8030X label templates for Microsoft Word from
www.teotech.com.
From the User Options menu, select KEYS.
SETUP → USER
(
→ KEYS)
SELECT A KEY
Select a Speed Dial, Line, or DSS/BLF key.
SPDIAL=3491000
NUMBER
Select LABEL.
LBL=SPEED DIAL
DELETE CLEAR ABC
Select CLEAR to remove the existing label, or press
the Left or Right Arrow key to move the cursor
position for editing.
Using the dial pad, enter a label (18 characters max.,
less for wide characters) to identify the key (page 7).
Press the
menu; press again to return to key selection.
Teo IP Phone 7810 User Guide 23
OK key to return to the key's options
Page 24

NUMBER
SSeettttiinngg UUpp SSppeeeedd DDiiaall KKeeyys
Speed Dial keys facilitate dialing for voice mail, auto attendant,
and similar applications. Pressing a Speed Dial key with no
active call will originate a call on an idle line appearance and
dial the selected number. If a Speed Dial key is pressed while
connected on an active call, the speed dial number is dialed on
that call; this can be used to send digits to an automated
attendant or voice mail system.
Speed dialing can be used in conjunction with manual dialing.
Any unused multifunction key can be configured as a Speed
Dial key.
From the User Options menu, select KEYS.
SETUP → USER
(
The status indicator for each key will indicate the
current setting:
Green – Line Appearance or DSS/BLF
Red – Feature Activator
Off – Unused or Speed Dial
On the phone or Button Expansion Module, press an
unlit multifunction key.
The selected key’s indicator will alternately flash red
and green. Any existing speed dial number will be
shown in the display.
→ KEYS)
s
SPDIAL=
LABEL
Select NUMBER to add or edit the dialing string
(not required for keys on 8030X).
Enter the speed dial string with the dial pad.
Character entry is described in the Dialing section
(page 7).
NUMBER=5553491000
DELETE CLEAR 123 PAUSE
“Smart” Pauses
Pauses are entered with the PAUSE softkey, and are
shown in the display as a
pause in a dial string will delay dialing until the call
is answered; additional pauses delay dialing for one
second per pause. Enter multiple pauses to increase
the delay time.
You can use a smart pause to automatically enter a
PIN code after the called number answers.
Å character. The first
NUMBER=5553491000¥1234
DELETE CLEAR 123 PAUSE
Immediate or Editable Dialing
For one-touch dialing, enter a # character at the end
of the dial string. The string will be dialed
immediately when the Speed Dial key is pressed.
A Speed Dial key can be used in conjunction with
manual dialing. If you want to enter more digits after
pressing the Speed Dial key, or edit the dial string
before dialing,
setting up the Speed Dial key.
do not
include the # character when
Teo IP Phone 7810 User Guide 24
NUMBER=
DELETE CLEAR 123 PAUSE
When all digits have been entered, press the OK key.
Page 25

NUMBER
CLEAR
NUMBER
Key Label
SSeettttiinngg UUpp VVooiiccee MMaaiill KKeeyyss
Select LABEL to add a label to identify the Speed
Dial key (page 23).
When you have finished editing the Speed Dial key,
press the
or press the
OK key to return to the key selection menu
SETUP
key to exit Setup Mode.
Unused Keys
Any Speed Dial key can be changed to an Unused key by
clearing the dialing string.
Press a Speed Dial key.
The selected key’s indicator will alternately flash red
and green. The speed dial number will be shown in
the display.
SPDIAL=9553491000#
LABEL
Select NUMBER (not required for keys on 8030X).
NUMBER=9553491000#
DELETE
Select CLEAR to remove the dialing string. You do
not need to clear the label.
123 PAUSE
NUMBER=
DELETE CLEAR 123 PAUSE
Press the OK key to return to the key selection menu.
The key is converted to an Unused key.
Voice Mail Access Key
Note: The VMAIL key must be programmed to dial the voice mail
access number in order for this feature to work properly.
“Smart” pauses and PIN codes can be included in the
number.
From the Installation Options menu, select KEYS.
SETUP
(
Press the VMAIL key.
The Message Waiting indicator will flash.
→ INSTL → KEYS)
VOICE MAIL ACCESS
EDIT SWAP TYPE
Select NUMBER to view or change the VMAIL key
speed dial number. This is the number that is dialed
to access your voice mail system.
The currently programmed dial string, if any, will be
shown in the display.
NUMBER=95551432
DELETE CLEAR 123 PAUSE
Enter the dialing string with the dial pad (page7).
“Smart” pauses are entered with the PAUSE softkey,
and are shown in the display as a Å character. The
first pause in a dial string will delay dialing until the
call is answered; additional pauses delay dialing for
one second per pause. Enter multiple pauses to
increase the delay time.
You can use a smart pause to automatically enter a
voice mail PIN code after the voice mail system
answers.
Teo IP Phone 7810 User Guide 25
Page 26

*
When all digits have been entered, press the OK key.
Voice Mail Menu Keys
Multifunction keys can be programmed to speed dial common
voice mail access functions when connected to the voice mail
system.
Presets are provided for several voice mail systems. You can
load one of the presets and, if needed, change individual keys,
or start with a blank menu and customize all keys.
Select TYPE to load a preset or clear all keys.
The display will show the current preset type, or
“CUSTOM” if any keys have been edited.
VOICE MAIL TYPE=TEO ¤
TEO CISCO AVAYA ASTRSK
VOICE MAIL TYPE=TEO ¤
NEC3C APMAX CALLEG BROAD
APMAX – Innovative Systems APMAX
CALLEG – Callware Callegra
BROAD – BroadSoft BroadWorks
MITEL – Mitel Communications Director
GENA2 – Genband A2
Note: These presets will function correctly only when
the voice mail system is in message playback
mode. This mode is normally accessed from the
keypad. If you wish, you can customize one of
the Voice Mail Menu keys to enter message
playback mode. Consult your voice mail user’s
guide for the required code.
Press the
OK key to select a preset and exit this
menu.
Presets are listed in the following tables.
TEO
Key# Function / Label Code Key# Function / Label Code
CISCO
VOICE MAIL TYPE=TEO ¤
MITEL GENA2 NONE
Select one of the presets, or select NONE to clear all
Voice Mail Menu keys, and then select YES to
confirm your selection.
The presets are compatible with the following voice
mail systems:
TEO – Teo UC System
CISCO – Cisco Unity Express
AVAYA – Avaya Aura/Audix
ASTRSK – Asterisk
NEC3C – NEC Univerge 3C
Teo IP Phone 7810 User Guide 26
1 PLAY / REPLAY 1
2 REWIND 7
3 PAUSE / RESUME 8
4 FAST FORWARD 9
5 SKIP TO NEXT #
6 PLAY SAVED / SAVE 2
7 FORWARD MESSAGE 5
8 RETURN CALL 4
9 ERASE MESSAGE 3
MAILBOX OPTIONS
10
0
1 PLAY / REPLAY 1
2 REWIND 7
3 PAUSE / RESUME 8
4 FAST FORWARD 9
5 SKIP #
6 SAVE MESSAGE 2
7 SAVE AS NEW 6
8 FORWARD MESSAGE 5
9 REPLY 4
ERASE MESSAGE 3
10
Page 27

*
**
*
*
*
2
*
1
3
*
*
AVAYA
Key# Function / Label Code Key# Function / Label Code
1 PLAY / REPLAY 20 1 PLAY FIRST 1
2 REWIND 5 2 REWIND
PAUSE / RESUME 3
3
4 FAST FORWARD 6 4 FAST FORWARD #
5 SKIP TO NEXT # 5 REPLAY MESSAGE 5
6
7 SAVE AS SAME
8 RESPOND 1 8 SAVE MESSAGE 9
9 ERASE MESSAGE
10 ACTIVITY MENU
ENVELOPE INFO 23
3 9 FORWARD MESSAGE 8
7 10 DELETE / UNDELETE 7
3
6
4 7 PREVIOUS MESSAGE 4
ASTRSK
PAUSE / RESUME 0
NEXT MESSAGE 6
NEC3C
Key# Function / Label Code Key# Function / Label Code
APMAX
CALLEG
Key# Function / Label Code Key# Function / Label Code
1 PLAY / REPLAY 7 1 PLAY / PAUSE
2 REWIND
PAUSE / RESUME 1
3
4 FAST FORWARD # 4 NEXT MESSAGE 6
5 NEXT MESSAGE 6 5 PREVIOUS MESSAGE 4
ENVELOPE INFO 8
6
7 SAVE MESSAGE 5 7 SAVE MESSAGE #
8 RESPOND 2 8 RETURN CALL 8
9 ERASE MESSAGE 3 9 FORWARD MESSAGE 92
10 PREVIOUS MENU 9 10 ERASE MESSAGE 7
2 REWIND
3
6
BROAD
FAST FORWARD
ENVELOPE INFO 5
MITEL
Key# Function / Label Code Key# Function / Label Code
GENA2
1 REPLAY 5 1 PLAY / REPLAY 1
2 REWIND 7 2 REWIND 7
PAUSE / RESUME 8
3
4 FAST FORWARD 9 4 FAST FORWARD 9
5 SKIP TO NEXT # 5 SKIP TO NEXT 2
SKIP DATE / TIME 1
6
7 FORWARD MESSAGE 4 7 SAVE AS NEW 4
8 RETURN CALL 6 8 REPLY 5
9 REPLY 3 9 ERASE MESSAGE 3
10 ERASE MESSAGE 2# 10 MAIN MENU
Teo IP Phone 7810 User Guide 27
PAUSE / RESUME 8
3
FORWARD MESSAGE 6
6
1 PLAY / REPLAY 7 1 PLAY / REPLAY 1
2 REWIND
PAUSE / RESUME 1
3
4 FAST FORWARD # 4 ENVELOPE/FAST FWD 6
5 SKIP TO NEXT 8 5 RETURN CALL 55
ENVELOPE INFO 6
6
7 SAVE MESSAGE 5 7 FORWARD MESSAGE 4
8 ANSWER 2 8 REPLY 51
9 FORWARD MESSAGE 4 9 ERASE MESSAGE 3
10 ERASE MESSAGE 3 10 MAIN MENU
2 NEXT / PAUSE #
PREVIOUS / REWIND 7
3
6
SAVE MESSAGE 2
Page 28

To customize Voice Mail Menu keys, select EDIT.
Press a multifunction key to change its label or
speed dial number. Consult your voice mail user’s
guide for voice mail functions and their access
codes.
NAME:PLAY MESSAGE
DELETE CLEAR ABC CODE
Enter or change a key label with the dial pad keys
(page 23).
Select CODE to change the speed dial number
assigned to the key. Function access codes for voice
mail systems are typically one or two digits,
although you can enter up to 128 digits per key.
Multiple functions can be combined on a single key.
Press the
SSwwaappppiinngg VVooiiccee MMaaiill MMeennuu KKeeyy PPoossiittiioonnss
OK key after entering the new code.
SELECT ENTRY TO SWAP
CANCEL
Press the first key that you want to swap. The
selected key’s indicator will alternately flash red and
green.
CANCEL aborts the selection.
SET NEW LOCATION
CANCEL
Press the key for the new position, or select CANCEL
SSeettttiinngg UUpp tthhee CCaallll DDiirreeccttoorryy
Up to 100 numbers can be stored in the Call Directory. Call
Directory entries are similar to Speed Dial keys, but are
accessed from a display menu. Place your most frequentlydialed numbers on Speed Dial keys, if available, and put other
numbers in the directory.
Call Directory entries are displayed on 10 screen pages, with 10
entries per page. The current page number (1-10) will be shown
in the display.
to exit without swapping.
Press the DIR key.
Or, from the User Options menu, select DIR
SETUP → USER
(
Page 1 of the Call Directory will be shown in the
display. Currently programmed keys will be shown
with a name display; available positions for new
entries will be blank.
→ DIR),
If you want to swap the positions of two Voice Mail
Menu keys, select SWAP.
Teo IP Phone 7810 User Guide 28
Page 29

NUMBER
Editing Call Directory Entries
Select EDIT.
The current state of each key is shown by its status
indicator.
Green – unused key, available for a directory entry.
Red – key that has already been programmed
with a directory entry.
Press the key next to the entry that you want to edit.
The selected key’s indicator will alternately flash red
and green. Any existing Call Directory entry will be
shown in the display.
To see a different Call Directory page, select a page
by pressing a dial pad key (1-9, or 0 for page 10), or
press the Up Arrow or Down Arrow key until the
desired page is displayed.
EEnnttrryy NNuummbbeerr
Select NUMBER to add or edit the dialing string.
Addie McCrady
NAME
Viewing Call Directory Entries
Select VIEW.
Press the red-lit key next to the entry that you want
to view (blank entries, lit green, cannot be selected).
The selected key’s indicator will alternately flash red
and green.
The key label and speed dial number will be shown
in the display.
NAME=Addie McCrady
5551030
Press another multifunction key to view its directory
entry, or press the
Directory menu.
Teo IP Phone 7810 User Guide 29
OK key to return to the main Call
Edit the speed dial string with the dial pad as
explained in the Speed Dial section (page 24).
NUMBER=5551030
DELETE CLEAR 123 PAUSE
NUMBER=78912
DELETE CLEAR 123 PAUSE
Page 30

EEnnttrryy NNaammee ((LLaabbeell))
Select NAME to add or edit a label to identify the
Call Directory entry (page 23).
If no name label is entered, the entry will appear blank,
even though it may have a dialing string,
When finished editing this entry, press the
return to the Call Directory Edit menu.
DDeelleettiinngg aa DDiirreeccttoorryy EEnnttrryy
Select CLEAR from the EDIT → NUMBER screen, and
then press the
directory entry’s speed dial number and name label.
OK key to immediately delete a
SSwwaappppiinngg CCaallll DDiirreeccttoorryy EEnnttrryy PPoossiittiioonnss
If you want to swap a Call Directory entry with
another key position, select SWAP.
SELECT KEY PAGE 1
CANCEL
Press the first key that you want to swap. The
selected key’s indicator will alternately flash red and
green.
If needed, first select the page with the dial pad or
Up/Down Arrow keys.
CANCEL aborts the selection.
Press the key for the new position, or select CANCEL
to exit without swapping.
You can move an entry to another page by first
selecting the new page with the dial pad or
Up/Down Arrow keys.
OK key to
Sorting Directory Entries
Directory entries can be sorted alphabetically.
From the Call Directory setup menu, select SORT.
SORT THIS PAGE OR ALL?
PAGE ALL CANCEL
Select PAGE to sort only the displayed page, or ALL
to sort the entire directory. Blank entries will be
moved to the end of the list. ALL moves entries to
other pages if necessary.
CANCEL aborts the sort operation.
SORT BY FIRST/LAST NAME?
FIRST LAST CANCEL
Select sorting by FIRST name or LAST name.
SORT PAGE1 BY FIRST NAME
START CANCEL
Select START to perform the sort, or CANCEL to exit
without sorting.
SET NEW LOCATION: PAGE 1
CANCEL
Teo IP Phone 7810 User Guide 30
Press the
viewing or changing directory entries.
OK key or the DIR key when finished
Page 31

OFFHK
TONE
PPeerrssoonnaall RRiinnggiinngg OOppttiioonns
s
Ringing Tone
Your telephone has six distinct ringing tones available. A single
unique ringing tone can be assigned to each phone, or
individual unique ringing tones can be assigned to each line
appearance. In office environments with multiple phones,
unique ringing tones can help identify ringing phones.
Individual unique ringing tones for each line appearance are
useful for vision-impaired users, or for users that handle call
answering for multiple clients.
From the User Options menu, select RING.
SETUP → USER
(
→ RING)
PERSONAL RINGING
Select the TONE option.
All multifunction keys that are programmed for line
appearances will have a steady green indication.
‘ALL KEYS’ will be shown in the upper line of the
display if all keys are currently set to use the same
ringing tone.
OFFHK CONTRL LCFWD
To use the same ringing tone for all Line
Appearance keys, select ALL (if shown in the
display), and then press a dial pad key (1-6) to select
a ringing tone and hear a sample of the tone.
RINGING TONE=6 ALL KEYS
KEYPAD 1-6 OR LINE KEY
To use individual ringing tones, press a lit Line
Appearance key, and then press a dial pad key (1-6)
to select a ringing tone for the line appearance and
hear a sample of the tone. Repeat for other Line
Appearance keys.
Consecutive line appearances that share a single phone
number will use the same ringing tone.
RINGING TONE=4 KEY02
KEYPAD 1-6 OR ALL
When finished, press the OK key to return to the
Personal Ringing menu or press the
exit Setup Mode.
Off-Hook Ringing Options
SETUP key to
RINGING TONE=5 ALL KEYS
KEYPAD 1-6 OR LINE KEY
If individual line appearances are using unique
ringing tones, the setting for the first Line
Appearance key will be shown in the upper line.
Incoming calls ring at a muted volume level when you are offhook on another call. You can select normal ringing or a single
burst of the ringing pattern.
From the User Options menu, select RING.
SETUP → USER
(
→ RING)
PERSONAL RINGING
RINGING TONE=3 KEY01
KEYPAD 1-6 OR ALL
Teo IP Phone 7810 User Guide 31
Select the OFFHK option.
TONE
CONTRL LCFWD
Page 32

LCFWD
CONTRL
The current off-hook ringing setting will be
displayed.
OFFHOOK RING=SINGLE
NORMAL SINGLE
Select NORMAL or SINGLE to change the setting.
Press the
menu or press the
Ringing Control for Individual Line Appearances
You can control the audible ringing at your telephone for each
line appearance.
Line appearances set to ALWAYS will ring immediately. Use
this setting for your primary line appearances.
NEVER completely disables ringing on the line appearance. Use
this selection for monitored line appearances that are normally
answered elsewhere.
WAIT delays ringing at your telephone for 2 to 7 ringing cycles
(6 seconds per cycle). Use this option for backup answering on
line appearances that are primarily answered on other phones.
OK key to return to the Personal Ringing
SETUP key to exit Setup Mode.
Press a lit key to view its current ring control setting.
KEY01=ALWAYS RING ¤
ALWAYS NEVER WAIT2 WAIT3
KEY01=ALWAYS RING ¤
WAIT4 WAIT5 WAIT6 WAIT7
If you want to change the setting for the selected
key, select ALWAYS, NEVER, or WAIT2-WAIT7.
Consecutive line appearances that share a single phone
number will use the same ringing control setting.
Press the
menu or press the
Local Call Forwarding – No Answer Delay
This option sets the delay in seconds before an unanswered
ringing call is forwarded.
Note: If your phone is connected to a Teo UC System, call
forwarding delay is not controlled by this option.
OK key to return to the Personal Ringing
SETUP key to exit Setup Mode.
Calls that do not ring, due to the ringing control selection, do
not display call information and are not recorded in the call log
until audible ringing begins.
From the User Options menu, select RING.
MENU → USER
(
→ RING)
PERSONAL RINGING
From the User Options menu, select RING.
SETUP → USER
(
PERSONAL RINGING
TONE OFFHK
Select CONTRL.
All multifunction keys that are programmed for call
appearances swill have a steady green indication.
Teo IP Phone 7810 User Guide 32
→ RING)
Select LCFWD.
LCFWD
Using the dial pad, enter the time in seconds (2-99)
to wait before forwarding a ringing call.
TONE OFFHK CONTRL
LOC CFWD NOANSWR SEC=12
DELETE CLEAR 123
Page 33

If you need to make corrections while entering
numbers, select DELETE to delete the digit under the
cursor. CLEAR removes all digits, allowing you to start
over.
Press the
menu or press the
HHaannddsseett//HHeeaaddsseett CCoonnffiigguurraattiioon
OK key to return to the Personal Ringing
MENU key to exit Setup Mode.
n
Voice Mode
Select default handset/speakerphone or headset operation with
this option. The voice mode determines which device will be
used when a line is automatically selected.
The handset, headset, and speakerphone can be used in either
mode by lifting the handset, pressing the
pressing the
SPKR key.
From the User Options menu, select VOICE.
SETUP → USER
(
→
► → VOICE)
HEADSET key, or
Preset Volume Levels
Preset volume levels may be set for handset and headset, and
speakerphone operation. Change these settings to match a
particular headset’s transmission characteristics, provide higher
preset volume levels for hearing impaired users, or to suit
personal preference. Receiver volume levels set with the
Volume
telephone is reset to the preset volume level whenever a call is
originated or answered.
Separate preset transmit and receive levels are stored for
handset and headset modes. There is a transmit volume preset
for the speakerphone, but no receive volume preset. The
speakerphone receive volume is set with the
during a call and is retained between calls.
key are used only for the duration of a call. The
VOLUME keys
Select VOICE.
VOICE OPTIONS
MODE VOLUME
Select VOLUME.
VOICE OPTIONS
MODE VOLUME
Select MODE.
VOICE MODE=HEADSET
HAND HEAD
Select HAND or HEAD to select handset or headset
mode.
Press the OK key to return to the Voice Options
menu or press the
Teo IP Phone 7810 User Guide 33
SETUP key to exit Setup Mode.
RReecceeiivvee VVoolluummee
The receive volume setting is for the handset and headset only,
speakerphone receive volume is set during a call with the
Volume key.
Select HAND (handset), HEAD (headset), or SPKR
(speakerphone).
The display will show the current preset volume
settings.
DEFAULT VOLUME LEVELS
HAND HEAD SPKR RESET
HANDSET:RCV=04 XMT=05
RCV+ RCV- XMT+ XMT-
Page 34

Select RCV- or RCV+ to adjust the receive volume
level.
The new setting will be shown in the display.
TTrraannssmmiitt VVoolluummee
Select XMT- or XMT+ to adjust the transmit volume
level.
The new setting will be shown in the display.
RReesseett ttoo DDeeffaauullttss
To set all receive and transmit preset volume levels
to the factory defaults, select RESET, and then select
YES to confirm.
When finished, press the
Default Volume Levels menu or press the
to exit Setup Mode.
AAddjjuussttiinngg tthhee DDiissppllaayy CCoonnttrraasst
This setting adjusts the contrast of the display to compensate
for viewing position and lighting conditions.
From the User Options menu, select DISPLY.
SETUP → USER
(
Select (- ) to lighten the display (less contrast), or (+)
to darken the display (more contrast).
The display contrast will change, and a bar graph
will show the new contrast setting.
→
► → DISPLY)
t
CONTRAST [¦¦¦¦¦ ]
(-) (+)
OK key to return to the
SETUP key
Press the OK key to return to the User Options menu
or press the
SETUP key to exit Setup Mode.
Teo IP Phone 7810 User Guide 34
Page 35

SSeettttiinngg aa CCaallll LLoogg PPIIN
You can set a PIN to prohibit unauthorized access to your Call
Log.
N
“PIN SET” will be displayed to confirm the new PIN.
PIN SET
From the User Options menu, select PIN.
SETUP → USER
(
If a PIN is currently set, the display will prompt you to
enter your PIN prior to making changes.
→
► → PIN)
CALL LOG PIN
SET CLEAR
Creating/Changing Your PIN
Select SET.
ENTER PIN:********
£BKSP CLEAR
Enter a new 4 to 20 digit PIN with the dial pad.
If you need to make corrections, select
(backspace) to delete the previous digit, or select
CLEAR to clear all digits.
Press the
OK key.
VERIFY:********
£BKSP CLEAR
◄
BKSP
Record your PIN for future reference.
Press the OK key to return to the User Options menu
or press the
SETUP key to exit Setup Mode.
Removing the PIN
Select CLEAR.
“PIN CLEARED” will be displayed to confirm that the
PIN has been removed.
PIN CLEARED
Press the OK key to return to User Options menu or
press the
SETUP key to exit Setup Mode.
What to do if you lose your PIN
Your system administrator must reset the phone to remove the
Call Log PIN.
Resetting will clear all Call Log entries, programmed numbers,
PINs, and settings in your phone.
Repeat the PIN when prompted to verify the new
entry.
Press the
Teo IP Phone 7810 User Guide 35
OK key.
Page 36

U
s
e
r
O
p
t
i
o
n
s
M
e
n
u
T
r
e
e
U
s
e
r
O
p
t
i
o
n
s
M
e
n
u
T
U
s
e
r
O
p
t
i
o
n
s
M
e
n
u
r
T
e
e
e
e
r
USER (User Options)
CLOCK (Set Time and Date) ............................................. page 23
(Speed Dial Keys) .................................................... page 23
KEYS
NUMBER
LABEL (Screen Label)
(Call Directory) ........................................................... page 28
DIR
VIEW
EDIT
SORT
SWAP (Swap Entry Positions)
(Dial String)
DELETE
CLEAR (Clear Dial String)
123/ABC/abc (Character Entry Mode)
PAUSE
DELETE
CLEAR (Clear Label)
123/ABC/abc (Character Entry Mode)
(View Entries)
(Edit Entries)
NUMBER (Dial String)
NAME
(Sort Entry Positions)
PAGE (Sort This Page)
ALL
CANCEL
(Delete Character)
(Dialing Pause)
(Delete Character)
DELETE
CLEAR
123/ABC/abc
PAUSE
DELETE
CLEAR (Clear Label)
123/ABC/abc
FIRST (Sort by First Name)
LAST (Sort by Last Name)
CANCEL
(Sort All Pages)
FIRST
LAST (Sort by Last Name)
(Delete Character)
(Clear Dial String)
(Character Entry Mode)
(Dialing Pause)
(Screen Label)
(Delete Character)
(Character Entry Mode)
(Sort by First Name)
RING
(Personal Ringing)
TONE
OFFHK
CONTRL
LCFWD
VOICE (Handset/Headset Options)
MODE
VOLUME ................................................................. page 33
(Ringing Tone) ............................................... page 31
ALL
(All Keys use the same Ringing Tone)
(Off-Hook Ringing) ....................................... page 31
NORMAL
SINGLE (Single Burst)
(Ringing Control) ....................................... page 32
ALWAYS
NEVER
WAIT2
WAIT3
WAIT4
WAIT5
WAIT6
WAIT7
(Local Call Forward No Answer Delay) ......... page 32
DELETE
CLEAR (Clear Label)
(Voice Mode) ................................................ page 33
HAND
HEAD
HAND (Handset)
HEAD
(Ring Immediately)
(Never Ring)
(Wait 2 Ring Cycles / 12 seconds)
(Wait 3 Ring Cycles / 18 seconds)
(Wait 4 Ring Cycles / 24 seconds)
(Wait 5 Ring Cycles / 30 seconds)
(Wait 6 Ring Cycles / 36 seconds)
(Wait 7 Ring Cycles / 42 seconds)
(Delete Character)
(Handset)
(Headset)
RCV+ (Receive Volume Up)
(Receive Volume Down)
RCV-
XMT+
XMT-
RCV+
RCV-
XMT+
XMT-
(Transmit Volume Up)
(Transmit Volume Down)
(Headset)
(Receive Volume Up)
(Receive Volume Down)
(Transmit Volume Up)
(Transmit Volume Down)
Teo IP Phone 7810 User Guide 36
Page 37

SPKR
(Speakerphone)
XMT+
XMT-
RESET
DISPLY (Display Contrast) ................................................ page 34
(Increase Contrast)
+
- (Decrease Contrast)
PIN
(Call Log PIN) ............................................................ page 35
(Set New PIN)
SET
CLEAR
(Remove PIN)
(Transmit Volume Up)
(Transmit Volume Down)
(Reset to Default Volume Levels)
Teo IP Phone 7810 User Guide 37
Page 38

W
a
r
r
a
n
t
y
W
a
r
r
a
W
a
TTeeoo PPrroodduucctt WWaarrrraannttyy
For a period of one year from date of dealer purchase, but not
to exceed 16 months from date of manufacture, Teo
Technologies, Inc. (Teo) warrants its products to be free from
defects in material and workmanship under conditions of
normal use and service. Teo shall, at its option, repair or
replace any defective product which, in its opinion, has not
been misused, damaged, or improperly installed.
Repair or replacement under this warranty will be performed at
Teo's factory. Authorization must be obtained from Teo prior to
returning a product for repair. Freight must be prepaid for all
units returned to Teo. Units repaired under warranty will be
shipped UPS Ground (or equivalent), freight prepaid by Teo.
Products that are older than the warranty period, but less than 7
years old, or still manufactured by Teo may be repaired at the
factory for a flat rate charge. Repaired out-of-warranty units are
warranted for 90 days from the date of repair.
n
r
r
a
n
t
y
t
y
The repair or replacement of a product under this warranty
represents the entire obligation of Teo; Teo shall not be liable
for any special or consequential damages resulting from or
caused by any defect, failure, incapacity or malfunction of any
of its products.
The foregoing express warranty is in lieu of all other
warranties, express or implied, including but not limited
to any implied warranty of merchantability, fitness, or
adequacy for any purpose or use, quality, productiveness
or capacity; Teo, to the extent permitted by law, hereby
disclaims all such other warranties.
Teo IP Phone 7810 User Guide 38
Page 39

R
e
g
u
l
a
t
o
r
y
S
t
a
t
e
m
e
n
t
s
R
e
g
u
l
a
t
o
r
y
S
t
a
t
e
m
e
R
e
g
u
l
a
t
o
r
y
S
t
a
t
e
m
e
n
n
t
s
t
s
IImmppoorrttaanntt SSaaffeettyy IInnssttrruuccttiioonnss
1. Never install telephone wiring during a lightning storm.
2. Never install telephone jacks in wet locations unless the jack is
specifically designed for wet locations.
3. Never touch uninsulated telephone wires or terminals unless the
telephone line has been disconnected at the network interface.
4. Use caution when installing or modifying telephone lines.
When using your telephone equipment, basic safety precautions should
always be followed to reduce the risk of fire, electric shock and injury to
persons, including the following:
5. Read and understand all instructions.
6. Follow all warnings and instructions marked on the product.
7. Unplug the line cord before cleaning. Do not use liquid or aerosol
cleaners. Use a damp cloth for cleaning.
8. Do not use this product near water, for example, near a bathtub, wash
bowl, kitchen sink, or laundry tub, in a wet basement, or near a
swimming pool.
9. Do not place this product on an unstable cart, stand, or table. The product
may fall, causing serious damage to the product.
10. This product should be operated only from the type of power source
indicated on the marking label. If you are not sure of the type of power
supply to your home, consult your dealer or local power company.
11. Do not allow anything to rest on the power cord. Do not locate this
product where the cord will be abused by persons walking on it.
12. Do not overload wall outlets and extension cords as this can result in the
risk of fire or electric shock.
13. Never push objects of any kind into this product through any openings as
they may touch dangerous voltage points or short out parts that could
result in a risk of fire or electric shock. Never spill liquid of any kind on
this product.
14. To reduce the risk of electric shock, do not disassemble this product, but
take it to a qualified serviceman when some service or repair work is
required. Opening or removing covers may expose you to dangerous
voltages or other risks. Incorrect reassembly can cause electric shock
when the appliance is subsequently used.
15. Unplug this product from the wall outlet and refer servicing to qualified
service personnel under the following conditions:
A. When the power supply cord or plug is damaged or frayed.
B. If liquid has been spilled into the product.
C. If the product has been exposed to rain or water.
D. If the product does not operate normally by following the operating
instructions. Adjust only those controls that are covered by the
operating instructions, because improper adjustment of other controls
may result in damage and will often require extensive work by a
qualified technician to restore the product to normal operation.
E. If the product has been dropped or the case has been damaged.
F. If the product exhibits a distinct change in performance.
16. Avoid using a telephone (other than a cordless type) during an electrical
storm. There may be a remote risk of electric shock from lightning.
17. Do not use the telephone to report a gas leak in the vicinity of the leak.
SSAAVVEE TTHHEESSEE IINNSSTTRRUUCCTTIIOONNSS
FFCCCC RReeqquuiirreemmeennttss
The Teo 7810 is hearing-aid compatible (HAC) per Section 68.316, FCC Rules
and Regulations.
This equipment has been tested and found to comply with the limits for a
Class A digital device, pursuant to Part 15 of the FCC Rules. These limits are
designed to provide reasonable protection against harmful interference when
the equipment is operated in a commercial environment. This equipment
generates, uses, and can radiate radio frequency energy and, if not installed
and used in accordance with the instruction manual, may cause harmful
interference to radio communications. Operation of this equipment in a
residential area is likely to cause harmful interference in which case the user
will be required to correct the interference at his own expense.
Teo IP Phone 7810 User Guide 39
Page 40

Teo Technologies, Inc.
11609 49th Place West
Mukilteo, WA 98275-4255
(425) 349-1000
(800) 524-0024
(425) 349-1010 Fax
www.teotech.com
© 201\4 Teo Technologies, Inc. All rights reserved.
 Loading...
Loading...