Teleste MCC101 User Manual
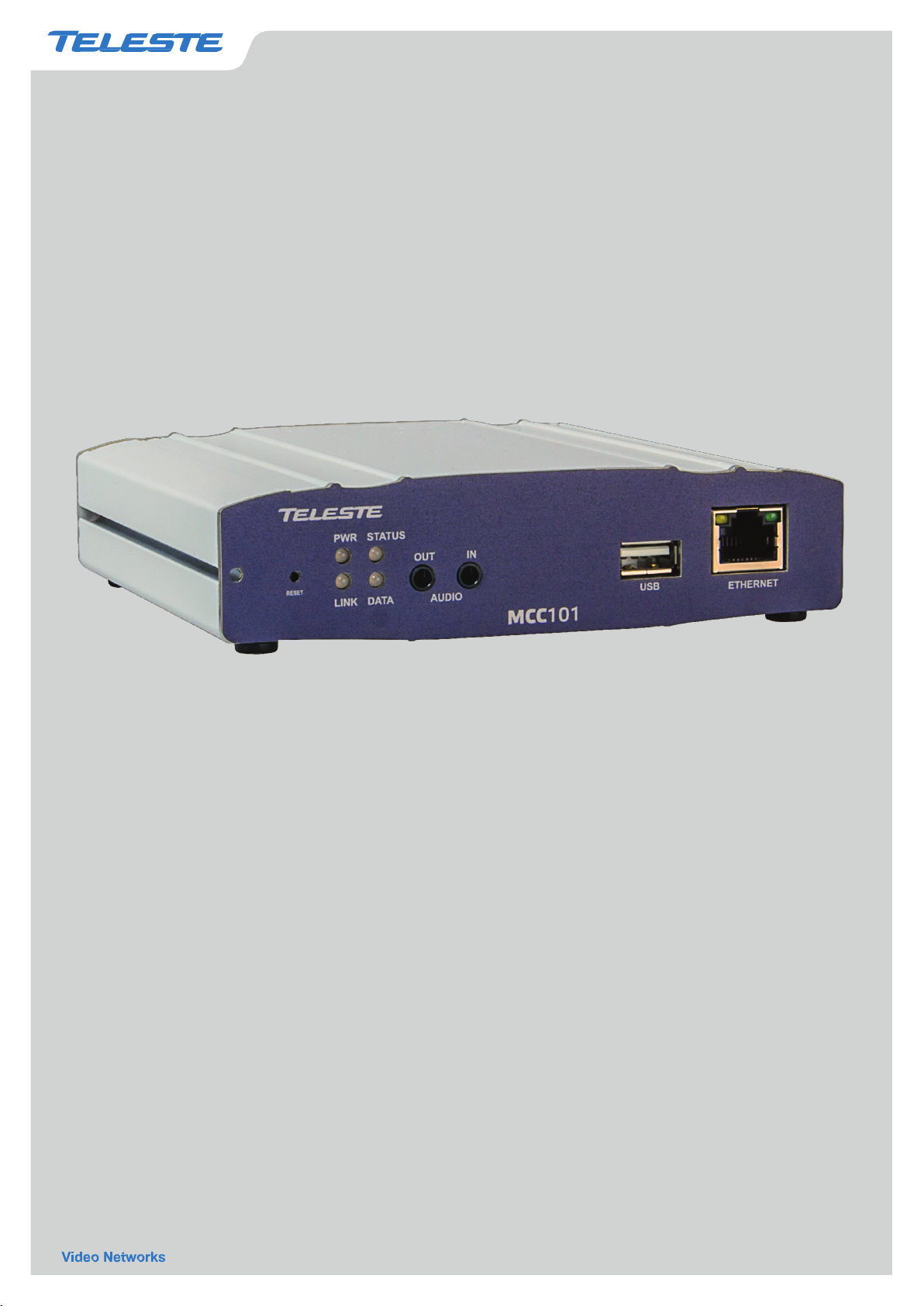
User manual
264 Encoder/decoder
operation
troubleshooting tips.
MCC101 User manual, 59300506, rev001
MCC101 H.
This manual provides information
of the MCC101, as well as
on
installation
setup and
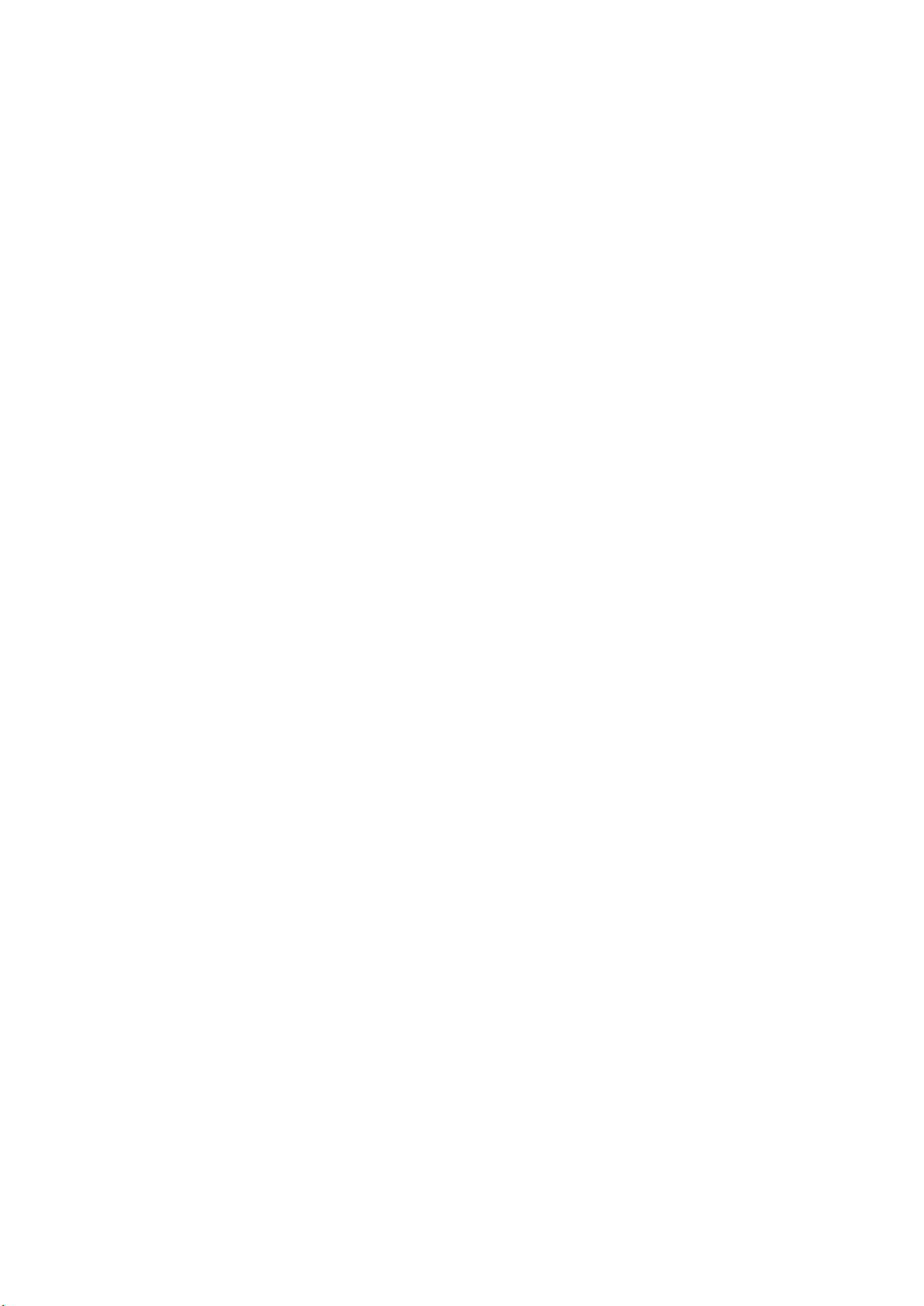
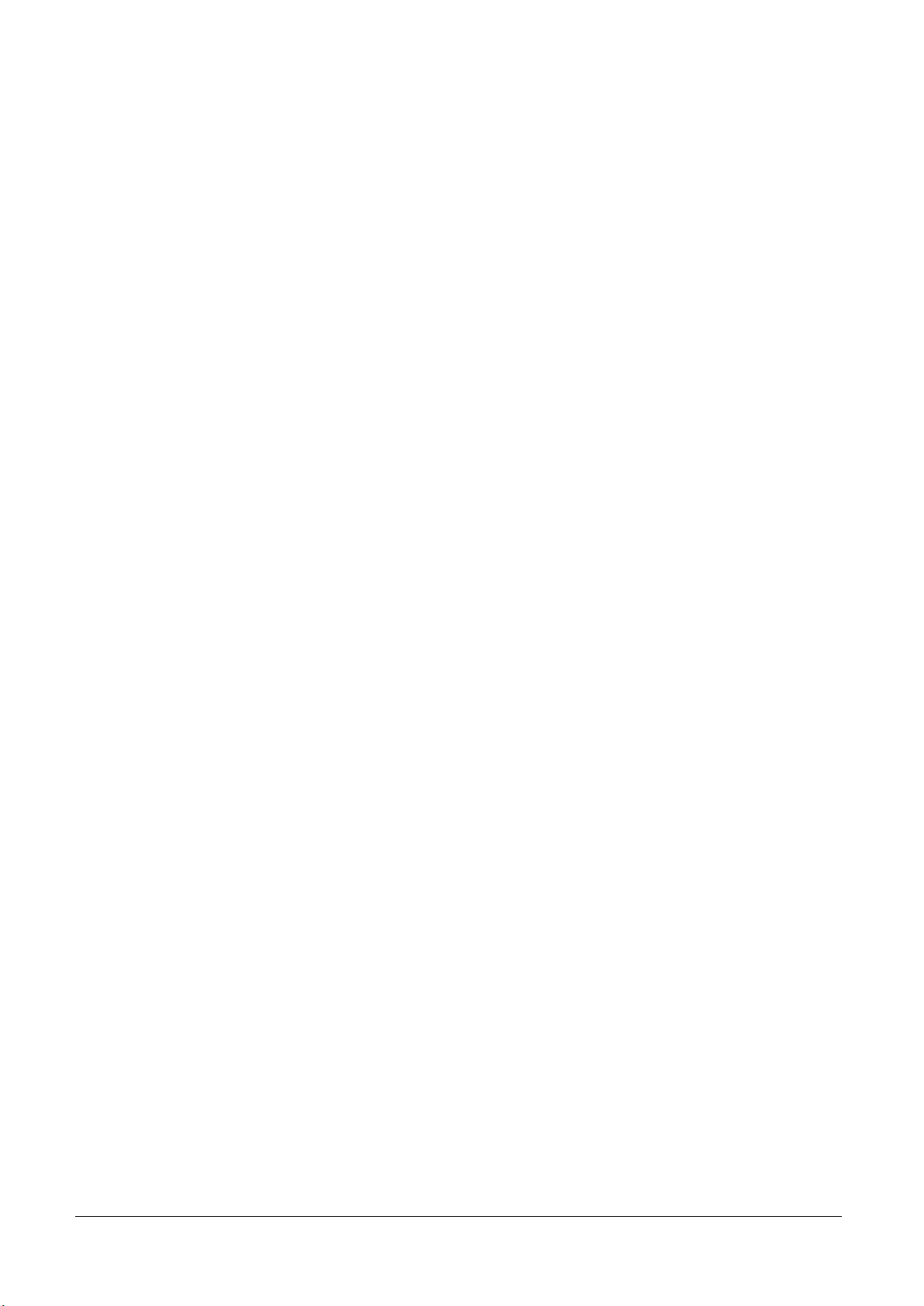
MCC101 User manual
1. Introduction • I
Safety Precautions
Make sure the power is turned off before installing MCC101.
Make sure to use the product within the temperature range stated in the specification.
A recommended installation location is an indoor environment with dry and dust-free
conditions.
Ensure that the cooling air flow around the product is not prohibited.
Do not operate the product in presence of heavy electrical machinery or strong magnetic
fields.
Do not open the cover of the product in any circumstances.
Make sure that voltage is correct voltage before connecting the power on.
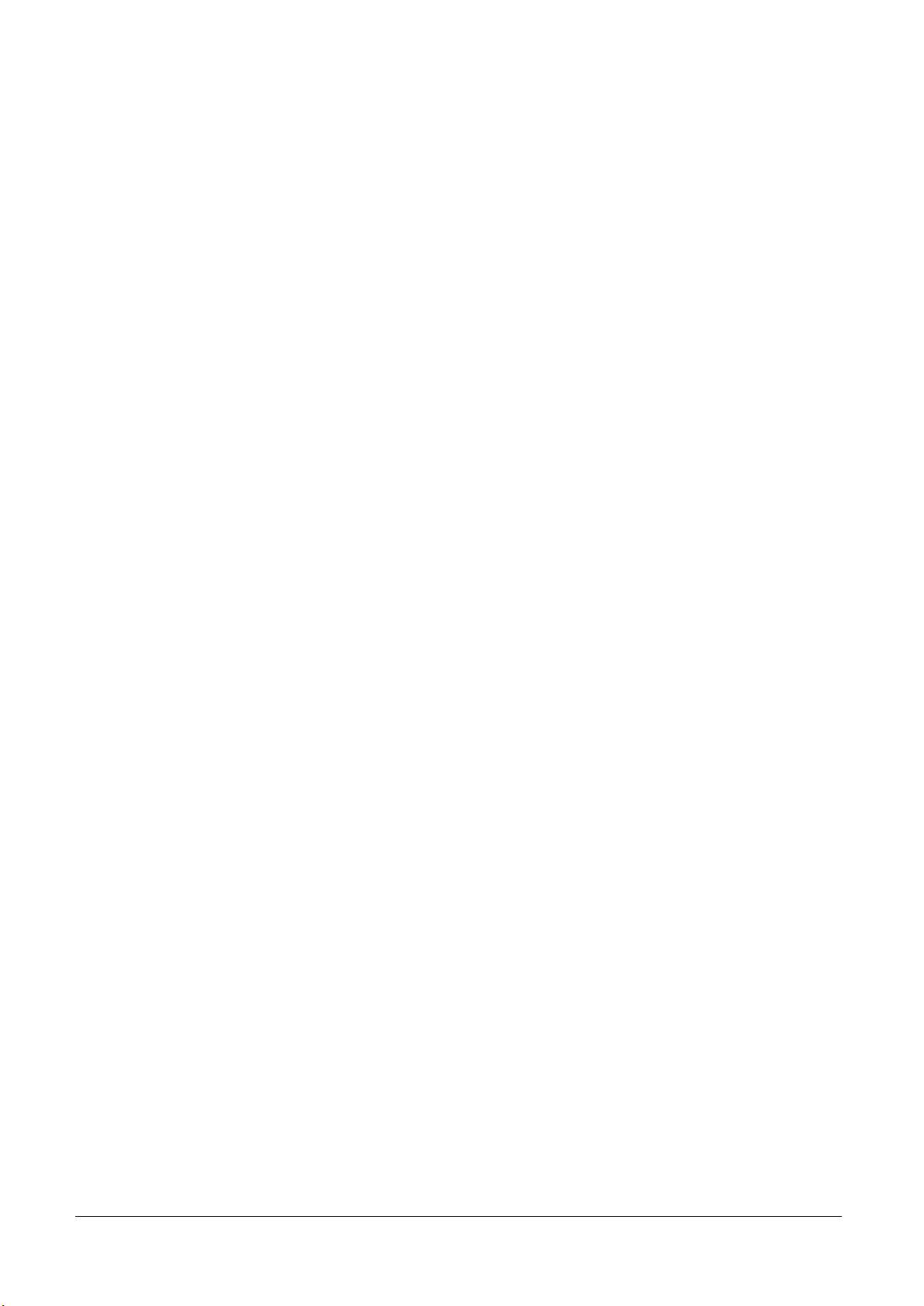
II • 1. Introduction
MCC101 User manual
1. Introduction
2. Installation
3. System Operation
4. Remote Configuration
5. Decoder Configuration
6. Appendix
Table of Content
About this manual ............................................................................................................... 1
Features............................................................................................................................. 1
Product and Accessories ...................................................................................................... 2
System Connections ............................................................................................................ 5
Remote Video Monitoring ................................................................................................... 11
Initialization of IP address ................................................................................................... 15
System Configuration ......................................................................................................... 17
Video Configuration ........................................................................................................... 21
Audio Configuration ........................................................................................................... 27
Network Configuration ........................................................................................................ 29
........................................................................................................................... 1
............................................................................................................................ 8
................................................................................................................. 11
........................................................................................................... 16
Serial Configuration ........................................................................................................... 36
Event Configuration ........................................................................................................... 39
Preset Configuration .......................................................................................................... 44
Record Configuration ......................................................................................................... 45
User Configuration ............................................................................................................ 52
System Configuration ......................................................................................................... 54
Video Configuration ........................................................................................................... 55
Network Configuration ........................................................................................................ 56
Event Configuration ........................................................................................................... 58
Display Configuration ......................................................................................................... 59
............................................................................................................................ 60
.......................................................................................................... 54
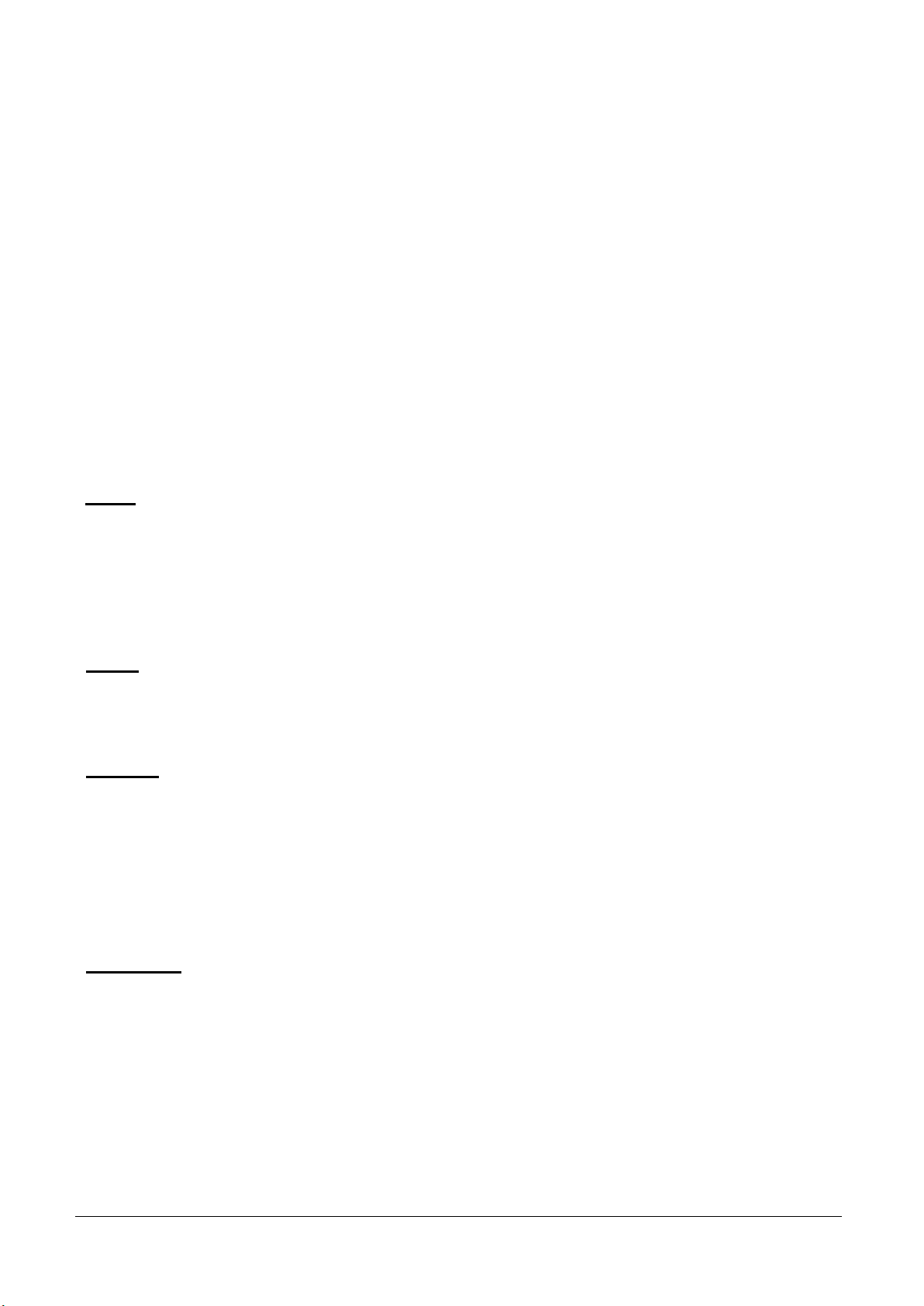
MCC101 User manual
1. Introduction • 1
1. Introduction
About this manual
This User Manual provides information on installation setup and operation of the MCC101, as well as
troubleshooting tips.
Features
MCC101 is a video and audio transmission system that provides broadcast quality audio and video, based on
IP networking. MCC101 can be operated either as an Encoder or as an Decoder, the desired mode is userselectable.
Video
Highly efficient compression algorithm, H.264 & MJPEG support
Wide range of transmission rates: 32kbps ~ 10mbps (primary stream)
Various bit rate modes: CBR, VBR
Built-in motion detection
Audio
Multi-Transmission Mode : Unidirectional Mode (IP-server to Client PC or Decoder / Client PC or
Decoder to IP-server), Bi-directional Mode
Network
Fixed IP & Dynamic IP (DHCP) support
1:1, 1:N support
Multicasting
Automatic transmit rate control according to network conditions
OnVIF, PSIA compliant
Serial Data
RS-232 support
RS-422 (4-w) or RS-485 (2-w) support
Data pass-through mode : Serial data communication between Encoder - Decoder

2 • 1. Introduction
MCC101 User manual
Sensor and Alarm
Support direct connections of external sensor and alarm devices
Event Alarm
USB
Connection to internal or external USB storage for remote access, recording and playback
User Interface
System configuration using Internet Explorer
High Reliability
Reliable embedded system
System recovery by dual watch-dog functions
Product and Accessories
MCC101 User Manual Power adapter and Cable
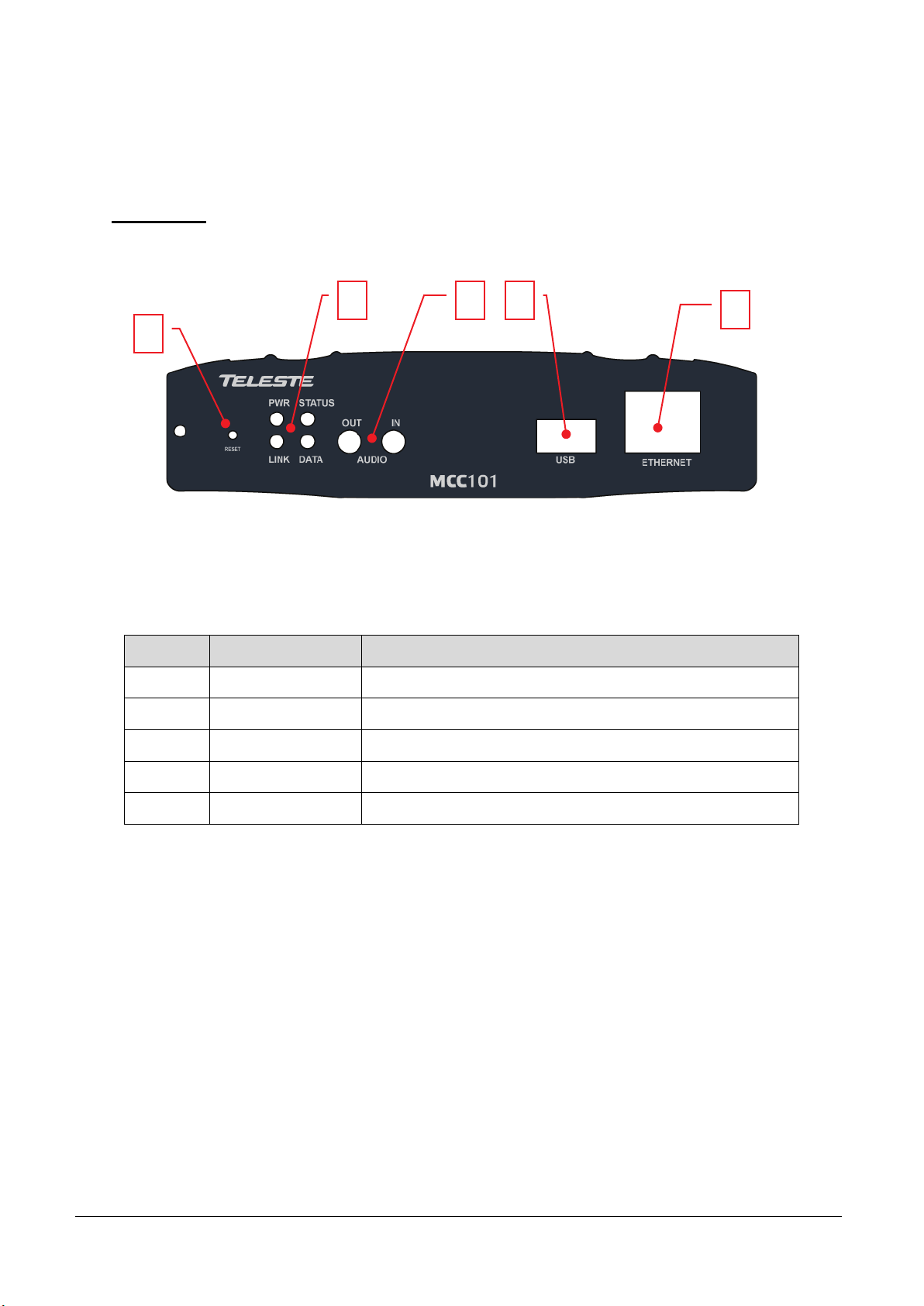
MCC101 User manual
1. Introduction • 3
Part Names and Functions
Front View
2 3 4
1
5
Position Description Function
1 Reset button Initialization of network setting
2 LEDs Display power On/Off condition, Link, Status and data
3 Audio In, Out Audio Input and Output, for 3,5 mm stereo jack
4 USB USB port for external recording purposes
5 LAN (Ethernet) 100/10Base-T Ethernet interface, RJ-45
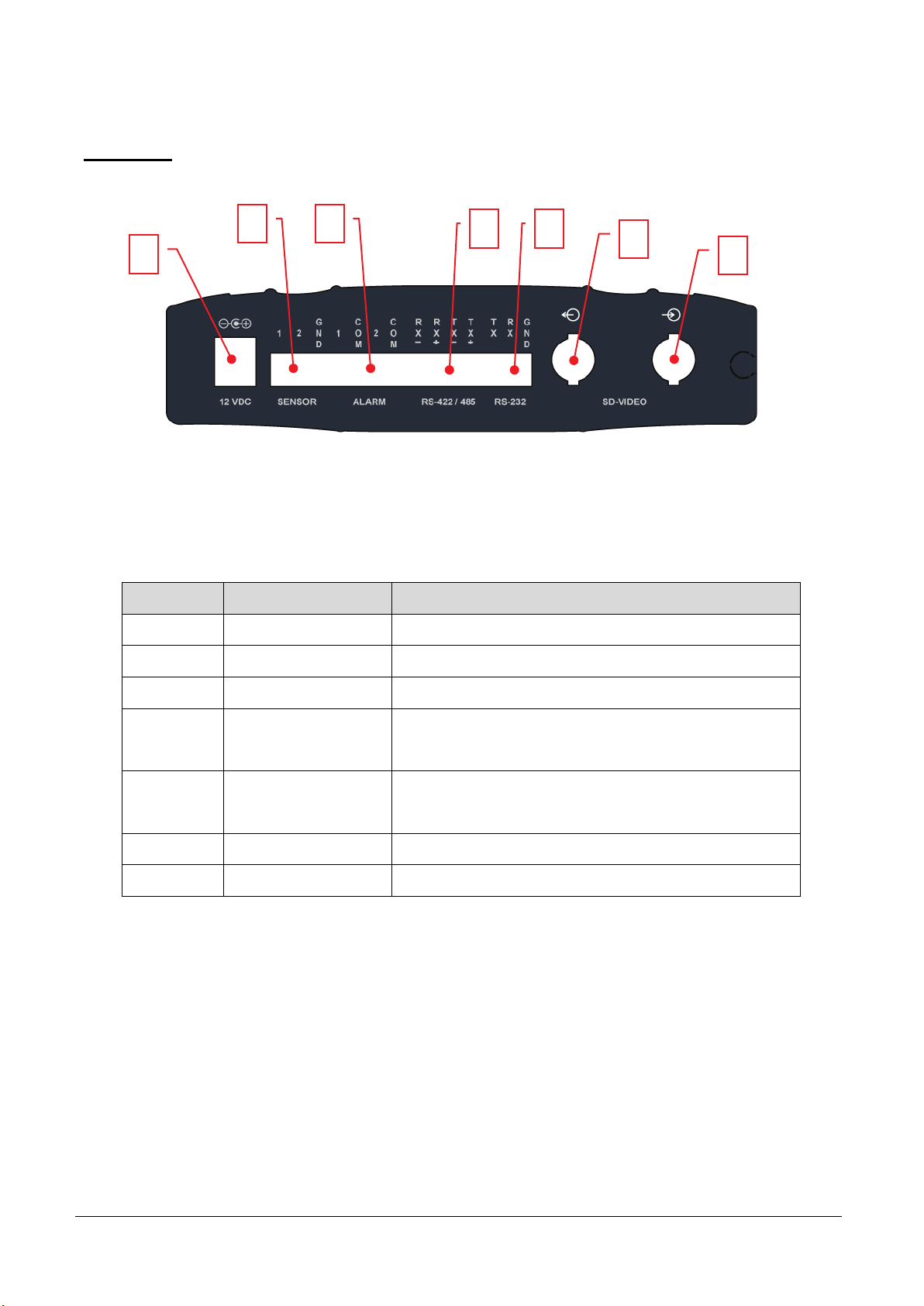
4 • 1. Introduction
MCC101 User manual
Rear View
1
2 3
4 5
6
7
Position Terminal Function
1 POWER IN DC 12V power input
2 SENSOR Sensor input, screw terminal block
3 ALARM Relay output, screw terminal block
Serial port 2 (COM2) for PTZ control and etc. Support
4 RS-422/485 (COM2)
5 RS-232 (Com1)
6 VIDEO OUT Video output, BNC
7 VIDEO IN Video input, BNC
RS-422 and RS-485 protocol, screw terminal block
Serial Port 1 (COM1) for PTZ control and etc. Support
RS-232 protocol, screw terminal block
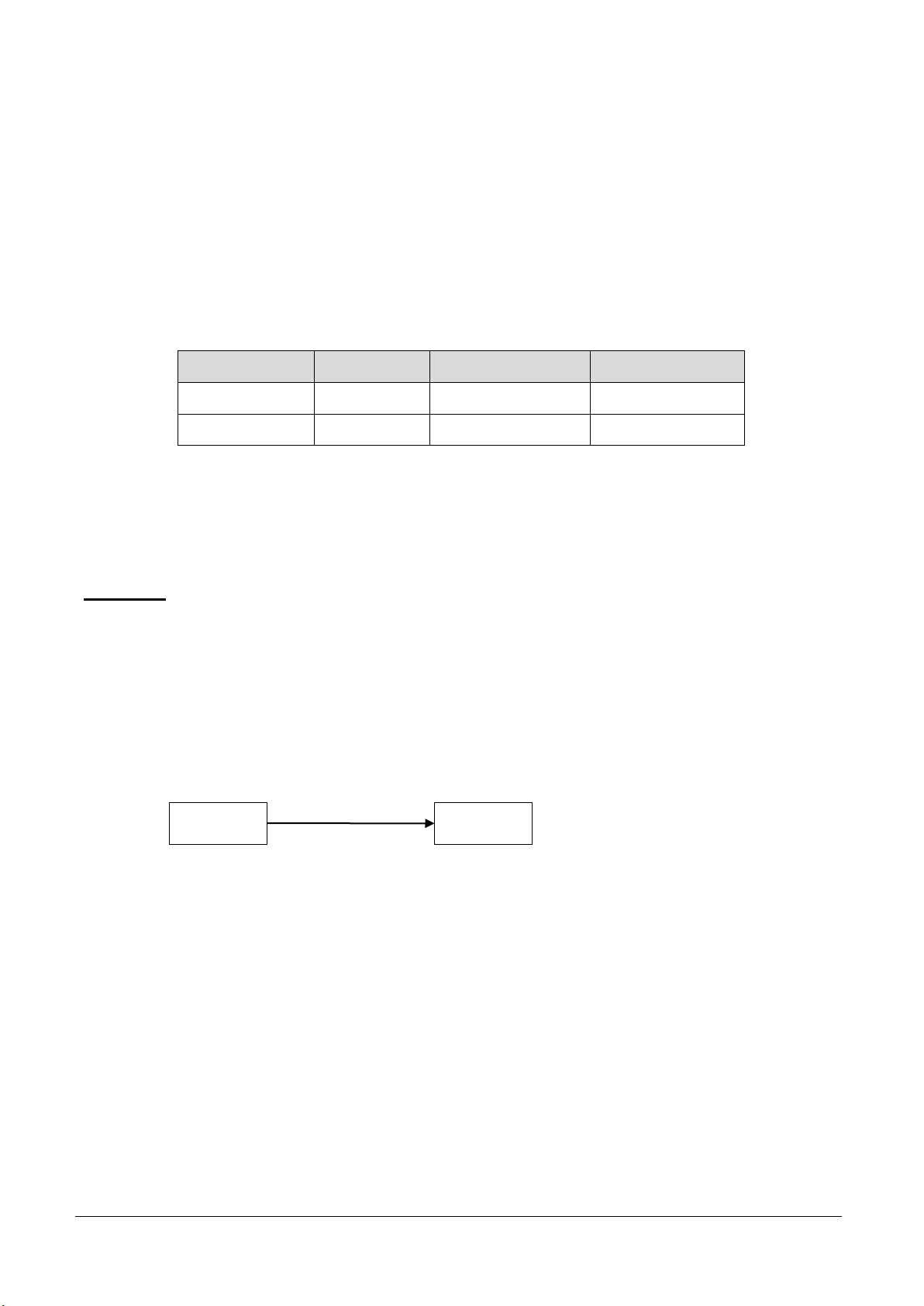
MCC101 User manual
1. Introduction • 5
Site
System Connections
MCC101 operates as one of the two modes; as Encoder or Decoder. MCC101 units can be connected in
either 1-to-1 fashion where one encoder is connected one decoder or 1-to-many fashion where one encoder is
connected to many decoders.
Following chart shows data status of video, audio and serial data on each mode.
System Mode Video Audio Serial Data
Encoder Transmit Transmit/Receive Transmit/Receive
Decoder Receive Transmit/Receive Transmit/Receive
Therefore, the system modes are defined by the video communication and all system modes are capable of
bi-directional transmission of audio or serial data.
Topology
Typically, the encoder and a decoder are connected in 1-to-1 mode. To support specific situation,
1-to-multiple connection is also supported.
1:1 Connection (Unidirectional Transmission).
Remote Center
Encoder Decoder
The most commonly used configuration is 1 to 1 connection. An encoder is installed at a site where video
images can be transmitted and a decoder is installed at a center location to receive and view the video images
on monitors. Audio and serial data are transferred in either direction.

6 • 1. Introduction
MCC101 User manual
server
Site
Remote Center #1
Decoder
Remote Center #2
Decoder
Remote Center
Site
1:N Connection (Unidirectional Transmission).
Encoder
Decoder
Decoder
Decoder
In this configuration, a site can be monitored by many remote center locations. Number of maximum
connections are limited by the network bandwidth.
Functionally, a VMS (Video Management System) software can replace the HW decoder.
Multicast Mode
In a network supporting multicast mode, the products can be configured to Multicast mode which enables to
use the network bandwidth efficiently regardless of the number of decoders. In 1:N connection, a large
number of decoders can receive audio and video data from an encoder by using a single streaming
transmission.
Relaying
IP-
In this arrangement, video and audio can be retransmitted from a center to another center. The arrangement
is useful when the network bandwidth at the site is limited while there is more than one center wanting to
monitor the site.
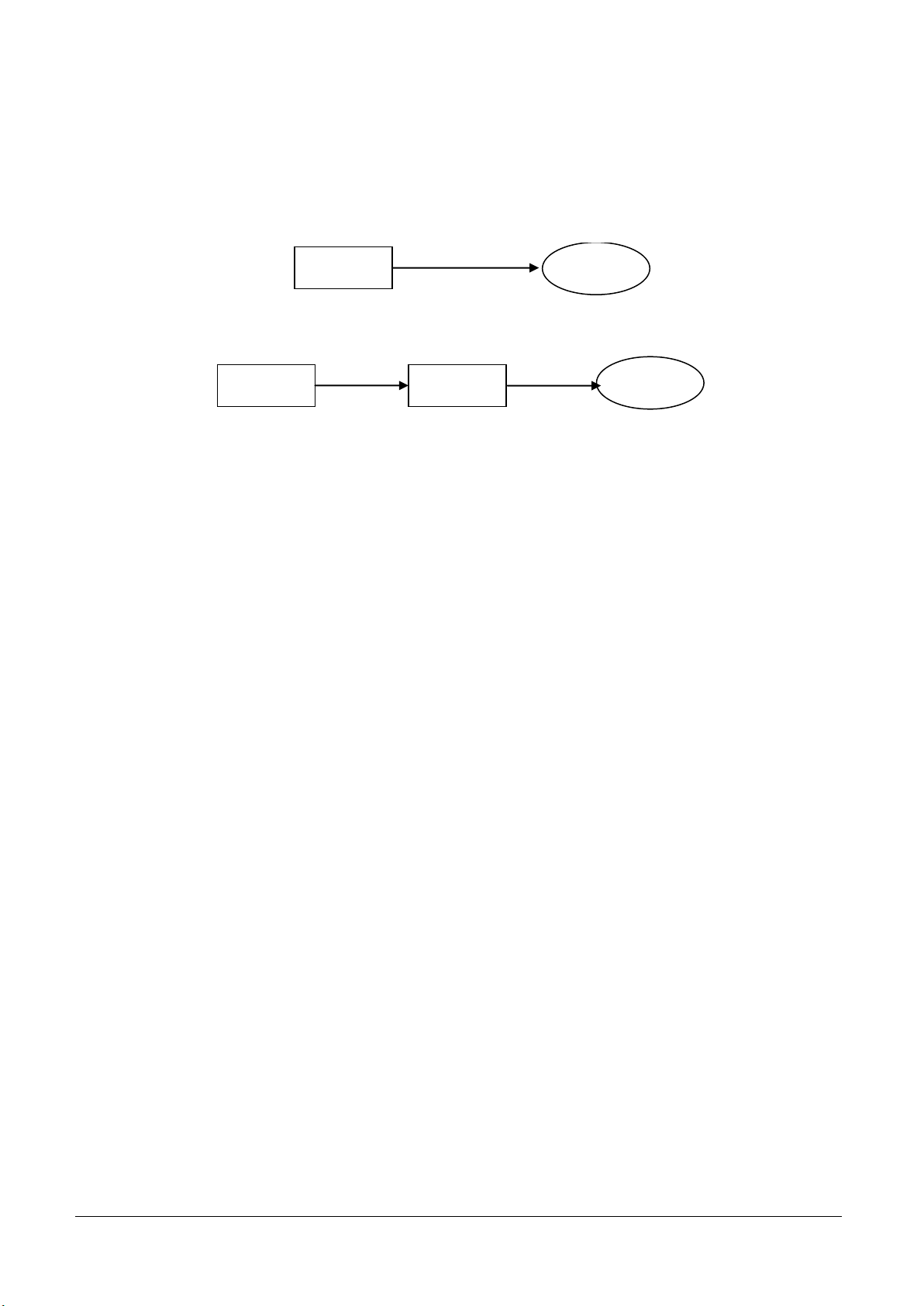
MCC101 User manual
1. Introduction • 7
Site
VMS (Video Management System)
Remote Center site
Encoder
VMS
Remote Center
Encoder Decoder
VMS
Video Management System is a server based remote monitoring program to access multiple encoders for
real-time monitoring or control of the encoders and connected cameras. A typical integration to VMS system is
done via OnVIF interface.
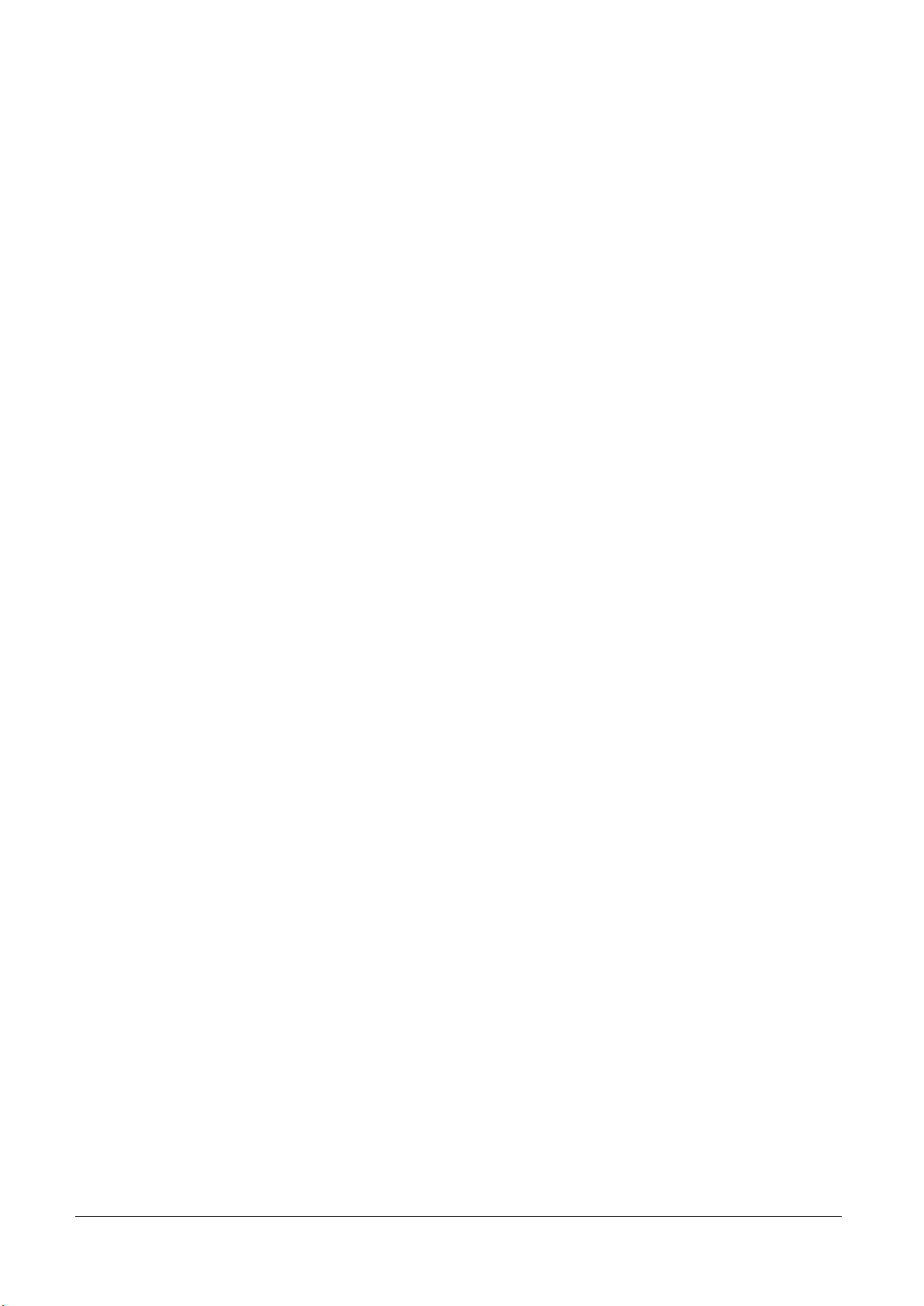
8 • 2. Installation
MCC101 User manual
2. Installation
Connecting Video
Encoder System
Connect the camera video output (analogue composite video) to the encoder video input port.
Decoder System
Connect a monitor to the video output (analogue composite video) port accordingly.
Connecting Audio
Audio is full-duplex. Alternative operation modes are Tx-only, Rx-only or Tx-Rx.
Connect audio input and output ports to the audio devices accordingly.
Audio signal provided on a line level (+4 dBu), so audio equipment with an amp, mixer or other amplifier
should be used.
Connecting Serial Ports
For camera control, a PTZ controller (keyboard) and a receiver can be connected to the serial ports. Two
corresponding serial ports in encoder and decoder which are connected in 1-to-1 fashion works as in passthrough mode. This means that commands at a local system’s COM1 port will be transparently passed to the
remote system’s COM1 port. Also, a command at a local system COM2 port will pass to the remote system’s
COM2 port.
Connecting Sensor and Alarm
Connect sensor and alarm devices to corresponding terminals accordingly.
Connecting Power
After confirming the proper power source, connect the mains adaptor to the AC line and connect the 12VDC
connector to the MCC unit.
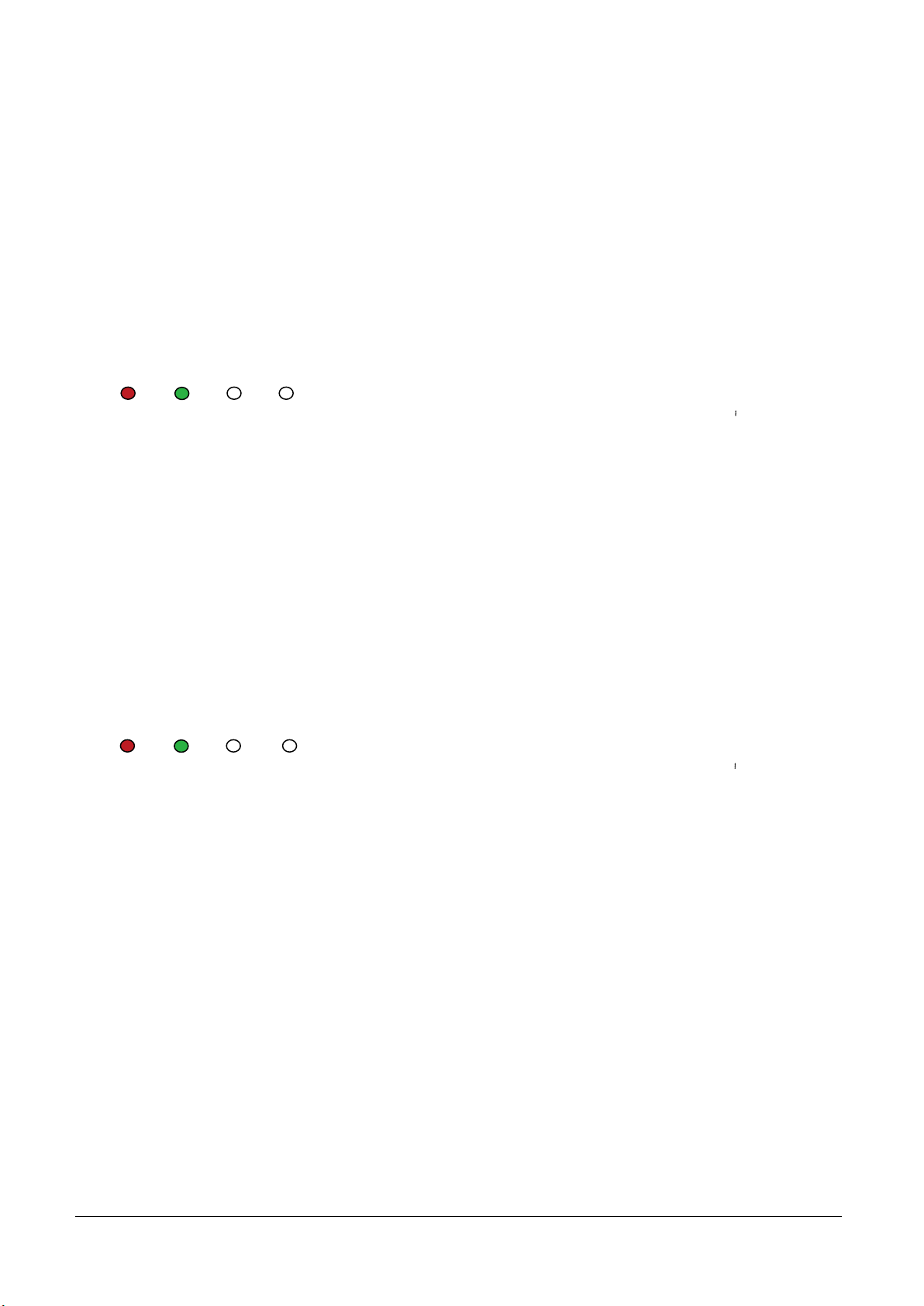
MCC101 User manual
2. Installation • 9
PWR
OFF
Green
PWR
STATU S
LINK
Green
DATA
Check the system start-up
Once the power is supplied to the product, it will start booting. The system will boot up to an operating mode
after approximately 40 - 60 seconds. The green LED on the Ethernet port will flash indicating the system is
ready.
Encoder LED displays
STATUS
LINK DATA
Red
Blinking
OFF
These LEDs show that the camera is connected but a decoder is not connected.
Once the encoder is connected to a decoder, color of “LINK” LED will turn into green color. “ DATA” LED will
blink while video or audio transmission is detected.
Decoder LED displays
Red
Blinking
OFF
These LEDs show that the Decoder has started without connection to an encoder. Once an encoder is
connected, the color of “LINK” LED will be turned to green. “DATA” LED will blink while video or audio data
transmissions is detected.
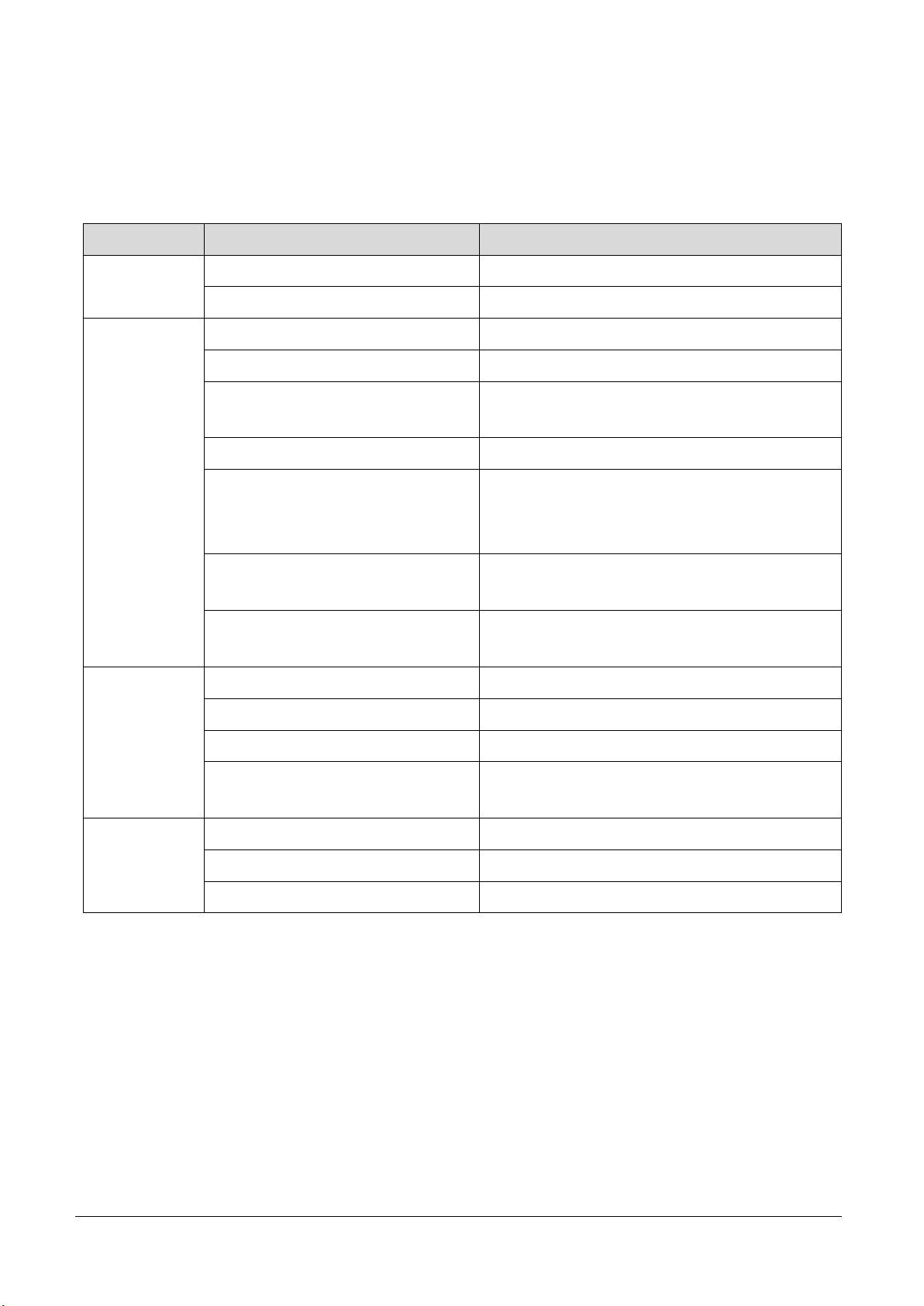
10 • 2. Installation
MCC101 User manual
Description of LEDs
System status can be monitored by following indications.
LED State Description
Off Power off
PWR
Red Power on
Green blinking Normally operating
Red System failure: Needs diagnostics
STATU S
LINK
Constant change of colors between
Red and Green
Red blinking Failed to obtain IP address in DHCP mode
Constant change of colors
between Green blinking 2 times
and Red blinking once
Green blinking, Red blinks
once every 5 seconds
Constant change of colors:
Green, Orange, Red color in turn
Off No connection to remote system
Green Connected to a remote system
Red blinking Decoder only: trying to connect to an Encoder
Orange
Green Data transmission in progress
NTSC/PAL setting does not match with input video
signal
Failed to register on DDNS server
Video loss in Encoder system
Formatting USB storage device
Illegal connection
(unsupported combination of system modes)
DATA
Red Data loss
Off No data transmission
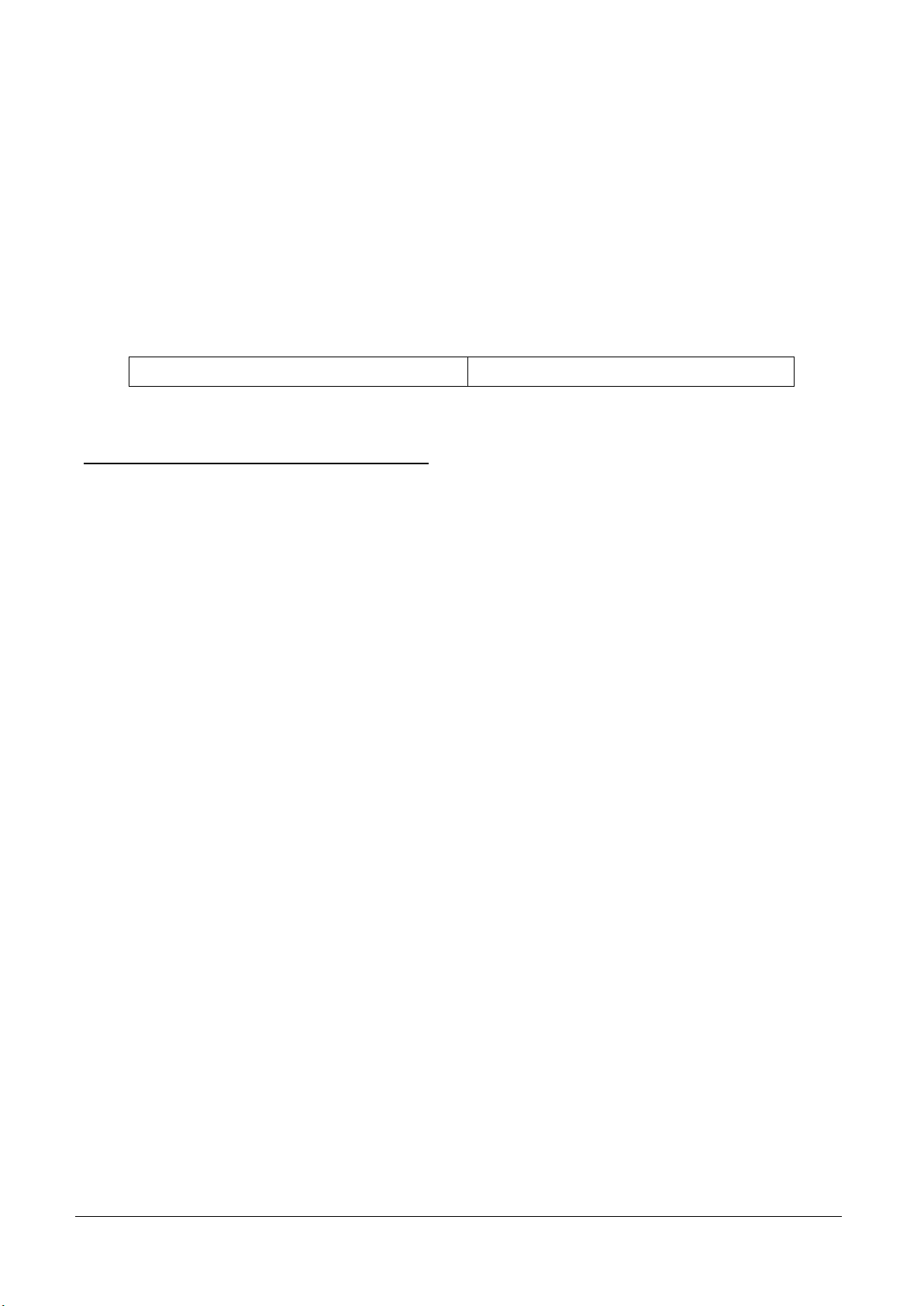
MCC101 User manual
3. System Operation • 11
3. System Operation
Remote Video Monitoring
There are two ways to monitor video when the center system and MCC101 are connected. In order for
a proper operation, an IP address must be set accordingly.
Default ID: admin Default Password: 1234
Video Monitoring with Decoder System
Once the encoder IP address is set in the remote IP address section of the decoder, the decoder system will
connect to the encoder system and start receiving the video stream. Normally, a monitor connected to the
decoder will display video images.
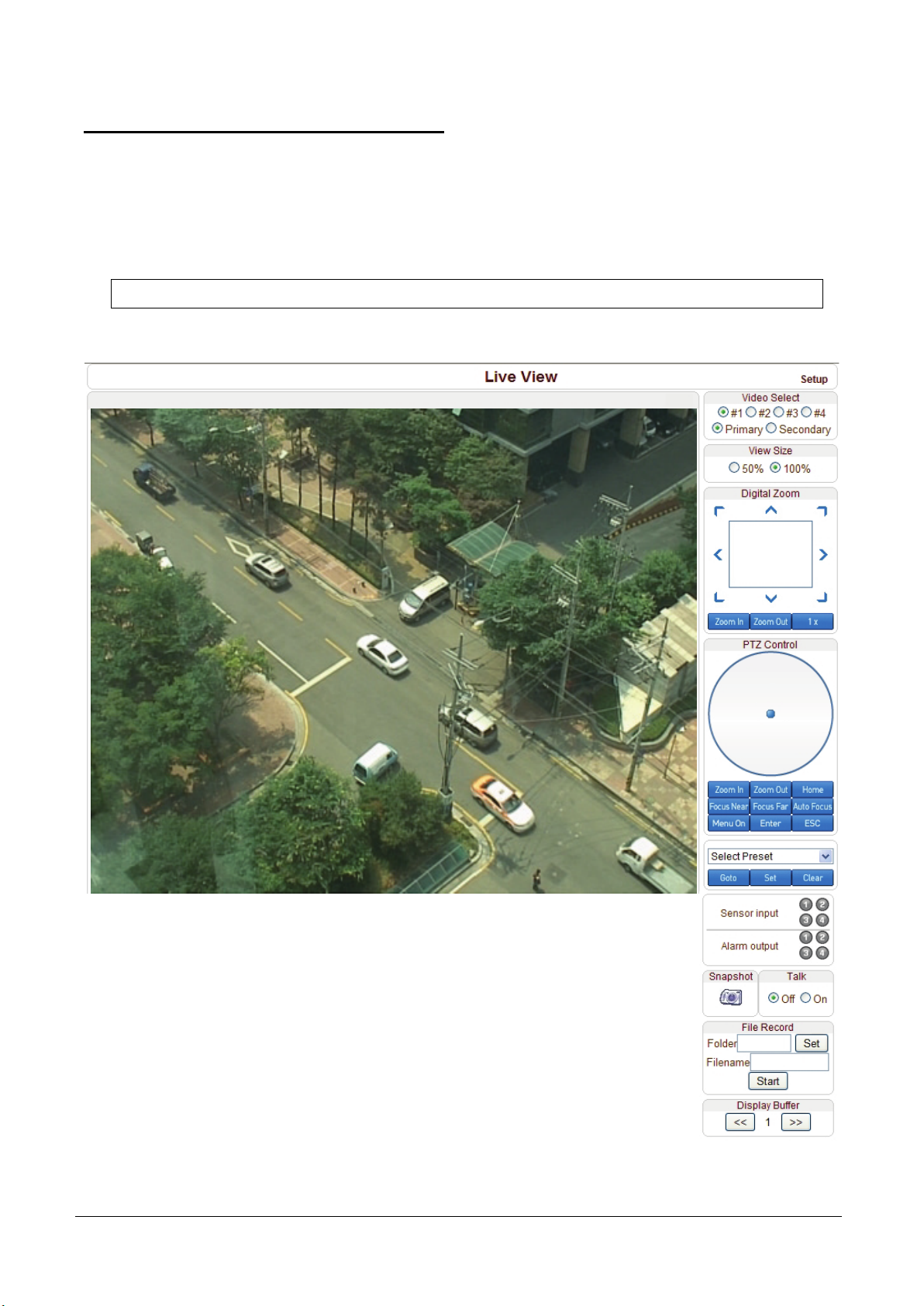
12 • 3. System Operation
MCC101 User manual
Video Monitoring using Internet Explorer
If MCC101’s IP address in entered on the Internet Explorer, the system will ask for confirmation to install an
Active-X control (Teleste ActiveX Control, Publisher is Teleste Corporation). Once authorized, the Internet
Explorer will start to display video images from the encoder as shown below.
Default IP Address: http://192.168.10.100
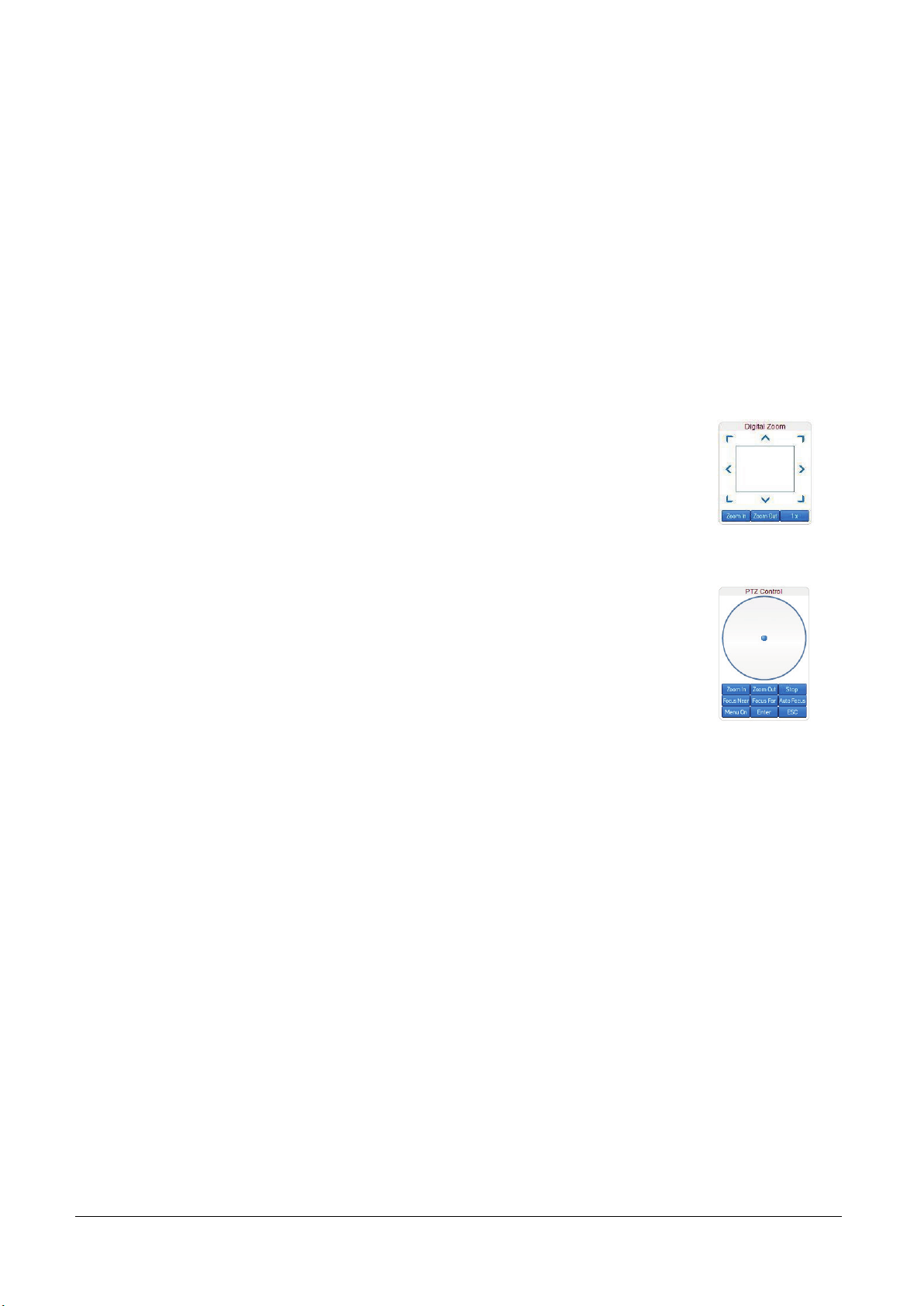
MCC101 User manual
3. System Operation • 13
Video Select
Select the Video stream to be viewed: Primary or Secondary
This camera is capable of dual streaming; primary streaming and secondary streaming.
Video will be displayed according to the resolution set on video configuration. If dual streaming
(“Use Dual Encode” Menu in Video page) is not activated, secondary video is not available.
View Size
Adjust the Screen size
Screen size is initially adjusted according to the compression resolution. If you click 50% icon,
the whole screen size will be reduced to half size.
Digital Zoom
Control the Digital zoom on the screen
The more the camera zooms in, the smaller the square of control panel is.
Position of the image can be changed by moving position of the square.
If you press x1, the screen will return to the normal size.
PTZ Control (Optical Zoom & Digital zoom built-in the camera)
Control PTZ and PTZ Control Panel is used for controlling external PTZ devices
when the external PTZ devices are connected through serial port.
It is possible to make zooming control by Zoom in/out buttons of PTZ control Panel
(In order to use digital zoom, select Digital zoom ON in the Camera tab)
- Stop
Stop on-going PTZ action.
- Focus Near, Focus Far, Auto Focus
Adjust the focus of the lens.
Select Preset
Set preset position and move to the specific preset position.
- Goto: Move to the selected preset entry if the preset entry is set.
- Set: Set the current position to the selected preset entry.
- Clear: Delete the selected preset entry.
Sensor Input
Display the status of the sensor in real time.
This camera supports one sensor input. When the sensor of the camera is working, the sensor light
turns red.
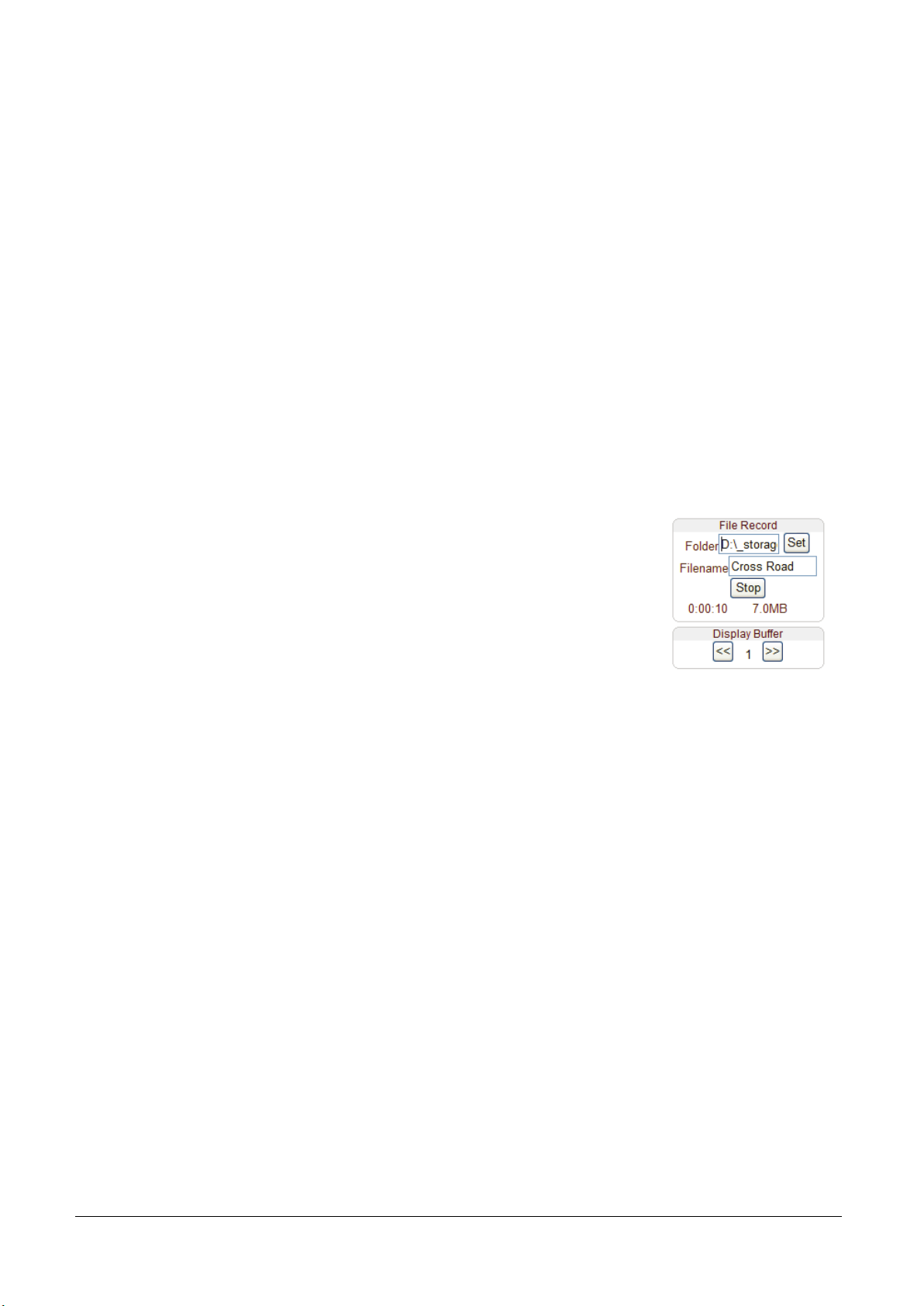
14 • 3. System Operation
MCC101 User manual
Alarm Output
Operate the alarm device by pressing the number icon.
This camera supports one alarm output. A number icon indicates status of the alarm device.
Snapshot
Capture video images and store them as BMP or JPEG files.
Talk
Transfer audio from PC’s mic to the camera.
File Record
Recording to an AVI file on Live View page is available. AVI files are generated in the specified folder
or in specified file name on the PC where web browser is running.
1. Press “Set” button to select folder or create a new folder. Enter the file name on Filename field.
2. Press “Start” button to start to record.
3. Press “Stop” button to stop to record.
4. AVI file named “IP address_hh_mm_ss” or “File name_IP
address_hh_mm_ss” will be generated in the specified folder depending on
whether the path specified a folder or a prefix of the file name.
Display Buffer
Set the number of video frames to be buffered before being displayed on web browser. Larger value
results in smoother video by sacrificing the latency. A setting of 10 ~ 15 frames can be used generally for
most situations.
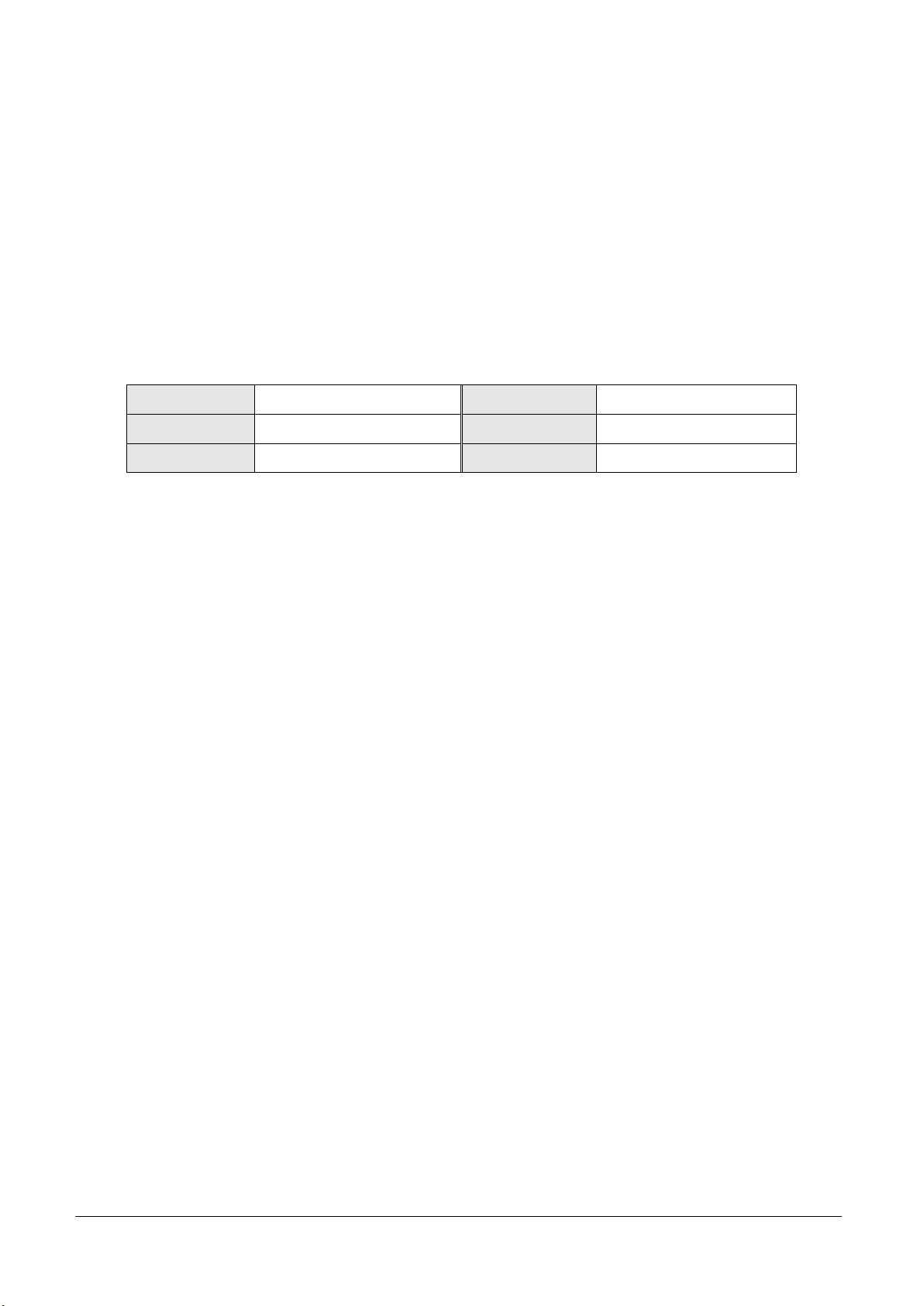
MCC101 User manual
3. System Operation • 15
•
•
•
•
•
•
Initialization of IP address
If a system IP address is lost, the system can be reset to the system default IP address using the reset button
in the back side of the system.
1. While system is in operation, press the reset button for more than 5 seconds.
2. The system will reboot automatically
3. Once the system reboots, IP address will be set to the system default as below.
IP mode Fixed IP
Subnet mask 255.255.255.0
Base port 2222
IP address 192.168.10.100
Gateway 192.168.10.1
HTTP port 80
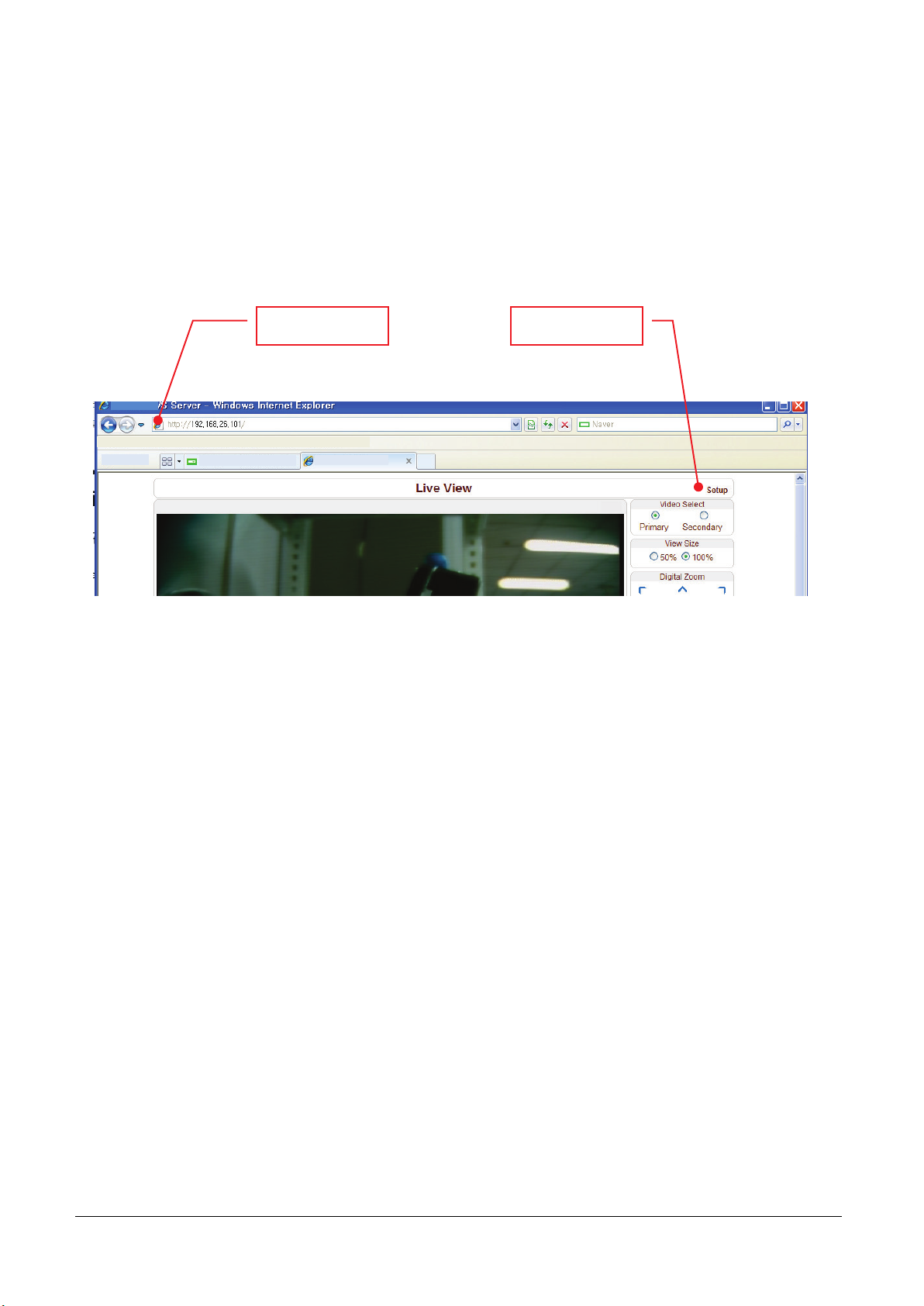
16 • 4. Remote Configuration
MCC101 User manual
4. Remote Configuration
Remote setting is available by using web browser. Enter IP address of camera and then a live view screen
appears as below. Press Setup button located in the upper right area of the monitoring screen to go to the
server setup. For Remote Setting, user should be authorized higher than manager level.
Enter IP address Press Setup button
The remote configuration window may be slightly different depends on the system mode (Encoder or
Decoder). The general explanation of the configuration in this manual is based on Encoder system and
differences according to the modes will be clarified when needed.
The configurations are grouped into 10 categories: System, Video, Audio, Network, Serial, Event, PTZ,
Record, User and Camera. Any configuration changes are not applied until Apply button is pressed. Leaving
the page without pressing Apply button, any changes in the page will be discarded.
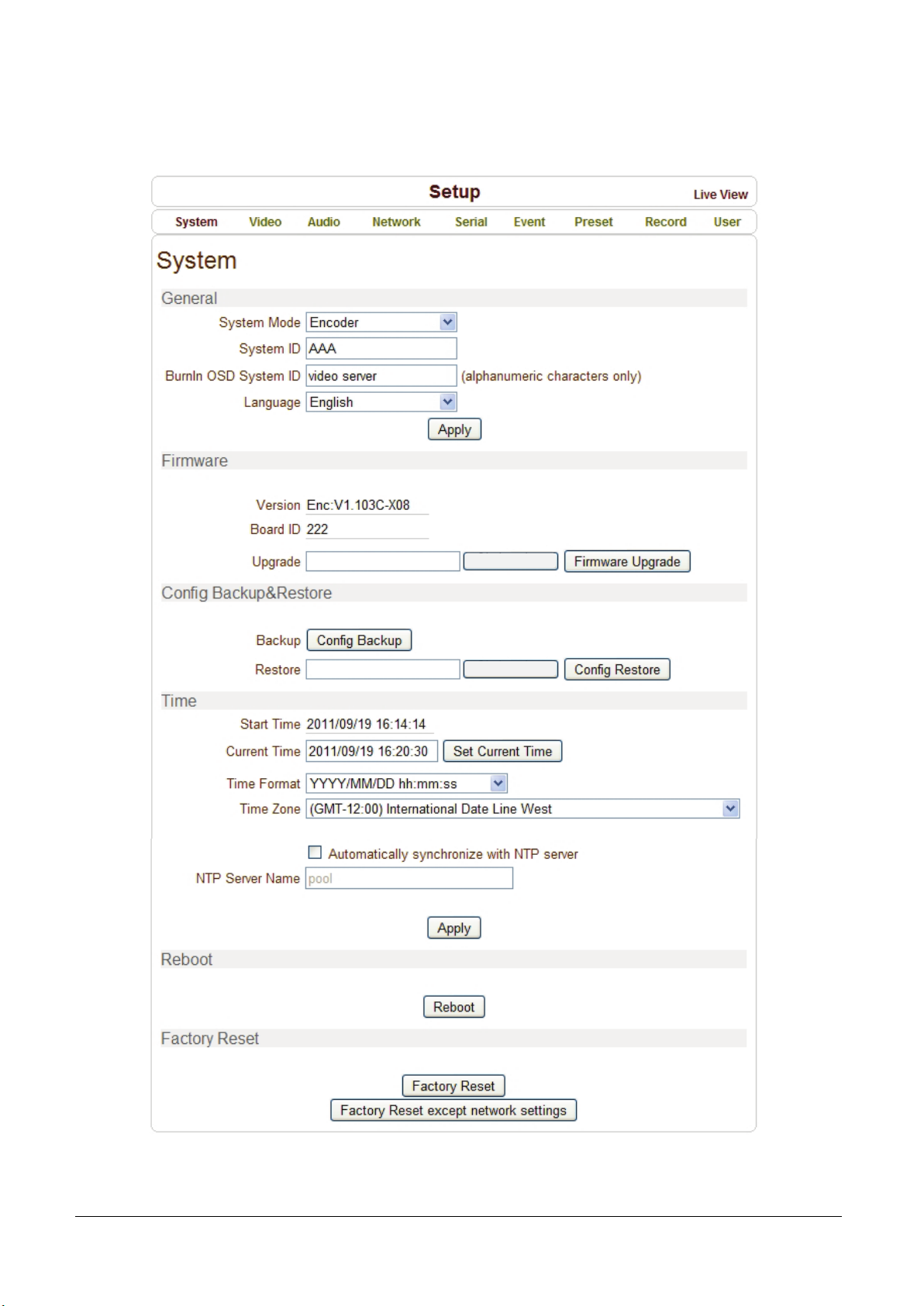
MCC101 User manual
4. Remote Configuration • 17
System Configuration
 Loading...
Loading...