Telenav Cincinnati Bell Supported Devices User Manual v5.1

©2003-2007 TeleNav, Inc. All rights reserved. TeleNav is a trademark of TeleNav, Inc. The Cincinnati Bell company
names and logos and all related product and service na mes, desi gn marks a nd slogan s are the trade marks or service ma rks
of Cincinnati Bell, Inc., or its subsidiaries or affiliates (collectively "Cincinnati Bell"). The BlackBerry and RIM families of
related marks, images, and symbols are the exclusive properties and trademarks or registered trademarks of
Research In Motion Limited. All other trademarks or registered trademarks are acknowledged as the exclusive
property of their respective owners.
All rights reserved. No part of this manual may be reproduced, transmitted, copied, or stored in any storage medium, for any
purpose, without prior written consent from TeleNav, Inc. TeleNav, Inc. hereby grants the right to downl oad one copy of this
manual onto a hard drive for personal use. Thi s manual is copyri ghted and contai ns proprietary i nformation that is subject to
change without notice. For more information, visit www.telenav.com
.
GPS Navigation Suite for Cincinnati Bell Wireless:
BlackBerry Curve™, 8310™, 8800™, 8820™
Devices operating on the GPRS and EDGE Networks
V5.1
User’s
Guide

© TELENAV, INC. 2003-2007 PAGE 2 OF 51
Table of Contents
1. Welcome...........................................................................................................................................................5
2. Safety and Legal Notices...............................................................................................................................5
3. Data Service Options......................................................................................................................................6
4. Device Controls...............................................................................................................................................7
5. Getting Started with TeleNav.........................................................................................................................8
TeleNav Account...................................................................................................................................................8
Software Installation..............................................................................................................................................8
Network Options....................................................................................................................................................9
6. Launching TeleNav.........................................................................................................................................9
Terms of Use................................................................................................................................................11
Registration...................................................................................................................................................11
7. TeleNav GPS Navigator Menu Overv iew....................................................................................................12
Main Menu...........................................................................................................................................................12
Drive To Menu..............................................................................................................................................12
Directory Menu.............................................................................................................................................13
Maps & Traffic Menu....................................................................................................................................13
Tools/Extras Menu.......................................................................................................................................14
8. Drive To Menu................................................................................................................................................14
My Favorites................................................................................................................... .....................................16
Deleting a Favorite.......................................................................................................................................17
Recent Places .....................................................................................................................................................18
Address – Typing In............................................................................................................................................19
Address – Calling In............................................................................................................................................20
Intersection – Typing In.......................................................................................................................................22
Intersection – Calling In.......................................................................................................................................23
Business..............................................................................................................................................................23
Airport...................................................................................................................................................................23
Address Book......................................................................................................................................................24

© TELENAV, INC. 2003-2007 PAGE 3 OF 51
Navigation Options (Going To Screen).......................................................................................................24
Initial Driving Directions................................................................................................................................25
GPS Origin Refinement.......................................................................................................... .....................25
Audible Guidance Tones.............................................................................................................................26
Audio Replay................................................................................................................................................26
Miss a Turn?.................................................................................................................................................26
Navigation Views..........................................................................................................................................26
3D Moving Map.....................................................................................................................................27
2D Moving Map.....................................................................................................................................27
Turn Icons..............................................................................................................................................28
Route Summary....................................................................................................................................29
Traffic Summary....................................................................................................................................29
Map Summary.......................................................................................................................................31
Search Along.........................................................................................................................................31
Re-routing Options.......................................................................................................................................32
Manual...................................................................................................................................................32
Avoid Ahead (Audio Detour).................................................................................................................33
9. Directory Menu..............................................................................................................................................34
Search All Categories.........................................................................................................................................34
Search Within Category......................................................................................................................................35
Search for Gas by Price......................................................................................................................................36
10. Maps & Traffic Menu.....................................................................................................................................37
Map Menu Options..............................................................................................................................................38
Check Traffic........................................................................................................................................................39
11. Tools/Extras Menu.............................................................................................................. ..........................40
Record Location..................................................................................................................................................40
Compass..............................................................................................................................................................41
Preferences.........................................................................................................................................................41
Give Feedback....................................................................................................................................................43
Referral................................................................................................................................................................43
Support ................................................................................................................................................................43
12. Suspending TeleNav GPS Navigator............................................................................................... ...........44
Making a Phone Call from TeleNav GPS Navigator.........................................................................................44
Taking an Incoming Call .....................................................................................................................................44
Calendar and E-mail Events...............................................................................................................................44

© TELENAV, INC. 2003-2007 PAGE 4 OF 51
Interruption of Other Services.............................................................................................................................45
Switching Between Applications.........................................................................................................................45
13. Changing your PIN num ber.........................................................................................................................45
14. Exiting TeleNav GPS Nav igator...................................................................................................................46
15. Removing TeleNav GPS Navigator.............................................................................................................46
16. The TeleNav Website....................................................................................................................................46
Available Without Logging In................................................................................................... ...........................46
My TeleNav .........................................................................................................................................................47
17. Error Conditions............................................................................................................................................47
18. FAQs...............................................................................................................................................................49
19. Customer Support.........................................................................................................................................50
Technical Support ...............................................................................................................................................50
20. TeleNav Serv ices Warranty..........................................................................................................................51

© TELENAV, INC. 2003-2007 PAGE 5 OF 51
1. Welcome
TeleNav™ 5.1 utilizes the integration of GPS position determination technology, the Java™ programming
environment, and access to Cincinnati Bell’s wireless data network. Suppo rted Research i n Motion BlackB erry
devices provide the Java and GPS environments and ac cess to the wireless net work. The TeleNav appli cation
provides:
• GPS navigation that punctually guides you turn-by-turn to any destination address in the Continental U.S. If you
miss a turn or get off-track, TeleNav will calculate a new route for you. You can enter one or more destination
addresses by calling an automatic voice reco gnition syst em, entering them on the TeleNav website , keying
them directly into the device, or by pulling them directly from the BlackBerry Address Book. Optionally, you can
input a remote origin and receive Driving Direction s from that origin addr ess to the sele cted destinatio n
address.
• Audio and visual traffic alerts while driving or viewi ng maps, as well a s traffic rerouting capabil ities to minimize
delays on your trip.
• A Directory feature that allows you to find businesses or points of interest near your cu rrent location, around a
waypoint, around an entered address, or arou nd an airport. You can call the business first to check availability
of an item or get a reservation and then navigate to it. You can a lso save the address for use later in the day.
• Maps of the area around your current location, a marked way point, or an ad dress you enter manu ally or have
previously entered. You can pan the map (adjust left/right/up/down), and zoom in or out. You can al so mark a
point under the cursor as a waypoint.
• A viewer that displays your current location relative to a selected waypoint and to navigate relative to that
selected waypoint.
• The ability to mark the current location as a waypoint tha t can be labeled.
• A compass-like indicator presenting your direction of travel, location, and speed.
• The ability to personalize the application by selecting the use of U.S. customary or metric distance units, the
language for audible guidance, the volum e and backlight l evel, the timing of displaye d graphics, etc.
TeleNav’s servers support these enhanced services via the wireless data network.
2. Safety and Legal Notices
Please read this section carefully before usi ng TeleN av GPS Nav igator
TeleNav will not accept any responsibility whatsoever for accidents resulting from fail ure to observe common sense
precautions. Your personal judgment, traffic regulation s, and common sense must alway s take precede nce over
any driving direction produced by TeleNav.
WARNING: Keep your eyes on the road.
It is your responsibility as the vehicle operator to keep your eyes on the road and be an alert driver at all times,
ESPECIALLY when the vehicle is moving. The vehicle operator should not be distracted by the application
displays, audible cues, or manually interacting with the controls. When you need to enter dat a on your device u sing
the keypad or study the display, please do so while the vehicle is parked, not while in motion. Should your ability to
drive responsibly be decreased, please turn off th e device.
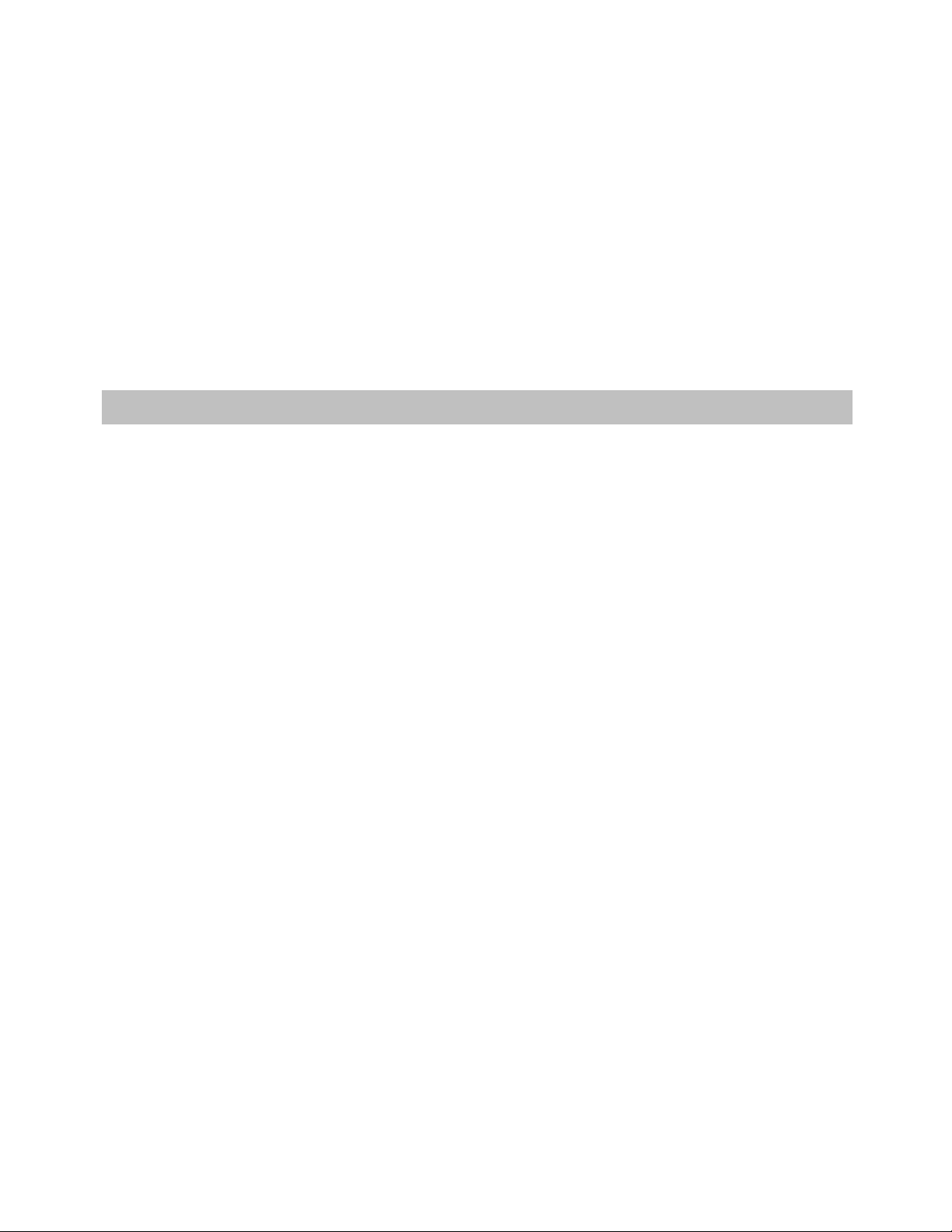
© TELENAV, INC. 2003-2007 PAGE 6 OF 51
WARNING: Install the equipment safely .
If you are using a device mounting kit, make sure that it does not obscure your vi sion. You may wi sh to charge the
device while using TeleNav. If so, make sure the charging cable does not interfere with any of t he vehicl e controls.
WARNING: Drive safely and use common sens e.
The vehicle operator’s personal judgment, traffic regulation s, and common se nse must alway s take precedence
over the instructions provided by TeleNav.
It is your responsibility as the vehicle operator to drive safely, observ e all traffic rule s, and above al l use your own
personal judgment while driving. If you feel that a ro ute suggested by the navig ation softwa re instructs you to
perform an unsafe or illegal maneuver, places you in an unsafe situation, or routes you into an area which you
consider unsafe, do not follow the instructions.
3. Data Service Options
The TeleNav GPS Navigator application that you install o n your phone require s a means of acce ssing the public
Internet, which is provided by the Cincinnati Bell wi reless data net work.
The TeleNav GPS Navigator application on your phone communicate s with the TeleNav servers to get routi ng,
maps, and points of interest via your carrier’s dat a network. You do not need to purchase additi onal data servi ces if
you already have a data or email services plan f or your phone. Howev er, if you do not already h ave a data or email
services plan, you must order one from Cincinnati Bell so you can use the Tele Nav GPS Navigator appli cation.
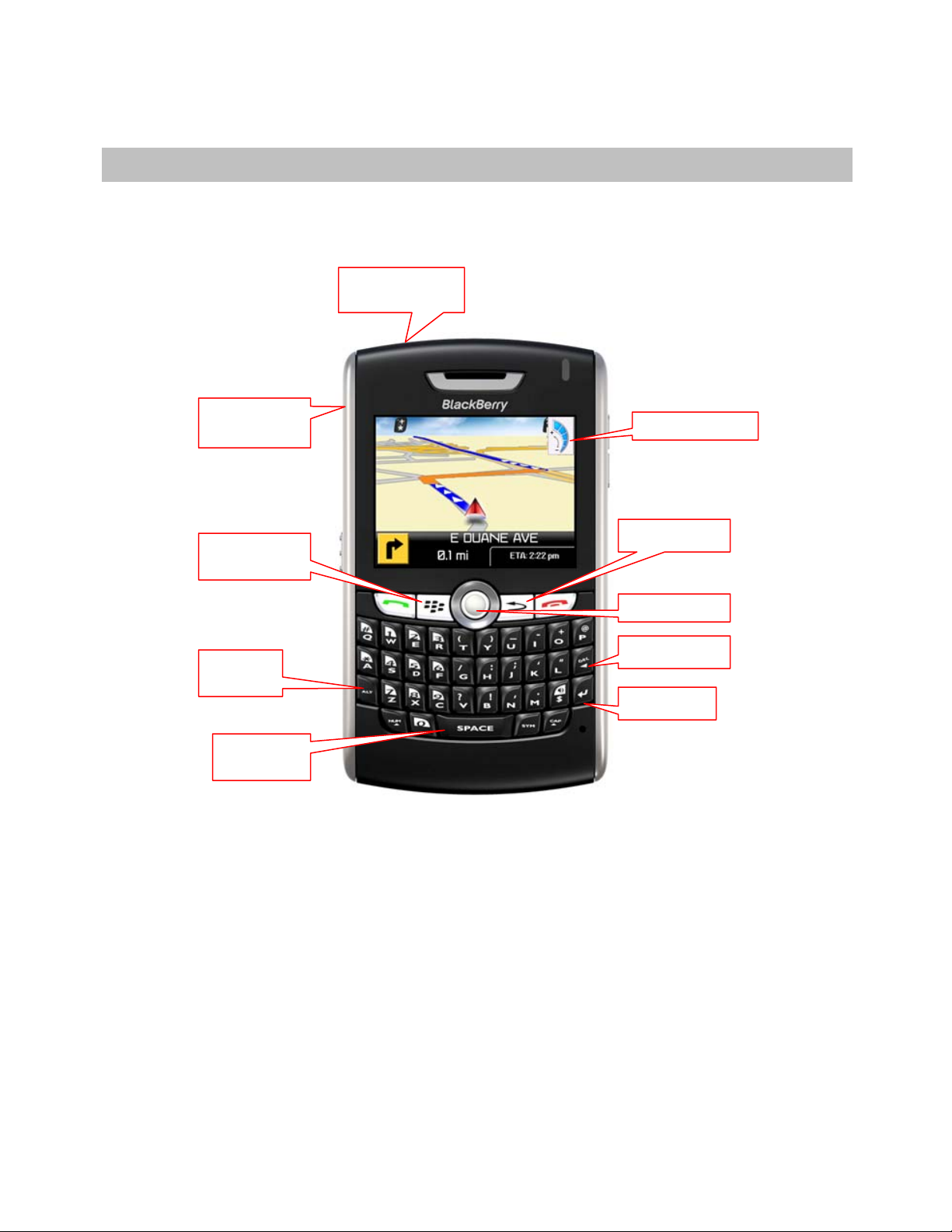
© TELENAV, INC. 2003-2007 PAGE 7 OF 51
4. Device Controls
The following graphic shows the control button s for the BlackB erry 8800 or 8820 d evice. The controls on the
BlackBerry 8310 are placed similarly. Consult your BlackBerry user’s guide for confirmation.
TIP: To advance through TeleNav, press the trackball o r use the Enter key. Use the trackball on forms to advance
row by row.
Clicking the Menu key or the trackball while using the TeleNav application may give you a va riety of option s,
depending on what screen you are on. The opti ons are discussed i n the appropriat e sections b elow. There is
usually an option for Help and one to take you back to TeleNav Home to reduce the number of times yo u would
have to press the Escape key.
DELete key
Trackball
Enter key
Speaker on/off
ALT Key
Headset jack
USB port
Space key
A
udio volume
MENU Key
ESCape key

© TELENAV, INC. 2003-2007 PAGE 8 OF 51
5. Getting Started with TeleN av
The TeleNav GPS Navigator application that resides within your BlackBerry req uires a TeleNav subscription a nd
means of accessing the public Internet.
T eleNav Account
You can create a TeleNav account by contacting Cincinnati Bell. TeleNav will not function until Cincinnati Bell has
added the TeleNav GPS Navigator service to your account for the specific BlackBerry you are using. After you add
the feature to your account, Cincinnati Bell will notify TeleNav, and then TeleNav will send a SMS sh ort message to
you with a PIN number to be used with your phone num ber as an accou nt credential.
In addition to the PIN, a URL is sent to your BlackBerry during registration, and you should b e able to use it to
invoke the browser to start the application downl oad rather than usin g the following procedure.
Software Inst allation
TeleNav can be downloaded directly onto your BlackBerry using the Bl ackBerry Internet Browser.
NOTE: This approach may take 5-30 minutes dependi ng on whether y ou are in GPRS or E DGE coverage.
1. From the BlackBerry Main Menu, launch the Web Browser.

© TELENAV, INC. 2003-2007 PAGE 9 OF 51
2. Press the Menu key and select “Go To…”
3. Input the OTA download link: //ota.telenav.com/ota/cbw.
4. Press Enter and select OK.
5. It will take a few seconds for the BlackBerry to access the program
descriptor. After reading the descriptor, highlight the Download option,
and click the trackball to proceed.
6. After the download process has completed successfully, locate the
TeleNav application icon in the applications menu.
Network Options
TeleNav GPS Navigator uses the public Internet to access its servers for ma pping, rou ting, and search services
from your device. If you are not using your BlackBerry for e-mail services, you will still need to add an indivi dual
BlackBerry e-mail plan to have access to data services. There are three different network settings for you to select
from. Wait 90 seconds after turning on your BlackBerry to allow these services options to register. These access
methods are automatically determined by TeleNav when it launches, but you can change the setti ngs from within
the TeleNav Preferences menu.
6. Launching TeleNav
If the application menu is hidden, press the Menu key to expose it. Highlight
the TeleNav icon on the BlackBerry Home Screen and press th e trackball
button or the Enter key.
If you are using a list theme, scroll down to Applications a nd enter the
applications menu. Then scroll down to “TeleNav 4” and press Enter.
TeleNav’s icon

© TELENAV, INC. 2003-2007 PAGE 10 OF 51
After starting TeleNav, the splash screen will appear for a few seconds.
The first time you use TeleNav, you must grant TeleNav access to the
network so it can authenticate your account, fetch maps, get navig ation
routes, and search for businesses.
When you see the screen to the right or the one below, use the t rackball to
highlight the checkbox allowing TeleNav to have access to all conn ections.
Then scroll down to “Allow this Connection” and press the tra ckball to
continue. If you click on “Deny this connection,” TeleNav subscription
functions will not work. You will have to reset the BlackBerry’s firewall in
order to choose the correct option, “Deny this Conn ection.”
NOTE: Your BlackBerry Enterprise Server™ administrator can set network
access policies to challenge TeleNav’s attempt to e stablish a network
connection or deny it altogether.
NOTE: When you are asked to accept other appli cation permission s,
please accept the request or TeleNav will not be fully functional.
You will then be asked to set your language preference settings. Your
choice will directly affect the language displayed throughout the application
and the audible directions.
TIP: The language settings can be modified in the T eleNav Preferen ces
menu.

© TELENAV, INC. 2003-2007 PAGE 11 OF 51
Terms of Use
Next, in order to continue the TeleNav registration process, you must agree
to the Terms Of Use.
Click the trackball and select Accept + Log In to continue.
NOTE: If you do not want to accept the TeleNav Terms Of Use, press the
trackball and select Exit TeleNav.
Registration
The next screen will collect your TeleNav account number and Password
(also referred to in this documentation as PIN number). Use the trackball to
move the cursor between the fields.
Your account number MUST be the same as your complete 10-digit
wireless number. Please edit the presented ph one number if it is
incomplete or incorrect.
NOTE: You can change the PIN TeleNav se nds you initially usin g a
procedure described below.
The TeleNav Warning screen appears. If you agree to the term s, choose
OK to continue.
During your first use of TeleNav, the device will do wnload the audibl e and
graphical content needed to build the displays and produce audible
messages. The alert screen similar to that shown on the right advises you
that this is taking place. The time it takes to complete the download
depends on whether you are in GPRS or EDGE coverage.
When TeleNav is using data service to contact the TeleNav servers, it will

© TELENAV, INC. 2003-2007 PAGE 12 OF 51
present a message like: a) Reading GPS, b) Waiting, c) Sending,
d) Receiving, e) Logging in, f) Personalizing, g) Loading, and h) St oring.
NOTE: Do not interact with the BlackBerry while this download is underway. Wait for it to finish. When the
download is completed, you will see the TeleNav Home Menu.
NOTE: If, after you press the trackball, the TeleNav application indicates that it cannot reach the TeleNav servers,
the most likely reason is that your carrier data se rvice plan is not yet act ive.
When the device reaches the TeleNav servers with a valid an d active phone num ber and PIN, the d evice will be
registered to use TeleNav and will not present any of the above screens exce pt the splash screen i n the future.
Visiting www.telenav.com
and changing the PIN will require you to repeat th e above registratio n process.
7. TeleNav GPS Navigator Menu Overview
This section gives you a brief overview of the Tel eNav GPS Navigator m enus.
Main Menu
The TeleNav GPS Navigator Main Menu options are:
• Drive To
• Directory
• Maps & Traffic
• Tools/Extras
You can return to TeleNav Home using Menu and choosing “Tel eNav
Home” from elsewhere within TeleNav. This will save you on the amount of
clicks it would take to get to the Main Menu by pressing Escape.
Drive To Menu
You can select a variety of ways to get driving directions to a destinati on.
See page 14
for more information on how to use the Drive To menu.
The Drive To Menu options are:
• My Favorites
• Recent Places
• Address
• Intersection

© TELENAV, INC. 2003-2007 PAGE 13 OF 51
• Business
• Airport
• Address Book
Select one of these menu items or use the Escape key to return to the Tele Nav GPS Navigator Mai n Menu.
Directory Menu
The Directory menu provides you with a few different ways to find the
addresses and phone numbers of businesse s such as restaurant s, motels,
and gas stations, as well as other places like churches, schools,
government offices, and police and fire stat ions.
See page 20
for full details on this feature.
The Search Menu options are:
• What (type in a search keyword)
• Search All Categories
• Search Within Category
Maps & Traffic Menu
You can use the Maps & Traffic Menu to view a ma p of:
• Your Current Location
• A Favorite Place
• A Recent Place
• An Address you type in
• An Intersection
• A Business
• An Airport
• An Address Book address
See page 37
for full details on these features.

© TELENAV, INC. 2003-2007 PAGE 14 OF 51
Tools/Extras Menu
The Tools/Extras menu gives you options for setting yo ur preferences a nd
other features.
See page 40
for full details on these features.
The Tools/Extras Menu options are:
• Record Location
• Compass
• Preferences
• Give Feedback
• Support
• Referral Code
8. Drive To Menu
There are three ways to get driving directions to a de sired location (follow the “see page ” links for details about
these features).
1. Select the Drive To option from the TeleNav GPS Navigator Main Menu. Then select one of the seven Driv e
To menu options shown below.
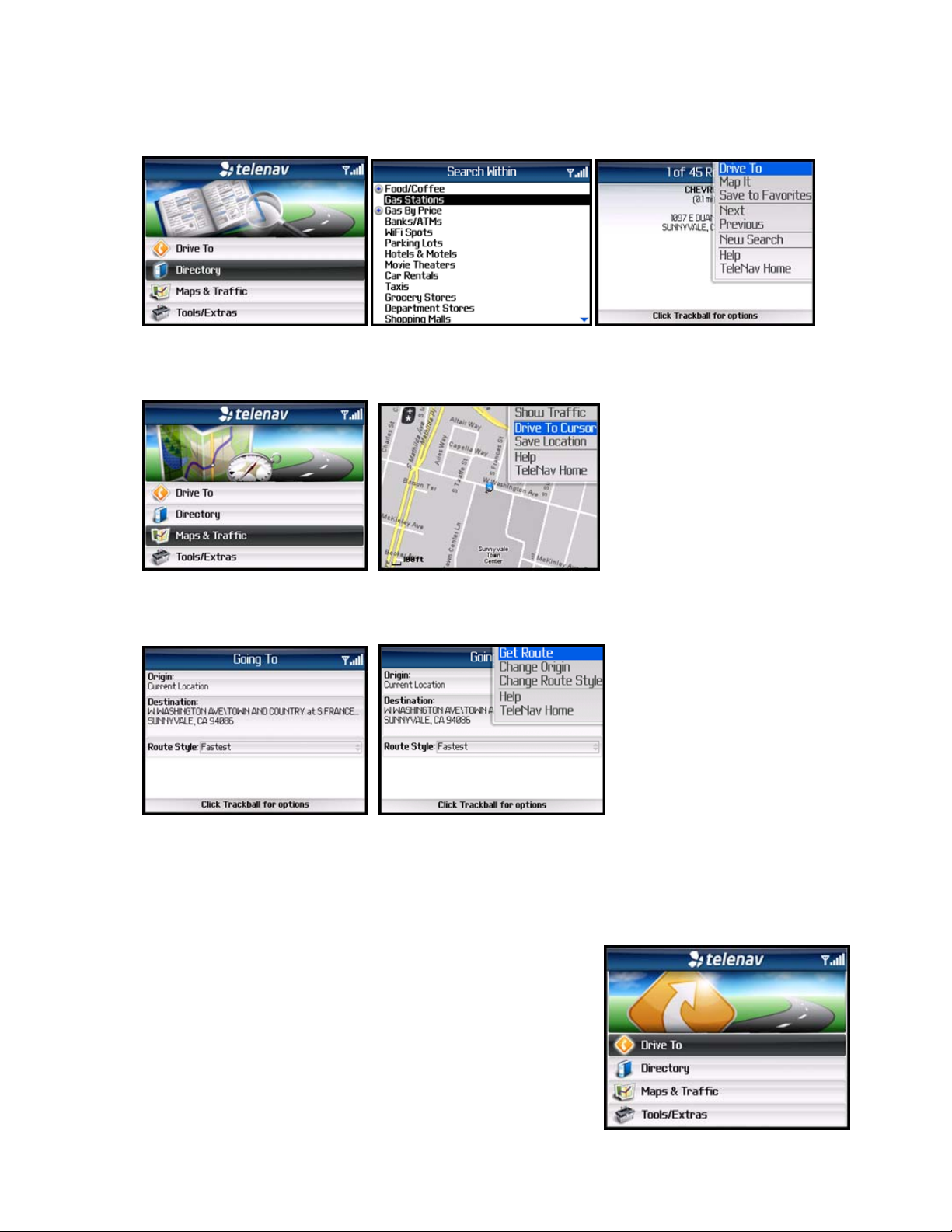
© TELENAV, INC. 2003-2007 PAGE 15 OF 51
2. Use the Search option on the TeleNav Main Menu and search for a Point of Interest. Then Drive To that
location.
3. Select Maps from the TeleNav Navigator Main Menu and choose a location. When the map is displayed, clic k
the trackball to expose the menu and select the Drive To Curso r option.
The Going To screen usually appears before your navig ation route is displaye d so you can confi rm your trip.
Click the trackball on this screen to change your trip prefe rences.
In the menu, you can choose Get Route to get the rout e right away. You can also choo se Change Origin
(to start navigation from a different location that you select), Ch ange Route Style (Fastest, Shortest, etc.),
get Help, or go back to TeleNav Home.
To use the Drive To menu, do the following steps:
1. Select “Drive To” from the TeleNav GPS Navigator Main Menu.

© TELENAV, INC. 2003-2007 PAGE 16 OF 51
2. Select one of the following options from the Drive To menu as
shown in the illustration to the right and discussed b elow.
My Favorites
Favorite are places that you have found and saved in the past so you
can quickly access them. Many TeleNav users save their hom e and work
addresses as a Favorite so they can easily reus e the addresse s later.
For instructions on how to save a Favorite, see “Record Location” on
page 40
.
If your Favorites list gets very large, it may be easier to use the Fi nd
function to find your desired Favorite. To use the Fi nd function, e nter one
or more alphanumeric characters in the Find field. As yo u type, the
closest match(es) will appear at the top of the list.
1. In the My Favorites screen, choose your desired location and
click the trackball.
2. The Going To confirmation screen appears. Click the trackball to
view more options:
• Get Route – Start the navigation sessi on.
• Change Origin – Enter a different origin. T he Going From scree n appears so you can pick a new
origin.
• Change Route Style – Change t he route style fo r the trip.
 Loading...
Loading...