Page 1
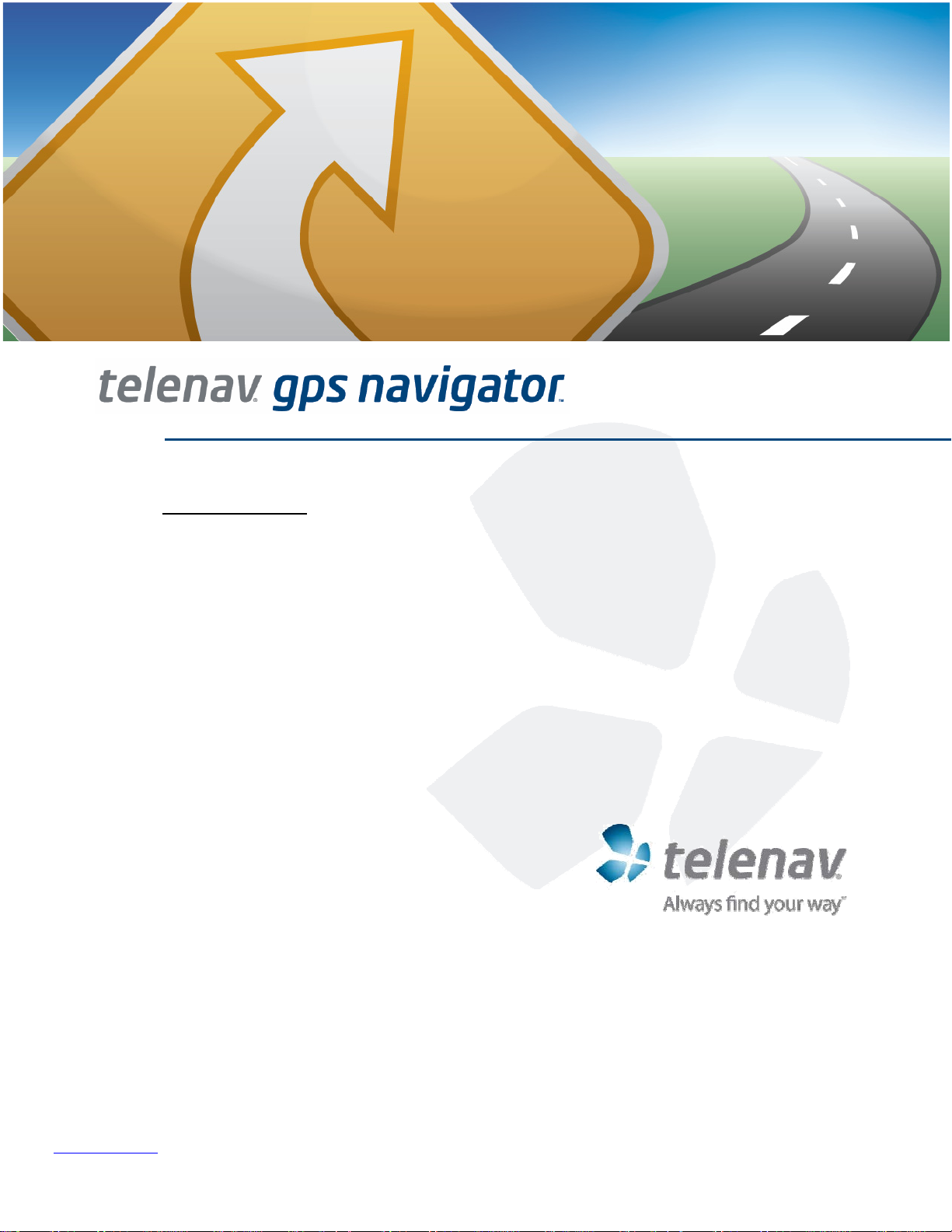
TeleNav Maps v2.0
© 2003-2007 TeleNav, Inc. All rights reserved. TeleNa v and TeleNav GPS Navigator are trademarks of TeleNav, Inc. The Trēo
smartphone and Palm families of related marks, images and symbols are the exclusive properties and trademarks or registered
tradema rks of Palm, Inc. AT&T and AT&T logo are trademarks of AT&T Knowledge Ventures and/or AT&T affiliated companies.
Subsidiaries and affiliates of AT&T Inc. provide products and services under the AT&T brand. Al l othe r trade marks or reg istere d
trademarks are acknowledged as the exclusive property of their respective owners.
No part of this manual may be reproduced, transmitted, copied, or stored in any storage medium, for any purpose, without prior written
consent from TeleNav , In c. T ele N av , In c. h ere by gra nts th e ri ght to download on e c opy o f th is m a nua l onto a hard drive for personal use.
This manual is copyrighted and contains proprietary information that is subject to change without notice. For more information, visit
www.telenav.com.
Instruction Manual for:
Windows Mobile
HTC 8525, HTC 8925 (Tilt), Samsung Bla ckJack 2
Available on the AT&T Wireless Network
User’s Guide
®
Page 2
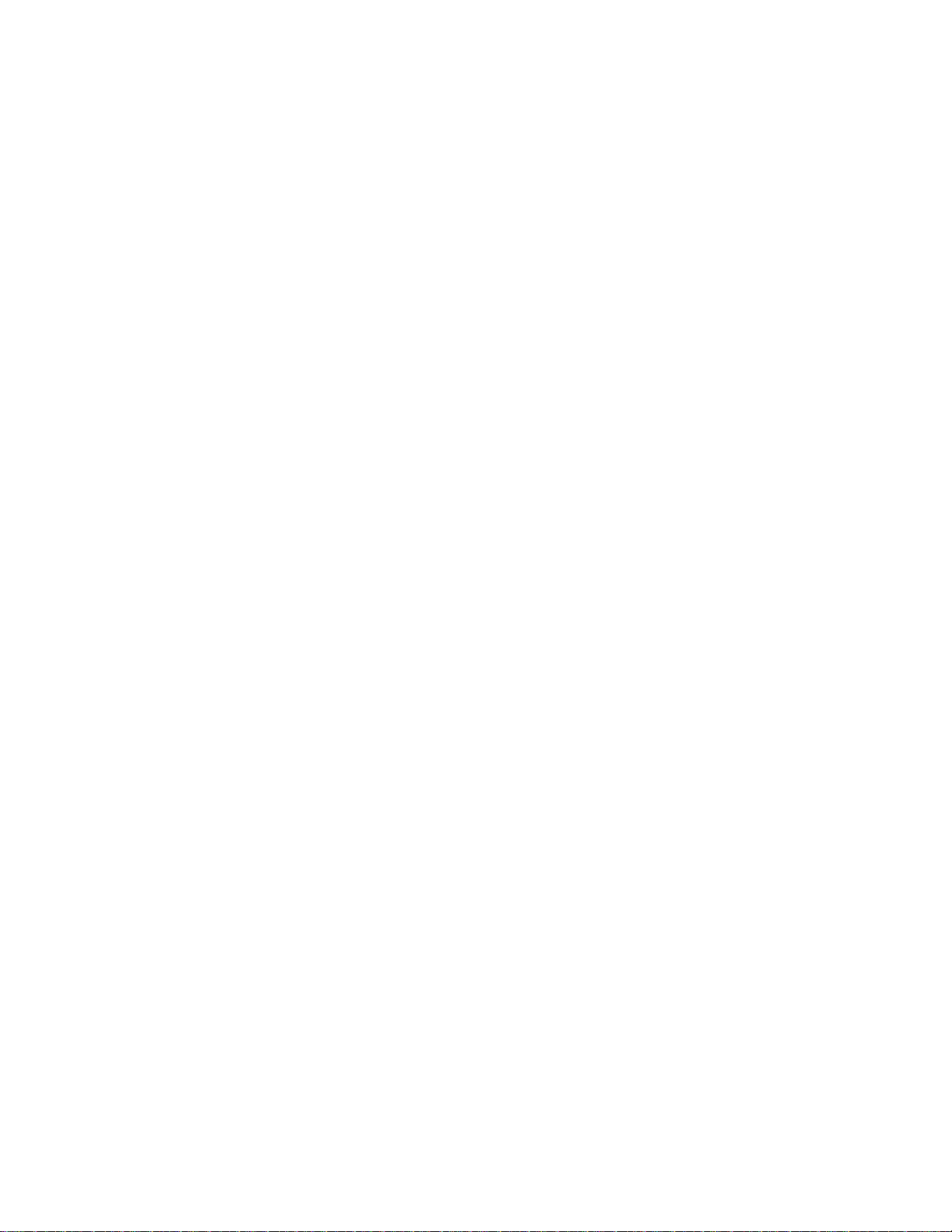
Table of Contents
1. Welcome...............................................................................................................................................................5
2. Safety and Legal Notices...................................................................................................................................5
3. Data Service Options .........................................................................................................................................6
4. The Device Controls...........................................................................................................................................6
HTC 8525 ..............................................................................................................................................................7
HTC 8925 ..............................................................................................................................................................7
Samsung BlackJack 2...........................................................................................................................................8
5. Installing TeleNav Maps.....................................................................................................................................8
6. Launching TeleNav Maps..................................................................................................................................9
Login ......................................................................................................................................................................9
Warning Screen...................................................................................................................................................10
Product Tour........................................................................................................................................................10
7. Using TeleNav Maps.........................................................................................................................................11
Quick Start...........................................................................................................................................................11
8. TeleNav Maps Menu Overview.......................................................................................................................12
Main Menu...........................................................................................................................................................12
Drive To Menu..............................................................................................................................................13
Search Menu................................................................................................................................................14
Maps Menu...................................................................................................................................................15
Tools/Extras Menu.......................................................................................................................................15
9. Drive To Menu ...................................................................................................................................................16
My Favorites........................................................................................................................................................19
Save a Location to My Favorites.................................................................................................................19
Delete a Location from My Favorites..........................................................................................................20
Recent Places .....................................................................................................................................................21
Businesses ..........................................................................................................................................................21
Address – Type It ................................................................................................................................................22
Intersection ..........................................................................................................................................................23
Airports.................................................................................................................................................................24
Driving Direction Options (Trip Confirmation).............................................................................................24
Route Style............................................................................................................................................26
Change Origin.......................................................................................................................................26
Save to Favorites..................................................................................................................................26
© TELENAV, INC. 2003-2007 PAGE 2 OF 57
Page 3
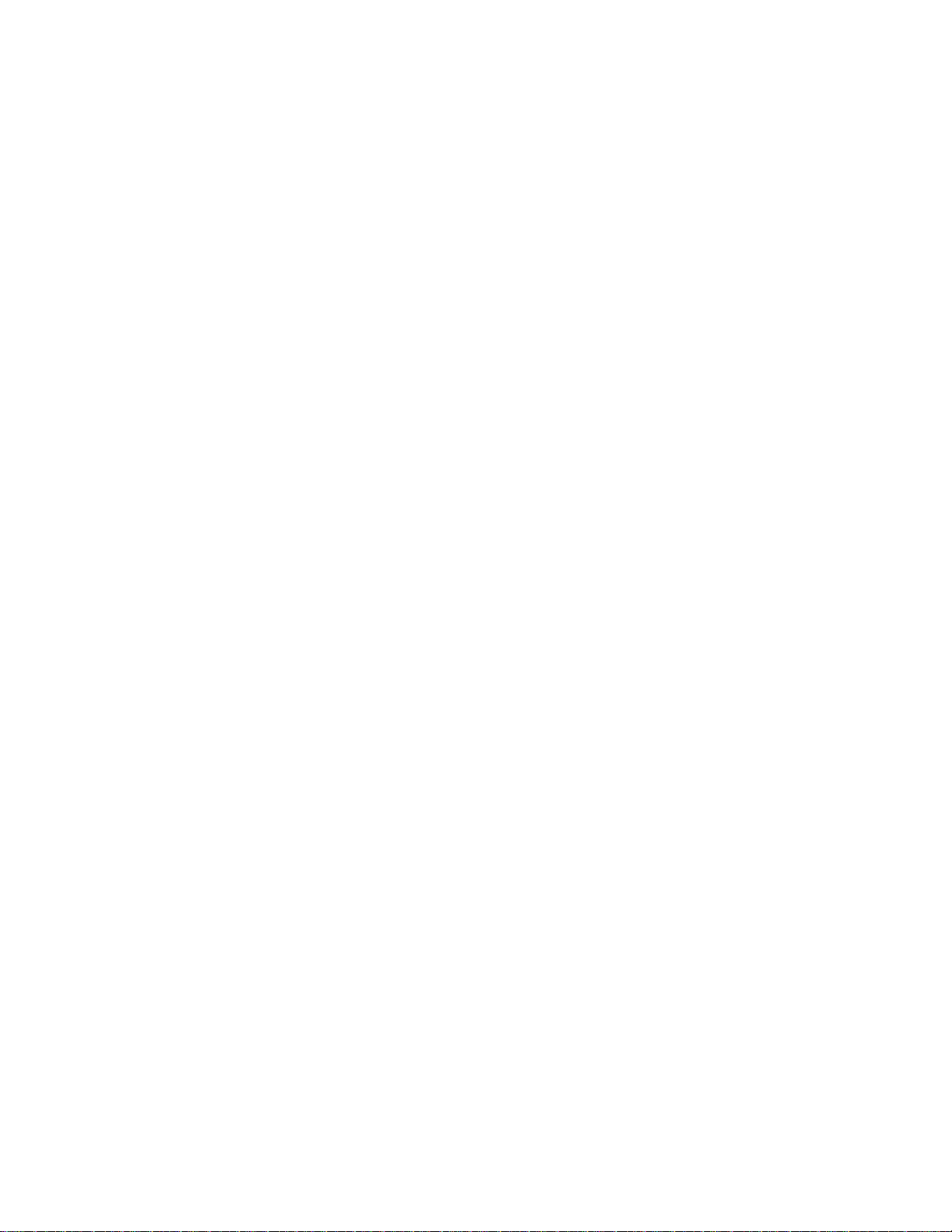
Initial Driving Directions................................................................................................................................27
Driving Direction Views................................................................................................................................27
Turn Maps .............................................................................................................................................28
Map Summary.......................................................................................................................................29
Route Summary....................................................................................................................................29
Find Along .............................................................................................................................................29
10. Search Menu......................................................................................................................................................30
Map Results.........................................................................................................................................................32
11. Maps Menu.........................................................................................................................................................34
12. Tools/Extras Menu............................................................................................................................................35
Share Address.....................................................................................................................................................36
My Favorites........................................................................................................................................................38
Save to Favorites .........................................................................................................................................39
Add to Category...........................................................................................................................................39
Create New Category...........................................................................................................................40
Delete a Category........................................................................................................................................40
Received Addresses.............................................................................................................................42
Manage Contacts................................................................................................................................................42
Create New...................................................................................................................................................43
Manage Groups....................................................................................................................................44
Add or Delete Groups or Contacts.......................................................................................................45
Copy Contacts from Phone .........................................................................................................................46
Refer a Friend......................................................................................................................................................46
Preferences .........................................................................................................................................................47
About....................................................................................................................................................................48
About TeleNav..............................................................................................................................................50
Product Tour.................................................................................................................................................50
Support .........................................................................................................................................................50
My Account Info............................................................................................................................................51
Give Feedback.............................................................................................................................................51
Referral Code...............................................................................................................................................51
13. Phone Calls........................................................................................................................................................52
Making a Phone Call from TeleNav Maps.........................................................................................................52
Taking an Incoming Call .....................................................................................................................................52
Interruption of Other Services.............................................................................................................................52
© TELENAV, INC. 2003-2007 PAGE 3 OF 57
Page 4
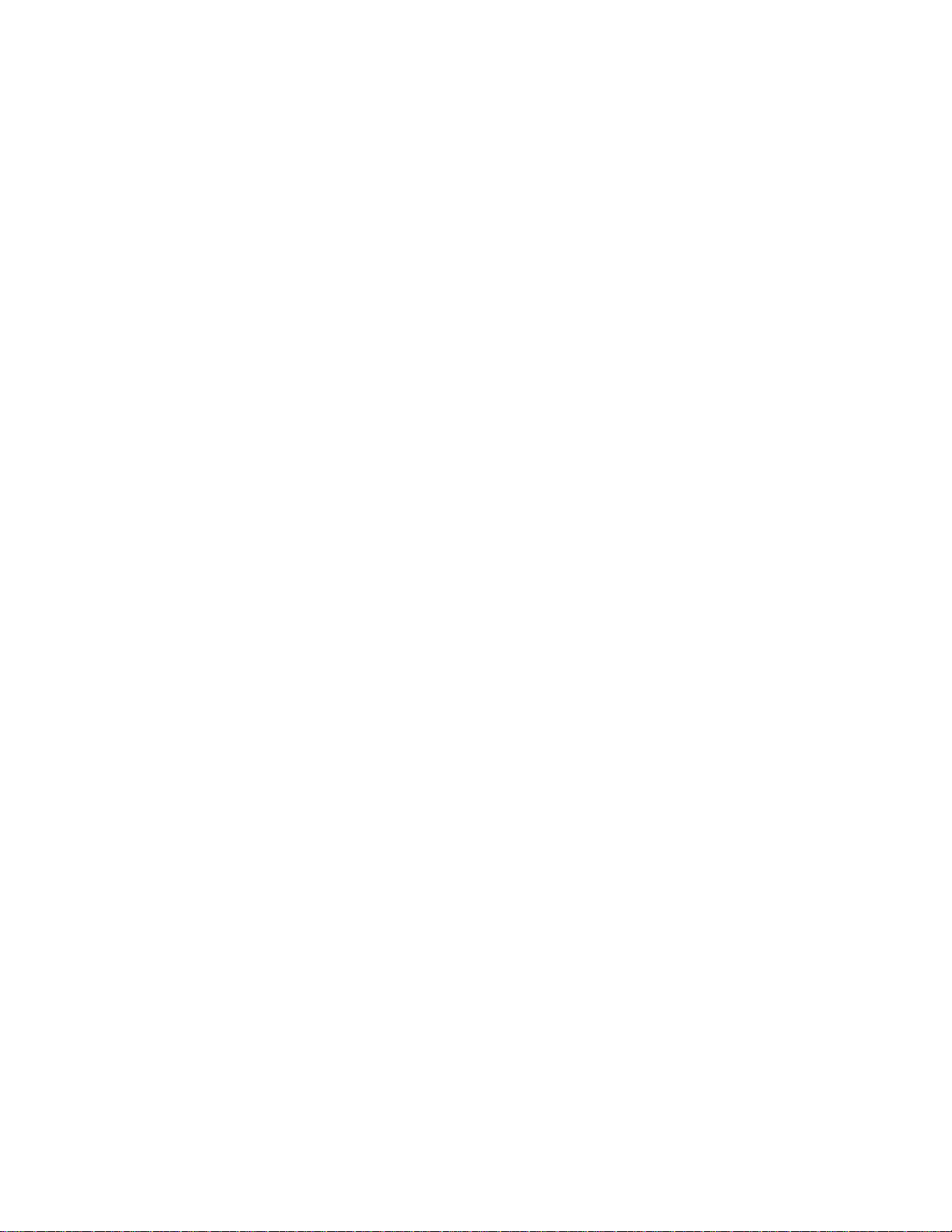
14. Change your PIN number................................................................................................................................52
15. Exit TeleNav Maps ............................................................................................................................................53
16. Upgrading to TeleNav GPS Navigator ..........................................................................................................53
17. The TeleNav Website .......................................................................................................................................54
Available Without Logging In..............................................................................................................................54
My TeleNav .........................................................................................................................................................54
18. Error Conditions ...............................................................................................................................................55
19. FAQs ...................................................................................................................................................................56
20. Customer Support............................................................................................................................................56
TeleNav Customer Support................................................................................................................................56
Carrier Customer Support...................................................................................................................................56
21. TeleNav Services Warranty.............................................................................................................................57
© TELENAV, INC. 2003-2007 PAGE 4 OF 57
Page 5
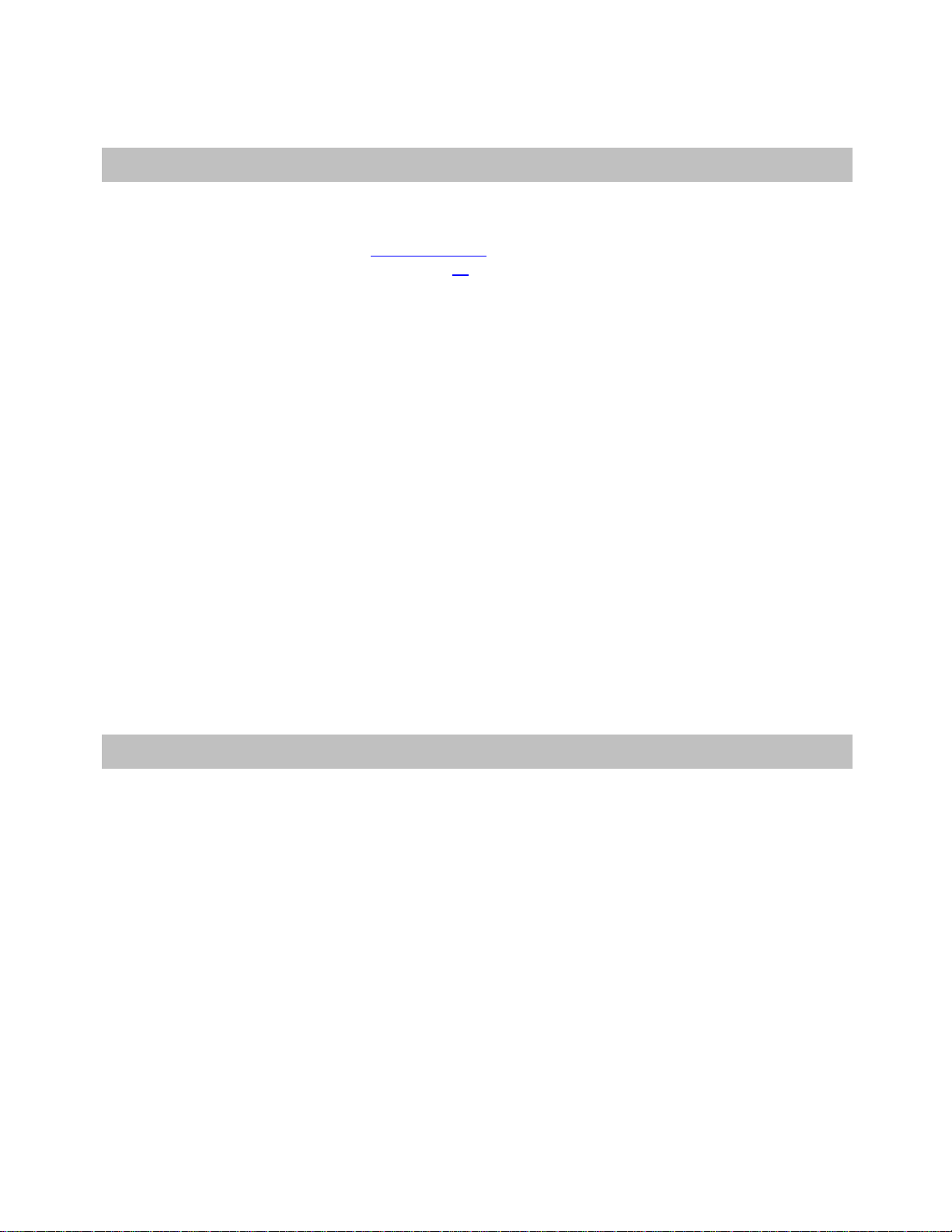
1. Welcome
This manual provides instructions for using the TeleNav Maps v2.0 application. If you have already paid for a
subscription and will be using the full TeleNav GPS Navigator application, please refer to the TeleNav GPS
Navigator v.52 User’s Guide, available at
TeleNav GPS Navigator application, please see page
The TeleNav Maps™ application accesses your carrier’s data network to provide you with driving directions and a
host of other services, including:
• Static driving direction screens that give you turn-by-turn directions to any destination address in the
continental United States. You can enter a destination address by typing on the device’s keypad.
• A Search feature that allows you to find businesses or points of interest near a location of your
choosing, such as an airport, a waypoint, or any other entered address. You can easily call the
business that you have found to check on the availability of an item or to make a reservation. You can
navigate to the business location now or save the address for later use.
• Maps of a certain area, such as around a marked waypoint or an address that you have previously
entered. You can pan the map (adjust left, right, up, or down) and zoom in or out. You can also mark a
point under the cursor as a waypoint.
www.telenav.com. For more information on how to upgrade to the full
53.
• The ability to personalize your application preferences by selecting U.S. customary or metric distance
units, the preferred Route Style, and so on.
You can also use many TeleNav Maps features on the TeleNav website, such as getting driving directions (Route
Planning) and using the Search function to find businesses, churches, schools, and government offices. You can
also use the TeleNav website to add an address to your My Favorites list, manage your My Favorites and Recent
Places lists, and shop at the TeleNav Store.
2. Safety and Legal Notices
Please read this section carefully before using TeleNav Maps
TeleNav, Inc. will not accept any responsibility whatsoever for accidents resulting from failure to observe common
sense precautions. Your personal judgment, traffic regulations, and common sense must always take precedence
over any driving direction produced by TeleNav Maps.
WARNING: Keep your eyes on the road.
It is your responsibility as the vehicle operator to keep your eyes on the road and be an alert driver at all times,
ESPECIALLY when the vehicle is moving. The vehicle operator should not be distracted by the application
displays, by audible cues, or by manually interacting with the controls. When you need to enter data on your device
using the keypad or study the display, only do so while the vehicle is parked, not while the vehicle is in motion. Turn
off your device if your ability to drive responsibly is decreased by using the TeleNav Maps application.
© TELENAV, INC. 2003-2007 PAGE 5 OF 57
Page 6
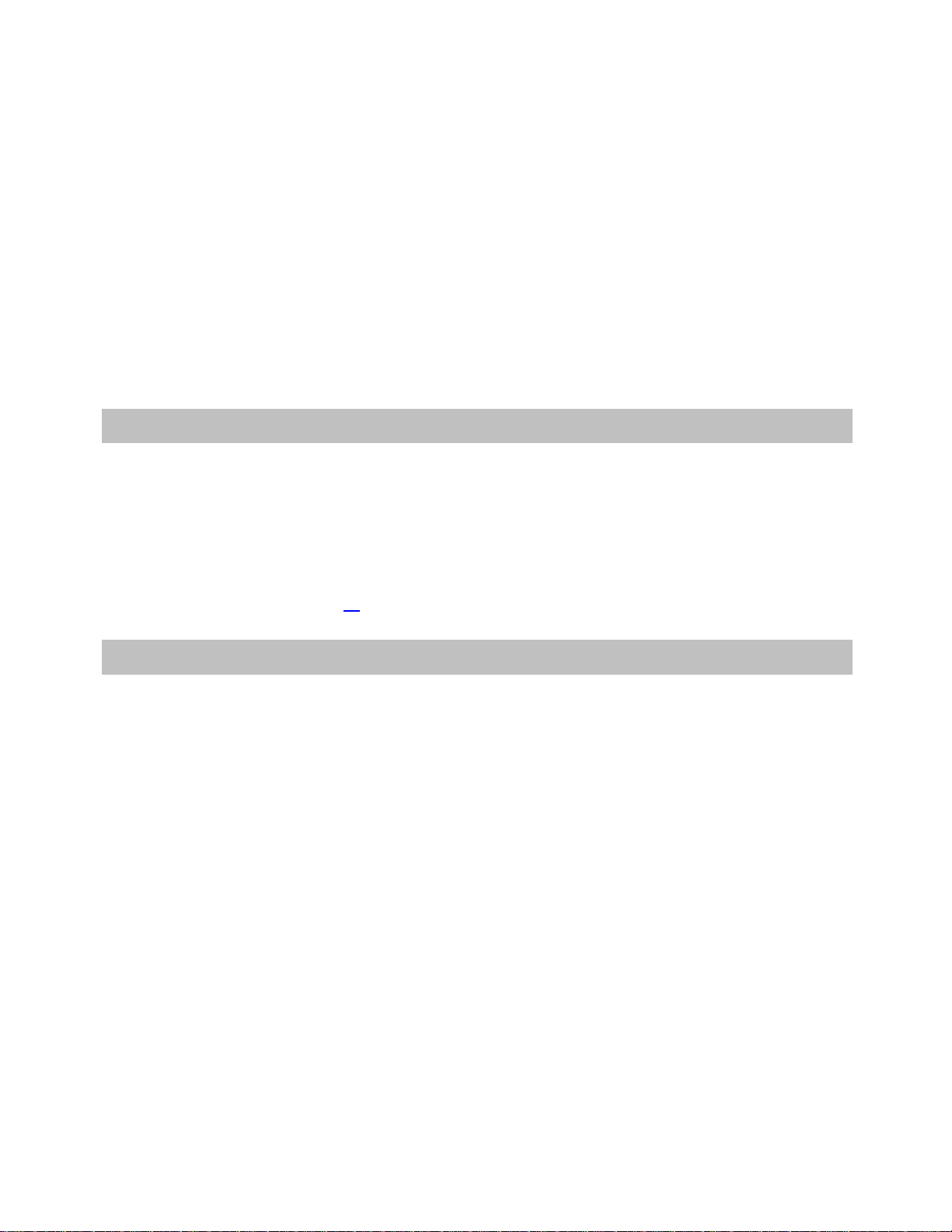
WARNING: Install the equipment safely.
If you are using a device mounting kit, make sure that it does not obstruct your vision. You may wish to charge the
device while using TeleNav Maps. If so, make sure that the charging cable does not interfere with any of the
vehicle’s co ntro ls.
WARNING: Drive safely and use common sense.
The vehicle operator’s personal judgment, traffic regulations, and common sense must always take precedence
over the instructions provided by TeleNav, Inc.
It is your responsibility as the vehicle operator to drive safely, observe all traffic rules, and use your own personal
judgment while driving. If you feel that a route suggested by the driving direction software instructs you to perform
an unsafe or illegal maneuver, places you in an unsafe situation, or routes you into an area that you consider to be
unsafe, do not follow the driving directions.
3. Data Service Options
The TeleNav Maps application that you install on your device requires a means of accessing the public Internet,
which is typically provided by your carrier’s data network.
The TeleNav Maps application communicates with the TeleNav servers to get routing, maps, and points of interest
via your carrier’s data network. You do not need to purchase additional data services if you already have a data or
email services plan for your device. However, if you do not already have a data or email services plan, you must
order one from your carrier so you can use the TeleNav Maps application. For contact information, please see the
“Customer Support” section on Page
56.
4. The Device Controls
The following keys on your device are referenced in this manual as follows. Depending on your device model, the
key placements and names may vary slightly (i.e., OK and Go). Pocket PC devices feature touch-screen
functionality for navigational ease. The screenshots throughout the document show the HTC 8925 screens in
portrait mode.
© TELENAV, INC. 2003-2007 PAGE 6 OF 57
Page 7

HTC 8525
The 8525 device features a pull-out keyboard for easy typing. If the keyboard is pulled out, the screen will change
to landscape mode. If not, the screen is in portrait mode. TeleNav GPS Navigator can be used in either mode.
Power/End button
OK key
Menu key
ALT Key
Volume
buttons
HTC 8925
The controls on the HTC 8925 are similar to the 8525. The 8925 features a screen that can tilt and an internal
Bluetooth GPS receiver.
Menu key
OK key
Power/End button
© TELENAV, INC. 2003-2007 PAGE 7 OF 57
Page 8

Samsung BlackJack 2
Icons on the Blackjack 2 screen are laid out differently, so the screenshots throughout the document are slightly
different than what’s on the actual device. Application functions are still the same.
Menu key
OK key
Power/End button
Function key
5. Installin g TeleNav Maps
Before installing TeleNav Maps, be sure you have a data plan from your carrier. To set up a data plan, call your
carrier’s Customer Support. See the “Customer Support” section on Page
To download TeleNav Maps onto your device, open an Internet Explorer window and type in the following OTA
address:
http://ota.telenav.com/att/tnm
Then follow the on-screen instructions to complete the download. Please see the carrier- and device-specific QuickStart Guide for step-by-step instructions on how to install or remove the TeleNav Maps application. Instruction
manuals can be found in the Support section of the TeleNav website:
http://www.telenav.com/support/user-guide/
56 for contact information.
© TELENAV, INC. 2003-2007 PAGE 8 OF 57
Page 9
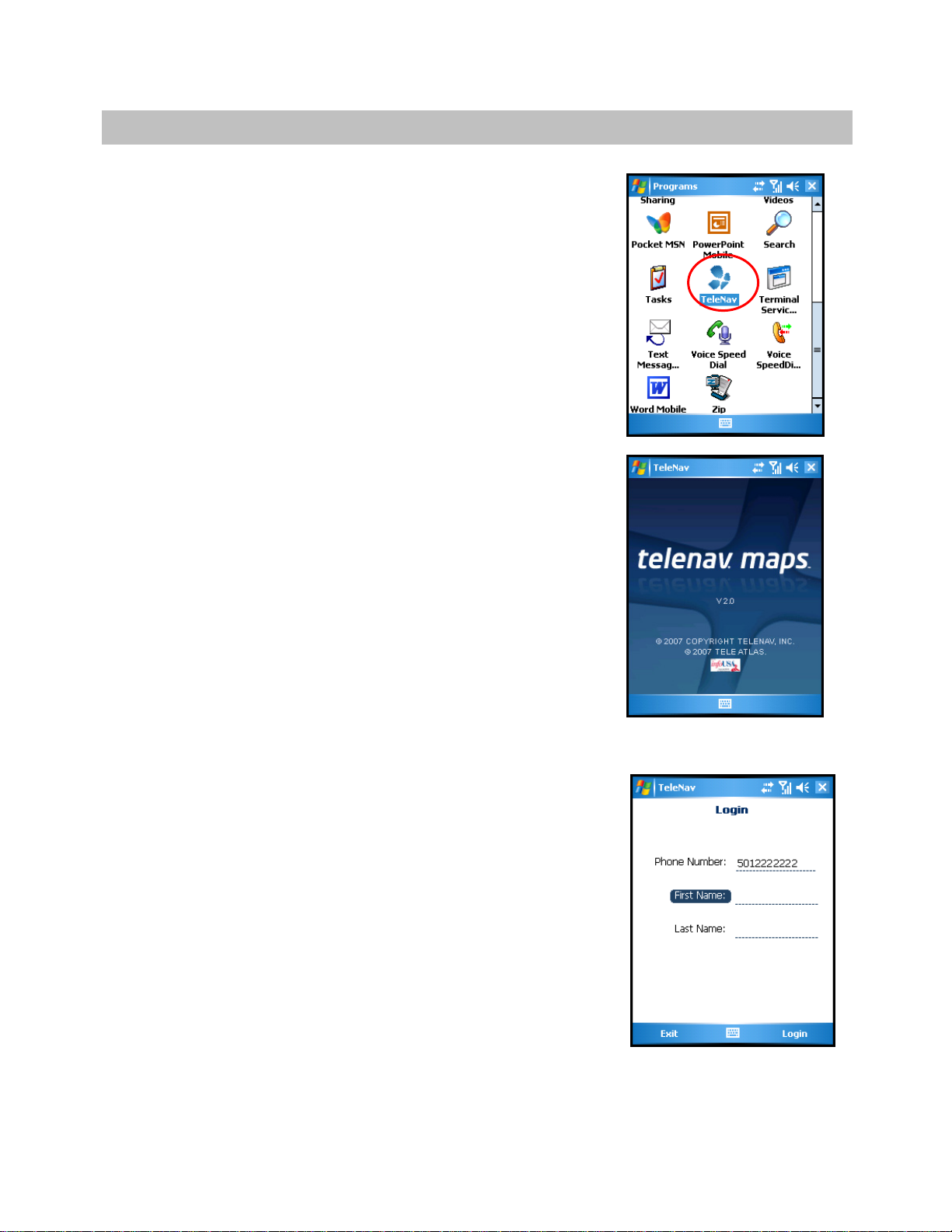
6. Launching TeleNav Maps
To launch TeleNav, find the TeleNav icon on the device’s Program menu
and select it.
After starting TeleNav, the splash screen appears for a few seconds.
Login
The next screen will collect your login information. Your phone number is
automatically generated. Your phone number MUST be the same as your
carrier phone number beginning with area code so that when you call the
Voice Address Input System, you will not need to type it in. Correct the
number if it is not accurate.
Type in your first and last name and click Login.
© TELENAV, INC. 2003-2007 PAGE 9 OF 57
Page 10
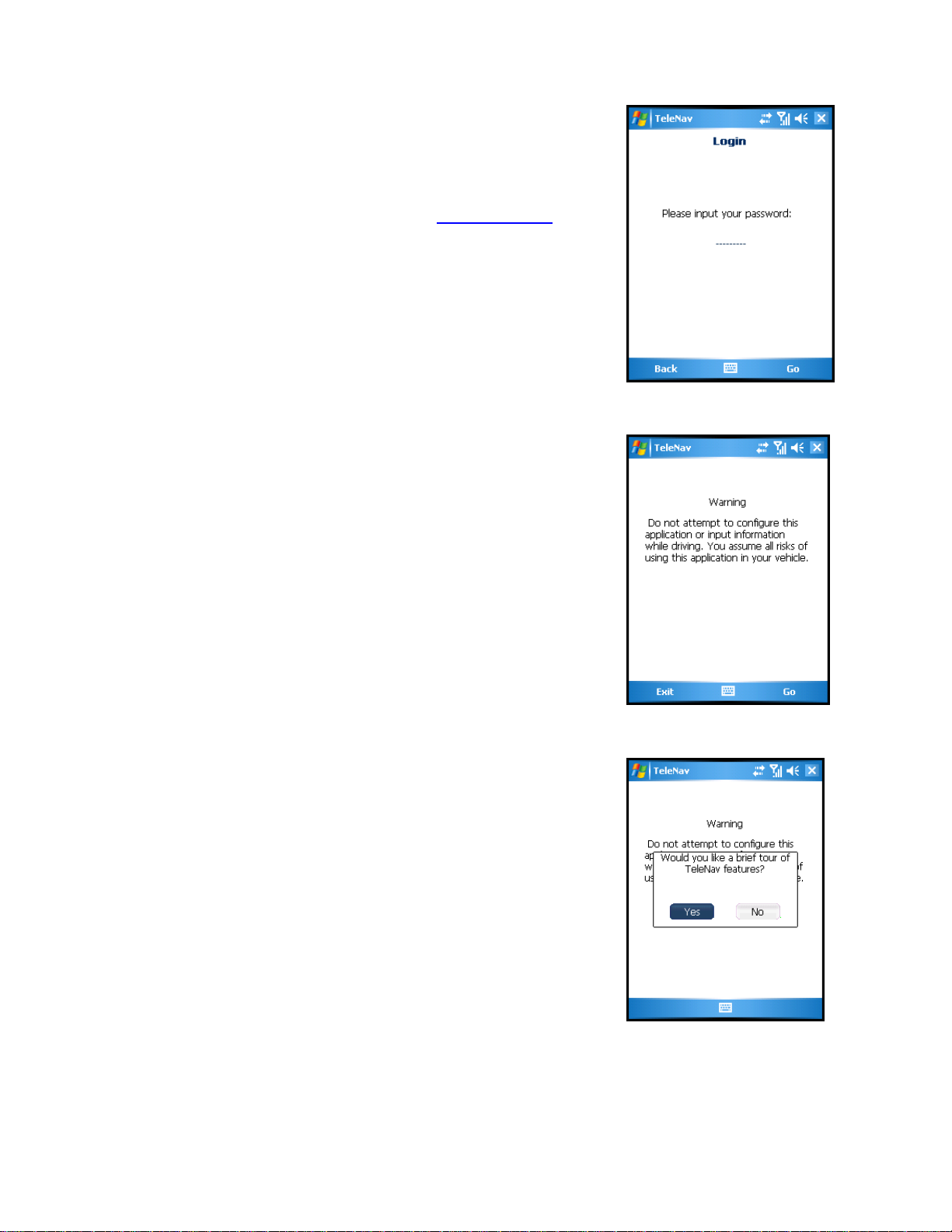
If you already have a TeleNav account set up, the application will ask you for
a password. Please type in the 4-digit code that was sent to you through
SMS or email.
When the device reaches the TeleNav servers with a valid phone number,
the device will be registered to use TeleNav and will only present the splash
screen and Warning screens in the future. Visiting
changing the PIN will require you to repeat the above registration process.
www.telenav.com and
Wa rning Screen
This next screen presents a warning for usage safety. If you agree to the
conditions, click Go.
Product T our
If you choose to continue, a pop-up screen will offer to give you a brief tour of
TeleNav. Choose Yes to view a tour of TeleNav Maps key features. To go
directly to the application, choose No.
NOTE: The product tour is only displayed the first time you log into TeleNav
and does not appear for subsequent logins. You can always access the
Product Tour again in the Tools/Extras menu.
© TELENAV, INC. 2003-2007 PAGE 10 OF 57
Page 11
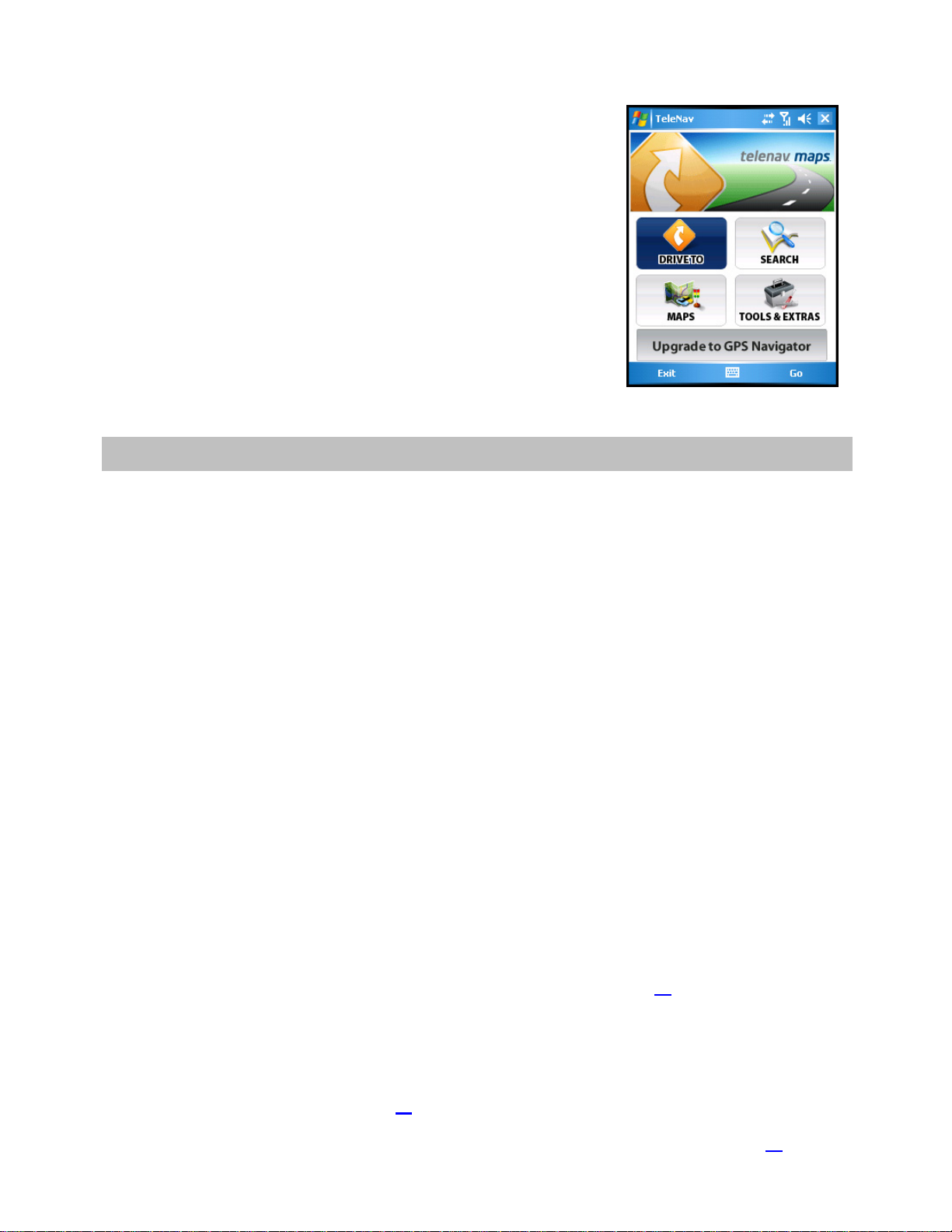
You will next come to the TeleNav Maps Main Menu.
7. Using TeleNav Maps
You can use TeleNav Maps for many business and personal functions, including:
• Finding businesses, churches, schools, government offices, police and fire stations, etc.
• Getting static driving directions to virtually anywhere in the United States.
• Making reservations at restaurants, motels, and hotels.
• Sharing an address with friends so that they can get directions to that address.
• As a replacement for paper maps.
• As a personal information manager to keep a My Favorites list of places that you have visited or
called.
For example, you can use TeleNav Maps to find a motel, save the motel’s location to your My Favorites list so you
can easily find it again later, call it and make reservations, then get turn-by-turn directions to the motel.
You can also search for a particular type of business closest to a location of your choosing. For example, you could
search for a Mexican restaurant closest to the motel at which you have just made reservations.
In addition, you can also search for locations along your route. For example, you can search for all of the gas
stations that sell your favorite brand of gas on your route between Dallas and Houston.
See the Quick Start section below for tutorials that show you how to use TeleNav Maps features.
For an overview of the menu options, see the TeleNav Maps Menus section on page
12.
Quick Start
The tutorials in this section can help you quickly do the following:
• Get driving directions (see page
• Change driving direction options such as your origin, destination, or route style (see page
© TELENAV, INC. 2003-2007 PAGE 11 OF 57
16).
24).
Page 12
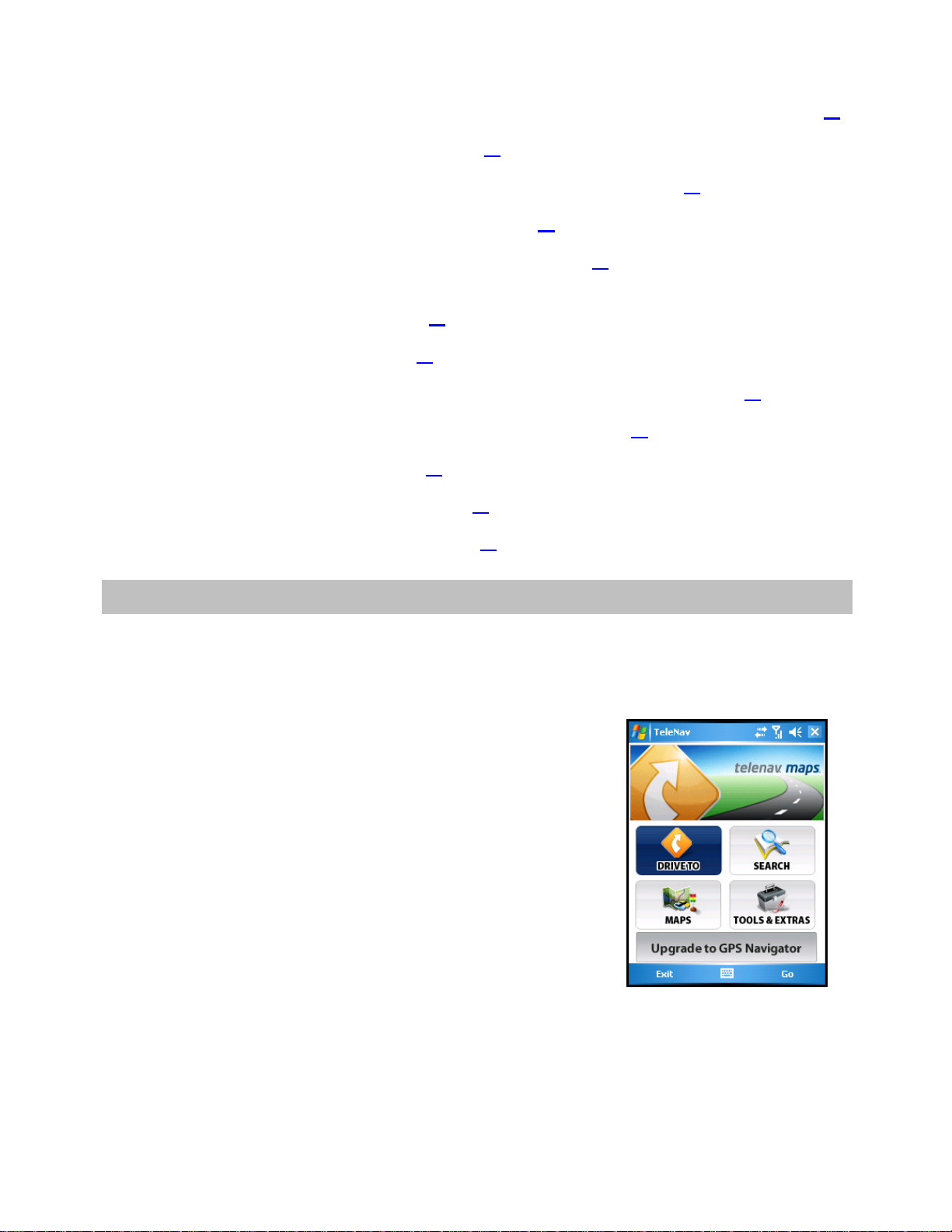
• Change driving direction views such as Turn Maps, Map Summary, or Route Summary (see page 27).
• Enter a Drive To address by typing (see page
• Save locations to your My Favorites list so you can find them later (see page
• Delete locations from your My Favorites list (see page
• Select recent locations from your Recent Places list (see page
• Search the Directory to find businesses, churches, schools, government offices, police and fire
stations, and other entities (see page
• View maps of your route (see page
• Call locations that you have found, such as restaurants, motels, stores, etc. (see page
• Take an incoming call when you are using TeleNav Maps (see page
• Change your PIN number (see page
• Interruption other phone services (see page
• Exit the TeleNav Maps application (see page
30).
34).
52).
22).
39).
20).
21).
52).
52).
52).
53).
8. T eleN av Map s Menu Overv ie w
This section gives you a brief overview of the TeleNav Maps menus.
Main Menu
The TeleNav Maps Main Menu options are:
• Drive To
• Search
• Maps
• Tools & Extras
• Upgrade to GPS Navigator
© TELENAV, INC. 2003-2007 PAGE 12 OF 57
Page 13
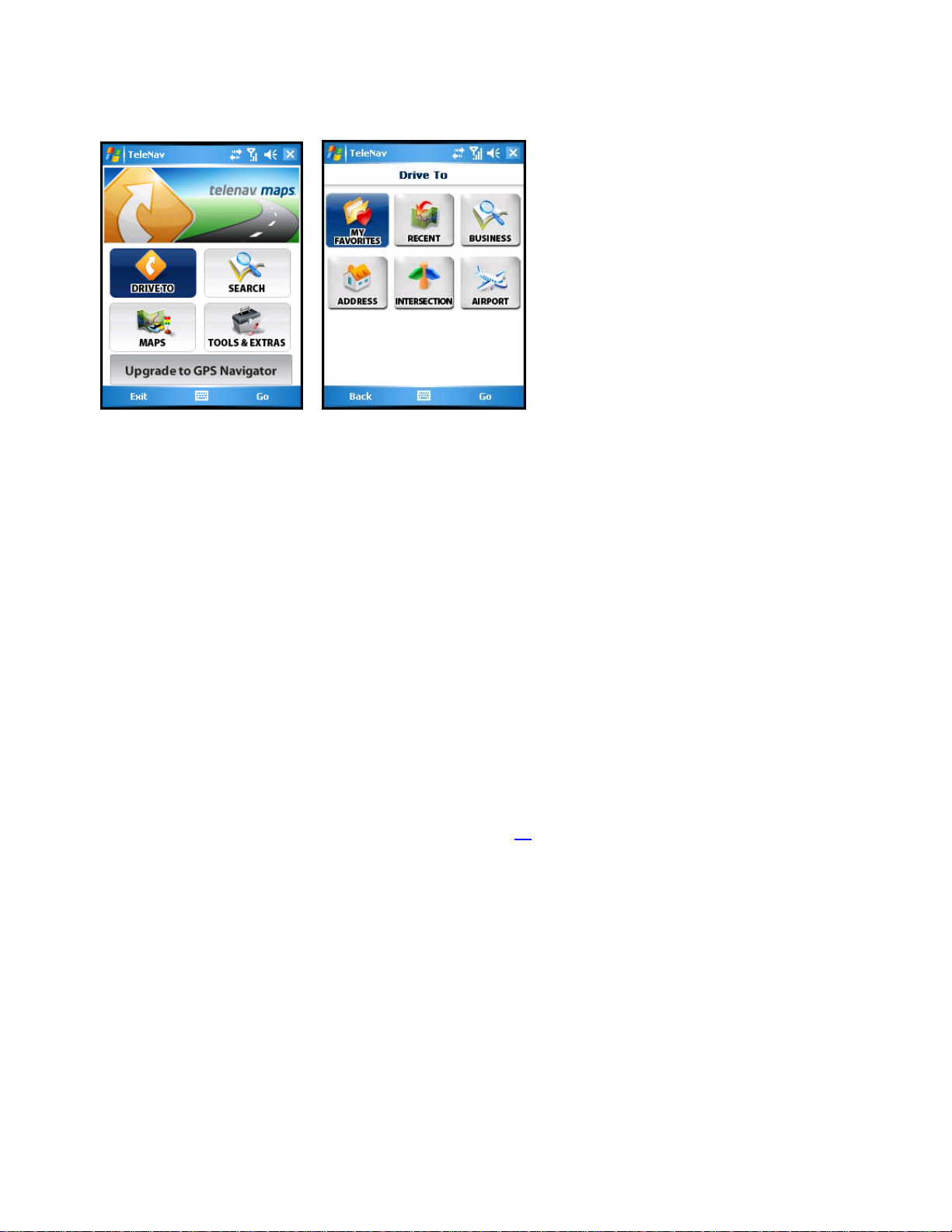
Drive To Menu
Use Drive To and select from a variety of ways to navigate to a chosen address. The Drive To Menu options
are:
• My Favorites - Places that you have found and saved in the past so you can quickly access
them.
• Recent - TeleNav Maps automatically saves all of the places that you:
1.) Found in a Directory (Business) search, 2.) Viewed as a map, or 3.) Located using a street
address, intersection, city, or airport.
• Business - Search the directory and find the addresses and phone numbers of businesses.
Once you find what you are looking for, you can get driving or walking directions, place a call,
view a map, or save it to your My Favorites list.
• Address - Enter a street address by typing. You can leave the address field blank and type in a
city name to get directions to the center of the city.
• Intersection - Enter an intersection by typing.
• Airport - Quickly find airports by typing in the name or 3-letter code.
For more information about using the Drive To Menu, see page
16.
© TELENAV, INC. 2003-2007 PAGE 13 OF 57
Page 14
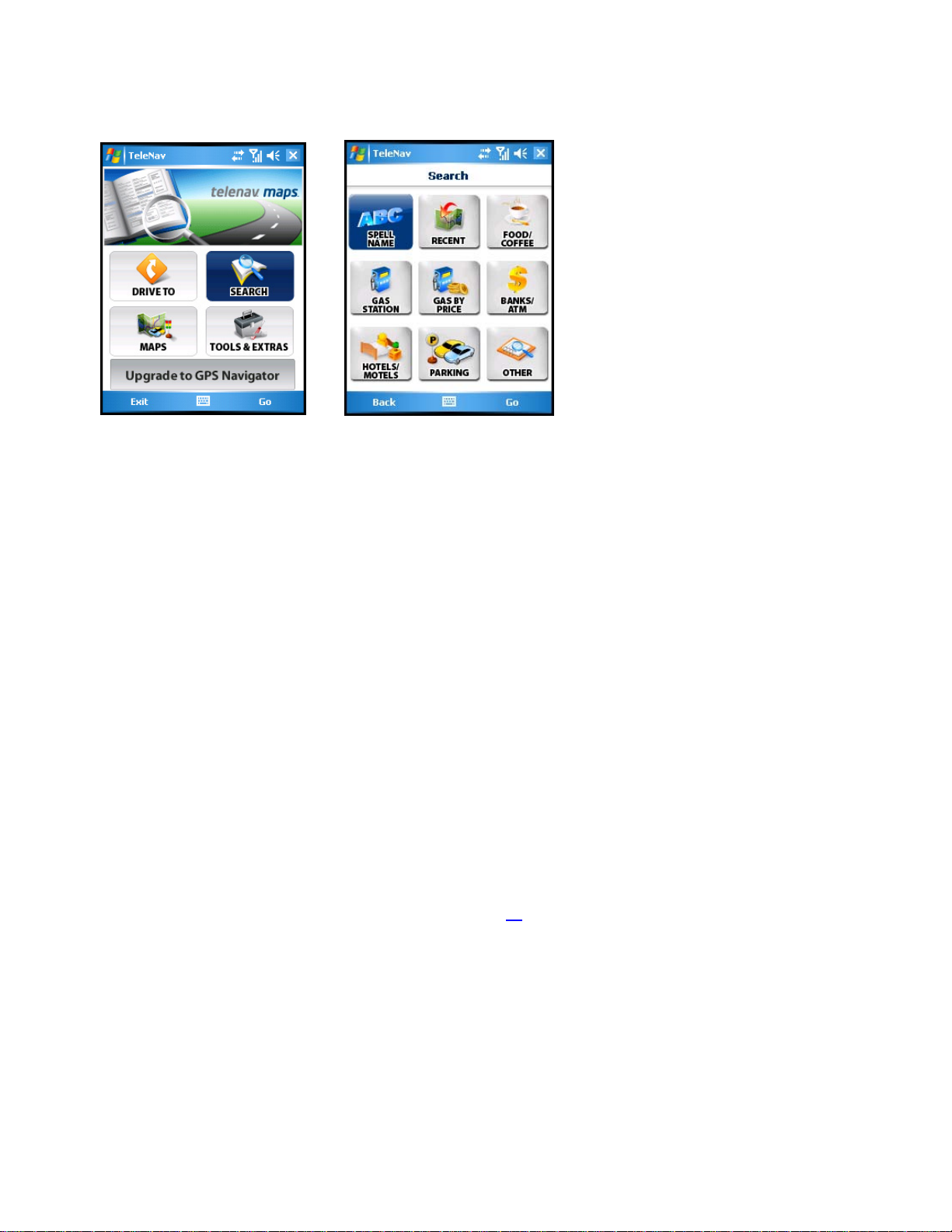
Search Menu
The Search menu provides you with a few different ways to find the addresses and phone numbers of
businesses such as restaurants, motels, gas stations, churches, schools, government offices, and police and
fire stations.
You have the following options in the Search menu:
• Spell Name – Type in a keyword for the search.
• Recent – Access a list of the businesses you have recently viewed.
• Food/Coffee – Search from a variety of categorized restaurants.
• Gas Stations – Search for nearby gas stations.
• Gas By Price – Find the cheapest gas in your area.
• Banks/ATM – Search for nearby banks.
• Hotels/Motels – Search for nearby hotels and motels.
• Parking – Search for nearby parking facilities.
• Other – Search the Directory by categories. Press the plus (+) sign to expand a category and the
minus sign (-) to collapse it.
For more information about using the Search Menu, see page
30.
© TELENAV, INC. 2003-2007 PAGE 14 OF 57
Page 15
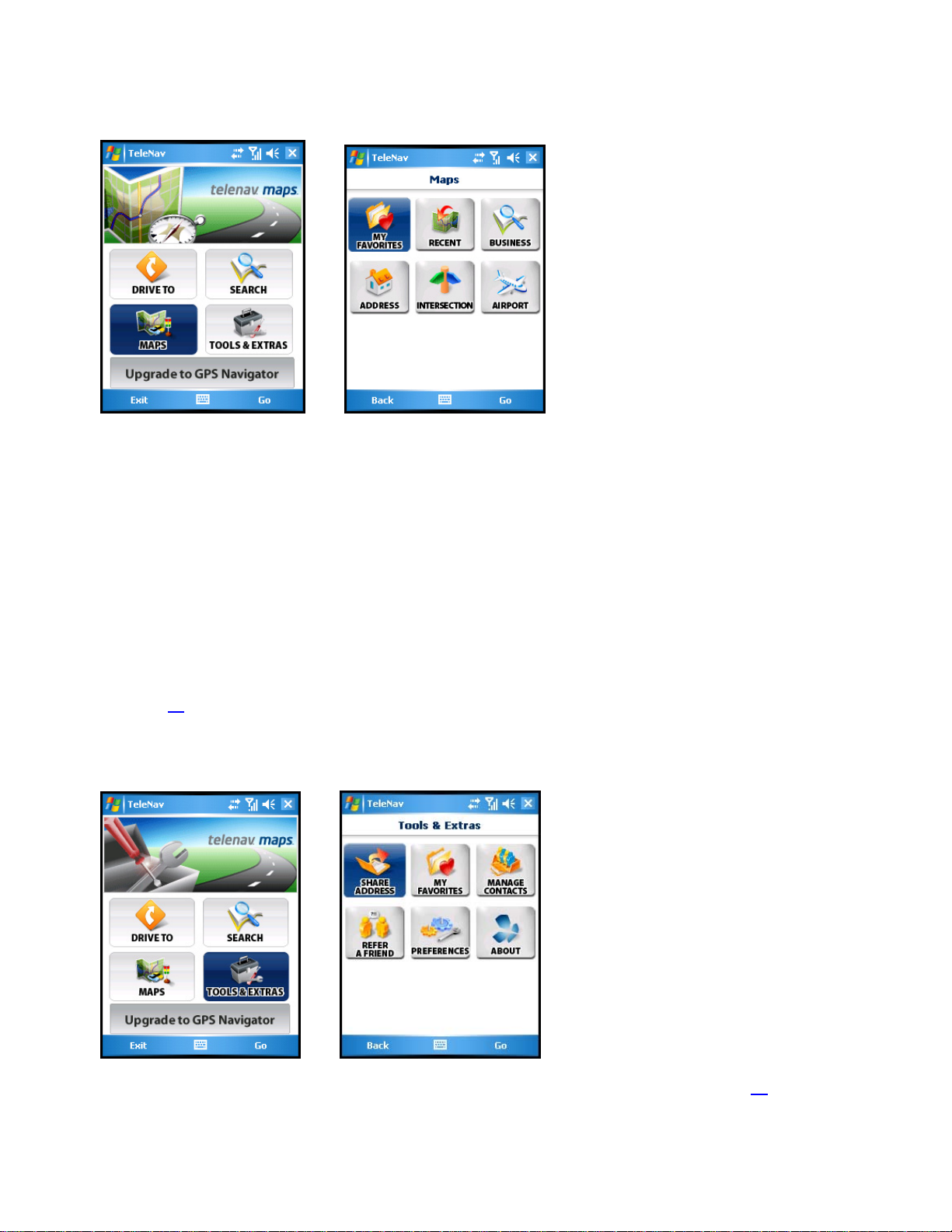
Maps Menu
You can use the Maps menu to view a map for one of the following:
• A Favorite Place
• A Recent Place
• A Business (this is the same as the Search menu option)
• An Address
• An Intersection
• An Airport
See page
34 for full details on these features.
Tools/Extras Menu
The Tools/Extras menu gives you options for setting your preferences and other features. See page
on these features.
© TELENAV, INC. 2003-2007 PAGE 15 OF 57
35 for full details
Page 16
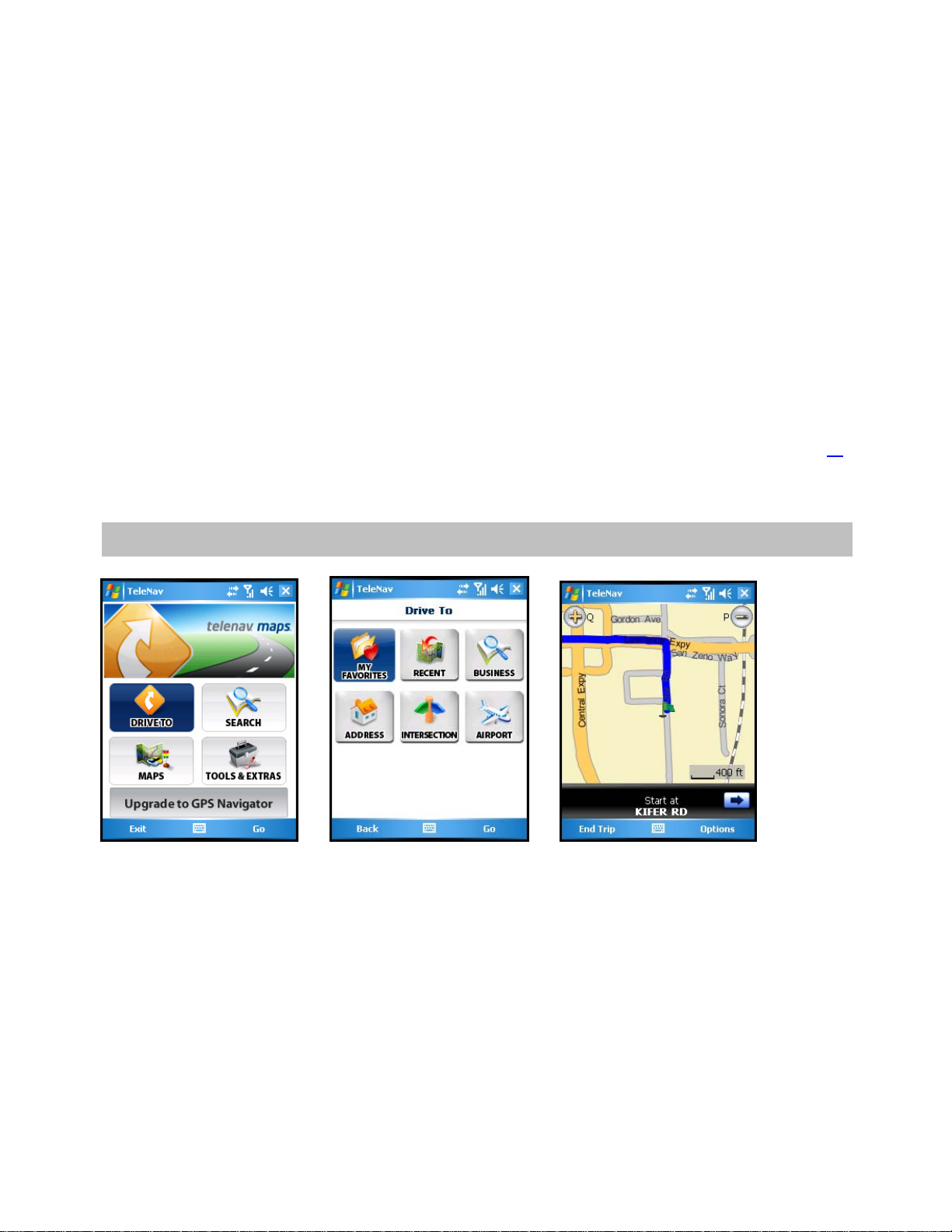
The Tools/Extras Menu options are:
• Share Address – Share an address with friends on their mobile device.
• My Favorites – Manage your Favorites list by renaming or deleting the items.
• Manage Contacts – Manage your contacts by organizing them into categories or editing contact
information.
• Refer a Friend – Invite another person to try the TeleNav Maps service.
• Preferences – Set your preferred options for the TeleNav Maps application.
• About - View information such as your TeleNav Maps version number, the TeleNav Customer Support
phone number, and your account information. You can also take a Product Tour.
• Upgrade to TeleNav GPS Navigator – Click this button to upgrade your account to a full application
that gives you turn-by-turn GPS navigation instructions, voice-input for address entry, audio and visual
traffic alerts, and more. For more information, see “Upgrading to TeleNav GPS Navigator” on page
9. Drive To Menu
53.
There are several ways to get driving directions to a desired location.
© TELENAV, INC. 2003-2007 PAGE 16 OF 57
Page 17
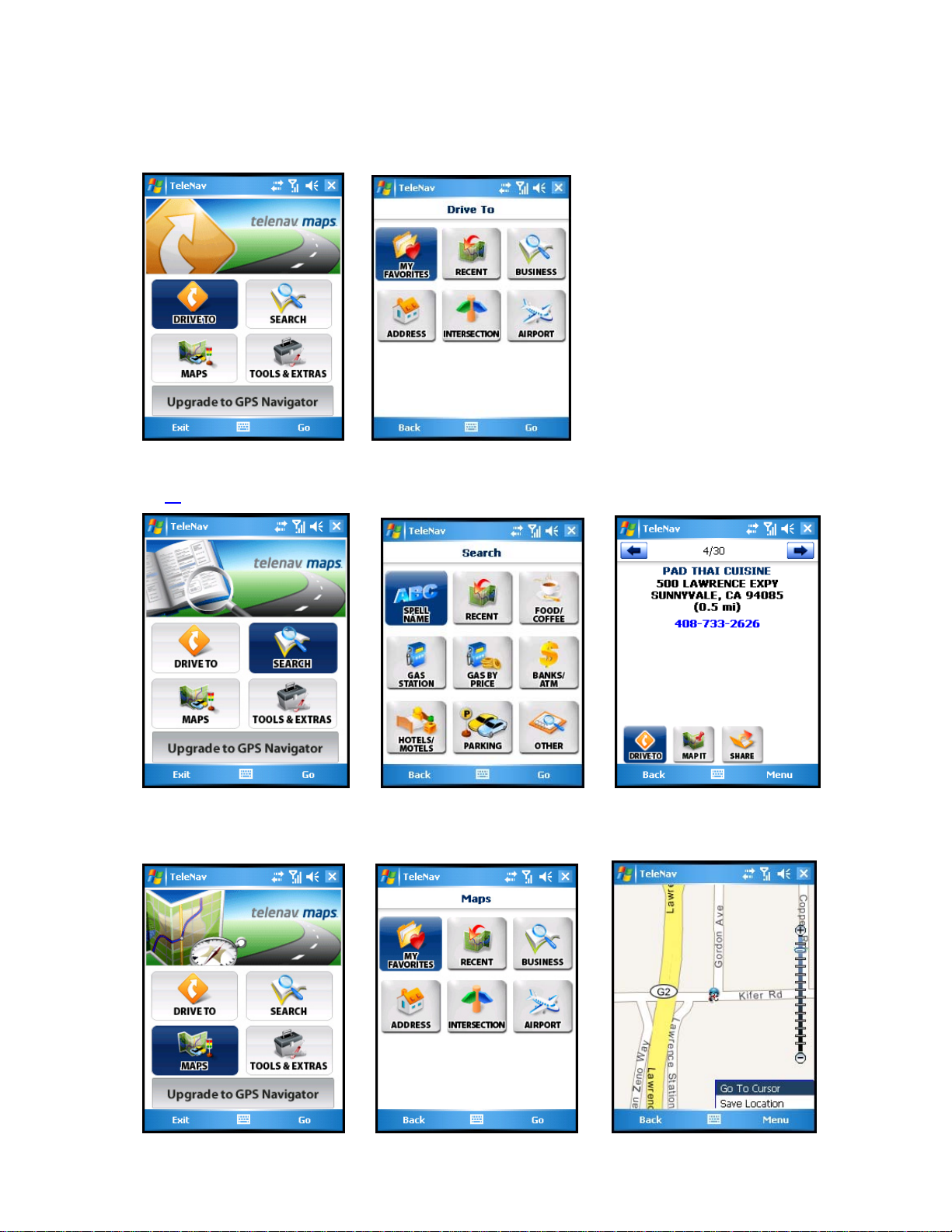
1. Select the Drive To option from the TeleNav Maps Main Menu. Then select one of the Drive To menu
options shown below.
2. Select Search from the TeleNav Maps Main Menu, search for a location, and select Drive To (see page
30).
3. Select Maps from the TeleNav Maps Main Menu. When the map is displayed, select “Menu >> Go To
Cursor” or Drive To.
© TELENAV, INC. 2003-2007 PAGE 17 OF 57
Page 18
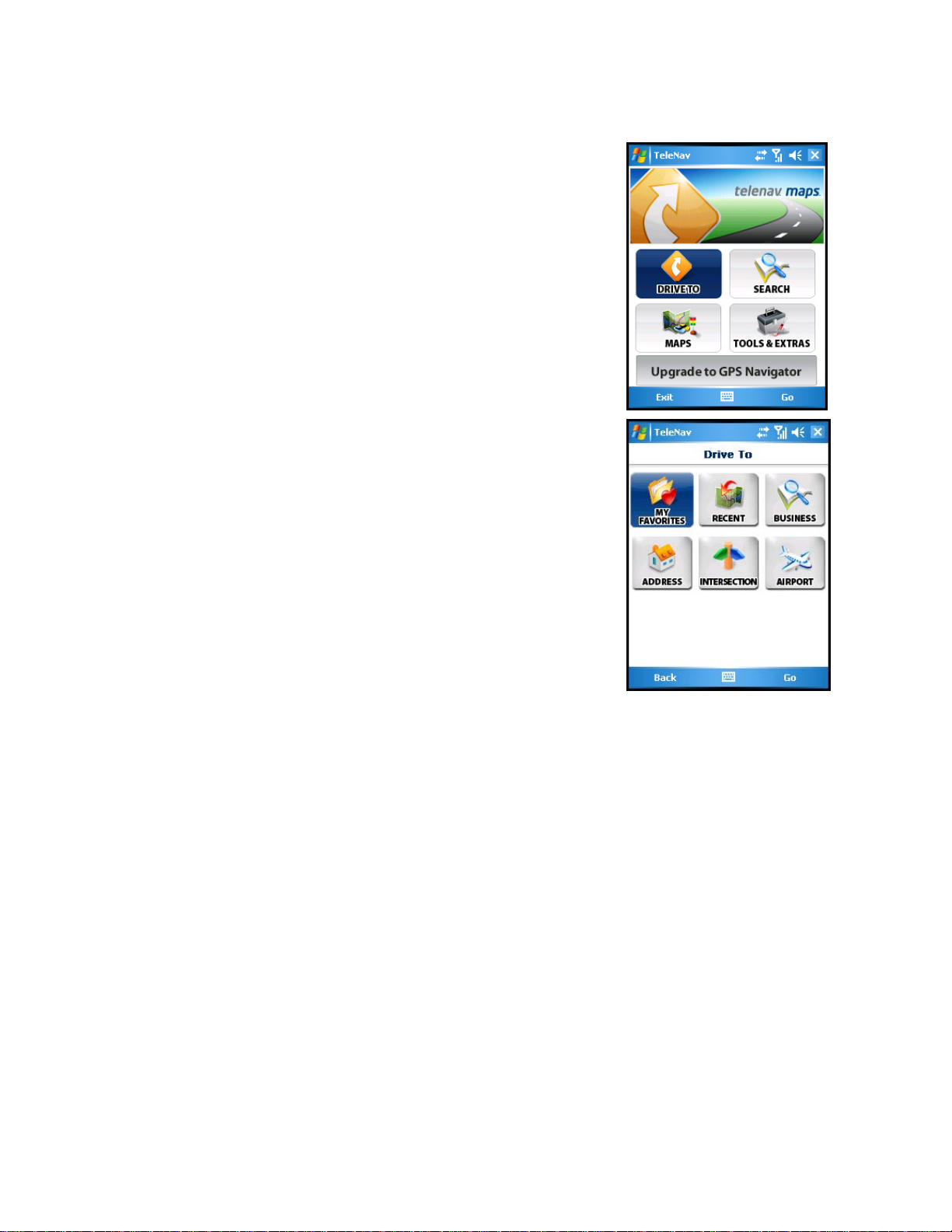
To use the Drive To menu, do the following steps:
1. Select Drive To on the TeleNav Maps Main Menu.
2. Select one of the following options from the Drive To menu as shown
in the illustration to the right and discussed below.
© TELENAV, INC. 2003-2007 PAGE 18 OF 57
Page 19

My Fa vo ri te s
Favorite are places that you have found and saved in the past so you can find
them quickly.
Your Favorites list can grow to an unlimited length. If your list gets too long,
you can enter one or more alphanumeric characters in the Search field. The
Favorites that match your search are automatically displayed.
Highlight a Favorite in the list and click Menu to access a variety of options.
Options are based on what information is available for a selected address, so
not all of the options below may be present:
• Drive To - Get driving directions to this location.
• View Map - View a map of this location.
• Share Address - Share the address with another person.
• Edit - Edit the name of the Favorite, or add it to a Favorites
category.
• Delete - Delete the Favorite from the list.
• Refresh - Refresh the Favorite list to pull in any new Favorite.
Save a Location to My Favorites
To save a location to your Favorites list, select the “Save Destination” option
from a Trip Confirmation screen.
For more information, see “Save to Favorites” on page
39.
© TELENAV, INC. 2003-2007 PAGE 19 OF 57
Page 20

Delete a Locat ion from My Favorit es
To delete a location from your My Favorites list, go to Tools/Extras >> My Favorites. Then do one of the following:
1. Highlight the Favorite in the list and choose Menu >> Delete.
2. Click on the Favorite and choose Delete on the next screen.
© TELENAV, INC. 2003-2007 PAGE 20 OF 57
Page 21

Recent Places
TeleNav Maps automatically keeps a list of all of the places that you have
found when using any of the Drive To functions. You can access the Recent
Places list from the Drive To menu or the Maps menu.
Your Recent Places list can grow to an unlimited length. If your list gets too
long, you can enter one or more alphanumeric characters in the Search field.
The Recent Places that match your search are automatically displayed.
Highlight a Recent Place in the list and click Menu to access a variety of
options. Options are based on what information is available for a selected
address, so not all of the options below may be present:
• Drive To - Get driving directions to this location.
• View Map - View a map of this location.
• Share Address - Share the address with another person.
• Save t o Fa vori te s – Save this address to your Favorites folder
(the address also stays in your Recent Places list).
• Delete – Delete this address from your Recent Places list.
• Refresh – Refresh the Recent Places list to pull in any new
Recent Places.
Businesses
Search the Businesses directory and find the addresses and phone numbers of businesses such as restaurants,
motels, gas stations, churches, schools, government offices, and police and fire stations.
© TELENAV, INC. 2003-2007 PAGE 21 OF 57
Page 22

After you select a business, you are taken to the Search Near screen so you
can choose a search origin.
For more information on this feature, see “Search Menu” on Page
30.
Address – T y pe It
Enter a street address by typing in the appropriate fields as shown. Partial entry (5 or more letters) is okay for the
street name.
You can leave the Address field blank and type in a city name to get directions to the center of the city. The City
field has an auto-fill feature, so you usually will not have to type the whole name of the city or the name of the state.
If the city/state that you are looking for appears in the drop-down list under the text field, you can quickly select it.
If necessary, you can also type in the name of a state. Type the two-letter abbreviation for the state if you know it, or
spell the whole name of the state if you do not. The State field also has the auto-fill feature. When you are finished
typing, click Done.
© TELENAV, INC. 2003-2007 PAGE 22 OF 57
Page 23

TeleNav Maps checks to see if the address that you entered can be found.
TeleNav Maps prompts you to modify the address if the address is too new to
be found in the mapping database or if the street number cannot be found for
some other reason (i.e., if the street number does not exist).
After you make a selection, you will be taken to the Trip Confirmation screen
(see page
24).
Intersection
Enter an intersection by typing as shown.
TeleNav Maps che cks to se e if t he i nte rsecti on tha t you e ntere d can b e fou nd.
TeleNav Maps prompts you to modify the name of the intersection if one of the
streets does not exist, if the streets do not cross, or if the address is too new to
be found in the mapping database.
© TELENAV, INC. 2003-2007 PAGE 23 OF 57
Page 24

Airports
Quickly find airports by airport code search or city search. The airport is automatically saved to your Recent Places
list. Type the three-letter abbreviation of the airport (i.e., SFO) or type the whole name of the airport (San Francisco
International). Then press Done.
The Airport field has an auto-fill feature. If a drop-down menu appears with the
name of the airport, you may be able to save time and keystrokes by selecting
the desired airport in the drop-down list.
Driving Direction Options (Trip Confi rmation)
After you have selected a Drive To destination, the Going To screen appears
so you can confirm your entry.
If the destination address is incorrect, click Back to modify your entry.
Otherwise, click Enter Origin to continue selecting a starting location for your
route.
© TELENAV, INC. 2003-2007 PAGE 24 OF 57
Page 25

Select an origin on the Drive From screen.
The Trip Confirmation screen appears with your selected Origin and
Destination. A countdown begins before your route is generated.
You can click Menu to select from the following (see sections below for more
information):
• Change your route style
• Change your origin
• Save the destination to your Favorites
If this is your first time getting directions with TeleNav Maps, a pop-up box will
ask if you want to save your current origin as the default when you click Go. If
you select Yes , you will not be prompted to make an origin selection for future
trips. To change the origin, simply click Menu >> Change Origin on the Trip
Confirmation screen.
© TELENAV, INC. 2003-2007 PAGE 25 OF 57
Page 26

Route Style
You can modify the Route Style for your trip by selecting one of the following
options:
• Fastest - This default Route Style finds the fastest driving route.
• Shortest - This Route Style may or may not take more time to
drive, but it shows you the shortest distance.
• Prefer Streets - Use streets instead of highways if possible.
• Prefer Highway - Use highways instead of streets if possible.
• Pedestrian - Find walking directions.
NOTE: The “Pedestrian” route style may make your walking route easier, for
example by allowing you to take advantage of going the wrong way down one
way streets. As always, use your common sense to determine the safety of
any route.
Change Origin
“Change Origin” allows you to select an alternative starting point for your trip.
Save to Favo rites
You can add the address that you are viewing to your Favorites folder. See
“Save to Favorites” on page
© TELENAV, INC. 2003-2007 PAGE 26 OF 57
39 for more information.
Page 27

Initial Driving Dir ections
Within a few seconds after you click Go on the Trip Confirmation screen,
TeleNav Maps calculates what it believes to be an optimal route to your
destination. Your origin is shown by a green flag.
• Click the Forward or Back arrows at the bottom of the screen to
scroll through the step-by-step instructions.
• If you happen to deviate from the current route, you will have to
manually reroute yourself by re-entering an origin and destination
to create a new route.
• Click End Trip at any time to end the trip.
Driving Direction Views
The default view for driving directions is Turn Maps, but you may wish to use
another option. Pull over and stop your vehicle in a safe place before
changing options. You may even wish to plan your trip before you start by
looking at other driving direction views.
You can access other driving direction views after you get a route. Click
Options to call up the menu.
Choose from one of the options in the next screen as discussed below.
© TELENAV, INC. 2003-2007 PAGE 27 OF 57
Page 28

Turn Maps
A 2-dimensional map with turn icons (default view).
You can zoom in and out of this map by pressing the “Q” and “P” keys,
respectively. You can also pan the map by dragging the map with the stylus.
Depending on what view you are in, the contents you find may vary. Below are the contents for the Turn Maps
view.
Click to
Zoom In
Click to
Zoom Out
Distance
and
Direction of
next turn
Indicates
upcoming
directions
Click to go
Click to go
forward a screen
back a screen
© TELENAV, INC. 2003-2007 PAGE 28 OF 57
Page 29

Map Summary
The entire route from your starting location to your destination is drawn on a
map. The route is displayed as a blue line connecting the Start and Finish
flags.
Use the zoom bar to zoom in and out of the map. Drag the map with the stylus
to pan.
Route Summary
View a text listing of every turn for this route from your starting location to your
destination, along with mini turn icons. Click on a route segment to view the
directional turn for that segment.
Find Along
Use the Directory to find the desired locations along your route. For example,
find every Mexican restaurant on your route between San Francisco and
Sacramento. This also displays how many miles off your route each
restaurant is. Select a restaurant from the Search Along list to get driving
directions from your current location to the restaurant.
© TELENAV, INC. 2003-2007 PAGE 29 OF 57
Page 30

10. Search Menu
You can use the Directory to find businesses, churches, schools, government
offices, police and fire stations, and so on. To use the directory, do the
following steps:
1. Select Search on the TeleNav Maps Main Menu.
2. Select a search option. For more information on each search
category, see “Search Menu” on page
3. Choose a search origin in the Search Near screen.
14.
4. Confirm the category and search origin on the Search screen. Click
Back to modify your entry or Search to continue.
© TELENAV, INC. 2003-2007 PAGE 30 OF 57
Page 31

5. The Search Results screen lists locations in order of proximity to your
search origin. Make a selection to view details.
6. When you find the place that you are looking for, you can:
• Drive To - Get driving directions.
• Map I t - View a map of the location.
• Share - Share this address with another person.
7. Click the Back or Forward arrows at the top of the screen to scroll
through the other search results.
© TELENAV, INC. 2003-2007 PAGE 31 OF 57
Page 32

Map Result s
When you perform a category search, you can view the category’s points of interest plotted on a map. From the
Map Results screen, you can also click on a corresponding number to view more details about a particular point of
interest.
You can view the Map Results screen in two ways:
1. From the Search option in the TeleNav Maps Main Menu, choose a category >> choose “Search” >> click
Menu >> choose “Map Results.”
© TELENAV, INC. 2003-2007 PAGE 32 OF 57
Page 33

2. In the Details screen for a search result, choose “Map It.”
On the Map Results screen, use the device’s keypad and press 1-9 to center
on a certain location. Press the 0 key to view more results. Points of interest
are ordered based on proximity to the search origin.
If you are viewing the Map Results screen from the Address Details screen
(Option #2 above), the search result number for that point of interest is
highlighted by default. For example, if you are looking at the third search result
and click “View Map,” the third result appears in the center of the page.
Use the Zoom Bar to zoom, or drag the map with the stylus to pan. Zooming
out may allow you to view more results on the page.
When you click on a point of interest, a pop-up bubble will prompt you to press
a certain key for options.
© TELENAV, INC. 2003-2007 PAGE 33 OF 57
Page 34

Click Menu for additional options:
• Go To Cursor – Get driving directions to the cursor position.
Clicking this option will take you to the Trip Confirmation screen.
• Save Location – Save the location to your My Favorites list.
11. Map s Me n u
You can view map information for a selected location in a variety of ways:
1. From the Maps option in the TeleNav Main Menu.
2. From the Map Summary option for any location that you have found in the Drive To menu.
© TELENAV, INC. 2003-2007 PAGE 34 OF 57
Page 35

3. From the “Map It” option for any location that you have found using the Search directory. For example,
from the TeleNav Maps Main Menu, select Search. Search the Directory for your desired location and then
select the “Map It” option for the location that you found. This map displays the location by proximity to your
search origin.
NOTE: In some screens, the Search Directory may be called Business or Businesses.
12. Tools/Extras Menu
The Tools/Extras menu gives you options for setting your preferences and other features as described in the
following secti on s.
© TELENAV, INC. 2003-2007 PAGE 35 OF 57
Page 36

Share Address
You can share various addresses with contacts that you create or have saved
in your Contacts List. You may select an unlimited amount of contacts or
groups to send the address to.
• My Favorites - Share an address from your Favorites list.
• Recent - Share an address that you have recently viewed or
visited.
• Business - Share an address of a business you have found in
the Search category tree.
• Address - Share an address that you type in.
• Intersection - Share an intersection that you type in.
• Airport - Share an address of an airport whose name or 3-letter
code you type in.
To share an address, do the following:
1. Select an option from the Share Address screen.
2. Check the boxes next to the contacts with whom to share the
address.
• Choose “Create New Contact” to type in the name and phone
number of a person not on the list.
• If your Contact list is too long, you can use the “Find” function to
locate a name. As you type, matching entries will be displayed.
3. Click Continue.
© TELENAV, INC. 2003-2007 PAGE 36 OF 57
Page 37

4. On the next screen, assign a label to the address, or accept the
default. Then choose Continue.
5. Verify that your selections are listed in the Confirm screen and click
Send Now.
NOTE: To add or remove contacts, simply go Back to the Select Contacts
screen.
6. If you select “Send Now,” a confirmation pop-up appears. The
recipients you selected will receive a text message with the address
you have chosen.
NOTE: If the recipients are also TeleNav Maps or TeleNav GPS Navigator
v5.2 users, the sent address is added to their Favorites >> Received Address
category. The address can then be used just like any other address. If the
recipients are not TeleNav users, clicking on the received text message will
take them to a page providing more information about the address.
7. If you have received an address that another TeleNav user has sent,
you will see a pop-up the next time you view the TeleNav Maps Main
Menu. You will have the option to View or Ignore the address(es).
Shared addresses can always be found in your Favorites >>
Received Addresses folder.
© TELENAV, INC. 2003-2007 PAGE 37 OF 57
Page 38

My Fa vo ri te s
Your Favorites list can consist of the following:
• Folders - You can organize your Favorites into categories.
• Individual Favorites - Individual Favorites are represented by
the heart icon and may be listed under several categories.
• Received Addresses - This folder is present by default and
stores addresses that you have received from other TeleNav
users (see section below for more information).
If you click on one of the individual favorites (with the heart icon), you will be
taken to the Details screen. Here, you can Edit (see “Save to Favorites” on
39) or Delete the Favorite.
page
If you click on Menu, you are presented with several more options to choose
from. Options vary depending on availability.
© TELENAV, INC. 2003-2007 PAGE 38 OF 57
Page 39

Save to Favorites
On the Save to Favorites screen, choose from the following options:
• Save F avor it e – Save any changes you have made to the
Favorite (such as to the Label).
• Add To Category - Add another category folder. You will be
taken to the Select Categories screen.
• Delete (a red “X” followed by the name of the folder you are
currently in) - Delete this location from the folder. This option is
shown when you are viewing a Favorite that is currently part of a
folder.
NOTE: Choosing the “Delete” option here only deletes the location from the
folder, not the Category Folder itself. For instructions on how to delete a
Category Folder, see Page
Add to Category
This option allows you to organize where a location should be stored.
40.
1. When viewing a location that you would like to categorize, choose “Add
To Category.”
2. On the Select Categories screen, choose one of the category folders in
the list to add the location to the folder. Then click Done.
NOTE: You can also use the “Find” function to quickly locate categories if you
have a long list.
© TELENAV, INC. 2003-2007 PAGE 39 OF 57
Page 40

Create New Category
This option allows you to add a new category folder to your My Favorites list.
1. On the details screen for a Favorite, choose Edit.
2. On the Save to Favorites screen, choose “Add to Category.”
3. On the Select Categories screen, choose “Create New Category.”
4. On the next screen, enter a category name and choose Save.
5. After you have added a category, proceed with the Save to Favorites
steps, or click Cancel to go back to the Tools/Extras menu.
Delete a Category
You can delete a category that you have created in the Favorites screen (the default “Received Addresses”
category, which stores addresses other TeleNav users may have shared with you, cannot be deleted).
1. Choose Tools/Extras >> My Favorites.
© TELENAV, INC. 2003-2007 PAGE 40 OF 57
Page 41

2. Highlight the category that you want to delete.
3. Click Menu >> Delete and choose OK in the confirmation pop-up.
4. If you have chosen to delete a category folder, you will be presented with
the following options:
• Delete Category Only - Delete just the category. All favorites will
be moved out of it and appear on the Favorites screen.
• Delete Category & Favorites - Delete the category and all
favorites in it. This deletes the favorites in this category only. If a
favorite is also saved under a different category, this action does
not delete it there.
• Cancel - Close the pop-up and go back to the Favorites screen.
© TELENAV, INC. 2003-2007 PAGE 41 OF 57
Page 42

Received Addresses
A default category called “Received Addresses” is provided. If other TeleNav
Maps users share any addresses with you, the address will automatically be
stored in this folder. You can delete favorites from this category, but the
category itself may not be deleted or renamed.
Manage Contacts
© TELENAV, INC. 2003-2007 PAGE 42 OF 57
Page 43

Create New
1. In the Contacts list, choose “Create New” to create a new contact or
group.
2. In the pop-up choose either Contact (to add an individual member) or
Group (to add a new group; see section below).
© TELENAV, INC. 2003-2007 PAGE 43 OF 57
Page 44

Manage Groups
You can use groups to organize your contacts (i.e., “Friends,” “Co-workers,”
etc.). Groups are also helpful when you need to share an address with
multiple people at once. Groups are indicated by the icon of two figures next to
each other. At least one member is required per group. To create a new
group, do the following:
1. On the Contacts page, choose “Create New.” On the pop-up, choose
“Group.”
2. Enter a Group name and choose Add Members.
3. Choose the members to add to your group. You can even add an
existing group to your new group. Contacts that you have selected are
shown by a check-mark icon. Click on them again to toggle to uncheck.
4. Click Continue when you are done with your selections.
© TELENAV, INC. 2003-2007 PAGE 44 OF 57
Page 45

5. When you are done selecting members, click Save.
Add or Delete Groups or Contacts
You can edit or delete contacts or groups by highlighting a selection in the
Contacts list and clicking Menu >> Edit or Delete.
© TELENAV, INC. 2003-2007 PAGE 45 OF 57
Page 46

Copy Contacts from Phone
Choose “Copy Contacts from Phone” to import the contacts you have saved in
your device’s directory/phone book to your TeleNav Maps Contacts list. This
feature provides you with a convenient way to sync your contacts and allows
you to easily share your location or selected addresses with them.
When contacts are imported into the TeleNav Maps application, there can
only be one phone number stored with each contact. Multiple entries are
created for contacts that have multiple phone numbers. For example, if John
Smith is uploaded as a contact with a home phone number and an office
phone number, then two contacts will be created, both named John Smith.
When contacts are imported, existing contacts with the same name and
number are not affected by the upload. However, if a contact’s phone number
or name is changed, a new entry will be created in addition to the original. For
example, if John Smith’s phone number remained the same, but the name
changed to Jon Smithe, then there will be two entries: John Smith and Jon
Smithe, both with the same phone number.
NOTE: Only the contact’s name and phone number will be imported over
from your device’s Phone Book. This feature may not be supported by all
devices.
Refer a Friend
© TELENAV, INC. 2003-2007 PAGE 46 OF 57
Page 47

When you select “Refer a Friend,” an invitation to use TeleNav Maps will be
sent to the contact or group that you select (though only the group name is
shown on the referral confirmation screen, the invitation is sent to each
member in the group). You can select an unlimited amount of contacts or
groups to whom you can refer.
Groups and contacts that have been selected are noted with a checkmark on
the Select Contacts page.
Referred contacts will receive a text message about TeleNav with a link they
can follow to get more information (contacts that already have a version of
TeleNav will not receive this text message).
If recipients no longer wish to receive invitation text messages from TeleNav,
they can opt out by texting “END” in their reply message. To opt back in, they
can text “GET” to an invitation text message.
Preferences
© TELENAV, INC. 2003-2007 PAGE 47 OF 57
Page 48

You can set the following personal preferences in the Preferences menu. After
you select your new preference, choose Save.
• My N a m e - Edit your name here. This name will be displayed to
users when you share addresses with them.
• Route Style - Fastest, Shortest, Prefer Streets, Prefer Highway,
or Pedestrian. You can choose “Ask me each trip” if you would
like a prompt to choose a Route Style each time you get driving
directions.
• Distance Units - Miles/feet or kilometers/meters.
• Help Card - On or Off. Help Cards prompt you with hints or
cautions about using various menu options. To clear a Help Card
from the screen, click OK.
• Default Origin - This screen lists the default origin you have
assigned for when you are getting driving directions. You can
Clear the designated default origin (if you have already selected
one) or click Edit to type one in.
About
© TELENAV, INC. 2003-2007 PAGE 48 OF 57
Page 49

The About screen allows you to view information such as your TeleNav Maps
version number, the TeleNav Support phone number, your PIN number (used
to login to the website), etc. See below for more details on each feature.
© TELENAV, INC. 2003-2007 PAGE 49 OF 57
Page 50

About TeleNav
This menu option displays a screen similar to the illustration on the right. It
shows the exact version of TeleNav Maps that is on your device.
Knowing the exact version of your software may be helpful if you ever have to
call TeleNav Technical Support.
Product Tour
Choose “Product Tour” to go through a brief tour of TeleNav Maps’ key
features.
Product Tour pages are read-only. Choose the NEXT or BACK softkey to
navigate through the pages.
Support
Here, you can access information on how to contact TeleNav Customer
Support.
© TELENAV, INC. 2003-2007 PAGE 50 OF 57
Page 51

My Account Info
This screen gives information about your phone number and PIN, which can
be used to log on to the TeleNav website.
Give Feedback
The Feedback menu gives you the following options so you can provide
TeleNav with feedback on how TeleNav Maps is working for you.
• Usefulness - High, Medium, or Low
• Frequency - Daily, Weekly, Monthly, or Less Often
• Speed (of TeleNav Maps’ response time) - Fast, Average, or
Slow
• Most Used - Drive To, Directory, Maps, or Other
• Overall Rating - High, Medium, or Low
• Submit - After you rate each of the Feedback options listed
above, select Submit to send us your feedback.
Referral Code
This field is reserved for your carrier’s customer support representative.
© TELENAV, INC. 2003-2007 PAGE 51 OF 57
Page 52

13. Phone Calls
Making a Phone Call from T e leNav Maps
You can call a location that you have found in the Directory such as a
restaurant, a hotel, or a church. When you are in the Details screen, click
Menu >> Call It. When you are done with the call, you will automatically be
taken back to the screen that you were on.
T aking an Inco ming Call
When you are using TeleNav Maps and your phone receives an incoming call, your phone rings and displays a
screen that gives you the option to take or ignore the call.
If you ignore the call, the TeleNav GPS application resumes and continues with the function that you were using
before the call came in. If you take the call, you will automatically be taken back to the screen that you were on
when you hang up the phone.
Interrup tion of Other S ervices
Whenever TeleNav Maps needs to contact its servers, it uses your carrier’s data service. When TeleNav Maps
uses your carrier’s data service, other services such as SMS messaging and conventional cellular calls are not
available. Typically, this interruption of other services lasts no more than 20 seconds or so.
When incoming calls are blocked due to TeleNav Maps’ use of your carrier’s data network, phone calls go to your
voice mail if you have a voice mail service available.
14. Change your PIN number
1. In an Internet browser, go to the TeleNav Website at www.telenav.com and click on the My TeleNav tab.
2. Enter your phone number and PIN to log in.
3. In the My Settings tab, click on “Change PIN.”
4. Enter your current PIN number and your new PIN number.
5. Click Save.
© TELENAV, INC. 2003-2007 PAGE 52 OF 57
Page 53

NOTE: You can find your current PIN number by selecting Tools/Extras >> About >> My Account Info:
15. Exit TeleNav Maps
To exit TeleNav Maps, simply choose Exit on the Main Menu and click Yes on the Confirmation screen.
16. Upgrading to TeleNav GPS Navigator
Now that you have experience TeleNav Maps, you may want to upgrade your account to TeleNav GPS Navigator.
This full application offers you even more features, including:
• GPS navigation that gives you audible and visual turn-by-turn directions to any destination address in
the continental United States. If you miss a turn or get off-track, TeleNav GPS Navigator will
automatically calculate a new route for you.
• A voice recognition system that allows you to call in and dictate a destination address so you will not
have to type it.
• Extra navigation options, including an attractive, 3-D map that moves with you as you drive.
• Audio and visual traffic alerts while driving or viewing maps, as well as traffic re-routing capabilities to
minimize delays on your trip.
© TELENAV, INC. 2003-2007 PAGE 53 OF 57
Page 54

• The option of rating a business or reading reviews others have posted. The most popular locations are
classified with stars. You can even submit your own rating for a business or search the Directory by
popularity.
• Maps of the area around your current location. You will not have to type in your current location, as it
will be precisely detected by GPS. You can even start navigation from your current location without
having to type it in, or record your current location as a Favorite.
• A compass-like indicator presenting your direction of travel, location, and speed.
• Free and automatic map updates.
To upgrade your account, please call your carrier’s Customer Support. You can click on Upgrade to GPS
Navigator on the Main Menu to get quick instructions. After the upgrade, you will need to re-launch the application
for the changes to take effect.
17. The T eleNav W ebsite
To access the TeleNav Website go to www.telenav.com. Some of the features are available without logging in,
while others require logging into My TeleNav as described below.
A vailable Without Logging In
The following features are available without logging in:
• Route planning for planning a trip by entering the starting and destination addresses (this does not
update information on your phone).
• The Directory (Search) for finding restaurants, motels, stores, churches, schools, government offices,
etc. You can also get addresses, phone numbers, maps, and directions.
• Contact Customer Support.
My TeleNav
In My TeleNav, which requires logging in with your phone number and PIN, you can also:
• Add an address and save it to the My Favorites list on your device. The next time you launch TeleNav
Maps on your device, the new address will appear in your My Favorites list if you click the “Refresh
Favorites” option.
NOTE: If TeleNav Maps is running on your device when you save the address on the website, the
new address will show up in your My Favorites list or your Recent Places list only if you click either the
“Refresh Favorites” or “Refresh Recent Places” options.
• Manage addresses in your My Favorites and Recent Places lists (both of which update information on
your device). These lists can grow to an unlimited length.
• Update your personal information, including your home and work addresses and your email address.
• Change your PIN number.
• Shop at the TeleNav online store.
© TELENAV, INC. 2003-2007 PAGE 54 OF 57
Page 55

• Share addresses with TeleNav or non-TeleNav users.
• Create and manage favorites and favorite categories. All favorites and favorite categories created on
the device automatically synch with the TeleNav website. You will need to choose “Refresh” on the
Favorites screen of the device to prompt the syncing from the website to the device.
• Create groups or contacts. All groups and contacts created on the device automatically synch with the
TeleNav website, and vice versa. You may need to re-launch the TeleNav Maps application for new
groups or contacts to be shown.
18. Error Conditions
Account not found
You do not have a valid TeleNav Maps account. Contact TeleNav Maps Customer Support at 1-888-353-6284.
Invalid login
Your account number is your 10-digit mobile phone number beginning with area code. Your PIN is a 4-digit number
that you received through SMS. Your PIN can be accessed from the “My Account Info” option in the TeleNav Maps
Tools/Extras menu.
If for some reason you cannot access your PIN, contact TeleNav Maps Customer Care at 1-888-353-6284.
Please input password
You must provide a four-digit personal identification number (PIN) along with your mobile telephone number to log
into TeleNav Maps.
Please input phone number
You must provide your mobile telephone number to log into TeleNav Maps.
Password needs 4 digits
You must provide a four digit personal identification number (PIN) along with your carrier mobile number to log into
TeleN av M ap s.
Phone number needs 10 digits
Enter the entire 10 digit phone number, not prefixed by 1.
TeleNav Maps encountered an error
TeleNav Maps is having technical problems with the specific request that you made. This can be due to an address
that it cannot find, or mapping data that does not allow routing from where you are to where you want to go. In this
case, try to use a nearby address.
TeleNav Maps not available
If you get an advisory message that TeleNav Maps is not available, exit the TeleNav Maps application and then relaunch it. If the problem recurs, it may be due to a temporary TeleNav Maps server outage.
© TELENAV, INC. 2003-2007 PAGE 55 OF 57
Page 56

Unable to generate a route
TeleNav Maps could not generate a route between the two endpoints of the route. This may be due to errors in the
map data in the area around the destination.
Unable to login
Someone may be fraudulently using your account. Change your PIN (see page
52) and attempt to log in again.
19. FAQs
Why do I need the carrier’s data service?
The data plan allows you to access nationwide routes, maps, and Directory content from the TeleNav Maps
servers using the data communication features of your device. These services are different from your cellular
airtime. To order a data plan from your carrier, please contact their customer support directly. See the “Customer
Support” section on page
Does TeleNav Maps use up my voice plan minutes?
TeleNav Maps uses data to provide its driving direction functions. Using data does not use any of your voice
minutes.
Can I also share addresses by logging into the TeleNav website?
Yes. This may save you time instead of having to type the addresses directly on your device. To share an address,
www.tel en av . co m, clic k on “My TeleNav,” and log in. At the upper-right portion of the screen, you will see a
go to
“Share Addresses” link. Use this page to send addresses to recipients whose phone number(s) you provide.
56 for contact information.
20. Customer Support
Send an email with your questions or comments to TeleNav Maps Customer Support, or enter a comment through
the TeleNav Maps website. We will promptly reply to your inquiries.
T eleNav Customer Support
Phone: 1-888-353-6284 (toll-free, 24x7)
Email:
Website:
care@telen av .c om
www.telenav.co m
Carrier Customer Support
Please contact your wireless carrier directly to purchase a data or email services plan, or for general information
about your service plan.
AT&T Wireless
1-866-429-7222
© TELENAV, INC. 2003-2007 PAGE 56 OF 57
Page 57

21. T eleNav Services W arranty
The content and Java application services provided by TeleNav is provided “as is” and “as available” without
warranties of any kind, either expr essed or implied, includ ing but not lim ited to any warr anties of merchantabil ity or
fitness for particular use, or non-infringement. You acknowledge that your use of the TeleNav service is at your sole
risk and you agree that the service and the information provided are without warranty of any kind by TeleNav.
TeleNav does not warrant the availability, accuracy, completeness, currentness, or reliability of the services
available from TeleNav, or the service itself. Unavailabilit y, errors, omissions, or inac curate data may resu lt from
unreliable data due to equipm ent failure or other technical pr oblems beyond the control of TeleNav, and TeleNav
does not warrant the services in any respect due to such circumstances beyond its control.
Although certain information provided to you by TeleNav may be obtained or compiled from sources TeleNav
believes to be reliable, Tele Nav cannot and does not guar antee the accuracy, vali dity, kindness, or c ompleteness
of any information made available to you for any particular purpose. Under no circumstances, including negligence,
will TeleNav or any of its affiliates, directors, officers or employees, or any third party be liable for any direct, indirect,
incidental, special or c onsequential damages that results from your use or your inabilit y to use the services. You
acknowledge that this limitation applies to all cont ent information or other services available from TeleNav, and
whether or not TeleNav has notice of the pos sibilit y of such damages, and whether or not to circumst ances giving
rise to such damages may have been within the control of TeleNav.
Some states do not allow the exc lusion of certain warranties, s o some of the above exclusions m ay not apply to
you. In those states, liability is limited to the fullest extent allowed by law.
By using the service, you agree to indemnify TeleNav and its parents, subsidiaries, affiliates, officers and
employees and hold them harm less from any and all claims and expens es, including reasonable attorney’s f ees,
asserted third party due to, or arising out of your use of the service and the site.
TeleN av I n c.
1130 Kifer Road
Sunnyvale, CA 94086
Phone: 408.245.3800
Fax: 408.245.0238
www.tel en av . co m
© TELENAV, INC. 2003-2007 PAGE 57 OF 57
 Loading...
Loading...