Page 1
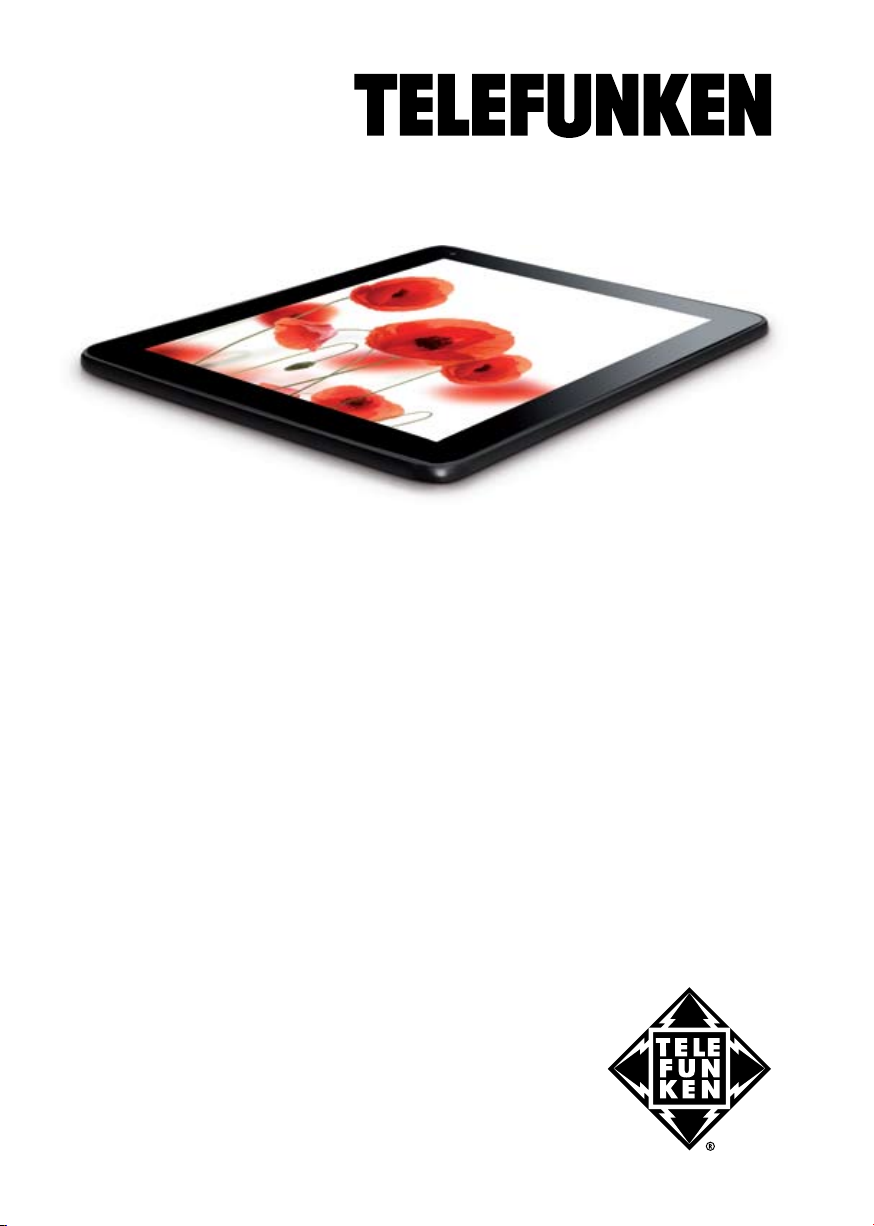
9.7” TABLET PC/
9.7” ПЛАНШЕТ
TF-MID9702
Instruction manual
Руководство по
эксплуатации
Page 2
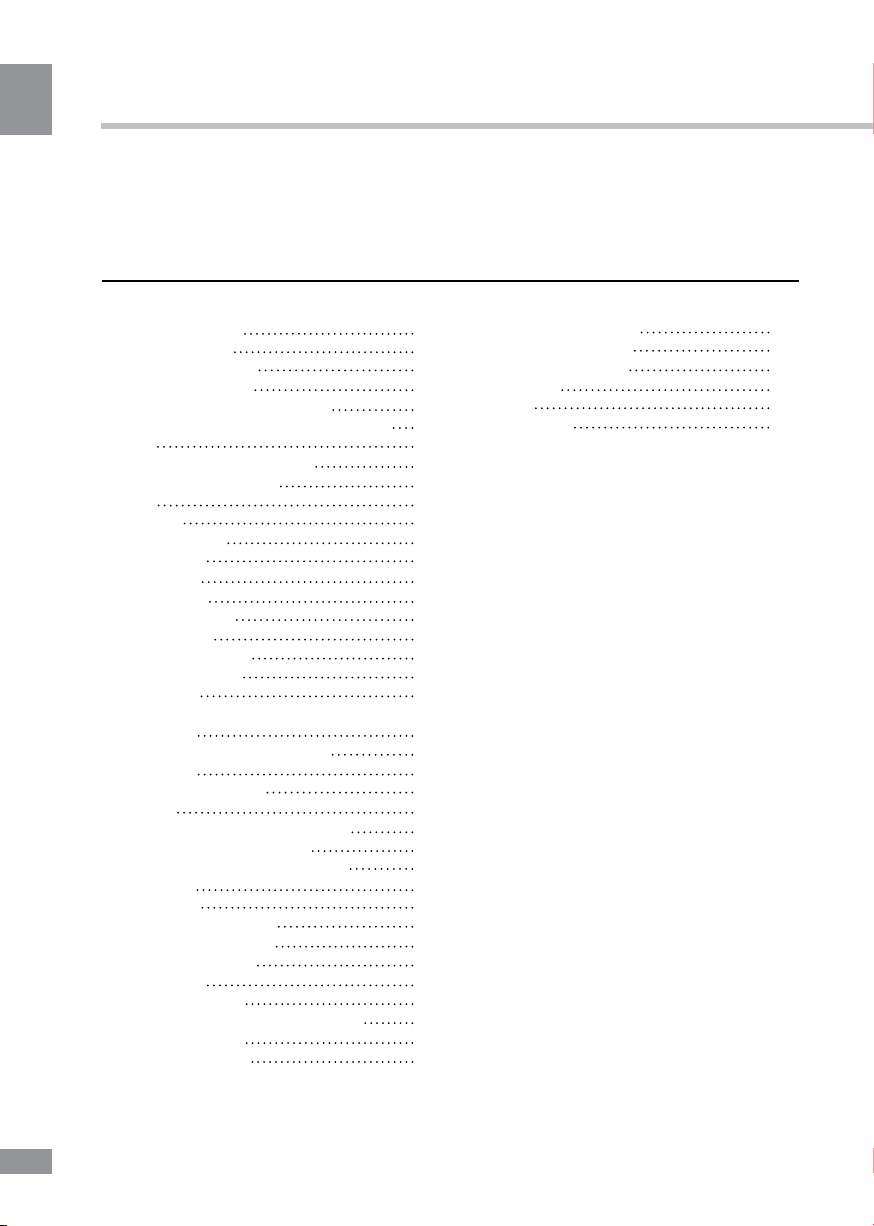
Table of contents
Table of contents
Dear customer!
Thank you for purchasing our product. For safety, it is strongly recommended to read
this manual carefully before connecting, operating and/or adjusting the product and keep
the manual for reference in the future.
Table of contents
Before you start
Important safeguards
General provisions
Health and safety of the user
Power adapter, ports and connectors
LCD
Cleaning and maintenance
Utilization of the product
Battery
Operation
Control elements
Front panel
Rear panel
Right panel
General operation
Power on/off
Reboot the device
The main screen
Status Bar
Adding/Removing objects to the desktop
Wallpaper
Upgrade basic software (OS)
Connections
Connecting to Wi-Fi
A-GPS
Connect the external USB-drive
Connect the memory card
Connecting in USB-drive mode
HDMI-out
Applications
Installing applications
Deleting applications
List of applications
System setup
The setting menu
The menu «Wireless & Networks»
Menu «Device»
Menu «Personal»
2
The menu «System»
3
General information
3
Troubleshooting guide
3
Accessories
3
Warranty
3
Specifications
4
4
4
4
5
5
5
5
5
6
6
6
6
6
6
7
7
8
8
8
8
8
9
9
9
9
9
10
10
11
11
11
11
12
12
14
14
14
14
2
Page 3
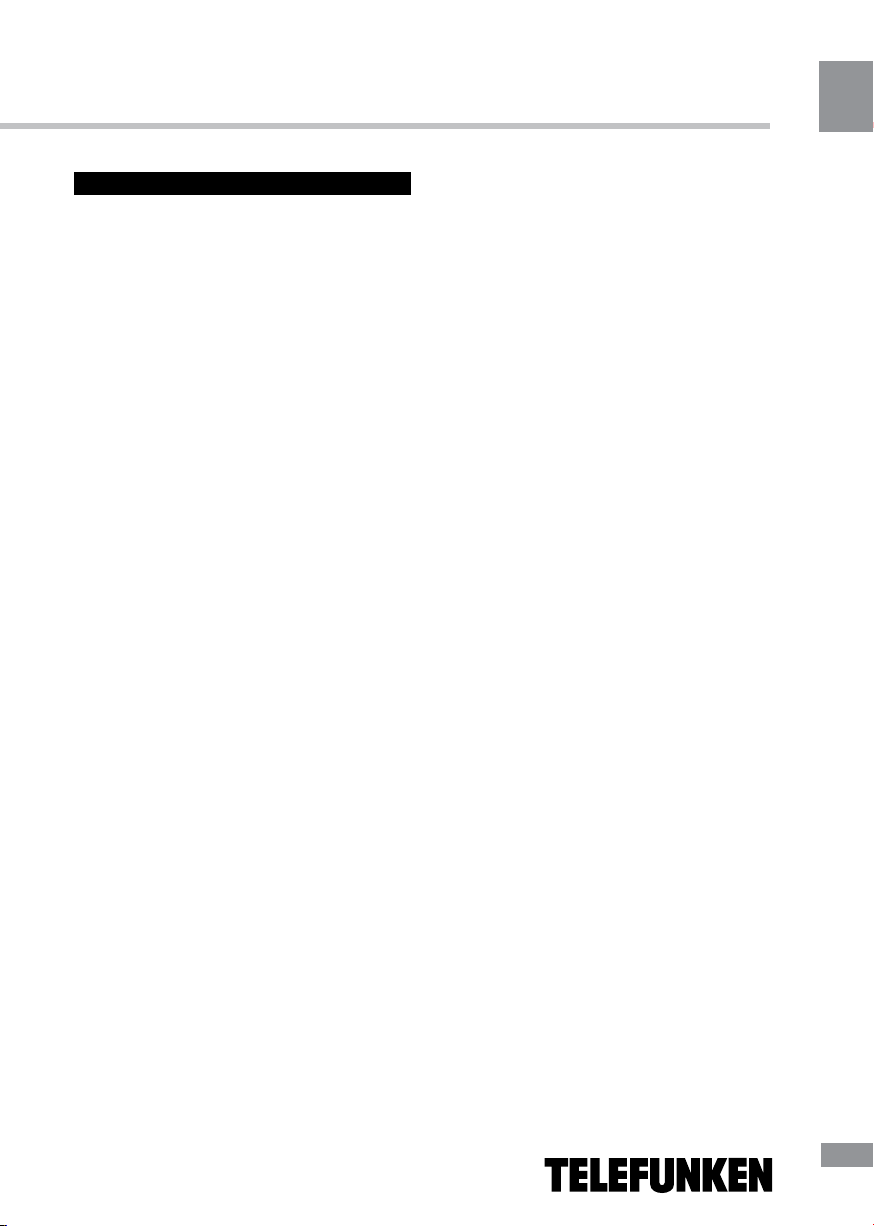
Before you start
Important safeguards
General provisions
• Read attentively this manual to familiarize
yourself with the device.
• Keep this manual handy as a reference
for operating procedures and precautions. Do
not allow the use of the device by unauthorized
persons who have not read and understood
this instruction manual.
• Usage of the device at temperatures
beyond the operating temperature range
significantly reduces the life of the screen and
other components of the device and can lead
to failure of the device.
• Avoid strong hitting or shaking of the
housing of the unit.
• Do not use the device in conditions of
electromagnetic radiation. Do not place the
device near credit cards, tickets, etc., otherwise
the magnetic cards may be damaged.
• Make sure the power supply is turned off
if you are not going to use the device for a long
time or during a thunderstorm.
• Make sure the power supply is turned
off if some incorrect operation of the device is
detected or the device is overheated, makes
uncharacteristic sounds, smell, emitting smoke
or liquid has been spilled onto it. In these cases
a qualified technical maintenance is required.
• Do not use the unit while driving. Observe
the law and traffic rules of the country of your
residence.
• The device must be turned off during
takeoff or landing when used in an airplane.
• Do not use the device in locations subject
to electronic interference or static electricity.
This can cause data loss.
• In case the unit fails, contact a sales
representative or nearest service center.
Health and safety of the user
• Electrical equipment can be dangerous
if used improperly, so any operation with this
device should always be supervised by adults.
Do not allow children to touch the internal parts
and cables of this device.
• To ensure complete safety, do not
disassemble the casing and do not try to get
inside the unit. Repairs should be performed by
qualified personnel only.
• Do not spill liquids on the device. This
can cause electric shock. Besides, if liquid or
dust get inside the unit, it may cause failure,
overheating and smoke. Keep the unit dry.
• Make sure there are no foreign objects
inside the device. They can cause malfunctions
or fire.
• Using headphones at high volumes can
lead to permanent hearing loss. You can
increase the volume to a level at which sound
is perceived normally and does not lead to
irritation and damage to your hearing. Set the
volume at a safe level.
• If you have a regular ringing in your ears,
reduce volume or stop using the device.
Power adapter, ports and
connectors
• Do not touch the power adapter with wet
hands. This can lead to electric shock.
• Use only the suppled power adapter.
Using other power adapters with this unit may
cause damage to it.
• The adapter can be connected only to the
type of electrical network the parameters of
which are specified on the rating label. If you
are not sure of the parameters of power supply
and power adapter, please contact one of the
manufacturer's authorized service centers.
• Ensure that the plug the power adapter is
securely inserted into the power supply socket.
Otherwise it may cause fire.
• Do not step on the AC adapter cord or
place heavy objects on it.
• Do not stretch or tangle the cable.
• After charging, disconnect the adapter
from the wall outlet.
• When unplugging the AC adapter from the
wall pull the plug, do not pull the cable itself.
• Do not connect the adapter to any other
devices.
Before you start
3
Page 4
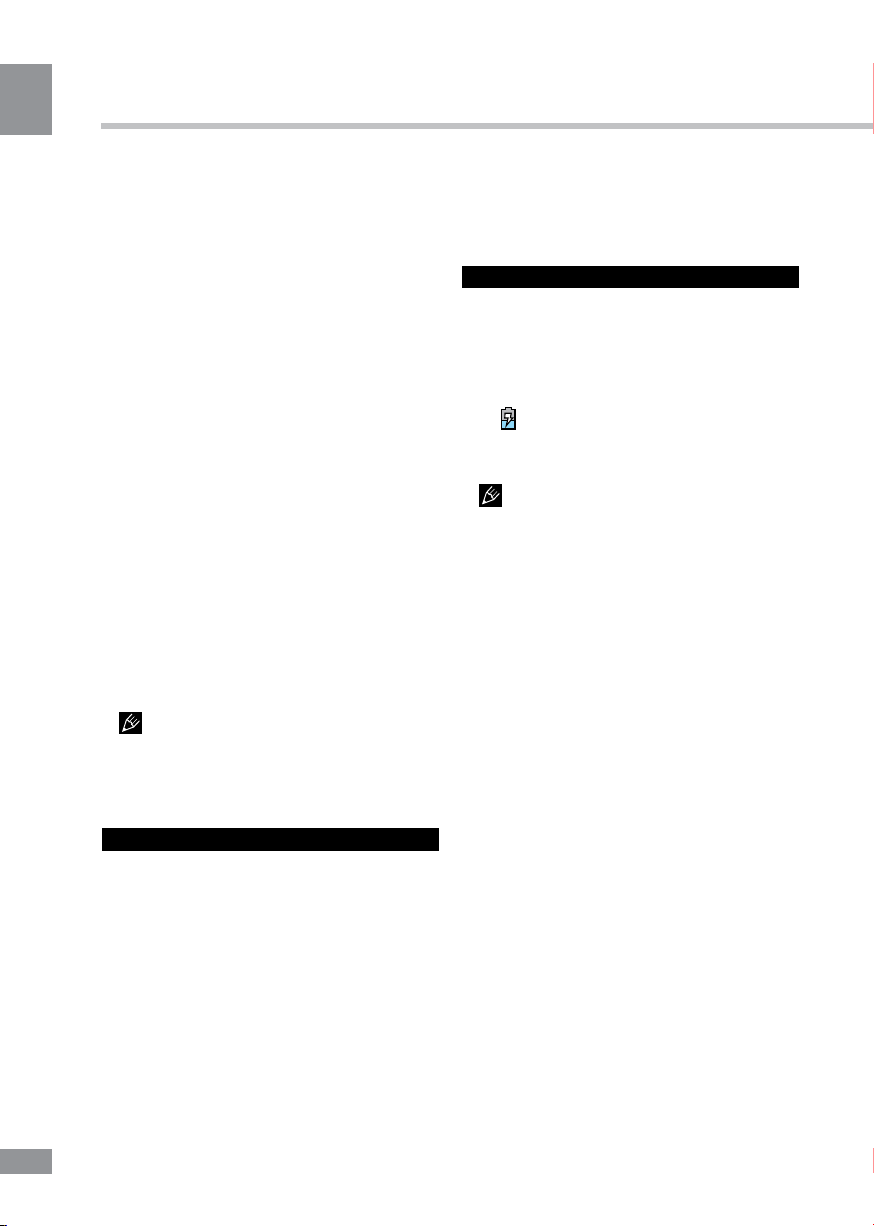
Before you start
Before you start
• Keep the power adapter out of the reach
of children.
• Do not insert connector plugs into ports
with force. If a plug can not be easily inserted
into the port, maybe the connector and port
do not match. Make sure that the connector
matches the port and the connector is aligned
with the port.
LCD
Liquid-cristal isplay (LCD) is a delicate
device that requires careful handling.
• Do not touch the screen with sharp objects.
• Do not exert strong pressure on the
screen and do not place any objects on it. This
can cause damage to the display and failure of
the device.
• Do not expose the display to direct
sunlight.
Cleaning and maintenance
• Before cleaning the device, make sure it
is switched off.
• To clean the LCD screen and casing of
the device use a soft cloth, special tissue and
special cleaners. Do not use aerosol sprays,
solvents, alcohol or abrasives.
The manufacturer reserves the right to
make changes in specifications, appearance,
contents of SW and equipment of the goods
unilaterally, without prior notice.
and recycling and thus prevent potential
negative effects on the environment and
human health.
Battery
Connect the power adapter to the electric
supply network and insert the adapter plug
into the power connector of the device.
While charging the process is displayed as
an additional “lightning” symbol in the power
icon: . We recommend not to disconnect the
device until the battery is fully charged. When
the battery is fully charged, the power icon on
the screen will be completely filled.
In order to maintain efficiency and
prolong the battery life, follow the instructions
described below:
• Before first use, it is recommended to
attach the device to the electric mains for 8-12
hours to fully charge the battery.
• Do not charge the device at high
temperature.
• Do not recharge the device too often: you
can do this at a time when the display shows a
low level of charge.
• If you are not using the device for a long
time, recharge the battery at least once in two
weeks, do not wait for the moment of complete
discharge.
Utilization of the product
If you want to dispose this product, do not
mix it with general household waste. There is a
separate collection system for used electronic
products in accordance with legislation that
requires proper treatment, recovery and
recycling.
Please contact your local authorities for
the correct method of disposal. By doing so,
you will ensure that your disposed product
undergoes the necessary treatment, recovery
4
4
Page 5
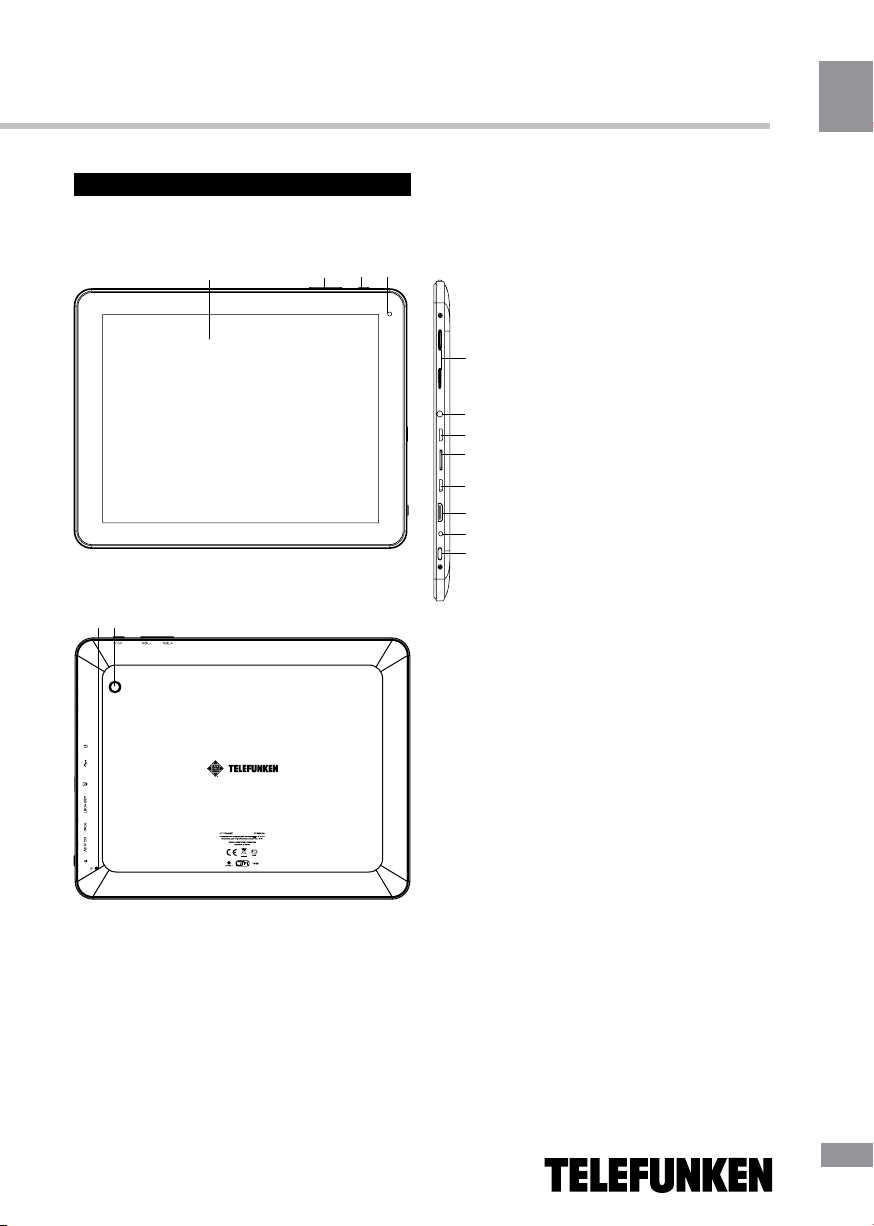
Control elements
Operation
Front panel
Rear panel
6
5
Operation
1
2
4
3
Right panel
7
8
9
10
11
12
13
14
1. Display
2. VOL+/- buttons
3. HOME button
4. Front (secondary) camera
5. RESET button(hole)
6. Main camera
7. Speakers
8. Headphone output
9. MicroUSB port
10. TF card slot
11. USB (Host) port
12. HDMI output
13. DC input
14. POWER button
5
5
Page 6
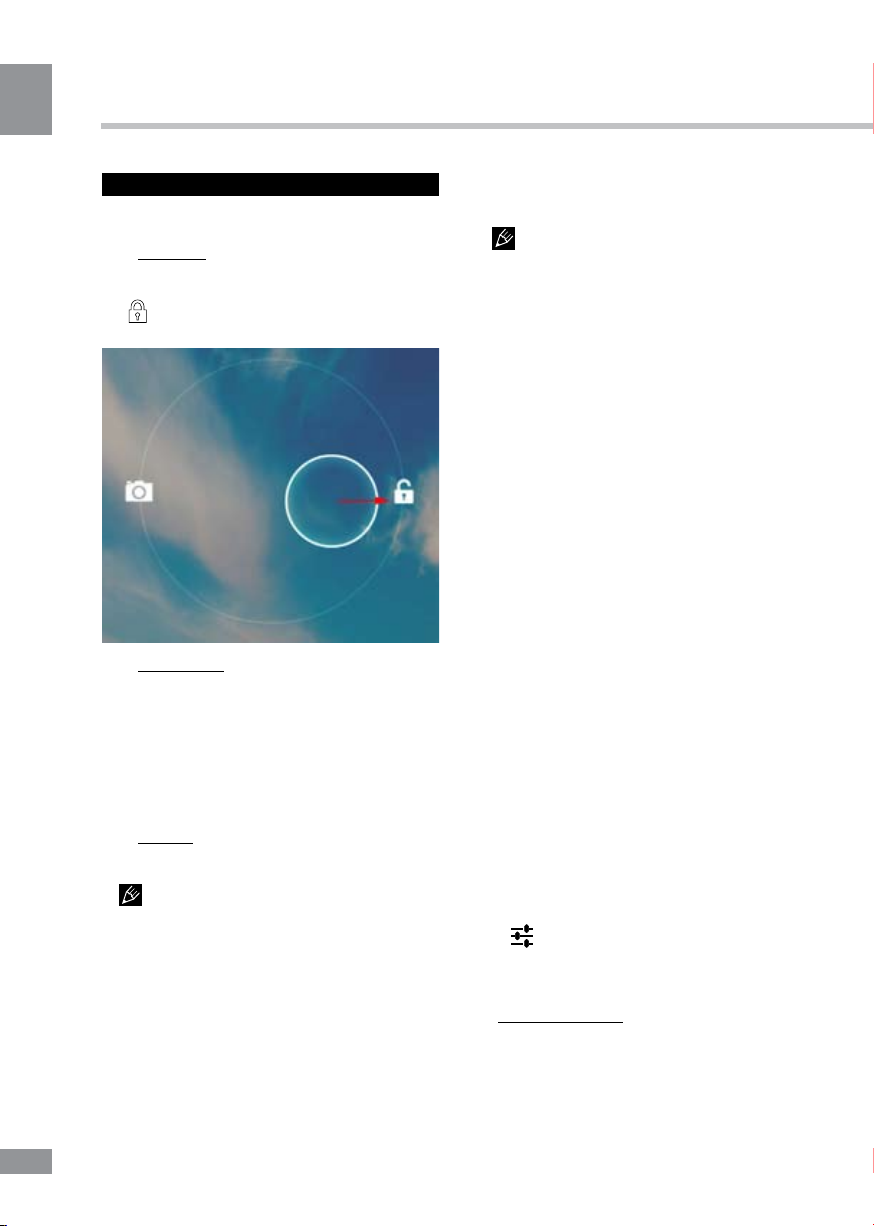
Operation
Operation
General operation
Power on/off
• Power on: Press and hold the power
button until the logo appears. Then there will
be splash screen and main screen. Hold down
the icon and drag it to the right onto the icon
representing an open lock to unlock the device.
• Sleep Mode: Sleep mode is convenient
for regular use of the device. In this mode,
the device is active, but the display is turned
off at the same time, and the main screen is
locked. This allows you to instantly access
your operating system, while at the same time
excludes accidental pressing on the display
and saves energy. To go into sleep mode or
out of it, briefly press the power button.
• Turn off: Press and hold the power button
until a prompt appears asking to switch off the
device. Click “OK” to shut down.
In case of low battery the unit can be
switched off automatically after notifying the
user about the problem. Moreover, all unsaved
data may be lost. To avoid this, save your open
documents, close all applications and connect
the computer to a power source.
Reboot the device
If the device cannot be powered on and
does not respond to charging, then restart it
by pressing RESET button (hole) with a thin
pointed object, and then wait for restarting.
After the reboot please turn off
and then turn on the device to activate both
keyboard language presets.
The main screen
After unlocking the main screen opens that
provides access to operating the device.
The screen has the status bar (bottom), the
desktop, which can be extended by pressing a
finger on the screen and moving it left or right,
and icons for access to applications. Elements
of the main screen (Fig. 1):
1. Google Search. Click to go to the search
page of Google.
2. Voice search.
3. Alarm clock
4. Click to call the list of all installed
applications.
5. “Back” button. Click to return to the
previous page/screen.
6. “Home” button. Click to go to home page.
7. Click here to quickly switch between
active applications.
8. USBconnection
9. Clock
10. Status of Wi-Fi connection
11. Battery charge indicator.
Status Bar
At the bottom of the screen there is the
status bar containing the controls, the area of
system alerts, indicators, wireless connections,
battery indicator and clock. To access the
Quick menu or see the details of the system
when receiving a notification, click on the
status bar at the bottom right corner, then click
on the icon.
Adding/Removing objects to the
desktop
• Adding a shortcut: Click the applications
menu button (4) in the top right corner of the
main screen, select the item you wish to place
6
6
Page 7
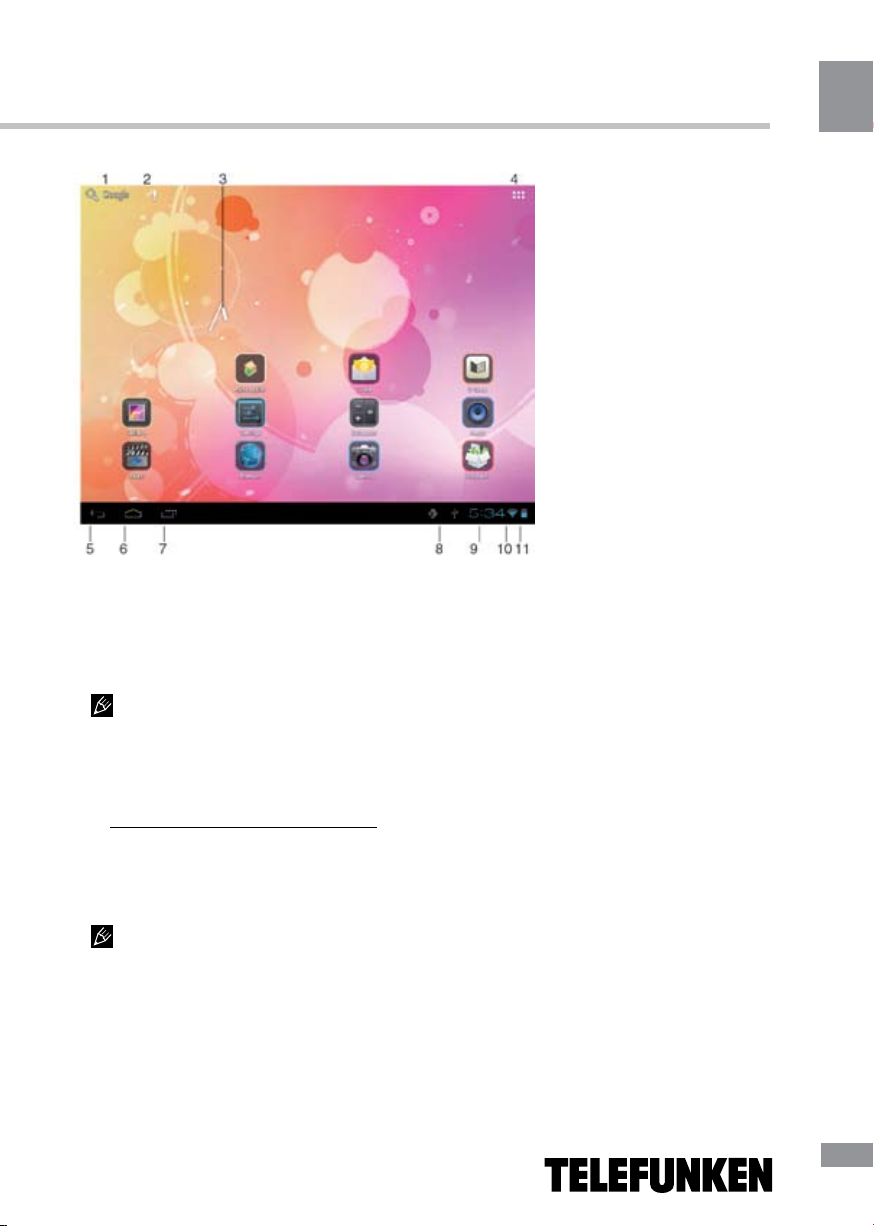
Operation
on your desktop. Click on the icon for the item
and hold for 3 seconds. Do not take off your
finger from the screen, drag the icon to a blank
space of the active desktop, release the icon,
and it will lock on the desktop.
You can move any object in the space
of the active screen. You can not add a new
object on the desktop screen, if the space is
filled. Remove unused objects from the active
screen, or add a new object to another screen
desktop.
• Removing an object from the desktop:
On the Home screen, click the unwanted item
and hold for 3 seconds, the top of the desktop
screen appears white cross. Do not take off
your finger from the screen and drag and drop
it on the cross when the cross turns red.
Deleting an object from the desktop
will not delete it from your system. Any object
can be restored on the desktop as described
above.
Wallpaper
There are two ways to set the background
Figure 1
image on your desktop and screen lock:
• On the Home screen, click on a blank
area of the desktop and hold for 3 seconds,
select the image available on the device. Click
“Set Wallpaper”.
• On the Home screen, click the
applications menu button (4) in the top
right corner of the main screen, in the tab
“Applications” select “Settings”. In section
“Display” select “Wallpaper”. Select a picture
available on the device. Click “Set Wallpaper”.
Upgrade basic software (OS)
• In the page of this model on the
manufacturer’s website you can find the
current version and update the OS (if any). Do
not use the OS from other models, because
they are incompatible and cannot provide full
and stable operation of the device.
• If your device is working properly, do not
update the software, since it is quite possible,
the device has a newer version of the software.
• Before upgrading/replacing the OS make
sure that the OS is designed for models with
Operation
7
7
Page 8
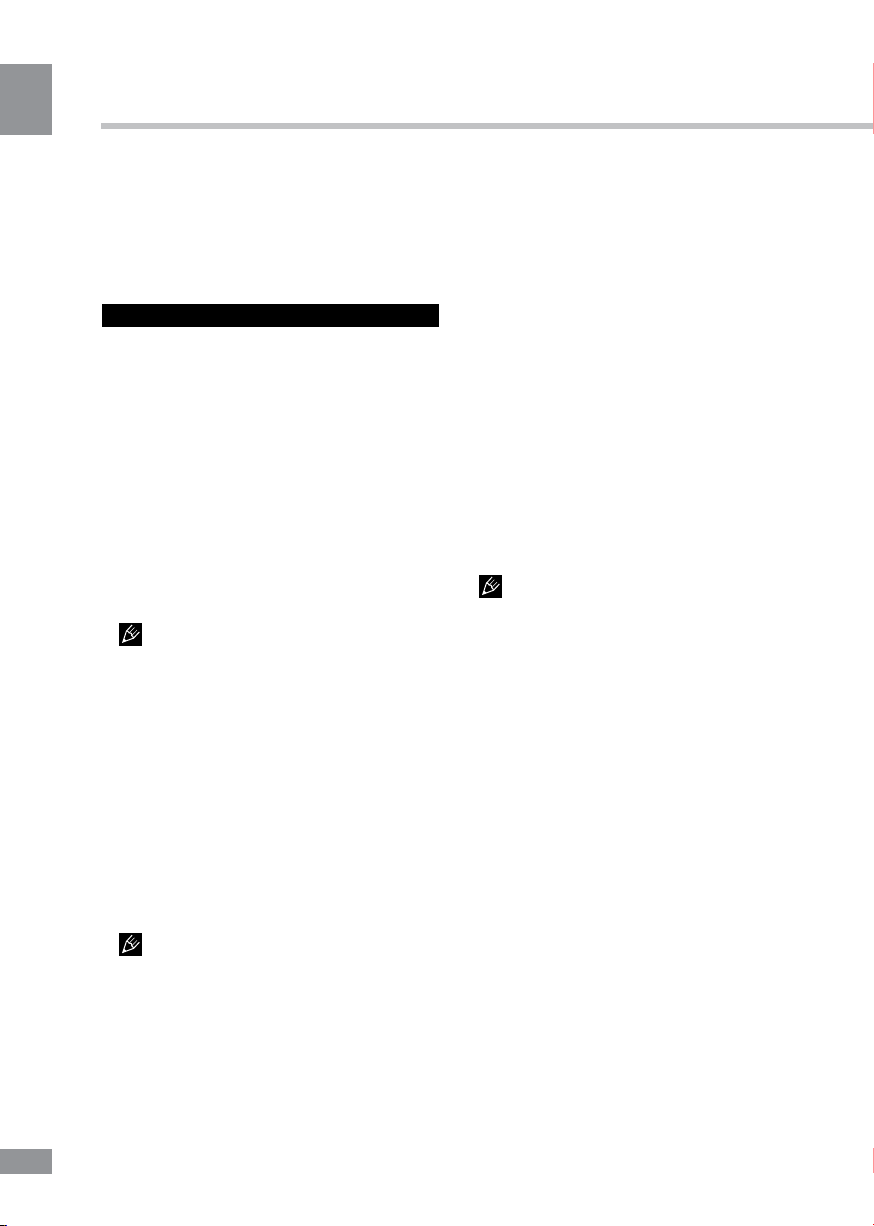
Operation
Operation
the same serial numbers as your device (the
serial number is on the back panel of your
device). To perform the upgrade/replacement
of the OS, follow the instructions posted on the
page model on the manufacturer’s website.
Connections
Connecting to Wi-Fi
• Click the applications menu button (4) in
the top right corner of the main screen, in the
tab “Applications” select “Settings”. In section
“Wireless & Networks” click Wi-Fi to set into the
ON position.
• Connecting to the network: The system
automatically detects available Wi-Fi-networks
and displays their names; select a network you
want to connect and, if necessary, enter the
password. When the connection is successful,
the display shows the Wi-Fi icon (10) in the
notification area. The number of blue sectors of
the icon shows the level of Wi-Fi signal.
To add a Wi-Fi network to the list, click
“Add Network” in the top right corner, then use
the pop-up keypad to enter the network name
and click “Save”.
Connect the external USB-drive
• Connect an external USB-drive with a
microUSB cable to the MicroUSB or USB
(Host) port of this unit. Run the application
“Explorer» and select «USB» to access the
contents of the connected drive.
• You can connect other peripheral USBdevices (e.g. mouse, keyboard, external hard
drives). It’s enough to connect the peripheral
device to the tablet, the device will be
recognized and connected automatically.
According to the USB 1.1/2.0 Standard,
usage of a USB device with power current
consumption exceeding 500 mA is not
recommended without supplementary power
supply. Failure to use supplementary power for
connected USB drives with power consumption
exceeding this value as well as defective
USB drives may cause mechanical or thermal
changes of elements of this unit as well as
failure of internal elements of the USB port.
Such damages are not warrantee cases.
Warning: usage of external USB drives
containing BIN files in the root directory may
cause malfunction of the unit or damage to the
software.
Connecting the memory card
The tablet PC is equipped with a slot for
memory cards microSD. The maximum
supported card capacity - 32 Gb. After properly
installing a memory card, this device detects
it automatically. To safely remove the memory
card, follow these steps: click the applications
menu button (4) in the top right corner of the
main screen, in the tab “Applications” select
“Settings”, select “Storage”, click on “Eject SDcard” and complete the transaction. Press on
the card until it clicks, then pull it out of the slot.
Install the card into the slot in the proper
direction and side. For proper operation of the
device, use licensed MicroSD/SDHC cards of
well-known manufacturers. Avoid the use of
counterfeit cards by dubious brands.
Connecting in USB-drive mode
• Connect the USB connector of a PC to
the MicroUSB port of this unit with a microUSB
cable. Click “Turn on USB storage” at the
bottom of the screen. After a while the device
is detected as a removable USB-drive, and you
will have access to the internal memory of the
tablet and the memory card.
• To turn off the tablet connected in USBdrive node, click “Turn off USB storage” at the
bottom of the screen.
HDMI-out
Connect the HDMI output of the device to
the HDMI input of an external device (e.g., TV)
with a HDMI-cable (not supplied). Now, the
tablet PC can be used as a source of highquality digital signal for the connected external
device.
8
8
Page 9
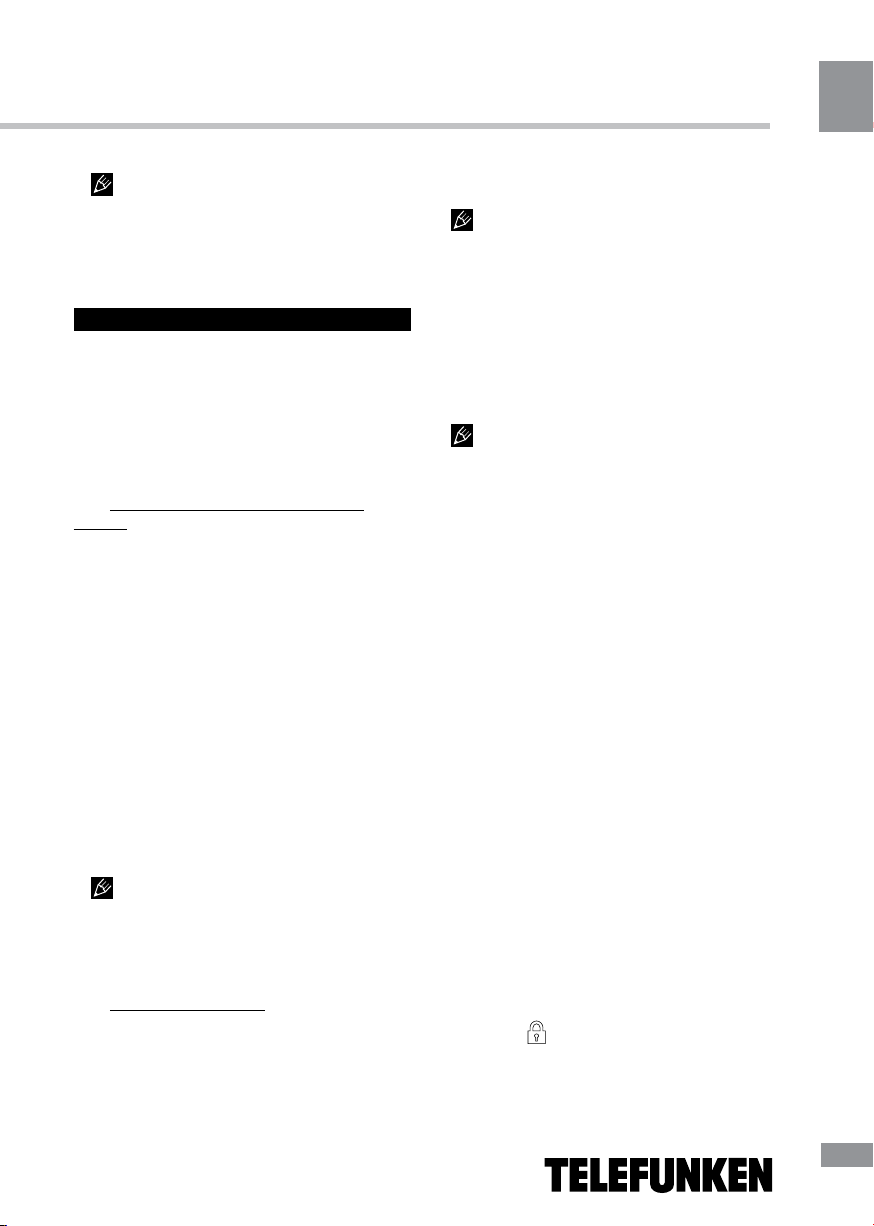
Operation
When you connect the tablet via HDMI
to an external device, the screen turns off, and
in this case, to perform operations you can use
both the touch screen and a computer mouse
connected to the tablet.
Applications
Installing applications
In addition to the basic application package
by Android, you can install additional software
on your own. Programs can be installed
from memory cards or USB-flash drives,
downloaded from the Internet or from the
official online catalog of Android Market.
• Installing applications from Android
Market: Installation of applications from
Android Market Internet service is only
available to registered users. Play Market
application comes as standard software, and
it is in general list of installed applications.
After the first running of the application you
will be prompted to set up an account. On the
first page «Setting up an account Google»,
press «Next». If you already have a Google
account, click «Login», enter your user name
and password and click «Enter» again. If you
do not have a Google account, it should be
created. To do this, click «Create» and follow
the instructions on the screen. All applications
in the Android Market catalog are grouped by
category («Widgets», «Multimedia», «News
& Weather», «Tools» etc.). To install an
application it is enough to click «Install» (or
«Buy» if the application is not free).
To use the Android Market it is
necessary to connect to the Internet. Before
working with the Android Market application,
make sure that your device has correct current
date and time setting, otherwise connection to
the server can fail;
• Installing on your own: Record the setup
file (the file format is .apk) on a memory card,
flash drive or internal memory. Locate the file
in the «Explorer». Open the file and confirm the
installation.
For safety reasons, installation of
applications received not the Android Market
is disabled by default. If you still need to install
an application, activate the item «Unknown
sources» under the «Settings» => «Security».
Deleting applications
Click the applications menu button (4) in the
top right corner of the main screen, in the tab
«Applications» select «Settings». Open the
«Apps»; find and select the application from the
list, click «Uninstall» and confirm the action.
Applications that are part of the system
can not be deleted.
List of applications
1. Google Maps - a set of applications based
on mapping service and technology provided
by «Google» company.
2. Gmail (from Google Mail) - e-mail service
from Google. Provides access to mailboxes via
a web interface.
3. Email (Electronic Mail) - technology that
provides services for sending and receiving
electronic messages distributed in network.
4. Browser (Web browser) - software for
viewing Web sites, that is requesting a Web
page (mainly from the Internet), processing,
and page navigation. Entering addresses
and requests is performed by using pop-up
keyboard accessible by clicking on the search
bar in the browser interface.
5. Calendar - software that emulates the
functions of the calendar and allows you to see
dates and set event reminders.
6. Calculator - software that emulates the
functions of the calculator and allows you to
perform operations on numbers or algebraic
formulas.
7. Camera - an application that allows you
to perform video and photography recording
with both cameras of the device. You can also
activate the camera application by holding and
dragging the icon to the left on the icon
representing a camera in screen-lock mode.
Operation
9
9
Page 10
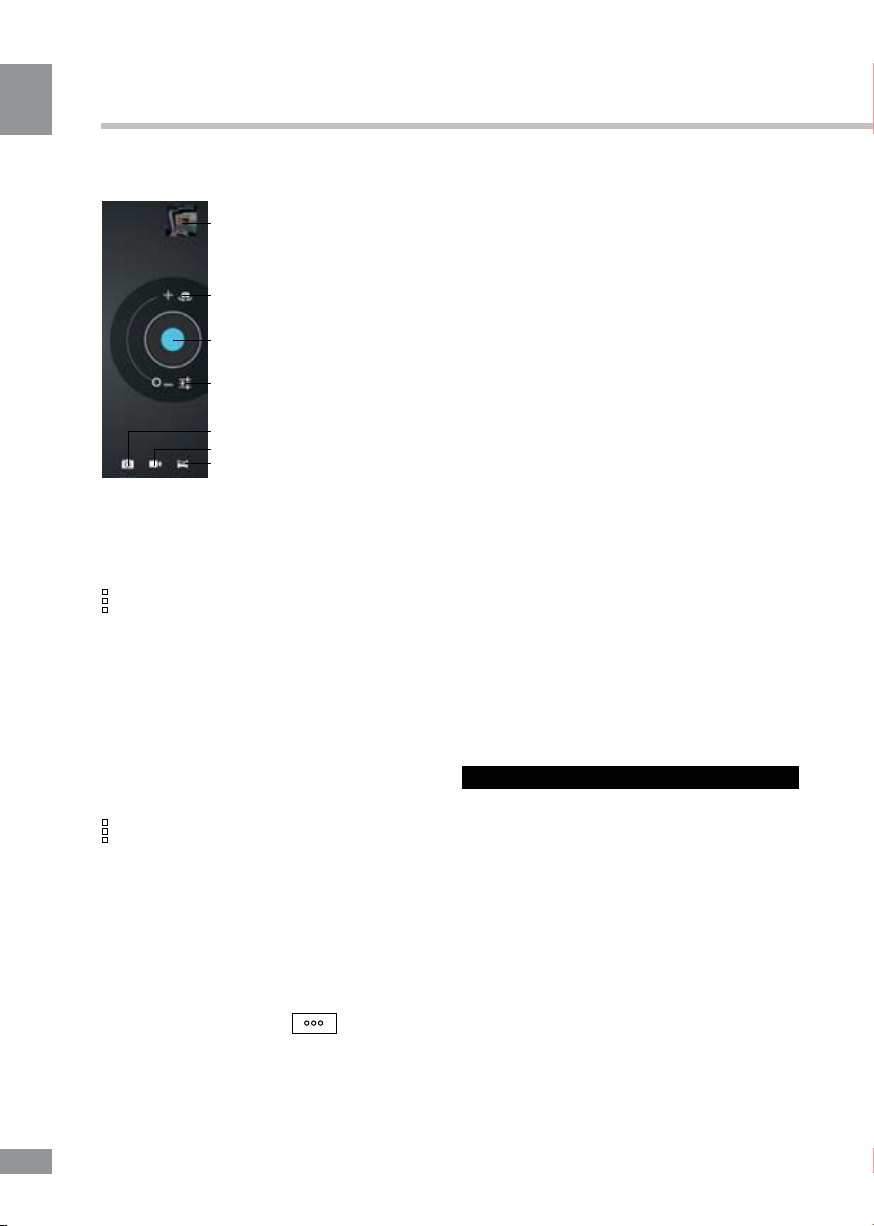
Operation
Operation
Camera application interface
1. Browsing images
1
2. Selecting front/rear
camera
3. Press to record
2
4. Adjusting white balance
5. Photo mode
6. Video mode
3
7. Panoramic shooting
mode
4
5
6
7
8. Gallery - a program enabling you to view
and edit image files contained in this unit and
external devices. Menu of operations with
images (cropping, rotation, ability to set image
as wallpaper, etc.) is available by clicking the
icon in the upper right corner of the gallery
interface.
9. Google search - application enabling you
to perform quick search in the Google search
engine.
10. Music - software player that can play
audio files contained in this unit and external
devices, including operations such as rewind,
stop, pause, change the playback order,
repeat. The menu of additional functions
(setting track as ringtone, delete tracks,
equalizer, etc.) is available by clicking the
icon in the status bar of the audio player
interface.
11. Video - software video player that play
audio files contained in this unit and external
devices, including operations such as rewind,
stop, pause, adjust the brightness, select the
format of the video. To call/hide the operation
menu, click on the screen during playback.
The menu of additional functions (language
subtitles and audio language selection, etc.)
is available by clicking the icon in the
lower right corner of the operation menu in the
interface of the video player.
12. Clock - a program that emulates the
functions of a clock and allows to set an alarm.
13. Advanced task manager - a program
with which you can check the status of system
processes and memory devices and quickly
switch to different applications and perform
other useful operations.
14. Recorder - a program that allows you to
record sound via the microphone of this unit.
15. iReader - a program for reading
electronic books in various formats. To call/hide
the menu of operations with books (change the
font size, style, add bookmarks, etc.) click on
the screen while displaying a book.
16. Explorer - an application that implements
a GUI user access to files in the operating
system.
17. Skype - software enabling you to transfer
encrypted voice and video calls between
computers over the Internet (VoIP), as well as
services for calls to mobiles and landlines.
18. Youtube - an application that provides
video hosting services. Users can add, view
and comment on videos.
19. ApkInstaller - service enabling to manage
the applications contained in the device and the
external storages, performing such operations
with applications as installation, uninstallation,
launching and export.
System setup
The setting menu
The settings menu of the operating system
(Figure 2) allows you to connect to WiFi,
adjust the display settings and sound, set the
language settings, date and time, manage
installed applications and much more. There
are two ways to call settings menu:
• On the Home screen, press
Application menu button (4) top right
corner, in the tab «Applications»
select «Settings».
• Tap the status bar at the bottom right
corner, then from the menu, click on the icon,
10
10
Page 11

menu, select quick setup «Settings».
The menu «Wireless & Networks»
Menu => Settings => Wireless & Networks
• Wi-Fi. See section «Connecting to Wi-Fi»
above.
• Bluetooth. If you select «ON» for this
item, you can connect the tablet to another
device via Bluetooth with an intuitive menu.
• Data usage. This section allows you to
enable/disable the account of mobile traffic, set
a limit and view traffic statistics.
Menu «Device»
Menu => Settings => Device
• Sound
Volumes: Adjust the playback volume of
music and the notifications.
Default notification: select the melody for
notifications.
Touch sounds: Enable/disable the sound of
pressing on the screen.
Screen lock sounds: turn on/off the clicking
sound of screen lock.
• Display
Brightness: adjust the screen brightness.
Wallpaper: select a background image for
your desktop.
Auto-rotate screen: Enable/disable the
automatic change screen orientation.
Sleep: Set the time after which the device
automatically switches to sleep mode if no
operations.
Font size: Set font size.
• Storage. This section allows you to view
information about available total and free
space in memory, as well as operation with
memory cards, if connected.
• Battery. This section allows you to view
status information and battery level and time of
its operation.
• Apps. This section allows you to manage
installed applications to view information about
installed programs, and if necessary uninstall
them. Section «Running» will show a list of
running applications and services.
Operation
Menu «Personal»
Menu => Settings => Personal
• Accounts & sync. This section allows
you to create and edit accounts in mail,
Android Market and other Internet services.
• Location services. This section allows
you to adjust the indentification of a user's
location through wireless networks, as well
as synchronize data with the Google for
optimization of search and other services.
• Security
Screen lock: choose how to lock the screen
(slide, face unlock, pattern, PIN, password,
disable the lock).
Owner info: enable/disable the display owner
information on the lock screen.
Device Administrators: List of administrators
of the device.
Unknown sources: put a tick to allow the
installation of third-party applications that are
not received from Android Market.
• Language and input
Language: select the preferred language in
which you will operate the device.
Spelling correction: enable/disable spell
checking in text input.
User Dictionary
By default
Google speech-to-text
Keyboard Android: configure the keyboard.
Voice Search
Speech Synthesis
Speed index: Adjust the speed of the mouse.
• Backup & Reset. This section allows you
to enable or disable backing up passwords,
access point of Wi-Fi, bookmarks and other
settings, applications and also reset to the
factory settings.
The menu «System»
Menu => Settings => System
• The date and time
Automatic date and time: remove the tick
if you want to the device to display userconfigured time. If the tick is put the network
Operation
11
11
Page 12

Operation
Operation
Fig. 2
time will be displayed.
Set date: If the date and time of the the
network is disabled, set the current date.
Set time: If the date and time the the network
is disabled, set the current time.
Select time zone: Select the time zone.
Use 24-hour format: Remove the tick to
display time in the 12-hour format.
Select date format: Select the date display
format.
• Accessibility
Large text: Increase the font label on the
screen.
Auto-rotate Screen: Enable/disable the
automatic change screen orientation.
Touch-and-hold delay: set the delay time for
operations to be performed by pressing and
holding your finger on an item.
Install Web Scripts: install/remove the
prohibition on the installation scripts to improve
the availability of Google Web content.
• For the developers. This menu page is
only intended for developers of the device.
• About Tablet. This section allows you
to view information about the model, firmware
version and the kernel, battery status, IP-
12
address and other data.
12
Page 13

Operation
Troubleshooting guide
and eliminate common problems of hardware and software of the device with which you may
encounter. If you experience the following symptoms you should first try to resolve them yourself,
using the given recommendations. In case the advice given will not help, contact your support
personnel or an authorized service center.
Problem Reason and solving
Power, start-up
• Check the battery; if it is discharged, attach the power adapter and wait
The PC tablet
cannot be turned
on
The PC tablet
turns off
immediately after
turning on
The battery
discharges
quickly
The battery
cannot be
charged
The sound is not
heard
at least 5 minutes.
• Press and hold the power button on the device for at least 5 seconds.
• If the battery is still charged, connect the power adapter and repeat the
procedure again.
• If the unit does not turn on even after charging, please contact support or
an authorized service center.
• It is possible that the battery is very low. In this case, the system
automatically prevents the complete discharge to avoid loss of information
and stored data. Before you make an attempt to re-enable the device,
charge it for at least 5 minutes and disconnect the power adapter from the
wall outlet during operation.
• You may use programs that require a large expenditure of energy. Most
energy is spent on viewing the video.
• Try to establish a better screen brightness.
• Install the latest firmware.
• The battery is discharged during operation at low temperatures.
• Make sure the power adapter is plugged into a working outlet. When you
connect the power adapter to the device, the power indicator shoud be lit.
• Make sure you are using the power adapter supplied.
• Battery may not charge during operation at high temperature.
• Ensure that the sound reproduction is enabled in the basic system settings.
Make sure that the volume is set to the maximum or your desired level.
• Many of the problems with the playback of audio are associated with
the software. If the previous audio problems were not observed, perhaps,
its absence is due to incorrect software installation or configuration of the
installed program. To resolve the problem, contact the manufacturer of the
software.
• Check for damaged files. Try to play another file in another directory.
The following information will help you identify
Sound
Operation
13
13
Page 14

General information
General information
Problems with
sound recording
USB operation
problems
The device
cannot read the
mamory card
Problems with
file copying
Problems with
auto-rotation of
the screen
• Make sure that the device's microphone is directed towards the sound
source, and that the record displayed on the desired volume level. The
forces of the sound source can be distinct enough to record.
• Make sure that the correct software installed for the audio device.
Reinstall the software if necessary.
Miscellaneous
• Make sure that the USB-device properly. If you use an external hard
drive, make sure that the drive is connected to the power supply and outlet
works.
• Make sure that the card is inserted into the slot designed for it until it
stops.
• Make sure that the card is inserted into the slot in the proper direction.
• The card may be damaged. Try to test the card on another device.
• Try to remove or re-insert the card, try restarting your computer.
• Refer to the installation of the card.
• Check whether the connection was made desktop computer / laptop and
the device.
• The device memory is full and you want to remove unused files.
• The problem is the application in which you are trying to copy files.
Reinstall the application or use both.
• Make sure that this feature is enabled on the device. Next to «Auto
Rotate Screen» must be set the box (see «System Setup»).
Accessories
1. Tablet PC 1 pc
2. Power adaptor 1 pc
3. Consumer Information 1 pc
4. Warranty Card 1 pc
5. Instruction Manual 1 pc
6. USB cable 1 pc
7. Headphones 1 pc
8. USB adapter 1 pc
Warranty
Manufacturer's warranty does not cover:
• Cases of unauthorized reinstallation of the internal software, except for the OS update from
the official developer’s website, of the mechanical damage, and damage due to overheating of the
device, flooding it with liquids, presence of foreign objects and insects inside.
• Third-party programs that are installed by the user, including the damage they can cause to
14
14
Page 15

General information
the basic software.
• Unstable operation of the device due to power quality, wireless connectivity, the negative
external effects (high humidity, hypothermia, overheating by direct sunlight).
Specifications
Unit dimensions/Net weight 190 х 9.6 х 243 mm/0.63 kg
Gift box dimensions/Gross weight 345 х 54 х 225 mm/1.54 kg
Processor ARM Cortex A9 1.5GHz
Operation system Android 4.0 Ice Cream Sandwich
Display 9.7” capacitive IPS, 10-point multi touch
Main camera 2 Mp
Front camera 2 Mp
Supported audio formats MP3, WMA, WAV, APE, FLAC, AAC, OGG
Supported video formats AVI,WMV,MP4,MKV,RM, RMVB, FLV,
MOV,3GP up to 1080P, supports WebM VP8
decoding
Supported photo formats JPEG, BMP, GIF, PNG
Supported text formats PDF, TXT, EPub
Memory built-in flash 16 Gb + up to 32 Gb MicroSD
memory card
RAM DDR III, 1 Gb
Wi-Fi 802.11 b/g/n
Bluetooth V4.0
Connectors and terminals HDMI, microUSB, USB, TF card slot,
earphone output
Power battery 2 x 4000 mAh (3.7 V)
Battery operation time up to 7 hours
Operation temperature range -150 - +65
Storage temperature range -150 - +65
0
0
Specifications are subject to change without notice. Dimensions are approximate.
General information
15
15
Page 16

Содержание
Table of contents
Уважаемый покупатель!
Благодарим Вас за покупку нашего изделия. Чтобы понять, как правильно и безопасно пользоваться Вашей моделью изделия, рекомендуется тщательно изучить настоящее руководство перед подключением, регулировкой и эксплуатацией изделия.
Сохраняйте руководство для использования в будущем.
Содержание
Перед началом эксплуатации
Меры предосторожности
Общие положения
Здоровье и безопасность
пользователя
Адаптер питания, разъемы и порты
Жидкокристаллический дисплей
Чистка и уход
Аккумуляторная батарея
Утилизация изделия
Управление устройством
Элементы управления
Передняя панель
Задняя панель
Правая панель
Основные операции
Включение/Выключение
Перезагрузка устройства
Главный экран
Строка состояния
Добавление/Удаление объектов
рабочего стола
Обои рабочего стола
Обновление базового программного
обеспечения (OS)
Подключения
Подключения по Wi-Fi
A-GPS
Подключение внешних USB-
накопителей
Подсоединение карты памяти
Подключение в режиме USB-
накопителя
HDMI-выход
Приложения
Установка приложений
Удаление приложений
Список приложений
16
Настройка системы
17
Меню настроек
17
Меню «Беспроводные сети»
17
Меню «Устройство»
Меню «Личные данные»
17
Меню «Система»
17
Общая информация
18
Руководство по устранению
18
неисправностей
18
Комплект поставки
19
Гарантийные обязательства
20
Технические характеристики
20
20
20
20
21
21
21
21
21
22
22
23
23
23
23
23
24
24
24
24
25
25
25
25
27
27
27
28
28
29
30
30
31
32
16
16
17
Page 17

Перед началом эксплуатации
Меры предосторожности
Общие положения
• Внимательно изучите данное руковод-
ство, чтобы ознакомиться с устройством.
• Держите данное руководство под
рукой в качестве справочника по правилам
эксплуатации и мерам предосторожности.
Не допускайте к использованию устройства
посторонних лиц, не ознакомившихся и не
усвоивших данные инструкции по эксплуатации.
• Использование устройства при температуре, выходящей за рамки эксплуатационного диапазона температур, значительно
снижает ресурс работы экрана и других
компонентов устройства и может привести
к выходу устройства из строя.
• Не допускайте сильных ударов по корпусу устройства или сильной тряски.
• Не пользуйтесь устройством в условиях электромагнитного излучения. Не
помещайте устройство рядом с кредитными
карточками, билетами и т.д.; в противном
случае магнитные карточки могут быть повреждены.
• Убедитесь, что источник питания отключен, если Вы не будете пользоваться
устройством в течение длительного времени или во время грозы.
• Убедитесь, что источник питания отключен, если обнаружена неправильная
работа устройства, устройство перегрето,
издает нехарактерные звуки, запах, выделяет дым или внутрь него попала жидкость.
В этих случаях необходим квалифицированный технический осмотр устройства.
• Не используйте устройство во время
управления автомобилем. Соблюдайте
законы и правила дорожного движения в
стране вашего пребывания.
• Устройство должно быть выключено во
время взлета или посадки самолета.
• Не используйте устройство в местах,
подверженных электронным помехам или
воздействию статического электричества.
Это может стать причиной потери данных.
• При неполадках в работе устройства
свяжитесь с торговым представителем или
с ближайшим сервисным пунктом.
Здоровье и безопасность
пользователя
• Электрическое оборудование при
неправильном использовании может
представлять опасность, поэтому работа
с данным устройством должна всегда контролироваться взрослыми. Не позволяйте
детям прикасаться к внутренним деталям и
кабелям данного устройства.
• В целях обеспечения полной безопасности не демонтируйте корпус и не пытайтесь проникнуть внутрь устройства. Ремонт
должен выполняться только квалифицированным специалистом.
• Не допускайте попадания жидкости на
устройство. Это может повлечь поражение
электрическим током. Кроме того, попадание жидкости или пыли внутрь устройства
может стать причиной его выхода из строя,
перегрева и появления дыма. Оберегайте
устройство от воздействия влаги.
• Убедитесь, что внутрь устройства не
попали посторонние предметы. Они могут
вызвать сбои в работе или стать причиной
возгорания.
• Использование наушников с высоким уровнем громкости может привести
к постоянной потере слуха. Можно повышать громкость до уровня, на котором звук
нормально воспринимается и при этом не
приводит к раздражению и повреждению
слуха. Установите громкость на безопасный
уровень.
• Если у Вас периодически появляется
звон в ушах, снизьте уровень громкости или
прекратите использование устройства.
Адаптер питания, разъемы и порты
• Не прикасайтесь к адаптеру питания
влажными руками. Это может привести к
поражению электрическим током.
Table of contents
18
17
17
Page 18

Перед началом эксплуатации
Table of contents
• Используйте только адаптер питания,
входящий в комплект поставки. Использование с данным устройством постороннего
адаптера питания может привести к его
повреждению.
• Адаптер можно подключать только к
тому типу электрической сети, параметры
которой указаны на маркировке. Если Вы
не уверены в соответствии параметров
электрической сети и адаптера питания,
проконсультируйтесь со специалистами, обратитесь в службу поддержки или в один из
авторизованных изготовителем сервисных
центров.
• Убедитесь, что вилка адаптера источника питания надежно вставлена в розетку
сети электропитания. В противном случае
возможно возгорание.
• Не наступайте на кабель адаптера
питания и не ставьте на него тяжелые предметы.
• Не допускайте растяжения кабеля, его
запутывания и завязывания.
• После зарядки устройства отсоединяйте адаптер от розетки.
• При отсоединении адаптера питания
от розетки следует вытягивать вилку, а не
тянуть за сам кабель.
• Не подключайте адаптер питания к
каким-либо другим устройствам.
• Храните адаптер питания в недоступном для детей месте.
• Не вставляйте разъем в порт с силой.
Если разъем не удается без труда вставить
в порт, возможно, разъем и порт не соответствуют друг другу. Убедитесь в том, что
разъем соответствует порту и что разъем
расположен правильно относительно порта.
Жидкокристаллический дисплей
Экран жидкокристаллического (ЖК)
дисплея – хрупкое устройство, требующее
бережного обращения.
• Не прикасайтесь к поверхности экрана
острыми предметами.
• Не оказывайте на экран сильного
давления и не размещайте на нем никаких
предметов. Это может привести к повреждениям дисплея и потере гарантии на
устройство.
• Не подвергайте дисплей воздействию
прямых солнечных лучей.
Чистка и уход
• Перед чисткой устройства убедитесь,
что оно отключено.
• Для протирки экрана ЖК-дисплея и
корпуса устройства используйте только
мягкую ткань, специальные салфетки и
специальные очистительные средства. Не
используйте аэрозольные распылители,
растворители, спирт и абразивные/шлифовальные материалы.
Производитель оставляет за собой
право на внесение изменений в характеристики, внешний вид, состав программного
обеспечения, комплектацию товара в одностороннем порядке без предварительного
уведомления.
Аккумуляторная батарея
Подключите адаптер питания к сети и
вставьте штекер адаптера в разъем питания на корпусе устройства. Во время зарядки на индикаторе заряда аккумулятора
на экране отображается дополнительный
символ в виде молнии: . Рекомендуется
не отсоединять устройство до тех пор, пока
батарея не зарядится полностью. При полной зарядке аккумулятора значок питания
на экране устройства будет иметь заполненный вид.
Для того, чтобы сохранить работоспособность и продлить срок службы батареи,
следуйте нижеописанным инструкциям:
• Перед первым использованием рекомендуется присоединить устройство к сети
электропитания на 8-12 часов до полной
зарядки аккумулятора.
18
18
19
Page 19

Перед началом эксплуатации
• Не производите зарядку устройства
при высокой температуре.
• Не следует производить подзарядку
устройства постоянно: Вы можете сделать
это в тот момент, когда на дисплее появится сообщение о низком уровне заряда.
• Если Вы не используете устройство
длительное время, подзаряжайте аккумулятор не менее одного раза в течение двух
недель, не дожидайтесь момента полной
разрядки.
Утилизация изделия
Если вы желаете утилизировать данное
изделие, не выбрасывайте его вместе с
обычным бытовым мусором. Существует
отдельная система сбора использованных
электронных изделий в соответствии с
законодательством, которая предполагает
соответствующее обращение, возврат и
переработку.
Обращайтесь в органы местного
управления за инструкциями по правильной утилизации продукта. Тем самым Вы
обеспечите утилизацию Вашего изделия с
соблюдением обязательных процедур по
обработке, утилизации и вторичной переработке и, таким образом, предотвратите
потенциальное негативное воздействие на
окружающую среду и здоровье людей.
Table of contents
20
19
19
Page 20

Управление устройством
Table of contents
Элементы управления
Передняя панель
1
Задняя панель
6
5
Правая панель
4
3
2
7
8
9
10
11
12
13
14
1. Дисплей
2. Кнопки VOL+/-
3. Кнопка HOME
4. Фронтальная (дополнительная) камера
5. Кнопка (отверстие) RESET
6. Главная камера
7. Динамики
8. Разъём для наушников
9. Разъём MicroUSB
10. Слот для FT-карты
11. Разъём USB (Host)
12. HDMI-выход
13. Разъём адаптера
14. Кнопка POWER
20
20
21
Page 21

Управление устройством
Основные операции
Включение/Выключение
• Включение: Нажмите и удерживайте
кнопку питания до появления логотипа. Затем появятся заставка и главный экран. Зажмите иконку и переместите ее вправо
на иконку, изображающую открытый замок,
для разблокирования устройства.
• Спящий режим: Спящий режим удобен
при регулярном использовании устройства.
В этом режиме устройство находится в
активном состоянии, но дисплей при этом
выключен, а главный экран заблокирован.
Это позволяет мгновенно получить доступ
к операционной системе, в то же время исключаются случайные нажатия на дисплей,
и экономится энергия. Для перехода в
спящий режим или выхода из него кратковременно нажмите кнопку питания.
• Выключение: Нажмите и удерживайте
кнопку питания до появления предложения
выключить устройство. Кликните «ОК» для
выключения.
В случае низкой зарядки аккумулятора устройство может быть отключено
автоматически после уведомления пользователя о существующей проблеме. При
этом все несохраненные данные могут быть
утеряны. Во избежание этого сохраните открытые документы, закройте все активные
приложения и подключите компьютер к
источнику питания.
Перезагрузка устройства
Если устройство не включается и не
реагирует на зарядку, перезагрузите его,
нажав тонким остроконечным предметом
кнопку (отверстие) RESET, и дождитесь
перезагрузки.
После перезагрузки выключите, а
затем снова включите устройство, чтобы
сделать доступными обе языковые расладки клавиатуры.
Главный экран
После разблокировки откроется главный
экран, обеспечивающий доступ к работе с
устройством.
На экране расположены строка состояния (внизу), рабочий стол, который можно
продлить нажатием пальца на экран и движением его влево или вправо, и значки для
доступа к приложениям. Элементы главного
экрана (рис. 1):
1. Поиск Google. Нажмите для перехода к
поисковой странице Google.
2. Голосовой поиск.
3. Будильник
4. Нажмите для отображения списка всех
установленных приложений.
5. Кнопка «Назад». Нажмите для возвра-
та к предыдущей странице/экрану.
6. Кнопка «Домой». Нажмите для пере-
хода к домашней странице.
7. Нажмите для быстрого переключения
между активными приложениями.
8. Подключения USB
9. Часы
10. Состояние подключения по Wi-Fi
11. Индикатор заряда аккумулятора.
Строка состояния
В нижней части экрана находится строка состояния, на которой расположены
Table of contents
22
21
21
Page 22

Управление устройством
Table of contents
элементы управления, область системных
уведомлений, индикаторы беспроводных
соединений, индикатор заряда батареи
и часы. Для того, чтобы перейти в меню
быстрых настроек или посмотреть подробности при получении системного уведомления, необходимо нажать на строку
состояния в правом нижнем углу, затем в
открывшемся меню нажать на иконку .
Добавление/Удаление объектов
рабочего стола
• Для добавления ярлыка: Нажмите
на кнопку меню приложений (4) в правом
верхнем углу главного экрана; выберите
элемент, который вы хотите разместить на
рабочем столе. Нажмите на значок элемента и удерживайте 3 секунды. Не отрывая
палец от экрана, перетащите значок на
свободное место активного рабочего стола;
отпустите значок, и он зафиксируется на
рабочем столе.
Вы можете переместить любой объ-
ект на свободное место активного экрана.
22
Вы не сможете добавить новый объект на
экран рабочего стола, если пространство
заполнено. Удалите неиспользуемые объекты с активного экрана, либо добавьте новый
объект на другой экран рабочего стола.
• Для удаления объекта с рабочего
стола: На главном экране нажмите на ненужный объект и удерживайте 3 секунды;
в верхней части рабочего экрана появится белый крестик. Не отрывая палец от
экрана, перетащите объект на крестик и
отпустите, когда крестик станет красным.
Удаление объекта с рабочего стола
не приведёт к удалению его из системы.
Любой объект можно восстановить на рабочем столе описанным выше способом.
Обои рабочего стола
Существует 2 способа установки фонового изображения на рабочий стол и экран
блокировки:
• На главном экране нажмите на свободную область рабочего стола и удерживайте 3 секунды; выберите изображение из
имеющихся на устройстве. Нажмите кнопку
23
22
Page 23

Управление устройством
«Установить обои».
• На главном экране нажмите кнопку
меню приложений (4) в правом верхнем
углу; во вкладке «Приложения» выберите
элемент «Настройки». В разделе «Экран»
выберите «Обои». Выберите изображение
из имеющихся на устройстве. Нажмите
кнопку «Установить обои».
Обновление базового
программного обеспечения (OS)
• На сайте производителя, на странице
данной модели, Вы можете найти текущую
версию и обновления OS (если таковые
есть). Не используйте OS от других моделей, т.к. они несовместимы и не обеспечат
полную и стабильную работу устройства.
• Если ваше устройство работает исправно, не обновляйте ПО, так как, вполне
возможно, на устройстве установлена
более новая версия программного обеспечения.
• Перед обновлением/заменой OS обязательно убедитесь в том, что OS предназначена для моделей с такими серийными
номерами, как и Ваше устройство (серийный номер находится на задней панели
вашего устройства). Для выполнения обновления/замены OS следуйте инструкции,
размещенной на странице модели сайта
производителя.
Подключения
Подключение по Wi-Fi
• Включение модуля WiFi: На главном
экране нажмите кнопку меню приложений
(4) в правом верхнем углу; во вкладке «Приложения» выберите элемент «Настройки».
В разделе «Беспроводные сети» установите
переключатель Wi-Fi в положение Вкл.
• Подключение к сети: Система автоматически обнаружит доступные Wi-Fi-сети
и отобразит их названия; выберите сеть, к
которой вы хотите подключиться и при необходимости введите пароль. При успешном подключении на дисплее отобразится
значок Wi-Fi (10) в области уведомлений.
Количество голубых секторов на значке показывает уровень Wi-Fi-сигнала.
Чтобы самостоятельно добавить
в список Wi-Fi-сеть, нажмите «Добавить
сеть» в правом верхнем углу, затем с помощью всплывающей клавиатуры введите
имя сети и нажмите «Сохранить».
Подключение внешних USB-
накопителей
• Подсоедините внешний USBнакопитель к разъему microUSB планшета
с помощью кабеля MicroUSB или к разъему
USB (Host). Запустите приложение «Проводник» («Explorer») и выберите «USB»,
чтобы получить доступ к содержимому
накопителя.
• Вы так же можете подключать другие
периферийные USB-устройства (например, мышки, клавиатуры, внешние жесткие
диски). Для этого достаточно подсоединить
периферийное устройство к планшету,
устройство распознается и подключится
автоматически.
Согласно стандарту USB 1.1/2.0 использование USB-устройства с током потребления более 500 мА не рекомендуется без
использования дополнительного источника
питания. Подключение без дополнительного питания USB-носителей, потребляющих
ток, который превышает данное значение,
а также неисправных USB-носителей может
вызвать механические или термические
изменения элементов конструкции данного устройства, а также выход из строя
внутренних элементов защиты USB-порта.
Такие повреждения не являются гарантийным случаем.
Внимание: использование внешних USB-
устройств, содержащих файлы с расширением BIN в корневой директории, может
привести к сбоям в работе устройства или к
Table of contents
24
23
23
Page 24

Управление устройством
Table of contents
повреждению программного обеспечения.
Подсоединение карты памяти
Планшетный компьютер оборудован
слотом для дополнительных карт памяти
microSD. Максимальная поддерживаемая
емкость карты – 32 Гб. После корректной
установки работоспособной карты памяти
устройство обнаружит её автоматически.
Для безопасного извлечения карты памяти
необходимо выполнить следующие действия: на главном экране нажмите кнопку
меню приложений (4) в правом верхнем
углу; во вкладке «Приложения» выберите
элемент «Настройки»; выберите раздел
«Память», нажмите на «Извлечь SD-карту»
и дождитесь завершения операции. Нажмите на карту до щелчка, затем извлеките
ее из слота.
Устанавливайте карту в слот правильной стороной. Для корректной работы
устройства используйте лицензионные
карты памяти MicroSD/SDHC известных
производителей. Избегайте использования
нелицензионных карт памяти сомнительных
брендов.
Подключение в режиме USB-
накопителя
• Подсоедините USB-разъем стационарного ПК к разъему microUSB планшета
с помощью кабеля MicroUSB. Нажмите
на «Включить USB-накопитель» в нижней
части экрана. Через некоторое время
устройство определится как съёмный USBнакопитель, и Вы получите доступ к внутренней памяти планшета и карте памяти.
• Чтобы отключить планшет, подсоединенный в качестве USB-накопителя,
нажмите на «Отключить USB-накопитель» в
нижней части экрана.
HDMI-выход
Подсоедините выход HDMI данного
устройства к входу HDMI внешнего устройства (напр., телевизора) с помощью HDMI-
кабеля (не входит в комплект поставки).
Теперь планшетный компьютер можно
использовать как источник цифрового сигнала высокого качества для подключенного
внешнего устройства.
При подсоединении планшета через
разъем HDMI к внешнему устройству изображение на экране планшета исчезнет; в
этом случае для выполнения операций можно использовать как сенсорный дисплей
планшета, так и компьютерную мышку,
подключенную к планшету.
Приложения
Установка приложений
Помимо предустановленного пакета приложений OS Android, Вы можете установить
дополнительное программное обеспечение
на свое усмотрение. Программы могут быть
установлены с карт памяти или USB-флешнакопителей, загружены из Интернет или
из официального онлайн-каталога Android
Market.
• Установка приложений из Android
Market: Установка приложений из Интернетсервиса Android Market доступно только
зарегистрированным пользователям.
Приложение Play Market поставляется в
базовой комплектации ПО и находится в
общем списке установленных приложений.
После первого запуска приложения Вам будет предложено настроить учетную запись.
На первой странице «Настройка аккаунта
Google» следует нажать «Далее». Если
у Вас уже есть аккаунт Google, нажмите
«Вход», введите Ваше имя пользователя
и пароль и нажмите «Вход» еще раз. Если
же у Вас еще нет учетной записи Google,
ее следует зарегистрировать. Для этого
нажмите кнопку «Создать» и следуйте
инструкциям на экране компьютера. Все
приложения в каталоге Android Market
сгруппированы по разделам («Виджеты»,
«Мультимедиа», «Новости и погода», «Ин-
24
24
25
Page 25

Управление устройством
струменты» и д.р.). Для установки понравившегося приложения достаточно нажать
кнопку «Установить» (или «Купить», если
приложение платное).
Для работы с Android Market требуется подключение к сети интернет. Перед
работой с приложением Android Market
убедитесь, что на устройстве правильно
установлены текущие дата и время, в противном случае соединение с сервером не
будет установлено;
• Для самостоятельной установки приложения: Запишите установочный файл
(файл в формате .apk) на карту памяти,
флеш-накопитель или во внутреннюю
память. Найдите этот файл в программе
«Проводник» или в любом другом проводнике. Откройте файл и подтвердите
установку.
Из соображений безопасности
установка приложений, полученных не из
Android Market, заблокирована по умолчанию. Если Вам все же необходимо установить такое приложение, то активируйте
пункт «Неизвестные источники» в разделе
«Настройки» => «Безопасность».
Удаление приложений
На главном экране нажмите кнопку меню
приложений (4) в правом верхнем углу; во
вкладке «Приложения» выберите элемент
«Настройки». Откройте раздел «Приложения»; Найдите и выберите приложение в
списке; нажмите кнопку «Удалить» и подтвердите действие.
Приложения, входящие в состав
системы, удалить невозможно.
Список приложений
1. Карты Google (Google Maps) - набор приложений, построенных на основе
картографического сервиса и технологии,
предоставляемых компанией «Google».
2. Gmail (от Google Mail) - услуга электронной почты от компании Google. Предоставляет доступ к почтовым ящикам через
веб-интерфейс.
3. Email (Электронная почта) — технология и предоставляемые ею услуги по пересылке и получению электронных сообщений
по распределённой (в том числе глобальной) компьютерной сети.
4. Браузер (веб-обозреватель) — программное обеспечение для просмотра вебсайтов, то есть для запроса веб-страниц
(преимущественно из сети Интернет), их
обработки, вывода и навигации по страницам. Ввод адресов и запросов осуществляется с помощью всплывающей клавиатуры,
доступной при нажатии на строку поиска в
интерфейсе браузера.
5. Календарь - программное обеспечение, эмулирующее функции календаря и
позволяющее выполнять просмотр дат и
установку напоминаний о событиях.
6. Калькулятор – программное обеспечение, эмулирующее функции калькулятора
и позволяющее выполнять операции над
числами или алгебраическими формулами.
7. Камера - приложение, позволяющее
осуществлять видео- и фотосъемку с помощью обеих камер данного устройства.
Активировать камеры можно также, зажав
иконку и переместив ее влево на иконку,
изображающую фотоаппарат в режиме
блокировки экрана.
интерфейс приложения Камера
1. Просмотр изобра-
1
жений
2. Выбор основной/
фронтальной камеры
3. Нажмите для выпол-
2
нения съемки
4. Регулирование ба-
3
ланса белого
5. Режим фотосъемки
4
6. Режим видеосъемки
7. Режим панорамной
съемки
5
6
7
Table of contents
26
25
25
Page 26

Управление устройством
Table of contents
8. Галерея - программа, позволяющая
просматривать и редактировать содержащиеся в устройстве и на внешнем носителе
файлы с изображениями. Меню операций
с изображениями (кадрирование, поворот,
возможность установить картинку как обои
для рабочего стола и др.) доступно при
нажатии на значок в правом верхнем углу
интерфейса галереи.
9. Google search - приложение, позволяющее осуществлять быстрый поиск в поисковой системе Google.
10. Музыка - программа-аудиоплеер,
позволяющая воспроизводить содержащиеся в устройстве и на внешнем носителе
аудиофайлы, включая такие операции как
перемотка, остановка, пауза, изменение
порядка воспроизведения, повторное
воспроизведение. Меню дополнительных
функций (установка трека на звонок, удаление трека, эквалайзер и др.) доступно при
нажатии на значок на строке состояния в
интерфейсе аудиоплеера.
11. Video - программа-видеоплеер, позволяющая воспроизводить содержащиеся в устройстве и на внешнем носителе
видеофайлы, включая такие операции как
перемотка, остановка, пауза, регулировка
яркости, выбор формата видеоизображения. Для вызова/скрытия меню операций
нажмите на экран во время воспроизведения видео. Меню дополнительных функций
(выбор языка субтитров и аудио, режим
воспроизведения и др.) доступно при нажатии на значок в правом нижнем
углу меню операций видео в интерфейсе
видеоплеера.
12. Часы - программа, эмулирующая
функции часов и позволяющая настроить
будильник.
13. Advanced task manager - программа, с помощью которой можно проверять
состояние системных процессов и оперативной памяти устройства, а также быстро
переключаться на разные приложения и
выполнять ряд других полезных операций.
14. Диктофон - программа, позволяющая
записывать звук с микрофона устройства.
15. iReader - программа для чтения
электронных книг различных форматов.
Для вызова/скрытия меню операций с книгами (изменение размера шрифта, стиля,
добавление закладок и др.) нажмите на
экран во время отображения книги.
16. Explorer (проводник) - приложение,
реализующее графический интерфейс
доступа пользователя к файлам в операционной системе.
17. Skype - программное обеспечение,
позволяющее осуществлять шифрованную голосовую связь и видеосвязь через
Интернет между компьютерами (VoIP), а
также услуги для звонков на мобильные и
стационарные телефоны.
18. Youtube - сервис, предоставляющий
услуги видеохостинга. Пользователи могут
добавлять, просматривать и комментировать видеозаписи.
19. ApkInstaller - менеджер, позволяющий
управлять приложениями, содержащимися
в устройстве и на внешнем носителе, выполняя такие операции с приложениями,
как установка (Install), удаление (uninstall),
запуск (launch), экспорт (export).
Настройка системы
Меню настроек
Меню настроек операционной системы
(рис. 2) позволяет подключиться к сети
WiFi, отрегулировать параметры экрана и
звука, установить языковые параметры,
дату и время, управлять установленными
приложениями и многое другое. Существует 2 способа вызова меню настроек:
• На главном экране нажмите
кнопку меню приложений (4) в
правом верхнем углу; во вкладке
«Приложения» выберите элемент
«Настройки».
• Нажмите на строку состояния в правом
нижнем углу, затем в открывшемся меню
26
26
27
Page 27

Управление устройством
Рисунок 2
Table of contents
нажмите на иконку ; в меню быстрых настроек выберите элемент «Настройки».
Меню «Беспроводные сети»
Меню => Настройки => Беспроводные
сети
• Wi-Fi. См. параграф «Подключение по
Wi-Fi» выше.
• Bluetooth. При выборе опции «ВКЛ»
для данного пункта меню вы можете выполнить подключение планшета к другому
устройству по протоколу Bluetooth с помощью интуитивно понятного меню.
Меню «Устройство»
Меню => Настройки =>
Устройство
• Звук
Громкость: отрегулируйте громкость вос-
произведения музыки, уведомлений.
Уведомление по умолчанию: выберите
мелодию для уведомлений.
Звук нажатия на экран: включите/отключите звук, сопровождающий нажатия на
экран.
Звук блокировки экрана: включите/от-
28
ключите звук блокировки экрана.
• Экран
Яркость: отрегулируйте яркость экрана.
Обои: выберите фоновое изображение
для рабочего стола.
Автоповорот экрана: включите/отключите
функцию автоматической смены ориентации экрана.
Спящий режим: задайте время, по
истечении которого устройство автоматически переключается в спящий режим при
отсутствии операций.
Размер шрифта: задайте размер шрифта.
• Память. Данный раздел позволяет
просматривать информацию о наличии
общего и свободного места в памяти
устройства, а также производить операции
с картой памяти при ее наличии.
• Батарея. Данный раздел позволяет
просматривать информацию о состоянии и
уровне заряда батареи и время ее работы.
• Приложения. Данный раздел позво-
ляет управлять установленными приложениями просматривать информацию об
установленных программах и при необходимости удалять их. Раздел «Работающие»
27
27
Page 28

Управление устройством
Table of contents
позволит увидеть перечень запущенных
приложений и служб.
Меню «Личные данные»
Меню => Настройки => Личные данные
• Аккаунты. Данный раздел позволяет
создавать и редактировать аккаунты почты,
Android Market и прочих Интернет-сервисов.
• Мое местоположение. Данный раздел
позволяет настроить определение местоположения пользователя с помощью беспроводных сетей, а так же синхронизировать
данные с Google для оптимизации поиска и
работы других служб.
• Безопасность
Блокировка экрана: выберите способ
блокировки экрана (прокрутка, фейсконтроль, графический ключ, PIN-код, пароль,
отключить блокировку).
Сведения о владельце: включите/отключите отображение сведений о владельце на
экране блокировки.
Администраторы устройства: список
администраторов устройства.
Неизвестные источники: установите
галочку, чтобы разрешить установку на
данное устройство сторонних приложений,
полученных не из сервиса Android Market.
• Язык и ввод
Язык: выберите предпочтительный язык,
на котором будет работать устройство.
Проверка орфографии: включите/отключите проверку орфографии в вводимых
текстах.
Пользовательский словарь
По умолчанию
Google speech-to-text
Клавиатура Android: настройте клавиатуру.
Голосовой поиск
Синтез речи
Скорость указателя: отрегулируйте скорость курсора мыши.
• Восстановление и сброс. Данный
раздел позволяет включить или отключить
резервное копирование паролей, точек
доступа Wi-Fi, закладок и других настроек
приложений, а так же вернуться к заводским настройкам.
Меню «Система»
Меню => Настройки => Система
• Дата и время
Дата и время сети: уберите галочку, если
хотите, чтобы на часах устройства отображалось настроенное пользователем время.
При наличии галочки будет отображаться
время сети.
Дата: Если отображение даты и времени
сети отключено, настройте текущую дату.
Время: Если отображение даты и времени сети отключено, настройте текущее
время.
Часовой пояс: Выберите часовой пояс.
24-часовой формат: Уберите галочку,
чтобы время отображалось в 12-часовом
формате.
Формат даты: Выберите формат отображения даты.
• Спец. возможности
Большой текст: увеличение шрифта надписей на экране.
Автоповорот экрана: включите/отключите
функцию автоматической смены ориентации экрана.
Задержка при нажатии и удержании:
задайте время задержки для операций, выполняемых нажатием и удержанием пальца
на объекте.
Установка веб-скриптов: установить/
снять запрещение на установку скриптов
Google для повышения доступности вебконтента.
• Для разработчиков. Этот раздел
меню предназначен только для разработчиков данного устройства.
• О планшетном ПК. Данный раздел
позволяет просматривать информацию о
модели, версии прошивки и ядра, статусе
батареи, IP-адрес и другие данные.
28
28
29
Page 29

Общая информация
Руководство по устранению
неисправностей
Приведенная ниже информация поможет выявить и устранить наиболее распространенные проблемы аппаратной части и программного обеспечения данного устройства, с которыми вы можете столкнуться. При возникновении описанных ниже проблем следует сначала
попытаться решить их самостоятельно, воспользовавшись приведенными рекомендациями.
В том случае, если приведенные советы не помогут, обратитесь в службу поддержки или к
специалистам авторизованного сервисного центра.
Неисправность Причина и решение
Питание, запуск устройства
• Присоедините адаптер питания и подождите не менее 5 минут.
Планшет не
включается
Компьютер
отключается
сразу после
включения
Быстрый разряд батареи
Аккумулятор не
заряжается
• Если устройство не включается даже после подзарядки, выполните
перезапуск устройства с помощью кнопки-отверстия RESET.
• Обратитесь в службу поддержки или авторизованный сервисный
центр.
• Возможно, у устройства очень низкий заряд аккумулятора. Перед
тем, как осуществить повторную попытку включения устройства, заряжайте его не менее 5 минут и не отсоединяйте адаптер питания от
розетки во время работы.
• Возможно, вы используете программы, требующие большого расхода энергии. Больше всего энергии расходуется на просмотр видео.
• Попробуйте установить более экономичные настройки яркости
экрана.
• Емкость аккумулятора снижается во время работы при низкой
температуре.
• Убедитесь в том, что адаптер питания подключен к работающей
розетке. При подключении адаптера питания на устройстве должен
гореть светодиодный индикатор питания.
• Убедитесь в том, что вы используете адаптер питания, входящий в
комплект поставки.
• Аккумулятор может не заряжаться во время работы при высокой
температуре.
Звук
Table of contents
30
29
29
Page 30

Общая информация
Table of contents
Звук не воспроизводится
Проблемы с записью звука
Проблемы с
работой USB
устройств
Компьютер не
распознает
карту памяти
Проблема с
копированием
файлов
Проблемы с
автоматической
сменой ориентации экрана
• Удостоверьтесь, что воспроизведение звука включено в основных
настройках системы. Удостоверьтесь в том, что громкость установлена на максимальный (или необходимый Вам) уровень.
• Многие из проблем с воспроизведением аудио связаны с программным обеспечением. Если ранее проблем с воспроизведением звука не
наблюдалось, то, возможно, его отсутствие связано с некорректной
установкой программного обеспечения, либо с настройками установленной программы. Для разрешения проблем обратитесь к разработчику такого ПО.
• Проверьте, не поврежден ли воспроизводимый файл. Попробуйте
воспроизвести другой файл из другой директории.
• Удостоверьтесь в том, что микрофон устройства направлен в сторону источника звука, а также что запись выведена на необходимый
уровень громкости. Силы источника звука может быть недостаточно
для отчетливой записи.
• Удостоверьтесь в том, что правильно установлено программное
обеспечение для звуковоспроизводящего устройства. Переустановите
ПО при необходимости.
Прочее
• Убедитесь в том, что USB-устройство исправно. В случае использования внешнего жесткого диска убедитесь в том, что диск подключен
к сети питания и розетка исправна.
• Убедитесь в том, что карта вставлена в предназначенный для неё
разъём до упора.
• Убедитесь в том, что карта вставлена в слот правильной стороной.
• Возможно, карта повреждена. Попробуйте проверить работоспособность карты на другом устройстве.
• Попробуйте извлечь или повторно вставить карту; попробуйте перезагрузить компьютер.
• Обратитесь к руководству по установке данной карты.
• Проверьте, правильно ли было произведено соединение стационарного компьютера/ноутбука и данного устройства.
• Возможно, память устройства переполнена и требуется удалить
неиспользуемые файлы.
• Возможно, проблему вызывает приложение, в котором осуществляется попытка скопировать файлы. Переустановите это приложение
или используйте другое.
• Убедитесь, что эта функция активирована на данном устройстве.
Рядом с пунктом «Автоповорот экрана» должен быть установлен соответствующий флажок (см. «Настройка системы»).
30
30
31
Page 31

Комплект поставки
Общая информация
1. Планшет 1 шт
2. Адаптор питания 1 шт
3. Информация для потребителя 1 шт
4. Гарантийный талон 1 шт
5. Инструкция по эксплуатации 1 шт
6. USB кабель 1 шт
7. Наушники 1 шт
8. Переходник USB 1 шт
Гарантийные обязательства
Гарантия производителя не распространяется на:
• Случаи несанкционированной переустановки внутреннего программного обеспечения,
за исключением обновления ОС с официального сайта разработчика, действия вирусов,
механические повреждения, а также повреждения, вызванные перегревом устройства, попаданием в него жидкости, посторонних предметов, насекомых.
• Сторонние программы, установленные пользователем самостоятельно, включая ущерб,
который они могут нанести базовому ПО.
• Нестабильную работу устройства из-за качества электропитания, беспроводной связи,
негативных внешних воздействий (высокая влажность, переохлаждение, перегрев на открытом солнце).
Table of contents
32
31
31
Page 32

Table of contents
Технические характеристики
Размеры устройства/вес нетто 190 х 9.6 х 243 мм/0,63 кг
Размеры коробки/вес брутто 345 х 54 х 225 мм/1,54 кг
Процессор ARM Cortex A9 1.5GГГц
Операционная система Android 4.1 Ice Cream Sandwich
Дисплей 9.7” емкостный IPS, 10-точечный мультитач
Основная камера 2 Мпикс
Фронтальная камера 2 Мпикс
Поддерживаемые аудиоформаты MP3, WMA, WAV, APE, FLAC, AAC, OGG
Поддерживаемые видеоформаты MOV,3GP up to 1080P, с поддержкой
WebM VP8
Поддерживаемые форматы фото JPEG, BMP, GIF, PNG
Поддерживаемые текстовые форматы PDF, TXT, EPub
Память внутренняя 16 Гб + карта памяти MicroSD
до 32 гб
Оперативная память DDR III, 1 Гб
Wi-Fi 802.11 b/g/n
Bluetooth V4.0
3G WCDMA
Разъемы и порты HDMI, microUSB, USB, слот для карты
памятиTF, выход на наушники, слот для
Питание аккумулятор 2 x 4000 мАч (3,7 B)
Время работы от аккумулятора до 7 часов
Диапазон рабочих температур -150 - +65
Диапазон температур хранения -150 - +65
0
0
Технические характеристики могут быть изменены заводом-изготовителем без предварительного уведомления. Указанные геометрические размеры имеют приблизительные
значения.
Уважаемый потребитель!
Дата производства изделия содержится в серийном номере, указанном на
упаковке, в гарантийном талоне и на корпусе изделия. Шестая, седьмая и восьмая
цифры обозначают год (в интервале 2010 - 2019) и месяц производства.
год
Пример:
R31982101 - 01792
TF-MID9702_IM_01
32
производства (2011)
месяц
производства (январь)
 Loading...
Loading...