TeleEpoch CDM2070 User Manual

CDM2070PM User Guide
Content
1. For your safety ..................................................................................... 2
2.Phone Overview ..................................................................................... 2
2.1 Keypad ............................................................................................. 3
2.2 Main screen icons ................................................................................... 4
3.Details of your phone ................................................................................ 4
4.The Battery ......................................................................................... 5
5. Keypad overview ..................................................................................... 5
6. Operating your phone ................................................................................. 6
6.1 Messages ......................................................................................... 6
6.2 Call History ........................................................................................ 9
6.3 Contacts ......................................................................................... 10
6.4 Multimedia ....................................................................................... 10
6.5 Camera .......................................................................................... 11
6.6 Info Portal ........................................................................................ 11
6.7 Browser .......................................................................................... 11
6.8 Tools & Games ................................................................................... 12
6.9 Profiles .......................................................................................... 13
6.10 Settings ......................................................................................... 14
6.11 Bluetooth ....................................................................................... 15
6.12 Email, IM & Facebook ............................................................................ 15
7. Safety and Warranty ............................................................................... 16
7.1 SAFETY INFORMATION FOR WIRELESS HANDHELD PHONES ....................................... 16
READ THIS INFORMATION BEFORE USING YOUR HANDHELDPORTABLE CELLULAR TELEPHONE
EXPOSURE TO RADIO FREQUENCY SIGNALS ........................................................... 16
7.2 SAFETY INFORMATION FOR FCC ................................................................. 18
7.3 FDA CONSUMER UPDATE ........................................................................ 19
7.4 AVOID POTENTIAL HEARING LOSS ............................................................... 22
7.5 FCC/IC COMPLIANCE INFORMATION .............................................................. 23
7.6 12 MONTH LIMITED WARRANTY .................................................................. 23
1
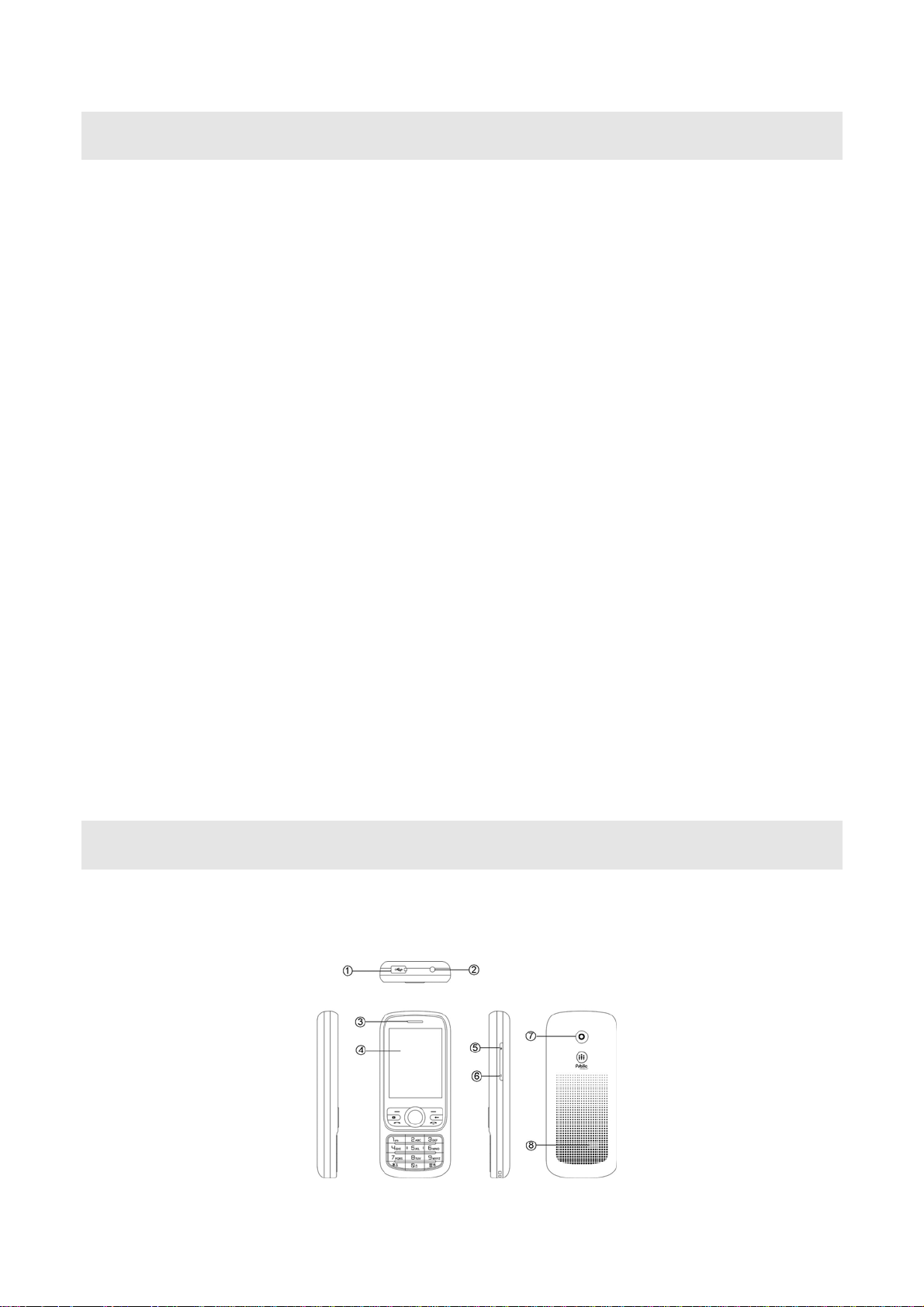
1. For your safety
Please read these guidelines before using your wireless phone. Failure to comply with them may be dangerous or illegal.
Road Safety at All Times
Do not use a hand-held device while driving; park the vehicle first.
Switching Off When Refueling
Do not use the phone at a gas station or near fuels or chemicals.
Switching Off in an Aircraft
Turn your phone off or put it in Airplane Mode while in an Aircraft, wireless phones can cause interference.
Switching Off in Hospitals
Switch your phone off near medical equipment. Follow any regulations or rules in force.
Interference
All wireless phones may be subject to interference, which could affect their performance.
Special Regulations
Please follow any special regulations in effect in any area and always switch your phone off whenever it is forbidden to use it, or when it may cause
interference or danger (in a hospital, for example.)
Emergency Call
Ensure the phone is switched on and in an area where there is wireless coverage. Input the emergency number and press the dial key. Give all the
necessary information as accurately as possible. Do not end the call until given permission to do so.
Liquid Resistance
Your phone is not liquid resistant. Keep it dry.
Accessories and Batteries
Use only approved accessories and batteries. Use of any unauthorized accessories could damage your phone and may be dangerous.
Important: For optimal use of the battery, fully charge the battery before you use the phone for the first time.
Important: Using a non-supported battery may cause damage to your phone.
Please dispose of used batteries appropriately. Do not throw them in the garbage. You may return it to the store from where you purchased the
phone.
2.Phone Overview
To guarantee your phone is always in its best condition, read this manual carefully and keep it for future reference.
Note: The pictures and icons presented in this manual are meant for illustrative purposes only and may not accurately reflect the actual pictures and
icons found on the phone.
2
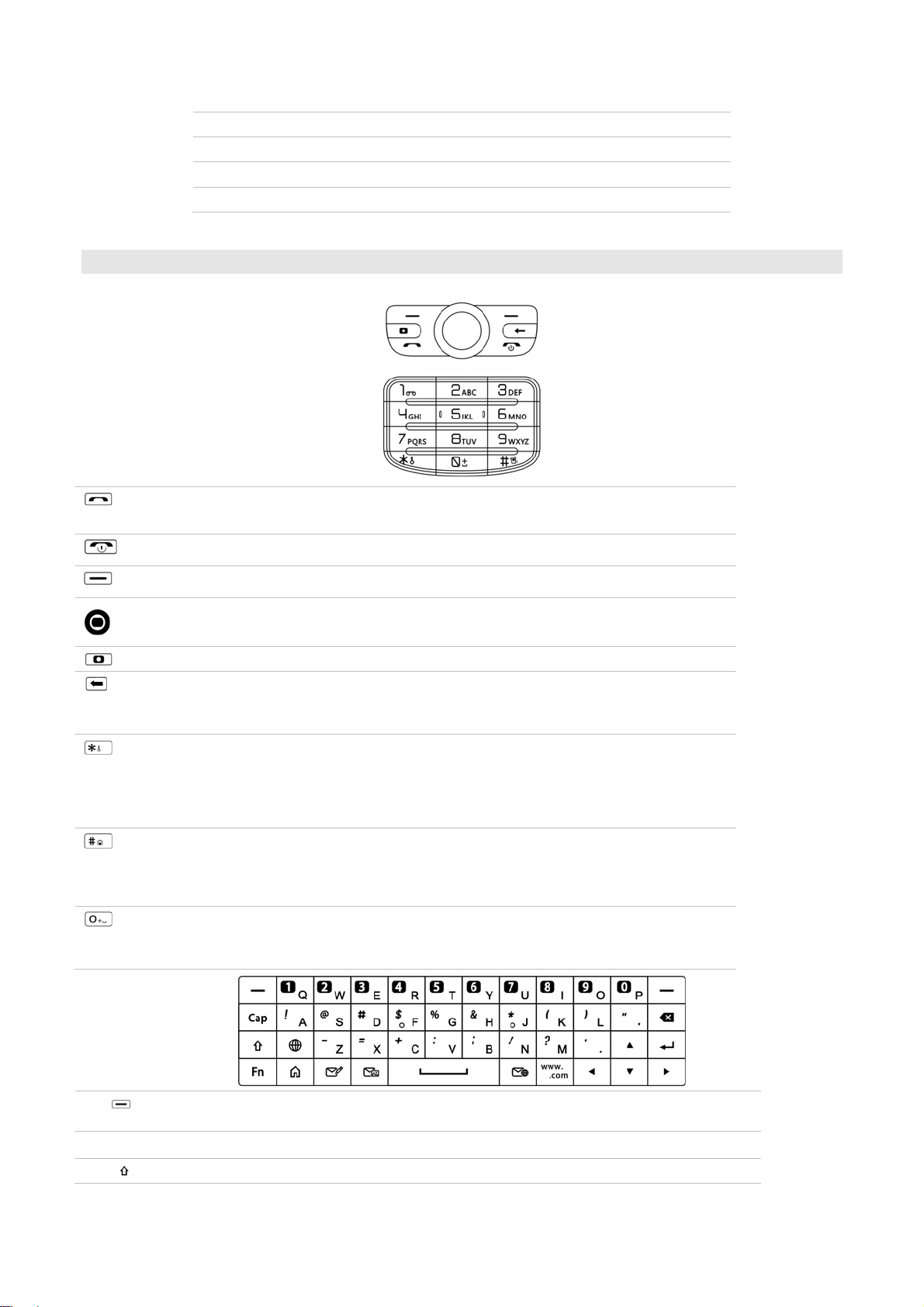
2.1 Keypad
1Micro‐USB 2EarphoneJack
3Receiver 4Screen
5SideKey→Volumeup 6SideKey→Volumedown
7Camera 8Speaker
Pick up
Send a call
Access call memory (Redial) (short key press)
End/Power Key: Press and hold this key for a few seconds to turn the phone on/off. During a call, press
this key to end the call and return to the main menu.
Left Soft key
Right Soft key
Navigation Key
Confirm an option (press the middle of the key)
Access main menu (short key press)
Camera Key
From idle screen
- Shortcut key press:, open Voice Command.
In other mode:
- Back Key
From idle screen
- Shortcut key press: *
- Press the middle of the Navigation Key then the * key: Locks the phone
- Press the Left Softkey then the * key:Unlock the phone
In Edit mode:
- Shortcut key press: Access the Symbols table
From idle screen
- Shortcut key press: #
- Long key press: Activate/deactivate Vibrating Mode
In Edit mode:
-Shortcut key press: Changes input methods
From idle screen
-Shortcut key press: 0
In Edit mode:
-Space or zero
Cap
Left Soft key
Right Soft key
Switch between uppercase and lowercase modes
Switch to up character
3
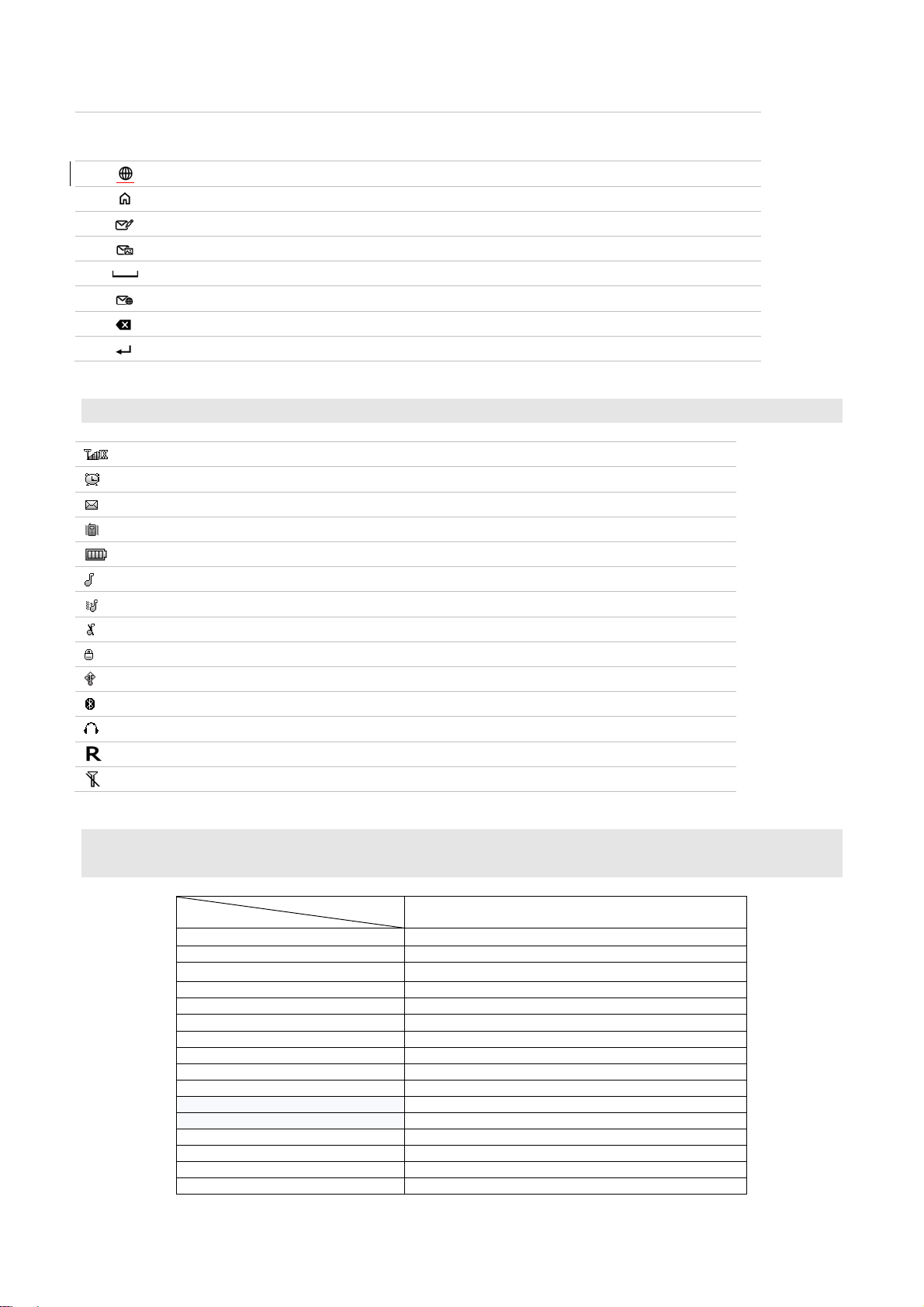
Fn
Press Fn plus Space Key to switch input method; press Fn plus number to type number; press Fn plus www. to
type www.
Enter Browser
To the main menu
Write SMS
Write Picture Message
Space Key
Write Email
Back Key
Return Key
2.2 Main screen icons
Signalstrengthreceivedbytheantenna
Alarmclock
Thereis(are)unreadmessage(s)
Vibrateicon
Batterylevelindicator(Thisiconindicatesfullbattery)
Ringicon
Vibratefirstthenring
MuteIcon
Keypadlocked
USBconnected
BluetoothOn
Earphoneinserted
Roaming
Airplane Mode
3.Details of your phone
Specifications
Size 119.8x 50.6 x 15.2mm
Weight (excluding battery) 120g
Screen display resolution
Frequency Bands CDMA 800MHz/1900MHz,G-block
Bluetooth Included
Recording Included
MMS/ WAP Included
Contacts capacity 1,000 contacts
Message capacity 500 messages
Call history 20 records of missed, received and dialed calls
Preset ringtones 10 options
Message alert tone 10 options
Call time Included
Speed dial Included
MP3 Included
Camera 1.3MP
Phone mode
2.4” QVGA(320 x240)
4
CDM2070PM

Date and time display Supported
Alarm clock/calculator Supported
Games Snake and Blackjack
Incoming call display Supported
4.The Battery
Installing your battery
Remove the back cover. At the bottom of the phone there’s a slot to loosen the cover. Once loosened, peel around the cover and remove it
completely. Remove the battery from its protective packaging and insert it in the back of the phone so that the contacts on the battery make contact
to the contacts on the phone.
Be sure the battery sits flush with the inside of the phone.
Battery charging
The phone uses a rechargeable battery. The battery should be charged fully before using it for the first time. Optimal battery
performance will occur after charging and discharging a few times.
For optimal battery performance let your battery run out completely once every month.
It is normal for the battery to heat up when charging. Your phone has automatic temperature adjustment protection.
When the battery is about to run out, the phone will notify you. When the battery runs out completely the phone turns off automatically.
Note: The actual usage time for the battery will vary under different operating modes and settings. The phone may turn off when the battery is low,
please charge when necessary.
Charging the battery
Connect the charger to a power outlet and then plug the charger into the micro USB port on the top of the phone.
When the phone is charging, the battery icon indicator bars will move from left to right.
You can charge the phone while the phone is powered on or off.
The battery icon indicator bars will stop automatically when the battery is fully charged. When the battery icon shows four green bars, you
can disconnect your charger..
Please use the original charger; the use of other chargers may damage your phone.
5. Keypad overview
Send and End keys
The Send key is used to make a phone call (after entering the numbers) or to view recent call history.
The End key is used to end a phone call or exit from the menu (when placing or receiving a call) and return to the standby menu.
Navigation keys
The up, down, left and right navigation keys are used to browse through a menu.
In standby mode, the up navigation key is the shortcut key for calendar; the down navigation key is the shortcut key to access the Info portal the left
navigation key is the shortcut key to access multimedia, and the right navigation key is the shortcut key to access messages.
Standard key pad
The number keys of 0-9 and the #/* keys are used to dial, enter passwords, enter letters and symbols.
■Note: The screen will turn off when it is in standby mode for a length of time that can be adjusted by the user. If the screen backlight turns off, press
any key to turn it back on.
Language and entry method
5
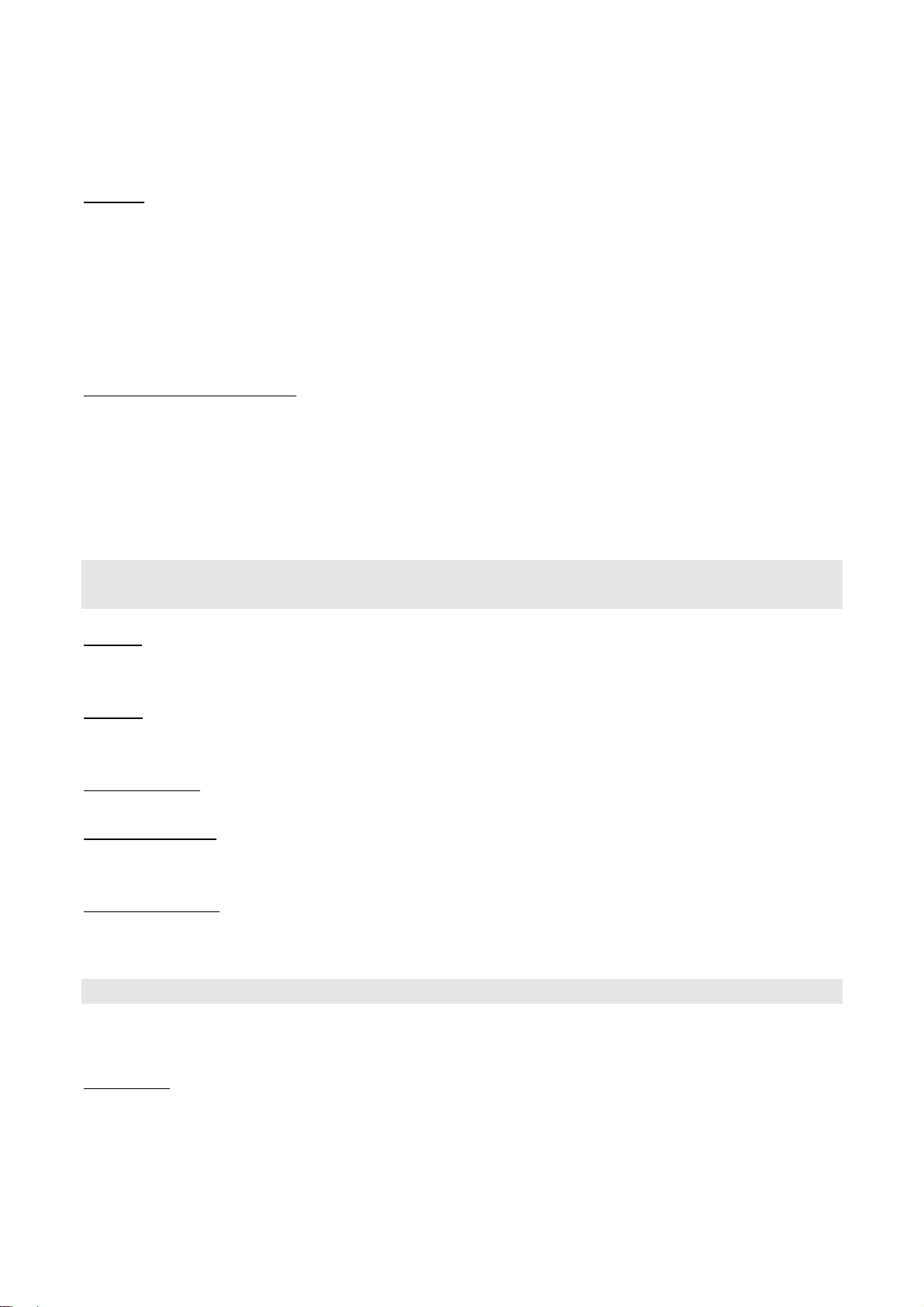
To change the language from French to English, access the main menu, and then select SettingsPhoneLanguage.
The phone’s entry methods include French, English, numbers and symbols. When typing a message use the “#” key to switch entry methods
(English, French, capital letters or lower case letters) and the “*” key to switch to the symbols.
Main Menu
Press the middle of the navigation keys the “OK key” in standby mode to enter the main menu.
The main menu includes 12 menu options. Each menu has several submenus. Various functions of the phone can be set, checked or changed
through the main menu.
Use the navigation keys in the main menu interface to navigate through the main menu options.
To select a function in the main menu scroll to the menu option you want to access and press the OK key.
Use the up/down navigation key to scroll through the submenus, use the left and Right Soft keys to navigate through the submenus
Press the End key to exit from the menu and return to the standby interface.
Personalizing the text message tone
From the main menu select Profiles, select your preferred mode (normal, loud, vibrate, silent), select personalize, select message alert tone
and scroll through the list to select your preferred tone.
Personalizing the Incoming call ring
From the main menu select Profiles, select your preferred mode (normal, loud, vibrate, silent), select personalize, select ringtone and scroll
through the list to select your preferred ringtone
6. Operating your phone
Power on
Press and hold the “On/Off” Power key for a few seconds to turn on the phone. The phone will automatically search for the network. Once registered
in the network, the signal strength will be displayed.
Power off
Press and hold the “On/Off” Power key for a few seconds to turn off the phone.
Note: If the battery is removed without powering down first, some information may be lost.
Making a phone call
In standby mode enter the numbers on the keypad and press the Send key to make a call.
Controlling the volume
You can press the up and down navigation keys to adjust the handset volume during a call, or press the up and down keys on the left side of the
phone to adjust the volume.
Answering a phone call
When a call comes in, press the Send key to answer the call, or press any key to answer (if the function of any key answer is set).
6.1 Messages
If the phone is turned off or outside of the coverage area, messages will be stored and sent to the phone once the phone is turned back on. When a
new message is received an icon will appear showing you have a new message. The message waiting icon will appear on the top of the phone.
Text Messaging
Receiving a text message
1. Select the messages icon
2, Select Text Messaging
3, Scroll to Inbox
6

4. Use the OK Key to view the message
Send a Text message
Note: Text messages cannot exceed 140 characters.
Creating a new text message
1. Select the Messages icon
2. Select Text Messaging
3. Select New Text Message
4. Type your message using the key pad.
5. Use the Left Soft key to select More
6. Select Sent to
7. Enter the phone number to send the message and then press send using the OK key
After or while entering the contents of a text message press Left Soft key more you can select the following options:
1. Send to: Enter the phone number to send the message to
2. Insert: Allows you to enter information from your contacts or template messages into the text
3. Text Entry: Select the entry method, options include numbers, capital letters and the ability to toggle between English and French
4. Save to Drafts
5. Cancel message: This returns you to the message list interface
Text Messaging Menu items
1. Inbox
The Inbox is used to read received messages. Press the up and down navigation keys in the Inbox to browse the message list. Press the Left
Soft key More when reading the messages in the Inbox to enter to the following menus:
1. Reply: Reply to the current read message
2. Reply with Content: Reply to the current read message with the content
3. Delete: Delete the current read message
4. Call: Places a call to the person who sent the text message
5. Forward: Forward the current message to other people
6. Lock: Lock the message so it cannot be deleted.
7. Delete Multiple: Delete multiple text messages
8. Clean up Message: Delete read or all messages in your inbox
9. New Text Message: Compose a new text message
2. Outbox
The Outbox is used to store messages sent unsuccessfully;
3. Sentbox
4. Draftbox
Select Save to Drafts when writing a new text message and the message will be saved in the Draftbox.
5. Template
Template stores 12 common phone messages, which can be added, edited or deleted to a message.
6. Conversation
The conversation function is used to view messages received and messages sent to a certain contact or number.
1. After entering the conversation function interface, use the up and down navigation keys to move the cursor and select a certain contact or
number, and then press the Left Soft key to select either Delete Conversation or Delete All Conversations.
2. Press the OK key in the Conversation function interface to view the chat logs of the selected contact or number; and then press the up
and down navigation keys to move the cursor and view the logs.
3. The Conversation logs include the following information: Receiver (Send to), date and time (Sent on), and status of the message.
7
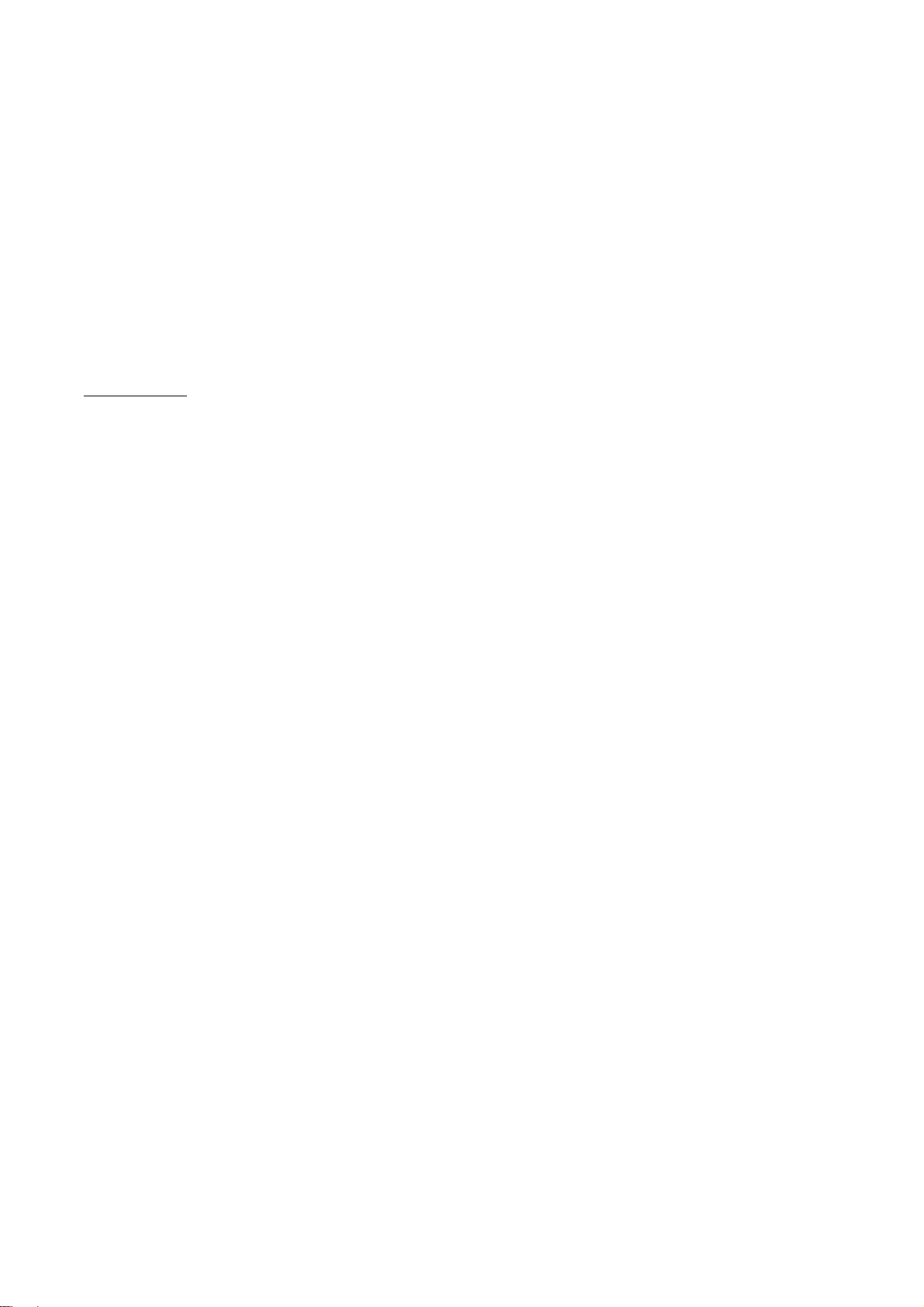
7. Settings
1. Auto-delete: On/Off
2. Memory status: Displays the number of stored messages and the maximum capacity.
3. Signature: Set the signature information to add to all outgoing messages.
8. Delete
1. All: Delete all text messages and voice messages in the Inbox, Outbox, Sent Messages and Drafts.
2. Inbox: Delete all messages in the Inbox.
3. Outbox: Delete all messages in the Outbox.
4. Sentbox: Delete all messages in the Sentbox.
5. Draftbox: Delete all messages in the Draftbox.
6. Voice Mail: Delete all voice messages.
Picture Messaging
The phone supports the function of sending and receiving Picture Messaging (multimedia messages).
(Note: The receiver must have picture messaging on their phone in order to receive a Picture Message. After selecting Picture Messaging, use the
up and down navigation keys to move the cursor and select the following menus: Create Picture Massage, Inbox, Outbox, Drafts, Sent, Templates
and Settings.
Note:Themaximumsizeforapicturemessageis600kB.You willbenotifiedifyouhaveexceededthisamount
1.Create Picture Message
- After entering the interface of Create Picture Message, enter the receiving contact In the To f i e l d , input the phone number or
press the Left Soft key to open Contacts to access your contact list.
- Scroll down to the Slide field, press the Left Soft key Menu and scroll to Insert, Select using the Left Soft key and scroll to image
and insert the image you would like to send.
- In the next field beneath the Slide field, enter your message and select OK using the Left Soft key.
- Press the Left Soft key Menu to select Send.
A. Press the Left Soft key in the interface of New Multimedia Message to enter the following options: Send, Add, Insert, Erase, Preview, Preview
Time, Save to Drafts and Save to Templates. The Add option includes: Add New Pages, Add Themes, Carbon Copy and Blind Carbon Copy.
The Insert option includes: Insert Photos, Insert Audio Files, Insert Pictures, Insert Rings and Insert Others.
2.Inbox
The Inbox is used to view Picture Messages received. Options in the Inbox include: Open, Reply, Forward, Delete, Delete All and Lock/Unlock.
3.Outbox
The Outbox is used to store Picture Messages sent unsuccessfully. Options in the Outbox include: Resend, Delete, Delete All and Lock/Unlock.
4.Drafts
Select Drafts when creating a new Picture Message to save the Picture Message to Drafts. Options in Drafts include: Forward, Delete, Delete All
and Lock/Unlock.
5.Sent
Picture messages sent successfully can be saved to Sent Picture Messages. Options in Sent include: Resend, Forward, Delete, Delete All and
Lock/Unlock.
6.Templates
Select Templates when creating a new Picture Message you want to save as Template.
7.Settings
A. Profile: Support Public Mobile and the User-defined. The default profile is Public Mobile;
B. Send
Delivery Report: Set delivery report to on/off
Read Report: Set read report to on/off;
8
 Loading...
Loading...