Page 1
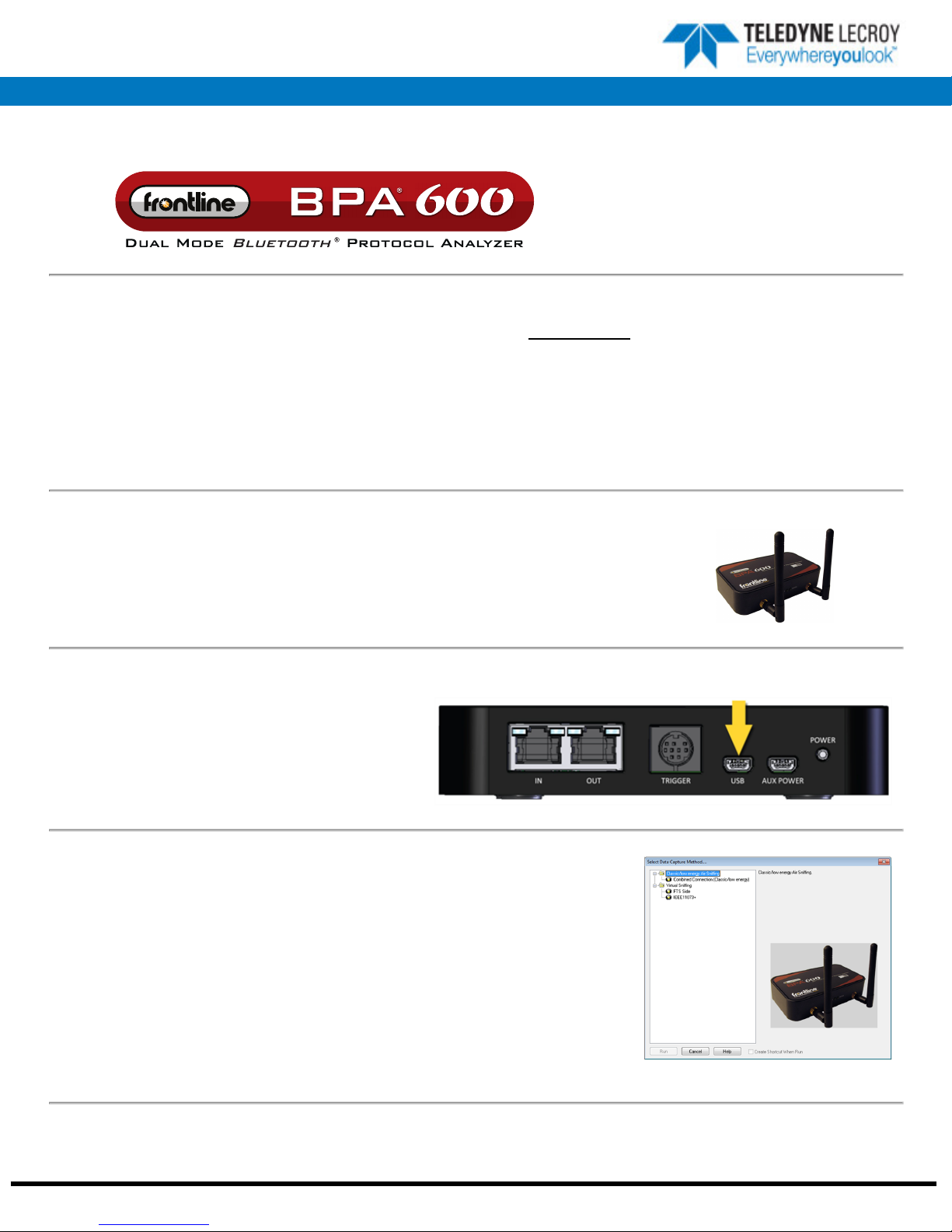
Quick Start
Guide
Computer System Requirements
Supported Systems
l Operating System: Windows 7/8/10
l USB:USB 2.0 and later
Minimum Requirements
l Processor: Core i5 at 2.7 GHz
l RAM: 4 GB
l Free Hard Disk Space on C: drive: 20 GB
1. Attach Antennas
Install Software
l From Download: Download the latest ComProbe installer
from FTE.com. Once downloaded, double-click the
installer and follow the directions.
http://www.fte.com/bpa600-soft
Remove the ComProbe BPA 600 hardware from the box and attach the antennas to the two SMA connectors as
shown. To ensure all sniffing scenarios are covered, connect both antennas.
2. Apply Power
Insert the USB cable between the ComProbe BPA 600
rear-panel USB port and your computer USB 2.0 port. The
computer USB port provides the only power needed by
BPA 600 hardware. The rear-panel POWER LED will
illuminate when the hardware is receiving adequate
power.
3. Select Data Capture Method
l Open "Frontline ComProbe Protocol Analysis System [version#] from your computer
Start menu or from the Desktop folder.
o
If using the desktop folder ensure that it is pointing to the latest ComProbe
software version.
l Select "Frontline ComProbe Analysis System".
l In the Select Data Capture Method... window click on Bluetooth Classic/low
energy (BPA 600), then click on the RUN button. The analyzer software will begin.
Frontline Technical Support: Phone +1-434-984-4500 or email tech_support@fte.com
Page 2

4. Configure the Datasource
Once the ComProbe BPA 600 software starts a Control window and the BPA 600 datasource window will open. Clicking the Discover
Devices icon will automatically detect any devices in Discovery Mode and store their addresses (BD_ADDR) in a database. You also
have the option of manually entering a device's BD_ADDR that will also be saved in the device database.
Roleless Connection: In Classic Bluetooth BPA 600 will automatically detect the master and slave devices in a link. This applies to BPA
600 Classic only Single Connection, Dual Mode, and Classic Only Multiple Connection modes. BPA 600 datasource window uses arrows
to show the master/slave relationship. The tail of the arrow is the master device and the point of the arrow is the slave device. A
two-headed arrow indicates the relationship is not established or in transition.
There are several other datasource controls and indicators that are important for encrypted data sniffing.
l For Classic encryption: In the Classic Encryption section enter either the Pin Code in ASCII or HEX (this is for legacy pairing).
The link key is necessary to decrypt Secure Simple Pairing (SSP). If one of the devices in a link is in Sniffer Debug Mode, the BPA
600 will automatically calculate the same link day as the devices used during device pairing.
l For low energy encryption: In the LE Encryption section enter the New Long Term Key to decrypt if the low energy link is using
encryption.
5. Start Capturing Data
l Click the Start Sniffing icon on the BPA 600 datasource toolbar.
l As data is being captured, the Capture Status message in the Control window indicates the
synchronization status of the ComProbe BPA600 analyzer as well as the Master-Slave relationship.
The colored arrows change depending on the synchronization state and the direction of the arrow
points from Master (arrow tail) to Slave (arrow head).
When you are capturing data, there are several important concepts to consider.
l Files are placed in My Capture Files by default and have a .cfa extension. Choose Directories from the Options menu on the
Control window to change the default file location.
l Watch the status bar on the Control window to monitor how full the file is. When the file is full, it begins to wrap , which means
the oldest data will be overwritten by new data.
l
Click the Stop icon to temporarily stop data capture. Click the Start Capture icon again to resume capture. Stopping capture
means no data will be added to the capture file until capture is resumed, but the previously captured date remains in the file.
6. Analyze the Data
From the Control window toolbar select the following icons to
view and analyze the captured data.
l
Event Display - for framed data, used to conduct
byte-level analysis.
l
Frame Display - for framed data, used to conduct protocol-level analysis.
l
Message Sequence Chart (MSG) - Displays information about messages passed between protocol layers.
l
Bluetooth Timeline - Graphically displays Bluetooth packet information with emphasis on time and payload throughput.
l
Coexistence View - Graphically displays Classic Bluetooth, Bluetooth low energy, and 802.11 packet information with
emphasis on time and payload throughput.
l
Bluetooth low energy Timeline - Graphically displays Bluetooth low energy packet information with emphasis on time and
payload throughput.
Frontline Technical Support: Phone +1-434-984-4500 or email tech_support@fte.com
Page 3

l
Bluetooth low energy Packet Error Rate (PER) Stats - displays information about levels of retransmits used for isolating bad
communications links.
l
Packet Error Rate (PER) Stats - displays information about levels of retransmits used for isolating bad communications links.
This quick start guide provides sufficient information to begin the data capture. Detailed hardware and software information is
contained in the ComProbe BPA 600 User Manual. The manual is available on FTE.com.
© 2017 Teledyne LeCroy, Inc.
The Bluetooth SIG owns the Bluetooth word mark and logos, and use of such marks is under license.
Publish date: 1/17/2017
Frontline Technical Support: Phone +1-434-984-4500 or email tech_support@fte.com
 Loading...
Loading...