Page 1

Wireless Protocol Suite
Hardware and Software
User Manual
Revision Date: 1/31/2021
Page 2

Teledyne LeCroy
Document Disclaimer
The information contained in this document has been carefully checked and is believed to be reliable. However,
no responsibility can be assumed for inaccuracies that may not have been detected.
Teledyne LeCroy reserves the right to revise the information presented in this document without notice or
penalty.
Trademarks and Servicemarks
Teledyne LeCroy, Frontline, Frontline Test System and Wireless Protocol Suite are registered trademarks of
Teledyne LeCroy, Inc.
The following are trademarks of Teledyne LeCroy, Inc.
l Sodera™
l Sodera LE™
l 802.11™
l X240™
l Audio Expert System™
l Audio Rating Metric™
l ProbeSync™
The Bluetooth SIG, Inc. owns the Bluetooth®word mark and logos, and any use of such marks by
Teledyne LeCroy, Inc. is under license.
Microsoft and Windows are registered trademarks of Microsoft Inc.
All other trademarks and registered trademarks are property of their respective owners.
Copyright
© 2020 Teledyne LeCroy, Inc. All Rights Reserved
This document may be printed and reproduced without additional permission, but all copies should contain this
copyright notice.
2 Wireless Protocol Suite Hardware and Software User Manual
Page 3

Teledyne LeCroy
Contents
Chapter 1 Frontline Hardware and Wireless Protocol Suite Software 13
1.1 What is in this manual 13
1.2 Computer Minimum System Requirements 14
1.3 Software Installation 14
Chapter 2 Getting Started 15
2.1 X240™ Hardware 15
2.1.1 Front Panel Controls and Connectors 15
2.1.2 Rear Panel Connectors 16
2.1.3 Attach Antenna 18
2.1.4 Applying Power 18
2.1.5 Recovery Mode 18
2.1.6 Connecting X240 for HCI and Logic Capture 19
2.1.6.1 UART Capture Configuration 23
2.1.6.2 Logic Event Capture Configuration 24
2.1.7 Setting Up for Synchronized X240 (2) Capture 24
2.1.8 Setting Up for Synchronized X240 (3) Capture 26
2.2 Sodera™ Hardware 27
2.2.1 Front Panel Controls 27
2.2.2 Rear Panel Connectors 29
2.2.3 Attach Antenna 31
2.2.4 Applying Power 31
2.2.5 Battery Power 33
2.2.5.1 Battery Install 33
2.2.6 Connecting for HCI & Logic Capture 39
2.2.7 Connecting for USB Capture 42
2.3 Sodera LE Hardware 44
2.3.1 Sodera LE Front Panel 44
2.3.2 Sodera LE Rear Panel Connectors 45
2.3.3 Attach Antenna 46
2.3.4 Applying Power 46
Wireless Protocol Suite Hardware and Software User Manual 3
Page 4

Teledyne LeCroy
2.4 802.11 Hardware 47
2.4.1 Attaching Antennas 47
2.4.2 Connecting/Powering the Frontline 802.11 48
2.4.3 Setting Up for ProbeSync 49
2.5 Data Capture Methods 51
2.5.1 Opening Wireless Protocol Suite 51
2.5.2 X240 Data Capture Method 52
2.5.2.1 Single Technology Capture, Single X240 (1) 52
2.5.2.2 Synchronized X240 (2) Data Capture Method 53
2.5.2.3 Synchronized X240 (3) Data Capture Method 56
2.5.3 Sodera Data Capture Method 58
2.5.4 Sodera LE Data Capture Method 58
2.5.5 Frontline® 802.11 Data Capture Method 59
2.5.6 Using Sample Capture Files 63
Chapter 3 Configuration Settings 65
3.1 Configuration and I/O for Bluetooth Data Capture 65
3.1.1 User Configuration Overview 65
3.1.1.1 Standard Capture Scenario 65
3.1.2 Wireless Protocol Suite Analyzer Toolbars 66
3.1.2.1 Menu & Toolbars 67
3.1.2.1.1 Analyzer Toolbar Menu and Icons 67
3.1.2.1.1.1 Record Options Dialog 73
3.1.2.1.1.1.1 Record Options Dialog: X240 74
3.1.2.1.1.1.2 Record Options Dialog: Sodera 89
3.1.2.1.1.1.3 Record Options Dialog: Sodera LE 97
3.1.2.2 Device Database View 99
3.1.2.2.1 Reorder Identity Resolving Key (IRK) 107
3.1.2.3 Wired Devices View 110
3.1.2.4 Security View 111
3.1.2.4.1 Classic Bluetooth Encryption and Decryption 113
3.1.2.4.2 Bluetooth Low Energy Encryption and Decryption 115
4 Wireless Protocol Suite Hardware and Software User Manual
Page 5

Teledyne LeCroy
3.1.2.5 Private Keys View 117
3.1.2.6 Bluetooth Privacy Codes View 120
3.1.2.7 Event Log View 123
3.1.3 Excursion Mode 124
3.2 802.11 Configuration 126
3.2.1 Wi-Fi Scanner Hardware Settings 126
3.2.2 802.11 Datasource 126
3.2.2.1 Settings 127
3.2.2.2 Status 129
3.2.2.3 Capture Filters 129
3.2.2.4 Firmware Update 132
3.2.2.5 WiFi Security 136
3.2.2.6 Device Scanner 139
3.2.2.6.1 Wi-Fi Device Scanner 139
3.2.3 Wi-Fi Device - MAC Address Editor 145
3.3 Decoder Parameters 145
3.3.1 Decoder Parameter Templates 149
3.3.1.1 Select and Apply a Decoder Template 149
3.3.1.2 Adding a New or Saving an Existing Template 150
3.3.1.3 Deleting a Template 152
3.3.2 Selecting A2DP Decoder Parameters 152
3.3.3 AVDTP Decoder Parameters 153
3.3.3.1 About AVDTP Decoder Parameters 153
3.3.3.2 AVDTP Missing Decode Information 154
3.3.3.3 AVDTP Override Decode Information 155
3.3.4 L2CAP Decoder Parameters 158
3.3.4.1 About L2CAP Decoder Parameters 158
3.3.4.2 L2CAP Override Decode Information 160
3.3.5 RFCOMM Decoder Parameters 161
3.3.5.1 About RFCOMM Decoder Parameters 161
3.3.5.2 RFCOMM Missing Decode Information 163
Wireless Protocol Suite Hardware and Software User Manual 5
Page 6

Teledyne LeCroy
3.3.5.3 RFCOMM Override Decode Information 163
3.3.6 Determining Master and Slave 165
3.4 Conductive Testing 165
3.4.1 Classic Bluetooth Transmitter Classes 166
3.4.2 Bluetooth Low Energy Transmitter 166
3.4.3 Sodera Conductive Testing 166
3.4.4 Sodera LE Conductive Testing 169
3.4.5 Bluetooth Conductive Test Process 172
3.4.6 802.11 WiFi Conductive Testing 172
Chapter 4 Capturing Data 174
4.1 Air Sniffing: Positioning Devices 174
4.2 Capturing Data: Introduction 177
4.2.1 Record: Begin Capture 177
4.2.2 Selecting Devices for Analysis 178
4.2.3 Starting Analysis 180
4.2.4 Hardware Signal Too Strong Indication 181
4.2.5 Excursion Mode Capture & Analysis 184
4.2.6 Sodera Logic Event Capture and Analysis 188
4.2.7 Spectrum Analysis 189
4.2.8 Critical Packets and Information for Decryption 191
4.2.9 Saving Analyzed Data to Disk 192
4.3 Extended Inquiry Response 193
Chapter 5 Analyzing Data 195
5.1 Tool Bar 196
5.2 Analyzer Toolbar 199
5.3 Status Bar 199
5.3.1 Application Status 200
5.3.1.1 Device information block 200
5.3.2 Selected Frames Information 201
5.3.2.1 Information for one packet: 201
5.3.2.2 Information for several packets: 201
6 Wireless Protocol Suite Hardware and Software User Manual
Page 7

Teledyne LeCroy
5.3.3 Total Frames Information 202
5.4 Panes in the Wireless Protocol Suite Main windows 203
5.4.1 Summary 204
5.4.1.1 Protocol Tabs 206
5.4.1.2 Bluetooth Low Energy Data Encryption/Master and Slave Assignment 207
5.4.1.3 Bluetooth Low Energy Decryption Status 207
5.4.1.4 Column Filtering/Sorting 208
5.4.1.4.1 Sorting 208
5.4.1.4.2 Filtering 208
5.4.1.5 Filtering 209
5.4.1.5.1 Display Filters 211
5.4.1.5.1.5 Defining Node and Conversation Filters 216
5.4.1.5.1.6 Editing Filters 216
5.4.1.5.2 Protocol Filtering from the Main windows 219
5.4.1.5.2.1 Quick Filtering on a Protocol Layer 219
5.4.1.5.2.2 Easy Protocol Filtering 220
5.4.2 Decode Pane 221
5.4.3 Raw Data Pane 223
5.4.4 Bluetooth Timeline 226
5.4.4.1 Bluetooth Timeline Packet Depiction 226
5.4.4.2 Bluetooth Timeline Packet Navigation and Selection 230
5.4.4.3 Bluetooth Timeline Visual Elements 230
5.4.4.4 Bluetooth Timeline Discontinuities 232
5.4.5 Low Energy (LE) Timeline 233
5.4.5.1 Low Energy Timeline Visual Elements 233
5.4.5.2 Low Energy Timeline Zooming 235
5.4.6 Coexistence View 236
5.4.6.1 Packets 238
5.4.6.2 Zoom 241
5.4.6.3 Coexistence View - No Packets Displayed with Missing Channel Numbers 242
5.4.6.4 Coexistence View - Spectrum 242
Wireless Protocol Suite Hardware and Software User Manual 7
Page 8

Teledyne LeCroy
5.4.7 Statistics 245
5.4.8 Packet Error Rate Statistics 249
5.4.9 Throughput 253
5.4.10 Airtime Utilization 254
5.4.11 Message Sequence Chart (MSC) 258
5.4.11.1 Message Sequence Chart Toolbar 271
5.4.11.2 Message Sequence Chart - Search 272
5.4.11.3 Message Sequence Chart - Go To Frame 273
5.4.11.4 Message Sequence Chart - First Error Frame 274
5.5 Bluetooth Protocol Expert System 275
5.5.1 Starting the Bluetooth Protocol Expert System 275
5.5.2 Bluetooth Protocol Expert System Window 276
5.5.2.1 Expert System Connections Pane 277
5.5.2.2 Expert System Statistics Pane 278
5.5.2.3 Expert System Protocol Events Pane 281
5.5.2.4 Expert System Window Scroll Bar Navigation 282
5.5.2.5 Expert System Table Sorting 283
5.5.3 Bluetooth Protocol Expert System Toolbox 285
5.5.3.1 Toolbox Hardware Setup 285
5.5.3.2 Toolbox Pane 288
5.5.3.2.1 A2DP Tool 288
5.5.3.2.2 LE Tool 291
5.6 Bluetooth Audio Expert System™ (Sodera and Sodera LE) 294
5.6.1 Supported Codec Parameters 295
5.6.2 Using Audio Expert System™ with Sodera 296
5.6.3 Starting the AudioExpert System (Sodera and Sodera LE) 296
5.6.4 Operating Modes 297
5.6.4.1 Non-Referenced Mode 297
5.6.4.2 Referenced Mode 297
5.6.4.3 Referenced Mode Testing Processes 300
5.6.4.3.1 System Calibration for Referenced Mode 302
8 Wireless Protocol Suite Hardware and Software User Manual
Page 9

Teledyne LeCroy
5.6.4.3.2 Adjusting for Optimal Volume Levels 304
5.6.5 Audio Expert System™ Event Type 305
5.6.5.1 Event Type: Bluetooth Protocol 305
5.6.5.2 Event Type: Codec 306
5.6.5.3 Event Type: Audio 308
5.6.6 Audio Expert System™ Window 313
5.6.6.1 Global Toolbar 315
5.6.6.2 Wave Panel 317
5.6.6.2.1 Audio Stream Info 318
5.6.6.2.2 Local Controls 319
5.6.6.2.3 Audio Waveform Panel 320
5.6.6.2.4 Event Timeline 324
5.6.6.3 Event Table 325
5.6.6.4 Wave Panel & Event Table Pop-up Menu 327
5.6.6.5 Export Audio Data 328
5.6.6.6 Export Event Table 330
5.6.7 Frame, Packet, and Protocol Analysis Synchronization 330
5.7 Logic Analyzer 333
5.7.1 Logic Analyzer Tools 334
5.7.2 Logic Analyzer Navigation Bar 334
5.7.3 Logic Analyzer Timeline View 336
5.7.3.1 Logic Signals in Timeline View 341
5.7.3.2 Bluetooth, Wi-Fi & HCI Signals in Timeline View 341
5.7.3.3 Zooming in Timeline View 342
5.7.3.4 Timing Cursors & Measuring in Timeline View 343
5.7.3.5 Arranging Rows in Timeline View 345
5.8 Protocol Stacks 347
5.8.1 Protocol Stack 347
5.8.2 Creating and Removing a Custom Stack 350
5.8.3 How the Analyzer Auto-traverses the Protocol Stack 351
5.8.4 Providing Context For Decoding When Frame Information Is Missing 351
Wireless Protocol Suite Hardware and Software User Manual 9
Page 10

Teledyne LeCroy
Chapter 6 Navigating and Searching the Data 353
6.1 Searching 353
6.2 Bookmarks 358
6.2.1 Adding a Bookmark 358
Chapter 7 Saving and Importing Data 362
7.1 Saving Your Sodera Data 362
7.1.1 Saving the Capture File 362
7.1.2 Saving the Entire Capture File with Save Selection 362
7.1.3 Save a Portion of Capture File with Save Selection 364
7.2 Adding Comments to a Capture File 367
7.3 Confirm Capture File (CFA) Changes 368
7.4 Loading and Importing a Capture File 369
7.4.1 Loading a Capture File 369
7.4.2 Importing Capture Files 370
7.5 Printing 371
7.5.1 Printing from the Frame Display/HTML Export 371
7.6 Exporting 373
7.6.1 Main windows - Byte Export 373
7.6.2 Export 376
7.6.3 Export to pcapng Format 377
Chapter 8 General Information 380
8.1 System Settings and Progam Options 380
8.1.1 System Settings 380
8.1.2 Changing Default File Locations 381
8.1.3 Timestamping 384
8.1.3.1 Timestamping Options 384
8.2 Technical Information 388
8.2.1 BTSnoop File Format 388
8.2.2 Ring Indicator 391
8.2.3 Useful Character Tables 391
8.2.3.1 ASCII Codes 391
10 Wireless Protocol Suite Hardware and Software User Manual
Page 11

Teledyne LeCroy
8.2.3.2 Baudot Codes 392
8.2.3.3 EBCDIC Codes 392
8.2.3.4 Communication Control Characters 393
8.2.4 Bluetooth Low Energy ATT Decoder Handle Mapping 394
8.3 ContactingTeledyne LeCroy Frontline Technical Support 395
8.4 License Manager 396
8.4.1 Introduction 396
8.4.2 Manage License Dialog 396
8.4.3 Trial Licenses 401
Appendicies 404
Appendix A: X240 Technical Specifications/Service Information 404
Appendix B: Sodera Technical Specifications/Service Information 405
Appendix C: Sodera LE Technical Specifications/Service Information 406
Appendix D: File Extension Descriptions 406
Appendix E: Application Notes 407
E.1 Audio Expert System: aptX 'hiccup' Detected 408
E.1.1 Background 408
E.1.2 Test Setup 408
E.1.3 Discussion 409
E.1.4 Conclusions 413
E.2 Getting the Android Link Key for Classic Decryption 414
E.2.1 What You Need to Get the Android Link Key 414
E.2.2 Activating Developer options 414
E.2.3 Retrieving the HCI Log 414
E.2.4 Using the Wireless Protocol Suite software to Get the Link Key 416
E.3 Decrypting Encrypted Bluetooth® Low Energy 418
E.3.1 How Encryption Works in Bluetooth Low Energy 418
E.3.2 Pairing 418
E.3.3 Pairing Methods 419
E.3.4 Encrypting the Link 420
E.3.5 Encryption Key Generation and Distribution 420
Wireless Protocol Suite Hardware and Software User Manual 11
Page 12

Teledyne LeCroy
E.3.6 Encrypting The Data Transmission 421
E.4 Bluetooth® Low Energy Security 422
E.4.1 How Encryption Works in Bluetooth Low Energy 423
E.4.2 Pairing 423
E.4.3 Pairing Methods 424
E.4.4 Encrypting the Link 425
E.4.5 Encryption Key Generation and Distribution 425
E.4.6 Encrypting The Data Transmission 426
E.4.7 IRK and CSRK Revisited 426
E.4.8 Table of Acronyms 427
12 Wireless Protocol Suite Hardware and Software User Manual
Page 13

Chapter 1 Frontline Hardware and Wireless Protocol Suite Software
Frontline Test Equipment family of protocol analyzers work with the following technologies.
l Classic Bluetooth
l Bluetooth Low Energy
l Dual Mode Bluetooth (simultaneous Classic and Low Energy)
l Wi-Fi
l 802.15.4
The Frontline hardware interfaces with your computer that is running our robust software engine called the
Wireless Protocol Suite software. Whether you are sniffing the air or connecting directly to the chip Frontline
analyzers use the same powerful Wireless Protocol Suite software to help you test, troubleshoot, and debug
communications faster.
Wireless Protocol Suite software is an easy to use and powerful protocol analysis platform. Simply use the
appropriate Frontline hardware or write your own proprietary code to pump communication streams directly
into the Wireless Protocol Suite software where they are decoded, decrypted, and analyzed. Within the Wireless
Protocol Suite software you see packets, frames, events, coexistence, binary, hex, radix, statistics, errors, and
much more.
This manual is a user guide that takes you from connecting and setting up the hardware through all of the Wireless
Protocol Suite software functions for your Frontline hardware. Should you have any questions contact the
Frontline Technical Support Team.
1.1 What is in this manual
The Frontline hardware and Wireless Protocol Suite software User Manual comprises the following seven
chapters. The chapters are organized in the sequence you would normally follow to capture and analyze data: set
up, configure, capture, analyze, save. You can read them from beginning to end to gain a complete understanding
of how to use the Frontline hardware and Wireless Protocol Suite or you can skip around if you only need a
refresher on a particular topic. Use the Contents, Index, and Glossary to find the location of particular topics.
l Chapter 1 Frontline Hardware and Wireless Protocol Suite software. This chapter will describe the minimum
computer requirements and how to install the software.
l Chapter 2 Getting Started. Here we describe how to set up and connect the hardware, and how to apply
power. This chapter also describes how to start the Wireless Protocol Suite software in Data Capture Methods.
You will be introduced to the Main window that is the primary operating dialog in the Wireless Protocol Suite
software.
l Chapter 3 Configuration Settings. The software and hardware are configured to capture data. Configuration
settings may vary for a particular Frontline analyzer depending on the technology and network being sniffed.
There are topics on configuring protocol decoders used to disassemble packets into frames and events.
Wireless Protocol Suite Hardware and Software User Manual 13
Page 14
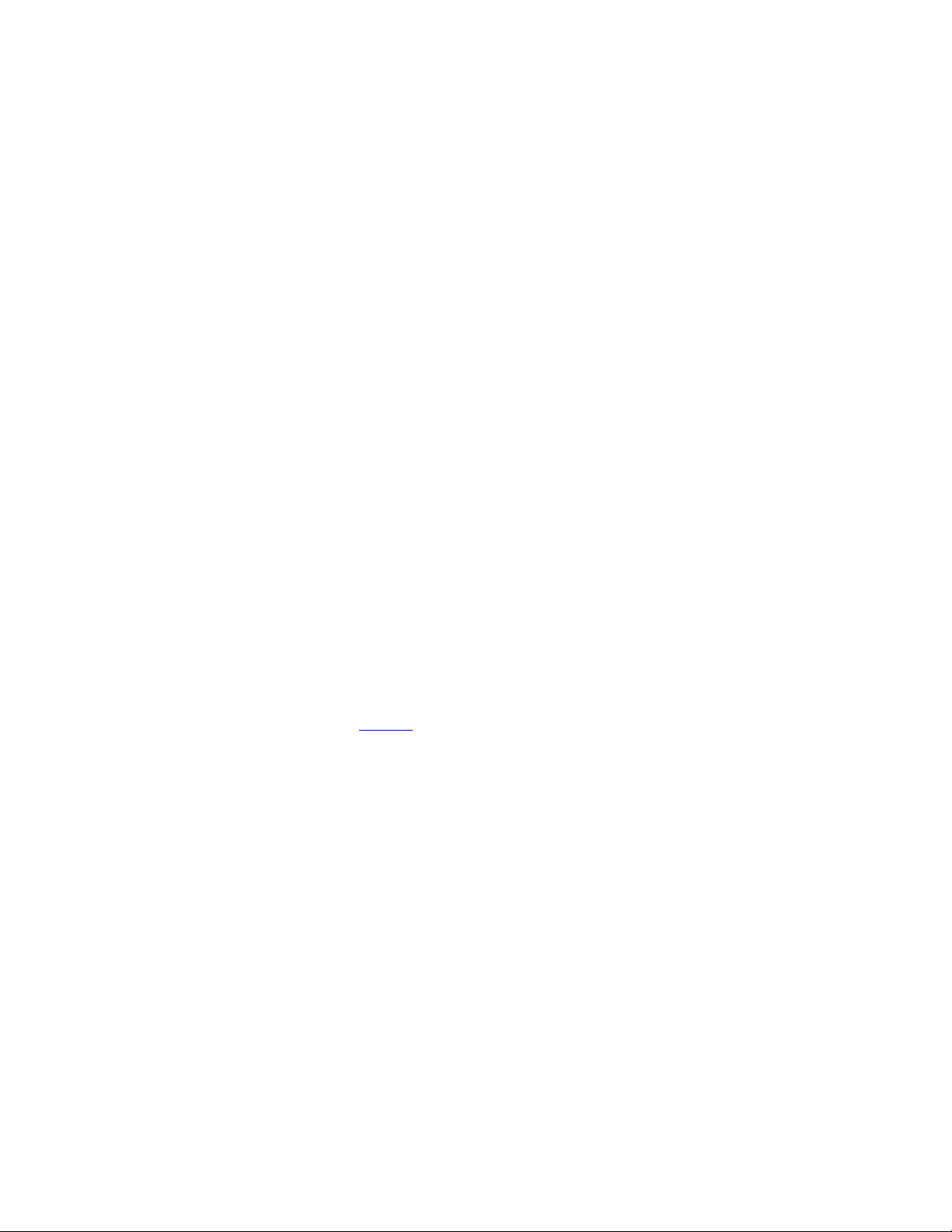
Teledyne LeCroy Chapter 1 Frontline Hardware and Wireless
Protocol Suite Software
l Chapter 4 Capturing Data. This Chapter describes how to start a capture session using the Wireless Protocol
Suite software.
l Chapter 5 Analyzing Data. This chapter describes how to observe the captured packets, frames, layers and
events using the Wireless Protocol Suite software.
l Chapter 6 Navigating and Searching the Data. Here you will find how to move through the data and how to
isolate the data to specific events, often used for troubleshooting device design problems.
l Chapter 7 Saving and Importing Data. When a live capture is completed you may want to save the captured
data for future analysis, or you may want to import a captured data set from another developer or for use in
interoperability testing. This chapter will explain how to do this for various data file formats.
l Chapter 8 General Information. This chapter provides advanced system set up and configuration information,
timestamping information, and general reference information such as ASCII, Baudot, and EBCDIC codes. This
chapter also provides information on how to contact Frontline's Technical Support team should you need
assistance.
1.2 Computer Minimum System Requirements
Frontline hardware supports the following computer systems configurations:
l Operating System: Windows 10
l USB Port: USB 2.0 High-Speed or later
The Wireless Protocol Suite software must operate on a computer with the following minimum characteristics.
l Processor: Core i5 processor at 2.7 GHz
l RAM: 4 GB
l Free Hard Disk Space on C: drive: 20 GB
1.3 Software Installation
Download the installation software from FTE.com. Once downloaded, double-click the installer and follow the
directions.
Use this link: http://www.fte.com/<product identifier, e.g. sodera>-soft.
14 Wireless Protocol Suite Hardware and Software User Manual
Page 15

Chapter 2 Getting Started
In this chapter we introduce you to the Frontline hardware and show how to start the Frontline analyzer software
and explain the basic software controls and features for conducting the protocol analysis.
2.1 X240™ Hardware
2.1.1 Front Panel Controls and Connectors
The Frontline X240™ front panel is shown below. The panel provides controls to power up and shut down the
Frontline X240 hardware, and it provides indicators to show the power, battery, and capture status.
Figure 2.1 - X240 Front Panel Controls and Indicators
Power On/Off Button:Press and release the button to power on or power off the system.
Status Indicators: Colored LEDs show the status of power and capture.
Wireless Protocol Suite Hardware and Software User Manual 15
Page 16

Teledyne LeCroy Chapter 2 Getting Started
Table 2.1 - X240 Front Panel Status Indicators
Indicator Color State Status Indicated
Power
Status
RF
Blue Constant Unit is connected to power source but powered off.
Purple Constant Insufficient Power
Green Constant Unit is switched on.
Red Fast Flash Unit is approaching its maximum thermal load and should be
shut down.
Constant Unit has reached thermal overload or Unit has started a
controlled/sequenced shutdown.
None Off Unit is powered off.
Yellow Slow Flash Initializing (may not be seen if initialization is quick).
Fast Flash Unit is shutting down.
Constant Unit is in Recovery Mode.
Green Constant Unit is initialized and ready to capture.
Blue Slow Flash Unit is waiting for a Trigger (future).
Fast Flash Unit is capturing in Excursion mode or capture is not "OK"
(future).
Constant Unit is capturing data.
Red Constant The unit failed to initialize or has a System Error.
None Off Unit is powered off or Unit is not actively capturing data.
Green Constant Unit is capturing Bluetooth data.
Red Fast Flash The RF signal is too strong.
Antenna SMA Connector: Antenna attaching point.
Excursion ModeWhen configured Excursion mode, pressing this button will begin data capture - the same as
the Record/Recording button on the X240 Window Datasource toolbar. The Excursion Mode button is inactive
when X240 is connected to a computer. To operate in the Excursion mode, the X240 hardware must have been
previously configured from the Wireless Protocol Suite prior to disconnecting from the computer. The X240
hardware will retain those configuration settings when disconnected from the computer. Refer to the Wireless
Protocol Suite Hardware and Software User Manual for Excursion mode operating details.
Oculink Connectors: For connection to eight (8) channel PODs used for hardwired connection to user’s
equipment under test.
2.1.2 Rear Panel Connectors
The rear panel is shown below. The panel provides connectors for external power and for a connection to the
computer hosting the Wireless Protocol Suite software.
16 Wireless Protocol Suite Hardware and Software User Manual
Page 17

Chapter 2 Getting Started Teledyne LeCroy
Figure 2.2 - Frontline X240 Rear Panel Connectors
Host: USB C 2.0/3.0 port for connecting X240 to the host computer where the Wireless Protocol Suite resides.
This connector provides host computer command, control, and data transfer. If the USB cable is connected to a
computer with a USB C 3.0 with power delivery or higher then the X240 can be powered through this port as well
and will not need a USB cable connected to the Power connector on the X240.
Power: Type C PD power adapter—preferably the adapter/s supplied with the X240—is required.
Ethernet: The Ethernet connector is for a future release to support PoE (Power over Ethernet) and Host
communications.
MicroD25: The MicroD25 connector is used to connect two X240s to provide Synchronized X240(2) technology
(BLE & BR/EDR or BLE & WiFi as examples) captures timesynced via the CATC Sync cable. The MicroD25 connector
can also be used to connect three X240s to provide Synchronized X240 (3) technology (BLE & BR/EDR & WiFi)
captures timesynced via the CrossSync cable kit.
PC HOST : USB 2.0 port for connecting X240 too the host computer where the Wireless Protocol Suite
software resides. This connector provides host computer command, control, and data transfer.
Wireless Protocol Suite Hardware and Software User Manual 17
Page 18

Teledyne LeCroy Chapter 2 Getting Started
2.1.3 Attach Antenna
Figure 2.3 - Frontline X240 Antenna Attachment Points on Front Panel
Remove the Frontline X240 hardware from the box and attach the three ANTENNAS to the SMA connectors on
the front panel. The base of the antennas can be carefully rotated by 90 degrees, so that the antenna points
upward.
2.1.4 Applying Power
Teledyne LeCroy recommends that the X240 hardware be powered by the supplied PD adapters or equivalent.
Connect the USB C cable to the connector labeled Power on the back panel of the X240.
To apply power to X240 hardware depress and release the Power button on the front panel. This action will
provide a clean start for X240 hardware. The front panel Power indicator LED will be a constant green. Should the
front panel Power indicator begin blinking red, the X240 hardware is approaching thermal overload temperature
between 70° C and 80° C (158° F and 185° F) and should be shutdown. When the hardware reaches thermal
overload it will automatically shut down and the Power indicator will turn off.
2.1.5 Recovery Mode
Recovery mode occurs when something prevents the x240 unit from successfully loading the firmware images
during power up. In this state, the x240 powers on with an alternate recovery firmware image. When the unit is in
recovery mode, the status indicator light is a solid yellow.
In recovery mode, the system prevents the user from capturing data. However, the user can upgrade the
firmware. The upgrade process should correct the problem allowing the unit to power on normally. When the
Wireless Protocol Suite software starts, the software automatically prompts the user to update the firmware.
18 Wireless Protocol Suite Hardware and Software User Manual
Page 19

Chapter 2 Getting Started Teledyne LeCroy
2.1.6 Connecting X240 for HCI and Logic Capture
To capture UART and logic data at the Bluetooth Host Controller processor interface using a wired connection:
• Connect a Logic Analyzer Pod to one of the Oculink connectors on the front panel of the X240. A Logic
Analyzer Pod can be connected to either Oculink connector or two pods can be connected to both Oculink
connectors at the same time.
Figure 2.4 - X240 Logic Analyzer Pods Installed on X240
• Attach the Flying Lead assembly to the end of the Logic Analyzer Pod. The connector is keyed to ensure
proper installation.
Wireless Protocol Suite Hardware and Software User Manual 19
Page 20

Teledyne LeCroy Chapter 2 Getting Started
Figure 2.5 - X240 Logic Analyzer Pod with Flying Lead Assembly
20 Wireless Protocol Suite Hardware and Software User Manual
Page 21

Chapter 2 Getting Started Teledyne LeCroy
Figure 2.6 - Installing the Flying Lead Assembly on the X240 Logic Analyzer Pod
• Attach an appropriate Flying Lead Assembly micro-clip to the Bluetooth logic or HCI signal test point in
accordance with the following table.
Table 2.2 - X240 Logic Analyzer Pod Interface Pins
Pin Label
1
2
3
4
5
6
7
8
9
10
Ground
Data 0
Data 1
Data 2
Data 3
Ground
Data 4
Data 5
Data 6
Data 7
11
Wireless Protocol Suite Hardware and Software User Manual 21
Ground
Page 22

Teledyne LeCroy Chapter 2 Getting Started
• To remove the Flying Lead Assembly from the Logic Analyzer Pod, depress the release key on the Flying
Lead Assembly.
Figure 2.7 - Flying Lead Assembly Header Release
• To remove the Logic Analyzer Pod from the X240, depress the release key on the Oculink connector.
22 Wireless Protocol Suite Hardware and Software User Manual
Page 23

Chapter 2 Getting Started Teledyne LeCroy
Figure 2.8 - Oculink Connector Release
2.1.6.1 UART Capture Configuration
Successful HCI UART capture requires the following Logic Analyzer Pod connections.
Table 2.3 - Required UART Layer Connections
UART Signal Logic Analyzer Pod Pin Comment
Tx
Rx
GND
Any single line labeled
Data 0
Any single line labeled
Data 0
Any line labeled Ground Any of the three Ground pins can be used to connect
through
through
Data 7
Data 7
Connect to the Device Under Test (DUT) TX pin.
Only 1 data pin can be used. That pin cannot be
used for Rx. Also select this pin in the Wired tab of
the Capture Options. See
Tab: X240
Connect to the DUT Rx pin.
Only 1 data pin can be used. That pin cannot be
used for Tx. Also select this pin in the Wired tab of
the Capture Options. See
Tab: X240
the DUT ground to the Logic Analyzer Pod.
.
.
Capture Options -> Wired
Capture Options -> Wired
Wireless Protocol Suite Hardware and Software User Manual 23
Page 24

Teledyne LeCroy Chapter 2 Getting Started
2.1.6.2 Logic Event Capture Configuration
Successful logic event capture requires the following Logic Analyzer Pod connections. The Logic Analyzer Pod has
up to eight pins that can be used for logic event capture.
Table 2.4 - Required Logic Connections
Logic Signal Logic Analyzer Pod Pin Comment
0
Data 0
TTL logic input. Connect to the Device Under Test
(DUT). Also select this pin in the Wired tab of the
Capture Options. See
Tab: X240
.
Capture Options -> Wired
1
Data 1
2 Data 2
3 Data 3
4 Data 4
5 Data 5
6 Data 6
TTL logic input. Connect to the Device Under Test
(DUT). Also select this pin in the Wired tab of the
Capture Options. See
Tab: X240
TTL logic input. Connect to the Device Under Test
(DUT). Also select this pin in the Wired tab of the
Capture Options. See
Tab: X240
TTL logic input. Connect to the Device Under Test
(DUT). Also select this pin in the Wired tab of the
Capture Options. See
Tab: X240
TTL logic input. Connect to the Device Under Test
(DUT). Also select this pin in the Wired tab of the
Capture Options. See
Tab: X240.
TTL logic input. Connect to the Device Under Test
(DUT). Also select this pin in the Wired tab of the
Capture Options. See
Tab: X240
TTL logic input. Connect to the Device Under Test
(DUT). Also select this pin in the Wired tab of the
Capture Options. See
Tab: X240.
Capture Options -> Wired
Capture Options -> Wired
Capture Options -> Wired
Capture Options -> Wired
Capture Options -> Wired
Capture Options -> Wired
7 Data 7
GND
Any line labed
Ground
TTL logic input. Connect to the Device Under Test
(DUT). Also select this pin in the Wired tab of the
Capture Options. See
Tab: X240
Any of the three Ground pins can be used to connect
the DUT ground to the Logic Analyzer Pod.
.
Capture Options -> Wired
2.1.7 Setting Up for Synchronized X240 (2) Capture
The Frontline X240 hardware allows for synchronization of X240 hardware clocks and timestamping. The CATC
Sync cable connected to the MicroD25 connectors on the backs of two X240 hardware allows both the X240
24 Wireless Protocol Suite Hardware and Software User Manual
Page 25

Chapter 2 Getting Started Teledyne LeCroy
hardware to run off a common clock, ensuring precise timestamp synchronization while capturing multiple
wireless technologies such as Bluetooth BR/EDR and Bluetooth LE.
Figure 2.9 - CATC Sync Cable
Connect one end of the CATC Sync Cable to the MicroD25 port on the back of one X240 and the other end of the
CATC Sync Cable to the MicroD25 port on the back of the other X240.
Figure 2.10 - Two X240 Units connected with the CATC Sync Cable
Refer to the Rear Panel Connectors on page 16.
Wireless Protocol Suite Hardware and Software User Manual 25
Page 26

Teledyne LeCroy Chapter 2 Getting Started
Troubleshooting
If the X240 indicates that synchronization cables are not properly connected, these are actions to take to
reestablish synchronization:
l Reseat the MicroD25 cable on the back of each X240.
l Rebooting each X240.
2.1.8 Setting Up for Synchronized X240 (3) Capture
The Frontline X240 hardware allows for synchronization of X240 hardware clocks and timestamping. The CATC
Sync cable kit connected to the MicroD25 connectors on the backs of three X240 hardware allows all the X240
hardware to run off a common clock, ensuring precise timestamp synchronization while simultaneously capturing
three wireless technologies, Bluetooth BR/EDR and Bluetooth LE and Wi-Fi.
Figure 2.11 - CATC Sync Cable Kit
Connect the 3 CATC Sync Cable Kits together by connecting the DB9 Sync Out connector of one kit to the DB9 Sync
In connector of the second kit. Connect the DB9 Sync Out connector of the second kit to the DB9 Sync In
connector of the third kit.
Connect MicroD25 connector of the first CATC Sync Cable kit to the MicroD25 port on the back of one X240.
Connect the MicroD25 connector of the second kit to the MicroD25 port on the back of the second X240. Connect
the MicroD25 connector of the third kit to the MicroD25 port on the back of the third X240.
The X240s are now ready for Synchronized X240 (3) capture.
26 Wireless Protocol Suite Hardware and Software User Manual
Page 27

Chapter 2 Getting Started Teledyne LeCroy
Figure 2.12 - Three X240 Units connected with CATC Sync Cable Kits
Refer to the Rear Panel Connectors on page 16.
Troubleshooting
If the X240 indicates that synchronization cables are not properly connected, these are actions to take to
reestablish synchronization:
l Reseat the MicroD25 cable on the back of each X240.
l Reseat the DB9 connections between the CATC Sync Cable kits.
l Rebooting each X240.
2.2 Sodera™ Hardware
2.2.1 Front Panel Controls
The Teledyne LeCroy Sodera™ front panel is shown below. The panel provides controls to power up and shut
down the Frontline Sodera hardware, and it provides indicators to show the power, battery, and capture status.
Wireless Protocol Suite Hardware and Software User Manual 27
Page 28

Teledyne LeCroy Chapter 2 Getting Started
Figure 2.13 - Sodera Front Panel Controls and Indicators
Power On/Off Button: Press and hold the button for at least 1/2 second, and then release the button to power on
or power off the system.
Pressing and holding the button for at least five seconds will initiate an emergency shut down sequence.
Status Indicators: Colored LEDs show the status of power and capture.
Table 2.5 - Sodera Front Panel Status Indicators
Indicator Color State Status Indicated
Power None Off Unit is powered off
Green Constant Unit is switched on
Red Blinking Unit is approaching its maximum thermal load and should be
shut down.
Constant Unit has been automatically disabled due to thermal overload.
Amber Constant Unit is powering down.
Battery State None Off No battery present
Green Constant Battery present and is at normal operating voltage
Slow Flash Battery charging
Amber Fast Flash Battery fault
28 Wireless Protocol Suite Hardware and Software User Manual
Page 29

Chapter 2 Getting Started Teledyne LeCroy
Table 2.5 - Sodera Front Panel Status Indicators(continued)
Indicator Color State Status Indicated
Host Interface None Off No host interface is connected.
Green Constant Host interface is connected.
Amber Constant Internal error
Capture
Antenna SMA Connector: Antenna attaching point.
Battery Charge : The following table shows the charge state of the installed battery. When the battery is not
installed, all LEDs are off except when the unit is in the process of powering up. In that case they repeatedly light
up in sequence.
None Off Unit is not actively capturing data
Green Constant Unit is capturing data
Red Constant Unit has engaged RF overload protection; the RF signal is too
strong.
Table 2.6 - Sodera Battery Charge State
LED Indicators
Indicator LEDs Charge Status
Greater than 80%
Between 60 and 80%
Between 40 and 60%
Between 20 and 40%
Less than 20%
Not Active
Excursion Mode: When configured for Excursion mode, pressing this button will begin data capture—the same as
the Record/Recording button on the Sodera Window DatasourceToolbar. The Excursion Mode button is
inactive when Sodera is connected to a computer. To operate in the Excursion mode, the Sodera hardware must
have been previously configured from the Wireless Protocol Suite prior to disconnecting from the computer.
Refer to the Wireless Protocol Suite Hardware and Software User Manual for Excursion mode operating details.
2.2.2 Rear Panel Connectors
The rear panel is shown below. The panel provides connectors for external power, ProbeSync™, HCI, and for
connection to the computer hosting the Wireless Protocol Suite.
Wireless Protocol Suite Hardware and Software User Manual 29
Page 30

Teledyne LeCroy Chapter 2 Getting Started
Figure 2.14 - Sodera Rear Panel Connectors
+12 VDC: Connection to the Teledyne LeCroy supplied AC-to-DC power adapter, or a 12 VDC auxiliary vehicle
outlet system can be used.
ProbeSync™ IN/OUT: Used for synchronizing multiple capture devices. Sodera can act as a clock source (master)
device providing the clock to synchronize timestamping with connected target (slave) devices. When operating as
a master device the OUT RJ-45 connector provides the synchronizing clock. The synchronizing clock can be
attached to a slave Sodera or a Frontline 802.11, for example. When operating as a slave device, the IN RJ-45
connector receives the synchronizing clock from the master Sodera unit.
HCI USB 1/HCI USB 2:USB Type B and a USB Type A connectors allow capture of HCI USB data. HCI USB 1 and HCI
USB 2 are independent groupings of the Type A and Type B connectors. The HCI USB 1 connectors use the same
Sodera unit internal interface as the Sodera HCI POD1 UART pins. Likewise the HCI USB 2 connectors use the same
internal interface as the Sodera HCI POD2 UART pins. Therefore you cannot simultaneously capture USB and UART
on the "1" interface or on the "2" interface. Refer to Connecting for USB Capture and Connecting for HCI/WCI-2 &
Logic Capture in the Wireless Protocol Suite Hardware and Software User Manual.
PC HOST : USB 2.0 port for connecting Sodera to the host computer where the Wireless Protocol Suite resides.
This connector provides host computer command, control, and data transfer.
Note: At this time all other rear panel connectors are inactive.
30 Wireless Protocol Suite Hardware and Software User Manual
Page 31

Chapter 2 Getting Started Teledyne LeCroy
2.2.3 Attach Antenna
Figure 2.15 - Antenna Attachment Point
Remove the Frontline Sodera™ hardware from the box and attach the antenna to the SMA connector on the front
panel. The base of the antenna can be carefully rotated by 90 degrees, so that the antenna points upward.
2.2.4 Applying Power
The Sodera hardware is powered by three methods: the Teledyne LeCroy supplied AC-to-DC adapter, an external
DC power source that can include power from an automobile auxiliary power source and an optional internal
battery.
To apply power to Sodera use one of the three methods:
1. Connect the provided AC-to-DC power adapter to the +12VDC connector on the rear panel and then
connect the adapter into an AC source.
2. Connect a DC power source supplying +12 VDC directly to the +12VDC connector on the rear panel.
3. Install the battery.
To start the Sodera Analyzer, depress the Power button on the front panel for at least 1/2 second and then
release . This action will provide a clean start for Sodera hardware. The battery charge state indicator LEDs will
repeatedly flash in sequence while the unit powers up.
The front panel Power indicator LED will be green.
Wireless Protocol Suite Hardware and Software User Manual 31
Page 32

Teledyne LeCroy Chapter 2 Getting Started
Should the front panel Power indicator begin blinking red, the Sodera hardware is approaching thermal overload
temperature between 50 °C and 60 °C (122 °F and 140 °F) and should be shut down. When the hardware reaches
thermal overload it will automatically shut down and the Power indicator will be a constant red.
32 Wireless Protocol Suite Hardware and Software User Manual
Page 33

Chapter 2 Getting Started Teledyne LeCroy
2.2.5 Battery Power
Frontline Sodera™ has an internal battery power option that allows the user to extend the range of the analyzer to
include locations without easy access to external power sources. The battery installation is not necessary to
operate Sodera with an external AC or DC power source.
The battery is an intelligent lithium rechargeable battery. Frontline Sodera hardware will operate solely on battery
power for at least one hour. The battery is charged with an external charging unit or can be charged when
installed provided Sodera is connected to an external power source.
2.2.5.1 Battery Install
Turn off power and disconnect the external power source.
Figure 2.16 - Sodera Battery Compartment with Cover Opened
To change or install a battery, start by opening the battery compartment by turning the fastener counterclockwise.
The cover is held in place by two tabs on the side opposite the fastener. Slide the cover towards the rear
connector panel.
Wireless Protocol Suite Hardware and Software User Manual 33
Page 34

Teledyne LeCroy Chapter 2 Getting Started
Figure 2.17 - Sodera Battery Removal Using the Tab
If changing the battery, remove the battery from the compartment by lifting on the tab attached to the battery
and carefully lifting it upwards until free of the contacts.
34 Wireless Protocol Suite Hardware and Software User Manual
Page 35

Chapter 2 Getting Started Teledyne LeCroy
Figure 2.18 - Sodera Battery Connectors, bottom side shown.
To install the battery, position the battery connectors over the connecters in the Sodera battery compartment.
Gently press down until the battery makes firm contact.
Wireless Protocol Suite Hardware and Software User Manual 35
Page 36

Teledyne LeCroy Chapter 2 Getting Started
Figure 2.19 - Sodera Battery: Press to Make Contact
Insert the battery cover tabs in the slots towards the Sodera front panel. Lower the cover and use a screw driver
to turn the fastener clockwise until it is firmly engaged.
36 Wireless Protocol Suite Hardware and Software User Manual
Page 37

Chapter 2 Getting Started Teledyne LeCroy
Figure 2.20 - Sodera Battery Cover: Insert Tabs
Wireless Protocol Suite Hardware and Software User Manual 37
Page 38

Teledyne LeCroy Chapter 2 Getting Started
Figure 2.21 - Sodera Battery Cover, turn clockwise to secure
After installing the battery, apply power to the Sodera and power it up. Check the battery charge on the front
panel Battery Charge LEDs. If a charge is necessary, keep the Sodera connected to an external power source
until the battery is fully charged.
Note: When using the Sodera in Excursion mode and powered by the battery, it is
recommended to have a fully charged battery before beginning data capture.
38 Wireless Protocol Suite Hardware and Software User Manual
Page 39

Chapter 2 Getting Started Teledyne LeCroy
2.2.6 Connecting for HCI & Logic Capture
To capture UART and logic data at the Bluetooth Host Controller processor interface using a wired connection:
Note: SPI and SDIO capture is currently not available.
l Connect an HCI Pod to the bottom of the Sodera unit in POD 1 or POD 2.
Figure 2.22 - HCI Pods Installed on Sodera
l Attach the HCI Flying Lead assembly to the end of the HCI Pod. The connector is keyed to ensure proper
installation.
Wireless Protocol Suite Hardware and Software User Manual 39
Page 40

Teledyne LeCroy Chapter 2 Getting Started
Figure 2.23 - HCI Pod with Flying Lead Assembly
Figure 2.24 - Installing the Flying Lead Assembly on the HCI Pod
l Attach an appropriate Flying Lead Assembly micro-clip to the Bluetooth HCI signal test point in accordance with
the following table.
40 Wireless Protocol Suite Hardware and Software User Manual
Page 41

Chapter 2 Getting Started Teledyne LeCroy
Table 2.7 - Sodera HCI Interface Pins
Transport Layer
SPI UART SDIO
CLK CLK
Logic Pin Wire Color
1 Yellow
MISO TX CMD
MOSI RX DATA 0
CSB CTS DATA 1
RTS DATA 2
DATA 3
VIO LVL VIO LVL VIO LVL
DIG 1 DIG 1
DIG 2 DiG 2
GND GND GND
GND GND GND
l To remove the Flying Lead Assembly from the HCI Pod, depress the release key on the Flying Lead Assembly.
2 White
3 White
4 White
5 White
6 White
7 Red
8 Green
9 Green
10 Black
11 Black
Figure 2.25 - Flying Lead Assembly Header Release
UART Capture Configuration
Successful HCI UART capture requires the following Pod connections.
Table 2.8 - Required UART Layer Connections
Signal Name Pin Wire Color Comment
TX
RX
VIO LVL
Wireless Protocol Suite Hardware and Software User Manual 41
2 White Connect to the Device Under Test (DUT) TX pin.
3 White Connect to the DUT RX pin.
7 Red I/O voltage reference that designates the threshold for a logic level
"1".. The VIO LVL minimum voltage is 1.65 Vdc. The supplied
voltage needs to be the DUT logic signal level that designates a
logic level "1". Some DUTs will have a VIO signal/tap. If a VIO tap is
not available, use the DUT rail/power supply (Vcc/Vdd). If an I/O
reference tap is a available, use that as the VIO LVL source.
Page 42

Teledyne LeCroy Chapter 2 Getting Started
Table 2.8 - Required UART Layer Connections (continued)
Signal Name Pin Wire Color Comment
GND
GND
10 Black
11 Black
Either one of these pins can be used to connect the DUT ground to
the HCI pod.
Logic Event Capture Configuration
Successful logic event capture requires the following Pod connections.
Table 2.9 - Required Logic Connections
Signal Name Pin Wire Color Comment
DIG 1
8 Green TTL logic input. Connect to the Device Under Test (DUT)
DIG 2
VIO LVL
GND
GND
9 Green TTL logic input. Connect to the DUT.
7 Red I/O voltage reference that designates the threshold for a logic level
"1".. The VIO LVL minimum voltage is 1.65 Vdc. The supplied
voltage needs to be the DUT logic signal level that designates a
logic level "1". Some DUTs will have a VIO signal/tap. If a VIO tap is
not available, use the DUT rail/power supply (Vcc/Vdd). If an I/O
reference tap is a available, use that as the VIO LVL source.
10 Black
11 Black
Either one of these pins can be used to connect the DUT ground to
the HCI pod.
2.2.7 Connecting for USB Capture
The HCI USB connectors are located on the Sodera rear panel connectors (see 2.2.2 Rear Panel Connectors on
page29). USB testing is normally performed by capturing the USB traffic between a USB device and a host
computer or controlling device. In the image below we see the normal configuration of a Bluetooth dongle
connected to the USB port of a laptop computer. To capture the USB traffic, the Sodera unit is placed between the
dongle and laptop computer. Any traffic between the devices is captured through the Sodera HCI interface.
42 Wireless Protocol Suite Hardware and Software User Manual
Page 43

Chapter 2 Getting Started Teledyne LeCroy
Figure 2.26 - Example: Sodera HCI USB Capture Setup
The HCI USB 1 connectors use the same Sodera unit internal interface as the Sodera HCI POD1 UART pins.
Likewise the HCI USB 2 connectors use the same internal interface as the Sodera HCI POD2 UART pins. Therefore
you cannot simultaneously capture USB and UART on the "1" interface or on the "2" interface. You can
simultaneously capture from the HCI USB 1 connectors and the HCI POD2 UART pins and vice versa. Refer to
3.1.2.1.1 Analyzer Toolbar Menu and Icons on page67.
Wireless Protocol Suite Hardware and Software User Manual 43
Page 44

Teledyne LeCroy Chapter 2 Getting Started
2.3 Sodera LE Hardware
2.3.1 Sodera LE Front Panel
Frontline Sodera LE front panel is shown below. The panel provides controls to power up and shut down the
Frontline Sodera LE hardware, and it provides indicators to show the power and capture status.
Figure 2.27 - Sodera LE Front Panel Controls and Indicators
Table 2.10 - Sodera LE Front Panel Controls
Control Description
ANTENNA Connect to the front panel antenna SMA connector. Used for wideband wireless capture
of Bluetooth Low Energy transmissions.
Maximum useable signal level: -10 dBm.
WIRED
OVERLOAD
POWER
EXT CLOCK Not used.
Power Button Press and then release the button to power on or power off the system.
Low sensitivity RF input suitable for conductive testing that utilizes a wired connection from
the devices under test (DUTs). Conductive testing allows for isolation of the DUTs from
environmental interference.
Maximum useable signal level: 27 dBm.
RF overload indicator. If the RF signal level on either the ANTENNA or WIRED
connector is too high, then this LED will light red. RF overload occurs when the signal
level is greater than 27 dBm. Should an RF overload occur with the ANTENNA in use, try
switching to the less sensitive WIRED connecter to relieve the problem.
LED illuminates when the Sodera LE unit has been powered up using the power button.
Table 2.11 - Sodera LE Front Panel Power and Overload Indicators on page 45
See
more information.
for
44 Wireless Protocol Suite Hardware and Software User Manual
Page 45

Chapter 2 Getting Started Teledyne LeCroy
Table 2.11 - Sodera LE Front Panel Power and Overload Indicators
Indicator Color State Status Indicated
Power None Off Unit is powered off.
Green Constant Unit is powered on.
Amber Constant Unit is powering on.
Red Blinking Unit has reached thermal overload. See
page 46
Constant Unit has reach thermal overload and has shut down. See
Applying Power on page 46
Overload Red Occassional Illuminates each time RF power at the Antenna or Wired
connectors has exceeded 27 dBm.
.
.
Applying Power on
2.3.2 Sodera LE Rear Panel Connectors
The rear panel is shown below. The panel provides connectors for external power and for connection to the
computer hosting the Wireless Protocol Suite software.
Figure 2.28 - Sodera LE Rear Panel Connectors
DC9V: 1.7 mm jack connector to the Frontline supplied AC-to-9 VDC power adapter.
USB : USB 2.0 port for connecting the Sodera LE unit to the host computer where the Wireless Protocol Suite
software resides. This connector provides host computer command, control, and data transfer.
Note: All other connectors are not used.
Wireless Protocol Suite Hardware and Software User Manual 45
Page 46

Teledyne LeCroy Chapter 2 Getting Started
2.3.3 Attach Antenna
Figure 2.29 - Antenna Attachment Point
Remove the Frontline Sodera LE hardware from the box and attach the antenna to the ANTENNA SMA
connector on the front panel.
2.3.4 Applying Power
The Sodera LE hardware is powered by an external 9 VDC power source using an AC-to-DC power adapter.
Note: Only use the Frontline supplied power adapter. Do not substitute another power
adapter.
To apply power to the Sodera LE hardware, connect the provided AC-to-DC power adapter to the DC9V
connector on the rear panel and then connect the adapter into an AC source.
To start the Sodera LE hardware, depress the Power button on the front panel and then release. This action will
provide a clean start for the Sodera LE hardware.
The front panel Power LED indicator will be green.
Should the Sodera LE hardware reach thermal overload temperature between 50 °C and 60 °C (122 °F and 140
°F), it will shut down.
46 Wireless Protocol Suite Hardware and Software User Manual
Page 47

Chapter 2 Getting Started Teledyne LeCroy
Figure 2.30 - Sodera LE Rear Panel Airflow
If the fan becomes blocked, the Sodera LE unit will power down. Should this happen check that nothing is blocking
the airflow to the unit's air inlet, or that nothing is impeding the fan from spinning freely. Clear any obstructions
and then apply power to the unit.
2.4 802.11 Hardware
2.4.1 Attaching Antennas
When you remove the Frontline 802.11 from the box, the first step is to attach the antennas (Figure 2.31).
Figure 2.31 - Front Panel
1. Attach an antenna to each front panel connector.
Wireless Protocol Suite Hardware and Software User Manual 47
Page 48

Teledyne LeCroy Chapter 2 Getting Started
Figure 2.32 - Frontline 802.11 with all antennas attached
2.4.2 Connecting/Powering the Frontline 802.11
Once you have attached the antennas, the next step is to power up and connect the Frontline 802.11 to the
computer.
1. Insert the power cable (DC connector) from the 12 volt AC adapter into the Power port on the Frontline
802.11 back panel (Figure 2.33).
Figure 2.33 - Back Panel - Power
2. Plug the 12 volt AC adapter into the AC power source. The front panel Power light illuminate (Figure 2.31).
3. Insert the USB cable into the USB port on the Frontline 802.11 back panel (Figure 2.34).
48 Wireless Protocol Suite Hardware and Software User Manual
Page 49

Chapter 2 Getting Started Teledyne LeCroy
Figure 2.34 - Back Panel - USB
4. Insert the other end of the USB cable into the PC.
5. It may take as long as thirty seconds for Windows to recognize that the Frontline 802.11 hardware is
connected to the PC. The Activity light on the Frontline 802.11 front panel (Figure 2.31 will blink during
this period, when the light is steady, the Frontline 802.11 hardware is ready to communicate with the
Wireless Protocol Suite software.
2.4.3 Setting Up for ProbeSync
The Frontline 802.11 hardware has ProbeSync™ which allows for synchronization of Frontline hardware clocks
and timestamping. One Frontline device will act as the master device by providing the clock to the slave device
receiving the clock. Do not confuse "master" and "slave" with the Bluetooth device master and slave relationships.
Refer to the following tables.
Table 2.12 - 802.111Synced to 802.11
802.111802.11
802.111802.11
2
OUT IN OUT IN
2
2
Master Slave X X
Slave Master X X
Table 2.13 - Sodera Synced to 802.11
Sodera 802.11
Sodera 802.11
OUT IN OUT IN
Master Slave X X
Note: The Frontline Sodera device must always be the master node in ProbeSync mode.
ProbeSync allows a Frontline Sodera and a 802.11 hardware to be connected together to run off of a common
clock, ensuring precise timestamp synchronization while capturing multiple wireless technologies such as
Bluetooth and 802.11. One device will act as the master device by providing the clock to the slave device
receiving the clock. The devices are connected in a daisy-chain configuration. Refer to the following table, to Rear
Panel Connectors on page 29, and to Connecting/Powering the Frontline 802.11 on page 48.
Wireless Protocol Suite Hardware and Software User Manual 49
Page 50

Teledyne LeCroy Chapter 2 Getting Started
Table 2.14 - Sodera Synced to 802.11
Sodera 802.11
Master Slave X X
1. Using a CAT 5 Ethernet cable (less than 1.5 meters (4.9 feet)) insert one end to the master Frontline
Sodera device OUT jack.
2. Insert the other end of the cable into the slave Frontline 802.11 device IN jack.
PROBESYNC OUT PROBESYNC IN OUT IN
Sodera 802.11
Figure 2.35 - Back Panel - ProbeSync with Sodera and 802.11
50 Wireless Protocol Suite Hardware and Software User Manual
Page 51

Chapter 2 Getting Started Teledyne LeCroy
2.5 Data Capture Methods
This section describes how to load Teledyne LeCroy Wireless Protocol Suite software, and how to select the data
capture method for your specific application.
2.5.1 Opening Wireless Protocol Suite
On product installation, the installer creates a folder on the windows desktop labeled "Wireless Protocol Suite
<version #>".
1. Double-click the " Wireless Protocol Suite <version #>" desktop folder.
This opens a standard Windows file folder window.
Figure 2.36 - Desktop Folder Link
2. Double-click on Wireless Protocol Suite Icon and the system displays the Start Page dialog.
Figure 2.37 - Example: Wireless Protocol Suite Start Page
Wireless Protocol Suite Hardware and Software User Manual 51
Page 52

Teledyne LeCroy Chapter 2 Getting Started
Note: You can also access this dialog by selecting Start > All Programs > Teledyne LeCroy
Wireless > Wireless Protocol Suite<version #>
Select the Sodera and the Main Application Window will be displayed.
Figure 2.38 - Main Application Window with Capture Screen
Supporting Documentation
The Wireless Protocol Suite <version #>directory contains supporting documentation for development
(Automation, DecoderScript™, application notes), user documentation (Quick Start Guides and the Wireless
Protocol Suite User Manual), and maintenance tools.
2.5.2 X240 Data Capture Method
X240 can be set up for a single technology capture or with two X240 units for synchronized capture of multiple
technologies.
2.5.2.1 Single Technology Capture, Single X240 (1)
Connect a USB C cable to the USB connector labeled Host on the rear of the X240 and the other end of the cable
to the Host PC. When the X240 Analyzer is connected to the Host PC running the Wireless Protocol Suite the Start
Page window will display the X240 option.
52 Wireless Protocol Suite Hardware and Software User Manual
Page 53

Chapter 2 Getting Started Teledyne LeCroy
Figure 2.39 - Start Page Single Technology Capture
Select X240 to bring up the X240 Main Window. When the Main Window is displayed, you will see Toolbars with
the following functions:
Figure 2.40 - X240 Toolbars
To begin recording Bluetooth traffic, click on the Start Record button. Addresses of captured Bluetooth devices
will appear on the Device Database View. The view is accessible via Main menu View.
2.5.2.2 Synchronized X240 (2) Data Capture Method
On both X240 Analyzer units, connect a USB C cable to the USB connector labeled Host on the back of the X240
and the other end of the cable to the Host PC. Connect the CATC Sync cable to the MicroD25 port on the back of
each X240. SeeSetting Up for Synchronized X240 (2) Capture on page 24 .
When the X240 Analyzers are connected to the Host PC running the Wireless Protocol Suite the Start Page
window will display the Synchronized X240 (2) option.
Wireless Protocol Suite Hardware and Software User Manual 53
Page 54

Teledyne LeCroy Chapter 2 Getting Started
Figure 2.41 - Wireless Protocol Suite: Start Page
Select Synchronized X240 (2) to start the Wireless Protocol Suite using both X240 Analyzer units.
Each X240 will be represented by an Analyzer Toolbar in the Wireless Protocol Suite from which it can be
configured.
54 Wireless Protocol Suite Hardware and Software User Manual
Page 55

Chapter 2 Getting Started Teledyne LeCroy
Figure 2.42 - Synchronized X240 Toolbars
When using Synchronized X240 (2), each X240 should be configured to conform to the following rules of
synchronized capture.
Table 2.15 - Synchronized X240 (2) Capture Configuration Rules
Synchronized X240 (2) Capture Configuration Rules
No X240 can have Excursion Mode enabled.
Only one X240 can have Logic Signals and HCI enabled.
Only one X240 can have Spectrum enabled.
Only one X240 can have Low Energy (LE) Bluetooth enabled.
Only one X240 can have Classic (BR/EDR) Bluetooth enabled.
Only one X240 can have Wi-Fi enabled.
Only one X240 can have 802.15.4 enabled.
To begin recording Bluetooth traffic, click on the Start Record button in the Wireless Protocol Suite.
If any rule of synchronized capture is not followed in the capture configuration of the X240 Analyzer units, an
error message is displayed detailing each rule that is not followed. The capture configuration of the X240 Analyzer
units must be changed to conform to the synchronization rules. The Start Record button in the Wireless Protocol
Suite must be clicked again to begin recording.
If the Event Log of either X240 indicates that the synchronization cable is not properly connected, refer to
Troubleshooting in Setting Up for Synchronized X240 (2) Capture on page 24
Synchronized X240 (2) Capture Modes
The X240 can be configured for either LE or BR/EDR or WiFi or 802.15.4. This offers the opportunity to capture
with two X240s in these configurations or modes:
l LE and BR/EDR
l LE and Wi-Fi
l LE and 802.15.4
l BR/EDR and Wi-Fi
l BR/EDR and 802.15.4
l WiFi and 802.15.4
Spectrum capture can be enabled on any one X240 in the each of the above modes.
Wireless Protocol Suite Hardware and Software User Manual 55
Page 56

Teledyne LeCroy Chapter 2 Getting Started
2.5.2.3 Synchronized X240 (3) Data Capture Method
Connect three X240 units using three CATC Sync Cable kits as described in Setting Up for Synchronized X240 (3)
Capture on page 26
When the X240 Analyzers are connected to the Host PC running the Wireless Protocol Suite, the Start Page
window will display the Synchronized X240 (3) option.
Figure 2.43 - Wireless Protocol Suite: Start Page
Select Synchronized X240 (3) to start the Wireless Protocol Suite using three X240 Analyzer units.
56 Wireless Protocol Suite Hardware and Software User Manual
Page 57

Chapter 2 Getting Started Teledyne LeCroy
Each X240 will be represented by an Analyzer Toolbar in the Wireless Protocol Suite from which it can be
configured.
When using Synchronized X240 (3), each X240 should be configured to conform to the following rules of
synchronized capture.
Figure 2.44 - Synchronized X240 Toolbars
Table 2.16 - Synchronized X240 (3) Capture Configuration Rules
Synchronized X240 (3) Capture Configuration Rules
No X240 can have Excursion Mode enabled.
Only one X240 can have Logic Signals and HCI enabled.
Only one X240 can have Spectrum enabled.
Only one X240 can have Low Energy (LE) Bluetooth enabled.
Only one X240 can have Classic (BR/EDR) Bluetooth enabled.
Only one X240 can have Wi-Fi enabled.
Only one X240 can have 802.15.4 enabled.
To begin recording Bluetooth traffic, click on the Start Record button in the Wireless Protocol Suite.
If any rule of synchronized capture is not followed in the capture configuration of the X240 Analyzer units, an
error message is displayed detailing each rule that is not followed. The capture configuration of the X240 Analyzer
units must be changed to conform to the synchronization rules. The Start Record button in the Wireless Protocol
Suite must be clicked again to begin recording.
If any X240 indicates, in its Event Log window, that the synchronization cable is not properly connected, refer to
Troubleshooting in Setting Up for Synchronized X240 (3) Capture on page 26
Wireless Protocol Suite Hardware and Software User Manual 57
Page 58

Teledyne LeCroy Chapter 2 Getting Started
2.5.3 Sodera Data Capture Method
When the Sodera Analyzer is connected to the Host PC running the Wireless Protocol Suite the Start Page
window will display the Sodera option.
Figure 2.45 - Wireless Protocol Suite: Start Page
Select Sodera to bring up the Wireless Protocol Suite window. The Wireless Protocol Suite Application icon will
be placed in your taskbar at the bottom of your screen.
Wireless Protocol Suite Application Icon
2.5.4 Sodera LE Data Capture Method
When the Sodera LE Analyzer is connected to the Host PC running the Wireless Protocol Suite the Start Page
window will display the Sodera LE option.
Select Sodera LE to bring up the Wireless Protocol Suite window. When the Main Application Window is
Displayed, you will see toolbars with the following functions:
58 Wireless Protocol Suite Hardware and Software User Manual
Page 59

Chapter 2 Getting Started Teledyne LeCroy
Figure 2.46 - Sodera LE Toobars
To begin recording Bluetooth traffic, click on the Start Record button. Addresses of captured Bluetooth devices
will appear on the Wireless Devices View. The view is accessible via the Sodera LE Toolbar
Devices|Security|Events menu.
Select Sodera LE to bring up the Wireless Protocol Suite window. The Sodera Main window icon will be
placed in your taskbar at the bottom of your screen.
Wireless Protocol Suite Application Icon
2.5.5 Frontline
When the 802.11 Analyzer is connected to the Host PC running the Wireless Protocol Suite the Start Page will
display the 802.11 option.
®
802.11 Data Capture Method
Wireless Protocol Suite Hardware and Software User Manual 59
Page 60

Teledyne LeCroy Chapter 2 Getting Started
Figure 2.47 - Wireless Protocol Suite: Start Page
Click on 802.11.
The Teledyne LeCroy Wireless Protocol Suite software will display the 802.11 Main window. From this window
you can choose the Start Record button.
Figure 2.48 - 802.11 Start Record button
l 802.11
o
Requires one Frontline 802.11 hardware.
o
Captures 802.11 data on the selected channel.
60 Wireless Protocol Suite Hardware and Software User Manual
Page 61

Chapter 2 Getting Started Teledyne LeCroy
l 802.11 Double
o
Requires two Frontline 802.11 hardware with ProbeSync™.
Figure 2.49 - 802.11 Double
l 802.11 Triple
o
Requires three Frontline 802.11 hardware with ProbeSync™.
To begin recording 802.11 traffic, click on the Start Record button. 802.11 traffic will be shown in the Summary
Window.
Wireless Protocol Suite Hardware and Software User Manual 61
Page 62

Teledyne LeCroy Chapter 2 Getting Started
Figure 2.50 - 802.11 Capture / Analysis Windows
62 Wireless Protocol Suite Hardware and Software User Manual
Page 63

Chapter 2 Getting Started Teledyne LeCroy
2.5.6 Using Sample Capture Files
There are several sample capture files in the Wireless Protocol Suite installation.
Each file has a self descriptive name regarding used device and traffic type. You have two options to open these
files:
l Samples section in the Start Page.
l Sub menu item 'Sample Files' in the 'File' menu.
Caution:
Wireless Protocol Suite software treats sample files in the same way as other user recorded capture files, i.e. it
preserves all your changes in the original sample file: you may make a copy of the desired file and save it before
any experiment that may corrupt it.
By default sample files stored in the Public Documents folder more precise path you can find out from path hint:
1. Go to the Samples section in the Start Page.
2. Hover mouse cursor over interesting sample file name.
3. Wait until a hint with the whole path appears.
Figure 2.51 - Start Page -> Captured Files
4. Click on the file name and the main application window of the Wireless Protocol Suite software will open
with the Captured File loaded.
Wireless Protocol Suite Hardware and Software User Manual 63
Page 64

Teledyne LeCroy Chapter 2 Getting Started
You can also discover the path to "My Captured Files " by selecting File -> File Locations from the Start Page.
Figure 2.52 - File Locations
64 Wireless Protocol Suite Hardware and Software User Manual
Page 65

Chapter 3 Configuration Settings
In this section the Wireless Protocol Suite software is used to configure an analyzer for capturing data .
3.1 Configuration and I/O for Bluetooth Data Capture
3.1.1 User Configuration Overview
The Frontline product Sodera is capable of simultaneously capturing and demodulating RF channels and packet
types defined in Bluetooth Specifications up to and including 5.1. The user is not required to specify the addresses
of the devices to be captured or their roles (master or slave) during the connection lifetime. Prior to capturing
data the user does not need to enter any information (PIN, OOB, long term key, link key) used to encrypt or
decrypt data. Sodera provides live simultaneous capture of all 79 Classic Bluetooth channels and 40 Bluetooth low
energy channels storing data for both live and post capture analysis.
Sodera uses a two-stage capture-analysis process. First, Record will activate the Sodera to begin capturing data
from all Bluetooth devices in range. In the Analyze stage, the user selects one or more wireless or wired devices
for analysis and Sodera will begin sending captured data that is to/from those devices to the Wireless Protocol
Suite software. The data appears in various views:
Summary Pane, Message Sequence Chart, Coexistence View, Bluetooth Timeline, Low Energy Bluetooth
Timeline, PER Stats, etc.
If any keys needed for decryption are known from past captures those keys are automatically applied to the
devices under test. Prior to protocol analysis the user can enter any unknown keys. Sodera will identify the
specific key necessary for data decryption, for example Link Key, Passkey, PIN, Temporary Key. Decryption keys
are entered into the Sodera Security View.
Sodera Security Pane
The user can configure the capture options from the Analyzer Toolbar. The default settings are sufficient for
capturing most Bluetooth connections. Details of the configuration settings are in the Wireless Protocol Suite
Hardware and Software User Manual available to download from FTE.com or in Frontline Sodera on-line help.
3.1.1.1 Standard Capture Scenario
In the standard capture scenario, the analyzer is connected to a host computer via the rear panel PC HOST
interface and captures live “over the air” data exchanged between two Bluetooth devices.
Wireless Protocol Suite Hardware and Software User Manual 65
Page 66

Teledyne LeCroy Chapter 3 Configuration Settings
3.1.2 Wireless Protocol Suite Analyzer Toolbars
When the Wireless Protocol Suite software is loaded and started on the host computer theWireless Protocol Suite
Main Windows with Analyzer toolbar(s) will open. This is a new feature added with the WPS 1.40 release. It allows
users to control and view the status of a connected X240 / Sodera / Sodera LE hardware from within the main
application window of the Wireless Protocol Suite.
Figure 3.1 - Wireless Protocol Suite Analyzer Toolbar
From within the Wireless Protocol Suite application, the user now has the same options and capabilities previously
provided via the separate Datasource application window. These include the following:
l Display of X240 / Sodera / Sodera LE product information
l Display of current status of X240 / Sodera / Sodera LE
l Ability to configure Record options
l Ability to configure Analyze options (including selecting which devices to analyze)
l Display of Wireless devices captured (current and previously captured)
l Display of Wired devices configured/captured
l Display of captured Security Events
l Ability to configure Bluetooth Privacy Keys
l Ability to configure Private Keys
l Display of Datasource event messages
l Ability to apply feature licenses
l Ability to manage excursion mode captures
In addition, as a result of removing the Datasource application window, the user is now only presented with a
single button for Start Record and for Start Analyze (the current buttons in the Wireless Protocol Suite).
The Analyzer toolbars are presented for each connected Datasource. E.g., for the Synchronized X240 mode two
analyzer toolbars will be displayed:
66 Wireless Protocol Suite Hardware and Software User Manual
Page 67

Chapter 3 Configuration Settings Teledyne LeCroy
Figure 3.2 - Wireless Protocol Suite with Two Analyzer Toolbars
The Analyzer toolbars are presented in live mode and when a capture file is opened. A Datasource file (.scap) is
required to display the toolbars. When opening a capture file without corresponding Datasource file, the Wireless
Protocol Suite will not display Analyzer toolbars.
When opening a capture file, the Record Options, Excursion Mode Captures menus, and the Analyzer
Status indicator will not be displayed.
3.1.2.1 Menu & Toolbars
Access to the various capture and analysis functions and displays is through the various menus and toolbars in the
Wireless Protocol Suite software.
3.1.2.1.1 Analyzer Toolbar Menu and Icons
The Analyzer toolbar menu is fixed in position and always in view. When selected, the Analyzer Information,
Analyzer Options, and Devices | Security | Events menu items form pull-down menus with options for each
topic. The Analyzer Toolbar icons and pull-down menu items are described in the table below.
Table 3.1 - -Wireless Protocol Suite Analyzer Toolbar Icons and Menus
Icon/Menu Description
Analyzer Information menu:
About Analyzer - Opens a popup window with version and configuration
information
Manage License (X240 only) – Opens Manage License dialog that allows to
view the details of a currently installed license file or update the X240 license
file.
Opens the Record Options dialog where the attached hardware can be
configured for Bluetooth technologies and other capture modes. For
additional information see Record Options Dialog on page 73
Wireless Protocol Suite Hardware and Software User Manual 67
Page 68

Teledyne LeCroy Chapter 3 Configuration Settings
Table 3.1 - -Wireless Protocol Suite Analyzer Toolbar Icons and Menus (continued)
Icon/Menu Description
Analyze Options menu
LE Test Mode Filters...
Analyze Inquiry Process Packets When checked will include
Analyze All Paging Without Connection
Analyze NULL and POLL Packets
Allows filtering in or out LE
Test Mode PDUs and will
allow filtering in selective LE
Test Mode PDUs by channel
number. For additional
information see
Options Dialog on page 73
inquiry packets in the
analysis. Inquiry packets are
normally ignored, so notchecked is the default. This
feature is unavailable with
Sodera LE hardware.
Includes traffic from all failed
BR/EDR connection
attempts. This feature is
unavailable with Sodera LE
hardware.
When checked will include
NULL and POLL packets.
NULL and POLL packets are
normally ignored, so not-
checked is the default.
Record
Analyze LE Empty Packets
When checked will include
Bluetooth Low Energy empty
packets. Empty packets are
normally ignored, so notchecked is the default.
68 Wireless Protocol Suite Hardware and Software User Manual
Page 69

Chapter 3 Configuration Settings Teledyne LeCroy
Table 3.1 - -Wireless Protocol Suite Analyzer Toolbar Icons and Menus (continued)
Icon/Menu Description
Analyze Anonymous/ Unknown Adv.
Packets
When checked the Wireless
Protocol Suite software
identifies Bluetooth Low
Energy anonymous
advertising packets. An
anonymous advertising packet
does not contain the AdvA
field and its corresponding
auxiliary packet also does not
contain an AdvA field. With no
address, there is nothing to
select for analysis in the
Wireless Devices pane. The
Wireless Protocol Suite
software groups anonymous
packets and this option allows
the user to include or exclude
those packets for analyzing.
If the Frontline system
captures either the extended
advertising packet or its
corresponding auxiliary packet
but not both and the AdvA field
is not present in
Analyze Mesh Advertising Packets
Record or delete captures from the Sodera hardware that were created using
excursion mode. Opens the Manage excursion mode captures dialog.
This selection is disabled during live capture.
When checked, all captured
Mesh Advertising packets are
included in the analysis. This
includes advertising packets
for both Mesh Provisioning
and the Mesh Proxy Service.
The default setting is
unchecked. Settings are
persistent.
Wireless Protocol Suite Hardware and Software User Manual 69
Page 70

Teledyne LeCroy Chapter 3 Configuration Settings
Table 3.1 - -Wireless Protocol Suite Analyzer Toolbar Icons and Menus (continued)
Icon/Menu Description
Security|Events menu
Security
Private Keys Opens up the Private Keys
Bluetooth Privacy Code
Event Log
The Analyzer current status. The following statuses are available:
Ready – the Analyzer is connected and ready to record traffic.
Opens up the Security View
view. The Private Keys view
displays user entered Private/
Public key pairs for Bluetooth
Low Energy legacy and secure
connection pairing.
When Debug key is not used
during pairing, the datasource
will look for a matching Public
key in the set of Private/Public
key pairs. If a match is found,
the datasource will use the
corresponding Private Key to
compute the Diffie-Hellman
Key.
Opens up the Bluetooth
Privacy Code view.
Opens up the Event Log view.
Recording – the Analyzer is recording traffic.
Disconnected – the Analyzer was disconnected from the system.
Manage Excursion Mode captures dialog
This dialog provides the user with a means to record or delete captures previously created and saved on the
hardware using Excursion Mode. The Excursion Mode feature is only supported on Sodera and X240 analyzers.
This option is unavailable with Sodera LE hardware.
70 Wireless Protocol Suite Hardware and Software User Manual
Page 71

Chapter 3 Configuration Settings Teledyne LeCroy
Figure 3.3 - Manage Excursion Mode Captures Dialog
If a Sodera hardware unit is connected to the computer the dialog displays
l The serial number of the Sodera hardware.
l A listing of all Excursion mode capture files stored on the currently connected Sodera hardware. If no files are
stored, the list will be empty.
The listed files display the following information.
l Date Created (UTC) - the date and time in the UTC time zone that the excursion mode capture was started.
l Date Created (local) - The capture’s starting date and time in the local time zone of the user's computer.
l Size - the size of the excursion mode capture.
Wireless Protocol Suite Hardware and Software User Manual 71
Page 72

Teledyne LeCroy Chapter 3 Configuration Settings
Select Excursion mode capture files by
l Click to select a single file.
l Shift-click to select a contiguous range of files starting with the most recently selected file.
l Ctrl-click to select an additional file or non-contiguous file to the selection.
l Select all files by:
o
right-clicking and selecting Select All Ctrl-A from the context menu, or.
o
Typing Ctrl-a.
Delete selected files from the connected Sodera hardware by
l Pressing the Delete key, or
l Right-clicking and selecting Delete from the context menu, or
l Clicking the dialog Delete button.
A delete operation will display a confirming dialog that requires the user to confirm the operation before the files
are actually deleted. Clicking on Yes will permanently delete the files from the connected Sodera hardware.
Clicking on Cancel will abort the delete operation.
Record - Selecting a single file will enable the Record button and the Record right-click pop-up menu item.
Clicking the Record button or menu item will close the dialog and start recording the selected excursion mode
capture to the user's computer.
Right-click pop-up menu
Right-clicking on any file will open a pop-up menu with options to Delete, Record, or Select All.
Figure 3.4 - Excusion Mode Pop Up Menu
72 Wireless Protocol Suite Hardware and Software User Manual
Page 73

Chapter 3 Configuration Settings Teledyne LeCroy
LE Test Mode Channel Selection dialog
In this image , three channels have detected LE Test Mode
PDUs and the channels are highlighted: channel 3, 7, and
11. Channels 3 and 7 are checked, so their PDUs are
filtered "in" for analysis. Channel 11 has not been
checked, so its PDUs are filtered "out" from the analysis.
These channel filter selections are persistent for the
current session. Another Record action in this same
session can be performed and the same channel filter
selection will be applied unless changed.
Table 3.2 - LE Test Mode Channel Sellection Buttons
Button Description
Select All
Clear All
OK
Cancel
Selects all 40 Low Energy channels
Deselects all 40 Low Energy channels
Active once a channels selection is made. When clicked the selected
channels are saved for analysis, and the dialog closes.
Closes the dialog without saving any changes.
3.1.2.1.1.1 Record Options Dialog
The Record Options dialog is used to configure the hardware prior to data capture. The capture options are stored
on the hardware and these settings will persist until changed. The Record Options dialog is only active when the
hardware is connected to the computer running the Wireless Protocol Suite software.
Note: if a hardware unit is not connected then these settings can neither be viewed nor
changed.
Note: Depending upon the Bluetooth analyzer connected, the Record Options may vary.
Wireless Protocol Suite Hardware and Software User Manual 73
Page 74

Teledyne LeCroy Chapter 3 Configuration Settings
3.1.2.1.1.1.1 Record Options Dialog: X240
Wireless Tab X240
Figure 3.5 - X240 Record Options - Wireless tab.
74 Wireless Protocol Suite Hardware and Software User Manual
Page 75

Chapter 3 Configuration Settings Teledyne LeCroy
Table 3.3 - X240 Record Options Wireless Tab Selections
Selection Description
BR/EDR
When checked, will capture data from Classic
Bluetooth
devices
LE
WiFi
802.15.4
2M LE
Spectrum
BR/EDR
Resolving
List
When checked, will capture data from
When checked, will capture data from 802.11 devices.
When checked, will capture data from 802.15.4 devices.
When checked captures Bluetooth Low Energy 2 Mbps data rate. When this option is
selected the Sodera unit must be connected to an external power source. Refer to Applying
Power on page 22.
When checked this selection provides the user with the ability to capture samples of the 2.4
GHz RF present at the X240 antenna. The spectrum data represents the RSSI and it is
automatically saved when the capture is saved. It can be optionally viewed in the
Coexistence View. Spectrum sampling is set at 20, 50, 100, or 200 microsecond intervals.
Capturing spectrum data will use additional memory, and the smaller the sample interval,
the more memory that is used, So when using sample rates less than 200 microseconds the
X240 unit must be connected to a computer and not being used in Excursion Mode. See
Spectrum Analysis on page 189
information.
List of BR/EDR device addresses used to resolve packet source BD_ADDRs during
capture. The datasource maintains a database of known device BD_ADDRs indexed on the
least significant 4 bytes of the BD_ADDR – the UAP and LAP. Over time, the device
database will grow and may contain multiple devices with BD_ADDRs with the same UAP
and LAP. The resolving list is used to specify a known set of device BD_ADDRs that will be
encountered in a capture session. This list will be checked first for matching device BD_
ADDRs. Each BD_ADDR on the resolving list must have a unique value for the least
significant 4 bytes of the BD_ADDR (UAP and LAP).
Bluetooth
Coexistence View - Spectrum on page 242
and
Low Energy devices.
for more
Note: Please note that the X240 hardware is capable to capturing BR/EDR or LE technology
(single technology at a time with a hardware). When user switches technologies, the software
enables the hardware with the correct information.
Wireless Protocol Suite Hardware and Software User Manual 75
Page 76

Teledyne LeCroy Chapter 3 Configuration Settings
Figure 3.6 - Switching between technologies on X240.
Resolving List Configuration
Add BD_ADDR
To add a BD_ADDR to the resolving list, select the “Add BD_ADDR” button. See figure below.
Figure 3.7 - Enter Bluetooth Address
Remove BD_ADDR
To remove a BD_ADDR, select an address in the resolving list and select the “Remove BD_ADDR” button.
Clear
To clear the resolving list, select the “Clear” button.
76 Wireless Protocol Suite Hardware and Software User Manual
Page 77

Chapter 3 Configuration Settings Teledyne LeCroy
Wired Tab X240
Figure 3.8 - X240 Record Options – Wired tab
Wireless Protocol Suite Hardware and Software User Manual 77
Page 78

Teledyne LeCroy Chapter 3 Configuration Settings
Table 3.4 - X240 Record Options Wired Tab Selections
Pod Selection Section Description
Pod 1
When checked, Pod 1 is enabled for both Logic Signal and
HCI UART capture.
Threshold (V)
Sensitivity
Logic
Signal
Capture
Threshold voltage at which a line is considered to be in an
on state. The default value is set to 1.2 V (recommended).
Users can select threshold value starting at 0.4 V and go
up to 2.7 V. Using a value that’s close to half the signaling
level will work for most applications. Please check your
hardware datasheet or vendor to learn about the settings to
use.
Sensitivity to changes in voltage level around the threshold
voltage. The default value is set to "low" (recommended)
indicating lowest sensitivity to noise or maximum
hysteresis. Please check your hardware datasheet or
vendor to learn about the settings to use.
0
1
2
3
4
5
6
These are Logic Signal data lines 0-7 corresponding to
Data 0-Data 7 on the Logic Analyzer Pod. When any data
lines are selected, logic signal transitions on those lines
will be captured. None or one or any number of data lines
can be selected.
HCI
UART
Capture
7
Tx line Data line selected for UART transmit
Rx line Data line selected for UART receive
Configure HCI UART I/O Settings (See the following section.)
78 Wireless Protocol Suite Hardware and Software User Manual
Page 79

Chapter 3 Configuration Settings Teledyne LeCroy
Table 3.4 - X240 Record Options Wired Tab Selections(continued)
Pod Selection Section Description
Pod 2
When checked, Pod 2 is enabled for both Logic Signal and
HCI UART capture.
Threshold (V)
Sensitivity
Logic
Signal
Capture
Threshold voltage at which a line is considered to be in an
on state. The default value is set to 1.2 V (recommended).
Users can select threshold value starting at 0.4 V and go
up to 2.7 V. Using a value that’s close to half the signaling
level will work for most applications. Please check your
hardware datasheet or vendor to learn about the settings to
use.
Sensitivity to changes in voltage level around the threshold
voltage. The default value is set to "low" (recommended)
indicating lowest sensitivity to noise or maximum
hysteresis. Please check your hardware datasheet or
vendor to learn about the settings to use.
0
1
2
3
4
5
6
These are Logic Signal data lines 0-7 corresponding to
Data 0-Data 7 on the Logic Analyzer Pod. When any data
lines are selected, logic signal transitions on those lines
will be captured. None or one or any number of data lines
can be selected.
7
HCI
UART
Capture
UART Tx and Rx lines can overlap with Logic Signal lines.
UART Tx and Rx lines can be set either singly or together to ‘None’, indicating no UART signals for Tx and Rx
respectively.
Logic Signal lines can all be unselected.
Tx line
Rx line
Configure
Data line selected for UART transmit
Data line selected for UART receive
HCI UART I/O Settings (See the following section.)
HCI UART I/O Settings
After clicking on the Configure button, the I/O Settings for UART can be configured without a Logic Analyzer Pod
being connected to the X240. When you click on the OK button the configuration information is saved, but is not
stored on the X240 hardware.
Wireless Protocol Suite Hardware and Software User Manual 79
Page 80

Teledyne LeCroy Chapter 3 Configuration Settings
Figure 3.9 - HCI UART I/O Settings
Table 3.5 - HCI I/O Settings for UART
Setting Value Description
Transport
Protocol
Autobaud
Parity None
Data Bits 8
H4
BCSP
3-Wire
(H5)
MWS
WCI-2
Even
Odd
7
6
5
The simplest protocol designed to operate over RS-232 with no
parity in a 5-wire configuration.
BlueCore Serial Protocol, developed by CSR, provides a more
reliable alternative to H4. The protocol is defined to run a 3-wire
connection, and can optionally use a 5-wire UART connection
with two flow control lines.
A 3-wire protocol that provides error detection and correction.
The Wireless Coexistence Interface (WCI) is a full duplex
UART carrying logic signals framed as UART characters.
Selecting Autobaud permits the X240 to automatically
determine the baud rate of the HCI UART.
No parity check occurs
The count of bits set is an even number.
The count of bits set is an odd number.
The number of data bits in the expected packet.
Stop Bits 1
1.5
2
80 Wireless Protocol Suite Hardware and Software User Manual
The number of data bits held in the mark (logic 1) condition at
the end of the expected packet.
Page 81

Chapter 3 Configuration Settings Teledyne LeCroy
Table 3.5 - HCI I/O Settings for UART (continued)
Setting Value Description
TXBaudRate Disabled
9600
14400
19201
28801
38402
57603
115207
230414
460829
925925
1000000
1250000
1515151
1754385
2000000
2272727
2500000
2777777
3030303
3333333
3571428
3846153
4000000
RXBaudRate
Value selections same as
TXBaudRate
.
Autobaud
The X240 can automatically determine the baud rate of the HCI UART when the Autobaud is selected. Both the RX
Line and TX Line, when not set to None, will be used to determine the baud rate. Once a baud rate has been
determined, it will apply to both lines for the remainder of the capture.
Wireless Protocol Suite Hardware and Software User Manual 81
Page 82

Teledyne LeCroy Chapter 3 Configuration Settings
General Tab X240
The X240 supports Bluetooth Radio gain control. Gain control can improve Bluetooth capture-ability in both
BR/EDR and LE mode on X240. It includes automatic and manual gain control. In Automatic Gain mode, X240 will
adjust the gain of the received RF signal to estimated levels suitable for effective data capture. In Manual Gain
mode, users can adjust gain level from -35 dB to 0 dB in 1 dB steps to fit their needs. Setting lower gain levels
reduces the sensitivity of the RF capture, enabling the X240 to capture stronger RF signals.
Figure 3.10 - X240 Record Options - General tab.
82 Wireless Protocol Suite Hardware and Software User Manual
Page 83

Chapter 3 Configuration Settings Teledyne LeCroy
Note: By default, X240 will be set to "Manual Gain" at 0 dB.
Wi-Fi Tab X240
The Wi-Fi tab configures what the capture parameters are for Wi-Fi capture using the X240.
Figure 3.11 - X240 Record Options – Wi-Fi Tab
The Wi-Fi recording options permit configuration of the Primary 20 MHz Channel and Channel Width on which to
capture Wi-Fi. In addition, the X240 can be configured to filter only certain Wi-Fi MAC Address into the capture
data.
Wireless Protocol Suite Hardware and Software User Manual 83
Page 84

Teledyne LeCroy Chapter 3 Configuration Settings
Table 3.6 - X240 Wi-Fi Tab Record Options
Setting Value Description
Primary 20 MHz
Channel
ch 1 (2412 MHz) Select from all the FEC valid North American 2.4 GHz and 5 GHz
ch 2 (2417 MHz)
ch 3 (2422 MHz)
ch 4 (2427 MHz)
ch 5 (2432 MHz)
ch 6 (2437 MHz)
ch 7 (2442 MHz)
ch 8 (2447 MHz)
ch 9 (2452 MHz)
ch 10 (2457 MHz)
ch 11 (2462 MHz)
ch 12 (2467 MHz)
ch 13 (2472 MHz)
ch 36 (5180 MHz)
ch 40 (5200 MHz)
ch 44 (5220 MHz)
ch 48 (5240 MHz)
channels
ch 52 (5260 MHz)
ch 56 (5280 MHz)
ch 60 (5300 MHz)
ch 64 (5320 MHz)
ch 100 (5500 MHz)
ch 104 (5520 MHz)
ch 108 (5540 MHz)
ch 112 (5560 MHz)
ch 116 (5580 MHz)
ch 120 (5600 MHz)
ch 124 (5620 MHz)
ch 128 (5640 MHz)
ch 132 (5660 MHz)
ch 136 (5680 MHz)
ch 140 (5700 MHz)
84 Wireless Protocol Suite Hardware and Software User Manual
Page 85

Chapter 3 Configuration Settings Teledyne LeCroy
Table 3.6 - X240 Wi-Fi Tab Record Options(continued)
Setting Value Description
ch 144 (5720 MHz)
ch 149 (5745 MHz)
ch 153 (5765 MHz)
ch 157 (5785 MHz)
ch 161 (5805 MHz)
ch 165 (5825 MHz)
Channel Width 20 MHz The possible Channel Width options are enabled based on the
Primary 20 MHz Channel selection. In 2.4 GHz, the enabled
+40 MHZ
-40 MHz
40 MHz
80 MHz
Channel This is the center frequency, automatically calculated from the
options are 20 MHz (HT), +40 MHz (HT), and -40 MHz (HT) (note
that “VHT” is removed from “20 MHz (HT/VHT)” since VHT exists
only in the 5 GHz range). For a 5 GHz channel, the enabled options
are 20 MHz (HT/VHT), +40 MHz (HT), -40 MHz (HT), 40 MHz (VHT),
and 80 MHz (VHT).
Primary 20 MHz Channel and the Channel Width selections.
Wireless Protocol Suite Hardware and Software User Manual 85
Page 86

Teledyne LeCroy Chapter 3 Configuration Settings
Wi-Fi Device Scanner
The Scan button allows a user to scan Wi-Fi channels for Wireless networks. The scanner scans channels on both
the 2.4 GHz and 5.0 GHz frequency bands. After the scanning completes, the user can choose the primary channel
to record. This is helpful if one doesn’t know before recording what channel to use.
The Wi-Fi tab only enables the Scan button when the current firmware image in the X240 supports Wi-Fi capture.
Scanning takes a few seconds to complete before displaying a list of Wireless networks.
Figure 3.12 - Wi-Fi Device Scanner
Wi-Fi MAC Address Filtering
In environments where many Wi-Fi signals can make it hard to focus analysis on only a few signals of interest, the
MAC Address Filtering options allow configuration of only the signals of interest.
Table 3.7 - X240 Wi-Fi Tab MAC Address Filtering
Setting Description
Enable MAC Address Capture Filters This must be checked in order to enable the filtering
of MAC Addresses on the X240. Unchecking this
disables MAC Address filtering on the X240, allowing
all Wi-Fi signals captured into WPS for analysis.
Add Displays a dialog in which the MAC Address can be
entered and controls for selecting TX/RX.
Edit After selecting one of the MAC Addresses in the table,
this will display a dialog in which the MAC Address and
the TX/RX can be changed.
Delete After selection one of the MAC Addresses in the table,
this will delete that MAC Address filter.
86 Wireless Protocol Suite Hardware and Software User Manual
Page 87

Chapter 3 Configuration Settings Teledyne LeCroy
The MAC Address table displays the MAC Address and the Fields which indicates whether the MAC Address is
filtered by the Rx (Receive) and/or Tx (Transmit) Field in the MAC Frame.
There is an Enable checkbox for each MAC Address so that each one can be enabled or disabled for filtering.
Up to eight MAC Addresses can be entered for filtering.
To add a MAC Address, click the Add button. The Add MAC Address dialog is displayed.
Figure 3.13 - X240 Add MAC Address for adding a new MAC Address
Enter the MAC Address into the edit field as indicated and select whether to filter that address as Receive and/or
Transmit. Click OK and the MAC Address will appear in the MAC Address table with its Enable checkbox checked
by default.
To edit a MAC Address, click on one of the MAC Addresses in the table to select it and click the Edit button. The
same Add MAC Address dialog as above will display with all the information from the table already entered. Edit
then click OK. The changes to the MAC Address appear in the MAC Address table.
If the Enable MAC Address Capture Filters checkbox is turned off, the MAC Address filters themselves are still
retained on the X240 for re-enabling later.
Wireless Protocol Suite Hardware and Software User Manual 87
Page 88

Teledyne LeCroy Chapter 3 Configuration Settings
Figure 3.14 - X240 Add MAC Address for editing an existing MAC Address
If the Enable MAC Address Capture Filters checkbox is turned off, the MAC Address filters themselves are still
retained on the X240 for re-enabling later.
88 Wireless Protocol Suite Hardware and Software User Manual
Page 89

Chapter 3 Configuration Settings Teledyne LeCroy
3.1.2.1.1.1.2 Record Options Dialog: Sodera
Wireless Tab Sodera
Figure 3.15 - Sodera Record Options - Wireless tab.
Table 3.8 - Sodera Record Options Wireless Tab Selections
Selection Description
BR/EDR
LE
Wireless Protocol Suite Hardware and Software User Manual 89
When checked, will capture data from Classic
When checked, will capture data from
Bluetooth
Bluetooth
Low Energy devices.
devices
Page 90

Teledyne LeCroy Chapter 3 Configuration Settings
Table 3.8 - Sodera Record Options Wireless Tab Selections (continued)
Selection Description
2M LE
When checked captures Bluetooth Low Energy 2 Mbps data rate. When this option is
selected the Sodera unit must be connected to an external power source. Refer to
Power on page 31
.
Applying
Spectrum
BR/EDR
Resolving
List
When checked this selection provides the user with the ability to capture samples of the 2.4
GHz RF present at the Sodera antenna. The spectrum data represents the RSSI and it is
automatically saved when the capture is saved. It can be optionally viewed in the
Coexistence View. Spectrum sampling is set at 20, 50, 100, or 200 microsecond intervals.
Capturing spectrum data will use additional memory, and the smaller the sample interval,
the more memory that is used, So when using sample rates less than 200 microseconds the
Sodera unit must be connected to a computer and not being used in Excursion Mode. See
Spectrum Analysis on page 189
information.
List of BR/EDR device addresses used to resolve packet source BD_ADDRs during
capture. The datasource maintains a database of known device BD_ADDRs indexed on the
least significant 4 bytes of the BD_ADDR – the UAP and LAP. Over time, the device
database will grow and may contain multiple devices with BD_ADDRs with the same UAP
and LAP. The resolving list is used to specify a known set of device BD_ADDRs that will be
encountered in a capture session. This list will be checked first for matching device BD_
ADDRs. Each BD_ADDR on the resolving list must have a unique value for the least
significant 4 bytes of the BD_ADDR (UAP and LAP).
Coexistence View - Spectrum on page 242
and
for more
90 Wireless Protocol Suite Hardware and Software User Manual
Page 91

Chapter 3 Configuration Settings Teledyne LeCroy
Resolving List Configuration
Add BD_ADDR
To add a BD_ADDR to the resolving list, select the “Add BD_ADDR” button. See figure below.
Figure 3.16 - Enter Bluetooth Address
Remove BD_ADDR
To remove a BD_ADDR, select an address in the resolving list and select the “Remove BD_ADDR” button.
Clear
To clear the resolving list, select the “Clear” button.
Wireless Protocol Suite Hardware and Software User Manual 91
Page 92

Teledyne LeCroy Chapter 3 Configuration Settings
Wired tab
Figure 3.17 - Sodera Record Options - Wired tab.
Table 3.9 - Record Options Wired Tab Selections
Section Selection Description
HCI/WCI-2 Interface 1 Control whether or not HCI traffic on POD1 will be captured. Available options
are:
l UART. See UART Capture Configuration on page 41. Click on the Configure
button to setup the HCI UART capture parameters for POD 1. See HCI UART I/O
Settings on the facing page.
l USB. See Connecting for USB Capture on page 42.
Interface 2 Control whether or not HCI traffic on POD2 will be captured. Available options
are:
l UART. See UART Capture Configuration on page 41. Click on the Configure
button to setup the HCI UART capture parameters for POD 1. See HCI UART I/O
Settings on the facing page.
l USB. See 2.2.7 Connecting for USB Capture on page42.
Logic
Analyzer
Pod 1
Pod 2
When checked, the Sodera unit HCIPOD1 is configured to capture logic events.
Refer to
Logic Event Capture Configuration on page 42
.
When checked, the Sodera unit HCI POD2 is configured to capture logic events.
Refer to
Logic Event Capture Configuration on page 42
.
92 Wireless Protocol Suite Hardware and Software User Manual
Page 93

Chapter 3 Configuration Settings Teledyne LeCroy
HCI UART I/O Settings
After clicking on the Configure button, the I/O Settings for UART can be configured without an HCI pod being
connected to the Sodera. When you click on the OK button the configuration information is saved, but is not
stored on the Sodera hardware.
Figure 3.18 - HCI UART I/O Settings
Table 3.10 - HCI I/O Settings for UART
Setting Value Description
Transport
Protocol
Parity None
H4
BCSP
3-Wire
(H5)
MWS
WCI-2
Even
Odd
The simplest protocol designed to operate over RS-232 with no
parity in a 5-wire configuration.
BlueCore Serial Protocol, developed by CSR, provides a more
reliable alternative to H4. The protocol is defined to run a 3-wire
connection, and can optionally use a 5-wire UART connection
with two flow control lines.
A 3-wire protocol that provides error detection and correction.
The Wireless Coexistence Interface (WCI) is a full duplex
UART carrying logic signals framed as UART characters.
No parity check occurs
The count of bits set is an even number.
The count of bits set is an odd number.
Wireless Protocol Suite Hardware and Software User Manual 93
Page 94

Teledyne LeCroy Chapter 3 Configuration Settings
Table 3.10 - HCI I/O Settings for UART (continued)
Setting Value Description
Data Bits 8
7
6
5
Stop Bits 1
1.5
2
TXBaudRate Disabled
9600
14400
19201
28801
38402
57603
115207
230414
460829
The number of data bits in the expected packet.
The number of data bits held in the mark (logic 1) condition at
the end of the expected packet.
RXBaudRate
925925
1000000
1250000
1515151
1754385
2000000
2272727
2500000
2777777
3030303
3333333
3571428
3846153
4000000
Value selections same as
TXBaudRate
.
94 Wireless Protocol Suite Hardware and Software User Manual
Page 95

Chapter 3 Configuration Settings Teledyne LeCroy
Excursion Mode
Figure 3.19 - Sodera Record Options - Excursion Mode Tab
Table 3.11 - Record Options Execution ModeTab Selections
Selection Description
Enable
Execution
Mode
Enable Excursion Mode
When
mode captures where the hardware can capture data without being connected to a
computer. The
running the Wireless Protocol Suite software. Refer to
more information about the Excursion Mode.
Bluetooth
traffic is captured for later upload and analysis using a computer
is checked the Sodera hardware will support Excursion
Excursion Mode on page 124
for
Wireless Protocol Suite Hardware and Software User Manual 95
Page 96

Teledyne LeCroy Chapter 3 Configuration Settings
General Tab
Figure 3.20 - Sodera Record Options - General Tab
Table 3.12 - Record Options General Tab Selections
Section Selection Description
RSSI
Threshold
96 Wireless Protocol Suite Hardware and Software User Manual
Reduce RF
Sensitivity
(20 dB
reduction)
When checked, Low gain is enabled on the Sodera hardware. The received
RF signals are reduced by approximately 20 dB compared to the normal gain
setting. For more information, see Sodera Baseband Layer Signal Strength
on page 1.
When unchecked, normal gain is enabled on the Sodera hardware.
Page 97

Chapter 3 Configuration Settings Teledyne LeCroy
3.1.2.1.1.1.3 Record Options Dialog: Sodera LE
The Record Options dialog is used to configure the Sodera LE unit prior to data capture. The capture options are
stored on the Sodera LE hardware and these setting will persist until changed. The Record Options dialog is only
active when a Sodera LE unit is connected to the computer running the Wireless Protocol Suite software.
Note: if a Sodera LE hardware unit is not connected then these settings can neither be viewed
nor changed.
Clicking on OK will save the Record Options settings on the connected Sodera LE unit. Any Record Options
parameter changes made will overwrite the previously saved Record Options.
Wireless tab
Figure 3.21 - Sodera LE Record Options - Wireless tab.
Table 3.13 - Sodera LE Record Options - Wireless Tab Selections
Section Selection Description
PHY Options 1M and 2M LE
1M and Coded
PHY/Long
Range LE
Wireless Protocol Suite Hardware and Software User Manual 97
Capture and record at 1 Mbps or 2 Mbps.
Allows for capture of Long Range
Coded PHY. Long Range LE can only be captured at 1 Mbps.
Bluetooth
Low Energy, also called
Page 98

Teledyne LeCroy Chapter 3 Configuration Settings
General Tab
Figure 3.22 - Sodera LE Record Options - General Tab
Table 3.14 - Sodera LE Record Options - General Tab Selections
Section Selection Description
Gain Control Automatic
Attenuation
Manual
Attenuation
The Sodera LE unit will automatically adjust the gain of the received RF
signal to estimated levels suitable for effective data capture..
Manual Selection of gain may be necessary if the capture does not
provide reliable results. Gain can be adjusted from 0 to 32 dB in 1 dB
steps. For example, in the presence of a strong Wi-Fi signal the user
may have to increase the attenuation to achieve a reliable Bluetooth Low
Energy data capture. The user should adjust the attenuation and then
capture the data again. Repeat, if necessary, until a reliable data capture
is acheived..
98 Wireless Protocol Suite Hardware and Software User Manual
Page 99

Chapter 3 Configuration Settings Teledyne LeCroy
3.1.2.2 Device Database View
The Device Database View is shown in top right corner of WPS main window. In case it was closed, the Device
Database View can be open from menu View
The Device Database View provides the user with information on active, inactive, and previously detected
Bluetooth devices within range of the Sodera/X240 wide band receiver. The Device Database View provides
information from all connected Bluetooth receivers.
Also the Device Database View gives access to Wired Devices view.
In performing analysis the user will filter the captured data by selecting which devices the Wireless Protocol Suite
software will use.
The Device Database View is a list populated by wireless devices that are:
• captured devices,
• previously captured devices, or
• added by the user.
Devices are shown in a corresponding group: User-Added Devices, Captured Devices or Previously Captured
Devices.
A new device/BD_ADDR is automatically added to the Device Database View when:
• For BR/EDR, the full BD_ADDR encapsulated in the FHS Packet is added to the Device Database View when
Sodera/X240 captures an FHS packet that is successfully dewhitened with the CRC checked.
• A partial BD_ADDR—just the Lower Address Part(LAP) and Upper Address Part(UAP)—may be added when we
do not observe paging such as when a conversation is already ongoing at the time capturing is started. If
Sodera/X240 is able to successfully dewhiten a BR/EDR packet using the payload CRC to check repeated
dewhitening attempts, then the partial BD_ADDR will be added.
• For Bluetooth Low Energy, the full BD_ADDR is always displayed.
Added devices are retained by the Wireless Protocol Suite software. When devices are added and appear in the
Device Database View they must be removed by the user or, in the case of a subsequent session, the devices will
appear again. If not used in the current session the devices will be shown in or Previously Captured Devices group,
otherwise it will be active and shown in Captured Devices group.
Retaining past added devices allows the user to select devices prior to starting a session with the Start Record
button.
When using a .cfa(capture) file, e.g. using the Viewer, the set of devices shown will only be the devices in that
capture file. All devices will be shown in Captured Devices group. Any device changes made can be saved to that
file, but do not affect the “live capture” database of devices.
Wireless Protocol Suite Hardware and Software User Manual 99
Page 100

Teledyne LeCroy Chapter 3 Configuration Settings
Figure 3.23 - Device Database View in Viewer Mode
Figure 3.24 - Device Database View in Live Mode
100 Wireless Protocol Suite Hardware and Software User Manual
 Loading...
Loading...