Page 1

WaveAce
EasyScope
EasyScope Operator's Manual
September, 2008
Page 2
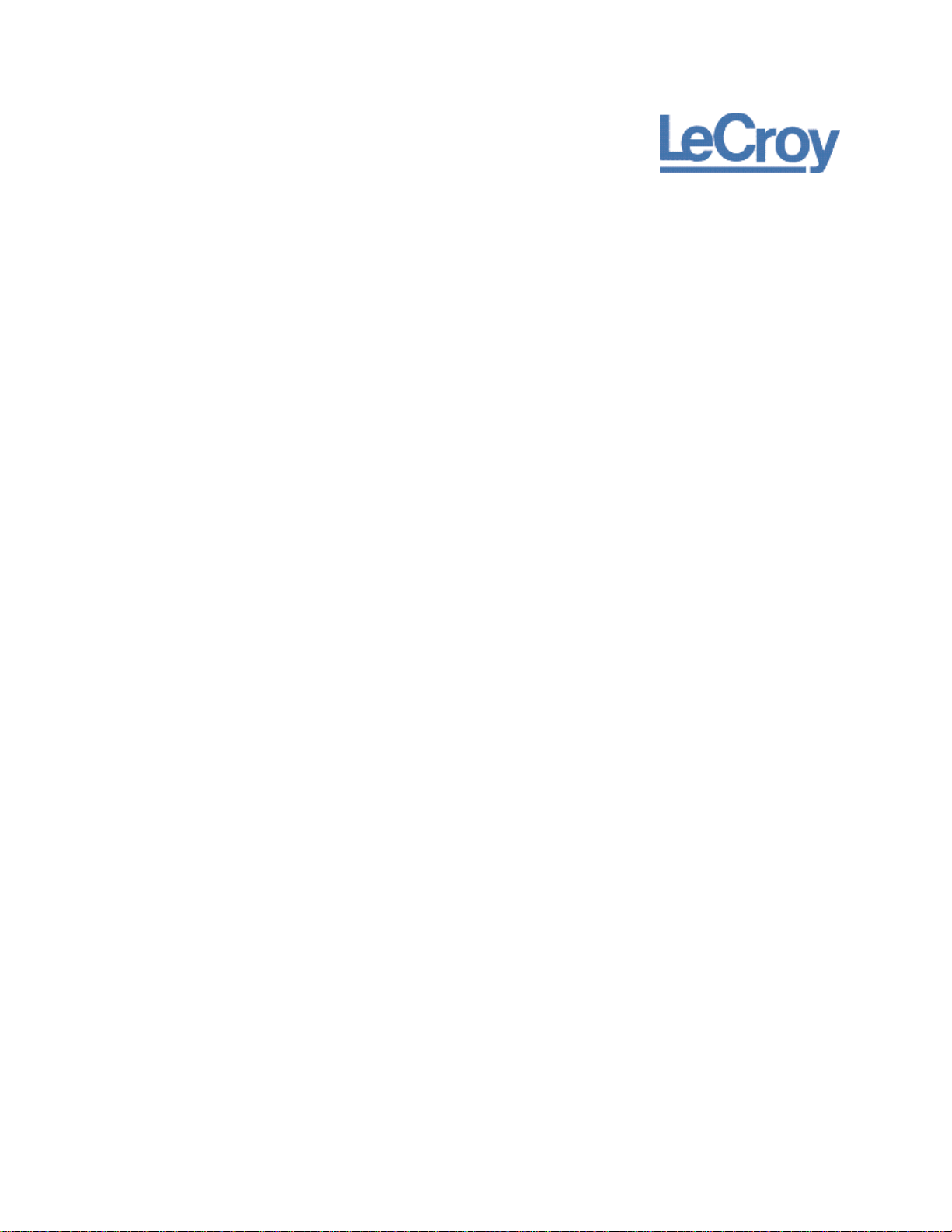
LeCroy Corporation
700 Chestnut Ridge Road
Chestnut Ridge, NY, 10977-6499
Tel: (845) 578-6020, Fax: (845) 578 5985
Internet: www.lecroy.com
© 2008 by LeCroy Corporation. All rights reserved.
LeCroy, ActiveDSO, JitterTrack, WavePro, WaveMaster, WaveSurfer, WaveLink, WaveExpert, Waverunner, and WaveAce are
registered trademarks of LeCroy Corporation. Other product or brand names are trademarks or requested trademarks of their
respective holders. Information in this publication supersedes all earlier versions. Specifications are subject to change without
notice.
916512-RevA
Page 3
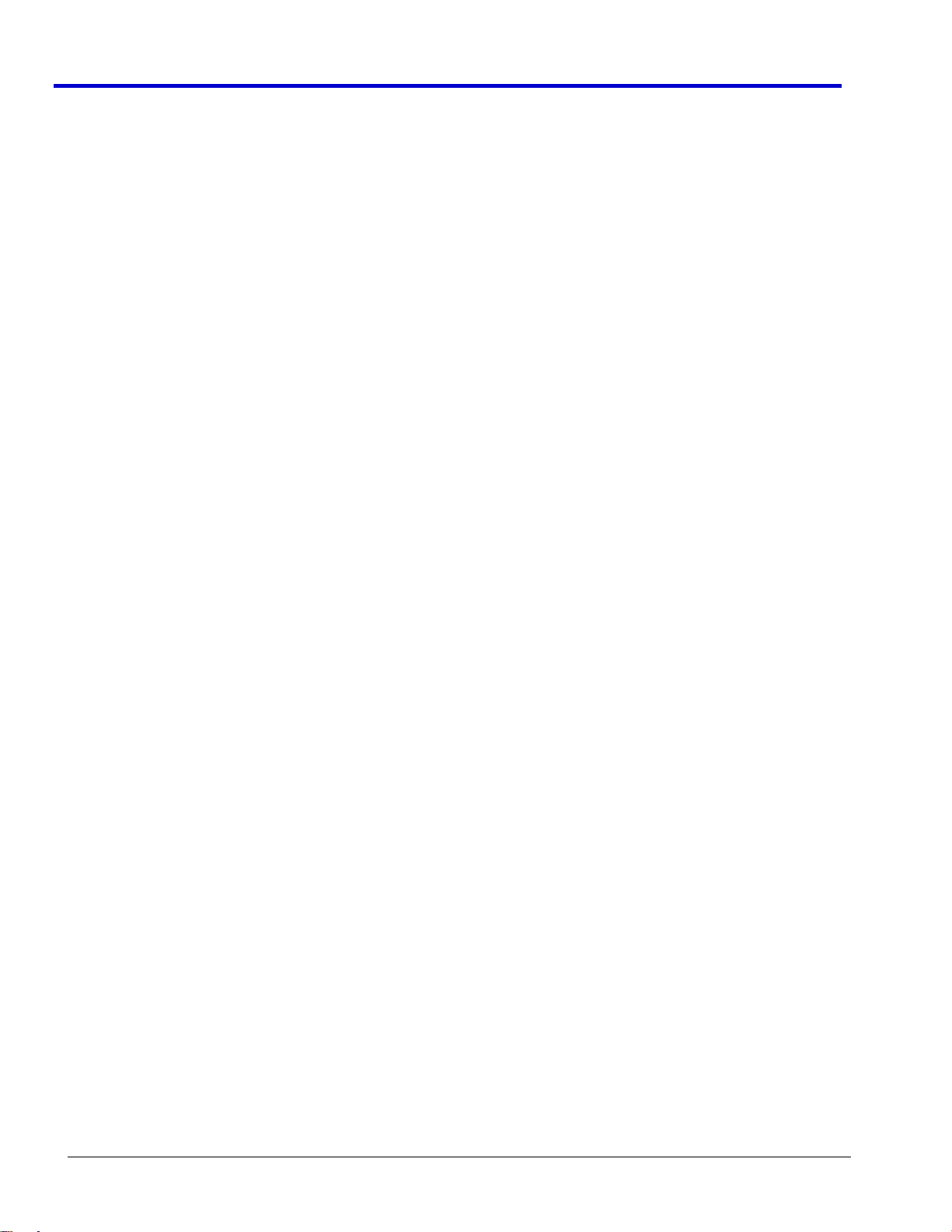
EasyScope Operator's Manual
ES-OM-E-RevA
iii
TABLE OF CONTENTS
EasyScope Overview ........................................................................................................ 4
Installing EasyScope ........................................................................................................ 5
Installing the USB Driver .............................................................................................. 6
Uninstalling EasyScope ............................................................................................... 8
Getting Started with EasyScope ...................................................................................... 9
Getting to Know EasyScope ........................................................................................ 9
Wave Graphs ................................................................................................................... 12
Displaying WaveGraphs ............................................................................................ 12
Opening Waveform Graphs ....................................................................................... 13
Copying Waveform Graphs........................................................................................ 13
Printing Waveform Graphs......................................................................................... 13
Saving Waveform Graphs .......................................................................................... 14
Wave Data ........................................................................................................................ 15
Copying Wave Data ................................................................................................... 15
Printing Wave Data .................................................................................................... 15
Saving Wave Data ..................................................................................................... 16
Wave Measurements ....................................................................................................... 17
Copying Wave Measurements ................................................................................... 17
Printing Wave Measurements .................................................................................... 17
Saving Wave Measurements ..................................................................................... 18
Setting Pass/Fail Ranges........................................................................................... 19
DSO Bitmaps ................................................................................................................... 20
Displaying Bitmap Images ......................................................................................... 20
Copying Bitmap Images ............................................................................................. 20
Printing Bitmap Images .............................................................................................. 20
Saving Bitmap Images ............................................................................................... 21
Device Settings ............................................................................................................... 22
Transferring Device Settings ..................................................................................... 22
Virtual Panel..................................................................................................................... 23
Using the Virual Panel ............................................................................................... 23
Exiting EasyScope .......................................................................................................... 28
Disconnecting and Exiting EasyScope ...................................................................... 28
Page 4
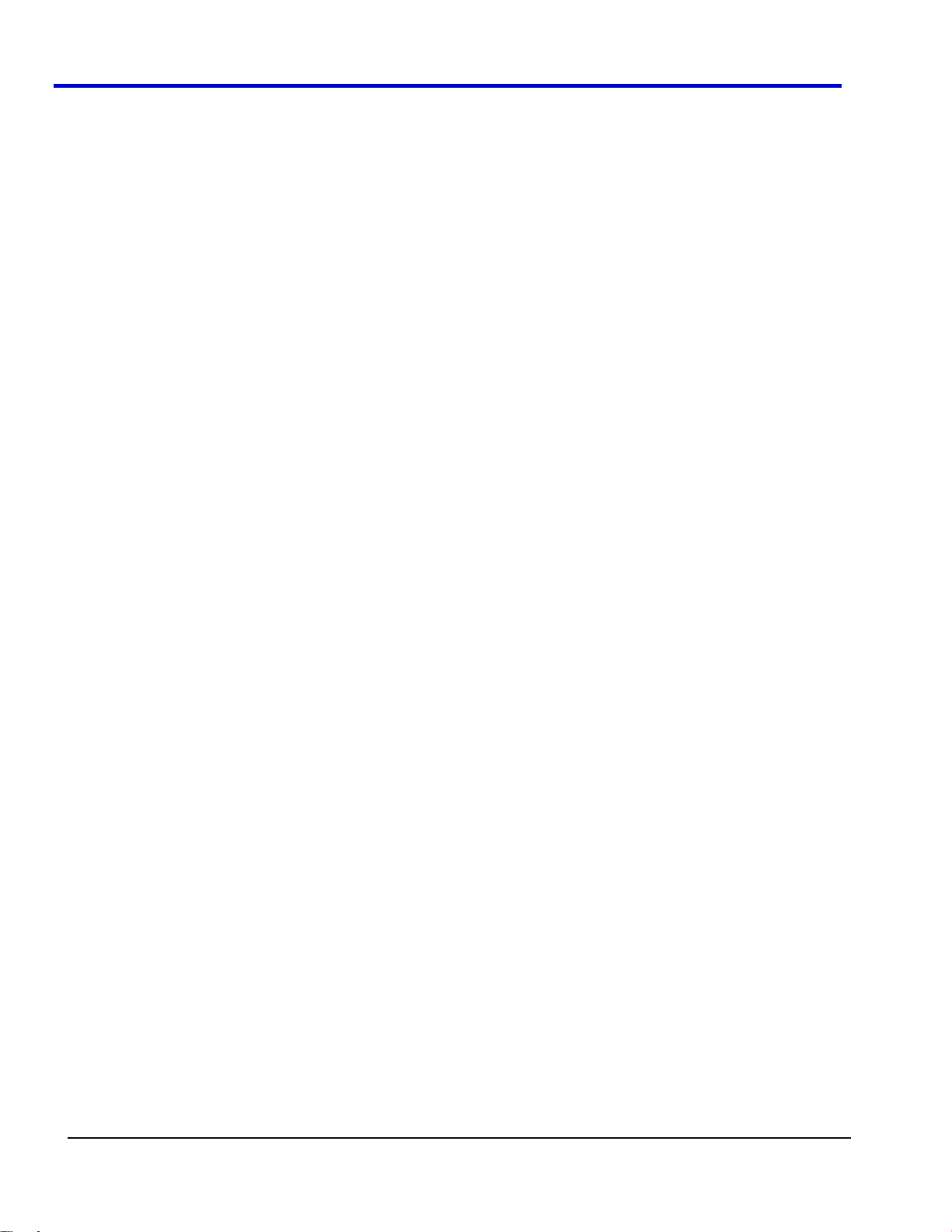
WaveAce
4
ES-OM-E-RevA
EasyScope Overview
The EasyScope software utility is provided to connect your WaveAce series oscilloscope to your PC. The
EasyScope application lets you view waveforms, waveform data, waveform measurements, and bitmap images of
your waveforms. You can also upload/download oscilloscope settings. You can connect your WaveAce series
oscilloscope to your PC using the USB serial interface or RS-232 interface.
Page 5
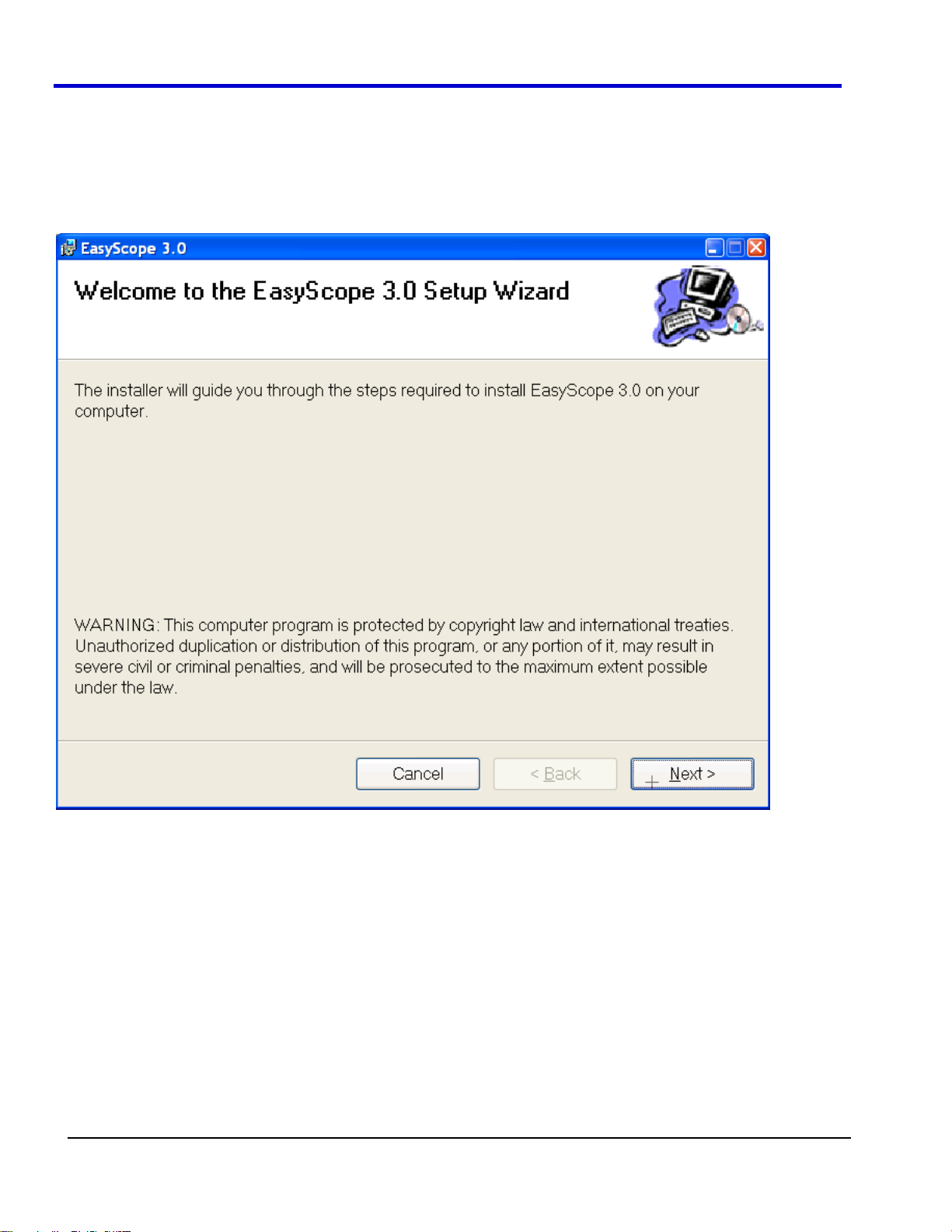
EasyScope Operator's Manual
ES-OM-E-RevA
5
Installing EasyScope
The EasyScope software provides an easy-to-use Wizard. Simply run the SETUP.EXE file and follow the onscreen instructions. The wizard creates a new program group, installs the files and drivers, and puts an icon on
your desktop.
1. Insert the installation CD into the CD-ROM drive.
2. Double-click EasyScope3.0→Set up→SETUP.EXE to start the EasyScope 3.0 Setup Wizard.
3. Click Next to select an installation folder.
Page 6
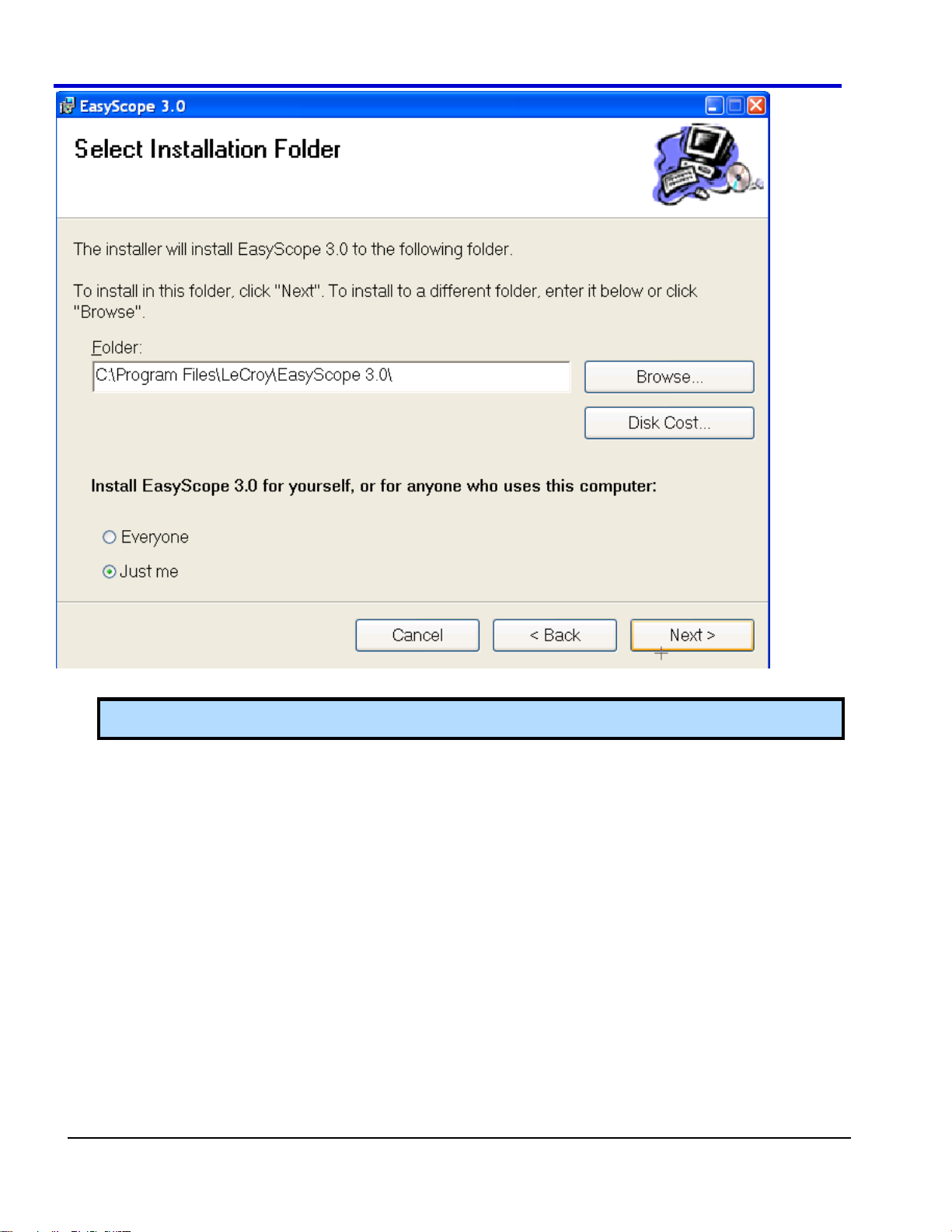
WaveAce
6
ES-OM-E-RevA
4. Click Next to use the default installation folder. The Confirm Installation window opens.
Note: If you want to install EasyScope 3.0 to a different folder, click the Browse button and choose a
location.
5. Click Next to start the installation.
6. When the installation is complete, a confirmation message is displayed. Click Close to exit the EasyScope
installation.
Installing the USB Driver
If you connect your WaveAce series oscilloscope by the USB interface, you need to install the USB driver. If you
connect your WaveAce series oscilloscope by RS-232 interface, you do not need to install a device driver.
1. Connect the oscilloscope to your PC using the USB serial cable. Microsoft Windows automatically detects
the oscilloscope and display the Found New Hardware window.
2. Click the Found New Hardware window. The Found New Hardware Wizard opens.
Page 7
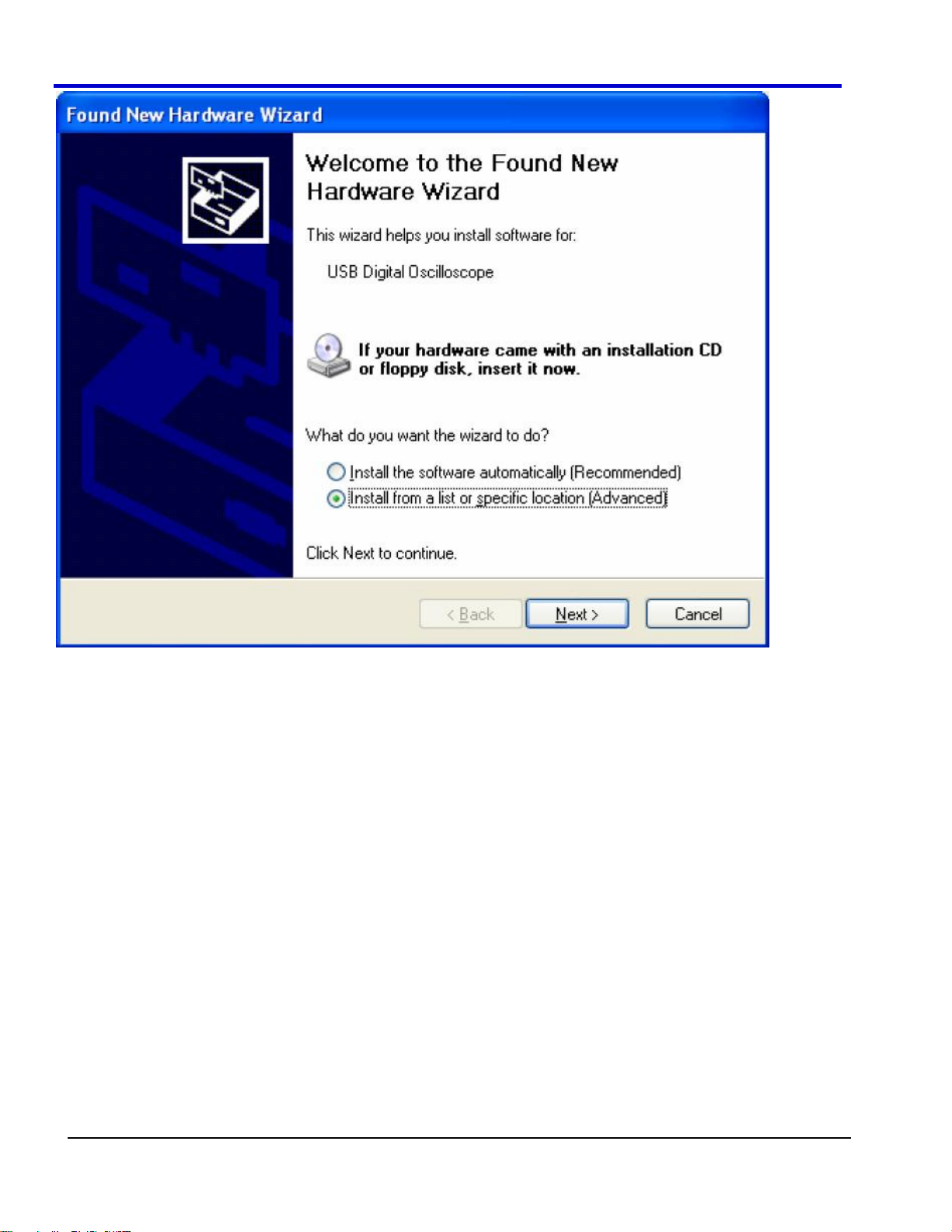
EasyScope Operator's Manual
ES-OM-E-RevA
7
3. Choose Install from a list or specific location (Advanced) and click Next. The Please choose your
search and installation options window opens.
Page 8
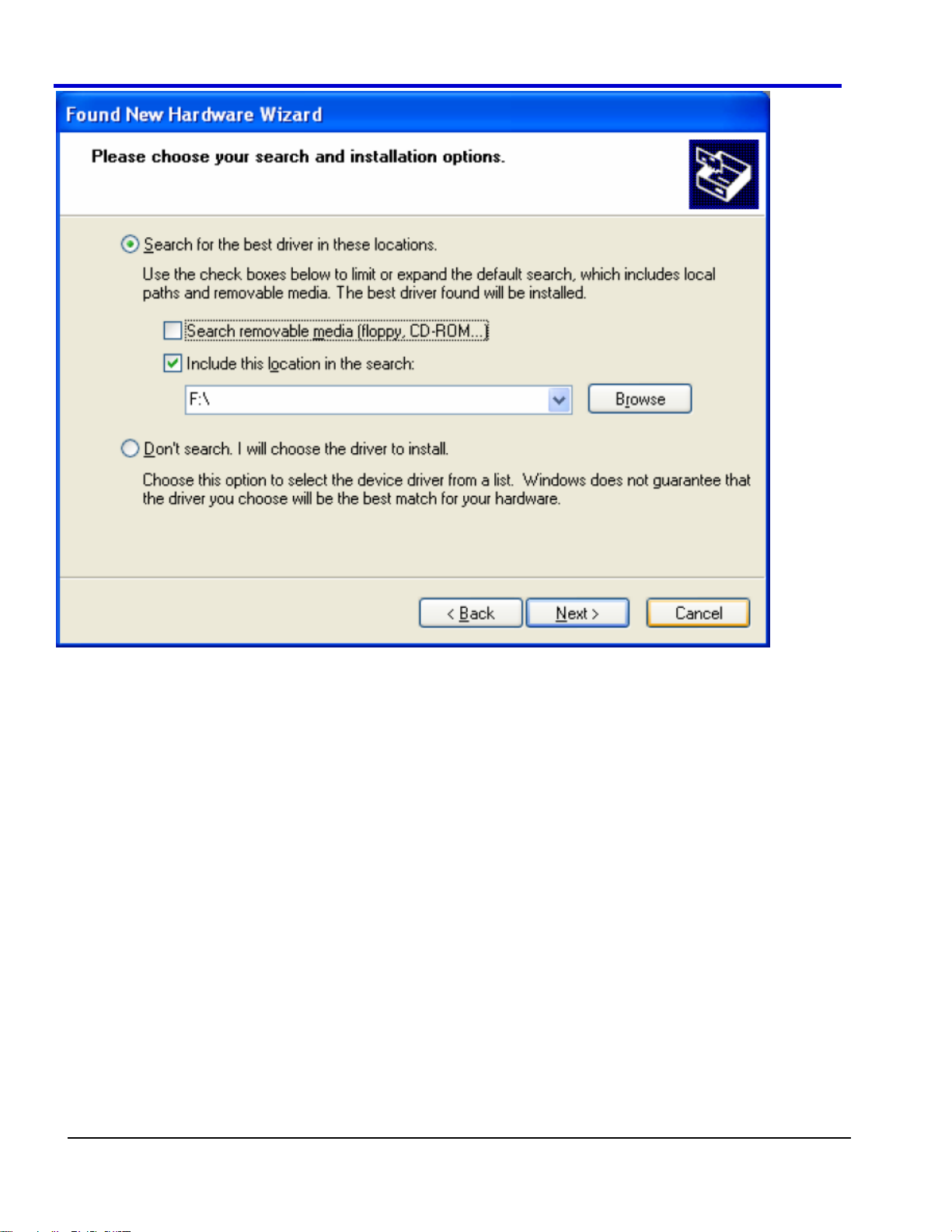
WaveAce
8
ES-OM-E-RevA
4. Choose Include this location in the search and click Browse to locate the EasyScope3.0→USB Driver
folder and then click Next. The USB Driver will be installed.
5. Click Finish to close the wizard.
Uninstalling EasyScope
You can uninstall EasyScope using Add/Remove Programs in the Microsoft Windows Control Panel.
1. To open Add/Remove Programs, click Start→Control Panel and then double-click Add/Remove
Programs.
2. Click Change or Remove Programs, and then click EasyScope3.0.
3. To remove EasyScope, click Remove.
Page 9
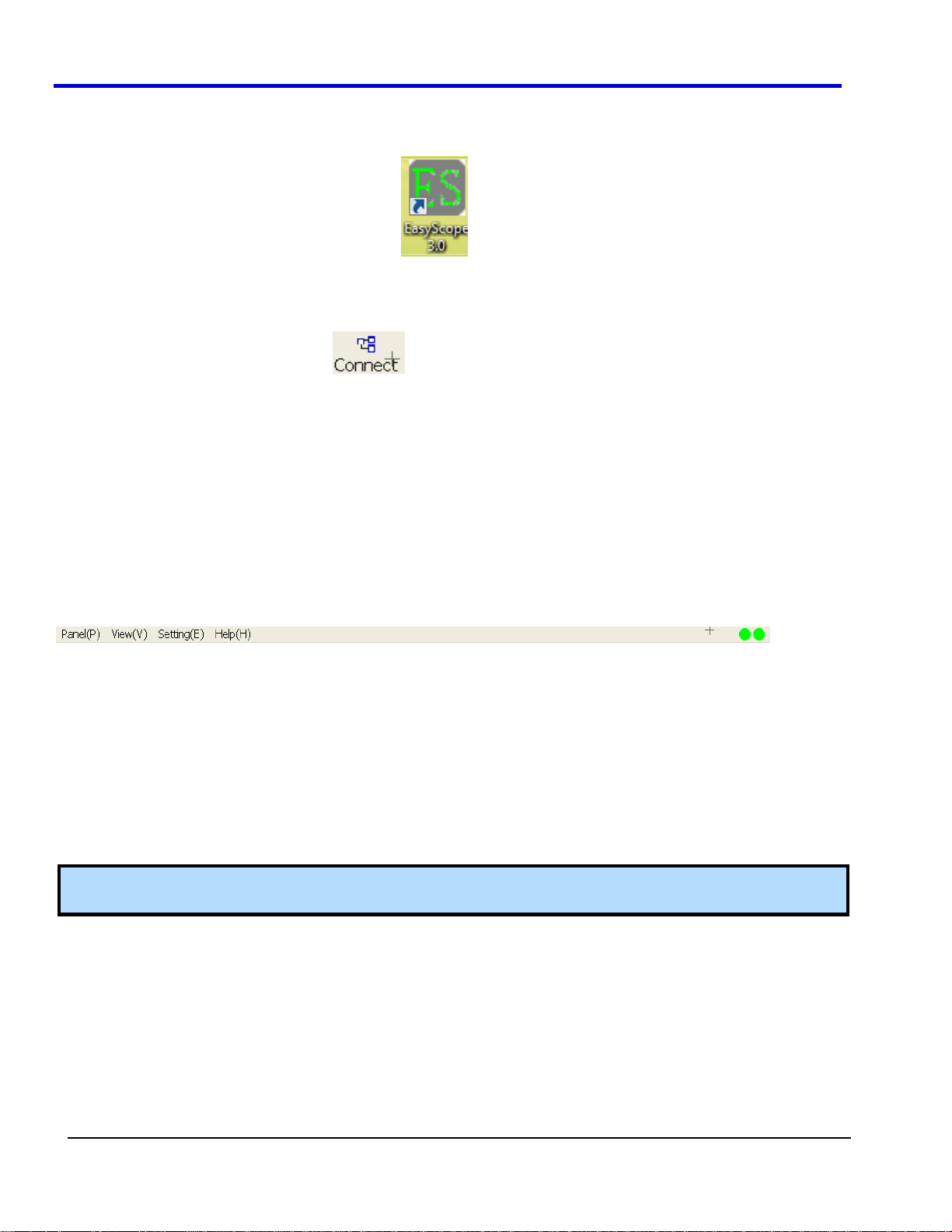
EasyScope Operator's Manual
ES-OM-E-RevA
9
Getting Started with EasyScope
Once you have installed the EasyScope application, make sure your oscilloscope is connected to your PC.
Double-click the EasyScope iconon your desktop. The EasyScope main window opens.
Make sure your oscilloscope is connected to your PC. Turn on your oscilloscope. The left Link Status indicator
light should be displayed green.
Click the Connect button on the toolbar. The Link Status indicator lights in the upper right corner both
display green to indicate that the oscilloscope was successfully connected.
Getting to Know EasyScope
The EasyScope screen is divided into these main sections:
Menu Bar
Toolbar
Base Control Panel
Data/Graph Display Area
Status Bar
Menu Bar
The top of the screen contains a menu bar of commonly used functions.
There are four menus:
Panel(P) - Provides menu options for connecting/disconnecting your oscilloscope using EasyScope and
exiting the application.
View(V) - Provides menu options to view/hide the Toolbar, Status Bar, and Base Control Panel.
Setting(S) - Provides menu options to define EasyScope settings, such as connection settings.
Help(H) - Provides information about your EasyScope software.
Link Status Indicator - Indicates whether the link between the PC and the oscilloscope is normal and
whether EasyScope and the oscilloscope are communicating. The left indicator turns green when a the PC
and the oscilloscope are connecting and it turns red when the link is disconnected. The right indicator turns
green when the oscilloscope and EasyScope are communicating data and it turns red when they stop data
communication.
Note: You can quickly access a menu by clicking the Alt button and the keyboard shortcut for that menu. For
example, to quickly access the View menu, press Alt + v.
Page 10

WaveAce
10
ES-OM-E-RevA
Wave Graph - displays up to seven
waveforms at the same time in the
Graph Display Area.
Wave Data - displays data for up to
seven waveforms.
Wave Measure - displays waveform
measurement values for up to seven
waveforms.
DSO Bitmap - displays a bitmap image
of a waveform in the display area.
Graph file - click this button to recall
saved waveform graph files.
Data file - click this button to recall
saved waveform data files.
Measure file - click this button to recall
saved waveform measurement value
files.
Bitmap file - click this button to recall
saved bitmap image files.
Upload - uploads settings to your
oscilloscope
Download - downloads setting from your
oscilloscope
Toolbar
The Toolbar lets you quickly access EasyScope functions.
Press Connect to connect to your oscilloscope (this is the same as choosing Panel→Connect from the
menu bar).
Press Disc to disconnect your oscilloscope (this is the same as choosing Panel→Disconnect from the
menu bar).
Press Exit to exist the EasyScope application (this is the same as choosing Panel→Exit from the menu
bar).
Press Sidebar to turn the Base Control Panel On or Off (this is the same as choosing View→Base
Control Panel from the menu bar).
Press Panel to display the Virtual Panel. You can operate the oscilloscope using the Virtual Panel.
Press About to display information about your EasyScope software (this is the same as choosing
Help→About EasyScope from the menu bar).
Base Control Panel
The Base Control Panel is divided into three areas:
Goto View
Open Files
Device Setting Oper
Page 11

ES-OM-E-RevA
11
Status Bar
1. Current operation
2. Communication status
3. Link status or oscilloscope model
4. Current Date
EasyScope Operator's Manual
Page 12

WaveAce
12
ES-OM-E-RevA
Wave Graphs
You can use the Wave Graph function to view waveforms.
1. Graph Oper - lets you save, copy, open, and print waveform graphs.
2. Refresh Oper - lets you obtain and display waveform graphs.
3. Graph Show - lets you indicate the channels you want to display in the Graph display area.
4. Graph Display - displays the waveform graph(s).
5. Parameters - displays the waveform parameters for the selected channels, such as Sec/div, Horizontal
position, Volts/div, Vertical Position, and Trigger Level.
Displaying WaveGraphs
When displaying waveform graphs, there are two modes: Auto and Manual. Auto mode automatically refreshes
the waveform and parameter data using the Refresh Rate setting. Manual mode, the default mode, the
waveform graph and data are refreshed once each time you press the Refresh button.
PLEASE NOTE THE FOLLOWING:
If you use Auto mode, do not press the RUN/STOP front panel or Virtual Panel button. When you stop the
acquisition, EasyScope will not be able to automatically refresh.
If you want to change the Refresh Rate for Auto mode, make sure you set the display mode to Manual.
Then, change the Refresh Rate and set it to Auto mode.
1. To display waveform graphs, click the Wave Graph button on the Base Control Panel.
2. Click GetAllData.
3. If you want to automatically refresh the waveform, click Auto.
OR
If you want to manual refresh the waveform, click Manual.
4. To display waveform measurements in the parameter table below the graph, click CH1 and/or CH2.
5. Choose the channels you want to display in the Graph Show area. The channels you selected are
displayed in the Graph display area
Page 13

EasyScope Operator's Manual
ES-OM-E-RevA
13
6. Click the Refresh button.
Note: When you choose Manual refresh mode, you must click the Refresh button to refresh the display. In Auto
refresh mode, the waveform is automatically refreshed.
Opening Waveform Graphs
You can open saved waveform graph files by clicking the Open button in the Graph Oper area or by clicking the
button next to Graph File in the Open Files area. An Open File window is displayed. Select the file you want to
open and click OK.
Copying Waveform Graphs
You can copy waveform graphs quickly by clicking Copy in the Graph Oper area. This takes a screen print of the
wave graph so you can paste it in another application.
Printing Waveform Graphs
You can print the wave graph data by clicking the Print button in the Graph Oper area. When you click Print, a
print preview of the wave graph data is displayed.
To print the wave graph data click the Print toolbar button.
Page 14

WaveAce
14
ES-OM-E-RevA
Saving Waveform Graphs
1. You can save the waveform graph data by clicking the Save button in the Graph Oper area. The Select
the Channel window opens.
2. Select a channel and click OK.
3. In the Save Graph window, click Browse to choose a location for the saved file. Type a filename and click
OK to save the data.
The wave graph data is saved as a comma separated file (.csv). You can then open this file in other programs,
such as Microsoft Excel.
Page 15

EasyScope Operator's Manual
ES-OM-E-RevA
15
Wave Data
You can use the Wave Data function to obtain and display waveform data. To display waveform data, click the
Wave Data button.
Copying Wave Data
You can copy waveform data quickly by clicking the Copy button at the top of the window. This takes a screen
print of the wave data so you can paste it in another application.
Printing Wave Data
To print the wave data click the Print button at the top of the wave data window. The Select the list item to print
window opens.
Type a starting and ending item in the list that you want to print and click OK. A print preview of the wave data is
displayed.
Page 16

WaveAce
16
ES-OM-E-RevA
To print the wave data, click the Print toolbar button.
Saving Wave Data
1. You can save the waveform data by clicking the Save button at the top of the window. The Select the
Channel window opens.
2. Select a channel and click OK.
3. In the Save Data window, click Browse to choose a location for the saved file. Type a filename and click
OK to save the data.
The wave data is saved as a wave data file (.wdf).
Note: You can open a wave data file (.wdf) using the Data File... button in the Open Files area.
Page 17

EasyScope Operator's Manual
ES-OM-E-RevA
17
Wave Measurements
The WaveAce series oscilloscope can automatically measure 32 parameters. Once you have a waveform graph
displayed, you can view its' waveform measurements. You can copy, print, and save the waveform
measurements. You can also set Pass/Fail ranges for each measurement.
Note: You should use Auto mode when displaying waveform graphs to display waveform measurement values.
To display waveform measurements, click the Wave Measure button.
Copying Wave Measurements
You can copy waveform measurements quickly by clicking the Copy button at the top of the Wave Measure
window. This takes a screen print of the wave measurements so you can paste them in another application.
Printing Wave Measurements
You can print the wave measurement data by clicking the Print button at the top of the window. When you click
Print, a print preview of the wave measurement data is displayed.
Page 18

WaveAce
18
ES-OM-E-RevA
Click the Print button on the toolbar to print the waveform measurements.
Saving Wave Measurements
1. You can save the waveform measurements by clicking the Save button at the top of the window. The
Select the Channel window opens.
2. Select a channel and click OK.
3. In the Save Data window, click Browse to choose a location for the saved file. Type a filename and click
OK to save the data.
The wave data is saved as a waveform measurement file (.wmf).
Note: You can open a wave measurement file (.wmf) using the Data File... button in the Open Files area.
Page 19

EasyScope Operator's Manual
ES-OM-E-RevA
19
Setting Pass/Fail Ranges
The WaveAce series oscilloscope can automatically measure 32 parameters. You can set the Pass/Fail ranges
for each of these measurements.
1. To set pass/fail ranges, in the Wave Measure window click the Pass/Fail button. The Pass/Fail setting
window opens.
2. Click the drop-down arrow to select a measure type, such as Vpp, Vmax, Vmin, etc. and click the Enable
checkbox.
3. Under Pass Range Settings, type a minimum and maximum limit.
Note: The limits must be between -999 and 999.
2. Click OK.
Page 20

WaveAce
20
ES-OM-E-RevA
DSO Bitmaps
Displaying Bitmap Images
You can use the DSO Bitmap function to display a bitmap (.bmp) image of the current waveform in the display
area. Once you have displayed a bitmap image, you can copy, print, and save it.
Click Refresh to display a bitmap image of the current waveform.
OR
Click Open to open a previously saved bitmap image file (.bmp).
Copying Bitmap Images
You can copy bitmap images quickly by clicking the Copy button at the top of the DSO Bitmap window. This takes
a screen print of the image so you can paste it in another application.
Printing Bitmap Images
To print the bitmap image click the Print button at the top of the window. When you click Print, a print preview of
the image is displayed.
Page 21

EasyScope Operator's Manual
ES-OM-E-RevA
21
To print the bitmap image, click the Print toolbar button.
Saving Bitmap Images
1. You can save the waveform bitmap image by clicking the Save button at the top of the window.
2. In the Save Bmp file window, click Browse to choose a location for the saved file. Type a filename and
click OK to save the data.
The image is saved as a bitmap file (.bmp).
Note: You can open a previously saved bitmap image file (.bmp) using the DSO Bitmap... button in the Open
Files area.
Page 22

WaveAce
22
ES-OM-E-RevA
Device Settings
Transferring Device Settings
You can transfer the oscilloscope's settings to your PC and save it for use at another time. You can also
download the oscilloscope setup data from a saved scope setting file to the oscilloscope.
Uploading Device Settings to your PC
1. In the Device Setting Oper area, click the Upload button. The current oscilloscope settings are uploaded
to your PC and a default filename is listed in the Current file field.
2. If you want to save the uploaded settings, click Save to save settings to the default scope setting file (.ssf)
listed in the Current file field.
OR
Click Save As to select a location and enter a new filename for the scope setting file.
Downloading Device Settings to your Oscilloscope
1. In the Device Setting Oper area, click the Open button.
2. In the Open Setting File window, locate the scope setting file (.ssf) you want to download and click OK.
The scope setting file you chose is listed in the Current file field.
3. Click the Download button. The scope settings are downloaded to your oscilloscope.
Page 23

EasyScope Operator's Manual
ES-OM-E-RevA
23
Virtual Panel
Using the Virual Panel
You can use the EasyScope Virtual Panel to control your oscilloscope using your PC. The Virtual Panel is
arranged to be the same as your Front Panel Controls on your WaveAce oscilloscope.
To access the Virtual Panel, click the Panel toolbar button.
The Virtual Panel is displayed.
Intensity/Adjust Knob
Intensity/Adjust knob - You can use the Adjust knob with many functions, such as adjusting the holdoff
time, moving cursors, setting the pulse width, setting the video lineage adjusting the upper and lower
frequency limits, adjusting X and Y masks when using the Pass/Fail function, etc. You can also use the
Adjust knob to adjust the storage position of setups, waveforms, pictures when saving/recalling and to
select menu options. Click the left/right arrow buttons to "turn" the knob.
Page 24

WaveAce
24
ES-OM-E-RevA
Menu Control Buttons
Menu Option buttons (1-5) - Press to choose menu options. Press a menu option button adjacent to your
selection.
Menu Function Buttons
CURSORS - Press to turn on the cursors and display the Cursor menu. You can use the Cursor menu to
set the Cursor Mode (Auto, Off, Manual, Track). When Cursors are on (CURSORS button is lit), press the
left/right arrow buttons to "turn" the Adjust knob to position the cursors.
ACQUIRE - Press to display Acquire menu. You can use the Acquire menu to set the acquisition
Sampling Mode (Sampling, Peak Detect, Average).
SAVE/RECALL - Press to display the Save/Recall menu. You can use the Save/Recall menu to save and
recall up to 20 scope setups or waveforms in internal memory (up to 20 waveforms) or on a USB memory
device (limited by memory capacity of USB device). You can also use it to recall the default factory
settings, to save waveform data as a comma-delimited file (.CSV), and to save or print the displayed
waveform image.
MEASURE - Press to display a menu of measurement parameters. The Display Type must be set to YT
mode.
DISPLAY - Press to open the Display menu. You can use the Display menu to set grid and waveform
display styles, and persistence.
UTILITY - Press to open the Utility menu. You can use the Utility menu to configure WaveAce features,
such as sound, language, counter, etc. You can also view system status and update software.
General Control Buttons
DEFAULT SETUP - Press to reset the oscilloscope's settings to the default factory configuration. For a list
of default settings, see your WaveAce Getting Started Manual.
Page 25

EasyScope Operator's Manual
ES-OM-E-RevA
25
Run Control Buttons
SINGLE - Press to acquire a single waveform. Each time you press the SINGLE button, the oscilloscope
acquires another waveform. When the oscilloscope detects a trigger it completes the acquisition and stops.
RUN/STOP - Press when you want the oscilloscope to acquire waveforms continuously. Press RUN/STOP
again to stop the acquisition.
AUTO - Press to have the oscilloscope automatically identify the type of waveform and adjust the controls
to produce a usable display of the input signal. When you press the AUTO front panel button, the Auto Set
menu opens. You can use this menu to display multiple-cycle signals, a single-cycle signal, the rising edge,
the falling edge or recall the previous setup.
Vertical Controls
Volts/Div knobs (CH1/CH2)- Click the left/right arrow buttons to "turn" the Volts/Div knob to adjust the
volts/division setting (vertical gain) of the corresponding channel (CH1 or CH2). Press the knob to toggle
between fine (variable) and coarse (fixed) adjustments.
Channel buttons (CH1/CH2) - Press a channel button (CH1 or CH2) to turn that channel ON or OFF and
open the Channel menu for that channel. You can use the Channel menu to set up a channel. When the
channel is ON, the channel button is lit.
Vertical Position knobs (CH1/CH2) - Click the left/right arrow buttons to "turn" the Vertical Position knob
to adjust the vertical position of the corresponding channel (CH1 or CH2). Press to set the vertical position
to zero.
MATH - Press to display the Math menu. You can use the Math menu to use the oscilloscopes Math
functions.
REF - Press to display the Ref Wave menu. You can use this menu to save and recall two reference
waveforms (REFA and REFB) in internal memory.
Page 26

WaveAce
26
ES-OM-E-RevA
Horizontal Controls
Horizontal Position knob - Click the left/right arrow buttons to "turn" the Horizontal Position knob to adjust
the horizontal position of all channels and math waveforms (the position of the trigger relative to the center
of the screen). The resolution of this control varies depending on the timebase setting. Press to set the
horizontal position to zero.
HORI MENU - Press to display the Horizontal menu. You can use the Horizontal menu to display the
waveform and to zoom a segment of a waveform.
Time/Div knob - Click the left/right arrow buttons to "turn" the Time/Div knob to change the horizontal time
scale to magnify or compress the waveform. When Window Zone is enables, it changes the width of the
Window Zone by changing the window timebase. When Time/Div control is set to 100 ms/div or slower and
the trigger mode is set to Auto, the oscilloscope enters the scan acquisition mode. In this mode, the
waveform display updates from left to right. There is no trigger or horizontal position control of waveforms
during scan mode.
Trigger Controls
TRIG MENU - Press to display the Trigger menu. You can use the Trigger menu to set the trigger type
(Edge, Pulse, Video, Slope, Alternative) and trigger settings.
FORCE - Press to complete the current waveform acquisition whether the oscilloscope detects a trigger or
not. This is useful for SINGLE acquisitions and Normal trigger mode.
SET TO 50% - Press to stabilize a waveform quickly. The oscilloscope can set the Trigger Level to be
halfway between the minimum and maximum voltage levels automatically. This is useful when you connect
a signal to the EXT TRIG connector and set the trigger source to Ext or Ext/5.
LEVEL - Press the left/right arrows to select the trigger threshold level.
Virtual Panel Controls
Page 27

EasyScope Operator's Manual
ES-OM-E-RevA
27
Refresh - Press to refresh the data.
Close - Press to close the Virtual Panel.
Knob Controls
Knob Scale - Displays the knob scale when you press the left/right Adjust knob arrows.
Knob Done - Press Knob Done when you want to apply the knob scale setting.
Page 28

WaveAce
28
ES-OM-E-RevA
Exiting EasyScope
Disconnecting and Exiting EasyScope
Before you can exit the EasyScope application, you must first disconnect the oscilloscope.
Disconnecting the Oscilloscope
To disconnect, click the Disc toolbar button or choose Panel→Disconnect from the menu bar. The right
Link Status indicator light will turn red when the oscilloscope is no longer communicating with EasyScope.
Exiting EasyScope
To exit EasyScope, click the Exit toolbar button or choose Panel→Exit from the menu bar.
 Loading...
Loading...