Page 1
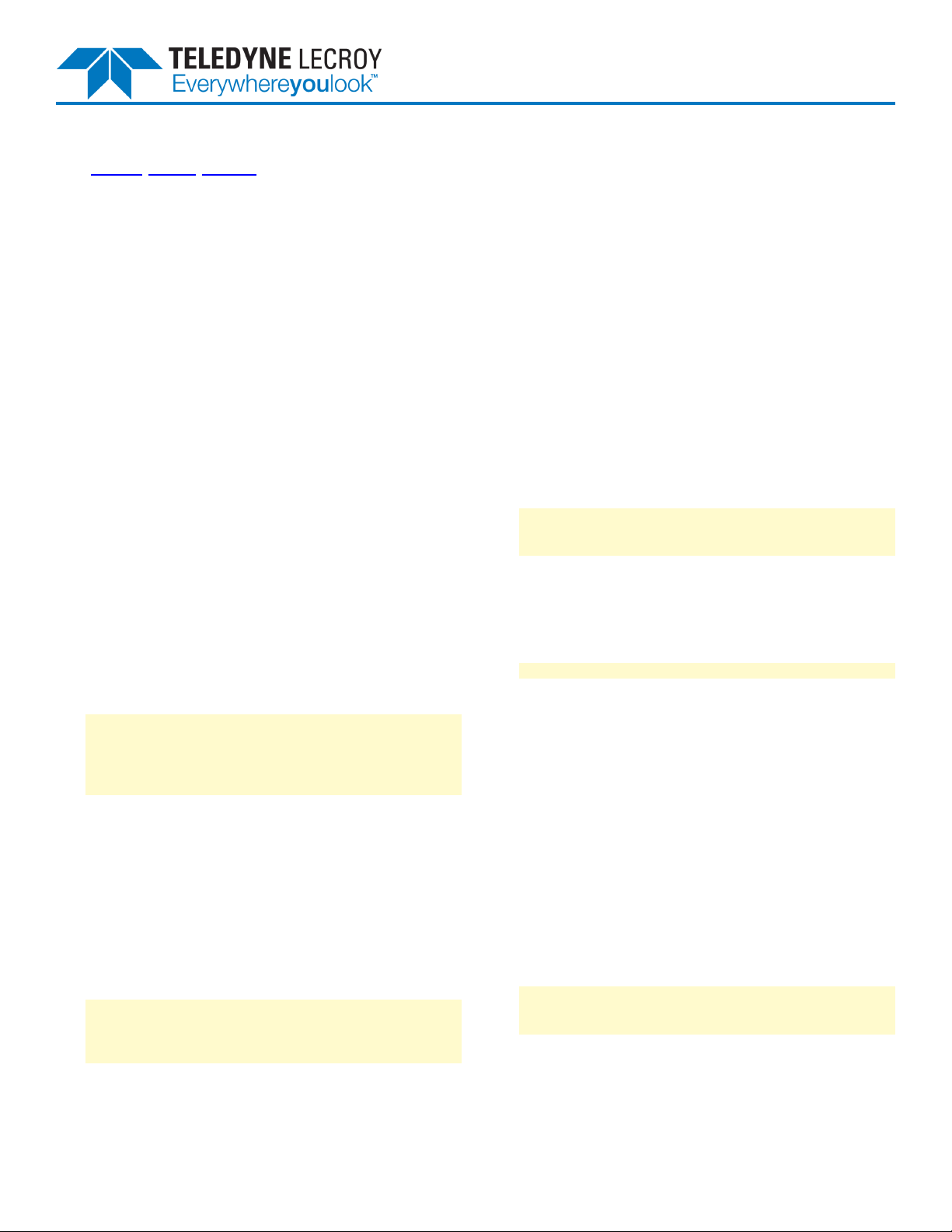
Instructions
Oscilloscope System Recovery
Also: Deutsch, Italiano, Français
Your oscilloscope is designed to operate reliably for many years.
The application software operating the instrument runs on a
Microsoft Windows®platform. The loading or incomplete
removal of additional Windows applications can cause problems
in the stability of the operating system. Severe cases may require
you to reload the base operating system and oscilloscope
application.
For this purpose, Teledyne LeCroy provides an Acronis True
Image®recovery application and a backup image in an extra
partition on the instrument's hard drive. The recovery process is
easy to perform.
Since third-party recovery software is used, our instructions may
not be the most definitive or current. We encourage you to take
advantage of additional resources available from the Acronis
website at:
www.acronis.com/homecomputing/download/docs/
Important!
Depending on the year and model, your oscilloscope may be
installed with either True Image Home or True Image Echo
Workstation. It is critical to check which product you are using,
as following the incorrect procedure can cause the system to fail.
You must reactivate Windows after the restoration is complete,
either by Internet connection to Microsoft's website or by
telephone. Have your Windows Product Key number handy for
Widows reactivation.
Before You Start
l
Find your Windows Product Key number, usually listed on a
sticker on the back of the oscilloscope.
NOTE: In LabMaster models, the Windows Product Key is
found on the removable hard drive. Locate the drive and
power down the oscilloscope before removing the hard drive
to find the product key. Replace the drive before powering
on again at the start of the recovery procedure.
l
If you intend to reactivate Windows through the Internet,
connect a network cable to the oscilloscope's LAN port.
l
Connect a keyboard and mouse via the USB host ports.
Determine the Acronis Product
1. Apply power to the oscilloscope.
2. During the startup process, as soon as you see the message
"Starting Acronis Loader... Press F11 for Acronis Startup
Recovery Manager," press the F11 key until the Acronis logo
appears momentarily. The Acronis window is displayed.
NOTE: Do not press F11 before you see the "Starting Acronis
Loader..." message or you will enter the boot device
selection menu. If a bootmenu dialog box appears, press
Cancel or Esc.
3. Check the Acronis window to determine which product you
are using. Follow the steps for Using Home or Using Echo
Workstation accordingly.
Using Home
1. Select Acronis True Image Home (Full Version).
2. On the Acronis True Image Home page, under options for
Recover, select My Disks. The Recovery Wizard opens.
3. On the Recovery Wizard, under Archive Selection, select the
disk archive that has a create date, then click Next.
4. Under Recovery Method, select Recover whole disks and
partitions, then click Next.
5. Under What to Recover, select NTFS (SYSTEM) (C:), then
click Next.
6. Under Settings of Partition C, in the top section, Partition
location (required), select New Location.The Partition
Destination window opens.
7. Under New Partition Location, select NTFS (SYSTEM) (D:),
then click Accept. This returns you to the Settings of
Partition C step. Click Next.
8. A summary window is displayed indicating that Acronis
True Image is ready to proceed with recovering partition C > D. Click Proceed to start the recovery process.
NOTE: Recovery takes approximately 4 to 15 minutes
depending on the version of operating system that is being
restored. The progress is displayed on the screen.
9. When recovery is complete, you will see the message
"Recover operation succeeded." Click OK.
10. Click the close button to exit the Acronis window. The
oscilloscope will restart and begin installing the required
software. Continue to reinstall the oscilloscope application.
NOTE: If prompted to restart Windows, select Restart Later.
Using Echo Workstation
1. On the Pick a Task page, select Recovery. The Restore Data
Wizard opens.
2. Click Next on the Welcome page.
3. On Backup Archive Selection, choose Acronis Secure Zone
(this is where the recovery data is located on your
oscilloscope). Click Next.
4. On Restoration Type Selection, select Restore disks or
partitions, then click Next.
5. On Partition or Disk to Restore, select SYSTEM (C:) as the
source, then click Next.
6. On Restored Partition Location, select SYSTEM (C:), then
click Next.
7. On Restored Partition Type, select Active, then click Next.
Note: If a window appears asking if you want to buy Acronis
products, check "Do not show this message again", then
click OK.
8. On Restored Partition Size, simply click Next.
9. On Next Selection, select No, I do not (want to restore
another partition), then click Next.
10. On Restoration Options, simply click Next to use the default
923605 Rev B
1
Page 2
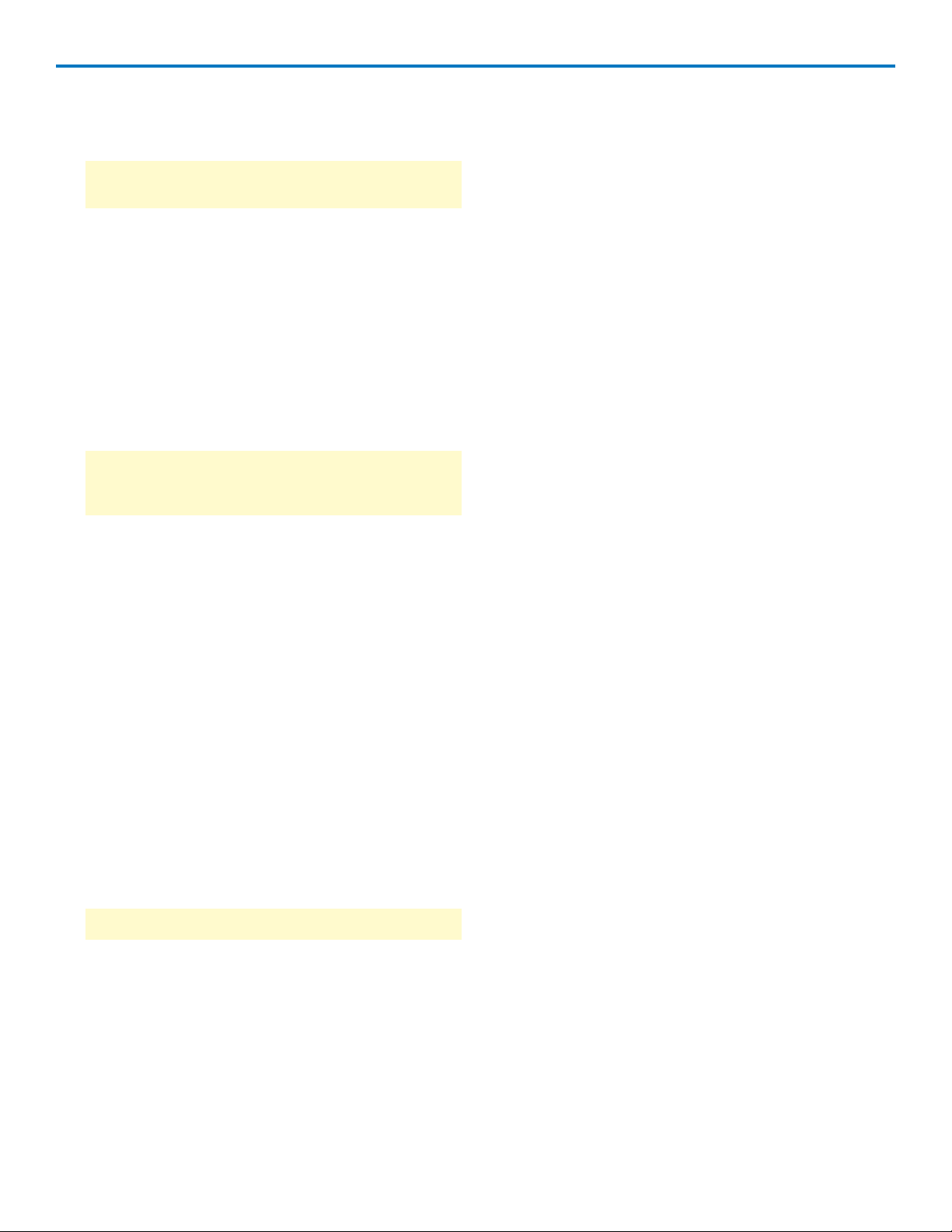
MXs-B, Xi/Xi-A, Zi Oscilloscope System Recovery Instructions
selections.
11. A summary window is displayed indicating that Acronis
True Image is ready to proceed with the recovery of the C:
partition. Click Proceed to start the recovery process.
Note: This takes approximately 4 to 15 minutes depending
on the version of operating system that is being restored.
The progress is displayed on the screen.
12. Once the restoration is complete, an Information dialog is
displayed indicating that the Data was successfully
restored. Click OK.
13. From the Acronis menu bar, choose Operations > Exit. The
oscilloscope will restart and begin installing the required
software.
Reinstall the Oscilloscope Application
1. When the X-Stream DSO Setup Wizard appears, click Next.
2. On the License Agreement page, select I Agree.
3. On the Choose Components page, select the default
(installation) and click Install.
NOTE: You may see a Windows Security message indicating
that Windows can't verify the publisher of the driver
software. Choose "Install this driver software anyway" and
click Install.
4. When the X-Stream installation is complete, choose to
Reboot now and click Finish.
5. When prompted, enter your Windows Product Key number to
re-activate Windows.
recommended to search vendor websites and upgrade the
individual components to current revision levels.
The latest oscilloscope application software can be downloaded
directly from the Teledyne LeCroy website at teledynelecroy.com.
Most required hardware drivers can be installed during the
firmware upgrade.
Since the calibration data for the oscilloscope is stored in the D:
drive, current calibration constants are not overwritten during
recovery of the C: drive. You do not need to restore these.
Reactivate the F11 Startup Utility
Echo Workstation users can skip this procedure and go on to
restore to current levels.
In order for the system recovery wizard to be accessed again
from the boot menu, you must reactivate the F11 startup utility.
It is critical to complete these steps after your oscilloscope has
restarted.
1. From the Windows Start Menu choose All Programs >
Acronis > Acronis True Image Home.
2. On the Acronis True Image Home window, towards the top
right, click Tools & Utilities.
3. On the Tools & Utilities page, beneath Protection Tools, click
Acronis Startup Recovery Manager.
4. On the Acronis Startup Recovery Manager window, click
Activate. F11 boot time recovery is now enabled.
NOTE: The process "Searching for Acronis Secure Zone…"
may take several minutes.
Restore Software to Current Revision Levels
The recovery process produces a replica of the operating system
and oscilloscope application software at the revision levels that
were current when the oscilloscope was manufactured. It does
not automatically upgrade the:
l
Oscilloscope application software (X-Stream)
l
Windows operating system
l
Virus scan definition files
l
Drivers for some hardware options and accessories
Therefore, after completing the disk image recovery, it is highly
923605 Rev B
2
Page 3
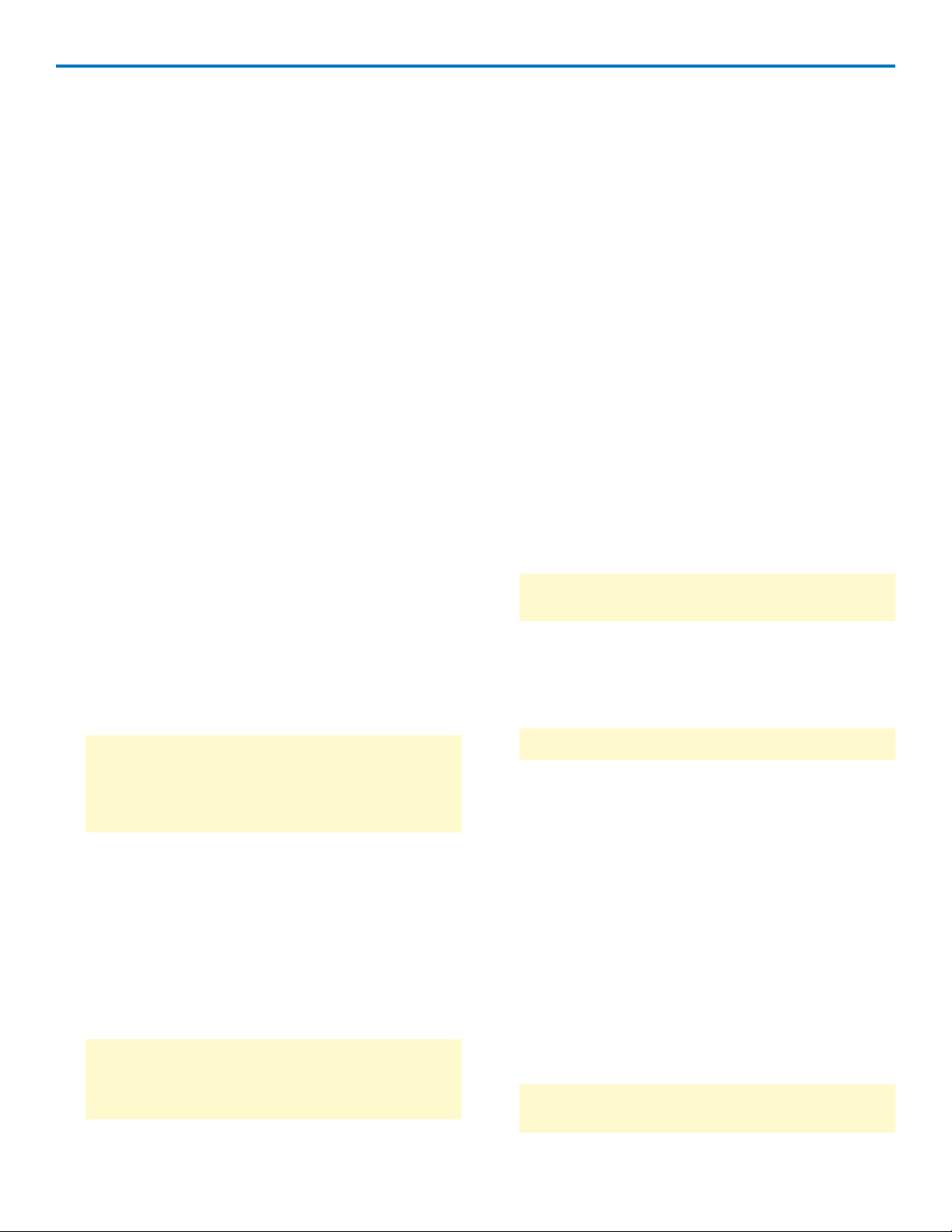
MXs-B, Xi/Xi-A, Zi Oscilloscope System Recovery Instructions
Oszilloskop System Recovery
Ihr Oszilloskop ist dafür ausgelegt viele Jahre zuverlässig zu
arbeiten. Die Oszilloskop Anwendung läuft auf einer Windows
Plattform. Das Installieren oder unvollständige Deinstallieren
von zusätzlichen Windows Anwendungen kann
Stabilitätsprobleme des Betriebssystems verursachen. Im
schlimmsten Fall muss das Betriebssystem und die Oszilloskop
Anwendung auf den Auslieferungszustand zurückgesetzt
werden.
Für diesen Fall stellt Teledyne LeCroy die Acronis True Image
Home® Recovery Software und ein Backup Image auf einer
gesonderten Partition auf der Festplatte des Oszilloskops zur
Verfügung. Die System Recovery kann sehr einfach durchgeführt
werden.
Da die verwendete Recovery Software ein Produkt eines
Drittherstellers ist, kann es sein, dass diese Anleitung nicht ganz
exakt oder auf dem aktuellen Stand ist. Wir empfehlen Ihnen bei
Zweifeln sich weitere Informationen von der Acronis Webseite
einzuholen:
www.acronis.com/homecomputing/download/docs/
Wichtig!
Je nach Baujahr und Modell kann auf dem Oszilloskop entweder
die Software Acronis True Image Home oder Acronis True Image
Echo Workstation installiert werden. Es ist sehr wichtig zu
prüfen, , welche Software auf Ihrem Oszilloskop installiert ist. Die
Verwendung der falschen Anleitung kann schwerwiegende
Folgen haben.
Nachdem die Recovery Prozedur durchgeführt wurde, müssen
Sie Windows wieder aktivieren. Dies können Sie entweder über
eine Internetverbindung zur Microsoft Webseite oder per Telefon
tun. Für die Windows Aktivierung benötigen Sie den Windows
Produkt Key.
Bevor Sie beginnen
l
Schließen Sie eine Tastatur und eine Maus an eine der USBSchnittstellen an.
ACHTUNG: Bei LabMaster Modellen befindet sich der
Windows Produkt Key auf der Wechselfestplatte. Fahren Sie
das Gerät herunter und schalten es aus bevor Sie die
Festplatte entfernen um den Produkt Key sehen zu können.
Setzen Sie die Festplatte wieder ein bevor Sie das Gerät
erneut starten um mit der Recovery Prozedur zu beginnen.
l
Wenn Sie Windows über eine Internetverbindung aktivieren
möchten, schließen Sie ein Netzwerkkabel an den LANAnschluss des Oszilloskops an.
Ermitteln der installierten Acronis Software
1. Schalten Sie das Oszilloskop ein.
2. Sobald Sie während des Startvorgangs die Meldung
"Starting Acronis Loader... Press F11 for Acronis Startup
Recovery Manager" sehen, drücken Sie die Taste F11 bis
das Acronis Logo erscheint. Das Acronis True Image
Fenster wird anschließend angezeigt.
ACHTUNG: Drücken Sie die Taste F11 erst, wenn die
Meldung "Starting Acronis Loader..." angezeigt wird. Zu
frühes Drücken öffnet die Boot Device Auswahl. Wenn ein
Boot Device Dialogfenster erscheint, drücken Sie Cancel
oder Esc.
3. Überprüfen Sie die Acronis Fenster, um zu bestimmen,
®
welche Software verwendet wird. Befolgen Sie die Anleitung
entsprechend der Beschreibung für die Home- oder Echo
Workstation Version.
Mit Home
1. Wählen Sie Acronis True Image Home (Full Version).
2. Wählen Sie auf der Acronis True Image Home Seite bei
Options for Recover My Disks aus. Der Recovery Assistent
wird gestartet.
3. Wählen Sie im Recovery Assistenten unter Archive Selection
das Archiv mit einem Erstellungsdatum aus und klicken auf
Next.
4. Wählen Sie als Recovery Methode Recover whole disks and
partitions aus und klicken auf Next.
5. Wählen Sie bei What to Recover NTFS (SYSTEM) (C:) aus
und klicken auf Next.
6. Wählen Sie im oberen Abschnitt bei Settings of Partition C
für Partition location (required) New Location aus. Das Ziel
Partition Fenster wird geöffnet.
7. Wählen Sie NTFS (SYSTEM) (D:) bei New Partition Location
aus und klicken auf Accept. Damit gelangen Sie zurück zum
Schritt Settings of Partition C. Klicken Sie auf Next.
8. Es wird ein Fenster mit einer Zusammenfassung angezeigt.
Damit ist Acronis True Image Home bereit mit der Recovery
der Partition C -> D zu beginnen. Klicken Sie Proceed um
den Recovery Prozess zu starten.
ACHTUNG: Die Recovery dauert, in Abhängigkeit der
Betriebssytem Version, zwischen 4 und 15 Minuten. Der
Fortschritt der Recovery wird auf dem Bildschirm angezeigt.
9. Wenn die Recovery beendet ist sehen Sie eine Nachricht
"Recover operation succeeded." Klicken Sie auf OK.
10. Klicken Sie auf den close button um das Acronis Fenster zu
verlassen. Das Oszilloskop wird nun neu gestartet und
beginnt die benötigte Software zu installieren.
ACHTUNG: Wenn Sie dazu aufgefordert werden Windows
neu zu starten, wählen Sie Restart Later.
Mit Echo Workstation
1. Wählen Sie auf der "Pick a Task" Seite Recovery aus. Es
öffnet sich der Restore Data Assistent.
2. Auf der Willkommen Seite klicken Sie auf Next.
3. Wählen Sie bei “Backup Archive Selection” Acronis Secure
Zone aus (hier sind die Recovery Daten gespeichert) und
klicken auf Next.
4. Wählen Sie bei “Restoration Type Selection” Restore disks
or partitions aus und klicken auf Next.
5. Wählen Sie bei “Partition or Disk to Restore” SYSTEM (C:)
als Quelle aus und klicken auf Next.
6. Wählen Sie bei “Restored Partition Location” SYSTEM (C:)
aus und klicken auf Next.
7. Wählen Sie bei “Restored Partition Type” Active aus und
klicken auf Next.
ACHTUNG: Wenn sich ein Fenster öffnet worin gefragt wird
ob Sie das Acronis Produkt kaufen möchten, klicken Sie auf
“Do not show this message again” und klicken auf OK.
923605 Rev B
3
Page 4

MXs-B, Xi/Xi-A, Zi Oscilloscope System Recovery Instructions
8. Bei “Restored Partition Size” klicken Sie einfach auf Next.
9. Wählen Sie bei “Next Selection” No, I do not (ich möchte
keine weitere Partition wiederherstellen) und klicken auf
Next.
10. Bei “Restoration Options” klicken Sie einfach auf Next um
die Grundauswahl zu verwenden.
11. Es wird ein Fenster mit einer Zusammenfassung angezeigt.
Damit ist Acronis True Image bereit mit der Recovery der
Partition C zu beginnen. Klicken Sie Proceed um den
Recovery Prozess zu starten.
ACHTUNG: Die Recovery dauert, in Abhängigkeit der
Betriebssystem Version, zwischen 4 und 15 Minuten. Der
Fortschritt der Recovery wird auf dem Bildschirm angezeigt.
12. Wenn die Recovery beendet ist sehen Sie ein
Informationsfenster was bedeutet, dass die Recovery
erfolgreich durchgeführt wurde. Klicken Sie auf OK.
13. Wählen Sie Operations > Exit über die Acronis Menüleiste
aus. Das Oszilloskop wird nun neu gestartet und beginnt die
benötigte Software zu installieren.
Neuinstallation der Oszilloskop Anwendung
1. Wenn der X-Stream DSO Setup Assistent erscheint, klicken
Sie auf Next.
2. Auf der License Agreement Seite wählen Sie I Agree aus.
3. Auf der Choose Components Seite wählen Sie default
(installation) aus und klicken auf Install.
ACHTUNG: Es kann sein, dass Sie eine Windows
Sicherheitsmeldung angezeigt bekommen, dass Windows
den Herausgeber der Treibersoftware nicht überprüfen kann.
Wählen Sie "Install this driver software anyway" und klicken
auf Install.
4. Wenn die X-Stream Installation beendet ist, wählen Sie
Reboot now und klicken auf Finish.
5. Wenn Sie dazu aufgefordert werden, geben Sie den Windows
Produkt Key ein um Windows zu aktivieren.
Wiederherstellen der Software auf den aktuellen Stand
Der Recovery Prozess erstellt eine Kopie des Betriebssystems
und der Oszilloskop Anwendung auf den zum
Produktionszeitpunkt aktuellen Stand. Folgende Komponenten
werden nicht automatisch aktualisiert:
l
Oszilloskop Answendungssoftware (X-Stream)
l
Windows Betriebssystem
l
Definitionsdateien eines Virenscanners
l
Treiber für Hardware Optionen und Zubehör
Daher empfehlen wir dringend, nach einer durchgeführten
System Recovery, Updates für diese Komponenten auf den
Herstellerseiten zu suchen und die Komponenten zu
aktualisieren.
Die aktuelle Oszilloskop Software kann direkt von der Teledyne
LeCroy Webseite unter teledynelecroy.com heruntergeladen
werden. Die wichtigsten Treiber können bei einem Firmware
Update mit installiert werden.
Da die Kalibrierdaten des Oszilloskops auf der Partition D
gespeichert sind, werden diese bei der System Recovery der
Partition C nicht überschrieben. Diese Daten müssen daher auch
nicht wieder hergestellt werden.
Reaktivierung der F11 Startup Funktion
Bei Oszilloskopen mit Acronis True Image Echo WorkstationSoftware können Sie diesen Schritt überspringen und direkt zu
dem Punkt “Wiederherstellen der Software auf den aktuellen
Stand“ gehen.
Damit der System Recovery Assistent vom Bootmenü aus
gestartet werden kann, muss die F11 Startup Funktion erneut
aktiviert werden. Es ist wichtig die folgenden Schritte gleich nach
dem Neustart des Oszilloskops durchzuführen.
1. Wählen Sie über das Windows Start Menü - All Programs >
Acronis > Acronis True Image Home aus.
2. Im Acronis True Image Home Fenster oben rechts klicken Sie
auf Tools & Utilities.
3. Auf der Tools & Utilities Seite klicken Sie unterhalb von
Protection Tools auf Acronis Startup Recovery Manager.
4. Im Acronis Startup Recovery Manager Fenster klicken Sie
auf Activate. Die F11 Startup Funktion ist nun wieder
verfügbar.
ACHTUNG: Der Prozess "Searching for Acronis Secure
Zone…" kann mehrere Minuten benötigen.
923605 Rev B
4
Page 5

MXs-B, Xi/Xi-A, Zi Oscilloscope System Recovery Instructions
Ripristino Sistema Oscilloscopi
Il vostro oscilloscopio è stato progettato per operare in modo
affidabile per molti anni. Il software applicativo che fornisce
funzionalità allo strumento opera su di una piattaforma
Microsoft Windows®. L’installazione o la parziale rimozione di
applicazioni Windows aggiuntive potrebbe causare problemi di
stabilità al sistema operativo. In casi più gravi potrebbe
diventare necessario reinstallare il sistema operativo e
l’applicativo oscilloscopio.
A questo scopo, Teledyne LeCroy fornisce l’applicazione di
ripristino Acronis True Image® e un’immagine di backup risiede
in una partizione extra nell’hard drive dello strumento. La
procedura di ripristino può essere eseguita facilmente.
Poiché il software di ripristino utilizzato è fornito da terzi, le
nostre istruzioni potrebbero non risultare le più aggiornate o
attuali. Suggeriamo quindi di ottenere maggiori informazioni
visitando il sito web di Acronis:
www.acronis.com/homecomputing/download/docs/
Importante!
Modelli diversi di oscilloscopio costruiti in periodi diversi
potrebbero avere installato indifferentemente “True Image
Home” o “True Image Echo Workstation”. E’ determinante
verificare quale di questi prodotti si stia utilizzando, poiché
seguire la procedura sbagliata potrebbe risultare in un grave
danno.
Dopo che la procedura di riperistino sarà completata Windows
dovrà essere riattivato attraverso una connessione internet al
sito web di Microsoft o telefonicamente. Per questo il “Windows
Product Key number” dovrà essere tenuto a portata di mano.
Prima di Iniziare
l
Individuare il “Windows Product Key number”, è
normalmente un adesivo applicato sul retro o sotto il fondo
dell’oscilloscopio.
NOTA: Nei modelli LabMaster, il “Windows Product Key” si
trova sul disco removibile. Individuare il disco e spegnere
l’oscilloscopio prima di rimuoverlo per leggere il product key.
Riposizionare il disco prima di riaccendere ed iniziare la
procedura di ripristino.
l
Se intenzionati a riattivare Windows via Internet, collegare
un cavo di rete alla porta LAN dell’oscilloscopio.
l
Collegare una tastiera e un mouse alle porte USB host dello
strumento.
Determinare il Prodotto Acronis
1. Accendere l’oscilloscopio.
2. Durante il processo di avvio, appena compare il messaggio
"Starting Acronis Loader... Press F11 for Acronis Startup
Recovery Manager," premere il tasto F11 fino a quando il
logo Acronis viene mostrato per un attimo. La finestra
Acronis True Image Home compare e diventa attiva.
NOTA: Non premere F11 prima di vedere il messaggio
"Starting Acronis Loader..." altrimenti sarà visualizzato il
menù di selezione del dispositivo di avvio. In questo caso
premere Cancel o Esc.
3. Controllare la finestra Acronis per determinare qual’è il
prodotto in uso. Seguire quindi i passi della procedura
relativa all’Uso di Home o di Echo Workstation.
Uso di Home
1. Selezionare Acronis True Image Home (Full Version).
2. Nella pagina Acronis True Image Home, alla voce opzioni di
ripristino, selezionare My Disks. Si aprirà quindi il “Recovery
Wizard”.
3. Nel “Recovery Wizard”, alla voce “Archive Selection”,
selezionare il disco archivio con data di creazione, quindi
cliccare su Next.
4. In “Recovery Method”, selezionare Recover whole disks and
partitions, quindi cliccare su Next.
5. In “What to Recover”, selezionare NTFS (SYSTEM) (C:),
quindi cliccare su Next.
6. In “Settings of Partition C”, nella sezione in alto, “Partition
location” (richiesto), selezionare New Location. Si aprirà la
finestra “Partition Destination”.
7. In “New Partition Location”, selezionare NTFS (SYSTEM)
(D:), quindi cliccare su Accept. Si ritornerà a “Settings of
Partition C”. Cliccare su Next.
8. Una finestra di riepilogo apparirà indicando che Acronis
True Image è pronto a procedere con il ripristino della
partizione C -> D. Cliccare su Proceed per iniziare il
processo di ripristino.
NOTA: Il ripristino impiega approssimativamente dai 4 ai 15
minuti in dipendenza dalla versione di sistema operativo
che viene ripristinato. Lo stato di avanzamento è indicato
sullo schermo.
9. A ripristino completato, comparirà il messaggio “Recover
operation succeeded.” Cliccare su OK.
10. Cliccare su close per uscire dalla finestra Acronis.
L’oscilloscopio si riavvierà iniziando la reinstallazione del
software necessario.
NOTA: Se venisse richiesto di riavviare Windows, selezionare
“Restart Later”.
Uso di Echo Workstation
1. Nella pagina "Pick a Task", selezionare Recovery. Si aprirà il
Restore Data Wizard.
2. Nella pagina "Welcome", cliccare su Next.
3. In "Backup Archive Selection", selezionare Acronis Secure
Zone (dove i dati di ripristino sono memorizzati nel Vostro
oscilloscopio). Cliccare su Next.
4. In "Restoration Type Selection", selezionare Restore disks or
partitions, quindi cliccare su Next.
5. In "Partition or Disk to Restore", selezionare SYSTEM (C:)
quale sorgente, quindi cliccare su Next.
6. In "Restored Partition Location", selezionare SYSTEM (C:),
quindi cliccare su Next.
7. In "Restored Partition Type", selezionare Active, quindi
cliccare su Next.
Note: Se compare una finestra con la richiesta di acquisto di
prodotti Acronis, cliccare su “Do not show this message
again”, quindi cliccare su OK.
8. In "Restored Partition Size", cliccare su Next.
923605 Rev B
5
Page 6

MXs-B, Xi/Xi-A, Zi Oscilloscope System Recovery Instructions
9. In "Next Selection", selezionare No, I do not (desidera
ripristinare un'altra partizione), quindi cliccare su Next.
10. In "Restoration Options", cliccare su Next per usare la
selezione preimpostata.
11. Una finestra di riepilogo apparirà indicando che Acronis
True Image è pronto a procedere con il ripristino della
partizione C: partition. Cliccare su Proceed per iniziare il
processo di ripristino.
NOTA: Il ripristino impiega approssimativamente dai 4 ai 15
minuti in dipendenza dalla versione di sistema operativo
che viene ripristinato. Lo stato di avanzamento è indicato
sullo schermo.
12. A ripristino completato, sarà visualizzata una finestra con
l’informazione relativa al corretto completamento della
procedura. Cliccare su OK.
13. Dalla barra del menù di Acronis selezionare Operations >
Exit. L’oscilloscopio si riavvierà iniziando la reinstallazione
del software necessario.
Reinstallazione dell’Applicazione Oscilloscopio
1. Quando appare il “X-Stream DSO Setup Wizard”, cliccare su
Next.
2. Nella pagina “License Agreement”, selezionare I Agree.
3. Nella pagina “Choose Components”, selezionare default
(installation) e cliccare su Install.
NOTA: Potrebbe apparire un messaggio “Windows Security”
indicando che Windows non può verificare la fonte del
driver software. Selezionare "Install this driver software
anyway" e cliccare su Install.
4. Ad installazione di X-Stream completata, selezionare
Reboot now e cliccare su Finish.
5. Quando richiesto, digitare il “Windows product key number”
per riattivare Windows.
Ripristino del Software ai più Recenti Livelli di Revisione
Il processo di ripristino produce una replica del sistema
operativo e del software applicativo oscilloscopio ai livelli di
revisione in corso al momento della fabbricazione. Lo stesso
non aggiorna automaticamente:
l
Software applicativo oscilloscopio (X-Stream)
l
Sistema operativo Windows
l
Files di definizione virus
l
Drivers per alcune opzioni hardware e accessori
Per questo, dopo aver completato le operazioni di ripristino, si
raccomanda di scaricare ed installare gli opportuni
aggiornamenti alle ultime revisioni dal sito web del fornitore.
La revisione più recentedel software applicativo oscilloscopio
può esserescaricato direttamentedal sito web di Teledyne LeCroy
all’indirizzo teledynelecroy.com. I più richiesti drivers hardware
possono essereinstallati durante l’upgrade del firmware.
Poichéidatidicalibrazionesono memorizzatineldriveD:,lecostanti
dicalibrazionenonsarannosovrascritteduranteilripristinodeldrive
C:.Nonsaràquindinecessarioalcun ripristinodellestesse.
Riattivazione della “F11 Startup Utility”
Gli utenti di Echo Workstation possono tralasciare questa
procedura e completare il ripristino.
Per consentire in futuro nuovi accessi al “system recovery
wizard” dal menu di avvio, la “F11 startup utility” deve essere
riattivata. E’ cruciale completare questi passi dopo che
l’oscilloscopio si è riavviato.
1. Dal Menu Start di Windows selezionare All Programs >
Acronis > Acronis True Image Home.
2. Nella pagina “Acronis True Image Home”, in alto a destra,
cliccare su Tools & Utilities.
3. Nella pagina “Tools & Utilities”, sotto a “Protection Tools”,
cliccare su Acronis Startup Recovery Manager.
4. Nella finestra “Acronis Startup Recovery Manager”, cliccare
su Activate. Il ripristino con F11 all’avvio è ora abilitato.
NOTA: Il processo "Searching for Acronis Secure Zone…"
potrebbe durare alcuni minuti.
923605 Rev B
6
Page 7

MXs-B, Xi/Xi-A, Zi Oscilloscope System Recovery Instructions
Restauration du système de l’oscilloscope
Votre oscilloscope est conçu pour fonctionner correctement
pendant des années. Le logiciel de l’oscilloscope est réalisé pour
un environnement Windows®. Installer ou désinstaller d’autre
composants Windows d’une façon incomplète peut rendre le
système instable. Dans certain cas vous serez obligé de
réinitialiser complètement le système d’exploitation, ainsi que le
logiciel de l’oscilloscope.
Dans ce but, Teledyne LeCroy fournit le logiciel Acronis True
Image®pour pouvoir restaurer une image du système
préalablement sauvegardée dans une partition du disque dur de
l’instrument. La procédure de restauration est facile à réaliser.
Le logiciel Acronis True Image n’étant pas une propriété
Teledyne LeCroy, nos instructions peuvent ne pas être les plus
récentes ou définitives. Nous vous conseillons vivement de vous
rendre sur le site web de:
www.acronis.com/homecomputing/download/docs/
Important!
Selon l'année et le modèle, votre oscilloscope peut être installé
soit avec True Image Home ou True Image Echo Workstation. Il
est essentiel de vérifier quel produit que vous utilisez, comme la
suite de la procédure incorrecte peut être catastrophique.
Après une restauration complète du système, vous devez
impérativement réactiver Windows, soit par internet via le site de
Microsoft soit par téléphone via le support technique Microsoft
de votre pays. Nous vous conseillons vivement de garder le
numéro de licence de Windows.
Avant de commencer
l
Trouvez le numéro de licence Windows, généralement collé à
l’arrière de l’oscilloscope.
NOTE: Pour les modèles LabMaster, le numéro de licence de
Windows se situe sur le disque dur amovible. Localisez le
disque dur amovible, puis débranchez l’alimentation avant
de l’enlever, notez le numéro de licence et enfin remettez le
disque dur avant de lancer la procédure de restauration.
l
Si vous désirez activer Windows à partir d’une connexion
internet, branchez l’oscilloscope sur le réseau de votre
établissement.
l
Branchez un clavier et une sourie sur les ports USB de votre
oscilloscope.
Vérifiez la produit Acronis
1. Démarrez l’oscilloscope.
2. Pendant le démarrage, et aussitôt que vous voyez le
message "Starting Acronis Loader... Press F11 for Acronis
Startup Recovery Manager”, appuyez sur la touche F11
jusqu’à l’apparition momentanée du logo Acronis. Relâchez
F11 et l’application “The Acronis True Image Home
Windows” est prête.
NOTE: N’appuyez pas sur la touche F11 avant de voir le
message "Starting Acronis Loader..." sinon vous risquez
d’entrer dans la configuration du BIOS. Si c’est le cas,
appuyez sur Cancel ou Esc puis revenez à l’étape 1.
3. Vérifiez la fenêtre Acronis pour déterminer quel produit vous
utilisez. Suivez les étapes pour l'utilisation Home ou Echo
Workstation conséquence.
Utilisation du logiciel Home
1. Choisissez Acronis True Image Home (Full Version).
2. Depuis l’interface d’Acronis True Image, sous options for
Recover» sélectionnez My Disks. L’assistant s’ouvre.
3. Depuis l’assistant, sous « Archive Selection », choisissez le
disque dur de l’archive qui possède une date de création
puis appuyez sur « Next ».
4. Sous Recovery Method, sélectionnez Recover whole disks
and partitions, puis appuyez sur Next.
5. Sous What to Recover, choisissez NTFS (SYSTEM) (C:), puis
appuyez sur Next.
6. Sous Settings of Partition C, dans la section supérieure,
Partition location (required), choisissez New Location. La
fenêtre de sélection de la partition s’ouvre.
7. Sous New Partition Location, choisissez NTFS (SYSTEM)
(D:), puis appuyez sur Accept. Ceci vous ramènera à la page
Settings of Partition C. Puis appuyez sur Next.
8. Un résumé s’ouvre pour annoncer qu’Acronis True Image
est prêt à lancer la restauration. Appuyez sur Proceed pour
commencer la procédure.
NOTE: La restauration prend approximativement entre 4 à
15 minutes, cela dépend de la version du système
d’exploitation à restaurer. Une barre de progression est
affichée sur l’écran.
9. Une fois la restauration terminée, vous verrez s’afficher le
message "Recover operation succeeded.". Appuyez sur OK.
10. Appuyez sur Close pour fermer la fenêtre Acronis.
L’oscilloscope va redémarrer et l’installation des autres
logiciels nécessaires débutera.
NOTE: Si le système vous demande de redémarrer Windows,
choisissez Restart Later.
Utilisation du logiciel Echo Workstation
1. Sur la page "Pick a Task", sélectionnez Recovery .
L'assistant s'ouvre.
2. Appuyez sur Next dans la page "Welcome" .
3. Sur "Backup Archive Selection", sélectionnez Acronis Secure
Zone (c'est là que les données de récupération est situé sur
votre oscilloscope). Appuyez sur Next.
4. Sur "Restoration Type Selection", sélectionnez Restore disks
or partitions, puis appuyez sur Next.
5. Sur "Partition or Disk to Restore", sélectionnez SYSTEM (C:)
comme source, puis appuyez sur Next.
6. Sur "Restored Partition Location", sélectionnez SYSTEM (C:),
puis appuyez sur Next.
7. Sur "Restored Partition Type", sélectionnez Active, puis
appuyez sur Next.
Note: Si une fenêtre apparaît vous demandant si vous
voulez acheter les produits Acronis, cliquez sur "Do not
show this message again" et cliquez OK.
8. Sur "Restored Partition Size", il suffit appuyez sur Next.
9. Sur "Next Selection", sélectionnez No, I do not (veux
restaurer une autre partition), puis appuyez sur Next.
923605 Rev B
7
Page 8

MXs-B, Xi/Xi-A, Zi Oscilloscope System Recovery Instructions
10. Sur "Restoration Options", il suffit appuyez sur Next pour
utiliser la fenêtre de résumé selections.
11. A par défaut s'affiche, indiquant que Acronis True Image est
prêt à procéder à la récupération de la partition C: . Appuyez
sur Proceed pour démarrer le process.
NOTE: La restauration prend approximativement entre 4 à
15 minutes, cela dépend de la version du système
d’exploitation à restaurer. Une barre de progression est
affichée sur l’écran.
12. Une fois la restauration terminée, un message d'
information s'affiche pour indiquer que les données ont été
correctement restaurés. Appuyez sur OK.
13. Dans la barre de menu Acronis, choisissez Operations > Exit.
L’oscilloscope va redémarrer et l’installation des autres
logiciels nécessaires débutera.
Réinstaller le logiciel de l’oscilloscope
1. Quand l’assistant d’installation d’X-Stream DSO apparaît,
appuyez sur Next.
2. Acceptez la licence d’utilisation, choisissez I Agree.
3. Sur la page du choix des composants à installer, choisissez
default (installation) et appuyez sur Install.
NOTE: Il est possible de rencontrer un message de sécurité
de Windows indiquant que Windows est dans l’impossibilité
de vérifier l’identité du fournisseur des logiciels et des
pilotes. Choisissez "Install this driver software anyway" et
appuyez sur Install.
4. Quand l’installation est terminée, choisissez Reboot now et
appuyez sur Finish.
5. Quand cela est demandé, entrez le numéro de la licence
Windows et réactivez la.
Réactiver l’utilitaire de la touche F11 au démarrage
Utilisateurs de Echo Workstation peut ignorer cette procédure et
passez à la restauration des logiciels et des mises à jour.
Afin que l’assistant de la restauration du système soit accessible
à partir du menu de démarrage, vous devez réactiver l’utilitaire
de la touche F11 au démarrage. Il est critique de compléter ces
étapes après le redémarrage de l’oscilloscope.
1. Depuis le Start Menu Windows, choisissez All Programs >
Acronis > Acronis True Image Home.
2. Dans Acronis True Image Home, appuyez sur Tools &
Utilities.
3. Dans Acronis Startup Recovery Manager, appuyez sur
Activate.
NOTE: Le message "Searching for Acronis Secure Zone…"
peut prendre plusiers minutes va apparaître.
La restauration des logiciels et des mises à jour
La procédure de restauration du système replace les logiciels de
l’oscilloscope (Système d’exploitation et logiciel d’acquisition) à
partir d’une sauvegarde au niveau de révision qui était en cours
lors de la fabrication. La restauration du système ne remet pas à
jour automatiquement:
l
Le logiciel de l’acquisition (X-Stream)
l
Windows
l
Les anti-virus
l
Les pilotes des matériels
Par conséquent, après avoir terminé la restauration du système,
il est fortement recommandé de chercher sur les sites internet
fournisseur les toutes dernières mises à jour des pilotes et autres
logiciels.
La dernière version du logiciel de l’acquisition (Xstream) se
trouve sur le site web de Teledyne LeCroy et ceci contient toutes
les mises à jour des pilotes nécessaires pour les plus accessoires
Teledyne LeCroy.
Etant donné que les facteurs de calibrage de l’oscilloscope sont
sauvegardés sur le disque dur D, ils ne sont pas affectés par la
restauration. Vous n’avez pas besoin de les restaurer.
© 2013 Teledyne LeCroy, Inc. All rights reserved.
WaveSurfer, WaveRunner, LabMaster, X-Stream and Teledyne
LeCroy are trademarks of Teledyne LeCroy, Inc. Other product or
brand names are trademarks or requested trademarks of their
respective holders. Information in this publication supersedes all
earlier versions. Specifications are subject to change without
notice.
November 2013
923605 Rev B
8
 Loading...
Loading...