Page 1

2403 Walsh Avenue, Santa Clara, CA 95051-1302 Tel: +1/408.727.6600 Fax: +1/408.727.6622
CATC Merlin’s Wand
™
Bluetooth
Test Generator
User’s Manual
™
2.00
Document Revision 2.00
May 15, 2003
730-0019-00
Page 2
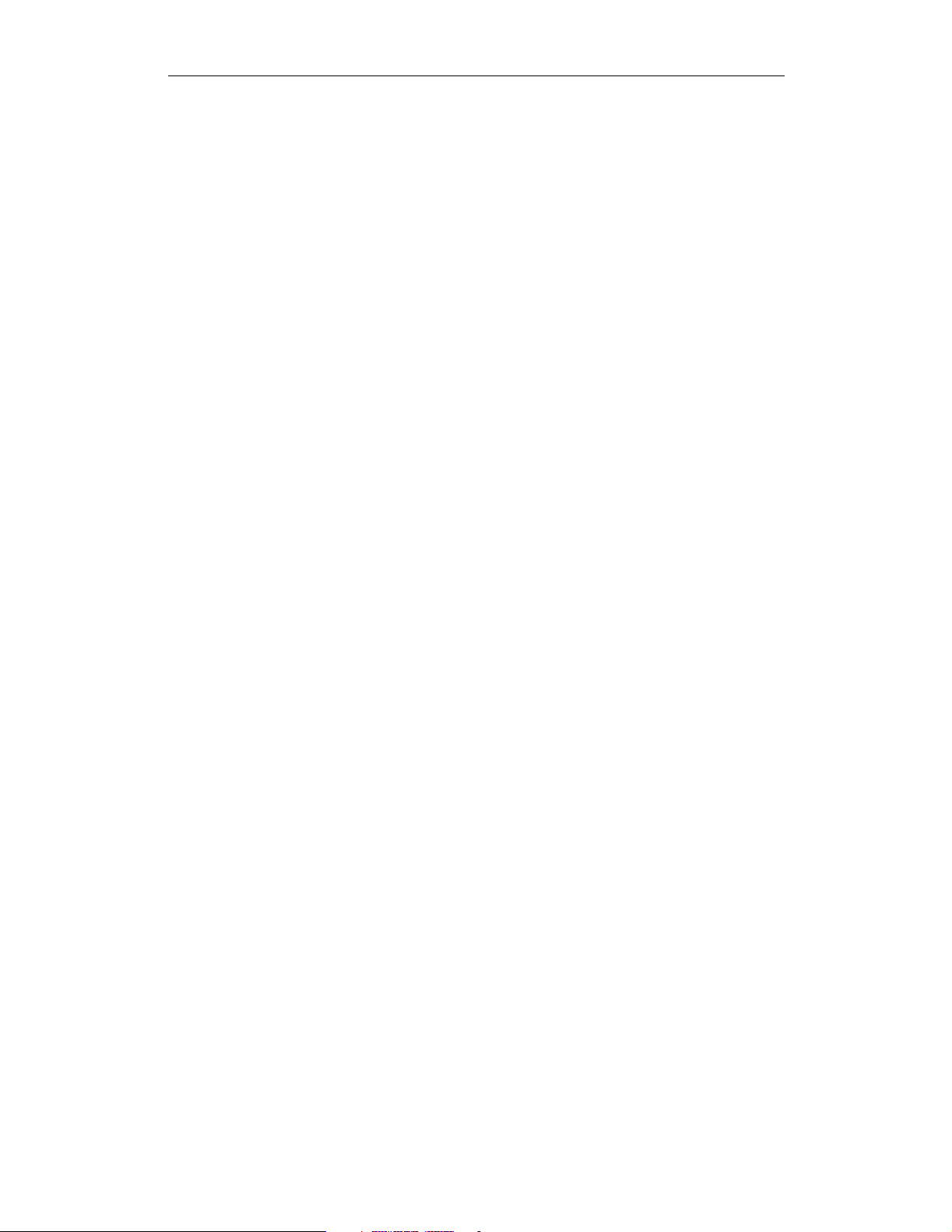
CATC MERLIN’S WAND 2.00
User’s Manual
CATC Merlin’s Wand 2.00 Bluetooth Test Generator
User’s Manual, Document Revision 2.00
Document Disclaimer
The information contained in this document has been carefully checked and
is believed to be reliable. However, no responsibility can be assumed for
inaccuracies that may not have been detected.
CATC reserves the right to revise the information presented in this
document without notice or penalty.
Trademarks and Servicemarks
CATC, Merlin’s Wand, Merlin, Merlin Mobile, BTTracer, BTTrainer, and
Merlin are trademarks of Computer Access Technology Corporation.
Bluetooth is a trademark owned by Bluetooth SIG, Inc. and is used by
Computer Access Technology Corporation under license.
Microsoft, Windows,andWindows NT are either registered trademarks or
trademarks of Microsoft Corporation in the United States and/or other
countries.
RadioShack is a registered trademark of RadioShack Corporation.
GN Netcom is a registered trademark of GN Netcom, Inc.
Motorola is a registered trademark of Motorola, Inc.
Belkin is a registered trademark of Belkin Components.
Coby is a registered trademark of Coby Electronics Corporation.
Plantronics is a registered trademark of Plantronics, Inc.
Intel, Pentium,andCeleron are trademarks or registered trademarks of Intel
Corporation or its subsidiaries in the United States and other countries.
AMD, Athlon, Duron,andAMD-K6 are trademarks of Advanced Micro
Devices, Inc.
All other trademarks are property of their respective companies.
Copyright
Copyright 2003, Computer Access Technology Corporation (CATC). All
rights reserved.
This document may be printed and reproduced without additional
permission, but all copies should contain this copyright notice.
ii
Part number: 730-0019-00
Page 3
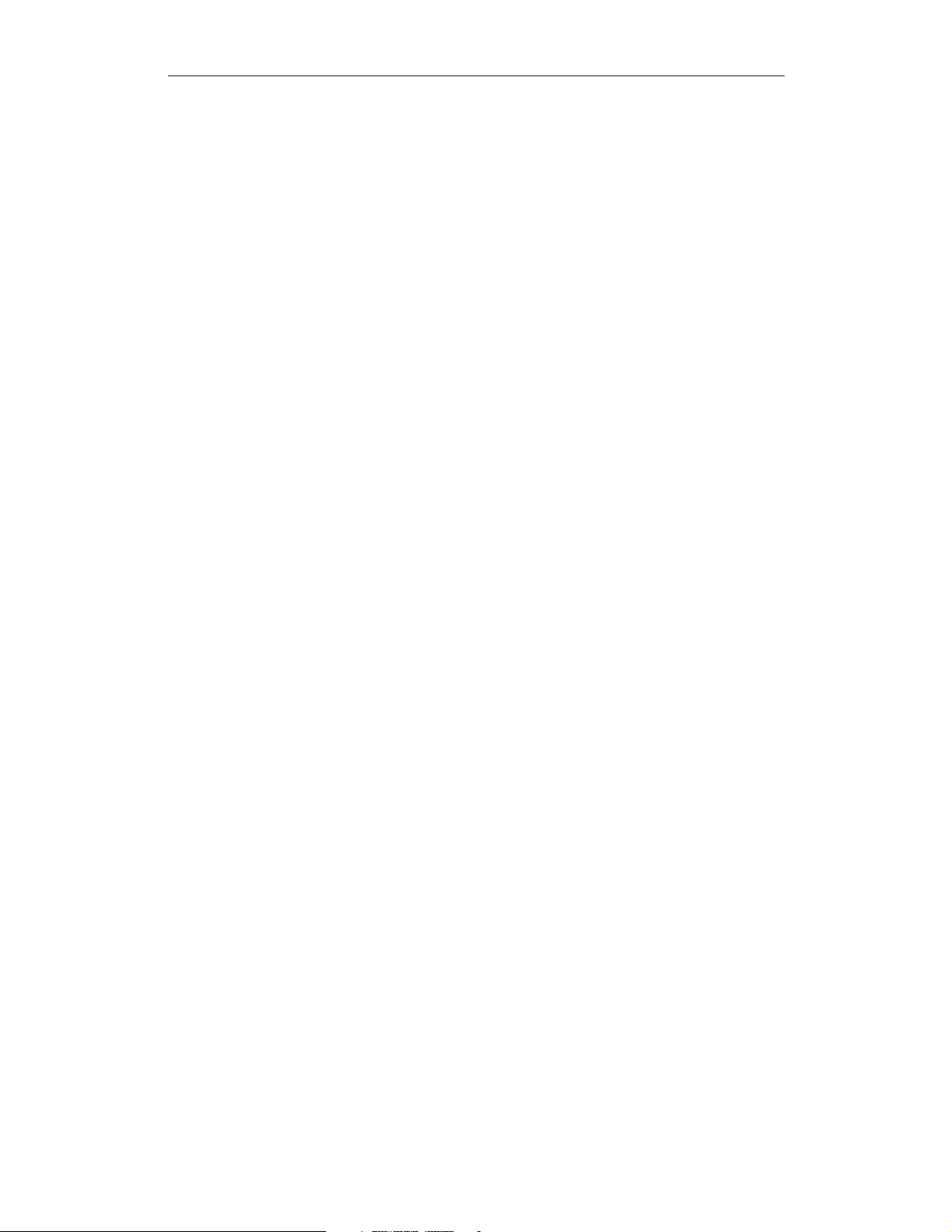
CATC MERLIN’S WAND 2.00
User’s Manual
Merlin’s Wand Conformance Statements
FCC Conformance Statement
This equipment has been tested and found to comply with the limits for both
a Class A and Class B digital device, pursuant to Part 15 of the FCC Rules.
These limits are designed to provide reasonable protection against harmful
interference when the equipment is operated in a commercial or residential
environment. This equipment generates, uses, and can radiate radio
frequency energy, and, if not installed and used in accordance with the
instruction manual, may cause harmful interference to radio
communications. The end user of this product should be aware that any
changes or modifications made to this equipment without the approval of
CATC could result in the product not meeting the Class A or Class B limits,
in which case the FCC could void the user's authority to operate the
equipment.
Important Notice
This equipment contains Transmitter Module FCC ID PNI8001001. To
comply with FCC RF exposure requirements (sections 1.1307 and 1.310 of
the Rules) only the antenna supplied by CATC must be used for this device.
The antenna must be located at least 20 centimeters away from all persons.
EU Conformance Statement
This equipment complies with the R&TT Directive 1999/5/EC. It has been
tested and found to comply with EN55022:1998 Class B
(EN61000-3-2:1998, EN61000-3-3:1995), EN55024:1998
(EN61000-4-2:1995, EN61000-4-3:1995, EN61000-4-4:1995,
EN61000-4-5:1995, EN61000-4-6:1995, EN61000-4-11:1994), and
EN60950:1999. The transmitter module was tested and found to comply
with ETS 300 328 (1997).
iii
Page 4
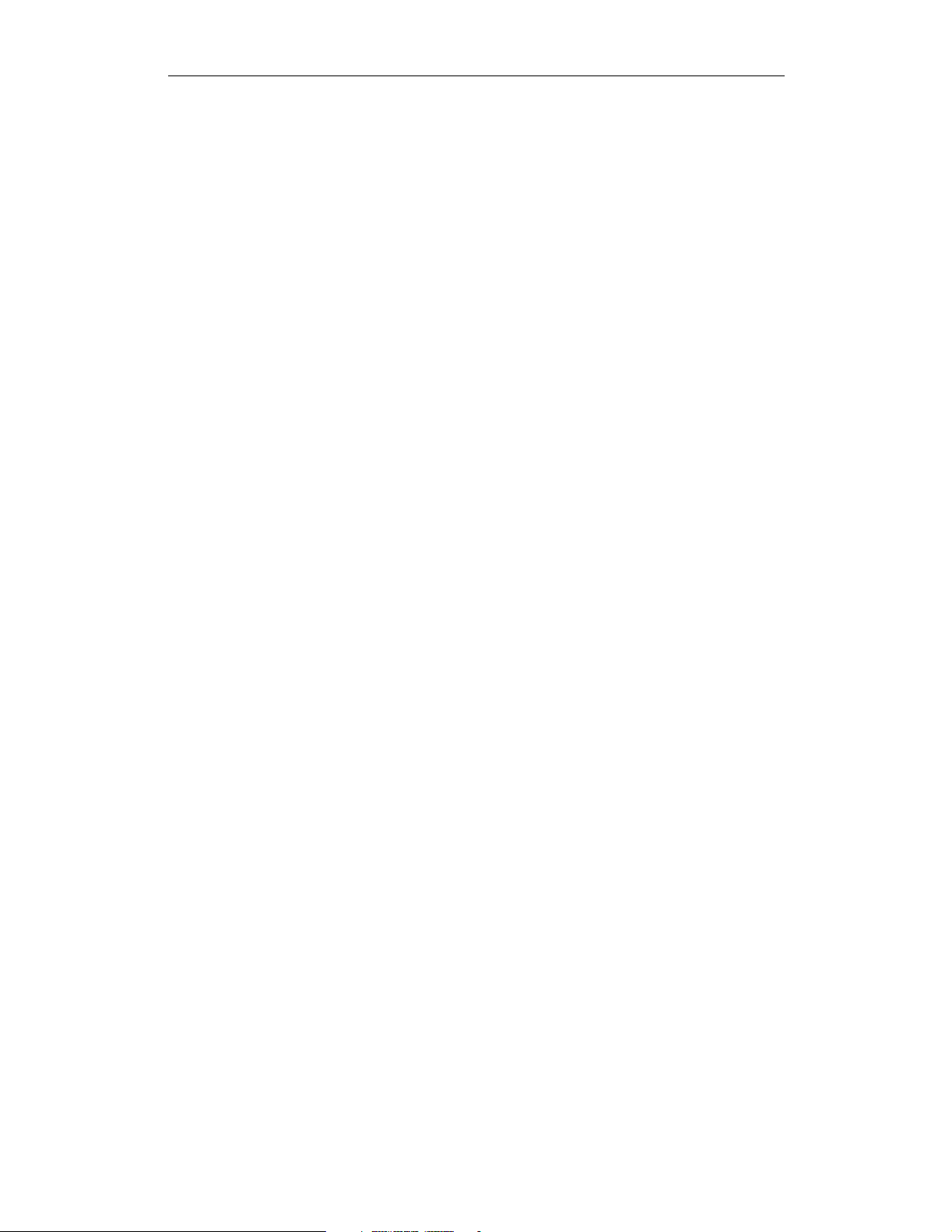
CATC MERLIN’S WAND 2.00
User’s Manual
iv
Page 5
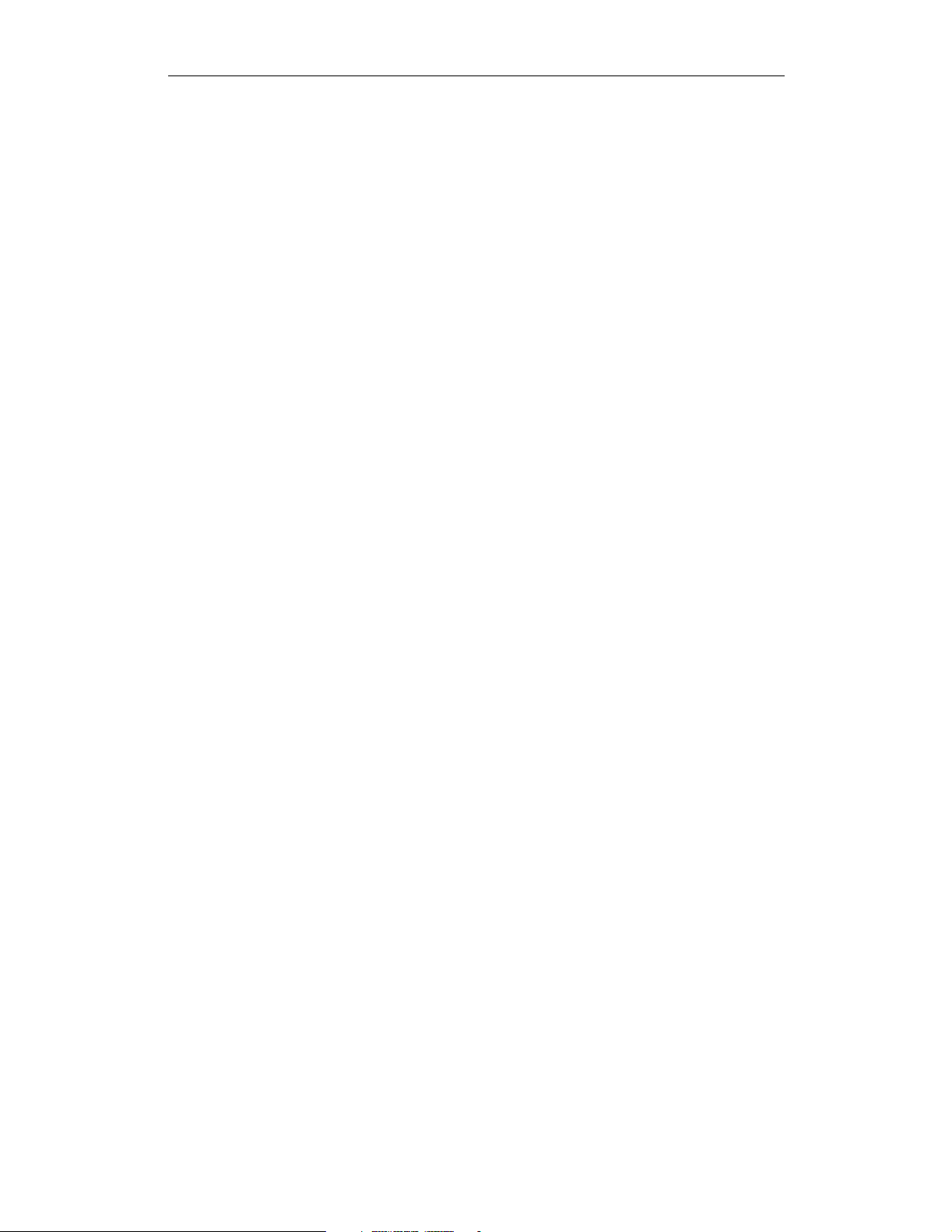
CATC MERLIN’S WAND 2.00
User’s Manual -
TABLE OF CONTENTS
DocumentDisclaimer................................ii
TrademarksandServicemarks .........................ii
Copyright .........................................ii
FCCConformanceStatement......................... iii
ImportantNotice................................ iii
EUConformanceStatement.......................... iii
Chapter1 Overview.....................................1
Applications .......................................1
Merlin’sWandUserInterface..........................2
KeyFeatures.......................................3
Audio Connections - Important Information ..............4
Limitations ........................................5
Specifications ......................................6
Chapter2 GettingStarted................................7
SystemRequirements................................7
SettingUpMerlin’sWand ............................7
InstallingtheSoftwareandStartingtheProgram...........8
InstallfromCD-ROM.............................8
Installfrominstallationdownload ...................8
Starttheprogram.................................8
DisplayingtheOn-ScreenHelp ........................9
Application Layout . .................................9
Menus...........................................12
Toolbars..........................................13
Standard ......................................13
ToolsandModes ...............................14
Merlin/MerlinMobileAnalyzerToolbar .............14
ToolTips.........................................14
Merlin’s Wand Keyboard Shortcuts ....................15
Chapter3 ProfileWizard...............................17
StartingProfileWizard..............................17
Connecting to Devices ..............................17
Connect to Device: Dial-Up Gateway ...............19
Connect to Device: Fax Gateway ...................21
Connect to Device: File Transfer ...................22
Connect to Device: HCRP Server...................23
Connect to Device: Headset .......................24
Connect to Device: Headset Audio Gateway ..........25
Connect to Device: LAN .........................26
Connect to Device: Object Push ....................26
v
Page 6
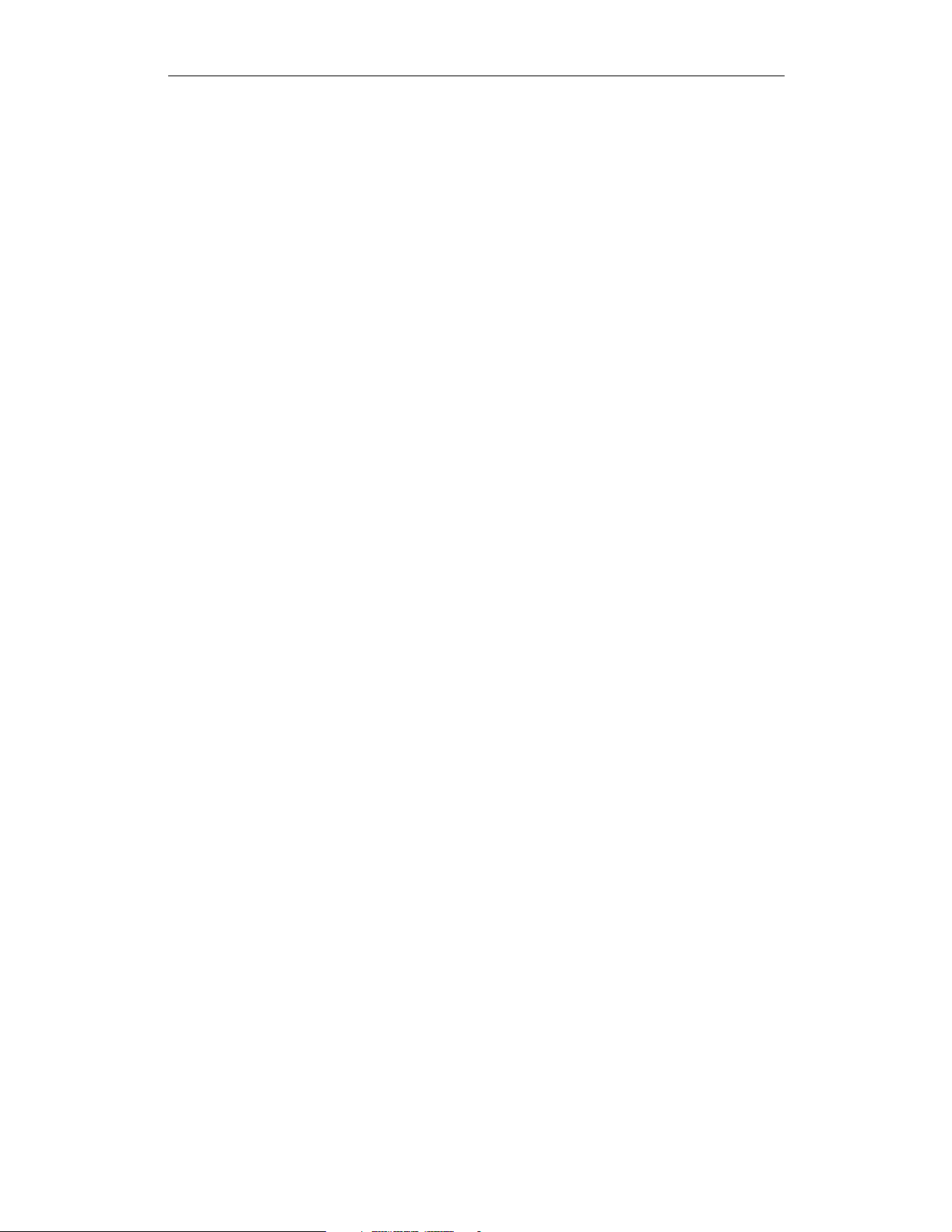
CATC MERLIN’S WAND 2.00
User’s Manual -
Connect to Device: PAN–GN ......................27
Connect to Device: PAN–NAP .....................28
Connect to Device: Serial Port .....................29
EmulatingDevices .................................30
EmulateDevice:Dial-UpGateway .................31
EmulateDevice:FaxGateway.....................32
EmulateDevice:FileTransfer .....................33
EmulateDevice:HCRPServer.....................33
EmulateDevice:Headset.........................34
EmulateDevice:LAN ...........................35
EmulateDevice: ObjectPush .....................36
EmulateDevice:PAN-GN.......................36
EmulateDevice:PAN-NAP......................37
EmulateDevice:SerialPort.......................38
RestartingtheWizard...............................39
InstallingtheVirtualCOMPortDriver .................39
On Windows 2000 ..............................39
InstallaModemDriverontheVirtualCOMPort .........40
InstallationofNetworkDriver........................41
VerifyingtheDriver’sInstallation ..................42
ConfigurationofVirtualNIC......................42
Chapter 4 Command Generator . . . . . . . ..................43
Layout of the Command Generator ....................43
UsingCommandGenerator ..........................44
CustomizingtheListofHCICommands.............45
TablesofAvailableCommands .......................46
HCICommands ...................................46
LinkControlCommands .........................46
LinkPolicyCommands ..........................48
HostController&BasebandCommands.............48
InformationalCommands.........................50
StatusCommands...............................50
TestingCommands..............................51
CATC-SpecificCommands........................51
L2CAPCommands.................................52
SDPCommands ...................................52
RFCOMMCommands..............................53
TCSCommands ...................................54
OBEXCommands .................................54
Chapter5 ScriptManager ..............................55
Layout of the Script Manager Window..................55
Menubar ......................................55
vi
Page 7
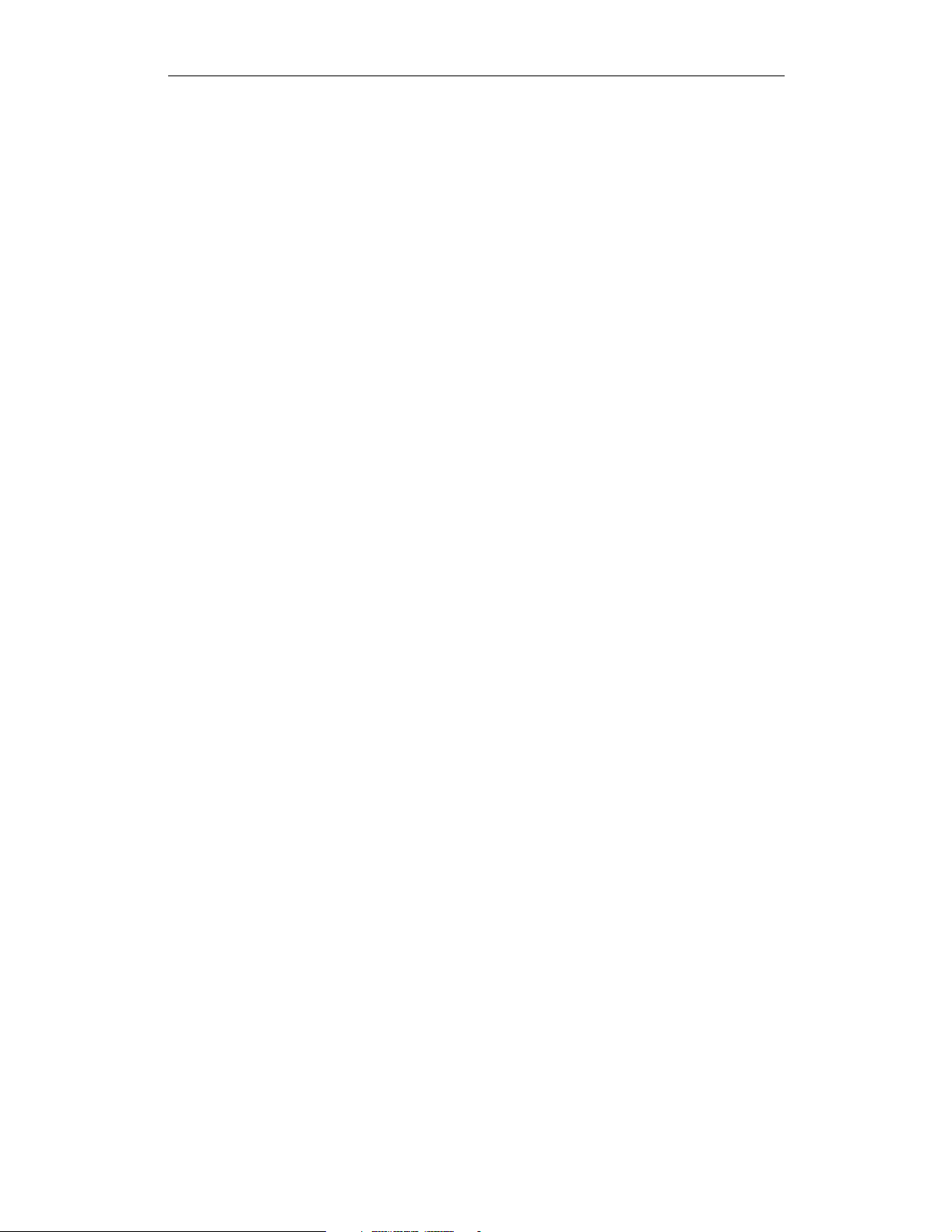
CATC MERLIN’S WAND 2.00
User’s Manual -
Toolbar .......................................55
Running Scripts....................................57
Writing Scripts ....................................58
ScriptAssistant....................................59
SampleScripts ....................................59
Chapter 6 Device Search and Device List Pop-Up Menu . . . . . 61
DeviceSearch.....................................61
DeviceListPop-UpMenu ...........................62
CreateanACLConnection........................62
Establish an Audio Connection.....................63
DisplayDeviceInformation.......................64
DeleteaDevice.................................65
Disconnect All . ................................66
Chapter7 DataTransferManagerandDataPipes..........67
CreatingDataPipes ................................67
UsingDataPipes...................................68
TransferDataUsingCommandGenerator............69
AccessPipesUsingScriptManager.................70
ReceivePipes .....................................70
ClosingPipes .....................................71
SavingDataPipes..................................71
SavingDataTransmitPipeLists....................72
SavingaDefaultList ............................72
SavingDataReceivePipes........................72
DeletingPipes.....................................72
OpeningPipeLists .................................73
RenamingPipes ...................................73
ModifyingPipes...................................74
Chapter 8 Using Merlin to Record Merlin’s Wand Traffic . . . . 75
SetUpaRemoteMachine ...........................75
Windows 98/Me Operating Systems.................75
Windows NT®/2000 Operating Systems .............76
Set Up Connection Options ..........................78
StartMerlin.......................................79
Connect to Merlin with Merlin’s Wand .................79
SetMerlinRecordingOptions ........................79
SetMerlinDisplayOptions ..........................81
SetMerlinEncryptionOptions........................82
StartaMerlinRecordingSession......................83
StopaMerlinRecordingSession......................83
Disconnect from Merlin Bluetooth Protocol Analyzer......83
vii
Page 8
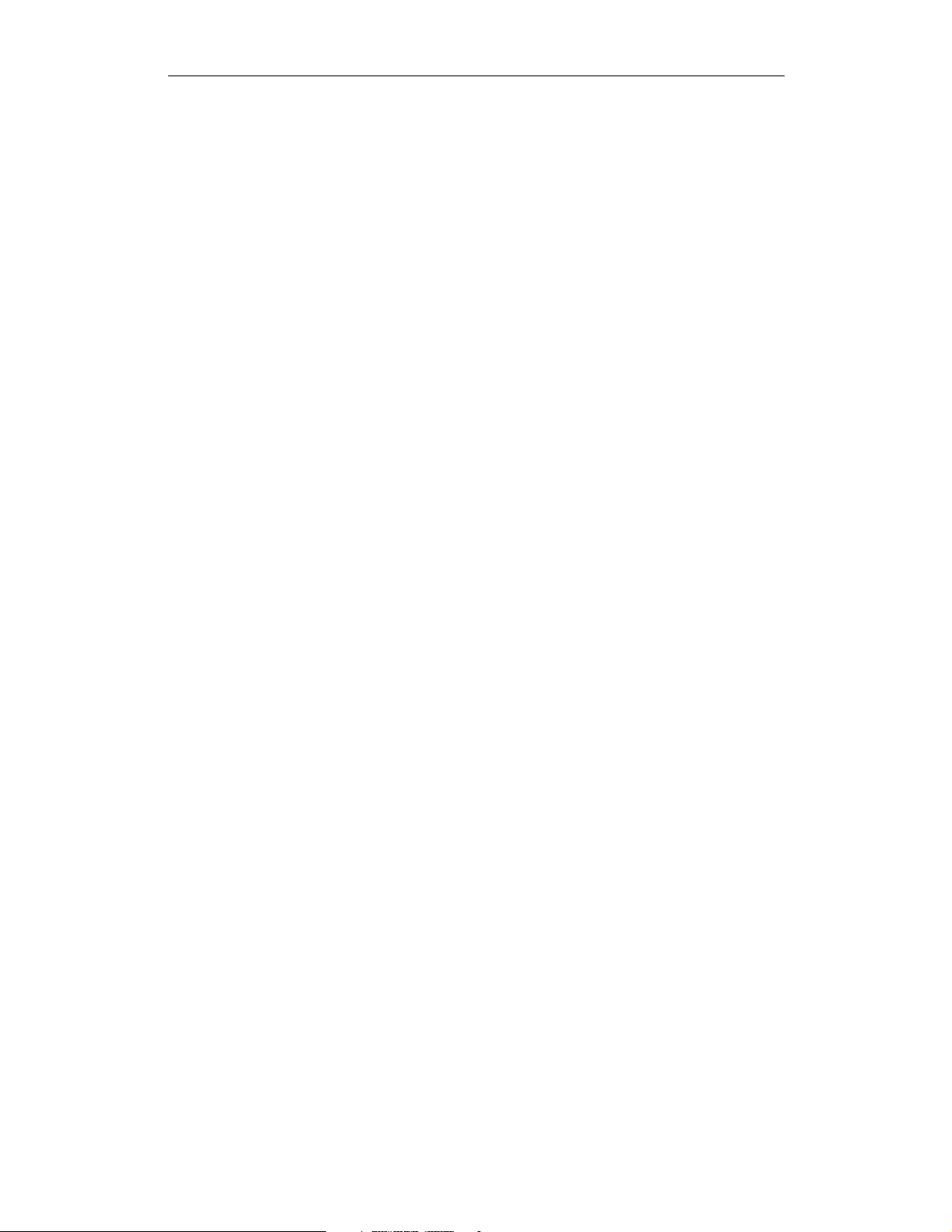
CATC MERLIN’S WAND 2.00
User’s Manual -
Troubleshooting . . . ................................83
“ServerBusy”WhenAttemptingtoLaunchMerlin ....83
“Server Execution Failed” When Attempting to Launch
Merlin........................................84
“The Object Exporter Specified Was Not Found” When
AttemptingtoLaunchMerlin......................84
Chapter9 ContactandWarrantyInformation .............85
ContactInformation................................85
WarrantyandLicense...............................85
Appendix A: Command Generator Command Descriptions. . . . 87
HCICommandDescriptions..........................87
HCILinkControlCommands.........................87
Accept_Connection_Request ......................87
Add_SCO_Connection ...........................87
Authentication_Requested ........................88
Change_Connection_Link_Key ....................88
Change_Connection_Packet_Type ..................88
Create_Connection ..............................89
Disconnect ....................................89
Exit_Periodic_Inquiry_Mode ......................89
Inquiry........................................90
Inquiry_Cancel . ................................90
Periodic_Inquiry_Mode ..........................90
PIN_Code_Request_Negative_Reply................91
PIN_Code_Request_Reply........................91
Read_Clock_Offset..............................91
PIN_Code_Request_Negative_Reply................91
PIN_Code_Request_Reply........................91
Read_Clock_Offset..............................91
Read_Remote_Supported_Features .................92
Read_Remote_Version_Information ................92
Reject_Connection_Request.......................92
Remote_Name_Request..........................92
Set_Connection_Encryption .......................93
HCILinkPolicyCommands..........................94
Exit_Park_Mode................................94
Exit_Sniff_Mode................................94
Hold_Mode....................................94
Park_Mode....................................94
QoS_Setup ....................................95
Read_Link_Policy_Settings .......................95
Role_Discovery ................................95
viii
Page 9
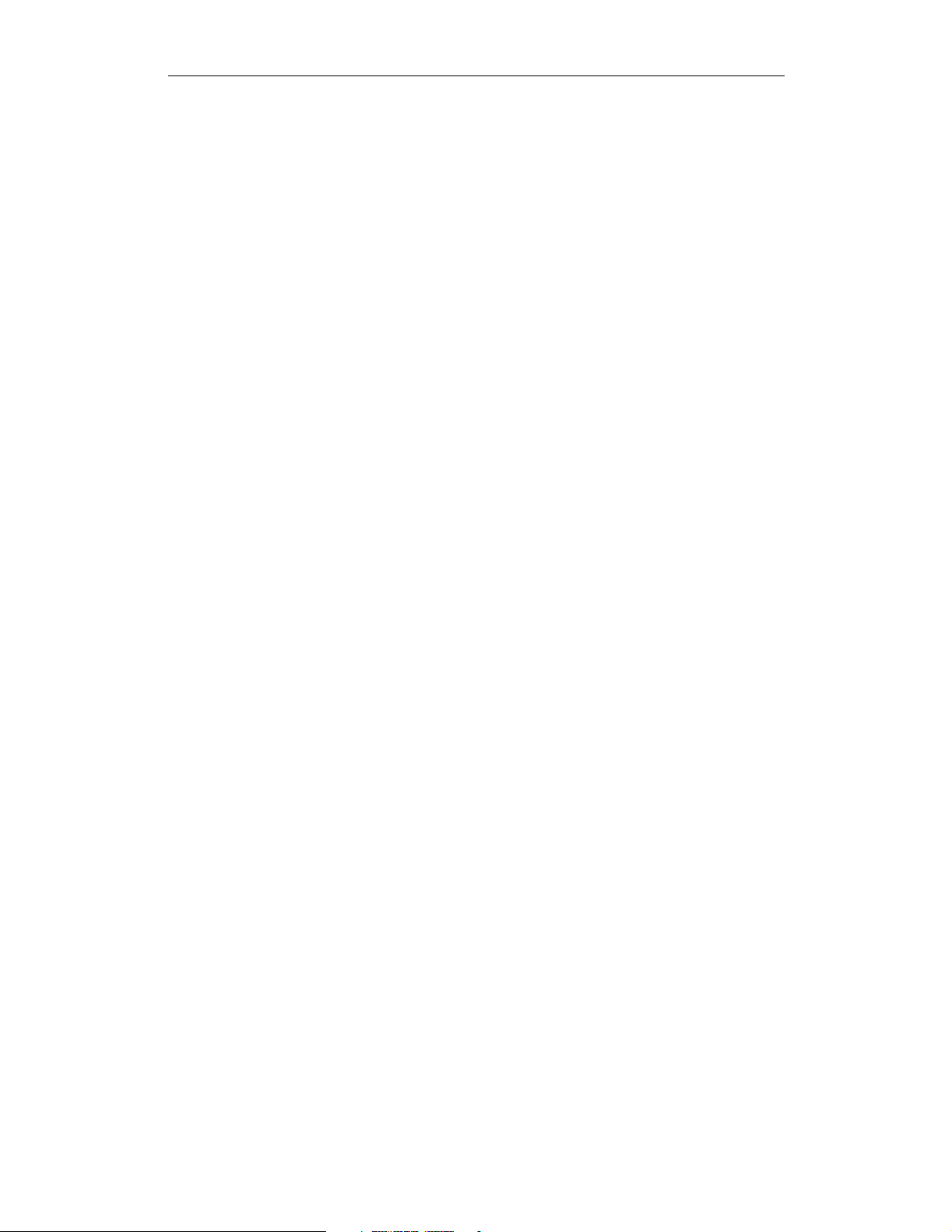
CATC MERLIN’S WAND 2.00
User’s Manual -
Sniff_Mode....................................96
Switch_Role ...................................96
Write_Link_Policy_Settings.......................96
HCIHostController&BasebandCommands............97
Change_Local_Name............................97
Delete_Stored_Link_Key .........................97
Host_Buffer_Size...............................98
Read_Authentication_Enable ......................98
Read_Class_of_Device...........................98
Read_Connection_Accept_Timeout.................99
Read_Current_IAC_LAP.........................99
Read_Encryption_Mode ..........................99
Read_Link_Supervision_Timeout .................100
Read_Local_Name.............................100
Read_Number_Of_Supported_IAC ................100
Read_Page_Scan_Mode.........................100
Read_Page_Scan_Period_Mode...................101
Read_Page_Timeout............................101
Read_PIN_Type...............................101
Read_Scan_Enable.............................102
Read_SCO_Flow_Control_Enable.................102
Read_Stored_Link_Key .........................102
Read_Voice_Setting ............................103
Reset........................................103
Set_Event_Filter ...............................103
Set_Event_Mask...............................104
Write_Authentication_Enable.....................105
Write_Class_of_Device .........................105
Write_Connection_Accept_Timeout ...............106
Write_Current_IAC_LAP........................106
Write_Encryption_Mode ........................107
Write_Link_Supervision_Timeout .................107
Write_Page_Timeout ...........................108
Write_PIN_Type...............................108
Write_Scan_Enable.............................109
Write_Stored_Link_Key .........................109
Write_Voice_Setting............................109
HCIInformationalCommands.......................110
Read_BD_ADDR ..............................110
Read_Buffer_Size..............................110
Read_Country_Code............................110
Read_Local_Supported_Features .................. 111
Read_Local_Version_Information .................111
ix
Page 10
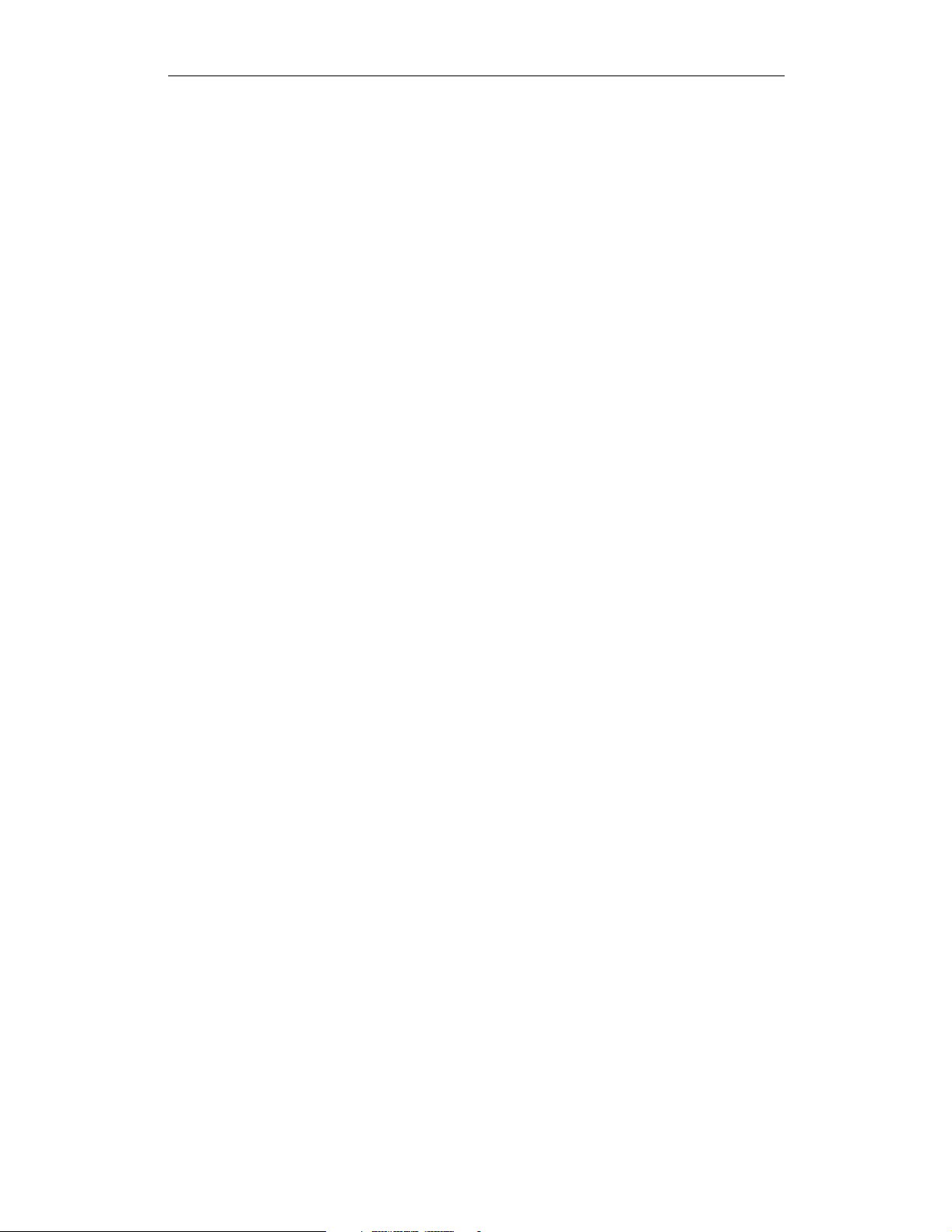
CATC MERLIN’S WAND 2.00
User’s Manual -
HCITestingCommands............................ 111
Enable_Device_Under_Test_Mode ................111
Read_Loopback_Mode..........................112
Write_Loopback_Mode .........................112
CATC-SpecificHCICommands......................112
CATC_BER_Test ..............................112
CATC_Change_Headset_Gain....................113
CATC_Read_Headset_Gain......................113
CATC_Read_PIN_Response_Enable...............114
CATC_Read_Revision_Information................114
CATC_Self_Test...............................114
CATC_Set_Default_PIN_Code ...................114
CATC_Write_PIN_Response_Enable ..............115
OtherHCIEvents.................................115
L2CAPCommandDescriptions......................115
ConfigurationResponse..........................115
ConfigurationRequest...........................116
ConnectRequest ...............................116
ConnectResponse ..............................116
DeregisterPsm.................................117
DisconnectRequest .............................117
EchoRequest..................................117
InfoRequest...................................117
RegisterPsm ..................................118
SendData.....................................118
OtherL2CAPEvents ..............................118
SDPCommandDescriptions ........................119
AddProfileServiceRecord........................119
AddServiceRecord .............................119
ProfileServiceSearch............................120
RequestServiceAttribute.........................121
RequestServiceSearch...........................121
RequestServiceSearchAttribute ...................122
ResetDatabase.................................122
RFCOMMCommandDescriptions ...................122
AcceptChannel................................122
AcceptPortSettings.............................123
AdvanceCredit ................................123
CloseClientChannel ............................123
CreditFlowEnabled.............................124
DeregisterServerChannel ........................124
OpenClientChannel.............................124
RegisterServerChannel..........................125
x
Page 11
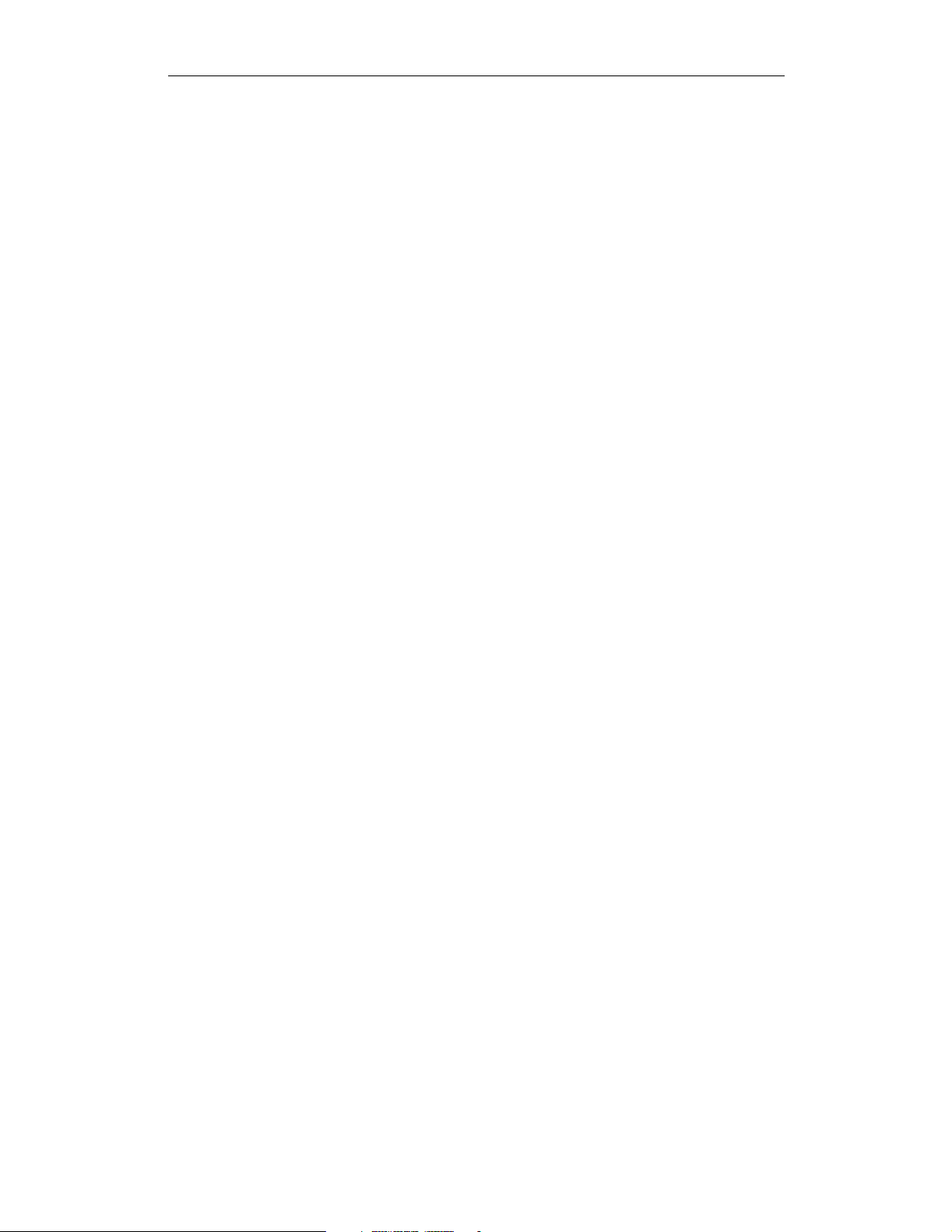
CATC MERLIN’S WAND 2.00
User’s Manual -
RequestPortSettings ............................125
RequestPortStatus..............................126
SendData.....................................126
SendTest .....................................126
SetLineStatus .................................127
SetModemStatus...............................127
SendATCommand..............................128
OtherRFCOMMEvents ...........................128
TCSCommandDescriptions ........................129
RegisterIntercomProfile.........................129
Open_TCS_Channel............................129
Start_TCS_Call................................129
Disconnect_TCS_Call ..........................130
Send_Info_Message ............................130
OBEXCommandDescriptions.......................130
ClientAbort...................................130
ClientConnect . . ...............................131
ClientDisconnect...............................131
ClientGet.....................................131
ClientPut.....................................131
ClientSetPath .................................132
ServerDeinit ..................................132
ServerInit ....................................132
ServerSetPath.................................133
BNEPCommandDescriptions.......................134
Accept.......................................134
Open........................................134
Close........................................134
SetUpConnectionReq ...........................134
SentPKT.....................................134
SendControlPKT...............................134
RegisterBNEP.................................134
DeregisterBNEP...............................135
SetControlTimeout.............................135
Appendix B: Command Generator Examples. . . . . . . . .......137
DeviceDiscoveryandRemoteNameRequest...........138
Procedure ....................................138
EstablishBasebandConnection......................139
Procedure ....................................139
BasebandDisconnection............................140
Procedure ....................................140
Create Audio Connection ...........................141
Procedure ....................................141
xi
Page 12
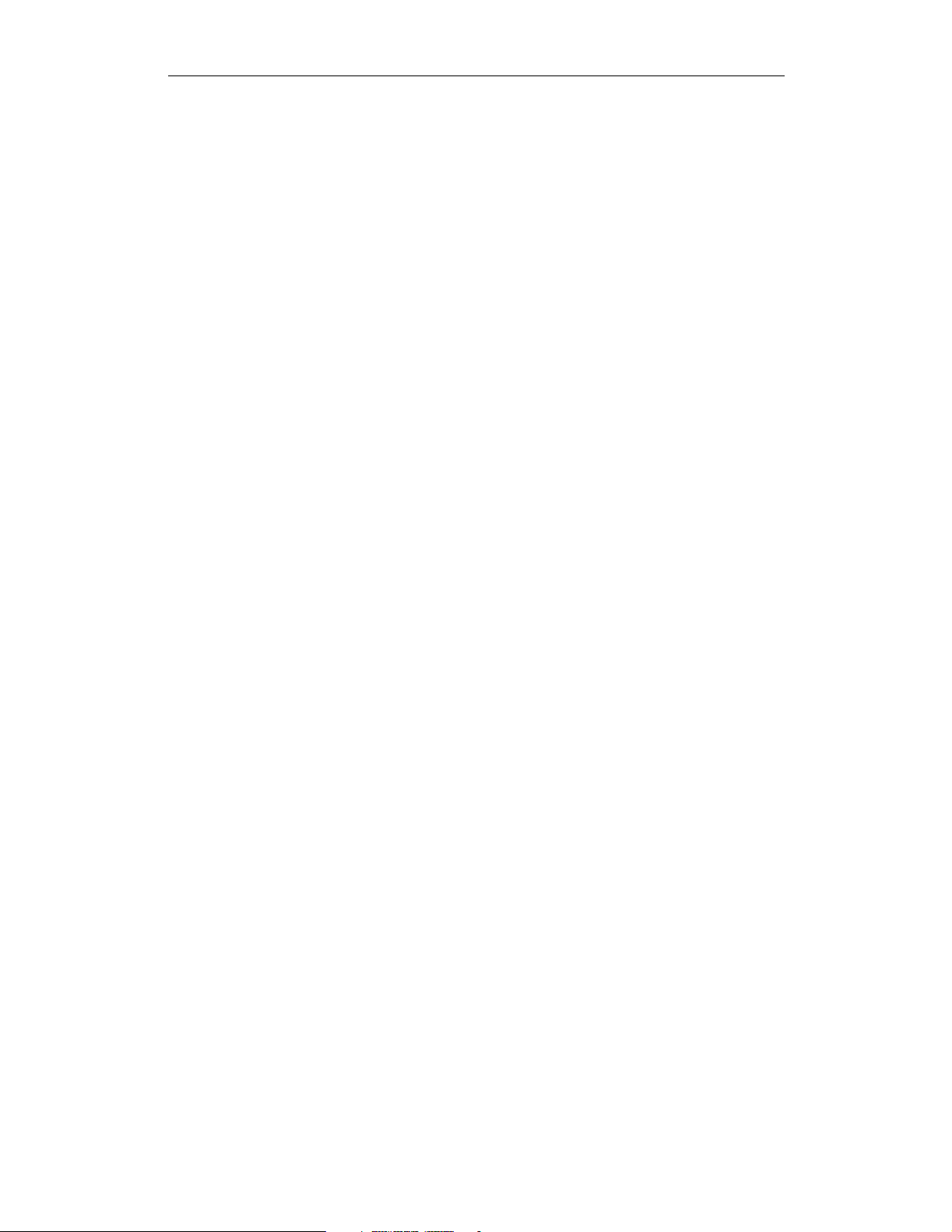
CATC MERLIN’S WAND 2.00
User’s Manual -
L2CAP Connection. ...............................142
Procedure ....................................142
L2CAPChannelDisconnect.........................144
Procedure ....................................144
SDPProfileServiceSearch .........................145
Procedure ....................................145
SDPResetDatabaseandAddProfileServiceRecord.....146
Procedure ....................................146
RFCOMMClientChannelEstablishment ..............147
Procedure ....................................147
RFCOMM Client Channel Disconnection ..............148
Procedure ....................................148
RFCOMMRegisterServerChannel...................149
Procedure ....................................149
Establish TCS Connection ..........................150
Procedure ....................................150
OBEXServerInit.................................152
Procedure ....................................152
OBEX Client Connection and Client Get & Put..........153
Procedure ....................................153
Appendix C: Merlin’s Wand Scripting Commands . . . .......155
BluetoothAddresses ..............................155
BasicCommands.................................155
Main() ......................................155
Clock() ......................................156
Connect() ....................................156
Disconnect() . . . ...............................157
DoInquiry() . . . ...............................157
GetDeviceClass() ..............................158
GetRemoteDeviceName() .......................158
MessageBox() ................................159
SetDeviceClass() ..............................159
Sleep() ......................................160
PipeCommands..................................160
ClosePipe()...................................160
DeletePipe() ..................................161
OpenPipe() ...................................161
ReadPipe() ...................................162
WritePipe()...................................163
HCICommands..................................164
HCIAcceptConnectionRequest() ..................164
HCIAddSCOConnection() .......................164
HCIAuthenticationRequested() ...................165
xii
Page 13
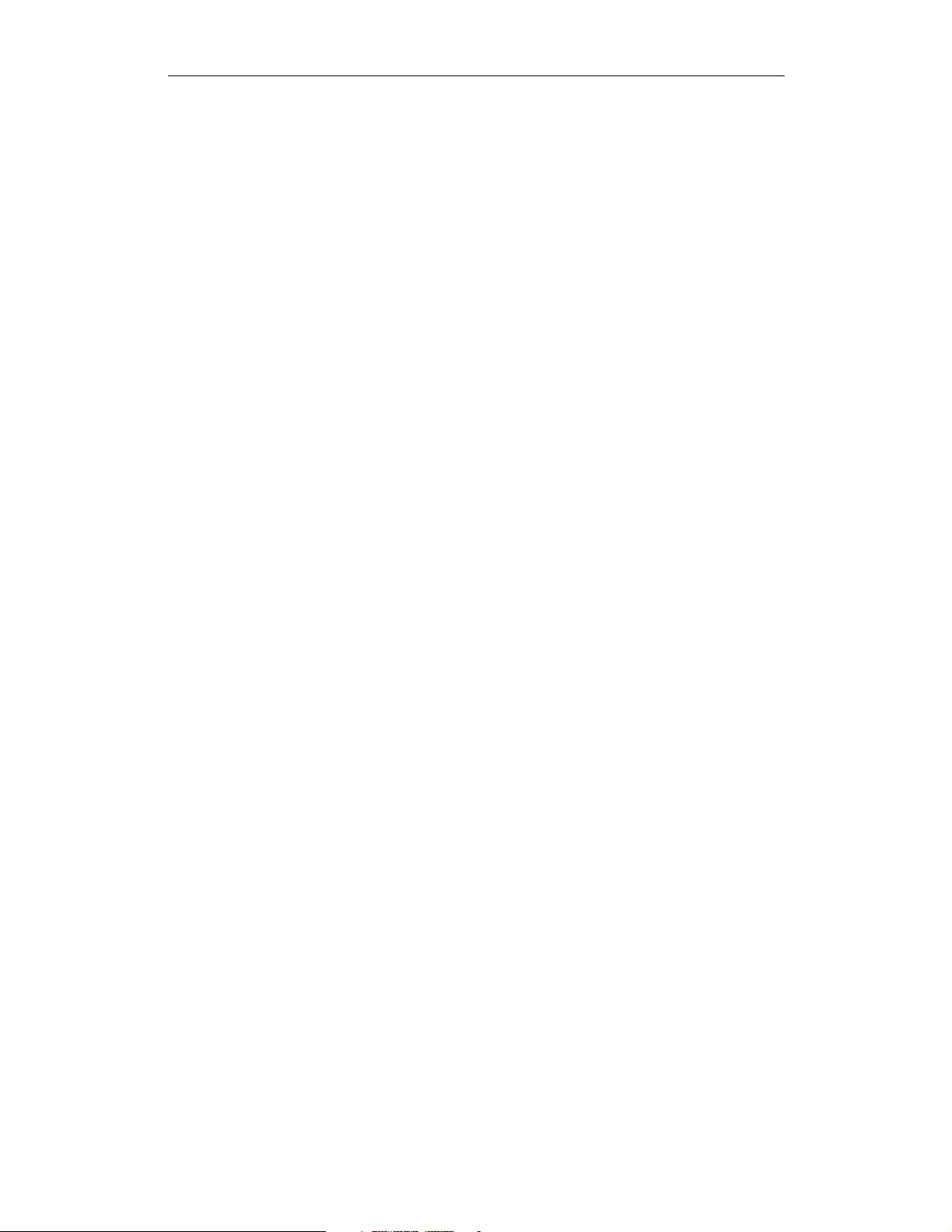
CATC MERLIN’S WAND 2.00
User’s Manual -
HCICatcBerTest() .............................165
HCICatcChangeHeadsetGain() ...................166
HCICatcReadHeadsetGain() .....................168
CATC_Read_PIN_Response_Enable() .............168
HCICatcReadRevisionInformation() ...............169
HCICatcSelfTest() .............................169
HCIChangeConnectionLinkKey() .................170
HCIChangeConnectionPacketType() ...............171
HCIChangeLocalName() ........................172
HCIDeleteStoredLinkKey() ......................172
HCIEnableDeviceUnderTestMode() ...............173
HCIExitParkMode()............................173
HCIExitSniffMode() ...........................174
HCIHoldMode()...............................175
HCIMasterLinkKey()...........................175
HCIParkMode() ...............................176
HCIPINCodeRequestNegativeReply() .............177
HCIPINCodeRequestReply().....................178
HCIQoSSetup() ...............................178
HCIReadAuthenticationEnable()..................180
HCIReadBDADDR() ...........................180
HCIReadBufferSize() ..........................181
HCIReadClockOffset() .........................182
HCIReadConnectionAcceptTimeout() ..............183
HCIReadCountryCode() ........................184
HCIReadCurrentIACLAP() ......................184
HCIReadEncryptionMode()......................185
HCIReadLinkPolicySettings() ....................186
HCIReadLinkSupervisionTimeout() ...............187
HCIReadLocalName() ..........................187
HCIReadLocalSupportedFeatures() ................188
HCIReadLocalVersionInformation() ...............189
HCIReadLoopbackMode() ......................190
HCIReadNumberOfSupportedIAC() ...............190
HCIReadPageScanMode() .......................191
HCIReadPageScanPeriodMode() .................192
HCIReadPageTimeout() ........................192
HCIReadPINType() ............................193
HCIReadRemoteSupportedFeatures() ..............194
HCIReadRemoteVersionInformation() .............195
HCIReadScanEnable()..........................196
HCIReadSCOFlowControlEnable() ...............196
HCIReadStoredLinkKey() .......................197
xiii
Page 14
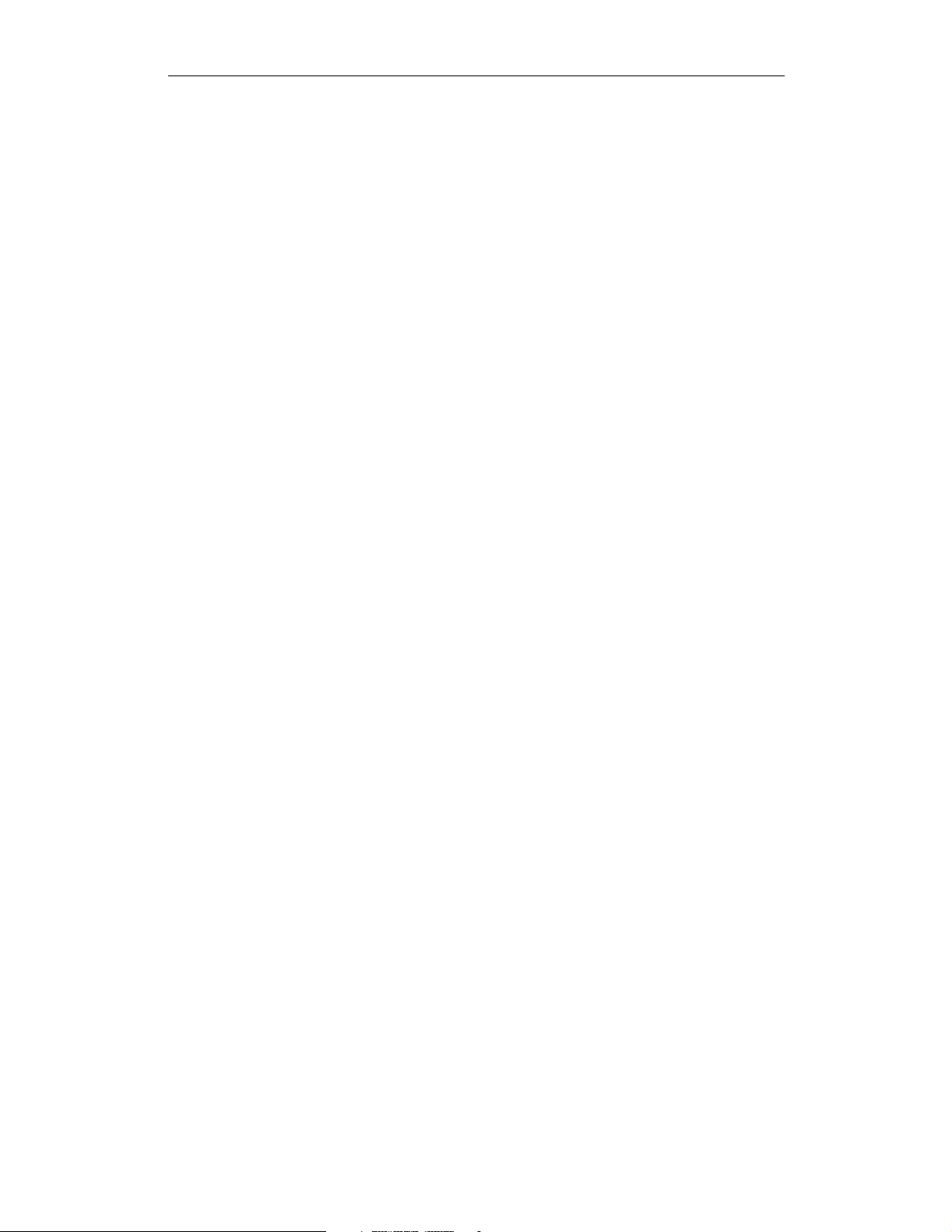
CATC MERLIN’S WAND 2.00
User’s Manual -
HCIReadVoiceSetting() .........................198
HCIRejectConnectionRequest() ..................199
HCIRemoveSCOConnection() ...................199
HCIReset() ...................................200
HCIRoleDiscovery() ...........................200
HCISetConnectionEncryption() ...................201
HCISetEventFilter() ............................202
HCISniffMode()...............................203
HCISwitchRole() ..............................204
HCIWriteAuthenticationEnable() .................204
HCIWriteConnectionAcceptTimeout() .............205
HCIWriteCurrentIACLAP() .....................205
HCIWriteEncryptionMode() .....................206
HCIWriteLinkPolicySettings() ...................207
HCIWriteLinkSupervisionTimeout()...............208
HCIWriteLoopbackMode() ......................209
HCIWritePageTimeout() ........................209
HCIWritePINType()............................210
HCIWriteScanEnable() .........................210
HCIWriteStoredLinkKey() ......................211
HCIWriteVoiceSettings() ........................212
OBEXCommands................................212
OBEXClientAbort()............................212
OBEXClientConnect() ..........................213
OBEXClientDeinit() ...........................213
OBEXClientDisconnect() .......................214
OBEXClientGet() .............................214
OBEXClientInit()..............................216
OBEXClientPut() ..............................216
OBEXClientSetPath() ..........................217
OBEXServerDeinit() ...........................219
OBEXServerSetPath(Path) ......................219
RFCOMMCommands.............................220
RFCloseClientChannel() ........................220
RFOpenClientChannel() ........................221
RFRegisterServerChannel()......................221
RFSendData() ................................222
RFSendDataFromPipe().........................223
RFReceiveData() ..............................223
RFWaitForConnection() ........................224
RFAcceptChannel() ............................225
RFAcceptPortSettings() .........................226
RFCreditFlowEnabled().........................226
xiv
Page 15
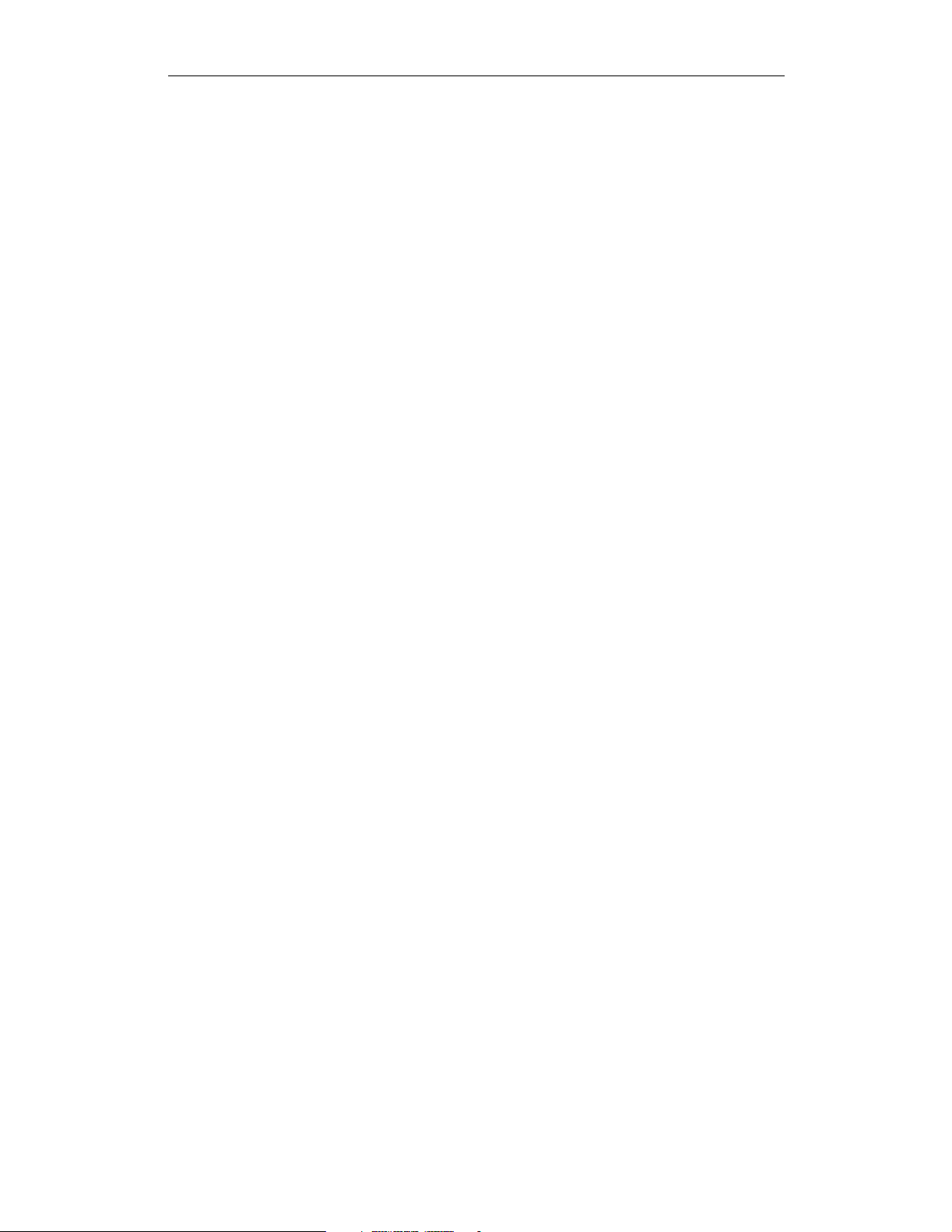
CATC MERLIN’S WAND 2.00
User’s Manual -
RFRequestPortSettings() ........................227
RFRequestPortStatus()..........................229
RFSetLineStatus() .............................230
RFSetModemStatus()...........................231
RFSendTest() .................................232
RFAdvanceCredit() ............................232
TCSCommands ..................................233
TCSRegisterProfile() ...........................233
TCSOpenChannel() ............................234
TCSStartCall() ................................234
TCSDisconnectCall() ...........................235
TCSSendInfoMessage().........................235
L2CAPCommands ...............................237
L2CAPConfigurationRequest() ...................237
L2CAPConfigurationResponse() ..................239
L2CAPConnectRequest() .......................239
L2CAPConnectResponse() ......................240
L2CAPDeregisterAllPsm() ......................241
L2CAPDisconnectRequest() .....................241
L2CAPEchoRequest() ..........................242
L2CAPReceiveData() ..........................243
L2CAPInfoRequest() ...........................243
L2CAPRegisterPsm() ..........................244
L2CAPSendData() .............................245
L2CAPSendDataFromPipe() .....................245
L2CAPWaitForConnection() .....................246
SDPCommands..................................247
SDPAddProfileServiceRecord()...................247
SDPQueryProfile().............................247
SDPResetDatabase() ...........................248
SDPAddServiceRecord() ........................248
MerlinCommands................................249
MerlinResetAllEncryptionOptions() ...............249
MerlinSetDisplayOptions() ......................250
MerlinSetEncryptionLinkKey() ...................250
MerlinSetEncryptionPIN().......................251
MerlinSetRecordingOptions() ....................251
MerlinStart() .................................252
MerlinStartRecording() .........................252
MerlinStop()..................................253
MerlinStopRecording() .........................253
AppendixD:CATCScriptingLanguage...................255
Values ..........................................255
xv
Page 16
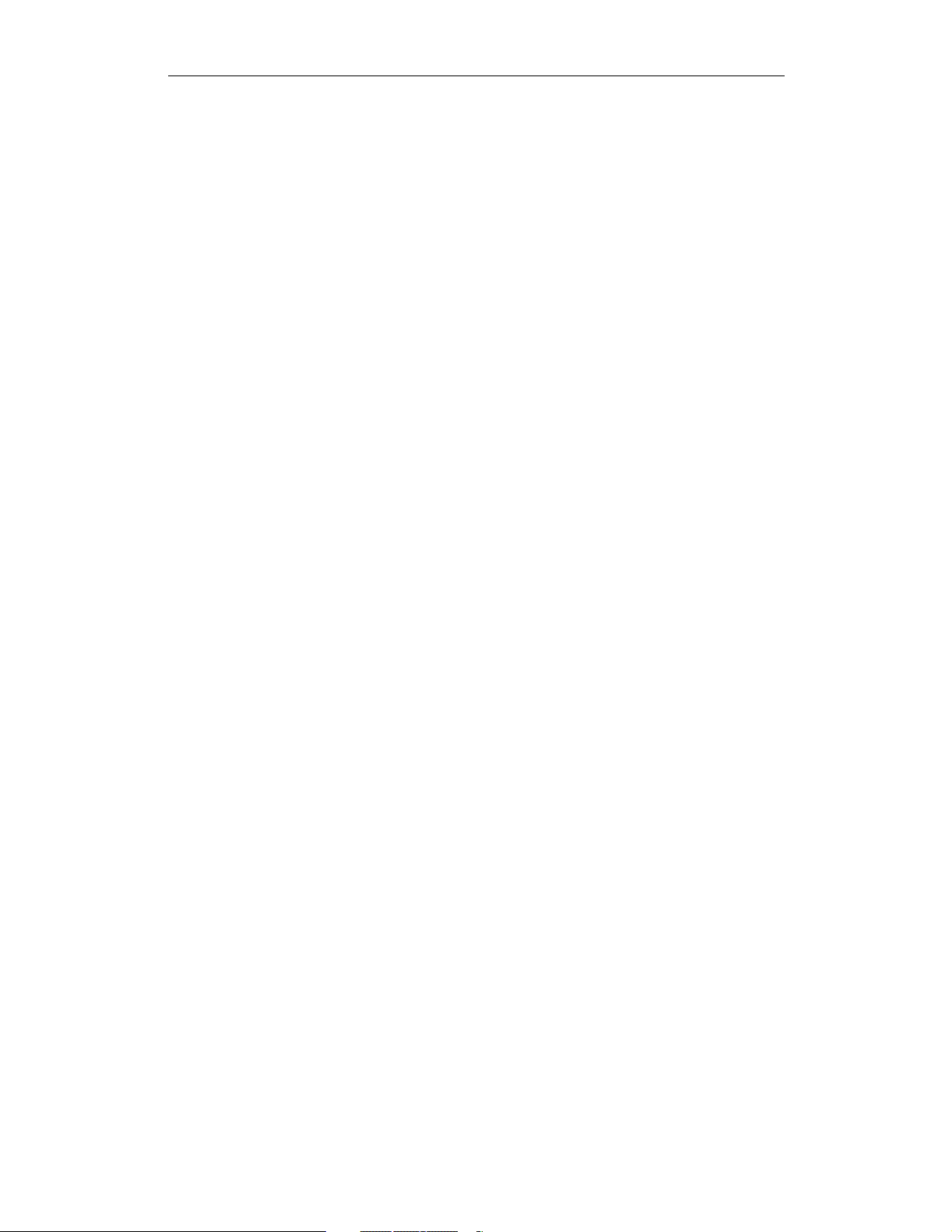
CATC MERLIN’S WAND 2.00
User’s Manual -
Literals .........................................255
Integers......................................255
Strings.......................................256
EscapeSequences ..........................256
Lists.........................................257
RawBytes....................................257
Null.........................................257
Variables........................................257
GlobalVariables...............................258
LocalVariables................................258
Constants........................................259
Expressions......................................259
select expression .............................260
Operators........................................261
OperatorPrecedenceandAssociativity ..........262
Comments.......................................268
Keywords .......................................268
Statements.......................................269
ExpressionStatements ..........................269
if Statements .................................270
if-else Statements ............................270
while Statements ..............................270
for Statements ................................271
return Statements .............................272
Compound Statements ..........................273
Preprocessing ....................................274
Functions........................................275
Primitives .......................................276
Call()........................................277
Format() .....................................277
Format Conversion Characters ................278
GetNBits()....................................279
NextNBits()...................................280
Resolve().....................................280
Trace().......................................281
xvi
Page 17
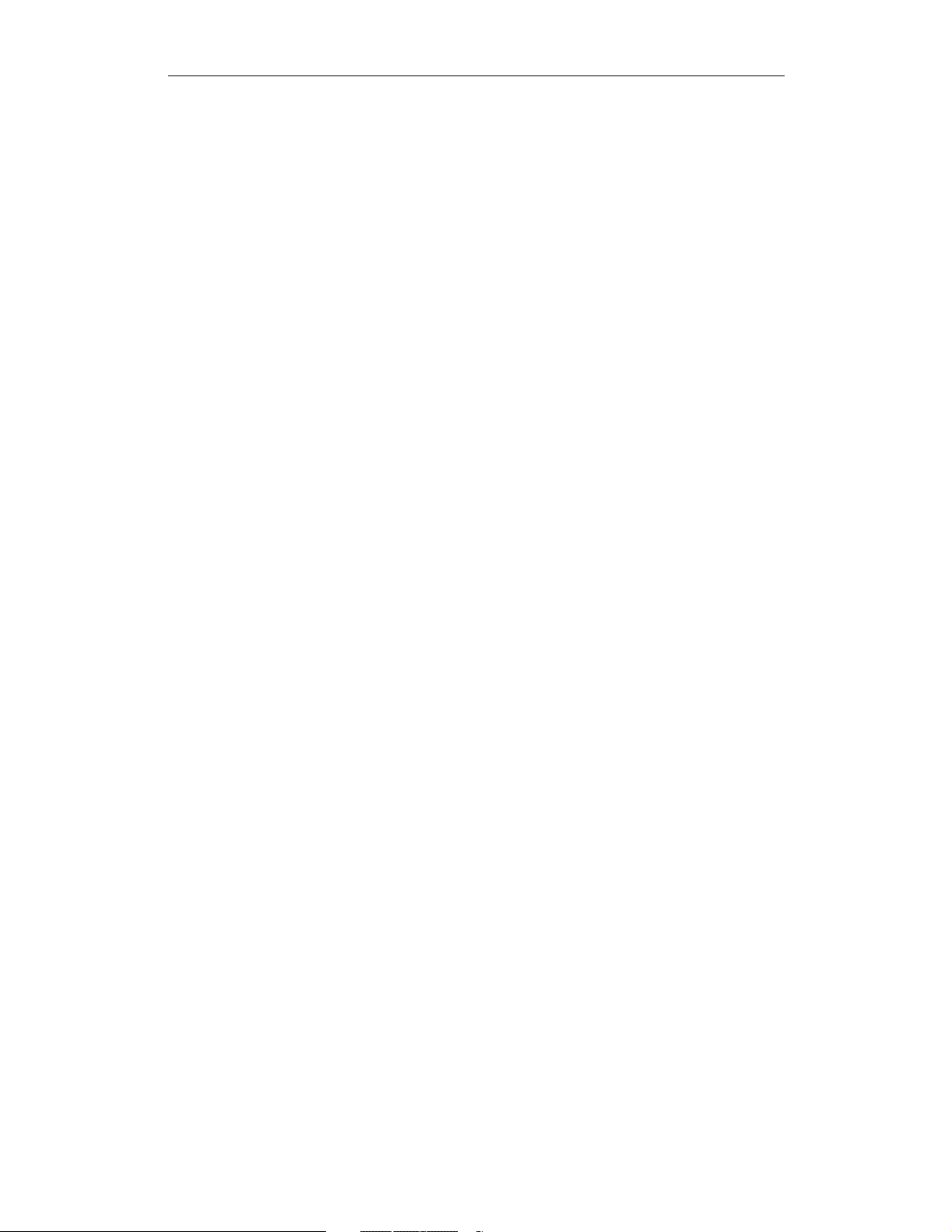
CATC MERLIN’S WAND 2.00 CHAPTER 1
User’s Manual Overview
1. Overview
The CATC Merlin's Wand™ Bluetooth™ Test Generator is a member of
CATC's industry-leading line of Bluetooth protocol analysis tools and test
equipment.
Preceded by CATC's Merlin™, a Bluetooth Protocol Analyzer, Merlin's
Wand has been designed as an intelligent Bluetooth wireless technology
device that can be used as a verification/validation tester or as an
engineering debug and analysis tool. Through its software interface,
designers and test technicians will be able to quickly and easily issue
protocol commands and test sequences to analyze or validate designs to
ensure compliance to the Bluetooth specification. Merlin’s Wand can be
used in conjunction with the Merlin protocol analyzer, allowing for
real-time captures of test sequence results, as is required by the Bluetooth
SIG to provide evidence of product compliance to the specification.
1.1 Applications
Merlin's Wand is a combination of hardware and Microsoft®
Windows®-based application software. The hardware/software
combination is capable of acting as a standard Bluetooth master or slave
device within a piconet. By allowing this capability, Merlin's Wand can be
used to establish or participate in a piconet and to send or receive data within
the piconet. Through the Merlin’s Wand Profile Wizard, users can quickly
and easily manage Bluetooth wireless traffic generation. Additionally, via
its Command Generator, Merlin's Wand can issue individual Bluetooth
commands to a device under test, allowing a designer to focus his or her
effort on a specific function or group of functions related to the device.
Furthermore, users can quickly create test sequences with Script Manager,
thus eliminating the difficulties normally associated with the creation of
complex test sequences.
1
Page 18
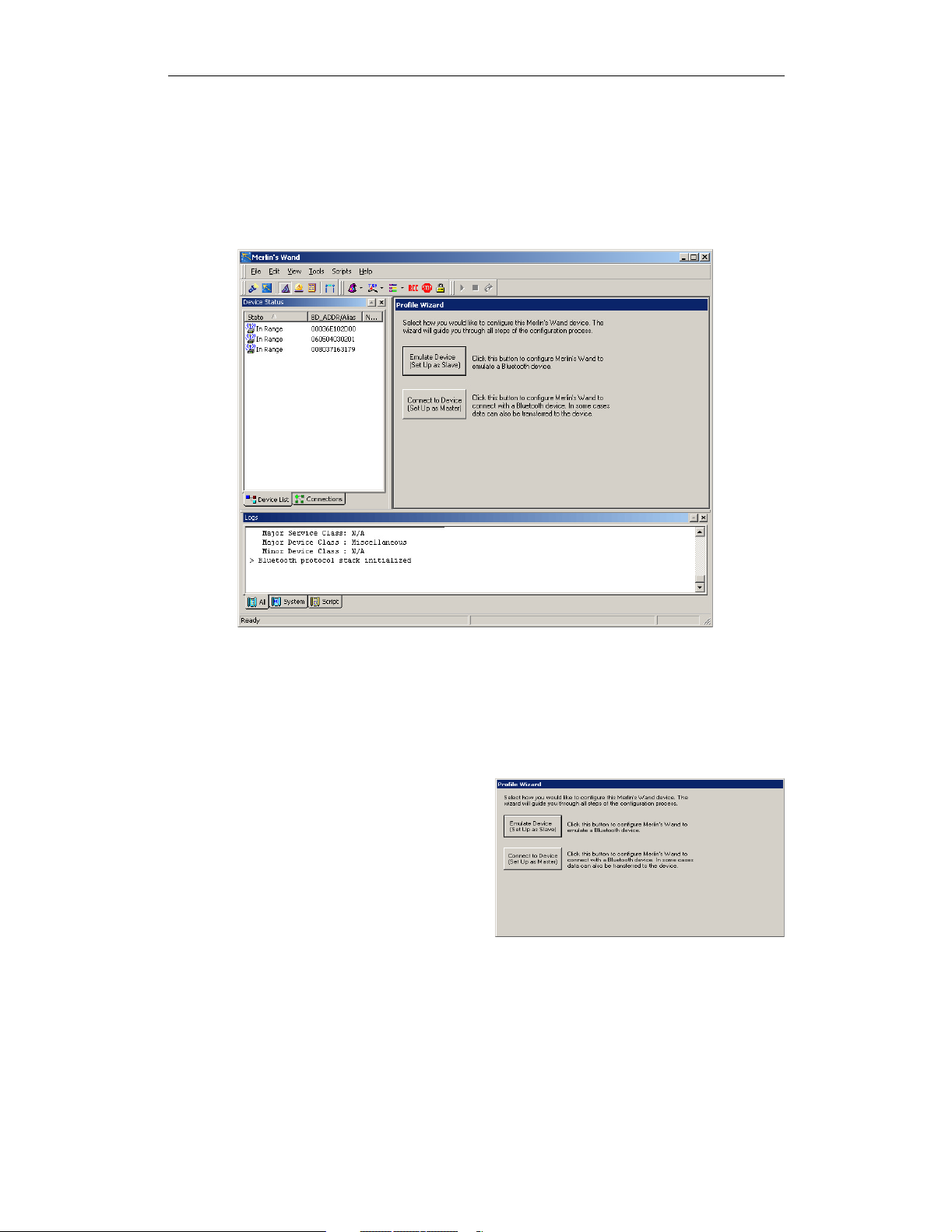
CATC MERLIN’S WAND 2.00 CHAPTER 1
User’s Manual Overview
1.2 Merlin’s Wand User Interface
The Merlin’s Wand user interface consists of the Main window, the Logs
window at the bottom of the screen, and the Device Status window on the
left side of the screen.
The application’s primary tools are run within the Main window: Profile
Wizard, Command Generator,andScript Manager.
Each tool offers a different means of generating traffic.
Note: Only one tool can be run at a time.
Profile Wizard is a
point-and-click tool for creating
connections and transferring data
between Merlin’s Wand and other
Bluetooth devices. This tool
requires little Bluetooth wireless
technology experience and allows
you to generate Bluetooth traffic
without having to execute specific Bluetooth commands. Profile Wizard is
described in Chapter 3, Profile Wizard,onpage17.
2
Page 19
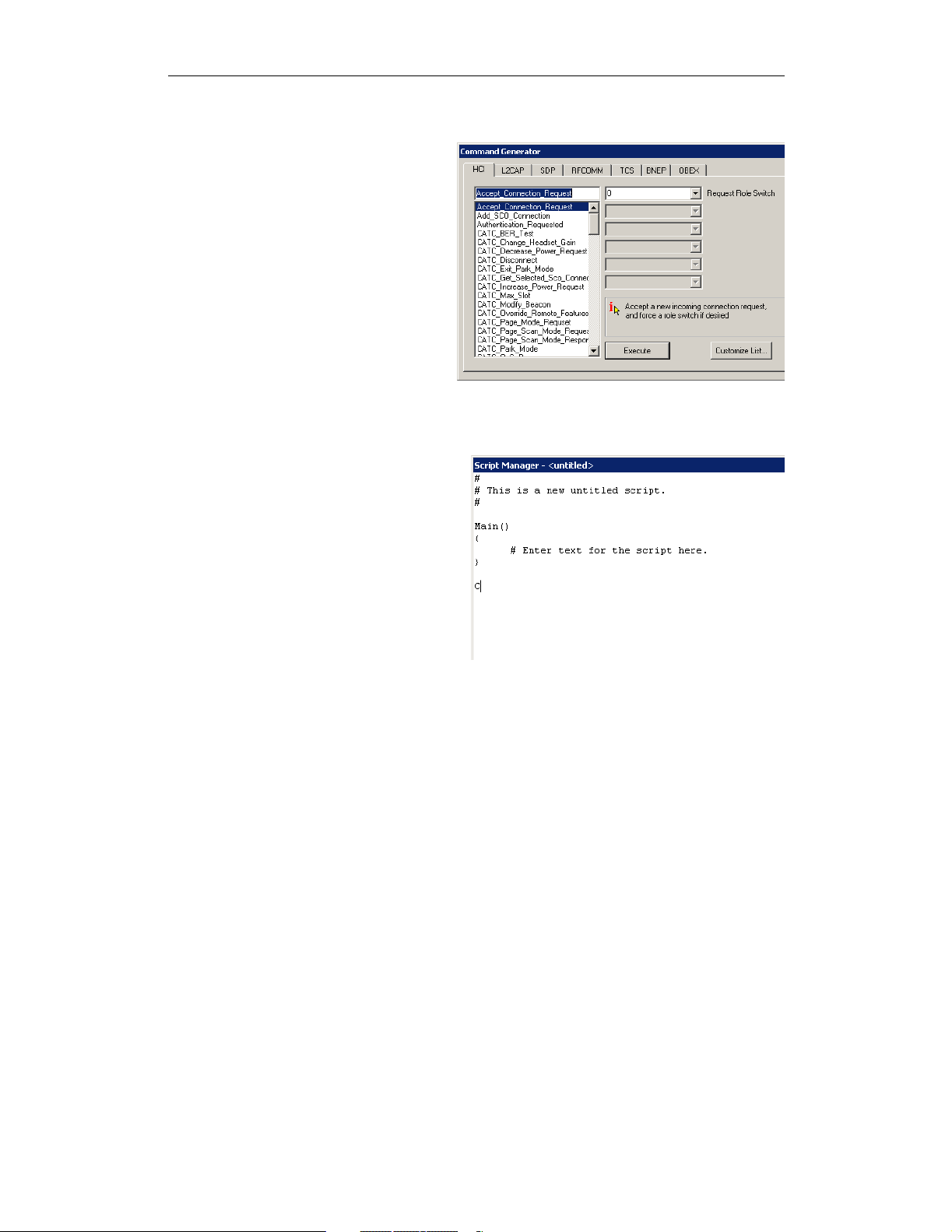
CATC MERLIN’S WAND 2.00 CHAPTER 1
User’s Manual Overview
Command Generator is a
tool that presents a menu of
protocol commands that can
be selected and executed in
virtually any sequence.
Command Generator thus
offers maximum control over
the traffic generation process,
but also requires familiarity
with the Bluetooth
commands. Command
Generator is described in
Chapter 4, Command
Generator,onpage43.
Script Manager is a tool that
provides an editor for writing
and/or executing scripts that
will generate Bluetooth
wireless traffic. With Script
Manager, new scripts can be
written and saved, or existing
scripts may be opened, edited,
and run. Script Manager is
described in Chapter 5, Script
Manager,onpage55.
1.3 Key Features
• Plug-and-play USB connection between test system and test module
• External antenna can be removed to create wired piconet
• Audio connector for connecting audio devices, such as headsets
• Can operate as either a master or slave device in a piconet
• Graphical interface allows for easy selection of command parameters
• Wizard provided to reduce learning curve and memorization of
command sequences
• Test modes provide for these Bluetooth wireless technology
protocols: HCI, L2CAP, SDP, RFCOMM, TCS, BNEP, and OBEX
• Scripting capability for establishment of predefined test sequences
• System information report provides details regarding device under test
3
Page 20

CATC MERLIN’S WAND 2.00 CHAPTER 1
User’s Manual Overview
• Can be used with Merlin protocol analyzer
• Power-on self-diagnostics
• No external power required -- obtains power from USB connection
• One year warranty and online customer support
Please refer to the Bluetooth Specification, version 1.1 for details on the
Bluetooth wireless technology protocol. The Bluetooth specification is
available from the Bluetooth SIG at its web site
http://www.Bluetooth.com.
1.4 Audio Connections - Important Information
Merlin’s Wand has a 2.5 mm audio stereo jack for plugging in headsets.
Headsets need to have a 2.5 mm plug with the following pinout:
1) Microphone (signal from headset; bias power of 2.5 V and
maximum 1 mA provided by Merlin's Wand on the same pin)
2) Speaker (signal to headset; speaker impedance needs to be
>16 Ohm)
3) Ground
The following headsets have been successfully tested with Merlin’s
Wand:
• RadioShack® 43-1957 Super Lightweight Hands-Free Headset
• GN Netcom® GNX Mobile M200
• Motorola® Retractable Hands-Free Headset Model # 98196G
• Belkin® Universal 2.5 mm Personal Hands-Free Kit F8V920-PL
• Coby® CV-M20 Earphone with Built-In Microphone
• Plantronics® CHS122N Hands-Free Headset
• Plantronics M110 Headset for Cordless and Mobile Phones
4
Page 21
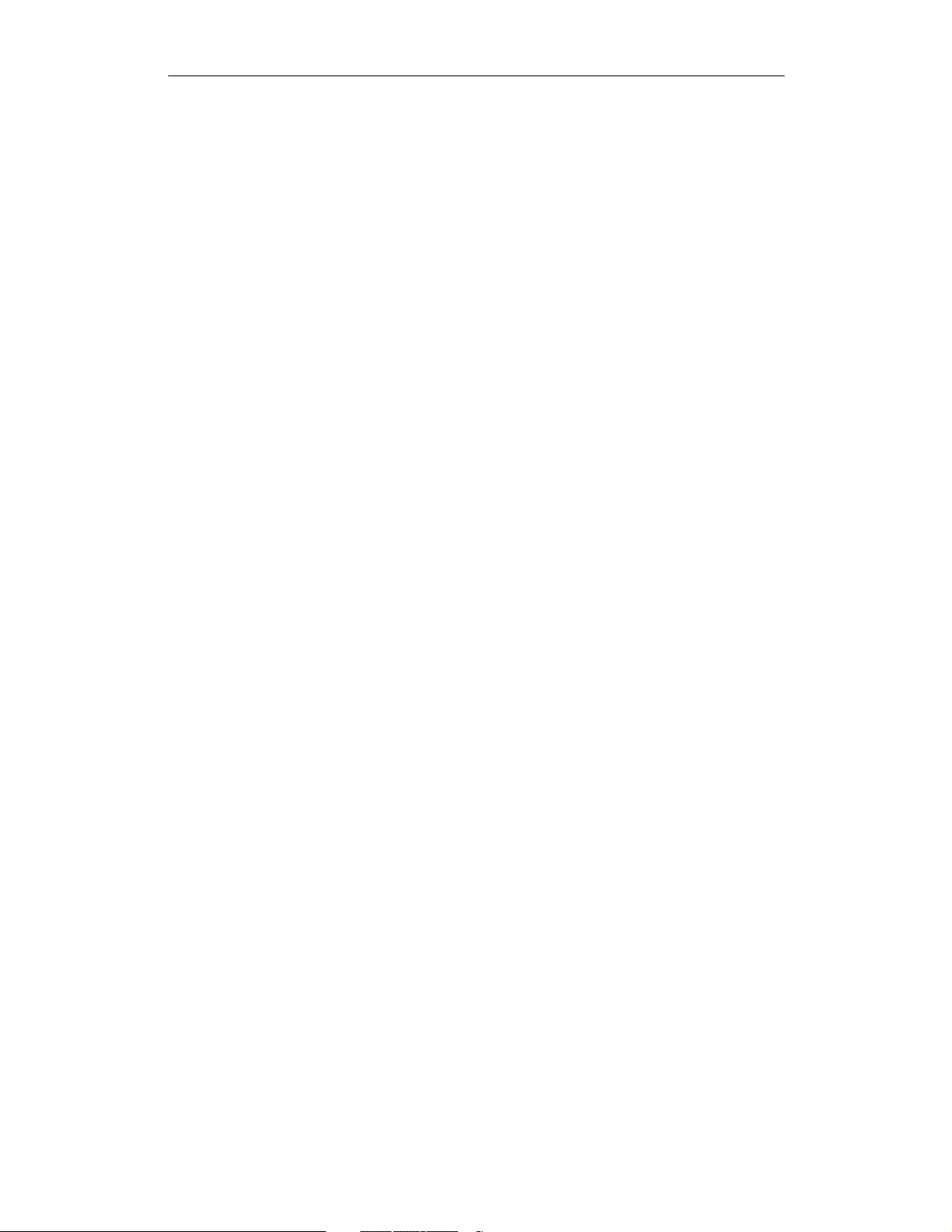
CATC MERLIN’S WAND 2.00 CHAPTER 1
User’s Manual Overview
1.5 Limitations
• The only Inquiry Access Code (IAC) supported at inquiry and
inquiry scan is the General Inquiry Access Code (GIAC)
• The Scan_Enable parameter value of 0x01 (inquiry scan enabled
and page disabled) is not supported
• Page scan intervals and inquiry scan intervals other than 1.28s are
not supported
• Page scan windows and inquiry scan windows other than
11.25ms are not supported
• Optional page scan modes are not supported
• More than one SCO connection at a time is not supported
5
Page 22
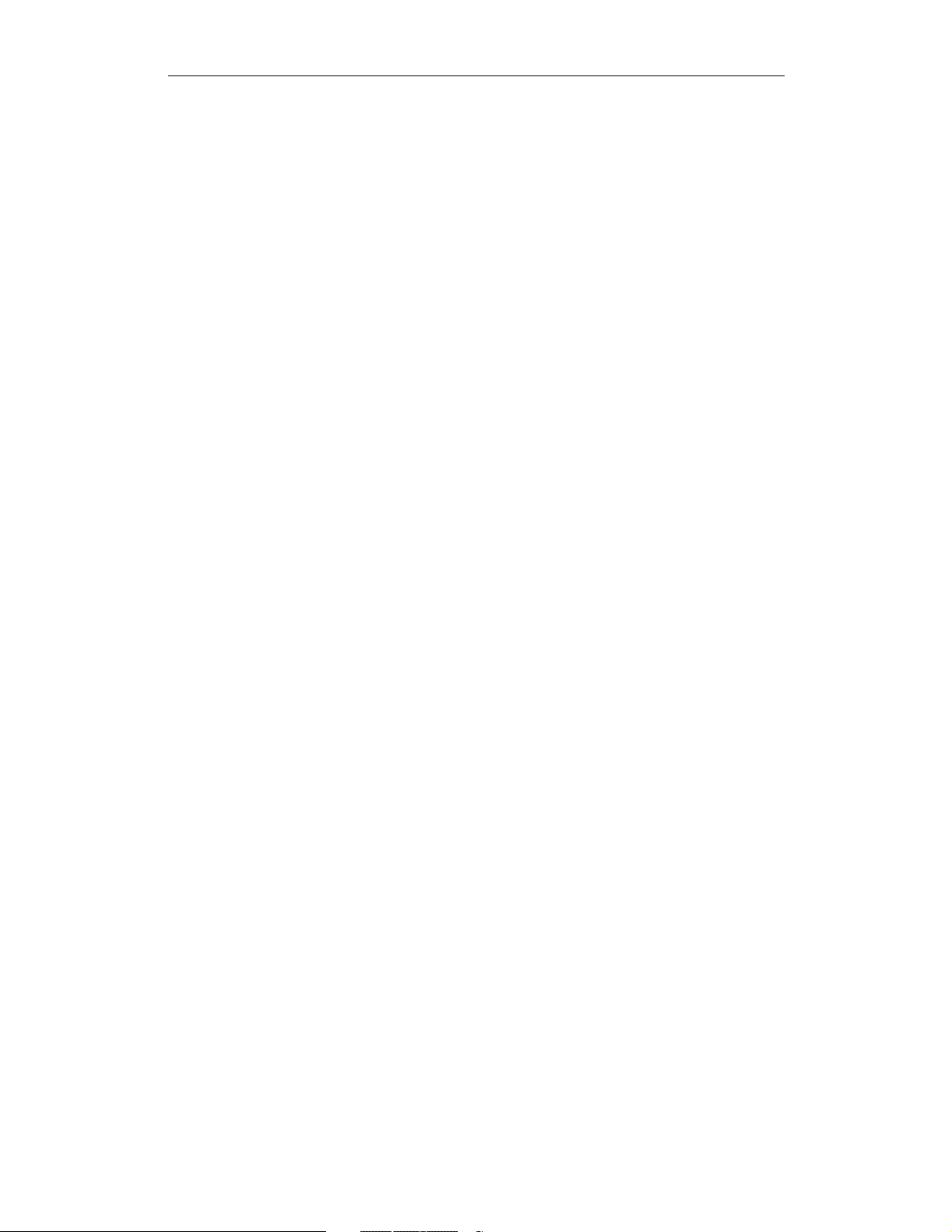
CATC MERLIN’S WAND 2.00 CHAPTER 1
User’s Manual Overview
1.6 Specifications
The following specifications describe a Merlin’s Wand System.
Package
Dimensions: 3.4x2.6x1inches
(8.6 x 6.6 x 2.54 centimeters)
Connectors: Host connection (USB, type ‘B’)
Audio connection (2.5 millimeter audio stereo jack)
Weight: 3.0 oz. (84 g)
Environmental Conditions
Operating Range: 0 to 55 °C (32 to 131 °F)
Storage Range: -20 to 80 °C (-4 to 176 °F)
Humidity: 10 to 90%, non-condensing
Host Compatibility
Works with any PC equipped with a functioning USB port and a Microsoft
Windows 98 SE, Windows Me, Windows 2000, or Windows XP operating
system.
Hardware Interfaces
Standard USB Interface -- connects to the host computer
2.4 GHz (ISM band) External Antenna.
2.5 mm audio stereo jack
Product Warranty
CATC offers a one-year limited warranty on its products.
6
Page 23
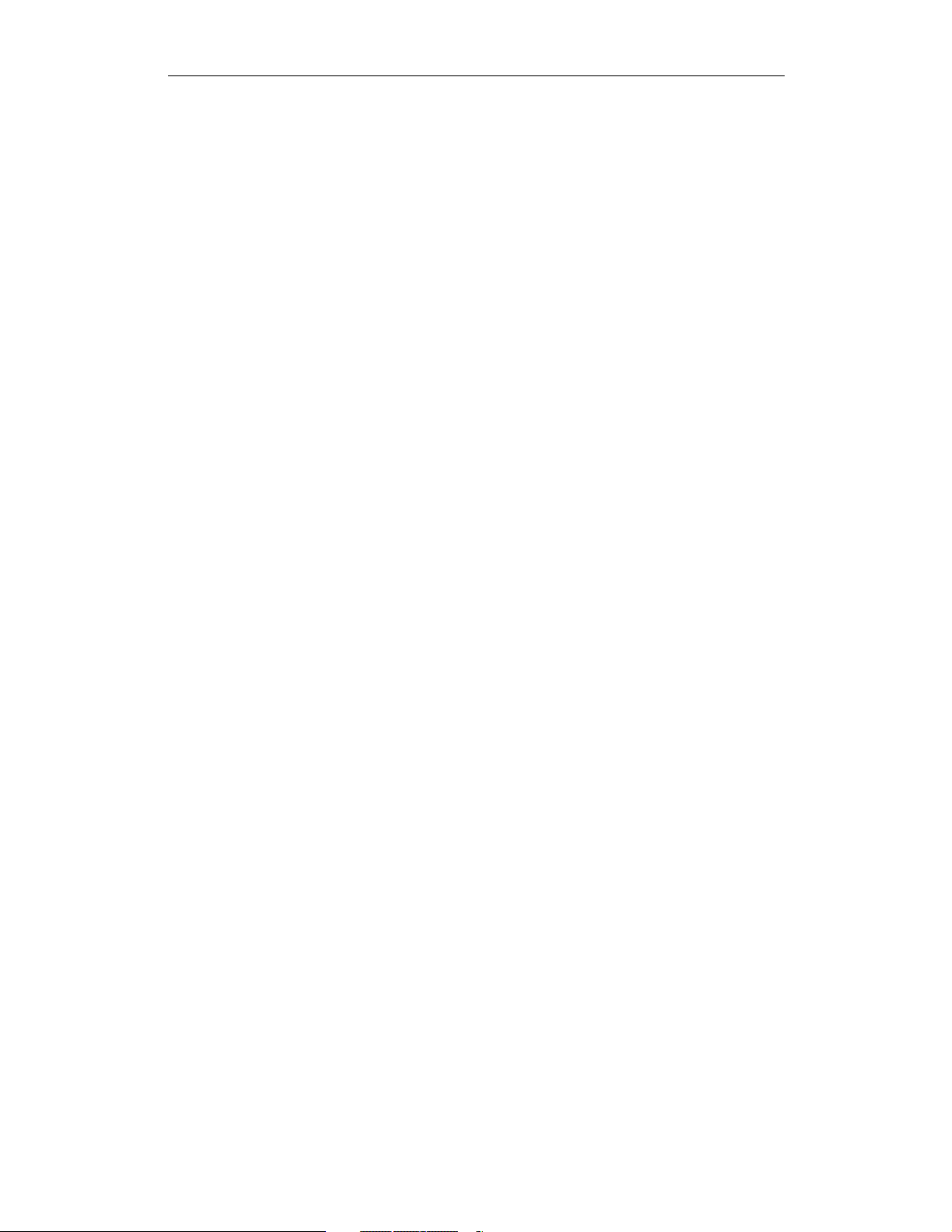
CATC MERLIN’S WAND 2.00 CHAPTER 2
User’s Manual Getting Started
2. Getting Started
This chapter describes how to install Merlin’s Wand and its software. Both
install easily in just a few minutes. The Merlin’s Wand software can be
installed on most Windows-based personal computer systems.
2.1 System Requirements
The following is the recommended configuration for the computer that runs
the Merlin’s Wand application and is connected to the Merlin’s Wand
hardware unit.
• Operating system: Microsoft® Windows® 98 SE, Windows
2000, Windows Me, or Windows XP operating system.
Occasionally, after unplugging theMerlin's Wand hardware on a Windows
2000 system, subsequent attempts to plug in the device cause the computer
to recognize the unit as a “USB device” rather than as “Merlin's Wand.” If
this occurs, you will need to restart the computer so that it will recognize
the device properly. To avoid the problem, upgrade to the latest Windows
2000 service pack available from Microsoft.
• Required setup: Microsoft Internet Explorer 5 or later must be
installed.
•Seereadme document on installation CD or in installation
directory for latest hardware requirements.
2.2 Setting Up Merlin’s Wand
The Merlin’s Wand hardware can be set up using the installation CD-ROM
or from installation files downloaded from the CATC website.
Step 1 Attach the external antenna to the Merlin’s Wand hardware
unit by screwing it onto the connector labelled ANT.
Step 2 Plug one end of the USB cable into the USB port on the
Merlin’s Wand hardware, and plug the other end of the USB
cable into a USB port on the host computer.
Windows should automatically detect the Merlin’s Wand hardware and
open the Windows Hardware Wizard to install Merlin’s Wand. If the
installation doesn’t finish automatically, proceed to Step 3.
Step 3 Follow the Hardware Wizard’s on-screen instructions to
complete the installation. If the wizard prompts you for
driver information, insert the Merlin’s Wand installation
CD-ROM and direct the wizard to the directory
<drive>:\software\MerlinWand122. Substitute the drive
7
Page 24
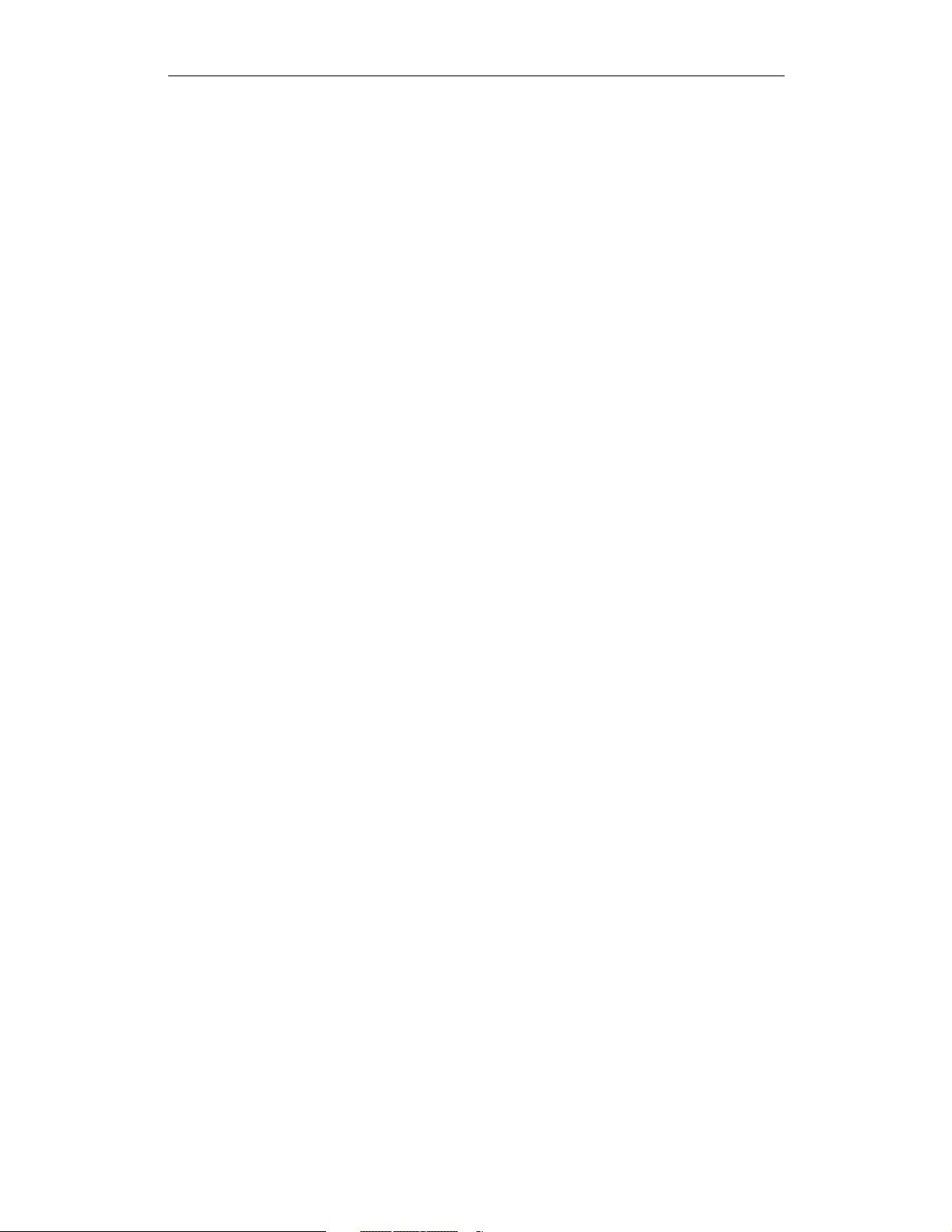
CATC MERLIN’S WAND 2.00 CHAPTER 2
User’s Manual Getting Started
letter of the CD-ROM drive for <drive>. For example, if the
CD-ROM drive is drive D, navigate to
D:\software\MerlinWand122.
Note: If you are using installation files downloaded from the CATC website, you will
need to direct the wizard to the Disk 1 directory of the installation files so that it
can locate the driver.
2.3 Installing the Software and Starting the Program
The Merlin’s Wand software can be installed from the installation CD-ROM
or from installation files downloaded from the CATC website.
Install from CD-ROM
Step 1 Insert the Merlin’s Wand installation CD-ROM into the
CD-ROM drive of the computer that will be connected to the
Merlin’s Wand hardware.
The autorun program should start automatically. If it doesn’t start, use
Windows Explorer or My Computer to navigate to the CD-ROM drive
directory and double-click the file autorun.exe, and proceed to Step 2. If
it still doesn’t start, navigate to the \software\MerlinWand122 directory
on the CD-ROM, double-click the file Setup.exe, and proceed to Step 3.
Step 2 Choose Install Software to start the setup program.
Step 3 Follow the on-screen instructions to complete the
installation.
Install from installation download
Step 1 Select Start > Run... from the Windows taskbar and click
the Browse button, then navigate to the Disk 1 directory of
the Merlin’s Wand installation download. Select the file
Setup.exe and click Open.
Step 2 Follow the on-screen instructions to complete the
installation.
Start the program
Once the software has been installed, be sure that the Merlin’s Wand
hardware is connected to the PC via the USB cable before starting the
Merlin’s Wand application. Otherwise, the application will provide a
warning message telling you that the Wand could not be found.
8
Page 25
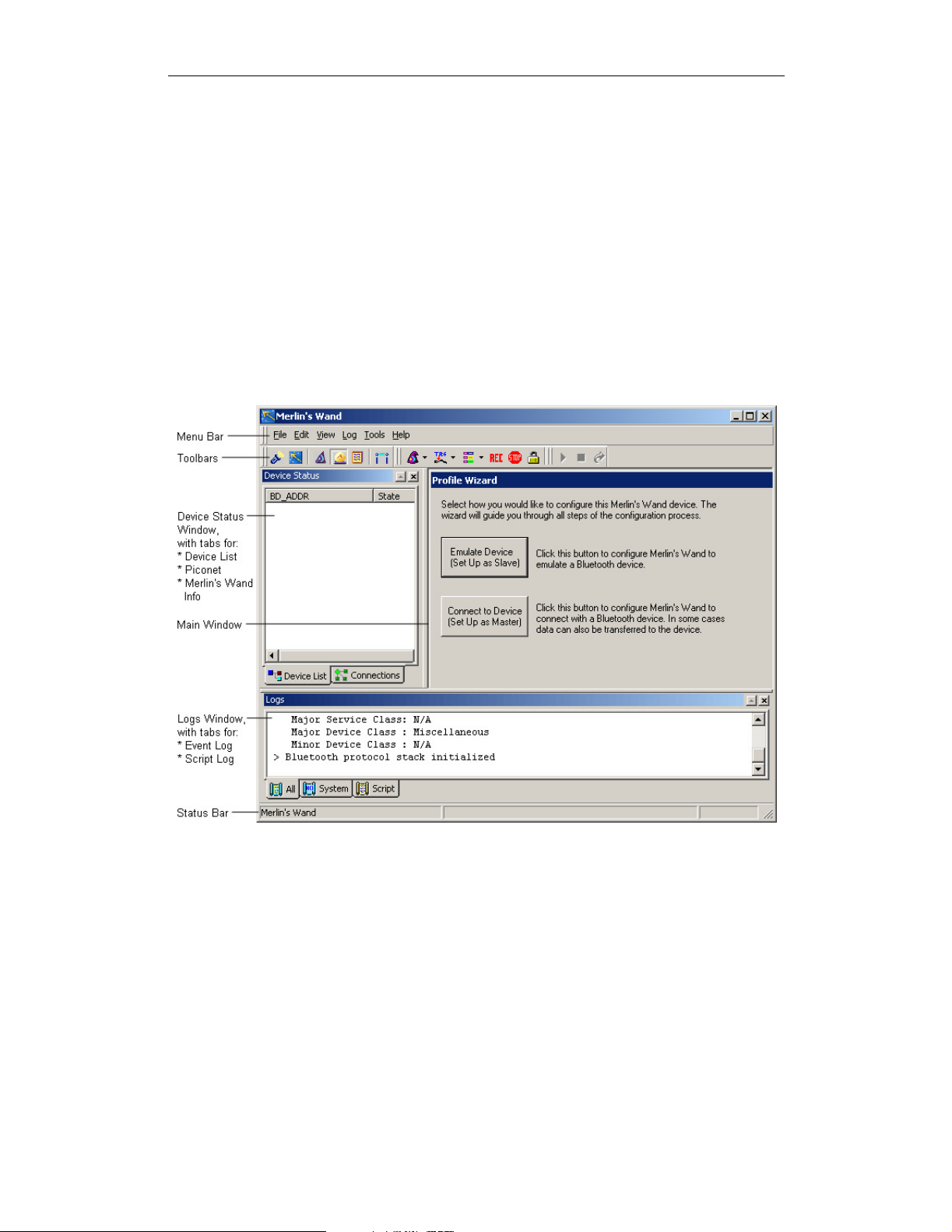
CATC MERLIN’S WAND 2.00 CHAPTER 2
User’s Manual Getting Started
To start the application, select Start > Programs > CATC > CATC
Merlin’s Wand. Note that this is the default location for the Merlin’s Wand
application. If it was installed in a different folder, select that folder from the
Programs menu.
2.4 Displaying the On-Screen Help
Access the on-screen Help included with the Merlin’s Wand application by
selecting Help > Help... from the menu bar.
2.5 Application Layout
The Merlin’s Wand window is made up of the following:
• The Main window, where the primary tools are run: Profile
Wizard, Command Generator,andScript Manager.
• Profile Wizard -- A simple, easy-to-use tool that guides
you through the process of establishing connections and
generating traffic between Merlin’s Wand and other
Bluetooth wireless technology devices.
9
Page 26
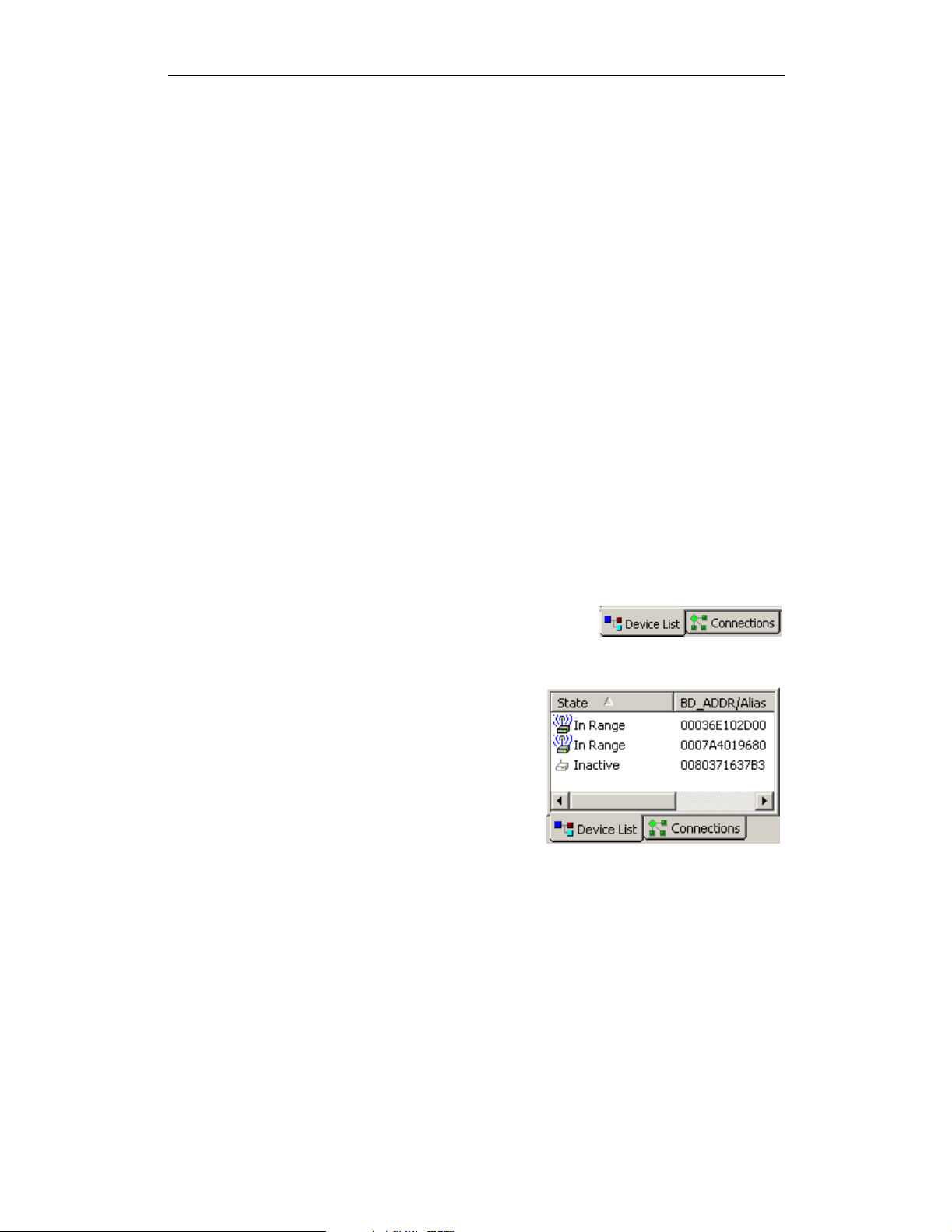
CATC MERLIN’S WAND 2.00 CHAPTER 2
User’s Manual Getting Started
• Command Generator -- A tool that allows Bluetooth
commands to be issued in any chosen sequence. If
Command Generator isn't enabled on your Merlin’s Wand
system, a License Key must be obtained from CATC
before it can be used.
• Script Manager -- A notepad-like tool for writing and
launching scripts that cause Merlin’s Wand to generate
traffic. This tool is an optional feature. If Script Manager
isn't enabled on your Merlin’s Wand system, a License
Key must be obtained from CATC before it can be used.
Note: When switching between Profile Wizard, Command Generator and
Script Manager, all connections that have been established between
Merlin’s Wand and another Bluetooth device should be closed.
However, expert users may choose to leave the connections open. If
a connection is left open and you attempt to switch tools, Merlin’s
Wand will prompt you to close the connections. Choosing
Disconnect All will close the connections. Choosing Cancel will
leave the connections open, but some commands might not work
properly in the other tool. When switching to Profile Wizard, any
open connections must be closed.
•TheDevice Status window is on the
left side of the interface. It contains
two tabs: Device List and Connections.
• Device List - Displays a list
of devices that Merlin’s
Wand has discovered. It also
contains information about
the devices found, such as
the Bluetooth address, the
state, the role, the class, and
the device’s local name.
This window is open by default. These symbols in the list
indicate a device’s state: C = Connected; i = In Range.
Right-clicking on a listed device opens the Device List
Pop-Up Menu. The menu presents the following options:
Connect, Add Audio Connection, Get Device Information,
Delete,andDisconnect All. For details on using the Pop-Up
Menu, see Chapter 6, Device Search and Device List Pop-Up
Menu,onpage61.
10
Page 27
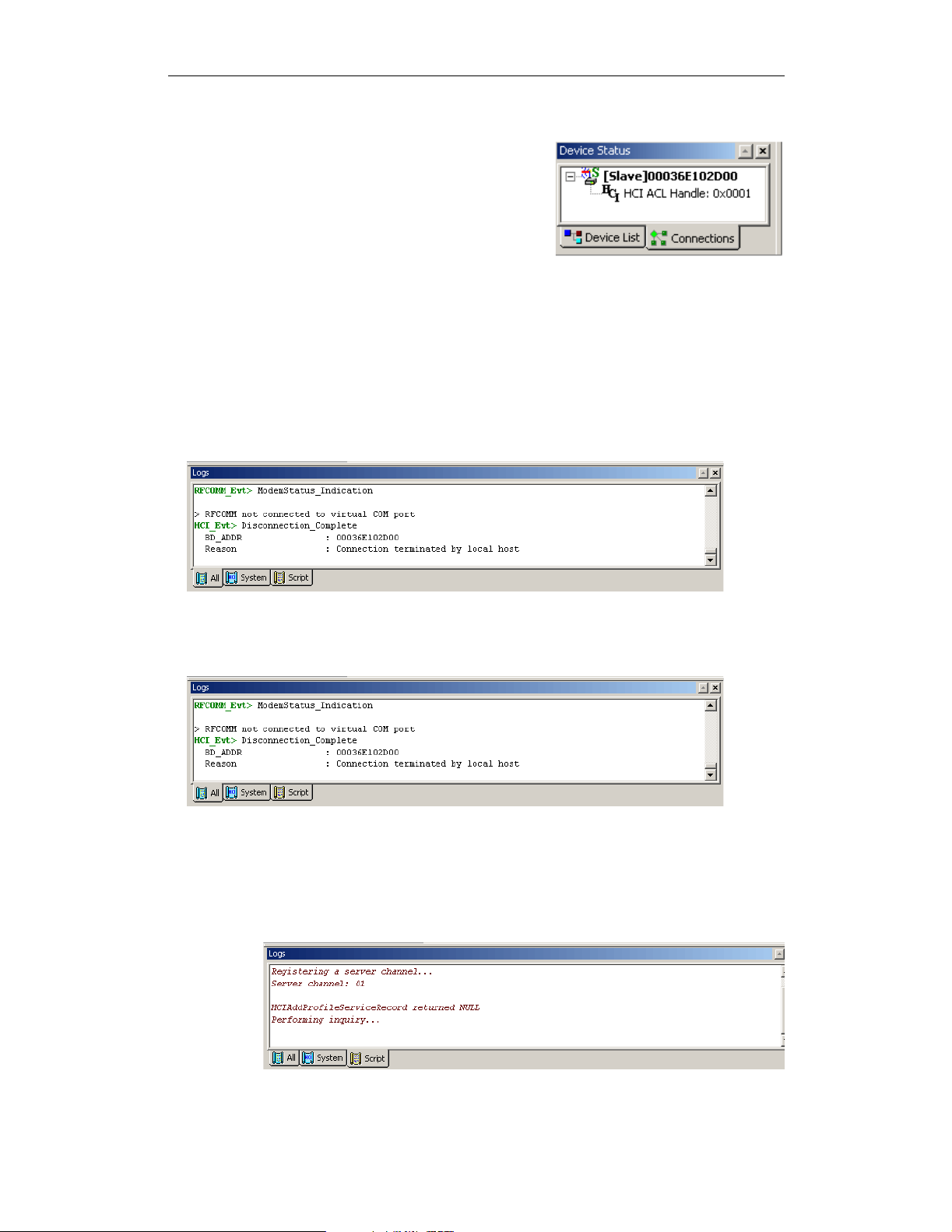
CATC MERLIN’S WAND 2.00 CHAPTER 2
User’s Manual Getting Started
• Connections - Displays a
hierarchical list of all
connections between
Merlin’s Wand and other
devices. At the top of the list
is the address of the
connected device; below it are the various channels established
between Merlin’s Wand and the device. Symbols:
C = Connection; H =HCIACL;S =HCISCO;L = L2CAP;
R = RFCOMM; O =OBEX.
• At the bottom of the interface is the Logs window,which
contains tabs for the Event Log and the Script Log:
• All Log - Captures the commands and events of the
System and Scripts logs
• System Log - Maintains a log of all commands issued by
Merlin’s Wand and the events that ensue, such as a reply
by another device.
• Script Log - Maintains a record of the commands issued
by Script Manager and the events resulting from these
commands. If line numbers are referenced in the Script
Log, double-clicking on the line number will move the
cursor to that line in the Script Manager window.
11
Page 28
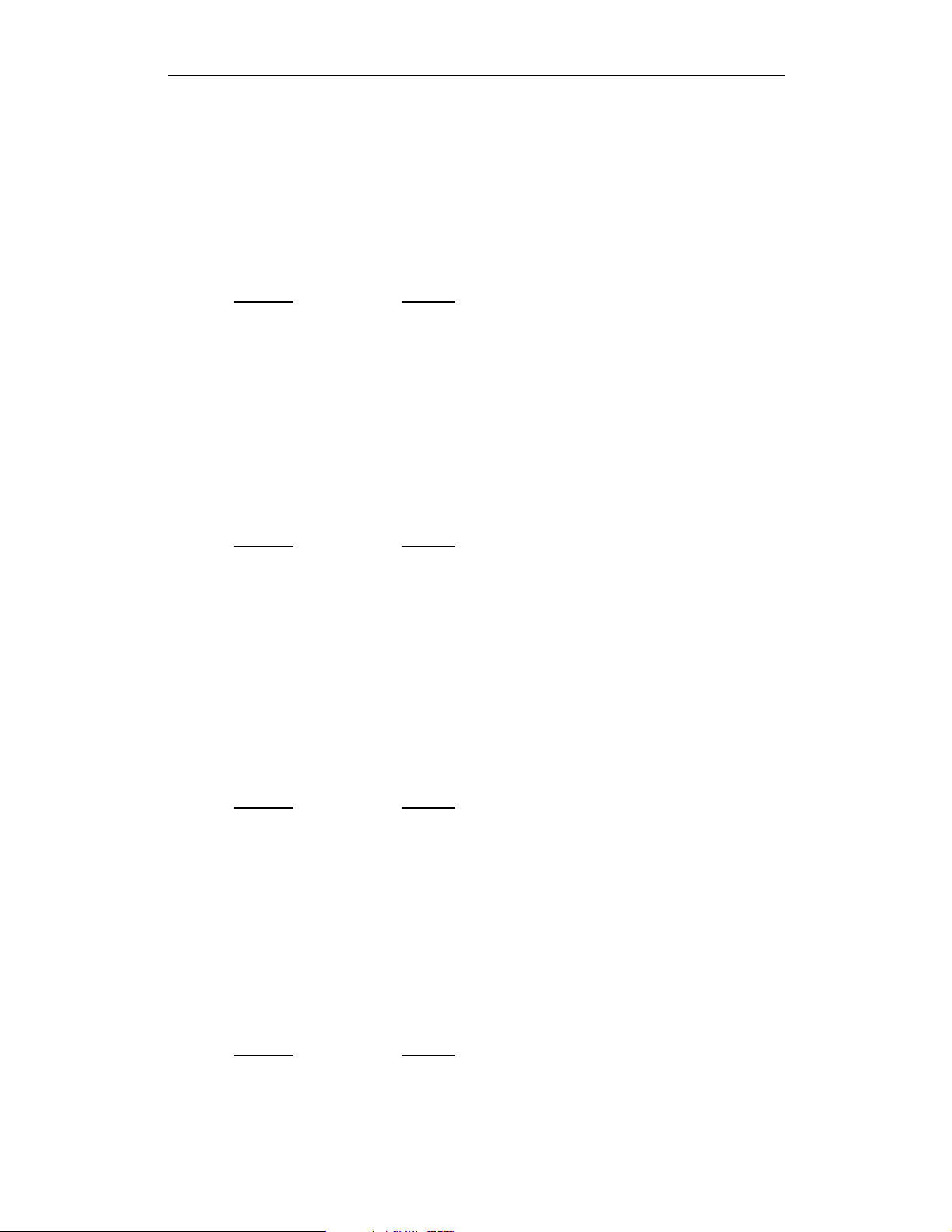
CATC MERLIN’S WAND 2.00 CHAPTER 2
User’s Manual Getting Started
2.6 Menus
The menu bar at the top of the application window contains the following
menus of pull-down commands:
Table 1: Menu Bar Commands
File Menu
Command Function
New Creates a new script file
Open... Opens a script file
Close Closes a script file
Save Saves a script file
Save As.. Saves a script file with a specified name
Print Setup... Sets up the current or a new printer
Print Script... Prints a script file
Exit Exits the Merlin's Wand program
Edit Menu
Command Function
Undo Undoes last change
Cut Cuts text
Copy Copies text
Paste Pastes copied or cut text
Select All Selects all text
Find... Finds specified string
Find Next Repeats last find action
Replace... Searches for a string and replaces it with
anewstring
View Menu
Command Function
Device Status Shows or hides the Device Status window
Logs Shows or hides the Logs window
Toolbars > Opens sub-menu with options for
showing or hiding the Standard, Tools
and Modes, Merlin/Merlin Mobile, and
Scripts toolbars
Status Bar Shows or hides the status bar
Intro Displays Introduction splash screen that
displays when the application first opens
Tools Menu
Command Function
Device Search Opens the Device Search dialog box
12
Page 29
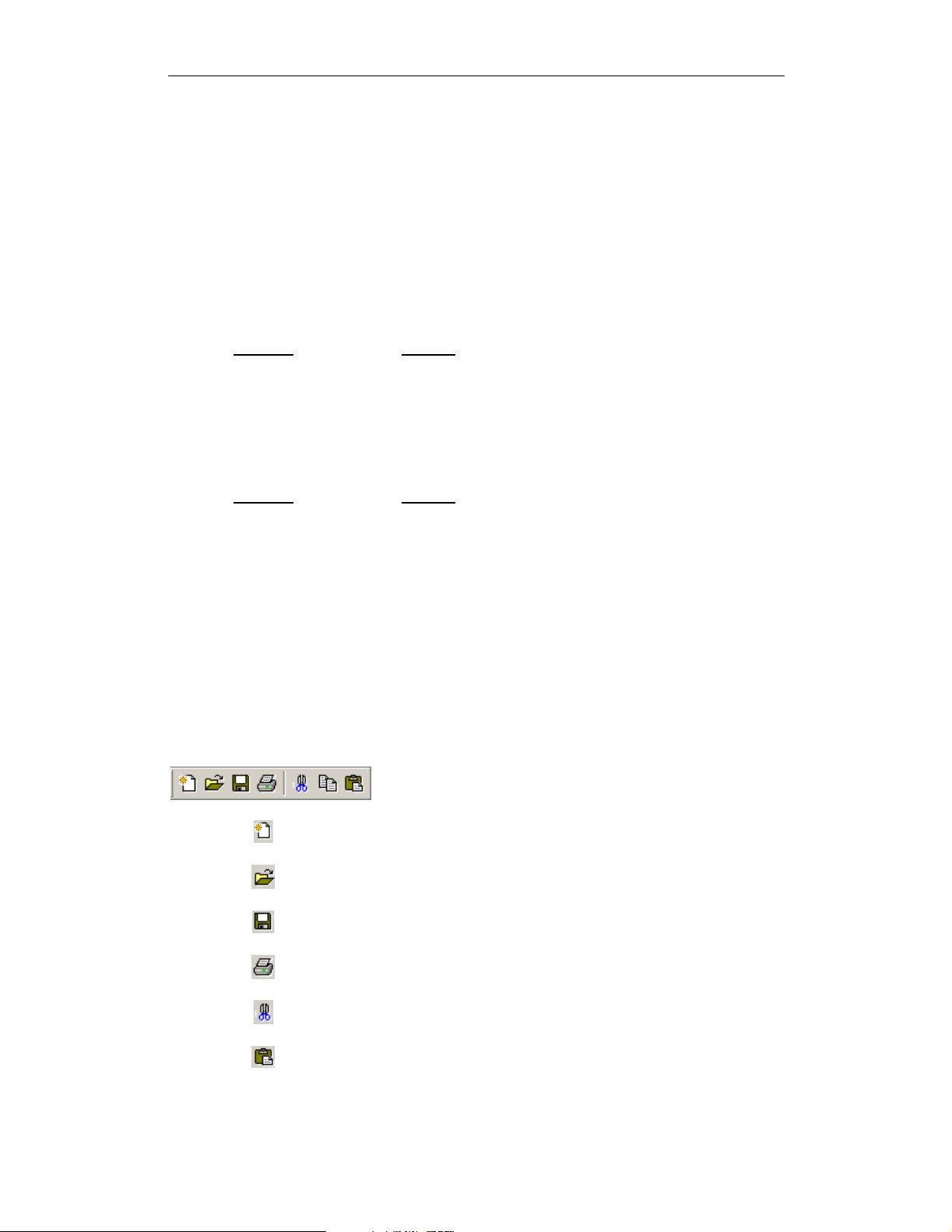
CATC MERLIN’S WAND 2.00 CHAPTER 2
User’s Manual Getting Started
Table 1: Menu Bar Commands (Continued)
Profile Wizard Opens Profile Wizard
Command Generator Opens Command Generator
Script Manager Opens Script Manager
Data Transfer Manager Opens Data Transfer Manager
Local Device Manager Opens a dialog box that displays
information about Merlin’s Wand
Script Menu
Command Function
Run Runs the open script. Requires that
Script Manager be running.
Stop Stops execution of the open script.
Requires that Script Manager be running.
Help Menu
Command Function
Help... Displays online Help
About Merlin’s Wand Displays version information about
Merlin's Wand.
2.7 Toolbars
There are four toolbars in the Merlin’s Wand user interface: Standard, Tools
and Modes, Merlin/Merlin Mobile, and Scripts. The Toolbar buttons
provide access to frequently-used program functions. Tool tips describe
icon functionality as the mouse pointer is moved over an item.
Standard
Thesebuttons require Script Manager tobe open.
New Script
Opens a new page in Script Manager
Opens Script
Opens a dialog box for selecting a script
Save Script
Opens a Save As dialog box
Print Script
Prints open script
Cut
Cuts selected text in Script Manager
Insert Clipboard Contents
Pastes text from clipboard
13
Page 30
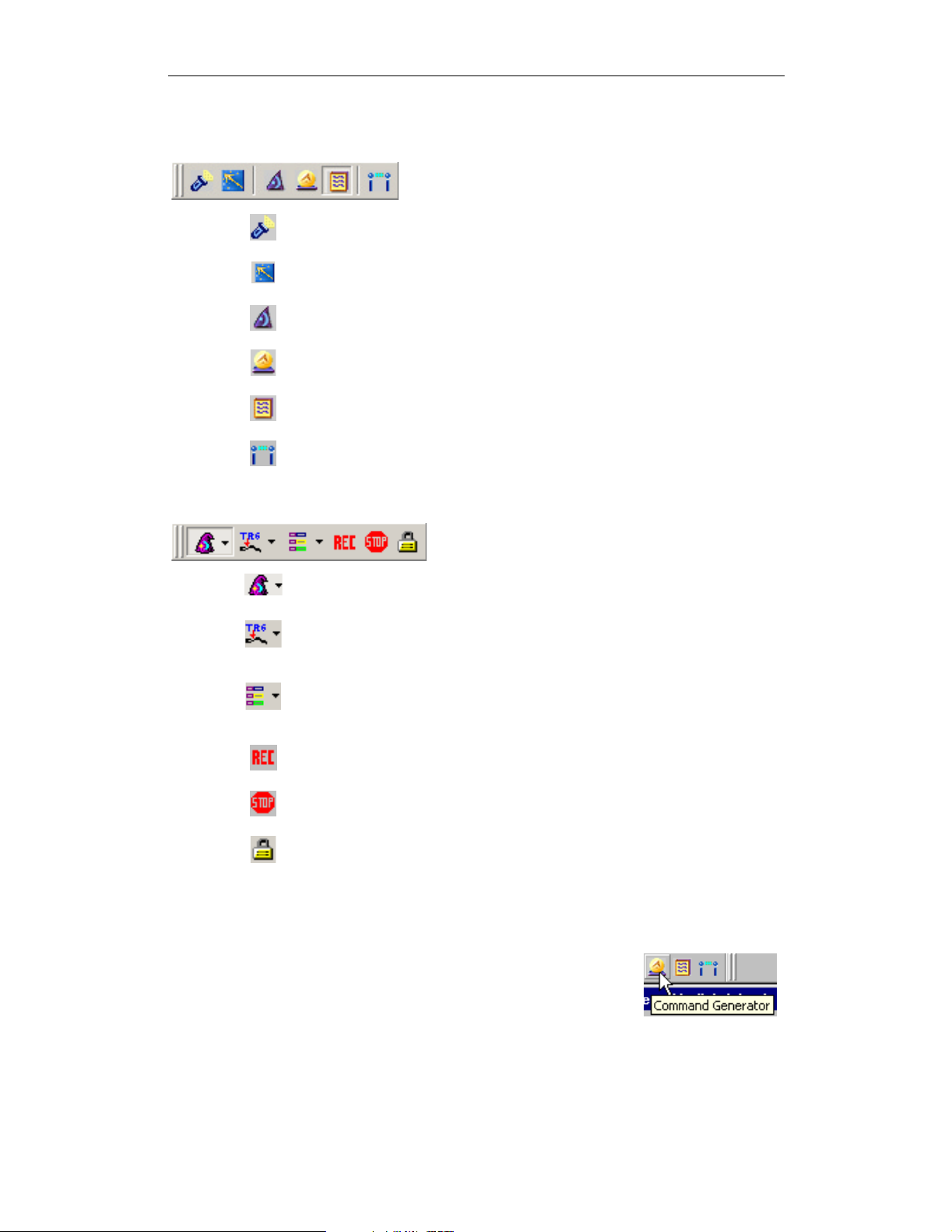
CATC MERLIN’S WAND 2.00 CHAPTER 2
User’s Manual Getting Started
Tools and Modes
Device Search
Opens Device Search dialog
Local Device Manager
Displays info about Merlin’s Wand
Profile Wizard
Opens Profile Wizard
Command Generator
Opens Command Generator
Script Manager
Opens Script Manager
Data Transfer Manager
Opens Data Transfer Manager dialog
Merlin/Merlin Mobile Analyzer Toolbar
2.8 Tool Tips
For most of the buttons and menus, tool tips provide
useful information.
To display a tool tip, position the mouse pointer over an
item. If a tooltip exists for the item, it will pop up in a
moment.
Connect/Disconnect Merlin Bluetooth Analyzer
Connects to or disconnects from Merlin Bluetooth Analyzer
Set Merlin Recording Options
Displays the Open dialog to choose the Recording Options file
for Merlin Bluetooth Analyzer
Set Merlin Display Options
Displays the Open dialog to choose the Display Options file
for Merlin Bluetooth Analyzer
Start Recording
Starts a Merlin Bluetooth Analyzer recording session
Stop Recording
Stops a Merlin Bluetooth Analyzer recording session
Set Merlin Encryption Options
Opens the Encryption Setup window
14
Page 31

CATC MERLIN’S WAND 2.00 CHAPTER 2
User’s Manual Getting Started
2.9 Merlin’s Wand Keyboard Shortcuts
Several frequently-used operations are bound to keyboard shortcuts.
Table 2: Keyboard Shortcuts
Key Combination Operation Key Combination Operation
Ctrl + A Select all Ctrl + V Paste
Ctrl + C Copy Ctrl + W Close script
Ctrl + F Find Ctrl + X Cut
Ctrl + G Go to Ctrl + Z Undo
Ctrl + H Replace Home Jump to first
character of line
Ctrl + I Indent End Jump to last
character of line
Ctrl + N New script Ctrl + Home Jump to first
character of file
Ctrl + O Open script Ctrl + End Jump to last
character of file
Ctrl + P Print script... Ctrl + Backspace Delete previous
word
Ctrl + R Run script F3 Find next
Ctrl + S Save script Alt + F4 Shut down Merlin’s
Wand application
15
Page 32

CATC MERLIN’S WAND 2.00 CHAPTER 2
User’s Manual Getting Started
16
Page 33

CATC MERLIN’S WAND 2.00 CHAPTER 3
User’s Manual Profile Wizard
3. Profile Wizard
Once Merlin’s Wand is installed and running, it is ready to generate traffic.
The easiest way to generate traffic is to use Profile Wizard, a point-and-click
tool for creating connections and transferring data between Merlin’s Wand
and other Bluetooth wireless technology devices. This tool requires little
Bluetooth experience and allows you to generate Bluetooth traffic without
having to execute specific Bluetooth commands. Profile Wizard manages
the entire traffic generation process. Just follow the on-screen instructions
and Merlin’s Wand will execute the Bluetooth commands needed to make
the connection.
Profile Wizard allows you to configure Merlin’s Wand to connect to or
emulate several Bluetooth devices. Profile Wizard provides options for
devices that use these profiles:
• Dial-Up Gateway
•FaxGateway
• File Transfer
• Hardcopy Cable Replacement Profile (HCRP) Server
• Headset, Headset Audio Gateway
• Local Area Network Access (LAN)
• Object Push
• Personal Area Networking–Group Ad-Hoc Network (PAN–GN)
• Personal Area Networking–Network Access Point Profile (PAN–NAP)
• Serial Port
3.1 Starting Profile Wizard
Click the Profile Wizard icon or select Tools > Profile Wizard from the
menu bar.
Profile Wizard’s opening screen will be displayed in the main window.
3.2 Connecting to Devices
Choosing the “Connect to Device” option on the opening screen of Profile
Wizard allows you to configure Merlin’s Wand to seek out other Bluetooth
devices, connect to one of them, and possibly exchange data with it. This
option causes Merlin’s Wand to act as the master device.
17
Page 34

CATC MERLIN’S WAND 2.00 CHAPTER 3
User’s Manual Profile Wizard
NoteTo connect to a device that uses the Dial-Up Gateway, Fax Gateway, LAN, or Serial
Port profile, you will need to install the virtual COM port driver that is included
with the Merlin’s Wand installation. For instructions, see “Installing the Virtual
COM Port Driver” on page 39.
Step 1 Turn on the target device.
Step 2 Open Profile Wizard and click the Connect to Device
button.
Merlin’s Wand will perform a General Inquiry to collect information on
local devices, then list the devices that are found on the Select Device
screen.
(Optional) Uncheck “Skip Name Search” so that Merlin’s Wand will not
try to discover the devices’ user-friendly names. This will speed up the
search.
NoteIf no devices are found, you can click Search to have Merlin’s Wand repeat the
General Inquiry.
Step 3 Select device from list
From the list, select the device address to which you want
Merlin’s Wand to connect.
Add address
Click the Add Address button in order to use an address that does not
appear in the list.
The Add Address dialog appears.
Enter the device address in 12-digit hexadecimal format. To enter a pin
code to use with the device, check the option “For connections with this
device, use the following PIN code” and then enter the code.
Click OK to close the dialog.
Add PIN code
To use a PIN code with a device that you selected from the list, click the
Enter PIN button to open the Enter PIN dialog.
Enter the PIN for the device, then click OK to close the dialog.
Step 4 Click Next.
You will advance to the Configure Security screen.
Step 5 Select the security option that you want to apply for the
device.
• Do not apply authentication and encryption.
Authentication and encryption will not be used.
18
Page 35

CATC MERLIN’S WAND 2.00 CHAPTER 3
User’s Manual Profile Wizard
• Apply authentication and encryption.
The default authentication and encryption settings will be used.
• Use current authentication/encryption settings.
The authentication and encryption settings that are currently set in the
Local Device manager will be used.
• Display the Local Device Manager so I can configure security and
verify PIN codes myself.
This option allows you to access the Local Device Manager to
manually enter the security settings. If you choose this option, press
Next to open the Local Device Manager. When you close the dialog,
6 will be performed automatically.
Step 6 Press Next.
Merlin’s Wand will query the selected device to determine its profile.
When the query is complete, the Select Profile screen opens and displays
a list of profiles found.
You can now refer to the section that describes the setup for the particular
profile that the target device uses:
• Section , “Connect to Device: Dial-Up Gateway” on page 19
• Section , “Connect to Device: Fax Gateway” on page 21
• Section , “Connect to Device: File Transfer” on page 22
• Section , “Connect to Device: HCRP Server” on page 23
• Section , “Connect to Device: Headset” on page 24
• Section , “Connect to Device: Headset Audio Gateway” on page 25
• Section , “Connect to Device: LAN” on page 26
• Section , “Connect to Device: Object Push” on page 26
• Section , “Connect to Device: PAN–GN” on page 27
• Section , “Connect to Device: PAN–NAP” on page 28
• Section , “Connect to Device: Serial Port” on page 29
Connect to Device: Dial-Up Gateway
Follow these steps to configure Merlin’s Wand to connect to a Bluetooth
device that uses the Dial-Up Gateway profile.
NoteTo connect to a device that uses the Dial-Up Gateway profile, you must install the
virtual COM port driver that is included with the Merlin’s Wand installation. For
instructions, see “Installing the Virtual COM Port Driver” on page 39.
Step 1 Complete steps 1-6 in Section 3.2, “Connecting to Devices”
on page 17.
Step 2 Select Dial-up Gateway from the list on the Select Profile
19
Page 36

CATC MERLIN’S WAND 2.00 CHAPTER 3
User’s Manual Profile Wizard
screen.
(Optional) Select the Allow Role Switch option on the screen to enable
Merlin’s Wand to switch roles during the connection.
Step 3 Click Next.
Merlin’s Wand will establish a connection to the specified device.
Step 4 You can now send individual commands to the Dial-Up
Gateway device via the Profile Wizard interface or send data
by using an external communication application.
To send individual commands:
Use the Command combo box to manually enter a command or select
one from the drop-down list. You can also select a command from the
Command List and click Add in order to append the command to the
current selection in the combo box.
Press Send Cmd. The selected command will be sent to the remote
device.
Each new command or combination of commands that you send during
the current session will be added to the drop-down list in the Command
combo box.
20
Page 37

CATC MERLIN’S WAND 2.00 CHAPTER 3
User’s Manual Profile Wizard
To send data:
NoteA modem driver must be installed on the virtual COM port in order to use an
external application to send data through Merlin’s Wand. See “Install a Modem
Driver on the Virtual COM Port” on page 40 to find out how to install the driver.
Once the driver is installed, you must configure the external application to use that
driver.
NoteAn external dial-up communications application (such as Windows Dial-Up
Networking) must be installed on the host computer in order to perform this
operation.
Open the application and send the data. It will use the modem driver on
the virtual COM port to send the data to the Dial-Up Gateway device
through Merlin’s Wand.
Enable or disable event logging:
You can configure Merlin’s Wand to write incoming or outgoing data to
the Event Log by checking or unchecking the “Log Incoming Data” and
“Log Outgoing Data” options.
Connect to Device: Fax Gateway
The Fax Gateway option allows you to use a fax application to send to data
to Merlin’s Wand via a virtual COM port. Merlin’s Wand then uses
Bluetooth to send the data to a device that uses the Fax Gateway profile to
send data over a fax modem.
Before attempting this, you must install the virtual COM port driver that is
included with the Merlin’s Wand installation. For instructions, see
“Installing the Virtual COM Port Driver” on page 39.
Step 1 Complete steps 1-6 in Section 3.2, “Connecting to Devices”
on page 17.
Step 2 Select Fax Gateway from the list on the Select Profile screen.
(Optional) Select the Allow Role Switch option on the screen to enable
Merlin’s Wand to switch roles during the connection.
Step 3 Click Next.
Merlin’s Wand will establish a connection to the specified device.
Step 4 You can now send individual commands to the Fax Gateway
device or use an external fax application to send data over the
virtual COM port.
To send individual commands:
Enter a command in the combo box and press the Send Cmd button.
Each command that you enter during the current session will be added to
the drop-down list in the combo box.
21
Page 38

CATC MERLIN’S WAND 2.00 CHAPTER 3
User’s Manual Profile Wizard
To se nd f ax d a ta :
NoteA modem driver must be installed on the virtual COM port in order to use a fax
application to send data through Merlin’s Wand. See“Install a Modem Driver on
the Virtual COM Port” on page 40 to find out how to install the driver. Once the
driver is installed, you must create a fax printer and configure it to use the driver
that you have installed.
NoteA fax application must be installed on the host computer in order to perform this
operation.
Open the fax application and send a fax. It will use the modem driver on
the virtual COM port to send the data to the Fax Gateway device through
Merlin’s Wand.
Enable or disable event logging:
You can configure Merlin’s Wand to write incoming or outgoing data to
the Event Log by checking or unchecking the “Log Incoming Data” and
“Log Outgoing Data” options.
Connect to Device: File Transfer
These steps show how to configure Merlin’s Wand to connect to and
transfer data with a Bluetooth device that uses the File Transfer profile. This
allows you to browse the directories on the device, transfer files to or from
the device, and delete files or create new folders in the device’s file system.
Step 1 Complete steps 1-6 in Section 3.2, “Connecting to Devices”
on page 17.
Step 2 Select File Transfer from the list on the Select Profile screen.
(Optional) Select the Allow Role Switch option on the screen to enable
Merlin’s Wand to switch roles during the connection.
Step 3 Click Next.
Merlin’s Wand will establish an OBEX connection with the device, and
the Wizard will advance to the File Transfer screen.
Step 4 You can now perform the following on either the remote
device or the local device (Merlin’s Wand):
• Create a new folder — To create a new folder in either device’s file
directory, right-click on the directory level in which you wish to place
the new folder, then choose “Create new folder” from the menu that
pops up.
The Enter Folder Name dialog will appear. Type in a name for the
new folder, then click OK. The new folder will appear in the chosen
directory.
22
Page 39

CATC MERLIN’S WAND 2.00 CHAPTER 3
User’s Manual Profile Wizard
• Get or Put a file — To create a new folder in either device’s file
directory, right-click on the directory level in which you wish to place
the new folder, then choose “Create new folder” from the menu that
pops up.
The Enter Folder Name dialog will appear. Type in a name for the
new folder, then click OK. The new folder will appear in the chosen
directory.
• Delete a file — To create a new folder in either device’s file directory,
right-click on the directory level in which you wish to place the new
folder, then choose “Create new folder” from the menu that pops up.
The Enter Folder Name dialog will appear. Type in a name for the
new folder, then click OK. The new folder will appear in the chosen
directory.
Connect to Device: HCRP Server
This section explains how to use Profile Wizard to configure Merlin’s Wand
to connect to a Hardcopy Cable Replacement Profile server, send
commands to it, and send a file to print.
Step 1 Complete steps 1-6 in Section 3.2, “Connecting to Devices”
on page 17.
Step 2 Select HCRP Server from the list on the Select Profile
screen.
(Optional) Select the Allow Role Switch option on the screen to enable
Merlin’s Wand to switch roles during the connection.
Step 3 Press Next.
Merlin’s Wand will establish an L2CAP connection with the device, and
the Wizard will advance to the HCRP client screen.
Step 4 You can send individual commands to the HCRP server, or
specify a file to transfer to the server for printing.
Send an individual command:
(a) Select a command from the drop-down list.
(b) Click Send Cmd.
Select a file to transfer:
(a) Click Browse.
The Open dialog will come up.
(b) Use the Open dialog to browse the file that you want to transfer, then
click Open.
The file’s name and directory path will be shown in the Select File to
Transfer for Printing box.
(c) Click Start Transfer to send the selected file to the server.
23
Page 40

CATC MERLIN’S WAND 2.00 CHAPTER 3
User’s Manual Profile Wizard
Connect to Device: Headset
The following steps show how to configure Merlin’s Wand to connect to
and transfer audio with a Bluetooth headset that uses the Headset profile.
NoteIn order to verify that Merlin’s Wand and a Bluetooth audio device are successfully
connected, a headset will need to be plugged into the audio port on Merlin’s
Wand. Be sure that the headset is plugged in before starting configuration and
initializing the connection between Merlin’s Wand and the headset.
Step 1 Complete steps 1-6 in Section 3.2, “Connecting to Devices”
on page 17.
Step 2 Select Headset from the list on the Select Profile screen.
(Optional) Select the Allow Role Switch option on the screen to enable
Merlin’s Wand to switch roles during the connection.
Step 3 Click Next.
The Wizard will advance to the Connection Status screen, and Merlin’s
Wand will attempt to establish an RFCOMM connection to the device.
If the connection attempt is successful, the Connection Status screen will
show that Merlin’s Wand has established an RFCOMM connection with
the device. Merlin’s Wand will automatically ring the target device and
wait for an answer. Pressing the Ring button will cause Merlin’s Wand
to ring the device again.
When the target device answers, Merlin’s Wand will establish an SCO
connection with it.
NoteIf you cannot establish a connection, you can re-attempt the connection by either
pressing Back and re-running the previous two steps, or by pressing the Connect
button again.
NoteThe Speaker and Microphone Volume levels can be adjusted by moving the sliders
up or down. The level is indicated by a number, from 0 to 15, to the left of each
slider.
Step 4 (Optional) Click the Disconnect button on the Connection
Status screen to close the connection.
The connection between Merlin’s Wand and the device will terminate,
and the Connect button will again be available. Selecting Connect will
reestablish the connection.
24
Page 41

CATC MERLIN’S WAND 2.00 CHAPTER 3
User’s Manual Profile Wizard
Connect to Device: Headset Audio Gateway
The following steps show how to configure Merlin’s Wand to connect to
and transfer audio with a Bluetooth headset that uses the Headset Audio
Gateway profile.
NoteIn order to verify that Merlin’s Wand and a Bluetooth audio device are successfully
connected, a headset will need to be plugged into the audio port on Merlin’s
Wand. Be sure that the headset is plugged in before starting configuration and
initializing the connection between Merlin’s Wand and the headset.
Step 1 Complete steps 1-6 in Section 3.2, “Connecting to Devices”
on page 17.
Step 2 Select Headset Audio Gateway from the list on the Select
Profile screen.
(Optional) Select the Allow Role Switch option on the screen to enable
Merlin’s Wand to switch roles during the connection.
Step 3 Click Next.
The Wizard will advance to the Connection Status screen, and Merlin’s
Wand will attempt to establish a connection to the device.
If the connection attempt is successful, the Connection Status screen will
show that Merlin’s Wand has established a connection with the device.
NoteIf you cannot establish a connection, you can re-attempt the connection by either
pressing Back and re-running the previous two steps, or by pressing the Connect
button again.
NoteThe Speaker and Microphone Volume levels can be adjusted by moving the sliders
up or down. The level is indicated by a number, from 0 to 15, to the left of each
slider.
Step 4 To verify that Merlin’s Wand and the Bluetooth device are
successfully connected, speak into the microphone on one
device and listen for audio on the other.
At this point, the audio signal should transfer to the headset. Listen to the
headset to see if the data transfer is successful.
Step 5 (Optional) Click the Disconnect button on the Connection
Status screen to close the connection.
The connection between Merlin’s Wand and the device will terminate,
and the Connect button will again be available. Selecting Connect will
reestablish the connection.
25
Page 42

CATC MERLIN’S WAND 2.00 CHAPTER 3
User’s Manual Profile Wizard
Connect to Device: LAN
This section explains how to configure Merlin’s Wand to establish an
RFCOMM connection to a device that uses the Local Area Network Access
profile.
NoteTo connect to a device that uses the LAN profile, you will need to install the virtual
COM port driver that is included with the Merlin’s Wand installation. For
instructions, See “Installing the Virtual COM Port Driver” on page 39.
Step 1 Complete steps 1-6 in Section 3.2, “Connecting to Devices”
on page 17.
Step 2 Select LAN from the list on the Select Profile screen.
(Optional) Select the Allow Role Switch option on the screen to enable
Merlin’s Wand to switch roles during the connection.
Step 3 Click Next.
The Wizard will advance to the Connection Status screen.
Connect to Device: Object Push
Merlin’s Wand can be configured to transfer files to a Bluetooth wireless
device that complies with the Object Push profile. This section shows how
to configure Merlin’s Wand to connect and transfer files to a Bluetooth
device that supports Object Push.
Step 1 Complete steps 1-6 in Section 3.2, “Connecting to Devices”
on page 17.
Step 2 Select Object Push from the list on the Select Profile screen.
(Optional) Select the Allow Role Switch option on the screen to enable
Merlin’s Wand to switch roles during the connection.
Step 3 Press Next.
The Select Data for Transfer screen will open:
Step 4 On the Select Data for Transfer screen, there are options to
transferafileortotransfertext.
• To transfer a file: Select the radio button next to “Transfer this file.”
Type in a filename or locate the file by clicking the Browse button to
access the Open dialog. By default, the filename in the “Send data to
the following file on the receiving device” box matches the name of
the file to be transferred. If desired, enter a different filename in that
box. When the desired file and target file's name have been entered,
proceed to Step 7.
26
Page 43

CATC MERLIN’S WAND 2.00 CHAPTER 3
User’s Manual Profile Wizard
• To transfer text: Select the radio button next to “Transfer this text.”
Enter text in the text box. By default, the filename in the “Send data
to the following file on the receiving device” box is “mw001.txt.” If
desired, enter a different target filename. When the desired text and
target file's name have been entered, proceed to Step 7.
Step 5 Click Next.
The Transferring File screen will appear. First, a connection with the
remote device will be established, and then data will begin transferring.
A progress bar will show what percentage of the transfer has gone
through. Click Stop Transfer to abort a transfer at any time.
When the transfer is complete, Merlin’s Wand will disconnect from the
target device:
At this point, you can click Back to transfer another file, or click Restart
to start a new Profile Wizard session.
Connect to Device: PAN–GN
These steps explain how to use Profile Wizard to configure Merlin’s Wand
to connect to a Bluetooth device that supports the Personal Area
Network–Group Ad-Hoc Network profile.
NoteTo connect to a device that uses the PAN profile, you must install the virtual
network driver that is included with the Merlin’s Wand installation. For
instructions, see Section 3.7, “Installation of Network Driver,” on page 41.
Step 1 Complete steps 1-6 in Section 3.2, “Connecting to Devices”
on page 17.
Step 2 Select PAN - GN from the list on the Select Profile screen.
(Optional) Select the Allow Role Switch option on the screen to enable
Merlin’s Wand to switch roles during the connection.
Step 3 Click Next.
The Wizard will advance to the Connection Status screen. Merlin’s
Wand will attempt to establish an ACL connection to the remote device,
and then open a BNEP connection to it. Merlin’s Wand will then send a
Setup Connection Request Message. When Merlin’s Wand receives the
Setup Connection Response Message from the remote device, network
services may be accessed.
Step 4 You can now perform the following operations:
• Send Control Packet: Use this to select a filter control message to
send to the remote device. You may send either a Filter Network
Protocol Type message or a Filter Multicast Address Type message
control packet to the remote device.
27
Page 44

CATC MERLIN’S WAND 2.00 CHAPTER 3
User’s Manual Profile Wizard
Start Range and End Range: Start Range defines the beginning of
the range, and End Range defines the end of the range. Only the
protocol types or multicast addresses that fall within the range will be
sent by the remote device; all other types or addresses will be filtered
out.
For Filter Network Type Set Message, the Start and End Ranges may
be in the format nnnn or 0xnnnn. For the Filter Multicast Address Set
Message, the Start and End Ranges can be in the format
nnnnnnnnnnnn or 0xnnnnnnnnnnnn.
• Send Packet: Use this to send an ethernet packet to the remote
device. The types of ethernet packets that can be sent are General,
Compressed, Compressed Source Only and Compressed Destination
Only.
NoteDepending on your network settings for ‘CATC Bluetooth Trainer PAN Virtual
NIC’ Local Connection, Windows may create additional network traffic over this
connection. Check your network properties for ‘CATC Bluetooth Trainer PAN virtual
NIC.’
Connect to Device: PAN–NAP
Follow these steps to configure Merlin’s Wand to connect to a Bluetooth
device that supports the Personal Area Network–Network Access Point
profile.
NoteTo connect to a device that uses the PAN profile, you must install the virtual
network driver that is included with the Merlin’s Wand installation. For instructions, see
Section 3.7, “Installation of Network Driver,” on page 41.
Step 1 Complete steps 1-6 in Section 3.2, “Connecting to Devices”
on page 17.
Step 2 Select PAN - NAP from the list on the Select Profile screen.
(Optional) Select the Allow Role Switch option on the screen to enable
Merlin’s Wand to switch roles during the connection.
Step 3 Click Next.
The Wizard will advance to the Connection Status screen. Merlin’s
Wand will attempt to establish an ACL connection to the remote device,
and then open a BNEP connection to it. Merlin’s Wand will then send a
Setup Connection Request Message. When Merlin’s Wand receives the
Setup Connection Response Message from the remote device, network
services may be accessed.
28
Page 45

CATC MERLIN’S WAND 2.00 CHAPTER 3
User’s Manual Profile Wizard
Step 4 You can now perform the following operations:
• Send Control Packet: Use this to select a filter control message to
send to the remote device. You may send either a Filter Network
Protocol Type message or a Filter Multicast Address Type message
control packet to the remote device. The only types of network
filtering allowed are ARP (0806) and IPv4 (0800).
Start Range and End Range: Start Range defines the beginning of
the range, and End Range defines the end of the range. Only the
protocol types or multicast addresses that fall within the range will be
sent by the remote device; all other types or addresses will be filtered
out.
For Filter Network Type Set Message, the Start and End Ranges may
be in the format nnnn or 0xnnnn. For the Filter Multicast Address Set
Message, the Start and End Ranges can be in the format
nnnnnnnnnnnn or 0xnnnnnnnnnnnn.
• Send Packet: Use this to send an ethernet packet to the remote
device. The types of ethernet packets that can be sent are General,
Compressed, Compressed Source Only and Compressed Destination
Only.
Note Depending on your network settings for ‘CATC Bluetooth Trainer PAN Virtual
NIC’ Local Connection, Windows may create additional network traffic over this
connection. Check your network properties for ‘CATC Bluetooth Trainer PAN virtual
NIC.’
Connect to Device: Serial Port
These steps describe how to use Profile Wizard to configure Merlin’s Wand
to connect to a device that uses the Serial Port profile for serial port
emulation.
NoteTo connect to a device that uses the Serial Port profile, you will need to install the
virtual COM port driver that is included with the Merlin’s Wand installation. For
instructions, see “Installing the Virtual COM Port Driver” on page 39.
Step 1 Complete steps 1-6 in Section 3.2, “Connecting to Devices”
on page 17.
Step 2 Select Serial Port from the list on the Select Profile screen.
(Optional) Select the Allow Role Switch option on the screen to enable
Merlin’s Wand to switch roles during the connection.
Step 3 Click Next.
The Wizard will advance to the Connection Status screen, and Merlin’s
Wand will attempt to establish a connection to the device.
29
Page 46

CATC MERLIN’S WAND 2.00 CHAPTER 3
User’s Manual Profile Wizard
If the connection attempt is successful, the Connection Status screen will
show that Merlin’s Wand has established a connection with the device.
NoteIf you cannot establish a connection, you can re-attempt the connection by either
pressing Back and re-running the previous two steps, or by pressing the Connect
button on the Connection Status screen.
Step 4 Use an external application to send data to the remote device.
NoteA modem driver must be installed on the virtual COM port in order to use an
external application to send data through Merlin’s Wand. See “Install a Modem
Driver on the Virtual COM Port” on page 40 to find out how to install the driver.
Once the driver is installed, you must configure the external application to use that
driver.
Open the application and send the data. It will use the modem driver on
the virtual COM port to send the data to the Serial Port device through
Merlin’s Wand.
3.3 Emulating Devices
Choosing the “Emulate Device” option on the opening screen of Profile
Wizard allows you to configure Merlin’s Wand to emulate a Bluetooth
wireless device. This option causes Merlin’s Wand to act as a slave device.
Step 1 Open Profile Wizard and click the Emulate Device button.
The Select Profile screen will open.
Step 2 Select a profile from the list and click Next.
You will advance to the Configure Security screen.
Step 3 Select the security option that you would like to apply for the
device.
• Do not apply authentication and encryption.
Authentication and encryption will not be used.
• Apply authentication and encryption.
The default authentication and encryption settings will be used.
• Use current authentication/encryption settings.
The authentication and encryption settings that are currently set in the
Local Device manager will be used.
• Display the Local Device Manager so I can configure security and
verify PIN codes myself.
This option allows you to access the Local Device Manager to
30
Page 47

CATC MERLIN’S WAND 2.00 CHAPTER 3
User’s Manual Profile Wizard
manually enter the security settings. If you choose this option, press
Next to open the Local Device Manager. When you close the dialog,
Step 4 will be performed automatically.
Step 4 Press Next.
At this point, please refer to the section that describes the setup for the
particular profile that the target device uses:
• Section , “Emulate Device: Dial-Up Gateway” on page 31
• Section , “Emulate Device: Fax Gateway” on page 32
• Section , “Emulate Device: File Transfer” on page 33
• Section , “Emulate Device: HCRP Server” on page 33
• Section , “Emulate Device: Headset” on page 34
• Section , “Emulate Device: Headset Audio Gateway” on page 35
• Section , “Emulate Device: LAN” on page 35
• Section , “Emulate Device: Object Push” on page 36
• Section , “Emulate Device: PAN - GN” on page 36
• Section , “Emulate Device: PAN - NAP” on page 37
• Section , “Emulate Device: Serial Port” on page 38
Emulate Device: Dial-Up Gateway
These steps show how to use Profile Wizard to configure Merlin’s Wand to
emulate a dial-up gateway device.
Step 1 Complete Steps 1-4 in Section 3.3, “Emulating Devices” on
page 30.
The Select Dial-Up Emulation screen will open.
Step 2 You may choose to configure Merlin’s Wand to emulate a
dial-up gateway device while connected to or emulating a
modem or while connected to a virtual COM port.
To connect to a modem:
(a) Select “Connect to modem” and choose a modem from the list.
(b) Press Next.
At this point, initialize a connection to Merlin’s Wand from a
Bluetooth device that uses the Dial-Up Gateway profile. When the
connection has been established, the modem status can be observed
via the status lights.
(c) (Optional) Enable or disable event logging:
You can configure Merlin’s Wand to write incoming or outgoing data
to the Event Log by checking or unchecking the “Log Incoming
Data” and “Log Outgoing Data” options.
31
Page 48

CATC MERLIN’S WAND 2.00 CHAPTER 3
User’s Manual Profile Wizard
To emulate a modem:
(a) Select “Emulate modem.”
(b) Press Next.
At this point, initialize a connection to Merlin’s Wand from a
Bluetooth device that uses the Dial-Up Gateway profile. When the
connection has been established, the modem status can be observed
via the status lights.
(c) Use the Response combo box to manually send modem responses to
the device. You can choose a response from the drop-down list or
enter them manually. Check “Automatically send response when cmd
is received” so that the currently highlighted response will be sent
automatically.
To connect to virtual COM port:
NoteTo connect to a virtual COM port, you will need to install the virtual COM port
driver that is included with the Merlin’s Wand installation. For instructions, see
“Installing the Virtual COM Port Driver” on page 39.
(a) Select “Connect to virtual COM port.”
(b) Press Next.
At this point, initialize a connection to Merlin’s Wand from a
Bluetooth device that uses the Dial-Up Gateway profile. When the
connection has been established, you can use an external application
to communicate with the device via Merlin’s Wand.
Emulate Device: Fax Gateway
The following steps show how to configure Merlin’s Wand to emulate a fax
gateway device.
Step 1 Complete Steps 1-4 in Section 3.3, “Emulating Devices” on
page 30.
The select Fax Emulation screen will open.
Step 2 You may choose between configuring Merlin’s Wand to
emulate a fax gateway device while connected to a modem
or while connected to a virtual COM port.
To connect to a modem:
(a) Select “Connect to modem” and choose a modem from the list.
(b) Press Next.
At this point, initialize a connection to Merlin’s Wand from a
Bluetooth device that uses the Fax Gateway profile. When the
connection has been established, the modem status can be observed
via the status lights.
32
Page 49

CATC MERLIN’S WAND 2.00 CHAPTER 3
User’s Manual Profile Wizard
(c) (Optional) Enable or disable event logging:
You can configure Merlin’s Wand to write incoming or outgoing data
to the Event Log by checking or unchecking the “Log Incoming
Data” and “Log Outgoing Data” options.
To connect to virtual COM port:
NoteTo connect to a virtual COM port, you will need to install the virtual COM port
driver that is included with the Merlin’s Wand installation. For instructions, see
“Installing the Virtual COM Port Driver” on page 39.
(a) Select “Connect to virtual COM port” and choose the fax classes that
Merlin’s Wand will support during emulation.
(b) Press Next.
At this point, initialize a connection to Merlin’s Wand from a
Bluetooth device that uses the Fax Gateway profile. When the
connection has been established, you can use an external application
to communicate with the device via Merlin’s Wand.
Emulate Device: File Transfer
Follow these steps to configure Merlin’s Wand to emulate a Bluetooth
device that supports the File Transfer profile.
Step 1 Complete Steps 1-4 in Section 3.3, “Emulating Devices” on
page 30.
The File Transfer Emulation screen will open.
Step 2 (Optional) Use the Change... button to change the root
folder that the remote device will access.
Step 3 Direct the remote device to connect to Merlin’s Wand.
An OBEX connection will be established between the device and
Merlin’s Wand.
Step 4 At this point, you may transfer files to the root folder from
theremotedevice.
Emulate Device: HCRP Server
This section explains how to use Profile Wizard to set up Merlin’s Wand to
emulate an HCRP server.
Step 1 Complete Steps 1-4 in Section 3.3, “Emulating Devices” on
page 30.
The Printer Emulation screen will open.
33
Page 50

CATC MERLIN’S WAND 2.00 CHAPTER 3
User’s Manual Profile Wizard
Step 2 You can now do any of the following:
• Change the folder in which transferred files are stored: Click the
Change... button to open the Browse for Folder dialog. Select the
folder in which you want transferred files to be stored. Click OK to
confirm the change.
• Change the maximum size for data credits: Click the Change
maximum size... button to open the Change Data Credit Maximum
Size dialog. Type in a new credit size, in bytes. Click OK to confirm
the change.
• Set the LPT status bits: Check or uncheck the status bits to change
their settings.
Paper empty: Checked = 1 = Paper empty; Unchecked = 0 = Paper not
empty
Selected: Checked = 1 = Selected; Unchecked = 0 = Not selected
Error: Checked = 0 = Error; Unchecked = 1 = No error
• Change or add a printer ID string: Click Change printer ID string...
to open the Change Printer ID String dialog. Enter strings as
KEY:VALUE pairs or vendor-specific pairs. Individual strings must
be separated by semicolons. Click OK to confirm changes.
• Send a file to the printer: Click the Print... button to access the Open
Emulate Device: Headset
Merlin’s Wand can be configured to emulate a wireless device that
conforms to the Bluetooth Headset profile. The following steps show how
to set up Merlin’s Wand as a Headset device and connect to it with a remote
Bluetooth headset.
Step 1 Complete Steps 1-4 in Section 3.3, “Emulating Devices” on
page 30.
The Headset Emulation screen will open, indicating that Merlin’s Wand
has been configured to emulate a device that supports the Headset profile
and is awaiting connection from a device.
NoteThe Speaker and Microphone Volume levels shown in the previous screenshot
reflect the volume settings on the Master device. If you adjust the levels on the
remote device, the displayed volume levels will change accordingly.
Step 2 Direct a remote Bluetooth device to connect to Merlin’s
dialog. By default, the file that was most recently transferred to the
HCRP server will be selected; however, you may browse to a
different file, if you wish. Click Open to print the file.
34
Page 51

CATC MERLIN’S WAND 2.00 CHAPTER 3
User’s Manual Profile Wizard
Wand.
Once the connection is established, the Emulation Status screen will
indicate that Merlin’s Wand has an RFCOMM connection to the device.
Step 3 Click the Answer button to make an SCO connection with
theremotedevice.
If the connection attempt is succesful, the screen will change to indicate
that an SCO connection has been established.
Step 4 (Optional) Click the Hang Up buttontoclosethe
connection. The connection between Merlin’s Wand and the
device will terminate.
Emulate Device: Headset Audio Gateway
Merlin’s Wand can be configured to emulate a wireless device that
conforms to the Bluetooth Headset Audio Gateway profile. The following
steps show how to set up Merlin’s Wand as a Headset Audio Gateway
device and connect to it with a remote Bluetooth headset.
Step 1 Complete Steps 1-4 in Section 3.3, “Emulating Devices” on
page 30.
NoteThe Speaker and Microphone Volume levels shown in the previous screenshot
reflect the volume settings on the Master device. If you adjust the levels on the
remote device, the displayed volume levels will change accordingly.
Step 2 Direct a remote Bluetooth device to connect to Merlin’s
Wand.
Step 3 To verify that Merlin’s Wand and the remote device are
successfully connected, speak into the microphone on one
device and listen for audio on the other.
Emulate Device: LAN
The Headset AG Emulation screen will open, indicating that Merlin’s
Wand has been configured to emulate a device that supports the Headset
Audio Gateway profile and is awaiting connection from a device.
Once the connection is established, the Emulation Status screen will
indicate that Merlin’s Wand is currently connected to the device.
Step 1 Complete Steps 1-4 in Section 3.3, “Emulating Devices” on
page 30.
35
Page 52

CATC MERLIN’S WAND 2.00 CHAPTER 3
User’s Manual Profile Wizard
Step 2 In the Emulate Device dialog, select LAN.
The LAN screen will open, indicating that Merlin’s Wand has been
configured to emulate a device that supports the LAN profile and is
awaiting connection from a device.
Emulate Device: Object Push
Merlin’s Wand can emulate the file transfer capabilities of wireless devices
that support the Object Push profile through the Object Push option. Object
Push emulation allows other devices to transfer files to Merlin’s Wand.
Step 1 Complete Steps 1-4 in Section 3.3, “Emulating Devices” on
page 30.
The Emulation Status screen will open, indicating that Merlin’s Wand
has been configured to emulate a Bluetooth device that supports the
Object Push profile and is awaiting connection from a device. It is now
ready to receive files.
Step 2 If desired, the folder in which transferred files are stored can
be changed. To change it, click the Change button and select
a new directory in the Browse for Folder dialog.
Step 3 Initiate file transfer from the Bluetooth device.
The Emulation Status screen will show the file transfer progress:
When the transfer is complete, the Emulation Status screen will show
that Merlin’s Wand is waiting for a connection after having successfully
received the file.
Emulate Device: PAN - GN
Profile Wizard allows you to emulate devices that use the Personal Area
Network (PAN)- General Networking (GN) profile.
NoteTo connect to a device that uses the PAN profile, you must install the virtual
network driver that is included with the Merlin’s Wand installation. For instructions, see
Section 3.7, “Installation of Network Driver,” on page 41.
Step 1 Complete Steps 1-4 in Section 3.3, “Emulating Devices” on
page 30.
Step 2 In the Select Profile screen, select PAN-GN, and click Next.
The Emulation Status screen will open, indicating that Merlin’s Wand
has been configured to emulate a Bluetooth device that supports the
PAN-GN profile and is awaiting connection from a device. It is now
ready to receive files.
36
Page 53

CATC MERLIN’S WAND 2.00 CHAPTER 3
User’s Manual Profile Wizard
Step 3 Click Next.
Step 4 Select the appropriate security options, and click Next.
• Send Control Packet: Use this to select a filter control message to
send to the remote device. You may send either a Filter Network
Protocol Type message or a Filter Multicast Address Type message
control packet to the remote device.
Start Range and End Range: Start Range defines the beginning of
the range, and End Range defines the end of the range. Only the
protocol types or multicast addresses that fall within the range will be
sent by the remote device; all other types or addresses will be filtered
out.
For Filter Network Type Set Message, the Start and End Ranges may
be in the format nnnn or 0xnnnn. For the Filter Multicast Address Set
Message, the Start and End Ranges can be in the format
nnnnnnnnnnnn or 0xnnnnnnnnnnnn.
• Send Packet: Use this to send an ethernet packet to the remote
device. The types of ethernet packets that can be sent are General,
Compressed, Compressed Source Only and Compressed Destination
Only.
NoteDepending on your network settings for ‘CATC Bluetooth Trainer PAN Virtual
NIC’ Local Connection, Windows may create additional network traffic over this
connection. Check your network properties for ‘CATC Bluetooth Trainer PAN virtual
NIC.’
Emulate Device: PAN - NAP
NoteTo connect to a device that uses the PAN profile, you must install the virtual
network driver that is included with the Merlin’s Wand installation. For instructions, see
Section 3.7, “Installation of Network Driver,” on page 41.
Step 1 Complete Steps 1-4 in Section 3.3, “Emulating Devices” on
page 30.
Step 2 In the Select Profile screen, select PAN-NAP, and click
Next.
The Emulation Status screen will open, indicating that Merlin’s Wand
has been configured to emulate a Bluetooth device that supports the
PAN-NAP profile and is awaiting connection from a device. It is now
ready to receive files.
37
Page 54

CATC MERLIN’S WAND 2.00 CHAPTER 3
User’s Manual Profile Wizard
Step 3 Click Next.
• Send Control Packet: Use this to select a filter control message to
send to the remote device. You may send either a Filter Network
Protocol Type message or a Filter Multicast Address Type message
control packet to the remote device.
Start Range and End Range: Start Range defines the beginning of
the range, and End Range defines the end of the range. Only the
protocol types or multicast addresses that fall within the range will be
sent by the remote device; all other types or addresses will be filtered
out.
For Filter Network Type Set Message, the Start and End Ranges may
be in the format nnnn or 0xnnnn. For the Filter Multicast Address Set
Message, the Start and End Ranges can be in the format
nnnnnnnnnnnn or 0xnnnnnnnnnnnn.
• Send Packet: Use this to send an ethernet packet to the remote
device. The types of ethernet packets that can be sent are General,
Compressed, Compressed Source Only and Compressed Destination
Only.
NoteDepending on your network settings for ‘CATC Bluetooth Trainer PAN Virtual
NIC’ Local Connection, Windows may create additional network traffic over this
connection. Check your network properties for ‘CATC Bluetooth Trainer PAN virtual
NIC.’
Emulate Device: Serial Port
These steps describe how to use Profile Wizard to configure Merlin’s Wand
to emulate a device that uses the Serial Port profile.
NoteTo emulate a device that uses the Serial Port profile, you will need to install the
virtual COM port driver that is included with the Merlin’s Wand installation. For
instructions, see “Installing the Virtual COM Port Driver” on page 39.
Step 1 Complete Steps 1-4 in Section 3.3, “Emulating Devices” on
page 30.
The Serial Port Emulation screen will open.
Step 2 Use an external application to send data to the remote device.
NoteA modem driver must be installed on the virtual COM port in order to use an
external application to send data through Merlin’s Wand. See “Install a Modem
Driver on the Virtual COM Port” on page 40 to find out how to install the driver.
Once the driver is installed, you must configure the external application to use that
driver.
38
Page 55

CATC MERLIN’S WAND 2.00 CHAPTER 3
User’s Manual Profile Wizard
Open the application and send the data. It will use the modem driver on
the virtual COM port to send the data to the Serial Port device through
Merlin’s Wand.
3.4 Restarting the Wizard
When working within Profile Wizard, a new session may be started at any
time.
Click the Restart Wizard button on any screen.
• If Merlin’s Wand is currently emulating a connected device, the connection
will be broken, and Profile Wizard will return to the default Profile Wizard
screen.
• If Merlin’s Wand is currently connected to a device, a dialog box will ask if the
connection should be terminated. Clicking the Ye s button will cause the connection to be broken, and Profile Wizard will return to the default Profile Wizard screen. Clicking the No button will cancel the Restart Wizard request.
3.5 Installing the Virtual COM Port Driver
To connect to a device that uses the Dial-Up Gateway, Fax Gateway, LAN,
or Serial Port profile, you will need to install the virtual COM port driver
that is included with the Merlin’s Wand installation.
On Windows 2000
Step 1 Select Start > Settings > Control Panel from the desktop
taskbar, then double-click on Add/Remove Hardware in the
Control Panel window.
The Add/Remove Hardware Wizard will open.
Step 2 Click Next.
Step 3 Select “Add/Troubleshoot a device” and click Next.
The Wizard will look for Plug and Play hardware, then it will display a
list of all the hardware it finds on the computer.
Step 4 Select “Add a new device” from the list and click Next.
Step 5 Select “No, I want to select the hardware from a list” and
click Next.
Step 6 Select “Ports (COM and LPT)” from the list and click Next.
Step 7 Click the Have Disk button.
Step 8 Click the Browse button so that you can browse to the driver
39
Page 56

CATC MERLIN’S WAND 2.00 CHAPTER 3
User’s Manual Profile Wizard
file, which you should be able to find either on the
installation CD-ROM or in the directory in which Merlin’s
Wand is installed.
When you have located the file, click Open.
Step 9 Click OK to use the file you have selected.
Step 10 Select “CATC Bluetooth Serial Port” and click OK.
Step 11 Click Next to install the driver.
Step 12 Click Finish to complete the installation.
Ascertain the COM Port Number
Step 1 Select Start > Settings > Control Panel from the desktop
taskbar, then double-click on System in the Control Panel
window.
The System Properties dialog will open.
Step 2 Select the Hardware tab and click the Device Manager
button.
The Device Manager will open.
Step 3 Expand the Ports (COM & LPT) level and locate the CATC
Bluetooth Serial Port.
Step 4 Note the port number for the CATC Bluetooth Serial Port.
You will need to know the number in order to install things
such as the fax modem driver that is necessary to connect to
a fax device.
3.6 Install a Modem Driver on the Virtual COM Port
Inordertoperformdial-upnetworkingoruseafaxapplicationtosendfax
data through Merlin’s Wand, you need to install a modem driver on the
virtual COM port.
On Windows 2000:
Step 1 Complete steps 1-3 in Section , “Connect to Device: Dial-Up
Gateway” on page 19 or in Section on page 21.
Merlin’s Wand must be connected to the Dial-Up or Fax Gateway device
before installing the modem driver.
Step 2 Select Start > Settings > Control Panel from the desktop
taskbar, then double-click on Add/Remove Hardware in
40
Page 57

CATC MERLIN’S WAND 2.00 CHAPTER 3
User’s Manual Profile Wizard
the Control Panel window.
The Add/Remove Hardware Wizard will open.
Step 3 Click Next.
Step 4 Select “Add/Troubleshoot a device” and click Next.
The Wizard will look for Plug and Play hardware, then it will display a
list of all the hardware it finds on the computer.
Step 5 Select “Add a new device” from the list and click Next.
Step 6 Select “No, I want to select the hardware from a list” and
click Next.
Step 7 Select “Modems” from the list and click Next.
Step 8 Check“Don’tdetectmymodem;Iwillselectitfromalist.”
and click Next.
Step 9 Select the manufacturer and model of your modem and click
Next.
Step 10 Select the virtual COM port from the list and click Next.
NoteTo find out the number of the virtual COM port, refer to “Ascertain the COM Port
Number” on page 40.
Step 11 Click the Finish button to complete the installation.
3.7 Installation of Network Driver
BTTNet.sys driver + INF
Step 1 Open ‘Control Panel’
Step 2 Select ‘Add/Remove Hardware’ icon.
Step 3 Select the ‘Add/Troubleshoot a device’ radio button.
Pressing Next would make the system try to search for new
HW devices.
Step 4 In the Device List, select “Add a new device” entry. Press
Next button.
Step 5 Select the “No, I want to select the hardware from a list”
radio button. Press Next.
Step 6 Select “Network Adapters” entry. Press Next.
Step 7 In the ‘Select Network Adapter’ page, press “Have Disk ...”
41
Page 58

CATC MERLIN’S WAND 2.00 CHAPTER 3
User’s Manual Profile Wizard
button.
Step 8 Browse for the BTTNet.INF file and select it by pressing the
“Open” and “OK” buttons. The list of network adapters
should include the driver “CATC Bluetooth Trainer PAN
virtual NIC.”
Step 9 Press Next.
Step 10 In the “Start Hardware Installation” page, press the Next
button. At this time, Windows installs the driver and plots a
proper text in the installation wizard.
Step 11 Press Finish.
Verifying the Driver’s Installation
To verify that the drivers installed properly, go to the “Device Manager”
utility, and display the properties for the “CATC Bluetooth Trainer PAN
virtual NIC” driver under “Network Adapters.”
NoteThe MAC address of the NIC driver is based on the BD address of Merlin’s Wand.
The MAC addr will be rewritten every time the BNEP_Register is executed.
Configuration of Virtual NIC
To configure the network properties of the “CATC Bluetooth Trainer PAN
Virtual NIC,” do the following:
Step 1 Select Start > Settings > Control Panel from the desktop
taskbar, then double-click on “Network and Dial-up
Connections” in the Control Panel window.
Step 2 Locate the “CATC Bluetooth Trainer PAN virtual NIC”
Local Area Connection.
Step 3 Select File > Properties. Now you can change the network
settings for your Bluetooth network connection.
42
Page 59

CATC MERLIN’S WAND 2.00 CHAPTER 4
User’s Manual Command Generator
4. Command Generator
The Command Generator is a tool in Merlin’s Wand that presents a menu of
protocol commands so that you can select and execute any command in
virtually any sequence. Command Generator thus gives maximum control
over the traffic generation process.
Command Generator requires that you build connections from the Baseband
level on up. This means that to establish an OBEX connection, for example,
you will need to first start with Baseband and work your way up the protocol
stack. You cannot simply start at a higher protocol.
The utility displays a window with tabs for these protocols: HCI (which
induces Baseband, LMP and Module-Specific Commands), L2CAP, SDP,
RFCOMM, TCS, and OBEX. Clicking a tab or a name in the protocol stack
graphic opens a window and presents a menu of commands for that
protocol.
4.1 Layout of the Command Generator
The Command Generator utility is composed of the following:
Tab s --Thereisatabforeachofsixprotocols:HCI,L2CAP,SDP,
RFCOMM, TCS, and OBEX. Clicking a tab displays the Command Menu
for the chosen protocol.
Command Menu -- A list of commands is provided for each protocol.
43
Page 60

CATC MERLIN’S WAND 2.00 CHAPTER 4
User’s Manual Command Generator
Parameters Combo Boxes -- Parameters can be entered via the six combo
boxes. One or more of the boxes may be activated, depending on which
command is currently selected in the Command Menu. Parameters may
either be typed into the box or chosen from a pull-down list within the box.
Execute -- Pressing the Execute button will cause Merlin's
Wand to run the selected command.
Command Generator Tips
-- Detailed tips for each
command are accessible by
positioning the mouse over
the question mark icon. A
pop-up window that contains
detailed information about the
selected command will appear.
Command Description Box -- A short description will display in the
Command Description Box when a command is selected from a Command
Menu.
Protocol Stack Graphic -- At the bottom of Command Generator is the
Protocol Stack Graphic, which illustrates the layers that make up the
Bluetooth protocol stack. The protocols in the graphic are also clickable
buttons that can be used to access the command menus for each protocol.
HCI Customized List Button -- The HCI tab has an additional button
to the left of the Execute button. It provides access to an interface that allows
the user to customize the list of commands displayed in the HCI command
menu.
4.2 Using Command Generator
Note: If Command Generator isn’t enabled on your Merlin’s Wand system, you will
need to obtain a License Key from CATC before you can use it. See “Several
frequently-used operations are bound to keyboard shortcuts.” on page 15 for
details.
To execute commands with Command Generator:
Step 1 Click the Command Generator button on the toolbar or select
the command Tools > Command Generator from the menu bar.
44
Page 61

CATC MERLIN’S WAND 2.00 CHAPTER 4
User’s Manual Command Generator
The Command Generator utility will open.
Step 2 Choose a protocol to
work with by clicking
one of the five tabs or a
layer in the Protocol
Stack Graphic.
The list of available
commands for the
chosen protocol
will display in the
Command Menu.
Note: The HCI tab is displayed by default.
Step 3 Select a command from the Command Menu.
A description of the command will display in the Command Description
Box. If the selected command is not supported, the message in the
Command Description Box will read “Not supported.”
Step 4 Enter parameters, if required, in the Parameters Combo Boxes.
Parameter boxes will be activated as appropriate for the command,
with the parameter name(s) appearing to the right of the box(es).
Data can be typed directly into the Parameters Combo Boxes, and
some of the boxes may offer drop-down lists from which to select
the appropriate parameter.
Note: Numeric values should be entered as hexadecimal unless otherwise specified.
Step 5 Click the Execute button to run the command.
Note: While Command Generator offers maximum control over Merlin's Wand, there
are times when command choices may be limited. Some lower-level connections
may prevent access to commands for higher-level protocols. For example, if an
L2CAP connection has been established between Merlin's Wand and a device, it
is not possible to work with OBEX commands in Command Generator. Merlin's
Wand will display a message to indicate that L2CAP connections must be closed
before working with OBEX commands. Once the L2CAP connection is closed,
the OBEX commands will be accessible.
Customizing the List of HCI Commands
The list of commands in the HCI command menu in Command Generator
may be customized to display only certain commands. Since there are over
100 commands available in the HCI menu, this feature is a handy way to
eliminate scrolling through a lengthy list to find commands.
45
Page 62

CATC MERLIN’S WAND 2.00 CHAPTER 4
User’s Manual Command Generator
Clicking the HCI Customized List button , which is located to the left of
the Execute button in Command Generator, will open the Command Group
interface.
To remove commands from the customized HCI command list, select the
radio button beside one of the groups listed in the “Command groups”
section of the interface, then press the Remove button . The
selected command(s) will move into the “Other HCI commands” list.
To add commands to the customized list, select the radio button next to the
group of commands that should be moved, then press the Add button
. The selected command(s) will be moved from “Other HCI
commands” to the customized HCI command list.
4.3 Tables of Available Commands
The following tables summarize the commands in Command Generator.
For detailed descriptions of the commands, see Appendix A: Command
Generator Command Descriptions,onpage87.
Note “N/A” means Not Applicable. This indicates that the specified
command does not have a parameter.
HCI Commands
Link Control Commands
Two sections of Link Control Commands are presented. The first section
lists commands that are supported by Merlin’s Wand. The second section
presents commands that are not supported.
46
Page 63

CATC MERLIN’S WAND 2.00 CHAPTER 4
User’s Manual Command Generator
Supported
Commands Parameters
Accept_Connection_Request N/A
Add_SCO_Connection HCI_Handle
Packet Type
Authentication_Requested HCI_Handle
Change_Connection_Link_Key HCI_Handle
Change_Connection_Packet_Type HCI_Handle
Packet_Type
Create_Connection BD_ADDR
Disconnect HCI_Handle
Exit_Periodic_Inquiry_Mode N/A
Inquiry Inquiry_Length
Num_Responses
Inquiry_Cancel N/A
Periodic_Inquiry_Mode Max Period Length
MinPeriodLength
Inquiry Length
Num of Responses
PIN_Code_Request_Negative_Reply BD_ADDR
PIN_Code_Request_Reply PIN Code
BD_ADDR
Read_Clock_Offset HCI_Handle
Read_Remote_Supported_Features HCI_Handle
Read_Remote_Version_Information HCI_Handle
Reject_Connection_Request N/A
Remote_Name_Request BD ADDR
Page Scan Rep Mode
Page Scan Mode
Clock Offset
Set_Connection_Encryption HCI_Handle
Encryption_Enable
Not supported
Commands
Link_Key_Request_Negative_Reply
Link_Key_Request_Reply
Master_Link_Key
47
Page 64

CATC MERLIN’S WAND 2.00 CHAPTER 4
User’s Manual Command Generator
Link Policy Commands
Supported
Commands Parameters
Exit_Park_Mode HCI_Handle
Exit_Sniff_Mode HCI_Handle
Hold_Mode HCI_Handle
Max_Interval
Min_Interval
Park_Mode HCI_Handle
Beacon_Max_Interval
Beacon_Min_Interval
QoS_Setup HCI_Handle
ServiceType
TokenRate
PeakBandwidth
Latency
DelayVariation
Read_Link_Policy_Settings HCI_Handle
Role_Discovery HCI_Handle
Sniff_Mode HCI_Handle
Max_Interval
Min_Interval
Attempt
Timeout
Switch_Role BD_ADDR
Write_Link_Policy_Settings HCI_Handle
Link_Policy_Settings
Not supported
All Link Policy commands are supported in Command Generator.
Host Controller & Baseband Commands
Supported
Commands Parameters
Change_Local_Name Name
Delete_Stored_Link_Key BD_ADDR
Delete_All_Flag
Host_Buffer_Size ACL_Data_Length
SCO_Data_Length
Total_Num_ACL
Total_Num_SCO
Read_Authentication_Enable N/A
48
Page 65

CATC MERLIN’S WAND 2.00 CHAPTER 4
User’s Manual Command Generator
Commands Parameters
Read_Class_of_Device N/A
Read_Connection_Accept_Timeout N/A
Read_Current_IAC_LAP N/A
Read_Encryption_Mode N/A
Read_Local_Name N/A
Read_Link_Supervision_Timeout HCI_Handle
Read_Number_Of_Supported_IAC N/A
Read_Page_Scan_Mode N/A
Read_Page_Scan_Period_Mode N/A
Read_Page_Timeout N/A
Read_PIN_Type N/A
Read_Scan_Enable N/A
Read_SCO_Flow_Control_Enable N/A
Read_Stored_Link_Key BD_ADDR
Read_All_Flag
Read_Voice_Setting N/A
Reset N/A
Set_Event_Filter FilterType
FilterConditionType
Condition
Set_Event_Mask Event_Mask
Write_Authentication_Enable Authentication_Enable
Write_Class_of_Device CoD
Write_Connection_Accept_Timeout Timeout
Write_Current_IAC_LAP IAC_LAP
Write_Encryption_Mode Encryption Mode
Write_Link_Supervision_Timeout HCI_Handle
Timeout
Write_Page_Timeout Timeout
Write_PIN_Type PIN_Type
Write_Scan_Enable Scan_Enable
Write_Stored_Link_Key BD_ADDR
Link_Key
Write_Voice_Settings HCI_Handle
Voice_Setting
49
Page 66

CATC MERLIN’S WAND 2.00 CHAPTER 4
User’s Manual Command Generator
Not Supported
Commands
Create_New_Unit_Key
Flush
Host_Number_Of_Completed_Packets
Read_Automatic_Flush_Timeout
Read_Hold_Mode_Activity
Read_Inquiry_Scan_Activity
Read_Num_Broadcast_Retransmissions
Read_Page_Scan_Activity
Read_Transmit_Power_Level
Set_Host_Controller_To_Host_Flow_Control
Write_Automatic_Flush_Timeout
Write_Hold_Mode_Activity
Write_Inquiry_Scan_Activity
Write_Num_Broadcast_Retransmissions
Write_Page_Scan_Activity
Write_Page_Scan_Mode
Write_Page_Scan_Period_Mode
Write_SCO_Flow_Control_Enable
Informational Commands
Supported
Commands Parameters
Read_BD_ADDR N/A
Read_Buffer_Size N/A
Read_Country_Code N/A
Read_Local_Supported_Features N/A
Read_Local_Version_Information N/A
Not Supported
There are no unsupported Informational commands.
Status Commands
Supported
There are no supported Status commands.
50
Page 67

CATC MERLIN’S WAND 2.00 CHAPTER 4
User’s Manual Command Generator
Not Supported
Commands
Get_Link_Quality
Read_Failed_Contact_Counter
Reset_Failed_Contact_Counter
Read_RSSI
Testing Commands
Supported
Commands Parameters
Enable_Device_Under_Test_Mode N/A
Read_Loopback_Mode N/A
Write_Loopback_Mode Loopback_Mode
Not Supported
There are no unsupported Testing commands.
CATC-Specific Commands
Supported
Commands Parameters
CATC_BER HCI_Handle
Number_Of_Packets
BER_Packet_Type
Test_Data_Type
Test _D ata
BER_Interval
CATC_Change_Headset_Gain Device
Gain
CATC_Read_Headset_Gain Device
CATC_Read_PIN_Response_Enable N/A
CATC_Read_Revision_Information N/A
CATC_Self_Test N/A
CATC_Set_Default_PIN_Code Pin_Code
CATC_Write_PIN_Response_Enable PIN-Response_Enable
51
Page 68

CATC MERLIN’S WAND 2.00 CHAPTER 4
User’s Manual Command Generator
L2CAP Commands
Supported
Commands Parameters
ConfigurationResponse Reason
ConfigurationSetup ServiceType
TokenRate
TokenBucketSize
PeakBandWidth
Latency
DelayVariation
ConnectRequest HCI_Handle
PSM
Receive MTU
ConnectResponse Response
DeregisterPsm PSM
DisconnectRequest CID
EchoRequest HCI_Handle
Data
InfoRequest HCI_Handle
RegisterPsm PSM
Receive MTU
SendData CID
Data Pipe
Not Supported
Commands
GetRegisteredGroups
GroupDestroy
GroupRegister
SDP Commands
Supported
Commands Parameters
AddProfileServiceRecord Profile
ServerChannel
AddServiceRecord Filename
Record Name
Server Channel
ProfileServiceSearch HCI_Handle
Profile
52
Page 69

CATC MERLIN’S WAND 2.00 CHAPTER 4
User’s Manual Command Generator
Commands Parameters
RequestServiceAttribute HCI_Handle
ServiceRecordHandle
AttributeID
AttributeID
AttributeID
RequestServiceSearch HCI_Handle
ServiceClassID
ServiceClassID
ServiceClassID
RequestServiceSearchAttribute HCI_Handle
ServiceClassID
ServiceClassID
ServiceClassID
ResetDatabase N/A
RFCOMM Commands
Supported
Commands Parameters
AcceptChannel Accept
AcceptPortSettings Accept
AdvanceCredit (HCI/DLCI)
Credit
CloseClientChannel (HCI/DLCI)
CreditFlowEnabled (HCI/DLCI)
DeregisterServerChannel ServerChannel
OpenClientChannel HCI_Handle
ServerChannel
MaxFrameSize
Credit
RegisterServerChannel N/A
RequestPortSettings (HCI/DLCI)
BaudRate
DataFormat
FlowControl
Xon
Xoff
RequestPortStatus (HCI/DLCI)
SendATCommand (HCI/DLCI)
AT_Command
SendData (HCI/DLCI)
Data Pipe
53
Page 70

CATC MERLIN’S WAND 2.00 CHAPTER 4
User’s Manual Command Generator
Commands Parameters
SendTest (HCI/DLCI)
SetLineStatus (HCI/DLCI)
LineStatus
SetModemStatus (HCI/DLCI)
ModemSignals
Break Length
TCS Commands
Supported
Commands Parameters
Register_Intercom_Profile N/A
Open_TCS_Channel HCI_Handle
Start_TCS_Call N/A
Disconnect_TCS_Call N/A
Send_Info_Message Phone_Number
Not Supported
Current TCS implementation in Merlin’s Wand supports only the Intercom
profile. The Cordless profile that uses TCS is not currently supported by
Merlin’s Wand.
OBEX Commands
Supported
Commands Parameters
ClientConnect BD_ADDR
ClientDisconnect N/A
ClientGet Object
ClientPut Filename
ClientSetPath Path
Flags
ServerDeinit N/A
ServerInit N/A
ServerSetPath Path
ClientAbort N/A
54
Page 71

CATC MERLIN’S WAND 2.00 CHAPTER 5
User’s Manual Script Manager
5. Script Manager
Script Manager is a tool within Merlin’s Wand that presents a text editor
window for writing and executing scripts. Scripts can be used to automate
Bluetooth command sequences, making the testing process more efficient.
This chapter introduces the Script Manager interface. There are a number of
commands available to you for writing scripts in Merlin’s Wand. Command
descriptions can be found in Appendix C: Merlin’s Wand Scripting
Commands, on page 155.
5.1 Layout of the Script Manager Window
The Script Manager is essentially a text editor utility. You can create, save,
print, edit, and open scripts in this window. Commands are issued from the
menubar or the Toolbar.
Menubar
You can issue the following commands from the menubar:
File: New, Open, Save, Save As, Print Setup, Print, Exit
Scripts: Run, Stop
Toolbar
The toolbar has buttons for running all of the
commands listed above. To display this
toolbar, select View > Toolbars > Standard.
55
Page 72

CATC MERLIN’S WAND 2.00 CHAPTER 5
User’s Manual Script Manager
New -- Clicking the New button brings up a new script template in the
Work Area, so that a new script may be composed. If a modified script
is open when the New button is clicked, Script Manager will ask if it should
be saved.
Open -- Clicking the Open button brings up the Open dialog, so that
a script can be loaded into the Work Area. If a modified script is open
when the Open button is clicked, Script Manager will ask if it should be
saved.
Save -- Clicking the Save button saves the script that is currently open
in the Work Area.
Print -- Clicking the Print button causes the open script to print.
Cut -- Clicking Cut causes the selected text to be cut from the script.
Copy -- Clicking Copy causes the selected text to be copied to the
clipboard.
Insert Clipboard Contents -- Pastes the contents of the clipboard into
the script.
The Scripts toolbar has two buttons for running and
stopping scripts:
Run -- Clicking the Run button saves (if needed) and executes the
script that is currently displayed in the Work Area. While the script is
running, the label on this button changes to Stop.
Stop -- Stops the currently running script.
Go to -- Clicking the Go To button opens the Go To dialog box. Here,
users may enter a line number to go to a specific part of an open script.
Line numbers are displayed on the bottom right of the Merlin's Wand
application, on the status bar.
Script Manager Menu -- Right-clicking within the
Work Area brings up the Script Manager menu. All filing
and editing commands that can be performed in Script
Manager can be accessed via this menu.
56
Page 73

CATC MERLIN’S WAND 2.00 CHAPTER 5
User’s Manual Script Manager
5.2 Running Scripts
Note: If Script Manager isn’t enabled on your Merlin’s Wand system, you will need to
obtain a License Key from CATC before you can use it. See “Several
frequently-used operations are bound to keyboard shortcuts.” on page 15 for
details.
Step 1 Open Script Manager by clicking the Script Manager icon
on the toolbar or by selecting Tools > Script Manager
from the menu bar.
Script Manager will open.
Step 2 Open the script
by clicking the
Open button in
the Script
Manager
window or by
selecting File >
Open Script…
from the menu
bar.
The Open dialog will appear.
Step 3 Navigate to the desired file and click Open.
The script
will display
in Script
Manager's
Work Area.
Step 4 Click the Run
button.
Script
execution
will begin,
and the
label of the
Run button
will change
to Stop. Pressing the Stop button terminates execution of the script.
57
Page 74

CATC MERLIN’S WAND 2.00 CHAPTER 5
User’s Manual Script Manager
The script's
output can
be viewed
in the Script
Log. If line
numbers are
referenced
in the Script
Log, double-clicking on the line number will move the cursor to that line
in Script Manager.
When the script has finished, the Stop button label will change back to
Run.
5.3 Writing Scripts
Customized scripts can be written directly in Script Manager using Merlin’s
Wand Scripting Commands. This allows for automating sequences of
commands. There are over 100 commands available for writing custom test
sequences, including basic commands and commands for: pipes, HCI,
L2CAP, SDP, RFCOMM, TCS, and OBEX. Detailed descriptions of the
commands can be found in Appendix C: Merlin’s Wand Scripting
Commands, on page 155.
Step 1 Open Script Manager by clicking the Script Manager icon
on the toolbar or by selecting Tools > Script Manager
from the menu bar.
By default, Script Manager opens an “untitled” script template in the
Work Area for composing a new script. If Script Manager were already
open, the Work Area could be cleared by pressing the New button in
Script Manager or by selecting File > New Script from the menu bar.
Step 2 Write the script in Script Manager's Work Area.
Step 3 Save the script via the Save Script As… command on the
58
Page 75

CATC MERLIN’S WAND 2.00 CHAPTER 5
User’s Manual Script Manager
File menu or by clicking the Save button.
The Save As dialog will open. Enter a name for the script and save it as
a Merlin's Wand Script file (*.script).
Step 4 If desired, Close the script by selecting File > Close Script
from the menu bar.
5.4 Script Assistant
On a blank line, press control + spacebar
on the keyboard to open a pop-up list of
commands. Double click on a
command to enter it into your script.
5.5 Sample Scripts
Sample scripts have been provided with Merlin's Wand to demonstrate how
Script Manager works. The default location of the scripts is the directory
where the application is installed, which is usually C:\Program
Files\CATC\Merlin's Wand.
59
Page 76

CATC MERLIN’S WAND 2.00 CHAPTER 5
User’s Manual Script Manager
60
Page 77

CATC MERLIN’S WAND 2.00 CHAPTER 6
User’s Manual Device Search and Device List Pop-Up Menu
6. Device Search and Device List Pop-Up Menu
The Device Search and Device List Pop-Up Menu tools offer shortcut
methods for steps that are commonly performed at the beginning of the
connection process. They can be used for some commands that would
otherwise need to be done in Command Generator.
6.1 Device Search
Merlin's Wand can perform an inquiry to find local Bluetooth wireless
technology devices via the Device Search tool. Information about the
devices that are found are then shown in the Device List.
To perform a Device Search:
Step 1 Open the Device Search dialog by clicking the Device
Search icon on the toolbar or by selecting Tools > Device
Search from the menu bar.
The Device Search dialog will open.
Device Search presents the following search options:
Search Time -- Sets the duration of the inquiry, in seconds. The default
search time is five seconds.
Number of Responses -- Sets the maximum number of responses for
which data should be collected. The default number of responses is ten.
Read Remote Device Name -- Selecting this option will cause Merlin's
Wand to collect name information from the remote devices it finds. This
option is not selected by default.
Note: The reading of names occurs after the search has finished; therefore, processing
the entire search will take longer if this option is selected. For example, if the
Search Time is set to 5 seconds, and 30 devices are found within 5 seconds, the
entire search process will take much longer than 5 seconds because each device
will be contacted individually and asked for its name. This could add considerable
time to the search, especially if some of the devices found in the search have gone
out of range or been turned off.
61
Page 78

CATC MERLIN’S WAND 2.00 CHAPTER 6
User’s Manual Device Search and Device List Pop-Up Menu
Step 2 (Optional) Set the values for Search Time, Number of
Responses and Read Remote Device Name.
Step 3 Click Do Inquiry.
Merlin's Wand will search for devices.
Step 4 To see the results of the
search, click the Device
List tab in the Device Status
window. To see the
commands and responses
from the Inquiry, view the Event Log in the Logs window.
6.2 Device List Pop-Up Menu
The Device List Pop-Up Menu
presents options for setting up ACL
and audio (SCO) connections,
displaying remote device
information, and terminating
connections. The Pop-Up Menu can
be accessed by right-clicking on one
or more devices in the Device List. It
canbeusedasanalternativeto
Profile Wizard, Command Generator, and Script Manager for performing
some commands.
Note!: The Device List Pop-Up Menu is not accessible while the Profile Wizard is
running.
Create an ACL Connection
An HCI ACL connection to a remote device can be established via the
Device List Pop-Up Menu.
62
Page 79

CATC MERLIN’S WAND 2.00 CHAPTER 6
User’s Manual Device Search and Device List Pop-Up Menu
Note: The following instructions assume that a Device Search has been performed and
devices are displayed in the Device List. For information about performing a
device search, please see Section 6.1, “Device Search,” on page 61.
Step 1 Open the Pop-Up
Menu by right-clicking
on the target device in
the Device List.
TheDeviceList
Pop-Up Menu will
open.
Step 2 Choose Connect from
the menu.
The status of the target device should change from In Range to
Connected in the Device List. The Piconet tab should now indicate that
Merlin's Wand has an ACL connection to the target device.
Establish an Audio Connection
An HCI SCO connection to a device that supports audio connections can be
established via the Device List Pop-Up menu.
Note: In order to verify that Merlin's Wand and a Bluetooth wireless audio device are
successfully connected, a headset will need to be plugged into the audio port on
Merlin's Wand. Be sure that the headset is plugged in before initializing the
connection between Merlin's Wand and a Bluetooth device.
Note: The following instructions assume that a Device Search has been performed and
devices are displayed in the Device List. For information about performing a
device search, please see Section 6.1, “Device Search,” on page 61.
Step 1 Open the Pop-Up Menu by
right-clicking on the target
device in the Device List.
The Device List Pop-Up
Menu will open.
63
Page 80

CATC MERLIN’S WAND 2.00 CHAPTER 6
User’s Manual Device Search and Device List Pop-Up Menu
Step 2 Choose Connect from the menu.
The status of the target device should change from In Range to
Connected in the Device List. The Piconet tab should now indicate that
Merlin's Wand has an ACL connection to the target device.
Step 3 Reopen the Pop-Up Menu
by right-clicking on the target
device in the Device List.
TheDeviceListPop-Up
Menu will open. If the
remote device supports
audio connections and
Merlin's Wand is connected to it, then the Add Audio Connection
command should be available.
Step 4 Select Add Audio Connection from the menu.
The status of the target device will not change in the Device List;
however, the Piconet tab should indicate that Merlin's Wand has an SCO
connection to the device.
Step 5 To verify that Merlin's Wand and the Bluetooth device are
successfully connected, speak into the microphone on one
device and listen for audio on the other.
Display Device Information
Note: The following instructions assume that Merlin's Wand is currently connected to a
remote device.
Step 1 Open the Pop-Up Menu by
right-clicking on the target
device in the Device List.
TheDeviceListPop-Up
Menu will open.
64
Page 81

CATC MERLIN’S WAND 2.00 CHAPTER 6
User’s Manual Device Search and Device List Pop-Up Menu
Step 2 Select Get Device Information.
The Supported Services and Protocols window will open. The Service
Name, Supported Protocols, and Value for the target device will be
displayed in the window.
Delete a Device
Devices that are not connected may be removed from the Device List via the
Device List Pop-Up Menu. This is useful when there are many devices
displayed in the Device List -- non-target devices can be deleted from the
list, making it easier to navigate. This option can also be used to remove
devices that are no longer in range, but are still displayed in the list.
Step 1 Open the Pop-Up Menu by
right-clicking on one or more
devices.
TheDeviceListPop-Up
Menu will open.
Note: To delete more than one device at a time, either
(a) Select non-consecutive devices by Ctrl + clicking on each device to
be deleted, or
(b) Select consecutive devices by Shift + clicking on the first and last
devices to be deleted,
then right-click on one of the selected devices.
Step 2 Select Delete.
The device(s) will be removed from the Device List.
65
Page 82

CATC MERLIN’S WAND 2.00 CHAPTER 6
User’s Manual Device Search and Device List Pop-Up Menu
Disconnect All
A fast and easy way to terminate all connections
that Merlin's Wand has established with remote
devices is to use the Disconnect All…
command on the Device List Pop-Up Menu.
Step 1 Open the Pop-Up Menu by
right-clicking on a device.
Step 2 Select Disconnect All…
The Existing Connections
dialog will open, displaying
all pending connections.
Step 3 Click the Disconnect All
button in the Existing
Connections dialog to close
the connections, or click
Cancel to leave them open.
Note: When switching between Profile
Wizard, Command Generator and
Script Manager, all connections that
have been established between
Merlin's Wand and another Bluetooth device should be closed. However, expert
users may choose to leave the connections open. If a connection is left open and
you attempt to switch tools, Merlin's Wand will prompt you to close the
connections. Choosing Disconnect All will close the connections. Choosing
Cancel will leave the connections open, but some commands might not work
properly in the other tool. When switching to Profile Wizard, any open
connections must be closed.
66
Page 83

CATC MERLIN’S WAND 2.00 CHAPTER 7
User’s Manual Data Transfer Manager and Data Pipes
7. Data Transfer Manager and Data Pipes
Data Transfer Manager is a special tool for creating pipes. A pipe is a file
or message that has been specially prepared for transmission over an
RFCOMM or L2CAP channel. Pipes are necessary with these protocols
because RFCOMM and L2CAP only transfer raw data. Pipes are set up to
designate the source of the raw data -- either a file or text entered by the user.
Data Transfer Manager is designed to work in conjunction with Command
Generator and Script Manager. Use Data Transfer Manager to prepare data,
then use Command Generator or Script Manager to transfer it.
Data Transfer Manager is also used to view any data that is being received
by Merlin's Wand over L2CAP or RFCOMM channels. If data is being
received, the Data Transfer Manager window will automatically create a
Receive Pipe and display the arriving data.
Data Transfer Manager contains the following elements:
Data Transmit page -- The Data Transmit page is used to create pipes.
Pipes can be created from files or text. For more information on data
transmit pipes, see Section 7.1, “Creating Data Pipes,” on page 67 and
Section 7.2, “Using Data Pipes,” on page 68.
Data Receive page -- The Data Receive page is used to view data that has
been received by Merlin's Wand. For more information, see Section 7.3,
“Receive Pipes,” on page 70.
7.1 Creating Data Pipes
Data Transfer Manager is used to prepare data for transmission over
RFCOMM and L2CAP channels. To prepare the data, pipe files are created.
Step 1 Open Data Transfer Manager by clicking on the Data
Transfer Manager icon on the Toolbar or selecting Tools
> Data Transfer Manager from the menu bar.
67
Page 84

CATC MERLIN’S WAND 2.00 CHAPTER 7
User’s Manual Data Transfer Manager and Data Pipes
Data Transfer
Manager will open,
displaying the Data
Transmit page.
Step 2 Name the pipe by typing
a name into the text box
labeled Pipe Name.
Step 3 To create a pipe from a
file:
Select the From file
radio button. Type in a
filename and path or
navigate to the desired
file by clicking the
browse button to
bringuptheOpen
dialog.
To create a pipe from
text:
Select the From text radio button and type text into the box
to its right.
Step 4 Click the Create Pipe button.
The pipe will be created, and its name, type and length will be displayed
in the list at the top of the Data Transmit page.
7.2 Using Data Pipes
Data Transfer Manager works in conjunction with Command Generator and
Script Manager to provide an easy way to transfer files between Merlin's
Wand and a Bluetooth wireless device over an RFCOMM or L2CAP
channel.
68
Page 85

CATC MERLIN’S WAND 2.00 CHAPTER 7
User’s Manual Data Transfer Manager and Data Pipes
Transfer Data Using Command Generator
Note: A data pipe needs to be created in Data Transfer Manager before the data can be
transferred. See Section 7.1, “Creating Data Pipes,” on page 67 to learn how to do
this.
Step 1 Open Command Generator by clicking on the Command
Generator icon on the Toolbar or selecting Tools >
Command Generator from the menu bar.
Step 2 Establish an RFCOMM or L2CAP connection with the
target device.
To establish an RFCOMM connection:
(a) Using the Device List pop-up menu, create an ACL connection. To
find out how to do this, see “Create an ACL Connection” on page 62.
(b) In Command Generator, open the RFCOMM tab.
(c) Select OpenClientChannel from the list of commands. Enter the
HCI_Handle (this is shown on the Piconet tab) and ServerChannel
parameters. The default values for MaxFrameSize and Credit can be
used. When the parameter values are all entered, press Execute.
The RFCOMM connection will show up in the Piconet.
To establish an L2CAP connection:
(a) Using the Device List pop-up menu, create an ACL connection. To
find out how to do this, see “Create an ACL Connection” on page 62.
(b) In Command Generator, open the L2CAP tab.
(c) Select RegisterPsm from the list of commands. Enter the PSM and
Receive MTU parameters, then press Execute. Note: RegisterPsm
must also be executed for the target device.
(d) Select ConnectRequest from the list of commands. Enter the
HCI_Handle, PSM, and Receive MTU parameters, then press
Execute.
The L2CAP connection will display on the Piconet tab.
Step 3 Select SendData from the RFCOMM or L2CAP menu,
depending on which type of connection was established in
Step 2.
The first two Parameters Combo Boxes will become activated, indicating
that the (HCI / DLCI) for RFCOMM, or CID for L2CAP, and Data Pipe
parameters are required for this command.
Step 4 Enterorselectthe appropriate (HCI / DLCI) or CID
channel and Data Pipe name in the Parameters Combo
69
Page 86

CATC MERLIN’S WAND 2.00 CHAPTER 7
User’s Manual Data Transfer Manager and Data Pipes
Boxes.
Step 5 Click the Execute button to send the data pipe.
The Event Log will show the transfer of data from Merlin's Wand to the
target device.
Access Pipes Using Script Manager
There are functions available in the scripting API to access pipes. They are:
OpenPipe, ClosePipe, ReadPipe, WritePipe, and DeletePipe. Please see
Section C.3, “Pipe Commands,” on page 160 for more information.
For a demonstration of using RFCOMM to wait for and receive a data pipe,
see Sample-2.script in Script Manager.
Note: A data pipe needs to be created in Data Transfer Manager before the data can be
transferred. See Section 7.1, “Creating Data Pipes,” on page 67 to learn how to do
this.
7.3 Receive Pipes
Receive pipes are created automatically in the Data Receive page of Data
Transfer Manager when Merlin's Wand receives data from an L2CAP or
RFCOMM connection.
A receive pipe is a pipe that is
used to receive data until the
connection terminates. At that
point, the pipe can be closed,
savedtoafile,ordeleted.Note
that unless a receive pipe is
closed, any additional data that's
received will be put into that
pipe, even if the new data
represents a different file
transfer. To ensure that different
files will be put into separate
pipes, each pipe should be
closed after a connection has
completed. This way, a new
receivepipewillbecreated
when subsequent data arrives.
70
Page 87

CATC MERLIN’S WAND 2.00 CHAPTER 7
User’s Manual Data Transfer Manager and Data Pipes
7.4 Closing Pipes
Receive pipes on the Data Receive
page of Data Transfer Manager
can be closed. Closing a receive
pipe prevents additional data from
being placed in it. Closing it also
allows its contents to be viewed in
the bottom window of the Data
Receive page. For any pipe that
isn't closed, this message will
appear in the window: “This pipe
is open for writing and cannot be
viewed.”
Tocloseareceivepipe:
Step 1 Select the pipe that is to be closed.
Step 2 Click Close Pipe.
The pipe will be closed, and its contents will be shown in the bottom
window.
7.5 Saving Data Pipes
Data Transfer Manager can save data pipes that are prepared for
transmission as well as data pipes that are received.
71
Page 88

CATC MERLIN’S WAND 2.00 CHAPTER 7
User’s Manual Data Transfer Manager and Data Pipes
Saving Data Transmit Pipe Lists
Step 1 (Optional) Delete all pipes. If pipes are already displayed on
the Data Transmit page of Data Transfer Manager, any
newly created pipes will be added to the displayed list. To
create an entirely new list of pipes, the currently displayed
list should be deleted.
Note: The default pipe list is automatically loaded into the Data Transmit page when the
Merlin's Wand application is opened. If no list has been saved as default, then no
list will be loaded.
If the application hasn't been shut down since the last time that Data Transfer
Manager was used, then the last list that was open in the Data Transmit page will
be displayed the next time the tool is opened.
Step 2 Create one or more data pipes.
Step 3 Click Save Pipe List... to bring up the Save As dialog. Enter
a file name and save the list as a Merlin's Wand Pipe File
[*.pipe].
Saving a Default List
Step 1 Create one or more data pipes or open a pipe list.
Step 2 Click Save List As Default.
The list will be saved as default.pipe. That list is loaded into the
Data Transmit page when the Merlin's Wand application is opened.
However, if the user exits Data Transfer Manager but doesn't exit the
application, the last list that was open in the Data Transmit page will be
the one displayed when the tool is next accessed.
Saving Data Receive Pipes
Step 1 Select a pipe in the Data Receive page of Data Transfer
manager.
Step 2 Click Save Pipe to File.
The Save As dialog will come up. Enter a file name, including the file
type extension, then click Save.
7.6 Deleting Pipes
Note: Deleting pipes removes them from the list displayed in Data Transfer Manager. If
the pipes were previously saved in a pipe list file, deleting them in Data Transfer
Manager won't delete them from the file. To delete pipes from a pipe list file, first
delete the pipes, then save the pipe list.
72
Page 89

CATC MERLIN’S WAND 2.00 CHAPTER 7
User’s Manual Data Transfer Manager and Data Pipes
To delete a pipe:
Step 1 Select the pipe to be deleted.
Step 2 Click Delete Pipe.
The pipe will be deleted from the displayed pipe list.
To delete all pipes:
Step 1 Click Delete All Pipes.
A warning dialog will come up, asking, “Are you sure you want to delete
all pipes from the list?” Click Ye s to delete the pipes.
All pipes will be cleared from the display.
7.7 Opening Pipe Lists
To open a pipe list in the Data Transmit page of Data Transfer Manager:
Step 1 Click Open Pipe List...
Note: If pipes are already displayed, a dialog box will ask, “Delete current pipes before
adding new pipes from pipe list file?” Choose Yes to delete the displayed pipes,
or click No to leave those pipes displayed.
The Open dialog will come up.
Step 2 Select a file,thenclickOpen.
The selected list will be displayed on the Data Transmit page.
7.8 Renaming Pipes
To rename a pipe displayed in the Data Transmit page of Data Transfer
Manager:
Step 1 Select the pipe to be renamed.
Step 2 Click Rename Pipe...
The Rename Pipe dialog will appear.
Step 3 Enter a new name for the pipe, then click OK.
Note: Renaming a pipe changes its name in Data Transfer Manager. To change a pipe's
name in a pipe list file, first rename the pipe, then save the pipe list.
73
Page 90

CATC MERLIN’S WAND 2.00 CHAPTER 7
User’s Manual Data Transfer Manager and Data Pipes
7.9 Modifying Pipes
Existing pipes may be modified on the Data Transmit page of Data Transfer
Manager. A pipe created from a file can be modified either by associating it
with a different file or by changing it to a text-based pipe. A pipe created
from text can be modified either by editing the text or by changing the pipe
to a file-based pipe.
Note: Modifying pipes changes them in Data Transfer Manager. However, if the pipes
were previously saved in a pipe list file, modifying them in Data Transfer Manager
won't change them in the saved file. To modify pipes in a pipe list file, first modify
the pipes, then save the pipe list.
Step 1 Select the pipe that is to be modified.
Step 2 To associate a pipe with a different file or change a
text-based pipe to a file-based pipe:
• With the “From file” radio button selected, enter a new filename and
path or navigate to the new file by clicking the browse button to
bringuptheOpendialog.Select a new file and click Open.
To modify text or change a file-based pipe to a text-based
pipe:
• With the “From text” radio button selected, change, add or delete
text in the text entry box.
Step 3 Click Modify Pipe to implement the changes.
74
Page 91

CATC MERLIN’S WAND 2.00 CHAPTER 8
User’s Manual Using Merlin to Record Merlin’s Wand Traffic
8. Using Merlin to Record Merlin’s Wand Traffic
It’s possible to control the CATC Merlin Bluetooth Protocol Analyzer via
Merlin’s Wand. The two can be used together to capture real-time test
sequence results, as is required by the Bluetooth SIG to provide evidence of
product compliance to the specification.
Merlin's Wand has built-in functionality for controlling the Merlin protocol
analyzer. Through Merlin's Wand, a Bluetooth recording session can be set
up on Merlin, even if the Merlin application runs on a remote computer.
8.1 Set Up a Remote Machine
If Merlin’s Wand will be used to run Merlin on a remote machine, DCOM
and accessibility properties on the remote machine must be properly
configured. The configuration procedures differ slightly for different
operating systems.
Note: If Merlin’s Wand will be used only to run Merlin on the same computer that is
running Merlin’s Wand, skip to “Connect to Merlin with Merlin’s Wand” on
page 79.
Windows 98/Me Operating Systems
Use this procedure to configure DCOM properties to run a Merlin analyzer
remotely on a machine running Windows 98 or Windows Me. All the steps
should be performed on the remote machine.
Step 1 Open the Merlin application on the remote machine in
order to register it with COM, and then close the application.
Step 2 Download and install dcom98.exe and dcm95cfg.exe
DCOM configuration utilities from Microsoft. They are
available via the following links:
http://download.microsoft.com/msdownload/dcom/98/x86/en/dcom98.exe
http://download.microsoft.com/msdownload/dcom/98/x86/en/dcm95cfg.exe
Step 3 Select Start > Run from the Windows taskbar.
The Run dialog will open.
Step 4 Enter “dcomcnfg” in the Open combo box and press OK.
The Distributed COM Configuration Properties dialog will open.
75
Page 92

CATC MERLIN’S WAND 2.00 CHAPTER 8
User’s Manual Using Merlin to Record Merlin’s Wand Traffic
Step 5 On the Applications tab, select Merlin from the list of
applications.
Step 6 Select the Default Properties tab and make sure that
“Enable Distributed COM on this computer” is checked.
Step 7 Select the Default Security tab and make sure that “Enable
remote connection” is checked.
Step 8 Click OK.
Windows NT®/2000 Operating Systems
Use this procedure to configure DCOM and accessibility properties to run a
Merlin analyzer remotely on a machine running Windows NT 4.0 or
Windows 2000. All the steps should be performed on the remote machine.
Step 1 Open the Merlin application on the remote machine in
order to register it with COM, and then close the application.
Step 2 Select Start > Run from the Windows taskbar.
The Run dialog will open.
Step 3 Enter “dcomcnfg” in the Open combo box and press OK.
The Distributed COM Configuration Properties dialog will open.
Step 4 On the Applications tab, select Merlin from the list of
applications.
Step 5 Click the Properties button.
The Merlin Properties dialog will open.
Step 6 Go to the Security tab.
Step 7 Select the “Use custom launch permissions” radio button
and click the associated Edit... button.
The Registry Value Permissions dialog will open.
Step 8 Make sure Allow Launch is selected in the Type of Access
drop-down list.
Step 9 Click Add...
The Add Users and Groups dialog will open.
Step 10 Select names from the Names list and click Add to include
them in the Add Names list.
Step 11 When all desired user names have been added, click OK.
Step 12 Click OK on each of the three dialogs that are still open.
76
Page 93

CATC MERLIN’S WAND 2.00 CHAPTER 8
User’s Manual Using Merlin to Record Merlin’s Wand Traffic
Step 13 For Windows NT:
(a) Select Start > Settings > Control Panel on the Windows taskbar.
The Control Panel window will open.
(b) Double-click on Services.
The Services dialog will open.
(c) Select Remote Procedure Call (RPC) Locator and select Action >
Properties from the menu bar.
The Remote Procedure Call (RPC) Locator Properties dialog will
open.
(d) Click Start on the General tab, then click OK.
The status for Remote Procedure Call (RPC) Locator should now be
set to “Started” in the Services dialog.
(e) Select Remote Procedure Call (RPC) Service and select Action >
Properties from the menu bar.
The Remote Procedure Call (RPC) Service Properties dialog will
open.
(f) Click Start on the General tab, then click OK.
The status for Remote Procedure Call (RPC) Service should now be
set to “Started” in the Services dialog.
For Windows 2000:
(a) Select Start > Settings > Control Panel on the Windows taskbar.
The Control Panel window will open.
(b) Double-click on Administrative Tools.
The Administrative Tools window will open.
(c) Double-click on Services.
The Services dialog will open.
(d) Select Remote Procedure Call (RPC) and select Action >
Properties from the menu bar.
The Remote Procedure Call (RPC) Properties dialog will open.
(e) Click Start on the General tab, then click OK.
The status for Remote Procedure Call (RPC) should now be set to
“Started” in the Services dialog.
(f) Select Remote Procedure Call (RPC) Locator and select Action >
Properties from the menu bar.
The Remote Procedure Call (RPC) Locator Properties dialog will
open.
(g) Click Start on the General tab, then click OK.
The status for Remote Procedure Call (RPC) Locator should now be
set to “Started” in the Services dialog.
77
Page 94

CATC MERLIN’S WAND 2.00 CHAPTER 8
User’s Manual Using Merlin to Record Merlin’s Wand Traffic
8.2 Set Up Connection Options
In addition to establishing connections, the Connect/Disconnect Merlin
Bluetooth Analyzer button provides several options for configuring
the connection between Merlin's Wand and Merlin. To see the options, click
on the options arrow on the right side of the button.
Run Merlin on a Local Machine
TorunMerlinonalocalmachine,clickthe
options arrow on the right side of the
Connect/Disconnect Merlin button and make
sure that “Run on local” is selected in the
Connect/Disconnect options menu. When
selected, a checkmark appears next to it.
Add a Remote Machine
Merlin's Wand can be configured to control a Merlin analyzer that is running
on a remote computer. Before Merlin's Wand can connect to Merlin, the
remote machine that runs Merlin must be added to the Connect/Disconnect
options menu in Merlin's Wand.
Step 1 Click the options arrow on the right side of the
Connect/Disconnect Merlin button and select “Add remote
machine...” from the options menu.
The Remote Machine dialog will open.
Step 2 Enter the Internet machine name or IP address for the
machine on which Merlin is running and click OK.
Note: If the machine name is used and Merlin's Wand
is subsequently unable to connect to Merlin,
then the IP address must be used instead.
78
Page 95

CATC MERLIN’S WAND 2.00 CHAPTER 8
User’s Manual Using Merlin to Record Merlin’s Wand Traffic
The machine name/IP address will now be listed on the
Connect/Disconnect options menu. By default, it will be selected, as
indicated by the checkmark that appears to the left of the name/IP
address.
8.3 Start Merlin
This step is required only when running Merlin on a remote machine that
uses Windows 98 or Windows Me. In such cases, Merlin’s Wand cannot
start or stop the Merlin application, although it can control Merlin once it is
running. Be sure to start Merlin before connecting to it on a machine
running Windows 98 or Windows Me.
8.4 Connect to Merlin with Merlin’s Wand
Note: Before Merlin's Wand can connect to Merlin, the connection options, DCOM, and
accessibility properties may need to be configured. Please refer to “Set Up
Connection Options” on page 78 and “Set Up a Remote Machine” on page 75 for
more information.
Step 1 To connect to Merlin Bluetooth Protocol Analyzer, click on
the Connect/Disconnect button.
Merlin's Wand will connect to Merlin. The status bar at the bottom of the
Merlin's Wand application will indicate that Merlin is connected, along
with the Merlin software version. The Connect/Disconnect button will
remain “pressed down” while Merlin's Wand and Merlin are connected.
8.5 Set Merlin Recording Options
The recording options file [*.rec] that Merlin should use can be specified
through Merlin's Wand. If a recording options file isn't specified through
Merlin's Wand, Merlin will use either its default .rec file or the options file
that was last loaded into the current instance of Merlin.
Note: The .rec file has to be configured and saved in Merlin before it can be specified
through Merlin's Wand.
Step 1 Share the folder that contains the file.
(a) In Windows Explorer or My Computer, navigate to the folder that
contains the options file.
(b) Right-click on the folder and select Properties, or select File >
Properties from the menu bar.
79
Page 96

CATC MERLIN’S WAND 2.00 CHAPTER 8
User’s Manual Using Merlin to Record Merlin’s Wand Traffic
The Properties dialog will open.
(c) Go to the Sharing tab in the Properties dialog.
(d) Enable the “Share this folder” option and make sure that the folder is
accessible by both the machine running Merlin and the machine
running Merlin's Wand.
(e) Click OK.
Step 2 Click the Set Recording Options button.
The Open dialog will be displayed.
Step 3 Use the Look in field at the top of the dialog box to browse
to the desired file via Network Neighborhood
-or-
In the File name field, type \\ followed by the name of the computer
on which the file is located (for example, \\Computer1). Press Enter
to display all shared folders, then navigate to the desired file.
Note: A full network path must be used in order to specify the options file through
Merlin's Wand, whether the file is local to the machine running Merlin or located
on a different computer.
Step 4 Click Open.
The path and filename of the recording options file will now be listed on
the Set Recording Options drop-down menu. By default, that file will be
selected, as indicated by the checkmark that appears to the left of the path
and filename.
80
Page 97

CATC MERLIN’S WAND 2.00 CHAPTER 8
User’s Manual Using Merlin to Record Merlin’s Wand Traffic
8.6 Set Merlin Display Options
The display options file [*.opt] that Merlin should use can be specified
through Merlin's Wand. If a display options file isn't specified through
Merlin's Wand, Merlin will use either its default .opt file or the options file
that was last loaded into the current instance of Merlin.
Note: The .opt file has to be configured and saved in Merlin before it can be specified
through Merlin's Wand.
Step 1 Share the folder that contains the file.
(a) In Windows Explorer or My Computer, navigate to the folder that
contains the options file.
(b) Right-click on the folder and select Properties, or select File >
Properties from the menu bar.
The Properties dialog will open.
(c) Go to the Sharing tab in the Properties dialog.
(d) Enable the “Share this folder” option and make sure that the folder is
accessible by both the machine running Merlin and the machine
running Merlin's Wand.
(e) Click OK.
Step 2 Click the Set Display Options button.
The Open dialog will be displayed.
Step 3 Use the Look in field at the top of the dialog box to browse
81
Page 98

CATC MERLIN’S WAND 2.00 CHAPTER 8
User’s Manual Using Merlin to Record Merlin’s Wand Traffic
to the desired file via Network Neighborhood
-or-
In the File name field, type \\ followed by the name of the computer
on which the file is located (for example, \\Computer1). Press Enter
to display all shared folders, then navigate to the desired file.
Note: A full network path must be used in order to specify the options file through
Merlin's Wand, whether the file is local to the machine running Merlin or located
on a different computer.
Step 4 Click Open.
The path and filename of the display options file will now be listed on
the Set Display Options drop-down menu. By default, that file will be
selected, as indicated by the checkmark that appears to the left of the path
and filename.
8.7 Set Merlin Encryption Options
Merlin's Wand can set up Merlin to decode encrypted transmissions.
Step 1 Open the Encryption Setup dialog by pressing the Set
Merlin encryption options button.
The Encryption Setup dialog will open.
Step 2 Select the Slave Device Address from the drop-down list, or
enter it into the combo box.
Step 3 Enter the PIN Number for the slave device in the PIN Code
text box.
or
82
Page 99

CATC MERLIN’S WAND 2.00 CHAPTER 8
User’s Manual Using Merlin to Record Merlin’s Wand Traffic
Enter the Link Key for the master-slave connection in the Link Key
text box.
Step 4 Press the Set button to apply the encryption setup.
8.8 Start a Merlin Recording Session
To begin a Merlin Bluetooth Analyzer recording session, press the Record
button on the Merlin toolbar.
8.9 Stop a Merlin Recording Session
To stop a Merlin Bluetooth Analyzer recording session, press the Stop
button on the Merlin toolbar.
8.10 Disconnect from Merlin Bluetooth Protocol Analyzer
To disconnect from Merlin Bluetooth Protocol Analyzer, click on the
Connect/Disconnect button.
Merlin's Wand will disconnect from Merlin.
8.11 Troubleshooting
“Server Busy” When Attempting to Launch Merlin
“Server Busy" message appears when attempting to launch Merlin on a remote
Windows 98 or Windows Me system.
• Make sure Merlin is running on the remote machine before clicking the
Connect/Disconnect Merlin button in Merlin’s Wand. Merlin’s
Wand cannot start or stop Merlin on a remote Windows 98 or Windows
Me system; it can only control Merlin once Merlin is running on the
remote machine.
• Make sure DCOM is properly installed and configured on the remote
machine, as described in the section DCOM Configuration for Windows
98/Me Systems.
• If the message box won't go away, close Merlin’s Wand (press
Ctrl+Alt+Delete and close the program directly or through the Task
Manager). Then, restart Merlin’s Wand and be sure to start Merlin on the
remote machine before retrying the operation.
83
Page 100

CATC MERLIN’S WAND 2.00 CHAPTER 8
User’s Manual Using Merlin to Record Merlin’s Wand Traffic
“Server Busy” message appears when attempting to launch Merlin on a remote
Windows NT or Windows 2000 system.
• This message may appear the first time Merlin is launched on the remote
machine. It can be safely ignored. Merlin will start normally on the
remote machine. Clicking the “Switch To” button in the message box
will cause the message to disappear and the Start menu to appear. Return
to Merlin’s Wand and proceed normally.
“Server Execution Failed” When Attempting to Launch Merlin
“Server execution failed” message appears when attempting to launch Merlin on
a remote Windows 98 or Windows Me system.
• Make sure Merlin is running on the remote machine before clicking the
Connect/Disconnect Merlin button in Merlin’s Wand.
“The Object Exporter Specified Was Not Found” When Attempting to Launch Merlin
“The object exporter specified was not found” message appears when attempting
to launch Merlin from a Windows 2000 system.
• If Merlin is already running on the remote machine, try to close it. If a
message appears indicating that an automation client is connected to the
application, close Merlin on the remote machine, close Merlin’s Wand on
the local machine, and try again. If the problem persists, restart the
remote machine.
• Make sure the local computer (the Windows 2000 system running
Merlin’s Wand) can reach the remote machine by using its full computer
name, such as <computername.domain>. Open a command prompt and
use the PING command to determine this. If the local computer cannot
communicate with the remote machine, consult a system administrator
for assistance.
• If the remote machine is running TCP/IP, make sure it has an assigned IP
address. Consult a system administrator for assistance in determining
this and, if necessary, assigning an IP address.
84
 Loading...
Loading...