Page 1

2403 Walsh Avenue, Santa Clara, CA 95051-1302 Tel: +1/408.727.6600 Fax: +1/408.727.6622
CATC
™
FireInspector
™
2.01
IEEE 1394 Bus & Protocol Analyzer
User’s Manual
Document Revision 2.01
April 18, 2002 730-0002-00
Page 2

CATC FIREINSPECTOR 2.01
User’s Manual
CATC FireInspector 2.01 IEEE 1394 Bus & Protocol
Analyzer User’s Manual, Document Revision 2.01
Copyright
Copyright © 2002, Computer Access Technology Corporation (CATC). Protected as an
unpublished work. All Rights Reserved.
This document may be printed and reproduced without additional permission, but all copies
should contain this copyright notice.
Document Disclaimer
The information in this document has been carefully checked and is believed to be reliable.
However, no responsibility can be assumed for inaccuracies that may not have been
detected.
CATC reserves the right to revise the information presented in this document without notice
or penalty.
Changes or Modifications
Any change or modification not expressly approved by Computer Access Technology
Corporation voids the user’s authority to operate this equipment.
Trademarks and Servicemarks
CATC, FireInspector, Trace, and BusEngine are trademarks of Computer Access
Technology Corporation.
FireWire is a trademark of Apple Computer, Inc., registered in the U.S. and other countries.
i.LINK is a trademark of Sony Electronics Inc.
Microsoft, Windows, and Windows NT are either registered trademarks or trademarks of
Microsoft Corporation in the United States and/or other countries.
Intel, Pentium, and Celeron are trademarks or registered trademarks of Intel Corporation or
its subsidiaries in the United States and other countries.
AMD, Athlon, Duron, and AMD-K6 are trademarks of Advanced Micro Devices, Inc.
All other trademarks are property of their respective companies.
Part number: 730-0002-00
ii
Page 3
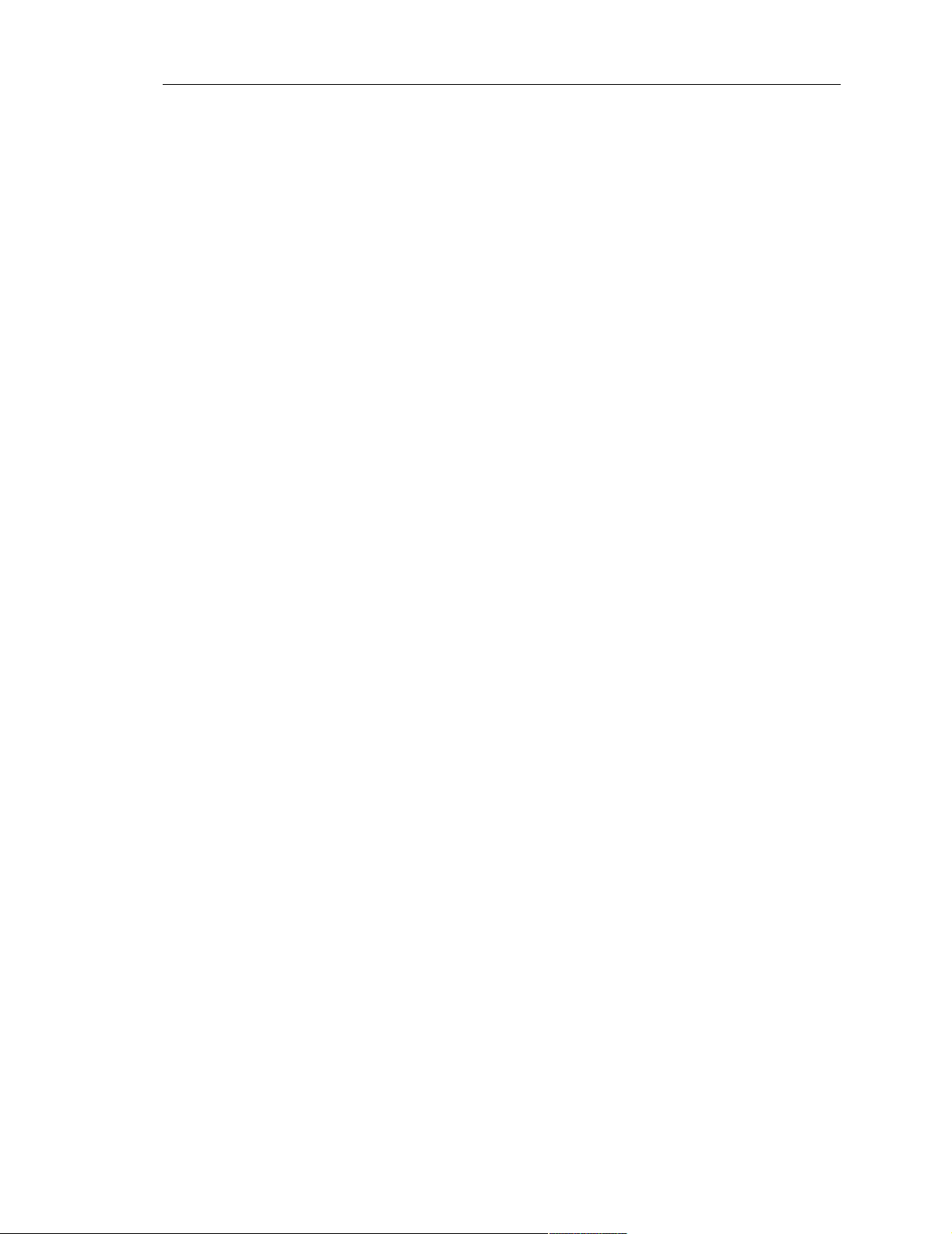
CATC FIREINSPECTOR 2.01
User’s Manual Conformance Statements
CONFORMANCE STATEMENTS
FCC Conformance Statement
This equipment has been tested and found to comply with the limits for a Class A digital
device, pursuant to Part 15 of the FCC Rules. These limits are designed to provide
reasonable protection against harmful interference when the equipment is operated in a
commercial environment. This equipment generates, uses, and can radiate radio frequency
energy, and, if not installed and used in accordance with the instruction manual, may cause
harmful interference to radio communications. Operation of this equipment in a residential
area is likely to cause harmful interference in which case the user will be required to correct
the interference at his own expense. The end user of this product should be aware that any
changes or modifications made to this equipment without the approval of CATC could result
in the product not meeting the Class A limits, in which case the FCC could void the user's
authority to operate the equipment.
EU Conformance Statement
This equipment complies with the EMC Directive 89/336/EEC and the Low Voltage
Directive 73/23/EEC, and their associated amendments for Class A Information Technology
Equipment. It has been tested and found to comply with EN55022:1995 Class A,
EN61000-4-2:1995, EN61000-4-3:1995, EN61000-4-4:1995, and EN60950:1995. In a
domestic environment this product may cause radio interference in which case the user may
be required to take adequate measures.
iii
Page 4
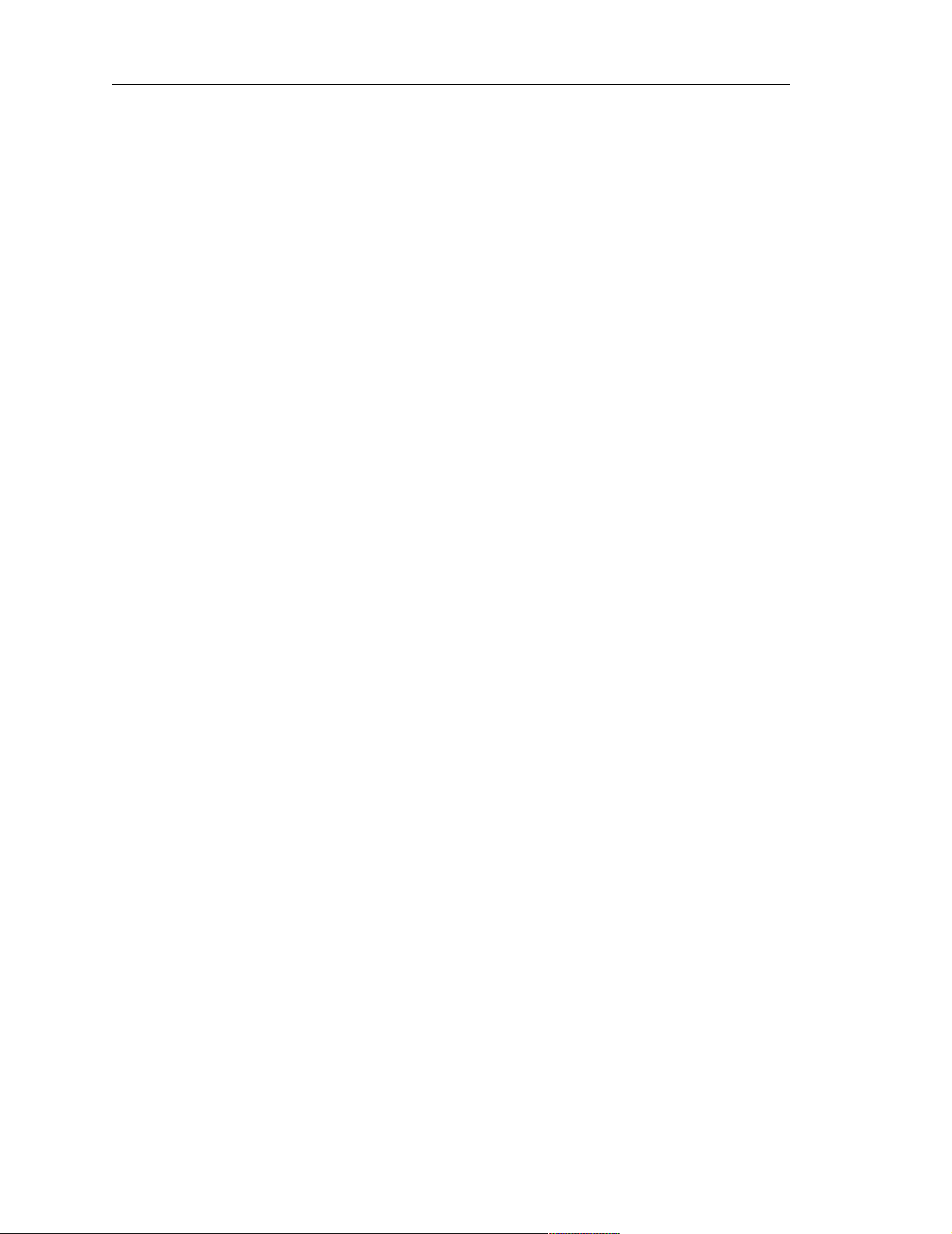
CATC FIREINSPECTOR 2.01
User’s Manual References
REFERENCES
• IEEE Std 1394-1995, IEEE Standard for a High Performance Serial Bus, IEEE
Computer Society, 30 August 1996
• ISO/IEC 13213:1994, Control and Status Register (CSR) Architecture for
Microcomputer Buses
• IEEE Std 1394a-2000: IEEE Standard for a High Performance Serial Bus —
Amendment 1
• IEC-1883, Proposed standard for Digital Interface for Consumer Electronic
Audio/Video Equipment.
• ANSI T10 Project 1155D, Working Draft, Revision 4, Information Technology — Serial
Bus Protocol 2 (SBP-2), 19 May 1998.
• RFC2734, IPv4 over IEEE 1394
• RFC791, Internet Protocol DARPA Internet Program Protocol Specification
• RFC792, Internet Control Message Protocol DARPA Internet Program Protocol
Specification
• RFC768, User Datagram Protocol
iv
Page 5

CATC FIREINSPECTOR 2.01
User’s Manual Table Of Contents
TABLE OF CONTENTS
Conformance Statements . . . . . . . . . . . . . . . . . . . . . . . . . . . . . . . . . . . .iii
FCC Conformance Statement . . . . . . . . . . . . . . . . . . . . . . . . . . . . . . . . . . . . . . . . iii
EU Conformance Statement. . . . . . . . . . . . . . . . . . . . . . . . . . . . . . . . . . . . . . . . . . iii
References. . . . . . . . . . . . . . . . . . . . . . . . . . . . . . . . . . . . . . . . . . . . . . . . .iv
Table Of Contents . . . . . . . . . . . . . . . . . . . . . . . . . . . . . . . . . . . . . . . . . . v
1 FireInspector Overview. . . . . . . . . . . . . . . . . . . . . . . . . . . . . . . . . . . . . . 1
IEEE 1394 Bus Version . . . . . . . . . . . . . . . . . . . . . . . . . . . . . . . . . . . . . . . . . . . . . . . . . 2
The FireInspector Analyzer System Components . . . . . . . . . . . . . . . . . . . . . . . . . . . . . 3
The FireInspector Analyzer Unit . . . . . . . . . . . . . . . . . . . . . . . . . . . . . . . . . . . . . . . . . . 3
Front Panel Description . . . . . . . . . . . . . . . . . . . . . . . . . . . . . . . . . . . . . . . . . . . . . 3
IEEE 1394 6-Pin Port Connectors . . . . . . . . . . . . . . . . . . . . . . . . . . . . . . . . . . . 4
The Trigger Push-Button . . . . . . . . . . . . . . . . . . . . . . . . . . . . . . . . . . . . . . . . . . 4
Back Panel Description . . . . . . . . . . . . . . . . . . . . . . . . . . . . . . . . . . . . . . . . . . . . . . 4
Data In/Out Connector . . . . . . . . . . . . . . . . . . . . . . . . . . . . . . . . . . . . . . . . . . . . 5
External Interface Breakout Board . . . . . . . . . . . . . . . . . . . . . . . . . . . . . . . . . . . . . . . . 6
Specifications . . . . . . . . . . . . . . . . . . . . . . . . . . . . . . . . . . . . . . . . . . . . . . . . . . . . . . . . . 7
Package . . . . . . . . . . . . . . . . . . . . . . . . . . . . . . . . . . . . . . . . . . . . . . . . . . . . . . . 7
Power Requirements . . . . . . . . . . . . . . . . . . . . . . . . . . . . . . . . . . . . . . . . . . . . . 7
Environmental Conditions . . . . . . . . . . . . . . . . . . . . . . . . . . . . . . . . . . . . . . . . . 7
LEDs . . . . . . . . . . . . . . . . . . . . . . . . . . . . . . . . . . . . . . . . . . . . . . . . . . . . . . . . . 7
Recording Memory Size . . . . . . . . . . . . . . . . . . . . . . . . . . . . . . . . . . . . . . . . . . 7
Certification . . . . . . . . . . . . . . . . . . . . . . . . . . . . . . . . . . . . . . . . . . . . . . . . . . . . 7
Basic Events Detected . . . . . . . . . . . . . . . . . . . . . . . . . . . . . . . . . . . . . . . . . . . . 7
Features of FireInspector . . . . . . . . . . . . . . . . . . . . . . . . . . . . . . . . . . . . . . . . . . . . . . . . 8
System Requirements. . . . . . . . . . . . . . . . . . . . . . . . . . . . . . . . . . . . . . . . . . . . . . . . . . . 8
2 Getting Started . . . . . . . . . . . . . . . . . . . . . . . . . . . . . . . . . . . . . . . . . . . . 11
Installing FireInspector . . . . . . . . . . . . . . . . . . . . . . . . . . . . . . . . . . . . . . . . . . . . . . . . 11
Software Installation . . . . . . . . . . . . . . . . . . . . . . . . . . . . . . . . . . . . . . . . . . . . . . . 11
Hardware Installation . . . . . . . . . . . . . . . . . . . . . . . . . . . . . . . . . . . . . . . . . . . . . . . 11
Starting and Stopping FireInspector . . . . . . . . . . . . . . . . . . . . . . . . . . . . . . . . . . . . . . 11
Starting the Application . . . . . . . . . . . . . . . . . . . . . . . . . . . . . . . . . . . . . . . . . . . . . 11
Exiting the Application . . . . . . . . . . . . . . . . . . . . . . . . . . . . . . . . . . . . . . . . . . . . . 12
Starting the Analyzer Box . . . . . . . . . . . . . . . . . . . . . . . . . . . . . . . . . . . . . . . . . . . 12
Shutting Down the Analyzer Box . . . . . . . . . . . . . . . . . . . . . . . . . . . . . . . . . . . . . 12
v
Page 6

CATC FIREINSPECTOR 2.01
User’s Manual Table Of Contents
Displaying Help . . . . . . . . . . . . . . . . . . . . . . . . . . . . . . . . . . . . . . . . . . . . . . . . . . . . . .12
Setting Up the Analyzer . . . . . . . . . . . . . . . . . . . . . . . . . . . . . . . . . . . . . . . . . . . . . . . . 12
Resetting the Analyzer . . . . . . . . . . . . . . . . . . . . . . . . . . . . . . . . . . . . . . . . . . . . . .12
Updating the BusEngine and Firmware . . . . . . . . . . . . . . . . . . . . . . . . . . . . . . . . .13
Updating the Driver . . . . . . . . . . . . . . . . . . . . . . . . . . . . . . . . . . . . . . . . . . . . . . . . . . .13
Updating the Driver on Windows 2000 . . . . . . . . . . . . . . . . . . . . . . . . . . . . . . . . .14
Updating the Driver on Windows 98 SE . . . . . . . . . . . . . . . . . . . . . . . . . . . . . . . .14
Updating the Driver on Windows Me. . . . . . . . . . . . . . . . . . . . . . . . . . . . . . . . . . .15
Updating the Driver on Windows XP. . . . . . . . . . . . . . . . . . . . . . . . . . . . . . . . . . .16
License Keys. . . . . . . . . . . . . . . . . . . . . . . . . . . . . . . . . . . . . . . . . . . . . . . . . . . . . . . . .16
Update License . . . . . . . . . . . . . . . . . . . . . . . . . . . . . . . . . . . . . . . . . . . . . . . . . . . .17
License Information . . . . . . . . . . . . . . . . . . . . . . . . . . . . . . . . . . . . . . . . . . . . . . . .17
3 FireInspector User Interface . . . . . . . . . . . . . . . . . . . . . . . . . . . . . . . . .19
Application Layout . . . . . . . . . . . . . . . . . . . . . . . . . . . . . . . . . . . . . . . . . . . . . . . . . . . .19
Menus . . . . . . . . . . . . . . . . . . . . . . . . . . . . . . . . . . . . . . . . . . . . . . . . . . . . . . . . . . . . . .20
Toolbars . . . . . . . . . . . . . . . . . . . . . . . . . . . . . . . . . . . . . . . . . . . . . . . . . . . . . . . . . . . .23
Keyboard Shortcuts. . . . . . . . . . . . . . . . . . . . . . . . . . . . . . . . . . . . . . . . . . . . . . . . . . . .26
4 Recording 1394 Traffic . . . . . . . . . . . . . . . . . . . . . . . . . . . . . . . . . . . . . .27
Recording Options . . . . . . . . . . . . . . . . . . . . . . . . . . . . . . . . . . . . . . . . . . . . . . . . . . . .27
General Recording Options . . . . . . . . . . . . . . . . . . . . . . . . . . . . . . . . . . . . . . . . . .28
Event Options . . . . . . . . . . . . . . . . . . . . . . . . . . . . . . . . . . . . . . . . . . . . . . . . . . . . .29
Event Groups . . . . . . . . . . . . . . . . . . . . . . . . . . . . . . . . . . . . . . . . . . . . . . . . . .30
Action Options . . . . . . . . . . . . . . . . . . . . . . . . . . . . . . . . . . . . . . . . . . . . . . . . . . . .32
Trigger . . . . . . . . . . . . . . . . . . . . . . . . . . . . . . . . . . . . . . . . . . . . . . . . . . . . . . .33
Filter . . . . . . . . . . . . . . . . . . . . . . . . . . . . . . . . . . . . . . . . . . . . . . . . . . . . . . . . .33
Restart . . . . . . . . . . . . . . . . . . . . . . . . . . . . . . . . . . . . . . . . . . . . . . . . . . . . . . . .33
Count1 and Count2 . . . . . . . . . . . . . . . . . . . . . . . . . . . . . . . . . . . . . . . . . . . . . .33
Event to Event Sequencing . . . . . . . . . . . . . . . . . . . . . . . . . . . . . . . . . . . . . . . .34
Enable/Disable External General Purpose Output . . . . . . . . . . . . . . . . . . . . . .34
Enable External General Purpose Output Only . . . . . . . . . . . . . . . . . . . . . . . .34
External Output Form . . . . . . . . . . . . . . . . . . . . . . . . . . . . . . . . . . . . . . . . . . . .35
Saving Recording Options . . . . . . . . . . . . . . . . . . . . . . . . . . . . . . . . . . . . . . . . . . .35
Loading Recording Options . . . . . . . . . . . . . . . . . . . . . . . . . . . . . . . . . . . . . . . . . .35
Making a Recording . . . . . . . . . . . . . . . . . . . . . . . . . . . . . . . . . . . . . . . . . . . . . . . . . . .36
Recording . . . . . . . . . . . . . . . . . . . . . . . . . . . . . . . . . . . . . . . . . . . . . . . . . . . . . . . .36
Uploading . . . . . . . . . . . . . . . . . . . . . . . . . . . . . . . . . . . . . . . . . . . . . . . . . . . . . . . .37
Recording Status . . . . . . . . . . . . . . . . . . . . . . . . . . . . . . . . . . . . . . . . . . . . . . . . . . .37
Pre-Trigger . . . . . . . . . . . . . . . . . . . . . . . . . . . . . . . . . . . . . . . . . . . . . . . . . . . .37
Post-Trigger . . . . . . . . . . . . . . . . . . . . . . . . . . . . . . . . . . . . . . . . . . . . . . . . . . .38
Uploading . . . . . . . . . . . . . . . . . . . . . . . . . . . . . . . . . . . . . . . . . . . . . . . . . . . . .38
Resetting the 1394 Bus . . . . . . . . . . . . . . . . . . . . . . . . . . . . . . . . . . . . . . . . . . . . . . . . .38
vi
Page 7

CATC FIREINSPECTOR 2.01
User’s Manual Table Of Contents
Enabling and Disabling Configuration ROM . . . . . . . . . . . . . . . . . . . . . . . . . . . . . . . 39
5 CATC Trace Files . . . . . . . . . . . . . . . . . . . . . . . . . . . . . . . . . . . . . . . . . 41
Display Options . . . . . . . . . . . . . . . . . . . . . . . . . . . . . . . . . . . . . . . . . . . . . . . . . . . . . . 42
General Display Options . . . . . . . . . . . . . . . . . . . . . . . . . . . . . . . . . . . . . . . . . . . . 42
Field Color, Format, and Hiding Options . . . . . . . . . . . . . . . . . . . . . . . . . . . . . . . 43
Set Field Colors . . . . . . . . . . . . . . . . . . . . . . . . . . . . . . . . . . . . . . . . . . . . . . . . 44
Set Field Formats . . . . . . . . . . . . . . . . . . . . . . . . . . . . . . . . . . . . . . . . . . . . . . . 45
Set Field Bit or Byte Order . . . . . . . . . . . . . . . . . . . . . . . . . . . . . . . . . . . . . . . 46
Set Field Hiding . . . . . . . . . . . . . . . . . . . . . . . . . . . . . . . . . . . . . . . . . . . . . . . . 46
Level Hiding Options. . . . . . . . . . . . . . . . . . . . . . . . . . . . . . . . . . . . . . . . . . . . . . . 47
Define Packets to Hide Dialog. . . . . . . . . . . . . . . . . . . . . . . . . . . . . . . . . . . . . 48
Restore Factory Presets . . . . . . . . . . . . . . . . . . . . . . . . . . . . . . . . . . . . . . . . . . . . . 49
Saving Display Options . . . . . . . . . . . . . . . . . . . . . . . . . . . . . . . . . . . . . . . . . . . . . 49
Loading Display Options . . . . . . . . . . . . . . . . . . . . . . . . . . . . . . . . . . . . . . . . . . . . 49
Viewing Trace Files . . . . . . . . . . . . . . . . . . . . . . . . . . . . . . . . . . . . . . . . . . . . . . . . . . . 50
Packet-Level Decoding . . . . . . . . . . . . . . . . . . . . . . . . . . . . . . . . . . . . . . . . . . . . . 50
General Packet Display Elements . . . . . . . . . . . . . . . . . . . . . . . . . . . . . . . . . . 50
Asynchronous Packet Fields . . . . . . . . . . . . . . . . . . . . . . . . . . . . . . . . . . . . . . 52
Isochronous Data Block (IsoDB) Packets . . . . . . . . . . . . . . . . . . . . . . . . . . . . 55
PHY Packets . . . . . . . . . . . . . . . . . . . . . . . . . . . . . . . . . . . . . . . . . . . . . . . . . . 56
Transaction-Level Decoding . . . . . . . . . . . . . . . . . . . . . . . . . . . . . . . . . . . . . . . . . 58
Transaction Number Field . . . . . . . . . . . . . . . . . . . . . . . . . . . . . . . . . . . . . . . . 58
Expanding and Collapsing Transaction Rows . . . . . . . . . . . . . . . . . . . . . . . . . 58
IEEE 1394 (1394) Transactions . . . . . . . . . . . . . . . . . . . . . . . . . . . . . . . . . . . 59
Serial Bus Protocol (SBP) Transactions . . . . . . . . . . . . . . . . . . . . . . . . . . . . 60
Decode SBP Transactions Dialog . . . . . . . . . . . . . . . . . . . . . . . . . . . . . . . . . . 62
Function Control Protocol (FCP) Transactions . . . . . . . . . . . . . . . . . . . . . . . 63
Internet Protocol version 4 Over 1394 (IP or IPv4/1394) Transactions . . . . 66
Internet Protocol Datagrams (IPDG or IP Datagrams) . . . . . . . . . . . . . . . . . 68
High-Level Internet Protocols (IPPR) . . . . . . . . . . . . . . . . . . . . . . . . . . . . . . 69
Digital Camera 1.30 (DC) Transactions . . . . . . . . . . . . . . . . . . . . . . . . . . . . . 70
Decode Camera Transactions Dialog. . . . . . . . . . . . . . . . . . . . . . . . . . . . . . . . 71
61883 Common Isochronous Packets (CIP) . . . . . . . . . . . . . . . . . . . . . . . . . 72
Expanding and Collapsing Rows and Fields . . . . . . . . . . . . . . . . . . . . . . . . . . . . . 73
Cell Context Menus . . . . . . . . . . . . . . . . . . . . . . . . . . . . . . . . . . . . . . . . . . . . . . . . 74
View Fields . . . . . . . . . . . . . . . . . . . . . . . . . . . . . . . . . . . . . . . . . . . . . . . . . . . 75
View Raw Quadlets . . . . . . . . . . . . . . . . . . . . . . . . . . . . . . . . . . . . . . . . . . . . . 75
Set Marker . . . . . . . . . . . . . . . . . . . . . . . . . . . . . . . . . . . . . . . . . . . . . . . . . . . . 76
Edit Marker . . . . . . . . . . . . . . . . . . . . . . . . . . . . . . . . . . . . . . . . . . . . . . . . . . . 77
Clear Marker . . . . . . . . . . . . . . . . . . . . . . . . . . . . . . . . . . . . . . . . . . . . . . . . . . 77
Time From Trigger. . . . . . . . . . . . . . . . . . . . . . . . . . . . . . . . . . . . . . . . . . . . . . 77
Time From Marker. . . . . . . . . . . . . . . . . . . . . . . . . . . . . . . . . . . . . . . . . . . . . . 78
vii
Page 8

CATC FIREINSPECTOR 2.01
User’s Manual Table Of Contents
Format > Numeric Format . . . . . . . . . . . . . . . . . . . . . . . . . . . . . . . . . . . . . . . .78
Color > Color Chart . . . . . . . . . . . . . . . . . . . . . . . . . . . . . . . . . . . . . . . . . . . . .78
Hide. . . . . . . . . . . . . . . . . . . . . . . . . . . . . . . . . . . . . . . . . . . . . . . . . . . . . . . . . .78
Search for the next Type . . . . . . . . . . . . . . . . . . . . . . . . . . . . . . . . . . . . . . . . . .78
Reconstruct Topology Tree . . . . . . . . . . . . . . . . . . . . . . . . . . . . . . . . . . . . . . .78
Reconstruct Configuration ROM . . . . . . . . . . . . . . . . . . . . . . . . . . . . . . . . . . .78
Find response . . . . . . . . . . . . . . . . . . . . . . . . . . . . . . . . . . . . . . . . . . . . . . . . . .78
View Data Block. . . . . . . . . . . . . . . . . . . . . . . . . . . . . . . . . . . . . . . . . . . . . . . .78
Expand/Collapse Field or Transaction . . . . . . . . . . . . . . . . . . . . . . . . . . . . . . .78
Expand All Fields or Transactions . . . . . . . . . . . . . . . . . . . . . . . . . . . . . . . . . .79
Collapse All Fields or Transactions . . . . . . . . . . . . . . . . . . . . . . . . . . . . . . . . .79
Export Data . . . . . . . . . . . . . . . . . . . . . . . . . . . . . . . . . . . . . . . . . . . . . . . . . . . .79
View Type Fields . . . . . . . . . . . . . . . . . . . . . . . . . . . . . . . . . . . . . . . . . . . . . . .79
Cell Context Menu Commands for Traffic Generation Files . . . . . . . . . . . . . . . . .79
Edit Packet . . . . . . . . . . . . . . . . . . . . . . . . . . . . . . . . . . . . . . . . . . . . . . . . . . . .79
Delete Packet . . . . . . . . . . . . . . . . . . . . . . . . . . . . . . . . . . . . . . . . . . . . . . . . . .79
Insert Packet . . . . . . . . . . . . . . . . . . . . . . . . . . . . . . . . . . . . . . . . . . . . . . . . . . .79
Change all...Dest_IDs . . . . . . . . . . . . . . . . . . . . . . . . . . . . . . . . . . . . . . . . . . . .79
Trace View Menus . . . . . . . . . . . . . . . . . . . . . . . . . . . . . . . . . . . . . . . . . . . . . . . . .79
Display Options . . . . . . . . . . . . . . . . . . . . . . . . . . . . . . . . . . . . . . . . . . . . . . . .80
Edit As Text . . . . . . . . . . . . . . . . . . . . . . . . . . . . . . . . . . . . . . . . . . . . . . . . . . .80
Unhide Cells > Field name . . . . . . . . . . . . . . . . . . . . . . . . . . . . . . . . . . . . . . . .80
Zoom In. . . . . . . . . . . . . . . . . . . . . . . . . . . . . . . . . . . . . . . . . . . . . . . . . . . . . . .80
Zoom Out . . . . . . . . . . . . . . . . . . . . . . . . . . . . . . . . . . . . . . . . . . . . . . . . . . . . .80
Wrap . . . . . . . . . . . . . . . . . . . . . . . . . . . . . . . . . . . . . . . . . . . . . . . . . . . . . . . . .80
View Packets Only . . . . . . . . . . . . . . . . . . . . . . . . . . . . . . . . . . . . . . . . . . . . . .80
View 1394 Transactions . . . . . . . . . . . . . . . . . . . . . . . . . . . . . . . . . . . . . . . . . .80
View Serial Bus Protocol (SBP) Transactions . . . . . . . . . . . . . . . . . . . . . . . . .80
View Function Control Protocol (FCP) Transactions. . . . . . . . . . . . . . . . . . . .80
View IPv4 over 1394 Transactions. . . . . . . . . . . . . . . . . . . . . . . . . . . . . . . . . .80
View Internet Protocol (IP) Datagrams . . . . . . . . . . . . . . . . . . . . . . . . . . . . . .81
View High Level Internet Protocols . . . . . . . . . . . . . . . . . . . . . . . . . . . . . . . . .81
View Digital Camera 1.30 Transactions. . . . . . . . . . . . . . . . . . . . . . . . . . . . . .81
View 61883 Common Isochronous Packets (CIPs) . . . . . . . . . . . . . . . . . . . . .81
View User Defined Transactions > Transaction(s). . . . . . . . . . . . . . . . . . . . . .81
Saving Trace Files . . . . . . . . . . . . . . . . . . . . . . . . . . . . . . . . . . . . . . . . . . . . . . . . . . . .81
Saving Traffic Generation (.txg) Trace Files . . . . . . . . . . . . . . . . . . . . . . . . . . . . .81
Saving Traffic Recording (.fdb) Trace Files. . . . . . . . . . . . . . . . . . . . . . . . . . . . . .82
Trace File Comments . . . . . . . . . . . . . . . . . . . . . . . . . . . . . . . . . . . . . . . . . . . . . . . . . .83
Searching Trace Files . . . . . . . . . . . . . . . . . . . . . . . . . . . . . . . . . . . . . . . . . . . . . . . . . .83
Go to Trigger . . . . . . . . . . . . . . . . . . . . . . . . . . . . . . . . . . . . . . . . . . . . . . . . . . . . .83
Go to Packet/Transaction . . . . . . . . . . . . . . . . . . . . . . . . . . . . . . . . . . . . . . . . . . . .83
Go to Marker. . . . . . . . . . . . . . . . . . . . . . . . . . . . . . . . . . . . . . . . . . . . . . . . . . . . . .83
viii
Page 9

CATC FIREINSPECTOR 2.01
User’s Manual Table Of Contents
All Markers Dialog . . . . . . . . . . . . . . . . . . . . . . . . . . . . . . . . . . . . . . . . . . . . . 84
Go to. . . . . . . . . . . . . . . . . . . . . . . . . . . . . . . . . . . . . . . . . . . . . . . . . . . . . . . . . . . . 84
Find . . . . . . . . . . . . . . . . . . . . . . . . . . . . . . . . . . . . . . . . . . . . . . . . . . . . . . . . . . . . 85
Search Direction. . . . . . . . . . . . . . . . . . . . . . . . . . . . . . . . . . . . . . . . . . . . . . . . . . . 86
Exporting Trace Files. . . . . . . . . . . . . . . . . . . . . . . . . . . . . . . . . . . . . . . . . . . . . . . . . . 87
6 Decoder Scripts . . . . . . . . . . . . . . . . . . . . . . . . . . . . . . . . . . . . . . . . . . . 89
CATC Decoder Scripting Files . . . . . . . . . . . . . . . . . . . . . . . . . . . . . . . . . . . . . . . . . . 89
Custom Decoder Scripts. . . . . . . . . . . . . . . . . . . . . . . . . . . . . . . . . . . . . . . . . . . . . . . . 89
7 Traffic Generation . . . . . . . . . . . . . . . . . . . . . . . . . . . . . . . . . . . . . . . . . 91
Traffic Generation Keys. . . . . . . . . . . . . . . . . . . . . . . . . . . . . . . . . . . . . . . . . . . . . . . . 91
Defining Data Blocks. . . . . . . . . . . . . . . . . . . . . . . . . . . . . . . . . . . . . . . . . . . . . . . . . . 95
Maximum Block Size for Asynchronous Data . . . . . . . . . . . . . . . . . . . . . . . . . . . . . . 95
Stress Testing With Asynchronous Data . . . . . . . . . . . . . . . . . . . . . . . . . . . . . . . . . . . 95
Generating Isochronous Traffic . . . . . . . . . . . . . . . . . . . . . . . . . . . . . . . . . . . . . . . . . . 95
Maximum Block Size for Isochronous Data . . . . . . . . . . . . . . . . . . . . . . . . . . . . . . . . 96
Creating Different Traffic Patterns With Isochronous Data . . . . . . . . . . . . . . . . . . . . 96
Editing Tools in FireInspector . . . . . . . . . . . . . . . . . . . . . . . . . . . . . . . . . . . . . . . . . . . 96
Edit Packet . . . . . . . . . . . . . . . . . . . . . . . . . . . . . . . . . . . . . . . . . . . . . . . . . . . . . . . 96
Edit Packet Dialogs . . . . . . . . . . . . . . . . . . . . . . . . . . . . . . . . . . . . . . . . . . . . . 97
Delete Packet . . . . . . . . . . . . . . . . . . . . . . . . . . . . . . . . . . . . . . . . . . . . . . . . . . . . 100
Insert Packet. . . . . . . . . . . . . . . . . . . . . . . . . . . . . . . . . . . . . . . . . . . . . . . . . . . . . 101
Change all...Dest_IDs . . . . . . . . . . . . . . . . . . . . . . . . . . . . . . . . . . . . . . . . . . . . . 101
Edit As Text . . . . . . . . . . . . . . . . . . . . . . . . . . . . . . . . . . . . . . . . . . . . . . . . . . . . . 102
8 Bus Topology Trees . . . . . . . . . . . . . . . . . . . . . . . . . . . . . . . . . . . . . . . 103
Retrieving a Bus Topology Tree . . . . . . . . . . . . . . . . . . . . . . . . . . . . . . . . . . . . . . . . 103
Advanced Tree Retrieving Options . . . . . . . . . . . . . . . . . . . . . . . . . . . . . . . . . . . 104
Viewing Bus Topology . . . . . . . . . . . . . . . . . . . . . . . . . . . . . . . . . . . . . . . . . . . . . . . 104
Bus Topology Tree Menus. . . . . . . . . . . . . . . . . . . . . . . . . . . . . . . . . . . . . . . . . . . . . 105
Topology Context Menu . . . . . . . . . . . . . . . . . . . . . . . . . . . . . . . . . . . . . . . . . . . 105
Tree View Menu . . . . . . . . . . . . . . . . . . . . . . . . . . . . . . . . . . . . . . . . . . . . . . . . . 106
Reconstructing Bus Topology . . . . . . . . . . . . . . . . . . . . . . . . . . . . . . . . . . . . . . . . . . 106
Saving Tree Files . . . . . . . . . . . . . . . . . . . . . . . . . . . . . . . . . . . . . . . . . . . . . . . . . . . . 107
Reading and Viewing Configuration ROM . . . . . . . . . . . . . . . . . . . . . . . . . . . . . . . . 107
Reading Configuration ROM From a Device . . . . . . . . . . . . . . . . . . . . . . . . . . . 108
Reading Configuration ROM From a File . . . . . . . . . . . . . . . . . . . . . . . . . . . . . . 108
Reconstructing Configuration ROM . . . . . . . . . . . . . . . . . . . . . . . . . . . . . . . . . . 108
Viewing Configuration ROM as Text . . . . . . . . . . . . . . . . . . . . . . . . . . . . . . . . . 109
Saving Configuration ROM files . . . . . . . . . . . . . . . . . . . . . . . . . . . . . . . . . . . . . 109
Vendor Information . . . . . . . . . . . . . . . . . . . . . . . . . . . . . . . . . . . . . . . . . . . . . . . . . . 110
ix
Page 10
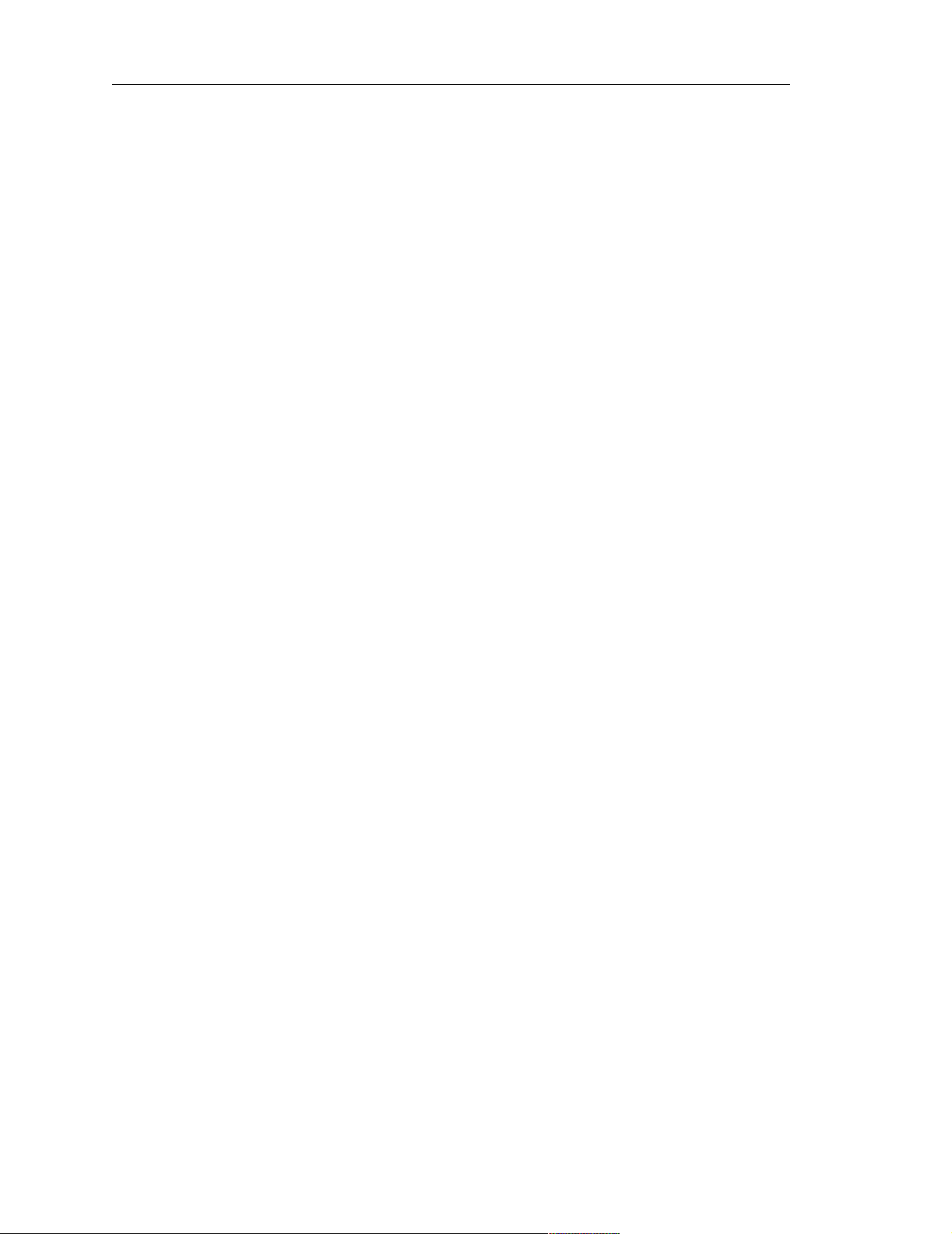
CATC FIREINSPECTOR 2.01
User’s Manual Table Of Contents
9 Reports . . . . . . . . . . . . . . . . . . . . . . . . . . . . . . . . . . . . . . . . . . . . . . . . . .111
File Information . . . . . . . . . . . . . . . . . . . . . . . . . . . . . . . . . . . . . . . . . . . . . . . . . . . . .111
Error Summary . . . . . . . . . . . . . . . . . . . . . . . . . . . . . . . . . . . . . . . . . . . . . . . . . . . . . .112
Timing and Bus Usage Calculator . . . . . . . . . . . . . . . . . . . . . . . . . . . . . . . . . . . . . . .113
Transaction Summary . . . . . . . . . . . . . . . . . . . . . . . . . . . . . . . . . . . . . . . . . . . . . . . . .114
Bus Utilization . . . . . . . . . . . . . . . . . . . . . . . . . . . . . . . . . . . . . . . . . . . . . . . . . . . . . .116
File Options. . . . . . . . . . . . . . . . . . . . . . . . . . . . . . . . . . . . . . . . . . . . . . . . . . . . . .116
Display Settings . . . . . . . . . . . . . . . . . . . . . . . . . . . . . . . . . . . . . . . . . . . . . . . . . .117
Toolbar Commands . . . . . . . . . . . . . . . . . . . . . . . . . . . . . . . . . . . . . . . . . . . .117
Graph Area Menu . . . . . . . . . . . . . . . . . . . . . . . . . . . . . . . . . . . . . . . . . . . . . .119
Data Settings . . . . . . . . . . . . . . . . . . . . . . . . . . . . . . . . . . . . . . . . . . . . . . . . . . . . .119
Use the following toolbar items to configure data settings: . . . . . . . . . . . . . .120
Select Range . . . . . . . . . . . . . . . . . . . . . . . . . . . . . . . . . . . . . . . . . . . . . . . . . .120
Graphs Menu. . . . . . . . . . . . . . . . . . . . . . . . . . . . . . . . . . . . . . . . . . . . . . . . . .120
10 Printing and Exporting Files . . . . . . . . . . . . . . . . . . . . . . . . . . . . . . . .125
Printing Files. . . . . . . . . . . . . . . . . . . . . . . . . . . . . . . . . . . . . . . . . . . . . . . . . . . . . . . .125
Print a Trace file . . . . . . . . . . . . . . . . . . . . . . . . . . . . . . . . . . . . . . . . . . . . . . . . . .125
Print a tree file. . . . . . . . . . . . . . . . . . . . . . . . . . . . . . . . . . . . . . . . . . . . . . . . . . . .125
Print a bus utilization graph . . . . . . . . . . . . . . . . . . . . . . . . . . . . . . . . . . . . . . . . .125
Exporting Files . . . . . . . . . . . . . . . . . . . . . . . . . . . . . . . . . . . . . . . . . . . . . . . . . . . . . .125
Export to Packet View Format . . . . . . . . . . . . . . . . . . . . . . . . . . . . . . . . . . . . . . .126
Export to Generator Text File Format . . . . . . . . . . . . . . . . . . . . . . . . . . . . . . . . .126
Export to Comma Separated Value Format . . . . . . . . . . . . . . . . . . . . . . . . . . . . .126
Export to Data Format . . . . . . . . . . . . . . . . . . . . . . . . . . . . . . . . . . . . . . . . . . . . .127
11 Contact and Warranty Information . . . . . . . . . . . . . . . . . . . . . . . . . .129
Contact Information . . . . . . . . . . . . . . . . . . . . . . . . . . . . . . . . . . . . . . . . . . . . . . . . . .129
Warranty and License . . . . . . . . . . . . . . . . . . . . . . . . . . . . . . . . . . . . . . . . . . . . . . . . .129
Index . . . . . . . . . . . . . . . . . . . . . . . . . . . . . . . . . . . . . . . . . . . . . . . . . . .131
x
Page 11

CATC FIREINSPECTOR 2.01 CHAPTER 1
User’s Manual FireInspector Overview
CHAPTER 1: FIREINSPECTOR
O
VERVIEW
The CATC FireInspector IEEE 1394 Bus & Protocol Analyzer is a development and test tool
for IEEE 1394-based (FireWire® and i.LINK®) products. When connected to any point in
a 1394 tree, FireInspector can monitor the bus activity and display information about the
recorded packets.
The FireInspector analyzer consists of the IEEE 1394 Bus & Protocol Analyzer unit and the
FireInspector software. The analyzer unit is configured and controlled by a desktop or
laptop PC running the FireInspector software and connected to the analyzer via a Universal
Serial Bus (USB) cable.
The FireInspector analyzer connects to the IEEE 1394 bus topology as an active node and
acts as a repeater to all data and arbitration signals received on the bus. The analyzer listens
and records relevant signals on the bus and is also capable of transmission.
External Events
FireI n spec t or
J1
Breakout Board
1
GN D
P1
GN D
5V
Trigger Out
- - I0
R1
R2
I1
R3
I2
R4
R5
I3
R6
R7
I4
R8
I5
R9
R10
I6
R11
I7
R12
R13
O0
R14
O1
R15
R16
O2
R17
O3
R18
R19
O4
O5
O6
O7
GN D
23
GN D
FireInspector
Analyzer
Universal Serial Bus
Port 1 Port 2 Port 3
Trigger
PWR
Triggered
Recording
IEEE 1394 Bus
IEEE 1394
Node A
Figure 1-1: CATC FireInspector Bus and Protocol Analyzer configuration
IEEE 1394
Node B
The analyzer box can be used with portable computers for field service and maintenance, as
well as with desktop units in a development environment. The FireInspector analyzer is
easily installed by connecting a cable between the host computer’s USB port and the
analyzer’s USB port. The FireInspector analyzer includes provisions for on-the-fly
1
Page 12

CATC FIREINSPECTOR 2.01 CHAPTER 1
User’s Manual FireInspector Overview
detection of, and triggering on, numerous events. Such events include specific user-defined
bus conditions, PHY packets, any packet header information, data patterns, and many
abnormal (error) bus conditions. When recording manually or with a specified trigger
condition, the FireInspector analyzer continuously records the bus data in a wrap-around
fashion until manually stopped or until the trigger event is detected and a specified
post-trigger amount of bus data is recorded.
Upon detection of a triggering event, the analyzer continues, as necessary, to record data
(post-trigger) up to a point specified by the user. Real-time event detectors can be
individually enabled or disabled to allow triggering on bus events, as the events happen.
This includes predefined exception or error conditions, and a user-defined set of search
conditions. The unit can also be triggered by an externally supplied signal. An external
DB-37 connector provides a path for externally supplied data or timing information to be
recorded along with bus traffic.
Real-time event detection information is available via an external DB-37 connector, making
many control, timing, and recovered signals available externally. These signals can be
probed and used by other circuitry.
The FireInspector application may be used with or without the analyzer box. When used
without the analyzer box, it functions as a Trace™ viewer. As a Trace viewer, it can be used
to view, analyze and print CATC Trace files.
1.1 IEEE 1394 Bus Version
The FireInspector IEEE analyzer supports the cable version of the IEEE 1394 bus. The IEEE
1394 designation refers to a high performance serial bus and defines both a serial backplane
physical layer and a point-to-point cable-connected virtual bus. The cable version supports
data rates of 100, 200 and 400 Mbits/s across the cable medium.
The primary application of the cable version is the integration of Input/Output (I/O)
connectivity at the back panel of personal computers using a low-cost, scalable, high-speed
serial interface. The IEEE 1394 standard also provides for real-time I/O and live
connect/disconnect capability for external devices like disk drives and printers, and
peripherals such as scanners and cameras.
The IEEE 1394 standard is a transaction-based packet technology operating on a serial bus
and is organized as if it were memory space interconnected between devices. Device
addressing is 64-bits wide, partitioned as 10 bits for network IDs, 6 bits for node IDs and 48
bits for memory addresses. The result is the capability to address 1023 networks of 63 nodes,
each with 128 terabytes of memory.
2
Page 13

CATC FIREINSPECTOR 2.01 CHAPTER 1
User’s Manual FireInspector Overview
Please refer to the IEEE Std 1394 for details on the protocol. The IEEE 1394 specification
is available from the Institute of Electrical and Electronic Engineers (IEEE); it can be
ordered by sending e-mail to customer.service@ieee.org. Other information regarding the
IEEE 1394 application is available from the 1394 Trade Association at:
1394 Trade Association
1111 South Main Street, Suite 100
Grapevine, Texas 76051
Tel: +1/817.410.5750
Fax: +1/817.410.5752
Web: http://www.1394ta.org/
1.2 The FireInspector Analyzer System Components
The FireInspector analyzer package includes the following items:
• One FireInspector analyzer unit with AC power cord
• One External Interface Breakout Board with a 37-pin ribbon cable
• One USB cable
• Two IEEE 1394 cables
• One 6/6 pin
• One 6/4 pin
• FireInspector software program installation diskette(s)
• Product documentation including on-line Help
1.3 The FireInspector Analyzer Unit
The FireInspector analyzer has several user-accessible controls on its front and back panels.
1.3.1 Front Panel Description
FireInspector
Figure 1-2: FireInspector front panel
The front panel, shown in Figure 1-2, includes, from left to right, the following items:
• Three IEEE 1394 6-pin connectors labeled Port 1, Port 2 and Port 3.
•Green Recording LED illuminates when the unit is recording.
• Yellow Triggered LED lights up when a trigger event occurs during a recording session.
This LED also lights up during power-on testing and will blink when the hardware is
faulty.
™
Port 1
Port 2 Port 3
3
Recording Triggered
Trigger
PWR
Page 14
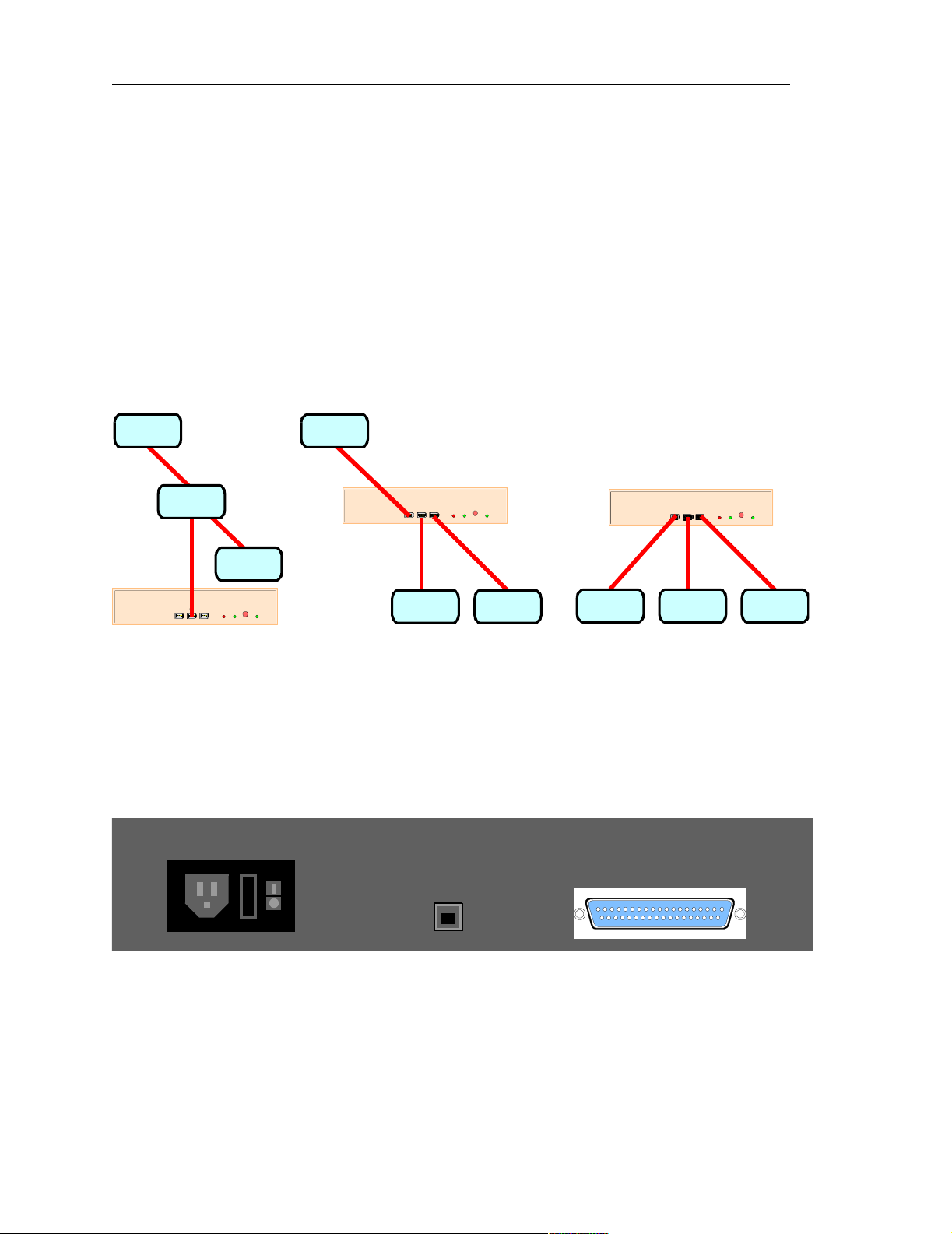
CATC FIREINSPECTOR 2.01 CHAPTER 1
User’s Manual FireInspector Overview
• Push-button Trigger switch is used to manually force a trigger event during a recording
session.
•Red PWR (power) indicator LED. The LED illuminates when the unit is powered on.
IEEE 1394 6-Pin Port Connectors
The 1394 bus is an unsupervised connection of nodes in a tree structure. The only restriction
is that there can be no loops. The FireInspector analyzer box is equipped with three identical
and interchangeable IEEE 1394 ports: Port 1, Port 2, and Port 3. The analyzer is a node with
three connectors. Using the three connectors as necessary, the analyzer can be connected to
one node, inserted between any two or three nodes of a tree, or as a leaf. Connect the
analyzer box to the 1394 bus network that is being tested. Figure 1-3 provides three
examples of analyzer configurations.
RootRoot
Root
Trig g er
Trig g er edRecording
PWR
Node
Node
CATC IEEE 1394 Bus An alyzer
Port 1 Port 2 Po rt 3
Trigger
PWR
TriggeredRecording
CATC IEEE 1394 Bus Analyzer
Port 1 Port 2 Port 3
Leaf
Leaf
CATC IEEE 13 94 Bus Analy zer
Port 1 Po r t 2 Port 3
Figure 1-3: Analyzer configuration examples
Trigger
PWR
TriggeredRecording
Leaf
Leaf
Leaf Leaf Leaf
The Trigger Push-Button
The push-button Trigger switch provides the means to manually force a trigger event during
a recording session. The session finishes when a specified post-trigger amount of bus data
is recorded.
1.3.2 Back Panel Description
USB
Data In/Out
19
1
37
20
Figure 1-4: FireInspector back panel
The rear panel, shown in Figure 1-4, includes, from left to right, the following items:
• 120 Volt AC connector module
• Power socket
• Enclosed fuse
4
Page 15
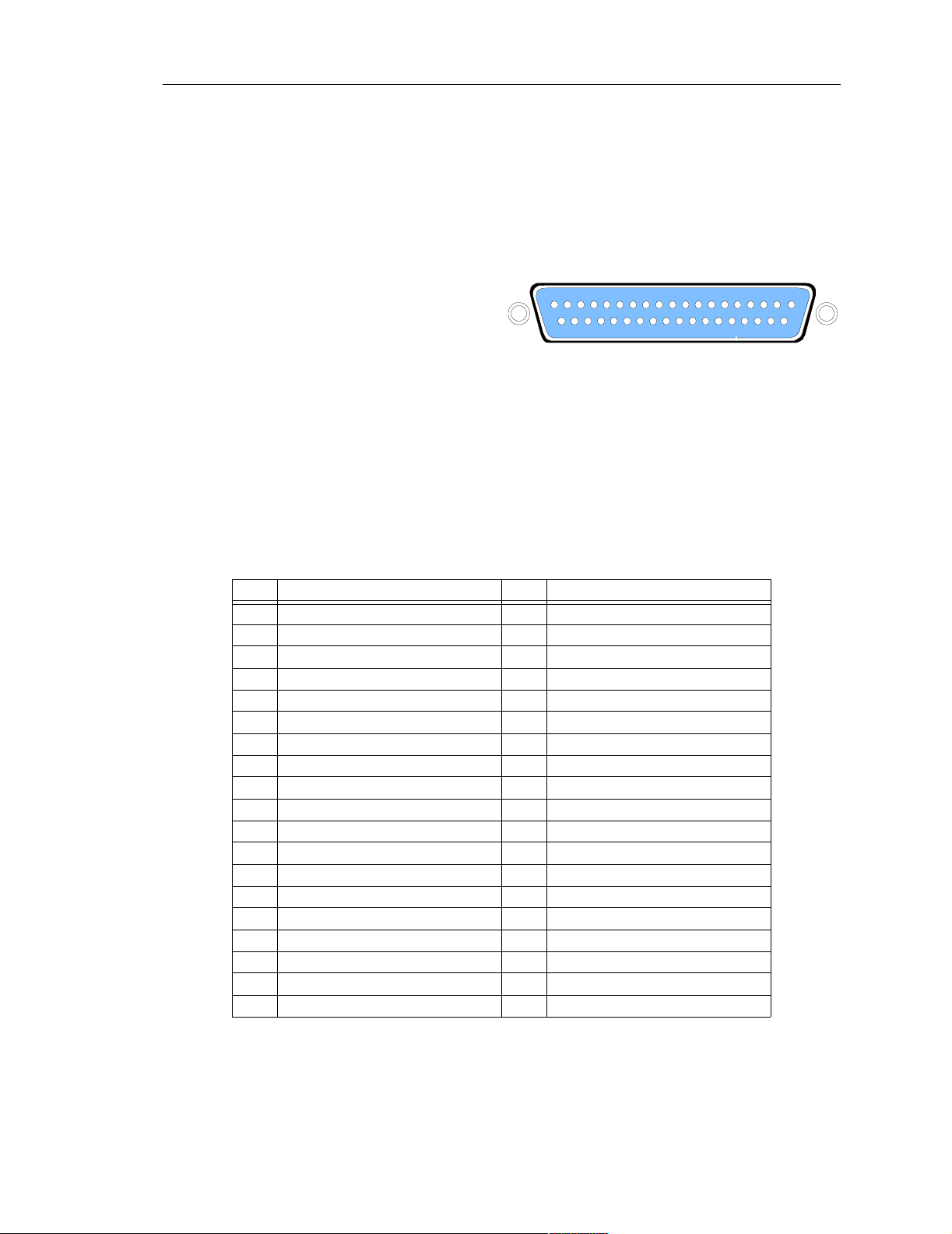
CATC FIREINSPECTOR 2.01 CHAPTER 1
User’s Manual FireInspector Overview
• Power on/off switch
• USB type “B” host computer connector
• Data In/Out DB-37 (37-pin) external interface connector
Data In/Out Connector
The 37-pin Data In/Out connector, shown in
19
1
Figure 1-5, provides a convenient method for
connecting the External Interface Breakout
Board. See page 6 for details regarding the
External Interface Breakout Board. The Data
In/Out connector is located on the back of the
37
Figure 1-5: Data In/Out Connector
20
FireInspector analyzer box as shown in
Figure 1-4.
Table 1-1 lists the pin-out and signal descriptions for the Data In/Out connector.
Trigger/signal inputs (Ix) function under control of the FireInspector program and may be
assigned as active-low or active-high by settings in the Recording Options. Signal outputs
(Ox) function under the control of the FireInspector program and are used to link any
triggered events to an external signal.
Table 1-1: Data In/Out Connector – Pin-Out
Pin Signal Description Pin Signal Description
1 5V, 500mA DC source 20 Ground
2 - Trigger Output (active low) 21 Ground
3 Not connected 22 Ground
4 I 0 – Trigger/signal input 23 Ground
5 I 1 – Trigger/signal input 24 Ground
6 I 2 – Trigger/signal input 25 Ground
7 I 3 – Trigger/signal input 26 Ground
8 I 4 – Trigger/signal input 27 Ground
9 I 5 – Trigger/signal input 28 Ground
10 I 6 – Trigger/signal input 29 Ground
11 I 7 – Trigger/signal input 30 Ground
12 O 0 – Signal output 31 Ground
13 O 1 – Signal output 32 Ground
14 O 2 – Signal output 33 Ground
15 O 3 – Signal output 34 Ground
16 O 4 – Signal output 35 Ground
17 O 5 – Signal output 36 Ground
18 O 6 – Signal output 37 Ground
19 O 7 – Signal output
5
Page 16

CATC FIREINSPECTOR 2.01 CHAPTER 1
User’s Manual FireInspector Overview
1.4 External Interface Breakout Board
The External Interface Breakout Board,
shown in Figure 1-6, is an accessory that
allows convenient access to nine
potentially useful TTL output signals and
eight TTL input signals. Four ground and
one 5-volt pin are also provided. This
external breakout board also provides a
simple way for connecting logic analyzers
or other tools to the analyzer unit.
The breakout board connects, via a ribbon
cable, to the Data In/Out connector located
on the back of the analyzer box. Each pin is
FireIns pector
Breakout Board
P1
R1
R2
R3
R4
R5
R6
R7
R8
R9
R10
R11
R12
R13
R14
R15
R16
R17
R18
R19
isolated by a 100Ω series resistor and a
74F244 inside the analyzer box.
Signal descriptions for each of the available
pins on the External Interface Breakout
Board are listed in Table 1-2.
Table 1-2: External Interface Breakout Board – Pin Description
Pin Signal Description
1 GND Signal Ground
2 GND Signal Ground
3 5V 5V DC source, limited internally to 500mA (polyswitch fuse)
4 - Trigger Out Active-low TTL output
5 Not connected
6 I 0 Trigger/signal TTL input - programmable as active high or low
7 I 1 Trigger/signal TTL input - programmable as active high or low
8 I 2 Trigger/signal TTL input - programmable as active high or low
9 I 3 Trigger/signal TTL input - programmable as active high or low
10 I 4 Trigger/signal TTL input - programmable as active high or low
11 I 5 Trigger/signal TTL input - programmable as active high or low
12 I 6 Trigger/signal TTL input - programmable as active high or low
13 I 7 Trigger/signal TTL input - programmable as active high or low
14 O 0 Signal TTL output - programmable as pulse high/low or toggle
15 O 1 Signal TTL output - programmable as pulse high/low or toggle
16 O 2 Signal TTL output - programmable as pulse high/low or toggle
17 O 3 Signal TTL output - programmable as pulse high/low or toggle
18 O 4 Signal TTL output - programmable as pulse high/low or toggle
19 O 5 Signal TTL output - programmable as pulse high/low or toggle
20 O 6 Signal TTL output - programmable as pulse high/low or toggle
21 O 7 Signal TTL output - programmable as pulse high/low or toggle
Figure 1-6: External Interface Breakout Board
J1
1
GND
GND
5V
Trigge r Out
- - -
I0
I1
I2
I3
I4
I5
I6
I7
O0
O1
O2
O3
O4
O5
O6
O7
GND
GND
23
6
Page 17

CATC FIREINSPECTOR 2.01 CHAPTER 1
User’s Manual FireInspector Overview
Table 1-2: External Interface Breakout Board – Pin Description
Pin Signal Description
22 GND Signal Ground
23 GND Signal Ground
1.5 Specifications
Package
Dimensions: 10.5 x 10.4 x 2.4 inches
(26.7 x 26.5 x 6 centimeters)
Connectors: one USB (type “B”)
three 1394 (6-pin)
Weight: 3.5 pounds
(1.6 kilograms)
Power Requirements
90-264VAC, 47-63Hz (universal input), 100W maximum
Environmental Conditions
Operating Range: 0 to 55 °C (32 to 131 °F)
Storage Range: -20 to 80 °C (-4 to 176 °F)
Humidity: 10 to 90%, non-condensing
LEDs
Power (PWR): illuminates when the analyzer is powered on
Triggered (TRG): illuminates when the analyzer has detected a valid trigger condition
Recording (REC): illuminates when the analyzer is actively recording traffic data
Recording Memory Size
64 MB DRAM for traffic data capture
64 MB DRAM for timing, state & other data
Certification
FCC (Class A), CE Mark, UL, CSA
Basic Events Detected
FireInpector detects the following basic events:
• Bus conditions: bus reset, arbitration reset gap, subaction gap, and packet speed
• PHY packets
7
Page 18

CATC FIREINSPECTOR 2.01 CHAPTER 1
User’s Manual FireInspector Overview
• Acknowledge packets
• Transaction codes: cycle start, data quadlet read request, data block read request, data
quadlet read response, data block read response, data quadlet write request, data block
write request, write response, lock request, lock response, isochronous (stream) data
packet, and asynchronous stream packet
• Packet header contents (first four quadlets)
• Data block pattern (first two quadlets)
• Hardware-detected errors: bad PHY packet complement, bad header or data CRC, and
bad acknowledge parity
• External (user-supplied) signals
1.6 Features of FireInspector
• Sophisticated software analyzes all bus transactions
• Identifies & highlights abnormal bus conditions
• Decodes standard CSR accesses and other encapsulated protocols
• 128 MB of physical data recording memory nets 64 MB of raw 1394 traffic
• Programmable real-time event triggering and traffic capture filtering
• CATC Trace graphical presentation of captured data with extensive customization
options
• Graphical display of bus topology
• Adjustable recording size
• Adjustable pre-/post-trigger position
• Comprehensive search functions
• Accurate timestamping of bus packets
• Field upgradeable firmware and BusEngine™
• Software operates as a stand-alone Trace viewer
• Connects to the host computer through a USB port
• One-year warranty and hotline customer support
1.7 System Requirements
The following is the recommended configuration for the host machine that runs the
FireInspector Analyzer application and is connected to the FireInspector Analyzer box.
• Operating system: Microsoft® Windows® 98 SE, Windows 2000, Windows Me, or
Windows XP operating system. The FireInspector application can be used on machines
with a Windows NT® 4.0 operating system to view Trace files; however, in order to
8
Page 19

CATC FIREINSPECTOR 2.01 CHAPTER 1
User’s Manual FireInspector Overview
record 1394 bus traffic, a separate FireInspector application installation for Windows
NT 4.0 is required.
• Required setup: Microsoft Internet Explorer 4 or later must be installed.
• Processor: For optimum performance, use processors of the Intel® Pentium® III or
Pentium 4 family, the AMD® Athlon® or Duron® family, or other compatible processors with clock speed of 500mHz or higher. Must have, as a minimum, a processor from
the Intel Pentium II or Celeron® family, AMD-K6® family, or equivalent with clock
speed of 300mHz.
• Memory: For the best performance, it is recommended to have physical RAM twice the
size of the recording buffer setup – 256 MB or more (minimum of 64 MB of RAM).
• Hard disk: At least 20 MB of free hard disk space is required for the installation. Addi-
tional disk space is needed for storing the recorded data in files during the recording
process (can be as much as 128 MB when recording a full buffer size).
• Display: Resolution of 1024 x 768 with at least 16-bit color is recommended (resolution
of 800 x 600 with 16-bit color is a minimum).
• Connectivity: A USB interface is required to connect the host computer to the FireInspector analyzer box. This is not a requirement if the FireInspector application is going
to be used only as a Trace viewer.
• If Windows NT drivers are used, the computer should have the Windows NT 4.0 operating system with Service Pack 1 or later installed.
Note: Please contact CATC for information about controlling the FireInspector analyzer from a computer
using Windows NT 4.0.
9
Page 20

CATC FIREINSPECTOR 2.01 CHAPTER 1
User’s Manual FireInspector Overview
10
Page 21

CATC FIREINSPECTOR 2.01 CHAPTER 2
User’s Manual Getting Started
CHAPTER 2: GETTING STARTED
This chapter describes how to install FireInspector and its software, how to start
FireInspector, and how to set up the analyzer unit.
2.1 Installing FireInspector
FireInspector can be installed on any PC or laptop computer running the Windows 98 SE,
Windows Me, Windows 2000, or Windows XP operating system. For Windows NT support,
please contact CATC.
2.1.1 Software Installation
The FireInspector software can be installed from a set of installation diskettes or from
downloaded installation files. If you are installing the application from the diskettes, you
will need to insert Disk 1 into the computer’s floppy drive before continuing with the steps
below.
Step 1 Select Start > Run... from the Windows taskbar and enter “a:\Setup.exe” in
the Run dialog box and click OK.
Note: If you are using a drive other than the “a” drive, substitute the appropriate
drive letter for “a.”
or
Select Start > Run... from the Windows taskbar and click the Browse button,
then navigate to the Disk 1 directory of the FireInspector installation
download. Select the file Setup.exe and click Open.
Step 2 Follow the on-screen instructions to complete the software installation.
2.1.2 Hardware Installation
Step 1 Attach the power cord to the FireInspector analyzer box and connect it to a
120-volt electrical outlet.
Step 2 Attach the USB cable to the analyzer box and connect it to a USB port on the
host computer.
Note: FireInspector does not meet the galvanic isolation requirements specified in the IEEE 1394
specification. To avoid potential ground loop problems, it is suggested that the device under test should
be connected to outlets physically close to that used by the analyzer.
2.2 Starting and Stopping FireInspector
2.2.1 Starting the Application
Use one of the following procedures to start the FireInspector application:
11
Page 22

CATC FIREINSPECTOR 2.01 CHAPTER 2
User’s Manual Getting Started
• Select Start > Programs > CATC > CATC FireInspector from the Windows taskbar.
• In Windows Explorer or My Computer, navigate to the directory that contains
FireInspector, then double-click on the FireInspector.exe icon.
2.2.2 Exiting the Application
Any of the following actions will close the FireInspector application:
• Click on the ‘X’ in the upper right corner of the application window.
• Select File > Exit from the menu bar.
• Press Alt + F4.
• Double-click the FireInspector control icon in the upper left corner of the application
window.
• Click the FireInspector control icon to access the Control menu and choose Close.
2.2.3 Starting the Analyzer Box
Start the FireInspector box by turning the power switch on the back of the unit to the ‘On’
position. The analyzer will initialize itself and perform an exhaustive self-diagnostic test
that lasts about five seconds. The Triggered LED blinks during testing and turns off once the
tests are completed.
2.2.4 Shutting Down the Analyzer Box
Shut down the FireInspector box by turning the power switch on the back of the unit to the
‘Off’ position.
2.3 Displaying Help
The FireInspector application has a help file that is useful as an on-screen reference. Access
the help file by choosing Help > Help Topics... from the menu bar.
2.4 Setting Up the Analyzer
Several utilities for setting up the analyzer unit are available via the Setup menu in the
application.
2.4.1 Resetting the Analyzer
The Reset Analyzer command provides a way to reset the analyzer without turning it off.
It causes the analyzer to reset, perform self-diagnostics, and then return to service. The
self-diagnostics should complete in about 5 seconds, during which time the yellow
Triggered light on the analyzer will be lit. If the diagnostics fail, the light will blink
continually as the analyzer attempts to successfully complete the tests. If this occurs, please
contact CATC, as it may indicate a hardware problem.
12
Page 23

CATC FIREINSPECTOR 2.01 CHAPTER 2
User’s Manual Getting Started
To reset the FireInspector analyzer:
Step 1 Select Setup > Analyzer... from the menu bar.
The Analyzer Setup dialog will open.
Step 2 Click the Reset Analyzer button.
2.4.2 Updating the BusEngine and Firmware
The BusEngine core is the heart of the FireInspector analyzer. Using state-of-the-art PLD
technology, it incorporates both the high speed recording engine and the configureable
building blocks that implement data/state/error detections, triggering, capture filtering,
external signal monitoring, and event counting and sequencing. Both the BusEngine
program and the firmware that manage the internal microcontroller are fully
field-upgradeable.
The most current BusEngine file (fireinsp.rbf) and firmware file (firefw.ihx) are included in
the FireInspector installation software.
To update the BusEngine and/or firmware:
Step 1 Select Setup > Analyzer... from the menu bar.
The Analyzer Setup dialog will open.
Step 2 To update the BusEngine:
Click Update BusEngine.
The Select the engine file to download dialog will open.
To update the firmware:
Click Update Firmware.
The Select the firmware file to download dialog will open.
Step 3 Select the appropriate file and click Open.
The new code will be downloaded to the FireInspector analyzer box.
Note: If the BusEngine is updated, it's necessary to turn the analyzer off and then
power back on so that the update will take effect.
Note: If the firmware is updated, it's necessary to unplug the USB cable from the
back of the analyzer, and then plug it back in so that the update will take
effect.
2.5 Updating the Driver
It’s necessary to manually update the driver if you have upgraded to a newer version of
FireInspector. However, if FireInspector was not previously installed on the host computer,
the analyzer box should be detected as being new hardware, and the New Hardware Wizard
will guide you through the driver installation process.
To find out the current driver version number, please consult FireInspector’s Readme.txt
file.
13
Page 24

CATC FIREINSPECTOR 2.01 CHAPTER 2
User’s Manual Getting Started
Note: The FireInspector analyzer box must be attached to the computer via the USB cable and powered on
before updating the driver.
2.5.1 Updating the Driver on Windows 2000
Step 1 Select Start > Settings > Control Panel from the desktop taskbar, then
double-click on Add/Remove Hardware in the Control Panel window.
The Add/Remove Hardware Wizard will open.
Step 2 Click Next.
Step 3 Choose “Uninstall/Unplug a device” and click Next.
Step 4 Choose “Unplug/Eject a device” and click Next.
Step 5 Select CATC FireInspector IEEE 1394 Bus Analyzer from the list of devices
and click the Properties button.
The Properties window will open.
Step 6 Select the Driver tab in the Properties window and click Update Driver.
The Upgrade Device Driver Wizard will open.
Step 7 Click Next.
Step 8 Choose “Display a list of the known drivers for this device so that I can
choose a specific driver.” Then, click Next.
Step 9 Choose “Have disk” and click Next.
The Install from Disk window will open.
Step 10 Install from Disk 1 of the FireInspector installation diskette set:
Make sure that the disk is in the computer’s floppy drive, then select the drive
from the drop-down list or type the drive letter (e.g., “a:”) in the combo box,
then click OK.
Install from a directory on the computer’s hard drive:
Browse or enter the path to the Disk 1 directory of the FireInspector
installation, then click OK.
The Install from Disk window will close.
Step 11 Select CATC FireInspector IEEE 1394 Bus Analyzer from the list of devices
in the Upgrade Device Driver Wizard and click Next.
Step 12 Click Next to install the driver.
Step 13 Click Finish to close the Wizard.
Step 14 Check the driver version on the Driver tab of the Properties window to make
sure that the driver was successfully upgraded.
Step 15 Close the remaining open windows.
2.5.2 Updating the Driver on Windows 98 SE
Step 1 Select Start > Settings > Control Panel from the desktop taskbar, then
double-click on System Properties in the Control Panel window.
The System Properties window will open.
14
Page 25

CATC FIREINSPECTOR 2.01 CHAPTER 2
User’s Manual Getting Started
Step 2 Select the Device Manager tab.
Step 3 Look in the CATC Analyzers directory and select CATC FireInspector IEEE
1394 Bus Analyzer.
or
Look in the Universal Serial Bus Controllers directory and select CATC
FireInspector IEEE 1394 Bus Analyzer.
Step 4 Click the Properties button.
The Properties window will open.
Step 5 Select the Driver tab and click on the Update Driver button.
The Update Device Driver Wizard will open.
Step 6 Click Next.
Step 7 Choose “Search for a better driver than the one your device is using now.”
and click Next.
Step 8 Enter or browse to the location of the driver and click Next.
Step 9 Click Next to install the driver.
Note: If a message appears saying that Windows cannot locate the driver, click OK
to close the message box and then enter or browse to the location of the driver
to continue.
Step 10 Click Finish.
Step 11 Click the Driver File Details button to check the driver version and make
sure that the driver was successfully upgraded.
Step 12 Close the remaining open windows.
2.5.3 Updating the Driver on Windows Me
Step 1 Select Start > Settings > Control Panel from the desktop taskbar, then
double-click on System Properties in the Control Panel window.
The System Properties window will open.
Step 2 Select the Device Manager tab.
Step 3 Look in the CATC Analyzers directory and select CATC FireInspector IEEE
1394 Bus Analyzer.
or
Look in the Universal Serial Bus Controllers directory and select CATC
FireInspector IEEE 1394 Bus Analyzer.
Step 4 Click the Properties button.
The Properties window will open.
Step 5 Select the Driver tab and click on the Update Driver button.
The Update Device Driver Wizard will open.
Step 6 Choose “Automatically search for a better driver.” and click Next.
The Select Other Driver window will open.
Step 7 Select the newest driver and click OK.
15
Page 26

CATC FIREINSPECTOR 2.01 CHAPTER 2
User’s Manual Getting Started
The driver will install.
Step 8 Click Finish.
Step 9 Click the Driver File Details button to check the driver version and make
sure that the driver was successfully upgraded.
Step 10 Close the remaining open windows.
2.5.4 Updating the Driver on Windows XP
Step 1 Select Start > Control Panel from the desktop taskbar, then double-click
Performance and Maintenance.
Step 2 Double-click on System.
The System Properties window will open.
Step 3 Select the Hardware tab and click the Device Manager button.
The Device Manager window will open.
Step 4 Look in the CATC Analyzers directory and select CATC FireInspector IEEE
1394 Bus Analyzer.
or
Look in the Universal Serial Bus Controllers directory and select CATC
FireInspector IEEE 1394 Bus Analyzer.
Step 5 Select Action > Update Driver... from the Device Manager menu bar.
The Hardware Update Wizard will open.
Step 6 Choose “Install from a list or specific location.”
Step 7 Choose “Don’t search” then click Have Disk.
Step 8 Enter or browse to the location of the driver and click OK.
Step 9 Select CATC FireInspector IEEE 1394 Bus Analyzer from the list and click
Next.
The driver will install.
Step 10 Click Finish.
Step 11 Select Action > Properties from the Device Manager menu bar to check the
driver version and make sure that the driver was successfully upgraded.
Step 12 Close the remaining open windows.
2.6 License Keys
License Keys are necessary to enable software maintenance, traffic generation and Havi
decoding. If they are not enabled, a message will appear if an attempt is made to access these
features, stating that a License Key is necessary in order to use them. License Keys must be
obtained from CATC.
16
Page 27

CATC FIREINSPECTOR 2.01 CHAPTER 2
User’s Manual Getting Started
2.6.1 Update License
Follow these steps to install a license key:
Step 1 Select Help > Update License… from the menu bar.
The Update License dialog will come up.
Step 2 Enter the path and filename for the License Key or use the Browse button to
navigate to the directory that contains the License Key. Select the .lic file,
and then click Update Device.
2.6.2 License Information
Licensing information for FireInspector may be viewed by selecting Help > Display
License Information... from the menu bar. The License Information window will open,
displaying the maintenance expiration and features data for FireInspector.
17
Page 28

CATC FIREINSPECTOR 2.01 CHAPTER 2
User’s Manual Getting Started
18
Page 29

CATC FIREINSPECTOR 2.01 CHAPTER 3
User’s Manual FireInspector User Interface
CHAPTER 3: FIREINSPECTOR USER
I
NTERFACE
This chapter introduces you to the FireInspector application’s user interface. It describes the
elements of the application window, as well as the commands available via the menus,
toolbars, and keyboard shortcuts.
3.1 Application Layout
The FireInspector application contains the following elements:
Figure 3-1: FireInspector application window
• Title bar: The title bar is located at the top of the application window. It identifies the
window as CATC FireInspector Bus and Protocol Analyzer. When there is data in the
display area, the name of the active file is included on the title bar as well.
• Menu bar: The menu bar is located below the title bar, by default. It contains the menus.
The menu bar can be moved by clicking on a blank area of the bar and then dragging the
menu to a new position. It can be docked in another part of the application window or
moved outside of the window to become a floating menu.
• Toolbars: The toolbars are located below the menu bar, by default. They contain the
toolbar shortcuts available in FireInspector. Each toolbar, like the menu bar, can be
19
Page 30

CATC FIREINSPECTOR 2.01 CHAPTER 3
User’s Manual FireInspector User Interface
moved and docked in a new position in the application window or made to float outside
of the window.
• Display area: The display area is the main part of the application window. When files
are open, they are shown in the display area and the name of the active file is shown on
the title bar. Each file is contained in its own window within the display area.
• Status bar: The status bar is located at the bottom of the application window. The left
end of the status bar displays hints, if available, as you position the mouse pointer over
toolbar and menu items. The right end of the bar shows the current zoom level and
search direction settings. During a recording session, the middle portion of the status bar
displays information about the recording status.
3.2 Menus
The FireInspector menu bar contains the following menus of pull-down commands:
Table 3-1: File Menu Commands
Command Function
Open Displays the Open dialog, from which you can select a file to open
Close Closes the active file
Save Saves the active file (available for traffic generation [.txg] files only)
Save As Opens the Save As dialog, which is used to save the active file to a unique file
name
Print Opens a dialog that allows you to print all or part of the contents of the active
window
Print Preview Produces a one-page example of how the data will look when printed
Print Setup Opens the Print Setup dialog, which is used to set up the current or a new printer
Edit Comment Opens the Edit Trace File Comment dialog so that you can create or edit the
comment field in a Trace file
Export > Format Opens an Export dialog to set up export of packets or data from the active Trace
file
Exit Closes the FireInspector application
Table 3-2: Setup Menu Commands
Command Function
Display Options Opens the Display Options dialog, which is used to customize display settings
Recording Options Opens the Recording Options dialog, which is used to customize recording
settings
Decoding Parameters >
Protocol
Analyzer Opens the Analyzer Setup dialog, which can be used to reset the analyzer, or
Configuration ROM Opens the Set FireInspector's Configuration ROM dialog, which is used to set up,
Bus Reset Opens the Reset Bus dialog, which is used to reset the 1394 bus
Opens a dialog to set the decoding parameters for the specified protocol (this
menu item is available only for Trace files)
update the BusEngine and firmware
enable, or disable FireInspector's response to Config ROM requests
20
Page 31

CATC FIREINSPECTOR 2.01 CHAPTER 3
User’s Manual FireInspector User Interface
Table 3-3: Record Menu Commands
Command Function
Start Starts a recording session
Stop Stops a recording session
Table 3-4: Report Menu Commands*
Command Function
File Information Displays the File Information window, which provides information about the
active file and its recording conditions
Error Summary Displays the Error Summary window, which details the errors in a file
Timing Calculations Opens the Timing and Bus Usage calculator dialog, which is used to set up
calculation of timing and bus usage
Transaction Summary Opens the Specify Packets in Transaction Summary dialog, which is used to set
parameters for generating a Transaction Summary report
Bus Usage Opens the Bus Utilization window, which graphs information about packet length,
data length, and packet speed
*The Report menu is available only when a Trace (.fdb or .txg) file is active in the Display Area.
Table 3-5: Search Menu Commands*
Command Function
Go to Trigger Jumps to the packet immediately preceding the trigger event
Go to Packet/Transaction Opens the Go to Packet/Transaction dialog, which is used to specify a packet or
marker, then jumps to the specified packet
Go to Marker > Packet
(marker)
Go to > Event type > Event Jumps to the specified event
Find Opens the Find dialog, which is used to set search parameters
Find Next Repeats the previous Find operation
Search Direction
Forward/Backward
*The Search menu is available only when a Trace (.fdb or .txg) file is active in the Display Area.
Jumps to the specified marker
The current search direction; selecting it reverses the search direction
Table 3-6: Tree Menu Commands
Command Function
Retrieve Tree Opens the Tree Retrieving dialog, which is used to reset the 1394 bus and then
collect information to generate a bus topology tree
Read Configuration ROM Opens the Configuration ROM dialog, which is used to read, view and save
Config ROM data
Gather All Vendor Info Collects any available vendor information for devices in an active bus topology
display and shows it in the vendor information blocks of the tree nodes
21
Page 32

CATC FIREINSPECTOR 2.01 CHAPTER 3
User’s Manual FireInspector User Interface
Table 3-7: View Menu Commands
Command Function
Too lba rs > Toolbar name Shows or hides the selected toolbar
Status Bar Shows or hides the Status bar
The following View commands are available for both Trace and tree files:
Zoom In Increases the size of the displayed transaction or tree
Zoom Out Decreases the size of the displayed transaction or tree
The following View commands are available only for Trace files:
Wrap Toggles on or off wrapping of displayed packets to fit in the window
View Packets Only Hides all visible transactions and displays just the packets in an active Trace file
View 1394 Transactions Shows or hides 1394 transactions in an active Trace file
View Serial Bus Protocol
(SBP) Transactions
View Function Control
Protocol (FCP) Transactions
View IPv4 over 1394
Transactions
View Internet Protocol (IP)
Datagrams
View High Level Internet
Protocols
View Digital Camera 1.30
Transactions
View 61883 Common
Isochronous Packets (CIPs)
View User Defined
Transactions > Transaction(s)
Decodes and displays SBP transactions in an active Trace file; if SBP hasn’t been
previously decoded in the active Trace file, then the Decode SBP Transactions
dialog, which is used to set SBP decoding parameters, opens first
Decodes and displays FCP transactions in an active Trace file
Shows or hides IPv4/1394 transactions in an active Trace file
Shows or hides IP Datagram transactions in an active Trace file
Shows or hides IP Protocol transactions in an active Trace file
Opens the Decode Camera Transactions dialog to set Digital Camera decoding
parameters and then display the decoded transactions in an active Trace file
Shows or hides CIP transactions in an active Trace file
Shows or hides transactions defined in custom decoders
Table 3-8: Generate Menu Commands*
Command Function
Start/Stop Starts/stops traffic generation
Repeat Mode Opens the Generation Repeat Mode dialog, which is used to set the number of
times that traffic generation will repeat
*The Generate menu is available only when a traffic generation (.txg) Trace file is active in the Display Area.
Table 3-9: Window Menu Commands*
Command Function
New Window Opens a new instance of the active file
Cascade Cascades the windows in the FireInspector display, not including minimized files
Tile Tiles the windows in the FireInspector display, not including minimized files
Arrange Icons Arranges the minimized file icons along the bottom of the FireInspector display
Windows Opens the Windows window, which can be used to activate, save, close, cascade,
tile horizontally, tile vertically, or minimize a window
*The Window menu is available only when a file is open in the Display Area.
22
Page 33

CATC FIREINSPECTOR 2.01 CHAPTER 3
User’s Manual FireInspector User Interface
Table 3-10: Help Menu Commands
Command Function
Help Topics Opens the FireInspector Help file
Update License Allows maintenance, traffic generation, and Havi decoding licenses to be updated
License Keys must be obtained from CATC
Display License Information Displays maintenance expiration and features data for FireInspector
About FireInspector Displays information about FireInspector
3.3 Toolbars
There are five toolbars in FireInspector’s main application window: the Standard toolbar,
Frequently Used toolbar, Analysis toolbar, Generator toolbar, and the View Level toolbar.
The toolbar shortcuts can be used to access many of the operations supplied on the menus.
When you position the mouse cursor over a toolbar button, a tool tip describing the button’s
function will appear, and an additional description of its function appears on the left end of
the status bar.
To show or hide a particular toolbar, select View > Toolbars, then click on the name of the
toolbar that you want to show or hide. A check mark appears next to the toolbar name if it
is currently visible.
Standard Toolbar
The Standard toolbar contains shortcuts to common file operations.
Button Action
Brings up the Open dialog, from which you can select a file to open
Opens the Save As dialog, which is used to save the active file to a unique
file name
Displays a one-page sample of how the information that is currently
displayed will look when printed
Opens a dialog that allows you to print all or part of the contents of the
active window
Opens the active file for editing in Notepad (for traffice generation [.txg]
files only)
Opens the Recording Options dialog, which is used to customize recording
settings
Opens the Display Options dialog, which is used to customize display
settings
Starts a recording session
Stops a recording session
23
Page 34

CATC FIREINSPECTOR 2.01 CHAPTER 3
User’s Manual FireInspector User Interface
Frequently Used Toolbar
The Frequently Used toolbar contains shortcuts to commonly used commands.
Button Action
Increases the size of the displayed transaction or tree
Decreases the size of the displayed transaction or tree
Toggles on or off wrapping of displayed packets to fit in the window
Hides or shows Cycle Start packets in an active Trace file
Hides or shows Isochronous Datablock packets in an active Trace file
Opens the Tree Retrieving dialog, which is used to reset the 1394 bus and
then collect information to generate a bus topology tree
Opens the Find dialog, which is used to set search parameters
Repeats the previous Find operation
Analysis Toolbar
The Analysis toolbar contains shortcuts to file reports.
Button Action
Displays the File Information window
Displays the Error Summary window
Opens the Timing and Bus Usage calculator dialog
Opens the Specify Packets in Transaction Summary dialog
Opens the Bus Utilization window
24
Page 35

CATC FIREINSPECTOR 2.01 CHAPTER 3
User’s Manual FireInspector User Interface
Generator Toolbar
The Generator toolbar contains shortcuts for traffic generation commands. The Generator
toolbar is only available when a traffic generation file is displayed in the active window.
Button
Action
Starts or stops traffic generation
Sets the number of times that traffic generation will repeat
View Level Toolbar
The View Level toolbar contains shortcuts for viewing specific transactions in a Trace
display.
Note: 1394 transactions are automatically displayed when other transactions (except CIPs) are shown.
Button Action
Hides all visible transactions and displays just the packets in an active Trace
file
Shows or hides 1394 transactions in an active Trace file
Decodes and displays SBP transactions in an active Trace file; if SBP hasn’t
been previously decoded in the active Trace file, then the Decode SBP
Transactions dialog, which is used to set SBP decoding parameters, opens
first
Decodes and displays Function Control Protocol transactions in an active
Trace file
Shows or hides IPv4 over 1394 transactions in an active Trace file
Shows or hides Internet Protocol Datagram transactions in an active Trace
file
Shows or hides high-level Internet Protocol transactions in an active Trace
file
Opens the Decode Camera Transactions dialog to set Digital Camera 1.30
decoding parameters and then display the decoded transactions in an active
Trace file
Shows or hides 61883 Common Isochronous Packets in an active Trace file
25
Page 36

CATC FIREINSPECTOR 2.01 CHAPTER 3
User’s Manual FireInspector User Interface
3.4 Keyboard Shortcuts
These are the keyboard shortcuts available in the FireInspector application:
Table 3-11: Keyboard Shortcuts
Key Combination Operation
Ctrl + O Open file
Ctrl + W Close file
Ctrl + R Start recording
Ctrl + T Stop recording
Ctrl + P Print file
Ctrl + plus key Zoom in
Ctrl + minus key Zoom out
F3 Find next
Alt + F4 Exit
26
Page 37

CATC FIREINSPECTOR 2.01 CHAPTER 4
User’s Manual Recording 1394 Traffic
CHAPTER 4: RECORDING 1394 TRAFFIC
The FireInspector analyzer box monitors and records bus activity when connected to any
point in a 1394 tree. It then displays the recorded packets in CATC Trace format.
The analyzer connects to the IEEE 1394 bus topology as an active node and acts as a
repeater to all data and arbitration signals received on the bus. It listens and records relevant
signals on the bus.
The FireInspector analyzer includes provisions for on-the-fly detection of, and triggering
on, numerous events. Such events include specific user-defined bus conditions, PHY
packets, packet header information, data patterns, and abnormal (error) bus conditions.
FireInspector continuously records the bus data in a wrap-around mode.
Upon detecting a triggering event, FireInspector records data up to a specified point.
Real-time event detectors can be individually enabled or disabled to allow triggering on bus
events, as the events happen. This includes predefined exception or error conditions, and a
user-defined set of search conditions. The unit can also be triggered by an externally
supplied signal.
Real-time event detection information is available via an external DB-37 connector, making
many control, timing, and recovered signals available externally. These signals can be
probed and used by other circuitry.
The following sections explain how to set up recording options, how to make a bus traffic
recording, how to reset the 1394 bus, and how to enable or disable Configuration ROM in
FireInspector.
4.1 Recording Options
You can customize the way that bus traffic is recorded using the Recording Options dialog
in FireInspector. These settings can then be saved as a recording options (.rec) file. You can
load saved settings to use them at any time.
To access the Recording Options dialog, do one of the following:
• Click the Recording Options icon on the toolbar.
• Select Setup > Recording Options from the menu bar.
There are three tabs in the Recording Options dialog:
• General: the General tab contains options for generic recording settings.
• Events: the Events tab is used to specify the events that are used on the Actions tab.
• Actions: the Actions tab is used to configure what takes place when specified events
occur.
27
Page 38

CATC FIREINSPECTOR 2.01 CHAPTER 4
User’s Manual Recording 1394 Traffic
4.1.1 General Recording Options
Use the General tab of the Recording Options dialog to define generic recording settings,
such as the recording type, hardware filtering, buffer size, and trigger position.
To set general recording options:
Step 1 Open the Recording Options dialog.
The General tab is displayed by default.
Figure 4-1: Recording Options dialog: general options
Step 2 Set the Recording Type. Recording Type choices are as follows:
• Snapshot — A snapshot recording works similarly to using a tape
recorder: recording begins when the Record button is pressed, and it stops
when either the Stop button is pressed or the buffer is filled.
• Manual Trigger — A manual trigger recording begins when the Record
button is pressed. Recording continues until either the Trigger button on
the analyzer box is pressed or the Stop button is pressed in the application.
If the Trigger button is pressed, recording will stop automatically when
the amount of data specified by the Trigger Position has been collected.
• Event Trigger — An event trigger recording begins when the Record
button is pressed. Recording continues until either the trigger conditions
are met or the Stop button is pressed in the application. If the trigger
conditions are met, recording will stop automatically when the amount of
data specified by the Trigger Position has been collected.
Step 3 (Optional) Select from the following Options:
28
Page 39

CATC FIREINSPECTOR 2.01 CHAPTER 4
User’s Manual Recording 1394 Traffic
• Truncate Data Fields to 4 Quadlets — Selecting this option causes all data
blocks to be truncated after the first four quadlets. This feature is useful
when the contents of the data are not as important as the number of
packets recorded. Truncating the data packets leaves more room in the
buffer for other data.
• Beep When Trigger Occurs — When this option is selected, the analyzer
box will beep when the trigger event is detected.
• Save External Interface Signals — Selecting this option causes signals
from the External Interface Breakout Board to be saved in the recording
file. The analyzer records external signals provided by the user (bits
I0-I7on the External Breakout Board). These bits, along with output bits,
are sampled once per each packet's quadlet during recording. Selecting
this option instructs the software to save those signals in the recording file
during data uploading so they can be viewed and analyzed later. Select
this option only if you provide valuable data on external inputs/outputs.
Step 4 Set the Buffer Size. Use the slider or the arrow keys on the keyboard to adjust
the buffer size. It can be set anywhere between 640 kilobytes and 64
megabytes. This determines the amount of data that the analyzer will record.
Step 5 Set the Trigger Position (for manual and event trigger recordings only). Use
the slider or the arrow keys on the keyboard to adjust the trigger position. It
can be set anywhere between 1 and 99%. This determines the amount of data
that will be recorded before and after the trigger event. For example, if the
slider is set at 30% post-triggering, then the first 70% of the data in the
recording will be things that happened before the trigger, and the last 30%
will be things that occurred after the trigger.
Step 6 (Optional) Enter an Options Name. You can use the options name to identify
the current set of recording options. If you save the settings, then the next
time the options file is loaded, the options name is displayed in the text box.
Step 7 (Optional) Set the Trace Filename & Path. Use this option to specify a name
and location for the Trace file that is generated with the current set of
recording options. If not specified, the default name, data.fdb, and the default
location, \FireInspector, are used.
Step 8 Click OK to apply the settings and close the Recording Options dialog.
4.1.2 Event Options
Use the Events tab of the Recording Options dialog to define event groups and parameters
that will be used for triggering, filtering, and other actions.
To define event settings:
Step 1 Open the Recording Options dialog.
29
Page 40

CATC FIREINSPECTOR 2.01 CHAPTER 4
User’s Manual Recording 1394 Traffic
Step 2 Select the Events tab.
Figure 4-2: Recording Options dialog: event options
Step 3 Choose one or more event groups from the list and set the parameters, which
will appear to the right of the list when you click on an event group name.
See “Event Groups” on page 30 for details about the event groups and
parameter settings.
When parameters are set for a selected event, a check mark will appear in the
checkbox next to the event's name in the Event Groups list, and the event will
be shown on the Actions tab of the Recording Options dialog.
Note: Due to analyzer resource limitations, some event names may become grayed
out (meaning that they're currently unavailable) when others are
checkmarked.
Step 4 Click OK to apply the settings and close the Recording Options dialog.
Event Groups
Note: If hardware resources have already been allocated for other events, the number of possible parameter
selections may be limited. The descriptions below note the maximum number of selections.
• Transaction codes: Choose up to three transaction code types from the Transaction
Codes list.
• Destination/source IDs: Enter up to two sets of destination and source IDs. Only the six
right-most bits can be used. The IDs should be entered in hexadecimal, and they should
fall within the range 0-3F. It's not necessary to enter both the destination and source IDs;
if just one is entered, then the other is considered to be a “don't care.”
• Destination offset: Define up to two destination offsets. The offsets should be entered in
hexadecimal. It's not necessary to enter both the high and low bits; if just one is entered,
then the other is considered to be a “don't care.”
30
Page 41

CATC FIREINSPECTOR 2.01 CHAPTER 4
User’s Manual Recording 1394 Traffic
• Extended transaction codes: Enter up to two extended transaction codes. Choose a code
from the drop-down list, or enter a hexadecimal value from 0-FFFF.
• Response codes: Enter up to two response codes. Choose a code from the drop-down
list. If desired, check “Include Reserved field” in order to include the reserved field that
follows the rcode field in the packet header.
• Data block pattern: When “Data Block pattern” is selected in the Event Groups list, you
can define the pattern of the first two quadlets of a data block. See “Data Pattern Editors” on page 32 for details.
• Acknowledge patterns: Enter up to two acknowledge patterns. Choose a code from the
drop down list, or enter a code's hexadecimal value.
• Isochronous header fields: Enter up to two ISO header fields. Enter a channel number
and/or data_length in decimal. It's not necessary to enter both a channel number and a
data_length; if just one is entered, then the other is considered to be a “don't care.”
• PHY pattern fields: When “PHY pattern fields” is selected in the Event Groups list, you
may specify the pattern of the first quadlet of a PHY packet. See “Data Pattern Editors”
on page 32 for details.
• Header patterns: When “Header patterns” is selected in the Event Groups list, you may
specify the pattern of the first four quadlets of up to two packet headers. See “Data Pattern Editors” on page 32 for details.
• Quadlet header pattern: When “Quadlet header pattern” is selected in the Event Groups
list, you may specify the pattern of the first quadlets of a packet header. See “Data Pattern Editors” on page 32 for details.
• Error conditions: Choose any combination of three response codes: bad PHY, bad ACK,
and bad CRC.
• Bus conditions: Choose any combination of six bus conditions: Arbitration Reset Gap,
Subaction Gap, Bus reset, Speed 100 Mb/sec, Speed 200 Mb/sec, and Speed 400
Mb/sec.
• External trigger sources: When “External trigger sources” is selected in the Event
Groups list, you may enable or disable one or more trigger inputs from the External
Interface Breakout Board. Place a checkmark next to an input to enable it; uncheck to
disable it. The inputs can be set as Active High or Active Low signals. Note that using
the Active High trigger signal polarity requires special hardware to pull external inputs
down.
• FCP Event: Define up to two FCP events. Choose Command or Response for each
event and check “Use” to enable “FCP Event” in the Event Groups list.
• CIP header: When “CIP header” is selected in the Event Groups list, you may use up to
two CIP headers. Check the “Use” box for each CIP header that you want to use.
• SBP Management Offset: Define up to two SBP management offsets. Specify the offsets in hexadecimal. It's not necessary to enter both high 16 bits and low 32 bits; if just
one is entered, then the other is considered to be a “don't care.”
31
Page 42

CATC FIREINSPECTOR 2.01 CHAPTER 4
User’s Manual Recording 1394 Traffic
• SBP Fetch Agent Offset: Define up to two SBP fetch agent offsets. Specify the offsets
in hexadecimal and select a register from the drop-down list. It's not necessary to enter
both high 16 bits and low 32 bits; if just one is entered, then the other is considered to be
a “don't care.”
Data Pattern Editors
The Data block pattern, PHY pattern fields, Header patterns, and Quadlet header patterns
event groups allow you to edit the contents of the packets in order to define recording
actions.
1. Click the Edit button to access the Edit...Pattern dialog.
2. Select a tab to work with. Each tab contains a bit pattern template.
3. Enter bit pattern, Mask, or Match values.
Bit patterns should be entered in binary (1 or 0); use “X” for irrelevant values. Mask
and Match values should be entered in hexadecimal. Hint: Use the X, 0, and 1 buttons
on the right to change all of the bit values to X, 0, or 1.
4. Press OK to return to the Recording Options dialog.
5. Check the box marked “Use” to enable the pattern event group in the Event Groups list.
4.1.3 Action Options
Figure 4-3: Recording Options dialog: Action options
Use the Actions tab of the Recording Options dialog to set up the sequencing and filtering
of the events that you selected on the Events tab. The Actions tab allows you to set complex
dependencies and actions for the events.
32
Page 43

CATC FIREINSPECTOR 2.01 CHAPTER 4
User’s Manual Recording 1394 Traffic
To define event actions and sequencing:
Step 1 Open the Recording Options dialog.
Step 2 Define event settings on the Events tab. For information about event settings,
please see “Event Options” on page 29.
Step 3 Select the Actions tab.
By default, all events are set up as triggers.
Step 4 Associate events with actions and other events by left-clicking on an event,
then moving the mouse pointer to the desired action or event. A thick, black
arrow will follow the pointer as you drag the mouse. Complete the
connection by clicking on the target action or event.
Step 5 Click OK to apply the settings and close the Recording Options dialog.
Trigger
This action designates an event as a recording trigger. If more than one event is designated
as a trigger, the recording will trigger on the first one that is detected.
Filter
Events can be filtered in or filtered out of a recording. This allows you to focus on just the
packets you're interested in on heavily loaded buses. If Filter Out is selected, packets that
match the events associated with the filter action are excluded from the recording. However,
if Filter In is selected, only the packets that match any of the events specified on the Events
tab will be recorded.
To change the filter polarity:
Step 1 Click on the light blue circle in the upper left of the Filter box.
A menu will pop up.
Step 2 Choose Filter In or Filter Out from the menu.
The name on the Filter box will change to reflect your choice.
Restart
This action works in conjunction with the counters and/or a sequence of two events. When
an event with the Restart action occurs, all the counter values are reset to initial values and
the event sequences are restarted to the “wait for the first event in sequence” state.
Count1 and Count2
The Count action allows the specified events to happen a specified number of times before
the trigger is generated. You can connect several events to a counter. Each time one of these
events comes across the bus, the value of the counter is decreased by one. When the counter
value reaches zero, the trigger is generated. If there are one or more events linked to each
counter, then the trigger will be generated by the first event that causes a counter value to
reach zero.
33
Page 44

CATC FIREINSPECTOR 2.01 CHAPTER 4
User’s Manual Recording 1394 Traffic
To change the counter values:
Step 1 Click on the light blue circle in the upper left corner of a Count box.
A menu will pop up.
Step 2 Select Change Counter Value.
The Input Counter Value dialog will open.
Step 3 Enter a value between 1 and 15.
Step 4 Click OK.
The new value will be displayed in parentheses on the Count box.
Event to Event Sequencing
When an event is sequenced to another event, the recording engine waits for the first event
to happen and then enables the second event for triggering. Note that an event can be
sequenced to another event only if the second event is designated as a trigger or to generate
external output only, and both are header-type events.
Enable/Disable External General Purpose Output
This option enables or disables an event's ability to generate an output signal on one of the
external interface breakout board output pins. When this option is enabled, the event can
generate the external output as well as being associated with another action.
To Enable or Disable External General Purpose Output:
Step 1 Click on the light blue circle in the upper left corner of an event box.
A menu will pop up.
Step 2 Select Enable External General Purpose Output or Disable External General
Purpose Output.
If external output is enabled, a small magenta arrow will protrude from the lower right side
of the event box. If external output is disabled, the arrow will disappear.
Enable External General Purpose Output Only
This option enables an event's ability to generate an output signal on one of the breakout
board output pins and disassociates it from all other actions and events. When this option is
enabled, the event will only generate external output.
To enable External General Purpose Output Only:
Step 1 Click on the light blue circle in the upper left corner of an event box.
A menu will pop up.
Step 2 Select Enable External General Purpose Output only.
If external output is enabled, a small magenta arrow will protrude from the lower right side
of the event box. If the event was previously associated with an action or other event, those
associations will be removed.
34
Page 45

CATC FIREINSPECTOR 2.01 CHAPTER 4
User’s Manual Recording 1394 Traffic
The External General Purpose Output Only option can be disabled by associating the event
with an action or other event. If you do this, the External General Purpose Output option is
automatically enabled for the event.
External Output Form
This option is available when external output is enabled for an event. This allows you to
change the output signal form for an event.
To select the External Output Form:
Step 1 Click on the light blue circle in the upper left corner of an event box.
A menu will pop up.
Step 2 Select External Output Form.
A menu with the following choices will pop up:
• Pulse Low: This format causes the analyzer to transmit a -5 volt, 16.66
nanosecond signal.
• Pulse High: This is the default format. It causes the analyzer to transmit a
5-volt, 16.66-nanosecond signal.
• Toggle: This format causes the analyzer to transmit a signal that will
toggle between a continuous 5-volt signal and a continuous -5 volt signal
with each trigger event.
Step 3 Select Pulse Low, Pulse High, or Toggle.
4.1.4 Saving Recording Options
Once you have set recording options using the Recording Options dialog, you can save the
settings in a Recording Options (.rec) file.
• Use the Save... button to access the Save As dialog and save the settings with a unique
name.
• Use the Save As Default button to save the settings and designate them to be automatically loaded the next time the FireInspector software is started. Then, if no other recording options file is loaded in the meantime, the settings will automatically be applied to
the next recording session. The settings will be saved with the name default.rec. If you
save another set of recording options as default, the file default.rec will be overwritten.
4.1.5 Loading Recording Options
Recording options (.rec) files can be loaded and applied via the Recording Options dialog.
Recording options files are created by saving recording settings.
To load a Recording options file:
Step 1 Open the Recording Options dialog.
The General tab is displayed by default.
35
Page 46

CATC FIREINSPECTOR 2.01 CHAPTER 4
User’s Manual Recording 1394 Traffic
Step 2 From any tab, click the Load... button.
The Open dialog will appear.
Step 3 Navigate to the file that you want to use, then click Open.
The Open dialog will close and you'll be returned to the Recording Options
dialog. The settings in the dialog will reflect the settings from the file you
chose.
Step 4 Click OK to use the settings and close the Recording Options dialog.
4.2 Making a Recording
During a recording session, FireInspector monitors and records bus activity according to the
specifications set by the user. When the session ends, FireInspector decodes the data,
uploads it to the PC, and displays the recorded packets and related information as a CATC
Trace file.
4.2.1 Recording
To record bus traffic:
Step 1 Set up recording options or load a recording options file.
Step 2 Select Record > Start from the menu bar or press the Record button on
the standard toolbar.
• Before recording starts, FireInspector checks to see whether there is
enough space on the current hard drive to save data and alerts you if there
is not enough space.
• The recording session will run according to the specified recording
options.
• Recording status is tracked and reported on an activity meter on the status
bar.
Step 3 (Optional) Press the Trigger button on the front of the analyzer to force a
trigger event to occur. This is possible only when the Recording Type is set
to Event or Manual on the General tab of the Recording Options dialog.
Step 4 Select Record > Stop from the menu bar, press the Stop button on the
standard toolbar, or press the Escape (Esc) key on the keyboard to manually
stop the recording session. This step is optional if the Recording Type is set
to Event or Manual on the General tab of the Recording Options dialog.
36
Page 47

CATC FIREINSPECTOR 2.01 CHAPTER 4
User’s Manual Recording 1394 Traffic
4.2.2 Uploading
When the analyzer has stopped recording, it begins uploading the data to the PC. The upload
can be interrupted by selecting Record > Stop from the menu bar, pressing the Stop button
on the standard toolbar, or pressing the Escape key on the keyboard. The interruption opens
the Abort Upload dialog box, which offers the following options:
• Stop, but preserve existing upload data.
This option will display a Trace that contains the data up to the point that the upload was
interrupted.
• Continue as if abort not initiated.
This option will cause the upload to continue normally.
• Flush data and cancel Trace completely.
This option will completely void the upload and no Trace file will be created from the
data.
The uploaded data is displayed as a traffic recording (.fdb) Trace file. The file is given the
default name specified in the Trace Filename & Path section on the General tab of the
Recording Options dialog. If it's not specified, the name defaults to data.fdb. A default file
is overwritten each time a recording is made. The Trace file should be saved with a unique
name if you want to keep it for future reference.
4.2.3 Recording Status
When FireInspector is recording bus traffic, information about the recording session is
shown in a three-part display on the status bar at the bottom of the FireInspector application
window. The first part of the display shows the progress of the recording. The second part
indicates whether the analyzer is waiting for a trigger, has detected a trigger, or is uploading
data. The third part shows the activity level while recording and shows what percentage of
the data has been transferred during uploading.
Pre-Trigger
Prior to a trigger event, the recording state is represented by a progress bar. The color of the
bar matches the color designated for pre-trigger packets on the Color/Format/Hiding tab of
the Display Options dialog. A vertical black line in the progress field indicates the trigger
position. Meanwhile, the second portion of the display flashes “Trigger?” until the trigger
event is detected. The amount of activity on the bus is portrayed by the vertical lines in the
third section of the display; the more lines there are, the more bus activity there is.
37
Page 48

CATC FIREINSPECTOR 2.01 CHAPTER 4
User’s Manual Recording 1394 Traffic
Post-Trigger
After a trigger event is detected, the progress bar moves past the trigger line and the color
of the bar changes to the color designated for post-trigger packets. The second part of the
display flashes the message “Triggered!” and the third section continues to monitor the
activity level.
Uploading
Once the buffer is filled, or the recording is stopped manually, a thin, white bar appears in
the progress field, representing the progress of the upload. The second part of the display
reads “Uploading” and the third section reports how much of the upload is done.
4.3 Resetting the 1394 Bus
Use the Setup > Bus Reset command on the menu bar to access the Bus Reset dialog and
force a reset of the 1394 bus.
To force a reset of the 1394 bus:
Step 1 Select Setup > Bus Reset from the menu bar.
The Bus Reset dialog will open.
Step 2 Choose a Reset Type: P1394a Reset or 1394 1995 Reset.
Step 3 (Optional) Set Advanced Bus Reset options.
Note: The Advanced options are available only when the 1394 1995 Reset option is
selected.
• First send PHY configuration packet with gap count equal to:
This option allows you to specify a gap count for a PHY configuration
packet that will be sent before the bus reset occurs.
• Force Analyzer to become the root, cycle master, and IRM
This option causes FireInspector to become the root node, cycle master,
and IRM (isochronous resource manager) when the bus is reset.
Note: Once the analyzer becomes cycle master, it will remain cycle master through
a normal 1394 bus reset. However, if a bus reset is forced via the Retrieve
Tree dialog or by manually resetting the analyzer, it will no longer assume the
role of cycle master.
• Force Analyzer to become Bus manager
This option causes FireInspector to assume the role of bus manager when
the bus is reset.
Step 4 Click OK.
38
Page 49

CATC FIREINSPECTOR 2.01 CHAPTER 4
User’s Manual Recording 1394 Traffic
4.4 Enabling and Disabling Configuration ROM
When configuration ROM is disabled in FireInspector, the analyzer reports only a minimal
configuration ROM. In order to have FireInspector respond with a richer configuration
ROM, you must enable the default configuration ROM in FireInspector. If you subsequently
disable configuration ROM, FireInspector will once again report the minimal configuration
ROM.
To enable or disable configuration ROM:
Step 1 Select Setup > Configuration ROM from the menu bar.
The Set FireInspector's Configuration ROM dialog will appear.
Step 2 Click Enable Default Config ROM or Disable Config ROM.
The dialog will close.
You can force FireInspector to return the same configuration ROM as the device being
analyzed by using the Advanced option when enabling FireInspector's configuration ROM.
To select a custom configuration ROM for FireInspector:
Step 1 Select Setup > Configuration ROM from the menu bar.
The Set FireInspector's Configuration ROM dialog will appear.
Step 2 Click the Advanced... button.
The Open dialog will appear.
Step 3 Select a Config ROM (.rom) file to use and click Open.
Both dialogs will close.
Note: A configuration ROM file is a text file that contains one hexadecimal quadlet of data per line and does
not exceed one kilobyte in size. The quadlet in the file is returned by the analyzer when a request is
addressed to the ROM offset 0xFFFFF0000400, and successive quadlets are addressed sequentially.
Note: Resetting the analyzer will disable configuration ROM.
39
Page 50

CATC FIREINSPECTOR 2.01 CHAPTER 4
User’s Manual Recording 1394 Traffic
40
Page 51

CATC FIREINSPECTOR 2.01 CHAPTER 5
User’s Manual CATC Trace Files
CHAPTER 5: CATC TRACE FILES
FireInspector displays both bus traffic recording (.fdb) files and traffic generation (.txg) files
in CATC Trace graphical format.
Figure 5-1: CATC Trace display
The CATC Trace display makes extensive use of color and graphics to fully document the
captured data. Individual packets (subactions) are shown on separate rows, with every field
labeled, numbered, and color-coded. Packet rows also display time stamps, idle times, data
rates, bus resets, and the presence of subaction and arbitration reset gaps. Built-in or
custom-made transaction-level decoding can be easily applied to a Trace to reveal
protocol-specific information. Like packets, individual transactions are separated into rows,
labeled, numbered, and color-coded. The Display Options allows you to control the
presentation of virtually every aspect of the data, including the colors, number formats,
fonts, and visibility of specific fields. Many of these options can also be configured via the
Trace pop-up menus.
The Trace pop-up menus provide access to many display commands, as well as special
dialogs that contain more detailed information about field contents. Additional information
can also be gleaned from the display’s tooltips.
Finally, FireInspector’s search capabilities help you to pinpoint exactly what you're looking
for, even in a large Trace file.
41
Page 52

CATC FIREINSPECTOR 2.01 CHAPTER 5
User’s Manual CATC Trace Files
5.1 Display Options
The Display Options dialog box in FireInspector allows you to customize the way that Trace
view elements are displayed. The display of almost everything in a Trace can be defined,
from the fonts and colors to the number formats and types of packets and transactions to
show. These settings can then be saved to a display options (.opt) file. You can load saved
settings and apply them to any Trace file.
There are three ways to access the Display Options dialog:
• Click the Display Options icon on the toolbar.
• Select Setup > Display Options from the menu bar.
• Right-click anywhere in the display background of an active Trace file window and
select Display Options from the pop-up Trace View menu.
There are three tabs in the Display Options dialog:
• General: the General tab contains options for the zoom level, tooltips, wrapping, fonts,
and view levels.
• Color/Format/Hiding: the Color/Format/Hiding tab is used to customize the color settings for individual fields, configure the way that numeric values are displayed, and to
show or hide fields.
• Level Hiding: the Level Hiding tab is used to set the visibility of specific packets.
5.1.1 General Display Options
Use the General tab of the Display Options dialog to define generic display settings.
To set general display options:
Step 1 Open the Display Options dialog.
The General tab (shown in Figure 5-2) is displayed by default.
Step 2 Configure the following elements to your liking:
• Zoom Level: Use this to set the magnification of the display. Can be set
from 10-200%, in increments of ten.
• Enable Tips: Check this if you want tooltips to be shown when the mouse
passes over any header cell that contains a tooltip.
• Wrap: Check this if you want the packets to wrap to the width of the
display window.
• Right click cell context menu: Check this if you want the cell context
menus to pop up when you right-click on a cell. By default, the cell
context menus are accessed by left-clicking on a cell.
• Fonts: Use the Fields drop-down list to choose a font for the field text. Use
the Data drop-down list to choose a font for data.
42
Page 53
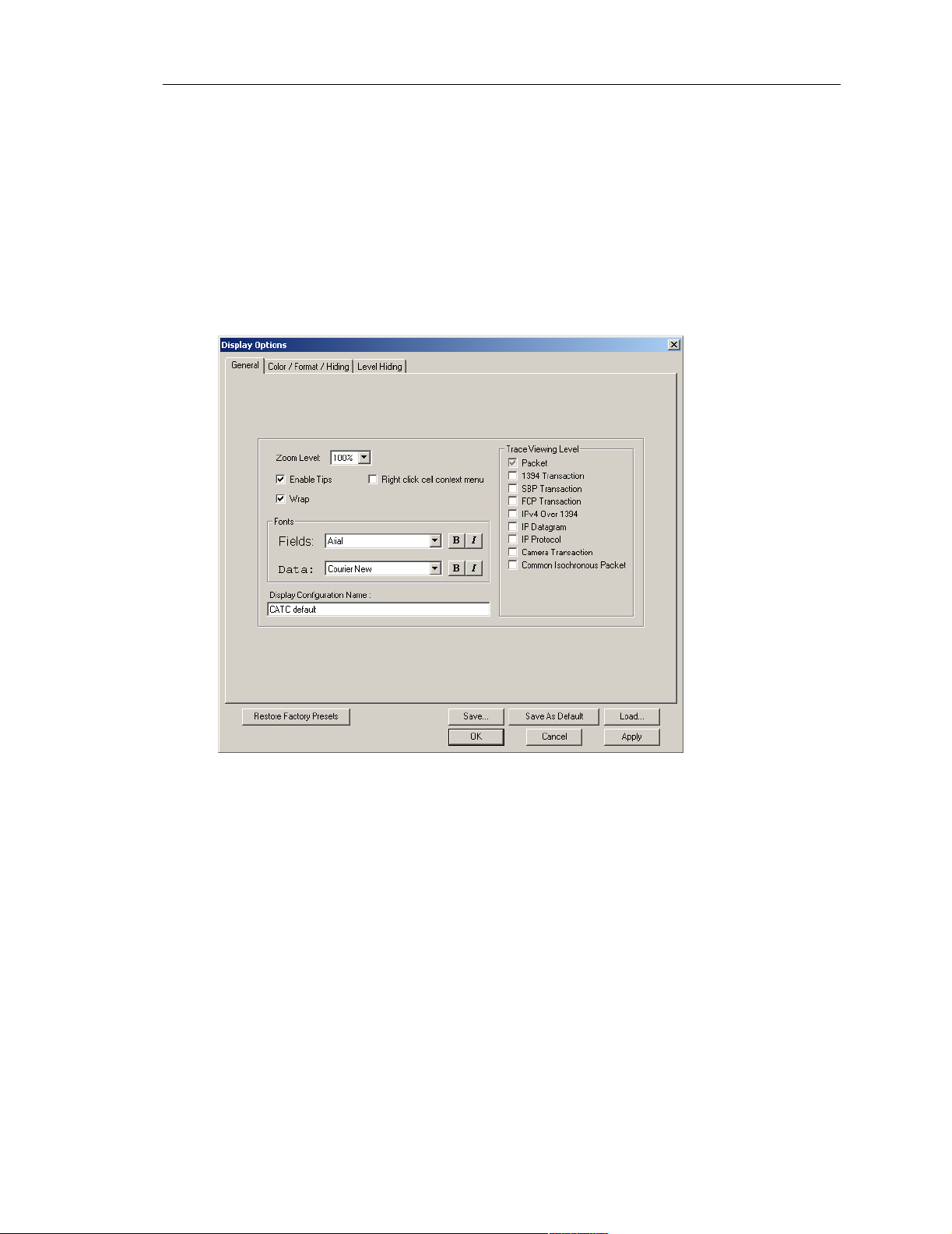
CATC FIREINSPECTOR 2.01 CHAPTER 5
User’s Manual CATC Trace Files
• Display Configuration Name: Enter a name here to identify a set of
display settings.
• Trace Viewing Level: Check the transaction types that you want displayed
in the Trace. Note that Trace viewing levels apply to traffic recording
(.fdb) Trace files only.
Step 3 Click OK to apply the changes and close the Display Options dialog
or
Click Apply to apply the changes and leave the Display Options dialog open.
Figure 5-2: Display Options dialog: general options
5.1.2 Field Color, Format, and Hiding Options
Use the Color/Format/Hiding tab in the Display Options dialog (Figure 5-3) to customize
the field cell colors, numeric formats, and visibility.
Fields are grouped by type in the pane on the left side of the tab. To see individual field
names, click on the plus (+) sign to the left of the group name or double-click the name. You
can also press the Expand All button to see the field names for all of the groups. To hide
field names, click the minus (-) sign, double-click the group name, or press the Collapse All
button.
In the Group and Color column, each field name is highlighted with the color currently
designated for it. The Format column shows the current numeric format, the bit order is
displayed in the Bit Order column, and hidden cells are indicated by a checkmark in the
Hidden column.
43
Page 54

CATC FIREINSPECTOR 2.01 CHAPTER 5
User’s Manual CATC Trace Files
Set Field Colors
To change a field's color:
Step 1 Open the Display Options dialog.
Step 2 Select the Color/Format/Hiding tab (shown in Figure 5-3).
Step 3 Click on the name of a field for which you want to set the color.
Step 4 Choose a standard color or customize your own color in the Color tool.
For details about using the Color tool, see “Color Tool/Colors Dialog” on
page 44.
Step 5 Click OK to apply the changes and close the Display Options dialog.
or
Click Apply to apply the changes and leave the Display Options dialog open.
Figure 5-3: Display Options dialog: color, format, and field hiding options
Color Tool/Colors Dialog
The Color tool and the Colors dialog both allow you to customize color settings. The Color
tool is found on the Color/Format/Hiding tab of the Display Options dialog, and the Colors
dialog is accessed via the Color command (described on page 78) on the Trace file cell
context menu.
Standard Tab
The Standard tab (Figure 5-4) of the Color tool and the Colors dialog contains a palette of
predefined colors. Left-click on a color in the palette to choose that color.
44
Page 55

CATC FIREINSPECTOR 2.01 CHAPTER 5
User’s Manual CATC Trace Files
Custom Tab
The Custom tab (Figure 5-4) of the Color tool and the Colors dialog contains various
controls for creating custom colors.
• Colors box
— use the mouse pointer to select a color from the spectrum in the Colors
box.
• Slider — use the slider to the right of the color box to adjust the current color's red,
green, blue, and luminance values.
• Hue, Saturation, and Luminance values — adjust these values by typing in new values or
by using the controls.
• Red, Green and Blue values — adjust these values by typing in new values or by using
the controls.
Figure 5-4: Standard and Custom tabs, as they appear in the Colors dialog
Set Field Formats
Use the Color/Format/Hiding tab in the Display Options dialog to customize the
presentation of numeric values in a Trace file.
Each field’s current number formatting is shown in the Format column, and, when the field
name is selected, in the Format section above the Color tool. Number formatting options are
available only for certain fields.
Possible formats are: hexadecimal, decimal, binary, and ASCII. Not all formats are available
for all fields.
To change a field's number format:
Step 1 Open the Display Options dialog.
Step 2 Select the Color/Format/Hiding tab (shown in Figure 5-3).
Step 3 Click on the name of a field for which you want to set the number format.
Step 4 Use one of the following methods to change the field’s number format:
45
Page 56

CATC FIREINSPECTOR 2.01 CHAPTER 5
User’s Manual CATC Trace Files
• Click the radio button for the desired format in the Format section.
• Click the format name in the Format column and select a new format from
the drop-down menu that appears.
Step 5 Click OK to apply the changes and close the Display Options dialog
or
Click Apply to apply the changes and leave the Display Options dialog open.
Set Field Bit or Byte Order
Use the Color/Format/Hiding tab in the Display Options dialog to set the bit or byte order
for numeric values in a Trace file. This option is available only for certain fields.
The bit/byte order can be set to MSB -> LSB (Most Significant Bit/Byte to Least Significant
Bit/Byte) or LSB -> MSB (Least Significant Bit/Byte to Most Significant Bit/Byte).
To change a field's bit or byte order:
Step 1 Open the Display Options dialog.
Step 2 Select the Color/Format/Hiding tab (shown in Figure 5-3).
Step 3 Click on the name of a field for which you want to set the order.
Step 4 Use one of the following methods to change the field’s bit or byte order:
• Click the radio button for the desired format in the Bit Order section.
• Click the format name in the Bit Order column and select a new format
from the drop down menu that appears.
Step 5 Click OK to apply the changes and close the Display Options dialog
or
Click Apply to apply the changes and leave the Display Options dialog open.
Set Field Hiding
Use the Color/Format/Hiding tab in the Display Options dialog to set the visibility of field
groups in a Trace file. This option is available only for certain fields.
Fields can be hidden or visible.
To hide or show field groups:
Step 1 Open the Display Options dialog.
Step 2 Select the Color/Format/Hiding tab (shown in Figure 5-3).
Step 3 Click on the name of a field that you want to show or hide.
Step 4 Use one of the following methods to change the field’s visibility:
• Check or uncheck the Hidden box in the Hiding section.
• Check or uncheck the box in the Hidden column.
Fields are hidden if the Hidden box is checked, and they are visible if it’s
unchecked.
46
Page 57

CATC FIREINSPECTOR 2.01 CHAPTER 5
User’s Manual CATC Trace Files
Step 5 Click OK to apply the changes and close the Display Options dialog
or
Click Apply to apply the changes and leave the Display Options dialog open.
5.1.3 Level Hiding Options
Use the Level Hiding tab in the Display Options dialog to prevent certain packets from being
displayed in Trace view. This tab is also used to unhide the hidden packets.
Figure 5-5: Display Options dialog: level hiding options
To hide or unhide packets:
Step 1 Open the Display Options dialog.
Step 2 Select the Level Hiding tab (shown in Figure 5-5).
Step 3 Select the packets that you want to hide or unhide:
• Check or uncheck the Hide Cycle Start Packets and/or Hide Isochronous
Data Block Packets checkboxes to suppress or show them in Trace
display.
• Select packets to hide or reveal by clicking the Define Packets to Hide
button.
The Define Packets to Hide dialog will open. See “Define Packets to Hide
Dialog” on page 48 for details about using this dialog.
Step 4 Click OK to apply the changes and close the Display Options dialog
or
47
Page 58

CATC FIREINSPECTOR 2.01 CHAPTER 5
User’s Manual CATC Trace Files
Click Apply to apply the changes and leave the Display Options dialog open.
Define Packets to Hide Dialog
The Define Packets to Hide dialog (Figure 5-6) allows you to configure parameters for
hiding packets in CATC Trace file displays.
Figure 5-6: Define Packets to Hide dialog
To define packets to hide:
Step 1 Select an event group from the Event Groups list.
Parameters for the chosen group will appear to the right of the list when you
click on an event group name. If a parameter is grayed out, that means that it
isn't visible or doesn't occur in the active Trace file.
Step 2 Select the parameter(s) that you want to hide in the Trace.
When parameters are set for a selected event group, a check mark will appear
in the checkbox next to the event group's name in the Event Groups list.
Step 3 (Optional) Repeat steps 1 and 2 until the parameters are set to your liking.
Step 4 Select a combination definition in the section marked Combining Specified
Event Groups:
• Union - Packets that match ANY of the specified events: Selecting this
serves as the logical OR for the selected event groups.
• Intersection - Packets that match ALL of the specified events: Selecting
this serves as the logical AND for the selected events.
48
Page 59

CATC FIREINSPECTOR 2.01 CHAPTER 5
User’s Manual CATC Trace Files
• Exclusion - Packets that DO NOT match (opposite to the intersection or
union): Selecting this finds all the packets that DO NOT match the
specified search criteria. It must be used in conjunction with either the
Union or Intersection option.
Step 5 Click OK.
5.1.4 Restore Factory Presets
You can reset the display options to the factory preset definitions by clicking the Restore
Factory Presets button on the bottom left of the Display Options dialog.
5.1.5 Saving Display Options
Once you have set display options using the Display Options dialog, you can save the
settings in a Display Options (.opt) file.
• Use the Save... button to access the Save As dialog and save the settings with a unique
name.
• Use the Save As Default button to save the settings and designate them to be automatically loaded the next time the FireInspector software is started. Then, the settings will
automatically be applied when Trace files are opened, as long as no other display
options file is loaded in the meantime. The settings will be saved with the name
default.opt. If you save another set of display options as default, the file default.opt will
be overwritten.
5.1.6 Loading Display Options
Display options (.opt) files can be loaded and applied via the Display Options dialog.
Display options files are created by saving display settings.
To load a display options file:
Step 1 Open the Display Options dialog.
The General tab is displayed by default.
Step 2 From any tab, click the Load... button.
The Open dialog will appear.
Step 3 Navigate to the file that you want to use, then click Open.
The Open dialog will close and you'll be returned to the Display Options
dialog. The settings in the dialog will reflect the settings from the file you
chose.
Step 4 Click OK to apply the settings and close the Display Options dialog
or
Click Apply to apply the settings and leave the Display Options dialog open.
49
Page 60

CATC FIREINSPECTOR 2.01 CHAPTER 5
User’s Manual CATC Trace Files
5.2 Viewing Trace Files
In addition to the Display Options, there are a number of commands and tools available for
further customizing and interpreting the display of an active traffic recording (.fdb) Trace
file. Although traffic generation (.txg) Traces contain many of the same elements, they are
limited to a packet-level view and aren’t exactly the same. To find out more about traffic
generation files, please refer to Chapter 7, “Traffic Generation,” on page 91.
5.2.1 Packet-Level Decoding
Packet-level decoding is a low-level interpretation of the data on the 1394 bus. FireInspector
takes the data and separates it into the fields displayed in the Trace. Individual packets are
shown on separate rows.
These types of packets are displayed at the packet level: asynchronous (read data, write data,
lock, GASP, and cycle start), isochronous, and PHY (self-ID, configuration, link-on,
extended).
By default, FireInspector displays all transactions at the packet level, unless the Display
Options settings have been configured to do otherwise. Almost all packet fonts, visibility,
and field colors can be configured in the Display Options.
General Packet Display Elements
The following can be found in the Trace display for any kind of packet:
• Packet number fields (Packet) — All packets in a Trace are numbered, starting at 0, in
the order that they were recorded. The packet number field is always first in a row of
packet fields.
• Packet header and data block — By left-clicking* on the packet number field and selecting View Fields from the cell context menu that pops up, you can look at the contents of
the packet header and data block. The data is presented according to the 1394 specification. See “View Fields” on page 75 for more details.
*If the option Right click cell context menu is checked on the General tab of the Display Options dialog,
then the cell context menu is opened by right-clicking. See Section 5.1.1, “General Display Options” on
page 42 for more information.
• Raw quadlets — By left-clicking* on the packet number field and selecting View Raw
Quadlets from the pop-up menu, you can view the raw numbers for the packet data. See
“View Raw Quadlets” on page 75 for details.
*If the option Right click cell context menu is checked on the General tab of the Display Options dialog,
then the cell context menu is opened by right-clicking. See Section 5.1.1, “General Display Options” on
page 42 for more information.
50
Page 61

CATC FIREINSPECTOR 2.01 CHAPTER 5
User’s Manual CATC Trace Files
• Bus reset locations — A bus reset is indicated by a
red bar in between packet rows.
• Register status
tor’s PHY register, it is denoted by a yellow bar
between packet rows. Place the mouse pointer over
— If data is read from FireInspec-
Figure 5-7: Bus reset and register status
markers
the register status bar to access a tooltip that contains the register address and the data that was read.
Figure 5-8: Register status tooltip
• Trigger location (if applicable) — If a newly recorded file contains a trigger, it is marked
with a red marker bar on the left edge of the number field of the trigger packet. The
marker can be edited or removed, just like any other marker in a Trace file. The packet
number field colors can be set so that the pre- and post-trigger packets are different colors, making them easily distinguishable.
• Subaction gap and arbitration reset gap locations (if applicable) — Gaps are denoted by
green (subaction) and blue (arbitration reset) bars on the top edge of the packet number
field.
• Data transfer rates (S) — The rate at which the packet’s data was transferred on the bus.
• 1 = 100 Mbps
• 2 = 200 Mbps
• 4 = 400 Mbps
The data transfer rate is the second field in a packet row.
• Transaction codes (Tcode) — The name of the packet’s transaction type is displayed in
the top portion of the third field in a packet row.
• Time Stamps — Packets are time stamped to an accuracy of 20 nanoseconds. Time
stamps are formatted as Seconds.CycleCount CycleOffset, in units of 125 microseconds.
Seconds increments once per second. CycleCount increments once every bus cycle.
CycleOffset increments once every clock cycle. You can find the elapsed time between
two packets by calculating the difference between their Time Stamp values. The Time
Stamp field occurs last in the packet row.
Note: Due to hardware limitations, short bus packets with length equal to two
quadlets
a data payload
— such as PHY packets and GASP or isochronous packets without
— don't have seconds in the time stamp.
51
Page 62

CATC FIREINSPECTOR 2.01 CHAPTER 5
User’s Manual CATC Trace Files
• Filtered packets — If packets were filtered out of the
recording, their locations are marked by horizontal bars
between the packets rows. The color of the filter marker
bar can be set in the Display Options.
• Errors
— If errors occur on the bus or in packets or
transactions, the fields that contain the errors are highlighted in the error color designated in the Display
Figure 5-9: Filtered packet marker
Options. A description of the error can viewed in the
field’s tooltip, if it has one.
Figure 5-10: Error description tooltip and error fields highlighted in red
• Warnings — Fields that contain warnings are highlighted in the warning color designated in the Display Options.
Figure 5-11: Warning fields highlighted in yellow
Asynchronous Packet Fields
FireInspector Trace files show these five asynchronous packet types: read data, write data,
lock, GASP, and cycle start. Each packet includes the ACK code that was sent in response
to it.
Figure 5-12: Basic information found in packet-level Trace display of read data, write data, and lock packets
52
Page 63

CATC FIREINSPECTOR 2.01 CHAPTER 5
User’s Manual CATC Trace Files
Read Data, Write Data, and Lock Packets
In addition to the general packet display elements listed on page 50, the following
information may be found in the display for read, write, and lock packets:
• Transaction labels (lbl)
— This value is taken from the packet’s tl field. The label is dis-
played in the bottom half of the field that contains the transaction code.
• Destination_IDs (dest_ID) — The value of the packet’s destination_ID field.
• Source_IDs (src_ID) — The value of the packet’s source_ID field.
• Retry Codes (rt) — The value of the packet’s rt field.
• Response code (rcode) — The packet’s rcode field value.
• Destination_offsets (dest_offset) — The value of the packet’s destination_offset field.
Not present in response packets.
• Data length (data_len) — The value of the packet’s data_length field.
• Extended Tcodes (ext_tcode) — The value of the packet’s extended_tcode field.
• Quadlet data (quadlet_data) — The value of the packet’s quadlet_data field.
• Header CRCs (header_CRC) — The value of the packet’s header_CRC field.
• Data (Data) — The Data field can be expanded and collapsed. By default, it is collapsed,
and the value shown is the number of quadlets contained in the packet’s data block
field. When expanded, the actual quadlet data from the data block field is shown.
• Acknowledge packet (ACK) codes — The value of the ACK code that was sent in
response to the packet.
•User Data — The value in this field represents the state of the breakout board signals.
Present only when the option “Save External Interface Signals” is selected on the General tab of the Recording Options dialog.
• Argument value (arg_value) — The value of the packet’s arg_value field.
• Data value (data_value) — The value of the packet’s data_value field.
• Data CRC (data_CRC) — The value of the packet’s data_CRC field.
• Old value (old_value) — The value of the packet’s old_value field.
• Idle times (Idle) — The Idle field displays the time between the end of the packet and the
beginning of the next packet.
Figure 5-12 points out the all of the information that can generally be viewed in read data,
write data, and lock packets. It also contains all of the general packet display elements.
Table 5-1 summarizes which fields can be found in the display for specific read, write, and
lock packets.
Table 5-1: Trace fields found in read data, write data, and lock packets
ext_tcode
lbl
Write
request for
data quadlet
XXXXXXXXX
Write
request for
data block
Write
response
Read
request for
data quadlet
request for
53
Read
data block
Read
response for
data quadlet
Read
response for
data block
Lock
request
X X
Lock
response
Page 64

CATC FIREINSPECTOR 2.01 CHAPTER 5
User’s Manual CATC Trace Files
Table 5-1: Trace fields found in read data, write data, and lock packets (Continued)
Read
request for
data quadlet
Read
request for
data block
Read
response for
data quadlet
Read
response for
data block
Lock
request
X
X
dest_ID
src_ID
rt
dest_offset
header_CRC
ACK
Idle
quadlet_data
data_len
Data
data_CRC
rcode
User Data
arg_value
data_value
old_value
Write
request for
data quadlet
Write
request for
data block
Write
response
XXXXXXXXX
XXXXXXXXX
XXXXXXXXX
XX X X X
XXXXXXXXX
XXXXXXXXX
XXXXXXXXX
X X
X X XXX
X X
X XXX
X X X X
XXXXXXXXX
Global Asynchronous Stream Packets (GASPs)
Packet rows for GASPs contain these fields in addition to the general packet display
elements listed on page 50:
Lock
response
X
• Channel Number (ch) — The value of the packet’s channel field. The channel number is
displayed in the bottom half of the field that contains the transaction code.
• Synchronization code (sy) — The value of the packet’s sy field.
• Data Length (data_len) — The value of the packet’s data_length field.
• Header CRC (header_CRC) — The value of the packet’s header_CRC field.
• Data Block Payload (Data) — The Data field can be expanded and collapsed. By default,
it is collapsed, and the value shown is the number of quadlets contained in the packet’s
data block field. When expanded, the actual quadlet data from the data block field is
shown.
• Source Identifier (source_ID) — The value of the packet’s source_ID field.
• Specifier Identifier (specifier_ID) — The value is a concatenation of the packet’s
specifier_ID_hi and specifier_ID_lo field values.
• Version (version) — The value of the packet’s version field.
• Data Block CRC (data_CRC) — The value of the packet’s data_CRC field.
• Idle times (Idle) — The Idle field displays the time between the end of the packet and the
beginning of the next packet.
54
Page 65

CATC FIREINSPECTOR 2.01 CHAPTER 5
User’s Manual CATC Trace Files
Cycle Start (CycleSt) Packets
Packet rows for cycle start packets contain these fields in addition to the general packet
display elements listed on page 50:
• Transaction labels (lbl)
— This value is taken from the packet’s tl field. The label is dis-
played in the bottom half of the field that contains the transaction code.
• Destination_IDs (dest_ID) — The value of the packet’s destination_ID field.
• Source_IDs (src_ID) — The value of the packet’s source_ID field.
• Destination_offsets (dest_offset) — The value of the packet’s destination_offset field.
Not present in response packets.
• Quadlet data (quadlet_data) — The value of the packet’s quadlet_data field.
• Header CRCs (header_CRC) — The value of the packet’s header_CRC field.
•User Data — The value in this field represents the state of the breakout board signals.
Present only when the option “Save External Interface Signals” is selected on the General tab of the Recording Options dialog.
• Idle times (Idle) — The Idle field displays the time between the end of the packet and the
beginning of the next packet.
Hide or Show Cycle Start Packets
Cycle Start packets can easily be hidden or shown by pressing the Hide Cycle Starts
button on the Frequently Used toolbar.
Isochronous Data Block (IsoDB) Packets
Packet rows for isochronous data blocks contain these fields in addition to the general
packet display elements listed on page 50:
• Channel Number (ch) — The value of the packet’s channel field. The channel number is
displayed in the bottom half of the field that contains the transaction code.
• Synchronization code (sy) — The value of the packet’s sy field.
• Data Length (data_len) — The value of the packet’s data_length field.
• Header CRC (header_CRC) — The value of the packet’s header_CRC field.
• Data Block Payload (Data) — The Data field can be expanded and collapsed. By default,
it is collapsed, and the value shown is the number of quadlets contained in the packet’s
data block field. When expanded, the actual quadlet data from the data block field is
shown.
• Data Block CRC (data_CRC) — The value of the packet’s data_CRC field.
•User Data — The value in this field represents the state of the breakout board signals.
Present only when the option “Save External Interface Signals” is selected on the General tab of the Recording Options dialog.
• Idle times (Idle) — The Idle field displays the time between the end of the packet and the
beginning of the next packet.
55
Page 66

CATC FIREINSPECTOR 2.01 CHAPTER 5
User’s Manual CATC Trace Files
Hide or Show Isochronous Data Block Packets
Isochronous Data Block packets can easily be hidden or shown by pressing the Hide Iso DBs
button on the Frequently Used toolbar.
PHY Packets
FireInspector displays all four types of PHY packets: self-ID, link-on, configuration, and
extended.
PHY Self-ID Packets
PHY Self-ID packet rows for self-ID packet zero contain these fields in addition to the
general packet display elements listed on page 50:
• Physical ID (phy_ID)
— The value of the packet’s phy_ID field. The physical ID is dis-
played in the bottom half of the field that contains the transaction code.
• PHY packet number (#) — The value of the packet number field.
• Gap count (gap_cnt) — The value of the packet’s gap_cnt field.
• PHY speed (S) — The value of the packet’s sp field.
• Contender (c) — The value of the packet’s c field.
• Power class (pwr) — The value of the packet’s pwr field.
• Port numbers (p0...p2) — The devices’ port numbers.
• Port status (Prnt, Child, -, n/a) — The values of the packet’s port number fields. The port
status is displayed in the bottom half of the port number field.
• Prnt = Connected to parent node
• Child = Connected to child node
• - = Port not present
• n/a = Not active; no connection to other node.
• Initiated reset (i) — The value of the packet’s i field.
• More packets (m) — The value of the packet’s m field.
PHY Self-ID packet rows for self-ID packets one, two and three contain these fields in
addition to the general packet display elements listed on page 50:
• Physical ID (phy_ID) — The value of the packet’s phy_ID field. The physical ID is displayed in the bottom half of the field that contains the transaction code.
• PHY packet number (#) — The value of the packet number field.
• Port numbers (p3...p26) — The values of the packet’s port number fields.
PHY Link-On Packets
PHY link-on packet rows contain this field in addition to the general packet display
elements listed on page 50:
56
Page 67

CATC FIREINSPECTOR 2.01 CHAPTER 5
User’s Manual CATC Trace Files
• Physical ID (phy_ID) — The value of the packet’s phy_ID field. The physical ID is displayed in the bottom half of the field that contains the packet type.
PHY Configuration Packets
PHY configuration packet rows contain these fields in addition to the general packet display
elements listed on page 50.
• Root ID (phy_ID)
— The value of the packet’s root_ID field. The root ID is displayed in
the bottom half of the field that contains the transaction code. This value is displayed
only if the “R” bit is set.
• “R” bit (R) — The value of the packet’s R field. This field is displayed only if the “R” bit
is set.
• “T” bit (T) — The value of the packet’s T field. This field is displayed only if the “T” bit
is set.
• Gap count (gap_cnt) — The value of the packet’s gap_count field. This field is displayed
only if the “T” bit is set.
Extended PHY Packets
Extended PHY packet rows contain these fields in addition to the general packet display
elements listed on page 50.
• Physical ID (phy_ID) — The value of the packet’s phy_ID field. The physical ID is displayed in the bottom half of the field that contains the transaction code.
• Extended packet type (Type) — The value of the packet’s type field.
The rest of the fields in extended PHY packet rows vary depending on the packet type.
Ping Packet Fields (Type = Ping)
Ping packet rows contain no additional fields.
Remote Access Packet Fields (Type = Access base or Access paged)
• Selected page (Page) — The value of the packet’s page field.
• Selected port (Port) — The value of the packet’s port field.
• Selected register (Reg) — The value of the packet’s reg field.
Remote Reply Packet Fields (Type = Reply base or Reply paged)
• Selected page (Page) — The value of the packet’s page field.
• Selected port (Port) — The value of the packet’s port field.
• Selected register (Reg) — The value of the packet’s reg field.
• Read data (Data) — The value of the packet’s data field.
Remote Command Packet (Type = Command)
• Selected port (Port) — The value of the packet’s port field.
57
Page 68

CATC FIREINSPECTOR 2.01 CHAPTER 5
User’s Manual CATC Trace Files
• Issued command (Command) — The value of the packet’s command field.
Remote Confirmation Packet (Type = Confirm)
• Selected port (Port)
— The value of the packet’s port field.
• Fault, Connected, Bias, Disabled, OK (f, c, b, d, ok) — The values from the packet’s f, c,
b, d, and ok fields.
• Confirmed command (Command) — The value of the packet’s command field.
Resume Packet (Type = Resume)
Resume packet rows contain no additional fields.
5.2.2 Transaction-Level Decoding
Transaction-level decoding presents a higher-level analysis of 1394 data. There are several
ways to activate transaction-level decoding in FireInspector:
• Click on the button for the desired decoding level on the View Level toolbar.
• Use the General tab of the Display Options dialog to set the Trace Viewing Level.
• Select the desired transaction decoding level from the View menu.
• Use the Trace View menu (described on page 79) to set the view level.
Selecting a transaction decoding level causes FireInspector to look for the selected type of
transaction in the Trace. If any are found, they are decoded and displayed.
Transactions are made of one or more packets. FireInspector displays transactions in order
of initiation, meaning that the transaction that begins first in a recording is shown nearest
the top of the Trace. The transaction that begins second is next, then the one that begins
third, and so on. The order is determined by the position of the transaction's starting packet;
the position of the transaction's last packet is irrelevant to the order. Therefore, the packets,
or subactions, that make up a transaction will not necessarily be numbered consecutively.
Transaction Number Field
The first field for all transaction-level rows in a Trace is the transaction number field. It
contains the transaction protocol name and the transaction number.
Expanding and Collapsing Transaction Rows
Transaction rows can be expanded and collapsed in order to show or hide lower transaction
levels and packets. Rows are initially collapsed by default. There are several ways to expand
and collapse the rows:
• Left-click the arrow in the upper left-hand corner of the transaction number field for the
row you want to expand or collapse. You can expand or collapse all transactions of the
same protocol by left-clicking on the arrow and long-clicking — holding down the
mouse button for about 1 second.
58
Page 69

CATC FIREINSPECTOR 2.01 CHAPTER 5
User’s Manual CATC Trace Files
• Double-click on the protocol name in the transaction number field to expand or collapse
the row.
• Left-click* on the protocol name to access the cell context menu. The menu provides
commands to expand or collapse the row, to expand all rows of the same protocol, and
to collapse all rows of the same protocol. Select a command to perform the desired operation.
*If the option Right click cell context menu is checked on the General tab of the Display Options dialog,
then the cell context menu is opened by right-clicking. See Section 5.1.1, “General Display Options” on
page 42 for more information.
Figure 5-13: Collapsed transaction row — lower-level transactions and packets are hidden
Figure 5-14: Expanded transaction rows — lower-level transactions and packets are visible
IEEE 1394 (1394) Transactions
1394 transactions consist of a request and a response. An action needs to obtain at least an
acknowledgment (ACK) response from the destination in order to qualify as a 1394
transaction. FireInspector matches up the two (request and response) and displays them
together in the Trace.
1394 transactions are always displayed when any other decoding level (except CIP) is
activated.
There are three 1394 transaction types: Read, Write, and Lock. The transaction row
displayed in the Trace for any of these types will contain these fields:
Table 5-2: Fields in 1394 transaction rows
Field Heading Description
Write, Read, or Lock The transaction type.
split or unified Indicates whether the transaction is split or unified. This field is found
in the bottom half of the cell that contains the transaction type.
Requester The ID of the node that initiated the transaction.
59
Page 70

CATC FIREINSPECTOR 2.01 CHAPTER 5
User’s Manual CATC Trace Files
Table 5-2: Fields in 1394 transaction rows (Continued)
Field Heading Description
Responder The ID of the target node.
address The destination offset of the responder.
data_len The amount of data, in bytes, returned to the responder.
response The terminal response for the transaction.
# of packets The number of packets that make up the transaction.
Time Stamp The Time Stamp value of the first packet in the transaction.
View Type Fields in 1394 Transaction Rows
There are no View Typ e Fields in 1394 transaction rows.
Serial Bus Protocol (SBP) Transactions
There are two types of SBP transactions: management agent transactions and command
block (fetch) agent transactions.
Management agent transactions consist of a management agent initiating the transfer of a
management operation request block (ORB), a response to the ORB, and finally Status.
Management agent transaction rows may contain any or all of the fields in Table 5-3.
Table 5-3: Fields in SBP management agent transaction rows
Field Heading Description
Initiator The ID of the node that initiated the transaction.
Target The ID of the target node.
LUN The logical unit number (LUN) to which the transaction applies.
Management The value of the function field of the management ORB.
Response The ORB to which the response is returned.
Login ID The value of the login_ID field.
ORB Status The value of the resp field of the ORB status block. This field is
expandable and collapsible.
Dead The value of the d (dead) field of the ORB status block.
sbp_status The value of the sbp_status field of the ORB status block.
consists of The number of IEEE 1394 transactions that make up the SBP
transaction.
Command block agent transactions are made of an initiator writing to one of the agent's
registers, and the agent's resulting activity. Command block agent transaction rows may
contain the fields listed in Table 5-4.
Table 5-4: Fields in SBP command block (fetch) agent transaction rows
Field Heading Description
Initiator The value is the ID of the node that initiated the transaction.
Target The value is the ID of the target node.
LUN The value is the logical unit number (LUN) that the transaction applies
to.
60
Page 71

CATC FIREINSPECTOR 2.01 CHAPTER 5
User’s Manual CATC Trace Files
Table 5-4: Fields in SBP command block (fetch) agent transaction rows (Continued)
Field Heading Description
Initiation The value is the method that was used to initiate the ORB transfer.
Agent Reset Indicates that the initiator wrote to the AGENT_RESET register.
Unsol. Status Indicates that the initiator wrote to the
UNSOLICITED_STATUS_ENABLE register.
Agent State Indicates that the initiator wrote to the AGENT_STATE register.
ORB The value of the rq_fmt field of the ORB.
This field is expandable and collapsible.
spd The value of the spd field of the ORB.
max_payload The value of the max_payload field of the ORB.
page_size The value of the page_size field of the ORB.
Data The Data field can be expanded and collapsed. By default, it is
collapsed, and the value shown is the amount of data contained in the
command_block field of the ORB. When expanded, the actual data
from the field is shown.
SCSI Command The value of the first byte of the command_block of the ORB,
interpreted as a SCSI operation code.
page table Value is the number of elements in the page table.
data buffer The value of the data_size field of the ORB.
d The direction of data transfer, taken from the d field of the ORB.
T = Target; I = Initiator
T>>I = Target uses WRITE transactions to transmit data.
I>>T = Target uses READ transactions to transmit data.
transferred The value is the actual number of bytes transferred.
ORB Status The value of the resp field of the ORB status block.
This field is expandable and collapsible.
Dead The value of the d (dead) field of the ORB status block.
sbp_status The value of the sbp_status field of the ORB status block.
consists of The number of IEEE 1394 transactions that make up the SBP
transaction.
View Type Fields in SBP Transaction Rows
Several of the fields in SBP transaction rows contain a View Fields command that allows
you to see the contents of the data structures.
Left-click* on the field header to access the cell context menu, which contains the View
Fields commands. Selecting the command opens a View Fields dialog, which contains the
data laid out according to the SBP-3 specification. In some cases, fields (data_descriptor
and login_response, for example) are further broken down as defined by the standard.
*If the option Right click cell context menu is checked on the General tab of the Display Options dialog,
then the cell context menu is opened by right-clicking. See Section 5.1.1, “General Display Options” on
page 42 for more information.
For more information about the View Fields dialog, please see “View Fields Dialog” on
page 75.
61
Page 72

CATC FIREINSPECTOR 2.01 CHAPTER 5
User’s Manual CATC Trace Files
These are the fields that contain View Fields options:
• Management: contains the fields of the Management ORB.
• Response: contains the fields of the Management ORB Response.
• ORB: contains the fields of a non-management ORB.
• Status: contains the fields of the Status Block.
• Initiation: contains the fields of the Fast-Start (SBP-3) datablock. Only available for
Fast-Start transactions.
• Page Table: contains the fields of the page table.
Decode SBP Transactions Dialog
Decoding SBP transactions requires information that's not necessarily included in the Trace
files. SBP2 is very dependent upon the management agent and command block addresses.
These addresses are needed in order to identify the SBP transactions. The address is in the
device’s Configuration ROM and is chosen by the device manufacturer. Therefore, the
FireInspector application can't always find the address. The Decode SBP Transactions
dialog (Figure 5-15) is used to supply the missing information so that the transactions can
be decoded and displayed in FireInspector. When decoding SBP, FireInspector first tries to
find Configuration ROM data in the Trace. If there is none, it then checks to see if it can use
the set of SBP decoding parameters that was last used. If not, it then loads and uses the file
default.sbp, which is the default SBP settings file.
To set up decoding parameters for SBP transactions:
Step 1 Select Setup > Decoding Parameters > SBP Decoding Parameters from the
menu bar.
Step 2 The Decode SBP Transactions dialog will open. If FireInspector found any
Configuration ROM data in the Trace, the dialog will be seeded with that
data.
Step 3 To add Management Agent Offsets: Enter the Base Address of the
management agent register and click Add. Repeat the procedure until you
have entered all of the base addresses that you need. The address(es) will be
displayed in the scroll box.
To add Command Block (Fetch) Agents: Enter any, all, or some of the
following information: the base address of the fetch agent register; the LUN
(Logical Unit Number) of the logical unit implemented by the target; the Fast
Start Offset (for SBP3 only). Click Add. Repeat the procedure until you have
entered all of the information that is needed. The information will be
displayed in the scroll box. Note: Fast Start Offsets should be given in
quadlets from the base address.
All parameters should be entered in hexadecimal.
Step 4 Click OK to apply the settings.
62
Page 73

CATC FIREINSPECTOR 2.01 CHAPTER 5
User’s Manual CATC Trace Files
Note: This set of parameters is now associated with the Trace file, so, unless they
are reconfigured, these settings will always be used for SBP decoding of the
file.
Figure 5-15: Decode SBP Transactions dialog
Other options in the Decode SBP Transactions dialog:
• Reset to Default — loads the default SBP settings (.sbp) file.
• Load... — brings up an Open dialog so that you can browse for an SBP settings file to
use.
• Save as Default — saves the current settings as default.sbp. The default settings are auto-
matically loaded if no other settings can be located for the current file.
• Save As... — brings up a Save As dialog so that you can save the settings as an SBP set-
tings file with a unique name.
•Cancel — closes the dialog without applying or saving changes.
Function Control Protocol (FCP) Transactions
Function Control Protocol is used to transport various device commands over 1394. These
commands are encapsulated in FCP frames.
The only FCP command/transaction sets (CTSs) that FireInspector will fully decode are
Audio/Video Control (AV/C) and Home Audio Video interoperability (HAVi) transactions.
If FireInspector's FCP decoder doesn't recognize the command/transaction set as being
AV/C or HAVi, then it will display only generic cells such as Controller, Target, and
FrameType.
63
Page 74

CATC FIREINSPECTOR 2.01 CHAPTER 5
User’s Manual CATC Trace Files
Note: HAVi protocol recording and decoding is an optional licensed feature that must be purchased from
CATC.
Audio/Video Control (AV/C) Transactions
Some AV/C transaction row fields are listed in the following table.
Table 5-5: Fields in AV/C transaction rows*
Field Heading Description
CTS The value of the CTS field (0 = AV/C) of the AV/C frame.
Controller The value of the source_id field in the first packet of the transaction.
Target The value of the destination_id field in the first packet of the
transaction.
su_type The value of the subunit_type (su_type) field of the AV/C frame.
su_id The value of the subunit_ID (su_id) field of the AV/C frame.
Command The value of the ctype field of the AV/C frame.
Opcode The value of the opcode field of the AV/C frame. When the response
frame opcode matches the command frame opcode, then only the
command opcode is displayed in the Trace.
Response The value of the response field of the AV/C frame.
Consists of The number of IEEE 1394 transactions that make up the AV/C
transaction.
*Not all possible fields are listed. The remaining AV/C fields are determined by the opcode and may
vary widely.
View Type Fields in AV/C Transaction Rows
Several of the fields in AV/C transaction rows contain a View Fields command that allows
you to see the contents of the data structures.
Left-click* on the field header to access the cell context menu, which contains the View
Fields commands. Selecting the command opens a View Fields dialog, which contains the
data laid out according to the AV/C specification.
*If the option Right click cell context menu is checked on the General tab of the Display Options dialog,
then the cell context menu is opened by right-clicking. See Section 5.1.1, “General Display Options” on
page 42 for more information.
For more information about the View Fields dialog, please see “View Fields Dialog” on
page 75.
These are the fields that contain View Fields options:
• Command: contains the fields of the AV/C command frame.
• Response: contains the fields of the AV/C response frame.
64
Page 75

CATC FIREINSPECTOR 2.01 CHAPTER 5
User’s Manual CATC Trace Files
Home Audio Video Interoperability (HAVi) Transactions
HAVi transaction row fields are listed in Table 5-4.
Table 5-6: Fields in HAVi transaction rows
Field Heading Description
CTS The value of the CTS field (3 = HAVi)
Seq The value of the Seq Num field.
Frag Type The value of the Frag field.
0x00 = Simple Fragment Packet (SFP)
0x01 = Begin Fragment Packet (BFP)
0x02 = ContinuationFragment Packet (CFP)
0x03 = End Fragment Packet (EFP)
The row will contain a Frag Type field for each fragment of the
transaction.
Dest SEID The first two bytes of the Destination SEID field. Place the mouse
pointer over the field heading to access a tooltip that contains the entire
contents of the Destination SEID field.
Src SEID The first two bytes of the Source SEID field. Place the mouse pointer
over the field heading to access a tooltip that contains the entire
contents of the Source SEID field.
Unexpected ACK The value of the MsgType field, shown only if the value is 3
(msg_reliable_ack) or 4 (msg_reliable_noack).
ACK = msg_reliable_ack
NAK = msg_reliable_noack
MsgType The value of the MsgType field if the value is 1 (msg_simple) or 2
(msg_reliable).
Simple = msg_simple
Reliable = msg_reliable
MsgNo The value of the MsgNo field.
Opcode The HAVi Message, based on the values of the OpCode (API code) and
OpID fields.
Func The value of the CtrlFlag field.
Call = call operation request (0)
Ret = operation response (1)
Trans ID The value of the Trans ID field.
Err Code The HAVi Error Name, based on the values of the API and Err fields.
API The value of the API field. Shown only for values not decoded by
FireInspector.
Err The value of the Err field. Shown only for values not decoded by
FireInspector.
Parameters The value is the parameter size. Shown only for values not decoded by
FireInspector.
consists of The number of IEEE 1394 transactions that make up the HAVi
transaction.
65
Page 76

CATC FIREINSPECTOR 2.01 CHAPTER 5
User’s Manual CATC Trace Files
View Type Fields in HAVi Transaction Rows
The Frag Type fields in HAVi transaction rows contain a View Fields command that allows
you to see the contents of the data structures.
Left-click* on the field header to access the cell context menu, which contains the View
Fields commands. Selecting the command opens a View Fields dialog, which contains the
data laid out according to the HAVi specification.
*If the option Right click cell context menu is checked on the General tab of the Display Options dialog,
then the cell context menu is opened by right-clicking. See Section 5.1.1, “General Display Options” on
page 42 for more information.
For more information about the View Fields dialog, please see “View Fields Dialog” on
page 75.
This is the field that contains View Fields options:
• Frag Type: contains the fields of the HAVi fragment.
Internet Protocol version 4 Over 1394 (IP or IPv4/1394) Transactions
FireInspector decodes broadcast or multicast datagrams, unicast datagrams, multicast
channel allocation protocol (MCAP) and address resolution protocol (ARP) requests in
IPv4/1394.
FireInspector also groups together fragments when decoding IP. Any IP datagram
transmitted over 1394 is encapsulated and may be fragmented if it is too large to be
transmitted in a single transaction. The link fragment (LF) field in the encapsulation header
indicates whether the IPv4/1394 transaction is a fragment. LF values of 1, 2, or 3 indicate
that a transaction is a First, Last, or Interior fragment, respectively. When the LF field is set
to one of these values, FireInspector displays the LF field in the Trace, along with the
datagram_size and DGL (datagram label) fields. Additionally, the fragment_offset field is
displayed for Interior and Last fragments. MCAP and ARP requests cannot be fragmented.
Table 5-7: Fields in IP transaction rows
Field Headings Description
Datagram This field is displayed if the datagram’s ether_type field value is
0x0800.
Possible values for the Datagram field:
Unicast — the underlying packet is an asynchronous write data block
or an isochronous stream
Broad/Multi — the underlying packet is a GASP
Fragment — the datagram’s link fragment (LF) field has a value of
0x01 (First), 0x02 (Last), or 0x03 (Interior).
ARP This field is displayed if the datagram’s ether_type field value is
0x0806.
MCAP This field is displayed if the datagram’s ether_type field value is
0x8861.
Source The value of the source_id field of the underlying packet.
66
Page 77

CATC FIREINSPECTOR 2.01 CHAPTER 5
User’s Manual CATC Trace Files
Table 5-7: Fields in IP transaction rows (Continued)
Field Headings Description
Target If the underlying packet is a Write with a dest_id value other than
0xFFFF, then this field contains the value of the packet’s dest_id field.
If the underlying packet is a Write with a dest_id value of 0xFFFF or a
GASP, then the value of this field is Broadcast.
Data The Data field can be expanded and collapsed. By default, it is
collapsed, and the value shown is the amount of data contained in the
datagram. When expanded, the actual data from the field is shown.
LF The link fragment type from the lf field of the datagram. Shown only
for fragmented datagrams.
datagram size The value of the datagram_size field of the datagram. The value is the
size of the entire datagram — the sum of all the fragments. Shown only
for fragmented datagrams.
fragment offset The value of the datagram’s fragment_offset field. Shown only for
interior and last fragments.
DGL The value of the datagram’s dgl (datagram label) field. Shown only for
fragmented datagrams.
Sender IP Address The value of the sender_ip_address field. Shown only for ARP.
Target IP Address The value of the target_ip_address field. Shown only for ARP.
opcode The value of the datagram’s opcode field. Shown only for ARP.
sspd The value of the datagram’s sspd field. Shown only for ARP.
sender_max_rec The value of the datagram’s sender_max_rec field. Shown only for
ARP.
sender_unicast_FIFO The value of the datagram’s sender_unicast_FIFO field. Shown only
for ARP.
sender_unique_ID The value of the datagram’s sender_unique_ID. Shown only for ARP.
total length The value of the datagram’s length field. Shown only for MCAP.
MCAP opcode The value of the datagram’s opcode field. Shown only for MCAP.
0 = Advertise
1 = Solicit
View Type Fields in IPv4/1394 Transaction Rows
Some fields in IPv4/1394 transaction rows contain a View Fields command that allows you
to see the contents of the data structures.
Left-click* on the field header to access the cell context menu, which contains the View
Fields commands. Selecting the command opens a View Fields dialog, which contains the
data laid out according to the IPv4/1394 specification.
*If the option Right click cell context menu is checked on the General tab of the Display Options dialog,
then the cell context menu is opened by right-clicking. See Section 5.1.1, “General Display Options” on
page 42 for more information.
For more information about the View Fields dialog, please see “View Fields Dialog” on
page 75.
These are the fields that contain View Fields options:
67
Page 78

CATC FIREINSPECTOR 2.01 CHAPTER 5
User’s Manual CATC Trace Files
• Datagram: contains the fields of the 1394 encapsulation header.
• ARP: contains the fields of the 1394 encapsulation header plus the ARP fields.
• MCAP: contains the fields of the 1394 encapsulation header plus the MCAP fields.
Internet Protocol Datagrams (IPDG or IP Datagrams)
Internet Protocol Datagrams are composed of one or more IPv4/1394 transactions.
FireInspector's IP Datagram decoder displays the datagram header fields and finds the
IPv4/1394 transactions that make up the IPDG and groups them together in the Trace.
Table 5-8: Fields in IPDG transaction rows
Field Headings Description
DG Header This field is expandable and collapsible to show and hide more IP
datagram header fields.
Ver The value of the Version field in the IPDG header.
IHL The value of the IHL (Internet Header Length) field in the IPDG
header.
TOS The value of the TOS (Type of Service) field in the IPDG header.
Length The value of the Total Length field in the IPDG header.
id The value of the Identification field in the IPDG header.
Flags The value, in hexadecimal, of the 3-bit Flags field in the IPDG header.
Bit 0 Bit 1 (DF) Bit 2 (MF) Meaning
Va l u e
000 0 Last fragment
1 0 0 1 More fragments
2 0 1 0 Don’t fragment
Offset The value of the Fragment Offset field in the IPDG header.
TTL The value of the TTL (Time to Live) field in the IPDG header.
Protocol The value of the Protocol field in the IPDG header.
HCS The value of the Header Checksum field in the IPDG header.
Source IP The value of the Source Address field in the IPDG header.
Dest IP The value of the Destination Address field in the IPDG header.
Data The Data field can be expanded and collapsed. By default, it is
collapsed, and the value shown is the amount of data contained in the
datagram. When expanded, the actual data from the field is shown.
View Type Fields in IPDG Transaction Rows
The DG Header fields in IPDG transaction rows contain a View Fields command that allows
you to see the contents of the data structures.
Left-click* on the field header to access the cell context menu, which contains the View
Fields commands. Selecting the command opens a View Fields dialog, which contains the
data laid out according to the IPDG specification.
*If the option Right click cell context menu is checked on the General tab of the Display Options dialog,
then the cell context menu is opened by right-clicking. See Section 5.1.1, “General Display Options” on
page 42 for more information.
68
Page 79

CATC FIREINSPECTOR 2.01 CHAPTER 5
User’s Manual CATC Trace Files
For more information about the View Fields dialog, please see “View Fields Dialog” on
page 75.
This is the field that contains View Fields options:
• DG Header: contains the fields of the datagram header.
High-Level Internet Protocols (IPPR)
High-Level Internet Protocol transactions consist of one or more IP datagrams.
FireInspector finds the IP datagrams that make up an IPPR transaction and groups them
together in the Trace.
Table 5-9: Fields in IPPR transaction rows
Field Headings Description
Source IP The value of the Source Address field in the internet header.
Dest IP The value of the Destination Address field in the internet header.
UDP, TCP, ICMP These fields are expandable and collapsible to show and hide more
UDP, TCP, or ICMP header fields.
Src Port The value of the Source Port header field.
Dest Port The value of the Dest Port header field.
Type The value of the Type field in the ICMP header.
Code The value of the Code field in the ICMP header.
Length The value of the Length field in the UDP header.
Checksum The value of the Checksum field in the header.
SeqN The value of the Sequence Number field in the TCP header.
AckN The value of the Acknowledgment Number field in the TCP header.
DataOffset The value of the Offset field in the TCP header.
U The value of the U (URG — Urgent Pointer field significant) field in
the TCP header.
A The value of the A (ACK — Acknowledgment field significant) field in
the TCP header.
P The value of the P (PSH — Push Function) field in the TCP header.
R The value of the R (RST — Reset the connection) field in the TCP
header.
S The value of the S (SYN — Synchronize sequence numbers) field in the
TCP header.
F The value of the F (FIN — No more data from sender) field in the TCP
header.
Window The value of the Window field in the TCP header.
Urgent Pointer The value of the Urgent Pointer field in the TCP header.
Data The Data field can be expanded and collapsed. By default, it is
collapsed, and the value shown is the amount of data contained in the
transaction. When expanded, the actual data from the field is shown.
69
Page 80

CATC FIREINSPECTOR 2.01 CHAPTER 5
User’s Manual CATC Trace Files
View Type Fields in IPPR Transaction Rows
Some fields in IPPR transaction rows contain a View Fields command that allows you to see
the contents of the data structures.
Left-click* on the field header to access the cell context menu, which contains the View
Fields commands. Selecting the command opens a View Fields dialog, which contains the
data laid out according to the IPPR specification.
*If the option Right click cell context menu is checked on the General tab of the Display Options dialog,
then the cell context menu is opened by right-clicking. See Section 5.1.1, “General Display Options” on
page 42 for more information.
For more information about the View Fields dialog, please see “View Fields Dialog” on
page 75.
These are the fields that contain View Fields options:
• TCP: contains the fields of the TCP header.
• UDP: contains the fields of the UDP header.
• ICMP: contains the fields of the ICMP header.
Digital Camera 1.30 (DC) Transactions
Digital camera transactions are composed of 1394 Read and Write transactions. Based on
the address offset value, FireInspector identifies the register that the values were written to
or read from. It then supplies an interpretation of the information from the register, such as
Mode, Frame Rate, etc.
Table 5-10: Fields in digital camera transaction rows*
Field Headings Description
Type The type of 1394 transaction (Read or Write).
Offset The address offset from the base address, in hex.
Name The name of the register identified by the address offset.
Mode The Format Video 7 mode. Only displayed if Format Video 7 addresses
were entered in the Decode Camera Transactions dialog.
*Not all possible fields are listed. The remaining DC transaction fields are determined by the register
and may vary widely.
View Type Fields in DC Transaction Rows
The Type fields in DC transaction rows contain a View Fields command that allows you to
see the contents of the data structures.
Left-click* on the field header to access the cell context menu, which contains the View
Fields commands. Selecting the command opens a View Fields dialog, which contains the
data laid out according to the DC specification.
*If the option Right click cell context menu is checked on the General tab of the Display Options dialog,
then the cell context menu is opened by right-clicking. See Section 5.1.1, “General Display Options” on
page 42 for more information.
70
Page 81

CATC FIREINSPECTOR 2.01 CHAPTER 5
User’s Manual CATC Trace Files
For more information about the View Fields dialog, please see “View Fields Dialog” on
page 75.
This is the field that contains View Fields options:
• Type: contains the decoded bit fields of the quadlet that is read/written.
Decode Camera Transactions Dialog
Decoding digital camera transactions requires information that's not necessarily included in
the Trace files. Each camera device has a base address that is unknown to FireInspector, so
that address must be supplied manually. If the device supports Video Format 7 modes, then
it has another bank of registers that FireInspector can decode when supplied with the Video
Format 7 address(es).
The Decode Camera Transactions dialog (Figure 5-16) is used to supply the missing
information so that the transactions can be decoded and displayed in FireInspector.
To set up decoding parameters for digital camera transactions:
Step 1 Select Setup > Decoding Parameters > Digital Camera Decoding Parameters
from the menu bar.
Step 2 The Decode Camera Transactions dialog will open.
Figure 5-16: Decode Camera Transactions dialog
Step 3 Command Register Base Address: Enter the last 28 bits of a Base Address.
By default, the address 0xFFFF:F0F00000 is entered.
Video Format 7 Addresses: Enter up to 8 Mode addresses for cameras that
support Video 7 format. If these are left blank, no Video 7 format decoding
will happen.
All parameters should be entered in hexadecimal.
Step 4 Click OK to apply the settings.
Other options in the Decode Digital Camera Transactions dialog:
71
Page 82

CATC FIREINSPECTOR 2.01 CHAPTER 5
User’s Manual CATC Trace Files
• Restore Default — loads the default camera settings (.cam) file.
• Save as Default
— saves the current settings as default.cam.
• Save As... — brings up a Save As dialog so that you can save the settings as a camera
settings file with a unique name.
• Load... — brings up an Open dialog so that you can browse for a camera settings file to
use.
•Cancel — closes the dialog without applying or saving changes.
61883 Common Isochronous Packets (CIP)
CIP transactions take isochronous datablock packets as input. Each packet has a header,
which is decoded by FireInspector. The remaining packet data can be viewed in the Data
field in the Trace.
Table 5-11: Fields in CIP transaction rows
Field Headings Description
Typ e The type of CIP transaction, identified by the value of the FMT
(Format ID) field in the CIP header.
Source ID The value of the SID (Source node ID) field in the CIP header.
DBC The value of the DBC (Data Block Counter) field in the CIP header.
SYT The value of the SYT field in the CIP header.
Time Stamp The value of the Time Stamp field in the source packet header.
Data The Data field can be expanded and collapsed. By default, it is
collapsed, and the value shown is the amount of data contained in the
transaction. When expanded, the actual data from the field is shown.
View Type Fields in CIP Transaction Rows
The Type fields in DC transaction rows contain a View Fields command that allows you to
see the contents of the data structures.
Left-click* on the field header to access the cell context menu, which contains the View
Fields commands. Selecting the command opens a View Fields dialog, which contains the
data laid out according to the DC specification.
*If the option Right click cell context menu is checked on the General tab of the Display Options dialog,
then the cell context menu is opened by right-clicking. See Section 5.1.1, “General Display Options” on
page 42 for more information.
For more information about the View Fields dialog, please see “View Fields Dialog” on
page 75.
This is the field that contains View Fields options:
• Type: contains the fields of the CIP header.
72
Page 83

CATC FIREINSPECTOR 2.01 CHAPTER 5
User’s Manual CATC Trace Files
5.2.3 Expanding and Collapsing Rows and Fields
Transaction rows, Data fields, and some header fields in Trace files can be expanded and
collapsed to show and hide additional data. These rows and fields are identifiable by the
small arrows in the upper left corner of the field heading. All rows and fields are initially
collapsed by default.
There are several ways to expand and collapse the rows and fields:
• Left-click the arrow in the upper left-hand corner of the transaction number field of the
row, or the field heading of the field you want to expand or collapse. You can expand or
collapse all rows or fields of the same type (e.g., all IP Datagram transactions or all TCP
header fields) by left-clicking on the arrow and long-clicking — holding down the
mouse button for about 1 second.
• Double-click on the field heading of the row or field.
• Left-click* on the field heading to access the cell context menu. The menu provides
commands to expand or collapse the row or field, to expand all rows or fields of the
same type, and to collapse all rows or fields of the same type. Select a command to perform the desired operation.
*If the option Right click cell context menu is checked on the General tab of the Display Options dialog,
then the cell context menu is opened by right-clicking. See Section 5.1.1, “General Display Options” on
page 42 for more information.
Transaction Rows
Transaction rows can be expanded and collapsed in order to show or hide lower transaction
levels and packets.
Figure 5-17: Collapsed transaction row — lower-level transactions and packets are hidden
Figure 5-18: Expanded transaction rows — lower level-transactions and packets are visible
73
Page 84

CATC FIREINSPECTOR 2.01 CHAPTER 5
User’s Manual CATC Trace Files
Data Fields
When Data fields are collapsed, the value shown is the amount of data that is contained in
the field. When Data fields are expanded, the actual data from the field is revealed.
Figure 5-19: Collapsed data field — amount of data is shown
Figure 5-20: Expanded data field — actual data is displayed
Header Fields
Header fields can be expanded and collapsed to show or hide additional header data.
Figure 5-21: Collapsed header field — some header data is hidden
Figure 5-22: Expanded header field — additional header data is displayed
5.2.4 Cell Context Menus
The Trace file cell context menu contains frequently used packet- and transaction-specific
commands. The menu may change, depending upon what packet or transaction field it is
accessed from. Not every packet and transaction field contains a cell context menu.
To access the cell context menu in a Trace file:
• Left-click* on a field header. The cell context menu will pop up, if available.
*If the option Right click cell context menu is checked on the General tab of the Display Options dialog,
then the cell context menu is opened by right-clicking on a packet header. See Section 5.1.1, “General
Display Options” on page 42 for more information.
The Trace file cell context menu may provide any of the following commands for both .fdb
and .txg Trace files:
74
Page 85

CATC FIREINSPECTOR 2.01 CHAPTER 5
User’s Manual CATC Trace Files
View Fields
The View Fields command is found on the cell context menu only for packet number fields.
The View Fields command provides a way to look at the contents of the packet header and
data block of a specific packet. Selecting this command opens the View Fields dialog
(Figure 5-23), which contains the field data.
View Fields Dialog
The View Fields dialog is accessed by selecting the View Fields (see page 75) or View Type
Fields (see page 79) command from the Trace file cell context menu. The data in the dialog
is laid out according to the 1394 specification. The data can be viewed in binary or
hexadecimal; toggle between the two by clicking the Binary or Hexadecimal tab. The
Previous and Next buttons can be used to scroll through the field data for all the packets in
the Trace file.
Figure 5-23: View Fields dialog
View Raw Quadlets
The View Raw Quadlets command provides a way to see the raw numbers that make up the
data in a packet. Selecting this command opens the Raw Data dialog (Figure 5-24).
Raw Data Dialog
There are several viewing options in this dialog:
• Format: You can choose to view the data in Hexadecimal, Decimal, ASCII, or Binary
format.
75
Page 86

CATC FIREINSPECTOR 2.01 CHAPTER 5
User’s Manual CATC Trace Files
• Show per one line: Enter a number in the box and choose bytes, words, or dwords from
the drop-down list to change the way the data is displayed. Checking “Space out” causes
the numbers to be grouped, with spaces between the groups. If unchecked, all the numbers on one line will run together.
• Bit Order: Choose from Most Significant Bit (MSB) or Least Significant Bit (LSB).
• Prev/Next buttons: Click Prev or Next to scroll through the raw quadlet data for all the
packets in the Trace file.
To save the data:
Step 1 Click the Save Data Block... button.
The Save Data Block As dialog opens.
Step 2 Enter a filename.
Step 3 Choose a mode for saving the file:
• Text saves the data as a text (.txt) file.
• Binary saves the data as a binary (.dat) file.
Step 4 (Optional) Navigate to a new directory in which to save the file.
Step 5 Click Save.
Figure 5-24: Raw Data dialog
Set Marker
A marker is a unique label for a packet. Markers are especially useful as a way of navigating
directly to a specific packet by using the Go to Marker command on the Search menu.
Setting a marker also allows you to associate a comment with the packet. Marked packets
can be identified by the red bar on the left edge of the packet number field.
76
Page 87

CATC FIREINSPECTOR 2.01 CHAPTER 5
User’s Manual CATC Trace Files
To set a marker:
Step 1 Left-click in the Packet number field of the packet you want to mark.
The Trace file cell context menu will open.
Step 2 Select Set Marker.
The Packet # dialog will open.
Step 3 (Optional) Enter a comment in the dialog. The comment can consist of up to
100 characters.
Note: Marker comments can be viewed by positioning the mouse pointer over the
red marker bar on the left edge of the Packet number field.
Step 4 Click OK to set the marker.
Edit Marker
Allows you to edit the packet's marker comment.
To edit a marker:
Step 1 Left-click in the Packet number field that contains the marker, or left-click
the marker bar itself.
The Trace file cell context menu or marker menu will open.
Step 2 Select Edit Marker.
The Packet # dialog will open.
Step 3 Edit the comment.
Step 4 Click OK to save the comment.
Clear Marker
Clears the packet's marker.
To clear (delete) a marker:
Step 1 Left-click in the Packet number field that contains the marker, or left-click
the marker bar itself.
The Trace file cell context menu or marker menu will open.
Step 2 Select Clear Marker.
The marker will be deleted, and the red marker bar will be removed.
Time From Trigger
Opens the Timing and Bus Usage calculator and displays the total time between the trigger
and the packet used to access the command. For details about using this tool, please see
“Timing and Bus Usage Calculator” on page 113.
77
Page 88

CATC FIREINSPECTOR 2.01 CHAPTER 5
User’s Manual CATC Trace Files
Time From Marker
Opens the All Markers dialog (see page 84). Select a marker and then press the Go To
button. The Timing and Bus Usage calculator opens and displays the total time between the
chosen marker and the packet used to access the command.
Format > Numeric Format
Allows you to change the format of the numbers in the Trace. Possible format choices are
Hexadecimal, Decimal, Binary, ASCII, and Most Significant Bit (MSB) to Least Significant
Bit (LSB) or LSB to MSB.
Color > Color Chart
Allows you to change the field color. Selecting Other at the bottom of the chart opens the
Colors dialog. For more information about using the dialog, please reference “Color
Tool/Colors Dialog” on page 44.
Hide
Hides all occurrences of the field. Note that hidden cells can be revealed using the Trace
view menu.
Search for the next Type
Goes to the next occurrence of the packet type.
Reconstruct Topology Tree
Generates a topology tree from the packets. Please see “Reconstructing Bus Topology” on
page 106 for more information.
Reconstruct Configuration ROM
Reconstructs the Configuration ROM data and displays it in the Configuration ROM dialog.
Please reference “Reconstructing Configuration ROM” on page 108 for more information
about this operation.
Find response
Goes to the response packet for the current packet. This command is available only for Read
Request packets.
View Data Block
Opens the Raw Data dialog. For details about this dialog, please see “Raw Data Dialog” on
page 75.
Expand/Collapse Field or Transaction
Expands or collapses the field or transaction.
78
Page 89

CATC FIREINSPECTOR 2.01 CHAPTER 5
User’s Manual CATC Trace Files
Expand All Fields or Transactions
Expands all fields or transactions of the current type.
Collapse All Fields or Transactions
Collapses all fields or transactions of the current type.
Export Data
Opens the Export Data dialog. For more information, see “Exporting Trace Files” on
page 87.
View Type Fields
Opens the View Fields dialog, which is described on page 75. Please refer to specific
protocols in Section 5.2.2 “Transaction-Level Decoding” to find out which transaction row
fields contain the View Typ e Fields command.
5.2.5 Cell Context Menu Commands for Traffic Generation Files
These additional commands may be available for traffic generation (.txg) files only. Please
see “Editing Tools in FireInspector” on page 96 for details about these commands.
Edit Packet
Opens an Edit Packet dialog that allows you to edit the packet data.
Delete Packet
Deletes the packet.
Insert Packet
Opens the Insert Packet dialog.
Change all...Dest_IDs
Opens the Change Destination ID Throughout File dialog.
5.2.6 Trace View Menus
The Trace view pop-up menu contains commands for general display and viewing options.
This makes it easy to make changes to the display and quickly find the information you are
looking for.
To access the Trace view menu in a Trace file:
• Right-click on the background of the Trace display. The Trace view menu will pop up.
The Trace view pop-up menu provides the following commands:
79
Page 90

CATC FIREINSPECTOR 2.01 CHAPTER 5
User’s Manual CATC Trace Files
Display Options
Opens the Display Options dialog. Please see “Display Options” on page 42 for details
about this dialog.
Edit As Text
Opens the source file in Notepad (for traffic generation (.txg) files only).
Unhide Cells > Field name
Presents a list of the names of fields that are currently hidden. Selecting a field name from
the list will reveal all ocurrences of that field. Selecting Unhide All reveals all hidden cells.
Note that cells are hidden via the Hide command on the cell context menu or via the Level
Hiding tab in the Display Options dialog.
Zoom In
Increases the size of the displayed transaction or tree.
Zoom Out
Decreases the size of the displayed transaction or tree.
Wrap
Toggles on or off wrapping of displayed packets to fit in the window.
View Packets Only
Hides all visible transactions and displays just the packets in an active Trace file.
View 1394 Transactions
Shows or hides 1394 transactions in an active Trace file.
View Serial Bus Protocol (SBP) Transactions
Opens the Decode SBP Transactions dialog to set SBP decoding parameters and then
display the decoded transactions in an active Trace file. For more information about this
dialog, please reference “Decode SBP Transactions Dialog” on page 62.
Note: 1394 transactions are automatically displayed when SBP transactions are shown.
View Function Control Protocol (FCP) Transactions
Decodes and displays FCP transactions in an active Trace file.
Note: 1394 transactions are automatically displayed when FCP transactions are shown.
View IPv4 over 1394 Transactions
Shows or hides IPv4/1394 transactions in an active Trace file
Note: 1394 transactions are automatically displayed when IPv4/1394 transactions are shown
80
Page 91

CATC FIREINSPECTOR 2.01 CHAPTER 5
User’s Manual CATC Trace Files
View Internet Protocol (IP) Datagrams
Shows or hides IP Datagram transactions in an active Trace file.
Note: 1394 transactions are automatically displayed when IP Datagram transactions are shown.
View High Level Internet Protocols
Shows or hides IP Protocol transactions in an active Trace file.
Note: 1394 transactions are automatically displayed when IP Protocol transactions are shown.
View Digital Camera 1.30 Transactions
Opens the Decode Camera Transactions dialog to set Digital Camera decoding parameters
and then display the decoded transactions in an active Trace file. Please see “Decode
Camera Transactions Dialog” on page 71 for details about this dialog.
Note: 1394 transactions are automatically displayed when Digital Camera transactions are shown.
View 61883 Common Isochronous Packets (CIPs)
Shows or hides CIP transactions in an active Trace file.
View User Defined Transactions > Transaction(s)
Shows or hides transactions defined in customized decoders. To learn more about custom
decoders, please reference “Custom Decoder Scripts” on page 89.
5.3 Saving Trace Files
Both traffic generation (.txg) Trace files and traffic recording (.fdb) Trace files can be saved
in FireInspector.
5.3.1 Saving Traffic Generation (.txg) Trace Files
You can use the Save or Save As command to save traffic generation files.
To overwrite the current version of the file:
Step 1 Choose File > Save from the menu bar.
If the file has not been previously saved, the Save As dialog will open. In this
case, continue with Step 2 below.
To save the file in a different location or with a different filename:
Step 1 Choose File > Save As from the menu bar or click the Save As button
on the toolbar.
The Save As dialog will open.
Step 2 Enter a new location and/or filename for the file, then click Save.
81
Page 92

CATC FIREINSPECTOR 2.01 CHAPTER 5
User’s Manual CATC Trace Files
5.3.2 Saving Traffic Recording (.fdb) Trace Files
The Save As command allows you to save all or part of a traffic recording (.fdb) Trace file.
Figure 5-25: File Save As dialog
To make a copy of the whole Trace:
Step 1 Select File > Save As from the menu bar or click the Save As button on
the toolbar.
The File Save As dialog (Figure 5-25) will open.
Step 2 In the File Save As dialog box, make sure that All and Rename original file
(faster) are selected.
Step 3 Enter a new name for the copy in the File name field. If you wish to change
the file’s directory location, use the browse controls at the top of the window.
Step 4 Click Save.
To save a portion of a Trace file or the whole file to a unique name:
Step 1 Select Save As from the File menu.
The File Save As dialog (Figure 5-25) will open.
Step 2 In the File Save As dialog box, select Save Range and enter starting and
ending packet numbers. By default, the numbers of the first and the last
packets in the file are entered.
Step 3 (Optional) Check Do not save hidden packets if you want the software to
save the specified packets to the new file, EXCLUDING the currently hidden
packets. If this option is not checked, all specified packets will be saved to
the new file.
82
Page 93

CATC FIREINSPECTOR 2.01 CHAPTER 5
User’s Manual CATC Trace Files
Step 4 Enter a new file name in the File name field. If you wish to change the file’s
directory location, use the browse controls at the top of the window.
Step 5 Click Save.
5.4 Trace File Comments
A comment of up to 100 characters can be associated with a Trace file. Comments are
included in the File Information report (see “File Information” on page 111 for details).
To create, view, or edit a Trace file comment:
Step 1 Select File > Edit Comment.
The Edit Trace File Comment dialog appears.
Step 2 You may now create a new comment or edit the existing comment.
Press OK to save a new comment or any changes, or press Cancel to exit the
dialog without saving.
5.5 Searching Trace Files
The Search menu in FireInspector offers several ways to efficiently search large quantities
of transaction data. This makes it easy to quickly locate specific information in a Trace file.
5.5.1 Go to Trigger
This command repositions the Trace file so that the packet immediately preceding the
trigger event is on the first line of the display.
To go directly to the trigger packet:
• Select Search > Go to Trigger from the menu bar.
5.5.2 Go to Packet/Transaction
This command allows you to navigate directly to a specified packet. The chosen packet will
be positioned on the first line of the display.
To go directly to a packet:
Step 1 Select Search > Go to Packet from the menu bar.
The Go to Packet/Transaction dialog appears.
Step 2 Enter a packet number or choose a marker from the drop-down list.
Step 3 Click OK.
5.5.3 Go to Marker
Use this command to go directly to a specific marked packet. The packet will be positioned
on the first line of the display.
83
Page 94

CATC FIREINSPECTOR 2.01 CHAPTER 5
User’s Manual CATC Trace Files
To go to a marker:
Step 1 Select Search > Go To Marker from menu bar.
Step 2 Select a marker from the fly-out menu
or
Select All Markers... to open the All Markers dialog.
Note: If you open the All Markers dialog, you should select a marker from the list,
then click Go To in order to go to the marker.
All Markers Dialog
The All Markers dialog (Figure 5-26) lists all markers in the active Trace file. Marker
comments are also provided.
The All Markers dialog allows you to edit, delete, or go to a marker in the Trace file.
Figure 5-26: All Markers dialog
5.5.4 Go to
Use the Go To command to navigate directly to a specific event in the Trace. This will
position the event on the first line of the display.
To go to an event:
Step 1 Select Search > Go To from the menu bar.
A list of event types will pop up.
Step 2 Choose an event group from the list.
All occurrences of events from that event group in the Trace are listed.
Step 3 Choose an event from the list.
The display will be repositioned so that the selected event is on the first line
of the display.
84
Page 95

CATC FIREINSPECTOR 2.01 CHAPTER 5
User’s Manual CATC Trace Files
5.5.5 Find
Use Find to perform a search for events that meet certain criteria. The Find dialog (Figure
5-27) provides many options for configuring complex search parameters.
To find an event:
Step 1 Select Search > Find... from the menu bar or click the Find button on the
toolbar.
Step 2 The Find dialog will open.
Figure 5-27: Find dialog
Step 3 Select an event type in the Search For list.
Note: The Search For list contains only those event types that are visible in the
active Trace file. Event types that are hidden or not contained in the Trace are
grayed out in the list.
The Event Groups list will display the event groups for the type of event you
have selected.
Step 4 Select an event group from the Event Groups list.
Parameters for the chosen group will appear to the right of the list when you
click on an event group name. If a parameter is grayed out, that means that it
isn't visible or doesn't occur in the active Trace file.
Step 5 Select the parameter(s) that you want to find in the Trace.
When parameters are set for a selected event group, a check mark will appear
in the checkbox next to the event group's name in the Event Groups list.
Step 6 (Optional) Repeat Steps 3 and 4 until the parameters are set to your liking.
85
Page 96

CATC FIREINSPECTOR 2.01 CHAPTER 5
User’s Manual CATC Trace Files
Step 7 Choose a direction for the search:
• Forward: The search will move forward through the file from the point of
origin.
• Backward: The search will move backward through the file from the point
of origin.
Step 8 Set the origin for the search:
• Top of the screen: The search will begin with the packet or transaction
currently at the top of the display.
• Last match: The search will begin at the location of the last match of the
last search operation.
• Start of the file: The search will start at the beginning of the file (only
available when search direction is set to Forward).
• End of the file: The search will start at the end of the file (only available
when search direction is set to Backward).
Step 9 (Optional) Check Find All to find all matches for the search. This causes
FireInspector to create a new Trace file and display the matches in there.
Step 10 (Optional) Check Search In Hidden to include hidden packets and
transactions in the search.
Step 11 Select a combination definition in the section marked Combining Specified
Event Groups:
• Union - Packets that match ANY of the specified events: Selecting this
serves as the logical OR for the selected event groups.
• Intersection - Packets that match ALL of the specified events: Selecting
this serves as the logical AND for the selected events.
• Exclusion - Packets that DO NOT match (opposite to the intersection or
union): Selecting this finds all the packets that DO NOT match the
specified search criteria. It must be used in conjunction with either the
Union or Intersection option.
Step 12 Click OK to perform the search.
5.5.6 Search Direction
Use this command to toggle the search direction between backward and forward. The
current search direction is always the one listed on the menu. Selecting it reverses the
direction.
To change the search direction:
• Select Search > Search Direction Forward/Backward from the menu bar.
The new search direction will be listed on the menu. It will also be shown on the right end
of the status bar.
86
Page 97

CATC FIREINSPECTOR 2.01 CHAPTER 5
User’s Manual CATC Trace Files
5.6 Exporting Trace Files
FireInspector can export the contents of a traffic recording Trace (.fdb) file to four different
formats:
• Packet (Trace) view format (.txt)
• Traffic generation file format (.txg)
• Comma separated value format (.csv)
• Data format (.txt or .dat)
For details about exporting Trace files, please reference “Exporting Files” on page 125.
87
Page 98

CATC FIREINSPECTOR 2.01 CHAPTER 5
User’s Manual CATC Trace Files
88
Page 99

CATC FIREINSPECTOR 2.01 CHAPTER 6
User’s Manual Decoder Scripts
CHAPTER 6: DECODER SCRIPTS
Several CATC Decoder Scripting files are included with the FireInspector software
installation. These script-based decoders are tools to decode and display transactions. They
can be used as-is or modified by the user. Additionally, you may create custom decoders.
The decoder scripts are written in CATC Scripting Language (CSL). For more information
about CSL, please consult CATC Scripting Language (CSL) Reference Manual for
FireInspector, available on the CATC website at http://www.catc.com.
6.1 CATC Decoder Scripting Files
Decoder scripts for FireInspector are distributed in the \Scripts folder in the FireInspector
installation directory. They are identifiable by the .dec extension. FireInspector looks in the
\Scripts directory and automatically loads all of the .dec files that it finds. To prevent a
particular decoder from being loaded, change its extension to something other than .dec or
move it out of the \Scripts directory.
Note: If you plan to modify any of the scripts that come with FireInspector, it's a good idea to make backups
of the original scripts before making changes.
For additional information about transaction-level decoding, please see Section 5.2.2,
“Transaction-Level Decoding” on page 58.
6.2 Custom Decoder Scripts
Custom decoders can be created for FireInspector using CATC Scripting Language (CSL).
This allows you to add specialized decoders to suit your own, specific development needs.
CSL is used to write and edit the decoder scripts, which should then be placed in
FireInspector's \Scripts directory. For your convenience, the \Scripts directory contains a
folder labeled User Defined, into which you may place your custom decoders.
When FireInspector finds custom decoders in its \Scripts directory, it automatically loads
them. It also adds the decoders' icons to the View Level toolbar, and lists the decoders under
View > View User Defined Transactions on the menu bar. If an icon is not defined in a
decoder script, FireInspector uses the default User-Defined icon.
89
Page 100

CATC FIREINSPECTOR 2.01 CHAPTER 6
User’s Manual Decoder Scripts
90
 Loading...
Loading...