Page 1
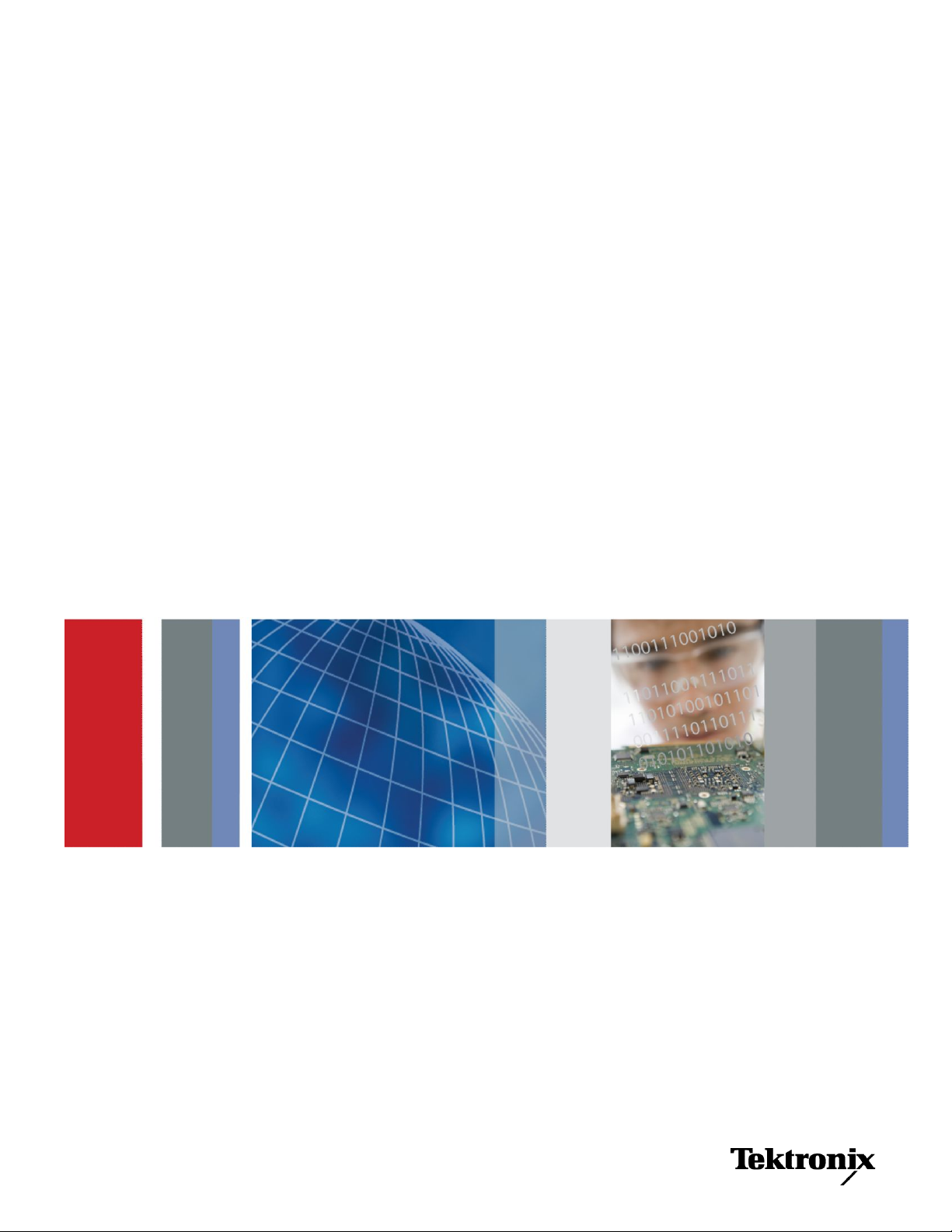
TekExpress® CEI-VSR
Compliance and Debug Solution
Printable Application Help
*P077087201*
077-0872-01
Page 2
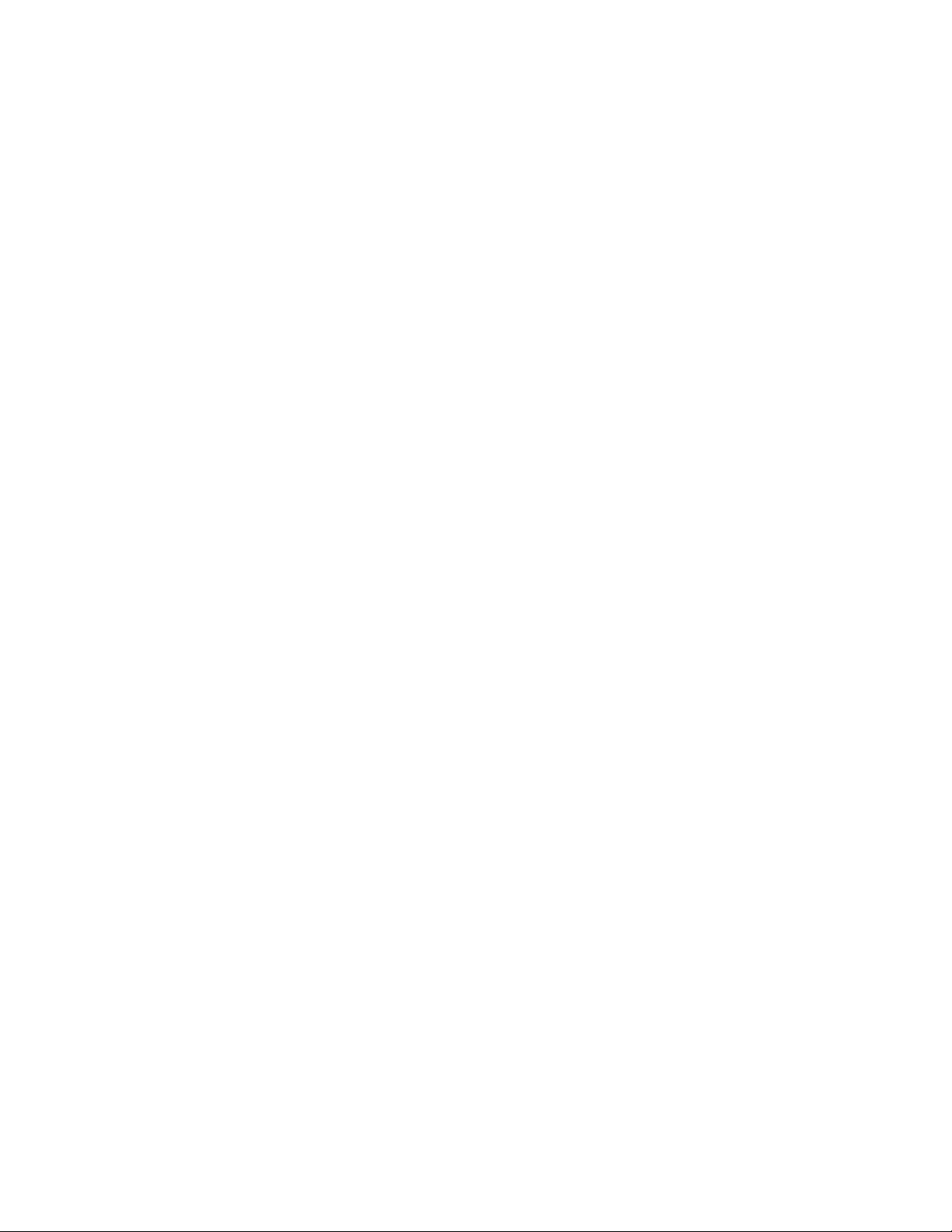
Page 3
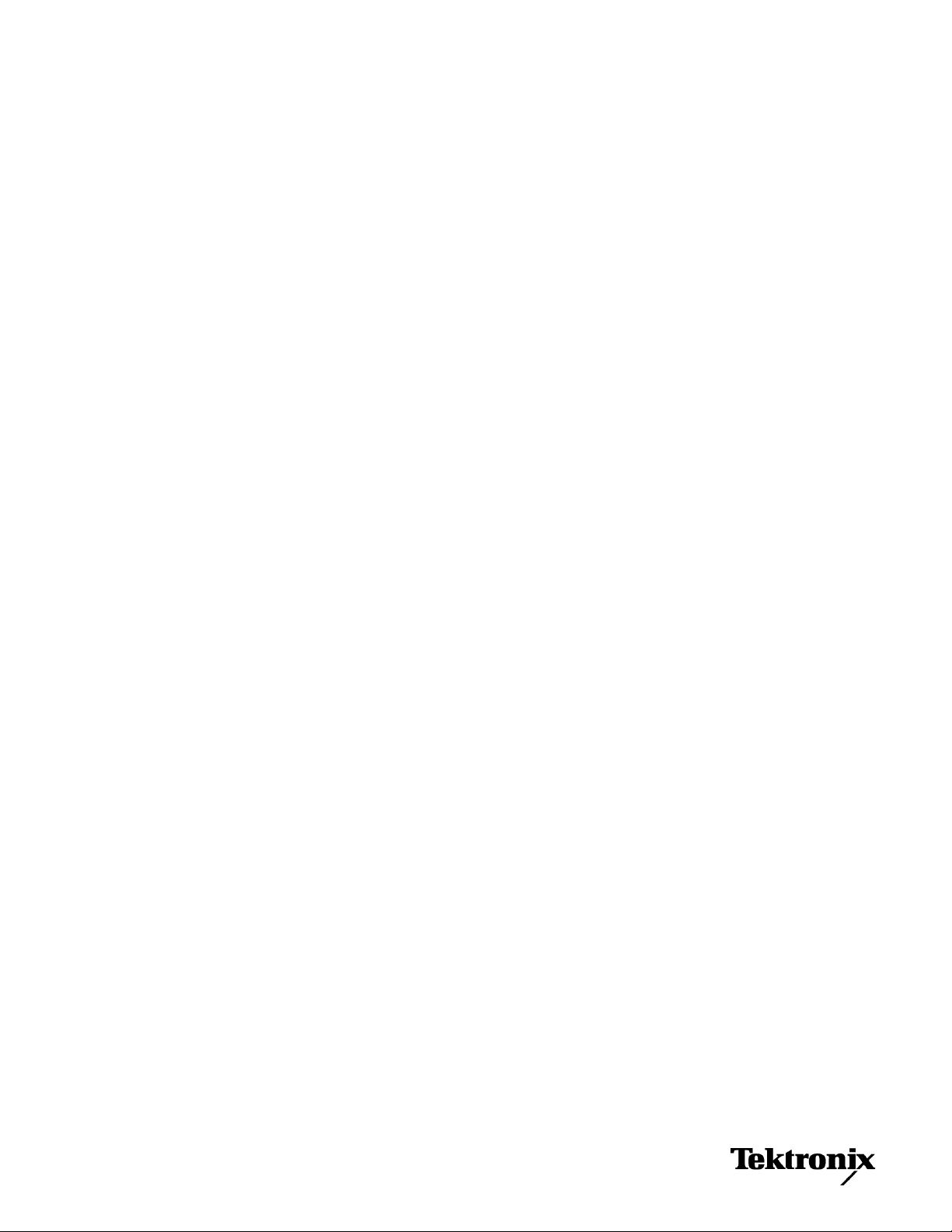
TekExpress® CEI-VSR
Compliance and Debug Solution
Printable Application Help
www.tektronix.com
077-0872-01
Page 4

Copyright © Tektronix. All rights reserved. Licensed software products are owned by Tektronix or its subsidiaries or suppliers, and are
protected by national copyright laws and international treaty provisions. Tektronix products are covered by U.S. and foreign patents, issued
and pending. Information in this publication supersedes that in all previously published material. Specifications and price change privileges
reserved.
TEKTRONIX and TEK are registered trademarks of Tektronix, Inc.
Contacting Tektronix
Tektronix, Inc.
14150 SW Karl Braun Drive
P.O. Box 500
Beaverton, OR 97077
USA
For product information, sales, service, and technical support:
■
In North America, call 1-800-833-9200.
■
Worldwide, visit www.tektronix.com to find contacts in your area.
Page 5

Table of Contents
TekExpress CEI-VSR key features ...................................................................................................................... v
Getting help and support
Related documentation .................................................................................................................................. 1
Conventions used in help ............................................................................................................................... 1
Technical support ........................................................................................................................................... 2
Getting started
Installing the software .................................................................................................................................... 3
Minimum system requirements ................................................................................................................ 3
Windows 7 user account settings ............................................................................................................. 4
Required equipment ................................................................................................................................. 4
Install the software ................................................................................................................................... 5
Verify application installation .................................................................................................................... 5
Activate the license .................................................................................................................................. 5
View software version and license information ........................................................................................ 5
Required My TekExpress folder settings .................................................................................................. 6
Map My TekExpress folder to drive X ...................................................................................................... 7
Set My TekExpress folder permissions .................................................................................................... 7
Application directories and their contents ................................................................................................. 9
File name extensions ............................................................................................................................... 9
Where test files are stored ..................................................................................................................... 10
Operating basics
Run the application ...................................................................................................................................... 11
Exit the application ....................................................................................................................................... 12
Application controls and menus ................................................................................................................... 13
Global application controls ..................................................................................................................... 13
Application test panels ........................................................................................................................... 20
Pre-measurement calibration procedures
Pre-measurement calibration guidelines ...................................................................................................... 37
Instrument noise measurement .................................................................................................................... 38
Vertical gain calibration ................................................................................................................................ 39
Deskew calibration (minimize common mode waveform method) ............................................................... 42
TekExpress CEI-VSR
i
Page 6
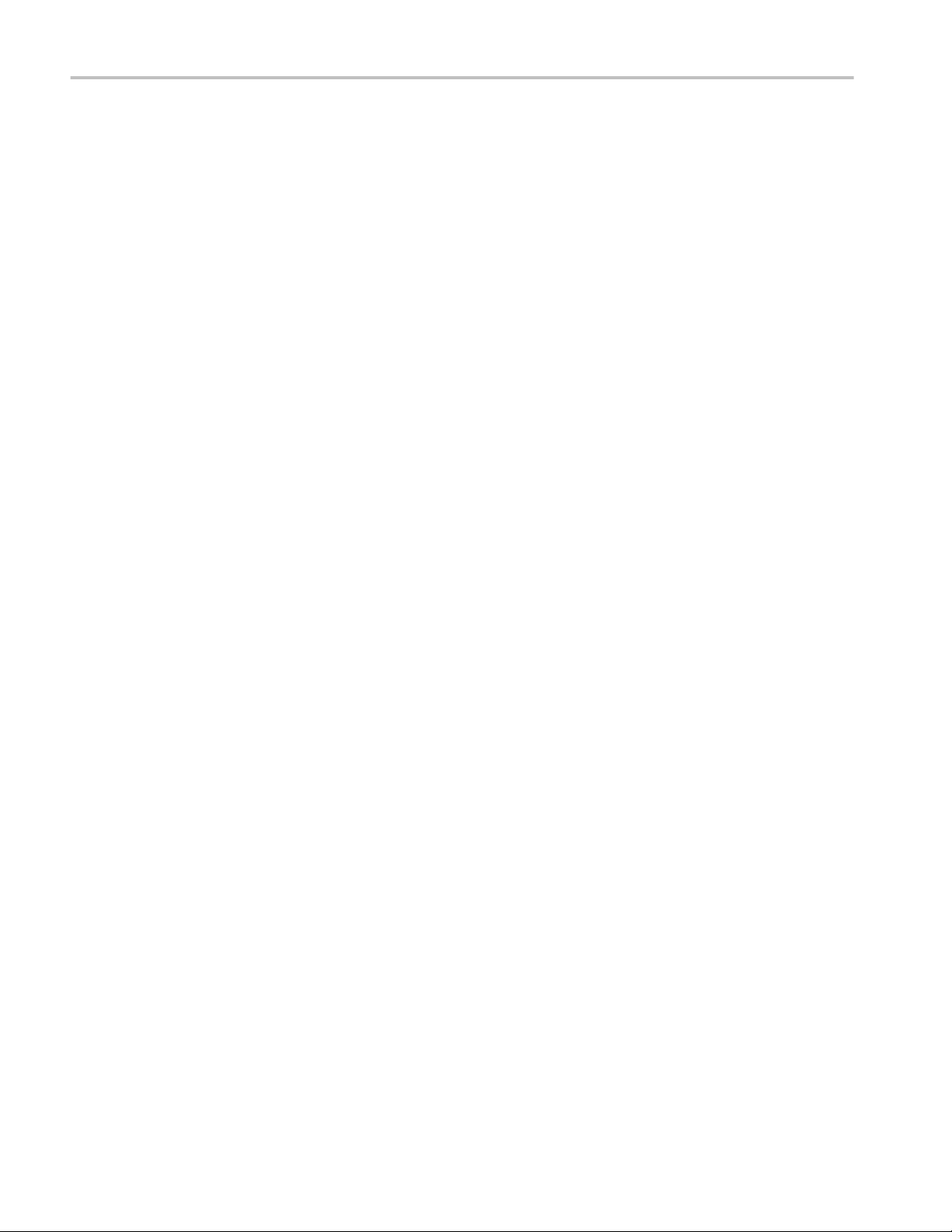
Table of Contents
Deskew calibration (minimize eye crossing method) ................................................................................... 47
Transition time algorithm procedure ............................................................................................................. 50
Instrument and DUT connection setup ......................................................................................................... 50
Running tests ............................................................................................................................................... 50
Prerun checklist ............................................................................................................................................ 51
Saving and recalling test setup files
Test setup files overview .............................................................................................................................. 53
Save a test setup file .................................................................................................................................... 53
Open (load) a saved test setup file .............................................................................................................. 54
Create a new test setup file based on an existing one ................................................................................. 54
TekExpress programmatic interface
About the programmatic interface ................................................................................................................ 55
To enable remote access ............................................................................................................................. 55
Requirements for developing TekExpress client .......................................................................................... 57
Remote proxy object .................................................................................................................................... 58
Client proxy object ........................................................................................................................................ 59
Client programmatic interface example ........................................................................................................ 60
Program remote access code example ........................................................................................................ 62
CEI VSR programmer interface commands ................................................................................................. 64
ApplicationStatus() ................................................................................................................................. 64
ChangeDutId() ........................................................................................................................................ 65
CheckSessionSaved() ............................................................................................................................ 66
Connect() ................................................................................................................................................ 66
Disconnect() ........................................................................................................................................... 68
GetCurrentStateInfo() ............................................................................................................................. 68
GetDutId() ............................................................................................................................................... 70
GetPassFailStatus() ............................................................................................................................... 71
GetReportParameter() ............................................................................................................................ 71
GetResultsValue() .................................................................................................................................. 73
GetTimeOut() ......................................................................................................................................... 74
LockSession() ......................................................................................................................................... 74
QueryStatus() ......................................................................................................................................... 75
RecallSession() ...................................................................................................................................... 77
Run() ...................................................................................................................................................... 77
SaveSession() ........................................................................................................................................ 78
SaveSessionAs() .................................................................................................................................... 79
ii TekExpress CEI-VSR
Page 7

Table of Contents
SendResponse() .................................................................................................................................... 79
SelectDevice() ........................................................................................................................................ 81
SelectSuite() ........................................................................................................................................... 81
SelectTest() ............................................................................................................................................ 82
SetDutId() ............................................................................................................................................... 82
The SetAcquireParameter command ..................................................................................................... 83
paramString values for SetAcquireParameter command ....................................................................... 84
The SetGeneralParameter command .................................................................................................... 85
SetTimeOut() .......................................................................................................................................... 89
setVerboseMode() .................................................................................................................................. 90
Status() ................................................................................................................................................... 91
Stop() ...................................................................................................................................................... 92
TransferImages() .................................................................................................................................... 93
TransferReport() ..................................................................................................................................... 94
UnlockSession() ..................................................................................................................................... 94
TekExpress CEI-VSR iii
Page 8

Table of Contents
iv TekExpress CEI-VSR
Page 9

TekExpress CEI-VSR key features
Welcome to the TekExpress® CEI-VSR Automated Test Solution Software application (referred to as TekExpress CEI-VSR or
CEI-VSR in the rest of the document). TekExpress CEI-VSR provides an automated, simple, and efficient way to test CEI-VSR
Host to Module and Module to Host Interfaces to the requirements of the CEI-VSR specifications.
Key features and benefits of TekExpress CEI-VSR include:
■
Comprehensive test coverage; select or deselect individual tests
■
Accurate and reliable results
■
Automatically scans and finds the best CTLE
■
Complete programmatic interface enables automation scripts to call CEI-VSR functions
■
Custom data rate (14 to 28.6 Gbps) support in user defined mode
■
Support of custom CTLE filters (SDLA is used for creating filter) for custom data rate
TekExpress CEI-VSR v
Page 10
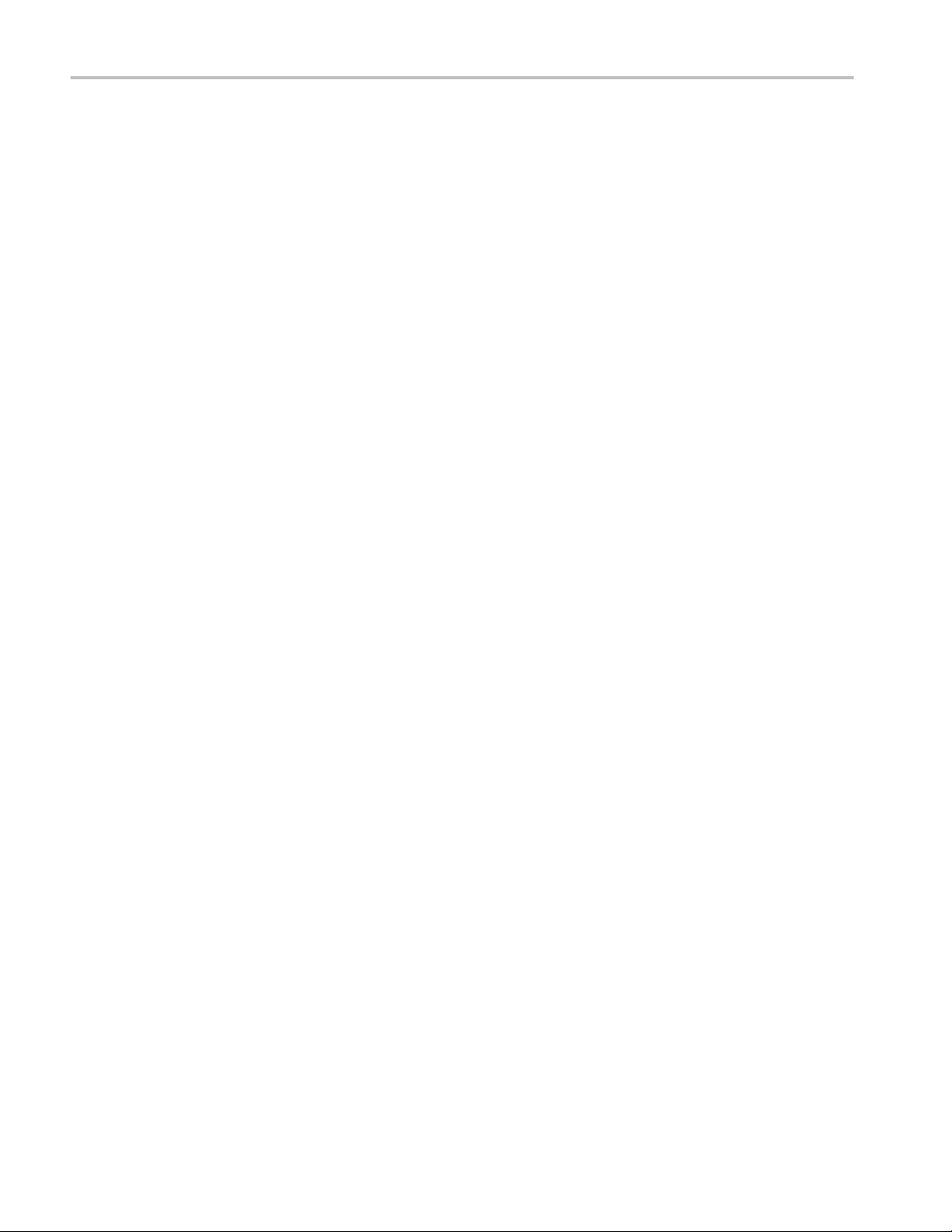
TekExpress CEI-VSR key features
vi TekExpress CEI-VSR
Page 11

Getting help and support
Related documentation
The following manuals are available as part of the TekExpress® CEI-VSR Automated Test and Compliance Solution
documentation set.
Table 1: Product documentation
Item Purpose Location
Help Application operation and User
Interface help
PDF of the help Printable version of the
compiled help
PDF file that ships with CEI-VSR software distribution (CEI-
VSR-Automated-Test-Solution-Software-Printable-Help-ENUS.pdf).
See also
Technical support
Conventions used in help
Online Help uses the following conventions:
■
The term “DUT” is an abbreviation for Device Under Test.
■
The term “select” is a generic term that applies to the two methods of choosing a screen item (button, control, list item):
using a mouse or using the touch screen.
Table 2: Icon descriptions
Icon Meaning
This icon identifies important information.
This icon identifies conditions or practices that could result in
loss of data.
This icon identifies additional information that will help you use
the application more efficiently.
TekExpress CEI-VSR 1
Page 12

Getting help and support
Technical support
Tektronix values your feedback on our products. To help us serve you better, please send us your suggestions, ideas, or
comments on your application or oscilloscope. Contact Tektronix through mail, telephone, or the Web site. See Contacting
Tektronix for more information.
When you contact Tektronix Technical Support, please include the following information (be as specific as possible):
General information
■
All instrument model numbers
■
Hardware options, if any
■
Probes used
■
Your name, company, mailing address, phone number, FAX number
■
Please indicate if you would like to be contacted by Tektronix about your suggestion or comments.
Application specific information
■
Software version number
■
Description of the problem such that technical support can duplicate the problem
■
If possible, save the setup files for all the instruments used and the application
■
If possible, save the TekExpress setup files, log.xml, *.TekX (session files and folders), and status messages text file
■
If possible, save the waveform on which you are performing the measurement as a .wfm file
2 TekExpress CEI-VSR
Page 13

Getting started
Installing the software
Minimum system requirements
The following table shows the minimum system requirements to run TekExpress CEI-VSR.
Table 3: System requirements
Component Description
Oscilloscope Tektronix DSA8300 Digital Serial Analyzer Required equipment
Processor Same as the oscilloscope
Operating System Same as the oscilloscope:
Memory Same as the oscilloscope
Hard Disk Same as the oscilloscope
Display Super VGA resolution or higher video adapter (800 x 600 minimum video resolution for small
Firmware
■
Windows 7 Windows 7 user account settings
fonts or 1024 x 768 minimum video resolution for large fonts). The application is best viewed at
96 dpi display settings
■
TekScope 6.3.1.3 and later (for Windows 7)
1
Software
Other Devices
1
If TekExpress is running on an instrument that has a video resolution less than 800x600, connect and configure a second monitor to the instrument.
2
If TekExpress is installed on a Tektronix oscilloscope, TekExpress cannot use the virtual GPIB port to communicate with oscilloscope applications. If using external
devices for instrument connectivity (such as USB-GPIB adapters or equivalent), enable the Talker Listener utility in the GPIB menu of the Tektronix DSA8300
oscilloscope.
■
TekExpress Framework (version 3.0.x or later) installed.
■
Microsoft .NET 4.0 Framework
■
Opt JNB01 – 80SJNB Advanced (required for CEI-VSR testing)
■
Opt ADVTRIG – Advanced triggers with pattern sync (required for CEI-VSR testing)
■
Microsoft Internet Explorer 7.0 SP1 or later, or other Web browser for viewing reports.
■
Adobe Reader software 7.0 or later for viewing portable document format (PDF) files.
■
Microsoft compatible mouse or compatible pointing device.
■
Two USB ports (four USB ports recommended).
■
PCI-GPIB or equivalent interface for instrument connectivity
2
.
TekExpress CEI-VSR 3
Page 14
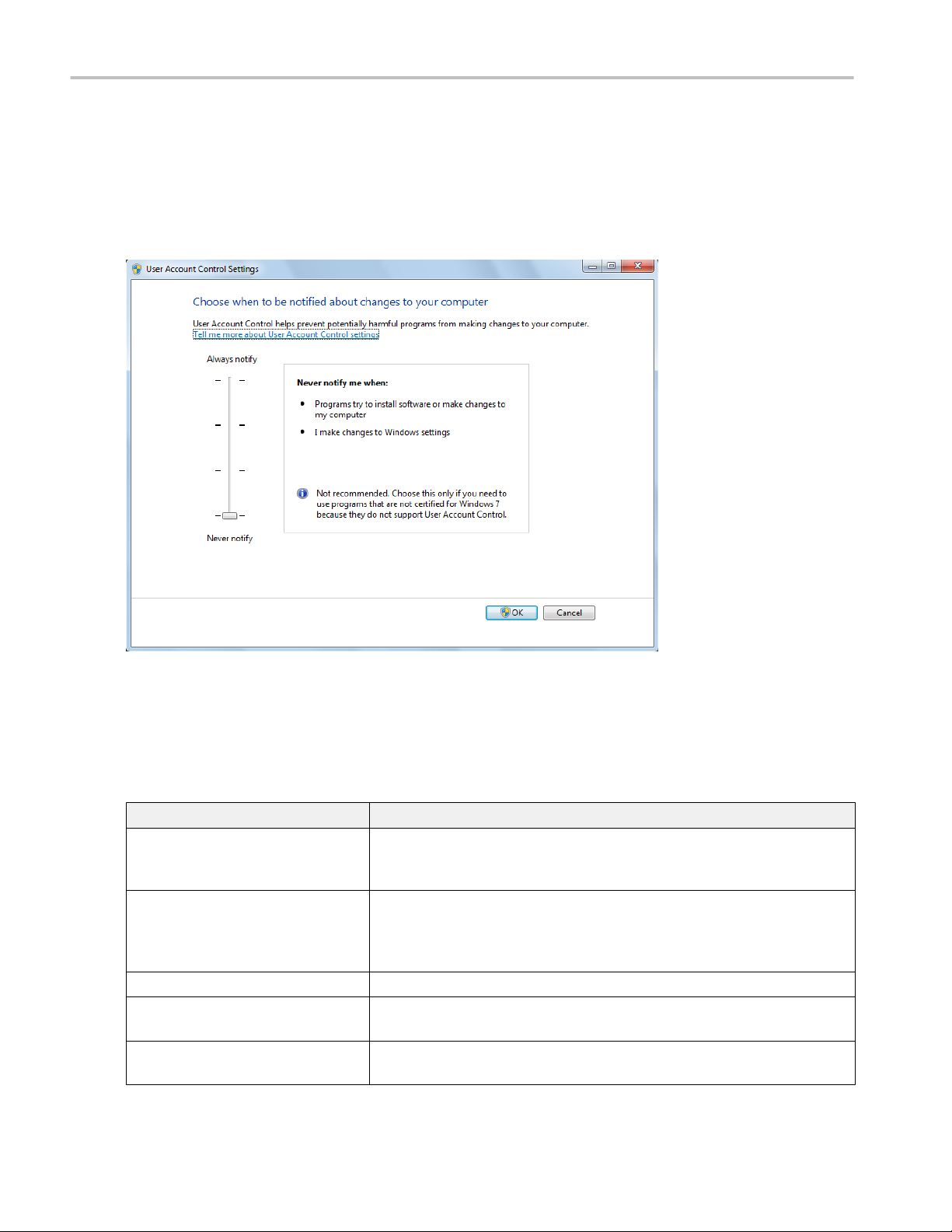
Getting started
Windows 7 user account settings
Windows 7 instruments need to have the User Account Control Settings set to Never Notify. To set User Account Control
Settings:
1. Go to Control Panel > User Accounts > Change User Account Control settings.
2. set it to Never Notify as shown in the image.
See also. Required equipment
Required equipment
Table 4: Required equipment
Resource Model supported
Sampling oscilloscope Tektronix DSA8300 Digital Serial Analyzer
FW Version: 6.3.1.3 or greater
80SJNB SW Version: 3.1.4.0 or greater
Sampling oscilloscope modules 80E09, 80E09B (Dual channel, 60 GHz, w/TDR)
80E10, 80E10B (Dual channel, 50 GHz)
80E11, 80E11B (Dual channel, 70 GHz w/TDR)
82A04, 82A04B (Phase reference)
Clock Recovery Module CR286A
Module extender cables 80X01 (1 meter)
80X02 (2 meters)
Other accessories 80A08 accessory kit
PSPL5510K Opt 6 dB attenuator 40 GHz (for vertical gain calibration)
See also. Minimum system requirements
4 TekExpress CEI-VSR
Page 15
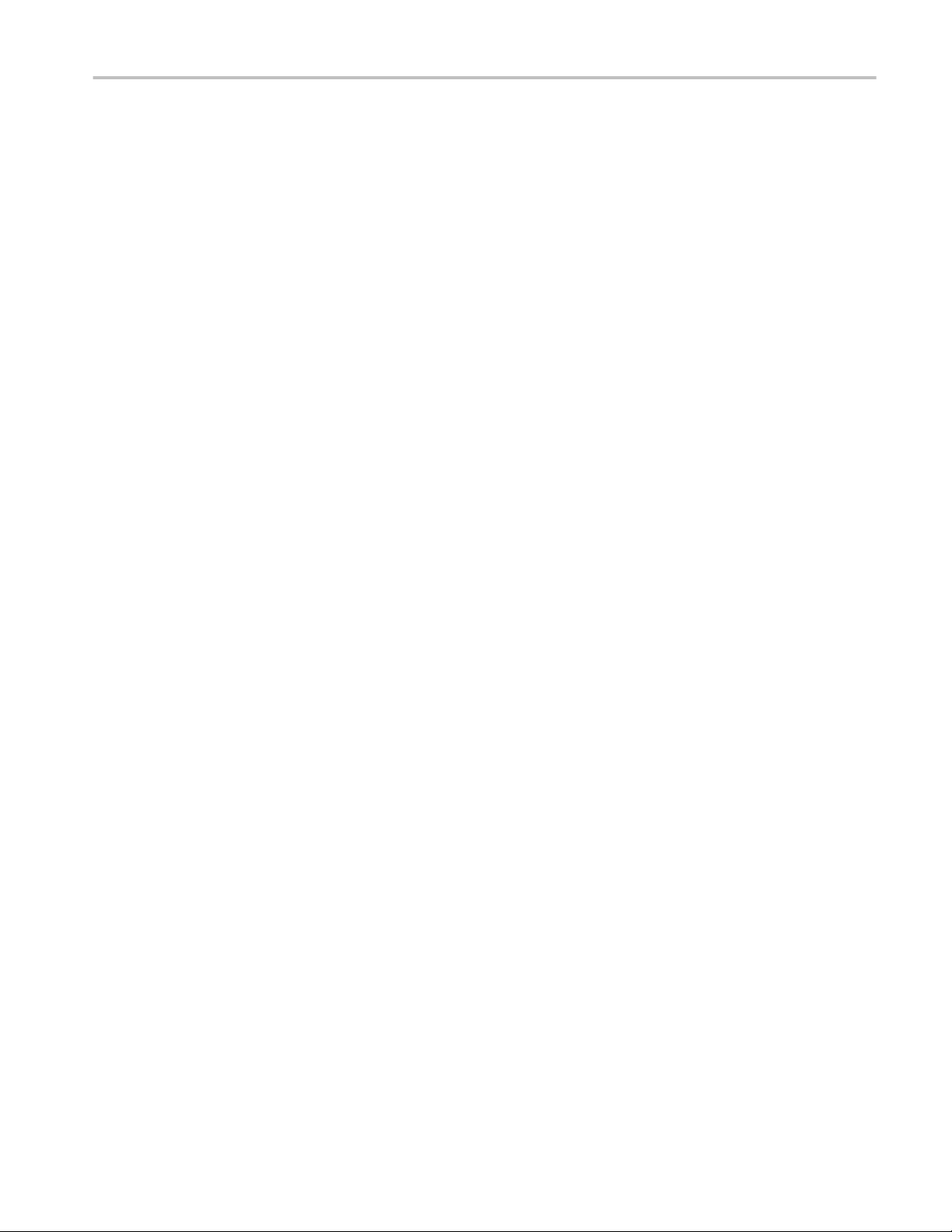
Getting started
Install the software
Use the following steps to obtain the latest CEI-VSR software from the Tektronix Web site and install on any compatible
instrument running Microsoft Windows 7 (32-bit). See Minimum system requirements for details.
1. Close all applications (including the TekScope application).
2. Go to the www.tek.com Web site and locate the Downloads fields.
3. Enter TekExpress CEI-VSR in the Model or Keyword field, select Software from the Select Download Type list, and click
GO.
4. Select the latest version of software. Follow instructions to download the software file.
5. Copy or download the CEI-VSR installer executable file to the oscilloscope.
6. Double-click the installer .exe file to extract the installation files and launch the InstallShield Wizard. Follow the on-screen
instructions.
Software is installed at C:\Program Files\Tektronix\TekExpress\TekExpress CEI-VSR
7. Verify application installation
See also. Minimum system requirements
Supported instruments
Required My TekExpress folder settings
Verify application installation
To verify the installation was successful:
1. Open the TekScope application.
2. Click the Application menu.
3. Verify that CEI-VSR is listed in the Application menu.
4. Click CEI-VSR to open the CEI-VSR application. Verify that the application opens successfully.
See also. Activate the license
Required My TekExpress folder settings
Activate the license
Activate the license using the Option Installation wizard in the TekScope application:
1. In the TekScope application menu bar, click Utilities > Option Installation.
The TekScope Option Installation wizard opens.
2. Push the F1 key on the oscilloscope keyboard to open the Option Installation help topic.
3. Follow the directions in the help topic to activate the license.
See also. View version and license information
Required My TekExpress folder settings
View software version and license information
Use the following instructions to view version information for the application and for the application modules such as the
Programmatic Interface and the Programmatic Interface Client.
TekExpress CEI-VSR 5
Page 16
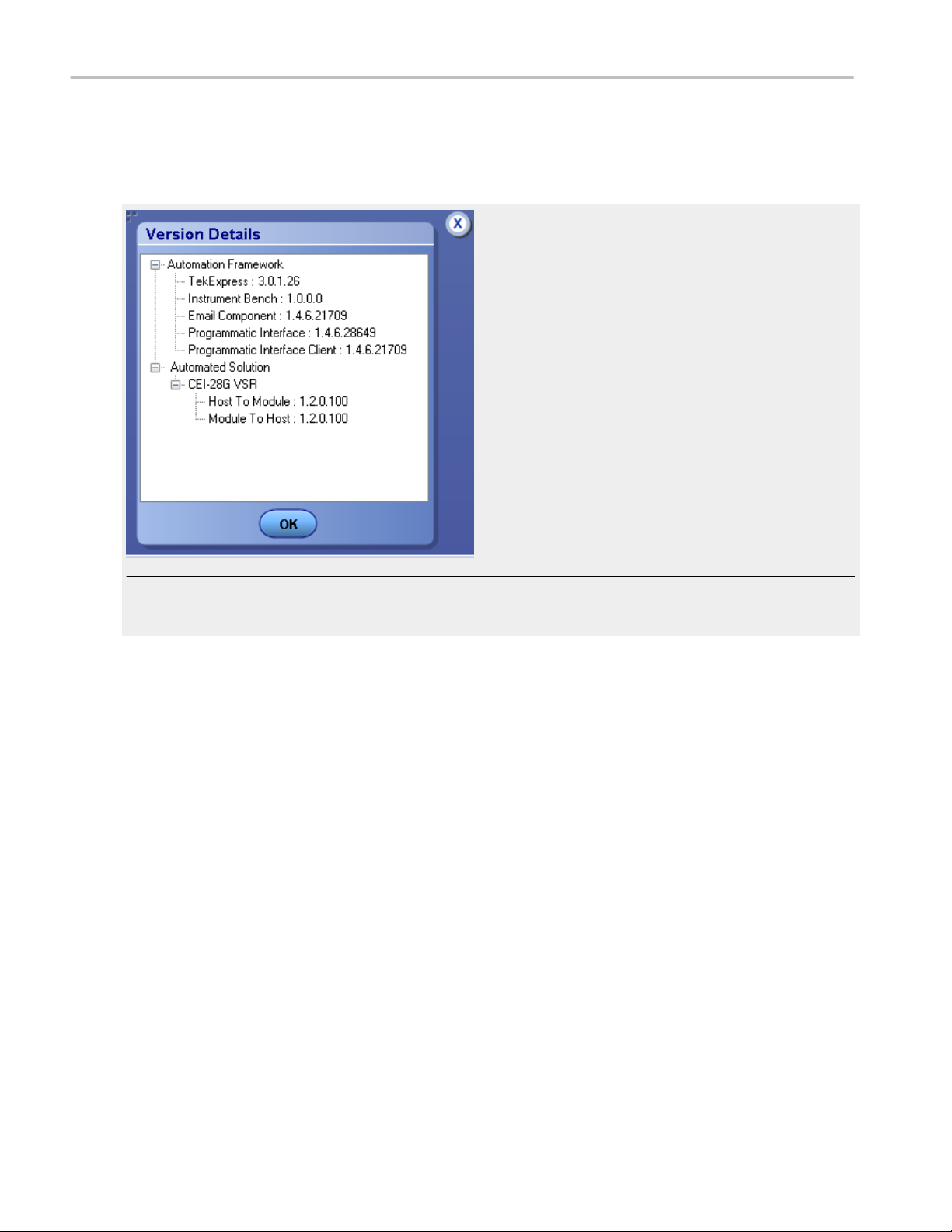
Getting started
To view version information for CEI-VSR:
1. In the CEI-VSR application, click the Options button and select About TekExpress.
2. Click the View Version Details link to view the version numbers of the installed test suites.
NOTE. This example shows a typical Version Details dialog box, and may not reflect the actual values as shown when you open
this item in the application.
To view license and option key information:
1. In the TekScope application, select Help > About DSA8300.
2. Scroll through the Options section list to locate CEI-VSR: TekExpress CEI-VSR.
3. To view the Option key, look below the Options list.
See also. Activate the license
Options menu
Required My TekExpress folder settings
Before you run tests for the first time, do the following:
1. Map My TekExpress folder to Drive X
2. Set My TekExpress folder permissions
See also. Application directories and usage
File name extensions
6 TekExpress CEI-VSR
Page 17
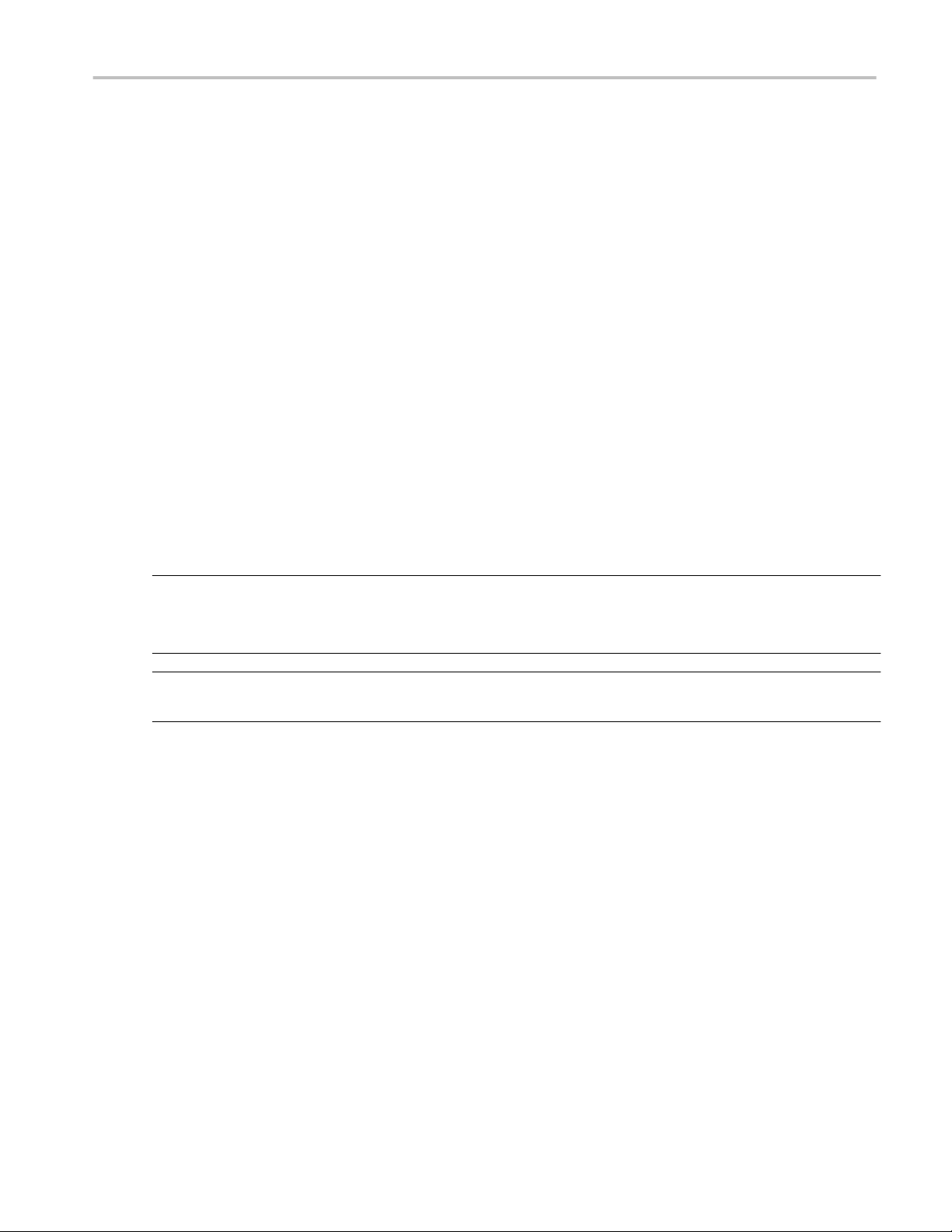
Getting started
Map My TekExpress folder to drive X
The first time you run TekExpress CEI-VSR, it creates the following folders on the oscilloscope:
■
\My Documents\My TekExpress\CEI-VSR
■
\My Documents\My TekExpress\CEI-VSR\Untitled Session
You need to map the shared My TekExpress folder as drive X: on the instrument running the CEI-VSR application. CEI-VSR
uses this shared folder to save session waveform files and for other application file transfer operations.
To map the My TekExpress folder on the instrument to be drive X:
1. Open Microsoft Windows Explorer.
2. From the Windows Explorer menu, click Computer and select Map network drive.
3. Select the Drive letter as X: (if there is any previous connection on X:, disconnect it first through Tools > Disconnect
Network drive menu of Windows Explorer. If you do not see the Tools menu, press the Alt key).
4. In the Folder field, enter the remote My TekExpress folder path (for example, \\192.158.97.65\ My
TekExpress).
To determine the IP address of the instrument where the My TekExpress folder exists, do the following:
1. On the instrument where the My TekExpress folder exists, click Start and select Run.
2. Enter cmd and press Enter.
3. At the command prompt, enter ipconfig and press Enter.
NOTE. The My TekExpress folder has the share name format
If the instrument is not connected to a domain, the share name format is
TekExpress
.
<domain><user ID>My TekExpress
<instrument name><user ID>My
.
NOTE. If the X: drive is mapped to any other shared folder, the application displays a warning message asking you to disconnect
the X: drive manually.
See also. Set My TekExpress folder permissions
Application directories and usage
File name extensions
Set My TekExpress folder permissions
Make sure that the My TekExpress folder has read and write access. Also verify that the folder is not set to be encrypted:
1. Right-click the folder and select Properties.
2. Select the General tab and then click Advanced.
3. In the Advanced Attributes dialog box, make sure that the option Encrypt contents to secure data is NOT selected.
TekExpress CEI-VSR 7
Page 18
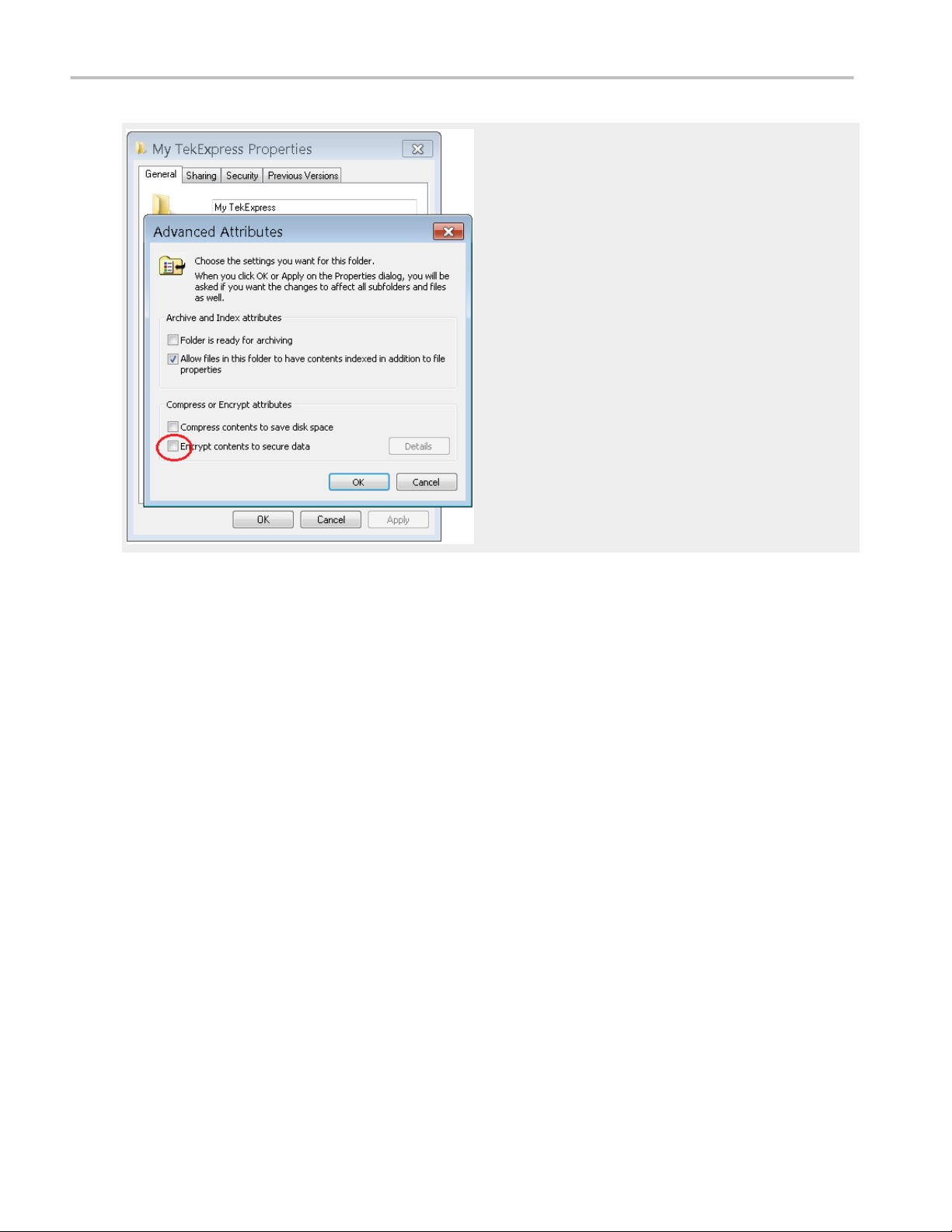
Getting started
4. Click the Security tab and verify that the correct read and write permissions are set.
See also. Map My TekExpress folder to Drive X
Application directories and usage
File name extensions
8 TekExpress CEI-VSR
Page 19

Getting started
Application directories and their contents
TekExpress CEI-VSR application. The TekExpress CEI-VSR application files are installed at the following location:
C:\Program Files\Tektronix\TekExpress\TekExpress CEI-VSR
The following table lists the application directory names and their purpose.
Table 5: Application directories and usage
Directory names Usage
Bin Contains CEI-VSR application libraries
Compliance Suites Contains compliance-specific files
Documents Contains the technical documentation for the CEI-VSR application
Examples Contains various support files
ICP Contains instrument and CEI-VSR application-specific interface libraries
Images Contains images of the CEI-VSR application
Lib Contains utility files specific to the CEI-VSR application
Report Generator Contains style sheets for report generation
Tools Contains instrument and CEI-VSR application-specific files
See also. View test-related files
File name extensions
File name extensions
The TekExpress CEI-VSR application uses the following file name extensions:
File name extension Description
.TekX Application session files (the extensions may not be displayed)
.py Python sequence file
.xml Test-specific configuration information (encrypted) files
Application log files
.wfm Test waveform files
.mht Test result reports (default)
Test reports can also be saved in HTML format
TekExpress CEI-VSR 9
Page 20
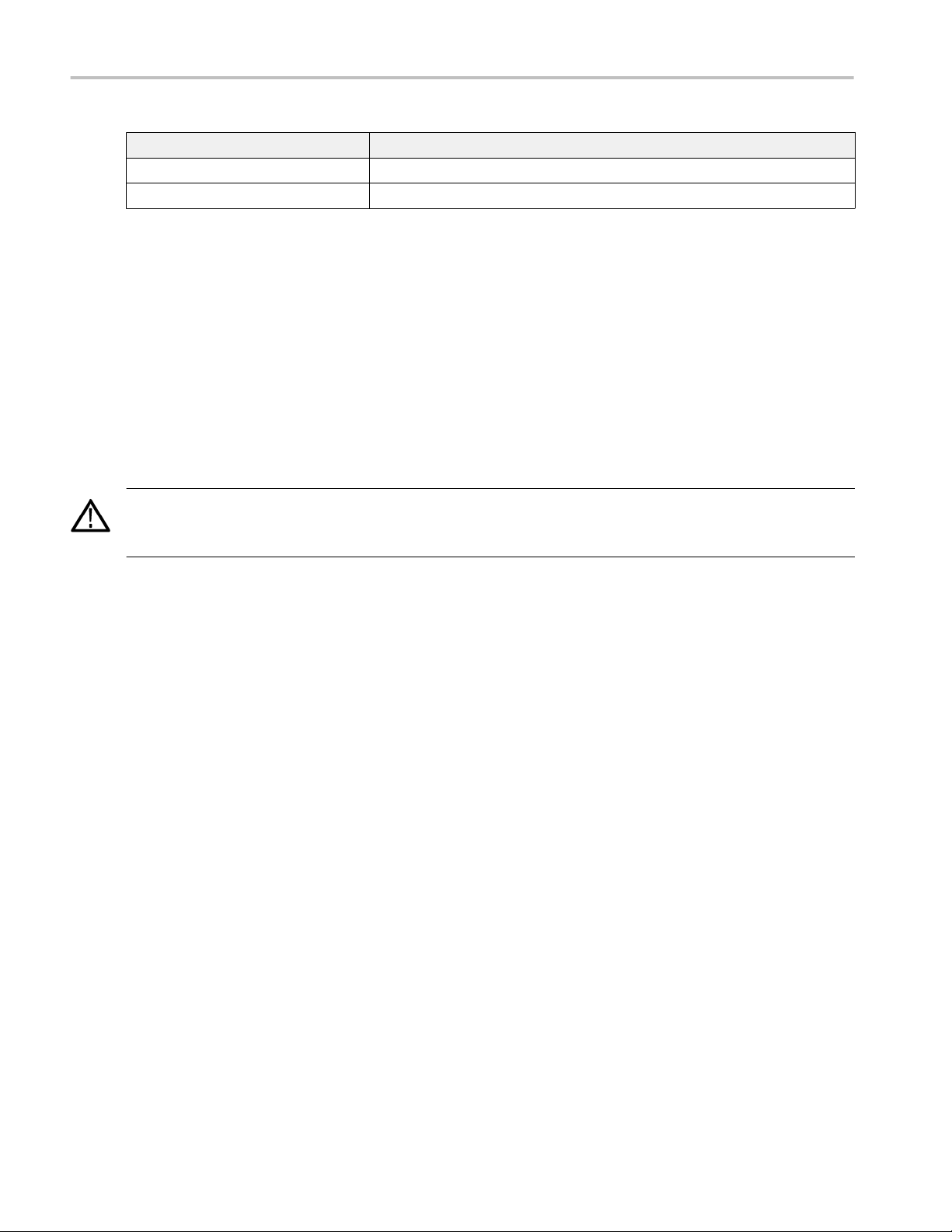
Getting started
File name extension Description
.flt Filter files
.xslt Style sheet used to generate reports
See also. View test-related files
Application directories and their contents
Where test files are stored
When you launch TekExpress CEI-VSR for the first time, it creates the following folders on the oscilloscope:
■
\My Documents\My TekExpress\CEI-VSR
■
\My Documents\My TekExpress\CEI-VSR\Untitled Session
Every time you launch TekExpress CEI-VSR, an Untitled Session folder is created in the CEI-VSR folder. The
Untitled Session folder is automatically deleted when you exit the CEI-VSR application. To preserve your test session
files, save the test setup before exiting the TekExpress application.
CAUTION. Do not modify any of the session files or folders because this may result in loss of data or corrupted session files.
Each session has multiple files associated with it. When you save a session, a .TekX file, and a folder named for the session that
contains associated files, is created on the oscilloscope X: drive.
See also. Map My TekExpress folder to Drive X
Set My TekExpress folder permissions
Application directories and usage
File name extensions
10 TekExpress CEI-VSR
Page 21
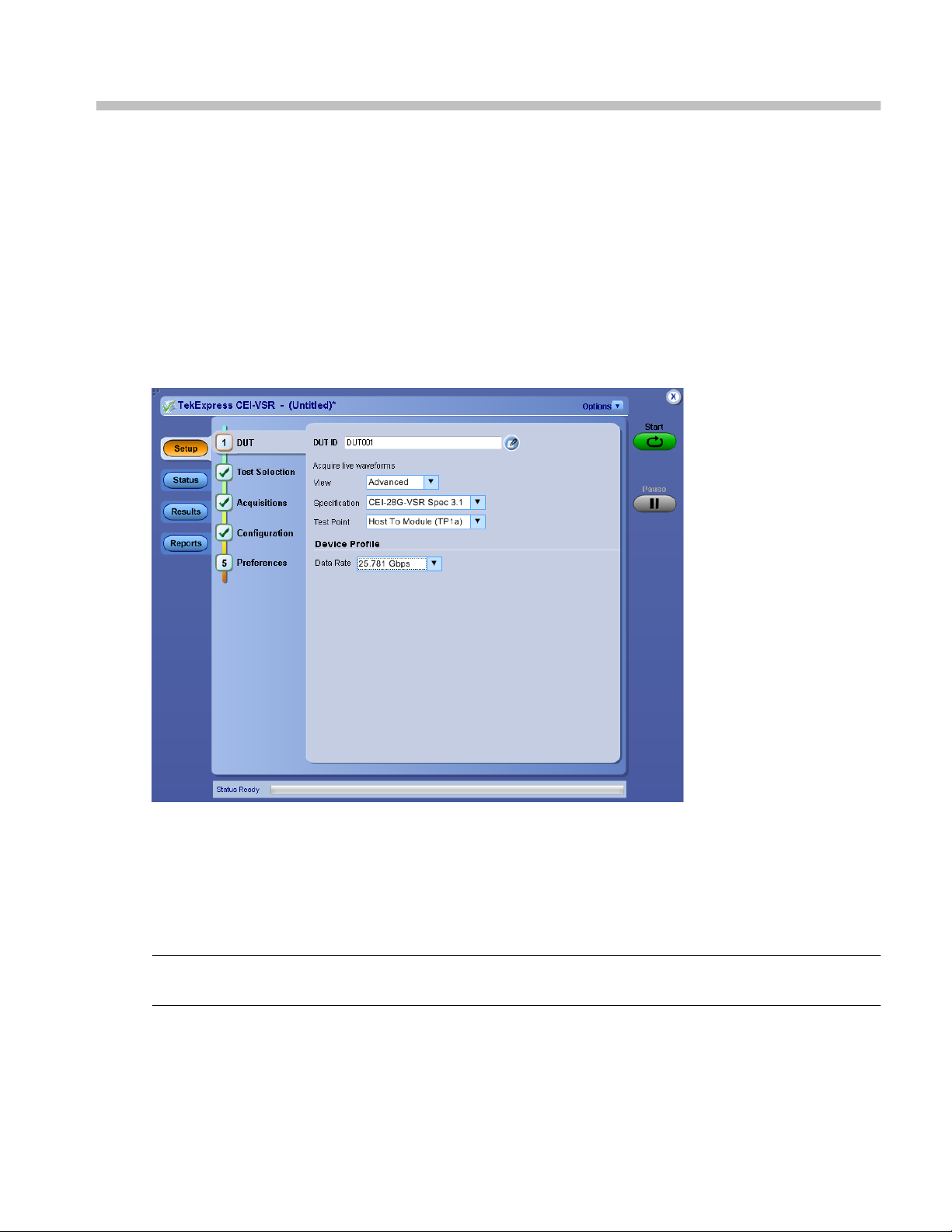
Operating basics
Run the application
To launch the TekExpress CEI-VSR application, do either of the following:
■
Select Application > CEI-VSR from the TekScope menu.
■
Double-click any saved TekExpress CEI-VSR session file (<file name>.TekX).
The oscilloscope opens the TekExpress CEI-VSR application:
When you first run the application after installation, the application checks for a file called Resources.xml located in the C:
\Users\<username>\My TekExpress\CEI-VSR folder. The Resources.xml file gets mapped to the X: drive when the
application launches. Session files are then stored inside the X:\CEI-VSR folder.
The Resources.xml file contains information about available network-connected instruments. If this file is not found, the
application runs an instrument discovery program to detect connected instruments before launching CEI-VSR.
NOTE. Do the steps in the Required My TekExpress folder settings topic before running tests with the CEI-VSR application for
the first time.
To keep the CEI-VSR application window on top, select Keep On Top from the CEI-VSR Options menu. If the application goes
behind the oscilloscope application, click Application > CEI-VSR to move the application to be in front.
TekExpress CEI-VSR
11
Page 22

Operating basics
See also
Required My TekExpress folder settings
Activate the license
Exit the application
Application controls
Application panel overview
Exit the application
To exit the application, click on the application title bar. Follow on-screen prompts to save any unsaved session, save test
setup files, or exit the application.
NOTE. Using other methods to exit the application can result in abnormal termination of the application.
12 TekExpress CEI-VSR
Page 23

Operating basics
Application controls and menus
Global application controls
Application controls.
Table 6: Application controls descriptions
Item Description
Options menu
Test Panel buttons
Menu to display global application controls.
Controls that open panels for configuring test settings and options.
Start / Stop button
Pause / Continue button
Clear button
Application window move icon
Use the Start button to start the test run of the measurements in the selected order. If prior
acquired measurements have not been cleared, the new measurements are added to the
existing set.
The button toggles to the Stop mode while tests are running. Use the Stop button to abort the
test.
Use the Pause button to temporarily interrupt the current acquisition. When a test is paused, the
button name changes to “Continue.”
Use the Clear button to clear all existing measurement results. Adding or deleting a
measurement, or changing a configuration parameter of an existing measurement, also clears
measurements. This is to prevent the accumulation of measurement statistics or sets of
statistics that are not coherent. This button is available only on the Results panel.
Place the cursor over the three-dot pattern in the upper left corner of the application window.
When the cursor changes to a hand, drag the window to the desired location.
TekExpress CEI-VSR 13
Page 24

Operating basics
See also. Application panel overview
Options menu overview. The Options menu is located in the upper right corner of the application.
The Options menu has the following selections:
Options menu
Menu Function
Default Test Setup Opens an untitled test setup with defaults selected
Open Test Setup Opens a saved test setup
Save Test Setup Saves the current test setup selections
Save Test Setup As Creates a new test setup based on an existing one
Open Recent Displays a menu of recently opened test setups to select from
Instrument Control Settings Detects, lists, and refreshes the connected instruments found on specified
connections (LAN, GPIB, USB, and so on)
Keep On Top Keeps the TekExpress CEI-VSR application on top of other open windows on the
desktop
Email Settings Use to configure email options for test run and results notifications
Help Displays the TekExpress CEI-VSR help
About TekExpress
■
Displays application details such as software name, version number, and
copyright
■
Provides access to license information for your CEI-VSR installation
■
Provides a link to the Tektronix Web site
See also. Application controls
TekExpress instrument control settings.
14 TekExpress CEI-VSR
Page 25

Operating basics
Instrument control settings. Use the TekExpress Instrument Control Settings dialog box to search for and list the connected
resources (instruments) found on specified connections (LAN, GPIB, USB, and so on), and each instruments connection
information.
Access this dialog box from the Options menu.
Use the Instrument Control Settings feature to search for connected instruments and view instrument connection details.
Connected instruments displayed here can be selected for use under Global Settings in the test configuration section.
See also. Options menu overview
TekExpress CEI-VSR 15
Page 26
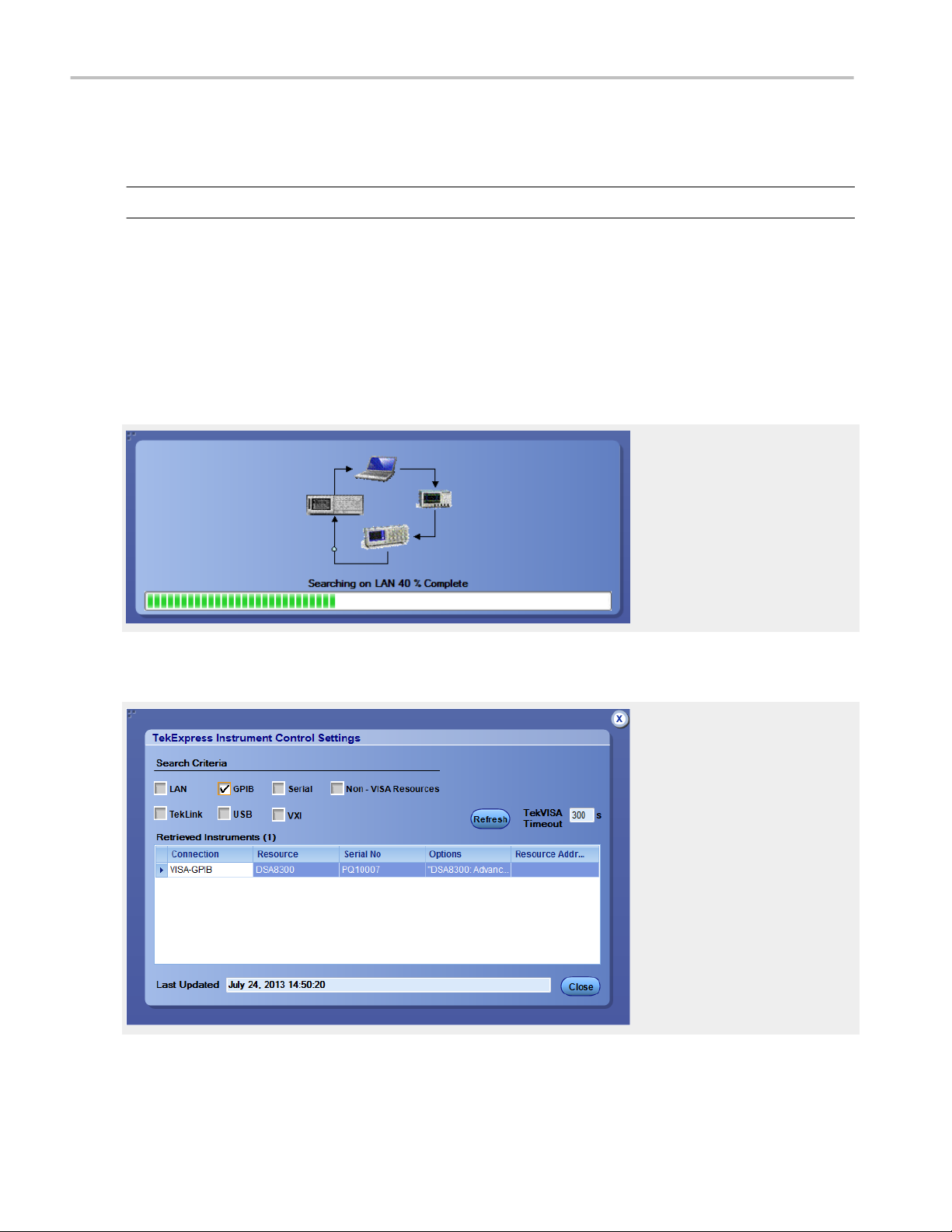
Operating basics
View connected instruments. Use the Instrument Control Settings dialog box to view or search for connected instruments
required for the tests. The application uses TekVISA to discover the connected instruments on all selected connection types.
NOTE. The correct instruments for the current test setup must be connected and recognized by CEI-VSR before running tests.
To refresh the list of connected instruments:
1. From the Options menu, select Instrument Control Settings.
2. In the Search Criteria section of the Instrument Control Settings dialog box, select the connection types of the instruments
for which to search.
Instrument search is based on the VISA layer, but different connections determine the resource type, such as LAN, GPIB,
and USB. For example, if you choose LAN, the search will include all the instruments supported by TekExpress that are
communicating over the LAN.
3. Click Refresh. TekExpress searches for connected instruments.
4. After searching, the dialog box lists the instrument-related details based on the search criteria you selected. For example, if
you selected LAN and GPIB as the search criteria, the application checks for the availability of instruments over LAN, then
GPIB, and then lists detected instruments on those connection types.
The details of the instruments are displayed in the Retrieved Instruments table. The time and date of instrument refresh is
displayed in the Last Updated field.
See also. Configuration test parameters
Equipment connection setup
16 TekExpress CEI-VSR
Page 27
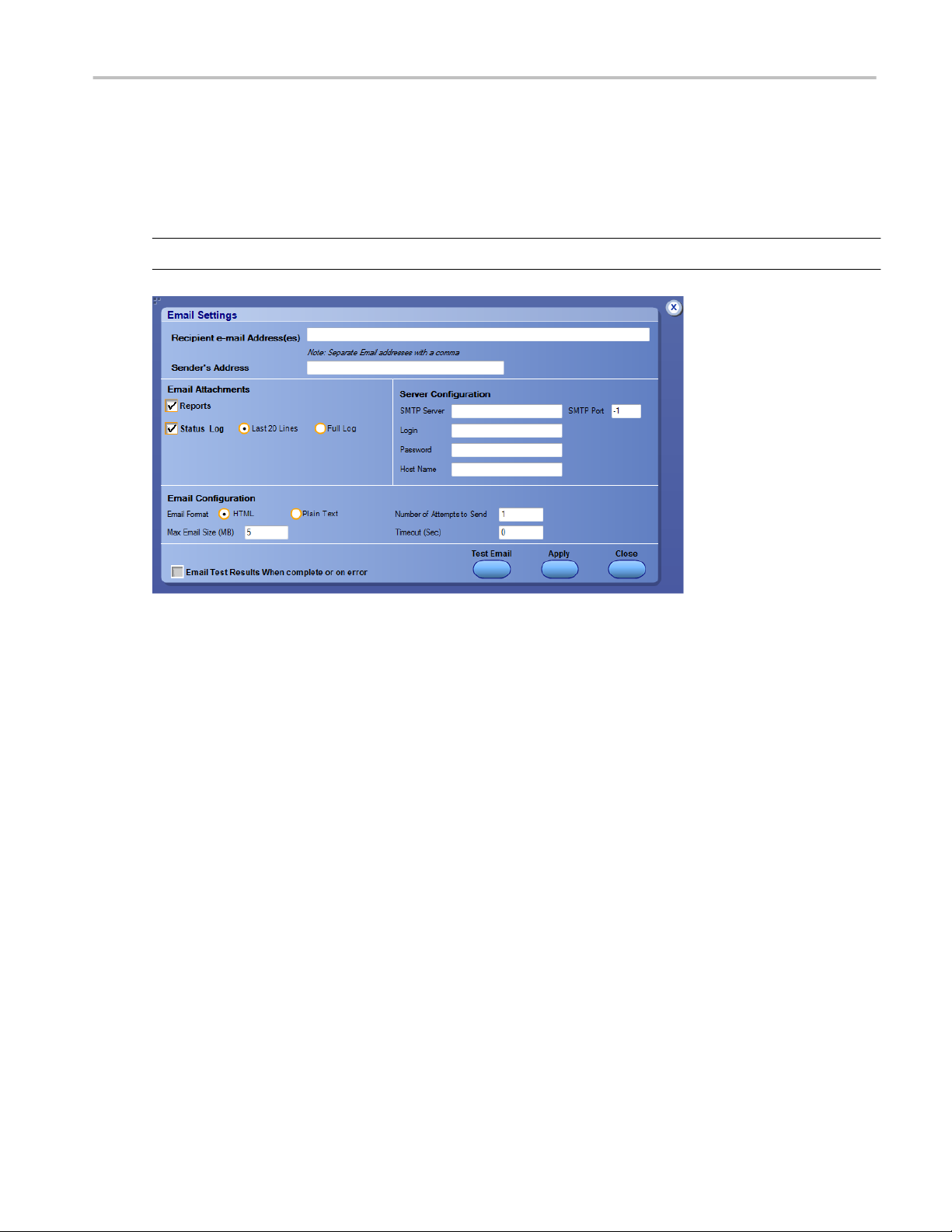
Operating basics
Email settings. Use the Email Settings utility to configure email notifications to receive notifications when a test completes,
produces an error, or fails. Select the type of test session information to include in the notification, such as test reports and test
logs, the email message format, and the email message size limit.
Select Options > Email Settings to open this dialog box.
NOTE. Recipient email address, sender’s address, and SMTP Server are mandatory fields.
See also. Configure email settings
Options menu
Select test notification preferences
TekExpress CEI-VSR 17
Page 28
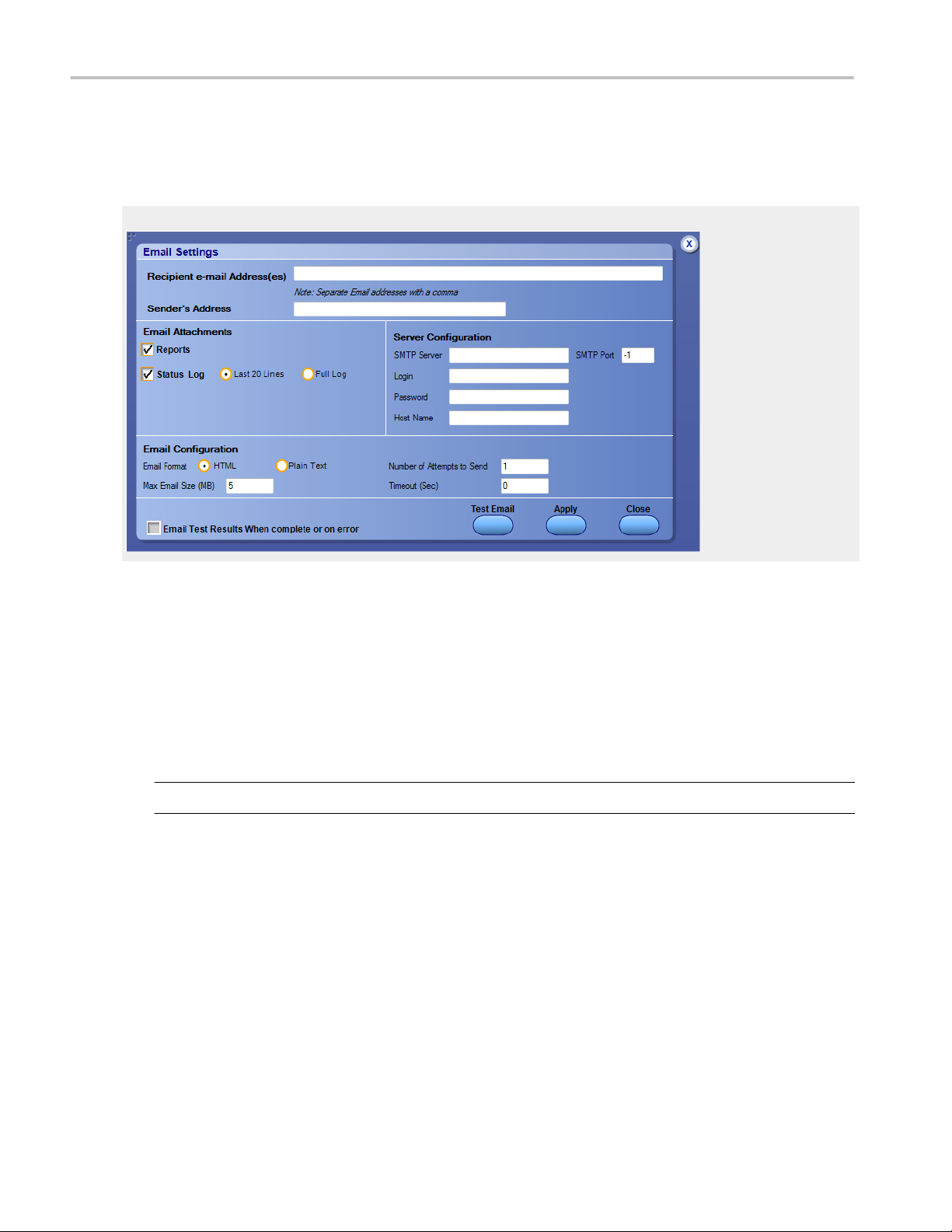
Operating basics
Configure email settings. Use the Email Settings dialog box to be notified by email when a test completes, fails, or produces an
error:
1. Select Options > Email Settings to open the Email Settings dialog box.
Email settings
2. (Required) For Recipient email Address(es), enter one or more email addresses to which to send the test notification. To
include multiple addresses, separate the addresses with commas.
3. (Required) For Sender’s Address, enter the email address used by the instrument. This address consists of the instrument
name followed by an underscore followed by the instrument serial number, then the @ symbol and the email server used.
For example: DSA8300_B130099@yourcompany.com.
4. (Required) In the Server Configuration section, type the SMTP Server address of the Mail server configured at the client
location, and the SMTP Port number, in the corresponding fields.
If this server requires password authentication, enter a valid login name, password, and host name in the corresponding
fields.
NOTE. If any of the above required fields are left blank, the settings will not be saved and email notifications will not be sent.
5. In the Email Attachments section, select from the following options:
■
Reports: Select to receive the test report with the notification email.
■
Status Log: Select to receive the test status log with the notification email. If you select this option, then also select
whether you want to receive the full log or just the last 20 lines.
6. In the Email Configuration section:
■
Select the message file format to send: HTML (the default) or plain text.
■
Enter a maximum file size for the email message. Messages with attachments larger than this limit will not be sent. The
default is 5 MB.
■
Enter the number in the Number of Attempts to Send field, to limit the number of attempts that the system makes to
send a notification. The default is 1. You can also specify a timeout period.
7. Select the Email Test Results When complete or on error check box. Use this check box to quickly enable or disable
email notifications.
8. To test your email settings, click Test Email.
18 TekExpress CEI-VSR
Page 29
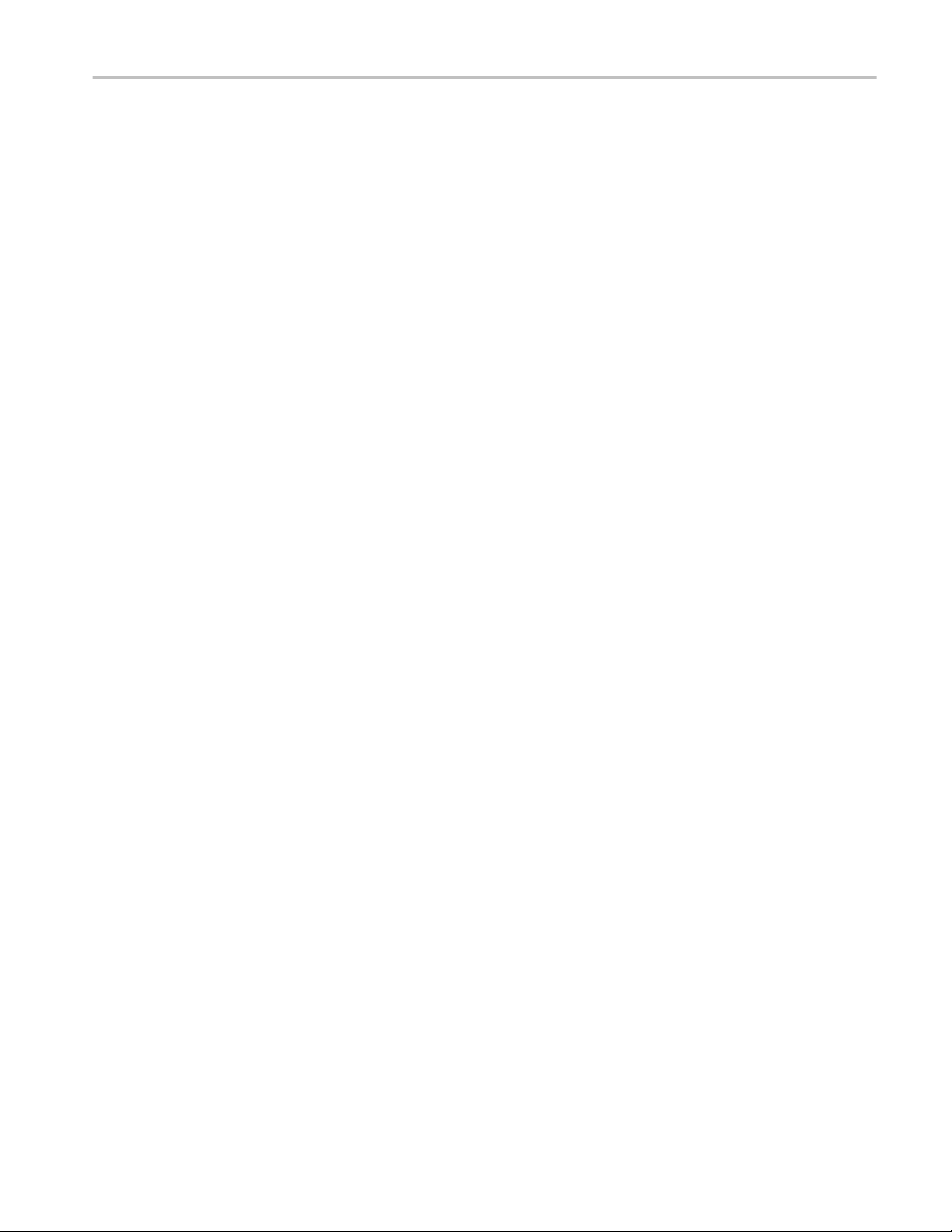
Operating basics
9. To apply your settings, click Apply.
10. Click Close when finished.
TekExpress CEI-VSR 19
Page 30
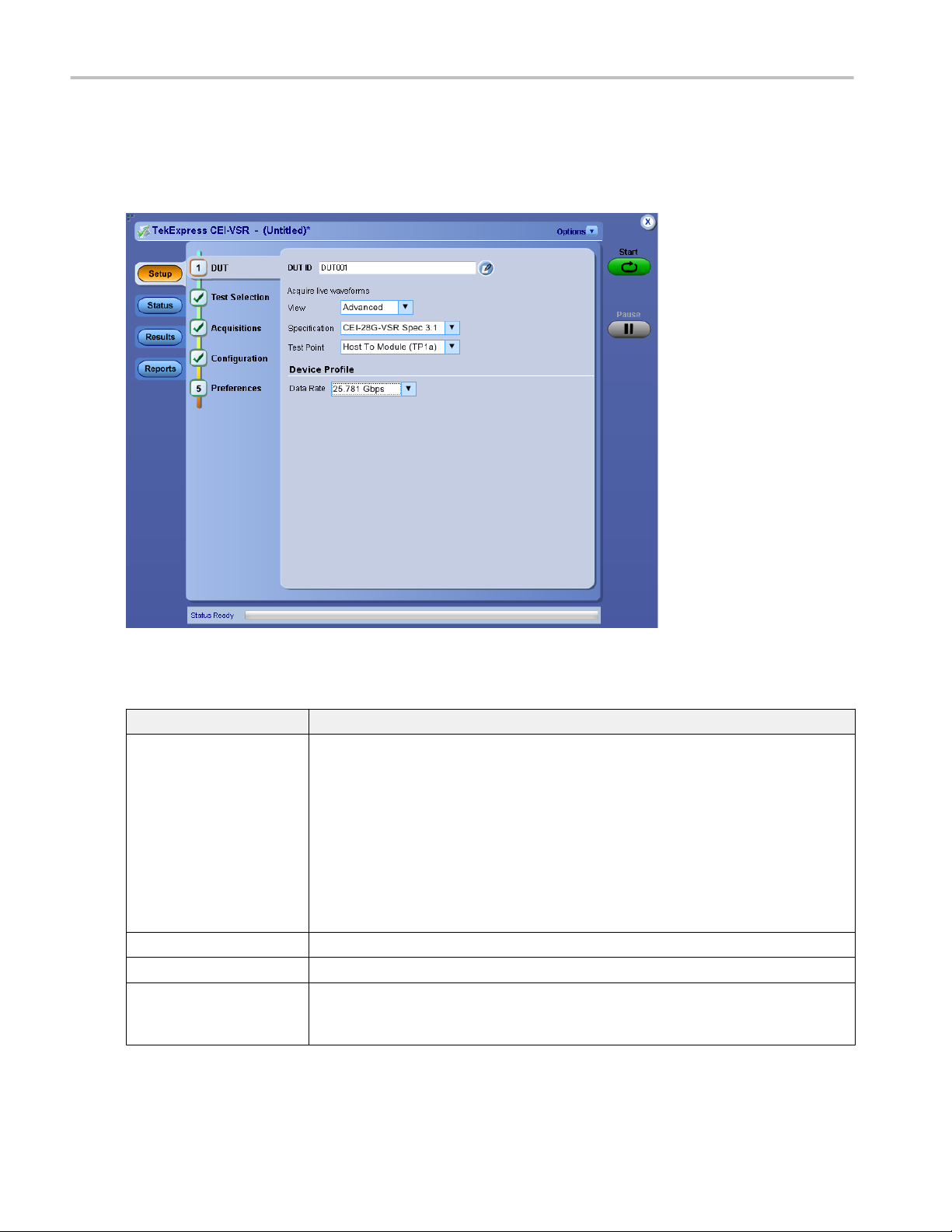
Operating basics
Application test panels
Application panels overview. TekExpress CEI-VSR uses panels to group related configuration, test, and results settings. Click
on a button to open the associated panel. A panel may have one or more tabs that list the selections available in that panel.
Controls in a panel can change depending on settings made in that panel or another panel.
Table 7: Application panels overview
Panel Name Purpose
Setup The Setup panel shows the test setup controls. Click the Setup button to open this panel.
Use this panel to:
■
Select DUT parameters.
■
Select the test(s).
■
Set acquisitions parameters for selected tests.
■
Configuration test parameters
■
Select test notification preferences.
Status View the progress and analysis status of the selected tests, and view test logs.
Results View a summary of test results and select result viewing preferences.
Reports Browse for reports, save reports as specific file types, specify report naming conventions, select
report content to include (such as summary information, detailed information, user comments,
setup configuration, application configuration), and select report viewing options.
See also. Application controls
20 TekExpress CEI-VSR
Page 31

Operating basics
Setup control overview. The Setup panel contains sequentially ordered tabs that help guide you through a typical test setup
and execution process. Click on a tab to open the associated controls.
The tabs on this panel are:
DUT: Set the DUT parameters
Test Selection: Select test(s)
Configuration: Set the configuration tab parameters
Acquisitions: Select acquisition parameters
Preferences: Select test fail notification preferences
TekExpress CEI-VSR 21
Page 32

Operating basics
Set DUT parameters. Use the DUT tab to select parameters for the device under test. The settings are global and apply to all
tests for the current session. DUT settings also affect the list of available tests in the Test Selection tab.
Click Setup > DUT to access the DUT parameters:
Table 8: DUT tab settings
Setting Description
DUT ID Adds an optional text label for the DUT to reports. The default value is DUT001. The
maximum number of characters is 32.
You cannot use the following characters in a ID name: (.,..,...,\,/:?”<>|*)
Opens a Comments dialog box in which to enter optional text to add to a report.
Comments icon (to the right of the
DUT ID field)
Acquire live waveforms Acquire active signals from the DUT for measurement and analysis.
View Select Compliance or Advanced from the drop-down list.
Specification Lists the supported CEI-VSR test specification(s).
Test Point Sets the DUT device type to test (Device to Module or Host to Module).
Device Profile
Data Rate Select the data rate of the DUT to be tested from the drop-down list.
Maximum size is 256 characters. To enable or disable comments appearing on the
test report, see Select report options.)
See also. Select a test
■
If custom is selected, enter the data rate (supported range is 14 to 28.6 Gbps)
22 TekExpress CEI-VSR
Page 33
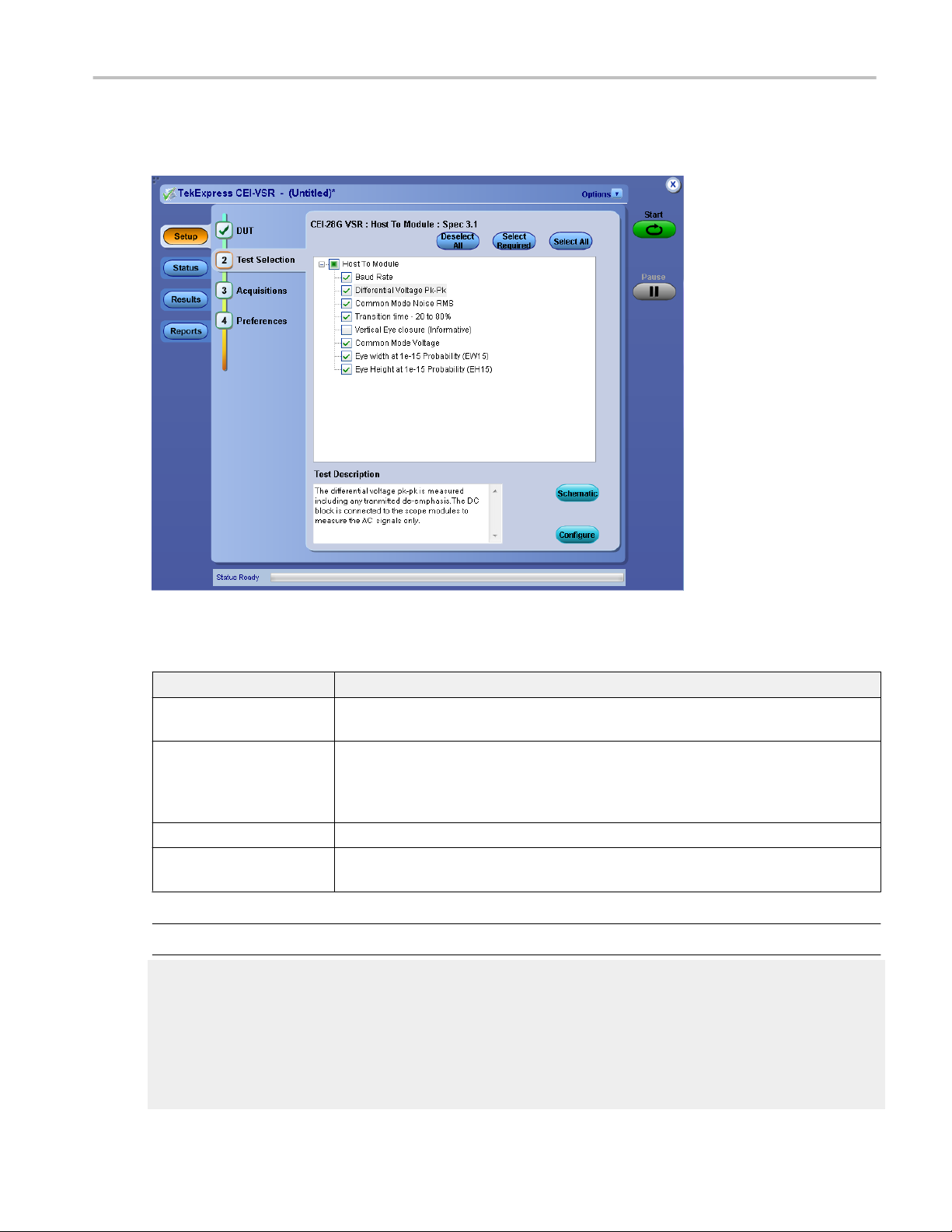
Operating basics
Select tests. Use the Test Selection tab to select CEI-VSR tests.
Table 9: Test Selection tab settings
Setting Description
Deselect All, Select
Required,Select All buttons
Tests Click on a test to select or unselect. Highlight a test to show details in the Test Description
Test Description Shows a brief description of the highlighted test in the Test field.
Schematic button Shows an equipment and test fixture setup schematic for the selected test. Use to set up the
NOTE. All informative tests except Vertical Eye Closure (VEC) are selected by default.
Host-to-Module
Includes Baud Rate, Differential Voltage pk-pk, Common Mode Noise rms, Transition Time 20/80%, Common Mode Voltage,
Vertical Eye Closure (VEC), Eye width at 1e–15 probability (EW15) and Eye height at 10e–15 probability (EH15).
Module-to-Host
Deselect or select tests in the list. The Select Required button selects all required tests when in
Compliance test mode.
pane. All required tests are selected when in Compliance test mode.
Measurements are grouped according to standard specifications such as Host-to-Module and
Module-to-Host.
equipment and fixtures or to verify the setup before running the test.
Includes Baud Rate, Differential Voltage pk-pk, Common Mode Noise rms, Transition Time 20/80%, Vertical Eye Closure (VEC),
Eye width at 1e–15 probability (EW15) and Eye height at 10e–15 probability (EH15).
See also. Set acquisition parameters
TekExpress CEI-VSR 23
Page 34

Operating basics
Set acquisition parameters. Use the Acquisition tab in the Setup panel to view test acquisition parameters. You also use this
tab to load prerecorded (saved) test session waveform files on which to run tests.
Contents displayed on this tab depend on the DUT type and selected tests.
NOTE. CEI-VSR acquires all waveforms required by each test group before performing analysis.
Table 10: Acquisitions tab settings
Setting Description
View Modules button Shows the detected modules that are installed in the
instrument.
Calibration button Shows the results of the most recent instrument calibration.
Use the Calibrations dialog box to view the status of Deskew,
external attenuation, scope calibration and instrumentation
noise. Update these parameters by clicking the associated
Refresh or Measure button.
Calibration guidelines
CEI-VSR saves all acquisition waveforms to files by default. Waveforms are saved to a folder that is unique to each session (a
session starts when you click the Start button). The folder path is X:\CEI-VSR\Untitled Session\<dutid>
\<date>_<time>. Images created for each analysis, CSV files with result values, reports, and other information specific to
that particular execution are also saved in this folder.
When the session is saved, content is moved to that session folder and the “Untitled Session” name is replaced by the session
name.
24 TekExpress CEI-VSR
Page 35
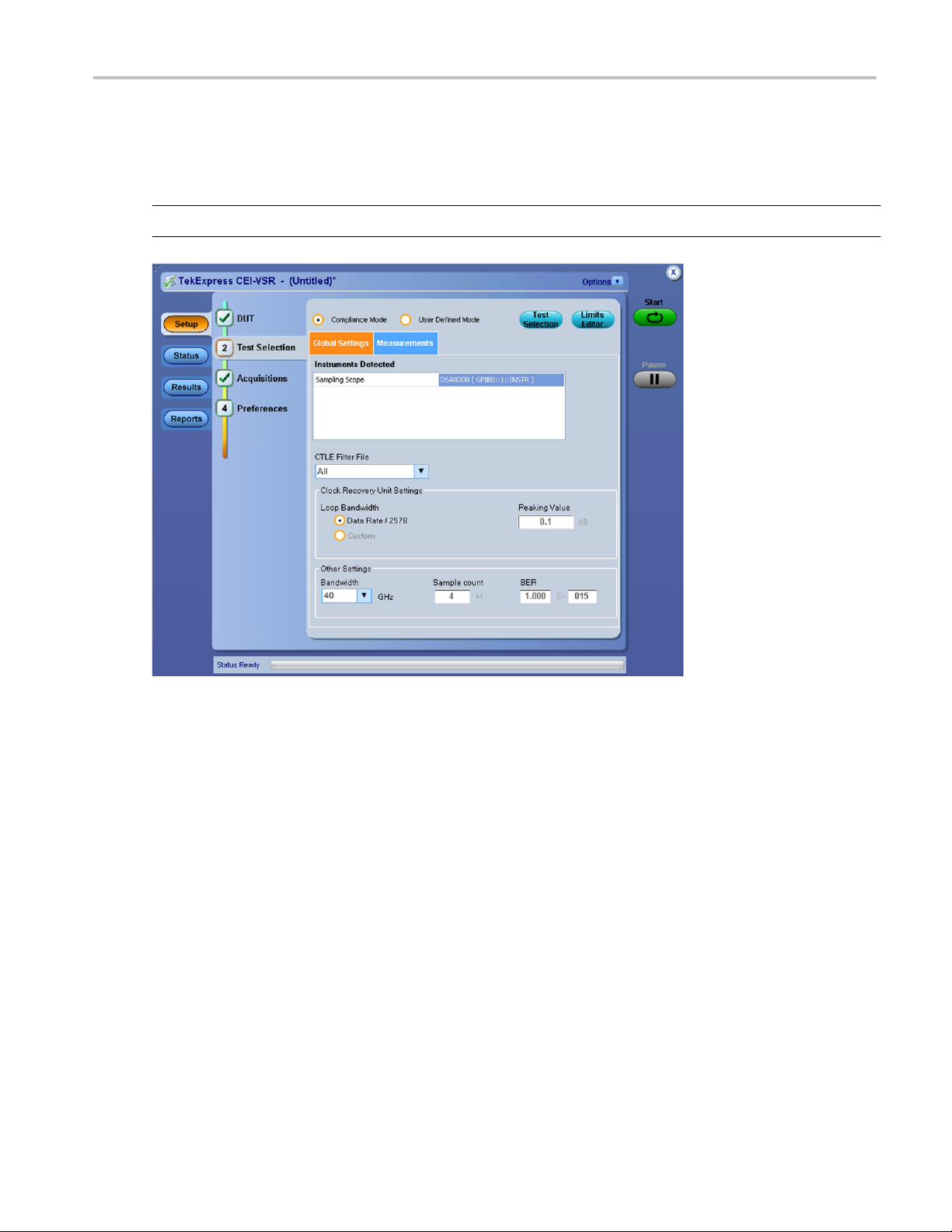
Operating basics
Set the configuration tab parameters. Use the Configuration tab to set and view global instrument parameters for the
selected tests. Which fields are available to edit depends on the selected test mode (Compliance or User Defined) as set in this
tab or the DUT tab.
NOTE. You cannot change test parameters that are grayed out.
TekExpress CEI-VSR 25
Page 36

Operating basics
Figure 1: Configuration tab: Measurements
See also. Configuration tab: Global Settings parameters
Configuration tab: Measurements parameters
26 TekExpress CEI-VSR
Page 37
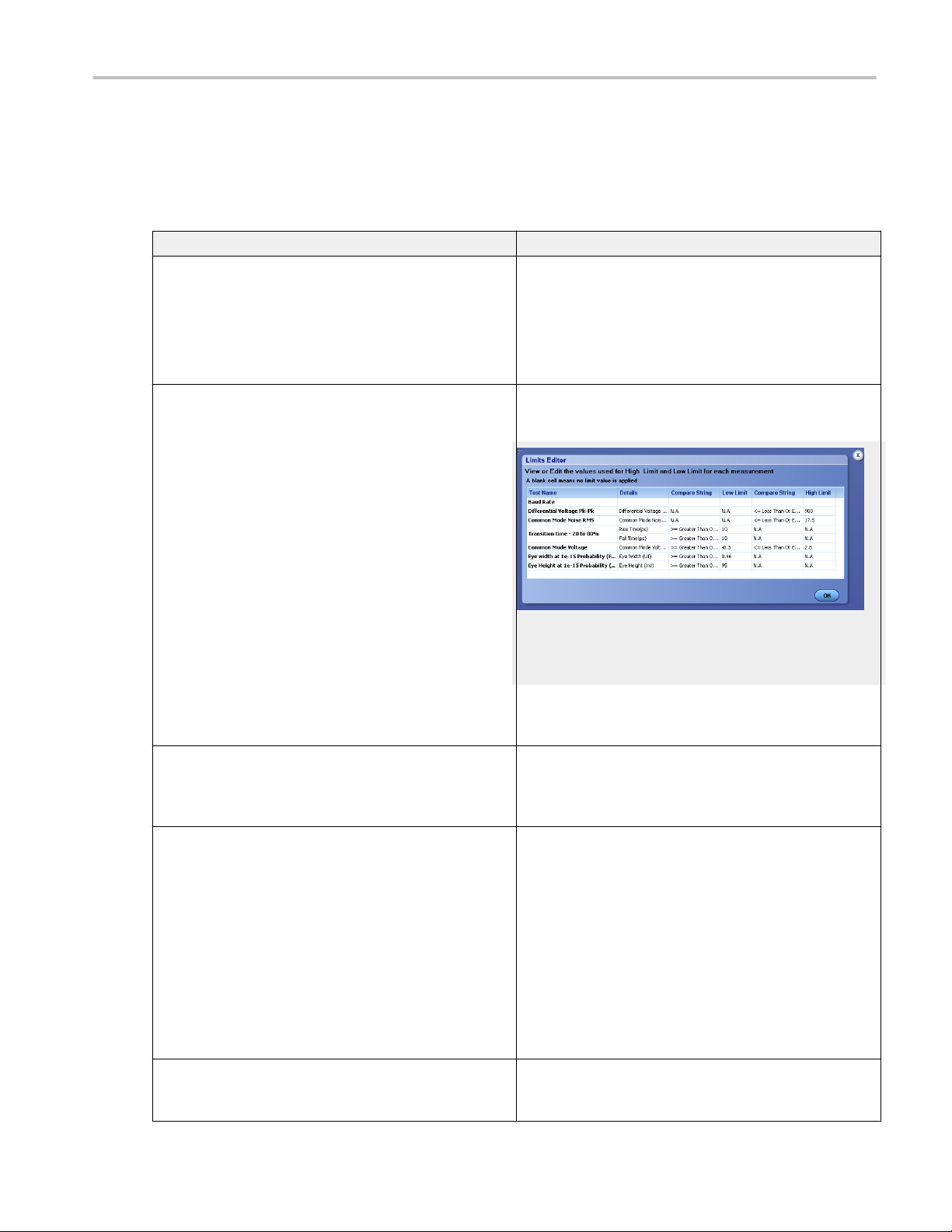
Operating basics
Configuration tab: Global settings parameters. The following table lists the Configuration tab settings and parameters. Fields
shown on this tab can change depending on selected items.
Table 11: Configuration tab Global Settings
Control Description
Test Mode Determines whether test parameters are in compliance or can
be edited.
■
Compliance: Most test parameter values cannot be edited.
Select this for compliance mode testing.
■
User Defined: Enables editing of parameters.
Limits Editor button Opens the Limits Editor dialog box.
In User Defined Mode, use the Limits Editor to edit individual
test limit settings.
To edit a value, click that field and either select from the
displayed list or enter a new value. Use scroll bars to view all
available fields.
In Compliance Mode, use the Limits Editor to view the
measurement high and low limits used for selected tests. You
cannot edit values while in Compliance mode.
Instruments Detected Displays a list of the connected instruments found during the
instrument discovery. Instrument types include equipment such
as sampling oscilloscopes. Select Options > Instrument
Control Settings to refresh the connected instrument list.
CTLE Filter File (1-8) Select the CTLE filter appropriate for your measurement.
1. For data rates 25.78125 Gbps, 27.952 Gbps, 25.05 Gbps
■
CTLE filters given in the specification are provided as
part of application
■
Create custom filters using SDLA visualizer and
provide them as custom filters
2. For custom data rates
■
Create custom filters using SDLA visualizer and
provide them as custom filters
Clock Recovery Units Settings Sets the Loop bandwidth and Peaking units for the Tektronix
CR286A Clock Recovery module. Default values set to meet
compliance testing.
TekExpress CEI-VSR 27
Page 38

Operating basics
Control Description
Other Settings Bandwidth: Sets the oscilloscope bandwidth parameter.
BER: Sets the BER parameter for the 80SJNB software.
Default value is 1e-15.
Sample count: Sets the number of samples to be acquired
using the 80SJNB software. Maximum value is 30M and the
default value is 4M.
See also. About acquisitions
Configuration tab: Measurement parameters. Lists all selected tests. All measurements have either pattern type or record
length configuration parameters.
See also. Set acquisition parameters
Preferences tab. Use the Preferences tab to set the application action when a test measurement fails.
Table 12: Preferences tab settings
Setting Description
On Test Failure, stop and notify me of the
failure
Stops the test and sends an email when a test fails.
Click Email Settings to verify that Email Test Results when complete or on error is
selected, and to verify the address to which the email is sent.
28 TekExpress CEI-VSR
Page 39

Operating basics
Status panel overview. The Status button accesses the Test Status and Log View tabs, which provide status on test acquisition
and analysis (Test Status tab) and a listing of test tasks performed (Log View tab). The application opens the Test Status tab
when you start a test run. You can select the Test Status or the Log View tab to view these items while tests are running.
Test status view
Log view
TekExpress CEI-VSR 29
Page 40

Operating basics
Table 13: Status panel settings
Control Description
Message History Window that lists all executed test operations and timestamp
information.
Show Detailed Log Enables recording a more-detailed history of test execution.
NOTE. This must be selected before starting a measurement.
Auto Scroll Enables automatic scrolling of the log view as information is
added to the log during the test.
Clear Log Clears all messages from the log view.
Save Saves the log file to a text file. Use the standard Save File
window to navigate to and specify the folder and file name to
which to save the log text.
See also. Application panel overview
Results panel overview. When a test finishes, the application automatically opens the Results panel to display a summary of
signal and preset test results.
The Overall Test Result is displayed at the top left of the Results table. If all of the tests for the session pass, the overall test
result is Pass. If one or more tests fail, the overall test result is Fail.
Set viewing preferences for this panel from the Preferences menu in the upper right corner. Viewing preferences include showing
whether a test passed or failed, summary or detailed results, and enabling wordwrap.
Each test result occupies a row in the Results table. By default, results are displayed in summary format with the measurement
details collapsed and with the Pass/Fail column visible. Change the view in the following ways:
■
To expand and collapse tests to show more or less detail, click the plus and minus buttons in the table.
■
To expand the width of a column, place the cursor over the vertical line that separates the column from the column to the
right. When the cursor changes to a double-ended arrow, hold down the mouse button and drag the column to the desired
width.
■
To clear all test results displayed, click Clear.
■
Use the Preferences menu to change how some items display in the Results panel.
See also. View a report
Application panels overview
30 TekExpress CEI-VSR
Page 41

Operating basics
Preferences menu. The Preferences menu is part of the Results panel display. Use the Preferences menu to change how some
items display in the Results panel.
■
To show or hide the Pass/Fail column, select Preferences > Show Pass/Fail.
■
To collapse all expanded tests, select Preferences > View Results Summary.
■
To expand all tests listed, select Preferences > View Results Details.
■
To enable or disable the wordwrap feature, select Preferences > Enable Wordwrap.
See also. Results panel overview
View test-related files. Files related to tests are stored in the My TekExpress\CEI-VSR folder. Each test setup in this
folder has a test setup file and a test setup folder, both with the test setup name.
The test setup file is preceded by the TekExpress icon and usually has no visible file name extension.
Inside the test setup folder is another folder named for the DUT ID used in the test sessions. The default is DUT001.
Inside the DUT001 folder are the session folders and files. Each session also has a folder and file pair, both named for the test
session using the naming convention (date)_(time). Each session file is stored outside its matching session folder:
Each session folder contains image files of any plots generated from running the test session. If you selected to save all
waveforms or ran tests using prerecorded waveform files, these are included here.
The first time you run a new, unsaved session, the session files are stored in the Untitled Session folder located at ..
\My TekExpress\CEI-VSR. When you name and save the session, the files are placed in a folder with the name that you
specify. A copy of the test files stay in the Untitled Session folder until you run a new test or until you close the CEI-VSR
application.
See also. File name extensions
Required My TekExpress folder settings
TekExpress CEI-VSR 31
Page 42
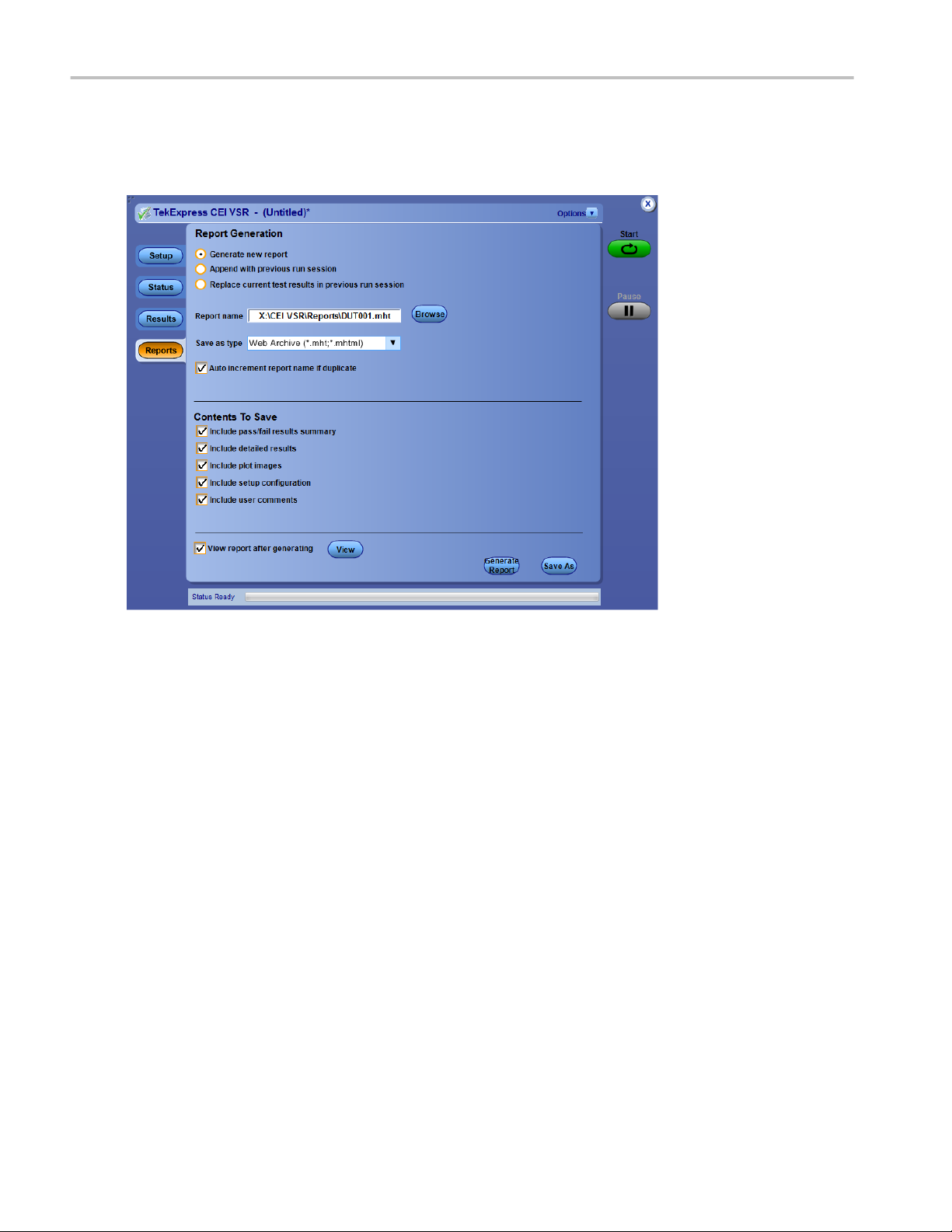
Operating basics
Reports panel overview. Use the Reports panel to browse for reports, name and save reports, select test content to include in
reports, and select report viewing options.
For information on setting up reports, see Select report options. For information on viewing reports, see View a Report.
See also. About panels
32 TekExpress CEI-VSR
Page 43

Operating basics
Select report options. Click the Reports button and use the Reports panel controls to select which test result information to
include in the report, and the naming conventions to use for the report. For example, always give the report a unique name or
select to have the same name increment each time you run a particular test.
Select report options before running a test or when creating and saving test setups. Report settings are included in saved test
setups.
In the Reports panel, select from the following report options:
Table 14: Report options
Setting Description
Report Generation
Generate new report Creates a new report. The report can be in either .mht or .pdf file formats.
Append with previous run
session
Replace current test in
previous run session
Report name Displays the name and location from which to open a report. The default location is at \My
Appends the latest test results to the end of the current test results report.
Replaces the previous test results with the latest test results. Results from newly added tests
are appended to the end of the report.
TekExpress\CEI-VSR\Untitled Session. The report file in this folder gets overwritten each time
you run a test unless you specify a unique name or select to auto increment the report name.
Change the report name or location.
Do one of the following:
■
In the Report Path field, type over the current folder path and name.
■
Double-click in the Report Path field and then make selections from the popup keyboard
and click the Enter button.
Be sure to include the entire folder path, the file name, and the file extension. For example: C:
\Documents and Settings\your user name\My Documents\My TekExpress\CEI-VSR
\DUT001.mht.
NOTE. You cannot set the file location using the Browse button.
Open an existing report.
Click Browse, locate and select the report file and then click View at the bottom of the panel.
Save as type Saves a report in the specified file type. Lists supported file types to choose from.
NOTE. If you select a file type different from the default, be sure to change the report file name
extension in the Report Name field to match.
Auto increment report name if
duplicate
Sets the application to automatically increment the name of the report file if the application finds
a file with the same name as the one being generated. For example: DUT001, DUT002,
DUT003. This option is enabled by default.
Contents To Save
Include pass/fail results
summary
Sets the application to include the color block labeled Test Result (indicating whether the test
passed or failed) in the report. For details, see Report Contents in View a report.
Include detailed results Sets the application to include parameter limits, execution time, and test-specific comments
generated during the test.
Include plot images Sets the application to include plotted diagrams such as Eye diagrams.
TekExpress CEI-VSR 33
Page 44

Operating basics
Setting Description
Include setup configuration Sets the application to include hardware and software information in the summary box at the top
of the report. Information includes: the oscilloscope model and serial number, the oscilloscope
firmware version, and software versions for applications used in the measurements.
Include user comments Select to include any comments about the test that you or another user added in the DUT tab of
the Setup panel. Comments appear in the Comments section, under the summary box at the
beginning of each report.
View Report After Generating Automatically opens the report in a Web browser when the test completes. This option is
selected by default.
View Click to view the most current report.
Generate Report Generates a new report based on the current analysis results.
Save As Specify a name for the report.
View a report. The application automatically generates a report when test analysis is completed and displays the report in your
default Web browser (unless you cleared the View Report After Generating check box in the Reports panel before running the
test). If you cleared this check box, or to view a different test report, do the following:
1. Click the Reports button.
2. Click the Browse button and locate and select the report file to view.
3. In the Reports panel, click View.
For information on changing the file type, file name, and other report options, see Select report options.
34 TekExpress CEI-VSR
Page 45
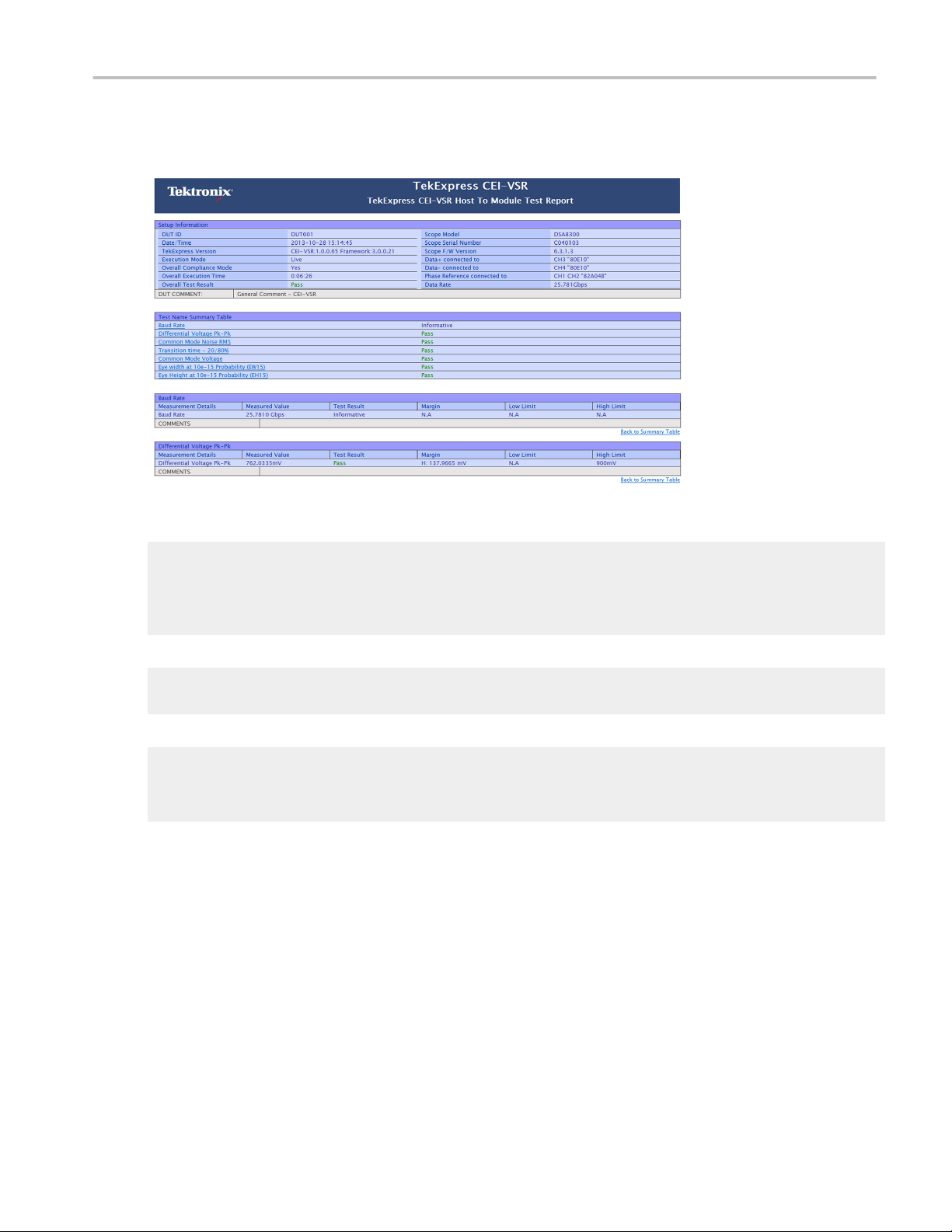
Operating basics
Report contents. A report shows detailed results and plots, as set in the Reports panel.
Setup configuration information
Setup configuration information is listed in the summary box at the beginning of the report. This information includes the
oscilloscope model and serial number, and software versions.
To exclude this information from a report, clear the Include Setup Configuration check box in the Reports panel before running
the test.
User comments
If you selected to include comments in the test report, any comments you added in the DUT tab are shown at the top of the
report.
Test result summary
The Test Result column indicates whether a test passed or failed. If the test passed, the cell text is green. If the test failed, the
text is red. To exclude this information from a report, clear the Include Pass/Fail Results Summary check box in the Reports
panel before running the test.
See also. Results panel overview
View test-related files
TekExpress CEI-VSR 35
Page 46
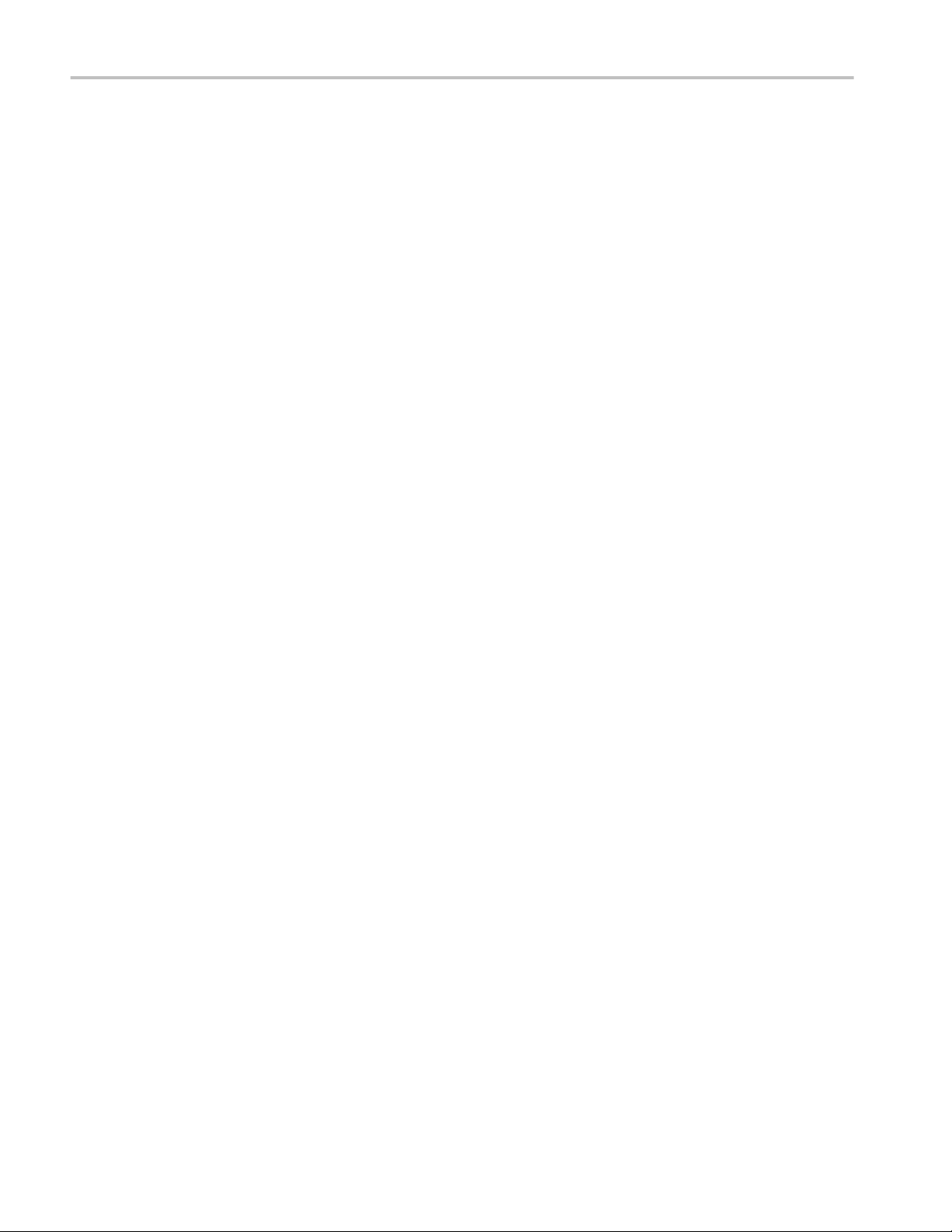
Operating basics
36 TekExpress CEI-VSR
Page 47
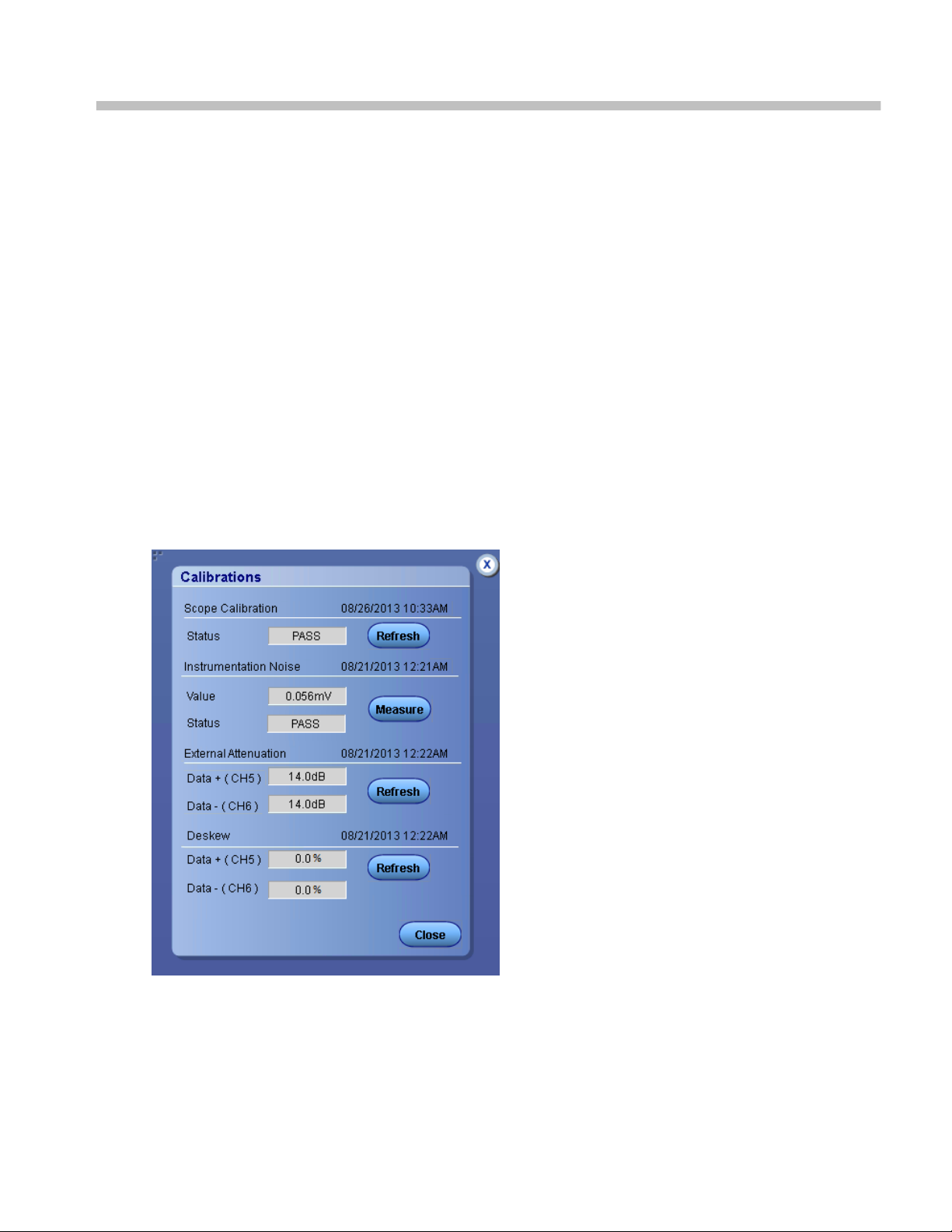
Pre-measurement calibration procedures
Pre-measurement calibration guidelines
■
You need to perform the following calibration procedures before starting a measurement session using the CEI-VSR
software, and any time after that you make changes to the setup configuration, such as after installing or moving any
sampling modules, cables, or connectors.
■
The calibration procedures in this section require specific cables, connectors, and accessories to ensure measurement
accuracy. See the DSA8300 Digital Serial Analyzer Practices for Measurements on 25 Gb/s Signaling Application Note
(Tektronix part number 071-3207-XX) for information on where and how to obtain these parts.
■
Perform the procedures in the following order:
Instrument noise measurement
Vertical gain calibration
Deskew calibration (minimize common mode waveform method)
Deskew calibration (minimize eye crossing method)
TekExpress CEI-VSR
37
Page 48

Pre-measurement calibration procedures
Instrument noise measurement
NOTE. The following instrument noise measurement procedure assumes that the DUT Data+ and Data– lanes are connected to
oscilloscope channels 5 and 6, respectively (80E09/B or 80E10/B Modules). Adjust the procedure accordingly if you connect the
Data lanes to other channels for your measurements. This procedure is performed automatically when you click the Measure
button under the Calibration Panel in the Acquisition menu.
Instrumentation noise calibration
1. Disconnect all of the signals that are connected to the sampling oscilloscope.
2. Select Setup > Vert > waveform C5 and C6 to On.
3. Set the Ch 5 and Ch 6 Bandwidth to 40 GHz.
4. Set the minimum vertical scale per division to 1 mV/div for Ch 5 and Ch 6.
5. Set the Trigger Source to Free Run.
6. Select measurement Setup > Meas > Meas 1 > Pulse Amplitude: AC RMS.
7. Set Setup > Meas > Signal Type: Pulse.
8. Set Setups > Meas > Source: C5.
9. Uncheck the Use Wfm Database control for the measurement.
10. Record the Ch 5 RMS value.
11. Select measurement Setup > Meas > Meas 2 > Pulse Amplitude: AC RMS.
12. Set Setup > Meas > Signal Type: Pulse.
13. Set Setup > Meas > Source: C6.
14. Uncheck the Use Wfm Database control for the measurement.
15. Record the Ch 6 RMS value as reported in the measurement readout.
16. Use the following formula to calculate noise:
SQRT ((AC_RMS (C5)2 + AC_RMS (C6) 2))
38 TekExpress CEI-VSR
Page 49

Pre-measurement calibration procedures
Noise level measurement should be in the range of 200 µV – 1 mV.
If the noise level measurement is not within the limits, perform an oscilloscope compensation and then perform the
instrument noise measurement again. If the measured noise level is still outside of the above limits, please contact Tektronix
Customer Support.
Vertical gain calibration
Use the following procedure to calculate the test configuration Vertical Gain:
1. Connect the instrument as shown in the following setup diagram:
2. Push Default Setup.
3. Set Setup > Mode/Trigger > Trigger Source: TDR.
4. Set Setup > Vert > waveform C5 to On.
5. Set Horizontal Scale time/div to 1 us/div.
6. Set Setup > Horz > Record Length > 1000(samples).
7. Set Setup > Disp > Style: Show Vectors.
8. Set oscilloscope Run/Stop state to Run.
9. Set Setup > Acq > Acquisition Mode: Average (16 samples).
TekExpress CEI-VSR 39
Page 50

Pre-measurement calibration procedures
10. Set Setup > Vertical > Channel: Offset (on C5) to200 mV to the waveform within the dynamic range.
11. Add Amplitude measurement and configure the following settings:
a. Setup > Meas > Signal Type: Pulse
b. Setup > Meas > Source: C5
c. Setup > Meas > Pulse Amplitude: Amplitude
d. Setup > Meas > Meas1: select On (The oscilloscope creates this as Meas1)
e. Setup > Meas > Region to On
f. Setup > Meas > Region: Gates G1 to 46%
g. Setup > Meas > Region: Gates G1: 54%
h. Setup > Meas> Annotations: On
i. Measure the Amplitude Referenced as shown in the following screen shot.
40 TekExpress CEI-VSR
Page 51

Pre-measurement calibration procedures
12. Change the instrument connections as shown in the following figure (connect DC block and 6 dB attenuator to Ch 5 and
other end to TDR Clock).
13. After making the connections shown in the above figure, measure the amplitude again.
14. Measure the Amplitude Apparent as shown in the following screen shot.
15. Calculate the Gain Correction factor for Channel 5:
TekExpress CEI-VSR 41
Page 52
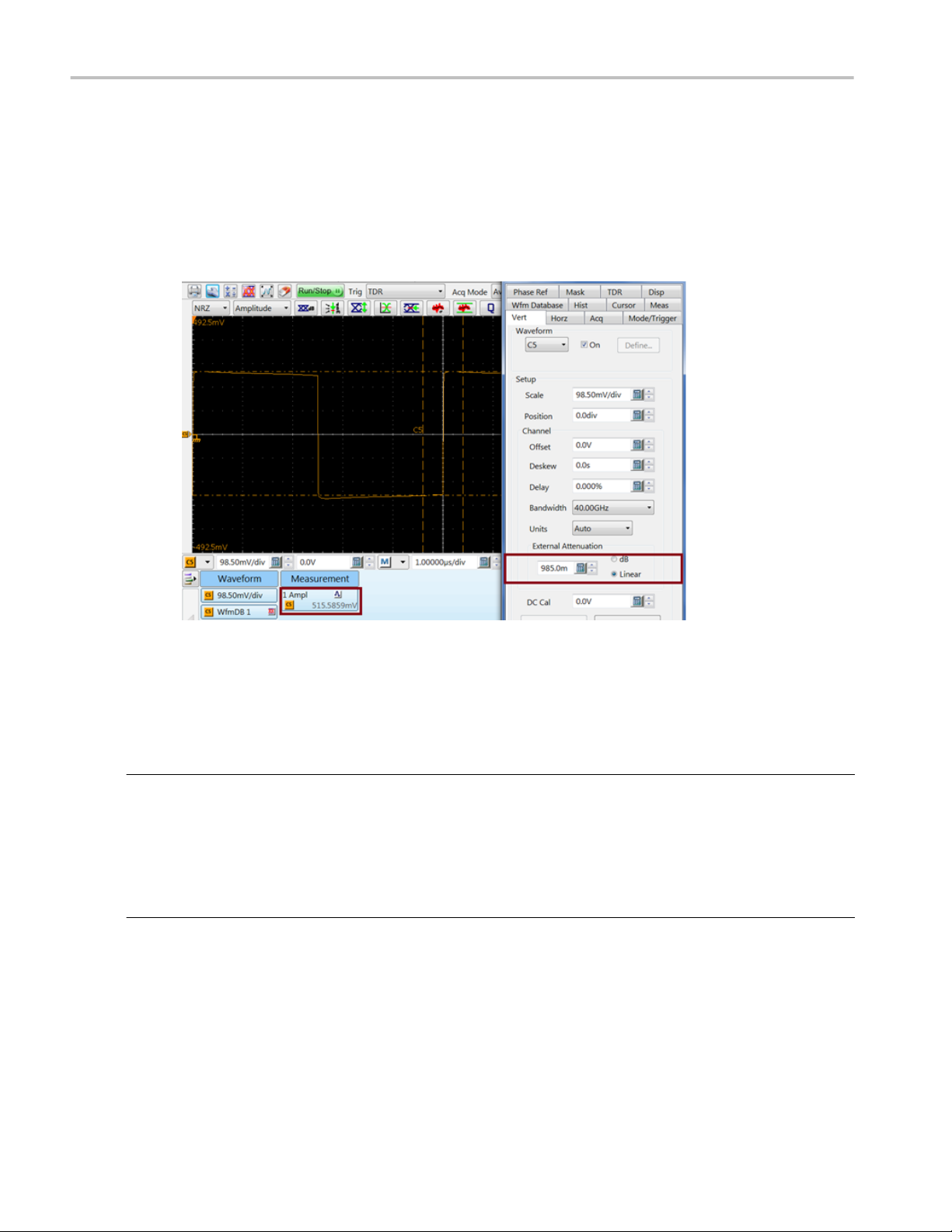
Pre-measurement calibration procedures
Channel 5 Gain correction factor = Amplitude_Referenced ÷ Amplitude_Apparent
16. Enter this correction factor into the instrument:
a. Setup > Vert: set waveform to C5
b. Set External Attenuation to Linear and
c. Enter the Gain correction factor for Channel 5 into the External Attenuation field as shown in the following image.
17. Repeat steps 2 through 16, using Channel 6 instead of Channel 5, to calculate and enter the gain correction factor for
Channel 6.
Deskew calibration (minimize common mode waveform method)
NOTE. This procedure achieves deskew by minimizing the energy of a common mode waveform. This method is less sensitive to
large skews, but can provide multiple minima.
Another method is to minimize the eye-crossing to eye-crossing. The minimize eye crossing method fails for large initial skew,
but if the initial skew is less than ½ UI it provides the best result.
Thus the best result is obtained by following the two procedures in the order given here. The user can select just one or the
other, depending on the need.
42 TekExpress CEI-VSR
Page 53

Pre-measurement calibration procedures
1. Connect the instrument as shown in the following setup diagram:
2. Configure the DUT settings:
a. Set the DUT output for standard operation
b. Set the DUT to generate a PRBS9 pattern
3. Configure the oscilloscope channel settings:
a. Setup > Mode/Trigger > Trigger Source to Clock/Prescale
b. Select (enable) C6 (Channel 6); turn OFF any other channel
c. Setup > Acq > Acquisition Mode to Sample
d. Setup > Disp > Style: uncheck Show Vectors
e. Setup > Meas: unselect (clear) On for all measurements
f. Set Horizontal time/div to approximately 1 UI/div (for example, 40 ps for 25 Gb/s)
g. Set Setup > Horz > Record Length > 1000 [(Samples)]
h. Select Utilities > Autoset Properties: clear (uncheck) Options: Horizontal, click Autoset
i. Close Autoset Properties
j. Set the oscilloscope Run/Stop state to Run
TekExpress CEI-VSR 43
Page 54

Pre-measurement calibration procedures
4. Observe that dimly visible eye diagrams are visible on the screen. If not, manually set the channel 6 V/div, Vertical Position,
and Vertical Offset controls to position the waveform in the middle of the screen, as shown in the following figure:
5. SetSetup > Vert > Waveform to C5
6. Set Setup > Vert > C6 Bandwidth to 40 GHz
7. Set Setup > Vert > C5 Bandwidth to 40 GHz
8. Verify that both C5 and C6 have the External Attenuation values entered that were determined from the Vertical gain
calibration procedure.
Pattern trigger settings:
Select Setup > Mode/Trigger: click Pattern Sync/Framescan Setup
Clear the value in the Data Rate field and enter the correct Data Rate value (for example, 25.781Gb/s).
Set the Pattern Length field to 511 bits.
Click AutoSync to selected waveform.
Click Close to exit the Pattern Sync/Framescan Setupdialog box.
Select Setup > Disp: set Style to Show Vectors.
44 TekExpress CEI-VSR
Page 55

Pre-measurement calibration procedures
Select Setups > Vert: enable channel 6 waveform.
Set channel 6 Vert Bandwidth to 40 GHz.
NOTE. Observe both C5 and C6 displayed mid-screen, w/o clipping. Both signals should be of similar amplitude – if not,
troubleshoot the interconnect to the DUT.
NOTE. Position the screen such that multiple zero-crossings are seen. An alternative is to slow down time/div such that the
longest run-length in the pattern would be no more than 1/3 of the screen. For example, if the pattern is PRBS9, the longest runlength is 9 bits; if the UI is 40 ps, then the duration of the longest RL is 40*9 = 360 ps. Set the time/div to 3*360/10 (for example,
approx. 110 ps/div).
Math measurement M2 settings:
Push the Math front-panel button
Define the math waveform M2 to be C5+C6. Click OK.
Observe the common-mode waveform as the white trace as shown in the following figure.
TekExpress CEI-VSR 45
Page 56

Pre-measurement calibration procedures
Deskew of channel 6 to channel 5:
Select Setup > Meas and set the following parameters for the AC RMS measurement:
Set Meas1 to On
SetSignal Type to Pulse
Set Source to M2
Set Pulse Amplitude to AC RMS
Set Meas1 to Select
Setup > Vert > Waveform: Use the Front Panel Fine button and the Front Panel knob to set the C6 Adjust Channel: Delay to
minimize the size of the M2 (white trace), or type values into the Delay window.
Math measurement M1 settings:
Push the Math front-panel button
Define the math waveform M1 to be C5-C6. Click OK.
Observe the deskewed differential signal. Adjust M1 V/div if desired. If desired, enable diff. signal Amplitude measurement:
Setup > Meas: set Signal Type to Pulse
Setup > Meas: set Source to M1
Setup > Meas: set Pulse Amplitude to Amplitude
Setup > Meas: set Meas2 to On
46 TekExpress CEI-VSR
Page 57

Pre-measurement calibration procedures
NOTE. External Attenuation and Delay values are in the Vert tab fields.
• End of Deskew calibration (minimize common mode waveform method) procedure •
• Go to Deskew calibration (minimize eye crossing method) procedure •
Deskew calibration (minimize eye crossing method)
NOTE. This procedure achieves deskew by minimizing the waveform eye-crossing to eye-crossing. The eye crossing method
fails for large initial skew, but if the initial skew is less than ½ UI it provides the best result.
Another method is to minimize the energy of a common mode waveform. The common mode waveform method is less sensitive
to large skews, but can provide multiple minima.
The best result is obtained by following the two procedures in the order given (minimize common mode waveform, minimize eye
crossing). The user can select just one or the other, depending on the need.
This procedure uses the same connection setup as in the common mode procedure. To fine tune the deskew values by
minimizing the interval between eye crossings:
1. Select C5 on front panel
2. Setup > Vert: set waveform-Ch5 to On.
3. Set the BW to 40 GHz.
4. Setup > Horz: set the Bit Rate to the DUT’s bit rate (for example, 25.781 Gb/s).
5. Setup > Horz: set the Record Length to any value above 1000 (1000 is the minimum recommended record length. Your
measurement requirements may need more than 1000 records).
6. Setup > Horz: set the Horizontal Reference to 0%.
7. Setup > Mode/Trigger: set the Scope Mode to Eye.
8. Setup > Wfm Database (Wfm DB1): select Source as C5; enable (check) Display; set Persistence to Variable; set
Waveforms to 500; set Display Options to Intensity.
9. Set the oscilloscope Run/Stop mode to Run.
TekExpress CEI-VSR 47
Page 58

Pre-measurement calibration procedures
10. Press Autoset front-panel button.
11. Select (enable) C6 (Channel 6) front panel button.
12. Setup > Wfm Database (Wfm DB2): select Source as C6; enable (check) Display; set Persistence to Variable; set
Waveforms to 500
13. Press Autoset front-panel button.
48 TekExpress CEI-VSR
Page 59

Pre-measurement calibration procedures
14. Set up a delay measurement between the C5 eye crossing and C6 eye crossing in the Setup > Meas tab:
a. Setup > Meas > Select Meas > NRZ Timing > Delay.
b. Setup > Meas: click Source1 and set Source to C5 on Main.
c. Setup > Meas: set Source Signal Type to NRZ.
d. Setup > Meas: set Meas1 to On.
e. Setup > Meas: click Source2: set source to C6 on Main.
f. Setup > Meas: click Source1.
15. Setup > Vert: Adjust the Delay value to minimize the delay between Ch5 and Ch6 eye crossings. Adjust the C6 channel
delay until the delay measurement value becomes less than ¼ UI, as shown in the following image.
• End of Deskew calibration (minimize eye crossing method) procedure •
TekExpress CEI-VSR 49
Page 60
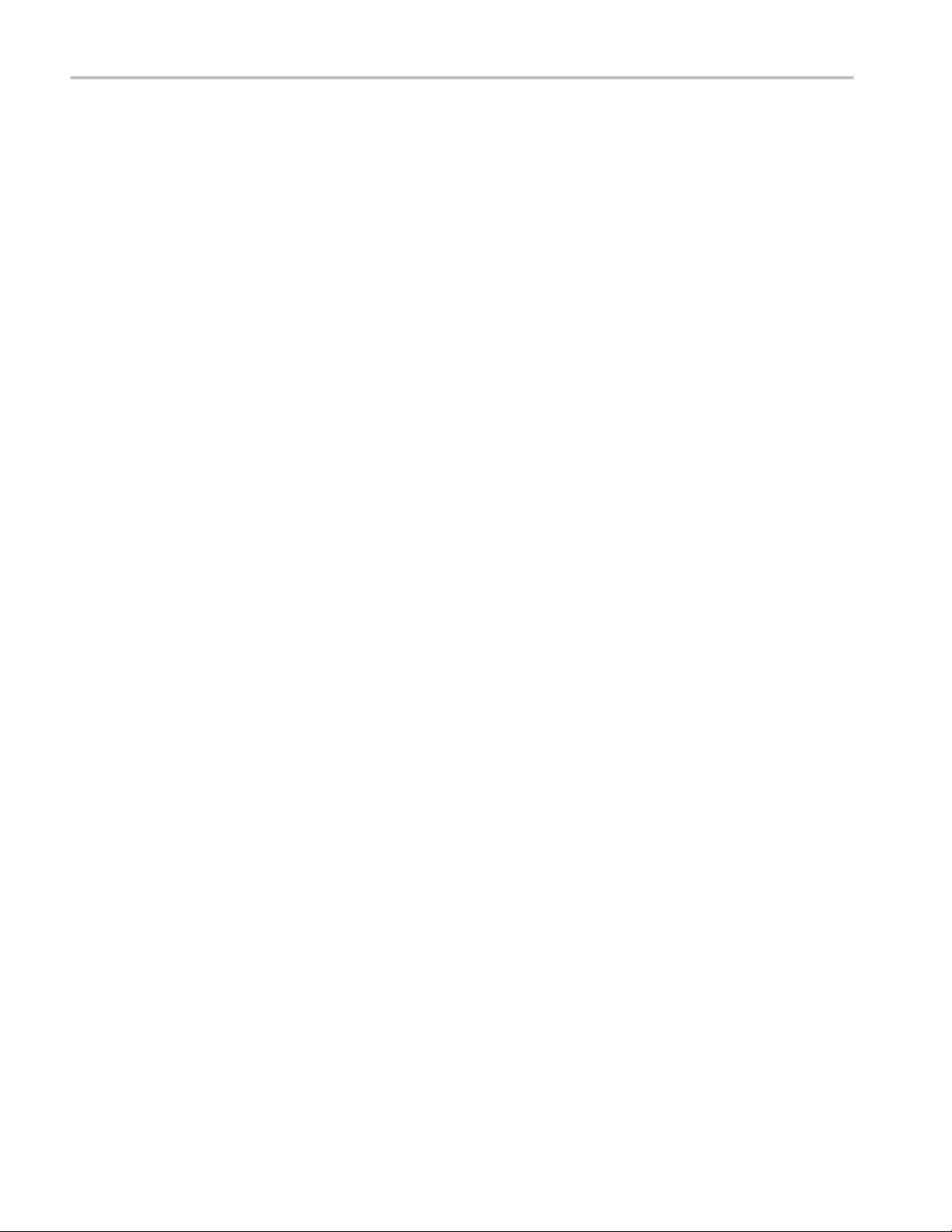
Pre-measurement calibration procedures
Transition time algorithm procedure
1. Input the differential waveform exported from the 80SJNB application.
2. Find the position of the rising and falling edges in the input waveform, depending on the signal type. If you are using a
PRBS9 test pattern, search for a transition sequence of five zeros and four ones.
3. The vHigh and vLow is estimated by the average signal within windows, from -3 UI to -2 UI, and from 2 UI to 3 UI, relative to
the edge for a PRBS9 test pattern. The average of central 1 UI is used for the 8180 pattern.
4. On each rising edge, traverse forward until the first point crossing the upper limit (80%) is found (=End), and then traverse
backward until the first point crossing the lower limit (20%) is found (= Start).
5. On each falling edge, traverse backward until the first point crossing the upper limit (80%) is found (=Start), and then
traverse forward until the first point crossing the lower limit (20%) is found (= End).
6. Transition time is computed as Transition time = (End – Start). This value is averaged across all edges.
Instrument and DUT connection setup
Click the Setup > Test Selection > Schematic button to open a PDF file that shows the compliance test setup diagram(s)
(instrument, DUT, connections, and cabling) for supported compliance testing configurations.
See also
Minimum system requirements
View connected instruments
Running tests
After selecting and configuring tests, review the prerun checklist and then click Start to run the tests. While tests are running, you
cannot access the Setup or Reports panels. To monitor the test progress, switch back and forth between the Status panel and
the Results panel.
While the tests are running, other applications may display windows in the background. The TekScope application takes
precedence over other applications, but you can switch to other applications by using the Alt + Tab key combination. To keep the
TekExpress CEI-VSR application on top, select Keep On Top from the TekExpress Options menu.
The application displays a report when the tests are complete.
See also
Configuration tab parameters
50 TekExpress CEI-VSR
Page 61
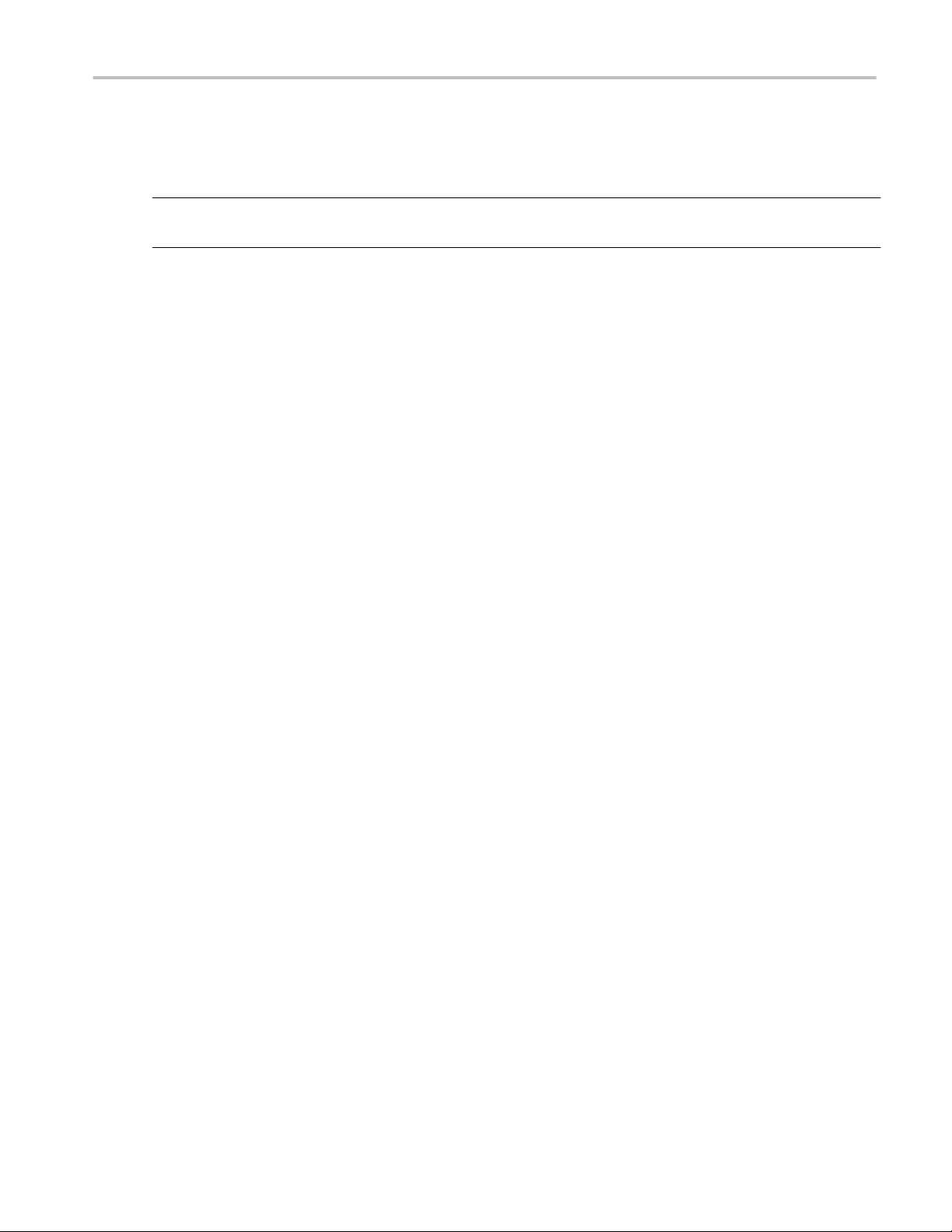
Pre-measurement calibration procedures
Prerun checklist
Do the following before you click Start to run a test:
NOTE. If this is the first time you are running a test on the application, make sure that you have done the steps in Required My
TekExpress folder settings and the Calibration procedures, before continuing.
1. Make sure that all the required instruments are properly warmed up (approximately 20 minutes).
2. Perform compensation:
a. On the oscilloscope main menu, select Utilities > Instrument Compensation.
b. Click the Help button in the Compensation window for information on how to perform instrument compensation.
See also
Instrument and DUT connection setup
TekExpress CEI-VSR 51
Page 62

Pre-measurement calibration procedures
52 TekExpress CEI-VSR
Page 63

Saving and recalling test setup files
Test setup files overview
Saved test setup information (such as the selected oscilloscope, general parameters, acquisition parameters, measurement
limits, waveforms (if applicable), and other configuration settings) are all saved under the setup name at X:\CEI-VSR.
Use test setups to:
■
Run a new session, acquiring live waveforms, using a saved test configuration.
■
Create a new test setup based on an existing one.
■
View all the information associated with a saved test, including the log file, the history of the test status as it executed, and
the results summary.
■
Run a saved test using saved waveforms.
See also
Save a test setup
Recall a saved test setup
Save a test setup file
Save a test setup before or after running a test to save the test settings. Create a new test setup from any open setup or from the
default setup. When you select the default test setup, all parameters are returned to the application’s default values.
To immediately save the current setup session to the same setup name, select Options > Save Test Setup.
To immediately save the current setup session to a new setup name, select Options > Save Test Setup As.
To create and save a new setup from the default test setup:
1. Select Options > Default Test Setup to return the application to default test settings.
2. Click the application Setup button and use the setup tabs to set required options and parameters (DUT, Test Selection, and
so on).
3. Click the application Reports button and set your report options.
4. Optional: Click Start to run the test and verify that it runs correctly and captures the specified test information and reports. If
it does not, edit the parameters and repeat this step until the test runs to your satisfaction.
Running the test helps verify that all parameters are set correctly, but it is not a necessary step.
5. Select Options > Save Test Setup. Enter the file name for the new setup file. The application saves the file to X:\CEI-VSR
\<session_name.
See also
View test-related files
Configuration tab parameters
TekExpress CEI-VSR
53
Page 64

Saving and recalling test setup files
Open (load) a saved test setup file
These instructions are for recalling saved test setups.
1. Select Options > Open Test Setup.
2. Select the setup from the list and click Open. Setup files must be located at X:\CEI-VSR.
See also
About test setups
Create a new test setup based on an existing one
Create a new test setup file based on an existing one
Use this method to create a variation on a test setup without having to create the setup from the beginning.
1. Select Options > Open Test Setup.
2. Select a setup from the list and then click Open.
3. Use the Setup and Reports panels to modify the parameters to meet your testing requirements.
4. Select Options > Save Test Setup As.
5. Enter a test setup name and click Save.
See also
About test setups
Set DUT parameters
Configuration parameters
Select acquisitions
54 TekExpress CEI-VSR
Page 65
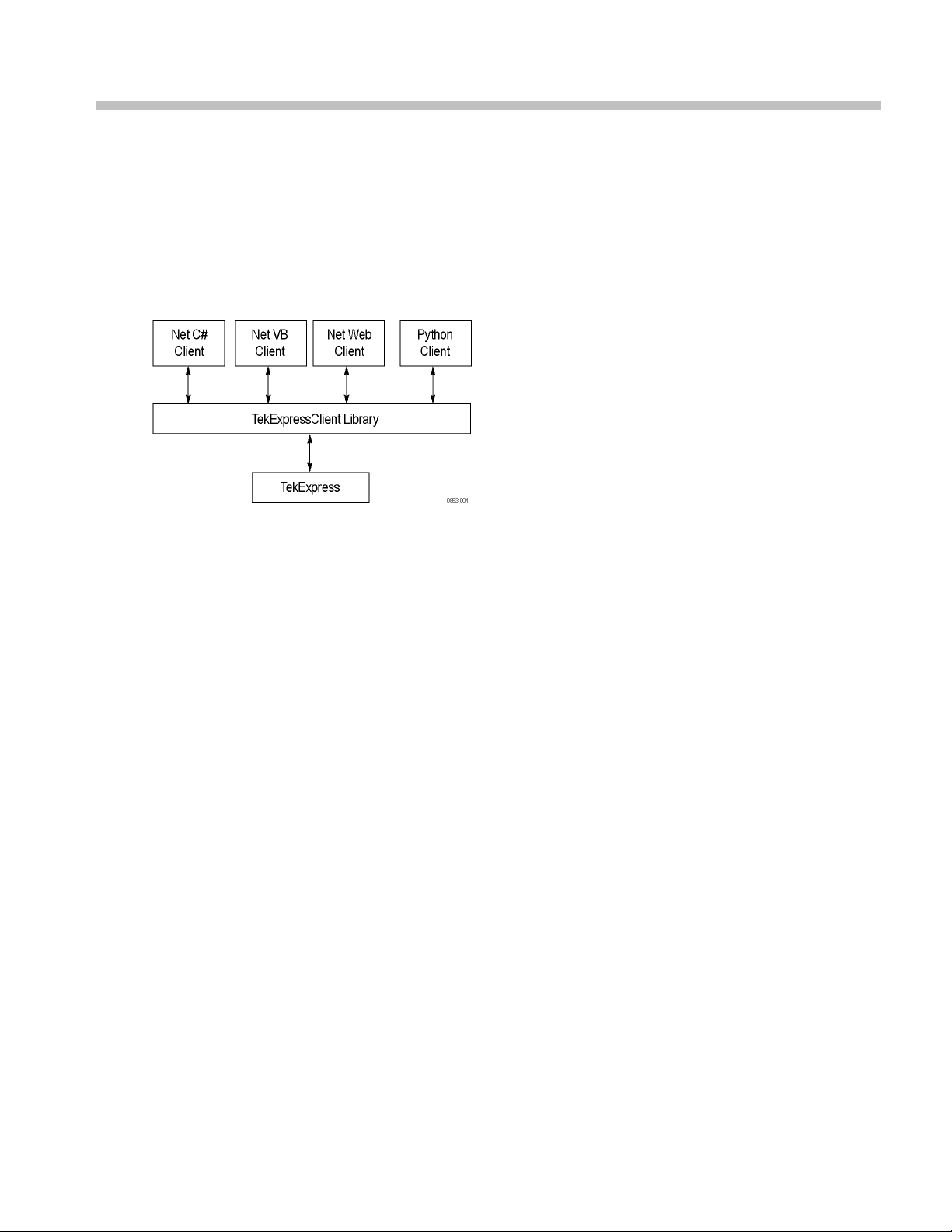
TekExpress programmatic interface
About the programmatic interface
The Programmatic interface seamlessly integrates the TekExpress test automation application with the high-level automation
layer. This also lets you control the state of the TekExpress application running on a local or a remote computer.
The following terminology is used in this section to simplify description text:
■
TekExpress Client: A high-level automation application that communicates with TekExpress using TekExpress
Programmatic Interface.
■
TekExpress Server: The TekExpress application when being controlled by TekExpress Client.
TekExpress leverages .Net Marshalling to enable the Programmatic Interface for TekExpress Client. TekExpress provides a
client library for TekExpress clients to use the programmatic interface. The TekExpress client library is inherited from .Net
MarshalByRef class to provide the proxy object for the clients. The TekExpress client library maintains a reference to the
TekExpress Server and this reference allows the client to control the server state.
See also
Requirements for developing TekExpress client
To enable remote access
To access and remotely control an instrument using the TekExpress programmatic interface, you need to change specific firewall
settings as follows:
1. Access the Windows Control Panel and open the Windows Firewall tool (Start > Control Panel > All Control Panel Items
> Windows Firewall).
2. Click Advance Settings > Inbound Rules.
TekExpress CEI-VSR
55
Page 66

TekExpress programmatic interface
3. Scroll through the Inbound Rules list to see if the following items (or with a similar name) are shown:
■
TekExpress CEI-VSR
■
TekExpress
4. If both items are shown, you do not need to set up any rules. Exit the Windows Firewall tool.
5. If one or both are missing, use the following procedure to run the New Inbound Rule Wizard and add these executables to
the rules to enable remote access to the TekExpress application.
6. On the client side include the client application.exe through which TekExpress application is remotely controlled. For
example if the application is controlled using python scripts then "ipy64.exe" should be included as part of Inbound rules.
Run the New Inbound Rule Wizard
1. Click on New Rule (in Actions column) to start the New Inbound Rule Wizard.
2. Verify that Program is selected in the Rule Type panel and click Next.
3. Click Browse in the Program panel and navigate to and select one of the following TekExpress applications (depending on
the one for which you need to create a rule):
4. TekExpress CEI-VSR.exe
5. TekExpress.exe
NOTE. See Application directories and content for the path to the application files.
6. Click Next.
7. Verify that Allow the connection is selected in the Action panel and click Next.
8. Verify that all fields are selected (Domain, Private, and Public) in the Profile panel and click Next.
9. Use the fields in the Name panel to enter a name and optional description for the rule. For example, a name for the
TekExpress CEI-VSR application could be TekExpress CEI-VSR Application. Add description text to further identify the
rule.
10. Click Finish to return to the main Windows Firewall screen.
56 TekExpress CEI-VSR
Page 67

TekExpress programmatic interface
11. Scroll through the Inbound Rules list and verify that the list shows the rule that you just entered.
12. Repeat steps 1 through 11 to enter the other TekExpress executable if it is missing from the list. Enter TekExpress PI as
the name.
13. Scroll through the Inbound Rules list and verify that the list shows the rule that you just entered.
14. Exit the Windows Firewall tool.
To use the remote access:
1. Obtain the IP address of the instrument on which you are running TekExpress CEI-VSR. For example, 134.64.235.198.
2. On the PC from which you are accessing the remote instrument, use the instrument IP address as part of the TekExpress
CEI-VSR PI code to access that instrument. For example:
object obj = piClient.Connect(“134.64.235.198”,out clientid);
Requirements for developing TekExpress client
While developing TekExpress Client, use the TekExpressClient.dll. The client can be a VB .Net, C# .Net, Python, or Web
application. The examples for interfaces in each of these applications are in the Samples folder.
References required
■
TekExpressClient.dll has an internal reference to IIdlglib.dll and IRemoteInterface.dll.
■
IIdlglib.dll has a reference to TekDotNetLib.dll.
■
IRemoteInterface.dll provides the interfaces required to perform the remote automations. It is an interface that
forms the communication line between the server and the client.
■
IIdlglib.dll provides the methods to generate and direct the secondary dialog messages at the client-end.
NOTE. The end-user client application does not need any reference to the above mentioned DLL files. It is essential to have
these DLLs (IRemoteInterface.dll, IIdlglib.dll and TekDotNetLib.dll) in the same folder as that of TekExpressClient.dll.
TekExpress CEI-VSR 57
Page 68

TekExpress programmatic interface
Required steps for a client
The client uses the following steps to use TekExpressClient.dll to programmatically control the server:
Develop a client UI to access the interfaces exposed through the server. This client loads TekExpressClient.dll to
access the interfaces. After TekExpressClient.dll is loaded, the client UI can call the specific functions to run the
operations requested by the client. When the client is up and running, it does the following to run a remote operation:
1. To connect to the server, the client provides the IP address of the PC where the server is running.
2. The client locks the server application to avoid conflict with any other Client that may try to control the server
simultaneously. “Lock” would also disable all user controls on the server so that server state cannot be changed by manual
operation.
If any other client tries to access a server that is locked, it will receive a notification that the server is locked by another
client.
3. When the client has connected to and locked the server, the client can access any of the programmatic controls needed to
run the remote automations.
4. After the client operations finish, the client unlocks the server.
Remote proxy object
The server exposes a remote object to let the remote client access and perform the server-side operations remotely. The proxy
object is instantiated and exposed at the server-end through marshalling.
The following is an example:
RemotingConfiguration.RegisterWellKnownServiceType (typeof
(TekExpressRemoteInterface), “TekExpress Remote interface”,
WellKnownObjectMode.Singleton);
This object lets the remote client access the interfaces exposed at the server side. The client gets the reference to this object
when the client gets connected to the server.
For example,
//Get a reference to the remote object
remoteObject = (IRemoteInterface)Activator.GetObject(typeof(IRemoteInterface),
URL.ToString());
58 TekExpress CEI-VSR
Page 69
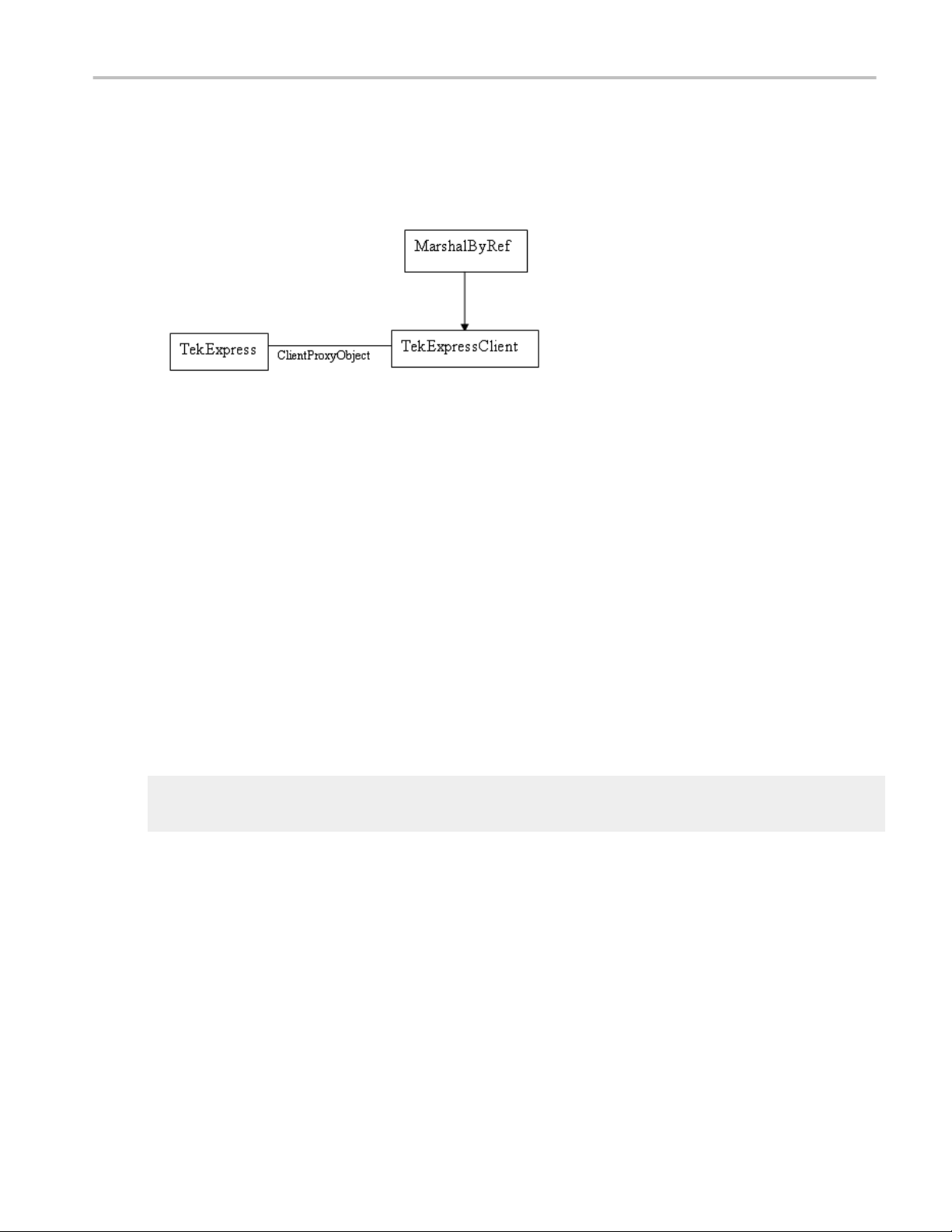
TekExpress programmatic interface
Client proxy object
Client exposes a proxy object to receive certain information.
For example,
//Register the client proxy object
WellKnownServiceTypeEntry[] e =
RemotingConfiguration.GetRegisteredWellKnownServiceTypes();
clientInterface = new ClientInterface();
RemotingConfiguration.RegisterWellKnownServiceType(typeof(ClientInterface), “Remote
Client Interface”, WellKnownObjectMode.Singleton);
//Expose the client proxy object through marshalling
RemotingServices.Marshal(clientInterface, "Remote Client Inteface");
The client proxy object is used for the following:
■
To get the secondary dialog messages from the server.
■
To get the file transfer commands from the server while transferring the report.
Examples
clientObject.clientIntf.DisplayDialog(caption, msg,iconType, btnType);
clientObject.clientIntf.TransferBytes(buffer, read, fileLength);
For more information, click the following links:
Secondary Dialog Message Handling
TekExpress CEI-VSR 59
Page 70
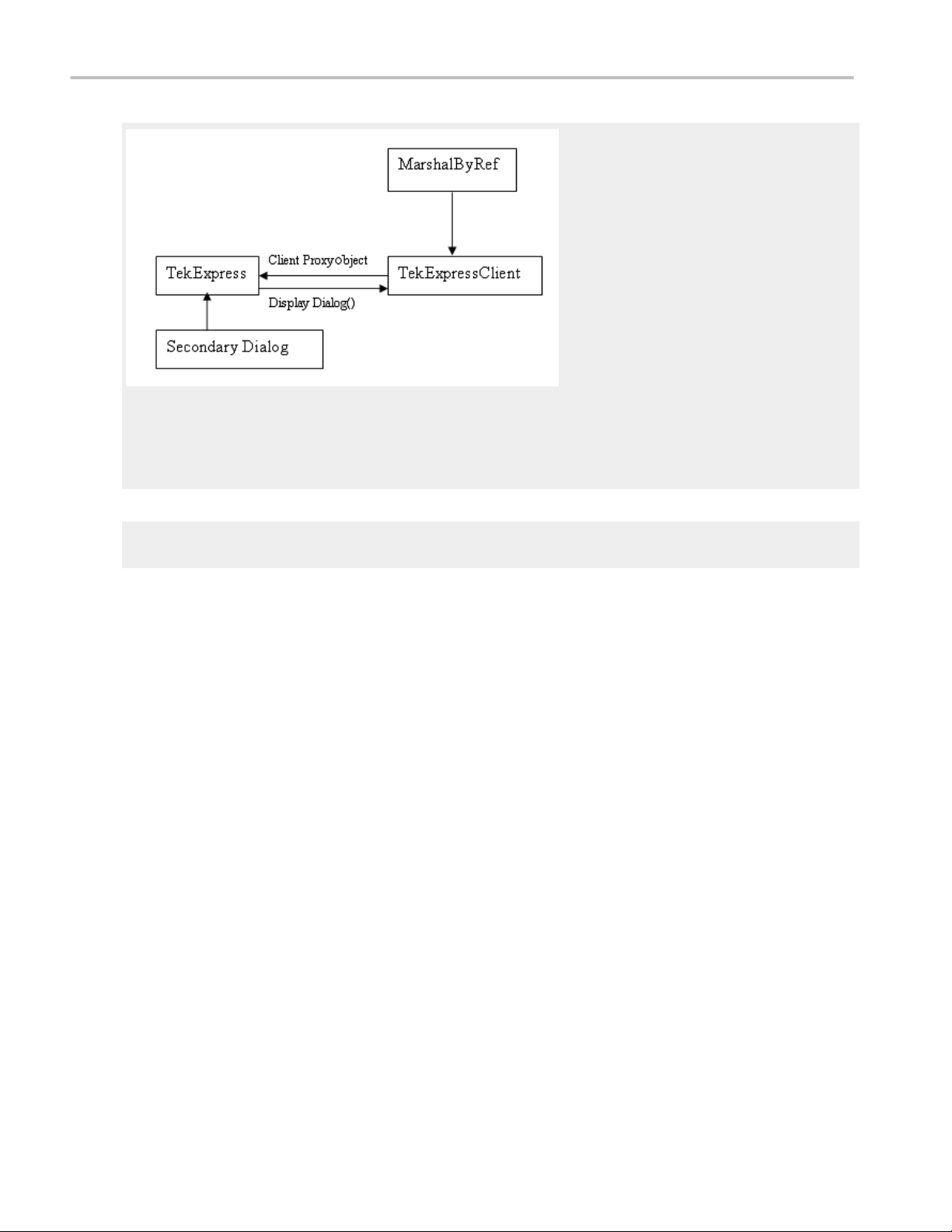
TekExpress programmatic interface
The secondary dialog messages from the Secondary Dialog library are redirected to the client-end when a client is performing
the automations at the remote end.
In the secondary dialog library, the assembly that is calling for the dialog box to be displayed is checked and if a remote
connection is detected, the messages are directed to the remote end.
File Transfer Events
When the client requests the transfer of the report, the server reads the report and transfers the file by calling the file transfer
methods at the client-end.
Client programmatic interface example
An example of the client programmatic interface is described and shown as follows:
Process flowchart
60 TekExpress CEI-VSR
Page 71

TekExpress programmatic interface
1. Connect to a server or remote object using the programmatic interface provided.
2. Get the client ID that is created when connecting to the remote object. This client ID is one of the required parameters to
communicate with the server.
TekExpress CEI-VSR 61
Page 72

TekExpress programmatic interface
NOTE. The server identifies the client with this ID only and rejects any request if the ID is invalid.
3. Lock the server for further operations. This disables the application interface.
NOTE. You can get values from the server or set values from the server to the client only if the application is locked.
4. Register for receiving notifications on status change events on the server. To register you need to give a handler as a
parameter.
NOTE. Whenever there is a change in the status of the server, all the clients registered with the server receive a notification
from the server.
5. Select the tests that you want to run through the programmatic interface.
6. Set the necessary parameters for each test.
7. Run the tests.
8. Poll for the status of the application.
NOTE. Skip step 8 if you are registered for the status change notification and the status is Ready.
9. After completing the tests, get the results.
10. Create a report or display the results and verify or process the results.
11. Unlock the server after you complete all the tasks.
12. Disconnect from the remote object.
Handler of status change notification
1. Get the status. If the status is Wait or Error, get the information that contains the title, message description, and the
expected responses for the status.
2. Perform the actions based on the status information.
3. Set the response as expected.
See also
Program remote access code example
Program remote access code example
This code example shows how to communicate between a remote PC and TekExpress CEI-VSR
62 TekExpress CEI-VSR
Page 73

TekExpress programmatic interface
Table 15: Remote access code example
Task Code
Start the application
Connect through an IP address. 'assigns client IP address to variable clientID; address valid until
connection or measurement session ends (Disconnect). See
Connect()
clientID = “ ”
m_Client.Connect("localhost",out
clientID)'True or False
Lock the server m_Client.LockServer(clientID)
Disable the Popups m_Client.SetVerboseMode(clientID, false)
Set the DUT ID m_Client.SetDutId(clientID, "DUT_Name")
Run with set configurations m_Client.Run(clientID)
Wait for the test to complete. Do
Thread.Sleep(500)
m_Client.Application_Status(clientID)
Select Case status
Case "Wait"
Get the current state information mClient.GetCurrentStateInfo(clientID,
WaitingMsbBxCaption, WaitingMsbBxMessage,
WaitingMsbBxButtontexts)
Send the response mClient.SendResponse(clientID,
WaitingMsbBxCaption, WaitingMsbBxMessage,
WaitingMsbBxResponse)
End Select
Loop Until status = "Ready"
Save results 'Save all results values from folder for current run
m_Client.TransferResult(clientID, logDirname)
Unlock the server m_Client.UnlockServer(clientID)
Disconnect from server m_Client.Disconnect()
Exit the application
TekExpress CEI-VSR 63
Page 74

TekExpress programmatic interface
CEI VSR programmer interface commands
ApplicationStatus()
ApplicationStatus(clientId). This method gets the status (ready, running, paused) of the server application.
Parameters.
Name Type Direction Description
clientId string IN Identifier of the client that is performing the remote
function.
clientId variable
clientId variable
clientId is a user-defined variable that stores the
client ID address information. Use the Connect()
command to fill this variable:
clientID = “ ”
m_Client.Connect("localhost",out
clientId)'True or False
The clientId variable is stored until you call the
Disconnect command.
NOTE. The Fail condition for PI commands occurs in any of the following cases:
The server is LOCKED and the message displayed is "Server is locked by another client".
The session is UNLOCKED and the message displayed is "Lock Session to execute the command".
The server is NOTFOUND and the message displayed is "Server not found...Disconnect!".
When none of these fail conditions occur, then the message displayed is "Failed...".
Return value. String value that gives the status of the server application.
Example. m_Client = new Client() //m_Client is a reference to the Client class in the
Client DLL.
returnval as string
returnval=m_Client.ApplicationStatus(clientID)
Comments. The application is in the Running, Paused, Wait, or Error state at any given time.
Related command(s). GetCurrentStateInfo
QueryStatus
SendResponse
Status
64 TekExpress CEI-VSR
Page 75

TekExpress programmatic interface
ChangeDutId()
ChangeDutId(clientId, dutName). This command changes the DUT id of the set-up. The client has to provide a valid DUT id.
Parameters.
Parameter Type Direction Description
clientId String IN Identifier of the client that is performing the remote
function.
clientId variable
clientId variable
clientId is a user-defined variable that stores the
client ID address information. Use the Connect()
command to fill this variable:
clientID = “ ”
m_Client.Connect("localhost",out
clientId)'True or False
The clientId variable is stored until you call the
Disconnect command.
dutName String IN The new DUT id of the set-up.
Return value. String that indicates the status of the operation upon completion.
NOTE. The Fail condition for PI commands occurs in any of the following cases:
The server is LOCKED and the message displayed is "Server is locked by another client".
The session is UNLOCKED and the message displayed is "Lock Session to execute the command".
The server is NOTFOUND and the message displayed is "Server not found...Disconnect!".
When none of these fail conditions occur, then the message displayed is "Failed...".
Example. If (dut Id.Length <=0 && locked == true)
return “Enter a valid DUT-ID”;
returnVal = remoteObject.ChangeDutId(clientId, dutId);
if ((OP_STATUS)returnVal == OP_STATUS.SUCCESS)
return “DUT Id Changed...”;
else
return CommandFailed(returnVal);
Comments. If the dutName parameter is null, the client is prompted to provide a valid DUT id.
Related command(s). GetDutId
TekExpress CEI-VSR 65
Page 76
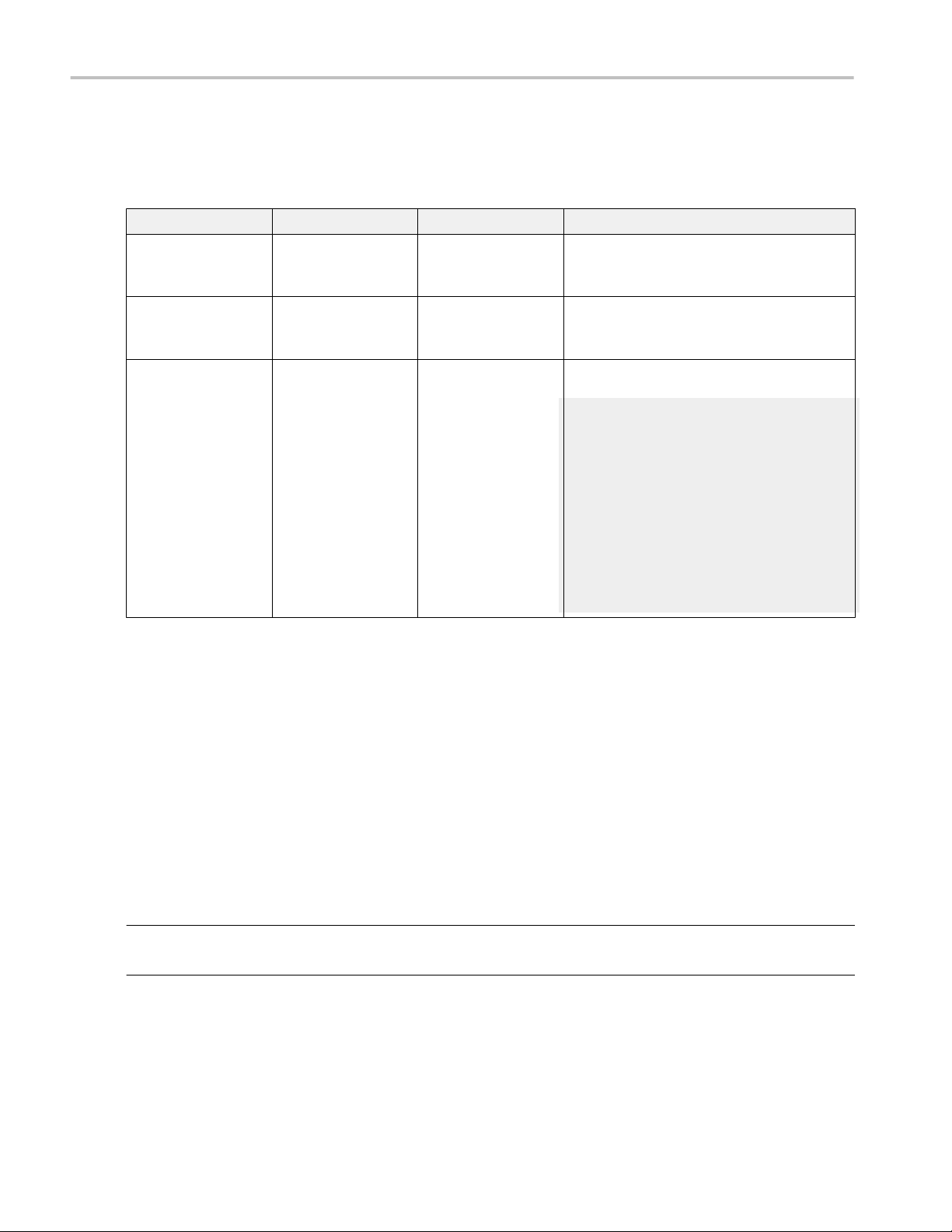
TekExpress programmatic interface
CheckSessionSaved()
CheckSessionSaved(clientID, out savedStatus). This command checks whether the current session is saved.
Parameters.
Parameter Type Direction Description
HostIPAddress string IN The IP address of the server to which the client is
trying to connect. This is required to establish the
connection between the server and the client.
clientId string IN Identifier of the client that is performing the remote
function.
clientId variable
savedStatus boolean OUT Boolean representing whether the current session
is saved
clientId variable
clientId is a user-defined variable that stores the
client ID address information. Use the Connect()
command to fill this variable:
clientID = “ ”
m_Client.Connect("localhost",out
clientId)'True or False
The clientId variable is stored until you call the
Disconnect command.
Return value. Return value is either True or False.
Example. m_Client = new Client() //m_Client is a reference to the Client class in the Client DLL.
returnval as string
returnval=m_Client.CheckSessionSaved(m_clientID, out savedStatus)
Related command(s). GetDutId
Comments.
Connect()
Connect(string HostIPAddress, out string clientID). This command connects the client to the server; address is the IP
address of the server to which the client is trying to connect. This is required to establish the connection between the client and
the server.
NOTE. The server must be active and running for the client to connect to the server. Any number of clients can be connected to
the server at a time.
66 TekExpress CEI-VSR
Page 77

TekExpress programmatic interface
Parameters.
Parameter Type Direction Description
HostIPAddress string IN Obtains the IP address of the server to which the
client is trying to connect. This is required to
establish the connection between the server and
the client.
clientId string OUT Identifier of the client that is performing the remote
function.
clientId variable
clientId variable
clientId is a user-defined variable that stores the
client ID address information. Use the Connect()
command to fill this variable:
clientID = “ ”
m_Client.Connect("localhost",out
clientId)'True or False
The clientId variable is stored until you call the
Disconnect command.
Return value. Value that indicates the connection status (connection was established or an error occurred). The return value can
be a boolean value (true), or a string (returning the error message).
NOTE. The Fail condition for PI commands occurs in any of the following cases:
The server is LOCKED and the message displayed is "Server is locked by another client".
The session is UNLOCKED and the message displayed is "Lock Session to execute the command".
The server is NOTFOUND and the message displayed is "Server not found...Disconnect!".
When none of these fail conditions occur, then the message displayed is "Failed...".
Example. try {
m_Client = new Client() //m_Client is a reference to the Client class in the Client DLL
clientID = “ ”
m_Client.Connect("localhost",out clientID)'True or False
}
Comments. The server has to be active and running for the client to connect to the server. Any number of clients can be
connected to the server at a time. Each client will get a unique id.
Related command(s). Disconnect
TekExpress CEI-VSR 67
Page 78

TekExpress programmatic interface
Disconnect()
Disconnect(clientId). This command disconnects the client from the server it is connected to.
Parameters.
Parameter Type Direction Description
clientId string IN Identifier of the client that is performing the remote
function.
clientId variable
clientId variable
clientId is a user-defined variable that stores the
client ID address information. Use the Connect()
command to fill this variable:
clientID = “ ”
m_Client.Connect("localhost",out
clientId)'True or False
The clientId variable is stored until you call the
Disconnect command.
Return value. Integer value that indicates the status of the operation upon completion.
1: Success
–1: Failure
Example. try
{
string returnVal = UnlockServer (clientId);
remoteObject.Disconnect (clientId);
return 1;
}
Comments. When the client is disconnected, it is unlocked from the server and then disconnected. The id is reused.
Related command(s). Connect
GetCurrentStateInfo()
GetCurrentStateInfo(clientID, WaitingMsbBxCaption, WaitingMsbBxMessage, WaitingMsbBxButtontexts). This command
gets the additional information of the states when the application is in Wait or Error state.
Except client ID, all the others are Out parameters.
NOTE. This command is used when the application is running and is in the wait or error state.
68 TekExpress CEI-VSR
Page 79

TekExpress programmatic interface
Parameters.
Parameter Type Direction Description
clientId string IN Identifier of the client that is performing t
clientId variable
clientId is a user-defined variable that stores the
client ID address information. Use the Connect()
command to fill this variable:
clientID = “ ”
m_Client.Connect("localhost",out
clientId)'True or False
The clientId variable is stored until you call the
Disconnect command.
he remote function.
clientId variable
clientId variable
clientId is a user-defined variable that stores the
client ID address information. Use the Connect()
command to fill this variable:
clientID = “ ”
m_Client.Connect("localhost",out
clientId)'True or False
The clientId variable is stored until you call the
Disconnect command.
WaitingMsbBxCaption string OUT The wait state or error state message sent to you
WaitingMsbBxMessage string OUT The wait state/error state message sent to you
WaitingMsbBxButtontextsstring array OUT An array of strings containing the possible
response types that you can send
NOTE. The Fail condition for PI commands occurs in any of the following cases:
The server is LOCKED and the message displayed is "Server is locked by another client".
The session is UNLOCKED and the message displayed is "Lock Session to execute the command".
The server is NOTFOUND and the message displayed is "Server not found...Disconnect!".
When none of these fail conditions occur, then the message displayed is "Failed...".
Return value. This command does not return any value.
This function populates the Out parameters that are passed when invoking this function.
Example. m_Client = new Client() //m_Client is a reference to the Client class in the Client DLL
mClient.GetCurrentStateInfo(clientID, WaitingMsbBxCaption, WaitingMsbBxMessage, WaitingMsbBxButtontexts)
Comments.
TekExpress CEI-VSR 69
Page 80

TekExpress programmatic interface
Related command(s). ApplicationStatus
QueryStatus
SendResponse
GetDutId()
GetDutId(clientId, out dutId). This command returns the DUT id of the current set-up.
Parameters.
Parameter Type Direction Description
clientId string IN Identifier of the client that is performing the remote
function.
clientId variable
clientId variable
clientId is a user-defined variable that stores the
client ID address information. Use the Connect()
command to fill this variable:
clientID = “ ”
m_Client.Connect("localhost",out
clientId)'True or False
The clientId variable is stored until you call the
Disconnect command.
dutId string OUT The DUT id of the setup.
Return value. String value that indicates the status of the operation upon completion.
Example. returnVal = remoteObject.GetDutId(clientId, out dutId);
if ((OP_STATUS)returnVal == OP_STATUS.SUCCESS)
{
return id;
}
else
return CommandFailed(returnVal);
Comments. The dutId is an OUT parameter whose value is set after the server processes the request.
Related command(s). ChangeDutId
SetDutId
70 TekExpress CEI-VSR
Page 81

TekExpress programmatic interface
GetPassFailStatus()
GetPassFailStatus(clientId, device, suite, test). This command gets the pass or fail status of the measurement after test
completion.
NOTE. Execute this command after completing the measurement.
Parameters.
Parameter Type Direction Description
clientId string IN Identifier of the client that is connected to the
server
clientId variable
clientId variable
clientId is a user-defined variable that stores the
client ID address information. Use the Connect()
command to fill this variable:
clientID = “ ”
m_Client.Connect("localhost",out
clientId)'True or False
The clientId variable is stored until you call the
Disconnect command.
device string IN Specifies the DUT type (CEI-28G VSR)
suite string IN string with device connection type. Valid values
are Host To Module and Module to Host.
test string IN Specifies the name of the test for which to obtain
the pass or fail status.
Return value. String Value that indicates the status of the operation upon completion.
Example. GetPassFailStatus(clientId, “CEI-28G VSR”, “Host to Module”, test);
GetPassFailStatus(clientId, “Host”, “Module to Host”, test);
GetReportParameter()
GetReportParameter(clientId, device, suite, test, parameterString). This command gets the general report details such as
oscilloscope model and TekExpress version.
TekExpress CEI-VSR 71
Page 82

TekExpress programmatic interface
Parameters.
Parameter Type Direction Description
clientId string IN Identifier of the client that is connected to the
server
clientId variable
clientId variable
clientId is a user-defined variable that stores the
client ID address information. Use the Connect()
command to fill this variable:
clientID = “ ”
m_Client.Connect("localhost",out
clientId)'True or False
The clientId variable is stored until you call the
Disconnect command.
device string IN Specifies the DUT type (CEI-28G VSR).
suite string IN string with device connection type. Valid values
are Host To Module and Module to Host.
test string IN Specifies the name of the test for which to obtain
the pass or fail status or a test result value.
parameterString string IN Specifies to return the measured value for the
indicated test. Enter “Scope Model” ,
“TekExpress Version”, or “Application
Version” for this argument
NOTE. The Fail condition for PI commands occurs in any of the following cases:
The server is LOCKED and the message displayed is "Server is locked by another client".
The session is UNLOCKED and the message displayed is "Lock Session to execute the command".
The server is NOTFOUND and the message displayed is "Server not found...Disconnect!".
When none of these fail conditions occur, then the message displayed is "Failed...".
Return value. The return value is the connected oscilloscope model, TekExpress base software version, or CEI-VSR application
version.
Example. GetReportParameter(clientId, “Device”, “suite”, test, "Application Version")
72 TekExpress CEI-VSR
Page 83
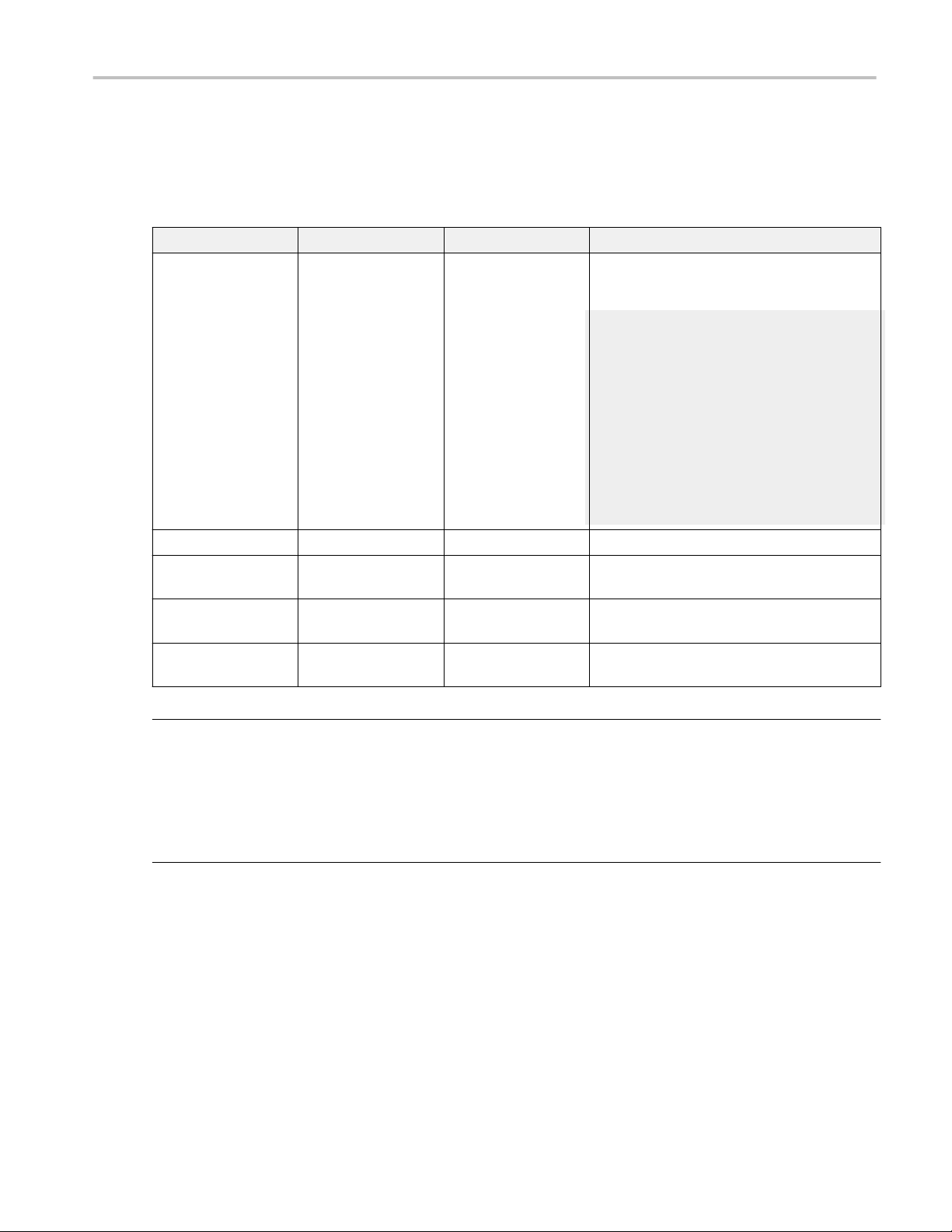
TekExpress programmatic interface
GetResultsValue()
GetResultsValue(clientId, device, suite, test, parameterString). This command gets the result values of the specified
measurement after the run.
Parameters.
Parameter Type Direction Description
clientId string IN Identifier of the client that is connected to the
server
clientId variable
clientId variable
clientId is a user-defined variable that stores the
client ID address information. Use the Connect()
command to fill this variable:
clientID = “ ”
m_Client.Connect("localhost",out
clientId)'True or False
The clientId variable is stored until you call the
Disconnect command.
device string IN Specifies the DUT type (CEI-28G VSR).
suite string IN string with device connection type. Valid values
are Host To Module and Module to Host.
test string IN Specifies the name of the test for which to obtain
the test result value.
parameterString string IN Specifies to return the measured value for the
indicated test. Enter “Value” for this argument
NOTE. The Fail condition for PI commands occurs in any of the following cases:
The server is LOCKED and the message displayed is "Server is locked by another client".
The session is UNLOCKED and the message displayed is "Lock Session to execute the command".
The server is NOTFOUND and the message displayed is "Server not found...Disconnect!".
When none of these fail conditions occur, then the message displayed is "Failed...".
Return value. String value that indicates the status of the operation upon completion. Returns the result value in the form of a
string.
Example. GetResultsValue(clientId, “Device”, “suite”, test, "Value");
TekExpress CEI-VSR 73
Page 84

TekExpress programmatic interface
GetTimeOut()
GetTimeOut(clientId). Returns the current timeout period set by the client.
Parameters.
Parameter Type Direction Description
clientId string IN Identifier of the client that is connected to the
server
clientId variable
clientId variable
clientId is a user-defined variable that stores the
client ID address information. Use the Connect()
command to fill this variable:
clientID = “ ”
m_Client.Connect("localhost",out
clientId)'True or False
The clientId variable is stored until you call the
Disconnect command.
Return value. String value that indicates the status of the operation upon completion. The default return value is 1800000.
Returnval as string.
NOTE. The Fail condition for PI commands occurs in any of the following cases:
The server is LOCKED and the message displayed is "Server is locked by another client".
The session is UNLOCKED and the message displayed is "Lock Session to execute the command".
The server is NOTFOUND and the message displayed is "Server not found...Disconnect!".
When none of these fail conditions occur, then the message displayed is "Failed...".
Example. m_Client = new Client() //m_Client is a reference to the Client class in the Client DLL.
returnval as string
returnval=m_Client.GetTimeOut()
Comments.
Related command(s). SetTimeOut
LockSession()
LockSession(clientId). This command locks the server. The client has to call this command before running any of the remote
automations. The server is locked by only one client.
74 TekExpress CEI-VSR
Page 85

TekExpress programmatic interface
Parameters.
Parameter Type Direction Description
clientId string IN Identifier of the client that is performing the remote
function.
clientId variable
clientId variable
clientId is a user-defined variable that stores the
client ID address information. Use the Connect()
command to fill this variable:
clientID = “ ”
m_Client.Connect("localhost",out
clientId)'True or False
The clientId variable is stored until you call the
Disconnect command.
Return value. Returns the status of the operation upon completion.
Example. if (locked)
return “Session has already been locked!”;
returnVal = remoteObject.LockSession(clientId);
if ((OP_STATUS)returnVal == OP_STATUS.SUCCESS)
{
locked = true;
return “Session Locked...”;
}
Comments. When the client tries to lock a server that is locked by another client, the client gets a message that the server is
already locked and it has to wait until the server is unlocked.
If the client locks the server and is idle for a certain amount of time, then the server is automatically unlocked from that client.
Related command(s). UnlockSession
QueryStatus()
QueryStatus(clientID, out status). This command transfers Analyze panel status messages from the server to the client.
TekExpress CEI-VSR 75
Page 86

TekExpress programmatic interface
Parameters.
Parameter Type Direction Description
clientID string IN Identifier of the client that is connected to the
server
clientId variable
clientId variable
clientId is a user-defined variable that stores the
client ID address information. Use the Connect()
command to fill this variable:
clientID = “ ”
m_Client.Connect("localhost",out
clientId)'True or False
The clientId variable is stored until you call the
Disconnect command.
status string array OUT The list of status messages generated during the
run
NOTE. The Fail condition for PI commands occurs in any of the following cases:
The server is LOCKED and the message displayed is "Server is locked by another client".
The session is UNLOCKED and the message displayed is "Lock Session to execute the command".
The server is NOTFOUND and the message displayed is "Server not found...Disconnect!".
When none of these fail conditions occur, then the message displayed is "Failed...".
Return value. String value that indicates the status of the operation upon completion. On success the return value is
“Transferred...”.
Example. returnVal=m_Client.QueryStatus(clientID, out statusMessages)
if ((OP_STATUS)returnVal == OP_STATUS.SUCCESS)
return “Status updated...”
else
return CommandFailed(returnVal)
Related command(s). ApplicationStatus
GetCurrentStateInfo
SendResponse
76 TekExpress CEI-VSR
Page 87

TekExpress programmatic interface
RecallSession()
RecallSession(clientId,sessionName). Recalls a saved session. The name of the session is provided by the client.
Parameters.
Parameter Type Direction Description
clientId string IN Identifier of the client that is performing the remote
function.
clientId variable
sessionName string IN The name of the session being recalled.
clientId variable
clientId is a user-defined variable that stores the client ID address information. Use the Connect() command to fill this variable:
clientID = “ ”
m_Client.Connect("localhost",out clientId)'True or False
The clientId variable is stored until you call the Disconnect command.
Return value. String that indicates the status of the operation upon completion.
Example. returnVal = remoteObject.RecallSession(clientId,sessionName);
if ((OP_STATUS)returnVal == OP_STATUS.SUCCESS)
return “Session Recalled...”;
else
return CommandFailed(returnVal);
Comments. The name parameter cannot be empty. If it is empty, the client is prompted to provide a valid name.
Related command(s). SaveSession
SaveSessionAs
Run()
Run(clientId). Runs the setup. Once the server is set up and configured, it can be run remotely using this function.
Parameters.
Parameter Type Direction Description
clientId string IN Identifier of the client that is connected to the
server
clientId variable
clientId variable
clientId is a user-defined variable that stores the client ID address information. Use the Connect() command to fill this variable:
clientID = “ ”
m_Client.Connect("localhost",out clientId)'True or False
The clientId variable is stored until you call the Disconnect command.
TekExpress CEI-VSR 77
Page 88

TekExpress programmatic interface
Return value. String that returns the status of the operation after completion.
Example. returnVal = remoteObject.Run(clientId);
if ((OP_STATUS)returnVal == OP_STATUS.SUCCESS)
return “Run started...”;
else
return CommandFailed(returnVal);
Comments. When the run is performed the status of the run is updated periodically using a timer.
SaveSession()
SaveSession(clientId,sessionName). Saves the current session. The name of the session is provided by the client.
Parameters.
Parameter Type Direction Description
clientId string IN Identifier of the client that is connected to the
server
clientId variable
sessionName string IN The name of the session being saved.
clientId variable
clientId is a user-defined variable that stores the client ID address information. Use the Connect() command to fill this variable:
clientID = “ ”
m_Client.Connect("localhost",out clientId)'True or False
The clientId variable is stored until you call the Disconnect command.
Return value. String that indicates the status of the operation upon completion.
Example. returnVal = remoteObject.SaveSession(clientId,sessionName);
if ((OP_STATUS)returnVal == OP_STATUS.SUCCESS)
return “Session Saved...”;
else
return CommandFailed(returnVal);
Comments. The name parameter cannot be empty. If it is empty, the client is prompted to provide a valid name.
Once the session is saved under ‘name,’ you cannot use this command to save the session with a different name. Use
SaveSessionAs to save the session to a new name.
Related command(s). RecallSession
SaveSessionAs
78 TekExpress CEI-VSR
Page 89
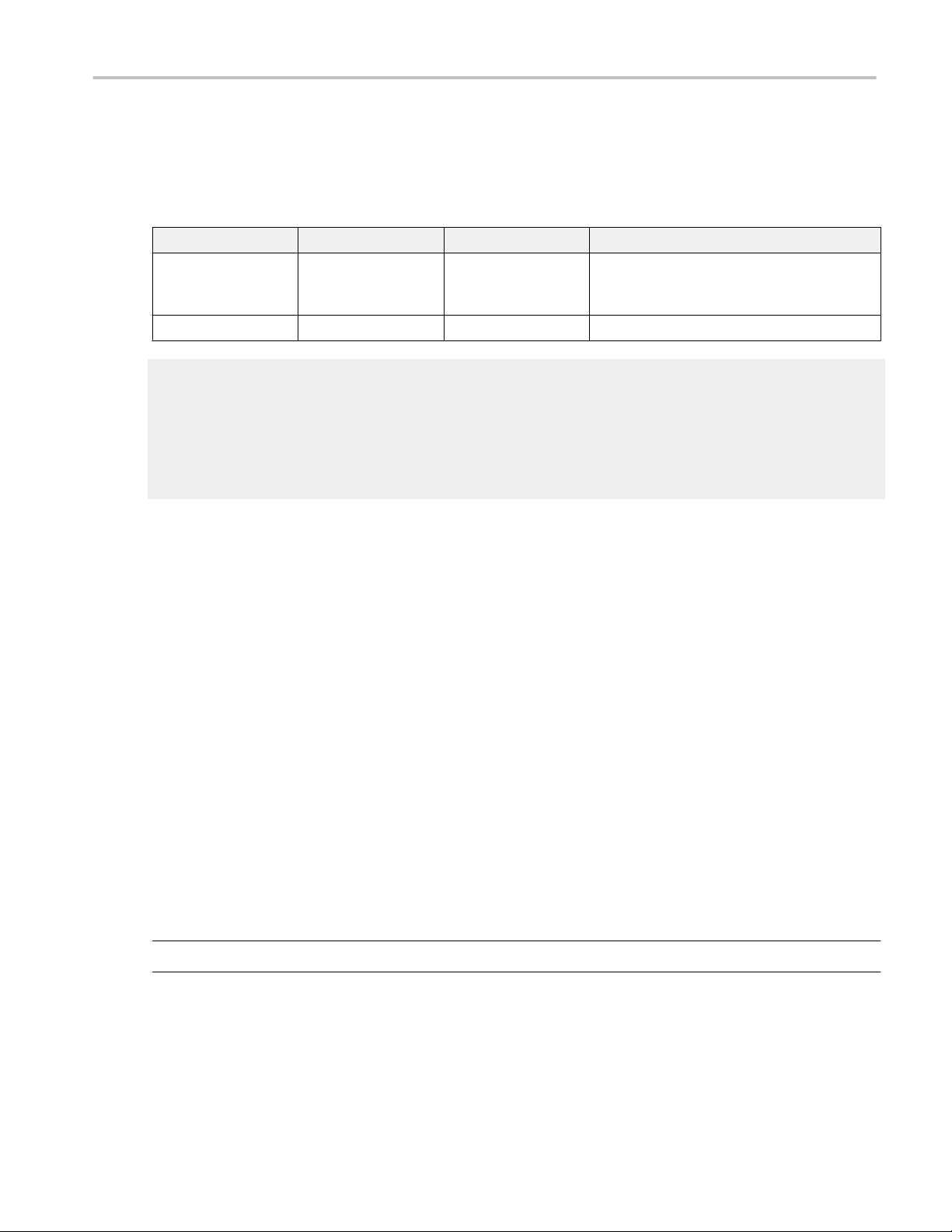
TekExpress programmatic interface
SaveSessionAs()
SaveSessionAs(clientId,sessionName). Saves the current session in a different name every time this command is called. The
name of the session is provided by the client.
Parameters.
Parameter Type Direction Description
clientId string IN Identifier of the client that is connected to the
server
clientId variable
sessionName string IN The name of the session being saved.
clientId variable
clientId is a user-defined variable that stores the client ID address information. Use the Connect() command to fill this variable:
clientID = “ ”
m_Client.Connect("localhost",out clientId)'True or False
The clientId variable is stored until you call the Disconnect command.
Return value. String that indicates the status of the operation upon completion.
Example. returnVal = remoteObject.SaveSessionAs(clientId,sessionName);
if ((OP_STATUS)returnVal == OP_STATUS.SUCCESS)
return “Session Saved...”;
else
return CommandFailed(returnVal);
Comments. The same session is saved under different names using this command. The name parameter cannot be empty. If it
is empty, the client is prompted to provide a valid name.
Related command(s). RecallSession
SaveSession
SendResponse()
SendResponse(clientID, WaitingMsbBxCaption, WaitingMsbBxMessage, WaitingMsbBxButtontexts). After receiving the
additional information using the command GetCurrentStateInfo(), the client can decide which response to send and then send the
response to the application using this function. The response should be one of the strings that was received earlier as a string
array in the GetCurrentStateInfo function. The _caption and _message should match the information received earlier in the
GetCurrentStateInfo function.
NOTE. This command is used when the application is running and is in the wait or error state.
TekExpress CEI-VSR 79
Page 90

TekExpress programmatic interface
Parameters.
Parameter Type Direction Description
clientId string IN Identifier of the client that is
connected to the server
clientId variable
WaitingMsbBxCaption string OUT The wait state or error state
message sent to you
WaitingMsbBxMessage string OUT The wait state/error state
message sent to you
WaitingMsbBxButtontexts string array OUT An array of strings containing
the possible response types
that you can send
clientId variable
clientId is a user-defined variable that stores the client ID address information. Use the Connect() command to fill this variable:
clientID = “ ”
m_Client.Connect("localhost",out clientId)'True or False
The clientId variable is stored until you call the Disconnect command.
NOTE. The Fail condition for PI commands occurs in any of the following cases:
The server is LOCKED and the message displayed is "Server is locked by another client".
The session is UNLOCKED and the message displayed is "Lock Session to execute the command".
The server is NOTFOUND and the message displayed is "Server not found...Disconnect!".
When none of these fail conditions occur, then the message displayed is "Failed...".
Return value. This command does not return any value.
Example. m_Client = new Client() //m_Client is a reference to the Client class in the Client DLL
mClient.SendResponse(clientID, out WaitingMsbBxCaption, out WaitingMsbBxMessage, out WaitingMsbBxButtontexts)
Related command(s). ApplicationStatus
GetCurrentStateInfo
QueryStatus
80 TekExpress CEI-VSR
Page 91

TekExpress programmatic interface
SelectDevice()
SelectDevice(clientId, device, true). This command selects the DUT type (Host or Device).
Parameters.
Parameter Type Direction Description
clientId string IN Identifier of the client that is connected to the
server
clientId variable
device string IN Specifies the DUT type (CEI-28G VSR)
clientId variable
clientId is a user-defined variable that stores the client ID address information. Use the Connect() command to fill this variable:
clientID = “ ”
m_Client.Connect("localhost",out clientId)'True or False
The clientId variable is stored until you call the Disconnect command.
Return value. String value that indicates the status of the operation upon completion.
Example. SelectDevice(clientId,"CEI-28G VSR")
SelectSuite()
SelectSuite(clientId, device, suite, true). This command selects one of the two suites: "Host to Module" or "Module to Host."
Parameters.
Parameter Type Direction Description
clientId string IN Identifier of the client that is connected to the
server
clientId variable
device string IN Specifies the DUT type (CEI-28G VSR)
suite string IN string with device connection type. Valid values
are Host to Module and Module to Host.
clientId variable
clientId is a user-defined variable that stores the client ID address information. Use the Connect() command to fill this variable:
clientID = “ ”
m_Client.Connect("localhost",out clientId)'True or False
The clientId variable is stored until you call the Disconnect command.
Return value. String value that indicates the status of the operation upon completion.
Example. SelectSuite(clientId,"CEI-28G VSR","Host to Module",true);
SelectSuite(clientId,"CEI-28G VSR","Module to Host",true);
TekExpress CEI-VSR 81
Page 92
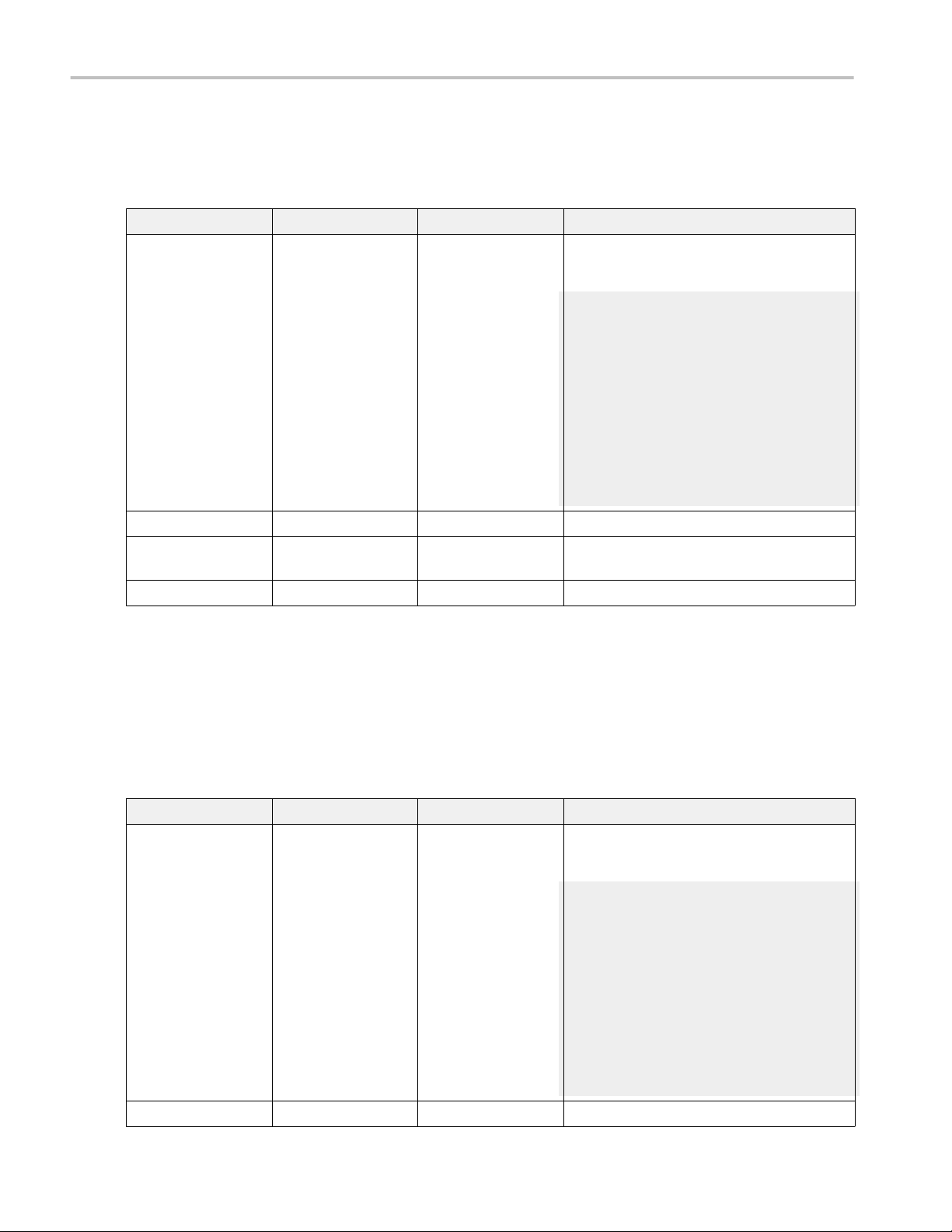
TekExpress programmatic interface
SelectTest()
SelectTest(clientId, device, suite, test, true). This command selects a test.
Parameters.
Parameter Type Direction Description
clientId string IN Identifier of the client that is connected to the
server
clientId variable
clientId variable
clientId is a user-defined variable that stores the
client ID address information. Use the Connect()
command to fill this variable:
clientID = “ ”
m_Client.Connect("localhost",out
clientId)'True or False
The clientId variable is stored until you call the
Disconnect command.
device string IN Specifies the DUT type (CEI-28G VSR).
suite string IN string with device connection type. Valid values
are Host to Module and Module to Host
test string IN Name of the CEI-VSR test.
Return value. String value that indicates the status of the operation upon completion.
Example. SelectTest(clientId, device, suite, "Differential Voltage Pk-Pk", true);
SetDutId()
SetDutId(clientID,newDutId). This command changes the DUT ID of the setup. The client must provide a valid DUT ID.
Parameters.
Parameter Type Direction Description
clientId string IN Identifier of the client that is connected to the
server
clientId variable
clientId variable
clientId is a user-defined variable that stores the
client ID address information. Use the Connect()
command to fill this variable:
clientID = “ ”
m_Client.Connect("localhost",out
clientId)'True or False
The clientId variable is stored until you call the
Disconnect command.
newDutId string IN The new DUT ID of the setup.
82 TekExpress CEI-VSR
Page 93

TekExpress programmatic interface
Return value. String that gives the status of the operation after it was performed.
Return value is “DUT Id Changed” on success.
Example. m_Client = new Client() //m_Client is a reference to the Client class in the
Client DLL.
returnval as string
return=m_Client.SetDutId(clientID,desiredDutId)
Comments.
Related command(s). GetDutId
The SetAcquireParameter command
SetAcquireParameter(). SetAcquireParameter(clientId, device, suite, testName, paramString)Parameters
clientId variable
clientId is a user-defined variable that stores the client ID address information. Use the Connect() command to fill this variable:
clientID = “ ”
m_Client.Connect("localhost",out clientId)'True or False
The clientId variable is stored until you call the Disconnect command.
paramString argument values
This command sets the acquire parameter and its value based on the "paramString" argument values as listed. TekExpress
programmatic interface SetAcquireParameter ()
Parameter Type Direction Description
clientId string IN Identifier of the client that is
connected to the server
clientId variable
device string IN Specifies the DUT type
(CEI-28G VSR).
suite string IN Valid values are Host to
Module and Module to Host.
test string IN Specifies the name of the test
for which to set the value for
acquire parameter.
parameterString string IN Specifies the control to set.
See the following links for
argument values and
examples for this field.
Return value. String value that indicates the status of the operation upon completion.
String value that indicates the status of the operation upon completion.
Use the following links to see the paramString values associated with specific application settings.
Set Pattern Type: Set pattern type on page 84
Set Record Length Value: Set record length value on page 84
TekExpress CEI-VSR 83
Page 94

TekExpress programmatic interface
paramString values for SetAcquireParameter command
Set pattern type. Use this paramString value to set the pattern type for Transition time – 20/80% test. This is the same as
selecting the Pattern Type control on the Configuration > Measurements > Transition Time – 20/80% tab.
The value in bold font is the default value.
Values:. For test Transition Time – 20/80%.
■
PRBS9$AcquisitionIncluded$True
■
8180$AcquisitionIncluded$False
■
PRBS9$AcquisitionIncluded$False
■
8180$AcquisitionIncluded$True
Example. SetAcquireParameter(clientId, “CEI-28G VSR”, “Host To Module”, "Transition time – 20/80%", "
PRBS9$AcquisitionIncluded$False”);
SetAcquireParameter(clientId, “CEI-28G VSR”, “Host To Module”, "Transition time – 20/80%", " 8180$AcquisitionIncluded
$True”);
Set record length value. Use this paramString value to set the record length Value. This is the same as selecting the Record
Length control on the Configuration > Measurements > Selected test in tree view tab.
The value in bold font is the default value.
Values:. For test Common Mode Noise.
■
RMS Common Mode Noise PRBS9$Record Length$4000
■
Common Mode Noise PRBS9$Record Length$8000
■
Common Mode Noise PRBS9$Record Length$16000
For test Differential Voltage Pk-Pk.
■
PRBS9$Record Length$4000
■
PRBS9$Record Length$8000
■
PRBS9$Record Length$16000
Example. SetAcquireParameter(clientId, “CEI-28G VSR”, “Host To Module”, "Common Mode Noise RMS", "Common Mode
Noise PRBS9$Record Length$4000”);
SetAcquireParameter(clientId, “CEI-28G VSR”, “Host To Module”, "Differential Voltage Pk-Pk", "PRBS9$Record Length$4000”);
84 TekExpress CEI-VSR
Page 95

TekExpress programmatic interface
The SetGeneralParameter command
SetGeneralParameter(). SetGeneralParameter(clientId, device, suite, "", paramString)ParametersReturn valueparamString
argument values
This command sets the general parameter and its value based on the "paramString" argument values as listed.
Parameter Type Direction Description
clientId string IN Identifier of the client that is
connected to the server
clientId variable
device string IN Specifies the DUT type
(CEI-28G VSR).
suite string IN Valid values are Host To
Module and Module to Host.
test string IN Specifies the name of the test
for which to obtain the pass or
fail status or a test result value.
Enter a null value for this field
("").
parameterString string IN Specifies the control to set.
See the following links for
argument values and
examples for this field.
clientId variable
clientId is a user-defined variable that stores the client ID address information. Use the Connect() command to fill this variable:
clientID = “ ”
m_Client.Connect("localhost",out clientId)'True or False
The clientId variable is stored until you call the Disconnect command.
String value that indicates the status of the operation upon completion.
Use the following links to see the paramString values associated with specific application settings.
Select Channel for Data– Signal: Select channel for data- signal on page 86
Select Channel for Data+ Signal: Select channel for data+ signal on page 86
Select Data Rate: Select data rate on page 86
Set Bandwidth of scope: Set bandwidth of oscilloscope on page 87
Set BER Value: Set BER value on page 87
Set CRU Loop Bandwidth Custom Mode value: Set CRU loop bandwidth custom mode value on page 87
Set CRU Loop Bandwidth Mode: Set CRU loop bandwidth mode on page 87
Set CRU Peaking Value: Set CRU peaking value on page 87
Set CTLE Filter file: Set sample count value on page 89
TekExpress CEI-VSR 85
Page 96

TekExpress programmatic interface
Select channel for data- signal. Use this paramString value to select the channel where Data– signal is connected used by the
application. This is the same as using the Lane Channel Selection Table controls on the Acquisition tab.
The value in bold font is the default value.
Values:. Lane0 Connected to:Data –:Single Ended$<Channel><Channel> corresponds to one of the following values
CH1,CH2,CH3,CH4,CH5,CH6,CH7,CH8
Example. SetGeneralParameter(clientId, , “CEI-28G VSR”, “Host To Module”, "", " Lane0 Connected to:Data –:Single Ended
$CH1")
Select channel for data+ signal. Use this paramString value to select the channel where Data+ signal is connected used by the
application. This is the same as using the Lane Channel Selection Table controls on the Acquisition tab.
The value in bold font is the default value.
Values:. Lane0 Connected to:Data +:Single Ended$<Channel><Channel> corresponds to one of the following values
CH1,CH2,CH3,CH4,CH5,CH6,CH7,CH8
Example. SetGeneralParameter(clientId, , “CEI-28G VSR”, “Host To Module”, "", " Lane0 Connected to:Data +:Single Ended
$CH1")
Select data rate. Use this paramString value to set the Data Rate used by the application. This is the same as selecting the Data
Rate control on the DUT tab.
The value in bold font is the default value.
Values:.
■
Data Rate$25.781 Gbps
■
Data Rate$27.952 Gbps
■
Data Rate$28.050 Gbps
■
Data Rate$Custom
Example. SetGeneralParameter(clientId, “CEI-28G VSR”, “Host To Module”, "", " Data Rate$27.952 Gbps);
NOTE. To select the custom option in the data rate drop down following command need to be run as a pre-requisite:
■
SetComplianceMode(clientID, User-Defined)
Select custom data rate. Use this paramString value to set the custom data rate used by the application. This is the same as
selecting the custom data rate control on the DUT tab.
Values:.
■
Custom Data Rate$<Enter any value between the low and high limits of the Custom Data rate option>
Example. Custom Data Rate$15
NOTE. To run this command following pre-requisite commands should be run prior with the same following sequence
■
SetComplianceMode(clientID, User-Defined)
■
Data Rate$Custom
86 TekExpress CEI-VSR
Page 97

TekExpress programmatic interface
Set bandwidth of oscilloscope. Use this paramString value to set the oscilloscope bandwidth. This is the same as selecting the
Other Settings>Bandwidth control on the Configuration > Global Settings tab.
The value in bold font is the default value.
Values:.
■
BandWidth$40
■
BandWidth$50
Example. SetGeneralParameter(clientId, “CEI-28G VSR”, “Host To Module”, "", "BandWidth$50”);
Set BER value. Use this paramString value to set the BER Value. This is the same as selecting the BER control on the
Configuration > Global Settings tab.
The value in bold font is the default value.
Values:. BER$1E-15
Example. SetGeneralParameter(clientId, “CEI-28G VSR”, “Host To Module”, "", "BER$1E-15”);
Set CRU loop bandwidth custom mode value. Use this paramString value to set the CRU Loop Bandwidth Mode. This is the
same as selecting the CRU Loop Bandwidth Custom Mode value control on the Configuration > Global Settings tab.
The value in bold font is the default value.
Values:.
■
CRU Loop BandWidth Custom$10
The value should be between 10 and 12.
■
CRU Loop BandWidth Mode$Custom
Example. SetGeneralParameter(clientId, “CEI-28G VSR”, “Host To Module”, "", "CRU Loop BandWidth Custom$10.5”);
Set CRU loop bandwidth mode. Use this paramString value to set the CRU Loop Bandwidth Mode. This is the same as
selecting the CRU Loop Bandwidth control on the Configuration > Global Settings tab.
The value in bold font is the default value.
Values:.
■
CRU Loop BandWidth Mode$DataRate / 2578
■
CRU Loop BandWidth Mode$Custom
Example. SetGeneralParameter(clientId, “CEI-28G VSR”, “Host To Module”, "", "CRU Loop BandWidth Mode$ Custom”);
Set CRU peaking value. Use this paramString value to set the CRU Peaking Value. This is the same as selecting the Peaking
Value control on the Configuration > Global Settings tab.
The value in bold font is the default value.
Values:. CRU Peaking Value$0.1 The value should be between 0.0 to 1.0
Example. SetGeneralParameter(clientId, “CEI-28G VSR”, “Host To Module”, "", "CRU Peaking Value$0.2”);
TekExpress CEI-VSR 87
Page 98

TekExpress programmatic interface
Set CTLE filter file. Use this paramString value to set the CTLE filter file. This is the same as selecting the CTLE Filter File
control on theConfiguration > Global Settings tab.
The value in bold font is the default value.
Values:. For Host To Module
■
CTLE FilterFile$All
■
CTLE FilterFile $ sdlaCtle_JNB_1dB.flt
■
CTLE FilterFile $ sdlaCtle_JNB_2dB.flt
■
CTLE FilterFile $ sdlaCtle_JNB_3dB.flt
■
CTLE FilterFile $ sdlaCtle_JNB_4dB.flt
■
CTLE FilterFile $ sdlaCtle_JNB_5dB.flt
■
CTLE FilterFile $ sdlaCtle_JNB_6dB.flt
■
CTLE FilterFile $ sdlaCtle_JNB_7dB.flt
■
CTLE FilterFile$Custom
NOTE. To run this command following pre-requisite command should be run prior
■
SetComplianceMode(clientID, User-Defined)
For Module To Host
■
CTLE FilterFile $ sdlaCtle_JNB_8dB.flt
■
CTLE FilterFile$All CTLE FilterFile $ sdlaCtle_JNB_1dB.flt
■
CTLE FilterFile $ sdlaCtle_JNB_2dB.flt
■
CTLE FilterFile$Custom
NOTE. To run this command following pre-requisite command should be run prior
■
SetComplianceMode(clientID, User-Defined)
Example. SetGeneralParameter(clientId, , “CEI-28G VSR”, “Host To Module”, "", "CTLE FilterFile $ sdlaCtle_JNB_1dB.flt ");
SetGeneralParameter(clientId, , “CEI-28G VSR”, “Module To Host”, "", "CTLE FilterFile $ sdlaCtle_JNB_1dB.flt ");
88 TekExpress CEI-VSR
Page 99

TekExpress programmatic interface
Set custom filter file. Use this paramString value to set the custom CTLE filter file. This is the same as selecting the custom
CTLE Filter File control on the Configuration > Global Settings tab.
Values:. For Host To Module
■
Custom Filter File$<filterfilePath>
For Module To Host
■
Custom Filter File$<filterfilePath>
NOTE. To run this command following pre-requisite commands should be run prior with same following sequence:
■
SetComplianceMode(clientID, User-Defined)
■
SetGeneralParameter(clientID,,"CEI-28G VSR", "Host To Module", "", "CTLE FilterFile$Custom")
Example. Custom Filter File$C:\Program Files\Tektronix\TekExpress\TekExpress CEI-VSR\Lib\CTLE Filters
\sdlaCtle_JNB_1dB.flt
Set sample count value. Use this paramString value to set the sample count value. This is the same as setting the Sample
Count Value on the Configuration > Global Settings tab.
The value in bold font is the default value.
Values:. SAMPLE COUNT$4
Example. SetGeneralParameter(clientId, , “CEI-28G VSR”, “Host To Module”, "", "Sample Count$4");
SetTimeOut()
SetTimeOut(clientId, time). Sets a timeout period specified by the client. After this timeout period expires, the server is unlocked
automatically.
Parameters.
Parameter Type Direction Description
clientId string IN Identifier of the client that is connected to the
server
clientId variable
time string IN The time in seconds that refers to the timeout
period
clientId variable
clientId is a user-defined variable that stores the client ID address information. Use the Connect() command to fill this variable:
clientID = “ ”
m_Client.Connect("localhost",out clientId)'True or False
The clientId variable is stored until you call the Disconnect command.
TekExpress CEI-VSR 89
Page 100

TekExpress programmatic interface
Return value. String value that indicates the status of the operation upon completion. On success the return value is “TimeOut
Period Changed”.
NOTE. The Fail condition for PI commands occurs in any of the following cases:
The server is LOCKED and the message displayed is "Server is locked by another client".
The session is UNLOCKED and the message displayed is "Lock Session to execute the command".
The server is NOTFOUND and the message displayed is "Server not found...Disconnect!".
When none of these fail conditions occur, then the message displayed is "Failed...".
Example. m_Client = new Client() //m_Client is a reference to the Client class in the Client DLL.
returnval as string
returnval=m_Client.SetTimeOut(clientID, time)
Comments.
setVerboseMode()
setVerboseMode(clientId, verboseMode). This command sets the verbose mode to either true or false.
When the value is set to true, any message boxes that appear during the application are routed to the client machine that is
controlling TekExpress.
When the value is set to false, all the message boxes are shown on the server machine.
Parameters.
Parameter Type Direction Description
clientId string IN Identifier of the client that is connected to the
server
clientId variable
verboseMode boolean IN Sets the verbose mode to be turned ON (true) or
OFF (false).
clientId variable
clientId is a user-defined variable that stores the client ID address information. Use the Connect() command to fill this variable:
clientID = “ ”
m_Client.Connect("localhost",out clientId)'True or False
The clientId variable is stored until you call the Disconnect command.
90 TekExpress CEI-VSR
 Loading...
Loading...