
TekExpress BroadR-Reach (100BASE-T1)
Analysis Solution
Printable Application Help
*P077088103*
077-0881-03


TekExpress BroadR-Reach (100BASE-T1)
Analysis Solution
Printable Application Help
www.tek.com
077-0881-03

Copyright © Tektronix. All rights reserved. Licensed software products are owned by Tektronix or its subsidiaries
or suppliers, and are protected by national copyright laws and international treaty provisions. Tektronix products
are covered by U.S. and foreign patents, issued and pending. Information in this publication supersedes that in all
previously published material. Specifications and price change privileges reserved.
TEKTRONIX and TEK are registered trademarks of Tektronix, Inc.
Contacting Tektronix
Tektronix, Inc.
14150 SW Karl Braun Drive
P.O. Box 500
Beaverton, OR 97077
USA
For product information, sales, service, and technical support:
■
In North America, call 1-800-833-9200.
■
Worldwide, visit www.tek.com to find contacts in your area.

Table of Contents
Welcome .............................................................................................................................................. v
Operating Basics
AWG\AFG Automation ................................................................................................................. 1
Related Documentation .................................................................................................................. 3
Application Directories and Usage ................................................................................................. 3
View Test-Related Files ................................................................................................................. 5
File Name Extensions ..................................................................................................................... 6
Getting Started
Compatibility .................................................................................................................................. 7
Minimum System Requirements .................................................................................................... 8
Install the Software ....................................................................................................................... 10
Activate the License ..................................................................................................................... 11
View Version and License Information ........................................................................................ 12
Start the Application ..................................................................................................................... 12
Options Menu ............................................................................................................................... 14
View Connected Instruments: the Instrument Control Settings ................................................... 15
Application Controls ..................................................................................................................... 16
Exit the Application ...................................................................................................................... 17
Application Basics
Application Basics ........................................................................................................................ 19
Setting Up Tests
Setting Up Tests: the Setup Panel ................................................................................................. 21
Selecting Device Parameters: the DUT tab .................................................................................. 23
Choosing Tests: the Test Selection tab ......................................................................................... 24
Selecting Acquisitions .................................................................................................................. 26
Acquiring Waveforms: the Acquisitions tab ........................................................................... 26
Acquire Live Waveforms for Analysis ................................................................................... 29
Use Prerecorded Waveforms for Analysis .............................................................................. 30
Acquire Step By Step .............................................................................................................. 30
Configuring Tests: the Configuration Screen ............................................................................... 33
Compliance Mode or User Defined Mode ................................................................................... 36
BroadR-Reach 3.2 (100BASE-T1) Printable Application Help i

Table of Contents
Measurement Parameter Descriptions .......................................................................................... 37
Calibration .................................................................................................................................... 40
Running Tests
Before You Click Start ................................................................................................................. 43
Pre-Run Check List ...................................................................................................................... 46
Configure Email Notification ....................................................................................................... 47
Running the Tests and Viewing their Progress: the Status Panel ................................................. 48
Viewing Plots
Viewing Plots ............................................................................................................................... 51
Viewing Results
Viewing Test Results: the Results Panel ...................................................................................... 59
Configuring and Viewing Reports
Configuring and Viewing Reports: the Reports Panel ................................................................. 61
Saving and Recalling Test Setups
About Saving and Recalling Test Setups ..................................................................................... 65
Saving a Test Setup ...................................................................................................................... 66
Recalling a Saved Test Setup ....................................................................................................... 66
Creating a New Test Setup Based on an Existing One ................................................................. 67
Deleting a Test Setup .................................................................................................................... 67
BroadR-Reach measurements
Transmitter Clock Frequency ....................................................................................................... 69
Transmitter Timing Jitter Master and Slave ................................................................................. 71
Transmitter Output Droop ............................................................................................................ 77
Transmitter Power Spectral Density ............................................................................................. 79
Transmitter Distortion .................................................................................................................. 82
Return Loss ................................................................................................................................... 95
Known Limitations ..................................................................................................................... 105
ii BroadR-Reach 3.2 (100BASE-T1) Printable Application Help

Table of Contents
Measurement Error Messages
Measurement Error Messages .................................................................................................... 107
TekExpress Programmatic Interface
About the Programmatic Interface ............................................................................................. 109
Requirements for Developing TekExpress Client ...................................................................... 110
Remote Proxy Object .................................................................................................................. 111
Client Proxy Object .................................................................................................................... 112
Program Examples ...................................................................................................................... 113
Client Programmatic Interface Example .................................................................................... 116
BRR Application Commands ..................................................................................................... 119
About TekExpress BRR Application Commands ................................................................. 119
Connect Through an IP Address ........................................................................................... 119
Lock the Server ..................................................................................................................... 121
Disable the Popups ................................................................................................................ 122
Set or Get the DUT ID .......................................................................................................... 123
Set the Configuration Parameters for a Suite or Measurement ............................................. 125
Query the Configuration Parameters for a Suite or Measurement ........................................ 127
Select a Measurement ............................................................................................................ 130
Select a Suite ......................................................................................................................... 132
Run with Set Configurations or Stop the Run Operation ...................................................... 134
Get or Set the Timeout Value ................................................................................................ 135
Wait for the Test to Complete ............................................................................................... 137
After the Test is Complete ..................................................................................................... 140
Save Recall or Check if a Session is Saved ........................................................................... 146
Unlock the Server .................................................................................................................. 148
Disconnect from the Server ................................................................................................... 149
Handle Error Codes ............................................................................................................... 150
BroadR-Reach 3.2 (100BASE-T1) Printable Application Help iii

Table of Contents
iv BroadR-Reach 3.2 (100BASE-T1) Printable Application Help

Welcome
The TekExpress BroadR-Reach (100BASE-T1) (BRR) is an automated
compliance test solution for performing electrical characterization of the BroadRReach transmitter as per OPEN Alliance BroadR-Reach (OABR) specification
version 3.2. The IEEE P802.3bw D3.3 (100BASE-T1) specification has a stated
objective to provide electrical interoperability for 100 Mb/s client interface in
reference to the OABR PHY v3.2 specification. BRR and 100BASE-T1 maintain
the same electrical test requirements as it relates to the Physical Medium
Attachment (PMA) transmitter electrical specifications.
BroadR-Reach (100BASE-T1) is an Ethernet-based point-to-point technology for
automotive applications. It provides five test mode signals for electrical
characterization of the Physical Medium Attachment (PMA) sublayer.
BroadR-Reach 3.2 (100BASE-T1) Printable Application Help v

Welcome
Supported Tests
■
Transmit Clock Frequency
■
Transmitter Timing Jitter Master and Slave
■
Transmitter Output Droop
■
Transmitter Power Spectral Density
■
Transmitter Distortion
■
Return Loss
Test modes
Required test mode BroadR-Reach measurement
1 Transmitter Output Droop
2 Transmitter Timing Jitter
■
Transmitter Timing Jitter-Master Jitter
See also:
■
Transmitter Timing Jitter-Slave Jitter
Transmit Clock Frequency
3 Transmitter Distortion
Return Loss
4 Transmitter Power Spectral Density
Application Basics
Equipment Connection Setup
Install the Software
Application Directories and Usage
File Name Extensions
vi BroadR-Reach 3.2 (100BASE-T1) Printable Application Help

Operating Basics
AWG\AFG Automation
AWG\AFG automation is supported in the TekExpress BroadR-Reach
(100BASE-T1) application for the following measurements. Before selecting the
AWG\AFG automation feature, make sure that a GPIB connection is established
between the Oscilloscope and the AWG\AFG. The AFG automation depends on
the measurement used for testing
■
Transmitter Distortion with disturbing signal: AWG\AFG is used to transmit
a disturbing signal. CH1 and CH1_inverted are used.
■
Return Loss measurement and calibration: AWG\AFG is used to transmit a
wide band signal. CH1 and CH1_inverted are used for transmission of the
signal. A marker signal has to be connected to the auxiliary channel of the
Oscilloscope (used as trigger source).
How BRR Automates AWG
\AFG
Automation of the AWG\AFG is taken care in the BRR application in the
following way:
1. Refresh the Instruments Control Settings to observe the connected AWG
\AFG through GPIB.
BroadR-Reach 3.2 (100BASE-T1) Printable Application Help 1

Operating Basics
2. Once the AWG\AFG is listed as shown above, go to the Global Settings tab
from the Configuration menu of the Tests. If the AWG\AFG is supported, it
will be listed as a drop-down menu option next to the Automate with AWG
\AFG label. By default, the application will consider the connected AWG to
be used for automation.
3. If you do not want to automate the use of an AWG\AFG, select the Do not
use option in the drop-down menu for that parameter, and then start the
testing.
NOTE. If Automate with AWG\AFG is set as Do not use, you will need to
manually copy the AWG\AFG waveforms from the Oscilloscope to the AWG
\AFG. Waveforms are available at C:\Program Files\Tektronix\TekExpress
\TekExpress BroadR-Reach\AWG Waveforms.
2 BroadR-Reach 3.2 (100BASE-T1) Printable Application Help

Operating Basics
Related Documentation
The following information is available as part of the CPHYXpress documentation
set.
Item Purpose Location
Help Application operation and User
Interface help
PDF of the help Printable version of the
compiled help
Application Help menu
PDF file that ships with
CPHYXpress software.
Downloadable from
www.tek.com
Application Directories and Usage
The application directory and associated files are organized in the C:\Program
Files\Tektronix\TekExpress\TekExpress BroadR-Reach folder
BroadR-Reach 3.2 (100BASE-T1) Printable Application Help 3

Operating Basics
The following table lists the default directory names and their usage.
Table 1: Application directories and usage
Directory names Usage
InstallDir\TekExpress\TekExpress BroadRReach
TekExpress BroadR-Reach\AWG Waveforms Contains AWG waveforms ( AWG 5K, 7K and
TekExpress BroadR-Reach\Bin Contains miscellaneous BroadR-Reach
TekExpress BroadR-Reach\Compliance Suites Contains compliance-specific files and filter files.
TekExpress BroadR-Reach Contains the Manuals.
TekExpress BroadR-Reach\Examples Contains various support files.
TekExpress BroadR-Reach\ICP Contains instrument and BroadR-Reach
TekExpress BroadR-Reach\Images Contains images required for the application.
TekExpress BroadR-Reach\Lib Contains utility files specific to the BroadR-
TekExpress BroadR-Reach\Report Generator Contains style sheets for report generation.
TekExpress BroadR-Reach\Tools Contains instrument and BroadR-Reach
Contains the application and associated files.
AFG waveforms ) that get used in return loss
and distortion with disturbing signal .
application libraries.
application-specific interface libraries.
Reach application.
application-specific files.
See Also
View Test-Related Files
4 BroadR-Reach 3.2 (100BASE-T1) Printable Application Help

Operating Basics
View Test-Related Files
Files related to BRR tests are stored in the X:\BRR\Untitled Session shared
folder. In the BRR folder, each test setup has a test setup file and a test setup
folder, both with the test setup name. The test setup file is preceded by the BRR
icon and usually has no file extension displayed.
Inside the test setup folder is another folder named for the DUT ID used in the
test sessions (the default is DUT001).
Inside the DUT001 folder are the session folders and files. Each session has a
folder and file pair, both named for the test session using the naming convention
(date)_(time). Each session file is stored outside of its matching session folder.
See Also
Each session folder contains image files of any plots generated by the test
session, and any waveform files if prerecorded waveform files were used during
the session.
The first time you run a new, unsaved session, the session files are stored in the
X:\BRR\Untitled Session folder. Once you name and save the session, the
Untitled Session folder name is changed to the one you specified.
NOTE. By default, test report files are saved in the session folder. You can change
the report file location for a specific test.
File Name Extensions
BroadR-Reach 3.2 (100BASE-T1) Printable Application Help 5

Operating Basics
File Name Extensions
The TekExpress BRR software uses the following file name extensions:
File name extension Description
.TekX Session files are saved in this format but the
extensions may not be displayed
.py The test sequence file
.xml The encrypted XML file that contains the test-
specific configuration information
The log file extension is also xml
.wfm The test waveform file
.mht
.pdf
.cal Calibration file used with transmitter tests
Test result reports are saved in this format by
default. Test reports can also be saved in
MHTML format and .pdf.
See Also
Application Directories and Usage
6 BroadR-Reach 3.2 (100BASE-T1) Printable Application Help

Getting Started
Compatibility
Supported Oscilloscopes
Supported AWG/AFGs
The TekExpress BRR application runs on the following Tektronix Oscilloscopes
with bandwidths of 1 GHz or greater:
■
DPO5104, DPO5204, MSO5104, MSO5204
■
DPO5104B, DPO5204B, MSO5104B, MSO5204B
■
DPO7104C, DPO7254C, DPO7354C
■
DPO70404C, DPO70604C, DPO70804C, DPO71254C, DPO71604C,
DPO72004C
■
DPO/DSA 70KD series
■
MSO70404C, MSO70604C, MSO70804C, MSO71254C, MSO71604C,
MSO72004C
■
DPO72504DX, DPO73304DX, DPO72304DX, DPO72504DX,
DPO73304DX, MSO72304DX, MSO72504DX, MSO73304DX
The TekExpress BRR application supports the following Tektronix arbitrary
waveform and arbitrary function generators:
■
AWG7102 (Option 2): 10 GS/s
■
AWG5014: 1.2 GS/s, 14-bit AWG
■
AWG7122C: 12 GS/s
■
AFG3252: 2 GS/s, 14-bit AFG
■
AFG3102: 1 GS/s, 14-bit AFG
NOTE.
■
You may use AWG automation for Return Loss and Transmitter Distortion
with Disturbing Signal measurements.
■
AFG3100 & AFG3200 (having limit up to 50 MHz) cannot be used for
Return Loss measurements.
■
Without an amplifier, the AWG7000 series generates a maximum voltage of
2 Volt peak-to-peak signal, which cannot meet the 5.4 Volt requirement for
the disturber signal for Transmitter Distortion test.
BroadR-Reach 3.2 (100BASE-T1) Printable Application Help 7

Getting Started
Probes
The TekExpress BRR application supports the following Tektronix differential
probes:
■
TDP1500, TDP3500, P6248, and P6247 differential probes
Test Fixtures
The TekExpress BRR application supports the TF-GBE-BTP and TF-BRR-CFD
test fixtures.
See Also
Minimum System Requirements
Minimum System Requirements
The following table shows the minimum system requirements for an Oscilloscope
to run TekExpress.
Table 2: System requirements
Oscilloscope For a list of compatible Oscilloscopes, see
Compatibility.
Processor Same as the Oscilloscope
Operating System Same as the Oscilloscope
Memory Same as the Oscilloscope
Hard Disk Same as the Oscilloscope
Display Same as the Oscilloscope
Firmware TekScope 7.6.0 and later (Windows 7, 64-bit
only)
Software
■
TekExpress Framework version 4.0
■
Iron Python 2.7.3
■
PyVisa 1.0.0.25
■
Microsoft .NET 4.0 framework
■
Microsoft Internet Explorer 6.0 SP1 or later
■
Adobe Reader 8.0 or equivalent software
for viewing portable document format (PDF)
files
1
1
If TekExpress is running on an instrument having a video resolution lower than 800 x 600. it is recommended that you
connect a secondary monitor, which must be enabled before launching the application.
8 BroadR-Reach 3.2 (100BASE-T1) Printable Application Help

Getting Started
Probes Following differential probes are supported:
■
All measurements: P6247, P6248,
P6330,TDP1500, TDP3500. For more
details, refer to the BroadR-Reach
measurements section.
BRR Fixtures TF-GBE-BTP, TF-BRR-CFD
Other Devices
Frequency Divider The TF-BRR-CFD test fixture allows you to
Cables Six BNC cables/SMA cables with BNC to SMA
■
Microsoft compatible mouse or compatible
pointing device
■
Four USB ports (two USB ports minimum)
■
PCI-GPIB or equivalent interface for
instrument connectivity
2
phase lock frequency between DUT Transmitter
Clock, Oscilloscope , and AWG/AFG sources.
Converts DUT Transmitter Clock from
66.666MHz to 10MHz.
connectors: one TCA-BNC or TCA-SMA.
See Also
Compatibility
2
If TekExpress is installed on a Tektronix Oscilloscope, the virtual GPIB port will be used by TekExpress for
communicating with Oscilloscope applications. If external GPIB communication devices such as USB-GPIB-HS or
equivalent are used for instrument connectivity, ensure that the Talker Listener utility is enabled in the DPO/DSA
Oscilloscope's GPIB menu. For ease of use, connect to an external (secondary) monitor.
BroadR-Reach 3.2 (100BASE-T1) Printable Application Help 9

Getting Started
Install the Software
The software can be installed on any compatible instrument running Windows 7.
1. Close all applications (including the TekScope application).
2. Go to the www.tektronix.com Web site and search for BRR to locate the
installation and download the latest installation file.
3. Double-click the executable file to extract the installation files. After
extraction, the installer launches and displays the Install shield Wizard.
Follow the prompts to install the TekExpress BRR application.
4. The software automatically installs in C:\Program Files\Tektronix
\TekExpress\TekExpress BroadR-Reach
5. The installer updates the TekScope Analyze menu to include TekExpress
BRR:
See Also
Minimum System Requirements
10 BroadR-Reach 3.2 (100BASE-T1) Printable Application Help

Getting Started
Activate the License
Activate the license using the option installation wizard on the Oscilloscope.
Follow these steps to activate the TekExpress BRR license:
1. From the Oscilloscope menu bar, click Utilities > Option Installation.
The TekScope Option Installation wizard opens.
2. Instructions for using the Options Installation window to activate licenses for
installed applications is provided in the Oscilloscope online help. Press the
F1 key on the Oscilloscope keyboard to open the Option Installation help
topic. Follow the directions in the topic to activate the license.
See Also
View Version and License Information
BroadR-Reach 3.2 (100BASE-T1) Printable Application Help 11

Getting Started
View Version and License Information
Use the following instructions to view application version information and
license information for the application modules.
To view version information:
1. From the Options menu, select About TekExpress.
2. Click the View Version Details link to check the version numbers of the
installed test suites. Close the dialog box when finished.
To view license information:
1. From the Oscilloscope Help menu, select About TekScope.
The Options section in the dialog box displays a list of installed options,
including TekExpress BRR.
2. To view the Option key, look in the Option Installation Key section. When
finished, click OK to close the dialog box.
See Also
Start the Application
Activate the License
Options Menu
The first time you open the application after installation, you are required to enter
a license key. The application also checks for a file called Resources.xml located
in the X: drive. If this file is not found, instrument discovery is performed before
launching TekExpress BRR. The Resources.xml file contains information
regarding instruments available on your network.
NOTE. When the application starts, it checks for the appropriate license key. If
the valid license key is not present, the application switches to the Evaluation
mode. If the application fails to detect the key, it continues to run in Evaluation
mode. You are allowed 10 free trials in Evaluation mode. Each time you open the
application without supplying a valid license key, one of the free trials is used.
To run the BRR application, from the TekScope menu, select Analyze >
TekExpress BRR.
12 BroadR-Reach 3.2 (100BASE-T1) Printable Application Help

Getting Started
A initializing screen is displayed, before the launch of the application.
While running the application, you can switch between the Oscilloscope screen
and BRR application by clicking the desired window. To keep the application
window on top, select Keep On Top from the Options menu.
NOTE. If the application was not terminated properly during the last use, a dialog
box asks to recall the previously unsaved session.
BroadR-Reach 3.2 (100BASE-T1) Printable Application Help 13

Getting Started
Options Menu
Options menu
The Options menu is located in the upper right corner of the application.
It has the following selections:
Menu Function
Default Test Setup Opens an untitled test setup with defaults
selected
Open Test Setup Opens a saved test setup
Save Test Setup Saves the current test setup selections
Save Test Setup As Creates a new test setup based on an existing
one
Open Recent Displays a menu of recently opened test setups
to select from
Instrument Control Settings Shows the list of instruments connected to the
test setup and allows you to locate and refresh
connections to connected instruments
Keep On Top Keeps the TekExpress BRR application on top
of other open windows on the desktop
Email settings Use to configure email options for test run and
results notifications
Help Displays TekExpress Help
About TekExpress
■
Displays application details such as
software name, version number, and
copyright
Options Menu
■
Provides access to license information for
your BRR installation
■
Provides a link to the Tektronix Web site
14 BroadR-Reach 3.2 (100BASE-T1) Printable Application Help

View Connected Instruments: the Instrument Control Settings
Use the Instrument Control Settings dialog box to view or search for connected
instruments required for the tests. The application uses TekVISA to discover the
connected instruments.
Instrument Control Settings
Getting Started
To refresh the list of connected instruments:
1. From the Options menu, select Instrument Control Setting.
2. In the Search Criteria section of the Instrument Control Settings dialog box,
select the connection types of the instruments to search for.
Instrument search is based on the VISA layer but different connected cables
determine the resource type, such as LAN, GPIB, USB. For example, if you
choose LAN, you can search for all the instruments supported by TekExpress
that are communicating over the LAN. If the search does not find any
instruments that match a selected resource type, a message appears telling
you that no such instruments were found. Click OK to close the message
window.
NOTE. Make sure GPIB option is enabled to detect the real time Oscilloscope
in the Global Settings tab.
3. Click Refresh. TekExpress searches for connected instruments.
4. After discovery, the dialog box lists the instrument-related details based on
the search criteria you selected. For example, if you selected LAN and GPIB
as the search criteria, the application checks for the availability of
instruments over LAN, then GPIB.
BroadR-Reach 3.2 (100BASE-T1) Printable Application Help 15

Getting Started
The details of the instruments are displayed in the Retrieved Instruments table.
The time and date of instrument refresh is displayed in the Last Updated field.
Application Controls
Table 3: Application controls descriptions
Item Description
Options menu Opens the Options menu for access to global
controls
Panels Visual frames with sets of related options. Some
panels are further divided into tabs and other
sections.
Start button
Use the Start button to continuously acquire
and accumulate measurements. If prior
acquired measurements have not been cleared,
the new measurements are added to the
existing set.
Stop button
Pause \ Continue button
Use the Stop button to abort a test in progress.
Use the Pause button to interrupt the current
acquisition. When a test is paused, the button
name changes to Continue.
16 BroadR-Reach 3.2 (100BASE-T1) Printable Application Help

Item Description
Clear button
Available only on the Results panel.
Use the Clear button to clear all existing
measurement results.
NOTE. Adding or deleting a measurement, or
changing a configuration parameter of an
existing measurement also clears
measurements. This is to prevent the
accumulation of measurement statistics or sets
of statistics that are not coherent.
Application window move icon
Place the cursor over the three-dot pattern in
the upper left corner of the application window.
When the cursor changes to a hand, drag the
window to the desired location.
Getting Started
Exit the Application
See Also
Options menu
Use the following method to exit the application:
NOTE. Using other methods to exit the application results in abnormal
termination of the application.
1.
Click on the application title bar.
2. Do one of the following:
■
A message box appears asking if you really want to exit TekExpress. To
exit, click Yes. Otherwise, click No.
■
If you have an unsaved session or test setup open, you will be asked if
you want to save it before exiting. To save it, click Yes. If you do not
wish to save, click No. To remain in the session, click Cancel..
BroadR-Reach 3.2 (100BASE-T1) Printable Application Help 17

Getting Started
18 BroadR-Reach 3.2 (100BASE-T1) Printable Application Help

Application Basics
Application Basics
The TekExpress BRR software user interface is intuitive and easy to use. In
addition to the UI, a programmatic interface is available.
The user interface has four main panels, which allows you do the following:
■
■
■
■
■
■
Set up the tests.
Prepare to run the tests.
Run the tests and view the progress of analysis.
View the results of the tests.
Configure and view reports.
Save and recall test setups.
See Also
Overview and Key Specifications
BroadR-Reach 3.2 (100BASE-T1) Printable Application Help 19

Application Basics
20 BroadR-Reach 3.2 (100BASE-T1) Printable Application Help

Setting Up Tests
Setting Up Tests: the Setup Panel
The Setup panel guides you through the BRR test setup process using tabs. The
options selected in a tab affect the options available in the next tab down.
Setup panel
NOTE. A check mark next to a tab title means you have made changes. However,
if you make changes on a tab that significantly affect a prior tab, the check mark
of the affected tab is replaced with its number, indicating that you should check
the settings on that tab.
■
DUT tab
Here, you can specify the DUT ID and the view settings. These settings apply
to all tests for the current session, and affect the test list in the Test Selection
tab.
■
Test Selection tab
Here, select tests individually or by group, view a short description of a
selected test, and view a schematic showing appropriate device connections.
BroadR-Reach 3.2 (100BASE-T1) Printable Application Help 21

Setting Up Tests
■
Acquisitions tab
View configurations for attached probes, view a list of signals and sources,
and view the Acquisitions table.
■
Configuration tab (Displays only when View: Advanced is selected in the
DUT tab.)
Here, select either Compliance Mode or User Defined Mode, view Global
Settings, select measurement settings, and view or edit test parameter limits.
■
Preferences tab
Here, you may specify that an email be sent to you upon test failure.
See also
Saving a Test Setup
Running the Tests and Viewing their Progress in the Status Panel
Viewing Test Results in the Results Panel
Configuring and Viewing Reports in the Reports Panel
Preferences tab
22 BroadR-Reach 3.2 (100BASE-T1) Printable Application Help
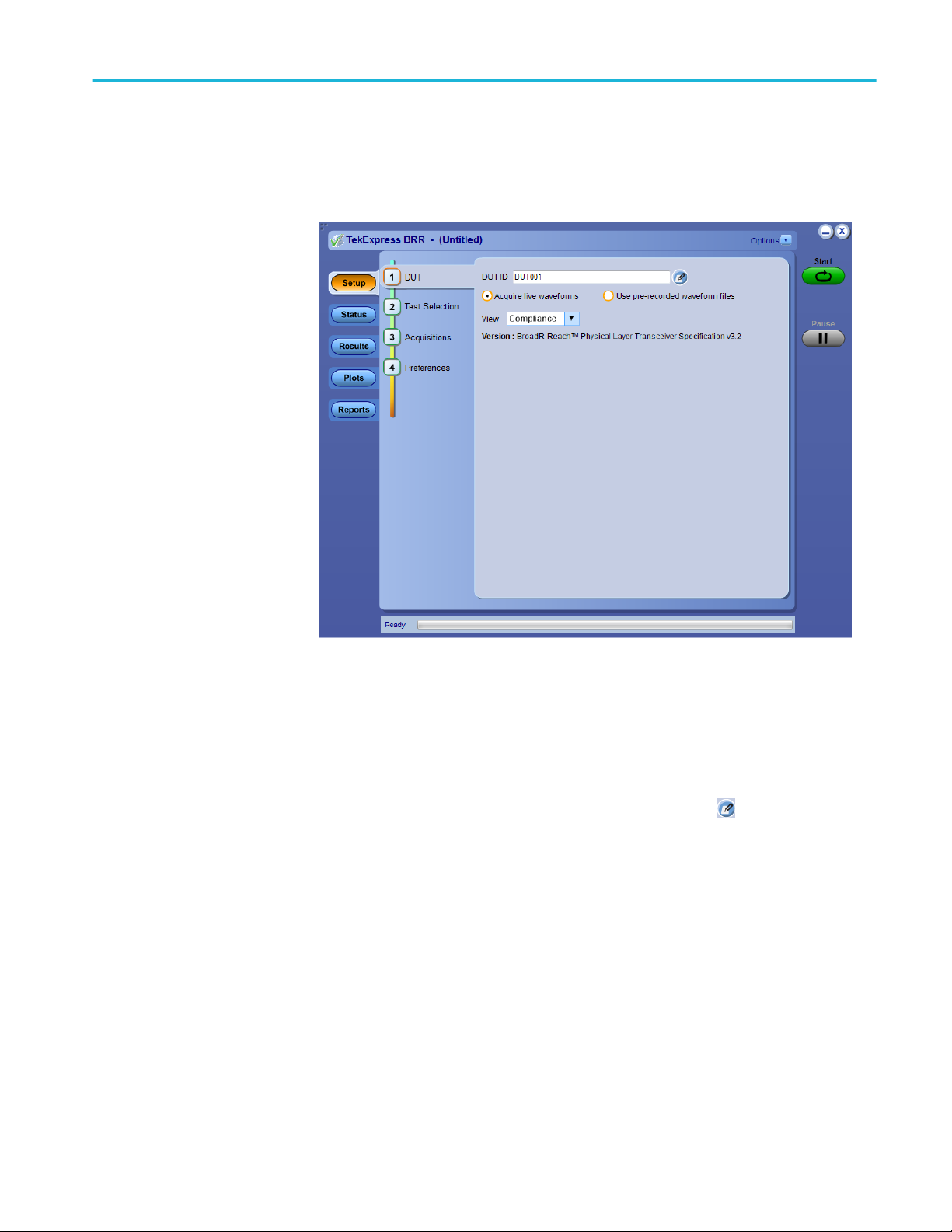
Setting Up Tests
Selecting Device Parameters: the DUT tab
DUT tab
1. Click the DUT tab on the Setup panel and specify the DUT ID and the view
settings.
These settings apply to all current tests, and affect the test list in the Test
Selection tab.
2. Enter the device ID (default value is DUT001). This ID appears on test
reports. To add comments to the top of a report, click and enter up to
256 characters.
3. For the View option, select either Compliance or Advanced.
■
If you choose the Advanced view, an additional Configuration tab
appears.
■
To access configuration options for Compliance view, click the
Configure button on the Test Selection tab.
BroadR-Reach 3.2 (100BASE-T1) Printable Application Help 23

Setting Up Tests
See Also
Setting Up Tests: the Setup Panel
Choosing Tests: the Test Selection tab
Acquiring Waveforms: the Acquisitions tab
Configuring Tests: the Configure button or Configuration tab
Choosing Tests: the Test Selection tab
Use these instructions to select the tests to run on the connected DUT. The tests
that you select here impact the parameters available in the Acquisitions tab.
Test Selection tab
1. In the Setup panel, click the Test Selection tab.
2. Select the desired tests. For a list of supported tests, click here.
■
Click the check boxes of individual tests or of entire groups of tests. To
select all tests in the list, click the Select All button and click Deselect
All unless you want to run all tests.
■
Click on the Schematic button to display the schematic document for the
selected test. Use to verify the test setup before running the test.
Once you have selected the tests, then you can configure the tests.
24 BroadR-Reach 3.2 (100BASE-T1) Printable Application Help

Setting Up Tests
See Also
Setting Up Tests: the Setup Panel
Acquiring Waveforms
Configuring Tests: the Configure button or Configuration tab
Running the Tests and Viewing their Progress: the Status Panel
Example of Schematic Document
BroadR-Reach 3.2 (100BASE-T1) Printable Application Help 25

Setting Up Tests
Selecting Acquisitions
Acquiring Waveforms: the
Acquisitions tab
The Acquisitions tab in the Setup panel is used to view and set acquisitions
parameters for the selected tests. Before you can do this, you must first:
■
Choose either Acquire Live Waveforms or Use Pre-recorded waveform
files on the DUT tab of the Setup panel.
■
The acquisition parameters displayed on the Acquisitions tab will differ
depending on your choice on the DUT tab.
If you have chosen Acquire Live Waveforms on the DUT tab, do the following:
1. In the Setup panel, click the Acquisitions tab.
Acquisitions Tab with Acquire Live Waveforms selected
2. Select the probe source channel for each listed signal in the Probe selection
drop-down menu.
3. You may select to view the probe configuration for each channel used.
4. You’ll see the Acquisitions table. For information about the possible
parameter columns displayed in the Acquisitions table, click here.
The table below lists the possible parameter columns displayed in the
Acquisitions table in the Acquisitions tab of the Setup panel. Columns displayed
depend on the tests selected in the Test Selection tab, and whether or not the
Show Acquire Parameters check box has been selected.
26 BroadR-Reach 3.2 (100BASE-T1) Printable Application Help

Column name Function
Test Name Displays the name of the
selected test for performing
acquisitions. One or more tests
can perform the same
acquisitions.
Acquisition Displays the named acquisition.
Record Length Displays the size of the record in
samples.
Disturbing signal Displays whether or not a
disturbing signal is excluded.
Average Displays the number of averages
that will be used with average
mode acquisition.
AWG Series Displays the AWG series model,
if present.
TX_TCLK Displays whether or not a
TX_TCLK is excluded.
Hi resolution Displays the HiRes(Vertical
resolution) factor.
WaveForm FileName Displays the name and location
of the waveform file to be used
for the measurement. Applies
only to testing using prerecorded
waveforms.
Setting Up Tests
5. Underneath the table, you may check the Show Acquire Parameters check
box. When selected, the acquisition parameters for each test displays an
additional columns in the Acquisitions table.
6. You may check the Acquire Step by Step check box. When selected, the
application prompts you to continue after each phase of test completes.
7. Select a Signal validation parameter (Signal validation is valid only for Live
acquisitions):
■
Prompt me if signal fails: Select to prompt if signal fails.
■
Use signal as is-Don't check: Select to perform the test even if signal
validation fails
■
Skip test if signal fails:Select to skip the test for which signal validation
fails.
1. In the Setup panel, click the Acquisitions tab.
BroadR-Reach 3.2 (100BASE-T1) Printable Application Help 27
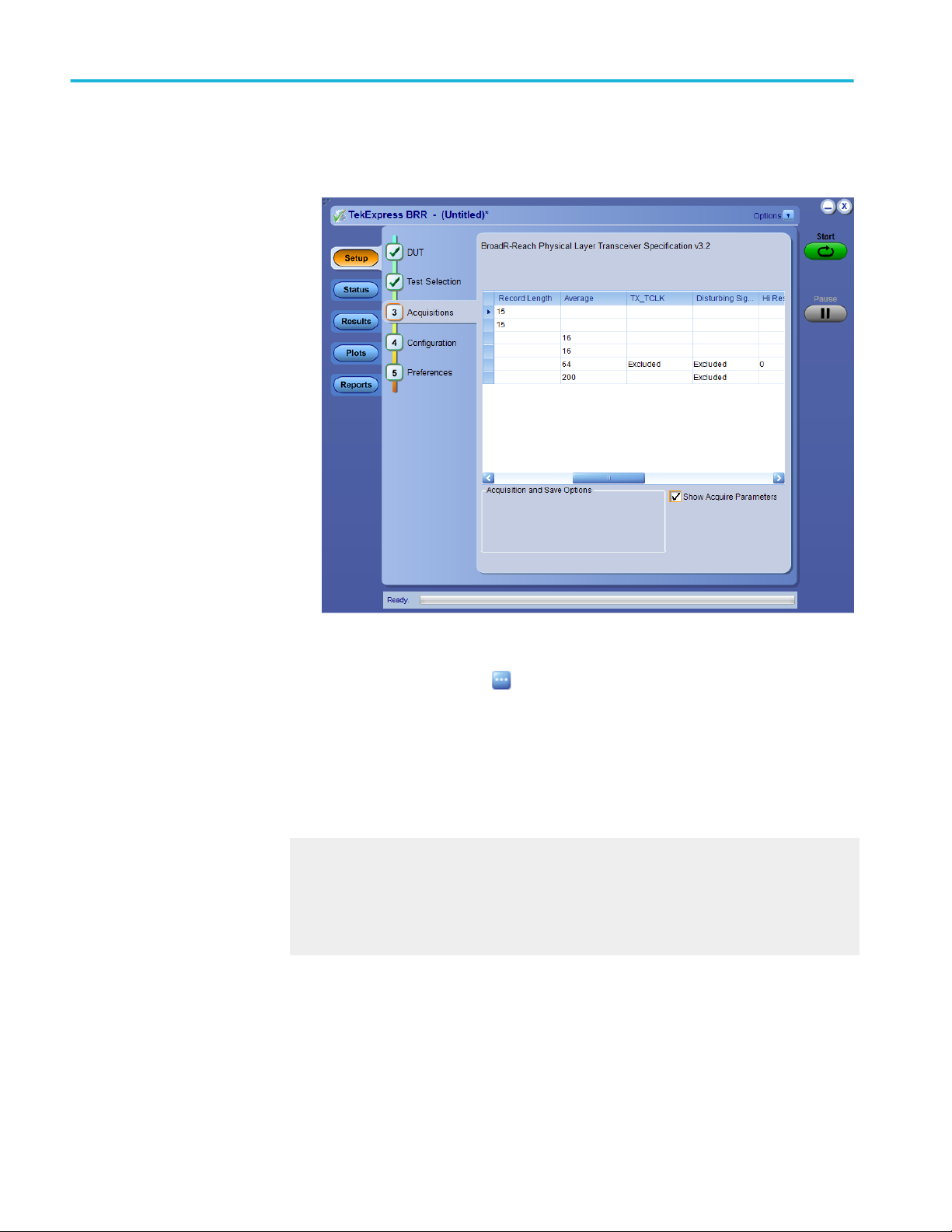
Setting Up Tests
Acquisitions Tab with Use Pre-recorded Waveform Files selected
2. You’ll see the Acquisitions table. Locate the row for the desired test and then
click the ellipsis button ( ) in the Waveform FileName column. Select a
file. You can select more than one file for each test. For information about
the possible parameter columns displayed in the Acquisitions table, click
here.
3. Underneath the Acquisitions table, you may check the Show Acquire
Parameters check box. When selected, the acquisition parameters for each
test are displayed in additional columns in the Acquisitions table.
Acquisitions Table
The table below lists the possible parameter columns displayed in the
Acquisitions table in the Acquisitions tab of the Setup panel. Columns displayed
depend on the tests selected in the Test Selection tab, and whether or not the
Show Acquire Parameters check box has been selected.
28 BroadR-Reach 3.2 (100BASE-T1) Printable Application Help

Column name Function
Test Name Displays the name of the
selected test for performing
acquisitions. One or more tests
can perform the same
acquisitions.
Acquisition Updates the location of the
named acquisition.
Record Length Displays the size of the record in
samples.
Disturbing signal Displays whether or not a
disturbing signal is excluded.
Average Displays the record average.
AWG Series Displays the AWG series model,
if present.
TX_TCLK Displays whether or not a
TX_TCLK is excluded.
Hi resolution Displays the resolution.
WaveForm FileName Displays the name and location
of the waveform file to be used
for the measurement. Applies
only to testing using prerecorded
waveforms.
Setting Up Tests
Acquire Live Waveforms
for Analysis
See also. Use Prerecorded Waveforms for Analysis
Acquire Live Waveforms for Analysis
Setting Up Tests the Setup Panel
Use these instructions to set up acquisition for a live waveform.
1. Open a saved test setup or create a new one.
2. In the Setup panel, select the DUT tab, enter the desired DUT ID and then
select Acquire live waveforms check box.
3. Select other DUT options as desired.
4. In the Test Selection tab, select the desired test(s).
5. In the Acquisitions tab, select or view the desired parameters in the
Acquisitions Table.
6. Configure the tests if you have not done so already. Then click Start to run
the test.
See also. Acquiring Waveforms the Acquisitions tab
Use Prerecorded Waveforms for Analysis
BroadR-Reach 3.2 (100BASE-T1) Printable Application Help 29

Setting Up Tests
Use Prerecorded
Waveforms for Analysis
NOTE. If you are using the prerecorded waveform files option, it is recommended
that you use a waveform file (.wfm) that was captured from a Tektronix
Oscilloscope. This eliminates the need to use an Oscilloscope. You can manually
select waveforms and perform the tests by clicking the Start button. The reference
waveforms are provided with the installer at C:\Users\Public\Tektronix
\TekApplications\BroadR-Reach.
1. Open a saved test setup or create a new one.
2. In the Setup panel, select the DUT tab, select the desired DUT and then select
Use pre-recorded waveform files check box.
3. In the Test Selection tab, select the desired tests.
4. In the Acquisitions tab, locate the row for the desired test in the Acquisitions
Table and then In the Waveform FileName column for that test, click the
ellipses button ( ) and select the desired waveform file.
5. Perform any additional desired test setup, such as test configuration, and then
click Start to run the test.
Acquire Step By Step
You can select a different waveform file for each test, deselect a test from the
current run, or add a test to the current run. Once you click Start, data
corresponding to that test run populates the other panels (such as the test status
and test results).
See also. Acquiring Waveforms the Acquisitions tab
Acquire Live Waveforms for Analysis
The Acquire Step By Step option is available in the Acquisitions panel. This is a
global parameter that is applied to all tests when selected. By default, this option
is deselected.
When selected, this parameter allows for display of the reference input waveform
of the selected measurement. This helps to compare the input waveform coming
from DUT with the typical reference waveform (snap shot), allowing you to
change the setup before acquiring the waveforms. The following table gives
different reference waveform snap shots that appear for different tests.
NOTE. When using prerecorded waveform files, the Acquire Step By Step option
is not available.
30 BroadR-Reach 3.2 (100BASE-T1) Printable Application Help

Setting Up Tests
Table 4: Reference waveforms
Test name Reference waveform
Transmit Timing Jitter – Master Jitter
Transmit Timing Jitter – Slave Jitter
Transmitter Output Droop
Transmit Clock Frequency
BroadR-Reach 3.2 (100BASE-T1) Printable Application Help 31
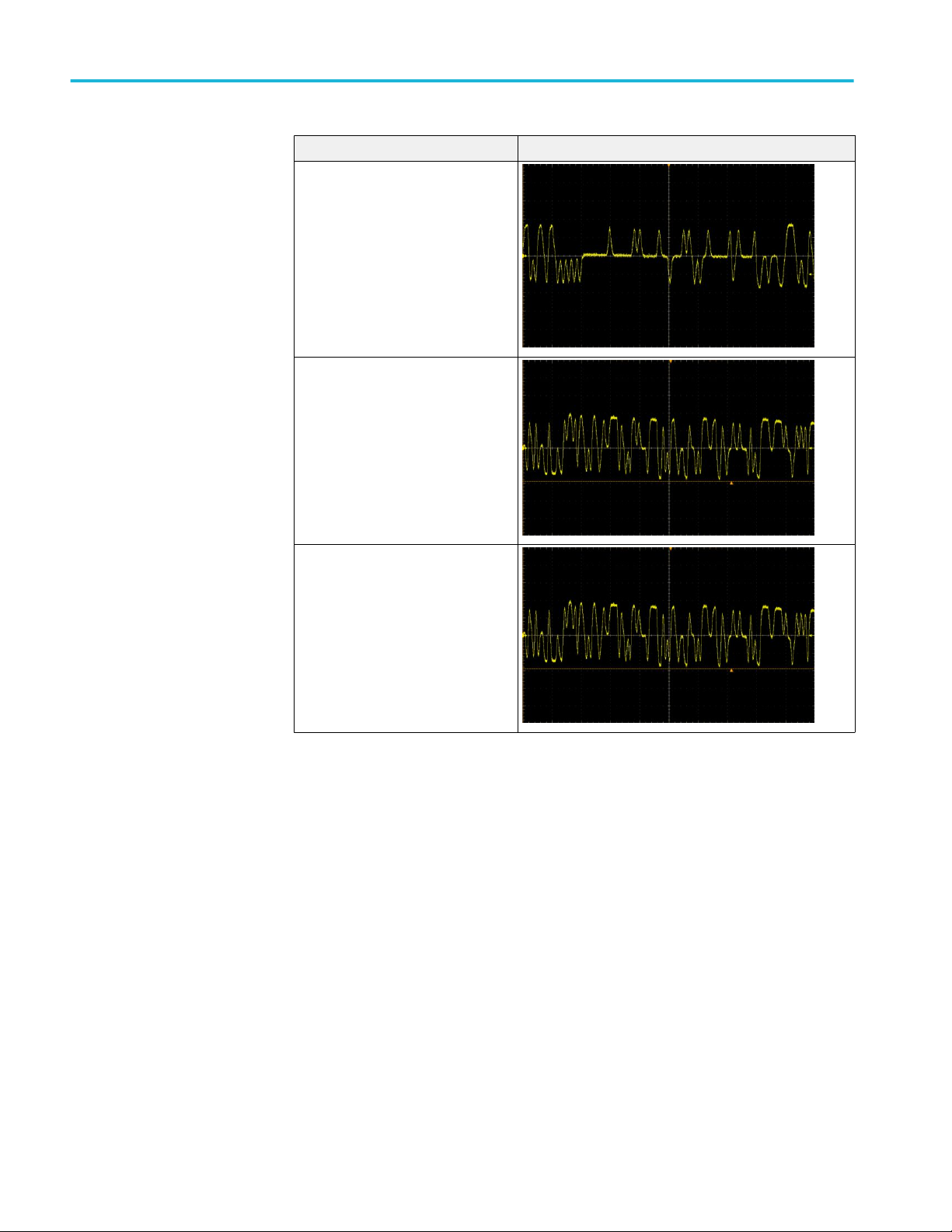
Setting Up Tests
Test name Reference waveform
Transmitter Distortion
Transmitter Power Spectral Density
Return Loss
32 BroadR-Reach 3.2 (100BASE-T1) Printable Application Help

Setting Up Tests
Configuring Tests: the Configuration Screen
Configure button on Test Selection tab
BroadR-Reach 3.2 (100BASE-T1) Printable Application Help 33

Setting Up Tests
Configuration tab
Once you’ve selected tests, you may use the Configuration screen. There are two
ways to reach the screen: the Configuration tab or the Configure button.
The BRR solution you are using determines how you may reach the
Configuration screen.
■
If you selected Compliance View in the Setup panel DUT tab, click on the
Test Selection tab and select the desired test. Then click on the Configure
button in the lower right corner of the Test Selection tab.
■
If you selected Advanced View in the Setup panel DUT tab, the
Configuration tab will appear on the Setup panel – click on it.
The Configuration screen shows Global parameters, which are common for all
tests, and Measurement parameters, which are specific to selected tests,
including acquisition, analysis, and limit parameters.
NOTE. Test parameters that are grayed cannot be changed.
34 BroadR-Reach 3.2 (100BASE-T1) Printable Application Help
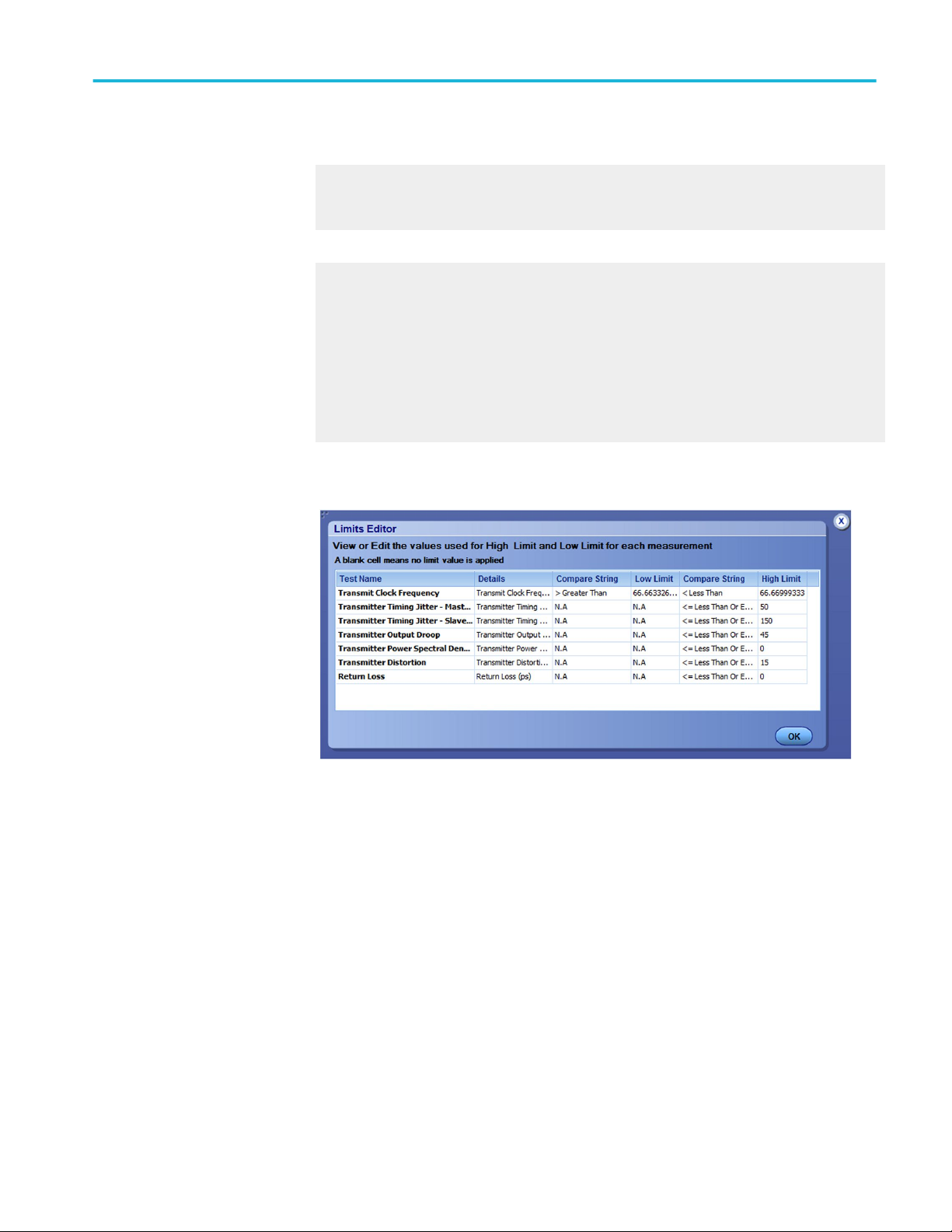
■
Settings
Compliance Mode or User Defined Mode
■
Global Settings tab
Setting Up Tests
In the Instruments Detected section, click in the shaded area opposite Real
Time Scope and select the desired instrument from the drop-down list. If you
don’t see the instrument, refresh the list by using the Instrument Control Settings.
■
Measurements tab
Lists all tests for the selected measurement type. Click on a measurement to view
the available parameters in the tabbed filed below the list. The parameters and
parameter type tabs shown depend on the selected test. To edit the test
parameters, select the User Defined Mode check box.
■
You may change test parameters. Select the test whose parameters you’d like
to change. The options below the test list change to reflect the selected test.
To modify the parameters, select the desired tab and parameters. For
parameter details, see Measurement Parameter Descriptions.
Limits Editor
■
Use the Limits Editor button in the upper right corner to view or change the
High Limit and Low Limit values used for each measurement.
Next, prepare to run the tests.
See Also
Setting Up Tests: the Setup Panel
Selecting Device Parameters: the DUT tab
Choosing Tests: the Test Selection tab
Acquiring Waveforms: the Acquisitions tab
About Saving and Recalling Test Setups
BroadR-Reach 3.2 (100BASE-T1) Printable Application Help 35
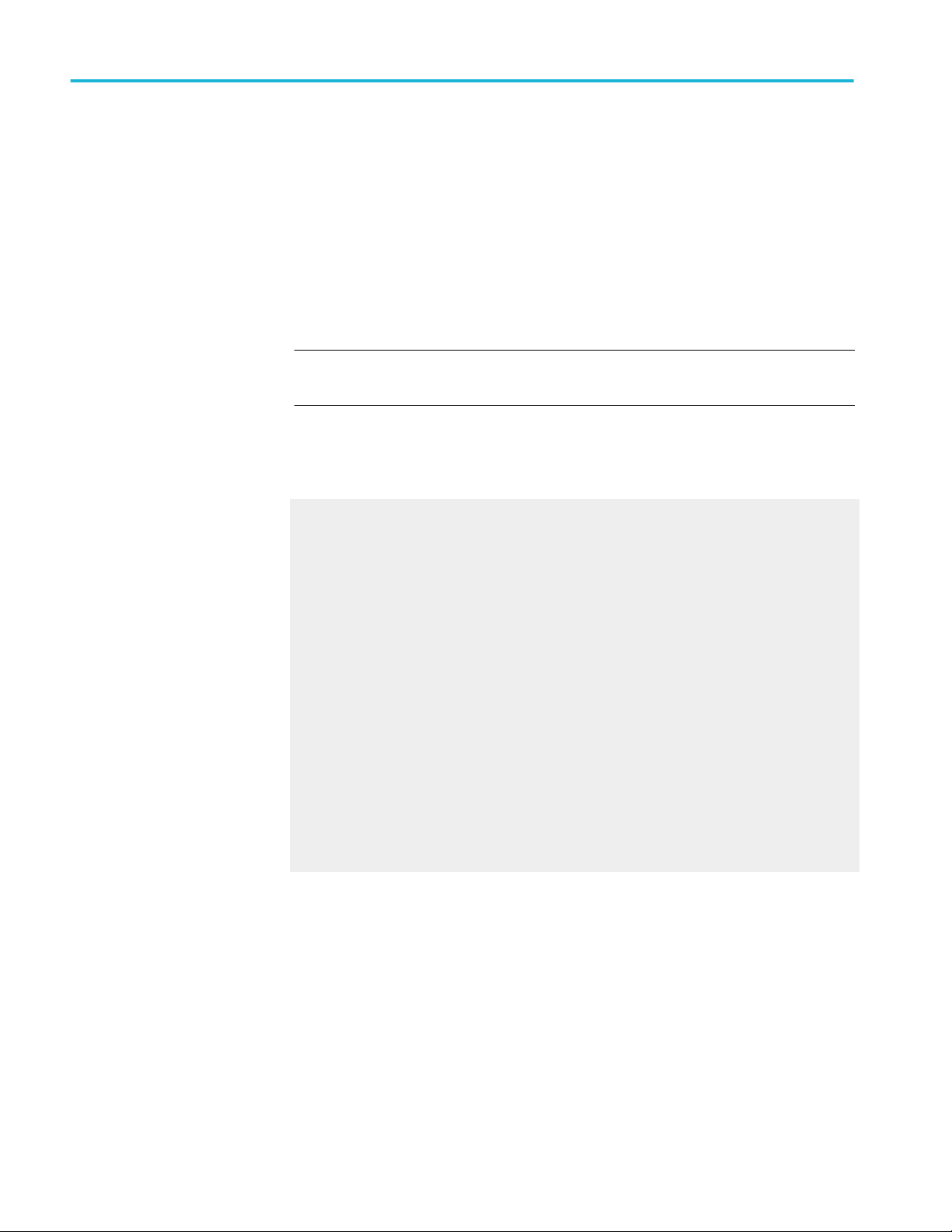
Setting Up Tests
Compliance Mode or User Defined Mode
From the Configuration screen, you will have the option to select either
Compliance Mode or User Defined Mode.
■
Compliance Mode: Select to use Compliance Mode values. You cannot
change most test parameters in Compliance Mode, but you can view the
compliance parameters.
■
User Defined Mode: Select to run tests using custom parameters. You may
change parameters that are not grayed out.
NOTE. These modes are not to be confused with the two views available from the
DUT tab:Compliance View and Advanced View.
Pairing Modes and Views
for Test Operation
Your selections of Modes and Views will change the way the tests operate. These
pairings of views and modes are possible:
■
Compliance View selected with Compliance Mode: Tests will run
automatically with little or no user intervention. You will not be able to
change test parameters to anything that deviates from the compliance
standards. To view configuration options, click on the Test Selection tab of
the Setup panel and click the Configure button.
■
Compliance View selected with User Defined Mode: Tests will run
automatically but you will be able to change test parameters before starting
the tests. To view configuration options, click on the Test Selection tab of the
Setup panel and click the Configure button.
■
Advanced View selected with Compliance Mode: Tests will run
automatically with little or no user intervention. You will not be able to
change test parameters to anything that deviates from the compliance
standards. To view configuration options, click on the Configuration tab of
the Setup panel.
■
Advanced View selected with User Defined Mode: Tests will run
automatically but you will be able to change test parameters before starting
the tests. To view configuration options, click on the Configuration tab of the
Setup panel.
36 BroadR-Reach 3.2 (100BASE-T1) Printable Application Help
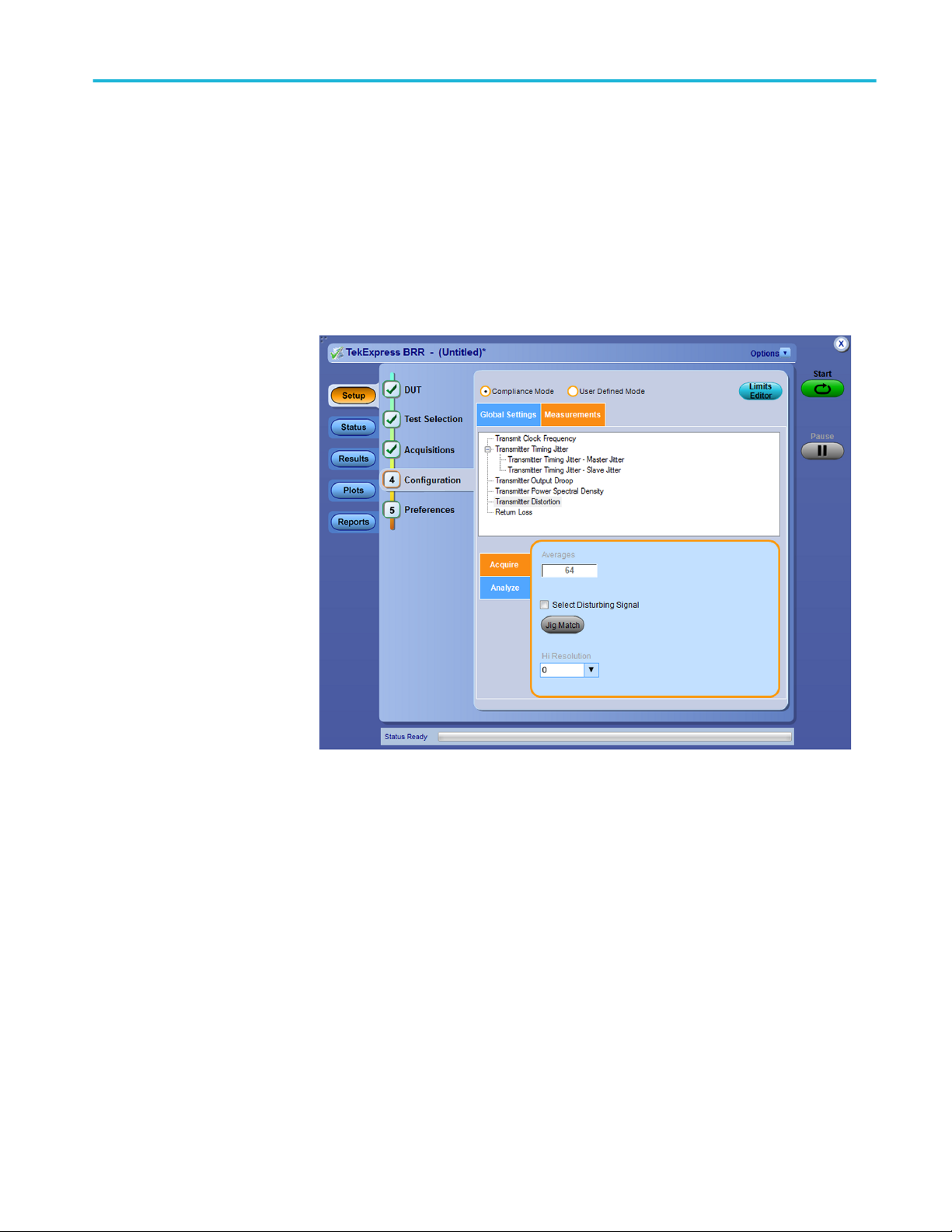
Setting Up Tests
Measurement Parameter Descriptions
View or change measurement parameters in the Configuration tab of the Setup
panel. Measurement parameters are displayed for the test selected in the tree view
section. Not all of the parameters listed apply to all tests, and some are only
available when running tests in User Defined Mode. You cannot change most
parameters if you selected Compliance Mode.
Measurements tab
BroadR-Reach 3.2 (100BASE-T1) Printable Application Help 37

Setting Up Tests
Table 5: Measurement parameters
Type Name Unit Range/
Allowable
values
Acquire
parameters
Record Length M 1 to 20 Sets the record
Averages NA 2 to 100
2 to 256
2 t0 512
Use Clock
divider unit
NA NA Sets the
Description Applies to
Transmit Clock
length to use.
Sets the
number of
averages
(number of
acquisitions)
for average
mode
acquisition.
Oscilloscope in
the used
source (AFG/
AWG) to the
external
10MHz
reference
clock.
Frequency
Transmitter
Timing Jitter
(Master Jitter)
Transmitter
Timing Jitter
(Slave Jitter)
Transmitter
Output Droop
Transmitter
Power Spectral
Density
Return Loss
Transmitter
Distortion
38 BroadR-Reach 3.2 (100BASE-T1) Printable Application Help

Setting Up Tests
Type Name Unit Range/
Allowable
values
Analyze
Parameters
Edge
■
Falling
■
Rising
Hysteresis % 1 to 10 Sets the
RBW KHz 1 to 100 Sets the
Center
Frequency
Frequency
Span
Smooth NA 0 to 10 Sets the
MHz 1 to 500 Sets the center
MHz 1 to 500 Sets the range
Description Applies to
Used to select
the type of
edges on
which RMS
jitter will be
calculated .
hysteresis in
percentage
that gets used
during edge
finding
resolution
bandwidth.
This controls
the bandwidth
of the spectral
analyzer filters.
of the
frequency span
over which
spectral
analysis is
done.
of frequencies
over which
spectral
analysis is
done
number of
samples that
will be used
while
smoothing the
return loss
waveform; sets
the averaging
filter length.
Transmitter
Timing Jitter
(Master Jitter)
Transmitter
Timing Jitter
(Slave Jitter)
Transmitter
Timing Jitter
(Master Jitter)
Transmitter
Timing Jitter
(Slave Jitter)
Transmitter
Power Spectral
Density
Transmitter
Power Spectral
Density
Transmitter
Power Spectral
Density
Return Loss
BroadR-Reach 3.2 (100BASE-T1) Printable Application Help 39

Setting Up Tests
Calibration
See Also
Configuring Tests: the Configure button or Configuration tab
Calibration can be performed on live waveforms or by using the alreadycalibrated waveforms.
Measurements
Following are the measurements which can be calibrated:
Transmitter Distortion
In Transmitter distortion, calibration is done to effectively remove the disturbing
signal and compensate for non-linearity in the disturber and test fixture.
Return Loss
■
Live calibration
40 BroadR-Reach 3.2 (100BASE-T1) Printable Application Help

Setting Up Tests
NOTE. The live Calibration files are saved in
■
Use prerecorded files
X:\BRR\Calibration
folder.
BroadR-Reach 3.2 (100BASE-T1) Printable Application Help 41

Setting Up Tests
Table 6: Calibration table parameters
Parameter Description
Live Calibration Sets the live calibration process.
Use Prerecorded Calibration Sets the calibration process with prerecorded
calibrated waveforms and allows you to browse
and select the calibrated waveforms. The path
for selecting the calibrated waveforms is C:
\Users\Public\Tektronix\TekApplications
\BroadR-Reach.
Channel drop down Allows you to select relevant channel and
probes.
NOTE. when you change the input sources
(Channel) other than calibrated sources, you
need to re-calibrate with latest sources.
Cal Type Displays the type of calibration: Load, Open, and
Short.
Cal Status Displays the status of the calibration: Pending,
Done.
Cal Time Displays the previous calibration time: Date,
Month, and Year .
Schematic button Click to view the schematic.
Plot button Click to view the plot.
Apply button Click to apply the configured parameters to
calibration.
Run button Click to run the process of calibration.
Default button Click to perform calibration by using default
values.
NOTE. This button is applicable only for
Transmitter distortion. The expected and
measured values for Transmitter distortion on
Calibration tab will be initially empty, when you
launch the application for the first time and they
get populated once you click on the Default
button .
To manually set up signal source: Click here and
copy files to USB drive and recall on connected
signal source.
In case of manual signal source (AFG/AWG)
setup, click the link and copy the relevant folder
and recall the setup on connected signal source.
42 BroadR-Reach 3.2 (100BASE-T1) Printable Application Help

Running Tests
Before You Click Start
Before Running a Test for the First time
BroadR-Reach 3.2 (100BASE-T1) Printable Application Help 43

Running Tests
Before you run a test for the first time, review these steps:
1. Understand where your test files are stored on the instrument.
After you install and launch TekExpress BroadR-Reach, it creates the following
folders on the Oscilloscope:
■
\Program Files\Tektronix\TekExpress\TekExpress BroadR-Reach
■
\My Documents\My TekExpress\BRR
■
\My Documents\My TekExpress\BRR\Untitled Session
Every time you launch TekExpress BRR.exe, an Untitled Session folder is
created in the BRR folder. The Untitled Session folder is automatically
deleted when you exit the BRR application.
CAUTION. Do not modify any of the session files or folders because this may
result in loss of data or corrupted session files. Each session has multiple files
associated with it. When you save a session, a .TekX file, and a folder named for
the session that contains the associated files, is created on the Oscilloscope X:
drive.
2. Ensure that the My TekExpress folder has read and write access, and that
the contents are not set to be encrypted:
a. Right-click the folder and select Properties.
b. Select the General tab, and then click Advanced.
44 BroadR-Reach 3.2 (100BASE-T1) Printable Application Help

c. In the Advanced Attributes dialog box, ensure that the option Encrypt
contents to secure data is NOT selected.
Example:
Running Tests
Before running any test
1. Review the Pre Run Check List.
2. Configure the Email notification options if you want the application to notify
you by email when a test completes or produces an error. Access the email
options either from the Options menu in the upper right corner, or from the
Preferences tab on the Setup panel.
3. Select the Report Options.
See Also
PreRun Check List
BroadR-Reach 3.2 (100BASE-T1) Printable Application Help 45
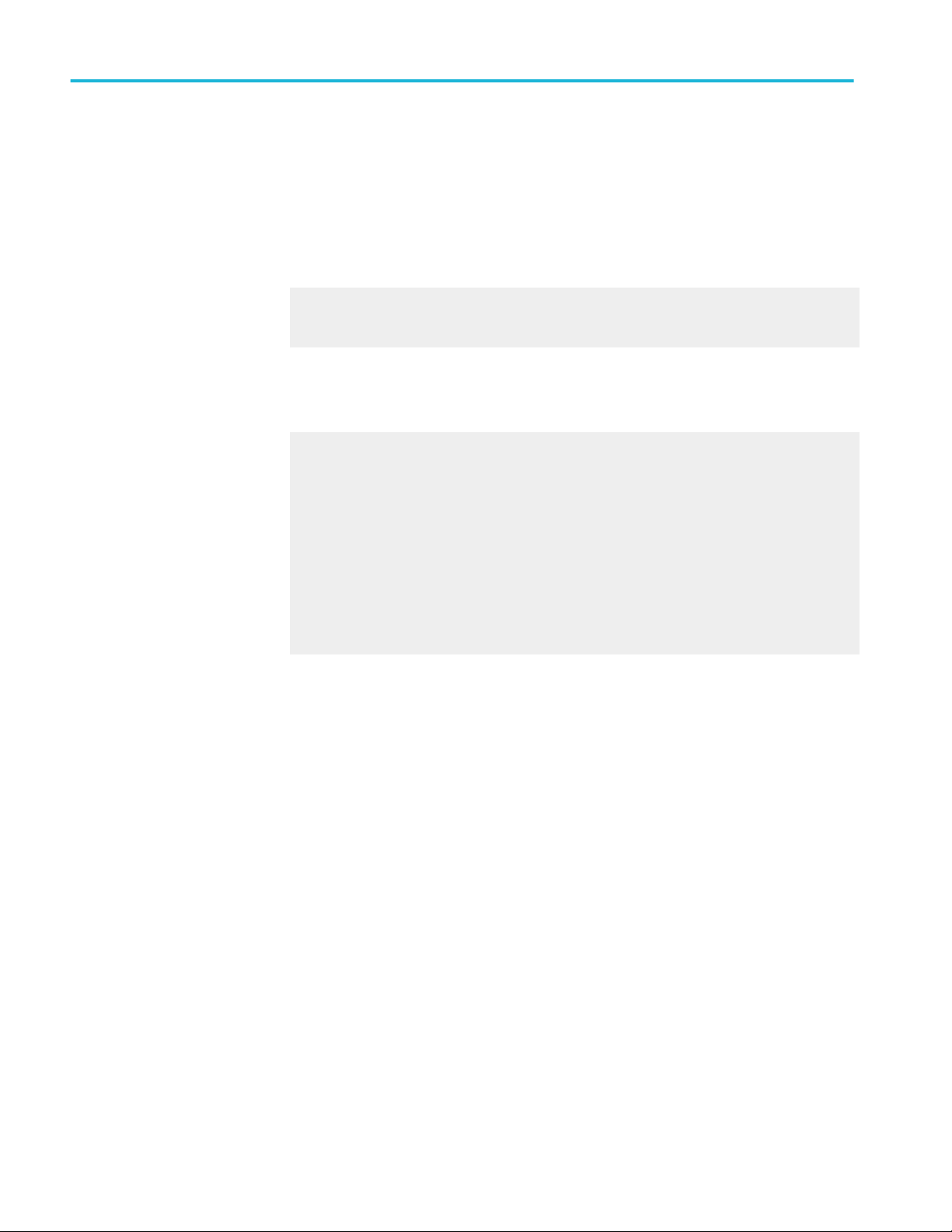
Running Tests
Pre-Run Check List
Do the following before you click Start to run a test. If this is the first time you
are running a test on a setup, then refer also to the guidelines above.
1. Ensure that all the required instruments are properly warmed up (about
20 minutes).
2. Perform the Signal Path Compensation (SPC).
a. On the Oscilloscope main menu, select the Utilities menu.
b. Select Instrument Calibration.
3. Deskew any cables.
4. Ensure that the application is able to find the DUT. If it cannot, perform a
search for connected instruments.
To find the DUT:
a. Launch the TekExpress BRR application.
b. Select the Setup panel and then click the DUT tab.
See also
c. Click the Test Selection tab. Select any test, and then click Configure button.
d. In the Configuration section, click Global Settings.
e. In the Instruments Detected section, click in the shaded area opposite Real
Time Scope and make sure that the Oscilloscope with the
(GPIB8::1::INSTR) designation is in the drop-down list.
Before You Click Start
Configure Email Notification
Running the Tests and Viewing their Progress
46 BroadR-Reach 3.2 (100BASE-T1) Printable Application Help
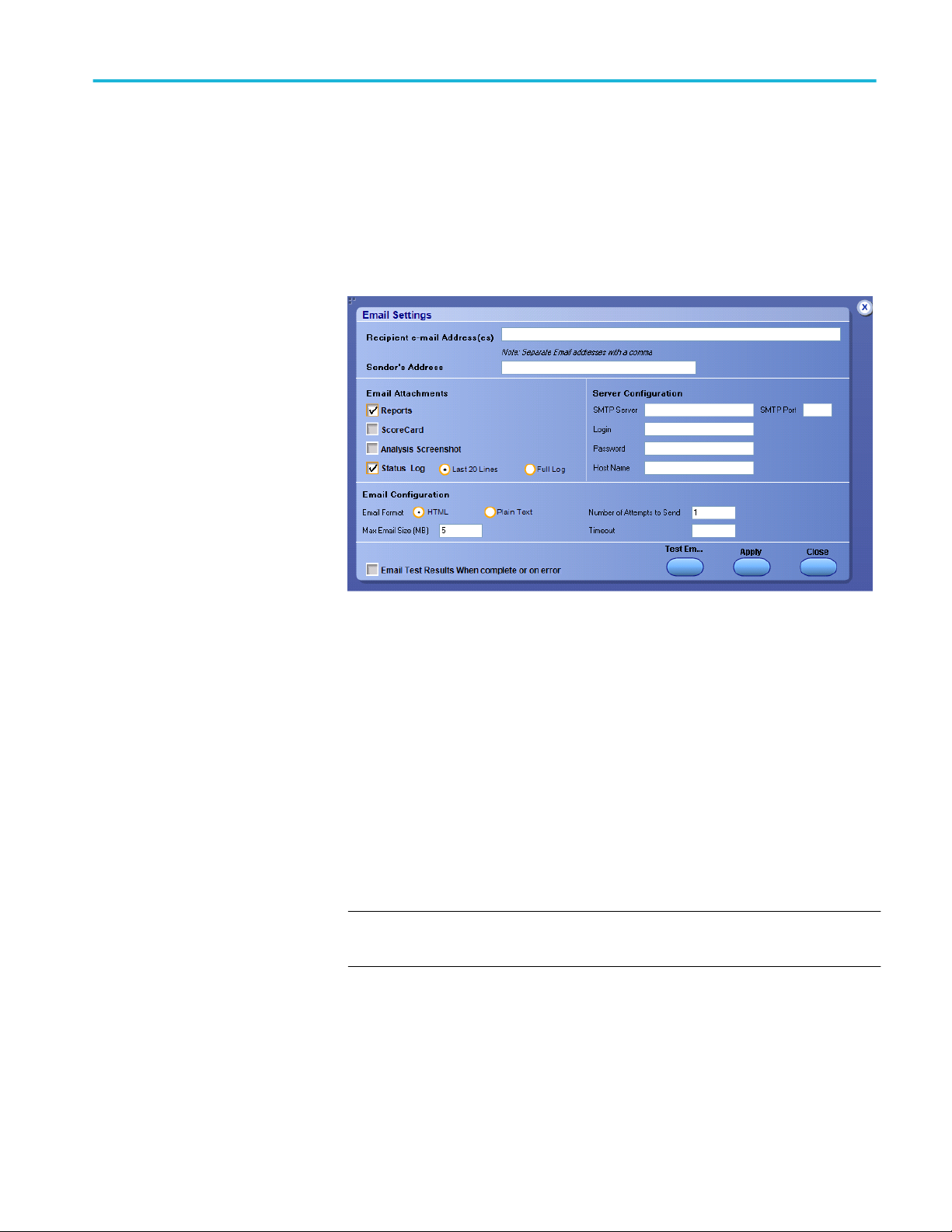
Configure Email Notification
Set up these email settings if you want the application to notify you by email
when a test completes or produces an error. Configure email from the Options
menu.
1. From the Options menu in the upper right corner, select Email Settings to
open the Email Settings dialog box, or click the Preferences tab on the Setup
panel.
Running Tests
2. (Required) For Recipient email Address(es), enter your email address. You
can include multiple addresses as long as you separate the addresses with
commas.
3. (Required) For Sender’s Address, enter the email address used by the
instrument. This address consists of the instrument name, followed by an
underscore, followed by the instrument serial number, the @ symbol, and the
email server used. For example: DPO72004C_B130099@yourcompany.com.
4. (Required) In the Server Configuration section, type the SMTP Server
address of the Mail server configured at the client location, and the SMTP
Port number, in the corresponding fields.
If this server requires password authentication, enter a valid login name,
password, and host name in the corresponding fields.
NOTE. If any of the above required fields are left blank, the settings will not
be saved and email notifications will not be sent.
5. In the Email Attachments section, select from the following options:
■
Reports: Select to receive the test report with the notification email.
BroadR-Reach 3.2 (100BASE-T1) Printable Application Help 47

Running Tests
■
Status Log: Select to receive the test status log with the notification
email. If you select this option, then also select whether you want to
receive the full log or just the last 20 lines.
NOTE. The ScoreCard and Analysis Screenshot options are not available
in BRR.
6. In the Email Configuration section, select as desired:
■
Select the message file format to send: HTML (the default) or plain text.
■
Enter a maximum file size for the email message. Messages with
attachments larger than this limit will not be sent. The default is 5 MB.
■
To limit the number of attempts the system makes to send a notification,
enter the number in the Number of Attempts to Send field. The default
is 1. You can also specify a timeout.
7. Select the Email Test Results when complete or on error check box. Use
this check box to quickly enable or disable email notifications.
8. To test your email settings, click Test Email.
9. To apply your settings, click Apply button.
10. Click Close button to exit the Email Settings dialog box.
See also
Before You Click Start
PreRun Check List
Running the Tests and Viewing their Progress
Running the Tests and Viewing their Progress: the Status Panel
Once you’ve configured the tests and gone through the Pre-run Check List, from
any screen, click the green Start button. The application acquires and analyzes
the data, then displays a report when the tests are completed.
While the tests are running, other applications may display windows in the
background. The TekScope application takes precedence over other applications,
but you can switch to other applications using the Alt+Tab key combination. To
keep the TekExpress BRR application on top, select Keep On Top from the
Options menu in the upper right corner.
48 BroadR-Reach 3.2 (100BASE-T1) Printable Application Help

Running Tests
Viewing the Progress of
Analysis
The Status panel displays a record of the test as it is executed. By default, the
application switches to this panel after you click the Start button to run a test.
You can choose from the following two views by selecting the named tab, even
while a test is in progress:
Test Status view
The Test Status tab presents a collapsible table with information about each test
as it is running. To collapse and expand the table rows, click the expand ( )/( )
collapse button.
Table 7: Status tab table
Column Description
Test Name Name of the test
Acquisition Describes the type of data being acquired
Acquire Status Progress of the acquisition:
■
To be started
■
Started Acquisition
■
Completed Acquisition
Analysis Status Progress state of the analysis:
■
To be started
■
In Progress
■
Completed
■
Aborted
■
Skipped
Log View
The Log View tab provides a list of actions that happen as the test executes. You
can use this tab to review or troubleshoot tests.
Table 8: Log View options
Item Description
Message History This window time-stamps and displays all run
messages.
Auto Scroll Select this check box to have the program
automatically scroll down as information is
added to the log during test execution.
Clear Log Click this button to clear all messages in the
Message History area.
Save Use to save the log file as a text file for
examination. Displays a standard Save File
window and saves the status messages file that
you specify.
BroadR-Reach 3.2 (100BASE-T1) Printable Application Help 49
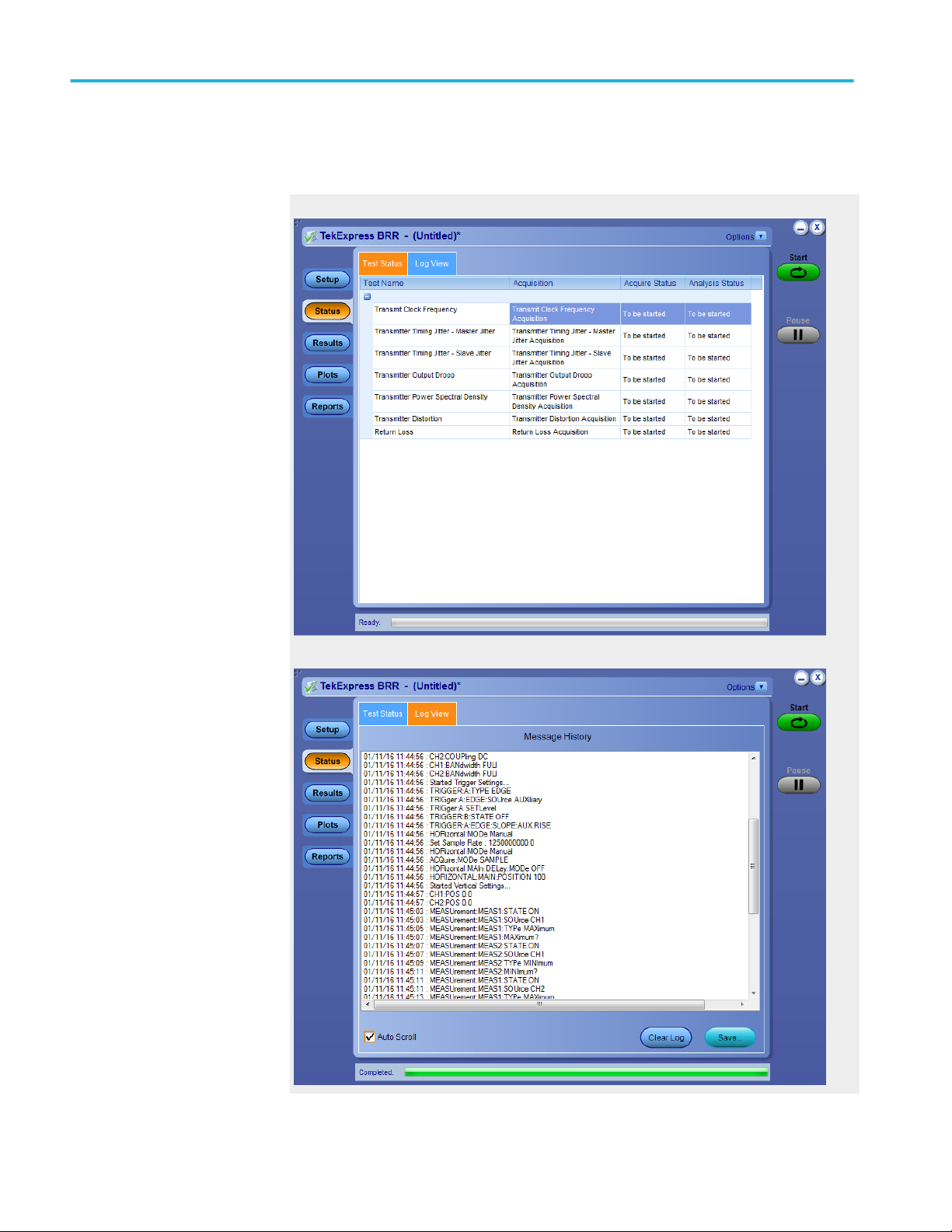
Running Tests
See also
Before You Click Start
PreRun Check List
Configure Email Notification
Test Status Tab
Log View Tab
50 BroadR-Reach 3.2 (100BASE-T1) Printable Application Help
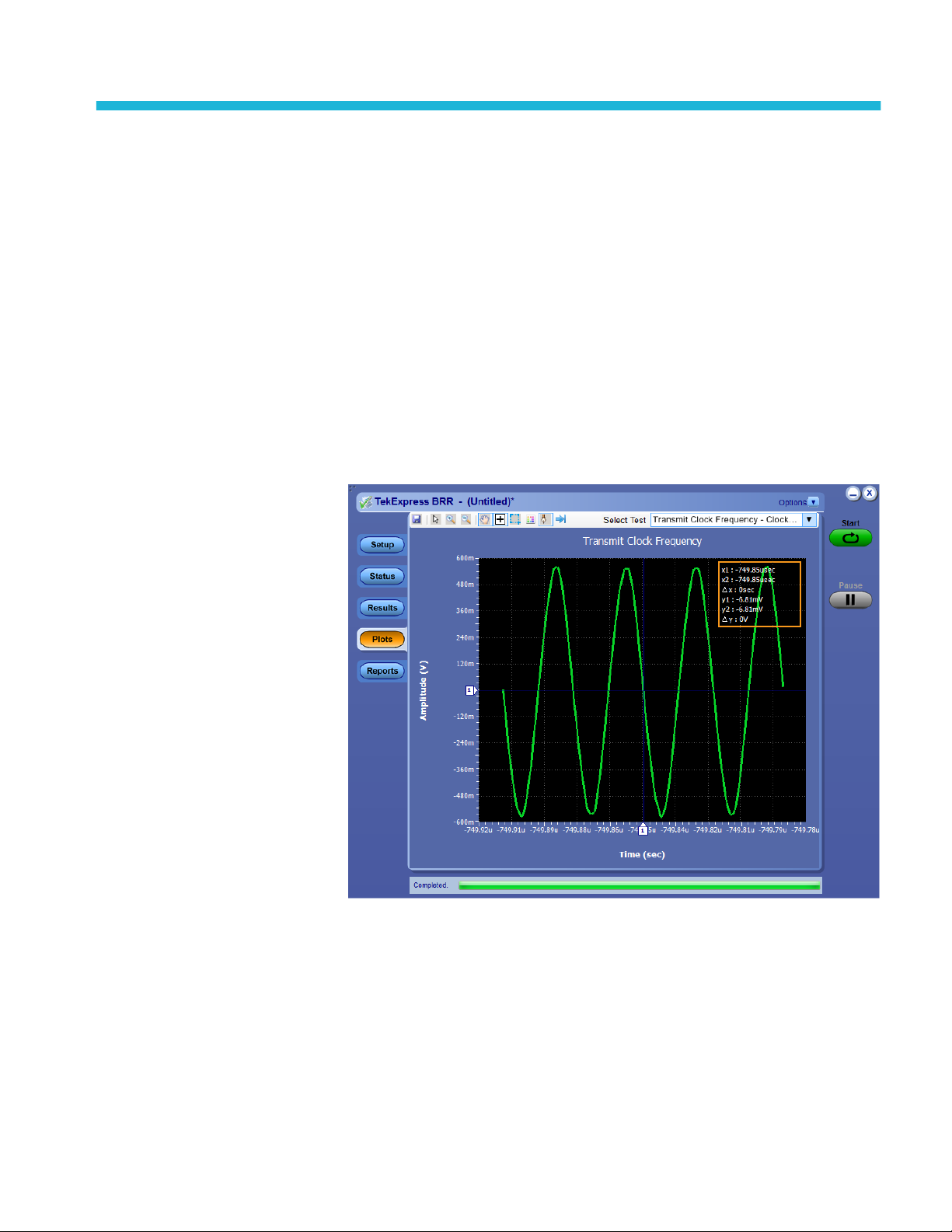
Viewing Plots
Viewing Plots
The Plots panel displays a summary of plot generated during run. The plots have
zoom, cursors, save, dock/undock and select test features.
Types of Plots
Following are different plots generated during run, based on the measurement(s)
selected.
■
Transmit Clock Frequency
BroadR-Reach 3.2 (100BASE-T1) Printable Application Help 51

Viewing Plots
■
Transmitter Timing Jitter
Master Jitter
Slave Jitter
52 BroadR-Reach 3.2 (100BASE-T1) Printable Application Help
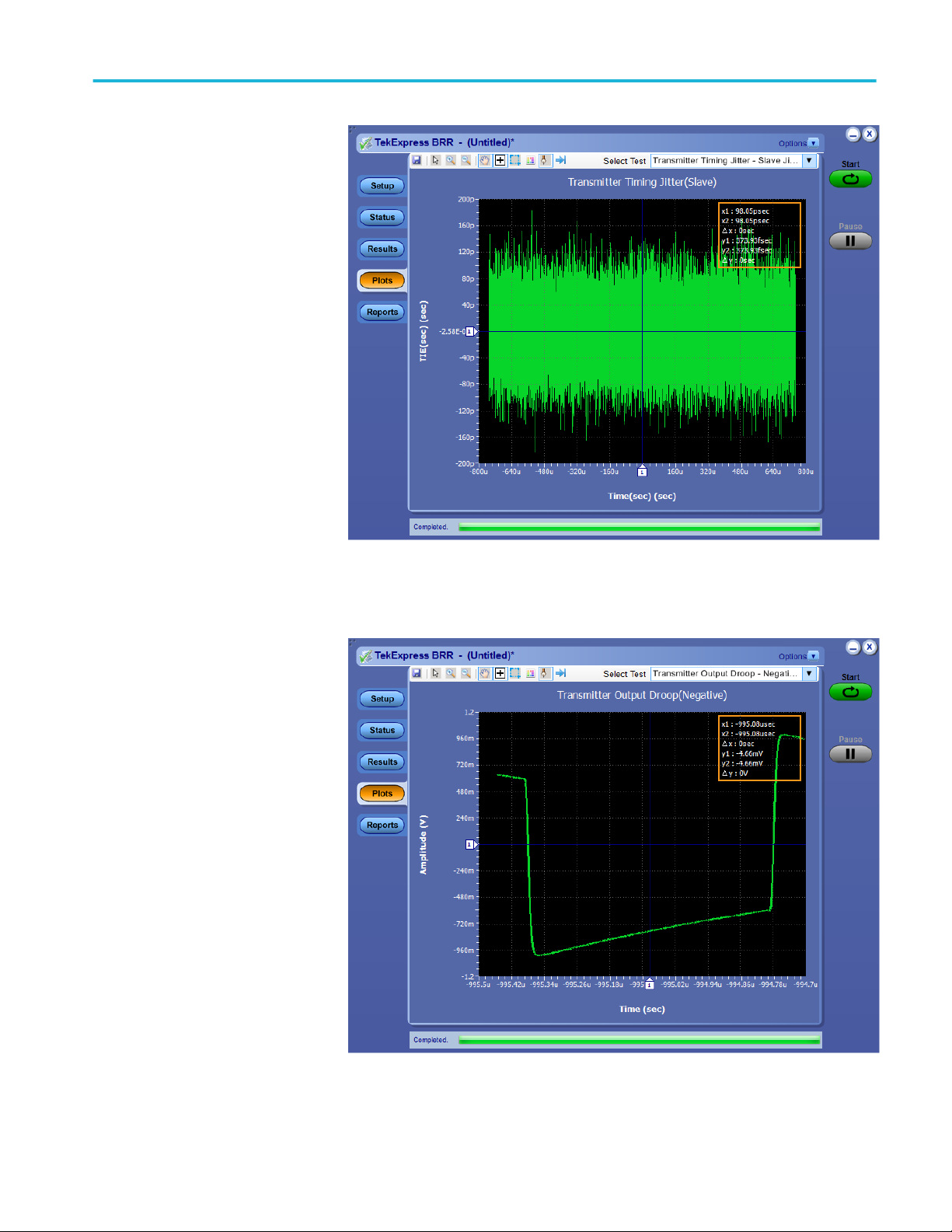
Viewing Plots
■
Transmitter Output Droop
BroadR-Reach 3.2 (100BASE-T1) Printable Application Help 53

Viewing Plots
■
Transmitter Power Spectral Density
54 BroadR-Reach 3.2 (100BASE-T1) Printable Application Help
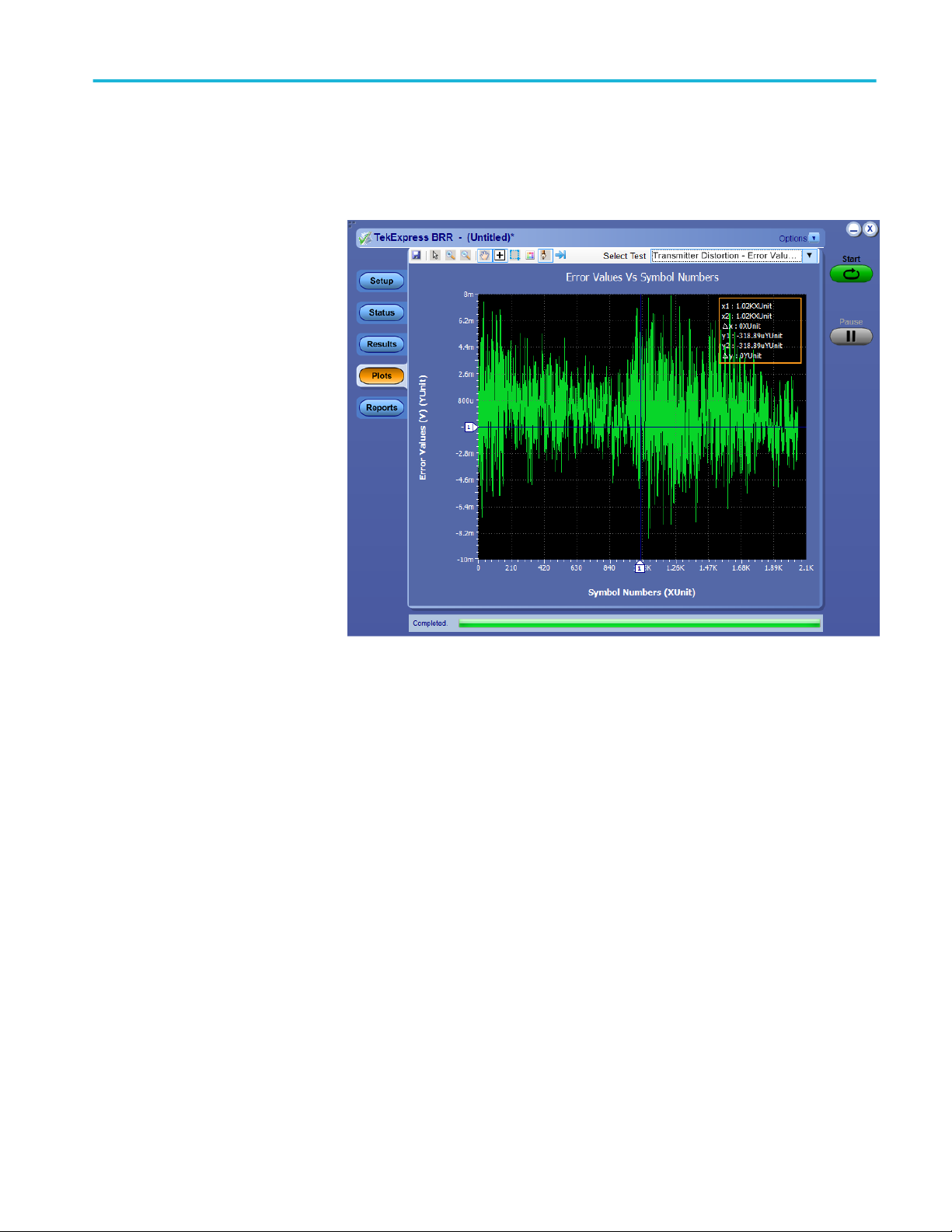
Viewing Plots
■
Transmitter Distortion
Error value
Peak Distortion
BroadR-Reach 3.2 (100BASE-T1) Printable Application Help 55

Viewing Plots
56 BroadR-Reach 3.2 (100BASE-T1) Printable Application Help

■
Return Loss
Viewing Plots
Return Loss Load
Return Loss Short
BroadR-Reach 3.2 (100BASE-T1) Printable Application Help 57

Viewing Plots
Return Loss Open
See also
58 BroadR-Reach 3.2 (100BASE-T1) Printable Application Help
Known Limitations

Viewing Results
Viewing Test Results: the Results Panel
When a test completes running, the application switches to the Results Panel.
Set result viewing preferences from the Preferences menu in the upper right
corner.
Each test result occupies a row in the Results table. By default, results are
displayed in summary format, with the measurement details collapsed, and with
the Pass/Fail column visible. You can change the display view.
■
To expand all test rows listed, from the Preferences menu in the upper right
corner, select View Results Details.
■
To expand a collapsed test row, click the plus button ( ) to the left of the
test row.
■
To collapse all expanded test rows, select Preferences > View Results
Summary.
■
To collapse a single expanded test row, click the minus button (
of the test row.
■
To remove or restore the Pass/Fail column, select Preferences > Show Pass/
Fail.
■
To enable or disable the wordwrap feature, select Preferences > Enable
Wordwrap.
■
To expand the width of a column, place the cursor over the vertical line that
separates the column from the one to the right. When the cursor changes to a
double-ended arrow, hold down the mouse button and drag the column to the
desired width.
■
To sort the test information by column, click the column head. When sorted
in ascending order, a small up arrow is displayed. When sorted in descending
order, a small down arrow is displayed.
■
To clear all test results displayed, click Clear
button.
) to the left
BroadR-Reach 3.2 (100BASE-T1) Printable Application Help 59
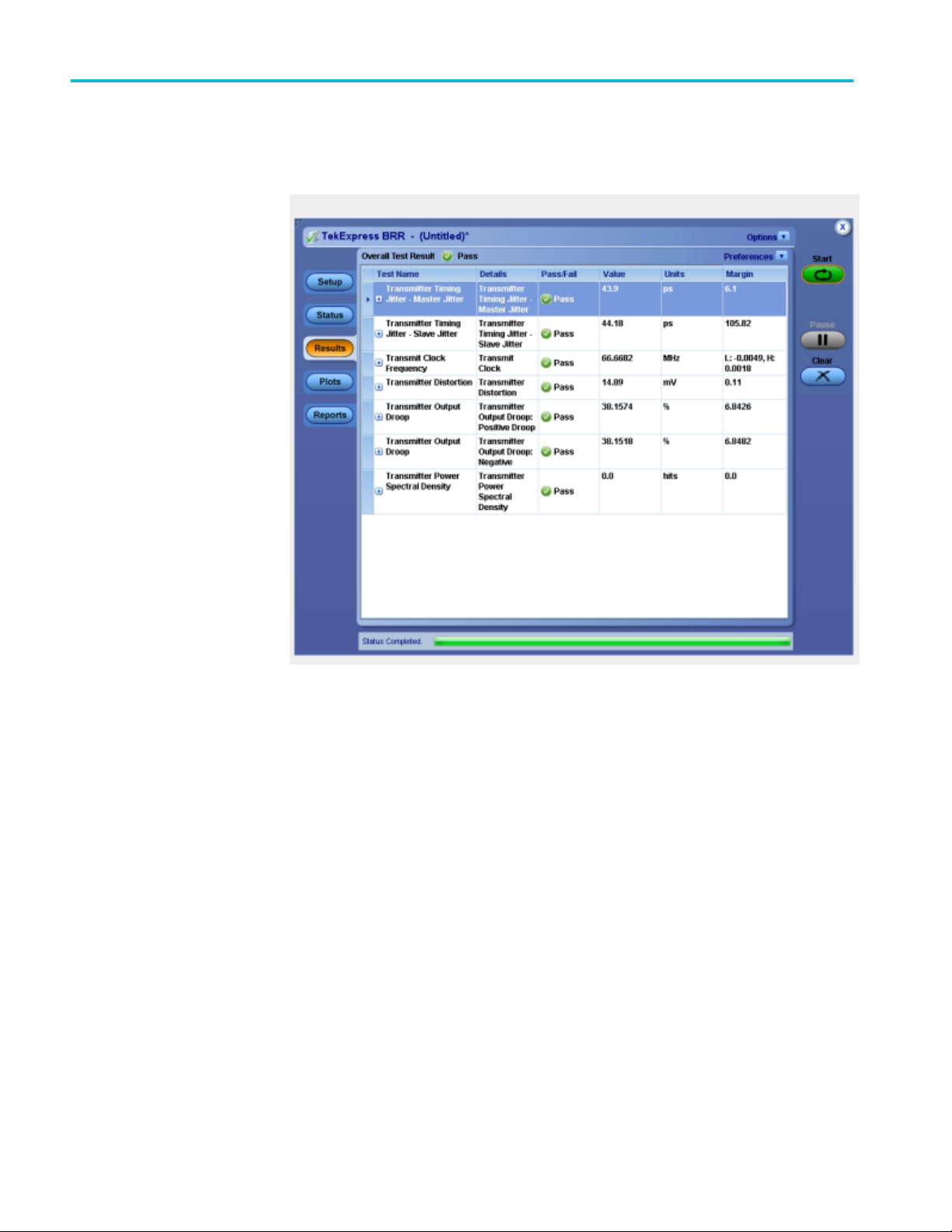
Viewing Results
See Also
Setting Up Tests the Setup Panel
Configuring and Viewing Reports: the Reports Panel
Running the Tests and Viewing their Progress: the Status Panel
Results Preferences
60 BroadR-Reach 3.2 (100BASE-T1) Printable Application Help

Configuring and Viewing Reports
Configuring and Viewing Reports: the Reports Panel
Use the Report panel to browse for, name, and save reports, select report viewing
options, and to view reports.
Naming a Report
Use the Reports Panel to select the naming convention to use for the report. By
default, the test report file is located in the session folder to which it belongs, and
gets overwritten each time you run the test under the same device name if you
don’t change the test report name before running the test.
If you do not want your test results to be overwritten each time you run any test,
always give the report a unique name, or select to have the name increment each
time you run a particular test. Generally, you would select report options before
running a test, or when creating and saving test setups. Report settings are
included in saved test setups.
Selecting Report Options
■
Report Name
BroadR-Reach 3.2 (100BASE-T1) Printable Application Help 61

Configuring and Viewing Reports
Displays the default name and location where the report will be saved when
generated.
To change the report name or location, type over the current folder path and name
and then save the test setup. Be sure to include the entire folder path, the file
name, and the file type. For example: C:\Documents and Settings\your user name
\My Documents\My TekExpress\BRR\DUT001_group1.mht.
To open an existing report, click Browse button, locate the report file and then
click View button.
NOTE. You cannot change the file location using the Browse button.
■
Save As Type
Saves a report in a file type different from the default. Lists supported file types
to choose from (Web Archive (*mht,*mhtm), PDF (*pdf) ) .
NOTE. If you select a file type different from the default, be sure to change the
report file name extension in the Report Name field to match.
■
Auto increment report name if duplicate
If the application finds a report with the same name as the one being generated,
the application automatically increments the name of the report. For example:
DUT001, DUT002, DUT003
■
Include User Comments
Select to include any comments about the test that you or another user added in
the DUT tab of the Setup panel. Comments appear in the Comments section
under the summary box at the beginning of each report.
■
Append Reports
This option adds new report data to the end of an existing report of the same
name. This option is deselected by default.
■
View Report After Generating
Automatically opens the report in your Web browser when the test completes.
This option is selected by default.
NOTE. If you unchecked this option before running a test but now would like to
view the report, then when analysis is complete, click the Browse button at the
top of the Reports panel and navigate to the report file.
Viewing a Report
62 BroadR-Reach 3.2 (100BASE-T1) Printable Application Help

Configuring and Viewing Reports
You can view any report by locating and opening the report file, which ends
in .mht unless you changed the file type before running the report.
NOTE. The application automatically zooms the test report on the scope along
with waveform details, after completion of test.
The top of the report displays information about the instruments and probes used,
the duration of the test, software versions, and some summary test information.
Below that is a table that shows the test name, measurement details, various
measurements, test result (pass/fail), Compliance Mode status (Yes/No), and
analysis time. Additional test parameter information that does not fall into the
other columns is put in the Comments column.
Report example
See Also
BroadR-Reach 3.2 (100BASE-T1) Printable Application Help 63
Setting Up Tests: the Setup Panel
Running the Tests and Viewing their Progress: the Status Panel
Viewing Test Results: the Results Panel
About Saving and Recalling Test Setups

Configuring and Viewing Reports
64 BroadR-Reach 3.2 (100BASE-T1) Printable Application Help

Saving and Recalling Test Setups
About Saving and Recalling Test Setups
TekExpress BRR opens with the default test setup selected. Any time you want to
create a new test setup, you can select the default test setup to clear the previous
test setup selections and take the settings back to their defaults.
You can run a test before or after saving a setup. When you save a setup, the
selected Oscilloscope, general parameters, acquisition parameters, measurement
limits, prerecorded waveform files (if applicable), test, and other configuration
settings are all saved under the setup name. You can open a setup and click Start
button without having to do any other setting up except ensuring that the
Oscilloscope is detected and ready. For details, see Before You Click Start.
See Also
Save a Test Setup
Recall a Saved Test Setup
Create a New Test Setup Based on an Existing One
Delete a Test Setup
Setting Up Tests: the Setup Panel
BroadR-Reach 3.2 (100BASE-T1) Printable Application Help 65
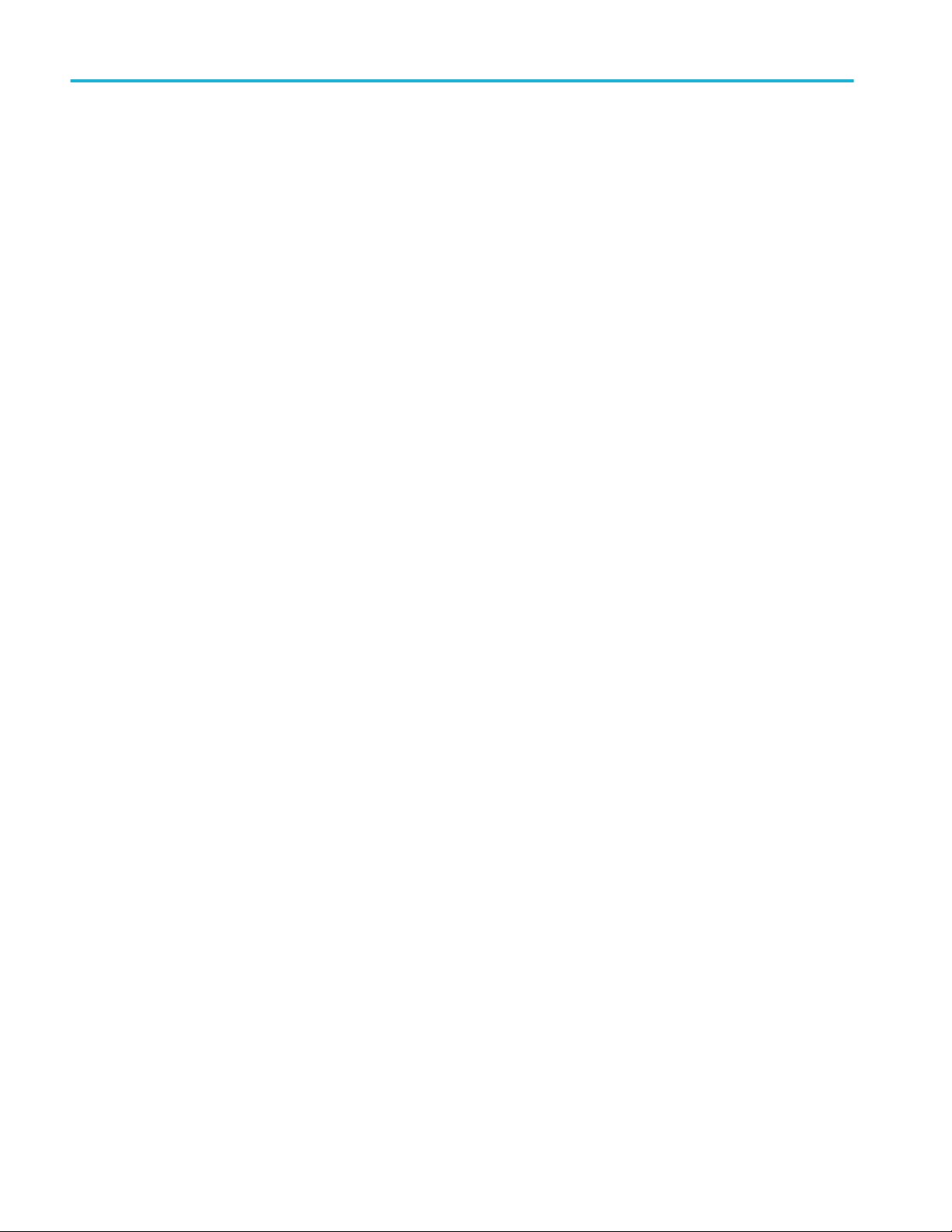
Saving and Recalling Test Setups
Saving a Test Setup
Save a test setup before or after running a test using the parameters you want
saved. You can create a new setup from any setup you have open or from the
default setup. When you select the default test setup, all parameters are returned
to their defaults. The following instructions start from the default setup:
1. From the Options menu, select Default Test Setup.
2. Select the desired options in the Setup panel.
3. Select the desired report options.
4. If desired, run the test to ensure that it captures the information you want. If it
does not, edit the parameters.
5. From the Options menu, select Save Test Setup.
6. Name the test and, then click Save button.
See Also
About Test Setups
Recall a Saved Test Setup
Create a New Test Setup Based on an Existing One
Delete a Test Setup
Recalling a Saved Test Setup
These instructions are for recalling saved test setups.
1. From the Options menu, select Open Test Setup.
2. In the File Open dialog box, select the desired setup from the list and then
click Open button.
See also
About Test Setups
Save a Test Setup
Create a New Test Setup Based on an Existing One
Delete a Test Setup
66 BroadR-Reach 3.2 (100BASE-T1) Printable Application Help

Saving and Recalling Test Setups
Creating a New Test Setup Based on an Existing One
Use this method to create a variation on a test setup without having to create the
setup from the beginning.
1. From the Options menu, select Open Test Setup.
2. In the File Open dialog box, select the desired setup from the list and then
click Open.
3. Modify the parameters as desired.
4. From the Options menu, select Save Test Setup As.
5. In the File Save As dialog box, enter a test setup name and then click Save.
See also
About Test Setups
Save a Test Setup
Recall a Saved Test Setup
Deleting a Test Setup
Delete a Test Setup
If you no longer need a test setup, delete it from the test setup list in the Options
menu using these instructions.
Each saved test setup consists of two main parts, the test setup file and the test
setup folder, both named for the test session.
1. Make sure the setup you want to delete is not currently selected in
TekExpress BRR.
2. Navigate to the BRR folder where test setup files are stored. For example, X:
\BRR\(test setup name).
3. Locate the test setup file and then delete it. This removes the setup from the
list in the Options menu.
4. Locate the test setup folder. If you want to keep any of the session files,
move them out of the test setup folder and then delete the test setup folder.
See also
About Test Setups
Save a Test Setup
Recall a Saved Test Setup
Create a New Test Setup Based on an Existing One
BroadR-Reach 3.2 (100BASE-T1) Printable Application Help 67

Saving and Recalling Test Setups
68 BroadR-Reach 3.2 (100BASE-T1) Printable Application Help

BroadR-Reach measurements
Transmitter Clock Frequency
Test Setup
■
Specification
BroadR-Reach Physical Layer Transceiver Specification for Automotive
Applications, version 3.2, section 5.1.3 or IEEE P802d3bwTM (100 BASE
T1) section 96.5.4 transmitter specifications.
■
BroadR-Reach Physical Media Attachment Test Suite version 2.0, section
5.5
Required test equipment
Test setup procedure for
Transmitter Clock
Frequency
In addition to the DUT and Oscilloscope, you will need the following:
■
One supported differential probe.
■
Short RJ45 connector
■
Test Fixture: TF-GBE-BTP
The Transmitter Clock Frequency measurement setup involves the DUT, test
fixture, and Oscilloscope.
Connect the equipment as shown in this connection diagram and as explained in
the following procedure.
1. Set the DUT to generate and transmit test mode 1 signal.
2. Connect the Ethernet cable to J490 and the test port of the DUT. If the DUT
does not have an RJ45 connector, then strip the RJ45 cable on one side and
solder it to the appropriate pins on the DUT.
3. Connect the differential probe to P9 and the configured channel of the
Oscilloscope.
BroadR-Reach 3.2 (100BASE-T1) Printable Application Help 69

BroadR-Reach measurements
Connection diagram for Test setup procedure for Transmitter Clock Frequency,
Transmitter Timing Jitter-Master Jitter, Transmitter Timing Jitter-Slave Jitter,
Transmittter Output Droop, and Transmitter Power Spectral Density
Measurement Setup and
Algorithm
NOTE.
Make sure "+" on the probe tip aligns with "<" on the text fixture board. This
takes care of the polarity being not reversed.
Item Requirements
Configuration parameters 1. Record Length
Signal type Test mode 2
70 BroadR-Reach 3.2 (100BASE-T1) Printable Application Help

BroadR-Reach measurements
Item Requirements
Measurement algorithm outputs 1. Clock frequency
2. Number of unit intervals
Measurement algorithm inputs Test mode 2 signal captured in differential form
Limits Lower limit: 66.6603 MHz
Upper limit: 66.6736 MHz
Plots Plot showing only 4 cycles of clock frequency
Measurement Algorithm
BroadR-Reach Automated Compliance Solution automatically executes the
calculations described below for the Transmit Clock Frequency measurement.
1. Check if the input waveform pattern is a test mode 2 or not. The test mode
2 signal is a clock signal where the PHY shall transmit the data symbol
sequence (+1, -1) repeatedly on all channels.
2. Compute and verify the clock frequency between the High and Low limits as
mentioned in the above table.
See also
Plots
Transmitter Timing Jitter Master and Slave
This test confirms that the transmitter timing jitter of the PMA is within
conformance limits.
Test Setup (Master Jitter)
■
Specification
BroadR-Reach Physical Layer Transceiver Specification for Automotive
Applications, version 3.2, section 5.4.3 or IEEE P802d3bwTM (100 BASE
T1) section 96.5.4 transmitter specifications.
■
BroadR-Reach Physical Media Attachment Test Suite version 2.0, section
5.3
BroadR-Reach 3.2 (100BASE-T1) Printable Application Help 71

BroadR-Reach measurements
Required test equipment
Test setup procedure for
Timing Jitter (Master) test
Test Setup (Slave Jitter)
In addition to the DUT and Oscilloscope, you will need the following:
■
One supported differential probe.
■
Short RJ45 connector
■
Test Fixture: TF-GBE-BTP
The Timing Jitter (Master) measurement setup involves the DUT, test fixture,
and Oscilloscope.
Connect the equipment as shown in this connection diagram and as explained in
the following procedure.
1. Set the DUT to generate and transmit a test mode 2 signal.
2. Connect the Ethernet cable to J490 and the test port of the DUT. If the DUT
does not have a RJ45 connector, then strip the RJ45 cable on one side and
solder it to the appropriate pins on the DUT.
3. Connect the differential probe to P9 and the configured channel of the
Oscilloscope.
Specifications
Required test equipment
Test setup procedure for
Timing Jitter (Slave) test
■
BroadR-Reach Physical Layer Transceiver Specification for Automotive
Applications, version 3.2, section 5.4.3 or IEEE P802d3bwTM (100 BASE
T1) section 96.5.4 transmitter specifications.
■
BroadR-Reach Physical Media Attachment Test Suite version 2.0, section
5.3.
In addition to the DUT and Oscilloscope, you will need the following:
■
One supported differential probe.
■
Short RJ45 connector
■
Test Fixture: TF-GBE-BTP
■
Link Partner (This is needed to put the DUT to slave mode.)
The Timing Jitter (Slave) measurement setup involves the DUT, test fixture, link
partner, and Oscilloscope.
Connect the equipment as shown in this connection diagram and as explained in
the following procedure.
1. Set the DUT to operate in normal mode.
2. Connect the DUT to the link partner and establish a normal Ethernet
connection.
72 BroadR-Reach 3.2 (100BASE-T1) Printable Application Help

BroadR-Reach measurements
3. Use the appropriate cable or probe to bring the DUT TX_TCLK to the
configured channel of the Oscilloscope.
NOTE. You will need to choose either an SMA cable, a BNC cable, or a
differential probe based on the interface available on the DUT for
TX_TCLK. .
Slave transmitter timing jitter can only performed when the DUTs TX_TCLK
is exposed and accessible.
Test setup procedure for Transmitter Clock Frequency, Transmitter Timing JitterMaster Jitter, Transmitter Timing Jitter-Slave Jitter, Transmittter Output Droop, and
Transmitter Power Spectral Density
NOTE. Make sure "+" on the probe tip aligns with "<" on the text fixture board.
This takes care of the polarity being not reversed
BroadR-Reach 3.2 (100BASE-T1) Printable Application Help 73

BroadR-Reach measurements
Connection diagram for Timing Jitter (Slave) test
74 BroadR-Reach 3.2 (100BASE-T1) Printable Application Help
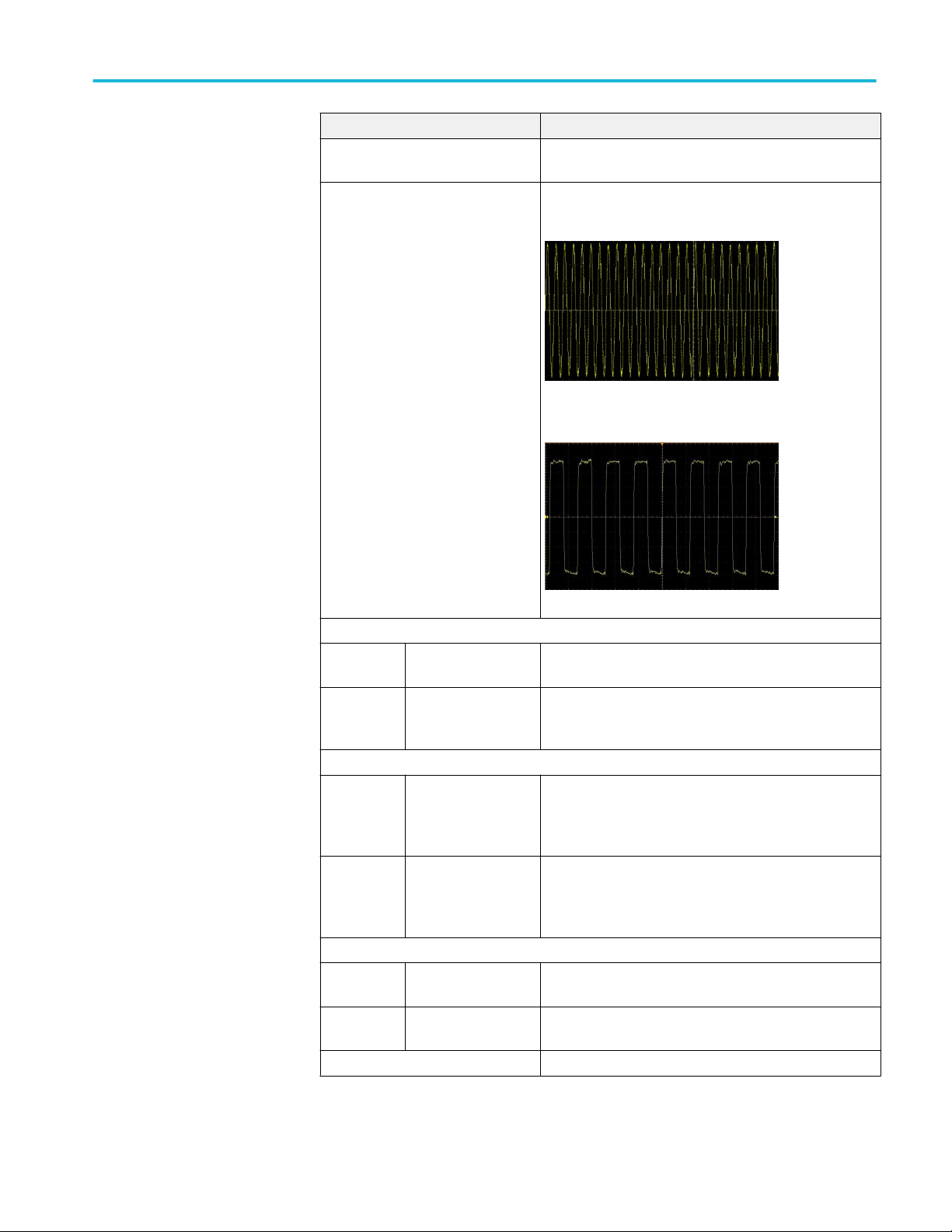
BroadR-Reach measurements
Measurement setup and
algorithm
Item Requirements
Configuration parameters a. Hysteresis
b. Edge Type
Signal type Test mode 2 (master) and TK_TCLK (slave)
Measurement algorithm outputs
MASTER RMS TIE between test mode 2 waveform and unjittered
reference
SLAVE RMS TIE between TX_TCLK waveform and unjittered
reference
Number of edges considered for computation
Measurement algorithm inputs
MASTER Minimum 1 ms duration test mode 2 signal captured in
differential form.
Hysteresis
Edge Type
SLAVE Minimum 1 ms duration TX_TCLK signal captured in
differential form.
Hysteresis
Edge Type
Limits
MASTER Lower limit: NA
Upper limit: 50 ps
SLAVE Lower limit: NA
Upper limit: 150 ps
Plots Time trend of TIE
BroadR-Reach 3.2 (100BASE-T1) Printable Application Help 75
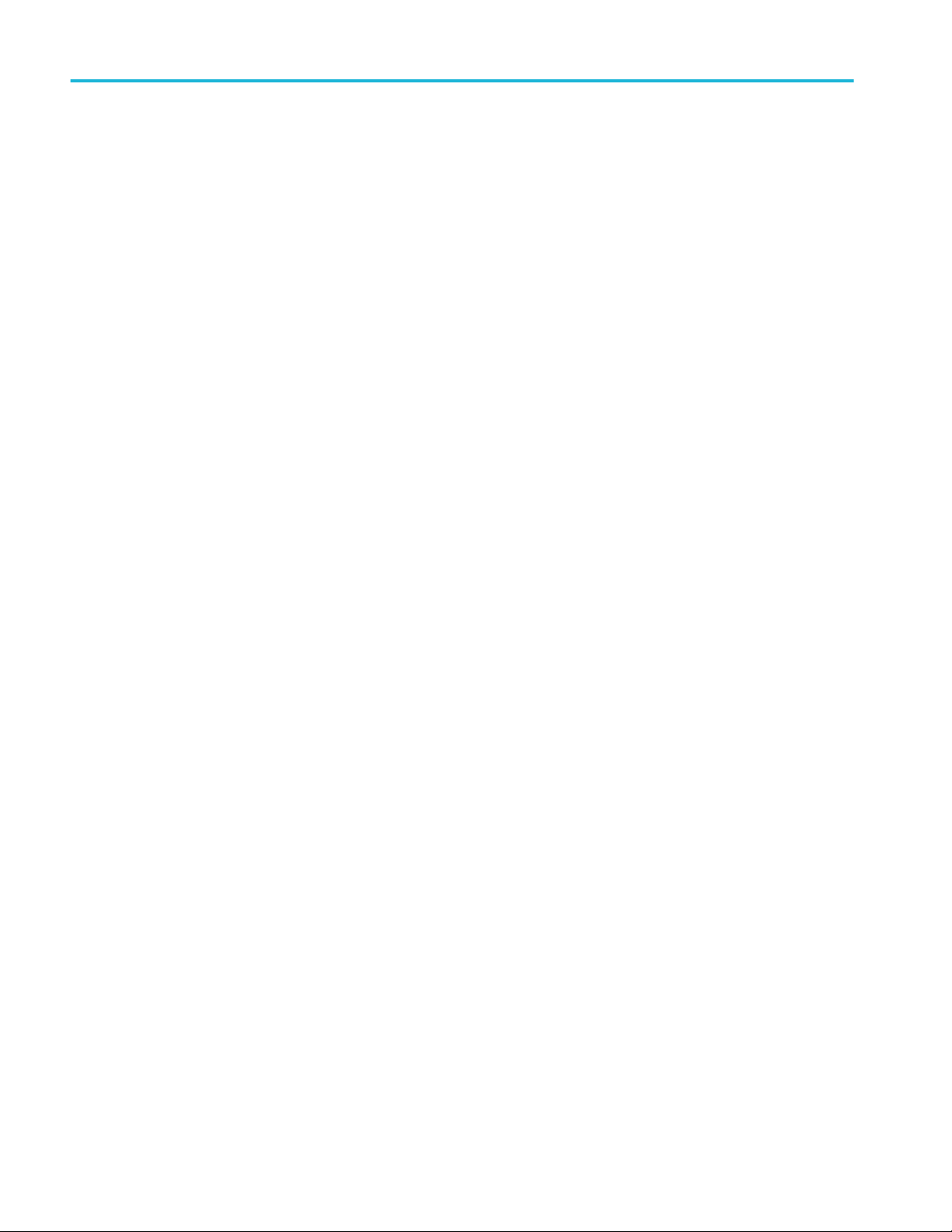
BroadR-Reach measurements
Measurement Algorithm
(MASTER)
Measurement Algorithm
(SLAVE)
BroadR-Reach Automated Compliance Solution automatically executes the
calculations described below.
1. Edge locations in test mode 2 waveform (captured in differential form) are
determined with middle level percentage as 50%. Hysteresis and EdgeType
are entered by user in GUI.
2. The least square method is used for straight line fit, with Y as the edge
locations and X as the edge indices. Only edges that match the EdgeType
entered by the user in the GUI are considered for fitting. Slope and intercept
are determined as the output of the least square method. Using the intercept
and slope, reconstructed edge locations are determined (un-jittered
reference).
reconstructedTime(I) = intercept + I * slope, I = 0 to num_edges(num_edges
depend on EdgeType)
3. Compute TIE on EdgeType entered by user in GUI.
TIE(I) = reconstructedTime(I) – EdgePosition(I), I = 0 to
num_edges(num_edges depend on EdgeType).
Compute rms value of TIE, which is reported as the result.
BroadR-Reach Automated Compliance Solution automatically executes the
calculations described below.
1. Edge locations in TX_TCLK waveform (captured in differential form) are
determined with middle level percentage as 50%. Hysteresis and EdgeType
are entered by user in GUI.
2. The least square method is used for straight line fit, with Y as the edge
locations and X as the edge indices. Only edges that match the EdgeType
entered by the user in the GUI are considered for fitting. Slope and intercept
are determined as the output of the least square method. Using the intercept
and slope, reconstructed edge locations are determined (un-jittered
reference).
reconstructedTime(I) = intercept + I * slope, I = 0 to num_edges(num_edges
depend on EdgeType)
3. Compute TIE on EdgeType entered by user in GUI.
TIE(I) = reconstructedTime(I) – EdgePosition(I), I = 0 to
num_edges(num_edges depend on EdgeType).
Compute rms value of TIE, which is reported as the result.
76 BroadR-Reach 3.2 (100BASE-T1) Printable Application Help

BroadR-Reach measurements
See also
Plots
Transmitter Output Droop
This test confirms that the transmitter output level does not decay faster than the
maximum specified rate.
Test Setup
Specification
Required test equipment
■
■
In addition to the DUT and Oscilloscope, you will need the following:
■
BroadR-Reach Physical Layer Transceiver Specification for Automotive
Applications, version 3.2, section 5.4.1 or IEEE P802d3bwTM (100 BASE
T1) section 96.5.4 transmitter specifications.
BroadR-Reach Physical Media Attachment Test Suite version 2.0, section
5.1
One supported differential probe.
Test setup procedure for
Transmitter Output Droop
■
Short RJ45 connector
■
Test Fixture: TF-GBE-BTP
The Transmitter Output Droop measurement setup involves the DUT, test fixture,
and Oscilloscope.
Connect the equipment as shown in this connection diagram and as explained in
the following procedure.
1. Set the DUT to generate and transmit test mode 1 signal.
2. Connect the Ethernet cable to J490 and the test port of the DUT. If the DUT
does not have an RJ45 connector, then strip the RJ45 cable on one side and
solder it to the appropriate pins on the DUT.
3. Connect the differential probe to P9 and the configured channel of the
Oscilloscope.
BroadR-Reach 3.2 (100BASE-T1) Printable Application Help 77

BroadR-Reach measurements
Measurement Setup and
Algorithm
Item Requirements
Configuration parameters 1. Averages
Signal type Test mode 1
Measurement algorithm outputs 1. Positive Droop in %
2. Number of positive droops
3. Negative Droop in %
4. Number of negative droops
Measurement algorithm inputs Test mode 1 signal captured in differential form
Limits Lower limit: NA
Upper limit: 45%
Measurement Algorithm
BroadR-Reach Automated Compliance Solution automatically executes the
calculations described below for the transmitter output droop measurement.
1. Check if the input waveform pattern is a square wave test pattern or not.
2. If it is square wave test pattern, then check whether positive and negative
widths are greater than 33 unit intervals (500 nS).
3. On each rising edge, compute the maximum voltage (V
the voltage (V
Vd = (V
p_positive
droop_positive
– V
Positive Droop = (Vd/V
) 500 ns after that maximum voltage index.
droop_positive
p_positive
)
) * 100
4. On each falling edge, compute the minimum voltage (V
compute the voltage (V
droop_negative
) 500 ns after that minimum voltage
p_positive
p_negative
) and compute
) and
index.
Vd = (V
p_negative
Negative Droop = (Vd/V
– V
droop_negative
p_negative
)
) * 100
78 BroadR-Reach 3.2 (100BASE-T1) Printable Application Help
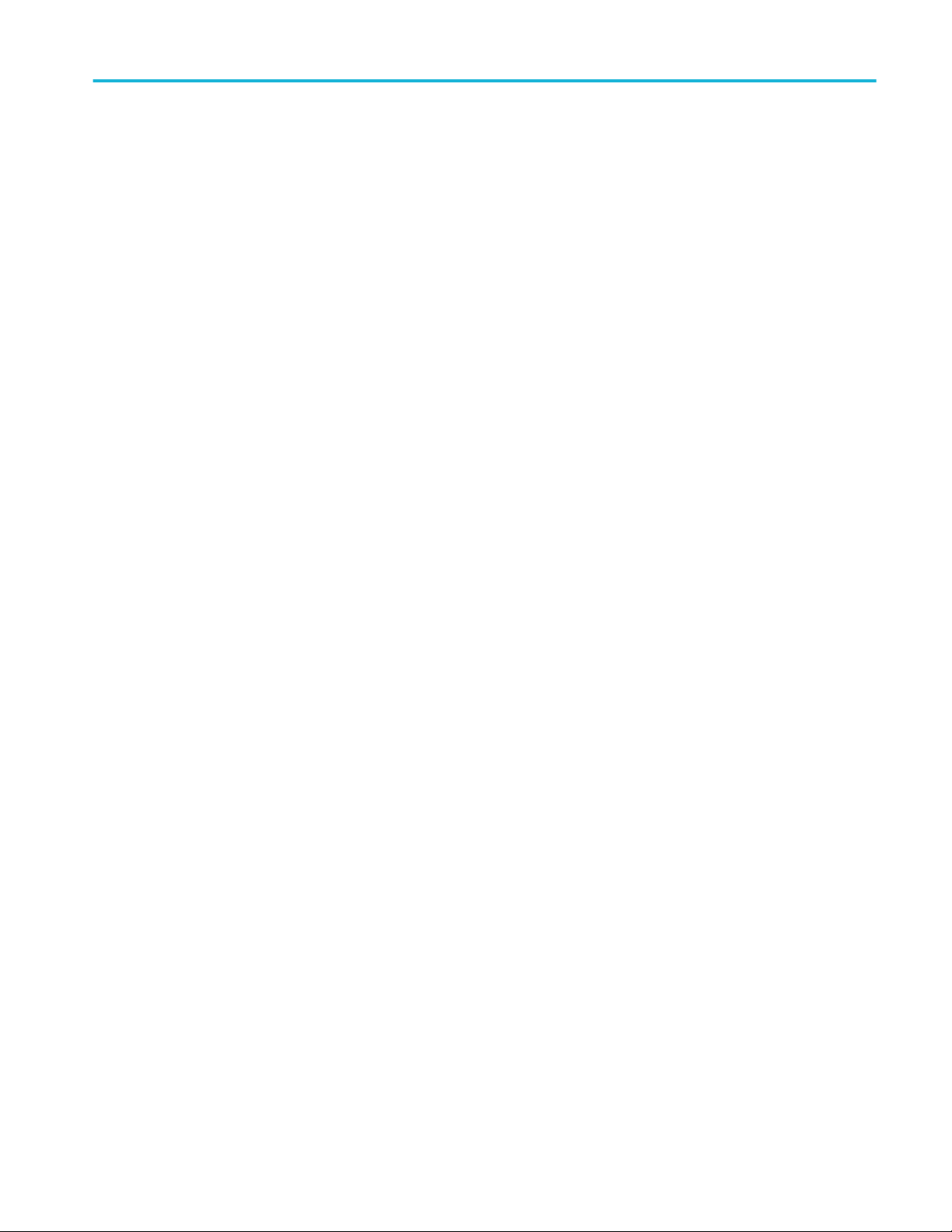
BroadR-Reach measurements
See also
Plots
Transmitter Power Spectral Density
This test confirms that the transmitter power spectral density is within
conformance limits.
Test Setup
■
Specification
Required test equipment
BroadR-Reach Physical Layer Transceiver Specification for Automotive
Applications, version 3.2, section 5.4.4 or IEEE P802d3bwTM (100 BASE
T1) section 96.5.4 transmitter specifications.
■
BroadR-Reach Physical Media Attachment Test Suite version 2.0, section
5.4
In addition to the DUT and oscilloscope, you will need the following:
■
One supported differential probe.
Test setup procedure for
Power Spectral Density
test
■
Short RJ45 connector
■
Test Fixture: TF-GBE-BTP
The Power Spectral Density test involves the DUT, test fixture, and Oscilloscope.
Connect the equipment as shown in this connection diagram and as explained in
the following procedure.
1. Set the DUT to generate and transmit test mode 5 signal.
2. Connect the Ethernet cable to J490 and the test port of the DUT. If the DUT
does not have an RJ45 connector, then strip the RJ45 cable on one side and
solder it to the appropriate pins on the DUT.
3. Connect the differential probe to P9 and the configured channel of the
Oscilloscope.
4. Make sure "+" point of differential probe should be near |>.
BroadR-Reach 3.2 (100BASE-T1) Printable Application Help 79

BroadR-Reach measurements
Connection diagram for Power Spectral Density
Power Spectrum Curve
Mask Information
NOTE. Make sure "+" on the probe tip aligns with "<" on the text fixture board.
This takes care of the polarity being not reversed.
Frequency PSD Upper Bound (dBm) PSD Lower Bound (dBm)
at 1 MHz –23.3 –30.9
at 20 MHz –24.8 –35.8
at 40 MHz –28.5 –40.2
57 MHz - 200 MHz –36.5 – NA
Upper and lower limits/masks are piece-wise linear masks connecting points
given in the above table.
80 BroadR-Reach 3.2 (100BASE-T1) Printable Application Help

BroadR-Reach measurements
Settings. RBW = 10 KHz, VBW = 30 KHz, sweep time > 1 min, RMS detector,
sweep time 3.275 seconds
Measurement Algorithm
BroadR-Reach Automated Compliance Solution automatically executes the
calculations described below for the power spectral density measurement.
1. The test mode 5 signal feed as input is filtered using a band limiting filter
with cut off frequency of 600 MHz.
2. Spectral functions (SpectralMag) present in the Oscilloscope MATH sub
system are used for computing the spectrum of the filtered test mode 5 signal.
3. The output of “SpectralMag” is averaged over “Averages” times. “Averages”
is an acquisition parameter present in the GUI. The default value of this
parameter is 64.
4. ”SpectralMag” is executed with the following configuration settings:
■
Center frequency: 100.5 MHz
■
Frequency span: 201 MHz
■
Window type: Gaussian
■
Vertical axis: scale —> Linear
■
Gating duration: 200 micro seconds
■
Gating duration = Record length * sampling rate
■
Mega samples / 12.5 GS/sec = 200 micro seconds
■
Gating position: 0
■
R = 100 Ohm
5. Averaged SpectralMag is saved and used in postprocessing.
6. In postprocessing, the averaged spectral output is filtered using a moving
average filter (smoothing).
7. Filtered result is X(k). From X(k), we compute the power in dBm as given
below.
BroadR-Reach 3.2 (100BASE-T1) Printable Application Help 81
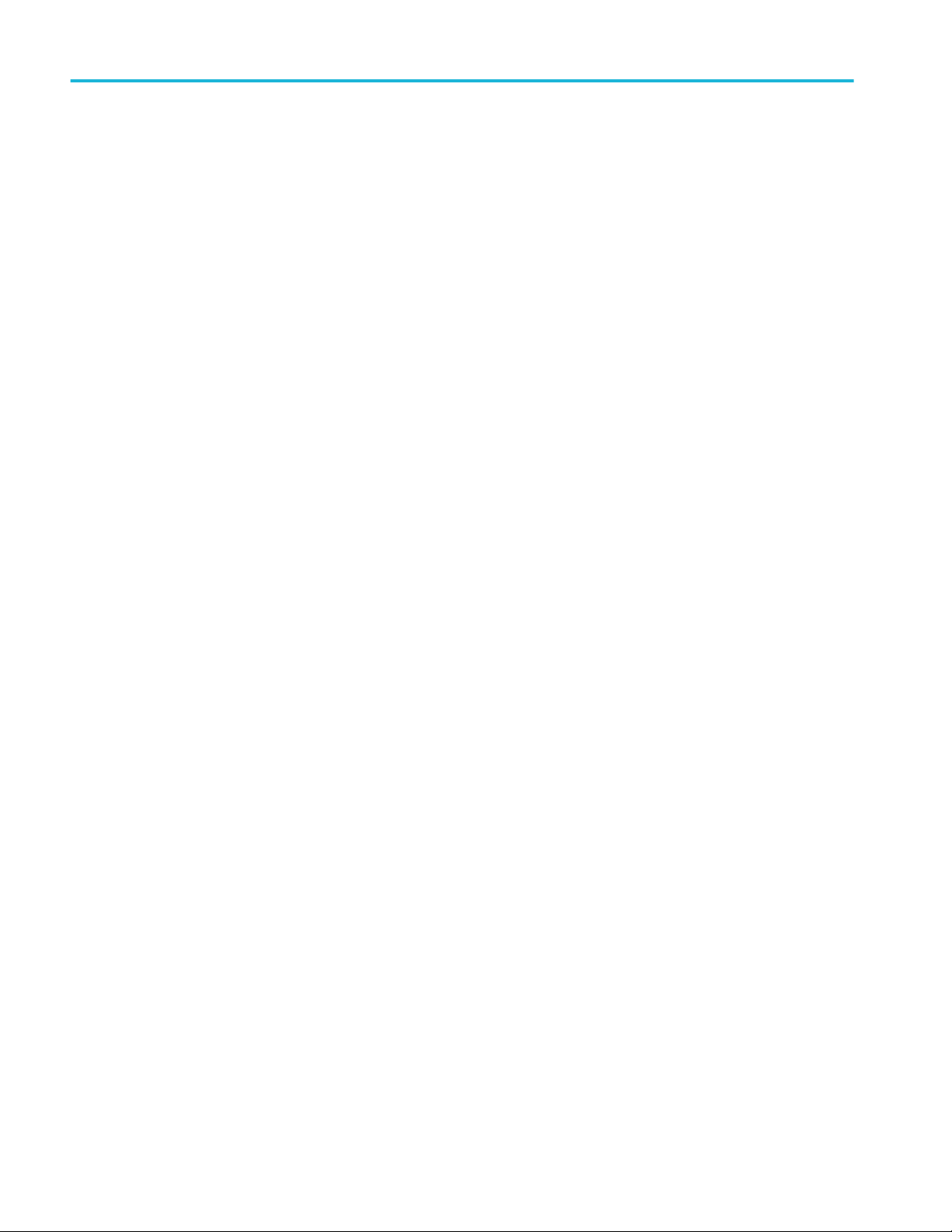
BroadR-Reach measurements
Power = (V_rms^2)/R
Power in frequency domain = |X(k)|^2/R where k = 0 to N-1 are frequency
bins
Power in dB = 20*log10(|X(k)|) – 10*log10(R)
Power in dBm = Power in dB + 10*log10(1000)
Power in dBm = Power in dB + 10*log10(1000)
20*log10(|X(k)|) – 10*log10(R) + 10*log10(1000)
If R = 100 Ohm,
Power in dBm = 20*log10(|X(k)|) – 20 + 30
Power in dBm = 20*log10(|X(k)|) – (20 - 30)
Power in dBm = 20*log10(|X(k)|) – Offset
Where Offset = (20 – 30)
8. Computed power in dBm is compared with limits given in the specification,
which gives limits only at certain frequencies. Linear interpolation is used to
find values for intermediate frequencies.
See also
Transmitter Distortion
Test Setup
Specification
Plots
This test confirms that the peak transmitter distortion is less than 15 mV for all
10 UIs within the eye opening.
■
BroadR-Reach Physical Layer Transceiver Specification for Automotive
Applications, version 3.2, section 5.4.2 or IEEE P802d3bwTM (100 BASE
T1) section 96.5.4 transmitter specifications.
■
BroadR-Reach Physical Media Attachment Test Suite version 2.0, section
5.2
82 BroadR-Reach 3.2 (100BASE-T1) Printable Application Help
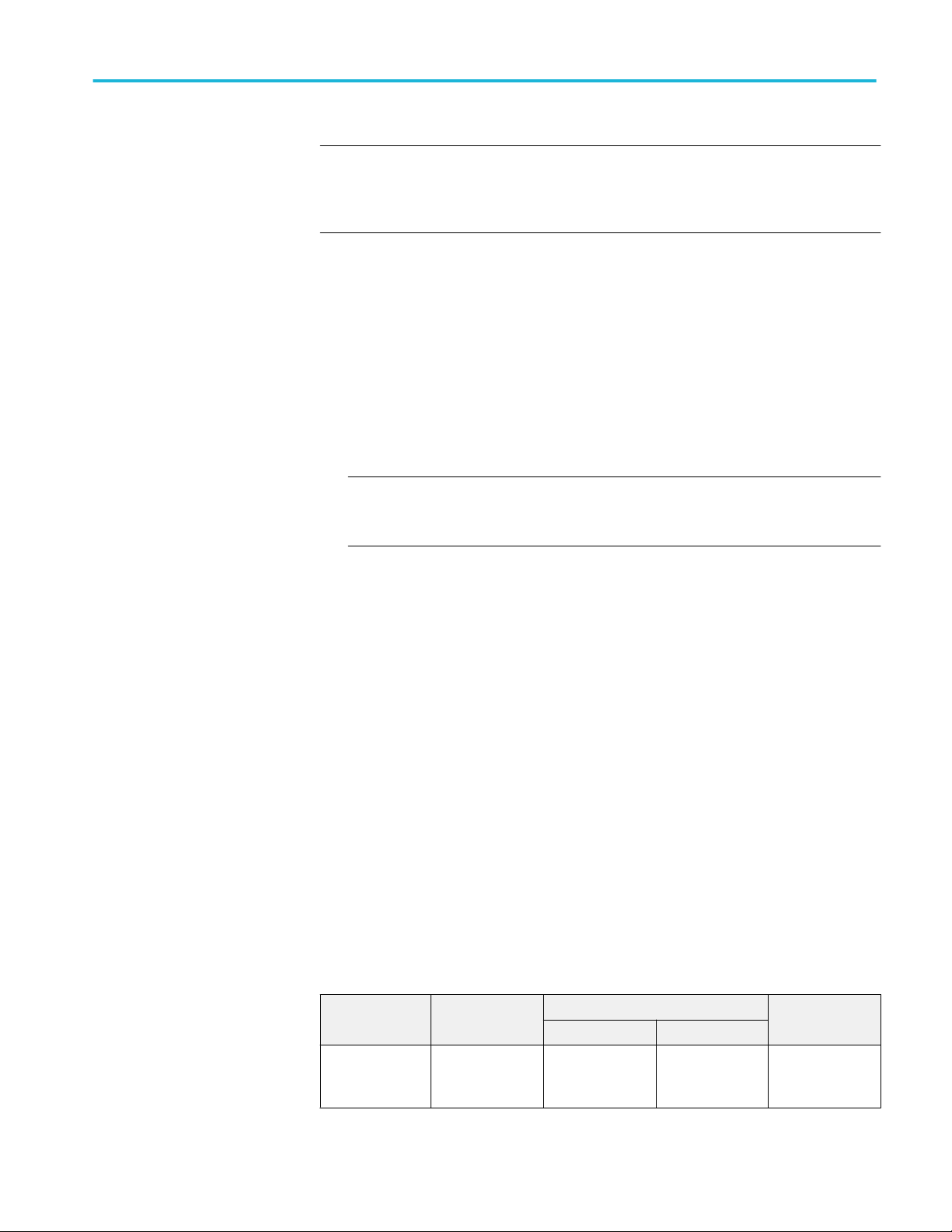
BroadR-Reach measurements
Required test equipment
In addition to the DUT and Oscilloscope, you will need the following:
NOTE. You will need to complete the calibrate procedure before doing the
Transmitter Distortion measurement with disturbing signal. The calibrate
procedure is used to effectively remove the disturbing signal and compensate for
nonlinearity in the disturber and test fixture.
■
One supported differential probe.
■
Two BNC cables (for connecting AFG or AWG5K to fixture) or two SMA
cables with two BNC to SMA connectors (for connecting AWG7K to fixture)
■
Short RJ45 connector
■
GPIB cable (required if you use AWG automation, connects AWG and
Oscilloscope)
■
Test Fixtures: TF-GBE-BTP
■
TF-BRR-CFD (Clock Frequency Divider Unit): This is used to synchronize
Oscilloscope and signal source with the DUT Transmit _CLK.
NOTE. If you are using R&S Clock divider fixture, then the output from the
R&S fixture must be terminated with 50 ohms, which goes to Oscilloscope as
external REF Clock input.
Connect the equipment as shown in the below connection diagram.
Test Setup Procedure for
Transmitter Distortion
This measurement is divided into the following two parts. Do them in this order:
1. Calibration
2. Measurement with disturbing signal
Calibration is used to effectively remove the disturbing signal and compensate
for nonlinearity in the disturber and test fixture. Calibration is used only when
measurements are executed with a disturbing signal.
Design of the transmitter to tolerate the presence of the remotely driven signal
with acceptable distortion or other changes in performance is a critical issue and
must be addressed by the implementer. A disturbing signal is used to simulate the
presence of a remote transmitter. The disturbing signal is defined as a sine wave
generator that simulates the potential interfering effect of another transmitter.
BroadR-Reach (100BASE T1) measurements that require test mode 4 have to be
done with a disturbing signal. Characteristics of disturbing signal are given in the
following table.
Table 9: Characteristics of disturbing signal
Test mode Waveform Characteristics of the waveform Purity
Amplitude (p-p) Frequency (MHz)
4 Sinusoidal 5.4 V 11.111 All harmonics >
40 dB below
fundamental
BroadR-Reach 3.2 (100BASE-T1) Printable Application Help 83

BroadR-Reach measurements
Disturber compensation
Text fixture compensation
Disturbing signal is fed from AWG/AFG. As part of disturbing signal
compensation, do the following:
1. Measure peak amplitude and frequency of disturbing signal.
2. Calibrate/adjust the AWG so that measured amplitude and frequency are as
close as possible to default/expected values as mentioned in Table 8.
3. Use the final measured amplitude and frequency values as initial values for
disturbing signal removal.
1. Measure the peak amplitude of the signal which is acquired when both DUT
signal (test mode 4) and disturbing signal are ON. Let this peak amplitude be
Amp1 (Refer, B- Test Fixture Compensation diagram).
2. Measure the peak amplitude of the signal which is acquired when only DUT
signal (test mode 4) is ON and disturbing signal is OFF. Let this be Amp2.
An attenuation factor Amp1/Amp2 is computed. This is used as attenuation
compensation factor.
AFG Configuration
The AFG setup happens automatically when you click the Run button at
Step-1 of Disturber Compensation on Calibration tab and also sets the Signal
Generator on Global Settings tab.
84 BroadR-Reach 3.2 (100BASE-T1) Printable Application Help

BroadR-Reach measurements
Following parameters are set for AFG:
1. Resets the AFG.
2. Sets amplitude to 5.4 Vpp.
3. Sets frequency to 11.111 MHz.
4. Sets the external Ref clock.
5. Turns on CH1 and CH2.
Point 1, 2, and 3 are applicable for both CH1 and CH2 and the phase set to CH1
is 0 degrees and for CH2, it is 180 degrees.
NOTE.
■
Make sure that before clicking the Start button the calibration steps are
performed.
■
During calibration, the signal source AFG/AWG will be setup automatically
from the application, by loading the disturber pattern.
■
When you click the Start button, the AFG/AWG does not setup, only
Oscilloscope will setup because the application will not disturb the
calibration done using AFG/AWG.
The application automatically controls the AWG 5K and 7K similarly to that of
AFG as described above.
Calibration Compensation Connection Diagram
BroadR-Reach 3.2 (100BASE-T1) Printable Application Help 85

BroadR-Reach measurements
A. Disturbing signal compensation (AWG)
NOTE.
■
Clock Divider Unit is not used during Disturber signal compensation.
Application will setup the reference clock input to internal.
■
Without an amplifier, the AWG7000 series generates a maximum voltage of
2 Volt peak-to-peak signal, which cannot meet the 5.4 Volt requirement for
the disturber signal for Transmitter Distortion test.
■
Make sure "+" on the probe tip aligns with "<" on the text fixture board. This
takes care of the polarity being not reversed.
Disturbing signal compensation (AFG)
86 BroadR-Reach 3.2 (100BASE-T1) Printable Application Help

BroadR-Reach measurements
Connection diagram for disturbing signal compensation (part of calibration)
Make the connection as shown above:
1. Connect a BNC Cable to (AWG/AFG)"+" and Channel 1 of Arbitrary
Waveform Generator/Arbitrary Function Generator to J690.
2. Connect a BNC Cable to (AWG/AFG)"-" and Channel 2 (CH1_inverted) of
Arbitrary Waveform Generator/Arbitrary Function Generator to J790.
3. Short the jumpers J621, J630, J623, J721, J723, J680,and J781.
4. Connect the Differential Probe to P19 and configured channel of the
Oscilloscope.
5. In the Calibration tab, select the Run button in the Disturber Compensation
grid.
6. If the Measured Value is not approximately equal to the Expected Value,
modify the amplitude and clock frequency settings of the Arbitrary
Waveform Generator/Arbitrary Function Generator; then, click Measure and
compare the values to be approximately equal.
7. Select the Run button to compensate for disturber signal to meet expected
values of 5.4 Vpp and 11.111 MHz
BroadR-Reach 3.2 (100BASE-T1) Printable Application Help 87

BroadR-Reach measurements
NOTE.
■
Set the attenuator factor to 10X on the probe, if you are using P6247\6248.
This is applicable for Disturbing Signal Compensation, Test Fixture
Compensation and Measuring amplitude sections.
■
Make sure "+" on the probe tip aligns with "<" on the text fixture board. This
takes care of the polarity being not reversed.
■
At the calibration level, application uses the internal reference clock.
B. Test Fixture Compensation
Measuring amplitude with DUT signal ON
Connection diagram for Test Fixture Compensation (DUT signal)
88 BroadR-Reach 3.2 (100BASE-T1) Printable Application Help

Make the connections as shown above:
1. Set the DUT to generate Test Mode 4 signal.
2. Connect the Ethernet cable to J490 and the test port of the DUT.
3. Connect the Differential Probe to P9 and configured channel of the
Oscilloscope.
4. In the Calibration tab, select Run button in Step-2 in the Test Fixture
Compensation pane.
NOTE. Make sure "+" on the probe tip aligns with " < " on the text fixture
board. This takes care of the polarity being not reversed.
C. Measuring amplitude with disturbing signal OFF and DUT signal ON
AWG
BroadR-Reach measurements
AFG
BroadR-Reach 3.2 (100BASE-T1) Printable Application Help 89

BroadR-Reach measurements
Connection diagram for Test Fixture Compensation (DUT signal is ON and
disturbing signal is OFF)
Connect the equipment as explained in the following procedure.
1. Set the DUT to generate and transmit test mode 4 signal.
2. Connect the Ethernet cable to J700 and the test port of the DUT.
3. Disconnect the BNC cable to (AWG/AFG) at J690 and J790 point on text
fixture.
4. If AWG/AFG is already connected, switch off the disturber signal generator.
5. Short jumpers J621, J630, J623, J721, J723, J680 and J781.
6. Connect the differential probe to P18 and the configured channel of the
Oscilloscope.
7. In the Calibration tab, select theRun button in Step-3 in test fixture
compensation pane.
NOTE. Make sure "+" on the probe tip aligns with " < " on the text fixture
board. This takes care of the polarity being not reversed.
90 BroadR-Reach 3.2 (100BASE-T1) Printable Application Help
 Loading...
Loading...