Tektronix RSA6106A, RSA6114A, RSA6120A User manual

x
RSA6100A Series Real-Time Spectrum Analyzers
RSA5100A Series Real-Time Signal Analyzers
Application Examples
ZZZ
Reference
*P071283400*
071-2834-00
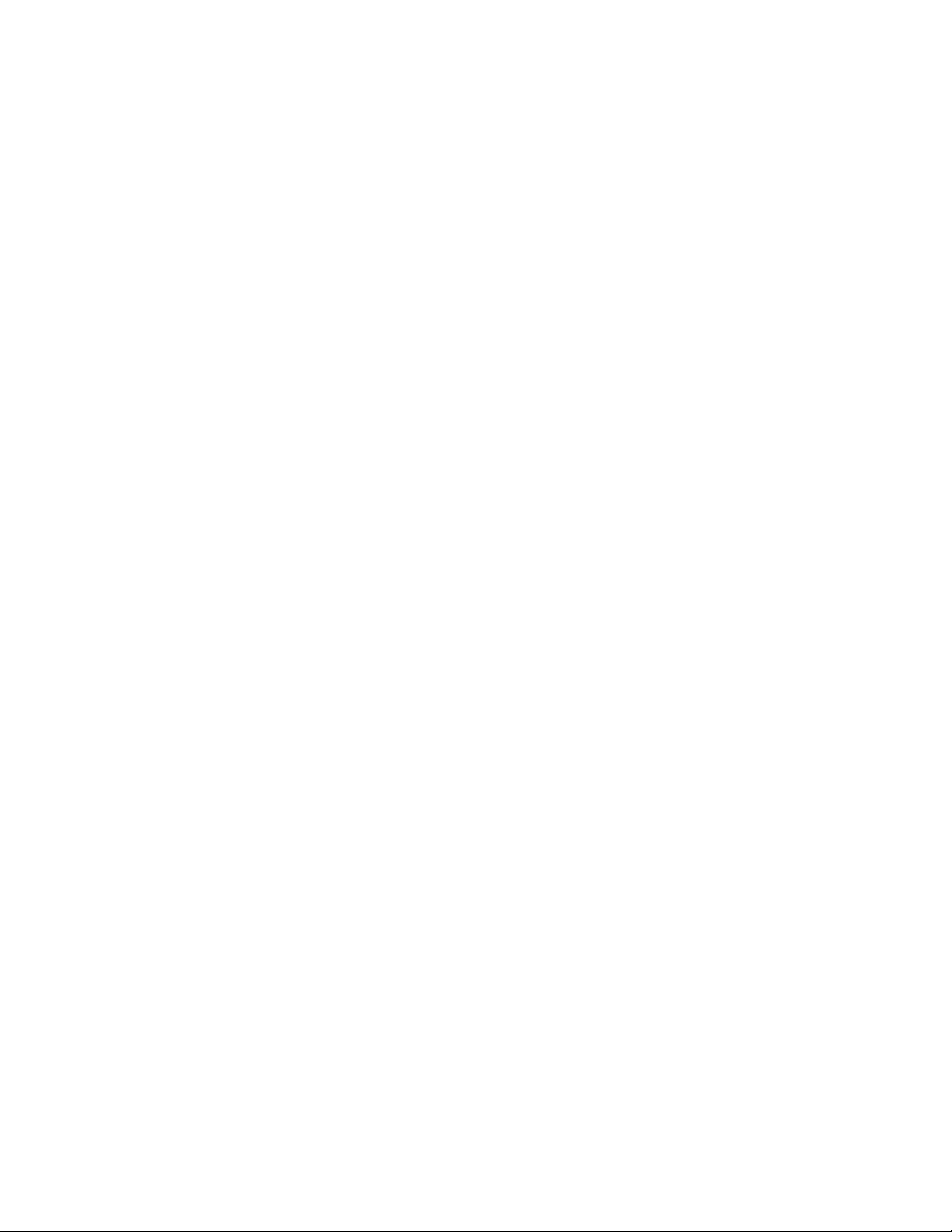

xx
RSA6100A Series Real-Time Spectrum Analyzers
RSA5100A Series Real-Time Signal Analyzers
Application Examples
ZZZ
Reference
www.tektronix.com
071-2834-00

Copyright © Tektronix. All rights reserved. Licensed software products are owned by Tektronix or its subsidiaries or suppliers, and are
protected by na
tional copyright laws and international treaty provisions.
Tektronix pro
previously published material. Specifications and price change privileges reserved.
TEKTRONIX and TEK are registered trademarks of Tektronix, Inc.
For safety information on your spectrum analyzer, refer to its user manual.
ducts are covered by U.S. and foreign patents, issued and pending. Information in this publication supersedes that in all
Contacting Tektronix
Tektronix, Inc.
14150 SW Karl Braun Drive
P.O. Box 500
Beaverton, OR 97077
USA
For product information, sales, service, and technical support:
In North America, call 1-800-833-9200.
Worldwide, visit www.tektronix.com to find contacts in your area.
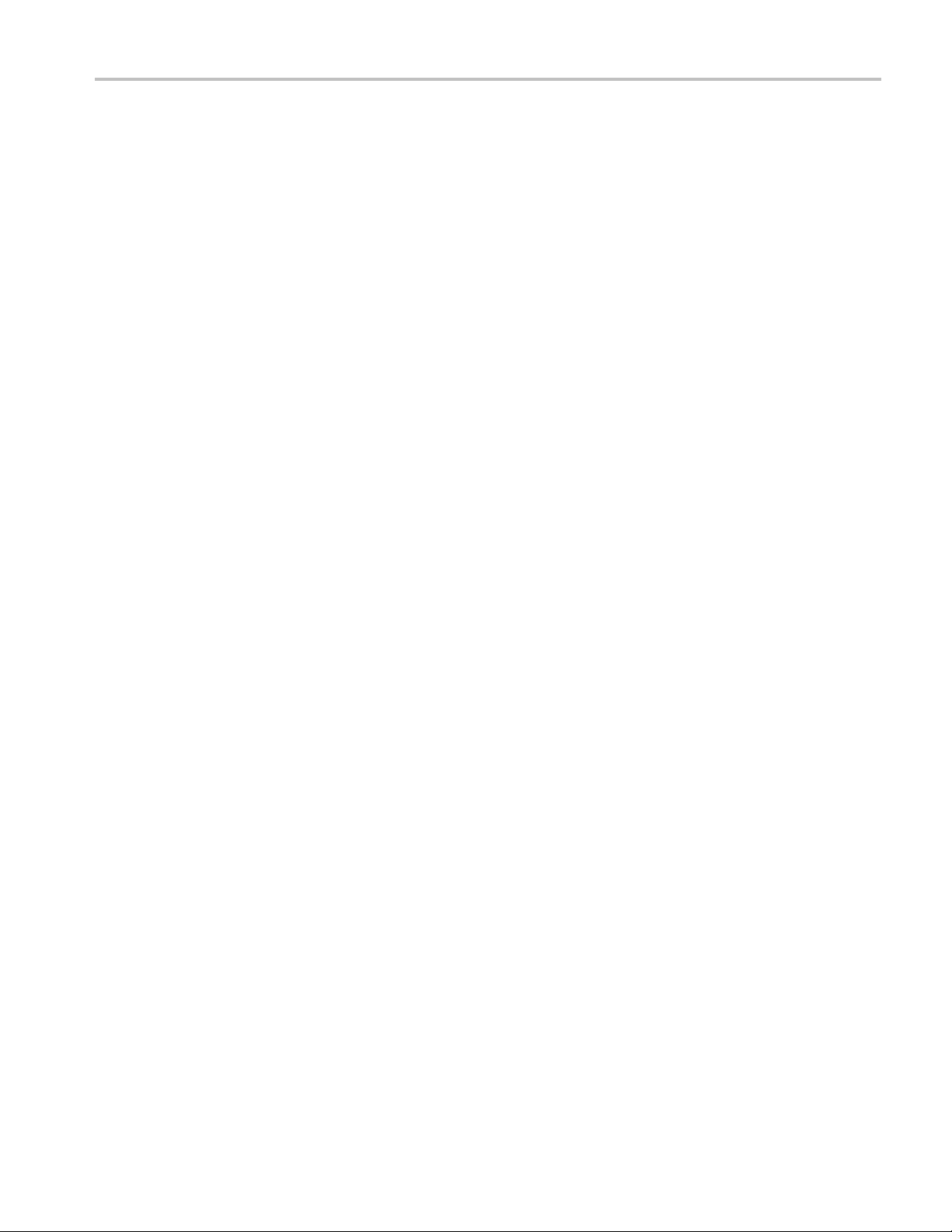
Table of Contents
Preface ................................................................................................................................. ii
Application
Application 2: Measuring Channel Power and Adjacent Channel Power . . ... . ... . ... . ... . ... . ... . ... . . ... . ... . ... . ... . ... . ... . ... . 5
Application 3: Performing M odulation A nalysis . ... . ... . .. . . .. . ... . ... . ... . .. . . .. . ... . ... . ... . .. . ... . ... . ... . ... . .. . . .. . ... . ... . .. . . . 8
Applicatio
Application 5: Capturing Transient Signals . ... . ... . ... . ... . ... . ... . ... . ... . ... . ... . ... . ... . ... . ... . ... . ... . .. . . ... . .. . . .. . . .. . . .. . ..22
Application 6: Taking Pulse Measurements ......................................................................................... 31
1: Making a Basic Spectrum Measurement ... . . .. . . .. . . ... . ... . ... . ... . ... . ... . ... . ... . . .. . . .. . . .. . . ... . ... . ... . ... . ... 1
n 4: Performing Time and Frequency Analysis . . .. . . .. . . .. . . .. . . .. . . .. . ... . . .. . . .. . ... . . .. . ... . ... . . .. . ... . ... . ... . ... . .. 15
Table of Content
s
RSA6100A S eries & RSA5100A Series Application Examples Reference i

Preface
Preface
This manual provides tutorial examples of how to use the RSA6100A Series Real-Time Spectrum Analyzers and RSA5100A
Series Real-Time Signal Analyzers to take measurements in different application areas. To work through these examples on
your instrument, you can use either the sample data files provided on your hard drive or a live signal of your choice. If you
use your own signal, you need to reset the instrument to match your signal’s parameters.
NOTE. You can use the mouse, keyboard, and touch screen to perform all of the tasks in this manual. Additionally, you can
use the knob and buttons on the analyzer front panel as shortcuts to perform some of the tasks.
ii RSA6100A Series & RSA5100A Series Application Examples Reference

Application 1: M
aking a Basic Spectrum Measurement
Application 1
You can operate y our analyzer like a conventional spectrum analyzer. The following example leads you through basic
functions of frequency, span, and shows y ou how to make amplitude and frequency measurements with markers.
NOTE. The following examples use the RSA6100A Series analyzers for examples. The RSA5100A Series operates
identically except for a few differences on the front panel. Where these differences affect these procedures, they are
called out.
1. Push the front-panel Preset button to set
the instrument to the default settings.
The following steps set up the appropriate
measurement parameters for the sample
signal.
2. Click Freq in the application menu bar
and type in 2GHz.
2 GHz is the frequency of the saved
signal that you will recall in a later step.
Enter the value with the front-panel
keypad or an external keyboard attached
through the USB port.
: Making a Basic Spectrum M easurement
3. Click Settings in the application menu
bar.
4. Set the span to 1MHzin the resulting
Spectrum Settings lower screen pane.
To locate the Span screen item, be sure
the Freq & Span tab is selected.
5. Select File > Recall.
The file that you will recall is a saved
data file. It mimics a live signal for the
purpose of this example application.
RSA6100A S eries & RSA5100A Series Application Examples Reference 1

Application 1: M
6. Go to: C:/RSA6100A Files/SampleDataRecords or C:/RSA5100A
Files/Sample
Select Acquisition data in the Files of
type field.
Select FMDem
field.
Click Open.
NOTE. You can use a live signal of your own
choice ins
reset the instrument to match your signal’s
parameters.
7. Select Data only in the Recall
Acquisition Data dialog box and click
OK.
If you had previously stored both
instrument setups and your data, you
could re
Data and setup.
aking a Basic Spectrum Measurement
DataRecords.
o.tiq in the File name
tead of the sample data file and
call both items now by selecting
You should see the sample waveform on
the screen.
NOTE. Markers can help you measure
values like time, frequency, and power.
2 RSA6100A Series & RSA5100A Series Application Examples Reference

8. Click Markers in the application bar
to bring up the marker tool bar at the
bottom of the s
Do this with a mouse, by pressing
the screen with a finger, or push the
front-panel
9. Click Peak in the resulting marker toolbar
at the bottom
creen.
Markers P eak button.
of the display.
Application 1: M
aking a Basic Spectrum Measurement
The instrum
highest level peak of the spectrum. It
displays the marker measurement in the
upper left
The first marker is labeled MR to indicate
that it is the reference marker.
10. Click M arkers Define in the bottom left
of the dis
This brings up the Define Markers
control panel.
11. Click Add.
A diamond shape labeled M1 appears o n
top of the MR marker and at the center
frequency. This is a delta marker.
The four delta markers, M1, M2, M3, and
M4, measure amplitude and frequency
referenced to MR.
You can also assign markers to specific
traces and adjust peak threshold.
12. Use your finger or the mouse to slide the
marker over to the next signal.
Alternatively, you can do the same task
with the knob or arrow key on the front
panel. Do this by assigning the control
to the marker by touching the marker
toolbar at the bottom of the screen.
ent places a marker on the
of the display.
play.
RSA6100A S eries & RSA5100A Series Application Examples Reference 3
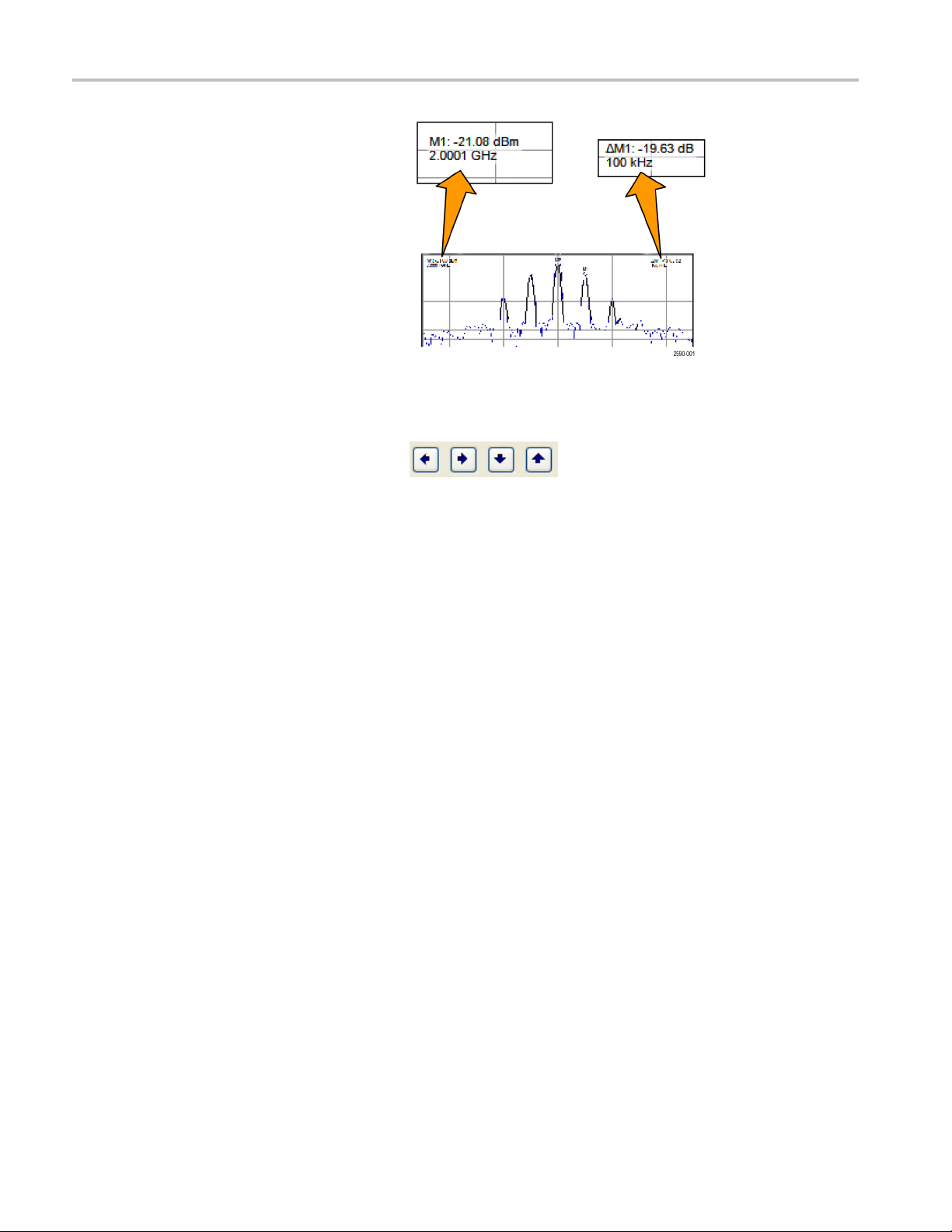
Application 1: M
aking a Basic Spectrum Measurement
The marker read
shows the frequency and amplitude
differences between the reference
marker MR and t
The readout to the upper left shows the
absolute value of the M1 marker.
So far, you used m arkers to measure two
points of the same trace.
You can also use markers to measure further
differences between points. You can do this
by using the up, down, left, and right arrow
keys. You can also drag markers with the
mouse.
Alternatively, you can move markers by
rotating the front-panel knob or pressing the
front-panel arrow keys.
out at the upper right
he M1 delta marker.
4 RSA6100A Series & RSA5100A Series Application Examples Reference
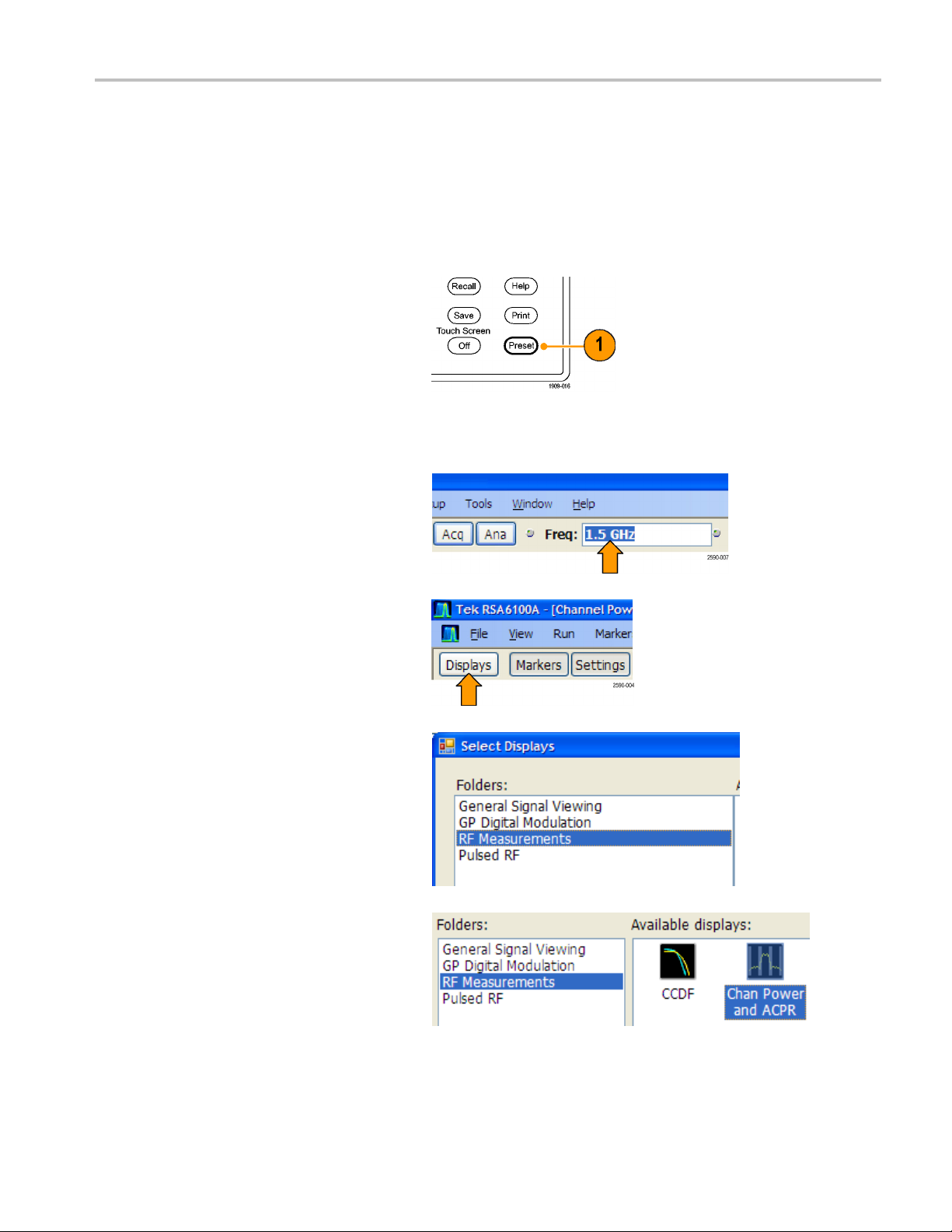
Application 2: M
easuring Channel Power and Adjacent Channel Power
Application 2
: Measuring Channel Power and Adjacent
Channel Power
The RSA6100A and RSA5100A analyzers can take channel power, adjacent channel power, and multi-carrier channel
power measurements. This application demonstrates the settings used for taking channel power and adjacent channel
power measurements.
1. Push the front-panel Preset button to set
the instrument to the default settings.
Set up the appropriate measurement
parameters for the sample signal.
2. Ensure that Freq is set to 1.5 GHz.
3. Click Displays in the application bar.
Doing this will let you open the Channel
Power and ACPR display.
Alternatively, push the front-panel
Displays button.
4. Select the RF Measurements folder.
ble click or, alternatively, drag and
5. Dou
drop, the Channel Power and ACPR
icon in the Available displays area to
eittotheSelected displays area.
mov
RSA6100A S eries & RSA5100A Series Application Examples Reference 5
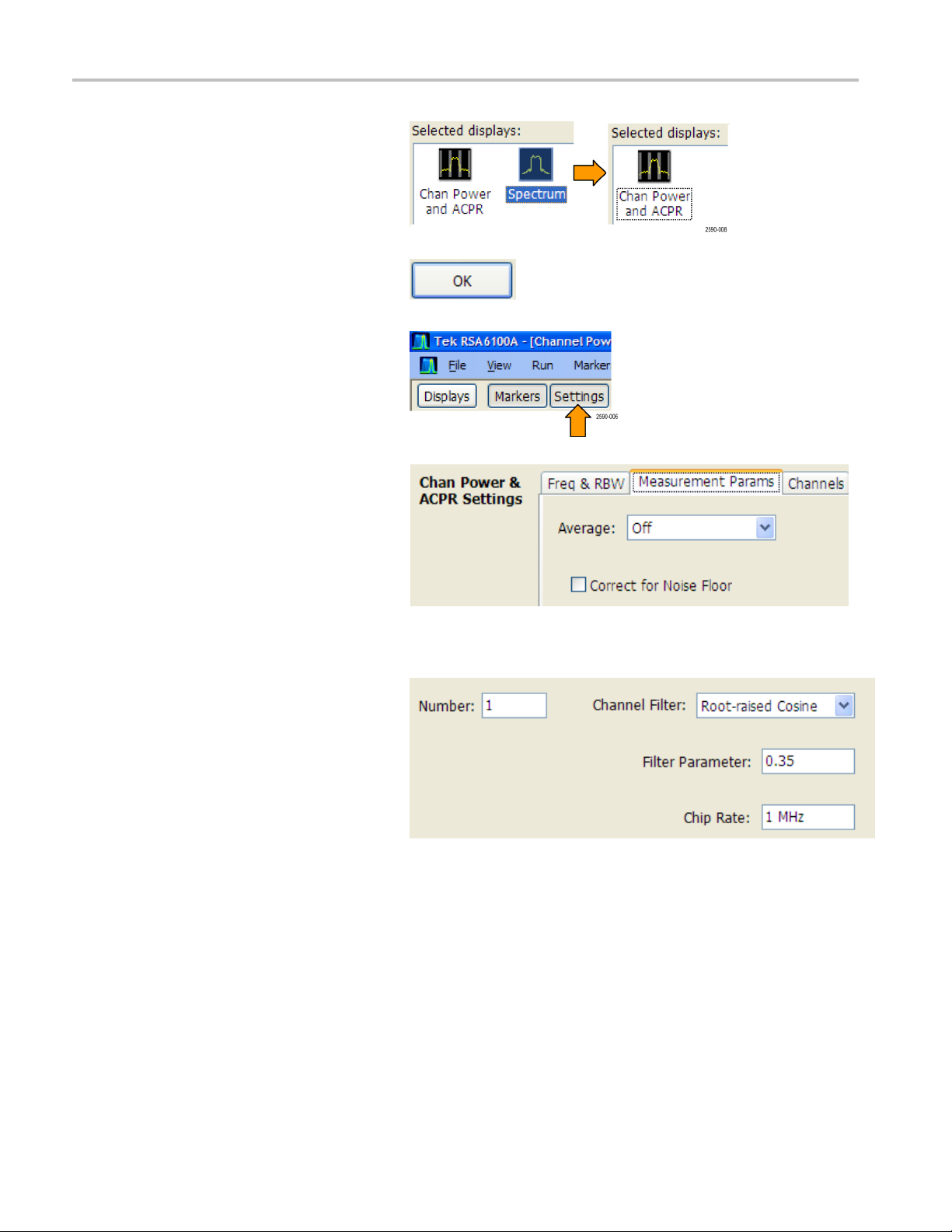
Application 2: M
easuring Channel Power and Adjacent Channel Power
6. Double click, o
Spectrum icon to remove it from the
Selected displays area.
7. Click OK.
8. Click Settings in the application bar.
9. Click the Measurement Params tab.
For the pu
example, with its recalled signal, you can
leave the Average field as Off.
If you we
to use averaging, you want to select
Frequency Domain in the Average
field. Th
Leave Correct for Noise Floor
unchecked.
r drag and drop, the
rpose of this application
re using a live signal and wanted
at is a common setting.
10. Set Filter P arameter to 0.35.
11. Set Chip Rate to 1MHz.
ate is signal bandwidth.
Chip r
6 RSA6100A Series & RSA5100A Series Application Examples Reference
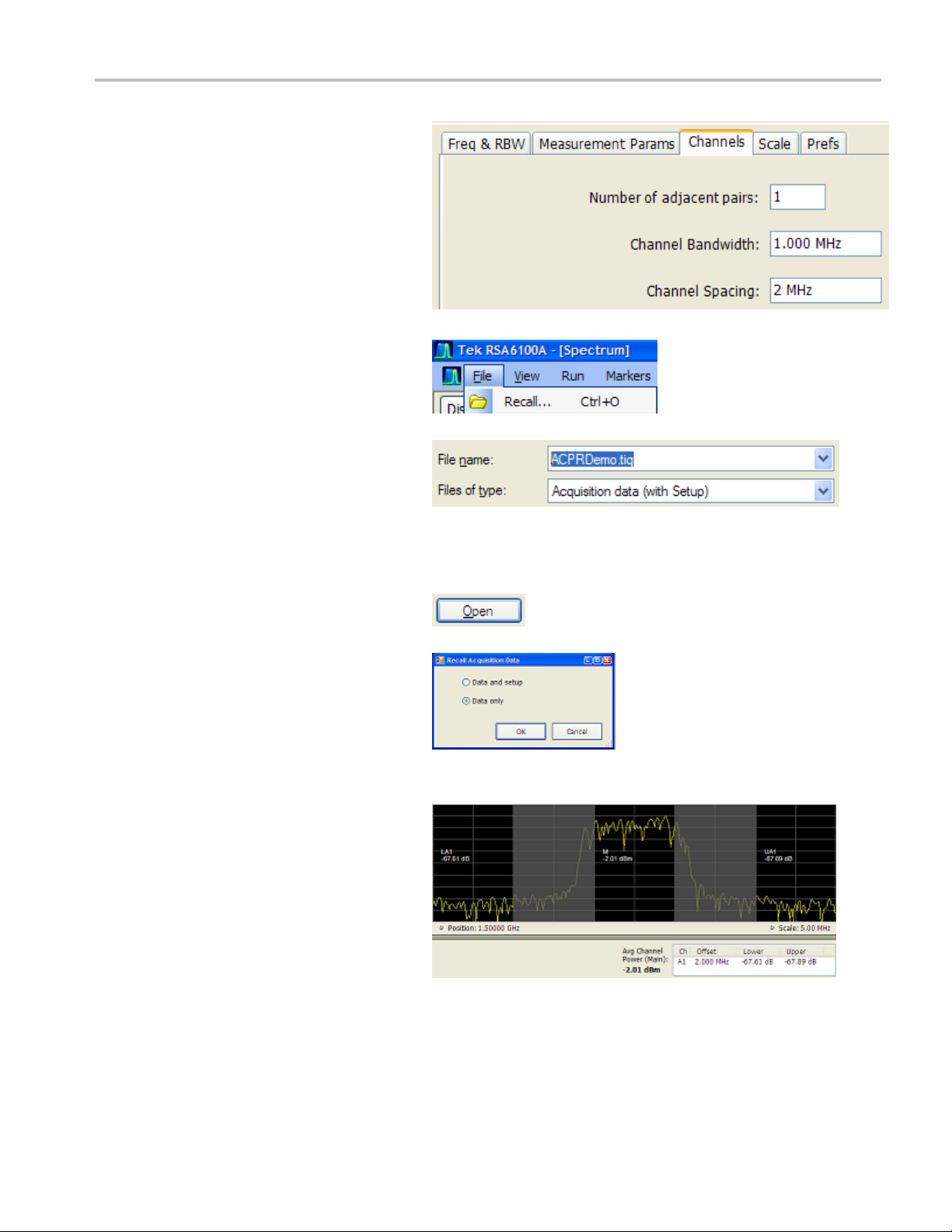
12. Click the Channels Tab. Use this to
define the channels to measure.
13. Ensure that the Number of adjacent
pairs is alrea
instrument to measure the main channel
and the one adjacent channel on each
side of it.
dy set to 1. This will set the
Application 2: M
easuring Channel Power and Adjacent Channel Power
14. Set Channel B
15. Set Channel
16. Select File
Do this to load the saved acquisition file.
17. Go to: C:/RSA6100A Files/Sam-
pleDataRecords or C:/RSA5100A
Files/SampleDataRecords.
Select Acquisition data asthetypeof
file to look for.
Select ACPRDemo.tiq as the file to
recall.
Click Open.
18. Select Data only and click OK.
Do not select Data and setup because
that would load control values that
were saved along with the acquisition
data. That would overwrite the settings
you made in the previous steps of this
application example.
andwidth to 1MHz.
Spacing to 2MHz.
> Recall
19. View the results.
The absolute channel power value
appears in the middle of the graph. The
upper adjacent power ratio appears to
the right, and the lower adjacent power
ratio appears to the left.
The gray-shaded bands illustrate the
space between channels. The analyzer
makes ACPR power measurements
within the defined channels, represented
by the unshaded black areas.
RSA6100A S eries & RSA5100A Series Application Examples Reference 7
 Loading...
Loading...