Page 1

Keithley Instruments
Model 2306-LAN
28775 Aurora Road
Cleveland, Ohio 44139
1-800-833-9200
tek.com/keithley
Communications and Firmware Upgrade Instructions
Overview
This document describes how to use the Model 2306-LAN Battery/Charger Simulator and connect to a local
area network (LAN) and how to upgrade the firmware.
The Model 2306-LAN is a TCP/IP protocol supported instrument. There is one LAN port that supports full
connectivity on a 10 Mbps or 100 Mbps network. The 2306-LAN automatically detects the network speed.
Figure 1: Model 2306-LAN connection location
Contact your network administrator to confirm your specific network requirements before setting up a
LAN connection.
If you have problems setting up the LAN, refer to LAN troubleshooting (on page 14).
Set up LAN communication on the instrument
The following information describes how to set up manual or automatic LAN communications.
See the Model 2302/2302-PJ/2306/2306-PJ/23-6-VS Battery/Charger Simulator Quick Results Guide
(document number: 2306-903-01) for other setup information and the Model 2302/2302-PJ/2306/2306-PJ/23-6-
VS Battery/Charger Simulator Instruction Manual (document number: 2306-901-01) for other operating
instructions on tek.com/keithley
071377001 April 2022 *P071377001* 1
.
Page 2
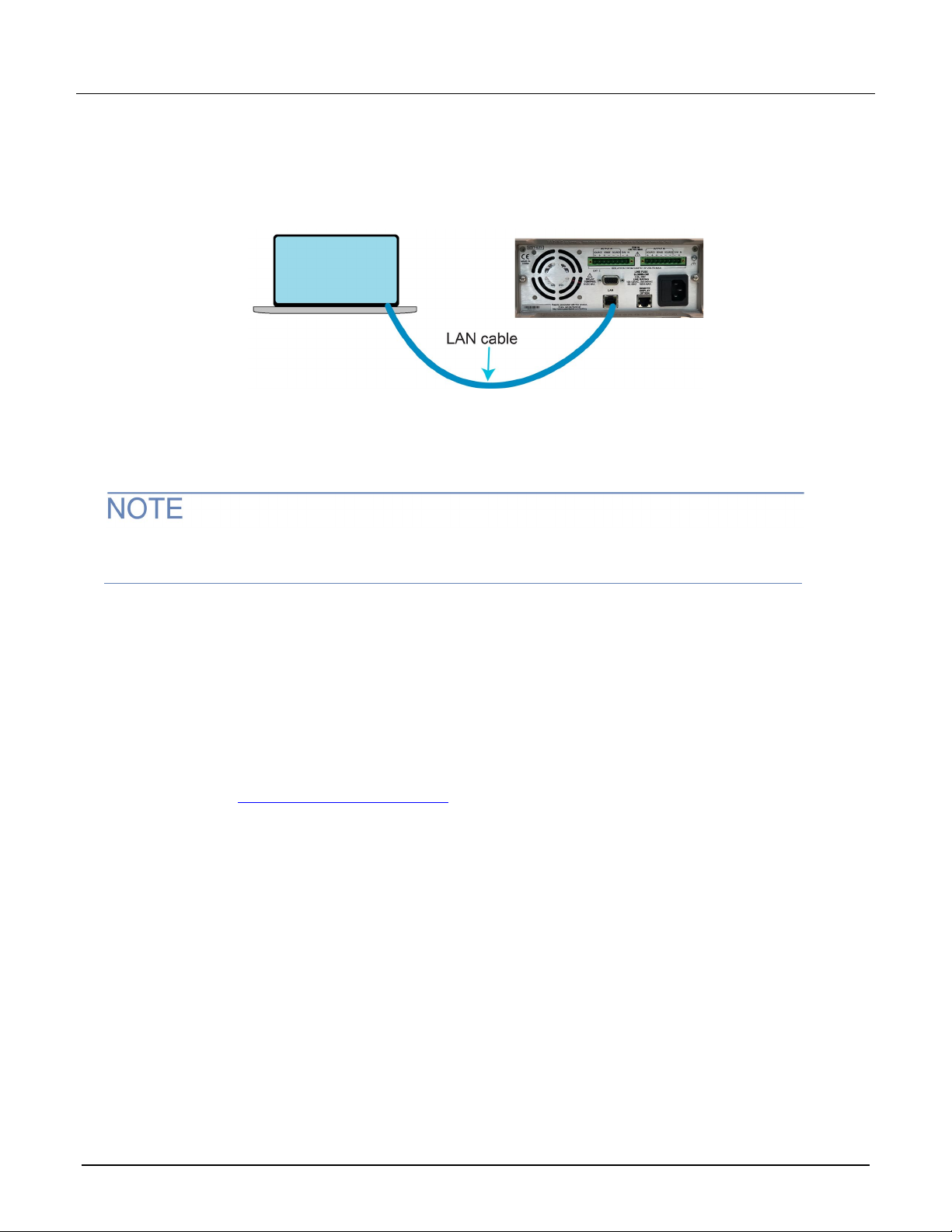
Model 2306-LAN Communications and Firmware Upgrade Instructions
LAN cable connection
Connect a LAN cable from your computer to the LAN port on the rear panel of the 2306-LAN.
Figure 2: Model 2306-LAN cable connection
Each device on a LAN (corporate or private) requires a unique IP address. Contact your corporate information
technology (IT) department for details about obtaining an IP address before you connect the 2306-LAN to a
corporate or private network.
Contact your corporate IT department for permission before you connect the 2306-LAN
corporate network.
When the 2306-LAN is shipped, the IP configuration is set to manual and is set to the following values:
Instrument IP address: 192.168.0.2
Gateway: 192.168.0.1
Subnet mask: 255.255.255.0
These values persist through a power cycle unless they are changed or the LAN RESET button is selected. If
the LAN RESET button is selected, the TCP/IP mode is set to manual. For more detail on the LAN RESET
button, refer to the Check communication settings (on page 3
Configure your computer and the IP address of the instrument on the same network, as indicated in the
following graphic.
).
to a
2 071377001 April 2022
Page 3
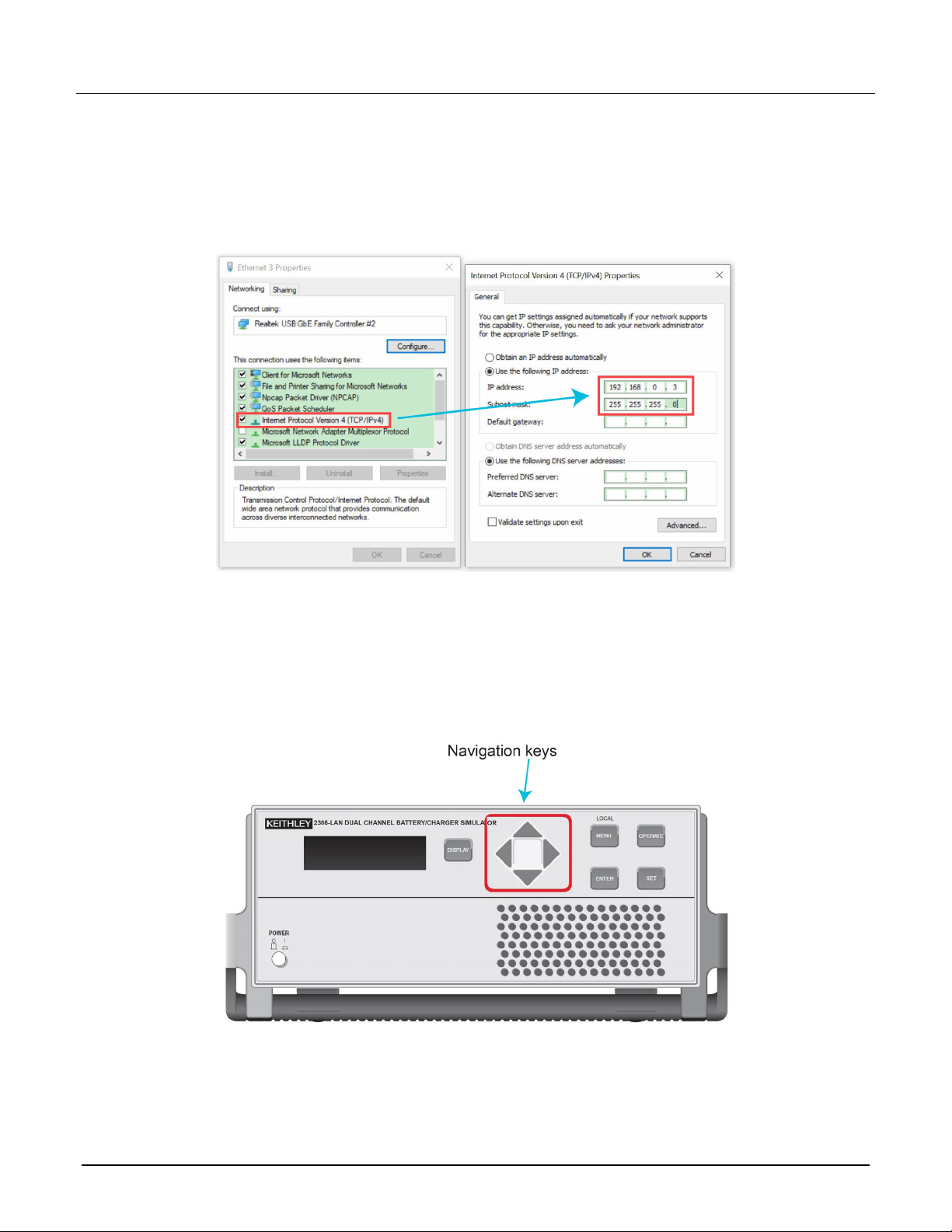
Model 2306-LAN Communications and Firmware Upgrade Instructions
Set the computer IP address: 192.168.0.3
Set the instrument IP address (this is the instrument default): 192.168.0.2
Figure 3: Model 2306-LAN configure computer
Check communication settings
Before configuring the LAN, you can check the communications settings on the instrument without making any
changes. Use the navigation keys as indicated in the following figure to navigate through the menu items.
Figure 4: Model 2306-LAN front panel
071377001 April 2022 3
Page 4

Model 2306-LAN Communications and Firmware Upgrade Instructions
To check communications settings on the instrument from the front panel:
1. Press MENU to activate the menu and use the ▲ (up) and ▼ (down) keys to navigate through the primary
menu items.
2. Navigate until VIEW OR CHANGE: LAN is displayed on the screen.
3. Press ENTER to access the LAN menu. Use the ▲ (up) and ▼ (down) keys to navigate through the LAN
menu items.
METHOD (DHCP method)
IP-ADDRESS
GATEWAY
SUBNET-MASK
LAN RESET (you can reset the LAN here, if needed)
PORT
MAC_ADDRESS (this cannot be changed)
4. Press ENTER to access the menu and review the settings for the interface.
5. Press ENTER again to save changes or press MENU to leave the menu without making any changes.
Manually setup the LAN configuration
The following information details how to set up the 2306-LAN IP configuration, IP address, gateway, subnet
mask, port, and LAN configuration on the instrument from the front panel.
Contact your corporate information technology (IT) department to secure a valid IP address for the
rument when placing the instrument on a corporate network.
inst
The instrument IP address has leading zeros, but the computer IP address does not.
To manually set up the instrument from the front panel:
Press MENU to
the main menu.
1. Press MENU to activate the menu. Use the ▲ (up) and ▼ (down) keys to go to VIEW OR CHANGE: LAN.
2. P
ress ENTER to access the LAN menu. Use the ▲ and ▼ keys to navigate through the LAN menu items.
3. To set the IP configuration DHCP method, go to the METHOD menu and press ENTER. Use ▲ and ▼ t
display MANUAL or AUTO and change the IP configuration.
leave the menu without making any changes. Press ENTER to save and return to
o
4. To set the IP address, go to IP-ADDRESS and press ENTER. Use ▲ and ▼ and ◄ and ► to enter a valid
P address. The default IP address is 192.168.000.002.
I
5. To set the GATEWAY, go to GATEWAY and press ENTER. Use ▲ and ▼ and ◄ and ► to enter a vali
G
ATEWAY address. The default GATEWAY is 192.168.000.001.
d
4 071377001 April 2022
Page 5

Model 2306-LAN Communications and Firmware Upgrade Instructions
6. To set the SUBNET-MASK, go to SUBNET-MASK and press ENTER. Use ▲ and ▼and ◄ and ► to enter
a valid SUBNET-MASK. The Default SUBNET-MASK is 255.255.255.000.
7. To set the PORT, go to PORT and press ENTER. Use ▲ and ▼ and ◄ and ► to enter a valid PORT
number. The default PORT is 5025. Range (0 through 65535).
8. To reset the LAN configuration, go to LAN RESET and press ENTER. Select YES to reset all LAN
configurations (select CANCEL to keep the current LAN configuration).
9. Press ENTER for the LAN configuration to take effect and return to the main menu.
LAN configuration through a computer
You will need to download the 2306-LAN Configuration Tool from the Product Support and Downloads web
page. This tool provides the interface needed to set up the 2306-LAN IP address, subnet mask, gateway, and
port from a computer. Once the executable file for the configuration tool has been downloaded to your
computer, the following information describes how to install and use the tool.
For firmware upgrade information, go to Firmware upgrade instructions (on pag
Do not use this configuration procedure for the Series 2300 models 2302, 2303, 2306, or 2308
instruments.
To use the LAN Configuration Tool:
1. Double-click the 2306-LAN Configuration Tool.exe file.
2. Select Scan Devices.
Figure 5: Scan devices
e 12).
071377001 April 2022 5
Page 6

Model 2306-LAN Communications and Firmware Upgrade Instructions
LAN configuration
setting
Description
1
Local IP address of your computer
2
Instrument serial number
3
Instrument MAC address
4
Instrument IP address
5
Port (5025 is the default)
6
Select Clear to clear all of the display value
Class
IP range (set up on instrument)
A
1.0.0.0 through 126.255255.255
B
128.0.0.0 through 191.255.255.255
C
192.0.0.0 through 223-255.255.255
3. Select Scan (refer to the following figure). All IP information for the instrument is displayed automatically
(the default IP is 192.168.0.2). The following figure and table identify the settings in the 2306-LAN
Configuration Tool.
Figure 6: Model 2306-LAN configuration tool
4. Change the IP address, subnet mask , gateway, and port, as needed (the port default is 5025).
5. Select Apply Setting.
The following table indicates the range of IP addresses that can be used on the 2306-LAN instrument.
6 071377001 April 2022
Page 7

Model 2306-LAN Communications and Firmware Upgrade Instructions
Port number
Protocol
1024
VXI-11
5025
Raw socket
AUTO-MDIX
The Model 2306-LAN does not support automatic MDIX (medium dependent interface crossover)
feature. However, with an AUTO-MDIX network card, it is possible. We recommend using straightthrough cables to connect the 2306-LAN to switches or routers, and crossover cables to connect the
2306-LAN workstations or servers. Also, if the Model 2306-LAN instrument is connected to a
personal computer, router, ethernet switch, or other devices that contain an enabled AUTO-MDIX
network card, you can use either type of cable.
LAN interface protocols
You can use one of following LAN protocols to communicate with the 2306-LAN instrument.
You can only use one remote interface at a time. Although multiple ethernet connections to the
instrument can be opened, only one can be used to control the instrument at a time.
VXI-11: Similar to a GPIB cable and supports message boundaries and service requests (SRQs). A VXI-11
driver or VISA software is required.
Raw socket: Basic ethernet connection that communicates similarly to RS-232 without explicit message
boundaries. The instrument always terminates messages with a line feed. However, binary data may include
bytes that resemble line feed characters and it may be difficult to distinguish between data and line feed
characters.
Programming C# examples
See the following VXI-11 protocol C# example (on page 8) and the Raw socket protocol C# example (on page
9) for detail.
071377001 April 2022 7
Page 8

Model 2306-LAN Communications and Firmware Upgrade Instructions
VXI-11 protocol C# example
When you use the VXI-11 protocol to communicate with a 2306-LAN instrument, use the C# (C-sharp)
programming language using the following example (in the order indicated) to program your instrument.
1. Open resource.
2. Configure resource.
3. Send a command or READ data.
using System;
using System.Collections.Generic;
using System.Linq;
using System.Text;
using System.Threading.Tasks;
using Ivi.Visa;
namespace Idn
{
class Program
{
static void Main(string[] args)
{
var system_dmm =(Ivi.Visa.IMessageBasedSession)
Ivi.Visa.GlobalResourceManager.
Open ("TCPIP0::192.168.0.2::inst0::INSTR");
// Set timeout value to 60 seconds
system_dmm.TimeoutMilliseconds = 60000;
system_dmm.SendEndEnabled = true;
system_dmm.TerminationCharacterEnabled = true;
//return character
system_dmm.TerminationCharacter = 0xa;
//system_dmm.FormattedIO.WriteLine("*rst");
//system_dmm.FormattedIO.WriteLine("*cls");
system_dmm.FormattedIO.WriteLine("*IDN?");
Console.WriteLine("\nInstrumnet ID: {0}\n",
system_dmm.FormattedIO.ReadLine());
Console.WriteLine("\nSet and output Sour1 volt to 1V ,and Sour2 volt to 2V\n");
system_dmm.FormattedIO.WriteLine(":sour:volt 1;:output on;:sour2:volt 2;
:output2 on");
system_dmm.FormattedIO.WriteLine("read?;");
Console.WriteLine("\nSour1 volt value: {0} ", system_dmm.FormattedIO.ReadLine());
system_dmm.FormattedIO.WriteLine("read2?;");
Console.WriteLine("Sour2 volt value: {0}\n", system_dmm.FormattedIO.ReadLine());
System.Threading.Thread.Sleep(4000);
system_dmm.FormattedIO.WriteLine(":output off;:output2 off");
// Close the session
system_dmm.Dispose();
}
}
}
8 071377001 April 2022
Page 9

Model 2306-LAN Communications and Firmware Upgrade Instructions
Raw socket protocol C# example
When you use the VXI-11 protocol to communicate with a 2306-LAN instrument, use the C# (C-sharp)
programming language using the following example (in the order indicated) to program your instrument.
1. Set the IP address.
2. Set the port.
3. Connect to the instrument.
4. Send a command or READ data.
static void Main(string[] args)
{
//define IP address variable
IPAddress ip;
//define end point
IPEndPoint ipe;
//define a socket
Socket clientSocket;
//instrument address ip: 192.168.0.2
ip = IPAddress.Parse("192.168.0.2");
// set instrument TCP port:5025
ipe = new IPEndPoint(ip, 5025);
clientSocket = new Socket(AddressFamily.InterNetwork, SocketType.Stream,
ProtocolType.Tcp);
//Connect to instrument through LAN
clientSocket.Connect(ipe);
//send message
string idnCommand = ":SOUR:VOLT 5;:OUTP ON;:READ?";
//send command
set 5v, output on, read volt value
//Command encodes to byte array
byte[] sendBytes = Encoding.ASCII.GetBytes(idnCommand);
//send command
clientSocket.Send(sendBytes);
C//windows console output
Console.WriteLine("Send: " + idnCommand);
//receive message
string recStr = "";
//define receiving array . length 4096 bytes
byte[] recBytes = new byte[4096];
//receive command response
int bytes = clientSocket.Receive(recBytes, recBytes.Length, 0);
//encoding to strings
recStr = Encoding.ASCII.GetString(recBytes, 0, bytes);
//console output strings
Console.WriteLine("2306-LAN feedback: " + recStr);
clientSocket.Close();
//pause
Console.Read();
}
071377001 April 2022 9
Page 10

Model 2306-LAN Communications and Firmware Upgrade Instructions
NI-VISA example program
NI-VISA is National Instruments (NITM) implementation of the VISA standard. The Keithley I/O Layer
(KIOL) contains a licensed version of the NI-VISA Runtime Engine that contains only the binary files
(DLLs) that allow the NI-VISA drivers to operate.
TM
If you already have NI software (such as LabVIEW
license that can be used with Keithley drivers and application software.
If you do not have NI software installed, you must Install Keithley I/O Layer to install the drivers.
VXI-11 NI-VISA protocol example
In the example program, you can query the model information of the instrument using the *idn? command, as
shown in the following figure.
or LabWindowsTM) installed, you have a valid
The VISA resource name must be configured, as shown in the following figure.
Figure 7: Model 2306-LAN NI-VISA programming example (VXI-11)
10 071377001 April 2022
Page 11

Model 2306-LAN Communications and Firmware Upgrade Instructions
Raw socket NI-VISA protocol example
In the example program, you can query the model information of the instrument using the *idn? command, as
shown in the following figure.
Also, the list below and the following figure indicate the items that need to be configured:
TCPIPO
Send End En
Suppress End En
TermChar En
TermChar
Figure 8: Model 2306-LAN NI-VISA programming example
Use a semicolon (;) after each command when you send a command through ethernet with NI-VISA (see the
example in the following figure). Using a semicolon keeps commands separated so they are not combined into
one command. If the commands are combined, they will not execute properly.
Figure 9: Model 2306-LAN NI-VISA programming semicolon
071377001 April 2022 11
Page 12

Model 2306-LAN Communications and Firmware Upgrade Instructions
Firmware upgrade instructions
Download the 2306-LAN Configuration Tool from the Product Support and Downloads web page. This tool
provides the interface needed to upgrade the firmware and set up the 2306-LAN IP address, netmask,
gateway, and port from a computer. Once the executable file for the configuration tool has been downloaded to
your computer, the following information describes how to install and use the tool.
You also need to download the firmware you want to install on your Model 2306-LA
Product Support and Downloads web page.
Go to LAN configuration through a computer (on page 5) for more information about LAN configuration.
Do not use this configuration procedure for the Series 2300 models 2302, 2303, 2306, or 2308
instruments.
Connect a LAN cable from your computer to the LAN port on the rear panel of the 2306-LAN. Set the computer
IP address (192.168.0.3) and the Subnet mask (255.255.255.0), and set the instrument IP address
(192.168.0.2).
To use the LAN configuration tool:
1. Double-click the 2306-LAN Configuration Tool.exe file.
2. Select Firmware Upgrade (see the following figure).
Figure 10: 2306-LAN Firmware Upgrade
N instrument from the
12 071377001 April 2022
Page 13

Model 2306-LAN Communications and Firmware Upgrade Instructions
3. Select the Local IP to your computer IP address (192.168.0.3), as shown in the following figure.
Figure 11: Upgrade LAN firmware
4. Select Scan. The IP information of the instrument is displayed (the default IP address is 192.168.0.2).
5. Select Select Fw to choose the firmware file saved on your computer.
6. Select Fw Upgrade to proceed.
You
will see the word SUCCESS when the upgrade is complete.
071377001 April 2022 13
Page 14

Model 2306-LAN Communications and Firmware Upgrade Instructions
LAN troubleshooting
If you are unable to connect to the instrument, check the following items:
Verify that the network cable is in the LAN port on the rear panel of the instrument. Refer to Overview (on
page 1) for the location of the LAN port.
Verify that the network cable is in the correct port on the computer. The LAN port of a laptop may be
disabled when the laptop is in a docking station. If this is the case, connect to the LAN port on the docking
station.
Verify that the correct ethernet configuration information for the card was used during the setup procedure.
Verify that the network card in the computer is enabled.
Verify that the IP address of the instrument is compatible with the IP address on the computer.
Verify that the subnet mask address of the instrument is the same as the subnet mask address on the
computer.
Restart your computer and the instrument.
If the above actions do not correct the problem, contact your system administrator.
Product support
Contact product support (Product Support and Downloads web page) if you have any problems or questions.
Alternatively, you can arrange to have Keithley Instruments upgrade your firmware at the factory by calling your
local Keithley Instruments support office.
14 071377001 April 2022
Page 15

Safety precautions
The following safety precautions should be observed before using this product and any associated instrumentation. Although
some instruments and accessories would normally be used with nonhazardous voltages, there are situations where hazardous
conditions may be present.
This product is intended for use by personnel who recognize shock hazards and are familiar with the safety precautions required
to avoid possible injury. Read and follow all installation, operation, and maintenance information carefully before using the
product. Refer to the user documentation for complete product specifications.
If the product is used in a manner not specified, the protection provided by the product warranty may be impaired.
The types of product users are:
Responsible body is the individual or group responsible for the use and maintenance of equipment, for ensuring that the
equipment is operated within its specifications and operating limits, and for ensuring that operators are adequately trained.
Operators use the product for its intended function. They must be trained in electrical safety procedures and proper use of the
instrument. They must be protected from electric shock and contact with hazardous live circuits.
Maintenance personnel perform routine procedures on the product to keep it operating properly, for example, setting the line
voltage or replacing consumable materials. Maintenance procedures are described in the user documentation. The procedures
explicitly state if the operator may perform them. Otherwise, they should be performed only by service personnel.
Service personnel are trained to work on live circuits, perform safe installations, and repair products. Only properly trained
service personnel may perform installation and service procedures.
Keithley products are designed for use with electrical signals that are measurement, control, and data I/O connections, with low
transient overvoltages, and must not be directly connected to mains voltage or to voltage sources with high transient
overvoltages. Measurement Category II (as referenced in IEC 60664) connections require protection for high transient
overvoltages often associated with local AC mains connections. Certain Keithley measuring instruments may be connected to
mains. These instruments will be marked as category II or higher.
Unless explicitly allowed in the specifications, operating manual, and instrument labels, do not connect any instrument to mains.
Exercise extreme caution when a shock hazard is present. Lethal voltage may be present on cable connector jacks or test
fixtures. The American National Standards Institute (ANSI) states that a shock hazard exists when voltage levels greater than
30 V RMS, 42.4 V peak, or 60 VDC are present. A good safety practice is to expect that hazardous voltage is present in any
unknown circuit before measuring.
Operators of this product must be protected from electric shock at all times. The responsible body must ensure that operators
are prevented access and/or insulated from every connection point. In some cases, connections must be exposed to potential
human contact. Product operators in these circumstances must be trained to protect themselves from the risk of electric shock. If
the circuit is capable of operating at or above 1000 V, no conductive part of the circuit may be exposed.
For maximum safety, do not touch the product, test cables, or any other instruments while power is applied to the circuit under
test. ALWAYS remove power from the entire test system and discharge any capacitors before: connecting or disconnecting
cables or jumpers, installing or removing switching cards, or making internal changes, such as installing or removing jumpers.
Do not touch any object that could provide a current path to the common side of the circuit under test or power line (earth)
ground. Always make measurements with dry hands while standing on a dry, insulated surface capable of withstanding the
voltage being measured.
For safety, instruments and accessories must be used in accordance with the operating instructions. If the instruments or
accessories are used in a manner not specified in the operating instructions, the protection provided by the equipment may be
impaired.
Do not exceed the maximum signal levels of the instruments and accessories. Maximum signal levels are defined in the
specifications and operating information and shown on the instrument panels, test fixture panels, and switching cards.
Chassis connections must only be used as shield connections for measuring circuits, NOT as protective earth (safety ground)
connections.
The WARNING heading in the user documentation explains hazards that might result in personal injury or death. Always read
the associated information very carefully before performing the indicated procedure.
071377001 April 2022 15
Page 16

The CAUTION heading in the user documentation explains hazards that could damage the instrument. Such damage may
invalidate the warranty.
The CAUTION heading with the symbol in the user documentation explains hazards that could result in moderate or minor
injury or damage the instrument. Always read the associated information very carefully before performing the indicated
procedure. Damage to the instrument may invalidate the warranty.
Instrumentation and accessories shall not be connected to humans.
Before performing any maintenance, disconnect the line cord and all test cables.
To maintain protection from electric shock and fire, replacement components in mains circuits — including the power
transformer, test leads, and input jacks — must be purchased from Keithley. Standard fuses with applicable national safety
approvals may be used if the rating and type are the same. The detachable mains power cord provided with the instrument may
only be replaced with a similarly rated power cord. Other components that are not safety-related may be purchased from other
suppliers as long as they are equivalent to the original component (note that selected parts should be purchased only through
Keithley to maintain accuracy and functionality of the product). If you are unsure about the applicability of a replacement
component, call a Keithley office for information.
Unless otherwise noted in product-specific literature, Keithley instruments are designed to operate indoors only, in the following
environment: Altitude at or below 2,000 m (6,562 ft); temperature 0 °C to 50 °C (32 °F to 122 °F); and pollution degree 1 or 2.
To clean an instrument, use a cloth dampened with deionized water or mild, water-based cleaner. Clean the exterior of the
instrument only. Do not apply cleaner directly to the instrument or allow liquids to enter or spill on the instrument. Products that
consist of a circuit board with no case or chassis (e.g., a data acquisition board for installation into a computer) should never
require cleaning if handled according to instructions. If the board becomes contaminated and operation is affected, the board
should be returned to the factory for proper cleaning/servicing.
Safety precaution revision as of June 2018.
16 071377001 April 2022
 Loading...
Loading...