Page 1
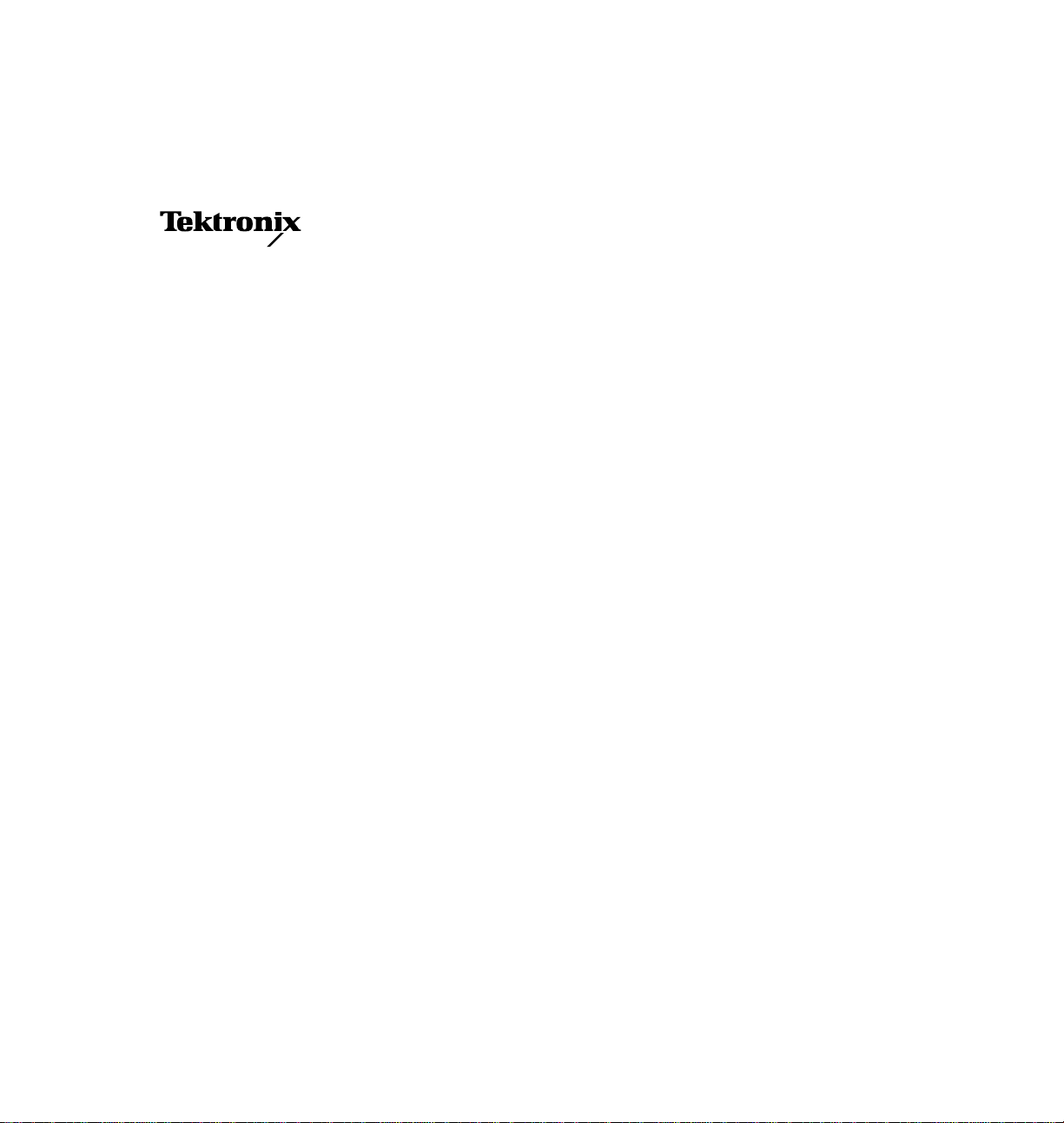
User Manual
Phaser™ 220i and Phaser™ 220e
Color Printers
First printing December 1993
070-8869-00
Page 2
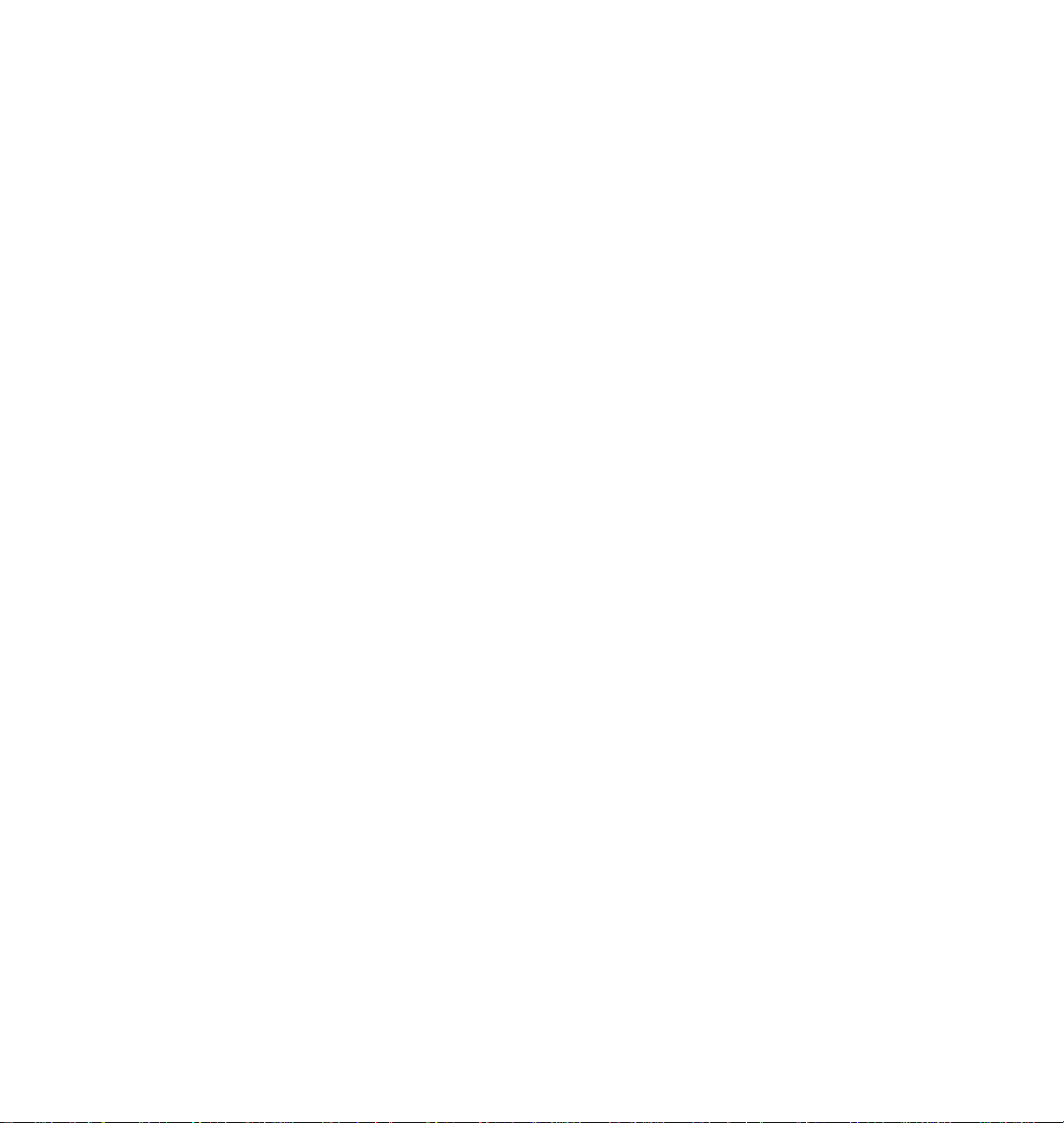
*
*
Copyright
©
1993 by Tektronix, Inc., Wilsonville, Oregon. Printed in the United States of America.
All rights reserved. Contents of this publication may not be reproduced in any form without permission of
Tektronix, Inc.
This instrument, in whole or in part, may be protected by one or more U.S. or foreign patents or patent
applications. Information provided upon request from Tektronix, Inc., P.O. Box 1000, Wilsonville, Oregon
97070-1000.
If acquired subject to FAR or DFARS, the following shall apply:
Unpublished — rights reserved under the copyright laws of the United States.
■
■
Restricted Rights Legend — Use, duplication, or disclosures by the U.S. government is subject to restrictions
as set forth in subparagraph (c)(1)(ii) of the Rights in T echnical Data and Computer Softwar e clause at DFARS
252.227-7013, or in subparagraph (c) (2) of the Commercial Computer Software – Restricted Rights clause at
FAR 52.227-19, as applicable. Tektronix, Inc., P.O. Box 1000, Wilsonville, Oregon 97070-1000.
®
Tektronix
is a registered trademark of Tektronix, Inc. TekColor™, ColorCoat™, ColorStix™ and Finepoint™
are trademarks of Tektronix, Inc. Phaser™ is a trademark of Tektronix, Inc. for color printers and related
products.
Adobe™ and PostScript™, and IntelliSellect™ are trademarks of Adobe Systems, Incorporated which may be
registered in certain jurisdictions.
Times™, Helvetica™ and Palatino™ are trademarks of Linotype-Hell AG and/or its subsidiaries.
Other marks are trademarks or registered trademarks of the companies with which they are associated.
PANTONE
®
Colors generated by the Phaser 220i and 220e Color Printers are four-color process simulations
and may not match PANTONE-identified solid color standards. Use current PANTONE Color Reference
Manuals for accurate colors.
PANTONE Color simulations are only obtainable on these products when driven by qualified Pantone-licensed
software packages. Contact Pantone, Inc. for a current list of qualified licensees.
Pantone, Inc.’s check-standard trademark for color reproduction and color reproduction materials.
© Pantone, Inc., 1988.
Page 3
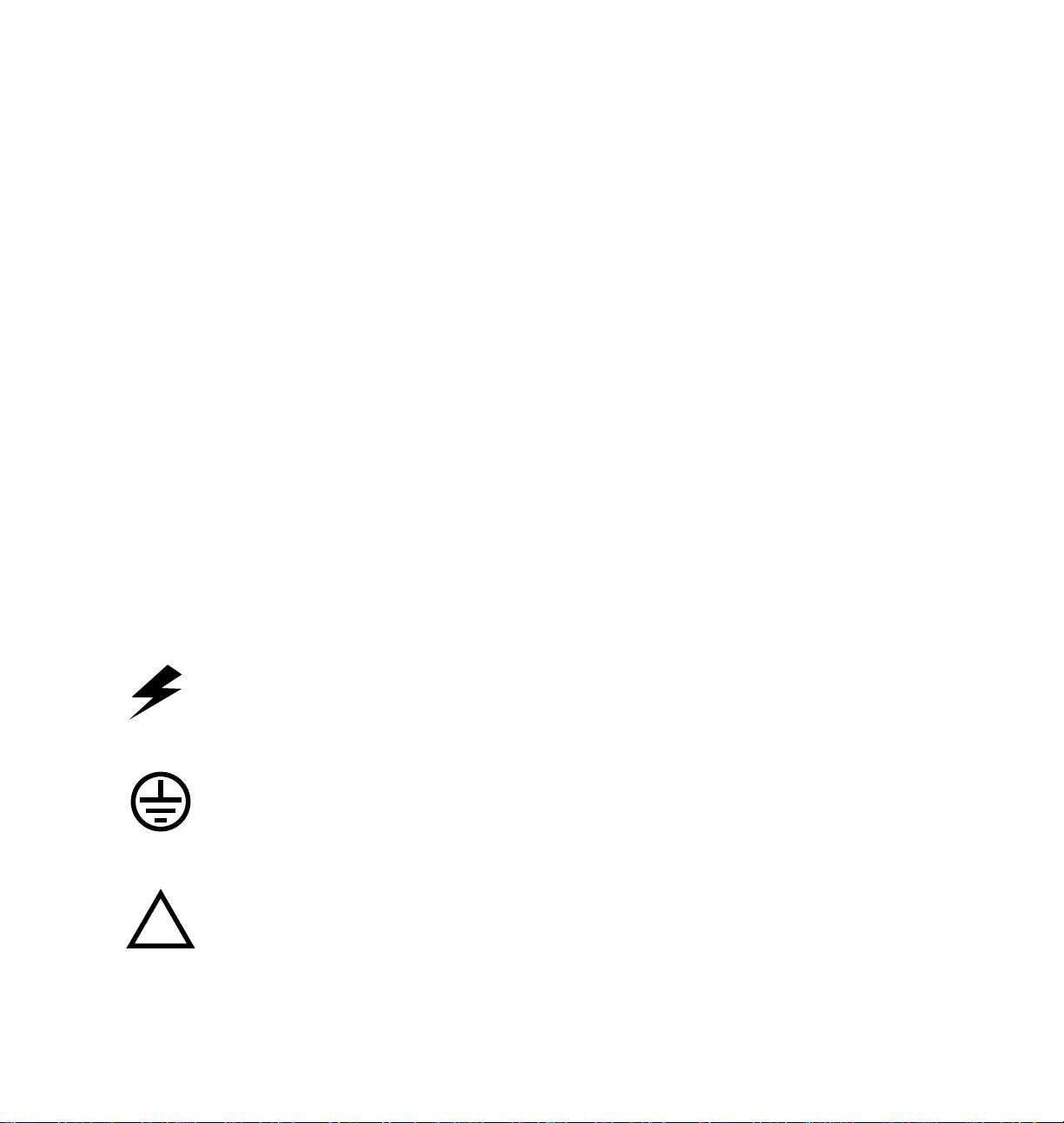
Users safety summary
Terms in manual:
Power source:
conductor and ground. Use only the specified power cord and connector. Refer to a qualified service technician
for changes to the cord or connector.
Operation of product:
product. Do not operate without the covers and panels properly installed. Do not operate in an atmosphere of
explosive gases.
Safety instructions:
Terms on product:
Care of product:
power cord or plug is frayed or otherwise damaged, if you spill anything into the case, if product is exposed to
any excess moisture, if product is dropped or damaged, if you suspect that the pr oduct needs servicing or repair,
and whenever you clean the product.
Ground the product:
necessary, contact a licensed electrician to install a properly grounded outlet.
Symbols as marked on product:
CAUTION Conditions that can result in damage to the product.
WARNING Conditions that can result in personal injury or loss of life.
Do not apply more than 250 volts RMS between the supply conductors or between either supply
Avoid electric shock by contacting a qualified service technician to replace fuses inside the
Read all installation instructions carefully before you plug the product into a power source.
CAUTION A personal injury hazard exists that may not be apparent. For example, a
panel may cover the hazardous area. Also applies to a hazard to property
including the product itself.
DANGER A personal injury hazard exists in the area where you see the sign.
Disconnect the power plug by pulling the plug, not the cord. Disconnect the power plug if the
Plug the three-wire power cord (with grounding prong) into grounded AC outlets only. If
DANGER high voltage:
Protective ground (earth) terminal:
Use caution. Refer to the manual(s) for information:
!
WARNING:
can cause an electrical shock. Electrical product may be hazardous if misused.
If the product loses the ground connection, usage of knobs and controls (and other conductive parts)
Page 4
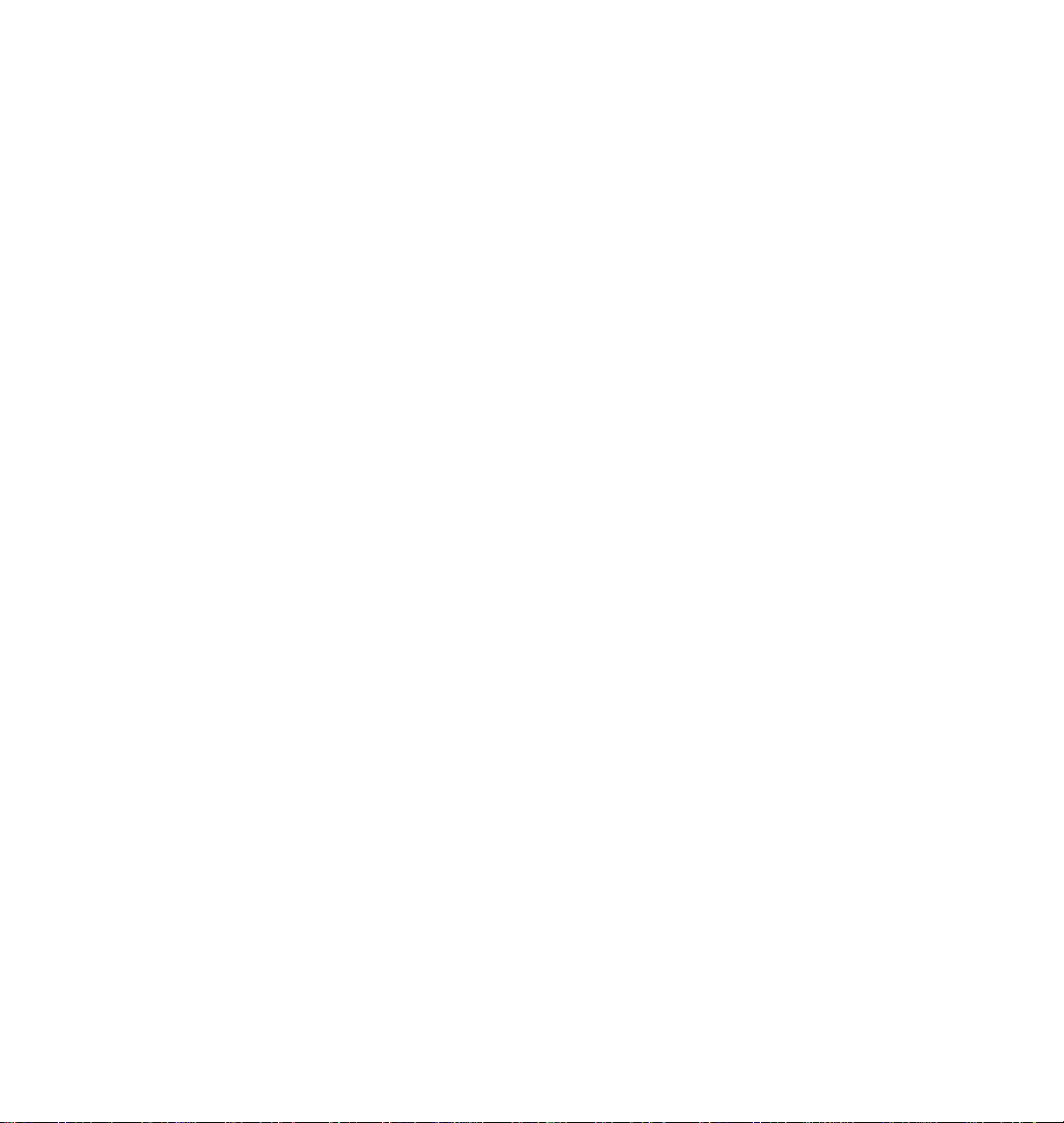
Page 5
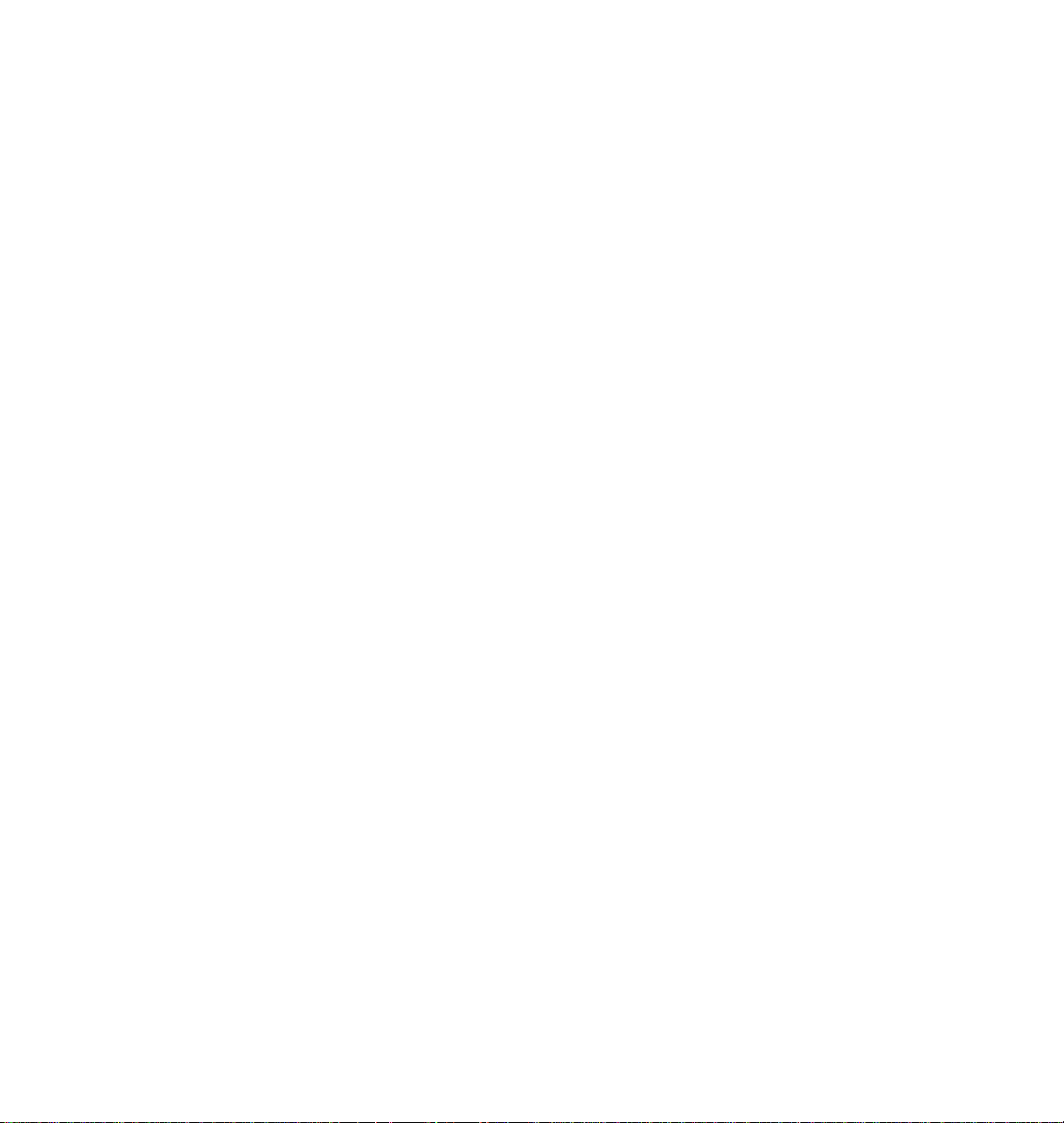
Contents
1 Introduction
2 Getting Set Up
At a glance 2-1
Setting up the printer 2-2
What you get with your printer 2-2
Installing the optional lower tray assembly 2-4
Removing the packing material from inside the printer 2-6
Install the transfer roll 2-7
Adding paper or transparencies 2-8
Connecting the printer 2-12
Printer ports 2-12
LocalTalk connection 2-13
Connecting the printer to a single computer using LocalTalk 2-14
Parallel connection 2-15
Serial connection 2-16
Ethernet connection (Phaser 220i only) 2-18
Connecting the power and turning on the printer 2-19
Front panel at power-up 2-20
Rear panel at power-up 2-21
Sample prints 2-21
Startup page 2-22
When the printer is ready for operation 2-22
Installing a driver on your computer 2-23
Phaser 220 drivers and utilities diskettes 2-23
PC users 2-23
Microsoft Windows 2-23
DOS 2-25
Macintosh users 2-26
Other software requirements 2-26
Workstation users 2-27
Turning off the sample prints 2-27
Turning off the startup page 2-27
User Manual
v
Page 6
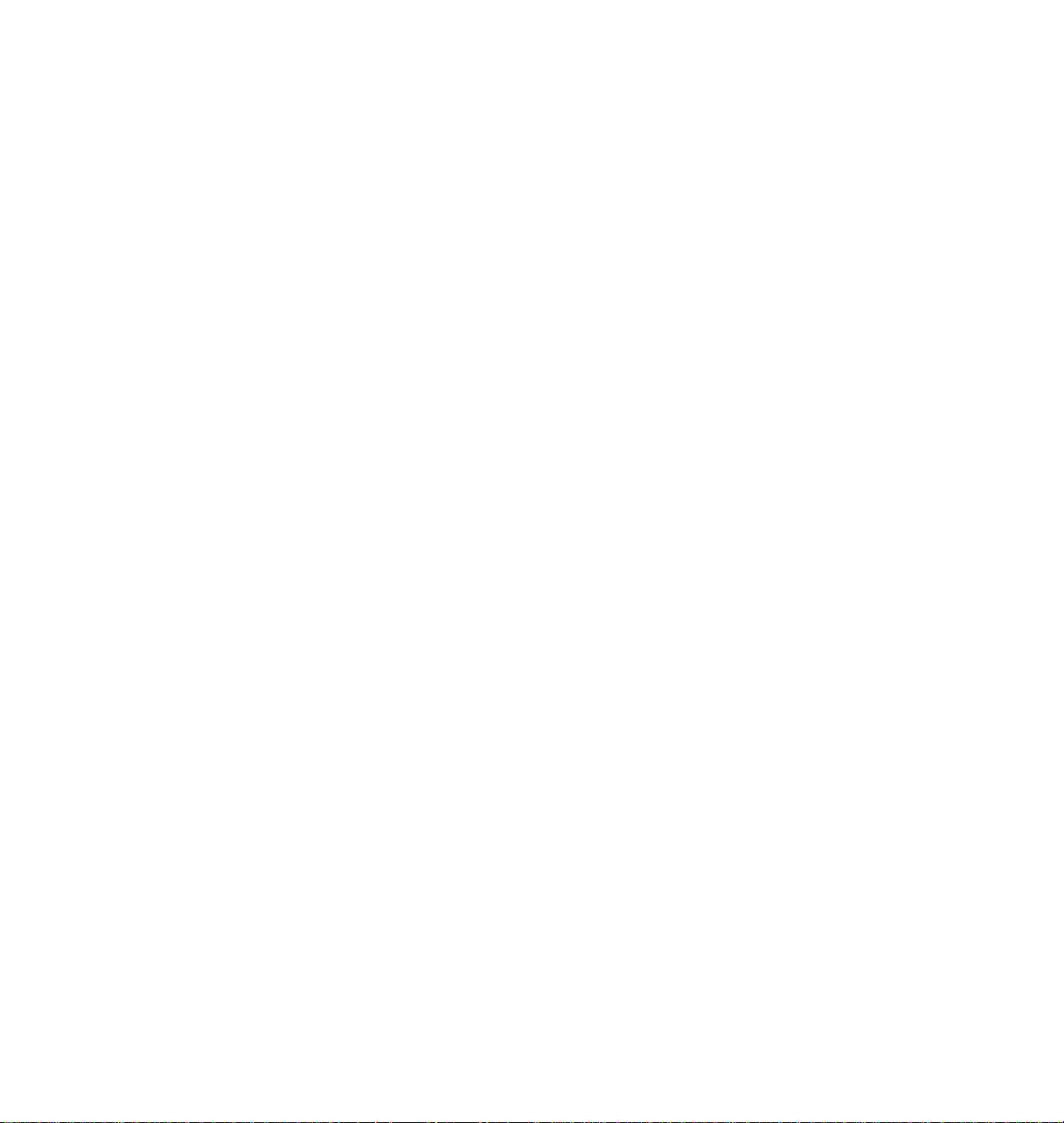
vi
Setting up PC ports (DOS) 2-28
Parallel port setup 2-28
Serial port setup 2-29
What next? 2-30
3 Printing
Printing from a Macintosh 3-1
Printing from a PC (Windows) 3-3
Printing from a PC (DOS) 3-4
Printing from a workstation 3-5
Margins and print area 3-6
Perforated paper and transparencies 3-6
Non-perforated plain paper 3-7
Using two paper trays 3-8
Selecting driver features 3-9
Getting information on printing from specific applications 3-9
Print modes 3-10
Color correction 3-11
Fonts 3-12
Resident typefaces (PostScript) 3-12
Resident typefaces (PCL5) 3-13
Downloading fonts 3-13
Font upgrade (Phaser 220e) 3-13
Installing Macintosh screen fonts 3-13
Printer languages: PostScript, HP-GL, PCL5 3-14
Enabling and disabling automatic language switching 3-14
Printing with HP-GL 3-15
Changing the HP-GL default settings 3-15
Printing hints 3-16
Getting the largest printed picture 3-16
Why should I use perforated paper? 3-16
How long does it take to make a print? 3-16
Which port is faster, parallel or serial? 3-16
Phaser 220i and Phaser 220e Color Printers
Page 7

4 Caring for Your Printer
Overview 4-1
Importance of cleaning 4-1
When to clean 4-2
Cleaning kit 4-3
Cleaning the printer (with every transfer roll change) 4-4
Cleaning the thermal head and transfer roll guide 4-4
Cleaning the paper-feed rollers 4-5
Cleaning the paper-pick rollers 4-6
Cleaning the printer (every 5000 prints) 4-10
Cleaning the transfer roll sensor pad 4-10
Cleaning the drum 4-12
Cleaning the exit rollers 4-13
5 Supplies
Always use Tektronix supplies 5-1
Ordering information 5-1
Supplies kits 5-1
Using plain paper 5-2
ColorCoat™ transfer roll 5-2
Use the correct paper tray for plain-paper printing 5-3
Plain-paper startup kit 5-3
Recommended paper types 5-4
Handling supplies 5-6
Removing a used transfer roll 5-7
6 Troubleshooting
Clearing transfer roll jams 6-1
Clearing paper jams 6-2
To remove paper from the drum: 6-3
Problems and solutions 6-5
If you can't make a print 6-5
Printer not operating 6-5
User Manual
vii
Page 8
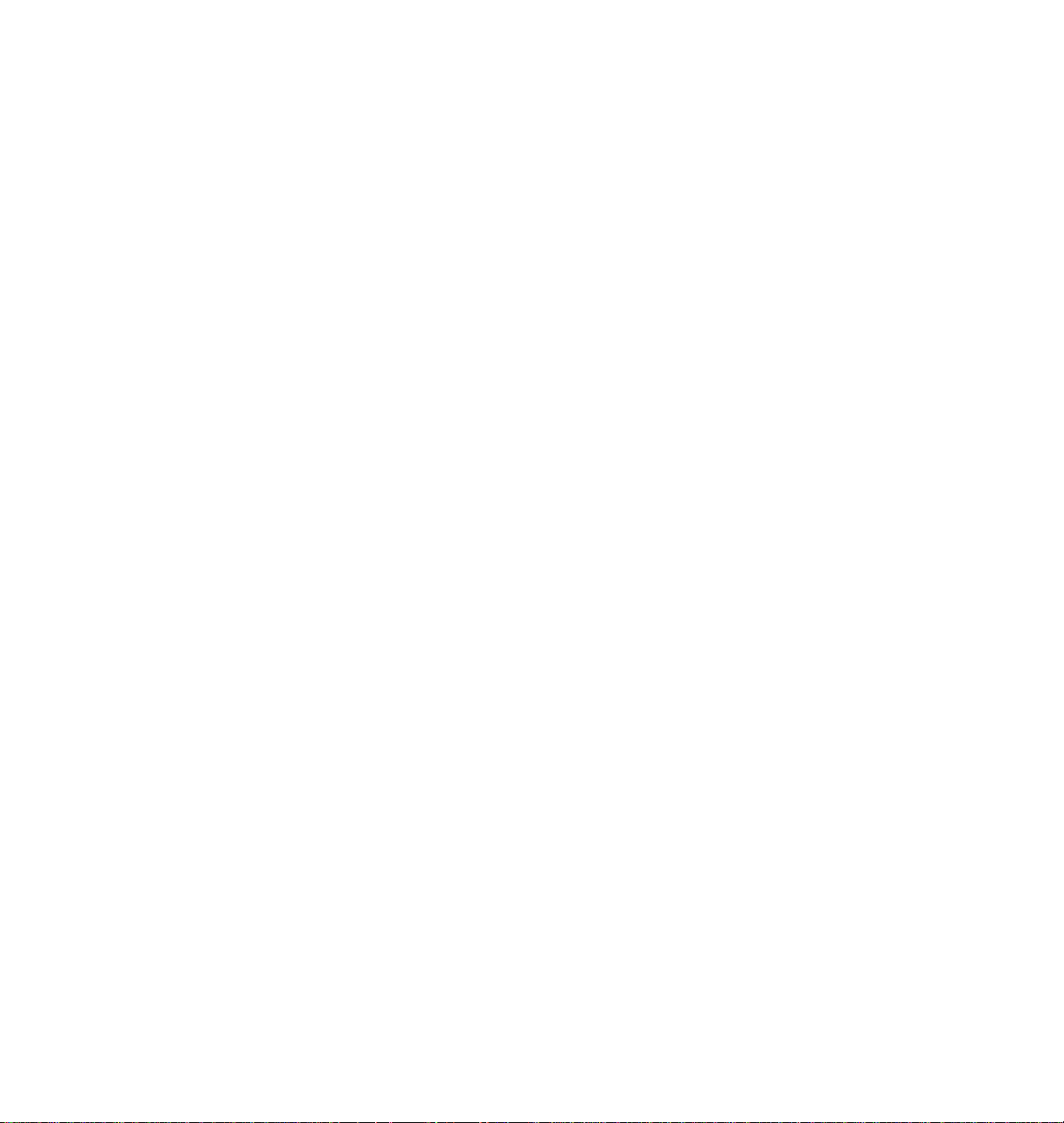
Printer doesn't appear in the Chooser 6-7
READY light blinks, but the file does not print 6-7
MEDIA light blinks, and no print is produced 6-7
Print job does not finish (the printer times out) 6-7
Media problems 6-8
Frequent paper-picking errors 6-8
Frequent paper jams 6-8
You feel resistance when installing the paper tray 6-8
Problems with image size and position 6-9
Off-set images 6-9
Cut-off images 6-9
Image prints over perforations 6-9
Margins are too big with perforated paper or transparencies 6-9
Image shifts or margins are incorrect (Macintosh) 6-9
Print quality problems 6-10
Plain paper prints have dull, faded colors and significant dropout 6-10
Prints on thermal-transfer paper or transparencies have dull colors 6-10
Streaks or spots 6-10
Black-and-white instead of color 6-11
Startup page prints even though it is disabled 6-12
Generating the configuration page 6-13
Whom to call for help 6-14
HAL — Highly Automated Library 6-14
7 Front and Rear Panels
Rear panel (Phaser 220e) 7-1
Rear panel DIP switches (Phaser 220e) 7-2
Rear panel (Phaser 220i) 7-3
Rear panel DIP switches (Phaser 220i) 7-4
Front panel (Phaser 220i and Phaser 220e) 7-6
viii
Phaser 220i and Phaser 220e Color Printers
Page 9
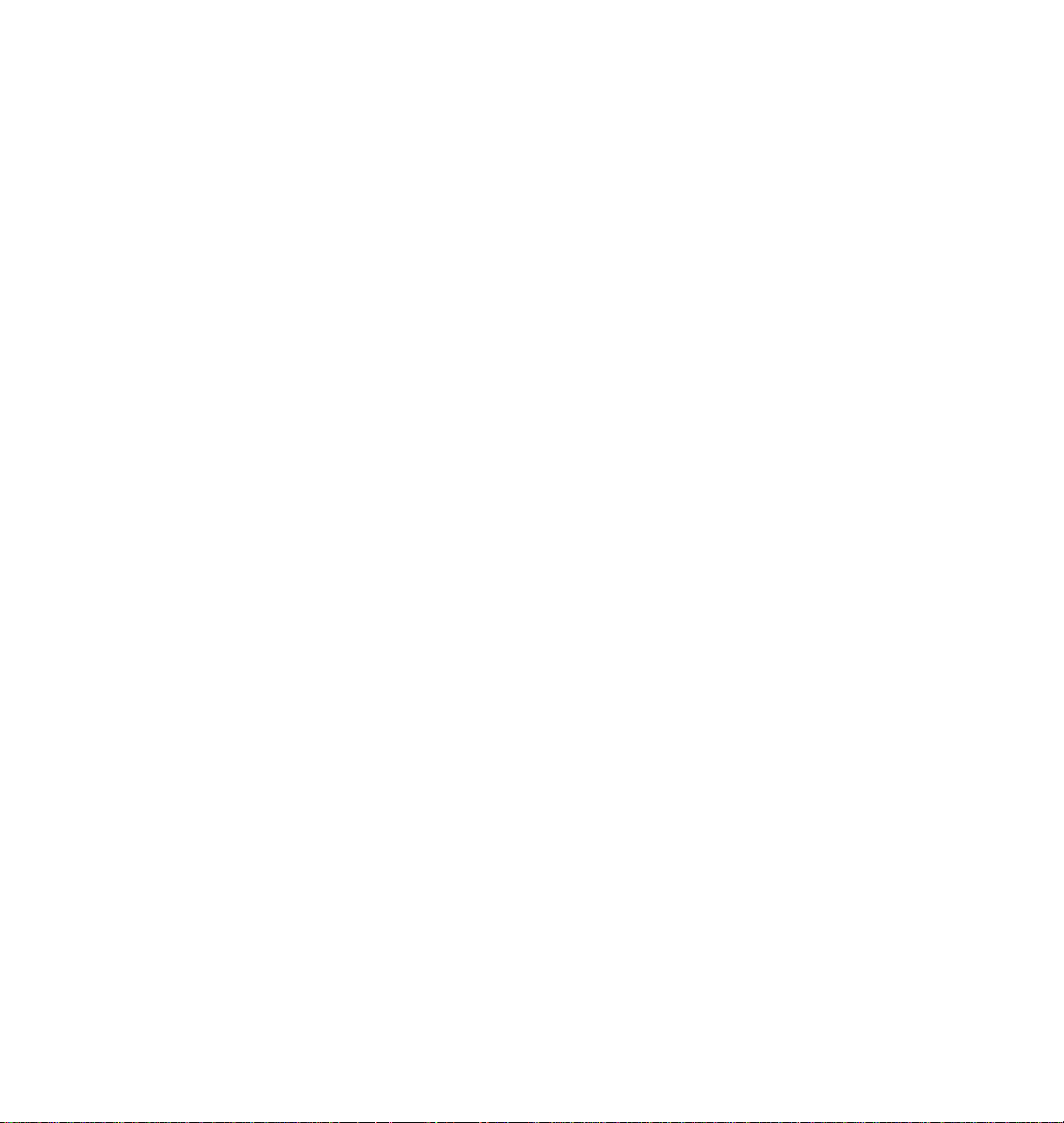
A Technical Notes
Printer ports A-1
Parallel port A-1
Serial port A-3
Serial port signals A-4
Specifications A-5
B Expanding Your Printing System
Upgrade kits B-1
Advantages of adding memory B-2
Adding a hard disk for font storage (Phaser 220i only) B-3
Compatible hard disks B-3
Requirements for adding a hard disk B-3
Connecting one disk B-5
Connecting multiple disks B-6
C Moving Your Printer
Changing the line voltage C-1
Repacking your printer C-2
D Regulatory Information
Canadian EMC (Electromagnetic Compatibility) regulatory standards D-1
Declaration of conformity D-2
FCC Class B device (for 115 VAC equipment) D-3
Material Safety Data Sheet D-4
Index
User Manual
ix
Page 10
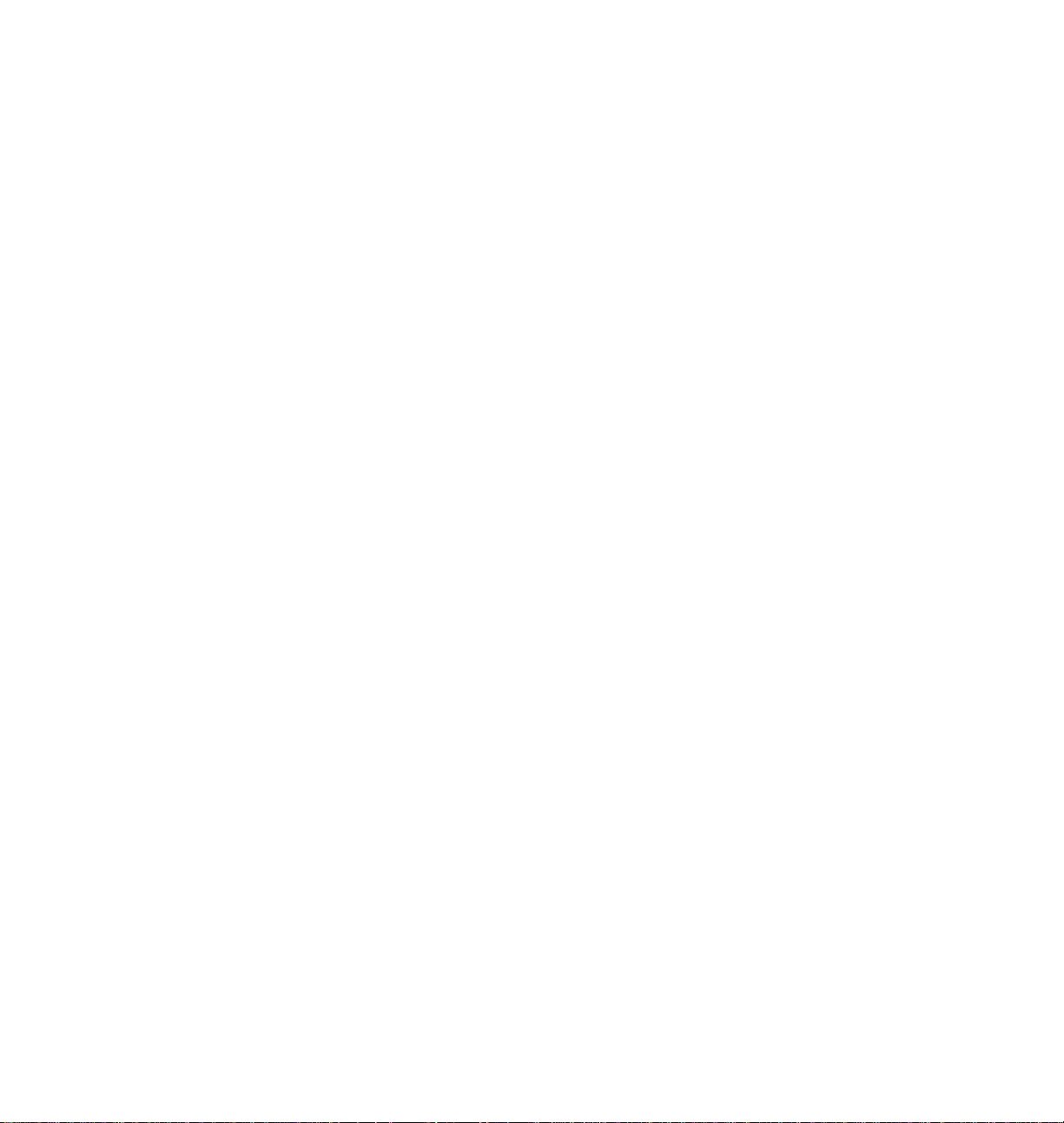
x
Phaser 220i and Phaser 220e Color Printers
Page 11
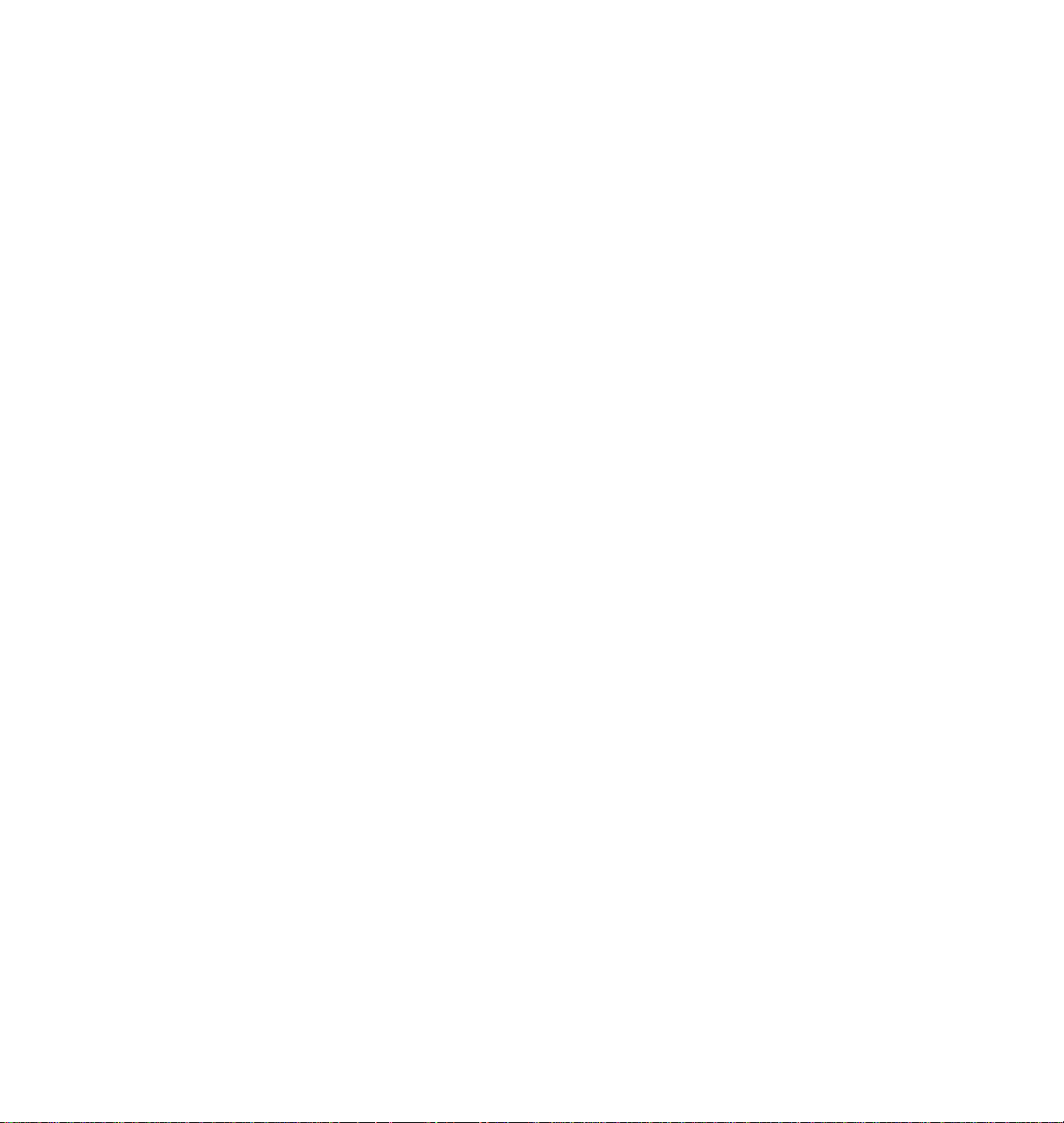
Chapter
1
Introduction
The Tektronix Phaser 220i and Phaser 220e are thermal-wax color printers
that provide superior quality A/Letter-size and A4-size color prints. Both
printers provide color printing at speeds up to two pages per minute. Both
printers are PANTONE Color approved and include TekColor imaging
enhancements.
Both printers deliver 300 x 300 dots-per inch (dpi) color resolution in their
default printing modes. A driver-selectable high-resolution printing mode
gives you 600 x 300 dpi resolution for the sharpest, clearest thermal-wax
prints imaginable.
An optional lower tray assembly is available for both printers; the optional
lower tray assembly provides dual-tray printing capability. Printing from
two trays allows you to have paper and transparencies ready for printing at
all times without switching trays. You can also load the same media in both
trays.
Phaser 220 printers can provide vivid color on common laser paper, coated
thermal-transfer paper, and transparencies. A specially formulated transfer
roll gives prints on standard laser paper the brilliant color quality pr eviously
available only with coated thermal-transfer papers.
By using Tektronix
A/Letter-size or A4-size images with ISO (International Standards
Organization) margins (5 mm; 0.2 in.).
perforated paper and transparencies, you can print full
User Manual
1-1
Page 12
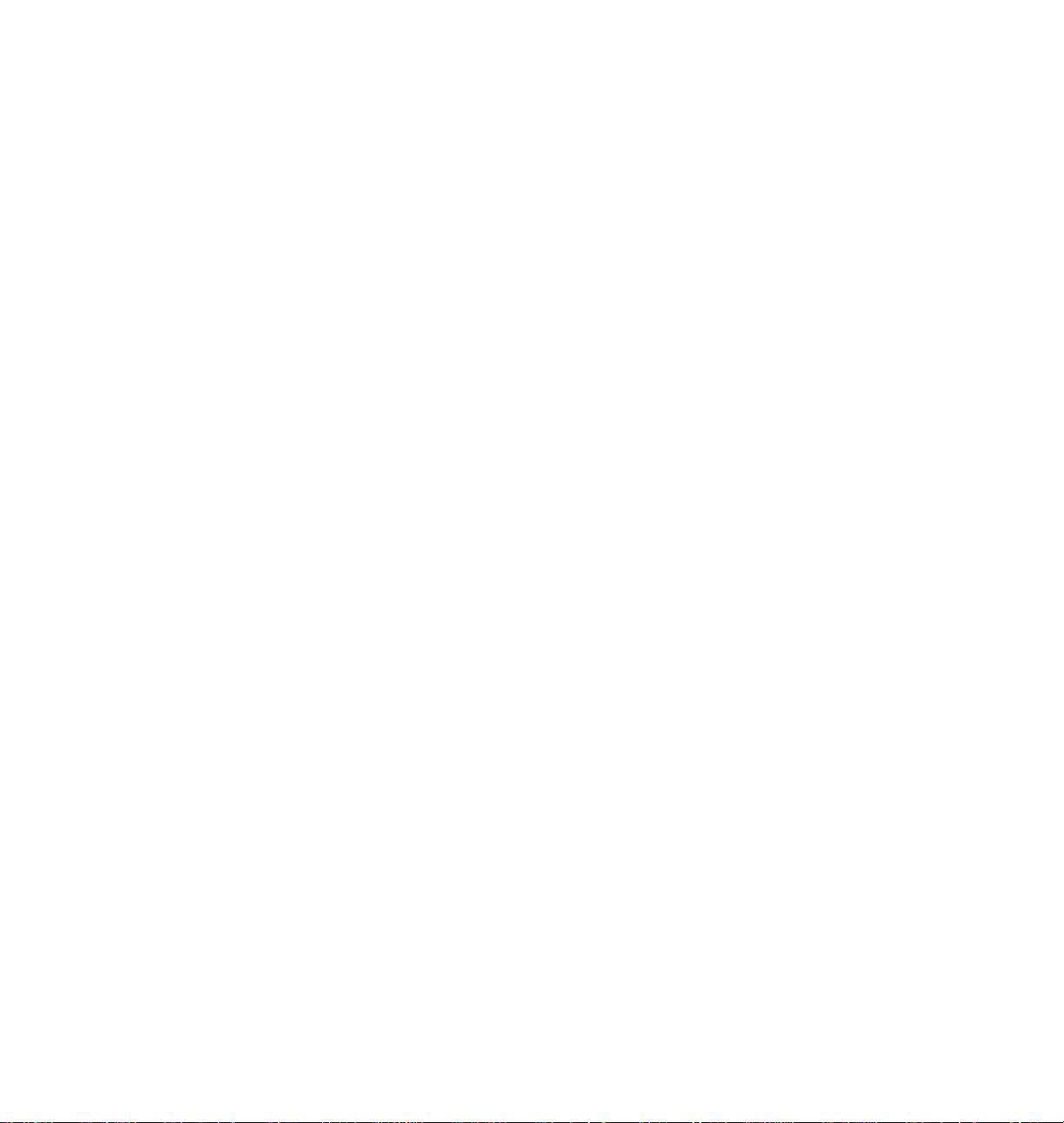
1
Introduction
Phaser 220 printers work with Macintosh computers, IBM Personal
Computers and compatibles, and various workstations. You can print from
several computers at the same time because the Phaser 220 printers support
simultaneous input through serial, parallel, and LocalTalk ports. With the
Phaser 220i, an optional Ethernet interface provides Ethernet connectivity
with EtherTalk and Novell NetWare protocols. The TCP/IP protocol is also
available by purchasing an additional option.
The Phaser 220i also provides a SCSI (Small Computer System Interface)
port, which allows you to attach an external hard disk for additional font
storage.
Phaser 220 printers let you make color prints from a variety of software
applications since they incorporate Adobe's PostScript Level 2 software
(based on Adobe PostScript code revision 2013) and accept HP-GL
(Hewlett-Packard Graphics Language) files. Also, the printer can accept
monochrome PCL5 (Printer Command Language) files. The Phaser 220
printer interfaces can automatically switch between all of the three
supported languages: PostScript, HP-GL, and PCL5.
The Phaser 220i has 39 resident PostScript fonts; the Phaser 220e has 17
resident PostScript fonts, upgradable to 39. Both printers have PCL5 fonts
resident. The printers accept the following types of fonts:
■
Adobe Type 1
■
Adobe Type 3
TrueType
■
■
A variety of user-defined fonts
To order supplies such as paper, transparencies, or color transfer rolls, refer
to the supplies information sheet that is shipped with the printer and contact
your local dealer or, in the U.S.A., call Tektronix at
1-800-835-6100 .
1-2
Phaser 200i and Phaser 200e Color Printers
Page 13
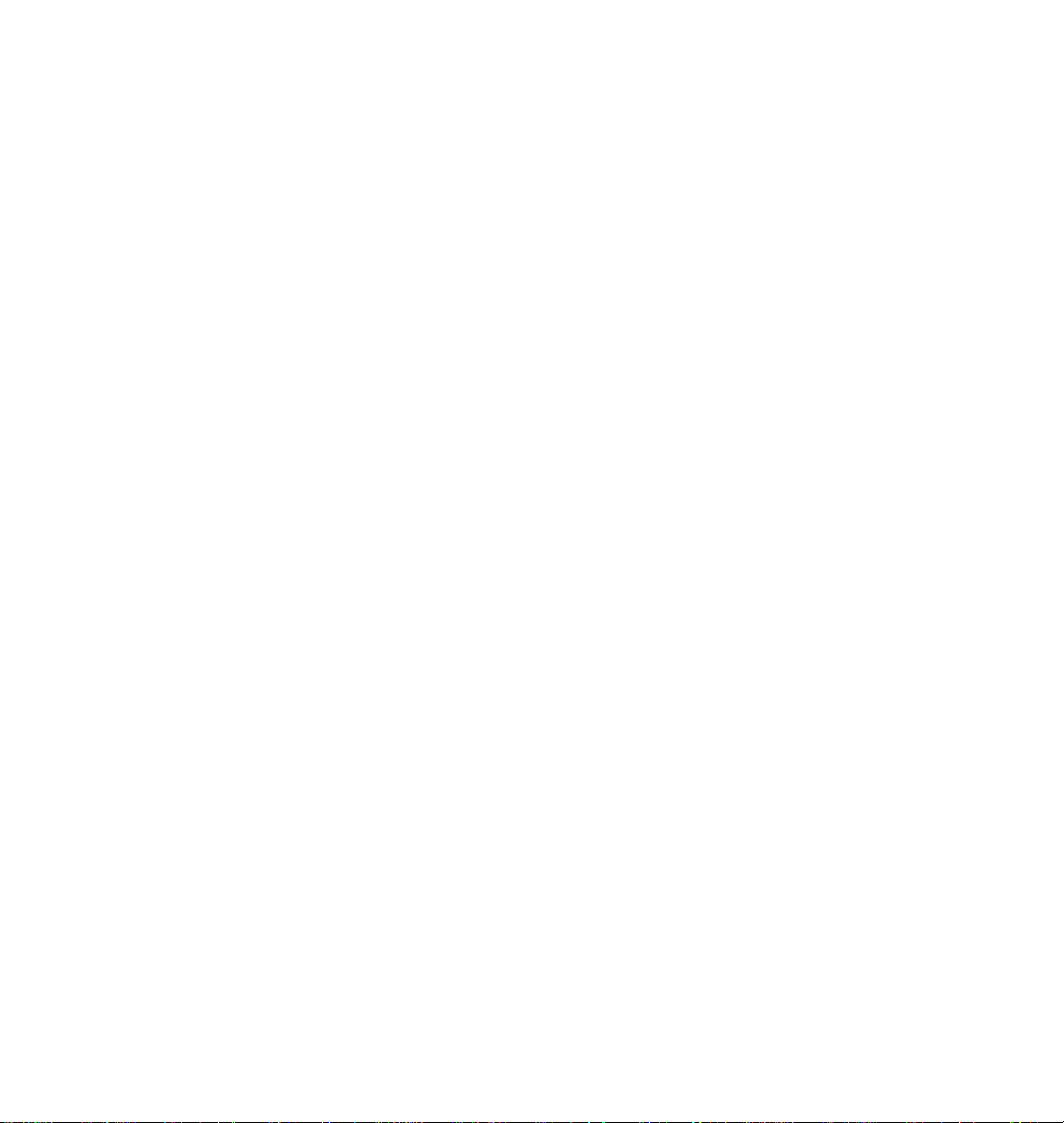
Chapter
1.
2.
3.
4.
5.
2
At a glance
Getting Set Up
To install your printer, perform the steps listed here. The following pages
provide detailed installation instructions. If you used the pictorial
installation instructions, you have already performed Steps 1 and 2. Begin
with Step 3; turn to “Installing a driver on your computer” on page 2-23.
Setting up the printer
Putting all the pieces together: unpacking the printer and
accessories, checking the inventory, removing the packing
material, installing the optional lower tray assembly, loading the
transfer roll, loading the paper tray(s), and setting the media
switch for paper or transparencies.
Connecting the printer
Connecting all necessary cables and turning on the printer.
Installing a driver on your computer
Using the Phaser 220 driver diskettes to install a driver on your
computer (Macintosh or Windows).
Turning off the sample prints and the start page
Setting up serial or parallel computer ports (DOS)
Note
For instructions for adding a hard disk to your printer, see
“Adding a hard disk for font storage (Phaser 220i only)” on
page B-3.
User Manual
2-1
Page 14
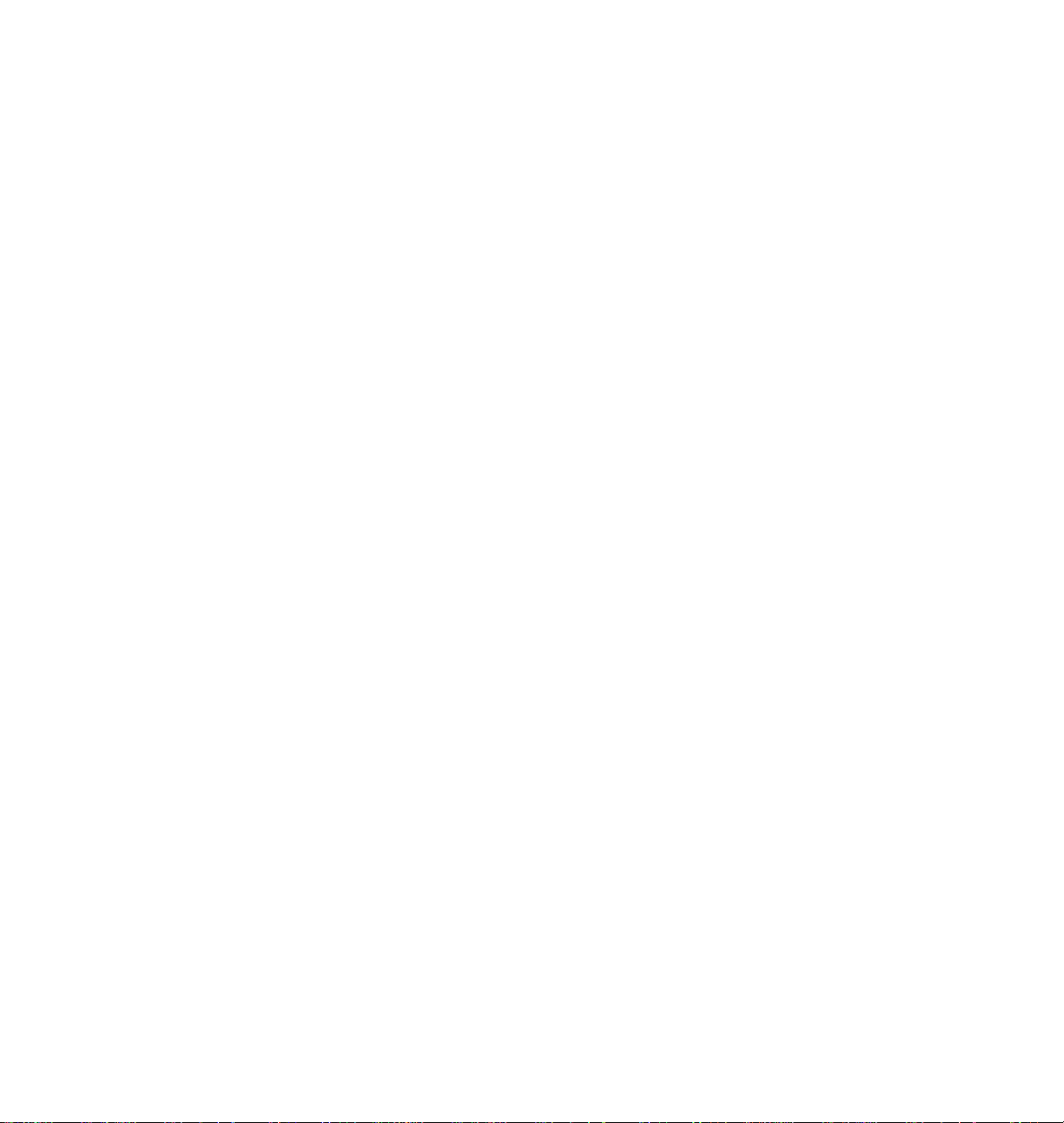
2
Getting Set Up
Setting up the printer
What you get with your printer
Lower tray assembly (optional)
Paper tray(s)
Sample transfer roll
Power cord
Getting Started envelope
Cleaning kit
User manual
1.
2.
3.
4.
5.
6.
7.
8.
9.
Supplies information sheet
Transparencies
10.
Thermal-transfer paper
11.
Phaser 220 Drivers and Utilities Printing Reference manual
Tektronix Phaser 220 drivers and utilities diskettes
12.
Network Utilities for Phaser Color Printers (manual; optional with
13.
the Phaser 220i)
Tektronix network utilities diskettes (optional with the
14.
Phaser 220i)
2-2
Phaser 220i and Phaser 220e Color Printers
Page 15
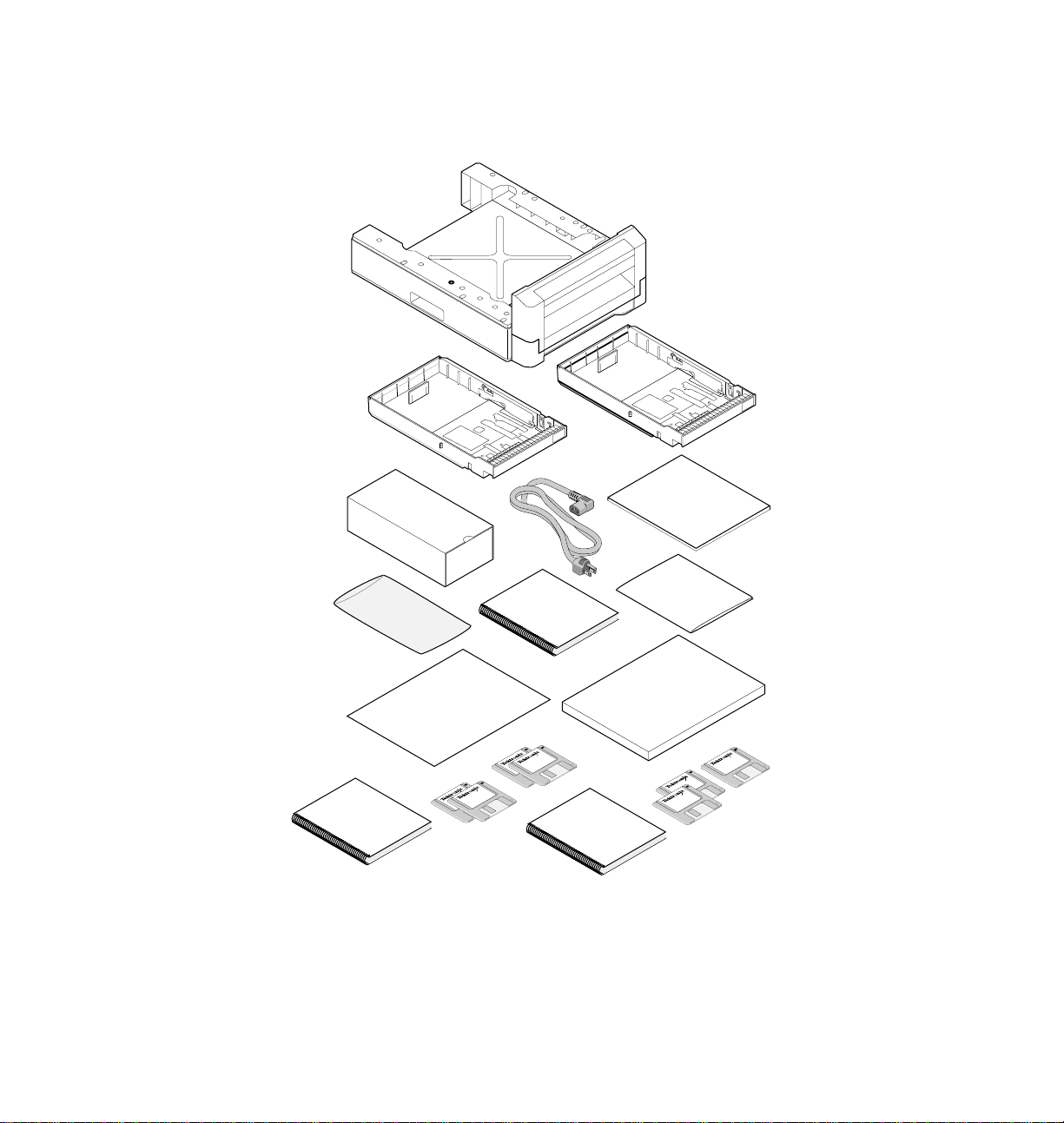
Getting Set Up
2
1
2
6
11
Reference
Manual
3
Transfer
Roll
Cleaning
Kit
9
Transparency
Sample
12
7
4
User
Manual
Network
Manual
13
5
Getting Started
8
10
Paper
Sample
Supplies
14
8869-2
User Manual
2-3
Page 16
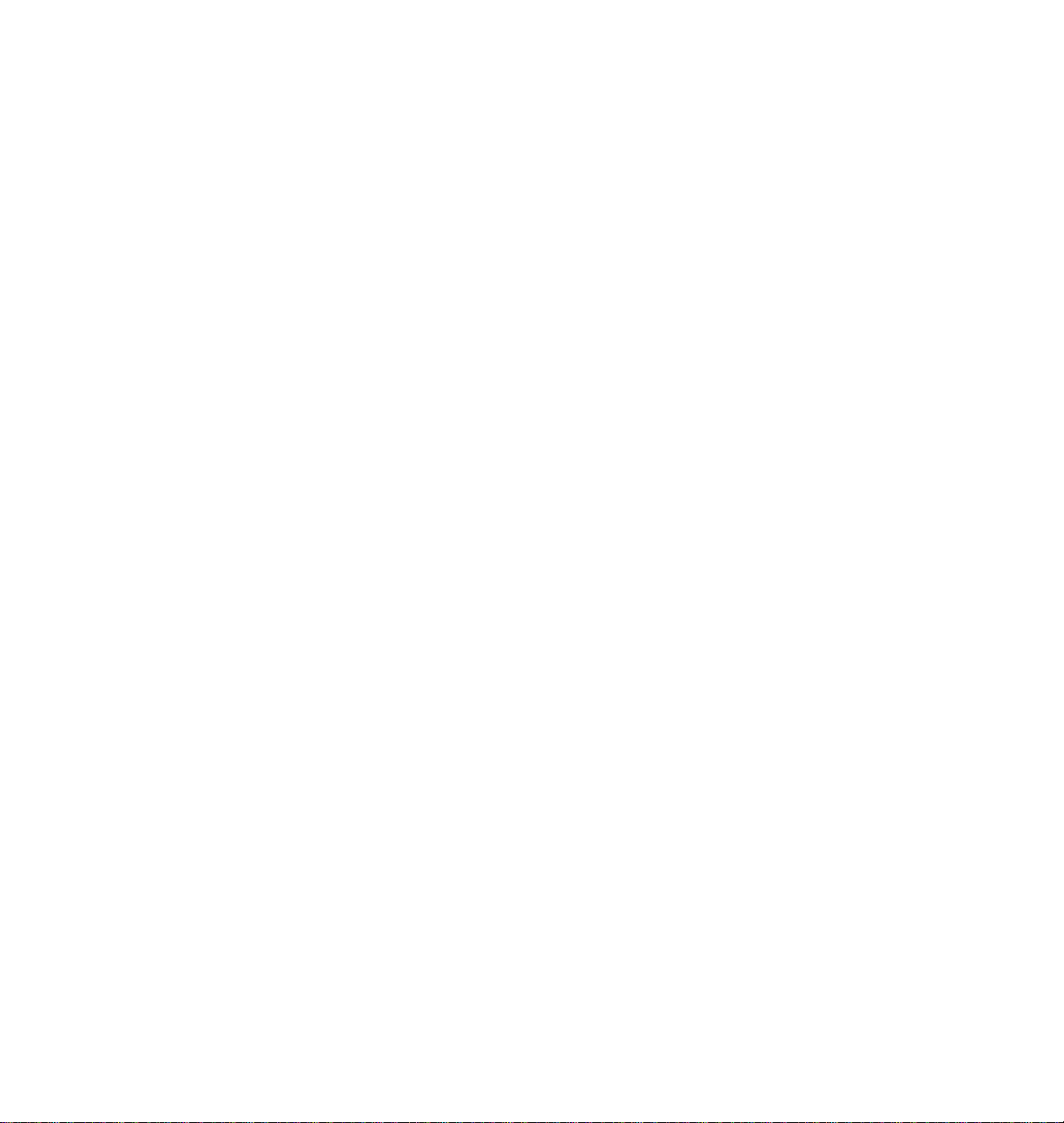
2
Getting Set Up
Installing the optional lower tray assembly
An optional lower tray assembly is available with both Phaser 220 printers;
with the optional lower tray assembly, you can print from two trays.
Note
Warning
The printer weighs about 18 kg. (40 lbs.). Observe standard
precautions for lifting heavy objects.
The printer is not permanently attached to the lower tray
assembly. Take care to move the printer and lower tray
assembly together by using the slots on the sides of the lower
tray assembly. Moving the printer incorrectly may damage it
and may cause personal injury.
2-4
Phaser 220i and Phaser 220e Color Printers
Page 17
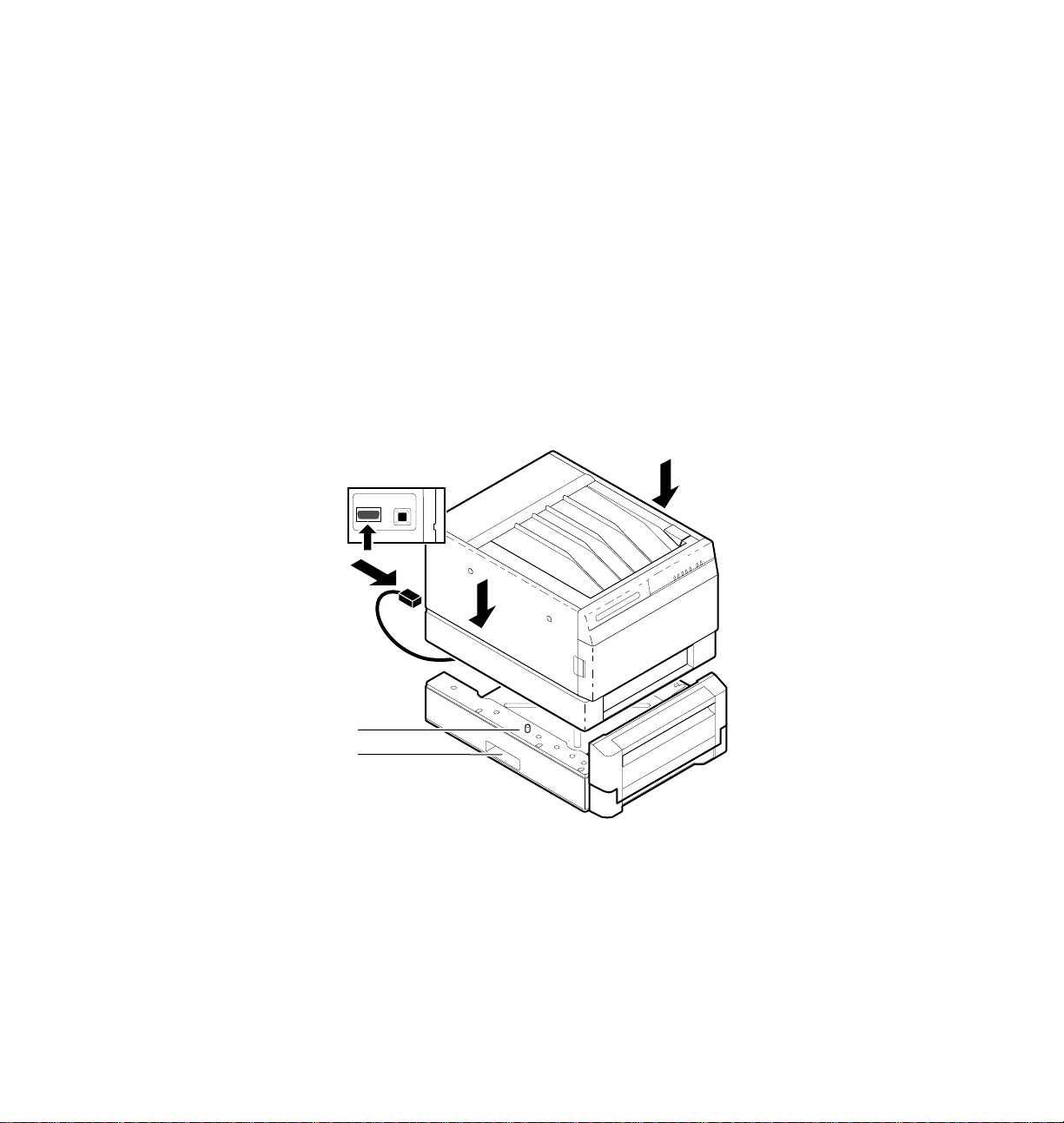
Getting Set Up
If you have a lower tray assembly, install it by performing these steps:
Place the printer on top of the lower tray assembly.
Make sure that the left and right alignment pins fit in the holes in
the base of the printer.
Plug the lower tray assembly cable into the printer.
To move the printer, use the slots on either side of the lower tray
assembly. Observe standard precautions for lifting heavy objects.
To move the printer more than a few feet, it is easier to disconnect
the lower tray assembly and move it separately from the printer.
1
SECOND
TEST
FEEDER
SWITCH
...
..
...
.
1.
2.
3.
4.
2
Note
3
2
4
1
8869-18
When using a Phaser 220 with the optional lower tray assembly
installed, make sure that the door covering the upper slot is
closed. You cannot print from the lower tray with the door open.
User Manual
2-5
Page 18
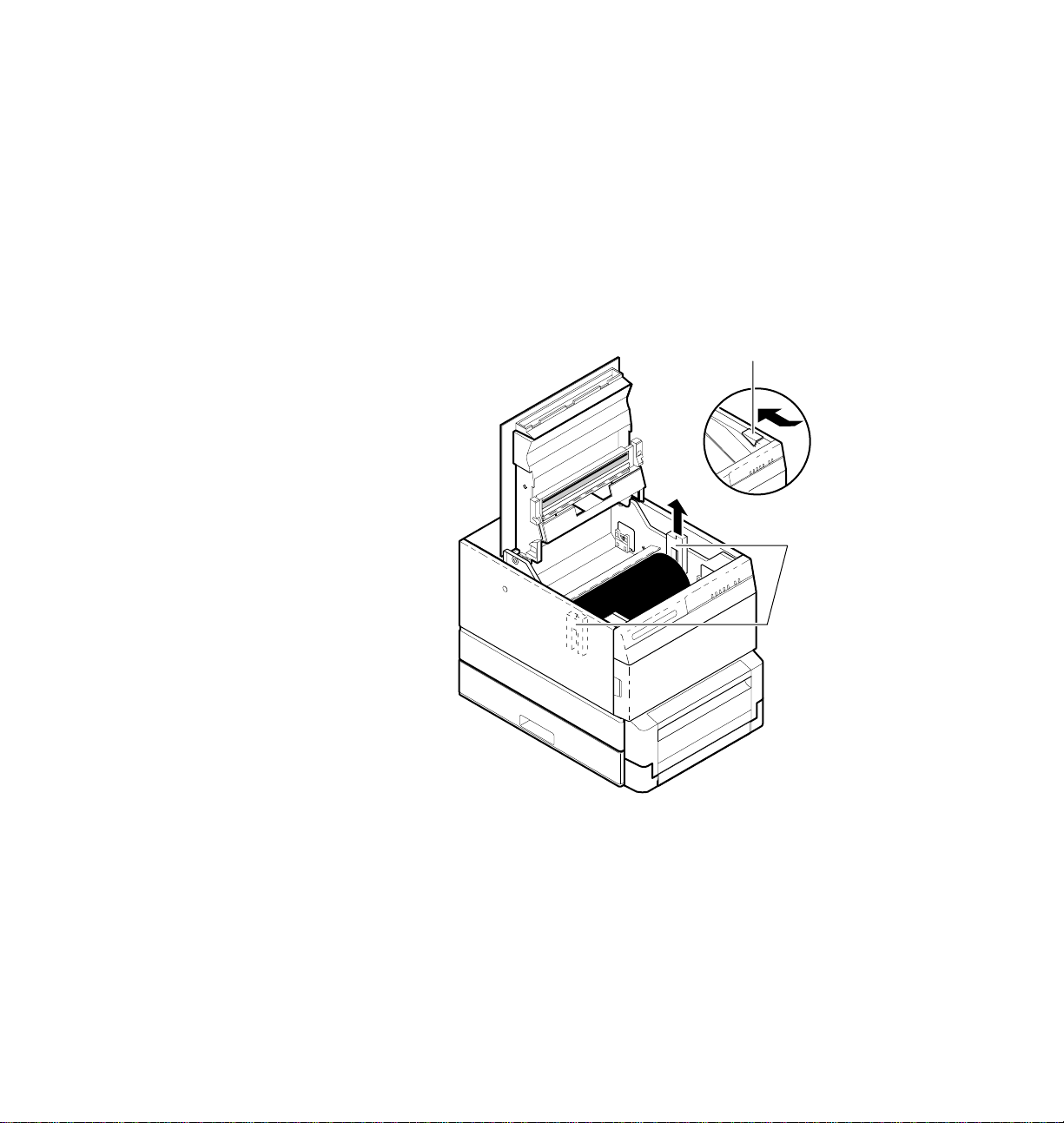
2
Getting Set Up
Removing the packing material from inside the printer
Remove the packing tape from the top and front covers.
Press the button; open the top cover.
Remove the shipping material from the sides of the drum. (Keep
all shipping material for storing or shipping the printer).
2
1.
2.
3.
3
8869-3
2-6
Phaser 220i and Phaser 220e Color Printers
Page 19
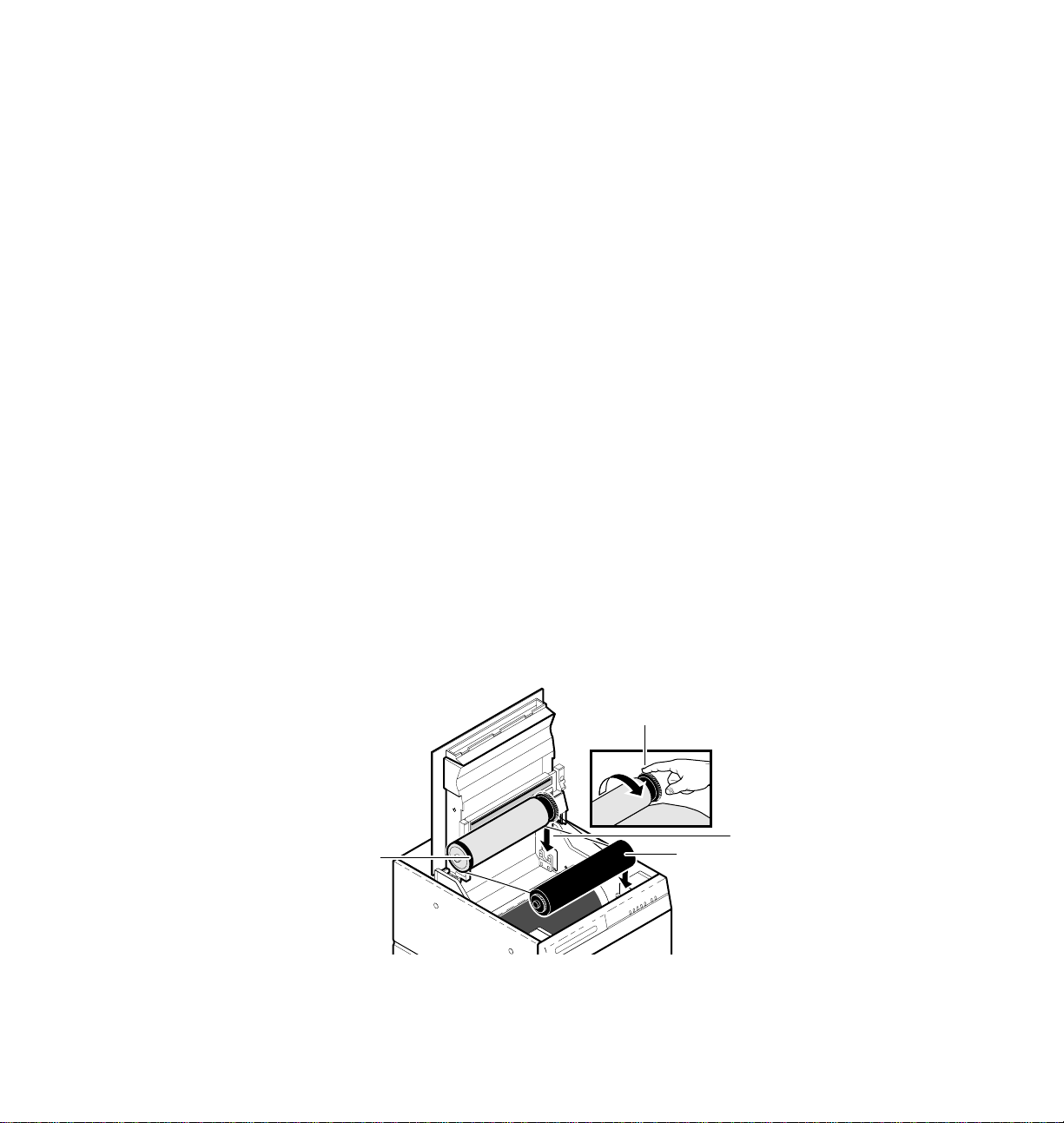
Install the transfer roll
Getting Set Up
2
Note
With the top cover still open, install the transfer roll:
1.
2.
3.
4.
5.
6.
ColorCoat transfer rolls are used with common laser paper; black
and 3-color transfer rolls are used with Tektronix transparencies,
thermal-transfer paper, and perforated premium laser paper.
Remove the transfer roll from the box. Remove the shipping foam
from the transfer roll. Remove the foam clip from the full end of
the roll.
Hold the transfer roll so that the black band on the roll is on
your left.
With the black band on the r oll to your left, place the empty end of
the roll in the slots at the front of the printer.
Place the full end of the roll in the slots at the back of the printer.
Turn the full end of the roll to remove slack.
Close the cover.
5
4
2
3
8869-19
User Manual
2-7
Page 20
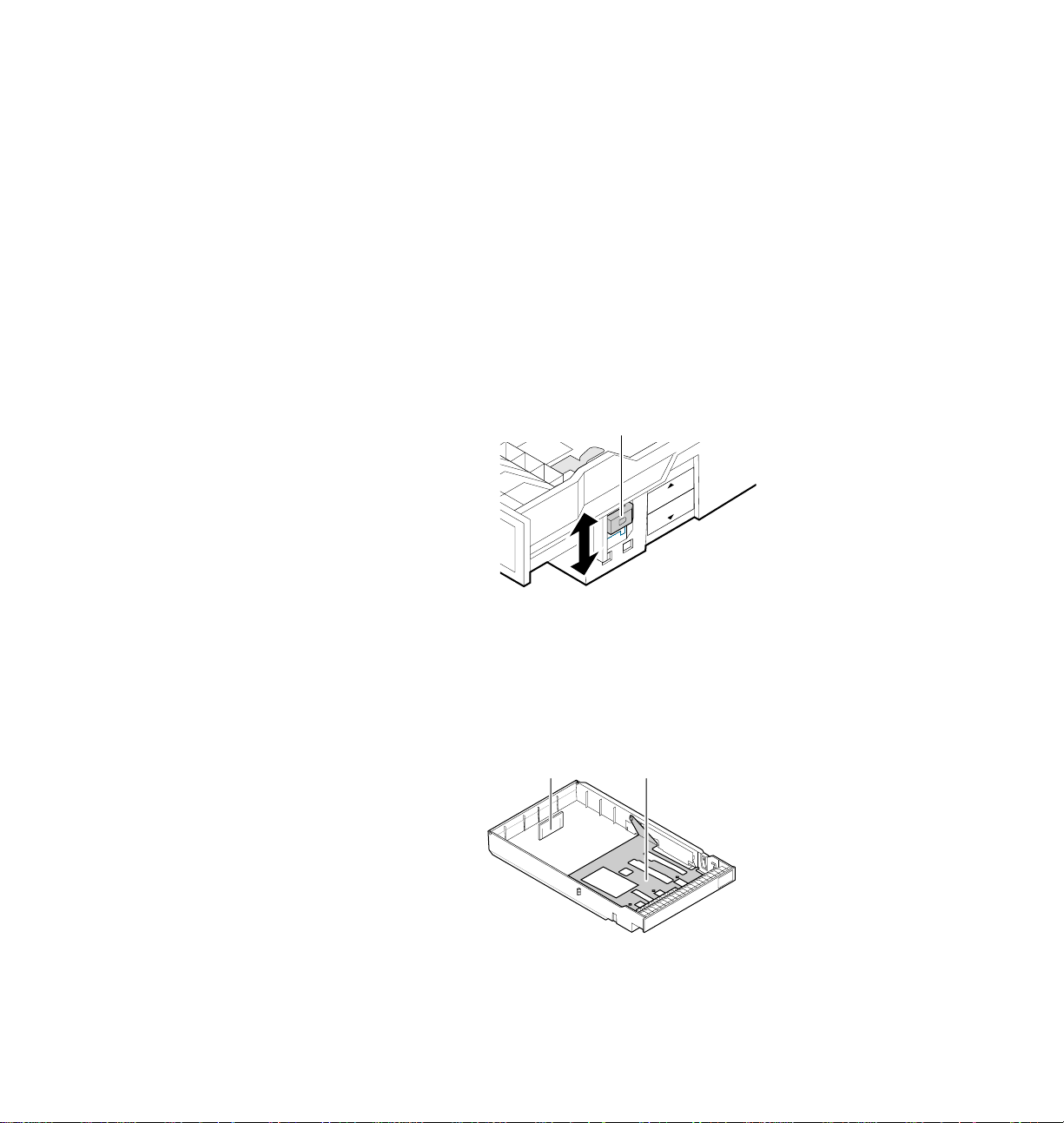
2
23
Getting Set Up
Adding paper or transparencies
Unpack the paper tray. Be sure to remove all adhesive tape.
Note
The printer uses a different paper tray for each paper size (Letter,
Letter-perforated, A4, A4-perforated). The trays are not
adjustable.
1.
If you are using a tray for perforated paper or transparencies, set
the selection switch on the tray (
1) for paper or transparencies.
Trays for non-perforated plain paper do not have this switch.
1
TRANSPARENCY
PAPER
8869-20
2.
Make sure that the metal plate is all the way down. If necessary,
push the metal plate down until it clicks into place. Do not
attempt to change the position of the vertical tab (3) at the back of
the paper tray.
8869-12
2-8
Phaser 220i and Phaser 220e Color Printers
Page 21
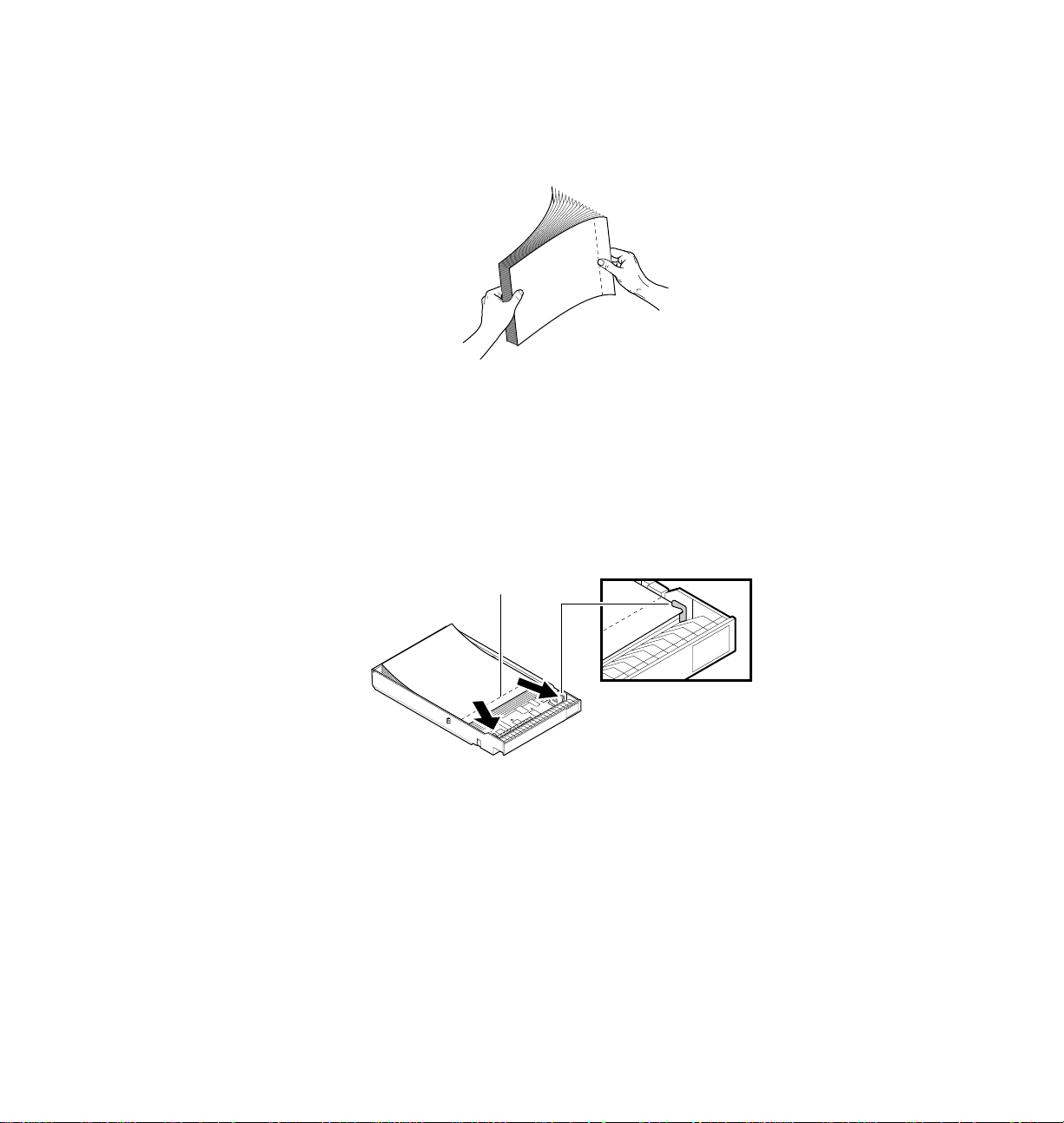
Getting Set Up
Fan the paper or transparencies.
3.
8869-21
4.
Load perforated paper or transparencies with the perforations
toward the front of the tray.
5.
Place paper or transparencies in the tray under the hooks. Load
transparencies with the film side up. Load thermal-transfer paper
with the shiny side up (not applicable for plain paper).
2
4
5
8869-22
User Manual
2-9
Page 22
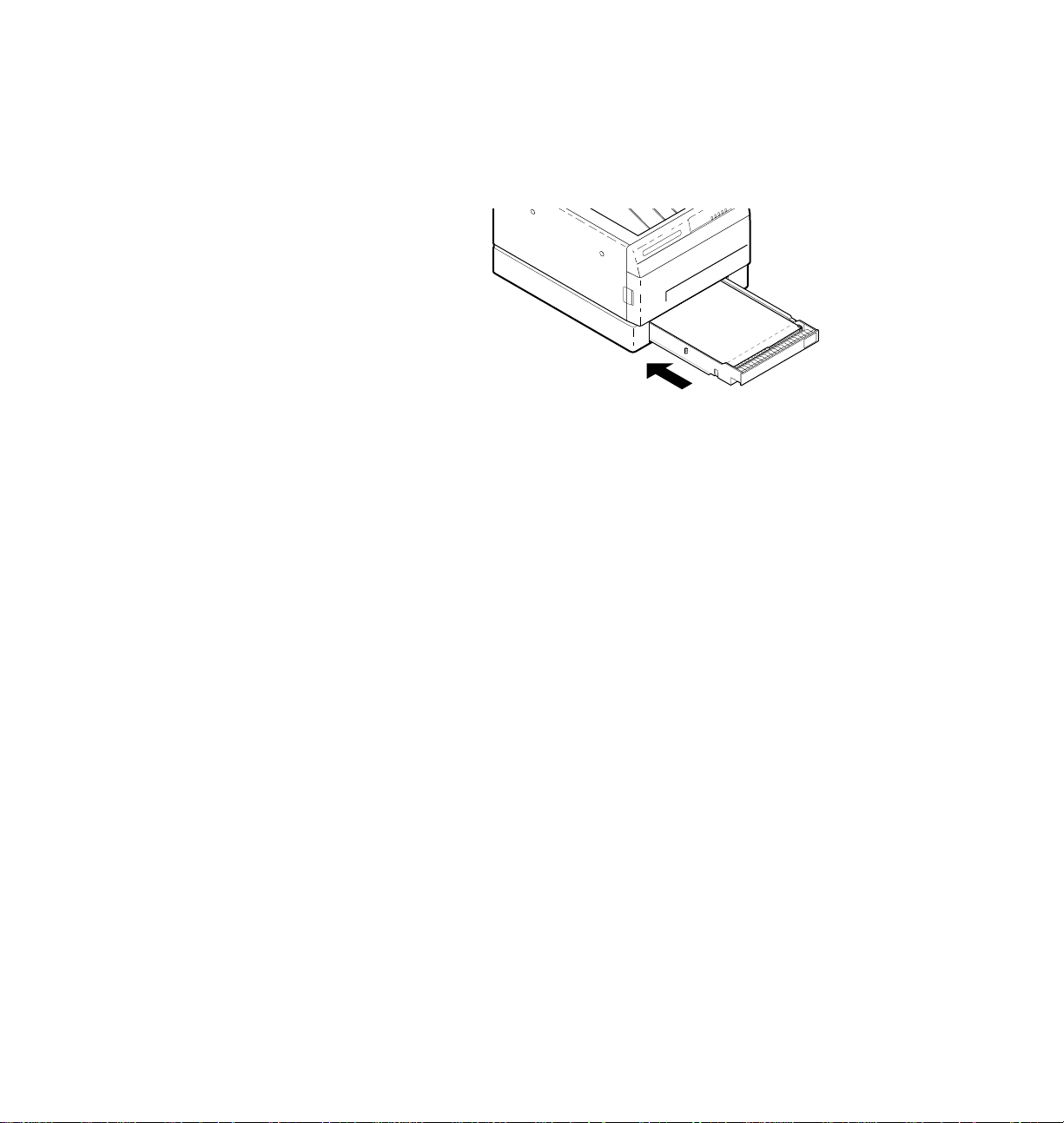
2
Getting Set Up
6.
If your printer has a single paper tray, push the paper tray into
the slot.
6
8869-23
2-10
Phaser 220i and Phaser 220e Color Printers
Page 23
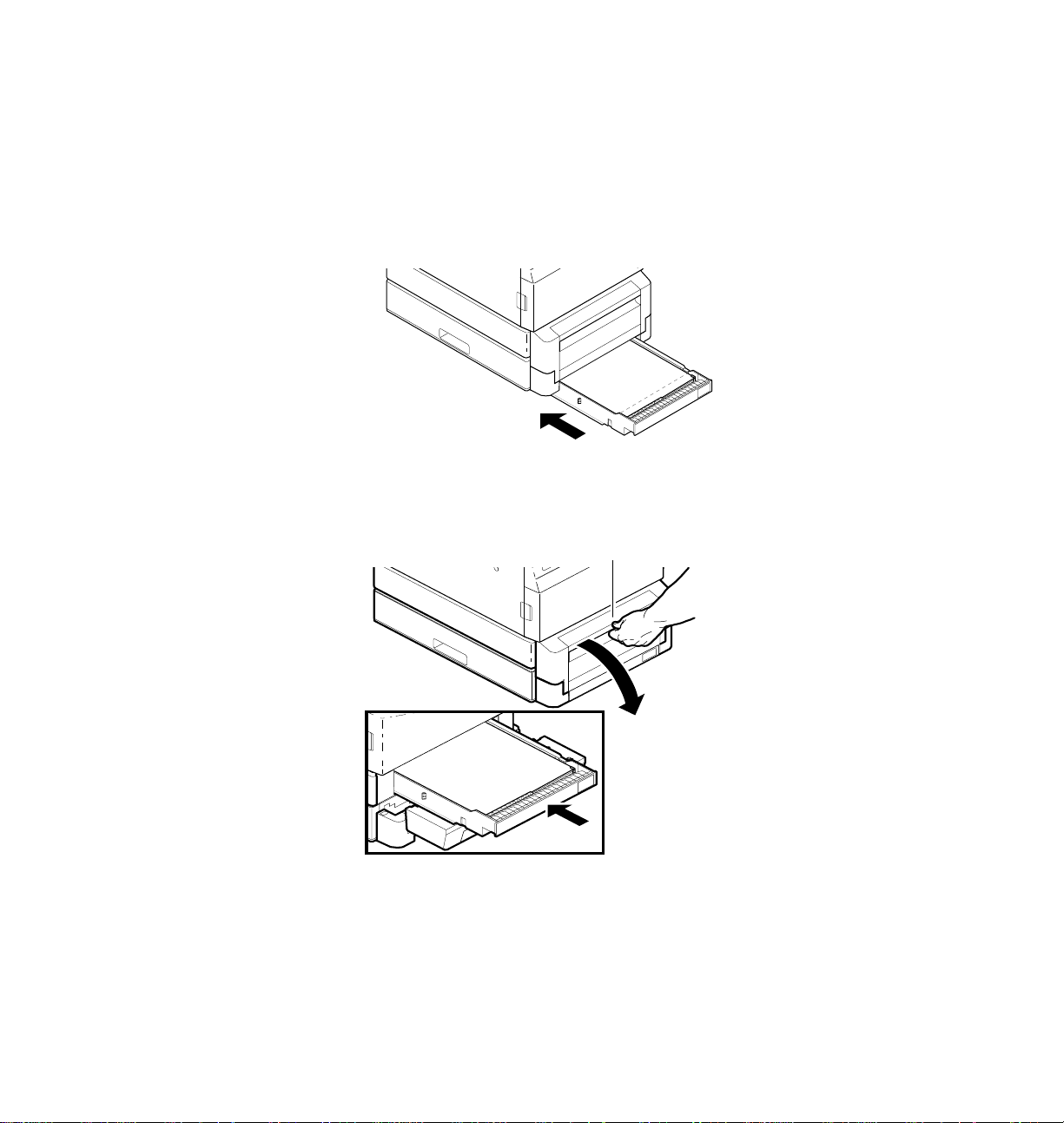
If your printer has a lower tray assembly:
7.
a.
Install a tray in the lower slot.
b.
Open the door to install a tray in the upper slot.
Getting Set Up
2
7a
8869-4
7b
8869-5
User Manual
2-11
Page 24
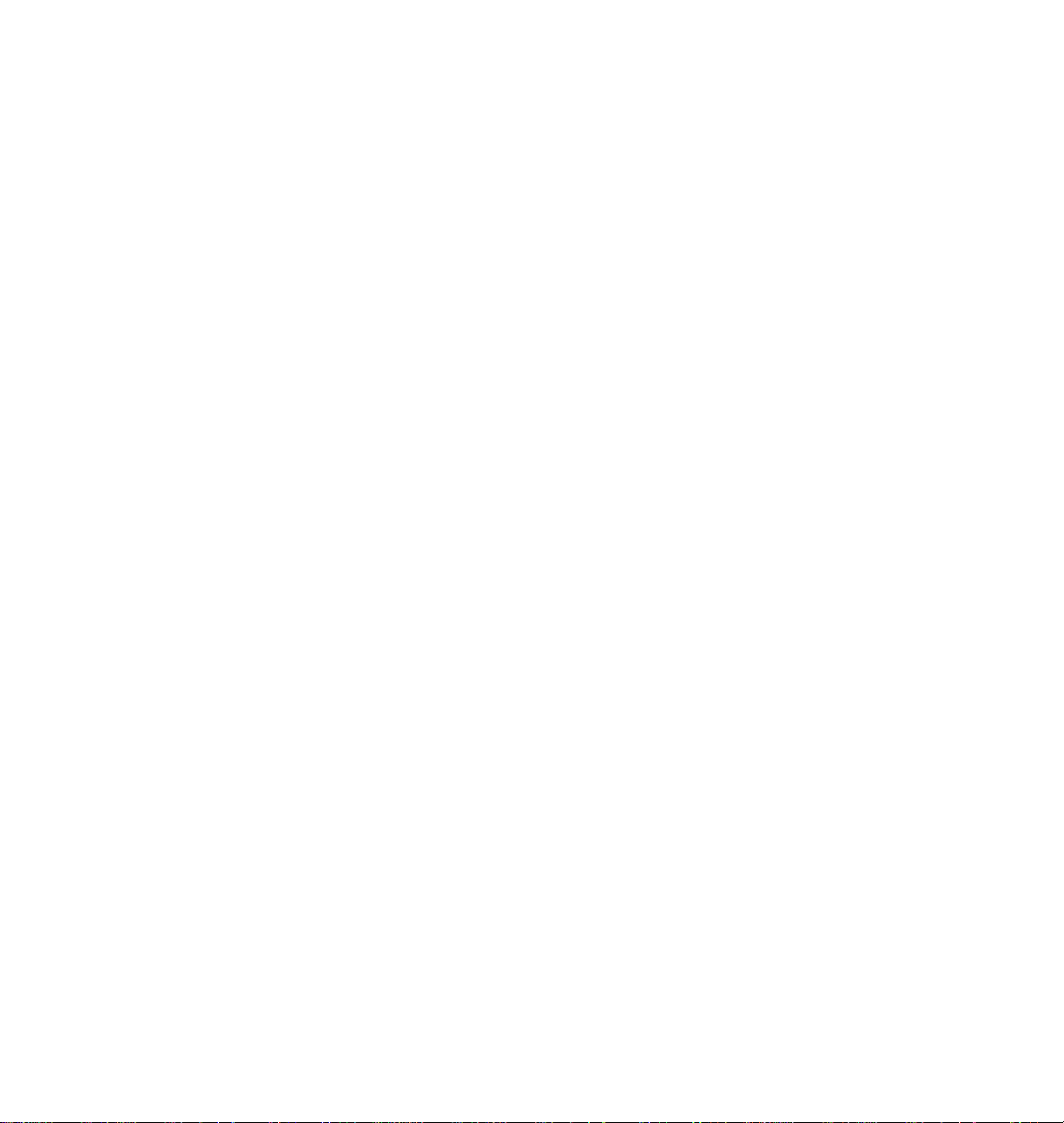
2
Getting Set Up
Connecting the printer
Printer ports
Both the Phaser 220i and Phaser 220e printers accept data through these
ports:
■ LocalTalk
■ Parallel
■ Serial (RS-232)
The Phaser 220i has a SCSI port, which is used only for connecting an
external hard disk. Refer to “Adding a hard disk for font storage (Phaser
220i only)” on page B-3 for more information on the SCSI port.
The Phaser 220i also has an Ethernet connector. An optional Ethernet
interface is required to activate the connector. The optional Ethernet
interface provides Ethernet connectivity with EtherTalk and Novell NetW are
protocols. The TCP/IP protocol is also available by purchasing an
additional option.
2-12
Phaser 220i and Phaser 220e Color Printers
Page 25
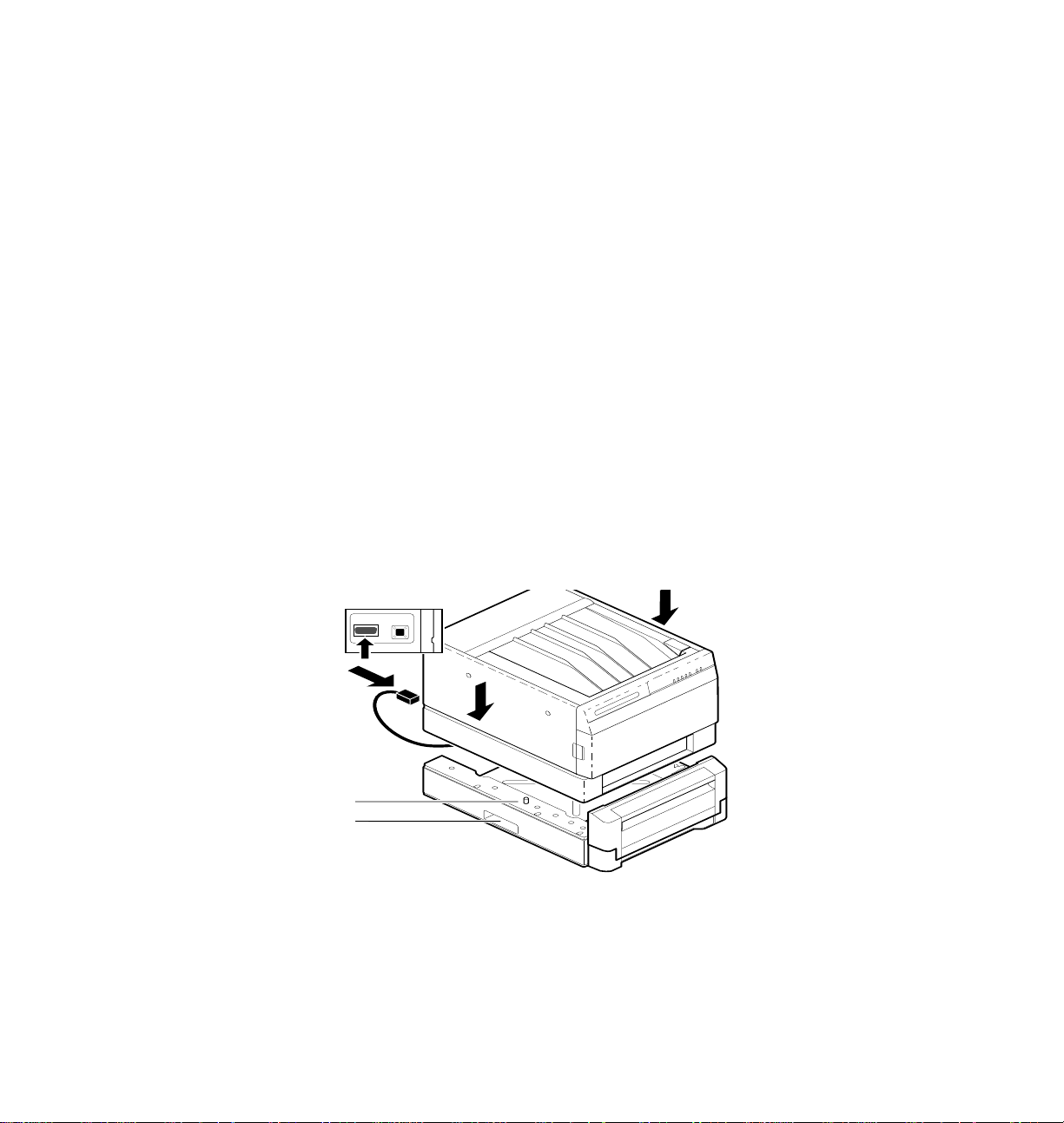
LocalTalk connection
You can make LocalTalk connections between the printer and a single
computer or on a LocalTalk network using a daisy-chain setup. If your
LocalTalk installation is complex, or if you need assistance, contact your
network system administrator.
LocalTalk connectors and cables are available through your dealer. This
illustration shows two commonly used types of LocalTalk connectors:
1.
Self-terminating connector
2.
Connector that requires an external terminator, depending on
your network configuration
Getting Set Up
2
Note
Note
Depending on the type of LocalTalk cables you use and your
network configuration, you might need to use terminators at
certain points in the installation. Refer to the documentation for
your LocalTalk connectors and cables for details.
SECOND
TEST
FEEDER
SWITCH
...
..
...
.
3
2
4
1
8869-18
LocalTalk is sometimes referred to as AppleTalk. LocalTalk refers
to the physical connection; AppleTalk is the protocol.
User Manual
2-13
Page 26
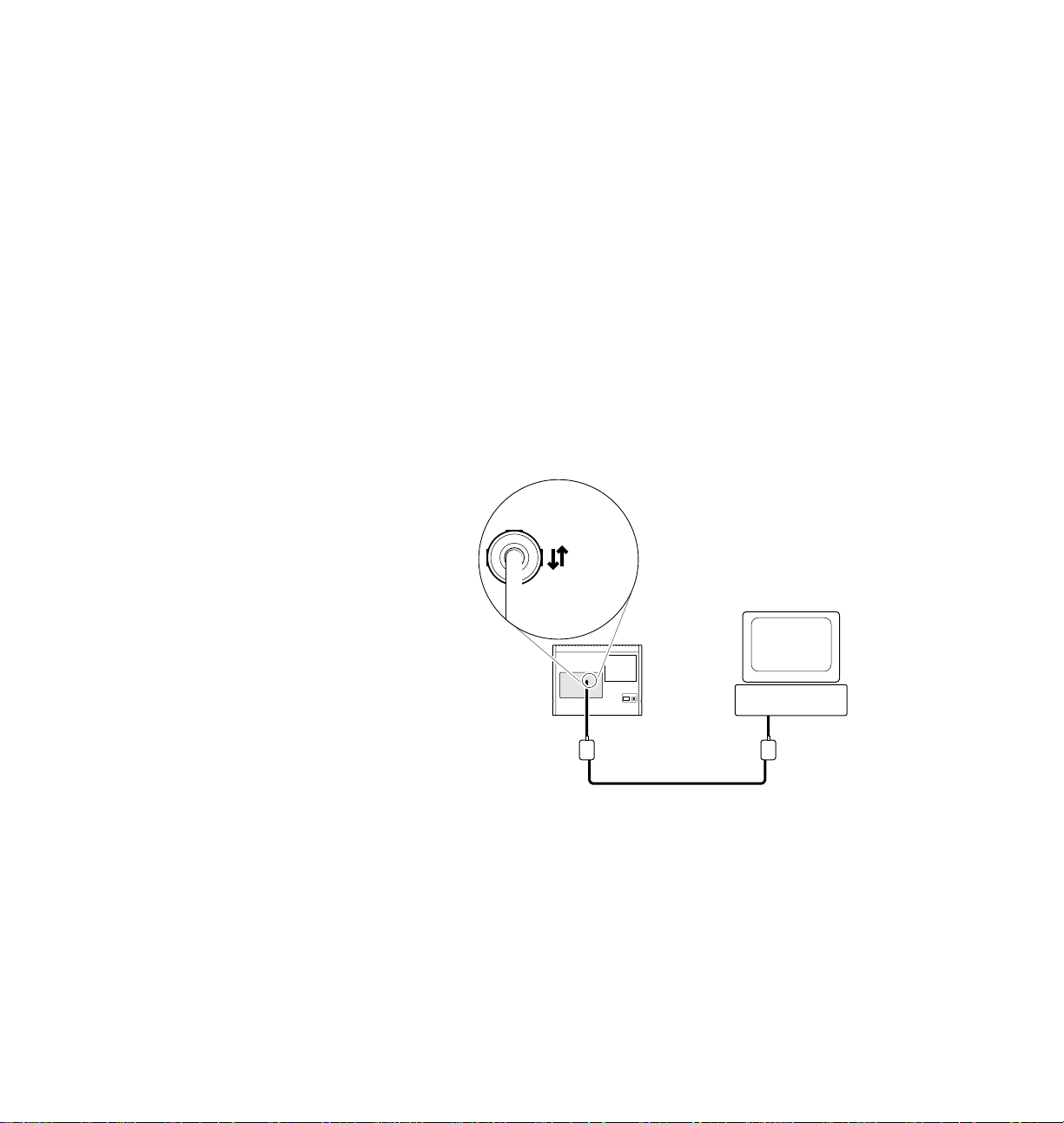
2
LocalTalk®
Getting Set Up
Connecting the printer to a single computer using LocalTalk
You can use LocalTalk connectors and cables to connect the printer directly
to your computer, without connecting it to any other network. Make sure
that the printer is turned off before making any LocalTalk connections.
1.
Connect the short cable of a LocalTalk connector to the printer's
LocalTalk port.
2.
Connect the short cable of another LocalTalk connector to your
computer's LocalTalk port.
3.
Connect a LocalTalk cable from the LocalTalk connector that you
have just attached to your computer to the printer's LocalTalk
connector.
2-14
1
For details on how to select the printer in the Chooser, change the printer’s
name, or set the printer’s zone, refer to the manual Phaser 220 Drivers and
Utilities Printing Reference. If you have no other connections to make, turn
immediately to “Connecting the power and turning on the printer” on
page 2-19.
Phaser 220i and Phaser 220e Color Printers
2
3
8869-24
Page 27
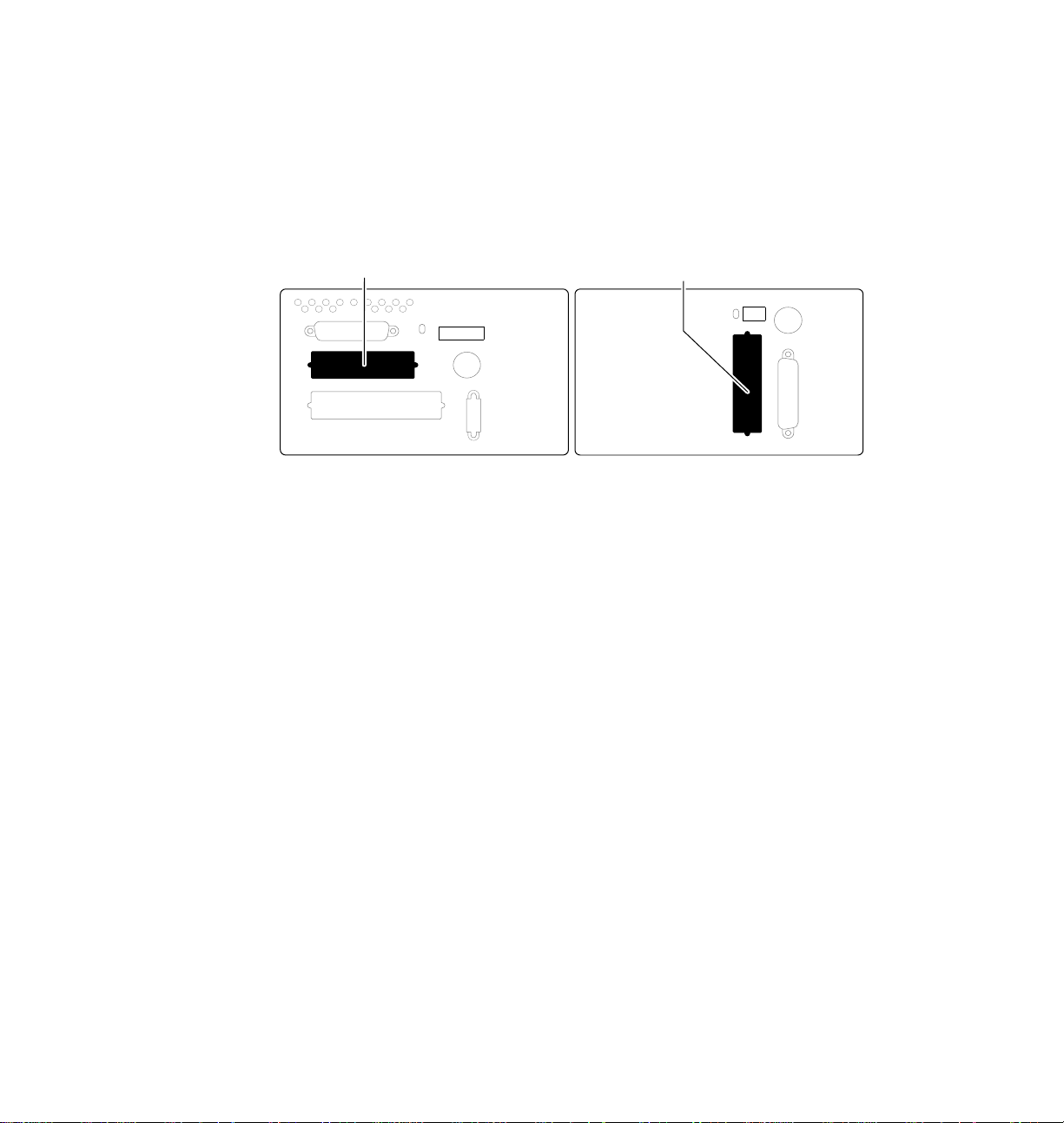
Parallel connection
1.
Getting Set Up
Connect a parallel interface cable to your computer and to the
printer's parallel port.
2
1
Phaser 220i
2.
If you have no other connections to make, turn immediately to
Phaser 220e
1
“Connecting the power and turning on the printer” on page 2-19.
After you turn on the printer and install a driver on your
computer, you may disable timeouts on your computer's parallel
port (see “Setting up PC ports (DOS)” on page 2-28).
8869-6
User Manual
2-15
Page 28
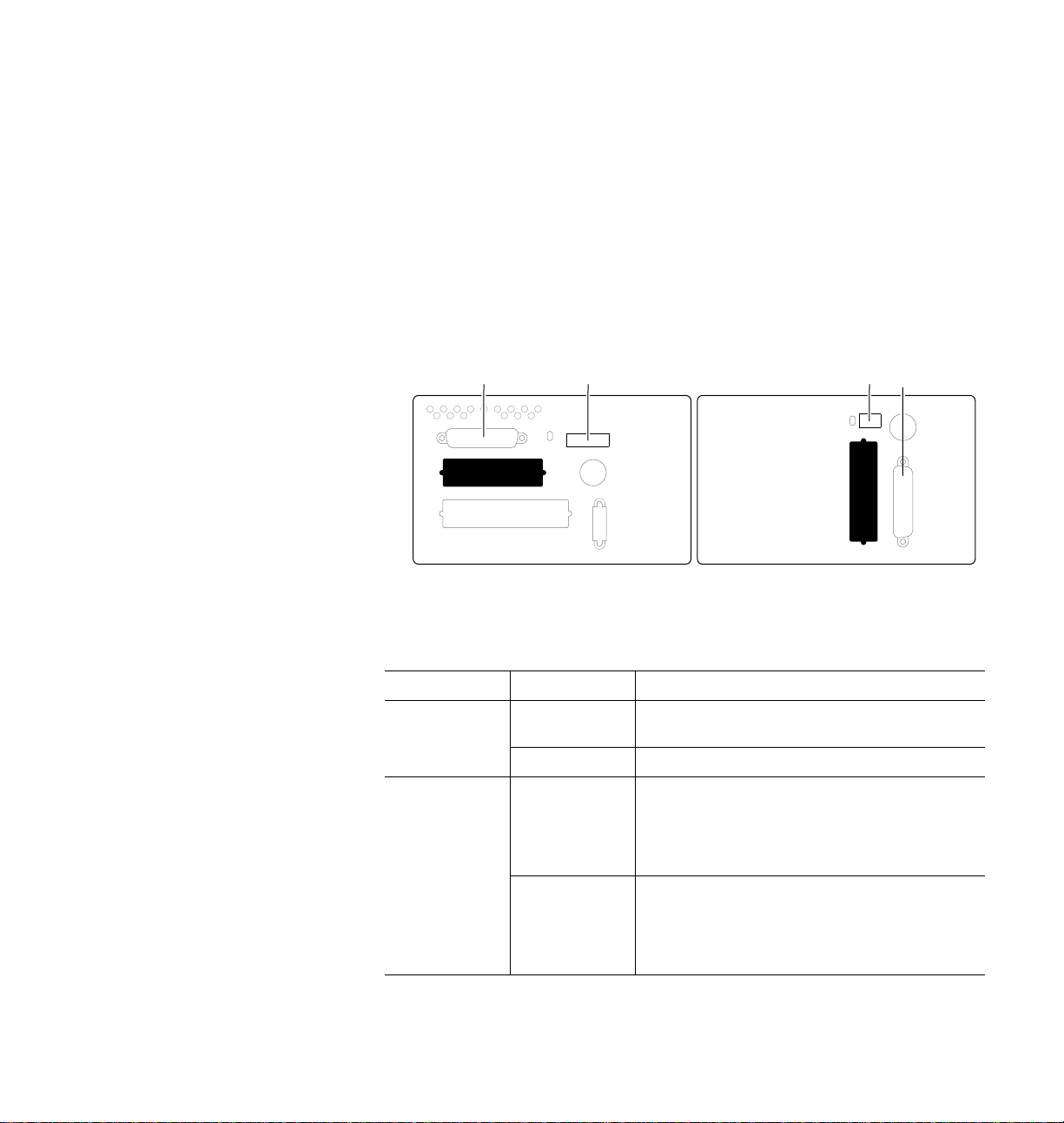
2
8869-13
Phaser 220i
1
Phaser 220e
1
2 2
Getting Set Up
Serial connection
1.
2.
Connect a serial interface cable to your computer and to the
printer's serial port. Use a null-modem cable (if you need to order
a cable, see the supplies information sheet that is shipped with the
printer).
Set the rear panel DIP switch(es) for the baud rate you want. The
following table lists the switch settings.
Baud rate settings for Phaser 220i and Phaser 220e
Printer Baud rate Switch setting
Phaser 220i Variable,
Phaser 220e Variable,
2-16
Phaser 220i and Phaser 220e Color Printers
9600 default
Fixed, 1200 Switch 7
9600 default
Fixed, 1200 Switch 2
Switch 7
Setting Switches 2, 3, and 4
variable baud rate and sets other printer
functions to default values. Refer to Chapter 7
for details on all printer functions affected by the
rear panel DIP switches.
setting also turns off color adjustment and
sample prints. Refer to Chapter 7 for details on
all printer functions affected by the rear panel
DIP switches.
down
up
up
, and switches 3 and 4
down
enables the
down
. This
Page 29
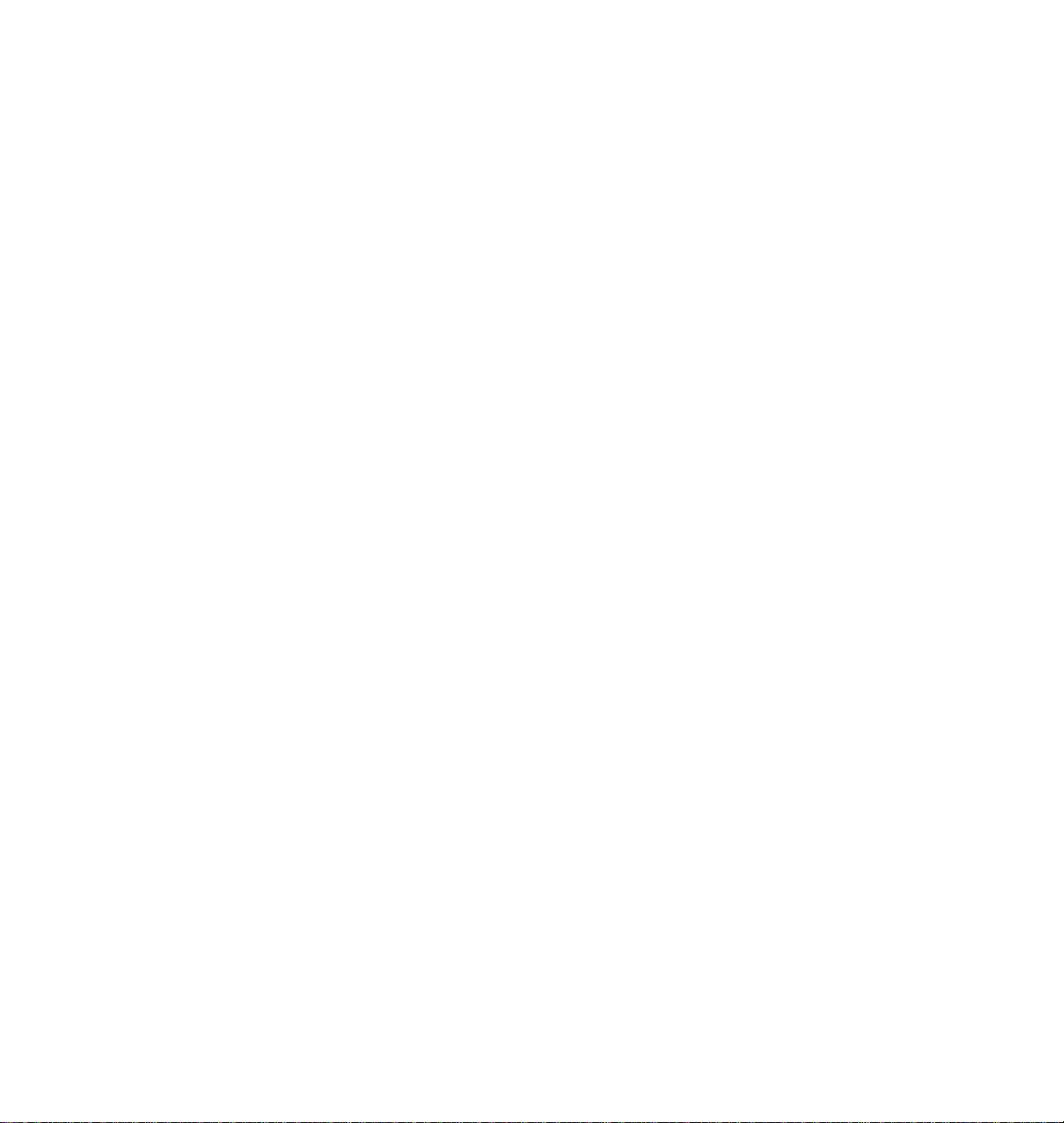
Getting Set Up
2
Note
If you have no other connections to make, turn to the topic “Connecting the
power and turning on the printer” on page 2-19. After you turn on the
printer and install a driver on your computer, you must set up your
computer's serial port to match the settings you have selected for the
printer's serial port (see “Setting up PC ports (DOS)” on page 2-28).
With the serial port set for variable baud rate, the default baud
rate is 9600, however, you can change the baud rate to a setting
other than 9600. For details, refer to the manual Phaser 220
Drivers and Utilities Printing Reference.
User Manual
2-17
Page 30

2
Getting Set Up
Ethernet connection (Phaser 220i only)
Ethernet is a communication standard that supports very high speed data
transmission. For complete information on installing the Phaser 220i on
Ethernet networks, refer to the manual Network Utilities for Phaser Color
Printers.
The Phaser 220e can be attached to Ethernet networks by using the Tektronix
4511A Network Interface. The 4511A Network Interface supports the
TCP/IP protocol. See your authorized Tektronix representative for 4511A
ordering information.
Note
For information on connecting your Phaser 220 in VMS
environments, contact Tektronix Customer Support.
2-18
Phaser 220i and Phaser 220e Color Printers
Page 31

Connecting the power and turning on the printer
1
1.
Plug the power cord into the printer and into a grounded outlet.
2.
Turn on the printer.
POWER
OFF ON
2
Getting Set Up
1
2
8869-25
When you turn on the printer, it executes a series of self-tests to determine if
there are any problems. After running self-tests, the printer prints sample
prints, if sample prints are enabled. (The factory default is to have sample
prints enabled.) After running self-tests and printing the sample pages, the
printer is ready for operation. The entire power-up sequence can last from 6
to 7 minutes, depending on the type of transfer roll installed and whether
the sample pages are enabled. The next few topics describe the printer's
power-up sequence in detail.
User Manual
2-19
Page 32

2
Getting Set Up
Front panel at power-up
All indicators light briefly and immediately go out, except POWER and
READY, which remain on for about 10 seconds. Then the READY indicator
blinks while the POWER indicator remains on and the self-tests are run.
When both POWER and READY are on steady (not blinking), the self-tests
are complete.
ERROR JAM RIBBON COVER
MEDIA
READY
POWER
8869-26
When a standard transfer roll is more than 75 percent used up, the front-panel
RIBBON indicator lights, reminding you that it is time to order a new
transfer roll.
When you install the sample transfer roll supplied with the printer, the
RIBBON indicator may light as soon as you install it, or after you make a
few prints. This is because the sample transfer roll contains a limited number
of prints.
For complete information on the front-panel indicator lights, refer to “Front
panel (Phaser 220i and Phaser 220e)” on page 7-6.
2-20
Phaser 220i and Phaser 220e Color Printers
Page 33

Getting Set Up
Rear panel at power-up
During the first 40 - 60 seconds of the power-up sequence, the rear-panel
status indicator (
the status indicator blinks continuously, indicating that the printer is ready
for normal operation.
1) goes on and off periodically. After about 40 - 60 seconds,
2
Phaser 220i
1
Phaser 220e
1
8869-8
Sample prints
After the self-tests run successfully, the printer prints three sample prints, if
the sample prints are enabled. These sample prints verify that the printer is
ready for normal operation and show you the brilliant color you can get with
the Phaser 220. The samples take about four minutes to print. The READY
indicator blinks while the sample pages are printing.
When sample prints are enabled, the samples are printed whenever you turn
on the printer. For details on how to disable the sample prints, see “Turning
off the sample prints” on page 2-27.
Note
If the startup page is disabled, the sample prints do not print.
User Manual
2-21
Page 34
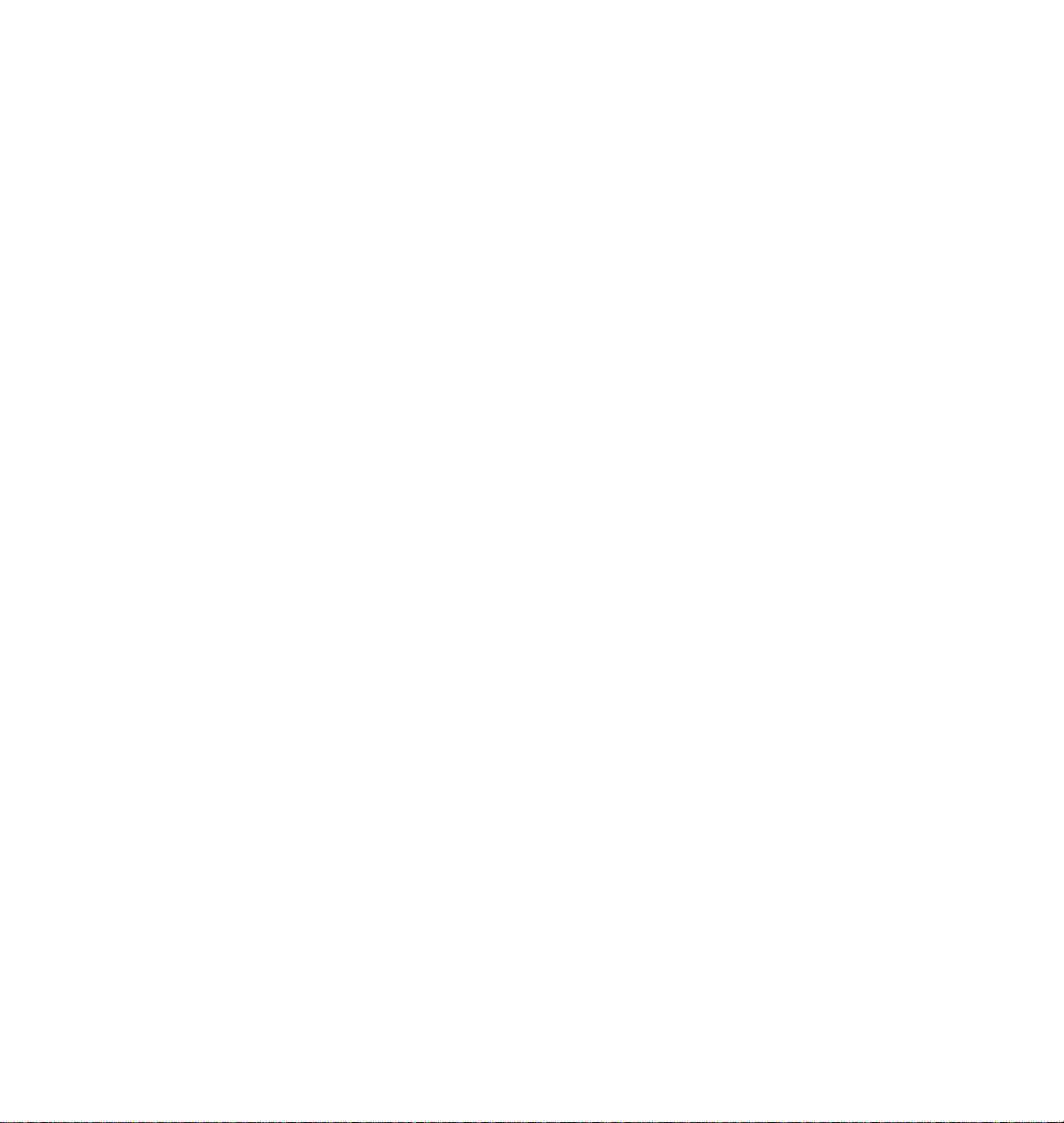
2
Getting Set Up
Startup page
When sample prints are disabled, the printer produces a startup page after
the self-tests run successfully, if the startup page is enabled. The printer
takes from 15 to 45 seconds to print the startup page, depending on the type
of transfer roll installed. The READY indicator blinks while the startup page
is printing.
The startup page contains information on printer configuration and error
messages. When enabled, the startup page prints whenever you turn on the
printer. For details on how to disable the startup page, refer to the manual
Phaser 220 Drivers and Utilities Printing Reference.
Note
After the startup page prints, a registration page prints if the
printer has made between 6 and 8 prints since it was built. If you
have not already registered your printer, please do so by filling out
this page and sending it in.
When the printer is ready for operation
When the power-up sequence is complete, both the POWER and READY
indicators remain on, indicating that the printer is ready for operation.
2-22
Phaser 220i and Phaser 220e Color Printers
Page 35

Installing a driver on your computer
Phaser 220 drivers and utilities diskettes
Packaged with your printer are the Phaser 220 drivers and utilities diskettes
for PC and Macintosh.
For complete details on the contents of the Phaser 220 drivers and utilities
diskettes and how to use them, refer to the manual Phaser 220 Drivers and
Utilities Printing Reference, which is shipped with the diskettes.
PC users
Microsoft Windows
The Phaser 220 diskettes include a Microsoft Windows 3.1 driver for this
printer . If you want to use Microsoft Windows applications with this printer,
install the driver onto your PC.
Getting Set Up
2
To install the Tektronix Windows 3.1 driver:
1.
Start Windows on your PC.
2.
Insert the Tektronix Windows 3.1 Printer Driver diskette into your
computer’s disk drive.
3.
Open the Control Panel. Double-click the Printers icon; the
Printers dialog box appears.
4.
Choose the Add button.
5.
In the List of Printers, select Install Unlisted or Updated Printer.
6.
Choose the Install button.
7.
Type in the drive that the PC diskette is in (for example, drive B)
and click on the
OK button.
User Manual
2-23
Page 36
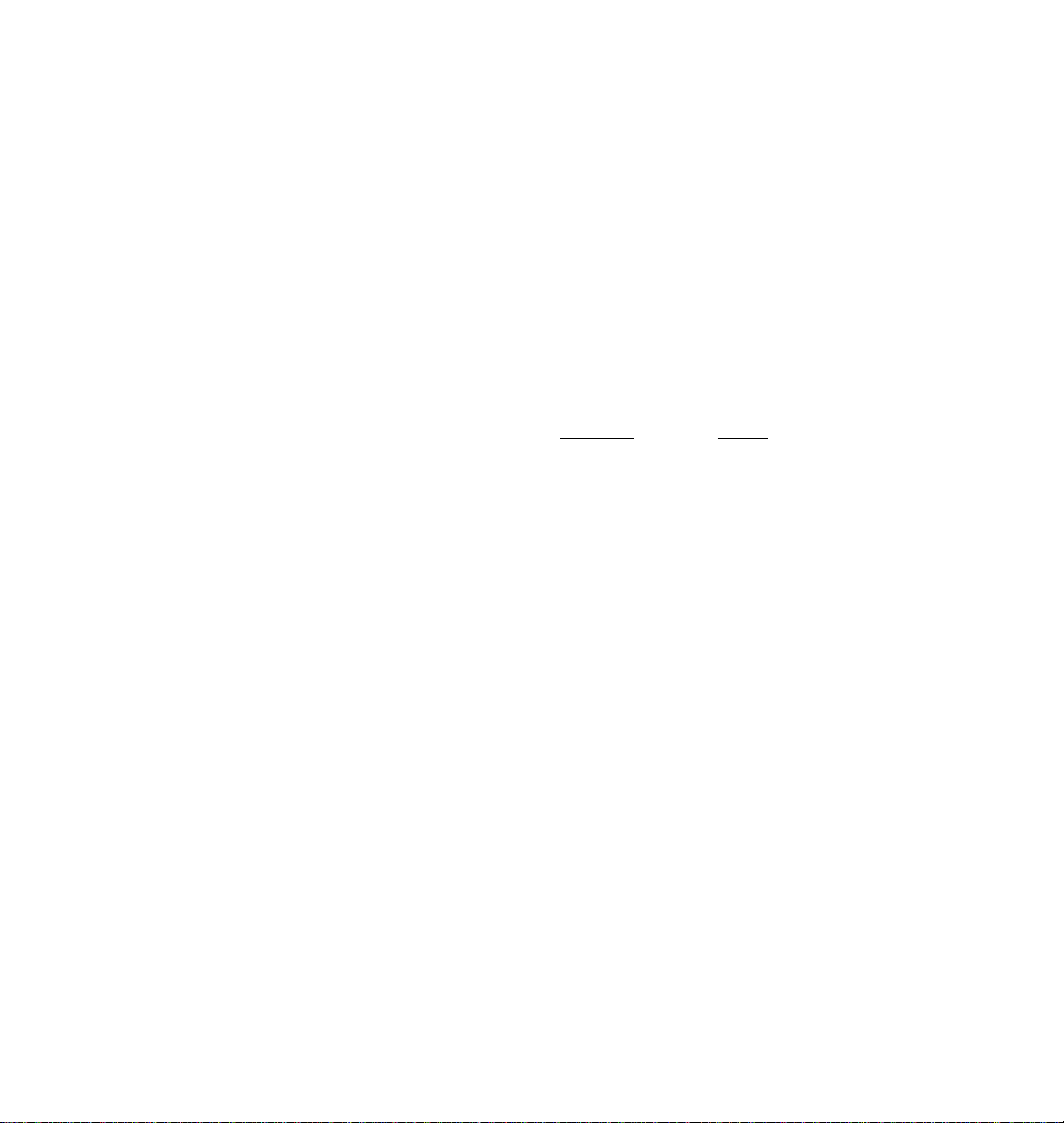
2
Getting Set Up
8.
Select your printer and click on OK.
9.
The driver software you need is automatically installed.
10.
Assign the printer to a port:
a.
Select the printer from the list of installed printers.
b.
Choose the Connect button to display the Connect dialog box.
c.
Set the Transmission Retry value to 995. Refer to your
Windows documentation for details.
d.
Select a port:
Interface
Parallel LPT1 or LPT2
Serial COM1 or COM2
Network Network button
If you selected a parallel port, go on to step e.
Select
2-24
If you selected a serial port, click on the Settings button to
open the Settings dialog box. Fill in each item according to
your configuration, then click on
documentation for details or ask your network administrator
for help.
If you clicked on the Network button, the Printers – Network
Connections dialog box appears. Fill in each item according
to your configuration. Refer to your Windows documentation
for details or ask your network administrator for help.
Note
Phaser 220i and Phaser 220e Color Printers
The printer’s configuration page contains the information you
need to set up the printer port. For information on generating a
configuration page, see “Generating the configuration page” on
page 6-13.
e.
Click on OK in the Connect dialog box and close the Printers
dialog box.
OK. Refer to your Windows
Page 37
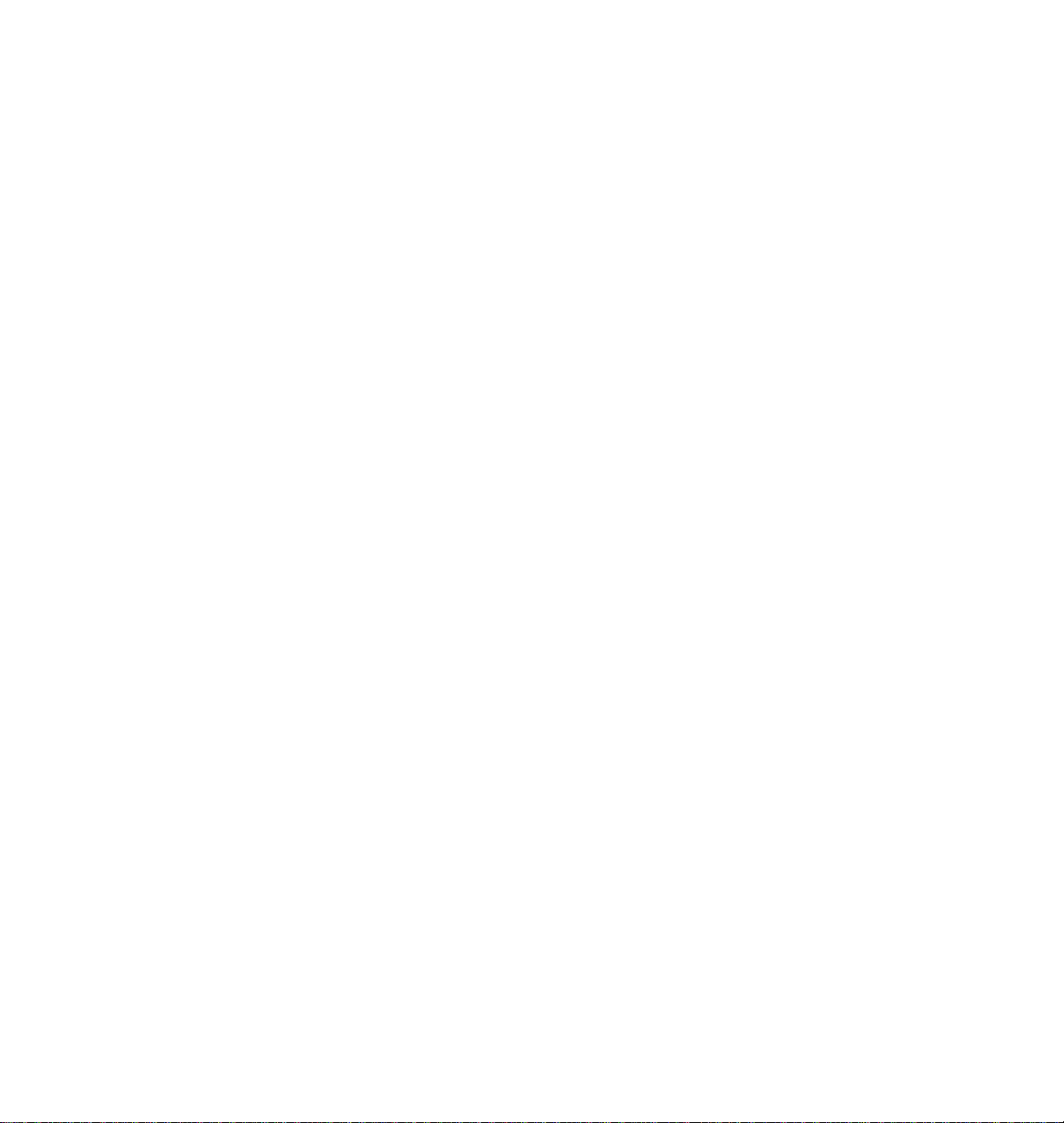
Getting Set Up
2
Note
The manual Phaser 220 Drivers and Utilities Printing Reference provides a
detailed driver installation procedure and complete information on using
the Tektronix driver or the standard Windows PostScript driver with the
printer.
If you are using Windows 3.1, you can use the Phaser 220 with
the standard Microsoft Windows PostScript driver (with a WPD
file). With the standard driver, you get the printer page size
information, but you do not get color corrections and other
PostScript Level 2 features; those features are only available
through the Tektronix driver for Windows 3.1. For details on
WPD files, refer to the manual Phaser 220 Drivers and
Utilities Printing Reference.
DOS
Check the list of supported printers in your DOS application for support of
the Phaser 220i or Phaser 220e. If the list does not include the Phaser 220i or
Phaser 220e, use a generic color PostScript driver.
User Manual
2-25
Page 38
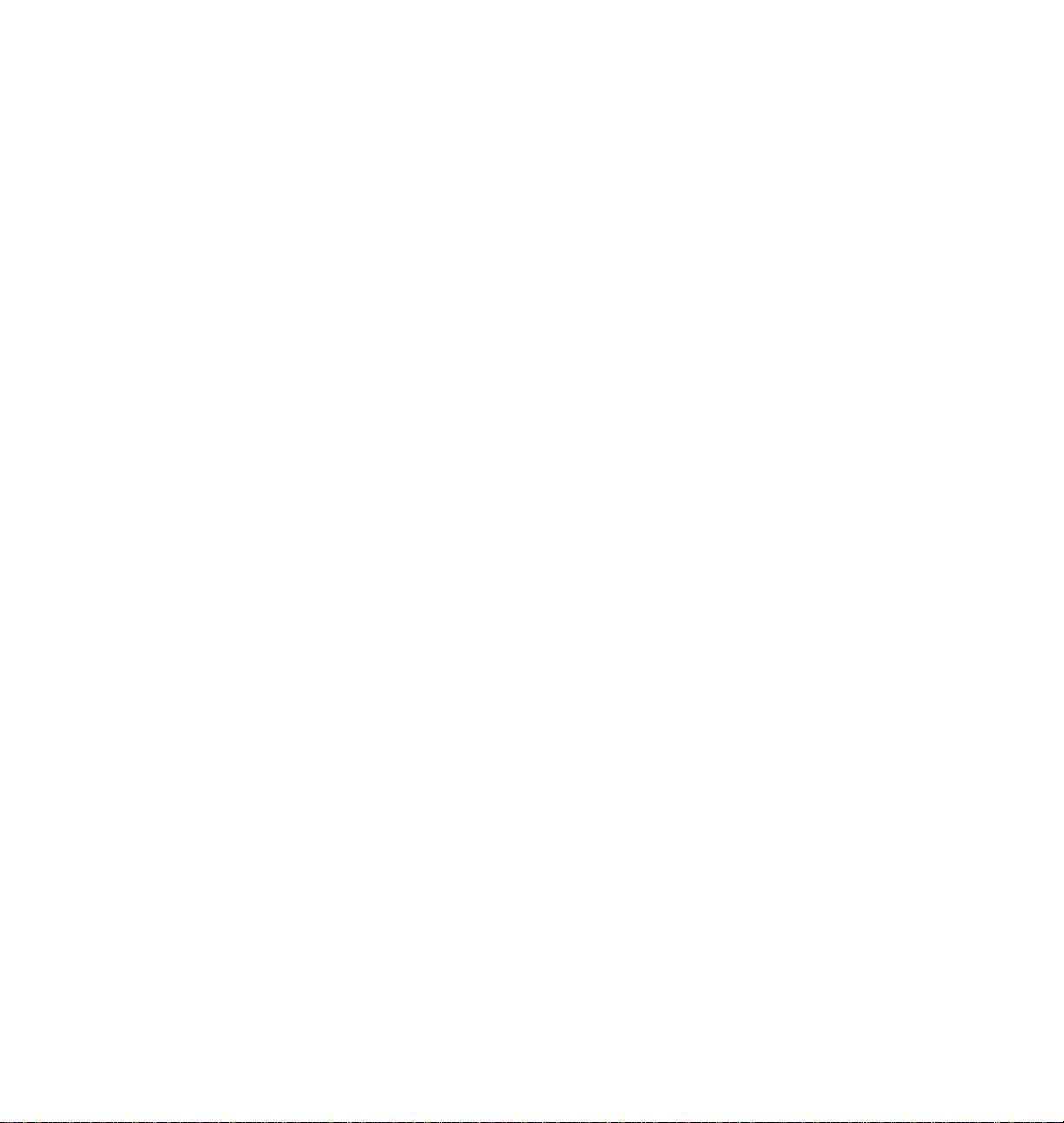
2
Getting Set Up
Macintosh users
Install the Phaser 220i or Phaser 220e driver onto your Macintosh to make
the best use of the printer. Phaser 220i and Phaser 220e drivers allow you to
select Tektronix Phaser page sizes, upper and lower paper trays, and color
adjustments. The driver works under Macintosh system software versions
6.0.7, 7.0.x, and above.
To install the driver:
1.
Before installing the driver, disable all virus protection software
you may have running. Virus protection software interferes with
the driver installation. Refer to the program’s documentation for
instructions.
2.
Insert the Macintosh Printer Driver diskette into the disk drive.
3.
Double-click on the Installer icon.
4.
Follow the directions on the screen to complete the driver
installation.
2-26
The manual Phaser 220 Drivers and Utilities Printing Reference provides a
detailed driver installation procedure and complete information on using
the Tektronix driver with the printer.
Other software requirements
In addition to installing the driver, you may also need to install
application-specific files (such as PPDs or PDFs) for such applications as
PageMaker and QuarkXpress. For complete software requirements, refer to
the manual Phaser 220 Drivers and Utilities Printing Reference.
Phaser 220i and Phaser 220e Color Printers
Page 39

Workstation users
The files on the Phaser 220 utilities diskettes are in PC format and can be
used by Unix workstations to control Tektronix printer features. They are
also available through electronic mail (see the manual Phaser 220 Drivers and
Utilities Printing Reference for details).
You can copy these files to your workstation as you would other PC-format
files (log on as root, mount the drive, and use the cp command). For detailed
information on using these utility files, refer to the Phaser 220 Drivers and
Utilities Printing Reference.
Turning off the sample prints
To disable the sample prints, use the DIP switches on the printer’s rear
panel. Set Switches 2, 3, and 4 down.
When the sample prints are disabled, a startup page will print at power-up if
the startup page is enabled.
Getting Set Up
2
Turning off the startup page
You can disable the startup page by sending a PostScript language file from
the printer’s utilities diskette to the printer. For details on how to disable
the startup page, refer to the manual Phaser 220 Drivers and Utilities Printing
Reference.
Even when the startup page is enabled, you can still keep it from printing by
removing the paper tray(s) at power-up. Put the paper tray(s) back in after
the READY light stops blinking.
User Manual
2-27
Page 40
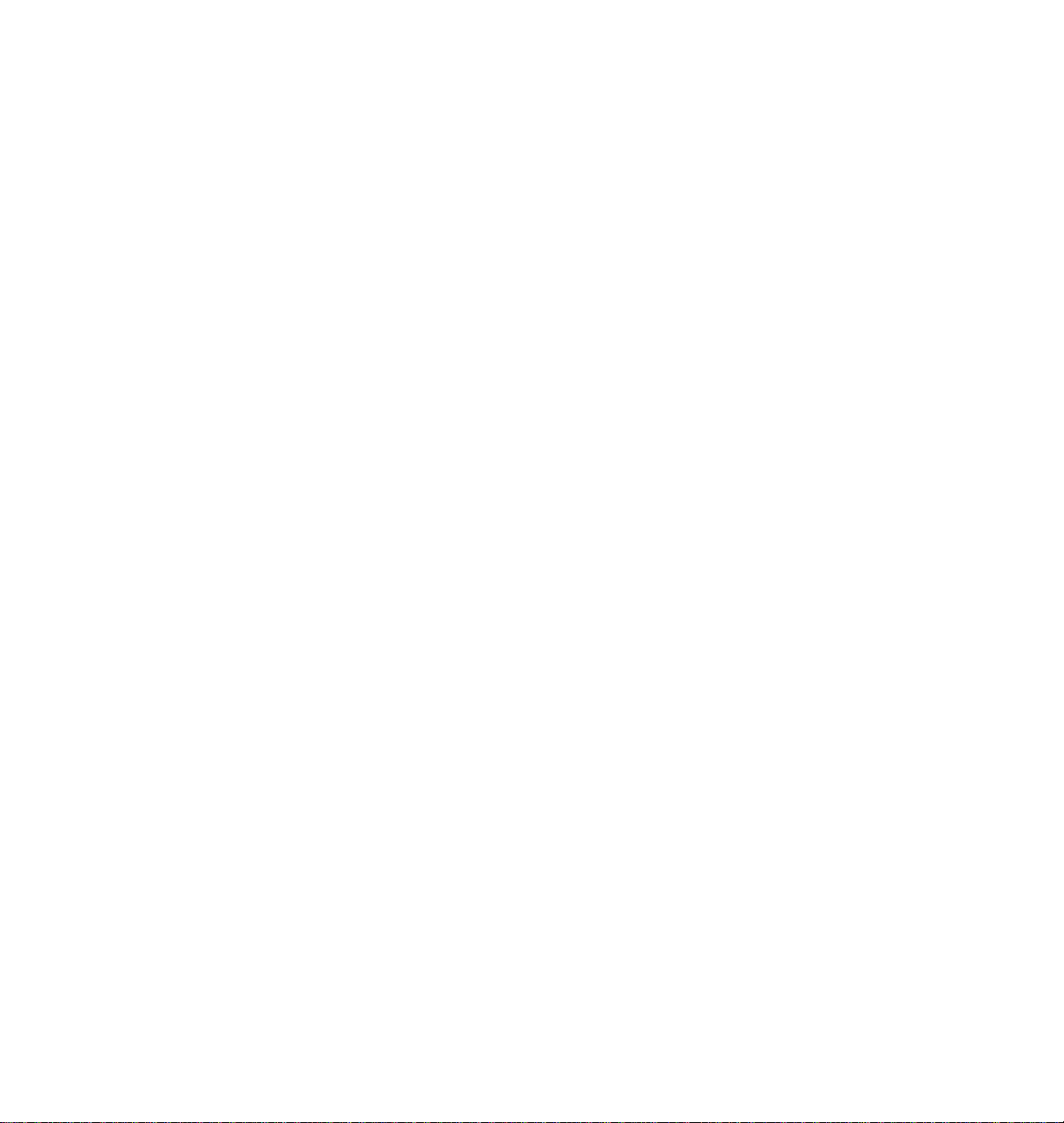
2
Getting Set Up
Setting up PC ports (DOS)
Parallel port setup
If you are using the printer's parallel port, you should disable timeouts on
your computer's parallel port. Disabling timeouts ensures that large files
will print, even if data transmission is slow.
The DOS MODE command is used to disable timeouts on your computer's
parallel port. Type this command at the DOS prompt (if LPT1 is not
available, use LPT2):
MODE LPT1:,,P > NUL
See your DOS documentation for details on the MODE command.
You may want to add the MODE command to your AUTOEXEC.BAT file, so
that it takes effect every time you turn on your computer.
2-28
Phaser 220i and Phaser 220e Color Printers
Page 41

Getting Set Up
Serial port setup
If you are using the serial port, you must set up your computer's serial port
parameters to match the way you set the printer's serial port parameters.
Under DOS, use the MODE command to set up your computer's
serial port:
■ If you set up the printer's serial port for variable baud rate and
you are using the default serial parameters for this position, type
this command at the DOS prompt (if COM1 is not available, use
COM2):
MODE COM1:9600,N,8,1,P
If you changed the printer's serial port parameters from the
default values, you must enter different values for the MODE
command (see your DOS documentation for details on the MODE
command).
■ If you set up the printer's serial port for a fixed baud rate of 1200,
type this command at the DOS prompt (if COM1 is not available,
use COM2):
2
MODE COM1:1200,N,8,1,P
For a complete listing of the printer's default serial port parameters, see
“Serial port” on page A-3.
You may want to add the MODE command to your AUTOEXEC.BAT file, so
that it takes effect every time you turn on your computer.
User Manual
2-29
Page 42
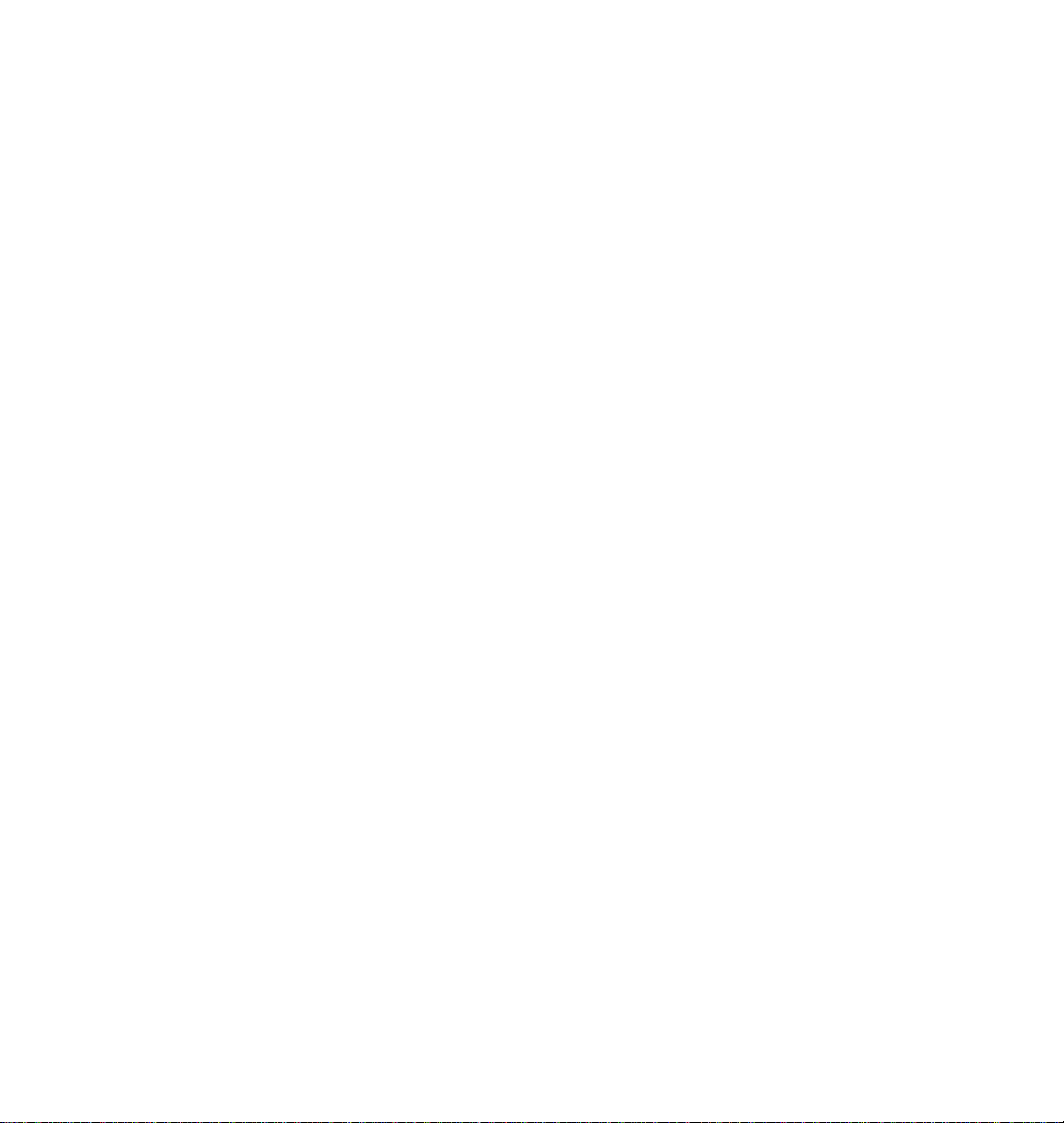
2
Getting Set Up
What next?
■ Once you have set up all the hardware and connectors, installed
the software on your computer, and turned on the power, you are
ready to print. Chapter 3, “Printing,” contains useful information
on printing features such as color adjustment, fonts, and printing
hints. For detailed information on printing options, refer to
Phaser 220 Drivers and Utilities Printing Reference.
■ To install a hard disk for font storage, turn to “Adding a hard disk
for font storage (Phaser 220i only)” on page B-3.
2-30
Phaser 220i and Phaser 220e Color Printers
Page 43

Chapter
3
Printing
Printing from a Macintosh
1.
Make sure that the Tektronix printer driver for the Macintosh has
been installed.
2.
Select the driver:
a.
Select Chooser from the Apple menu.
b.
Select the Tektronix driver by clicking on the Phaser 220
printer icon. (If it did not appear in the list of drivers, restart
your Macintosh and repeat the driver installation procedure.)
A list of printers available in the current zone appears.
c.
Select the zone where your Phaser 220 is connected.
d.
Select the printer by name (default is Phaser 220i or
Phaser 220e).
You can change the default with the LaserWriter Utility, which is
on the drivers and utilities diskettes. See the Phaser 220 Drivers and
Utilities Printing Reference for instructions.
User Manual
3-1
Page 44

3
Printing
3.
To print a file, use the Page Setup and Print commands from the
File menu within your application:
a.
In the Page Setup dialog box, select the desired Tektronix
paper size so that the application uses the correct margins for
the printer. To see the Tektronix paper sizes in the Page Setup
dialog box, use the pop-up menu to the right of the standard
LaserWriter page sizes.
b.
Click the TekColor button in the Print dialog box to open the
TekColor Options dialog box, in which you can select
T ekColor color corrections, print quality ( Standard, Enhanced,
High-resolution), and paper trays (Upper, Lower,
AutoSelect). For more details on the driver, refer to Phaser 220
Drivers and Utilities Printing Reference.
3-2
Phaser 220i and Phaser 220e Color Printers
Page 45
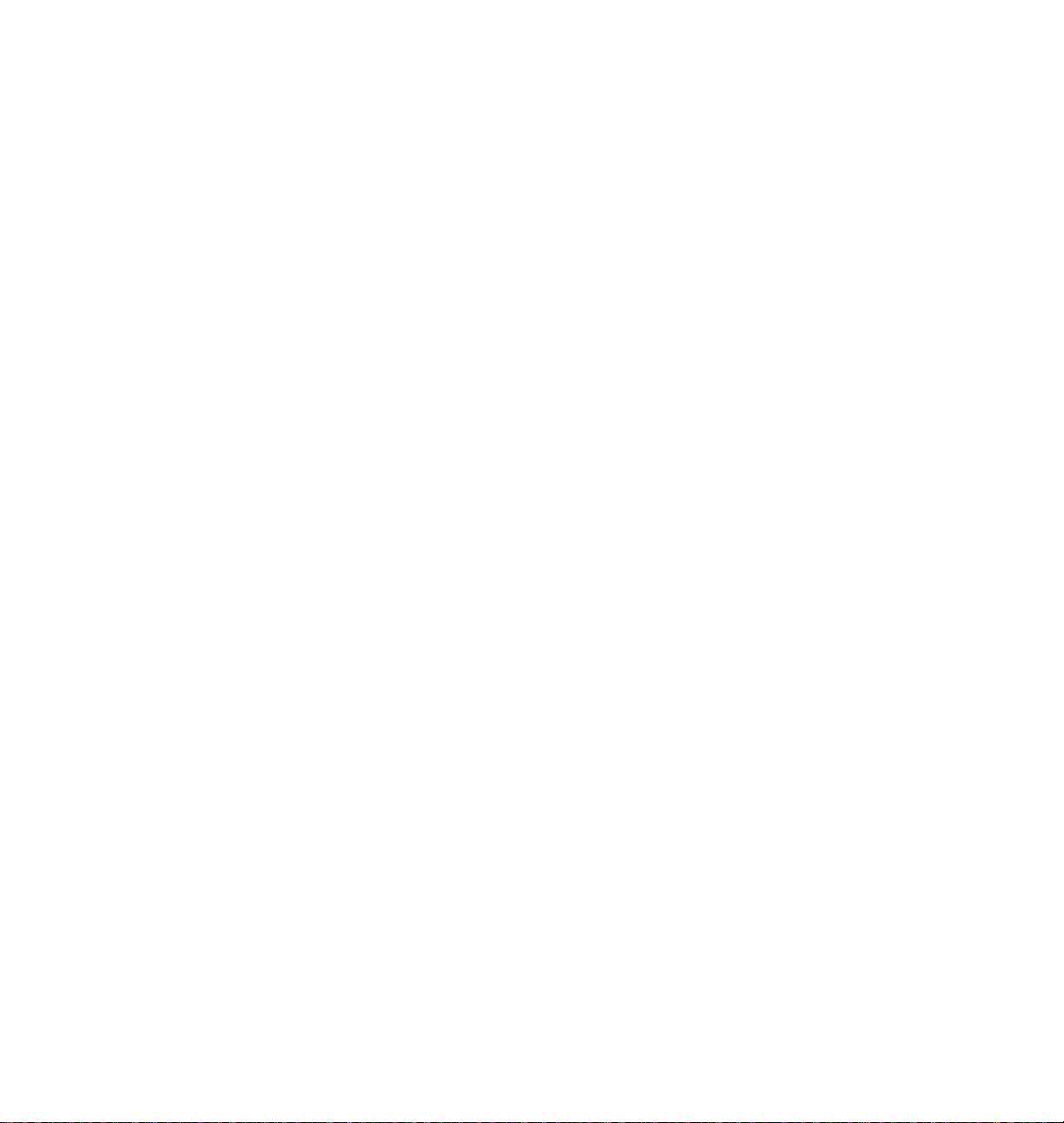
Printing from a PC (Windows)
1.
Make sure that the Windows printer driver has been installed.
2.
Click on the Printer Setup command from the File menu (or the
similar command in your application). Select Tek Phaser 220
(TekColor) from the list. If you have previously set the printer as
the default printer, it will already be selected on the list.
3.
Use the Setup dialog box to select the paper size, paper source
(Upper tray, Lower tray, or Auto Select), and other printing
options.
4.
Click on the Options button to display the Options dialog box.
Then, click on the Printer Features button to display the Tektronix
Printer Features dialog box. Use the Tektronix Printer Features
dialog box to select TekColor color corrections and print quality
(Standard, Enhanced, High-resolution). If the Printer Features
button does not appear in the Options dialog box, the Tektronix
Windows driver pr obably is not installed or the Phaser 220 has not
been selected.
Printing
3
For details on the Tektronix driver, refer to Phaser 220 Drivers and Utilities
Printing Reference.
User Manual
3-3
Page 46
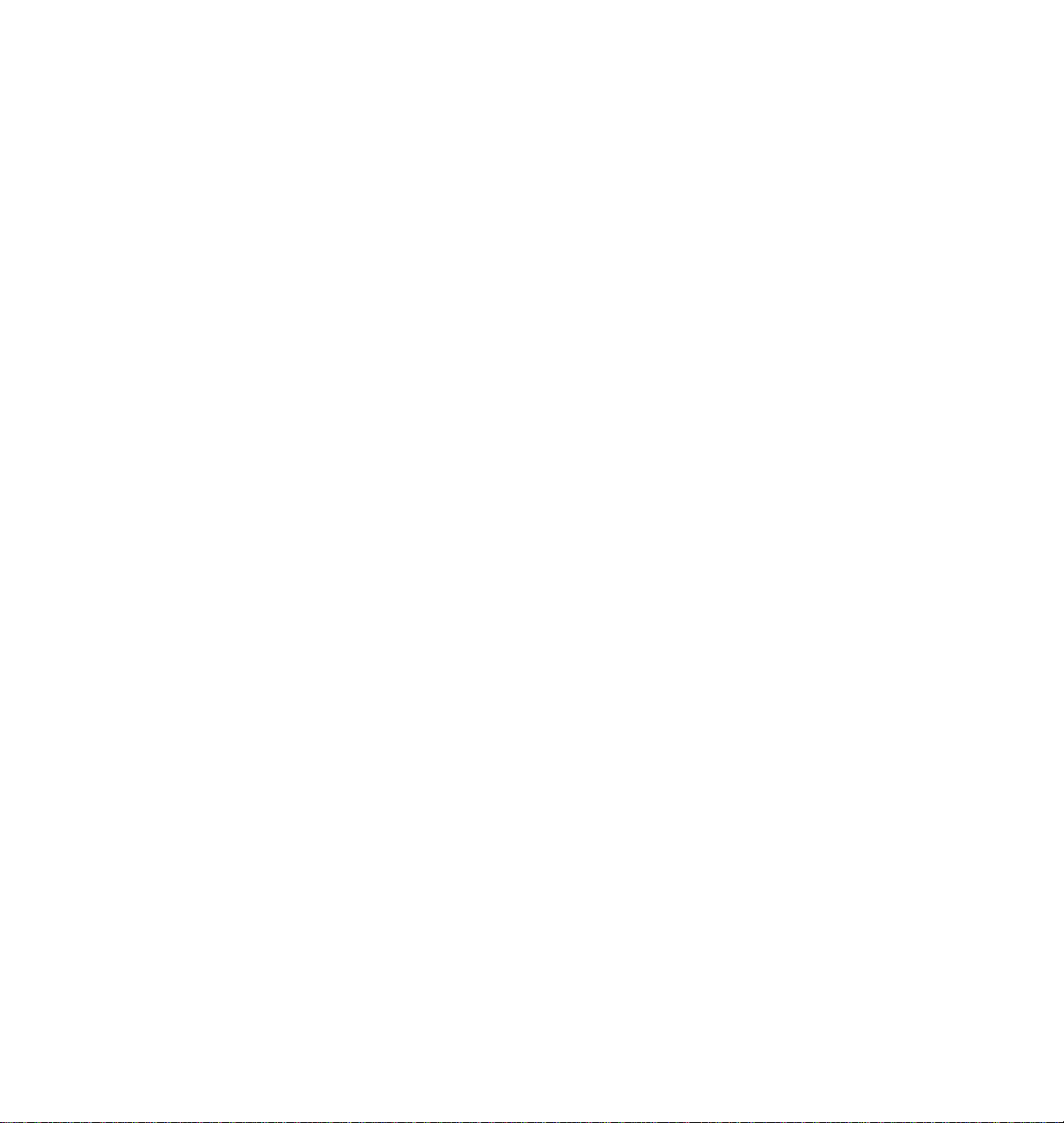
3
Printing
Printing from a PC (DOS)
1.
Set up the printing options in your application software for a color
printer driver and a communications port. Refer to your
application software user manual for details on how to make these
selections.
2.
Select the printer driver for the Phaser 220i or Phaser 220e, or a
general color PostScript driver.
a.
Select an LPT port if you have the printer connected to the
parallel port, or select a COM port if you have the printer
connected to the serial port.
b.
Set the page margins in your application software as needed.
For details on the printer's paper and margin sizes, refer to
“Margins and print area” on page 3-6.
3.
Execute the application software's print command. Refer to the
software's user manual for details.
3-4
Phaser 220i and Phaser 220e Color Printers
Page 47
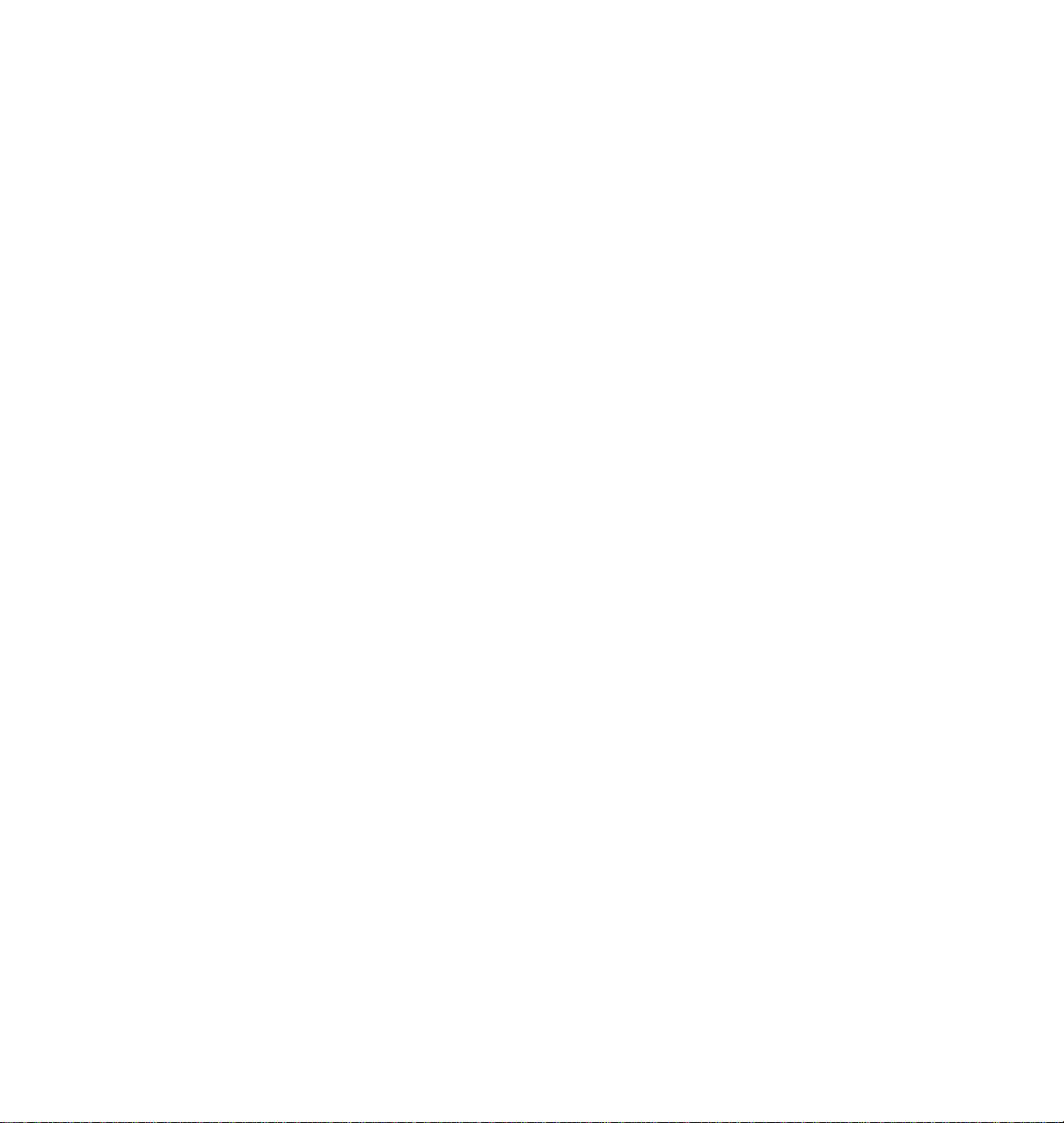
Printing from a workstation
You send files to this printer as you would any PostScript printer such as the
Apple LaserW riter II NTX. Workstation users can print from any application
that generates PostScript (Level 1 or 2), HP-GL, or PCL5.
Sun and SGI users can use Tektronix' Unix Phaser Print software with
Tektronix color printers. Phaser Print provides fast raster screen copy
printing to Tektronix color printers. Phaser Print also provides a graphical
user interface for push-button control of certain Tektronix printer features.
Unix Phaser Print for Sun works with lpr to print PostScript files and raster
files in these formats: Sun Raster Format (SRF), xwd, and SGI/RGB.
Unix Phaser Print for SGI works with lp to print ASCII text files, PostScript
files, and raster files in these formats: SGI/RGB and xwd. Unix Phaser Print
for SGI requires the Impresario printing software from SGI.
For more information on setting up spooling systems and printing from
workstations, contact HAL, the Tektronix automated FAX system. Refer to
“Whom to call for help” on page 6-14 for details on using the HAL system.
Printing
3
User Manual
3-5
Page 48

3
Printing
Margins and print area
When the printer places an image on paper, the image is a bit smaller than
the paper size. You may need to adjust the page margins in your application
software to match the print area.
Perforated paper and transparencies
Use Tektronix perforated paper or transparencies and the Tektronix
Phaser 220i or Phaser 220e driver to get the largest image areas. With
Tektronix perforated paper or transparencies, you can print the largest area
and tear off the excess at the perforation. This gives full A or A-4 Letter-size
images within ISO margins.
This illustration shows the largest image areas for perforated paper and
transparencies. All margins are 5 mm (0.2 in.). The bottom margin is
5 mm (0.2 in) after the perforated area is removed.
1.
American A-size (LETTER PERF)
3-6
2.
Metric A4-size (A4 PERF)
1
8.5 x 12.3 in.
8.1 in.
10.6 in.
Phaser 220i and Phaser 220e Color Printers
2
210 x 313 mm
200 mm
287 mm
8869-27
Page 49
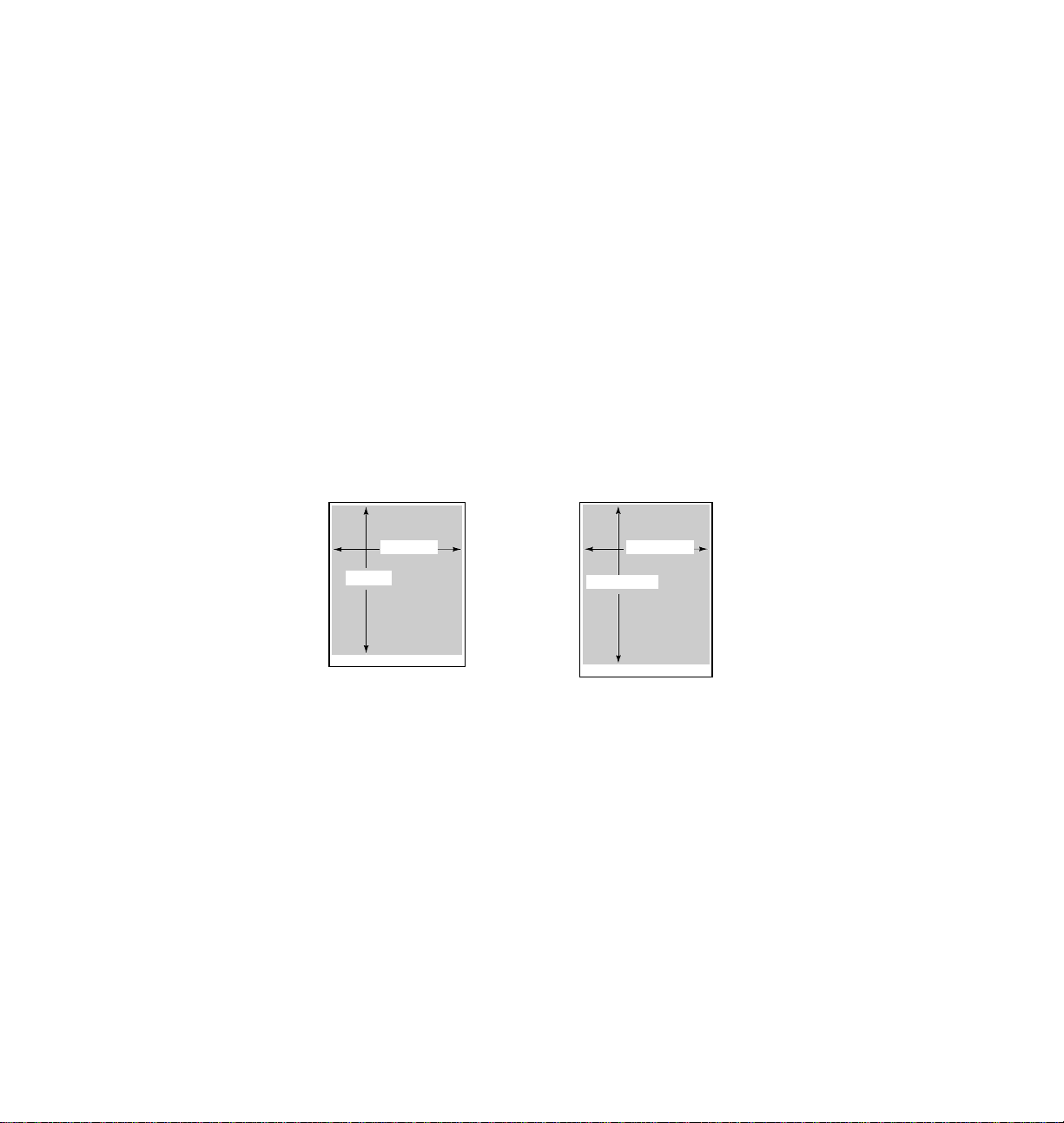
Non-perforated plain paper
This illustration shows the largest image areas for non-perforated plain
paper. All margins are 5 mm (0.2 in.), except the bottom margin (21 mm for
A4-size, 0.83 in. for A-size).
Printing
3
Note
The standard trays supplied with the printer are for Tektronix
perforated paper and transparencies; they are not adjustable for
plain paper. Trays for plain paper must be ordered separately.
1.
American A-size (LETTER)
2.
Metric A4-size (A4)
1
8.5 x 11 in.
8.1 in.
10 in.
2
210 x 297 mm
200 mm
271 mm
8869-28
User Manual
3-7
Page 50

3
Printing
Using two paper trays
Note
When using a printer with a lower tray assembly, make sure that
the door covering the upper slot is closed before you try to make a
print from the lower tray. You cannot print from the lower tray
with the door open.
Recommended paper tray selections
Use If
Upper or
Lower tray
AutoSelect You use the same media in both trays.
You use different media in each tray or different sizes in each tray.
Some examples:
■ Paper in one tray and transparency in the other.
■ Standard paper in one tray and special letterhead in the other.
■ Perforated paper in one tray and non-perforated in the other.
You can select the Upper or Lower tray by using a Tektronix Phaser 220
driver or a PostScript language file provided on the printer’s utility
diskettes. If you select the upper or lower tray by one of these methods, the
printer will pick paper from the selected tray until the tray is empty. When
the tray is empty, printing stops until the selected tray is filled, or until you
select the other tray.
3-8
You can also select AutoSelect by using a Tektronix Phaser 220 driver or a
PostScript language file provided on the printer’s utility diskettes. If you
select AutoSelect by one of these methods, the printer will pick paper from
the tray that contains the selected paper size. When that tray is empty, the
printer will automatically pick from the other tray if it also contains the
selected media size.
Note
Paper tray selections made in the driver take priority over
selections made by sending PostScript files to the printer.
In all cases, you can change the printer's tray-switching behavior by sending
the appropriate PostScript language file to the printer. For more
information, see the manual Phaser 220 Drivers and Utilities Printing Reference.
Phaser 220i and Phaser 220e Color Printers
Page 51

Printing
3
Selecting driver features
You can use the Phaser 220i or Phaser 220e drivers to select
Phaser 220 features:
■ Page sizes
■ Paper tray
■ Color adjustments
■ Print modes
For complete instructions on installing and using the Phaser 220 drivers, see
the manual Phaser 220 Drivers and Utilities Printing Reference.
Getting information on printing from specific applications
You can get information on printing from specific applications by contacting
HAL, the Tektronix automated information system. HAL faxes you
information immediately on applications and other topics. For complete
information on HAL, see “Whom to call for help” on page 6-14.
User Manual
3-9
Page 52

3
Printing
Print modes
The printer has three driver-selectable print modes:
■ Standard mode is the default. It provides high-quality
300 x 300 dpi prints with the fastest print time.
■ Enhanced mode provides improved 300 x 300 dpi prints; print
time is increased by 10 seconds over Standard mode.
■ High-resolution mode provides exceptionally high-quality
600 x 300 dpi prints. In High-resolution mode, image processing
time is about 30% longer than with Standard mode. Also, the
printer’s paper-marking speed can be up to twice as long as
Standard mode. (The paper-marking speed is the time it takes the
printer to put the colored wax on the paper after it has processed
the image).
3-10
Phaser 220i and Phaser 220e Color Printers
Page 53

Color correction
There are several ways to correct colors on your prints:
■
Using a printer driver or a utility file.
For details on making color corrections through a printer
driver or a utility file, refer to Phaser 220 Drivers and Utilities
Printing Reference.
■
Using the color correction switches on the printer’s rear panel.
The Phaser 220 allows you to make color corrections using the
printer’s rear-panel DIP switches. For specific information on DIP
switch settings, see Chapter 7.
Using the rear panel switches for color correction is only necessary
if you are not set up to use the Phaser 220 drivers. If you are using
TekColor Dynamic Correction in the Phaser 220 drivers, the
settings you choose in the drivers override the rear panel switches.
Printing
3
For complete information on color correction, refer to Phaser 220
Drivers and Utilities Printing Reference.
User Manual
3-11
Page 54
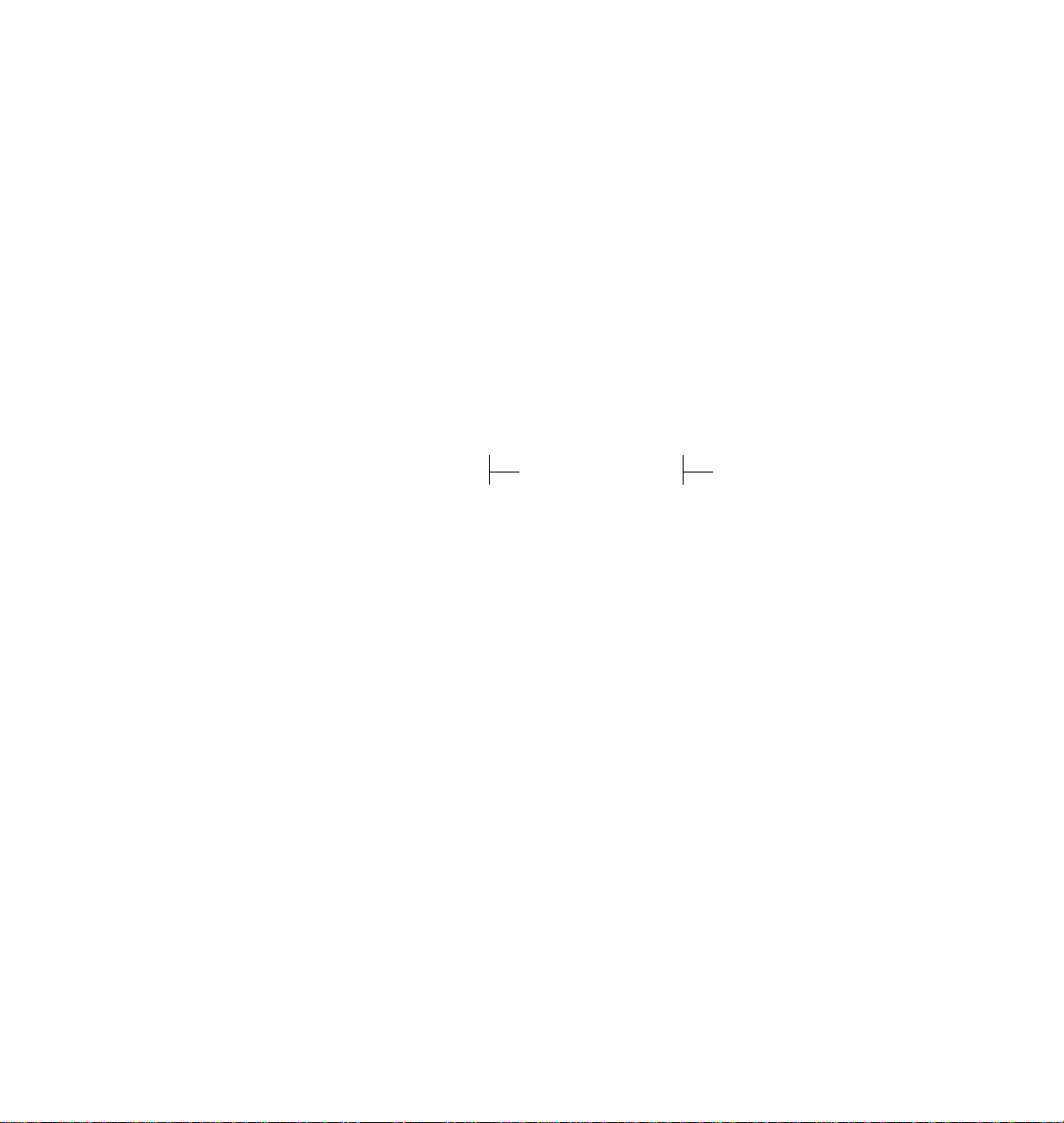
3
Printing
Fonts
Resident typefaces (PostScript)
The standard Phaser 220i supports all typefaces shown. The Phaser 220e
ships with 17 fonts; additional fonts can be added by adding Option 1F or
the equivalent upgrade kit, 4680F1F.
1.
Resident typefaces for Phaser 220e without Option 1F.
2.
Additional resident typefaces provided with Phaser 220e
Option 1F.
1 2
Courier
Courier Bold
Courier Oblique
Courier Bold Oblique
Helvetica
Helvetica Bold
Helvetica Oblique
Helvetica Bold Oblique
Helvetica Narrow
Helvetica Narrow Bold
Helvetica Narrow Oblique
Helvetica Narrow Bold Oblique
Times Roman
Times Bold
Times Italic
Times Bold Italic
Symbol ( Σψµβολ)
ITC Avant Garde Gothic Book
ITC Avant Garde Gothic Book Oblique
ITC Avant Garde Gothic Demi
ITC Avant Garde Gothic Demi Oblique
ITC Bookman Light
ITC Bookman Light Italic
ITC Bookman Demi
ITC Bookman Demi Italic
Helvetica Condensed
Helvetica Condensed Bold
Helvetica Condensed Oblique
Helvetica Condensed Bold Oblique
New Century Schoolbook
New Century Schoolbook Bold
New Century Schoolbook Italic
New Century Schoolbook Bold Italic
Palatino
Palatino Italic
Palatino Bold
Palatino Bold Italic
ITC Zapf Dingbats (✩ ✴ ✣ ✺ ❁ ❐ ❆)
ITC Zapf Chancery
8869-29
3-12
Phaser 220i and Phaser 220e Color Printers
Page 55

Resident typefaces (PCL5)
In PCL5 mode (HP LaserJet III emulation), the printer supports Courier,
Times, and Universe typefaces in the following styles and stroke weights:
medium, bold, italic medium, and bold italic.
Downloading fonts
The printer accepts Type 1, Type 3, and TrueType downloadable fonts
including those from Adobe, AGFA, Bitstream, and many others. TrueType
fonts are scalable to any point size and look the same on the screen as they
do when printed.
If you have an external hard disk connected to the Phaser 220i, you can store
the downloadable fonts on it. You can use utilities on the Phaser 220 printer
utilities diskettes to download fonts to the printer. For details, see the
manual Phaser 220 Drivers and Utilities Printing Reference.
Font upgrade (Phaser 220e)
Printing
3
You can upgrade the Phaser 220e to 39 resident fonts (the same as the
Phaser 220i). The font SIMM for this upgrade is available as Option 1F or
upgrade kit 4680F1F.
Installing Macintosh screen fonts
Phaser 220 Macintosh diskettes include screen fonts for these typeface
families: Times, Helvetica, Courier, Symbol, Helvetica Condensed,
Helvetica Narrow, Palatino, ITC Avant Garde Gothic, ITC Bookman, ITC
Zapf Chancery, ITC Zapf Dingbats, and New Century Schoolbook.
If they are not already installed, you must install these screen fonts if you
want to see the printer’s resident typefaces on the Macintosh screen. For
information on how to install fonts, see the Phaser 220 Drivers and Utilities
Printing Reference or your Macintosh documentation.
User Manual
3-13
Page 56
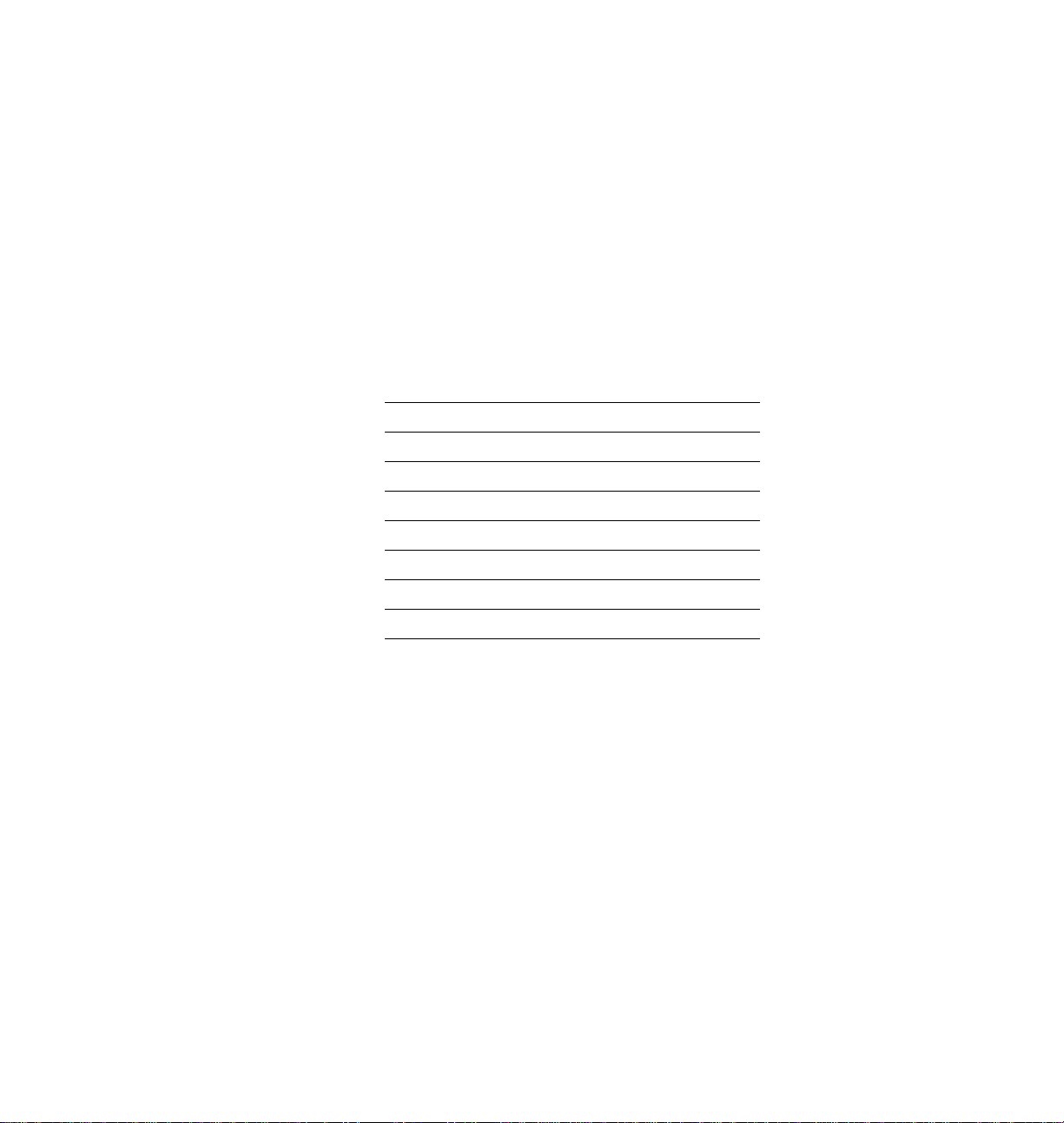
3
Printing
Printer languages: PostScript, HP-GL, PCL5
With Adobe IntelliSellect™ technology, Phaser 220 printers can
automatically sense the language of the print job and process it accordingly.
This is called automatic language selection. You can also set up any printer
port to receive one language only. If you set up a port to receive a particular
language only, the port will only accept jobs of that type. The printer reports
an error if another language is sent to that port.
The following table shows the default language setting for each port.
Default printer port settings
Port Language
Serial PostScript
Parallel PostScript
LocalTalk PostScript
EtherTalk PostScript
LPR PostScript
AppSocket Automatic language switching
NetWare Automatic language switching
Enabling and disabling automatic language switching
To enable or disable automatic language selection on a port, send the
appropriate PostScript language file to the printer. For more information,
see the manual Phaser 220 Drivers and Utilities Printing Reference.
3-14
Phaser 220i and Phaser 220e Color Printers
Page 57

Printing with HP-GL
1.
Use automatic language selection or change the printer port’s
language from PostScript to HP-GL.
2.
Set up the printing options in your application by selecting a
printer driver that supports the 7475A plotter.
3.
Print from your application as usual.
Changing the HP-GL default settings
The printer has default values for the HP-GL parameters, such as pen color
and pen width. When you turn the printer off and on (or reset it), the HP-GL
values return to their default settings.
HP-GL default settings
Parameter Default setting
Image scaling To paper size
Printing
3
Timeout interval 15 seconds
Pen width 0.35 mm
Pen colors:
Pen 1
Pen 2
Pen 3
Pen 4
Pen 5
Pen 6
Pen 7
Background color White (pen number 0)
Black
Red
Green
Blue
Cyan
Magenta
Yellow
To change the values, send a PostScript language file to the printer. For
details, refer to the manual Phaser 220 Drivers and Utilities Printing Reference.
User Manual
3-15
Page 58

3
Printing
Printing hints
Getting the largest printed picture
Use the Tektronix Phaser 220i or Phaser 220e driver and perforated paper or
transparencies to get the largest print areas. You may also have to adjust the
margins in your application software.
Why should I use perforated paper?
By using Tektronix perforated paper (and transparencies), you can
print full A-size or A4-size images with standard ISO margins
(5 mm; 0.2 in.).
How long does it take to make a print?
The total print time depends on the image complexity, the type of port used,
and the printer's paper-marking speed. The paper-marking speed is the
time it takes the printer to put the colored wax on the paper, once it has
received the processed image.
Of these three elements, only the printer's paper-marking speed is
predictable; the others can vary greatly depending on your system
configuration and the type of image you are printing. However, the
Phaser 220 PostScript interpreter combines very fast image processing and
communication with sophisticated memory management to keep the total
print time to a minimum. For details on the printer's paper-marking speed,
see “Specifications” on page A-5.
Which port is faster, parallel or serial?
The parallel port is generally faster than the serial port.
3-16
Phaser 220i and Phaser 220e Color Printers
Page 59

Chapter
4
Caring for Your Printer
Overview
To ensure the best print quality and the most reliable printer operation,
follow these two simple guidelines:
■ Use only Tektronix transparencies and transfer rolls. When
printing with a 3-color or black transfer roll, use only Tektronix
thermal-transfer paper. When printing with a ColorCoat transfer
roll on common laser paper, use paper that conforms to the
guidelines given in “Recommended paper types” on page 5-4.
■ Perform the regular cleaning described in this chapter.
Importance of cleaning
By performing regular cleaning, you can ensure that your printer produces
the highest quality prints. Regular cleaning also helps prevent paper jams,
smudged prints, skewed images, and misregistration. If you clean the
printer at intervals listed under the next topic, “When to clean,” you will
experience fewer paper problems, improved print quality, and less
downtime.
Cleaning the printer is easy. Follow the cleaning procedures given in the
next few pages, or use the
cleaning kit.
Cleaning Instructions that come with each
User Manual
4-1
Page 60
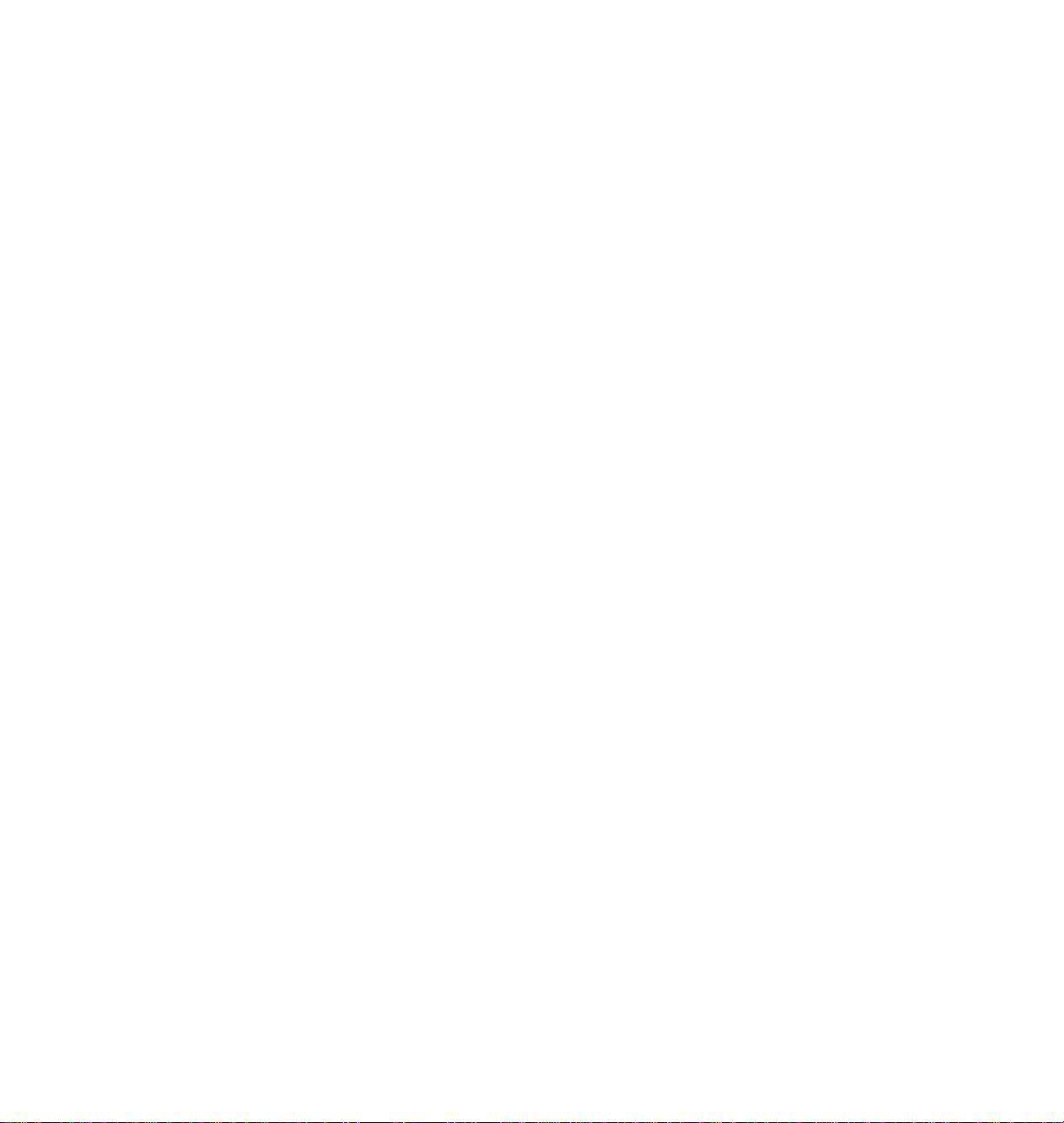
4
Caring for Your Printer
When to clean
Every time you replace the transfer roll, clean these printer parts:
■ Thermal head and transfer roll guide
■ Paper-feed rollers
■ Paper-pick rollers
Clean these printer parts every 5,000 prints, or as needed to prevent
smudging on prints:
■ Transfer roll sensor pad
■ Drum
■ Exit rollers
A preventive check by a Tektronix field service representative is
recommended every 10,000 prints or every year. The startup page and the
configuration page report the number of prints made since the printer was
shipped from Tektronix.
4-2
Phaser 220i and Phaser 220e Color Printers
Page 61
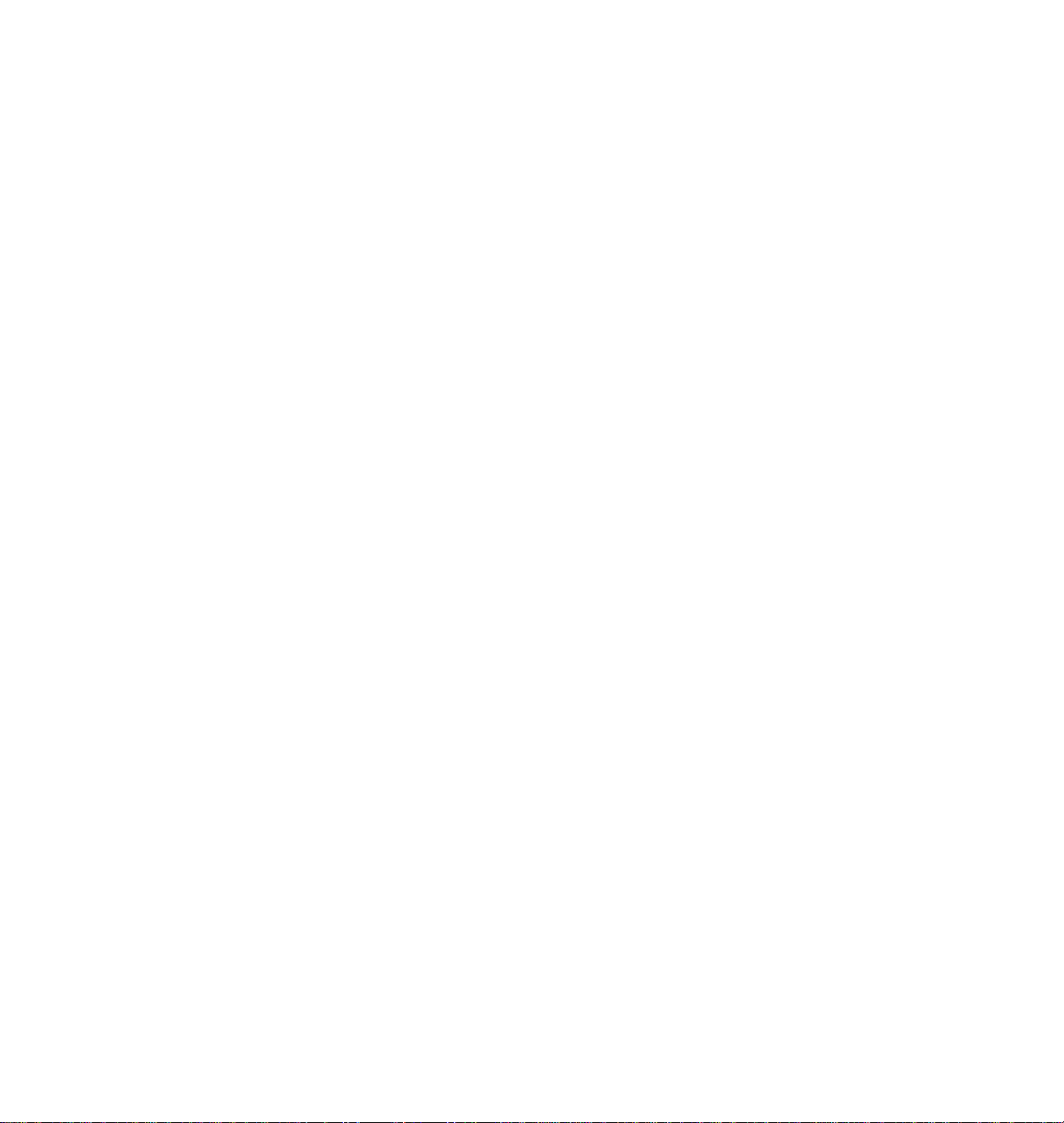
Cleaning kit
Caring for Your Printer
A cleaning kit comes with the printer. The cleaning kit contains these items:
■ Lint-free cleaning wipes
■ A plastic bottle for isopropyl alcohol
■ A cleaning tray for cleaning paper-pick rollers
■ Cleaning instructions (you may use those instructions, or follow
the instructions in the next few pages)
For the cleaning kit that is shipped with the printer, you must supply
isopropyl alcohol (available at pharmacies); shipping regulations prohibit
supplying alcohol or presoaked cleaning materials with the printer.
In general, you should use the purest isopropyl alcohol available to you.
99% pure is best, and 90% also works well.
4
Caution
Note
Do not use rubbing alcohol because it can contain oils that
leave undesirable residue on the printer parts.
To order a new cleaning kit, call your dealer or Tektronix (order
number 016-1233-00). You can also order a cleaning kit
containing presoaked alcohol cleaning wipes (order number
016-1276-00).
User Manual
4-3
Page 62

4
Caring for Your Printer
Cleaning the printer (with every transfer roll change)
Perform the next three cleaning procedures every time you replace the
transfer roll.
Note
Turn off the printer before cleaning the thermal head and the
paper-feed rollers. The printer must be turned on to clean the
paper-pick rollers.
Cleaning the thermal head and transfer roll guide
1.
Press the button to open the top cover. Dampen a lint-free
cleaning wipe with isopropyl alcohol.
2.
Wipe the full width of the thermal head several times. Remove
any dust, dirt, and wax.
3.
Wipe the full width of the transfer roll guide several times. Close
the top cover when you are finished .
2
1
4-4
2
3
8869-30
Phaser 220i and Phaser 220e Color Printers
Page 63
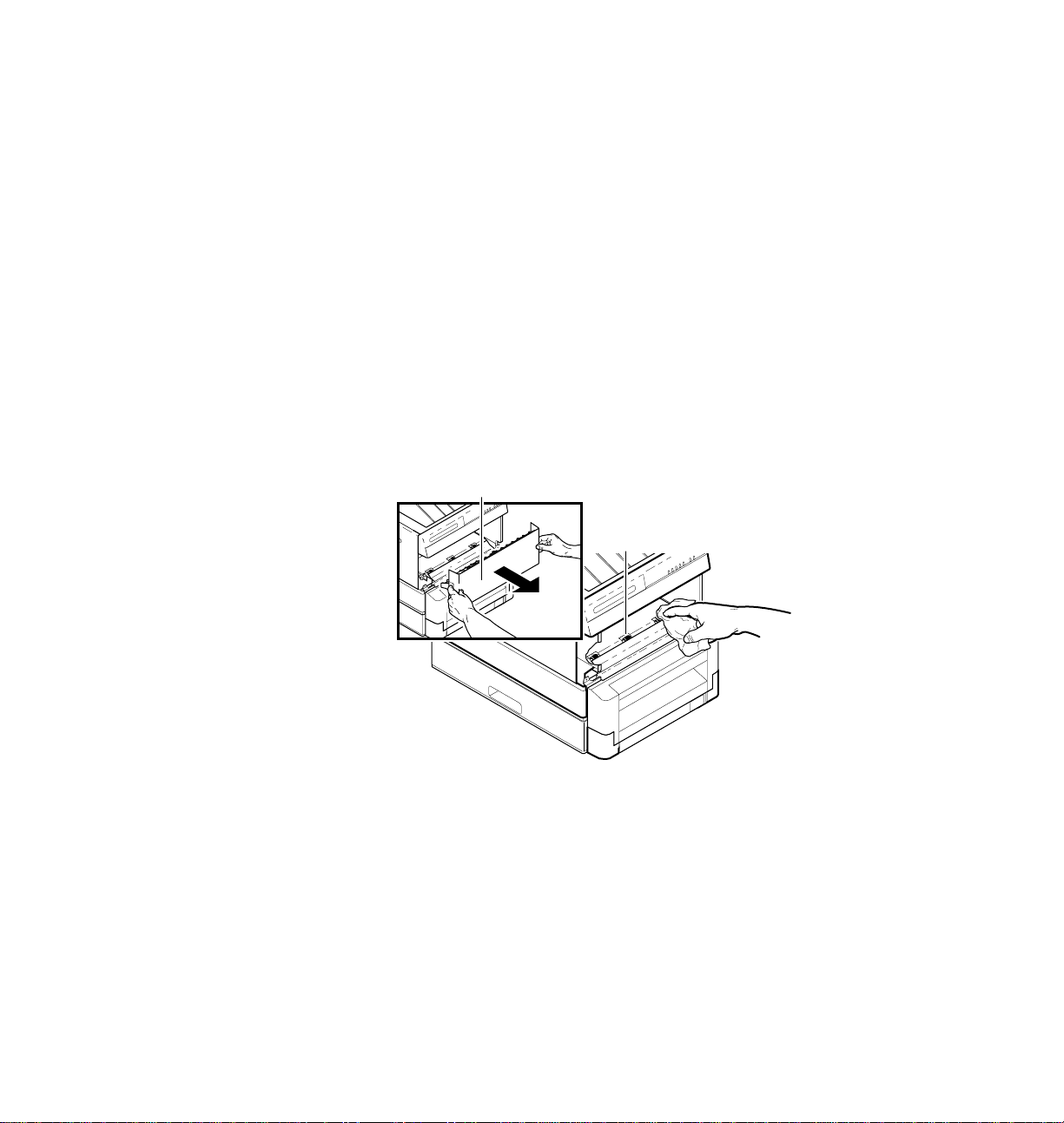
Cleaning the paper-feed rollers
Caring for Your Printer
4
Caution
1.
2.
3.
Be careful not to scratch the curved plastic parts inside the
front cover. Scratches in this area could cause paper jams.
Slide out the front cover and remove it. Dampen a lint-free
cleaning wipe with isopropyl alcohol.
Wipe the paper-feed rollers. Be sure to clean all three rollers. It is
not necessary to move the rollers as you clean them; clean only the
exposed surface of the rollers.
Slide the front cover back into place.
1
2
8869-31
User Manual
4-5
Page 64

4
Caring for Your Printer
Cleaning the paper-pick rollers
Make sure that the transfer roll is installed before you begin this cleaning
procedure.
To clean the paper-pick rollers, you must use the cleaning tray from the
cleaning kit.
1.
Turn the printer off, then on again.
2.
Remove the paper tray(s), and remove the paper or transparencies
from one of the trays.
When removing paper or transparencies, do not push the paper
tray's metal plate down. (If the metal plate is down, put the paper
tray into the slot and pull it out; this returns the metal plate to the
up position.)
3.
If you are using an A4-size (metric) paper tray, break off the tabs
on the sides of the cleaning tray. The allows the cleaning tray to fit
into the metric paper tray. Do not break off the tabs if you are
using an A-size (U.S.) paper tray.
4-6
3
8869-32
Phaser 220i and Phaser 220e Color Printers
Page 65

Caring for Your Printer
Open the cleaning tray.
4.
5.
Dampen the pad on the cleaning tray with isopropyl alcohol.
Dampen the entire surface of the pad.
6.
Slide the cleaning tray into the paper tray. As you slide the
cleaning tray into position, press down the paper tray's metal
plate slightly. When the cleaning tray is properly installed, the
paper tray's metal plate presses up against the cleaning tray,
holding it in place.
7.
Make sure that the flanges on the front of the cleaning tray overlap
the front of the metal plate.
4
5
4
6
7
8869-15
User Manual
4-7
Page 66

4
Caring for Your Printer
8.
Slide the paper tray (containing the cleaning tray) into the slot. If
your printer has a lower tray assembly, slide the tray into the
lower slot.
9.
Press the TEST button on the back of the printer for 3 seconds.
The printer attempts to load paper , bringing the paper-pick rollers
in contact with the alcohol-dampened pad in the cleaning tray.
10.
The JAM indicator blinks, indicating that the rollers have been
cleaned.
a.
If your printer has a single paper tray, the procedure is
complete. Slide out the paper tray, remove the cleaning tray,
and replace the paper or transparencies. Slide the paper tray
back into the slot. If paper-picking problems occur, repeat this
cleaning procedure.
b.
If your printer has a lower tray assembly, pull out the paper
tray a few inches and then push it back in to clear the JAM
indicator. Then perform the steps on the next page to
complete the procedure.
4-8
SECOND
TEST
FEEDER
SWITCH
...
..
...
.
9
8
Phaser 220i and Phaser 220e Color Printers
ERROR JAM MEDIA
10
8869-33
Page 67
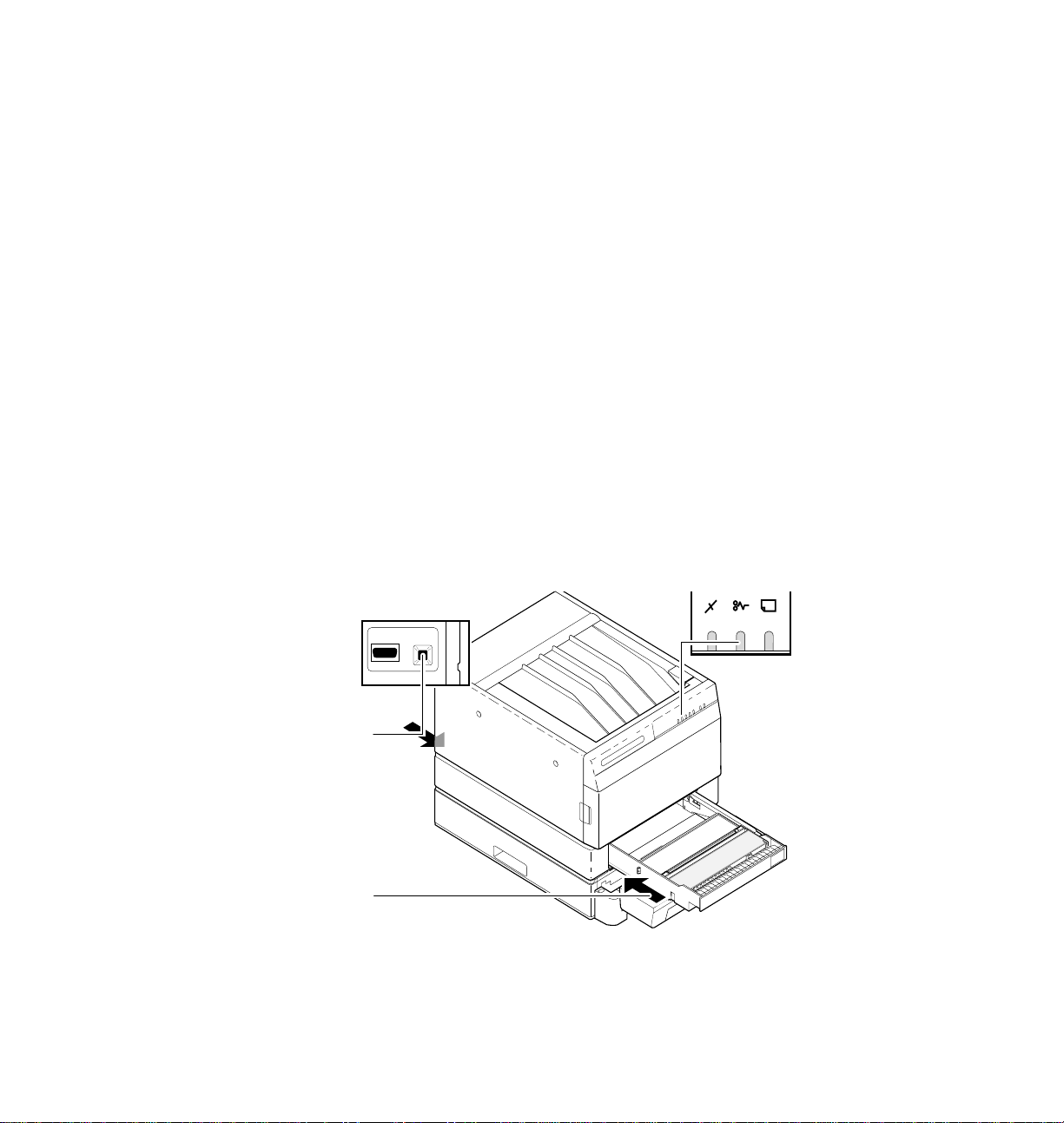
Caring for Your Printer
To complete the paper-pick roller cleaning for printers with a lower tray
assembly:
1.
Remove the paper tray (containing the cleaning tray) from the
lower slot. Dampen the pad on the cleaning tray again.
2.
Insert the paper tray (containing the cleaning tray) into the
upper slot. (Leave the lower slot empty for now.)
3.
Press the TEST button on the back of the printer for 3 seconds.
Again, the printer attempts to load paper , bringing the paper -pick
rollers in contact with the alcohol-dampened pad in the
cleaning tray.
4.
The JAM indicator blinks, indicating that the rollers have been
cleaned.
5.
Pull out the paper tray. Remove the cleaning tray from the paper
tray, and replace the paper or transparencies. Put both paper trays
back into their slots.
4
SECOND
FEEDER
3
2
TEST
SWITCH
...
..
...
.
ERROR JAM MEDIA
4
User Manual
8869-43
4-9
Page 68
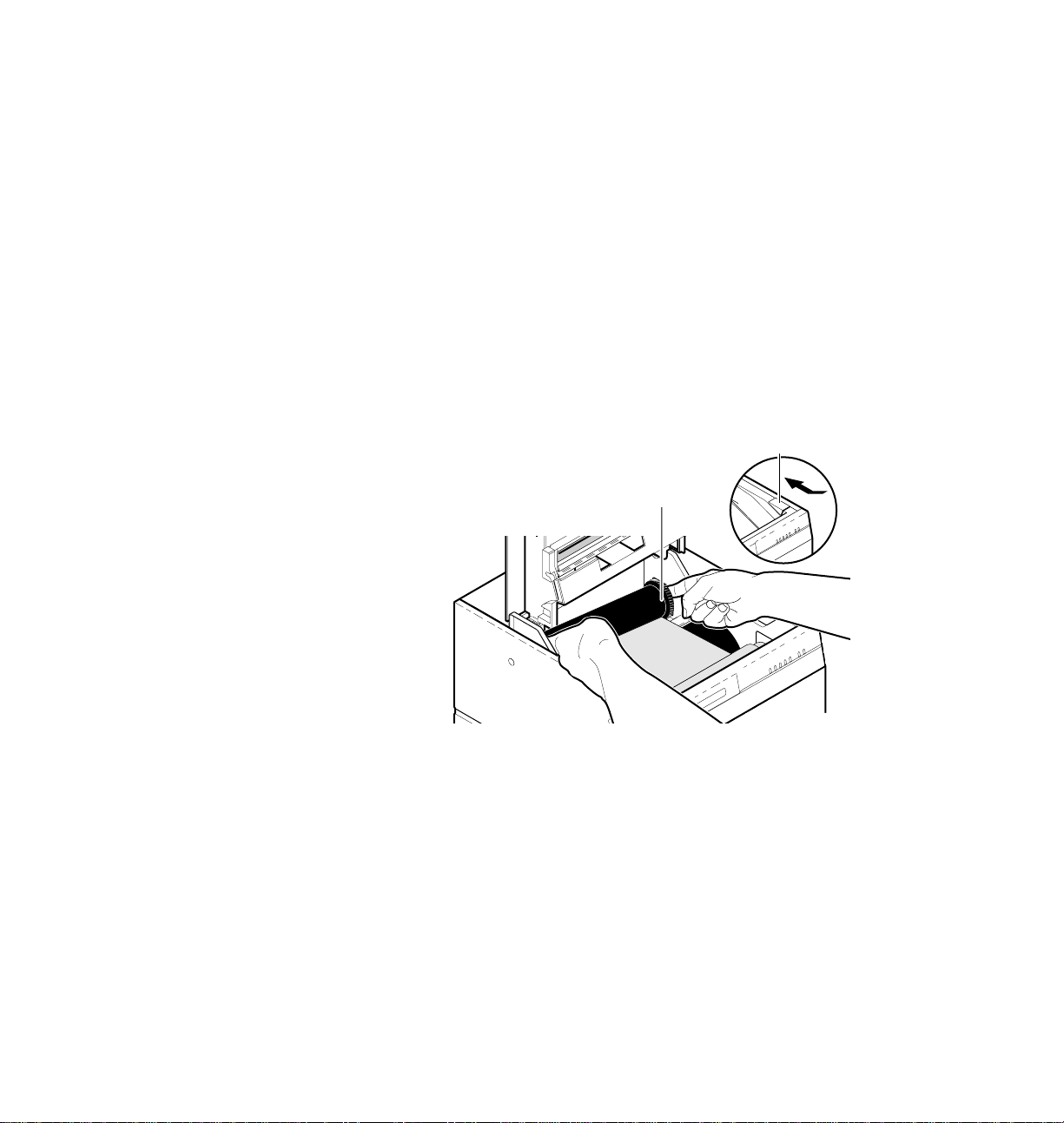
4
2
1
8869-17
Caring for Your Printer
Cleaning the printer (every 5000 prints)
Perform the next three procedures every 5000 prints.
Note
Turn off the printer before performing these three cleaning
procedures.
Cleaning the transfer roll sensor pad
1.
Press the button to open the top cover.
2.
Remove the transfer roll.
4-10
Phaser 220i and Phaser 220e Color Printers
Page 69
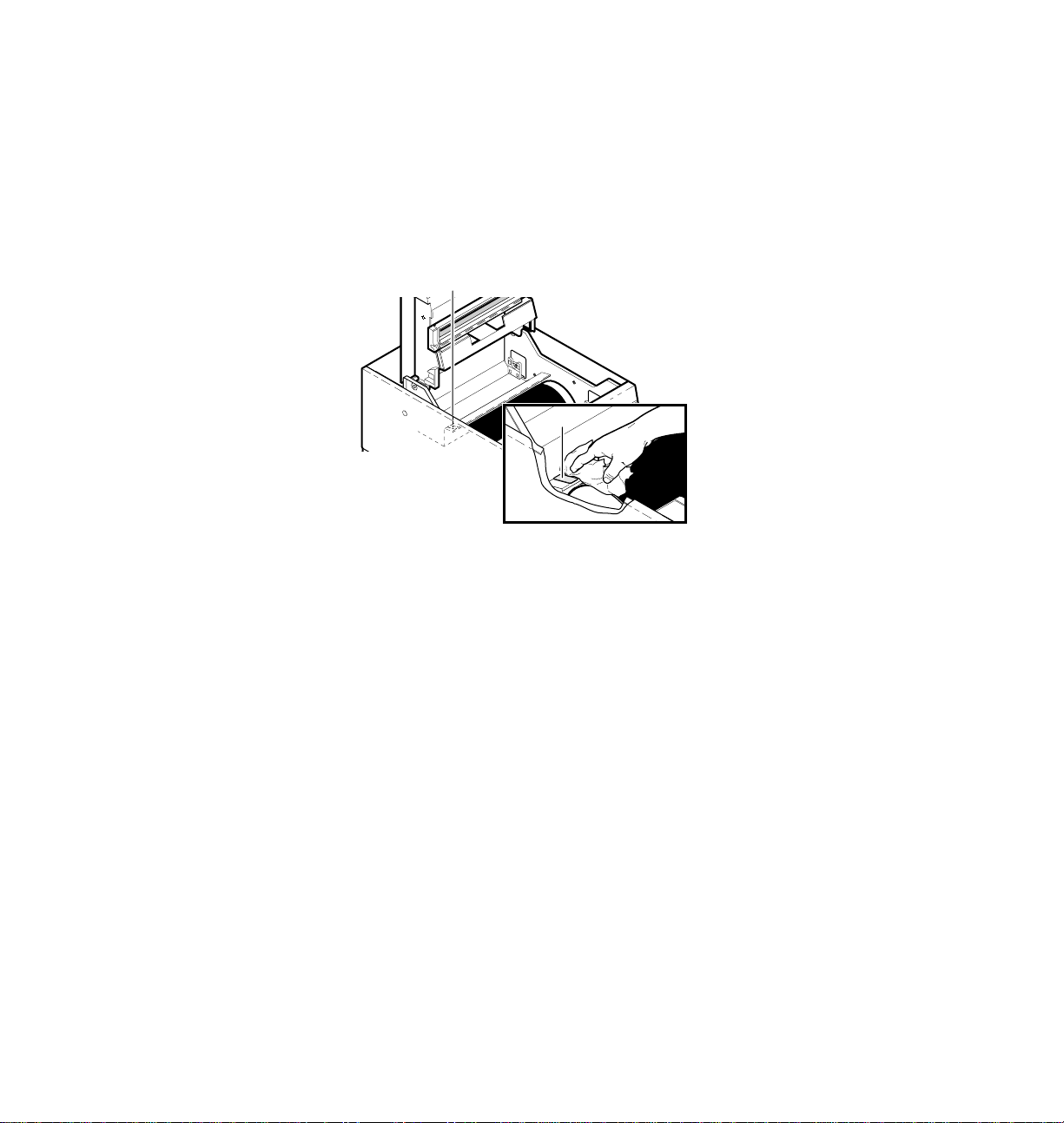
Caring for Your Printer
Dampen a lint-free cleaning wipe with isopropyl alcohol. Wipe
3.
the transfer roll sensor.
4.
Leave the transfer roll out and the top cover open. Go on to the
next procedure.
3
3
8869-34
4
User Manual
4-11
Page 70

4
Caring for Your Printer
Cleaning the drum
1.
2.
3.
To clean the drum, you must have the top cover open and the
transfer roll removed.
Dampen a lint-free cleaning wipe with isopropyl alcohol. Wipe
the drum. Move the drum toward the front of the printer to access
the entire surface of the drum as you clean.
When the alcohol on the drum is dry, put the transfer roll back into
the printer and close the top cover.
2
4-12
8869-35
Phaser 220i and Phaser 220e Color Printers
Page 71

Cleaning the exit rollers
1.
Slide out the front cover and remove it.
2.
Dampen a lint-free cleaning wipe with isopropyl alcohol. Wipe
the exit-feed rollers. Be sure to clean all three rollers. It is not
necessary to move the rollers as you clean; clean only the exposed
surface of the rollers.
3.
Replace the front cover.
Caring for Your Printer
2
1
4
8869-16
User Manual
4-13
Page 72

4
Caring for Your Printer
4-14
Phaser 220i and Phaser 220e Color Printers
Page 73

Chapter
5
Supplies
Always use Tektronix supplies
Tektronix supplies for the Phaser 220 printer are developed and tested as a
total system: printer, transfer rolls, and media. These components work
together to produce consistent, high-quality color images.
Use only Tektronix transparencies and transfer rolls. When printing with a
3-color or black transfer roll, use only Tektronix thermal-transfer paper.
When printing with a ColorCoat transfer roll on common laser paper, use
paper that conforms to the guidelines given in Refer to the topic
“Recommended paper types” on page 5-4.
Ordering information
To order supplies or upgrade kits, refer to the supplies information sheet
that came with the printer and contact your local dealer or, in the U.S.A., call
Tektronix at 1-800-835-6100.
Supplies kits
4681FSS Plain-paper startup kit including ColorCoat™ transfer
perforated premium laser paper. Order Option 01 to get a
4681FTA Lower tray assembly (including paper tray for perforated
roll, paper tray for non-perforated plain paper, and
metric paper tray and metric paper.
paper). Order Option 01 to get a metric paper tray.
User Manual
5-1
Page 74

5
Supplies
Using plain paper
Note
The Phaser 220 printers give prints on standard laser paper the brilliant color
quality previously available only with coated thermal-transfer papers. The
excellent plain-paper printing capability of the Phaser 220 printers is
possible through Tektronix' proprietary ColorCoat™ technology. This topic
provides details on the Phaser 220 plain-paper printing capabilities.
ColorCoat™ transfer roll
Plain-paper printing requires a special ColorCoat™ transfer roll. The
ColorCoat™ transfer roll uses a fourth panel to put a specially formulated
precoat on the paper, allowing it to accept the thermal-wax inks and retain
their vivid colors. The printer's image processing software determines
where the precoat is needed and avoids placing the pr ecoat where ther e is no
color (for example, white areas).
The ColorCoat™ transfer roll also prints well on coated thermal-transfer
paper and on transparencies. (When the selection switch on the paper tray is
set to TRANSPARENCY, the precoat is not applied.) The standard
thermal-wax transfer roll does not print well on plain paper.
When printing on plain paper, the sound of the printer is louder
than for thermal-transfer paper. This is normal.
5-2
Phaser 220i and Phaser 220e Color Printers
Page 75

Use the correct paper tray for plain-paper printing
If you use common laser paper for plain-paper printing, you must use a
LETTER or A4 size paper tray. The standard trays supplied with the printer
are for Tektronix perforated paper and transparencies (they are labeled
LETTER PERF and A4 PERF). LETTER and A4 trays for plain paper must be
ordered separately. If you use Letter or A4 size plain paper in a LETTER
PERF or A4 PERF paper tray, the printer reports an error condition.
Paper trays and media types
Tray Media
Supplies
5
LETTER
A4
LETTER PERF
A-4 PERF
Plain-paper startup kit
For first-time startup using plain-paper printing capability, order the
plain-paper startup kit (4681FSS), which contains everything you need for
plain-paper printing.
Common laser paper
Tektronix premium laser paper (perforated)
Tektronix thermal-transfer paper (perforated)
Tektronix transparencies (perforated)
User Manual
5-3
Page 76
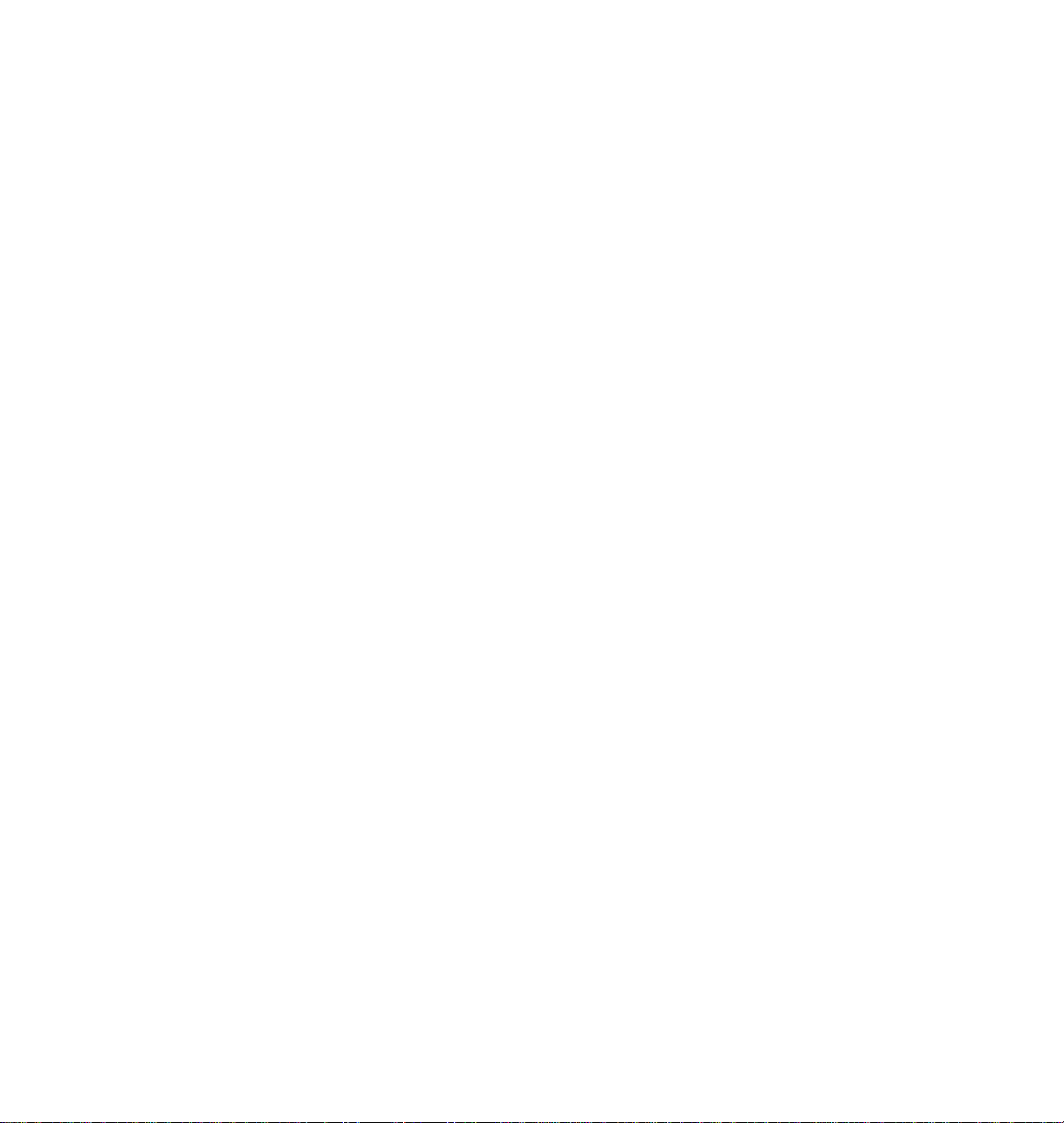
5
Supplies
Recommended paper types
Observe the following guidelines when selecting plain paper for use with
the printer:
■ Many types of Bond, Text, and Book paper work well with the
printer . For Bond paper, use a basis weight of 75 - 90 g/m
lb.); 75 g/m
2
(20 lb.) is best. For Book paper, 75 g/m2 (50 lb.) is
2
(20 - 24
best. In general, avoid paper with a high rag content.
■ In general, smoother papers work better. Avoid using “fuzzy”
papers with loose fibers. This type of paper does not produce the
best image quality and leaves more paper residue inside the
printer, requiring you to clean the printer more frequently.
■ Don't use watermarked paper. The watermark may show through
as dropout on the print.
■ You can recycle plain-paper prints with other mixed paper.
Tektronix offers a premium laser paper that gives excellent print quality for
plain-paper printing. Like Tektronix thermal-transfer paper, this premium
laser paper is larger than standard Letter or A4 size paper and perforated,
which allows you to print the largest possible image area (for details, see
“Margins and print area” on page 3-6). For information on ordering
Tektronix premium laser paper and other printer supplies, refer to the
supplies information sheet that is shipped with the printer.
5-4
Phaser 220i and Phaser 220e Color Printers
Page 77
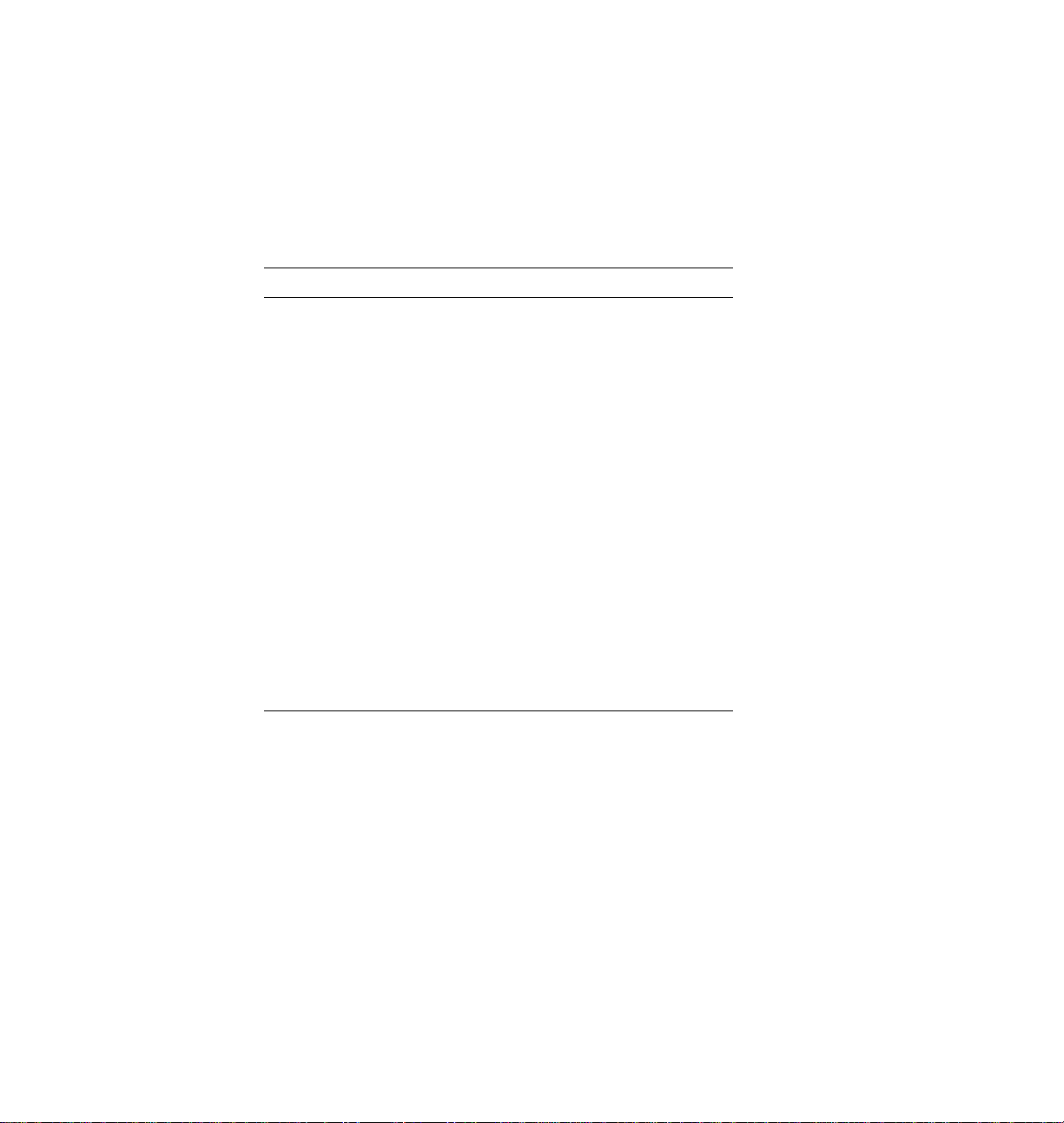
Supplies
The following table lists a selection of papers that provide good results.
Some office papers, especially in Europe, may be too rough to provide good
print quality. For best results on plain paper, use Tektronix perforated
premium laser paper.
Recommended paper types
Paper Basis weight
Aussedat Rey Rdeerey (France) 100g/m
Boise Cascade Laser 20 lb.
Boise Cascade Laser 24 lb.
Boise Cascade Xerographic 20 lb.
Champion Bond 20 lb.
Cross Point Laser/Recycled 24 lb.
Hammermill Laser Print 24 lb.
Nashua Dual Purpose 20 lb.
Nekoosa Laser 1000 24 lb.
Neusiedler Color Copy (Austria) 100g/m
Nymoella MultiCopy Art (Sweden) 100 g/m
Western Red Label (HM) 20 lb.
2
2
2
5
Xerox 4024 Smooth 20 lb.
Zellerbach Matrix Plus 20 lb.
User Manual
5-5
Page 78
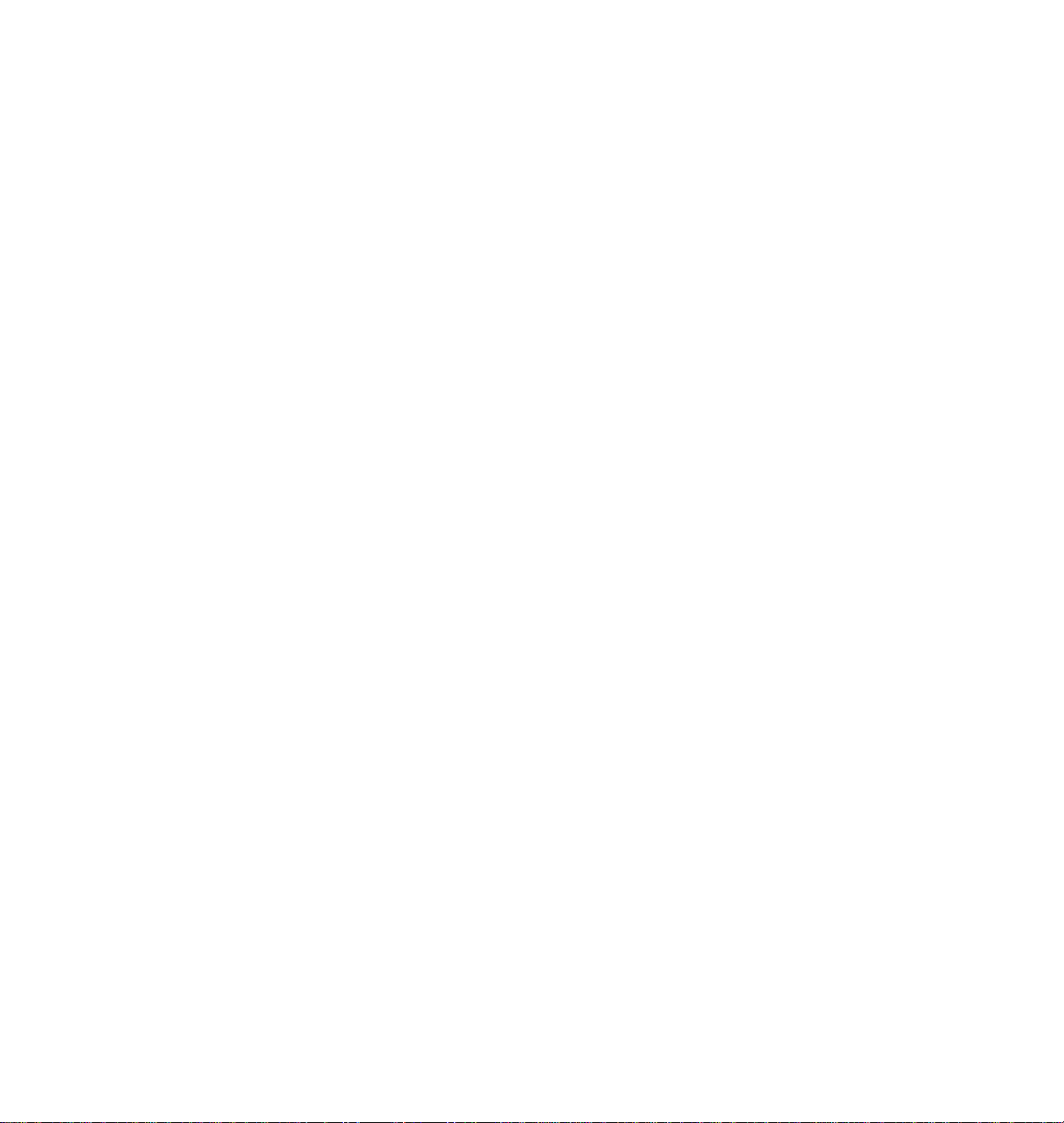
5
Supplies
Handling supplies
■ Make sure that the paper trays are free of dust. Dust and dirt in a
■ Handle paper and transparencies at the edges to avoid
■ Store paper and transparencies in the original, dust-free package.
■ Handle transparencies with both hands to avoid creases, which
■ To avoid having transparencies or perforated paper stick together,
■ If you switch transfer rolls temporarily, be sure to store the
paper tray can be transferred to the paper, resulting in poor print
quality.
fingerprints.
can result in poor print quality.
fan them before loading into the paper tray.
partially used transfer roll so that it will not be exposed to dust or
dirt. The best way to store a partially used transfer roll is to put it
back into its original packing material and plastic bag.
5-6
Phaser 220i and Phaser 220e Color Printers
Page 79
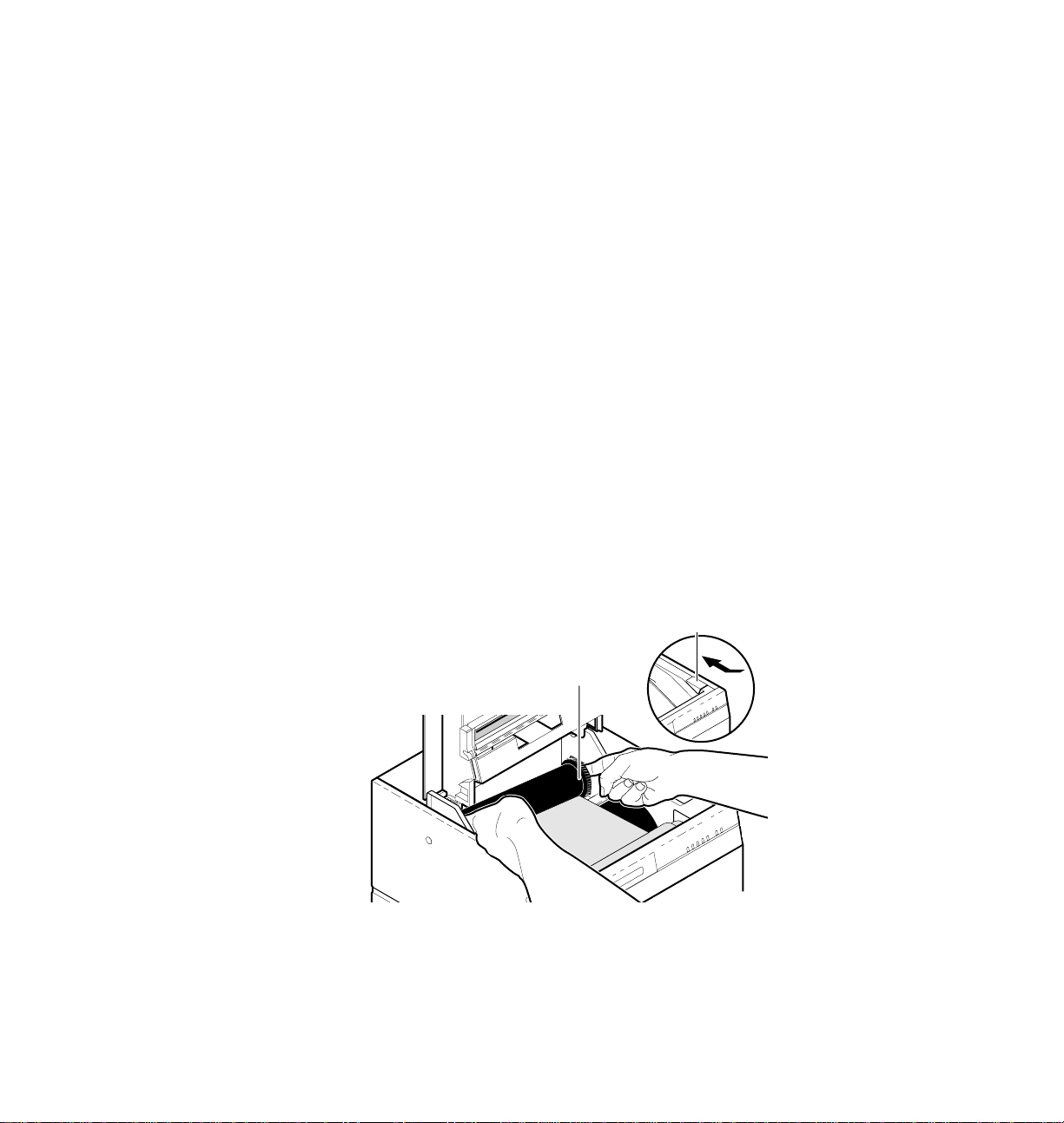
Removing a used transfer roll
Supplies
5
Note
Every time you replace a transfer roll, you must clean three printer
components. This cleaning is user care that helps ensure reliable operation
and uniformly high print quality. Cleaning instructions are provided with
each transfer roll. You may also refer to Chapter 4, or refer to the Phaser 220
Color Printers Cleaning Instructions that come with each cleaning kit.
1.
2.
3.
4.
Negative images of all prints remain on the used transfer roll. If
this is a security risk, dispose of the used transfer roll properly.
Push the button and open the printer's top cover.
Lift out the back spool of the used transfer roll.
Lift out the front spool of the used transfer roll.
To install the new transfer roll, follow the instructions on the sheet
that comes with each transfer roll, or refer to “Install the transfer
roll” on page 2-7.
1
2
8869-17
User Manual
5-7
Page 80
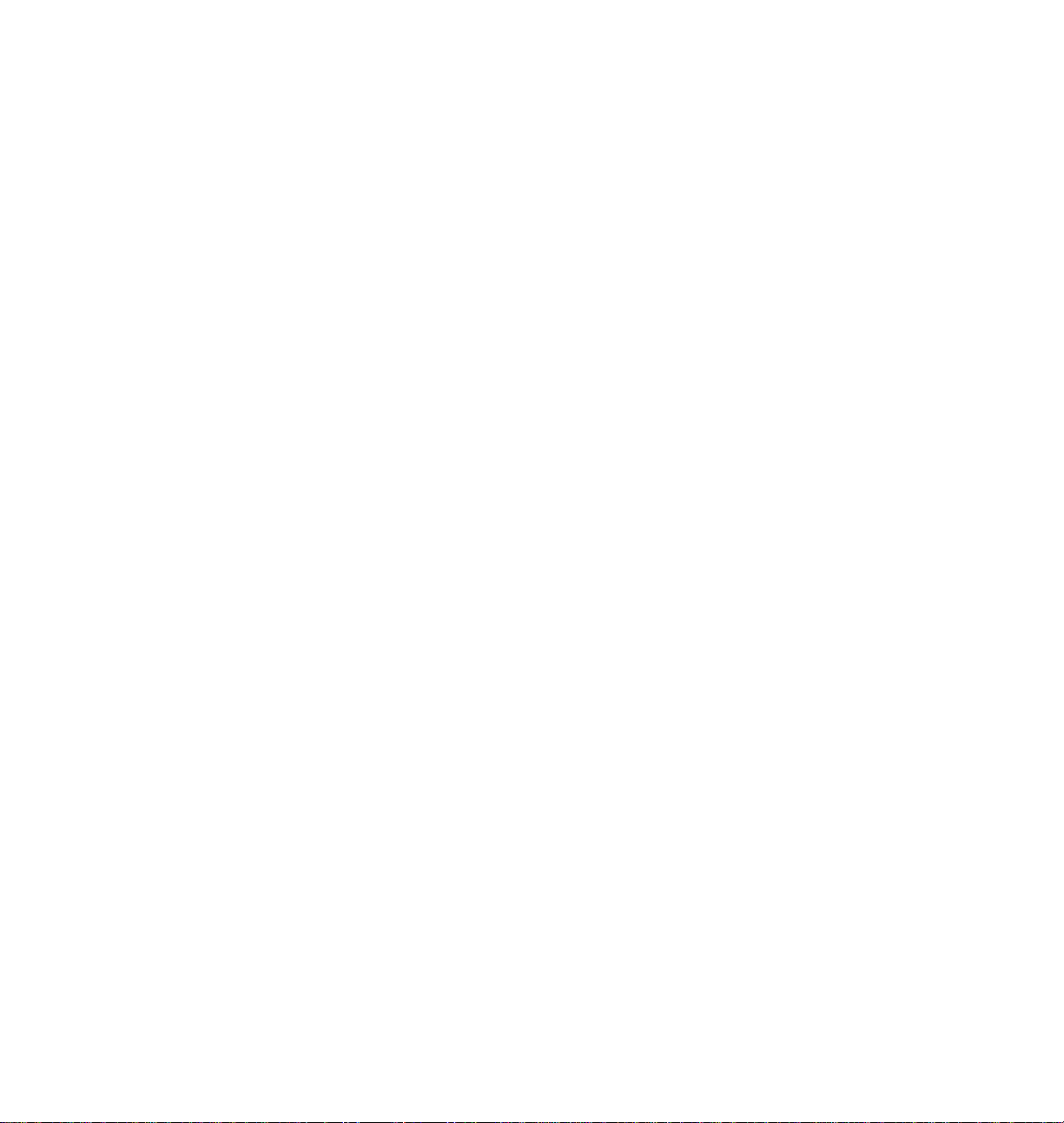
5
Supplies
5-8
Phaser 220i and Phaser 220e Color Printers
Page 81

Chapter
6
Troubleshooting
Clearing transfer roll jams
1.
Push the button and open the printer's top cover.
2.
Lift out the transfer roll. Check the roll for tears and wrinkles. (If
the roll is damaged, replace it with a new one.) Straighten the r oll
and put it back in. Make sure the transfer roll is pr operly installed:
the black band is on the left, with the unused end in the back of the
printer.
1
2
8869-17
User Manual
6-1
Page 82

6
Troubleshooting
Clearing paper jams
If a paper jam occurs, the JAM indicator comes on. Follow these steps to
remove the jam:
1.
Remove the paper tray(s).
2.
Carefully remove any jammed paper from the paper tray slot(s)
and replace the tray(s).
Caution
3.
4.
Be careful not to scratch the curved plastic parts inside the
front cover. Scratches in this area could cause paper jams.
Slide out the front cover and remove it.
Remove any jammed paper from inside the printer and replace the
front cover. If you did not find paper jammed in the paper tray
slot(s) or inside the printer, it is wrapped around the drum, and
you must go to the next procedure .
4
3
2
1
8869-36
6-2
Phaser 220i and Phaser 220e Color Printers
Page 83
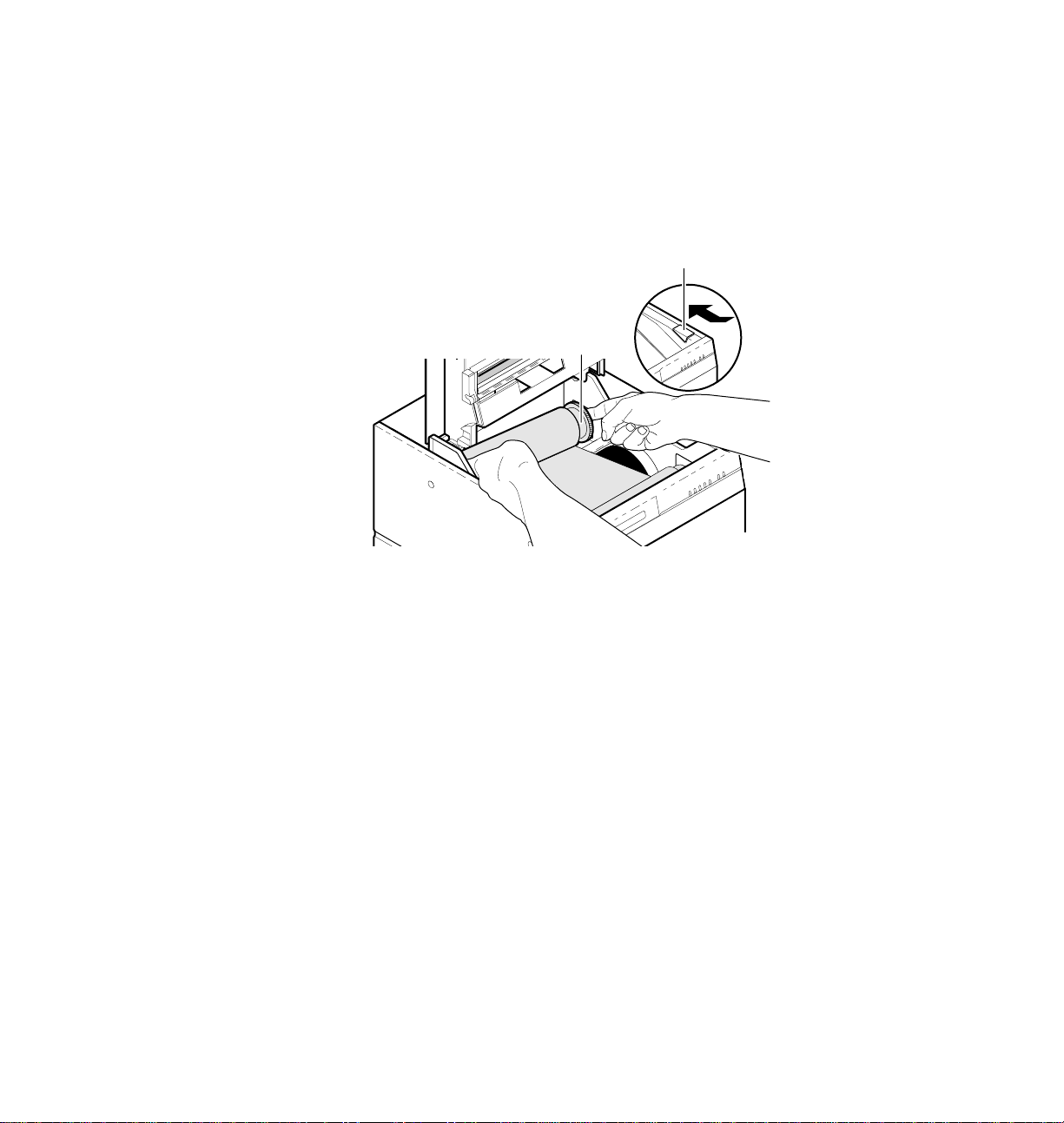
To remove paper from the drum:
1.
Push the button and open the printer's top cover.
2.
Remove the transfer roll.
2
Troubleshooting
1
8869-37
6
Caution
Note
Be careful not to scratch the drum. Scratches can affect print
quality.
If you getting frequent jams when using thermal-transfer paper
or transparencies, make sure you are using Tektronix media
(order from the supplies information sheet that is shipped with
your printer).
User Manual
6-3
Page 84
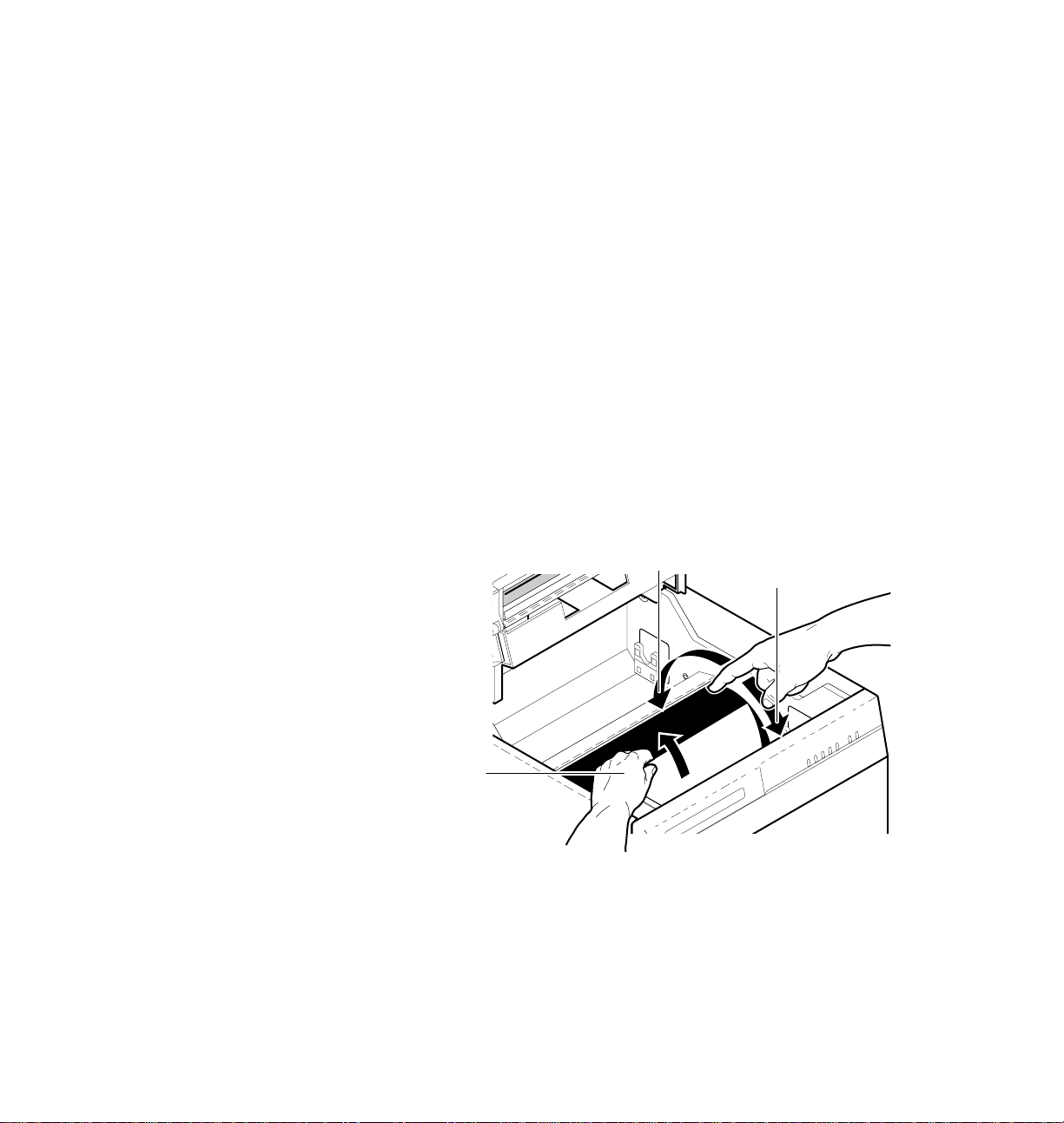
6
8869-38
3
4
4
Troubleshooting
3.
Turn drum toward the front of the printer until the edge of the
paper is visible.
Note
If you have not yet found any paper jammed in the printer, the
printer has failed to pick up the paper (reported as a paper jam).
cleaning the paper-pick rollers should fix the problem. See
“Cleaning the paper-pick rollers” on page 4-6.
4.
The paper is clamped to the drum. If you pull the paper out
without releasing the clamp, you may tear the paper and leave
some pieces inside the printer.
To open the clamp, move the drum toward the back of the printer
until it stops. Then gently continue the motion until you hear a
click; now the clamp is open and you can remove the paper
without tearing it.
5.
Replace the transfer roll and close the top cover.
6-4
Phaser 220i and Phaser 220e Color Printers
Page 85
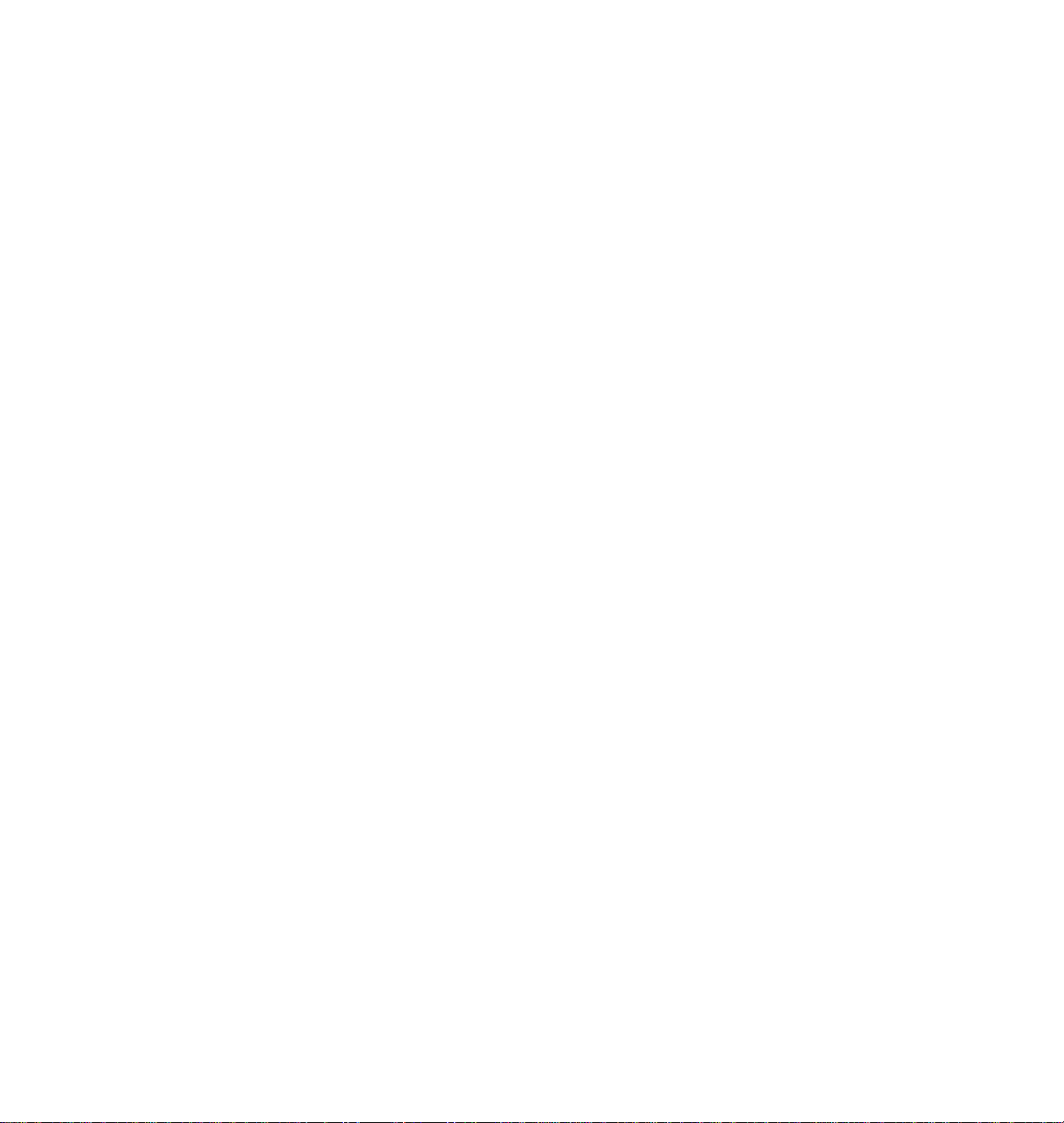
Problems and solutions
If you can't make a print
Troubleshooting
6
Note
When using a printer with a lower tray assembly, make sure that
the door covering the upper slot is closed before you try to make a
print from the lower tray. You cannot print from the lower tray
with the door open.
Printer not operating
Make sure you plugged in the printer and turned it on. Make sure you
connected the interface cable properly and set the rear panel switches
correctly. For details on the switch settings, refer to Chapter 7. Make sure
the line voltage selector switch is set properly.
Press the TEST button on the back of the printer for 3 seconds. If the printer
produces a test print, the printer is functional, and the next step is to verify
that your computer can communicate with the printer. If the printer fails to
produce a test print, make sure that paper is loaded and a transfer roll is
installed. If you have paper and transfer roll installed and the printer does
not produce a test print, the printer requires service.
Note
When you have checked all possible causes and your printer is
still not operating, you can call for service at 1-800-547-8949 in
the U.S.A. and Canada, or call your Tektronix dealer.
User Manual
6-5
Page 86
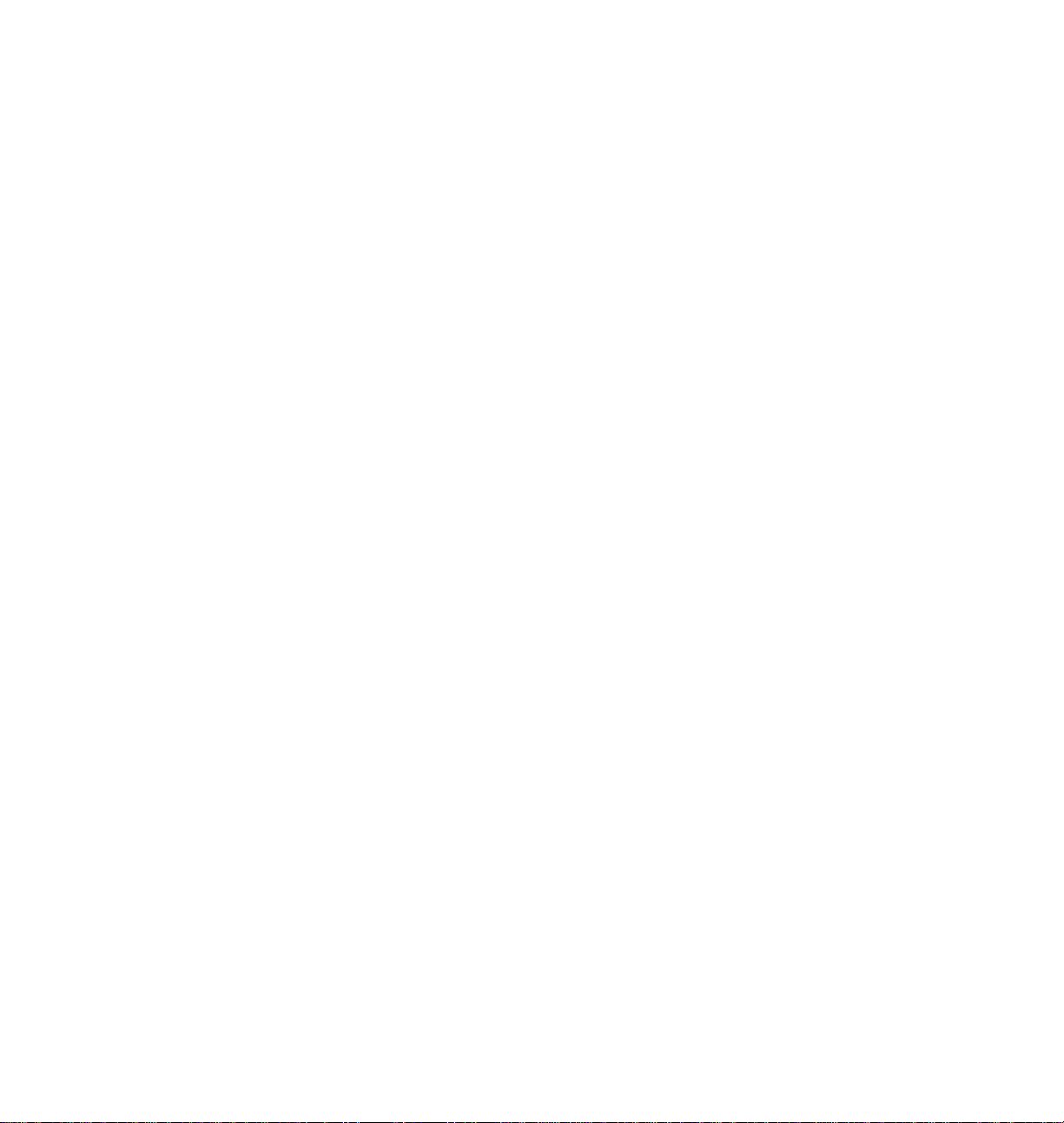
6
Troubleshooting
To verify that your computer can communicate with the printer, use one of
these methods:
■ If you have a Macintosh, make sure you have the correct driver
installed and that you have selected the printer in the Chooser. If
the printer's name does not appear in the Chooser, your LocalTalk
or EtherTalk connection may be faulty. (See also “Printer doesn't
appear in the Chooser” on page 6-7.
You can use the Print Directory command to send a file to the
printer without using an application. If the communication link
between your computer and the printer is working, the printer
produces a directory listing of the active window on the desktop.
■ If you have a PC, use this DOS ECHO command:
ECHO %! > port
ECHO SHOWPAGE[CTRL-D] > port
Where [CTRL-D] indicates pressing the D key while holding
down the CTRL key. Substitute the name of the printer port (for
example COM1:, COM2:, LPT1:, LPT2:) for the variable port in
this command. For example, if you are testing a parallel
connection on LPT1, type:
ECHO %! > LPT1:
ECHO SHOWPAGE[CTRL-D] > LPT1:
If the communication link between your computer and the printer
is working, the printer ejects a blank page. If this works, but you
cannot print from your application or through Windows, make
sure that the appropriate driver is installed and that you have
selected the printer correctly.
6-6
Phaser 220i and Phaser 220e Color Printers
Page 87

Troubleshooting
Printer doesn't appear in the Chooser
Make sure the printer is turned on and the cables are correctly attached.
Check the termination (refer to the documentation for your Ethernet adapter
or LocalTalk connector for information on termination).
Make sure you have the correct zone selected in the Chooser before looking
for the printer's name in the list of printers. If you have changed the
printer's name, make sure you have given it a unique name (not the same as
any other printer in the zone).
READY light blinks, but the file does not print
This is probably the result of a PostScript error. Download the PostScript
error handler file from the Phaser 220 utility diskettes. For mor e information
on using the PostScript error handler, see the manual Phaser 220 Drivers and
Utilities Printing Reference.
MEDIA light blinks, and no print is produced
6
You have the wrong size paper in the paper tray (non-perforated paper in a
tray for perforated paper).
Print job does not finish (the printer times out)
If you are using the serial or parallel port from a PC, make sure that you
used the MODE command to set the PC's communication parameters. For
example:
MODE LPT1:,,P > NUL
MODE COM1:9600,N,8,1,P
The P parameter in these commands sets the port timeout to Infinite Retry
and must be part of the command.
If you are using Windows 3.1, make sure the Transmission Retry value for
the printer's assigned port is set to 995. For more information, see “PC
users” on page 2-23.
User Manual
6-7
Page 88

6
Troubleshooting
Media problems
Frequent paper-picking errors
Be sure to fan the paper or transparencies befor e installing them in the paper
tray. This is especially important for transparencies and perforated paper . If
you still experience paper-picking errors, clean the paper-pick rollers. For
details, see “Cleaning the paper-pick rollers” on page 4-6.
Frequent paper jams
If you are using thermal-transfer paper or transparencies, make sure that
you use the Tektronix paper and transparency film listed in the supplies
information sheet. Also, do not overfill the paper tray, as indicated by the
red line on the right side of the tray. If you still experience paper jams, clean
the printer. For information on cleaning the printer, see Chapter 4.
You feel resistance when installing the paper tray
If you try to install a paper tray and you find it won't go in, look in the slot.
If you see the paper-pick rollers in the way, rotate the rollers towar d the front
of the printer until the slot is clear.
6-8
Phaser 220i and Phaser 220e Color Printers
Page 89
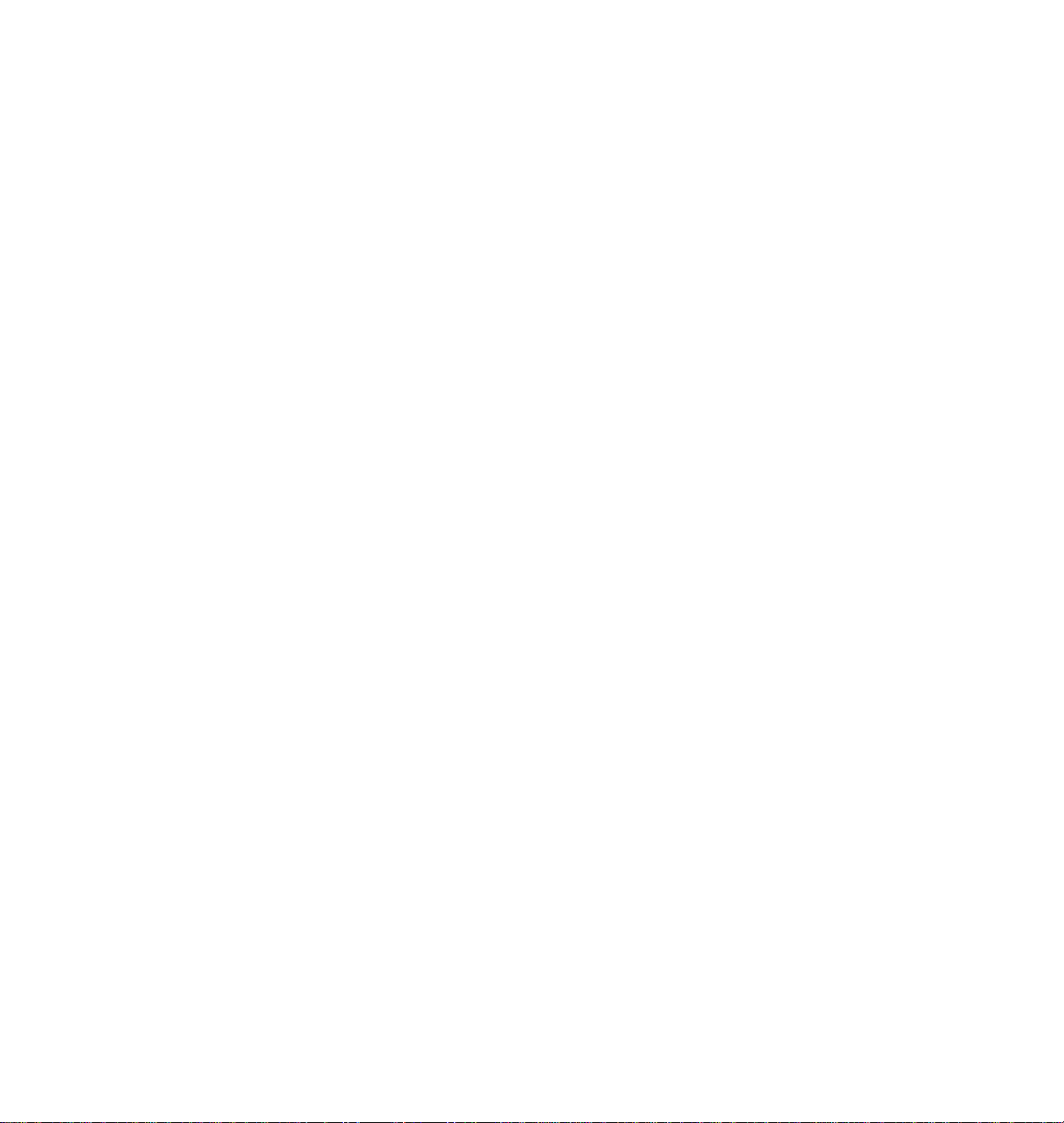
Problems with image size and position
Off-set images
Check your application for correct image sizing.
Cut-off images
Check your application for image sizing.
If you are using non-perforated plain paper, make sure you are using a
Phaser 220 driver and have selected Letter or A4 as the paper size. If you
select Letter Perf or A4 Perf and print on non-perforated paper, the image
may be cut off.
Image prints over perforations
Reverse the direction of the paper or transparencies in the tray. The
perforated portion of the paper or transparencies must be in the front of the
tray. (The front of the tray is the part that has the paper-size label: LETTER,
LETTER PERF, A4, A4-PERF.)
Troubleshooting
6
Margins are too big with perforated paper or transparencies
Make sure you are using a Phaser 220 driver and have selected Letter
Perforated or A4 Perforated as the paper size.
Image shifts or margins are incorrect (Macintosh)
For details on how to print from a Macintosh, refer to “Printing from a
Macintosh” on page 3-1. You should install the Phaser 220i or Phaser 220e
printer driver onto your Macintosh so you can select the correct page sizes
from the driver. For details on the Phaser 220i and Phaser 220e drivers, refer
to the manual Phaser 220 Drivers and Utilities Printing Reference.
User Manual
6-9
Page 90

6
Troubleshooting
Print quality problems
Plain paper prints have dull, faded colors and significant dropout
If plain paper prints have dull, faded colors and significant dropout (areas
where the wax does not adhere to the paper), make sur e that you ar e using a
ColorCoat™ transfer roll; the thermal-wax transfer roll does not print well
on plain paper. If a transfer roll has a clear panel after every three colored
panels, it is a ColorCoat™ transfer roll.
If you are using Tektronix perforated premium laser paper, make sure you
have the selection switch on the paper tray set to PAPER and not
TRANSPARENCY.
If you have the correct transfer roll and switch selection and the prints still
have dull, faded colors and dropout, you may be using a paper that is too
rough. Try another type of plain paper. Refer to “Recommended paper
types” on page 5-4. You can achieve excellent results with Tektronix
perforated premium laser paper.
6-10
Prints on thermal-transfer paper or transparencies have dull colors
Make sure the switch on the paper tray is set to PAPER, not
TRANSPARENCY. If you are using thermal-transfer paper, make sure that
you load the paper in the tray with the whiter, shinier side up.
Streaks or spots
Most spots and streaks are caused by dust introduced into the printer during
transfer roll installation or paper loading. To prevent dust from getting
inside of the printer, make sure the surface where you unpack transfer rolls,
paper, and transparencies is free of dust. Keep supplies in a covered area or
a closed box.
To get rid of spots or streaks, clean the thermal head (see “Cleaning the
thermal head and transfer roll guide” on page 4-4).
Phaser 220i and Phaser 220e Color Printers
Page 91

Troubleshooting
Black-and-white instead of color
■ Make sure that a color transfer roll is installed in the printer.
■ If you have a Macintosh, make sure you are using the Phaser 220i
or Phaser 220e driver or the latest Apple LaserWriter printer
driver (version 6.0.7 or higher), which supports color PostScript.
Make sure Color/Grayscale is selected in the Print dialog box.
Some applications require special files to print in color. Make sure
that these files are properly installed. For information, refer to the
manual Phaser 220 Drivers and Utilities Printing Reference.
■ If you have a PC, be sure to use a driver that supports color
PostScript. If you are using Windows 3.1, use the Phaser 220i or
Phaser 220e driver. If you are using Windows, make sure that the
Color box in the Options dialog box is checked. For information
on the drivers, refer to the manual Phaser 220 Drivers and Utilities
Printing Reference.
6
User Manual
6-11
Page 92
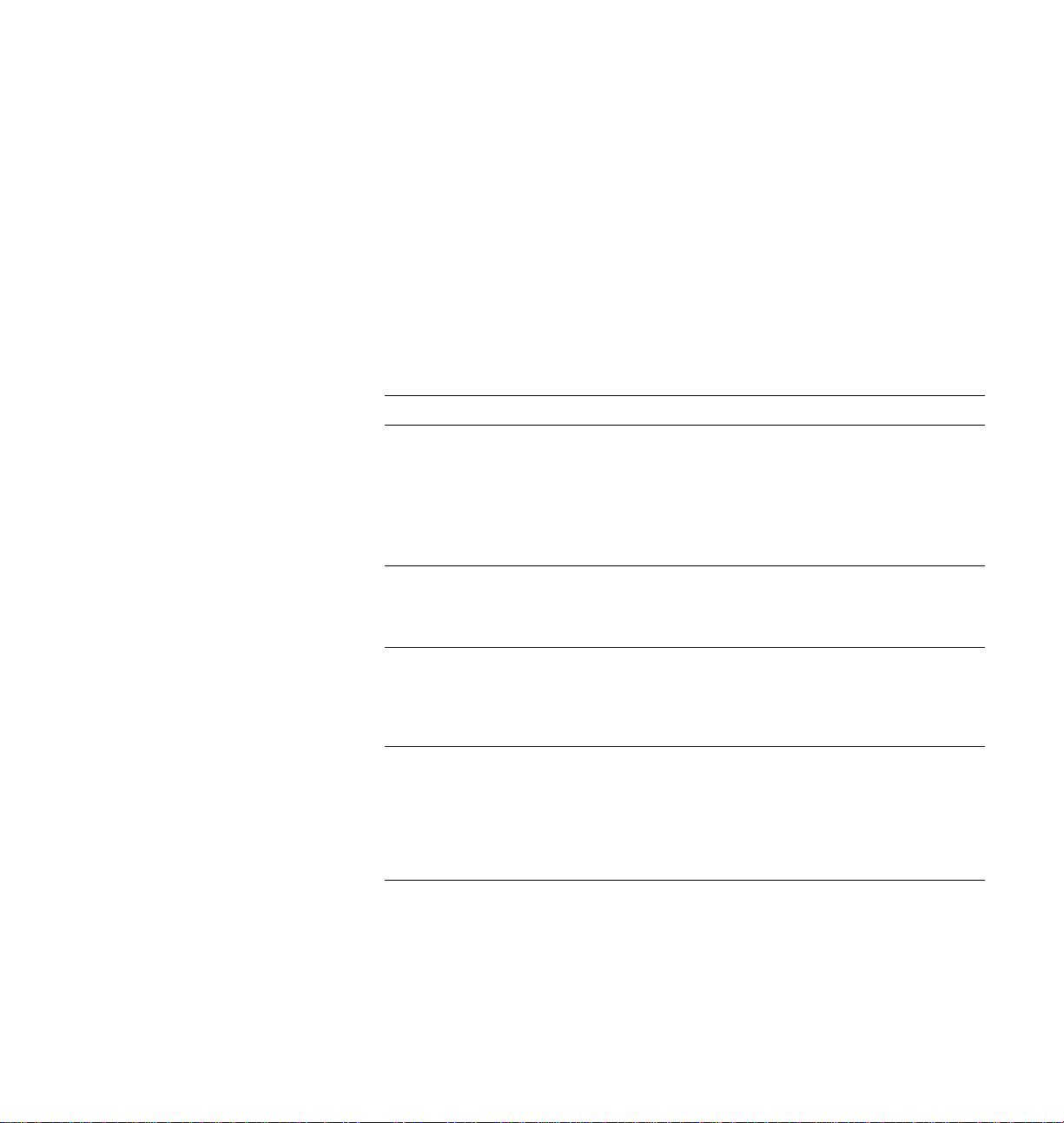
6
Troubleshooting
Startup page prints even though it is disabled
The printer's power-up self-test can detect problems that do not necessarily
make the printer completely inoperable. Examples of these non-fatal errors
include faulty printer ports and some memory failures.
If the printer detects a non-fatal error at power-up, the startup page prints,
even if you have disabled it. In this case, the page contains one or more of
the error messages listed in the following table. Depending on your needs,
you may not need to call for service immediately.
Error messages on the startup page
Message Description
Serial Port failed
Parallel Port failed
LocalTalk Port failed
Ethernet Port failed (Phaser 220i only)
SCSI Port failed (Phaser 220i only)
Font SIMM failed (Phaser 220e only) The optional FONT SIMM is not
DRAM SIMM failed (Phaser 220e only) The memory SIMM is not working.
x
DRAM SIMM
failed (Phaser 220i only) One of the memory SIMMs is not
The named port is not working. The
other ports can still be used.
working. The printer can still be used,
but only the standard 17 fonts are
available.
Since the printer's base memory is still
working, the printer can still be used,
but large image files may not print, and
throughput may suffer.
working. In this message,
the number of the SIMM that failed.
Since the printer's base memory is still
working, the printer can still be used,
but large image files may not print, and
throughput may suffer.
x
indicates
6-12
Phaser 220i and Phaser 220e Color Printers
Page 93
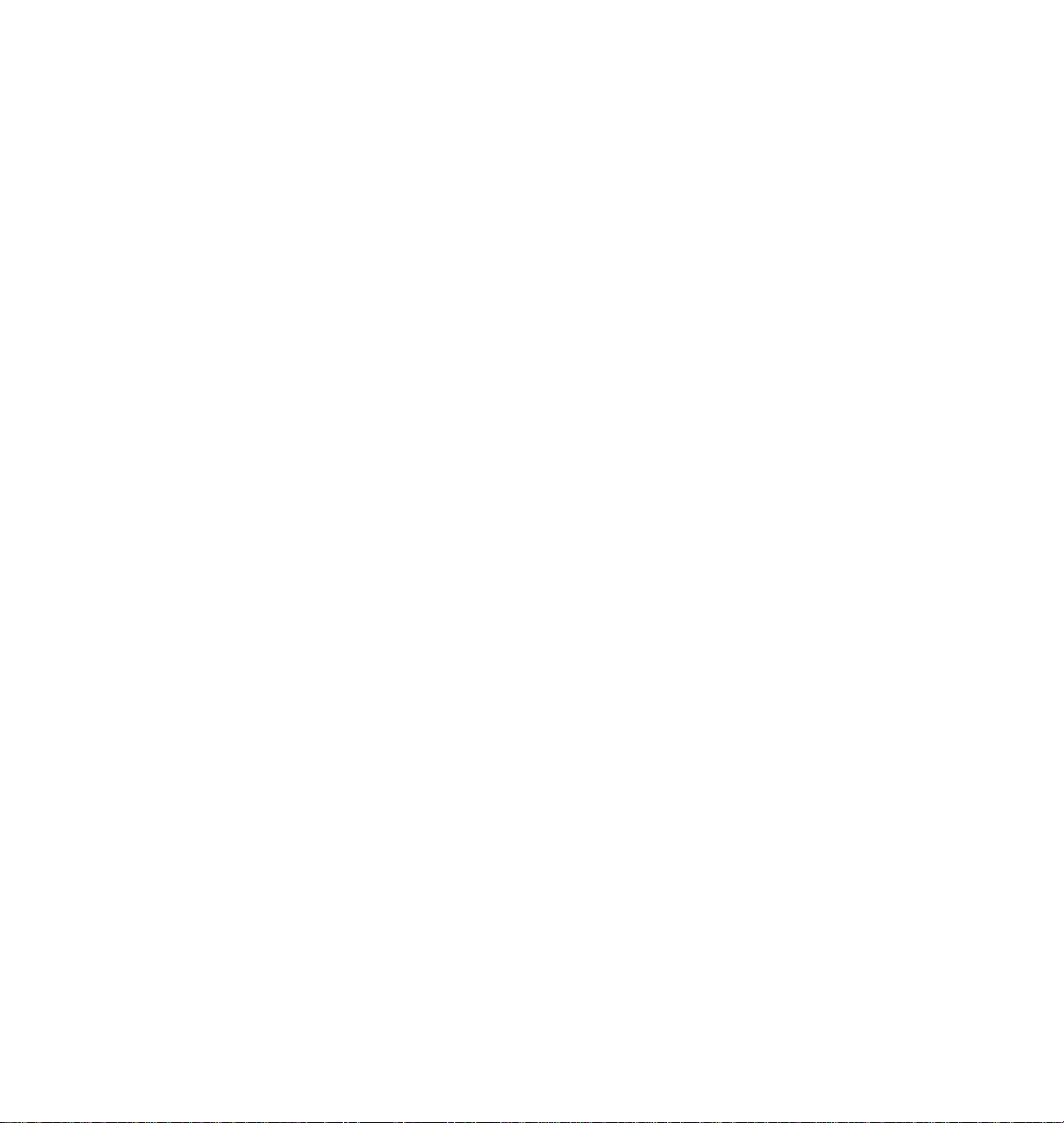
Generating the configuration page
The Phaser 220 can generate a configuration page that contains useful
information for installation and troubleshooting.
There are two ways to generate the configuration page:
■ Use the printer’s rear panel DIP switches.
1.
Set Switches 2, 3, and 4 down.
2.
After about five seconds, set Switch 4 up (leave Switches 2 and
3 down). The printer generates the configuration page as soon
as the switches are set (you do not have to reset the printer).
■ Send a PostScript language file to the printer. For information on
how to generate the configuration page by sending a PostScript
language file to the printer, see the manual Phaser 220 Drivers and
Utilities Printing Reference.
Troubleshooting
6
User Manual
6-13
Page 94

6
Troubleshooting
Whom to call for help
Call your dealer or a Tektronix sales representative for assistance, or in the
U.S.A. and Canada, call the Customer Support Hot Line at Tektronix at
1-800-835-6100. The Customer Support Hot Line is staffed from 6:00 am to
5:00 pm Pacific Time. To avoid peak hours, call before 11:00 am or after
2:00 pm Pacific Time.
For technical support outside the United States and Canada, contact your
local Tektronix dealer or Tektronix sales representative.
If your printer needs repair, call 1-800-547-8949 (in the U.S.A., from
5:00 am to 5:00 pm PST).
HAL — Highly Automated Library
As an alternative to the Customer Support Hotline, and to provide
up-to-date information quickly, Tektronix has set up HAL, an interactive,
automated fax system. Topics include:
■ The latest technical hints and tips
■ Solutions to most common technical problems
■ Application notes (for example, QuarkXPress and CorelDRAW!)
■ Data sheets
■ Sales literature
6-14
Phaser 220i and Phaser 220e Color Printers
Page 95

Troubleshooting
To order a technical support catalog listing all available HAL articles, call
(503) 682-7450 directly from any phone (24 hours/day, from anywhere in the
world). In the United States and Canada, call toll-free 1-800-835-6100 (6:00
am — 5:00 pm, PST) and ask to be transferred to HAL. To order a HAL
catalog or document, do the following:
1.
Before you call, write down the area code and phone number for
your fax machine. HAL will ask you to key this number through
the keypad on your voice phone. If you are calling from outside
the United States or Canada, you’ll need to know the international
access code to reach your country from the United States. Without
a complete fax number, HAL cannot call your fax machine. Call
only from a touch-tone voice phone.
6
Note
2.
3.
4.
5.
Before ordering documents from HAL, order a HAL catalog
listing the numbers of the available documents.
Follow the instructions in the voice-prompted menu.
Order individual documents by entering the desired document’s
number as listed in the HAL catalog. Enter the number by using
the telephone’s keypad.
You can order up to 3 documents per call.
The HAL catalog or documents you request are faxed to you in a
matter of minutes.
User Manual
6-15
Page 96
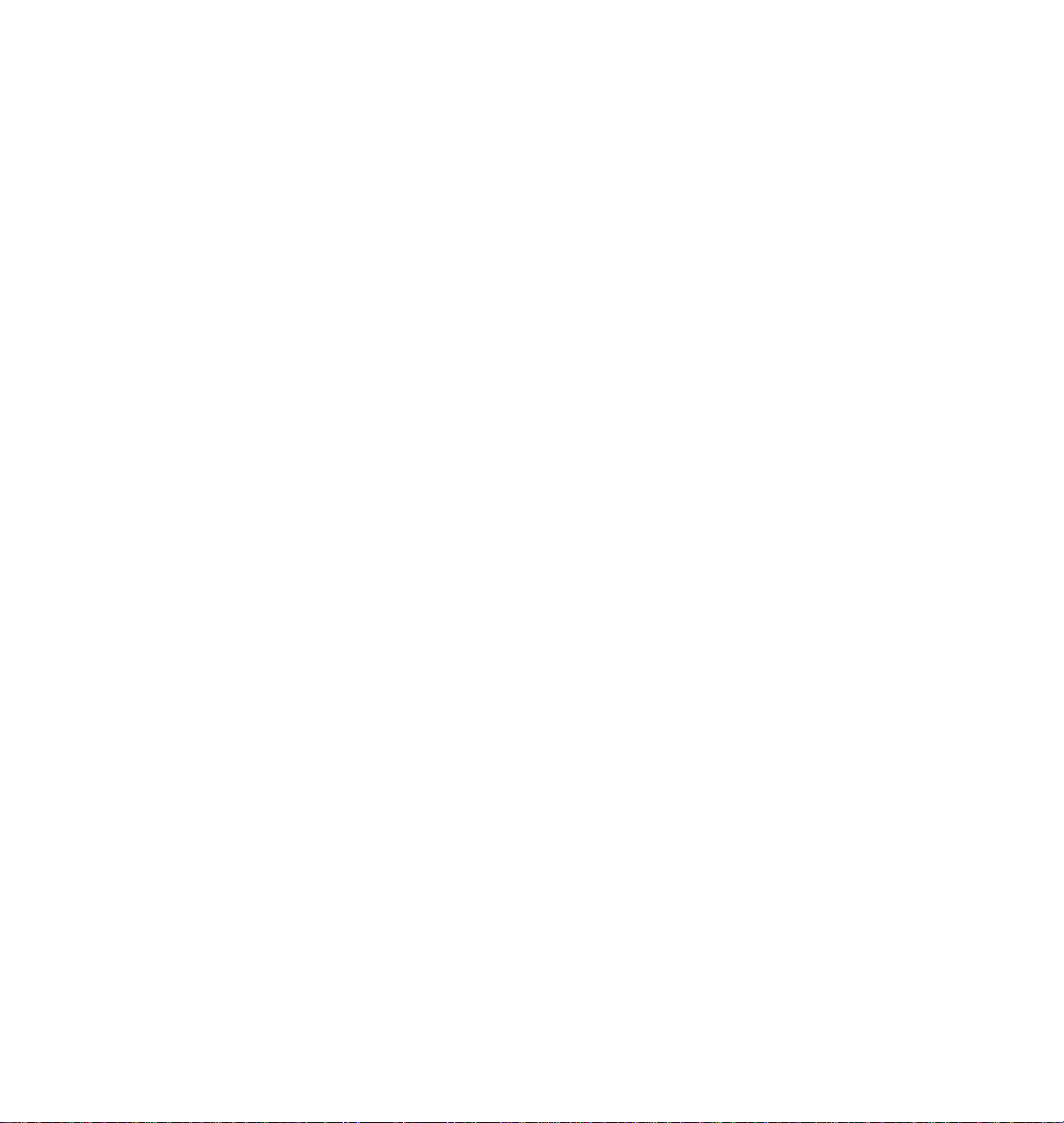
6
Troubleshooting
6-16
Phaser 220i and Phaser 220e Color Printers
Page 97
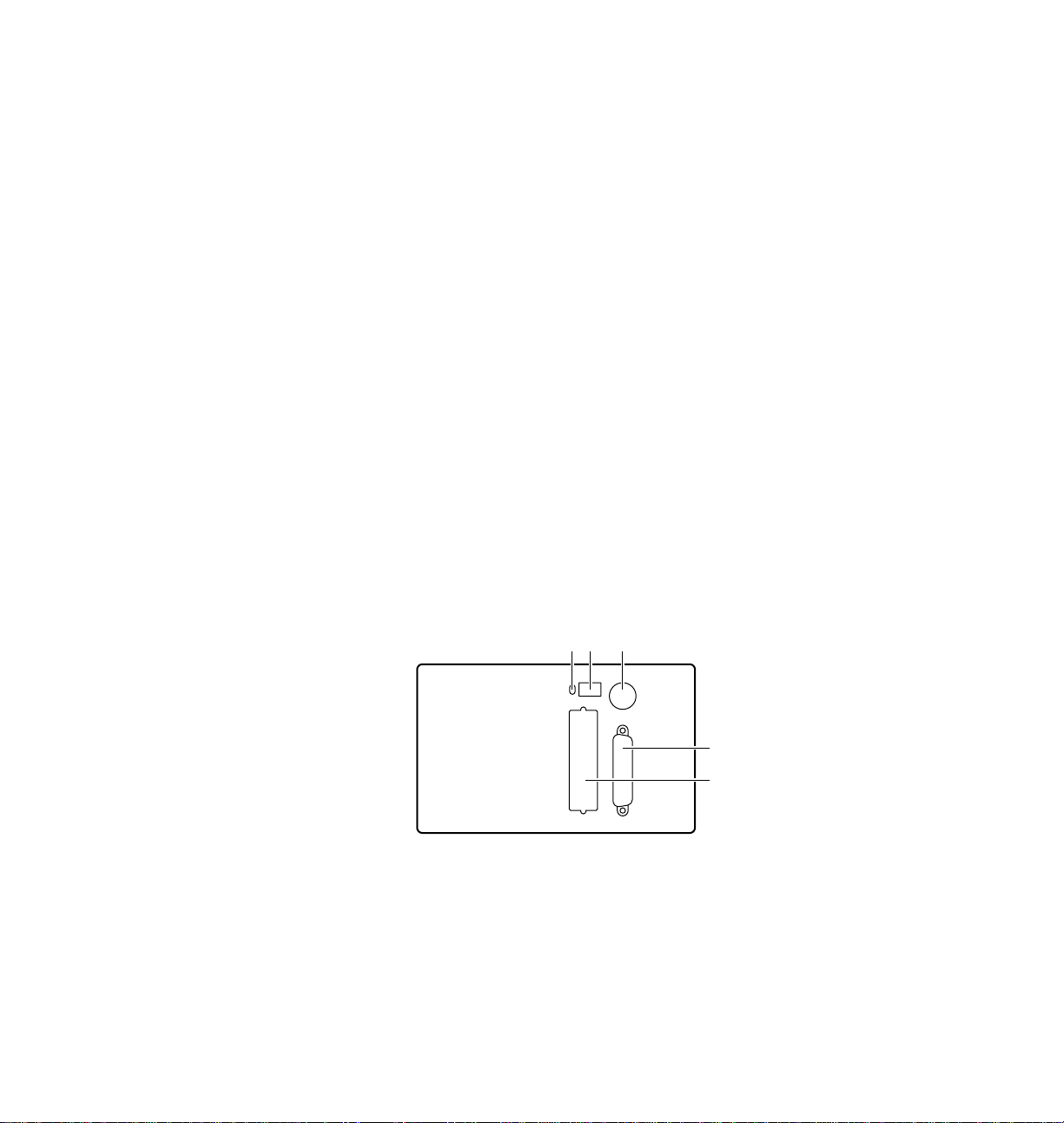
Chapter
7
Front and Rear Panels
Rear panel (Phaser 220e)
1.
Status indicator
2.
DIP switches
3.
LocalTalk connector
4.
Serial connector
5.
Parallel connector
23
1
Phaser 220e
4
5
8869-10
User Manual
7-1
Page 98
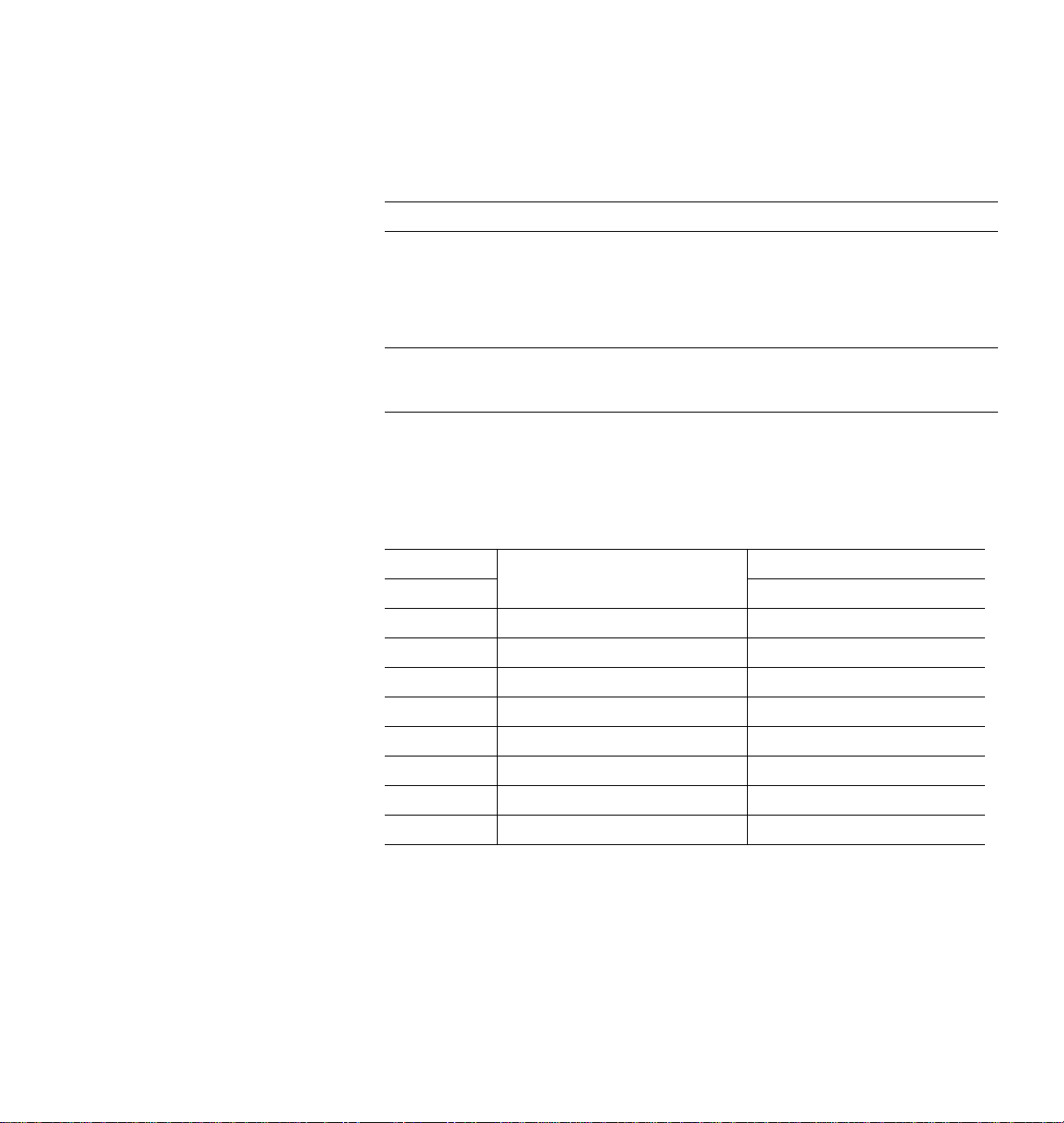
7
Front and Rear Panels
Rear panel DIP switches (Phaser 220e)
Phaser 220e rear panel DIP switches
Switch Function Settings
1 Reset/run
Up
: The printer resets and does not accept data
while the switch is in this position.
Down
. The printer runs a self-test, then proceeds
to run normally. Leave the switch
operation.
down
for normal
2, 3, and 4 Serial port
Color correction
Configuration page
See the next table, “Phaser 220e DIP Switches 2,
3, and 4.”
In this table, D indicates that the switch is down; U indicates that the switch
is up.
Phaser 220e DIP Switches 2, 3, and 4
Switches Operation Features
2 3 4 Serial port Color correction
DDD
UDD
DUD
UUD
DDU
UDU
DUU
UUU
*To print the configuration page, first set Switches 2, 3, and 4
5 seconds, set Switch 4
Normal Variable None
Fixed serial parameters Fixed None
Color correction Variable Vivid blue
For service personnel only Variable None
Print configuration page* Variable None
Enable sample prints Variable None
For service personnel only Variable None
For service personnel only Variable None
down.
After about
up
.
7-2
Phaser 220i and Phaser 220e Color Printers
Page 99
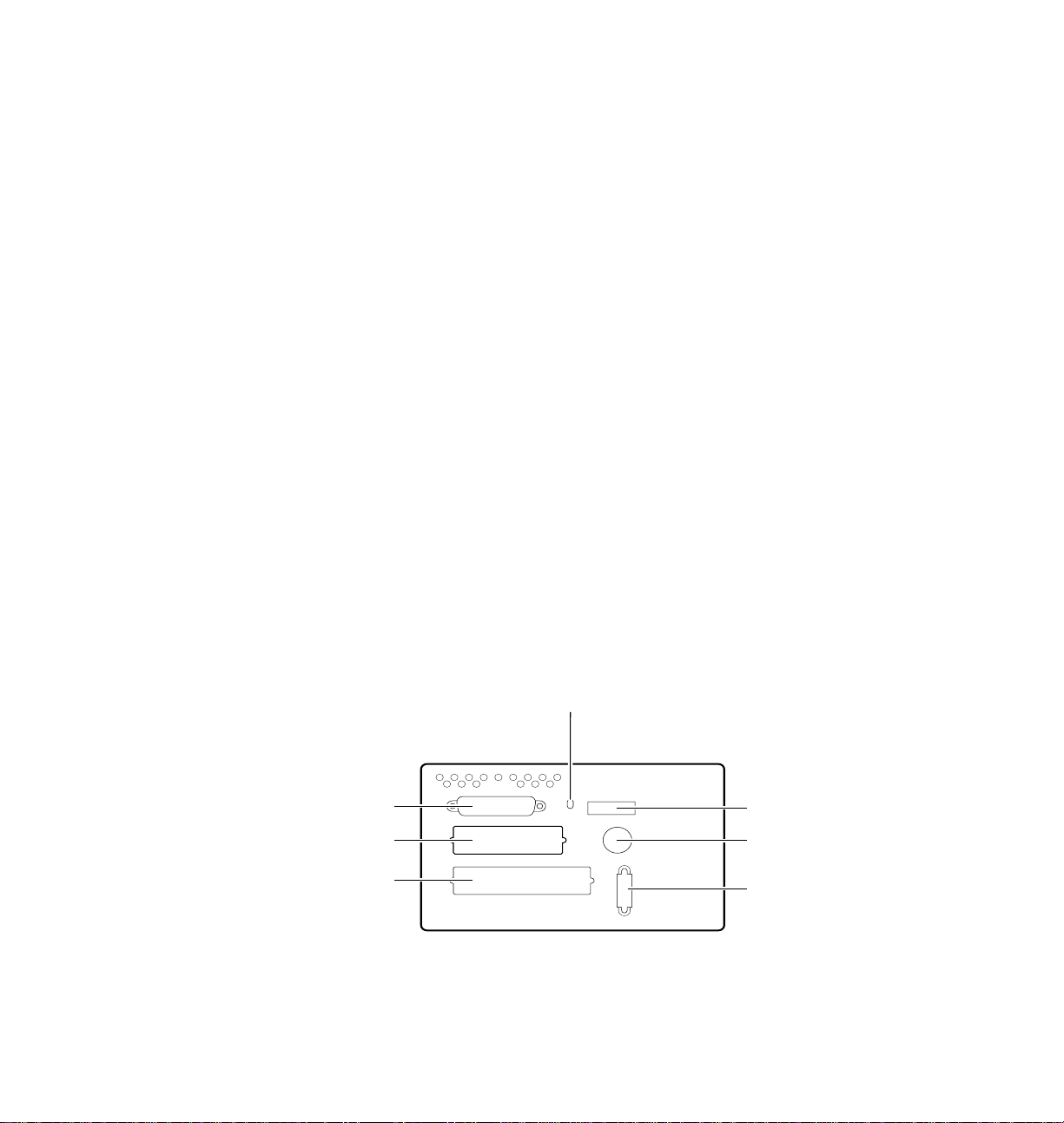
Front and Rear Panels
7
Note
If your printer is on a network and you have changed rear panel
Switches 2, 3, and 4 for color correction, make sure you tell other
users on the network, since the color correction affects all prints
made with non-Tektronix drivers or the Use Printer Setting
option in the Tektronix drivers. Color correction selections made
in the Phaser 220 driver take priority over selections made by
setting the printer’s rear-panel DIP switches.
Rear panel (Phaser 220i)
1.
Status indicator
2.
DIP switches
3.
LocalTalk connector
4.
Ethernet connector
5.
SCSI connector (for adding a hard disk for font storage)
6.
Parallel connector
7.
Serial connector
7
6
5
Phaser 220i
1
2
3
4
8869-9
User Manual
7-3
Page 100

7
Front and Rear Panels
Rear panel DIP switches (Phaser 220i)
Phaser 220i rear panel DIP switches
Switch Function Settings
1 Reset/run
Up
: The printer resets and does not accept data
while the switch is in this position.
Down
. The printer runs a self-test, then proceeds
to run normally. Leave the switch
operation.
down
for normal
2, 3, and 4 Configuration page
Sample prints
5 Start Job
6 Unused
7 Baud Rate
8 and 9 Color correction See the table, “Phaser 220i DIP Switches 8 and 9”
See the table, “Phaser 220i DIP Switches 2, 3, and
4” on page 7-5.
Up
: The Sys/Start job on the hard disk does
not run.
Down: The Sys/Start job runs.
Up
: Fixed. Sets the serial communication
parameters to 1200 baud, software flagging, and
ignore parity.
Down
: Variable. Lets you change the serial
communication parameters. The factory setting is
9600 baud, software flagging, and ignore parity.
on page 7-5.
7-4
Phaser 220i and Phaser 220e Color Printers
 Loading...
Loading...