Page 1

SC-C500
CD Stereo System
Chaîne stéréo avec lecteur CD
Owner’s Manual
Manuel d’utilisation
Page 2

Page 3

Music is borderless and timeless, touching people’s
hearts across cultures and generations.
Each day the discovery of a truly emotive experience
from an unencountered sound awaits.
Let us take you on your journey to rediscover music.
Sans frontières, la musique est aussi intemporelle,
touchant le coeur des gens en traversant les
cultures et les générations.
Tous les jours, nous attendons la révélation d’une
expérience émotionnelle authentique à partir d’un
son venu de nulle part.
Permettez-nous de vous emmener en voyage pour
redécouvrir la musique.
(03)
03
Page 4

04
(04)
Page 5

Delivering the Ultimate Emotive Musical
Experience to All
At Technics we understand that the listening experience is not purely
about technology but the magical and emotional relationship between
people and music.
We want people to experience music as it was originally intended
and enable them to feel the emotional impact that enthuses and
delights them.
Through delivering this experience we want to support the
development and enjoyment of the world’s many musical cultures.
This is our philosophy.
With a combination of our love of music and the vast high-end audio
experience of the Technics team, we stand committed to building a
brand that provides the ultimate emotive musical experience by music
lovers, for music lovers.
Apportez à tous l’expérience musicale
empreinte d’émotions
Chez Technics, nous savons que l’expérience de l’écoute n’est pas
purement et simplement une question de technologie, mais de
relation magique entre les personnes et la musique.
Nous voulons que tout un chacun puisse ressentir la musique telle
qu’elle a été conçue à l’origine et lui permettre de ressentir le choc
émotionnel qu’il brûle de connaître.
En apportant ce vécu, nous cherchons à accompagner le
développement et le plaisir des nombreuses cultures musicales du
monde. Telle est notre philosophie.
Ici et maintenant, alliant l’amour de la musique et la grande
expérience musicale de l’équipe Technics, nous sommes pleinement
déterminés à construire une marque qui apporte le vécu musical
émotionnel aux fervents de la musique.
Director
Directeur
Michiko Ogawa
(05)
05
Page 6

Thank you for purchasing this product.
Please read these instructions carefully before using this product, and save this manual for future use.
• About descriptions in this Owner’s Manual
- Pages to be referred to are indicated as “ ○○”.
- The illustrations shown may differ from your unit.
• This Owner’s Manual is applicable to the following system.
- System: SC-C500
- Main unit: SU-C500
- Speakers: SB-CT500
If you have any questions, visit:
U.S.A.: http://shop.panasonic.com/support
Canada: www.panasonic.ca/english/support
Register online at http://shop.panasonic.com/support (U.S. customers only)
Features
Spiral Acoustic Port
Multi-angled Tweeters
The speaker system has two woofers
arranged symmetrically to reduce cabinet
vibrations. Its spiral acoustic ports provide
rich bass from a limited cabinet space.
In addition to powerful, robust bass, the
speaker system must deliver everything
from high to low frequency with no delay so
the listener feels surrounded by clear, highquality sound.
Full-digital amplifier
This unit is a full-digital amplifier. Its speciallydesigned jitter reduction circuit and highprecision PWM conversion circuit eliminate
distortion, noise, and jitter.
Various music sources
This unit supports a wide range of inputs,
such as iOS device, Bluetooth® device, etc. as
well as CD.
High-resolution sound sources stored in your
smartphone, PC, etc. can also be played
back using wired LAN connection/wireless
LAN connection. Also you can download
“Technics Music App” into your smartphone
for easy operation.
06
(06)
Page 7

Table of contents
IMPORTANT SAFETY
09
INSTRUCTIONS
Installation 11
Control reference guide 12
Connections 16
Operations 24
Settings 38
Troubleshooting 41
Others 46
Please carefully read the “IMPORTANT SAFETY
INSTRUCTIONS” of this manual before use.
Installation, Notes on the speakers, etc.
Main unit/Speakers, Remote control
Speaker connection, AC power supply cord
connection, Network settings
Playing back CDs, etc.
Sound adjustment, Other settings
Before requesting service, read the troubleshooting.
Playable media, Specifications, etc.
English
Accessories
AC power supply cord (1)
K2CG3YY00191
Remote control (1)
N2QAYA000114
• Product numbers provided in this Owner’s Manual are correct as of November 2015.
• These may be subject to change.
• Do not use AC power supply cord with other equipment.
Speaker cables (2)
RFA3668 (Approx. 3 m (9 ft))
Batteries for remote
control (2)
(ONLY FOR CANADA)
The enclosed Canadian French
label sheet corresponds to the
English display on the unit.
(07)
07
Page 8

Licenses
The Wi-Fi CERTIFIED™ Logo is a certification
mark of Wi-Fi Alliance®.
The Wi-Fi Protected Setup™ Identifier mark is
a certification mark of Wi-Fi Alliance
®
” is a registered trademark of Wi-Fi
“Wi-Fi
Alliance®.
“Wi-Fi Protected Setup™”, “ WPA™”, and
“WPA2™” are trademarks of Wi-Fi Alliance
“Made for iPod”, “Made for iPhone”, and
“Made for iPad” mean that an electronic
accessory has been designed to connect
specifically to iPod, iPhone, or iPad, respectively,
and has been certified by the developer to meet
Apple performance standards.
Apple is not responsible for the operation of
this device or its compliance with safety and
regulatory standards.
Please note that the use of this accessory
with iPod, iPhone, or iPad may affect wireless
performance.
AirPlay, iPad, iPhone, iPod, iPod nano, and
iPod touch are trademarks of Apple Inc.,
registered in the U.S. and other countries.
iPad Air and iPad mini are trademarks of
Apple Inc.
Google Play and Android are trademarks of
Google Inc.
Windows is a trademark or a registered
trademark of Microsoft Corporation in the
United States and other countries.
Mac and OS X are trademarks of Apple Inc.,
registered in the U.S. and other countries.
The Bluetooth
registered trademarks owned by Bluetooth
SIG, Inc. and any use of such marks by
Panasonic Corporation is under license.
Other trademarks and trade names are those
of their respective owners.
DLNA, the DLNA Logo and DLNA CERTIFIED
are trademarks, service marks, or certification
marks of the Digital Living Network Alliance.
MPEG Layer-3 audio coding technology
licensed from Fraunhofer IIS and Thomson.
®
word mark and logos are
®
.
Windows Media and the Windows logo
are trademarks or registered trademarks
of Microsoft Corporation in the United
States and/or other countries. This product
is protected by certain intellectual property
rights of Microsoft Corporation and third
parties. Use or distribution of such technology
outside of this product is prohibited without
a license from Microsoft or an authorized
Microsoft subsidiary and third parties.
®
.
FLAC Decoder
Copyright (C) 2000, 2001, 2002, 2003, 2004,
2005, 2006, 2007, 2008, 2009 Josh Coalson
Redistribution and use in source and binary
forms, with or without modification, are
permitted provided that the following
conditions are met:
- Redistributions of source code must retain
the above copyright notice, this list of
conditions and the following disclaimer.
- Redistributions in binary form must
reproduce the above copyright notice, this
list of conditions and the following disclaimer
in the documentation and/or other materials
provided with the distribution.
- Neither the name of the Xiph.org
Foundation nor the names of its contributors
may be used to endorse or promote
products derived from this software without
specific prior written permission.
THIS SOFTWARE IS PROVIDED BY THE
COPYRIGHT HOLDERS AND CONTRIBUTORS
“AS IS” AND ANY EXPRESS OR IMPLIED
WARRANTIES, INCLUDING, BUT NOT
LIMITED TO, THE IMPLIED WARRANTIES OF
MERCHANTABILITY AND FITNESS FOR A
PARTICULAR PURPOSE ARE DISCLAIMED.
IN NO EVENT SHALL THE FOUNDATION OR
CONTRIBUTORS BE LIABLE FOR ANY DIRECT,
INDIRECT, INCIDENTAL, SPECIAL, EXEMPLARY,
OR CONSEQUENTIAL DAMAGES (INCLUDING,
BUT NOT LIMITED TO, PROCUREMENT OF
SUBSTITUTE GOODS OR SERVICES; LOSS
OF USE, DATA, OR PROFITS; OR BUSINESS
INTERRUPTION) HOWEVER CAUSED AND
ON ANY THEORY OF LIABILITY, WHETHER
IN CONTRACT, STRICT LIABILITY, OR TORT
(INCLUDING NEGLIGENCE OR OTHERWISE)
ARISING IN ANY WAY OUT OF THE USE OF
THIS SOFTWARE, EVEN IF ADVISED OF THE
POSSIBILITY OF SUCH DAMAGE.
The Spotify software is subject to third party
licenses found here:
www.spotify.com/connect/third-party-licenses
08
(08)
Page 9

IMPORTANT SAFETY INSTRUCTIONS
Read these operating instructions carefully before
using the unit. Follow the safety instructions on the
unit and the applicable safety instructions listed below.
Keep these operating instructions handy for future
reference.
1 Read these instructions.
2 Keep these instructions.
3 Heed all warnings.
4 Follow all instructions.
5 Do not use this apparatus near water.
6 Clean only with dry cloth.
7 Do not block any ventilation openings. Install in
accordance with the manufacturer’s instructions.
8 Do not install near any heat sources such as
radiators, heat registers, stoves, or other apparatus
(including amplifiers) that produce heat.
9 Do not defeat the safety purpose of the polarized
or grounding-type plug. A polarized plug has two
blades with one wider than the other. A groundingtype plug has two blades and a third grounding
prong. The wide blade or the third prong are
provided for your safety. If the provided plug does
not fit into your outlet, consult an electrician for
replacement of the obsolete outlet.
10 Protect the power cord from being walked on
or pinched particularly at plugs, convenience
receptacles, and the point where they exit from the
apparatus.
11 Only use attachments/accessories specified by the
manufacturer.
12 Use only with the cart, stand,
tripod, bracket, or table specified
by the manufacturer, or sold with
the apparatus. When a cart is used,
use caution when moving the cart/
apparatus combination to avoid injury
from tip-over.
13 Unplug this apparatus during lightning storms or
when unused for long periods of time.
14 Refer all servicing to qualified service personnel.
Servicing is required when the apparatus has been
damaged in any way, such as power-supply cord or
plug is damaged, liquid has been spilled or objects
have fallen into the apparatus, the apparatus has
been exposed to rain or moisture, does not operate
normally, or has been dropped.
Warning
Unit
• To reduce the risk of fire, electric shock or product
damage,
- Do not expose this unit to rain, moisture, dripping
or splashing.
- Do not place objects filled with liquids, such as
vases, on this unit.
- Use only the recommended accessories.
- Do not remove covers.
- Do not repair this unit by yourself. Refer servicing
to qualified service personnel.
- Do not let metal objects fall inside this unit.
- Do not place heavy items on this unit.
AC power supply cord
• The power plug is the disconnecting device.
Install this unit so that the power plug can be
unplugged from the socket outlet immediately.
• Ensure the earth pin on the power plug is securely
connected to prevent electrical shock.
- An apparatus with CLASS I construction shall
be connected to a power socket outlet with a
protective earthing connection.
Caution
Unit
• This unit utilizes a laser. Use of controls or
adjustments or performance of procedures other
than those specified herein may result in hazardous
radiation exposure.
• Do not place sources of naked flames, such as lighted
candles, on this unit.
• This unit may receive radio interference caused by
mobile telephones during use. If such interference
occurs, please increase separation between this unit
and the mobile telephone.
Placement
• Place this unit on an even surface.
• To reduce the risk of fire, electric shock or product
damage,
- Do not install or place this unit in a bookcase, built-
in cabinet or in another confined space. Ensure this
unit is well ventilated.
- Do not obstruct this unit’s ventilation openings
with newspapers, tablecloths, curtains, and similar
items.
- Do not expose this unit to direct sunlight, high
temperatures, high humidity, and excessive
vibration.
• Keep your speakers at least 10 mm (
the system for proper ventilation.
• Do not lift or carry this unit by holding the top cover
or antenna. Doing so may cause this unit to fall,
resulting in personal injury or malfunction of this
unit.
Battery
• Danger of explosion if battery is incorrectly replaced.
Replace only with the type recommended by the
manufacturer.
• Mishandling of batteries can cause electrolyte
leakage and may cause a fire.
- Remove the battery if you do not intend to use the
remote control for a long period of time. Store in a
cool, dark place.
- Do not heat or expose to flame.
- Do not leave the battery(ies) in a car exposed to
direct sunlight for a long period of time with doors
and windows closed.
- Do not take apart or short circuit.
- Do not recharge alkaline or manganese batteries.
- Do not use batteries if the covering has been
peeled off.
- Do not mix old and new batteries or different types
at the same time.
• When disposing of the batteries, please contact your
local authorities or dealer and ask for the correct
method of disposal.
13
/32”) away from
IMPORTANT SAFETY INSTRUCTIONS
(09)
English
09
Page 10

IMPORTANT SAFETY INSTRUCTIONS
The following mark and symbols are located on bottom
of the unit.
CAUTION
RISK OF ELECTRIC SHOCK
CAUTION: TO REDUCE THE RISK OF ELECTRIC
Conforms to UL STD 60065.
Certified to CAN/CSA STD C22.2 No.60065.
Product Identification Marking is located on the rear
panel of the unit.
THIS FOLLOWING APPLIES IN THE U.S.A. AND
CANADA.
This device complies with Part 15 of FCC Rules and
RSS-Gen of IC Rules.
Operation is subject to the following two conditions:
(1) This device may not cause interference, and
(2) this device must accept any interference, including
interference that may cause undesired operation of this
device.
FCC ID: ACJ-SU-C500
IC: 216A-SUC500
This transmitter must not be co-located or operated in
conjunction with any other antenna or transmitter.
This equipment complies with FCC/IC radiation
exposure limits set forth for an uncontrolled
environment and meets the FCC radio frequency (RF)
Exposure Guidelines in Supplement C to OET65 and
RSS-102 of the IC radio frequency (RF) Exposure rules.
This equipment has very low levels of RF energy that
is deemed to comply without maximum permissive
exposure evaluation (MPE). But it is desirable that it
should be installed and operated keeping the radiator
at least 20 cm (7
body (excluding extremities: hands, wrists, feet and
ankles).
This device is restricted to indoor use due to its
operation in the 5.15 to 5.25 GHz frequency range.
DO NOT OPEN
SHOCK, DO NOT REMOVE SCREWS.
NO USER-SERVICEABLE PARTS INSIDE.
REFER SERVICING TO QUALIFIED
SERVICE PERSONNEL.
The lightning flash with arrowhead symbol,
within an equilateral triangle, is intended to
alert the user to the presence of uninsulated
“dangerous voltage” within the product’s
enclosure that may be of sufficient
magnitude to constitute a risk of electric
shock to persons.
The exclamation point within an equilateral
triangle is intended to alert the user to
the presence of important operating and
maintenance (servicing) instructions in the
literature accompanying the appliance.
7
/8”) or more away from person’s
THE FOLLOWING APPLIES ONLY IN THE U.S.A.
FCC Note:
This equipment has been tested and found to comply
with the limits for a Class B digital device, pursuant to
Part 15 of the FCC Rules.
These limits are designed to provide reasonable
protection against harmful interference in a residential
installation. This equipment generates, uses and can
radiate radio frequency energy and, if not installed and
used in accordance with the instructions, may cause
harmful interference to radio communications.
However, there is no guarantee that interference will
not occur in a particular installation. If this equipment
does cause harmful interference to radio or television
reception, which can be determined by turning the
equipment off and on, the user is encouraged to try
to correct the interference by one or more of the
following measures:
• Reorient or relocate the receiving antenna.
• Increase the separation between the equipment and
receiver.
• Connect the equipment into an outlet on a circuit
different from that to which the receiver is
connected.
• Consult the dealer or an experienced radio/TV
technician for help.
FCC Caution: To assure continued compliance,
follow the attached installation instructions and use
only shielded interface cables when connecting to
peripheral devices.
Any unauthorized changes or modifications to this
equipment would void the user’s authority to operate
this device.
Declaration of Conformity
Trade Name: Technics
Model No.: SU-C500
Responsible Party:
Panasonic Corporation of North America
Two Riverfront Plaza, Newark, NJ 07102-5490
Support Contact:
http://www.panasonic.com/contactinfo
SU-C500
THE FOLLOWING APPLIES ONLY IN CANADA.
CAN ICES-3(B)/NMB-3(B)
Information on Disposal in other
Countries outside the European Union
This symbol is only valid in the
European Union.
If you wish to discard this product, please
contact your local authorities or dealer and
ask for the correct method of disposal.
The WLAN feature of this product shall exclusively be
used inside buildings.
(10)
10
Page 11

Installation
Installation
• Turn off all equipment before connection and
read the appropriate operating instructions.
• The speakers produce the sound from the side
and rear, as well as from the front. Do not
cover the side/rear of the speakers.
• Install the speakers at least 10 cm (3 15/16”)
away from the back wall, at least 50 cm
(19 11/16”) away from the side walls. (Keep your
speakers more than 10 cm (3 15/16”) from the
main unit.)
• When placing the speakers on stands, be sure
to consult an installation specialist to protect
the speakers from falling off/earthquakes.
Notes on the speakers
• There is Technics logo on the front side.
• The right and left speakers are the same.
• These speakers do not have magnetic shielding.
Do not put them near TVs, PCs or other
equipment easily influenced by magnetism.
• When you play at high levels for a long period,
it can cause damage to the system and
decrease the life of the system.
• Decrease the volume in these conditions to
prevent damage.
- When you play distorted sound.
- When you adjust the sound quality.
- When you turn this unit on.
• Use only the supplied speakers. The
combination of the main unit and speakers give
the best sound. You can cause damage to the
system and decrease the sound quality if you
use other speakers.
• When moving the speakers, disconnect the
speaker cables and hold the center of the
speakers with both hands.
For optimum position
The quality and volume of the bass sound, sound
localization performance, sound ambience, and
other factors that determine the audio quality
vary depending on the installation location of
this unit, listening position, room conditions, and
other factors. Refer to the information below
when installing the speakers.
Determining an installation location.
• Put the speakers on a flat safe surface.
• To minimize the gap in audio quality between
the left and right speakers, install them so that
acoustic conditions (reflection and absorption
of sound) around them are the same.
Adjusting the distances between the
speakers and the walls
• If you install the speakers close to a wall or in a
corner, the bass sound will be more powerful;
however, when the speakers are too close to
it, sound localization performance and sound
ambience may deteriorate. If this occurs, adjust
the distance between the speakers and the
wall.
Unit care
• Pull out the AC power supply cord from the
outlet before maintenance. Clean this unit with
a soft cloth.
• When dirt is heavy, wring a wet cloth tightly
to wipe the dirt, and then wipe it with a soft
cloth.
• Do not use solvents including benzine, thinner,
alcohol, kitchen detergent, a chemical wiper,
etc. This might cause the exterior case to be
deformed or the coating to come off.
EnglishEnglish
To dispose or transfer this unit
This unit may contain private information. Before
disposing of or transferring this unit, perform
the following to delete the data, including
personal or secret information.
• “To return all settings to the factory defaults”
( 41)
IMPORTANT SAFETY INSTRUCTIONS / Installation
(11)
11
Page 12

Control reference guide
Main unit/Speakers
SELECT
Technics logo on the front side
Perspective view (Speaker nets cannot be removed.)
(12)
12
Page 13

01 Standby/on switch ( )
• Press to switch the unit from on to standby mode or vice
versa. In standby mode, the unit is still consuming a small
amount of power.
02 Power indicator
• Blue: The unit is on.
• Red: The unit is in standby mode with the following status.
- Network standby function is available. ( 39)
- Charging an iPhone/iPad/iPod ( 27)
• Off: The unit is in standby mode with no function available.
03 Remote control signal sensor
• Distance: Within approx. 7 m (23 ft) directly in front
• Angle: Approx. 30° left and right
04 [SELECT]/[
Switch the input source ( 30, 31, 32, 34)/
Basic control buttons ( 24)
• These switches work just by touching the marks. Each time
you touch the switch, there will be a beep sound. ( 38)
05 Display
• Input source, playback status, etc. are displayed. For
details, visit:
www.technics.com/support/
06 USB-A terminal
• Port for iPhone/iPad/iPod and USB devices ( 26, 27)
07 Headphones jack
• When a plug is connected, the speakers do not output
sound.
• Excessive sound pressure from earphones and headphones
can cause hearing loss.
• Listening at full volume for long periods may damage the
user’s ears.
08 Adjust volume
• 0 (min) to 100 (max)
09 Top cover ( 24)
10 Optical digital input terminal ( 30)
11 LAN terminal ( 18)
12 USB-B terminal
• For connecting to a PC, etc. ( 31)
13 Speaker output terminals ( 16)
14 AC IN terminal (
15 Product identification marking
• The model number is indicated.
16 Wireless LAN antenna ( 19)
17 Speaker input terminals / Product identification
marking
• The terminals are on the bottom surface.
• The model number is indicated.
18 Multi-angled Tweeters
19 Symmetrically Placed Woofers
20 Bass reflex port
], [ ], [ ], [ ]:
DC 5 V 2.1 A
) ( 17)
EnglishEnglish
Control reference guide
(13)
13
Page 14

Control reference guide
Remote control
Using the remote control
2
1
R03/LR03, AAA
(Alkaline or manganese batteries)
Note
• Insert the battery so the terminals (
) match those in the remote control.
• Point it at the remote control signal sensor
on this unit. ( 12)
• Keep the batteries out of reach of children
to prevent swallowing.
and
14
(14)
Page 15

01 [
02 [CD]/[USB]/[
03 [>SELECT<]: Switch the input source
04 [MENU]: Enter menu ( 24, 26, 28, 32,
05 [SETUP]: Enter setup menu ( 38)
06 [+VOL-]: Adjust the volume
07 [MUTE]: Mute the sound
08 Basic playback control buttons
09 [INFO]: View content information
10 [
11 [RETURN]: Return to the previous
12 [DIMMER]: Adjust the brightness of
13 Numeric buttons, etc.
]: Standby/on switch
• Press to switch the unit from on to
standby mode or vice versa. In standby
mode, the unit is still consuming a small
amount of power.
-PAIRING]: Select the
device to be operated ( 24, 26, 27,
28, 29)
( 30, 31, 32, 34)
36)
• 0 (min) to 100 (max)
• Press [MUTE] again to cancel. “MUTE”
is also cancelled when you adjust the
volume or when you turn the unit to
standby.
• Press this button to display the
track, artist, and album names, file
type, sampling frequency, and other
information. (The information varies
depending on the input source.)
], [ ], [ ], [ ]/[OK]: Selection/OK
display
the display, etc.
• When the display is turned off, it will
light up only when you operate this
unit. Before the display turns off again,
“Display Off” will be displayed for a few
seconds. (Basic control buttons on this
unit are not turned off.)
• Press repeatedly to switch the
brightness.
• To select a 2-digit number
Example:
10] > [1] > [6]
16: [
• To select a 4-digit number
Example:
1234: [
[3] > [4]
• [CLEAR]: Clear the entered value.
10] > [ 10] > [ 10] > [1] > [2] >
Remote control code
When other equipment responds to the
supplied remote control, change the remote
control code.
• The factory default is “Mode 1”.
1 Press [SETUP].
2 Press [ ], [ ] to select “Remote
Control” and then press [OK].
• The current remote control code of this
unit is displayed.
3 When “Set Mode 1/2” is displayed,
set the remote control code of the
remote control.
To set “Mode 1”:
Press and hold [OK] and [1] for at least
4 seconds.
To set “Mode 2”:
Press and hold [OK] and [2] for at least
4 seconds.
4 Point the remote control at this
unit, and press and hold [OK] for
at least 4 seconds.
• When the remote control code is
changed, the new code will appear on
the display for a few seconds.
■
When “Remote 1” or “Remote 2” is
displayed
When “Remote 1” or “Remote 2” is
displayed, the remote control codes of
this unit and remote control are different.
Perform step 3 above.
EnglishEnglish
Control reference guide
(15)
15
Page 16

Connections
Speakers/AC power supply cord
• Use only the supplied speaker cables/AC power supply cord.
• Do not connect the AC power supply cord until all other connections are
complete.
• Insert the plugs of the cables to be connected all the way in.
• Do not bend cables at sharp angles.
Speaker connection
1 Put the speakers onto
a work table with the
clean and soft cloth
(blanket, etc.).
Insert the speaker cables fully.
Speaker cable (supplied)
2 Insert the speaker
cables into the speaker
input terminals.
3 Insert the speaker
cables into the speaker
output terminals of this
unit.
Set the speaker cables without
snagging them.
16
(16)
Page 17

Insert the AC power supply cord up to
a point just before the round hole.
AC power supply cord (supplied)
Speaker cable (supplied)
AC power supply cord
connection
Connect only after all other connections are
completed.
• Wireless LAN (Wi-Fi
this unit is turned on. If you stop the Wi-Fi
setting, select “Off” in “Wi-Fi Setup” screen.
Select “On” to keep the Wi-Fi setting. ( 19)
®
) setting may start when
To a household
AC outlet
EnglishEnglish
Note
• This unit consumes a small amount of AC
power ( 48) even when the unit is in standby
mode. Remove the plug from the main
electrical outlet if you will not be using the unit
for an extended period of time. Place the unit
so the plug can be easily removed.
Connections
(17)
17
Page 18

Connections
Network settings
You can stream music from an iOS device (iPhone/iPad/iPod), an Android™ device or a PC (Mac/
Windows) to this unit by using the AirPlay or DLNA feature. ( 32, 36)
To use these features, this unit must join the same network as the AirPlay compatible device or the
DLNA compatible device.
This system can be connected to a router using a LAN cable or built-in Wi-Fi®.
For a stable connection to the network, a wired LAN connection is recommended.
Note
• If you try to change the network settings immediately after turning on this unit, it may take some time until
the network setup screen is displayed.
• If “Firmware update is available” is displayed after the network connection is set up, the firmware for this
unit is available.
- Refer to “Firmware updates” ( 40) for details on update.
- For the update information, refer to the following website.
www.technics.com/support/firmware/
Wired LAN connection
LAN cable
(not supplied)
1 Disconnect the AC power supply
cord.
2 Connect this unit to a broadband
router, etc. using a LAN cable.
(18)
18
Broadband
router, etc.
3 Connect the AC power supply cord to
this unit, and press [
• When the connection is established,
” is displayed.
“
Note
• While the AC power supply cord is
disconnected, the LAN cable must be
connected or disconnected.
• Use category 7 or above straight LAN cables
(STP) when connecting to peripheral devices.
• Inserting any cable other than a LAN cable in
the LAN port can damage the unit.
• If the LAN cable is disconnected, the network-
related settings return to default. Make the
settings again.
• When a LAN cable is connected, the Wi-Fi
function may be disabled.
]. ( 17)
Page 19

Wireless LAN connection
■
Preparation
Disconnect the AC power supply cord.
Disconnect the LAN cable.
Place this unit as close to the wireless router
as possible.
Point up the antenna on the rear of this unit
as shown in the figure.
Connect the AC power supply cord to this
unit. ( 17)
Note
• Do not perform the following:
- Applying too much force to the antenna
- Carrying this unit by holding the antenna
• The setting will be cancelled after the set time
limit. In that case, try the setting again.
• To cancel this setting in the middle, press [
or turn the unit to standby mode.
■
Settings for the first time
1 Press [ ] to turn this unit on.
• “Wi-Fi Setup” is displayed.
2 Press [ ], [ ] to select “On” and then
press [OK].
• “WAC Mode for iOS” automatically starts.
(For “WAC Mode for iOS”)
3
Proceed to step 2 of “Using the WAC
(Wireless Accessory Configuration)”
( 20).
(For other network setting method)
Choose a network setting method.
Note
• When this unit is switched to standby mode
and turned on before the Wi-Fi setting is
complete, “Wi-Fi Setup” is displayed. Perform
the Wi-Fi setting or select “Off”.
]
■
Choose a network setting method
Are you using an iPod touch/iPhone/iPad?
No
Does your wireless network router support
WPS (Wi-Fi Protected Setup™)?
No
Are you using an Android device?
No
Using an internet browser ( 22)
■
Settings using [SETUP] menu
Yes
(iOS version 7.0 or later)
Using the WAC (Wireless Accessory
Configuration) ( 20)
(iOS version 5.0 or later)
Using iPhone/iPad/iPod ( 21)
Yes
(WPS button)
Using the WPS button ( 20)
(WPS PIN code)
Using the WPS PIN code ( 21)
Yes
Using “Technics Music App” ( 22)
1 Press [SETUP].
2 Press [
], [ ] repeatedly to select
“Network” and then press [OK].
• When “Wi-Fi” screen is displayed, press
[OK].
3 Press [ ], [ ] to select “On” and
then press [OK]. (The wireless LAN
function is enabled.)
4 Choose a network setting method.
EnglishEnglish
Connections
(19)
19
Page 20

Connections
Network settings (Continued)
Using the WAC (Wireless Accessory
Configuration)
“WAC Mode for iOS”
You can send its Wi-Fi configuration to this
system using an iPhone/iPad/iPod touch.
• Supported device:
iPhone/iPad/iPod touch (iOS version 7.0 or
later), or Mac (OS X 10.9 or later, with AirPort
Utility 6.3.1. or later)
• The following explanations are based on an
iPhone.
• Make sure your iPhone is connected to your
home wireless network beforehand.
1 Press [ ], [ ] on the remote control
to select “WAC Mode for iOS” and
Using the WPS button
“WPS Push”
If your wireless router supports WPS, you can
set up a connection by pressing the WPS button.
• A compatible wireless router may have the
WPS identifier mark.
1 Press [ ], [ ] on the remote control
to select “WPS Push” and then press
[OK].
• “WPS” is displayed. Complete step 2 within
2 minutes.
2 After “WPS” is displayed, press the
WPS button on the wireless router.
Example:
then press [OK].
• “Setting” is displayed.
2 Go to Wi-Fi settings on your iPhone.
3 Select “Technics SC-C500
******
”
under the “SET UP NEW AIRPLAY
SPEAKER...” on your iPhone.
• “
******
unique to each set.
4 The “AirPlay Setup” screen appears
on your iPhone.
• This system will be displayed as “Technics
SC-C500
enter a new name to replace the existing
one. You can also do the renaming after the
network connection is set up. ( 23)
• You can set a password for this system
under “SPEAKER PASSWORD”. (You will
need this password if you make network
settings by internet browser next time.)
” stands for a character that is
”. To change the name,
******
• “Linking” is displayed.
• When the connection is established,
“Success” is displayed.
- “Fail” may be displayed if the connection
was not complete. Try this method
again from [SETUP] menu. If “Fail” is still
displayed, try other methods ( 19).
3 Press [OK] on the remote control to
exit the setting.
• “ ” is displayed.
5 Select “Next” to apply the settings.
• “Linking” is displayed.
• When the connection is established,
“Success” is displayed.
- “Fail” may be displayed if the connection
was not complete. Try this method
again from [SETUP] menu. If “Fail” is still
displayed, try other methods ( 19).
6 Press [OK] on the remote control to
exit the setting.
• “ ” is displayed.
20
(20)
Page 21

Using the WPS PIN code
“WPS PIN”
Using iPhone/iPad/iPod
“With iPod”
If your wireless router supports WPS, you can
set up a connection by entering the WPS PIN
code.
• For details on how to enter the PIN code, refer
to the operating instructions of the wireless
router.
1 Press [ ], [ ] on the remote control
to select “WPS PIN” and then press
[OK].
• The PIN code is displayed. Complete step 2
within 2 minutes.
2 Enter the PIN code into the wireless
router from PC, etc.
• “Linking” is displayed.
• When the connection is established,
“Success” is displayed.
- “Fail” may be displayed if the connection
was not complete. Try this method
again from [SETUP] menu. If “Fail” is still
displayed, try other methods ( 19).
3 Press [OK] on the remote control to
exit the setting.
• “ ” is displayed.
Note
• Depending on a router, other connected
devices may temporarily lose their connection.
• For details, refer to the operating instructions
of the wireless router.
With this method you will share the wireless
network settings of your iPod/iPhone/iPad with
this system.
• Supported device:
iPhone/iPad/iPod touch (iOS version 5.0 or
later)
• The following explanations are based on an
iPhone.
• Make sure your iPhone is connected to your
home wireless network beforehand.
(supplied with iPhone/iPad/iPod)
USB cable
1 Connect the iPhone to this unit with
the USB cable.
• Use the USB cable supplied with iPhone/
iPad/iPod.
• Unlock your iPhone before connecting.
2 Press [ ], [ ] on the remote control
to select “With iPod” and then press
[OK].
• “Connecting Wi-Fi” is displayed.
3 Allow the iPhone to share the
wireless network settings.
• When the connection is established,
“Success” is displayed.
- “Fail” may be displayed if the connection
was not complete. Try this method
again from [SETUP] menu. If “Fail” is still
displayed, try other methods ( 19).
4 Press [OK] on the remote control to
exit the setting.
• “ ” is displayed.
EnglishEnglish
Connections
(21)
21
Page 22

Connections
Network settings (Continued)
Using “Technics Music App”
“Setup from Browser”
If you install the dedicated app “Technics
Music App” (free of charge) on your Android
device, you can set up a connection using the
application.
• If you’re using an Android device, download
the app at Google Play™.
• Check the password for your home wireless
network.
• Make sure your Android device is connected to
your home wireless network beforehand.
1 Press [ ], [ ] on the remote control
to select “Setup from Browser” and
then press [OK].
• “Setting” is displayed.
2 Start “Technics Music App” on the
Android device.
3
Select “
4 Enter the password for your home
wireless network.
5 Select “Next” to apply the settings.
• “Linking” is displayed.
• When the connection is established,
“Success” is displayed.
- “Fail” may be displayed if the connection
was not complete. Try this method
again from [SETUP] menu. If “Fail” is still
displayed, try other methods ( 19).
• Depending on the device, the connection
complete screen may not be displayed.
6 Make sure to connect your
compatible device back to your home
wireless network.
7 Press [OK] on the remote control to
exit the setting.
• “ ” is displayed.
” and go to Wi-Fi settings.
Using an internet browser
“Setup from Browser”
You can access this unit’s network settings from
the internet browser on iOS device (iOS version
6.1.6 or earlier), Android device, PC, etc.
• The following explanations are based on an
Android device.
1 Press [ ], [ ] on the remote control
to select “Setup from Browser” and
then press [OK].
• “Setting” is displayed.
2 Go to Wi-Fi settings on your
compatible device and select “00
Setup
******
” to connect to this
system.
• “
unique to each set.
” stands for a character that is
******
3 Start the internet browser and type
“http://192.168.1.12/” into the URL
address field and display the page.
• Examples of internet browsers
- iOS device/Mac: Safari
- Android device: Google Chrome™
- PC: Windows Internet Explorer
4 Select “Search wireless network”.
5 Select your home wireless network
name (Network name (SSID)) and
type the password for this network.
6 Select “JOIN” to apply the settings.
• “Linking” is displayed.
• When the connection is established,
“Success” is displayed.
- “Fail” may be displayed if the connection
was not complete. Try this method
again from [SETUP] menu. If “Fail” is still
displayed, try other methods ( 19).
• Depending on the device, the connection
complete screen may not be displayed.
7 Make sure to connect your
compatible device back to your home
wireless network.
8 Press [OK] on the remote control to
exit the setting.
•
“ ” is displayed.
22
(22)
Note
•
Enable JavaScript and Cookies in your browser
settings.
Page 23

This unit’s name on the
To make network-related
network
“Friendly Name”
You can change this unit’s name on the network
(e.g. “Room 1” or “Living Room” etc.).
1 Press [SETUP].
2 Press [ ], [ ] repeatedly to select
“Network” and then press [OK].
3 Press [
“Friendly Name” and then press [OK].
• The current name of this unit is displayed.
Press [OK] to edit.
4 Press [ ], [ ], [ ], [ ] to input the
friendly name.
• Only ASCII characters can be used.
• “A” can be added when you press the [ ]
at the time of the last letter of the Friendly
Name is selected.
• Press [CLEAR] to delete a letter.
• Press [ 10] to insert a letter “A”.
• Default name is “Technics SC-C500
“
******
each set.
5 Press [OK] to apply the settings.
6 Press [RETURN] repeatedly to exit
the settings.
], [ ] repeatedly to select
******
” stands for a digit that is unique to
settings
You can set specific IP address, subnet mask,
default gateway, primary DNS, etc. (If your
network requires specific settings, disable
DHCP.)
• Do not play back music while changing these
settings.
1 Press [SETUP].
2 Press [
“Network” and then press [OK].
3 Select and input the details.
4 Press [OK] to apply the settings.
5 Press [RETURN] repeatedly to exit
the settings.
6 Press [
standby.
• Wait until “Please Wait” disappears.
”.
7 Perform the network setting. ( 18)
], [ ] repeatedly to select
] to switch the unit to
EnglishEnglish
To check the MAC address of
this unit
“MAC Address”
1 Press [SETUP].
2 Press [
“Network” and then press [OK].
3 Press [ ], [ ] repeatedly to select
“MAC Address” and then press [OK].
• The MAC address of this unit is displayed.
], [ ] repeatedly to select
Connections
(23)
23
Page 24

Operations
Playing back CDs
Insert the CD for music playback.
• Refer to “Notes on CDs” ( 46) for information about
the discs this unit can play back.
1 Press [ ] to turn this unit on.
2 Press [CD].
3 Open the top cover with a sliding
motion and then insert a CD.
• Place label up and push the center of a CD
until a click is heard.
4 Close the top cover with a sliding
motion.
• This unit cannot play back a CD while the
top cover is open.
Operations during playback
5 Press [ ].
Stop
Note
• Be careful not to get your finger caught in the
top cover when opening/closing it.
• Do not apply too much force to the top
cover when sliding it. Doing so may cause
malfunction.
• Do not leave the top cover open for prolonged
periods of time. This will cause the lens to get
dirty.
• Be careful not to touch the lens with your
fingers.
• The lens lights when the following operations
are performed with no CD inserted. This is not
a malfunction.
- Turn the power on
- Select “CD” as the input source
- Open or close the top cover
Pause
Skip
Search
Viewing
available
information
Repeat playback
“Repeat”
1 Press [MENU].
• Press again to restart play.
• On the unit: touch and
hold [
[INFO]
] or [ ].
2 Press [ ], [ ] repeatedly to select
“Repeat” and then press [OK].
3 Press [
], [ ] to select an item and
then press [OK].
24
(24)
Lens
1-Track:
Only plays the selected track. (“1
displayed.)
All:
All tracks are repeated. (“
• Setting is available even when the input source
is switched to “USB” ( 26) or “DMP” ( 32).
” is
” is displayed.)
Page 25

Random repeat playback
“Random”
1 Press [MENU].
2 Press [
], [ ] repeatedly to select
“Random” and then press [OK].
3 Press [
], [ ] to select “On” and then
press [OK].
• All tracks are repeated randomly.
(“RND” and “ ” are displayed.)
• Setting is available even when the input source
is switched to “USB” ( 26) or “DMP” ( 33).
Program playback
“Program”
1 Press [MENU].
2 Press [
“Program” and then press [OK].
3 Press [
press [OK].
• “Program Mode” screen is displayed.
4 Press the numeric buttons to select
tracks.
• Repeat this step to make further selections.
5 Press [ ] to start playback.
], [ ] repeatedly to select
], [ ] to select “On” and then
Press [
Stop
Check the
programed
order
Add tracks Do step 4 in the stop mode.
Clear the last
track
• To cancel program mode (The program
memory will be cleared.)
Press [ ] in the stop mode.
Press [ ], [ ] to select “Yes” and then
press [OK].
• To cancel program mode (The program
memory won’t be cleared.)
Press [MENU].
Press [ ], [ ] repeatedly to select
“Program” and then press [OK].
Press [ ], [ ] to select “Off” and then
press [OK].
Note
• The program memory is cleared when
replacing a CD.
• The program mode is cancelled when random
repeat playback is set.
• Programed content is
maintained.
Press [
mode.
Press [CLEAR] in the stop
mode.
• It is not possible to select
and clear the desired
programed track.
].
] or [ ] in the stop
EnglishEnglish
Operations
(25)
25
Page 26

Operations
Using USB device
Connect a USB device to the unit, and you can play
back music stored on the USB device.
• Refer to “USB” ( 46) for information about the
USB device this unit can play back.
1 Connect a USB device to the unit.
2 Press [USB].
• The folder/content selection screen will be
displayed.
3 Press [ ], [ ] to select an item and
then press [OK].
• Repeat this step to make further selections.
• Press [RETURN] to return to the previous
folder.
USB device
Operations during playback
Stop
Pause
Skip
Search
Viewing
available
information
• This operation may not be available for some
formats.
• Press again to restart play.
• On the unit: touch and hold
[ ] or [ ].
[INFO]
Repeat playback
“Repeat”
1 Press [MENU].
2 Press [
“Repeat” and then press [OK].
3 Press [
then press [OK].
], [ ] repeatedly to select
], [ ] to select an item and
1-Track:
Only plays the selected track. (“1
displayed.)
All:
All tracks in the folder are repeated. (“
displayed.)
• Setting is available even when the input source
is switched to “CD” ( 24) or “DMP” ( 32).
” is
” is
Random repeat playback
“Random”
1 Press [MENU].
2 Press [
“Random” and then press [OK].
3 Press [
press [OK].
• All tracks in the folder are repeated randomly.
(“RND” and “
• During random playback, you cannot skip to
the previous track.
• During random playback, tracks may be played
more than once.
• Setting is available even when the input source
is switched to “CD” ( 25) or “DMP” ( 33).
], [ ] repeatedly to select
], [ ] to select “On” and then
” are displayed.)
26
(26)
Page 27

iPhone/iPad/iPod
Using iPhone/iPad/iPod
Connect an iPhone/iPad/iPod to the unit using
USB cable*, and you can play back music stored on
iPhone/iPad/iPod or charge iPhone/iPad/iPod.
• Refer to “iPhone/iPad/iPod” ( 46) for
information about the iOS device this unit can
play back.
: Use the USB cable supplied with iPhone/iPad/
*
iPod.
1 Connect an iPhone/iPad/iPod to the
unit.
2 Press [USB].
• The display will automatically change to
“iPod_Port” when a compatible iPhone/
iPad/iPod is connected to the USB-A
terminal.
3 Start playback on the iPhone/iPad/
iPod.
(supplied with iPhone/iPad/iPod)
USB cable
Operations during playback
Stop
Pause
Skip
Search
• For “Repeat” and “Shuffle”. ( 36)
Note
• Compatibility depends on the software version.
Update your iPhone/iPad/iPod to the latest
software before using it with this unit.
• Operation results may vary depending on the
iPhone/iPad/iPod models or the iOS version.
• Press again to restart play.
• On the unit: touch and hold
[ ] or [ ].
Charging an iPhone/iPad/iPod
During unit on, charging starts when an iPhone/
iPad/iPod is connected to this unit.
• To continue charging from the USB cable
connection during standby mode, make sure
the iPhone/iPad/iPod has started charging
before turning the unit to standby mode.
• Check the iPhone/iPad/iPod to see if the
battery is fully charged. Once fully charged,
remove the iPhone/iPad/iPod.
Note
• When this unit is in standby mode, “iPod
Charging” is displayed and the power indicator
lights red.
• Charging stops when the battery is fully
charged. The battery will deplete naturally.
• When charging an iPhone/iPad/iPod whose
battery is depleted, do not turn this unit to
standby mode until the iPhone/iPad/iPod
becomes operational.
EnglishEnglish
Operations
(27)
27
Page 28

Operations
Using Bluetooth
You can listen to the sound from the Bluetooth® audio device from this unit wirelessly.
• Refer to the operating instructions of the Bluetooth
®
®
device for details.
■
Pairing a Bluetooth® device
®
• Turn on the Bluetooth
and place the device near this unit.
• If a Bluetooth® device is already connected,
disconnect it. ( 29)
feature of the device
1 Press [ -PAIRING].
2 Press [MENU].
3 Press [
], [ ] repeatedly to select
“Pairing” and then press [OK].
4 Press [
], [ ] to select “Yes” and
then press [OK].
• “Pairing” is displayed, and this unit waits for
registering.
5 Select “SC-C500” from the Bluetooth®
device’s menu.
• The name of the connected device is
indicated on the display.
• MAC address may be displayed before “SC-
C500” appears. (e.g. 6C:5A:B5:B3:1D:0F)
Note
• You can also enter pairing mode by pressing
and holding [ -PAIRING] when the input
source is “Bluetooth”.
• If prompted for the passkey, input “0000”.
• You can register up to 8 devices with this unit.
If a 9th device is paired, the device that has not
been used the longest will be replaced.
(28)
28
■
Listening to music stored on a Bluetooth®
device
1 Press [ -PAIRING].
• “Ready” is indicated on the display.
2 Select “SC-C500” from the Bluetooth®
device’s menu.
• The name of the connected device is
indicated on the display.
3 Start playback on the Bluetooth®
device.
Note
• This unit can only be connected to one device
at a time.
• When “Bluetooth” is selected as the input
source, this unit will automatically try and
connect to the last connected Bluetooth
device. (“Linking” is displayed during this
process.)
®
Page 29

Operations during playback
Stop
Pause
Skip
Search
• Press again to restart play.
• On the unit: touch and hold
[ ] or [ ].
Bluetooth® device
Bluetooth® transmission mode
You can change the transmission mode to
prioritize transmission quality or sound quality.
1 Press [ -PAIRING].
• If a Bluetooth® device is already connected,
disconnect it.
2 Press [MENU].
3 Press [ ], [ ] repeatedly to select
“Link Mode” and then press [OK].
4 Press [
then press [OK].
Mode1:
Emphasis on connectivity
Mode2:
Emphasis on sound quality (default)
Note
• Select “Mode1” if the sound is interrupted.
], [ ] to select the mode and
Note
• To use this unit’s remote control/basic
control buttons with a Bluetooth
Bluetooth® device must support AVRCP (Audio
Video Remote Control Profile). Depending on
the status of the device, some controls may not
work.
• When enjoying video contents with this
function, the video and audio output may not
be synchronized.
®
device, the
Disconnecting a Bluetooth®
device
1 Press [MENU].
2 Press [
“Disconnect?” and then press [OK].
3 Press [
then press [OK].
Note
• The Bluetooth® device will be disconnected if a
different audio source is selected.
], [ ] repeatedly to select
], [ ] to select “Yes” and
EnglishEnglish
Operations
(29)
29
Page 30

Operations
Using digital audio output device
You can input digital audio signals to this unit and play
back music.
DVD player, etc.
Optical digital audio cable
(not supplied)
1 Disconnect the AC power supply
cord.
2 Connect this unit and a DVD player
etc.
3 Connect the AC power supply cord to
this unit. ( 17)
4 Press [
] to turn this unit on.
5 Press [>SELECT<] repeatedly to select
“OPT”.
6 Start playback on the connected
device.
Note
• The digital audio input terminals of this unit can
only detect linear PCM signals. For details, refer
to the operating instructions of the device.
- Sampling frequency:
32/44.1/48/88.2/96 kHz
- Number of quantization bits:
16/24 bit
30
(30)
Page 31
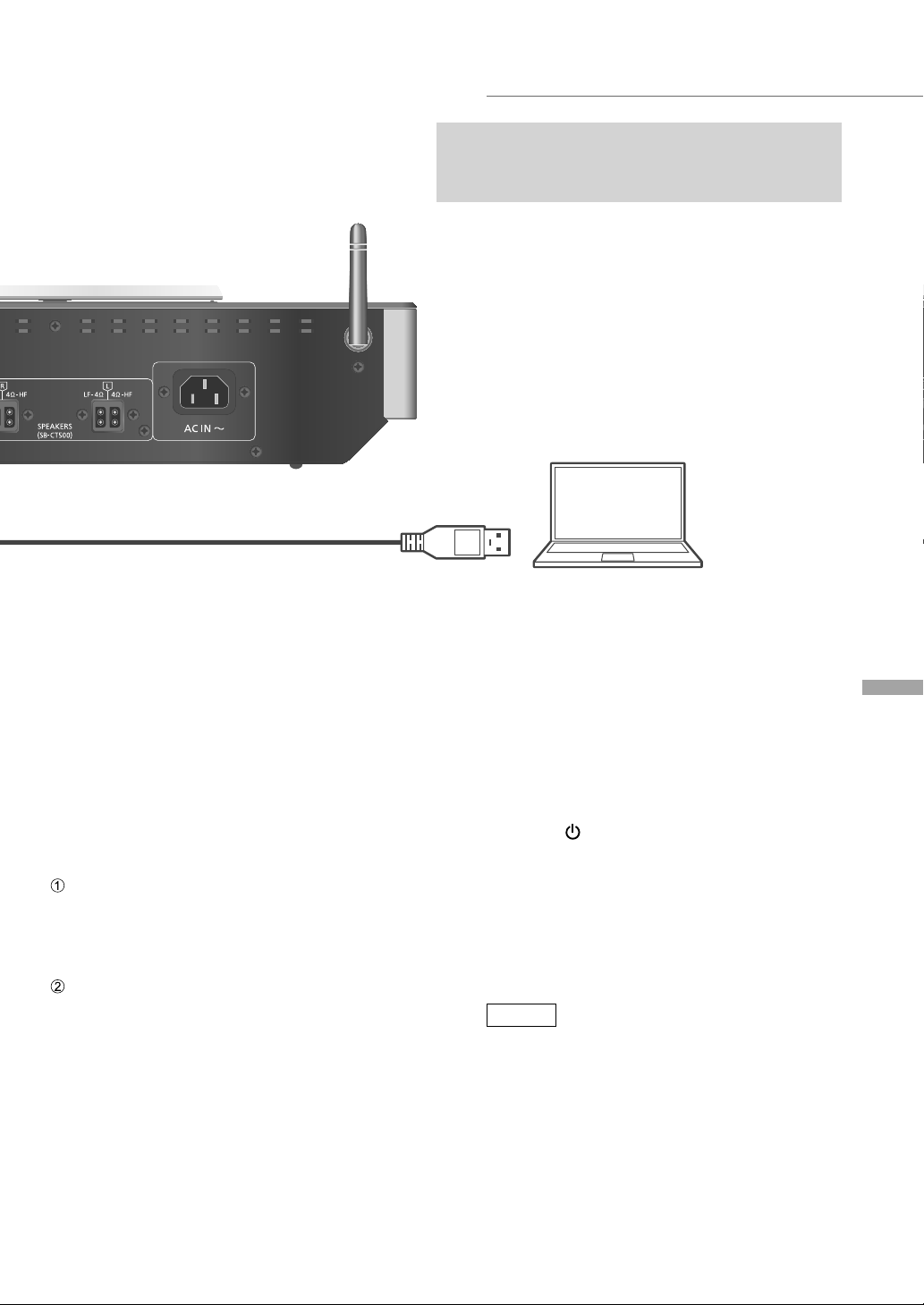
Using PC, etc.
You can connect the USB-B terminal and a PC, etc.
with a USB cable and play back music on the PC,
etc. with this unit.
USB 2.0 cable
(not supplied)
■
Preparation
Connecting to a PC
• Before connecting to a PC, follow the steps
below.
• Refer to the following for the recommend OS
versions for your PC (as of November 2015):
- Windows 7, Windows 8, Windows 8.1,
Windows 10
- OS X 10.7, 10.8, 10.9, 10.10, 10.11
Download and install the dedicated USB
driver to the PC. (Only for Windows OS)
• Download and install the driver from the
website below.
www.technics.com/support/
Download and install the dedicated app
“Technics Audio Player” (free of charge) on
your PC.
• Download and install the app from the
website below.
www.technics.com/support/
PC, etc.
1 Disconnect the AC power supply
cord.
2 Connect this unit and a PC, etc.
3 Connect the AC power supply cord to
this unit. ( 17)
4 Press [
] to turn this unit on.
5 Press [>SELECT<] repeatedly to select
“PC”.
6 Start playback using the dedicated
app “Technics Audio Player” on the
connected PC.
Note
• About supported format, refer to “File format”
( 50)
EnglishEnglish
Operations
(31)
31
Page 32

Operations
Playing back music files on the DLNA server
You can share music files stored in the DLNA Certified media server (PC, Network Attached
Storage, etc.) connected to your home network, and enjoy the contents with this unit.
■
Preparation
• Complete the network settings. ( 18)
• Connect the device to be used to the
same network as this unit.
• To use Windows Media
- Add the contents and folder to the
libraries of the Windows Media®
Player 11 or 12, or a smartphone, etc.
- Playlist of Windows Media® Player can
play back only the contents that are
stored in the libraries.
- To use Windows Media
streaming, you need to configure it in
advance.
®
Player
®
Player for
Playing back content stored on
the DLNA server by controlling
it from this unit
1 Press [>SELECT<] repeatedly to select
“DMP”.
• The server selection screen will be displayed.
2 Press [ ], [ ] to select a DLNA server
on the network, and then press [OK].
• The folder/content selection screen will be
displayed. Repeat this step to make further
selections.
• Folders/content may be displayed in
different order from the order on the server,
depending on its specifications.
3 Press [ ], [ ] to select an item and
then press [OK].
Note
• The connected server and its contents may
not be displayed properly depending on its
condition. (e.g. soon after adding the contents
to the server, etc.)
Please try again later. For details, refer to the
operating instructions of the device.
Operations during playback
Stop
Pause
Skip
Search
Viewing
available
information
• Press again to restart play.
• On the unit: touch and hold
[ ] or [ ].
[INFO]
Repeat playback
“Repeat”
1 Press [MENU].
2 Press [
“Repeat” and then press [OK].
3 Press [
then press [OK].
], [ ] repeatedly to select
], [ ] to select an item and
32
(32)
Page 33

1-Track:
Only plays the selected track. (“1
displayed.)
All:
All tracks are repeated. (“
• Setting is available even when the input source
is switched to “CD” ( 24) or “USB” ( 26).
” is
” is displayed.)
Random repeat playback
“Random”
Operations using the dedicated
app
“Technics Music App”
If you install the dedicated app “Technics
Music App” (free of charge) on your tablet/
smartphone, you can control this unit using a
wide variety of functions.
For details, visit:
www.technics.com/support/
Playing back content stored on
the DLNA server by controlling
it from a DMC
By controlling a DMC (Digital Media Controller)
compatible device, you can play back music
stored on the DLNA server on this unit (DMR—
Digital Media Renderer).
1 Press [ ] to turn this unit on.
2 Operate the DMC compatible device
and connect to this unit.
• The device name of this unit will be
displayed as “Technics SC-C500
• For details on how to use DMC compatible
devices, refer to the operating instructions
of the devices or the software.
******
1, 2
*
”
EnglishEnglish
.
1 Press [MENU].
2 Press [
], [ ] repeatedly to select
“Random” and then press [OK].
3 Press [
], [ ] to select “On” and then
press [OK].
• All tracks in the folder are repeated randomly.
(“RND” and “ ” are displayed.)
• During random playback, you cannot skip to
the previous track.
• During random playback, tracks may be played
more than once.
• Setting is available even when the input source
is switched to “CD” ( 25) or “USB” ( 26).
Note
• When you operate DMC, playback of other
audio sources will stop and DLNA output will
have priority.
• Depending on the contents and the connected
equipment, operations or playback may not be
possible.
• This unit does not guarantee connection with
all DMC applications. Use the dedicated app
“Technics Music App”.
1: “
*
each set.
2: The device name can be changed from “This
*
unit’s name on the network”. ( 23)
” stands for a digit that is unique to
******
Operations
(33)
33
Page 34

Operations
Playing back Internet Radio (vTuner)
Internet Radio is an audio broadcasting service transmitted via the Internet.
vTuner is a free online content service to listen to the many Internet Radio
stations over the world.
■
Preparation
• Complete the network settings. ( 18)
- Make sure that the network is connected to
the Internet.
1 Press [>SELECT<] repeatedly to select
“Internet Radio”.
• When “Internet Radio” is selected as the
source, this unit will automatically try and
connect to the last selected Internet Radio
station.
2 Press [ ], [ ] to select a station and
then press [OK].
• The buffering status is displayed as %.
( stands for a number.)
• Repeat this step to make further selections
according to the genre, region, etc.
• Press [RETURN] to return to the previous
screen.
• The Internet Radio stations, genre, region,
etc. on this unit are edited and managed by
vTuner.
• The podcasts on the list of vTuner can also
be played back.
• The station that does not broadcast cannot
be played back. (It will be skipped or return
to the list.)
Operations during playback
Stop (Returns to the list.)
Pause
Skip
Viewing
available
information
• Press again to restart play.
(While playing back the
podcasts)
[INFO]
Adding a station to favorite list
Note
• The Internet Radio service may be suspended
or be otherwise unavailable without notice.
• Internet Radio may not be played back properly
depending on the network condition.
“Add Favourites”
1 Press [ ], [ ] to select a station to
add and then press [OK].
2 Press [MENU].
3 Press [
“Add Favourites” and then press
[OK].
• “Added” is displayed after registering.
• You can register up to 50 stations with this
unit. If a 51st station is added, “Favourites
Full” is displayed. Delete the stations from the
favorite list. ( 35)
• You cannot add the already registered station.
(“Already Exists” is displayed.)
], [ ] repeatedly to select
34
(34)
Page 35

Operations using the dedicated
Calling up the favorite list
“Call Favourites”
1 Press [MENU].
2 Press [
“Call Favourites” and then press [OK].
3 Press [
press [OK].
• “ ” is displayed.
• If no station is registered to the favorite list,
“Empty” is displayed. Add a station to the list.
( 34)
], [ ] repeatedly to select
], [ ] to select “On” and then
Deleting the favorite station
“Delete Favourites”
1 Press [MENU].
2 Press [
“Delete Favourites” and then press
[OK].
3 Press [
delete from the favorite list.
4 Press [
then press [OK].
• “Deleted” is displayed after deleting.
• “Empty” is displayed if no station is registered
to the favorite list.
], [ ] repeatedly to select
], [ ] to select a station to
], [ ] to select “Yes” and
app
“Technics Music App”
If you install the dedicated app “Technics
Music App” (free of charge) on your tablet/
smartphone, you can control this unit and edit
the station list with the vTuner function.
Download and install the app from the website
below.
www.technics.com/support/
Creating the Internet Radio
station list with PC
1 Press [>SELECT<] repeatedly to select
“Internet Radio”.
2 Check the MAC address of this unit.
( 23)
3 Use your PC to access the vTuner
website.
www.technics.com/radio/
• You can select the language on the website.
4 Follow the on-screen instructions and
enter the necessary information for
registration.
5 Search by category (genre, region,
language, etc.) or edit the list.
■
Playback of the stations listed by your PC
You can play back the stations listed by your PC
separately from the favorite list of this unit.
1 Press [>SELECT<] repeatedly to select
“Internet Radio”.
2 Press [
“technics.com/radio/” and then press
[OK].
• Before disposing of or transferring this unit,
delete the personal information on the
website.
], [ ] repeatedly to select
EnglishEnglish
Operations
(35)
35
Page 36

Operations
Using AirPlay
You can play back music stored on iOS device, etc. using AirPlay.
• AirPlay works with iPhone, iPad, and iPod touch with iOS 4.3.3 or later, Mac with OS X
Mountain Lion or later, and PC with iTunes 10.2.2 or later.
■
Preparation
• Complete the network settings. ( 18)
• Connect the iOS device or PC to the same
network as this unit.
(iOS device)
1
Start the “Music” (or iPod) app.
(PC)
Start “iTunes”.
1, 2
*
”
2 Select “Technics SC-C500
from the AirPlay icon
******
.
3 Start play.
• Check the volume settings before starting the
playback.
•
When AirPlay is used for the first time, the
volume may be output at the maximum setting.
• The playback will start with a slight delay.
1: “
*
each set.
2: The device name can be changed from “This
*
unit’s name on the network”. ( 23)
” stands for a digit that is unique to
******
Repeat playback
“Repeat”
1 Press [MENU].
2 Press [
], [ ] repeatedly to select
“Repeat” and then press [OK].
Operations during playback
Stop
Pause
Skip
• Press again to restart play.
3 Press [
• Refer to the connected device to verify the
selected setting.
• You can also set on the connected iOS device/
PC.
Random repeat playback
], [ ] to set, and press [OK].
Note
• Playback of other audio sources will stop and
AirPlay output will have priority.
• Volume changes on the iOS device or iTunes
will apply to this unit. (Refer to the iTunes Help
for the required settings in iTunes.)
• With some iOS and iTunes versions, it may not
be possible to restart the AirPlay playback if
the selector is changed or the unit is turned
to standby mode, during the AirPlay playback.
In this case, select a different device from the
AirPlay icon of the Music app or iTunes and
then re-select this unit as the output speakers.
• AirPlay will not work when playing back videos
on iTunes.
(36)
36
“Shuffle”
1 Press [MENU].
2 Press [
“Shuffle” and then press [OK].
3 Press [
• Refer to the connected device to verify the
selected setting.
• You can also set on the connected iOS device/
PC.
], [ ] repeatedly to select
], [ ] to set, and press [OK].
Page 37

Using Spotify
This unit is compatible with the online music service (Spotify).
■
Preparation
• You will need Spotify Premium. For details, visit
the following website.
www.spotify.com/connect/
• Complete the network settings. ( 18)
- Make sure that the network is connected to
the Internet.
• Connect the device to be used to the same
network as this unit.
1 Start the Spotify app on your device,
and select a song to play back.
2 Select the square image of the song’s
cover art in the bottom left of the
playback screen.
3
Select the icon “
”.
4 Select this unit as the output
speakers.
EnglishEnglish
Note
• The device name of this unit will be displayed
as “Technics SC-C500
• Registration/subscription is required.
• Fees may apply.
• Services, icons, and specifications are subject
to change.
1: “
*
each set.
2: The device name can be changed from “This
*
unit’s name on the network”. ( 23)
” stands for a digit that is unique to
******
******
1, 2
*
”
.
Operations
(37)
37
Page 38

Settings
Sound adjustment, Other settings
The sound effects and other settings can be set up.
1 Press [SETUP].
2 Press [
the menu and then press [OK].
3 Press [
press [OK].
Language setting
“Language”
Select “English” or “Français” for the display.
• The factory default is “English”.
], [ ] repeatedly to select
], [ ], [ ], [ ] to set, and
Note
• The auto off function works unless you turn it
off, even if you turn this unit to standby mode
and on.
Illumination on the top cover
Adjusting Bass/Middle/Treble
“Tone Control”
and bottom of the unit
“ILLUMINATION”
You can adjust the tone of this unit. Each tonal
range (Bass/Middle/Treble) can be adjusted.
• To enable this function, select “On
(adjustment)”.
• Each level can be adjusted between “- 10” and
“+ 10”.
• “TONE” is displayed after setting.
Sleep timer
“SLEEP”
The sleep timer can turn the unit to standby
mode after a set time. (30 minutes/60
minutes/90 minutes/120 minutes/Off)
Auto off function
“AUTO OFF”
This unit is designed to conserve its power
consumption and save energy. The unit has been
left unused for about 20 minutes and will enter
standby mode within a minute. Press any button
to cancel it.
• The factory default is “Off”.
The top cover and bottom of the unit illuminate
when this unit is turned on. (Lights of the top
cover turns off when the top cover is opened.)
• The factory default is “Mode2”. To disable this
function, select “Off”.
Mode1:
The top cover and bottom of the unit always
illuminate.
Mode2:
The top cover illuminates only when a playable
CD is inserted and the input source is “CD”.
The bottom of this unit always illuminates.
Off:
The top cover and bottom of the unit do not
illuminate.
Operation sound setting
“Beep”
You can turn the beep sound on/off.
• The factory default is “On”. To disable this
function, select “Off”.
38
(38)
Page 39

Network settings
“Network”
Network standby
“Network Standby”
This unit can turn on automatically from standby
mode when this unit is selected as the Spotify/
AirPlay/DLNA player.
• The factory default is “Auto”.
Auto:
Enables the network standby function when
the network connection is available.
On:
Always enables the network standby function.
Note
• If this function is set to “On” or “Auto”, the
standby power consumption will increase.
• Power indicator lights red when the network
standby function is available.
Wireless LAN setting
“Wi-Fi”
Wi-Fi signal strength
“Signal Level”
To check the Wi-Fi signal strength where this
system is located.
• It is recommended to have a signal strength
of “3”. Change the position or angle of your
wireless router or this system if the indicator is
“2” or “1” and see if the connection improves.
• If “0” is displayed, this system cannot establish
a link with the wireless router.
Changing the character
encoding
“E Asian Character”
You can change the character encoding of track
names, artist names and other information
when they are not displayed as they should be.
Type 1(⽇本):
Priority is given to Japanese. (default)
Type 2(简体字):
Priority is given to Chinese (Simplified).
EnglishEnglish
The wireless LAN function can be enabled or
disabled.
• The factory default is “Off”.
Checking the firmware version
“F/W Version”
The version of the installed firmware is
displayed.
Settings
(39)
39
Page 40

Settings
Sound adjustment, Other settings (Continued)
Firmware updates
Update via USB flash memory
“F/W Update”
■
Occasionally, Panasonic may release updated
firmware for this unit that may add or improve
the way a feature operates. These updates are
available free of charge.
• For the update information, refer to the
following website.
www.technics.com/support/firmware/
Downloading takes approx. 15 minutes.
Do not disconnect the AC power supply
cord or turn this unit to standby while
updating.
• The progress is displayed as “Updating
while updating. ( stands for a number.)
Note
• During the update process, no other operations
can be performed.
• If there are no updates, “Firmware is Up To
Date” is displayed. (No need to update it.)
• Updating the firmware may reset the settings.
Update via Internet
■
Preparation
• Connect this unit to the network. ( 18)
- Make sure that the network is connected to
the Internet.
%”
1 Press [SETUP].
2 Press [ ], [ ] repeatedly to select
“F/W Update” and then press [OK].
3 Press [
], [ ] to select “Internet”
and then press [OK].
4 Press [
], [ ] to select “Yes” and
then press [OK].
• The progress is displayed as “Updating %”
while updating. (
• When the update has finished successfully,
“Success” is displayed.
stands for a number.)
5 Disconnect the AC power supply cord
and reconnect it after 3 minutes.
Preparation
• Download the latest firmware on the USB flash
memory. For details, refer to the following
website.
www.technics.com/support/firmware/
1 Connect the USB flash memory with
new firmware.
2 Press [SETUP].
3 Press [
], [ ] repeatedly to select
“F/W Update” and then press [OK].
4 Press [
], [ ] to select “USB” and
then press [OK].
5 Press [
], [ ] to select “Yes” and
then press [OK].
• The progress is displayed as “Updating %”
while updating. ( stands for a number.)
• When the update has finished successfully,
“Success” is displayed.
6 Disconnect the AC power supply cord
and reconnect it after 3 minutes.
Note
• Downloading may take longer depending on
the USB flash memory.
Note
• Downloading may take longer or may not
work properly depending on the connection
environment.
(40)
40
Page 41

Troubleshooting
Before requesting service, make the following checks. If you are uncertain about some of the check
points, or if the solutions indicated in the following guide does not resolve the issue, then consult your
dealer for instructions.
Heat buildup of this unit.
This unit becomes warm when used for a long
time. This is not a malfunction.
Do you have the latest
firmware installed?
Panasonic is constantly improving the unit’s
firmware to ensure that our customers are
enjoying the latest technology. ( 40)
To return all settings to the
factory defaults
When the following situations occur, reset the
memory:
• There is no response when buttons are
pressed.
• You want to clear and reset the memory
contents.
1 Press [SETUP].
2 Press [ ], [ ] repeatedly to select
“Initialization” and then press [OK].
3 Press [
then press [OK].
• All the settings are set back to the factory
defaults. It is necessary to set the memory
items again.
4 Press [ ], [ ] to select “Yes” and
then press [OK] again.
], [ ] to select “Yes” and
General
The unit does not work.
Operations are not done properly.
• One of the unit’s safety devices may have been
activated.
Press [ ] on the unit to switch the unit to
standby.
• If the unit does not switch to standby,
press [
seconds. The unit is forcibly switched to
standby.
Alternatively, disconnect the AC power
supply cord, wait for at least 3 minutes,
then reconnect it.
Press [ ] on the unit to switch on. If the
unit still cannot be operated, consult the
dealer.
A “humming” sound can be heard during
playback.
• An AC power supply cord or fluorescent light
is near the cables. Keep other appliances and
cords away from the cables of this unit.
• A strong magnetic field near a TV or other
device may adversely affect the audio quality.
Keep this unit away from such devices.
• The speakers may output noise when a device
nearby is emitting powerful radio waves, such
as when a mobile phone is on a call.
No sound.
• Check the volume of this unit.
• Check to see if the cable connections to the
input and output terminals are incorrect. If
this is the case, turn this unit to standby and
reconnect the cables correctly.
• Check to see if the correct input source is
selected.
• Insert the plugs of the cables to be connected
all the way in.
• Playback of multi-channel content is not
supported.
• The digital audio input terminals of this unit can
only detect linear PCM signals. For details, refer
to the operating instructions of the device.
] on the unit for at least 5
English
Settings / Troubleshooting
(41)
41
Page 42

Troubleshooting
Playback does not start.
• Depending on your environment or connected
devices, it may take some time.
• Check to see if the format of the file is
supported. About supported format, refer to
“File format”. ( 50)
The unit turns to standby mode
automatically.
• Is the auto off function turned on? ( 38)
• This unit incorporates a protection circuit
to prevent damage caused by heat buildup.
When you use this unit at a high volume
level for a long period of time, it may turn
off automatically. Wait for this unit to cool
down before turning on this unit again. (For
approximately 3 minutes)
The settings are reset to the factory
defaults.
• Updating the firmware may reset the settings.
iPhone/iPad/iPod
Cannot operate.
• Select “USB” as the input source. ( 27)
• Check that the iPhone/iPad/iPod is connected
properly. ( 27)
• The battery of the iPhone/iPad/iPod is
depleted. Charge the iPhone/iPad/iPod, and
then operate again. ( 27)
• Connect the iPhone/iPad/iPod again or try to
restart the iPhone/iPad/iPod.
iPhone/iPad/iPod does not charge.
• Only when unit is ON will charging begin from
USB cable connection.
• Make sure the unit is turned on when you start
charging.
- When charging an iPhone/iPad/iPod whose
battery is depleted, do not turn this unit to
standby mode until the iPhone/iPad/iPod
becomes operational.
Disc
Incorrect display or play does not start.
• Make sure that the disc is compatible with this
unit. ( 46)
• There is moisture on the lens. Wait for about
an hour and then try again.
• Unfinalized CD-R and CD-RW cannot be played
back.
• WMA/MP3 is not supported. Refer to “Notes
on CDs” ( 46) for information about the discs
this unit can play back.
Playback takes time to start.
• It may take some time for the disc to load if
there are a lot of tracks on it.
USB
The USB drive or its contents cannot be
read.
• The USB drive format or its contents is/are not
compatible with the unit. ( 46)
No response when [
• Disconnect the USB device and then reconnect
it. Alternatively, turn the unit to standby and
on again.
Slow operation of the USB flash drive.
• Large file size or high memory USB flash drive
takes longer time to read.
• It may take some time if there are a lot of files
or folders on it.
(42)
42
] is pressed.
Bluetooth
Pairing cannot be completed.
• Check the Bluetooth
The device cannot be connected.
• The pairing of the device was unsuccessful or
the registration has been replaced. Try repairing the device.
• This unit might be connected to a different
device. Disconnect the other device and try repairing the device.
The device is connected, but audio cannot
be heard through this unit.
• For some built-in Bluetooth
to set the audio output to “SC-C500” manually.
Read the operating instructions for the device
for details.
The sound is interrupted.
• The device is out of the 10 m (33 ft)
communication range. Bring the Bluetooth
device closer to this system.
• Remove any obstacle between this system and
the device.
• Other devices that use the 2.4 GHz frequency
band (wireless router, microwaves, cordless
phones, etc.) are interfering. Bring the
Bluetooth® device closer to this system and
distance it from the other devices.
• Select “Mode1” for stable communication.
( 29)
®
®
device condition.
®
devices, you have
®
Page 43

PC
The PC does not recognize this unit.
• Check your operating environment. ( 31)
• Restart the PC, turn this unit to standby and
on, and then reconnect the USB cable.
• Use another USB port of the connected PC.
• Install the dedicated USB driver if using a PC
with Windows.
Network
Cannot connect to the network.
• Confirm the network connection and settings.
( 18)
• If the network is set to be invisible, make the
network visible while you set up the network
for this unit or make a wired LAN connection.
• This system’s Wi-Fi security supports WPA2™.
Your wireless router must therefore be
WPA2™ compatible. For details on the security
supported by your router and how to change
the settings, please refer to the operating
instructions or contact your internet service
provider.
• Make sure that the multicast function on the
wireless router is enabled.
• Depending on the router, WPS button may not
work. Try another connection method. ( 18)
• The wireless LAN environment or radio
interference in your area may cause connection
problem. In this case, try another connection
method. If the problem persists, make a wired
LAN connection. ( 18)
• While the AC power supply cord is
disconnected, the LAN cable must be
connected or disconnected.
Cannot select this system as the output
speakers.
• Make sure that the devices are connected to
the same network as this system.
• Reconnect the devices to the network.
• Turn the wireless router off and then on.
• Turn this unit to standby and on, and then
select this system as the output speakers again.
Playback does not start.
The sound is interrupted.
• Try to place the speakers further away from
this unit.
• If using the 2.4 GHz band on the wireless
router, simultaneous use with other 2.4
GHz devices, such as microwaves, cordless
telephones, etc., may result in connection
interruptions. Increase the distance between
this unit and these devices.
- If your wireless router supports 5 GHz band,
try using the 5 GHz band.
To change to the 5 GHz band, redo the
network settings using an internet browser
( 22). On the step 5, make sure to select
your network name (SSID) for the 5 GHz
band.
• Do not place this system inside a metal cabinet,
for it might block the Wi-Fi signal.
• If the playback stops, check the playback status
on the device.
• Place this system closer to the wireless router.
• Check the Wi-Fi signal strength using “Signal
Level” and adjust location of this unit and the
wireless router. ( 39)
• If several wireless devices are simultaneously
using the same wireless network as this unit,
try turning off the other devices or reducing
their wireless network usage.
• Reconnect the devices to the network.
• Turn the wireless router off and then on.
• With some iOS and iTunes versions, it may
not be possible to restart the AirPlay playback
if the selector is changed (e.g. “CD”) or this
unit is in standby mode, during the AirPlay
playback. In this case, select a different device
from the AirPlay icon of the Music App or
iTunes and then re-select this system as the
output speakers. ( 36)
• If the above solutions do not solve the
problem, make a wired LAN connection
for all connected DLNA compatible devices
which have LAN terminal (this unit, Network
Attached Storage, DLNA server, etc.). ( 18)
The DLNA server and its contents are not
displayed.
• The connected DLNA server and its contents
may not be displayed properly depending on its
condition (e.g. soon after adding the contents
to the server, etc.). Try again later. For details,
refer to the operating instructions of the DLNA
server.
Cannot find music files stored on the PC.
• When you play back music files over a network,
those that are not registered to its network
server are not displayed. For details, refer to
the operating instructions for your server.
English
Trouble shooting
(43)
43
Page 44

Troubleshooting
vTuner/Spotify
Playback does not start.
The sound is interrupted.
• The station that does not broadcast cannot be
played back. (It will be skipped or return to the
list.)
• Internet Radio may not be played back properly
depending on the network condition.
• Depending on the internet connection
environment, the sound may be interrupted or
it may take some time to play back.
• Internet Radio is an audio broadcasting service
transmitted via the Internet. Depending on the
broadcaster or condition of the transmitting,
the sound quality may vary.
Cannot display the information properly.
• Track names, station names, etc. which are
managed by vTuner/Spotify may not be
displayed properly.
Remote control
The remote control does not work properly.
• The batteries are depleted or inserted
incorrectly. ( 14)
• To avoid interference, please do not put any
objects in front of signal sensor. ( 12)
• Change the remote control code if other
products react to this remote control. ( 15)
Messages
• The selected file cannot be played back.
• Select the playable file.
- About supported format, refer to “File
format” ( 50)
AUTO OFF
• The unit has been left unused for about 20
minutes and will shut down within a minute.
Press any button to cancel it.
Checking Device
• The unit is checking the connected iPhone/
iPad/iPod or a USB device. After this display
has disappeared, start operating.
Connect to Network
• Connect this unit to the network and then
wait for the start of the Firmware Update via
Internet. ( 40)
Connect USB Device
• Download the latest firmware on the USB flash
memory and connect it. ( 40)
Download Fail
• The firmware download has failed. Press any
button to exit. Please try again later.
• The server cannot be found. Press any
button to exit. Make sure that the network is
connected to the internet.
Empty
• The selected folder is empty. Move tracks into
the folder and retry the operation.
• The server is not found on the network. Check
to see if the server is connected to the same
network as this unit, and retry the connection
to this unit. ( 18)
• No Internet Radio station is registered to the
favorite list. Add a station to the list. ( 34)
Error
• Incorrect operation is performed. Read the
instructions and try again.
Fail
• Network connection is not complete. Try the
setting again. ( 18)
Firmware update is available
• The firmware (free of charge) for this unit is
available.
Press [OK].
Press [ ], [ ] to select “Yes” and then press
[OK].
• The progress is displayed as “Updating
%” while updating. ( stands for a
number.)
• Do not disconnect the AC power supply
cord or turn this unit to standby while
updating. ( 40)
• When the update has finished successfully,
“Success” is displayed.
Disconnect the AC power supply cord and
reconnect it after 3 minutes.
• For the update information, refer to the
following website.
www.technics.com/support/firmware/
44
(44)
Page 45

“F ” (“ ” stands for a number.)
• There is a problem with this unit.
- Is the volume extremely high?
If so, lower the volume.
- Is this unit placed in an extremely hot place?
If so, move this unit to a cooler place and
wait a few moments and then try to turn it
on again.
If the problem persists, write down the
displayed number, disconnect the AC power
supply cord and consult your dealer.
Load Fail
• The firmware on the USB flash memory cannot
be found.
• Download the latest firmware on the USB flash
memory and try again. ( 40)
No Device
• No USB device is connected.
• Connect the USB device to be played. ( 26)
No Disc
• No CD is inserted.
• Insert the disc to be played ( 24).
No Network Available
• This unit is not connected to the network.
• Check the network connection. ( 18)
No Play
• The disc cannot be played back.
• Insert the disc to be played ( 46).
Not Valid
• The function you have tried to use is not
available with the current settings. Check the
steps and settings.
PGM Full
• The number of programed tracks is more than
24.
Please Wait
• This is displayed, for example, when this unit
is turned to standby/on. (For up to approx.
1 minute and 30 seconds)
Reading
• The unit is checking the CD information. After
this display has disappeared, start operating.
“Remote
• The remote control and this unit are using
different codes.
Change the code on the remote control. ( 15)
” (“ ” stands for a number.)
Remote Mode
• Basic playback control buttons on the touch
panel/remote control are not available. (While
playing back music stored on the DLNA server
with this unit (DMR), etc.)
• Use the connected device for basic playback
control.
Searching
• The unit is checking the DLNA server on the
network.
Unlocked
• “PC” is selected, but a PC is not connected.
Check the connection with the PC. ( 31)
• The sampling frequency components, etc. of
the audio signals are not input correctly.
- About supported format, refer to “File
format” ( 50)
USB Over Current Error
• The iPhone/iPad/iPod or USB device is drawing
too much power. Disconnect the iPhone/iPad/
iPod or USB device and turn the unit to standby
and on again.
Wi-Fi Setup
• Select “On” and press [OK] to enter the
network setting. ( 19)
- To exit the network setting, select “Off” and
press [OK].
Hub Device Not Supported/Not Supported/
Device Not Recognized/USB Device Not
Supported
• You have connected an iPhone/iPad/iPod or
USB device that is not supported.
- If the iPhone/iPad/iPod is compatible, turn it
on and connect it correctly.
• The format of the file on the iPhone/iPad/iPod
or USB device is not supported.
- About supported format, refer to “File
format” ( 50)
English
Trouble shooting
(45)
45
Page 46

Others
Playable media
Notes on CDs
■
Compatible CD
• A disc with the CD Logo.
• This unit can play back discs that conform to
the CD-DA format.
• The unit may not be able to play some discs
due to the condition of the recording.
• Before playback, finalize the disc on the device
it was recorded on.
■
CDs that cannot be used
• CDs with irregular shapes, such as heart shapes
(Use of such CDs may cause malfunction.)
■
CDs that are not guaranteed to operate
with this unit
• Discs with illegally copied data and those that
do not conform to industry standards
• DualDiscs (Discs that record data such as music
and images on both sides)
USB
• This unit does not guarantee connection with
all USB devices.
• FAT16 and FAT32 file systems are supported.
• This unit supports USB 2.0 high speed.
• USB devices may not be recognized by this unit
when connected using the following:
- a USB hub
- a USB extension cable
• It is not possible to use USB card reader/
writers.
• This unit cannot record music to a USB device.
• Not all files on the USB device may be read if
there are some files not supported.
• About supported format, refer to “File format”
( 50)
iPhone/iPad/iPod
■
Disc formats supported by this unit
Commercially available CDs (CD-DA) DO
CD-R/CD-RW(CD-DA) DO
CD-R/CD-RW(MP3) DO NOT
CD-R/CD-RW(WMA) DO NOT
■
This unit’s lens
Use the lens cleaner (not supplied) to clean the
unit’s lens.
■
Clean discs
DO
Wipe with a damp cloth and then wipe dry with
a dry cloth.
■
Disc handling precautions
• Handle discs by the edges to avoid inadvertent
scratches or fingerprints on the disc.
• Do not attach labels or stickers to discs.
• Do not use disc cleaning sprays, benzine,
thinner, static electricity prevention liquids or
any other solvent.
• Do not use the following discs:
- Discs with exposed adhesive from removed
stickers or labels (rented discs, etc.).
- Discs that are badly warped or cracked.
- Irregularly shaped discs, such as heart
shapes.
DO NOT
• Please be aware that Panasonic accepts no
responsibility for the loss of data and/or
information.
• Compatible iPhone/iPad/iPod (as of June 2015)
iPhone 6 Plus / iPhone 6 / iPhone 5s /
iPhone 5c / iPhone 5 / iPhone 4s /
iPad Air 2 / iPad Air /
iPad (3rd and 4th generation) / iPad 2 /
iPad mini 3 / iPad mini 2 / iPad mini /
iPod touch (5th generation) /
iPod nano (7th generation)
Note
• Do not connect the following models to the
port:
- iPod classic, iPod [4th (color display), and
5th (video) generation], iPod nano (1st
generation)
Unexpected behavior may occur.
46
(46)
Page 47

About Bluetooth
®
Panasonic bears no responsibility for data
and/or information that is compromised
during a wireless transmission.
Frequency band used
• This system uses the 2.4 GHz frequency band.
Certification of this device
• This system conforms to frequency restrictions
and has received certification based on
frequency laws. Thus, a wireless permit is not
necessary.
• The actions below are punishable by law in
some countries:
- Taking apart or modifying the system.
- Removing specification indications.
Restrictions of use
• Wireless transmission and/or usage with
all Bluetooth
®
equipped devices is not
guaranteed.
• All devices must conform to standards set by
Bluetooth SIG, Inc.
• Depending on the specifications and settings
of a device, it can fail to connect or some
operations can be different.
®
• This system supports Bluetooth
security
features. But depending on the operating
environment and/or settings, this security is
possibly not sufficient. Transmit data wirelessly
to this system with caution.
• This system cannot transmit data to a
Bluetooth® device.
Range of use
• Use this device at a maximum range of 10 m
(33 ft). The range can decrease depending on
the environment, obstacles or interference.
Interference from other devices
• This system may not function properly and
troubles such as noise and sound jumps may
arise due to radio wave interference if this
system is located too close to other Bluetooth
devices or the devices that use the 2.4 GHz
band.
• This system may not function properly if radio
waves from a nearby broadcasting station, etc.
is too strong.
Intended usage
• This system is for normal, general use only.
• Do not use this system near an equipment or
in an environment that is sensitive to radio
frequency interference (example: airports,
hospitals, laboratories, etc.).
®
English
Others
(47)
47
Page 48

Others
Specifications
■
GENERAL
Power supply AC 120 V, 60 Hz
Power
consumption
Power
consumption in
standby mode
(Network Standby
*
Off)
Power
consumption in
standby mode
(Network Standby
*
On)
Dimensions
(main unit)
(W×H×D)
Mass
(main unit)
Operating
temperature range
Operating
humidity range
: At the time of iPod/iPhone/iPad non-
*
charging.
60 W
Approx. 0.15 W
Approx. 2.6 W
360 mm (14 3/16”) ×
91 mm (3
248.5 mm (9
Approx. 3.9 kg (8.6 lbs)
0 °C to +40 °C
(+32 °F to +104 °F)
35 % to 80 % RH
(no condensation)
19
/32”) ×
25
/32”)
■
DISC SECTION
Playable Disc
(8 cm (3”) or
12 cm (5”))
Pickup
Wavelength 790 nm (CD)
Laser power CLASS 1
Format CD-DA
■
SPEAKER SECTION
Speaker Unit(s)
Woofer
Tweeter
Impedance
Dimensions
(W×H×D)
Mass Approx. 1.9 kg (4.2 lbs)
CD, CD-R, CD-RW
8 cm (3 1/8”) × 2/ch,
Cone type
1.2 cm (1/2”) × 3/ch,
Dome type
Woofer: 4
Tweeter: 4
11
110 mm (4
277 mm (10 29/32”) ×
110 mm (4 11/32”)
(Including the speaker
feet)
/32”) ×
■
AMPLIFIER SECTION
FTC output power
Load impedance
Woofer: 30 W + 30 W
(1 kHz, T.H.D. 0.5 %,
4 , 20 kHz LPF)
Tweeter: 10 W + 10 W
(5 kHz, T.H.D. 0.5 %,
4 , 20 kHz LPF)
Woofer: 4
Tweeter: 4
■
Bluetooth® SECTION
Bluetooth® system
specification
Wireless
equipment
classification
Supported profiles A2DP, AVRCP
Supported codec AAC, SBC
Frequency band 2.4 GHz band FH-SS
Operating
distance
: Prospective communication distance
*
Measurement environment:
Temperature 25 °C (77 °F)/
Height 1.0 m (3.3 ft)
Measure in “Mode1”
Bluetooth® Ver.2.1+EDR
Class 2 (2.5 mW)
Approx. 10 m (33 ft) Line
of sight
*
48
(48)
Page 49

■
TERMINALS SECTION
Headphones Jack Stereo, 3.5 mm (1/8”)
USB
Support
Memory
Capacity
Maximum
number of
folders (albums)
Maximum
number of files
(songs)
File system FAT16, FAT32
USB port power DC OUT 5 V 2.1 A (max)
PC
Ethernet interface
Digital Input
Format support LPCM
■
FORMAT SECTION
USB-A
USB Standard
FRONT USB
Type A Connector
2 TB (max)
800
8000
REAR USB
Type B Connector
LAN
(100BASE-TX/10BASE-T)
Optical digital input
(Optical terminal)
USB 2.0 high-speed
USB Mass Storage class
■
Wi-Fi SECTION
WLAN Standard IEEE802.11a / b / g / n
2.4 GHz (1 - 11 ch) /
Frequency Band
Security
Encryption Type TKIP / AES
Authentication
type
WPS version Version 2.0
5 GHz (36, 38, 40, 44, 46,
48, 149, 151, 153, 157,
159, 161, 165 ch)
WPA2™,
Mixed mode WPA2™/WPA™
PSK
WEP (64 bit/128 bit)
English
USB-B
USB Standard
DSD control mode
USB 2.0 high-speed
USB Audio Class 2.0,
Asynchronous mode
ASIO Native mode,
DoP mode
Others
(49)
49
Page 50

Others
Specifications (Continued)
■
File format
This unit supports the following file formats.
• This unit does not support the playback of copy-protected music files.
• Playback of all files in formats supported by this unit is not guaranteed.
• Playback of a file in a format not supported by this unit may cause choppy audio or noise. In such cases,
check to see if this unit supports the file format.
• This unit does not support VBR (Variable Bit Rate) playback.
• Some of the connected devices (servers) may be capable of converting files in formats not supported by
this unit and output them. For details, refer to the operating instructions for your server.
• File information (sampling frequency, etc.) shown by this unit and playback software may differ from each
other.
USB-A
File format Extension Sampling frequency
MP3 .mp3 32/44.1/48 kHz 16 to 320 kbps
AAC .m4a/.aac 32/44.1/48/88.2/96 kHz 16 to 320 kbps
WMA .wma 32/44.1/48 kHz 16 to 320 kbps
WAV .wav 32/44.1/48/88.2/96/176.4/192 kHz 16/24 bit
FLAC .flac 32/44.1/48/88.2/96/176.4/192 kHz 16/24 bit
AIFF .aiff 32/44.1/48/88.2/96/176.4/192 kHz 16/24 bit
ALAC .m4a 32/44.1/48/88.2/96/176.4/192 kHz 16/24 bit
DSD .dff/.dsf 2.8224 MHz/5.6448 MHz
Bit rate / Number of
quantization bits
1
PC (USB-B)
File format Extension Sampling frequency
LPCM 32/44.1/48/88.2/96/176.4/192 kHz 16/24/32 bit
DSD .dff/.dsf 2.8224 MHz/5.6448 MHz
LAN (DLNA)
File format Extension Sampling frequency
MP3 .mp3 32/44.1/48 kHz 16 to 320 kbps
AAC .m4a/.aac 32/44.1/48/88.2/96 kHz 16 to 320 kbps
WMA .wma 32/44.1/48 kHz 16 to 320 kbps
WAV .wav 32/44.1/48/88.2/96/176.4/192 kHz 16/24 bit
FLAC .flac 32/44.1/48/88.2/96/176.4/192 kHz 16/24 bit
AIFF .aiff 32/44.1/48/88.2/96/176.4/192 kHz 16/24 bit
ALAC .m4a 32/44.1/48/88.2/96/176.4/192 kHz 16/24 bit
DSD .dff/.dsf 2.8224 MHz/5.6448 MHz
1: If you download and install the dedicated app, you can play back files in wide-ranging formats. ( 31)
*
For details, refer to the operating instructions of the app.
2: Whether or not each music file can be played back over your network is determined by the network server even if the
*
format of the file is listed above. For example, if you are using Windows Media Player 11, not all music files on the PC
are playable. You can play back only those added to the library of Windows Media Player 11.
Note
• Specifications are subject to change without notice.
• Mass and dimensions are approximate.
*
Bit rate / Number of
quantization bits
2
*
Bit rate / Number of
quantization bits
50
(50)
Page 51

Limited Warranty (ONLY FOR U.S.A.)
Technics Products – Limited Warranty
Limited Warranty Coverage
(For USA Only)
If your product does not work properly because of a defect in
materials or workmanship, Panasonic Corporation of North America
(referred to as “the warrantor”) will, for the length of the period
indicated on the chart below, which starts with the date of original
purchase (“warranty period”), at its option either (a) repair your
product with new or refurbished parts, (b) replace it with a new or
a refurbished equivalent value product, or (c) refund your purchase
price. The decision to repair, replace or refund will be made by the
warrantor.
Product or Part Name Parts Labor
Technics Network Audio
Amplifier
Technics Music Server
3 (three) years 3 (three) years
Technics CD Stereo System
Technics Turntable System
During the “Labor” warranty period there will be no charge for
labor. During the “Parts” warranty period, there will be no charge
for parts. This Limited Warranty excludes both parts and labor for
non-rechargeable batteries, antennas, and cosmetic parts (cabinet).
This warranty only applies to products purchased and serviced in
the United States. This warranty is extended only to the original
purchaser of a new product which was not sold “as is”.
Mail-In Service--Online Repair Request
Online Repair Request
To submit a new repair request and for quick repair status visit our
Web Site at
http://shop.panasonic.com/support
When shipping the unit, carefully pack, include all supplied
accessories listed in the Owner’s Manual, and send it prepaid,
adequately insured and packed well in a carton box. When shipping
Lithium Ion batteries please visit our Web Site at
http://shop.panasonic.com/support as Panasonic is committed to
providing the most up to date information. Include a letter detailing
the complaint, a return address and provide a daytime phone
number where you can be reached. A valid registered receipt is
required under the Limited Warranty.
IF REPAIR IS NEEDED DURING THE WARRANTY PERIOD,
THE PURCHASER WILL BE REQUIRED TO FURNISH A SALES
RECEIPT/PROOF OF PURCHASE INDIC ATING DATE OF
PURCHASE, AMOUNT PAID AND PLACE OF PURCHASE.
CUSTOMER WILL BE CHARGED FOR THE REPAIR OF ANY UNIT
RECEIVED WITHOUT SUCH PROOF OF PURCHASE.
Limited Warranty Limits and Exclusions
This warranty ONLY COVERS failures due to defects in materials
or workmanship, and DOES NOT COVER normal wear and tear
or cosmetic damage. The warranty ALSO DOES NOT COVER
damages which occurred in shipment, or failures which are
caused by products not supplied by the warrantor, or failures
which result from accidents, misuse, abuse, neglect, mishandling,
misapplication, alteration, faulty installation, set-up adjustments,
misadjustment of consumer controls, improper maintenance, power
line surge, lightning damage, modification, introduction of sand,
humidity or liquids, commercial use such as hotel, office, restaurant,
or other business or rental use of the product, or service by anyone
other than a Factory Service Center or other Authorized Servicer, or
damage that is attributable to acts of God.
The model number and serial number of this product can be
found on either the back or the bottom of the unit.
Please note them in the space provided below and keep for
future reference.
MODEL NUMBER SC-C500
SERIAL NUMBER
THERE ARE NO EXPRESS WARRANTIES EXCEPT AS LISTED
UNDER “LIMITED WARRANTY COVERAGE”.
THE WARRANTOR IS NOT LIABLE FOR INCIDENTAL OR
CONSEQUENTIAL DAMAGES RESULTING FROM THE USE OF
THIS PRODUCT, OR ARISING OUT OF ANY BREACH OF THIS
WARR ANTY.
(As examples, this excludes damages for lost time, travel to and
from the servicer, loss of or damage to media or images, data
or other memory or recorded content. The items listed are not
exclusive, but for illustration only.)
ALL EXPRESS AND IMPLIED WARRANTIES, INCLUDING THE
WARRANTY OF MERCHANTABILITY, ARE LIMITED TO THE
PERIOD OF THE LIMITED WARRANTY.
Some states do not allow the exclusion or limitation of incidental
or consequential damages, or limitations on how long an implied
warranty lasts, so the exclusions may not apply to you.
This warranty gives you specific legal rights and you may also have
other rights which vary from state to state. If a problem with this
product develops during or after the warranty period, you may
contact your dealer or Service Center. If the problem is not handled
to your satisfaction, then write to:
Consumer Affairs Department
Panasonic Corporation of North America
661 Independence Pkwy
Chesapeake, VA 23320
PARTS AND SERVICE, WHICH ARE NOT COVERED BY THIS
LIMITED WARRANTY, ARE YOUR RESPONSIBILITY.
for all your Technics gear
Go to
http://shop.panasonic.com/support
Get everything you need to get the most out of
your Technics products
Accessories & Parts for your Camera, Phone, A/V
products, TV, Computers & Networking, Personal
Care, Home Appliances, Headphones, Batteries,
Backup Chargers & more…
Customer Services Directory
For Product Information, Operating Assistance,
Parts, Owner’s Manuals, Dealer and Service info
go to http://shop.panasonic.com/support
For the hearing or speech impaired TTY: 1- 877-833- 8855
As of November 2015
User memo:
DATE OF PURCHASE
DEALER NAME
DEALER ADDRESS
TELEPHONE NUMBER
Others
(51)
English
51
Page 52

Others
Limited Warranty (ONLY FOR CANADA)
Panasonic Canada Inc.
5770 Ambler Drive, Mississauga, Ontario L4W 2T3
TECHNICS PRODUCT – LIMITED WARRANTY
Panasonic Canada Inc. warrants this product to be free from defects in material and workmanship under normal use and
for a period as stated below from the date of original purchase agrees to, at its option either (a) repair your product with
new or refurbished parts, (b) replace it with a new or a refurbished equivalent value product, or (c) refund your purchase
price. The decision to repair, replace or refund will be made by Panasonic Canada Inc.
Technics Network Audio Amplifier 3 (three) years parts and labour
Technics Music Server 3 (three) years parts and labour
Technics CD Stereo System 3 (three) years parts and labour
Technics Turntable System 3 (three) years parts and labour
This warranty is given only to the original purchaser, or the person for whom it was purchased as a gift, of a Technics brand
product mentioned above sold by an authorized Panasonic dealer in Canada and purchased and used in Canada, which
product was not sold “as is”, and which product was delivered to you in new condition in the original packaging.
IN ORDER TO BE ELIGIBLE TO RECEIVE WARRANTY SERVICE HEREUNDER, A PURCHASE RECEIPT OR OTHER
PROOF OF DATE OF ORIGINAL PURCHASE, SHOWING AMOUNT PAID AND PLACE OF PURCHASE IS REQUIRED
LIMITATIONS AND EXCLUSIONS
This warranty ONLY COVERS failures due to defects in materials or workmanship, and DOES NOT COVER normal wear
and tear or cosmetic damage. The warranty ALSO DOES NOT COVER damages which occurred in shipment, or failures
which are caused by products not supplied by Panasonic Canada Inc., or failures which result from accidents, misuse,
abuse, neglect, mishandling, misapplication, alteration, faulty installation, set-up adjustments, misadjustment of consumer
controls, improper maintenance, power line surge, lightning damage, modification, introduction of sand, humidity or
liquids, commercial use such as hotel, office, restaurant, or other business or rental use of the product, or service by anyone
other than an Authorized Servicer, or damage that is attributable to acts of God.
Dry cell batteries are also excluded from coverage under this warranty.
THIS EXPRESS, LIMITED WARRANTY IS IN LIEU OF ALL OTHER WARRANTIES, EXPRESS OR IMPLIED, INCLUDING
ANY IMPLIED WARRANTIES OF MERCHANTABILITY AND FITNESS FOR A PARTICULAR PURPOSE. IN NO EVENT WILL
PANASONIC CANADA INC. BE LIABLE FOR ANY SPECIAL, INDIRECT OR CONSEQUENTIAL DAMAGES RESULTING FROM
THE USE OF THIS PRODUCT OR ARISING OUT OF ANY BREACH OF ANY EXPRESS OR IMPLIED WARRANTY. (As examples,
this warranty excludes damages for lost time, travel to and from the Authorized Servicer, loss of or damage to media or
images, data or other memory or recorded content. This list of items is not exhaustive, but for illustration only.)
In certain instances, some jurisdictions do not allow the exclusion or limitation of incidental or consequential damages, or
the exclusion of implied warranties, so the above limitations and exclusions may not be applicable. This warranty gives you
specific legal rights and you may have other rights which vary depending on your province or territory.
WARRANTY SERVICE
For product operation, repairs and information assistance, please visit our Support page on:
www.panasonic.ca/english/support
IF YOU SHIP THE PRODUCT TO A SERVICENTRE
Carefully pack and send prepaid, adequately insured and preferably in the original carton.
Include details of the defect claimed, and proof of date of original purchase.
52
(52)
Page 53

(53)
53
Page 54

Nous vous remercions d’avoir arrêté votre choix sur cet appareil.
Il est recommandé de lire attentivement ce manuel avant d’utiliser l’appareil et de le conserver pour
consultation ultérieure.
• À propos des illustrations dans le présent manuel
- Les pages à consulter sont indiquées par “ ○○”.
- Les illustrations peuvent être différentes de l’apparence réelle de l’appareil.
• Le manuel de l’utilisateur s’applique au système suivant.
- Système : SC-C500
- Unité principale : SU-C500
- Enceintes : SB-CT500
Pour toute assistance supplémentaire, visiter :
États-Unis : http://shop.panasonic.com/support
Canada : www.panasonic.ca/french/support
Inscrivez-vous en ligne sur le site :
http://shop.panasonic.com/support (clients situés aux États-Unis uniquement)
Caractéristiques
Port acoustique en spirale
Haut-parleurs d’aigus multi-angle
Le système de haut-parleurs disposent
de deux haut-parleurs de graves agencés
de façon symétrique afin de réduire
les vibrations de l’enceinte. Ces ports
acoustiques en spirale procurent des basses
riches depuis l’espace limité de l’enceinte.
En plus de produire des basses solides et
puissantes, le système de haut-parleurs passe
des fréquences les plus hautes aux plus
basses sans délai, plongeant ainsi la personne
qui écoute au cœur d’un son clair et de
qualité.
Amplificateur numérique
Cet appareil est un amplificateur
complètement numérique. Son circuit de
réduction de gigue très précis et son circuit
de conversion de modulation d’impulsions en
durée (MID) éliminent toute distorsion, bruit
ou gigue.
Diverses sources de musique
Cette unité prend en charge une vaste
gamme d’entrées, comme les appareils iOS,
Bluetooth®, etc. ainsi que les CD.
Les sources sonores haute résolution
stockées dans votre téléphone intelligent, PC,
etc. peuvent également être lues grâce à une
connexion LAN avec ou sans fil. Vous pouvez
aussi télécharger l’application “Technics
Music App” sur votre smartphone pour
faciliter l’utilisation.
06
(54)
Page 55

Table des matières
IMPORTANTES MISES EN
09
GARDE
Installation 11
Guide de référence 12
Connexions 16
Fonctionnement 24
Paramètres 38
Guide de dépannage 41
Autres 46
Veuillez lire attentivement les “IMPORTANTES
MISES EN GARDE” de ce manuel avant
utilisation.
Installation, Remarques sur les enceintes, etc.
Unité principale/enceintes, Télécommande
Connexion des enceintes, Connexion du cordon
d’alimentation secteur, Configuration réseau
Lecture des CD, etc.
Réglage du son, autres paramètres
Avant de faire appel à l’assistance, lisez la section
Dépannage.
Supports lisibles, Spécifications, etc.
Accessoires
Cordon d’alimentation (1)
K2CG3YY00191
Télécommande (1)
N2QAYA000114
• Les numéros de produit fournis dans ce manuel de l’utilisateur sont exacts en novembre 2015.
• Ces numéros peuvent être modifiés sans préavis.
• Ne pas utiliser le cordon d’alimentation avec aucun autre appareil.
Câbles d’enceinte (2)
RFA3668 (Environ 3 m (9 pi))
Piles pour la télécommande (2) (SEULEMENT POUR LE CANADA)
La feuille d’autocollants en français
ci-incluse correspond aux noms
des touches, prises et voyants sur
l’appareil.
Français07Français
(55)
Page 56

Licenses
Le logo Wi-Fi CERTIFIED™ est une marque de
certification de Wi-Fi Alliance®.
Le symbole Wi-Fi Protected Setup™ est une
marque de certification de Wi-Fi Alliance
“Wi-Fi®” est une marque déposée de Wi-Fi Alliance®.
“Wi-Fi Protected Setup™”, “ WPA™”, et “WPA2™”
sont des marques commerciales de Wi-Fi Alliance®.
Les mentions “Conçu pour iPod”, “Conçu pour
iPhone” et “Conçu pour iPad” signifient qu’un
accessoire électronique a été spécialement conçu
pour y connecter un iPod, un iPhone, ou un iPad,
respectivement, et que son concepteur atteste
qu’il répond aux normes de performance d’Apple.
Apple ne saura être tenue responsable du
fonctionnement de cet appareil ni de sa
conformité aux normes de sécurité et de
réglementation en vigueur.
Veuillez noter que l’utilisation de cet
accessoire avec un iPod, un iPhone ou un iPad
peut nuire à la performance sans fil.
AirPlay, iPad, iPhone, iPod, iPod nano et iPod
touch sont des marques déposées par Apple Inc.,
enregistrées aux États-Unis et dans d’autres régions.
iPad Air et iPad mini sont des marques de
commerce de Apple Inc.
Google Play et Android sont des marques de
Google Inc.
Windows est une marque commerciale ou une
marque déposée de Microsoft Corporation
aux États-Unis et dans d’autres pays.
Mac et OS X sont des marques de commerce de Apple
Inc., déposées aux États-Unis et dans les autres pays.
La marque et les logos Bluetooth® sont des
marques déposées appartenant à Bluetooth
SIG, Inc. et toute utilisation de telles marques
par Panasonic Corporation est sous licence.
Les autres marques de commerce et
dénominations commerciales appartiennent à
leurs propriétaires respectifs.
DLNA, le logo DLNA et DLNA CERTIFIED sont
des marques de commerce, des marques de
service ou des marques de certification de la
Digital Living Network Alliance.
La technologie de codage audio MPEG Layer-3
est sous licence de Fraunhofer IIS et Thomson.
(56)
08
Windows Media et le logo Windows sont
soit des marques déposées, soit des marques
de commerce de Microsoft Corporation
aux États-Unis et/ou dans d’autres pays.
Ce produit est protégé par des droits sur
la propriété intellectuelle de Microsoft
®
.
Corporation et de tiers. L’utilisation ou la
distribution d’une telle technologie sans
ce produit est interdite sans une licence de
Microsoft ou d’une filiale Microsoft autorisée
ou de tiers certifiés.
Décodeur FLAC
Copyright (C) 2000, 2001, 2002, 2003, 2004,
2005, 2006, 2007, 2008, 2009 Josh Coalson
La redistribution et l’emploi sous formes
source et binaire, avec ou sans modification,
sont autorisés à condition que :
- La redistribution du code source retienne l’avis
de copyright ci-dessus, la liste des conditions
et l’avis de non-responsabilité suivant.
- Les redistributions sous forme binaire
reproduisent l’avis de copyright cidessus, la liste des conditions et l’avis
de non-responsabilité suivant dans la
documentation et/ou les matériaux qui
accompagnent la distribution.
- Ni le nom de Xiph.org Foundation ni les
noms de ses collaborateurs ne doivent
en aucun cas être utilisés pour endosser
ou promouvoir des produits dérivés de ce
logiciel sans permission préalable écrite.
CE LOGICIEL EST FOURNI “TEL QUEL” PAR LES
DÉTENTEURS DE DROITS D’AUTEUR ET LEURS
COLLABORATEURS ET TOUTE GARANTIE
EXPRESSE OU IMPLICITE, Y COMPRIS MAIS
NON LIMITÉE AUX GARANTIES IMPLICITES
DE QUALITÉ MARCHANDE ET D’APTITUDE
POUR UN OBJECTIF DONNÉ, EST REJETÉE.
EN AUCUN CAS, LA FONDATION OU SES
COLLABORATEURS NE SERONT RESPONSABLES
DES DÉGÂTS DIRECTS, INDIRECTS, INCIDENTS,
SPÉCIAUX, EXEMPLAIRES OU CONSÉCUTIFS (Y
COMPRIS MAIS NON LIMITÉ À LA FOURNITURE
DE BIENS OU DE SERVICES DE REMPLACEMENT,
DE PERTE D’UTILISATION, DE DONNÉES OU DE
PROFITS, OU D’INTERRUPTION D’AFFAIRES)
QUELLE QU’EN SOIT LA CAUSE ET QUELLE QUE
SOIT LA THÉORIE DE RESPONSABILITÉ, QU’ELLE
DÉCOULE D’UN CONTRAT, DE RESPONSABILITÉ
STRICTE OU D’ACTE DÉLICTUEL (Y COMPRIS
NÉGLIGENCE OU AUTRE) DÉCOULANT DE
L’EMPLOI DE CE LOGICIEL, MÊME EN CAS
D’ANNONCE LA POSSIBILITÉ DE TELS DÉGÂTS.
Le logiciel Spotify est soumis à des licences de
tiers disponibles à l’adresse suivante :
www.spotify.com/connect/third-party-licenses
Page 57

IMPORTANTES MISES EN GARDE
Avant d’utiliser l’appareil, lire attentivement
les instructions qui suivent. Se conformer tout
particulièrement aux avertissements inscrits sur
l’appareil et aux consignes de sécurité indiquées
ci-dessous. Conserver le présent manuel pour
consultation ultérieure.
1 Lire attentivement ces instructions.
2 Conserver ces instructions.
3 Lire toutes les mises en garde.
4 Suivre toutes les instructions.
5 Ne pas utiliser cet appareil près d’une source d’eau.
6 Ne nettoyer qu’avec un chiffon sec.
7 Ne pas bloquer les évents d’aération. Installer
l’appareil selon les instructions du fabricant.
8 Ne pas installer l’appareil près d’un appareil de
chauffage tel qu’un radiateur, une cuisinière, un
registre de chaleur ou tout dispositif émettant de la
chaleur (y compris un amplificateur).
9 Pour des raisons de sécurité, ne pas modifier la
fiche polarisée ou celle de mise à la terre. Une fiche
polarisée est une fiche à deux lames, dont une plus
large. Une fiche de mise à la terre est une fiche à
deux lames avec une broche de masse. La lame plus
large ou la broche de masse procure une protection
accrue. Si ce genre de fiche ne peut être inséré
dans une prise de courant, communiquer avec un
électricien pour remplacer la prise.
10 S’assurer que le cordon est placé dans un endroit
où il ne risque pas d’être écrasé, piétiné ou coincé.
Faire particulièrement attention à ses extrémités de
branchement, y compris sa fiche.
11 N’utiliser que les accessoires ou périphériques
recommandés par le fabricant.
12 N’utiliser l’appareil qu’avec un chariot,
meuble, trépied, support ou table
recommandé par le fabricant ou vendu
avec l’appareil. Lors de l’utilisation d’un
chariot, le déplacer avec le plus grand
soin afin d’éviter tout dommage.
13 Débrancher cet appareil lors d’un orage ou en cas
de non-utilisation prolongée.
14 Confier l’appareil à un technicien qualifié pour
toute réparation : cordon d’alimentation ou fiche
endommagé, liquide renversé ou objet tombé
dans l’appareil, exposition à la pluie ou à une
humidité excessive, mauvais fonctionnement ou
échappement de l’appareil.
AVERTISSEMENT
Appareil
• Pour réduire les risques d’incendie, de choc électrique
ou de dommages à l’appareil,
- N’exposez pas cet appareil à la pluie, à l’humidité, à
l’égouttement ou aux éclaboussements.
- Ne placez sur l’appareil aucun objet rempli de
liquide, comme par exemple des vases.
- Utilisez exclusivement les accessoires
recommandés.
- Ne retirez pas les couvercles.
- Toute réparation doit être faite par un personnel
qualifié et non par l’usager.
- Ne laissez aucun objet en métal tomber à l’intérieur
de cet appareil.
- Ne posez pas d’objets lourds sur cet appareil.
Cordon d’alimentation c.a.
• La fiche d’alimentation permet de déconnecter
l’appareil.
L’appareil doit être installé à proximité d’une prise
secteur facile d’accès.
• Assurez-vous que la lame pour la mise à la terre
est insérée bien à fond afin de prévenir tout choc
électrique.
- Un appareil de classe 1 peut être branché dans une
prise secteur avec une protection pour mise à la
terre.
ATTENTION
Appareil
• Cet appareil est doté d’un lecteur au laser. L’utilisation
de commandes ou le recours à des réglages autres
que ceux indiqués dans ce manuel peuvent présenter
des risques d’exposition à des radiations.
• Ne placer aucune source de flamme nue, telles des
bougies allumées, sur l’appareil.
• Il est possible que cette unité reçoive des
interférences provenant de téléphones cellulaires
pendant son utilisation. Si de telles interférences se
produisent, veuillez éloigner l’unité du téléphone
cellulaire.
Emplacement
• Positionner cet appareil sur une surface plane.
• Pour réduire les risques d’incendie, de choc électrique
ou de dommages à l’appareil,
- Ne pas installer cet appareil dans une bibliothèque,
une armoire ou tout autre espace confiné. S’assurer
que la ventilation de l’appareil est adéquate.
- Ne pas obstruer les évents d’aération de l’appareil
avec des journaux, des nappes, des rideaux ou
d’autres objets similaires.
- Ne pas exposer cet appareil aux rayons directs du
soleil, aux températures élevées, à une humidité
élevée et à des vibrations excessives.
• Installer les enceintes à au moins 10 mm (
la chaîne pour assurer une ventilation adéquate.
• Ne soulevez et ne portez pas cette unité en la tenant
par le capot supérieur ou l’antenne. Cela pourrait
faire tomber l’appareil, mener à des blessures ou à
des anomalies de fonctionnement de cet appareil.
Pile
• Il y a un danger d’explosion si la pile n’est pas
correctement remplacée. Remplacez uniquement par
le type recommandé par le fabricant.
• Manipuler de façon incorrecte les piles peut causer
une fuite d’électrolyte ainsi qu’un incendie.
- Retirez la pile si vous n’avez pas l’intention d’utiliser
la télécommande pendant un long moment.
Rangez-la dans un endroit frais et sombre.
- Ne chauffez pas et n’exposez pas les piles à une
flamme.
- Ne laissez pas la (les) pile(s) dans un véhicule
exposé directement aux rayons du soleil pendant
un long moment avec fenêtres et portières
fermées.
- Ne pas démonter ou court-circuiter les piles.
- Ne rechargez pas des piles alcalines ou au
manganèse.
- Ne pas utiliser des piles dont le revêtement a été
enlevé.
IMPORTANTES MISES EN GARDE
13
/32 po) de
(57)
Français09Français
Page 58

IMPORTANTES MISES EN GARDE
- Ne mélangez pas les anciennes piles avec les piles
neuves ou différents types de piles.
• Pour jeter les piles, veuillez contacter les autorités
locales ou votre revendeur afin de connaître la
procédure d’élimination à suivre.
Les informations ci-dessous se trouvent sur le dessous
de l’appareil.
AVIS
RISQUE DE CHOC ÉLECTRIQUE
AVIS : AFIN DE PRÉVENIR LE RISQUE DE
Conforme à la norme CAN/CSA STD C22.2
No.60065.
NE PAS OUVRIR
CHOCS ÉLECTRIQUES, NE PAS
RETIRER LES VIS.
CONFIER TOUTE RÉPARATION À UN
TECHNICIEN QUALIFIÉ.
Le symbole de l’éclair dans un triangle
équilatéral indique la présence d’une
tension suffisamment élevée pour
engendrer un risque de chocs électriques.
Le point d’exclamation dans un triangle
équilatéral indique que le manuel
d’utilisation inclus avec l’appareil contient
d’importantes recommandations quant
au fonctionnement et à l’entretien de ce
dernier.
Ce dispositif est limité à être utilisé en intérieur en
raison de son fonctionnement dans la plage de
fréquences 5,15 à 5,25 GHz.
Les radars à haute puissance sont désignés pour
être les utilisateurs principaux (c.à.d. les utilisateurs
prioritaires) des bandes 5,25 à 5,35 GHz et 5,65
à 5,85 GHz et ceux-ci pourraient provoquer des
interférences et/ou endommager les dispositifs LELAN.
Le gain maximal d’antenne autorisé pour le dispositif
est de -0,8 dBi, pour se conformer à la limite de
la PIRE pour les bandes 5250-5350 MHz, 54705725 MHz et 5725-5825 MHz spécifiée pour une
exploitation point à point.
CE QUI SUIT NE S’APPLIQUE QU’AU CANADA.
CAN ICES-3(B)/NMB-3(B)
Information sur la mise au rebut dans
les pays n’appartenant pas à l’Union
européenne
Ce symbole est uniquement valide dans
l’Union européenne.
Si vous désirez mettre ce produit au rebut,
contactez l’administration locale ou le
revendeur et informez-vous de la bonne
façon de procéder.
La marque d’identification du produit est située sur le
panneau arrière de l’appareil.
CE QUI SUIT NE S’APPLICQUE QU’AUX ÉTATSUNIS ET AU CANADA.
Cet appareil est conforme à la section 15 de la
réglementation de la FCC et à la section CNR-Gen de
la réglementation IC.
Son utilisation est soumise aux deux conditions
suivantes :
(1) cet appareil ne doit pas provoquer d’interférence
et
(2) cet appareil doit tolérer les différentes
interférences reçues, y compris les interférences
susceptibles de provoquer un dysfonctionnement.
FCC ID : ACJ-SU-C500
IC : 216A-SUC500
Cet émetteur ne doit pas être placé à proximité d’une
autre antenne ou d’un autre émetteur, ni être utilisé
de pair avec de tels autres appareils.
Cet équipement est conforme aux limites
d’exposition aux radiations FCC/IC établies pour un
environnement non contrôlé et se conforme aux
exigences de conformité pour l’exposition aux RF IC,
dans le supplément C, aux normes OET65 et CNR-102.
Cet appareil présente de très faibles niveaux d’énergie
RF jugés conformes sans évaluation de l’exposition
permise maximale (MPE). Mais il est souhaitable de
l’installer et de l’utiliser à une distance d’au moins
20 cm (7
mains, poignets, pieds et chevilles).
(58)
10
7
/8 po) du corps (extrémités non comprises :
Page 59

Installation
Installation
• Mettre tous les appareils hors tension et lire
leur manuel d’utilisation.
• Les enceintes émettent le son depuis les côtés
et l’arrière, de même que par le devant. Ne
couvrez pas les côtés et l’arrière des enceintes.
• Installez les enceintes à au moins 10 cm
15
/16 po) du mur arrière, et à au moins 50 cm
(3
(19 11/16 po) des murs situés à côté. (Gardez vos
enceintes à plus de 10 cm (3 15/16 po) de l’unité
principale.)
• Si vous souhaitez installer les enceintes sur un
support, prenez conseil auprès d’un spécialiste
de ce genre d’installation afin que les
enceintes soient protégées contre les chutes/
tremblements de terre.
Remarques sur les enceintes
• Le logoTechnics est apposé sur la face avant.
• Les enceintes gauche et droite sont identiques.
• Ces enceintes n’ont pas de blindage
magnétique. Ne pas les placer près de
téléviseurs, d’ordinateurs ou d’autres appareils
facilement influencés par le magnétisme.
• Si vous écoutez de la musique à fort volume
pendant de longues périodes, vous pouvez
endommager le système et en diminuer la
durée de vie.
• Diminuez le volume dans les conditions
suivantes afin d’éviter tout dommage.
- Lorsque vous écoutez des sons déformés.
- Lorsque vous réglez la qualité sonore.
- Lorsque vous mettez cette unité en marche.
N’utilisez que les enceintes fournies. Cette
•
combinaison de l’unité principale avec les
enceintes donnent les meilleurs résultats sonores.
Vous pouvez endommager le système et réduire la
qualité sonore en utilisant d’autres enceintes.
• Pour déplacer les enceintes, débranchez les
câbles et tenez les enceintes à deux mains par
leur centre.
Pour une disposition optimale
La qualité et le volume des basses fréquences,
les performances de la localisation du son,
l’ambiance sonore, et les autres facteurs qui
déterminent la qualité sonore, varient en
fonction de l’emplacement d’installation de cette
unité, de la position d’écoute, de l’état de la pièce
et d’autres facteurs. Consultez les informations
qui suivent pour installer les enceintes.
Déterminer un emplacement d’installation.
• Placez les enceintes sur une surface plane en
toute sécurité.
• Pour minimiser l’écart de qualité sonore entre
l’enceinte de gauche et l’enceinte de droite,
installez-les de telle manière que les conditions
acoustiques (réflexion et absorption du son)
autour d’eux soient les mêmes.
Réglage de la distance entre les enceintes et
les murs
• Si vous installez les enceintes près d’un mur
ou d’un coin, le rendu des basses fréquences
sera plus puissant; cependant, si les enceintes
sont trop près de celui-ci, les performances
de la localisation du son et l’ambiance sonore
peuvent en être amoindries. Si cela se produit,
réglez la distance entre les enceintes et le mur.
Entretien de l’appareil
• Débrancher le cordon d’alimentation avant de
procéder à l’entretien de l’appareil. Nettoyer
cet appareil avec un chiffon doux.
•
Si l’appareil est particulièrement sale, utiliser un
chiffon humide bien essoré pour essuyer la saleté,
puis essuyer l’appareil avec un chiffon doux.
• Ne pas utiliser de solvants tels que la benzine,
du diluant, de l’alcool, des détergents de
cuisine, etc. Cela pourrait modifier l’apparence
du boîtier externe ou décoller son revêtement.
Pour mettre cette unité au
Français
rebut ou la donner
Cette unité peut contenir des informations
privées. Avant de mettre au rebut ou de
donner cette unité, réalisez l’opération suivante
pour supprimer les données, y compris les
informations personnelles ou secrètes.
• “Rétablissement de tous les paramètres par
défaut” ( 41)
IMPORTANTES MISES EN GARDE / Installation
(59)
11
Page 60

Guide de référence
Unité principale/enceintes
SELECT
Logo Technics à l’avant
Vue en perspective (les treillis des haut-parleurs ne peuvent pas être retirés.)
(60)
12
Page 61
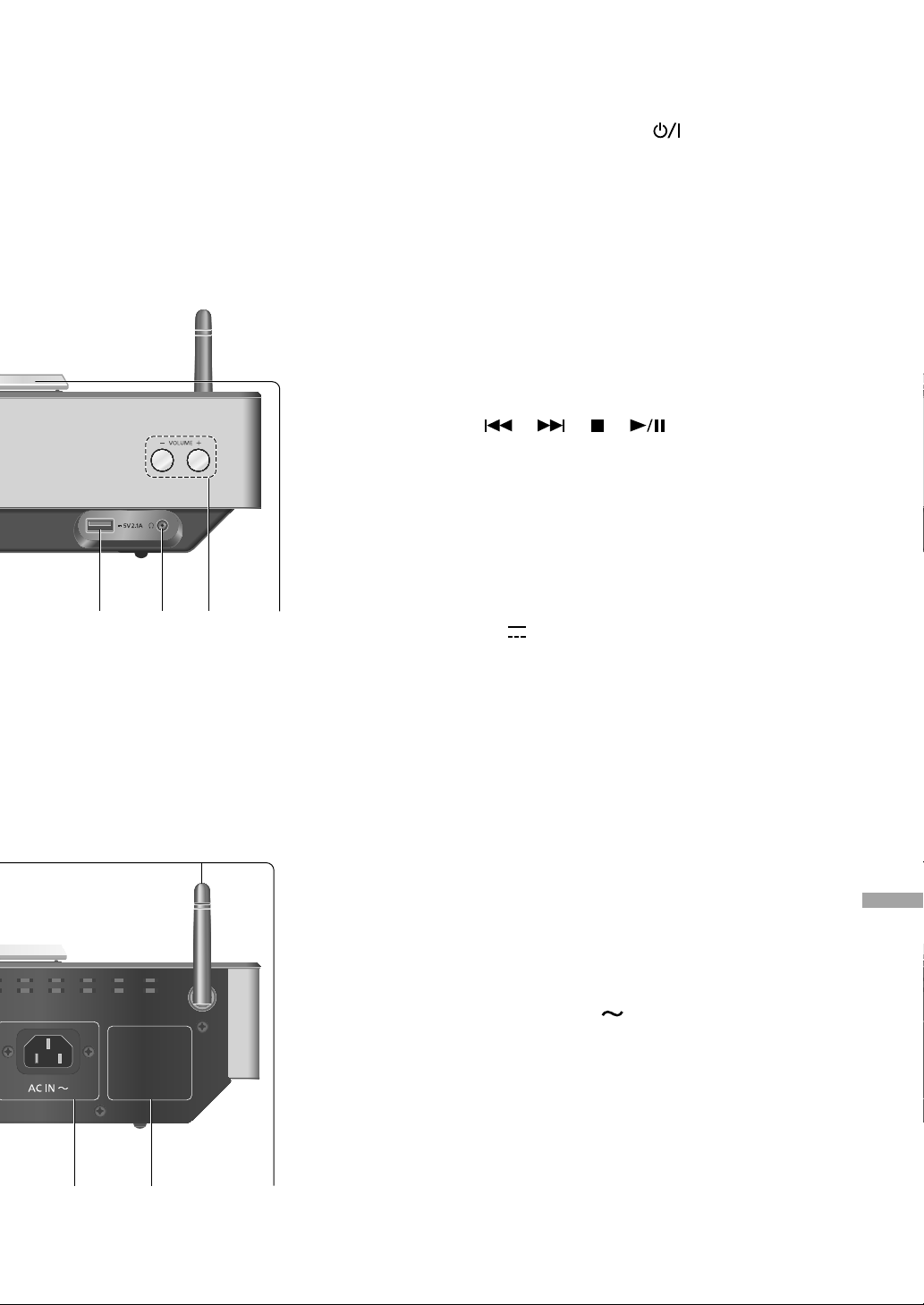
01 Interrupteur d’attente/marche ( )
Appuyer sur cet interrupteur pour commuter l’appareil du mode
•
d’attente au mode de marche et vice versa. En mode d’attente,
l’appareil continue de consommer une petite quantité de courant.
02 Voyant d’alimentation
• Bleu : L’unité est en marche.
• Rouge : L’unité est en veille dans l’état suivant.
- La fonction Veille réseau est disponible. ( 39)
- Chargement d’un iPhone/iPad/iPod ( 27)
Éteint : L’unité est en veille sans aucune fonction disponible.
•
03 Capteur de signal de télécommande
• Distance : À l’intérieur d’environ 7 m (23 pi), directement
en avant
• Angle : environ 30° vers la gauche ou la droite
04 [SELECT]/[
Sélection de la source d’entrée ( 30, 31, 32, 34)/
Touches de contrôle de base ( 24)
• Ces touches fonctionnent par une simple pression sur les
marques. Chaque fois que la touche est effleurée, un bip
sonore se fera entendre. ( 38)
05 Afficheur
• Source d’entrée, État de la lecture, etc., sont affichés. Pour
plus de détails, accédez à :
www.technics.com/support/
06 Borne USB-A
• Port pour iPhone/iPad/iPod et les appareils USB ( 26, 27)
07 Prise des écouteurs/casque d’écoute
• Lorsqu’une fiche est branchée, les enceintes n’émettent
pas de son.
Une pression sonore excessive provenant d’écouteurs ou
•
d’un casque audio peut provoquer une perte auditive.
• L’écoute prolongée à volume élevé peut endommager
l’audition de l’utilisateur.
08 Réglage du volume
• 0 (min) à 100 (max)
09 Couvercle du plateau du disque ( 24)
10 Borne d’entrée optique numérique ( 30)
11 Borne LAN ( 18)
12 Borne USB-B
• Pour brancher à un PC, etc. ( 31)
13 Bornes de sortie d’enceinte ( 16)
14 Prise d’alimentation c.a. (
15 Plaque signalétique
• Le numéro du modèle est indiqué.
16 Antenne LAN sans fil ( 19)
17 Bornes d’entrée d’enceinte / Plaque signalétique
• Les bornes sont sur la surface inférieure.
• Le numéro du modèle est indiqué.
18 Haut-parleurs d’aigus multi-angle
Haut-parleurs des graves positionnés de façon symétrique
19
20 Évent réflex à l’arrière
], [ ], [ ], [ ] :
c.c. 5 V 2,1 A
) ( 17)
Français
Guide de référence
(61)
13
Page 62

Guide de référence
Télécommande
Fonctionnement de la
télécommande
2
1
R03/LR03, AAA
(Utiliser des piles alcalines ou au manganèse)
Remarque
• Placer les piles de manière à respecter la
polarité (
• Pointer en direction du capteur de signal de
la télécommande de cet appareil. ( 12)
• Conserver les piles hors de portée des
enfants pour éviter qu’ils les avalent.
et ).
14
(62)
Page 63

01 [
02 [CD]/[USB]/[
03 [>SELECT<] : Pour sélectionner la source
04 [MENU] : Pour accéder au menu
05 [SETUP] : Pour accéder au menu de
06 [+VOL-] : Réglage du volume
07 [MUTE] : Mise en sourdine
08 Touches de commande des fonctions de
09 [INFO] : Pour voir les informations du
10 [
11 [RETURN] : Retour à l’affichage précédent
12 [DIMMER] : Réglage de la luminosité de
13 Touches numériques, etc.
] : Interrupteur d’attente/marche
• Appuyer sur cet interrupteur pour commuter
l’appareil du mode d’attente au mode de
marche et vice versa. En mode d’attente,
l’appareil continue de consommer une petite
quantité de courant.
-PAIRING] :
Pour sélectionner l’appareil à utiliser
( 24, 26, 27, 28, 29)
( 30, 31, 32, 34)
( 24, 26, 28, 32, 36)
configuration ( 38)
• 0 (min) à 100 (max)
• Appuyez de nouveau sur [MUTE] pour
annuler. “MUET” est également annulé
lorsque vous réglez le volume ou mettez
l’unité en veille.
lecture de base
contenu
• Appuyez sur ce bouton pour afficher le nom
de la piste, de l’artiste et de l’album, le type
de fichier, la fréquence d’échantillonnage
et d’autres informations. (Les informations
varient en fonction de la source d’entrée).
], [ ], [ ], [ ]/[OK] : Sélection/OK
l’affichage, etc.
• Lorsque l’affichage est éteint, il ne s’allumera
que lorsque vous utilisez cet appareil. Avant
que l’affichage ne s’éteigne à nouveau,
“Affichage éteint” s’affichera pendant
quelques secondes. (Les boutons de
commande de base de cette unité ne sont
pas désactivés)
• Appuyez plusieurs fois pour changer la
luminosité.
Pour sélectionner un numéro à 2 chiffres
•
Exemple :
16 : [ 10] > [1] > [6]
•
Pour sélectionner un numéro à 4 chiffres
Exemple :
1234 : [ 10] > [ 10] > [ 10] > [1] > [2] > [3] > [4]
• [CLEAR] : Pour supprimer la valeur saisie.
Code de télécommande
Si d’autres appareils répondent au signal de
la télécommande fournie, modifier le code de
la télécommande.
• Par défaut, cette fonction est réglée sur
“Mode 1”.
1 Appuyer sur [SETUP].
2 Appuyer sur [ ], [ ] pour
sélectionner “Télécommande”,
puis appuyer sur [OK].
• Le code actuel de la télécommande de
cette unité est affiché.
3 Lorsque “Régler mode 1/2” est
affiché, paramétrez le code de la
télécommande.
Pour paramétrer le “Mode 1” :
Maintenez enfoncé [OK] et [1] pendant
au moins 4 secondes.
Pour paramétrer le “Mode 2” :
Maintenez enfoncé [OK] et [2] pendant
au moins 4 secondes.
4 Pointez la télécommande
vers cette unité et maintenez
enfoncé [OK] pendant au moins
4 secondes.
• Lorsque le code de la télécommande est
modifié, le nouveau code s’affichera à
l’écran pendant quelques secondes.
■
Lorsque “Télécom. 1” ou “Télécom. 2”
est affiché
Lorsque “Télécom. 1” ou “Télécom. 2” est
affiché, les codes de télécommande de cette
unité et de la télécommande sont différents.
Effectuez l’étape 3 ci-dessus.
Français
Guide de référence
(63)
15
Page 64

Connexions
Enceintes/Cordon d’alimentation secteur
• N’utilisez que les câbles d’enceinte/le cordon d’alimentation secteur fournis.
• Ne branchez pas le cordon d’alimentation secteur avant d’avoir effectué tous les
autres raccordements.
• Insérez les fiches des câbles à brancher jusqu’au bout.
• Ne tordez pas les câbles.
Connexion des
enceintes
1 Positionnez les
enceintes sur une table
de travail recouverte
d’un tissu propre et
doux (couverture, etc.).
Insérez complètement les câbles
de haut-parleur.
Câble d’enceinte (fourni)
2 Insérez les câbles
d’enceinte dans les
bornes d’entrée des
enceintes.
3 Insérez les câbles
d’enceinte dans les
bornes de sortie de
cette unité.
Agencez les câbles sans les
endommager.
16
(64)
Page 65

Insérez le cordon d’alimentation
secteur au point situé juste avant le
trou rond.
Cordon d’alimentation (fourni)
Câble d’enceinte (fourni)
Connexion du cordon
Vers une prise de
courant
d’alimentation secteur
Branchez le cordon d’alimentation après
que tous les autres raccordements sont
complétés.
• Le paramétrage LAN sans fil (Wi-Fi
démarrer lorsque cette unité est mis en
marche. Si vous arrêtez le paramétrage Wi-Fi,
sélectionnez “Désactivé” sur l’écran “Conf.
Wi-Fi”. Sélectionnez “Activé” pour conserver le
paramétrage Wi-Fi. ( 19)
Remarque
• Cette unité consomme une petite quantité de
courant alternatif ( 48) même lorsqu’elle est
en veille. Retirez la prise du secteur lorsque
vous n’utilisez pas l’unité pendant une longue
période. Positionnez l’unité pour pouvoir
facilement débrancher la prise.
®
) peut
Connexions
(65)
Français
17
Page 66

Connexions
Configuration réseau
Vous pouvez lire en continu de la musique provenant d’un dispositif iOS (iPhone/iPad/iPod), d’un
Android™ ou d’un ordinateur (Mac/Windows) sur cet appareil grâce aux fonctions AirPlay ou DLNA.
( 32, 36)
Pour utiliser ces fonctions, cet appareil doit être sur le même réseau que l’appareil compatible avec
AirPlay ou que l’appareil compatible avec DLNA.
Ce système peut être connecté à un routeur à l’aide d’un câble réseau ou du Wi-Fi® intégré.
Pour obtenir une connexion au réseau stable, une connexion LAN filaire est préférable.
Remarque
• Si vous tentez de modifier les paramètres réseau immédiatement après avoir mis cette unité en marche,
l’apparition de l’écran de configuration du réseau peut prendre du temps.
• Si “Une mise à jour du micrologiciel est disponible” est affiché après la configuration de la connexion
réseau, le micrologiciel de cette unité est disponible.
- Consultez “Mises à jour du micrologiciel” ( 40) pour plus de détails sur la mise à jour.
- Pour obtenir des informations sur la mise à jour, référez-vous au site Internet suivant.
www.technics.com/support/firmware/
Connexion au réseau local
branché
Câble réseau
local (non fourni)
1 Débranchez le cordon d’alimentation
secteur.
2 Connectez cet appareil à un routeur à
large bande, etc., à l’aide d’un câble
réseau local.
(66)
18
Routeur à large
bande, etc.
3 Branchez le cordon d’alimentation
secteur de cette unité et appuyez sur
]. ( 17)
[
• Une fois la connexion établie, “ ” est
affiché à l’écran.
Remarque
• Tandis que le cordon d’alimentation secteur est
débranché, le câble réseau doit être branché
ou débranché.
• Utilisez des câbles de réseau local droits de
catégorie 7 ou supérieure (STP) lors de leur
connexion à des appareils périphériques.
• Si vous insérez un câble autre qu’un câble
réseau local dans la prise réseau, vous pourriez
endommager l’unité.
• Si le câble LAN est débranché, les paramètres
liés au réseau reviennent aux paramètres par
défaut. Réeffectuez alors le paramétrage.
• La fonction Wi-Fi peut être désactivée lorsque
le câble réseau est raccordé.
Page 67

Connexion LAN sans fil
■
Préparatifs
Débranchez le cordon d’alimentation secteur.
Débranchez le câble réseau.
Rapprochez cette unité aussi près que
possible du routeur sans fil.
Faites pointer l’antenne à l’arrière de cette
unité comme indiqué sur la figure.
Branchez le cordon d’alimentation secteur de
cette unité. ( 17)
Remarque
• Ne faites jamais ce qui suit :
- Appliquer une forte pression sur l’antenne
- Porter cette unité en la tenant par son antenne
• Le paramétrage est annulé une fois la limite
de temps définie écoulée. Dans ce cas,
recommencez le paramétrage.
• Pour annuler ce paramétrage à mi-chemin,
appuyez sur [ ] ou mettez l’unité en veille.
■
Procéder aux réglages la première fois
1 Appuyez sur [ ] pour mettre cette
unité en marche.
• “Conf. Wi-Fi” s’affiche.
2
Appuyez sur [ ], [ ] pour sélectionner
“Activé”, puis appuyez sur [OK].
•
“Mode WAC pr iOS” démarre automatiquement.
(Pour “Mode WAC pr iOS”)
3
Procédez à l’étape 2 de “Utilisation
de la configuration WAC (Wireless
Accessory Configuration)” ( 20).
(Pour les autres méthodes de paramétrage réseau)
Choisissez une méthode de
paramétrage réseau.
Remarque
• Lorsque cette unité est mise en veille et en
marche avant que le paramétrage Wi-Fi ne soit
terminé, “Conf. Wi-Fi” s’affiche. Effectuez le
paramétrage Wi-Fi ou choisissez “Désactivé”.
■
Sélection d’une méthode de paramétrage
réseau
Utilisez-vous un iPod touch/iPhone/iPad ?
Oui
(Version iOS 7.0 ou supérieure)
Utilisation de la configuration WAC
(Wireless Accessory Configuration) ( 20)
(Version iOS 5.0 ou supérieure)
Utilisation d’un iPhone/iPad/iPod
( 21)
Non
Votre routeur réseau sans fil prend-il en
charge le WPS (Wi-Fi Protected Setup™) ?
Oui
(Touche WPS)
Utilisation du bouton WPS ( 20)
(Code PIN (NIP) WPS)
Utilisation du code PIN (NIP) WPS
( 21)
Non
Utilisez-vous un appareil Android ?
Oui
Utilisation de l’application
“Technics Music App” ( 22)
Non
Utilisation d’un navigateur Internet ( 22)
■
Paramétrage avec le menu [SETUP]
1 Appuyez sur [SETUP].
2 Appuyez à répétition sur [
], [ ]
pour sélectionner “Réseau”, puis
appuyez sur [OK].
•
Lorsque l’écran “Wi-Fi” s’affiche, appuyez sur [OK].
3
Appuyez sur [ ], [ ] pour sélectionner
“Activé”, puis appuyez sur [OK].
(La fonction LAN sans fil est activée.)
4 Choisissez une méthode de
paramétrage réseau.
Connexions
(67)
Français
19
Page 68

Connexions
Configuration réseau (suite)
Utilisation de la configuration WAC
(Wireless Accessory Configuration)
“Mode WAC pr iOS”
Vous pouvez envoyer sa configuration Wi-Fi à ce
système en utilisant un iPhone/iPad/iPod touch.
• Périphériques pris en charge :
iPhone/iPad/iPod touch (iOS version 7.0 ou
supérieure), ou Mac (OS X 10.9 ou supérieur,
avec utilitaire AirPort 6.3.1. ou supérieur)
Les explications qui suivent concernent un iPhone.
•
• Assurez-vous au préalable que votre iPhone est
connecté à votre réseau domestique sans fil.
1 Appuyez sur [ ], [ ] sur la
télécommande pour choisir “Mode
WAC pr iOS” puis appuyez sur [OK].
• “Réglage” s’affiche.
Utilisation du bouton WPS
“Push WPS”
Si votre routeur sans fil prend en charge le
WPS, vous pouvez configurer une connexion en
appuyant sur le bouton WPS.
• Il se peut qu’un routeur sans fil compatible
dispose de l’identifiant WPS.
1 Appuyez sur [ ], [ ] sur la
télécommande pour choisir “Push
WPS” puis appuyez sur [OK].
• “WPS” s’affiche. Terminez l’étape 2 dans les
2 minutes.
2 Une fois que “WPS” est affiché,
appuyez sur le bouton WPS du
routeur sans fil.
Exemple :
2 Accédez aux paramètres Wi-Fi sur
votre iPhone.
3 Choisissez “Technics SC-C500
” dans “SET UP NEW AIRPLAY
******
SPEAKER...” sur votre iPhone.
• “
******
pour chaque système.
” représente un caractère unique
4 L’écran “AirPlay Setup” apparaît sur
votre iPhone.
• Ce système apparaît en tant que “Technics
SC-C500
saisissez-le pour remplacer l’existant.
Vous pouvez aussi renommer lorsque la
connexion réseau est configurée. ( 23)
• Vous pouvez définir un mot de passe pour
ce système dans “SPEAKER PASSWORD”.
(Vous aurez besoin de ce mot de passe la
prochaine fois que vous paramétrerez le
réseau en utilisant un navigateur Internet.)
”. Pour changer le nom,
******
5 Choisissez “Next” pour appliquer les
paramètres.
• “Liaison” s’affiche.
• Une fois la connexion établie, “Réussite” est
affiché à l’écran.
- “Échec” peut s’afficher si la connexion
n’a pas été effectuée. Essayez à nouveau
cette méthode depuis le menu [SETUP].
Si “Échec” s’affiche à nouveau, essayez
d’autres méthodes ( 19).
3 Appuyez sur [OK] sur la
• “Liaison” s’affiche.
• Une fois la connexion établie, “Réussite” est
affiché à l’écran.
- “Échec” peut s’afficher si la connexion
n’a pas été effectuée. Essayez à nouveau
cette méthode depuis le menu [SETUP].
Si “Échec” s’affiche à nouveau, essayez
d’autres méthodes ( 19).
télécommande pour quitter le
paramétrage.
• “ ” s’affiche.
6 Appuyez sur [OK] sur la
télécommande pour quitter le
paramétrage.
• “ ” s’affiche.
20
(68)
Page 69

Utilisation du code PIN (NIP) WPS
“PIN WPS”
Utilisation d’un iPhone/iPad/iPod
“Avec iPod”
Si votre routeur sans fil prend en charge le
WPS, vous pouvez configurer une connexion en
saisissant le code PIN (NIP) WPS.
• Pour plus de détails sur la manière dont saisir le
code PIN (NIP), référez-vous au mode d’emploi
du routeur sans fil.
1 Appuyez sur [ ], [ ] sur la
télécommande pour choisir “PIN
WPS” puis appuyez sur [OK].
• Le code PIN (NIP) est affiché. Terminez
l’étape 2 dans les 2 minutes.
2 Entrez le code PIN (NIP) dans le
routeur sans fil depuis le PC, etc.
• “Liaison” s’affiche.
• Une fois la connexion établie, “Réussite” est
affiché à l’écran.
- “Échec” peut s’afficher si la connexion
n’a pas été effectuée. Essayez à nouveau
cette méthode depuis le menu [SETUP].
Si “Échec” s’affiche à nouveau, essayez
d’autres méthodes ( 19).
3 Appuyez sur [OK] sur la
télécommande pour quitter le
paramétrage.
• “ ” s’affiche.
Remarque
• En fonction du routeur, les autres périphériques
connectés peuvent momentanément perdre
leur connexion.
• Pour plus de détails, référez-vous au mode
d’emploi du routeur sans fil.
Grâce à cette méthode vous partagez les
paramètres de réseau sans fil de votre iPod/
iPhone/iPad avec ce système.
• Périphériques pris en charge :
iPhone/iPad/iPod touch (iOS version 5.0 ou
supérieure)
• Les explications qui suivent concernent un
iPhone.
• Assurez-vous au préalable que votre iPhone est
connecté à votre réseau domestique sans fil.
(fourni avec l’iPhone/iPad/iPod)
Câble USB
1 Raccordez l’iPhone à cette unité à
l’aide du câble USB.
• Utilisez le câble USB fourni avec l’iPhone/
iPad/iPod.
• Déverrouillez votre iPhone avant de le
raccorder.
2 Appuyez sur [ ], [ ] sur la
télécommande pour choisir “Avec
iPod” puis appuyez sur [OK].
• “Connexion Wi-Fi” s’affiche.
3 Autorisez l’iPhone à partager les
paramètres de réseau sans fil.
• Une fois la connexion établie, “Réussite” est
affiché à l’écran.
- “Échec” peut s’afficher si la connexion
n’a pas été effectuée. Essayez à nouveau
cette méthode depuis le menu [SETUP].
Si “Échec” s’affiche à nouveau, essayez
d’autres méthodes ( 19).
4 Appuyez sur [OK] sur la
télécommande pour quitter le
paramétrage.
• “ ” s’affiche.
Français
Connexions
(69)
21
Page 70

Connexions
Configuration réseau (suite)
Utilisation de l’application “Technics
Music App”
“Conf. dep. navig.”
Si vous installez l’application dédiée “Technics
Music App” (gratuite) sur votre appareil Android,
vous pouvez configurer une connexion avec
l’application.
• Si vous utilisez un appareil Android, téléchargez
l’application de la boutique en ligne Google
Play™.
• Vérifiez le mot de passe de votre réseau
domestique sans fil.
• Assurez-vous au préalable que votre appareil
Android est connecté à votre réseau
domestique sans fil.
Utilisation d’un navigateur Internet
“Conf. dep. navig.”
Vous pouvez accéder aux paramètres réseau de cette
unité depuis un navigateur Internet sur un appareil
iOS (version iOS 6.1.6 ou antérieure), Android, PC, etc.
• Les explications qui suivent concernent un
appareil Android.
1 Appuyez sur [ ], [ ] sur la
télécommande pour choisir “Conf.
dep. navig.” puis appuyez sur [OK].
• “Réglage” s’affiche.
2
Accédez aux paramètres Wi-Fi de votre
appareil compatible et sélectionnez “00
1 Appuyez sur [ ], [ ] sur la
télécommande pour choisir “Conf.
dep. navig.” puis appuyez sur [OK].
• “Réglage” s’affiche.
2 Lancez “Technics Music App” sur
l’appareil Android.
3
Sélectionnez “
” et allez dans les
paramètres du Wi-Fi.
4 Saisissez le mot de passe de votre
réseau domestique sans fil.
5 Choisissez “Next” pour appliquer les
paramètres.
• “Liaison” s’affiche.
• Une fois la connexion établie, “Réussite” est
affiché à l’écran.
- “Échec” peut s’afficher si la connexion
n’a pas été effectuée. Essayez à nouveau
cette méthode depuis le menu [SETUP].
Si “Échec” s’affiche à nouveau, essayez
d’autres méthodes ( 19).
• En fonction du périphérique, il se peut que
l’écran de connexion réussie ne soit pas
affiché.
6 Assurez-vous de bien reconnecter
votre périphérique compatible à
votre réseau domestique sans fil.
7 Appuyez sur [OK] sur la
télécommande pour quitter le
paramétrage.
• “ ” s’affiche.
Setup
• “
******
pour chaque système.
3 Démarrez le navigateur Internet et
saisissez “http://192.168.1.12/” dans
la barre d’adresse et lancez la page.
• Exemples de navigateurs Internet
- Périphérique iOS/Mac : Safari
- Périphérique Android : Google Chrome™
- PC : Windows Internet Explorer
4
Sélectionnez “Search wireless network”.
5
Sélectionnez le nom de votre réseau
domestique sans fil (Nom de réseau (SSID))
et saisissez le mot de passe pour ce réseau.
6
Choisissez “JOIN” pour appliquer les paramètres.
• “Liaison” s’affiche.
• Une fois la connexion établie, “Réussite” est
affiché à l’écran.
- “Échec” peut s’afficher si la connexion n’a pas
été effectuée. Essayez à nouveau cette méthode
depuis le menu [SETUP]. Si “Échec” s’affiche à
nouveau, essayez d’autres méthodes ( 19).
•
En fonction du périphérique, il se peut que
l’écran de connexion réussie ne soit pas affiché.
7 Assurez-vous de bien reconnecter
votre périphérique compatible à
votre réseau domestique sans fil.
Appuyez sur [OK] sur la télécommande
8
pour quitter le paramétrage.
• “ ” s’affiche.
Remarque
•
Activez JavaScript et les cookies dans les
paramètres de votre navigateur.
” pour connecter à ce système.
******
” représente un caractère unique
22
(70)
Page 71

Nom de cette unité sur le réseau
Pour effectuer des réglages de
“Nom convivial”
Vous pouvez modifier le nom de cette unité sur le
réseau (par exemple, “Chambre 1” ou “Salon”, etc.).
1 Appuyez sur [SETUP].
2 Appuyez à répétition sur [
pour sélectionner “Réseau”, puis
appuyez sur [OK].
3 Appuyez à répétition sur [
pour sélectionner “Nom convivial”,
puis appuyez sur [OK].
• Le nom actuel de cette unité est affiché.
Appuyez sur [OK] pour modifier.
4 Appuyez sur [ ], [ ], [ ], [ ] pour
saisir le nom personnalisé.
• Seuls des caractères ASCII peuvent être
utilisés.
• “A” peut être ajouté lorsque vous appuyez
sur [ ] lorsque la dernière lettre du nom
personnalisé est sélectionnée.
• Appuyez sur [CLEAR] pour supprimer une
lettre.
• Appuyez sur [
“A”.
• Le nom par défaut est “Technics SC-C500
”. “
******
unique pour chaque système.
10] pour insérer une lettre
” représente un chiffre
******
5 Appuyez sur [OK] pour appliquer les
paramètres.
6 Appuyez sur [RETURN] à plusieurs
reprises afin de quitter l’écran des
paramètres.
], [ ]
], [ ]
réseau
Vous pouvez configurer une adresse IP
spécifique, un masque de sous-réseau, une
passerelle par défaut, un DNS principal, etc.
(Si votre réseau requiert des paramètres
spécifiques, désactivez DHCP.)
• Ne pas lire de musique lors de la modification
de ces paramètres.
1 Appuyez sur [SETUP].
2 Appuyez à répétition sur [
pour sélectionner “Réseau”, puis
appuyez sur [OK].
3 Sélectionnez et saisissez les détails.
4 Appuyez sur [OK] pour appliquer les
paramètres.
5 Appuyez sur [RETURN] à plusieurs
reprises afin de quitter l’écran des
paramètres.
6 Appuyez sur [
] pour mettre l’unité
en veille.
• Attendez que “Patienter” disparaisse.
7 Paramétrage réseau. ( 18)
], [ ]
Français
Pour vérifier l’adresse MAC de
cette unité
“Adresse MAC”
1 Appuyez sur [SETUP].
2 Appuyez à répétition sur [ ], [ ]
pour sélectionner “Réseau”, puis
appuyez sur [OK].
3 Appuyez à répétition sur [
pour sélectionner “Adresse MAC”,
puis appuyez sur [OK].
• L’adresse MAC de cette unité est affichée.
], [ ]
Connexions
(71)
23
Page 72

Fonctionnement
Lecture des CD
Insérez le CD pour lire de la musique.
• Consultez “Remarques sur les CD” ( 46) pour avoir
des informations sur les disques que cet appareil peut
lire.
1 Appuyez sur [ ] pour mettre cette
unité en marche.
2 Appuyez sur [CD].
3 Ouvrez le couvercle du plateau du
disque en le faisant coulisser et
insérez un CD.
• Placez l’étiquette vers le haut et enfoncez le
centre du CD jusqu’à entendre un clic.
4 Refermez le couvercle du plateau du
Commandes durant la lecture
disque en le faisant coulisser.
• Cette unité ne peut pas lire de CD quand le
couvercle du plateau du disque est ouvert.
5 Appuyer sur [ ].
Remarque
• Prenez garde à ne pas vous coincer les doigts
dans le couvercle au moment de l’ouverture/la
fermeture.
• Ne forcez pas trop sur le couvercle en le
faisant coulisser. Cela pourrait provoquer un
dysfonctionnement.
• Ne laissez pas le couvercle ouvert trop
longtemps. Cela salirait la lentille.
• Veillez à ne pas toucher la lentille.
• La lentille s’allume lorsque les opérations
suivantes sont réalisées alors qu’aucun
disque n’est inséré. Il ne s’agit pas d’un
dysfonctionnement.
- Mise sous tension
- Sélection d’un “CD” comme source.
- Ouverture ou fermeture du couvercle du
plateau du disque
Arrêt
Pause
Saut
Recherche
Afficher les
informations
disponibles
• Appuyer de nouveau pour
poursuivre la lecture.
• Sur l’unité : maintenir
enfoncé [
[INFO]
] ou [ ].
Lecture en reprise
“Répéter”
1 Appuyez sur [MENU].
2 Appuyez à répétition sur [
pour sélectionner “Répéter”, puis
], [ ]
appuyez sur [OK].
Appuyez sur [ ], [ ] pour sélectionner
3
une rubrique, puis appuyez sur [OK].
24
(72)
Lentille
Piste1 :
Lecture de la piste sélectionnée seulement.
” s’affiche.)
(“1
Tous :
Toutes les pistes sont répétées. (“ ” s’affiche.)
• Le paramétrage est disponible même lorsque la
source d’entrée est commutée sur “USB”
( 26) ou “DMP” ( 32).
Page 73

Lecture en reprise aléatoire
“Alé atoire”
1 Appuyer sur [MENU].
2 Appuyer à répétition sur [
], [ ]
pour sélectionner “Aléatoire”, puis
appuyer sur [OK].
Appuyer sur [ ], [ ] pour sélectionner
3
“Activé”, puis appuyer sur [OK].
• Toutes les pistes sont répétées de façon
aléatoire. (“ALÉAT.” et “ ” sont affichés à
l’écran.)
• Le paramétrage est disponible même lorsque la
source d’entrée est commutée sur “USB”
( 26) ou “DMP” ( 33).
Lecture programmée
“program.”
1 Appuyer sur [MENU].
2 Appuyer à répétition sur [
pour sélectionner “program.”, puis
appuyer sur [OK].
Appuyer sur [ ], [ ] pour sélectionner
3
“Activé”, puis appuyer sur [OK].
• L’écran “Mode program.” s’affiche.
4 Appuyer sur les touches numériques
pour sélectionner des pistes.
• Répéter cette étape pour effectuer plus de
choix.
5 Appuyer sur [ ] pour lancer la
lecture.
], [ ]
Appuyer sur [
Arrêt
Vérifier
l’ordre
programmé
Ajouter des
pistes
Supprimer
la dernière
piste
• Pour annuler le mode Programmation (La
mémoire du programme est effacée).
Appuyer sur [ ] dans le mode arrêt.
Appuyer sur [ ], [ ] pour sélectionner
“Oui”, puis appuyer sur [OK].
• Pour annuler le mode Programmation (La
mémoire du programme n’est pas effacée).
Appuyer sur [MENU].
Appuyer à répétition sur [ ], [ ] pour
sélectionner “program.”, puis appuyer sur
[OK].
Appuyer sur [ ], [ ] pour sélectionner
“Désactivé”, puis appuyer sur [OK].
Remarque
• La mémoire du programme est effacée lorsque
vous changez de CD.
• Le mode Programmation est annulé lorsque la
lecture répétée aléatoire est activée.
• Le contenu programmé est
conservé.
Appuyer sur [
dans le mode arrêt.
Effectuer l’étape 4 en mode
Arrêt.
Appuyer sur [CLEAR] dans le
mode arrêt.
• Il n’est pas possible
de sélectionner et
de supprimer la piste
programmée désirée.
].
] ou [ ]
Fonctionnement
(73)
Français
25
Page 74

Fonctionnement
Avec un dispositif USB
Connectez un périphérique USB à l’unité et vous
pouvez lire la musique stockée sur le périphérique
USB.
• Consulter “USB” ( 46) pour avoir des
informations sur les disques que cet appareil
peut lire.
1 Brancher un dispositif USB à
l’appareil.
2 Appuyer sur [USB].
•
L’écran de sélection du fichier/contenu s’affichera.
3
Appuyer sur [ ], [ ] pour sélectionner
une rubrique, puis appuyer sur [OK].
•
Répéter cette étape pour effectuer plus de choix.
• Appuyer sur [RETURN] pour revenir au
dossier précédent.
L’ap p a r e i l U S B
Commandes durant la lecture
Arrêt
Pause
Saut
Recherche
Afficher les
informations
disponibles
• Il est possible que cette opération ne soit pas
disponible pour certains formats.
• Appuyer de nouveau pour
poursuivre la lecture.
• Sur l’unité : maintenir
enfoncé [ ] ou [ ].
[INFO]
Lecture en reprise
“Répéter”
1 Appuyer sur [MENU].
Appuyer à répétition sur [ ], [ ] pour
2
sélectionner “Répéter”, puis appuyer sur [OK].
3
Appuyer sur [ ], [ ] pour sélectionner
une rubrique, puis appuyer sur [OK].
(74)
26
Piste1 :
Lecture de la piste sélectionnée seulement.
” s’affiche.)
(“1
Tous :
Toutes les pistes du dossier sont répétées.
” s’affiche.)
(“
• Le paramétrage est disponible même lorsque la
source d’entrée est commutée sur “CD” ( 24)
ou “DMP” ( 32).
Lecture en reprise aléatoire
“Alé atoire”
1 Appuyer sur [MENU].
2 Appuyer à répétition sur [
pour sélectionner “Aléatoire”, puis
appuyer sur [OK].
3 Appuyer sur [
], [ ] pour
sélectionner “Activé”, puis appuyer
sur [OK].
•
Toutes les pistes du dossier sont répétées de façon
aléatoire. (“ALÉAT.” et “
• Lors de la lecture aléatoire, vous ne pouvez pas
passer directement à la piste précédente.
• Lors de la lecture aléatoire, certaines pistes
peuvent être lues plusieurs fois.
• Le paramétrage est disponible même lorsque la
source d’entrée est commutée sur “CD” ( 25)
ou “DMP” ( 33).
” sont affichés à l’écran).
], [ ]
Page 75

iPhone/iPad/iPod
Câble USB
(fourni avec l’iPhone/iPad/iPod)
Utilisation de l’iPhone/iPad/iPod
Branchez un iPhone/iPad/iPod à l’unité avec le câble
USB* et vous pouvez écouter la musique stockée sur
l’iPhone/iPad/iPod ou charger l’iPhone/iPad/iPod.
• Consultez “iPhone/iPad/iPod” ( 46) pour avoir
des informations sur les appareils iOS que cette
unité peut lire.
: Utilisez le câble USB fourni avec l’iPhone/iPad/
*
iPod.
1 Raccordez un iPhone/iPad/iPod à
l’unité.
2 Appuyez sur [USB].
• L’affichage passe automatiquement sur
“iPod_Port” lorsqu’un iPhone/iPad/iPod
compatible est connecté à la borne USB-A.
3 Lancez la lecture sur l’iPhone/iPad/
iPod.
Commandes durant la lecture
Arrêt
Pause
Saut
Recherche
• Pour “Répéter” et “Aléatoire”. ( 36)
Remarque
• La compatibilité dépend de la version du
logiciel. Installez le tout dernier logiciel sur
votre iPhone/iPad/iPod avant de l’utiliser avec
cette unité.
• Les résultats de cet action peuvent varier en
fonction des modèles iPhone/iPad/iPod ou de
la version de l’iOS.
• Appuyer de nouveau pour
poursuivre la lecture.
• Sur l’unité : maintenir
enfoncé [ ] ou [ ].
Chargement d’un iPhone/iPad/
iPod
Lorsque l’appareil est en marche, le chargement
commence lorsqu’un iPhone/iPad/iPod est
branché à cet appareil.
• Pour poursuivre la charge depuis une
connexion par câble USB en mode veille,
assurez-vous que l’iPhone/iPad/iPod a démarré
la charge avant que l’unité ne soit mise en
veille.
• Vérifiez sur l’iPhone/iPad/iPod que la batterie
est entièrement rechargée. Une fois qu’il est
entièrement rechargé, retirez l’iPhone/iPad/
iPod.
Remarque
• Lorsque cette unité est en veille, “Charge iPod”
est affiché à l’écran et le voyant d’alimentation
est allumé en rouge.
• Le chargement s’arrête lorsque la batterie est
entièrement rechargée. La batterie s’épuisera
naturellement.
• Lors du chargement d’un iPhone/iPad/iPod
dont la batterie est épuisée, ne mettez pas cet
appareil en mode veille tant que l’iPhone/iPad/
iPod ne fonctionne pas à nouveau.
Français
Fonctionnement
(75)
27
Page 76

Fonctionnement
Utilisation de Bluetooth
Vous pouvez écouter le son provenant du dispositif audio Bluetooth® depuis cet appareil, et
ce sans fil.
• Se reporter au manuel d’utilisation du dispositif Bluetooth
sur comment connecter un tel dispositif.
®
®
pour de plus amples instructions
■
Appairage d’un périphérique Bluetooth
• Activer la fonction Bluetooth® sur le dispositif
et le placer à proximité de l’appareil.
• Si un dispositif Bluetooth® est déjà connecté, le
déconnecter. ( 29)
1 Appuyer sur [ -PAIRING].
2 Appuyer sur [MENU].
Appuyer à répétition sur [ ], [ ] pour
3
sélectionner “Pairage”, puis appuyer sur [OK].
4
Appuyer sur [ ], [ ] pour sélectionner
“Oui”, puis appuyer sur [OK].
• “Pairage” s’affiche à l’écran et l’unité attend
l’enregistrement.
5 Sélectionner “SC-C500” à partir du
menu de l’appareil Bluetooth
•
Le nom de l’appareil connecté s’affiche à l’écran.
•
L’adresse MAC s’affiche avant que “SC-C500”
n’apparaisse. (par exemple, 6C:5A:B5:B3:1D:0F)
Remarque
• Vous pouvez également entrer en mode
Appairage en maintenant enfoncé [ -PAIRING]
si la source d’entrée est “Bluetooth”.
• Sur demande du mot de passe, entrer “0000”.
• Il est possible d’enregistrer jusqu’à 8 dispositifs
auprès de cet appareil. Si un 9e dispositif est
couplé, il remplacera le dispositif n’ayant pas
été utilisé depuis le plus longtemps.
(76)
28
®
■
Écoute de la musique stockée sur un
périphérique Bluetooth
®
1 Appuyer sur [ -PAIRING].
• “Prêt” apparaît sur l’afficheur.
2 Sélectionner “SC-C500” à partir du
®
menu de l’appareil Bluetooth
• Le nom de l’appareil connecté s’affiche à
l’écran.
.
3 Commencer la lecture sur le dispositif
®
Bluetooth
Remarque
• Cet appareil ne peut être connecté qu’à un
dispositif à la fois.
®
.
• Lorsque “Bluetooth” est sélectionné comme
source d’entrée, l’unité tente automatique de
se connecter au dernier appareil Bluetooth
connecté. (“Liaison” s’affiche pendant le
processus.)
.
®
Page 77

Appareil Bluetooth
®
Mode de transmission
Bluetooth
Vous pouvez changer le mode de transmission
afin de donner la priorité à la qualité de
transmission ou à la qualité sonore.
1 Appuyer sur [ -PAIRING].
• Si un dispositif Bluetooth® est déjà
connecté, le déconnecter.
2 Appuyer sur [MENU].
3 Appuyer à répétition sur [ ], [ ]
pour sélectionner “Mode liaison”,
puis appuyer sur [OK].
4 Appuyer sur [
sélectionner le mode, puis appuyer
sur [OK].
Mode1 :
Accent sur la connectivité
Mode2 :
Accent sur la qualité audio (paramètre par
défaut)
Remarque
• Sélectionner “Mode1” si le son s’arrête.
®
], [ ] pour
Commandes durant la lecture
Arrêt
Pause
Saut
Recherche
Remarque
• Pour utiliser la télécommande/les boutons
de commande de base de cette unité avec
un périphérique Bluetooth®, il faut que le
périphérique Bluetooth® soit compatible avec
AVRCP (Audio Video Remote Control Profile/
Profil de commande audio/vidéo à distance).
En fonction de l’état du périphérique, il se peut
que certaines commandes ne fonctionnent pas.
• Lorsque vous regardez un contenu vidéo avec
cette fonction, il se peut que la sortie audio et
vidéo ne soit pas synchronisée.
• Appuyer de nouveau pour
poursuivre la lecture.
• Sur l’unité : maintenir
enfoncé [ ] ou [ ].
Déconnexion d’un dispositif
Bluetooth
1 Appuyer sur [MENU].
2 Appuyer à répétition sur [
pour sélectionner “Déconnect.?”,
puis appuyer sur [OK].
3 Appuyer sur [
sélectionner “Oui”, puis appuyer sur
[OK].
Remarque
• Si une source audio différente est sélectionnée,
le dispositif Bluetooth® se déconnecte.
®
], [ ]
], [ ] pour
Français
Fonctionnement
(77)
29
Page 78

Fonctionnement
Utilisation d’un périphérique de sortie audio numérique
Vous pouvez envoyer des signaux audio numériques à
cet appareil et lire de la musique.
Lecteur DVD, etc.
Câble audio numérique optique
(non fourni)
1 Débranchez le cordon d’alimentation
secteur.
2 Raccordez cette unité et un lecteur
DVD, etc.
3 Branchez le cordon d’alimentation
secteur de cette unité. ( 17)
4 Appuyez sur [
] pour mettre cette
unité en marche.
5 Appuyez plusieurs fois sur [>SELECT<]
pour sélectionner “OPT.”.
6 Démarrez la lecture sur l’appareil
connecté.
Remarque
• Les bornes d’entrée audio numérique de cette
unité ne peuvent détecter que les signaux PCM
linéaires. Pour plus de détails, référez-vous au
mode d’emploi du périphérique.
- Fréquence d’échantillonnage :
32/44,1/48/88,2/96 kHz
- Nombre de bits de quantification :
16/24 bits
30
(78)
Page 79

Avec un PC, etc.
Vous pouvez raccorder la borne USB-B à un PC, etc.
à l’aide d’un câble USB et lire la musique provenant
du PC, etc. avec cette unité.
Câble USB 2.0
(non fourni)
■
Préparatifs
Branchement à un PC
• Avant de se brancher à un PC, suivre les étapes
ci-dessous.
• Se reporter à ce qui suit concernant les versions
OS recommandées pour votre PC (depuis
novembre 2015) :
- Windows 7, Windows 8, Windows 8.1,
Windows 10
- OS X 10.7, 10.8, 10.9, 10.10, 10.11
Télécharger et installer le pilote USB dédié
sur le PC. (Uniquement pour le système
d’exploitation Windows)
• Télécharger et installer le pilote dédié à
partir du site Internet ci-dessous.
www.technics.com/support/
Télécharger et installer l’appli dédiée
“Technics Audio Player” (sans frais) sur votre
PC.
• Télécharger et installer l’appli dédiée à partir
du site Internet ci-dessous.
www.technics.com/support/
PC, etc.
1 Débrancher le cordon d’alimentation
secteur.
2 Brancher un PC, etc. à cet appareil.
3 Brancher le cordon d’alimentation
secteur de cette unité. ( 17)
4 Appuyer sur [
] pour mettre cette
unité en marche.
5 Appuyer plusieurs fois sur [>SELECT<]
pour sélectionner “PC”.
6 Lancer la lecture en utilisant
l’application dédiée “Technics Audio
Player” sur l’ordinateur connecté.
Remarque
• Pour en savoir plus sur le format pris en charge,
consulter “Format du fichier” ( 50)
Français
Fonctionnement
(79)
31
Page 80

Fonctionnement
Lecture de fichiers de musique sur le serveur DLNA
Vous pouvez partager les fichiers musicaux stockés sur le serveur de média certifié DLNA
(ordinateur, stockage connecté en réseau, etc.) connecté à votre réseau domestique et
bénéficier du contenu à l’aide de cette unité.
■
Préparatifs
• Effectuer les réglages réseau. ( 18)
• Connecter le dispositif à utiliser au
même réseau que cet appareil.
• Utilisation du lecteur multimédia
Windows Media
- Ajouter le contenu et le fichier aux
bibliothèques du lecteur Windows
Media® 11 ou 12, ou à celles d’un
téléphone intelligent, etc.
- La liste de lecture du lecteur Windows
Media® ne peut lire que le contenu
stocké dans les bibliothèques.
- Afin d’utiliser le lecteur Windows
Media® pour la diffusion en continu,
vous devrez d’abord le configurer.
®
Player
Lecture du contenu enregistré
sur le serveur DLNA en le
contrôlant depuis cet appareil
1 Appuyer plusieurs fois sur [>SELECT<]
pour sélectionner “DMP”.
• L’écran de sélection du serveur s’affichera.
2 Appuyer sur [ ], [ ] pour
sélectionner un serveur DLNA sur le
réseau, puis appuyer sur [OK].
• L’écran de sélection du fichier/contenu
s’affichera. Répéter cette étape pour
effectuer plus de choix.
• Les fichiers/le contenu peuvent s’afficher
dans un ordre différent de celui du serveur,
en fonction de leurs caractéristiques.
3 Appuyer sur [ ], [ ] pour
sélectionner une rubrique, puis
appuyer sur [OK].
Remarque
• Selon l’état, le serveur connecté et son contenu
risquent de ne pas s’afficher correctement. (par
exemple, peu de temps après avoir ajouté le
contenu sur le serveur, etc.)
Veuillez réessayer plus tard. Pour plus de
détails, référez-vous au mode d’emploi du
périphérique.
(80)
32
Commandes durant la lecture
Arrêt
Pause
Saut
Recherche
Afficher les
informations
disponibles
• Appuyer de nouveau pour
poursuivre la lecture.
• Sur l’unité : maintenir
enfoncé [ ] ou [ ].
[INFO]
Lecture en reprise
“Répéter”
1 Appuyer sur [MENU].
2 Appuyer à répétition sur [
pour sélectionner “Répéter”, puis
appuyer sur [OK].
3 Appuyer sur [
], [ ] pour
sélectionner une rubrique, puis
appuyer sur [OK].
], [ ]
Page 81

Piste1 :
Lecture de la piste sélectionnée seulement.
” s’affiche.)
(“1
Tous :
Toutes les pistes sont répétées.
” s’affiche.)
(“
• Le paramétrage est disponible même lorsque la
source d’entrée est commutée sur “CD” ( 24)
ou “USB” ( 26).
Lecture en reprise aléatoire
“Alé atoire”
1 Appuyer sur [MENU].
2 Appuyer à répétition sur [
pour sélectionner “Aléatoire”, puis
appuyer sur [OK].
3 Appuyer sur [
], [ ] pour
sélectionner “Activé”, puis appuyer
sur [OK].
•
Toutes les pistes du dossier sont répétées de façon
aléatoire. (“ALÉAT.” et “
• Lors de la lecture aléatoire, vous ne pouvez pas
passer directement à la piste précédente.
• Lors de la lecture aléatoire, certaines pistes
peuvent être lues plusieurs fois.
• Le paramétrage est disponible même lorsque la
source d’entrée est commutée sur “CD” ( 25)
ou “USB” ( 26).
” sont affichés à l’écran).
], [ ]
Pilotage à l’aide de l’appli dédiée
“Technics Music App”
Si vous installez l’appli dédiée “Technics Music
App” (gratuite) sur votre tablette/téléphone
intelligent, vous pouvez contrôler cet appareil à
l’aide d’un grand nombre de fonctions.
Pour plus de détails, consulter :
www.technics.com/support/
Lecture du contenu enregistré
sur le serveur DLNA en le
contrôlant depuis un DMC
En contrôlant un dispositif compatible avec DMC
(Contrôleur de média numérique), vous pouvez
lire de la musique enregistrée sur le serveur
DLNA de cet appareil (DMR—Moteur de rendu
multimédia numérique).
1 Appuyer sur [ ] pour mettre cette
unité en marche.
Utiliser le périphérique compatible avec
2
DMC et se connecter à cet appareil.
• Le nom de dispositif de cet appareil
s’affichera en tant que “Technics SC-C500
******
• Pour en savoir plus sur l’utilisation des
périphériques compatibles avec DMC,
se reporter au manuel d’utilisation des
périphériques ou des logiciels concernés.
Remarque
• Lorsque vous contrôlez DMC, la lecture
d’autres sources audio s’arrêtera et la lecture
de DLNA aura la priorité.
• Selon le contenu et l’équipement connecté, il
est possible que les opérations ou la lecture
soient impossibles à effectuer.
• Cette unité ne garantit pas la connexion
avec toutes les applications DMC. Utilisez
l’application dédiée “Technics Music App”.
1 : “
*
******
chaque appareil.
2 : Le nom du dispositif peut être modifié à
*
partir de “Nom de cette unité sur le réseau”.
( 23)
1, 2
*
”
.
” représente un chiffre unique à
Fonctionnement
(81)
Français
33
Page 82

Fonctionnement
Lecture de la radio Internet (vTuner)
La radio Internet est un service de diffusion audio transmis via Internet.
vTuner est un service de contenu en ligne gratuit pour écouter des stations
de radio Internet du monde entier.
■
Préparatifs
• Effectuez les réglages réseau. ( 18)
- Assurez-vous que le réseau sans fil est relié à
Internet.
1 Appuyez plusieurs fois sur [>SELECT<]
pour choisir “Radio Internet”.
• Lorsque “Radio Internet” est
sélectionné comme source, l’unité tente
automatiquement de se connecter à la
dernière station radio Internet sélectionnée.
2 Appuyez sur [ ], [ ] pour
sélectionner une station, puis
Commandes durant la lecture
appuyez sur [OK].
• L’état de mise en mémoire tampon est
affiché en tant que %. ( représente un
chiffre.)
• Répétez cette étape pour faire d’autres
sélections en fonction du genre, de la
région, etc.
• Appuyez sur [RETURN] pour revenir à l’écran
précédent.
• Sur cette unité, les stations radio Internet,
leur genre, leur région, etc. sont modifiés et
gérés par vTuner.
• Des balados sur la liste de vTuner peuvent
également être lus.
• Une station qui n’émet pas ne peut pas être
lue. (Elle sera sautée ou l’affichage reviendra
à la liste.)
Arrêt (Revient à la liste.)
Pause
Saut
Afficher les
informations
disponibles
• Appuyer de nouveau pour
poursuivre la lecture. (Lors
de la lecture de balados)
[INFO]
Ajout d’une station à la liste
des favoris
“Ajouter favoris”
Remarque
• Le service de radio Internet peut être
interrompu ou indisponible sans préavis.
• La radio Internet risque de ne pas être lue
correctement en fonction de l’état du réseau.
(82)
34
1 Appuyez sur [ ], [ ] pour
sélectionner une station à ajouter,
puis appuyez sur [OK].
2 Appuyez sur [MENU].
3 Appuyez à répétition sur [
], [ ]
pour sélectionner “Ajouter favoris”,
puis appuyez sur [OK].
• Le message “Ajouté” est affiché après
l’enregistrement.
•
Vous pouvez enregistrer jusqu’à 50 stations avec
cette unité. Si une 51e station est ajoutée, le
message “Favoris complets” s’affiche. Supprimez
des stations de la liste des favoris. ( 35)
•
Vous ne pouvez pas ajouter une station déjà
enregistrée. (Le message “Existe déjà” est affiché.)
Page 83

Pilotage à l’aide de l’appli dédiée
“Technics Music App”
Affichage de la liste des favoris
“Af ficher favoris”
1 Appuyez sur [MENU].
2 Appuyez à répétition sur [
], [ ]
pour sélectionner “Afficher favoris”,
puis appuyez sur [OK].
3 Appuyez sur [
], [ ] pour choisir
“Activé”, puis appuyez sur [OK].
• “ ” est affiché.
• Si aucune station n’est enregistrée dans la
liste des favoris, le message “Vide” s’affiche.
Ajoutez une station à la liste. ( 34)
Suppression d’une station favorite
“Supprimer favoris”
Si vous installez l’application dédiée “Technics
Music App” (gratuite) sur votre tablette/
téléphone intelligent, vous pouvez piloter cette
unité et modifier la liste de stations avec la
fonction vTuner.
Téléchargez et installez l’application à partir du
site Internet ci-dessous :
www.technics.com/support/
Création de la liste de stations
de radio Internet avec un PC
1 Appuyez plusieurs fois sur [>SELECT<]
pour choisir “Radio Internet”.
2 Vérifiez l’adresse MAC de cette unité.
( 23)
3 Utilisez votre PC pour accéder au site
Web vTuner.
www.technics.com/radio/
• Vous pouvez sélectionner la langue sur le
site Internet.
4 Suivez les instructions à l’écran et
saisissez les informations nécessaires
à l’enregistrement.
5 Recherchez par catégorie (genre,
région, langue, etc.) ou modifiez la
liste.
Français
1 Appuyez sur [MENU].
2 Appuyez à répétition sur [
], [ ]
pour sélectionner “Supprimer
favoris”, puis appuyez sur [OK].
3 Appuyez sur [
], [ ] pour
sélectionner une station à supprimer
de la liste des favoris.
4 Appuyez sur [
], [ ] pour choisir
“Oui”, puis appuyez sur [OK].
• Le message “Supprimé” est affiché après la
suppression.
• Le message “Vide” s’affiche si aucune station
n’est enregistrée dans la liste des favoris.
■
Lecture des stations répertoriées par votre
PC
Vous pouvez effectuer la lecture des stations
répertoriées par votre PC séparément de la liste
des favoris de cette unité.
1 Appuyez à répétition sur [>SELECT<]
pour choisir “Radio Internet”.
2 Appuyez plusieurs fois sur [ ], [ ]
pour sélectionner “technics.com/
radio/”, puis appuyez sur [OK].
• Avant de mettre au rebut ou de donner cette
unité, supprimez les informations personnelles
sur le site Internet.
Fonctionnement
(83)
35
Page 84

Fonctionnement
Utilisation de AirPlay
Vous pouvez lire de la musique stockée sur un appareil iOS, etc. avec AirPlay.
• AirPlay fonctionne avec iPhone, iPad et iPod touch, version iOS 4.3.3 ou plus, Mac avec OS
X Mountain Lion ou plus et PC avec iTunes 10.2.2 ou plus.
■
Préparatifs
• Effectuer les réglages réseau. ( 18)
• Connecter le dispositif iOS ou PC au même
réseau que cet appareil.
(Périphérique iOS)
1
Démarrer l’application “Music” (ou iPod).
(PC)
Démarrer “iTunes”.
1, 2
Sélectionner “Technics SC-C500
2
à partir de l’icône AirPlay
.
”
******
*
3 Lancer la lecture.
•
Vérifier le réglage du volume avant de lancer l’écoute.
•
Si la fonction AirPlay est utilisée pour la première fois,
il est possible que le volume soit au niveau maximum.
• L’écoute s’amorce avec un léger retard.
1 : “
*
******
chaque appareil.
2 : Le nom du dispositif peut être modifié à
*
“Nom de cette unité sur le réseau”. ( 23)
” représente un chiffre unique à
Lecture en reprise
“Répéter”
1 Appuyer sur [MENU].
2 Appuyer à répétition sur [
], [ ]
pour sélectionner “Répéter”, puis
Commandes durant la lecture
appuyer sur [OK].
3 Appuyer sur [
], [ ] pour configurer
et appuyer sur [OK].
Arrêt
Pause
Saut
• Appuyer de nouveau pour
poursuivre la lecture.
• Se reporter à l’appareil connecté pour vérifier
le paramètre sélectionné.
• La configuration est aussi possible sur l’appareil
iOS/le PC connecté.
Lecture en reprise aléatoire
Remarque
•
La lecture des autres sources audio est interrompue
et le signal de la fonction AirPlay a la préséance.
•
Le volume est changé sur le périphérique iOS ou iTunes et
est appliqué à cette unité. (Référez-vous à l’aide de iTunes
pour connaître les paramètres nécessaires dans iTunes).
•
Avec certaines versions de iOS et de iTunes, il se peut
qu’il ne soit pas possible de redémarrer la lecture AirPlay
si le sélecteur est changé ou si l’unité est mise en veille
pendant la lecture AirPlay. Dans ce cas, choisissez
un périphérique différent depuis l’icône AirPlay de
l’application Music ou iTunes puis sélectionnez à
nouveau cette unité en tant qu’enceintes de sortie.
• La fonction AirPlay n’a aucun effet lors de la
lecture de vidéos sur iTunes.
(84)
36
“Alé atoire”
1 Appuyer sur [MENU].
2 Appuyer à répétition sur [
pour sélectionner “Aléatoire”, puis
appuyer sur [OK].
3 Appuyer sur [
], [ ] pour configurer
et appuyer sur [OK].
• Se reporter à l’appareil connecté pour vérifier
le paramètre sélectionné.
• La configuration est aussi possible sur l’appareil
iOS/le PC connecté.
], [ ]
Page 85

Utilisation de Spotify
Cette unité est compatible avec le service de musique en ligne (Spotify).
■
Préparatifs
• Vous avez besoin de Spotify Premium. Pour
plus de détails, visitez le site Internet suivant :
www.spotify.com/connect/
• Effectuez les réglages réseau. ( 18)
- Assurez-vous que le réseau sans fil est relié à
Internet.
• Connectez le dispositif à utiliser au même
réseau que cet appareil.
1 Démarrez l’application Spotify sur
votre dispositif et sélectionnez une
chanson à lire.
2 Sélectionnez l’image carrée
représentant la pochette de la
chanson en bas à gauche de l’écran
de lecture.
3
Sélectionnez l’icône “
”.
4 Sélectionnez cette unité comme
enceintes de sortie.
Remarque
• Le nom de dispositif de cet appareil s’affichera
en tant que “Technics SC-C500
• L’enregistrement/inscription est obligatoire.
• Des frais peuvent s’appliquer.
• Les services, icônes et spécifications sont
susceptibles d’être modifiés.
1 : “
*
chaque appareil.
2 : Le nom du dispositif peut être modifié à
*
partir de “Nom de cette unité sur le réseau”.
( 23)
” représente un chiffre unique à
******
******
1, 2
*
”
.
Français
Fonctionnement
(85)
37
Page 86

Paramètres
Réglage du son, autres paramètres
Les effets sonores et les autres paramètres peuvent
être réglés.
1 Appuyez sur [SETUP].
2 Appuyez sur [
], [ ] de façon
répétée pour choisir le menu puis
appuyez sur [OK].
Appuyez sur [ ], [ ], [ ], [ ] pour
3
configurer et appuyez sur [OK].
Réglage de la langue
“Langue”
Sélectionner “English” ou “Français” pour l’affichage.
•
Par défaut, cette fonction est réglée sur “English”.
Remarque
• La fonction d’arrêt automatique marche sauf si
vous la désactivez, même si vous mettez cette
unité en veille puis en marche.
Éclairage du couvercle du plateau
Réglage des graves/des médiums/des aigus
“Com. tonalité”
du disque et du bas de l’unité
“ILLUMINATION”
Vous pouvez régler la tonalité de cette unité.
Chaque plage de tonalité (Graves/Médiums/
Aigus) peut être réglée.
• Pour activer cette fonction, choisissez
“Acti vé(r églage)”.
Chaque niveau peut être réglé entre “- 10” et “+ 10”.
•
• “TON.” est affiché après les réglages.
Minuterie-sommeil
“SOMMEIL”
La minuterie de sommeil peut mettre l’unité en
veille après un délai défini. (30 minutes/
60 minutes/90 minutes/120 minutes/Désactivé)
Fonction de mise hors marche automatique
“H/M AUTO”
Cet appareil est conçu pour minimiser sa
consommation en électricité et ainsi économiser
de l’énergie. Lorsque l’appareil n’est pas utilisé
pendant environ 20 minutes, il passera en mode
veille après une minute. Appuyez sur une touche
pour annuler.
• Le mode d’usine par défaut est “Désactivé”.
Le couvercle du plateau du disque et le bas de
l’unité s’éclairent lorsque cette unité est mis en
marche. (L’éclairage du couvercle du plateau du
disque s’éteint lorsque le couvercle est ouvert).
• Par défaut, cette fonction est réglée sur
“Mode2”. Pour désactiver cette fonction,
choisissez “Désactivé”.
Mode1 :
Le couvercle du plateau du disque et le bas de
l’unité sont toujours éclairés.
Mode2 :
Le couvercle du plateau du disque s’allume
uniquement si un CD lisible est inséré et que la
source d’entrée est “CD”. Le bas de l’unité est
toujours éclairé.
Désactivé :
Le couvercle du plateau du disque et le bas de
l’unité ne s’éclairent pas.
Paramétrage du son de
fonctionnement
“Bip”
Vous pouvez activer/désactiver le bip sonore.
Le mode d’usine par défaut est “Activé”. Pour
•
désactiver cette fonction, choisissez “Désactivé”.
38
(86)
Page 87

Réglages réseau
“Réseau”
Mise en veille réseau
“Veille réseau”
Cette unité peut s’allumer automatiquement
en sortant du mode veille lorsqu’elle est choisie
comme lecteur Spotify/AirPlay/DLNA.
• Par défaut, cette fonction est réglée sur “Auto”.
Auto :
Active la fonction Veille réseau lorsque la
connexion au réseau est disponible.
Activé :
Active la fonction Veille réseau en
permanence.
Remarque
• Si cette fonction est paramétrée sur “Activé”
ou “Auto”, la consommation électrique en veille
augmente.
• Le voyant d’alimentation s’allume rouge lorsque
la fonction Veille réseau est disponible.
Paramétrage LAN sans fil
“Wi-Fi”
La fonction LAN sans fil peut être activée ou
désactivée.
• Par défaut, cette fonction est réglée sur
“Désactivé”.
Puissance du signal Wi-Fi
“Niveau du signal”
Pour contrôler la puissance du signal Wi-Fi là où
ce système se trouve.
• Une puissance de signal à “3” est
recommandée. Modifiez la position ou l’angle
de votre routeur sans fil ou de ce système
si le voyant indique “2” ou “1” et voyez si la
connexion est meilleure.
• Si “0” est affiché, cela indique que le système
ne peut pas établir de lien avec le routeur sans
fil.
Modification du codage de
caractères
“Caract. Asie Est”
Vous pouvez modifier le codage de caractères
des noms de pistes, des noms d’artistes, et
d’autres informations lorsqu’elles ne s’affichent
pas comme elles le devraient.
Type 1(⽇本) :
La priorité est donnée au japonais. (paramètre
par défaut)
Type 2(简体字) :
La priorité est donnée au chinois (simplifié).
Vérification de la version du
logiciel en cours
Français
“Vers. microl.”
La version du micrologiciel installé est affichée.
Paramètres
(87)
39
Page 88

Paramètres
Réglage du son, autres paramètres (suite)
5
Mises à jour du micrologiciel
“MàJ microl.”
Panasonic diffuse à l’occasion des mises à jour
du micrologiciel de cet appareil qui peuvent
ajouter des fonctionnalités ou améliorer celles
en place. Ces mises à jour sont mises à votre
disposition sans frais.
• Pour obtenir des informations sur la mise à jour,
référez-vous au site Internet suivant.
www.technics.com/support/firmware/
Le téléchargement nécessite environ
15 minutes.
Ne débranchez pas le cordon
d’alimentation secteur et ne mettez pas
cette unité en veille pendant la mise à jour.
• La progression est affichée en tant que
“Updating %” pendant la mise à jour.
( représente un chiffre.)
Remarque
• Durant la mise à jour, aucune autre opération
ne peut être effectuée.
• S’il n’y a aucune mise à jour, “Firmware is Up To
Date” s’affiche. (Pas besoin de mettre à jour.)
• La mise à jour du micrologiciel peut réinitialiser
les paramètres.
Débrancher le cordon d’alimentation
secteur et le rebrancher après 3 minutes.
Remarque
• Le téléchargement peut prendre plus de
temps ou ne pas fonctionner correctement en
fonction de l’état de la connexion.
Mise à jour via mémoire flash USB
■
Préparatifs
• Téléchargez le micrologiciel le plus récent
sur une mémoire USB. Pour plus de détails,
référez-vous au site Internet suivant.
www.technics.com/support/firmware/
1 Connecter la mémoire USB avec le
nouveau micrologiciel.
2 Appuyer sur [SETUP].
3 Appuyer à répétition sur [
pour sélectionner “MàJ microl.”, puis
appuyer sur [OK].
4 Appuyer sur [
sélectionner “USB”, puis appuyer sur
[OK].
5 Appuyer sur [
], [ ]
], [ ] pour
], [ ] pour
sélectionner “Oui”, puis appuyer sur
Mise à jour via Internet
■
Préparatifs
• Connecter cet appareil au réseau. ( 18)
- S’assurer que le réseau sans fil est relié à
Internet.
1 Appuyer sur [SETUP].
2 Appuyer à répétition sur [
pour sélectionner “MàJ microl.”, puis
appuyer sur [OK].
3 Appuyer sur [
], [ ] pour
sélectionner “Internet”, puis appuyer
], [ ]
[OK].
• La progression est affichée en tant que
“Updating %” pendant la mise à jour.
( représente un chiffre.)
• Une fois la mise à jour faite, “Success”
s’affiche.
6 Débrancher le cordon d’alimentation
secteur et le rebrancher après
3 minutes.
Remarque
• Le téléchargement peut être plus long en
fonction de la mémoire USB.
sur [OK].
Appuyer sur [ ], [ ] pour sélectionner
4
“Oui”, puis appuyer sur [OK].
• La progression est affichée en tant que
“Updating %” pendant la mise à jour.
( représente un chiffre.)
• Une fois la mise à jour faite, “Success”
s’affiche.
40
(88)
Page 89

Guide de dépannage
Avant de demander de l’aide, procédez aux vérifications suivantes. Si vous n’êtes pas sûr de certains
points de vérification, ou si les solutions indiquées dans ce guide ne résolvent pas le problème, consulter
votre revendeur.
Accumulation de chaleur de cet
Généralité
appareil.
Cet appareil chauffe lorsque le volume est élevé.
Il ne s’agit pas d’une erreur de fonctionnement.
La plus récente version du
micrologiciel est-elle installée ?
Panasonic améliore sans cesse le micrologiciel de
cet appareil afin que ses clients puissent profiter
des technologies les plus récentes. ( 40)
Rétablissement de tous les
paramètres par défaut
Dans les situations suivantes, réinitialiser la
mémoire :
• Absence de réponse aux pressions sur les
touches.
• Pour vider la mémoire et en réinitialiser le
contenu.
1 Appuyer sur [SETUP].
2 Appuyer à répétition sur [ ], [ ]
pour sélectionner “Initialisation”,
puis appuyer sur [OK].
3 Appuyer sur [
sélectionner “Oui”, puis appuyer sur
[OK].
• Tous les paramètres sont à nouveau
réglés sur les paramètres par défaut. Il
est nécessaire de régler à nouveau les
mémoires.
4 Appuyer sur [ ], [ ] pour
sélectionner “Oui” puis appuyer à
nouveau sur [OK].
], [ ] pour
L’unité ne fonctionne pas.
Les opérations ne sont pas effectuées correctement.
• L’un des appareils de sécurité de l’unité est
peut-être désactivé.
Appuyez sur [ ] sur l’unité pour la mettre
en veille.
Si l’unité ne se met pas en veille, appuyez sur
•
[
] sur l’unité pendant au moins 5 secondes.
La mise en veille de l’unité est forcée.
Sinon, déconnectez le cordon
d’alimentation secteur, attendez au moins
3 minutes, puis rebranchez-le.
Appuyez sur [ ] sur l’unité pour la mettre
en marche. Si l’unité ne fonctionne toujours
pas, consultez votre détaillant.
Un “bourdonnement” se fait entendre à la
lecture.
• Un cordon d’alimentation secteur ou une
lampe fluorescente se trouve près des câbles.
Éloignez les autres appareils et les autres
cordons des câbles de ce système.
Un fort champ magnétique situé près d’un téléviseur
•
ou d’un autre dispositif pourrait réduire la qualité de
l’audio. Éloignez cet appareil de tels dispositifs.
•
Il est possible que les enceintes émettent un son
lorsqu’un dispositif proche émet de fortes ondes radio,
comme lorsqu’un téléphone cellulaire reçoit un appel.
Aucun son.
• Vérifiez le volume de cette unité.
• Vérifiez que les raccordements de câbles sur
les prises entrantes et sortantes ne sont pas
incorrects. Si c’est le cas, mettez cette unité en
veille et rebranchez correctement les câbles.
• Vérifiez que la source entrante correcte est
sélectionnée.
Insérez les fiches des câbles à brancher jusqu’au bout.
•
• La lecture de contenu multicanal n’est pas prise
en charge.
•
Les prises d’entrée audio numérique de cet
appareil peuvent seulement détecter les signaux
PCM linéaires. Pour plus de détails, référez-vous
au mode d’emploi du périphérique.
La lecture ne se lance pas.
Selon votre environnement ou vos dispositifs branchés,
•
il est possible que cela prenne un certain temps.
• Vérifiez si le format du fichier est compatible.
Pour en savoir plus sur le format pris en charge,
consulter “Format du fichier”. ( 50)
Paramètres / Guide de dépannage
(89)
Français
41
Page 90

Guide de dépannage
Cette unité se met automatiquement en
veille.
• La fonction de mise hors contact automatique
est-elle activée ? ( 38)
• Cet appareil contient un circuit de protection
afin d’éviter tout endommagement dû à une
accumulation de chaleur. Lorsque vous utilisez
cet appareil à un niveau de volume élevé
pendant une période prolongée, il est possible
qu’il se mette automatiquement hors marche.
Attendez que cet appareil refroidisse avant
de le mettre à nouveau en marche. (Pendant
environ 3 minutes)
Les paramètres sont réinitialisés aux
paramètres par défaut.
• La mise à jour du micrologiciel peut réinitialiser
les paramètres.
Disque
Problème d’affichage ou de lecture.
• Assurez-vous que le disque est compatible avec
cet appareil. ( 46)
• Il y a de l’humidité sur la lentille. Attendez
environ une heure et réessayez.
• Les CD-R et CD-RW ne peuvent pas être lus.
• Les formats WMA/MP3 ne sont pas pris en
charge. Consulter “Remarques sur les CD”
( 46) pour avoir des informations sur les
disques que cet appareil peut lire.
La lecture prend du temps pour démarrer.
• Cela peut prendre du temps pour que le disque
se charge s’il possède beaucoup de pistes.
USB
L’appareil USB ou son contenu ne peut pas
être lu.
• Le format de l’appareil USB ou de son contenu
n’est pas compatible avec le système. ( 46)
Il ne se passe rien en appuyant sur [
• Débranchez le dispositif USB et le rebrancher.
Sinon, mettez l’unité en veille et rallumez-la.
L’appareil USB fonctionne au ralenti.
• Les fichiers lourds et les appareils USB à grande
mémoire prennent plus de temps à être lus.
• Cela peut prendre du temps s’il y a beaucoup
de pistes ou de dossiers dessus.
].
iPhone/iPad/iPod
Utilisation impossible.
Choisir “USB” comme source d’entrée. ( 27)
•
• Vérifier que l’iPhone/iPad/iPod est bien
connecté. ( 27)
• La batterie de l’iPhone/iPad/iPod est à plat.
Recharger la batterie. ( 27)
• Connecter de nouveau l’iPhone/iPad/iPod ou
essayer de le redémarrer.
L’iPhone/iPad/iPod ne se recharge pas.
• Le chargement commence à partir de la
connexion avec le câble USB uniquement
lorsque l’unité est en marche.
• S’assurer que l’appareil est en marche lorsque
le chargement est lancé.
- Lors du chargement d’un iPhone/iPad/iPod
dont la batterie est épuisée, ne pas mettre
cet appareil en mode veille tant que l’iPhone/
iPad/iPod ne fonctionne pas à nouveau.
Bluetooth
Le couplage n’est pas possible.
• Vérifier l’état du dispositif Bluetooth
La connexion du dispositif n’est pas
possible.
• Le couplage a échoué ou l’enregistrement a été
écrasé. Ressayer le couplage.
• Cet appareil pourrait être connecté à un autre
dispositif. Déconnecter l’autre dispositif et
ressayer d’effectuer le couplage.
Le dispositif est connecté mais aucun son
n’est entendu sur l’appareil.
Dans le cas de certains dispositifs Bluetooth®
•
intégrés, il est nécessaire de régler manuellement
la sortie audio sur “SC-C500”. Pour plus de détails,
se reporter au manuel d’utilisation du dispositif.
Le son est interrompu.
• L’appareil se trouve hors de la plage de
communication de 10 m (33 pi). Approchez
l’appareil Bluetooth
•
Retirez tout obstacle entre ce système et l’appareil.
• Les autres appareils utilisant une bande de
fréquence 2,4 GHz (routeur sans fil, microondes, téléphones sans fil, etc.) créent des
interférences. Approchez l’appareil Bluetooth®
de ce système et éloignez-le des autres
appareils.
• Sélectionnez “Mode1” pour une
communication stable. ( 29)
®
®
de ce système.
®
.
42
(90)
Page 91

PC
Le PC ne reconnaît pas cet appareil.
• Vérifiez que votre environnement d’exploitation
est adapté. ( 31)
• Redémarrez l’ordinateur, mettez en veille puis
en marche cette unité, puis rebranchez le câble
USB.
• Utilisez un autre port USB du PC branché.
• Installez le pilote USB dédié si vous utilisez un
PC avec Windows.
Réseau
La connexion au réseau ne peut être établie.
• Vérifiez la connexion réseau et ses
paramétrages. ( 18)
• Si le réseau est invisible, rendez-le visible tout
en le configurant pour cette unité ou effectuez
une connexion LAN filaire.
• La sécurité Wi-Fi de ce système prend en
charge le WPA2™. Votre routeur sans fil doit
donc être compatible avec WPA2™. Pour
obtenir plus de détails sur les types de sécurité
pris en charge par votre routeur et la façon de
modifier les paramètres, référez-vous au mode
d’emploi ou contactez votre fournisseur d’accès
Internet.
• Assurez-vous que la fonction de multidiffusion
du routeur sans fil est activée.
• Selon votre routeur, il se peut que le bouton
WPS ne fonctionne pas. Essayez une autre
méthode de connexion. ( 18)
• L’environnement LAN sans fil ou des
interférences radio dans votre zone peuvent
engendrer des problèmes de connexion.
Dans ce cas, essayez une autre méthode de
connexion. Si le problème persiste, installez
une connexion LAN filaire. ( 18)
• Tandis que le cordon d’alimentation secteur est
débranché, le câble réseau doit être branché
ou débranché.
Impossible de choisir ce système comme
enceintes de sortie.
• Assurez-vous que les périphériques sont
connectés au même réseau que ce système.
• Reconnectez les périphériques au réseau.
• Mettez le routeur sans fil hors marche et de
nouveau en marche.
• Mettez cette unité en veille puis en marche
et choisissez à nouveau ce système comme
enceintes de sortie.
La lecture ne se lance pas.
Le son est interrompu.
• Éloignez si possible les enceintes de cette unité.
• Si vous utilisez la bande 2,4 GHz sur le
routeur sans fil, en même temps que d’autres
périphériques 2,4 GHz, comme des microondes, des téléphones sans fil, etc., il est
possible que des interruptions de connexion se
produisent. Augmentez la distance entre cette
unité et les appareils en question.
- Si votre routeur sans fil prend en charge la
bande 5 GHz, essayez d’utiliser la bande 5 GHz.
Pour passer à la bande 5 GHz, paramétrez à
nouveau le réseau en utilisant un navigateur
Internet ( 22). Lors de l’étape 5, assurezvous de sélectionner le nom de votre réseau
(SSID) pour la bande 5 GHz.
• Ne placez pas ce système à l’intérieur d’une
armoire métallique, elle pourrait bloquer le
signal Wi-Fi.
• Si la lecture s’arrête, vérifiez l’état de la lecture
sur le périphérique.
• Rapprochez ce système du routeur sans fil.
• Vérifiez la puissance du signal Wi-Fi avec
“Niveau du signal” et ajustez l’emplacement de
cette unité et du routeur sans fil. ( 39)
• Si plusieurs dispositifs sans fil sont utilisés
simultanément sur le même réseau sans fil
que cet appareil, essayez de mettre les autres
dispositifs hors marche ou de réduire leur
utilisation du réseau sans fil.
• Reconnectez les périphériques au réseau.
• Mettez le routeur sans fil hors marche et de
nouveau en marche.
•
Avec certaines versions de iOS et de iTunes, il se
peut qu’il ne soit pas possible de redémarrer la
lecture AirPlay si le sélecteur est changé (ex. “CD”)
ou si cette unité est en veille pendant la lecture
AirPlay. Dans ce cas, choisissez un périphérique
différent depuis l’icône AirPlay de l’application
Music ou iTunes puis sélectionnez à nouveau ce
système en tant que enceintes de sortie. ( 36)
•
Si les solutions ci-dessus ne corrigent pas le
problème, installez une connexion LAN filaire
pour tous les appareils compatibles DLNA ayant
une borne LAN (cette unité, le stockage connecté
en réseau, le serveur DLNA, etc.). ( 18)
Le serveur DLNA et son contenu ne
s’affichent pas.
Le serveur DLNA connecté et son contenu
•
risquent de ne pas s’afficher correctement selon
l’état du serveur (par exemple, peu après l’ajout
de contenu sur le serveur, etc.). Réessayez plus
tard. Pour plus de détails, référez-vous au mode
d’emploi du serveur DLNA.
Français
Guide de dépannage
(91)
43
Page 92

Guide de dépannage
Impossible de trouver les fichiers musicaux
stockés sur le PC.
• Lorsque vous lisez des fichiers musicaux sur un
réseau, ceux qui ne sont pas enregistrés sur
le serveur du réseau ne s’affichent pas. Pour
plus de détails, consultez les instructions de
fonctionnement de votre serveur.
vTuner/Spotify
La lecture ne se lance pas.
Le son est interrompu.
• Une station qui n’émet pas ne peut pas être
lue. (Elle sera sautée ou l’affichage reviendra à
la liste.)
• La radio Internet risque de ne pas être lue
correctement en fonction de l’état du réseau.
• En fonction de l’environnement de connexion
Internet, le son peut être interrompu ou bien la
lecture peut prendre du temps.
La radio Internet est un service de diffusion audio
•
transmis via Internet. En fonction du diffuseur ou de
l’état de la transmission, la qualité du son peut varier.
Impossible d’afficher les informations
correctement.
• Les noms de piste, les noms de station, etc. qui
sont gérés par vTuner/Spotify peuvent ne pas
s’afficher correctement.
Télécommande
La télécommande ne fonctionne pas
adéquatement.
• Les batteries sont déchargées ou mal insérées.
( 14)
• Afin de prévenir le risque d’interférence, ne pas
placer d’objets devant le capteur de signal de
télécommande. ( 12)
• Modifier le code de la télécommande
lorsque d’autres appareils répondent à cette
télécommande. ( 15)
Messages
• Le fichier sélectionné ne peut pas être lu.
• Choisissez un fichier lisible.
- Pour en savoir plus sur le format pris en
charge, consulter “Format du fichier” ( 50)
(92)
44
H/M AUTO
Cette unité est restée inactive pendant environ
•
20 minutes et elle va se mettre hors marche d’ici une
minute. Appuyez sur n’importe quel bouton pour annuler.
Vérification périph.
• L’appareil est en train de vérifier l’iPhone/iPad/
iPod ou un dispositif USB branchés. Une fois ce
message disparu, commencer l’utilisation.
Connect to Network
• Connectez cette unité au réseau puis attendez
le démarrage de la mise à jour du micrologiciel
par Internet. ( 40)
Connect USB Device
• Téléchargez le micrologiciel le plus récent sur la
mémoire USB et connectez-le. ( 40)
Échec téléch.
• Le téléchargement du logiciel a échoué.
Appuyer sur n’importe quelle touche pour
sortir. Réessayer à un autre moment.
• Le serveur est introuvable. Appuyer sur
n’importe quelle touche pour quitter. S’assurer
que le réseau sans fil est relié à Internet.
Vide
• Le dossier sélectionné est vide. Déplacez des
pistes dans le dossier, et retentez l’opération.
• Le serveur est introuvable sur le réseau. Vérifiez
que le serveur est bien connecté au même
réseau que cet appareil, puis réessayez d’établir
la connexion à cet appareil. ( 18)
Aucune station radio Internet n’est enregistrée dans la
•
liste des favoris. Ajoutez une station à la liste. ( 34)
Erreur
• L’opération effectuée était la mauvaise. Se
reporter aux instructions, puis recommencer.
Échec
• La connexion au réseau n’a pas été effectuée.
Recommencez le paramétrage. ( 18)
Une mise à jour du micrologiciel est disponible
•
Le micrologiciel (gratuit) pour cette unité est disponible.
Appuyez sur [OK].
Appuyez sur [ ], [ ] pour sélectionnez
“Oui”, puis appuyez sur [OK].
• La progression est affichée en tant que
“Updating
(
représente un chiffre.)
Ne débranchez pas le cordon d’alimentation
•
secteur et ne mettez pas cette unité en
veille pendant la mise à jour. ( 40)
•
Une fois la mise à jour faite, “Réussite” s’affiche.
Débranchez le cordon d’alimentation secteur
et rebranchez-le après 3 minutes.
• Pour obtenir des informations sur la mise à jour,
référez-vous au site Internet suivant.
www.technics.com/support/firmware/
%” pendant la mise à jour.
Page 93

“F ” (“ ” représente un chiffre.)
• Il y a un problème avec cet appareil.
- Le volume est-il extrêmement élevé ?
Si c’est le cas, baissez le volume.
- Cet appareil est-il placé dans un endroit
extrêmement chaud ?
Si c’est le cas, déplacez cet appareil vers un
endroit moins chaud et attendez un moment,
puis essayez à nouveau de le mettre en
marche.
Si le problème persiste, notez le numéro
affiché, débranchez le cordon d’alimentation
secteur et consultez votre vendeur.
Éch chrg.
• Le micrologiciel présent sur la mémoire USB ne
peut pas être trouvé.
• Téléchargez le micrologiciel le plus récent sur la
mémoire USB et essayez à nouveau. ( 40)
Pas périph.
• Aucun appareil USB n’est connecté.
• Branchez l’appareil USB à lire. ( 26)
Aucun disque
• Aucun CD à l’intérieur.
• Insérez le disque à lire ( 24).
Pas de réseau disponible
• L’appareil n’est pas connecté au réseau.
• Vérifiez la connexion réseau. ( 18)
Aucune lecture
• Le disque ne peut pas être lu.
• Insérez le disque à lire ( 46).
Non valide
• La fonction que vous avez essayé d’utiliser n’est
pas disponible avec les paramètres actuels.
Vérifiez les étapes et les paramètres.
Prog. comp.
• Le nombre de pistes programmées est
supérieur à 24.
Patienter
• Ceci s’affiche, par exemple, lorsque cette
unité est en veille/marche. (Pendant environ
1 minute et 30 secondes)
Lecture
• L’appareil contrôle les informations du CD.
Après la disparition de cet affichage, démarrez
l’opération.
“Télécom.
• La télécommande et l’appareil n’utilisent pas les
mêmes codes de commande.
Modifier le code sur la télécommande. ( 15)
” (“ ” représente un chiffre.)
Mode téléc.
• Les boutons de commande de lecture de base
sur le panneau tactile/la télécommande ne
sont pas disponibles. (Lors de la lecture de
musique stockée sur le serveur DLNA avec
cette unité (DMR), etc.)
• Utilisez l’appareil connecté pour la commande
de lecture de base.
Recherche
• L’appareil vérifie le serveur DLNA sur le réseau.
Déverr.
• “PC” est sélectionné, mais aucun PC n’est
connecté. Vérifiez la connexion avec le PC.
( 31)
• Les composants de fréquence
d’échantillonnage, etc. des signaux audio ne
sont pas entrés correctement.
- Pour en savoir plus sur le format pris en
charge, consulter “Format du fichier” ( 50)
Erreur de surintensité USB
• L’iPhone/iPad/iPod ou le périphérique USB
consomme trop de courant. Débranchez
l’iPhone/iPad/iPod ou le périphérique USB,
mettez l’unité en veille et de nouveau en
marche.
Conf. Wi-Fi
• Sélectionnez “Activé” et appuyez sur [OK] pour
accéder aux paramètres réseau. ( 19)
- Pour quitter les paramètres réseau,
sélectionnez “Désactivé” et appuyez sur
[OK].
Concentrat. non p en ch/
Non pris en charge/
Appareil non reconnu/
Appareil USB non pris en charge
• Vous avez branché un iPhone/iPad/iPod ou un
dispositif USB qui n’est pas pris en charge.
- Si l’iPhone/iPad/iPod est compatible, le
mettre en marche avant de l’insérer dans
l’appareil.
• Le format du fichier sur l’iPhone/iPad/iPod ou
sur le dispositif USB n’est pas pris en charge.
- Pour en savoir plus sur le format pris en
charge, consulter “Format du fichier” ( 50)
Français
Guide de dépannage
(93)
45
Page 94

Autres
Supports lisibles
Remarques sur les CD
■
CD compatibles
Les disques identifiés par le logo illustré
•
ci-dessous :
• Cet appareil prend en charge les disques au
format CD-DA.
•
Il est possible que cet appareil ne puisse lire certains disques
en raison du type d’encodage utilisé à l’enregistrement.
• Avant la lecture, finaliser le disque sur l’appareil
ayant servi à l’enregistrement.
■
CD ne pouvant pas être utilisés
• CD avec des formes irrégulières, comme des
cœurs (l’utilisation de ce genre de CD peut
causer un dysfonctionnement.)
■
CD non garantis pour fonctionner avec cette unité
• Disques avec des données copiées illégalement
et ceux non conformes aux normes industrielles
•
Disques hybrides “DualDisc” (disques qui enregistrent des
données, telles que musiques et données, sur les deux faces)
■
Formats de disque pris en charge par cette unité
USB
• Cet appareil ne garantit pas la connexion avec
tous les dispositifs USB.
• Les systèmes de fichiers FAT16 et FAT32 sont
pris en charge.
• Cet appareil prend en charge le USB 2.0 pleine
vitesse.
• Il est possible que certains dispositifs USB ne
soient pas reconnus par cet appareil lorsqu’ils
sont branchés à l’aide des raccordements
suivants :
- un concentrateur USB
- un câble d’extension USB
• Il est également possible d’utiliser des lecteurs/
graveurs de carte USB.
• Cet appareil ne peut pas enregistrer de la
musique sur un dispositif USB.
• Il est possible que tous les fichiers sur l’appareil
USB ne puissent pas être lus, si certains fichiers
ne sont pas pris en charge.
• Pour en savoir plus sur le format pris en charge,
consulter “Format du fichier” ( 50)
CD disponibles dans le commerce (CD-DA)
CD-R/CD-RW(CD-DA) Oui
CD-R/CD-RW(MP3) Non
CD-R/CD-RW(WMA) Non
■
Lentille de cette unité
Utilisez un nettoyeur pour lentille (non fourni)
pour nettoyer la lentille de l’unité.
■
Entretien des disques
Oui
Essuyez avec un chiffon humide, puis séchez
avec un chiffon sec.
■
Précautions lors de la manipulation des disques
•
Manipulez les disques en les tenant par leur pourtour
pour éviter de les rayer ou de laisser des traces de doigts.
• N’apposez pas d’étiquettes ou d’autocollants
sur les disques.
•
N’utilisez pas de nettoyeur en vaporisateur
pour disque, de benzène, de diluant, de liquides
contre l’électricité statique ou tout autre solvant.
• N’utilisez pas les disques suivants :
- Disques avec de l’adhésif visible provenant
d’autocollant ou d’étiquette retiré (disques loués, etc.).
- Disques très voilés ou fissurés.
- Disques avec une forme irrégulière, comme un cœur.
Non
Oui
iPhone/iPad/iPod
• Panasonic n’assume aucune responsabilité pour
la perte de données et(ou) d’informations.
• iPhone/iPad/iPod compatibles (à compter de
juin 2015)
iPhone 6 Plus / iPhone 6 / iPhone 5s /
iPhone 5c / iPhone 5 / iPhone 4s /
iPad Air 2 / iPad Air /
iPad (3e et 4e générations) / iPad 2 /
iPad mini 3 / iPad mini 2 / iPad mini /
iPod touch (5e génération) /
iPod nano (7e génération)
Remarque
• Ne branchez pas les modèles suivants :
- iPod classic, iPod [4e (affichage couleur), et
5e (vidéo) générations], iPod nano
(1re génération)
Certains incidents imprévus pourraient se
produire.
46
(94)
Page 95

À propos de Bluetooth
®
Panasonic décline toute responsabilité
pour la compromission de données ou
de renseignements qui pourrait survenir
pendant une transmission sans fil.
Bande de fréquence utilisée
• Cet appareil fonctionne sur la bande de
fréquence de 2,4 GHz.
Certification de cet appareil
• Cet appareil satisfait aux restrictions en matière
des bandes de fréquences et a été certifié
en vertu des lois sur l’utilisation des bandes
de fréquences. Par conséquent, l’obtention
d’un permis de transmission sans fil n’est pas
requise.
• Les actions décrites ci-dessous sont punissables
en vertu de la loi :
- Démontage ou modification du système.
- Retrait des indications relatives aux
spécifications.
Restrictions à l’utilisation
• La liaison sans fil et(ou) l’utilisation avec tous
les dispositifs compatibles avec Bluetooth
sont pas garanties.
• Tous les dispositifs doivent être conformes aux
normes établies par Bluetooth SIG, Inc.
• Selon les spécifications et les paramétrages
d’un dispositif, la connexion pourrait être
impossible ou certaines opérations pourraient
être différentes.
• Cet appareil prend en charge les fonctionnalités
de sécurité Bluetooth®. Cependant, selon
l’environnement d’exploitation et(ou) les
paramétrages, ces mesures de sécurité
pourraient ne pas être suffisantes. La
transmission de données vers cet appareil doit
se faire avec le plus grand discernement.
• Cet appareil ne peut transmettre de données à
un dispositif Bluetooth®.
Rayon d’action
• Utiliser ce dispositif à un distance maximum de
10 m (33 pi). Le rayon d’action peut être réduit
en raison de l’environnement, d’obstacles ou
d’interférence.
®
ne
Interférence d’autres appareils
• Cet appareil pourrait ne pas fonctionner
adéquatement et des problèmes tels que des
sauts de son et du bruit pourraient survenir
en raison d’ondes électromagnétiques si cet
appareil est placé trop près d’autres dispositifs
Bluetooth
la bande de fréquence de 2,4 GHz.
• Cet appareil pourrait ne pas
fonctionner adéquatement si des ondes
électromagnétiques en provenance d’une
station émettrice avoisinante, etc., sont trop
fortes.
Utilisation prévue
• Cet appareil est conçu pour un usage général.
• Ne pas utiliser cet appareil près d’un
équipement ou dans un milieu sensible à
l’interférence radio (exemples : aéroports,
hôpitaux, laboratoires, etc.).
®
ou des dispositifs fonctionnant sur
Français
Autres
(95)
47
Page 96

Autres
Spécifications
■
DONNÉES GÉNÉRALES
Alimentation 120 V c.a./60 Hz
Consommation 60 W
Consommation
électrique en veille
(Veille réseau hors
marche)
Consommation
électrique en veille
(Veille réseau en
marche)
Dimensions
(unité principale)
(L×H×P)
Poids
(unité principale)
Température de
fonctionnement
Humidité relative
: Quand l’iPod/iPhone/iPad n’est pas en
*
■
SECTION AMPLIFICATEUR
Puissance de
sortie FTC
Impédance de
charge
*
*
charge.
Environ 0,15 W
Environ 2,6 W
360 mm (14 3/16 po) ×
91 mm (3 19/32 po) ×
248,5 mm (9 25/32 po)
Environ 3,9 kg (8,6 lb)
0 °C à +40 °C
(+32 °F à +104 °F)
35 % à 80 %
(sans condensation)
Graves :
30 W + 30 W
(1 kHz, D.H.T. 0,5 %, 4 ,
20 kHz, filtre LPF)
Aigus :
10 W + 10 W
(5 kHz, D.H.T. 0,5 %, 4 ,
20 kHz, filtre LPF)
Graves : 4
Aigus : 4
■
SECTION DISQUE
Disque lisible
(8 cm (3 po) ou
12 cm (5 po))
Bloc de lecture
Longueur
d’onde
Puissance du
laser
Format CD-DA
■
SECTION ENCEINTES
Haut-parleurs
Graves
Aigus
Impédance
Dimensions
(L×H×P)
Poids Environ 1,9 kg (4,2 lb)
■
SECTION BLUETOOTH
Spécifications
du système
Bluetooth
Classification des
appareils sans fil
Profils pris en
charge
Codec compatibles AAC, SBC
Bande de
fréquence
Distance de
fonctionnement
®
CD, CD-R, CD-RW
790 nm (CD)
CLASSE 1
8 cm (3 1/8 po) × 2/ca.,
conique
1,2 cm (1/2 po) × 3/ca.,
dôme
Graves : 4
Aigus : 4
11
110 mm (4
277 mm (10 29/32 po) ×
110 mm (4 11/32 po)
(avec les pieds des
enceintes)
®
Bluetooth® Ver.2.1+EDR
Classe 2 (2,5 mW)
A2DP, AVRCP
bande 2,4 GHz FH-SS
Environ 10 m (33 pi)
Ligne de vue
/32 po) ×
*
48
(96)
: Distance de communication prospective
*
Environnement de mesure :
Température 25 °C (77 °F)/
Hauteur 1,0 m (3,3 pi)
Mesure en “Mode1”
Page 97

■
SECTION PRISES
Prise écouteurs/
casque
USB
Capacité de
mémoire du
support
Nombre
maximal
de dossiers
(albums)
Nombre
maximal
de fichiers
(chansons)
Système de
fichiers
Tension du port
USB
PC
Interface Ethernet
Entrée numérique
Support de
format
1
Stéréo, 3,5 mm (
USB avant
Connecteur de type A
2 To (max.)
800
8000
FAT16, FAT32
DC OUT 5 V 2,1 A (max.)
USB arrière
Connecteur de type B
LAN
(100BASE-TX/10BASE-T)
Entrée numérique
optique (Prise optique)
LPCM
/8 po)
■
SECTION Wi-Fi
Norme WLAN IEEE802.11a / b / g / n
2,4 GHz (1 - 11 ch) /
Bande de
fréquence
Sécurité
Type
d’encodage
Type
d’authentification
Version WPS Version 2.0
5 GHz (36, 38, 40, 44, 46,
48, 149, 151, 153, 157,
159, 161, 165 ch)
WPA2™,
Mode mixte WPA2™/WPA™
TKIP / AES
PSK
WEP (64 bit/128 bit)
■
SECTION FORMAT
USB-A
Norme USB
USB-B
Norme USB
Mode de contrôle
DSD
USB 2.0 grande vitesse
USB à forte capacité de
stockage
USB 2.0 grande vitesse
USD classe audio 2.0,
mode asynchrone
Mode natif ASIO,
mode DoP
Autres
(97)
Français
49
Page 98

Autres
Spécifications (suite)
■
Format du fichier
Cet appareil prend en charge les formats de fichiers suivants.
• Cet appareil ne prend pas en charge la lecture de fichiers musicaux interdits de copie.
• La lecture de tous les fichiers dans des formats pris en charge par cet appareil n’est pas garantie.
• La lecture d’un fichier dans un format qui n’est pas pris en charge par cet appareil peut entraîner un son
saccadé ou du bruit. Dans ce cas, vérifier si l’appareil prend en charge le format de fichier.
• Cet appareil ne prend pas en charge la lecture à débit binaire variable (VBR).
•
Il est possible que certains des dispositifs connectés (serveurs) soient capables de convertir les fichiers dans des formats non
pris en charge par cet appareil et de les lire. Pour plus de détails, consulter les instructions de fonctionnement de votre serveur.
• Les informations du fichier (fréquence d’échantillonnage, etc.) affichées par cet appareil et par le logiciel de
lecture peuvent différer.
USB-A
Format du
fichier
MP3 .mp3 32/44,1/48 kHz 16 à 320 kbps
AAC .m4a/.aac 32/44,1/48/88,2/96 kHz 16 à 320 kbps
WMA .wma 32/44,1/48 kHz 16 à 320 kbps
WAV .wav 32/44,1/48/88,2/96/176,4/192 kHz 16/24 bits
FLAC .flac 32/44,1/48/88,2/96/176,4/192 kHz 16/24 bits
AIFF .aiff 32/44,1/48/88,2/96/176,4/192 kHz 16/24 bits
ALAC .m4a 32/44,1/48/88,2/96/176,4/192 kHz 16/24 bits
DSD .dff/.dsf 2,8224 MHz/5,6448 MHz
Extension Fréquence d’échantillonnage
Nombre de bits de quantification
Débit binaire /
1
PC (USB-B)
Format du
fichier
LPCM 32/44,1/48/88,2/96/176,4/192 kHz 16/24/32 bits
DSD .dff/.dsf 2,8224 MHz/5,6448 MHz
LAN (DLNA)
Format du
fichier
MP3 .mp3 32/44,1/48 kHz 16 à 320 kbps
AAC .m4a/.aac 32/44,1/48/88,2/96 kHz 16 à 320 kbps
WMA .wma 32/44,1/48 kHz 16 à 320 kbps
WAV .wav 32/44,1/48/88,2/96/176,4/192 kHz 16/24 bits
FLAC .flac 32/44,1/48/88,2/96/176,4/192 kHz 16/24 bits
AIFF .aiff 32/44,1/48/88,2/96/176,4/192 kHz 16/24 bits
ALAC .m4a 32/44,1/48/88,2/96/176,4/192 kHz 16/24 bits
DSD .dff/.dsf 2,8224 MHz/5,6448 MHz
1 : Si vous téléchargez et installez l’appli dédiée, vous pourrez lire des fichiers dans de nombreux formats. ( 31)
*
Pour plus de détails, consulter les instructions de fonctionnement de l’appli.
2 :
La possibilité de lire chaque fichier musical sur votre réseau dépend du serveur du réseau même si le format du fichier est
*
indiqué ci-dessus. Par exemple, si vous utilisez le lecteur Windows Media 11, il ne sera pas possible de lire tous les fichiers
musicaux présents sur le PC. Vous pouvez uniquement lire ceux ajoutés à la bibliothèque du lecteur Windows Media 11.
Remarque
• Spécifications sous réserve de modifications.
• Le poids et les dimensions sont approximatifs.
*
Extension Fréquence d’échantillonnage
2
*
Extension Fréquence d’échantillonnage
Débit binaire /
Nombre de bits de quantification
Débit binaire /
Nombre de bits de quantification
50
(98)
Page 99

Certificat de garantie limitée
Panasonic Canada Inc.
Panasonic Canada Inc. garantit que ce produit est exempt de défauts de matériaux et de main-d’oeuvre dans un contexte
d’utilisation normale pendant la période indiquée ci-après à compter de la date d’achat original et, dans l’éventualité d’une
défectuosité, accepte, à sa discrétion, de (a) réparer le produit avec des pièces neuves ou remises à neuf, (b) remplacer
le produit par un produit neuf ou remis à neuf d’une valeur équivalente ou (c) rembourser le prix d’achat. La décision de
réparer, remplacer ou rembourser appartient à Panasonic Canada Inc.
Amplificateur réseau audio Technics Trois (3) ans, pièces et main-d’oeuvre
Serveur de musique Technics Trois (3) ans, pièces et main-d’oeuvre
Chaîne stéréo avec lecteur CD Technics Trois (3) ans, pièces et main-d’oeuvre
Platine tourne-disque Technics Trois (3) ans, pièces et main-d’oeuvre
La présente garantie n’est fournie qu’à l’acheteur original d’un des produits de marque Technics indiqués plus haut, ou à
la personne l’ayant reçu en cadeau, vendu par un détaillant Panasonic agréé au Canada et utilisé au Canada. Le produit ne
doit pas avoir été « vendu tel quel » et doit avoir été livré à l’état neuf dans son emballage d’origine.
POUR ÊTRE ADMISSIBLE AUX SERVICES AU TITRE DE LA PRÉSENTE GARANTIE, LA PRÉSENTATION D’UN REÇU
D’ACHAT OU DE TOUTE AUTRE PIÈCE JUSTIFICATIVE DE LA DATE D’ACHAT ORIGINAL, INDIQUANT LE MONTANT
PAYÉ ET LE LIEU DE L’ACHAT, EST REQUISE.
RESTRICTIONS ET EXCLUSIONS
La présente garantie COUVRE SEULEMENT les défaillances attribuables à un défaut des matériaux ou à un vice de
fabrication et NE COUVRE PAS l’usure normale ni les dommages esthétiques. La présente garantie NE COUVRE PAS NON
PLUS les dommages subis pendant le transport, les défaillances causées par des produits non fournis par Panasonic Canada
Inc. ni celles résultant d’un accident, d’un usage abusif ou impropre, de négligence, d’une manutention inadéquate, d’une
mauvaise application, d’une altération, d’une installation ou de réglages impropres, d’un mauvais réglage des contrôles de
l’utilisateur, d’un mauvais entretien, d’une surtension temporaire, de la foudre, d’une modification, de la pénétration de
sable, de liquides ou d’humidité, d’une utilisation commerciale (dans un hôtel, un bureau, un restaurant ou tout autre usage
par affaires ou en location), d’une réparation effectuée par une entité autre qu’un centre de service Panasonic agréé ou
encore d’une catastrophe naturelle.
Les piles sèches sont également exclues de la présente garantie.
CETTE GARANTIE LIMITÉE ET EXPRESSE REMPLACE TOUTE AUTRE GARANTIE, EXPRESSE OU IMPLICITE, INCLUANT
LES GARANTIES IMPLICITES DU CARACTÈRE ADÉQUAT POUR LA COMMERCIALISATION ET UN USAGE PARTICULIER.
PANASONIC CANADA INC. N’AURA D’OBLIGATION EN AUCUNE CIRCONSTANCE POUR TOUT DOMMAGE DIRECT,
INDIRECT OU CONSÉCUTIF RÉSULTANT DE L’UTILISATION DE CE PRODUIT OU DÉCOULANT DE TOUTE DÉROGATION À
UNE GARANTIE EXPRESSE OU IMPLICITE. (À titre d’exemples, cette garantie exclut les dommages relatifs à une perte de
temps, le transport jusqu’à et depuis un centre de service agréé, la perte ou la détérioration de supports ou d’images, de
données ou de tout autre contenu en mémoire ou enregistré. Cette liste n’est pas exhaustive et n’est fournie qu’à des fins
explicatives.)
Certaines juridictions ne reconnaissent pas les exclusions ou limitations de dommages indirects ou consécutifs, ou les
exclusions de garanties implicites. Dans de tels cas, les limitations stipulées ci-dessus peuvent ne pas être applicables.
La présente garantie vous confère des droits précis; vous pourriez aussi avoir d’autres droits pouvant varier selon votre
province ou territoire de résidence.
SERVICE SOUS GARANTIE
Pour tout renseignement sur les produits, réparation ou assistance technique, veuillez visiter notre page Soutien :
Emballez soigneusement, de préférence dans son carton d’origine, et expédiez, franco de port, suffisamment assuré.
Accompagnez le tout d’une description de la défectuosité présumée et d’une pièce justificative de la date d’achat original.
Il est recommandé de noter, dans l’espace prévu ci-dessous,
le numéro de modèle et le numéro de série inscrits à l’arrière,
ou sous le fond de l’appareil, et de conserver ce manuel pour
référence ultérieure.
NUMÉRO DE MODÈLE
NUMÉRO DE SÉRIE
SC-C500
5770, Ambler Drive, Mississauga (Ontario) L4W 2T3
PRODUIT TECHNICS – GARANTIE LIMITÉE
www.panasonic.ca/french/support
EXPÉDITION D’UN PRODUIT À UN CENTRE DE SERVICE
Homologation :
DATE D’ACHAT
DÉTAILLANT
ADRESSE DU DÉTAILLANT
N° DE TÉLÉPHONE
Autres
(99)
Français
51
Page 100

Panasonic Corporation of North America Panasonic Canada Inc.
Two Riverfront Plaza, Newark, NJ 07102-5490
http://www.panasonic.com
5770 Ambler Drive,
Mississauga, Ontario,
L4W 2T3
www.panasonic.com
©Panasonic Corporation 2015-2016
Printed in Malaysia
Imprimé en Malaisie
En Cf
TQBA2009
M1015KZ1046
 Loading...
Loading...