Page 1

Setup and User Guide
NickDJ.co.uk
TG589vac
Page 2

Copyright
NickDJ.co.uk
Copyright ©1999-2016 Technicolor. All rights reserved.
Distribution and copying of this document, use and communication of its contents are not permitted without written authorization from
Technicolor. The content of this document is furnished for informational use only, may be subject to change without notice, and should not
be construed as a commitment by Technicolor. Technicolor assumes no responsibility or liability for any errors or inaccuracies that may
appear in this document.
Technicolor Delivery Technologies
1-5 rue Jeanne d’Arc
92130 Issy les Moulineaux
France
http://www.technicolor.com
Trademarks
The following trademarks may be used in this document:
AllSeen™, AllSeen Alliance™, the AllSeen Alliance logo, AllJoyn™, the AllJoyn logo and the Designed for AllSeen logo are trademarks
of the AllSeen Alliance, Inc.
AutoWAN sensing™ is a trademark of Technicolor.
Qeo™ is a trademark of Qeo LLC, a subsidiary of Technicolor.
Adobe®, the Adobe logo, Acrobat® and Adobe Reader® are trademarks or registered trademarks of Adobe Systems, Incorporated,
registered in the United States and/or other countries.
Apple® and Mac OS® are registered trademarks of Apple Computer, Incorporated, registered in the United States and other countries.
Bluetooth® word mark and logos are owned by the Bluetooth SIG, Inc.
CableLabs® and DOCSIS® are registered trademarks of CableLabs, Inc.
DECT™ is a trademark of ETSI.
DLNA® is a registered trademark, DLNA disc logo is a service mark, and DLNA Certified™ is a trademark of the Digital Living
Network Alliance. Digital Living Network Alliance is a service mark of the Digital Living Network Alliance.
Ethernet™ is a trademark of the Xerox Corporation.
EuroDOCSIS™, EuroPacketCable™ and PacketCable™ are trademarks of CableLabs, Inc.
HomePNA™ and HPNA™ are trademarks of HomePNA, Inc.
Linux™ is a trademark of Linus Torvalds.
Microsoft®, MS-DOS®, Windows®, Windows NT® and Windows Vista® are either registered trademarks or trademarks of the Micro-
soft Corporation in the United States and/or other countries.
MoCA® and the MoCA logo are registered trademarks of the Multimedia over Coax Alliance.
The N-Mark is a trademark or registered trademark of NFC Forum, Inc. in the United States and in other countries.
UNIX® is a registered trademark of UNIX System Laboratories, Incorporated.
UPnP™ is a certification mark of the UPnP Implementers Corporation.
Wi-Fi Alliance®, Wi-Fi®, WMM® and the Wi-Fi logo are registered trademarks of the Wi-Fi Alliance. Wi-Fi CERTIFIED™, Wi-Fi
ZONE™, Wi-Fi Protected Access™, Wi-Fi Multimedia™, Wi-Fi Protected Setup™, WPA™, WPA2™ and their respective logos are trademarks of the Wi-Fi Alliance.
Other brands and product names may be trademarks or registered trademarks of their respective holders. All other logos, trademarks and
service marks are the property of their respective owners, where marked or not.
Document Information
Status: v1.0 (January 2016)
Reference: DMS3-CTC-25-226
Short Title: Setup and User Guide Technicolor Gateway R15.4 (en)
Page 3

Contents
NickDJ.co.uk
Contents
1 Getting started.......................................................................................................... 2
1.1 Features at a glance ...................................................................................................................................3
1.2 Product overview....................................................................................................................................... 4
1.2.1 Power ............................................................................................................................................................................... 5
1.2.2 Local network connections............................................................................................................................................ 6
1.2.3 Broadband connection ...................................................................................................................................................7
1.2.4 Buttons.............................................................................................................................................................................8
1.2.5 Status LEDs .................................................................................................................................................................... 9
2 Setting up your TG589vac....................................................................................... 12
2.1 Connecting your TG589vac to your service provider’s network ....................................................... 13
2.1.1 DSL gateway setup.......................................................................................................................................................14
2.1.2 Local router setup .........................................................................................................................................................15
2.2 Powering on your TG589vac.................................................................................................................. 16
2.3 Connecting your wired devices ..............................................................................................................17
2.3.1 Connection to the traditional telephone network.....................................................................................................18
2.4 Configure your TG589vac services.......................................................................................................19
2.5 Set up a mobile fallback connection..................................................................................................... 20
3 Wireless networking.................................................................................................23
3.1 Connecting your wireless client via WPS ............................................................................................. 24
3.2 How to manually connect a wireless client............................................................................................27
3.3 Connecting your wireless client by scanning a QR code ................................................................... 28
3.4 Securing your wireless connection ........................................................................................................ 29
3.4.1 Configuring WPA(2)-PSK encryption......................................................................................................................30
3.4.2 Configuring WPA-Enterprise encryption..................................................................................................................31
4 TG589vac web interface ..........................................................................................32
4.1 Accessing the TG589vac web interface................................................................................................33
4.1.1 Accessing the TG589vac web interface from your local network ......................................................................... 34
4.1.2 Accessing your TG589vac from the Internet (Remote Assistance)...................................................................... 35
4.2 Account settings.......................................................................................................................................37
DMS3-CTC-25-226 v1.0
i
Page 4

Contents
NickDJ.co.uk
4.3 Cards..........................................................................................................................................................38
4.3.1 Gateway ........................................................................................................................................................................ 39
4.3.2 Broadband.....................................................................................................................................................................40
4.3.3 Internet Access..............................................................................................................................................................41
4.3.4 Wireless ......................................................................................................................................................................... 42
4.3.5 Local Network............................................................................................................................................................... 43
4.3.6 Devices ..........................................................................................................................................................................44
4.3.7 WAN Services ..............................................................................................................................................................45
4.3.8 Firewall...........................................................................................................................................................................46
4.3.9 Diagnostics.................................................................................................................................................................... 47
4.3.10 Assistance......................................................................................................................................................................48
4.3.11 Mobile 3G/4G..............................................................................................................................................................49
4.3.12 Management.................................................................................................................................................................50
4.3.13 Content Sharing ............................................................................................................................................................51
4.4 Backing up/restoring your configuration...............................................................................................52
5 Sharing content ........................................................................................................53
5.1 Accessing the Samba server .................................................................................................................. 55
5.2 Accessing the DLNA server.................................................................................................................. 56
6 Internet security ...................................................................................................... 58
6.1 Time of Day (ToD) access control....................................................................................................... 59
6.2 DMZ......................................................................................................................................................... 60
7 Support.....................................................................................................................61
7.1 General TG589vac troubleshooting..................................................................................................... 62
7.2 Ethernet connection troubleshooting....................................................................................................63
7.3 Wireless connection troubleshooting ................................................................................................... 64
7.4 Reset to factory defaults......................................................................................................................... 66
DMS3-CTC-25-226 v1.0
ii
Page 5

About this Setup and User Guide
NickDJ.co.uk
In this Setup and User Guide
The goal of this Setup and User Guide is to show you how to:
Set up your TG589vac and local network
Configure and use the features of your TG589vac.
Used Symbols
The danger symbol indicates that there may be a possibility of physical injury.
The warning symbol indicates that there may be a possibility of equipment damage.
The caution symbol indicates that there may be a possibility of service interruption.
About this Setup and User Guide
The note symbol indicates that the text provides additional information about a topic.
Typographical Conventions
Following typographical convention is used throughout this manual:
This sample text indicates a hyperlink to a website.
Example: For more information, visit us at www.technicolor.com
This sample text indicates an internal link.
Example: If you want to know more about this Setup and User Guide, see “About this Setup and User Guide” on page 1.
This sample text indicates an important content-related word.
Example: To enter the network, you must authenticate yourself.
This sample text indicates a GUI element (commands on menus and buttons, dialog box elements, file names, paths and
folders).
Example: On the File menu, click Open to open a file.
.
DMS3-CTC-25-226 v1.0. Copyright © 2016 Technicolor. All rights reserved.
This document contains Technicolor proprietary and confidential information. Passing on and copying of this document, use, extraction and
communication of its contents, is not permitted without written authorization from Technicolor.
1
Page 6

1 Getting started
NickDJ.co.uk
1 Getting started
Introduction
This chapter gives you a brief overview of the main features and components of your TG589vac. After this chapter we will
start with the installation.
Do not connect any cables to or power on your TG589vac until instructed to do so in this Setup and User Guide.
Before you start
Carefully read the Safety Instructions and Regulatory Notices document included in your package before continuing with
the installation of your TG589vac.
To p i c s
This chapter describes the following topics:
To p i c Page
1.1 Features at a glance 3
1.2 Product overview 4
DMS3-CTC-25-226 v1.0. Copyright © 2016 Technicolor. All rights reserved.
This document contains Technicolor proprietary and confidential information. Passing on and copying of this document, use, extraction and
communication of its contents, is not permitted without written authorization from Technicolor.
2
Page 7

1 Getting started
NickDJ.co.uk
1.1 Features at a glance
Introduction
This section provides a brief overview of the main features of your TG589vac.
Internet connection features
Broadband Internet access via the integrated VDSL2 modem.
Broadband Internet access via the Gigabit WAN port.
(Fallback) mobile Internet access via the optional mobile Internet dongle.
For more information, see “2.5 Set up a mobile fallback connection” on page 20.
Internet security for your entire network.
For more information, see “6 Internet security” on page 58.
Local networking features
Wireless access for your local network devices via the integrated IEEE 802.11ac 5 GHz and IEEE 802.11n 2.4 GHz
wireless access points.
For more information, see “3 Wireless networking” on page 23
Wired access via Ethernet cable for your local network devices via the Ethernet interface.
For more information, see “2.3 Connecting your wired devices” on page 17.
ECO
Technicolor is proud to offer you high-standard products with a variety of eco-friendly attributes. Next to carefully selected
plastics and packaging to minimize our ecological footprint, our products benefit from a unique combination of hardware
and software features that reduce energy consumption substantially.
The accompanying product documentation not only provides useful information on all the features of your product, but also
on its energy consumption. We strongly encourage you to carefully read the product documentation before putting your
equipment in service in order to get the best service it can offer you.
You can check www.technicolor.com/ch_regulatory
measurements, and means available to the user to further optimise the power consumption of your network equipment.
Technicolor’s ECO features guarantee you that your TG589vac is able to reduce its power consumption to an absolute
minimum.
The TG589vac web interface
The TG589vac web interface allows you to configure your TG589vac via your web browser.
For more information, see “4 TG589vac web interface” on page 32.
for information available on power consumption data, energy efficiency
DMS3-CTC-25-226 v1.0. Copyright © 2016 Technicolor. All rights reserved.
This document contains Technicolor proprietary and confidential information. Passing on and copying of this document, use, extraction and
communication of its contents, is not permitted without written authorization from Technicolor.
3
Page 8

1.2 Product overview
NickDJ.co.uk
Overview
This section provides an overview of the different components of your TG589vac:
To p i c Page
1.2.1 Power 5
1.2.2 Local network connections 6
1.2.3 Broadband connection 7
1.2.4 Buttons 8
1.2.5 Status LEDs 9
1 Getting started
DMS3-CTC-25-226 v1.0. Copyright © 2016 Technicolor. All rights reserved.
This document contains Technicolor proprietary and confidential information. Passing on and copying of this document, use, extraction and
communication of its contents, is not permitted without written authorization from Technicolor.
4
Page 9

1.2.1 Power
NickDJ.co.uk
Overview
1 Getting started
Power inlet
The power inlet () allows you to connect the power supply unit.
Only use the power supply unit delivered with your TG589vac.
Power switch
The power switch () allows you to power on/off your TG589vac.
DMS3-CTC-25-226 v1.0. Copyright © 2016 Technicolor. All rights reserved.
This document contains Technicolor proprietary and confidential information. Passing on and copying of this document, use, extraction and
communication of its contents, is not permitted without written authorization from Technicolor.
5
Page 10

1.2.2 Local network connections
NickDJ.co.uk
Overview
1 Getting started
Wireless access point
The built-in 2.4 GHz IEEE802.11n and 5 GHz IEEE802.11ac wireless access points provide wireless access to your wireless
clients.
For more information, see “3 Wireless networking” on page 23.
Ethernet switch
The Ethernet switch ( ) allows you to connect Ethernet devices (a computer, a smart TV, a NAS drive, a set-top box, etc.)
to your local network. For more information, see “2.3 Connecting your wired devices” on page 17.
All Ethernet ports on your TG589vac are Gigabit Ethernet ports. Each Ethernet port has a maximum speed of 1 Gbps
(Gigabit per second).
Each of the Ethernet port has a LED to indicate link integrity (or activity).
LED Status Description
Solid on Device connected.
Blinking Device connected and sending/receiving data.
Off No device connected.
USB Port
The USB port ( ) can be used to:
Connect a USB mass storage device to share your content (for example, music, movies,…).
Connect a mobile Internet dongle to set up a mobile Internet connection that can work as a backup for your main Internet
connection.
For more information, see “5 Sharing content” on page 53.
DMS3-CTC-25-226 v1.0. Copyright © 2016 Technicolor. All rights reserved.
This document contains Technicolor proprietary and confidential information. Passing on and copying of this document, use, extraction and
communication of its contents, is not permitted without written authorization from Technicolor.
6
Page 11

1.2.3 Broadband connection
WANDSL
NickDJ.co.uk
Overview
1 Getting started
DSL port
This port can be used to connect your TG589vac to your service provider’s DSL network.
For more information, see “2.1 Connecting your TG589vac to your service provider’s network” on page 13.
WAN port
The Gigabit Ethernet WAN port allows you to use your TG589vac as a local router.
For more information, see “2.1 Connecting your TG589vac to your service provider’s network” on page 13.
Mobile Internet dongle (optional)
If you purchased the optional mobile Internet dongle, you can set-up a mobile data connection that can serve as a fallback
Internet connection.
For more information, see “2.5 Set up a mobile fallback connection” on page 20.
PSTN Port (optional)
The PSTN port allows you to connect your TG589vac to the traditional telephone network, i.e. the Public Switched
Telephone Network (PSTN). When the VoIP connection is not available, your TG589vac will automatically switch from VoIP
to the traditional telephone network.
If your TG589vac does not have a PSTN port, this means that your TG589vac is VoIP-only. All calls passing through
your TG589vac will be done via VoIP.
Be aware that, if you are not connected to the traditional telephone network, emergency calls will not be possible
when your Internet connection is down or your TG589vac is powered off.
For more information, see “2.3.1 Connection to the traditional telephone network” on page 18.
DMS3-CTC-25-226 v1.0. Copyright © 2016 Technicolor. All rights reserved.
This document contains Technicolor proprietary and confidential information. Passing on and copying of this document, use, extraction and
communication of its contents, is not permitted without written authorization from Technicolor.
7
Page 12

1.2.4 Buttons
WPS
Reset
NickDJ.co.uk
Overview
1 Getting started
Power button
The Power ( ) button allows you turn your TG589vac on or off.
Wireless button
The Wireless ( ) button allows you to manually disable the wireless interface of your TG589vac. You can do this when
nobody is using the wireless network.
To turn the wireless interface on or off, briefly press the Wireless button.
To know whether the access point is enabled or not, check the Wireless LEDs.
For more information see “Wireless LED” on page 10.
WPS button
The WPS ( ) button allows you to add new wireless clients to your network in a swift and easy yet secure way without the
need to enter any of your wireless settings manually.
For more information, see “3.1 Connecting your wireless client via WPS” on page 24.
Reset pinhole button
The Reset pinhole button allows you to reset your TG589vac to factory defaults.
For more information, see “7.4 Reset to factory defaults” on page 66.
DMS3-CTC-25-226 v1.0. Copyright © 2016 Technicolor. All rights reserved.
This document contains Technicolor proprietary and confidential information. Passing on and copying of this document, use, extraction and
communication of its contents, is not permitted without written authorization from Technicolor.
8
Page 13

1.2.5 Status LEDs
Status
Ethernet
Wireless 2.4 GHZ
Wireless 5 GHZ
Broadband
Internet
WPS
TV
NickDJ.co.uk
Introduction
On your TG589vac you can find a number of status LEDs that indicates the state of your TG589vac.
1 Getting started
Status LED
The Status LED provides information about the overall state of your TG589vac.
Colour State Description
Green Solid on All services are available. The wireless radio is enabled.
Blue Solid on All services are available. The wireless radio is disabled.
Red Solid on One or more services from your subscription are currently not available.
Orange Solid on Bootloader selftest.
Blinking Bootloader active (during upgrade).
Off Your TG589vac is powered off.
You can turn the wireless interface on or off using the Wireless button. For more information, see “Wireless button” on
page 8.
DMS3-CTC-25-226 v1.0. Copyright © 2016 Technicolor. All rights reserved.
This document contains Technicolor proprietary and confidential information. Passing on and copying of this document, use, extraction and
communication of its contents, is not permitted without written authorization from Technicolor.
9
Page 14
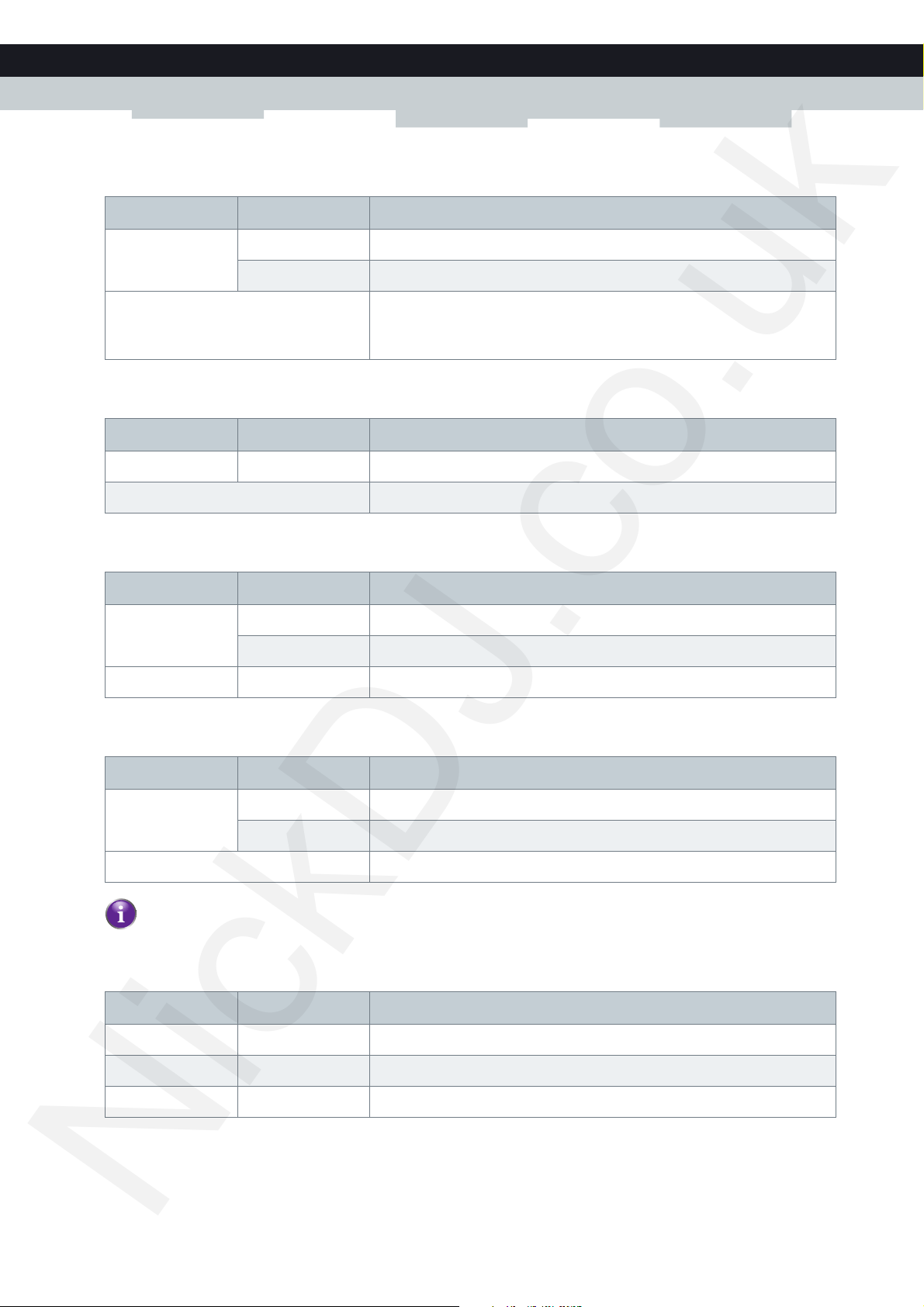
Broadband LED (if you are using the DSL gateway scenario)
NickDJ.co.uk
Colour State Description
Green Solid on DSL line synchronised.
Blinking Trying to detect carrier signal or pending DSL line synchronisation.
Off DSL line synchronised.
- or Yo u r TG 5 89v a c p o we r e d o f f.
Broadband LED (if you are using the local router scenario)
Colour State Description
Green Solid on Connected to the WAN device.
Off Not connected to the WAN device.
1 Getting started
Internet LED
Colour State Description
Green Solid on Connected to the Internet, no activity.
Blinking Connected to the Internet, sending/receiving data.
Red Solid on No Internet connection.
Wireless LED
Colour State Description
Green Solid on The wireless interface is enabled, no wireless activity.
Blinking The wireless interface is enabled, wireless activity.
Off The wireless interface is disabled.
Both the 2.4 GHz and 5 GHz access point have a dedicated Wireless LED.
WPS LED
Colour State Description
Green Solid On Client successfully registered via WPS.
Orange Blinking WPS registration ongoing.
Red Blinking Error occurred.
For more information about WPS, see “3.1 Connecting your wireless client via WPS” on page 24.
DMS3-CTC-25-226 v1.0. Copyright © 2016 Technicolor. All rights reserved.
This document contains Technicolor proprietary and confidential information. Passing on and copying of this document, use, extraction and
communication of its contents, is not permitted without written authorization from Technicolor.
10
Page 15

Ethernet LED
NickDJ.co.uk
Colour State Description
Green Solid on At least one active network device is connected to the Ethernet switch.
Blinking At least one Network device is connected to the Ethernet switch and
sending/receiving data.
Off No active Ethernet devices connected to the Ethernet switch.
TV LED
Colour State Description
Green Solid on Your Digital TV service is up.
Blinking Your Digital TV service is up and there is activity.
Off Your Digital TV service is down.
1 Getting started
DMS3-CTC-25-226 v1.0. Copyright © 2016 Technicolor. All rights reserved.
This document contains Technicolor proprietary and confidential information. Passing on and copying of this document, use, extraction and
communication of its contents, is not permitted without written authorization from Technicolor.
11
Page 16

2 Setting up your TG589vac
NickDJ.co.uk
2 Setting up your TG589vac
Setting up your main services
Proceed as follows:
1 Connect your TG589vac to your service provider’s network.
For more information, see “2.1 Connecting your TG589vac to your service provider’s network” on page 13.
2 Power on your TG589vac.
For more information, see “2.2 Powering on your TG589vac” on page 16.
3 Connect your network devices. To do this using:
A wireless connection, see “3 Wireless networking” on page 23.
A wired connection, see “2.3 Connecting your wired devices” on page 17.
We recommended you to first connect one computer/tablet (if possible via a wired connection), then complete
the rest of the procedure and as a final step connect the other (wired and/or wireless) devices.
4 Configure your TG589vac using the built-in web interface.
For more information, see “2.4 Configure your TG589vac services” on page 19.
Setting up additional services
When you subscribed you may have purchased additional services or items. For more information on how to:
Set up a mobile data fallback connection using a mobile Internet dongle, see “2.5 Set up a mobile fallback connection” on
page 20 for more information.
DMS3-CTC-25-226 v1.0. Copyright © 2016 Technicolor. All rights reserved.
This document contains Technicolor proprietary and confidential information. Passing on and copying of this document, use, extraction and
communication of its contents, is not permitted without written authorization from Technicolor.
12
Page 17

2 Setting up your TG589vac
Internet
MediaAccess Gateway
Internet
Internet Access Device MediaAccess Gateway
NickDJ.co.uk
2.1 Connecting your TG589vac to your service provider’s network
Introduction
This section helps you to connect your TG589vac to your service provider’s network.
Choose your setup
To connect your TG589vac to the Internet you can either:
Directly connect your TG589vac to your operator’s DSL network. In this setup your TG589vac is used as DSL gateway.
Follow the instructions from “2.1.1 DSL gateway setup” on page 14.
Place your TG589vac behind another Internet access device (for example, an optical network terminal, a cable gateway,
etc.). In this setup your TG589vac is used as local router. Follow the instructions from “2.1.2 Local router setup” on page 15.
DMS3-CTC-25-226 v1.0. Copyright © 2016 Technicolor. All rights reserved.
This document contains Technicolor proprietary and confidential information. Passing on and copying of this document, use, extraction and
communication of its contents, is not permitted without written authorization from Technicolor.
13
Page 18

2.1.1 DSL gateway setup
DSL
NickDJ.co.uk
Connecting the cables
Proceed as follows:
1 Take the DSL cable. This is the grey cable that is included in your package.
Only use the DSL cable provided in your package. Other DSL cables may not work with the DSL subscription
that you purchased.
2 Plug one end of the cable in the grey DSL port on the back of your TG589vac.
2 Setting up your TG589vac
3 If your delivery:
Does not include a DSL splitter, plug the other end of the DSL cable into your telephone wall socket.
Includes a DSL splitter, plug the other end of the DSL cable into the DSL/Modem port of the DSL splitter. Plug the
(LINE) cable of the DSL splitter into your telephone wall socket.
A splitter/filter is a box that typically has the following connectors:
A Line input
A Phone/PSTN output
A DSL/Modem output (optional)
DMS3-CTC-25-226 v1.0. Copyright © 2016 Technicolor. All rights reserved.
This document contains Technicolor proprietary and confidential information. Passing on and copying of this document, use, extraction and
communication of its contents, is not permitted without written authorization from Technicolor.
14
Page 19

2 Setting up your TG589vac
WAN
NickDJ.co.uk
2.1.2 Local router setup
Procedure
Proceed as follows:
1 Take an Ethernet cable. If your package contains an Ethernet cable with red connectors, you must use that cable.
If you use another Ethernet cable than the one included in you package, make sure that the Ethernet cable is a
fully wired CAT5E or CAT6 Ethernet cable.
2 Plug one end of the cable in the red WAN port on the back of your TG589vac.
3 Plug the other end of the cable into the Ethernet port of your Internet access device (for example, an optical network
terminal for Fiber).
The WAN port can only be used to connect your TG589vac to an Internet access device. You cannot use it to
connect other devices (for example, a computer) to the TG589vac.
DMS3-CTC-25-226 v1.0. Copyright © 2016 Technicolor. All rights reserved.
This document contains Technicolor proprietary and confidential information. Passing on and copying of this document, use, extraction and
communication of its contents, is not permitted without written authorization from Technicolor.
15
Page 20

2.2 Powering on your TG589vac
NickDJ.co.uk
Only use the power supply unit that is supplied with your TG589vac. If your current power supply unit is broken,
contact your service provider or reseller.
Procedure
Proceed as follows:
1 Plug the connector of the power supply unit into your TG589vac power inlet port ( ).
2 Setting up your TG589vac
2 Plug the power supply unit into a nearby power outlet.
3 Press the power button to turn on your TG589vac.
4 The LED turns on. Wait at least two minutes to allow your TG589vac to complete the startup phase.
DMS3-CTC-25-226 v1.0. Copyright © 2016 Technicolor. All rights reserved.
This document contains Technicolor proprietary and confidential information. Passing on and copying of this document, use, extraction and
communication of its contents, is not permitted without written authorization from Technicolor.
16
Page 21

2 Setting up your TG589vac
NickDJ.co.uk
2.3 Connecting your wired devices
To connect wireless clients, see “3 Wireless networking” on page 23.
To connect a set-top box for digital TV, first look for instructions in the documentation included in your package.
In some cases the set-top box will have to be connected to a dedicated Ethernet port (typically Ethernet port 4).
Requirements
Both your network device (for example, a computer, a gaming console,…) and your TG589vac must have a free Ethernet
port.
Your network device must be configured to obtain an IP address automatically. This should be the default setting.
Ethernet cable
In your package, you may find one or more cables with yellow connectors. These are Ethernet cables that you can use to
connect a local network device (a computer, an Ethernet printer, etc.).
Procedure
Proceed as follows:
1 Connect one end of the Ethernet cable to one of the yellow Ethernet ports of your TG589vac:
2 Connect the other end of the Ethernet cable to your network device.
Your TG589vac does not support Power over Ethernet (PoE). All network devices that are connected to the
TG589vac must be powered by their own power source.
3 Your device is now connected to your network.
DMS3-CTC-25-226 v1.0. Copyright © 2016 Technicolor. All rights reserved.
This document contains Technicolor proprietary and confidential information. Passing on and copying of this document, use, extraction and
communication of its contents, is not permitted without written authorization from Technicolor.
17
Page 22

2 Setting up your TG589vac
NickDJ.co.uk
2.3.1 Connection to the traditional telephone network
Combining VoIP with the traditional telephone network
Some service providers use the traditional telephone network (PSTN) as a backup solution for your VoIP connection. This
way, you can still make calls over the traditional network if the VoIP service is down (for example, in case your TG589vac is
powered off).
Be aware that, if you are not connected to the traditional telephone network, emergency calls will not be possible
when your Internet connection is down or your TG589vac is powered off.
Applicability
Check if your TG589vac has a PSTN port on the back panel (for more information, see “PSTN Port (optional)” on page 7).
If your TG589vac has a PSTN port, connect this port to the Phone output of your filter or splitter using an additional
telephone cable (RJ11) that may be part of your package.
DMS3-CTC-25-226 v1.0. Copyright © 2016 Technicolor. All rights reserved.
This document contains Technicolor proprietary and confidential information. Passing on and copying of this document, use, extraction and
communication of its contents, is not permitted without written authorization from Technicolor.
18
Page 23

2 Setting up your TG589vac
NickDJ.co.uk
2.4 Configure your TG589vac services
Step1: Browse to the TG589vac web interface
Proceed as follows:
1 Browse to http://192.168.1.1
connected to your TG589vac (either wired or wirelessly).
2 The TG589vac web interface appears. By default, you are logged in as guest. This means that some items may be hidden.
To view all items, click Sign In and enter admin as user name and the ACCESS KEY printed on the product label of your
TG589vac as password.
Step2: Configure your wireless access point
1 Click Wireless. The Wireless page appears. The 2.4 GHz access point is selected in menu on the left.
2 Change the following settings under Access Point:
a In the SSID name box, type the network name that you want to use for this access point (if you do not want to use the
default one).
b In the Security Mode list under Access Point, select the security mode that you want to use for this access point. We
recommend to use WPA+WPA2-PSK.
c In the Wireless Password box, type the wireless key that you want to use for this access point. The key must consist of
8 to 63 alphanumeric characters. For example: MyKey123.
Do not use WEP or None, since they are not secure.
WPS will be disabled if you select WEP.
3 Click Save.
4 In the menu on the left, click the 5 GHz access point, configure the 5 GHz wireless Access Point settings (as in step 2)
and click Save.
5 Reconnect your wireless client(s) to the TG589vac using the new wireless settings.
(this is the default IP address of your TG589vac) on a computer or device that is currently
DMS3-CTC-25-226 v1.0. Copyright © 2016 Technicolor. All rights reserved.
This document contains Technicolor proprietary and confidential information. Passing on and copying of this document, use, extraction and
communication of its contents, is not permitted without written authorization from Technicolor.
19
Page 24

2 Setting up your TG589vac
NickDJ.co.uk
2.5 Set up a mobile fallback connection
Mobile fallback
Your TG589vac allows you to use a mobile Internet connection as fallback connection for your main Internet connection.
This means that your TG589vac will automatically switch to the mobile Internet connection when your main Internet
connection is down.
Downloading and uploading over the mobile Internet connection may results in additional charges.
Your TG589vac will automatically switch back to the main Internet connection as soon as it becomes available again.
What do I need?
To set up mobile fallback connection, you need:
A mobile Internet dongle
Only use the mobile Internet dongles provided by your service provider.
A registered Security Identity Module (SIM) card.
Connect your mobile Internet dongle to the TG589vac
Proceed as follows:
1 Make sure that the SIM card is correctly inserted in your mobile Internet dongle.
2 Plug the mobile Internet dongle into the USB port of your TG589vac.
3 Wait for two minutes to allow your TG589vac to detect the mobile Internet dongle.
Configure the mobile Internet connection
Proceed as follows:
1 Browse to the TG589vac GUI.
For more information, see “4.1.1 Accessing the TG589vac web interface from your local network” on page 34.
DMS3-CTC-25-226 v1.0. Copyright © 2016 Technicolor. All rights reserved.
This document contains Technicolor proprietary and confidential information. Passing on and copying of this document, use, extraction and
communication of its contents, is not permitted without written authorization from Technicolor.
20
Page 25

2 Click the Mobile 3G/4G card header.
NickDJ.co.uk
3 The Mobile 3G/4G page appears. Click the Configuration tab.
2 Setting up your TG589vac
4 Under Mobile Configuration, update the following fields if necessary:
APN:
Enter the Access Point Name (APN) of your service provider.
Operator Mode:
We recommend you to use the default setting, Automatic (let the TG589vac choose the best operator mode), unless
your service provider instructed you to select another mode.
PIN:
The PIN code of your SIM card.
This information should be provided by your service provider.
5 Under Network Authentication, provide the username and password provided by your service provider.
If your service provider did not provide a user name and password, then leave the Username and Password box
empty. In this case authentication is not required.
6 Click Save and then click Connect.
7 The mobile connection is now up, but will not be used for Internet access unless your main Internet connection goes
down. Your main connection is always the preferred connection to the Internet.
DMS3-CTC-25-226 v1.0. Copyright © 2016 Technicolor. All rights reserved.
This document contains Technicolor proprietary and confidential information. Passing on and copying of this document, use, extraction and
communication of its contents, is not permitted without written authorization from Technicolor.
21
Page 26

2 Setting up your TG589vac
NickDJ.co.uk
DMS3-CTC-25-226 v1.0. Copyright © 2016 Technicolor. All rights reserved.
This document contains Technicolor proprietary and confidential information. Passing on and copying of this document, use, extraction and
communication of its contents, is not permitted without written authorization from Technicolor.
22
Page 27

3 Wireless networking
NickDJ.co.uk
3 Wireless networking
Introduction
This section provides all information on how to use the wireless features of your TG589vac.
Wireless access point
Your TG589vac has two wireless access points:
The 5 GHz IEEE 802.11ac access point offers superior transfer rates, is less sensitive to interference and allows you to
connect IEEE802.11ac and IEEE802.11n wireless clients that can operate in the 5 GHz band.
The 2.4 GHz IEEE 802.11n access point allows you to connect IEEE802.11n wireless clients (and IEEE802.11b/g wireless
clients). Use this access point for wireless clients that don’t support 5 GHz.
Configuring your wireless clients
For more information on how to make a wireless connection to your TG589vac, see:
“3.1 Connecting your wireless client via WPS” on page 24
“3.2 How to manually connect a wireless client” on page 27
“3.2 How to manually connect a wireless client” on page 27
Secure your wireless connection!
By default, the wireless access points of your TG589vac are not secured. This means that everyone who is within
the range of your TG589vac can access your network, with the possible consequences that:
Your personal data on devices in your local network can be exposed and compromised.
People may use your connection to access the Internet.
Hackers may use your connection to commit crimes.
You can easily prevent this by securing your wireless access points. For more information, see “3.4 Securing your
wireless connection” on page 29.
DMS3-CTC-25-226 v1.0. Copyright © 2016 Technicolor. All rights reserved.
This document contains Technicolor proprietary and confidential information. Passing on and copying of this document, use, extraction and
communication of its contents, is not permitted without written authorization from Technicolor.
23
Page 28

3 Wireless networking
NickDJ.co.uk
3.1 Connecting your wireless client via WPS
WPS
Wi-Fi Protected Setup (WPS) allows you to add new wireless clients to your local network in a swift and easy way, without
the need to enter any of your wireless settings (network name, wireless key, encryption type).
Both the 2.4 GHz and 5 GHz access points of your TG589vac support WPS.
Requirements
Your wireless client must support WPS. Consult the documentation of your wireless client for this.
The following operating systems have native WPS support:
Windows supports WPS from Windows Vista Service Pack 1 onwards.
Android supports WPS from Android 4.0 (Ice Cream Sandwich) onwards.
BlackBerry supports WPS from BlackBerry 6 onwards.
Your TG589vac must use WPA2 PSK or WPA+WPA 2 PSK encryption or no encryption (default encryption).
WPS cannot be used in combination with the following encryptions:
WPA2
WPA
WEP
The WPS function must be enabled on your TG589vac. This is the default setting.
WPS Methods
The following WPS methods are supported by your TG589vac:
Push Button Configuration (PBC):
You simply push the WPS button on both your wireless client and your TG589vac to connect them to each other. See
“Connect your wireless client WPS PBC” on page 25.
PIN code entry on the wireless client:
You enter the PIN code of your TG589vac on the configuration utility of your wireless client to connect them to each
other. See “Connect your wireless client using WPS PIN code entry on the wireless client” on page 25.
PIN code entry on your TG589vac:
You enter the WPS PIN code of your wireless client on the TG589vac web interface to connect them to each other. For
more information, see “Connect your wireless client using WPS PIN code entry on your TG589vac” on page 26.
DMS3-CTC-25-226 v1.0. Copyright © 2016 Technicolor. All rights reserved.
This document contains Technicolor proprietary and confidential information. Passing on and copying of this document, use, extraction and
communication of its contents, is not permitted without written authorization from Technicolor.
24
Page 29

Connect your wireless client WPS PBC
WPS
1234-5678
NickDJ.co.uk
Make sure that you know how to start WPS on your wireless client before you start. Consult the documentation of
your wireless client for more information.
Proceed as follows:
1 Shortly press the WPS button on your TG589vac:
3 Wireless networking
2 The WPS LED starts blinking orange. This indicates that your TG589vac is now searching for wireless clients that are in
registration mode. You now have two minutes to start WPS on your wireless client.
3 Start WPS PBC on your wireless client.
4 Your TG589vac provides its wireless settings to the wireless client.
5 At the end of the WPS process, the status of the WPS LED on your TG589vac will change to either of the following:
Solid green
This indicates that you successfully registered and connected this wireless client. You are now connected to your
TG589vac wireless network.
Blinking red
This indicates that your TG589vac could not find any wireless client in WPS pairing mode or that the exchange of the
wireless settings and/or registration failed. For more information, see “Cannot connect via WPS” on page 65.
Connect your wireless client using WPS PIN code entry on the wireless client
Proceed as follows:
1 Check the label on your TG589vac and note the following information:
For each access point, a PIN code that is printed next to a WPS logo.
The Network Name.
These are the default values. If you already changed these settings, use the new settings instead.
2 Go to the WPS PIN code entry page of your wireless client. Consult the documentation of your wireless client for more
information.
3 Enter the PIN code,
Do not include the hyphen when entering the PIN code. For example, if the PIN code is 1234-5678, then enter
12345678.
DMS3-CTC-25-226 v1.0. Copyright © 2016 Technicolor. All rights reserved.
This document contains Technicolor proprietary and confidential information. Passing on and copying of this document, use, extraction and
communication of its contents, is not permitted without written authorization from Technicolor.
25
Page 30

3 Wireless networking
NickDJ.co.uk
4 Your wireless client may prompt you to select your access point. If this is the case, your access point will be listed with its
Network Name.
You can find the default network name on the product label of the TG589vac.
Connect your wireless client using WPS PIN code entry on your TG589vac
Proceed as follows:
1 Locate and note the WPS PIN of your wireless client. For more information, consult the documentation of your wireless
client.
2 Browse to the TG589vac web interface.
For more information, see “4.1.1 Accessing the TG589vac web interface from your local network” on page 34.
3 Click Wireless. The Wireless page appears.
4 On the left menu, select the access point to which you want to connect the wireless client to.
5 In the WPS Device PIN code box under Access Point, type the PIN code of your wireless client and click Set PIN code.
In case of problems
If you are having trouble connecting your wireless client via WPS, see “Cannot connect via WPS” on page 65 for more
instructions.
DMS3-CTC-25-226 v1.0. Copyright © 2016 Technicolor. All rights reserved.
This document contains Technicolor proprietary and confidential information. Passing on and copying of this document, use, extraction and
communication of its contents, is not permitted without written authorization from Technicolor.
26
Page 31

3 Wireless networking
NickDJ.co.uk
3.2 How to manually connect a wireless client
Procedure
To connect a wireless client to the wireless network, configure that wireless client with the wireless settings (network name
and wireless key) of your access point.
If your TG589vac is still using the default wireless settings, use the network name (SSID) and wireless key that is printed on
the product label of your TG589vac (or product ID card if included).
You can always find back the current wireless settings via the TG589vac web interface. For more information, see
“Forgot your wireless key?” on page 64
DMS3-CTC-25-226 v1.0. Copyright © 2016 Technicolor. All rights reserved.
This document contains Technicolor proprietary and confidential information. Passing on and copying of this document, use, extraction and
communication of its contents, is not permitted without written authorization from Technicolor.
27
Page 32

3 Wireless networking
NickDJ.co.uk
3.3 Connecting your wireless client by scanning a QR code
Introduction
Your TG589vac allows you to generate a Quick Response (QR) code that contains all wireless settings that are needed to
connect to one of the access point of your TG589vac. You are then able to connect to the TG589vac wireless network by
scanning the generated code.
Target devices
This connection method is typically used for tablets and smartphones.
Requirements
Your wireless client must have:
A camera to scan the code.
An application (app) to interpret the QR code and connect to a wireless network.
Procedure
Proceed as follows:
1 Browse to the TG589vac web interface.
For more information, see “4.1.1 Accessing the TG589vac web interface from your local network” on page 34.
2 Click Wireless. The Wireless page appears.
3 On the left menu, select the access point for which want to create the QR code.
4 Under QR Code, click Generate QR Code.
5 The wireless QR code appears.
You can now:
Scan the code directly from your screen.
Print this page and scan the code from paper.
6 Your app shows you the wireless settings included in the QR code and offers you to connect to the corresponding
wireless network.
7 Connect to the network.
DMS3-CTC-25-226 v1.0. Copyright © 2016 Technicolor. All rights reserved.
This document contains Technicolor proprietary and confidential information. Passing on and copying of this document, use, extraction and
communication of its contents, is not permitted without written authorization from Technicolor.
28
Page 33

3 Wireless networking
NickDJ.co.uk
3.4 Securing your wireless connection
Introduction
We strongly recommend you to protect all wireless communication between any wireless client and your TG589vac with a
wireless key. This ensures that:
Only clients that use the correct Network Name (SSID) and wireless key can connect to the access points of your
TG5 89vac.
All data passing through the wireless access points of your TG589vac is secured by adequate encryption.
Encryption types
The list below gives you an overview of the encryption types supported by your TG589vac and ordered by descending
security level; you will find the highest level of security at the top of the list:
WPA-Enterprise (WPA-802.1X or simply WPA) encryption:
Wireless clients will authenticate to a specific Remote Authentication Dial In User Service (RADIUS) server. This
RADIUS server then provides the wireless key that must be used to encrypt its data. The RADIUS server regularly
updates this key at a specified interval.
WPA-Personal (WPA-PSK) Encryption:
The wireless connection is secured with a pre-shared key that has been defined by the user. Wireless clients must be
configured with this key before they can connect to your TG589vac. Your TG589vac supports the following WPA-PSK
versions (ordered by descending security):
WPA2 PSK: the most recent and most secure version of WPA-PSK.
Choose this version if you are sure that all your wireless clients support WPA2-PSK.
WPA+WPA2 PSK: this is a mixed mode.
WPA2-PSK is the preferred encryption type, but wireless clients that do not support WPA2-PSK can still use
WPA-PSK as encryption type.
Choose this option if not all of your wireless clients support WPA2-PSK, or if you are not sure. Wireless clients that
support WPA2-PSK will use WPA2-PSK, the others will use WPA-PSK.
WEP Encryption:
The least safe encryption type used for wireless connections. Like WPA-PSK it uses a user-defined key, but WEP has
been proven to have security issues.
Although your TG589vac allows you to use WEP or no security, we strongly advise against using one of them!
Configuration
To secure your wireless network with:
WPA-PSK encryption, continue with “3.4.1 Configuring WPA(2)-PSK encryption” on page 30.
WPA encryption (via RADIUS), continue with “3.4.2 Configuring WPA-Enterprise encryption” on page 31.
DMS3-CTC-25-226 v1.0. Copyright © 2016 Technicolor. All rights reserved.
This document contains Technicolor proprietary and confidential information. Passing on and copying of this document, use, extraction and
communication of its contents, is not permitted without written authorization from Technicolor.
29
Page 34

3 Wireless networking
NickDJ.co.uk
3.4.1 Configuring WPA(2)-PSK encryption
Procedure
Proceed as follows:
1 Browse to the TG589vac.
For more information, see “4.1.1 Accessing the TG589vac web interface from your local network” on page 34.
2 Click Wireless. The Wireless page appears.
3 On the left menu, select the access point that you want to configure.
4 In the Security Mode list under Access Point, select one of the following modes:
WPA2-PSK
WPA-PSK + WPA2-PSK
For more information, see “Encryption types” on page 29.
5 In the Wireless Password box, type a the key of your choice. The key must consist of 8 to 63 alphanumeric characters.
For example: MyKey123.
6 Click Save.
7 Reconnect your wireless client(s) to your TG589vac using the new security settings.
For more information, see “3.1 Connecting your wireless client via WPS” on page 24 or “3.2 How to manually connect a
wireless client” on page 27.
DMS3-CTC-25-226 v1.0. Copyright © 2016 Technicolor. All rights reserved.
This document contains Technicolor proprietary and confidential information. Passing on and copying of this document, use, extraction and
communication of its contents, is not permitted without written authorization from Technicolor.
30
Page 35

3.4.2 Configuring WPA-Enterprise encryption
NickDJ.co.uk
Requirements
A RADIUS server must be readily set up on your local network.
Procedure
Proceed as follows:
1 Browse to the TG589vac web interface.
For more information, see “4.1.1 Accessing the TG589vac web interface from your local network” on page 34.
2 Click Wireless. The Wireless page appears.
3 On the left menu, select the access point that you want to configure.
4 In the Security Mode list under Access Point, select one of the following modes:
WPA2
WPA+WPA2
For more information, see “Encryption types” on page 29.
5 The following RADIUS settings are now available for configuration:
RADIUS Authentication Server's IP: enter the IP address of your RADIUS server.
RADIUS Authentication Server's port: enter the WPA RADIUS Port.
RADIUS Authentication Server's secret: enter the WPA RADIUS Key.
6 Click Save to apply your changes.
7 Reconnect your wireless client(s) to your TG589vac.
For more information, see “3.2 How to manually connect a wireless client” on page 27.
3 Wireless networking
DMS3-CTC-25-226 v1.0. Copyright © 2016 Technicolor. All rights reserved.
This document contains Technicolor proprietary and confidential information. Passing on and copying of this document, use, extraction and
communication of its contents, is not permitted without written authorization from Technicolor.
31
Page 36

4 TG589vac web interface
NickDJ.co.uk
4 TG589vac web interface
Introduction
The TG589vac web interface allows you to configure your TG589vac using your web browser.
Overview
This chapter contains the following topics:
To p i c Page
“4.1 Accessing the TG589vac web interface” 34
“4.2 Account settings” 37
“4.3 Cards” 38
“4.4 Backing up/restoring your configuration” 52
DMS3-CTC-25-226 v1.0. Copyright © 2016 Technicolor. All rights reserved.
This document contains Technicolor proprietary and confidential information. Passing on and copying of this document, use, extraction and
communication of its contents, is not permitted without written authorization from Technicolor.
32
Page 37

4 TG589vac web interface
NickDJ.co.uk
4.1 Accessing the TG589vac web interface
Introduction
You can access the TG589vac web interface from the following locations:
From your local network.
For more information, see “4.1.1 Accessing the TG589vac web interface from your local network” on page 34.
From the Internet. Access from the Internet is disabled by default and can only be activated for a limited time.
For more information, see “4.1.2 Accessing your TG589vac from the Internet (Remote Assistance)” on page 35.
DMS3-CTC-25-226 v1.0. Copyright © 2016 Technicolor. All rights reserved.
This document contains Technicolor proprietary and confidential information. Passing on and copying of this document, use, extraction and
communication of its contents, is not permitted without written authorization from Technicolor.
33
Page 38

4 TG589vac web interface
NickDJ.co.uk
4.1.1 Accessing the TG589vac web interface from your
local network
Procedure
Proceed as follows:
1 Browse to http://192.168.1.1
wirelessly).
192.168.1.1 is the default IP address of your TG589vac. If you have changed the IP address of your TG589vac, use
this IP address instead.
2 The TG589vac web interface appears. By default, you are logged in as guest. This means that some items may be hidden.
To view all items, click Sign In and enter your user name ( ) and password ( ).
If you did not change the default credentials, the user name is admin and the password is the ACCESS KEY that
is printed on the product label of your TG589vac.
3 All cards are now available.
on a computer or device that is currently connected to your TG589vac (either wired or
DMS3-CTC-25-226 v1.0. Copyright © 2016 Technicolor. All rights reserved.
This document contains Technicolor proprietary and confidential information. Passing on and copying of this document, use, extraction and
communication of its contents, is not permitted without written authorization from Technicolor.
34
Page 39

4 TG589vac web interface
NickDJ.co.uk
4.1.2 Accessing your TG589vac from the Internet (Remote
Assistance)
Introduction
Remote assistance allows you to grant access to your TG589vac from the Internet.
Security
The following security measures are applied:
When activating remote assistance, a dedicated user account will be created. Only users with a correct user name and
password can access the TG589vac web interface.
Only HTPP Secure (HTTPS) sessions are allowed.
Session duration
The remote session ends when one of the following conditions is met:
You or the technical support disables remote assistance.
Your TG589vac is restarted.
After 30 minutes of inactivity on the remote side.
How to enable remote assistance
Proceed as follows.
1 Open a web browser on a computer that is connected to your local network (and TG589vac).
2 Browse to your TG589vac web interface.
3 In the Assistance card, click the switch to put it in the position.
4 Your TG589vac enables remote assistance and displays the connection details in the assistance card.
Pass the connection details to the person that will be accessing your TG589vac from the Internet.
How to access your TG589vac from the Internet
If someone wants to access your TG589vac from the Internet, that person has to proceed as follows:
1 Open your web browser and browse to the URL displayed in the Assistance card.(for example,
https://131.141.151.161:55174
Yo u m u st :
Use https.
Include the colon followed by the port number at the end.
2 Your browser may prompt you that it does not recognize the security certificate. If so, indicate that you want to continue.
3 The Sign in page appears. Enter the user name and password displayed in the Assistance card.
).
DMS3-CTC-25-226 v1.0. Copyright © 2016 Technicolor. All rights reserved.
This document contains Technicolor proprietary and confidential information. Passing on and copying of this document, use, extraction and
communication of its contents, is not permitted without written authorization from Technicolor.
35
Page 40

How to disable remote assistance
NickDJ.co.uk
In the Assistance card, click the switch to put it in the position.
4 TG589vac web interface
DMS3-CTC-25-226 v1.0. Copyright © 2016 Technicolor. All rights reserved.
This document contains Technicolor proprietary and confidential information. Passing on and copying of this document, use, extraction and
communication of its contents, is not permitted without written authorization from Technicolor.
36
Page 41

4.2 Account settings
NickDJ.co.uk
In the upper-right corner of the page, you see the user name you signed in with.
When you click the arrow next to your user name, the following options appear:
Change password
Click this option to change your password. The Change Password page appears.
4 TG589vac web interface
Type your current password in the first box, type your new password and confirm it. Click Change Password.
It is recommended to change the default password settings.
Choose a password that you can easily remember. If you forget your password the only option is to reset your
TG589vac. For more information, see “7.4 Reset to factory defaults” on page 66.
Sign out
Click this option to close the session and sign out.
DMS3-CTC-25-226 v1.0. Copyright © 2016 Technicolor. All rights reserved.
This document contains Technicolor proprietary and confidential information. Passing on and copying of this document, use, extraction and
communication of its contents, is not permitted without written authorization from Technicolor.
37
Page 42

4.3 Cards
NickDJ.co.uk
Overview
The home page contains the following cards:
Card For more information, see…
Gateway “4.3.1 Gateway” on page 39
Broadband “4.3.2 Broadband” on page 40
Internet Access “4.3.3 Internet Access” on page 41
Wireless “4.3.4 Wireless” on page 42
Local Network “4.3.5 Local Network” on page 43
Devices “4.3.6 Devices” on page 44
4 TG589vac web interface
WAN Services “4.3.7 WAN Services” on page 45
Firewall “4.3.8 Firewall” on page 46
Diagnostics “4.3.9 Diagnostics” on page 47
Assistance “4.3.10 Assistance” on page 48
Mobile 3G/4G “4.3.11 Mobile 3G/4G” on page 49
Management “4.3.12 Management” on page 50
Content Sharing “4.3.13 Content Sharing” on page 51
Launch buttons
When pointing to a header, the following icons may appear:
Button Description
Click this button to view additional information.
Click this button to view or change the settings.
Toggle buttons
Some cards have an on/off switch in the header:
Button Description
The service is currently enabled. Clicking this button will disable the service.
The service is currently disabled. Clicking this button will enable the service.
DMS3-CTC-25-226 v1.0. Copyright © 2016 Technicolor. All rights reserved.
This document contains Technicolor proprietary and confidential information. Passing on and copying of this document, use, extraction and
communication of its contents, is not permitted without written authorization from Technicolor.
38
Page 43

4.3.1 Gateway
NickDJ.co.uk
The Gateway card
The Gateway card displays:
The current version of the TG589vac firmware.
A picture of your TG589vac
The Gateway page
To open the Gateway page, click the Gateway card header:
The Gateway page allows you to:
View basic information about your TG589vac.
View or change the time settings used by your TG589vac.
Restart your TG589vac.
Reset your TG589vac to factory defaults.
For more information, see “7.4 Reset to factory defaults” on page 66.
Export your current configuration.
Import a previously saved configuration.
Upgrade the firmware of your TG589vac (if available).
4 TG589vac web interface
DMS3-CTC-25-226 v1.0. Copyright © 2016 Technicolor. All rights reserved.
This document contains Technicolor proprietary and confidential information. Passing on and copying of this document, use, extraction and
communication of its contents, is not permitted without written authorization from Technicolor.
39
Page 44

4 TG589vac web interface
NickDJ.co.uk
4.3.2 Broadband
The Broadband card
The Broadband card displays the current status of your broadband interface.
Broadband switch
In the Broadband card header, you can see whether your broadband interface is enabled or not. If the switch is set to:
then the broadband interface is enabled. Clicking the switch will disable your broadband interface.
then the broadband interface is disabled. Clicking the switch will enable your broadband interface.
The Broadband page
To open the Broadband page, click the Broadband card header.
The Broadband page displays information about your broadband connection.
In the upper-right corner, you can click show advanced to:
Configure the broadband type.
View additional statistics.
DMS3-CTC-25-226 v1.0. Copyright © 2016 Technicolor. All rights reserved.
This document contains Technicolor proprietary and confidential information. Passing on and copying of this document, use, extraction and
communication of its contents, is not permitted without written authorization from Technicolor.
40
Page 45

4 TG589vac web interface
NickDJ.co.uk
4.3.3 Internet Access
The Internet Access card
The Internet Access card displays:
The current status of your Internet connection.
The WAN IP address
This is the IP address that your TG589vac uses for its communication on the Internet.
Internet Access switch
In the Internet Access card header, you can see whether your broadband interface is enabled or not. If the switch is set to:
then your main Internet connection is enabled. Clicking the switch will disable your main Internet connection.
then your main Internet connection is disabled. Clicking the switch will enable your main Internet connection.
Viewing additional settings
Click Internet Access. The Internet Access page appears and displays additional settings.
DMS3-CTC-25-226 v1.0. Copyright © 2016 Technicolor. All rights reserved.
This document contains Technicolor proprietary and confidential information. Passing on and copying of this document, use, extraction and
communication of its contents, is not permitted without written authorization from Technicolor.
41
Page 46

4 TG589vac web interface
NickDJ.co.uk
4.3.4 Wireless
The Wireless card
The Wireless card displays:
The status of the wireless access points (enabled or disabled).
The network name (SSID) of the 2.4 GHz and 5 GHz access point.
Wireless ON/OFF switch
In the Wireless card header, you can see whether the wireless interface is enabled or not. If the switch is set to:
then the wireless radio is enabled. Clicking the switch will disable the wireless radio. As a result all access points on
your TG589vac will be switched off.
then the wireless radio is disabled. Clicking the switch will enable the wireless radio.
This is in fact the software equivalent of the Wireless button on the housing.
For more information, see “Wi-Fi On/Off button” on page 10.
The Wireless page
Click the Wireless card header to open the Wireless page.
On the left of the Wireless page you can select the access point that you want to configure:
For each access point, you can:
View or change the wireless interface settings.
View or change the access point settings
Start a WPS push button configuration
Generate a QR code to connect a wireless client.
Configuration examples
In this Setup and User Guide you can find information on how to:
Change the wireless security settings.
For more information, see “3.4 Securing your wireless connection” on page 29.
Configure and use WPS.
For more information, see “3.1 Connecting your wireless client via WPS” on page 24.
Use the QR code.
For more information, see “3.3 Connecting your wireless client by scanning a QR code” on page 28.
DMS3-CTC-25-226 v1.0. Copyright © 2016 Technicolor. All rights reserved.
This document contains Technicolor proprietary and confidential information. Passing on and copying of this document, use, extraction and
communication of its contents, is not permitted without written authorization from Technicolor.
42
Page 47

4.3.5 Local Network
NickDJ.co.uk
The Local Network card
The Local Network card displays:
The status of the DHCP server (enabled or disabled).
The local IP address and netmask of your TG589vac.
The Local Network page
To open the Local Network page, click the Local Network card header.
On the Local Network, you can:
View or change the IP address of your TG589vac.
View or change the DHCP settings of your TG589vac.
Add or remove static DHCP leases for devices.
To view advanced settings, click show advanced in the upper-right corner.
4 TG589vac web interface
DMS3-CTC-25-226 v1.0. Copyright © 2016 Technicolor. All rights reserved.
This document contains Technicolor proprietary and confidential information. Passing on and copying of this document, use, extraction and
communication of its contents, is not permitted without written authorization from Technicolor.
43
Page 48

4.3.6 Devices
NickDJ.co.uk
The Devices card
The Devices card displays the number of devices connected to:
The Ethernet interface.
Wireless interface.
Viewing additional settings
Click Devices card and click . The Local network page appears and allows you to:
View a list of all devices in your local network.
Configure Internet access rules for the devices in your local network.
For more information, see “6.1 Time of Day (ToD) access control” on page 59.
To view update the list, click refresh data in the upper-right corner.
4 TG589vac web interface
DMS3-CTC-25-226 v1.0. Copyright © 2016 Technicolor. All rights reserved.
This document contains Technicolor proprietary and confidential information. Passing on and copying of this document, use, extraction and
communication of its contents, is not permitted without written authorization from Technicolor.
44
Page 49

4 TG589vac web interface
NickDJ.co.uk
4.3.7 WAN Services
The WAN Services card
The WAN Services card displays:
The DMZ status
For more information, see “6.2 DMZ” on page 60.
The number of port forwarding rule that are defined.
Port forwarding allows you to forward incoming Internet traffic arriving on a specific port to a local device.
The number of UPnP rules that are active.
UPnP-enabled games and applications automatically create port the necessary forwarding rules to run services on that
device.
Viewing additional settings
Click WAN services. The WAN Services page appears and allows you to:
View or change the port forwarding rules
View the active UPnP rules.
In the upper-right corner, you can click show advanced to:
Configure a DMZ host.
For more information, see “6.2 DMZ” on page 60.
Enable or disable UPnP services
Configure Dynamic DNS
The dynamic DNS service allows you to assign a fixed DNS host name (for example mywebpage.dyndns.org) to a
broadband connection even if it is using a dynamic IP address. As soon as the device gets a new IP address, the dynamic
DNS server updates its entry to match the fixed DNS host name the new IP address.
DMS3-CTC-25-226 v1.0. Copyright © 2016 Technicolor. All rights reserved.
This document contains Technicolor proprietary and confidential information. Passing on and copying of this document, use, extraction and
communication of its contents, is not permitted without written authorization from Technicolor.
45
Page 50

4 TG589vac web interface
NickDJ.co.uk
4.3.8 Firewall
Introduction
Your TG589vac comes with an integrated firewall that helps you protect your network from attacks from the Internet. This
firewall has a number of predefined levels to allow you to adjust the firewall to your needs.
The default mode is normal. In normal mode, the firewall will:
Allow all outbound connections and will silently drop all unknown incoming connections.
Protect your TG589vac and local network against intrusions.
The Firewall card
The Firewall card displays current firewall level used.
Viewing additional settings
Click Firewall. The Firewall page appears and allows you to:
Change the firewall level.
Enable or disable response to Internet pings.
DMS3-CTC-25-226 v1.0. Copyright © 2016 Technicolor. All rights reserved.
This document contains Technicolor proprietary and confidential information. Passing on and copying of this document, use, extraction and
communication of its contents, is not permitted without written authorization from Technicolor.
46
Page 51

4.3.9 Diagnostics
NickDJ.co.uk
The Diagnostics card
The Diagnostics card displays the following troubleshooting tools.
To o l Function
View DSL connection statistics.
Run ping and trace route test.
4 TG589vac web interface
Run connection checks.
View port state and network
statistics.
Click on the icon to open the corresponding tool.
Alternatively, you can click Diagnostics and then select the required tool.
DMS3-CTC-25-226 v1.0. Copyright © 2016 Technicolor. All rights reserved.
This document contains Technicolor proprietary and confidential information. Passing on and copying of this document, use, extraction and
communication of its contents, is not permitted without written authorization from Technicolor.
47
Page 52

4 TG589vac web interface
NickDJ.co.uk
4.3.10 Assistance
Introduction
Remote assistance allows you to make your TG589vac web interface accessible from the Internet.
For more information, see “4.1.2 Accessing your TG589vac from the Internet (Remote Assistance)” on page 35.
DMS3-CTC-25-226 v1.0. Copyright © 2016 Technicolor. All rights reserved.
This document contains Technicolor proprietary and confidential information. Passing on and copying of this document, use, extraction and
communication of its contents, is not permitted without written authorization from Technicolor.
48
Page 53

4 TG589vac web interface
NickDJ.co.uk
4.3.11 Mobile 3G/4G
Mobile fallback
Your TG589vac allows you to use a mobile Internet connection (3G, LTE or 4G) as fallback connection for your Internet
access. This means that your TG589vac offers you the possibility to automatically switch to the mobile Internet connection
when your main Internet connection is down.
The Mobile card
The Mobile card displays:
The status of your mobile connection.
The public IP address of the TG589vac.
The Mobile page
To open the Mobile page, click Mobile.
The Mobile page allows you to:
View information about the line and the mobile network status.
Configure you mobile connection.
DMS3-CTC-25-226 v1.0. Copyright © 2016 Technicolor. All rights reserved.
This document contains Technicolor proprietary and confidential information. Passing on and copying of this document, use, extraction and
communication of its contents, is not permitted without written authorization from Technicolor.
49
Page 54

4.3.12 Management
NickDJ.co.uk
The Management card
The Management page
To open the Management page, click Management.
The Management page allows you to:
Manage the user accounts of the TG589vac web interface.
View event logs.
4 TG589vac web interface
DMS3-CTC-25-226 v1.0. Copyright © 2016 Technicolor. All rights reserved.
This document contains Technicolor proprietary and confidential information. Passing on and copying of this document, use, extraction and
communication of its contents, is not permitted without written authorization from Technicolor.
50
Page 55

4 TG589vac web interface
NickDJ.co.uk
4.3.13 Content Sharing
Introduction
If you connect a USB storage device to the USB port of your TG589vac, you can share the content on your USB storage
device(s) with other devices that are connected to your local network (mostly computers).
For more information, see “5 Sharing content” on page 53.
DMS3-CTC-25-226 v1.0. Copyright © 2016 Technicolor. All rights reserved.
This document contains Technicolor proprietary and confidential information. Passing on and copying of this document, use, extraction and
communication of its contents, is not permitted without written authorization from Technicolor.
51
Page 56

4 TG589vac web interface
NickDJ.co.uk
4.4 Backing up/restoring your configuration
Introduction
Once you have configured your TG589vac to your needs, it is recommended to back up your configuration for later use.
This way you can always return to your working configuration in case of problems.
Backing up your configuration
Proceed as follows:
1 Browse to your TG589vac web interface.
For more information, see “4.1.1 Accessing the TG589vac web interface from your local network” on page 34.
2 Click Gateway. The Gateway page appears.
3 Click Export.
4 Browse to the TG589vac web interface.
For more information, see “4.1.1 Accessing the TG589vac web interface from your local network” on page 34.
5 The TG589vac prompts you to save your backup file.
Do not change the file extension.
6 Save your file to a location of your choice.
Do not edit the backup files as this may result in corrupt files making them worthless as configuration backup.
Restoring your configuration
Proceed as follows:
1 Browse to your TG589vac web interface.
For more information, see “4.1.1 Accessing the TG589vac web interface from your local network” on page 34.
2 Click Gateway. The Gateway page appears.
3 Under Import Configuration, click Browse, open your backup file and then click Import.
Backup files usually have .bin as extension.
4 The TG589vac restores your configuration.
5 The TG589vac restarts.
DMS3-CTC-25-226 v1.0. Copyright © 2016 Technicolor. All rights reserved.
This document contains Technicolor proprietary and confidential information. Passing on and copying of this document, use, extraction and
communication of its contents, is not permitted without written authorization from Technicolor.
52
Page 57

5 Sharing content
NickDJ.co.uk
5 Sharing content
Introduction
If you connect a USB storage device to the USB port of your TG589vac, you can share the content on your USB storage
device(s) with other devices that are connected to your local network (mostly computers and multimedia devices).
Features
Your TG589vac supports USB 2.0
The following file systems are supported:
NTFS
FAT32
FAT16
HFS+
EXT2/3/4
You can connect up to five USB storage devices (via a USB hub).
Content Sharing Servers
Your TG589vac offers two types of services to share your content. The following table gives a you a brief overview of the
main functions:
Samba server DLNA server
Function
Access
Accessible from
Type of content shared
Store and access your data on your local
network.
Read and write Read-only
Local network Local network
All files from all partitions and disks that
are connected.
Make media files available for DLNA
capable devices like Media players, set-top
boxes from your local network.
Only the media files (music, movies and
pictures) from all partitions and disks that
are connected.
DMS3-CTC-25-226 v1.0. Copyright © 2016 Technicolor. All rights reserved.
This document contains Technicolor proprietary and confidential information. Passing on and copying of this document, use, extraction and
communication of its contents, is not permitted without written authorization from Technicolor.
53
Page 58

5 Sharing content
NickDJ.co.uk
How to set up content sharing
Both the Samba and the DLNA server are enabled by default. The only thing that you need to do is to plug your memory
stick or external hard disk in (one of) the USB port(s) of your TG589vac.
Customizing the content sharing settings
To change the default settings, proceed as follows:
1 Browse to the TG589vac web interface.
For more information, see “4.1.1 Accessing the TG589vac web interface from your local network” on page 34.
2 Click Content Sharing. The Content Sharing page appears. Under General status, you can change the following
settings:
Samba name:
Your TG589vac will share the content to the Samba devices under this name.
Samba enabled:
Allows you to enable or disable the Samba file sharing server.
DLNA enabled:
Allows you to enable or disable the DLNA service.
DLNA name:
Your TG589vac will share the content with other DLNA devices under this name.
3 When you click show advanced, you will be able to configure the Samba name and DLNA name. On top of that you
can also change the:
Samba workgroup:
Enter the same workgroup as used by your computer(s).
Samba description:
Add a short description for the TG589vac shared content.
4 Click Apply.
5 All users connected to your TG589vac can now access the data stored on the storage device(s) that are connected to
your TG589vac.
DMS3-CTC-25-226 v1.0. Copyright © 2016 Technicolor. All rights reserved.
This document contains Technicolor proprietary and confidential information. Passing on and copying of this document, use, extraction and
communication of its contents, is not permitted without written authorization from Technicolor.
54
Page 59

5 Sharing content
NickDJ.co.uk
5.1 Accessing the Samba server
Introduction
The Samba server allows you to share the content on your USB storage device(s) with other devices that are connected to
your local network (mostly computers).
These devices have read and write access to the shared content.
Accessing the Samba server on Windows
Proceed as follows:
1 Open (File) Explorer and then click Network.
2 The Network window appears. Double-click OPENWRT.
You can also access the device by entering \\192.168.1.1 in the address bar.
3 The storage devices that are attached to your TG589vac are listed as folders.
4 If you plan to frequently use this folder, it might be useful to map this folder as a network drive. For more information, see
the help of your operating system.
Accessing the Samba server on Mac
Proceed as follows:
1 Open a Finder window. Under SHARED click openwrt and then click usbdisk.
2 The storage devices that are attached to your TG589vac are listed as folders.
DMS3-CTC-25-226 v1.0. Copyright © 2016 Technicolor. All rights reserved.
This document contains Technicolor proprietary and confidential information. Passing on and copying of this document, use, extraction and
communication of its contents, is not permitted without written authorization from Technicolor.
55
Page 60

5 Sharing content
NickDJ.co.uk
5.2 Accessing the DLNA server
Introduction
The DLNA server lists all audio, video and picture files located on the connected USB storage device. All DLNA-certified
renderers (for example, a DLNA-certified set-top box) that are connected to your network are able to view this list and play
or view items from this list.
On your DLNA renderer, the TG589vac DLNA server will be listed under the name that you configured in “How to set up
content sharing” on page 54.
Windows 10, Windows 8 and Windows 7
Windows 10, Windows 8 and Windows 7 have native support for DLNA. They automatically detect DLNA and make your
media files available for playback on your Windows Media Player and Windows Media Center.
Proceed as follows:
1 Open (File) Explorer and then click Network.
2 The Network window appears:
Under Media Devices you will find the DLNA media server (displayed as OpenWrt DLNA Server) of your TG589vac.
3 To access your media files
On Windows 10, right-click OpenWrt DLNA Server and then click Open Media Player.
Another Windows version, double-click OpenWrt DLNA Server.
DMS3-CTC-25-226 v1.0. Copyright © 2016 Technicolor. All rights reserved.
This document contains Technicolor proprietary and confidential information. Passing on and copying of this document, use, extraction and
communication of its contents, is not permitted without written authorization from Technicolor.
56
Page 61

4Windows Media Player starts up.
NickDJ.co.uk
5 Sharing content
The DLNA media server of your TG589vac is listed in the tree structure on the left on the left. This entry allows you to
browse your media files.
DMS3-CTC-25-226 v1.0. Copyright © 2016 Technicolor. All rights reserved.
This document contains Technicolor proprietary and confidential information. Passing on and copying of this document, use, extraction and
communication of its contents, is not permitted without written authorization from Technicolor.
57
Page 62

6 Internet security
NickDJ.co.uk
6 Internet security
Overview
The TG589vac offers various options to secure your network and network connection:
To p i c Page
6.1 Time of Day (ToD) access control 59
6.2 DMZ 60
DMS3-CTC-25-226 v1.0. Copyright © 2016 Technicolor. All rights reserved.
This document contains Technicolor proprietary and confidential information. Passing on and copying of this document, use, extraction and
communication of its contents, is not permitted without written authorization from Technicolor.
58
Page 63

6 Internet security
NickDJ.co.uk
6.1 Time of Day (ToD) access control
Introduction
Time of Day allows you to create access schedules for Internet access.
By default, all devices have permanent access to the Internet without any restriction. Time of Day allows you to limit a
device’s Internet access to specific times and days.
Warning
Make sure that:
The persons using these devices are aware of the time schedule. This to avoid the loss of data due to unexpected service
interruption.
You protect the TG589vac with a password. If not, all users would be able to change the access control rules.
Creating an access control rule for a device
Proceed as follows:
1 Browse to the TG589vac web interface.
For more information, see “4.1.1 Accessing the TG589vac web interface from your local network” on page 34.
2 Click Devices. The Devices page appears and lists all devices that have been connected to the TG589vac.
3 Click the button of the device for which you want to create a rule.
4 The Time of day access control section appears.
5 Switch Enabled to .
6 In the Mode list, click
Allow if you want to specify at what time frames the device should have access the Internet.
Block if you want to specify at what time frames the device should not have access the Internet.
7 Enter the Start Time and Stop Time as h:mm (for example: 8:10, 23:59).
8 Next to Wee kd ay s, select the days of the week on which you want this rule to be applied.
9 Click .
Disabling an access control rule for a device
By removing the access control rule, the device will regain permanent access to the Internet.
Proceed as follows:
1 Browse to the TG589vac web interface.
For more information, see “4.1.1 Accessing the TG589vac web interface from your local network” on page 34.
2 Click Devices. The Devices page appears.
3 Set the To D switch for the device to .
4 The device now has permanent access to the Internet.
DMS3-CTC-25-226 v1.0. Copyright © 2016 Technicolor. All rights reserved.
This document contains Technicolor proprietary and confidential information. Passing on and copying of this document, use, extraction and
communication of its contents, is not permitted without written authorization from Technicolor.
59
Page 64

6 Internet security
NickDJ.co.uk
6.2 DMZ
Introduction
The TG589vac allows you to configure one local device as a De-Militarized Zone (DMZ) host. This means that:
None of the TG589vac firewall rules will be applied to this device.
All traffic originating from the Internet will be forwarded to this devices unless there is a specific port forwarding rule
defined or automatically created for a specific type of traffic.
Use a static address for the DMZ host
Make sure that your DMZ host uses a static IP address (you choose a fixed IP address) instead of a dynamic IP address (the
DHCP server assigns an IP address). If you use a dynamic IP address, the device might get a new IP address after some time
and the port forwarding rule will no longer be applied to the device and another device may unexpectedly be acting as the
DMZ host.
How to configure a device as DMZ host
1 Browse to the TG589vac web interface.
For more information, see “4.1.1 Accessing the TG589vac web interface from your local network” on page 34.
2 Click WAN Services. The WAN services page appears.
3 In the upper-right corner, click show advanced. The DMZ section appears.
4 Switch Enabled to .
5 In the Destination box, type the IP address of the device that you want to use as the DMZ host.
6 Optionally, you can make exceptions on the DMZ by creating port mappings to direct specific traffic to other devices. To
do this, click Add new port mapping under Port forwarding table.
7 Click Save. DMZ is now active.
DMS3-CTC-25-226 v1.0. Copyright © 2016 Technicolor. All rights reserved.
This document contains Technicolor proprietary and confidential information. Passing on and copying of this document, use, extraction and
communication of its contents, is not permitted without written authorization from Technicolor.
60
Page 65

7 Support
NickDJ.co.uk
Introduction
This chapter suggests solutions for issues that you may encounter while installing, configuring or using your TG589vac.
If the suggestions do not resolve the problem, contact your service provider.
To p i c s
This chapter describes the following topics:
To p i c Page
7.1 General TG589vac troubleshooting 62
7.2 Ethernet connection troubleshooting 63
7.2 Ethernet connection troubleshooting 63
7 Support
7.3 Wireless connection troubleshooting 64
7.4 Reset to factory defaults 66
DMS3-CTC-25-226 v1.0. Copyright © 2016 Technicolor. All rights reserved.
This document contains Technicolor proprietary and confidential information. Passing on and copying of this document, use, extraction and
communication of its contents, is not permitted without written authorization from Technicolor.
61
Page 66

7.1 General TG589vac troubleshooting
NickDJ.co.uk
None of the LEDs light up (TG589vac does not work)
Make sure that:
The TG589vac is plugged into a power socket outlet.
You are using the correct power supply for your TG589vac device.
The power requirements for your TG589vac are clearly indicated on the identification label of the TG589vac.
Only use the power supply unit that is supplied with your TG589vac.
The TG589vac is turned on via the push button or rocker switch on the back panel.
The Broadband LED does not light up or is blinking
Make sure that:
The DSL cable is correctly connected. For more information, see “2.1 Connecting your TG589vac to your service provider’s
network” on page 13.
The DSL service is enabled on your telephone line. For more information, contact your Internet Service Provider.
Check the Broadband settings on the web interface. Proceed as follows:
a Browse to the TG589vac web interface.
For more information, see “4.1.1 Accessing the TG589vac web interface from your local network” on page 34.
b In the Broadband card header, make sure that the switch is in the position.
c Click Broadband and then click show advanced. If you are using the TG589vac as:
DSL gateway, make sure that ADSL2+ or VDSL is selected. Make sure to select the correct DSL type.
Local router, make sure that Ethernet is selected.
d Click Switch connection mode.
e After a few minutes the Status should switch to connected. If needed, click refresh data first.
7 Support
TG589vac unreachable
If you cannot access your TG589vac via your web browser, you might consider a hardware reset as described in “7.4 Reset to
factory defaults” on page 66.
DMS3-CTC-25-226 v1.0. Copyright © 2016 Technicolor. All rights reserved.
This document contains Technicolor proprietary and confidential information. Passing on and copying of this document, use, extraction and
communication of its contents, is not permitted without written authorization from Technicolor.
62
Page 67

7.2 Ethernet connection troubleshooting
NickDJ.co.uk
Ethernet LED does not light up
Make sure that:
The Ethernet cable is correctly connected to the Ethernet port on your TG589vac and your computer.
You are using the correct cable type for your Ethernet equipment, which is at least UTP CAT5 with RJ-45 connectors.
7 Support
DMS3-CTC-25-226 v1.0. Copyright © 2016 Technicolor. All rights reserved.
This document contains Technicolor proprietary and confidential information. Passing on and copying of this document, use, extraction and
communication of its contents, is not permitted without written authorization from Technicolor.
63
Page 68

7.3 Wireless connection troubleshooting
NickDJ.co.uk
Forgot your wireless key?
If you have changed the wireless settings manually and you don’t remember your settings, try one of the following:
1 Use a computer that is already connected to your network.
If none of your computers is connected to the wireless network, connect one with an Ethernet cable. For more
information, see “2.3 Connecting your wired devices” on page 17.
2 Browse to the web interface.
For more information, see “4.1.1 Accessing the TG589vac web interface from your local network” on page 34.
3 Click Wireless. The Wireless page appears.
4 On the left menu, select the access point that you want to view.
5 Under Access Point, you can find the network name (SSID) and wireless key (password).
7 Support
The TG589vac does not appear in your wireless client’s access point list
Make sure that the TG589vac wireless interface is enabled.
a Browse to the TG589vac web interface.
For more information, see “4.1.1 Accessing the TG589vac web interface from your local network” on page 34.
b In the Wireless card header, make sure that the switch is .
If the signal is low or not available, try to reposition the TG589vac for optimal performance.
Change the wireless channel.
The TG589vac access point no longer available
If you were able to connect in the past, but can’t connect anymore:
Make sure that the wireless client adapter is enabled (message like “radio on”).
Make sure that the wireless client is still using the correct wireless settings (network name (SSID), security settings).
DMS3-CTC-25-226 v1.0. Copyright © 2016 Technicolor. All rights reserved.
This document contains Technicolor proprietary and confidential information. Passing on and copying of this document, use, extraction and
communication of its contents, is not permitted without written authorization from Technicolor.
64
Page 69

Poor Wireless Connectivity or Range
NickDJ.co.uk
Try the following:
Check the signal strength, indicated by the wireless client manager. If the signal is low, try to reposition the TG589vac for
optimal performance.
Change the wireless channel.
Use WPA(2)-PSK as encryption.
For more information, see “3.4 Securing your wireless connection” on page 29.
Change the wireless channel
Proceed as follows:
1 Browse to the TG589vac web interface.
For more information, see “4.1.1 Accessing the TG589vac web interface from your local network” on page 34.
2 Click Wireless. The Wireless page appears.
3 In the Channel list under Interface, click a channel other than displayed in Current channel.
4 Click Save.
7 Support
Cannot connect via WPS
If you have trouble connecting your wireless client via WPS, try one of the following:
The WPS session only lasts 2 minutes, make sure to press the WPS button on both devices within this time slot.
Wait until the WPS LEDs of the TG589vac and other devices are off and then try again.
Move the devices closer to each other.
Make sure that WPS is enabled on the TG589vac. Proceed as follows:
a Browse to the TG589vac web interface.
For more information, see “4.1.1 Accessing the TG589vac web interface from your local network” on page 34.
b Click Wireless. The Wireless page appears.
c On the left menu, select the access point to which you want to connect using WPS.
d In the upper-right corner, click show advanced.
e Under Access Point, make sure that:
Broadcast SSID is switched to .
WPS is switched to .
Security mode is not WEP.
f If you made changes, click Save.
If the problem persists, configure your wireless client manually. For more information, see “3.2 How to manually connect a
wireless client” on page 27.
DMS3-CTC-25-226 v1.0. Copyright © 2016 Technicolor. All rights reserved.
This document contains Technicolor proprietary and confidential information. Passing on and copying of this document, use, extraction and
communication of its contents, is not permitted without written authorization from Technicolor.
65
Page 70

7.4 Reset to factory defaults
Reset
NickDJ.co.uk
Resetting your TG589vac
If at some point you can no longer connect to the TG589vac or you want to make a fresh install, it may be useful to perform
a reset to factory defaults.
A reset to factory default settings deletes all configuration changes you made. Therefore, after the reset a
reconfiguration of your TG589vac will be needed.
Also your wireless clients will have to be re-associated, as described in “3 Wireless networking” on page 23.
Methods
You can choose between:
Resetting the TG589vac via the web interface
Reset the TG589vac via the Reset button
Resetting the TG589vac via the web interface
7 Support
Proceed as follows:
1 Browse to the TG589vac web interface.
For more information, see “4.1.1 Accessing the TG589vac web interface from your local network” on page 34.
2 Click Gateway. The Gateway page appears.
3 Click Reset.
4 The TG589vac restores the factory default configuration and restarts.
Reset the TG589vac via the Reset button
Proceed as follows:
1 Make sure the TG589vac is turned on.
2 Push the Reset button for at least 7 seconds and then release it.
3 The TG589vac restarts.
Your system administrator may have disabled the physical reset button of the TG589vac. In this case, a hardware
reset to defaults is not possible.
DMS3-CTC-25-226 v1.0. Copyright © 2016 Technicolor. All rights reserved.
This document contains Technicolor proprietary and confidential information. Passing on and copying of this document, use, extraction and
communication of its contents, is not permitted without written authorization from Technicolor.
66
Page 71

TECHNICOLOR DELIVERY TECHNOLOGIES
NickDJ.co.uk
1-5 rue Jeanne d’Arc
92130 Issy les Moulineaux
France
www.technicolor.com
Copyright 2016 Technicolor. All rights reserved.
All tradenames referenced are service marks, trademarks, or
registered trademarks of their respecti ve companies. Specifications
subject to change without notic e.
DMS3-CTC-25-226 v1.0
 Loading...
Loading...