Teasi One Quick Start Guide
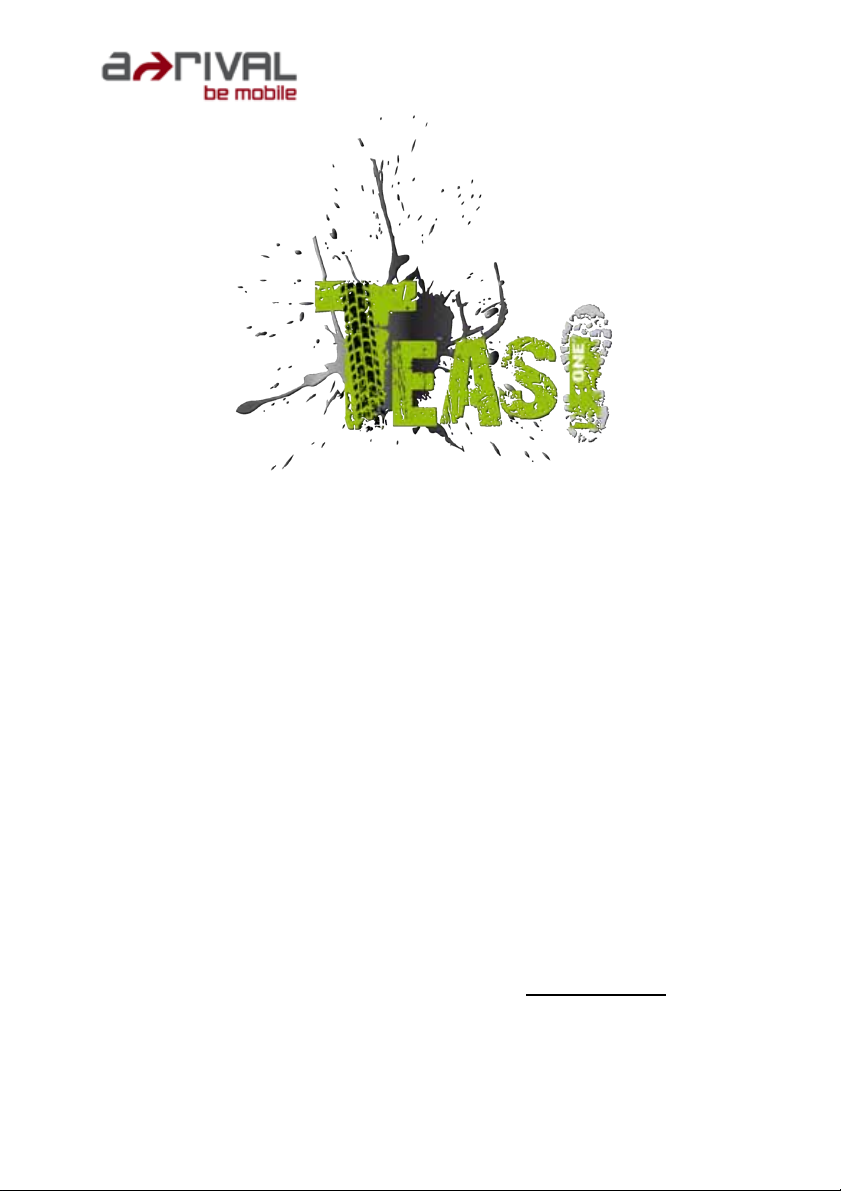
Kurzanleitung
Deutsch
Vielen Dank, dass Sie sich für ein a-rival Navigationssystem entschieden haben. Eine gute Wahl!
Im Falle eines Falles sind wir natürlich auch nach dem Kauf für Sie
da. Bei technischen Fragen und/oder Problemen erreichen Sie uns
per Telefon unter 0511 / 123 83 506 oder per E-Mail unter:
support@a-rival.de
Benötigen Sie weiteres Zubehör, z.B. ein Netzteil, eine Halterung
oder eine Tasche? Bestellung bitte über unsere Webseite
www.a-rival.de
Handbücher in anderen Sprachen, Updates und Technische Informationen finden Sie zum Download ebenfalls auf www.a-rival.de
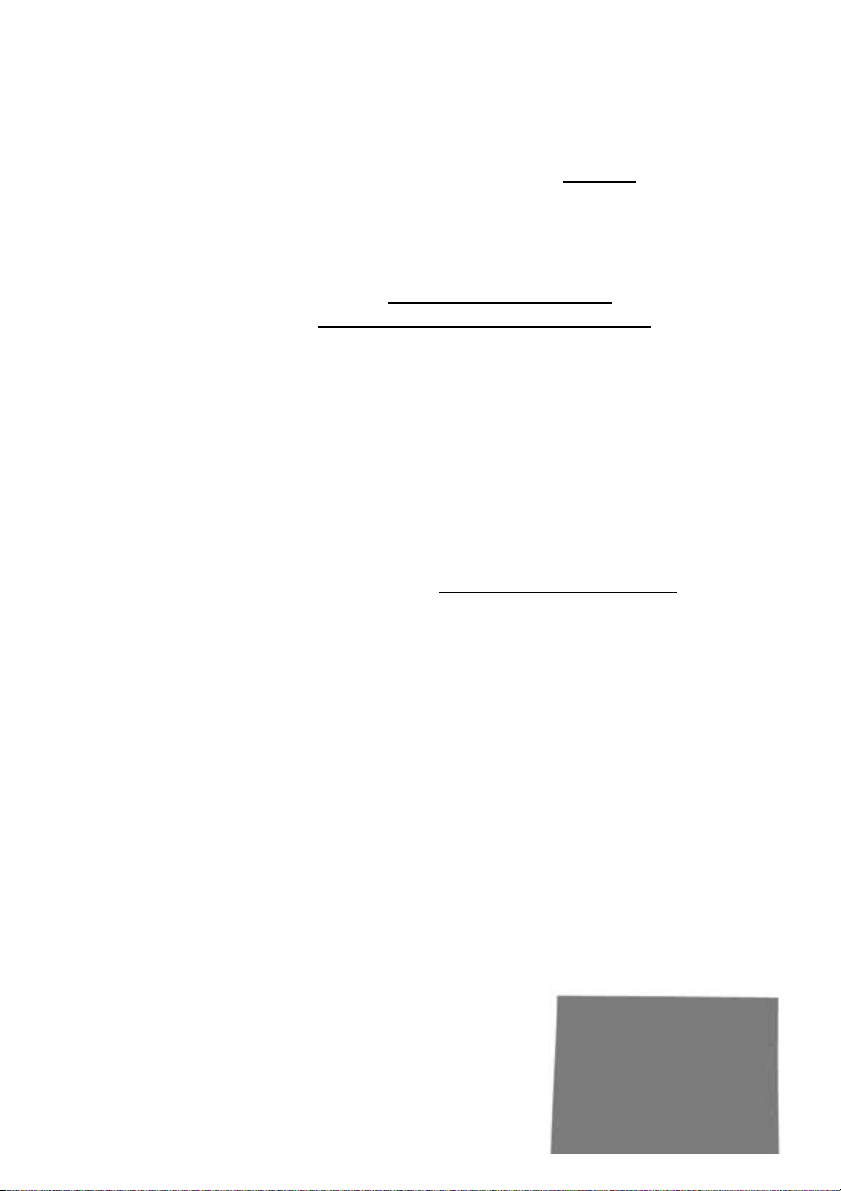
2
Benutzung & Bedienung von Navigationssystemen
Achtung! Bedienen Sie das Gerät grundsätzlich niemals während der
Fahrt! Schon kleinste und kürzeste Ablenkungen vom Straßenverkehr
können für Sie und andere Verkehrsteilnehmer – auch bei geringer
Geschwindigkeit – verheerende Folgen haben.
Am besten geben Sie das Ziel in Ruhe vor Fahrtantritt
das Navigationssystem bevor Sie mit der Fahrt beginnen
unterwegs Änderungen in der Route oder den Einstellungen vornehmen
müssen, sollten Sie dazu besser kurz anhalten.
Befestigen Sie das Navigationssystem am Fahrrad so, dass Sie im Falle
eines Unfalls oder Sturzes nicht durch das Gerät verletzt werden
können. Montieren Sie das Gerät so, dass Sie keine oder möglichst
geringe Spiegelungen haben. Die Halterung ermöglicht an fast jedem
Fahrradlenker eine optimale Position. Wir empfehlen dringend das Gerät
vom Fahrrad abzunehmen wenn sie dieses abstellen. Diebstahlgefahr!
Systembedingt vergehen nach dem Einschalten des Gerätes
Sekunden, bis die zur Navigation benötigte Mindestanzahl an Satelliten
gefunden werden. Das kann je nach Umgebung schneller gehen oder
auch länger dauern. Unter „freiem Himmel“ z.B. geht es am schnellsten,
in Innenstädten mit relativ schmalen Straßen und hohen Häusern dauert
dieser Vorgang am längsten, da hier „des Blickfeld nach oben“ sehr eng
ist und zudem Reflexionen der Satelliten-Signale auftreten. Unter Baumkronen im Wald kann es ebenfalls länger dauern (Abschirmung).
Sie können nach der Eingabe des Zieles und dem Starten der Navigation
selbstverständlich gleich los fahren. Das Gerät wird Sie, sobald es die
Satelliten fixiert hat, automatisch mit einer aktualisierten Anzeige zu
Ihrem Ziel führen.
In Tunnels, Gebäuden usw. funktioniert das System nicht! Sobald Sie
wieder im Freien sind, wird die Verbindung zu den Satelliten schnellstmöglich wieder aufgebaut.
ein und starten
. Wenn Sie
mehrere
Eine detaillierte PDF - Anleitung finden Sie Tipp
auf unsere Webside unter:
einfach zu finden:
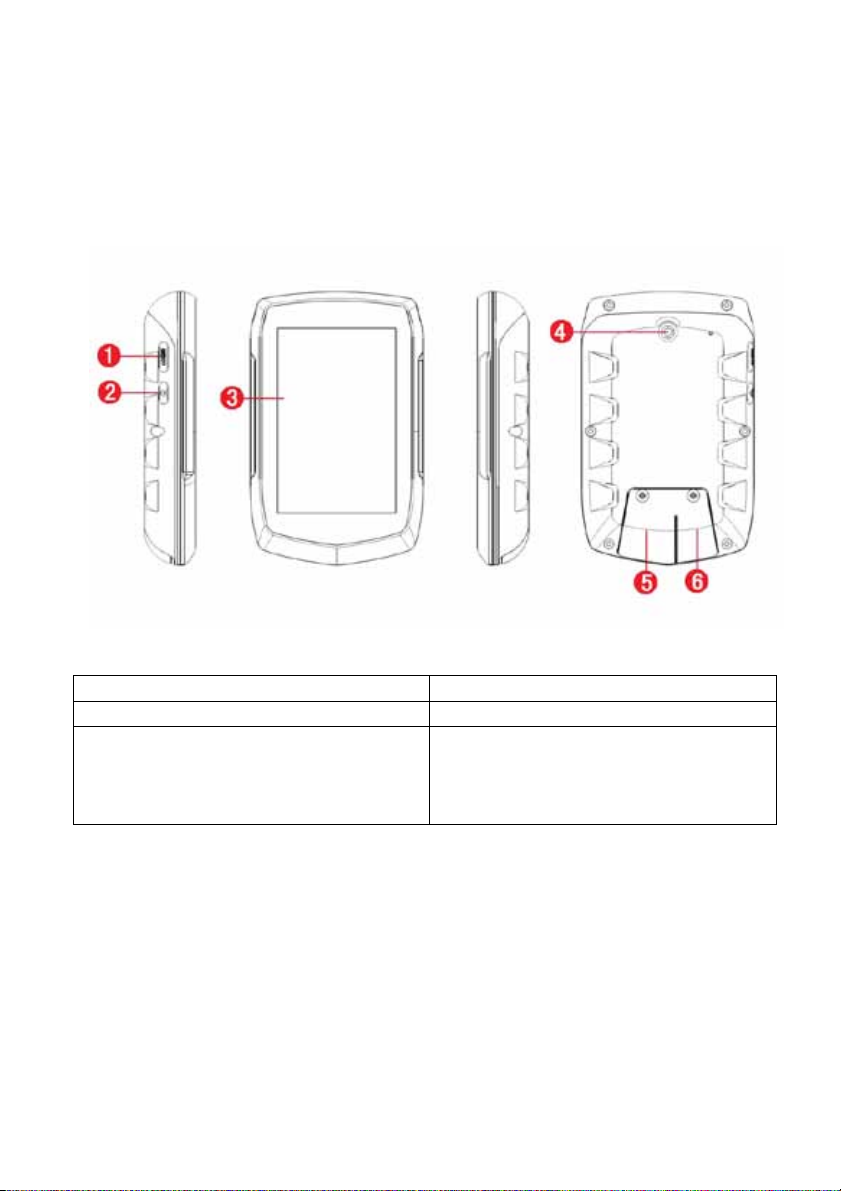
3
www.a-rival.de/navigation/fahrradnavigation Reiter Downloads auf
der TEASI Seite unten.
Bedienungs-Elemente
1. Menü-/Zurück Taste 2. Ein/Aus Taste
3. Touch-Display 4. Befestigung des Halters
5.Mini SD Karteneinschub
(unter Abdeckung) zur Speichererweiterung.
SD-Karte nicht im Lieferumfang.
6. Mini USB Anschluss
(unter Abdeckung).
Lade-Anschluss und Datenübertragung zum/vom PC.
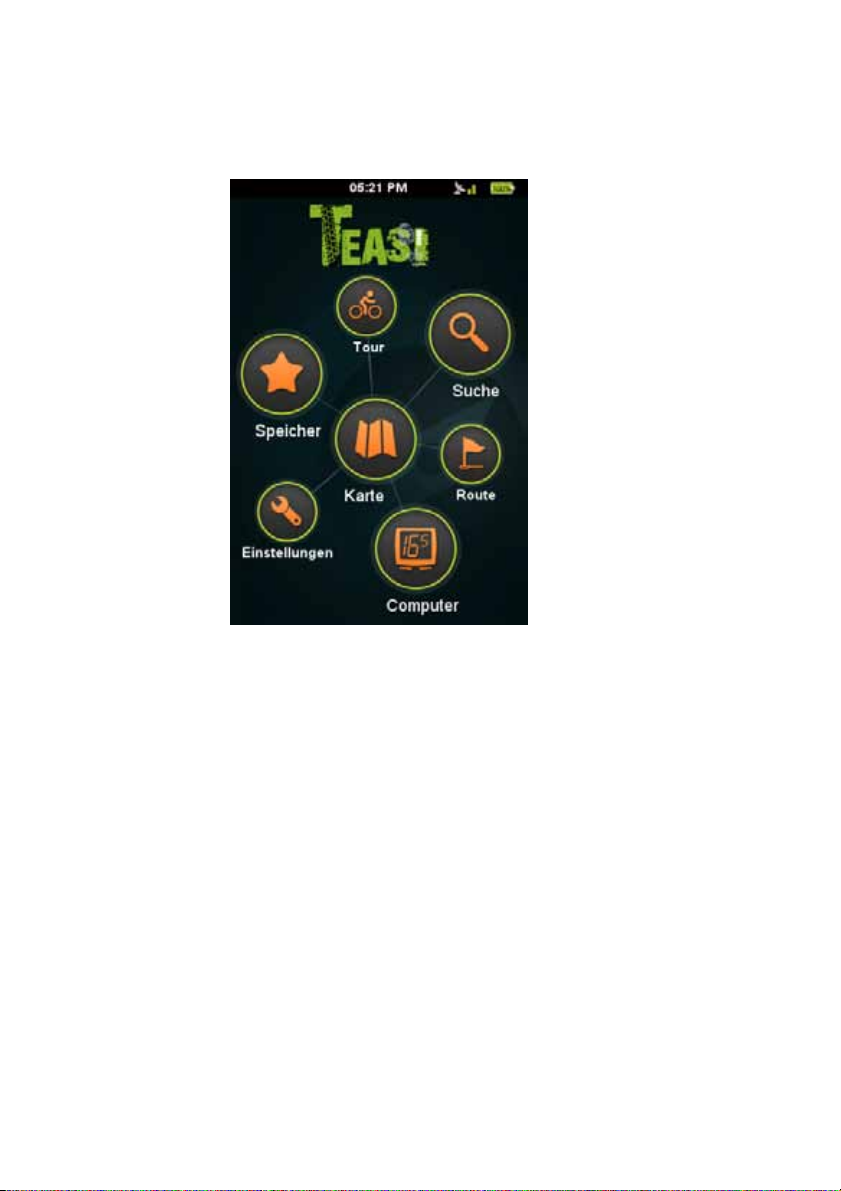
4
1- Erste Schritte mit der Programmoberfläche
1. Hauptmenü
Nach dem Anschalten des Geräts wird Ihnen das Hauptmenü angezeigt.
Sie können dort aus folgenden Optionen wählen:
„Karte“, „Computer“, „Meine Daten“, „Training“, „Suche“, „Plan“ sowie
Einstellungen. Hinweis: je nach Modell kann die Anzeige abweichen.
1.1 Karte
Im Kartenmodus können Sie sehen, wo Sie sich gerade befinden, den
Navigationshinweisen folgen, Ihren aktuellen Standort unter den Favoriten abspeichern oder nach Adressen und Sehenswürdigkeiten in der
Nähe suchen.
1.2 Computer
Im „Computer“-Menü werden die Daten und Informationen Ihrer Tour
angezeigt. Sie können aus zwei Layouts mit zwei oder vier sichtbaren
Feldern wählen. Die Einstellung erfolgt über die Schaltflächen der
unteren Leiste.
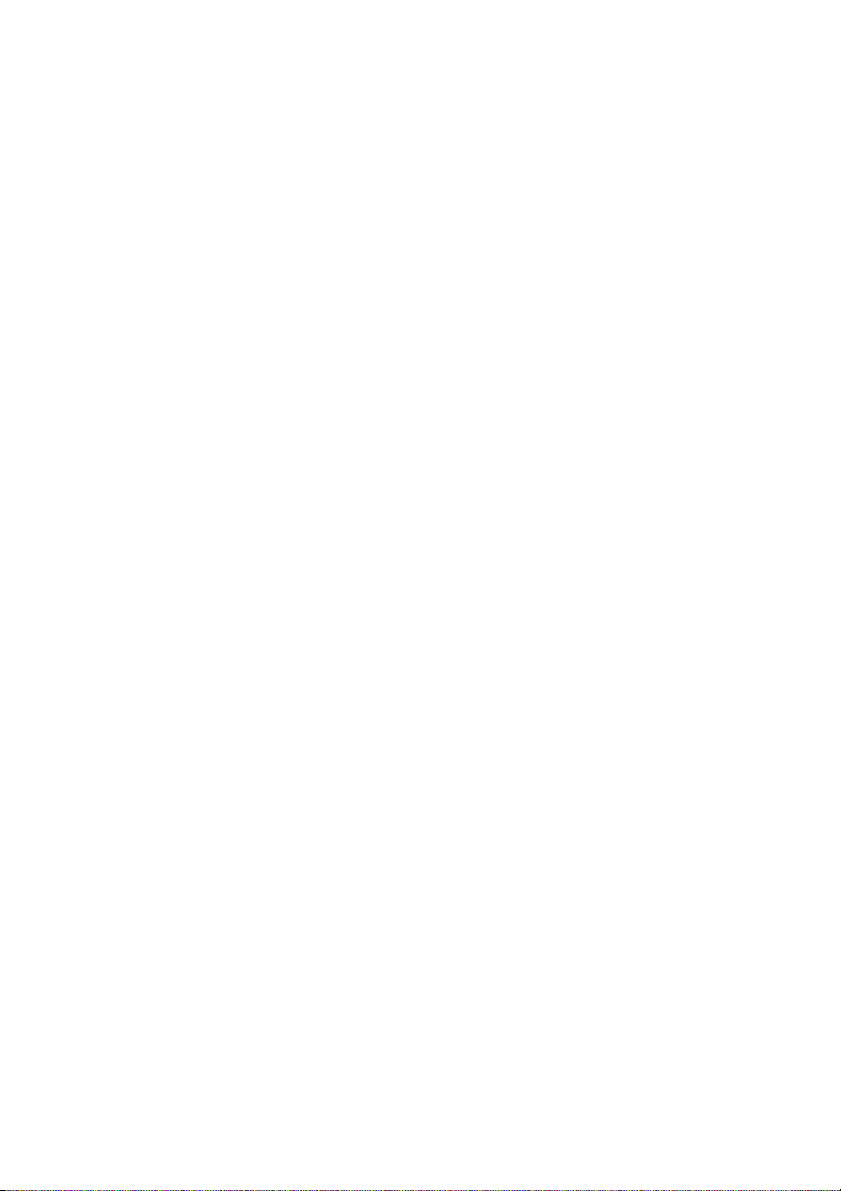
5
Der Inhalt der Informationsfelder kann geändert werden, indem Sie auf
das entsprechende Feld drücken.
Hinweis: Einige Felder können „N/A“ anzeigen, wenn keine aktuellen
Messwerte vorhanden sind.
1.3 Meine Daten
Unter „Meine Daten“ können Sie Ihre aufgezeichneten und importierten
Touren sowie Ihre Favoriten anschauen.
Sie können alle gespeicherten Daten über dieses Untermenü aufrufen.
1.4 TEASI Training
Sie können eigene Trainingseinheiten erstellen, die Entfernung, Zeit und
Kalorienverbrauch berücksichtigen.
1.5 Ziel
Im „Ziel“-Menü können Sie auswählen wohin Sie sich von der Navigationsfunktion leiten lassen möchten indem Sie den entsprechenden
Zieltyp eingeben.
1.6 Tour (mit Höhenkurve)
„Tour“ ist eine höchst innovative TEASI-Funktion, mit der Sie freie Hand
haben und Ihre Touren direkt in kürzester Zeit erstellen lassen können!
Berühren Sie die Karte, um neue Wegpunkte hinzuzufügen oder bei
Bedarf zu entfernen.
1.7 Einstellungen
Im Menü „Einstellungen können Sie das Programm anpassen und Feineinstellungen vornehmen. Sie können:
- den Anzeigemodus der Karten festlegen,
- Ihre Profile verwalten,
- zwischen anglo-amerikanischen und metrischen Maßeinheiten
umschalten,
- die Sprache ändern,
- die Toneinstellungen ändern,
- weitere Produktinformationen erhalten,
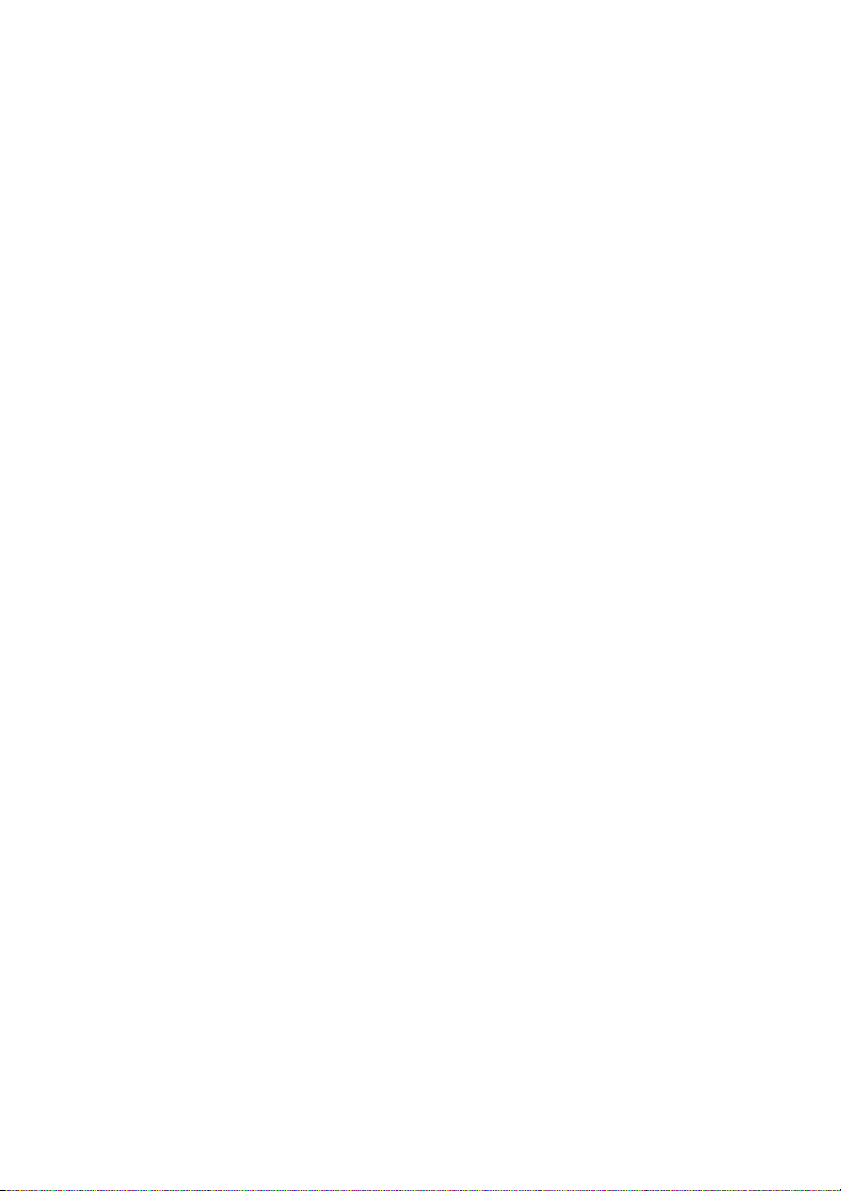
6
- Intensität und Dauer der Hintergrundbeleuchtung einstellen,
- Datum und Zeit sowie die Zeitzone einstellen.
2. Einstellungen beim ersten Start
Wenn das Gerät zum ersten Mal angeschaltet wird oder nachdem die
Werkseinstellungen wiederhergestellt wurden müssen bestimmte Informationen neu eingegeben werden.
2.1 Sprache & EULA
Wählen Sie Ihre Sprache. Lesen Sie die Endbenutzervereinbarung
(EULA) und stimmen Sie ihr zu.
2.2 Datum & Zeit
Sie können Datum und Zeit per GPS oder manuell eingeben. Falls Sie
die Option „Per GPS“ auswählen, können nur Format und Zeitzone eingestellt werden.
Falls Sie die manuelle Einstellung wählen, kann auch Datum und Zeit
geändert werden.
2.3 Einheiten
Sie können zwischen metrischen und anglo-amerikanischen Einheiten
wählen.
2.4 Profile
Erstellen Sie ein individuelles Profil, um das Gerät gemäß Ihren
Anforderungen zu individualisieren. Drücken Sie auf alle Details, um
diese zu verändern.
2.5 Aktivierung der Karte
Bevor Sie das Gerät zum ersten Mal verwenden, müssen Sie es mit dem
Code aktivieren, den Sie in der Geräteverpackung finden.
 Loading...
Loading...