Page 1
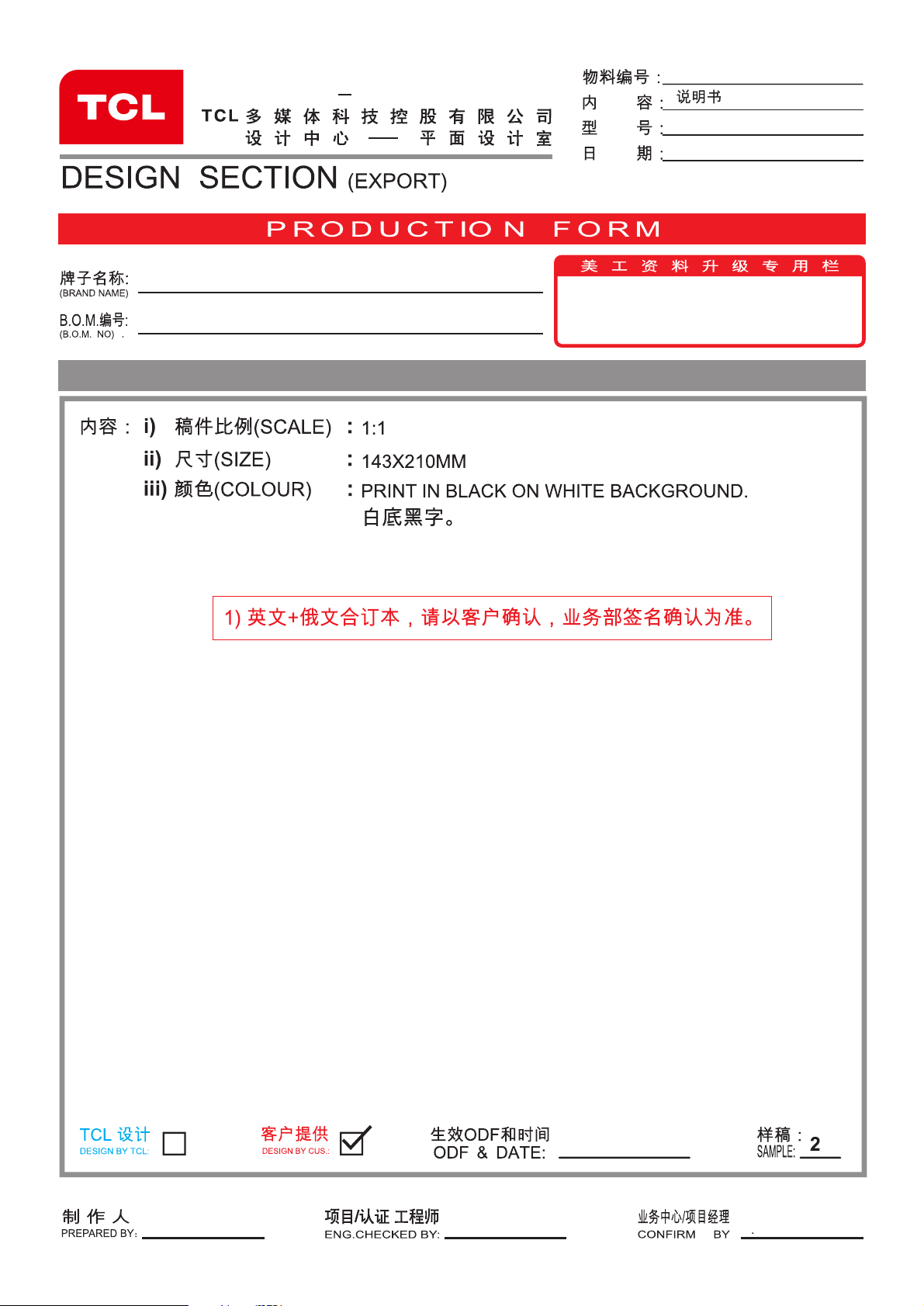
TCL MULTIMEDIA TECHNOLOGY HOLDINGS LIMITED
GPD R&D CENTER GRAPHIC DESIGN STUDIO
72-49D2B1-X08 9A
GP D
D2930
2016-10-18
TCL RUSSIA MS08B1-AP
H7-49D293N2Q-UR0
平面 设 计 室相 关美 工资 料内部 局域网 查 阅 路 径: \\Tclking-hzoa0\goc\工 程 业 务中 心(T OT )\设 计中 心\结 构设 计部\平 面设 计室\平 面设 计技 术资 料库\美 工 制作 表
吕在奎
EFQ126824T
Page 2
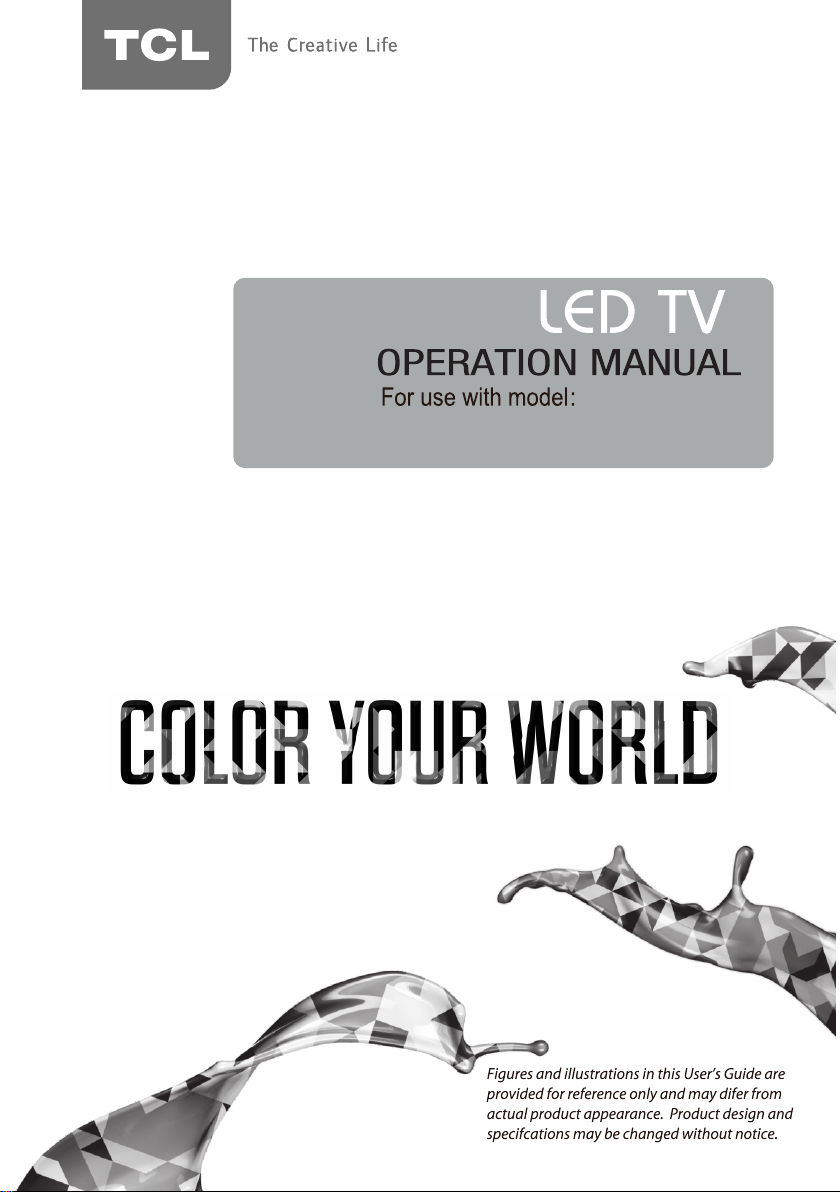
LED49D2930
LED55D2930
Page 3
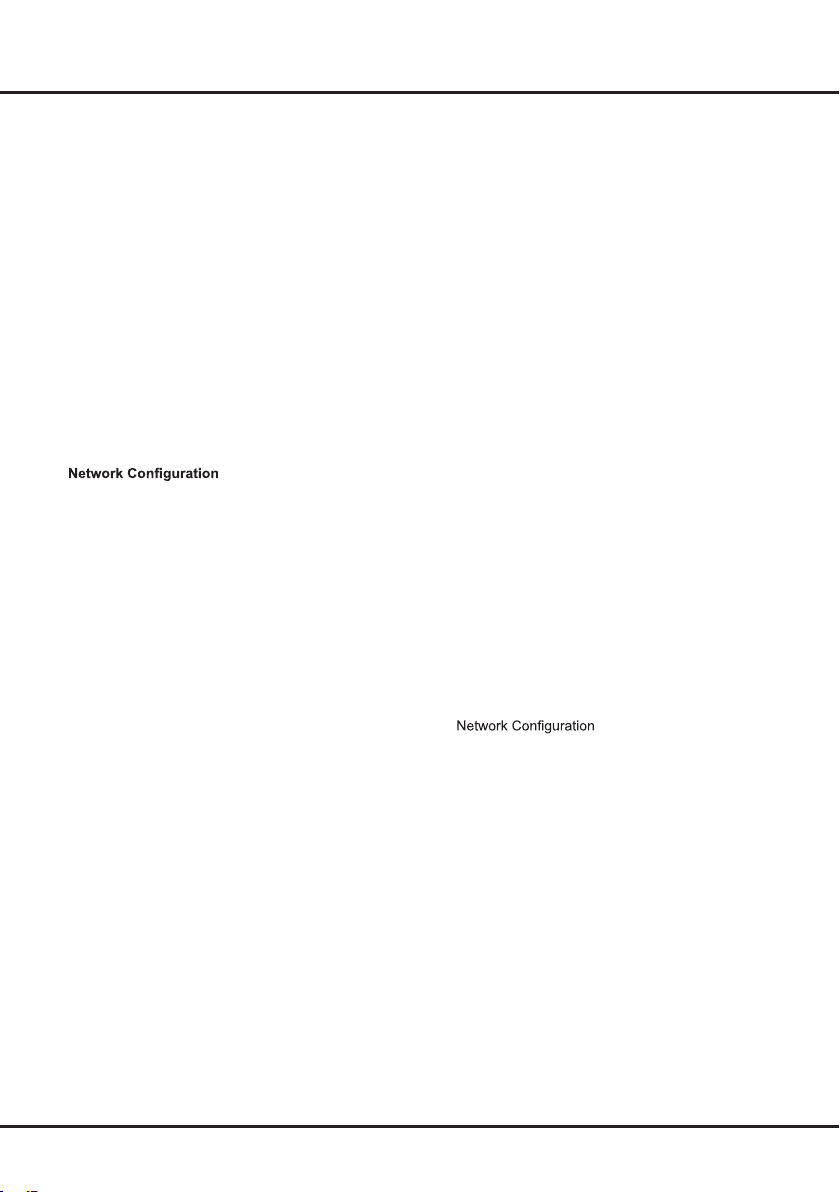
Chapter 1: Introduction
Precautions ............................................................... 3
Product ....................................................................3
Power and Plug .......................................................3
Power Cord and Signal Cable .................................3
Use Environment ..................................................... 3
Cleaning................................................................... 3
Hanging the TV Set on the Wall...............................3
Important Information............................................... 3
Buttons on the TV
Sockets ...................................................................... 5
Remote Control Functions ...................................... 6
Chapter 2: Connections and Setup
Switching on ............................................................. 7
Switching off ............................................................. 7
Network Connection ................................................. 8
Initial Setup ............................................................. 10
Chapter 3: Homepage
Using Homepage - System ....................................11
Multimedia .............................................................11
Source ...................................................................11
Preference ............................................................. 11
Using Homepage - Application .............................. 12
YouTube .................................................................
Facebook ............................................................... 12
Twitter .................................................................... 12
Web Browser 12
File Share 12
Wireless Display .................................................... 12
GoLive ...................................................................
Using Homepage - GoLive ..................................... 13
Multimedia ............................................................... 14
My Movie ...............................................................14
My Music................................................................ 14
My Picture .............................................................. 14
My Browser ............................................................ 14
Chapter 4: System Settings Menu
Channel ................................................................... 15
Auto Tuning............................................................15
DTV Manual Tuning ............................................... 15
ATV Manual Tuning ............................................... 15
Country .................................................................. 15
Program Edit ..................................................... 15
....................................................
............................................. ..9
....................................................
.............................................................
Table of Contents
Signal Information .................................................. 16
CI Information
Software Update (OAD) ......................................... 16
Picture ..................................................................... 16
Picture Mode.......................................................... 16
Color Temperature ................................................. 16
Aspect Ratio ..........................................................16
Noise Reduction ....................................................16
Dynamic Contrast .................................................. 16
4
Screen ...................................................................16
Sound ...................................................................... 16
Sound Mode ..........................................................17
Audio Language..................................................... 17
Balance .................................................................. 17
Surround Sound..................................................... 17
Audio Type ............................................................. 17
AD Switch .............................................................. 17
SPDIF Mode .......................................................... 17
Time .........................................................................17
Auto Sync ..............................................................17
Clock ...................................................................... 17
Off Time ................................................................. 17
Sleep Timer............................................................17
Time Zone .............................................................. 17
Option ...................................................................... 18
OSD Language ...................................................... 18
12
12
Location ................................................................. 18
Subtitle Hearing Impaired ...................................... 18
Subtitle Language .................................................. 18
PVR File System.................................................... 18
Restore Factory Default ......................................... 18
Software Update .................................................... 18
Lock .........................................................................18
Lock System .......................................................... 18
Set Password......................................................... 18
Block Program ....................................................... 18
Parental Guidance ................................................. 18
Chapter 5: Special Function
PVR ..........................................................................19
EPG ..........................................................................20
Chapter 6: Other Information
Problems & Solutions ............................................21
Troubleshooting .....................................................22
Legal Statement ...................................................... 23
.................
......................................... 16
........................................... 18
2
Page 4
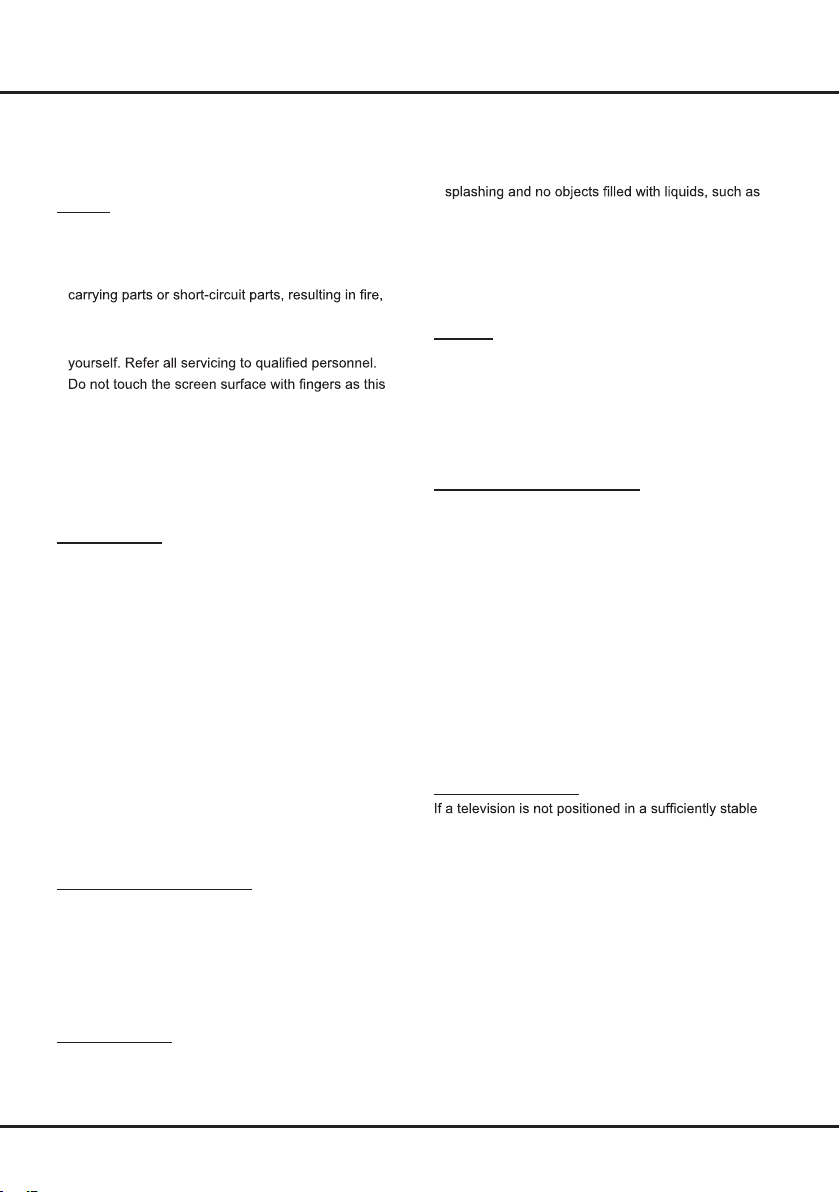
Chapter 1 Introduction
Precautions
Read all of the instructions before operating the set.
Keep these instructions well for future use.
Product
• Do not block or cover the ventilation openings on the
back cover.
• Do not push objects of any kind into this unit through
the cabinet slots as they could touch the current
electric shock, or damage to the unit.
• Do not attempt to open the cabinet as this may cause
damage. There are no parts inside you can service by
•
may scratch or mar the TV screen.
•• Do not impact the TV screen with hard pressure as
this may damage the TV screen severely.
The appliance is not intended for use by young children
or infirm persons without supervision. Young children
should be supervised to ensure that they do not play
with the appliance.
Power and Plug
• Unplug the set under the following conditions:
- If the set will not be used for a long period of time.
- If the power cord or the power outlet/plug is
damaged.
- Follow the instructions to install and adjust the
product. Adjust those controls that are covered in
these operating instructions as improper adjustment
of other controls may result in damage. If this
happens, unplug the set and refer to the service
personnel.
- If the set is subject to impact or has been dropped
and the cabinet has been damaged.
• Where the mains plug or an appliance coupler is used
as disconnect device, the disconnect device shall
remain readily operable.
(*Where an all-pole mains switch is used as the
disconnect device, the switch shall remain readily
operable.)
Power Cord and Signal Cable
• Do not allow anything to rest on or roll over the power
cord and the signal cable.
• Protect the power cord and the signal cable from
being trampled.
• Do not overload the power cord or the power outlet.
• Do not expose the power cord and the signal cable to
moisture.
Use Environment
• Do not place the set on an unstable cart, stand, or
table.
• Place the set on a place that allows good ventilation.
• Do not use the set near damp, and cold areas. Protect
the set from overheating.
• Keep the set away from direct sunlight.
• The apparatus shall not be exposed to dripping or
vases, shall be placed on the apparatus.
• Do not use the set in dusty environments.
• Operating Temperature: 5°C to 35°C (41°F to 95°F)
Operating Humidity: 20% to 80%, non-condensing
Storage Temperature: -15°C to 45°C (5°F to 113°F)
Storage Humidity: 10% to 90%, non-condensing
Cleaning
• Dust the set by wiping the screen and the cabinet with
a soft, clean cloth or some special liquid cleaner.
• Do not apply excessive force to the screen when
cleaning.
• Do not use water or other chemical cleaner to clean
the screen as this may damage the surface of the TV
screen.
Hanging the TV Set on the Wall
Warning: This operation requires two people.
To ensure a safe installation, observe the following
safety notes:
• Check that the wall can support the weight of the TV
set and wall mount assembly.
• Follow the mounting instructions provided with the
wall mount.
• The TV set must be installed on a vertical wall.
• Make sure to use only screws suitable for the material
of the wall.
• Make sure that the TV set cables are placed so that
there is no danger of tripping over them.
All other safety instructions about our TV sets are also
applicable here.
Wall mount not included.
Important Information
location, it can be potentially hazardous due to falling.
Many injuries, particularly to children, can be avoided by
taking simple precautions such as:
• Using cabinets or stands recommended by the
manufacturer of the television.
• Only using furniture that can safely support the
television.
• Ensuring the television is not overhanging the edge of
the supporting furniture.
• Not placing the television on tall furniture (for example,
cupboards or bookcases) without anchoring both the
furniture and the television to a suitable support.
• Not standing the television on cloth or other materials
placed between the television and supporting furniture.
• Educating children about the dangers of climbing on
furniture to reach the television or its controls.
3
Page 5
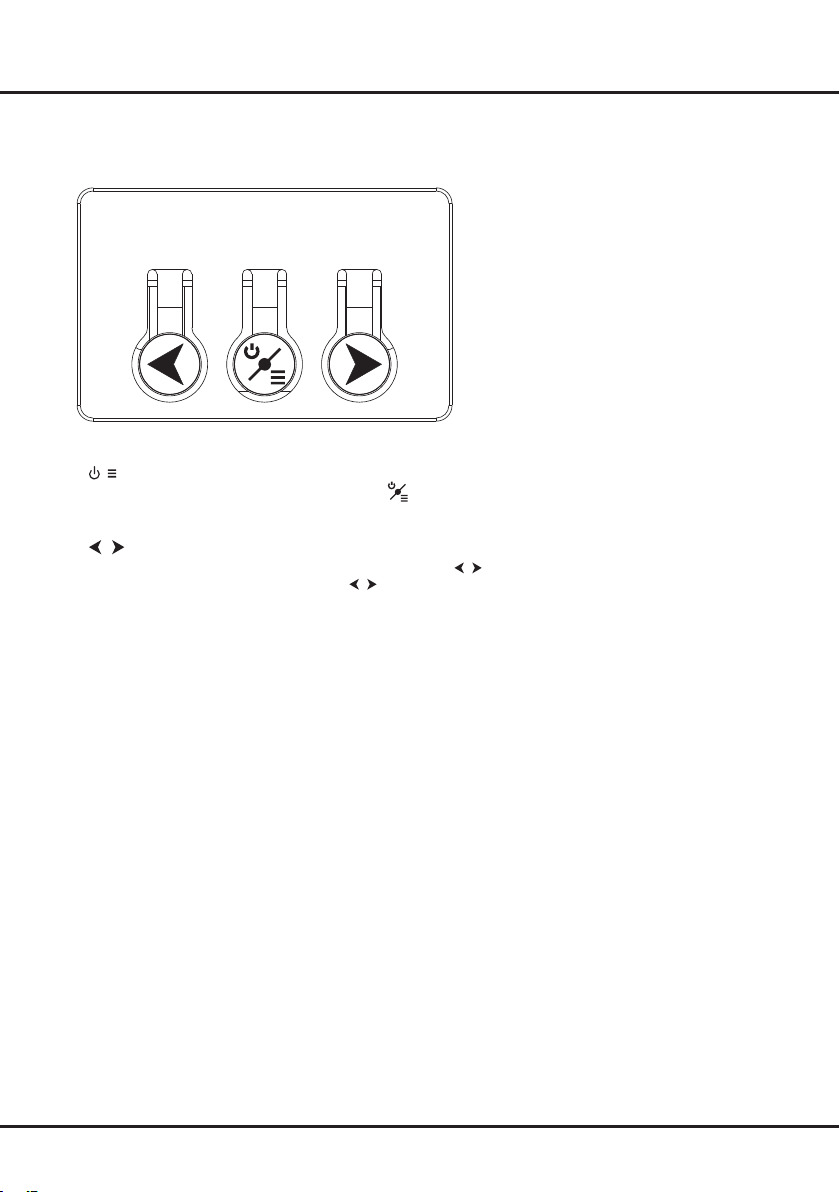
Introduction
Buttons on the TV
Take a certain model for an example:
1. button /
Turns the TV on or standby. The TV is on, press , brings up function system to select Source, Channel and
Volume. (Only in ATV or DTV mode, Channel can be selected.) , Long press it, TV will be standby.
2
. button
Increases/decreases the volume. In function system, press to select function accordingly
when the TV set in standby mode,press button can Turn on the TV.
button
.
4
Page 6
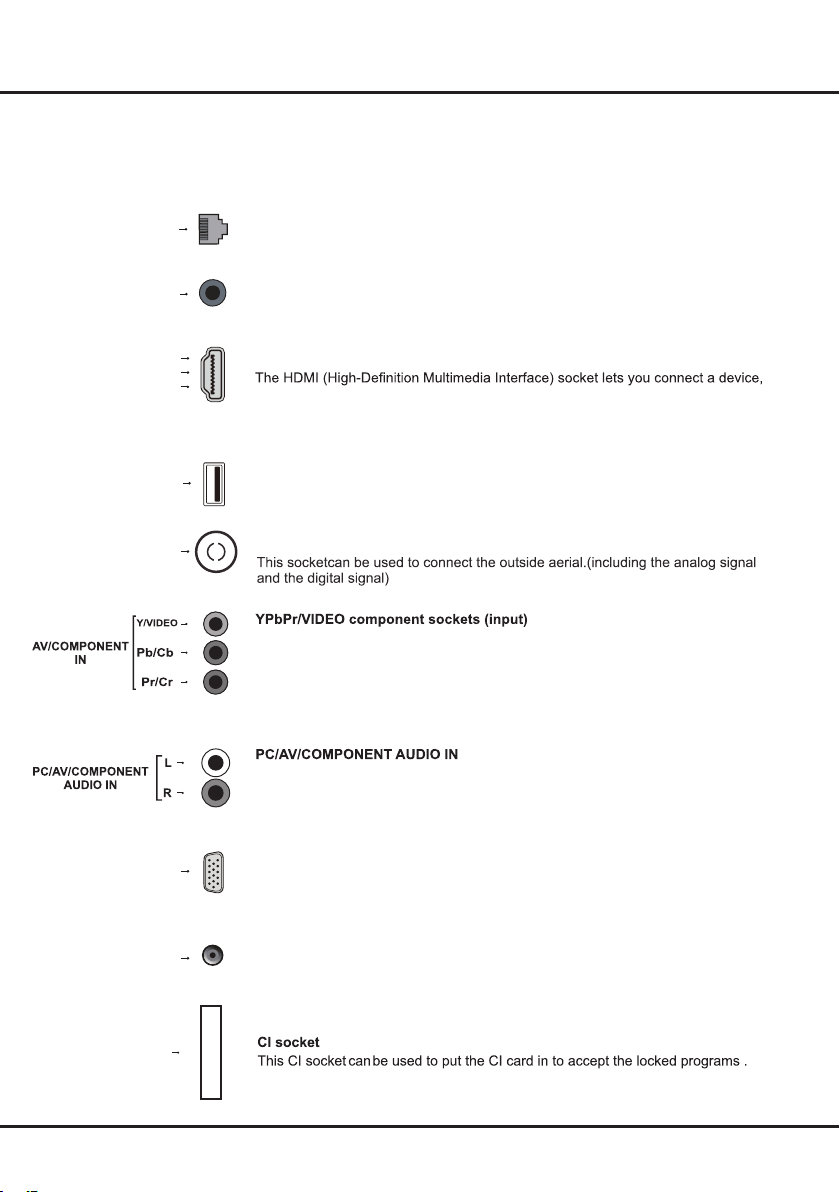
Introduction
Sockets
Note: The location and names of the sockets on the TV may vary according to TV model, and not all sockets
available on all models.
LAN
SPDIF
HDMI 1
or HDMI 2
or HDMI 3
USB 2.0
ANTENNA IN
LAN
This socket can be used to connect to external modem or network access equipment.
SPDIF socket (output)
This socket can be used to connect a compatible digital audio receiver.
HDMI1/HDMI2/HDMI3 socket (input)
such as a Blu-ray player, with a HDMI output for best picture quality. It also provides
an uncompressed digital connection that carries both video and audio data by way of
an integrated mini-plug cable.
USB 2.0 socket (input)
This socket can be used to connect a USB device.
ANTENNA IN socket (input)
These Y/VIDEO sockets can be used to connect a device that has component video
sockets, such as a DVD player. The component sockets can recognize if the device
you're connecting to is Y Pb Pr compatible or Y Cb Cr compatible. The component
sockets provide excellent picture quality because the video is separated into three
separate parts.
These AUDIO IN L & R sockets can be used to connect a range of equipment,
including video recorders, camcorders, satellite receivers, DVD players, or games
consoles. AUDIO IN sockets are shared by AV, VGA and YPbPr sockets.
VGA IN
AUDIO OUT adapter
VGA IN socket (input)
This socket can be used to connect a computer.
Note: VGA IN shares the same audio sockets with AV IN.
AUDIO OUT adapter socket (output)
Use an RCA audio cable to connect your TV to a compatible audio receiver.
CI
Note: This CI socket for some model use.
5
Page 7
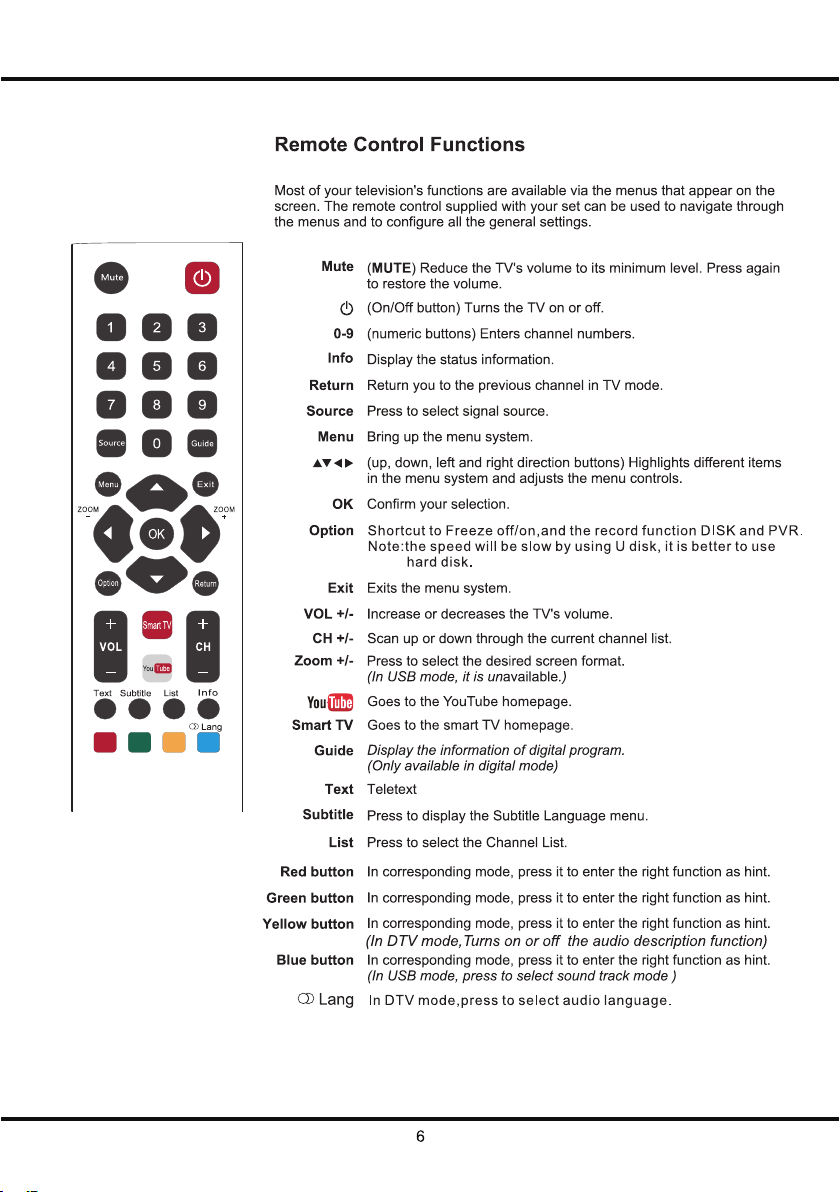
Introduction
Page 8
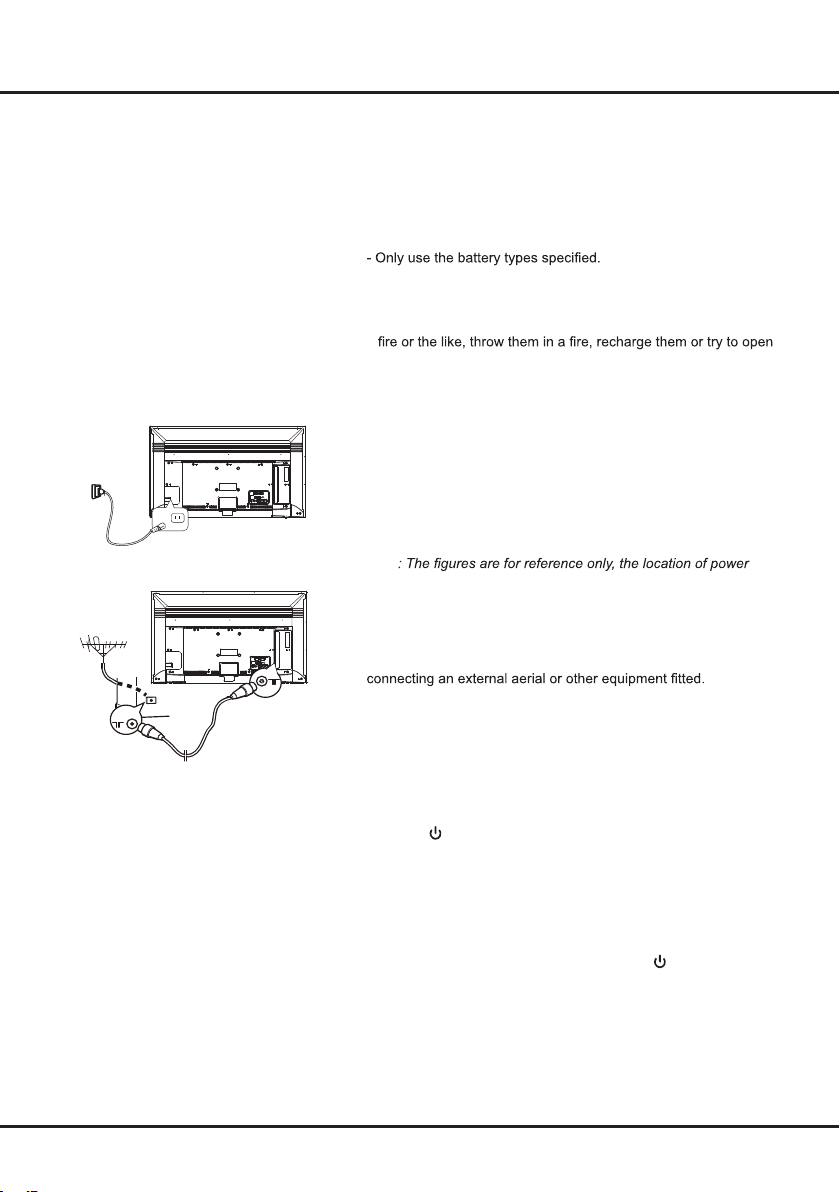
Chapter 2 Connections and Setup
Switching on
Follow the instructions on this page on how to switch on your TV set
and the remote control before going on to following pages describing
how to use the channel set-up procedure.
1. Insert two AAA batteries in the remote control.
Precautions on using batteries:
- Make sure you use the correct polarity.
- Do not mix new and used batteries.
- Do not use rechargeable batteries.
- Do not expose batteries to excessive heat such as sunshine,
them, as this could cause them to leak or explode.
- Remove the batteries from the remote control if you are not using
it for a long period of time.
2. Connect the power cable FIRST to the television, THEN to a mains
socket. (Note: If the power cable is connected to the television,
please only connect the power cable to the mains socket.)
Your TV set should only be connected to an AC supply. It must not
be connected to a DC supply. If the plug is detached from the cable, do not, under any circumstances, connect it to a mains socket,
as there is a risk of electric shock.
Note
socket of the television may differ depending on the model.
3. Connect an outside aerial to the ANTENNA IN socket at the back
of the TV set.
The aerial socket (75 OHM - VHF / UHF / cable) can be used for
Note: If you want to receive the signal from your cable or cable
box, please connect a coaxial cable to the CABLE IN socket at the
back of the TV set, On certain models only.
4. When powered on, the TV will be turned on directly or be in
standby mode.
If the power indicator lights up, the TV set is in standby mode.
Press the
on the TV.
button on the remote control or on the TV set to turn
Switching off
- To put the TV set into standby mode, press the button on the
remote control. The TV set remains powered up, but with low
energy consumption.
- To switch off the TV set, unplug the mains socket from the mains
outlet.
7
Page 9
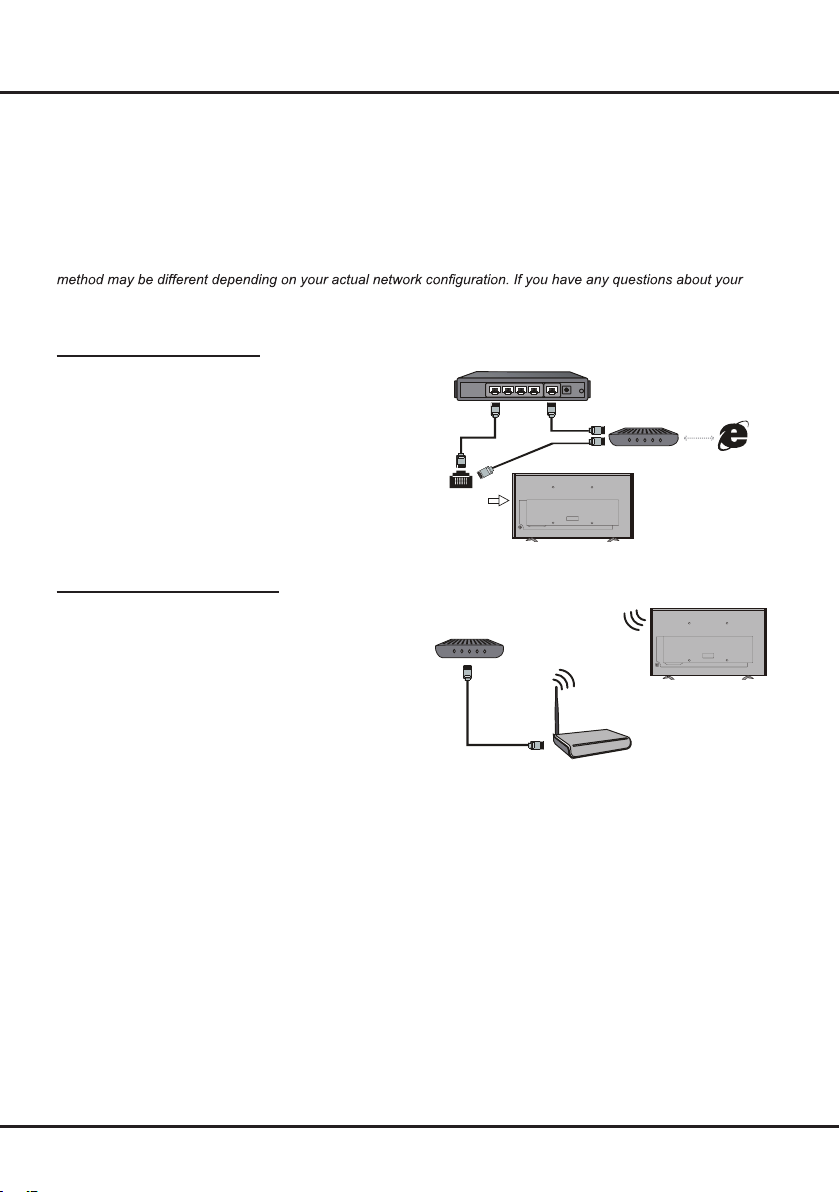
Connections and Setup
Network Connection
To access the Internet, you must subscribe to high speed broadband Internet service with your Internet service
provider (ISP).
Your TV can be connected to your home network in two ways:
- Wired, using the RJ45 (LAN) connector on the back panel.
- Wireless, using the internal wireless your home wireless network.
Note: Instructions below are just the usual ways to connect your TV to the wired or wireless network. The connection
home network, please refer to your ISP.
Connecting to a wired network
To connect to a wired network:
1. Ensure you have:
- An Ethernet cable long enough to reach your TV
- A router or modem with an available Ethernet port
- A high-speed Internet connection
- An Ethernet (LAN) port on the back of the TV
2. Connect your Ethernet cable to the router and to
the Ethernet port on the back of the TV.
3. Use the Network Configuration menu to
configure the TV.
Connecting to a wireless network
To connect to a wireless network
1. Ensure you have:
- A router broadcasting a high-speed wireless
signal
- A high-speed Internet connection
2. Use the Network Configuration menu to
configure the TV.
Ethernet
Port on the
back panel
Modem
Route r
or
TV Set
Wireless R outer
Modem Internet
TV Set
Built-in wireless
connection
8
Page 10
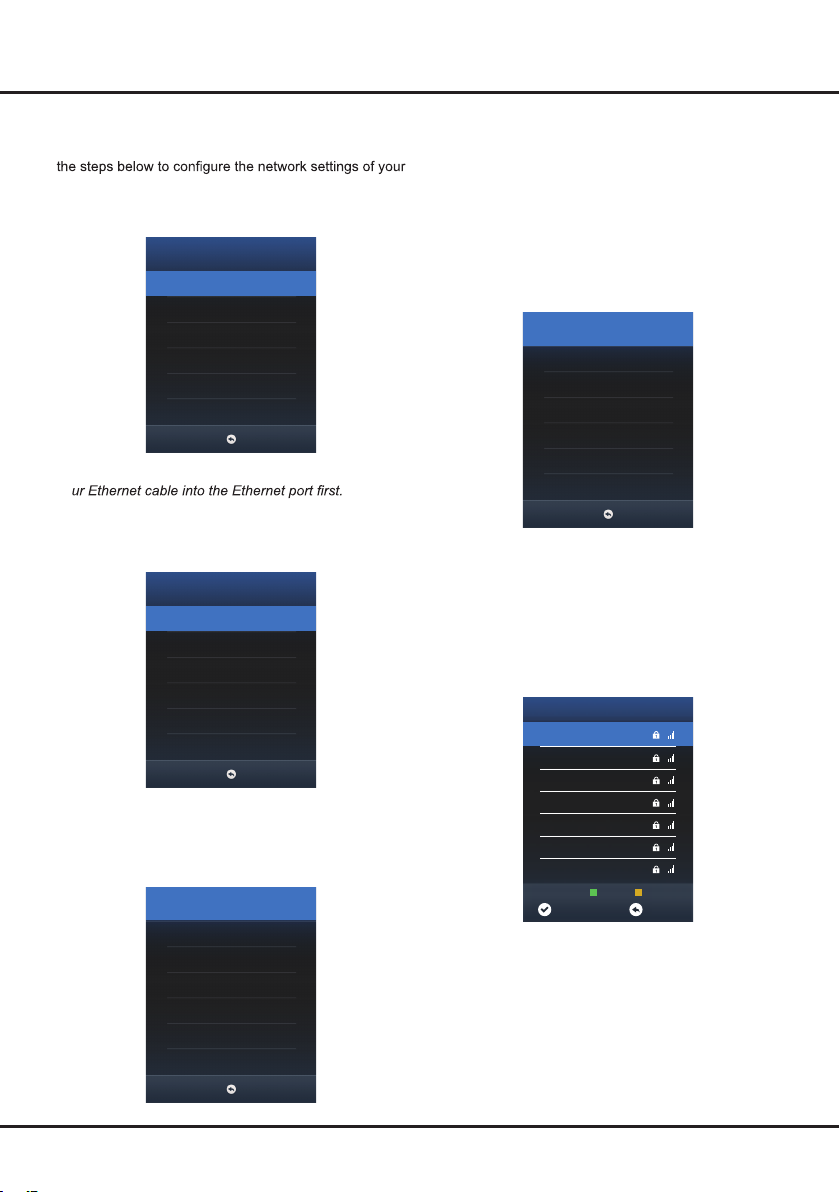
Connections and Setup
Network Configuration
After you connect your home network to the TV, follow
TV.
Your TV set supports both wired and wireless network
connection.
Network
Wired Network
Wi-Fi Network
MENU
Note: For wired network connection, you need to insert
yo
- Wired Network:
Configuration: Press OK to enter, and then press
◄/► to select Static or DHCP.
Wired Network
Configuration
MAC Address
MENU
Static: In Static mode, you should input right IP
address, Netmask, Gateway and DNS to access
network. Press ▲/▼ to select an option, press OK
to enter, and then press the numeric buttons to input
numbers or press ◄/► to select numbers.
Netwrok Configuration Static
IP 0.0.0.0
Netmask 0.0.0.0
Gateway 0.0.0.0
DNS 0.0.0.0
OK
DHCP: In DHCP mode, your TV set will get IP
address, Netmask, Gateway and DNS automatically.
Press to OK to start.
MAC Address: Press OK to see the MAC address
of your TV set. Then press MENU to return or press
EXIT to exit the menu.
- Wireless Network:
In wireless menu, press ◄/► to turn wireless
network on or off.
Wi-Fi Network On
Base Station
MAC Address
MENU
WIFI NETWORKS: After Wi-Fi Network is set to
On, press OK to start searching for all available
wireless networks. This may take a few seconds.
After the searching is complete, select an accessible
WIFI network to connect. For some WIFI network,
you need to input the right password to access.
Select Password and press OK, then press ►. A
virtual keyboard appears. Input the password, and
then press OK to connect.
WIFI NETWORKS
HiWiFi 1
FAST_WiFi
AU_WiFi
PUB_WiFi
Home
HelloWiFi
SmileWiFi
Refresh View Detail
MENUOK
MAC Address: Press OK to see the MAC address
of your TV set. Then press MENU to return or press
EXIT to exit menu.
MENU
9
Page 11
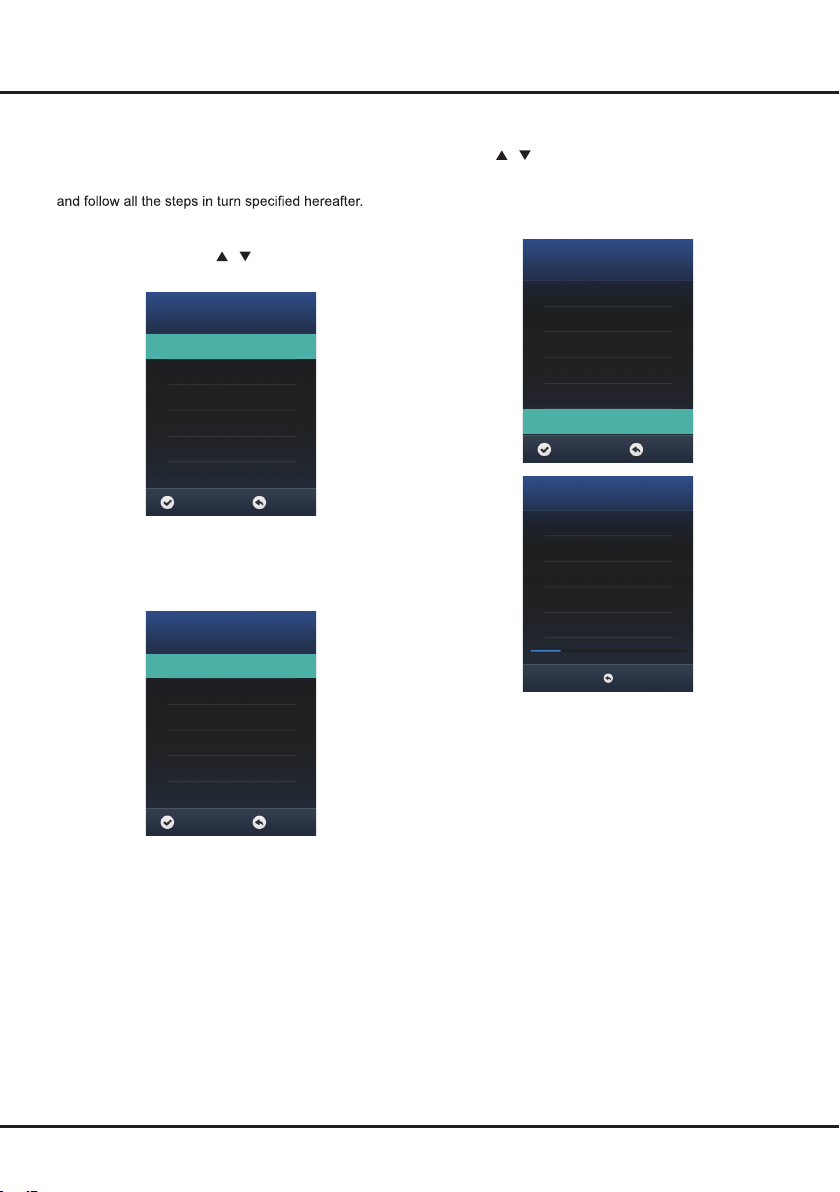
Connections and Setup
Initial Setup
Initial setup involves selecting all the settings required to
be able to search for and store all the channels you can
receive. Make sure that the television is switched on
1. The first time you switch the set on, the Initial Setup
menu appears. Press
and press OK to enter the next step
Please Select an OSD Language
/ to select your language
.
English
Spanish
Vietnamese
French
Russian
Arabian
OK MENU
2. Select the tuning type, and press OK to enter the
next step.
DVB Tuning Type
DVB-T
DVB-C
OK MENU
3. Press
4. During the setup, user can follow the hint available
5. After the initial setup is complete, the channels
/ to select Country and press OK to
start the search automatically. All available TV
programmes will be searched. This operation takes
a few minutes. The display shows the progress of
the search and the number of programmes found.
Country
Slovenia
Spain
Sweden
Switzerland
Thailand
UK
OK MENU
Channel Tuning
ATV: 4 Programme(s)
DTV: 0 Programme(s)
Radio: 0 Programme(s)
Data: 0 Programme(s)
19 %... 202.25 MHz ATV
MENU
Note: To prevent the channel setup process from
being interrupted, wait for the message indicating
that the setup is complete.
at the bottom of the screen to return to the last step
by pressing
MENU
, or press EXIT to interrupt the
search halfway.
are arranged in a preset order. If you wish to skip
channels, or organize channels, select Channel
Edit and press OK to enter.
10
Page 12
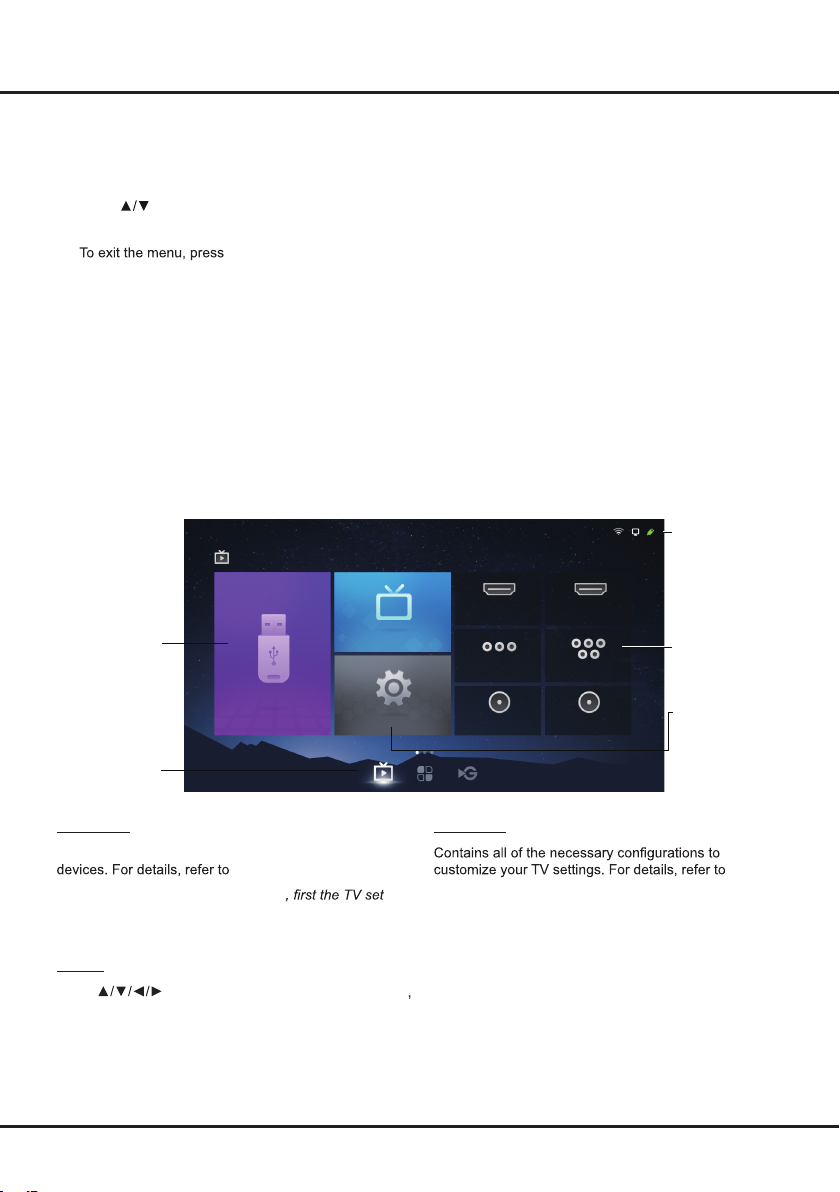
Chapter 3 Homepage
Note: This manual is for common use. Figures and illustrations in this User Manual are provided for reference only
and may differ from actual product appearance. And for some models, certain options are not available.
You can select all the features from homepage.
1.
Press Smart TV to display the home page.
2.
Press
3. Press OK to enter each option.
4.
WARNING:
• Configure the network settings before using Smart TV.
• Slow responses and/or interruptions may occur, depending on your network conditions.
• If you experience a problem using an application, please contact the content provider.
• According to circumstances of the contents provider, an application’s updates or the application itself may be
discontinued.
• Unsupported fonts within the provider's content will not display normally.
• Depending on your country’s regulations, some applications may have limited service or not be supported.
Using Homepage - System
Note: The actual screen may differ from the image below.
/◄/► to select icons from the screen list.
EXIT.
System
Multimedia
DVB-T
HDMI 1 HDMI 2
AV
YPBPR
Status:
Notifications /
Network Status
Source
System / App /
GoLive:
Use ◄/► to focus
on each item.
Multimedia
Preference
Multimedia
You can enjoy picture/music/video content via USB
Multimedia on page 14.
Note: For the function of Multimedia
should be equipped with a USB storage device (mobile
hard disk, U-disk, etc.).
Source
Press
to select the signal source from DVB-T
DVB-C, ATV, PC, HDMI1, HDMI2, HDMI3, AV, and YPBPR .
Note: The available source may differ depending on the
model.
DVB-C
Preference
4: System Settings Menu.
11
ATV
Preference
Chapter
Page 13
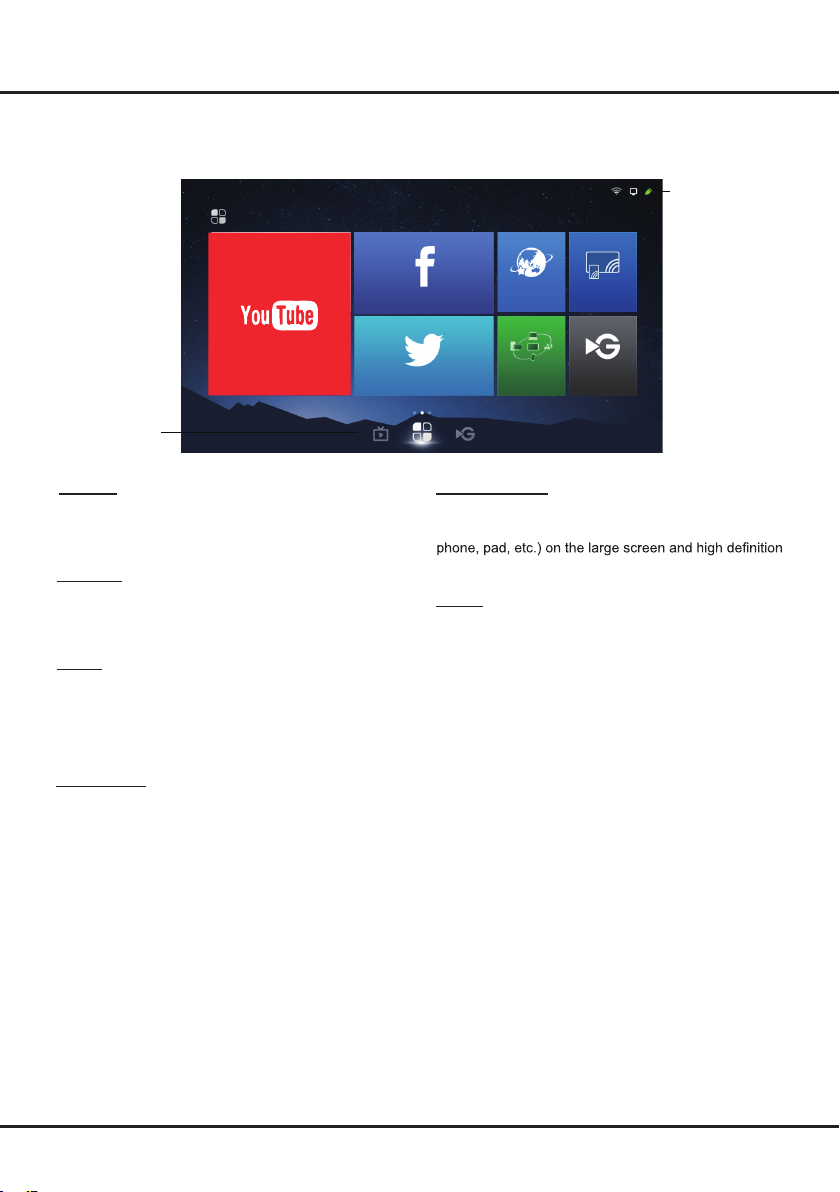
Homepage
Using Homepage - Application
Note: The actual screen may differ from the image below.
Status:
Notifications /
Application
Network Status
System / App /
GoLive:
Use ◄/► to focus
on each item.
YouTube
The world's most popular online video-sharing site. After
you click the icon and enter the site, you can enjoy a
variety of videos.
Facebook
TV client of Facebook social networking application.
After clicking the icon to enter the application, users can
browse contents and communicate online via the TV.
Twitter
Twitter is a social networking and micro-blogging site.
Via TV Twitter client, you can interact with friends by
posting and updating blogs, and by following others’
blogs.
Web Browser
TV browser specially developed by QJY for smart TV.
It enables users to browse the Internet on the TV and
via set-top boxes while watching programmes.
File Share
By con ne cti ng t he TV an d a dev ic e (co mp uter,
smar t ph one , pa d, etc. ) to t he sa me l oc al ne tw ork ,
you ca n en joy t he m usic, v id eos a nd p ictur es s har ed
by the d ev ice o n th e TV.
Note : So me de vi ces may n ot b e sup po rted, a nd n ot
all mo de ls ha ve t his fun ct ion .
Face book
Twitter GoLiv eFile Sh are
Web Browser
Wireless Display
Wireless Display
You can use the screen mirroring function and enjoy
sharing the content of your device (computer, smart
TV.
GoLive
GoLive is an international video entertainment platform
that delivers a diverse selection of content from all over
the world to virtually any connected TV, phone, tablet, or
box.
Notes:
- The pre-installed apps or items cannot be deleted.
And the apps (regardless of order) listed in the above
figure may differ from actual product. For some
models, certain apps are not available.
- You may need a webcam to achieve some of the
above functions. Webcam is not a standard accessory,
you may need to buy separately. Some external
devices like webcam, smart phone, game handle and
external wireless adapter may not be supported.
12
Page 14
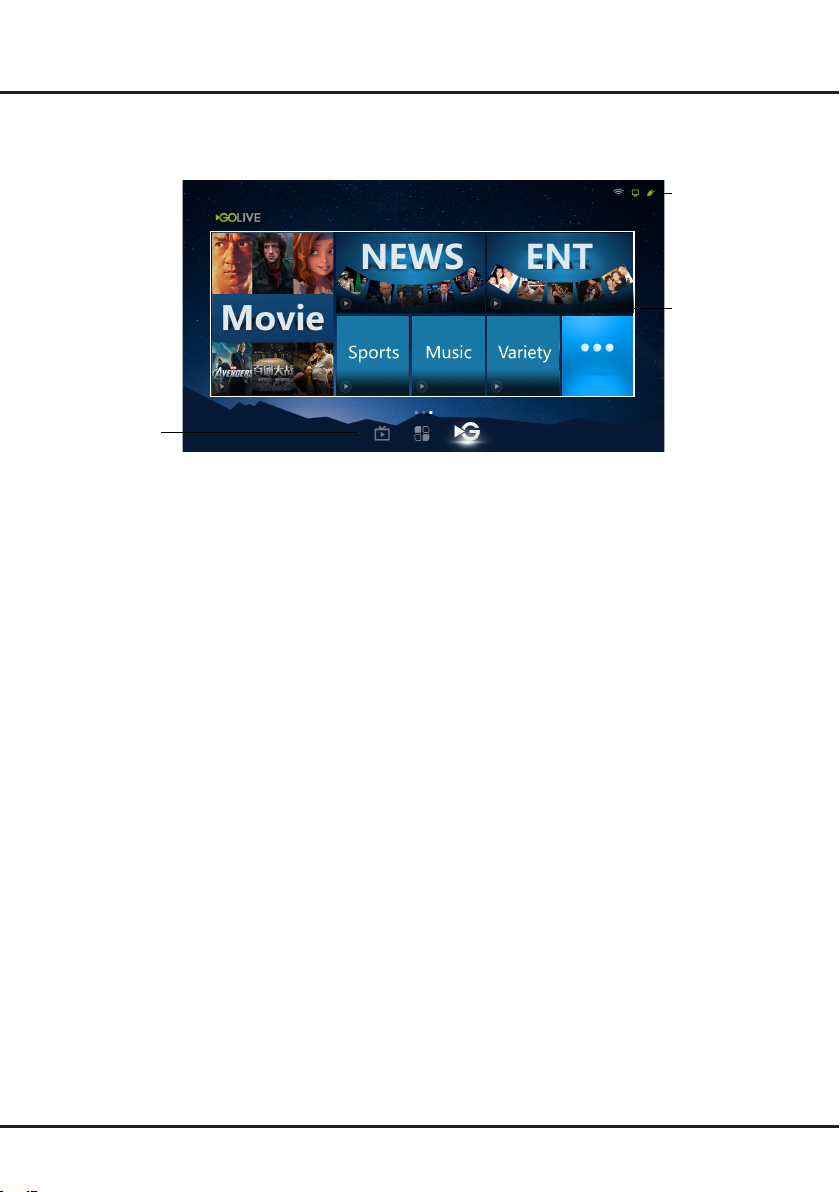
Homepage
Using Homepage - GoLive
Note: The actual screen may differ from the image below.
Status:
Notifications /
Network Status
System / App /
GoLive:
Use ◄/► to focus
on each item.
GoLive
GoLive
GoLive
Recommendation
MoreGoLiveGoLiveGoLive
GoLive is a revolutionary international video entertainment platform that delivers a diverse selection of content from
all over the world to virtually any connected TV, phone, tablet, or box. Our unique technology ensures an optimized
viewing experience that is adapted to suit a range of Internet speeds, broadcasting high-quality streams of the
programmes and events you want on whatever device you choose, whichever country you’re in.
13
Page 15
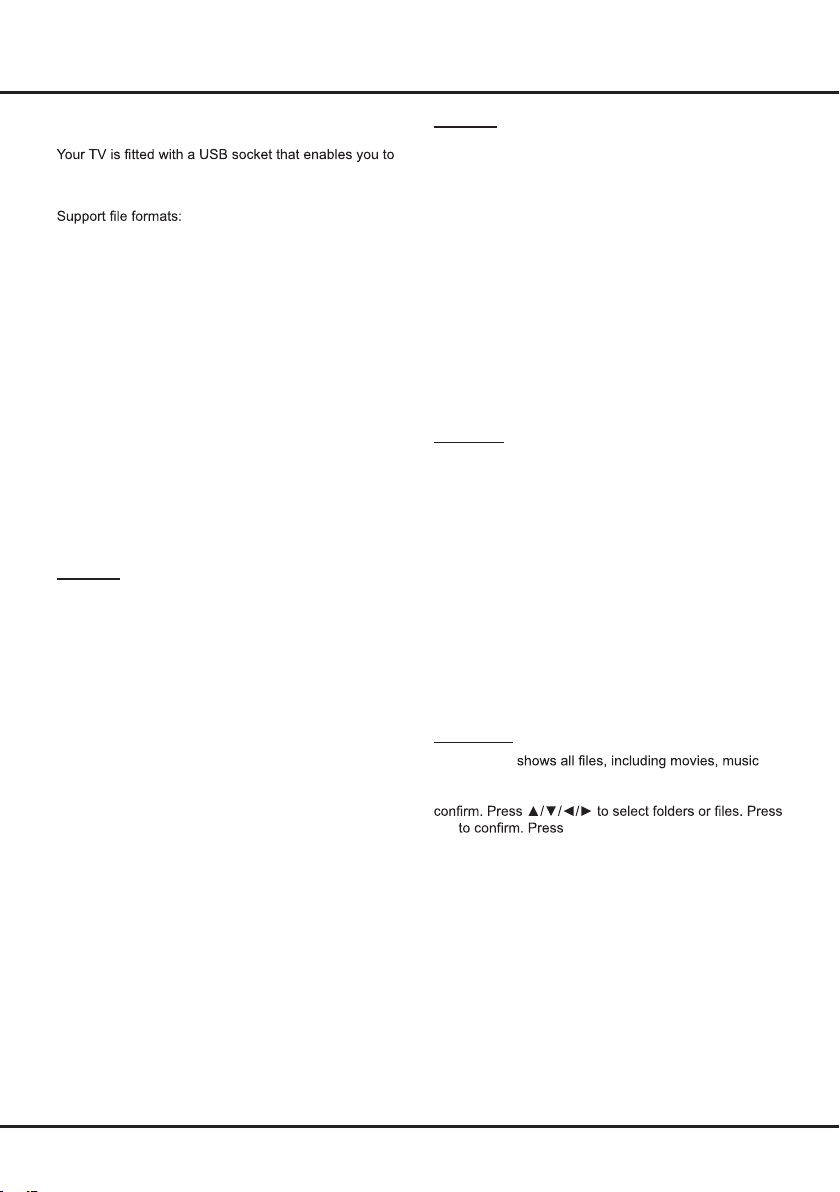
Homepage
Multimedia
view photos, listen to music or watch videos stored on a
USB storage device.
Picture: JPG/JPEG
Music: MP3
Video coding format: H.264 / MPEG 4 / MPEG 2 /
MPEG 1
Note: Some USB keys and USB products like digital
cameras or mobile phones are not fully compatible
with USB 2.0 standard so it may not work with the TV
multimedia player.
1. Connect a USB device containing photo, music and/
or movie files to the USB port on the back or side
panel of the TV.
2. Press Smart TV , press ▲/▼/◄/► to select
Multimedia and then press OK.
The Multimedia menu contains four submenus: My
Movie, My Music, My Picture, and My Browser.
My Movie
1. Select Multimedia > My Movie, and press OK to
confirm. Press ▲/▼/◄/► to select a disk and press
OK.
2. Press ▲/▼/◄/► to highlight one piece of video and
press OK to play it. When the video is playing, press
the VOL+/- button to adjust the volume, press ▲/▼
to go to the previous or next video.
3. Press MENU to show or hide a control menu at the
bottom of the screen. Press ◄/► to select buttons
on the control menu, and press OK to confirm.
The control menu includes Play/Pause, FB., FF.,
Previous, Next, Mode, Picture , Zoom , Info,
Volume, Sound, and Return.
4. To exit the current video and return to the previous
menu, press Return.
My Music
1. Select Multimedia > My Music, and press OK to
confirm. Press ▲/▼/◄/► to select a disk and press
OK.
2. Press ▲/▼/◄/► to highlight one piece of music and
press OK to play it. The list of music is displayed on
the left. When the music is playing, press the VOL+/-
button to adjust the volume, press MENU to hide
the control menu and then press ▲/▼ to go to the
previous or next music and press OK to play it.
3. Press MENU to show or hide a control menu at the
bottom of the screen. Press ◄/► to select buttons
on the control menu, and press OK to confirm. The
control menu includes Play/Pause, FB., FF., Prev,
Next, Sound, Mode, Info, and Return.
4. To exit the current music and return to the previous
menu, press Return.
My Picture
1. Select Multimedia > My Picture, and press OK to
confirm. Press ▲/▼/◄/► to select a disk and press
OK.
2. Press ▲/▼/◄/► to highlight one piece of picture
and press OK to display it. When the picture slide
shows, press ▲/▼ to switch to the previous or next
picture.
3. Press MENU to show or hide a control menu at the
bottom of the screen. Press ◄/► to select buttons
on the control menu, and press OK to confirm. The
control menu includes Play/Pause, Previous, Next,
Rotate, Zoom, Volume (only available when Music
is turned on), Picture, Music, Mode, and Return.
4. To exit the current picture and return to the previous
menu, press Return.
My Browser
My Browser
and pictures available in your connected USB device.
Select Multimedia > My Browser, and press OK to
OK EXIT to return to the previous
menu.
14
Page 16

Chapter 4 System Settings Menu
This section explores the system settings menu of your
TV. Each menu is outlined and detailed to help you get
the most from your TV. Please note that some function
might be unavailable in certain input source. To access
the menu system
Press Smart TV, press ▲/▼/◄/► to select Preference
1.
and then press OK to display the main menu. Or,
:
after you enter an input source, press MENU on
remote control to display the main menu.
2. Press ◄/► to select CHANNEL, PICTURE,
SOUND, TIME, OPTION, LOCK, then press OK to
enter the submenu.
3. In the submenu, press ▲/▼ to select menu options,
press ◄/► to set functions or change values, press
OK to open the corresponding submenu or activate
a setting.
4. To return the previous menu, press MENU. To close
the menu, press EXIT.
Note: Figures and illustrations in this User Manual are
provided for reference only and may differ from actual
product appearance. And for some models, certain
options are not available.
Channel
CHANNEL
Auto Tuning
DTV Manual Tuning
ATV Manual Tuning
Country Algeria
Program Edit
Sig nal Inf ormat ion
CI Information
Software Update(OAD)
The CHANNEL menu allows you to select all the
settings required to be able to search for and store all
the channels you can receive. You also may edit those
channels.
The options are as follows:
Auto Tuning
1. Select Preference > Channel > Auto Tuning, and
then press OK to enter.
2. Press ◄/► to select ATV, DTV or ATV + DTV as
desired, press ▲/▼/◄/► to select the country, and
then press OK.
Note: When ATV is selected, only analogue channels
will be searched for, and the original analogue channels
will be overwritten. The same applies to DTV and ATV +
DTV.
3. The search process may take a few minutes. During
the process, you can press MENU or EXIT to abort
halfway.
4. Once the scan ends, the TV automatically goes to
the first channel searched, and all channels are
arranged in a preset order. You can press LIST to
display the channel list.
DTV Manual Tuning
frequency range you select.
1. Select Preference > Channel > DTV Manual
Tuning, and then press OK to enter.
2. Press ▲/▼/◄/► to select the country, and then
press OK.
3. Press ◄/► to select a frequency range and press
OK to start channel scan.
4. Press MENU to return or EXIT to close the menu.
ATV Manual Tuning
channels manually. Operations are similar to that of DTV
Manual Tuning.
1. Select Preference > Channel > ATV Manual
Tuning, and then press OK to enter.
2. Press ▲/▼ to highlight System BG (the system
displayed may vary), press ◄/► to select the PAL
system, and then press OK.
3. Press ▲/▼ to highlight Search and press ◄/►
to start channel scan. To fine tune the channel
searched, highlight Fine Tune and press ◄/►. To
store the channel to your preferred channel number,
highlight Storage to 1 (the number displayed may
vary) and press ◄/► to select a channel number.
4. Press the red button to save the setting, and then
press MENU to return or EXIT to close the menu.
Country
This option shows the state for DTV tuning, the country
showed varies according to the country you select in
Auto Tuning and DTV Manual Tuning.
Program Edit
1. Select Preference > Channel > Program Edit and
press OK to enter.
2. Press ▲/▼ to select the a channel you want to edit.
Press the corresponding colour button to delete,
rename, move or skip a channel.
15
Page 17

System Settings Menu
3. Press MENU to return or EXIT to close the menu.
Note: Only ATV channels can be renamed.
Signal Information
Press OK to display the signal information on current digital
channel, such as signal strength, frequency (KHz), etc.
CI Information: press the OK button input CI card module.
Note: This CI Information for some model use.
Software Update (OAD)
OAD (Over the Air Download) enables you to download
the most current software through the air. When set to
On, the TV will automatically download the most current
software if available. To disable this function, select Off.
Picture
PICTURE
Picture Mode Normal
Color Temperature
Aspect Ratio
Noise Reduction
Dynamic Contrast
Screen
The PICTURE menu allows you to adjust each option
to obtain the best picture setting according to your
preference, the type of programme of you are watching
and the ambient lighting.
The options are as follows:
Picture Mode
Press OK to enter, and then press ◄/► to scroll
through the picture mode options: Vivid, Normal, Mild
and User.
Note: Only when Picture Mode is set to User will the
- Contrast: Adjusts the difference between light and
dark areas of the picture.
- Brightness: Adjusts the brightness of the picture.
- Tint: Adjusts the balance between the red and green
levels.
Note: This option is only available in NTSC mode.
- Sharpness: Adjusts the crispness of the edges in the
picture.
- Color: Adjusts the colour strength of the picture.
Color Temperature
Adjusts the colour temperature of the picture. Press
OK to enter, and then press ▲/▼ to scroll through
the colour temperature options: Cool for a more blue
palette of picture colours; Warm for a more red palette
of picture colours; Normal is between the two.
Note: For some models, this option is not available.
Aspect Ratio
Press OK to enter, and then press ▲/▼ to scroll through
the aspect ratio options: Auto, 4:3, 16:9, Just Scan.
R
YPBP
Note: Just scan mode is for HDMI、
and PC
source modes.
Noise Reduction
Improves the quality of the picture in case of poor
reception. Press OK to enter, and then press ▲/▼ to
toggle among Off, Low, Middle, High, and Auto.
Note: This option is available in DTV, ATV, AV, YP
BPR
and HDMI modes.
Dynamic Contrast
Turns on this option to adjust the contrast automatically.
Press OK to enter, and then press ▲/▼ to select On or
Off.
Screen
Adjusts the picture in PC mode. You can adjust the
horizontal position, vertical position, size and phase.
Sound
SOUND
Sound Mode Normal
Audio Language
Balance
Surround Sound
Audio Type
AD Switch
SPDIF Mode
16
Page 18

System Settings Menu
The SOUND menu allows you to adjust each option for
your listening pleasure.
The options are as follows:
Sound Mode
Press OK to enter, and then press ◄/► to select among
Normal, Music, Movie, News, and User.
Note: When Sound Mode is set to User, ve more
sound options (120 Hz, 500 Hz, 1.5 KHz, 5 KHz, and 10
KHz) will be available, which enable you to adjust the
frequency levels desired.
Audio Language
Press OK to enter, press ◄/► to select Primary or
Secondary, and then press ▲/▼/◄/► to select your
desired audio language.
Note: This option is only available for digital channels.
Balance
Press OK to enter, and then press ◄/► to balance the
volume between the left and right speakers. Set to “50”
in the normal condition.
Surround Sound
Press OK to enter, and then press ▲/▼ to select
the simulated surround sound feature to be Off or
Surround.
Audio Type
Press OK to select the sound type mode to be Visual
Impaired or Normal.
Note: This option is only available for digital channels.
AD Switch
Press OK to enter, and then press ◄/► to select the
audio description (AD) to be On or Off. When set to
On, you can press ▲/▼ to select AD Volume, and then
press ◄/► to adjust the volume for audio description.
Note: This option is only available when Audio Type is
set to Visual Impaired.
SPDIF Mode
This option controls the type of audio stream sent
to the SPDIF socket. Press OK to select PCM if the
audio device connected to the SPDIF socket is only
compatible with linear PCM signal. Otherwise, select
Auto.
Time
TIME
Auto Sync On
Clock 03:47
Off Time
Sleep Timer
Time Zone
The TIME menu allows you to set the sleep time and
turn off time.
Note: The TV is set by default to turn off after 15
minutes if no signal is being displayed on the screen.
Auto Sync
Press OK to select On or Off. If On is selected, the
TV will get the date and time automatically from DTV
signals, and the Clock option is not available. If you
select Off, you should manually set the Clock.
Note: If Off is selected, the time set in Clock option will
not be memorized when turning on the TV next time,
and the TV’s time will start from the default.
Clock
Sets the current time. Press OK to access the interface
for setting clock, and then enter the current date or time
by pressing ▲/▼/◄/►.
Note: This option is only available when Auto Sync is
set to Off.
Off Time
Sets a specic time at which the TV automatically turns
off. Press OK to enter, and then press ◄/► to select
the repeat mode among Off, Once, or Every Day. If you
select Once or Every Day, you should set a time when
the TV automatically switches off at Minute and Hour
options by pressing ▲/▼/◄/►.
Sleep Timer
Sets a period of time after which the TV automatically
goes into standby mode. Press OK to enter, and then
press ▲/▼ to select among Off, 10 min, 20 min, 30
min, 60 min, 90 min, 120 min, 180 min, 240 min.
Time Zone
Press OK to enter, and then press ▲/▼/◄/► to select
your time zone.
Note: This option is only available when Auto Sync is
set to
On.
17
Page 19
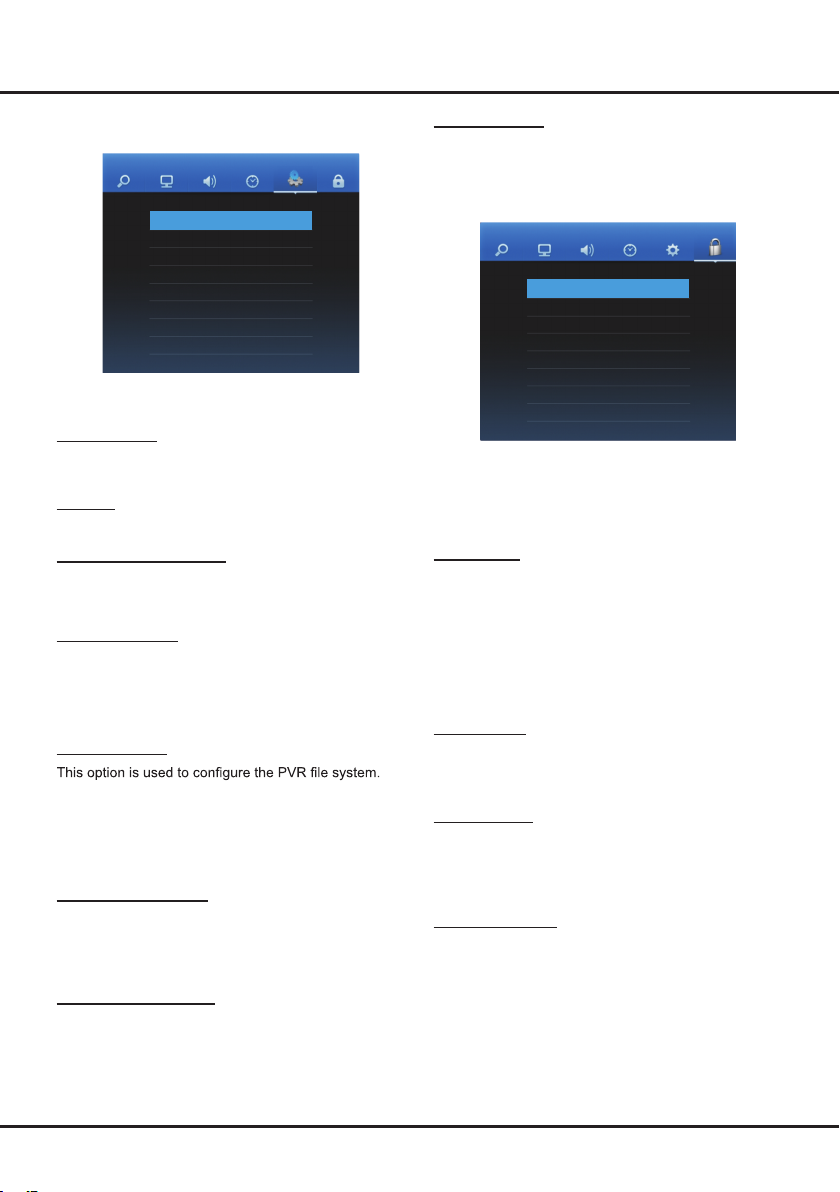
System Settings Menu
Option
OPTION
OSD Language English
Location
Subtitle Hearing Impaired
Subtitle Language
PVR File System
Network Configuration
Restore Factory Default
Software Update
The OPTION menu allows you to set some special
functions of the TV.
OSD Language
Press OK to enter, and then press ▲/▼/◄/► to select
the on-screen display language.
Location
Press OK to select Home or Shop.
Subtitle Hearing Impaired
Press OK to select On or Off.
Note: This option is only available for digital channels.
Subtitle Language
Press OK to enter, press ◄/► to select Primary or
Secondary, and then press ▲/▼/◄/► to select your
preferred subtitle language.
Note: This option is only available for digital channels.
PVR File System
You can set the time shift size, format a disk, check the
speed and the remaining bytes and seconds, and set
the start and end padding time. For details of how to use
the PVR function, see PVR Function on page 20.
Note: This option is only available for digital channels.
Network Configuration
Press OK to enter, press ▲/▼ to select Wired Network
or Wi-Fi Network, and then press OK to enter. (For
details, please refer to the above descriptions of
Network Configuration on page 9.)
Restore Factory Default
Press OK to enter. Select Yes and press OK to restore
all the settings to factory defaults, or select No and
press OK to return to the previous menu.
Note: If you have set Lock System to On, and you have
to enter the password by using the numeric buttons.
Software Update
You can check the software version and update the
software by USB or by network.
Lock
LOCK
Lock system Off
Set Password
Block Program
Parental Guidance
The LOCK menu allows you to effectively stop anyone
without the correct password from watching TV.
Note: You must enter the password before entering the
Lock menu.
Lock System
Use the numeric buttons to enter the default password
"0000", and then press OK select On or Off.
Notes:
- If you forget the password, enter the super password
"0812" to override any existing codes.
- The options below are only available when Lock
System is set to On.
Set Password
This option allows you to change the password. Press
OK to enter, and then press the numeric buttons to enter
the old password and then the new password twice.
Block Program
This option allows you to lock a certain TV channel.
Press OK to enter, and then press ▲/▼ to select a
certain TV channel you want to lock, and then press the
red button. To unlock, use the same operation.
Parental Guidance
This option allows you to block TV programmes by
limiting the age. If the age limit of a programme exceeds
the age set, the system password must be entered
before watching the programme. Options include Off, 4,
5, 6, 7, 8, 9, 10, 11, 12, 13, 14, 15, 16, 17 and 18.
Note: This option is only available for digital channels.
18
Page 20

Chapter 5 Special Function
PVR
PVR (Personal Video Recorder) allows you to record
your favourite TV programmes. The time shift function
is integrated with the PVR function, and it allows you
to pause, fast forward and rewind live TV, so you don't
have to miss any part of your favourite programmes.
Before you use PVR, connect a USB drive to the TV
Note: The feature is available only in selected products
technical requirements, might not be available in
product or place of installation. Feature might also be
blocked by TV network due to copyright protection (HD
content, recording protection). Please use OPTION on
the remote control to check if the feature is available in
your product.
1. Press OPTION on the remote control and select
PVR.
2. Press OK to enter. The recording automatically
starts.
- A mini panel (for you to control recording) appears
the panel also indicates the recording progress and
the percentage of free memory on the USB drive.
It disappears seconds after the recording starts. To
bring it up again, press OK or the red button.
- During the recording, you can turn off the TV, and
the recording goes on in the standby mode. The
indicator on the TV flashes.
> My Movie and named after the channel number.
3. To stop the recording, press ◄/► to highlight Stop
and press OK
upper middle of screen. Press ◄/► to select YES
and press OK to stop recording; in normal operation,
the recording will stop automatically when the
recording duration expires.
4. To watch the recorded programme, go to
> System > Multimedia, select My Browser
> -MSTPVR, and then select the related record file.
Press OK to play. (It is the same if you record a
digital radio programme).
Time Shift
While you are recording, you can view the recording
point A to time point B. You can also fast forward or
rewind the recording, or play the recording in slow
motion.
dialog box appears in
Multimedia
Smart TV
1. Press OPTION on the remote control and select
PVR.
2. Press OK to enter.
- A mini panel appears at the bottom of the screen.
Press OK or the red button to show or hide the
panel.
3. Press ◄/► to select Play and then press OK to play
the recording from where it starts and enter the time
shift mode, and the original recording goes on in the
background.
4. Press:
- ◄/► to select Play and then press OK to set a time
shift start point. And Play changes to Play A. To set
a time shift stop point, press ◄/► to select Play A
and then press OK. And Play A changes to Play A-B.
Press ◄/► to select Play A-B and then press OK
to play the recording from where the time shift start
point to the stop point.
- ◄/► to select SlowMotion and then press OK to
play the recording in slow speed.
- ◄/► to select TimePlay and then press OK. A
dialog box appears in upper middle of screen. Press
▲/▼ to select a specific time point from where to
play the recording and press OK.
5. Press ◄/► to select Stop and press OK to exit time
shift.
Notes:
- The PVR function is only available for digital nonencrypted channels.
- Before you connect the USB drive to the TV, make
sure you have backed up the data in the drive
to avoid the loss of your important data due to
unforeseen malfunction.
- We recommend that you use a USB drive with at
least 1GB free space and a disk speed faster than
5.0MB/sec.
- The bigger the USB drive’s free memory is for the
PVR function, the longer the recording length will be.
- If you want to change channel or signal source
-
- Do not disconnect the USB drive when the system
system or the drive may be damaged.
19
Page 21

Special Function
EPG
EPG (Electronic programme guide) is an on-screen
guide that displays the program information of all
searched digital channels.
Note: The feature is only available for digital channels.
Program information is only available after channel scan
is implemented.
1.
Press GUIDE on the remote control.
2.
After entering the EPG interface, press ▲/▼ to
select PROGRAMME GUIDE (on top of the screen)
to sort the programme information by time or by
channel.
- If you sort the programme information by time, press
▲/▼ to select the time (right below PROGRAMME
GUIDE) and then press ◄/► to toggle among the
programme information of the current date and the
upcoming 7 days.
- If you sort the programme information by channel,
press ▲/▼ to select the channel (right below
PROGRAMME GUIDE) and then press ◄/► to
toggle among the programme information of different
channels.
3.
Press:
- the red button, and press ▲/▼/◄/► to select the
channel and set the start time and end time to
schedule a recording. You can also set the record
mode. Press ▲/▼ to select Mode and press ◄/►
to select Once, Every Day or Weekly. Once a
schedule is set, the TV will automatically switches
to the selected channel and start recording at the
time set. If the TV is in standby mode, the TV will
automatically turns on and then off a few seconds
ahead of the schedule and then start recording at
the standby mode. The indicator on the TV flashes
until the recording ends.
Note: Before you use the schedule recording
function, connect a USB drive to the TV rst. For
details of how to control the recording, see PVR on
page 19.
- the green button to display detailed program
information, if any.
- the yellow button to display the schedule list.
- the blue button, and press ▲/▼/◄/► to select the
channel and set the time for a reminder. You can
also set the reminder mode. Press ▲/▼ to select
Mode and press ◄/► to select Once, Every Day
or Weekly. Once a reminder is set, the TV will
automatically switches to the selected channel at
the time set. If the TV is in standby mode, the TV
will automatically turns on and switches to selected
channel.
20
Page 22

Chapter 6 Other Information
Problems & Solutions
Note: Problems & solutions 1 to 3 are for the TV models which have network functions, so users of non-connected
TV models can disregard them.
6.
1. Fail to link to the network.
- Check if your TV is connected with the network;
- Reboot your TV;
if access of your router is supported. Refer to the
operation manual of your router, and activate its
DHCP function after linking the network to your TV.
- Make sure your TV is connected to a router, and
make sure your router is powered on. Check that
your router/modem has an internet connection, and
that your Ethernet cables/wireless connection is OK.
Test your connection with a computer to make sure it
is OK. Should the problem persist, contact customer
service.
The video could not be played smoothly.
2.
-
the supported formats of this TV set.
- Videos downloaded from internet, or online videos.
a. It may be caused by the lower bandwidth of your
network. A high network speed is required to
handle online videos.
b. Peak internet usage times may affect the
bandwidth.
c. Check if any other computers on the same
network are also operating, as they may be using
up bandwidth. Especially if they are downloading
or displaying on-line videos.
3.
When two mobile hard disks are connected
with the TV at the same time, they will not be
recognized some times.
- All mobile hard disks consume a lot of power,
which may result in power supply problems. We
recommend inserting only one hard disk, or a low
power consumption mobile hard disk.
The video from a mobile hard disk (USB) is
4.
playing with no sound.
- The audio format of the video in your mobile hard
disk is not supported by the TV player.
5.
Some videos fail to play.
-
The formats of the videos may not be supported
by the TV, especially videos shot by certain kinds
of cameras, generally with their private protocol of
formats, which are not compatible with your TV.
Video stops playing midway.
- Mistakes may occur when videos are copied or
compressed, so they may automatically stop playing
during playback.
7.
What should I pay attention to, when I do SW
updating?
- No power cuts when SW updating;
- Avoid any operations with your remote control when
SW updating;
- Depending on your internet connection speed, the
software updating process may take some time.
8.
There are no distinct changes of TV interface
after SW updating.
- Under certain conditions, SW updating may not only
update or add new functions but also improve the
performance of the TV set, without distinct changes
of interface. Also, there may be no changes to the
user interface at all.
9.
What should I do when SW updating process
stops due to a sudden power-off?
- If you do SW updating by USB, do not pluck the
USB from your TV, and restart your TV to continue
SW updating; If you do SW updating by Network,
also restart your TV and check if it is well functioned.
With a USB device being inserted into the TV in
10.
advance, I am prompted that no USB devices are
detected after I access Multimedia, why?
- There may be something wrong with your mobile
hard disk(s), damaged or with low voltage. You could
increase power supply by inserting the two plugs
on one end on the USB wire into TV's USB port
simultaneously.
11.
External device cannot be recognized.
- Some external devices (e.g. webcam, smart phone,
tablet, game handle, and external wireless adapter)
may not be compatible with the TV and cannot be
supported for certain functions (nScreen, wireless
display, gesture control, face recognition, if any).
Please try a similar device. If it does not work,
contact your local dealer.
21
Page 23

Other Information
Troubleshooting
Most problems you encounter with your TV can be corrected by consulting the following troubleshooting list.
No picture, no sound
1.
Check if the fuse or circuit breaker is working.
2.
Plug another electrical device into the outlet to make
sure it is working or turned on.
3.
Power plug is in a bad contact with the outlet.
4.
Check the signal source.
No colour
1.
Change the colour system.
2.
Adjust the saturation.
3.
Try another channel. Black-white programme may
be received.
Remote control does not work
1.
Change the batteries.
2.
Batteries are not installed correctly.
No picture, normal sound
1.
Adjust the brightness and contrast.
2.
Broadcasting failure may happen.
Normal picture, no sound
1.
Press the VOLUME UP button to increase volume.
2.
Volume is set to mute, press the MUTE button to
restore sound.
3.
Change the sound system.
4.
Broadcasting failure may happen.
Unorderly ripples on the picture
It is usually caused by local interference, such as cars,
daylight lamps and hair driers. Adjust the antenna to
minimize the interference.
Blank screen in VGA mode
Perhaps the TV cannot recognize the resolution set
by the PC. Suggest to change to the best resolution or
other standard resolutions of the Windows system.
Snowy dots and interference
If the antenna is located in the fringe area of a television
signal where the signal is weak, the picture may be
marred by dots. When the signal is extremely weak,
it may be necessary to install a special antenna to
improve the reception.
1.
Adjust the position and orientation of the indoor/
outdoor antenna.
2.
Check the connection of antenna.
3.
Fine tune the channel.
4.
Try another channel. Broadcasting failure may
happen.
Ignition
Black spots or horizontal streaks appear, or the picture
utters or drifts. This is usually caused by interference
from car ignition system, neon lamps, electric drills, or
other electrical appliance.
Ghost
Ghosts are caused by the television signal following
two paths. One is the direct path, the other is reected
from tall buildings, hills, or other objects. Changing the
direction or position of the antenna may improve the
reception.
Radio frequency interference
This interference produces moving ripples or diagonal
streaks, and in some case, loss of contrast in the
picture. Find out and remove the radio interference
source.
* To bring you better visual experience, please remove
all labels from TV front panel and screen before use.
* Figures and illustrations in this User Manual are
provided for reference only and may differ from actual
product appearance. Product design and specications
may be changed without notice.
22
Page 24

Other Information
Legal Statement
Legal Statement] of TCL - manufacturer of this TV set
[
Due to the various capabilities of products featuring
the SmartTV - Services, as well as limitations in the
available content, ce rtain features, applications, and
services may not be available on all devices or in all
territories. Some features on SmartTV may also require
additional peripheral devices or membership fees that
are sold separately. Please visit our website for more
availabil it y. Th e services and av ailability of cont ent
through SmartTV are subject to change from time to
time without prior notice.
All content and services accessible through this device
belong to third parties and are protected by copyright,
patent, trademark and/ or ot her i ntell ectua l property
laws. Such content and services are provided solely
for your personal noncommercial use. You may no t
use any conte nt or ser vi ce s in a ma nner that has
not been authorized by the content owner or service
rovider. Without limiting the foregoing, unless expressly
p
authorized by the applicable content owner or service
provider, you may not modify, copy, republish, upload,
post, transmit, translate, sell, create derivative works,
explo it, or distrib ut e in any manner o r medium a ny
content or services displayed through this device.
Thi rd party services may be changed, suspende d,
removed, terminated or interrupted, or access may be
disabled at any time, without notice, and TCL makes no
representation or warranty that any content or service
will remain av ailable for an y period of t ime. Co ntent
and services are transmitted by third parties by means
of networks and transmission facilities over which TCL
has no contro l. Without limiting the generality of this
disclaimer, TCL expressly disclaims any responsibility or
liability for any change, interruption, disabling, removal
of o r s uspen s
available through this device. TCL may impose limits
on the use of or access to certain services or content,
in any case and without notice or liability. TCL is neither
responsible nor liable for customer service related to
the content and services. A
service relat ing to the content or services should be
made direct ly to the respect ive content an d service
providers.
io n o f any con te nt or ser vic e m ade
ny question or request for
Base Installation
You expressly acknowledge and agree that use of the
device is at your sole risk and that the entire
satisfactory quality, performance and accuracy is with
you. The device and all third party content and services
are prov ided “as is” w it ho ut warranty o f any kin d,
either expres
warranties and conditions with respect to the device and
any content and services, either express or, implied,
including but not limited to, warranties of merchantability,
accuracy, of quiet enjoyment, and non-infringement of
third party rights. TCL does not guarantee the accuracy,
validity, timeliness, legali ty, or com ple teness of any
content or service made available through this device
and does not warrant that the device, content or services
will meet your requirements, or that operation of the
devic
Under no circumstances, including negligence, shall
TCL be liable, whether in contract or tort, for any
indirect, incidental, special or consequential damages,
attorney fees, expenses, or any other damages arising
out of, or in connection with, any information contained
in, or as a result of the use of the device, or any content
or service accessed by you or any third party, even if
advised of the possibility of such damages.
s or implied. TCL expressly disclaims all
e or services will be uninterrupted or error-free.
risk as to
direct,
Fix t he double support base on t he unit by s crew s, the
installation is completed.
23
Page 25

Творческая Жизнь
Для использования:
Инструкция операции
LED49D2930
LED55D2930
Рисунки и иллюстрации в данном Руководстве
Пользователя предусмотрено только для справки
и могут отличаться от внешнего вида устройства.
Дизайн продукта и спецификации могут быть
изменены без предварительного уведомления.
Page 26
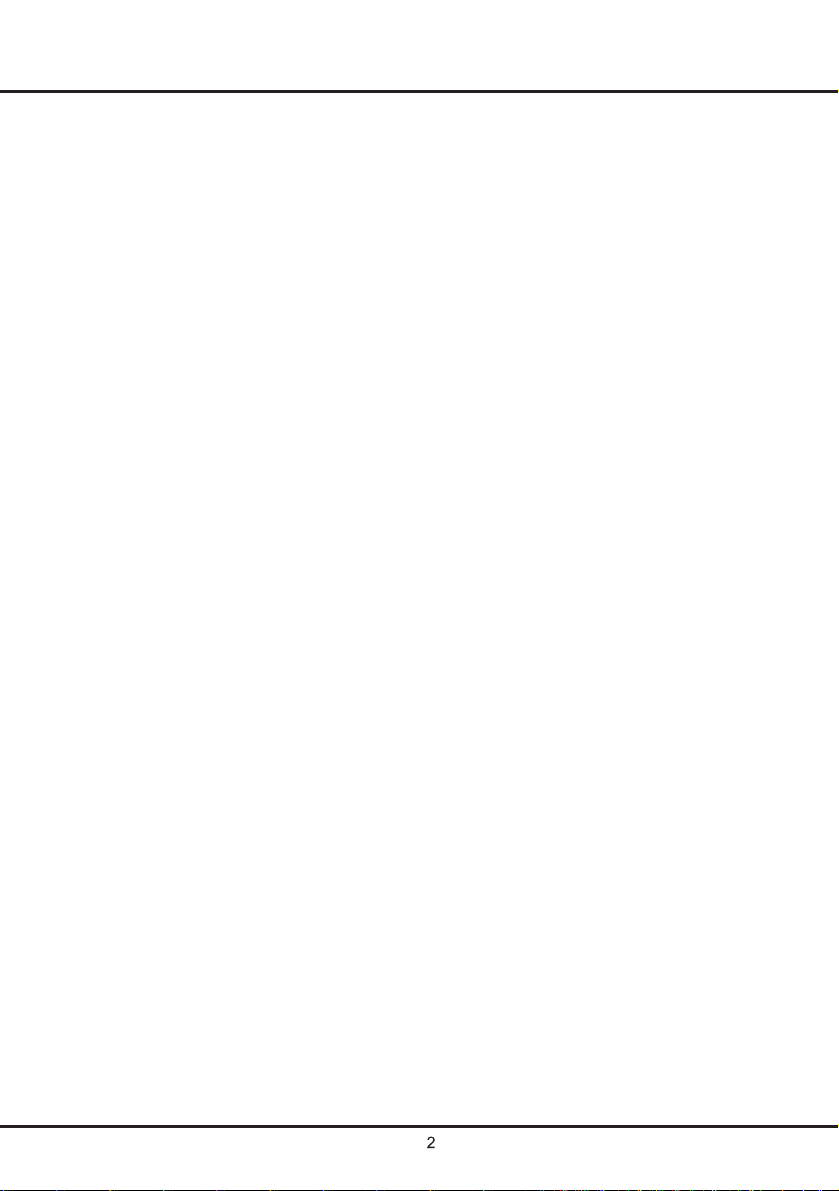
Содержание
Глава 1: Введение
Меры предосторожности ......................................... 3
Продукт ......................................................................... 3
Питание и подключения .............................................. 3
Шнур питания и сигнальный кабель.......................... 3
Условия использования .............................................. 3
Чистка ........................................................................... 3
Установка телевизора на стену .................................. 3
Важная информация ................................................... 3
Клавиши в телевизоре ............................................. 4
Разъемы ...................................................................... 4
Функции дистанционного управления .................. 6
Глава 2: Под к лючен ие и на стро йка
Включение ............................................................... 7
Выключение ............................................................ 7
Подключение к сети .............................................. 8
Настройка сети……………………...............……… 9
Исходная настройка ............................................. 10
Глава 3: Домашняя страница
Использование дом. страницы - Система ......... 11
Мультимедиа ............................................................ 11
Ресурс ....................................................................... 11
Преимущества. ........................................................ 11
Использование дом. страницы - Приложения. ... 12
YouTube. ................................................................... 12
Facebook. ................................................................. 12
Twitter. ...................................................................... 12
Веб-браузер. ............................................................ 12
Файловый обмен ..................................................... 12
Беспроводной дисплей ........................................... 12
GoLive. ...................................................................... 12
Использование домашней страницы - GoLive. ... 13
Мультимедиа ............................................................. 14
Мои видео ................................................................ 14
Моя музыка .............................................................. 14
Мои картинки ........................................................... 14
Мой браузер. ............................................................ 14
Глава 4: Меню настроек системы
Каналы ..................................................................... 15
Автонастройка ......................................................... 15
DTV Ручная настройка. .......................................... 15
ATV Ручная настройка. ........................................... 15
Страна ...................................................................... 15
Редактирование программ...................................... 15
Информация о сигнале........................................... 16
CI Информация....................................................... 16
Обновление ПО (OAD)........................................... 16
Изображение.............................................................. 16
Режим изображения................................................. 16
Цветовая температура............................................. 16
Формат изображения............................................... 16
Подавление шума.................................................... 16
Динамический контраст........................................... 16
Экран......................................................................... 16
Звук.............................................................................. 16
Режим звука.............................................................. 17
Автоматический выбор языка................................. 17
Баланс....................................................................... 17
Объемный звук......................................................... 17
Тип аудио.................................................................. 17
AD включение........................................................... 17
SPD IF режим............................................................ 17
Время........................................................................... 17
Автоматическая синхронизация.............................. 17
Часы........................................................................... 17
Время выключения................................................... 17
Таймер сна................................................................ 17
Часовой пояс............................................................ 17
Опции.......................................................................... 18
OSD язык.................................................................. 18
Расположение.......................................................... 18
Субтитры для слабослышащих.............................. 18
Язык субтитров........................................................ 18
PVR файловая система.......................................... 18
Настройка сети…………………………..................... 18
Возврат к заводским настройкам............................ 18
Обновление программного обеспечения............... 18
Блокировка................................................................ 18
Система блокировки................................................ 18
Настройка пароля.................................................... 18
Программа блокировки............................................ 18
Родительский контроль............................................ 18
Глава 5: Специальные функции
PVR............................................................................ 19
EPG............................................................................ 20
Глава 6: Другая информация
Проблемы и их решение........................................ 21
Устранение неисправностей................................. 22
Правовая информация........................................... 23
Page 27

Глава 1 Введение
Меры предосторожности
Прочтите всю инструкцию перед началом
обслуживания. Сохраните данную инструкцию для
последующего использования.
Продукт
• Не блокируйте и не закрывайте вентиляцию на
задней крышке.
• Не ставьте какие-либо предметы на корпус так как
сони могут соприкасаться с источниками
электрического тока во избежание электрического
удара или сломать детали защиты, что влечет за
собой возгорание, удар электрическим током.
• Не пытайтесь открыть крышку корпуса, так как это
может повредить устройство. Внутри устройства
отсутствуют элементы, которые вы могли починить
самостоятельно. Обратитесь в квалифицированный
сервис по обслуживанию.
• Не трогайте экран руками, так как вы можете
оставить на нем царапины.
• Не пытайтесь открыть крышку экрана давлением,
так как это может серьезно повредить его.
• Устройство не предназначено для использования
маленькими детьми, или слабоумных лиц без
присмотра. Маленькие дети должны быть под
присмотром во избежание их игры с устройством.
Питание и подключение
• Отключите настройки в следующих условиях:
- Если настройка не будеи использоваться долго
время.
- Если кабель питания, штекер/разъем повреждены.
- Следуйте инструкция для установки и настройки
продукта. Настройте те элементы управления,
неправильная регулировка которых может привести
к повреждению.. Если это произошло, отключите
настройку и обратитесь в сервисную службу.
- При ударении или падении и корпус был поврежден.
• Если кабель питания и соединитель используются
как разъединитель, разъединитель должен
оставаться готовым к работе.
(*Где все-полюсные сетевые выключатели
используется в качестве устройства отключения,
выключатель должен быть в рабочем состоянии.)
Шнур питания и сигнальный кабель
• Не допускайте зажимания чем-либо кабеля питания
и сигнального кабеля.
• Защитите шнур питания и сигнальный кабель от
растаптывания
• Не перегружайте шнур питания или розетку.
• Не подвергайте кабель питания и сигнальный кабель
к воздействию влаги.
Условия использования
• Не устанавливайте устройство на неустойчивую
тележку, подставку или стол.
• Установите на место, которое обеспечивает хорошую
вентиляцию.
• Не используйте устройство вблизи сырых и холодных
помещений. Защитите устройство от перегрева.
• Уберегайте устройство от прямых солнечных лучей.
• Аппарат не должен подвергаться воздействию капель
или брызгов, от таких предметов как вазы, данные
предметы не должны располагаться рядом с
устройством.
• Не используйте устройство в пыльных помещениях.
• Рабочая температура: 5°C - 35°C (41°F - 95°F)
Рабочая влажность: 20% - 80%, без конденсата.
Температура хранения: -15°C- 45°C (5°F - 113°F)
Влажность в месте хранения: 10%- 90%, без
конденсата
Чистка
• Уберите пыль на проборе с помощью протирки мягкой
тканевой тряпкой экрана и корпуса или используйте
специальный жидкий очиститель.
• Не прикладывайте чрезмерных усилий на экран при
чистке.
• Не используйте воду или другие химические
очистители для очистки экрана, так как это может
повредить поверхность экрана телевизора.
Установка телевизора на стену
Предупреждение: для данной операции требуется
два человека
Для обеспечения безопасной установки, изучите
следующие примечания:
• Убедитесь в том, что стена может выдержать вес
телевизора и имеется возможность монтажа
кронштейна на неё.
• Следуйте инструкциям по креплению на стену.
• Телевизор должен быть установлен на вертикальную
стену.
• Убедитесь в том, что используйте подходящие
болты крепления для материала стены.
• Убедитесь в том, что кабеля телевизора
расположены безопасно.
Все другие инструкции по безопасности к нашим
телевизорам также могут применяться в данном
случае.
Не включая монтаж на стену.
Важная информация
Если телевизор расположен на неустойчивой
поверхности, в таком случае существует опасность
падения. Многие травмы, особенно для детей, можно
избежать, приняв простые меры предосторожности,
такие как:
• Использование шкафов или подставок,
рекомендованных производителем телевизора.
• Используйте только такую мебель, которая может
безопасно удерживать телевизор.
• Не ставьте телевизор на краю.
• Не размещайте телевизор на высокой мебели
(например, шкафы или книжные полки) без
дополнительного крепления мебели и телевизора к
подходящей опоре.
• Не ставьте телевизор на ткань или другие материалы,
размещенные между телевизором и поддерживающей
мебелью.
• Объясните детям об опасностях лазанья на мебель,
чтобы дотянуться до телевизора или его элементов
управления.
Page 28

Введение
Клавиши в телевизоре
Взята определенная модель для примера:
1. клавиша
Включает телевизор или режим ожидания. При включении телевизора, нажмите клавишу ,
которая вызывает функции системы для выбора источника, канала и громкости. (Каналы могут
выбираться только в режимах ATV или DTV.) , Долгое нажатие переводит телевизор в режим
ожидания.
2. клавиша
Повышает/понижает громкость. В функциях, нажмите для выбора функции.
Когда телевизор в режиме ожид,нажмит е клавишу для включения телевизора.
Page 29

Введение
Разъемы
Примечание: Расположение и наименование разъемов телевизора может различаться в зависимости от
модели устройства, не во всех моделях они могут быть одинаковыми.
Локальная сеть
Данный разъем может использоваться для подключения к внешнему
модему или сетевому оборудованию.
SPDIF разъем (выход)
Данный разъем может использоваться для подключения подходящего
цифрового аудио ресивера.
HDMI1/HDMI2/H DMI3 разъем (вход)
Мультимедийный интерфейс высокой четкости HDMI позволяет
подключать устройства такие как Blu-ray player, с HDMI выходом для
получения высококачественного изображения. Оно также обеспечивает
несжатое цифровое соединение, которое передает видео- и аудиоданные
посредством интегрированного аудиоштекера.
USB 2.0 разъем (вход)
Данный разъем пожжет использоваться для подключения USB устройства.
Антенна разъем (вход)
Данный разъем может использоваться для подключения наружной антенны.
(Включая аналоговый и цифровой сигнал)
YPbPr/Video компонент разъем (вход)
Данные Y/VID EO разъем могут использоваться для подключения устройства,
которое имеет разъемы видео такие как DVD плеер. Разъемы могут
распознавать совместимость подключаемого вами устройства к Y Pb Pr или
Y Cb Cr. Разъемы обеспечивают превосходное качество изображения, так как
видео разделяется на три отдельные части.
PC/AV/компонентный аудио вход
Данные AUD IO IN L & R разъемы могут использоваться для подключения
различного оборудования, включая оборудование видеозаписи,
видеокамеры, вспомогательные ресиверы, DVD плееры или игровые консоли.
AUDIO IN разъем разделяется на AV, V GA и YPbPr разъемы.
VGA IN разъем (вход)
Данный разъем может использоваться для подключения компьютера.
Примечание: VGA IN разделяется на такие же аудио разъемы AV I N.
AUDIO OUT адаптер разъем (выход)
Используйте RCA аудио кабель для подключения вашего телевизора к
подходящему аудио ресиверу.
CI разъемcl-Данный разъем может использоваться для вставки CI
карты для блокирующих программ
Примечание: Данный разъем присутствует в некоторых моделях.
Page 30

Введение
ФУНКЦИИ ДИСТАЦИОННОГО УПРАВЛЕНИЯ
Большинство функций вашего телевизора доступны в меню, которое
появляется на экране. Пульт ДУ постоавляется с устройством и используется
для навигации в меню и настройке основных параметров
(Без звука) снижает уровень звука до минимума Повторное
нажатие восстановит громкость.
(Вкл'Выкл) Включение или выключение телевизора.
(Числовые клавиши) Ввод номеров каналов.
Отображение статусной информации
Возврат к предыдущему каналу.
Нажмите для выбора источника сигнала.
Вызов меню
клавиши направления, вверх, вниз, вправо и влево) Подсветка
различных элементов в меню и настройка меню
Подтверждение выбора.
Иконка вш'выкл заморозки и функции записи 015К и РУК.
Примечание: скорость будет ниже при использовании диска и.
Лучше использовать жесткий диск.
Выход из меню.
Повышение или понижение громкости.
иск канала из списка.
Нажмите для выбора желаемого формата жрана.
(Недоступно в режиме USВ)
Переход на домашнюю страницуYou Tube.
Переход на домашнюю страницу Smart TV.
Отображение информации о цифровой программе
(Доступно только в цифровом режиме)]
"Телетекст
Нажмите для отображения меню выбора языка субтитров.
Нажмите для выбора списка каналов.
В соответствующем режиме нажмите на правую функцию.
В соответствующем режиме нажмите на правую функцию.
Всоответствующем режиме нажмите на правую функцию.
(В DVD режиме, вкл. или выкл описания функции аудио.)
В соответствующем режиме нажмите на правую функцию,
(В USB режиме, нажмите на выбор режима воспроизведения
звуков.
(В DTV режиме, нажмите для выбора языка аудио.
Page 31

Глава 2 Подключение и настройка
Включение
Следуйте инструкциям на этой странице о том, как переключиться на
телевизоре и пульте дистанционного управления, прежде чем
переходить к следующей странице с описанием, как использовать
функцию настройки каналов.
1. Вставьте две алкалиновые батарейки в пульт дистанционного
управления.
Меры предосторожности при использовании батареек:
- Используйте только батарейки, указанные изготовителем.
- Убедитесь в правильной полярности.
- Не смешивайте новые и старые батарейки.
- Не используйте аккумуляторные батарейки.
- Не подвергайте батареи воздействию высоких температур,
таких как солнечный свет, огонь, не подзаряжайте их и не
разбирайте, так как это может вызвать утечку или взрыв.
- Извлеките батарейки из пульта ДУ, если вы использовали
их длительное время.
2. Сперва подключите кабель питания к телевизору, затем к
основному разъему. (Примечание: Если кабель питания
подключен к телевизору, пожалуйста, подключите кабель
питания к основному разъему.)
Ваш телевизор должен быть подключен только к источнику
переменного тока. Он не должен быть подключен к источнику
постоянного тока. Если вилка отсоединяется от кабеля, не при
каких обстоятельствах не подключайте его к розетке
электрической сети, так как существует риск поражения
электрическим током.
Примечание: Рисунки приведены для справки, Расположение
разъемов может различаться в разных моделях.
3.П одключите антенну к разъему A NTENNA IN, находящемуся в
задней части телевизора.
Разъем антенны (75 OHM - VHF / UH F / кабель) может
Использоваться для подключения внешней антенны или другого
оборудования.
Примечание: Если вы хотите получить сигнал от кабеля или
кабельного телевидения, подключите коаксиальный кабель к
CAB LE IN разъему на задней панели телевизора, только на
некоторых моделях.
4. При включении телевизор будет включен или находиться в
режиме ожидания.
Если индикатор питания горит, телевизор находится в режиме
ожидания. Нажмите клавишу на пульте ДУ или на телевизоре
для включения.
Выключение
- Для перевода телевизора в режим ожидания, нажмите
клавишу на пульте ДУ. Телевизор будет оставаться включенным,
но режим энергопотребления будет низким.
- Для выключения телевизора, отсоедините сетевой разъем от
электрической розетки.
Page 32

Подключение и настройка
Подключение к сети
Для доступа в интернет, вы должны подписаться на услуги высокоскоростного широкополосного доступа в
Интернет от вашего поставщика услуг Интернета (ISP).
Ваш телевизор может быть подключен к вашей домашней сети двумя способами:
- Проводное соединение, используя коннектор RJ45 (локальная сеть) на задней панели.
- Беспроводное соединение, используя вашу внутреннюю беспроводную домашнюю сеть.
Примечание: В инструкции ниже приведены лишь обычные способы подключения телевизора к проводной
или беспроводной сети. Метод подключения может быть различным в зависимости от вашей текущей
конфигурации сети. Если у вас имеются вопросы о домашней сети пожалуйста, обратитесь к вашему
интернет-провайдеру
Проводное соединение
Чтобы выполнить проводное соединение необходимо:
1. Убедитесь в том, что у вас имеется:
- Интернет-кабель достаточной длины до вашего
телевизора
- Роутер или модем с доступным интернет-портом
- Подключение к высокоскоростному интернету
- An Ethernet (LAN) port on the back of the TV
2. Подключите кабель Ethernet к роутеру и к порту
Ethernet на задней панели телевизора.
3. Используйте меню конфигурации сети для
настройки телевизора.
Беспроводное соединение
Чтобы выполнить беспроводное соединение
необходимо:
1. Убедитесь в том, что у вас имеется:
- Роутер, транслирующий высокоскоростной
беспроводной сигнал
- Подключение к высокоскоростному интернету
2. Используйте меню конфигурации сети для
настройки телевизора
Интернет-порт
на задней
панели
Модем
Роутер
Модем
Телевизор
Беспроводной роутер
Интернет
Телевизор
Встроенное беспроводное
подключение
Page 33

Подключение и настройка
Настройка сети
После подключения домашней сети к телевизору,
следуйте шагам ниже для настройки сети вашего
телевизора.
Ваш телевизор поддерживает как проводное, так и
беспроводное соединение.
Сеть
Проводная сеть
Wi-fi сеть
Меню
Примечание: Для проводного подключения к сети,
сначала вставьте интернет-кабель в интернет-порт
- Проводная сеть:
Настройка: Нажмите OK для ввода, а затем
◄/► для выбора Statiс или DHC P.
Проводная сеть
Конфигуции
aдрес MAC
Меню
Static: В статическом режиме, вы должны ввести
правильный IP-адрес, маску подсети, шлюз и DNS
для доступа к сети. Нажмите ▲/▼ для выбора
опции, нажмите OK для ввода, затем числовые
клавиши для ввода чисел или нажмите ◄/► для
выбора чисел.
Конфигурация сети DHCP
IP 172.16.67.130
Сеть маска 255,255,254,0
Вход 172,16,66,254
DNS 172.16.64.81
OK
Меню
DHC P: В DHCP режиме, ваш телевизор получит
IP-адрес, маску подсети, шлюз и DNS
автоматически. Нажмите OK для запуска.
MAC Address: Нажмите OK, чтобы увидеть
MAК-адрес вашего телевизора. Затем нажмите
MEN U для возврата или EXIT для выхода из
меню.
- Беспроводная сеть:
В меню беспроводного соединения, нажмите ◄/►
для включения или выключения соединения.
WIFI сеть Вкл
база станции
aдрес MAC
Меню
WIFI сети: после подключения к сети Wi-Fi,
нажмите OK для запуска поиска доступных
беспроводных сетей. Это может занять несколько
секунд. После выполнения поиска, выберите
доступную WIFI сеть для подключения. Для
некоторых сетей WIFI, вам необходимо ввести
пароль для доступа. Выберите Password и
нажмите OK, затем ►. Появится виртуальная
клавиатура. Введите пароль, затем нажмите OK
для подключения.
База станции
360WiFi - CE5A
DQA Test room 1
DQA Test room #3
TCL-WiFi
tcl.com
DQA R#2 LT
SWA-AP
TO-LIN K_sjs
zouzhhao
DQA liantong 4#
Освежение посмотрет
Меню
MAC Address: Нажмите O K, чтобы увидеть
МАК-адрес вашего телевизора. Затем нажмите
MENU для возврата или EXIT для выхода из
меню.
Page 34

Исходная настройка
Исходная настройка заключается в выборе всех
параметров, необходимых для того, чтобы иметь
возможность искать и хранить все каналы, которые
вы можете получить. Убедитесь в том, что телевизор
включен и следуйте шагам, указанным ниже.
1. В первый раз, когда вы включаете телевизор на
экране появится меню Initial Setup. Нажмите
для выбора вашего языка и нажмите OK для
перехода к следующему шагу.и
выбирайте OSD язык
aнглийский
испанский
Вьетнамский
Французский
португальский язык
pусский
Меню
2. Выберите тип настройки и нажмите OK для
перехода к следующему шагу.
Тип настройки DVB
Подключение и настройка
3. Нажмите для выбора Страны и нажмите
OK для запуска автоматического поиска. Будет
произведен поиск всех доступных телевизионных
программ. Эта операция занимает несколько минут.
На дисплее отображается ход выполнения поиска и
количество найденных программ.
государство
Словения
Испания
Швеция
Швейцария
Thailand
Велик обритании и Северной
Меню
Настройка телеканалов
ATV:0 программа (ы)
DTV:0 программа (ы)
pадио:0 программа (ы)
данные:0 программа (ы)
Меню
Меню
Примечание: Для того чтобы предотвратить
процесс прерывания установки канала,
дождитесь появления сообщения, указывающего,
что установка завершена.
4. Во время установки, пользователь может следить
за подсказками в нижней части экрана, чтобы
вернуться к предыдущему шагу, нажмите Меню,
или нажмите Выход, чтобы прервать поиск на
полпути.
5. После того, как исходная настройка завершится,
каналы будут расположены в заданном порядке.
Если вы хотите пропустить каналы или
сгруппировать каналы, выберите Редактировать
каналы и нажмите кнопку OK, чтобы войти.
Page 35

Глава 3 Домашняя страница
Примечание: Данное руководство предназначено для общего пользования. Рисунки и иллюстрации в
данном руководстве пользователя представлены только для справки и могут отличаться от реального
внешнего вида. А для некоторых моделей, некоторые опции недоступны.
Вы можете выбрать все функции из домашней страницы.
1. Нажмите Smart TV для отображения домашней страницы.
2. Нажмите для выбора иконок из списка на экране.
3. Нажмите OK для выбора каждой опции.
4. Для выхода из Меню нажмите EXIT.
Предупреждение:
• Настройте параметры сети перед использованием Smart TV.
• Медленные ответы и / или прерывания могут возникать, в зависимости от условий работы сети.
• Если у вас возникли проблемы с использованием приложения, пожалуйста, обратитесь к поставщику
контента.
• В соответствии с обстоятельствами поставщика контента, обновления приложения или действие
самого приложения может быть прекращено.
• Неподдерживаемые шрифты в контенте не будут отображаться нормально.
• В зависимости от норм вашей страны, некоторые приложения могут быть функционально ограничены
или не поддерживаться.
Использование домашней страницы - Система
Примечание: В действительности экран может отличаться от изображения ниже.
/◄/►
Система
Статус:
Уведомления /Статус сетиHDMI 2
Мультимедиа
мультимедиа
Система / Приложения /
Используйте ◄/► для фокусировки
GoLive:
Каждого элемента.
Мультимедиа
Вы можете наслаждаться изображением/музыкой/
видео с помощью USB устройств. Для подробной
информации обратитесь к разделу Мультимедиа
на стр. 14.
Примечание: Для выполнения функции
Мультимедиа телевизор должен быть
оборудовании устройством хранения информации
USB (мобильный жесткий диск, U-диск и т.д.).
Источник
Нажмите для выбора источник сигнала от
DVB-T,DVB-C, ATV, PC, HDMI1, HDMI2, HDM I3, AV,
и YPB PR .
Примечание: Источник может отличаться в
зависимости от модели
/◄/►
предпочтение
Источник
YPBPR
Преимущество
Преимущество
Содержит все необходимые пользовательские
настройки телевизора. Для получения подробной
информации обратитесь к главе 4: Меню настроек
системы.
Page 36

Домашняя страница
Использование домашней страницы - Приложения
Примечание: В действительности экран может отличаться от изображения ниже.
Приложения
Веб-
Система / Приложения /
GoLive:
Используйте
◄/► для фокусировки
Каждого элемента.
обозреватель
Делиться
файлами
Радио дисплей
Статус:
Уведомления /Статус сети
YouTube
Самый популярный в мире интернет-сайт
видеосервиса. После нажатия на иконку и входа на
сайт, вы можете наслаждаться различными
видеороликами.
Facebook
ТВ клиент социальной сети Facebook. После нажатия
на иконку и входа в приложение, пользователи могут
просматривать содержимое и общаться в Интернете
с помощью телевизора.
Twitter
Twitter является социальной сети и сайтом
микро-блогов.Через TV Twitter клиент, вы можете
взаимодействовать с друзьями, разместить и
обновлять блог, и подписываться на блоги других
пользователей.
Веб-браузер
ТВ-браузер, специально разработанный QJY для
смарт-ТВ. Он позволяет пользователям
просматривать Интернет-страницы на экране
телевизора и с помощью телеприставки во время
просмотра программ.
Файловый обмен
При подключении телевизора и устройства
(компьютер, смартфон, колодки и т.д.) к той же
локальной сети, вы можете наслаждаться музыкой,
видео и фотографий на нескольких устройствах
одновременно.
Примечание: Некоторые устройства могут не
поддерживаться, не все модели имеют эту функцию.
Беспроводной дисплей
Вы можете использовать функцию зеркального
отображения экрана и наслаждаться контентом на
вашем устройстве (компьютер, смартфон, планшет
и т. д) на большом экране и с высоким разрешением.
GoLive
GoLive является международной платформой видео
развлечений платформа, которая предоставляет
разнообразный выбор контента со всего мира
практически в любом телевизор, телефоне, планшет,
или X-Box.
Примечания:
- Предварительно установленные приложения или
элементы не могут быть удалены. И приложения
(независимо от того), перечисленные в приведенном
выше рисунке могут отличаться от фактического
продукта. Для некоторых моделей, некоторые
приложения недоступны.
- Возможно, вам потребуется веб-камера для
достижения некоторых из перечисленных выше
функций. Веб-камера не входит в комплект поставки,
возможно, придется приобретать её отдельно.
Некоторые внешние устройства, такие как веб-камера,
смартфон, игровая консоль и внешний беспроводной
адаптер могут не поддерживаться.
Page 37

Домашняя страница
Использование домашней страницы - GoLive
Примечание: В действительности экран может отличаться от изображения ниже.
Статус:
Уведомления /Статус сети
Рекомендации
Система / Приложения /
GoLive это революционная международная платформа видео развлечений, которая предоставляет
разнообразный выбор контента со всего мира практически к любому подключенному телевизору, телефону,
планшету или X-Box. Наша уникальная технология обеспечивает оптимизированное качество просмотра,
которая адаптирована для диапазона скоростей Интернет-соединения, вещания высокочественных
потоковых программ и событий, которые вы хотите посмотреть на любом устройстве, в какой бы стране
вы ни находились.
GoLive:
Используйте
◄/► для фокусировки
Каждого элемента.
Page 38

Домашняя страница
Мультимедиа
Ваш телевизор оснащен USB-разъемом, который
позволяет вам просматривать фотографии,
Слушать музыку или смотреть видео, хранящееся в
устройстве хранения данных USB.
Поддерживаемые форматы файлов:
Изображение: JPG/JPE G
Музыка: MP3
Форматы кодирования видео: H.264 / MPEG 4 /
MPEG 2 / MPEG 1
Примечание: Некоторые устройства USB и
USB-продукты, такие как цифровые камеры или
мобильные телефоны не полностью совместимы
со стандартом USB 2.0, поэтому они не могут
работать с ТВ мультимедийным проигрывателем.
1. Подключите USB-устройство, содержащее
фотографии, музыку и / или видео файлы к USB-порту
на задней или боковой панели телевизора.
2. Нажмите Смарт ТВ , затем ▲/▼/◄/►для выбора
Мультимедиа и нажмите O K.
Меню Mультмедиa содержит следующие подменю:
Мои фильмы, Моя музыка, Мои изображения и
Мой Браузер.
Мои фильмы
1. Выберите Мультимедиа > Мои фильмы, а затем
нажмите OK для подтверждения выбора. Нажимайте
▲/▼/◄/► для выбора диска, а затем OK.
2. Нажмите ▲/▼/◄/► для отображения одной части
видео и OK для проигрывания. При проигрывании
видео, нажмите клавишу VOL+/- для настройки
громкости, нажмите ▲/▼ для перехода к
предыдущему или следующему видео.
3. Нажмите Меню для показа или скрывания меню
управления на экране. Нажмите ◄/► для выбора
клавиш в меню управления и OK для
подтверждения.
Меню управления содержит: Проигрывание/Пауза,
FB., F F.,Предыдущий, Следующий, Режим,
Изображение, Увеличение, Информация,
Громкость, Звук и Возврат.
4. Для выхода из текущего видео и возврата к
предыдущему меню, нажмите Возврат.
Моя музыка
1. Выберите Мультимедиа > Моя музыка и нажмите
OK для подтверждения. Нажмите ▲/▼/◄/► для
выбора диска и нажмите OK.
2. Нажмите ▲/▼/◄/► для проигрывания одной части
музыкального файла и OK для полного
проигрывания. Список музыки отображается слева.
При проигрывании музыки, нажмите клавишу VOL+/-
для настройки громкости, Нажмите Меню для показа
или скрывания меню управления на экране, а затем
нажмите ▲/▼ для перехода к предыдущему или
следующему музыкальному файлу.
3. Нажмите Меню для показа или скрывания меню
управления на экране. Нажмите ◄/► для выбора
клавиш в меню управления и OK для подтверждения.
Меню управления содержит: Проигрывание/Пауза,
FB., F F., Предыдущий, Следующий, Звук, Режим,
Информация и Возврат.
4. Для выхода из текущего музыкального файла и
возврата к предыдущему меню, нажмите Возврат.
Мои изображения
1. Выберите Мультимедиа > Мои изображения и
нажмите OK для подтверждения. Нажмите ▲/▼/◄/►
для выбора диска и затем OK.
2. Нажмите ▲/▼/◄/► для отображения одной части
изображения и OK для показа. При показе слайд-шоу,
нажмите ▲/▼ для переключения предыдущего и
следующего изображения.
3. Нажмите Меню для показа или скрывания меню
управления на экране. Нажмите ◄/► для выбора
клавиш в меню управления и OK для подтверждения.
Меню управления содержит: Проигрывание/Пауза,
Предыдущий, Следующий, Вращение,
Приближение, Громкость (доступно только при
включении Музыки), Изображение, Музыка,
Режим и Возврат.
4. Для выхода из текущего изображения и возврата к
предыдущему меню, нажмите Возврат.
Мой браузер
Мой браузер показывает все файлы, включая
фильмы, музыку и изображения, доступные на
подключенном вами USB устройстве.
Выберите Мультимедиа > Мой браузер и нажмите
OK для подтверждения. Нажмите ▲/▼/◄/► для
выбора папок или файлов. Нажмите OK для
подтверждения. Нажмите Выход для возврата к
предыдущему меню.
Page 39

Глава 4 Меню настроек системы
В этом разделе рассматриваются меню настроек
системы Вашего телевизора. Каждое меню описано
подробно, чтобы помочь вам получить максимум
от вашего телевизора. Пожалуйста, обратите
внимание, что некоторые функции могут быть
недоступны в определенном источнике входного
сигнала. Для того чтобы получить доступ к
системе меню:
1. Нажмите Смарт ТВ, затем ▲/▼/◄/► для выбора
Преимущества и OK для отображения главного
меню. Или после ввода источника входного
сигнала, нажмите кнопку MEN U на пульте
дистанционного управления, чтобы отобразить
главное меню.
2. Нажмите ◄/► для выбора Канала, Изображения,
Звука, Времени, Опций, Блокировки и затем
OK для входа в подменю.
3. В подменю нажмите ▲/▼ для выбора меню
опций, нажмите ◄/► для настройки функций или
изменения значений, затем OK, чтобы открыть
соответствующее подменю или активировать
настройку.
4. Для возврата к предыдущему меню, нажмите
Меню. Чтобы закрыть меню, нажмите Выход.
Примечание: Рисунки и иллюстрации в данном
руководстве пользователя представлены только
для справки и могут отличаться от реального
внешнего вида устройства. А для некоторых
моделей, некоторые опции недоступны.
Каналы
Канал
aвто-настройка
DTV ручная настройка
ATV ручная настройка
г B носударство еликобрита ии и
Pедактор программ
информация сигнала
информация CI
Обновление по (OAD)
Меню каналов позволяет выбрать все параметры,
необходимые для поиска и хранения всех каналов,
которые вы можете получить. Вы также можете
редактировать эти каналы.
Параметры заключаются в следующем:
Автонастройка
1. Выберите Преимущества > Каналы >
Автонастройка, а затем OK для входа.
2. Нажмите ◄/► для выбора ATV, DTV или ATV +
DTV по желанию, затем ▲/▼/◄/► для выбора
страны и OK.
Примечание: При выборе ATV, будет выполняться
поиск только аналоговых каналов, а исходные
аналоговые каналы будут перезаписаны. То же
самое относится и к DTV и ATV + DT V.
3. Процесс поиска может занимать несколько минут.
Во время процесса вы может нажать Меню или
Выход для прерывания.
4. Как только сканирование закончится, телевизор
автоматический перейдет к первому каналу из списка
поиска, и все каналы будут расположены в заданном
порядке. Вы можете нажать Список для отображения
списка каналов.
DTV Ручная настройка
Позволяет сканировать цифровые каналы с особым
диапазоном частот.
1. Выберите Преимущество > Каналы > DTV
Ручная настройка и OK для входа.
2. Нажмите ▲/▼/◄/► для выбора страны и затем OK.
3. Нажмите ◄/► для выбора диапазона частот и затем
OK для запуска сканирования каналов.
4. Нажмите Меню для возврата или Выход для того,
чтобы закрыть меню.
ATV Ручная настройка
Позволяет точно настраивать и сохранять
аналоговые каналы вручную.Операции схожи с
DTV Ручной настройкой.
1. Выберите Преимущество > Каналы > АTV Ручная
настройка и OK для входа.
2. Нажмите ▲/▼ для подсветки System BG
(отображение системы может отличаться), затем
нажмите ◄/► для выбора PAL системы, и OK.
3. Нажмите кнопки ▲ / ▼, чтобы выделить Поиск и
нажмите ◄ / ►, чтобы начать сканирование каналов.
Для настройки точности поиска каналов, выберите
Точная настройка и нажмите ◄ / ►. Чтобы сохранить
канал как предпочтительный, выделите Storage 1
(отображаемое число может изменяться) и нажмите
◄ / ► для выбора номера канала.
4. Нажмите красную клавишу для сохранения настроек,
а затем Меню для возврата или Выход для того,
чтобы закрыть меню.
Страна
Этот параметр показывает состояние для настройки
DTV, показ страны варьируется в зависимости от
страны, выбранной в Автоматической настройке и
DTV Ручной настройке.
Редактирование программ
1. Выберите Преимущество > Каналы >
Редактирование программ и OK.
2. С помощью кнопок ▲ / ▼ выберите канал, для
изменения. Нажмите на кнопку соответствующего
цвета для удаления, переименования, перемещения
или пропуска канала.
Page 40

Меню настроек системы
3. Нажмите Меню для возврата или Выход, чтобы
закрыть меню.
Примечание: Только AT V каналы могут быть
переименованы.
Информация о сигнале
Нажмите OK для отображения информации о
текущем сигнала на цифровом канале, такие как
уровень сигнала, частота (кГц), и т.д.
CI Информация: нажмите OK для ввода карты CI.
Примечание: Данная CI доступна только для
некоторых моделей.
Обновление ПО (OA D)
OAD (Скачивание по бесперебойной связи)
позволяет загружать новейшее программное
обеспечение по воздуху. Если установлено
значение On, телевизор будет автоматически
загружать самую последнюю
версию программного обеспечения, если т
аковые имеются. Для отключения функции,
нажмите Выкл.
Изображение
Изобр
Режим изобр живой
Температура цвета
Соотношение сторон
подавление шума
Динамический контраст
Экран
Меню Изображение позволяет вам настроить
каждую опцию Для получения лучших настроек
согласно вашим предпочтениям, типу программы,
которую вы смотрите И освещению.
Опции следующие:
Режим изображения
Нажмите OK, затем ◄/► для прокрутки режимов
изображения: Яркий, обычный, мягкий
и пользовательский.
Примечание: Только при Настройке изображения в
Пользовательский доступны 5 опций изображения.
- Контраст: Регулирует разницу между светлыми и
темными участками изображения.
- Яркость: Регулирует яркость изображения.
- Оттенок: Регулировка баланса между красным и
зеленым уровнями.
Примечание: Данная опция доступна только в
NTS C режиме.
- Четкость: Настройка четкости краев на изображении.
- Цвет: Регулирует интенсивность цвета изображения.
Цветовая температура
Настройка цветовой температуры изображения.
Нажмите кнопку OK, чтобы войти, а затем нажмите
кнопку ▲ / ▼ для прокрутки вариантов цвета
температуры: Прохладный для более синей палитры
цветов изображения; Теплый для более красной
палитры цветов изображения; Нормальный между
двумя.
Примечание: Данная опция недоступна для
некоторых моделей
Формат изображения
Нажмите кнопку OK, чтобы войти, а затем нажмите
кнопку ▲ / ▼ для прокрутки параметров соотношения
сторон: Авто, 4: 3, 16: 9, Just Scan.
Примечание: Режим Только сканирование для
режимов HDM I, YP bPr и источника PC.
Подавление шума
Улучшает качество изображения в случае плохого
приема. Нажмите кнопку OK, чтобы войти, а затем
нажмите кнопку ▲ / ▼ для переключения между Off,
Low, Middle, High и Auto.
Примечание: Эта опция доступна в DTV, ATV, AV, YPbPr и
HDMI режимах.
Динамический контраст
Включите эту опцию для автоматической настройки
контрастности. Нажмите кнопку OK, чтобы войти, а
затем нажмите кнопку ▲ / ▼ для выбора Вкл или
Выкл.
Экран
Настройка изображения в режиме ПК. Вы можете
отрегулировать горизонтальное положение,
вертикальное положение, размер и фазу.
Звук
Звук
pежим звука нормальный
Язык аудио
баланс
Объемный звук
Тип аудио
AD переключение
SPDI F модель
Page 41

Меню настроек системы
Меню ЗВУК позволяет настроить каждый вариант
для вашего удовольствия от прослушивания.
Параметры заключаются в следующем:
Режим звука
Нажмите кнопку OK, чтобы войти, а затем нажмите
кнопку ◄ / ►, чтобы выбрать из Нормальный,
музыка, кино, новости, и пользователь.
Примечание: При включенной функции Sound
Mode, установленной в положение пользователя,
еще пять параметров настройки звука (120 Гц,
500 Гц, 1,5 кГц, 5 кГц и 10 кГц) будут доступны,
которые позволяют регулировать уровни частот
по желанию.
Язык аудио
Нажмите кнопку OK, затем ◄ / ► для выбора
первичного или вторичного, а затем нажмите
кнопку ▲ / ▼ / ◄ / ► для выбора нужного языка
звукового сопровождения.
Примечание: Даная опция доступна только для
цифровых каналов.
Баланс
Нажмите кнопку OK, чтобы войти, а затем нажмите
кнопку ◄ / ►, чтобы сбалансировать громкость
между левым и правым громкоговорителями.
Установите на "50" в нормальном состоянии.
Объемный звук
Нажмите OK , затем ▲/▼ для выбора имитации
объемного звука Вкл или объемный звук
Тип аудио
Нажмите кнопку OK, чтобы выбрать режим
звукового типа для слабовидящих или обычный.
Примечание: Данная опция доступна только для
цифровых каналов.
AD включение
Нажмите кнопку OK, а затем нажмите кнопку
◄ / ► для выбора звукового описания (AD) вкл
или выкл. При выборе значения вкл, вы можете
нажать кнопку ▲ / ▼, чтобы выбрать AD громкость,
а затем нажмите кнопку ◄ / ► для регулировки
громкости звукового описания.
Примечание: Данная опция доступна только, когда
Тип аудио настроен для слабовидящих.
SPDIF режим
Этот параметр управляет типом аудиопотока,
отправляемого к разъему SPD IF. Нажмите кнопку
OK, чтобы выбрать PCM, если аудио устройство,
подключенное к разъему SPDIF совместимо только
с линейным сигналом PCM. В противном случае
выберите Авто.
Время
Время
aвто синхронизация звука и
Часы 00 :02
Время выключения
Таймер сна
Часовой пояс
Меню TIME позволяет установить время отключения
и время выключения.
Примечание: Телевизора устанавливается по
умолчанию для выключения через 15 минут, если
сигнал не отображается на экране.
Автоматическая синхронизация
Нажмите кнопку OK, чтобы выбрать значение Вкл
или Выкл. Если выбрано значение Вкл, телевизор
получит дату и время автоматически из DTV сигналов,
а параметр Часы будет не доступен. При выборе
Выкл, вы должны вручную установить часы.
Примечание: Если выбрано значение Выкл, время,
установленное в опции часы не будет сохранено в
памяти при включении телевизора в следующий раз,
и время телевизора начнется от значения по
умолчанию.
Часы
Устанавливает текущее время. Нажмите кнопку OK
для доступа к интерфейсу для установки часов, а
затем введите текущую дату и время, нажав
▲ / ▼ / ◄ / ►.
Примечание: Данная опция доступна только при
выключении автоматической синхронизации.
Время выключения
Устанавливает определенное время, при котором
телевизор автоматически выключается. Нажмите
кнопку OK, а затем нажмите кнопку ◄ / ► для
выбора режима повтора между Выкл, один раз
или каждый день. При выборе один раз или
каждый день, вы должны установить время, когда
телевизор автоматически выключается в минутах и
часах нажатием ▲ / ▼ / ◄ / ►.
Таймер сна
Настраивает время автоматического перехода
телевизора в режим ожидания. Нажмите OK, затем
▲/▼ для выбора между Выкл, 10 мин, 20 мин,
30 мин, 60 мин, 90 мин, 120 мин, 180 мин, 240 мин.
Часовой пояс
Нажмите OK, затем ▲/▼/◄/►для выбора часового
пояса.
Примечание: Данная опция доступна только при
выключении автоматической синхронизации.
Page 42

Меню настроек системы
Опции
Опции
Язык OSD русский
Режим использ
Подзаголовок для слабослышащих
Язык позаголовка
PVR Файловая система
Конфигурация сети
Возвращение в прежнее состояние
Обновление ПО
Меню Опции позволяет вам настроить некоторые
специальные функции телевизора.
OSD Язык
Нажмите кнопку OK, а затем кнопку ▲ / ▼ / ◄ / ► для
выбора языка дисплея на экране.
Расположение
Нажмите OK для выбора Дома или В магазине.
Субтитры для слабослышащих
Нажмите OK для выбора Вкл или Выкл.
Примечание: Данная опция доступна только для
цифровых каналов.
Язык субтитров
Нажмите OK, затем ◄/► для выбора Первичный
или Вторичный, потом ▲/▼/◄/► для выбора
желаемого языка субтитров.
Примечание: Данная опция доступна только для
цифровых каналов.
PVR файловая система
Данная опция используется для настройки
файловой системы PVR. Вы можете установить
размер сдвига времени, форматирования диска,
проверить скорость и оставшиеся байты и секунды,
а также установить время начала и Время отступа.
Для получения дополнительной информации о том,
как использовать функцию PVR, см PVR функция
на странице 20.
Примечание: Данная опция доступна только для
цифровых каналов.
Настройка сети
Нажмите кнопку OK, , затем ▲ / для выбора
проводной сети или сети Wi-Fi, а затем нажмите
кнопку OK. (Для получения дополнительной
информации, пожалуйста, обратитесь к описанию
настройки сети на странице 9.)
Возврат к заводским настройкам
Нажмите кнопку OK. Выберите Да и нажмите кнопку
OK, чтобы восстановить все настройки к заводским
установкам или выберите Нет и нажмите кнопку OK,
чтобы вернуться к предыдущему меню.
Примечание: При включенной системе блокировки
необходимо ввести пароль с помощью числовых
клавиш.
Обновление программного обеспечения
Вы можете проверить версию программного
обеспечения и обновить программное обеспечение
с помощью USB или по сети.
Блокировка
Замок
Системная блокировка Вкл
Установить пароль
Блок программ
Родительский контроль
Меню блокировки позволяет эффективно блокировать
доступ кого-любо без правильного пароля для
просмотра телевизора.
Примечание: Вы должны ввести пароль перед входом
в меню Блокировки.
Система блокировки
С помощью числовых кнопок введите пароль по
умолчанию "0000", а затем нажмите кнопку OK
выберите значение Вкл или Выкл.
Примечания:
- Если вы забыли пароль, введите супер пароль
"0812", чтобы переопределить существующие
пароли.
- Следующие опции доступны только когда в
Системе блокировки установлено значение Вкл.
Настройка пароля
Эта опция позволяет изменить пароль. Нажмите
кнопку OK, а затем нажмите числовые кнопки, чтобы
ввести старый пароль, а затем дважды новый пароль.
Программа блокировки
Эта опция позволяет заблокировать определенный
телевизионный канал. Нажмите кнопку OK, а затем
нажмите кнопку ▲ / ▼, чтобы выбрать определенный
телевизионный канал, который вы хотите
заблокировать, и нажмите на красную кнопку. Для
разблокировки используйте ту же операцию.
Родительский контроль
Эта опция позволяет блокировать телевизионные
программы путем ограничения возраста. Если
предельный возраст программы превышает возраст
набора, системный пароль должен быть введен до
просмотра программы. Варианты включают Выкл,
4,5, 6, 7, 8, 9, 10, 11, 12, 13, 14, 15, 16, 17 и 18.
Примечание: Данная опция доступна только для
цифровых каналов.
Page 43
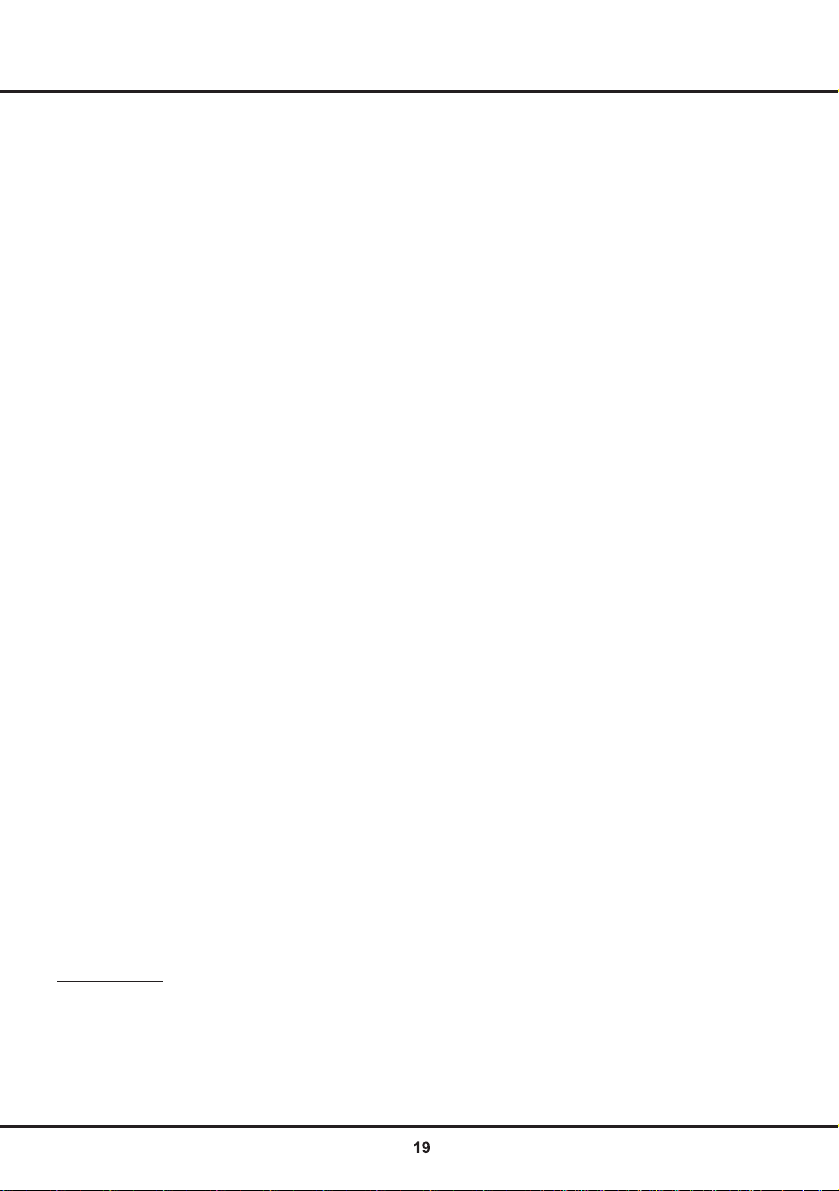
Глава 5 Специальные функции
PVR
PVR (Personal Video Recorder) позволяет записывать
ваши любимые телевизионные программы. Функция
сдвига времени интегрирована с функцией PVR, и это
позволяет выполнять паузу, ускоренную перемотку
вперед и перемотку телепередачи в прямом эфире,
так что вы не должны пропустить любую часть ваших
любимых программ. Перед тем, как использовать
PVR, подключите диск US B к телевизору
Примечание: Функция доступна только в
выбранных продуктах в соответствии с ТВ
ограничениями и техническими требованиями в
вашей стране, может быть недоступна в месте
установки и использовагтя. Функция также может
быть заблокирована телевизионной сетью в связи с
защитой авторских прав (контент высокой
четкости, защита от записи). Пожалуйста,
используйте Опции на пульте дистанционного
управления, чтобы проверить, если функция
доступна в вашем продукте.
1. Нажмите OPTION на пульте дистанционного
управления и выберите PVR.
2. Нажмите OK. Запись запустится автоматически.
- Появится мини-панель (для управления записью)
На экране. Во время записи панель также
показывает ход записи и процент свободной памяти
на диске USB. Она исчезает за несколько секунд
после начала записи. Для того чтобы вызвать её
снова, нажмите кнопку ОК или красную кнопку.
- Во время записи вы можете выключить телевизор
и запись продолжится в режиме ожидания.
Загорится индикатор телевизора.
-Записанный файл будет храниться в папке
PVR-Мультимедиа – Мои фильмы и именуется
по номеру канала.
3. Чтобы остановить запись, нажмите ◄ / ►, чтобы
выделить Стоп и нажмите ОК появится диалоговое
окно, в верхней середине экрана. С помощью кнопок
◄ / ► выберите YES и нажмите O K для остановки
записи; в нормальном режиме, запись
автоматически останавливается, когда истечет
продолжительность записи.
4.Для просмотра записанной программы, перейдите
на Смарт ТВ:
> Система> Мультимедиа, выберите Mой браузер
> -MSTP VR, затем выберите соответствующий файл
записи.
Нажмите кнопку OK, чтобы проигрывать. (то же
самое, если вы записываете цифровую программу
радио).
Сдвиг времени
Во время записи, вы можете просматривать запись
от начала и до указанной точки времени или от точки
A до точки B. Вы можете также быстро перематывать
вперед или назад запись или воспроизвести запись в
замедленном режиме.
1. Нажмите Опции на пульте ДУ и выберите PVR.
2. Нажмите OK для ввода.
- На экране появится мини-панель. Нажмите OK
красную кнопку для показа или скрывания панели.
3. Нажмите ◄ / ► для выбора пункта Проигрывание,
а затем нажмите кнопку OK, чтобы воспроизвести
запись с момента перехода в режим со сдвигом
времени, а первоначальная запись продолжается в
фоновом режиме.
4. Нажмите:
- ◄ / ► для выбора пункта Play, а затем нажмите
OK, чтобы установить временную точку начала
сдвига. И Проигрывание изменяется на
Проигрывание A. Для того, чтобы установить время
переключения точки остановки, нажмите ◄ / ► для
выбора проигрывания, а затем нажмите OK. И
Проигрывание изменяется на Проигрывание A-B.
Нажмите ◄ / ► для выбора Проигрывания A-B, а
затем OK, чтобы воспроизвести запись, откуда
начинается время до остановки.
- ◄ / ► для выбора SlowMotion, а затем нажмите
кнопку OK, чтобы воспроизвести запись в
замедленной скорости.
- ◄ / ► для выбора TimePlay, а затем нажмите OK.
Появится диалоговое окно, в верхней середине
экрана. С помощью кнопок ▲ / для выбора
конкретного момент времени воспроизведения
записи и нажмите кнопку ОК.
5. ◄ / ► для выбора Остановки и OK для выхода.
Примечания:
- Функция PV R доступна только для цифровых
незашифрованных каналов.
- Перед тем, как подключить накопитель USB к
телевизору, убедитесь, что вы создали резервную
копию данных на диске
- чтобы избежать потери важных данных из-за
непредвиденного сбоя.
- Мы рекомендуем вам использовать диск USB, по
крайней мере, в котом имеется 1 Гб свободного
пространства и скорость диска быстрее, чем
5.0Mb / с.
- Чем больше свободной памяти USB-накопителя
для функции PVR, тем больше длина записи
будет.
- Если вы хотите изменить канал или источник
сигнала во время записи, сначала сохраните
записанные данные.
- Телевизор не может проигрывать файлы в
обычном режиме, если параметры файла
превышают ограничения системы, если файл не
поддерживается, поврежден или не может быть
декодирован.
- Не отключайте USB накопитель при считывании
файла или передаче данных, в противном случае
накопитель может повредиться.
Page 44
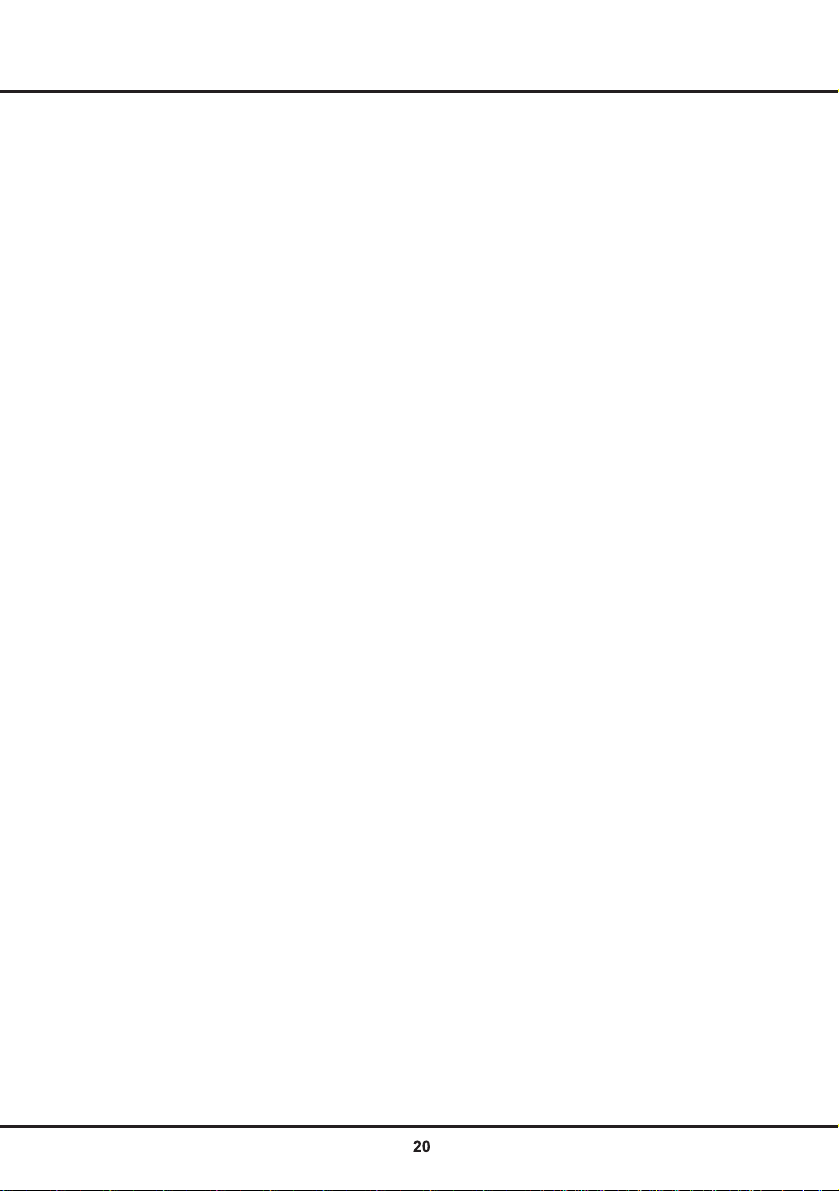
EPG
EPG (Electronic programme guide) руководство
пользователя, Которое появляется на экране,
отображаю информацию о программе со всех
найденных цифровых каналов.
Примечание: Эта функция доступна только
для цифровых каналов. Информация о программе
доступна только после того, как осуществится
сканирование каналов.
1. Нажмите GUIDE на пульте ДУ.
2. После входа в интерфейс EPG, нажмите ▲/▼
для выбора PRO GRAMME GUIDE (сверху на
экране) длясортировки информации по времени
или каналу.
- Если вы сортируете информацию о программе
по времени, нажмите кнопку ▲ / ▼ для выбора
времени (справа внизу PROGRAMME GUI DE),
а затем ◄ / ► для Переключения Программной
информации в текущей дате и за ближайшие
7 дней.
- Если вы сортируете информацию о программе
по каналу, нажмите ▲ / ▼ для выбора канала
(справа внизу PROGRAMME G UIDE), а затем
◄ / ►для переключения между программной
информацией различных каналов.
3. Нажмите:
- красную кнопку, и▲ / ▼ / ◄ / ► для выбора
канала и установки времени начала и окончания,
чтобы запланировать запись. Можно также
установить режим записи. Нажмите ▲ / ▼ для
выбора режима и нажмите ◄ / ►, чтобы выбрать
один раз, каждый день или еженедельно. После
того, как график установлен, телевизор автоматически
переключается на выбранный канал и начнет запись
в установленное время. Если телевизор находится
в режиме ожидания, телевизор автоматически
включается и затем гаснет через несколько секунд с
опережением графика, а затем начинает запись в
режиме ожидания. Индикатор на телевизоре мигает
до тех пор пока не закончится запись.
Примечание: Перед тем, как использовать функцию
записи по расписанию подключите USB накопитель
к телевизору. Для получения подробной информации
об управлении записью обратитесь к разделу PV R
на стр. 19.
- зеленую кнопку, чтобы просмотреть подробную
информацию о программе, если таковые имеются.
- Желтую кнопку для отображения списка расписания.
- Синюю кнопку и ▲ / ▼ / ◄ / ► для выбора канала и
установки времени для напоминания. Кроме того,
можно установить режим напоминания. Нажмите
▲ / ▼ для выбора режима и ◄ / ►, чтобы выбрать
один раз, каждый день или еженедельно. После
того, как напоминание установлено, телевизор
автоматически переключается на выбранный канал в
заданное время. Если телевизор находится в режиме
ожидания, телевизор автоматически включается и
переключается на выбранный канал.
Специальные функции
Page 45

Глава 6 Другая информация
Проблемы и их решение
Примечание: Проблемы и решения от 1 до 3 предназначены для моделей телевизоров, которые имеют
сетевые функции, так что пользователи, у которые неподключенные к сети модели телевизоров
могут игнорировать их
1. Сбой установки связи с сетью.
- Проверьте, подключен ли ваш телевизор к сети;
- Перезагрузите ваш телевизор;
- Проконсультируйтесь с вашим интернет провайдером для подтверждения доступности
вашего роутера. Обратитесь к руководству по
эксплуатации вашего маршрутизатора, и
активируйте свою функцию DHCP после
подключения сети к вашему телевизору.
- Убедитесь, что ваш телевизор подключен к
маршрутизатору, и убедитесь, что маршрутизатор
включен. Убедитесь, что ваш маршрутизатор /
модем имеет подключение к Интернету, и что
ваш кабель Ethernet / беспроводное соединение
не поврежден. Проверьте свое соединение с
компьютером, чтобы убедиться, что все в порядке.
Если проблема сохраняется, обратитесь в службу
поддержки.
2. Видео не воспроизводится плавно.
- Видео из вашего накопителя USB –это может быть
связано с передачей данных или отсутствием
поддержки файла на вашем телевизоре.
- Видео скачано из интернета или онлайн.
a. Это может быть обусловлено более низкой
пропускной способностью сети. Высокая скорость
работы сети требуется для обработки видео в
Интернете.
b. Пик времени использования интернета может
повлиять на пропускную способность.
c. Проверьте, есть ли какие-либо другие компьютеры
в той же сети, они могут используют полосу
пропускания. Особенно, если они загружают и
отображают видео онлайн.
3. Когда два мобильных жестких диска
подключаются к телевизору в то же время,
они иногда могут не распознаваться.
- Все мобильные жесткие диски потребляют много
энергии, что может привести к проблемам питания.
Мы рекомендуем вставить только один жесткий
диск или мобильный жесткий диск с низким
энергопотреблением.
4. Видео с мобильного жесткого диска (USB)
воспроизводится без звука.
- Аудио формат видео в вашем мобильном жестком
диске не поддерживается ТВ-проигрывателем.
5. Некоторые видео не удается проиграть.
- Форматы видео могут не поддерживаться
телевизором, особенно видео, снятые с помощью
определенных видов камер, как правило, имея
свой протокол форматов, которые не совместимы
с вашим телевизором.
6. Проигрывание видео останавливается на
середине.
- Ошибки могут возникать, когда видеоклипы
копируются или сжимается, так что они могут
автоматически остановиться во время
воспроизведения.
7. На что мне следует обратить внимание, когда
я выполняю SW обновление?
- Не отключайте электроэнергию при обновлении
SW;
- Избегайте каких-либо операций с помощью пульта
дистанционного управления, когда SW обновляется;
- В зависимости от скорости подключения к
Интернету, процесс обновления программного
обеспечения может занять некоторое время.
8. Отсутствие четких изменений телевизионного
интерфейса после обновления ПО.
- При определенных условиях, SW обновление может
не только обновлять или добавлять новые функции,
но и повысить производительность телевизора, без
четких изменений интерфейса. Кроме того, вообще
не может быть никаких изменений в
пользовательском интерфейсе.
9. Что делать, если процесс обновления SW
останавливается из-за внезапного отключения
питания?
- Если вы выполняете SW обновление с помощью
USB, не отключайте USB от телевизора, и
перезапустите телевизор, чтобы продолжить
обновление SW; Если вы выполняете SW
обновление с помощью сети, также перезапустите
телевизор и проверьте, хорошо ли он
функционирует.
10. US B вставлен в телевизор заранее, я
обнаружил, что не обнаружено USB-устройство
после того, как я получил доступ к
мультимедиа, почему?
- Может быть что-то не так с вашим мобильным
жестким диском (ами), они повреждены или с
низким напряжением. Вы можете увеличить
электропитание, вставив два контакта на один
конец на USB-проводе в USB-порт телевизора
одновременно.
11. Не распознается внешнее устройство.
- Некоторые внешние устройства (например,
веб-камера, смартфон, планшет, консоль, и
беспроводной адаптер) могут быть несовместимы
с телевизором и не могут поддерживаться для
выполнения определенных функций (nScreen,
беспроводной дисплей, управление жестами,
распознавание лиц, если таковые имеются),
Пожалуйста, проверьте аналогичное устройство.
Если оно не работает, обратитесь к вашему дилеру.
Page 46

Другая информация
Устранение неисправностей
Большинство проблем, с которыми вы сталкиваетесь можно исправить, обратившись к следующему списку
по устранению неисправностей.
Нет изображения, нет звука
1. Проверьте предохранитель или
работоспособность автоматического
выключателя.
2. Подключите другой электрический прибор в
розетку, чтобы убедиться, что он работает
или включен.
3. Вилка шнура питания находится в плохом
контакте с выпускным отверстием.
4. Проверьте источник сигнала.
Нет цвета
1. Измените цветовую систему.
2. Отрегулируйте насыщенность.
3. Попробуйте другой канал. Может быть получена
Черно-белая программа.
Пульт дистанционного управления не работает
1. Замените батарейки.
2. Батарейки установлены неправильно.
Нет изображения, звук нормальный
1. Отрегулируйте яркость и контрастность.
2. Может произойти помеха вещания.
Нормальное изображение, нет звука
1. Нажмите кнопку VOL UME UP для увеличения
громкости.
2. Отключите звук кнопкой MUTE, затем снова
нажмите кнопку MUT E для восстановления звука.
3. Измените звуковую систему.
4. Может произойти помеха вещания.
Беспорядочная рябь в изображении
Это, как правило, вызвано локальными помехами,
такими как автомобили, лампы дневного света и
фены. Отрегулируйте антенну для того, чтобы
свести к минимуму помехи.
Пустой экран в режиме VGA
Возможно, телевизор не может распознать
установленное разрешение с помощью
персонального компьютера. Предлагаем,
изменить разрешение на лучшее или другие
стандартные разрешения системы Windows.
Снежные точки и помехи
Если антенна расположена в районе со слабым
сигналом, изображение может быть с точками. Когда
сигнал очень слабый, может быть необходимо
установить специальную антенну для улучшения
приема.
1. Отрегулируйте положение и ориентацию в
помещении / наружной антенны.
2. Проверьте подключение антенны.
3. Выполните точную настройку каналов.
4. Попробуйте включить другой канал. Может
произойти помеха вещания.
Зажигание
Появляются черные пятна или горизонтальные
полосы или изображение трепещет или дрейфует.
Это, как правило, вызвано помехами от системы
зажигания автомобиля, неоновыми лампами,
электрическими дрелями, или другими
электрическими приборами.
Паразитное изображение
Паразитные изображения вызваны телевизионным
сигналом следующими двумя причинами. Одной из
них является отражение от высотных зданий,
холмов или других объектов. Изменение направления
или положения антенны может улучшить прием.
Радиочастотные помехи
Эта помеха воспроизводит движущиеся пульсации
или полосы по диагонали, а в некоторых случаях,
потерю контраста в изображении. Найдите и удалите
источник радиопомех.
* Для того чтобы вы получили лучший
визуальный опыт, пожалуйста, удалите все
этикетки с передней панели телевизора и экрана
перед использованием.
*Р исунки и иллюстрации в данном руководстве
пользователя представлены только для справки
и могут отличаться от реального внешнего
вида. Конструкция и характеристики устройства
могут быть изменены без предварительного
уведомления.
Page 47

Правовая информация
[Правовая информация] от TCL - производителя
э т о г о т е л е в и з о р а Б л а го д а р я р аз л и ч ны м
возможностям продуктов SmartTV - Услуги, а также
ограничения в доступном контенте, определенных
функциях, приложениях и услугах, не могут быть
до с т у п ны н а в с е х у с т р ой с т в а х и л и н а в с е х
территориях. Некоторые функции на SmartTV также
могут потребовать дополнительные периферийные
устройства или членские взносы, которые продаются
отдельн о. П ожалу йста, п ос ет ите наш с ай т для
получения подробной информации о дост упности
устройств и контента. Услуги и доступность контента
через Smart TV могут меняться время от времени
б е з п р е д в а р и т е л ь н о г о у в е д о м л е н и я .
Вс е с од е ржи м ое и ус л уги да н но г о ус т рой с тва
принадлежат третьим лицам и защищены авторским
правом, патентом, торговой маркой и / или другими
законами об интеллектуальной собственности. Такое
содержимое и услуги предназначены исключительно
для личного некоммерческого использования. Вы не
можете исп оль зовать любо й кон тент или услуги
способом, о котором не был уполномочен владелец
контен та или поставщ ик усл уг. Н е огранич ивая
в ыш е ск а за нн ое , б ез с а н к ц и й в л а д е ль ца
соотв етс твую ще го соде ржимого ил и по став щи ка
усл у г, вы н е м о ж ете и з ме н я т ь, к оп и р о ват ь ,
переиздавать, загружать, публиковать, передавать,
пе рев од ить , прода ват ь, с о зд авать п рои зводи ть
работы, эксплуатировать или распространять любым
способом или средством любого содержание или
услуги, отображенной с помощью этого устройства.
Вы пр из на ете и согл аш аетес ь, ч то исполь зуете
устройство на свой страх и риск, и что весь риск в
о т н ош ен ии у до вл е т во ри те л ьн ог о к а че ст ва ,
пр оиз во дит ел ьно сти и т оч н ос т и леж ит на в ас.
Устройство и весь контент третьей стороны и услуги
предоставляются "к ак есть" без га рантий любого
рода, либо явных или подразумеваемых. T CL явно
от к азы ва ет ся о т в с е х га р анти й и усл о в и й в
отношении устройства и любого контента и услуг,
либо явных или подразумеваемых, включая, но не
огр аничи ваясь, гар антией коммерческ ой выгод ы,
точ нос ти , уд ов летв ор ени я и не наруш ен ия пр ав
тр еть и х ли ц . T C L н е г а р а нт и р у е т т очно с т ь ,
до ст ове рно сть , сво ев р ем е нн о ст ь , за к онн ост ь и
полноту любого контента или услуг, доступных через
данное устройство и не гарантирует, что устройство,
содержание или услуги будут соответствовать вашим
требованиям, или что работа устройства или услуги
б у д ет б е з с б ое в и о ш иб ок . Н и п р и к ак их
обстоятельствах, включая халатность, TCL не несет
ответственности, будь то в контракте или деликте, за
любые прямые, косвенные, случайные, специальные
или косвенные убытки, судебные издержки, расходы,
или любые другие убытки, возникшие из-за или в связи
с любой информацией, в контенте или в результате
использования устройства или любого контента или
сервиса вами или любой третьей стороной, даже при
предупреждении о возможности таких убытков.
Другая информация
Услу ги треть ей с то роны могу т бы ть и зм енены ,
пр и о с т а но в л е н ы , у д а л е ны , п ре к р а щен ы и ли
прерваны, или доступ может быть отключен в любое
время, без предварительного уведомления, и TCL не
делает никаких заявлений или гарантий, что любой
контент или услуга будут доступны в любой период
време ни. Контент и услуги передаются третьими
лицами с помощью сети и средств передачи, по
которому TCL н е имеет ник ак ого контр оля. Не
о г ра ни чи в ая о бщ н ос ти д ан н ог о о т ка з а о т
о т в е т с т ве нн о с т и , T C L н е н ес е т н и к а к о й
от в е т с тв е нн о ст и з а к ак ие - ли б о и зм ен е ни я ,
прерывания, отключение, удаление или приостановку
любого контента или услуг, доступных на данном
устройстве. TC L может налагать ограничения на
использование или доступ к определенным услугам
или содержанию, в любом случае и без уведомления
и л и о т ве т с тв е нн ос т и. T CL т а к же н е н ес е т
от вет с т в е н нос т и з а о б с л у ж иван и е к лие н т о в ,
связанное с контентом и услугами. Любой вопрос или
запрос на обслуживание, связанный с контентом или
усл у г а м и д о л ж ен н ап р а в л я ть с я на п р я м ую к
поставщику соответствующего контента и поставщику
услуг.
Установка базы
Закрепить основание двойной поддержки на устройстве
с помощью винтов, установка завершена.
72-49D2B1-X089A
Page 48

, NICAM
110-240
~
>
.........................................
......................
..............
SECAM, PAL
Model
Screen size
Format of signa
Brightness
Resolution
Viewing angles
Sound Power
N.Weight
Aspect ratio
....................................
..............
.....................
LED49D2930
LED55D2930
49" 55"
DVB-C/T/T2DVB-C/T/T2
270 cd/m2 270 cd/m2
1920x1080
178°/178°
8
110
11.5
1920x1080
178°/178°
8
110
13.8
16:
0.0170
£ 0.5
2
0.0134
£ 0.5
/~
16:
2
 Loading...
Loading...