Page 1
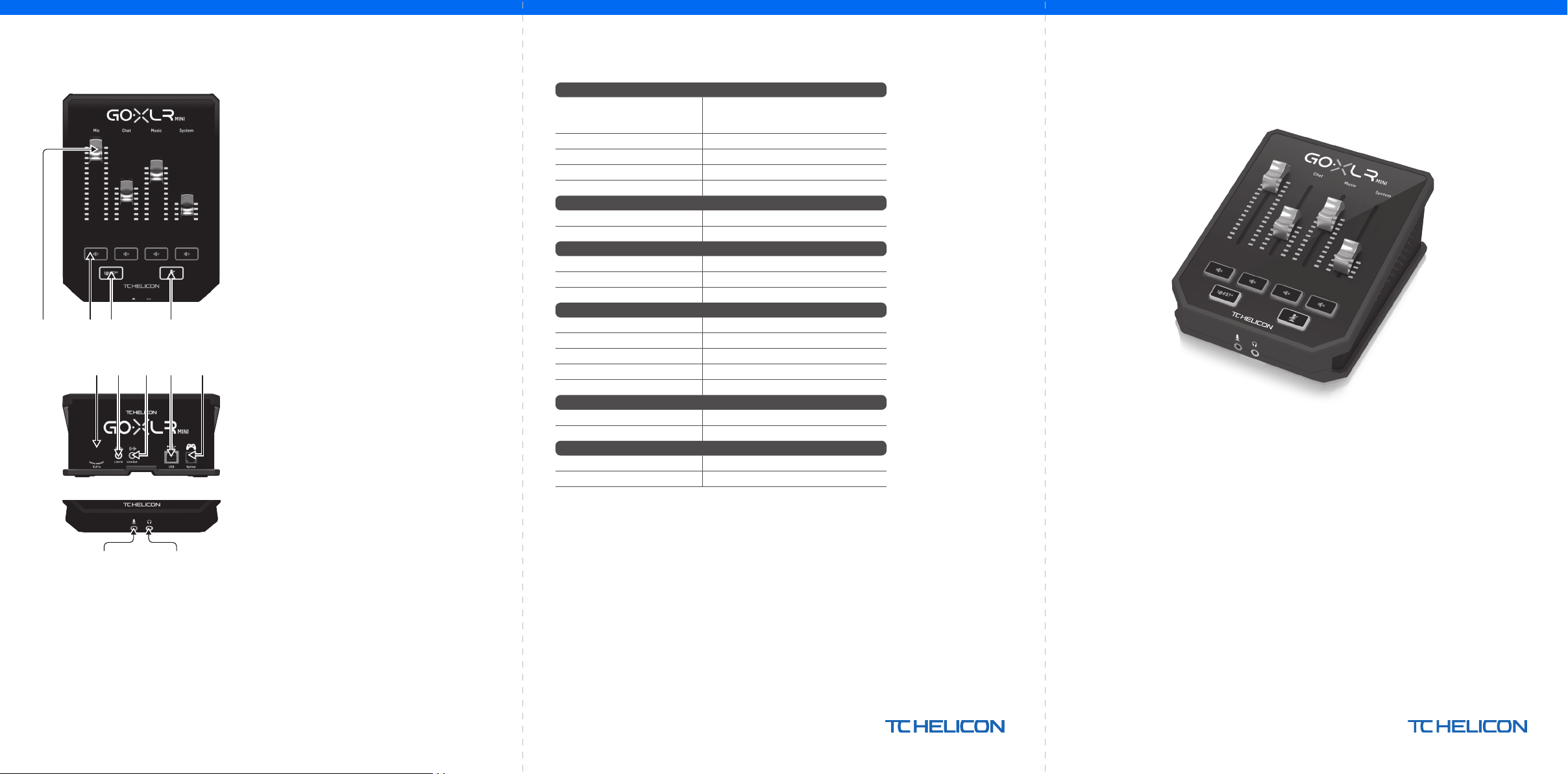
Controls
(2) (3) (4)(1)
(5) (6) (7) (8) (9)
(11)(10)
(1) CHANNEL FADERS control individual channel levels in
your mix.
(2 ) CHANNEL MUTE switc hes o the matching ch annel in
the mixer.
(3 ) !@#$* button lets you i nstantly censor a nd “bleep out”
your mic.
(4 ) “COUGH” mute s your microphone w hile the button
is held.
(5 ) XLR MIC INPU T for audio input fr om professiona l
microphones. For condenser-style microphones that
require “ph antom power”, go to the MIC tab in t he GO XLR
app and ac tivate the “Condens er” setting u nder MIC TYPE.
(6 ) LINE IN for au dio input from dev ices such as phone s,
tablet s, computers, etc . The LINE IN connect ion can also be
used in a “2 PC” s treaming setup t o send chat alert s back
into GO XLR MINI .
(7 ) LINE OUT co ntains an exact c opy of your broadca st
stream au dio. This connec tion can be used to con nect
to a dedica ted streaming com puter or other devic es
like speaker s.
(8 ) USB inp ut for PC connect ion, rmware updat es and
remote cont rol with GO XLR app.
NOTE: GO XLR MINI i s designed for use w ith USB 2.0
port s. USB 3.0/3.1 ports c an cause audio dr opouts and
disconnections.
(9 ) OPTIC AL input for connec tion to SONY PlaySt ation† or
Microsoft Xbox‡ consoles.
(10) MIC input for connection to headset microphones.
Typically, this headset connection will be a pink connector.
NOTE: If you int end to use the popular B lue Yeti*
microphone, which has its own built-in headphone
output, you should run that built-in headphone output
into the GO XL R MINI’s MIC input. For Blue Yeti mi cs
powered vi a USB, plug the USB connec tor directly in to
your compu ter for power, but do not sel ect the Blue Yeti as
an audio sou rce on the computer. Ins tead, the Blue Yeti’s
headphon e output will be the a udio source for mix ing
inside GO XLR M INI.
(11) PHONES output jac k for your headphon es. Typically,
the headphone connector will be a green connector.
*Yeti is a reg istered t rademark of B lue Microp hones.
†PlaySt ation is a reg istered tr ademark or t rademar k of Sony Inter active En tertainm ent Inc.
SONY is a re gistered t rademar k of Sony Corp oration.
‡Xbox is ei ther a regis tered tra demark or tr ademark of M icrosof t Corpor ation in the Un ited
States an d/or other cou ntries.
Specication
Analog Connections
Microphone In
Phantom power +24 V, switchabl e via control app
Line In 1 x ⁄" TRS, ste reo
Line Out 1 x ⁄" TRS, ste reo
Headphone Out 1 x ⁄" TRS, ste reo
Digital Connections
USB 1 x USB 2.0, type B
Optical 1 x Toslink
Controls
Faders 4
Lighting RGB
Buttons 6
System / Processing
A/D – D/A conversi on 24-bit @ 48 k Hz
Eects EQ, compression and gating
Frequency response 10 Hz to 20 kHz, +0/-2 dB
Dynamic range > 110 dB
S/N ratio > 101 dB
Power Supply / Voltage
Power input USB Power, 5 V DC, 0.5 A (USB cab le included)
Power consumption 2.5 W
Dimensions / Weight
Dimensio ns (H x W x D) 70 x 132 x 168 mm (2.8 x 5.2 x 6.6")
Weight 0.68 kg (1.5 lbs)
1 x XLR, balan ced
OR
1 x ⁄" TS, unbal anced
Quick Start Guide
GO XLR MINI
Online Broadcast Mixer with USB/Audio Interface and Midas Preamp
Page 2
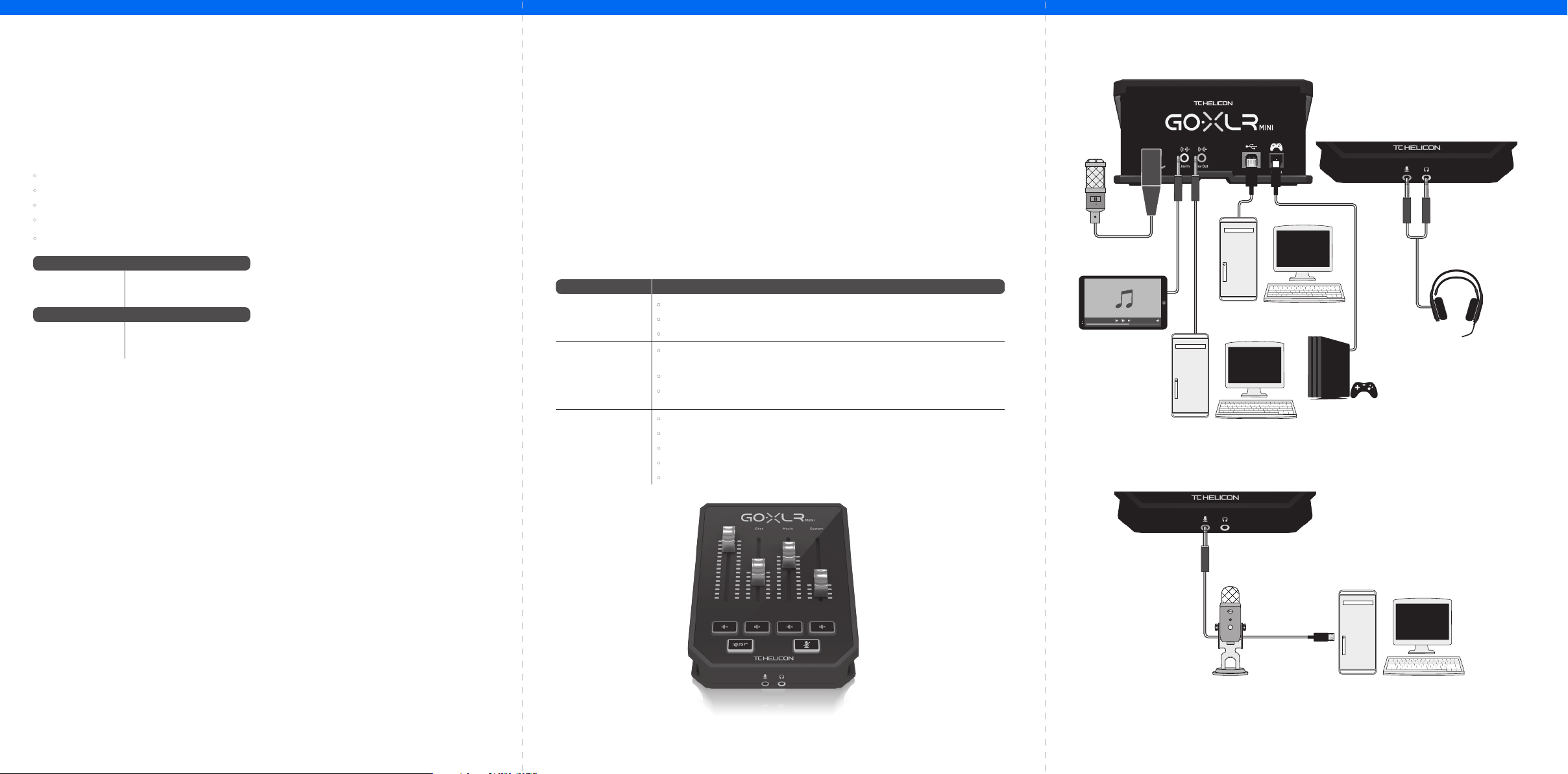
About this document
External Audio Device
(if applicable)
Computer (if applicable)
ComputerBlue Yeti Microphone
via headphone output
This Quic k Start Guide will he lp you set up, connec t and begin
operati ng your GO XLR MINI.
GO XLR MINI App
The GO XLR app i s REQUIRED to operate yo ur GO XLR MINI.
GO XLR app key fe atures include:
• EQ, Comp ress and Gate your mic
• Set up an d dene mixer contr ols
• Change product lighting
• Direc t access to produc t manuals
• Access to TC H elicon support
Minimum Hardware:
PC-based Hardware
Recommended Operating Systems:
Windows*
* Windows is e ither a regi stered tr ademark or t rademark o f Microsof t Corpor ation in th e
United St ates and/or ot her countr ies.
† Windows 10 op erating s ystem is rec ommended d ue to this sys tem’s audio
re-mapping capabilities.
Driver, Application and
Firmware Download
www.tc-helicon.com/Categories/c/Tchelicon/Downloads
Get help!
YouTube Tutorials - https://www.youtube.com/channel/
UCLuCYhAAOD-wMQaX DNhvFbQ
Web Suppor t - www.tc-helicon.com/brand/tchelicon/support
Discord - https://discord.gg/8Ebg3Sp
Follow us!
@helicongaming
www.instagram.com/helicongaming/
-Core 2 DUO C PU
-Ethernet port
-1 GB RAM
-Windows 7, 32-bit or 64- bit
-Windows 8, 32-bi t or 64 bit
-Windows 10, 32-bit o r 64-bit
Setup Steps
1. Downloa d and install the dri ver/application pac kage.
You may be asked to reb oot during this pr ocess:
a. https://www.tc-helicon.com/Categories/c/
Tchelicon/Downloads
b. In the “Produc t” row, scroll down an d click on
“GO XLR MINI”.
2. When the driver a nd app install has co mpleted,
close the application.
3. Connect GO XL R MINI via USB to your comput er.
4. Wait for GO XLR MINI to po wer up (just a few s econds).
5. Re-open t he GO XLR App.
6. The bottom co rner of the GO XLR App wi ndow should say
“GO XLR MINI conn ected via USB”.
7. Open the Windows “Sound Settings” panel:
a. Under “Choos e your output devic e”, choose “Sys tem
(TC-Helicon GO XLR MINI)”.
b. Under “Choose you r input device”, choose “Chat M ic
(TC-Helicon GO XLR MINI)”.
c. The se actions set yo ur main Windows soun d output
to the “Syst em” fader (slider) on GO XLR M INI and
†
designat e your XLR MIC INPUT or 3.5mm MIC in put as
your main mic i nput.
8. For any chat applic ations like Discor d, Skype, TeamSpeak,
In-game chat, etc.:
a. Pick “Chat Mic ( TC-Helicon GoXLR Min i)”
as your INPUT d evice.
b. Pick “Chat (TC-Helcion GoXLR M ini)”
as your OUTPU T device.
c. The se actions set yo ur chat program’s volum e control
to the “Chat ” fader (slider) on GO XLR M INI.
9. For music , games or other appl ications:
a. On the Window s “Sound Setti ngs” panel, click on
“Other Sound Options” at the bottom.
b. Make sure your game, mus ic player, etc. is playing
audio. (You won’t s ee your program li sted if it’s not
currently making any sound).
c. Find t he program you’d like to assi gn to a fader (slider)
in the list .
d. Click the dropdo wn list to the right of t he program
name, and cho ose the slider you’d like tha t program
to appear on . For example, you migh t pick “Music
(TC-Helicon GoXLR Mini)” for Spotify.
10. In your broadcast program, choose “Broadcast
Stream Mix ( TC-Helicon GoXLR Mi ni)” as your ONLY
incoming audio device:
a. In OBS, go to File → Set tings → Audio:
i. Choo se “Broadcast St ream Mix (TC-Helicon
GoXLR Mini)” as y our Mic/Auxiliar y Audio Device.
ii. For ALL other devices, pick DISABLED.
b. In SLOBS, click on the cog w heel in the top righ t corner:
i. Click o n Audio.
ii. Choose “Br oadcast Stream Mi x (TC-Helicon GoXLR
Mini” as yo ur Mic/Auxiliarly De vice 1.
c. In XSp lit choose Tools → Settings → Au dio:
i. Under Microphone, choose “Broadcast Stream
Mix (TC-Helicon GoXLR Mini)”.
ii. For Audio Prev iew and System
Sound choose NONE.
iii. You may get a warni ng popup. Click ok!
11. These steps should get you up and running. For all other
feature s, we have a great series o f YouTube videos, an
active D iscord communit y, full user manual and wo nderful
suppor t team. Please use th e links in the Get Hel p! Section to
connec t with us.
iii. For ALL othe r audio devices, pic k DISABLED.
Troubleshooting
Problem Possible Solution
Excessi ve hum and noise • Check to make su re all outlets are p roperly ground ed.
• Make sure a udio cables are away f rom power adapter s and power supplies
• If nece ssary, purchase a “gro und loop isolater ” device (available f rom Amazon and other r etailers).
I can’t hear my m ic • Ensure t hat you’ve gone throu gh the Mic Setup ste ps, including pick ing “Condenser (24 V)” if you r
The App won’t c onnect to
my device
mic requir es “phantom power”.
• Check t o see that your mic mute b utton hasn’t bee n activated.
• Connec t EITHER an XLR OR a 3.5 mm mic . The XLR jack is automa tically disable d when you connec t
a 3.5 mm mic.
• Close t he GO XLR App by clickin g on the “X” in the upp er right corner.
• Selec t “Exit” f rom the “Close App” p op-up window.
• Unplug G O XLR MINI.
• Plug GO XL R MINI back in.
• Rest art the GO XLR App.
Connection DiagramWelcome
Studio Vocal Mic
Dedicated Streaming
Audio out to GO XLR
Gaming/Streaming
Computer
Power via
USB (no audio)
Gaming Headset with Mic
Gaming Console
Blue Yeti Mic Recommended Connection
 Loading...
Loading...