Page 1
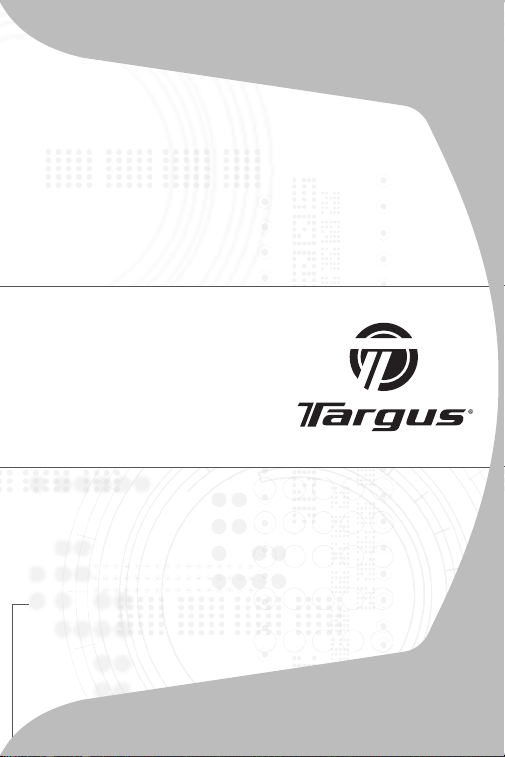
Rechargeable
Wireless
Notebook mouse
USER GUIDE
Page 2
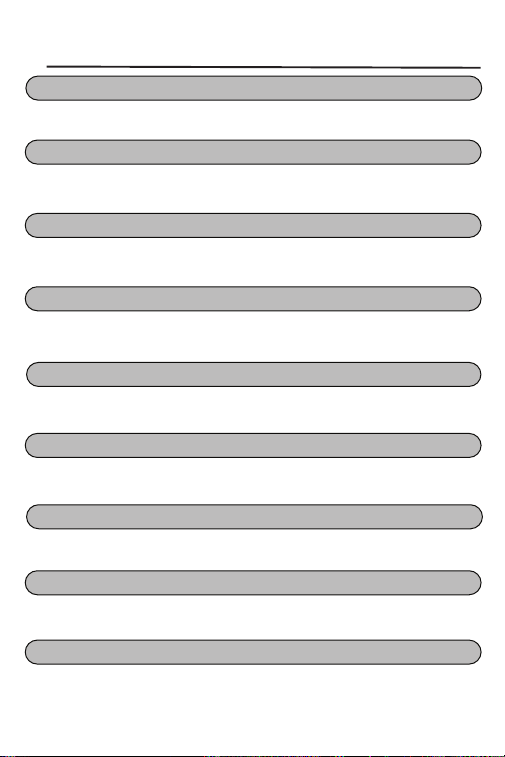
TABLE OF CONTENTS
GB – ENGLISH
TARGUS RECHARGEABLE WIRELESS NOTEBOOK MOUSE ............5
BG – ȻɔɅȽȺɊɋɄɂ (ȿɁɂɄ)
ɌȺɊȽɍɋ ɉɊȿɁȺɊȿɀȾȺɓȺ ɋȿ ȻȿɁɀɂɑɇȺ ɆɂɒɄȺ ɁȺ ɇɈɍɌȻɍɄ
CZ – CEŠTINA
DOBÍJITELNÁ BEZDRÁTOVÁMYŠ K NOTEBOOKU TARGUS ............25
DE – DEUTSCH
SCHNURRLOSE OPTISCHE NOTEBOOK MAUS ................................35
DK – DANSK
TARGUS GENOPLADELIG TRÅDLØS MUS .........................................44
EE – EESTI
TARGUS LAETAV TRAADITASÜLEARVUTI HIIR ..................................54
ES – ESPAÑOL
RECHARGEABLE WIRELESS NOTEBOOK MOUSE ..........................64
FI – SUOMI
TARGUS LADATTAVA LANGATON KANNETTAVAN TIETOKONEEN HIIRI
...............................................................................................................75
FR – FRANÇAIS
SOURIS SANS FIL POUR ORDINATEUR PORTABLE DE TARGUS ....85
2
Page 3
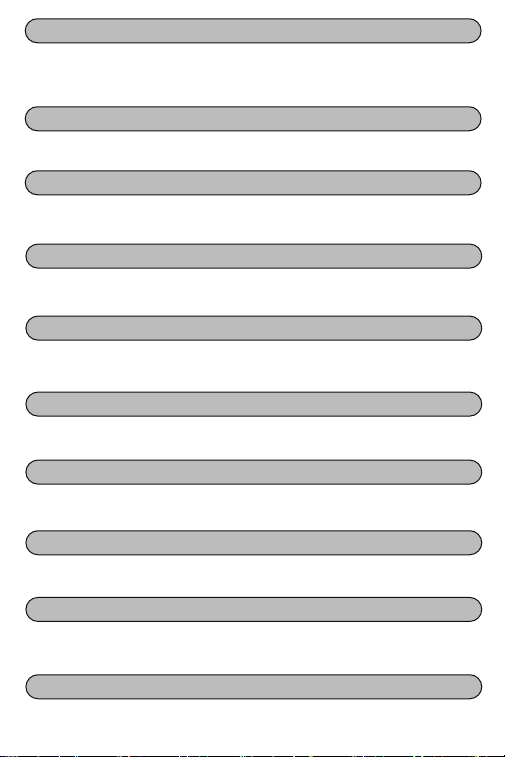
GR – ƪƯƯƬƱƭƮƟ
ƪƴƧƱƧĭƳƵƷƭƫƳưƪƱƳ ƧƶƸƵưƧƷƳ ƴƳƱƷƭƮƭ ƷƬƶ 7$5*86 īƭƧ
ĭƳƵƬƷƳƸƶ ƸƴƳƯƳīƭƶƷƪƶ
HR – HRVATSKI
TARGUS PUNJIVI BEäIýNI MIŠZA PRIJENOSNO RAýUNALO ........106
HU – MAGYAR
TARGUS TÖLTHETėVEZETÉK NÉLKÜLI EGÉR NOTEBOOKHOZ ..116
IT – ITALIANO
MOUSE WIRELESS DI TARGUS .........................................................126
LT – LIETUVIŠKAI
TARGUS PAKARTOTINAI ŠKRAUNAMA BELAIDŎ NEŠIOJAMOJO
KOMPIUTERIO PELŎ ......................................................................137
LV – LATVIEŠU
TARGUS UZLƖDƜJAMƖ BEZVADU PELE ..........................................147
NL – NEDERLANDS
TARGUS NOTEBOOKDRAADLOZE OPTISCHE MUIS ....................157
NO – NORSK
TARGUS OPPLADBAR TRÅDLØS NOTEBOOK-MUS .......................168
PL – POLSKI
TARGUS àADOWANA BEZPRZEWODOWA MYSZ DO
KOMPUTERÓW PRZENOĝNYCH ..................................................178
PT – PORTUGUÊS
RATO SEM FIOS DA TARGUS PARA COMPUTADOR PORTÁTIL ....188
3
Page 4
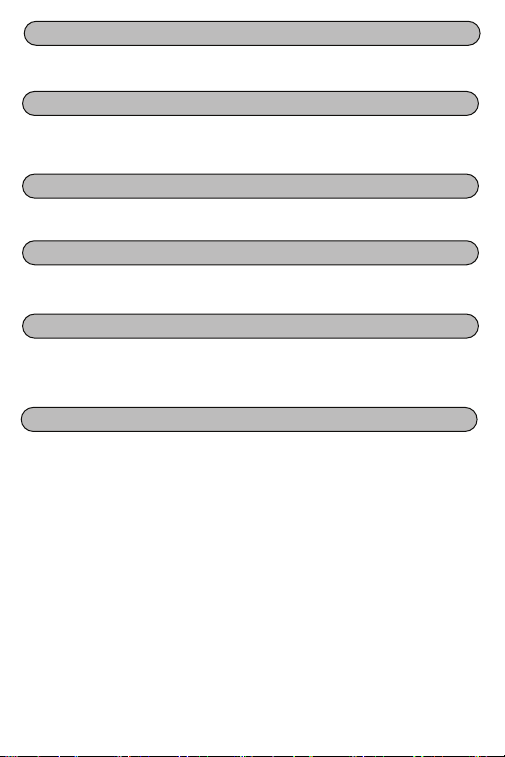
RO – ROMÂNĂ
MOUSE REÎNCĂRCABIL FĂRĂ FIR PENTRU NOTEBOOK ............199
RU – ɊɍɋɋɄɂɃ
ȺɄɄɍɆɍɅəɌɈɊɇȺə ȻȿɋɉɊɈȼɈȾɇȺə Ɇɕɒɖ ȾɅə ɇɈɍɌȻɍɄɈȼ
ɄɈɆɉȺɇɂɂ TARGUS .......................................................................209
SE – SVENSKA
UPPLADDNINGSBAR TRÅDLÖS MUS FÖR BÄRBAR DATOR .......219
SI – SLOVENSKO
TARGU BREZVRVIýNA MIŠKA ZA PRENOSNI RAýUALNIK, KI SE
POLNI ............................................................................................229
SK – SLOVENýINA
NABÍJATEďNÁ BEZDRÔTOVÁ MYŠ K NOTEBOOKU TARGUS ........239
TR – TÜRKÇE
TEKRAR ùARJ EDøLEBøLøR KABLOSUZ LAPTOP FARESø
4
Page 5
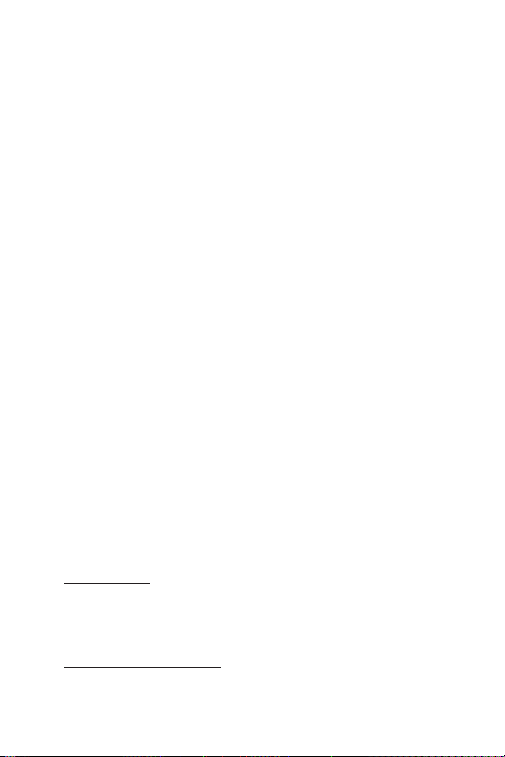
TARGUS
RECHARGEABLE
WIRELESS
NOTEBOOK MOUSE
Introduction
Congratulations on your purchase of the Targus
Rechargeable Wireless Notebook Mouse. This
ergonomically designed mouse uses a radio frequency
(RF) link that enables you to use the mouse anywhere
within 1 m of its receiver. No line-of-sight between the
mouse and its receiver is required.
Mouse
USB receiver
2 AAA rechargeable
batteries
USB extension cable
USB charge cable
Carrying pouch
System Requirements
Hardware
•PC
• USB interface
Operating System
• Windows®2000/Me/XP
• Windows Vista™
5
Page 6
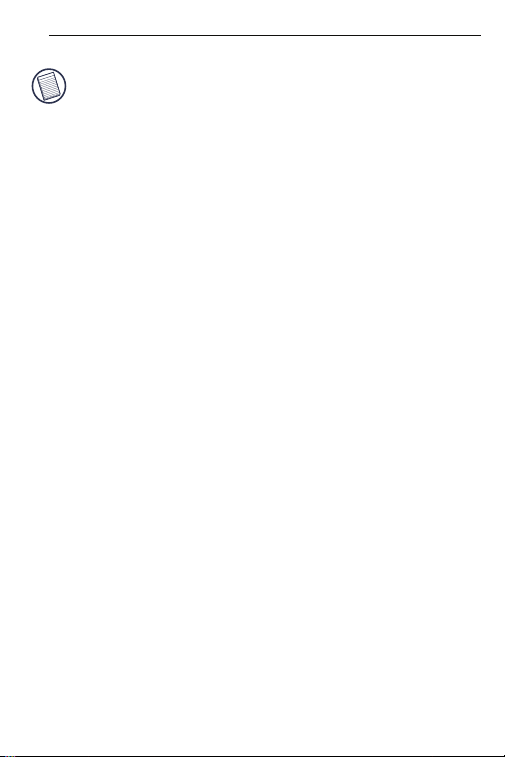
Rechargeable Wireless Notebook Mouse
NOTE: THE THIRD BUTTON AND THE SCROLLING WHEEL ONLY WORK WITH THE
OPERATING SYSTEMS LISTED ABOVE
DIFFERENT OPERATING SYSTEM
FUNCTION AS A STANDARD
.IF YOU USE THE MOUSE WITH A
, IT WILL LOSE ITS ENHANCED FEATURES AND
, TWO-BUTTON MOUSE.
Connecting the Mouse
Receiver
To connect the mouse receiver:
1 Plug the USB receiver into an available USB port on
your computer.
2 Your computer’s operating system identifies the
receiver and begins installing the default driver.
Follow any on-screen procedures to complete the
default driver installation.
Using the Mouse
Installing the Batteries
1 If the mouse is on, slide the on/off switch on the
bottom of the mouse to the “off” position.
2 Remove the battery cover from the top of the mouse
by pressing the battery cover hinge located on the
bottom of the mouse and sliding it off.
6
Page 7
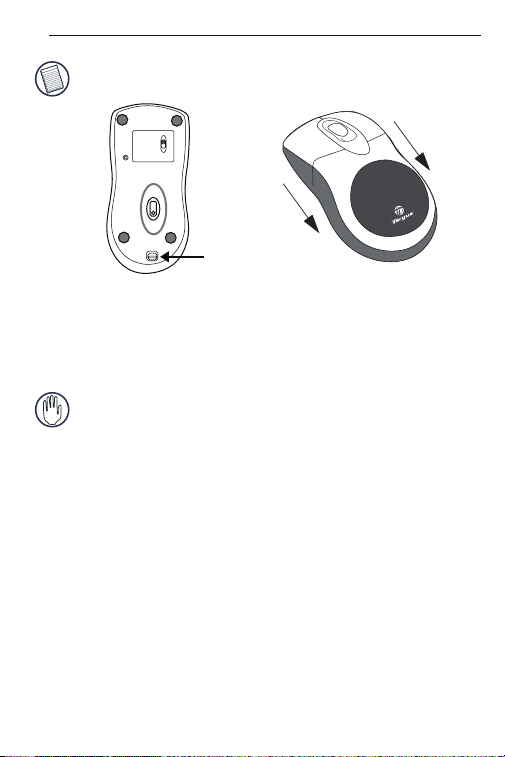
Rechargeable Wireless Notebook Mouse
NOTE: THE BATTERY COVER IS ALSO THE TOP COVER OF THE MOUSE.
on
off
ID
OPEN
Battery cover
release button
3 Insert the supplied batteries, making sure that the
positive (+) and negative (-) ends of each battery
match the polarity indicators inside the battery
housing.
WARNING: W
BATTERIES.RECHARGING ALKALINE BATTERIES MAY DAMAGE THE MOUSE.
A
VOID MIXING NEW AND USED BATTERIES IN A DEVICE.
HEN REPLACING THE BATTERIES, USEONLYHEAVY-DUTY NIMH
4 Slide the battery cover back into position until it
“clicks” firmly into place.
5 Turn on the mouse by sliding the on/off switch on the
bottom of the mouse to the “on” position.
The optical sensor, located on the bottom of the
mouse, illuminates.
7
Page 8
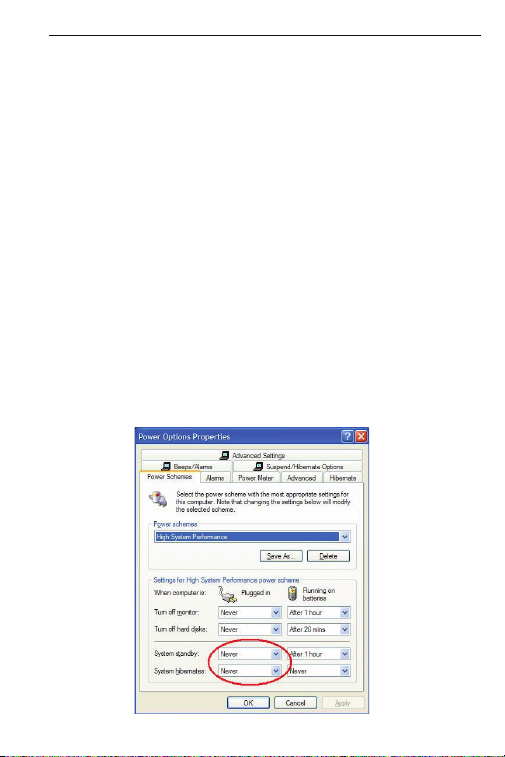
Rechargeable Wireless Notebook Mouse
Operating Notes for Wireless Mice with
Recharging Feature via USB Cable
1. Charge the mouse for at least 8 hours before using it. And please
make sure only rechargeable batteries (the ones that come with
your product) are used.
2. Your computer needs to stay powered on for the mouse to charge.
Follow these steps to prevent your computer from going in to
Standby or Hibernate:
a) Click “Start”
b) Click “Control Panel”
c) Click “Performance and Maintenance” (Skip in Classic View)
d) Click “Power Options”
e) Make sure “System Standby:” and “System Hibernates:” under “Plugged
in” are set to “Never”
3. If you use your notebook computer’s LCD monitor, please do not
close the lid. (Please ignore this step if you use an external monitor
with your notebook lid closed.)
4. If your mouse does not respond after a period of inactivity, please
wake it up by pressing one of the buttons on the mouse or moving
the mouse around.
8
Page 9
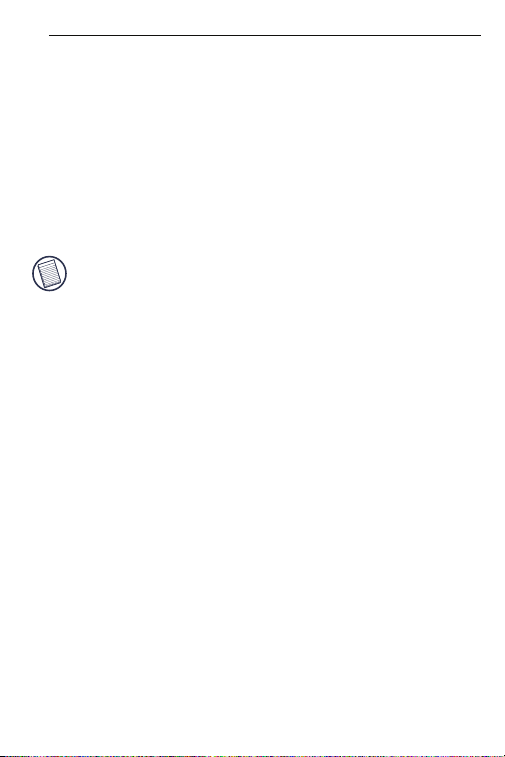
Rechargeable Wireless Notebook Mouse
Charging the Batteries
For best results, you should charge the mouse at least 8
hours before using it. You can do this via the supplied
USB charge cable. To do this:
1 Connect the cable’s USB connector into an available
USB port on your computer
2 Connect the other end to the mouse.
O CONTINUOUSLY CHARGE THE MOUSE VIA THE USB CHARGE CABLE,
NOTE: T
YOUR COMPUTER MUST BE ON AND AWAKE.FOR BEST RESULTS, TURN OFF
YOUR COMPUTER
MOUSE
’S POWER MANAGEMENT FEATURE WHILE CHARGING THE
.
Establishing a Communications Link
The mouse has 256 identification codes that allow the
mouse and its receiver to operate without interference
from other radio frequency devices.
After your computer detects the USB receiver and the
driver is installed, you must establish a communications
link between the mouse and its receiver BEFORE you
can use the mouse. To establish this link, you need to set
the identification code so that the mouse works properly.
To do this, follow the instructions below:
Make sure that your computer is turned on and has
detected the USB receiver before you establish a
communications link.
9
Page 10
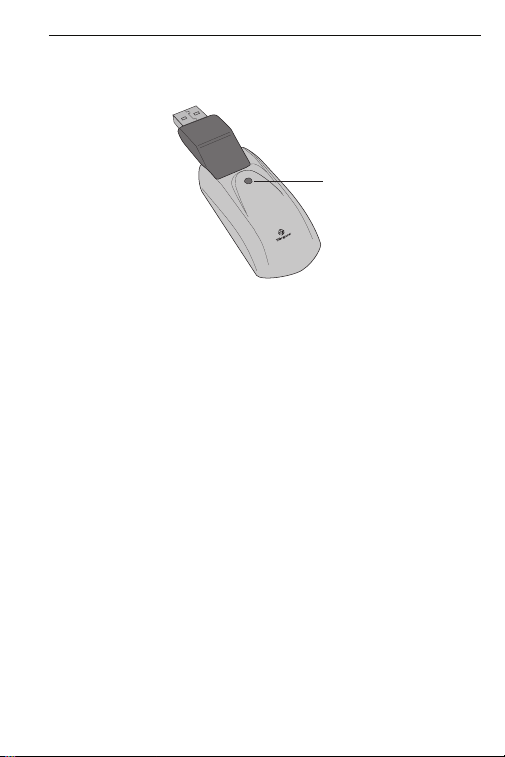
Rechargeable Wireless Notebook Mouse
0RESSÖ ANDÖRELEASEÖTHEÖ LINKÖBUTTONÖ LOCATEDÖONÖ THEÖBOTTOM
OFÖTHEÖRECEIVER
3TATUSÖLIGHT
Receiver
The receiver’s status light blinks when the receiver is
activated.
2 Press and release the link button, located on the
bottom of the mouse.
You are now ready to use the mouse.
Mouse Power Management
To power the mouse on and off, slide the on/off switch at
the bottom of the mouse to the desired position.
When power is on, the mouse goes into "sleep mode"
after 8 minutes of no use. To activate the mouse, move
the mouse or press any key.
To save battery power, turn off the mouse while traveling.
10
Page 11
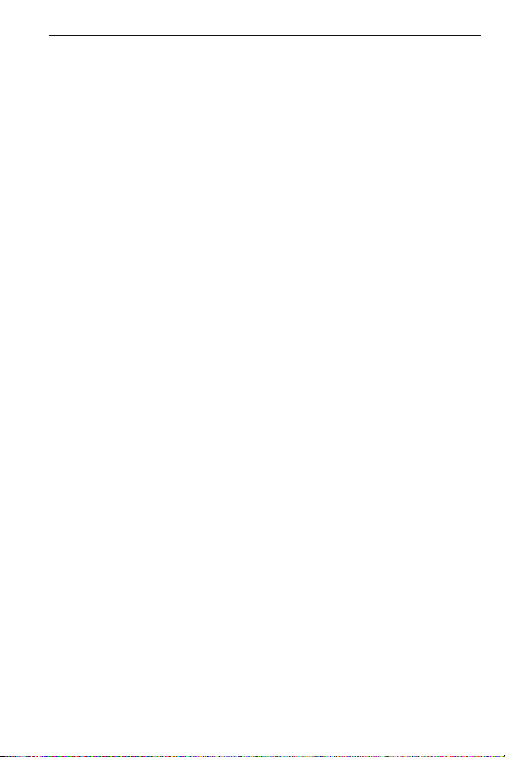
Rechargeable Wireless Notebook Mouse
Operating Hints
For optimal performance and RF reception:
• If necessary, use the supplied extension cable to keep
the receiver away from the computer. Plug the receiver
into the extension cable, and the extension cable to the
computer.
• Avoid using the mouse on a metal surface. Metals,
such as iron, aluminum or copper, shield the radio
frequency transmission and may slow down the
mouse’s response time or cause the mouse to fail
temporarily.
• The mouse will enter a suspend mode at the same time
your computer does. To activate the mouse, simply
move the mouse.
• If your computer has a metal case that contains
aluminum or magnesium, use the mouse to the side.
The display panel may interfere with the radio
frequency signal if you use the mouse directly in front
of the computer.
• Never use the mouse on a glass or mirrored surface as
these surfaces will cause the mouse to fail temporarily.
• To maximize battery life, use the mouse on a white, or
light colored surface. Dark surfaces cause the mouse’s
light emitter diode (LED) light to glow brighter, which
causes the battery to discharge more rapidly.
11
Page 12
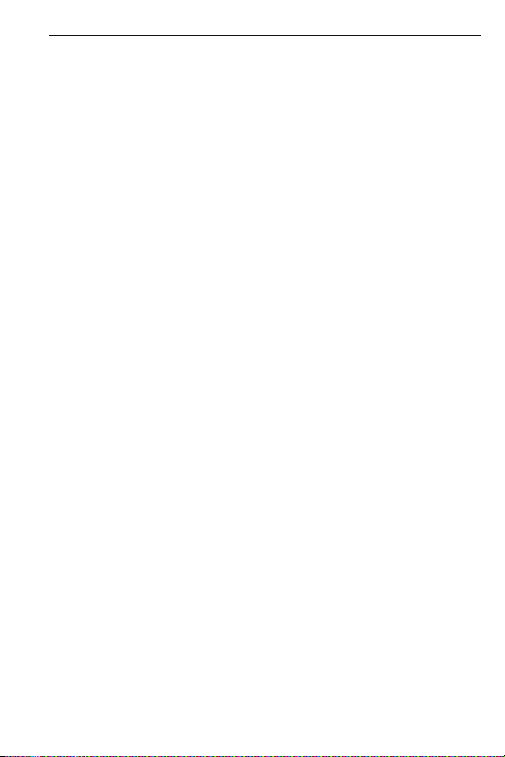
Rechargeable Wireless Notebook Mouse
Comfortable Usage
Research suggests that physical discomfort and injury to
nerves, tendons, and muscles may be related to
repetitive motion, an improperly set up work area,
incorrect body posture, and poor work habits.
To reduce the risk of injury, follow these precautions:
• Stand, stretch, and move around several times every
hour.
• Switch hands while performing tasks. Use shortcut
keys to avoid repetitive or awkward mouse
movements.
• Relax your shoulders and keep your elbows at your
sides. Adjust the keyboard’s position so that you don’t
have to stretch to reach it.
• Adjust your position so that you don’t have to bend
your wrists to type; avoid placing your wrists on a sharp
edge.
If you feel discomfort or numbness in your hands, wrists,
arms, shoulders, neck, or back while typing, consult a
qualified medical professional.
Troubleshooting
What do I do if the mouse does not work?
• Make sure that the polarity of the batteries is correct.
The positive (+) and negative (-) ends of each battery
must match the positive (+) and negative (-)
connections in the battery housing.
12
Page 13
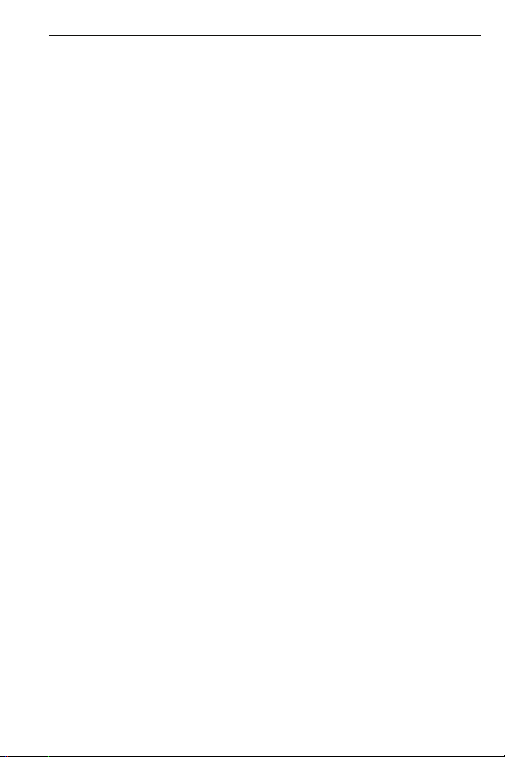
Rechargeable Wireless Notebook Mouse
• Check that the receiver’s USB connector is firmly
attached to the USB port on your computer.
• Verify that the device drivers are installed.
• Make sure you have established a radio link between
the mouse and its receiver. See “Establishing a
Communications Link”.
When I use the mouse, other wireless devices
work more slowly or fail temporarily – what
should I do?
• The mouse may cause interference with any cordless,
radio-based device that operates at 27 MHz, such as a
telephone, baby monitor, or toy. To reduce
interference, move the mouse’s receiver and the base
unit of the affected device as far away from each other
as possible.
What do I do if the response time of the
mouse is slow or the mouse intermittently
stops working?
• Increase the distance between the mouse’s receiver
and the rest of your computer equipment.
• Increase the distance between the mouse’s receiver
and the base units of other wireless devices.
• Turn off any wireless devices and their base units that
are near the mouse’s receiver.
• If you are using the mouse on a metal surface, move it
and the receiver to a non-metal surface. Metals, such
as iron, aluminum or copper, shield the radio frequency
transmission and may slow down the mouse’s
response time or cause the mouse to fail temporarily.
13
Page 14
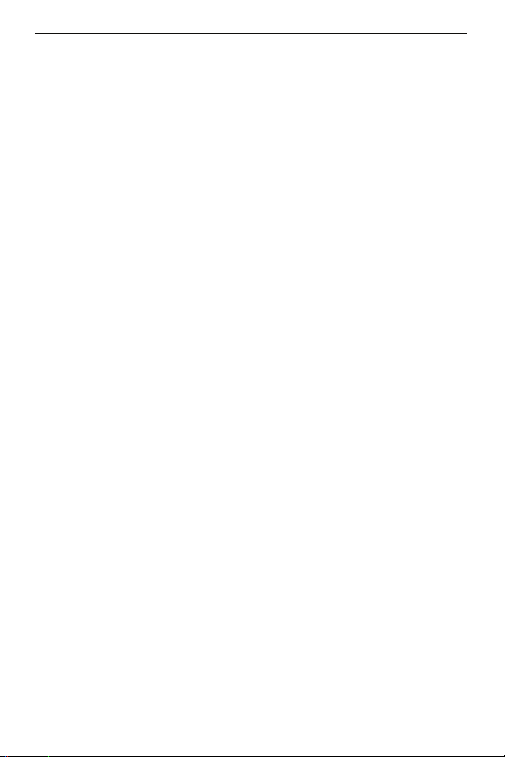
Rechargeable Wireless Notebook Mouse
Microsoft, Windows, and Windows Vista are either registered trademarks or trademarks of
Microsoft Corporation in the United States and/or other countries. All trademarks and registered
trademarks are the properties of their respective owners. All rights reserved.
14
Page 15
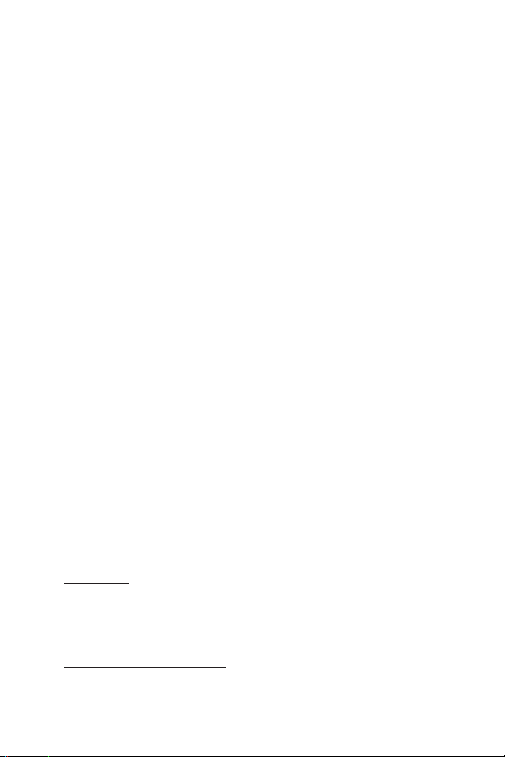
ɌȺɊȽɍɋ ɉɊȿɁȺɊȿɀȾȺɓȺ ɋȿ
ȻȿɁɀɂɑɇȺ ɆɂɒɄȺ ɁȺ ɇɈɍɌȻɍɄ
ɍɜɨɞ
ɑɟɫɬɢɬɨ! ȼɢɟ ɡɚɤɭɩɢɯɬɟ Ɍɚɪɝɭɫ ɩɪɟɡɚɪɟɠɞɚɳɚ ɫɟ
ɛɟɡɠɢɱɧɚ ɦɢɲɤɚ ɡɚ ɧɨɭɬɛɭɤ. Ɍɚɡɢ ɦɢɲɤɚ ɫ
ɟɪɝɨɧɨɦɢɱɟɧ ɞɢɡɚɣɧ ɢɡɩɨɥɡɜɚ ɪɚɞɢɨɱɟɫɬɨɬɧɚ (RF)
ɜɪɴɡɤɚ, ɤɨɹɬɨ ɜɢ ɩɨɡɜɨɥɹɜɚ ɞɚ ɢɡɩɨɥɡɜɚɬɟ ɦɢɲɤɚɬɚ
ɧɚ ɪɚɡɫɬɨɹɧɢɟ ɨɬ 1ɦ ɨɬ ɩɪɢɟɦɧɢɤɚ ɣ. ɇɟ ɟ ɧɟɨɛɯɨɞɢɦɨ
ɞɚ ɢɦɚ ɩɪɹɤɚ ɜɢɞɢɦɨɫɬ ɦɟɠɞɭ ɦɢɲɤɚɬɚ ɢ ɩɪɢɟɦɧɢɤɚ.
ɉɚɤɟɬɴɬ ɫɴɞɴɪɠɚ
Ɇɢɲɤɚ
USB ɩɪɢɟɦɧɢɤ
2 ȺȺȺ ɩɪɟɡɚɪɟɠɞɚɳɢ
ɫɟ ɛɚɬɟɪɢɢ
USB ɭɞɴɥɠɢɬɟɥɟɧ ɤɚɛɟɥ
USB ɤɚɛɟɥ ɡɚ ɡɚɪɟɠɞɚɧɟ
ɑɚɧɬɚ ɡɚ ɩɪɟɧɚɫɹɧɟ
ɋɢɫɬɟɦɧɢ ɢɡɢɫɤɜɚɧɢɹ
ɏɚɪɞɭɟɪ
• PC
• USB ɢɧɬɟɪɮɟɣɫ
Ɉɩɟɪɚɰɢɨɧɧɚ ɫɢɫɬɟɦɚ
• Windows® 2000/Me/XP
• Windows Vista™
15
Page 16
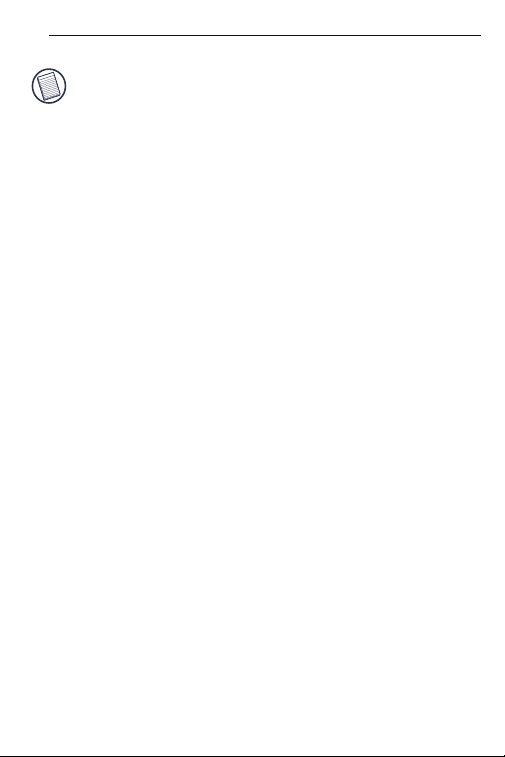
Rechargeable Wireless Notebook Mouse
ȻȿɅȿɀɄȺ: ɌɊȿɌɂəɌ ȻɍɌɈɇ ɂ ɋɄɊɈɅȿɊȺ ɊȺȻɈɌəɌ ɋȺɆɈ ɋ
ɈɉɂɋȺɇɂɌȿ ɉɈ-ȽɈɊȿ ɈɉȿɊȺɐɂɈɇɇɂ ɋɂɋɌȿɆɂ. ȺɄɈ
ɂɁɉɈɅɁȼȺɌȿ ɆɂɒɄȺɌȺ ɋ ȾɊɍȽȺ ɈɉȿɊȺɐɂɈɇɇȺ ɋɂɋɌȿɆȺ, Ɍə ɓȿ
ɁȺȽɍȻɂ ɉɈȾɈȻɊȿɇɂɌȿ ɋɂ ɏȺɊȺɄɌȿɊɂɋɌɂɄɂ ɂ ɓȿ
ɎɍɇɄɐɂɈɇɂɊȺ ɄȺɌɈ ɋɌȺɇȾȺɊɌɇȺ ɆɂɒɄȺ ɋ ȾȼȺ ȻɍɌɈɇȺ.
ɋɜɴɪɡɜɚɧɟ ɧɚ ɦɢɲɤɚɬɚɉɪɢɟɦɧɢɤ
Ɂɚ ɞɚ ɫɜɴɪɠɟɬɟ ɩɪɢɟɦɧɢɤɚ ɧɚ ɦɢɲɤɚ
1 ȼɤɥɸɱɟɬɟ USB ɩɪɢɟɦɧɢɤ ɜ ɫɜɨɛɨɞɟɧ USB ɩɨɪɬ ɧɚ
ɜɚɲɢɹ ɤɨɦɩɸɬɴɪ
2 Ɉɩɟɪɚɰɢɨɧɧɚɬɚ ɫɢɫɬɟɦɚ ɧɚ ɜɚɲɢɹ ɤɨɦɩɸɬɴɪ
ɪɚɡɩɨɡɧɚɜɚ ɩɪɢɟɦɧɢɤɚ ɢ ɡɚɩɨɱɜɚ ɞɚ ɢɧɫɬɚɥɢɪɚ
ɞɪɚɣɜɟɪ ɩɨ ɩɨɞɪɚɡɛɢɪɚɧɟ.
ɋɥɟɞɜɚɣɬɟ ɩɪɨɰɟɞɭɪɚɬɚ ɧɚ ɟɤɪɚɧɚ ɧɚ ɦɨɧɢɬɨɪɚ, ɡɚ
ɞɚ ɞɨɜɴɪɲɢɬɟ ɢɧɫɬɚɥɚɰɢɹɬɚ ɧɚ ɞɪɚɣɜɟɪɚ ɩɨ
ɩɨɞɪɚɡɛɢɪɚɧɟ.
ɂɡɩɨɥɡɜɚɧɟ ɧɚ ɦɢɲɤɚɬɚ
ɂɧɫɬɚɥɢɪɚɧɟ ɧɚ ɛɚɬɟɪɢɢɬɟ
1 Ⱥɤɨ ɦɢɲɤɚɬɚ ɟ ɜɤɥɸɱɟɧɚ, ɩɪɟɦɟɫɬɟɬɟ
ɩɪɟɜɤɥɸɱɜɚɬɟɥɹ ɨɬ ɞɨɥɧɚɬɚ ɫɬɪɚɧɚ ɧɚ ɦɢɲɤɚɬɚ ɜ
ɩɨɡɢɰɢɹ "ɂɡɤɥɸɱɟɧɨ" (Off)
2 Ɉɬɫɬɪɚɧɟɬɟ ɤɚɩɚɤɚ ɧɚ ɝɧɟɡɞɨɬɨ ɧɚ ɛɚɬɟɪɢɢɬɟ ɨɬ
ɝɨɪɧɚɬɚ ɫɬɪɚɧɚ ɧɚ ɦɢɲɤɚɬɚ, ɤɚɬɨ ɧɚɬɢɫɧɟɬɟ
ɩɚɧɬɢɱɤɚɬɚ ɧɚ ɤɚɩɚɤɚ, ɧɚɦɢɪɚɳɚ ɫɟ ɨɬ ɞɨɥɧɚɬɚ ɫɬɪɚɧɚ
ɧɚ ɦɢɲɤɚɬɚ ɢ ɹ ɩɥɴɡɧɟɬɟ ɜɫɬɪɚɧɢ.
16
Page 17
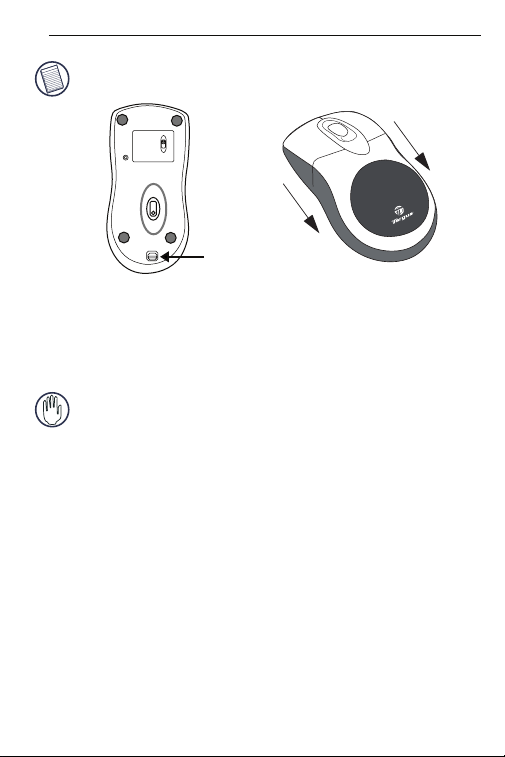
Rechargeable Wireless Notebook Mouse
ȻȿɅȿɀɄȺ: ɄȺɉȺɄɔɌ ɇȺ ȽɇȿɁȾɈɌɈ ɁȺ ȻȺɌȿɊɂɂɌȿ ȿ
ɋɔɓȿȼɊȿɆȿɇɇɈ ɂ ȽɈɊȿɇ ɄȺɉȺɄ ɇȺ ɆɂɒɄȺɌȺ.
on
off
ID
Ʉɚɩɚɤ ɧɚ ɝɧɟɡɞɨɬɨ
OPEN
ɡɚ ɛɚɬɟɪɢɢɬɟ
ɛɭɬɨɧɡɚ
ɨɫɜɨɛɨɠɞɚɜɚɧɟ
3 ɉɨɫɬɚɜɟɬɟ ɨɫɢɝɭɪɟɧɢɬɟ ɛɚɬɟɪɢɢ, ɤɚɬɨ ɜɧɢɦɚɜɚɬɟ
ɩɨɥɨɠɢɬɟɥɧɢɹɬ (+) ɢ ɨɬɪɢɰɚɬɟɥɧɢɹɬ (-) ɩɨɥɸɫ ɧɚ
ɜɫɹɤɚ ɛɚɬɟɪɢɹ ɞɚ ɨɬɝɨɜɚɪɹ ɧɚ ɭɤɚɡɚɧɢɹ ɩɨɥɹɪɢɬɟɬ
ɜɴɬɪɟ ɜ ɝɧɟɡɞɨɬɨ.
ȼɇɂɆȺɇɂȿ: ɄɈȽȺɌɈ ɉɈȾɆȿɇəɌȿ ȻȺɌȿɊɂɂɌȿ,
ɂɁɉɈɅɁȼȺɃɌȿ ɋȺɆɈ ɆɈɓɇɂ NIMH ȻȺɌȿɊɂɂ.
ɉɊȿɁȺɊȿɀȾȺɓɂɌȿ ɋȿ ȺɅɄȺɅɇɂ ȻȺɌȿɊɂɂ ɆɈȽȺɌ ȾȺ
ɉɈȼɊȿȾəɌ ɆɂɒɄȺɌȺ.
ɂɁȻəȽȼȺɃɌȿ ɋɆȿɋȼȺɇȿɌɈ ɇȺ ɇɈȼɂ ɂ ɍɉɈɌɊȿȻəȼȺɇɂ
ȻȺɌȿɊɂɂ ȼ ɍɋɌɊɈɃɋɌȼɈɌɈ.
4 ɉɥɴɡɧɟɬɟ ɨɛɪɚɬɧɨ ɤɚɩɚɤɚ ɞɨɤɚɬɨ "ɢɡɳɪɚɤɚ"
17
Page 18
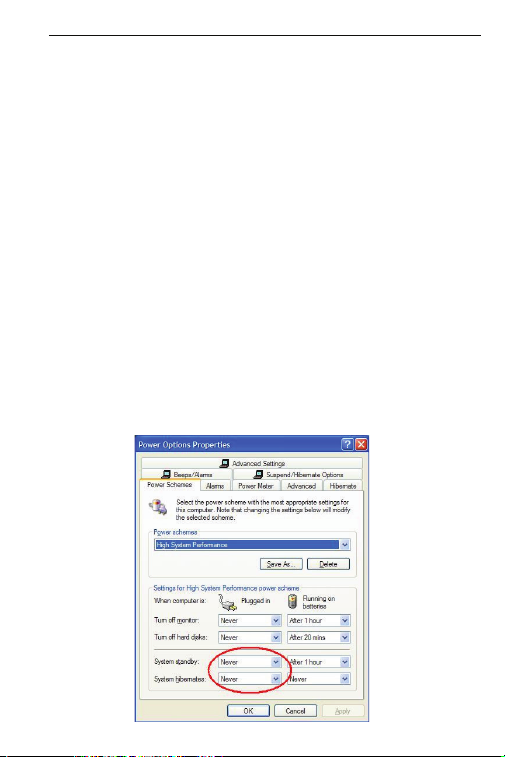
Rechargeable Wireless Notebook Mouse
Ȼɟɥɟɠɤɢ ɡɚ ɟɤɫɩɥɨɚɬɚɰɢɹɬɚ ɧɚ ɛɟɡɠɢɱɧɚ ɦɢɲɤɚ ɫ ɨɩɰɢɹ ɡɚ
ɩɪɟɡɚɪɟɠɞɚɧɟ ɩɪɟɡ USB ɤɚɛɟɥ
1. Ɂɚɪɟɞɟɬɟ ɦɢɲɤɚɬɚ ɩɨɧɟ 8 ɱɚɫɚ ɩɪɟɞɢ ɞɚ ɹ ɢɡɩɨɥɡɜɚɬɟ. Ɇɨɥɹ
ɢɡɩɨɥɡɜɚɣɬɟ ɫɚɦɨ ɩɪɟɡɚɪɟɠɞɚɳɢ ɛɚɬɟɪɢɢ (ɬɟɡɢ, ɩɨɥɭɱɟɧɢ ɡɚɟɞɧɨ
ɫ ɩɪɨɞɭɤɬɚ).
2. ȼɚɲɢɹɬ ɤɨɦɩɸɬɴɪ ɬɪɹɛɜɚ ɞɚ ɨɫɬɚɧɟ ɜɤɥɸɱɟɧ, ɡɚ ɞɚ ɦɨɠɟ
ɦɢɲɤɚɬɚ ɞɚ ɫɟ ɡɚɪɟɞɢ.
ɋɥɟɞɜɚɣɬɟ ɬɟɡɢ ɫɬɴɩɤɢ, ɡɚ ɞɚ ɩɪɟɦɢɧɟ ɤɨɦɩɸɬɴɪɴɬ ɜɢ ɜ ɪɟɠɢɦ
ɋɬɟɧɞɛɚɣ ɢɥɢ ɏɢɛɟɪɧɚɰɢɹ:
a) ɓɪɚɤɧɟɬɟ ɜɴɪɯɭ “ɇɚɱɚɥɨ”
b) ɓɪɚɤɧɟɬɟ ɜɴɪɯɭ “Ʉɨɧɬɪɨɥ ɩɚɧɟɥ"
c) ɓɪɚɤɧɟɬɟ ɜɴɪɯɭ “Ɋɚɛɨɬɚ ɢ ɩɨɞɞɪɴɠɤɚ” (ɤɥɚɫɢɱɟɫɤɢ ɢɡɝɥɟɞ)
d) ɓɪɚɤɧɟɬɟ ɜɴɪɯɭ “Ɉɩɰɢɢ ɡɚ ɡɚɯɪɚɧɜɚɧɟɬɨ”
e) ɍɜɟɪɟɬɟ ɫɟ, ɱɟ “ɋɢɫɬɟɦɚ ɧɚ ɫɬɟɧɞɛɚɣ:” ɢ “ɋɢɫɬɟɦɚ ɜ ɯɢɛɟɪɧɚɰɢɹ:” ɩɨɞ
“ȼɤɥɸɱɟɧɢ” ɫɚ ɩɨɫɬɚɜɟɧɢ ɧɚ “ɇɢɤɨɝɚ”
3. Ⱥɤɨ ɢɡɩɨɥɡɜɚɬɟ LCD ɦɨɧɢɬɨɪɚ ɧɚ ɜɚɲɢɹ ɧɨɭɬɛɭɤ, ɦɨɥɹ ɧɟ
ɡɚɬɜɚɪɹɣɬɟ ɤɚɩɚɤɚ. (ɂɝɧɨɪɢɪɚɣɬɟ ɬɚɡɢ ɫɬɴɩɤɚ ɚɤɨ ɢɡɩɨɥɡɜɚɬɟ
ɜɴɧɲɟɧ ɦɨɧɢɬɨɪ ɩɪɢ ɡɚɬɜɨɪɟɧ ɤɚɩɚɤ ɧɚ ɧɨɭɬɛɭɤɚ.)
4. Ⱥɤɨ ɦɢɲɤɚɬɚ ɧɟ ɪɟɚɝɢɪɚ ɫɥɟɞ ɞɴɥɴɝ ɩɟɪɢɨɞ ɧɚ ɛɟɡɞɟɣɫɬɜɢɟ,
ɦɨɥɹ ɪɚɡɛɭɞɟɬɟ ɹ ɤɚɬɨ ɧɚɬɢɫɧɟɬɟ ɧɹɤɨɣ ɨɬ ɛɭɬɨɧɢɬɟ ɧɚ ɦɢɲɤɚɬɚ
ɢɥɢ ɤɚɬɨ ɹ ɩɨɪɚɡɦɟɫɬɢɬɟ.
18
Page 19
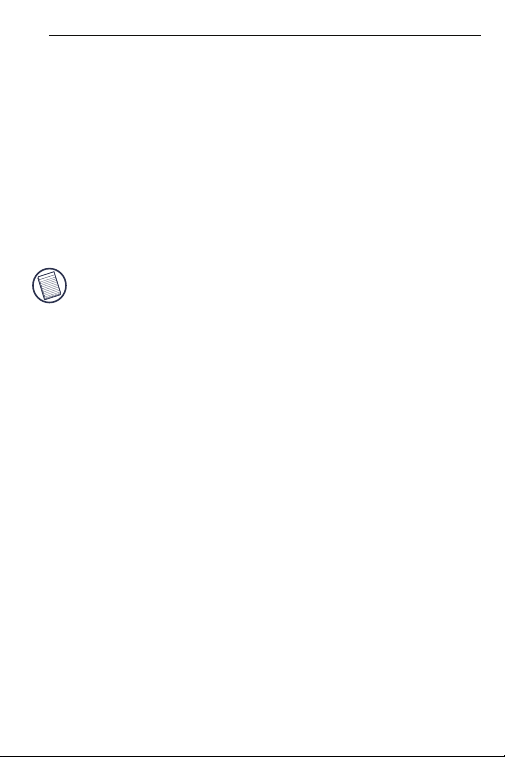
Rechargeable Wireless Notebook Mouse
Ɂɚɪɟɠɞɚɧɟ ɧɚ ɛɚɬɟɪɢɢɬɟ
Ɂɚ ɧɚɣ-ɞɨɛɪɢ ɪɟɡɭɥɬɚɬɢ, ɬɪɹɛɜɚ ɞɚ ɡɚɪɟɠɞɚɬɟ
ɦɢɲɤɚɬɚ ɩɨɧɟ 8 ɱɚɫɚ ɩɪɟɞɢ ɞɚ ɹ ɢɡɩɨɥɡɜɚɬɟ. Ɇɨɠɟɬɟ
ɞɚ ɧɚɩɪɚɜɢɬɟ ɬɨɜɚ ɩɨɫɪɟɞɫɬɜɨɦ ɩɪɟɞɨɫɬɚɜɟɧɢɹɬ USB
ɤɚɛɟɥ ɡɚ ɡɚɪɟɠɞɚɧɟ. Ɂɚ ɞɚ ɧɚɩɪɚɜɢɬɟ ɬɨɜɚ:
1 ɋɜɴɪɠɟɬɟ USB ɤɨɧɟɤɬɨɪɚ ɧɚ ɤɚɛɟɥɚ ɜ ɫɜɨɛɨɞɟɧ USB
ɩɨɪɬ ɧɚ ɜɚɲɢɹ ɤɨɦɩɸɬɴɪ
2 ɋɜɴɪɠɟɬɟ ɞɪɭɝɢɹ ɤɪɚɣ ɤɴɦ ɦɢɲɤɚɬɚ
ȻȿɅȿɀɄȺ: ɁȺ ȾȺ ɁȺɊȿɀȾȺɌȿ ɇȿɉɊȿɄɔɋɇȺɌɈ ɆɂɒɄȺɌȺ
ɉɈɋɊȿȾɋɌȼɈɆ USB ɁȺɊȿɀȾȺɓɂə ɄȺȻȿɅ, ɄɈɆɉɘɌɔɊɔɌ ȼɂ
ɌɊəȻȼȺ ȾȺ ȿ ȼɄɅɘɑȿɇ ɂ ȺɄɌɂȼȿɇ. ɁȺ ɇȺɃ-ȾɈȻɊɂ ɊȿɁɍɅɌȺɌɂ,
ɂɁɄɅɘɑȿɌȿ ɍɉɊȺȼɅȿɇɂȿɌɈ ɇȺ ɁȺɏɊȺɇȼȺɇȿɌɈ ɇȺ ȼȺɒɂə
ɄɈɆɉɘɌɔɊ ȾɈɄȺɌɈ ɁȺɊȿɀȾȺɌȿ ɆɂɒɄȺɌȺ.
ɍɫɬɚɧɨɜɹɜɚɧɟ ɧɚ ɤɨɦɭɧɢɤɚɰɢɨɧɧɚ ɜɪɴɡɤɚ
Ɇɢɲɤɚɬɚ ɢɦɚ 256 ɢɞɟɧɬɢɮɢɤɚɰɢɨɧɧɢ ɤɨɞɚ, ɤɨɢɬɨ
ɩɨɡɜɨɥɹɜɚɬ ɧɚ ɦɢɲɤɚɬɚ ɢ ɩɪɢɟɦɧɢɤɚ ɣ ɞɚ ɪɚɛɨɬɹɬ ɛɟɡ
ɫɦɭɳɟɧɢɹ ɨɬ ɪɚɞɢɨɱɟɫɬɨɬɢɬɟ ɧɚ ɞɪɭɝɢ ɭɫɬɪɨɣɫɬɜɚ.
ɋɥɟɞ ɤɚɬɨ ɤɨɦɩɸɬɴɪɴɬ ɜɢ ɨɬɤɪɢɟ USB ɩɪɢɟɦɧɢɤɚ ɢ
ɞɪɚɣɜɟɪɴɬ ɟ ɢɧɫɬɚɥɢɪɚɧ, ɬɪɹɛɜɚ ɞɚ ɭɫɬɚɧɨɜɢɬɟ
ɤɨɦɭɧɢɤɚɰɢɨɧɧɚ ɜɪɴɡɤɚ ɦɟɠɞɭ ɦɢɲɤɚɬɚ ɢ ɩɪɢɟɦɧɢɤɚ ɣ
ɉɊȿȾɂ ɞɚ ɟ ɩɨɞɚɞɟɞɧ ɢɞɟɧɬɢɮɢɤɚɰɢɨɧɧɢɹ ɤɨɞ, ɡɚ ɞɚ
ɮɭɧɤɰɢɨɧɢɪɚ ɩɪɚɜɢɥɧɨ ɦɢɲɤɚɬɚ.
Ɂɚ ɞɚ ɧɚɩɪɚɜɢɬɟ ɬɨɜɚ, ɫɥɟɞɜɚɣɬɟ ɢɧɫɬɪɭɤɰɢɢɬɟ ɩɨɞɨɥɭ:
ɍɜɟɟɪɟɬɟ ɫɟ, ɱɟ ɤɨɦɩɸɬɴɪɴɬ ɟ ɜɤɥɸɱɟɧ ɢ ɟ ɨɬɤɪɢɥ USB
ɩɪɢɟɦɧɢɤɚ ɩɪɟɞɢ ɞɚ ɭɫɬɚɧɨɜɢɬɟ ɤɨɦɭɧɢɤɚɰɢɨɧɧɚ
ɜɪɴɡɤɚ.
19
Page 20
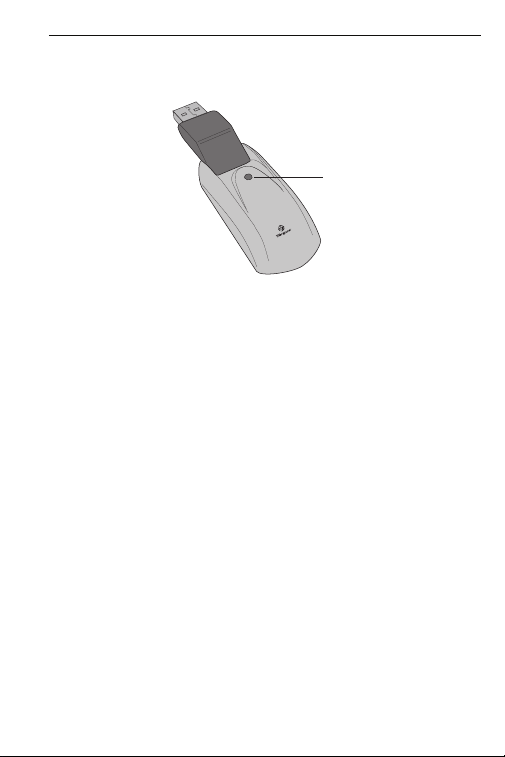
Rechargeable Wireless Notebook Mouse
1 ɇɚɬɢɫɧɟɬɟ ɢ ɨɫɜɨɛɨɞɟɬɟ ɛɭɬɨɧɚ ɡɚ ɜɪɴɡɤɚɬɚ,
ɧɚɦɢɪɚɳ ɫɟ ɨɬ ɞɨɥɧɚɬɚ ɫɬɪɚɧɚ ɧɚ ɩɪɢɟɦɧɢɤɚ
ɂɧɞɢɤɚɬɨɪɧɚ
ɥɚɦɩɢɱɤɚ
ɉɪɢɟɦɧɢɤ
ɂɧɞɢɤɚɬɨɪɧɚɬɚ ɥɚɦɩɢɱɤɚ ɧɚ ɩɪɢɟɦɧɢɤɚ ɩɪɢɦɢɝɜɚ,
ɤɨɝɚɬɨ ɩɪɢɟɦɧɢɤɴɬ ɟ ɚɤɬɢɜɢɪɚɧ.
2 ɇɚɬɢɫɧɟɬɟ ɢ ɨɫɜɨɛɨɞɟɬɟ ɛɭɬɨɧɚ ɡɚ ɜɪɴɡɤɚɬɚ,
ɧɚɦɢɪɚɳ ɫɟ ɨɬ ɞɨɥɧɚɬɚ ɫɬɪɚɧɚ ɧɚ ɦɢɲɤɚɬɚ.
ȼɟɱɟ ɫɬɟ ɝɨɬɨɜɢ ɞɚ ɢɡɩɨɥɡɜɚɬɟ ɦɢɲɤɚɬɚ.
ɍɩɪɚɜɥɟɧɢɟ ɧɚ ɡɚɯɪɚɧɜɚɧɟɬɨ ɧɚ
ɦɢɲɤɚɬɚ
Ɂɚ ɞɚ ɜɤɥɸɱɜɚɬɟ ɢ ɢɡɤɥɸɱɜɚɬɟ ɡɚɯɪɚɧɜɚɧɟɬɨ ɧɚ
ɦɢɲɤɚɬɚ, ɩɥɴɡɧɟɬɟ ɳɢɮɬɚ on/off (ɜɤɥɸɱɟɧɨ/
ɢɡɤɥɸɱɟɧɨ) ɨɬ ɞɨɥɧɚɬɚ ɫɬɪɚɧɚ ɧɚ ɦɢɲɤɚɬɚ ɜ ɠɟɥɚɧɚɬɚ
ɩɨɡɢɰɢɹ.
Ʉɨɝɚɬɨ ɡɚɯɪɚɧɜɚɧɟɬɨ ɟ ɜɤɥɸɱɟɧɨ, ɦɢɲɤɚɬɚ ɩɪɟɦɢɧɚɜɚ
ɜ ɢɤɨɧɨɦɢɱɟɧ ɪɟɠɢɦ 8 ɦɢɧɭɬɢ ɫɥɟɞ ɩɪɟɤɪɚɬɹɜɚɧɟ ɧɚ
ɟɤɫɩɥɨɚɬɚɰɢɹɬɚ. Ɂɚ ɞɚ ɹ ɚɤɬɢɜɢɪɚɬɟ, ɪɚɡɦɟɫɬɟɬɟ ɹ
ɢɥɢ ɧɚɬɢɫɧɟɬɟ ɧɹɤɨɣ ɨɬ ɛɭɬɨɧɢɬɟ.
Ɂɚ ɞɚ ɩɟɫɬɢɬɟ ɛɚɬɟɪɢɢɬɟ, ɢɡɤɥɸɱɜɚɣɬɟ ɦɢɲɤɚɬɚ
ɤɨɝɚɬɨ ɫɬɟ ɧɚ ɩɴɬ.
20
Page 21
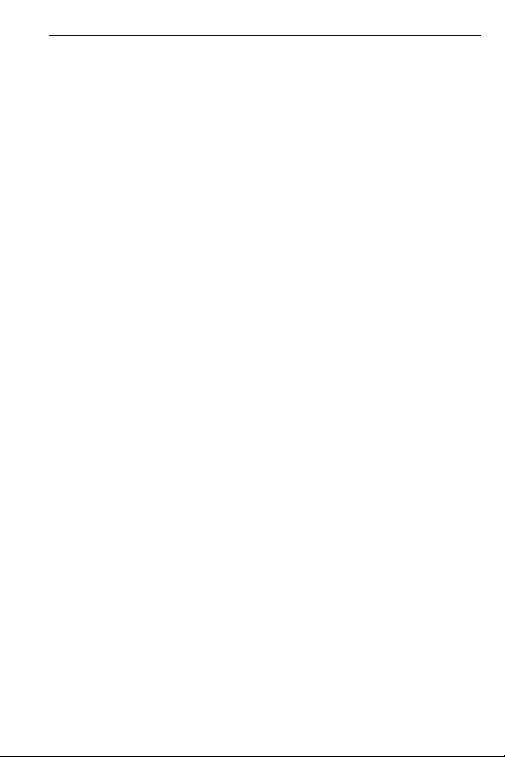
Rechargeable Wireless Notebook Mouse
ɋɴɜɟɬɢ ɡɚ ɟɤɫɩɥɨɚɬɚɰɢɹɬɚ
Ɂɚ ɨɩɬɢɦɚɥɧɚ ɪɚɛɨɬɚ ɢ ɪɚɞɢɨɱɟɫɬɨɬɧɨ ɩɪɢɟɦɚɧɟ:
• Ⱥɤɨ ɟ ɧɟɨɛɯɨɞɢɦɨ, ɢɡɩɨɥɡɜɚɣɬɟ ɧɚɥɢɱɧɢɹ
ɭɞɴɥɠɢɬɟɥɟɧ ɤɚɛɟɥ, ɡɚ ɞɚ ɨɬɞɚɥɟɱɢɬɟ ɩɪɢɟɦɧɢɤɚ ɨɬ
ɤɨɦɩɸɬɴɪɚ. ȼɤɥɸɱɟɬɟ ɩɪɢɟɦɧɢɤɚ ɜ ɭɞɴɥɠɢɬɟɥɧɢɹ
ɤɚɛɟɥ, ɚ ɤɚɛɟɥɚ ɤɴɦ ɤɨɦɩɸɬɴɪɚ.
• ɇɟ ɢɡɩɨɥɡɜɚɣɬɟ ɦɢɲɤɚɬɚ ɜɴɪɯɭ ɦɟɬɚɥɧɚ ɩɨɜɴɪɯɧɨɫɬ.
• Ɇɢɲɤɚɬɚ ɩɪɟɦɢɧɚɜɚ ɜ ɪɟɠɢɦ ɧɚ ɯɢɛɟɪɧɚɰɢɹ
ɟɞɧɨɜɪɟɦɟɧɧɨ ɫ ɤɨɦɩɸɬɴɪɚ ɜɢ Ɂɚ ɞɚ ɹ ɚɤɬɢɜɢɪɚɬɟ
ɩɪɨɫɬɨɹɪɚɡɞɜɢɠɟɬɟ
• Ⱥɤɨ ɤɨɦɩɸɬɴɪɴɬ ɜɢ ɟ ɫ ɦɟɬɚɥɧɚ ɤɭɬɢɹ, ɫɴɞɴɪɠɚɳɚ
ɚɥɭɦɢɧɢɣ ɢɥɢ ɦɚɝɧɟɡɢɣ, ɢɡɩɨɥɡɜɚɣɬɟ ɦɢɲɤɚɬɚ
ɨɬɫɬɪɚɧɢ. Ⱦɢɫɩɥɟɹɬ ɦɨɠɟ ɞɚ ɩɨɩɪɟɱɢ ɧɚ
ɪɚɞɢɨɱɟɫɬɨɬɧɢɹ ɫɢɝɧɚɥ ɚɤɨ ɢɡɩɨɥɡɜɚɬɟ ɦɢɲɤɚɬɚ
ɞɢɪɟɤɬɧɨ ɩɪɟɞ ɤɨɦɩɸɬɴɪɚ.
• ɇɢɤɨɝɚ ɧɟ ɢɡɩɨɥɡɜɚɣɬɟ ɦɢɲɤɚɬɚ ɜɴɪɯɭ ɫɬɴɤɥɟɧɚ ɢɥɢ
ɨɝɥɟɞɚɥɧɚ ɩɨɜɴɪɯɧɨɫɬ, ɬɴɣ ɤɚɬɨ ɬɟɡɢ ɩɨɜɴɪɯɧɨɫɬɢ
ɦɨɝɚɬ ɞɚ ɩɪɟɭɫɬɚɧɨɜɹɬ ɜɪɟɦɟɧɧɨ ɪɚɛɨɬɚɬɚ ɣ.
• Ɂɚ ɞɚ ɭɞɴɥɠɢɬɟ ɠɢɜɨɬɚ ɧɚ ɛɚɬɟɪɢɢɬɟ, ɢɡɩɨɥɡɜɚɣɬɟ
ɦɢɲɤɚɬɚ ɜɴɪɯɭ ɛɹɥɚ ɢɥɢ ɫɜɟɬɥɚ ɩɨɜɴɪɯɧɨɫɬ. Ɍɴɦɧɢɬɟ
ɩɨɜɴɪɯɧɨɫɬɢ ɤɚɪɚɬ ɫɜɟɬɥɨɞɢɨɞɧɚɬɚ (LED) ɥɚɦɩɢɱɤɚ ɧɚ
ɦɢɲɤɚɬɚ ɞɚ ɫɜɟɬɢ ɩɨ-ɹɪɤɨ, ɤɨɟɬɨ ɢɡɪɚɡɯɨɞɜɚ ɩɨ-ɛɴɪɡɨ
ɛɚɬɟɪɢɹɬɚ.
21
Page 22
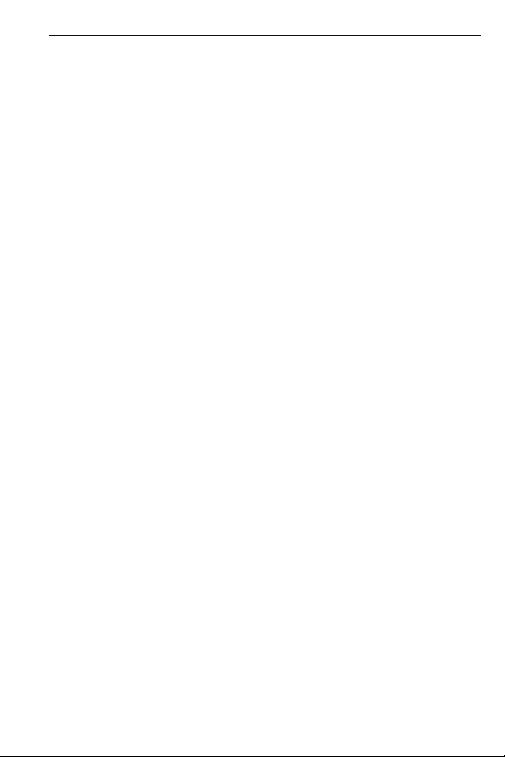
Rechargeable Wireless Notebook Mouse
Ɂɚ ɭɞɨɛɫɬɜɨ ɩɪɢ ɟɤɫɩɥɨɚɬɚɰɢɹɬɚ
ɂɡɫɥɟɞɜɚɧɢɹɬɚ ɩɨɤɚɡɜɚɬ, ɱɟ ɮɢɡɢɱɟɫɤɨɬɨ ɧɟɭɞɨɛɫɬɜɨ
ɢ ɧɚɪɚɧɹɜɚɧɢɹɬɚ ɧɚ ɧɟɪɜɢ, ɫɭɯɨɠɢɥɢɹ ɢ ɦɭɫɤɭɥɢ ɦɨɠɟ
ɞɚ ɫɚ ɫɜɴɪɡɚɧɢ ɫ ɩɨɜɚɬɪɹɳɢ ɫɟ ɞɟɣɫɬɜɢɹ, ɧɟɭɞɨɛɧɨ
ɪɚɛɨɬɧɨ ɦɹɫɬɨ ɢ ɥɨɲɢ ɪɚɛɨɬɧɢ ɧɚɜɢɰɢ.
Ɂɚ ɞɚ ɧɚɦɚɥɢɬɟ ɪɢɫɤɚ ɨɬ ɧɚɪɚɧɹɜɚɧɟ, ɫɩɚɡɜɚɣɬɟ
ɫɥɟɞɧɢɬɟ ɩɪɟɞɨɯɪɚɧɢɬɟɥɧɢ ɦɟɪɤɢ:
• ɋɬɚɜɚɣɬɟ, ɩɪɨɬɹɝɚɣɬɟ ɫɟ ɢ ɫɟ ɪɚɡɞɜɢɠɜɚɣɬɟ ɩɨ
ɧɹɤɨɥɤɨ ɩɴɬɢ ɧɚ ɜɫɟɤɢ ɱɚɫ.
• ɂɡɩɴɥɧɹɜɚɣɬɟ ɞɟɣɫɬɜɢɹɬɚ ɪɟɞɭɜɚɣɤɢ ɥɹɜɚ ɢ ɞɹɫɧɚ
ɪɴɤɚ. ɂɡɩɨɥɡɜɚɣɬɟ ɤɥɚɜɢɲɧɢ ɤɨɦɛɢɧɚɰɢɢ ɡɚ ɞɚ
ɢɡɛɟɝɧɟɬɟ ɩɨɜɬɚɪɹɳɢ ɫɟ ɢɥɢ ɭɦɨɪɢɬɟɥɧɢ ɞɜɢɠɟɧɢɹ ɫ
ɦɢɲɤɚɬɚ.
• Ɉɬɩɭɫɧɟɬɟ ɪɚɦɟɧɟɬɟ ɢ ɞɪɴɠɬɟ ɥɚɤɬɢɬɟ ɩɪɢɛɪɚɧɢ.
ɇɚɝɥɚɫɟɬɟ ɤɥɚɜɢɚɬɭɪɚɬɚ ɬɚɤɚ, ɱɟ ɞɚ ɧɟ ɫɟ ɧɚɥɚɝɚ ɞɚ ɫɟ
ɩɪɨɬɹɝɚɬɟ, ɡɚ ɞɚ ɹ ɞɨɫɬɢɝɧɟɬɟ.isjon slik at du ikke må
strekke deg for å nå det.
• Ɂɚɟɦɟɬɟ ɩɨɡɚ, ɩɪɢ ɤɨɹɬɨ ɞɚ ɧɟ ɫɟ ɧɚɥɚɝɚ ɞɚ ɫɝɴɜɚɬɟ
ɪɴɰɟɬɟ ɜ ɤɢɬɤɢɬɟ ɤɚɬɨ ɩɟɱɚɬɚɬɟ; ɧɟ ɨɝɴɜɚɣɬɟ ɤɢɬɤɢɬɟ
ɫɢ ɩɨɞ ɨɫɬɴɪ ɴɝɴɥ.
Ⱥɤɨ ɱɭɜɫɬɜɚɬɟ ɞɢɫɤɨɦɮɨɪɬ ɢɥɢ ɢɡɬɪɴɩɜɚɧɟ ɜ ɞɥɚɧɢɬɟ,
ɤɢɬɤɢɬɟ, ɪɴɰɟɬɟ, ɪɚɦɟɧɟɬɟ, ɲɢɹɬɚ ɢɥɢ ɝɴɪɛɚ ɞɨɤɚɬɨ
ɩɟɱɚɬɚɬɟ, ɫɜɴɪɠɟɬɟ ɫɟ ɫ ɤɜɚɥɢɮɢɰɢɪɚɧ ɦɟɞɢɰɢɧɫɤɢ
ɫɩɟɰɢɚɥɢɫɬ.
Ɋɚɡɪɟɲɚɜɚɧɟ ɧɚ ɩɪɨɛɥɟɦɢ
Ʉɚɤɜɨ ɞɚ ɧɚɩɪɚɜɹ, ɚɤɨ ɦɢɲɤɚɬɚ ɧɟ ɪɚɛɨɬɢ?
•
ɍɜɟɪɟɬɟ ɫɟ, ɱɟ ɩɨɥɹɪɢɬɟɬɴɬ ɧɚ ɛɚɬɟɪɢɢɬɟ ɟ ɩɪɚɜɢɥɟɧ
. ɉɨɥɨɠɢɬɟɥɧɢɹɬ (+) ɢ ɨɬɪɢɰɚɬɟɥɧɢɹɬ (- ) ɤɪɚɣ ɧɚ ɜɫɹɤɚ
ɛɚɬɟɪɢɹ ɬɪɹɛɜɚ ɞɚ ɫɴɨɬɜɟɬɫɬɜɚɬ ɧɚ ɩɨɥɨɠɢɬɟɥɧɢɹ (+) ɢ
ɨɬɪɢɰɚɬɟɥɧɢɹ ( - ) ɢɡɜɨɞ ɜ ɝɧɟɡɞɨɬɨ ɡɚ ɛɚɬɟɪɢɢɬɟ.
22
Page 23
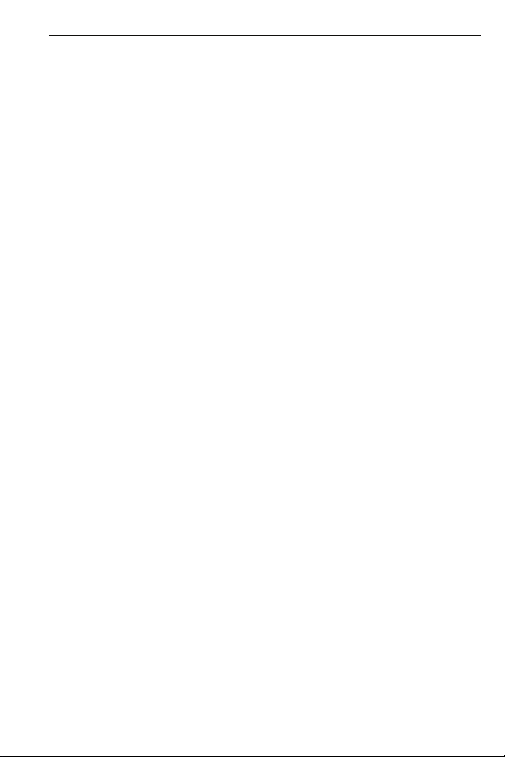
Rechargeable Wireless Notebook Mouse
• ɍɜɟɪɟɬɟ ɫɟ, ɱɟ USB ɤɨɧɟɤɬɨɪɴɬ ɧɚ ɩɪɢɟɦɧɢɤɚ ɩɪɢɥɹɝɚ
ɩɥɴɬɧɨ ɜ USB ɩɨɪɬɚ ɧɚ ɤɨɦɩɸɬɴɪɚ ɜɢ.
• ɍɜɟɪɟɬɟ ɫɟ, ɱɟ ɞɪɚɣɜɟɪɢɬɟ ɧɚ ɭɫɬɪɨɣɫɬɜɨɬɨ ɫɚ
ɢɧɫɬɚɥɢɪɚɧɢ.
• ɍɜɟɪɟɬɟ ɫɟ, ɱɟ ɫɬɟ ɭɫɬɚɧɨɜɢɥɢ ɪɚɞɢɨ ɜɪɴɡɤɚ ɦɟɠɞɭ
ɦɢɲɤɚɬɚ ɢ ɩɪɢɟɦɧɢɤɚ ɣ. ȼɢɠɬɟ "ɍɫɬɚɧɨɜɹɜɚɧɟ ɧɚ
ɤɨɦɭɧɢɤɚɰɢɨɧɧɚ ɜɪɴɡɤɚ” .
Ʉɨɝɚɬɨ ɢɡɩɨɥɡɜɚɦ ɦɢɲɤɚɬɚ, ɞɪɭɝɢ ɛɟɡɠɢɱɧɢ ɭɫɬɪɨɣɫɬɜɚ
ɡɚɛɚɜɹɬ ɪɚɛɨɬɚɬɚ ɫɢ ɢɥɢ ɜɪɟɦɟɧɧɨ ɧɟ ɮɭɧɤɰɢɨɧɢɪɚɬ ɤɚɤɜɨ ɞɚ ɩɪɚɜɹ?
• Ɇɢɲɤɚɬɚ ɦɨɠɟ ɞɚ ɩɪɢɱɢɧɢ ɪɚɞɢɨɫɦɭɳɟɧɢɹ ɭ ɜɫɹɤɨ
ɛɟɡɠɢɱɧɨ, ɪɚɞɢɨɛɚɡɢɪɚɧɨ ɭɫɬɪɨɣɫɬɜɨ, ɤɨɟɬɨ ɪɚɛɨɬɢ
ɧɚ 27 MHz , ɤɚɬɨ ɬɟɥɟɮɨɧ, ɛɟɛɟɮɨɧ ɢɥɢ ɢɝɪɚɱɤɚ. Ɂɚ ɞɚ
ɧɚɦɚɥɢɬɟ ɫɦɭɳɟɧɢɹɬɚ, ɨɬɞɚɥɟɱɟɬɟ ɩɪɢɟɦɧɢɤɚ ɧɚ
ɦɢɲɤɚɬɚ ɢ ɛɚɡɨɜɚɬɚ ɫɬɚɧɰɢɹ ɧɚ ɫɦɭɳɚɜɚɧɨɬɨ
ɭɫɬɪɨɣɫɬɜɨ ɤɨɥɤɨɬɨ ɫɟ ɦɨɠɟ ɩɨ-ɞɚɥɟɱɟ ɟɞɢɧ ɨɬ ɞɪɭɝ.
Ʉɚɤɜɨ ɞɚ ɩɪɚɜɹ, ɚɤɨ ɦɢɲɤɚɬɚ ɪɟɚɝɢɪɚ ɦɧɨɝɨ ɛɚɜɧɨ ɢɥɢ
ɨɬ ɜɪɟɦɟ ɧɚ ɜɪɟɦɟ ɫɩɢɪɚ ɞɚ ɪɚɛɨɬɢ?
• ɍɜɟɥɢɱɟɬɟ ɪɚɡɫɬɨɹɧɢɟɬɨ ɦɟɠɞɭ ɩɪɢɟɦɧɢɤɚ ɧɚ
ɦɢɲɤɚɬɚ ɢ ɨɫɬɚɧɚɥɨɬɨ ɤɨɦɩɸɬɴɪɧɨ ɨɛɨɪɭɞɜɚɧɟ.
• ɍɜɟɥɢɱɟɬɟ ɪɚɡɫɬɨɹɧɢɟɬɨ ɦɟɠɞɭ ɩɪɢɟɦɧɢɤɚ ɧɚ
ɦɢɲɤɚɬɚ ɢ ɛɚɡɨɜɢɬɟ ɫɬɚɧɰɢɢ ɧɚ ɨɫɬɚɧɚɥɢɬɟ ɛɟɡɠɢɱɧɢ
ɭɫɬɪɨɣɫɬɜɚ.
• ɂɡɤɥɸɱɟɬɟ ɜɫɢɱɤɢ ɛɟɡɠɢɱɧɢ ɭɫɬɪɨɣɫɬɜɚ ɢ ɬɟɯɧɢɬɟ
ɛɚɡɨɜɢ ɫɬɚɧɰɢɢ ɜ ɛɥɢɡɨɫɬ ɞɨ ɩɪɢɟɦɧɢɤɚ ɧɚ ɦɢɲɤɚɬɚ.
• Ⱥɤɨ ɢɡɩɨɥɡɜɚɬɟ ɦɢɲɤɚɬɚ ɜɴɪɯɭ ɦɟɬɚɥɧɚ ɩɨɜɴɪɯɧɨɫɬ,
ɩɪɟɦɟɫɬɟɬɟ ɩɪɢɟɦɧɢɤɚ ɜɴɪɯɭ ɧɟɦɟɬɚɥɧɚ ɩɨɜɴɪɯɧɨɫɬ.
Ɇɟɬɚɥɢɬɟ, ɤɚɬɨ ɧɚɩɪɢɦɟɪ ɠɟɥɹɡɨ, ɚɥɭɦɢɧɢɣ ɢɥɢ ɦɟɞ,
ɜɴɡɩɪɟɩɹɬɫɬɜɚɬ ɪɚɞɢɨɱɟɫɬɨɬɧɨɬɨ ɢɡɥɴɱɜɚɧɟ ɢ ɦɨɝɚɬ ɞɚ
ɡɚɛɚɜɹɬ ɜɪɟɦɟɬɨ ɡɚ ɪɟɚɝɢɪɚɧɟ ɧɚ ɦɢɲɤɚɬɚ ɢɥɢ ɞɚ
ɩɪɟɭɫɬɚɧɨɜɹɬ ɜɪɟɦɟɧɧɨ ɪɚɛɨɬɚɬɚ ɣ.
23
Page 24
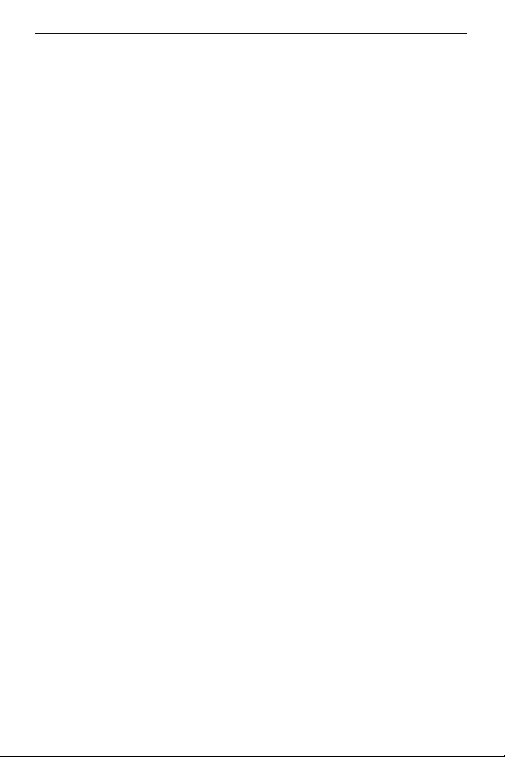
Rechargeable Wireless Notebook Mouse
ɏɚɪɚɤɬɟɪɢɫɬɢɤɢɬɟ ɢ ɫɩɟɰɢɮɢɤɚɰɢɢɬɟ ɩɨɞɥɟɠɚɬ ɧɚ ɢɡɦɟɧɟɧɢɟ ɛɟɡ
ɩɪɟɞɢɡɜɟɫɬɢɟ. ȼɫɢɱɤɢ ɬɴɪɝɨɜɫɤɢ ɦɚɪɤɢ ɢ ɪɟɝɢɫɬɪɢɪɚɧɢ ɬɴɪɝɨɜɫɤɢ ɦɚɪɤɢ
ɩɪɢɧɚɞɥɟɠɚɬ ɧɚ ɫɴɨɬɜɟɬɧɢɬɟ ɫɨɛɫɬɜɟɧɢɰɢ. ȼɫɢɱɤɢ ɩɪɚɜɚ ɡɚɩɚɡɟɧɢ. © 2008,
Ɍɚɪɝɭɫ Ƚɪɭɩ ɂɧɬɟɪɧɟɲɴɧɴɥ, ɂɧɤ. ɢ Ɍɚɪɝɭɫ (ȼɟɥɢɤɨɛɪɢɬɚɧɢɹ), ɂɧɤ.
24
Page 25
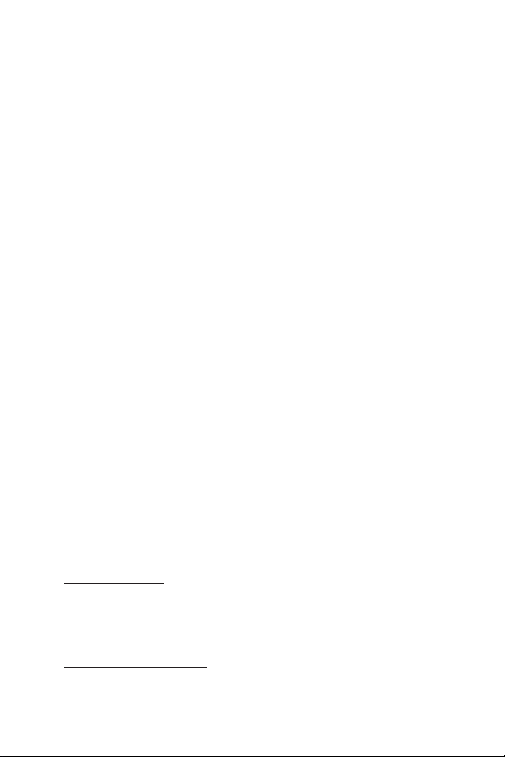
DOBÍJITELNÁ BEZDRÁTOVÁ
MYŠ K NOTEBOOKU TARGUS
Úvod
Gratulujeme k zakoupení dobíjitelné bezdrátové myši k
notebooku Targus. Tato ergonomicky tvarovaná myš
pouåívá radiovou frekvenci (RF), která umoåĖuje
pouåívat myš v rozsahu 1 m od pĜijímaþe. Mezi myší a
pĜijímaþem nemusí být volná oblast.
Obsah balení
Myš
PĜijímaþ USB
DvČ dobíjitelné AAA
baterie
Prodluåovací kabel USB
Dobíjecí kabel USB
PĜenosné pouzdro
Systemkrav
Maskinvare
• PC
• USB rozhraní
Operaþní systém
• Windows® 2000/Me/XP
• Windows Vista™
25
Page 26
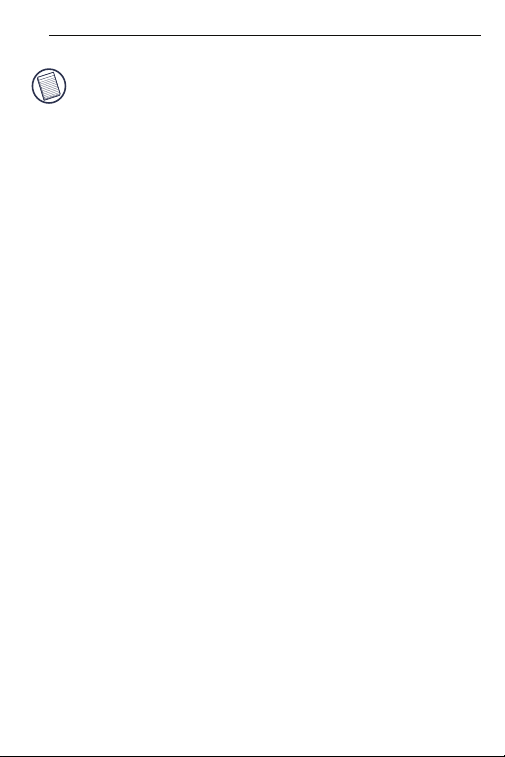
Rechargeable Wireless Notebook Mouse
POZNÁMKA: TěETÍ TLAýÍTKO A POSUVNÉ KOLEýKO FUNGUJÍ POUZE VE VÝŠE
UVEDENÉM OPERAýNÍM SYSTÉMU. BUDETE-LI POUäÍVAT MYŠ S JINÝM
OPERAýNÍM SYSTÉMEM, ZTRATÍ SVÉ POKROýILÉ FUNKCE A BUDE FUNGOVAT
JAKO STANDARDNÍ DVOUTLAýÍTKOVÁ MYŠ.
PĜipojení myši PĜijímaþ
PĜipojení pĜijímaþe myši:
1 ZasuĖte pĜijímaþ USB do pĜíslušného portu USB v
poþítaþi.
2. Operaþní systém v poþítaþi identifikuje pĜijímaþ a zahájí
instalaci výchozího ovladaþe.
Dokonþete instalaci výchozího ovladaþe podle pokynĤ
na obrazovce.
Pouåívání myši
Instalace baterií
1 Je-li myš zapnutá, posuĖte pĜepínaþ na spodní stranČ
myši do polohy "vyp".
2 SejmČte kryt baterií na horní stranČ myši stisknutím
pantu na krytu na dolní stranČ a jeho vysunutím.
26
Page 27
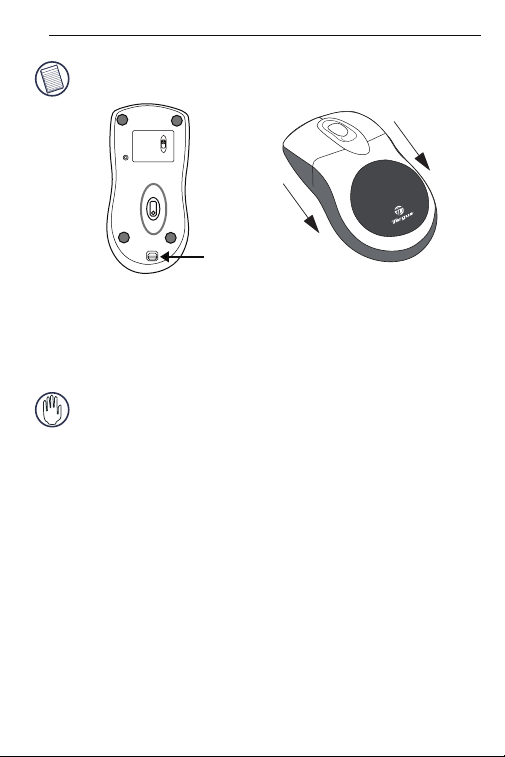
Rechargeable Wireless Notebook Mouse
POZNÁMKA: KRYT BATERIE JE TAKÉ HORNÍM KRYTEM MYŠI.
on
off
ID
OPEN
Kryt baterie
uvolĖovací tlaþítko
3 Vloåte pĜiloåené baterie, kladný (+) a záporný (-) konec
kaådé baterie musí odpovídat polaritČ v bateriovém
oddílu.
VAROVÁNÍ: VYMċĕUJETE-LI BATERIE, POUäÍVEJTE POUZE
TRVANLIVÉ BATERIE NIMH. DOBÍJENÍ ALKALICKÝCH BATERIÍ
MģäE POŠKODIT MYŠ.
NESMċâUJTE NOVÉ A POUäITÉ BATERIE V ZAěÍZENÍ.
4 NasuĖte kryt baterií zpČt na místo, aå uslyšíte "kliknutí".
27
Page 28
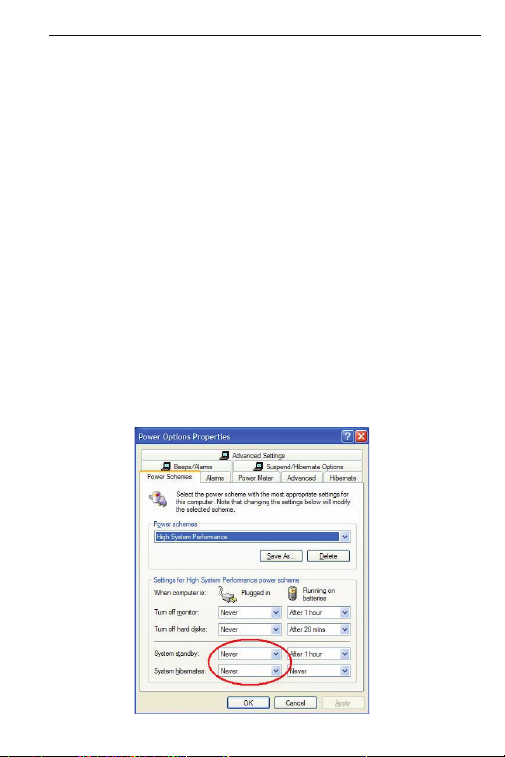
Rechargeable Wireless Notebook Mouse
Provozní poznámky pro bezdrátové myši s
dobíjecí funkcí pĜes kabel USB
1. PĜed pouåitím nabíjejte myš alespoĖ 8 hodin. A pouåívejte pouze
dobíjitelné baterie (ty, které se dodávají s výrobkem).
2 Poþítaþ musí být zapnutý, aby se mohla dobíjet myš.
Poþítaþ nesmí vstoupit do úsporného nebo spánkového reåimu, proto
postupujte podle tČchto pokynĤ:
a) KlepnČte na "Start"
b) KlepnČte na "Ovládací panely"
c) KlepnČte na "Výkon a vzhled" (PĜeskoþit v klasickém pohledu)
d) KlepnČte na "Moånosti napájení"
e) Volba "Úsporný reåim" a "Reåim spánku" v "Nastavení pro schéma
napájení" musí být nastaveno na "Nikdy"
3. Pouåíváte-li LCD displej notebooku, nezavírejte víko (Pokud
pouåíváte externí monitor se zavĜeným víkem notebooku, ignorujte
tento krok.)
4 Pokud myš neodpovídá po urþité dobČ neþinnosti, obnovte ji
stisknutím jednoho þi více tlaþítek na myši nebo pohnČte myší.
28
Page 29
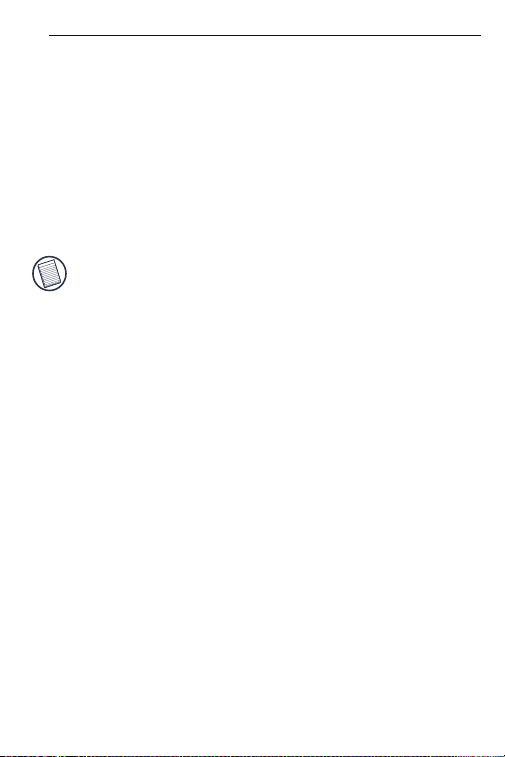
Rechargeable Wireless Notebook Mouse
Dobíjení baterií
Abyste dosáhli nejlepší výsledky, mČli byste myš dobíjet
alespoĖ 8 hodin pĜed pouåitím. MĤåete to provést pomocí
pĜiloåeného dobíjecího kabelu USB. Provedete takto:
1 PĜipojte konektor USB do pĜíslušného portu USB v
poþítaþi
2 Druhý konec pĜipojte k myši.
POZNÁMKA: ABY BYLO ZAJIŠTċNO PLYNULÉ DOBÍJENÍ MYŠI
KABELEM USB, MUSÍ BÝT POýÍTAý ZAPNUT A V ýINNOSTI.
NEJLEPŠÍCH VÝSLEDKģ DOSÁHNETE, KDYä PěI DOBÍJENÍ MYŠI
VYPNETE FUNKCI SPRÁVA NAPÁJENÍ V POýÍTAýI.
Komunikaþní spojení
Myš má 256 identifikaþních kódĤ, které þinnost myši a
pĜijímaþe bez rušení jinými radiofrekvenþními pĜístroji.
Jakmile poþítaþ zjistí pĜijímaþ USB a je instalován
ovladaþ, musíte nastavit komunikaci mezi myší a
pĜijímaþem PěED aktivací identifikaþního kódu, aby myš
fungovala správnČ.
Postupujte podle níåe uvedených pokynĤ:
PĜed nastavením komunikace se pĜesvČdþte, zda je
poþítaþ zapnutý a zda detekoval pĜijímaþ USB.
29
Page 30
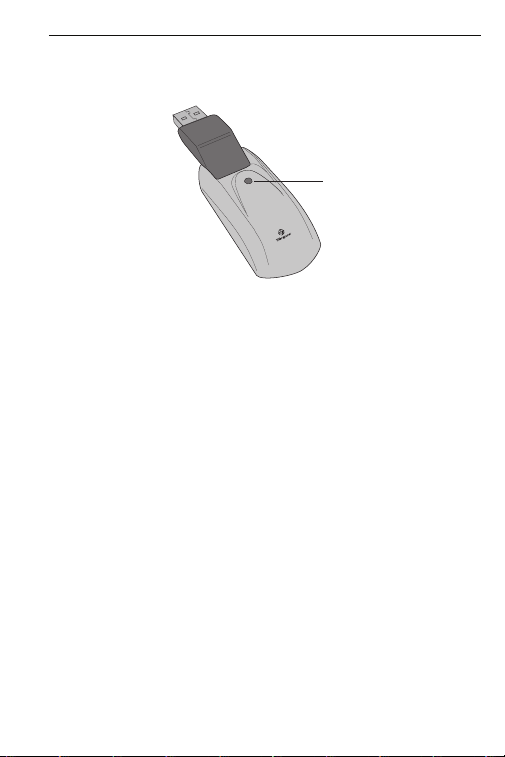
Rechargeable Wireless Notebook Mouse
1 StisknČte a uvolnČte komunikaþní tlaþítko na dolní
stranČ pĜijímaþe.
Stavové svČtlo
PĜijímaþ
Stavové svČtlo pĜijímaþe bliká, je-li pĜijímaþ aktivován.
2 StisknČte a uvolnČte komunikaþní tlaþítko, umístČna v
dolní þásti myši.
Nyní mĤåete pouåívat myš.
Správa spotĜeby myši
Chcete-li zapnout nebo vypnout napájení myši, pĜesuĖte
vypínaþ v dolní þásti myši do zvolené polohy.
Je-li napájení zapnuto, myš pĜejde do spánkového
reåimu po 8 minutách nepouåívání. Myš aktivujete tím, åe
s ní pohnete nebo stisknete tlaþítko.
PĜi cestování myš vypnČte, ušetĜíte energii v baterii.
30
Page 31

Rechargeable Wireless Notebook Mouse
Provozní tipy
Pro optimální výkon a RF pĜíjem:
• Je-li tĜeba, pouåívejte pĜiloåený prodluåovací kabel, aby
se zvČtšila vzdálenost mezi pĜijímaþem a televizorem.
Zapojte pĜijímaþ do prodluåovacího kabelu a ten do
poþítaþe.
• Nepouåívejte myš na kovovém povrchu. Kovy jako
åelezo, hliník nebo mČć stíní radiofrekvenþní pĜenos a
mohou zpomalit dobu odezvy myši nebo zpĤsobit její
doþasné selhání.
• Myš vstoupí do úsporného reåimu spolu s poþítaþem.
Myš aktivujete jednoduchým pohybem.
• Pokud poþítaþ má kovový kryt obsahující hliník nebo
hoĜþík, pouåívejte myš na boku. Displej mĤåe rušit
radiofrekvenþní signál, pokud pouåíváte myš pĜed
poþítaþem.
• Nepouåívejte myš na sklenČném nebo zrcadlovém
povrchu, protoåe myš nemusí doþasnČ fungovat.
• KvĤli maximalizaci åivotnosti baterie pouåívejte myš na
bílém nebo svČtlém povrchu. Tmavé povrchy zpĤsobují,
åe svČtlo emitující dioda (LED) myši svítí jasnČji, coå
zpĤsobuje rychlejší vybití baterie.
31
Page 32

Rechargeable Wireless Notebook Mouse
Pohodlné pouåívání
Výzkumy ukazují, åe fyzická nepohoda a zranČní nervĤ,
šlach a svalĤ mohou mít souvislost s opakovaným
pohybem, nesprávnČ nastaveným pracovištČm,
nesprávným dråením tČla a špatnými pracovními návyky.
Chcete-li sníåit nebezpeþí zranČní, postupujte podle
tČchto krokĤ:
• NČkolikrát za hodinu se postavte, protáhnČte a projdČte.
• PĜi þekání na úlohy provádČjte krouåivé pohyby rukou.
Pouåívejte klávesové zkratky, abyste nedČlali opakující se
nebo namáhavé pohyby myší.
• UvolnČte ramena a poloåte si lokty po stranách. Upravte
polohu klávesnice tak, abyste se po ní nemuseli natahovat.
• Upravte polohu tak, abyste pĜi psaní nemuseli kroutit
zápČstí; neopírejte zápČstí o ostrou hranu.
Cítíte-li napČtí nebo strnulost v rukou, zápČstích, paåíc,
ramenech, krku nebo zádech pĜi psaní, vyhledejte odbornou lékaĜskou pomoc.
OdstraĖování problémĤ
Co dČlat, kdyå nefunguje myš?
•
PĜesvČdþte se, zda je dodråena polarita baterií.
Kladný (+) a záporný (-) pól baterie musí odpovídat
kladnému (+) a zápornému (-) pólu v bateriovém oddílu.
32
Page 33

Rechargeable Wireless Notebook Mouse
• Konektor USB pĜijímaþe musí být pevnČ pĜipojen k portu
USB ve vašem poþítaþi.
• OvČĜte, zda jsou instalovány ovladaþe zaĜízení.
• PĜesvČdþte se, zda jste vytvoĜili radiovou komunikaci
mezi myší a pĜijímaþem. Viz "VytvoĜení komunikace".
Jakmile pouåívám myš, ostatní bezdrátová zaĜízení
pracují pomaleji nebo nefungují - co mám dČlat?
• Myš mĤåe vytváĜet rušení se všemi bezdrátovými
rádiovými zaĜízení, které fungují na 27 MHz, jako je
telefon, dČtský monitor nebo hraþka. Chcete-li redukovat
rušení, pĜesuĖte pĜijímaþ myši a základní jednotku co
nejdále od pĜístroje.
Co dČlat, kdyå je doba odezvy myši pomalá nebo se
zasekává?
• ZvČtšete vzdálenost mezi pĜijímaþem myši a zbývajícím
poþítaþovým vybavením.
• ZvČtšete vzdálenost mezi pĜijímaþem myši a základními
jednotkami nebo dalšími bezdrátovými zaĜízeními.
• VypnČte všechna bezdrátová zaĜízení a jejich základní
jednotky, které se nacházejí u pĜijímaþe myši.
• Jestliåe pouåíváte myš na kovovém povrchu, pĜesuĖte ji
i s pĜijímaþem na nekovový povrch. Kovy jako åelezo,
hliník nebo mČć stíní radiofrekvenþní pĜenos a mohou
zpomalit dobu odezvy myši nebo zpĤsobit její doþasné
selhání.
33
Page 34

Rechargeable Wireless Notebook Mouse
Funkce a vlastnosti podléhají zmČnČ bez upozornČní. Všechny obchodní znaþky
a registrované známky jsou majetkem jejich pĜíslušných vlastníkĤ. Všechna
práva vyhrazena. © 2008,Targus Group International, Inc. a Targus (UK), Inc.
34
Page 35

SCHNURRLOSE,
OPTISCHE NOTEBOOK
MAUS
Einführung
Herzlichen Glückwunsch zum Erwerb der Schnurrlose,
optische Notebook Maus. Diese ergonomisch konzipierte
Maus kann dank einer Radiofrequenz (RF)-Verbindung
bis zu 1 m vom Empfangsgerät entfernt verwendet
werden. Maus und Empfangsgerät sind nicht
richtfunkabhängig.
Maus
USB-Empfänger
USB-Ladekabel
Tragetasche
USB-Verlängerungskabel
2 AAA aufladbare Batterien
Systemanforderungen
Hardware
•PC
• USB-Schnittstelle
Betriebssystem
• Windows®2000/Me/XP
• Windows Vista™
35
Page 36

Schnurrlose, optische Notebook Maus
HINWEIS: DIE ZUSATZTASTEN UND DAS ROLLRÄDCHEN FUNKTIONIEREN NUR
MIT DEN O
.A.BETRIEBSSYSTEMEN.WENN SIE DIE RF-MAUS MIT EINEM
ANDEREN
FUNKTIONEN VERLOREN, D.H. DIE MAUS IST EINE STANDARDMÄßIGE MAUS
MIT
BETRIEBSSYSTEM VERWENDEN, GEHEN DIE ERWEITERTEN
2TASTEN.
Anschließen des
Empfangsgeräts
Zum Anschluss des Empfangsgeräts am Computer
verbinden Sie das eine Ende des standardmäßigen USBKabels mit einem freien USB-Anschluss des Computers.
Das Betriebssystem Ihres Computers erkennt das
Empfangsgerät und beginnt die Installation des
Standardtreibers. Beachten Sie die Anweisungen auf
dem Bildschirm, um den Standardtreiber zu installieren.
Benutzung der Maus
Einlegen der Batterien
1 Wenn die Maus eingeschaltet ist, kann der an der
Unterseite der Maus sitzende Ein/Aus-Schalter auf
"Aus" geschoben werden.
2 Den Deckel des Batteriefaches oben von der Maus
entfernen, indem auf das Scharnier an der Unterseite
gedrückt und der Deckel weggeschoben wird.
36
Page 37

Schnurrlose, optische Notebook Maus
HINWEIS: DER DECKEL FÜR DAS BATTERIEFACH IST GLEICHZEITIG DAS
OBERTEIL DER MAUS.
on
off
ID
OPEN
3 Die mitgelieferten Batterien einlegen. Der Plus (+) und
Minus (-) Pol der Batterien muss mit den
Polaritätssymbolen im Batteriefach übereinstimmen.
ACHTUNG: F
MIT H OHER
ÜR DEN BATTERIEAUSTAUSCH DÜRFEN NUR NIMH-BAT TERIEN
LEISTUNGSKRAFT VERWENDET WERDEN.ESDÜRFENKEINE
ALKALIBATTERIEN VERWENDET WERDEN, WENN DIE AUFLADEFUNKTION
VERWENDET WERDEN SOLL
N
EUE UND GEBRAUCHTE BATTERIEN DÜRFEN NICHT ZUSAMMEN VERWENDET
WERDEN
.
.
4 Den Deckel zum Batteriefach wieder zuschieben bis
es "klickt".
37
Page 38

Schnurrlose, optische Notebook Maus
Betriebshinweise für die schnurlose Maus
mit Ladefunktion per USB Kabel
1. Laden Sie die Maus mindestens 8 Stunden vor dem Gebrauch. Und
vergewissern Sie sich, dass auss chließlich wiederaufladbare
Batterien (die dem Produkt beigelegt sind) verwendet werden.
2. Ihr Computer muss zum Aufladen der Maus angeschaltet sein.
Befolgen Sie diese Schritte, damit Ihr Computer nicht in Standby
Modus wechselt oder abschaltet:
a) Klicken Sie “Start”
b) Klicken Sie “Control Panel” (Steuerung)
c) Klicken Sie “Performance and Maintenance” (Leistung und Instandhaltung)
(in klassischer Ansicht überspringen)
d) Klicken SIe “Power Options” (Stromoptionen)
e) Achten Sie darauf, dass “System Standby:” und “System Hibernates:”
(schaltet ab) unter “Plugged in” (Eingesteckt) auf “Never” (Nie) gestellt sind
3. Falls Sie den LCD Monitor Ihres Notebooks verwenden, klappen Sie
ihn nicht runter. (Bitte missachten Sie diesen Schritt, wenn Sie einen
externen Monitor mit Ihrem Notebook verwenden und dieser bereits
runtergeklappt ist.)
4. Falls Ihre Maus nach einiger passiver Zeit nicht reagiert, wecken Sie
diese, indem Sie einen der Mausknöpfe drücken oder die Maus
bewegen.
38
Page 39

Schnurrlose, optische Notebook Maus
Statusleuchte
Empfänger
Die Statusleuchte am Empfänger blinkt, wenn der
Empfänger aktiviert ist.
2 Die Verbindungstaste unten am Maus drücken und
loslassen.
Die Maus ist nun einsatzbereit.
Mausleistungsmanagement
Um die Maus ein- und auszuschalten, den Ein/AusSchalter unten an der Maus in die gewünschte Stellung
schieben.
Nach 8 Minuten Leerlauf stellt sich die angestellte Maus
in den "Stromsparmodus" um. Sie müssen nur die Maus
bewegen oder eine Taste drücken, um sie wieder zu
aktivieren.
Beim Transport die Maus abschalten, um Batterie zu
sparen.
39
Page 40

Schnurrlose, optische Notebook Maus
Hinweise zum Betrieb
Wenn Sie die optimale Leistung und RFEmpfangsqualität gewährleisten möchten:
• Bei Bedarf können Sie ein langes Verlängerungskabel
zwischen dem Empfangsgerät und dem Computer
verwenden, um den Abstand zwischen den beiden
Geräten zu vergrößern. Schließen Sie das
Empfangsgerät am Verlängerungskabel und das
Verlängerungskabel am Computer an.
• Vermeiden Sie die Verwendung der RF-Maus auf
Flächen aus Metall. Metall (z.B. Eisen, Aluminium,
Kupfer) beeinträchtigen die RF-Übertragung und
können die Reaktionszeit der Maus reduzieren oder
auch zu vorübergehendem Geräteausfall führen.
• Wenn Ihr Computer über ein Metallgehäuse mit
Aluminium oder Magnesium verfügt, platzieren Sie die
Maus an der Seite. Die Anzeige kann mit dem RFSignal interferieren, wenn Sie die Maus direkt vor dem
Computer verwenden.
• Verwenden Sie die RF-Maus nie auf einer Glas- oder
Spiegelfläche, da diese Flächen vorübergehend zu
Geräteausfall führen können.
• Verwenden Sie die RF-Maus auf einer weißen oder
hellen Fläche, um die Einsatzzeit der Batterie zu
verlängern. Auf dunklen Flächen muss die LED der
Maus mehr Leistung aufbringen. Dadurch entlädt sich
die Batterie schneller.
40
Page 41

Schnurrlose, optische Notebook Maus
Fehlersuche und -behebung
Was mache ich, wenn die RF-Maus nicht funktioniert?
• Vergewissern Sie sich, dass die Polarität der Batterien
richtig ist. Der positive (+) und der negative (-) Pol jeder
Batterie muss den Markierungen im Batteriegehäuse
entsprechen.
• Vergewissern Sie sich, dass der USB-Anschluss des
Empfangsgeräts fest am USB-Port des Computers
angeschlossen ist.
• Vergewissern Sie sich, dass die Gerätetreiber installiert
sind.
• Vergewissern Sie sich, dass Sie eine Funkverbindung
zwischen der Maus und dem Empfangsgerät
hergestellt haben. Siehe “Herstellen einer Kommunikationsverbindung”.
Bei Verwendung der RF-Maus funktionieren
alle anderen drahtlosen Geräte nur langsam
oder fallen vorübergehend aus - was muss ich
tun?
• Die Maus kann zu Interferenzen mit anderen
drahtlosen funkgestützten Geräten führen, die mit 27
MHz betrieben werden (z.B. Telefon, Babymonitor oder
Spielzeug). Wenn Sie diese Interferenzen reduzieren
möchten, stellen Sie das Empfangsgerät der Maus und
die Grundeinheit des interferierenden Geräts so weit
wie möglich von einander entfernt auf.
41
Page 42

Schnurrlose, optische Notebook Maus
Was muss ich tun, wenn die Reaktionszeit der
RF-Maus sehr langsam ist bzw. die Maus
vorübergehend ganz ausfällt?
• Erhöhen Sie den Abstand zwischen dem
Empfangsgerät der Maus und den anderen
Computergeräten.
• Erhöhen Sie den Abstand zwischen dem
Empfangsgerät der Maus und den Grundeinheiten der
anderen drahtlosen Geräte.
• Schalten Sie die drahtlosen Geräte und
Grundeinheiten, die sich in der Nähe des
Empfangsgerät der Maus befinden, aus.
• Stellen Sie weder die RF-Maus noch das
Empfangsgerät auf eine Fläche aus Metall. Metall (z.B.
Eisen, Aluminium, Kupfer) beeinträchtigen die RFÜbertragung und können die Reaktionszeit der Maus
reduzieren oder auch zu vorübergehendem
Geräteausfall führen.
Ich kann die RF-Maus nicht verwenden,
solange eine andere RF-Maus in Gebrauch ist.
Was muss ich tun?
• Wählen Sie einen neuen Identifikationscode. Siehe
“Herstellen einer Kommuni-kationsverbindung” auf.
42
Page 43

Schnurrlose, optische Notebook Maus
Microsoft, Windows und Windows Vista sind eingetragene Marken der Microsoft Corporation in
den USA und/oder in anderen Ländern. Alle eingetragenen Marken sind das Eigentum des
jeweiligen Eigentümers. Alle Rechte vorbehalten.
43
Page 44

TARGUS GENOPLADELIG
TRÅDLØS MUS
Forord
Tillykke med købet af din Targus Genopladelig Trådløs
Mus. Denne ergonomisk designede mus anvender
radiofrekvens (RF), som tillader dig at anvende musen
hvor som helst i af afstand af 1m fra modtageren. Det er
ikke nødvendig at have synlig forbindelse mellem musen
og modtageren.
Pakkeindhold
Mus
USB modtager
2 AAA genopladelige
batterier
USB forlængerkabel
USB opladerkabel
Bæretaske
Systemkrav
Hardware
• PC
• USB grænseflade
Styresystem
• Windows® 2000/Me/XP
• Windows Vista™
44
Page 45

Rechargeable Wireless Notebook Mouse
BEMÆRK: DEN TREDJE KNAP OG RULLEKNAPPEN FUNGERER KUN HVIS
STYRESYSTEMET ER EN AF DE OVENSTÅENDE. HVIS DU ANVENDER MUSEN PÅ
EN COMPUTER MED ET ANDET STYRESYSTEM VIL MUSENS ADVANCEREDE
EGENSKABER OG FUNKTIONER IKKE VIRKE OG DEN KAN BLOT ANVENDES SOM
EN STANDARD MUS MED TO KNAPPER.
Tilslut musen Modtager
For at tilslutte musemodtageren:
1 Tilslut USB modtageren til en tilgængelig USB port i din
computer.
2 Din computers operativsystem finder automatisk
modtageren og begynder at installere standarddriveren.
Følg instruktionerne på skærmen for at gennemføre
driverinstallationen.
Anvend musen
Installer batterier
1 Hvis musen er tændt, så skub til/fra knappen på undersiden af musen til “fra” position.
2 Fjern batterietcoveret fra toppen af musen ved at trykke
på battericoverets lille tap, som findes under musen, og
tag herefter coveret af.
45
Page 46

Rechargeable Wireless Notebook Mouse
BEMÆRK: BATTERICOVERET ER OGSÅ MUSENS ØVERSTE COVER.
on
off
ID
OPEN
Battericover
Frigør-knap
3 Indsæt de vedlagte batterier, sørg for at de positive (+)
og negative (-) ender af hvert batteri matcher polaritetsindikatorerne indeni batteriholderen.
ADVARSEL: NÅR BATTERIERNE UDSKIFTES, SÅ ANVEND KUN NIMH
BATTERIER. GENOPLADELIGE ALKALINE BATTERIER KAN
BESKADIGE MUSEN.
UNDGÅ AT BLANDE NYE OG BRUGE BATTERIER I MUSEN.
4 Før battericoveret tilbage på plads så den “klikker” godt
på plads.
46
Page 47

Rechargeable Wireless Notebook Mouse
Bemærkninger omkring anvendelse af
Trådløs mus med genopladelig funktion via
USB kabel
1. Oplad musen mindst 8 timer før den anvendes. Sørg venligst for at
kun genopladelige batterier anvendes (de som er vedlagt med produktet).
2. Din computer skal være tændt for at musen kan oplades.
Følg disse punkter for at undgå at din computer går i standbymodus
eller sovemodus:
a) Klik på “Start”
b) Klik på "Kontrolpanel"
c) Klik på "Ydelse og Vedligeholdelse" (Spring over ved klassisk visning)
d) Klik på “Strømstyring"
e) Sørg for at “Systemstandby:” og “Systemdvale:” under “Aktiveret” er
indstillet til “Aldrig”
3. Hvis du anvender din bærbare computers LCD skærm, så luk
venligst ikke skærmen ned. (se bort fra dette punkt hvis du anvender
en ekstern monitor hvor din bærbares skærm er lukket ned.)
4. Hvis din mus ikke reagerer efter en periode uden aktivitet, så "væk"
den ved at trykke på en af knapperne på musen eller ved at bevæge
musen rundt.
47
Page 48

Rechargeable Wireless Notebook Mouse
Oplad batterierne
For at opnå de bedste resultater bør du oplade musen
mindst 8 timer før du anvender den. Dette kan gøres med
den vedlagte USB opladekabel. For at gøre dette:
1 Forbind kablets USB stik til en tilgængelig USB port i din
computer
2 Forbind den anden ende til musen.
BEMÆRK: FOR KONSTANT AT OPLADE MUSEN VIA USB OPLADERKABLET SKAL DIN COMPUTER VÆRE TÆNDT OG IKKE I DVALE. FOR
AT OPNÅ DE BEDSTE RESULTATER, SÅ SLUK FOR COMPUTERENS
STRØMSTYRINGSFUNKTION MENS MUSEN OPLADES.
Etabler
kommunikationsforbindelse
Musen har 256 identifikationskoder som tillader musen og
modtageren at fungere uden interferens fra andre
radiofrekvensenheder.
Når din computer har fundet USB modtageren, og når
driveren er installeret, skal du etablere en kommunikationsforbindelse mellem musen og dens modtager FØR
identifikationskoden laves så musen fungerer ordentligt.
Følg instruktionerne forneden for at gøre dette:
Sørg for at din computer er tændt og har fundet USB
modtageren før du etablerer en kommunikationsforbindelse.
48
Page 49

Rechargeable Wireless Notebook Mouse
1 Tryk og slip forbindelsesknappen på undersiden af
modtageren.
Statuslys
Modtager
Modtagerens statuslys blinker når modtageren
aktiveres.
2 Tryk og slip forbindelsesknappen på undersiden af
musen.
Du er nu klar til at anvende musen.
Mus strømstyring
For at tænde og slukke for strømmen på musen så skub
til/fra knappen på undersiden af musen til den ønskede
position.
Når strømmen er slået til vil musen gå i "sovemodus" hvis
den ikke anvendes i 8 minutter. For at aktivere musen, så
enten flyt på musen eller tryk på en af dens knapper.
For at spare batteri så sluk for musen hvis du skal ud og
rejse.
49
Page 50

Rechargeable Wireless Notebook Mouse
Tips til anvendelse
For optimal ydelse og RF modtagelse:
• Hvis nødvendigt, så anvend det vedlagte forlængerkabel
for at holde modtageren på afstand fra computeren. Tilslut
modtageren til forlængerkablet og forlængerkablet til
computeren.
• Undgå at anvende musen på metaloverflader. Metaller,
såsom jern, aluminium eller kobber, blokerer
radiofrekvenserne og kan forringe musens svartid eller
føre til at musen ind i mellem ikke fungerer.
• Musen går i dvale lige så snart din computer gør. For at
aktivere musen skal du ganske enkelt bevæge den rundt.
• Hvis din computer er bygget med et metalcover som
indeholder aluminium eller magnesium, så anvend musen
ude til en af siderne. Displaypanelet kan skabe forstyrrelser af radiofrekvenssignalet hvis du anvender musen
direkte foran computeren.
• Anvend aldrig musen på en glas- eller spejloverflade,
idet disse overflader ofte gør at musen ikke fungerer.
• For at maksimere batteriernes levetid så anvend musen
på en hvid eller farvet overflade. Mørke overflader tvinger
musens lysdiode (LED) til at lyse kraftigere, hvilket gør at
batteriet mister batteri hurtigere.
50
Page 51

Rechargeable Wireless Notebook Mouse
Komfortabel anvendelse
Forskning viser at fysisk diskomfort og beskadigelse af
nerver, sener og muskler kan relateres til gentagne
bevægelser, et forkert opstillet arbejdsområde, ukorrekt
kropsholdning og usunde arbejdsvaner.
For at mindske risikoen for skader så følg disse forholdsregler:
• Stå op, stræk, og bevæg dig rundt adskillige gange i
timen.
• Skift hænder mens du udfører øvelserne. Anvend
genvejstaster for at undgå ensformige eller akavede
musebevægelser.
• Slap af i skuldrene og hold dine albuer ind til siden.
Tilpas tastaturets position så du ikke behøver at strække
armene for at nå det.
• Tilpas din egen position så du ikke behøver bøje dine
håndled for at skrive; undgå at placere dine håndled på
skarpe kanter.
Hvis du oplever ubehag eller følelsesløshed i dine
hænder, håndled, arme, skuldre, hals eller ryg mens du
skriver, så rådfør dig hos en kvalificeret læge eller
fysioterapeut.
Fejlfinder
Hvad gør jeg hvis musen ikke fungerer?
• Sørg for at polariteten på batterierne er korrekt. Den
positive (+) og negative (-) ende af hvert batteri skal
stemme overens med de positive (+) og negative ( - )
forbindelser i batteriholderen.
51
Page 52

Rechargeable Wireless Notebook Mouse
• Sørg for at USB modtagerens stik sidder ordentligt fast i
USB porten på din computer.
• Kontroller at enhedsdriveren er installeret.
• Sørg for at du har etableret radioforbindelse mellem
musen og dens modtager. Se “ Etabler en kommunikationsforbindelse” .
Når jeg anvender musen fungerer andre trådløse
enheder langsommere eller fungerer midligertidigt
ikke - hvad skal jeg gøre?
• Musen kan forårsage forstyrrelser på andre trådløse,
radiobaserede enheder som også anvender 27 MHz ,
såsom telefoner, babymonitorer, eller legetøj. For at
formindske denne forstyrrelse så flyt musens modtager
og den anden enhed så langt væk fra hinanden som
muligt.
Hvad skal jeg gøre hvis musens responstid er
langsom eller hvis musen ind i mellem stopper?
• Forøg afstanden mellem musens modtager og resten af
dit computerudstyr.
• Forøg afstanden mellem musens modtager og andre
trådløse enheder.
• Sluk for andre trådløse enheder nær musens modtager.
• Hvis du anvender musen på en metaloverflade, så flyt
musen og modtageren over på en overflade som ikke
indeholder metal. Metaller, såsom jern, aluminium eller
kobber, blokerer radiofrekvenserne og kan forringe
musens svartid eller føre til at musen ind i mellem ikke
fungerer.
52
Page 53

Rechargeable Wireless Notebook Mouse
Funktioner og specifikationer kan ændres uden yderligere varsel. Alle
varemærker og registrerede varemærker tilhører de respektive ejere. Eftertryk
forbudt. © 2008,Targus Group International, Inc. og Targus (UK), Inc.
53
Page 54

TARGUS LAETAV TRAADITA
SÜLEARVUTI HIIR
Sissejuhatus
Õnnitleme Targus laetava traadita sülearvuti hiire
ostmise puhul. See ergonoomse disainiga hii kasutab
raadioühendust (RF), mis võimaldab teil hiirt kasutada 1
m raadiuses vastuvõtjast. Hiire ei pea asuma vastuvõtja
nägemisulatuses.
Pakendi sisu
Hiir
USB vastuvõtja
2 AAA laetavat akut
USB pikenduskaabel
USB laadimiskaabel
Kandekott
Nõuded süsteemile
Riistvara
• Arvuti
• USB liides
Operatsioonisüsteem
• Windows® 2000/Me/XP
• Windows Vista™
54
Page 55

Rechargeable Wireless Notebook Mouse
MÄRKUS: KOLMAS NUPP JA KERIMISRATAS TÖÖTAVAD AINULT EESPOOL
TOODUD OPERATSIOONISÜSTEEMIDEGA. KUI TE KASUTATE HIIRT MÕNE TEISE
OPERATSIOONISÜSTEEMIGA, KAOTAB SEE OMA LISAFUNKTSIOONID JA TÖÖTAB
STANDARDSE KAHE NUPUGA HIIRENA.
Hiire ühendamine Vastuvõtja
Hiire vastuvõtja ühenamiseks:
1 Ühendage USB vastuvõtja arvuti vabasse USB porti.
2 Arvuti operatsioonisüsteem tuvastab vastuvõtja ja
paigaldab vaikedraiveri.
Järgige kõiki ekraanil todud protseduure vaikedraiveri
paigaldamiseks.
Hiire kasutamine
Akude paigaldamine
1 Kui hiir töötab, lükake hiire põhja all olev töölüliti asendisse “off”.
2 Eemaldage hiirelt aku kate, vajutades aku katte hingele,
mis asub hiire all ja lükake kate maha.
55
Page 56

Rechargeable Wireless Notebook Mouse
MÄRKUS: AKU KATE ON KA HIIRE ÜLAKATE
on
off
ID
OPEN
Aku katte
vabastamisnupp
3 Sisestage lisatud akud, kontrollides et positiivne (+) ja
negatiivne (-) aku ots vastavad aku korpuses märgitud
polaarsuse tähisele.
HOIATUS: AKUDE VAHETAMISEL TULEB KASUTADA RASKE
KOORMUSE NIMH AKUSID. LEELISAKUDE LAADIMINE VÕIB
KAHJUSTADA HIIRT.
ÄRGE KASUTAGE UUSI JA KASUTATUD AKUSID KORRAGA.
4 Lükake aku kate tagasi kohale kuni see “klõpsatub”
kohale.
56
Page 57

Rechargeable Wireless Notebook Mouse
USB kaabliga laetava traadita hiire
kasutamismärkused
1. Laadige hiirt enne kasutamist vähemalt 8 tundi. Ja veenduge ainult
laetavate akude (tootega kaasasolevad) kasutamises.
2. Hiire laadimiseks peab arvuti töötama.
Järgige neid juhiseid, et vältida arvuti minemist Ootereåiimi või
Talveunne:
a) Klõpsake “Start”
b) Klõpsake “Control Panel
c) Klõpsake “Performance and Maintenance” (Klassikalises vaates jätke
vahele)
d) Klõpsake “Power Options”
e) Veenduge, et “System Standby:” ja “System Hibernates:” “Plugged in”
juures on seatud “Never”
3. Kui te kasutate oma sülearvuti LCD monitori, ärge sulgege kaant.
(Jätke see samm vahele, kui te kasutate välist monitori suletud
sülearvuti kaanega.)
4. Kui teie hiir ei reageeri tegevusetult oldud aja pärast, äratage see,
vajutades ühele hiire nupule või liigutage hiirt.
57
Page 58

Rechargeable Wireless Notebook Mouse
Akude laadimine
Parima tulemuse jaoks peaksite te hiire akusid laadima
enne kasutamist vähemalt 8 tundi. Seda saab teha lisatud
USB laadimiskaabliga. Selleks toimige järgmiselt:
1 Ühendage kaabli USB ühendus arvuti vabasse USB
porti.
2 Ühendage teine ots hiirega.
MÄRKUS: HIIRE PIDEVAKS LAADIMISEKS USB LAADIMISKAABLIGA
PEAB ARVUTI TÖÖTAMA. PARIMA TULEMUSE JAOKS LÜLITAGE
HIIRE LAADIMISE AJAKS OMA ARVUTI TOITEHALDUSE
FUNKTSIOON VÄLJA.
Ühenduse loomine
Hiirel on 256 identifitseerimiskoodi, mis võimaldavad hiirel
ja vastuvõtjal töötada ilma teisi raadioühendusega
seadmeid häirimata.
Kui arvuti on tuvastanud USB vastuvõtja ja paigaldanud
draiveri, tuleb luua ühendus hiire ja vastuvõtja vahel.
ENNE seda ei saa hiirt kasutada. Hiire kasutamiseks tuleb
seada identifitseerimiskood, et hiir töötaks korralikult.
Selle jaoks toimige järgmiselt:
Veenduge enne ühenduse loomist, et arvuti töötab ja on
tuvastanud USB vastuvõtja.
58
Page 59

Rechargeable Wireless Notebook Mouse
1 Vajutage ja vabastage ühenduse nupp vastuvõtja all.
Oleku lamp
Vastuvõtja
Vastuvõtja oleku lamp vilgub, kui vastuvõtja on
aktiveeritud.
2 Vajutage ja vabastage ühenduse nupp, mis asub hiire all.
Hiir on nüüd kasutamiseks valmis.
Hiire toitehaldus
Hiire sisse- ja väljalülitamiseks liigutage hiire all olev
töölüliti soovitud asendisse.
Kui vool on sees, läheb hiir 8 minuti liikumatult seismise
järel "unereåiimi". Hiire aktiveerimisek liigutage seda või
vajutage suvalist nuppu.
Aku voolu säästmiseks lülitage hiir reisimise ajaks välja.
59
Page 60

Rechargeable Wireless Notebook Mouse
Kasutamise soovitused
Optimaalse jõudluse ja RF vastuvõtu jaoks:
• Vajadusel kasutage lisatud pikenduskaablit, et hoida
vastuvõtja arvutist eemale. Ühendage vastuvõtja pikenduskaabliga ja pikenduskaabel arvutiga.
• Vältige hiire kasutamist metallpinnal. Metallid, nagu
raud, alumiinium või vask varjavad raadioühendust ja
võivad aeglustada hiire reageerimist või põhjustada ajutist
tõrkumist.
• Kui arvuti läheb puhkereåiimi, teeb seda ka hiir. Hiire
aktiveerimiseks, liigutage seda.
• Kui arvutil on metallkorpus, mis sisaldab alumiiniumi või
magneesiumi, kasutage hiirt arvuti suhtes küljepeal.
Näidikupaneel võib häirida raadiosignaali, kui te kasutate
hiirt otse arvuti ees.
• Ärge kasutage hiirt klaas- või peegelpinnal, sest need
põhjustavad hiire ajutist tõrkumist.
• Aku tööea pikendamiseks kasutage hiirt valgel või
heledal pinnal. Tumedal pinnal peab hiire diood (LED)
põlema heledamalt, mis paneb aku kiiremini tühjenema.
60
Page 61

Rechargeable Wireless Notebook Mouse
Mugav kasutamine
Uuringud näitavad, et füüsiline ebamugavus ja närvide,
kõõluste ning musklite vigastused võivad olla seotud
korduva liigutamise, valesti seatud tööala, vale kehahoiu
ja halbade tööharjumustega.
Vigastuste ohuvähendamiseks järgige neid abinõusid:
• Tõuske püsti, sirutage ja liikuge ringi mitu korda tunni
jooksul.
• Vahetage töötamise käigus käsi. Kasutage otsetee
klahve, et vältida korduvaid või kohmakaid hiire liigutamisi.
• Lõdvendage õlgasid and ja hoidke küünarnukid
küljepeal. Reguleerige klaviatuuri asendit nii, et te ei
peaks selleni ulatumiseks käsi sirutama.
• Reguleerige oma asendit nii, et te ei peaks trükkimiseks
randmeid painutama; vältige randmete asetamist
teravatele äärtele.
Kui te tunnete kätes, randmetes, käsivartes, õlgades,
kaelas või seljas trükkimise ajal tuimust, pöörduge arsti
poole.
Veaotsing
Mida teha kui hiir ei tööta?
•
Kontrollige akude polaarsust.
Iga aku positiivne (+) ja negatiivne (- ) ots peavad vastama
positiivsele (+) ja negatiivsele ( - ) aku korpuse
ühendusele.
61
Page 62

Rechargeable Wireless Notebook Mouse
• Kontrollige, et vastuvõtja USB ühendus on korralikult
ühendatud arvuti USB pordiga.
• Veenduge, et seadme draiverid on paigaldatud.
• Veenduge, et te olete loonud hiire ja vastuvõtja vahel
raadioühenduse. Vaadake “Ühenduse loomine”.
Hiire kasutamise ajal töötavad teised seadmed
aeglaselt või tõrguvad ajutiselt - mida teha?
• Hiir võib tekitada interferentsi teiste juhtmeta, raadiosignaaliga seadmetega, mis töötavad sagedusel 27 MHz,
nagu telefon, beebi monitor, või mänguasi. Interferentsi
vähendamiseks viige hiire vastuvõtja ja häiritud seadme
keskseade teineteisest võimalikult kaugele.
Mida teha kui hiire reageerimiskiirus on aeglane või
hiir lakab ajutiselt töötamast?
• Suurendage vahet hiire vastuvõtja ja ülejäänud arvuti
vahel.
• Suurendage vahet hiire vastuvõtja ja traadita seadmete
keskseadmete vahel.
• Lülitage hiire vastuvõtja läheduses olevad traadita
seadmed ja nende keskseadmed välja.
• Kui te kasutate hiirt metallpinnal, liigutage hiir ja
vastuvõtja mittemetallpinnale. Metallid, nagu raud,
alumiinium või vask varjavad raadioühendust ja võivad
aeglustada hiire reageerimist või põhjustada ajutist
tõrkumist.
62
Page 63

Rechargeable Wireless Notebook Mouse
Funktsioonide ja spetsifikatsioonide osas võib esineda muudatusi. Kõik
kaubamärgid on registreeritud kaubamärgid ja nende vastavate omanike omand.
Kõik õigused reserveeritud. © 2008,Targus Group International, Inc. ja Targus
(UK), Inc.
63
Page 64

RECHARGEABLE
WIRELESS NOTEBOOK
MOUSE
Introducción
Felicidades por su compra del Recargable e Inalámbrico
de Targus para ordenador portátil. Este ratón de diseño
ergonómico usa tecnología de radiofrecuencia (RF)
avanzada, que le permite utilizarlo a una distancia de
hasta 1 m de su receptor. No es necesario que haya
linea visual entre el ratón y su receptor.
Ratón
Receptor USB
Bolsita para guardar
el ratón
Cable USB de extensión
Cable de carga USB
2 pilas recargables AAA
Requisitos del sistema
Hardware
•PC
• Interfase USB
Sistema operativo
• Windows® 2000/ME/XP
• Windows Vista™
64
Page 65

Rechargeable Wireless Notebook Mouse
NOTA: EL TERCER BOTÓN Y LA RUEDA DE DESPLAZAMIENTO EN PANTALLA
SÓLO FUNCIONAN CON LOS SISTEMAS OPERATIVOS ENUMERADOS MÁS ARRIBA
I USA EL RATÓN CON UN SISTEMA OPERATIVO DISTINTO, PERDERÁ SUS
S
CARACTERÍSTICAS ESPECIALES Y FUNCIONARÁ COMO UN RATÓN REGULAR
DOS BOTONES
.
, DE
Cómo conectar el receptor
del ratón
Para conectar el receptor del ratón:
1 Conecte el enchufe USB del cable a un puerto USB
disponible de su ordenador.
2 El sistema operativo de su ordenador identifica el
receptor y comienza a instalar el driver
predeterminado.
Siga todos los procedimientos que aparezcan en
pantalla para completar la instalación del driver
predeterminado.
Cómo usar el Ratón
Cómo instalar las pilas
1 Si el ratón está encendido, mueva el interruptor de
encendido/apagado en la parte inferior del ratón a la
posición de apagado.
2 Retire la tapa de las pilas de la parte superior del
ratón oprimiendo su bisagra, que se encuentra en la
parte inferior del ratón, y deslizándola hacia atrás.
.
65
Page 66

Rechargeable Wireless Notebook Mouse
NOTA: LA TAPA DE LAS PILAS TAMBIÉN ES LA TAPA SUPERIOR DEL RATÓN..
on
off
ID
OPEN
3 Introduzca la pila suministrada asegurándose de que
el extremo positivo (+) y negativo (-) de la misma
coincidan con los indicadores de polaridad del interior
del compartimiento de la pila.
ADVERTENCIA: C
PARA DISPOSITIVOS DE ALTO CONSUMO ELÉCTRICO.SIDESEAUSARLA
CARACTERÍSTICA
VITE USAR PILAS NUEVAS CON PILAS USADAS EN UN DISPOSITIVO.
E
UANDO CAMBIE LAS PILAS, DEBE USAR PILAS DE NIMH
DE RECARGA
, NO USE PILAS ALCALINAS.
4 Deslice la cubierta de las pilas hasta que se trabe
firmemente en su sitio.
66
Page 67

Rechargeable Wireless Notebook Mouse
Notas de funcionamiento para el ratón inalámbrico con función de recarga mediante cable USB
1. Cargue el ratón durante aproximadamente 8 horas antes de
utilizarlo. Asegúrese de utilizar sólo pilas recargables (aquellas
proporcionadas con su producto).
2. Su ordenador necesita estar encendido para que el ratón se
cargue. Siga estos pasos para evitar que su ordenador se ponga en
Espera o Hibernación:
a) Haga clic en “Inicio”
b) Haga clic en “Panel de control”
c) Haga clic en “Rendimiento y mantenimiento” (Cambiar en Vista clásica)
d) Haga clic en “Opciones de energía”
e) Asegúrese que “Inactividad del sistema:” y “Hibernación del sistema:”
debajo de “Enchufado” se establezcan a “Nunca”
3. Si utiliza el monitor LCD de su ordenador portátil, no cierre la tapa.
(Ignore este paso si utiliza un monitor externo con la tapa de su
portátil cerrada).
4. Si su ratón no responde después de un período de inactividad,
actívelo al pulsar uno de los botones del ratón o moviéndolo.
67
Page 68

Rechargeable Wireless Notebook Mouse
Cómo cargar el ratón
Para obtener mejores resultados, debe dejar cargando el
ratónenlabasedecargaporalmenos8horasantesde
usarlo. Para hacerlo:
1 Conecte el enchufe USB del cable a un puerto USB
disponible de su ordenador.
2 Conecte el otro extremo en el ratón.
U ORDENADOR DEBE ESTAR ENCENDIDA Y ACTIVA PARA CARGAR
NOTA: S
CONTINUAMENTE SU RATÓN
DESACTIVE LA CARACTERÍSTICA DE CONTROL DE CONSUMO DE ENERGÍA DE SU
ORDENADOR MIENTRAS CARGA EL RATÓN
.PARA OBTENER MEJORES RESULTADOS,
.
Establecimiento del enlace
de comunicaciones
El ratón tiene 256 códigos de identificación que permiten
que el ratón y su receptor operen sin interferencias con
otros dispositivos de Radio Frecuencia RF.
Antes de establecer del enlace de comunicaciones,
verifique que su ordenador esté encendida y que haya
detectado el receptor USB. Para hacerlo:
1 Oprima y suelte el botón de conexión en la parte
inferior de la base de recepción.
68
Page 69

Rechargeable Wireless Notebook Mouse
3TATUSÖLIGHT
Receptor
La luz de estado del receptor parpadea cuando está
activado.
2 Oprima y suelte el botón de conexión en la parte
inferior del ratón.
Ahora está listo para usar el ratón.
Administración de la
Energía
Para encender y apagar el ratón, mueva el interruptor de
encendido/apagado a la posición deseada.
La característica del modo de ahorro de energía del
ratón se activa a los 8 minutos de inactividad.
Para ahorrar la carga de las pilas, apague el ratón
cuando viaje.
69
Page 70
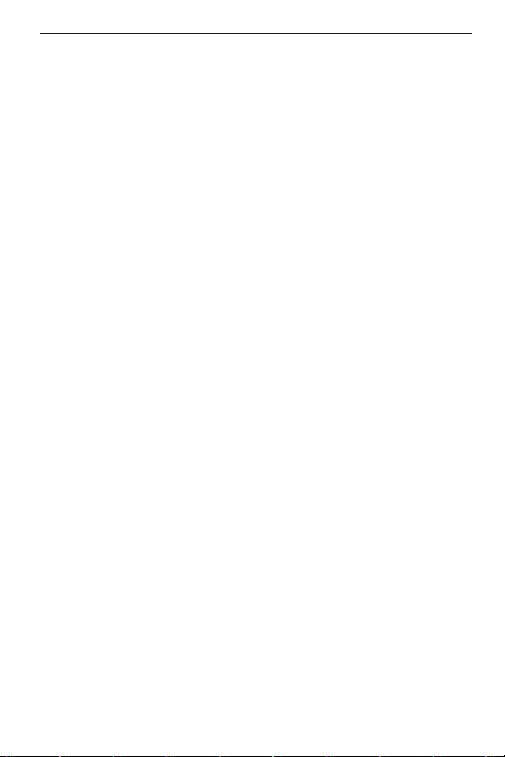
Rechargeable Wireless Notebook Mouse
Consejos de funcionamiento
Para obtener el rendimiento y la recepción de
radiofrecuencia óptimos:
• Evite utilizar el ratón inalámbrico sobre superficies
metálicas. Los metales, como el hierro, aluminio y
cobre, bloquean la transmisión de señales de
radiofrecuencia y podrían retardar la reacción del ratón
o causar fallos temporales en el funcionamiento.
• De ser necesario, use un cable de extensión para
poder colocar el receptor lejos del ordenador. Conecte
el receptor al cable de extensión y el cable de
extensión al ordenador.
• El ratón inalámbrico adoptará la modalidad de
suspensión al mismo tiempo que el ordenador. Para
activar el ratón, presione cualquier botón.
• Si el estuche del ordenador es metálico y contiene
aluminio o magnesio, utilice el ratón inalámbrico a un
lado del mismo. Si el ratón se utiliza directamente
frente al ordenador, el panel de la pantalla podría
interferir con la señal de radiofrecuencia.
• Nunca lo utilice sobre superficies de cristal o espejo, ya
que éstas provocarán fallos temporales en su
funcionamiento.
• Para optimizar la vida de la pila, use el ratón sobre una
superficie blanca o de color claro, ya que las
superficies oscuras hacen que la luz del diodo emisor
(LED) del ratón sea más brillante, lo cual descarga las
pilas más rápidamente.
70
Page 71

Rechargeable Wireless Notebook Mouse
Uso ergonómico
Las investigaciones indican que las molestias físicas y
lesiones de nervios, tendones y músculos podrían estar
relacionadas con movimientos repetitivos, áreas de
trabajo dispuestas en forma inapropiada, posturas
corporales incorrectas o con hábitos de trabajo
deficientes.
Para reducir el riesgo de lesiones, siga las precauciones
siguientes:
• Póngase de pie, estírese y muévase varias veces cada
hora.
• Al realizar tareas, alterne las manos. Use las teclas de
acceso directo para evitar mover el ratón repetitiva o
incómodamente.
• Relaje los hombros y mantenga los codos a los
costados. Ajuste la posición del teclado de manera que
no tenga que estirarse para alcanzarlo.
• Ajuste su postura de manera que no tenga que doblar
las muñecas para teclear; evite colocar las muñecas
sobre bordes filosos.
Si mientras teclea siente molestias o se le adormecen las
manos, las muñecas, los brazos, los hombros, el cuello o
la espalda, consulte a un profesional médico cualificado.
71
Page 72

Rechargeable Wireless Notebook Mouse
Solución de problemas
¿Qué hago si el ratón inalámbrico no funciona?
• Asegúrese de que la polaridad de las pilas sea la
correcta. Los extremos positivo (+) y negativo (-) de
cada pila deben coincidir con las conexiones positiva
(+) y negativa (-) del alojamiento de las pilas.
• Verifique que el conector USB del receptor esté bien
conectado al puerto USB del ordenador.
• Verifique que los drivers del dispositivo estén
instalados.
• Asegúrese de haber establecido el enlace de radio
entre el ratón y su receptor. Consulte “Establecimiento
del enlace de comunicaciones”.
Cuando utilizo el ratón inalámbrico, los demás
dispositivos inalámbricos funcionan más lentamente o se producen fallos temporales en
su funcionamiento. ¿Qué hago?
• El ratón puede interferir con cualquier dispositivo
inalámbrico que esté basado en señales de radio y que
funcione a 27 MHz, como son los teléfonos, monitores
de bebés o juguetes. Para reducir la interferencia,
mueva el receptor del ratón y la unidad base del
dispositivo afectado tan lejos uno del otro como sea
posible.
72
Page 73

Rechargeable Wireless Notebook Mouse
¿Qué hago si el tiempo de respuesta del ratón
inalámbrico es lento o si el ratón sólo funciona intermitentemente?
• Aumente la distancia entre el receptor del ratón y el
resto de su equipo.
• Aumente la distancia entre el receptor del ratón y las
unidades base de otros dispositivos inalámbricos.
• Apague todo dispositivo inalámbrico y sus unidades
base que estén cerca del receptor del ratón.
• Si está utilizando el ratón inalámbrico sobre una
superficie metálica, traslade el ratón y el receptor a
una superficie no metálica. Los metales como el hierro,
aluminio y cobre, bloquean la transmisión de las
señales de radiofrecuencia y podrían hacer que el
ratón reaccionara más lentamente o que se produjeran
fallos temporales en su funcionamiento.
No puedo usar el ratón inalámbrico mientras
otro ratón de radiofrecuencia está funcionando. ¿Qué hago?
• Vuelva a configurar el código de identificación.
Consulte “Establecimiento del enlace de
comunicaciones”.
73
Page 74

Rechargeable Wireless Notebook Mouse
Microsoft, Windows y Windows Vista son marcas registradas o marcas comerciales de Microsoft
Corporation en los Estados Unidos y/o en otros países. Todas las marcas comerciales y marcas
registradas son propiedad de sus titulares respectivos. Todos los derechos reservados.
74
Page 75

TARGUS LADATTAVA
LANGATON KANNETTAVAN
TIETOKONEEN HIIRI
Johdanto
Onneksi olkoon! Olet uuden Targus ladattavan langattoman tietokoneen hiiren omistaja. Tämä ergonomisesti
suunniteltu hiiri käyttää radiotajuusyhteyttä, joka mahdollistaa hiiren käytön metrin sisällä sen vastaanottimesta.
Vastaanottimen ja hiiren välillä ei tarvitse olla
näköyhteyskanavaa.
Pakkauksen sisältö
Hiiri
USB-vastaanotin
Kaksi (2) AAA ladattavaa
paristoa
USB-jatkojohto
USB-latausjohto
Kantopussukka
Järjestelmävaatimukset
Laite
• PC Tietokone
• USB-rajapinta
Käyttöjärjestelmä
• Windows® 2000/Me/XP
• Windows Vista™
75
Page 76

Rechargeable Wireless Notebook Mouse
HUOMIO: HIIREN KOLMAS PAINIKE JA RULLA TOIMIVAT AINOASTAAN
YLLÄMAINITTUJEN KÄYTTÖJÄRJESTELMIEN YHTEYDESSÄ. JOS HIIRTÄ
KÄYTETÄÄN MUIDEN KÄYTTÖJÄRJESTELMIEN YHTEYDESSÄ, SEN ERIKOISOMINAISUUDET EIVÄT TOIMI , JA NÄIN HIIRI TOIMII TAVALLISENA KAHDEN
PAINIKKEEN HIIRENÄ.
Hiiren yhdistäminen
Vastaanotin
Hiiren yhdistäminen vastaanottimeen
1 Yhdistä USB-vastaanotin tietokoneesi vapaaseen
USB-porttiin.
2 Tietokoneesi käyttöjärjestelmä tunnistaa vastaanottimen
ja aloittaa oletusajurin asennuksen.
Seuraa näytön ohjeita saattaaksesi loppuun oletusajurin
asennus.
Hiiren käyttö
Paristojen asennus
1 Jos hiiri on käynnissä, siirrä hiiren pohjassa sijaitseva
on/off-katkaisin off-asentoon.
2 Ota pois hiiren päällä sijaitseva paristosuojan kansi
painamalla paristosuojan kannen saranoita, jotka sijaitsevat hiiren alapuolella ja liuta kansi pois paikaltaan.
76
Page 77

Rechargeable Wireless Notebook Mouse
HUOMIO: PARISTOSUOJAN KANSI TOIMII SAMANAIKAISESTI MYÖS
HIIREN PÄÄLLYSKANTENA.
on
off
ID
OPEN
Paristosuojan kansi
vapautuspainike
3 Laita pakkauksen mukana tulevat paristot sisään
paristosuojaan ja varmista, että pariston positiiviset (+) ja
negatiiviset (-) navat vastaavat paristosuojan
napamerkintöjä.
VAROITUS: KUN VAIHDAT HIIREN PARISTOT, VARMISTA, ETTÄ
KÄYTÄT AINOASTAAN HUIPPU SUORITUSKYKYISI' NIMHPARISTOJA. ALKALIINIPARISTOJEN LATAAMINEN SAATTAA
VAHINGOITTAA HIIRTÄ.
VÄLTÄ UUSIEN JA KÄYTETTYJEN PARISTOJEN SEKOITTAMISTA
LAITETTA KÄYTETTÄESSÄ.
4 Liuta paristosuojan kansi takaisin kunnes kuulet sen
naksahtavan paikalleen.
77
Page 78

Rechargeable Wireless Notebook Mouse
Käyttöohjeita langattomien USB-kaapelin
kautta ladattavien hiirten käyttöön
1. Lataa hiirtä vähintään kahdeksan (8) tuntia ennen käyttöä. Ole
ystävällinen ja pidä huolta, että käytät ainoastaan ladattavia paristoja
(pakkauksen mukana tulleita).
2. Tietokoneesi tulee olla käynnissä, jotta hiiri voi latautua.
Seuraa seuraavia ohjeita varmistaaksesi, että tietokoneesi ei siirry
odotus- tai lepotilaan:
a) Valitse "Start"
b) Valitse "Control Panel"
c) Valitse "Performance and Maintenance" (ei tarvitse suorittaa, jos
käytössäsi on Classic View)
d) Valitse "Power Options"
e) e) Varmista, että "Plugged in"-osion alla olevat kohdat "System Standby"
ja "System Hibernates" on asennettu tilaan "Never"
3. Jos sinulla on käytössä kannettavan tietokoneesi LCD-näyttö, ole
ystävällinen ja älä sulje kannettavan tietokoneen kantta. (Jos sinulla on
kuitenkin käytössä erillinen näyttö, voit jättää tämän kohdan huomioimatta.
4. Jos hiiresi ei käynnisty käyttötauon jälkeen, herätä hiiri painamalla
yhtä sen näppäimistä tai liikuttamalla sitä.
78
Page 79

Rechargeable Wireless Notebook Mouse
Paristojen lataaminen
Parhaan mahdollisen tuloksen aikaan saamiseksi, sinun
tulisi ladata hiiri vähintään kahdeksan (8) tuntia ennen
sen käyttöönottoa. Voit suorittaa latauksen USBlatausjohdon avulla. Tee seuraavasti:
1 Yhdistä johdon USB-liiti tietokoneese vapaaseen
USB-porttiin.
2 Yhdsitä johdon toinen pää hiireen.
HUOMIO: HIIREN YHTÄMITTAISEN LATAUKSEN ONNISTUMISEKSI
USB-KAAPELIN VÄLITYKSELLÄ TIETOKONEEN TULEE OLLA
KÄYNNISSÄ JA AKTIIVISESSA TILASSA. PARHAAN TULOKSEN
AIKAAN SAAMISEKSI ON HELPOINTA , JOS SAMMUTAT TIETOKONEESI VIRRANOHJAUSTOIMINNON KUNNES HIIRI ON LATAUTUNUT.
Kommunikointiyhteyden
luominen
Tähän hiiren on asennettu 256 tunnistuskoodia, joiden
avulla hiiri ja sen vastaanotin pystyvät toimimaan häiriöttä
samassa tilassa muiden radiotajuuslaitteiden kanssa.
Kun tietokoneesi tunnistaa USB-vastaanottimen ja ajuri
on asennettu, hiiren toiminnan takaamiseksi tulee sinun
luoda kommunikointiyhteys hiiren ja sen vastaanottimen
välille ENNEN KUIN annat tunnistuskoodin. Kommunikointiyhteyden luomiseksi, seuraa alla olevia ohjeita:
Varmista, että tietokoneesi on käynnissä ja että se on
löytänyt ja tunnistanut laitteen USB-vastaanottimen ennen
kommunikointiyhteyden luomista.
79
Page 80

Rechargeable Wireless Notebook Mouse
1 Paina vastaanottimen pohjassa sijtaisevaa
yhteyspainiketta ja vapauta.
Tila-merkkivalo
Vastaanotin
Vastaanottimen tila-merkkivalo vilkkuu, kun vastaanotin on aktiivinen.
2 Paina hiiren pohjassa sijaitsevaa yhteyspainiketta ja
vapauta.
Voit nyt käyttää hiirtä.
Hiiren virranohjaus
Hiiren käynnistämiseksi ja sammuttamiseksi käytä hiiren
pohjassa sijaitsevaa on/off-kytkintä.
Hiiren ollessa käynnissä, se siirtyy automaattisesti
lepotilaan kahdeksan (8) minuutin käyttötauon jäkeen.
Paristojen säästämiseki, sammuta hiiri kun matkustat.
80
Page 81

Rechargeable Wireless Notebook Mouse
Vinkkejä käyttäjälle
Optimaalisen käyttötuloksen ja radiotajuussignaalin
takaamiseksi
• Jos tarpeellista, käytä pakkaukseen kuuluvaa
jatkojohtoa pitääksesi vastaanotin pois tietokoneen
välittömästä läheiyydestä. Yhdistä vastaanotin
jatkojohtoon, ja jatkojohto tietokoneeseesi.
• Vältä hiiren käyttöä metallipinnoilla. Metallit, kuten rauta,
alumiini ja kupari, toimivat kilpenä rajoittaen radiotaajuusvälitystä ja saattavat hidastaa hiiren vasteaikaa tai saattaa
johtaa hiiren hetkelliseen toimimattomuuteen.
• Hiiri siirtyy keskeytystilaan samaan aikaan tietokoneesi
kanssa. Aktivoidaksesi hiiri, liikuta sitä.
• Jos tietokoneesi kansi sisältää alumiinia tai magnesiumia, käytä hiirtä koneen vieressä, älä koneen omilla
pinnoilla. Tietokoneen näyttöpaneeli saattaa aiheuttaa
häiriötä hiiren radiotaajuussignaaliin, jos käytät hiirtä
suoraan tietokoneen edessä.
• Älä koskaan käytä hiirtä lasi- tai peilipinnoilla, koska
tällaisten pintojen käyttö johtaa hiiren väliaikaiseen
toimimattomuuten.
• Paristojen toiminta-ajan pidentämiseksi, pyri käyttämään
hiirtä valkoisilla tai vaaleilla pinnoilla. Tummat pinnat
saavat hiiren LED-valon palamaan kirkkaammin, mikä
kuluttaa paristojen energiaa nopeammin.
81
Page 82

Rechargeable Wireless Notebook Mouse
Vaivaton käyttö
Tutkimukset osoittavat, että fyysisen kivun sekä hermojen,
jänteiden ja lihasten vaurioden taustalla ovat usein
samojen liikeratojen toistaminen, väärin järjestelty työtila,
huono työasento ja huonot työtavat.
Pysyvien vaurioiden välttämiseksi, seuraa seuraavia
varokeinoja:
• Seiso, venyttele ja liiku useita kertoja joka tunti.
• Vaihda käsiä suorittaessasi toimintoja. Käytä pikavalintapainikkeita välttääksesi hiiren toistuva käyttö ja hiiren
käyttö hankalissa asennoissa.
• Rentouta olkapääsi ja pidä kyynärpäät sivuillasi. Asenna
näppäimistö sellaiseen paikkaan, että kätesi ylettyvät
käyttämään sitä vaivattomasti, ilman, että tunnet tarvetta
ylettyä siihen.
• Säädä työasentosi sellaiseksi, ettei sinun tarvitse
koukistaa ranteitasi käyttääksesi näppäimistöä; vältä
ranteiden asettamista terävän kulman päälle.
Jos tunnet kipua tai puutuneisuutta käsissäsi, käsivarsissasi, olkapäissäsi, niskassasi tai selsässäsi näppäimistöä
käyttäessäsi, ota yhteyttä pätevään lääketieteen
asiantuntijaan.
Ongelmatilanteissa
Mitä teen, jos hiiri lakkaa toimimasta?
• Varmista, että paristot ovat asetettu paikoilleen ja niiden
navat vastaavat paristosuojan merkintöjä. Jokaisen
pariston positiivisen (+) ja negatiivisen (-) navan tulee
vastata paristosuojan vastaavia merkintöjä.
82
Page 83

Rechargeable Wireless Notebook Mouse
• Varmista, että vastaanottimen USB-liitin on kiinnitetty
hyvin tietokoneen USB-porttiin.
• Varmista, että laitteen ajurit ovat asennettu.
• Varmista, että olet luonut radioyhteyden hiiren ja sen
vastaanottimen välille. Katso kohta "Kommunikointiyhteyden luominen"
Kun käytän hiirtä, muut käyttämäni langattomat
laitteen toimivat tavallista hitaammin tai lakkaavat
toimimasta väliaikaisesit - mitä minun tulisi tehdä?
• Hiiri saattaa häiritä muita langattoia, radiosignaalin
avulla toimivia laitteita, jotka toimivat 27 MHz:in
taajudella, kuten puhelin, itkuhälytin tai lelu. Häiriö
minimoinniksi, siirrä hiiren vastaanotin ja häirtiöityneen
laitteen perusyksikkö mahdollisimman kauaksi toisistaan.
Mitä teen, jos hiiren vasteaika on hidas tai hiiri
ajoittain lopettaa toiminnan?
• Siirrä hiiren vastaanotin pois tietokoneen ja siihen kytkettyjen lisälaitteiden läheisyydestä.
• Siirrä hiiren vastaanotin pois muiden langattomien
laitteiden perusyksiköiden läheiyydestä.
• Sammuta kaikki hiiren vastaanottimen lähellä sijaitsevat
langattomat laitteet ja niiden perusyksiköt
• Jos käytät hiirtä metallisella alustalla, siirrä hiiri ja
vastaanotin pois metalliselta alustalta. Metallit, kuten
rauta, alumiini ja kupari, toimivat kilpenä rajoittaen radiotaajuusvälitystä ja saattavat hidastaa hiiren vasteaikaa tai
saattaa johtaa hiiren hetkelliseen toimimattomuuteen.
83
Page 84

Rechargeable Wireless Notebook Mouse
Toiminnot ja tekniset tiedot saattavat muuttua ilman erillistä ilmoitusta asiasta.
Kaikki tavaramerkit ja rekisteröidyt tavaramerkit ovat niiden omistajien
omaisuutta. Kaikki oikeudet pidätetään. © 2008,Targus Group International, Inc.
and Targus (UK), Inc.
84
Page 85

SOURIS SANS FIL
POUR ORDINATEUR
PORTABLE DE
TARGUS
Introduction
Nous vous remercions d'avoir acheté la Souris sans fil
pour ordinateur portable de Targus. Cette souris à
conception ergonomique est dotée d’un lien par
radiofréquence (RF) qui vous permet d’utiliser la souris
dans un périmètre de un mètre (trois pieds) de son
récepteur. Aucune visibilité directe entre la souris et son
récepteur n’est requise.
Souris
Récepteur USB
Etui de transport
Câble d'extension USB
Socle chargeur-récepteur USB
2 piles rechargeables AAA
Configuration requise
Matériel
•PC
• Port USB version 1.1
85
Page 86

Souris sans fil pour ordinateur portable de Targus
Système d’exploitation
• Windows® 98/Me/2000/XP
• Windows Vista™
REMARQUE : LE TROISIÈME BOUTON ET LA MOLETTE DE DÉFILEMENT DE LA
SOURIS FONCTIONNENT UNIQUEMENT AVEC LES SYSTÈMES D
ÉNUMÉRÉS CI
D
SOURIS FONCTIONNERA ALORS COMME UNE SOURIS À DEUX BOUTONS
STANDARD
-DESSUS.SI LA SOURIS EST UTI LISÉE AVE C UN AU TRE SYSTÈ ME
'EXPLOITATION, LES FONCTIONS ÉVOLUÉES NE SERONT PAS DISPONIBLES; LA
.
'EXPLOITATION
Raccordement du socle
récepteur
Pour branchez le socle récepteur à l'ordinateur :
1 Branchez le connecteur USB sur un port USB
disponible de votre ordinateur
2 Le système d'exploitation de l'ordinateur décèle la
présence du récepteur et lance l'installation du pilote
par défaut.
Suivez les directives qui s'affichent à l'écran pour
terminer l'installation du pilote par défaut.
Employer la souris
Mise en place des piles
1 Si la souris est déjà activée, désactivez-la en
appuyant sur le bouton "off"..
2 Retirez le couvercle du logement des piles situé sous
la souris.
86
Page 87

Souris sans fil pour ordinateur portable de Targus
REMARQUE : L'ENVELOPPE SUPÉRIEURE DE LA SOURIS SERT AUSSI DE
COUVERCLE
DU COMPARTIMENT À PILES
on
off
ID
OPEN
.
3 Insérez les piles fournies, en vous assurant que les
extrémités positive (+) et négative (-) de la pile
correspondent à la polarité indiquée dans le boîtier de
la pile.
AVERTISSEMENT : L
EXCLUSIVEMENT DES PILES À HYDRURE MÉTALLIQUE DE NICKEL À HAUTE
CAPACITÉ
.N'UTILISEZ JAMAIS DE PILES ALCALINES SI VOUS AVEZ L'INTENTION
D
'AVOIR RECOURS AU DISPOSITIF DE RECHARGE.
É
VITEZ DE MÉLANGER LES PILES NEUVES ET CELLES QUI SONT USÉES DANS UN
.
APPAREIL
ORSQUE VOUS REMPLACEZ LES PILES, UTILISEZ
4 Replacez le couvercle du logement des piles ; un «
clic » vous garantit qu'il est maintenu en place.
87
Page 88

Souris sans fil pour ordinateur portable de Targus
Consignes d’utilisation pour les souris sans
fil rechargeables par câble USB
1. Chargez la souris pendant au moins 8 heures avant de l’utiliser.
Assurez-vous que seules les piles rechargeables (livrées avec votre
produit) sont utilisées.
2. Votre ordinateur doit rester allumé pour charger la souris. Suivez ces
étapes pour empêcher l’ordinateur de passer en mode de mise en
veille ou en mode de mise en veille prolongée.
a) Cliquez sur « Start » (Démarrer).
b) Cliquez sur « Control Panel » (Panneau de configuration).
c) Cliquez sur « Performance and Maintenance »
(Performances et Maintenance) (ignorez cette étape en vue classique).
d) Cliquez sur « Power Options » (Options d’alimentation).
e) Veillez à ce que les options « System Standby » (Mise en veille du système)
et « System Hibernates : » (Mise en veille prolongée du système) sous «
Plugged in » (Branché) soient mis à « Never » (Jamais).
3. Si vous utilisez le moniteur ACL de votre ordinateur portable, veuillez
ne pas fermer le couvercle. (Veuillez ignorer cette étape si vous
utilisez un moniteur externe avec le couvercle de l’ordinateur fermé).
4. Si la souris ne répond pas après une période d’inactivité, veuillez la
réactiver en appuyant sur un de ses boutons ou en la déplaçant.
88
Page 89

Souris sans fil pour ordinateur portable de Targus
Chargement de la souris
La souris est livrée avec des piles rechargeables. Pour
de meilleurs résultats, vous devez mettre en charge la
souris avec le câble de mise en charge USB fourni, au
moins 8 heures avant son utilisation. Pour cela :
1 Connectez le connecteur USB du câble à un port USB
disponible de votre ordinateur.
2 Connectez l'autre extrémité à la souris.
REMARQUEÖ
SUR LE CÂBLE DE MISE EN CHARGE
ALLUMÉ
DÉSACTIVEZ LA FONCTION DE GESTION D'ÉNERGIE DE VOTRE ORDINATEUR
LORSQUE
POUR METTRE EN CHARGE DE MANIÈRE CONTINUE LA SOURIS
ET EN MODE ACTIF
VOUS METTEZ LA SOURIS EN CHARGE
USB, VOTRE ORDINATEUR DOIT ÊTRE
.POUR OBTENIR DE MEILLEURS RÉSULTATS,
.
Établissement d’un lien de
communication
La souris possède 256 codes d’identification qui lui
permettent ainsi qu’à son récepteur de fonctionner sans
interférence venant d’appareils par radiofréquence.
Une fois que votre ordinateur a détecté le récepteur USB
et que l'installation du pilote est terminée, vous devez
établir un lien de communication entre la souris et son
récepteur AVANT de commencer à utiliser la souris.
Procédure :
89
Page 90

Souris sans fil pour ordinateur portable de Targus
1 Enfoncez momentanément le bouton de connexion
sur le dessous du socle récepteur.
Lumière
Récepteur
La lumière du récepteur clignote quand le récepteur
est activé.
2 Enfoncez momentanément le bouton sur le dessous
de la souris.
La souris est alors prête à l'emploi.
Gestion du courant
Pour mettre le clavier et la souris en marche et pour les
arrêter, glissez l'interrupteur d'alimentation dans la
position qui convient (marche ou arrêt).
Une fois en marche, la souris se met en "mode
d'économie d'énergie" après 4 minutes d'inaction. Pour
réactiver la souris, déplacez-la ou appuyez sur l'un de
ses boutons.
Pour économiser l'énergie des piles, éteignez la souris
pendant vos déplacements.
90
Page 91

Souris sans fil pour ordinateur portable de Targus
Conseils d'utilisation
Pour obtenir une performance et une réception RF
optimales :
• Si nécessaire, vous pouvez utiliser un câble
d'extension pour éloigner le récepteur de l'ordinateur.
Branchez le récepteur au câble d'extension, puis le
câble d'extension sur l'ordinateur.
• Évitez d'utiliser la souris sur une surface métallique.
Les métaux, tels que le fer, l'aluminium ou le cuivre,
protègent la transmission par radiofréquence et
peuvent ralentir le temps de réaction de la souris ou
entraîner une panne temporaire de la souris.
• La souris passera au mode pause en même temps que
votre ordinateur. Pour activer la souris, appuyez sur
n'importe quel bouton.
• Si votre ordinateur est doté d'un boîtier en métal
contenant de l'aluminium ou du magnésium, utilisez la
souris sur le côté. Le panneau d'affichage peut affecter
le signal de radiofréquence si vous utilisez la souris
justeenfacedel'ordinateur.
• N'utilisez jamais la souris sur une surface en verre ou
en miroir car ces surfaces entraînent une panne
temporaire de la souris.
• Pour maximiser la durée de vie des piles, utilisez la
souris sur une surface blanche ou de couleur pâle. Les
91
Page 92

Souris sans fil pour ordinateur portable de Targus
surfaces foncées forcent la lumière de la diode
électroluminescente (DEL) de la souris à être plus vive,
ce qui décharge la pile plus rapidement.
Position d’utilisation
confortable
Des recherches suggèrent que l’inconfort physique et les
blessures aux nerfs, aux tendons et aux muscles
peuvent être liés à un mouvement répétitif, une aire de
travail mal configurée, une posture du corps incorrecte et
de mauvaises habitudes de travail.
Pour réduire le risque de blessures, suivez les
précautions suivantes :
• Levez-vous, étirez-vous et déplacez-vous plusieurs
fois par heure.
• Changez de main en effectuant des tâches. Utilisez les
raccourcis-clavier pour éviter les mouvements gauches
ou répétitifs.
• Détendez vos épaules et gardez vos coudes sur les
côtés. Réglez la position du clavier de façon à ne pas
avoir à vous étirer pour l’atteindre.
• Réglez votre position de façon à ne pas avoir à plier
vos poignets pour taper ; évitez aussi de placer vos
poignets sur un tranchant vif.
Si vous sentez un inconfort ou de l’engourdissement
dans vos mains, vos poignets, vos épaules, votre cou ou
votre dos en tapant, veuillez consulter un professionnel
de la santé qualifié.
92
Page 93

Souris sans fil pour ordinateur portable de Targus
Dépannage
Que dois-je faire si la souris ne fonctionne pas?
• Assurez-vous que la polarité des piles est correcte. Les
extrémités positives (+) et négatives (-) de chaque pile
doivent correspondre aux connexions positives (+) et
négatives (-) du boîtier des piles.
• Assurez-vous que le connecteur USB standard du
récepteur est fermement relié au port USB de votre
ordinateur.
• Assurez-vous que les pilotes de périphérique sont
installés.
• Assurez-vous d'avoir établi un lien radio entre la souris
et son récepteur. Consultez la rubrique “Établissement
d’un lien de communication”.
Quand j'utilise la souris RF, d'autres appareils
sans fil fonctionnent plus lentement ou sont
en panne temporairement ; que dois-je faire ?
• La souris peut affecter un appareil à transmission radio
sans fil qui opère à 27 MHz, tel qu'un téléphone, un
interphone de surveillance ou un jouet. Pour réduire les
perturbations, éloignez le récepteur de la souris et
l'unité de base de l'appareil affecté aussi loin que
possible l'un de l'autre.
Que dois-je faire si le temps de réaction de la
souris RF est lent ou si la souris ne fonctionne
pastoutletemps?
• Augmentez la distance entre le récepteur de la souris
et le reste de l'équipement informatique.
93
Page 94

Souris sans fil pour ordinateur portable de Targus
• Augmentez la distance entre le récepteur de la souris
et les unités de base des autres appareils sans fil.
• Éteignez les appareils sans fil et leurs unités de base
qui se trouvent à proximité du récepteur de la souris.
• Si vous utilisez la souris RF sur une surface en métal,
déplacez-la ainsi que le récepteur sur une surface non
métallique. Les métaux, tels que le fer, l'aluminium ou
le cuivre, protègent la transmission par radiofréquence
et peuvent ralentir le temps de réaction de la souris ou
entraîner une panne temporaire de la souris.
Je ne peux pas utiliser la souris RF lorsqu'une
autre souris RF est en cours d'utilisation ; que
dois-je faire ?
• Il faut régler à nouveau le code d'identification.
Consultez la rubrique “Établissement d’un lien de
communication”.
94
Page 95

Souris sans fil pour ordinateur portable de Targus
Microsoft, Windows et Windows Vista sont des marques déposées ou commerciales de Microsoft
Corporation aux États-Unis et/ou dans d'autres pays. Toutes les marques commerciales et
déposées sont les propriétés de leurs détenteurs respectifs. Tous droits réservés.
95
Page 96

ƪƴƧƱƧĭƳƵƷƭƫƳưƪƱƳƧƶƸƵưƧƷƳ
ƴƳƱƷƭƮƭƷƬƶ7$5*86īƭƧĭƳƵƬƷƳƸƶ
ƸƴƳƯƳīƭƶƷƪƶ
ƪLjıĮDŽǔDŽǀ
ƶǑDŽǒĮǏdžIJǀǏLjĮ DŽLjĮ IJdžnj ĮDŽǎǏƾ IJǎǑ İȺĮnjĮijǎǏIJLjDžǗNjİnjǎǑ
ĮıǘǏNjĮIJǎǑ ȺǎnjIJLjljLjǎǘ IJdžǐ 7DUJXV DŽLjĮ ijǎǏdžIJǎǘǐ
ǑȺǎNJǎDŽLjıIJƿǐƧǑIJǗ IJǎ İǏDŽǎnjǎNjLjljƾ ıǒİįLjĮıNjƿnjǎȺǎnjIJǁljLj
ǒǏdžıLjNjǎȺǎLjİǁ DžİǘǍdž Njİ ǏĮįLjǎıǑǒnjǗIJdžIJİǐ 5) ȺǎǑ ıĮǐ
İȺLjIJǏƿȺİLjnjĮIJǎǒǏdžıLjNjǎȺǎLjǀıİIJİǗȺǎǑljLjĮnjǃǏǁıljİıIJİ
ıİĮȺǗıIJĮıdžNjƿIJǏǎǑĮȺǗIJǎįƿljIJdžIJǎǑƩİnjĮȺĮLjIJİǁIJĮLj
ǎȺIJLjljǀİȺĮijǀIJǎǑȺǎnjIJLjljLjǎǘNjİIJǎįƿljIJdžIJǎǑ
ƴİǏLjİǒǗNjİnjĮıǑıljİǑĮıǁĮǐ
ƴǎnjIJǁljLj
ƩƿljIJdžǐ86%
İȺĮnjĮijǎǏIJLjDžǗNjİnjİǐ
NjȺĮIJĮǏǁİǐ$$$
ƮĮNJǙįLjǎİȺƿljIJĮıdžǐ86%
ƮĮNJǙįLjǎijǗǏIJLjıdžǐ86%
ƴǎǑDŽljǁNjİIJĮijǎǏƾǐ
ƧȺĮLjIJǀıİLjǐıǑıIJǀNjĮIJǎǐ
ƸNJLjıNjLjljǗ
ƬƸ
ƩLjİȺĮijǀ86%
ƯİLjIJǎǑǏDŽLjljǗıǘıIJdžNjĮ
• Windows®0H;3
:LQGRZV9LVWD
96
Page 97

Rechargeable Wireless Notebook Mouse
ƶƬưƪƭƻƶƬ ƷƳ ƷƵƭƷƳ ƮƳƸưƴƭ ƮƧƭ Ƴ ƷƵƳƹƳƶ ƮƸƯƭƶƬƶ
ƯƪƭƷƳƸƵīƳƸƱ ưƳƱƳ ưƪ ƷƧ ƴƵƳƧƱƧĭƪƵƳưƪƱƧ ƯƪƭƷƳƸƵīƭƮƧ
ƶƸƶƷƬưƧƷƧƧƱƹƵƬƶƭưƳƴƳƭƬƶƪƷƪƷƳ ƴƳƱƷƭƮƭưƪƩƭƧĭƳƵƪƷƭƮƳ
ƯƪƭƷƳƸƵīƭƮƳ ƶƸƶƷƬưƧ ĬƧ ƹƧƶƪƭ ƷƧ ƨƪƯƷƭƻưƪƱƧ
ƹƧƵƧƮƷƬƵƭƶƷƭƮƧ ƷƳƸ ƮƧƭ ĬƧ ƯƪƭƷƳƸƵīƬƶƪƭƻƶ ƷƸƴƭƮƳ ƴƳƱƷƭƮƭ
ưƪƩƸƳƮƳƸưƴƭƧ
ƶǘnjįİıdžIJǎǑȺǎnjIJLjljLjǎǘƩƿljIJdžǐ
īLjĮnjĮıǑnjįƿıİIJİIJǎįƿljIJdžIJǎǑȺǎnjIJLjljLjǎǘ
ƷǎȺǎLJİIJǀıIJİ IJǎ ǃǘıNjĮ IJǎǑ įƿljIJdž 86% ıİ ljƾȺǎLjĮ
įLjĮLJƿıLjNjdžLJǘǏĮ86%IJǎǑǑȺǎNJǎDŽLjıIJǀıĮǐ
Ʒǎ NJİLjIJǎǑǏDŽLjljǗ ıǘıIJdžNjĮ IJǎǑ ǑȺǎNJǎDŽLjıIJǀ ıĮǐ
ĮnjĮDŽnjǔǏǁDžİLj IJǎ įƿljIJdž ljĮLj ĮǏǒǁDžİLj njĮ İDŽljĮLJLjıIJƾ IJǎ
ȺǏǎİȺLjNJİDŽNjƿnjǎȺǏǗDŽǏĮNjNjĮǎįǀDŽdžıdžǐ
ƧljǎNJǎǑLJǀıIJİ ǗNJİǐ IJLjǐ įLjĮįLjljĮıǁİǐ ȺǎǑ ĮnjĮijƿǏǎnjIJĮLj
ıIJdžnjǎLJǗnjdžDŽLjĮnjĮǎNJǎljNJdžǏǔLJİǁdžİDŽljĮIJƾıIJĮıdžĮǑIJǀ
ƹǏǀıdžIJǎǑȺǎnjIJLjljLjǎǘ
ƷǎȺǎLJƿIJdžıdžIJǔnjNjȺĮIJĮǏLjǙnj
ƧnjIJǎȺǎnjIJǁljLjNJİLjIJǎǑǏDŽİǁ ıǘǏİIJİıIJǎljƾIJǔNjƿǏǎǐIJǎǑ
IJǎįLjĮljǗȺIJdžİnjİǏDŽǎȺǎǁdžıdžǐĮȺİnjİǏDŽǎȺǎǁdžıdžǐıIJdžLJƿıdž
RIIĮnjİnjİǏDŽǗ
ƧijĮLjǏƿıIJİIJǎljƾNJǑNjNjĮ IJǔnj NjȺĮIJĮǏLjǙnj ĮȺǗ IJǎİȺƾnjǔ
NjƿǏǎǐ IJǎǑ ȺǎnjIJLjljLjǎǘ ȺLjƿDžǎnjIJĮǐ IJdžnj ȺǏǎİǍǎǒǀ IJǎǑ
ljĮNJǘNjNjĮIJǎǐıIJǎljƾIJǔNjƿǏǎǐIJǎǑȺǎnjIJLjljLjǎǘljĮLjıǘǏǎnjIJƾǐ
IJǎȺǏǎǐIJĮƿǍǔ
97
Page 98

Rechargeable Wireless Notebook Mouse
ƶƬưƪƭƻƶƬƷƳƮƧƯƸưưƧƷƻƱưƴƧƷƧƵƭƻƱƪƭƱƧƭƮƧƭ
ƪƴƧƱƻƮƧƯƸưưƧƷƳƸƴƳƱƷƭƮƭƳƸ
on
off
ID
OPEN
ƮƾNJǑNjNjĮNjȺĮIJĮǏLjǙnj
ljǎǑNjȺǁĮȺǎįƿıNjİǑıdžǐ
ƷǎȺǎLJİIJǀıIJİ IJLjǐ ȺĮǏİǒǗNjİnjİǐ NjȺĮIJĮǏǁİǐ
ijǏǎnjIJǁDžǎnjIJĮǐ ǎ LJİIJLjljǗǐ ljĮLjǎ ĮǏnjdžIJLjljǗǐ ȺǗNJǎǐ
IJdžǐljĮLJİNjLjƾǐnjĮĮnjIJLjıIJǎLjǒǎǘnjNjİIJLjǐıǒİIJLjljƿǐİnjįİǁǍİLjǐ
ıIJǎȺİǏǁǃNJdžNjƾIJǎǑǐ
ƴƵƳƪƭƩƳƴƳƭƬƶƬ ƳƷƧƱ ƧƱƷƭƮƧĬƭƶƷƧƷƪ Ʒƭƶ
ưƴƧƷƧƵƭƪƶ ĭƵƳƱƷƭƶƷƪ ƱƧ ƹƵƬƶƭưƳƴƳƭƪƭƷƪ ưƳƱƳ
ưƴƧƷƧƵƭƪƶ 1,0+ ưƪīƧƯƬƶ ƧƱƷƳƹƬƶ Ƭ
ƪƴƧƱƧĭƳƵƷƭƶƬ ƧƯƮƧƯƭƮƻƱ ưƴƧƷƧƵƭƻƱ ưƴƳƵƪƭ ƱƧ
ƴƵƳƮƧƯƪƶƪƭƫƬưƭƧƶƷƳƴƳƱƷƭƮƭ
ƧƴƳĭƪƸīƪƷƪ ƷƬƱ ƷƧƸƷƳƹƵƳƱƬ ƹƵƬƶƬ ƱƪƻƱ ƮƧƭ
ưƪƷƧƹƪƭƵƭƶưƪƱƻƱưƴƧƷƧƵƭƻƱƶƷƬƱƭƩƭƧƶƸƶƮƪƸƬ
ƮNJİǁıIJİ IJǎ ljƾNJǑNjNjĮIJǔnj NjȺĮIJĮǏLjǙnj ıǑǏIJƾ ǔıǗIJǎǑ
ĮıijĮNJǁıİLjNjİǀǒǎ©ljNJLjljªıIJdžıǔıIJǀLJƿıdž
98
Page 99

Rechargeable Wireless Notebook Mouse
ƶdžNjİLjǙıİLjǐDŽLjĮIJdžNJİLjIJǎǑǏDŽǁĮĮıǘǏNjĮIJǎǑȺǎnjIJLjljLjǎǘȺǎǑ
įLjĮLJƿIJİLjIJǎǒĮǏĮljIJdžǏLjıIJLjljǗİȺĮnjĮijǗǏIJLjıdžǐNjƿıǔljĮNJǔįǁǎǑ
86%
ƴǏǎIJǎǘǒǏdžıLjNjǎȺǎLjǀıİIJİIJǎȺǎnjIJǁljLjijǎǏIJǁıIJİIJǎDŽLjĮIJǎǑNJƾǒLjıIJǎnj
ǙǏİǐ ĭǏǎnjIJǁıIJİ njĮ ǒǏdžıLjNjǎȺǎLjǀıİIJİ NjǗnjǎ İȺĮnjĮijǎǏIJLjDžǗNjİnjİǐ
NjȺĮIJĮǏǁİǐĮǑIJƿǐ ȺǎǑȺİǏLjƿǒİLjdž ĮǏǒLjljǀıǑıljİǑĮıǁĮIJǎǑ ȺǏǎǕǗnjIJǎǐ
ıĮǐ
īLjĮIJdžijǗǏIJLjıdžIJǎǑȺǎnjIJLjljLjǎǘǎǑȺǎNJǎDŽLjıIJǀǐıĮǐȺǏƿȺİLjnjĮNjİǁnjİLj
ĮnjǎLjǒIJǗǐ
ƧljǎNJǎǑLJǀıIJİIJĮ ȺĮǏĮljƾIJǔ ǃǀNjĮIJĮDŽLjĮnjĮĮȺǎijǘDŽİIJİ IJdž NjİIJƾǃĮıdž
IJǎǑǑȺǎNJǎDŽLjıIJǀıĮǐıİljĮIJƾıIJĮıdžĮnjĮNjǎnjǀǐǀĮįǏĮnjǎȺǎǁdžıdžǐ
ĮƮƾnjIJİljNJLjljıIJdžnjİȺLjNJǎDŽǀ©ƿnjĮǏǍdžª6WDUW
ǃƮƾnjIJİljNJLjljıIJdžnjİȺLjNJǎDŽǀ©ƴǁnjĮljĮǐİNJƿDŽǒǎǑª&RQWURO3DQHO
DŽƮƾnjIJİljNJLjljıIJdžnjİȺLjNJǎDŽǀ©ƪȺLjįǗıİLjǐljĮLjıǑnjIJǀǏdžıdžª3HUIRUPDQFHDQG
0DLQWHQDQFHȺĮǏƾǃNJİǓdžıİljNJĮıLjljǀȺǏǎǃǎNJǀ
įƮƾnjIJİljNJLjljıIJLjǐ©ƪȺLjNJǎDŽƿǐİnjƿǏDŽİLjĮǐª3RZHU2SWLRQV
İƨİǃĮLjǔLJİǁIJİǗIJLjǎLjİȺLjNJǎDŽƿǐ©ƧnjĮNjǎnjǀıǑıIJǀNjĮIJǎǐª6\VWHP6WDQGE\
ljĮLj©ƧįǏĮnjǎȺǎǁdžıdžıǑıIJǀNjĮIJǎǐª6\VWHP+LEHUQDWHVıIJdžnjljĮǏIJƿNJĮ©
ƶǑnjįİįİNjƿnjǎª3OXJJHGLQƿǒǎǑnjIJdžǏǘLJNjLjıdž©ƴǎIJƿª1HYHU
Ƨnj ǒǏdžıLjNjǎȺǎLjİǁIJİ IJdžnj ǎLJǗnjdž/&'IJǎǑijǎǏdžIJǎǘ ıĮǐ ǑȺǎNJǎDŽLjıIJǀ
ijǏǎnjIJǁıIJİnjĮ NjdžnjljNJİǁıİIJİIJǎ ljƾNJǑNjNjĮƴĮǏĮǃNJƿǓIJİIJǎ ǃǀNjĮĮǑIJǗ
Įnj ǒǏdžıLjNjǎȺǎLjİǁIJİ İǍǔIJİǏLjljǀ ǎLJǗnjdž Njİ ljNJİLjıIJǗ IJǎ ljƾNJǑNjNjĮ IJǎǑ
ijǎǏdžIJǎǘǑȺǎNJǎDŽLjıIJǀ
Ƨnj IJǎ ȺǎnjIJǁljLj ıĮǐ įİnjĮnjIJLjįǏƾǘıIJİǏĮĮȺǗ ȺİǏǁǎįǎ ĮįǏƾnjİLjĮǐ ©
ǍǑȺnjǀıIJݪIJǎȺLjƿDžǎnjIJĮǐƿnjĮĮȺǗIJǎljǎǑNjȺLjƾIJǎǑǀljLjnjǙnjIJĮǐIJǎ
99
Page 100

Rechargeable Wireless Notebook Mouse
ĭǗǏIJLjıdžIJǔnjNjȺĮIJĮǏLjǙnj
īLjĮƾǏLjıIJĮĮȺǎIJİNJƿıNjĮIJĮLJĮȺǏƿȺİLjnjĮijǎǏIJǁıİIJİIJǎ
ȺǎnjIJǁljLjDŽLjĮIJǎǑNJƾǒLjıIJǎnjǙǏİǐȺǏǎIJǎǘIJǎ
ǒǏdžıLjNjǎȺǎLjǀıİIJİƬijǗǏIJLjıdžNjȺǎǏİǁnjĮDŽǁnjİLjNjƿıǔIJǎǑ
ȺĮǏİǒǗNjİnjǎǑljĮNJǔįǁǎǑijǗǏIJLjıdžǐ86%īLjĮIJdžijǗǏIJLjıdž
ƶǑnjįƿıIJİIJǎıǘnjįİıNjǎ86%IJǎǑljĮNJǔįǁǎǑıİljƾȺǎLjĮ
įLjĮLJƿıLjNjdžLJǘǏĮ86%IJǎǑǑȺǎNJǎDŽLjıIJǀıĮǐ
ƶǑnjįƿıIJİIJdžnjƾNJNJdžƾljǏdžıIJǎȺǎnjIJǁljLj
ƶƬưƪƭƻƶƬ īƭƧ ƶƸƱƪƹƬ ĭƳƵƷƭƶƬ ƷƳƸ ƴƳƱƷƭƮƳƸ ưƪƶƻ ƷƳƸ
ƮƧƯƻƩƭƳƸĭƳƵƷƭƶƬƶ86%ƳƸƴƳƯƳīƭƶƷƬƶƶƧƶƴƵƪƴƪƭƱƧƪƭƱƧƭ
ƧƱƳƭƹƷƳƶ ƮƧƭ ƶƪ ƴƯƬƵƬ ƯƪƭƷƳƸƵīƭƧ īƭƧ ƧƵƭƶƷƧ
ƧƴƳƷƪƯƪƶưƧƷƧ ƧƴƪƱƪƵīƳƴƳƭƬƶƷƪ ƷƳ ƹƧƵƧƮƷƬƵƭƶƷƭƮƳ
ƩƭƧƹƪƭƵƭƶƬƶ ƪƱƪƵīƪƭƧƶ ƷƳƸ ƸƴƳƯƳīƭƶƷƬ ƶƧƶ ƳƶƳ ƩƭƧƵƮƪƭ Ƭ
ĭƳƵƷƭƶƬƷƳƸƴƳƱƷƭƮƭƳƸ
ƩdžNjLjǎǑǏDŽǁĮDžİǘǍdžǐİȺLjljǎLjnjǔnjǁĮǐ
Ʒǎ ȺǎnjIJǁljLj ƿǒİLj ljǔįLjljǎǘǐ ĮnjĮDŽnjǙǏLjıdžǐ ȺǎǑ
İȺLjIJǏƿȺǎǑnj ıIJǎ ǁįLjǎ IJǎ ȺǎnjIJǁljLj ljĮLj ıIJǎ įƿljIJdž IJǎǑ njĮ
NJİLjIJǎǑǏDŽǎǘnj ǒǔǏǁǐ ȺĮǏİNjǃǎNJǀ ĮȺǗ ƾNJNJİǐ ıǑıljİǑƿǐ Njİ
ǏĮįLjǎıǑǒnjǗIJdžIJİǐ
ưİIJƾIJǎnjİnjIJǎȺLjıNjǗIJǎǑįƿljIJdž86%ĮȺǗIJǎnjǑȺǎNJǎDŽLjıIJǀ
ıĮǐljĮLjIJdžnjİDŽljĮIJƾıIJĮıdžIJǎǑȺǏǎDŽǏƾNjNjĮIJǎǐǎįǀDŽdžıdžǐ
ȺǏƿȺİLjnjĮįdžNjLjǎǑǏDŽǀıİIJİNjLjĮDžİǘǍdžİȺLjljǎLjnjǔnjǁĮǐNjİIJĮǍǘ
IJǎǑ ȺǎnjIJLjljLjǎǘ ljĮLj IJǎǑ įƿljIJdž IJǎǑ ƴƵƳƷƳƸ įǎLJİǁ ǎ
ljǔįLjljǗǐ ĮnjĮDŽnjǙǏLjıdžǐ ǙıIJİ IJǎ ȺǎnjIJǁljLj njĮNJİLjIJǎǑǏDŽǀıİLj
ıǔıIJƾ
īLjĮIJdžDžİǘǍdžĮǑIJǀĮljǎNJǎǑLJǀıIJİIJLjǐȺĮǏĮljƾIJǔǎįdžDŽǁİǐ
ƨİǃĮLjǔLJİǁIJİ ǗIJLj ǎ ǑȺǎNJǎDŽLjıIJǀǐ ıĮǐ İǁnjĮLj ĮnjǎLjǒIJǗǐ ljĮLj
ƿǒİLj İnjIJǎȺǁıİLj IJǎ įƿljIJdž 86% ȺǏǎIJǎǘ įdžNjLjǎǑǏDŽǀıİIJİ
DžİǘǍdžİȺLjljǎLjnjǔnjǁĮǐ
100
 Loading...
Loading...