Page 1
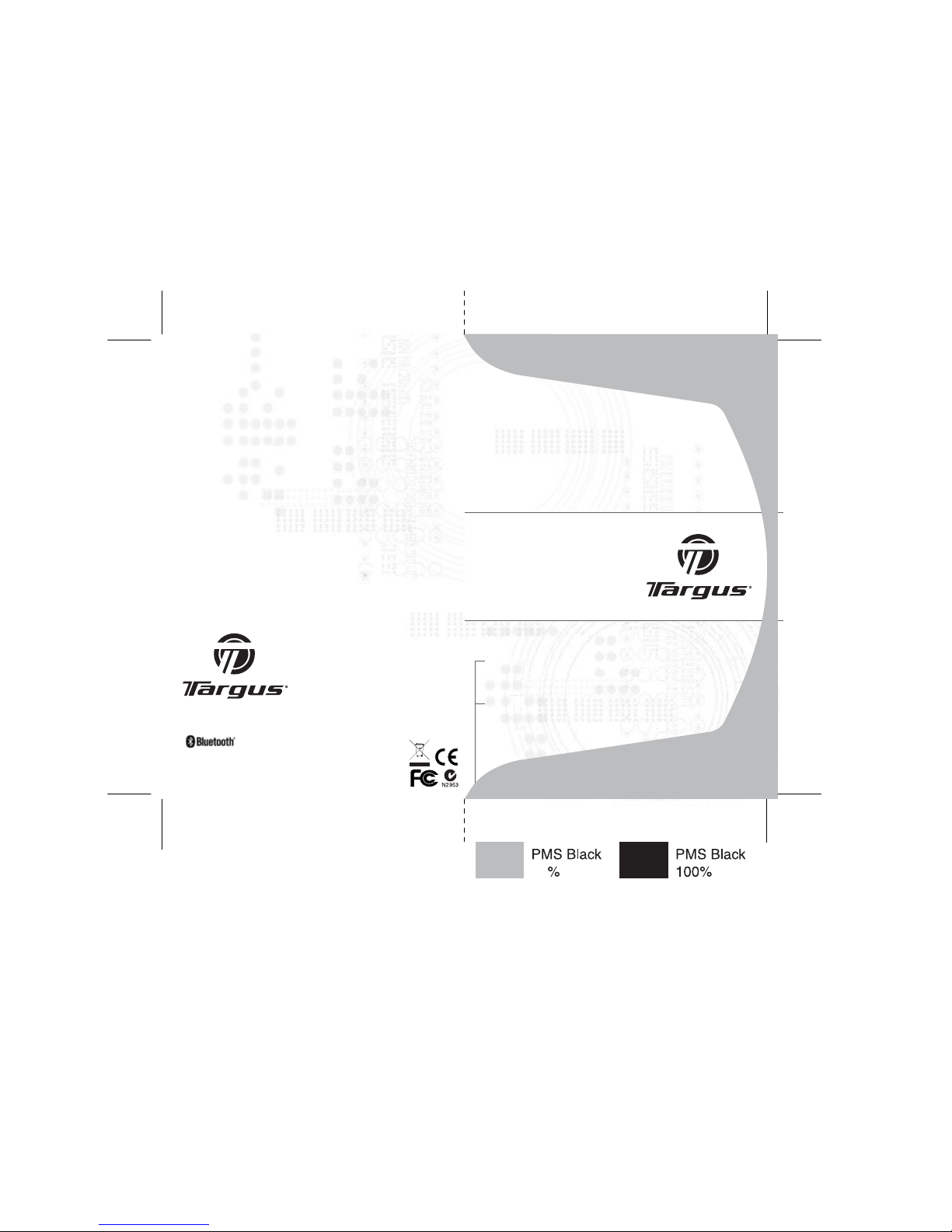
Visit our Website at www.targus.com/emea
Features and spe cifications subject to ch ange without notice.
© 2006 Targus Group Inte rnational, Inc. and Targus Group Ltd.
ACB31SP/ 410-006 1-004A
USER GUIDE
Bluetooth®
Thumbpad for
Smartphones,
PDAs and Pocket PCs
Bluetooth Qualified Product ID# B03097
30
Page 2
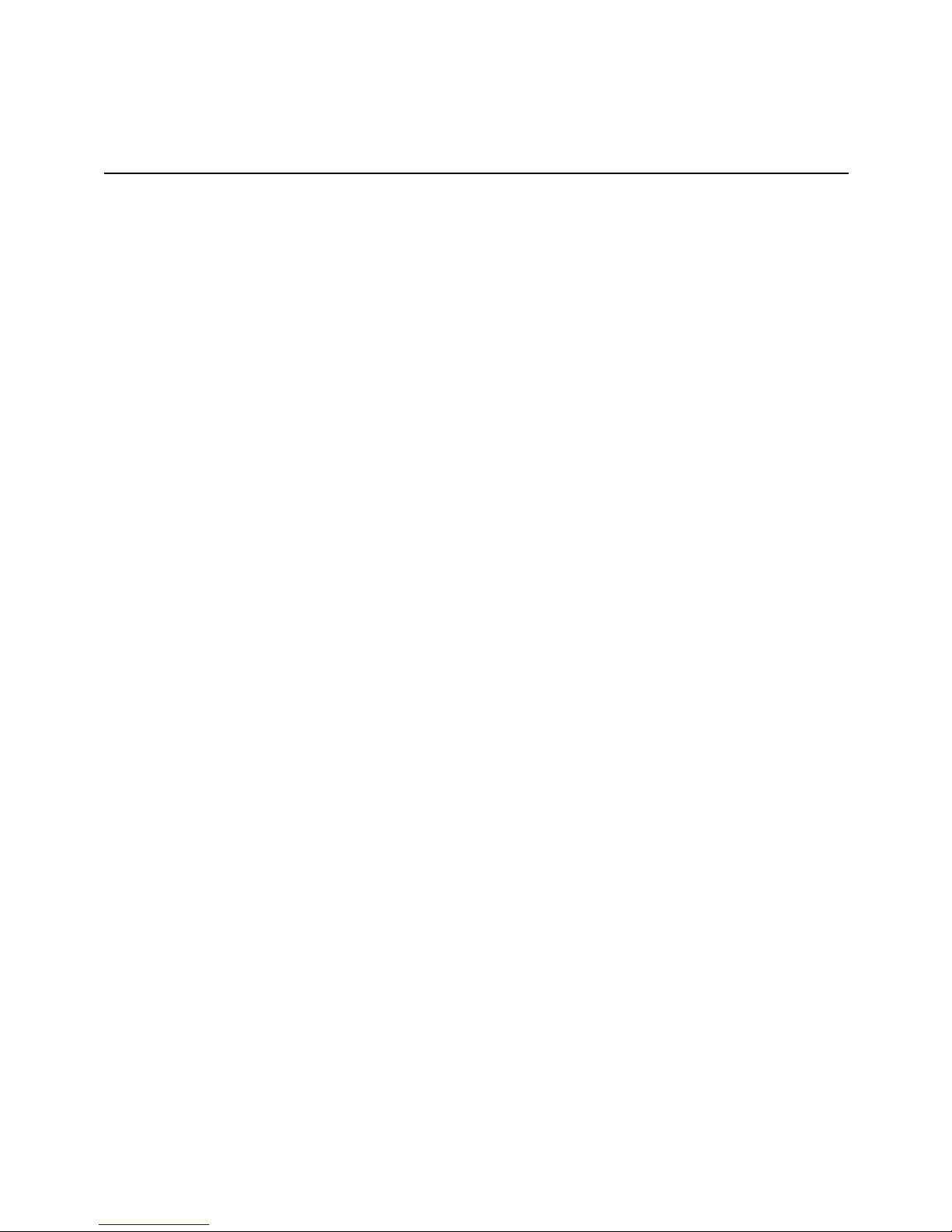
Table of Contents
English
Windows Mobile 2003 & Windows Mobile 5.0 - Smartphone Edition..5
Microsoft Windows Pocket PC 2003 & 2005.....................................9
Palm OS 5..........................................................................................13
Symbian UIQ Mobile Devices............................................................18
Symbian Series 60 Mobile Devices...................................................24
2
Page 3
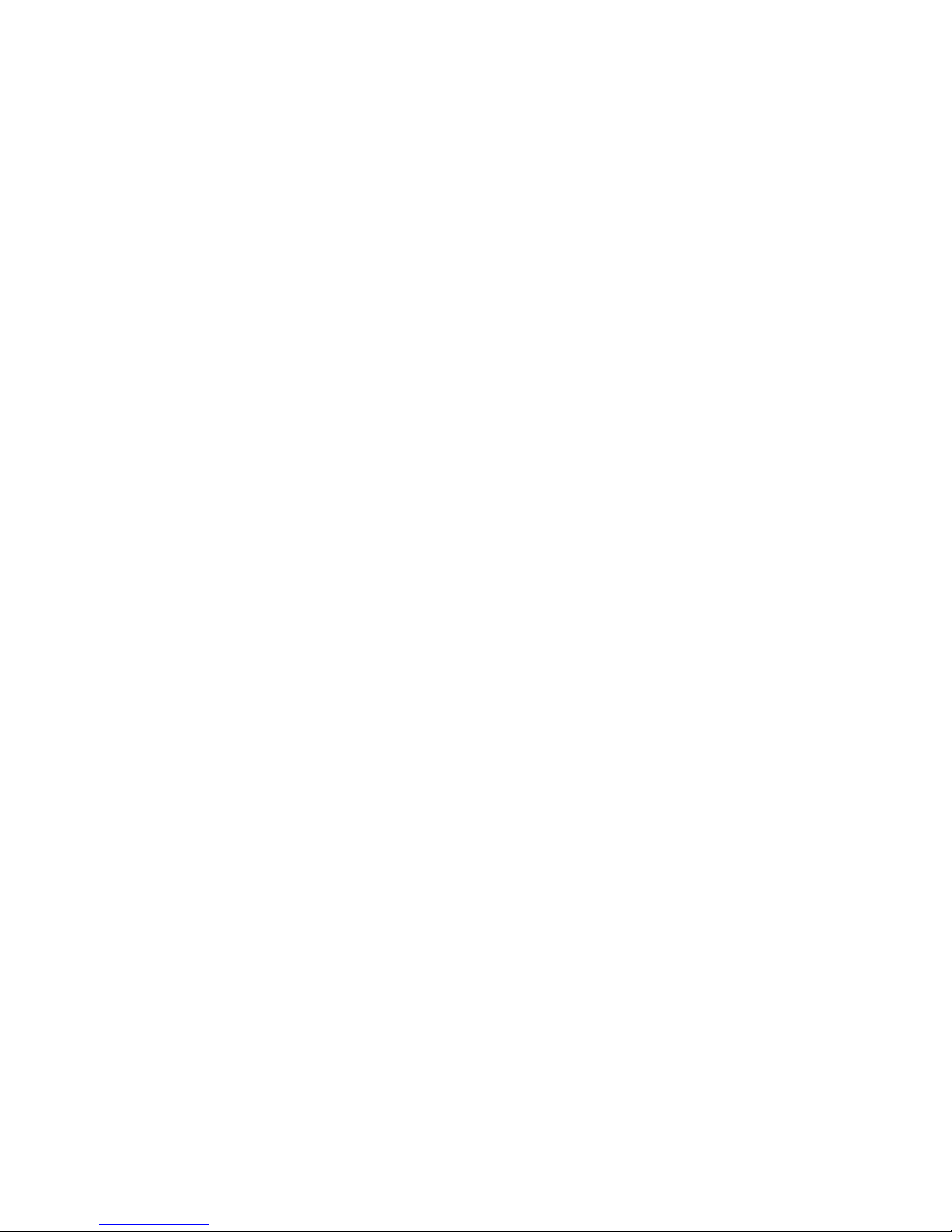
Bluetooth® Thumbpad for
Smartphones,
PDAs and Pocket PCs
Introduction
Congratulations on your purchase of a Targus Thumbpad for
Smartphones, PDAs and Pocket PCs. This thumbpad features the
latest bluetooth technology which provides a wide compatibility with
Bluetooth enabled devices. The ultra compact design and 4-way game
pad control makes handling the keyboard fast and accurate. This
product is designed as an alternate input source to provide flexibility for
the mobile traveller.
Package Content
• Bluetooth Thumbpad
• Software Driver / Application CD
• User Guide
• Carrying pouch
Before you begin
• Check if your device is compatible with the Targus Bluetooth
thumbpad, a selection of models are listed on the back of the
packaging, a full list is available on line at www.Targus.com
• Disable or remove any other keyboard applications that you have
previously installed on your handheld device.
3
Page 4
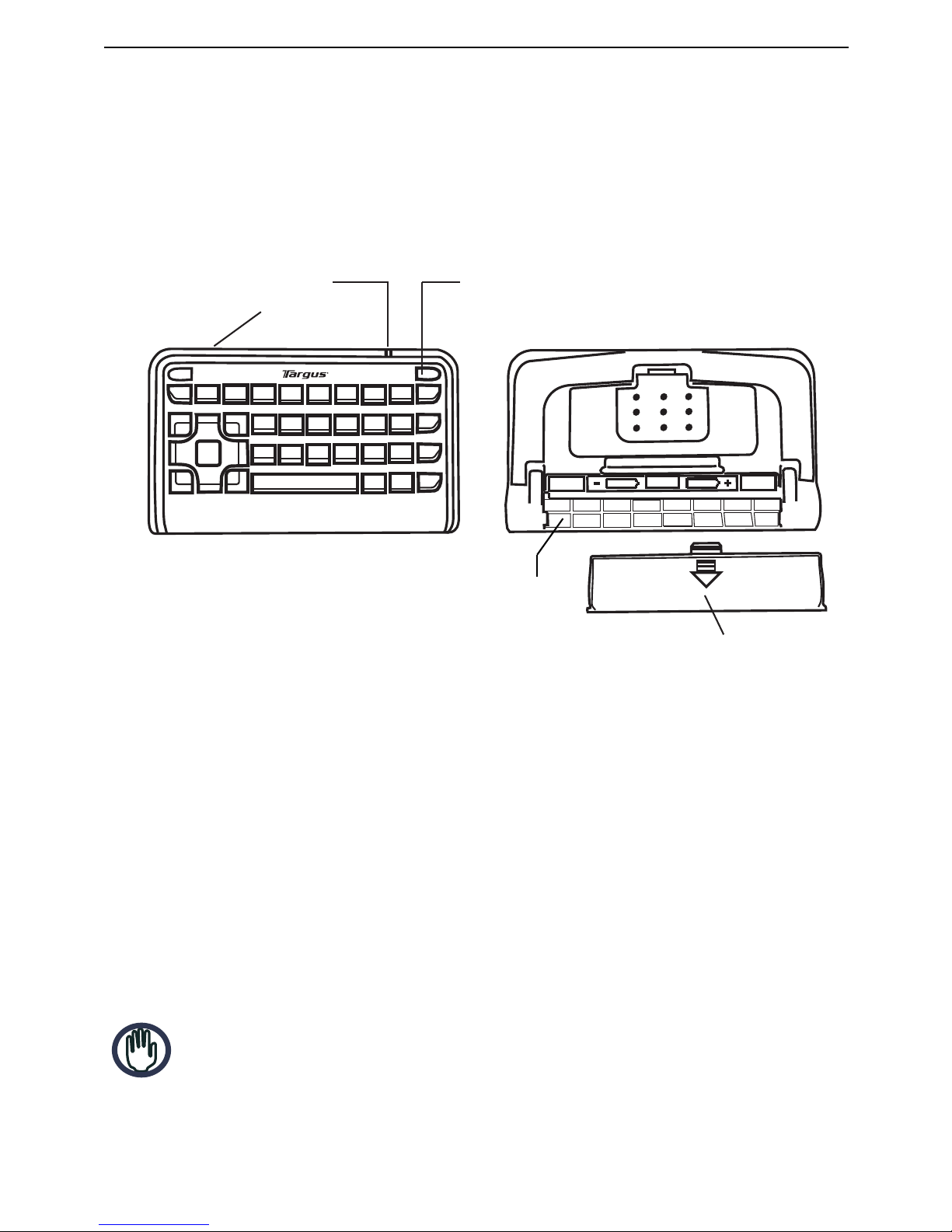
• Insert the 2 AAA batteries beneath the battery cover of the
Bluetooth Thumbpad.
• Please follow the installation instructions carefully corresponding
to the correct mobile device platform you are using.
Bluetooth® Thumbpad for Smartphones, PDAs and Pocket PCs
On / Off switch
Status Indicator Light
<LINK> button
Front
battery slots
battery cover
Back
Installing the Batteries
• Remove the battery cover from the back of the thumbpad by
pressing down on the “arrow” and sliding off the back cover.
• Insert the supplied batteries, making sure that the positive (+) and
negative (-) ends of each battery match the polarity indicators inside
the battery housing.
• Snap the battery cover back into position.
• Turn on the thumbpad by sliding on/off switch on the top of the
thumbpad to the “On” position.
WARNINGS: WHEN REPLACING THE BATTERIES, YOU MAY USE ALKALINE OR
OTHER HEAVY DUTY NiMH BATTERIES. NEVER USE AN ALKALINE WITH A NiMH
BATTERY IN A DEVICE. AVOID MIXING NEW AND USED BATTERIES IN A DEVICE
4
Page 5
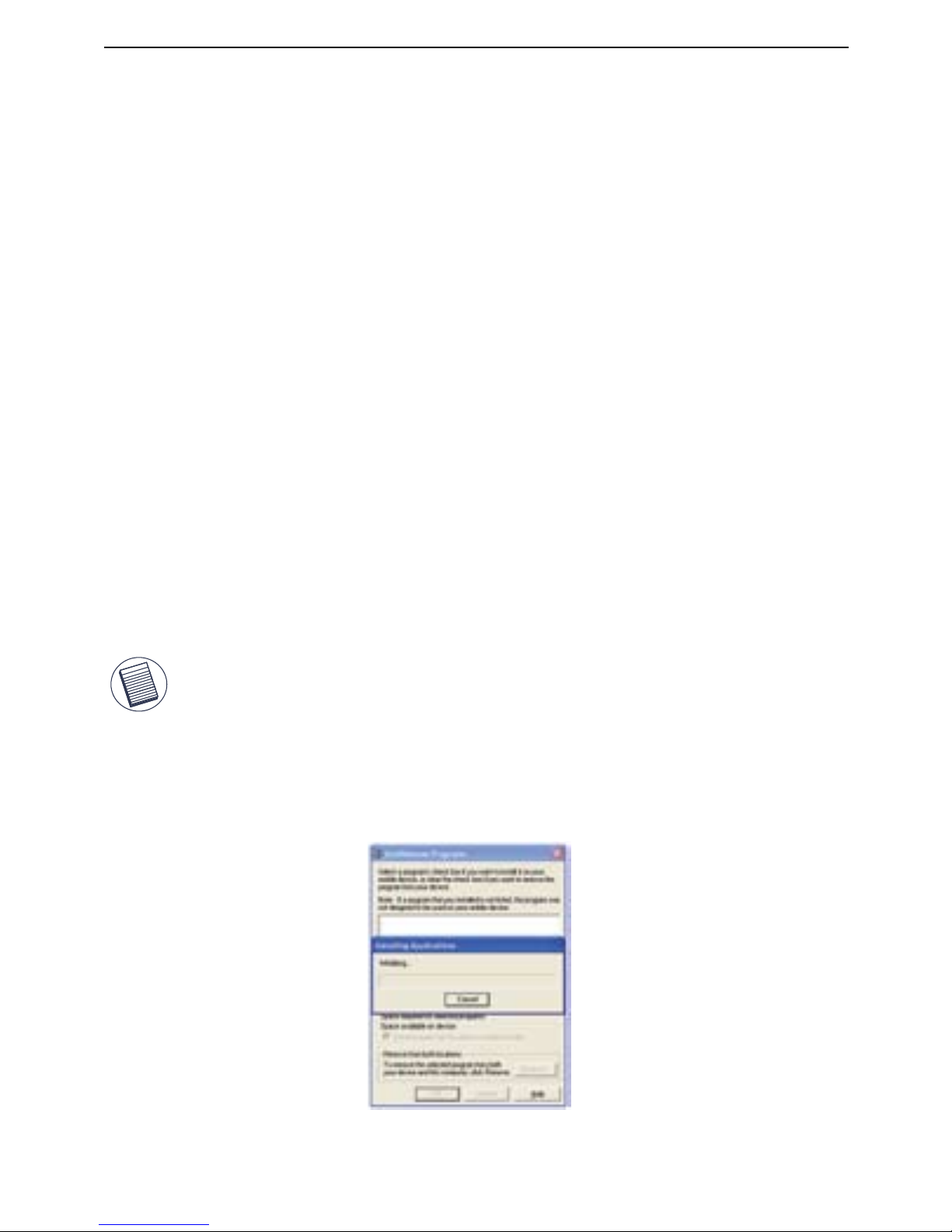
Installation
1. Connect your Smartphone through infrared/cable for ActiveSync
with the computer.
2. Launch the software CD (supplied) or download the latest Bluetooth
thumbpad software from www.targus.com
Bluetooth® Thumbpad for Smartphones, PDAs and Pocket PCs
Windows Mobile 2003 & Windows
Mobile 5.0 - Smartphone Edition
System requirements
• Windows Mobile 2003
• Windows Mobile 5.0 Based Smartphone with built-in Bluetooth
(At least 60 KB of free memory on your Smartphone)
• PC with Microsoft Windows 2000/XP operating system
• A synchronizing program on your computer
(ie. Microsoft ActiveSync 3.6 or higher)
NOTE: ENSURE THAT YOU DOWNLOAD/USE THE CORRECT DRIVER FOR YOUR
DEVICE. FAILURE TO DOWNLOAD/USE THE CORRECT DRIVER WILL RESULT IN
INSTALLATION FAILURES
3. Follow the on screen instruction to complete the installation.
(as shown)
5
Page 6
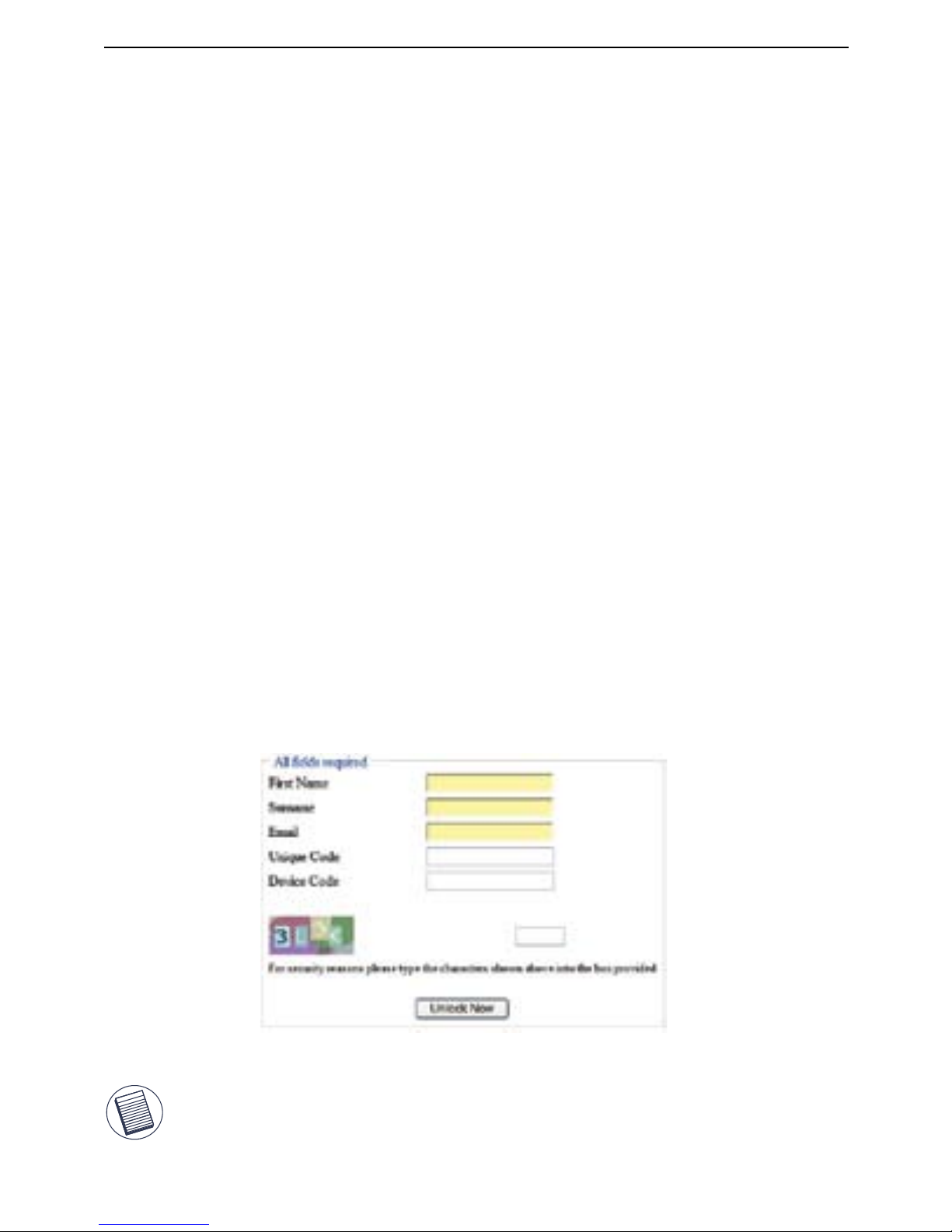
Bluetooth® Thumbpad for Smartphones, PDAs and Pocket PCs
Configuring Bluetooth thumbpad
Unlocking your Driver
You will need to unlock the driver in order to connect the thumbpad to
your mobile device. Please visit our website to generate a code to
unlock the driver.
Once the software is installed into your mobile device, it will
automatically display your device code on the screen and will not
proceed further until the correct unlock code is entered. Underneath
this code is a box for you to enter your the code generated from the
website.
Please visit the device product page on our website and select
“Unlock your Driver” from the main menu. Read the requirements
displayed on the screen before you continue. A new screen will
prompt asking you to enter your information (as shown). You must
complete all fields before you will receive the unlock code.
4. After the Bluetooth thumbpad driver is installed successfully, please
restart the Smartphone. A Bluetooth thumbpad icon can be found on
the Home Menu of the mobile device.
NOTE: YOUR DEVICE CODE WILL BE DISPLAYED ON THE SCREEN OF YOUR DEVICE
AND YOUR UNIQUE CODE WILL BE PRINTED ON THE BACK OF YOUR USER GUIDE
INCLUDED IN YOUR THUMBPAD BOX. IF YOU DO NOT HAVE A UNIQUE CODE
PRINTED ON YOUR USER GUIDE PLEASE ENTER THE SERIAL NUMBER LOCATED ON
THE REAR OF YOUR DEVICE INSTEAD.
6
Page 7
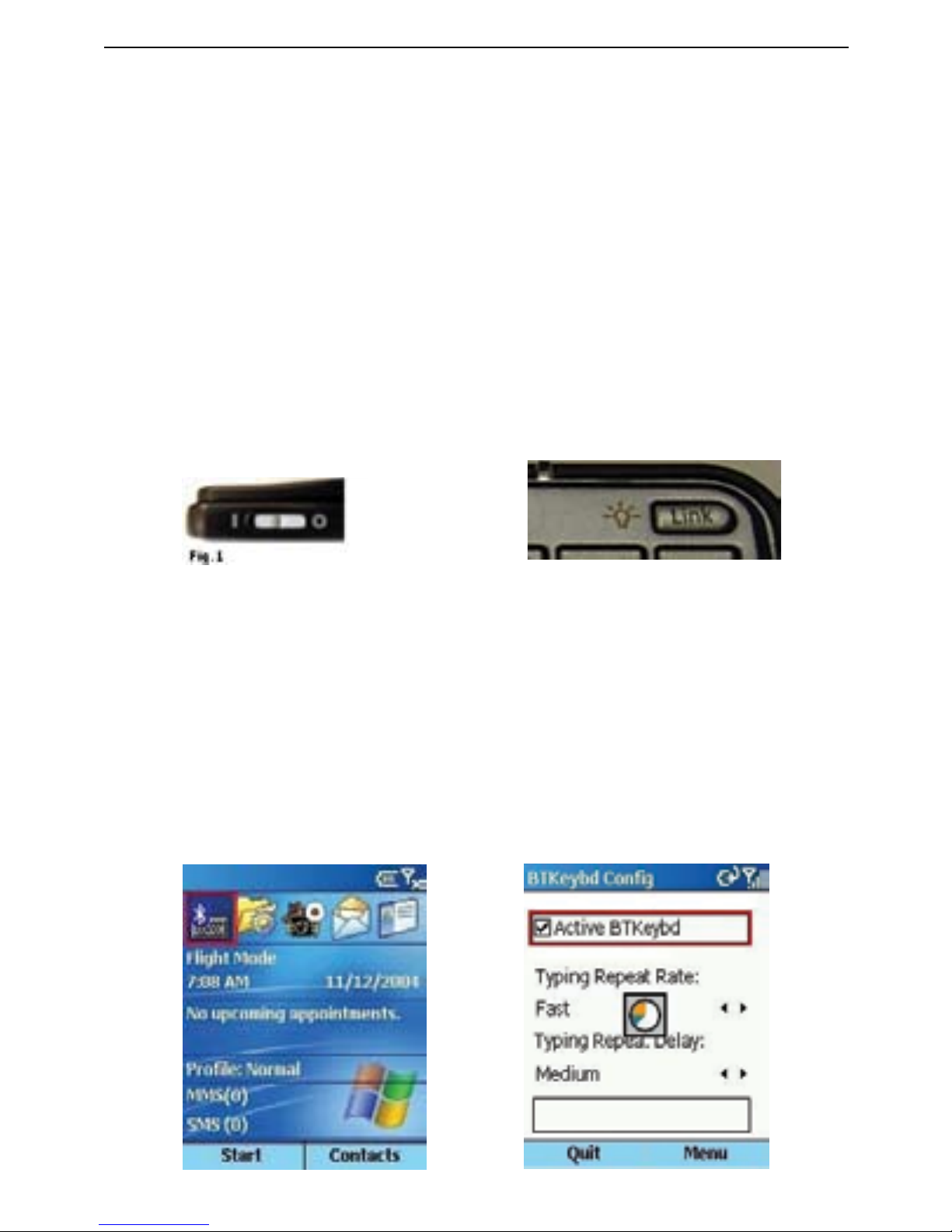
Bluetooth® Thumbpad for Smartphones, PDAs and Pocket PCs
Activating your driver
Once you have successfully unlocked the driver, you are ready to
activate / pair your thumbpad with your mobile device.
Step 1:
Fig. 2
Turn the thumbpad ON (Fig. 1), then press and hold the Link key
(Fig.2) until the LED flashes Blue once every second; the Bluetooth
thumbpad is in Discovery mode.
Step 2:
Click “BTkeybd” icon in Home Menu of the Smartphone.
Step 3:
Click “Active Keyboard”. Your Smartphone will search for and
connect to the Bluetooth thumbpad automatically.
7
Page 8
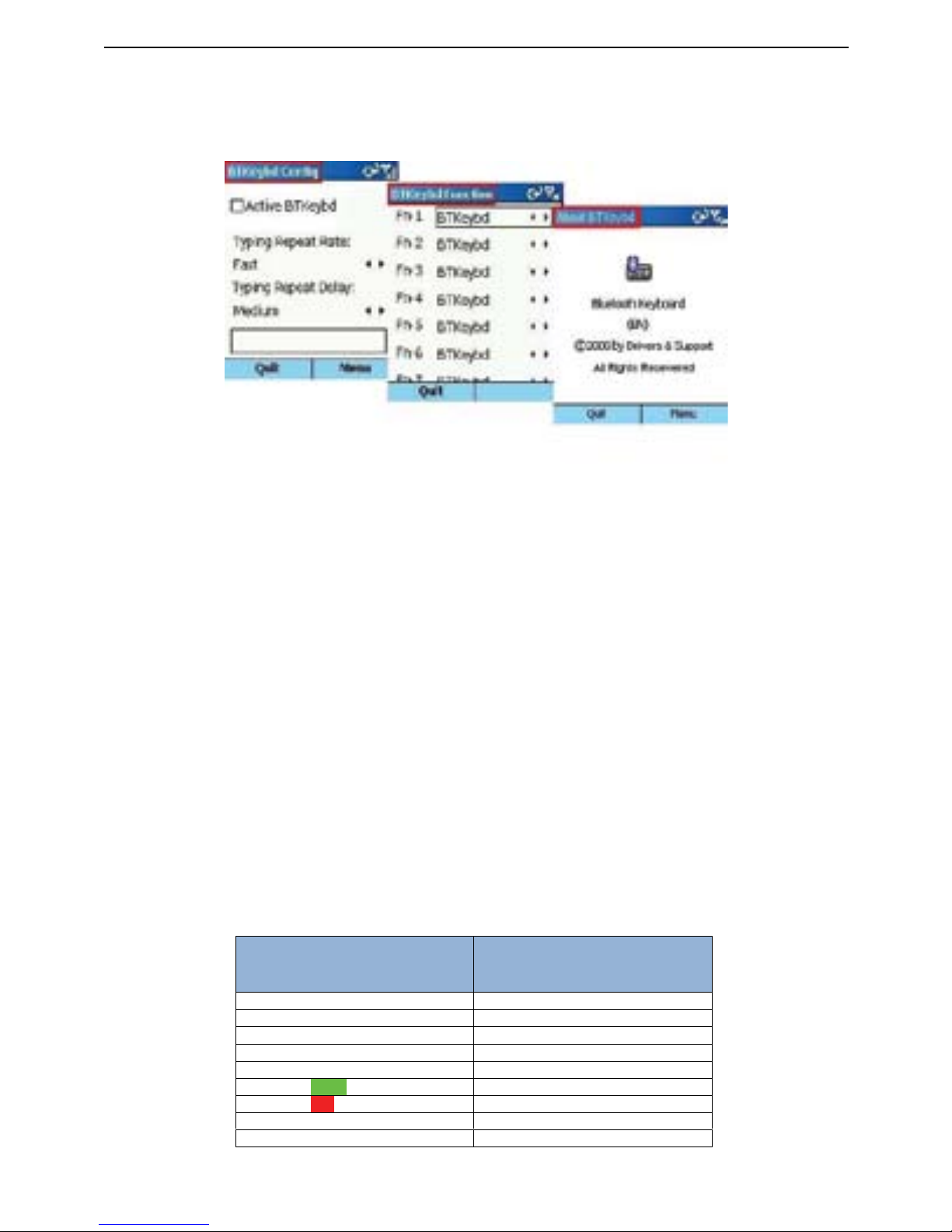
Bluetooth® Thumbpad for Smartphones, PDAs and Pocket PCs
Once connected, the busy icon will disappear and the screen will
show the new connection and the thumbpad is ready to use.
Setting the Shortcut keys
Click on MENU and then select APPLICATIONS. From here you can
program a selection of shortcuts with your most commonly used
programs.
1. Select the shortcut key combination
2. Scroll through the list and select the installed application of
your choice.
About Screen
The about screen shows details of the driver that you currently have
installed and this information will be asked if you ever need technical
support.
Predefined Key Combinations
Function Key
Key combination
User Defined Applications
[Ctrl + (Q - P)
Home screen
Escape Key
Start Menu
Start Key
Left Soft Key
[CTRL] + [TAB]
Right Soft Key
[CTRL] + [X]
All Keys in Green
[Alt Gr] + [key]
All Keys in Red
[Num] + [key]
Cursor Keys
[Num] + Up, Down, Left, Right
BackLight
[Num] + [Link]
8
Page 9
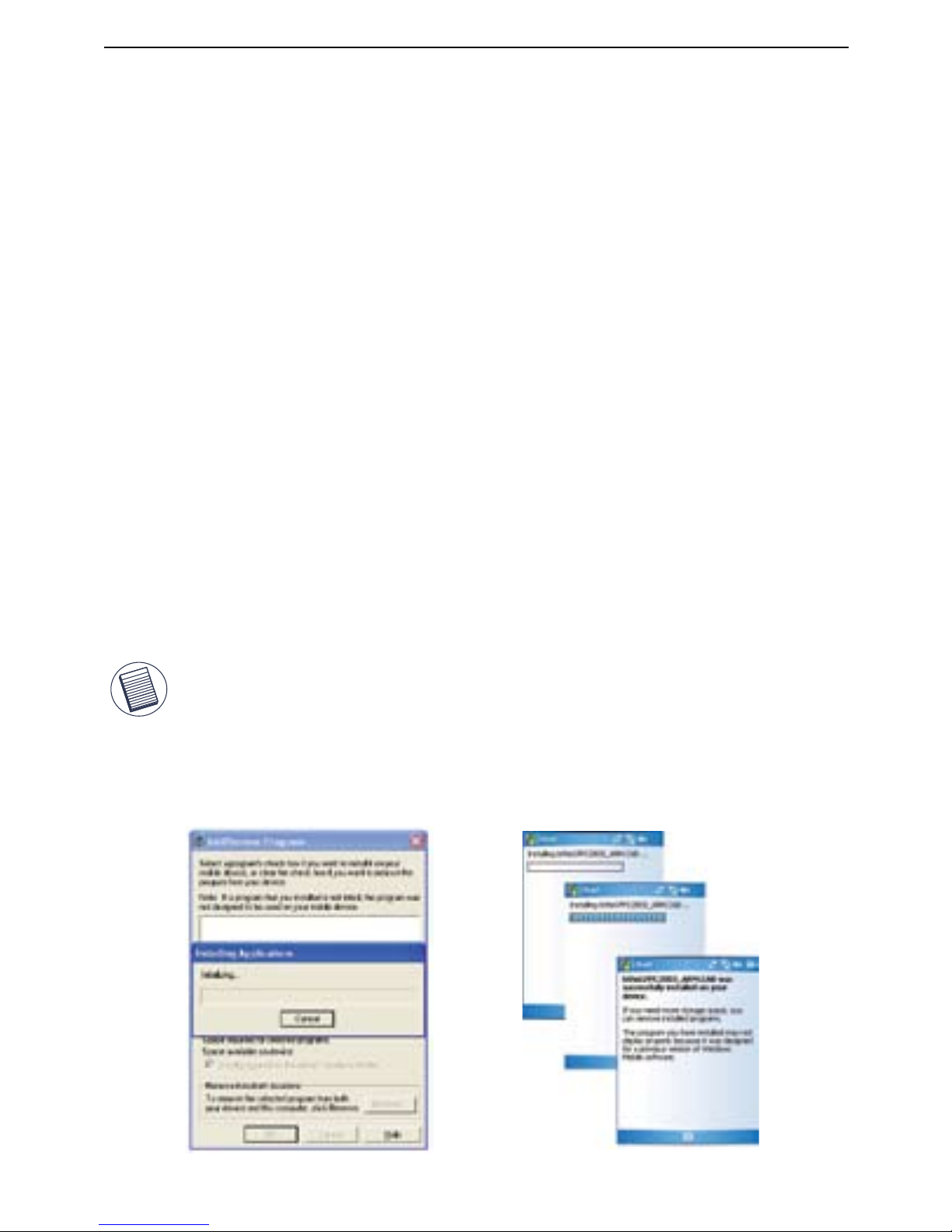
Bluetooth® Thumbpad for Smartphones, PDAs and Pocket PCs
Microsoft Windows Pocket PC 2003 &
2005
System Requirements
• OS: Windows Mobile 5.0 Pocket PC or Pocket PC 2003
• Display: 320x240, 640x480 (portrait or landscape), 240x240,
480x480
• CPU: 312 MHz + (Optimized sound quality versions for Intel Xscale,
312 MHz and for 400MHz+)
• Network: Wi-Fi, 3G or EDGE for OTA registration and unlocking
Installation
1. Connect your PDA with the computer.
2. Launch the software CD (supplied) or download the latest Bluetooth
thumbpad software from www.targus.com
NOTE: ENSURE THAT YOU DOWNLOAD/USE THE CORRECT DRIVER FOR YOUR
DEVICE. FAILURE TO DOWNLOAD/USE THE CORRECT DRIVER WILL RESULT IN
INSTALLATION FAILURES
3. Follow the on screen instruction to complete the installation.
9
Page 10
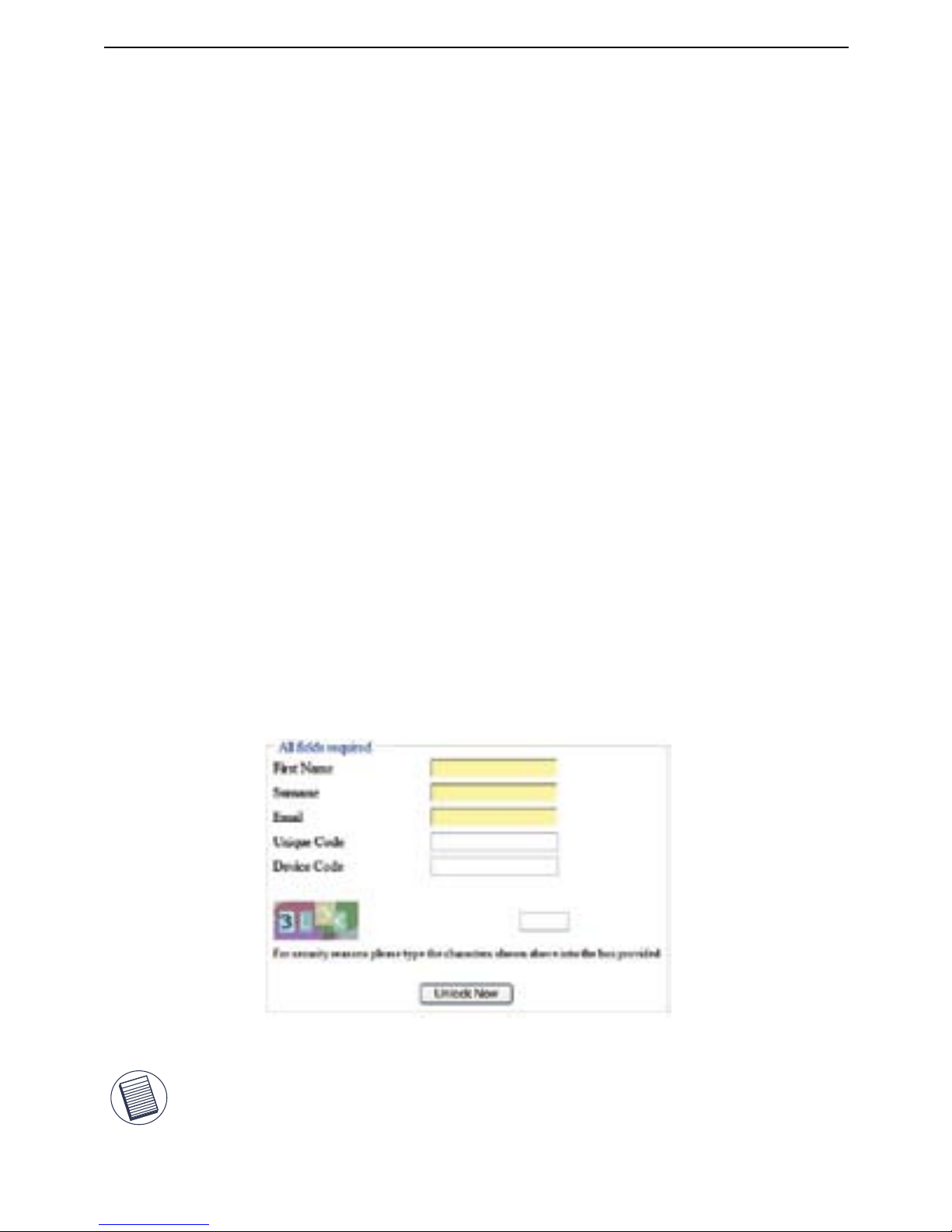
Bluetooth® Thumbpad for Smartphones, PDAs and Pocket PCs
4. After the Bluetooth thumbpad driver is installed successfully, please
restart the PDA. A Bluetooth thumbpad icon can be found on
the Home Menu of the mobile device.
Configuring Bluetooth thumbpad
Unlocking your Driver
You will need to unlock the driver in order to connect the thumbpad to
your mobile device. Please visit our website to generate a code to
unlock the driver.
Once the software is installed into your mobile device, it will
automatically display your device code on the screen and will not
proceed further until the correct unlock code is entered. Underneath
this code is a box for you to enter your the code generated from the
website.
Please visit the device product page on our website and select
“Unlock your Driver” from the main menu. Read the requirements
displayed on the screen before you continue. A new screen will
prompt asking you to enter your information (as shown). You must
complete all fields before you will receive the unlock code.
NOTE: YOUR DEVICE CODE WILL BE DISPLAYED ON THE SCREEN OF YOUR DEVICE
AND YOUR UNIQUE CODE WILL BE PRINTED ON THE BACK OF YOUR USER GUIDE
INCLUDED IN YOUR THUMBPAD BOX. IF YOU DO NOT HAVE A UNIQUE CODE
PRINTED ON YOUR USER GUIDE PLEASE ENTER THE SERIAL NUMBER LOCATED ON
THE REAR OF YOUR DEVICE INSTEAD.
10
Page 11

Bluetooth® Thumbpad for Smartphones, PDAs and Pocket PCs
Activating your driver
Once you have successfully unlocked the driver, you are ready to
activate / pair your thumbpad with your mobile device.
Step 1:
Fig. 2
Turn the thumbpad ON (Fig. 1), then press and hold the Link key
(Fig.2) until the LED flashes Blue once every second; the Bluetooth
thumbpad is in Discovery mode.
Step 2:
Click “BTkeybd” icon in Home Menu of the PDA
Step3:
Click “Active Keyboard”. Your PDA will search for and connect to the
Bluetooth thumbpad automatically.
11
Page 12

Bluetooth® Thumbpad for Smartphones, PDAs and Pocket PCs
Once the busy icon has disappeared from your screen, your keyboard
is now connected and ready for use. “Connected” will also be
displayed on your PDA screen.
Setting the Shortcut keys
The launch ‘tab’ is for applying installed applications to a keyboard
combination shortcut. To program these shorcuts, please follow the
instructions below.
1. Click on the ‘Launch’ Tab
2. Select the combination you wish to program
3. Select the installed application you wish to associate with the
selected combination
4. Close that screen down and the combination will be
programmed
About Screen
The About ‘tab’ is used to display driver information. This information
will be asked if you ever need technical support.
Predefined Key Combinations
Function Key
Key combination
User Defined Applications
[Ctrl + (Q - P)
Home screen
Escape Key
Start Menu
Start Key
Left Soft Key
[CTRL] + [TAB]
Right Soft Key
[CTRL] + [X]
All Keys in Green
[Alt Gr] + [key]
All Keys in Red
[Num] + [key]
Cursor Keys
[Num] + Up, Down, Left, Right
BackLight
[Num] + [Link]
12
Page 13

Bluetooth® Thumbpad for Smartphones, PDAs and Pocket PCs
Installation
1. Connect your Palm OS through cable for synchronizing with the
computer.
2. Launch the software CD (supplied) or download the latest Bluetooth
thumbpad software from www.targus.com
Palm OS 5
System requirements
• Palm OS device with built-in Bluetooth
• At least 50 KB of free memory on your Palm OS device.
• PC with Microsoft Windows 2000/XP operating system
• A synchronizing program on your computer, (ie. Palm™ Desktop
Software)
NOTE: ENSURE THAT YOU DOWNLOAD/USE THE CORRECT DRIVER FOR YOUR
DEVICE. FAILURE TO DOWNLOAD/USE THE CORRECT DRIVER WILL RESULT IN
INSTALLATION FAILURES
3. Please make sure your PDA is connected to your PC then double
click the driver installer.
4. After the installation is done, the Bluetooth thumbpad driver is
copied to the HotSync Manager in your computer.
5. Make sure the cradle / cable is connected, and run the HotSync
software to synchronize and copy the driver to your Palm OS device.
6. After the Bluetooth thumbpad driver is installed successfully, you can
find this Bluetooth thumbpad icon shown on the Home list of the
Palm OS device. (as shown)
13
Page 14

Bluetooth® Thumbpad for Smartphones, PDAs and Pocket PCs
Configuring Bluetooth thumbpad
Unlocking your Driver
You will need to unlock the driver in order to connect the thumbpad to
your mobile device. Please visit our website to generate a code to
unlock the driver.
Once the software is installed into your mobile device, it will
automatically display your device code on the screen and will not
proceed further until the correct unlock code is entered. Underneath
this code is a box for you to enter your the code generated from the
website.
Please visit the device product page on our website and select
“Unlock your Driver” from the main menu. Read the requirements
displayed on the screen before you continue. A new screen will
prompt asking you to enter your information (as shown). You must
complete all fields before you will receive the unlock code.
14
Page 15
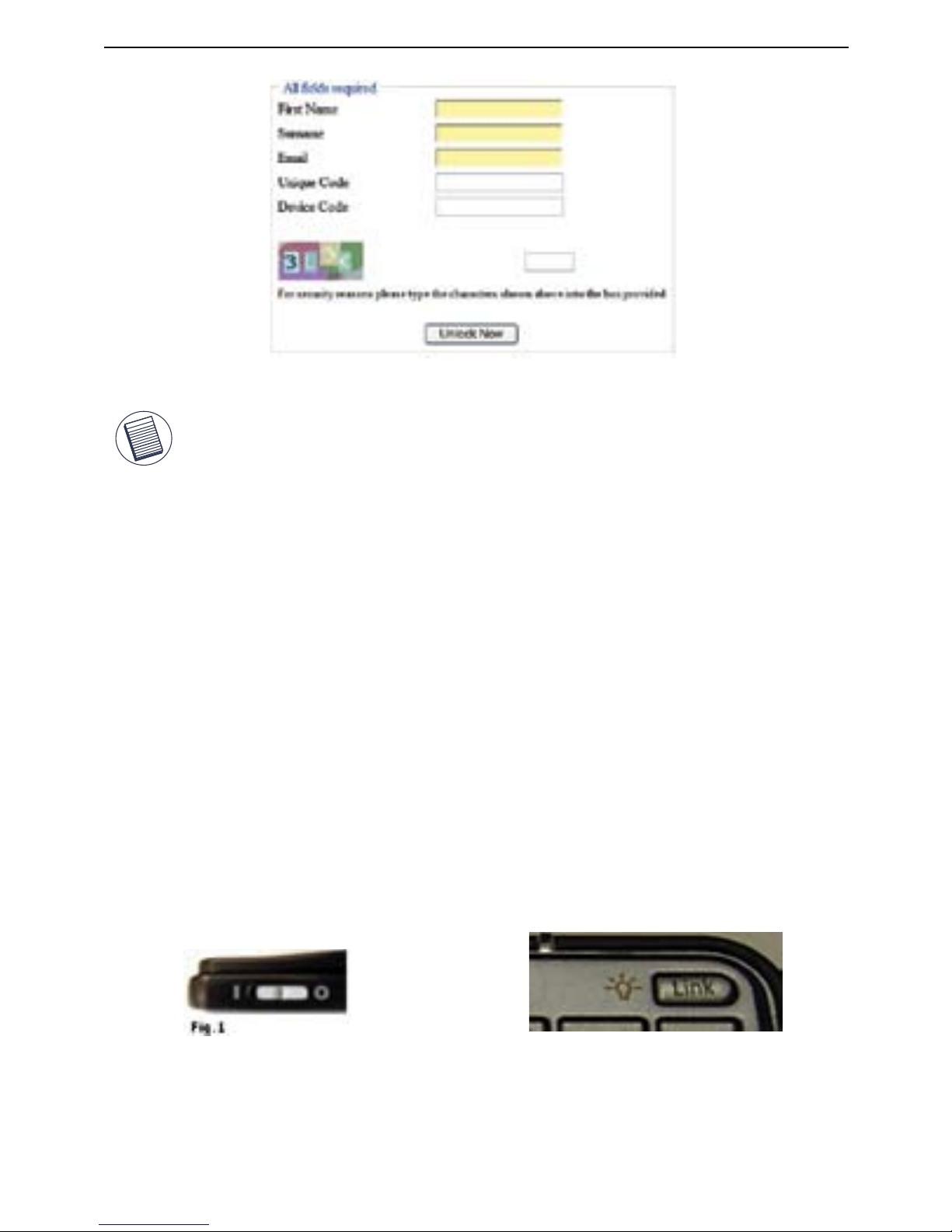
Bluetooth® Thumbpad for Smartphones, PDAs and Pocket PCs
NOTE: YOUR DEVICE CODE WILL BE DISPLAYED ON THE SCREEN OF YOUR DEVICE
AND YOUR UNIQUE CODE WILL BE PRINTED ON THE BACK OF YOUR USER GUIDE
INCLUDED IN YOUR THUMBPAD BOX. IF YOU DO NOT HAVE A UNIQUE CODE
PRINTED ON YOUR USER GUIDE PLEASE ENTER THE SERIAL NUMBER LOCATED ON
THE REAR OF YOUR DEVICE INSTEAD.
Activating your driver
Once you have successfully unlocked the driver, you are ready to
activate / pair your thumbpad with your mobile device.
Step 1:
Fig. 2
Turn the thumbpad ON (Fig. 1), then press and hold the Link key
(Fig.2) until the LED flashes Blue once every second; the Bluetooth
thumbpad is in Discovery mode.
15
Page 16
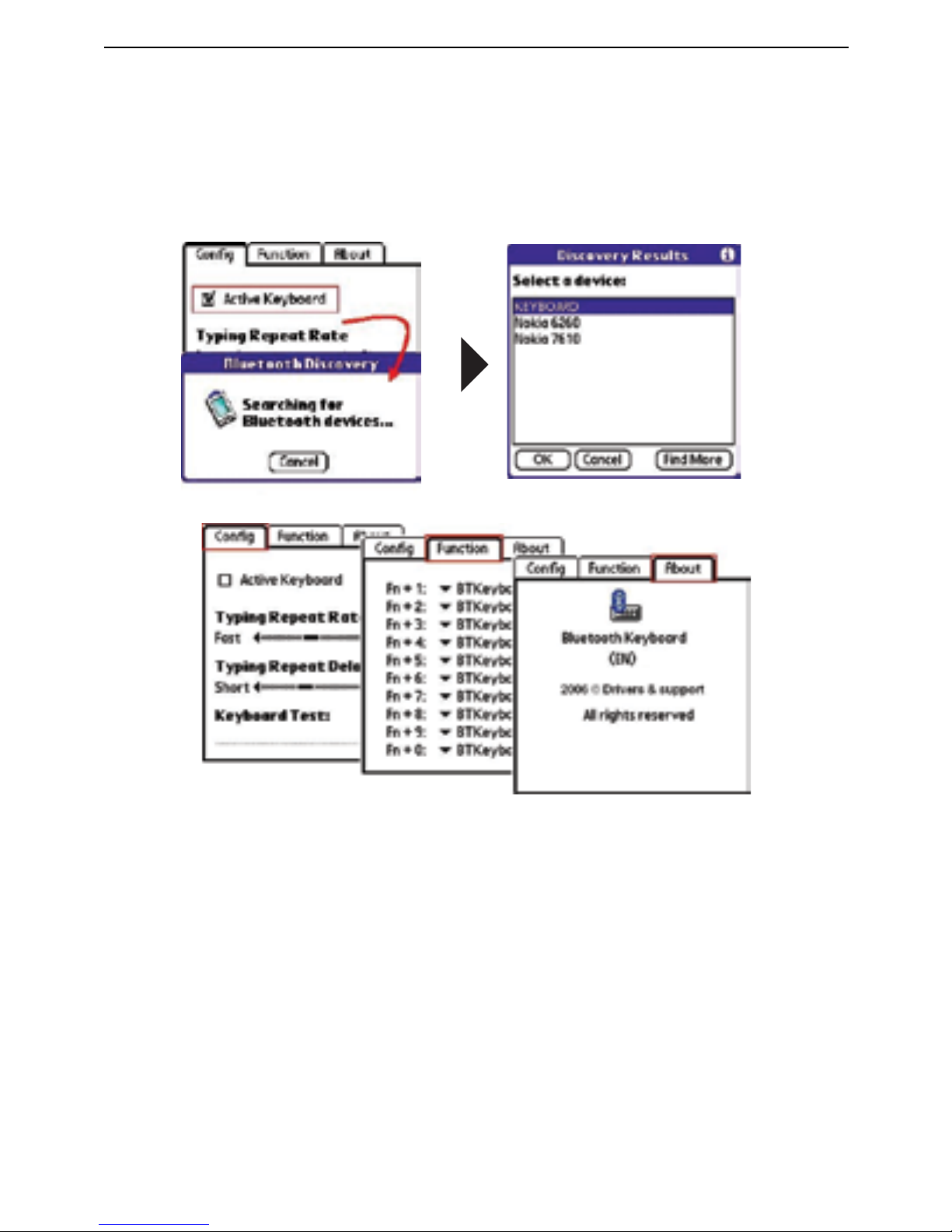
Bluetooth® Thumbpad for Smartphones, PDAs and Pocket PCs
Please click Activate Keyboard and this will search your Bluetooth
Thumbpad, as shown in the images below.
Step 2:
Setting the Shortcut keys
The Function ‘tab’ is for applying installed applications to a keyboard
combination shortcut. To program please follow the instructions below.
1. Click on the ‘Function’ Tab
2. Select the combination you wish to program
3. Select the installed application you wish to associate with the
selected combination
4. Close that screen down and the combination will be
programmed.
16
Page 17
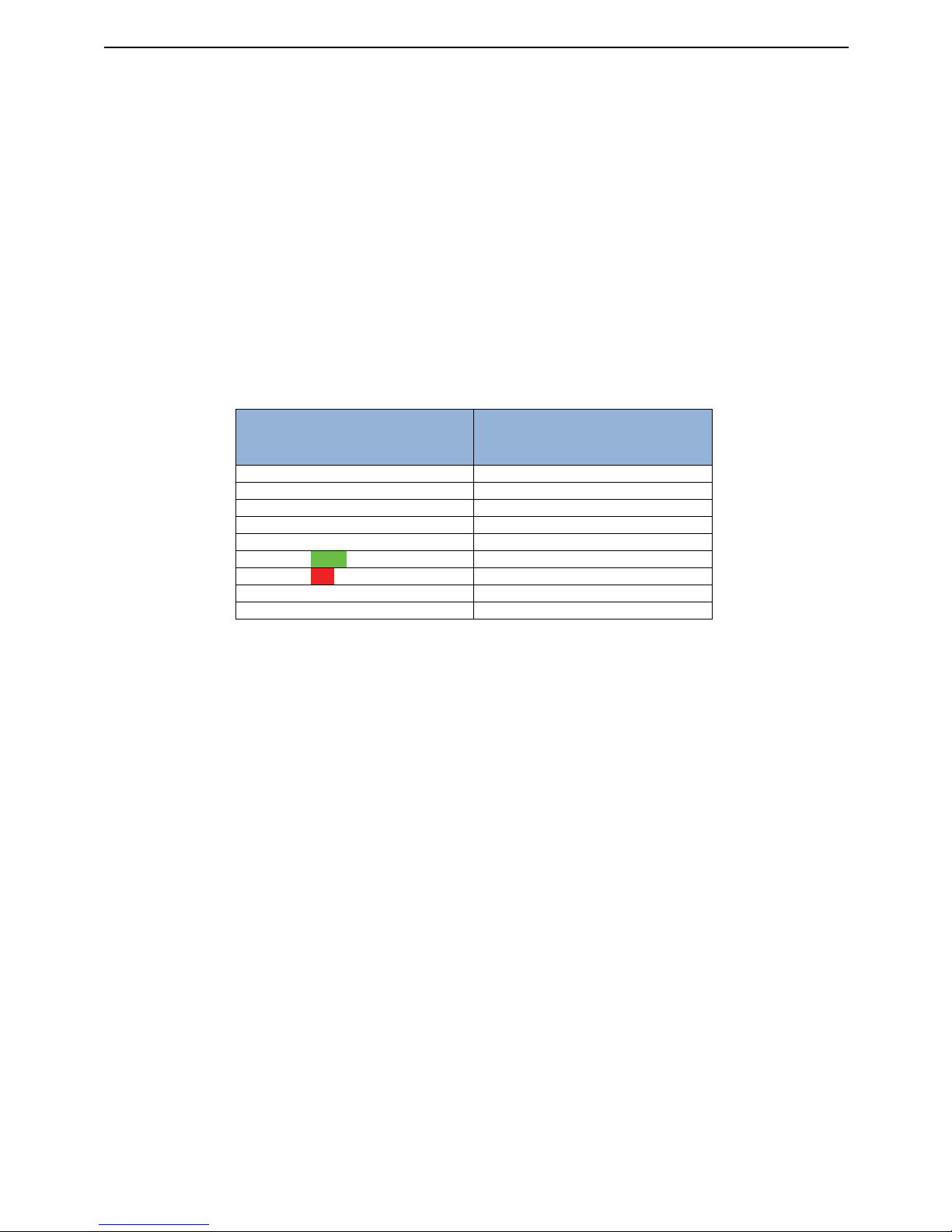
Bluetooth® Thumbpad for Smartphones, PDAs and Pocket PCs
About Screen
The About ‘tab’ is used to display driver information.
By selecting the About tab, all the information about the current driver
installed will be displayed. This information will be asked for should
you require technical support for your thumbpad.
Predefined Key Combinations
Function Key
Key combination
User Defined Applications
[Ctrl + (Q - P)
Home screen
Escape Key
Start Menu
Start Key
Left Soft Key
[CTRL] + [TAB]
Right Soft Key
[CTRL] + [X]
All Keys in Green
[Alt Gr] + [key]
All Keys in Red
[Num] + [key]
Cursor Keys
[Num] + Up, Down, Left, Right
BackLight
[Num] + [Link]
17
Page 18
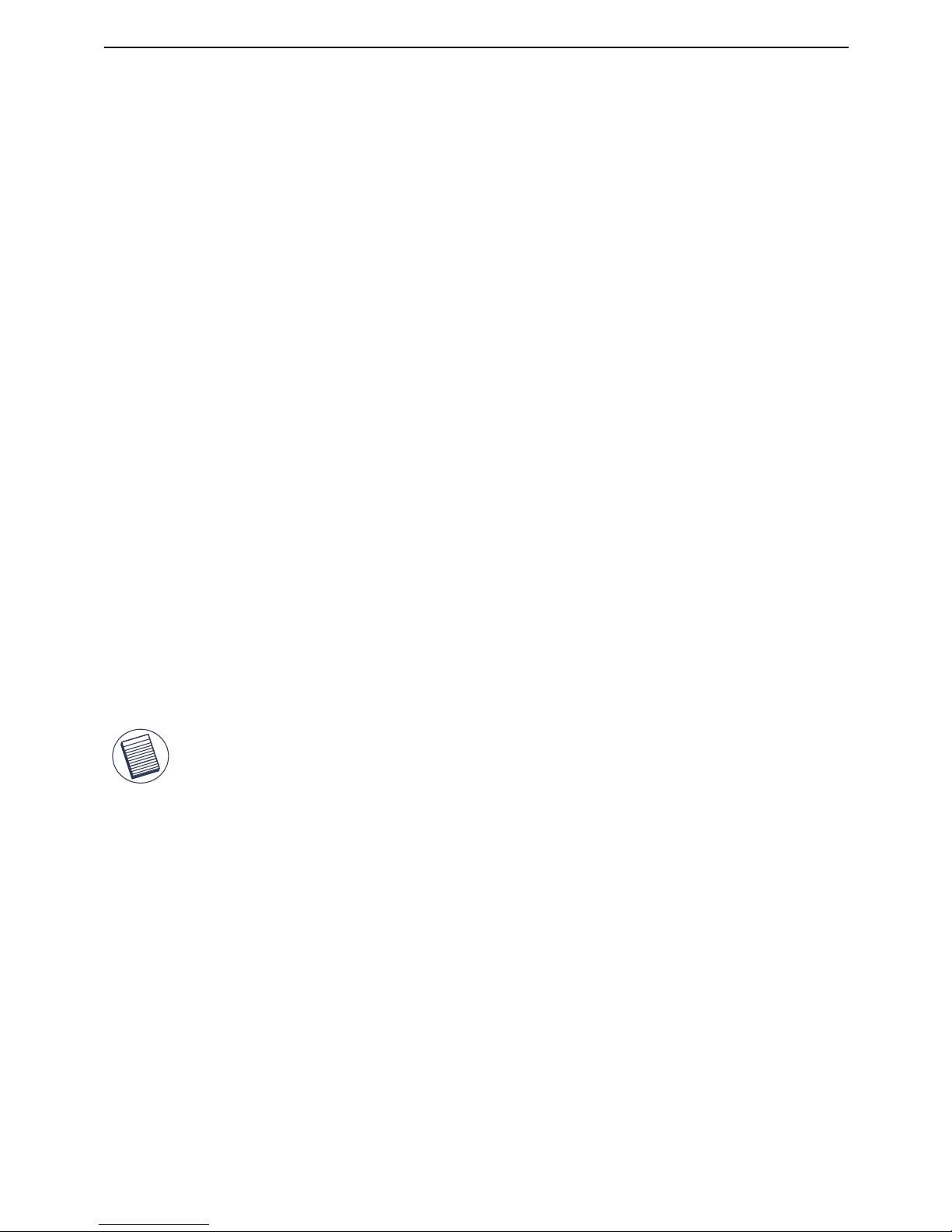
Bluetooth® Thumbpad for Smartphones, PDAs and Pocket PCs
Installation
1. Establish the connection between your computer and your
Smartphone.
2. Copy the file “BTkeybd.sis” from the software CD (supplied) or
download the latest bluetooth thumpad software driver to your
computer from www. targus.com
Symbian UIQ Mobile Devices
System requirements
• Symbian mobile devices
• At least 60 KB of free memory on your Smartphone
• PC with Microsoft Windows 2000/XP operating system
• A synchronizing program on your computer
(ie. PC suite, Cable or wireless transfer - infrared or bluetooth)
NOTE: ENSURE THAT YOU DOWNLOAD/USE THE CORRECT DRIVER FOR YOUR
DEVICE. FAILURE TO DOWNLOAD/USE THE CORRECT DRIVER WILL RESULT IN
INSTALLATION FAILURES
5. Follow the on screen instruction to complete the installation.
6. When the installation is finished, you can find this Bluetooth
thumbpad icon is showed on the Menu of the mobile device.
For Symbian UIQ OS, the Bluetooth Thumbpad driver can be installed
by using PC Suite, Cable or Wireless file transfer (Infrared or Bluetooth).
3. Next, transfer the installation file “BTkeybd.sis” from your computer
to the device.
4. When the Smartphone has finished receiving the driver, it will show
the message with file “BTkeybd.sis”. Please Click “View” and you will
be warned that “The identity of the software supplier cannot be
guaranteed. Do you want to proceed?” Click “Yes”, then click “Install”.
18
Page 19

Bluetooth® Thumbpad for Smartphones, PDAs and Pocket PCs
Installing the application with PC Suite
You can also install the thumbpad driver using the PC Suite software.
PC Suite is available from the software CDs supplied with your phone.
It must be installed in your PC, and the Smartphone must be
connected to the PC via Sync Station, infrared or Bluetooth to install
the thumbpad driver.
Configuring Bluetooth thumbpad
Unlocking your Driver
You will need to unlock the driver in order to connect the thumbpad to
your mobile device. Please visit our website to generate a code to
unlock the driver.
Once the software is installed into your mobile device, it will
automatically display your device code on the screen and will not
proceed further until the correct unlock code is entered. Underneath
this code is a box for you to enter your the code generated from the
website.
Please visit the device product page on our website and select
“Unlock your Driver” from the main menu. Read the requirements
displayed on the screen before you continue. A new screen will
prompt asking you to enter your information (as shown). You must
complete all fields before you will receive the unlock code.
19
Page 20

Bluetooth® Thumbpad for Smartphones, PDAs and Pocket PCs
NOTE: YOUR DEVICE CODE WILL BE DISPLAYED ON THE SCREEN OF YOUR DEVICE
AND YOUR UNIQUE CODE WILL BE PRINTED ON THE BACK OF YOUR USER GUIDE
INCLUDED IN YOUR THUMBPAD BOX. IF YOU DO NOT HAVE A UNIQUE CODE
PRINTED ON YOUR USER GUIDE PLEASE ENTER THE SERIAL NUMBER LOCATED ON
THE REAR OF YOUR DEVICE INSTEAD.
Activating your driver
Once you have successfully unlocked the driver, you are ready to
activate / pair your thumbpad with your mobile device.
Step 1:
Fig. 2
Turn the thumbpad ON (Fig. 1), then press and hold the Link key
(Fig.2) until the LED flashes Blue once every second; the Bluetooth
thumbpad is in Discovery mode.
20
Page 21

Bluetooth® Thumbpad for Smartphones, PDAs and Pocket PCs
Step 2:
Click “BTkeybd” icon in application list of the Smartphone.
Step 3:
Click “Active Keyboard”. Your Smartphone will search for and
connect to the Bluetooth thumbpad automatically.
21
Page 22

Bluetooth® Thumbpad for Smartphones, PDAs and Pocket PCs
Step 4:
When the connection established successfully, the Bluetooth icon of
your Smartphone will appear, and the LED of the Bluetooth thumbpad
will flash twice every other second.
Setting the Shortcut keys
1. Click on the ‘Function’ Tab
2. Select the combination you wish to program
3. Select the installed application you wish to associate with the
selected combination
4. Close that screen down and the combination will be
programmed
The Function ‘tab’ is for applying installed applications to a keyboard
combination shortcut. To program these shorcuts, please follow the
instructions below.
22
Page 23

Bluetooth® Thumbpad for Smartphones, PDAs and Pocket PCs
About Screen
The about screen shows details of the driver that you currently have
installed and this information will be asked if you ever need technical
support.
Predefined Key Combinations
Function Key
Key combination
User Defined Applications
[Ctrl + (Q - P)
Home screen
Escape Key
Start Menu
Start Key
Left Soft Key
[CTRL] + [TAB]
Right Soft Key
[CTRL] + [X]
All Keys in Green
[Alt Gr] + [key]
All Keys in Red
[Num] + [key]
Cursor Keys
[Num] + Up, Down, Left, Right
BackLight
[Num] + [Link]
23
Page 24

Bluetooth® Thumbpad for Smartphones, PDAs and Pocket PCs
Installation
Symbian Series 60 Mobile Devices
System requirements
• Symbian Series 60 Smartphone
• At least 100 KB free memory on your Smartphone
• PC with Microsoft Windows 2000/XP operating system
• A synchronizing program on your computer
(ie. Microsoft ActiveSync 3.6 or higher)
For Symbian Series 60 OS, the Bluetooth Thumbpad driver can be
installed by using PC Suite, Cable or Wireless file transfer (Infrared or
Bluetooth).
1. Establish the connection between your computer and your
Smartphone.
2. Copy the file “BTkeybd.sis” from the software CD (supplied) or
download the file to your computer from www. targus.com
NOTE: ENSURE THAT YOU DOWNLOAD/USE THE CORRECT DRIVER FOR YOUR
DEVICE. FAILURE TO DOWNLOAD/USE THE CORRECT DRIVER WILL RESULT IN
INSTALLATION FAILURES
3. Next, transfer the installation file “BTkeybd.sis” from your computer
to the device.
4. When the Smartphone has finished receiving the driver, it will show
the message with file “BTkeybd.sis”. Please Click “View” and you will
be warned that “The identity of the software supplier cannot be
guaranteed. Do you want to proceed?” Click “Yes”, then click “Install”.
24
Page 25

1. Establish the connection between your computer and your
Smartphone and launch PC suite software to prepare installation.
2. Select the icon “Install application” as shown below.
Installing the application with PC Suite
You can also install the thumbpad driver using the PC Suite software.
PC Suite is available from the software CDs supplied with your phone.
It must be installed in your PC, and the Smartphone must be
connected to the PC via Sync Station, infrared or Bluetooth to install
the thumbpad driver.
5. Follow the on screen instruction to complete the installation.
6. When the installation is finished, you can find this Bluetooth
thumbpad icon is showed on the Menu of the mobile device.
Bluetooth® Thumbpad for Smartphones, PDAs and Pocket PCs
25
Page 26

Bluetooth® Thumbpad for Smartphones, PDAs and Pocket PCs
Configuring Bluetooth thumbpad
Unlocking your Driver
You will need to unlock the driver in order to connect the thumbpad to
your mobile device. Please visit our website to generate a code to
unlock the driver.
Once the software is installed into your mobile device, it will
automatically display your device code on the screen and will not
proceed further until the correct unlock code is entered. Underneath
this code is a box for you to enter your the code generated from the
website.
Please visit the device product page on our website and select
“Unlock your Driver” from the main menu. Read the requirements
displayed on the screen before you continue. A new screen will
prompt asking you to enter your information (as shown). You must
complete all fields before you will receive the unlock code.
3. Using PC suite, locate the file “BTkeybd.sis” in
“D:\files\symbian\series60\english” folder.
4. Follow the on screen instruction to complete the installation.
26
Page 27
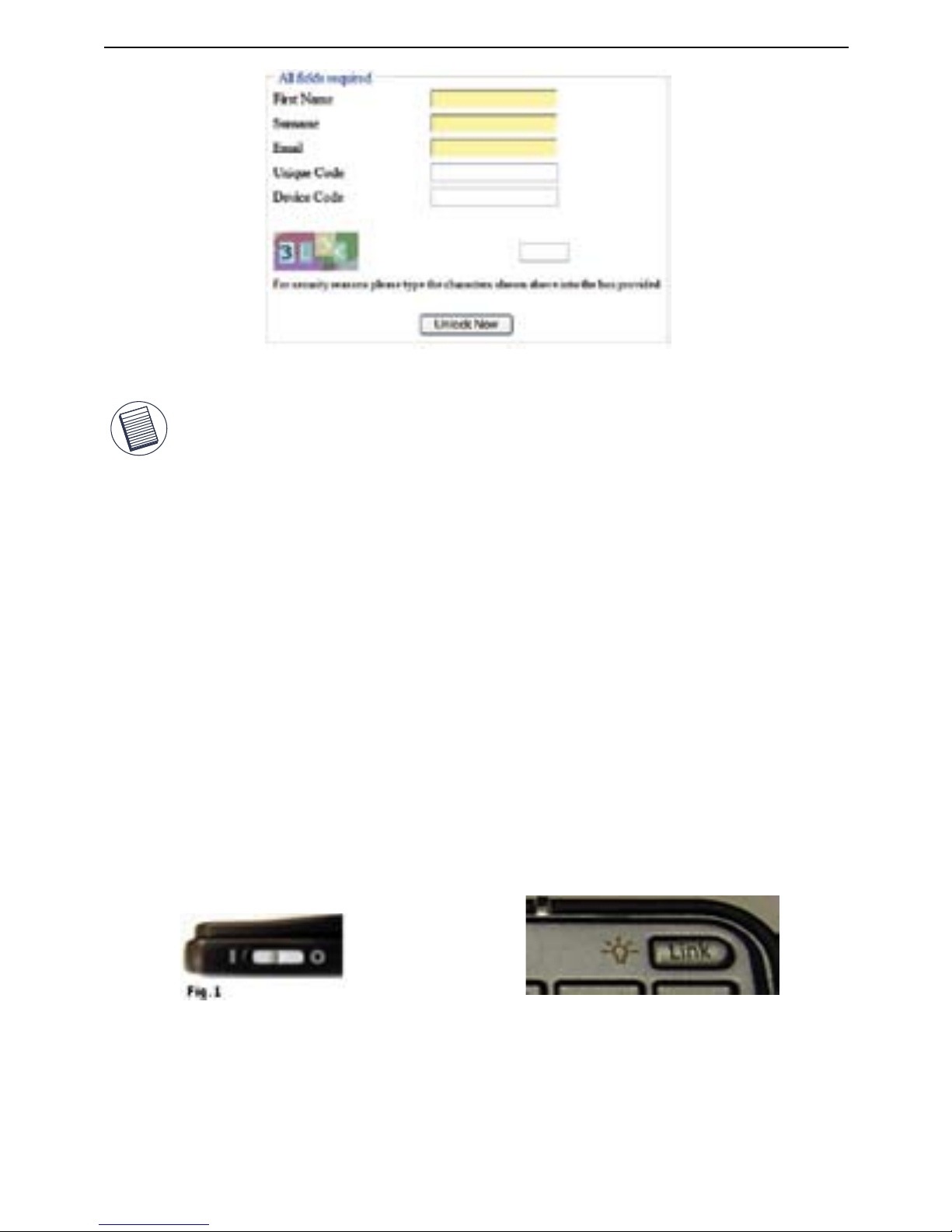
Bluetooth® Thumbpad for Smartphones, PDAs and Pocket PCs
NOTE: YOUR DEVICE CODE WILL BE DISPLAYED ON THE SCREEN OF YOUR DEVICE
AND YOUR UNIQUE CODE WILL BE PRINTED ON THE BACK OF YOUR USER GUIDE
INCLUDED IN YOUR THUMBPAD BOX. IF YOU DO NOT HAVE A UNIQUE CODE
PRINTED ON YOUR USER GUIDE PLEASE ENTER THE SERIAL NUMBER LOCATED ON
THE REAR OF YOUR DEVICE INSTEAD.
Activating your driver
Once you have successfully unlocked the driver, you are ready to
activate / pair your thumbpad with your mobile device.
Step 1:
Fig. 2
Turn the thumbpad ON (Fig. 1), then press and hold the Link key
(Fig.2) until the LED flashes Blue once every second; the Bluetooth
thumbpad is in Discovery mode.
27
Page 28

Bluetooth® Thumbpad for Smartphones, PDAs and Pocket PCs
Step 2:
Please open the BTKeybd icon and change the Active BTKeybd
option from off to on. This will automatically search for the keyboard
and complete the pairing for you. You will then be able to move down
the Test Text box to test the keyboard is working correctly.
Setting the Shortcut keys
1. Click on the ‘Function’ Tab
2. Select the combination you wish to program
3. Select the installed application you wish to associate with the
selected combination
4. Close that screen down and the combination will be
programmed
The Function ‘tab’ is for applying installed applications to a keyboard
combination shortcut. To program these shorcuts, please follow the
instructions below.
About Screen
The about screen shows details of the driver that you currently have
installed and this information will be asked if you ever need technical
support.
28
Page 29

Bluetooth® Thumbpad for Smartphones, PDAs and Pocket PCs
Predefined Key Combinations
Function Key
Key combination
User Defined Applications
[Ctrl + (Q - P)
Home screen
Escape Key
Start Menu
Start Key
Left Soft Key
[CTRL] + [TAB]
Right Soft Key
[CTRL] + [X]
All Keys in Green
[Alt Gr] + [key]
All Keys in Red
[Num] + [key]
Cursor Keys
[Num] + Up, Down, Left, Right
BackLight
[Num] + [Link]
29
Page 30

Bluetooth® Thumbpad for Smartphones, PDAs and Pocket PCs
Technical Support
For technical questions, please visit:
Internet http://www.targus.com/support.asp
English http://www.targus.com/uk/support.asp
French http://www.targus.com/fr/support.asp
German http://www.targus.com/de/support.asp
Spanish http://www.targus.com/sp/support.asp
Italian http://www.targus.com/it/support.asp
Our knowledgeable staff is also available to answer your
questions through one of the following telephone
numbers.
Austria 01 795 676 42
Belgium 02-717-2451
Denmark 45 35-25-87 51
Finland 922948016
France 01-6453-9151
Germany 0211-6579-1151
Italy 02-4827-1151
Netherlands 02 0504 0671
Norway 022577729
Portugal +351 21 415 4123
Spain 91 745 6221
Sweden 08-751-4058
Switzerland 01-212-0007
United Kingdom 020-7744-0330
Eastern Europe & others +31 0 20 5040671
30
Page 31

Product Registration
Targus recommends that you register your Targus accessory
shortly after purchasing it. To register your Targus accessory, go
to: http://www.targus.com/registration.asp
You will need to provide your full name, email address, phone
number, and company information (if applicable).
Warranty
Targus warrants this product to be free from defects in materials
and workmanship for two years. If your Targus accessory is found
to be defective within that time, we will promptly repair or replace
it. This warranty does not cover accidental damage, wear and
tear, or consequential or incidental loss. Under no conditions is
Targus liable for loss of, or damage to a computer; nor loss of, or
damage to, programs, records, or data; nor any consequential or
incidental damages, even if Targus has been informed of their
possibility. This warranty does not affect your statutory rights.
Regulatory Compliance
This device complies with Part 15 of the FCC Rules. Operation is
subject to the following two conditions: (1) This device may not
cause harmful interference, and (2) This device must accept any
interference received, including interference that may cause
undesired operation.
FCC Statement
Tested to Comply
This equipment has been tested and found to comply with the
limits of a Class B digital device, pursuant to Part 15 of the FCC
Rules. These limits are designed to provide reasonable protection
against harmful interference in a residential installation. This
equipment generates, uses, and can radiate radio frequency
energy and if not installed and used in accordance with the
instructions, may cause harmful interference to radio
communications. However, there is no guarantee that
interference will not occur in a particular installation.
If this equipment does cause harmful interference to radio or
television reception, which can be determined by turning the
Bluetooth® Thumbpad for Smartphones, PDAs and Pocket PCs
31
Page 32

equipment off and on, the user is encouraged to try to correct the
interference by one or more of the following measures:
• Reorient or relocate the receiving antenna;
• Increase the separation between the equipment and receiver;
• Connect the equipment into an outlet on a circuit different from
that to which the receiver is connected;
• Consult the dealer or an experienced radio/TV technician for
help.
Declaration of Conformity
Hereby, Targus, declares that this device is in compliance with the
essential requirements and other relevant provisions of Directive
1999/5/EC.
Targus Recycling Directive
At the end of this product’s useful life please dispose at an
appropriate recycling collection point provided in your country.
Targus recycling policy is available for viewing at:
www.targus.com/recycling
Features and specifications subject to change without notice. All trademarks and
registered trademarks are the property of their respective owners.
Changes or modifications not authorized by the party responsible
for compliance could void the user’s authority to operate this
product
Bluetooth® Thumbpad for Smartphones, PDAs and Pocket PCs
32
 Loading...
Loading...