Targus PAWM10 User Manual
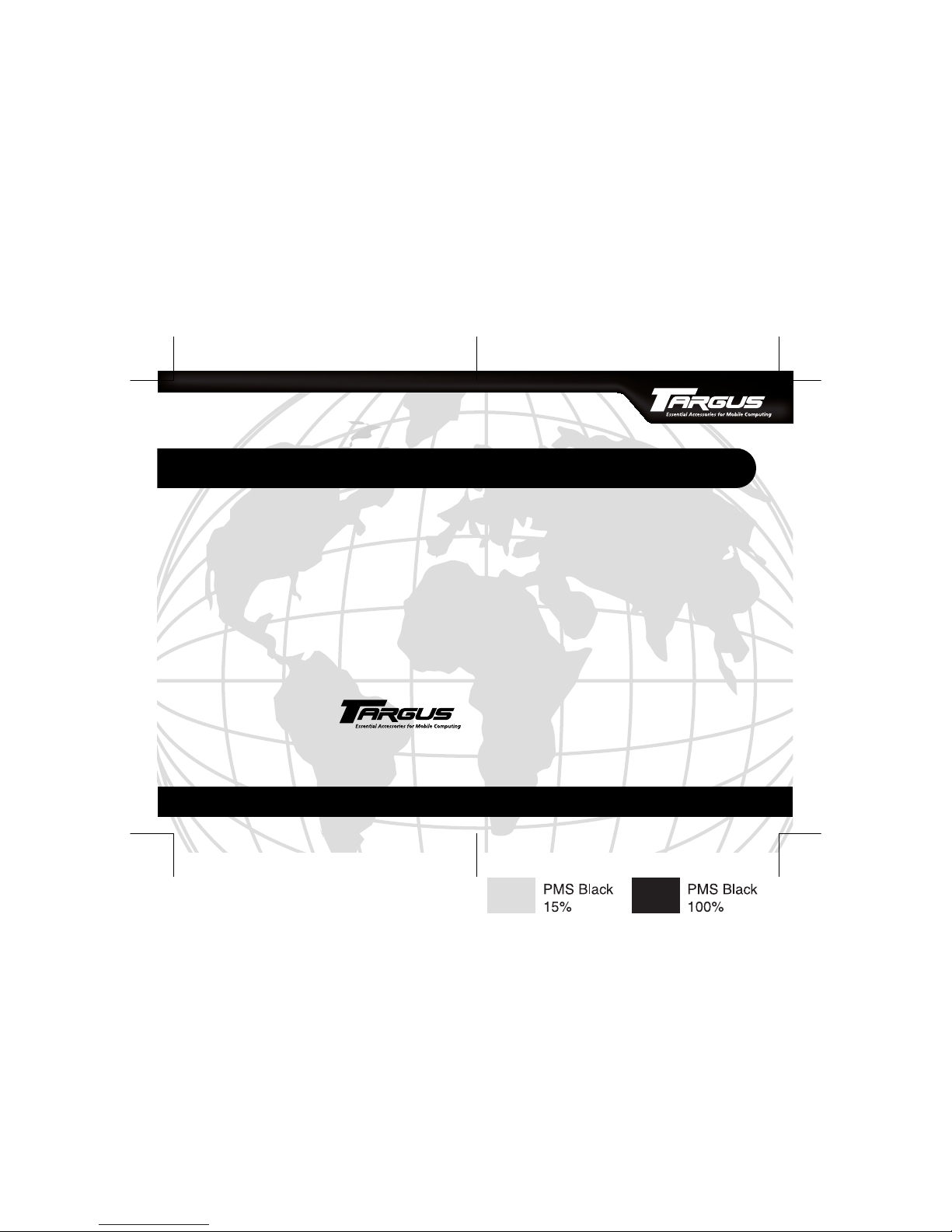
BRUSSELS HANNOVER BARCELONA TOKYO MILANO AMSTERDAM SINGAPORE LONDON PARIS NEW YORK LOS ANGELES TORONTO HONG KONG SYDNEY
Targus Wireless
RF Mouse
USER’S GUIDE
Making Your Mobile Life Easier.
Making Your Mobile Life Easier.
Visit our Web site at: www.targus.com
Features and specifications are subject to change without notice. © 2003 Targus Corp.
400-0110-001A
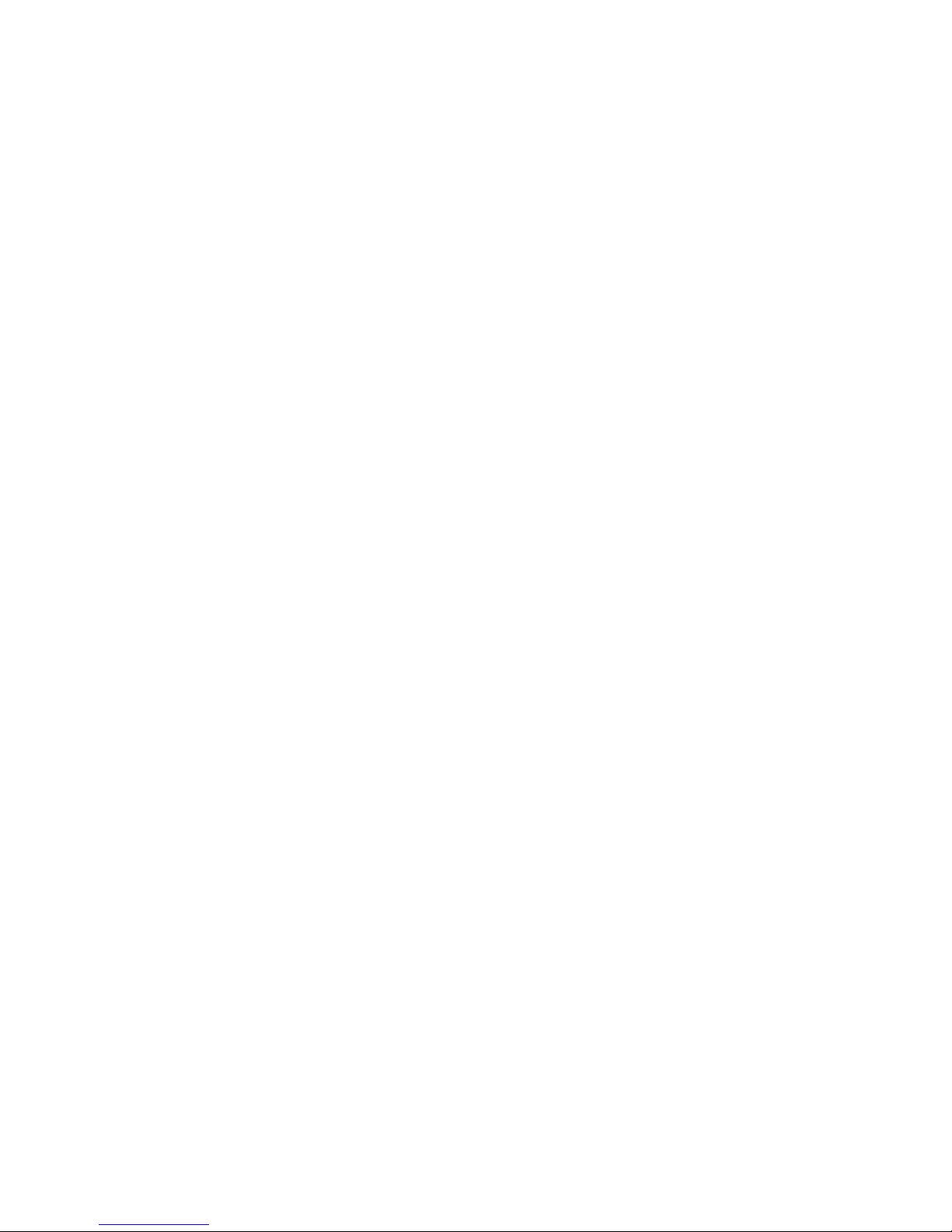
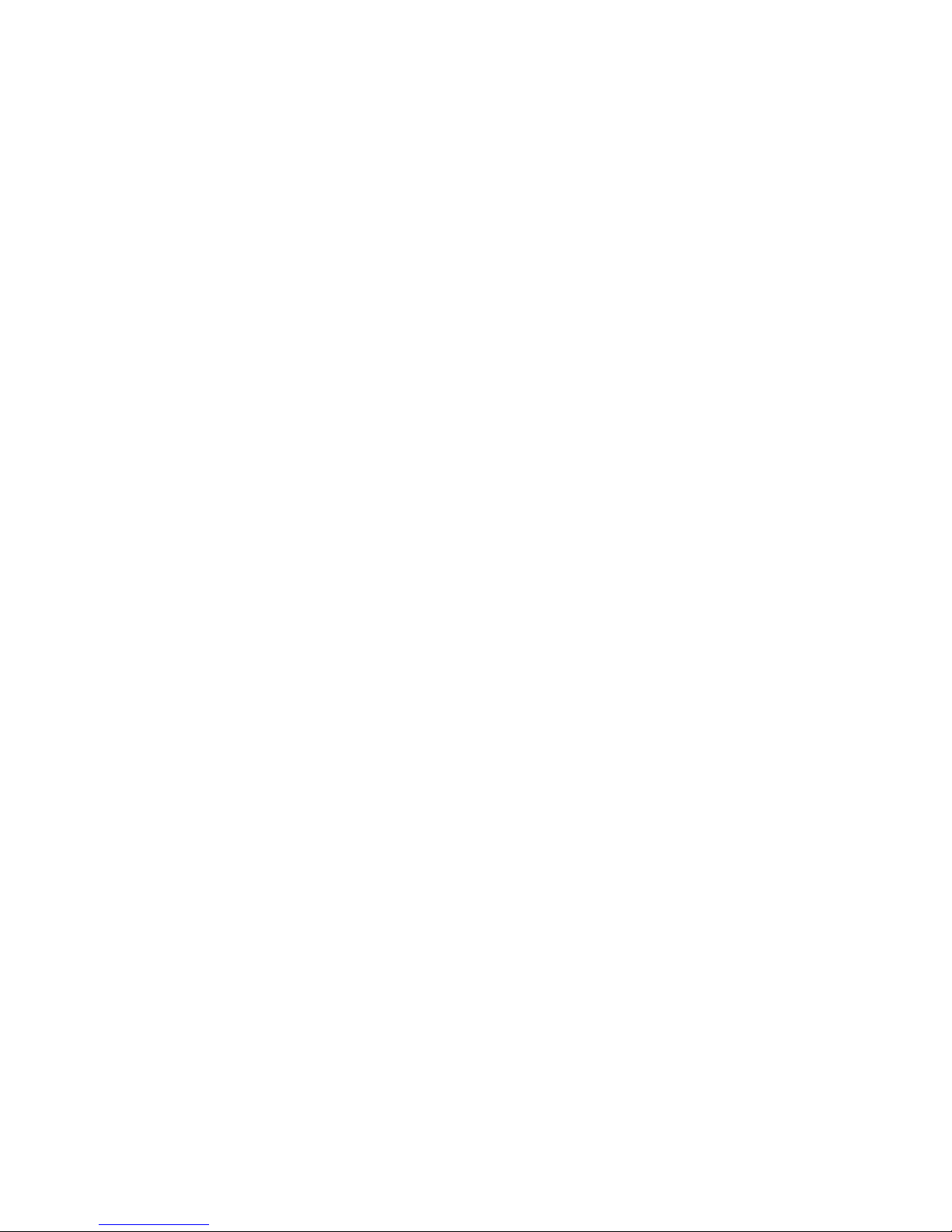
TARGUS WIRELESS RF
Introduction
Congratulations on your purchase of a Targus Wireless RF
Mouse. This ergonomically designed mouse uses a radio
frequency (RF) link that enables you to use the mouse
anywhere within four feet of its receiver. No line-of-sight
between the mouse and its receiver is required.
This user’s guide describes how to connect the mouse receiver
to your computer, install default software drivers and set up the
radio link for the following RF mouse models:
MOUSE
• PAWM10 – Wireless Mini Optical Mouse with Power
Management
In addition to this user’s guide, depending on the RF mouse
model that you purchased, this package contains:
PAWM10
• Mouse
• Receiver
• 2 AAA batteries
• Three inch USB extension cable
• Carrying pouch
3
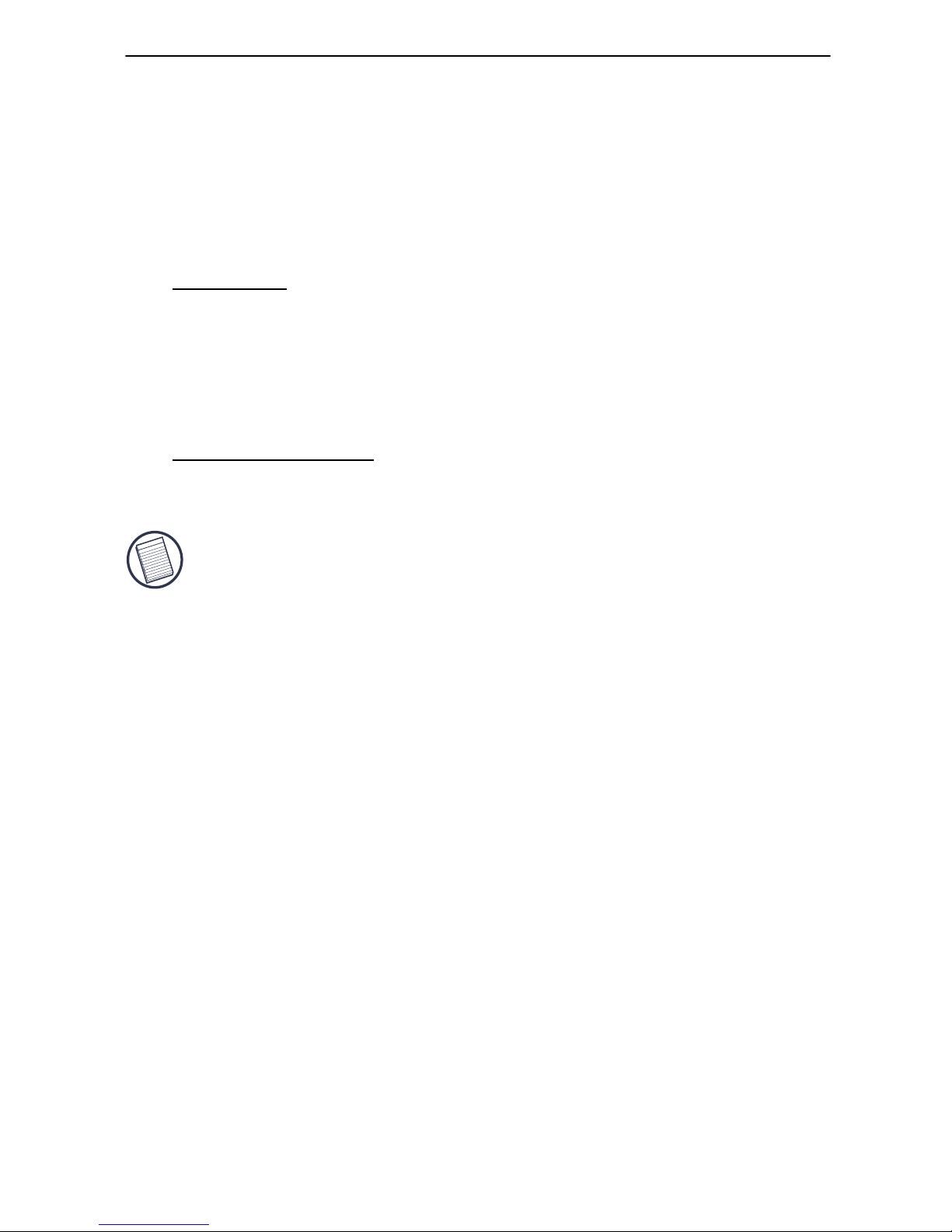
Targus Wireless RF Mouse
System Requirements
To use the RF mouse, your computer must meet the following
hardware requirements and run one of the operating systems
listed below.
Hardware
• PC with a Pentium® processor or equivalent and a hard disk
drive
• USB interface
Operating System
• Windows® 98/Me/2000/XP
NOTE: The third button and the scrolling wheel only work with
the operating systems listed above. If you use the RF mouse
with a different operating system, it will lose its enhanced
features and function as a standard, two-button mouse.
Connecting the Mouse Receiver
To connect the mouse receiver:
1 Turn off your computer.
2 Plug the USB receiver into an available USB port on your
computer.
4
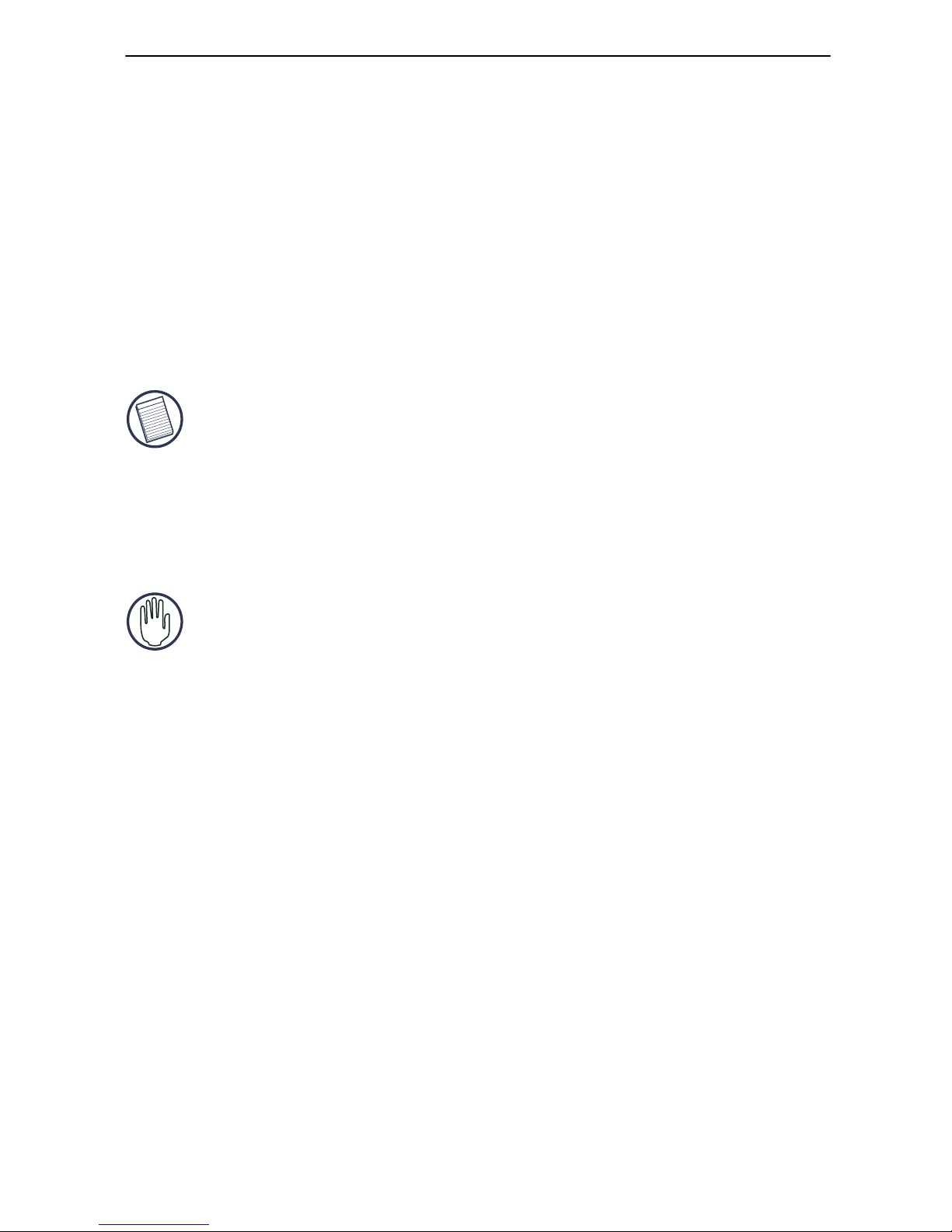
Targus Wireless RF Mouse
Using the RF Mouse
Installing the Batteries
1 If the mouse is on, slide the on/off switch on the bottom of
the mouse to the “off” position.
2 Remove the battery cover from the top of the mouse by
pressing the battery cover hinge located on the bottom of
the mouse and sliding it off.
NOTE: The battery cover is also the top cover of the mouse.
3 Insert the supplied batteries, making sure that the positive
(+) and negative (-) ends of each battery match the polarity
indicators inside the battery housing.
WARNINGS: When replacing the batteries, you may use
alkaline or other heavy-duty NiMH batteries. Never use an
alkaline with a NiMH battery in a device.
Avoid mixing new and used batteries in a device.
4 Slide the battery cover back into position until it “clicks”
firmly into place.
5 Turn on the mouse be sliding the on/off switch on the
bottom of the mouse to the “on” position.
The optical sensor, located on the bottom of the mouse,
glows red.
5
 Loading...
Loading...