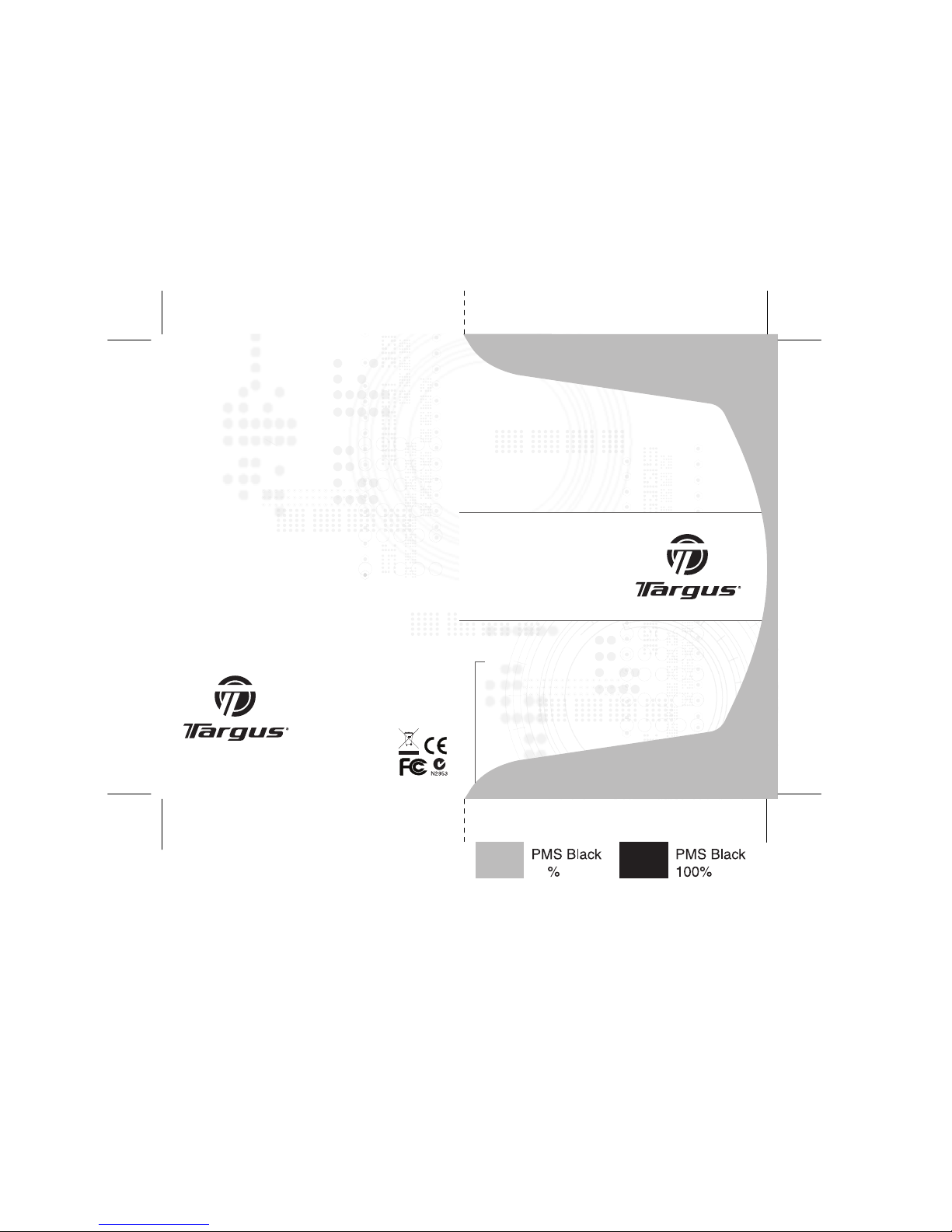
USER GUIDE
Visit our Website at www.targus.com/emea
Features and spe cifications subject to ch ange without notice.
© 2006 Targus Group Inte rnational, Inc. and Targus Group (UK) Ltd.
PAWM001E / 410-0140-003A
Wireless
Notebook Mouse
with Presenter
30
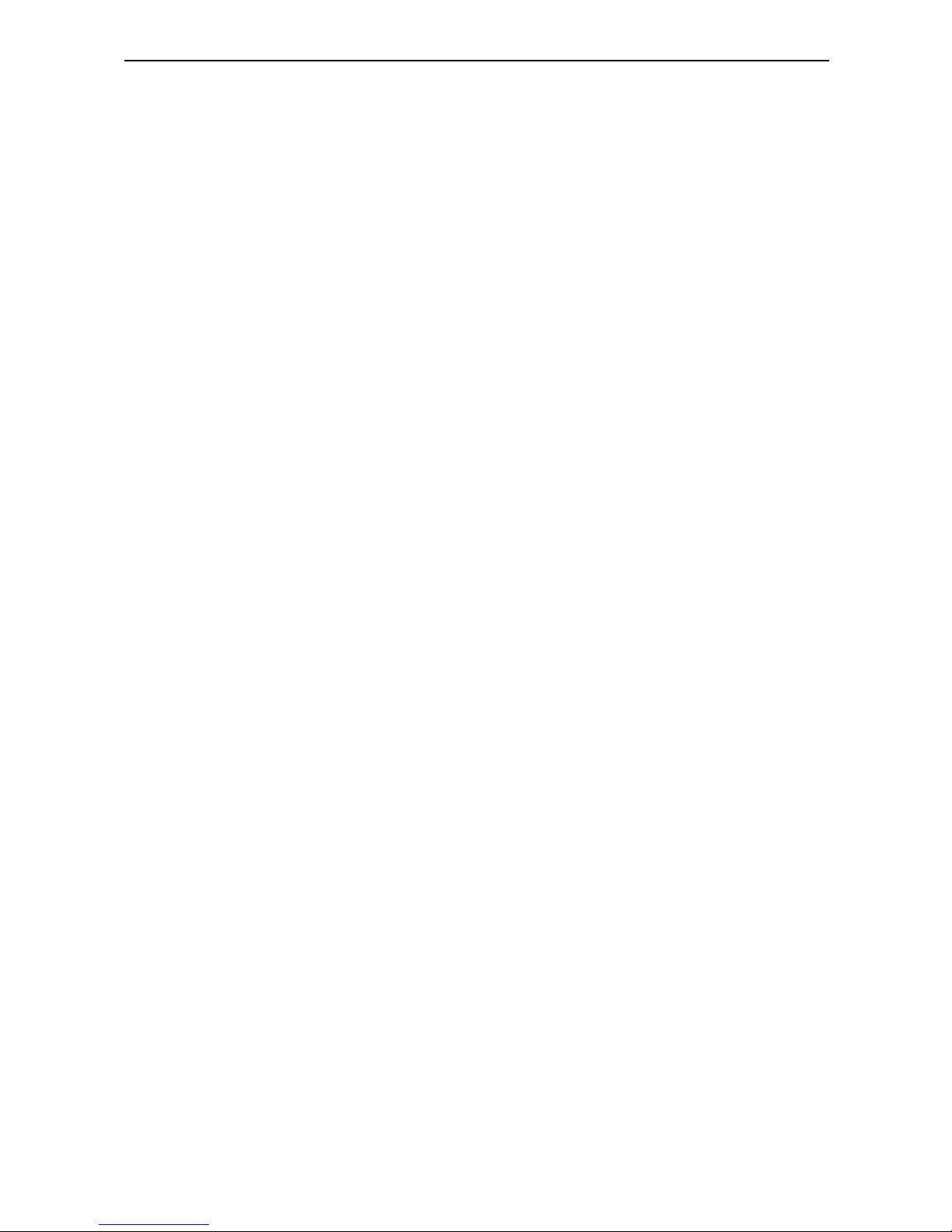
English
Introduction . . . . . . . . . . . . . . . . . . . . . . 6
Installing the Batteries . . . . . . . . . . . . . . . 9
Synchronizing . . . . . . . . . . . . . . . . . . . 10
Using the Mouse with Presenter . . . . . . . . . 11
Operating Hints . . . . . . . . . . . . . . . . . . . . . . . . 13
Safety Measures . . . . . . . . . . . . . . . . . . . . 14
Troubleshooting . . . . . . . . . . . . . . . . . . 16
Technical Support . . . . . . . . . . . . . . . . 18
Warranty . . . . . . . . . . . . . . . . . . . . . . . . 19
Deutsch
Einführung . . . . . . . . . . . . . . . . . . . . . . 21
Einlegen der Batterien . . . . . . . . . . . . . .23
Das Synchronisieren . . . . . . . . . . . . . . .25
Die Maus/Presenter benutzen . . . . . . . .26
Stromerhaltungs . . . . . . . . . . . . . . . . . . .27
Hinweise zum Betrieb . . . . . . . . . . . . . .28
Sicherheitshinweise . . . . . . . . . . . . . . . .29
Wichtige Hinweise . . . . . . . . . . . . . . . . .30
Fehlersuche und-behebung . . . . . . . . .31
Technische Unterstützung . . . . . . . . . . 33
2
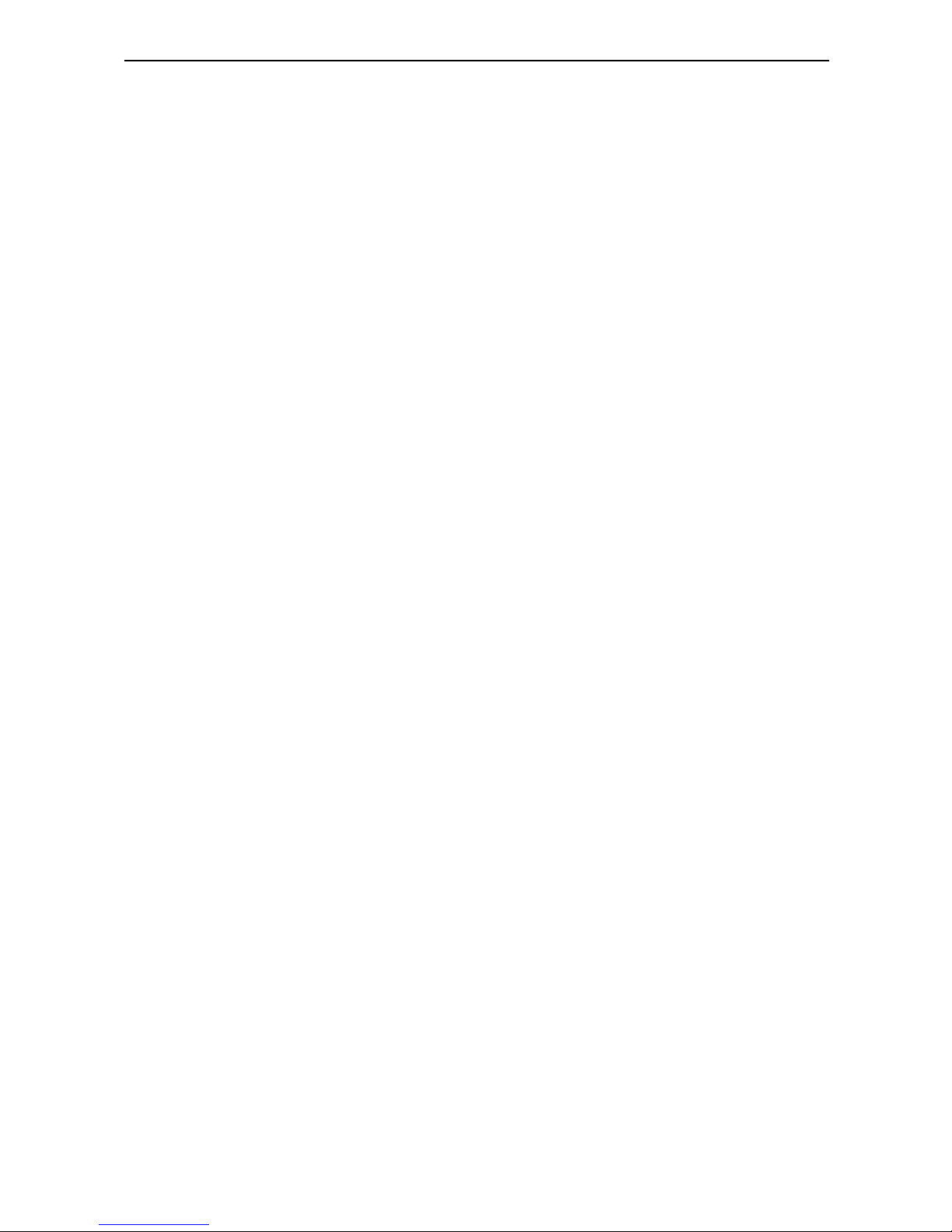
Español
Introducción. . . . . . . . . . . . . . . . . . . . . . 37
Instalación de las pilas . . . . . . . . . . . . . 39
Cómo efectuar la sincronización . . . . . 41
Cómo usar el ratón/puntero . . . . . . . . 42
Administración de la energía . . . . . . . . 44
Consejos de funcionamiento . . . . . . . . 44
Solución de problemas. . . . . . . . . . . . . 47
Soporte técnico. . . . . . . . . . . . . . . . . . . 49
Garantía . . . . . . . . . . . . . . . . . . . . . . . . . 50
Francais
Introduction . . . . . . . . . . . . . . . . . . . . . . 53
Installation des piles . . . . . . . . . . . . . . . 55
Synchronisation . . . . . . . . . . . . . . . . . . 57
Gestion du courant . . . . . . . . . . . . . . . . 60
Consignes de sécurité . . . . . . . . . . . . . 62
Dépannage. . . . . . . . . . . . . . . . . . . . . . . 64
Support technique. . . . . . . . . . . . . . . . . 66
Garantie . . . . . . . . . . . . . . . . . . . . . . . . . 67
3
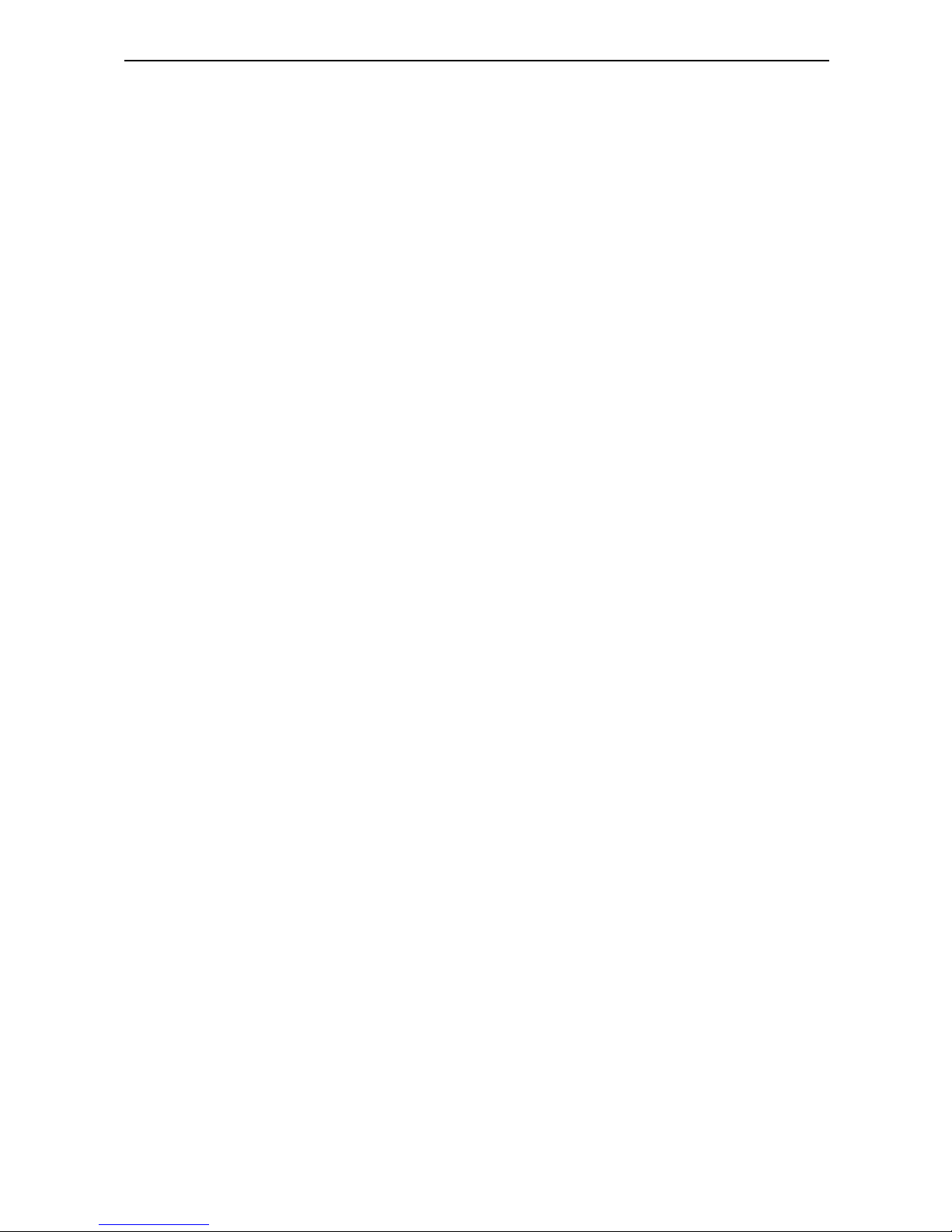
Italiano
Introduzione . . . . . . . . . . . . . . . . . . . . . . 69
Installazione delle batterie. . . . . . . . . . . 71
Sincronizzazione . . . . . . . . . . . . . . . . . . 73
Utilizzo del mouse/presenter . . . . . . . . 74
Suggerimenti per l'uso . . . . . . . . . . . . . 76
Misure di sicurezza . . . . . . . . . . . . . . . . 78
Localizzazione e soluzione dei problemi 80
Assistenza Tecnica . . . . . . . . . . . . . . . . 82
Garanzia. . . . . . . . . . . . . . . . . . . . . . . . . 83
Nederlands
Inleiding . . . . . . . . . . . . . . . . . . . . . . . . . 85
De batterijen installeren . . . . . . . . . . . . 87
Synchroniseren . . . . . . . . . . . . . . . . . . . 89
Gebruik van de muis/presenter . . . . . . 90
Tips voor gebruik. . . . . . . . . . . . . . . . . . 92
Veiligheidsmaatregelen. . . . . . . . . . . . . 94
Probleemoplossing . . . . . . . . . . . . . . . . 95
Technische ondersteuning. . . . . . . . . . 97
Garantie . . . . . . . . . . . . . . . . . . . . . . . . . 98
4
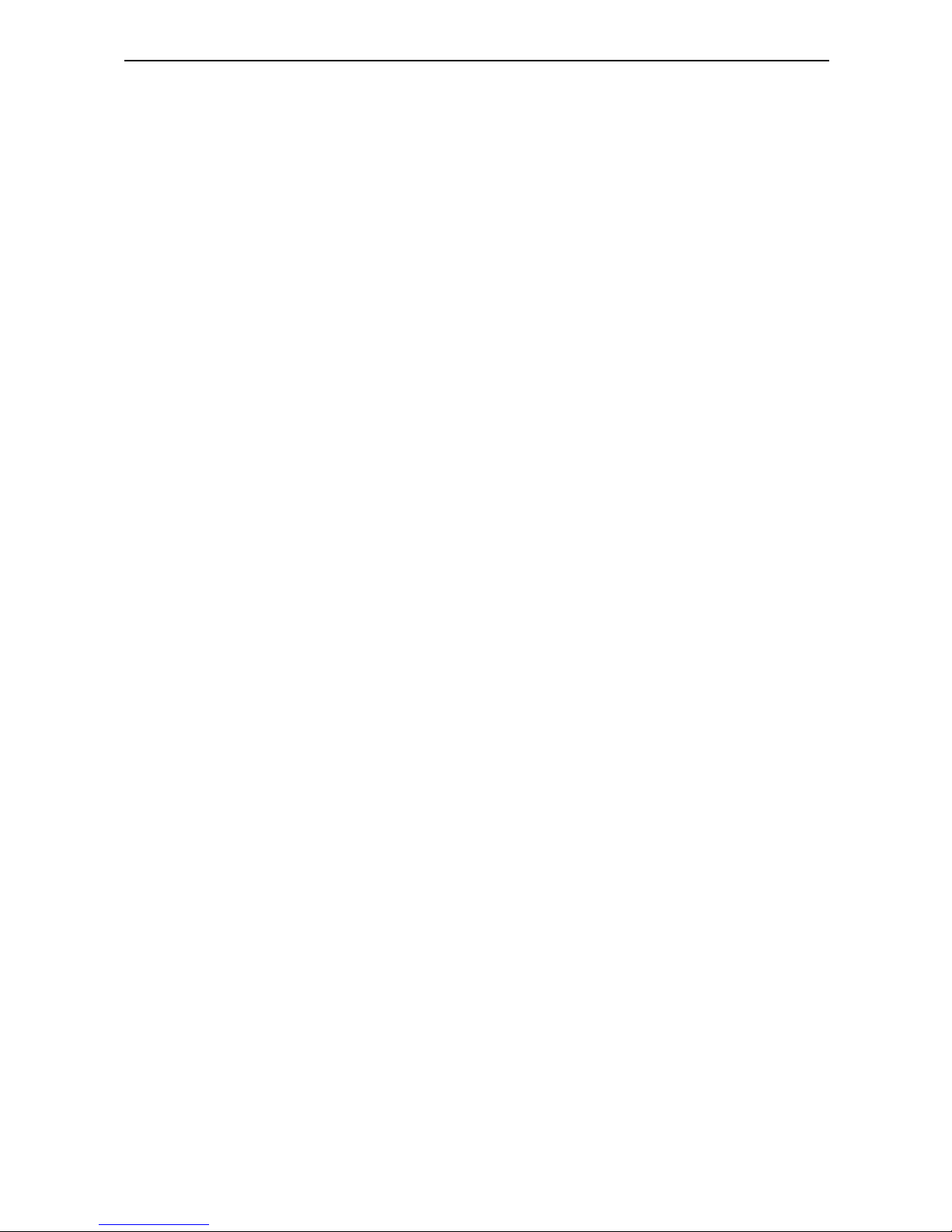
Portuguese
Introdução . . . . . . . . . . . . . . . . . . . . . . 101
Instalar as Pilhas . . . . . . . . . . . . . . . . . 104
Sincronização. . . . . . . . . . . . . . . . . . . . 105
Utilização do Rato/Apresentador. . . . 106
Sugestões de funcionamento. . . . . . . 108
Medidas de Segurança. . . . . . . . . . . . 110
Pontos importantes. . . . . . . . . . . . . . . 111
Resolução de Problemas . . . . . . . . . . 112
Assistência Técnica. . . . . . . . . . . . . . . 113
Garantia . . . . . . . . . . . . . . . . . . . . . . . . 115
5
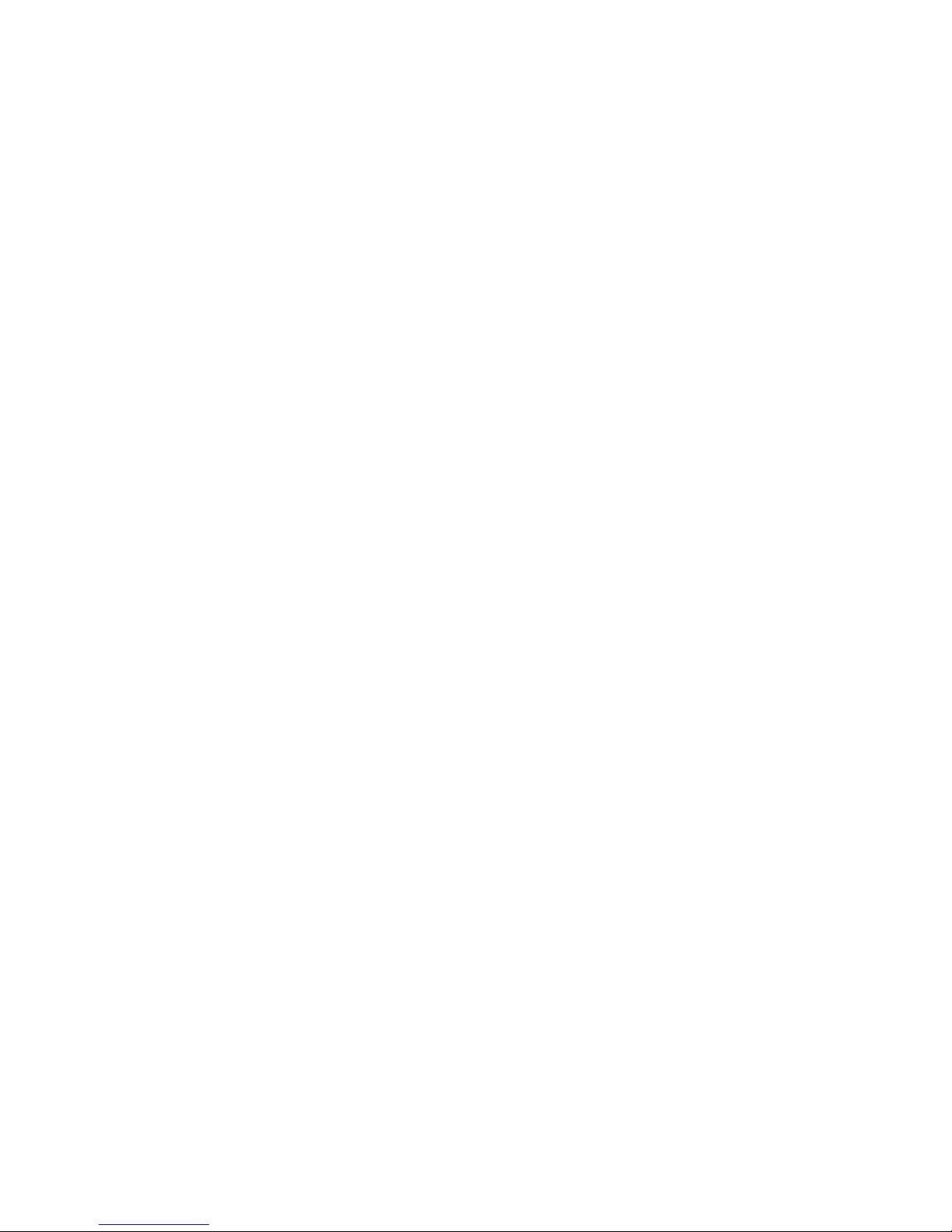
TARGUS WIRELESS
NOTEBOOK MOUSE
WITH PRESENTER
Introduction
Congratulations on your purchase of a Targus Wireless
Notebook Mouse with Presenter. This 2.4GHz mouse is an
ideal solution when giving a presentation or when travelling. It
provides multi-functions as wireless optical mouse, presenter
and laser pointer up to 15 m.
This user’s guide describes how to:
• connect the charger base/receiver to your computer
• set up the wireless link and use the mouse
In addition to this user’s guide this package contains:
• Wireless Notebook Mouse with Presenter
• USB charger base/receiver
• 2 AAA rechargeable batteries
• Carrying pouch
6
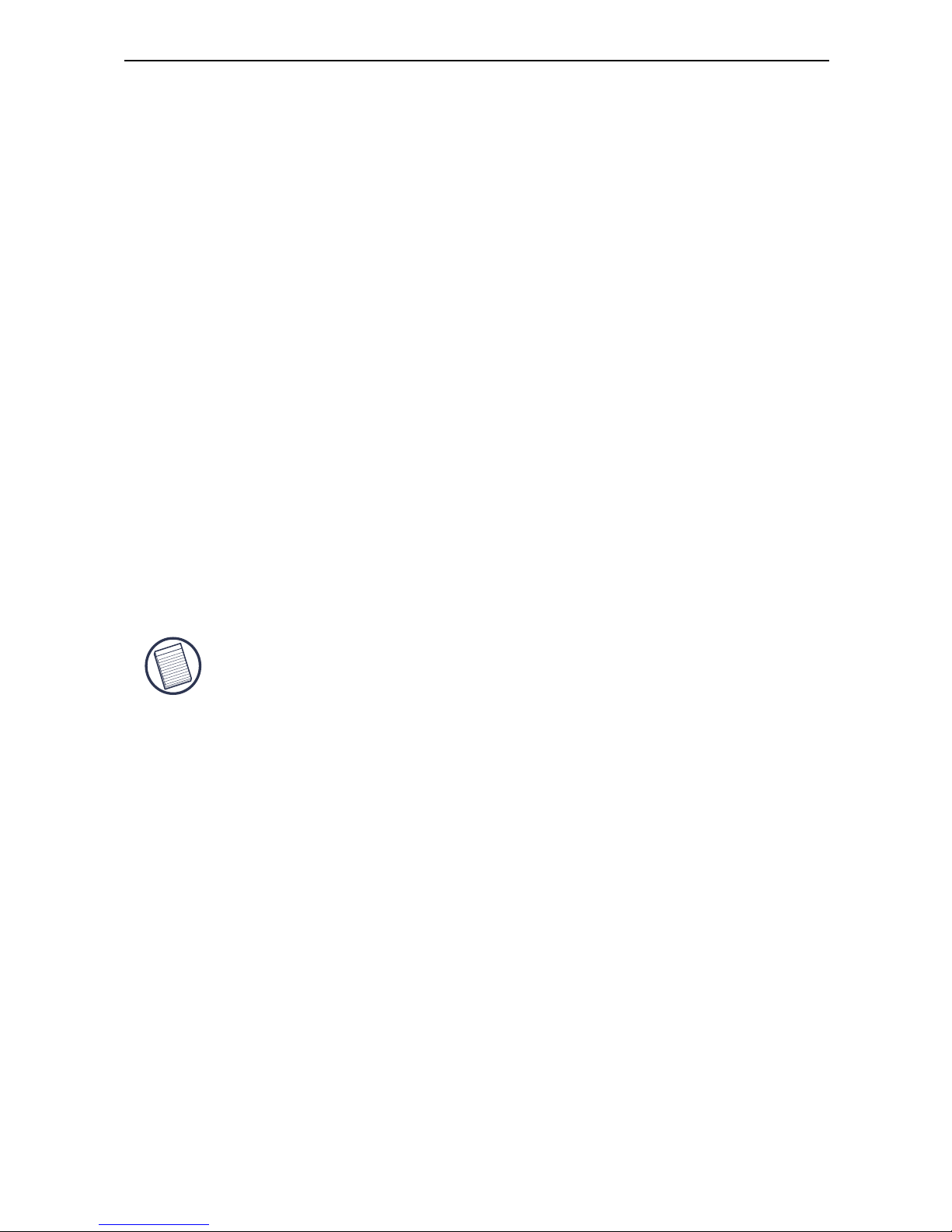
Targus Wireless Notebook Mouse with Presenter
System Requirements
To use the Mouse/Presenter, your computer must meet the
following hardware requirements and run one of the
operating systems listed below.
Hardware
• PC with a Pentium® processor or equivalent
• USB v1.1 or higher interface
Operating System
• Windows® 98/Me/2000/XP
NOTE: The third button and the scrolling wheel only work
with the operating systems listed above. If you use the
Mouse/Presenter with a different operating system, it will
lose its enhanced features and will function as a standard,
two-button mouse.
7
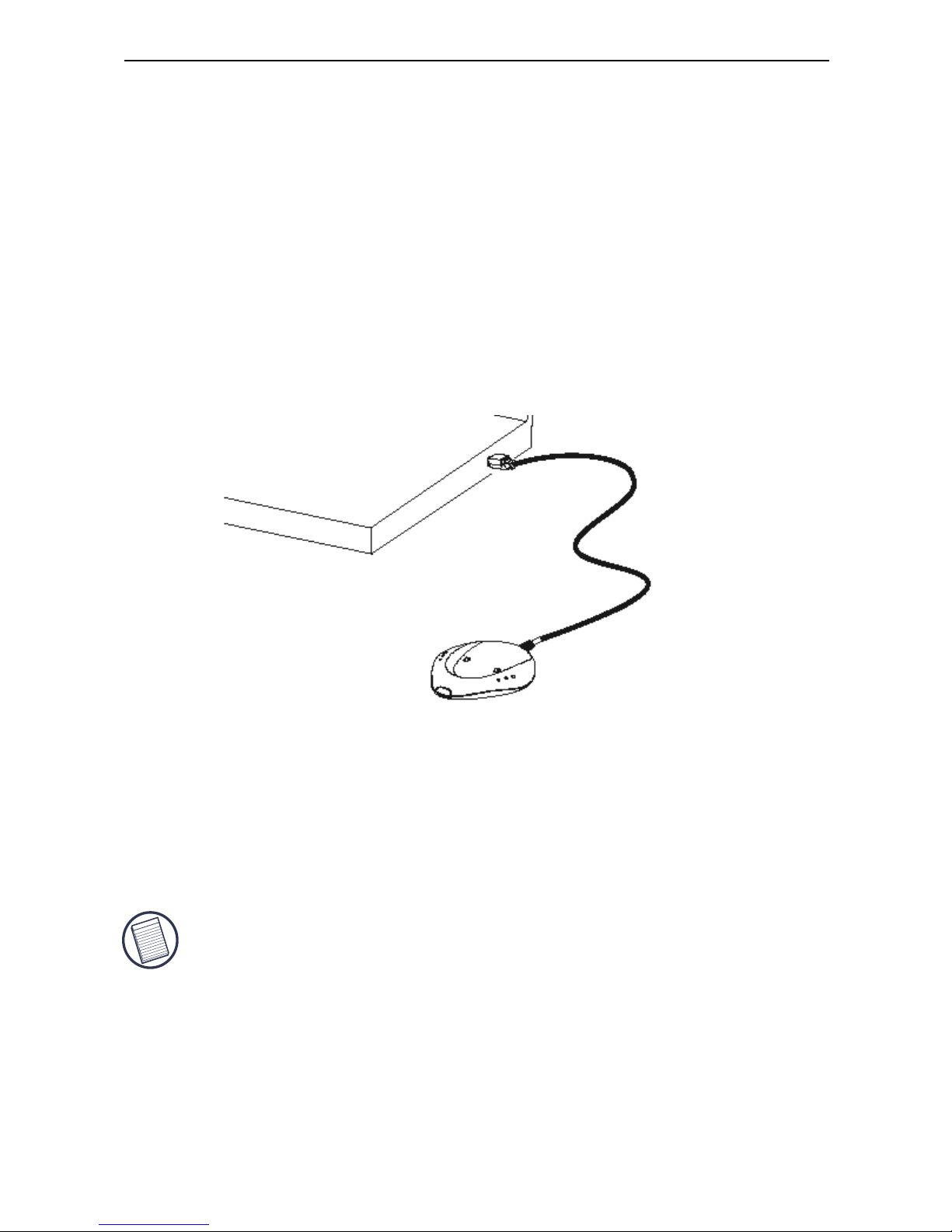
Targus Wireless Notebook Mouse with Presenter
Connecting the Charger
Base/ Receiver and Installing
the Default Driver
To connect the charger base/receiver:
1 Turn off your computer.
2 Plug the USB connector into an available USB port on
your computer.
3 Turn on your computer.
Your computer’s operating system identifies the receiver and
begins installing the driver. Follow any on-screen procedures
to complete the default driver installation.
NOTE: If you are running Windows® 98/Me operating
system, you may be prompted to insert the installation
CD-ROM that came with your computer.
You must now install batteries and synchronize the mouse
with the charger base/receiver. See “Synchronizing” on
page10.
8
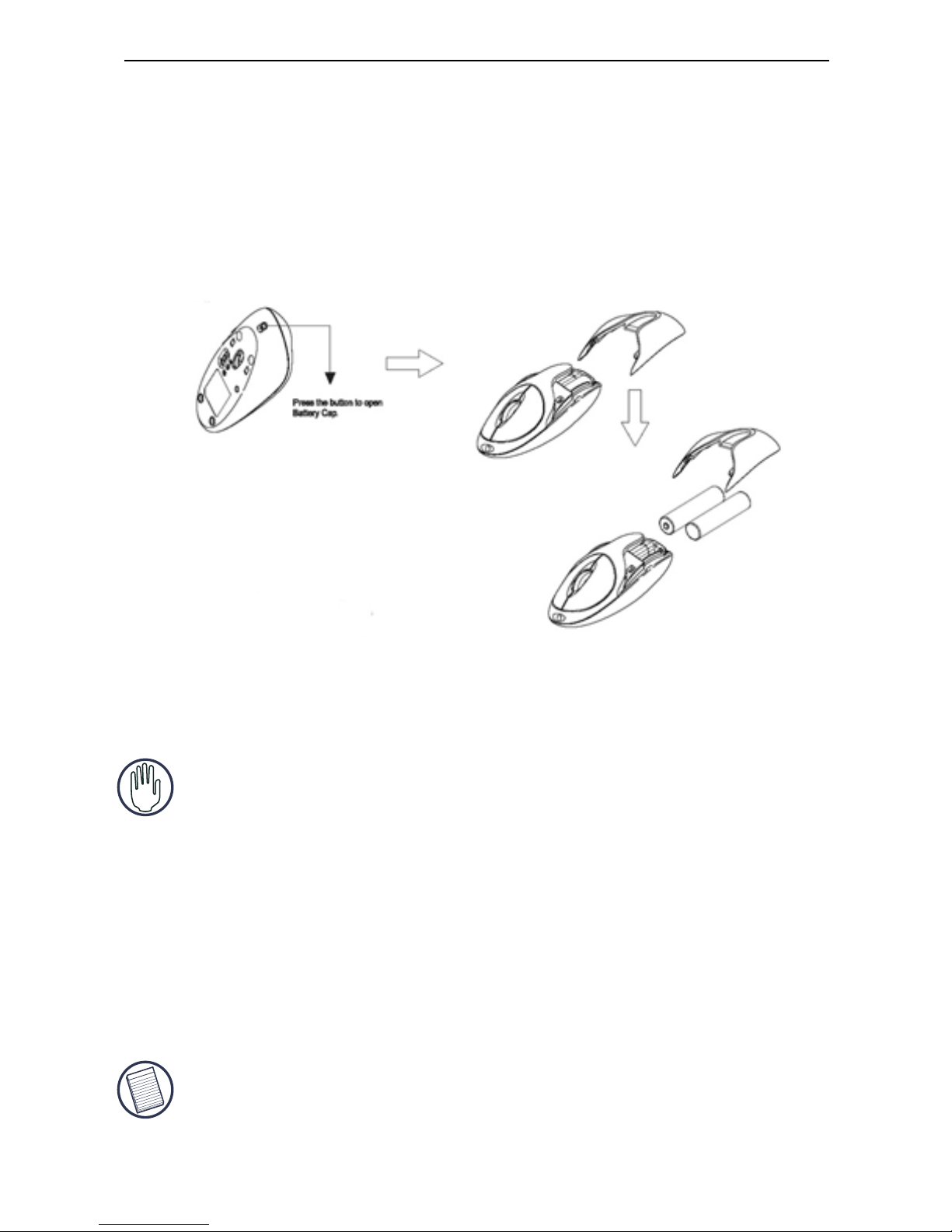
Installing the Batteries
1 Remove the battery cover from the top of the mouse by
pressing the battery cover hinge located on the bottom of
the mouse and sliding it off.
2 Insert the supplied batteries, making sure that the positive
(+) and negative (-) ends of each battery match the
polarity indicators inside the battery housing.
WARNINGS: When replacing the batteries, you must use
rechargeable batteries only. Avoid mixing new and used batteries
in a device.
3 Slide the battery cover back into position until it “clicks” firmly
into place.
4 For best results, you should charge the mouse on the charger
base/receiver at least 8 hours before using it.
NOTE: To continuously charge the mouse your computer must be
on and awake. For best results, turn off your computer's power
management feature while charging the mouse.
Targus Wireless Notebook Mouse with Presenter
9
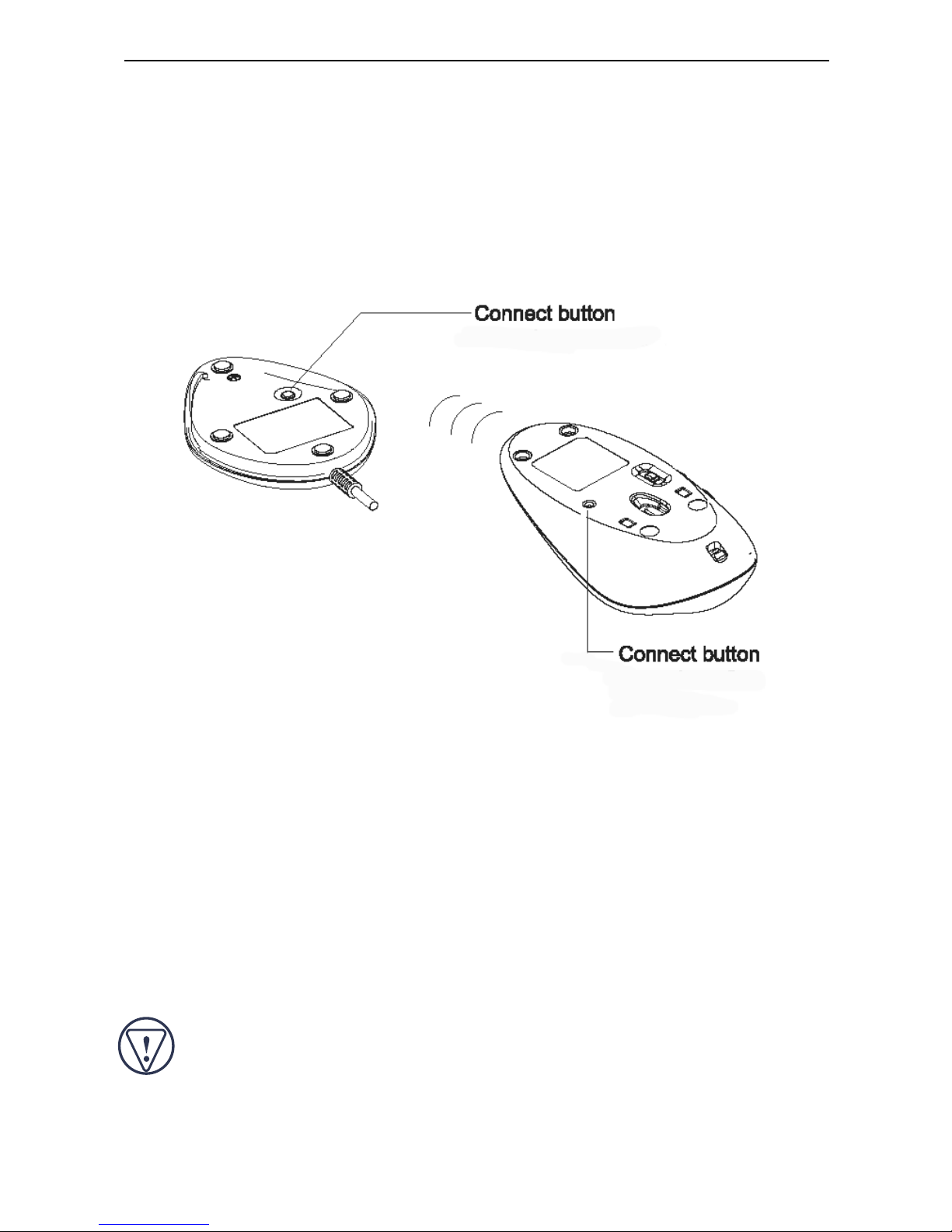
Synchronizing
After your computer detects the USB charger base/receiver
and the native operating system driver is installed, you must
synchronize the mouse with the charger base/receiver
BEFORE you can use the mouse. To do this:
1 Press and release the connect button on the bottom of the
mouse.
2 Press and release the connect button on the bottom of the
charger base/receiver.This link must be established within
a few seconds or the steps will need to be repeated.
You are now ready to use the Mouse/Presenter.
CAUTION: Removing the batteries will require you to
synchronize the mouse with the receiver again.
Targus Wireless Notebook Mouse with Presenter
10
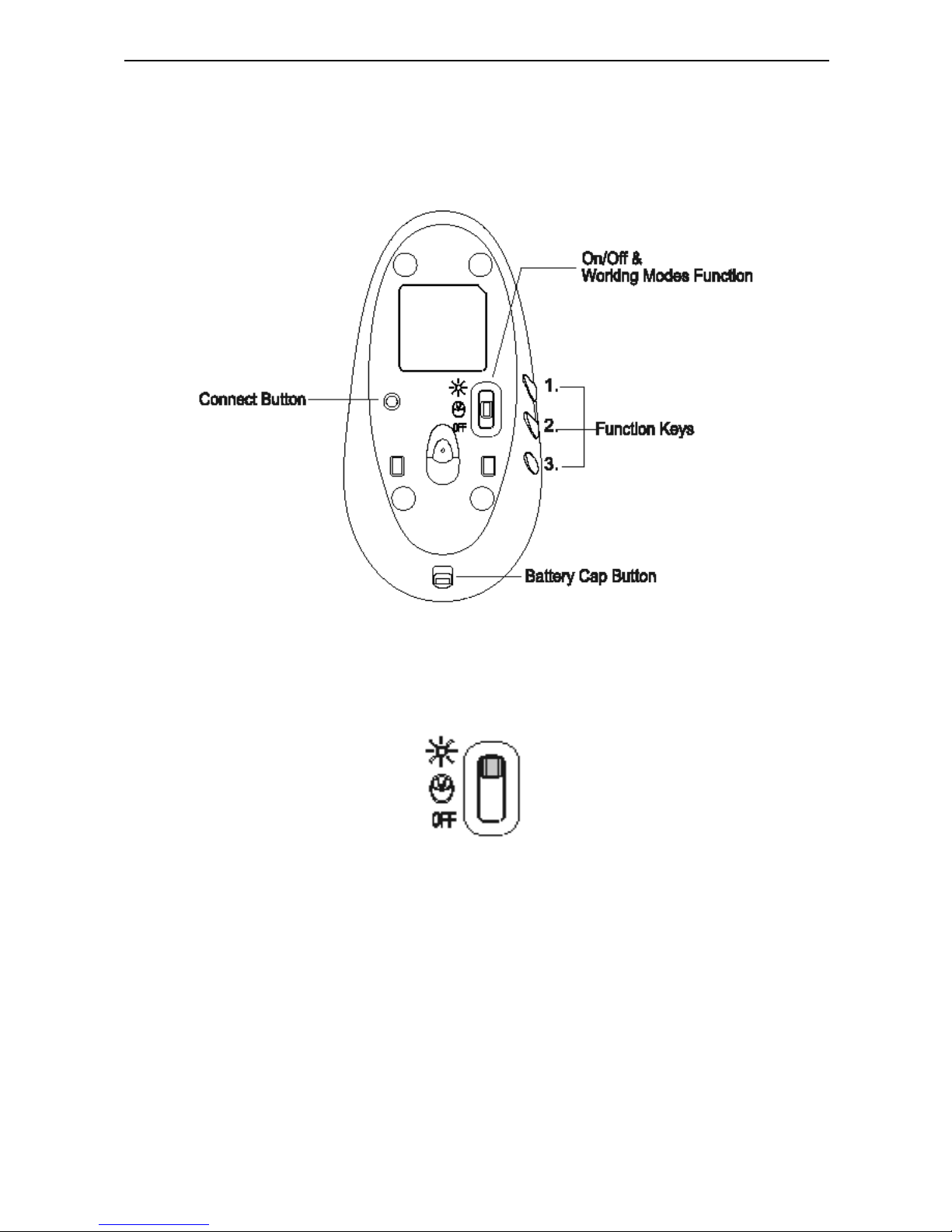
Using the Mouse
Functionality
The mouse provides 3 working modes:
• Presenter Mode
In Presenter Mode the device will work as a Wireless
Presenter and provide the functionalities as follows:
Left button: Page up
Right button: Page down
Middle button/Scrolling wheel: Laser Pointer
Function key 1: Escape
Function key 2: Internet
Function key 3: Alt+Tab / Browser
Targus Wireless Notebook Mouse with Presenter
11
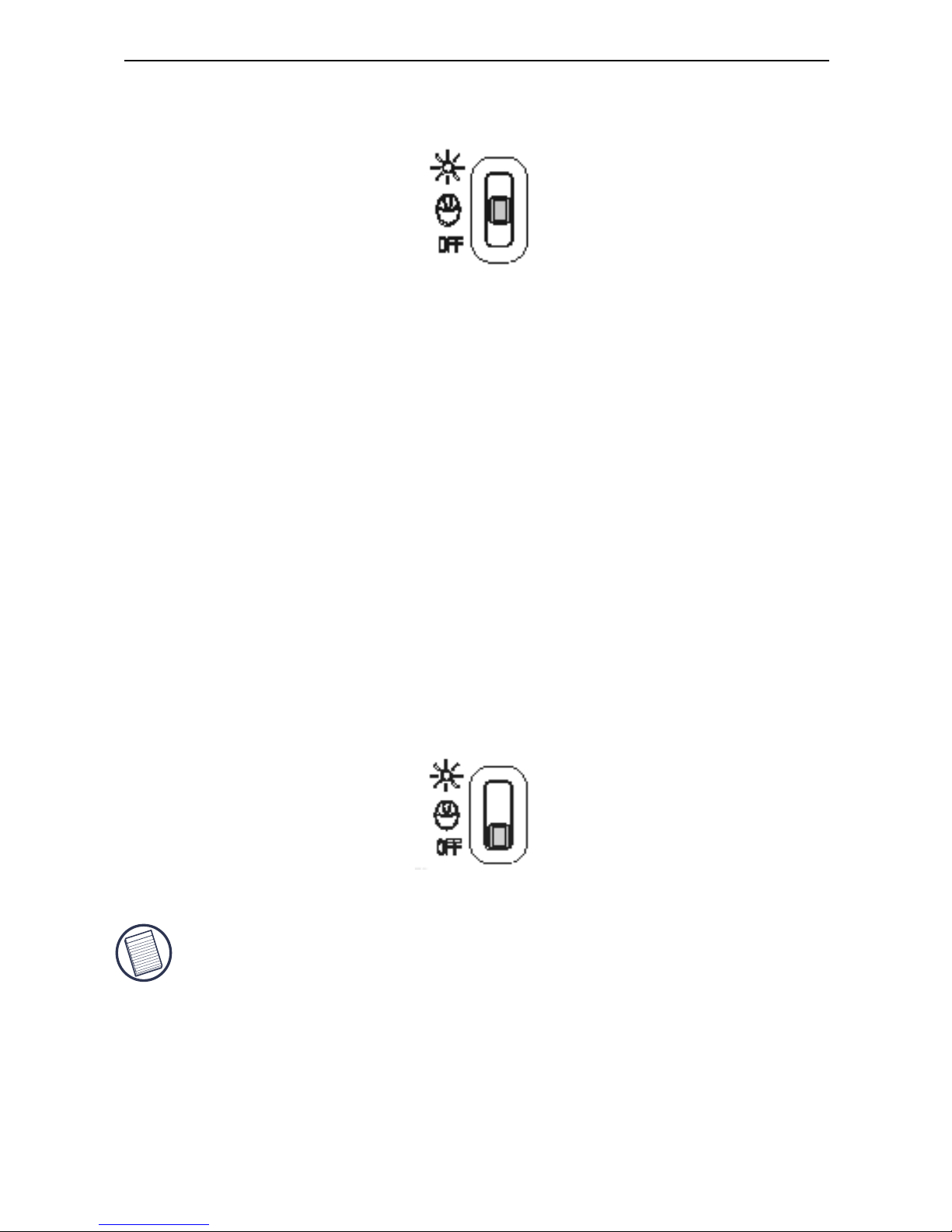
• Mouse Mode
In Mouse Mode the device will work as a Wireless Optical
Mouse and provide functionalities as follows:
Left button: Mouse left button
Right button: Mouse right button
Middle button/Scrolling wheel: Scrolling
Function key 1: Escape
Function key 2: Internet
Function key 3: Alt+Tab / Browser
• Power-Off Mode
NOTE: the internet function key does not work under the
Windows 98 operating system.
Targus Wireless Notebook Mouse with Presenter
12
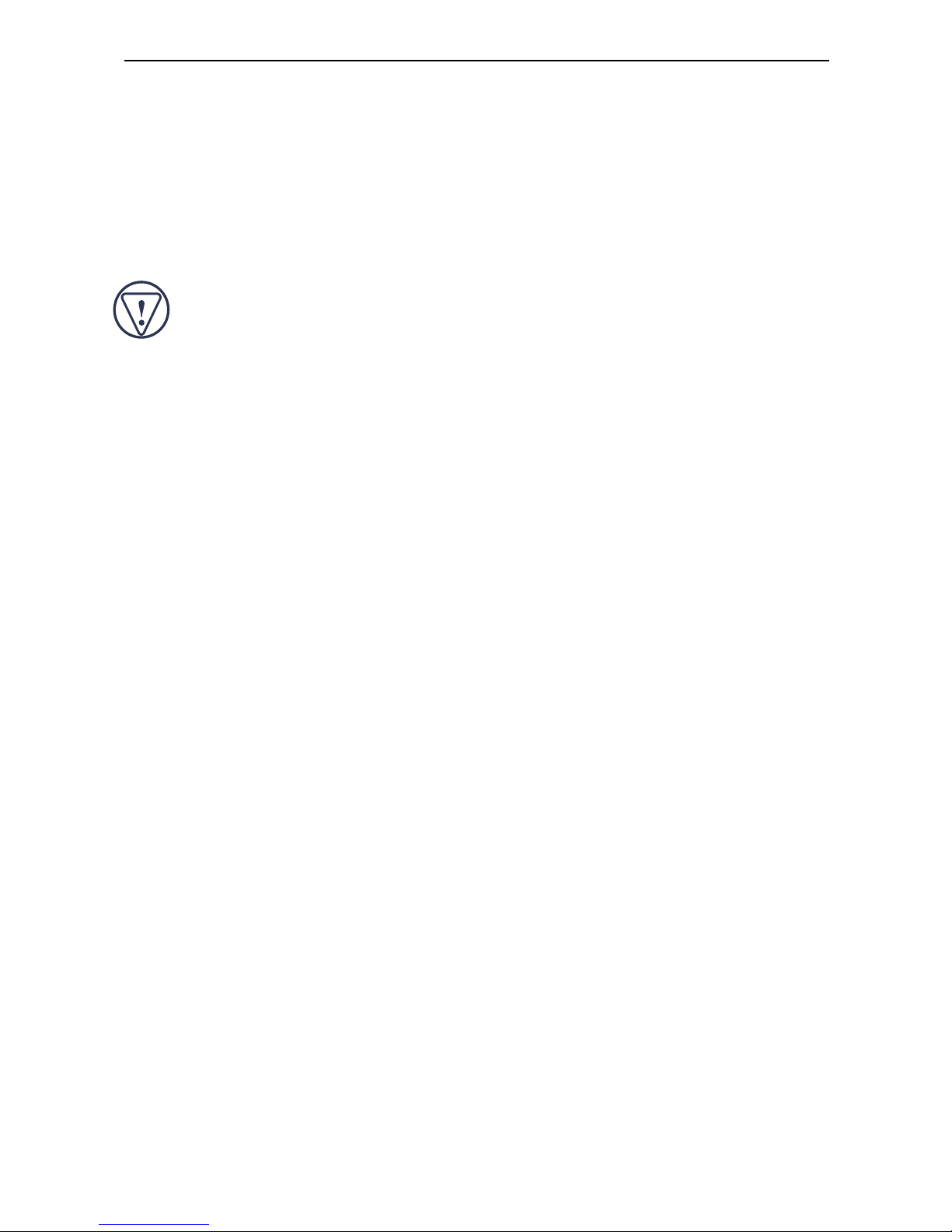
Power Management
To power the mouse on and off, slide the on/off switch at the
bottom of the mouse to the desired position.To save battery
power, turn off the mouse while traveling or when you’re not
using it.
CAUTION: Removing the batteries will require you to
synchronize it with the receiver again the next time you turn it
back on. See “Synchronizing” on page10.
Operating Hints
For optimal performance and RF reception:
• Avoid using the mouse on a metal surface. Metals, such as
iron, aluminum or copper, shield the radio frequency
transmission and may slow down the mouse’s response
time or cause the mouse to fail temporarily.
• The Mouse/Presenter will enter a suspend mode at the
same time your computer does. Click a button on the
mouse to activate it.
• If your computer has a metal case that contains aluminum
or magnesium, use the Mouse/Presenter to the side. The
display panel may interfere with the radio frequency signal if
you use the mouse directly in front of the computer.
• Never use the Mouse/Presenter on a glass or mirrored
surface as these surfaces will cause the mouse to fail
temporarily.
• To maximize battery life, use the Mouse/Presenter on a
white, or light colored surface. Dark surfaces cause the
mouse’s LED light to glow brighter, which causes the
battery to discharge more rapidly.
Targus Wireless Notebook Mouse with Presenter
13
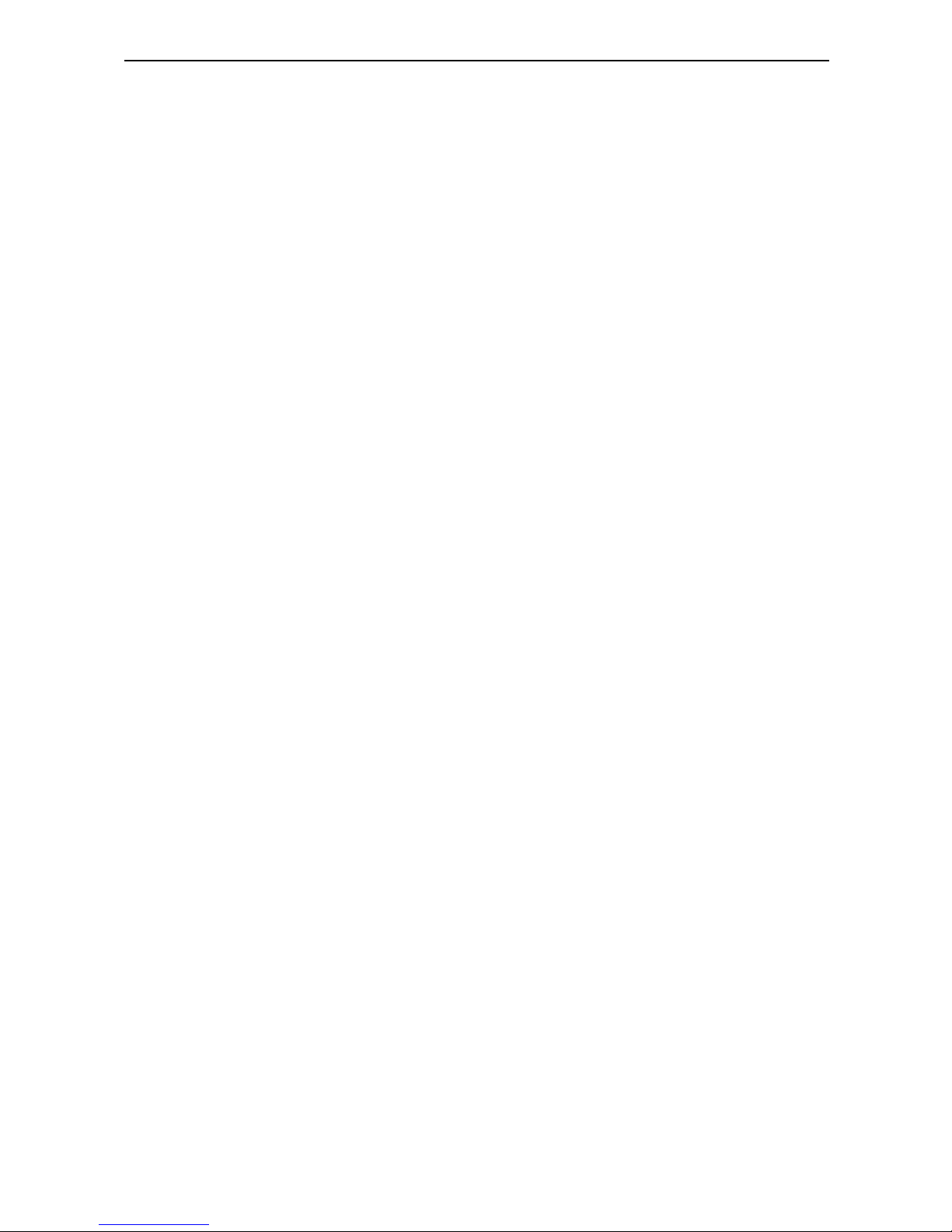
Comfortable Usage
Research suggests that physical discomfort and injury to
nerves, tendons, and muscles may be related to repetitive
motion, an improperly set up work area, incorrect body
posture, and poor work habits.
To reduce the risk of injury, follow these precautions:
• Stand, stretch, and move around several times every hour.
• Switch hands while performing tasks. Use shortcut keys to
avoid repetitive or awkward mouse movements.
• Relax your shoulders and keep your elbows at your sides.
Adjust the keyboard’s position so that you don’t have to
stretch to reach it.
• Adjust your position so that you don’t have to bend your
wrists to type; avoid placing your wrists on a sharp edge.
If you feel discomfort or numbness in your hands, wrists,
arms, shoulders, neck, or back while typing, consult a
qualified medical professional.
Safety Measures
• Never point the Mouse/Presenter at people, especially their
faces, or look directly into the Mouse/Presenter’s laser
beam, to avoid possible eye damage.
• Avoid pointing the Mouse/Presenter’s laser beam at a
mirror or other highly reflective surface.
• Keep the Mouse/Presenter away from young children.
• Never view the Mouse/Presenter’s laser beam using
telescopic devices, such as a microscope or binoculars.
Targus Wireless Notebook Mouse with Presenter
14
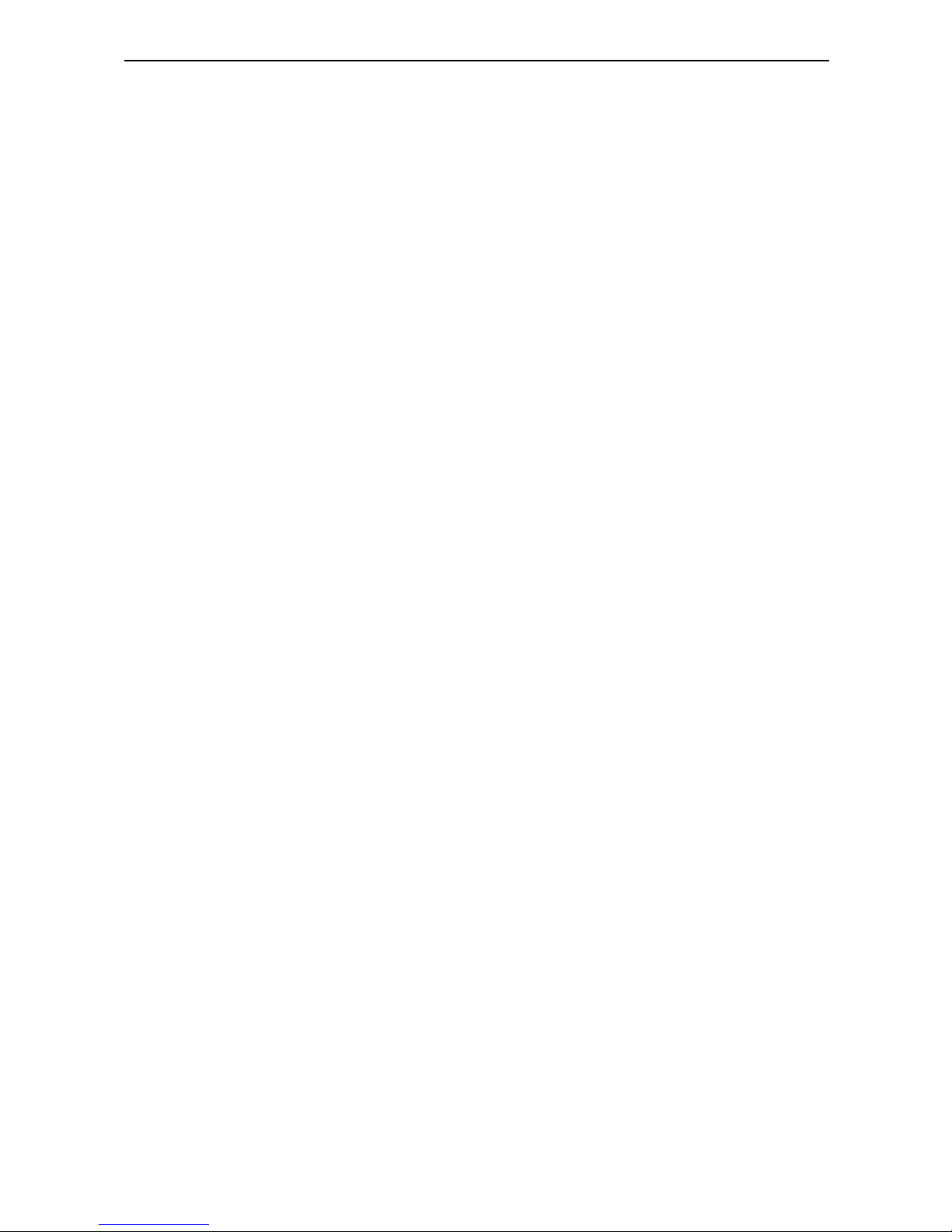
• Any attempt to disassemble, adjust or repair the
Mouse/Presenter may result in exposure to laser light or
other safety hazards.
• This is a Class II Laser Product.
Things to Remember
Batteries
General
• You must synchronize every time you change the batteries.
• Always use rechargeable batteries only. The charge unit will
not charge the mouse with alkaline batteries and alkaline
batteries can cause damage to the mouse and charger
base.
• To extend the life of your batteries, turn off the mouse while
traveling.
Sleep Mode
• The mouse’s sleep mode feature activates after 8 minutes
of non-operation.
• To wake the mouse from sleep mode, move the mouse or
click a button on the mouse.
Targus Wireless Notebook Mouse with Presenter
15
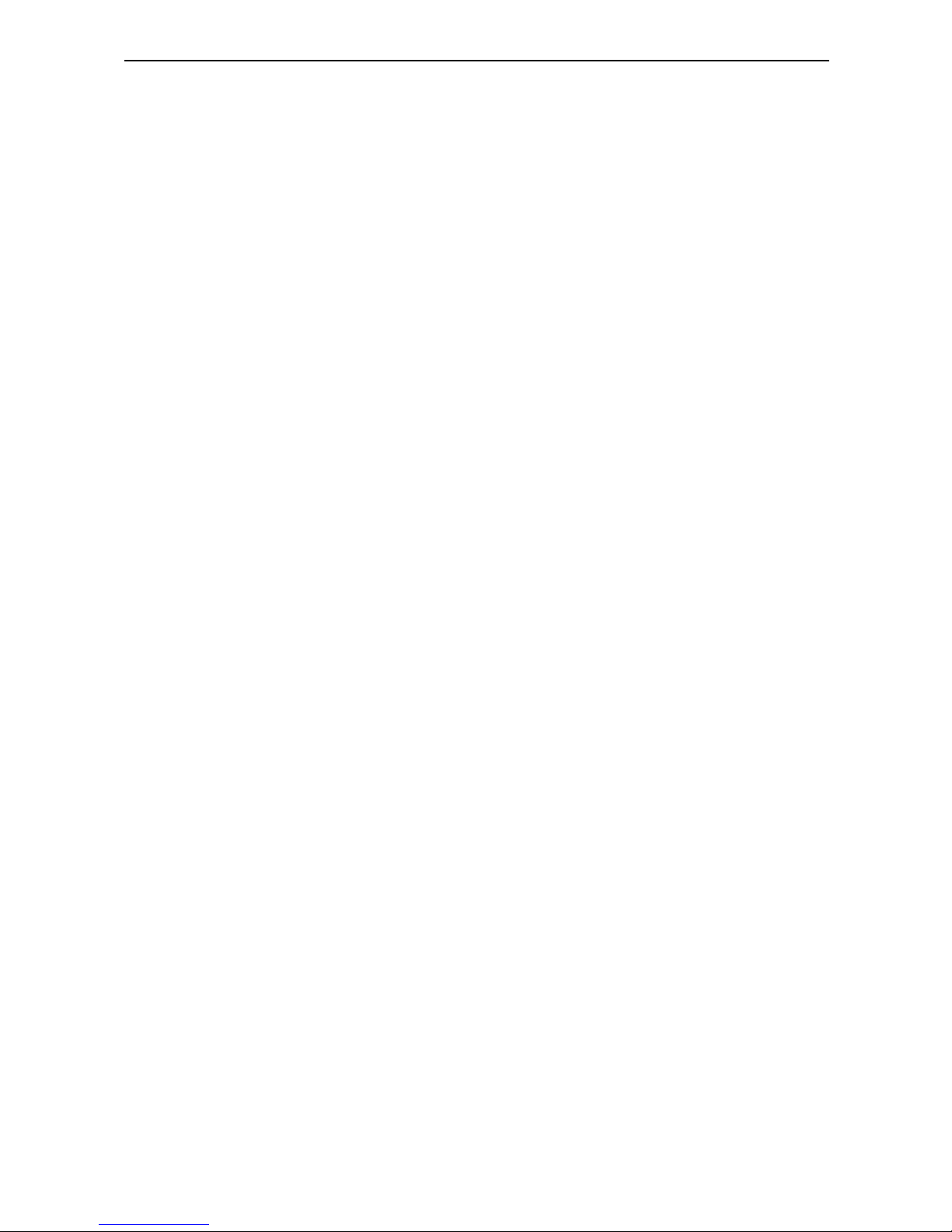
Troubleshooting
What do I do if the Mouse/Presenter does not work?
• Make sure that the polarity of the batteries is correct.
The positive (+) and negative (-) ends of each battery
must match the positive (+) and negative (-)
connections in the battery housing.
• Make sure that the batteries are fully charged.
• Check that the receiver’s USB connector is firmly
attached to the USB port on your computer.
• Verify that the device drivers are installed.
• Make sure you have established a wireless link
between the mouse and its receiver. See
“Synchronizing” on page 10.
When I use the mouse/presenter, other wireless
devices wo rk more slowly or fai l temporarily – what
should I do?
The mouse may cause interference with any cordless,
radio-based device that operates at 2.4MHz, such as a
telephone, baby monitor, or toy. To reduce interference,
move the mouse’s receiver and the base unit of the
affected device as far away from each other as possible.
Targus Wireless Notebook Mouse with Presenter
16
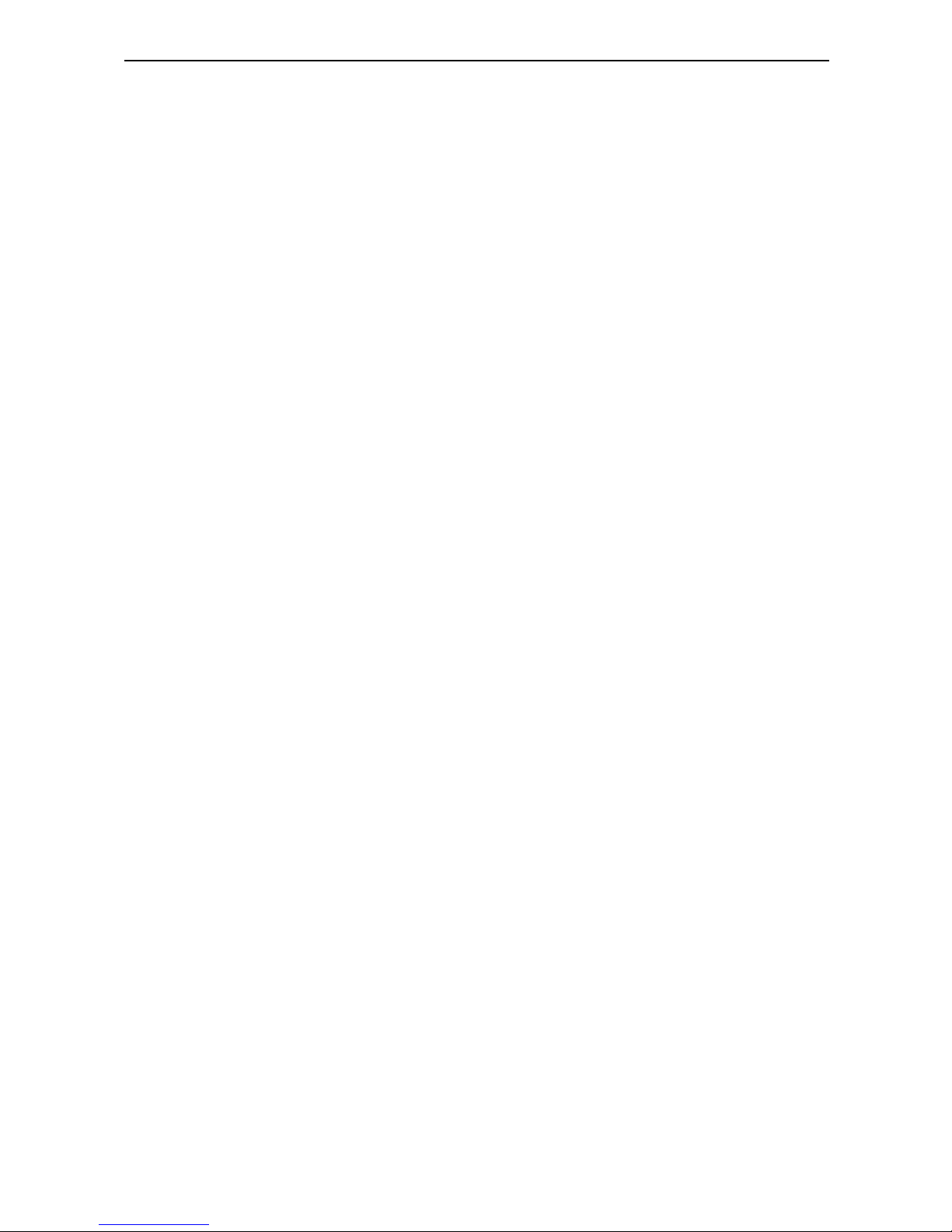
What do I do if the response time of the mouse/
presenter is slow or intermittently stops working?
• Increase the distance between the mouse’s receiver
and the rest of your computer equipment.
• Increase the distance between the mouse’s receiver
and the base units of other wireless devices.
• Turn off any wireless devices and their base units that
are near the mouse’s receiver.
• If you are using the Mouse/Presenter on a metal
surface, move it and the receiver to a non-metal
surface. Metals, such as iron, aluminum or copper,
shield the radio frequency transmission and may slow
down the mouse’s response time or cause the mouse
to fail temporarily.
I can’t use the Mouse/Presenter while another RF
mouse is in use – what should I do?
• Reset the identification code. See “Synchronizing” on
page 10.
Targus Wireless Notebook Mouse with Presenter
17
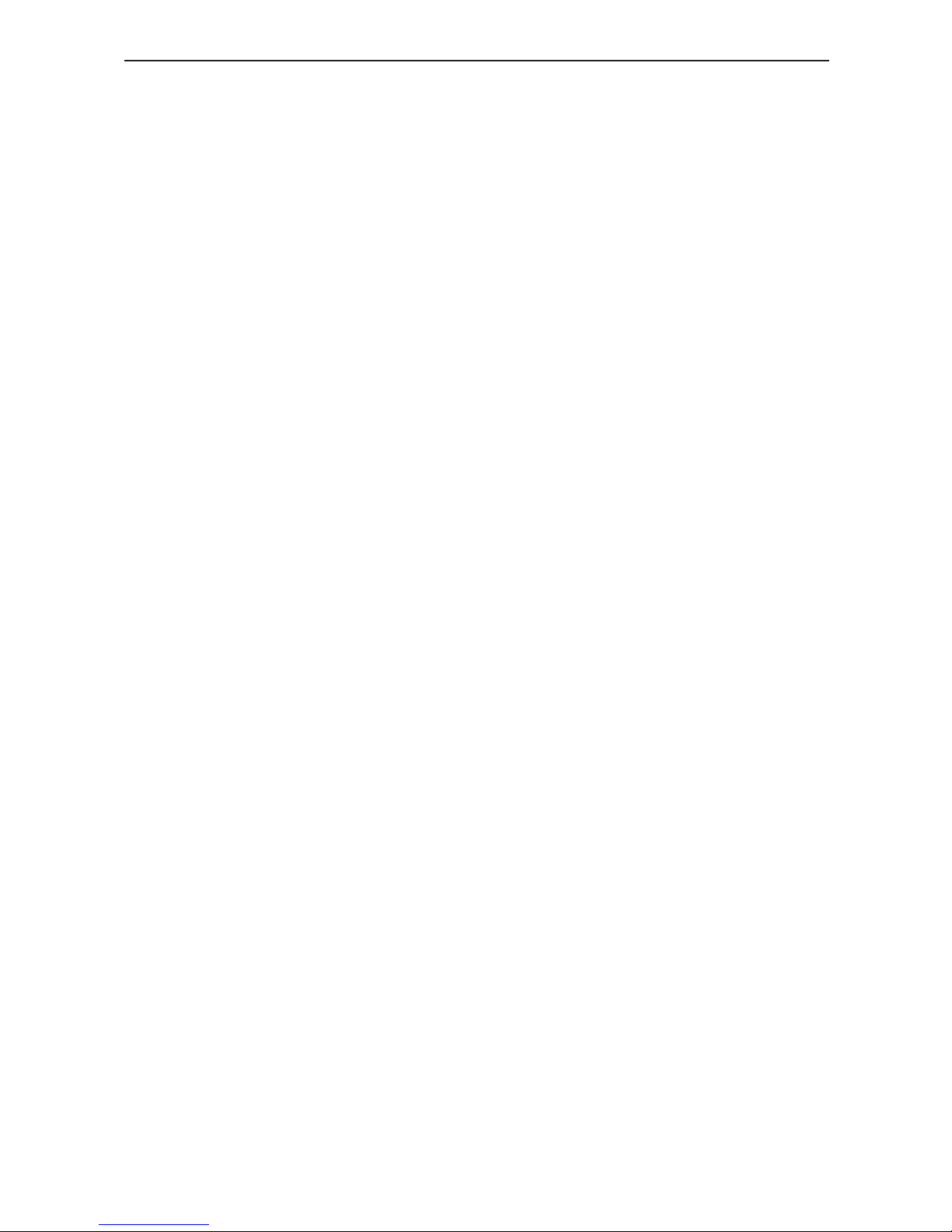
Targus Wireless Notebook Mouse with Presenter
Technical Support
For technical questions, please visit:
Internet:
English http://www.targus.com/uk/support.asp
French http://www.targus.com/fr/support.asp
German http://www.targus.com/de/support.asp
Spanish http://www.targus.com/sp/support.asp
Italian http://www.targus.com/it/support.asp
Our knowledgeable staff is also available to answer your
questions through one of the following telephone
numbers.
Austria 01 795 676 42
Belgium 02-717-2451
Denmark +45 35 25 87 51
Finland 0922948016
France 01-6453-9151
Germany 0211-6579-1151
Italy 02-4827-1151
Netherlands 02 0504 0671
Norway 022577729
Portugal +351 21 415 4123
Spain 91 745 6221
Sweden 08-751-4058
Switzerland 01-212-0007
United Kingdom 020-7744-0330
Eastern Europe & others +31 0 20 5040671
18
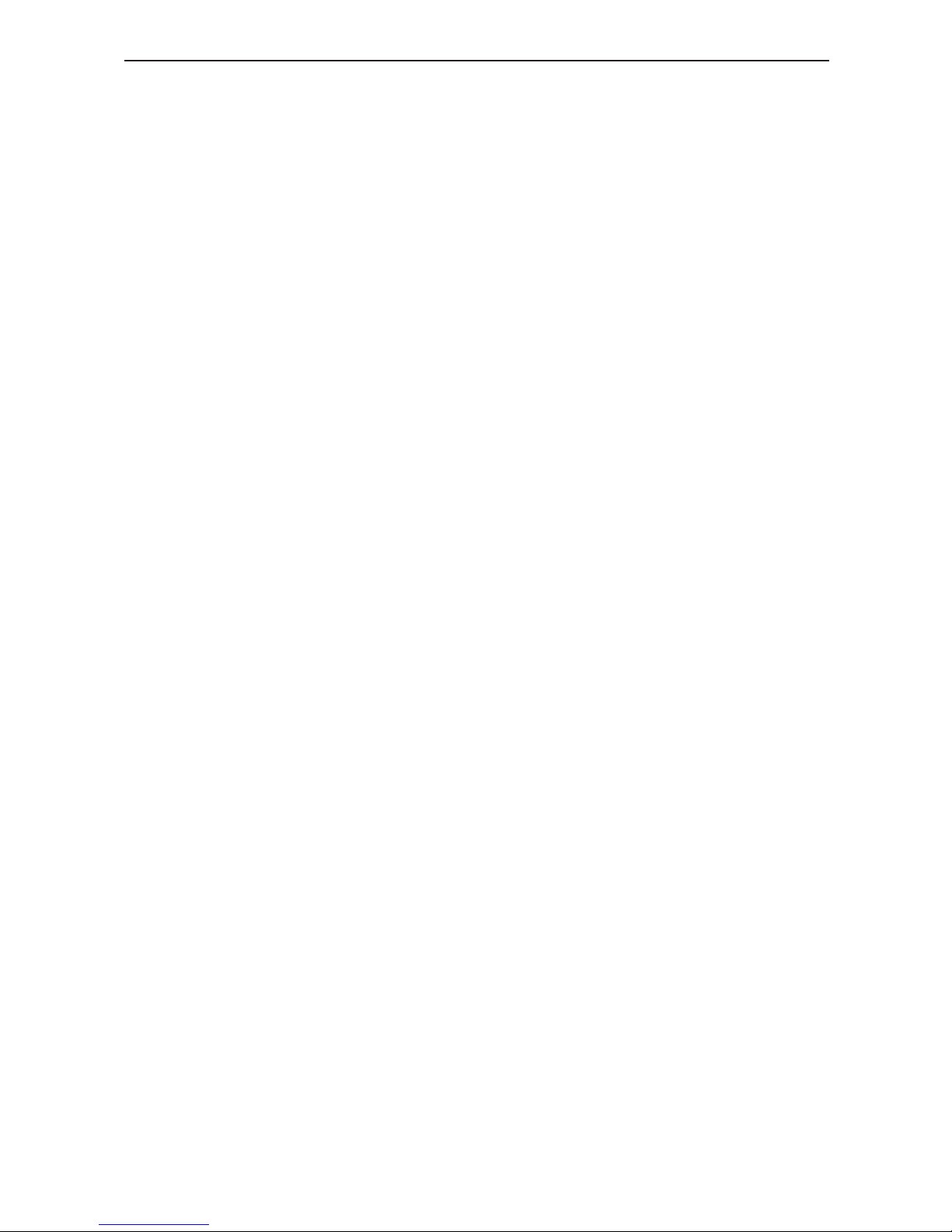
Targus recommends that you register your Targus accessory
shortly after purchasing it. To register your Targus accessory,
go to: http://www.targus.com/registration.asp
You will need to provide your full name, E-mail address,
phone number, and company information (if applicable).
Product Registration
Warranty
Targus warrants this product to be free from defects in
materials and workmanship for two years. If your Targus
accessory is found to be defective within that time, we will
promptly repair or replace it. This warranty does not cover
accidental damage, wear and tear, or consequential or
incidental loss. Under no conditions is Targus liable for loss
of, or damage to a computer; nor loss of, or damage to,
programs, records, or data; nor any consequential or
incidental damages, even if Targus has been informed of
their possibility. This warranty does not affect your statutory
rights.
This device complies with Part 15 of the FCC Rules.
Operation is subject to the following two conditions: (1) This
device may not cause harmful interference, and (2) This
device must accept any interference received, including
interference that may cause undesired operation.
Regulatory Compliance
Targus Wireless Notebook Mouse with Presenter
19
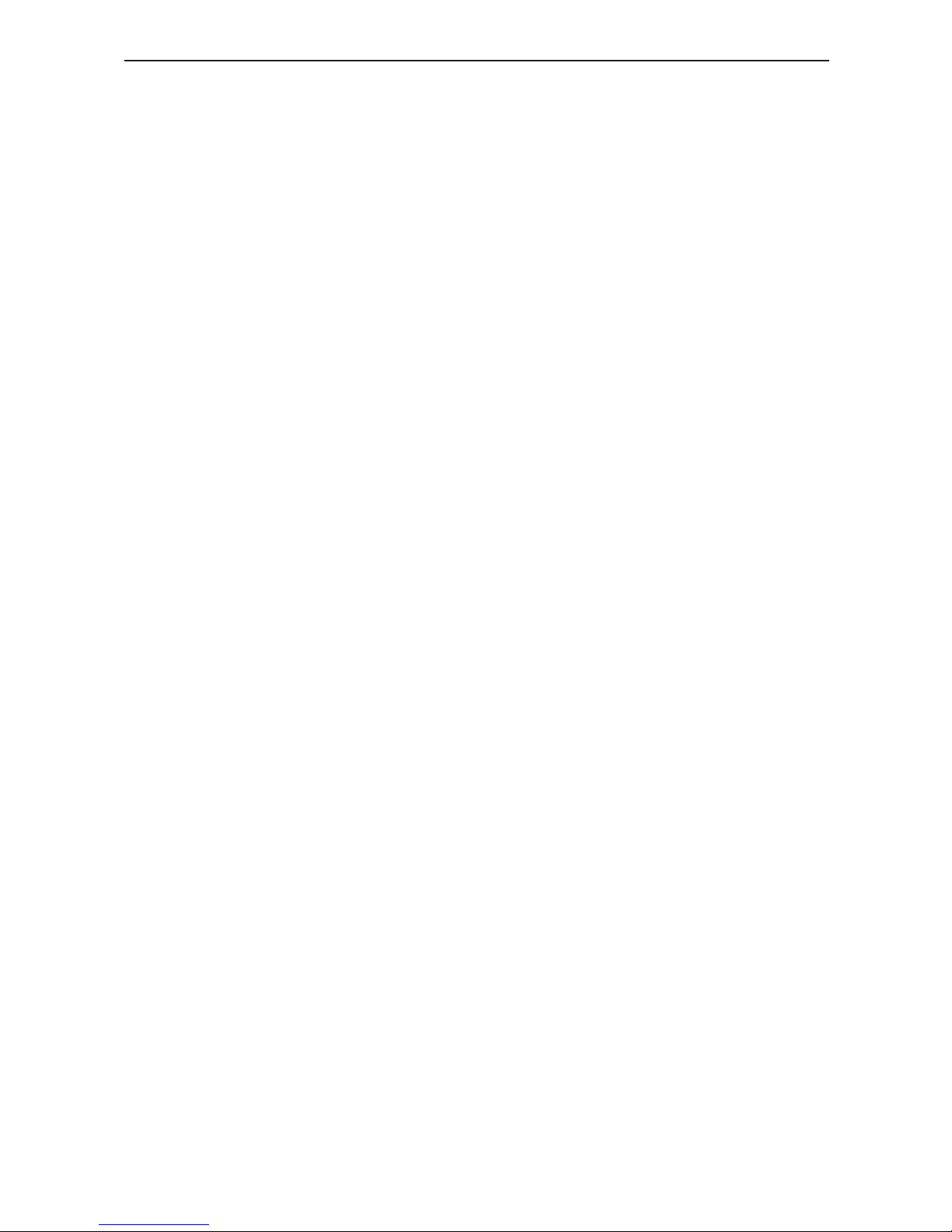
Features and specifications subject to change without notice. All trademarks and
registered trademarks are the property of their respective owners. © 2006, Targus
Group International, Inc. and Targus, Inc., Anaheim, CA 92806 USA.
Targus Recycling Directive:
FCC Statement
Tested to Comply
Hereby, Targus Group International, declares that this
mouse is in compliance with the essential requirements
and other relevant provisions of Directive 1999/5/EC.
At the end of this product’s useful life please dispose at an
appropriate recycling collection point provided in your
country. Targus recycling policy is available for viewing at:
www.targus.com/recycling
This equipment has been tested and found to comply with the
limits of a Class B digital device, pursuant to Part 15 of the FCC
Rules. These limits are designed to provide reasonable protection
against harmful interference in a residential installation. This
equipment generates, uses, and can radiate radio frequency
energy and if not installed and used in accordance with the
instructions, may cause harmful interference to radio communications. However, there is no guarantee that interference will not
occur in a particular installation. If this equipment does cause
harmful interference to radio or television reception, which can be
determined by turning the equipment off and on, the user is
encouraged to try to correct the interference by one or more of the
following measures:
• Reorient or relocate the receiving antenna
• Increase the separation between the equipment and receiver
• Connect the equipment into an outlet on a circuit different from
that to which the receiver is connected
• Consult the dealer or an experienced radio/TV technician for
help
Targus Wireless Notebook Mouse with Presenter
20
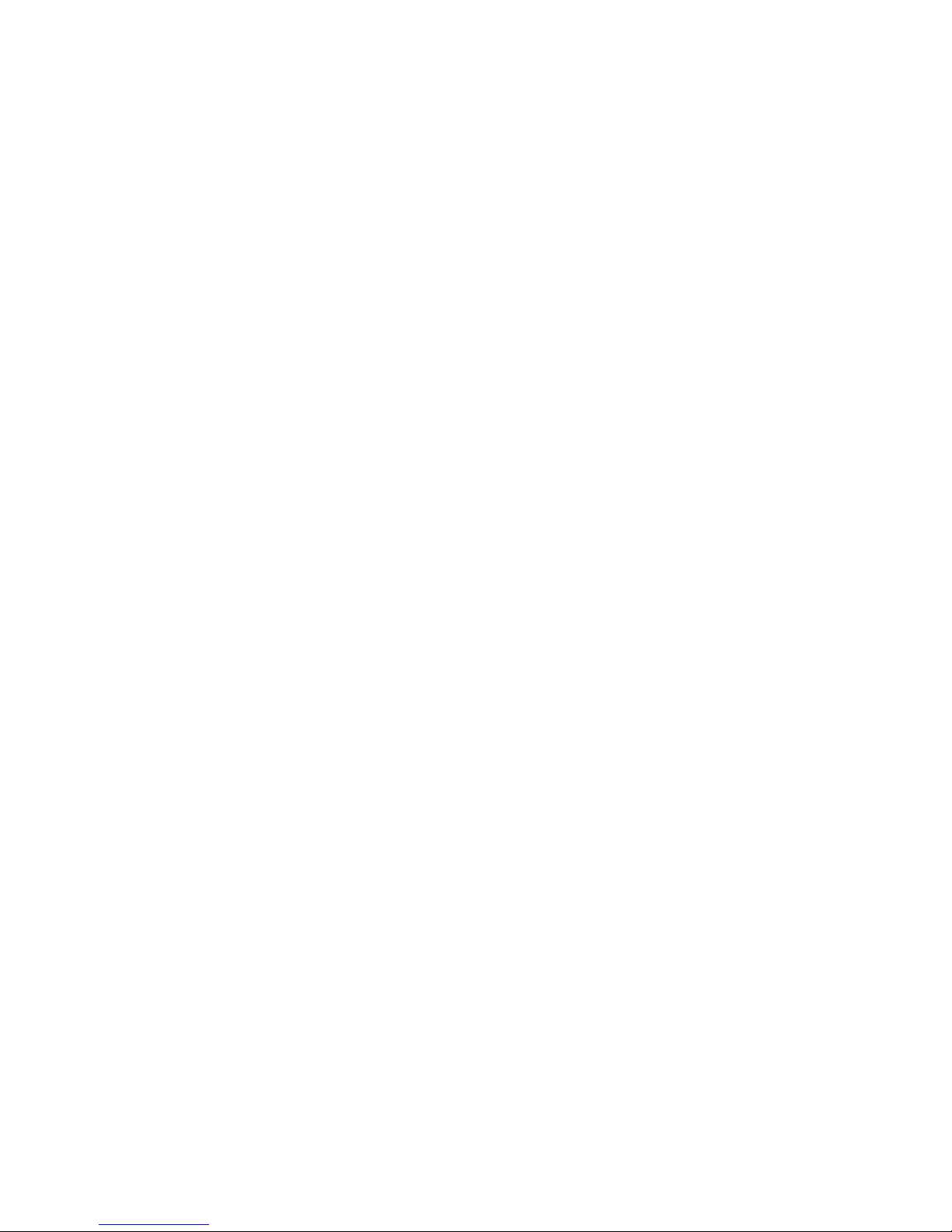
Einführung
Dieses Benutzerhandbuch beschreibt Ihnen folgendes:
• Das Aufladegerät/den Empfänger an den Computer
anschließen
• Die Funkverbindung herstellen und die Maus/
Presenter-Kombination verwenden
Neben dem Benutzerhandbuch enthält dieses Paket:
•
• USB-Aufladegerät/Empfänger
• 2 AAA aufladbare Batterien
• Kleine Tasche für beiliegende Produkte
DRAHTLOS
NOTEBOOK-MAUS MIT
PRESENTER
Herzlichen Glückwunsch zum Erwerb de drahtlos
Notebook-Maus mit Presenter. Diese 2,4 GHz starke
Kombination aus Maus und Presenter ist die ideale
Lösung für Präsentationen oder das Arbeiten auf Reisen.
Als optische Funkmaus, Presenter und Laserzeiger für
Distanzen von bis zu 15 m bietet dieses Gerät zahlreiche
Funktionen.
drahtlos Notebook-Maus mit Presenter
21
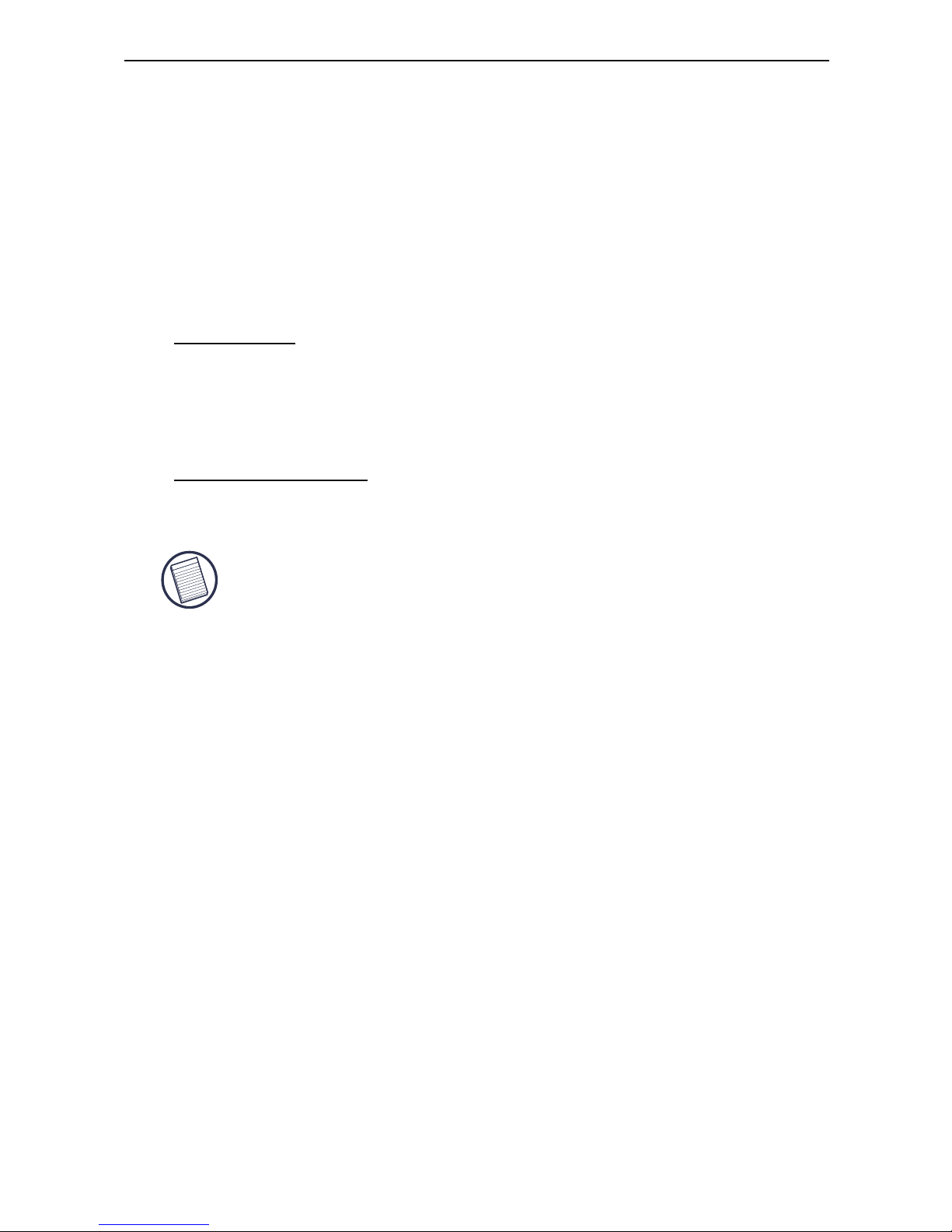
Systemanforderungen
Zur Verwendung der Maus/Presenter muss die Hardware
Ihres Computers folgende Bedingungen erfüllen und mit
einem der nachfolgend aufgeführten Betriebssysteme
laufen:
Hardware
• PC mit Intel® Pentium® Prozessor o.ä. und Festplatte
• USB-Schnittstelle
Betriebssystem
• Windows®98/Me/2000/XP
HINWEIS: Die dritte Taste bzw. das Scroll-Rad
funktioniert nur mit den o.Ä. Betriebssystemen. Wenn
Sie die RF-Maus mit einem anderen Betriebssystem
verwenden, gehen die erweiterten Funktionen
verloren, d.h., die Maus ist eine standardmäßige Maus
mit 2 Tasten.
Anschluss des Aufladegerätes/
Empfängers und Installation
des Standardtreibers
Das Aufladegerät/der Empfänger
1 Schalten Sie Ihren Computer aus.
drahtlos Notebook-Maus mit Presenter
22
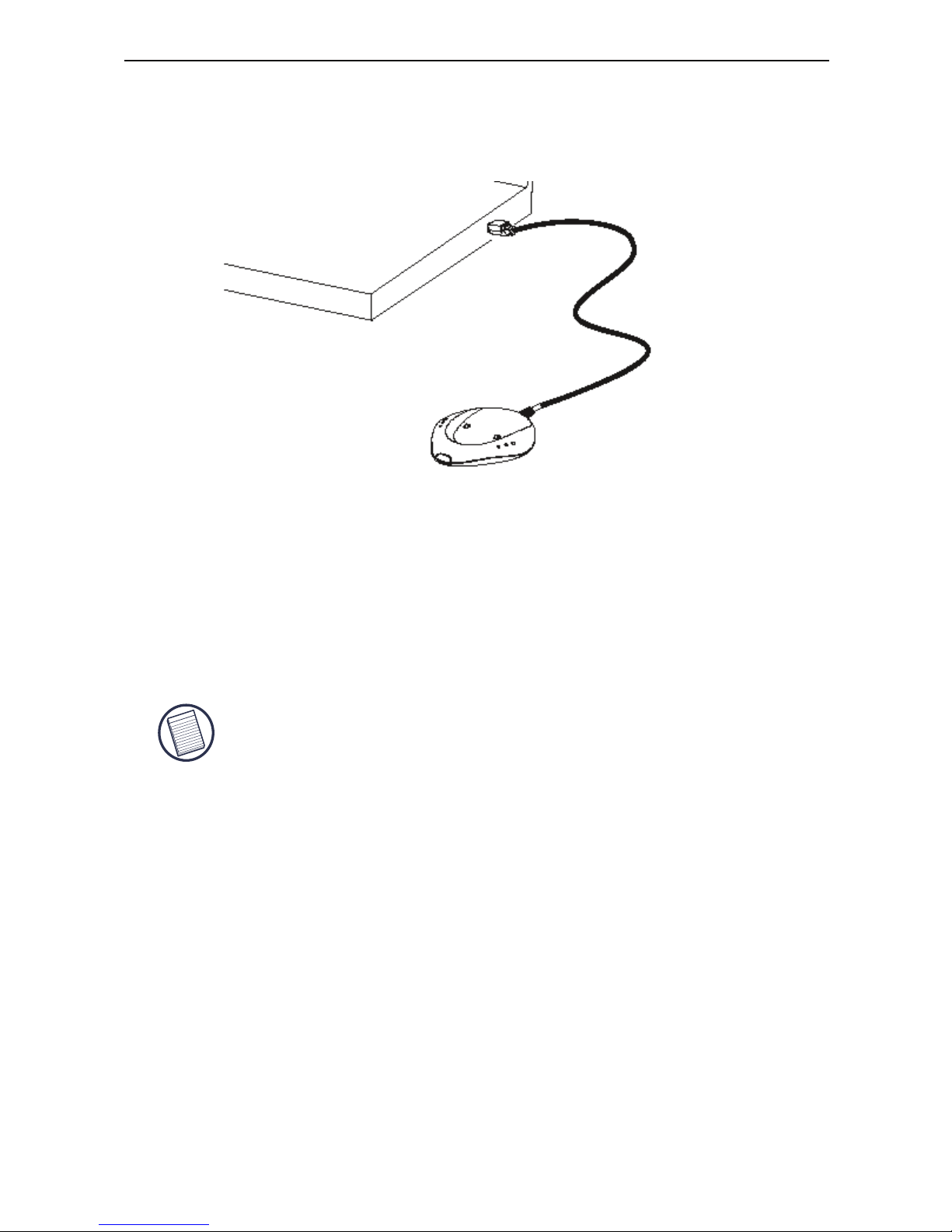
2 Stecken Sie den USB-Stecker in einen freien USB-
Anschluss Ihres Computers.
3 Schalten Sie Ihren Computer ein.
Das Betriebssystem des Computers identifiziert den
Empfänger und beginnt den Standardtreiber zu
installieren. Die eingeblendeten Hinweise zur Installation
des Standardtreibers befolgen.
HINWEIS: Wird das Windows® 98/Me Betriebssystem
verwend et, w erden Sie evtl. aufgefordert, die zu m
Computer gehörende Installations-CD-ROM
einzulegen.
Es müssen nun die Batterien eingesetzt und die Maus/
Presenter mit dem Aufladegerät/Empfänger synchronisiert
werden.
Einlegen der Batterien
1 Den Deckel des Batteriefaches oben von der Maus/
Presenter entfernen, indem auf das Scharnier an der
drahtlos Notebook-Maus mit Presenter
23
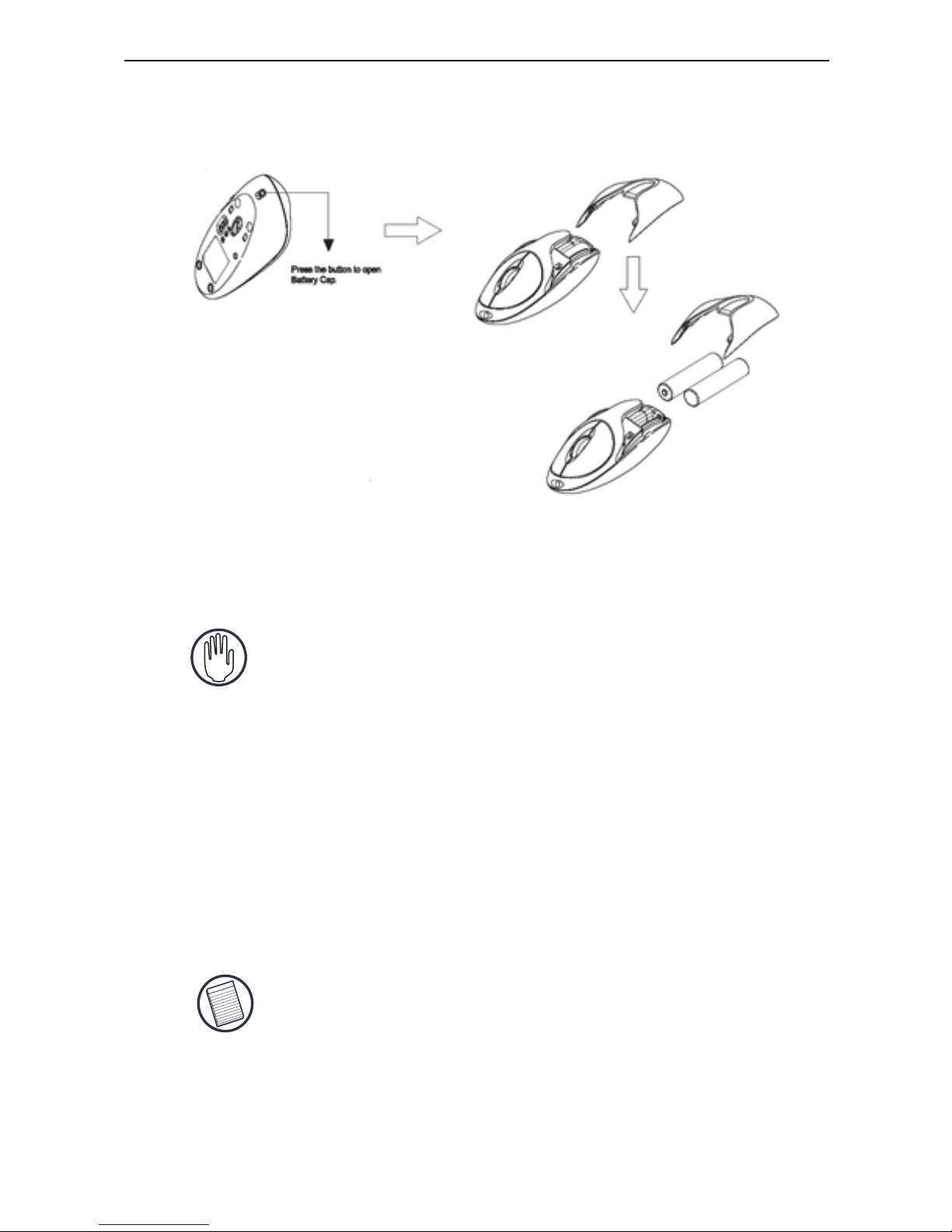
Unterseite gedrückt und der Deckel weggeschoben
wird.
2 Legen Sie die im Lieferumfang enthaltene Batterie ein.
Achten Sie darauf, dass die Pole der Batterie der
angegebenen Polarität im Batteriegehäuse entsprechen.
ACHTUNG: Für den Batterieaustausch dürfen nur
aufladbar e Batterien verwendet werden.
Neue und gebrauchte Batterien dürfen nicht
zusammen verwendet werden.
3 Den Deckel zum Batteriefach wieder zuschieben bis es
"klickt".
4 Am besten sollte die Maus/Presenter mindestens 8
Stunden vor Gebrauch im Aufladegerät/Empfänger
aufgeladen werden.
HINWEIS: Der Computer muss an und in Betrieb sein,
um die Maus/Presenter kontinuierlich aufladen zu
können. Am besten sollte während des Aufladens das
Stromerhaltungssystem des Computers
ausgeschaltet sein.
drahtlos Notebook-Maus mit Presenter
24
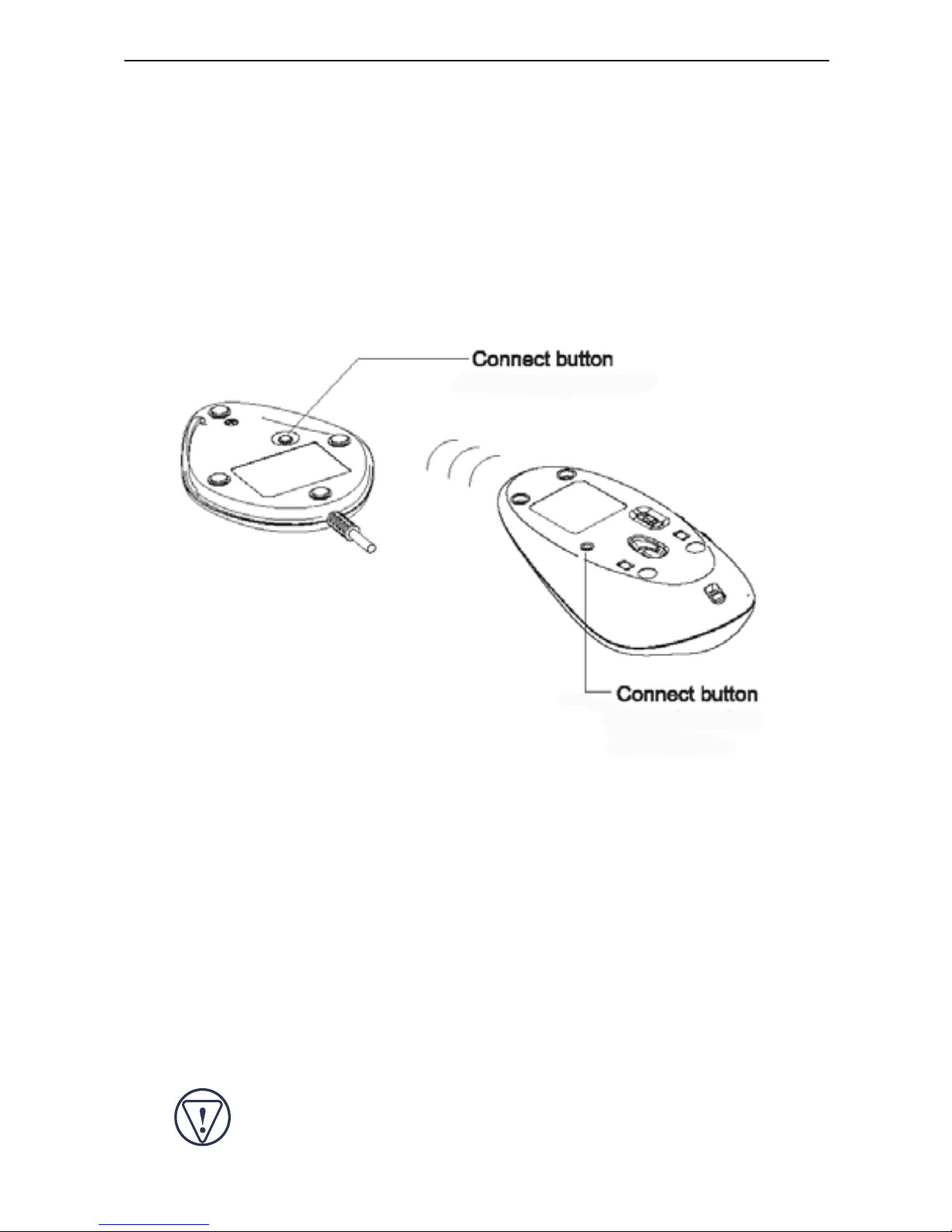
Das Synchronisieren
Nachdem der Computer das USB-Aufladegerät/den
Empfänger gefunden hat und die Treibersoftware installiert
wurde, müssen die Maus/Presenter und das Aufladegerät/
der Empfänger synchronisiert werden, BEVOR die aus/
Presenter verwendet werden können. Dazu:
1 Die Verbindungstaste unten an der Maus/Presenter
drücken und loslassen.
2 Die Verbindungstaste unten am Aufladegerät/Empfänger
drücken und loslassen.
Die Verbindung muss innerhalb einiger Sekunden
zustande kommen, ansonsten müssen die Schritte
wiederholt werden.
Die Maus/Presenter ist nun einsatzbereit.
VORSICHT: Ein Batteriewechsel bedeutet ein
nochmaliges Synchroniseren der Maus/Presenter und
des Empfängers.
drahtlos Notebook-Maus mit Presenter
25
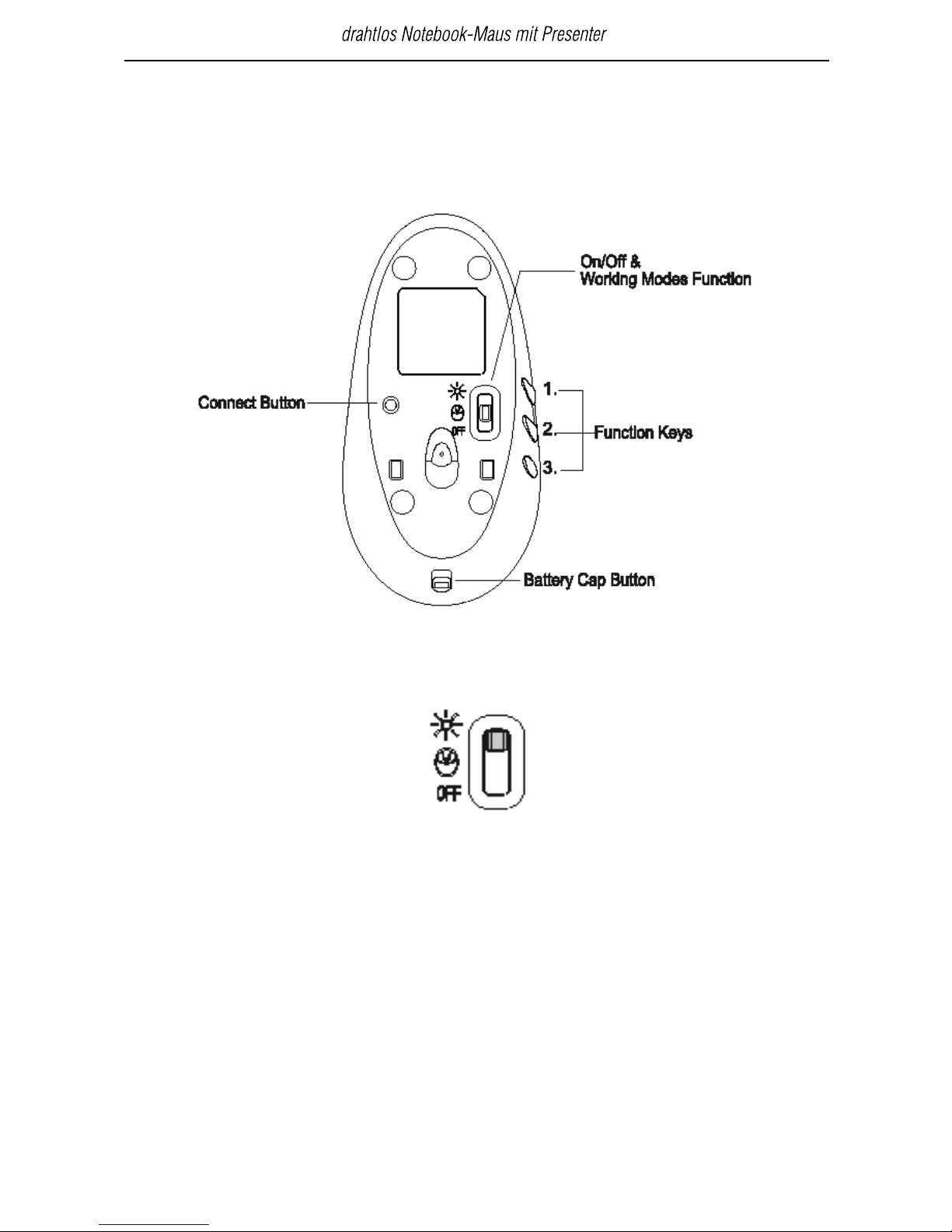
Die Maus/Presenter benutzen
Betriebsweise
Die Maus/Presenter verfügt über 3 Betriebsmodi:
Vorführmodus
Im Vorführmodus arbeitet das Gerät wie einen draht-losen
Presenter mit den folgenden Funktionen:
Rechte Taste: Bild ab
Mittige Taste/Rollrädchen: Laserzeiger
Funktionstaste1: Escape
Funktionstaste 2: Internet
Funktionstaste 3: Alt+Tab / Browser
Linke Taste:
Bild auf
26
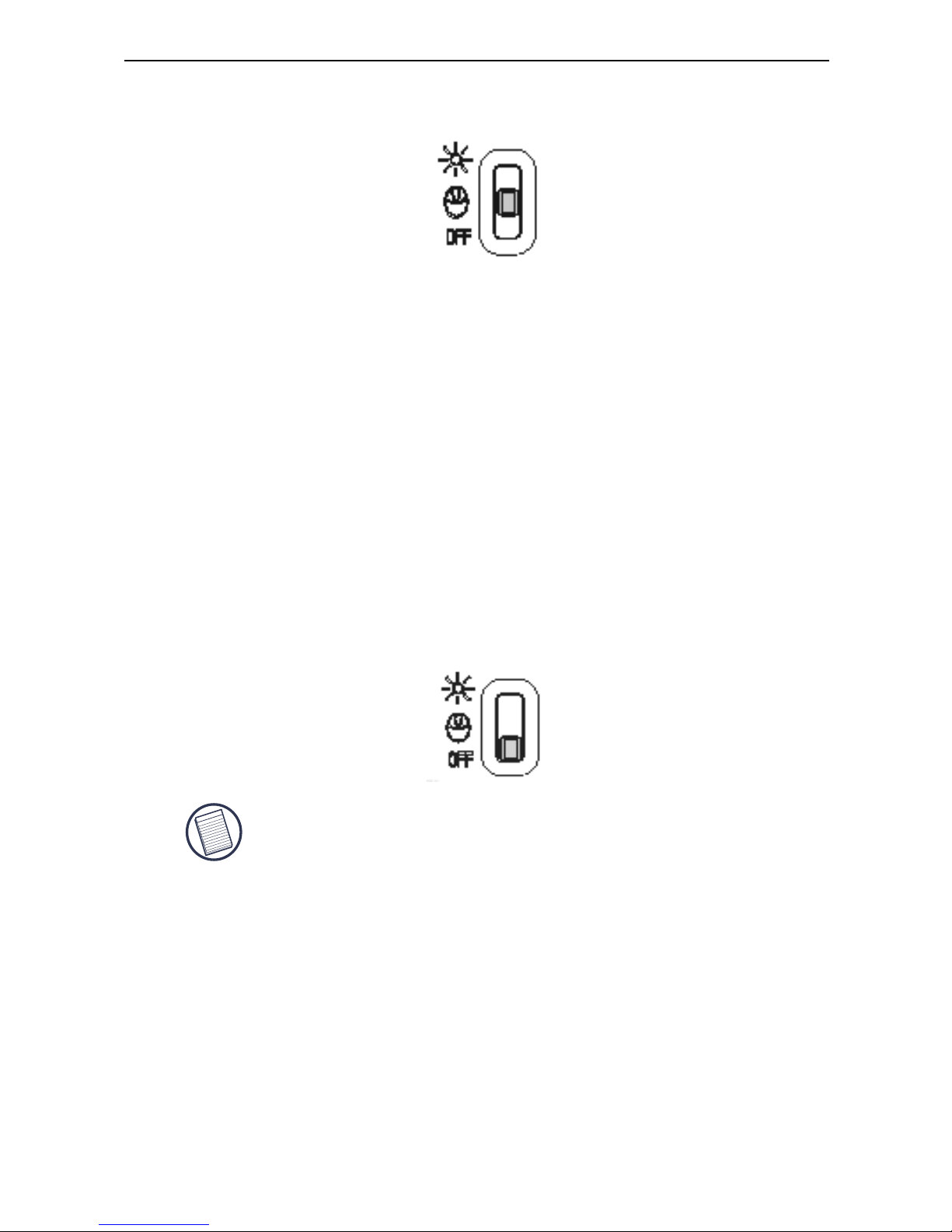
drahtlos Notebook-Maus mit Presenter
Mausmodus
Im Mausmodus arbeitet das Gerät wie eine drahtlose
optische Maus mit den folgenden Funktionen:
Strom-Aus-Modus
HINWEIS: Die Internat-Funktionstaste funktioniert
unter dem Windows 98 Betriebssystem nicht.
Stromerhaltungs
Um die Maus/Vorführhilfe ein- und auszuschalten, den Ein/
Aus-Schalter unten an der Maus/Vorführhilfe in die
gewünschte Stellung schieben.
Beim Transport oder bei Nichtgebrauch die Maus/
Vorführhilfe abschalten, um Batterie zu sparen.
Rechte Taste: Rechte Maustaste
Mittige Taste/Rollrädchen: Rollen
Funktionstaste1: Escape
Funktionstaste 2: Internet
Funktionstaste3: Alt+Tab / Browser
Linke Taste:
Linke Maustaste
27
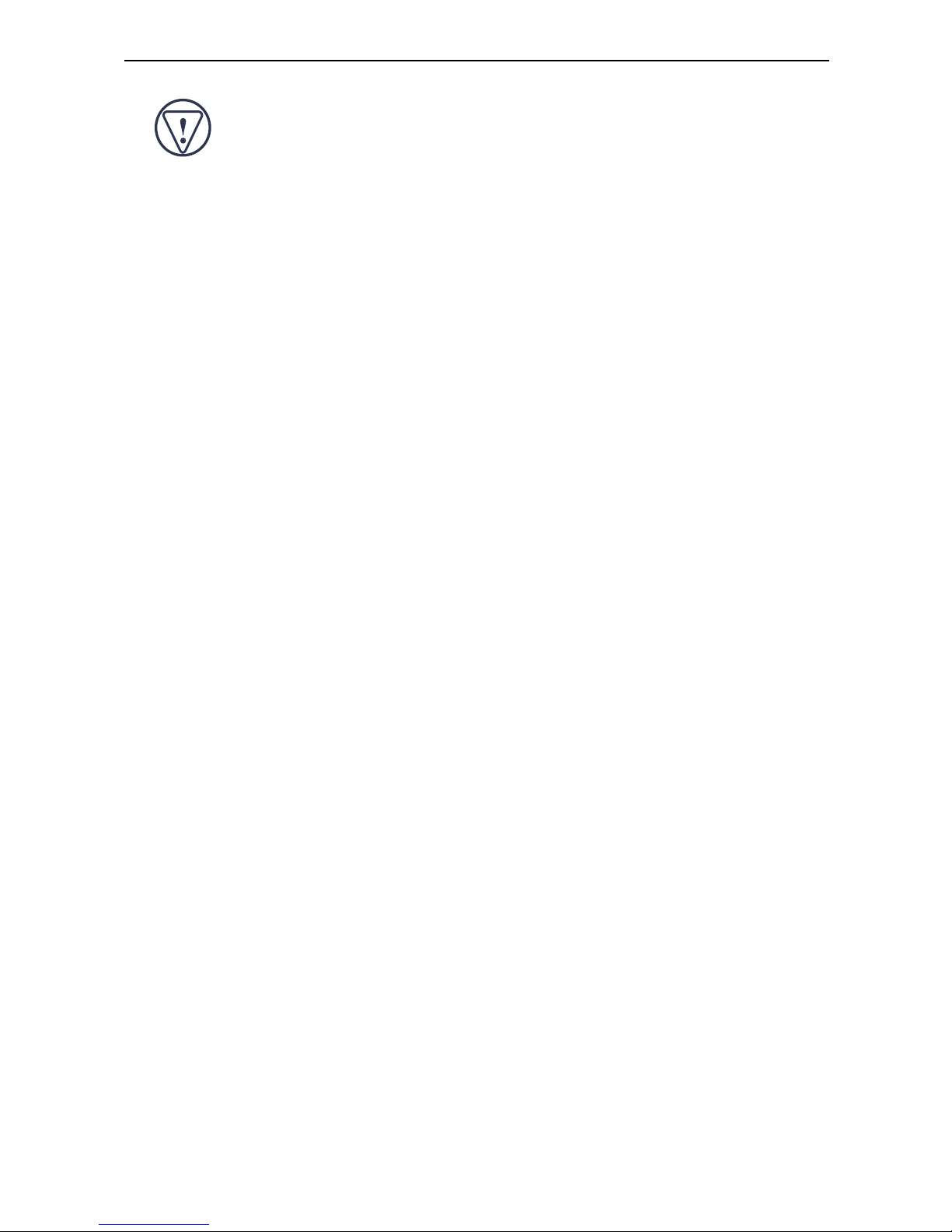
drahtlos Notebook-Maus mit Presenter
VORSICHT: Werden die Batterien entnommen, muss der
Empfänger beim nächsten Einschalten neu
synchronisiert werden.
Hinweise zum Betrieb
Wenn Sie die optimale Leistung und RF-Empfangsqualität gewährleisten möchten:
• Vermeiden Sie die Verwendung der Maus auf Flächen
aus Metall. Metall (z.B. Eisen, Aluminium, Kupfer)
beeinträchtigen die RF-Übertragung und können die
Reaktionszeit der Maus reduzieren oder auch zu
vorübergehendem Geräteausfall führen.
• Wenn Ihr Computer über ein Metallgehäuse mit
Aluminium oder Magnesium verfügt, platzieren Sie die
Maus an der Seite. Die Anzeige kann mit dem RFSignal interferieren, wenn Sie die Maus direkt vor dem
Computer verwenden.
• Verwenden Sie die Maus nie auf einer Glas- oder
Spiegelfläche, da diese Flächen vorübergehend zu
Geräteausfall führen können.
• Verwenden Sie die Maus auf einer weißen oder hellen
Fläche, um die Einsatzzeit der Batterie zu verlängern.
Auf dunklen Flächen muss die LED der Maus mehr
Leistung aufbringen. Dadurch entlädt sich die Batterie
schneller.
Ergonomie
Medizinische Erkenntnisse besagen, dass körperliche
Anstrengung und Verletzung der Nerven, Bänder und
Muskeln durch wiederholte Bewegungsabläufe, einen
falsch eingerichteten Arbeitsplatz, schlechte Körperhaltung
28
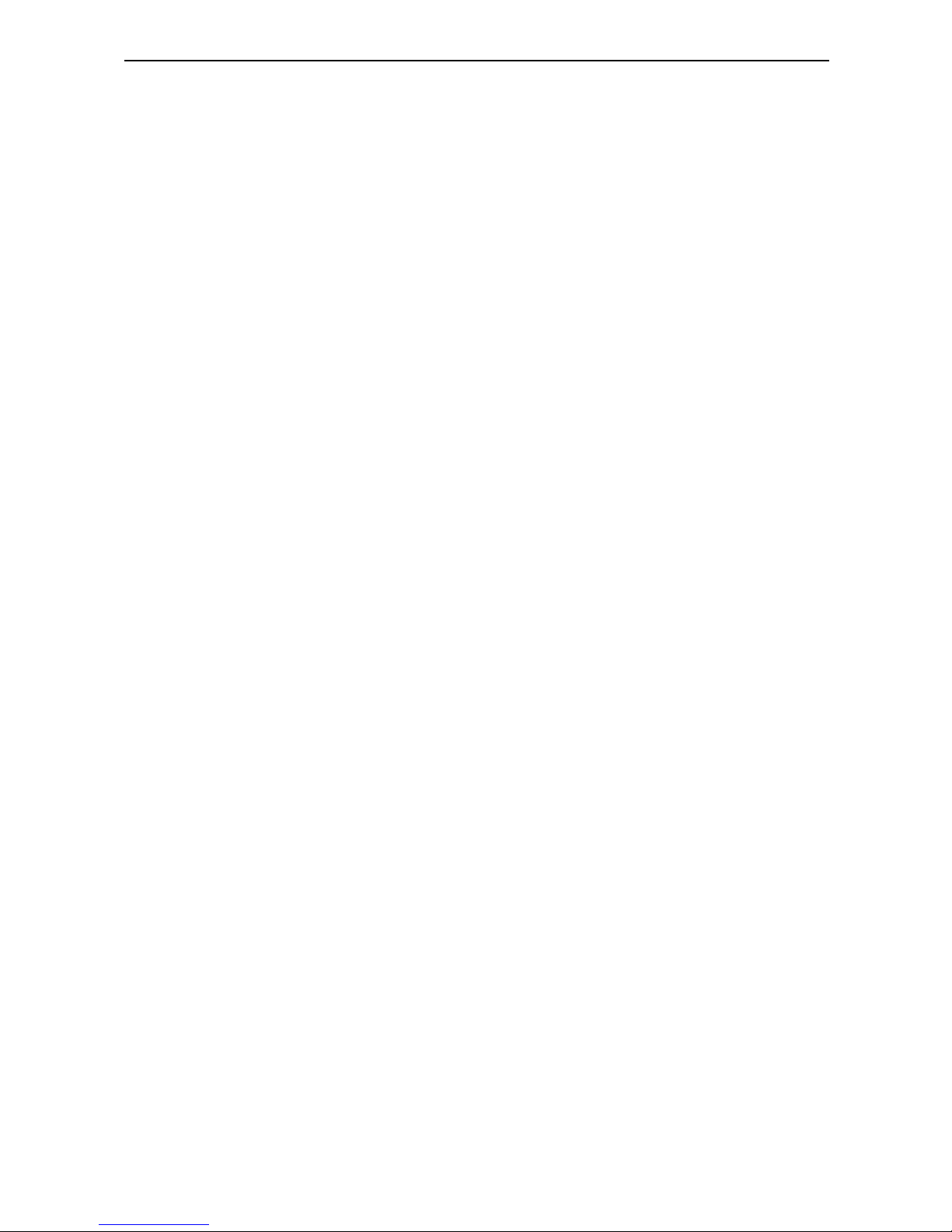
drahtlos Notebook-Maus mit Presenter
und ungesunde Arbeitsgewohnheiten verursacht werden
können.
Beachten Sie folgende Vorsichtsmassnahmen, um die
Verletzungsgefahr gering zu halten:
• Stehen Sie mehrmals pro Stunde auf, machen Sie
Dehnungsübungen und bewegen Sie sich.
• Führen Sie bestimmte Aufgaben nicht immer mit der
gleichen Hand durch. Verwenden Sie
Tastenkombinationen, um wiederholte oder schwierige
Mausbewegungen zu vermeiden.
• Entspannen Sie Ihre Schultern und halten Sie Ihre
Ellbogen an der Seite. Stellen Sie die Position der
Tastatur so ein, dass Sie sie einfach erreichen können.
• Passen Sie Ihre Haltung so an, dass Sie ihre
Handgelenke beim Tippen nicht drehen müssen.
Lassen Sie Ihre Handgelenke nicht auf scharfen Kanten
ruhen.
Wenn Sie beim Tippen Schmerzen oder ein
Taubheitsgefühl in Ihren Händen, Handgelenken, Armen,
Schultern, im Hals oder Rücken spüren, fragen Sie einen
Arzt um Rat.
Sicherheitshinweise
• Der Zeiger darf nie auf Menschen gerichtet werden.
Der direkte Kontakt des Laserstrahls mit dem Gesicht
oder mit den Augen ist zu vermeiden, da
Verletzungsgefahr besteht.
• Der Laserstrahl sollte nicht auf einen Spiegel oder
andere stark reflektierende Flächen gerichtet werden.
29
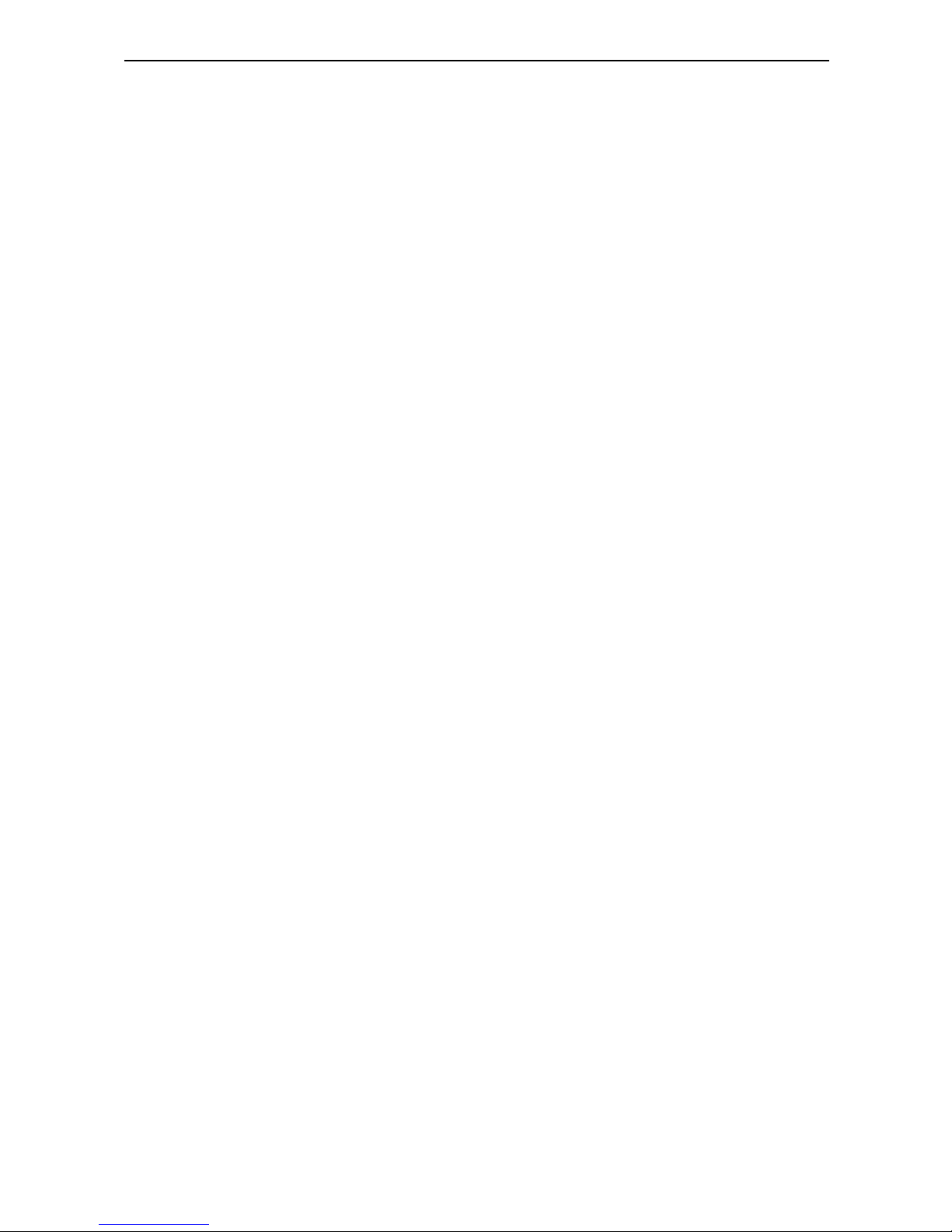
drahtlos Notebook-Maus mit Presenter
• Presenter für Kinder unzugänglich aufbewahren.
• Den Laserstrahl des Presenters nie mit teleskopischen
Instrumenten (z.B. Mikroskopen oder Ferngläsern)
betrachten.
• Versuche, den Presenter auseinander zu bauen, zu
modifizieren oder zu reparieren, können zu Kontakt mit
der Laserstrahlung oder anderen Gefahren führen.
• Laserprodukt der Klasse II.
Wichtige Hinweise
Batterien
Allgemein
• Sie müssen nach jedem Auswechseln der Batterien
eine Kommunikationsverbindung herstellen.
• Benutzen Sie immer nur nachladbare Batterien. Die
Aufladung Maßeinheit lädt das Maus/Presenter nicht
mit alkalischen Batterien auf und alkalische Batterien
können Beschädigung der Maus/Presenter und
Aufladeeinheit Unterseite verursachen.
• Um die Lebensdauer der Batterien zu verlängern, Maus
bei Nichtgebrauch und Transport ausschalten.
Schlafmodus
• Nach 8 Minuten Leerlauf stellt sich die angestellte
Maus in den Schlafmodus um.
• Die Maus bewegen oder eine Taste drücken, um sie zu
aktivieren.
30

drahtlos Notebook-Maus mit Presenter
Fehlersuche und -behebung
Was mache ich, wenn die RF-Maus nicht funktioniert?
• Vergewissern Sie sich, dass die Polarität der Batterien
richtig ist. Der positive (+) und der negative (-) Pol
jeder Batterie muss den Markierungen im
Batteriegehäuse entsprechen.
• Vergewissern Sie sich, dass der USB-Anschluss des
Empfangsgeräts fest am USB-Port des Computers
angeschlossen ist.
• Vergewissern Sie sich, dass die Gerätetreiber installiert
sind.
• Vergewissern Sie sich, dass Sie eine Funkverbindung
zwischen der Maus und dem Empfangsgerät
hergestellt haben. Siehe “Das Synchronisieren“ auf
Seite 25 .
Bei Verwendung der RF-Maus funktionieren alle
anderen drahtlosen Geräte nur langsam oder fallen
vorübergehend aus - was muss ich tun?
• Die Maus kann zu Interferenzen mit anderen drahtlosen
funkgestützten Geräten führen, die mit 2.4 MHz
betrieben werden (z.B. Telefon, Babymonitor oder
Spielzeug). Wenn Sie diese Interferenzen reduzieren
möchten, stellen Sie das Empfangsgerät der Maus und
die Grundeinheit des interferierenden Geräts so weit
wie möglich von einander entfernt auf.
31

drahtlos Notebook-Maus mit Presenter
Was muss ich tun, wenn die Reaktionszeit der RFMaus sehr langsam ist bzw. die Maus vorübergehend ganz ausfällt?
• Erhöhen Sie den Abstand zwischen dem
Empfangsgerät der Maus und den anderen
Computergeräten.
• Erhöhen Sie den Abstand zwischen dem
Empfangsgerät der Maus und den Grundeinheiten der
anderen drahtlosen Geräte.
• Schalten Sie die drahtlosen Geräte und
Grundeinheiten, die sich in der Nähe des
Empfangsgerät der Maus befinden, aus.
• Stellen Sie weder die RF-Maus noch das
Empfangsgerät auf eine Fläche aus Metall. Metall (z.B.
Eisen, Aluminium, Kupfer) beeinträchtigen die RFÜbertragung und können die Reaktionszeit der Maus
reduzieren oder auch zu vorübergehendem
Geräteausfall führen.
• Wählen Sie einen neuen Identifikationscode. Das
Synchronisieren‹alle RF-Maus-Modelle) auf Seite 25.
Ich kann die RF-Maus nicht verwenden, solange eine
andere RF-Maus in Gebrauch ist. Was muss ich tun?
32

drahtlos Notebook-Maus mit Presenter
Technische Unterstützung
Bei technischen Fragen besuchen Sie bitte:
Unser Expertenteam steht Ihnen auch telefonisch zur
Beantwortung Ihrer Fragen zur Verfügung.
Internet:
Englisch http://www.targus.com/uk/support.asp
Französisch http://www.targus.com/fr/support.asp
Deutsch http://www.targus.com/de/support.asp
Spanisch http://www.targus.com/sp/support.asp
Italienisch http://www.targus.com/it/support.asp
Österreich
Belgien
Dänemark
Finnland
Frankreich
Deutschland
Italien
Niederlande
Norwegen
Portugal
Spanien
Schweden
Schweiz
Großbritannien
Osteuropa & sonstige
Länder
01 795 676 42
02-717-2451
+45 35 25 87 51
0922948016
01-6453-9151
0211-6579-1151
02-4827-1151
02 0504 0671
022577729
+351 21 415 4123
91 745 6221
08-751-4058
01-212-0007
020-7744-0330
+31 0 20 5040671
33

drahtlos Notebook-Maus mit Presenter
Targus empfiehlt die Registrierung des Targus-Zubehörs
sofort nach dem Kauf. Die Registrierung von Targus-Zubehör
erfolgt unter: http://www.targus.com/registration.asp
Geben Sie bitte Ihren vollständigen Namen, Ihre E-MailAdresse, Telefonnummer und Firmeninformationen an (falls
zutreffend).
Produktregistrierung
Garantie
Targus garantiert zwei (2) Jahre lang, dass Zubehör von
Targus frei von Fehlern im Material und in der Verarbeitung
ist.Erweist sich Ihr Targus-Zubehör während dieser Zeit als
fehlerhaft, wird es umgehend repariert oder ersetzt. Diese
Garantie deckt weder zufällige oder mittelbare Schäden, noch
Abnutzung oder Verschleiß ab. Unter keinen Umständen
haftet Targus für Verlust oder Schäden an Computern bzw. für
Verlust oder Schäden an Programmen, Aufzeichnungen oder
Daten. Targus haftet auch nicht für mittelbare oder zufällige
Schäden, selbst wenn Targus über deren Möglichkeit
informiert wurde. Diese Garantie hat keinen Einfluss auf Ihre
gesetzlichen Rechte. Produktregistrierung unter:
http://www.targus.com/registration.asp
34

drahtlos Notebook-Maus mit Presenter
Dieses Gerät erfüllt Teil 15 der FCC-Regeln. Der Betrieb
unterliegt den folgenden Bedienungen: (1) Dieses Gerät darf
keine schädliche Störung verursachen und (2) dieses Gerät
muss jegliche empfangene Störung aufnehmen können, u.a.
eine Störung, die einen unerwünschten Betrieb verursachen
könnte.
Dieses Gerät wurde überprüft und seine Compliance mit den
Grenzwerten für Digitalgeräte der Klasse B gemäß Teil 15
der FCC- Regeln ist nachgewiesen. Diese Grenzwerte sollen
einen angemessenen Schutz gegen schädliche Störungen
für Installationen im Wohnbereich bieten. Diese Ausrüstung
erzeugt, verwendet und kann Funkfrequenzenergie
ausstrahlen und könnte schädliche Störungen bei Funkkommunikationsverbindungen verursachen, wenn sie nicht
gemäß Anleitung installiert und eingesetzt wird. Es kann
jedoch nicht garantiert werden, dass in einer bestimmten
Installation keine Störung auftreten könnte. Wenn dieses
Gerät schädliche Störungen für Radio- oder Fernsehempfang verursacht, was durch das Ein- und Ausschalten der
Ausrüstung festgestellt werden kann, sollte der Benutzer
versuchen, die Störungen durch die folgenden Maßnahmen
zu korrigieren:
Behördliche
Genehmigungen/Zulassungen
FCC-Erklärung
Die Compliance wurde überprüft.
35

drahtlos Notebook-Maus mit Presenter
• Die Empfangsantenne neu ausrichten oder woanders
aufstellen;
• Die Distanz zwischen Ausrüstung und Empfänger
vergröBern;
• Den Computer vom Empfänger entfernt aufstellen.
• Die Austrüstung an eine Steckdose mit einem anderen
Stomkreis als dem des Empfänge anschlieBen.
Hiermit erklärt Targus Group International, dass sich das
Gerät Maus in Übereinstimmung mit den grundlegenden
Anforderungen und den übrigen einschlägigen Bestimmungen der Richtlinie 1999/5/EG befindet.
Targus Recycling Richtlinie:
Bitte werfen Sie das Gerät nicht in den normalen Hausmüll!
Entsorgen Sie es beidenIhnen bekannten Recyclingstellen in
Ihrer Nähe. In jedem Ort werden Ihnen dieseSammelstellen
zuVerfügung gestellt. Die Targus Recycling-Richtlinien
können Sie einsehen unter: www.targus.com/recycling
36

Introducción
Esta guía del usuario describe cómo:
• conectar la base de carga/recepción a su ordenador
• establezca el enlace inalámbrico y use el ratón/puntero
Además de esta Guía para el usuario, en este paquete
encontrará:
• inalámbrico ratón para portátil con presentador
• Base de carga/recepción USB
• 2 pilas recargables AAA
• Bolsa para su transporte
INALÁMBRICO RATÓN
PARA PORTÁTIL CON
PRESENTADOR
Felicidades por su compra del inalámbrico ratón para
portátil con presentador. Este ratón/puntero de 2.4 GHz
es la solución ideal para sus presentaciones o para sus
viajes. Tiene varios usos como ratón óptico inalámbrico,
puntero y puntero láser hasta 15 m de distancia.
37

Inalámbrico ratón para portátil con presentador
Requisitos del sistema
Para poder usar el Mouse/Presenter, el ordenador debe
satisfacer los siguientes requisitos de hardware y estar
ejecutando uno de los sistemas operativos indicados a
continuación.
Hardware
• PC con procesador Pentium® de Intel® o equivalente
• Interfaz USB
Sistema operativo
• Windows® 98/Me/2000/XP
NOTA: El tercer botón y la rueda de desplazamiento
en pantalla del ratón, sólo funcionan con los
sistemas operativos nombrados más arriba. Si usa el
ratón con un sistema operativo distinto, perderá sus
características especiales y funcionará como un ratón
regular, de dos botones.
Cómo conectar la base de
carga/recepción e instalar el
driver predeterminado
Para conectar la base de carga/recepción:
1 Apague el ordenador.
38

Inalámbrico ratón para portátil con presentador
2 Conecte el conector USB a un puerto USB libre del
ordenador.
3 Encienda el ordenador.
El sistema operativo de su ordenador identifica el
receptor y comienza a instalar el driver predeterminado.
Siga todos los procedimientos que aparezcan en
pantalla para completar la instalación del driver
predeterminado.
NOTA: Si está utilizando el sistema operativo
Windows
®
98/Me, quizás deba colocar el CD-ROM de
instalación que vino con su ordenador.
Ahora debe colocar las pilas y sincronizar el ratón/
puntero con la base de carga/recepción.
Instalación de las pilas
1 Retire la tapa de las pilas de la parte superior del ratón/
puntero presionando sobre la lengüeta que se
39

Inalámbrico ratón para portátil con presentador
encuentra en la parte inferior del ratón/puntero, y
deslizándola hacia atrás.
2 Introduzca la pila suministrada asegurándose de que el
extremo positivo (+) y negativo (-) de la misma
coincidan con los indicadores de polaridad del interior
del compartimiento de la pila.
ADVERTENCIA:. Cuando cambie las pilas, debe usar
sólo pilas recargables.
Evite combinar pilas nuevas y usadas en el mismo
dispositivo.
3 Coloque la tapa de las pilas en su sitio, deslizándola
hasta que se trabe con un ruido.
4 Para obtener mejores resultados, debe dejar cargando
el ratón/puntero en la base de carga/recepción por al
menos 8 horas antes de usarlo.
NOTA: Su ordenador debe estar encendido y activo
para cargar continuamente su ratón/puntero.
40

Inalámbrico ratón para portátil con presentador
Cómo efectuar la
sincronización
Después de que su ordenador detecte la base de carga/
recepción USB y se haya instalado el software del driver,
debe sincronizar el ratón/puntero con la base de carga/
recepción, ANTES de usarlo. Para hacerlo:
1 Oprima y suelte el botón de conexión en la parte
inferior del ratón/puntero.
2 Oprima y suelte el botón de conexión en la parte
inferior de la base de carga/recepción.
Este enlace se debe establecer en pocos segundos,
de otro modo, debe repetir los pasos anteriores
Ahora está listo para usar el ratón/puntero.
PRECAUCIÓN: Si retira las pilas, tendrá que volver a
sincronizar el ratón/puntero con el receptor.
41

Inalámbrico ratón para portátil con presentador
Cómo usar el ratón/puntero
Funciones
El ratón/puntero se puede usar en 3 modalidades:
Modalidad de puntero
En la modalidad de puntero, el dispositivo funciona como
puntero inalámbrico y le ofrece las siguientes funciones:
Botón izquierdo: Subir pág.
Botón derecho
Botón del medio/rueda de
desplazamiento Puntero láser
Bajar pág.
42

Inalámbrico ratón para portátil con presentador
Modalidad de ratón
En la modalidad de ratón, el dispositivo funciona como
ratón óptico inalámbrico y le ofrece las siguientes
funciones:
Modalidad sin energía
NOTA: La tecla de función para Internet no funciona
con el sistema operativo Windows 98.
Tecla de función 1: Escape
Tecla de función 2: Internet
Tecla de función 3: Alt+Tab / Explorador
Botón izquierdo: Botón izquierdo del ratón
Botón derecho:
Botón del medio/rueda de
desplazamiento
Tecla de función 1: Escape
Tecla de función 2: Internet
Tecla de función 3: Alt+Tab / Explorador
Desplazamiento en pantalla
Botón derecho del ratón
43

Inalámbrico ratón para portátil con presentador
Administración de la energía
Para encender y apagar el ratón/puntero, mueva el
interruptor de encendido/apagado del mismo a la posición
deseada
.
Para ahorrar la carga de las pilas, apague el ratón/puntero
cuando viaje o cuando no lo use.
PRECAUCIÓN: Si retira las pilas, deberá sincronizarlo
con el receptor la próxima vez que lo encienda.
Consulte “Cómo efectuar la sincronización” on
page 41.
Consejos de funcionamiento
Para obtener el rendimiento y la recepción de
radiofrecuencia óptimos:
• Evite utilizar el ratón inalámbrico sobre superficies
metálicas. Los metales, como el hierro, aluminio y
cobre, bloquean la transmisión de señales de
radiofrecuencia y podrían retardar la reacción del ratón
o causar fallos temporales en el funcionamiento.
• El ratón inalámbrico adoptará la modalidad de
suspensión al mismo tiempo que el ordenador. Para
activar el ratón, presione cualquier botón.
• Si el estuche del ordenador es metálico y contiene
aluminio o magnesio, utilice el ratón inalámbrico a un
lado del mismo. Si el ratón se utiliza directamente frente
al ordenador, el panel de la pantalla podría interferir con
la señal de radiofrecuencia.
44

Inalámbrico ratón para portátil con presentador
• Nunca lo utilice sobre superficies de cristal o espejo, ya
que éstas provocarán fallos temporales en su
funcionamiento.
• Para optimizar la vida de la pila, use el ratón sobre una
superficie blanca o de color claro, ya que las
superficies oscuras hacen que la luz del diodo emisor
(LED) del ratón sea más brillante, lo cual descarga las
pilas más rápidamente.
Uso ergonómico
Las investigaciones indican que las molestias físicas y
lesiones de nervios, tendones y músculos podrían estar
relacionadas con movimientos repetitivos, áreas de trabajo
dispuestas en forma inapropiada, posturas corporales
incorrectas o con hábitos de trabajo deficientes.
Para reducir el riesgo de lesiones, siga las precauciones
siguientes:
• Póngase de pie, estírese y muévase varias veces cada
hora.
• Al realizar tareas, alterne las manos. Use las teclas de
acceso directo para evitar mover el ratón repetitiva o
incómodamente.
• Relaje los hombros y mantenga los codos a los
costados. Ajuste la posición del teclado de manera que
no tenga que estirarse para alcanzarlo.
• Ajuste su postura de manera que no tenga que doblar
las muñecas para teclear; evite colocar las muñecas
sobre bordes filosos.
45

Inalámbrico ratón para portátil con presentador
Si mientras teclea siente molestias o se le adormecen las
manos, las muñecas, los brazos, los hombros, el cuello o la
espalda, consulte a un profesional médico cualificado.
Recuerde
Baterías
General
• Siempre sincronice el ratón y el receptor después de
cambiar las pilas.
• Para prolongar la carga de las pilas, apague el ratón
cuando no los use y durante los viajes.
Modo de suspensión
• La función del modo de suspensión del ratón se activa
después de 8 minutos de inactividad.
• Para reactivar el ratón cuando está en el modo de
suspensión, presione cualquier botón.
46

Inalámbrico ratón para portátil con presentador
Solución de problemas
¿Qué hago si el ratón inalámbrico no funciona?
• Asegúrese de que la polaridad de las pilas sea la
correcta. Los extremos positivo (+) y negativo (-) de
cada pila deben coincidir con las conexiones positiva
(+) y negativa (-) del alojamiento de las pilas.
• Verifique que el conector USB del receptor esté bien
conectado al puerto USB del ordenador.
• Verifique que los drivers del dispositivo estén
instalados.
• Asegúrese de haber establecido el enlace de radio
entre el ratón y su receptor. Consulte “Cómo efectuar
la sincronización” on page 41.
Cuando utilizo el ratón inalámbrico, los demás dispositivos inalámbricos funcionan más lentamente o
se producen fallos temporales en su funcionamiento. ¿Qué hago?
• El ratón puede interferir con cualquier dispositivo
inalámbrico que esté basado en señales de radio y que
funcione a 2.4 MHz, como son los teléfonos, monitores
de bebés o juguetes. Para reducir la interferencia,
mueva el receptor del ratón y la unidad base del
dispositivo afectado tan lejos uno del otro como sea
posible.
47

Inalámbrico ratón para portátil con presentador
¿Qué hago si el tiempo de respuesta del ratón
inalámbrico es lento o si el ratón sólo funciona
intermitentemente?
• Aumente la distancia entre el receptor del ratón y el
resto de su equipo de computación.
• Aumente la distancia entre el receptor del ratón y las
unidades base de otros dispositivos inalámbricos.
• Apague todo dispositivo inalámbrico y sus unidades
base que estén cerca del receptor del ratón.
• Si está utilizando el ratón inalámbrico sobre una
superficie metálica, traslade el ratón y el receptor a una
superficie no metálica. Los metales como el hierro,
aluminio y cobre, bloquean la transmisión de las
señales de radiofrecuencia y podrían hacer que el ratón
reaccionara más lentamente o que se produjeran fallos
temporales en su funcionamiento.
No puedo usar el ratón inalámbrico mientras otro
ratón de radiofrecuencia está funcionando. ¿Qué
hago?
• Vuelva a configurar el código de identificación.
Consulte “Cómo efectuar la sincronización” on
page 41.
48

Inalámbrico ratón para portátil con presentador
Soporte técnico
Austria
Bélgica
Dinamarca
Finlandia
Francia
Germania
Italia
Países Bajos
Norway
Portugal
España
Suecia
Suecia
United Kingdom
Europa Oriental y otros
Internet
Inglés http://www.targus.com/uk/support.asp
Francés http://www.targus.com/fr/support.asp
Alemán http://www.targus.com/de/support.asp
Español http://www.targus.com/sp/support.asp
Italiano http://www.targus.com/it/support.asp
Si tiene preguntas técnicas, por favor visite:
Nuestro personal experto también puede contestarle sus
preguntas a través de uno de los siguientes números
telefónicos.
01 795 676 42
02-717-2451
+45 35 25 87 51
0922948016
01-6453-9151
0211-6579-1151
02-4827-1151
02 0504 0671
022577729
+351 21 415 4123
91 745 6221
08-751-4058
01-212-0007
020-7744-0330
+31 0 20 5040671
49

Inalámbrico ratón para portátil con presentador
Targus le recomienda registrar su accesorio Targus
inmediatamente después de adquirirlo. Para registrar su
accesorio Targus, visite:
http://www.targus.com/registration.asp
Quizás deba indicar su nombre completo, su dirección de
correo electrónico, su número de teléfono e información de
su empresa (si corresponde).
Registro del producto
Garantía
Targus garantiza que este producto no tendrá defectos en
los materiales ni la mano de obra durante dos años. Si
dentro de ese lapso se determina que el accesorio Targus
está defectuoso, lo repararemos o reemplazaremos sin
demora. Esta garantía no cubre daños accidentales, el uso y
desgaste natural ni las pérdidas resultantes o incidentales.
Targus no es responsable, bajo circunstancia alguna, por
pérdidas o daños al ordenador ni por pérdida de programas,
registros o datos ni daños a los mismos, así como tampoco
por daños resultantes o incidentales algunos, incluso si a
Targus se le informó de la posibilidad que existieran. La
presente garantía no afecta los derechos que la ley le
otorga. Registro del producto:
http://www.targus.com/registration.asp
50

Inalámbrico ratón para portátil con presentador
Este dispositivo cumple con la Parte 15 de las Normas de
FCC. Su uso está sometido a las dos condiciones siguientes:
(1) Este dispositivo no debe causar interferencia nociva, y (2)
este dispositivo debe aceptar toda interferencia que reciba,
incluyendo aquella que ocasione un funcionamiento
indeseado.
Conformidad con las normas
Declaración de FCC
Prueba de cumplimiento
Este equipo fue sometido a prueba y se ha determinado que
cumple los límites indicados para un dispositivo digital de
Clase B, en virtud de la Parte 15 de las Normas de FCC.
Estos límites se han impuesto para ofrecer una protección
razonable contra la interferencia nociva en una instalación en
el hogar. Este equipo genera, usa y puede irradiar energía de
radiofrecuencia y, si no se instala y usa de acuerdo a las
instrucciones, puede causar una interferencia nociva a las
comunicaciones radiales. Sin embargo, no se garantiza que
en una instalación específica no se produzca interferencia.
Si este equipo causa interferencia nociva a la recepción de
radio o de televisión, lo que se puede determinar
encendiendo y apagando el equipo, se anima al usuario a
que trate de corregir la interferencia aplicando una o más de
las siguientes medidas:
51

Inalámbrico ratón para portátil con presentador
• Reorientar o reubicar la antena receptora;
• Aumentar la distancia que separa al equipo del receptor;
• Conecte el equipo a un enchufe de circuito diferente a
aquel al que esté conectado el receptor;
• Consulte al distribuidor o a un técnico de radio/televisión
para más ayuda.
Directiva de reciclaje de Targus:
Al final de la vida útil de este producto le rogamos lo
disponga en un punto de recogida para reciclaje situado en
su país. La política de reciclaje de Targus está disponible
para su consulta en:www.targus.com/recycling
Con la presente Targus Group International dichiara che
questo Mouse è conforme ai requisiti essenziali ed alle altre
disposizioni pertinenti stabilite dalla direttiva 1999/5/CE.
Intel y Pentium son marcas comerciales registradas de Intel Corporation. Windows es
una marca comercial registrada de Microsoft Corporation. Todas las demás marcas
registradas pertenecen a sus respectivos dueños.
52

Introduction
Ce guide décrit la manière de brancher le socle chargeurrécepteur à l'ordinateur, d'installer les pilotes par défaut et
réglez la liaison sans fil : la souris-télécommande est alors
prête à l'emploi
En plus du mode d’emploi, vous trouverez dans ce
conditionnement :
• souris sans fil pour notebook avec présentateur
• Socle chargeur-récepteur USB
• 2 AAA piles rechargeable
• Etui de transport
SOURIS SANS FIL
POUR
NOTEBOOK AVEC
PRÉSENTATEUR
Nous vous remercions d’avoir acheté une souris sans fil
pour notebook avec présentateur. Cette souris télécommande fonctionnant à 2,4 GHz est l'accessoire idéal pour
les présentateurs et les voyageurs. L'appareil polyvalent
remplit les fonctions de souris optique sans fil, de télécommande de présentation et de pointeur laser dans un rayon
de 15 m du récepteur.
53

souris sans fil pour notebook avec présentateur
Configuration requise
Pour utiliser la souris-télécommande, votre ordinateur doit
être muni du matériel suivant et exécuter l'un des systèmes
d'exploitation indiqués ci-dessous.
Matériel
• PC muni d'un processeur Intel® Pentium® ou équivalent
• Port USB version 1.1
Système d’exploitation
• Windows® 98/Me/2000/XP
REMARQUE : Le troisième bouton et la molette de
défilement de la souris fonctionnent uniquement avec les
systèmes d'exploitation énumérés ci-dessus. Si la souris
est utilisée avec un autre système d'exploitation, les
fonctions évoluées ne seront pas disponibles; la souris
fonctionnera alors comme une souris à deux boutons
standard.
Raccordement du socle
chargeur-récepteur et
installation du pilote par défaut
Pour branchez le socle chargeur-récepteur à l'ordinateur :
1 Allumez votre ordinateur.
54

souris sans fil pour notebook avec présentateur
2 Branchez le connecteur USB sur un port USB
disponible de votre ordinateur.
3 Éteignez votre ordinateur.
Le système d'exploitation de l'ordinateur décèle la
présence du récepteur et lance l'installation du pilote par
défaut. Suivez les directives qui s'affichent à l'écran pour
terminer l'installation du pilote par défaut.
REMARQUE : Si le système d'exploitation de
l'ordinateur est Windows
®
98/Me, il peut vous inviter
à insérer le CD-ROM livré avec l'ordinateur.
Installez maintenant les piles et synchronisez la souristélécommande avec le socle chargeur-récepteur.
Installation des piles
1 Retirez le couvercle du compartiment à piles de la
souris-télécommande en appuyant sur la charnière qui
55

souris sans fil pour notebook avec présentateur
se trouve au bas de la souris-télécommande et en le
faisant glisser..
2 Introduisez la pile fournie en vous assurant que les
extrémités positive (+) et négative (-) de la pile
correspondent à la polarité indiquée dans le boîtier de la
pile.
AVERTISSEMENT : Remplacez les piles uniquement par
des piles rechargeables.
Évitez de mélanger piles neuves et piles usées dans le
même appareil.
3 Remettez le couvercle du compartiment à piles en le
glissant jusqu'à ce qu'il se verrouille en place avec un
clic.
4 Pour profiter au maximum de la souris-télécommande,
chargez-la sur le socle chargeur-récepteur pendant au
moins 8 h avant de l'utiliser.
56

souris sans fil pour notebook avec présentateur
REMARQUE : Pour charger la souris-télécommande
sans interruption, l'ordinateur doit être en marche et
actif. Il est conseillé de désactiver le système de
gestion de la consommation de l'ordinateur pendant le
chargement de la souris.
Synchronisation
Une fois que l’ordinateur a détecté le socle chargeurrécepteur USB et que l'installation du pilote par défaut est
achevée, vous devez synchroniser la souris-télécommande
et le socle chargeur-récepteur AVANT de pouvoir utiliser la
souris-télécommande. Procédure :
1 Enfoncez momentanément le bouton sur le dessous de
la souris-télécommande.
2 Enfoncez momentanément le bouton de connexion sur le
dessous du socle chargeur-récepteur.
57

souris sans fil pour notebook avec présentateur
La liaison doit être établie dans les secondes qui suivent
sinon la procédure devra être répétée.
La souris-télécommande est alors prête à l'emploi.
ATTENTION : Si vous retirez les piles, vous devrez
synchroniser à nouveau la souris-télécommande et le
socle chargeur-récepteur.
Mode d'emploi de la souristélécommande
Fonctionnalité de l'appareil
La souris-télécommande possède trois modes de
fonctionnement.
58

souris sans fil pour notebook avec présentateur
• Mode présentation
En mode présentation, l'appareil fonctionne comme
télécommande sans fil et procure les fonctions suivantes :
• Mode souris
En mode souris, l'appareil fonctionne comme souris optique
sans fil et procure les fonctions suivantes :
Bouton gauche : Page précédente
Bouton droit : Page suivante
Bouton du milieu/molette de
Touche de fonction 1 : Échappement
Touche de fonction 2 : Internet
Touche de fonction 3 : Alt+Tab / Navigateur
Bouton gauche : Bouton gauche de souris
Bouton droit : Bouton droit de souris
Bouton du milieu/molette de
Touche de fonction 1 : Escape
Touche de fonction 2 : Internet
Touche de fonction 3 : Alt+Tab / Navigateur
défilement : Pointeur laser
défilement:
Défilement:
59

souris sans fil pour notebook avec présentateur
• Mode éteint
REMARQUE : La touche de fonction Internet ne
fonctionne pas avec le système d'exploitation Windows
98.
Gestion du courant
Pour mettre la souris-télécommande sous tension ou
l'éteindre, glissez l'interrupteur de marche-arrêt qui se
trouve sur le dessous de la souris-télécommande dans la
position qui convient.
Pour réduire la consommation au minimum, éteignez la
souris-télécommande lorsque vous vous déplacez ou que
vous ne l'utilisez pas.
ATTENTION : Si vous retirez les piles, vous devrez de
nouveau synchroniser la souris et le socle chargeurrécepteur la prochaine fois que mettrez l’appareil
sous tension.
Conseils d’utilisation
Pour obtenir une performance et une réception RF
optimales :
• Évitez d’utiliser la souris sur une surface métallique. Les
métaux, tels que le fer, l’aluminium ou le cuivre, protègent la transmission par radiofréquence et peuvent ralentir le temps de réaction de la souris ou entraîner une
panne temporaire de la souris.
60

souris sans fil pour notebook avec présentateur
• La souris sans fil passera au mode pause en même
temps que votre ordinateur. Pour activer la souris,
appuyez sur n’importe quel bouton.
• Si votre ordinateur est doté d’un boîtier en métal contenant de l’aluminium ou du magnésium, utilisez la souris
sans fil sur le côté. Le panneau d’affichage peut
affecter le signal de radiofréquence si vous utilisez la
souris juste en face de l’ordinateur.
• N’utilisez jamais la souris sans fil sur une surface en
verre ou en miroir car ces surfaces entraînent une
panne temporaire de la souris.
• Pour maximiser la durée de vie des piles, utilisez la
souris RF sur une surface blanche ou de couleur pâle.
Les surfaces foncées forcent la lumière de la diode
électroluminescente (DEL) de la souris à être plus vive,
ce qui décharge la pile plus rapidement.
Position d’utilisation
confortable
Des recherches suggèrent que l’inconfort physique et les
blessures aux nerfs, aux tendons et aux muscles peuvent
être liés à un mouvement répétitif, une aire de travail mal
configurée, une posture du corps incorrecte et de
mauvaises habitudes de travail.
Pour réduire le risque de blessures, suivez les précautions
suivantes :
• Levez-vous, étirez-vous et déplacez-vous plusieurs fois
par heure.
61

souris sans fil pour notebook avec présentateur
• Changez de main en effectuant des tâches. Utilisez les
raccourcis-clavier pour éviter les mouvements gauches
ou répétitifs.
• Détendez vos épaules et gardez vos coudes sur les
côtés. Réglez la position du clavier de façon à ne pas
avoir à vous étirer pour l’atteindre.
• Réglez votre position de façon à ne pas avoir à plier vos
poignets pour taper ; évitez aussi de placer vos
poignets sur un tranchant vif.
Si vous sentez un inconfort ou de l’engourdissement dans
vos mains, vos poignets, vos épaules, votre cou ou votre
dos en tapant, veuillez consulter un professionnel de la
santé qualifié.
Consignes de sécurité
• Afin d’éviter tout dommage aux yeux, ne dirigez jamais
le présentateur vers qui que ce soit, en particulier vers
le visage, et ne regardez jamais directement le rayon
laser du présentateur.
• Évitez de diriger le rayon laser du présentateur vers un
miroir ou toute autre surface hautement réfléchissante.
• Gardez le présentateur hors de portée des jeunes
enfants.
• N’examinez jamais le rayon laser du présentateur à
l’aide d’instruments d’optique télescopiques, tels qu’un
microscope ou des jumelles.
• Toute tentative de démontage, d’ajustement ou de réparation du présentateur peut entraîner une exposition à
62

souris sans fil pour notebook avec présentateur
la lumière laser, ainsi que d’autres risques pour la
santé.
• Ce périphérique est un produit laser de la classe 2.
Remarques importantes
Piles
Généralités
• Vous devez établir un lien de communication chaque
fois que vous changez les piles.
• Veillez à toujours synchroniser la souris et son récepteur après avoir changé les piles.
Mode veille
• La fonction de mode veille de la souris est activée
après une période d'inactivité de 8 minutes.
• Pour réactiver la souris, déplacez-la ou appuyez sur l'un
de ses.
63

Souris sans fil pour notebook avec présentateur
Dépannage
Que dois-je faire si la souris RF ne fonctionne pas?
• Assurez-vous que la polarité des piles est correcte. Les
extrémités positives (+) et négatives (-) de chaque pile
doivent correspondre aux connexions positives (+) et
négatives (-) du boîtier des piles.
• Assurez-vous que le connecteur USB standard du
récepteur est fermement relié au port USB de votre
ordinateur.
• Assurez-vous que les pilotes de périphérique sont
installés.
• Assurez-vous d’avoir établi un lien radio entre la souris
et son récepteur. Consultez la rubrique “Synchronisation ” en page 57.
Quand j’utilise la souris, d’autres appareils sans fil
fonctionnent plus lentement ou sont en panne
temporairement ; que dois-je faire ?
• La souris peut affecter un appareil à transmission radio
sans fil qui opère à 2,4 MHz, tel qu’un téléphone, un
interphone de surveillance ou un jouet. Pour réduire les
perturbations, éloignez le récepteur de la souris et
l’unité de base de l’appareil affecté aussi loin que possible l’un de l’autre.
64

Souris sans fil pour notebook avec présentateur
Que dois-je faire si le temps de réaction de la souris
RF est lent ou si la souris ne fonctionne pas tout le
temps ?
• Augmentez la distance entre le récepteur de la souris et
le reste de l’équipement informatique.
• Augmentez la distance entre le récepteur de la souris et
les unités de base des autres appareils sans fil.
• Éteignez les appareils sans fil et leurs unités de base
qui se trouvent à proximité du récepteur de la souris.
• Si vous utilisez la souris sur une surface en métal,
déplacez-la ainsi que le récepteur sur une surface non
métallique. Les métaux, tels que le fer, l’aluminium ou le
cuivre, protègent la transmission par radiofréquence et
peuvent ralentir le temps de réaction de la souris ou
entraîner une panne temporaire de la souris.
Je ne peux pas utiliser la souris lorsqu’une autre
souris RF est en cours d’utilisation ; que dois-je
faire ?
• Il faut régler à nouveau le code d’identification. Consultez la rubrique “Synchronisation ” en page 57.
65

Souris sans fil pour notebook avec présentateur
Soutien technique
Internet http://www.targus.com/support
Anglais http://www.targus.com/uk/support.asp
Français http://www.targus.com/fr/support.asp
Allemand http://www.targus.com/de/support.asp
Espagnol http://www.targus.com/sp/support.asp
Italien http://www.targus.com/it/support.asp
Pour les questions techniques, prière de visiter :
Nos employés qualifiés sont également disponibles aux
numéros de téléphone ci-dessous pour répondre à vos
questions.
01 795 676 42
02-717-2451
+45 35 25 87 51
0922948016
01-6453-9151
0211-6579-1151
02-4827-1151
02 0504 0671
022577729
+351 21 415 4123
91 745 6221
08-751-4058
01-212-0007
020-7744-0330
+31 0 20 5040671
l'Autriche
Belgium
Danemark
Finlande
France
Allemagne
Italie
Hollandes
Norvège
Le Portugal
Espagne
Suède
Suisse
Royaume-Uni
Europe de l'Est et autres pays
66

Souris sans fil pour notebook avec présentateur
Enregistrement du produit
Targus vous conseille vivement d'enregistrer votre produit
Targus dans les plus brefs délais après son achat. Pour
enregistrer votre accessoire Targus, allez à :
http://www.targus.com/registration.asp
Vous serez invité à fournir votre nom complet, votre adresse
de courriel et des renseignements sur votre entreprise (le cas
échéant).
Garantie
Targus garantit ce produit contre tout défaut de matériel ou de
fabrication pour une durée de deux ans. Si votre accessoire
Targus s'avère défectueux sous cette garantie, nous
veillerons à le remplacer ou à le réparer au plus vite. Cette
garantie ne couvre pas les dommages résultant d'accidents,
l'usure normale ou les pertes consécutives ou accessoires.
En aucun cas, Targus ne pourra être tenu responsable de la
perte matérielle ou de l'endommagement d'un ordinateur, ni
de la perte de programmes, d'enregistrements ou de données
ou de leur endommagement, ni de tous autres dommages
conséquentiel ou accidentel, même si Targus a été préalablement
informé de cette possibilité. Cette garantie n'a aucun
effet sur vos droits statutaires. Enregistrement du produit :
http://www.targus.com/registration.asp
Respect de la réglementation
Cet appareil est conforme à la section 15 des règlements de
la FCC (Federal Communication Commission). Son utilisation
est soumise aux deux conditions suivantes : 1) Cet appareil
ne peut provoquer de brouillage préjudiciable. 2) Cet appareil
doit absorber toute interférence réceptionnée, même si cela
provoque des effets indésirables sur son fonctionnement.
67

Souris sans fil pour notebook avec présentateur
Déclaration de la FCC
Testé et conforme
Lorsque ces produits ne sont plus utilisables, merci de les
apporter à un centre de recyclage approprié dans votre pays.
La politique de recyclage TARGUS est consultable à
l'adresse: www.targus.com/recycling
Intel et Pentium sont des marques déposées de Intel Corporation. Windows est une
marque déposée de Microsoft Corporation. Toutes les autres marques sont la
propriété de leurs détenteurs respectifs.
Politique de Recyclage Targus:
Cet appareil a été testé et déclaré conforme aux limites des
appareils numériques de Classe B, selon la section 15 des
règlements de la FCC (Federal Communication Commission).
Ces limites sont conçues pour assurer une protection
raisonnable contre un brouillage préjudiciable lorsque
l'appareil est utilisé dans un milieu résidentiel. L'appareil
génère, utilise et peut diffuser de l'énergie sur les fréquences
radio et, s'il n'est pas installé et utilisé conformément au mode
d'emploi, il peut brouiller les communications radio. Il n'y a
aucune garantie qu'un brouillage ne se produira pas dans un
milieu particulier. Si cet appareil brouille les communications
radio ou télévision, comme cela peut être confirmé en
éteignant puis en allumant l'appareil, l'utilisateur peut tenter
de corriger toute interférence en essayant une ou plusieurs
des méthodes suivantes :
• Réorienter l'antenne réceptrice ou la placer à un autre
endroit;
• Éloigner davantage l'appareil du récepteur;
• Brancher l'appareil sur une autre prise de courant ou un
circuit électrique différent de celui auquel le récepteur est
connecté;
• Pour toute aide, consulter le distributeur ou un technicien
expérimenté radio/TV.
Par la présente Targus Group International déclare que l'appareil
souris est conforme aux exigences essentielles et aux autres
dispositions pertinentes de la directive 1999/5/CE.
68

Introduzione
Questo manuale di istruzioni descrive come:
• collegare la base caricabatterie/ricevitore al computer
• impostare il collegamento radio
In aggiunta al manuale d'istruzione la confezione contiene:
• mouse wireless per notebook con presenter
• base caricabatterie/ricevitore USB
• 2 batterie alcaline AAA ricaricabili
• Custodia portatile
MOUSE WIRELESS
PER NOTEBOOK CON
PRESENTER
Congratulazioni per l'acquisto di un mouse wireless per
notebook con presenter. Questo mouse/presenter a
2.4GHz è la soluzione ideale per effettuare presentazioni o
da usare durante gli spostamenti. È multifunzionale e funge
da mouse ottico senza fili, presenter e puntatore laser fino
a 15 m.
69

mouse wireless per notebook con presenter
Requisiti di sistema
Per utilizzare il mouse/presenter, il computer deve
soddisfare i seguenti requisiti di hardware e funzionare con
uno dei sistemi operativi elencati qui sotto.
Hardware
• PC con processore Intel® Pentium® o equivalente
• Porta USB versione 1.1 o superiore
Sistema operativo
• Windows® 98/Me/2000/XP
NOTA: Il terzo pulsante e la rotellina di scorrimento
del mouse funzionano esclusivamente con i sistemi
operativi sopra riportati. Il mouse/presenter, se usato
con un sistema operativo diverso, perde la sua
funzionalità ottimizzata e funzionerà come un mouse
standard a due pulsanti.
Collegamento della base
caricabatterie/ricevitore e
installazione del driver di
default
Per collegare il caricabatterie/ricevitore:
1 Spegnere il computer.
70

mouse wireless per notebook con presenter
2 Inserire il ricevitore USB in una porta compatibile del
computer.
3 Accendere il computer.
Il sistema operativo del computer identifica il ricevitore
e comincia ad installare il driver di default. Seguire le
istruzioni che compaiono sullo schermo per completare
l'installazione del driver di default.
NOTA: Se si utilizzano i sistemi operativi Windows® 98/
Me, il computer potrebbe esigere l'inserimento del CDROM d'installazione fornito in dotazione con il
computer.
Ora si devono installare le batterie e sincronizzare il
mouse/presenter con la base caricabatterie/ricevitore.
Installazione delle batterie
1 Aprire il coperchio delle batterie posto sulla parte
superiore del mouse/presenter premendo il perno del
71

mouse wireless per notebook con presenter
coperchio delle batterie situato sotto il mouse/
presenter e rimuoverlo, facendolo scorrere.
2 Accertarsi che la batteria sia inserita nel modo corretto.
L'estremità positiva (+) e negativa (-) devono
corrispondere alle connessioni positiva (+) e negativa
(-) del comparto della batteria.
ATTENZIONE: Nel sostituire le batterie, si devono
usare esclusivamente batterie ricaricabili.
Si eviti di mescolare batterie nuove e quelle usate.
3 Riposizionare il coperchio delle batterie facendolo
scorrere finché non si sente un "clic" e non è ben
fissato.
4 Per ottimizzare i risultati, si dovrebbe caricare il mouse/
presenter sulla base caricabatterie/ricevitore almeno
8 ore prima di usarlo.
72

mouse wireless per notebook con presenter
NOTA: Per caricare il mouse/presenter in modo
continuato, il computer deve essere accesso ed
attivato.
Sincronizzazione
Dopo che il computer rileva la base caricabatterie/
ricevitore USB e il software del driver è installato, si deve
sincronizzare il mouse/presenter con la base
caricabatterie/ricevitore PRIMA di poter usare il mouse/
presenter. Per fare questo:
1 Premere e lasciare andare il tasto di connessione
situato sotto il mouse/presenter.
2 Premere e lasciare andare il tasto di connessione
situato sotto la base caricabatterie/ricevitore.
Questo collegamento deve essere stabilito entro pochi
secondi; altrimenti, bisogna ripetere l'operazione.
Ora si è pronti per utilizzare il mouse/presenter.
73

mouse wireless per notebook con presenter
ATTENZIONE: Se si tolgono le batterie, bisognerà
nuovamente sincronizzare il mouse/presenter con il
ricevitore.
Utilizzo del mouse/presenter
Funzionalità
Il mouse/presenter dispone di 3 modalità di
funzionamento:
Modalità Presenter
Nella Modalità Presenter l'apparecchio funzionerà come un
presenter senza fili e avrà le seguenti funzionalità:
Tasto sinistro: Pagina su
74

mouse wireless per notebook con presenter
Modalità Mouse
Nella modalità Mouse l'apparecchio funzionerà come
mouse ottico senza fili e avrà le seguenti funzionalità:
• Modalità di spegnimento
Tasto destro: Pagina giù
Tasto intermedio/ Rotellina
di scorrimento: Puntatore laser
Tasto di funzione 1: Escape
Tasto di funzione 2: Internet
Tasto di funzione 3: Alt+Tab / Browser
Tasto sinistro: Tasto sinistro del mouse
Tasto destro: Tasto destro del mouse
Tasto intermedio/ Rotellina
di scorrimento: Scorrimento
Tasto di funzione 1: Escape
Tasto di funzione 2: Internet
Tasto di funzione 3: Alt+Tab / Browser
75

mouse wireless per notebook con presenter
NOTA: Il tasto per la funzione Internet non funziona
con il sistema operativo Windows 98.
Gestione dell'alimentazione
• Per accendere e spegnere il mouse/presenter, far
scorrere l'interruttore on/off situato sotto il mouse/
presenter nella posizione desiderata.
• Per risparmiare l'energia della batteria, spegnere il
mouse/presenter, quando non in uso e durante gli
spostamenti.
ATTENZIONE: Se si tolgono le batterie, bisognerà
nuovamente sincronizzarlo con il ricevitore, quando
lo si riaccende la volta successiva.
Suggerimenti per l'uso
Per ottenere i migliori risultati di ricezione osservare
quanto segue:
• Evitare di usare il mouse su di una superficie metallica. I
metalli, come il ferro, l'alluminio o il rame, fanno da
schermo alle trasmissioni di segnali radio e possono
rallentare i tempi di risposta del mouse o causarne
temporaneamente il mancato funzionamento.
• Il mouse/presenter entrerà in modalità sospesa allo
stesso tempo del computer. Per attivare il mouse,
premere un pulsante qualsiasi.
• Nel caso di computer con armadietto metallico che
contiene alluminio o magnesio, usare il mouse/
presenter di fianco. Il display può interferire con i
76

mouse wireless per notebook con presenter
segnali radio se il mouse viene usato direttamente di
fronte al computer.
• Non utilizzare mai il mouse/presenter su una superficie
speculare o di vetro che ne causeranno
temporaneamente il mancato funzionamento.
• Per massimizzare la durata della batteria, usare il
mouse/presenter su una superficie bianca o di colore
chiaro. Le superfici scure richiedono che la spia
luminosa LED abbia una maggiore intensità quando è
accesa, scaricando così più rapidamente la batteria.
Uso agevole
I risultati degli studi di ricerca indicano che disagio fisico e
lesioni dei nervi, tendini e muscoli possono essere
provocati da movimenti ripetitivi, un'area di lavoro non
adeguata, postura corporea non corretta e cattive abitudini
di lavoro.
Per ridurre il rischio di infortuni, prendere le seguenti
precauzioni:
• Alzarsi in piedi, stirarsi e muoversi attorno parecchie
volte ogni ora.
• Nell'eseguire i compiti, usare alternativamente
entrambe le mani. Usare i tasti di scelta rapida per
evitare movimenti ripetitivi o disagevoli del mouse.
• Rilassare le spalle e tenere i gomiti ai fianchi. Regolare
la posizione della tastiera in modo da non doversi
allungare per arrivarci.
• Regolare la propria posizione in modo da non dover
piegare i polsi quando si batte sulla tastiera ed evitare
di appoggiarli su uno spigolo vivo.
77

mouse wireless per notebook con presenter
Consultarsi con un medico specializzato se si prova
disagio o intorpidimento di mani, polsi, braccia, spalle,
collo o schiena quando si scrive alla tastiera.
Misure di sicurezza
• Non puntare mai il Mouse/Presenter sulle persone,
specialmente in faccia. Evitare di guardare in modo
diretto nel raggio laser del Mouse/Presenter per evitare
possibili danni alla vista.
• Evitare di puntare il raggio laser del Mouse/presenter
su specchi o superfici altamente riflettenti.
• Tenere il Mouse/Presenter lontano dalla portata dei
bambini.
• Non guardare mai il raggio laser del Mouse/presenter
durante l'utilizzo di congegni telescopici, come
microscopio o binocolo.
• Non tentare di smontare, aggiustare o riparare il
Mouse/presenter, potrebbe causare una esposizione ai
raggi laser o altri rischi alla salute.
• Questa è la II serie di prodotti laser.
Cose da non dimenticare
Batterie
Generalità
• Il collegamento di comunicazione deve essere stabilito
ogni volta che si sostituiscono le batterie.
• Usare solo batterie ricaricabili.
78

mouse wireless per notebook con presenter
• Il caricabatteria non ricaricherà il Mouse/presenter in
presenza di batterie alcaline, inoltre quest'ultime se
usate possono danneggiare il mouse/presenter ed il
caricabatteria stesso.
• Per prolungare la durata delle batterie, spegnere il
mouse/presenter durante gli spostamenti.
Modalità di risparmio energetico
• La modalità di risparmio energetico del mouse/
presenter si attiva dopo 8 minuti di inattività.
• Per riattivare l'uso del mouse/presenter muovere o
schiacciare qualunque bottone.
79

mouse wireless per notebook con presenter
Localizzazione e soluzione dei
problemi
Cosa fare se il mouse/presenter non funziona?
• Accertarsi che le batterie siano inserite nel modo
corretto. L'estremità positiva (+) e negativa (-) di tutte
le batterie deve essere in corrispondenza delle
connessioni positiva (+) e negativa (-) del comparto
delle batterie.
• Assicurarsi che le batterie siano completamente
cariche.
• Controllare che il connettore USB del ricevitore sia
collegato in modo sicuro alla porta USB del computer.
• Verificare che i driver della periferica siano stati
installati.
• Accertarsi di avere stabilito un collegamento radio tra il
mouse/presenter e il ricevitore. Vedere
“Sincronizzazione” a pagina 73.
80

mouse wireless per notebook con presenter
Quando si usa il mouse/presenter, altri dispositivi
senza fili funzionano più lentamente o smettono di
funzionare temporaneamente: cosa fare?
• Il mouse/presenter potrebbe interferire con altri
dispositivi senza filo che usano segnali radio, come
telefoni, monitor per neonati o giocattoli. Per ridurre
l'interferenza, spostare il ricevitore del mouse e l'unità di
base del dispositivo influenzato il più lontano possibile
l'uno dall'atro.
Cosa fare se il tempo di risposta del mouse/presenter è lento o se smette di funzionare saltuariamente?
• Aumentare la distanza tra il ricevitore del mouse/
presenter e le altre apparecchiature del computer.
• Aumentare la distanza tra il ricevitore del mouse/
presenter e le unità di base di altri dispositivi senza fili
• Spegnere tutti i dispositivi senza fili, e le loro unità di
base, che si trovano in vicinanza del ricevitore del
mouse/presenter.
• Se si sta usando il mouse/presenter su una superficie
metallica, spostarlo su una non metallica. I metalli,
come il ferro, l'alluminio o il rame, fanno da schermo alle
trasmissioni di segnali radio e possono rallentare i
tempi di risposta del mouse o causarne
momentaneamente il mancato funzionamento.
Non si riesce a usare il mouse/presenter quando c'è
un altro mouse senza fili in uso: cosa fare?
• Ripristinare il codice di riconoscimento. Vedere
“Sincronizzazione” a pagina 73.
81

mouse wireless per notebook con presenter
Supporto tecnico
Internet http://www.targus.com/support.asp
Inglés http://www.targus.com/uk/support.asp
Francés http://www.targus.com/fr/support.asp
Alemán http://www.targus.com/de/support.asp
Español http://www.targus.com/sp/support.asp
Italiano http://www.targus.com/it/support.asp
Austria
Bélgica
Dinamarca
Finlandia
Francia
Germania
Italia
Países Bajos
Noruega
Portugal
España
Suecia
Svizzera
United Kingdom
Europa Oriental y otros
01 795 676 42
02-717-2451
+45 35 25 87 51
0922948016
01-6453-9151
0211-6579-1151
02-4827-1151
02 0504 0671
022577729
+351 21 415 4123
91 745 6221
08-751-4058
01-212-0007
020-7744-0330
+31 0 20 5040671
In caso di quesiti tecnici, visitare:
Il nostro staff di tecnici esperti è anche disponibile per rispondere telefonicamente alle vostre domande. Potete quindi
chiamare uno dei numeri seguenti.
82

Mouse wireless per notebook con presenter
La Targus vi raccomanda che registriate il vostro prodotto Targus
poco dopo averlo acquistato. Per registrare il vostro prodotto Targus,
visitate: http://www.targus.com/registration.asp
Dovrete fornire il vostro nome e cognome, l'indirizzo e-mail, il numero
di telefono, e le informazioni della ditta (se applicabili).
Targus garantisce per la durata di due anni che questo prodotto è
privo di difetti di materiale e di manodopera. Se l'accessorio Targus
dovesse rivelarsi difettoso durante questo periodo, verrà riparato o
sostituito. Questa garanzia non copre i danni accidentali, la normale
usura e perdita
consequenziale oaccidentale. In nessuna circostanza la Targus sarà
responsabile per perdita di dati o danni a computer e/o programmi,
dati memorizzati o qualsiasi altro danno consequenziale o accidentale, anche nel caso Targus sia stata informata di questa possibilità.
Questa garanzia non influisce sui diritti statutari dell'utente.
Registrazione del prodotto:
http://www.targus.com/registration.asp
Questo apparato è conforme alla Parte 15 delle Norme FCC (Federal
Communications Commission). La sua operatività è soggetta alle due
condizioni sottostanti: (1) Questo apparato può non creare
interferenze, e (2) Questo apparato deve accettare eventuali
interferenze ricevute, comprese quelle interferenze che possono
causare operazioni non desiderate.
Registrazione del prodotto
Garanzia
Conformità alla normativa
Dichiarazione della FCC
Testato per la conformità
Questo apparato è stato testato e si è riscontrato essere
conforme ai limiti stabiliti per gli apparati di Classe B digitale,
ai sensi della Parte 15 del regolamento della FCC. Questi
limiti sono stabiliti per fornire una protezione ragionevole
dalle interferenze in installazioni residenziali. Questo
83

mouse wireless per notebook con presenter
apparecchio genera, utilizza, e può emettere energia da
radiofrequenze, e qualora non venisse installato ed utilizzato
secondo le istruzioni, può creare interferenze alle comunicazioni radio. Comunque, non vi sono garanzie che non
avvengano interferenze in particolari installazioni. Qualora
questo apparecchio dovesse creare interferenze per la
ricezione di radio o televisioni, che possono essere
determinatedall'accensione e dallo spegnimento
dell'apparato, al clienteviene consigliato di provare a
correggere l'interferenza ramitel'utilizzo di una o piu' di
unadelle seguenti soluzioni:
• Riorientare o riposizionare l'antenna ricevente;
• Aumentare la distanza tra l'apparecchio ed il ricevitore;
• Collegare l'apparato in una presa di un circuito diverso da
quello al quale è collegato il ricevitore;
• Consulta il rivenditore o un tecnico radio/TV specializzato
per ricevere supporto.
Direttive di Riciclaggio Targus:
Disporre il prodotto alla fine del suo ciclo di vita utile, in un
puntoappropriato di raccolta per il riciclaggio collocato nel
tuo territorio. www.targus.com/recycling.
Microsoft e Windows sono marchi registrati di Microsoft Corporation. Tutti gli altri
marchi di fabbrica sono di proprietà dei rispettivi possessori.
Con la presente Targus Group International dichiara che
questo mouse è conforme ai requisiti essenziali ed alle altre
disposizioni pertinenti stabilite dalla direttiva 1999/5/CE.
84

Inleiding
Deze handleiding beschrijft de volgende handelingen:
• sluit de laderbasis/ontvanger op uw computer aan
• installeer de draadloze koppeling en gebruik de muis/
presenter
De verpakking bevat naast deze gebruikershandleiding de
volgende artikelen:
• draadloos notebook-muis met presenter
• USB-laderbasis/ontvanger
• 2 AAA herlaadbare batterijen
• Draagtas
Wij danken u voor de aanschaf van een draadloos
notebook-muis met presenter. Deze 2.4GHz muis/
presenter is de ideale oplossing voor een presentatie of
wanneer u op reis bent. Het apparaat is multifunctioneel
en kan worden gebruikt als een draadloze optische muis,
een presenter en een laseraanwijzer voor een afstand tot
15 m.
DRAADLOOS
NOTEBOOK-MUIS
MET PRESENTER
85

Draadloos notebook-muis met presenter
Systeemvereisten
Om de laderbasis/ontvanger te kunnen gebruiken, moet uw
computer aan de volgende hardwarevereisten voldoen en
een van de hieronder vermelde besturingssystemen hebben
draaien.
Hardware
• pc met een Intel® Pentium® processor of equivalent
• USB-interface
Besturings systeem
• Windows® 98/Me/2000/XP
NB: De derde knop en het schuifwieltje van de muis
werken uitsluitend met de bovenstaande
besturingssystemen. Bij gebruik van de muis met een
ander besturingssysteem, zal de muis de verbeterde
functies verliezen en als een gewone tweeknopsmuis
werken.
Aansluiting van de laderbasis/ontvanger en
installatie van de standaard driver
Het verbinden van de oplader / ontvanger:
1 Zet de computer uit.
86

Draadloos notebook-muis met presenter
2 Steek de USB in een ongebruikte USB-poort van de
computer.
3 Zet de computer aan.
Het besturingssysteem van uw computer zoekt de
ontvanger en begint aan de installatie van de standaard
driver. Volg de procedures op het scherm om de installatie
van de standaard driver te voltooien.
NB: Werkt u met een Windows® 98/Mebesturingssysteem, dan kunt u worden gevraagd om de
installatie-cd-rom die met uw computer werd geleverd,
in te steken.
Nu installeert u de batterijen en synchroniseert u de muis/
presenter met de laderbasis/ontvanger.
De batterijen installeren
1 Verwijder het batterijpaneeltje van de bovenkant van de
muis/presenter door te drukken op het scharnier van het
87

Draadloos notebook-muis met presenter
batterijpaneeltje onderaan de muis/presenter en dit af te
schuiven.
2 Plaats de bijgeleverde batterij in de muis en zorg daarbij
dat de positieve (+) en negatieve (-) pool van de batterij
overeenstemt met het corresponderende
polariteitsymbool in de batterijbehuizing.
WAARSCHUWING: Gebruik voor te vervangen
batterijen uitsluitend herlaadbare batterijen.
Gebruik nooit nieuwe en oude batterijen tegelijkertijd
in een toestel.
3 Schuif het batterijpaneeltje terug tot u een "klik" hoort en
het stevig vastzit.
4 U krijgt de beste resultaten door de muis/presenter ten
minste 8 uur vóór gebruik op te laden op de laderbasis/
ontvanger.
NB: Om de muis/presenter permanent op te laden dient
uw computer aan te staan en actief te zijn (niet in
88

Draadloos notebook-muis met presenter
slaapmodus). De beste resultaten krijgt u door de
functie voor beheer van voedingsspanning van uw
computer uit te zetten terwijl u de muis oplaadt.
Synchroniseren
Zodra uw computer de USB-laderbasis/ontvanger heeft
gevonden en de driversoftware is geïnstalleerd, dient u de
muis/presenter te synchroniseren met de laderbasis/
ontvanger ALVORENS u de muis/presenter kunt gebruiken.
U gaat als volgt te werk:
1 Druk eenmaal op de aansluitingsknop onderaan de
muis/presenter.
2 Druk eenmaal op de aansluitingsknop onderaan de
laderbasis/ontvanger.
Deze koppeling dient binnen enkele seconden te
worden uitgevoerd, anders moeten de stappen worden
herhaald.
U bent nu klaar om de muis/presenter te gebruiken.
aansluitingsknop
aansluitingsknop
89

Draadloos notebook-muis met presenter
LET OP: Na verwijdering van de batterijen zult u de
muis/presenter opnieuw met de ontvanger moeten
synchroniseren.
Gebruik van de muis/presenter
Functionaliteit
De muis/presenter biedt 3 werkmodi:
• modus Presenter
90

Draadloos notebook-muis met presenter
In de modus Presenter werkt het apparaat als een
draadloze presenter en hebt u de volgende
functionaliteiten:
• modus Muis
In de modus Muis werkt het apparaat als een draadloze
optische muis en hebt u de volgende functionaliteiten:
• modus Uitgeschakeld
linkerknop: volgende pagina
rechterknop: vorige pagina
middenknop/schuifwieltje: laseraanwijzer
functietoets 1: Escape
functietoets 2: Internet
functietoets 3: Alt+Tab / Browser
linkerknop: linkermuisknop
rechterknop: rechtermuisknop
middenknop/schuifwieltje: schuiven
functietoets 1: Esc (wisseltoets)
functietoets 2: Internet
functietoets 3: Alt+Tab / Browser
91

Draadloos notebook-muis met presenter
NB: De functietoets Internet werkt niet met een
Windows 98-besturingssysteem.
Energiebesparing
Om de muis/presenter aan en uit te zetten, schuift u de aan/uitknop onderaan de muis/presenter in de gewenste
positie.
Om de batterij te sparen, schakelt u de muis/presenter uit
terwijl u op reis bent, of wanneer u het apparaat niet
gebruikt.
LET OP: Na verwijdering van de batterijen zult u voor
het volgende gebruik het apparaat opnieuw met de
ontvanger moeten synchroniseren.
Tips voor gebruik
Voor optimale prestaties en een uitstekende ontvangst doet
u het volgende:
• Plaats de ontvanger op ten minste van alle elektrische
apparaten, zoals uw monitor, luidsprekers of externe
opslagapparatuur.
• Gebruik de muis niet op metalen oppervlakken. Metaal
(zoals ijzer, aluminium of koper) werkt afschermend op de
radiotransmissie waardoor het mogelijk is dat de muis
langzaam reageert of tijdelijk uitvalt.
• De muis schakelt over op de slaapstand op het moment
waarop uw computer dat doet. Druk op een willekeurige
knop om de muis te activeren.
• Als de metalen behuizing van de computer aluminium of
magnesium bevat, moet u de muis aan de zijkant
gebruiken. Het scherm kan het radiosignaal storen als u
de muis vlak vóór de computer gebruikt.
92

Draadloos notebook-muis met presenter
• Gebruik de muis nooit op een glas- of spiegelvlak omdat
die oppervlakken de muis tijdelijk doen uitvallen.
• Gebruik de muis op een wit of licht gekleurd oppervlak
om de batterij zo lang mogelijk te laten meegaan. Een
donker oppervlak doet het LED-lampje (light emitter
diode) helderder branden, waardoor de batterij sneller
leegloopt.
Comfortabel gebruik
Onderzoek wijst erop dat fysiek ongemak en zenuw-, peesen spierletsel mogelijk verband houden met herhaalde
bewegingen, een niet naar behoren ingerichte werkplek,
een verkeerde lichaamshouding en slechte werkgewoonten.
Neem onderstaande voorzorgsmaatregelen in acht om de
kans op letsel te verkleinen:
• Sta een paar keer per uur op, doe strekoefeningen en
loop wat rond.
• Voer taken afwisselend met linker- en rechterhand uit.
Gebruik sneltoetsen om herhaalde of onhandige
muisbewegingen te mijden.
• Ontspan uw schouders en houd uw ellebogen langs uw
zijde. Zorg dat u zich niet hoeft uit te rekken om bij het
toetsenbord te komen.
• Zorg dat u uw polsen niet hoeft te buigen wanneer u typt.
Plaats uw polsen niet op een scherpe rand.
Als uw handen, polsen, armen, schouders, nek of rug
tijdens het typen pijn doen of gevoelloos zijn, raadpleeg dan
een erkend medisch deskundige.
93

Draadloos notebook-muis met presenter
Veiligheidsmaatregelen
• Wijs nooit met de presentator naar mensen, vooral niet
naar gezichten, en kijk nooit rechtstreeks in de laserstraal
van de presentator om mogelijk letsel van de ogen te
voorkomen.
• Richt de laserstraal van de presentator niet naar een
spiegel of een ander zeer reflecterend oppervlak.
• Houd de presentator uit de buurt van jonge kinderen.
• Kijk nooit naar de laserstraal van de presentator met
telescopische instrumenten, zoals een microscoop of een
verrekijker.
• Pogingen om de presentator uit elkaar te halen, aan te
passen of te repareren kunnen leiden tot blootstelling aan
laserlicht of andere veiligheidsrisico's.
• Dit is een laserproduct van klasse II.
Tips
Batterijen
Algemeen
• U dient de ID-code opnieuw in te stellen telkens u de
batterijen vervangt.
• Gebruik voor te vervangen batterijen uitsluitend
herlaadbare batterijen.
• Om de batterij te sparen, schakelt u de muis buit terwijl u
reist, of wanneer u ze niet gebruikt.
94

Draadloos notebook-muis met presenter
Zuinig Energieverbruik
De muis schakelt over op de zuinig energieverbruik na 8
minuten zonder activiteit. Om de muis te activeren, beweegt
u de muis en drukt u op een willekeurige toets.
Probleemoplossing
Wat doe ik als de muis niet werkt?
• Controleer de polariteit van de batterijen. De positieve
(+) pool en negatieve (-) pool van elke batterij moet
overeenstemmen met de positieve (+) en negatieve (-)
aansluitingen in de batterijbehuizing.
• Controleer of de USB-stekker van de ontvanger stevig
in de USB-poort van de computer zit.
• Controleer of de stuurprogramma's zijn geïnstalleerd.
• Controleer of er een radioverbinding tussen de muis en
de ontvanger tot stand is gebracht. Zie “Synchroniseren” op pagina 89.
95

Draadloos notebook-muis met presenter
Wanneer ik de muis gebruik, werken andere draadloze apparaten langzamer of vallen ze tijdelijk uit wat moet ik doen?
• Het is mogelijk dat de muis storingen veroorzaakt in
draadloze apparaten die een radiofrequentie van 2.4
MHz gebruiken, zoals telefoons, babyfoons of speelgoed. Beperk de kans op storingen door de ontvanger
van de muis en het basisstation van het betreffende
apparaat zo ver mogelijk uit elkaar te plaatsen.
Wat doe ik als de muis langzaam reageert of af en
toe uitvalt?
• Vergroot de afstand tussen de ontvanger van de muis
en uw andere computerapparatuur.
• Vergroot de afstand tussen de ontvanger van de muis
en het basisstation van andere draadloze apparaten.
• Zet alle draadloze apparaten en hun basisstations in de
omgeving van de ontvanger van de muis uit.
• Als u de muis op een metalen oppervlak gebruikt, verplaatst u hem en de ontvanger naar een niet-metalen
oppervlak. Metaal (zoals ijzer, aluminium of koper) werkt
afschermend op de radiotransmissie waardoor het
mogelijk is dat de muis langzaam reageert of tijdelijk
uitvalt.
Ik kan de muis niet gebruiken terwijl een andere
muis in gebruik is - wat moet ik doen?
Reset de identificatiecode. Zie “Synchroniseren” op
pagina 89.
96

Draadloos notebook-muis met presenter
Technische ondersteuning
01 795 676 42
02-717-2451
+45 35 25 87 51
0922948016
01-6453-9151
0211-6579-1151
02-4827-1151
02 0504 0671
022577729
+351 21 415 4123
91 745 6221
08-751-4058
01-212-0007
020-7744-0330
+31 0 20 5040671
Internet http://www.targus.com/support
Engels http://www.targus.com/uk/support.asp
Frans http://www.targus.com/fr/support.asp
Duits http://www.targus.com/de/support.asp
Spaans http://www.targus.com/sp/support.asp
Italiaans http://www.targus.com/it/support.asp
Ook kunnen wij uw vragen tevens telefonisch beantwoorden.
Met technische vragen kunt u terecht op:
Oostenrijk
België
Denemarken
Finland
Frankrijk
Duitsland
Italië
Nederland
Noorwegen
Portugal
Spanje
Zweden
Zwitserland
Groot-Brittannië
Oost-Europa en overige landen
97

Draadloos notebook-muis met presenter
Productregistratie
Garantie
Naleving van de bepalingen
Targus raadt aan dat u uw Targus-product zo snel mogelijk na
de aankoop registreert. U kunt uw Targus-product registreren
op: http://www.targus.com/registration.asp
U zult uw volledige naam, e-mailadres, telefoonnummer en
bedrijfsinformatie (indien van toepassing) moeten opgeven.
Targus biedt de garantie dat dit product gedurende twee jaar
vrij is van tekortkomingen in materiaal en vakmanschap. Als
uw Targus-product binnen die periode defect raakt, zullen wij
het onmiddellijk herstellen of vervangen. Deze garantie is niet
van toepassing op schade door ongelukken, slijtage of
bijkomende of incidentele schade. Targus is onder geen
beding aansprakelijk voor verlies of beschadiging van een
computer, verlies of beschadiging van programma's, records
of gegevens, of bijkomende of gevolgschade, zelfs als Targus
is gewezen op die mogelijkheid. Deze garantie is niet van
invloed op uw wettelijke rechten.
Productregistratie op: http://www.targus.com/registration.asp
Dit toestel voldoet aan hoofdstuk 15 van de Amerikaanse
FCCbepalingen (Federal Communications Commission). Bij
de werking dienen de twee volgende zaken in acht te worden
genomen: 1) dit toestel mag geen schadelijke interferentie
veroorzaken en 2) moet interferentie accepteren die een
ongewenste werking kan hebben.
98

Draadloos notebook-muis met presenter
Dit apparaat heeft in tests bewezen te voldoen aan de
limieten gesteld in de ‘FCC’-bepalingen, deel 15 voor een
digitaal toestel van categorie B. Deze limieten zijn bepaald
om een redelijke bescherming te bieden tegen schadelijke
interferentie in een woongebied. Deze apparatuur
produceert, gebruikt en straalt radiofrequentie-energie uit en
kan schadelijke interferentie met radiocommunicatie
veroorzaken, indien niet gebruikt overeenkomstig de
instructies. Er wordt echter geen garantie gegeven dat voor
een bepaalde installatie geen interferentie zal optreden.
Indien deze apparatuur schadelijke interferentie met radio- of
televisieontvangst veroorzaakt (dit kan worden bepaald door
de apparatuur aan en uit te schakelen), moet de gebruiker de
interferentie proberen te verhelpen via een van de onderstaande maatregelen:
• de ontvangstantenne herrichten of verplaatsen;
• de afstand verhogen tussen de apparatuur en de ontvanger;
• de apparatuur aansluiten op een contact van een andere
stroomkring dan deze waarmee de ontvanger is verbonden;
• Raadpleeg de dealer of een ervaren Radio-/ Televisietechni
cus voor hulp.
FCC-verklaring
Getest om aan de bepalingen te voldoen
Hierbij verklaart Targus Group International dat het toestel
Mouse in overeenstemming is met de essentiële eisen en de
andere relevante bepalingen van richtlijn 1999/5/EG.
99

Draadloos notebook-muis met presenter
Targus Recycle Policy:
Wanneer het apparaat niet meer wordt gebruikt, voert u het
dan af via een officieel recylcle punt. De Targus Recycle
Policy is te vinden op: www.targus.com/recycling
ntel en Pentium zijn gedeponeerde handelsmerken van Intel Corporation. Windows is
een gedeponeerd handelsmerk van Microsoft Corporation. Alle overige
handelsmerken zijn eigendom van hun respectieve eigenaars..
100
 Loading...
Loading...