Targus USB calculator/keypad, PAUK001 User Manual

BRUSSELS HANNOVER BARCELONA TOKYO MILANO AMSTERDAM SINGAPORE LONDON PARIS NEW YORK LOS ANGELES TORONTO HONG KONG SYDNEY
Tar gu s USB
Calculator/Keypad
USER’S GUIDE
Making Your Mobile Life Easier.
Making Your Mobile Life Easier.
Visit our Web site at: www.targus.com
Features and specifications are subject to change without notice. © 2002 Targus Corp.
400-0076-001B
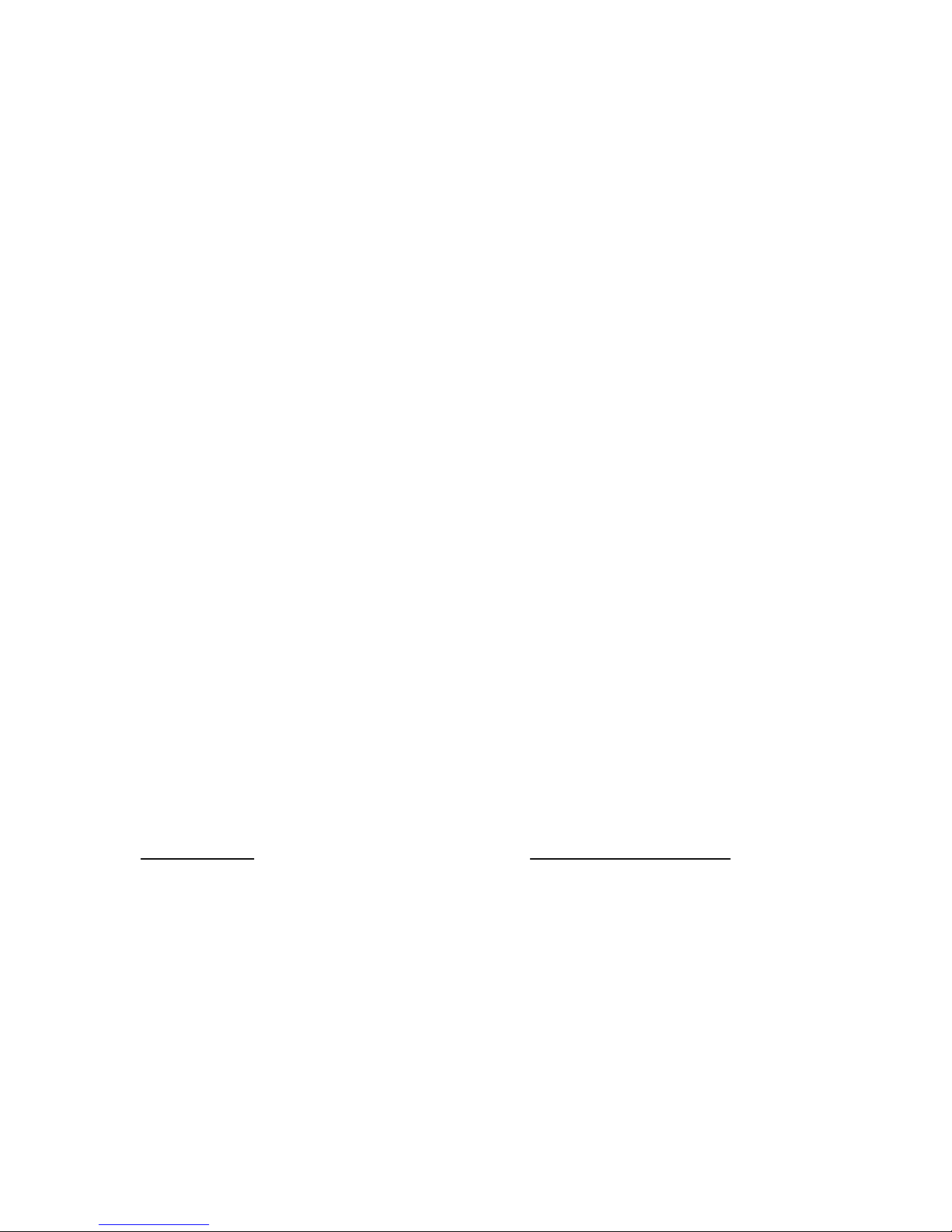
Targus USB Calculator/Keypad
Introduction
Congratulations on your purchase of the Targus USB Calculator/
Keypad. This versatile accessory connects to your computer’s
Universal Serial Bus (USB) port and uses a two-way power
system, incorporating both power from your computer and one
A3, LR41 or V3GA “button” battery. It enables you to:
• Perform standard calculator operations
• Send calculation results to the cursor location in the active
program on your computer (calculator mode only)
• Enter numbers and control cursor movement as you would from
a standard keypad
In addition to this user’s guide, this package contains the Targus
USB Calculator/Keypad.
System Requirements
To use the keypad, your computer must meet the following
hardware requirements and run one of the operating systems listed
below.
Hardware Operating System
•PC with an Intel® Pentium®
processor or equivalent and a hard
disk drive
• 32 MB RAM or higher, depending
on the operating system
• Windows
• Windows
®
98/Me
®
2000/XP
• USB version 1.1 interface
2

Connecting the Calculator Keypad
to Your Computer
1 Turn off your computer (if it’s turned on).
2 Remove the USB connector from its recess in the back of the
keypad and guide the cable through one of the three cable
grooves. Use the groove that is closest to your computer.
RESET
Cable
groove
Wheel
grip
USB Calculator/Keypad - back view
3 Extend the cable to the desired length.
Cable
grooves
USB connector
recess
4 Plug the standard USB end of the cable ( ) into an
available USB port on your computer.
You are now ready to turn on your computer and install the keypad
driver.
3
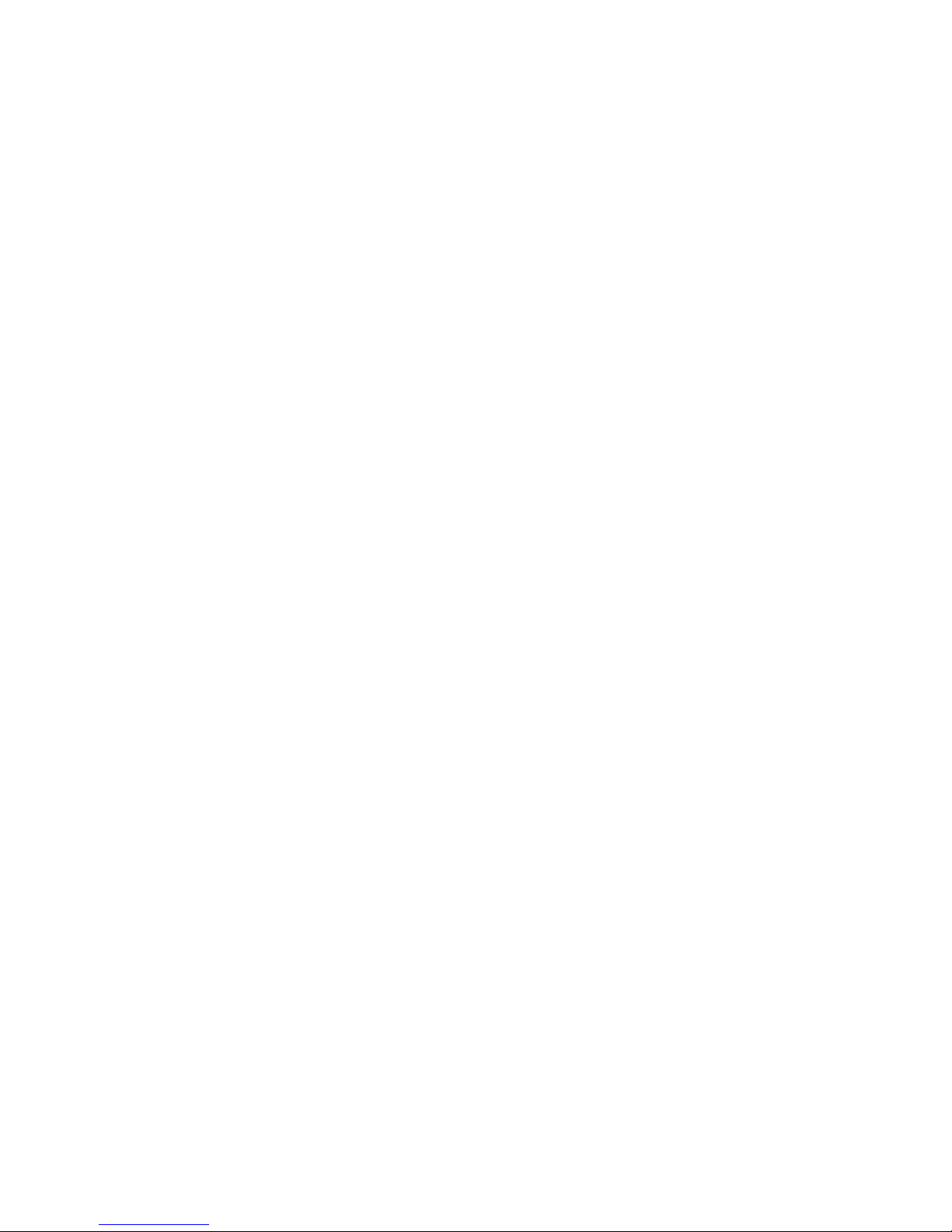
Retracting the Cable
To store or transport the keypad or to use it as a calculator
independent of your computer, you can stow the cable and USB
connector in the back of the unit. To do this:
1 Unplug the USB connector from your computer’s USB port
(if connected).
2 On the back of the keypad, lift the wheel grip up.
3 Slowly turn the wheel in the direction of the arrows until the
cable is completely retracted.
4 Fit the USB connector back into its recess and press the wheel
grip down until it “clicks” into place.
Installing the Default Driver
After connecting the keypad to your computer, you are ready to
install the default driver supplied with the operating system. To do
this, follow the procedure listed below for your operating system.
Windows® 98/Me Operating Systems
1 Turn on your computer.
The Add New Hardware Wizard appears.
If it does not, the operating system has installed the default
driver automatically. No other steps are necessary.
2Click Next.
The locate driver screen appears.
3 Select “Search for the best driver for your device.
(Recommended),” and then click Next.
The wizard searches for the appropriate device driver.
4Click Next.
5Click Finish to complete the driver installation.
You are now ready to begin using your keypad.
4
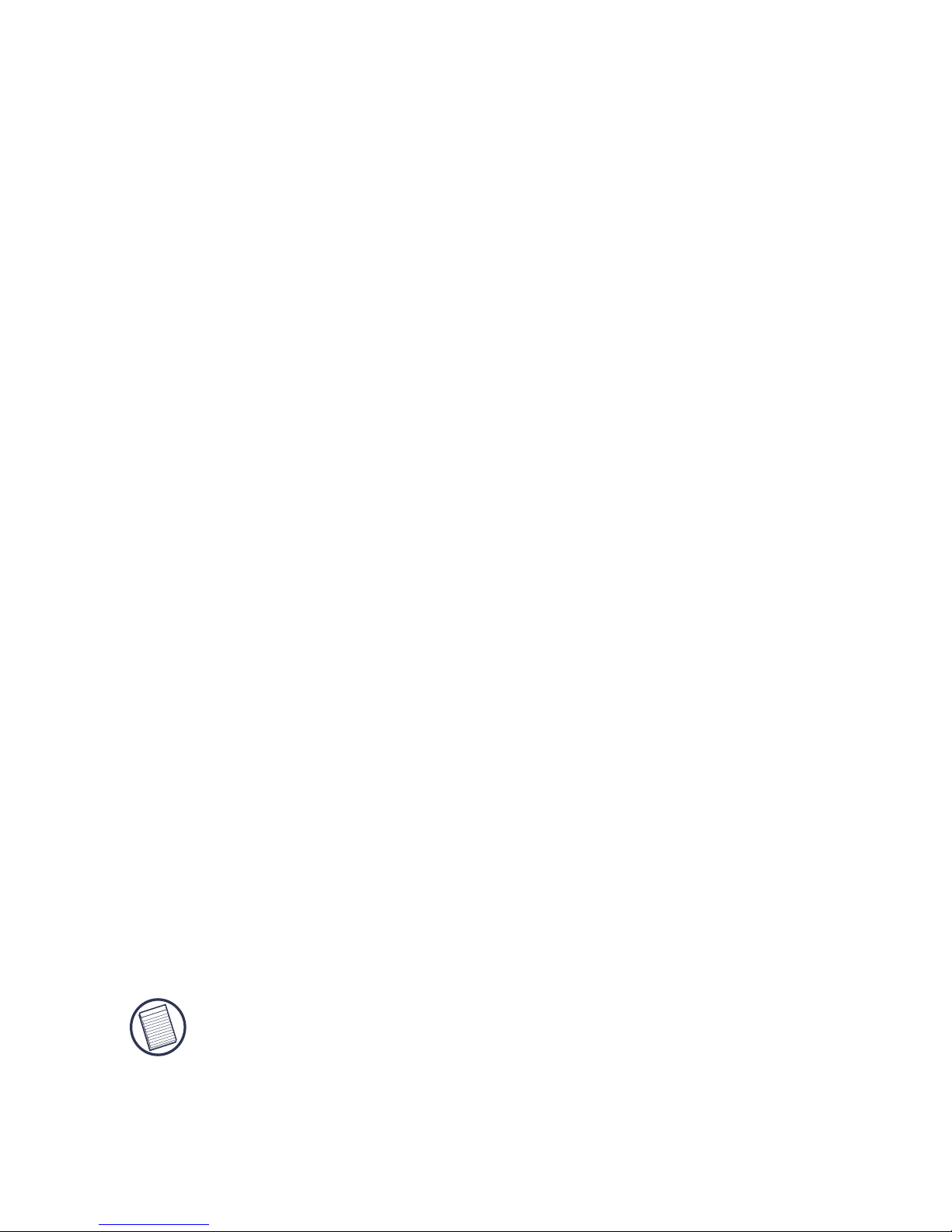
Windows® 2000/XP Operating Systems
1 Turn on your computer.
The Found New Hardware Wizard appears.
If it does not, the operating system has installed the default
driver automatically. No other steps are necessary.
2Click Next.
The wizard searches for the appropriate device driver.
3Click Next.
4Click Finish to complete the driver installation
You are now ready to begin using your keypad.
Using the USB Calculator/Keypad
Turning the Keypad Off and On
To turn on the keypad, press the CE/AC key, located directly
above the number seven key. The keypad starts in calculator mode
and displays “0.”
The keypad automatically turns itself off after three minutes and
50 seconds of non-operation. There is no “off” key.
Switching Between Calculator and Keypad Mode
This Targus accessory operates as a calculator or as a keypad.
When the device is in calculator mode, the LED indicator light,
located next to the NRC key, does not glow. When the device is in
keypad mode, the LED glows green. To switch between the two
modes, press the MODE key.
NOTE: The NumLock key on your computer will not affect the
NumLock status of the keypad.
5
 Loading...
Loading...