
Bluetooth® Laser Mouse
Souris Laser Bluetooth
®
for/pour Mac
®
AMB08CA / 410-1513-002B
©200 8 M anufa ctur ed o r im port ed b y Tar gus Cana da Ltd. ,
90 Adm iral Bo uleva rd, Mis siss auga, ON L 5T 2W1. Al l r ight s
rese rved . Tar gus i s ei ther a r egist ered tra demar k or tra dema rk
of Ta rgus Grou p Int erna tion al, I nc. in th e Un ited Stat es an d/or
othe r co untri es. Fea tures and spec ific ation s ar e sub ject to
chan ge wi thout noti ce. Ma c, the Mac l ogo, M ac OS, Safa ri
and iTunes are trad emark s of Appl e Inc ., re gist ered in th e U. S.
and ot her coun trie s. The Blu etoo th word ma rk and log os are
owne d b y t he Bluet ooth SI G, Inc. and an y u se of s uch mar ks
by Targu s is und er l icens e. A ll t rade marks and reg iste red
trad emar ks are th e prop erty of t heir re spec tive ow ners . This
prod uct an d i ts var ious fe atur es are pr otect ed unde r pate nts
US72 9836 2, TWM2 4913 1, CNZL 0327 5852. 9, JP3 13210 1,
DE20 2007 00561 9.2, CNZL 2006 20131 443. 5, JP 3232 194,
DE20 2007 00425 6.6, DE2 0200 70062 10.9 . Ot her Unit ed S tate s
and fore ign p aten ts p endin g.
ONE YEAR LI MIT ED WARRAN TY
ww w. tar g us. com / ca / for Mac
N2953
USER GUI DE
MANUE L D E L’UTIL ISATEU R
©200 8 Fabr iqué ou im port é p ar Targu s Cana da Ltd ., 90
Admi ral B oulev ard, Miss issau ga, O N L5T 2 W1. Tou s dro its
rése rvés . “Ta rgus” est soi t un e ma rque dép osée , so it u ne
marq ue d e co mmer ce, d e Tar gus Group Int erna tiona l, I nc. aux
État s-Un is et/ ou dan s tous les aut res pa ys. Le s cara ctéri stiq ues
et les s péci fica tions son t su jette s à chan geme nt sa ns p réav is.
Le Mac , le logo d e Mac, Ma c OS, Saf ari et iTu nes son t des
marq ues de comm erce d’ Apple In c., dépo sées au x Ét ats- Unis
et d ans d ’autr es p ays. Les n oms e t les logo s de B luet ooth sont
la pro priét é de Blue tooth S IG, Inc et t oute ut ilisa tion de c es
marq ues par Tar gus est so us licen se. Tout es les mar ques de
comm erce et les marq ues dépo sées son t la pro priét é d e le urs
déte nteu rs resp ectif s. Ce pro duit et se s d iffé rente s f onct ions
sont pro tégés par les breve ts U S7298 362, TWM2 4913 1,
CNZL 0327 5852. 9, JP31 3210 1, DE20 20070 0561 9.2,
CNZL 2006 20131 443. 5, JP 3232 194, DE20 2007 00425 6.6,
DE20 2007 00621 0.9. Aut res bre vets en ins tanc e au x Ét atsUnis et à l’é tran ger.
GARANTIE LIMITéE D’UN AN
ww w. tar g us. com / ca / for Mac
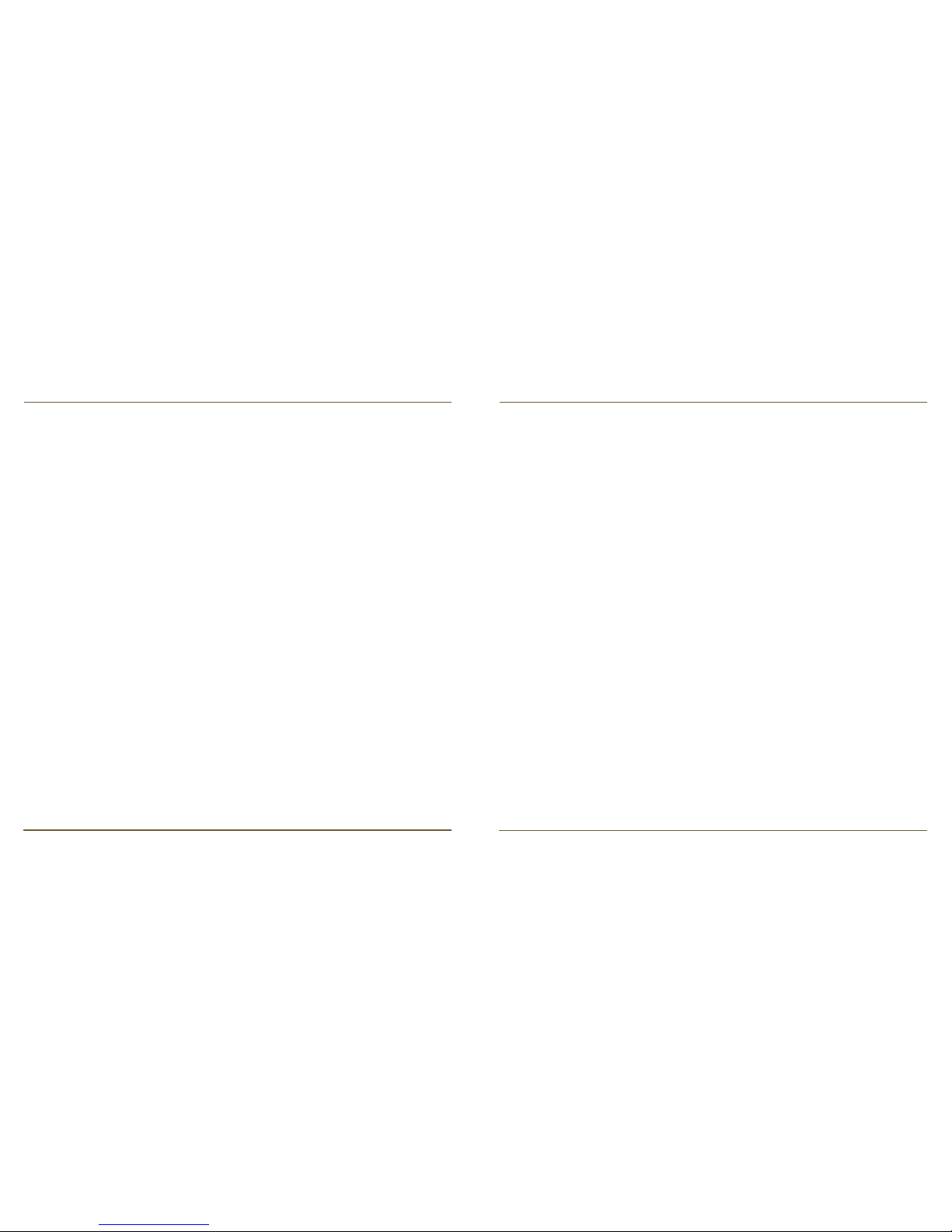
Table of Contents
English
Targus Bluetooth® Laser Mouse ....................................................................1
Français
Souris Laser Bluetooth® Targus ...................................................................17
Bluetooth® Laser Mouse
Bluetooth® Laser Mouse
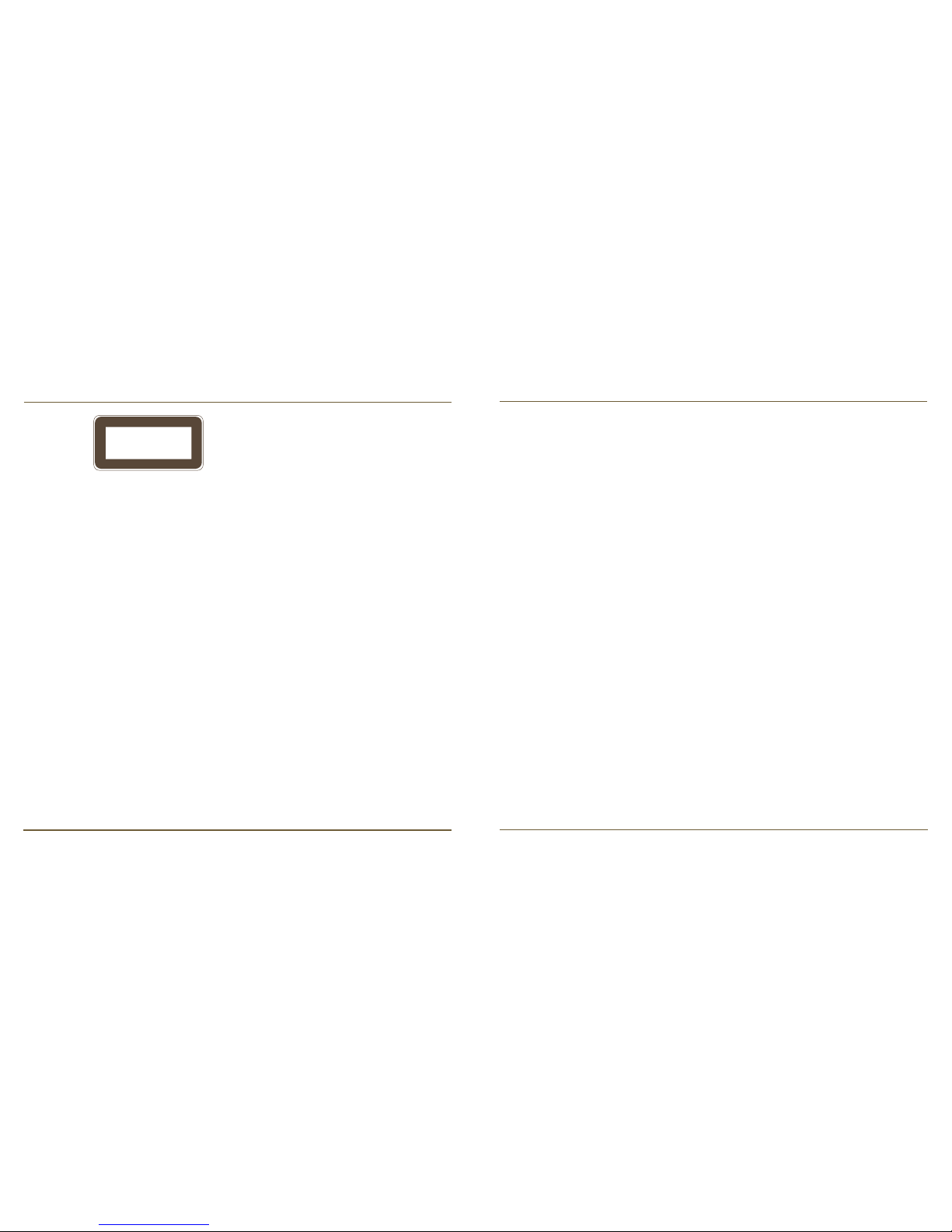
Bluetooth® Laser Mouse
1
Targus Bluetooth
®
Laser Mouse
Introduction
Congratulations on your purchase of the Targus Bluetooth Laser Mouse.
This mouse uses Bluetooth wireless technology which provides a seamless
connection up to 33 ft (10 m) away.
System Requirements
Hardware
• Bluetooth-enabled notebook or desktop computer
Operating System
• Mac OS® X 10.4 or later
LASER RADIATION. DO NOT STARE INTO THE BEAM
OR VIEW DIRECTLY WITH OPTICAL INSTRUMENTS.
CLASS I LASER PRODUCT.
NEVER POINT A LASER BEAM INTO A PERSON’S
EYES OR VIEW A LASER BEAM DIRECTLY, AS
PROLONGED EXPOSURE CAN BE HAZARDOUS
TO THE EYES.
MOMENTARY EXPOSURE FROM A LASER POINTER,
SUCH AS AN INADVERTENT SWEEP OF THE
LIGHT ACROSS A PERSON’S EYES, MAY CAUSE
TEMPORARY FLASH BLINDNESS SIMILAR TO THE
EFFECT OF A CAMERA FLASH BULB. ALTHOUGH THIS
CONDITION IS TEMPORARY, IT CAN BECOME MORE
DANGEROUS IF THE EXPOSED PERSON IS ENGAGED
IN A VISION-CRITICAL ACTIVITY SUCH AS DRIVING.
CAUTION
CLASS 1
LASER PRODUCT
Bluetooth® Laser Mouse
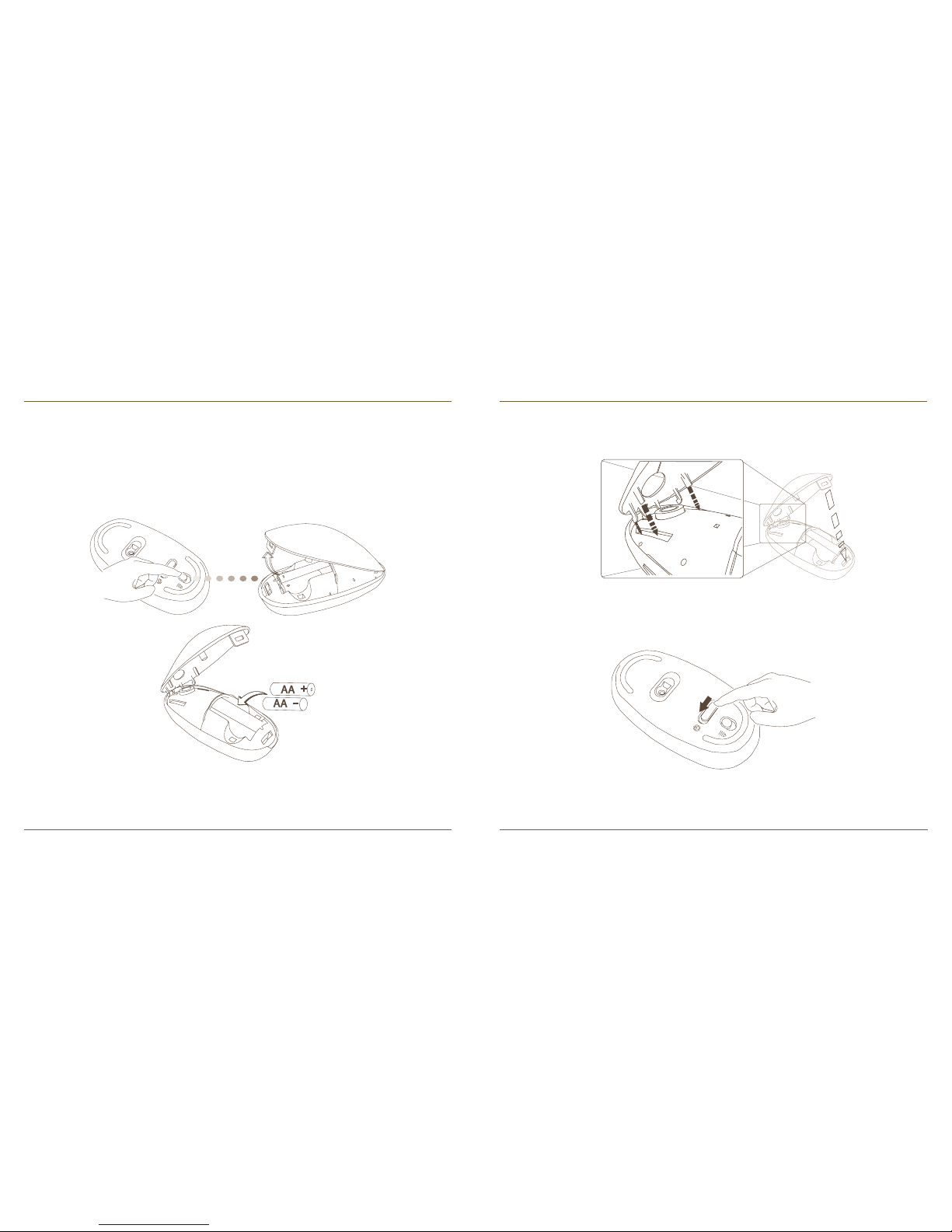
Bluetooth® Laser Mouse
2
Bluetooth® Laser Mouse
3
Installing the Batteries
• Please use the two AA batteries that are included.
• Remove the battery cover by sliding the release button on the bottom of the
mouse. Once the battery cover releases, simply lift it up from the back of the
mouse.
• Insert the batteries, making sure that the positive (+) and negative (-) ends of
each battery match the polarity indicators inside the battery compartment.
• Once the batteries are installed. Close the battery compartment by first
re-inserting the front of the cover and then pressing down the back until it
locks into position.
• Turn on the mouse by sliding the on/off switch on the bottom to the “on”
position.
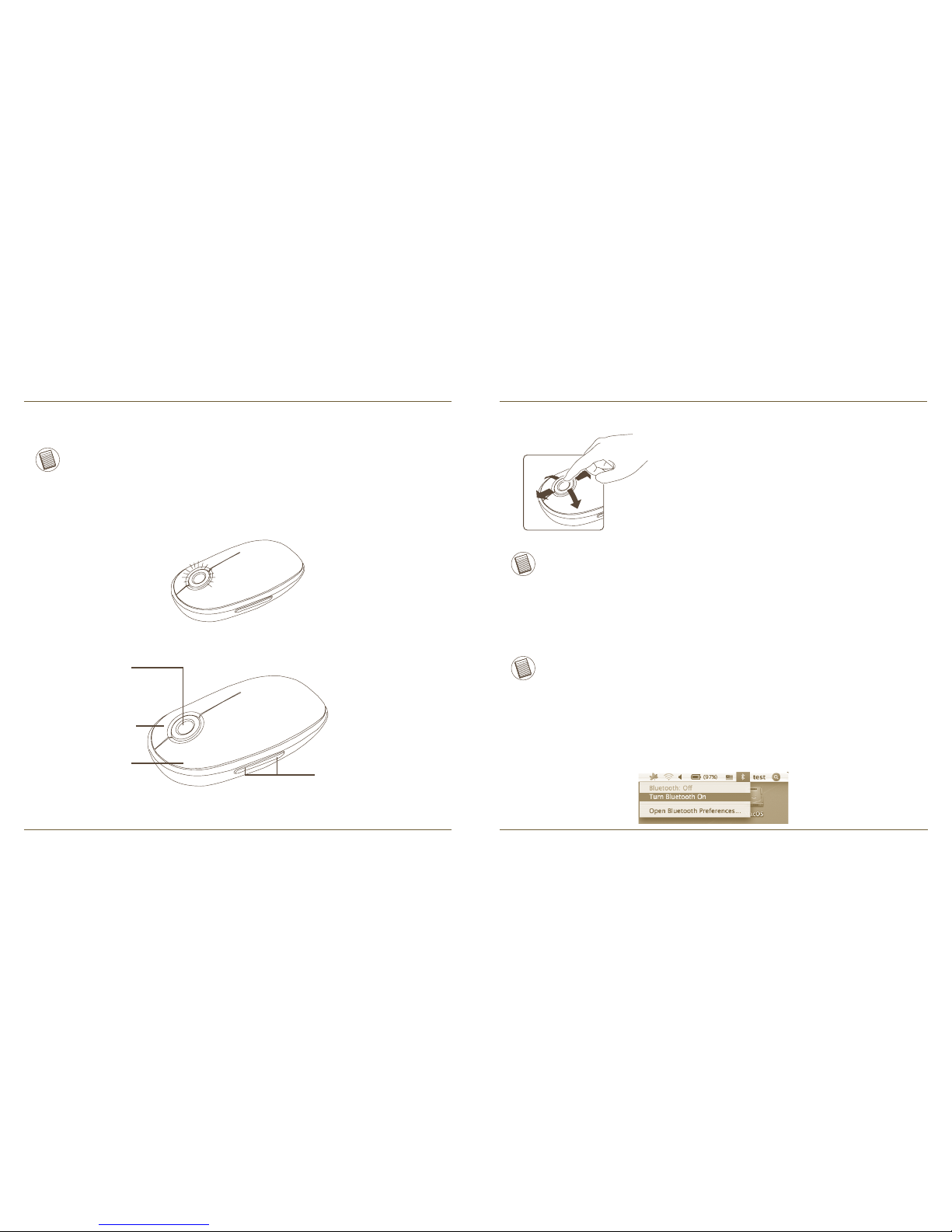
Bluetooth® Laser Mouse
4
Bluetooth® Laser Mouse
5
Low Battery Power Indicator
NOTE: WHEN THE BATTERY POWER IS LOW, THE TOUCH SCROLL WILL FLASH RED.
PLEASE REPLACE THE BATTERIES.
Initial Configuration
NOTE: PLEASE USE THE LATEST BLUETOOTH DEVICE DRIVER. INSTRUCTION
SCREENS MIGHT VARY DEPENDING ON THE VERSION OF YOUR BLUETOOTH
DEVICE DRIVER.
Before you can begin using your Bluetooth mouse, you will first need to
perform some initial setup steps.
When 60 minutes of power remains, a red indicator light will glow for 8
seconds.
When only 30 minutes of power remains, the red indicator light will blink
continuously.
Using the Mouse
Bluetooth Software: Mac
1. Go to the Bluetooth icon located on your desktop or in the system bar and
click the icon to begin setup. Select “Turn Bluetooth On” to activate the
Bluetooth function on your Mac.
Touch Scroll
(4-way scrolling)
Left mouse
button
Right mouse
button
Programmable buttons
Using the Touch Scroll
• Slide your finger over the Touch Scroll sensing area
to use the 4-way scrolling function.
• Quickly slide your finger (either up or down) over the
Touch Scroll to activate the quick scrolling function.
• Press any button to disable the quick scrolling
function.
NOTE: PLEASE REMOVE THE PROTECTIVE PLASTIC FILM ON THE TOUCH SCROLL
BEFORE USING THE DEVICE.
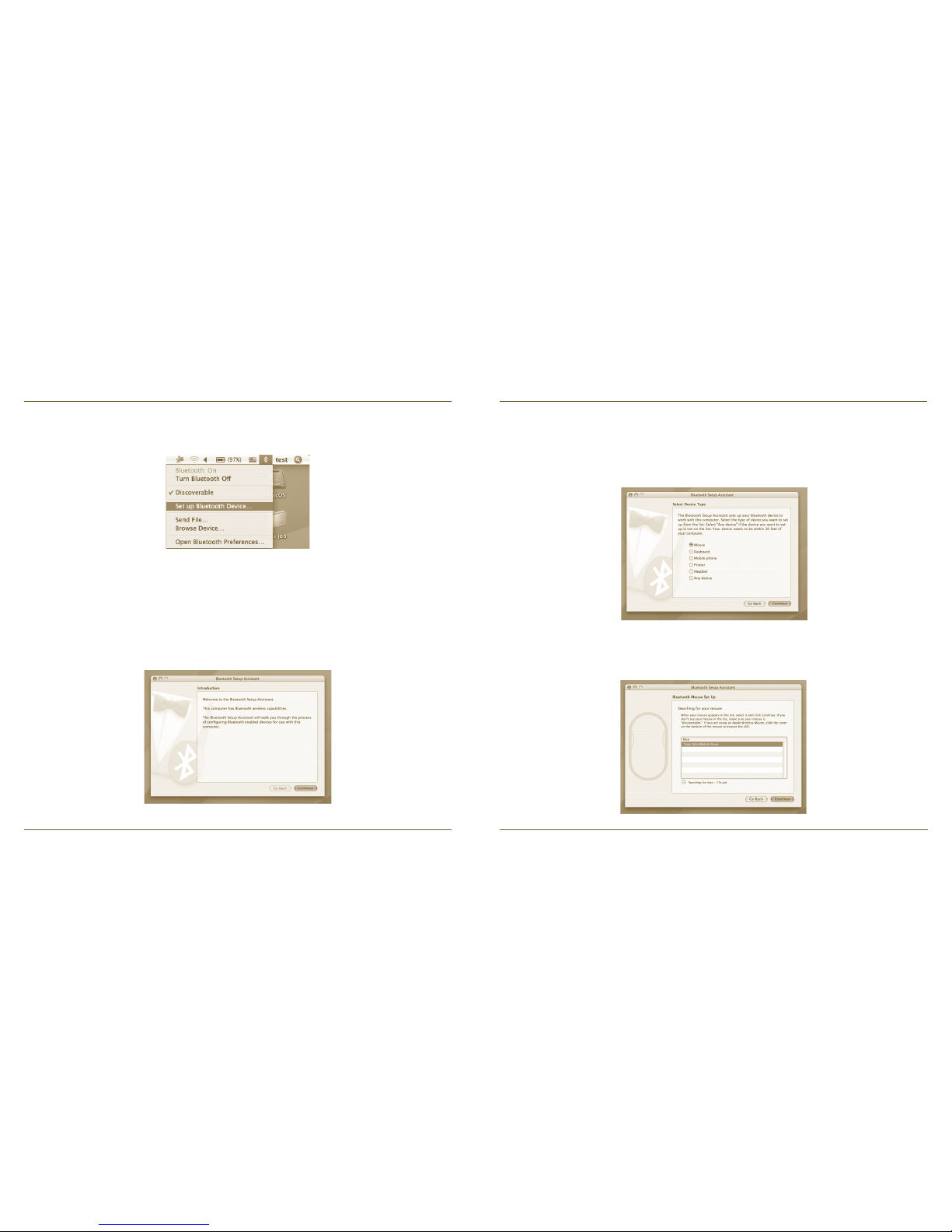
Bluetooth® Laser Mouse
6
Bluetooth® Laser Mouse
7
4. Select “mouse” and click continue to proceed with setup. Your mouse will
need to be in “discovery” mode to connect. To enable “discovery” mode, turn
on the mouse and after 3 seconds press any button on the mouse to enter
into discovery mode.
5. Your computer will begin to search for the mouse. Once the mouse
is found, it will show up in the list. Highlight your mouse and press
continue.
3. The Bluetooth Setup Assistant will begin. Please follow the on-screen
instructions.
2. Scroll down the list and select “Set up Bluetooth Device...”
 Loading...
Loading...