Page 1
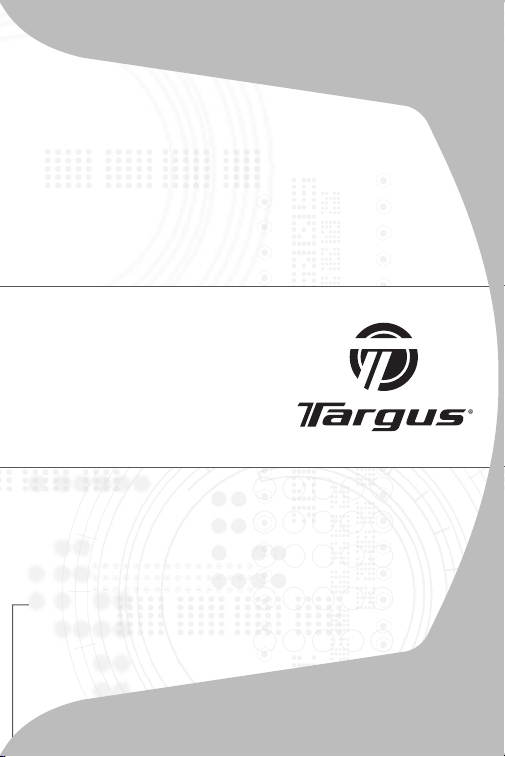
Wireless Keypad
and Opitcal Mouse
Combo
USER GUIDE
Page 2
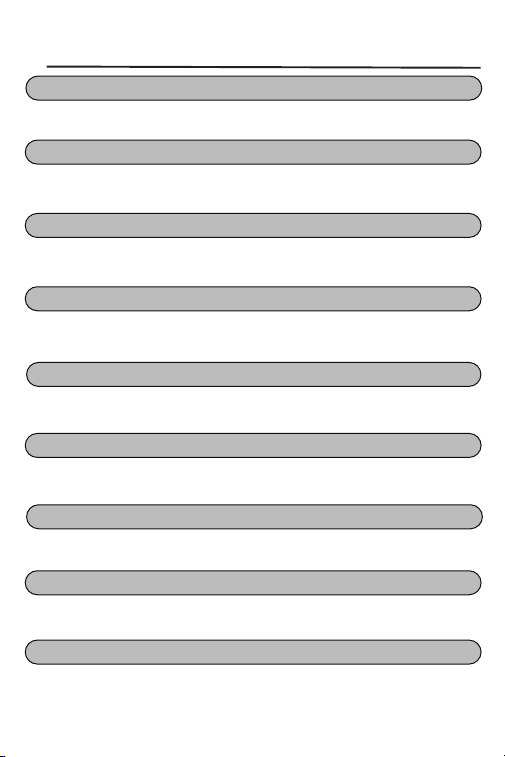
TABLE OF CONTENTS
GB – ENGLISH
:,5(/(66.(<3$'$1'237,&$/0286(&20%2
BG – ȻɔɅȽȺɊɋɄɂ (ȿɁɂɄ)
DzǶǴǩǰǵǰǸǨǵǨ ǩǭǯǮǰǿǵǨ DzdzǨǪǰǨǺǻǸǨ ǰ ǶǷǺǰǿǵǨ ǴǰȀDzǨ
7$5*86
CZ – CEŠTINA
%(='5È729È %/2.29È ./È9(61,&( 7$5*86 $ 237,&.È 0<â
&20%2
DE – DEUTSCH
.$%(//26(5 =,))(51%/2&. 81' 237,6&+( 0$86
.20%,1$7,21
DK – DANSK
7$5*8675c'/677$67$785 2* 237,6. 086 , (1
EE – EESTI
.20%,1((5,78' 7$5*86 75$$',7$ ./$9,$7885 -$ 237,/,1(
+,,5
ES – ESPAÑOL
,1$/È0%5,&27(&/$'2 <5$7Ï1Ï37,&2&20%,1$'2
FI – SUOMI
7$5*86/$1*$721237,1(11b33b,0,67g-$+,,5,<+',67(/0b
FR – FRANÇAIS
&20%23$9e180e5,48(6$16),/(76285,6237,48(
Page 3

GR – ƪƯƯƬƱƭƮƟ
ƶƪƷ ƧƶƸƵưƧƷƳƸ ƴƯƬƮƷƵƳƯƳīƭƳƸ ƮƧƭ ƳƴƷƭƮƳƸ ƴƳƱƷƭƮƭƳƸ
TARGUS................................................................................................113
HR – HRVATSKI
7$5*86%(ä,ý1$7,3.291,&$, 237,ý., 0,â
HU – MAGYAR
7$5*86'5Ï71e/.h/,%,//(17<ĥ=(7 e6 237,.$, (*e5
IT – ITALIANO
0286(277,&2(.(<3$':,5(/(66&20%2
LT – LIETUVIŠKAI
7$5*86%(9,(/Ŏ63$*$/%,1Ŏ6./$9,$7Ź526,5237,1Ŏ63(/Ŏ6
'(5,1<6
LV – LATVIEŠU
7$5*86%(=9$'8./$9,$7Ź5$81&20%2 3(/(
NL – NEDERLANDS
'5$$'/22672(76(1%25'(1237,6&+(08,6
NO – NORSK
7$5*86 75c'/67 7$67$785 2* 237,6. 086
PL – POLSKI
%(=35=(:2'2:< =(67$: ./$:,$785$ 180(5<&=1$ , 0<6=
237<&=1$7$5*86&20%2
PT – PORTUGUÊS
&20%2'(5$72Ï37,&2(7(&/$'2180e5,&26(0),2
Page 4
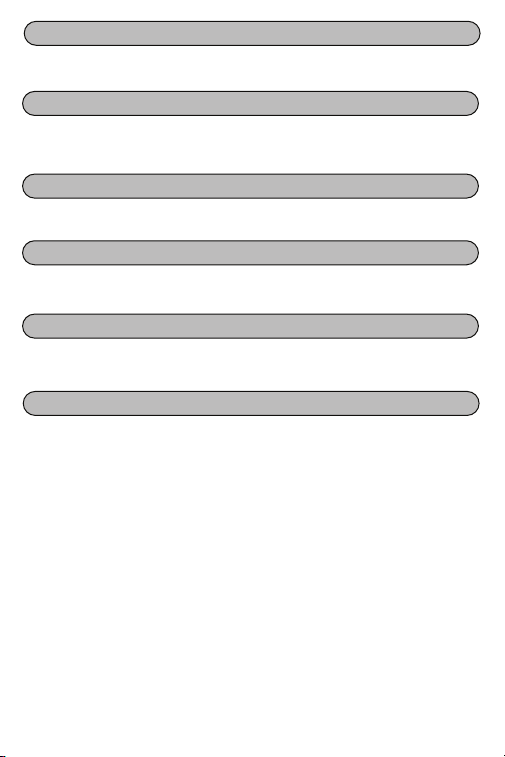
RO – ROMÂNĂ
6(77$67$785Ă)Ă5Ă),57$5*86ù,0286(237,&
RU – ɊɍɋɋɄɂɃ
DzǶǴǷdzǭDzǺ ǰǯ ǩǭǹǷǸǶǪǶǬǵǶDZ DzdzǨǪǰǨǺǻǸȃ ǰ ǶǷǺǰǿǭǹDzǶDZ
ǴȃȀǰ 7$5*86
SE – SVENSKA
7$5*86 75c'/g6$ 7$1*(17%25' 2&+ 237,6.$ &20%2 086
SI – SLOVENSKO
%5(=ä,ý1$7,3.291,&$,1237,ý1$0,â.$&20%27$5*86
SK – SLOVENýINA
%(='5Ð729È./È9(61,&$$237,&.È0<â7$5*86935(9('(1Ë
&20%2
TR – TÜRKÇE
7$5*86.$%/268=78ù7$.,0,9(237ø.)$5(%ø5/(ùø0ø
Page 5
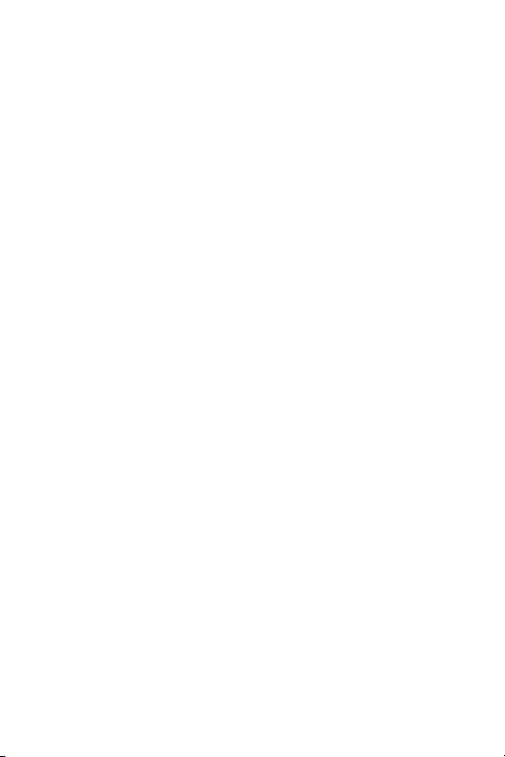
TARGUS WIRELESS
KEYPAD AND
OPTICAL MOUSE
COMBO
Introduction
Congratulations on your purchase of the Targus wireless
keypad and opitcal mouse combo. This combo set offers the
latest technology for interference free operation with 2.4 GHz
wireless connection. Both keypad and mouse feature on/off
switch and power saving management for effective power
conservation.
Contents
In addition to this user’s guide, this package contains:
› Targus Wireless Keypad
› Targus Wireless Optical Mouse
› USB Receiver
› 2 AAA batteries (for mouse)
› 1 AA battery (for keypad)
System Requirements
Hardware
• PC with an Intel® Pentium® processor or equivalent
• USB 1.1 or 2.0 interface
5
Page 6
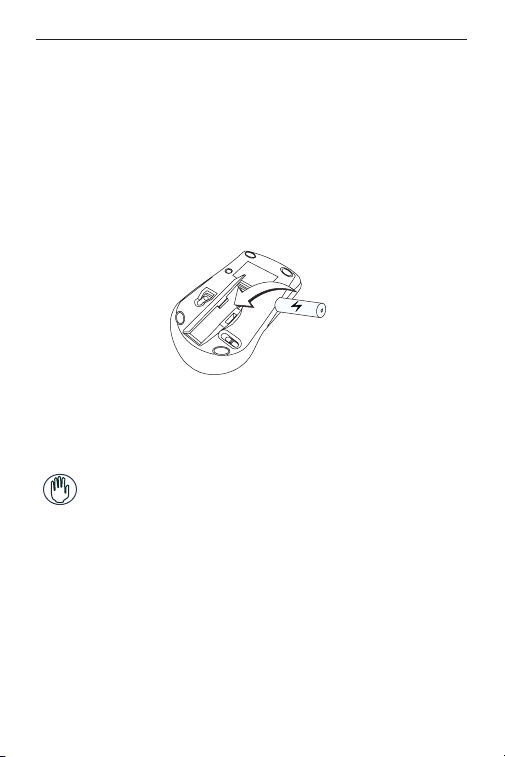
Targus wireless keypad and opitcal mouse combo
Operating System
• Windows® 2000/XP
• Windows Vista™
Installing the Batteries
Optical Mouse
Removing the battery cover
1 Insert the supplied batteries , making sure that the positive
(+) and negative (-) ends of each battery match the polarity
indicators inside the battery housing.
WARNINGS: WHEN REPLACING THE BATTERIES, YOU MAY USE ALKALINE OR
OTHER HEAVY-DUTY NIMH BATTERIES. NEVER COMBINE AN ALKALINE WITH
A NIMH BATTERY IN A DEVICE. AVOID MIXING NEW AND USED BATTERIES IN
A DEVICE.
2 Slide the battery cover back in to position until it “clicks”
fi rmly into place.
3 Turn on the mouse by sliding the on/off switch on the bottom
of the mouse to the “on” position.
The optical sensor, located on the bottom of the mouse, glows
red.
6
Page 7

Targus wireless keypad and opitcal mouse combo
Wireless Keypad
1 Remove the battery cover located on the bottom of the
keypad.
2 Insert the supplied batteries , making sure that the positive
(+) and negative (-) ends of each battery match the polarity
indicators inside the battery housing.
3 Turn on the keypad by sliding the Power switch on the back
side of the keypad to the “on” position.
Setup Key
Powe r
Switch
Connecting the Receiver
Plug the USB receiver into an available USB port on your
computer.
You are now ready to set the identifi cation code to establish a
communication link with the receiver.
7
Page 8

Targus wireless keypad and opitcal mouse combo
Setting the Identifi cation Code
After your computer detects the USB receiver you must set
the ID code between the receiver and the mouse as well as
between the receiver and the keypad BEFORE you can use
them. To do this, do the following:
NOTE: MAKE SURE THAT YOUR COMPUTER IS TURNED ON AND HAS DETECTED
THE USB RECEIVER BEFORE YOU SET THE ID CODE.
Optical Mouse
1 Plug the USB receiver into an available USB port on your
computer. The LED on the receiver will fl ash for 60 seconds to
indicate ID search mode.
2 Press the setup key on the bottom of the mouse.
Setup Key
Power switch
When the LED on the receiver is lit, the mouse is set up with
an ID and the receiver is locked.
You are now ready to use the mouse.
Proceed to setting the ID code with the keypad.
8
Page 9

Targus wireless keypad and opitcal mouse combo
Wireless Keypad
1 The LED on the receiver will fl ash for 60 seconds to
indicate ID search mode. During this time, press and
release the connection button on the back of the keypad.
2 When the light emitter diode (LED) on the receiver is lit, the
keypad is set up with an ID and the receiver is locked.
You are now ready to use the keypad.
Setup Key
Power switch
9
Page 10

Targus wireless keypad and opitcal mouse combo
Using the Keypad
Defi nition of the Keypad Keys:
.
NumLock on - inserts a decimal point
Del
NumLock off - deletes a number
0
NumLock on - enters “0” on the display
Ins
NumLock off - emulates the Insert key
00,NumLock on - enters “00”
NumLock off - inserts a comma ( , )
1
NumLock on - enters “1” on the display
End
NumLock off - emulates the End key
NumLock on - enters “2” on the display
2
NumLock off - moves the cursor down one
line of text
3
PgDn
NumLock on - enters “3” on the display
NumLock off - emulates the Page Down key
NumLock on - enters “4” on the display
4
NumLock off - moves one character to the
left of the cursor position
NumLock on - enters “5” on the display
5
NumLock off - No function
NumLock on - enters “6” on the display
6
NumLock off - moves one character to the
right of the cursor position
10
Page 11
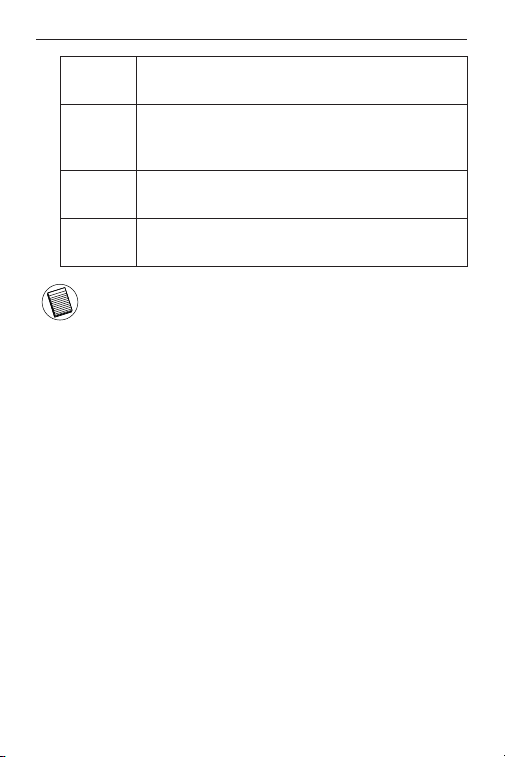
Targus wireless keypad and opitcal mouse combo
7
Home
PgUp
NumLock on - enters “7” on the display
NumLock off - emulates the Home key
NumLock on - enters “8” on the display
8
NumLock off - moves the cursor up one line
of text
9
NumLock on - enters “9” on the display
NumLock off - emulates the Page Up key
+
NumLock on
=
NumLock off
NOTE: THE NUMLOCK KEY ON YOUR COMPUTER WILL NOT AFFECT THE
NUMLOCK STATUS OF THE KEYPAD.
11
Page 12
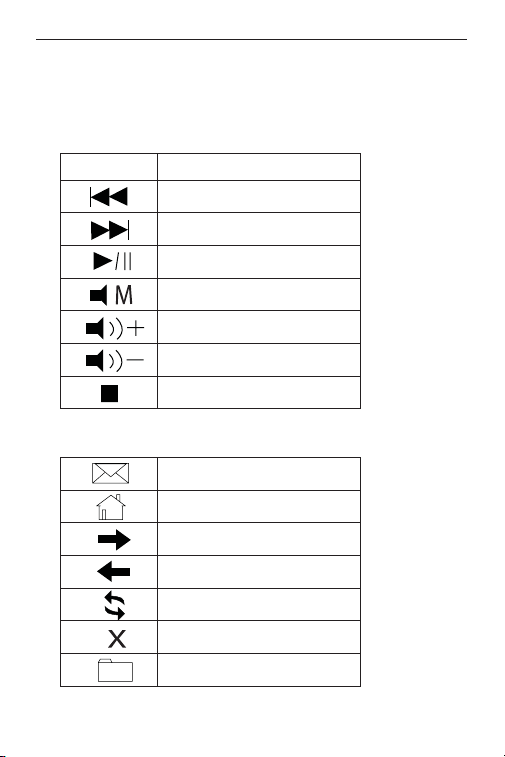
Targus wireless keypad and opitcal mouse combo
Using the multimedia/internet controls
To switch between the two modes, press the Mode key.
Media keys
Key Function
Previous Track
Next Track
Play / Pause
Mute
Volume Up
Volume Down
Stop
Internet keys
Default E-mail Program
Default Internet browser
Internet page forward
Internet page backward
Refresh page
Stop page
Favorite
12
Page 13
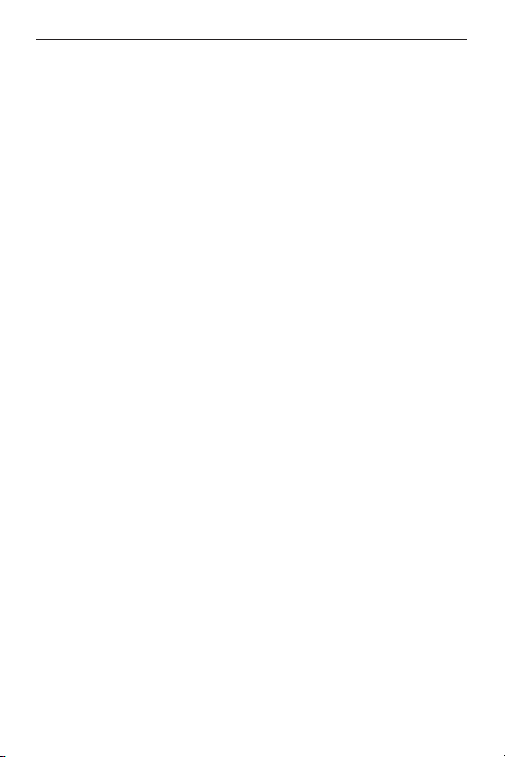
Targus wireless keypad and opitcal mouse combo
Power Management
To power the keypad and mouse on and off, slide the on/off
switch to the desired position.
When power is on, the mouse goes into “power saving mode”
after 4 minutes of inactivity. To activate the mouse, move the
mouse or press any button.
To save battery power, turn off the keypad and mouse while
traveling or when you’re not using them.
Operating Hints
For optimal performance and RF reception:
• Place the receiver at least 20 cm away from all electrical
devices, such as your monitor, speakers or external storage
devices.
• Avoid using the optical mouse on a metal surface. Metals,
such as iron, aluminum or copper, shield the radio frequency
transmission and may slow down the mouse’s response time
or cause the mouse to fail temporarily.
• The mouse will enter a suspend mode at the same time
your computer does. To activate the mouse, press any of the
buttons.
13
Page 14
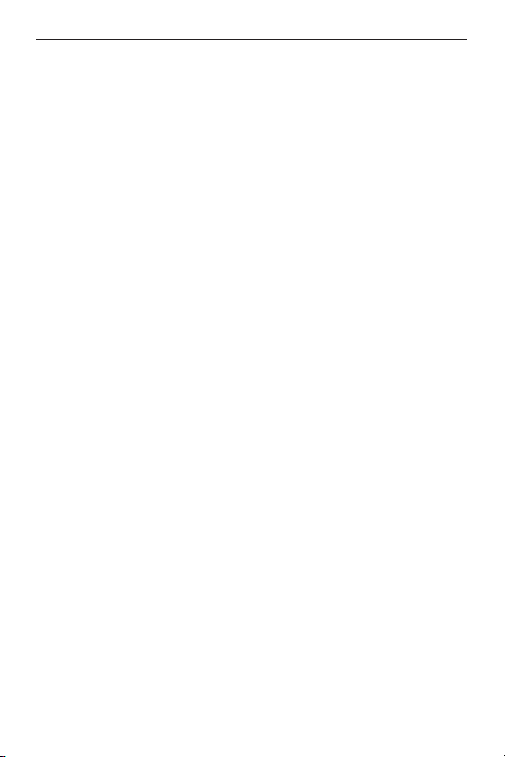
Targus wireless keypad and opitcal mouse combo
• If your computer has a metal case that contains aluminum
or magnesium, use the optical mouse to the side. The display
panel may interfere with the radio frequency signal if you use
the mouse directly in front of the computer.
• Never use the optical mouse on a glass or mirrored surface
as these surfaces will cause the mouse to fail temporarily.
• To maximize battery life, use the optical mouse on a white,
or light colored surface. Dark surfaces cause the mouse’s LED
to glow brighter, which causes the battery to discharge more
rapidly.
Troubleshooting
What do I do if the mouse does not work?
• Make sure that the polarity of the batteries is correct. The
positive (+) and negative (- ) ends of each battery must match
the positive (+) and nega tive (-) connections in the battery
housing.
• Check that the receiver’s USB connector is fi rmly attached to
the USB port on your computer.
• Verify that the device drivers are installed.
• Make sure you have established a communication link
between the mouse and its receiver. See “Setting the
Identifi cation Code”.
14
Page 15
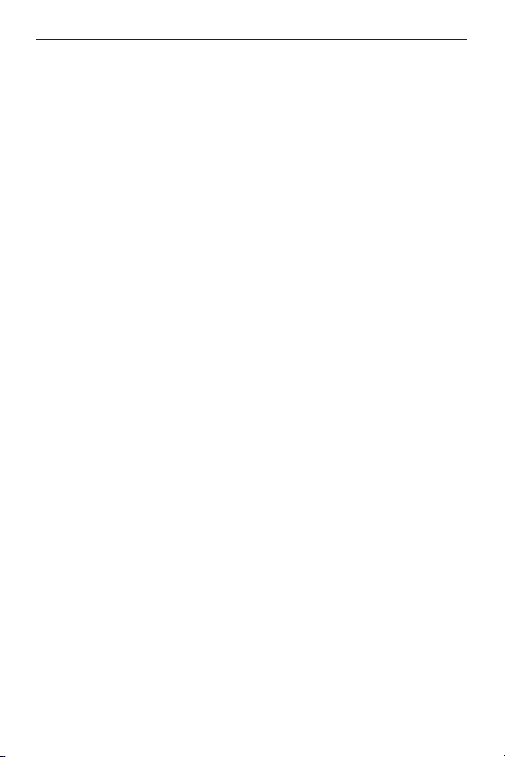
Targus wireless keypad and opitcal mouse combo
When I use the mouse, other wireless devices work
more slowly or fail temporarily – what should I do?
• The mouse may cause interference with any cordless, radiobased device that operates at 2.4 GHz, such as a telephone,
baby monitor, or toy. To reduce interference, move the mouse’s
receiver and the base unit of the affected device as far away
from each other as possible.
• You can also reset the mouse’s identifi cation code. The mouse
has identifi cation codes that allow the mouse and its receiver
to operate without interference from other radio frequency
devices. To do this, see “Setting the Identifi cation Code”.
What do I do if the response time of the mouse is slow
or the mouse intermittently stops working?
Try one or more of the following:
• Increase the distance between the mouse’s receiver and the
rest of your computer equipment.
• Increase the distance between the mouse’s receiver and the
base units of other wireless devices.
• Turn off any wireless devices and their base units that are
near the mouse’s receiver.
• If you are using the mouse on a metal surface, move it and
the receiver to a non-metal surface. Metals, such as iron,
aluminum or copper, shield the radio frequency transmission
and may slow down the mouse’s response time or cause the
mouse to fail temporarily.
• Replace the batteries.
15
Page 16

Targus wireless keypad and opitcal mouse combo
Specifi cations
Operation Frequency
Operating Distance
Operating Voltage
Operating Current
Suspend Mode
Dimensions
Weight
2.4 GHz
Up to 10m
Keypad: 2.4V
Receiver: 5V
Mouse: 3V
Keypad: 10mA maximum
Receiver: 16mA maximum
Mouse: 11mA maximum
Keypad: Below 300 uA
Mouse: Below 1 mA
Keypad: 155 x 92 x 27 mm
Receiver: 58 x 16 x 10 mm
Mouse: 98 x 60 x 33.5mm
Keypad: 111g
Receiver: 14g
Mouse: 80g
Microsoft, Windows, and Windows Vista are either registered trademarks or trademarks
of Microsoft Corporation in the United States and/or other countries. All trademarks and
registered trademarks are the property of their respective owners. All rights reserved. Features
and specifi cations are subject to change without notice. © 2008. Targus Group International,
Inc. and Targus, Inc., Anaheim, CA 92806 USA
16
Page 17

DzǶǴǩǰǵǰǸǨǵǨ ǩǭǯǮǰǿǵǨ
DzdzǨǪǰǨǺǻǸǨ ǰ ǶǷǺǰǿǵǨ ǴǰȀDzǨ TARGUS
ǪȢȊȍȌȍȕȐȍ
ǷȖȏȌȘȈȊȓȍȕȐȧ ȏȈ ȏȈȒțȗțȊȈȕȍȚȖ ȕȈ ȒȖȔȉȐȕȐȘȈȕȈȚȈ
ȉȍȏȎȐȟȕȈ ȒȓȈȊȐȈȚțȘȈ Ȑ ȖȗȚȐȟȕȈ ȔȐȠȒȈ Targus.
DzȖȔȉȐȕȐȘȈȕȖȚȖ țșȚȘȖȑșȚȊȖ ȗȘȍȌȓȈȋȈ ȕȈȑ-ȕȖȊȈ
ȚȍȝȕȖȓȖȋȐȧ, ȖșȐȋțȘȧȊȈȡȈ ȘȈȉȖȚȈ ȉȍȏ șȔțȡȍȕȐȧ ȗȘȐ
ȉȍȏȎȐȟȕȈ ȊȘȢȏȒȈ 2.4GHz. ǭȌȐȕ ȒȓȦȟ ȏȈ ȊȒȓ./ȐȏȒȓ. ȕȈ
ȒȓȈȊȐȈȚțȘȈȚȈ Ȑ ȔȐȠȒȈȚȈ Ȑ ȈȊȚȖȔȈȚȐȟȕȖ țȗȘȈȊȓȍȕȐȍ ȏȈ
ȍȜȍȒȚȐȊȕȖ ȍȕȍȘȋȖșȗȍșȚȧȊȈȕȍ.
ǹȢȌȢȘȎȈȕȐȍ
ǶșȊȍȕ ȘȢȒȖȊȖȌșȚȊȖȚȖ ȕȈ ȗȖȚȘȍȉȐȚȍȓȧ, Ȋ ȗȈȒȍȚȈ șȍ
șȢȌȢȘȎȈȚ:
› ǩȍȏȎȐȟȕȈ ȒȓȈȊȐȈȚțȘȈ Targus
› ǩȍȏȎȐȟȕȈ ȖȗȚȐȟȕȈ
› USB ȗȘȐȍȔȕȐȒ
› 2 ȉȈȚȍȘȐȐ AAA (ȏȈ ȔȐȠȒȈȚȈ
› 1 ȉȈȚȍȘȐȐ AA (ȏȈ ȒȓȈȊȐȈȚțȘȈȚȈ)
ȔȐȠȒȈ Targus
ǹȐșȚȍȔȕȐ ȐȏȐșȒȊȈȕȐȧ
ǽȈȘȌțȍȘ
• DzȖȔȗȦȚȢȘ ș ȗȘȖȞȍșȖȘ Intel® Pentium® ȐȓȐ
ȈȕȈȓȖȋȐȟȍȕ
• ǰȕȚȍȘȜȍȑș USB 1.1 ȐȓȐ 2.0
17
Page 18

Targus wireless keypad and opitcal mouse combo
ǶȗȍȘȈȞȐȖȕȕȈ șȐșȚȍȔȈ
• Windows® 2000/XP
• Windows Vista™
ǷȖșȚȈȊȧȕȍ ȕȈ ȉȈȚȍȘȐȐȚȍ
ǶȗȚȐȟȕȈ ȔȐȠȒȈ
ǹȊȈȓȧȕȍ ȕȈ ȒȈȗȈȒȈ ȕȈ ȖȚȌȍȓȍȕȐȍȚȖ ȏȈ ȉȈȚȍȘȐȐ
1 ǷȖșȚȈȊȍȚȍ ȌȖșȚȈȊȍȕȐȚȍ ȉȈȚȍȘȐȐ, ȒȈȚȖ șȍ țȊȍȘȐȚȍ ȟȍ
ȗȖȓȖȎȐȚȍȓȕȐȧȚ (+) Ȑ ȖȚȘȐȞȈȚȍȓȕȐȧȚ (-) ȗȖȓȦșȐ ȕȈ ȊșȧȒȈ ȖȚ
Țȧȝ șȢȊȗȈȌȈȚ ș ȐȕȌȐȒȈȚȖȘȐȚȍ ȏȈ ȗȖȓȧȘȐȚȍȚ Ȋ ȒȖȘȗțșȈ ȕȈ
ȖȚȌȍȓȍȕȐȍȚȖ ȏȈ ȉȈȚȍȘȐȐ.
ǷǸǭǬǻǷǸǭǮǬǭǵǰȇ: ǷǸǰǹǴȇǵǨ ǵǨ ǩǨǺǭǸǰǰǺǭ ǰǯǷǶdzǯǪǨDZǺǭ
ǨdzDzǨdzǵǰ ǰdzǰ ǬǸǻǫǰ ǩǨǺǭǸǰǰ NIMH ǯǨ ǺǭǮȂDz ǸǭǮǰǴ ǵǨ
ǸǨǩǶǺǨ. ǵǰDzǶǫǨ ǵǭ DzǶǴǩǰǵǰǸǨDZǺǭ ǨdzDzǨdzǵǰ ǩǨǺǭǸǰǰ ǰ
ǩǨǺǭǸǰǰ NIMH Ǫ ǻǹǺǸǶDZǹǺǪǶǺǶ.
ǰǯǩȇǫǪǨDZǺǭ DzǶǴǩǰǵǰǸǨǵǭ ǵǨ ǵǶǪǰ ǰ ǰǯǷǶdzǯǪǨǵǰ
ǩǨǺǭǸǰǰ Ǫ ǻǹǺǸǶDZǹǺǪǶǺǶ.
2 ǷȓȢȏȕȍȚȍ ȒȈȗȈȒȈ ȕȈ ȖȚȌȍȓȍȕȐȍȚȖ ȏȈ ȉȈȚȍȘȐȐ, ȌȖȒȈȚȖ
ȡȘȈȒȕȍ ȕȈ ȔȧșȚȖ.
3 ǪȒȓȦȟȍȚȍ ȔȐȠȒȈ ȟȘȍȏ ȗȓȢȏȊȈȕȍ ȕȈ ȗȘȍȊȒȓȦȟȊȈȚȍȓȧ ȏȈ
ȊȒȓ./ȐȏȒȓ Ȋ ȗȖȓȖȎȍȕȐȍ “ȊȒȓ.”.
ǶȗȚȐȟȕȐȧȚ șȍȕȏȖȘ, ȒȖȑȚȖ șȍ ȕȈȔȐȘȈ ȖȚ ȌȖȓȕȈȚȈ șȚȘȈȕȈ ȕȈ
ȔȐȠȒȈȚȈ, șȊȍȚȊȈ Ȋ ȟȍȘȊȍȕȖ.
18
Page 19
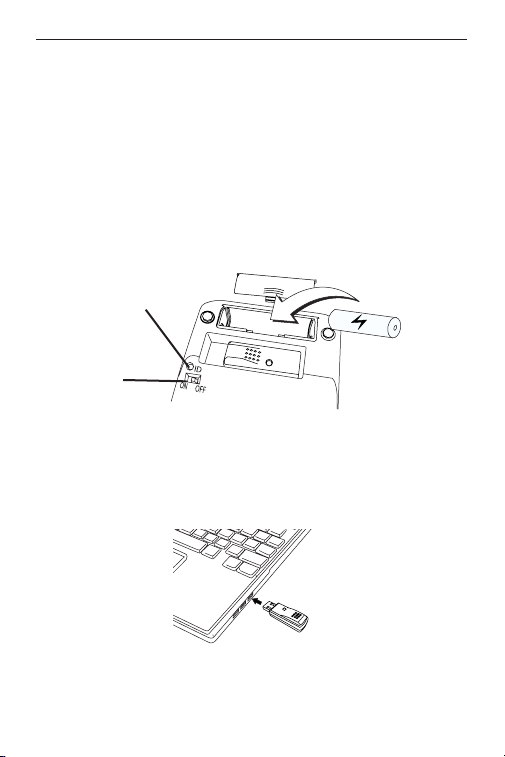
Targus wireless keypad and opitcal mouse combo
ǩȍȏȎȐȟȕȈ ȒȓȈȊȐȈȚțȘȈ
1 ǶȚșȚȘȈȕȍȚȍ ȒȈȗȈȒȈ ȕȈ ȖȚȌȍȓȍȕȐȍȚȖ ȏȈ ȉȈȚȍȘȐȐ ȖȚ
ȏȈȌȕȈȚȈ șȚȘȈȕȈ ȕȈ ȒȓȈȊȐȈȚțȘȈȚȈ.
2 ǷȖșȚȈȊȍȚȍ ȌȖșȚȈȊȍȕȐȚȍ ȉȈȚȍȘȐȐ, ȒȈȚȖ șȍ țȊȍȘȐȚȍ ȟȍ
ȗȖȓȖȎȐȚȍȓȕȐȧȚ (+) Ȑ ȖȚȘȐȞȈȚȍȓȕȐȧȚ (-) ȗȖȓȦșȐ ȕȈ ȊșȧȒȈ ȖȚ
Țȧȝ șȢȊȗȈȌȈȚ ș ȐȕȌȐȒȈȚȖȘȐȚȍ ȏȈ ȗȖȓȧȘȐȚȍȚ Ȋ ȒȖȘȗțșȈ ȕȈ
ȖȚȌȍȓȍȕȐȍȚȖ ȏȈ ȉȈȚȍȘȐȐ.
3 ǪȒȓȦȟȍȚȍ ȒȓȈȊȐȈȚțȘȈȚȈ ȟȘȍȏ ȗȓȢȏȊȈȕȍ ȕȈ
ȗȘȍȊȒȓȦȟȊȈȚȍȓȧ ȏȈ ȊȒȓ./ȐȏȒȓ Ȋ ȗȖȓȖȎȍȕȐȍ “ȊȒȓ.”.
DzȓȈȊȐȠ ȏȈ
ȕȈșȚȘȖȑȒȈ
DzȓȦȟ ȕȈ
ȏȈȝȘȈȕȊȈȕȍȚȖ
ǹȊȢȘȏȊȈȕȍ ȕȈ ȗȘȐȍȔȕȐȒȈ
ǪȒȓȦȟȍȚȍ USB ȗȘȐȍȔȕȐȒȈ Ȋ USB ȗȖȘȚ ȕȈ ȒȖȔȗȦȚȢȘȈ.
Ǫȍȟȍ șȚȍ ȋȖȚȖȊȐ ȏȈ ȏȈȌȈȊȈȕȍ ȕȈ ȐȌȍȕȚȐȜȐȒȈȞȐȖȕȕȐȧ ȒȖȌ
ȏȈ țșȚȈȕȖȊȧȊȈȕȍ ȕȈ ȒȖȔțȕȐȒȈȞȐȖȕȕȈ ȊȘȢȏȒȈ ș ȗȘȐȍȔȕȐȒȈ.
19
Page 20
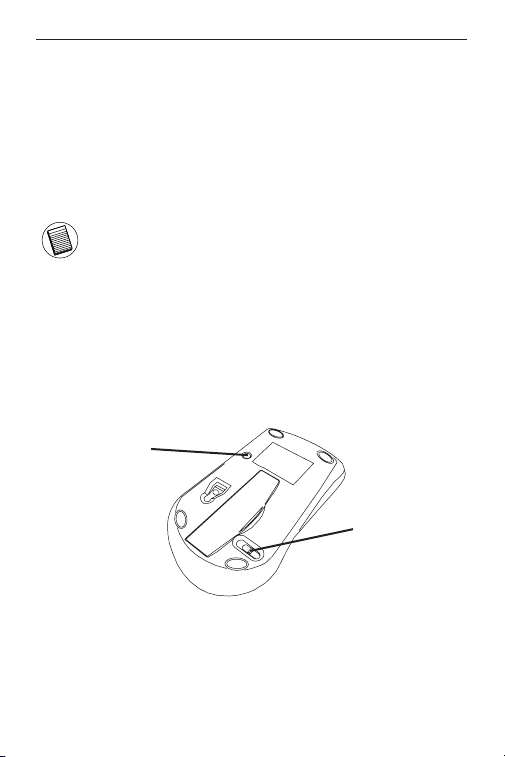
Targus wireless keypad and opitcal mouse combo
ǯȈȌȈȊȈȕȍ ȕȈ ȐȌȍȕȚȐȜȐȒȈȞȐȖȕȍȕ ȒȖȌ
ǹȓȍȌ ȘȈȏȗȖȏȕȈȊȈȕȍ ȕȈ USB ȗȘȐȍȔȕȐȒȈ ȖȚ ȒȖȔȗȦȚȢȘȈ,
ȚȘȧȉȊȈ ȌȈ ȏȈȌȈȌȍȚȍ ǰǬ ȒȖȌ ȔȍȎȌț ȗȘȐȍȔȕȐȒȈ Ȑ ȔȐȠȒȈȚȈ,
ȒȈȒȚȖ Ȑ ȔȍȎȌț ȗȘȐȍȔȕȐȒȈ Ȑ ȒȓȈȊȐȈȚțȘȈȚȈ ǷǸǭǬǰ ȌȈ ȋȐ
ȐȏȗȖȓȏȊȈȚȍ. ǯȈ ȚȈȏȐ Ȟȍȓ ȘȈȉȖȚȍȚȍ ȒȈȒȚȖ șȓȍȌȊȈ:
ǯǨǩǭdzǭǮDzǨ: ǻȊȍȘȍȚȍ șȍ, ȟȍ ȒȖȔȗȦȚȢȘȢȚ ȍ ȊȒȓȦȟȍȕ Ȑ ȘȈȏȗȖȏȕȈȊȈ
USB ȗȘȐȍȔȕȐȒȈ, ȗȘȍȌȐ ȌȈ ȏȈȌȈȌȍȚȍ ǰǬ ȒȖȌ.
ǶȗȚȐȟȕȈ ȔȐȠȒȈ
1 ǪȒȓȦȟȍȚȍ USB ȗȘȐȍȔȕȐȒȈ Ȋ USB ȗȖȘȚ ȕȈ ȒȖȔȗȦȚȢȘȈ.
LED ȕȈ ȗȘȐȍȔȕȐȒȈ ȏȈȗȖȟȊȈ ȌȈ ȗȘȐȔȐȋȊȈ ȏȈ 60 șȍȒțȕȌȐ, ȏȈ
ȌȈ țȒȈȎȍ ȘȍȎȐȔ ȕȈ ȚȢȘșȍȕȍ ȕȈ ǰǬ.
2 ǵȈȚȐșȕȍȚȍ ȒȓȈȊȐȠȈ ȏȈ ȕȈșȚȘȖȑȒȈ ȖȚ ȌȖȓȕȈȚȈ șȚȘȈȕȈ ȕȈ
ȔȐȠȒȈȚȈ.
DzȓȈȊȐȠ ȏȈ
ȕȈșȚȘȖȑȒȈ
ȗȘȍȊȒȓȦȟȊȈȚȍȓ
ȕȈ
ȏȈȝȘȈȕȊȈȕȍȚȖ
DzȖȋȈȚȖ ȏȈȌȍȑșȚȊȈ LED ȕȈ ȗȘȐȍȔȕȐȒȈ, ȔȐȠȒȈȚȈ șȍ
ȕȈșȚȘȖȑȊȈ ș ǰǬ, Ȉ ȗȘȐȍȔȕȐȒȢȚ șȍ ȉȓȖȒȐȘȈ.
Ǫȍȟȍ șȚȍ ȋȖȚȖȊȐ ȌȈ ȐȏȗȖȓȏȊȈȚȍ ȔȐȠȒȈȚȈ.
20
Page 21

Targus wireless keypad and opitcal mouse combo
ǩȍȏȎȐȟȕȈ ȒȓȈȊȐȈȚțȘȈ
1 LED ȕȈ ȗȘȐȍȔȕȐȒȈ ȏȈȗȖȟȊȈ ȌȈ ȗȘȐȔȐȋȊȈ ȏȈ 60
șȍȒțȕȌȐ, ȏȈ ȌȈ țȒȈȎȍ ȘȍȎȐȔ ȕȈ ȚȢȘșȍȕȍ ȕȈ ǰǬ. Ǫ ȚȖȏȐ
ȔȖȔȍȕȚ ȕȈȚȐșȕȍȚȍ Ȑ ȖșȊȖȉȖȌȍȚȍ ȉțȚȖȕȈ ȏȈ șȊȢȘȏȊȈȕȍ
ȖȚ ȌȖȓȕȈȚȈ șȚȘȈȕȈ ȕȈ ȒȓȈȊȐȈȚțȘȈȚȈ.
2 ǵȈȚȐșȕȍȚȍ ȒȓȈȊȐȠȈ ȏȈ ȕȈșȚȘȖȑȒȈ ȕȈ ȒȓȈȊȐȈȚțȘȈȚȈ.
DzȖȋȈȚȖ ȏȈȌȍȑșȚȊȈ șȊȍȚȓȐȕȕȐȧȚ ȐȕȌȐȒȈȚȖȘ (LED) ȕȈ
ȗȘȐȍȔȕȐȒȈ, ȒȓȈȊȐȈȚțȘȈȚȈ șȍ ȕȈșȚȘȖȑȊȈ șǰǬ, ȈȗȘȐȍȔȕȐȒȢȚ
șȍ ȉȓȖȒȐȘȈ.
Ǫȍȟȍ șȚȍ ȋȖȚȖȊȐ ȌȈ ȐȏȗȖȓȏȊȈȚȍ ȒȓȈȊȐȈȚțȘȈȚȈ.
DzȓȈȊȐȠ ȏȈ
ȕȈșȚȘȖȑȒȈ
ȗȘȍȊȒȓȦȟȊȈȚȍȓ ȕȈ
ȏȈȝȘȈȕȊȈȕȍȚȖ
21
Page 22
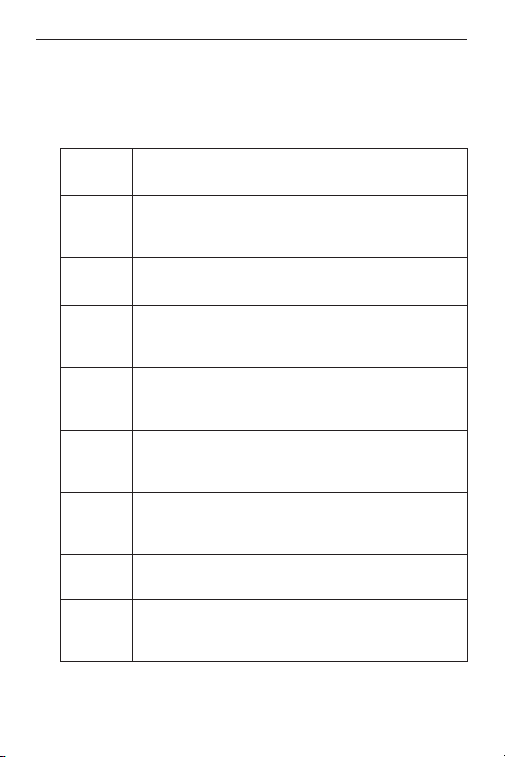
Targus wireless keypad and opitcal mouse combo
ǰȏȗȖȓȏȊȈȕȍ ȕȈ ȒȓȈȊȐȈȚțȘȈȚȈ
ǬȍȜȐȕȐȘȈȕȍ ȕȈ ȒȓȈȊȐȠȐȚȍ ȕȈ ȒȓȈȊȐȈȚțȘȈȚȈ:
ǪȒȓ. NumLock - ȊȔȢȒȊȈȕȍ ȕȈ ȌȍșȍȚȐȟȕȈ ȚȖȟȒȈ
.
ǰȏȒȓ. NumLock - ȐȏȚȘȐȊȈȕȍ ȕȈ ȞȐȜȘȈ
Del
ǪȒȓ. NumLock - ȊȢȊȍȎȌȈȕȍ ȕȈ “0” ȕȈ ȌȐșȗȓȍȧ
0
ǰȏȒȓ. NumLock - ȍȔțȓȐȘȈȕȍ ȕȈ ȒȓȈȊȐȠȈ Insert
Ins
(ǪȔȢȒȊȈȕȍ)
ǪȒȓ. NumLock - ȊȢȊȍȎȌȈȕȍ ȕȈ “00”
00
ǰȏȒȓ. NumLock - ȊȔȢȒȊȈȕȍ ȕȈ ȏȈȗȍȚȈȧ ( , )
,
ǪȒȓ. NumLock - ȊȢȊȍȎȌȈȕȍ ȕȈ “1” ȕȈ ȌȐșȗȓȍȧ
1
ǰȏȒȓ. NumLock - ȍȔțȓȐȘȈȕȍ ȕȈ ȒȓȈȊȐȠȈ End
End
(DzȘȈȑ)
ǪȒȓ. NumLock - ȊȢȊȍȎȌȈȕȍ ȕȈ “2” ȕȈ ȌȐșȗȓȍȧ
2
ǰȏȒȓ. NumLock - ȗȘȐȌȊȐȎȊȈȕȍ ȕȈ ȒțȘșȖȘȈ
ȍȌȐȕ ȘȍȌ ȕȈȌȖȓț Ȋ ȚȍȒșȚȈ
ǪȒȓ. NumLock - ȊȢȊȍȎȌȈȕȍ ȕȈ “3” ȕȈ ȌȐșȗȓȍȧ
3
PgDn
ǰȏȒȓ. NumLock - ȍȔțȓȐȘȈȕȍ ȕȈ ȒȓȈȊȐȠȈ Page
Down (ǹȚȘȈȕȐȞȈ ȕȈȌȖȓț)
ǪȒȓ. NumLock - ȊȢȊȍȎȌȈȕȍ ȕȈ “4” ȕȈ ȌȐșȗȓȍȧ
4
ǰȏȒȓ. NumLock - ȗȘȐȌȊȐȎȊȈȕȍ ȕȈ ȗȖȏȐȞȐȧȚȈ
ȕȈ ȒțȘșȖȘȈ ș ȍȌȐȕ ȏȕȈȒ ȕȈȓȧȊȖ
ǪȒȓ. NumLock - ȊȢȊȍȎȌȈȕȍ ȕȈ “5” ȕȈ ȌȐșȗȓȍȧ
5
ǰȏȒȓ. NumLock off - ȕȧȔȈ ȜțȕȒȞȐȧ
ǪȒȓ. NumLock - ȊȢȊȍȎȌȈȕȍ ȕȈ “6” ȕȈ ȌȐșȗȓȍȧ
6
ǰȏȒȓ. NumLock - ȗȘȐȌȊȐȎȊȈȕȍ ȕȈ ȗȖȏȐȞȐȧȚȈ
ȕȈ ȒțȘșȖȘȈ ș ȍȌȐȕ ȏȕȈȒ ȕȈȌȧșȕȖ
22
Page 23
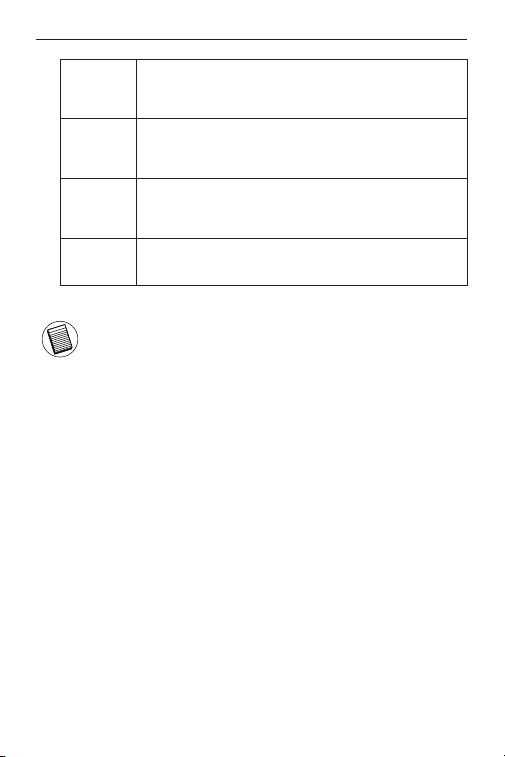
Targus wireless keypad and opitcal mouse combo
ǪȒȓ. NumLock - ȊȢȊȍȎȌȈȕȍ ȕȈ “7” ȕȈ ȌȐșȗȓȍȧ
7
Home
PgUp
Num
Lock
ǰȏȒȓ. NumLock - ȍȔțȓȐȘȈȕȍ ȕȈ ȒȓȈȊȐȠȈ Home
(ǵȈȟȈȓȖ)
ǪȒȓ. NumLock - ȊȢȊȍȎȌȈȕȍ ȕȈ “8” ȕȈ ȌȐșȗȓȍȧ
8
ǰȏȒȓ. NumLock - ȗȘȐȌȊȐȎȊȈ ȒțȘșȖȘȈ ȍȌȐȕ ȘȍȌ
ȕȈȋȖȘȍ Ȋ ȚȍȒșȚȈ
ǪȒȓ. NumLock - ȊȢȊȍȎȌȈȕȍ ȕȈ “9” ȕȈ ȌȐșȗȓȍȧ
9
ǰȏȒȓ. NumLock - ȍȔțȓȐȘȈȕȍ ȕȈ ȒȓȈȊȐȠȈ Page
Up (ǹȚȘȈȕȐȞȈ ȕȈȋȖȘȍ)
ǪȒȓ. NumLock
ǰȏȒȓ. NumLock
ǯǨǩǭdzǭǮDzǨ: DzdzǨǪǰȀȂǺ NUMLOCK ǵǨ DzǶǴǷȆǺȂǸǨ ǵǭ
ǶDzǨǯǪǨ Ǫdzǰȇǵǰǭ ǵǨ ǹȂǹǺǶȇǵǰǭǺǶ ǷǸǰ ǩdzǶDzǰǸǨǵǨ
DzdzǨǪǰǨǺǻǸǨ.
23
Page 24

Targus wireless keypad and opitcal mouse combo
ǯȎȖȕȒȎȉȇȔȌ Ȕȇ ȚȖȗȇȉȒȦȉȇȠȏșȌ ȌȒȌȓȌȔșȏ Ȏȇ
ȓȚȒșȏȓȌȋȏȦ/ȏȔșȌȗȔȌș
Ǯȇ ȋȇ ȖȗȌȉȑȒȥȞȉȇșȌ ȋȉȇșȇ ȗȌȍȏȓȇ, ȔȇșȏȘȔȌșȌ
ȑȒȇȉȏȟȇ Mode (ǷȌȍȏȓ).
dzȌȋȏȐȔȏ ȑȒȇȉȏȟȏ
DzȓȈȊȐȠ ǼțȕȒȞȐȧ
ǷȘȍȌȝȖȌȍȕ ȏȈȗȐș
ǹȓȍȌȊȈȡ ȏȈȗȐș
ǪȢȏȗȘȖȐȏȊȍȎȌȈȕȍ /ȗȈțȏȈ
ǯȈȋȓțȠȈȊȈȕȍ
ǻȊȍȓȐȟȈȊȈȕȍ ȕȈ șȐȓȈȚȈ ȕȈ ȏȊțȒȈ
ǵȈȔȈȓȧȊȈȕȍ ȕȈ șȐȓȈȚȈ ȕȈ ȏȊțȒȈ
ǹȚȖȗ
DZȒȇȉȏȟȏ Ȏȇ ȏȔșȌȗȔȌș
ǷȖȌȘȈȏȉȐȘȈȡȈ șȍ ȐȔȍȑȓ
ȗȘȖȋȘȈȔȈ
ǷȖȌȘȈȏȉȐȘȈȡ șȍ ȐȕȚȍȘȕȍȚ
ȉȘȈțȏȢȘ
ǷȘȐȌȊȐȎȊȈȕȍ ȕȈȗȘȍȌ Ȋ șȚȘȈȕȐȞȈ
ȕȈ ȐȕȚȍȘȕȍȚ
ǷȘȐȌȊȐȎȊȈȕȍ ȕȈȏȈȌ Ȋ șȚȘȈȕȐȞȈ
ȕȈ ȐȕȚȍȘȕȍȚ
ǶȗȘȍșȕȧȊȈȕȍ ȕȈ șȚȘȈȕȐȞȈȚȈ
ǹȗȐȘȈȕȍ ȕȈ șȚȘȈȕȐȞȈȚȈ
dzȦȉȐȔȐ șȚȘȈȕȐȞȐ
24
Page 25

Targus wireless keypad and opitcal mouse combo
ǺȖȗȇȉȒȌȔȏȌ Ȕȇ ȎȇȜȗȇȔȉȇȔȌșȕ
Ǯȇ ȋȇ ȉȑȒȥȞȏșȌ ȏȒȏ ȏȎȑȒȥȞȏșȌ ȑȒȇȉȏȇșȚȗȇșȇ ȏ
ȓȏȟȑȇșȇ, ȖȒȡȎȔȌșȌ ȖȗȌȉȑȒȥȞȉȇșȌȒȦ Ȏȇ ȉȑȒ./ȏȎȑȒ. ȉ
ȍȌȒȇȔȕșȕ ȖȕȒȕȍȌȔȏȌ.
Ƕȗȏ ȉȑȒȥȞȉȇȔȌ Ȕȇ ȎȇȜȗȇȔȉȇȔȌșȕ ȓȏȟȑȇșȇ ȖȗȌȓȏȔȇȉȇ
ȉ ȗȌȍȏȓ Ȕȇ ȌȔȌȗȊȕȘȖȌȘșȦȉȇȔȌ ȘȒȌȋ 4 ȓȏȔȚșȏ
ȔȌȇȑșȏȉȔȕȘș. Ǯȇ ȋȇ ȇȑșȏȉȏȗȇșȌ ȓȏȟȑȇșȇ, ȓȕȍȌșȌ ȋȇ
Ȧ ȖȗȏȋȉȏȍȏșȌ ȏȒȏ ȋȇ ȔȇșȏȘȔȌșȌ ȈȚșȕȔ.
Ǯȇ ȖȌȘșȌȔȌ Ȕȇ ȎȇȜȗȇȔȉȇȔȌ ȕș ȈȇșȌȗȏȦșȇ, ȏȎȑȒȥȞȉȇȐșȌ
ȑȒȇȉȏȇșȚȗȇșȇ ȏ ȓȏȟȑȇșȇ Ȗȗȏ ȖȡșȚȉȇȔȌ ȏȒȏ ȑȕȊȇșȕ
ȔȌ Ȋȏ ȏȎȖȕȒȎȉȇșȌ.
ǸȡȉȌșȏ Ȏȇ ȗȇȈȕșȇ
Ǯȇ ȕȖșȏȓȇȒȔȇ ȌțȌȑșȏȉȔȕȘș Ȗȗȏ ȖȕȒȚȞȇȉȇȔȌ Ȕȇ
ȗȇȋȏȕȞȌȘșȕșȏ:
• ǶȕȘșȇȉȦȐșȌ ȖȗȏȌȓȔȏȑȇ ȖȕȔȌ Ȕȇ 20cm ȕș
ȌȒȌȑșȗȏȞȌȘȑȏ ȚȘșȗȕȐȘșȉȇ, ȑȇșȕ ȓȕȔȏșȕȗ, ȊȕȉȕȗȏșȌȒȏ
ȏȒȏ ȉȡȔȟȔȏ ȚȘșȗȕȐȘșȉȇ Ȏȇ ȘȡȜȗȇȔȌȔȏȌ.
• ǧȑȕ Ȍ ȔȌȕȈȜȕȋȏȓȕ ȏȎȖȕȒȎȉȇȐșȌ ȋȕȘșȇȉȌȔȏȦ
ȚȋȡȒȍȏșȌȒȌȔ ȑȇȈȌȒ, Ȏȇ ȋȇ ȓȕȔșȏȗȇșȌ ȖȗȏȌȓȔȏȑȇ
ȋȇȒȌȞ ȕș ȑȕȓȖȥșȡȗȇ. ǩȑȒȥȞȌșȌ ȖȗȏȌȓȔȏȑȇ ȉ
ȚȋȡȒȍȏșȌȒȔȏȦ ȑȇȈȌȒ, ȇ ȑȇȈȌȒȇ - ȉ ȑȕȓȖȥșȡȗȇ.
• ǯȎȈȦȊȉȇȐșȌ ȋȇ ȏȎȖȕȒȎȉȇșȌ ȕȖșȏȞȔȇșȇ ȓȏȟȑȇ ȉȡȗȜȚ
ȓȌșȇȒȔȏ ȖȕȉȡȗȜȔȕȘșȏ. dzȌșȇȒȏșȌ, ȑȇșȕ ȍȌȒȦȎȕ,
ȇȒȚȓȏȔȏȐ ȏȒȏ ȓȌȋ, ȌȑȗȇȔȏȗȇș ȖȗȌȋȇȉȇȔȌșȕ Ȕȇ
ȗȇȋȏȕȞȌȘșȕșȇșȇ ȏ ȓȕȊȇș ȋȇ ȚȋȡȒȍȇș ȉȗȌȓȌșȕ Ȏȇ
ȕșȊȕȉȕȗ Ȕȇ ȓȏȟȑȇșȇ ȏȒȏ ȋȇ ȖȗȏȞȏȔȦș ȉȗȌȓȌȔȌȔ
ȕșȑȇȎ.
25
Page 26

Targus wireless keypad and opitcal mouse combo
• ǴȐȠȒȈȚȈ ȊȓȐȏȈ Ȋ ȘȍȎȐȔ ȕȈ ȕȍȈȒȚȐȊȕȖșȚ ȏȈȍȌȕȖ ș
ȒȖȔȗȦȚȢȘȈ. ǯȈ ȌȈ ȧ ȈȒȚȐȊȐȘȈȚȍ, ȕȈȚȐșȕȍȚȍ ȗȘȖȐȏȊȖȓȍȕ
ȉțȚȖȕ.
• ǨȒȖ ȒȖȔȗȦȚȢȘȢȚ ȐȔȈ ȔȍȚȈȓȍȕ ȒȖȘȗțș, șȢȌȢȘȎȈȡ
ȈȓțȔȐȕȐȑ ȐȓȐ ȔȈȋȕȍȏȐȑ, ȐȏȗȖȓȏȊȈȑȚȍ ȔȐȠȒȈȚȈ ȖȚșȚȘȈȕȐ.
ǷȈȕȍȓȢȚ ȕȈ ȌȐșȗȓȍȧ ȔȖȎȍ ȌȈ ȚȢȘȗȐ șȔțȡȍȕȐȧ ȖȚ șȐȋȕȈȓȈ
ȕȈ ȘȈȌȐȖȟȍșȚȖȚȈ, ȈȒȖȐȏȗȖȓȏȊȈȚȍ ȔȐȠȒȈȚȈȕȍȗȖșȘȍȌșȚȊȍȕȖ
ȗȘȍȌ ȒȖȔȗȦȚȢȘȈ.
• ǵȐȒȖȋȈ ȕȍ ȐȏȗȖȓȏȊȈȑȚȍ ȖȗȚȐȟȕȈ ȔȐȠȒȈ ȊȢȘȝț șȚȢȒȓȍȕȈ
ȐȓȐ ȖȋȓȍȌȈȓȕȈ ȗȖȊȢȘȝȕȖșȚ, ȚȢȑ ȒȈȚȖ ȚȖȊȈ ȔȖȎȍ ȌȈ ȌȖȊȍȌȍ
ȌȖ ȊȘȍȔȍȕȍȕ ȖȚȒȈȏ.
• ǯȈ ȌȈ țȌȢȓȎȐȚȍ ȔȈȒșȐȔȈȓȕȖ ȎȐȊȖȚȈ ȕȈ ȉȈȚȍȘȐȐȚȍ,
ȐȏȊȖȏȊȈȑȚȍ ȖȗȚȐȟȕȈȚȈ ȔȐȠȒȈ ȊȢȘȝț ȉȧȓȈ ȐȓȐ ȖȞȊȍȚȍȕȈ Ȋ
șȊȍȚȢȓ ȞȊȧȚ ȗȖȊȢȘȝȕȖșȚ. ǺȢȔȕȐȚȍ ȗȖȊȢȘȝȕȖșȚȐ ȊȖȌȧȚ ȌȖ
ȗȖ-ȧȘȒȖ șȊȍȚȍȕȍ ȕȈ LED ȕȈ ȔȐȠȒȈȚȈ, ȒȖȍȚȖ ȐȏȟȍȘȗȊȈ ȗȖȉȢȘȏȖ ȉȈȚȍȘȐȐȚȍ.
ǶȚșȚȘȈȕȧȊȈȕȍ ȕȈ ȕȍȐȏȗȘȈȊȕȖșȚȐ
DzȈȒȊȖ ȚȘȧȉȊȈ șȍ ȕȈȗȘȈȊȐ, ȒȖȋȈȚȖ ȒȓȈȊȐȈȚțȘȈȚȈ ȕȍ
ȘȈȉȖȚȐ?
• ǻȊȍȘȍȚȍ șȍ, ȟȍ ȉȈȚȍȘȐȐȚȍ șȈ ȗȖșȚȈȊȍȕȐ ȗȘȈȊȐȓȕȖ.
ǷȖȓȖȎȐȚȍȓȕȐȧȚ (+) Ȑ ȖȚȘȐȞȈȚȍȓȍȕ (-) ȗȖȓȦș ȕȈ ȊșȧȒȈ ȖȚ
ȉȈȚȍȘȐȐȚȍ ȚȘȧȉȊȈ ȌȈ șȢȊȗȈȌȈȚ ș ȗȖȓȖȎȐȚȍȓȕȈȚȈ (+ ) Ȑ
ȖȚȘȐȞȈȚȍȓȕȈ ( - ) ȊȘȢȏȒȐ Ȋ ȒȖȘȗțșȈ ȕȈ ȖȚȌȍȓȍȕȐȍȚȖ.
• ǷȘȖȊȍȘȍȚȍ ȌȈȓȐ ȒȖȕȍȒȚȖȘȢȚ ȕȈ USB ȗȘȐȍȔȕȐȒȈ ȍ
ȗȖșȚȈȊȍȕ ȗȓȢȚȕȖ Ȋ USB ȗȖȘȚȈ ȕȈ ȒȖȔȗȦȚȢȘȈ.
• ǷȘȖȊȍȘȍȚȍ ȌȈȓȐ șȈ ȐȕșȚȈȓȐȘȈȕȐ ȌȘȈȑȊȍȘȐȚȍ ȕȈ
țșȚȘȖȑșȚȊȖȚȖ.
• ǻȊȍȘȍȚȍ șȍ, ȟȍ ȍ țșȚȈȕȖȊȍȕȈ ȒȖȔțȕȐȒȈȞȐȖȕȕȈ ȊȘȢȏȒȈ.
ǪȐȎȚȍ “ǯȈȌȈȊȈȕȍ ȕȈ ȐȌȍȕȚȐȜȐȒȈȞȐȖȕȍȕ ȒȖȌ”
26
Page 27

Targus wireless keypad and opitcal mouse combo
ǷȘȐ ȐȏȗȖȓȏȊȈȕȍ ȕȈ ȒȓȈȊȐȈȚțȘȈȚȈ ȖșȚȈȕȈȓȐȚȍ ȉȍȏȎȐȟȕȐ
țșȚȘȖȑșȚȊȈ ȘȈȉȖȚȧȚ ȗȖ-ȉȈȊȕȖ ȐȓȐ ȊȘȍȔȍȕȕȖ ȖȚȒȈȏȊȈȚ.
DzȈȒȊȖ ȚȘȧȉȊȈ ȌȈ șȍ ȕȈȗȘȈȊȐ?
• DzȓȈȊȐȈȚțȘȈȚȈ ȔȖȎȍ ȌȈ ȗȘȐȟȐȕȐ șȔțȡȍȕȐȧ Ȋ ȌȘțȋȐ
ȉȍȏȎȐȟȕȐ, ȖșȕȖȊȈȊȈȡȐ șȍ ȕȈ ȘȈȌȐȖȊȘȢȏȒȈ, țșȚȘȖȑșȚȊȈ,
ȘȈȉȖȚȍȡȐ ȕȈ ȟȍșȚȖȚȈ 2.4 GHz, ȒȈȚȖ ȚȍȓȍȜȖȕȐ, țșȚȘȖȑșȚȊȈ
ȏȈ ȕȈȉȓȦȌȍȕȐȍ ȕȈ ȉȍȉȍȚȈ ȐȓȐ ȐȋȘȈȟȒȐ. ǯȈ ȌȈ ȕȈȔȈȓȐȚȍ
șȔțȡȍȕȐȧȚȈ, ȗȘȍȔȍșȚȍȚȍ ȗȘȐȍȔȕȐȒȈ ȕȈ ȒȓȈȊȐȈȚțȘȈȚȈ Ȑ
ȉȈȏȖȊȐȧ ȔȖȌțȓ ȕȈ ȏȈșȍȋȕȈȚȖȚȖ țșȚȘȖȑșȚȊȖ ȊȢȏȔȖȎȕȖ ȕȈȑȌȈȓȍȟ ȍȌȐȕ ȖȚ ȌȘțȋ.
• ǴȖȎȍȚȍ șȢȡȖ ȌȈ ȕțȓȐȘȈȚȍ ȐȌȍȕȚȐȜȐȒȈȞȐȖȕȕȐȧ ȒȖȌ ȕȈ
ȒȓȈȊȐȈȚțȘȈȚȈ. ǯȈ ȌȈ ȕȈȗȘȈȊȐȚȍ ȚȖȊȈ, ȊȐȎȚȍ “ǯȈȌȈȊȈȕȍ ȕȈ
ȐȌȍȕȚȐȜȐȒȈȞȐȖȕȍȕ ȒȖȌ”.
DzȈȒȊȖ ȚȘȧȉȊȈ ȌȈ ȉȢȌȍ ȕȈȗȘȈȊȍȕȖ, ȈȒȖ ȊȘȍȔȍȚȖ ȏȈ ȖȚȋȖȊȖȘ
ȕȈ ȒȓȈȊȐȈȚțȘȈȚȈ ȍ ȗȘȖȌȢȓȎȐȚȍȓȕȖ ȐȓȐ ȗȘȐ ȕȈȓȐȟȐȍ ȕȈ
ȗȘȍȒȢșȊȈȕȐȧ ȗȖ ȊȘȍȔȍ ȕȈ ȘȈȉȖȚȈ?
ǶȗȐȚȈȑȚȍ ȌȈ ȐȏȗȢȓȕȐȚȍ ȍȌȕȖ ȖȚ șȓȍȌȕȐȚȍ:
• ǻȊȍȓȐȟȍȚȍ ȘȈȏșȚȖȧȕȐȍȚȖ ȔȍȎȌț ȗȘȐȍȔȕȐȒȈ Ȑ ȖșȚȈȕȈȓȈȚȈ
ȟȈșȚ ȖȚ ȒȖȔȗȦȚȢȘȕȖȚȖ ȖȉȖȘțȌȊȈȕȍ.
• ǻȊȍȓȐȟȍȚȍ ȘȈȏșȚȖȧȕȐȍȚȖ ȔȍȎȌț ȗȘȐȍȔȕȐȒȈ Ȑ ȉȈȏȖȊȐȚȍ
ȔȖȌțȓȐ ȕȈ ȖșȚȈȕȈȓȐȚȍ ȉȍȏȎȐȟȕȐ țșȚȘȖȑșȚȊȈ.
• ǰȏȒȓȦȟȍȚȍ ȉȍȏȎȐȟȕȐȚȍ țșȚȘȖȑșȚȊȈ Ȑ ȉȈȏȖȊȐȚȍ ȔȖȌțȓȐ,
ȕȈȔȐȘȈȡȐ șȍ Ȋ ȉȓȐȏȖșȚ ȌȖ ȗȘȐȍȔȕȐȒȈ ȕȈ ȒȓȈȊȐȈȚțȘȈȚȈ.
• ǨȒȖ ȐȏȗȖȓȏȊȈȚȍ ȒȓȈȊȐȈȚțȘȈȚȈ ȊȢȘȝț ȔȍȚȈȓȕȈ ȗȓȖșȒȖșȚ
ȍ ȕȍȖȉȝȖȌȐȔȖ ȌȈ ȗȘȍȔȍșȚȐȚȍ ȗȘȐȍȔȕȐȒȈ ȕȈ ȕȍȔȍȚȈȓȕȈ
ȗȖȊȢȘȝȕȖșȚ. ǴȍȚȈȓȐȚȍ, ȒȈȚȖ ȎȍȓȧȏȖ, ȈȓțȔȐȕȐȑ ȐȓȐ ȔȍȌ,
ȍȒȘȈȕȐȘȈȚ ȗȘȍȌȈȊȈȕȍȚȖ ȕȈ ȘȈȌȐȖȟȍșȚȖȚȈȚȈ Ȑ ȔȖȋȈȚ ȌȈ
țȌȢȓȎȈȚ ȊȘȍȔȍȚȖ ȏȈ ȖȚȋȖȊȖȘ ȕȈ ȒȓȈȊȐȈȚțȘȈȚȈ ȐȓȐ ȌȈ
ȗȘȐȟȐȕȧȚ ȊȘȍȔȍȕȍȕ ȖȚȒȈȏ.
• ǹȔȍȕȍȚȍ ȉȈȚȍȘȐȐȚȍ.
,
27
Page 28

Targus wireless keypad and opitcal mouse combo
ǹȗȍȞȐȜȐȒȈȞȐȐ
ǸȈȉȖȚȕȈ ȟȍșȚȖȚȈ 2.4 GHz
ǸȈȉȖȚȕȖ ȘȈȏșȚȖȧȕȐȍ ǬȖ 10m
ǸȈȉȖȚȕȖ ȕȈȗȘȍȎȍȕȐȍ ȒȓȈȊȐȈȚțȘȈ
ǷȘȐȍȔȕȐȒ:
ȔȐȠȒȈ
ǸȈȉȖȚȍȕ ȚȖȒ ȒȓȈȊȐȈȚțȘȈ ȔȈȒșȐȔțȔ 10mA
ǷȘȐȍȔȕȐȒ: ȔȈȒșȐȔțȔ 16mA
ȔȐȠȒȈ ȔȈȒșȐȔțȔ 11mA
ǸȍȎȐȔ ȕȈ
ȕȍȈȒȚȐȊȕȖșȚ
ǸȈȏȔȍȘȐ ȒȓȈȊȐȈȚțȘȈ
ǺȍȋȓȖ ȒȓȈȊȐȈȚțȘȈ
ȒȓȈȊȐȈȚțȘȈ ǷȖȌ 300 uA
ȔȐȠȒȈ ǷȖȌ 1 mA
ǷȘȐȍȔȕȐȒ:
ȔȐȠȒȈ
ǷȘȐȍȔȕȐȒ:
Mouse:
2.4V
5V
3V
155 x 92 x 27 mm
58 x 16 x 10 mm
98 x 60 x 33.5mm
111g
14g
80g
ǽȈȘȈȒȚȍȘȐșȚȐȒȐȚȍ Ȑ șȗȍȞȐȜȐȒȈȞȐȐȚȍ ȗȖȌȓȍȎȈȚ ȕȈ ȐȏȔȍȕȍȕȐȍ ȉȍȏ ȗȘȍȌȐȏȊȍșȚȐȍ.
ǪșȐȟȒȐ ȚȢȘȋȖȊșȒȐ ȔȈȘȒȐ Ȑ ȘȍȋȐșȚȘȐȘȈȕȐ ȚȢȘȋȖȊșȒȐ ȔȈȘȒȐ ȗȘȐȕȈȌȓȍȎȈȚ ȕȈ șȢȖȚȊȍȚȕȐȚȍ
șȖȉșȚȊȍȕȐȞȐ. ǪșȐȟȒȐ ȗȘȈȊȈ ȏȈȗȈȏȍȕȐ. © 2008,ǺȈȘȋțș ǫȘțȗ ǰȕȚȍȘȕȍȠȢȕȢȓ, ǰȕȒ. Ȑ
ǺȈȘȋțș (ǪȍȓȐȒȖȉȘȐȚȈȕȐȧ), ǰȕȒ.
28
Page 29

BEZDRÁTOVÁ BLOKOVÁ KLÁVESNICE
TARGUS A OPTICKÁ MYŠ COMBO
Úvod
Gratulujeme vám k zakoupení kalkulátorové blokové
klávesnice Targus a optické myši combo. Tato sestava
zaĜízení, které byly vyrobeny podle nejmodernČjších
technologií a které nijak nenarušuje þinnost jiných zaĜízení,
nabízejí možnost použití v rámci bezdrátového pĜipojení
pĜi frekvenci 2.4 GHz. Klávesnice i myš jsou opatĜeny
vypínaþem a automaticky Ĝízeným spoĜiþem napájení, který
úþinnČ pĜispívá k úspoĜe energie.
Obsah souþástí
KromČ tohoto návodu pro uživatele je souþástí celého
balíþku:
› Bezdrátová bloková klávesnice Targus
› Bezdrátová optická myš Targus
› USB pĜijímaþ
› 2 AAA baterie (pro myš)
› 1 AA baterie (pro klávesnici)
Systémové požadavky
Hardware
• PC s procesorem Intel® Pentium® nebo s jiným
ekvivalentním procesorem
• USB rozhraní 1.1 nebo 2.0
29
Page 30

Targus wireless keypad and opitcal mouse combo
Operaþní systém
• Windows® 2000/XP
• Windows Vista™
Vkládání baterií
Optická myš
Vyjmutí krytu baterií
1 Vložte pĜibalené baterie a dbejte pĜitom na to, aby poloha
jejich kladných (+) a záporných (-) pólĤ odpovídala poloze
vyznaþených kladných (+) a záporných (-) pólĤ v prostoru pro
baterie.
UPOZORNċNÍ: BATERIE MģŽETE NAHRADIT ALKALICKÝMI NEBO
JINÝMI NIMH BATERIEMI S PRODLOUŽENOU ŽIVOTNOSTÍ. NIKDY
VŠAK DO ZAěÍZENÍ NEDÁVEJTE SOUýASNċ ALKALICKÉ A NIMB
BATERIE NEBO NOVÉ A POUŽITÉ BATERIE.
2 ZasuĖte kryt baterie zpČt na místo, dokud nezaslechnete
zĜetelné “cvaknutí”.
3 ZapnČte myš posunem vypínaþe napájení na zadní stranČ
myš do polohy “on”.
Optický sensor, umístČný na spodní ploše myši, svítí þervenČ.
30
Page 31

Targus wireless keypad and opitcal mouse combo
Bezdrátová bloková klávesnice
1 OdstraĖte kryt baterií na spodní stranČ klávesnice.
2 Vložte pĜibalené baterie a dbejte pĜitom na to, aby poloha
jejich kladných (+) a záporných (-) pólĤ odpovídala poloze
vyznaþených kladných (+) a záporných (-) pólĤ v prostoru pro
baterie.
3 ZapnČte klávesnici posunem vypínaþe napájení na zadní
stranČ klávesnice do polohy “on”.
Klávesa Setup
Vypínaþ
napájení
PĜipojování pĜijímaþe
PĜipojte USB pĜijímaþ do volného USB portu vašeho poþítaþe.
Nyní mĤžete nastavit identifi kaþní kód k vytvoĜení
komunikaþního spojení s pĜijímaþem.
31
Page 32

Targus wireless keypad and opitcal mouse combo
Nastavení identifi kaþního kódu
Po detekci USB pĜijímaþe vaším poþítaþem musíte nastavit
ID kód pro spojení mezi pĜijímaþem a myší a také mezi
pĜijímaþem a klávesnicí, ještČ dĜíve než tyto mĤžete zaþít
používat. Provede to podle následujícího postupu:
POZNÁMKA: JeštČ pĜed nastavením ID kódu ovČĜte, že je poþítaþ
zapnutý a že detekoval USB pĜijímaþ.
Optická myš
1 PĜipojte USB pĜijímaþ do volného USB portu vašeho poþítaþe.
LED dioda pĜijímaþe se na dobu 60 vteĜin rozbliká, což
znamená, že nyní bČží v režimu identifi kaþního vyhledávání.
2 StisknČte klávesu pro nastavení na spodní stranČ myši.
Klávesa Setup
vypínaþ napájení
Když svČtlo LED diody pĜijímaþe svítí, na myši je nastaven ID
kód a pĜijímaþ je zablokován.
Nyní mĤžete zaþít pracovat s myší.
32
Page 33

Targus wireless keypad and opitcal mouse combo
Bezdrátová bloková klávesnice
1 LED dioda pĜijímaþe se na dobu 60 vteĜin rozbliká,
což znamená, že nyní bČží v režimu identifi kaþního
vyhledávání.
2 BČhem této doby stisknČte a uvolnČte spojovací tlaþítko na
zadní stranČ blokové klávesnice. Když dioda (LED) vydává
svČtlo, znamená to, že identifi kaþní kód klávesnice byl
nastaven a pĜijímaþ je zablokován.
Nyní mĤžete zaþít pracovat s klávesnicí
Klávesa Setup
vypínaþ
napájení
33
Page 34

Targus wireless keypad and opitcal mouse combo
Práce s blokovou klávesnicí
Defi nice kláves blokové klávesnice:
NumLock zapnuto - vloží desetinnou þárku
.
NumLock vypnuto - vymaže þíslo
Del
NumLock zapnuto - vloží “0” na display
0
NumLock vypnuto - vyrovná se klávese
Ins
Insert
NumLock zapnuto - vloží “00”
00
NumLock vypnuto - vloží þárku ( , )
,
NumLock zapnuto - vloží “1” na display
1
NumLock vypnuto - vyrovná se klávese End
End
NumLock zapnuto - vloží “2” na display
2
NumLock vypnuto- pĜesune kurzor o jednu
Ĝádku níže v textu
NumLock zapnuto - vloží “3” na display
3
PgDn
NumLock vypnuto - vyrovná se klávese Page
Down
NumLock zapnuto - vloží “4” na display
4
NumLock vypnuto - pĜesune jeden znak
nalevo od kurzoru
NumLock zapnuto - vloží “5” na display
5
NumLock vypnuto - funkce zamítnutí
NumLock zapnuto - vloží “6” na display
6
NumLock vypnuto - pĜesune jeden znak
napravo od kurzoru
34
Page 35

Targus wireless keypad and opitcal mouse combo
NumLock zapnuto - vloží “7” na display
7
Home
PgUp
Num
Lock
NumLock vypnuto - vyrovná se klávese
Home
NumLock zapnuto - vloží “8” na display
8
NumLock vypnuto - pĜesune kurzor o jednu
stránku výše v textu
NumLock zapnuto - vloží “9” na display
9
NumLock vypnuto - vyrovná se klávese
Page Up
NumLock zapnuto
NumLock vypnuto
POZNÁMKA: KLÁVESA NUMLOCK NA VAŠEM POýÍTAýI NEMģŽE
NIJAK OVLIVNIT STAV BLOKOVÉ KLÁVESNICE.
35
Page 36

Targus wireless keypad and opitcal mouse combo
Využívání kontrolních zaĜízení multimédií/Internetu
Stisknutím klávesy Mode mĤžete pĜecházet z
jednoho režimu do druhého.
Klávesy Media
Klávesa
Funkce
PĜedchozí stopa
Následující stopa
PĜehrávání/Pauza
Vypnutý zvuk
Zvyšování hlasitosti
Snižování hlasitosti
Stop
Klávesy pro Internet
Standardní e-mailový program
Standardní internetový prohlížeþ
PĜesun na následující internetovou
stránku
PĜesun na pĜedchozí internetovou
stránku
Obnovovací stránka
Stránka Stop
Oblíbené
36
Page 37

Targus wireless keypad and opitcal mouse combo
ěízení napájení
Posunem vypínaþe do odpovídající polohy mĤžete
zapnout nebo vypnout napájení klávesnice a myši.
PĜi zapnutém napájení pĜejde myš po 4 minutách
neþinnosti do “úsporného režimu”. Jejím popostrþením
nebo stisknutím libovolné klávesy ji mĤžete opČt
aktivovat.
Když právČ cestujete nebo když myš a klávenici
nepoužíváte, mĤžete tato zaĜízení v zájmu úspory
baterií vypnout.
Pokyny k práci se zaĜízením
Pro optimální výkon a pĜíjem RF:
• UmístČte pĜijímaþ ve vzdálenosti nejménČ 20 cm od
všech dalších elektrických zaĜízení, napĜ. od monitoru,
reproduktorĤ, externích pamČĢových zaĜízení apod.
• Pokud bude nutné, aby se pĜijímaþ nacházel mimo
dosah vašeho poþítaþe, použijte pĜiložený prodlužovací
kabel. Zapojte pĜijímaþ do tohoto prodlužovacího
kabelu a prodlužovací kabel do poþítaþe.
• Vyvarujte se pohybu myši po kovových plochách.
Kovy, jako je železo, hliník nebo mČć, blokují pĜenos
rádiových frekvencí a mohou proto prodlužovat dobu
odezvy myši nebo mohou myš doþasnČ blokovat.
37
Page 38

Targus wireless keypad and opitcal mouse combo
• Myš pĜejde ve stejné dobČ jako poþítaþ do klidového režimu.
Stisknutím libovolného tlaþítka ji mĤžete opČt aktivovat.
• Pokud je váš poþítaþ usazen v kovovém krytu, který obsahuje
hliník nebo hoĜþík, pracujte s myší pouze v prostoru nalevo
nebo napravo od poþítaþe. Kdybyste mČli myš pĜímo pĜed
poþítaþem, panel displeje by mohly rušit rádiové frekvenþní
signály.
• Nikdy nepohybujte optickou myší po sklenČné ploše nebo po
zrcadle, protože byste tím zpĤsobili její výpadek.
• Životnost baterie maximálnČ prodloužíte, když budete s
optickou myší pracovat pouze na bílé nebo svČtlé ploše. Tmavé
povrchy totiž zpĤsobují, že svČtlo LED diody svítí jasnČji, þímž
se baterie rychleji vybijí.
OdstraĖování poruch
Co mám dČlat, když zjistím, že klávesnice nefunguje?
• OvČĜte správnou polaritu baterií. UmístČní všech
baterií podle jejich kladných (+) a záporných (-) pólĤ se
musí shodovat se znaþením pro pĜipojení kladných (+) a
záporných (-) pólĤ v otvoru pro baterie.
• OvČĜte, že USB konektor pĜijímaþe je pevnČ pĜipojen k
USB portu na vašem poþítaþi.
• OvČĜte, že jsou nainstalovány Ĝadiþe tohoto zaĜízení.
• OvČĜte, že jste vytvoĜili komunikaþní spojení. Za tímto
úþelem si proþtČte oddíl “VytvoĜení komunikaþního
spojení”.
38
Page 39

Targus wireless keypad and opitcal mouse combo
Když používám klávesnici, funkce jiných bezdrátových
zaĜízení se zpomalí nebo doþasnČ pĜeruší - jak bych mČl
tento problém Ĝešit?
• klávesnice mĤ
že narušovat chod mnohých jiných
bezdrátových vysílacích zaĜízení, které pracují na frekvenci
2.4 GHz, napĜ. telefonu, dČtského odposlouchávaþe nebo
nČjaké hraþky. Narušování funkþnosti dotyþného zaĜízení
klávesnicí omezíte, když pĜijímaþ klávesnice a základnu
dotyþného zaĜízení umístíte co nejdále od sebe.
• MĤžete také pĜenastavit identifi kaþní kód klávesnice.
Návod, jak to provést, naleznete v oddíle “VytvoĜení
komunikaþného spojení”.
Co mám udČlat, když klávesnice reaguje zpomalenČ nebo
když doþasnČ vynechává?
Zkuste uplatnit jeden nebo nČkolik z následujících
postupĤ:
• ZvČtšete vzdálenost mezi pĜijímaþem a ostatním
periferním zaĜízením vašeho poþítaþe.
• ZvČtšete vzdálenost mezi pĜijímaþem a základnami
ostatních bezdrátových zaĜízení.
• VypnČte všechna bezdrátová zaĜízení a jejich
základny(pĜijímaþe), které se nacházejí v blízkosti pĜijímaþe
blokové klávesnice.
• Pokud se vaše klávesnice bČhem své þinnosti nachází
na kovovém povrchu, pĜesuĖte ji spolu s pĜijímaþem
na nekovový povrch. Kovy, jako je železo, hliník nebo
mČć, blokují pĜenos rádiových frekvencí a mohou proto
prodlužovat dobu odezvy klávesnice nebo zpĤsobovat
doþasné výpadky její funkþnosti.
• VymČĖte baterie
39
Page 40

Targus wireless keypad and opitcal mouse combo
Specifi kace
Provozní frekvence 2.4 GHz
Provozní vzdálenost Max. 10m
Provozní napČtí Bloková klávesnice 2.4V
PĜijímaþ:5V
myš 3V
Provozní proud Bloková klávesnice 10mA maximum
PĜijímaþ: 16mA maximum
myš 11mA maximum
Režim pĜerušení Bloková klávesnice MénČ než 300 uA
myš MénČ než 1 mA
RozmČry Bloková klávesnice 155 x 92 x 27 mm
PĜijímaþ:
myš 98 x 60 x 33.5mm
RozmČry Bloková klávesnice 111g
PĜijímaþ: 14g
myš 80g
58 x 16 x 10 mm
Funkce a vlastnosti podléhají zmČnČ bez upozornČní. Všechny obchodní znaþky a
registrované známky jsou majetkem jejich pĜíslušných vlastníkĤ. Všechna práva vyhrazena.
© 2008,Targus Group International, Inc. a Targus (UK), Inc.
40
Page 41

KABELLOSER ZIFFERNBLOCK
UND OPTISCHE
MAUS-KOMBINATION
Einführung
Herzlichen Glückwunsch zum Erwerb der kabellosen
Ziffernblock und optischen Maus-Kombination. Die
Technologie dieser Kombination ermöglicht einen
störungsfreien Betrieb mit einer 2.4 GHz kabellosen
Verbindung. Ziffernblock und Maus verfügen über einen Ein/
Aus-Schalter und einer automatischen Stromeinsparung zur
effektiven Stromerhaltung.
Packungsinhalt
Neben dem Benutzerhandbuch enthält dieses Paket:
› Targus kabelloser Ziffernblock
› Targus optische Mini-Funkmaus
› USB-Empfänger
› 2 AAA Batterien (für die Maus)
› 1 AA Batterien (für den Ziffernblock)
Systemanforderungen
Hardware
• PC mit Intel® Pentium® Prozessor o. ä. und Festplatte
• USB-Schnittstelle
41
Page 42

Targus wireless keypad and opitcal mouse combo
Betriebssystem
• Windows® 2000/XP
• Windows Vista™
Einlegen der Batterien
Optische Maus
Deckel zum Batteriefach entfernen
1 Legen Sie die im Lieferumfang enthaltene Batterie ein.
Achten Sie darauf, dass die Pole der Batterie der angegebenen
Polarität im Batteriegehäuse entsprechen.
ACHTUNG: ZUM BATTERIEAUSTAUSCH KÖNNEN ALKALIODER ANDERE
LEISTUNGSSTARKE NIMH-BATTERIEN VERWENDET WERDEN. ALKALI- UND
NIMH-BATTERIEN DÜRFEN NICHT ZUSAMMEN VERWENDET WERDEN.
NEUE UND GEBRAUCHTE BATTERIEN DÜRFEN NICHT ZUSAMMEN VERWENDET
WERDEN.
2 Den Deckel zum Batteriefach wieder zuschieben bis es
“klickt”.
3 Die Maus einschalten, indem der Ein/Aus-Schalter an der
Unterseite der Maus auf “Ein” gestellt wird.
Der am Unterteil der Maus sitzende optische Sensor leuchtet
rot.
42
Page 43

Targus wireless keypad and opitcal mouse combo
Kabelloser Ziffernblock
1 Den Deckel zum Batteriefach des Ziffernblocks von dessen
Unterseite entfernen.
2 Legen Sie die im Lieferumfang enthaltene Batterie ein.
Achten Sie darauf, dass die Pole der Batterie der angegebenen
Polarität im Batteriegehäuse entsprechen.
3 Den Ziffernblock einschalten, indem der rechts sitzende
Netzschalter auf “Ein” gestellt wird.
Empfänger
Deckel vom
Batteriefach
Der Anschluss des Empfängers
Schließen Sie das USB-Empfangsgerät an einen verfügbaren
USB-Port am Computer an. Die “Lock LED” Leuchte geht an.
Sie können nun den Identifi kations-Code (ID-Code) eingeben,
um eine Kommunikationsverbindung zum Empfänger
herzustellen.
43
Page 44

Targus wireless keypad and opitcal mouse combo
Einstellen des Identifi kationscodes
Wenn der Computer den USB-Empfänger gefunden hat
bevor die Geräte benutzt werden können, muss der ID-Code
zwischen Empfänger und Maus sowie zwischen Empfänger
und kabellosem Ziffernblock eingegeben werden. Hierzu wie
folgt vorgehen:
HINWEIS: DER COMPUTER MUSS EINGESCHALTET SEIN UND DEN USBEMPFÄNGER GEFUNDEN HABEN, BEVOR DER ID CODE EINGEGEBEN WERDEN
KANN.
Optische Maus
1 Schließen Sie das USB-Empfangsgerät an einen verfügbaren
USB-Port am Computer an. Die LED-Leuchte am Empfänger wird
60 Sekunden blinken, um den ID-Suchmodus anzuzeigen.
2 Die Setup-Taste auf der Unterseite der Maus drücken.
Empfänger
Deckel vom
Batteriefach
Wenn die LED am Empfänger leuchtet, wird die Maus mit
einer ID versehen und der Empfänger wird blockiert.
Sie können nun die Maus benutzen.
44
Page 45

Targus wireless keypad and opitcal mouse combo
Kabelloser Ziffernblock
1 Die LED-Leuchte am Empfänger wird 60 Sekunden blinken,
um den ID-Suchmodus anzuzeigen. In dieser Zeit muss der
Anschlussknopf an der Rückseite des Ziffernblocks kurz gedrückt
werden.
2 Wenn die Leuchtdiode (LED) am Empfänger leuchtet, wird
der Ziffernblock mit einer ID versehen und der Empfänger wird
blockiert.
Der Ziffernblock ist nun einsatzbereit.
Empfänger
Deckel vom
Batteriefach
45
Page 46

Targus wireless keypad and opitcal mouse combo
Bedienung des Ziffernblocks
Tastendefi nitionen:
.
NumLock an - Dezimalpunkt wird eingefügt
Del
NumLock aus - eine Zahl wird gelöscht
NumLock an - “0” erscheint auf der Anzeige
0
NumLock aus - emuliert die Ins-Taste
Ins
(Einfügen)
00,NumLock an – Eingabe “00”
NumLock aus – Komma (,) wird eingefügt
NumLock an - “1” erscheint auf der
1
Anzeige
End
NumLock aus - emuliert die Ende-Taste
(End)
NumLock an - “2” erscheint auf der Anzeige
2
NumLock aus - der Kursor wird eine Textzeile
nach unten bewegt
3
PgDn
NumLock an - “3” erscheint auf der Anzeige
NumLock aus - emuliert die Bild-unten-Taste
NumLock an - “4” erscheint auf der Anzeige
4
NumLock aus - der Kursor bewegt sich um
eine Stelle nach links
NumLock an - “5” erscheint auf der Anzeige
5
NumLock aus - Keine Funktion
NumLock an - “6” erscheint auf der Anzeige
6
NumLock aus - der Kursor bewegt sich um
eine Stelle nach rechts
46
Page 47

Targus wireless keypad and opitcal mouse combo
NumLock an - “7” erscheint auf der Anzeige
7
Home
PgUp
NumLock aus - emuliert die Pos1-Taste
NumLock an - “8” erscheint auf der Anzeige
8
NumLock aus - der Kursor wird eine Textzeile nach
oben bewegt
9
NumLock an - “9” erscheint auf der Anzeige
NumLock aus - emuliert die Bild-oben-Taste
+
NumLock an
=
NumLock aus
HINWEIS: DIE NUMLOCK-TASTE AM COMPUTER BEEINFLUSST DEN
NUMLOCK-STATUS DES ZIFFERNBLOCKS NICHT.
47
Page 48

Targus wireless keypad and opitcal mouse combo
Verwenden der Multimedia-/
Internetsteuerelemente
Mit der Modus-Taste kann zwischen den beiden
Betriebsarten umgeschaltet werden.
Multimedia
Key Funktion
Voriger Titel
Nächster Titel
Wiedergabe/Pause
Stumm
Lauter
Leiser
Stopp
Internettasten
Standard-E-Mail-Programm
Standard-Internetbrowser
Eine Internetseite vorwärts
Eine Internetseite zurück
Seite aktualisieren
Stop page
Favor it
48
Page 49

Targus wireless keypad and opitcal mouse combo
Einstellen des Identifi kationscodes
Um Ziffernblock und Maus ein- und auszuschalten, muss
der Ein/Aus-Schalter in die gewünschte Position geschoben
werden.
Nach 4 Minuten Leerlauf stellt sich die angestellte Maus in den
“Stromsparmodus” um. Sie müssen nur die Maus bewegen
oder eine Taste drücken, um sie wieder zu aktivieren.
Beim Transport oder bei Nichtgebrauch des Ziffernblocks und
die Maus abschalten, um Batterie zu sparen.
Hinweise zum Betrieb
Wenn Sie die optimale Leistung und RF-Empfangsqualität
gewährleisten möchten:
• Stellen Sie das Empfangsgerät mindestens 20 cm von allen
elektrischen Geräten (Monitor, Lautsprecher oder externe
Speichergeräte) entfernt auf.
• Vermeiden Sie die Verwendung der optischen Maus
auf Flächen aus Metall. Metall (z.B. Eisen, Aluminium,
Kupfer) beeinträchtigen die RF-Übertragung und können
die Reaktionszeit der Maus reduzieren oder auch zu
vorübergehendem Geräteausfall führen.
49
Page 50

Targus wireless keypad and opitcal mouse combo
• Die optische Maus aktiviert den Bereitschaftsmodus zur
gleichen Zeit wie der Computer. Wenn Sie die Maus aktivieren
möchten, drücken Sie auf eine beliebige Taste.
• Wenn Ihr Computer über ein Metallgehäuse mit Aluminium
oder Magnesium verfügt, platzieren Sie die Maus an der Seite.
Die Anzeige kann mit dem RF-Signal interferieren, wenn Sie
die Maus direkt vor dem Computer verwenden.
• Verwenden Sie die optische Maus nie auf einer Glas
oder Spiegelfl äche, da diese Flächen vorübergehend zu
Geräteausfall führen können.
• Verwenden Sie die optische Maus auf einer weißen oder
hellen Fläche, um die Einsatzzeit der Batterie zu verlängern.
Auf dunklen Flächen muss die LED der Maus mehr Leistung
aufbringen. Dadurch entlädt sich die Batterie schneller.
Fehlersuche und -behebung
Was mache ich, wenn die RF-Maus nicht funktioniert?
• Vergewissern Sie sich, dass die Polarität der Batterien richtig
ist. Der positive (+) und der negative (-) Pol jeder Batterie muss
den Markierungen im Batteriegehäuse entsprechen.
• Vergewissern Sie sich, dass der USB-Anschluss des
Empfangsgeräts fest am USB-Port des Computers
angeschlossen ist.
• Vergewissern Sie sich, dass die Gerätetreiber installiert
sind.
• Vergewissern Sie sich, dass Sie eine Funkverbindung
zwischen der Maus und dem Empfangsgerät hergestellt
haben. Siehe “Einstellen des Identifi kationscodes”
50
Page 51

Targus wireless keypad and opitcal mouse combo
Bei Verwendung der RF-Maus funktionieren alle
anderen kabellosen Geräte nur langsam oder fallen
vorübergehend aus - was muss ich tun?
• Die Maus kann zu Interferenzen mit anderen
kabellosenfunkgestützten Geräten führen, die mit 2.4 GHz
betrieben werden (z.B. Telefon, Babymonitor oder Spielzeug).
Wenn Sie diese Interferenzen reduzieren möchten, stellen
Sie das Empfangsgerät der Maus und die Grundeinheit des
interferierenden Geräts so weit wie möglich von einander
entfernt auf.
Was muss ich tun, wenn die Reaktionszeit der RFMaus sehr langsam ist bzw. die Maus vorübergehend
ganz ausfällt?
• Erhöhen Sie den Abstand zwischen dem Empfangsgerät der
Maus und den anderen Computergeräten.
• Erhöhen Sie den Abstand zwischen dem Empfangsgerät
der Maus und den Grundeinheiten der anderen kabellosen
Geräte.
• Schalten Sie die kabellosen Geräte und Grundeinheiten, die
sich in der Nähe des Empfangsgerät der Maus befi nden, aus.
• Stellen Sie weder die RF-Maus noch das Empfangsgerät
auf eine Fläche aus Metall. Metall (z.B. Eisen, Aluminium,
Kupfer) beeinträchtigen die RF-Übertragung und können
die Reaktionszeit der Maus reduzieren oder auch zu
vorübergehendem Geräteausfall führen.
Ich kann die RF-Maus nicht verwenden, solange eine
andere RF-Maus in Gebrauch ist. Was muss ich tun?
• Wählen Sie einen neuen Identifi kationscode. Siehe “Einstellen
des Identifi kationscodes”
51
Page 52

Targus wireless keypad and opitcal mouse combo
Spezifi kationen
Betriebsfrequenz
Betriebsdistanz
Betriebsspannung
Betriebsstromstärke
Pausieren-Modus
Abmessungen
Gewicht
2.4 GHz
Bis zu 10 Meter
Ziffernblock: 2.4V
Empfänger: 5V
Maus: 3V
Ziffernblock: 10 mA maximal
Empfänger: 16 mA maximal
Maus: 11 mA maximal
Ziffernblock: Unter 300 uA
Maus: Unter 1 mA
Ziffernblock: 155 x 92 x 27 mm
Empfänger: 58 x 16 x 10 mm
Maus: 98 x 60 x 33.5mm
Ziffernblock: 111g
Empfänger: 14g
Maus: 80g
Microsoft, Windows und Windows Vista sind eingetragene Marken der Microsoft
Corporation in den USA und/oder in anderen Ländern. Alle eingetragenen Marken sind das
Eigentum des jeweiligen Eigentümers. Alle Rechte vorbehalten.
52
Page 53

TARGUS TRÅDLØST
TASTATUR OG
OPTISK MUS I EN
Introduktion
Tillykke med købet af Targus trådløst tastatur og optisk
mus i en. Denne kombination tilbyder den nyeste teknologi
i interferensfri betjening med 2.4 GHz trådløs forbindelse.
Både tastaturet og musen har tænd/sluk knap og automatisk
strømbesparelsesfunktion.
Indhold
Udover denne betjeningsvejledning indeholder denne
pakke:
• Targus trådløst tastatur
• Targus Trådløs Optisk Mus
• USB Modtager
• 2 AAA batterier (2 til musen)
• 1 AA batterier (til tastaturet)
Systemkrav
Hardware
• PC med Intel® Pentium® processer eller tilsvarende
• USB 1,1 eller 2,0 interface
53
Page 54

Targus wireless keypad and opitcal mouse combo
Operativsystem
• Windows® 2000/XP
• Windows Vista™
Installering af Batterier
Optisk Mus
Fjern lågen til batterirummet
1 Isæt de leverede batterier, og sørg for at batteriets
positive (+) og negative (-) ender matcher pol-indikatorerne
i batterirummet.
ADVARSEL: BATTERIERNE SKIFTES MED ALKALINE ELLER ANDRE KRAFTIGE
NIMH BATTERIER. KOMBINÉR ALDRIG ET ALKALINE MED ET NIMH BATTERI
I ET APPARAT.
BLAND IKKE NYE OG BRUGTE BATTERIER I ET APPARAT.
2 Lågen til batterirummet glider på plads, indtil det “klikker”
på plads.
3 Tænd for mus ved at sætte strømknappen på bagsiden af
mus på “on”.
Den optiske føler, der sidder under bunden af musen, lyser
rødt
54
Page 55

Targus wireless keypad and opitcal mouse combo
Trådløst Tastatur
1 Fjern lågen til batterirummet, som sidder under bunden på
tastaturet.
2 Isæt de leverede batterier, og sørg for at batteriets
positive (+) og negative (-) ender matcher pol-indikatorerne
i batterirummet.
3 Tænd for tastaturet ved at sætte strømknappen på bagsiden
af tastaturet på “on”.
Indstillingstast
Strømknap
Forbindelse af Modtager
Sæt USB modtageren i en ledig USB port på din computer.
Du er nu klar til at indstille identifi kationskoden for at etablere
en kommunikationsforbindelse med modtageren.
55
Page 56

Targus wireless keypad and opitcal mouse combo
Indstilling af Identifi kationskode
Når din computer har fundet USB modtageren, skal du
indstille ID-koden mellem modtageren og musen samt mellem
modtageren og tastaturet, FØR du kan bruge det. Det gøres
som følger:
NB: Sørg for at din computer er tændt og har fundet USB-modtageren, før du
indstiller ID-koden.
Optisk Mus
1 Sæt USB modtageren i en ledig USB port på din computer.
LED på modtageren blinker i 60 sekunder for at indikere ID
søgefunktion.
2 Tryk på indstillingstasten under bunden af musen.
Indstillingstast
Strømknap
Når LED på modtageren er tændt, vil musen være indstillet
med ID og modtageren er låst.
Du er nu klar til at bruge musen.
56
Page 57

Targus wireless keypad and opitcal mouse combo
Trådløst Tastatur
1 LED på modtageren blinker i 60 sekunder for at indikere
ID søgefunktion. På samme tid trykkes og slippes
forbindelsesknappen bagpå tastaturet.
2 Når lysudsenderdioden (LED) på modtageren er tændt, vil
tastaturet være inddstsillet med ID og modtageren er låst.
Du er nu klar til at bruge tastaturet.
Indstillingstast
Strømknap
57
Page 58

Targus wireless keypad and opitcal mouse combo
Bruge tastaturet
Defi nition af Tastaturets Taster:
.
NumLock tændt - indsætter en decimal
Del
NumLock slukket - fjerner et tal
0
NumLock tændt - viser “0” i displayet
Ins
NumLock slukket - emulerer Insert tasten
00,NumLock tændt - viser “00”
NumLock slukket - indsætter et komma ( , )
1
NumLock tændt - viser “1” i displayet
End
NumLock slukket - emulerer End tasten
NumLock tændt - viser “2” i displayet
2
NumLock slukket - fl ytter cursoren ned til
næste tekstlinie
NumLock tændt - viser “3” i displayet
3
PgDn
NumLock slukket - emulerer Page Down
tasten
NumLock tændt - viser “4” i displayet
4
NumLock slukket - fl ytter en karakter til
venstre for cursoren
NumLock tændt - viser “5” i displayet
5
NumLock slukket - Ingen funktion
NumLock tændt - viser “6” i displayet
6
NumLock slukket - fl ytter en karakter til højre
for cursoren
58
Page 59

Targus wireless keypad and opitcal mouse combo
7
Home
PgUp
Num
Lock
NumLock tændt - viser “7” i displayet
NumLock slukket - emulerer Home tasten
NumLock tændt - viser “8” i displayet
8
NumLock slukket - fl ytter cursoren op til
forrige tekstlinie
9
NumLock tændt - viser “9” i displayet
NumLock slukket - emulerer Page Up tasten
NumLock tændt
NumLock slukket
NB: NUMLOCK TASTEN PÅ DIN COMPUTER HAR INGEN EFFEKT PÅ
TASTATURETS NUMLOCK STATUS.
59
Page 60

Targus wireless keypad and opitcal mouse combo
Betjening af multimedie/internet knapper
For at skifte mellem de to funktioner trykkes på Mode
tasten
Medietast
Tast Funktion
Forrige Nummer
Næste Nummer
Afspil / Pause
Fjern Lyden
Lydstyrke Op
Lydstyrke Ned
Stop
Internettast
Default E-mail Program
Default Internet browser
Internet side frem
Internet page tilbage
Opdatér side
Stop side
Favor it
60
Page 61

Targus wireless keypad and opitcal mouse combo
Strømstyrelse
Tastaturet og musen tændes og slukkes ved at fl ytte tænd/sluk
knappen til det ønskede.
Når den er tændt, går musen på “strømbesparelsesfunktion”
efter 4 minutters inaktivitet. Musen aktiveres ved at fl ytte på
den eller trykke på en af knapperne.
Du sparer på batteriet ved at slukke for tastaturet og musen,
når du rejser eller når du ikke bruger dem.
Betjeningshints
For optimal præstation og RF modtagelse:
• Placér modtageren mindst 20 cm væk fra alle elektriske
apparater, så som din skærm, dine højttalere eller eksterne
lagringsapparater.
• Hvis det er nødvendigt, bruges den leverede forlængerledning
for at holde modtageren væk fra computeren. Sæt modtageren
i forlængerledningen og forlængerledningen i computeren.
• Undgå at bruge musen på en metaloverfl ade. Metaller, så
som jern, aluminium eller kobber, afskærmer udsendelse af
radiofrekvens og sænker evt tastaturets reaktionstid eller få
det til at gå i stå i et stykke tid.
61
Page 62

Targus wireless keypad and opitcal mouse combo
• Musen går i dvale på samme tid som din computer. Musen
aktiveres ved at trykke på en af knapperne.
• Hvis din computer har en metalramme som indeholder
aluminium eller magnesium, skal du bruge den optiske mus
fra siden. Displayrammen forstyrrer radiofrekvenssignalet hvis
du bruger musen direkte foran din computer.
• Brug aldrig den optiske mus på glas- eller spejloverfl ader, da
disse vil få den til ikke at virke i et stykke tid.
• Batteriernes liv forlænges ved at bruge den optiske mus på
en hvid eller lyst farvet overfl ade. Mørke overfl ader får musens
LED til at lyse stærkere, og batterierne bruges hurtigere.
Problemløsning
Hvad gør jeg, hvis musen ikke virker?
• Sørg for at polerne på batterierne sidder r igtigt. De positive
(+) og negative (-) ender på batteriet skal matche de
positive (+) og negative (-) forbindelser i batterirummet.
• Check at modtagerens USB forbindelse sidder fast på
USB porten på din computer.
• Bekræft at apparatet drivers er installeret.
• Sørg for at have etableret kommunikationsforbindelse. Se
“Indstilling af Identifi kationskode”.
62
Page 63

Targus wireless keypad and opitcal mouse combo
Når jeg bruger tastaturet, arbejder andre
trådløse apparater langsommere eller slet ikke
i et stykke tid – hvad gør jeg?
• Tastaturet kan blive forårsage interferens for andre
trådløse, radiobaserede apparater på 2.4 GHz, så
som telefoner, babyalarmer eller legetøj. Interferensen
reduceres ved at fl ytte tastaturets modtager og det andet
apparats baseenhed så langt væk fra hinanden som
muligt.
• Du kan også nulstille tastaturets identifi ceringskode. For
at gøre dette, se “Indstilling af Identifi kationskode”.
Hvad gør jeg, hvis tastaturets reaktionstid er
lang eller det stopper helt ind imellem?
Prøv en eller fl ere af følgende muligheder:
• Øg distancen mellem modtager og resten af dit
computerudstyr.
• Øg distancen mellem modtageren og andre apparaters
baseenheder.
• Sluk andre trådlødse apparater og deres baseenheder,
som står tæt på tastaturets modtager.
• Hvis du bruger tastaturet på en metaloverfl ade, fl yttes det
og modtageren til en overfl ade, som ikke er lavet af metal.
Metaller, så som jern, aluminium eller kobber, afskærmer
udsendelse af radiofrekvens og sænker evt tastaturets
reaktionstid eller få det til at gå i stå i et stykke tid.
• Skift batterierne.
63
Page 64

Targus wireless keypad and opitcal mouse combo
Specifi kationer
Operationsfrekvens
Operating Distance
Operativ Spænding
Operating Current
Dvalefunktion
Dimensioner
Vægt
2.4 GHz
Op til 10m
Tastatur 2.4V
Modtager: 5V
musen 3V
Tastatur 10mA maximum
Modtager: 16mA maximum
musen 11mA maximum
Tastatur Under 300 uA
musen Under 1 mA
Tastatur 155 x 92 x 27 mm
Modtager: 58 x 16 x 10 mm
musen 98 x 60 x 33.5mm
Tastatur 111g
Modtager: 14g
musen 80g
Funktioner og specifi kationer kan ændres uden yderligere varsel. Alle varemærker og
registrerede varemærker tilhører de respektive ejere. Eftertryk forbudt. © 2008,Targus Group
International, Inc. og Targus (UK), Inc.
64
Page 65

KOMBINEERITUD TARGUS
TRAADITA KLAVIATUUR JA
OPTILINE HIIR
Sissejuhatus
Õnnitleme teid kombineeritud Targus traadita klaviatuuri ja
optilise hiire ostmise puhul. See kombineeritud komplekt
pakub uusimat tehnoloogiat häireteta tööks 2.4 GHz
traadita ühendse. Nii klaviatuur, kui hiir on voolu efektiivseks
säästmiseks varustatud on/off lüliti ja automaatse
toitehaldusega.
Sisu
Lisaks sellele kasutusjuhendile sisaldab pakend:
› Targus traadita klaviatuuri
› Targus traadita optilist hiirt
› USB vastuvõtjat
› 2 AAA patareid (for hiirele)
› 1 AA patareid (for klaviatuurile)
Süsteeminõuded
Riistvara
• Personaalarvuti Intel® Pentium® protsessori või
võrdväärsega
• USB 1.1 või 2.0 liides
65
Page 66

Targus wireless keypad and opitcal mouse combo
Operatsioonisüsteem
• Windows® 2000/XP
• Windows Vista™
Patareide paigaldamine
Optiline hiir
Patareikatte eemaldamine
1 Sisestage kaasasolevad patareid, veendudes, et iga patarei
positiivne (+) ja negatiivne (-) ots vastab polaarsusmärgetele
patareikambri sees.
HOIATUSED: PATAREIDE ASENDAMISEL VÕITE KASUTADA LEELIS- VÕI
MUID VASTUPIDAVAMAID NIMH PATAREISID. ÄRGE KUNAGI KOMBINEERIGE
LEELISPATAREID NIMH PATAREIGA SAMAS SEADMES.
VÄLTIGE UUTE JA KASUTATUD PATAREIDE SAMAAEGSET KASUTAMIST
SEADMES.
2 Libistage patareikate tagasi oma kohale kuni see “klõpsatab”
kindlalt kinni.
3 Lülitage hiir sisse, libistades hiir tagaküljel asuv toitelüliti
asendisse “on”.
Hiire all asuv optiline sensor põleb punaselt.
66
Page 67

Targus wireless keypad and opitcal mouse combo
Traadita klaviatuur
1 Eemaldage klaviatuuri all asuv patareikate.
2 Sisestage kaasasolevad patareid, veendudes, et iga patarei
positiivne (+) ja negatiivne (-) ots vastab polaarsusmärgetele
patareikambri sees.
3 Lülitage klaviatuur sisse, libistades klaviatuuri tagaküljel
asuv toitelüliti asendisse “on”.
Seadistusnupp
Toitelüliti
Vastuvõtja ühendamine
Sisestage USB vastuvõtja oma arvuti vabasse USB porti.
Te olete nüüd valmis vastuvõtjaga ühenduse loomiseks
vajaliku ID-koodi seadistamiseks.
67
Page 68

Targus wireless keypad and opitcal mouse combo
Identifi tseerimiskoodi
seadistamine
Kui teie arvuti on USB vastuvõtja tuvastanud, peate te
seadistama vastuvõtja ja hiire ning samuti vastuvõtja ja
klaviatuuri vahelised ID-koodid ENNE, kui saate neid kasutada.
Selleks toimige järmiselt:
MÄRKUS: enne ID-koodi seadistamist veenduge, et teie arvuti on sisse lülitatud ja
USB vastuvõtja tuvastanud.
Optiline hiir
1 Sisestage USB vastuvõtja oma arvuti vabasse USB
porti. Vastuvõtja LED-tuli vilgub 60 sekundit märkimaks ID
otsingurežiimi.
2 Vajutage hiire all asuvat seadistusnuppu.
Seadistusnupp
toitelüliti
Kui vastuvõtja LED-tuli süttib, siis on hiir seadistatud ID-ga
ning vastuvõtja on lukustatud.
Te olete nüüd valmis hiire kasutamiseks.
68
Page 69

Targus wireless keypad and opitcal mouse combo
Traadita klaviatuur
1 Vastuvõtja LED-tuli vilgub 60 sekundit märkimaks
ID otsingurežiimi. Selle aja jooksul peate vajutama ja
vabastama klaviatuuri tagaküljel asuvat ühendusnuppu.
2 Kui vastuvõtja valgusdiood (LED) süttib, siis on klaviatuur
seadistatud ID-ga ning vastuvõtja on lukustatud.
Nüüd olete valmis klaviatuuri kasutamiseks.
Seadistusnupp
toitelüliti
69
Page 70

Targus wireless keypad and opitcal mouse combo
Klaviatuuri kasutamine
Klaviatuuri klahvide selgitus:
.
NumLock sees - sisestab komakoha
Del
NumLock väljas - kustutab numbri
0
NumLock sees - sisestab displeile arvu “0”
Ins
NumLock väljas - asendab Insert klahvi
00,NumLock sees - sisestab “00”
NumLock väljas - sisestab koma ( , )
1
NumLock sees - sisestab displeile arvu “1”
End
NumLock väljas - asendab End klahvi
NumLock sees - sisestab displeile arvu “2”
2
NumLock väljas - liigutab kursorit ühe
tekstirea võrra alla
NumLock sees - sisestab displeile arvu “3”
3
PgDn
NumLock väljas - asendab Page Down
klahvi
NumLock sees - sisestab displeile arvu “4”
4
NumLock väljas - liigub kursori asendist ühe
tähemärgi jagu vasakule
NumLock sees - sisestab displeile arvu “5”
5
NumLock väljas - funktsioon puudub
NumLock sees - sisestab displeile arvu “6”
6
NumLock väljas - liigub kursori asendist ühe
tähemärgi jagu vasakule
70
Page 71

Targus wireless keypad and opitcal mouse combo
7
Home
PgUp
Num
Lock
NumLock sees - sisestab displeile arvu “7”
NumLock väljas - asendab Home klahvi
NumLock sees - sisestab displeile arvu “8”
8
NumLock väljas - liigutab kursorit ühe
tekstirea võrra üles
9
NumLock sees - sisestab displeile arvu “9”
NumLock väljas - asendab Page Up klahvi
NumLock sees
NumLock väljas
MÄRKUS: TEIE ARVUTI NUMLOCK KLAHV EI MÕJUTA KLAVIATUURI
NUMLOCK-OLEKUT.
71
Page 72

Targus wireless keypad and opitcal mouse combo
Multimeedia/interneti juhtklahvide
kasutamine
Kahe režiimi vahel lülitamiseks vajutage režiimi klahvi.
Meediaklahvid
Klahv Funktsioon
Eelmine lugu
Järgmine lugu
Esita / paus
Helitu
Helitugevust juurde
Helitugevust vähemaks
Peata
Internetiklahvid
E-posti vaikeprogramm
Vaikebrauser
Veebileht edasi
Veebileht tagasi
Värskena lehte
Peata lehe laadimine
Tee “lemmikuks”
72
Page 73

Targus wireless keypad and opitcal mouse combo
Toitehaldus
Klaviatuuri ja hiire toite sisse- ja väljalülitamiseks libistage on/
off lüliti soovitud asendisse.
Kui toide on sees, siis läheb hiir 4-minutilise mittekasutamise
järel puhkeolekusse. Hiire aktiveerimiseks liigutage seda või
vajutage mõnda klahvi.
Patareitoite säästmiseks lülitage klaviatuur ja hiir reisimisel või
seadmete mittekasutamisel välja.
Nõuanded kasutamiseks
Optimaalseks tööks ja signaali vastuvõtuks:
• Asetage vastuvõtja vähemalt 20cm kaugusel kõigist
elektrilistest seadmetest nagu monitorid, kõlarid või välised
salvestusseadmed.
• Vajadusel kasutage vastuvõtja arvutist eemal hoidmiseks
pikenduskaablit. Ühendage vastuvõtja pikenduskaabliga ja
pikenduskaabel arvutiga.
• Vältige optilise hiire kasutamist metallpinnal. Metallid nagu
raud, alumiinium või vask blokeerivad raadiosageduslikud
ülekanded ning võivad aeglustada hiire reageerimisaega või
põhjustada ajutisi katkestusi selle töös.
73
Page 74

Targus wireless keypad and opitcal mouse combo
• Hiir läheb puhkeolekusse samaaegselt teie arvutiga. Hiire
aktiveerimiseks vajutage mõnda klahvides.
• Kui teie arvutil on metallkorpus, mis sisaldab alumiiniumit või
magneesiumit, siis kasutage optilist hiirt külje pool. Ekraani
paneel võib segada raadiosageduslikku signaali, kui te
kasutate hiirt otse arvuti ees.
• Ärge kunagi kasutage hiirt klaas- või peegelpindadel kuna
need võivad hiire töö ajutiselt katkestada.
• Patareide eluea maksimaalseks säilitamiseks kasutage
optilist hiirt valgel või heledal pinnal. Tumedad pinnad
põhjustavad hiire LED-tule intensiivsema põlemise, mis toob
omakorda kaasa patareide kiirema kulumise.
Veaotsing
Mida teha, kui klaviatuur ei tööta?
• Veenduge, et patareide polaarsus on õige. Iga patarei
positiivne (+) ja negatiivne (-) ots peab vastama
patareikambri positiivsele (+) ja negatiivsele (-)
ühendusele.
• Kontrollige, et vastuvõtja USB pistik on kindlalt teie arvuti
USB pordiga ühendatud.
• Veenduge, et seadme draiverid on installitud.
• Veenduge, et olete loonud ühenduse. Vt
“Identifi tseerimiskoodi seadistamine”.
74
Page 75

Targus wireless keypad and opitcal mouse combo
Kui kasutan klaviatuuri töötavad teised
traadita seadmed aeglasemalt või katkevad
ajutiselt – mida peaksin tegema?
• Klaviatuur võib põhjustada mistahes juhtmeta
raadiopõhistel seadmetel, mis töötavad sagedusel
2.4GHz, nagu nt telefonid, beebimonitorid või mänguasjad.
Segamise vähendamiseks liigutage klaviatuuri saatja ja
mõjutatud seade üksteistest võimalikult kaugele.
• Lisaks võite taasseadistada klaviatuuri ID-koodi. Selleks
vt ptk “Identifi tseerimiskoodi seadistamine”.
Mida teha, kui klaviatuuri reageerimisaeg on
aeglane või see aeg-ajalt ei tööta?
Proovige ühte või mitut järgnevat lahendust:
• Suurendage vastuvõtja ja ülejäänud arvuti riistvara
vahelist kaugust.
• Suurendage vastuvõja ja traadita seadmete põhiosade
vahelist kaugust.
• Lülitage välja kõik vastuvõtja läheduses asuvad traadita
seadmed ja nende põhiosad.
• Kui te kasutate klaviatuuri metallpinnal, siis tõstke
nii klaviatuur, kui vastuvõtja mittemetallist pinnale.
Metallid nagu raud, alumiinium või vask blokeerivad
raadiosageduslikud ülekanded ning võivad aeglustada
klaviatuuri reageerimisaega või põhjustada ajutisi
katkestusi.
• Asendage patareid.
75
Page 76

Targus wireless keypad and opitcal mouse combo
Spetsifi katsioonid
Töösagedus
Töökaugus
Tööpinge
Töövool
Puhkeolek
Dimensions
Kaal
2.4 GHz
Kuni 10m
klaviatuur 2.4V
Vastuvõtja: 5V
hiir 3V
klaviatuur Maks. 10mA
Vastuvõtja: Maks. 16mA
hiir Maks. 11mA
klaviatuur Alla 300 uA
hiir Alla 1 mA
klaviatuur 155 x 92 x 27 mm
Vastuvõtja: 58 x 16 x 10 mm
hiir 98 x 60 x 33.5mm
klaviatuur 111g
Vastuvõtja: 14g
hiir 80g
Funktsioonide ja spetsifi katsioonide osas võib esineda muudatusi. Kõik kaubamärgid on
registreeritud kaubamärgid ja nende vastavate omanike omand. Kõik õigused reserveeritud.
© 2008, Targus Group International, Inc. ja Targus (UK), Inc.
76
Page 77

INALÁMBRICO
TECLADO Y RATÓN
ÓPTICO
COMBINADO
Introducción
Felicidades por la compra del kit de Inalámbrico teclado y ratón
óptico combinado. Este kit le ofrece lo último en tecnología
para un uso sin interferencias, con una conexión inalámbrica
de 2.4 GHz. Tanto el teclado como el ratón tienen interruptores
de encendido / apagado y control automático de consumo de
energía, para una gestión efi caz del gasto de energía.
Contenido
Además de esta Guía para el usuario, en este paquete
encontrará:
› Teclado inalámbrico de Targus
› Miniratón óptico inalámbrico de Targus
› Receptor USB
› 2 pilas tamaño AAA (para el ratón)
› 1 pila tamaño AA (para el teclado)
Requisitos del sistema
Hardware
• PC con procesador Pentium® de Intel® o equivalente
• Interfaz USB
77
Page 78

Targus wireless keypad and opitcal mouse combo
Sistema operativo
• Windows® 2000/XP
• Windows Vista™
Instalación del Baterías
Óptico inalámbrico
Cómo retirar la tapa de las pilas
1 Introduzca la pila suministrada asegurándose de que el
extremo positivo (+) y negativo (-) de la misma coincidan con
los indicadores de po laridad del interior del compartimiento
de la pila.
ADVERTENCIA: PARA CAMBIAR LAS PILAS, PUEDE USAR PILAS ALCALINAS U
OTRAS PILAS DE NIMH PARA USO INTENSIVO. NUNCA USE PILAS ALCALINAS
Y PILAS DE NIMH EN EL MISMO DISPOSITIVO.
EVITE COMBINAR PILAS NUEVAS Y USADAS EN EL MISMO DISPOSITIVO
2 Coloque la tapa de las pilas en su sitio, deslizándola hasta
que se trabe con un ruido.
3 Encienda el ratón moviendo el interruptor de encendido/
apagado en la parte inferior del ratón, a la posición de
encendido.
El sensor óptico, ubicado en la parte inferior del ratón, se
encenderá de color rojo.
78
Page 79

Targus wireless keypad and opitcal mouse combo
Teclado inalámbrico
1 Retire la tapa de las pilas ubicada en la parte inferior del
teclado.
2 Introduzca la pila suministrada asegurándose de que el
extremo positivo (+) y negativo (-) de la misma coincidan con
los indicadores de polaridad del interior del compartimiento
de la pila.
3 Encienda el teclado moviendo el interruptor de energía en el
lado derecho del teclado a la posición de encendido.
Botón de
conexión
Interruptor de
encendido/
apagado
Cómo conectar el receptor
Conecte el receptor USB a un puerto USB libre del ordenador.
Se enciende el diodo electroluminiscente (LED) de cierre.
Ahora puede ajustar el código de identifi cación, para establecer
un enlace de comunicaciones con el receptor.
79
Page 80

Targus wireless keypad and opitcal mouse combo
Programación del código de
identifi cación
Después de que su ordenador detecte el receptor USB debe
establecer el código de identifi cación entre el receptor y el
ratón, así como entre el receptor y el teclado, ANTES de
usarlos. Para hacerlo, realice el procedimiento que siguiente:
NOTA: ANTES DE ESTABLECER EL CÓDIGO DE IDENTIFICACIÓN, VERIFIQUE QUE
SU ORDENADOR ESTÉ ENCENDIDO Y QUE HAYA DETECTADO EL RECEPTOR
USB.
Ratón óptico
1 Conecte el receptor USB a un puerto USB libre del ordenador.
El diodo electroluminiscente (LED, por sus siglas en inglés) del
receptor brillará en forma intermitente durante 60 segundos para
indicar el modo de búsqueda de la identifi cación.
2 Presione la tecla de ajuste en la parte inferior del ratón.
Botón de
conexión
Interruptor de
encendido/
apagado
Cuando el LED del receptor esté encendido, se habrá
identifi cado el ratón y el receptor quedará fi jado en esa señal.
Con esto, estará listo para utilizar el ratón.
80
Page 81

Targus wireless keypad and opitcal mouse combo
Teclado inalámbrico
1 El diodo electroluminiscente (LED, por sus siglas en inglés) del
receptor brillará en forma intermitente durante 60 segundos para
indicar el modo de búsqueda de la identifi cación. Durante ese
lapso, oprima y suelte el botón de conexión ubicado en la parte
posterior de la calculadora/teclado.
2 Cuando el LED del receptor esté encendido, se habrá identifi cado
el ratón y el receptor quedará fi jado en esa señal.
Con esto, estará listo para utilizar el teclado.
Botón de
conexión
Interruptor de
encendido/
apagado
81
Page 82

Targus wireless keypad and opitcal mouse combo
Cómo usar la teclado
Defi nición de las teclas del teclado:
Con NumLock activado - inserta un puntodecimal
.
Con NumLock desactivado – borra un número
Del
Con NumLock activado -inserta un “0” en la
0
pantalla
Ins
Con NumLock desactivado - emula la tecla Insertar
Con NumLock activado – inserta “00” Con
00
NumLock desactivado – inserta una coma (,)
,
Con NumLock activado - inserta un “1” en la
1
pantalla
End
Con NumLock desactivado - emula la tecla Fin
Con NumLock activado - inserta un “2” en la
2
pantalla
Con NumLock desactivado - mueve el cursor a la
siguiente línea de texto
Con NumLock activado - inserta un “3” en la
3
PgDn
pantalla
Con NumLock desactivado - emula la tecla Insert
Con NumLock activado - inserta un “4” en la
4
pantalla
Con NumLock desactivado - mueve un carácter a
la izquierda de la posición del cursor
Con NumLock activado - inserta un “5” en la
pantalla
5
Con NumLock desactivado – No permite la función
Con NumLock activado - inserta un “6” en la
6
pantalla
Con NumLock desactivado - mueve un carácter a
la derecha de la posición del cursor
82
Page 83

Targus wireless keypad and opitcal mouse combo
Con NumLock activado - inserta un “7” en la
7
Home
PgUp
pantalla
Con NumLock desactivado - emula la tecla Inicio
Con NumLock activado - inserta un “8” en la
8
pantalla
Con NumLock desactivado - mueve el cursor a la
línea de texto superior
Con NumLock activado - inserta un “9” en la
9
pantalla
Con NumLock desactivado - emula la tecla
SubPág
+
NumLock on
=
NumLock off
NOTA: LA TECLA NUMLOCK DE SU ORDENADOR NO AFECTA LA CONDICIÓN DE
NUMLOCK DEL TECLADO.
83
Page 84

Targus wireless keypad and opitcal mouse combo
Uso de los controles de multimedia/Internet
Para alternar entre los dos modos, oprima la tecla de
Mode
multimedia
Tecla Función
Pista anterior
Pista siguiente
Reproducir / pausa
Stumm
Subir volumen
Bajar volumen
Detener
Internet
Programa de correo
electrónico predeterminado
Explorador de Internet
predeterminado
Avanzar página Web
Retroceder página Web
Actualizar página
Stop page
Favoritos
84
Page 85

Targus wireless keypad and opitcal mouse combo
Administración de la energía
Para encender y apagar el teclado y el ratón, mueva el
interruptor de encendido/apag ado a la posición deseada.
Cuando el ratón está encendido y pasan 4 minutos de
inactividad, el mismo entra en la “modalidad de ahorro de
energía”. Para activar el ratón, muévalo u presione cualquiera
de sus botones.
Para ahorrar la carga de las pilas, apague el teclado y el ratón
cuando viaje o cuando no los use
Consejos de funcionamiento
Para obtener el rendimiento y la recepción de radiofrecuencia
óptimos:
• Sitúe el receptor a por lo menos 20 cm. de distancia de todos
los dispositivos eléctricos como el monitor, los altavoces y los
dispositivos de almacenamiento externos.
• Evite utilizar el ratón inalámbrico sobre superfi cies metálicas.
Los metales, como el hierro, aluminio y cobre, bloquean la
transmisión de señales de radiofrecuencia y podrían retardar
la reacción del ratón o causar fallos temporales en el
funcionamiento.
85
Page 86

Targus wireless keypad and opitcal mouse combo
• El ratón inalámbrico adoptará la modalidad de suspensión al
mismo tiempo que el ordenador. Para activar el ratón, presione
cualquier botón.
• Si el estuche del ordenador es metálico y contiene aluminio o
magnesio, utilice el ratón inalámbrico a un lado del mismo. Si
el ratón se utiliza directamente frente al ordenador, el panel de
la pantalla podría interferir con la señal de radiofrecuencia.
• Nunca lo utilice sobre superf icies de cristal o espejo, ya que
éstas provocarán fallos temporales en su funcionamiento.
• Para optimizar la vida de la pila, use el ratón sobre una
superfi cie blanca o de color claro, ya que las superfi cies
oscuras hacen que la luz del diodo emisor (LED) del ratón sea
más brillante, lo cual descarga las pilas más rápidamente.
Solución de problemas
¿Qué hago si el ratón inalámbrico no funciona?
• Asegúrese de que la polaridad de las pilas sea la correcta.
Los extremos positivo (+) y negativo (-) de cada pila deben
coincidir con las conexiones positiva (+) y negativa (-) del
alojamiento de las pilas.
• Verifi que que el conector USB del receptor esté bien
conectado al puerto USB del ordenador.
• Verifi que que los drivers del dispositivo estén instalados.
• Asegúrese de haber establecido el enlace de radio entre el
ratón y su receptor. Consulte “Programación del código de
identifi cación”
86
Page 87

Targus wireless keypad and opitcal mouse combo
Cuando utilizo el ratón inalámbrico, los demás dispositivos
inalámbricos funcionan más lentamente o se producen
fallos temporales en su funcionamiento. ¿Qué hago?
• El ratón puede interferir con cualquier dispositivo inalámbrico
que esté basado en señales de radio y que funcione a 2.4
GHz, como son los teléfonos, monitores de bebés o juguetes.
Para reducir la interferencia, mueva el receptor del ratón y la
unidad base del dispositivo afectado tan lejos uno del otro
como sea posible.
¿Qué hago si el tiempo de respuesta del ratón
inalámbrico es lento o si el ratón sólo funciona
intermitentemente?
• Aum ente la distancia entre el receptor del ratón y el resto de
su equipo de computación.
• Aumente la distancia entre el receptor del ratón y las
unidades base de otros dispositivos inalámbricos.
• Apague todo dispositivo inalámbrico y sus unidades base
que estén cerca del receptor del ratón.
• Si está utilizando el ratón inalámbrico sobre una superfi cie
metálica, traslade el ratón y el receptor a una superfi cie no
metálica. Los metales como el hierro, aluminio y cobre,
bloquean la transmisión de las señales de radiofrecuencia y
podrían hacer que el ratón reaccionara más lentamente o que
se produjeran fallos temporales en su funcionamiento.
87
Page 88

Targus wireless keypad and opitcal mouse combo
Especifi caciones
Frecuencia
Distancia efectiva
Voltaje
Corriente
Modo inactivo
Dimensiones
Peso
2.4 GHz
Hasta 10m de distancia
teclado: 2.4V
Receptor: 5V
Ratón 3V
teclado: 10 mA máximo
Receptor: 16 mA máximo
Ratón 11 mA máximo
teclado:
Ratón
teclado: 155 x 92 x 27 mm
Receptor: 58 x 16 x 10 mm
Ratón 98 x 60 x 33.5mm
teclado: 111g
Receptor: 14g
Ratón 80g
Menos de 300 uA
Menos de 1 mA
Microsoft, Windows y Windows Vista son marcas registradas o marcas comerciales de
Microsoft Corporation en los Estados Unidos y/o en otros países. Todas las marcas
comerciales y marcas registradas son propiedad de sus titulares respectivos. Todos los
derechos reservados.
88
Page 89

TARGUS LANGATON OPTINEN
NÄPPÄIMISTÖ
JA HIIRI -YHDISTELMÄ
Esittely
Onneksi olkoon! Olet Targus langattoman optisen näppäimistö
ja hiiri -yhdistelmän uusi omisataja. Tämä yhdistelmä
tarjoaa viimeisintä häiriötöntä käyttöteknologiaa 2.4 GHz:
n langattomalla yhteydellä. Niin näppäimistö kuin hiirikin
sisältävät käynnistys/sammutuspainikkeen ja automaattisen
virransäästön hallinnan virran säästämiseksi.
Sisältö
Tämän käyttöohjeen lisäksi tämä pakkaus sisältää:
> Targus langattoman näppäimistön
> Targus langattoman optisen hiiren
> USB-vastaanottimen
> 2 AAA-paristoa (hiirtä)
> 1 AA-paristoa (näppäimistöä varten)
Järjestelmävaatimukset
Laitteistovaatimukset
•Intel Pentium prosessorilla tai vastaavalla varustettu
tietokone
•USB 1.1 tai 2.0 liitäntä
89
Page 90

Targus wireless keypad and opitcal mouse combo
Käyttöjärjestelmä
• Windows® 2000/XP
• Windows Vista™
Paristojen asennus
Optinen hiiri
Paristosuojan kannen avaaminen
1 Asenna pakkaukseen kuuluvat paristot varmistaen, että
pariston + ja - navat vastaavat paristosuojan merkintöjä.
VAROITUS:LAITTEESEEN SOPIVAT NIIN ALKALIINI KUIN NIMH-PARISTOTKIN.
ÄLÄ KUITENKAAN KOSKAAN LAITA KAHTA ERILAISTA PARISTOA
2 Liuta paristosuojan kansi paikalleen, kunnes kuulet
naksahduksen.
3 Käynnistä optinen hiiri sen takapuolella sijaitsevaa
virtakatkaisinta käyttäen, asettaen katkaisimen “on”asentoon.
Hiiren alaosassa sijaitseva optinen sensori palaa punaisena.
90
Page 91

Targus wireless keypad and opitcal mouse combo
Langaton näppäimistö
1 Poista näppäimistön alapuolella sijaitseva paristosuojan
kansi.
2 Asenna pakkaukseen kuuluvat paristot varmistaen, että
pariston + ja - navat vastaavat paristosuojan merkintöjä.
3 Käynnistä näppäimistö sen takapuolella sijaitsevaa
virtakatkaisinta käyttäen, asettaen katkaisimen “on”asentoon.
Asennusavain
Virtakytkin
Yhteys vastaanottimeen
Yhdistä USB-vastaanotin tietokoneesei vapaaseen USBporttiin.
Voit nyt asettaa vastaanottimen kanssa muodostettavan
kommunikointilinkin luomiseen tarvittavan tunnistuskoodin.
91
Page 92

Targus wireless keypad and opitcal mouse combo
Tunnistuskoodin asetus
Kun tietokoneesi on tunnistanut USB-vastaanottimen,
sinun tulee vastaanottimen ja hiiren sekä vastaanottimen ja
näppäimistön välinen tunnistuskoodi ENNEN kuin voit ottaa
ne käyttöön. Tee seuraavasti:
HUOMIO: Varmista, että tietokoneesi ja näppäimistösi ovat käynniss, ja että
tietokoneesi on tunnistanut USB-vastaanottimen ennen tunnituskoodin asetusta.
Optinen hiiri
1 Yhdistä USB-vastaanotin tietokoneesei vapaaseen USBporttiin. Vastaanottimen LED-merkkivalo vilkkuu 60 sekunnin
ajan merkkinä ID-etsintätilasta.
2 Paina hiiren pohjassa sijaitsevaa asennuspainiketta.
Asennusavain
Virtakytkin
Kun vastaanottimen LED-valo palaa, hiiren tunnistuskoodi
asetettu ja vastaanotin on lukittu.
Hiiri on nyt käyttövalmis.
92
Page 93

Targus wireless keypad and opitcal mouse combo
Langaton näppäimistö
1 Vastaanottimen LED-merkkivalo vilkkuu 60 sekunnin
ajan merkkinä ID-etsintätilasta. Valon vilkkuessa paina ja
pohjaan ja vapauta laskimen/näppäimistön takaosassa
sijaitseva yhteyspainike.
2 Kun vastaanottimen valoa LED-valo syttyy, näppäimistön
tunnistuskoodi on asetettu ja vastaanotin on lukittu.
Du er nu klar til at bruge tastaturet..
Indstillingstast
Strømknap
93
Page 94

Targus wireless keypad and opitcal mouse combo
Näppäimistön käyttö
Näppäimistön painikkeet:
.
NumLock päällä - lisää desimaalipilkun
Del
NumLock pois päältä - poistaa numeron
0
NumLock päällä - lisää “0”:n näytölle
Ins
NumLock off - käyttäytyy insert-painikkeena
00,NumLock päällä - lisää “00”:n
NumLock pois päältä - lisää pilkun ( , )
NumLock päällä - lisää “1”:n näytölle
1
NumLock pois päältä - käyttäytyy End-
End
painikkeena
NumLock päällä - lisää “2”:n näytölle
2
NumLock pois päältä - siirtää kursorin alas
yhden rivin tekstistä
NumLock päällä - lisää “3”:n näytölle
3
PgDn
NumLock pois päältä - käyttäytyy Page
Down-näppäimenä
NumLock päällä - lisää “4”:n näytölle
4
NumLock pois päältä - siirtää yhden merkin
kursorin paikan vasemmalle puolelle
NumLock päällä - lisää “5”:n näytölle
5
NumLock pois päältä - ei toimintoa
NumLock päällä - lisää “6”:n näytölle
6
NumLock pois päältä - siirtää yhden merkin
kursorin paikan oikealle puolelle
94
Page 95

Targus wireless keypad and opitcal mouse combo
NumLock päällä - lisää “7”:n näytölle
7
Home
PgUp
Num
Lock
NumLock pois päältä - käyttäytyy Homenäppäimenä
NumLock päällä - lisää “8”:n näytölle
8
NumLock pois päältä - siirtää kursorin
yhden ylöspäin tekstistä
NumLock päällä - lisää “9”:n näytölle
9
NumLock pois päältä - käyttäytyy Page Upnäppäimenä
NumLock päällä
NumLock pois päältä
HUOMIO: TIETOKONEESI NUMLOCK-PAINIKE EI VAIKUTA NÄPPÄIMISTÖN
NUMEROLUKON TILAAN.
95
Page 96

Targus wireless keypad and opitcal mouse combo
Multimedia/internetohjaimien käyttö
Tilan vaihtamiseksi käytä Mode-painiketta.
Media-painikkeet
Painike Toiminto
Edellinen raita
Seuraava raita
Soitto/pysäytys
Äänetön
Äänenvoimakkuuden lisäys
Äänenvoimakkuuden vähentäminen
Keskeytys
Internetpainikkeet
Oletus e-mailohjelma
Oletus internetselain
Seuraava internetsivu
Edellinen internetsivu
Päivitä sivu
Keskeytä sivun lataus
Suosikit
96
Page 97

Targus wireless keypad and opitcal mouse combo
Virransäätö
Näppäimistön ja hiiren käynnistämiseen ja sammuttamiseen
voit käyttää käynnistys/sammutuskatkaisinta.
Laitteen virran ollessa päällä, hiiri siirtyy “virransäästötilaan”
neljän (4) minuutin käyttämättömyyden jälkeen. Liikuta hiirtä
tai paina mitä tahansa sen näppäimistä hiiren uudelleen
aktivoimiseksi.
Sammuta näppäimistö ja hiiri, kun matkustat tai kun laitteet
eivät ole käytössä virran säästämiseksi.
Vinkkejä käyttäjälle
Parhaan mahdollisen käytettävyyden ja radiotaajuuden
aikaansaamiseksi:
• Aseta vastaanotin vähintään 20 cm:n etäisyydelle muista
sähkölaitteista, kuten näytöistä, kaiuttimista tai ulkoisista
sälityslaitteista.
• Jos tarpeellista, käytä pakkaukseen kuuluvaa jatkojohtoa
pitääksesi vastaanotin tarpeeksi kaukana tietokoneestasi.
Yhdistä jatkojohtoon vastaanottimeen, ja jatkojohto
tietokoneeseesi.
• Jos käytät hiirtä metallipinnan päällä, niin siirrä se ja
vastaanotin ei-metalliselle pinnalle. Metallit, kuten rauta,
alumiini tai kupari estävät radiotajuuden välityksen ja saattavat
hidastaa hiiren toimintanopeutta tai väliaikaisesti lamauttaa
hiiren täydellisesti.
97
Page 98

Targus wireless keypad and opitcal mouse combo
• Hiiri siirtyy keskeytystilaan samaan aikaan tietokoneesi
kanssa. Voit aktivoida hiiren uudelleen painamalla mitä
tahansa sen painikkeista.
• Jos tietokoneesi kuori on metallinen sisältäen alumiinia tai
magnesiumia, käytä hiirtä tietokoneen sivussa. Jos käytät
hiirtä suoraan tietokoneen edessä, näyttöpaneeli saattaa
aiheuttaa häiriötä radiotaajuussignaliin.
• Älä koskaan käytä optista hiirtä lasi- tai peilipinnoilla, sillä
nämä saattavat aiheuttaa hiiren toiminnan väliaikaisen
lamaantumisen.
• Maksimoidaksesi laitteen pariston käyttöikä, käytä optista
hiirtä aina valkoisella tai vaalealla pinnalla. Hiiren LED-valo
palaa kirkkaammin tummilla pinnoilla, mikä kuluttaa pariston
virtaa nopeammin.
Ongelmatilanteissa
Mitä teen, jos hiiri ei toimi?
• Tarkasta, että pariston navat vastaavat paristosuojan
merkintöjä. Pariston + ja - napojen tulee vastata paristosuojan
+ ja - napoja.
• Tarkasta, että vastaanottimen USB-johto on tukevasti
kiinnitetty tietokoneesi USB-porttiin.
• Tarkasta, että laitteen ajurit ovat asennettu
• Tarkasta, että olet luonut kommunikointiyhteyden. Katso
kohta “Kommunikointiyhtyeden muodostaminen”
98
Page 99

Targus wireless keypad and opitcal mouse combo
Käyttäessäni hiirtä, muut laitteet toimivat hitaammin
tai lakkaavat väliaikaisesti toimimasta - mitä minun
tulisi tehdä?
• Hiiren käyttö saattaa häiritä muiden radiopohjaisten, 2.4
GHz:n taajuudella toimivien laitteiden, kuten puhelimien,
itkuhälyttimien tai lelujen, toimintaa. Häiriön vähentämiseksi,
pidä hiiren vastaanotin ja muun laitteen emoyksikkö
mahdollisimman kaukana toisistaan.
• Voit myös asettaa uudelleen hiiren tunnistuskoodin. Hiiri
sisältää tunnistuskoodia, minkä ansiosta se ja sen vastaanotin
pystyvät toimimaan häiriöttömästi muiden radiotaajuuslaitteiden
läheisyydessä. Lisätietoja koodin uudelleen asettamisesta
saat kohdasta “Tunnistuskoodin asetus”.
Mitä teen, kun hiiri toimii hitaasti tai lakkaa väliaikaisesti
toimimasta?
Kokeile yhtä tai useampaa seuraavista ohjeista:
• Vie hiiren vastaanotin mahdollisimman kauas tietokoneestasi
ja sen oheislaitteista
• Vie vastaanotin mahdollisimman kauas muista langattomista
laitteista.
• Sammuta kaikki hiiren vastaanottimen läheisyydessä
sijaitsevat langattomat laitteet ja niiden emoyksiköt.
• Jos käytät hiirtä metallipinnan päällä, niin siirrä se ja
vastaanotin ei-metalliselle pinnalle. Metallit, kuten rauta,
alumiini tai kupari estävät radiotajuuden välityksen ja saattavat
hidastaa hiiren toimintanopeutta tai väliaikaisesti lamauttaa
hiiren täydellisesti.
• Vaihda paristot.
99
Page 100

Targus wireless keypad and opitcal mouse combo
Tekniset tiedot
Käyttötaajuus
Käyttöetäisyys
Käyttöjännite
Käyttövirta
Keskeytystila
Mitat
Paino
2.4 GHz
10 metrin sisällä
näppäimistö 2.4V
Vastaanotin: 5V
hiiren 3V
näppäimistö 10mA maksimissaan
Vastaanotin: 16mA maksimissaan
hiiren 11mA maksimissaan
näppäimistö Alle 300 uA
hiiren Alle 1 mA
näppäimistö 155 x 92 x 27 mm
Vastaanotin: 58 x 16 x 10 mm
hiiren 98 x 60 x 33.5mm
näppäimistö 111g
Vastaanotin: 14g
hiiren 80g
Toiminnot ja tekniset tiedot saattavat muuttua ilman erillistä ilmoitusta asiasta. Kaikki
tavaramerkit ja rekisteröidyt tavaramerkit ovat niiden omistajien omaisuutta. Kaikki oikeudet
pidätetään. © 2008,Targus Group International, Inc. and Targus (UK), In
100
 Loading...
Loading...