Targus AKM02 User Manual
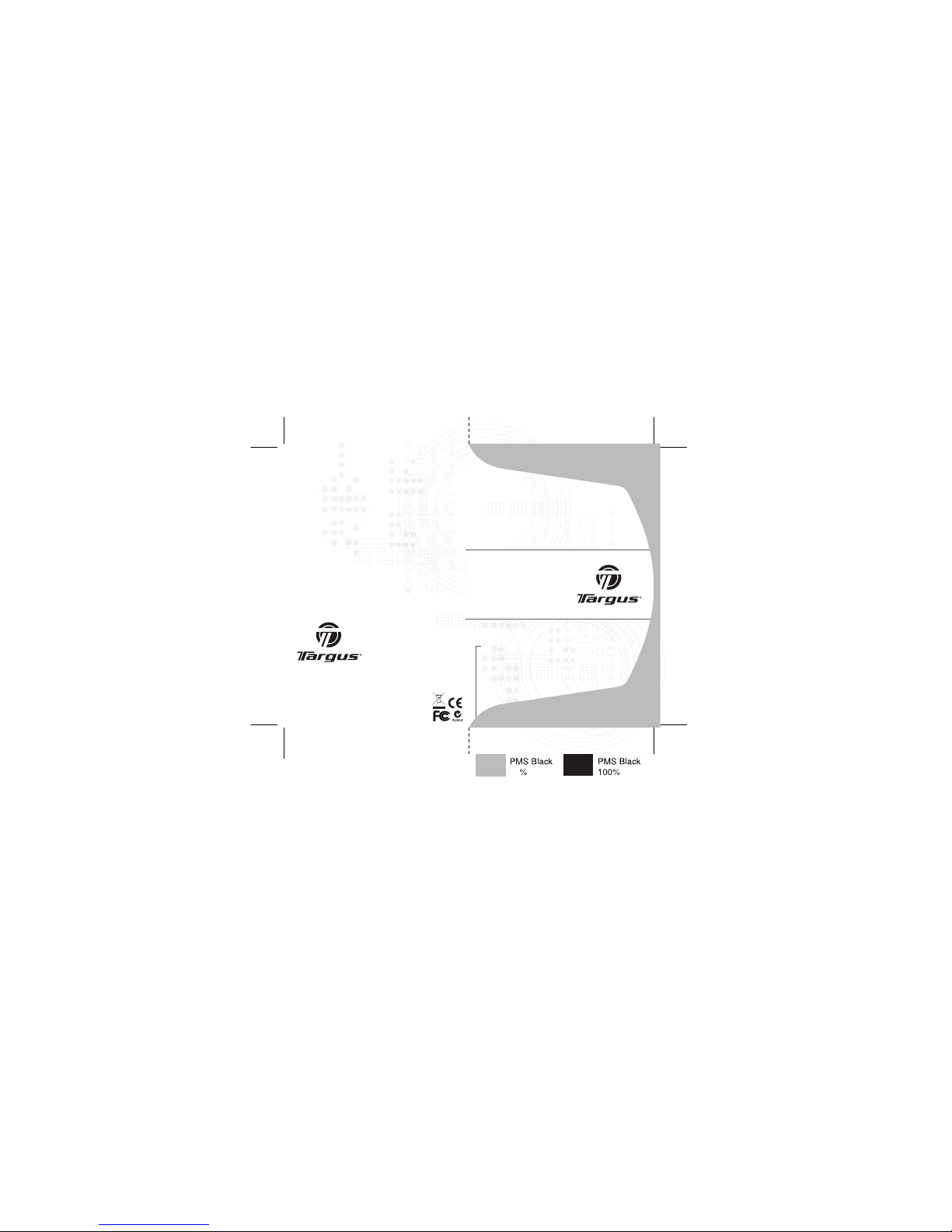
AKM02EU / 410-0592-003A
USER GUIDE
30
Visit our Website at www.targus. com/emea
Features and specification s subject to change witho ut notice.
© 2006 Targus Group International, Inc. and Targus Group (UK) Ltd.
Wireless
Calculator
Keyboard &
Media Mouse
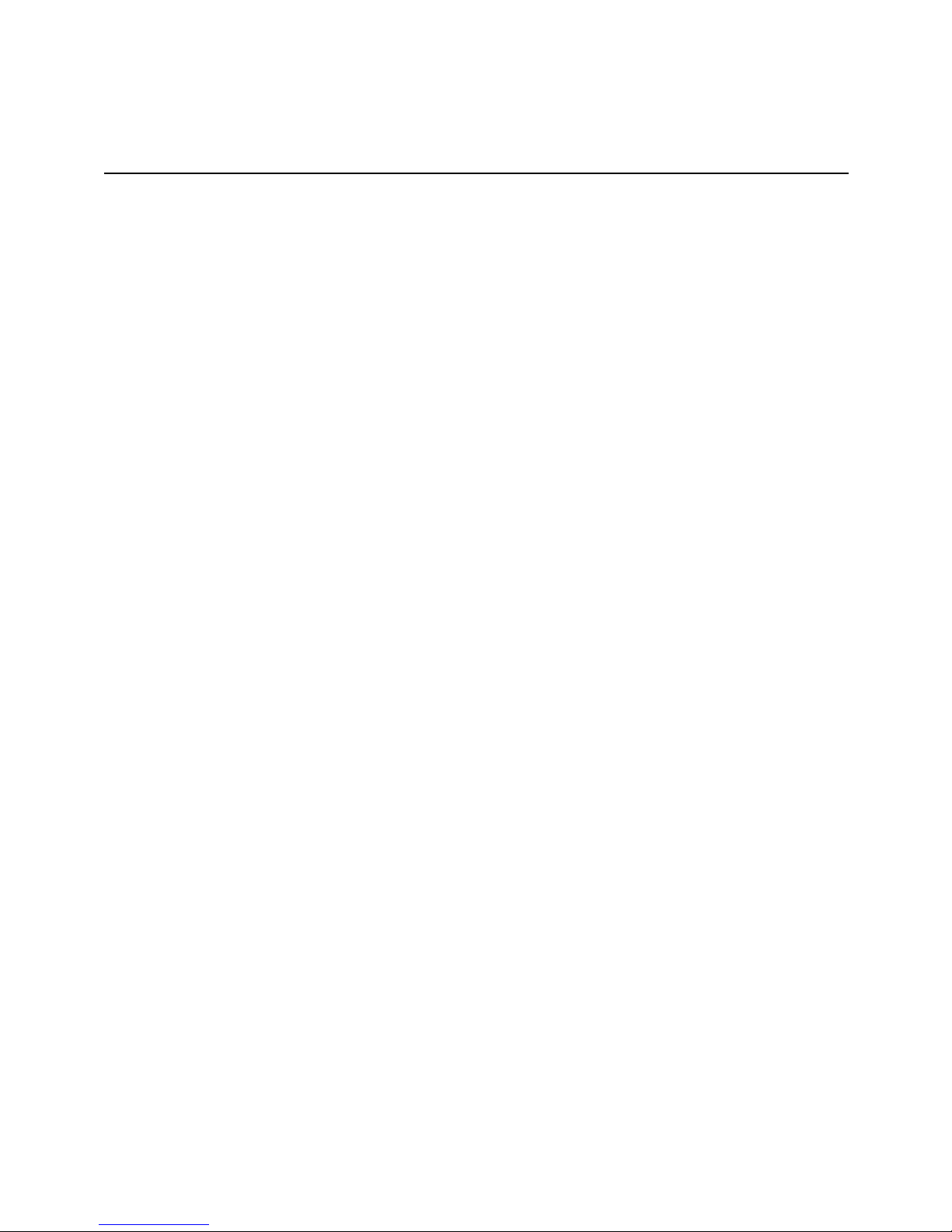
Table of Contents
English
Wireless Calculator Keyboard & Media Mouse..................................2
Deutsch
Drahtlose Rechnertastatur und Media-Maus.....................................19
Español
Teclado calculadora y ratón multimedia inalámbricos........................36
Français
Clavier avec calculatrice et souris multimédia sans fil........................53
Italiano
Tastiera con calcolatrice & Media Mouse wireless.............................70
Nederlands
Wireless calculator/toetsenbord en mediamuis..................................87
Português
Rato multimédia e teclado com calculadora sem fios.......................104
1
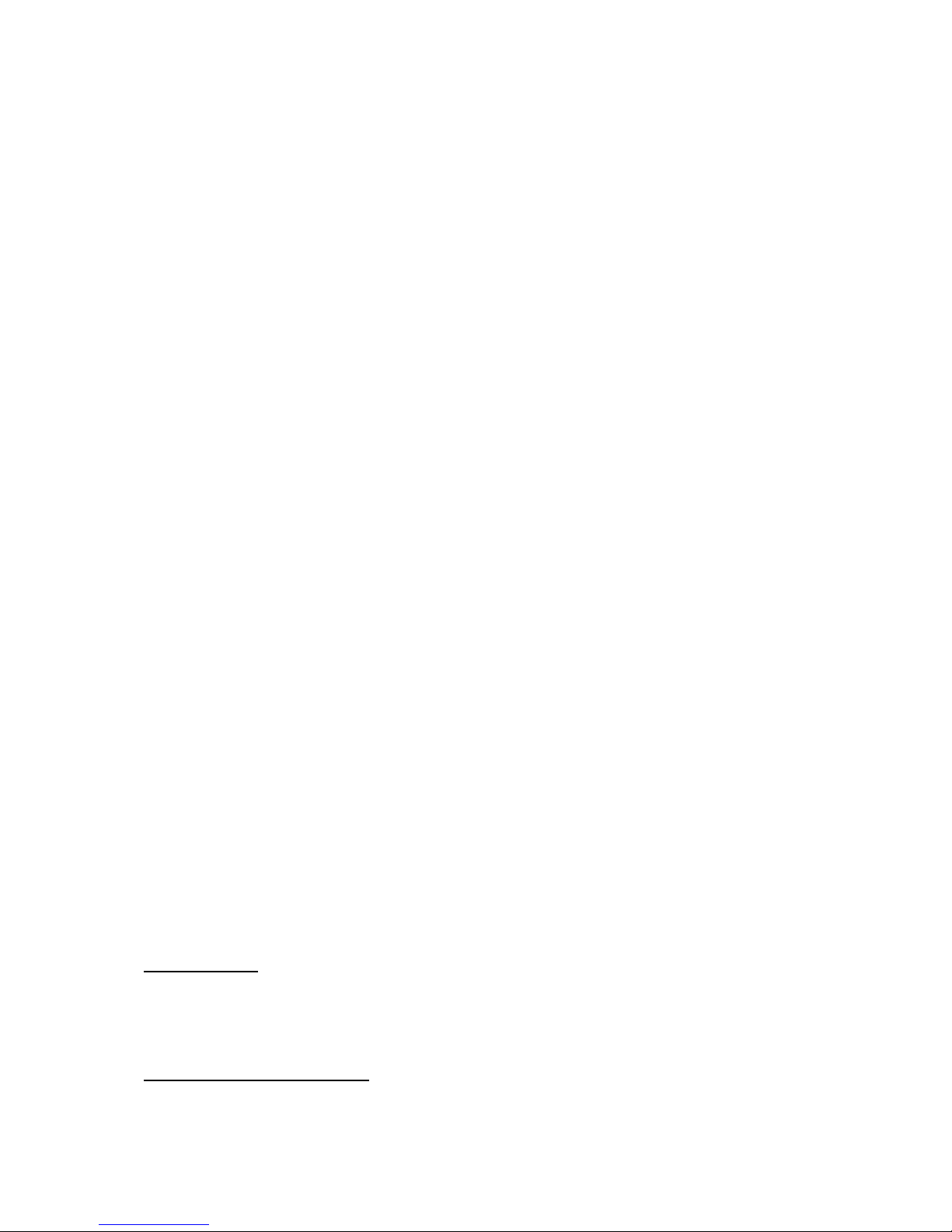
TARGUS WIRELESS
CALCULATOR KEYBOARD
AND MEDIA MOUSE
Introduction
Congratulations in purchasing the Targus wireless calculator
keyboard and media mouse. This media combo set offers the
latest technology for users to remotely control their computer
and to enhance their productivity by providing a built-in
calculator on the keyboard. In addition, the wireless media
remote mouse is rechargeable via USB cable so that it can be
easily carried around with the notebook PC to a business trip,
or simply just commuting between office and conference room
or home.
Contents
• Wireless 2.4Ghz Calculator Keyboard
• Wireless 2.4Ghz Rechargeable Media Mouse
• USB Receiver Key
• USB Charge Cable
• Software Driver
• 2 x AA Batteries
• 2 x AAA Rechargeable Batteries
System Requirements
Hardware
• PC with an Intel® Pentium® processor or equivalent
• USB 1.1 interface
Operating System
• Windows® 2000/XP
2
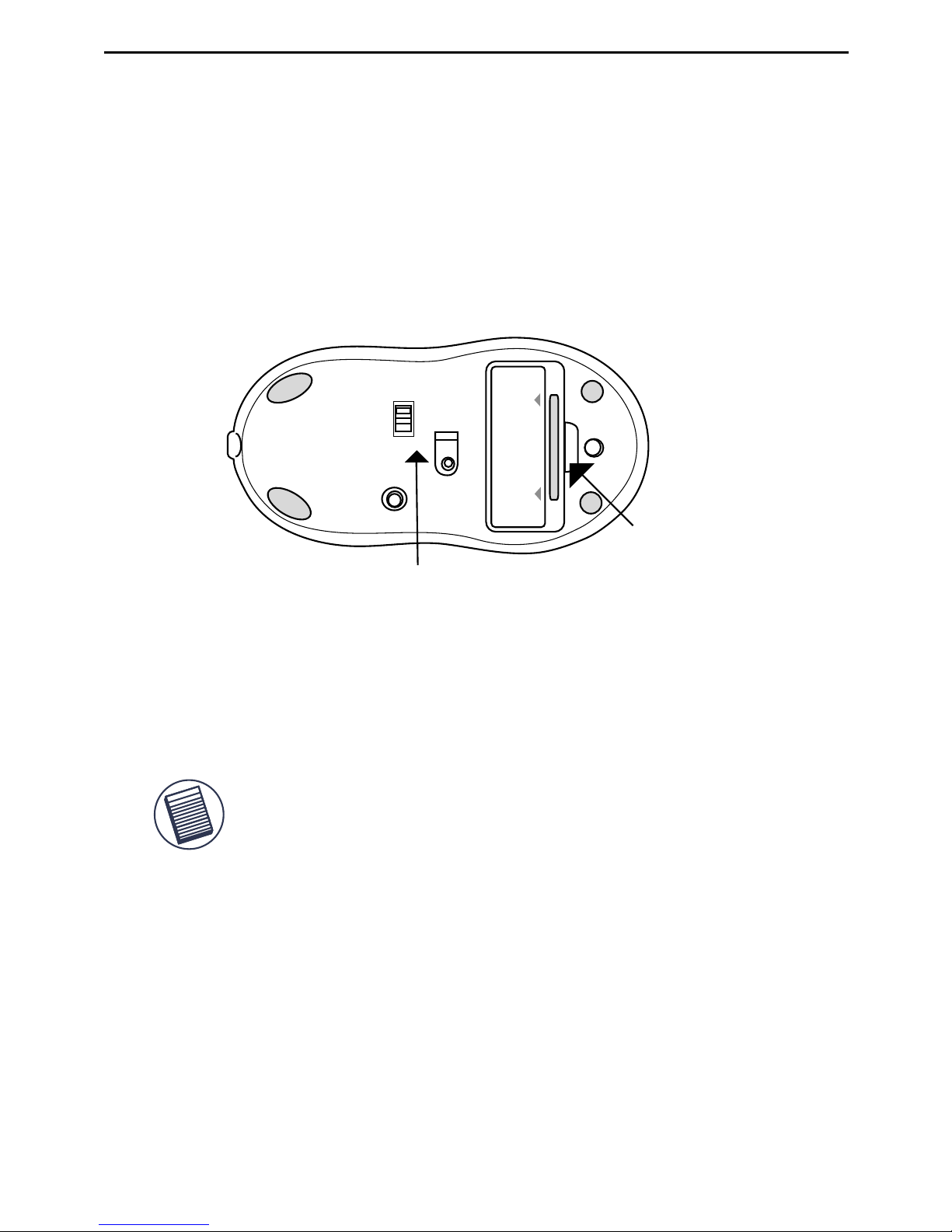
Installing the Batteries
Media Mouse
Remove the battery cover at the bottom of the mouse by
pressing the tab and lifting the over open.
Removing the battery cover
Insert the supplied batteries, making sure that the
positive (+) and negative (-) ends of each battery match
the polarity indicators inside the battery housing.
Replace the battery cover back into position auntil it
“clicks” firmly into place.
Turn on the mouse by sliding the on/off switch on the
bottom of the mouse to the “on” position.
The optical sensor, located on the bottom of the mouse,
glows red.
OPEN
Battery
cover
ON
OFF
On/Off Switch
1.
2.
3.
4.
NOTE: This device uses rechargeable batteries. Please
make sure that they are fully charged before initial use.
Targus wireless calculator keyboard and media mouse
3
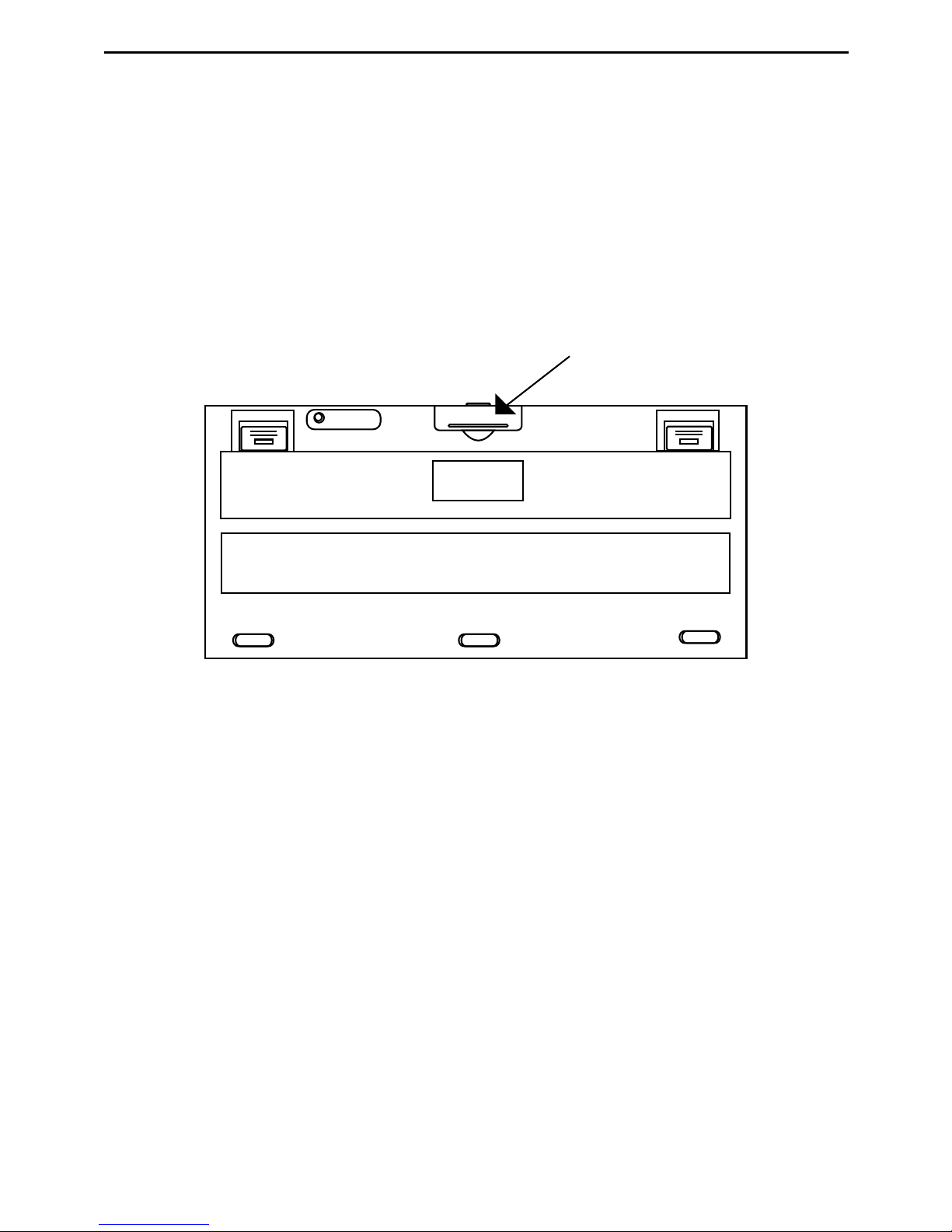
Calculator Keyboard
1 Remove the battery cover located on the bottom of the
keyboard.
2 Insert the supplied batteries , making sure that the
positive (+) and negative (-) ends of each battery match
the polarity indicators inside the battery housing.
Battery
Cover
Removing the battery cover
Targus wireless calculator keyboard and media mouse
Installing the Driver
The driver supports Windows 98 and ME. If your OS is Windows 2000
or XP, the media hot keys are valid without installing the driver. When
you change the interface port, please reinstall the driver.
Insert the driver CD-ROM to your computer. The PC system may
automatically install the driver through selecting the PC auto-install
function.
If the PC system does not set the auto-install function, please
double click the file “Setup.exe” and follow the setup instructions to
complete the driver installation.
Restart the computer. A media mouse icon will appear on the task
bar of Windows after you successfully finish the installation.
1.
2.
3.
4
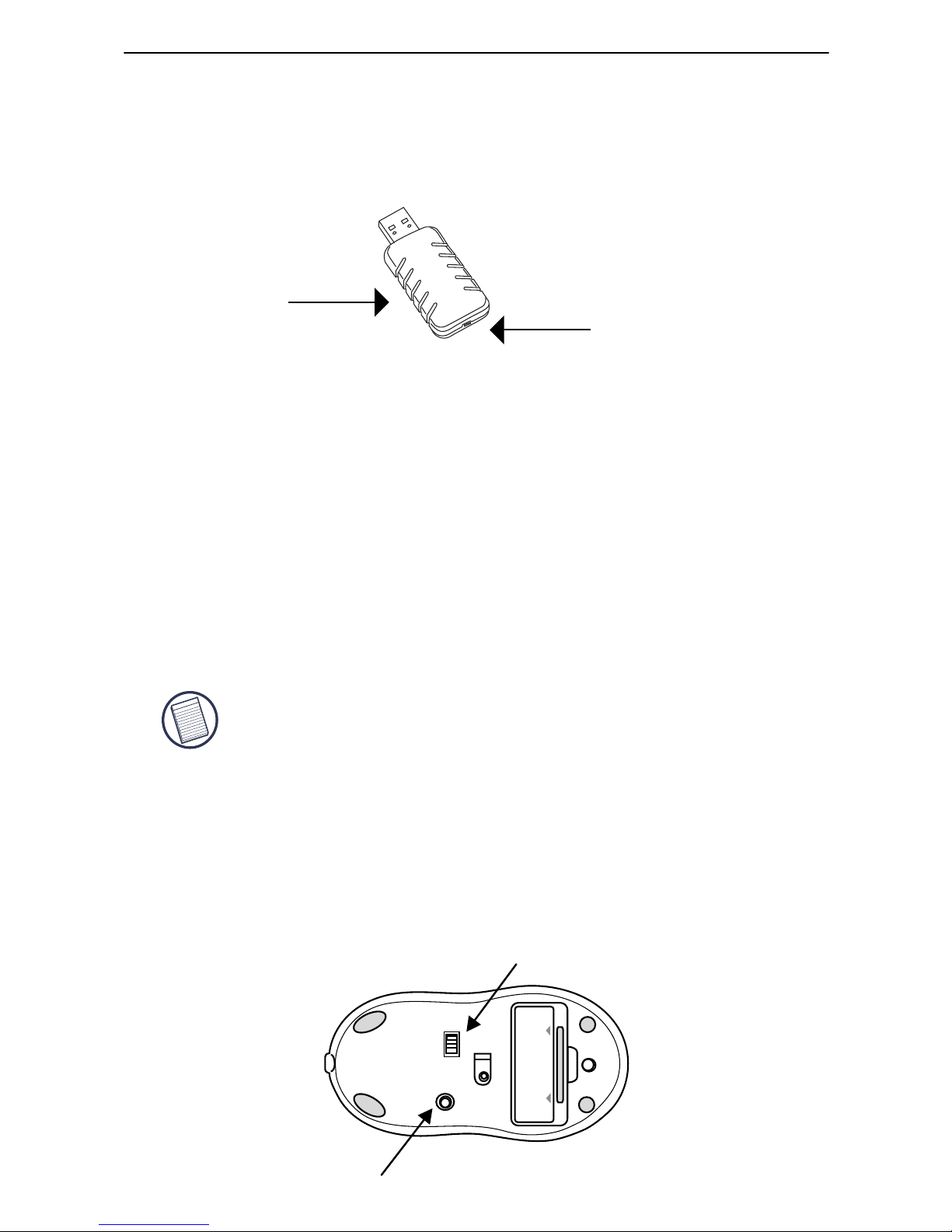
Establishing a Communication Link
NOTE: Make sure that your computer is turned on and
has detected the USB receiver before you set the ID
code.
Media Mouse
1 Press and release the connection button on the
receiver. The LED should flash green.
2 Press the connection buttton on the bottom of the mouse.
power swtich
Connection
Button
Targus wireless calculator keyboard and media mouse
OPEN
ON
OFF
Connecting the Receiver
Plug the USB receiver into an available USB port on your
computer.
You are now ready to set the identification code to establish
a communication link with the receiver.
connection
button
LED light
Indicator
This keyboard and mouse set is a plug-n-play device. It should be
operating once the USB receiver is connected and recognized by the
computer.
If the device is not working or you have recently replaced the battery,
you can try to reset the ID code between the receiver and the remote.
To do this, do the following:
5
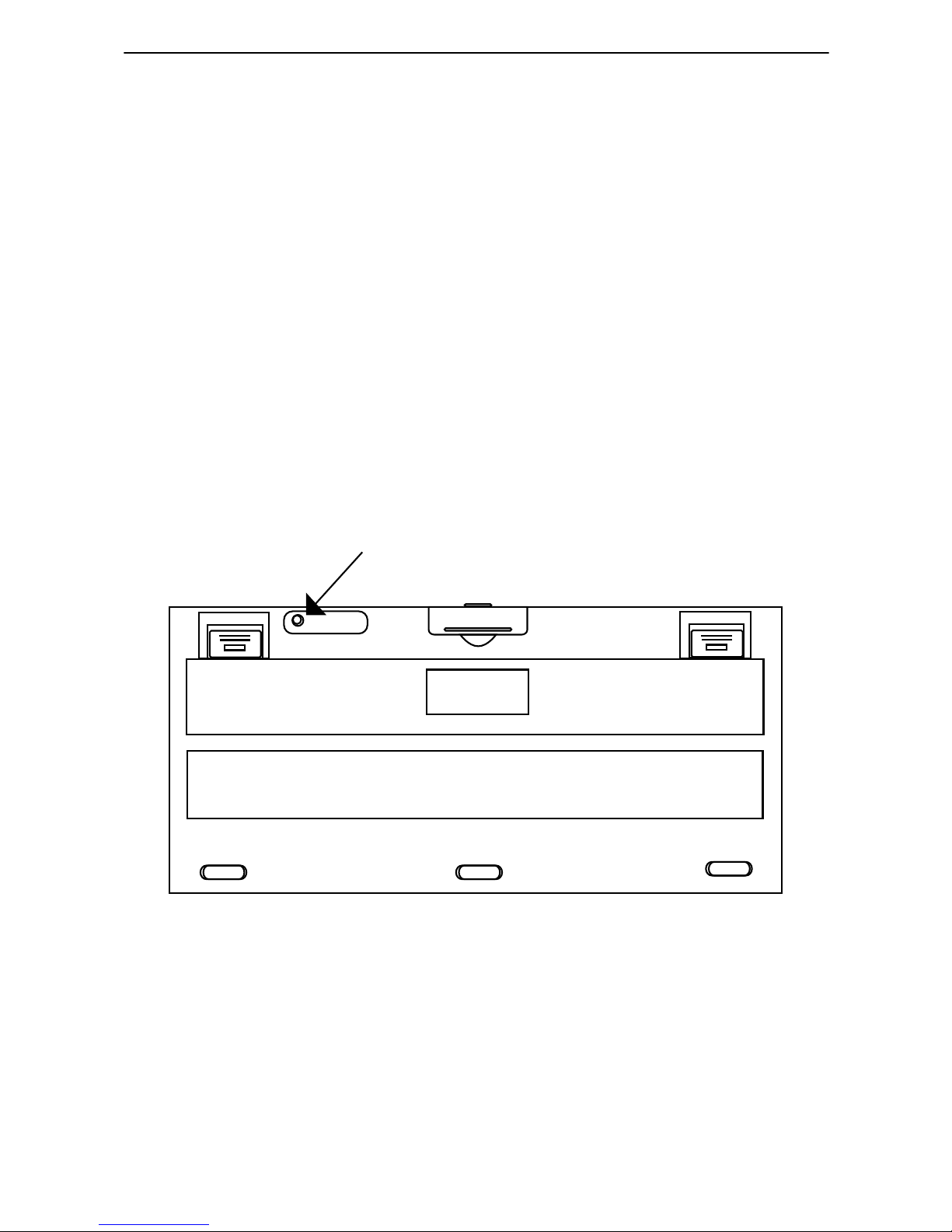
Calculator Keyboard
1 Press and release the setup key on the receiver again.
2 Press the setup key on the keyboard.
Targus wireless calculator keyboard and media mouse
Connection
button
When the LED on the receiver is lit, the mouse is set up
with an ID and the receiver is locked.
You are now ready to use the mouse.
When the light emitter diode (LED) on the receiver is lit, the
keyboard is set up with an ID and the receiver is
locked. You are now ready to use the keyboard.
6
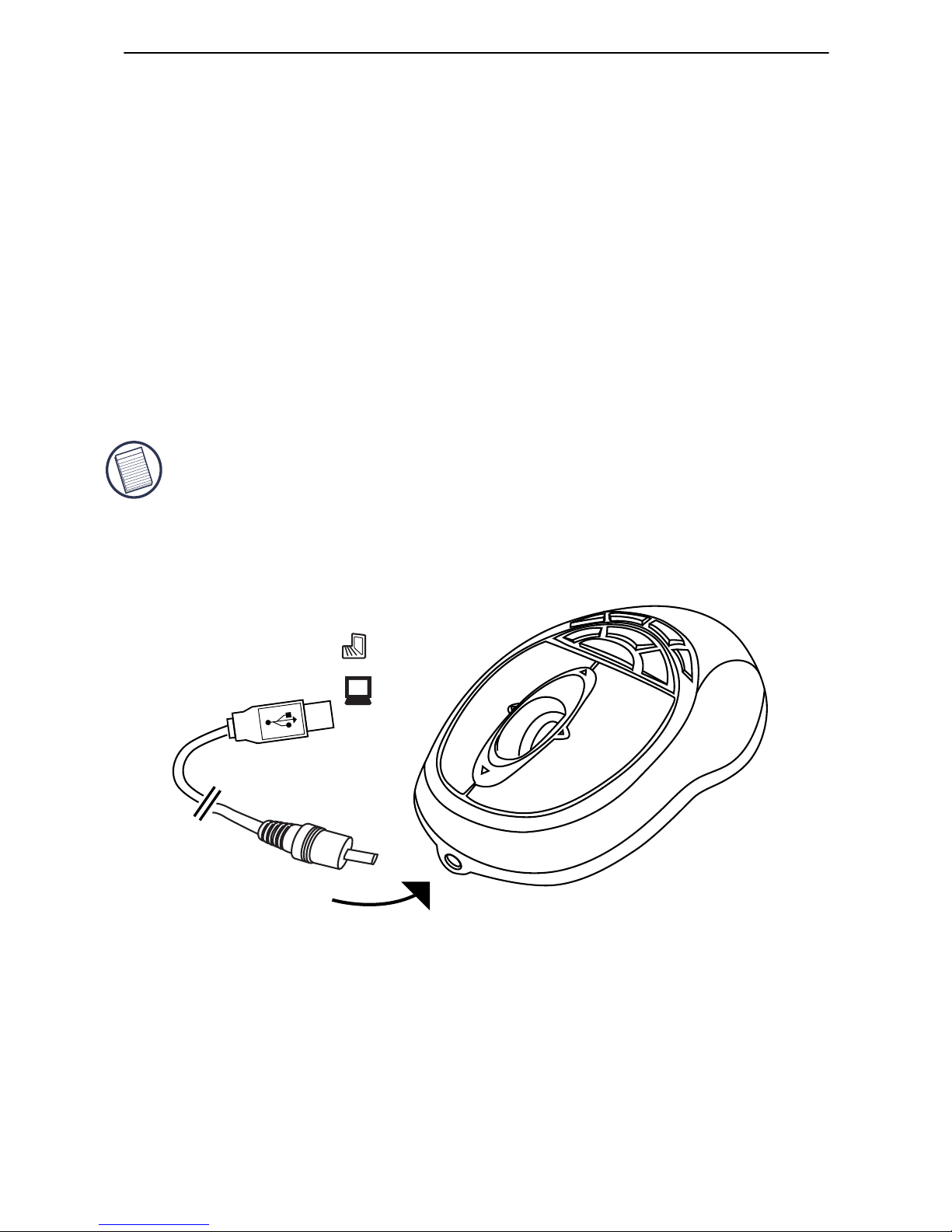
Targus wireless calculator keyboard and media mouse
NOTE: T
O CONTINUOUSLY CHARGE THE MOUSE VIA THE USB CHARGE CABLE,
YOUR COMPUTER MUST BE ON AND AWAKE. FOR BEST RESULTS, TURN OFF
YOUR
COMPUTER’S POWER MANAGEMENT FEATURE WHILE CHARGING THE
MOUSE.
Notebook
Desktop
USB RECHARGING
CABLE
Charging the Batteries
(for media mouse)
For best results, you should charge the mouse at least 8
hours before using it. You can do this via the supplied
USB charge cable. To do this:
1 Connect the cable’s USB connector into an available
USB port on your computer
2 Connect the other end to the mouse.
7
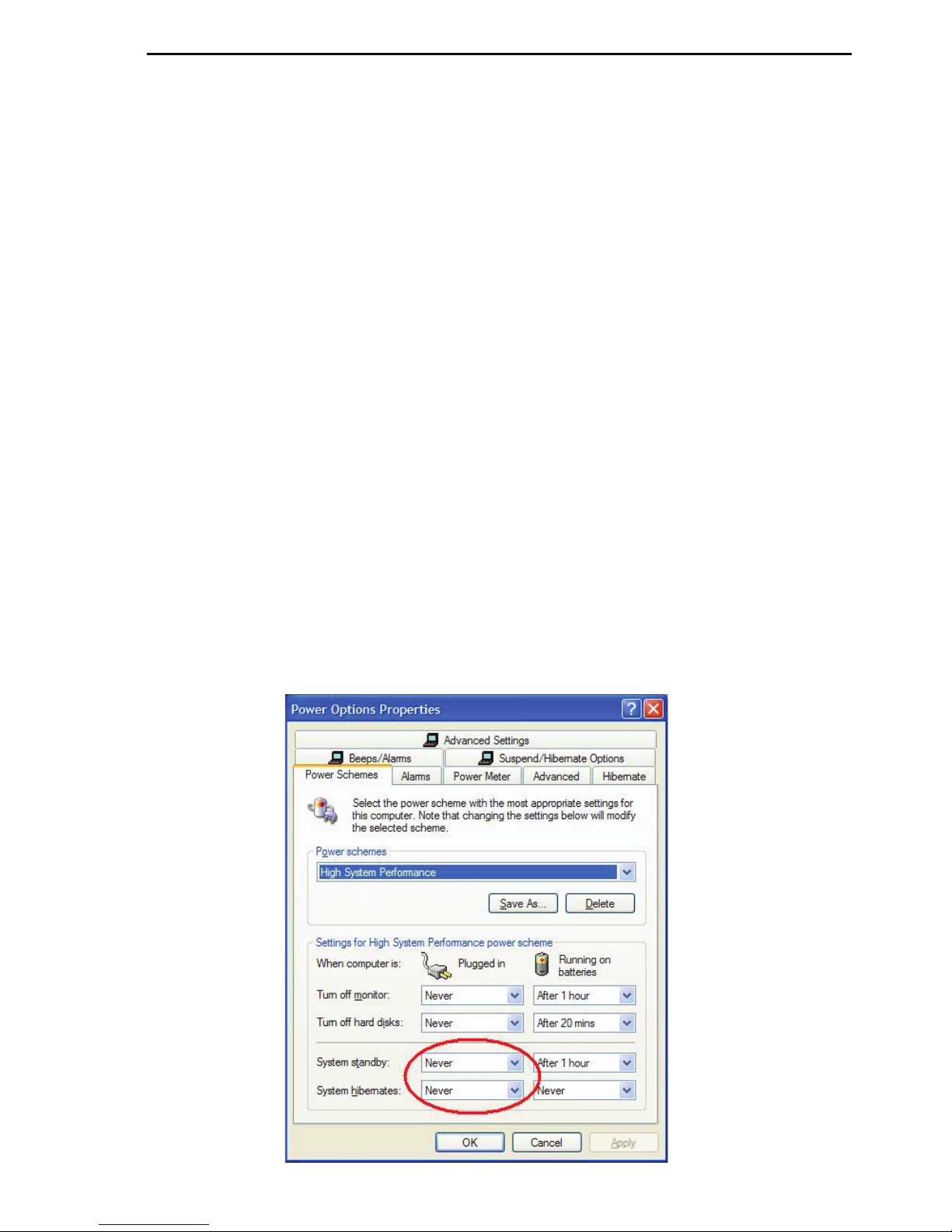
Operating Notes for Wireless Mice with
Recharging Feature via USB Cable
1. Charge the mouse for at least 8 hours before using it. And please
make sure only rechargeable batteries (the ones that come with your
product) are used.
2. Your computer needs to stay powered on for the mouse to charge.
Follow these steps to prevent your computer from going in to
Standby or Hibernate:
a) Click “Start”
b) Click “Control Panel”
c) Click “Performance and Maintenance” (Skip in Classic View)
d) Click “Power Options”
e) Make sure “System Standby:” and “System Hibernates:” under “Plugged
in” are set to “Never”
3. If you use your notebook computer’s LCD monitor, please do not
close the lid. (Please ignore this step if you use an external monitor
with your notebook lid closed.)
4. If your mouse does not respond after a period of inactivity, please
wake it up by pressing one of the buttons on the mouse or moving
the mouse around.
Targus wireless calculator keyboard and media mouse
8
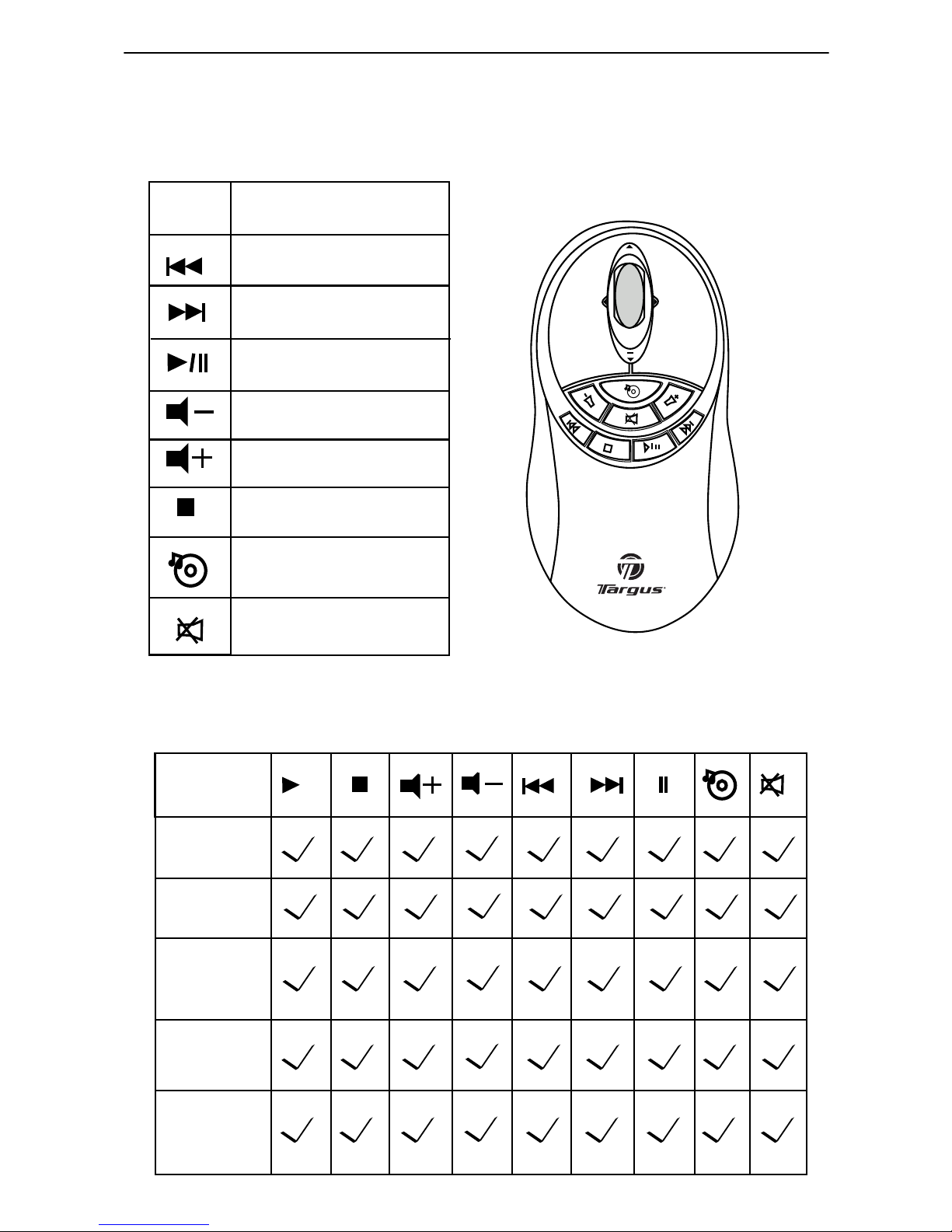
Targus wireless calculator keyboard and media mouse
The mouse is compatible to the following Media Players:
Media Players Compatibility
iTunes
V.6.0.1.3
Musicmatch
V.10
Quintessential
Player
V.4.51
Real Player
V.10.5
Windows
Media Player
V.10
Using the Media Mouse
Key
Function
Previous Track
Next Track
Play / Pause
Volume Down
Volume Up
Stop
The media mouse is equiped with hot keys that enables
quick access for your media programs.
Launch Default
Media Program
Mute
9
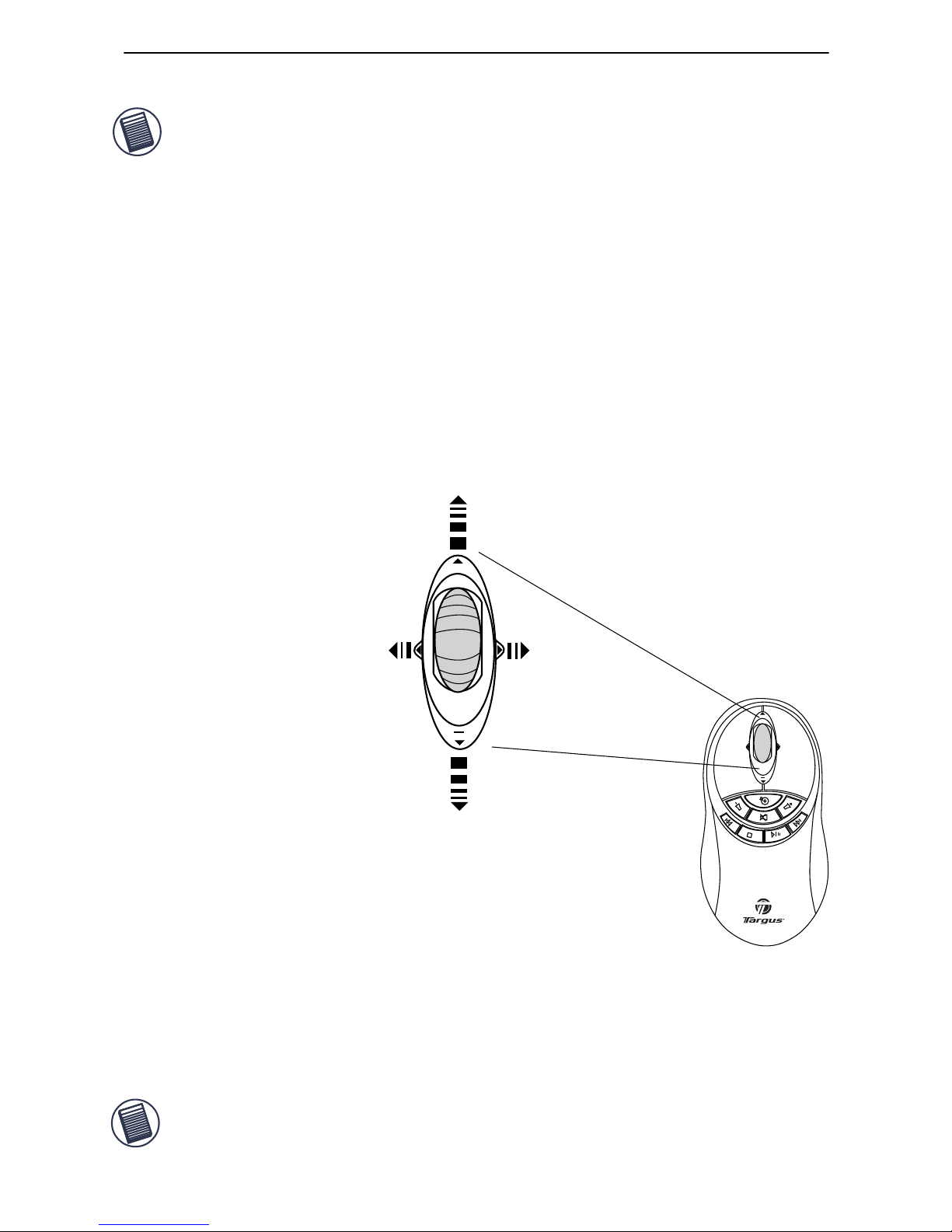
Targus wireless calculator keyboard and media mouse
Using the Tilt Wheel Function
Scroll Wheel up: move page up
Scroll Wheel down: move page down
Tilt Wheel (left): page back
Tilt Wheel (right): page forward
4-way Navigation: The enhanced scroll wheel not only acts as
a wheel button also can freely browse documents from left,
right, down and up.
NOTE: DEPENDING ON THE MEDIA PLAYERS’ SOFTWARE CAPABILITIES, THE MOUSE
FUNCTIONS CAN VARY.
INSTRUCTIONS TO SET / CHANGE YOUR DEFAULT MEDIA PLAYER
• GO AND CLICK ON START BUTTON
• GO TO CONTROL PANEL, AND CHOOSE ADD/ REMOVE PROGRAM
• CLICK SET PROGRAM ACCESS AND DEFAULTS ON THE LEFT SIDE MENU. TO
PERSONALIZE, CHOOSE CUSTOM IN THE MAIN SCREEN
• CHOOSE YOUR DEFAULT PROGRAM FOR MEDIA PLAYER
• IF YOUR PREFERRED MEDIA PLAYER PROGRAM IS NOT ON THE LIST, CLICK HELP
FOR ASSISTANCE
NOTE: THE TILT-WHEEL FUNCTION ONLY SUPPORTS MICROSOFT LICENSED
APPLICATIONS SUCH AS INTERNET EXPLORER. THE TILT-WHEEL FUNCTION MIGHT
NOT WORK ON NON-STANDARD MICROSOFT PROGRAMS.
10
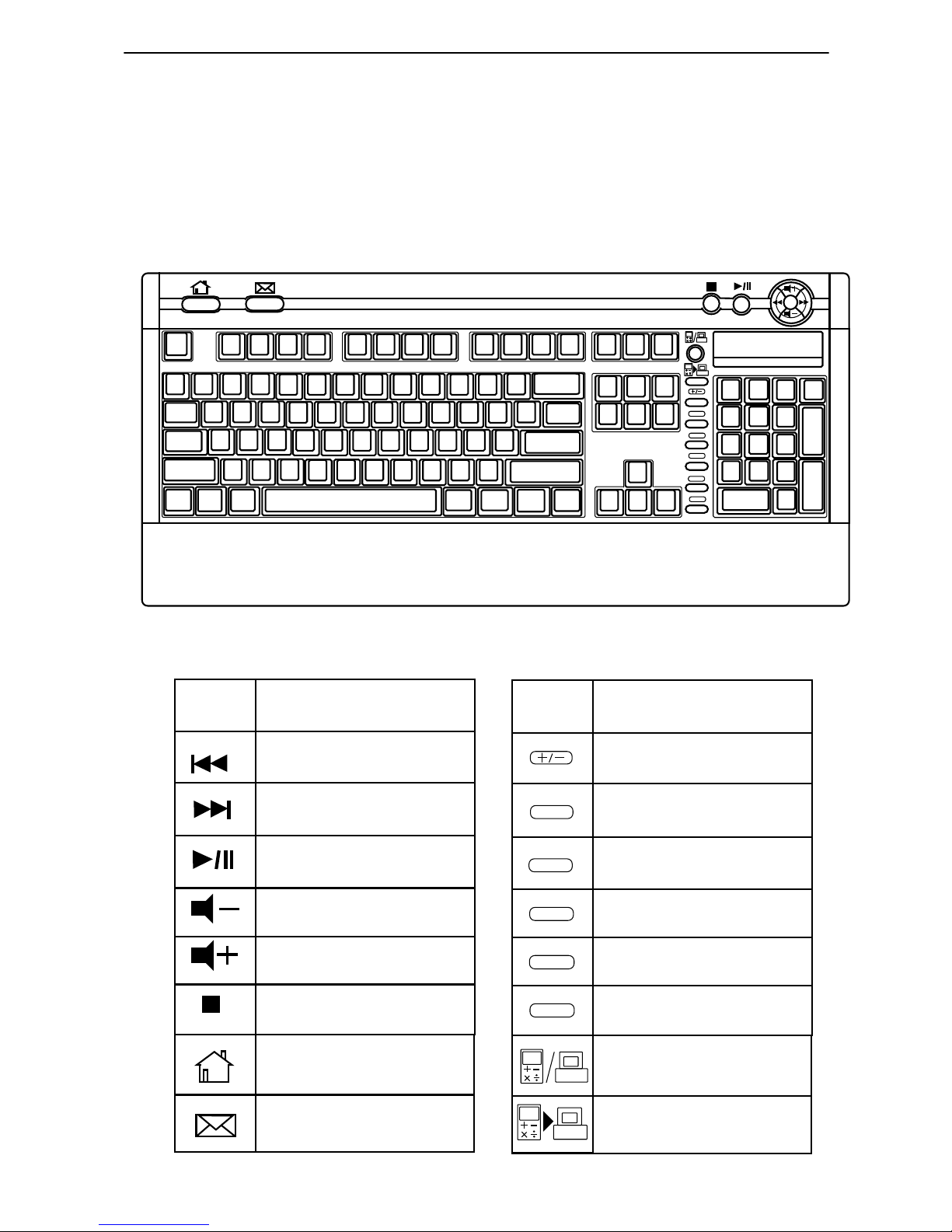
Targus wireless calculator keyboard and media mouse
Using the Calculator/Keyboard
This multimedia keyboard performs a number of functions.
It can work as a standard keyboard, a calculator and
multimedia/internet control panel.
Using the multimedia/internet controls
ESC
Ctrl
Alt
Alt
Ctrl
Battery Low
A C
M +
M -
M R
M C
F1
Key
Function
Previous Track
Next Track
Play / Pause
Volume Down
Volume Up
Stop
Default
Internet browser
Default E-mail
Program
Key
Function
Switches the displayed valued
between positive (+) and
negative (-).
A C
Press once clears the entry.
Press a second time clears the
operating register.
Media / Internet keys
Calculator mode keys
M +
Adds the displayed number into
memory.
M -
Subtracts the displayed number
into memory.
M R
Press to trasnfer the memory
contents onto the display.
M C
Press to clear memory contents.
Switches between Calculator and
keyboard mode.
Press to send the displayed digits
to your computer.
11
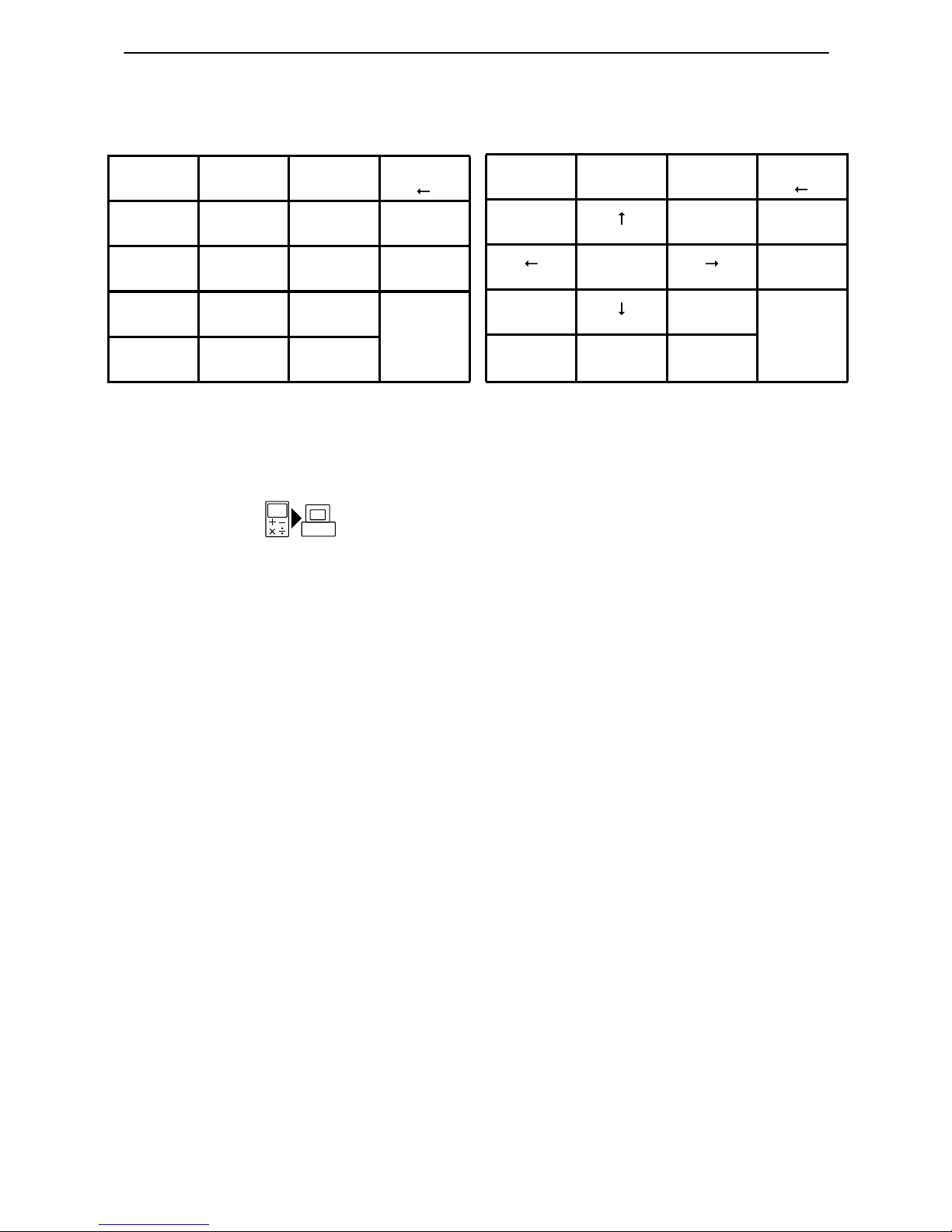
Targus wireless calculator keyboard and media mouse
Activate Num Lock
Definition of the keys:
Deactivate Num Lock
Definition of the keys:
Num
Lock
/ *
Bk Sp
7 8 9 -
4 5 6 +
1 2 3
Enter
0 00 .
Num
Lock
/ *
Bk Sp
Home PgUp -
+
End PgDn
Enter
Ins Del
When the device is in calculator mode, you can send
calculation results to the cursor location in the active program
on your computer. To do this, after calculating your equation,
press the key.
About the LCD Display
The display shows the number you input, calculation results,
and various indicators showing the status of the calculator.
When the keyboard is in “keyboard mode”, the LCD screen
will display “-----------” . When the keyboard is in “calculator
mode” , the LCD screen will display “0”.
12
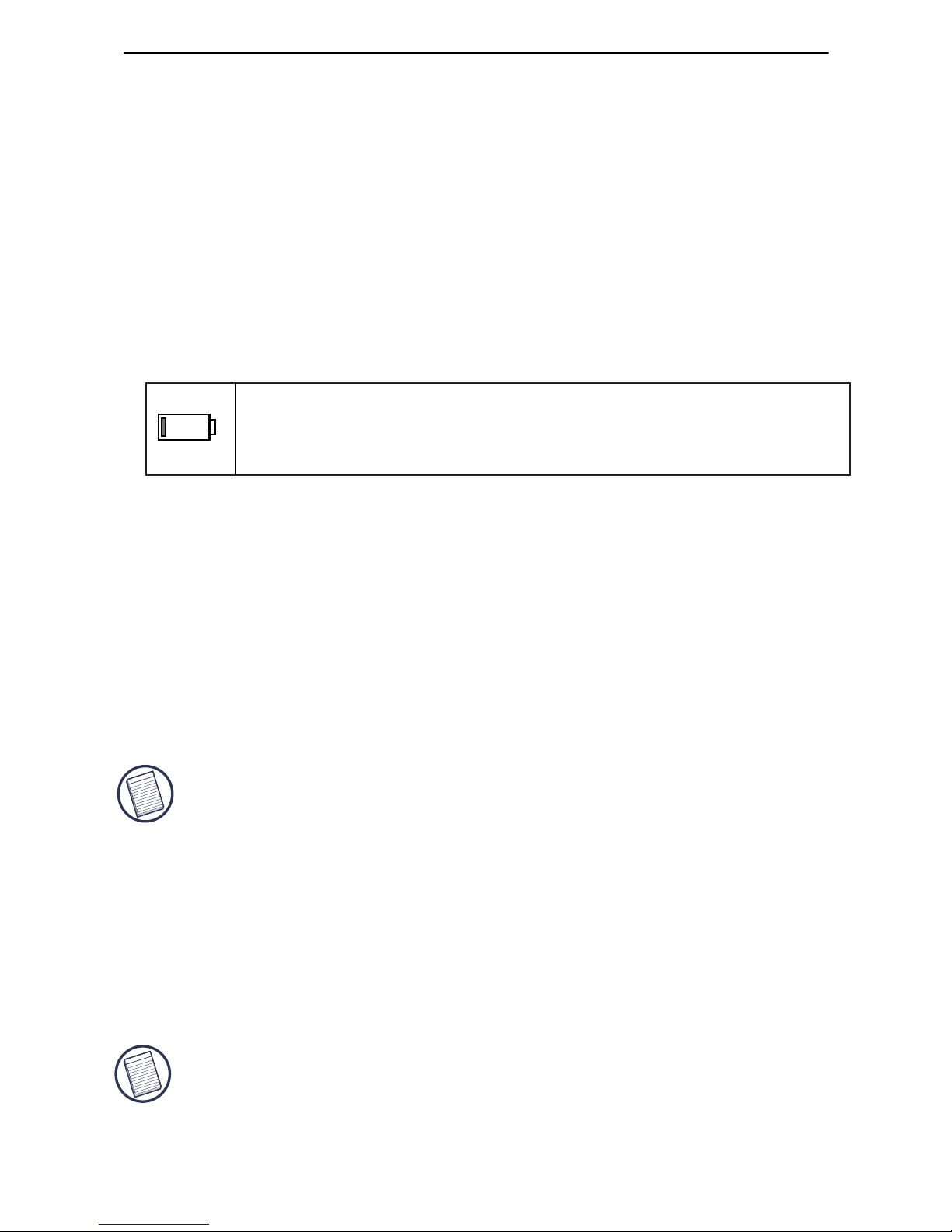
Targus wireless calculator keyboard and media mouse
• To extend the life of your batteries, power off the battery
with the on/off switch located on the back of the key pad
while traveling or when you’re not using it.
Power Management
• The keyboard’s power saving mode feature activates after 4
minutes of non-operation. To activate the key board, press
the NumLock key.
NOTE: PLEASE REPLACE THE BATTERIES WHEN THE BATTERY LOW
LED STARTS FLASHING.
The LED Low-battery indicator shows the battery status.
The LED will light while the batteries are low.
Replacing the Battery
If the display becomes dim or difficult to read or if the
display remains blank after you press the AC key, you may
need to replace the battery.
NOTES: BATTERY LIFE IS NORMALLY TWO AND A HALF YEARS. HOWEVER,THE
FACTORY INSTALLED BATTERY DISCHARGES DURING SHIPMENT AND
STORAGE AND MAY NEED REPLACING LESS THAN TWO AND A HALF YEARS
AFTER YOU PURCHASE THE KEYBOARD.
• The low-battery LED indicator of the wireless keyboard will
light while the keyboard is in the status of low battery and a
low-battery icon will appear on the taskbar of Windows.
Please change the batteries immediately.
• The mouse’s scroll wheel or the LED indicator will blink
while the mouse is low battery. Please recharge or change
the batteries immediately. The scroll wheel will light during
the charge period.
13
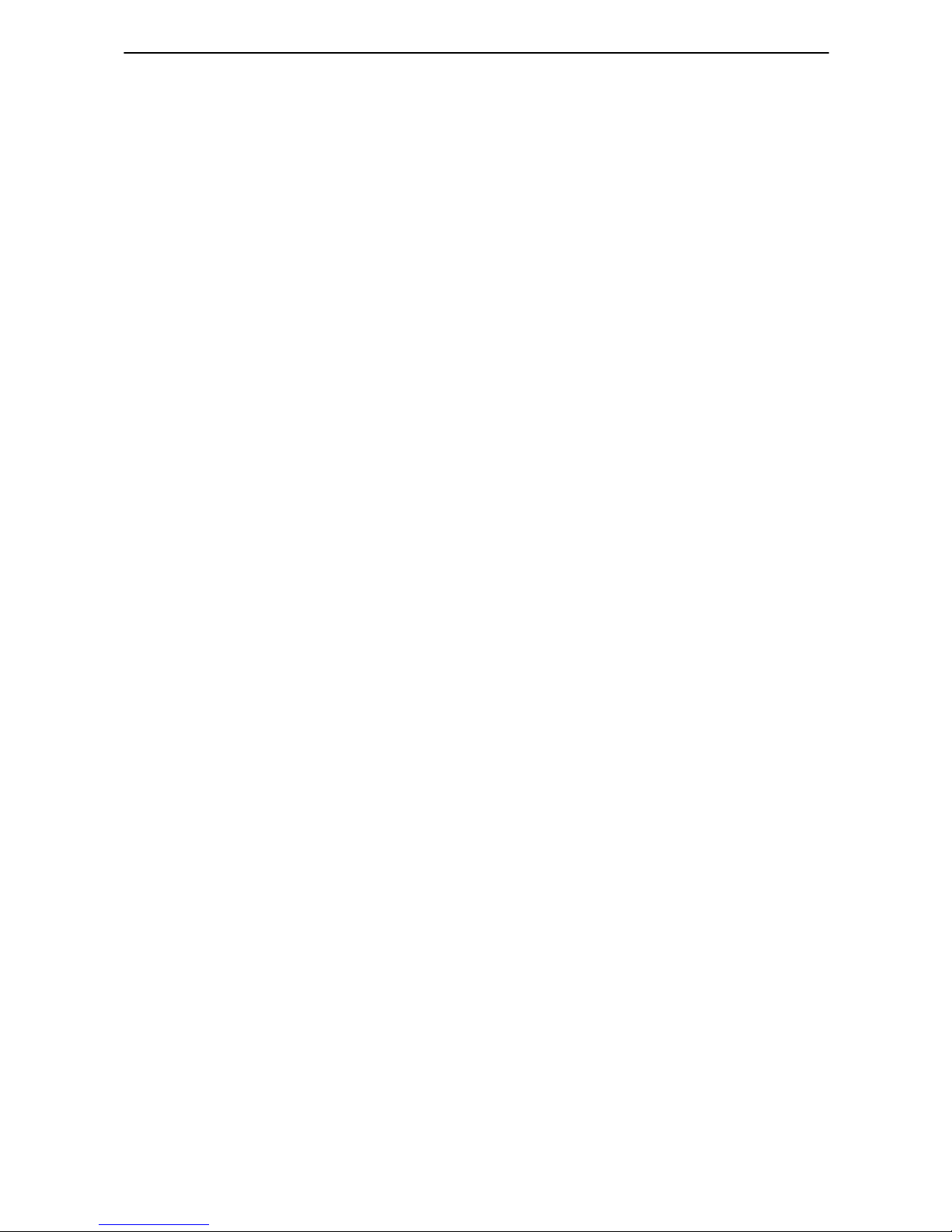
Targus wireless calculator keyboard and media mouse
Troubleshooting
What do I do if the mouse/keyboard does not work?
• Make sure that the polarity of the batteries is correct.
The positive (+) and negative (-) ends of each battery
must match the positive (+) and negative (-)
connections in the battery housing.
• Check that the receiver’s USB connector is firmly
attached to the USB port on your computer.
• Verify that the device drivers are installed.
• Make sure you have established a communication link.
See “Establishing a Communications Link”.
What do I do if the response time of the mouse
\ keyboard is slow or it intermittently stops
working?
Try one or more of the following:
• Increase the distance between the receiver and the
rest of your computer equipment.
• The mouse/keyboard may cause interference with any
cordless, radio-based device such as a telephone,
baby monitor, or toy. To reduce interference, move the
mouse/keyboard’s receiver and the base unit of the
affected device as far away from each other as
possible.
When I use the mouse/keypad, other wireless
devices work more slowly or fail temporarily –
what should I do?
14
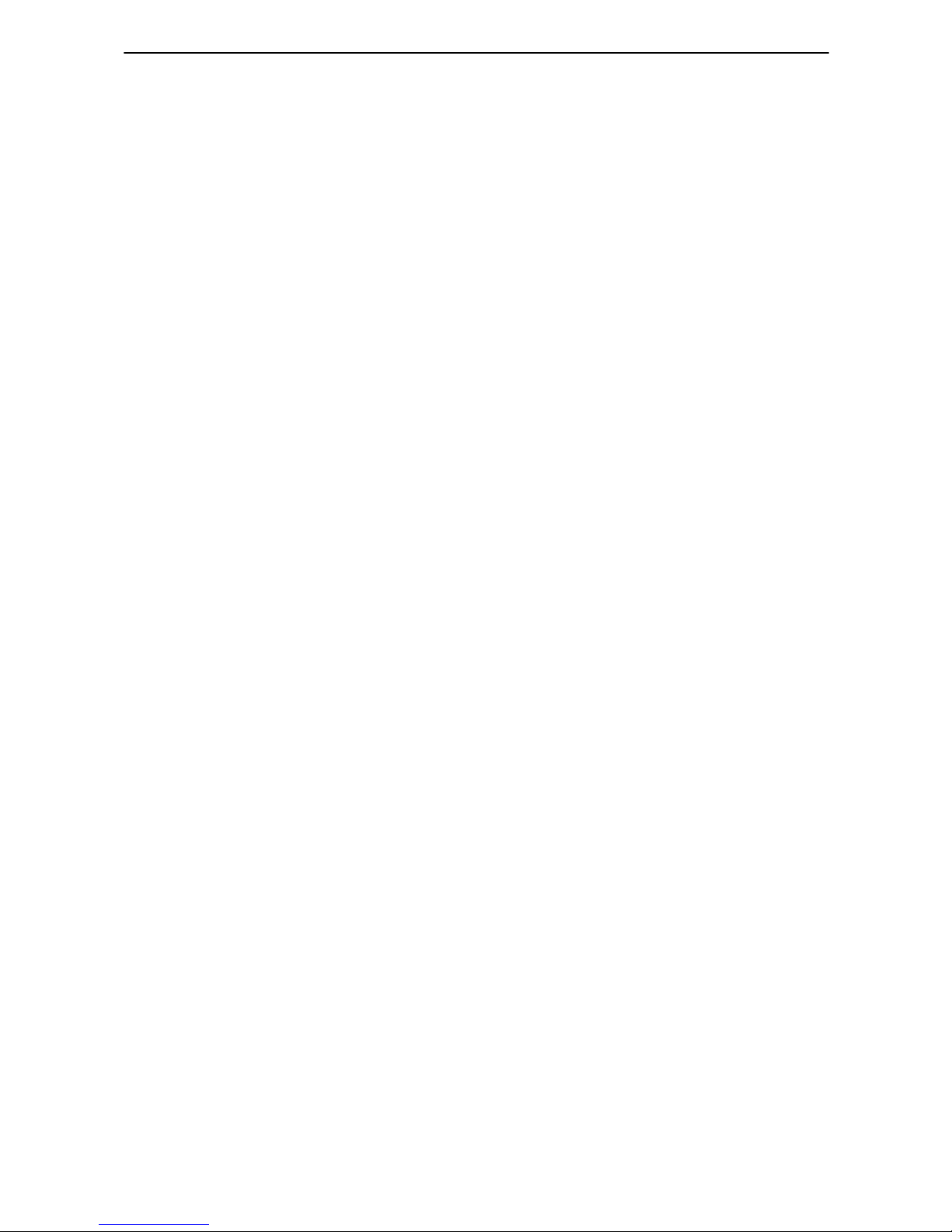
Targus wireless calculator keyboard and media mouse
• Increase the distance between the receiver and the
base units of other wireless devices.
• Turn off any wireless devices and their base units that
are near the mouse/keyboard’s receiver.
• Replace the batteries.
• If you are using the mouse/keyboard on a metal surface,
move it and the receiver to a non-metal surface. Metals,
such as iron, aluminum or copper, shield the radio
frequency transmission and may slow down the
mouse/keyboard’s response time or cause the
mouse/keyboard to fail temporarily.
15
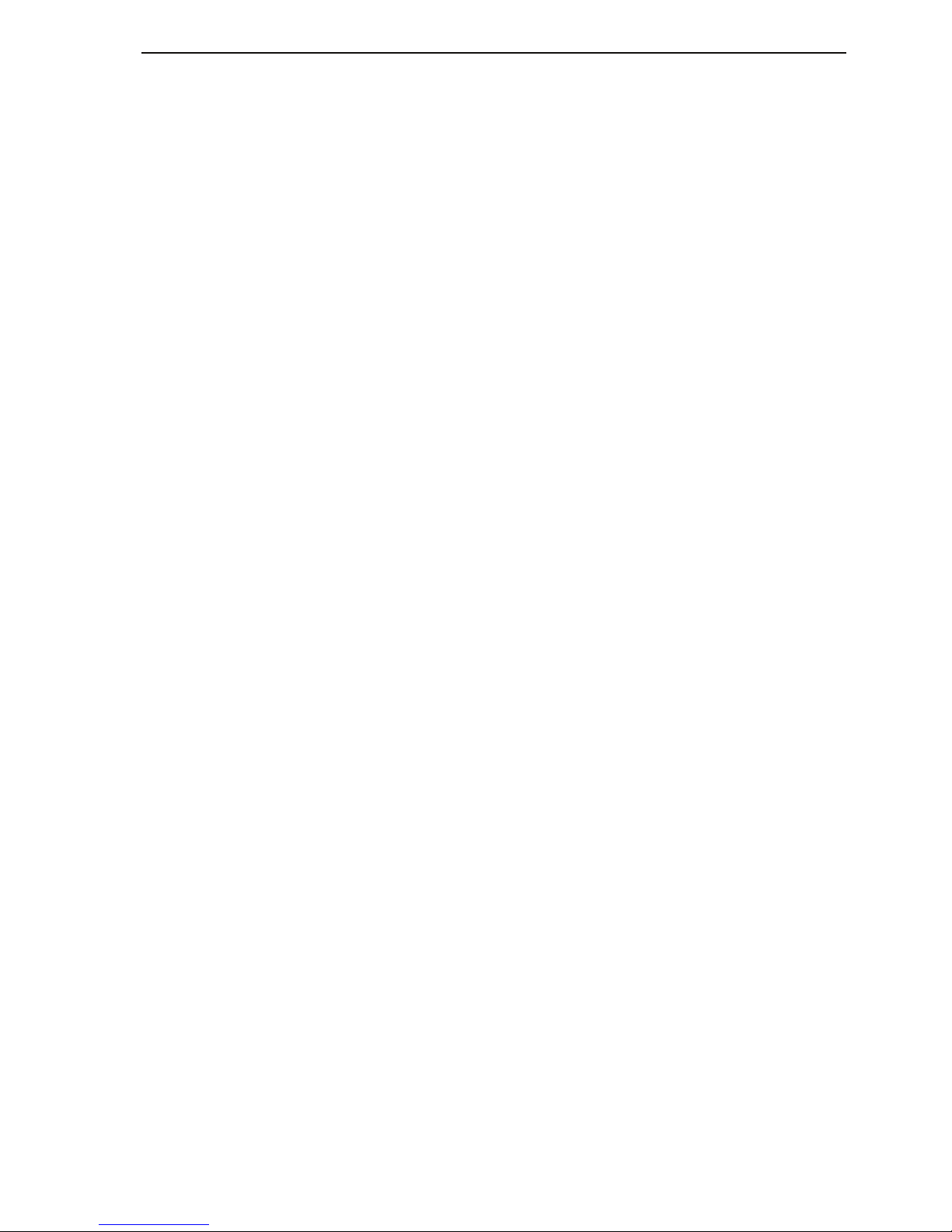
Technical Support
For technical questions, please visit:
Internet http://www.targus.com/support.asp
English http://www.targus.com/uk/support.asp
French http://www.targus.com/fr/support.asp
German http://www.targus.com/de/support.asp
Spanish http://www.targus.com/sp/support.asp
Italian http://www.targus.com/it/support.asp
Our knowledgeable staff is also available to answer your
questions through one of the following telephone
numbers.
Austria 01 795 676 42
Belgium 02-717-2451
Denmark 45 35-25-87 51
Finland 922948016
France 01-6453-9151
Germany 0211-6579-1151
Italy 02-4827-1151
Netherlands 02 0504 0671
Norway 022577729
Portugal +351 21 415 4123
Spain 91 745 6221
Sweden 08-751-4058
Switzerland 01-212-0007
United Kingdom 020-7744-0330
Eastern Europe & others +31 0 20 5040671
Targus wireless calculator keyboard and media mouse
16
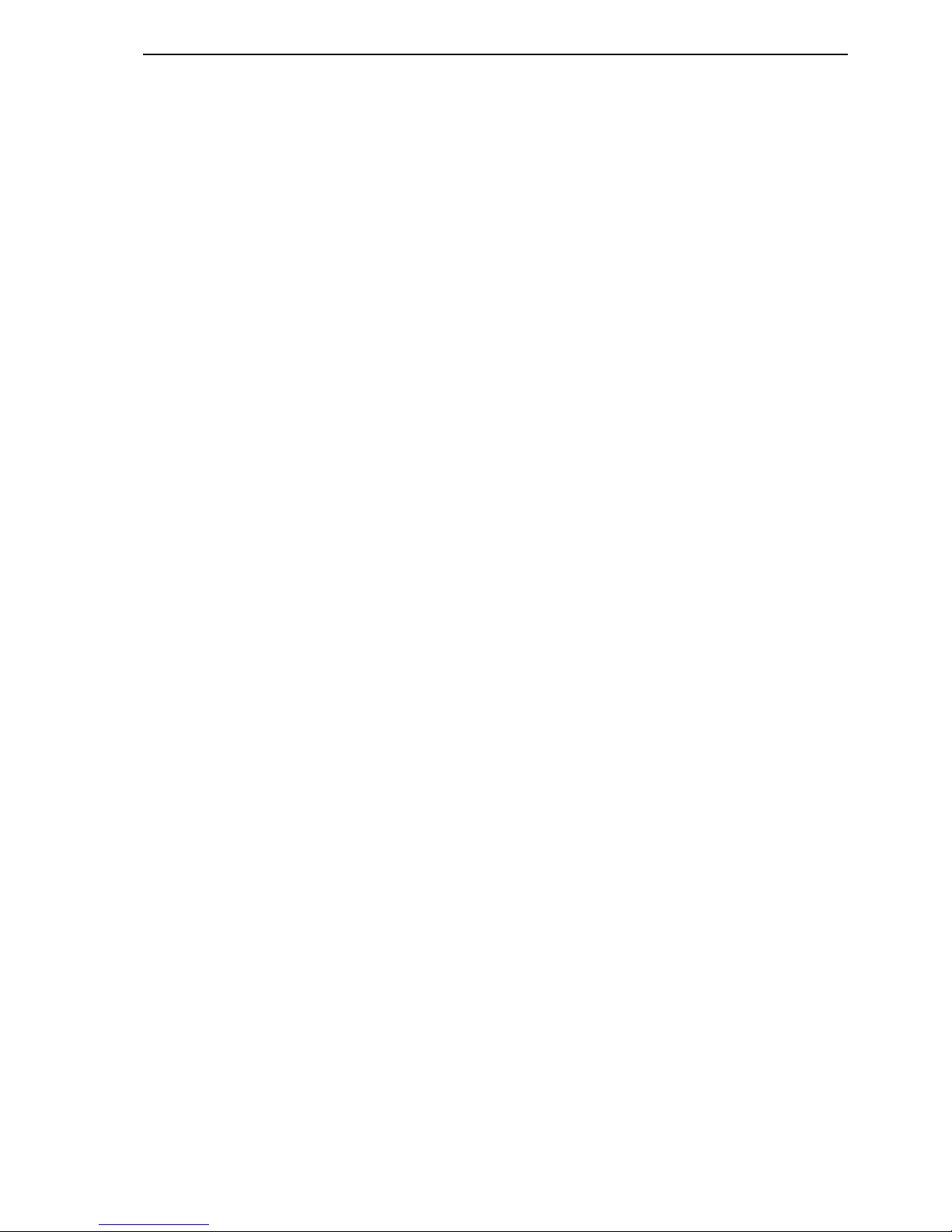
Product Registration
Targus recommends that you register your Targus accessory
shortly after purchasing it. To register your Targus accessory, go
to: http://www.targus.com/registration.asp
You will need to provide your full name, email address, phone
number, and company information (if applicable).
Warranty
Targus warrants this product to be free from defects in materials
and workmanship for two years. If your Targus accessory is found
to be defective within that time, we will promptly repair or replace
it. This warranty does not cover accidental damage, wear and
tear, or consequential or incidental loss. Under no conditions is
Targus liable for loss of, or damage to a computer; nor loss of, or
damage to, programs, records, or data; nor any consequential or
incidental damages, even if Targus has been informed of their
possibility. This warranty does not affect your statutory rights.
Regulatory Compliance
This device complies with Part 15 of the FCC Rules. Operation is
subject to the following two conditions: (1) This device may not
cause harmful interference, and (2) This device must accept any
interference received, including interference that may cause
undesired operation.
FCC Statement
Tested to Comply
This equipment has been tested and found to comply with the
limits of a Class B digital device, pursuant to Part 15 of the FCC
Rules. These limits are designed to provide reasonable protection
against harmful interference in a residential installation. This
equipment generates, uses, and can radiate radio frequency
energy and if not installed and used in accordance with the
instructions, may cause harmful interference to radio
communications. However, there is no guarantee that
interference will not occur in a particular installation.
If this equipment does cause harmful interference to radio or
television reception, which can be determined by turning the
Targus wireless calculator keyboard and media mouse
17
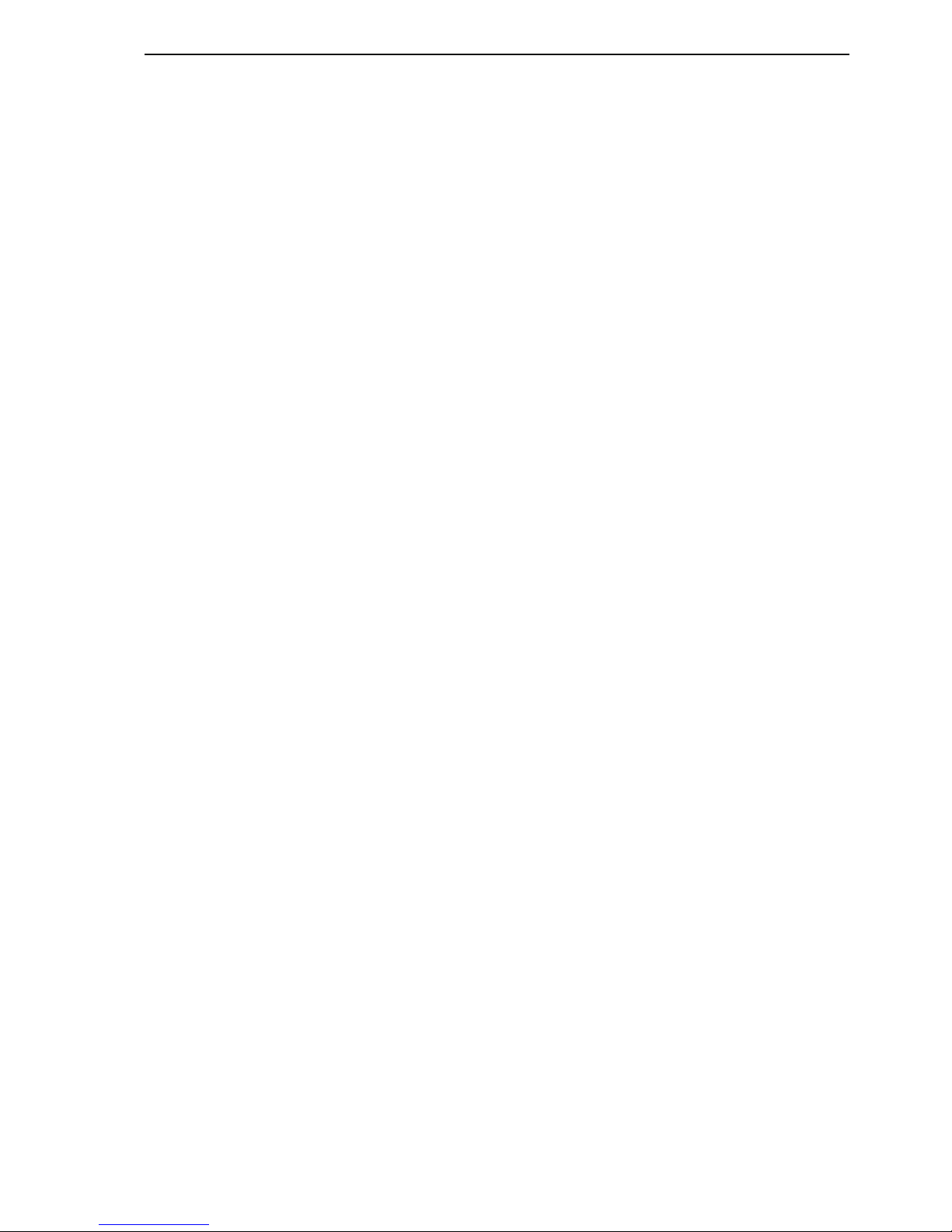
equipment off and on, the user is encouraged to try to correct the
interference by one or more of the following measures:
• Reorient or relocate the receiving antenna;
• Increase the separation between the equipment and receiver;
• Connect the equipment into an outlet on a circuit different from
that to which the receiver is connected;
• Consult the dealer or an experienced radio/TV technician for
help.
Declaration of Conformity
Hereby, Targus, declares that this device is in compliance with the
essential requirements and other relevant provisions of Directive
1999/5/EC.
Targus Recycling Directive
At the end of this product’s useful life please dispose at an
appropriate recycling collection point provided in your country.
Targus recycling policy is available for viewing at:
www.targus.com/recycling
Features and specifications subject to change without notice. All trademarks and
registered trademarks are the property of their respective owners.
Changes or modifications not authorized by the party responsible
for compliance could void the user’s authority to operate this
product
Targus wireless calculator keyboard and media mouse
18
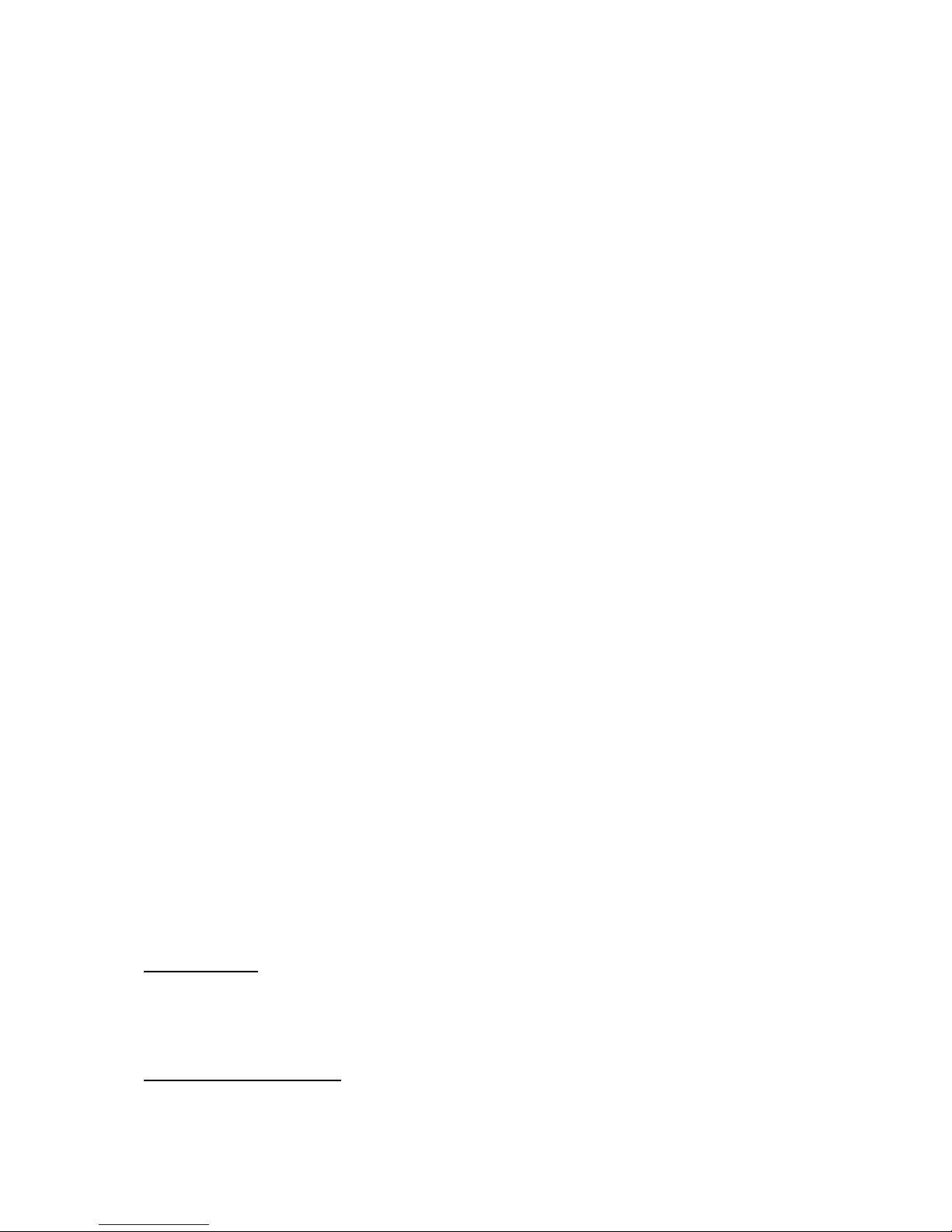
TARGUS DRAHTLOSE
RECHNERTASTATUR UND
MEDIA-MAUS
Einführung
Herzlichen Glückwunsch zum Kauf der drahtlosen Rechnertastatur und Media-Maus von Targus. Dieses Media-Combo-Set bietet
neueste Technologie für Benutzer, die Ihren Computer dezentral
steuern und ihre Produktivität durch einen in die Tastatur
integrierten Taschenrechner steigern wollen. Ferner lässt sich die
drahtlose Media-Maus per USB-Kabel wieder aufladen, so dass
man sie problemlos mit dem Notebook auf Geschäftsreise
mitnehmen oder einfach zwischen Büro und Konferenzraum oder
zu Hause pendeln lassen kann.
Inhalt
• drahtlose 2,4-GHz-Rechnertastatur
• drahtlose aufladbare 2,4-GHz-Media-Maus
• USB-Empfänger-Stick
• USB-Ladekabel
• Softwaretreiber
• 2 x AA-Batterien
• 2 x AAA-Akkus
Systemanforderungen
Hardware
• PC mit einem Intel® Pentium®-Prozessor oder entsprechend
• USB 1.1-Schnittstelle
Betriebssystem
• Windows® 2000/XP
19
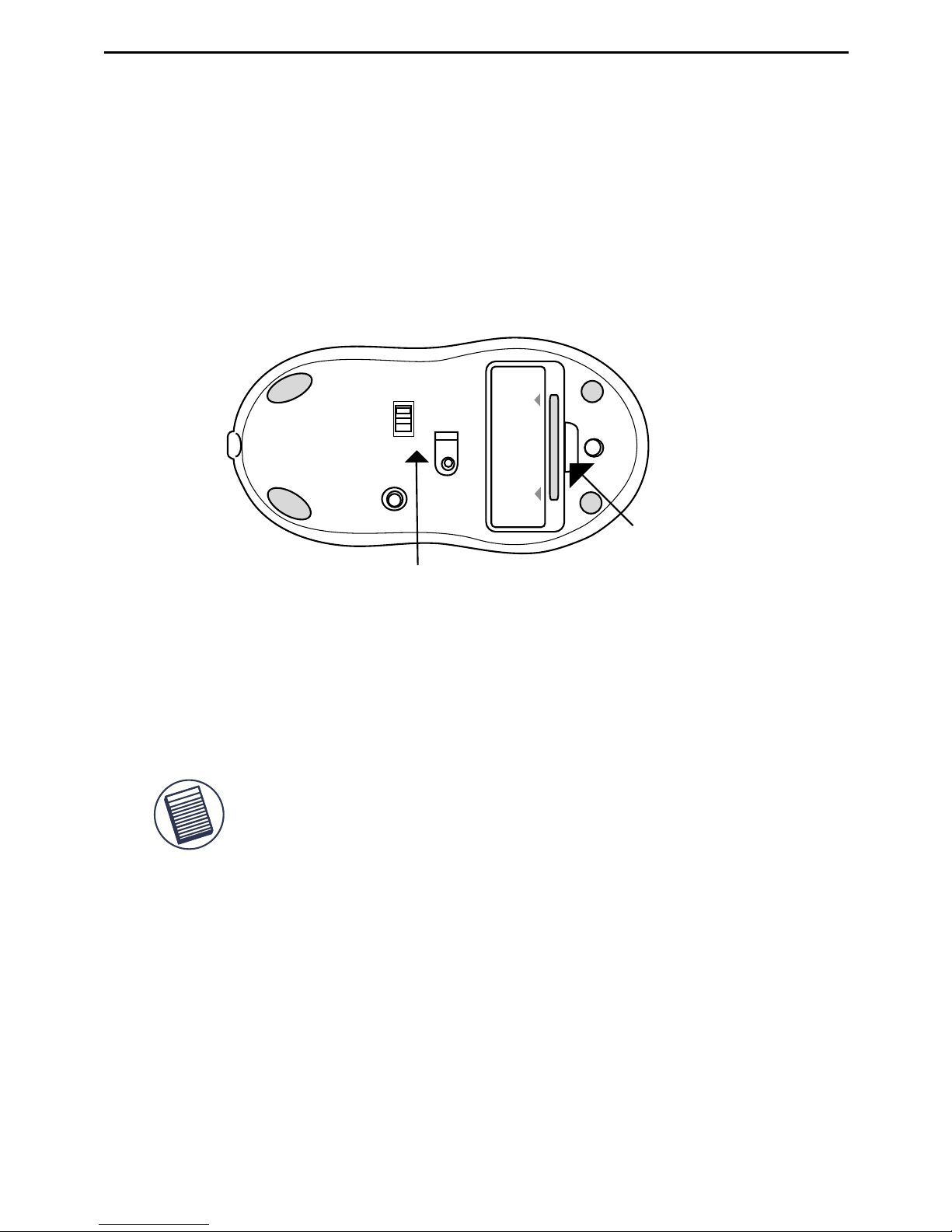
Einsetzen die Batterien
Media-Maus
Entfernen Sie den Batteriefachdeckel unten an der Maus, indem
Sie gegen die Lasche drücken und den Deckel dann abheben.
Entfernen des Batteriefachdeckels
Setzen Sie die beiliegenden Batterien ein und achten Sie dabei
darauf, dass der positive (+) und der negative (-) Pol mit den
entsprechenden Markierungen im Batteriefach übereinstimmen.
Schieben Sie den Batteriefachdeckel wieder in ihre Position, bis
sie hörbar einrastet.
Schalten Sie die Maus ein, indem Sie den Ein/Aus-Schalter an
der Maus in die Position „ON“ bringen. Der optische Sensor auf
der Unterseite der Maus leuchtet rot auf.
OPEN
Batteriefachdeckel
ON
OFF
Ein/Aus-Schalter
1.
2.
3.
4.
HINWEIS: Dieses Gerät verwendet aufladbare Batterien. Achten Sie
bitte darauf, dass diese vor der erstmaligen Benutzung vollständig
aufgeladen sind.
Targus Drahtlose Rechnertastatur Und Media-maus
20
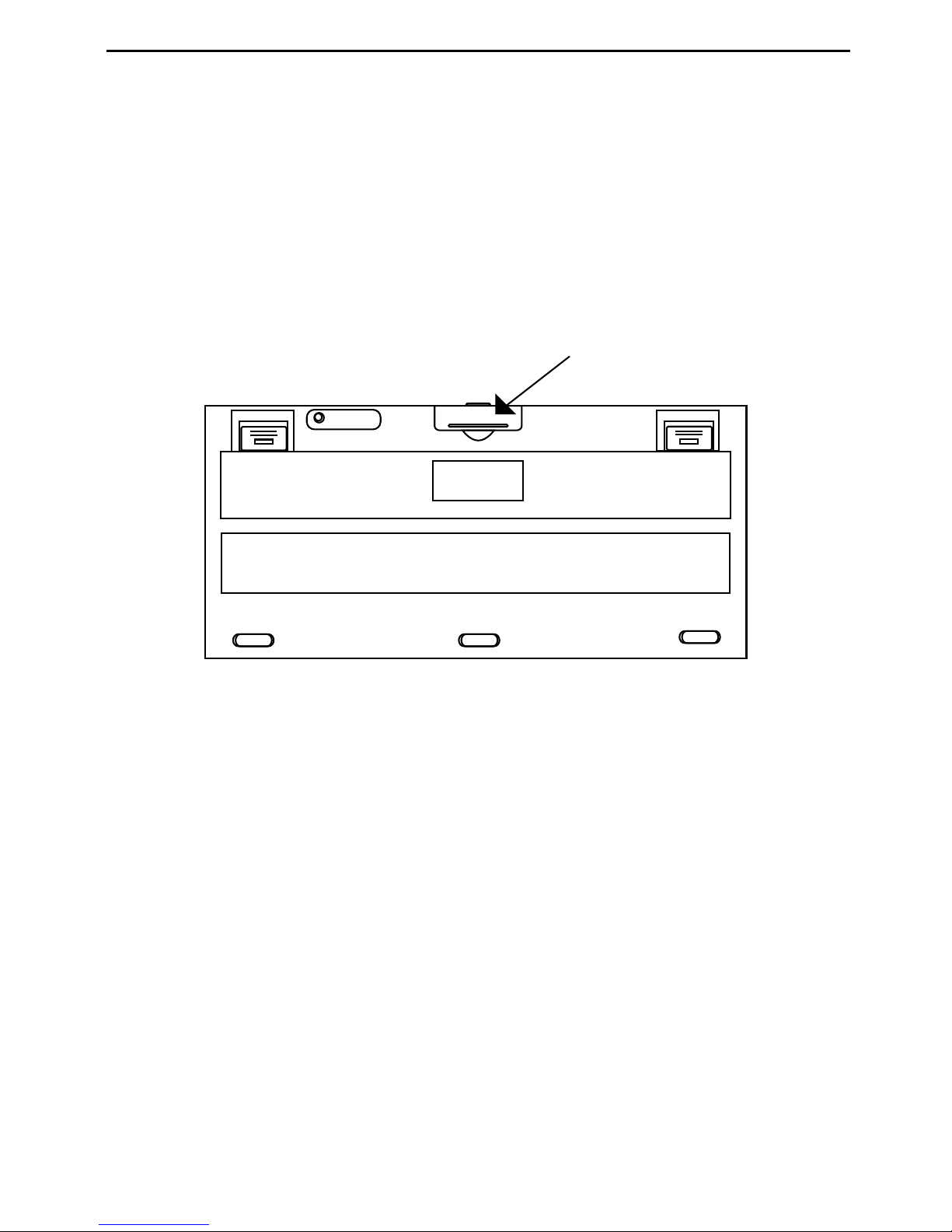
Rechnertastatur
1
2
Batteriefachdeckel
Entfernen des Batteriefachdeckels
Treiberinstallation
Der Treiber unterstützt Windows 98 und ME. Falls Sie als Betriebssystem
Windows 2000 oder XP haben, funktionieren die Medien-Direkttasten auch
ohne Treiberinstallation. Wenn Sie den Schnittstellenport ändern, müssen
Sie den Treiber neu installieren.
Legen Sie die Treiber-CD-ROM in den Computer ein. Bei Auswahl
der Auto-install-Funktion kann das PC-System den Treiber
automatisch installieren.
Andernfalls doppelklicken Sie auf die Datei „Setup.exe“ und
befolgen dann die Einrichtungsanweisungen, um die Treiberinstallation abzuschließen.
Starten Sie den Computer neu. Wenn die Installation erfolgreich
war, erscheint in der Taskleiste von Windows ein Media-MausSymbol.
1.
2.
3.
Targus Drahtlose Rechnertastatur Und Media-maus
Entfernen Sie den Batteriefachdeckel auf der Unterseite der
Tastatur.
Setzen Sie die mitgelieferten Batterien ein; achten Sie dabei
darauf, dass der positive (+) und der negative (-) Pol der Batterie
mit den entsprechenden Markierungen im Batteriefach
übereinstimmen.
21
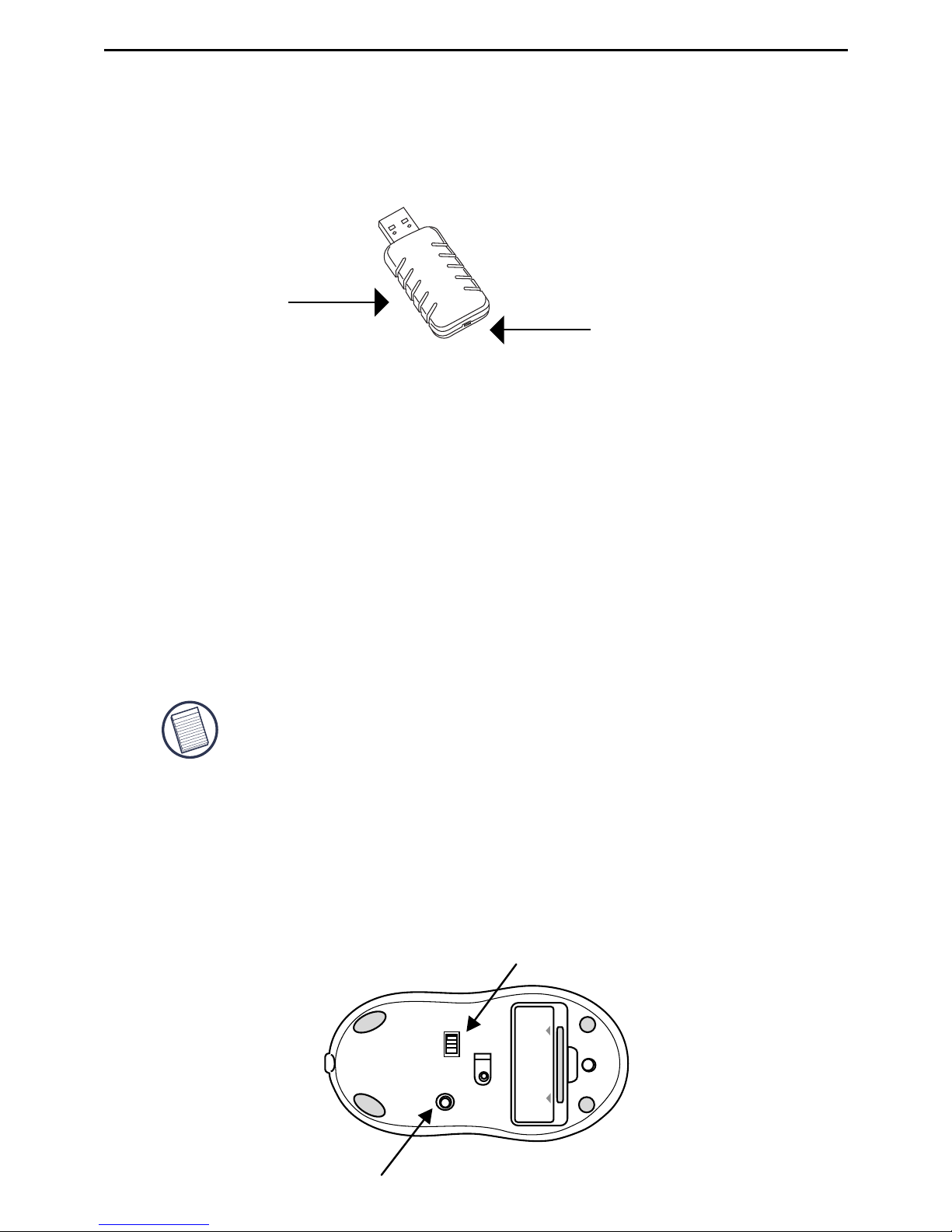
Verbindungsaufbau
Media-Maus
1
2 Drücken Sie die Verbindungstaste auf der Unterseite der Maus.
Ein/Aus-Schalter
Verbindungstaste
OPEN
ON
OFF
Anschluss des Empfängers
Verbindungstaste
LED-Anzeige
Diese Tastatur und diese Maus sind Plug-and-Play-Geräte. Sie sollten
funktionieren, sowie der USB-Empfänger am Computer angeschlossen ist und von diesem erkannt wurde.
Falls das Gerät nicht funktioniert oder Sie kürzlich die Batterien
ausgetauscht haben, können Sie versuchen, den ID-Code zwischen
Empfänger und Komponente zurückzusetzen. Dazu tun Sie Folgendes:
Targus Drahtlose Rechnertastatur Und Media-maus
Schließen Sie den USB-Empfänger an einem freien USB-Port
Ihres Computers an.
Sie können nun den Identifizierungscode einstellen, um eine
Verbindung mit dem Empfänger herzustellen.
HINWEIS: Achten Sie darauf, dass Ihr Computer eingeschaltet ist und
den USB-Empfänger erkannt hat, bevor Sie den ID-Code einstellen.
Drücken Sie kurz die Verbindungstaste am Empfänger. Die LED
sollte grün blinken.
22
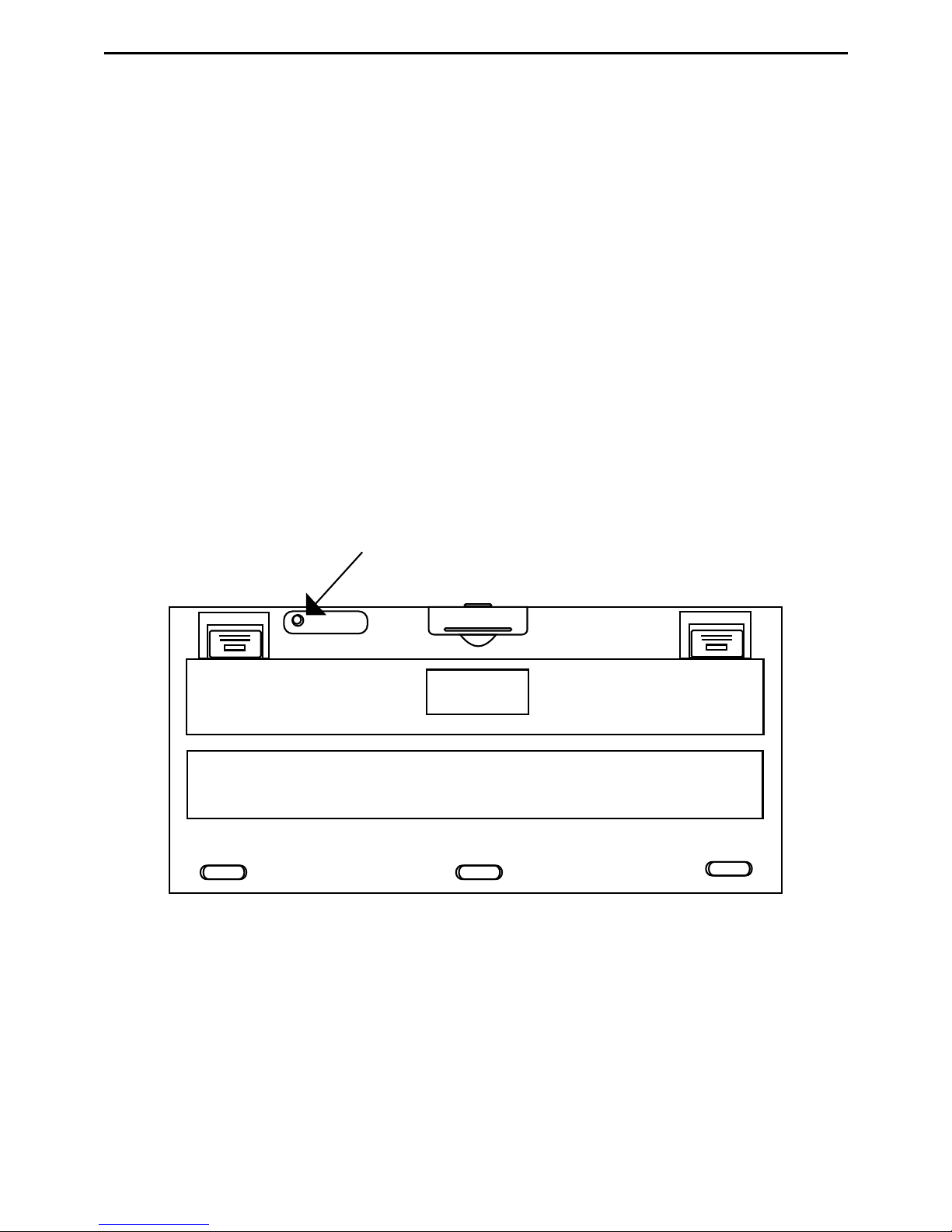
Rechnertastatur
1 Drücken Sie erneut kurz die Verbindungstaste am Empfänger.
2
Verbindungstaste
Sie können die Maus nun benutzen.
Wenn die LED am Empfänger leuchtet, ist die Tastatur mit
einem ID-Code versehen und der Empfänger gesperrt. Sie
können die Tastatur nun benutzen.
Targus Drahtlose Rechnertastatur Und Media-maus
Wenn die LED am Empfänger leuchtet, ist die Maus mit einem
ID-Code versehen und der Empfänger gesperrt.
Drücken Sie die Einrichtungstaste an der Tastatur.
23
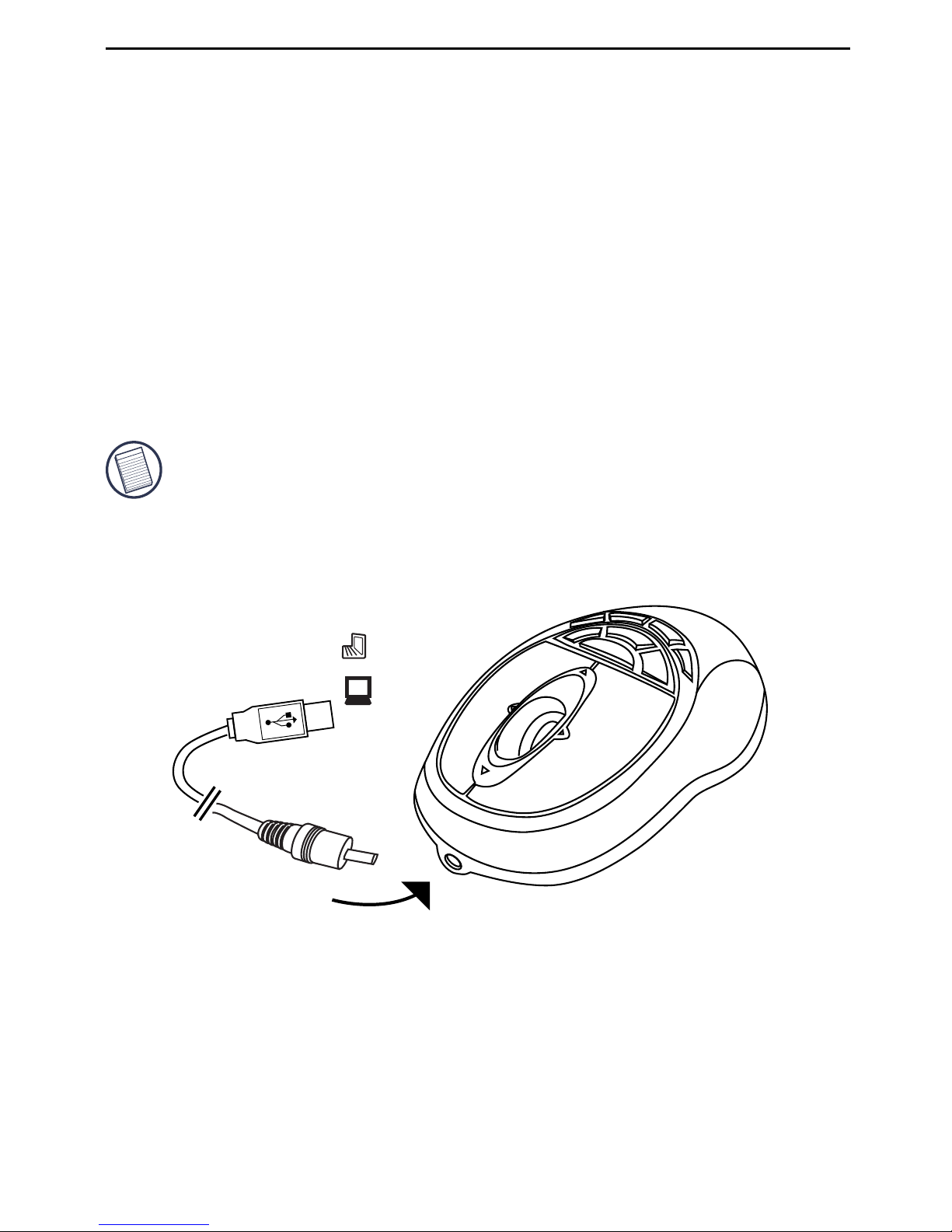
Notebook
Desktop
USB-LADEKABEL
Aufladen der Batterien
(bei der Media-Maus)
1
2 Schließen Sie das andere Ende an der Maus an.
Targus Drahtlose Rechnertastatur Und Media-maus
Für optimale Resultate sollten Sie die Maus vor der Benutzung
mindestens 8 Stunden lang aufladen. Verwende Sie dazu das
beiliegende USB-Ladekabel. Dazu tun Sie Folgendes:
Schließen Sie den USB-Stecker an einem freien
USB-Port Ihres Computers an.
HINWEIS: UM DIE MAUS KONTINUIERLICH ÜBER DAS USB-LADEKABEL AUFZULADEN,
MUSS IHR COMPUTER EINGESCHALTET UND AKTIVIERT SEIN. UM OPTIMALE
ERGEBNISSE ZU ERZIELEN, SOLLTEN SIE WÄHREND DES AUFLADENS DER
BATTERIEN DEN ENERGIESPARMODUS IHRES COMPUTERS DEAKTIVIEREN.
24
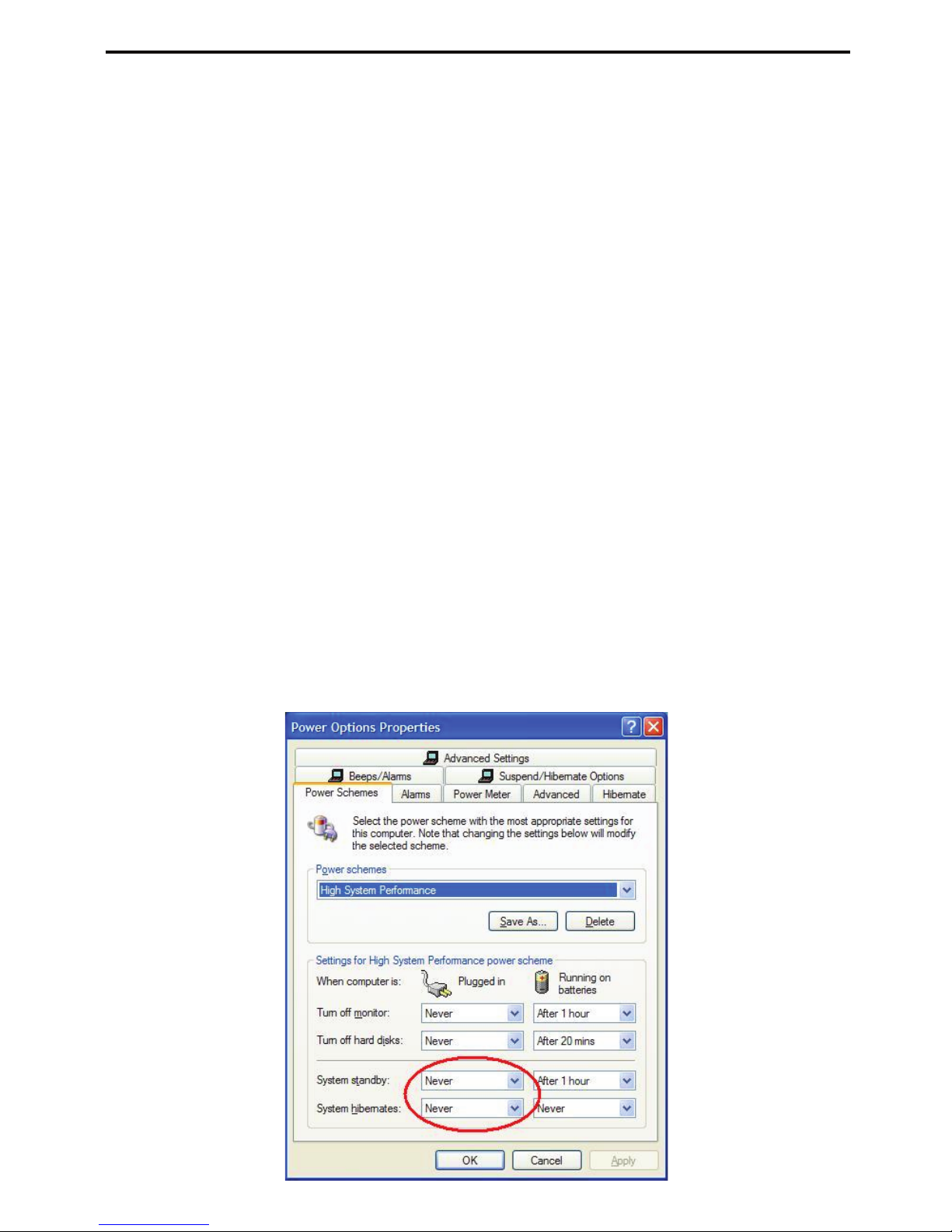
Betriebshinweise für die schnurlose Maus
mit Ladefunktion per USB Kabel
1. Laden Sie die Maus mindestens 8 Stunden vor dem Gebrauch. Und
vergewissern Sie sich, dass auss chließlich wiederaufladbare
Batterien (die dem Produkt beigelegt sind) verwendet werden.
2. Ihr Computer muss zum Aufladen der Maus angeschaltet sein.
Befolgen Sie diese Schritte, damit Ihr Computer nicht in Standby
Modus wechselt oder abschaltet:
a) Klicken Sie “Start”
b) Klicken Sie “Control Panel” (Steuerung)
c) Klicken Sie “Performance and Maintenance” (Leistung und Instandhaltung)
(in klassischer Ansicht überspringen)
d) Klicken SIe “Power Options” (Stromoptionen)
e) Achten Sie darauf, dass “System Standby:” und “System Hibernates:”
(schaltet ab) unter “Plugged in” (Eingesteckt) auf “Never” (Nie) gestellt sind
3. Falls Sie den LCD Monitor Ihres Notebooks verwenden, klappen Sie
ihn nicht runter. (Bitte missachten Sie diesen Schritt, wenn Sie einen
externen Monitor mit Ihrem Notebook verwenden und dieser bereits
runtergeklappt ist.)
4. Falls Ihre Maus nach einiger passiver Zeit nicht reagiert, wecken Sie
diese, indem Sie einen der Mausknöpfe drücken oder die Maus
bewegen.
Targus Drahtlose Rechnertastatur Und Media-maus
25
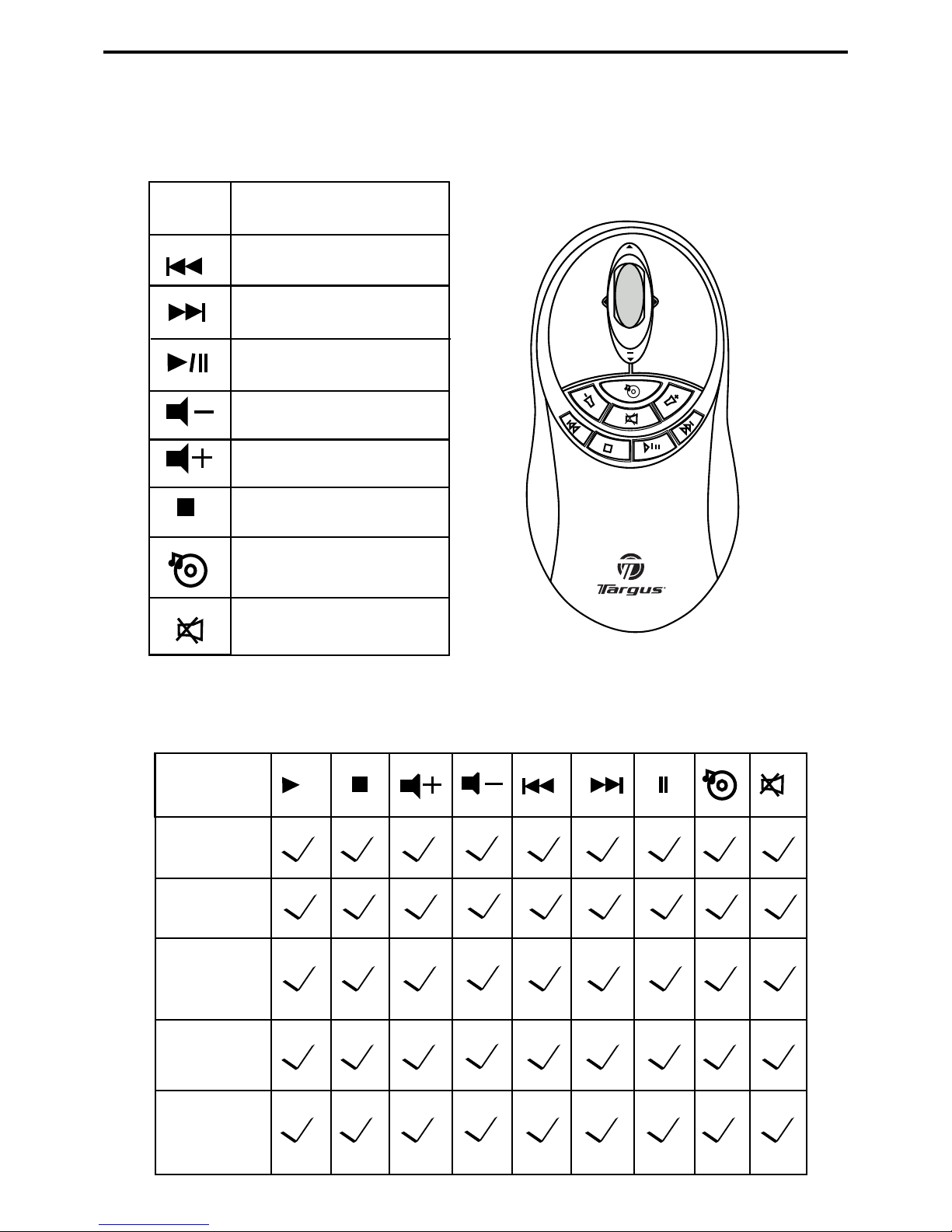
Die Maus ist mit folgenden Media-Playern kompatibel:
Media-Player-Kompatibilität
iTunes
V.6.0.1.3
Musicmatch
V.10
Quintessential
Player
V.4.51
Real Player
V.10.5
Windows
Media Player
V.10
Benutzung der Media-Maus
Taste
Funktion
Voriger Titel
Nächster Titel
Wiedergabe/Pause
Leiser
Lauter
Stopp
Die Media-Maus hat Direkttasten für den schnellen
Zugriff auf Ihre Medienprogramme.
Standard-Medien
programm starten
Stumm
Targus Drahtlose Rechnertastatur Und Media-maus
26
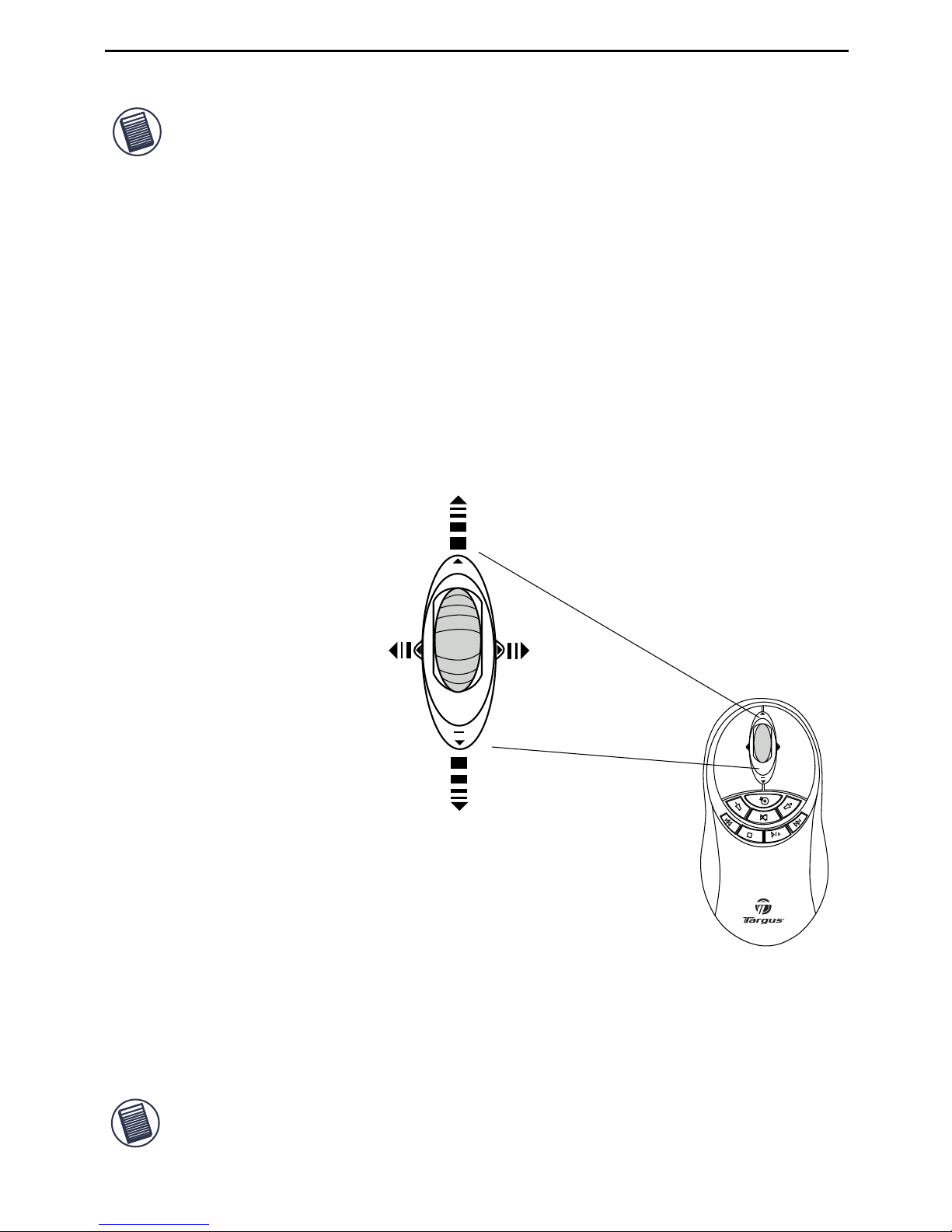
Benutzung der Tilt-Wheel-Funktion
Tastenrad nach oben: Seite nach oben
Tastenrad nach links: Seite zurück
Tastenrad nach unten:
Seite nach unten
Tastenrad nach rechts: Seite vor
4-Wege-Navigation: Die erweiterte Scroll-Taste funktioniert nicht
nur als Radtaste, sondern man kann damit in Dokumenten auch
nach links, rechts, oben und unten navigieren.
HINWEIS: JE NACH MEDIA-PLAYER-SOFTWARE KÖNNEN DIE MAUSFUNKTIONEN
VARIIEREN. HINWEISE ZUM EINRICHTEN/ÄNDERN DES STANDARDMÄSSIGEN
MEDIA-PLAYERS:
• KLICKEN SIE AUF DIE START-SCHALTFLÄCHE.
• KLICKEN SIE AUF „SYSTEMSTEUERUNG“ UND WÄHLEN SIE „SOFTWARE“.
• KLICKEN SIE AUF LINKS IM MENÜ AUF „PROGRAMMZUGRIFF UND -STANDARDS
FESTLEGEN“. WÄHLEN SIE IM HAUPTBILDSCHIRM „BENUTZERDEFINIERT“.
• WÄHLEN SIE DAS STANDARDMÄSSIGE PROGRAMM FÜR DEN MEDIA-PLAYER.
• SOLLTE DAS BEVORZUGTE MEDIA-PLAYER-PROGRAMN NICHT AUFGEFÜHRT SEIN,
KLICKEN SIE AUF HILFE.
HINWEIS: DIE TILT-WHEEL-FUNKTION UNTERSTÜTZT NUR VON MICROSOFT
LIZENZIERTE ANWENDUNGEN WIE ZUM BEISPIEL INTERNET EXPLORER. BEI
PROGRAMMEN, DIE DEM MICROSOFT-STANDARD NICHT ENTSPRECHEN, WIRD DIE
TILT-WHEEL-FUNKTION UNTER UMSTÄNDEN NICHT UNTERSTÜTZT.
Targus Drahtlose Rechnertastatur Und Media-maus
27
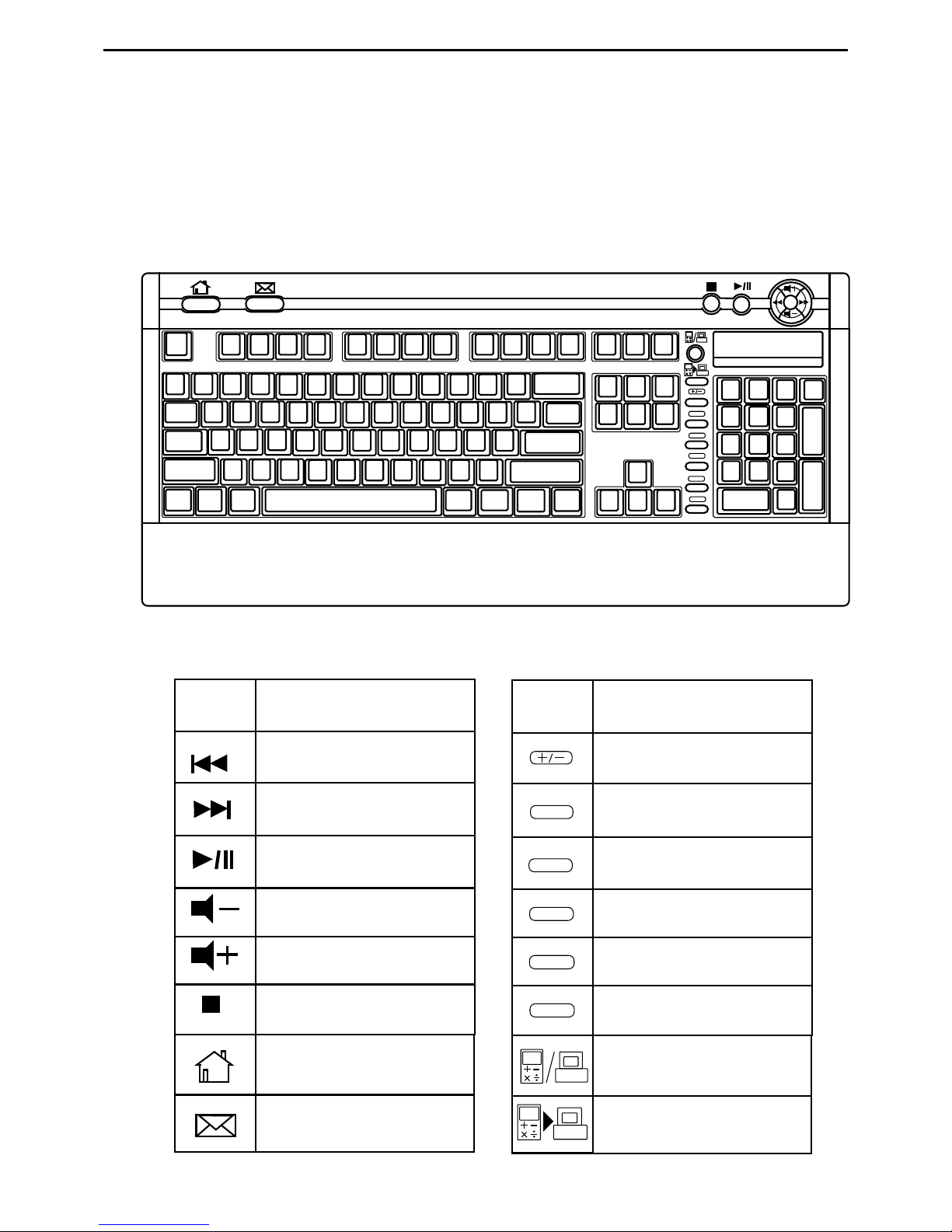
Benutzung der Rechnertastatur
Diese Multimedia-Tastatur bietet eine Reihe von Funktionen.
Sie kann als standardmäßige Tastatur, als Taschenrechner
und als Multimedia/Internet-Steuerung fungieren.
Benutzung der Multimedia/InternetBedienelemente
ESC
Ctrl
Alt
Alt
Ctrl
Battery Low
A C
M +
M -
M R
M C
F1
Taste
Funktion
Voriger Titel
Nächster Titel
Wiedergabe/Pause
Lauter
Leiser
Stopp
StandardInternetbrowser
StandardE-Mail-Programm
Taste
Funktion
Schaltet den angezeigten Wert
zwischen positiv (+) und
negativ (-) um.
A C
Löscht bei Betätigung den
Eintrag. Löscht bei erneuter
Betätigung den Rechenzähler.
Medien/Internet-Tasten
Rechnermodustasten
M +
Addiert die angezeigte Ziffer im
Speicher.
M -
Subtrahiert die angezeigte Ziffer
im Speicher.
M R
Überträgt den Speicherinhalt auf
die Anzeige.
M C
Löscht den Speicherinhalt.
Wechselt zwischen Rechner- und
Tastaturmodus.
Übermittelt die angezeigten
Ziffern zum Computer.
Targus Drahtlose Rechnertastatur Und Media-maus
28
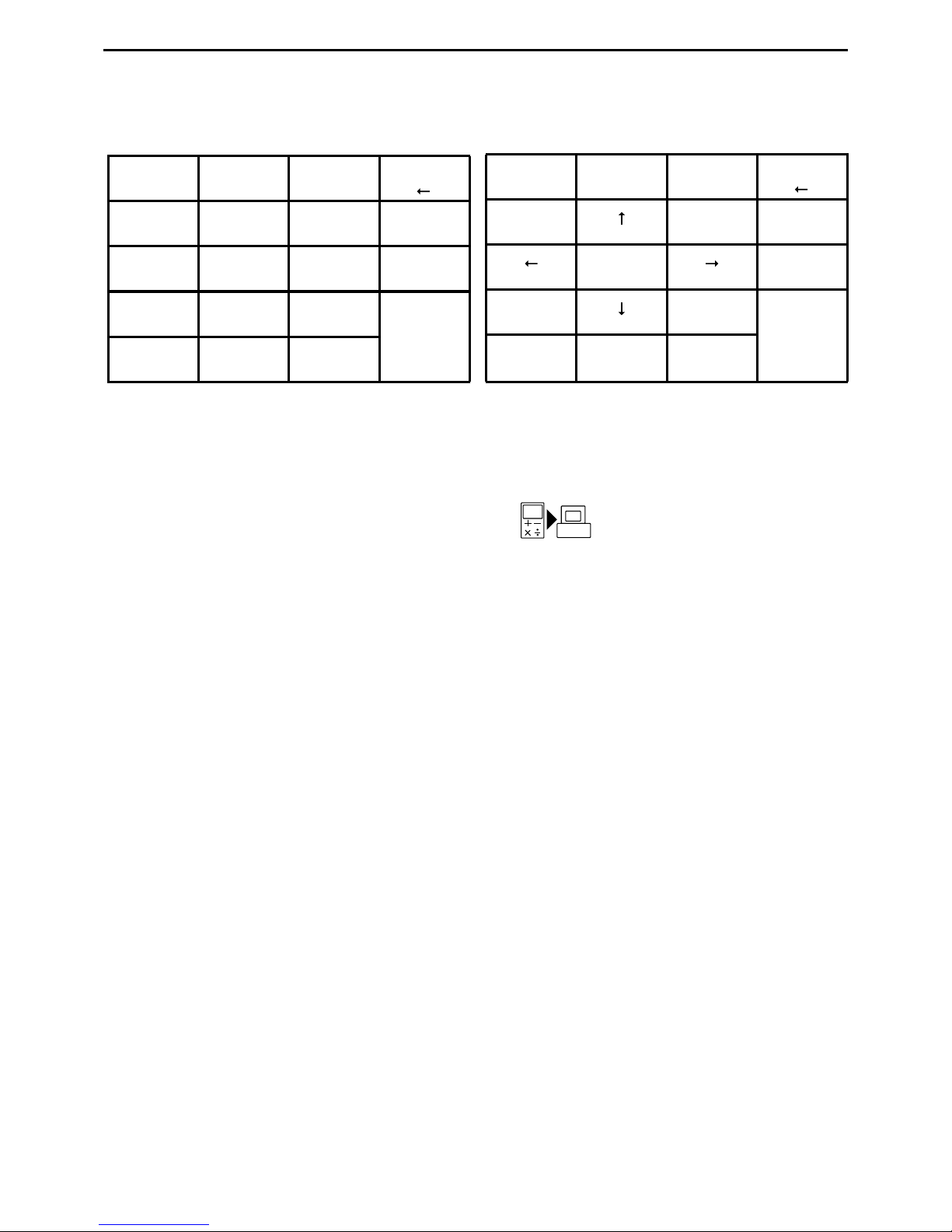
Tastensperre aktiviert
Definition der Tasten:
Tastensperre deaktiviert
Definition der Tasten:
Num
Lock
/ *
Bk Sp
7 8 9 -
4 5 6 +
1 2 3
Enter
0 00 .
Num
Lock
/ *
Bk Sp
Home PgUp -
+
End PgDn
Enter
Ins Del
Wenn sich die Tastatur im Rechnermodus befindet, kann man
Rechenergebnisse an die Cursorstelle im aktiven Programm
auf dem Computer übermitteln. Dazu drücken Sie nach dem
Berechnen der Gleichung diese Taste.
Hinweise zur LCD-Anzeige
Auf der Anzeige werden die eingegeben Zahl, die Rechenergebnisse sowie verschiedene Statusindikatoren für den
Rechner angezeigt. Wenn sich die Tastatur im Tastaturmodus
befindet, erscheint auf der LCD-Anzeige „-----------“. Wenn
sich die Tastatur im Rechnermodus befindet, erscheint auf
der LCD-Anzeige „0“.
Targus Drahtlose Rechnertastatur Und Media-maus
29
 Loading...
Loading...