Page 1
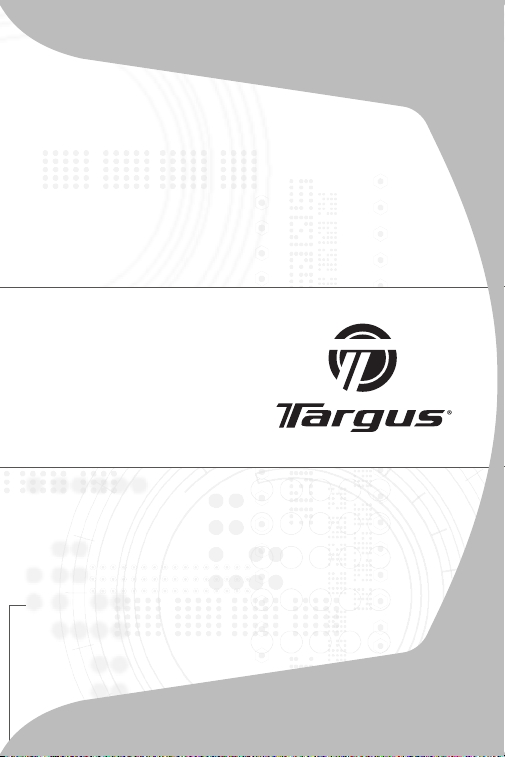
Universal Notebook
Docking Station
with Video
USER GUIDE
Page 2
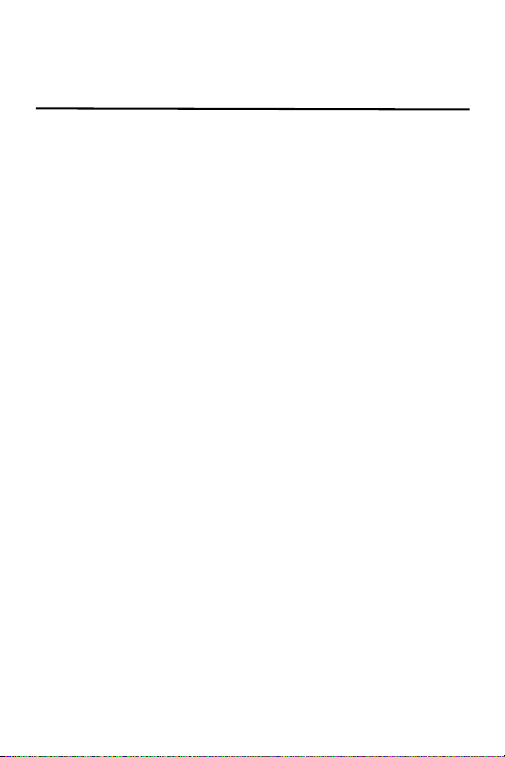
Table of Contents
Introduction ..........................................3
System Requirements ..........................5
Installing the Device and Drivers ..........5
Connecting New Devices .....................8
Video Menu Options ...........................12
Global Suspend Mode ........................13
Targus Always On ..............................14
Using USB Devices That Require More
Power .................................................14
Product Limitations .............................14
Troubleshooting .................................15
Technical Support ..............................17
Product Registration ...........................18
Warranty .............................................18
Regulatory Compliance ......................18
2
Page 3
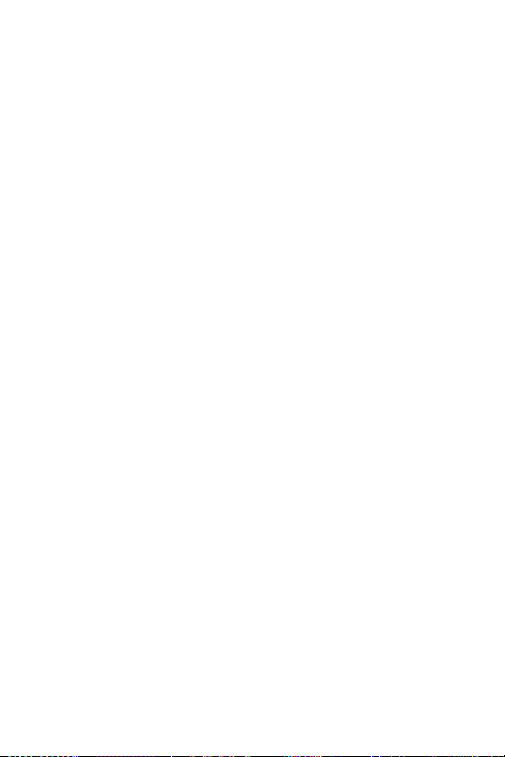
TARGUS UNIVERSAL
NOTEBOOK DOCKING
STATION WITH VIDEO
Introduction
Congratulations on your purchase of the Targus
Universal Notebook Docking Station with Video. This
portable expansion module allows you to connect
through a single USB connection up to 4 USB devices,
monitor, network (Ethernet/LAN) connection, speakers,
microphone and a serial device.
The docking station also offers Targus Always On
technology, Targus Power Port providing twice the USB
spec for high power devices, and USB ports that are
widely spaced for larger adapters. Targus Always On
provides power to the USB ports even when the
notebook is shut-down, disconnected from the docking
station or in hibernate/stand-by mode. This allows USB
devices that charge via the USB port to keep charging
under any circumstance.
Fe at u re s
Heat dissipation by natural convection:
Place the back edge of your laptop on the rubber pads of
the Docking Station. Most laptops dissipate heat through
the bottom and the more air that’s allowed to flow under
3
Page 4
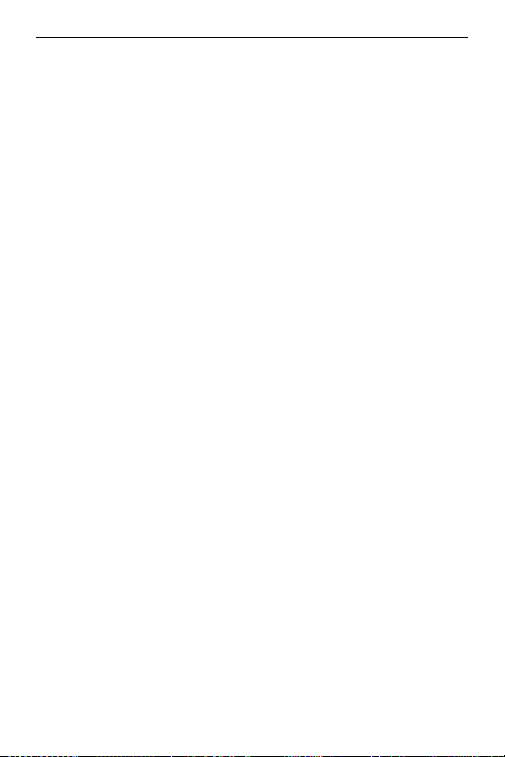
Targus Universal Notebook Docking Station with Video
the bottom, the better chance that heat will dissipate by
natural convection.
Comfort
The raised platform provides a more comfortable position
for hands and increased airflow for better cooling.
The Docking Station provides the
following ports:
• 15-pin VGA (supports up to 1600 x 1200 at 16 bit color)
• Two 3.5 mm Audio: (1) stereo out and (1) microphone
in
• RS232 serial
• RJ-45 Ethernet 10/100
• Two USB 2.0 (White)
• Two USB Power Ports (Black) - providing up to 1Amp
Package Contents
In addition to this user guide, the package contains:
• Targus Universal Notebook Docking Station with Video
• High-speed USB 2.0 upstream cable
• Driver software CD
• AC power adapter (required)
4
Page 5
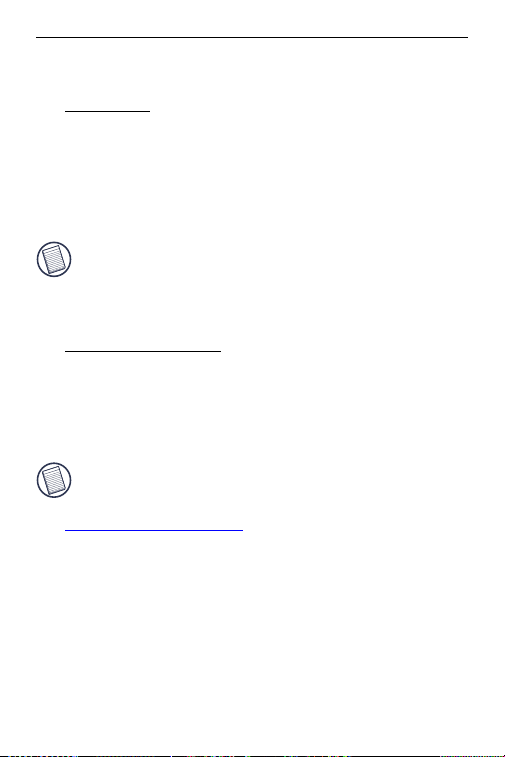
Targus Universal Notebook Docking Station with Video
System Requirements
Hardware
• PC with an Intel® Pentium® processor or equivalent
• CD-ROM drive
• USB version 2.0 port
• AC power source (AC adapter required)
HEN CONNECTED TO A USB VERSION 1.1 PORT ON YOUR
NOTE: W
, THE DOCKING STATION’S PERFORMANCE LEVEL WILL BE LESS
COMPUTER
OPTIMAL AND THE VIDEO PORT WILL NOT FUNCTION PROPERLY. FOR
THAN
BEST
RESULTS, CONNECT IT TO A USB VERSION 2.0 PORT.
Operating System
• Windows® 2000 Service Pack 2 or greater
®
• Windows
• Windows Vista
NOTE: TO DOWNLOAD THE LATEST SERVICE PACKS, PLEASE VISIT YOUR
COMPUTER
http://support.microsoft.com
XP Service Pack 1 or greater
®
MANUFACTURER’S WEBSITE OR MICROSOFT’S DOWNLOAD CENTER:
Installing the Device and
Drivers
To use the Targus Docking Station, you must first install
the driver onto your computer. Connect the docking
5
Page 6
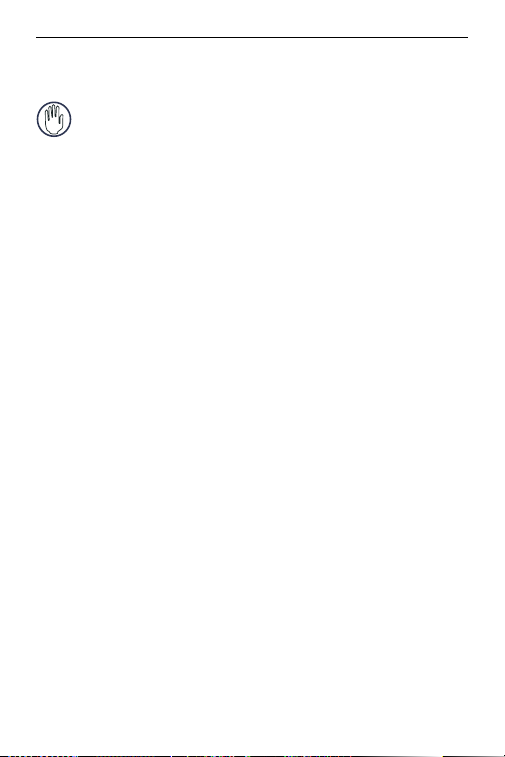
Targus Universal Notebook Docking Station with Video
station to your computer and Windows plug-and-play will
install the hardware drivers for each port.
WARNING: Y
CONNECTING IT TO YOUR COMPUTER. OTHERWISE, THE DOCKING STATION
WILL
OU MUST INSTALL THE DOCKING STATION SOFTWARE BEFORE
NOT WORK PROPERLY.
Installing the Docking Station Driver
Installing the docking station driver enables your
operating system to recognize the docking station and its
ports once it’s connected.
1 Turn on your computer.
2 Insert the driver software CD into your computer’s CD-
ROM drive.
If setup does not begin automatically, click Start, Run,
and enter D:\Setup.exe (where D: is the path of your CDROM drive) and then click OK.
3 Follow any on-screen instructions to complete the
installation.
4Click Finish and restart your computer when
prompted.
Connecting the Docking Station to
Your C o m pu t e r
After installing the docking station software, you are
ready to connect the docking station to your computer. To
do this:
1 Connect the supplied AC power adapter to the AC
power jack on the docking station.
6
Page 7

Targus Universal Notebook Docking Station with Video
2 Connect one end of the USB cable to the docking
station and the other end into an available USB 2.0
port on your computer.
WARNING: T
THE
HE DOCKING STATION WILL NOT FUNCTION PROPERLY WITHOUT
AC ADAPTER PLUGGED INTO AN AC OUTLET.
DO NOT CONNECT ANY DEVICES TO THE DOCKING STATION UNTIL THE
INSTALLATION
IS COMPLETED.
Installing the Default Device Drivers
Once you connect the docking station to your computer,
the default drivers begin installing for each of the ports.
Some hardware devices may prompt you to install the
drivers.
To install the drivers:
1 Select Install the software automatically
(Recommended) and click Next.
The Found New Hardware Wizard program begins
installing the hardware drivers.
The Completing the Found New Hardware Wizard
screen appears.
2Click Finish and repeat as needed for each device.
3 Restart your computer.
LED Status Indicator Lights
Once all device drivers are installed, the USB LED status
indicator lights on the back of the docking station glow
and you can connect devices to the docking station.
7
Page 8

Targus Universal Notebook Docking Station with Video
• Green Tx light illuminates when connected to a
network and the yellow Rx light flashes when data is
transmitting to or from the network.
NOTE: T
HE DOCKING STATION SUPPORTS HOT SWAPPING OF THE NETWORK
CABLE
.
• USB lights will glow when the docking station is
connected to your computer.
• Always On LED glows green when button is depressed.
Laptop
Support
Pad
Audio Audio
In Out
Serial
VGA
Network
Docking Station Ports
USB Ports
Laptop Support Pad
AC Adapter
Always On
USB to PC
Connection
Connecting New Devices
To avoid possible damage when connecting a new
device, do not force the cable connector into the port on
the docking station. If the cable connector does not
attach smoothly, turn the connector over and try attaching
it again.
Connecting a Serial Mouse
To connect a serial mouse, attach the cable connector to
the serial port on the docking station.
8
Page 9

Targus Universal Notebook Docking Station with Video
Connecting and Configuring a Serial
Modem
To connect a serial modem:
1 Attach the cable connector to the serial port on the
docking station.
2 Install the modem software driver according to the
instructions that come with the device.
3 When prompted to select the port, choose the Serial
USB (COMx), where x is the COM port number
assigned by your operating system.
Connecting a PDA
1 Attach the cable connector to the serial port on the
docking station.
2 Verify that the COM port setting, in either your
HotSync
setting on the docking station.
To verify the COM port setting on the docking station,
refer to “Verifying Devices are Installed” on page 16.
To verify the COM port setting on your PDA, refer to
the documentation that came with it.
®
or ActiveSync® software, matches the
Connecting to a Local Area Network
To connect an ethernet cable with RJ-45 connect, attach
the cable connector to the ethernet/network port on the
docking station. Additional procedures to connect to an
actual network depend on the type of network you are
using. Contact your network administrator for detailed
instructions.
9
Page 10

Targus Universal Notebook Docking Station with Video
Connecting a USB Device
To connect a USB device, plug it into a USB port on the
docking station and follow the additional instructions
provided with the device.
All four USB ports meet USB hi-speed requirements by
providing 480Mbps through-put and 500mA of power.
However, the two black USB ports have two unique
features. See “Targus Always On” on page 14 for more
details.
The white USB ports are high-speed ports that provide
standard 500mA of power. The black USB power ports
are high-speed ports that provide up to 1Amp.
Connecting and Configuring an
Audio Device
1 Plug your headphones or speakers into the green
3.5mm Audio Out port on the docking station.
2 To connect a microphone, plug it into the mono Audio
In port.
3 To enable your headphones or speakers:
a For Windows 2000, click Start, Settings, Control
Panel, and then open the Sounds and Multimedia folder. Select the Audio tab. Under Sound
Playback, change Preferred Device to USB
Audio from the drop down list.
› Click Apply, then click OK.
b For Windows XP, go to the Control Panel and
choose Sound and Audio. Select the Audio tab.
10
Page 11

Targus Universal Notebook Docking Station with Video
Under Sound Playback, change Preferred
Device to USB Audio from the drop down list.
› Click Apply, then click OK.
c For Windows Vista, go to the Control Panel and
select Sound. Under the Playback tab, check that
C-Media USB Headphone Set is set as the
default. If it is, click OK. If it isn’t, select C-Media
USB Headphone Set, click Set Default, then click
OK.
4 Make sure the volume is not set to MUTE.
NOTE: A
UDIO DEVICES WILL NOT WORK SIMULTANEOUSLY ON THE PORT
STATION
AND THE HOST COMPUTER.
CAUTION: A
BEFORE
HOST
LL AUDIO OR MULTIMEDIA APPLICATIONS MUST BE TERMINATED
SWITCHING BETWEEN THE PORT STATION AUDIO OUTPUT AND THE
COMPUTER AUDIO OUTPUT.
Connecting to a Monitor or LCD
Any monitor or LCD connected to the video port of the
docking station will be limited to a maximum resolution of
1600 x 1200, 16-bit color.
NOTE: T
HE MAXIMUM RESOLUTION OF 1600 X 1200 IS ONLY SUPPORTED IF
MONITOR OR LCD IS PLUGGED INTO THE DOCKING STATION BEFORE
THE
CONNECTING THE DOCKING STATION TO THE NOTEBOOK. IF THE MONITOR OR
LCD IS PLUGGED INTO THE DOCKING STATION AFTER THE DOCKING STATION
CONNECTED TO THE NOTEBOOK, THE RESOLUTION IS SET TO 1024 X 768.
IS
11
Page 12

Targus Universal Notebook Docking Station with Video
Video Menu Options
Video menu options can be accessed by right-clicking on
the Targus Display icon in the system tray or through the
Windows Display Properties.
The only menu option not accessible through Windows
Display Properties is Mirror. This must be accessed
through the Targus Display icon.
Primary: You are using a monitor or LCD (not your
notebook screen) as your primary screen.
Extended: You are using your notebook screen as your
primary display and your monitor or LCD is a secondary
screen.
Mirror: You are using your notebook screen as your
primary display and your monitor or LCD replicates your
notebook screen.
Off: You are using your notebook screen as your primary
display and your monitor or LCD is turned off.
Notebook
Screen
Primary: Off On
Extended: On On
Mirror: On On
Off: On Off
Resolution: Changing resolution from the Targus utility
will only affect the monitor connected to the docking
12
Secondary
Monitor or LCD
Page 13

Targus Universal Notebook Docking Station with Video
station video port. Video output will support the following
resolutions and color quality:
640 x 480: 8, 16, 32 bit color depth
800 x 600: 8, 16, 32 bit color depth
1024 x 768: 8, 16, 32 bit color depth
1152 x 864: 8, 16, 32 bit color depth
1280 x 768: 8, 16, 32 bit color depth
1280 x 800: 8, 16, 32 bit color depth
1280 x 960: 8, 16, 32 bit color depth
1280 x 1024: 8,16, 32 bit color depth
1400 x 1050: 8, 16 bit color depth
1440 x 900: 8, 16, 32 bit color depth
1600 x 1200: 8, 16 bit color depth
Close: Removes the Targus video utility icon from the
system tray. The icon can be replaced from the Start
Menu or from the shortcut on your desktop.
Global Suspend Mode
When your computer is in suspend mode, the docking
station also enters suspend mode to avoid power
consumption. When your computer wakes up, the
docking station wakes up automatically.
13
Page 14

Targus Universal Notebook Docking Station with Video
Targ us Always On
Press the Targus Always On button to enable the black
USB ports to continue providing power even when the
laptop is powered down or disconnected from the
docking station. This allows you to charge the batteries of
any USB rechargeable accessory you may have
connected.
Using USB Devices That
Require More Power
Some devices, which use large amounts of power, such
as printers and optical drives, should be plugged into the
USB Power Ports. These ports will provide up to 1000mA
of power - double the power on standard USB ports.
Product Limitations
Some devices may halt temporarily when a high data
transfer is occurring. For example, your mouse may
respond slowly while a graphic print job is printing or
while you are experiencing heavy network traffic.
We recommend the following guidelines:
• Do not transfer data to or from multiple high-speed
devices, such as a digital camera or scanner, at the
same time.
• If speed degradation does occur, close other programs
that use a USB device to improve device performance.
14
Page 15

Targus Universal Notebook Docking Station with Video
Trou bl eshooting
Device Not Working
• Make sure that the device is fully inserted into the
correct port on the docking station.
• Plug the device into a different port on the docking
station. If it still doesn’t work, test the device by
connecting it directly to your computer.
• Verify that you ran the Setup or Install program for the
device.
• Make sure that the device appears in Device Manager.
For more information refer to “Verifying Devices are
Installed” on page 16.
• Disconnect all devices from the docking station and
reconnect them, one at a time. Check that each device
works before plugging in the next one.
• Each USB port is equipped with over-current
protection. Should a USB device draw more current
than the USB port can supply, the port will shut down.
To re-enable the port, unplug the device and go to
Device Manager or to the message in the system tray
and choose the Reset option. You can then plug the
device back into the USB port. If a shut down reoccurs,
check the power requirements of the device.
Verifying Devices are Installed
You can view the devices installed on the docking station
from the Device Manager window in System Properties.
15
Page 16

Targus Universal Notebook Docking Station with Video
Right-click My Computer, Properties, then click the
Hardware tab, and then the Device Manager button.
From the Device Manager window, expand the following:
• Display Adapters — displays Targus USB 2.0 VGA
Dock Device
• Human Interface Devices — displays keyboards and
pointing devices: mice, trackballs, and joysticks
• Network Adapters — displays ADM851X USB to Fast
Ethernet Adapter
• Ports (COM & LPT) — Serial On USB Port [COMx]
• Sound, Video and Game Controllers — displays CMedia USB Headphone Set
• Universal Serial Bus Controllers — displays the other
devices installed for the docking station and generic
hub
Verifying a Serial Modem
Connection
When attaching a modem to the serial (RS232) port,
verify that the port assigned to your modem is Serial USB
(COMx), where x is the number of the COM port.
If the operating system does not detect automatically that
your modem is assigned to Serial USB (COMx), run the
Hardware Wizard again and choose Select from the list
instead of Autodetect. Then, select Serial USB (COMx)
as the COM port.
16
Page 17

Targus Universal Notebook Docking Station with Video
Error Message on Your PDA
If the error message “Connection Not Established”
appears on your PDA, check that the COM port setting in
either your HotSync or ActiveSync software matches the
setting on the docking station. See “Verifying Devices
are Installed” on page 16 to verify the COM port setting
on the docking station.
Some older versions of the Palm
not compatible with the USB to Serial conversion. Please
contact your PDA vendor for software updates.
®
Desktop software are
Video
Can I get a higher resolution on my monitor?
• No, resolution is set at 1600 x 1200, 16-bit color.
Can disk I/O functions such as, extensive
reading and writing to an external hard drive
or DVD, degrade video functionality?
• Yes. Since all data has to pass through a single USB
connection, you may notice some degradation of your
video performance. Video performance will return
when disk read/write decreases or stops.
Technical Support
For technical questions, please visit:
US
Internet: www.targus.com/support.asp
17
Page 18

Targus Universal Notebook Docking Station with Video
Australia
Internet: www.targus.com/au
Email: infoaust@targus.com
Telephone: 1800-641-645
New Zealand
Telephone: 0800-633-222
Product Registration
Targus recommends that you register your Targus accessory
shortly after purchasing it. To register your Targus accessory, go
to:
http://www.targus.com/registration.asp
You will need to provide your full name, email address, country of
residence and product information.
Warranty
Targus warrants this product to be free from defects in materials
and workmanship for one year. If your Targus accessory is found
to be defective within that time, we will promptly repair or replace
it. This warranty does not cover accidental damage, wear and
tear, or consequential or incidental loss. Under no conditions is
Targus liable for loss of, or damage to a computer; nor loss of, or
damage to, programs, records, or data; nor any consequential or
incidental damages, even if Targus has been informed of their
possibility. This warranty does not affect your statutory rights.
Regulatory Compliance
This device complies with Part 15 of the FCC Rules. Operation is
subject to the following two conditions: (1) This device may not
18
Page 19

Targus Universal Notebook Docking Station with Video
cause harmful interference, and (2) This device must accept any
interference received, including interference that may cause
undesired operation.
FCC Statement
Te s t ed t o Co mp l y
This equipment has been tested and found to comply with the
limits of a Class B digital device, pursuant to Part 15 of the FCC
Rules. These limits are designed to provide reasonable protection
against harmful interference in a residential installation. This
equipment generates, uses, and can radiate radio frequency
energy and if not installed and used in accordance with the
instructions, may cause harmful interference to radio
communications. However, there is no guarantee that interference
will not occur in a particular installation.
If this equipment does cause harmful interference to radio or
television reception, which can be determined by turning the
equipment off and on, the user is encouraged to try to correct the
interference by one or more of the following measures:
• Reorient or relocate the receiving antenna;
• Increase the separation between the equipment and receiver;
• Connect the equipment into an outlet on a circuit different from
that to which the receiver is connected;
• Consult the dealer or experienced radio/TV technician for help.
Changes or modifications not authorized by the par ty responsible
for compliance could void the user’s authority to operate this
product.
Microsoft, Windows, and Windows Vista are either registered trademarks or trademarks
of Microsoft Corporation in the United States and/or other countries. All trademarks and
registered trademarks are the properties of their respective owners. All rights reserved.
19
Page 20

Visit our web site at www.targus.com
Features and specifications are subjec t to change without notic e.
© 2009 Targus Group International, Inc. and Targus, Inc.
ACP50US / 410 -0003-001C
 Loading...
Loading...