Page 1
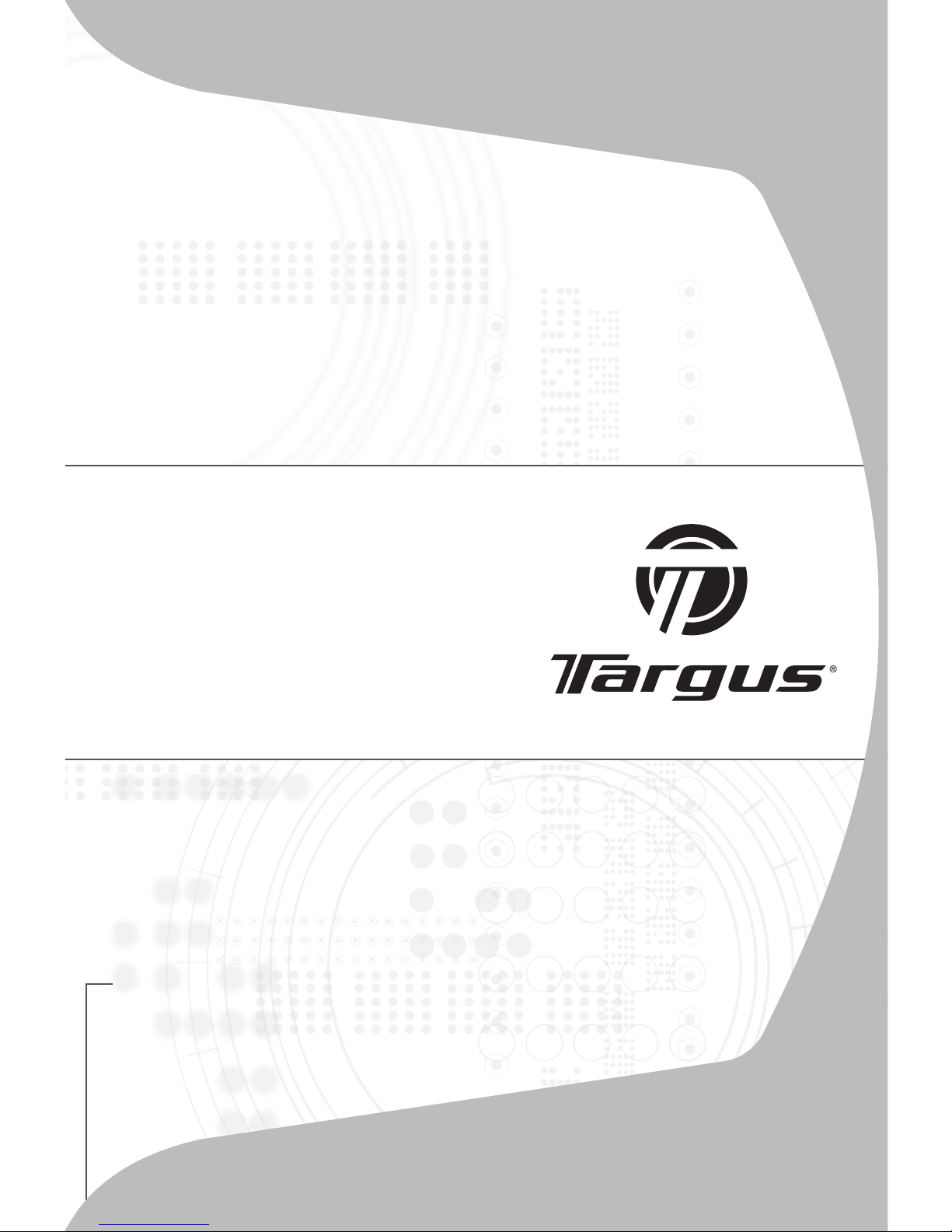
USER GUIDE
desktop USB 2.0
7-port hub
with audio pass-through
Page 2
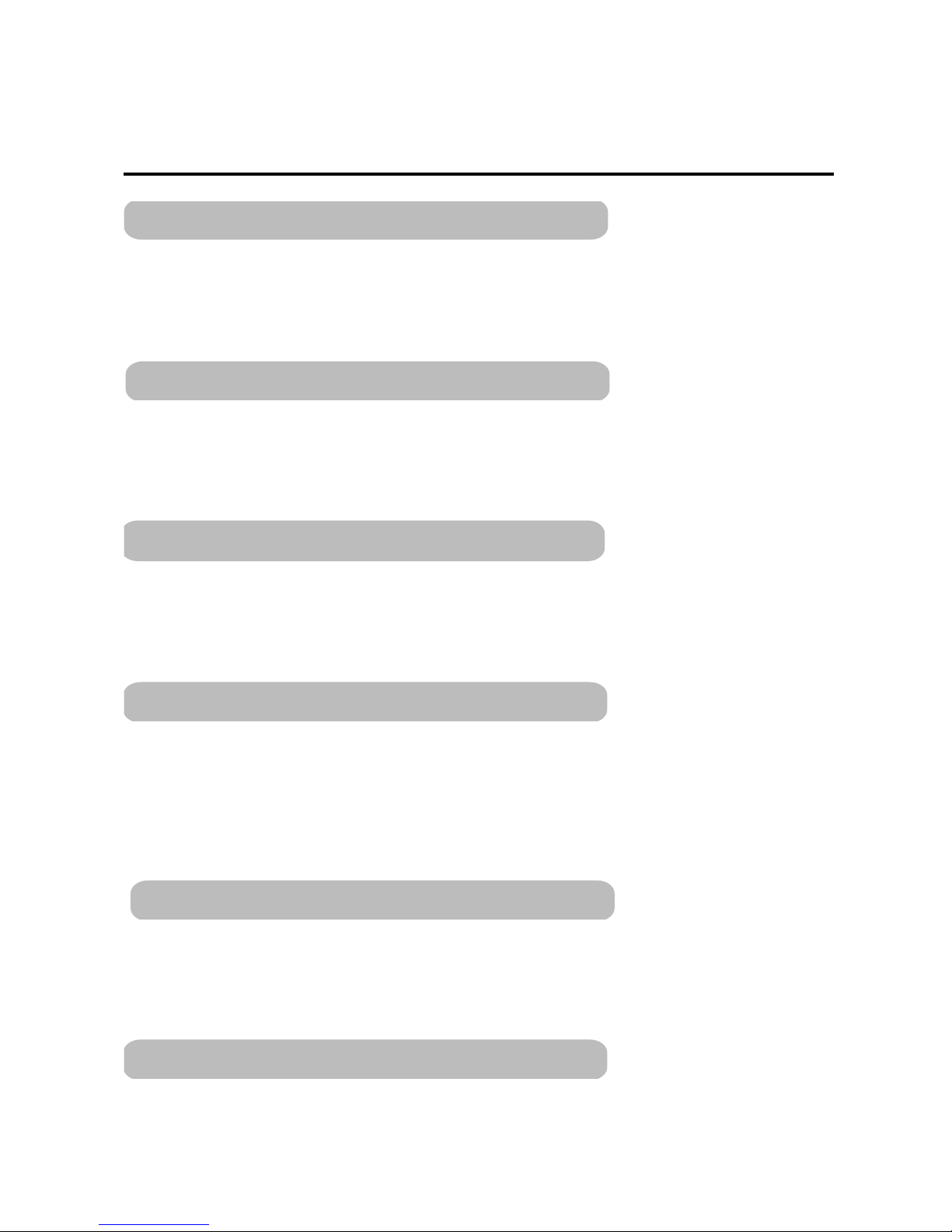
2
Table of Contents
Targus Desktop USB 2.0 7-Port Hub with Audio
Pass-Through ................................................... 4
Targus Desktop USB 2.0 7-Port Hub mit Audio
Pass-Through ................................................. 18
Targus Desktop USB 2.0 7-Port Hub Con Conex-
ión Intermedia de Audio .................................. 33
Concentrateur de bureau 7 ports USB 2.0 avec
fonction d'intercommunication audio de Targus
.........................................................................48
Hub Targus Desktop 7 porte USB 2.0 con audio
Pass-Through ................................................. 64
Targus Desktop USB 2.0 7-Port Hub with Audio
Pass-Through ................................................. 78
English
Deutsch
Español
Français
Italiano
Nederlands
Page 3
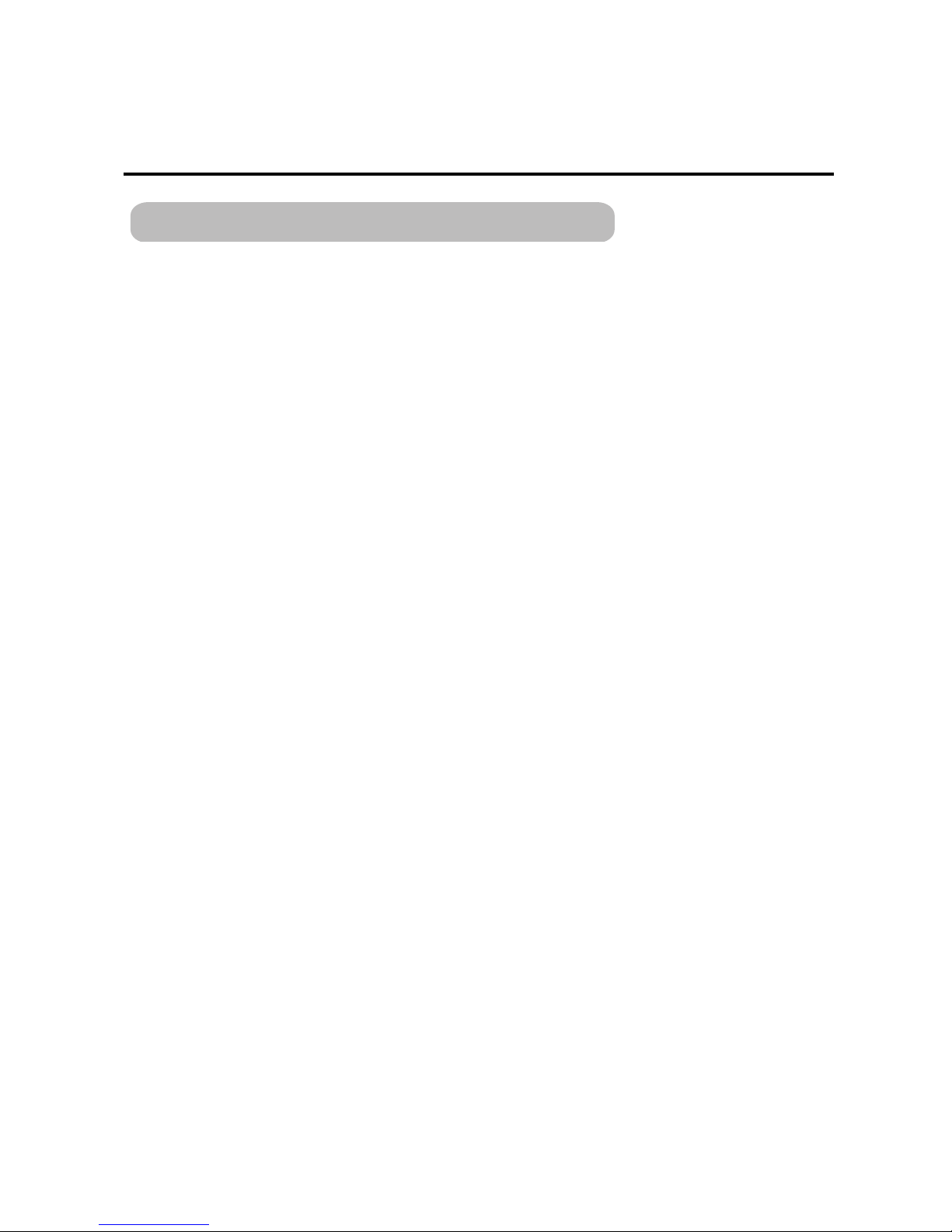
3
Table of Contents
Targus Desktop USB 2.0 7-Port Hub com função
Pass-Through áudio........................................ 92
Português
Page 4
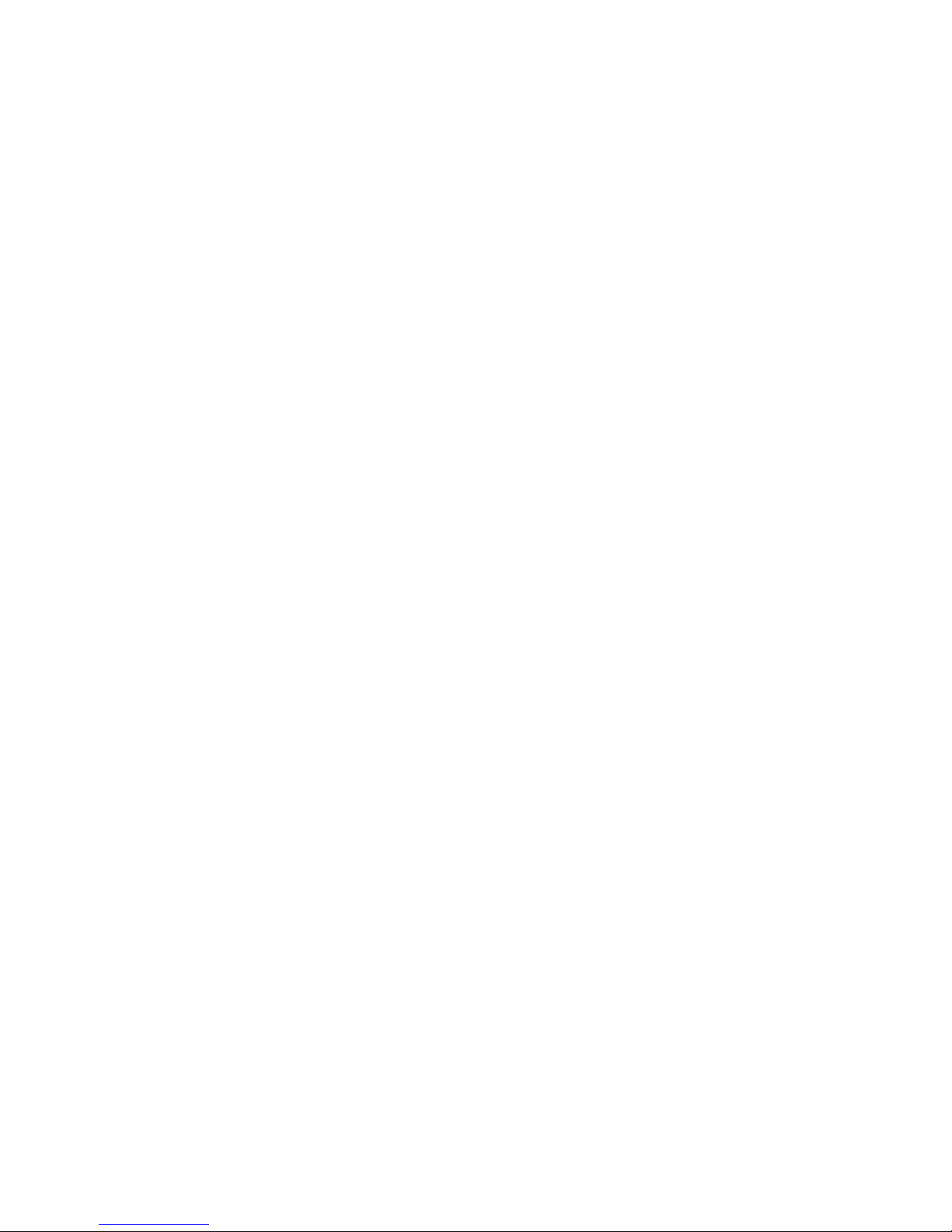
4
TARGUS DESKTOP USB
2.0 7
-PORT HUB WITH
AUDIO PASS-THROUGH
Introduction
Congratulations on your purchase of the Targus Desktop
USB 2.0 7-Port Hub with Audio Pass-Through. This
desktop hub allows you to expand your desktop by
adding 7 additional USB ports with over-current
protection, and audio pass-through ports for easy
connection of headphones/speakers and a microphone.
The desktop USB 2.0 7-Port Hub with Audio PassThrough also offers three unique features:
1 High Power technology - provides twice the USB
specification for devices that require more power than
normal USB ports provide.
2 Targus Always On technology - provides power to the
USB ports when the computer is shut-down,
disconnected, or in hibernation/ stand-by mode. This
allows USB devices that charge via the USB port to
keep charging under any circumstance.
3 Targus Easy Access Ports - USB ports are spaced
wider apart to accommodate larger USB adapters.
Page 5
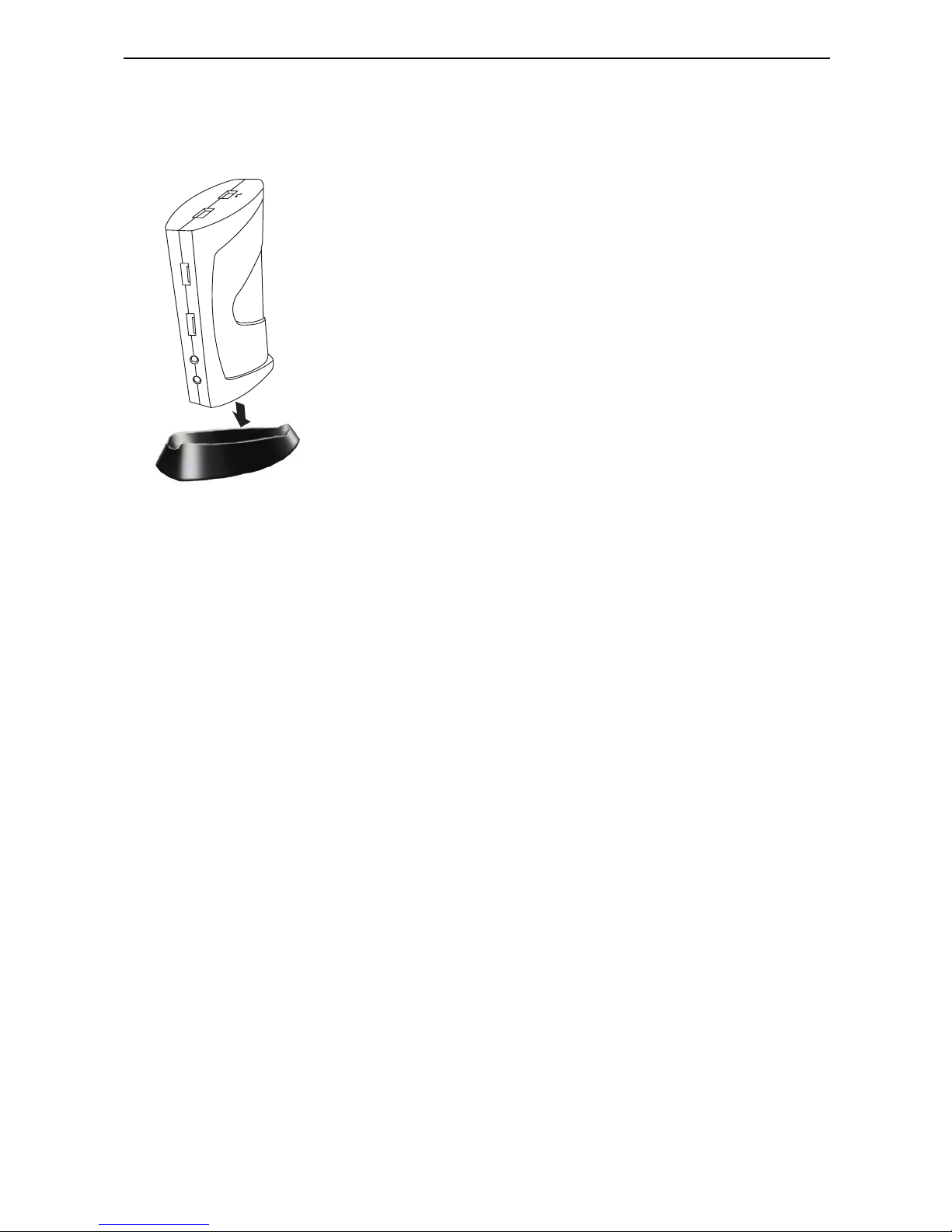
5
Targus Desktop USB 2.0 7-Port Hub with Audio Pass-Through
Feature s
Space Saving and Flexible:
The desktop USB 2.0 7-Port Hub with
Audio Pass-Through is designed to sit on
your desktop in either the horizontal or
vertical position. To stand the hub in the
vertical position, simply insert it into the
provided base. This will maximize your
desktop space and provide easy access to
the top ports. The hub can also be
positioned on the left or right side of your
monitor for different usage styles of left or
right handed mouse users.
The Desktop USB 2.0 7-Port Hub
includes the following ports:
• Four 3.5 mm Audio: (2) headset in/out and (2)
microphone in/out (located on the front and the back of
the hub)
• Five USB 2.0 ports
• Two USB High Power Ports (Providing up to 1Amp of
power per port - one port located on the top of the hub,
and ther other one port located at the back of the hub.
These ports are distinguished by the lightning bolt icon
next to them)
• One mini USB port (Type B)
Page 6
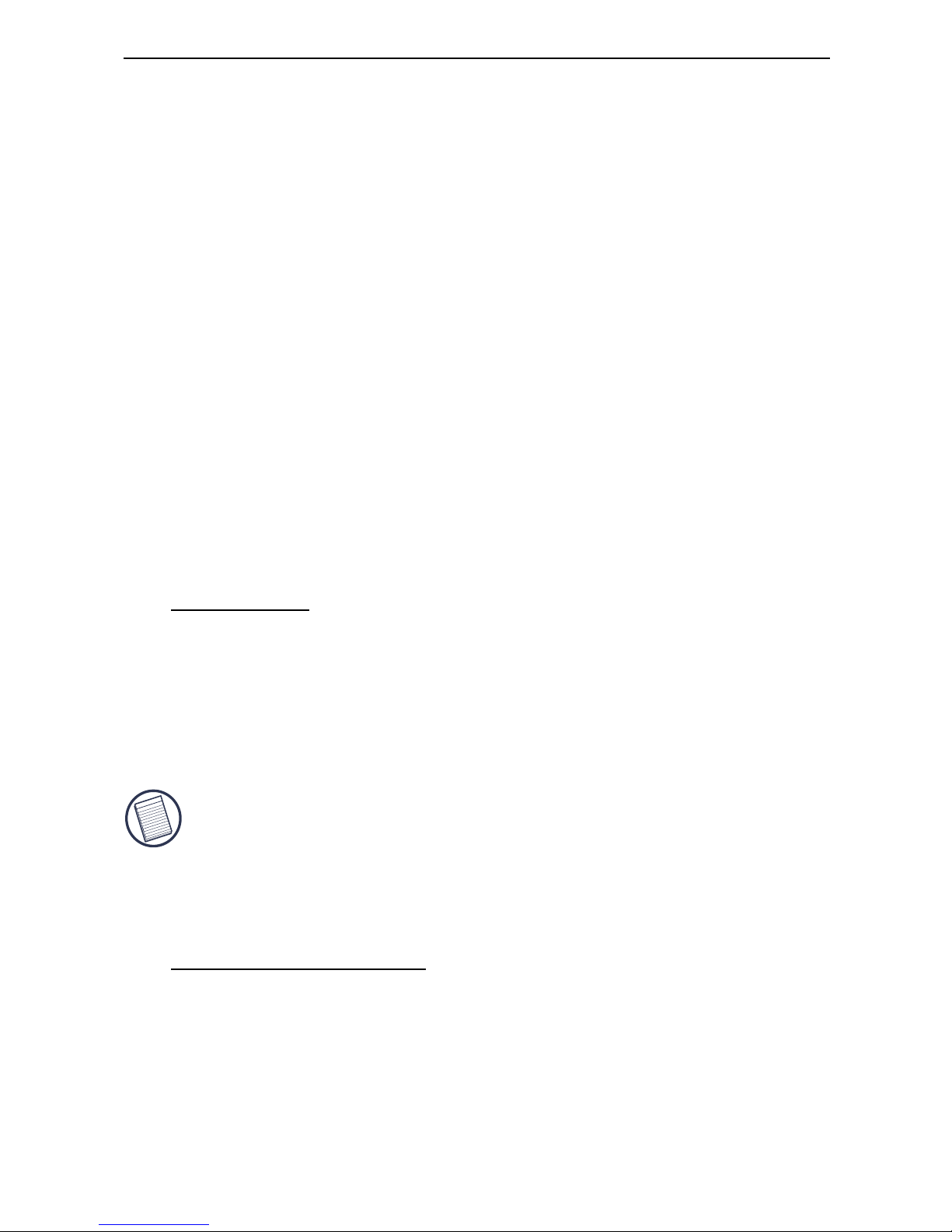
6
Targus Desktop USB 2.0 7-Port Hub with Audio Pass-Through
Package Contents
In addition to this user guide, the package contains:
• Targus Desktop USB 2.0 Hub 7-Port Hub with Audio
Pass-Through
• High-speed USB 2.0 upstream cable
• Audio pass-through cable for microphone/ headset
• AC power adapter (Required)
•One Removable Base
System Requirements
Hardware
• USB version 2.0 port
• Audio Connections for use with Audio pass-through
ports (required only if you wish to use the pass-through
ports)
NOTE: W
HEN CONNECTED TO A USB VERSION 1.1 PORT ON YOUR
COMPUTER
, THE DESKTOP 7 PORTS USB HUB’S PERFORMANCE LEVEL WILL BE
LESS
THAN OPTIMAL. FOR BEST RESULTS, CONNECT IT TO A USB VERSION 2.0
PORT.
Operating System
• Windows® ME, 2000 Service Pack 4
• Windows
®
XP
• Windows
VistaTM
Page 7
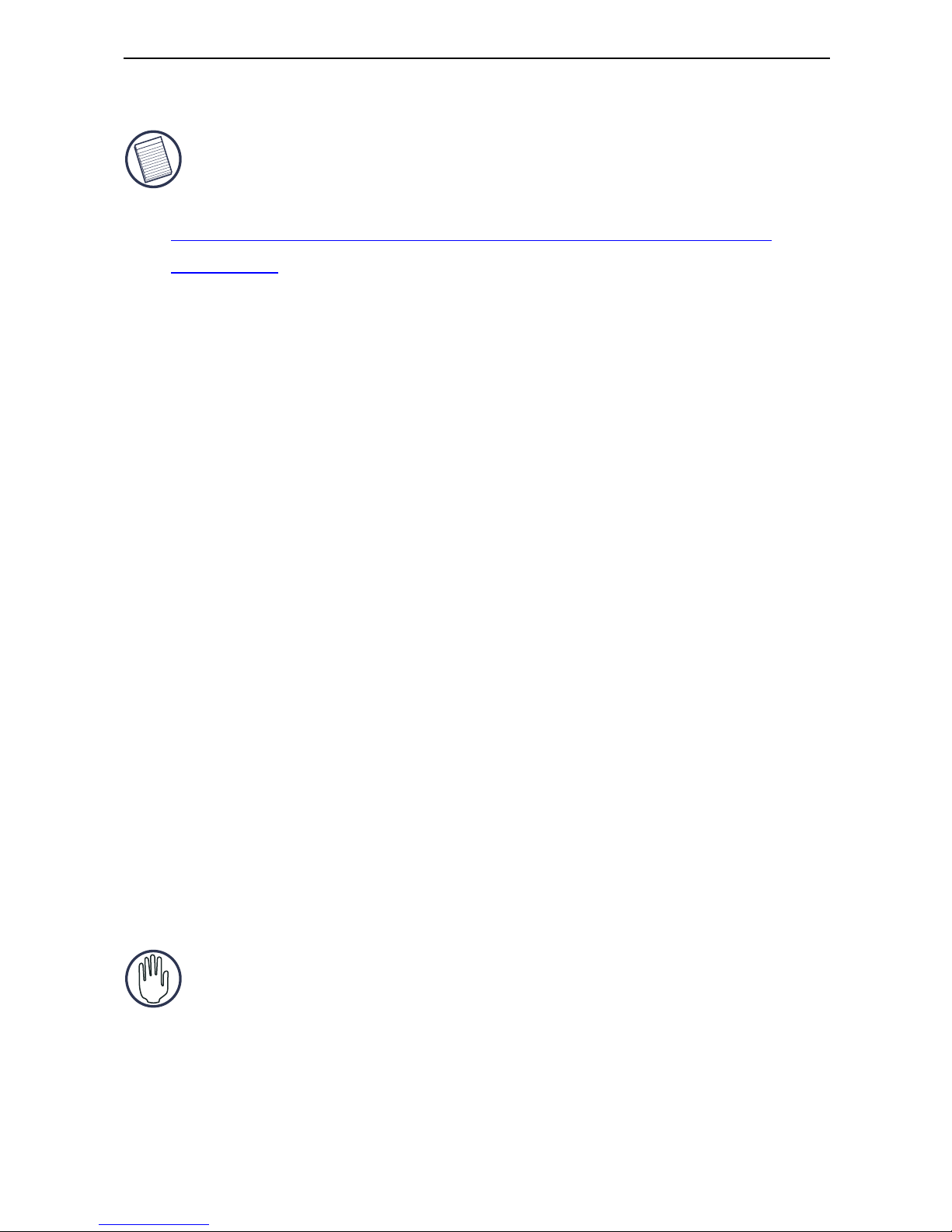
7
Targus Desktop USB 2.0 7-Port Hub with Audio Pass-Through
• Mac OS X (10.X or greater)
NOTE: TO DOWNLOAD THE LATEST SERVICE PACKS, PLEASE VISIT YOUR
COMPUTER
MANUFACTURER’S WEBSITE OR MICROSOFT’S DOWNLOAD CENTER:
http://support.microsoft.com/default.aspx?scid=fh%3BENUS%3Bsp
Connecting the Desktop
USB 2.0 7-Port Hub with
Audio Pass-Through
Connecting the Desktop USB
7 -
Port Hub
with Audio Pass-Through
to Your Computer
To connect the Desktop 7-Port USB Hub to your
computer:
1 Connect the supplied AC power adapter to the AC
power jack on the back of the hub.
2 Connect one end of the USB upstream cable to the
mini USB port on back of the hub, and the other end
into an available USB 2.0 port on your computer.
WARNINGS: T
HE DESKTOP USB 2.0 7-PORT HUB WITH AUDIO PASS-
T
HROUGH WILL NOT FUNCTION PROPERLY WITHOUT THE AC ADAPTER
PLUGGED
INTO AN AC OUTLET.
D
O NOT CONNECT ANY DEVICES TO THE DESKTOP USB 2.0 7-PORT HUB
WITH
AUDIO PASS-THROUGH UNTIL THE CONNECTION IS COMPLETED.
Page 8
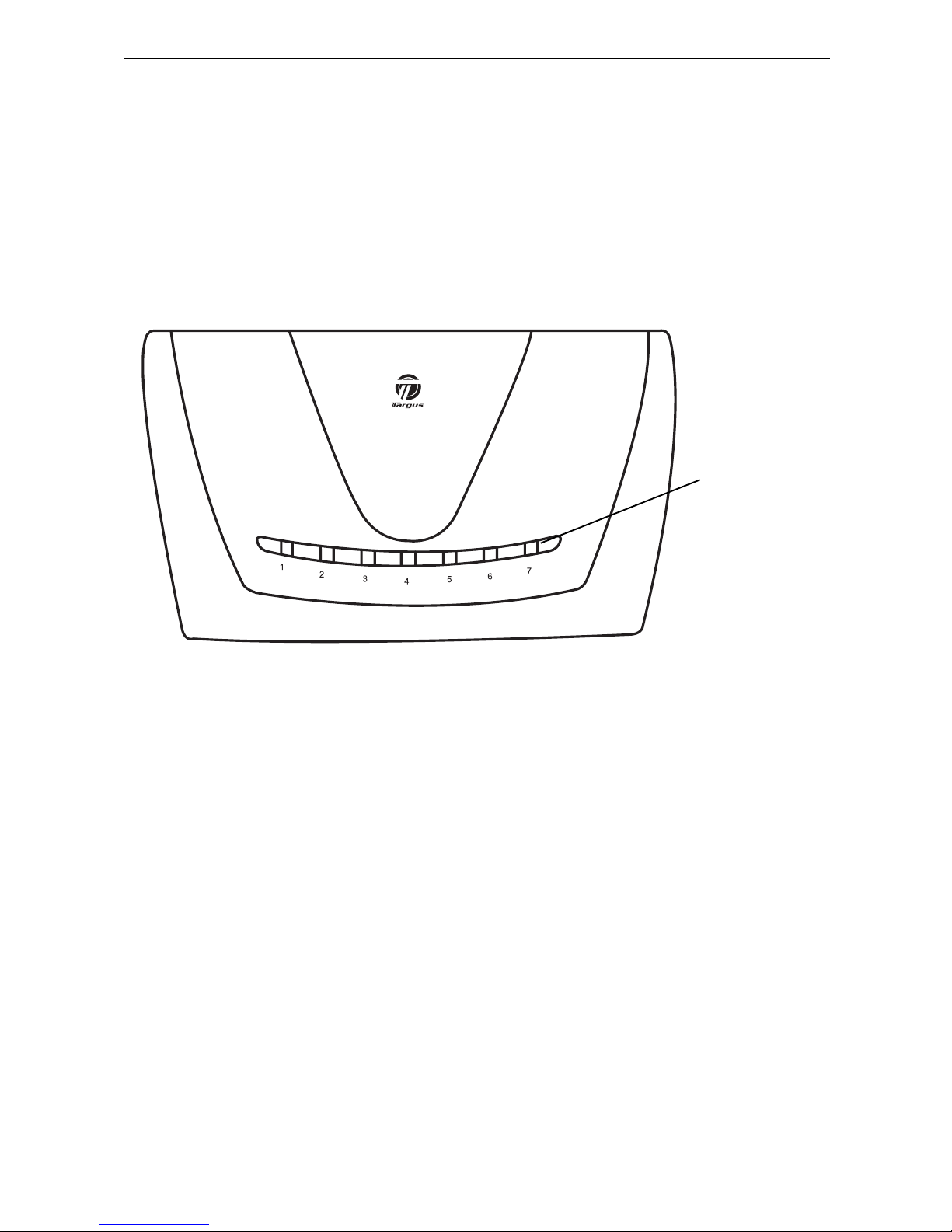
8
Targus Desktop USB 2.0 7-Port Hub with Audio Pass-Through
LED Status Indicator Lights
The USB LED status indicator lights on the side of the
USB hub glow when you connect devices to the hub.
• Green Tx light illuminates when connected to an USB
device.
USB 2.0 7-Port Hub Horizontal View
Green Tx
Light
Page 9
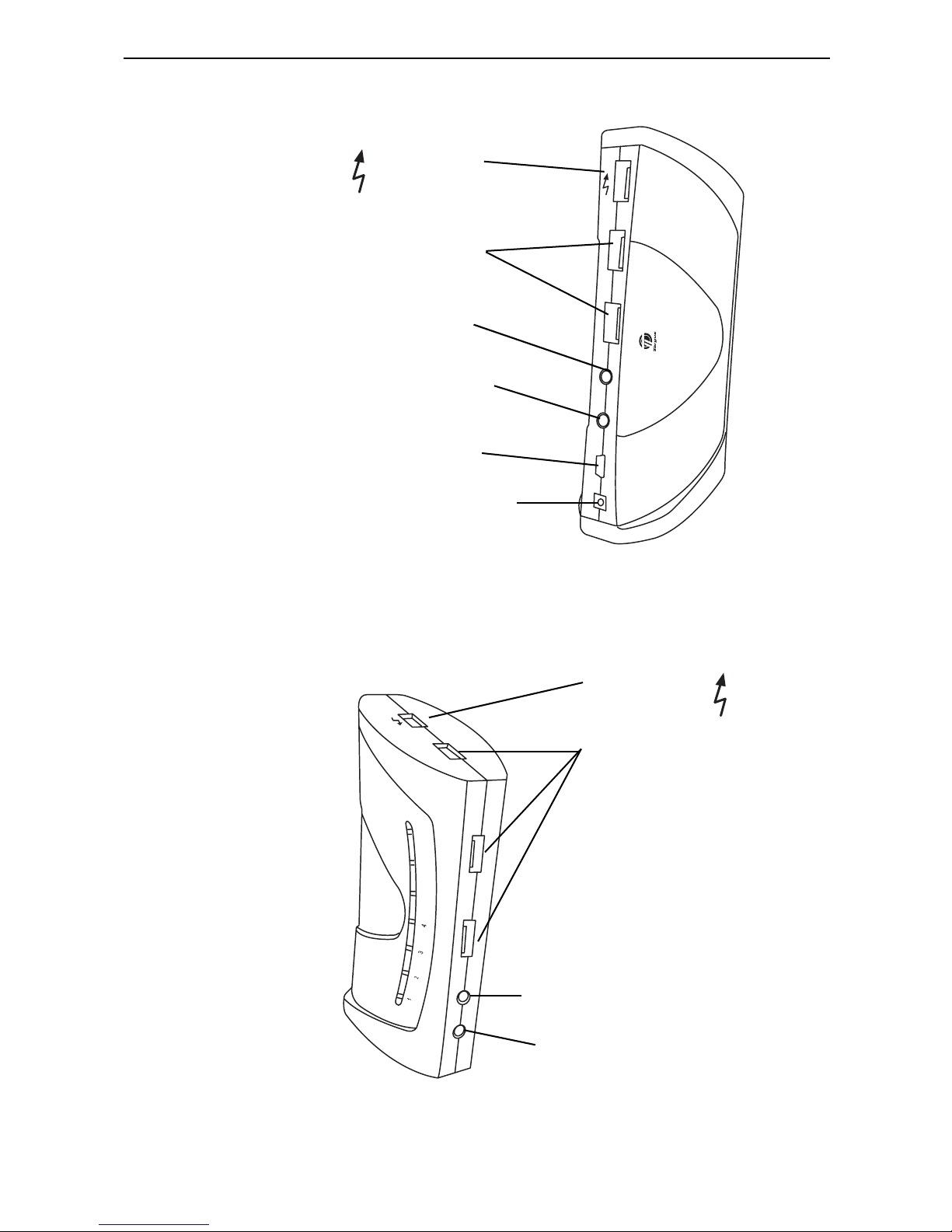
9
Targus Desktop USB 2.0 7-Port Hub with Audio Pass-Through
USB 2.0 7-Port Hub Back Vertical View
USB 2.0 7-Port Hub Top and Front Vertical View
Audio-In (Microphone) Port
Audio-Out (Headset) Port
Mini-USB Port
(Type B)
DC Jack
High Power
USB Port
USB Port
USB Port
High Power
USB Port
Audio-In (Microphone) Port
Audio-Out (Headset) Port
5
6
7
Page 10
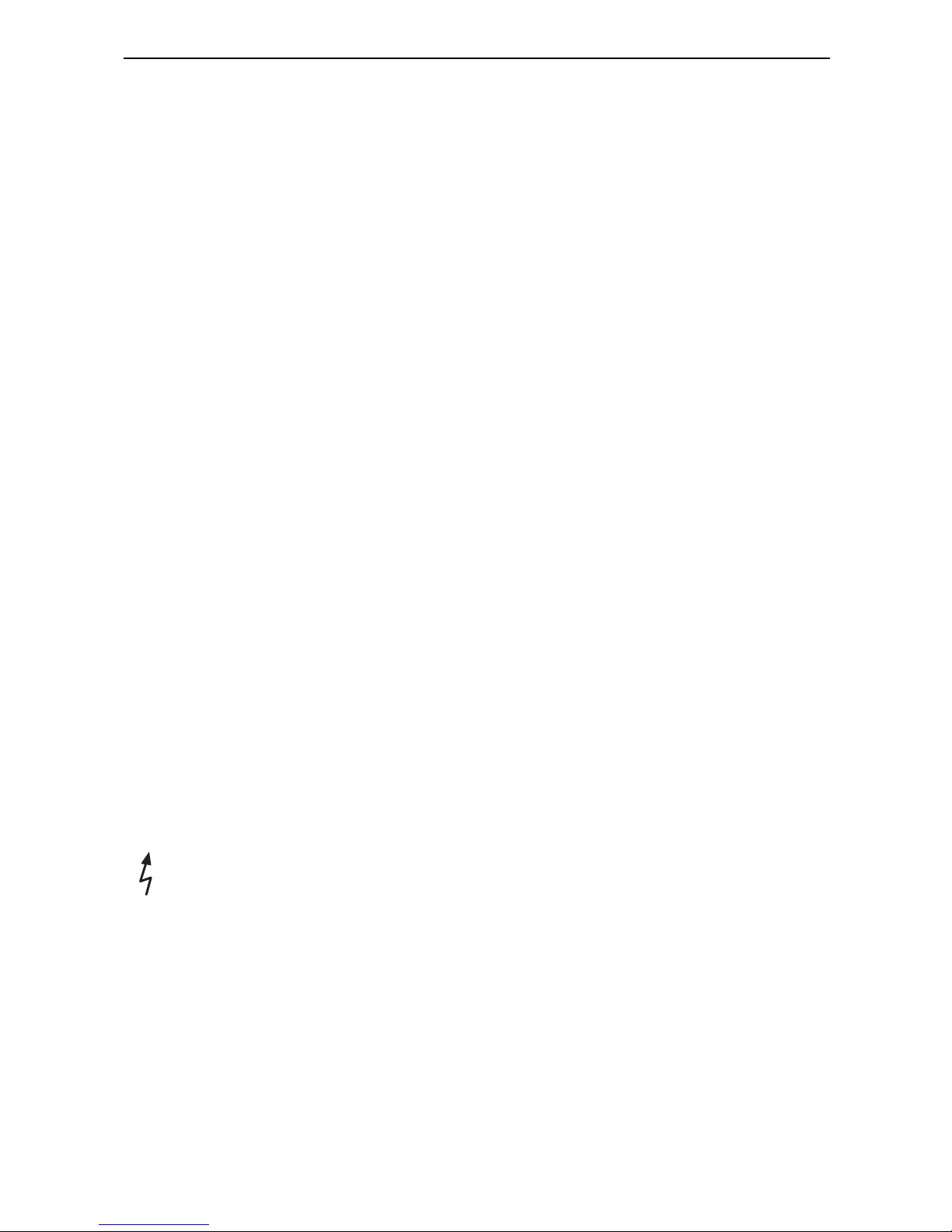
10
Targus Desktop USB 2.0 7-Port Hub with Audio Pass-Through
Connecting New Devices
To avoid possible damage when connecting a new
device, do not force the cable connector into the port on
the USB hub. If the cable connector does not attach
smoothly, turn the connector or over and try attaching it
again.
Connecting a USB Device
To connect a USB device, plug it into a USB port and
follow the additional instructions provided with the device
or on your computer screen.
All seven USB ports meet USB High-speed
requirements, of which two of them are High Power USB
ports with unique features. See “Targus Always On” on
page 12 for more details, and “Using USB Devices That
Require More Power” on page 12
The standard USB ports, which are located next to the
microphone port and the High Power USB port at the top
of the hub, are high-speed ports that provide standard
500mA of power.
T
HE TWO USB PORTS WITH THE LIGHTING BOLT SYMBOL ARE ALSO HIGH-SPEED
PORTS
THAT PROVIDE UP TO 1AMP OF POWER EACH. THEY CAN BE USED TO
POWER
USB DEVICES SUCH AS HARD DRIVES, PRINTERS, AND EXTERNAL OPTICAL
DEVICES
THAT DRAW MORE POWER THAN A STANDARD USB PORT SUPPLIES.
Page 11
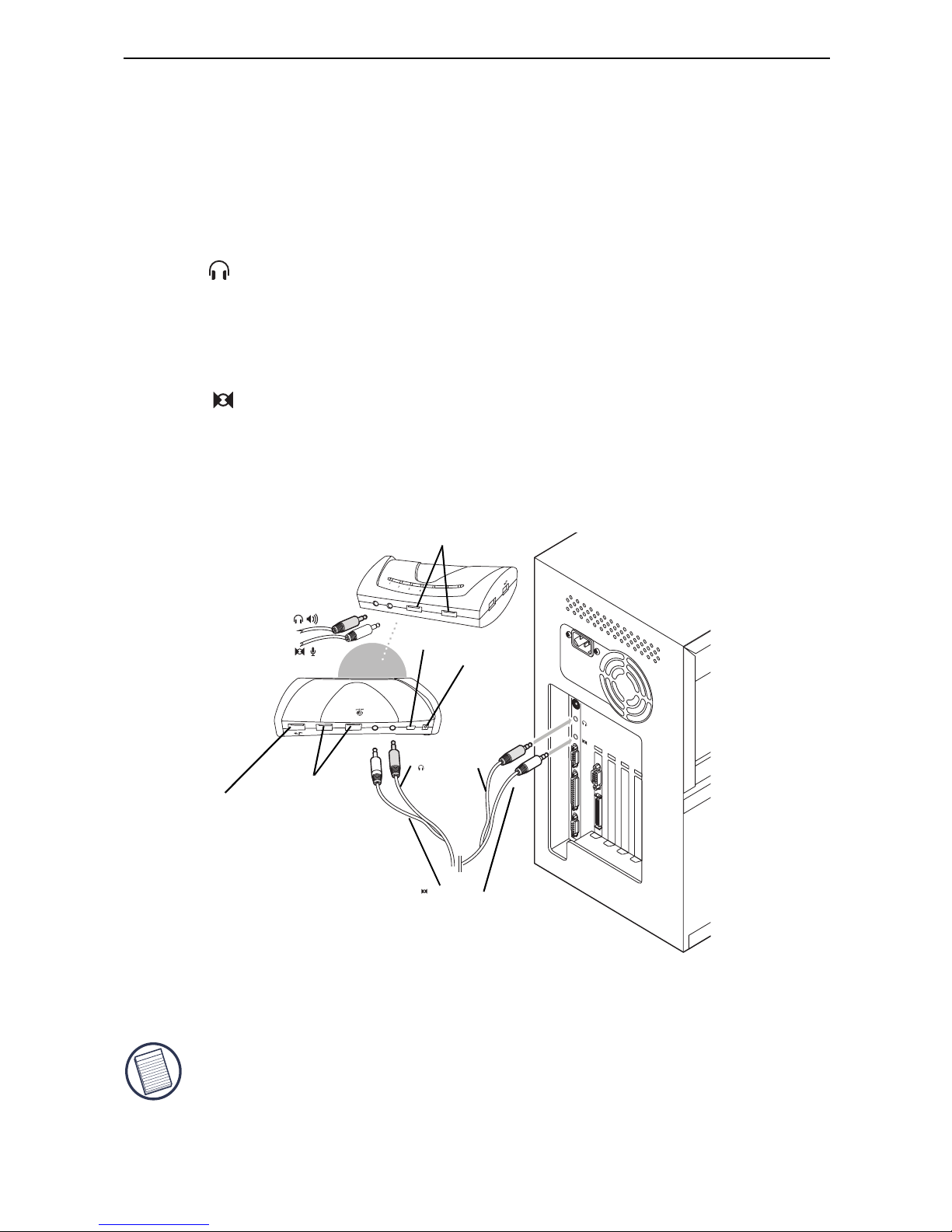
11
Targus Desktop USB 2.0 7-Port Hub with Audio Pass-Through
Connecting an Audio Device
1 Connect pass through cables from notebook/ PC to
hub. Plug your headphones or speakers into the green
3.5mm Audio Out (Headset) port on the USB hub.
2 Plug your microphone jack into the mono Audio In
(Microphone) port.
3 Connect the audio output from the back of your
computer to the back of the USB hub via the supplied
audio pass-through cable as shown below.
Audio Connection of USB 7-Port Hub and PC
NOTE: S
OME COMPUTERS NEED TO CONNECT TO EITHER THE LINE-OUT OR
THE
CENTER-OUT CHANNEL OF A SOUND CARD. CONSULT THE SOUND CARD
MANUAL
FOR INSTRUCTIONS (PROCEDURES MAY VARY).
5
6
7
Audio-In
(Microphone)
Audio-Out
(Headset)
High Power
USB Port
USB Port
DC Jack
Mini-USB (TypeB)
Headset / Speaker /
Microphone (pink)
Stereo (green)
USB Port
Page 12
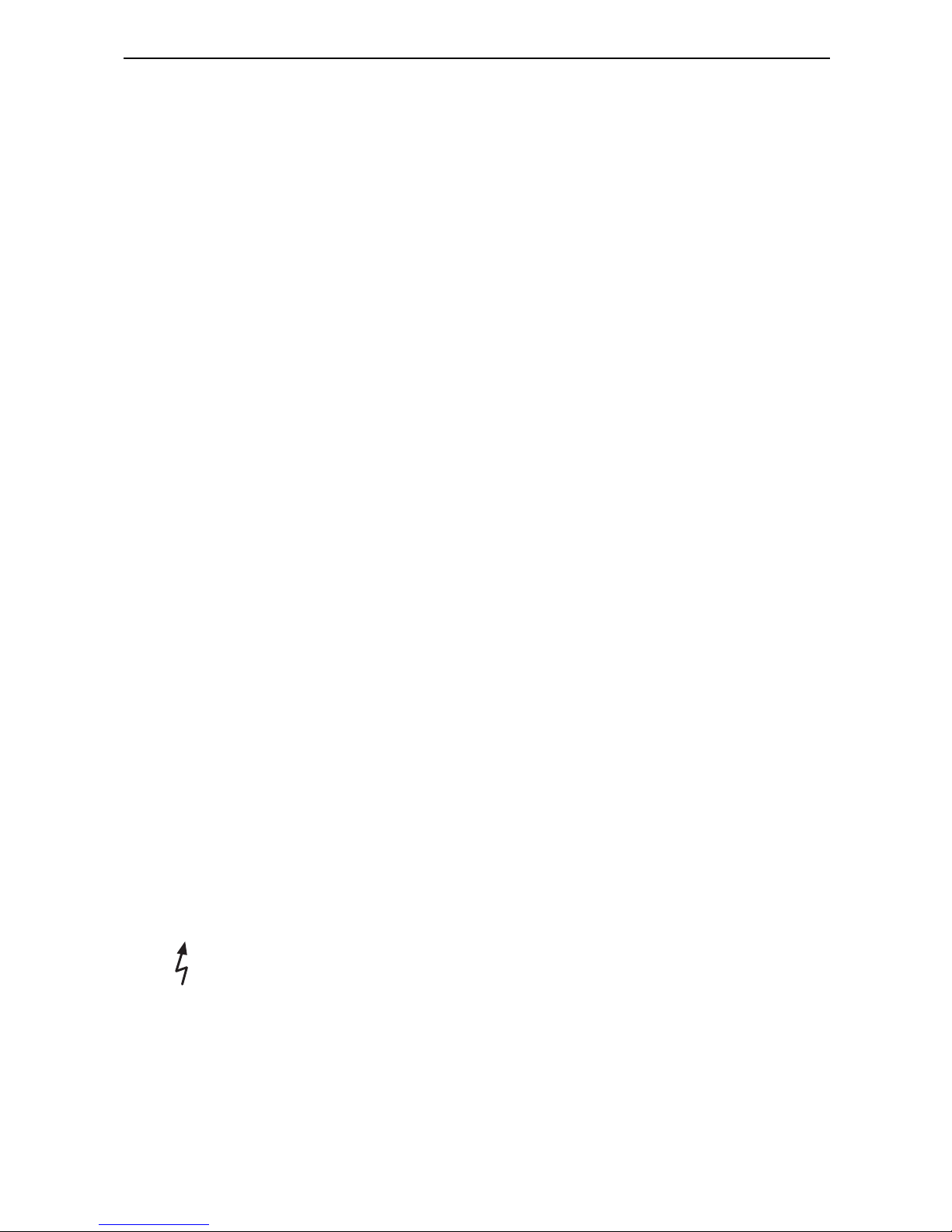
12
Targus Desktop USB 2.0 7-Port Hub with Audio Pass-Through
Global Suspend Mode
When your computer is in suspend mode, the USB 2.0 7port hub also enters suspend mode to avoid power
consumption. When your computer wakes up, tso does
the hub automatically.
Targus Always On
The two USB ports that provide up to 1Amp of power will
continue providing power even when the laptop is
powered down or disconnected from the USB 2.0 7-port
hub. This allows you to continue to charge any USB
device you may have connected.
Using USB Devices That
Require More Power
Some devices, which use large amounts of power, such
as printers and optical drives, should be plugged into the
USB High Power Ports. These ports will provide up to
1000mA of power - double the power of a standard USB
ports, and are identified by the lightning bolt symbol.
Product Limitations
Some devices may halt temporarily when a high data
transfer is occurring. For example, your mouse may
Page 13
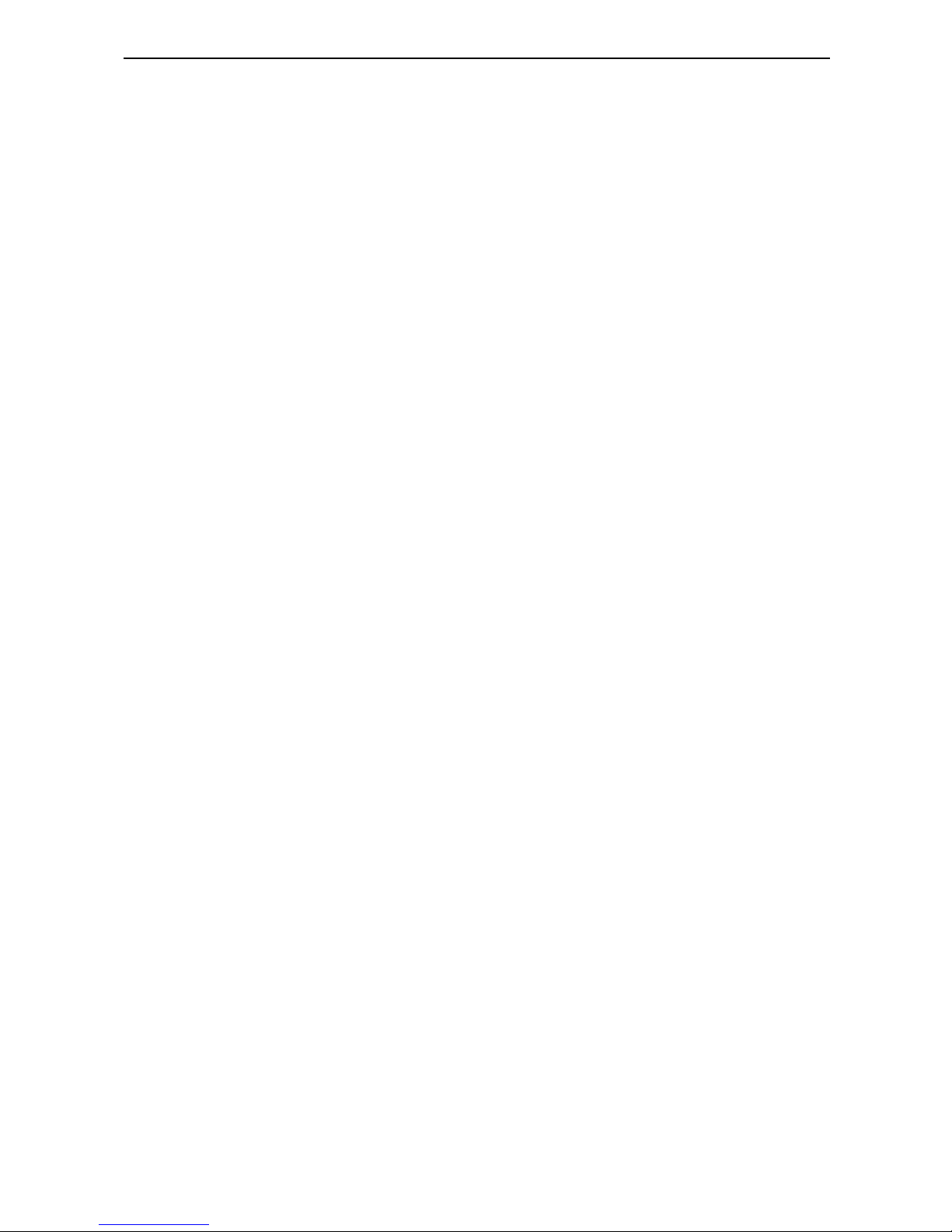
13
Targus Desktop USB 2.0 7-Port Hub with Audio Pass-Through
respond slowly while a graphic print job is printing or
while you are experiencing heavy network traffic.
We recommend the following guidelines:
• Do not transfer data to or from multiple high-speed
devices, such as a digital camera or scanner, at the
same time.
• If speed degradation does occur, close other programs
that use a USB device to improve device performance.
Troubleshooting
Device Not Working
• Make sure that the device is fully inserted into the
correct port on the USB 2.0 7-port hub.
• Plug the device into a different port on the USB hub. If it
still doesn’t work, test the device by connecting it
directly to your computer.
• Verify that you ran the Setup or Install program for the
device.
• Make sure that the device appears in Device Manager.
For more information refer to “Verifying Devices are
Installed” on page 14.
• Disconnect all devices from the USB 2.0 7-port hub
and reconnect them, one at a time. Check that each
device works before plugging in the next one.
• Each USB port is equipped with over-current
protection. Should a USB device draw more current
than the USB port can supply, the port will shut down.
Page 14
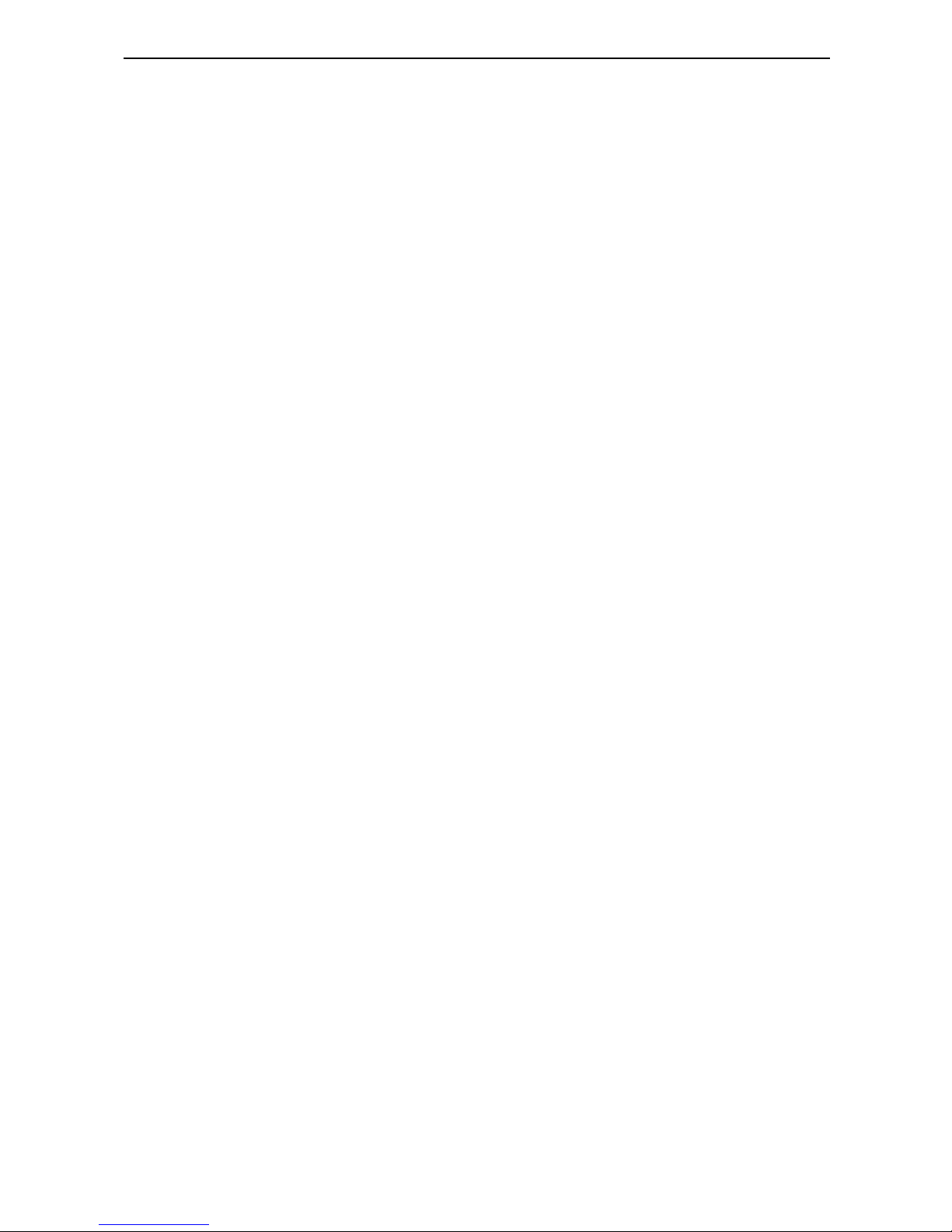
14
Targus Desktop USB 2.0 7-Port Hub with Audio Pass-Through
To re-enable the port, unplug the device and go to
Device Manager or to the message in the system tray
and choose the Reset option. You can then plug the
device back into the USB port. If a shut down reoccurs,
check the power requirements of the device.
Verifying Devices are Installed
You can view the devices installed on the USB 2.0 7-port
hub from the Device Manager window in System
Properties.
Right-click My Computer, Properties, then click the
Hardware tab, and then the Device Manager button.
Technical Support
For technical questions, please visit:
Internet:
English http://www.targus.com/uk/support.asp
French http://www.targus.com/fr/support.asp
German http://www.targus.com/de/support.asp
Spanish http://www.targus.com/sp/support.asp
Italian http://www.targus.com/it/support.asp
Our knowledgeable staff is also available to answer your
questions through one of the following telephone
numbers.
Austria 01 795 676 42
Belgium 02-717-2451
Denmark +45 35 25 87 51
Finland 0922948016
Page 15
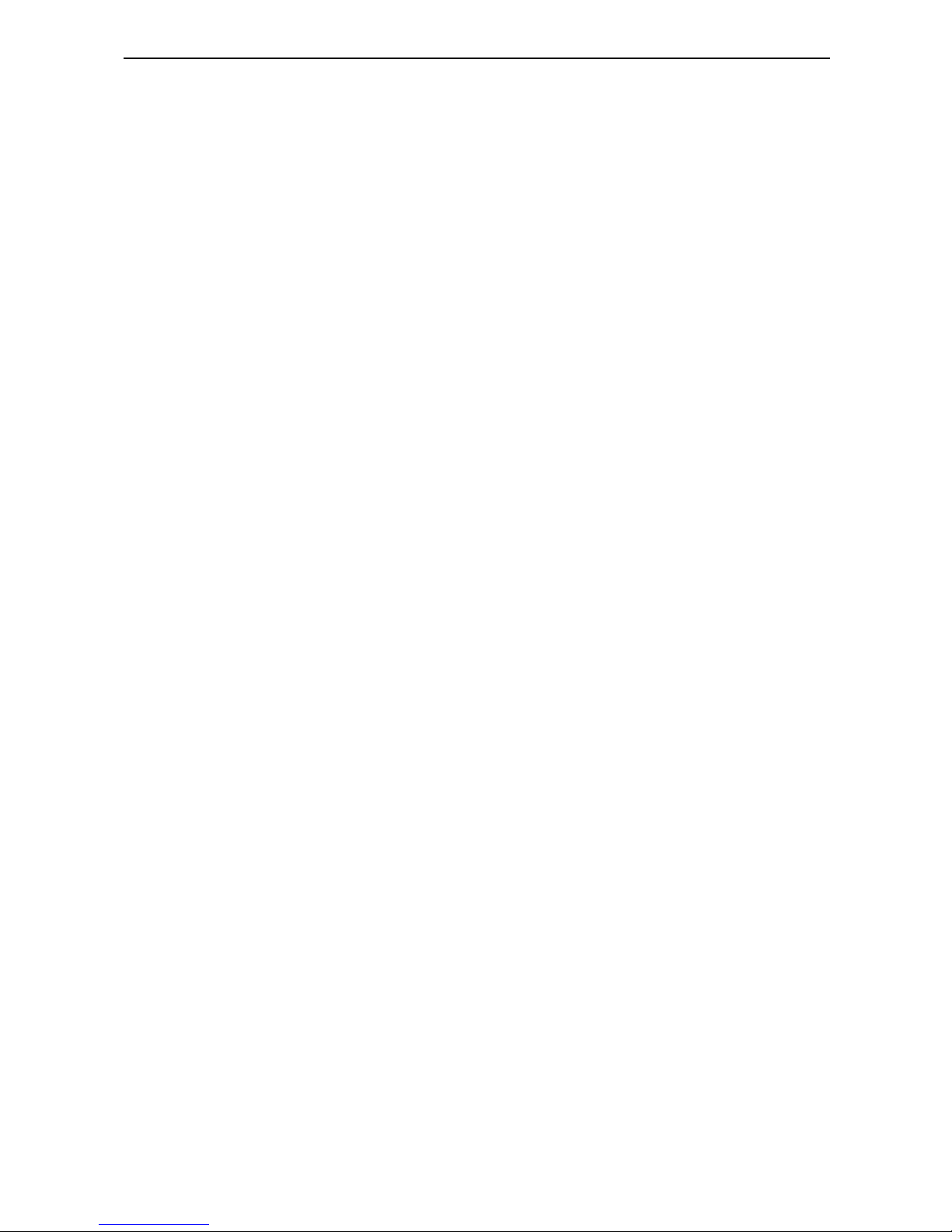
15
Targus Desktop USB 2.0 7-Port Hub with Audio Pass-Through
France 01-6453-9151
Germany 0211-6579-1151
Italy 02-4827-1151
Netherlands 02 0504 0671
Norway 022577729
Portugal +351 21 415 4123
Spain 91 745 6221
Sweden 08-751-4058
Switzerland 01-212-0007
United Kingdom 020-7744-0330
Eastern Europe & others +31 0 20 5040671
Product Registration
Targus recommends that you register your Targus accessory
shortly after purchasing it. To register your Targus accessory, go
to: http://www.targus.com/registration.asp
You will need to provide your full name, email address, phone
number, and company information (if applicable).
Warranty
Targus warrants this product to be free from defects in materials
and workmanship for two years. If your Targus accessory is found
to be defective within that time, we will promptly repair or replace
it. This warranty does not cover accidental damage, wear and
tear, or consequential or incidental loss. Under no conditions is
Targus liable for loss of, or damage to a computer; nor loss of, or
damage to, programs, records, or data; nor any consequential or
incidental damages, even if Targus has been informed of their
possibility. This warranty does not affect your statutory rights.
Page 16
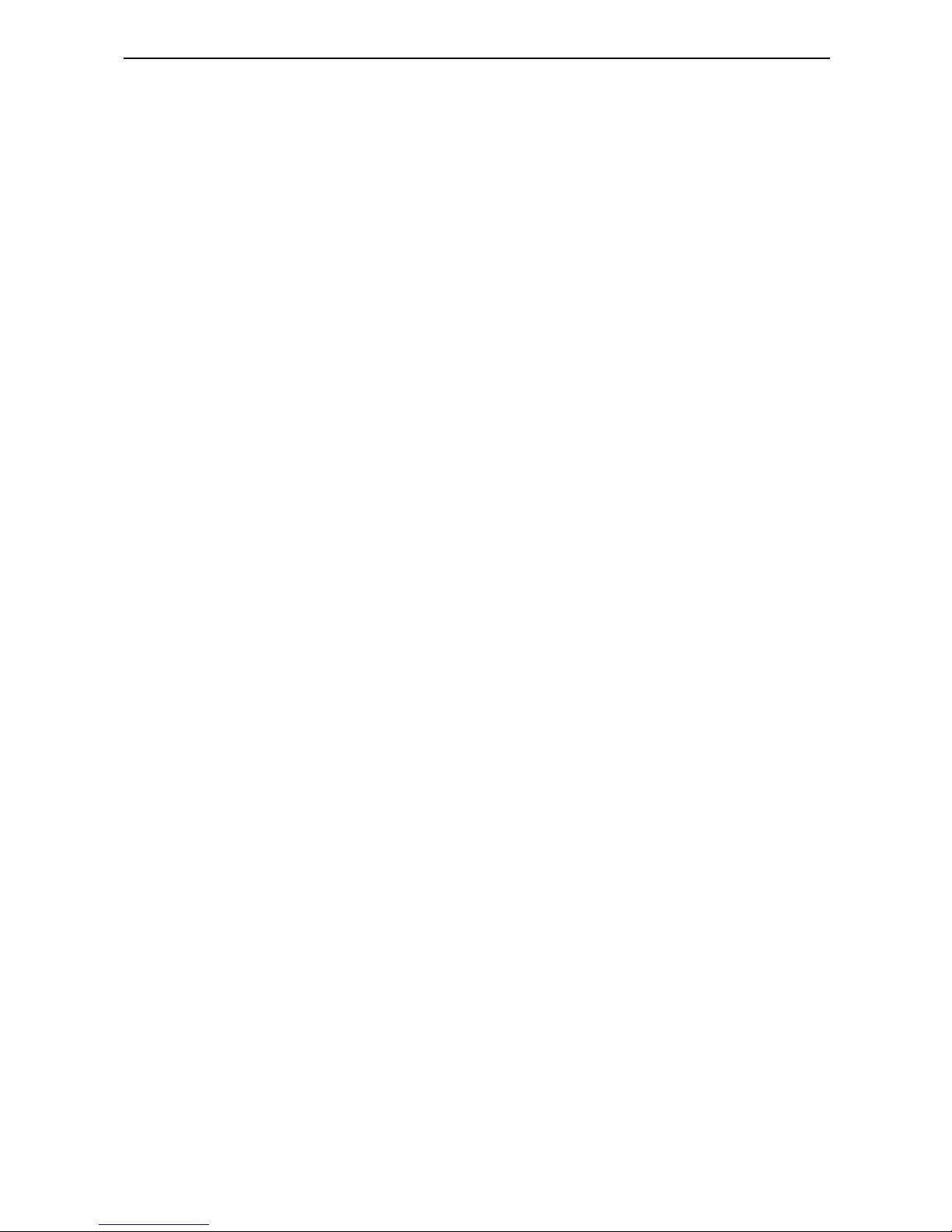
16
Targus Desktop USB 2.0 7-Port Hub with Audio Pass-Through
Product Registration: http://www.targus.com/registration.asp
Regulatory Compliance
This device complies with Part 15 of the FCC Rules. Operation is
subject to the following two conditions: (1) This device may not
cause harmful interference, and (2) This device must accept any
interference received, including interference that may cause
undesired operation.
FCC Statement
Test ed to Comp l y
This equipment has been tested and found to comply with the
limits of a Class B digital device, pursuant to Part 15 of the FCC
Rules. These limits are designed to provide reasonable protection
against harmful interference in a residential installation. This
equipment generates, uses, and can radiate radio frequency
energy and if not installed and used in accordance with the
instructions, may cause harmful interference to radio
communications. However, there is no guarantee that interference
will not occur in a particular installation.
If this equipment does cause harmful interference to radio or
television reception, which can be determined by turning the
equipment off and on, the user is encouraged to try to correct the
interference by one or more of the following measures:
• Reorient or relocate the receiving antenna;
• Increase the separation between the equipment and receiver;
• Connect the equipment into an outlet on a circuit different from
that to which the receiver is connected;
• Consult the dealer or an experienced radio/TV technician for
help.
Changes or modifications not authorized by the party responsible
for compliance could void the user’s authority to operate this
product.
Page 17
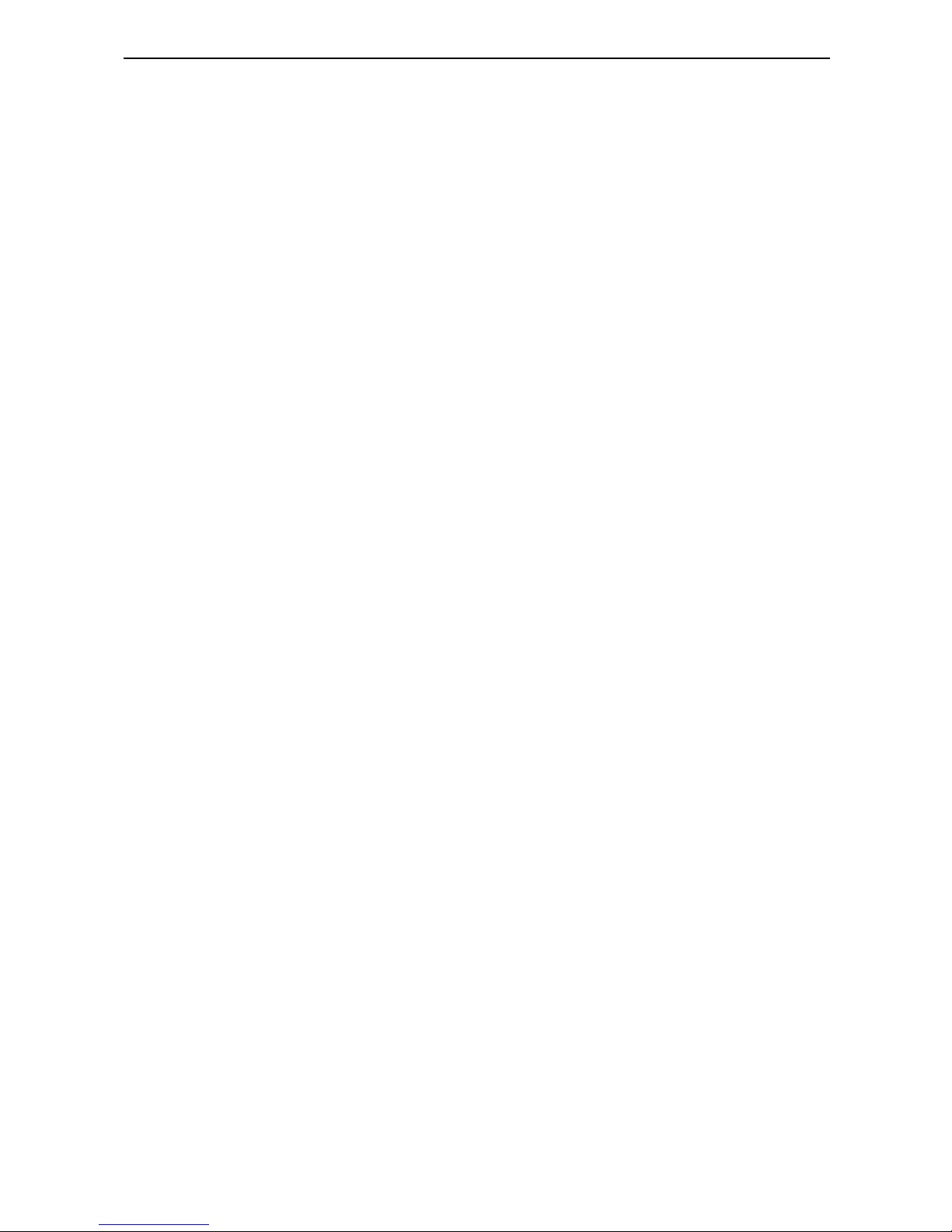
17
Targus Desktop USB 2.0 7-Port Hub with Audio Pass-Through
Targus Recycling Directive
At the end of this product’s useful life please dispose at an
appropriate recycling collection point provided in your country.
Targus recycling policy is available for viewing at:
www.targus.com/recycling.
Windows and ActiveSync are registered trademarks of Microsoft Corporation. Palm and
HotSync are a registered trademarks of Palm, Inc. Features and specifications subject
to change without notice. Microsoft, Windows, and Windows Vista are either registered
trademarks or trademarks of Microsoft Corporation in the United States and/or other
countries. All trademarks and registered trademarks are the properties of their
respective owners. All rights reserved. © 2
007, Targus Group International, Inc. and
Targus, Inc., Anaheim, CA 92806 USA.
Page 18
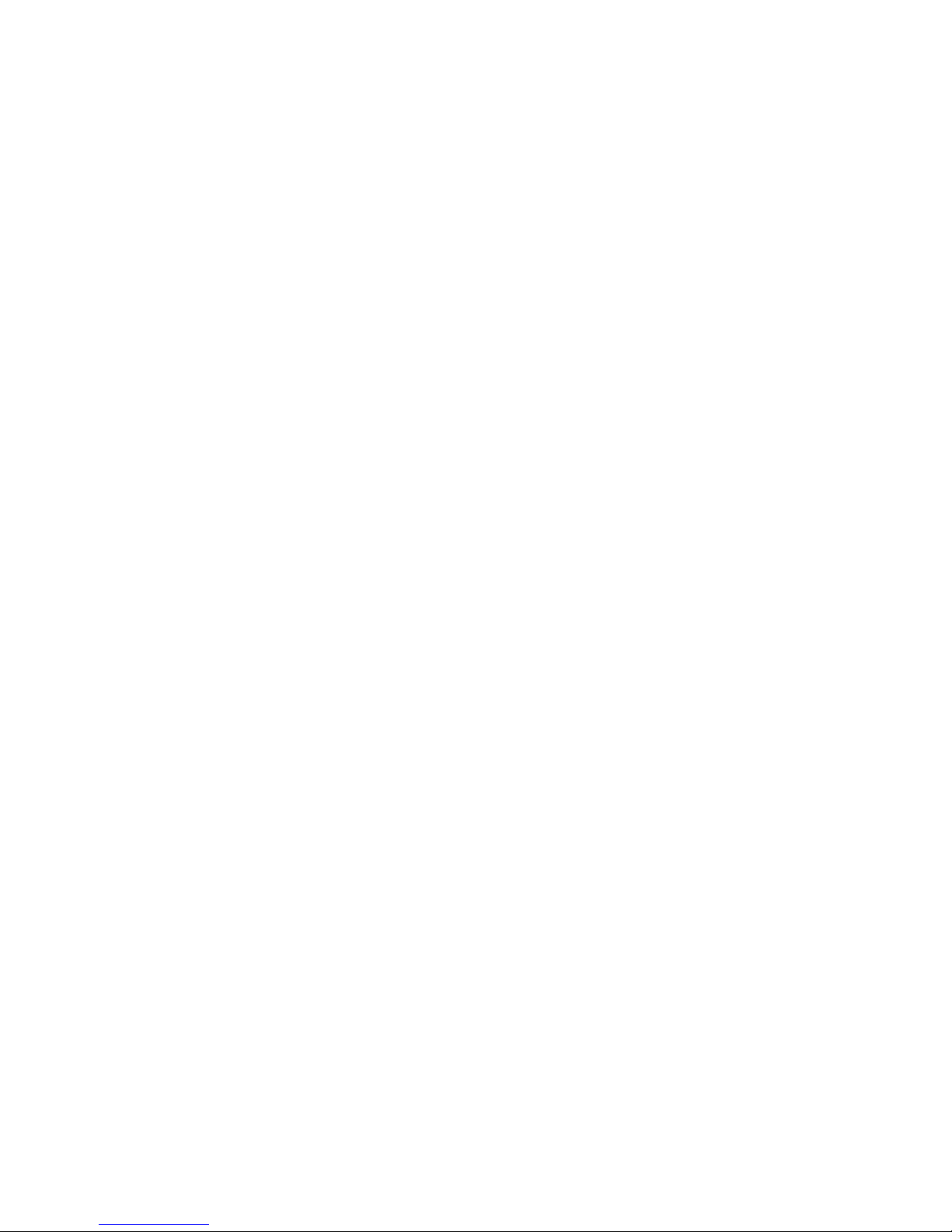
18
TARGUS DESKTOP USB
2.0 7
-PORT HUB MIT
AUDIO PASS-THROUGH
Einführung
Herzlichen Glückwunsch zum Kauf des Targus Desktop
USB 2.0 7-Port-Hub mit Audio Pass-Through. Mit diesem
Desktop-Hub können Sie Ihren Schreibtisch um sieben
zusätzliche USB-Ports mit Überstromschutz sowie Audio
Pass-Through-Ports für den vereinfachten Anschluss von
Kopfhörer/Lautsprecher und Mikrofon erweitern.
Der Desktop USB 2.0 7-Port-Hub mit Audio PassThrough bietet drei einzigartige Funktionen:
1 High Power Technologie – leistet das Zweifache der
USB-Spezifikation für Geräte, die mehr Leistung
erfordern als normale USB-Ports liefern können.
2 Targus Always On Technologie - versorgt die USB-
Ports auch dann, wenn der Computer ausgeschaltet
ist, abgetrennt ist oder sich im Ruhezustand/StandbyModus befindet. So können USB-Geräte, die über den
USB-Port versorgt, in jeder Situation aufgeladen
werden.
3 Targus Easy Access Ports - USB-Ports bieten mehr
Platz für den Anschluss größerer USB-Adapter.
Page 19
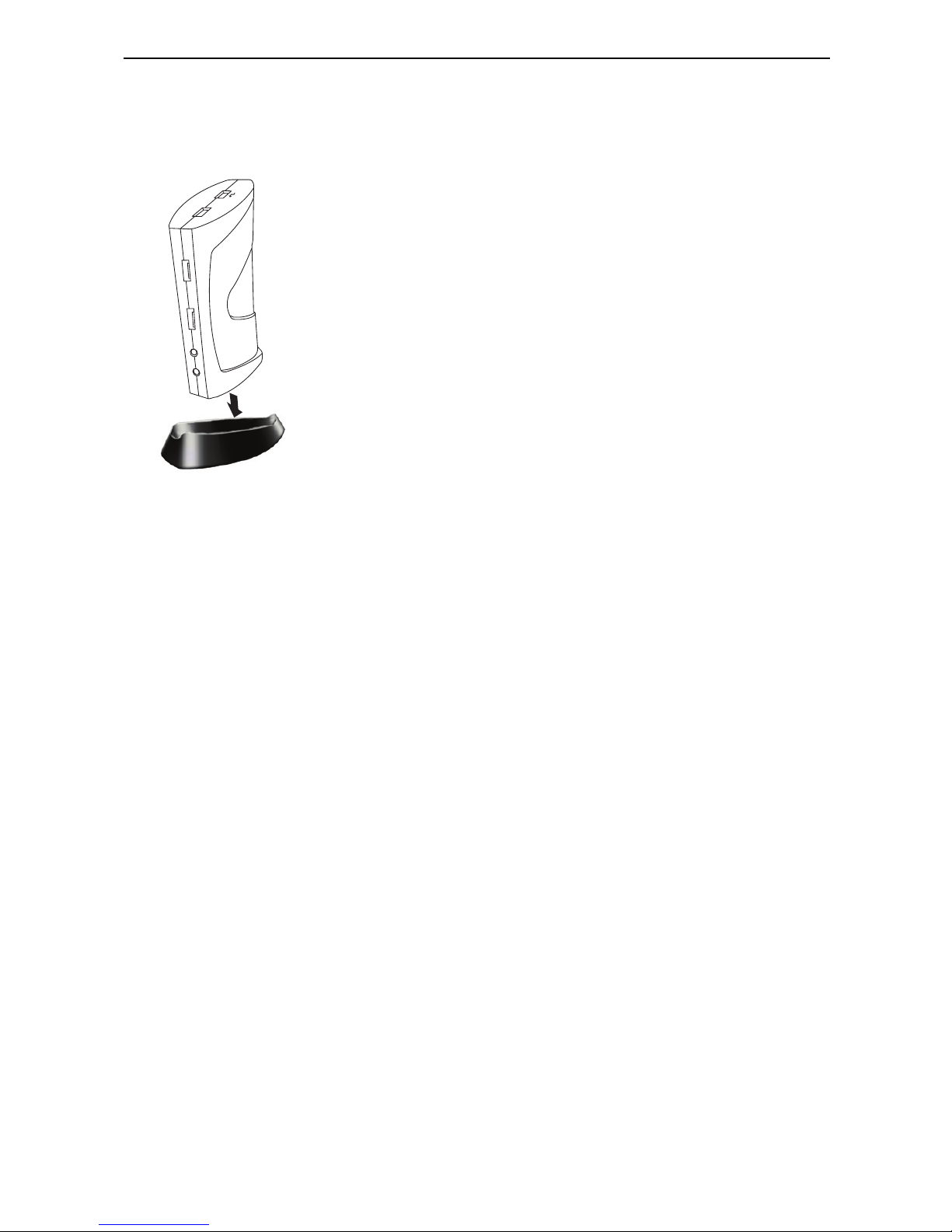
19
Targus Desktop USB 2.0 7-Port Hub mit Audio Pass-Through
Merkmale
Platzsparend und Flexibel:
Der Desktop USB 2.0 7-Port-Hub mit
Audio Pass-Through wird entweder
horizontal oder vertikal auf Ihrem
Schreibtisch platziert. Um den Hub vertikal
aufzustellen, setzen Sie ihn einfach in die
mitgelieferte Basis ein. So haben Sie
maximalen Platz auf dem Schreibtisch und
einfachen Zugriff auf die oberen Ports. Der
Hub kann auch links oder rechts vom
Monitor aufgestellt werden, um den
unterschiedlichen Bedürfnissen von
rechts- und linkshändigen Mausbedienern
entgegenzukommen..
Der Desktop USB 2.0 7-Port-Hub hat
folgende Ports:
• Vier 3.5 mm Audio: (2x) Kopfhörerein/ausgang und (2x)
Mikrofonein/ausgang (vorne und hinten am Hub)
• Fünf USB 2.0-Ports
• Zwei USB High Power Ports (mit bis zu 1A Leistung pro
Port – ein Port befindet sich oben am Hub, der andere
auf der Rückseite des Hub; diese Ports unterscheiden
sich durch das Blitzsymbol daneben)
• Ein Mini-USB-Port (Typ B)
Page 20
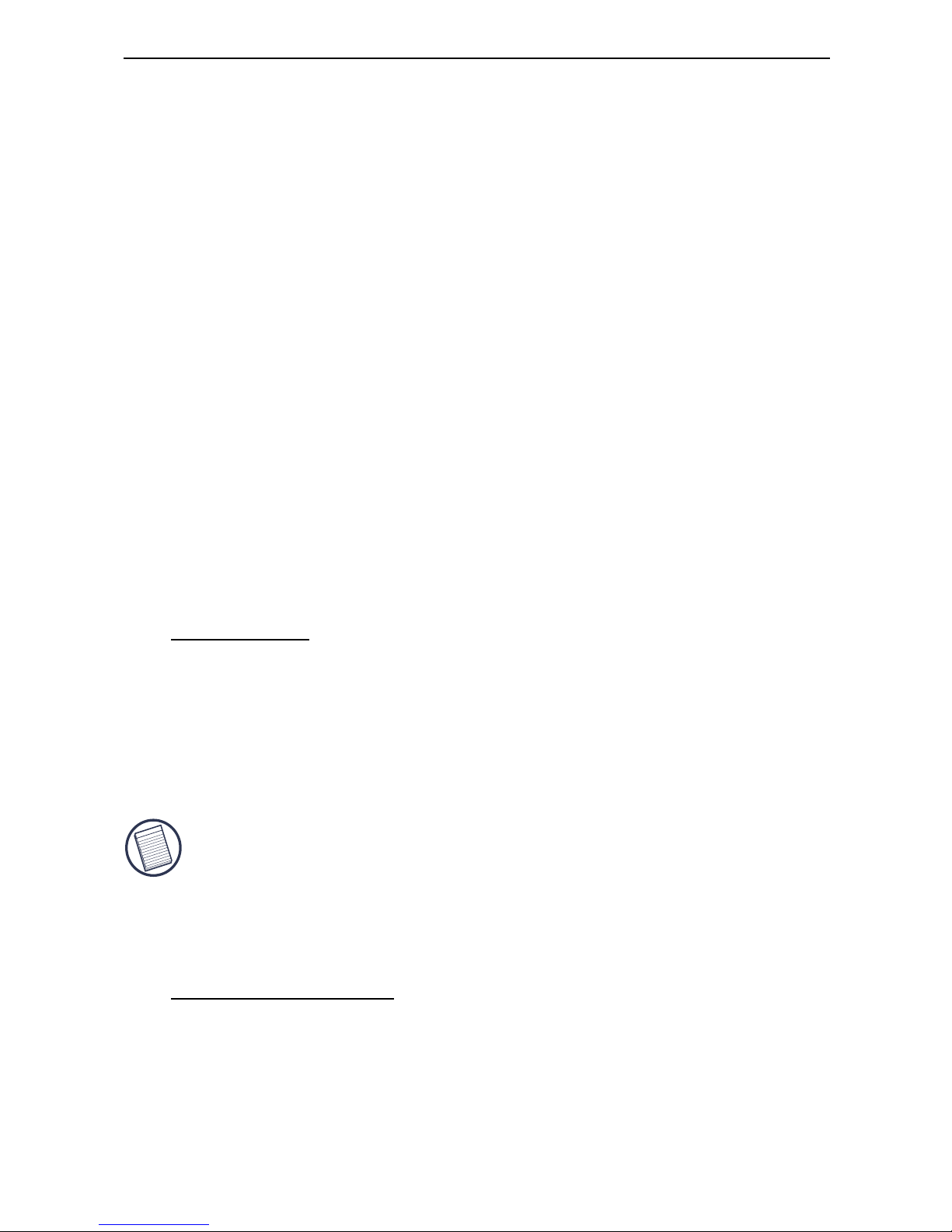
20
Targus Desktop USB 2.0 7-Port Hub mit Audio Pass-Through
Lieferumfang
Zusätzlich zu diesem Benutzerhandbuch umfasst der
Lieferumfang:
• Targus Desktop USB 2.0 7-Port-Hub mit Audio PassThrough
• High-Speed USB 2.0 Upstream-Kabel
• Audio Pass-Through-Kabel für Mikrofon/ Headset
• Netzstromadapter (Erforderlich)
• Ein Entfernbar Unterseite
Systemvoraussetzungen
Hardware
• USB 2.0 port
• Audioanschlüsse für Audio Pass-Through-Ports
(erforderlich, falls Sie die Pass-Through-Ports
benutzen wollen)
HINWEIS: BEIM ANSCHLUSS AN EINEN USB 1.1-PORT IHRES
COMPUTERS ERREICHT DER DESKTOP 7 PORTS USB-HUB NICHT
DIE OPTIMALE LEISTUNG. FÜR OPTIMALE RESULTATE SCHLIESSEN
SIE SIE AN EINEN USB 2.0-PORT AN.
Betriebssystem
• Windows® ME, 2000 Service Pack 4
• Windows
®
XP
• Windows
VistaTM
Page 21

21
Targus Desktop USB 2.0 7-Port Hub mit Audio Pass-Through
• Mac OS X (10.X oder höher)
HINWEIS: UM SICH DIE NEUESTEN SERVICEPACKS
HERUNTERZULADEN, BESUCHEN SIE BITTE DIE WEBSITE IHRES
COMPUTERHERSTELLERS ODER DAS MICROSOFT DOWNLOADCENTER:
http://support.microsoft.com/default.aspx?scid=fh%3BENUS%3Bsp
Anschließen des Targus
Desktop USB 2.0 7-PortHub mit Audio PassThrough
Anschließen des Targus Desktop
USB
2.0 7
-Port-Hub mit Audio Pass-
Through an Ihrem Computer
So schließen Sie den Desktop 7-Port USB-Hub an Ihrem
Computer an:
1 Schließen Sie den mitgelieferten Netzadapter an der
Gleichstrombuchse auf der Rückseite des Hubs an.
2 Schließen Sie ein Ende des USB-Upstream-Kabels
am Mini-USB-Port auf der Rückseite des Hubs und
das andere Ende an einem freien USB 2.0-Port Ihres
Computers an.
Page 22
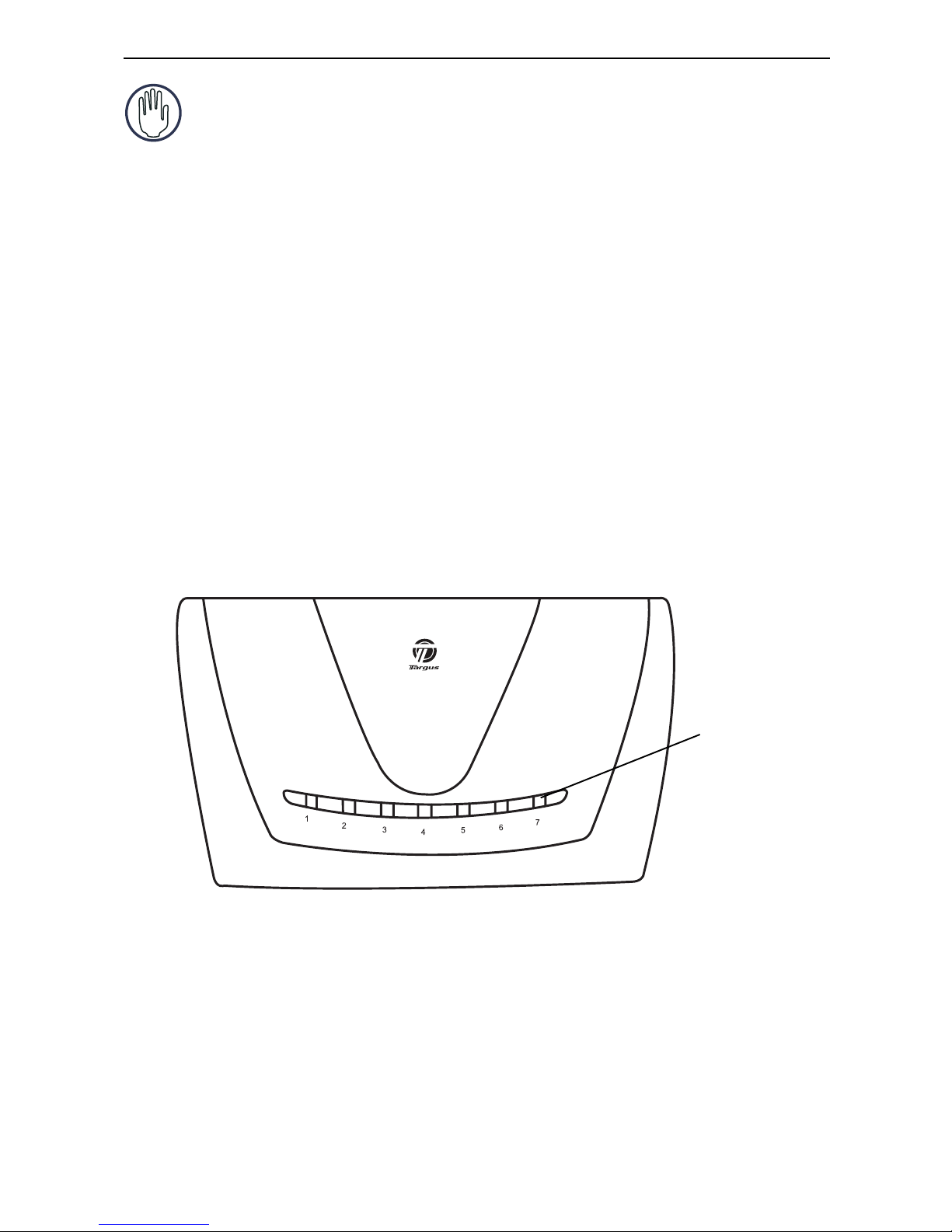
22
Targus Desktop USB 2.0 7-Port Hub mit Audio Pass-Through
WARNUNG: DER DESKTOP USB 2.0 7-PORT-HUB MIT AUDIO PASSTHROUGH FUNKTIONIERT NUR EINWANDFREI, WENN DER
NETZADAPTER AN EINER NETZSTECKDOSE ANGESCHLOSSEN IST.
SCHLIEßEN SIE ERST DANN GERÄTE AM DESKTOP USB 2.0 7PORT-HUB MIT AUDIO PASS-THROUGH AN, WENN ALLE
VERBINDUNGEN HERGESTELLT SIND.
LED-Statusanzeigen
Die USB LED-Statusanzeige seitlich am USB-Hub
leuchtet, wenn Geräte am Hub angeschlossen sind.
• Die grüne Tx-LED leuchtet, wenn ein USB-Gerät
angeschlossen ist.
Horizontalansicht des USB 2.0 7-Port-Hub
Grüne Tx
LED
Page 23
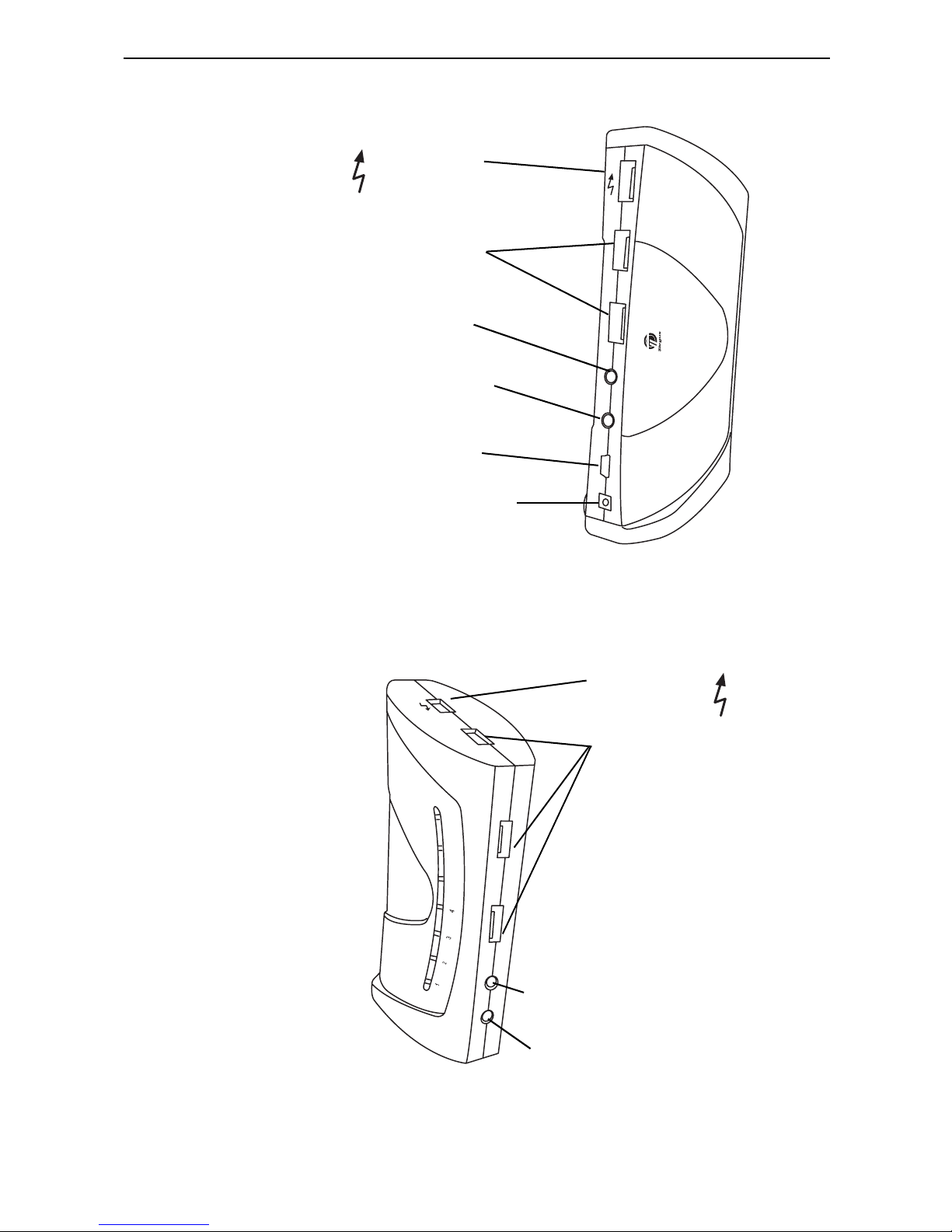
23
Targus Desktop USB 2.0 7-Port Hub mit Audio Pass-Through
Hintere Vertikalansicht der USB 2.0 7-Port-Hub
Obere und vordere Vertikalansicht der USB 2.0 7-Port-Hub
Audio-In (Mikrofon) Port
Audio-Out (Headset) Port
Mini-USB Port
(Typ B)
Gleichstrombuchse
High Power
USB Port
USB Port
5
6
7
USB Port
High Power
USB Port
Audio-In (Mikrofon) Port
Audio-Out (Headset) Port
Page 24
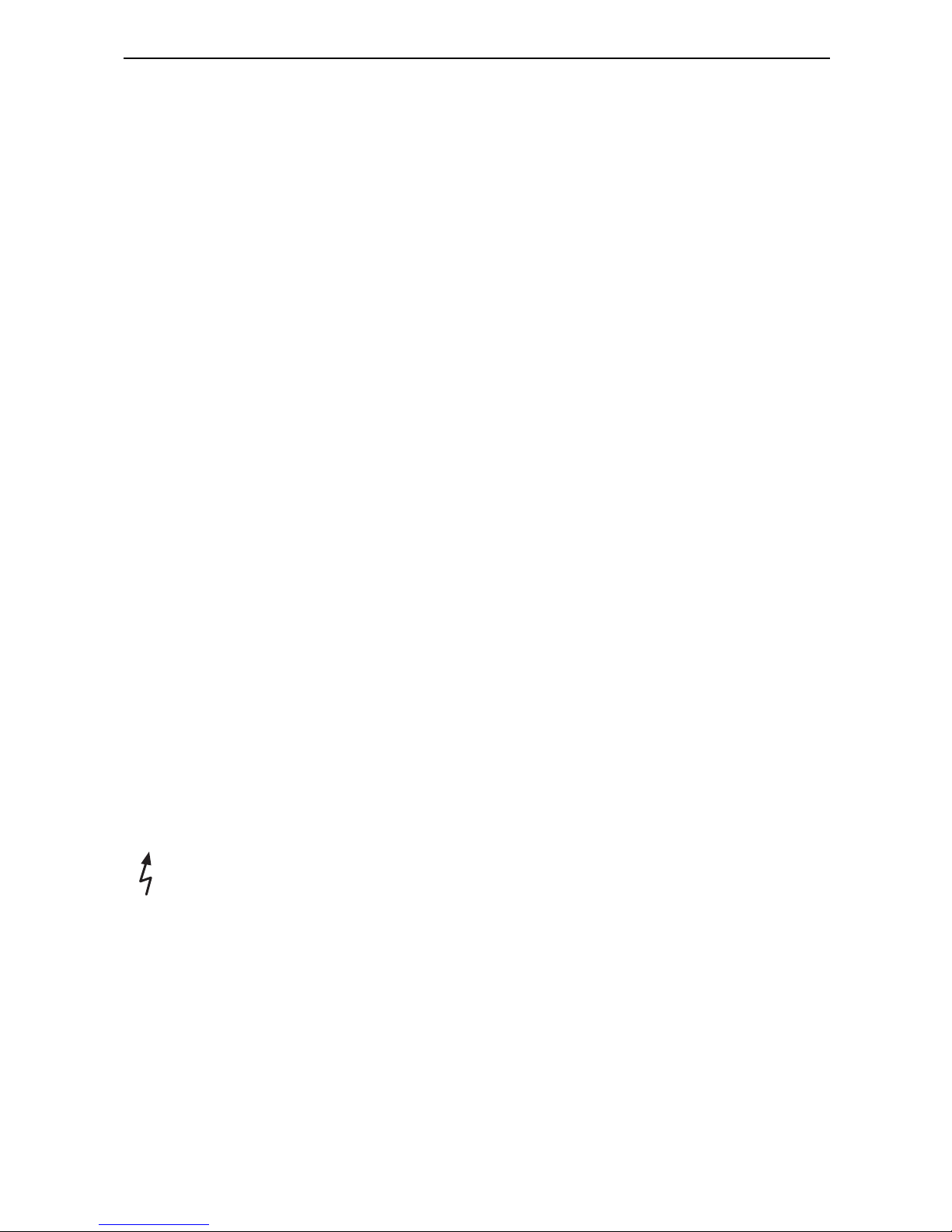
24
Targus Desktop USB 2.0 7-Port Hub mit Audio Pass-Through
Anschließen neuer Geräte
Um mögliche Schäden zu vermeiden, dürfen die Kabel
neuer Geräte nicht mit Gewalt am USB-Hub
angeschlossen werden. Sollte sich ein Kabel nicht
problemlos anschließen lassen, drehen Sie den Stecker
um, und probieren es erneut.
Anschließen eines USB-Geräts
Um ein USB-Gerät anzuschließen, verbinden Sie es mit
einem USB-Port und befolgen die zusätzlichen Hinweise
in der Geräte dokumentation oder auf dem Bildschirm.
Alle sieben USB-Ports erfüllen die USB High-SpeedAnforderungen; zwei davon sind High Power USB-Ports
mit einzigartigen Merkmalen. Zu Einzelheiten siehe
“Targus Always-On-Technologie” auf Seite 26 sowie
“USB-Geräte mit höherem Leistungsbedarf” auf Seite 26.
Die standardmäßigen USB-Ports, die sich neben dem
Mikrofon-Port und dem High Power USB-Port oben am
Hub befinden, sind Hochgeschwindigkeits-Ports mit einer
Leistung von 500 mA.
DIE BEIDEN USB-PORTS MIT DEM BLITZSYMBOL SIND EBENFALLS
HIGH-SPEED-PORTS MIT JEWEILS 1A LEISTUNG. SIE KÖNNEN FÜR
USB-GERÄTE WIE FESTPLATTENLAUFWERKE, DRUCKER UND
EXTERNE OPTISCHE GERÄTE BENUTZT WERDEN, DIE MEHR
LEISTUNG BENÖTIGEN, ALS EIN STANDARDMÄßIGER USB-PORT
LIEFERT.
Page 25
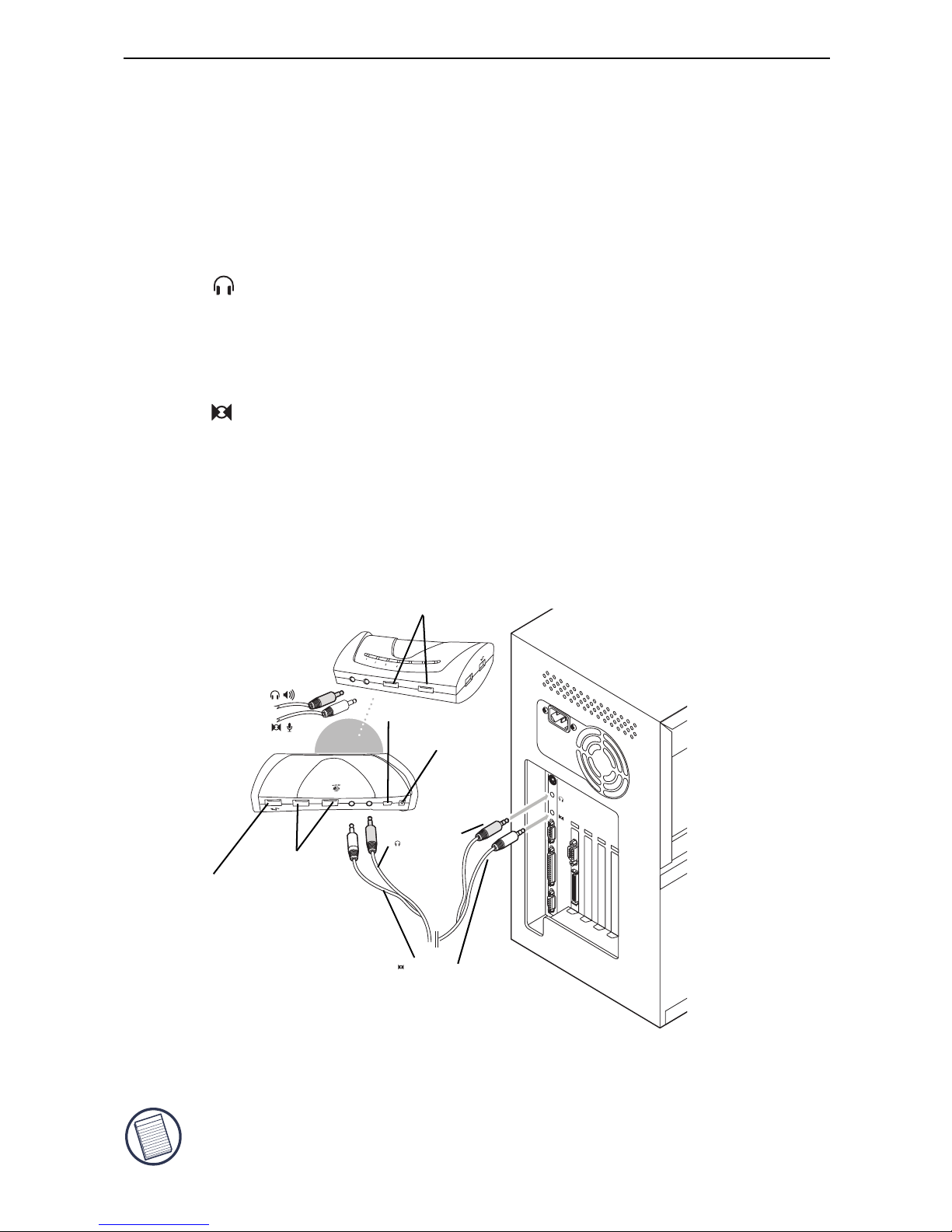
25
Targus Desktop USB 2.0 7-Port Hub mit Audio Pass-Through
Anschließen eines Audiogeräts
1 Schließen Sie die Durchleitungskabel vom Notebook/
PC zum Hub an. Schließen Sie Ihre Kopfhörer oder
Lautsprecher am grünen 3.5-mm-Audio Out/Headset-
Port des USB-Hubs an.
2 Schließen Sie den Mikrofonstecker am Mono Audio In
(Mikrofon)-Port an.
3 Verbinden Sie mit Hilfe des beiliegenden Audio-
Durchleitungskabels den Audioaus-gang auf der
Rückseite Ihres Computers mit dem USB-Hub, wie
unten gezeigt.
Audioanschluss am USB 7-Port-Hub und PC
HINWEIS: BEI MANCHEN COMPUTERN MUSS DER ANSCHLUSS
ENTWEDER AM LINE-OUT- ODER CENTER-OUT-KANAL EINER
5
6
7
Audio-In
(Mikrofone)
Audio-Out
(Headset)
High Power
USB Port
USB Port
Gleichstrombuchse
Mini-USB (Typ B)
Headset / Lautsprecher /
Mikrofon (rosa)
Stereo (grün)
USB Port
Page 26
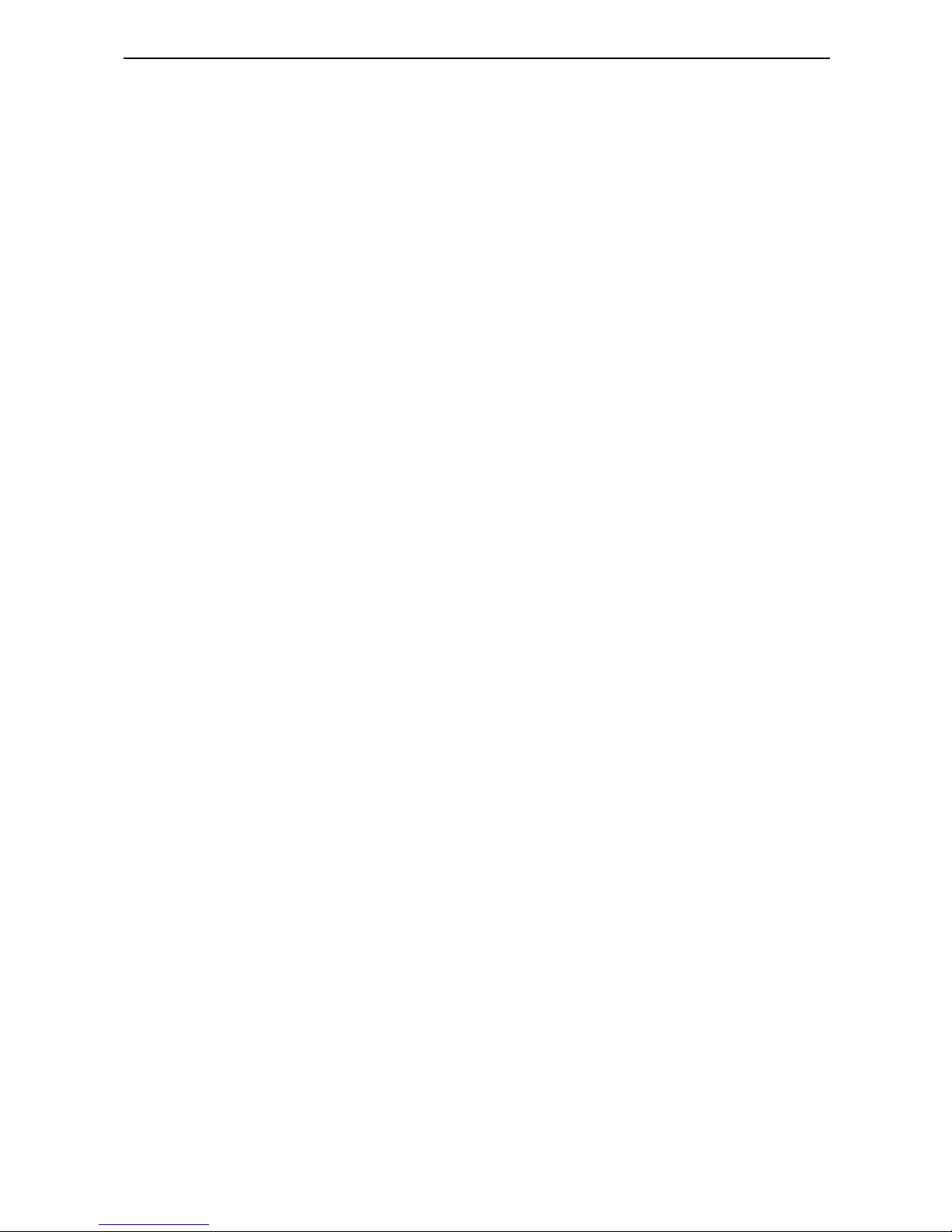
26
Targus Desktop USB 2.0 7-Port Hub mit Audio Pass-Through
SOUNDKARTE ERFOLGEN. LESEN SIE DIESBEZÜGLICH BITTE IM
HANDBUCH ZUR SOUNDKARTE NACH (UNTERSCHIEDLICHE
VERFAHRENSWEISEN).
Allgemeiner
Ruhezustandsmodus
Wenn sich Ihr Computer im Ruhezustand befindet,
wechselt auch der USB 2.0 7-Port-Hub in den
Ruhezustand, um Energie zu sparen. Wenn Ihr
Computer reaktiviert wird, ist automatisch auch der Hub
wieder aktiv.
Targus Always-OnTechnologie
Die beiden USB-Ports mit bis zu 1A Leistung versorgen
auch dann noch mit Strom, wenn der Laptop
ausgeschaltet oder vom USB 2.0 7-Port-Hub abgetrennt
ist. Auf diese Weise können alle noch angeschlossenen
USB-Geräte weiter aufgeladen werden.
USB-Geräte mit höherem
Leistungsbedarf
Manche Geräte mit einer hohen Leistungsaufnahme, wie
beispielsweise Drucker und optische Geräte, sollten an
den USB High Power-Ports angeschlossen werden.
Page 27
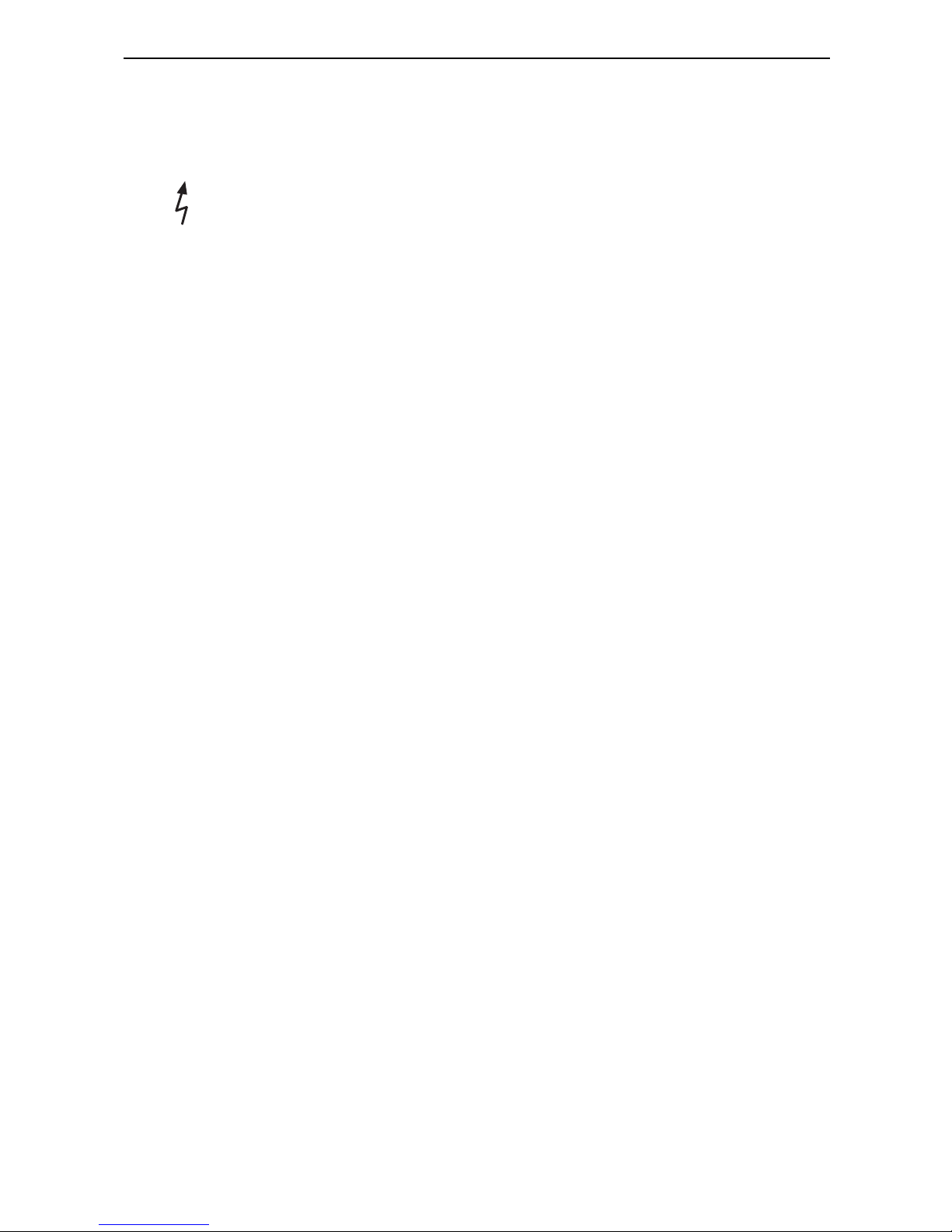
27
Targus Desktop USB 2.0 7-Port Hub mit Audio Pass-Through
Diese Ports haben eine Leistung von bis zu 1000 mA,
damit doppelt so viel, wie standardmäßige USB-Ports,
und sind durch ein Blitzsymbol gekennzeichnetl.
Produktbeschränkungen
Manche Geräte stoppen vorübergehend, wenn große
Datenmengen übertragen werden. Beispielsweise kann
Ihre Maus nur langsam reagieren, während ein
Grafikdruckjob ausgeführt wird oder starker Verkehr im
Netzwerk vorherrscht.
Wir empfehlen folgende Richtlinien:
• Übertragen Sie nicht Daten gleichzeitig zu oder von
mehreren Hochgeschwindigkeitsgeräten wie einer
Digitalkamera oder einem Scanner.
• Sollte es zu Geschwindigkeitseinbußen kommen,
schließen Sie andere Programme, die ein USB-Gerät
benutzen, um die Geräteleistung zu verbessern.
Störungsbeseitigung
Das Gerät funktioniert nicht
• Kontrollieren Sie, ob das Gerät vollständig am richtigen
Port des USB 2.0 7-Port-Hub angeschlossen ist.
• Schließen Sie das Gerät an einem anderen Port des
USB-Hub an. Sollte es immer noch funktionieren,
überprüfen Sie das Gerät, indem Sie es direkt an Ihren
Computer anschließen.
Page 28
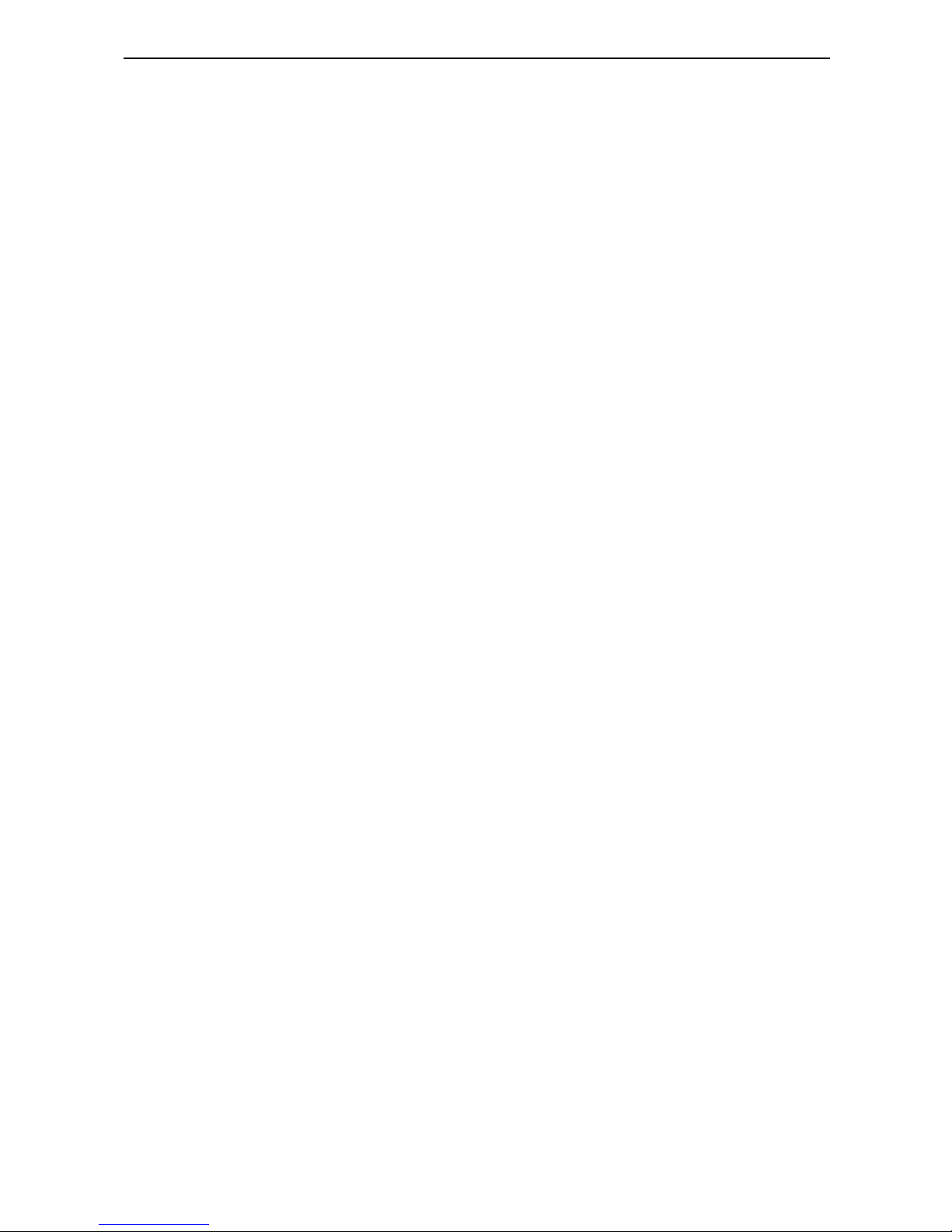
28
Targus Desktop USB 2.0 7-Port Hub mit Audio Pass-Through
• Achten Sie darauf, das Setup- oder
Installationsprogramm für das betreffende Gerät
auszuführen.
• Kontrollieren Sie, ob das Gerät im Geräte-Manager
erscheint. Weitergehende Informationen finden Sie
unter “Überprüfen angeschlossener Geräte” auf
Seite 28.
• Trennen Sie alle Geräte vom USB 2.0 7-Port-Hub ab,
und schließen Sie sie dann jeweils einzeln wieder an.
Überprüfen Sie, ob jedes Gerät funktioniert, bevor Sie
das nächste anschließen.
• Jeder USB-Port verfügt über einen Überstromschutz.
Sollte ein USB-Gerät mehr Strom ziehen, als der USBPort bereitstellen kann, wird der Port abgeschaltet. Um
den Port wieder reaktivieren, trennen Sie das Gerät ab
und wechseln zum Geräte-Manager oder zur
entsprechenden Meldung im Infobereich und wählen
die Option zum Zurücksetzen. Anschließend können
Sie das Gerät wieder am USB-Port anschließen. Sollte
es erneut zu einer Abschaltung kommen, überprüfen
Sie den Leistungsbedarf des Geräts.
Überprüfen angeschlossener
Geräte
Die am USB 2.0 7-Port-Hub angeschlossenen Geräte
werden im Fenster des Geräte-Managers in den
Systemeigenschaften angezeigt.
Klicken Sie mit der rechten Maustaste auf Arbeitsplatz,
Eigenschaften, wählen Sie die Registerkarte Hardware,
und klicken Sie dann auf Geräte-Manager.
Page 29
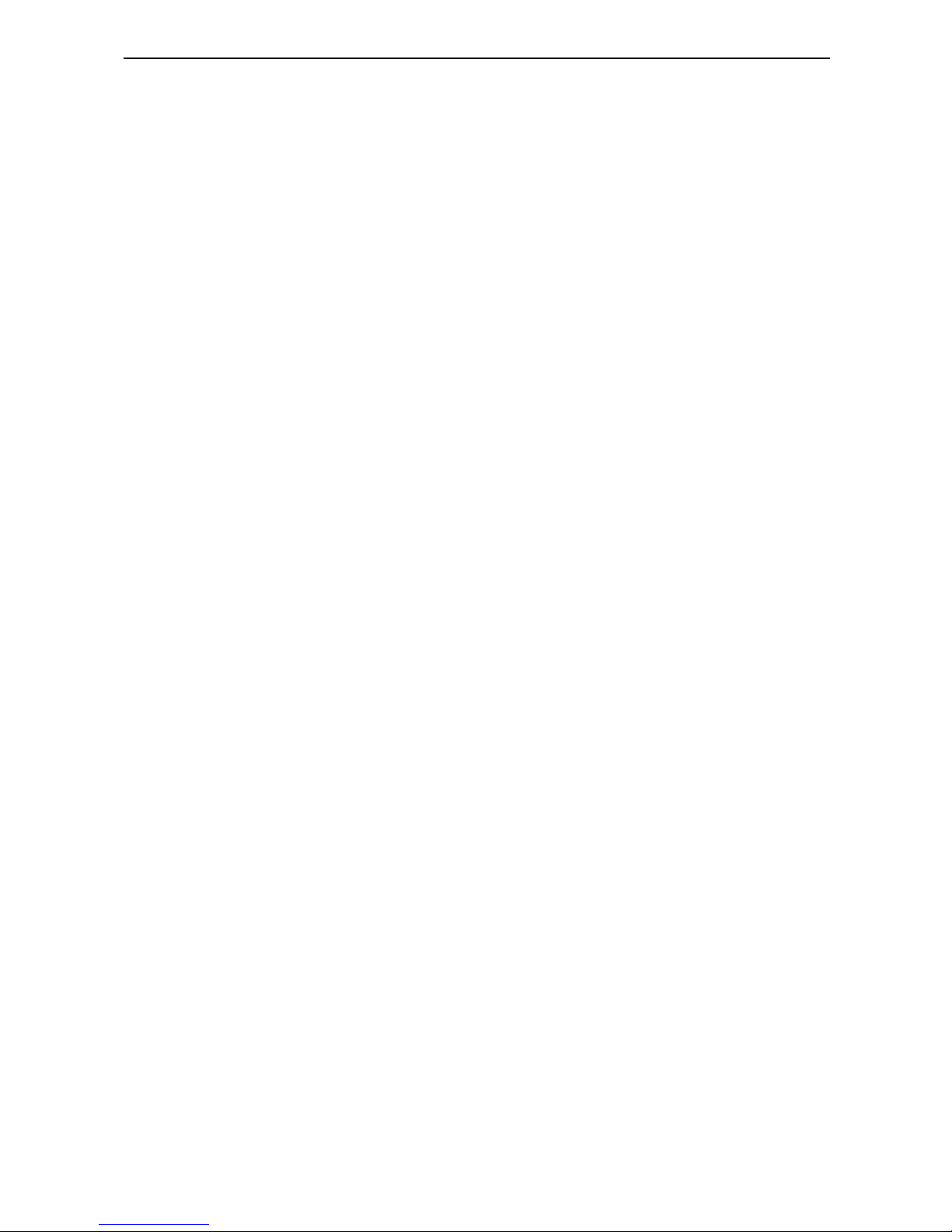
29
Targus Desktop USB 2.0 7-Port Hub mit Audio Pass-Through
Technische Unterstützung
Bei technischen Fragen besuchen Sie bitte:
Internet:
Englisch http://www.targus.com/uk/support.asp
Französisch http://www.targus.com/fr/support.asp
Deutsch http://www.targus.com/de/support.asp
Spanisch http://www.targus.com/sp/support.asp
Italienisch http://www.targus.com/it/support.asp
Unser Expertenteam steht Ihnen auch telefonisch zur
Beantwortung Ihrer Fragen zur Verfügung.
Österreich 01 795 676 42
Belgien 02-717-2451
Dänemark +45 35 25 87 51
Finnland 0922948016
Frankreich 01-6453-9151
Deutschland 0211-6579-1151
Italien 02-4827-1151
Niederlande 02 0504 0671
Norwegen 022577729
Portugal +351 21 415 4123
Spanien 91 745 6221
Schweden 08-751-4058
Schweiz 01-212-0007
Großbritannien 020-7744-0330
Osteuropa & sonstige Länder +31 0 20 5040671
Page 30
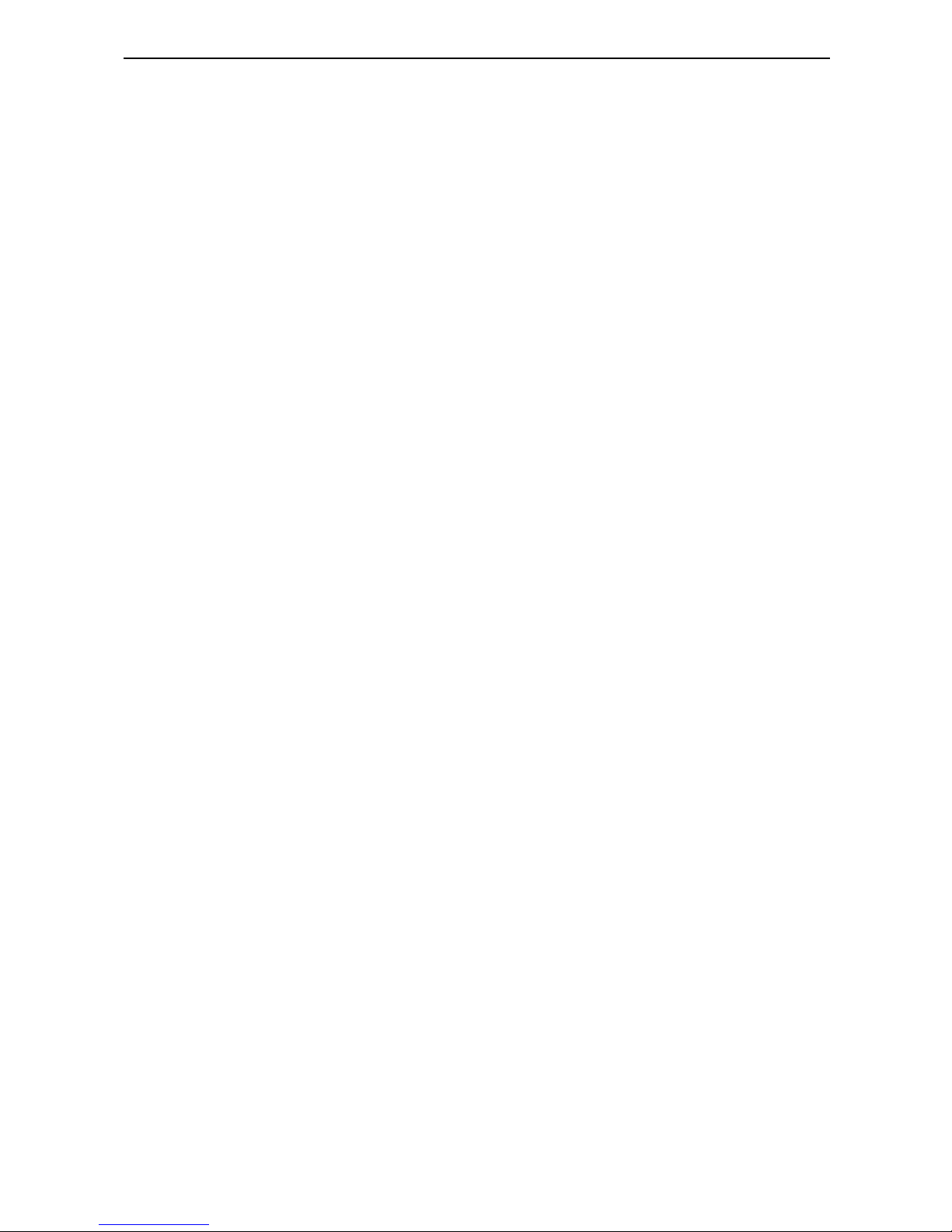
30
Targus Desktop USB 2.0 7-Port Hub mit Audio Pass-Through
Produktregistrierung
Targus empfiehlt die Registrierung des Targus-Zubehörs sofort
nach dem Kauf. Die Registrierung von Targus-Zubehör erfolgt
unter:
http://www.targus.com/registration.asp
Geben Sie bitte Ihren vollständigen Namen, Ihre E-Mail-Adresse,
Telefonnummer und Firmeninformationen an (falls zutreffend).
Garantie
Targus garantiert zwei (2) Jahre lang, dass Zubehör von Targus
frei von Fehlern im Material und in der Verarbeitung ist. Erweist
sich Ihr Targus-Zubehör während dieser Zeit als fehlerhaft, wird
es umgehend repariert oder ersetzt. Diese Garantie deckt weder
zufällige oder mittelbare Schäden, noch Abnutzung oder
Verschleiß ab. Unter keinen Umständen haftet Targus für Verlust
oder Schäden an Computern bzw. für Verlust oder Schäden an
Programmen, Aufzeichnungen oder Daten. Targus haftet auch
nicht für mittelbare oder zufällige Schäden, selbst wenn Targus
über deren Möglichkeit informiert wurde. Diese Garantie hat
keinen Einfluss auf Ihre gesetzlichen Rechte.
Produktregistrierung unter:
http://www.targus.com/registration.asp
Behördliche
Genehmigungen/
Zulassungen
Dieses Gerät erfüllt Teil 15 der FCC-Regeln. Der Betrieb
unterliegt den folgenden Bedienungen: (1) Dieses Gerät darf
keine schädliche Störung verursachen und (2) dieses Gerät muss
jegliche empfangene Störung aufnehmen können, u.a. eine
Störung, die einen unerwünschten Betrieb verursachen könnte.
Page 31

31
Targus Desktop USB 2.0 7-Port Hub mit Audio Pass-Through
FCC-Erklärung
Die Compliance wurde überprüft
Dieses Gerät wurde überprüft und seine Compliance mit den
Grenzwerten für Digitalgeräte der Klasse B gemäß Teil 15 der
FCC- Regeln ist nachgewiesen. Diese Grenzwerte sollen einen
angemessenen Schutz gegen schädliche Störungen für
Installationen im Wohnbereich bieten. Diese Ausrüstung erzeugt,
verwendet und kann Funkfrequenzenergie ausstrahlen und
könnte schädliche Störungen bei
Funkkommunikationsverbindungen verursachen, wenn sie nicht
gemäß Anleitung installiert und eingesetzt wird. Es kann jedoch
nicht garantiert werden, dass in einer bestimmten Installation
keine Störung auftreten könnte.
Wenn dieses Gerät schädliche Störungen für Radio- oder
Fernsehempfang verursacht, was durch das Ein- und
Ausschalten der Ausrüstung festgestellt werden kann, sollte der
Benutzer versuchen, die Störungen durch die folgenden
Maßnahmen zu korrigieren:
• Die Empfangsantenne neu ausrichten oder woanders aufstellen;
• Die Distanz zwischen Ausrüstung und Empfänger vergrößern;
• Die Ausrüstung an eine Steckdose mit einem anderenStromkreis als dem des Empfängers anschließen;
• Für persönliche Unterstützung wenden Sie sich bitte an Ihren
Händler oder einen erfahrenen Radio/TV-Techniker.
Änderungen oder Modifikationen, die nicht von der für die
Konformität verantwortlichen Partei genehmigt wurden, können
zum Verlust des Benutzerbetriebsrechts führen.
Targus Recycling Richtlinie
Bitte werfen Sie das Gerät nicht in den normalen Hausmüll!
Entsorgen Sie es beidenIhnen bekannten Recyclingstellen in
Ihrer Nähe. In jedem Ort werden Ihnen dieseSammelstellen zu
Verfügung gestellt. Die Targus Recycling-Richtlinien können Sie
einsehen unter: www.targus.com/recycling
Page 32

32
Targus Desktop USB 2.0 7-Port Hub mit Audio Pass-Through
Windows und ActiveSync sind eingetragene Warenzeichen der Microsoft Corporation.
Palm und HotSync sind eingetragene Warenzeichen der Palm, Inc. Änderungen bei
Ausstattungsmerkmalen und technischen Daten jederzeit vorbehalten. Microsoft,
Windows und Windows Vista sind eingetragene Marken der Microsoft Corporation in
den USA und/oder in anderen Ländern. Alle eingetragenen Marken sind das Eigentum
des jeweiligen Eigentümers. Alle Rechte vorbehalten. © 200
7, Targus Group
International, Inc. und Targus, Inc., Anaheim, CA 92806 USA
Page 33

33
TARGUS DESKTOP USB
2.0 7
-PORT HUB CON
CONEXIÓN INTERMEDIA
DE AUDIO
Introducción
Felicidades por la compra del Targus Desktop USB 2.0 7Port Hub con conexión intermedia de audio. Este hub
permite expandir su escritorio añadiendo 7 puertos USB
con protección de sobretensión, y puertos de conexión
intermedia de audio para conectar fácilmente auriculares
o altavoces y un micrófono.
El Desktop USB 2.0 7-Port Hub con conexión intermedia
de audio ofrece además tres funciones exclusivas:
1 Tecnología High Power, que suministra el doble de la
corriente para los dispositivos que requieren más de
la especificada normalmente para los puertos USB.
2 Tecnología Targus Always On, que suministra
corriente a los puertos USB cuando el ordenador está
apagado, desconectado o en modo de hibernación/
espera. Así los dispositivos USB siguen cargándose a
través del puerto USB en todo momento.
3 Targus Easy Access Ports. Los puertos USB están
más distanciados para dejar espacio a los
adaptadores USB más grandes.
Page 34

34
Targus Desktop USB 2.0 7-Port Hub Con Conexión Intermedia de Audio
Características
Ahorro de espacio y flexibilidad:
El Desktop USB 2.0 7-Port Hub con
conexión intermedia de audio está
diseñado para colocarse en posición
horizontal o vertical en el escritorio. Para
colocar el hub en posición vertical,
insértelo en la base proporcionada. Así
aprovechará al máximo el espacio del
escritorio y tendrá fácil acceso a los
puertos superiores. También se puede
colocar a la izquierda o a la derecha del
monitor según su preferencia o en función
de si usa el ratón con la mano derecha o
izquierda.
El Desktop USB 2.0 7-Port Hub incluye
los siguientes puertos:
• Cuatro de audio de 3.5 mm: (2) entrada/salida de
auriculares y (2) entrada/salida de micrófono (situados
delante y detrás del hub)
•Cinco USB 2.0
• Dos puertos USB High Power (suministran 1 amperio a
cada puerto: un puerto en la parte superior del hub y el
otro en la parte posterior. Estos puertos se distinguen
por llevar un icono de rayo al lado.)
• Un puerto mini USB (tipo B)
Page 35

35
Targus Desktop USB 2.0 7-Port Hub Con Conexión Intermedia de Audio
Contenido del Paquete
Además de esta guía del usuario, el paquete contiene:
• Targus Desktop USB 2.0 7-Port Hub con conexión
intermedia de audio
• Cable de datos USB 2.0 de alta velocidad
• Cable de conexión intermedia de audio para micrófono/
auriculares
• Adaptador de corriente (Necesario)
• Una base extraíble
Requisitos del Sistema
Hardware
• Puerto USB versión 2.0
• Conexiones de audio para los puertos de conexión
intermedia de audio (sólo si desea utilizar estos
puertos)
NOTA: AL CONECTAR A UN PUERTO USB VERSIÓN 1.1 DEL
ORDENADOR, EL RENDIMIENTO DEL DESKTOP 7 PORTS USB HUB
SE VERÁ REDUCIDO. PARA OBTENER UN RESULTADO ÓPTIMO,
CONÉCTELO A UN PUERTO USB VERSIÓN 2.0.
Sistema Operativo
• Windows® ME, 2000 Service Pack 4
• Windows
®
XP
• Windows
VistaTM
Page 36

36
Targus Desktop USB 2.0 7-Port Hub Con Conexión Intermedia de Audio
• Mac OS X (10.X o posterior)
NOTE: NOTA: PARA DESCARGAR LOS ÚLTIMOS SERVICE PACKS,
VISITE EL SITIO WEB DEL FABRICANTE DE SU ORDENADOR O EL
CENTRO DE DESCARGA DE MICROSOFT:
http://support.microsoft.com/default.aspx?scid=fh%3BENUS%3Bsp
Conexión del Desktop
USB 2.0 7-Port Hub con
conexión intermedia de
audio
Conexión del Desktop USB 7-Port
Hub con conexión intermedia de
audio al ordenador
Para conectar el Desktop 7-Port USB Hub al ordenador:
1 Conecte el adaptador de corriente suministrado a la
toma de CC situada detrás del hub.
2 Conecte un extremo del cable de datos USB al puerto
mini USB situado detrás del hub y el otro a un puerto
USB 2.0 disponible del ordenador.
ADVERTENCIA: EL DESKTOP USB 2.0 7-PORT HUB CON CONEXIÓN
INTERMEDIA DE AUDIO NO FUNCIONA CORRECTAMENTE SI NO SE
CONECTA EL ADAPTADOR A UNA TOMA DE CORRIENTE.
Page 37

37
Targus Desktop USB 2.0 7-Port Hub Con Conexión Intermedia de Audio
NO CONECTE NINGÚN DISPOSITIVO A DESKTOP USB 2.0 7-PORT
HUB CON CONEXIÓN INTERMEDIA DE AUDIO HASTA QUE FINALICE
LA CONEXIÓN.
Luces LED indicadoras de estado
Las luces LED indicadoras del estado USB en el lateral
del USB se encienden cuando conecta dispositivos al
hub.
• La luz verde Tx se enciende cuando conecta un
dispositivo USB.
Vista horizontal de USB 2.0 7-Port Hub
Luz verde
Tx
Page 38

38
Targus Desktop USB 2.0 7-Port Hub Con Conexión Intermedia de Audio
Vista vertical posterior de USB 2.0 7-Port Hub
Vista vertical superior y frontal de USB 2.0 7-Port Hub
Puerto mini USB
(Tipo B)
Toma de CC
High Power
Puerto USB
Puerto USB
Puerto de entrada
de audio (micrófono)
Puerto de salida
de audio (auriculares)
5
6
7
High Power
Puerto USB
Puerto USB
Puerto de entrada
de audio (micrófono)
Puerto de salida
de audio (auriculares)
Page 39

39
Targus Desktop USB 2.0 7-Port Hub Con Conexión Intermedia de Audio
Conexión de nuevos
dispositivos
Para evitar posibles daños al conectar un dispositivo
nuevo, no fuerce la entrada del conector del cable en el
puerto del hub USB. Si el conector no entra fácilmente,
gírelo e intente conectarlo de nuevo.
Conexión de un dispositivo USB
Para conectar un dispositivo USB, utilice un puerto USB
y siga las instrucciones adicionales que se incluyen con
el dispositivo o aparecen en la pantalla del ordenador.
Los siete puertos USB cumplen los requisitos de USB
alta velocidad, dos de los cuales son puertos USB High
Power con características únicas. Consulte “Targus
Always On” en la página 41 para obtener más
información y “Uso de dispositivos USB que requieren
más corriente” en la página 41.
Los puertos USB estándar, situados junto al puerto de
micrófono y el puerto USB High Power en la parte
superior del hub, son puertos de alta velocidad que
suministran 500 mA de corriente estándar.
LOS DOS PUERTOS USB CON EL SÍMBOLO DEL RAYO TAMBIÉN SON
PUERTOS DE ALTA VELOCIDAD QUE SUMINISTRAN HASTA 1
AMPERIO CADA UNO. SE PUEDEN UTILIZAR CON DISPOSITIVOS USB
COMO DISCOS DUROS, IMPRESORAS Y DISPOSITIVOS ÓPTICOS
EXTERNOS QUE CONSUMEN MÁS ENERGÍA DE LA QUE SUMINISTRA
UN PUERTO USB ESTÁNDAR.
Page 40

40
Targus Desktop USB 2.0 7-Port Hub Con Conexión Intermedia de Audio
Conexión de un dispositivo de
audio
1 Conecte los cables de conexión intermedia entre el
portátil o PC y el hub. Conecte los auriculares o
altavoces en el puerto verde Salida de audio
(auriculares) de 3.5 mm del hub USB.
2 Conecte la clavija del micrófono en el puerto mono
Entrada de audio (micrófono).
3 Conecte la salida de audio detrás del ordenador al
USB por medio del cable de conexión intermedia de
audio incluido, como se muestra abajo.
Conexión de audio de USB 7-Port Hub y PC
5
6
7
High Power
Puerto USB
Toma de CC
Puerto mini USB
Auriculares / Altavoz
Estéreo (verde)
Micrófono (rosa)
Puerto USB
(Tipo B)
Salida de
audio
(auriculares)
Entrada
de audio (
micrófono)
Puerto USB
Page 41

41
Targus Desktop USB 2.0 7-Port Hub Con Conexión Intermedia de Audio
NOTA: ALGUNOS ORDENADORES DEBEN CONECTARSE A LA
SALIDA DE LÍNEA O AL CANAL DE SALIDA CENTRAL DE UNA
TARJETA DE SONIDO. CONSULTE LAS INSTRUCCIONES EN EL
MANUAL DE LA TARJETA DE SONIDO (LOS PROCEDIMIENTOS
PUEDEN VARIAR).
Modo de suspensión
global
Cuando el ordenador está en modo de suspensión, el
USB 2.0 7-port hub también pasa a este modo para
evitar el consumo de energía. Cuando el ordenador se
activa, el hub se activa también automáticamente.
Targus Always On
Los dos puertos USB que suministran hasta 1 amperio
continúan suministrando corriente aunque el portátil esté
apagado o desconectado del USB 2.0 7-port hub. Esto
permite continuar cargando el dispositivo USB que esté
conectado.
Uso de dispositivos USB
que requieren más
corriente
Algunos dispositivos que consumen gran cantidad de
energía, como las impresoras y unidades ópticas, deben
Page 42

42
Targus Desktop USB 2.0 7-Port Hub Con Conexión Intermedia de Audio
conectarse a los puertos USB High Power. Estos puertos
suministran hasta 1000 mA, el doble de los puertos USB
estándar, y se identifican por el símbolo del rayo.
Limitaciones del Producto
Algunos dispositivos pueden detenerse temporalmente
cuando se transfiere una gran cantidad de datos. Por
ejemplo, el ratón puede funcionar más lento mientras se
imprimen gráficos o cuando hay mucho tráfico en la red.
Siga estas recomendaciones:
• No transfiera datos hacia o desde varios dispositivos
de alta velocidad, como una cámara digital o escáner,
a la vez.
• Si se reduce la velocidad, cierre otros programas que
utilicen un dispositivo USB para mejorar el rendimiento
del dispositivo.
Solución de Problemas
El dispositivo no funciona
• Asegúrese de que el dispositivo está conectado
correctamente al puerto del USB 2.0 7-port hub.
• Conecte el dispositivo a un puerto diferente del hub
USB. Si no funciona, pruebe a conectarlo directamente
al ordenador.
• Verifique que ha ejecutado el programa de instalación
del dispositivo.
Page 43

43
Targus Desktop USB 2.0 7-Port Hub Con Conexión Intermedia de Audio
• Compruebe que el dispositivo aparece en el
Administrador de dispositivos. Para más información,
consulte “Verificación de instalación de los
dispositivos” en la página 43.
• Desconecte todos los dispositivos del USB 2.0 7-Port
hub y conéctelos uno a uno. Compruebe que cada
dispositivo funciona antes de conectar el siguiente.
• Cada puerto USB está equipado con protección de
sobretensión. Si un dispositivo USB consume más
energía de la que puede suministrar el puerto USB, el
puerto se desactivará. Para volver a activar el puerto,
desconecte el dispositivo y vaya a Administrador de
dispositivos o al mensaje en la bandeja del sistema y
seleccione la opción Reiniciar. Ahora puede volver a
conectar el dispositivo al puerto USB. Si se desactiva
otra vez, compruebe los requisitos de alimentación del
dispositivo.
Verificación de instalación de los
dispositivos
Puede ver los dispositivos instalados en el USB 2.0 7port hub en la ventana del Administrador de dispositivos,
a la que se accede desde Propiedades del sistema.
Haga clic con el botón derecho en Mi PC, Propiedades,
clic en la ficha Hardware y luego en el botón
Administrador de dispositivos.
Page 44

44
Targus Desktop USB 2.0 7-Port Hub Con Conexión Intermedia de Audio
Asistencia Técnica
Para consultas técnicas, visite:
Internet:
Inglés http://www.targus.com/uk/support.asp
Francés http://www.targus.com/fr/support.asp
Alemán http://www.targus.com/de/support.asp
Español http://www.targus.com/sp/support.asp
Italiano http://www.targus.com/it/support.asp
Nuestro personal experto también puede contestarle sus
preguntas a través de uno de los siguientes números
telefónicos.
Austria 01 795 676 42
Bélgica 02-717-2451
Dinamarca +45 35 25 87 51
Finlandia 0922948016
Francia 01-6453-9151
Alemania 0211-6579-1151
Italia 02-4827-1151
Países Bajos 02 0504 0671
Noruega 022577729
Portugal +351 21 415 4123
España 91 745 6221
Suecia 08-751-4058
Suiza 01-212-0007
El Reino Unido 020-7744-0330
Europa Oriental y otros +31 0 20 5040671
Page 45

45
Targus Desktop USB 2.0 7-Port Hub Con Conexión Intermedia de Audio
Registro del Producto
Targus le recomienda registrar su accesorio Targus
inmediatamente después de adquirirlo. Para registrar su
accesorio Targus, visite: http://www.targus.com/registration.asp
Quizás deba indicar su nombre completo, su dirección de correo
electrónico, su número de teléfono e información de su empresa
(si corresponde).
Garantía
Targus garantiza que este producto no tendrá defectos en los
materiales ni la mano de obra durante dos años. Si dentro de ese
lapso se determina que el accesorio Targus está defectuoso, lo
repararemos o reemplazaremos sin demora. Esta garantía no
cubre daños accidentales, el uso y desgaste natural ni las
pérdidas resultantes o incidentales. Targus no es responsable,
bajo circunstancia alguna, por pérdidas o daños al ordenador ni
por pérdida de programas, registros o datos ni daños a los
mismos, así como tampoco por daños resultantes o incidentales
algunos, incluso si a Targus se le informó de la posibilidad que
existieran. La presente garantía no afecta los derechos que la ley
le otorga.
Registro del producto: http://www.targus.com/registration.asp
Conformidad con las
normas
Este dispositivo cumple con la Parte 15 de las Normas de FCC.
Su uso está sometido a las dos condiciones siguientes: (1) Este
dispositivo no debe causar interferencia nociva, y (2) este
dispositivo debe aceptar toda interferencia que reciba, incluyendo
aquella que ocasione un funcionamiento indeseado.
Page 46

46
Targus Desktop USB 2.0 7-Port Hub Con Conexión Intermedia de Audio
Declaración de FCC
Prueba de cumplimiento
Este equipo fue sometido a prueba y se ha determinado que
cumple los límites indicados para un dispositivo digital de Clase
B, en virtud de la Parte 15 de las Normas de FCC. Estos límites
se han impuesto para ofrecer una protección razonable contra la
interferencia nociva en una instalación en el hogar. Este equipo
genera, usa y puede irradiar energía de radiofrecuencia y, si no
se instala y usa de acuerdo a las instrucciones, puede causar
una interferencia nociva a las comunicaciones radiales. Sin
embargo, no se garantiza que en una instalación específica no se
produzca interferencia.
Si este equipo causa interferencia nociva a la recepción de radio
o de televisión, lo que se puede determinar encendiendo y
apagando el equipo, se anima al usuario a que trate de corregir la
interferencia aplicando una o más de las siguientes medidas:
• Reorientar o reubicar la antena receptora;
• Aumentar la distancia que separa al equipo del receptor;
• Conecte el equipo a un enchufe de circuito diferente a aquel al
que esté conectado el receptor;
• Consulte al distribuidor o a un técnico de radio/televisión para
más ayuda.
Los cambios o modificaciones no autorizados por la parte
responsable del cumplimiento podrían anular la autoridad del
usuario para utilizar este producto.
Directiva de reciclaje de Targus
Al final de la vida útil de este producto le rogamos lo disponga en
un punto de recogida para reciclaje situado en su país. La política
de reciclaje de Targus está disponible para su consulta en:
www.targus.com/recycling.
Windows y ActiveSync son marcas comerciales registradas de Microsoft Corporation.
Palm y HotSync son marcas comerciales registradas de Palm, Inc. Características y
especificaciones sujetas a cambios sin previo aviso. Microsoft, Windows y Windows
Vista son marcas registradas o marcas comerciales de Microsoft Corporation en los
Estados Unidos y/o en otros países. Todas las marcas comerciales y marcas
Page 47

47
Targus Desktop USB 2.0 7-Port Hub Con Conexión Intermedia de Audio
registradas son propiedad de sus titulares respectivos. Todos los derechos reservados.
© 200
7, Targus Group International, Inc. y Targus, Inc., Anaheim, CA 92806 USA.
Page 48

48
CONCENTRATEUR DE
BUREAU
7
PORTS USB 2.0
AVEC FONCTION
D'INTERCOMMUNICATION
AUDIO DE TARGUS
Introduction
Toutes nos félicitations pour l'achat du concentrateur de
bureau 7 ports USB 2.0 avec fonction
d'intercommunication audio de Targus. Ce concentrateur
de bureau vous permet d'étendre votre bureau en y
ajoutant sept ports supplémentaires protégés contre les
surtensions et des ports d'intercommunication audio
auxquels vous pouvez facilement brancher un casque/
des haut-parleurs et un micro.
Le concentrateur de bureau 7 ports USB 2.0 avec
fonction d'intercommunication audio de Targus présente
également trois caractéristiques uniques en leur genre:
1 Technologie haute puissance - Cette technologie
présente des spécifications deux fois plus élevées
que celles de l'USB pour les périphériques
nécessitant plus de puissance que celle offerte par les
ports USB standard.
2 Technologie Targus Always On - Cette technologie
permet aux ports USB d'être alimentés lorsque
l'ordinateur est éteint, débranché ou en mode Veille
prolongée/Veille. Le chargement des périphériques
Page 49

49
Concentrateur de bureau 7 ports USB 2.0 avec fonction d'intercommunication audio de Targus
USB qui se chargent via les ports USB peut ainsi se
poursuivre quelles que soient les circonstances.
3Ports Targus Faciles D'accès - Les ports USB sont
suffisamment espacés pour recevoir des adaptateurs
USB de plus grande taille.
Caractéristiques
Solution compacte et Flexible:
Le concentrateur de bureau 7 ports USB
2.0 avec fonction d'intercommunication
audio a été conçu pour être installé sur
votre bureau en position horizontale ou
verticale. Pour mettre le concentrateur en
position verticale, il vous suffit de l'insérer
dans la base fournie. Vous maximiserez
ainsi l'espace sur votre bureau et pourrez
accéder facilement aux ports situés sur la
face supérieure du concentrateur. Le
concentrateur peut également être installé
côté gauche ou droit de votre moniteur afin
de satisfaire les utilisateurs de souris
gauchers ou droitiers.
Ports intégrés au concentrateur de
bureau 7 ports USB 2.0:
• Quatre ports audio de 3.5 mm : (2) entrée/sortie pour
casque et (2) entrée/sortie pour micro (situés sur les
faces avant et arrière du concentrateur).
• Cinq ports USB 2.0
• Deux ports USB haute puissance (jusqu'à 1 A par port
- premier port situé sur la face supérieure du
Page 50

50
Concentrateur de bureau 7 ports USB 2.0 avec fonction d'intercommunication audio de Targus
concentrateur et deuxième port sur la face arrière du
concentrateur, l'icône en forme d'éclair située en
regard de ces ports permettant de les distinguer)
• Un mini-port USB (Type B)
Contenu de l'emballage
Outre ce guide de l'utilisateur, l'emballage contient les
éléments suivants:
• Concentrateur de bureau 7 ports USB 2.0 avec
fonction d'intercommunication audio de Targus
• Câble amont USB 2.0 haut débit
• Câble d'intercommunication audio pour micro/casque
• Adaptateur secteur (Requis)
• Une base amovible
Configuration requise
Matériel
• Port USB version 2.0
• Connecteurs audio pour utilisation avec les ports
d'intercommunication audio (requis si vous voulez
utiliser les ports d'intercommunication)
REMARQUE : LORSQU'IL EST BRANCHÉ SUR UN PORT USB
VERSION 1.1 DE VOTRE ORDINATEUR, LE CONCENTRATEUR DE
BUREAU 7 PORTS USB OFFRE DES PERFORMANCES MOINS
Page 51

51
Concentrateur de bureau 7 ports USB 2.0 avec fonction d'intercommunication audio de Targus
ÉLEVÉES. POUR DE MEILLEURS RÉSULTATS, BRANCHEZ-LE SUR
UN PORT USB VERSION 2.0.
Système d'exploitation
• Windows® ME, 2000 Service Pack 4
• Windows
®
XP
• Windows Vista
TM
• Mac OS X (10.X ou ultérieure)
REMARQUE : POUR TÉLÉCHARGER LES SERVICE PACKS LES PLUS
RÉCENTS, VEUILLEZ VISITER LE SITE WEB DU FABRICANT DE
VOTRE ORDINATEUR OU VOUS CONNECTER AU CENTRE DE
TÉLÉCHARGEMENT DE MICROSOFT:
http://support.microsoft.com/default.aspx?scid=fh%3BENUS%3Bsp
Page 52

52
Concentrateur de bureau 7 ports USB 2.0 avec fonction d'intercommunication audio de Targus
Branchement du
concentrateur de bureau
7 ports USB 2.0 avec
fonction
d'intercommunication
audio
Branchement du concentrateur de
bureau
7
ports USB
2.0
avec
fonction d'intercommunication
audio sur votre ordinateur
Pour brancher le concentrateur de bureau 7 ports USB
sur votre ordinateur, procédez comme suit:
1 Raccordez l'adaptateur secteur fourni au connecteur
jack CC situé au dos du concentrateur.
2 Branchez l'une des extrémités du câble amont USB
au mini-port USB situé au dos du concentrateur et
l'autre extrémité sur un port USB 2.0 disponible de
votre ordinateur.
AVERTISSEMENT : LE CONCENTRATEUR DE BUREAU 7 PORTS USB
2.0 AVEC FONCTION D'INTERCOMMUNICATION AUDIO NE
FONCTIONNERA PAS CORRECTEMENT SI VOUS NE BRANCHEZ PAS
L'ADAPTATEUR SECTEUR DANS UNE PRISE SECTEUR.
NE BRANCHEZ AUCUN PÉRIPHÉRIQUE AU CONCENTRATEUR DE
BUREAU 7 PORTS USB 2.0 AVEC FONCTION
Page 53

53
Concentrateur de bureau 7 ports USB 2.0 avec fonction d'intercommunication audio de Targus
D'INTERCOMMUNICATION AUDIO AVANT D'AVOIR FINALISÉ LES
BRANCHEMENTS.
Témoins d'état
Les témoins d'état USB situés sur le côté du
concentrateur USB s'allument lorsque vous branchez des
périphériques au concentrateur.
• Le témoin Tx vert s'allume lorsque le concentrateur est
branché sur un périphérique USB.
Vue horizontale du concentrateur 7 ports USB 2.0
Ver t
Témoin Tx
Page 54

54
Concentrateur de bureau 7 ports USB 2.0 avec fonction d'intercommunication audio de Targus
Vue verticale de la face arrière du concentrateur 7 ports USB
2.0
Vue verticale des faces supérieure et avant du concentrateur
7 ports USB 2.0
Port de sortie audio
Mini-port USB
(Type B)
Connecteur jack CC
Port USB
Haute Puissance
Port USB
Port d'entrée
audio (Micro)
(casque)
5
6
7
Port USB
Port USB
Haute Puissance
Port de sortie audio
Port d'entrée
audio (Micro)
(casque)
Page 55

55
Concentrateur de bureau 7 ports USB 2.0 avec fonction d'intercommunication audio de Targus
Branchement de
nouveaux périphériques
Pour éviter tout dommage lors du branchement d'un
nouveau périphérique, ne forcez pas l'insertion du
connecteur du câble dans le port du concentrateur USB.
Si le connecteur du câble ne s'insère pas aisément,
tournez le connecteur et réessayez.
Branchement d'un périphérique
USB
Pour raccorder un périphérique USB, branchez-le sur un
port USB et conformez-vous aux instructions
supplémentaires fournies avec le périphérique ou
affichées sur l'écran de votre ordinateur.
Les sept ports USB sont conformes aux spécifications
USB haut débit et deux d'entre sont des ports USB haute
puissance aux caractéristiques uniques en leur genre.
Consultez la section “Technologie Targus Always On”
page 57 pour plus de détails en la matière et la section
“Utilisation de périphériques USB nécessitant plus de
puissance” page 58.
Les ports USB standard, qui sont situés près du port
pour micro et du port USB haute puissance sur la face
supérieure du concentrateur, sont des ports haut débit
d'une puissance standard de 500 mA.
LES DEUX PORTS USB ASSORTIS DU SYMBOLE EN FORME D'ÉCLAIR
SONT ÉGALEMENT DES PORTS HAUT DÉBIT. CEPENDANT, ILS
OFFRENT UNE PUISSANCE DE 1 A CHACUN. ILS PEUVENT ÊTRE
UTILISÉS POUR ALIMENTER DES PÉRIPHÉRIQUES USB TELS QUE DES
Page 56

56
Concentrateur de bureau 7 ports USB 2.0 avec fonction d'intercommunication audio de Targus
DISQUES DURS, DES IMPRIMANTES ET DES PÉRIPHÉRIQUES
OPTIQUES EXTERNES QUI NÉCESSITENT PLUS DE PUISSANCE QUE
CELLE FOURNIE PAR UN PORT USB STANDARD.
Branchement d'un périphérique
audio
1 Raccordez les câbles d'intercommunication du
notebook/PC au concentrateur. Branchez votre
casque ou vos haut-parleurs au port de sortie audio
(casque) de 3.5 mm du concentrateur USB.
2 Branchez le connecteur jack de votre micro au port
d'entrée audio mono (micro).
3 Branchez le port de sortie audio situé au dos de votre
ordinateur sur la face arrière du concentrateur USB
via le câble d'intercommunication audio fourni, tel que
représenté ci-dessous.
Branchement audio du concentrateur 7 ports USB et du PC
5
6
7
Port USB
haute puissance
Port USB
Connecteur Jack
Mini-port
Casque / haut-parleur /
Micro (rose)
stéréo (vert)
CC
USB (TypeB)
Port de
sortie audio
(casque)
1
2
1
2
Port d'entrée
audio (micro)
Port USB
Page 57

57
Concentrateur de bureau 7 ports USB 2.0 avec fonction d'intercommunication audio de Targus
REMARQUE : CERTAINS ORDINATEURS DOIVENT ÊTRE BRANCHÉS
AU CONNECTEUR DE SORTIE DE LIGNE OU AU CANAL DE SORTIE
CENTRALE D'UNE CARTE SON. REPORTEZ-VOUS AU MANUEL DE
LA CARTE SON POUR DE PLUS AMPLES INSTRUCTIONS (LES
PROCÉDURES PEUVENT VARIER).
Mode Suspension Global
Lorsque votre ordinateur est en mode Suspension, le
concentrateur 7 ports USB 2.0 passe également en
mode Suspension pour éviter de consommer de
l'énergie. Lorsque votre ordinateur quitte le mode
Suspension, le concentrateur est automatiquement
réactivé.
Technologie Targus
Always On
Deux ports USB d'une puissance de 1 A continuent
d'alimenter les périphériques qui y sont raccordés, même
lorsque l'ordinateur portable est éteint ou débranché du
concentrateur 7 ports USB 2.0. Vous pouvez ainsi
poursuivre le chargement de tout périphérique USB
branché sur l'un de ces ports.
Page 58

58
Concentrateur de bureau 7 ports USB 2.0 avec fonction d'intercommunication audio de Targus
Utilisation de
périphériques USB
nécessitant plus de
puissance
Certains périphériques tels que imprimantes et des
lecteurs optiques consommant de grandes quantités
d'énergie, ils doivent être branchés aux ports USB haute
puissance. Ces ports offrent une puissance pouvant
atteindre 1000 mA - soit le double d'un port USB
standard. Ils sont identifiés par un symbole en forme
d'éclair.
Limitations du Produit
Certains périphériques peuvent s'arrêter temporairement
lors d'un transfert de données haut débit. À titre
d'exemple, le temps de réponse de votre souris peut être
plus long lors de l'impression d'un graphique ou en cas
de trafic réseau important.
Nous vous recommandons de vous conformer aux
consignes suivantes:
• Ne transférez pas de données vers ou depuis plusieurs
périphériques haut débit en même temps (appareil
photo numérique, scanneur, etc.).
• En cas de perte de vitesse, fermez tous les
programmes ouverts utilisant un périphérique USB
pour améliorer les performances du périphérique.
Page 59

59
Concentrateur de bureau 7 ports USB 2.0 avec fonction d'intercommunication audio de Targus
Dépannage
Le périphérique ne fonctionne pas
• Assurez-vous que le périphérique est correctement
branché au port approprié du concentrateur 7 ports
USB 2.0.
• Branchez le périphérique dans un autre port du
concentrateur USB. Si le problème persiste, testez le
périphérique en le branchant directement sur votre
ordinateur.
• Vérifiez que vous pouvez exécuter le programme de
configuration ou d'installation du périphérique.
• Assurez-vous que le périphérique apparaît dans le
gestionnaire de périphériques. Pour de plus amples
informations, consultez la section “Vérification des
Périphériques Installés” page 60.
• Débranchez tous les périphériques du concentrateur
7 ports USB 2.0 et rebranchez-les un par un. Vérifiez
que chaque périphérique fonctionne avant de brancher
le suivant.
• Chaque port USB est équipé d'une protection contre
les surtensions. Si un périphérique USB consomme
plus de courant que le port USB ne peut en fournir, le
port est désactivé. Pour le réactiver, débranchez le
périphérique, ouvrez le Gestionnaire de périphériques
ou le message affiché dans la zone de notification et
sélectionnez l'option Réinitialiser. Vous pouvez alors
rebrancher le périphérique au port USB. Si le problème
Page 60

60
Concentrateur de bureau 7 ports USB 2.0 avec fonction d'intercommunication audio de Targus
se produit de nouveau, vérifiez les exigences
électriques du périphérique.
Vérification des Périphériques
Installés
Vous pouvez vérifier les périphériques installés sur le
concentrateur 7 ports USB 2.0 dans le Gestionnaire de
périphériques accessible depuis la fenêtre Propriétés
système.
Cliquez avec le bouton droit de votre souris sur Poste de
travail, sélectionnez Propriétés et cliquez sur l'onglet
Matériel puis sur le bouton Gestionnaire de
périphériques.
Support Technique
Pour toute question technique, veuillez visiter les sites
suivants:
Internet:
Anglais http://www.targus.com/uk/support.asp
Français http://www.targus.com/fr/support.asp
Allemand http://www.targus.com/de/support.asp
Espagnol http://www.targus.com/sp/support.asp
Italien http://www.targus.com/it/support.asp
Page 61

61
Concentrateur de bureau 7 ports USB 2.0 avec fonction d'intercommunication audio de Targus
Nos employés qualifiés sont également disponibles aux
numéros de téléphone ci-dessous pour répondre à vos
questions.
L'Autriche 01 795 676 42
Belgique 02-717-2451
Danemark +45 35 25 87 51
Finlande 0922948016
France 01-6453-9151
Allemagne 0211-6579-1151
Italie 02-4827-1151
Hollandes 02 0504 0671
Norvège 022577729
Le Portugal +351 21 415 4123
Espagne 91 745 6221
Suède 08-751-4058
Suisse 01-212-0007
Royaume-Uni 020-7744-0330
Europe de l'Est et autres pays +31 0 20 5040671
Enregistrement du Produit
Targus vous conseille vivement d'enregistrer votre produit Targus
dans les plus brefs délais après son achat. Pour enregistrer votre
accessoire Targus, allez à : http://www.targus.com/
registration.asp
Vous serez invité à fournir votre nom complet, votre adresse de
courriel et des renseignements sur votre entreprise (le cas
échéant).
Page 62

62
Concentrateur de bureau 7 ports USB 2.0 avec fonction d'intercommunication audio de Targus
Garantie
Targus garantit ce produit contre tout défaut de matériel ou de
fabrication pour une durée de deux ans. Si votre accessoire
Targus s'avère défectueux sous cette garantie, nous veillerons à
le remplacer ou à le réparer au plus vite. Cette garantie ne couvre
pas les dommages résultant d'accidents, l'usure normale ou les
pertes consécutives ou accessoires. En aucun cas, Targus ne
pourra être tenu responsable de la perte matérielle ou de
l'endommagement d'un ordinateur, ni de la perte de programmes,
d'enregistrements ou de données ou de leur endommagement, ni
de tous autres dommages conséquentiel ou accidentel, même si
Targus a été préalablement informé de cette possibilité. Cette
garantie n'a aucun effet sur vos droits statutaires.
Enregistrement du produit :
http://www.targus.com/registration.asp
Respect de la
réglementation
Cet appareil est conforme à la section 15 des règlements de la FCC
(Federal Communication Commission). Son utilisation est soumise
aux deux conditions suivantes : 1) Cet appareil ne peut provoquer
de brouillage préjudiciable. 2) Cet appareil doit absorber toute
interférence réceptionnée, même si cela provoque des effets
indésirables sur son fonctionnement.
Déclaration de la FCC
Te st é et c o n fo r m e
Cet appareil a été testé et déclaré conforme aux limites des
appareils numériques de Classe B, selon la section 15 des
règlements de la FCC (Federal Communication Commission).
Ces limites sont conçues pour assurer une protection raisonnable
contre un brouillage préjudiciable lorsque l'appareil est utilisé
dans un milieu résidentiel. L'appareil génère, utilise et peut
Page 63

63
Concentrateur de bureau 7 ports USB 2.0 avec fonction d'intercommunication audio de Targus
diffuser de l'énergie sur les fréquences radio et, s'il n'est pas
installé et utilisé conformément au mode d'emploi, il peut brouiller
les communications radio. Il n'y a aucune garantie qu'un
brouillage ne se produira pas dans un milieu particulier.
Si cet appareil brouille les communications radio ou télévision,
comme cela peut être confirmé en éteignant puis en allumant
l'appareil, l'utilisateur peut tenter de corriger toute interférence en
essayant une ou plusieurs des méthodes suivantes :
• Réorienter l'antenne réceptrice ou la placer à un autre endroit;
• Éloigner davantage l'appareil du récepteur;
• Brancher l'appareil sur une autre prise de courant ou un circuit
électrique différent de celui auquel le récepteur est connecté;
• Pour toute aide, consulter le distributeur ou un technicien
expérimenté radio/TV.
Toute modification non autorisée par les autorités responsables
de la conformité peut entraîner la révocation du droit d'utilisation
de ce produit.
Politique de Recyclage Targus
Lorsque ces produits ne sont plus utilisables, merci de les
apporter à un centre de recyclage approprié dans votre pays. La
politique de recyclage TARGUS est consultable à l'adresse:
www.targus.com/recycling.
Windows et ActiveSync sont des marques déposées de Microsoft Corporation. Palm et
HotSync sont des marques déposées de Palm, Inc. Microsoft, Windows et Windows
Vista sont des marques déposées ou commerciales de Microsoft Corporation aux ÉtatsUnis et/ou dans d'autres pays. Toutes les marques commerciales et déposées sont les
propriétés de leurs détenteurs respectifs. Tous droits réservés. Les caractéristiques et
spécifications peuvent être modifiées sans préavis.
© 2007, Targus Group International,
Inc. et Targus, Inc., Anaheim, CA 92806, États-Unis
Page 64

64
HUB TARGUS DESKTOP
7
PORTE USB
2.0
CON
AUDIO PASS-THROUGH
Introduzione
Congratulazioni per l'acquisto del prodotto Hub Targus
Desktop 7 porte USB 2.0 con audio Pass-Through.
Questo hub espande il desktop, aggiungendo 7 porte
USB, con protezione sovracorrente, e porte audio passthrough per semplificare la connessione delle cuffie/
diffusori e di un microfono.
L'hub Desktop 7 porte USB 2.0 con audio Pass-Through
offre anche tre funzioni esclusive:
1 Tecnologia High Power - raddoppia le specifiche USB
in termini di corrente erogata, per le periferiche USB
che richiedono maggiore potenza.
2 Tecnologia Targus Always On - alimenta le porte USB
anche quando il computer è spento, disconnesso o in
modalità sospensione / stand-by. In questo modo sarà
possibile ricaricare le periferiche USB tramite la porta
USB in qualsiasi momento.
3 Porte Targus Easy Access - Le porte USB sono
ampiamente distanziate tra loro per poter utilizzare
anche gli adattatori più larghi.
Page 65

65
Hub Targus Desktop 7 porte USB 2.0 con audio Pass-Through
Caratteristiche
Versatile soluzione salvaspazio:
Il design di questo accessorio ne consente
il posizionamento in orizzontale o verticale.
Inserito nella base in dotazione, in
posizione orizzontale, occupa uno spazio
minimo sulla scrivania, rendendo
facilmente accessibili le porte superiori.
L'hub può anche essere posizionato alla
sinistra o alla destra del monitor, per
favorire l'uso del mouse nella mano sinistra
o destra.
Questo hub Targus Desktop 7 porte
USB 2.0 include le seguenti porte:
• Quattro audio da 3,5mm: (2) ingresso/uscita cuffie e (2)
ingresso/uscita microfono (sul lato anteriore e
posteriore dell'hub)
• Cinque porte USB 2.0
• Due porte USB "High Power" (Fino a 1Amp per porta una situata sul lato superiore e l'altra sul retro dell'hub.
Queste porte sono identificate al simbolo di un fulmine)
• Una porta mini USB (Tipo B)
Page 66

66
Hub Targus Desktop 7 porte USB 2.0 con audio Pass-Through
Contenuto della
confezione
Oltre a questa guida utente, la confezione include:
• Hub Targus Desktop 7 porte USB 2.0 con audio PassThrough
• Cavo USB 2.0 upstream High-speed
• Cavo audio pass-through per microfono / cuffie
• Alimentatore CA (richiesto)
• Una base rimovibile
Requisiti di Sistema
Hardware
• Porta USB versione 2.0
• Connessioni audio da utilizzare con le porte audio
pass-through (richiesto per poter utilizzare le porte
pass-through)
NOTA: QUANDO E' CONNESSO AD UNA PORTA USB VERSIONE 1.1
DEL COMPUTER, LE PRESTAZIONI DELL'HUB 7 PORTE DESKTOP
RISULTERANNO INFERIORI ALLE SPECIFICHE. PER OTTENERE I
MIGLIORI RISULTATI, COLLEGATELA AD UNA PORTA USB
VERSIONE 2.0.
Sistema Operativo
• Windows® ME, 2000 Service Pack 4
• Windows
®
XP
Page 67

67
Hub Targus Desktop 7 porte USB 2.0 con audio Pass-Through
• Windows VistaTM
• Mac OS X (10.X o versioni successive)
NOTA: PER SCARICARE I SERVICE PACK PIÙ AGGIORNATI, VISITATE
IL SITO WEB DEL PRODUTTORE DEL COMPUTER O IL CENTRO DI
DOWNLOAD MICROSOFT:
http://support.microsoft.com/default.aspx?scid=fh%3BENUS%3Bsp
Connessione dell'hub
Targus Desktop 7 porte
USB 2.0 con Audio PassThrough
Connessione dell'hub Targus
Desktop
7
porte USB con audio
Pass-Through al computer
Per collegare l'hub desktop 7 porte USB al computer:
1 Collegate l'alimentatore CA in dotazione al jack di
alimentazione CA sul retro dell'hub.
2 Collegate un'estremità del cavo upstream USB alla
porta mini USB sul retro dell'hub e l'altra estremità in
una porta USB 2.0 libera del computer.
AVVERTENZA: L'HUB DESKTOP 7 PORTE USB CON AUDIO PASSTHROUGH NON PUÒ FUNZIONARE CORRETTAMENTE SE
Page 68

68
Hub Targus Desktop 7 porte USB 2.0 con audio Pass-Through
L'ALIMENTATORE CA NON E' COLLEGATO AD UNA PRESA
ELETTRICA.
NON COLLEGATE ALCUNA PERIFERICA ALL'HUB DESKTOP 7
PORTE USB CON AUDIO PASS-THROUGH PRIMA DI AVER
COMPLETATO LE CONNESSIONI.
LED di stato
I LED di stato sul lato dell'hub USB si illuminano quando
viene collegata una periferica.
• Il LED Tx verde si accende quando è collegata una
periferica USB.
Vista orizzontale: hub 7 porte USB 2.0
Luz Tx
verde
Page 69

69
Hub Targus Desktop 7 porte USB 2.0 con audio Pass-Through
Vista verticale: retro dell'hub 7 porte USB 2.0
Vista verticale: lato frontale e superiore dell'hub 7 porte USB 2.0
Porta mini USB
(Tipo B)
Jack CC
High Power
Porta USB
Porta USB
Porta ingresso
audio (microfono)
Porta uscita
audio (cuffie)
High Power
Porta USB
Porta USB
Porta ingresso
audio (microfono)
Porta uscita
audio (cuffie)
Page 70

70
Hub Targus Desktop 7 porte USB 2.0 con audio Pass-Through
Collegare nuove
periferiche
Per evitare possibili danni durante la connessione di una
nuova periferica, non inserite forzatamente il connettore
del cavo di connessione nella porta dell'hub USB. Se il
connettore non si collega senza sforzo, provate a
collegarlo capovolgendolo.
Collegare una periferica USB
Per collegare una periferica USB, inserite il suo
connettore in una porta USB e seguite le istruzioni
aggiuntive fornite con la periferica o visualizzate sullo
schermo del computer.
Tutte e sette le porte soddisfano i requisiti USB Highspeed, e due sono porte USB High Power provviste di
caratteristiche esclusive. Vedi “Targus Always On” a
pagina 72 per maggiori dettagli e “Usare periferiche USB
che richiedono più potenza” a pagina 72.
Le porte USB standard, situate a lato della porta
microfono e della porta USB High Power sul lato
superopre dell'hub, sono porte high-speed che erogano
500mA di corrente.
LE DUE PORTE USB INDICATE DAL SIMBOLO DEL FULMINE SONO
ANCH'ESSE PORTE HIGH-SPEED CHE EROGANO 1AMP CIASCUNA.
POSSONO ESSERE UTILIZZATE PER ALIMENTARE PERIFERICHE USB
QUALI HARD DRIVE, STAMPANTI, E PERIFERICHE OTTICHE ESTERNE
CHE ASSORBONO PIÙ CORRENTE DI QUANTA NON SIA EROGATA DA
UNA PORTA USB STANDARD.
Page 71

71
Hub Targus Desktop 7 porte USB 2.0 con audio Pass-Through
Collegare una Periferica Audio
1 Collegate i cavi pass through (passanti) dal notebook/
PC all'hub. Collegate le cuffie o i diffusori alla porta
uscita audio (cuffie) da 3.5 mm verde dell'hub USB.
2 Collegare il jack microfono alla porta ingresso audio
(microfono) mono.
3 Collegate l'uscita audio dal retro del computer al retro
dell'hub USB tramite il cavo audio pass-through
fornito, come illustrato di seguito.
Connessione audio tra l'hub 7 porte USB e il PC
NOTA: ALCUNI COMPUTER DEVONO ESSERE COLLEGATI
ALL'USCITA DI LINEA O AL CANALE USCITA CENTRALE DI UNA
SCHEDA AUDIO. PER LE RELATIVE ISTRUZIONI, CONSULTATE LA
5
6
7
Porta ingresso audio
(Microfono)
Porta uscita
High Power
Porta USB
Porta USB
Jack CC
Porta mini USB (Tipo B)
Cuffie / Diffusori /
Microfone (rosa)
Stereo (verde)
audio (cuffie)
Porta USB
Page 72

72
Hub Targus Desktop 7 porte USB 2.0 con audio Pass-Through
GUIDA DELLA SCHEDA AUDIO ( LE PROCEDURE POSSONO
VARIARE IN BASE AL MODELLO).
Modalità Suspend Globale
Quando il computer è in stato Suspend, anche l'hub 7
porte USB 2.0 attiva la modalità suspend, per
risparmiare energia. Quando il computer si riattiva, l'hub
si riattiva automaticamente.
Targus Always On
Le due porte USB che erogano fino a 1Amp continuano
ad alimentare le periferiche anche quando il laptop è
spento o disconnesso dall'hub 7 porte USB 2.0. In
questo modo è possibile continuare a caricare qualsiasi
periferica USB collegata.
Usare periferiche USB che
richiedono più potenza
Alcune periferiche con assorbimento di corrente elevato,
quali le stampanti e le unità ottiche, vanno collegate alle
porte USB High Power. Queste porte erogano fino a
1000mA - il doppio rispetto ad una porta USB standard, e
sono individuabili dal simbolo a forma di fulmine.
Page 73

73
Hub Targus Desktop 7 porte USB 2.0 con audio Pass-Through
Limitazioni
Alcune periferiche potrebbero bloccarsi
temporaneamente in caso di trasferimento dati
sostenuto. Ad esempio, il mouse potrebbe rispondere
con una certa lentezza durante la stampa di contenuti
grafici o in presenza di elevato traffico di rete.
Raccomandiamo di seguire questi suggerimenti:
• Non trasferite dati verso e da più periferiche ad alta
velocità contemporaneamente, quali camere digitali o
scanner.
• In caso di degrado della velocità, chiudete gli altri
programmi che utilizzano la periferica USB, per
aumentarne le prestazioni.
Risoluzione di Problemi
Periferica non funzionante
• Controllate che sia correttamente inserita nella porta
adeguata dell'hub 7 porte USB 2.0.
• Collegate la periferica ad un'altra porta dell'hub USB.
Se continua a non funzionare, controllate la periferica
collegandola direttamente al computer.
• Verificate di aver eseguito il programma di installazione
della periferica.
• Controllate se la periferica è presente nella Gestione
periferiche. Per maggiori informazioni, consultate
“Verificare le periferiche installate” a pagina 74.
Page 74

74
Hub Targus Desktop 7 porte USB 2.0 con audio Pass-Through
• Scollegate le periferiche dall'hub 7 porte USB 2.0 e
ricollegatele, una alla volta. Controllate che ogni
periferica funzioni correttamente prima di ricollegarne
un'altra.
• Ciascuna porta USB è equipaggiata con una
protezione contro sovracorrenti. Se una periferica USB
assorbe più corrente di quanta non sia in grado di
erogare la porta USB, la porta verrà disattivata. Per
riabilitare la porta, scollegate la periferica e selezionate
l'opzione di Reset nella Gestione periferiche o
nell'icona dell'Area di notifica. A questo punto è
possibile ricollegare la periferica alla porta USB. Se
viene nuovamente arrestata, controllate i requisiti di
alimentazione della periferica.
Verificare le periferiche installate
Nella finestra Gestione periferiche di Windows è
possibile controllare la lista delle periferiche collegate
all'hub 7 porte USB 2.0.
Fate un clic destro sulle Risorse del computer,
Proprietà, poi aprite la scheda Hardware e selezionate il
pulsante Gestione periferiche.
Supporto Tecnico
Per quesiti di natura tecnica, visitate:
Internet:
Inglese http://www.targus.com/uk/support.asp
Francese http://www.targus.com/fr/support.asp
Tedesco http://www.targus.com/de/support.asp
Page 75

75
Hub Targus Desktop 7 porte USB 2.0 con audio Pass-Through
Spagnolo http://www.targus.com/sp/support.asp
Italiano http://www.targus.com/it/support.asp
Il nostro staff di tecnici esperti è anche disponibile per
rispondere telefonicamente alle vostre domande. Potete
quindi chiamare uno dei numeri seguenti.
L'Austria 01 795 676 42
Belgio 02-717-2451
Danimarca +45 35 25 87 51
Finlandia 0922948016
Francia 01-6453-9151
Germania 0211-6579-1151
Italia 02-4827-1151
Paesi Bassi 02 0504 0671
Norvegia 022577729
Il Portogalio +351 21 415 4123
Spagna 91 745 6221
Svezia 08-751-4058
Svizzera 01-212-0007
Regno Unito 020-7744-0330
Europa dell'est e altri Paesi +31 0 20 5040671
Registrazione del Prodotto
La Targus vi raccomanda che registriate il vostro prodotto Targus
poco dopo averlo acquistato. Per registrare il vostro prodotto
Targus, visitate: http://www.targus.com/registration.asp
Dovrete fornire il vostro nome e cognome, l'indirizzo e-mail, il
numero di telefono, e le informazioni della ditta (se applicabili).
Page 76

76
Hub Targus Desktop 7 porte USB 2.0 con audio Pass-Through
Garanzia
Targus garantisce per la durata di due anni che questo prodotto è
privo di difetti di materiale e di manodopera. Se l'accessorio
Targus dovesse rivelarsi difettoso durante questo periodo, verrà
riparato o sostituito. Questa garanzia non copre i danni
accidentali, la normale usura e perdita consequenziale o
accidentale. In nessuna circostanza la Targus sarà responsabile
per perdita di dati o danni a computer e/o programmi, dati
memorizzati o qualsiasi altro danno consequenziale o
accidentale, anche nel caso Targus sia stata informata di questa
possibilità. Questa garanzia non influisce sui diritti statutari
dell'utente.
Registrazione del prodotto: http://www.targus.com/
registration.asp
Conformità alla normativa
Questo apparato è conforme alla Parte 15 delle Norme FCC
(Federal Communications Commission). La sua operatività è
soggetta alle due condizioni sottostanti: (1) Questo apparato può
non creare interferenze, e (2) Questo apparato deve accettare
eventuali interferenze ricevute, comprese quelle interferenze che
possono causare operazioni non desiderate.
Dichiarazione della FCC
Testato per la conformità
Questo apparato è stato testato e si è riscontrato essere
conforme ai limiti stabiliti per gli apparati di Classe B digitale, ai
sensi della Parte 15 del regolamento della FCC. Questi limiti sono
stabiliti per fornire una protezione ragionevole dalle interferenze
in installazioni residenziali. Questo apparecchio genera, utilizza,
e può emettere energia da radiofrequenze, e qualora non venisse
installato ed utilizzato secondo le istruzioni, può creare
interferenze alle comunicazioni radio. Comunque, non vi sono
Page 77

77
Hub Targus Desktop 7 porte USB 2.0 con audio Pass-Through
garanzie che non avvengano interferenze in particolari
installazioni.
Qualora questo apparecchio dovesse creare interferenze per la
ricezione di radio o televisioni, che possono essere determinate
dall'accensione e dallo spegnimento dell'apparato, al cliente
viene consigliato di provare a correggere l'interferenza tramite
l'utilizzo di una o piu' di una delle seguenti soluzioni:
• Riorientare o riposizionare l'antenna ricevente;
• Aumentare la distanza tra l'apparecchio ed il ricevitore;
• Collegare l'apparato in una presa di un circuito diverso da
quello al quale è collegato il ricevitore;
• Consulta il rivenditore o un tecnico radio/TV specializzato per
ricevere supporto.
Qualsiasi modifica o alterazione non autorizzata dalla parte
responsabile per gli aspetti di conformità potrebbe annullare il
diritto dell'utente all'utilizzo di questo prodotto.
Direttive di Riciclaggio Targus
Disporre il prodotto alla fine del suo ciclo di vita utile, in un punto
appropriato di raccolta per il riciclaggio collocato nel tuo territorio.
www.targus.com/recycling
Windows e ActiveSync sono marchi registrati di Microsoft Corporation. Palm e HotSync
sono marchi registrati di Palm, Inc. Caratteristiche e specifiche soggette a modifiche
senza preavviso. Microsoft, Windows, e Windows Vista sono marchi registrati o marchi
di fabbrica di Microsoft Corporation negli Stati Uniti e/o in altri Paesi. Tutti i marchi di
fabbrica e i marchi registrati sono di proprietà dei rispettivi depositari. Tutti i diritti
riservati. © 200
7, Targus Group International, Inc. eTargus, Inc., Anaheim, CA 92806
USA.
Page 78

78
TARGUS DESKTOP USB
2.0 7
-PORT HUB WITH
AUDIO PASS-THROUGH
Inleiding
Hartelijk dank voor de aankoop van uw Targus Desktop
USB 2.0 7-Port Hub with Audio Pass-Through. Met deze
bureauhub breidt u uw systeem uit met zeven extra USBpoorten met piekspanningsbeveiliging en audiopoorten
om uw hoofdtelefoon, speakers en microfoon eenvoudig
te kunnen aansluiten.
De Desktop USB 2.0 7-Port Hub with Audio PassThrough heeft ook drie unieke kenmerken:
1 High Power-technologie – voor USB- apparaten die tot
twee keer meer voeding gebruiken dan normale USBpoorten leveren.
2 Targus Always On-technologie – voor voeding van de
USB-poorten terwijl de computer uit of in standbymodus staat of niet is aangesloten. Zo kunt u USBapparaten ook opladen als de computer uit is.
3 Targus Easy Access Ports – De USB-poorten zijn
verder uit elkaar geplaatst om ruimte te bieden voor
grotere USB-adapters.
Page 79

79
Targus Desktop USB 2.0 7-Port Hub with Audio Pass-Through
Kenmerken
Ruimtebesparend en flexibel:
De Desktop USB 2.0 7-Port Hub with
Audio Pass-Through kan zowel horizontaal
als verticaal op uw bureau geplaatst
worden. Om de hub in verticale positie
neer te zetten, plaatst u deze in de
meegeleverde voet. Zo bespaart u ruimte
op uw bureau en kunt u eenvoudig bij de
bovenste poorten. De hub kan ook zowel
links als rechts van uw monitor worden
geplaatst zodat ook linkshandige
gebruikers eenvoudig apparaten kunnen
aansluiten.
De Desktop USB 2.0 7-Port Hub heeft
de volgende poorten:
• Vier 3.5 mm audiopoorten: (2) headsetaansluitingen en
(2) microfoonaansluitingen (aan de voor- en achterzijde
van de hub)
• Vijf USB 2.0-poorten
• Twee USB High Power-poorten (maximaal 1 A voeding
per poort) - De ene poort bevindt zich aan de
bovenzijde van de hub, de andere aan de achterzijde.
U herkent deze poorten aan het pictogram van een
bliksemflits
• Een mini USB-poort (Type B)
Page 80

80
Targus Desktop USB 2.0 7-Port Hub with Audio Pass-Through
Inhoud van de verpakking
Behalve deze gebruikershandleiding bevat de
verpakking:
• Targus Desktop USB 2.0 7-Port Hub with Audio PassThrough
• High-speed USB 2.0 upstream-kabel
• Audiokabel voor microfoon/headset
• AC-voedingsadapter (vereist)
• Afneembare voet
Systeemvereisten
Hardware
• USB 2.0-poort
• Audio-aansluitingen voor gebruik met de audioomleidingspoorten (vereist als u deze poorten wilt
gebruiken)
OPMERKING: DE USB-HUB WERKT NIET OPTIMAAL BIJ
AANSLUITING OP EEN USB 1.1-POORT OP UW COMPUTER. VOOR
DE BESTE PRESTATIES SLUIT U DE HUB AAN OP EEN USB 2.0POORT.
Besturingssysteem
• Windows® ME, 2000 Service Pack 4
• Windows
®
XP
• Windows
VistaTM
Page 81

81
Targus Desktop USB 2.0 7-Port Hub with Audio Pass-Through
• Mac OS X (10.X of hoger)
OPMERKING: OM DE NIEUWSTE SERVICE PACKS TE
DOWNLOADEN GAAT U NAAR DE WEBSITE VAN DE FABRIKANT VAN
UW COMPUTER OF NAAR HET DOWNLOAD CENTER VAN
MICROSOFT:
http://support.microsoft.com/default.aspx?scid=fh%3BENUS%3Bsp
Targus Desktop USB 2.0
7-Port Hub with Audio
Pass-Through aansluiten
Targus Desktop USB
2.0 7
-Port Hub
with Audio Pass-Through
aansluiten op uw computer
U sluit de hub als volgt aan op uw computer:
1 Sluit de meegeleverde voedingsadapter aan op de
DC-voedingsaansluiting achter op de hub.
2 Sluit het ene uiteinde van de USB upstream-kabel aan
op de mini USB-poort op de achterzijde van de hub en
het andere uiteinde op een beschikbare USB 2.0poort op uw computer.
WAARSCHUWING: DE DESKTOP USB 2.0 7-PORT HUB WITH AUDIO
PASS-THROUGH WERKT NIET OPTIMAAL ALS DE
VOEDINGSADAPTER NIET OP EEN STOPCONTACT IS
AANGESLOTEN.
Page 82

82
Targus Desktop USB 2.0 7-Port Hub with Audio Pass-Through
SLUIT GEEN APPARATEN AAN OP DE DESKTOP USB 2.0 7-PORT
HUB WITH AUDIO PASS-THROUGH TOT DE AANSLUITING IS
VOLTOOID.
Statusindicatielampjes
De USB-statuslampjes aan de zijkant van de USB-hub
lichten op als u apparaten op de hub aansluit.
• De USB-statuslampjes aan de zijkant van de USB-hub
lichten op als u apparaten op de hub aansluit.
USB 2.0 7-Port Hub in horizontale positie
Groen Tx
Lampje
Page 83

83
Targus Desktop USB 2.0 7-Port Hub with Audio Pass-Through
Achteraanzicht USB 2.0 7-Port Hub in verticale positie
Uboven- en vooraanzicht USB 2.0 7-Port Hub in verticale positie
Audio-ingang (Microfoon)
Audio-uitgang (Headset)
Mini-USB Poort
(Type B)
Voedingsaansluiting
High Power
USB Poort
USB Poort
5
6
7
USB Poort
High Power
USB Poort
Audio-ingang (Microfoon)
Audio-uitgang (Headset)
Page 84

84
Targus Desktop USB 2.0 7-Port Hub with Audio Pass-Through
Nieuwe apparaten
aansluiten
Druk bij aansluiting van een nieuw apparaat de
connector aan de kabel niet te hard in de poort op de
USB-hub om beschadiging te voorkomen. Draai de
connector als deze niet makkelijk in de poort past en
probeer nogmaals het apparaat aan te sluiten.
USB-apparaat aansluiten
Om een USB-apparaat aan te sluiten, steekt u de
connector in een USB-poort en volgt u de instructies bij
het apparaat of op uw computerscherm.
De zeven USB-poorten voldoen allemaal aan de USB
High Speed-vereisten. Twee ervan zijn High Power USBpoorten met unieke kenmerken. Zie “Targus Altijd Aan”
op pagina 86 en “Gebruik van USB-apparaten die meer
voeding verbruiken” op pagina 86 voor meer informatie.
De standaard USB-poorten naast de microfoonpoort en
de High Power USB-poort boven op de hub zijn highspeed poorten die standaard 500 mA voeding leveren.
DE TWEE POORTEN MET HET PICTOGRAM VAN EEN BLIKSEMFLITS
ZIJN OOK HIGH-SPEED POORTEN DIE ELK TOT 1 A VOEDING
LEVEREN. ZE KUNNEN WORDEN GEBRUIKT VOOR AANSLUITING VAN
USB-APPARATEN ZOALS HARDE SCHIJVEN, PRINTERS EN EXTERNE
OPTISCHE APPARATEN DIE MEER VOEDING NODIG HEBBEN DAN EEN
STANDAARD USB-POORT LEVERT.
Page 85

85
Targus Desktop USB 2.0 7-Port Hub with Audio Pass-Through
Audioapparaat aansluiten
1 Sluit de omleidingskabels aan op uw notebook of PC
en de hub. Sluit uw hoofdtelefoon of luidsprekers aan
op de groene Audio Out (Headset)-poort van 3.5 mm
op de USB-hub.
2 Sluit de microfoonconnector aan op de mono Audio In
(Microphone)-poort.
3 Sluit de audio-uitgang achter op uw computer aan op
de achterzijde van de USB-hub met de meegeleverde
omleidingskabel, zoals hieronder afgebeeld.
Audio-aansluiting van de USB 7-Port Hub en PC
OPMERKING: BIJ SOMMIGE COMPUTERS MOET DE HUB WORDEN
AANGESLOTEN OP DE LIJNUITGANG OF HET CENTER-OUT-KANAAL
VAN EEN GELUIDSKAART. RAADPLEEG DE HANDLEIDING BIJ DE
5
6
7
Audio-ingang
(Microfoon)
Audio-uitgang
(Headset)
High Power
USB Poort
USB Poort
Voedingsaansluiting
Mini USB-poort (TypeB)
Hoofdtelefoon / Luidspreker /
Microfoon (roze)
Stereo (groen)
USB Poort
Page 86

86
Targus Desktop USB 2.0 7-Port Hub with Audio Pass-Through
GELUIDSKAART VOOR INSTRUCTIES (ER ZIJN VERSCHILLENDE
PROCEDURES).
Doorvoering slaapstand
Als uw computer in de slaapstand staat, is de USB 2.0 7poorts hub dat ook om het energieverbruik te
verminderen. Als uw computer weer gaat gebruiken,
wordt de hub automatisch ook geactiveerd.
Targus Altijd Aan
De twee High Power USB-poorten blijven ook voeding
leveren als de laptop is uitgeschakeld of niet meer is
aangesloten op de hub. Zo kunt u een aangesloten USBapparaat blijven opladen.
Gebruik van USBapparaten die meer
voeding verbruiken
Sommige apparaten, zoals printers en optische stations,
gebruiken veel voeding. Deze apparaten sluit u aan op
de USB High Power-poorten. Deze poorten leveren
maximaal 1000 mA voeding – twee keer zoveel als
standaard USB-poorten. U herkent ze aan het pictogram
van een bliksemflits.
Page 87

87
Targus Desktop USB 2.0 7-Port Hub with Audio Pass-Through
Productbeperkingen
Sommige apparaten stoppen tijdelijk als er veel
gegevens worden overgedragen. Uw muis kan
bijvoorbeeld traag reageren als een grafisch document
wordt geprint of als er veel over het netwerk wordt
gewerkt.
We raden u aan de volgende richtlijnen te volgen:
• Wissel niet tegelijkertijd gegevens uit met meerdere
high-speed apparaten, zoals een digitale camera of
scanner.
• Als de overdrachtssnelheid wordt verminderd, sluit u
andere programma’s af die een USB-apparaat
gebruiken.
Problemen oplossen
Apparaat werkt niet
• Zorg dat het apparaat goed is aangesloten op de juiste
poort op de USB 2.0 7-port hub.
• Sluit het apparaat aan op een andere poort op de USBhub. Als het apparaat nog steeds niet werkt, test u het
door het rechtstreeks op uw computer aan te sluiten.
• Controleer of u het instellingen- of
installatieprogramma voor het apparaat hebt
uitgevoerd.
Page 88

88
Targus Desktop USB 2.0 7-Port Hub with Audio Pass-Through
• Controleer of het apparaat in Apparaatbeheer staat.
Raadpleeg “Controleren of apparaten zijn
geïnstalleerd” op pagina 88.
• Maak alle apparaten los van de USB 2.0 7-Port hub en
sluit ze een voor een weer aan. Controleer of ieder
apparaat werkt voordat u het volgende aansluit.
• Elke USB-poort heeft piekspanningsbeveiliging. Als
een USB-apparaat meer voeding onttrekt dan de USBpoort kan leveren, dan schakelt deze uit. Om de poort
weer in te schakelen maakt u het apparaat los en gaat
vervolgens naar Apparaatbeheer of het pictogram op
de taakbalk. Daar kiest u de optie Reset. U kunt het
apparaat dan weer aansluiten op de USB-poort. Als de
poort weer wordt uitgeschakeld, dient u de
voedingsvereisten van het apparaat te controleren.
Controleren of apparaten zijn
geïnstalleerd
U kunt zien welke apparaten op de USB 2.0 7-port hub
zijn aangesloten in het scherm Apparaatbeheer van
Systeemeigenschappen.
Klik met de rechtermuisknop op Deze computer,
Eigenschappen, kies de tab Hardware en klik dan op de
knop Apparaatbeheer.
Page 89

89
Targus Desktop USB 2.0 7-Port Hub with Audio Pass-Through
Technische ondersteuning
Voor technische vragen raadpleegt u:
Internet:
Engels http://www.targus.com/uk/support.asp
Frans http://www.targus.com/fr/support.asp
Duits http://www.targus.com/de/support.asp
Spaans http://www.targus.com/sp/support.asp
Italiaans http://www.targus.com/it/support.asp
Ook kunnen wij uw vragen tevens telefonisch
beantwoorden.
Oostenrijk 01 795 676 42
België 02-717-2451
Denemarken +45 35 25 87 51
Finland 0922948016
Frankrijk 01-6453-9151
Duitsland 0211-6579-1151
Italië 02-4827-1151
Nederland 02 0504 0671
Noorwegen 022577729
Portugal +351 21 415 4123
Spanje 91 745 6221
Zweden 08-751-4058
Zwitserland 01-212-0007
Groot-Brittannië 020-7744-0330
Oost-Europa en overige landen +31 0 20 5040671
Page 90

90
Targus Desktop USB 2.0 7-Port Hub with Audio Pass-Through
Productregistratie
Targus raadt aan dat u uw Targus-product zo snel mogelijk na de
aankoop registreert. U kunt uw Targus-product registreren op:
http://www.targus.com/registration.asp
U zult uw volledige naam, e-mailadres, telefoonnummer en
bedrijfsinformatie (indien van toepassing) moeten opgeven.
Garantie
Targus biedt de garantie dat dit product gedurende twee jaar vrij
is van tekortkomingen in materiaal en vakmanschap. Als uw
Targus-product binnen die periode defect raakt, zullen wij het
onmiddellijk herstellen of vervangen. Deze garantie is niet van
toepassing op schade door ongelukken, slijtage of bijkomende of
incidentele schade. Targus is onder geen beding aansprakelijk
voor verlies of beschadiging van een computer, verlies of
beschadiging van programma's, records of gegevens, of
bijkomende of gevolgschade, zelfs als Targus is gewezen op die
mogelijkheid. Deze garantie is niet van invloed op uw wettelijke
rechten.
Productregistratie op: http://www.targus.com/registration.asp
Naleving van de
bepalingen
Dit toestel voldoet aan hoofdstuk 15 van de Amerikaanse FCCbepalingen (Federal Communications Commission). Bij de
werking dienen de twee volgende zaken in acht te worden
genomen: 1) dit toestel mag geen schadelijke interferentie
veroorzaken en 2) moet interferentie accepteren die een
ongewenste werking kan hebben.
FCC-verklaring
Getest om aan de bepalingen te voldoen
Dit apparaat heeft in tests bewezen te voldoen aan de limieten
gesteld in de ‘FCC’-bepalingen, deel 15 voor een digitaal toestel
Page 91

91
van categorie B. Deze limieten zijn bepaald om een redelijke
bescherming te bieden tegen schadelijke interferentie in een
woongebied. Deze apparatuur produceert, gebruikt en straalt
radiofrequentie-energie uit en kan schadelijke interferentie met
radiocommunicatie veroorzaken, indien niet gebruikt
overeenkomstig de instructies. Er wordt echter geen garantie
gegeven dat voor een bepaalde installatie geen interferentie zal
optreden.
Indien deze apparatuur schadelijke interferentie met radio- of
televisieontvangst veroorzaakt (dit kan worden bepaald door de
apparatuur aan en uit te schakelen), moet de gebruiker de
interferentie proberen te verhelpen via een van de onderstaande
maatregelen:
• de ontvangstantenne herrichten of verplaatsen;
• de afstand verhogen tussen de apparatuur en de ontvanger;
• de apparatuur aansluiten op een contact van een andere
stroomkring dan deze waarmee de ontvanger is verbonden;
• Raadpleeg de dealer of een ervaren Radio-/ Televisietechnicus
voor hulp.
Wijzigingen of aanpassingen die niet zijn goedgekeurd door de
verantwoordelijke partij kunnen ertoe leiden dat het product niet
meer mag worden gebruikt.
Targus Recycling Directive
Wanneer het apparaat niet meer wordt gebruikt, voert u het dan af via
een officieel recylcle punt. De Targus Recycle Policy is te vinden op:
www.targus.com/recycling
Windows en ActiveSync zijn gedeponeerde handelsmerken van Microsoft Corporation.
Palm en HotSync zijn gedeponeerde handelsmerken van Palm. Inc. Eigenschappen en
specificaties kunnen zonder kennisgeving worden gewijzigd. Microsoft, Windows en
Windows Vista zijn gedeponeerde handelsmerken of handelsmerken van Microsoft
Corporation in de Verenigde Staten en/of andere landen. Alle handelsmerken en
gedeponeerde handelsmerken zijn eigendom van de respectievelijke eigenaars. Alle
rechten voorbehouden. © 200
7, Targus Group International, Inc. en Targus, Inc.,
Anaheim, CA 92806 USA.
Page 92

92
TARGUS DESKTOP USB
2.0 7
-PORT HUB COM
FUNÇÃO PASS-THROUGH
ÁUDIO
Introdução
Parabéns pela compra do Targus Desktop USB 2.0 7Port Hub com função Pass-Through áudio. Este hub para
computador de secretária permite-lhe expandir o seu
computador adicionando 7 portas USB suplementares
com protecção contra sobreintensidade e portas com
função pass-through áudio, para ligação fácil de
auriculares/colunas e um microfone.
O Desktop USB 2.0 7-Port Hub com função PassThrough áudio também oferece três funções únicas:
1 Tecnologia High Power - oferece o dobro da
especificação USB para dispositivos que necessitem
de mais energia do que as portas USB normais
fornecem.
2 Tecnologia Targus Always On - fornece energia às
portas USB quando o computador estiver desligado,
desligado da corrente ou no modo de hibernação/
espera. Esta função permite que os dispositivos USB
carregados através da porta USB continuem a
carregar em qualquer circunstância.
Page 93

93
Targus Desktop USB 2.0 7-Port Hub com função Pass-Through áudio
3 Targus Easy Access Ports – as portas USB
encontram-se mais espaçadas umas das outras para
poder ligar adaptadores USB maiores.
Características
Poupa espaço e é flexível:
O Desktop USB 2.0 7-Port Hub com
função Pass-Through áudio foi concebido
para ser colocado na sua secretária ou na
posição horizontal ou na vertical. Para
colocar o hub na posição vertical, basta
inseri-lo na base fornecida. Isto vai
maximizar o espaço na sua secretária e
proporcionar um acesso fácil às portas
situadas na parte superior. O hub também
pode ser posicionado do lado esquerdo ou
direito do seu monitor, para os diferentes
estilos de utilização de utilizadores
esquerdinos ou dextros do rato.
O Desktop USB 2.0 7-Port Hub inclui as
seguintes portas:
• Quatro portas áudio de 3.5 mm: (2) entradas/saídas
para auscultadores e (2) entradas/saídas para
microfone (situadas na parte dianteira e na parte
traseira do hub)
• Cinco portas USB 2.0
• Duas portas USB High Power (que fornecem até 1
Amp de corrente por cada porta – uma porta situada
na parte superior do hub e a outra porta situada na
Page 94

94
Targus Desktop USB 2.0 7-Port Hub com função Pass-Through áudio
parte traseira do hub. Estas portas distinguem-se
através do ícone de relâmpago situado ao lado)
• Uma porta mini USB (Tipo B)
Conteúdo da embalagem
Para além deste manual do utilizador, a embalagem
contém:
• Targus Desktop USB 2.0 7-Port Hub com função PassThrough áudio
• Cabo USB 2.0 de alta velocidade montante
• Cabo de função pass-through áudio para microfone/
auscultadores
• Adaptador de corrente CA (Necessário)
• Uma base amovível
Requisitos do sistema
Hardware
• Porta USB versão 2.0
• Ligações áudio para utilização com as portas de
descodificação áudio (necessariamente ligadas se
pretender utilizar as portas de descodificação)
NOTA: QUANDO LIGADO A UMA PORTA USB VERSÃO 1.1 NO SEU
COMPUTADOR, O NÍVEL DE DESEMPENHO DO DESKTOP 7 PORTS
USB HUB SERÁ INFERIOR AO IDEAL. PARA OBTER OS MELHORES
RESULTADOS, LIGUE-O A UMA PORTA USB VERSÃO 2.0.
Page 95

95
Targus Desktop USB 2.0 7-Port Hub com função Pass-Through áudio
Sistema Operativo
• Windows® ME, 2000 Service Pack 4
• Windows
®
XP
• Windows
VistaTM
• Mac OS X (10.X ou superior)
NOTA: PARA TRANSFERIR OS SERVICE PACKS MAIS RECENTES,
VISITE O WEBSITE DO FABRICANTE DO SEU COMPUTADOR OU O
CENTRO DE TRANSFERÊNCIAS DA MICROSOFT:
http://support.microsoft.com/default.aspx?scid=fh%3BENUS%3Bsp
Ligar o Targus Desktop
USB 2.0 7-Port Hub com
função Pass-Through
áudio
Ligar o Targus Desktop USB
7-
Port
Hub com função Pass-Through
áudio ao seu computador
Para ligar o Desktop 7-Port USB Hub ao seu
computador:
1 Ligue o adaptador de corrente CA fornecido à tomada
de corrente CC na parte traseira do hub.
Page 96

96
Targus Desktop USB 2.0 7-Port Hub com função Pass-Through áudio
2 Ligue uma extremidade do cabo USB ascendente à
porta mini USB na parte traseira do hub e a outra
extremidade a uma porta USB 2.0 livre no seu
computador.
AVISO: O DESKTOP USB 2.0 7-PORT HUB COM FUNÇÃO PASSTHROUGH ÁUDIO NÃO IRÁ FUNCIONAR CORRECTAMENTE SE O
ADAPTADOR CA NÃO ESTIVER LIGADO A UMA TOMADA CA.
NÃO LIGUE NENHUM DISPOSITIVO AO DESKTOP USB 2.0 7-PORT
HUB COM FUNÇÃO PASS-THROUGH ÁUDIO ATÉ A LIGAÇÃO ESTAR
CONCLUÍDA.
Luzes LED indicadoras de estado
As luzes LED USB indicadoras de estado na parte lateral
do hub USB acendem-se quando ligar dispositivos ao
hub.
• A luz verde Tx ilumina-se quando ligado a um
dispositivo USB.
Visão horizontal do USB 2.0 7-Port Hub
Luz verde
Tx
Page 97

97
Targus Desktop USB 2.0 7-Port Hub com função Pass-Through áudio
Visão vertical da parte traseira do USB 2.0 7-Port Hub
Visão vertical das partes superior e frontal do USB 2.0 7-Port Hub
Porta mini-USB
(Tipo B)
Tomada CC
High Power
Porta USB
Porta USB
Porta Audio-in
(entrada áudio)
(Microfone)
Porta Audio-out
(saída áudio)
(Auscultadores)
5
6
7
High Power
Porta USB
Porta USB
Porta Audio-in
(entrada áudio)
(Microfone)
Porta Audio-out
(saída áudio)
(Auscultadores)
Page 98

98
Targus Desktop USB 2.0 7-Port Hub com função Pass-Through áudio
Ligar novos dispositivos
Para evitar possíveis danos quando ligar um dispositivo
novo, não force o conector do cabo ao entrar na porta do
hub USB. Se o conector do cabo não for inserido sem
problemas, vire o conector do outro lado e tente ligá-lo
outra vez.
Ligar um dispositivo USB
Para ligar um dispositivo USB, insira-o numa porta USB
e siga as instruções suplementares fornecidas com o
dispositivo ou apresentadas no ecrã do seu computador.
Todas as portas USB estão em conformidade com os
requisitos de alta velocidade USB, duas das quais são
portas USB High Power com funções únicas. Ver “Targus
Always On” na página 100 e “Utilizar dispositivos USB
que necessitem de mais energia” na página 101 para
mais informações.
As portas USB normais, que estão situadas ao lado da
porta para o microfone e da porta USB High Power na
parte superior do hub, são portas de alta velocidade que
fornecem os 500mA normais de corrente.
AS DUAS PORTAS USB COM O SÍMBOLO DO RELÂMPAGO TAMBÉM
SÃO PORTAS DE ALTA VELOCIDADE QUE FORNECEM ATÉ 1 AMP DE
CORRENTE CADA. PODEM SER UTILIZADAS PARA ALIMENTAR
DISPOSITIVOS USB TAIS COMO UNIDADES DE DISCO RÍGIDO,
IMPRESSORAS E DISPOSITIVOS ÓPTICOS EXTERNOS QUE UTILIZEM
MAIS ENERGIA DO QUE A QUE UMA PORTA USB NORMAL FORNECE.
Page 99

99
Targus Desktop USB 2.0 7-Port Hub com função Pass-Through áudio
Ligar um dispositivo áudio
1 Ligue os cabos da função pass through do
computador portátil/ PC ao hub. Insira o seu auricular
ou colunas na porta verde de saída de áudio de
3.5mm (Auscultadores) no hub USB.
2 Insira a sua tomada de microfone na porta mono
Audio In (Microfone).
3 Ligue a saída de áudio da parte traseira do seu
computador à parte traseira do hub USB através do
cabo de descodificação áudio fornecido, tal como
ilustrado abaixo.
Ligação áudio do USB 7-Port Hub e do PC
5
6
7
High Power
USB Port
USB Port
Tomada CC
Porta mini-USB (Tipo B)
Auscultadores / Coluna /
Microfone (cor-de-rosa)
Aparelhagem (verde)
1
2
2.
Audio-out
(saída áudio)
(Auscultadores)
1.
Audio-in
(entrada áudio)
(Microfone)
USB Port
Page 100

100
Targus Desktop USB 2.0 7-Port Hub com função Pass-Through áudio
NOTA: ALGUNS COMPUTADORES TÊM DE SE LIGAR OU AO CANAL
LINE-OUT OU AO CANAL CENTER-OUT DE UMA PLACA DE SOM.
CONSULTE O MANUAL DA PLACA DE SOM PARA INSTRUÇÕES (OS
PROCEDIMENTOS PODEM VARIAR).
Modo de suspensão
global
Quando o seu computador estiver em modo de
suspensão, o USB 2.0 7-port hub também entra em
modo de suspensão para evitar o consumo de energia.
Quando o seu computador despertar, o hub também o
faz automaticamente.
Targus Always On
As duas portas USB que fornecem até 1 Amp de
corrente vão continuar a fornecer energia mesmo
quando o computador portátil estiver desligado ou
desligado do USB 2.0 7-port hub. Isto permite-lhe
continuar a carregar qualquer dispositivo USB que esteja
ligado.
 Loading...
Loading...