Targus ACB20 User Manual

©2010 Manufactured or impor ted by Targus Europe
Ltd., Hounslow, Middlesex, TW4 5DZ, UK. All rights
reserved. Targus is either a registered trademark or
trademark of Targus Group International, Inc. in the
United States and/or other countries. Features and
specifications are subject to change without notice. All
trademarks and registered trademarks are the property
of their respective owners.
410-1803-203A / ACB20EU
ID: B02724 (ACB20)
ID: B02725 (ACB10)
USB BLUETOOTH®
2.1 ADAPTER
N2953
User Guide
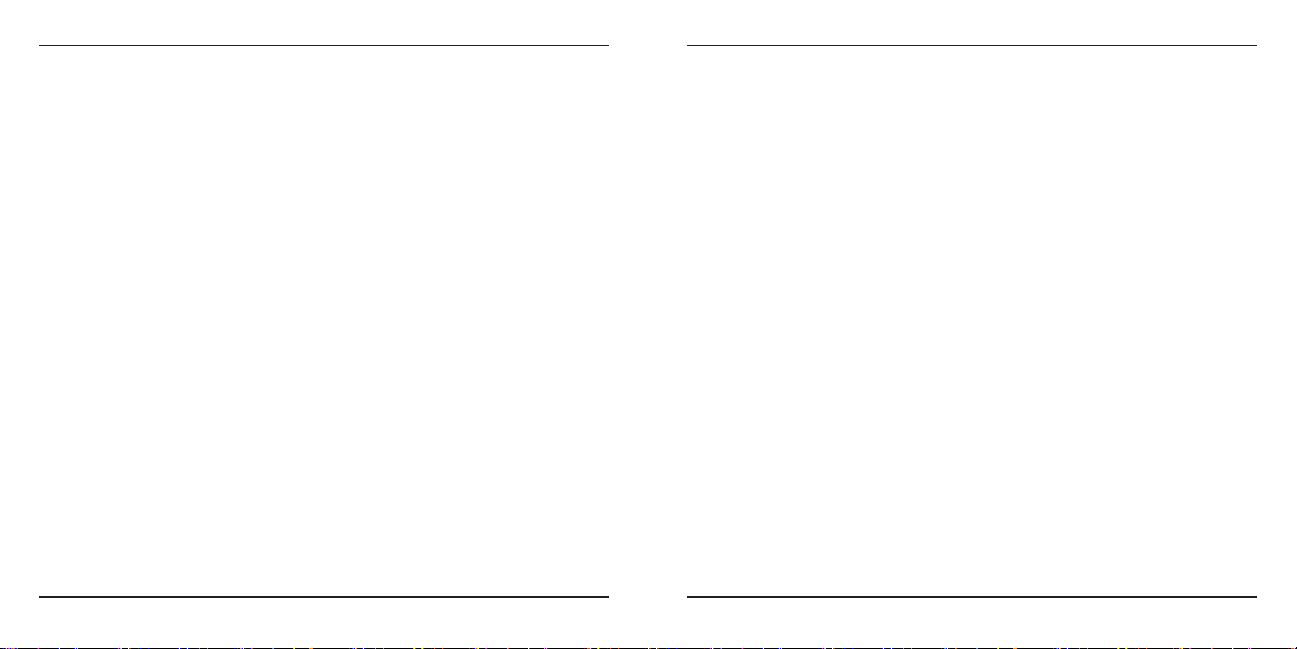
USB Bluetooth® 2.1 Adapter
USB Bluetooth® 2.1 Adapter
Table of Contents
GB – English
Targus USB Bluetooth® 2.1 Adapter .................................................4
BG – Български (език)
Targus Ultra Mini Bluetooth Dongle ..............................................14
CZ – Ceština
Targus Ultra Mini Bluetooth Dongle .....................................................22
DE – Deutsch
Targus Ultra Mini Bluetooth Dongle.............................................................30
DK – Dansk
Targus Ultra Mini Bluetooth Adapter ....................................................38
EE – Eesti
Targus Ultra Mini Bluetooth pordilukk ......................................................46
ES – Español
Dongle Targus Ultra Mini Bluetooth ..................................................54
2
FI – Suomi
Targus Ultra Mini Bluetooth Dongle ..................................................62
FR – Français
Ultra Mini Adaptateur Bluetooth de Targus ...............................70
GR – ΕλληνικάΠληροφορίες
Συσκευή Ultra Mini Bluetooth Dongle ..................................................78
HR – Hrvatski
Targus Ultra Mini Bluetooth adapter ............................................86
HU – Magyar
Targus Ultra Mini Bluetooth Dongle ..............................................94
IT – Italiano
Ultra mini adattatore Targus Bluetooth ................................................102
LT – Lietuviškai
Targus Ultra Mini Bluetooth saugumo raktas .........................110
LV – Latviešu
“Targus” sevišķi mazais Bluetooth spraudnis ...............................................118
3
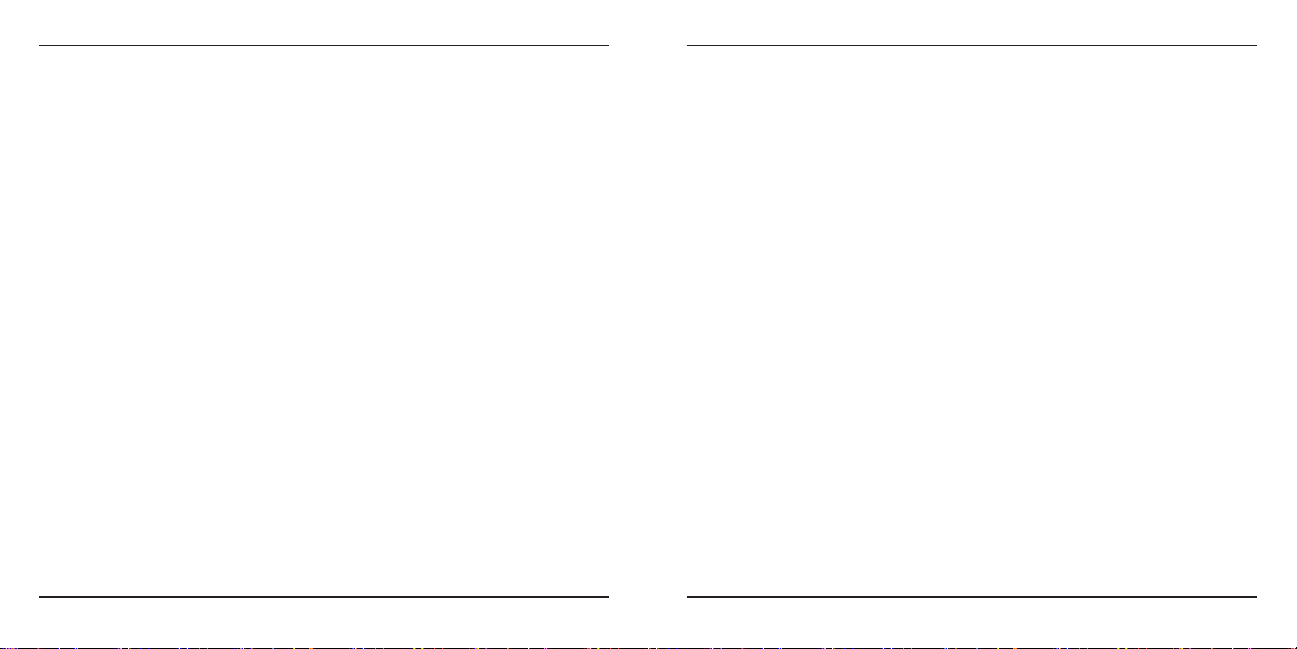
USB Bluetooth® 2.1 Adapter
USB Bluetooth® 2.1 Adapter
NL – Nederlands
Targus Ultra Mini Bluetooth Dongle .......................................................126
NO – Norsk
Targus Ultra Mini Bluetooth-programvarenøkkel ...............................134
PL – Polski
Targus Ultra Mini Bluetooth Dongle ........................................142
PT – Português
Targus Ultra Mini Bluetooth Dongle ...............................................150
RO – Român
Targus Ultra Mini Bluetooth® Dongle .............................158
RU – РусскийИнформация
Targus Устройство Ultra Mini Bluetooth .............................166
SE – Svenska
Targus Ultra Mini Bluetooth Dongle ...............................................174
SI – Slovensko
Zaščitni ključ Targus Ultra Mini Bluetooth .....................................182
4
SK – Slovenčina
Targus Ultra Mini Bluetooth Dongle...........................................190
TR – Türkçe
Targus Ultra Mini Bluetooth Yazılım Kilidi ..................................198
5

USB Bluetooth® 2.1 Adapter
USB Bluetooth® 2.1 Adapter
GB – Introduction
Congratulations on your purchase of the Targus USB Bluetooth 2.1 Adapter.
This adapter enables your PC or laptop to wirelessly connect to Bluetooth
devices up to 100m away. It allows you to connect up to seven Bluetooth
devices including PDAs, smart phones, keyboards, mice, printers, and other
Bluetooth 1.1/1.2/2.0/2.1 compliant devices.
Devices that utilize Bluetooth are either Class 1 (model ACB20/ACB74) with
a range of 100m or Class 2 (model ACB10) with a range of 10m. This range
will vary depending on the environment. To connect at 100m, both devices
need to be Class 1 devices. For example, a Class 2 Bluetooth mouse will
have a range of 10m even when connecting to a Class 1 Bluetooth adapter.
The adapter also has built-in 128-bit encryption and authentication to
enable secure connections between Bluetooth devices and it installs easily
with Plug-and-Play convenience.
Contents
In addition to this installation guide, the package contains:
• Targus USB Bluetooth 2.1 Adapter
• Software CD for installation software and documentation
System Requirements
• USB V1.1 compliant port
• Microsoft Windows® 2000
• Microsoft Windows XP
• Microsoft Windows Vista
• Microsoft Windows® 7
®
®
USB Adapter Installation
To use the Targus USB Bluetooth 2.1 Adapter, you must first install the
adapter software onto your computer.
WARNING: YOU MUST INSTALL THE SOFTWARE BEFORE CONNECTING IT TO YOUR
COMPUTER. OTHERWISE, THE ADAPTER WILL NOT WORK PROPERLY.
6
7
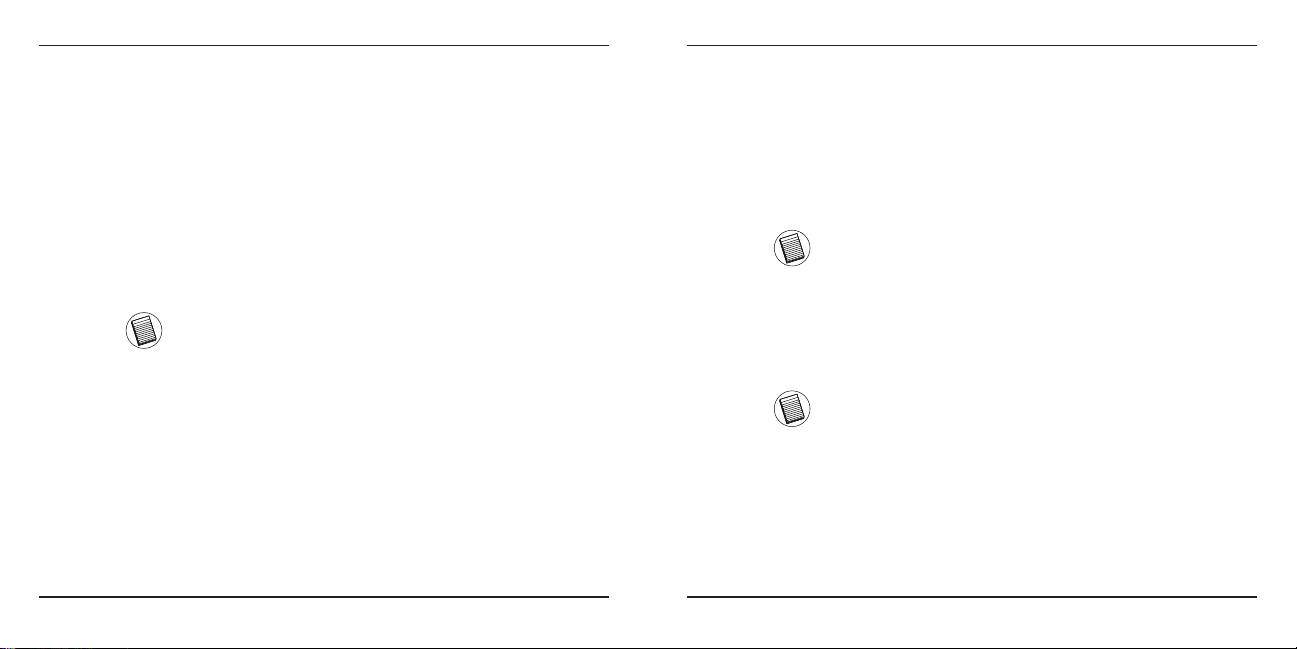
USB Bluetooth® 2.1 Adapter
USB Bluetooth® 2.1 Adapter
Installing the Software
For Windows 2000 / XP
1 Insert the driver software CD into your computer’s CDROM drive.
2 If setup does not begin automatically, click Start, Run, then enter D:\
setup.exe (where D: is the path of your disc drive) and then click OK.
3 The installation screen will appear and choose Window’s version
(Windows XP) on the setup screen.
4 Click Next.
5 Follow the on-screen instructions.
NOTE: FOR WINDOWS 2000 USERS, A “DRIVER SIGNATURE NOTICE”
WINDOW APPEARS, PLEASE CLICK THE “OK” BUTTON.
6 The “Bluetooth device not found” window appears. Insert the USB
Bluetooth adapter in the USB port. Click OK.
7 Click Finish.
8
For Windows Vista / 7
1 Insert the driver software CD into your computer’s CDROM drive.
2 If setup does not begin automatically, click Start, Run, then enter D:\
setup.exe (where D: is the path of your disc drive) and then click OK.
3 The installation screen will appear and choose Window’s version
(Windows Vista / 7) on the setup screen. Click Next.
NOTE: FOR WINDOWS VISTA USERS, A “USER ACCOUNT CONTROL” WINDOW
APPEARS, PLEASE CLICK THE “ALLOW” BUTTON.
4 The “No Bluetooth device was detected” window appears. Insert the
USB Bluetooth adapter in the USB port.
5 Follow the on-screen instructions.
6 Click Next.
7 Click Finish.
YOU CAN ALSO DOWNLOAD THE LATEST DRIVER FROM:
http://www.broadcom.com/products/bluetooth_update.php
9
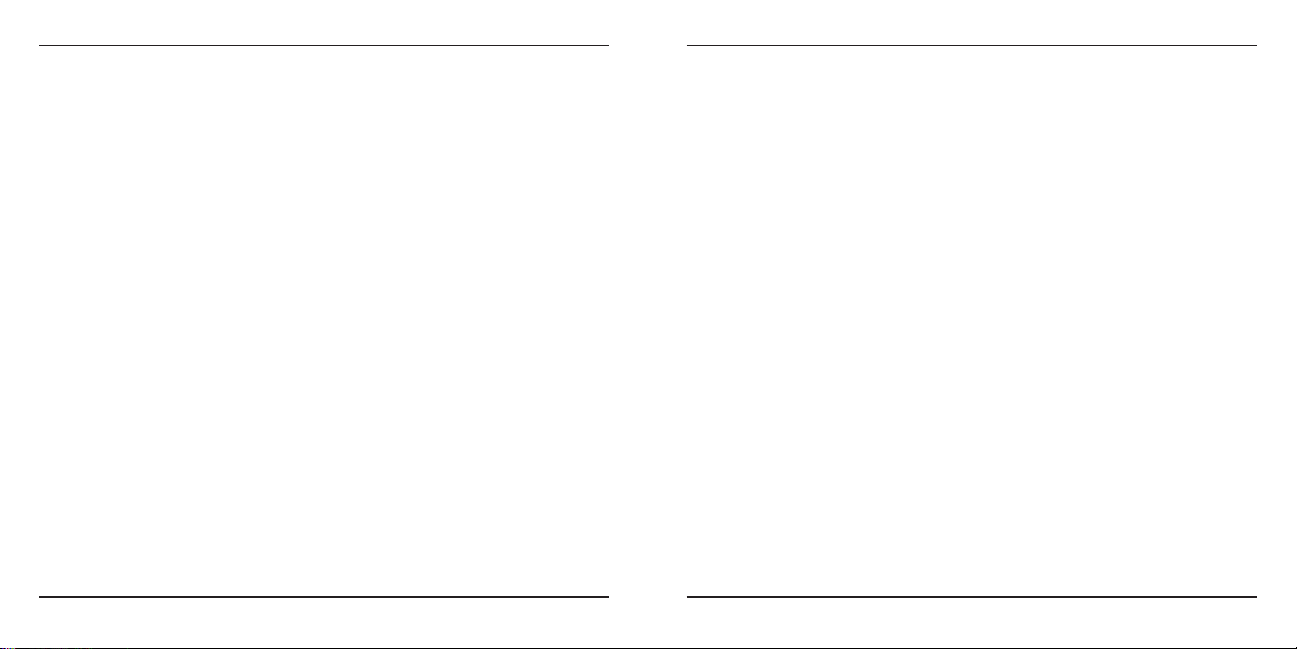
USB Bluetooth® 2.1 Adapter
USB Bluetooth® 2.1 Adapter
Verifying the Adapter is Installed
After installing the adapter software (for 2000/XP):
1 Click Start/Settings/Control Panel/System/Hardware/ Device
Manager.
2 Check under ‘Bluetooth Devices’ that a ‘Broadcom 2046 Bluetooth 2.1
USB-UHE device / USB device” is installed.
After installing the adapter software (for Vista / 7):
1 Click Start/Control Panel/Hardware/Device Manager.
2 Check under ‘Bluetooth Radios’ that a ‘Broadcom Bluetooth USB with
AMP” is installed.
If the information is not present:
1 Unplug the adapter
2 Plug the adapter into the USB port to initiate the driver. Verify that the
adapter is installed.
You are now ready to configure the Bluetooth.
10
Configuring Bluetooth Devices
Bluetooth Tray
The Bluetooth tray resides in the Windows system tray, which is
normally located in the lower-right corner of the screen. The Bluetooth tray
provides fast access to most Bluetooth operations.
From the Bluetooth tray you can (Windows 2000/XP):
• Access My Bluetooth Places: double-click the Bluetooth icon, or right-click
the Bluetooth icon and then select Explore My Bluetooth Places.
• Add a Bluetooth device: right-click the Bluetooth icon and then select Add
a Bluetooth device.
• Access the Bluetooth Configuration Panel: right-click the Bluetooth icon,
and then select Bluetooth Configuration.
• Access the Quick Connect option: right-click the Bluetooth icon, select
Quick Connect, and then select the type of service to which you wish to
connect.
• Start/Stop Bluetooth on this computer.
From the Bluetooth tray you can (Windows Vista / 7):
• Add a Bluetooth device: right-click the Bluetooth icon and then select Add
a device.
• Show a Bluetooth device: right-click the Bluetooth icon and then
select Show Bluetooth device.
• Access the Bluetooth Configuration Panel: right-click the Bluetooth icon,
and then select Open Setting.
11
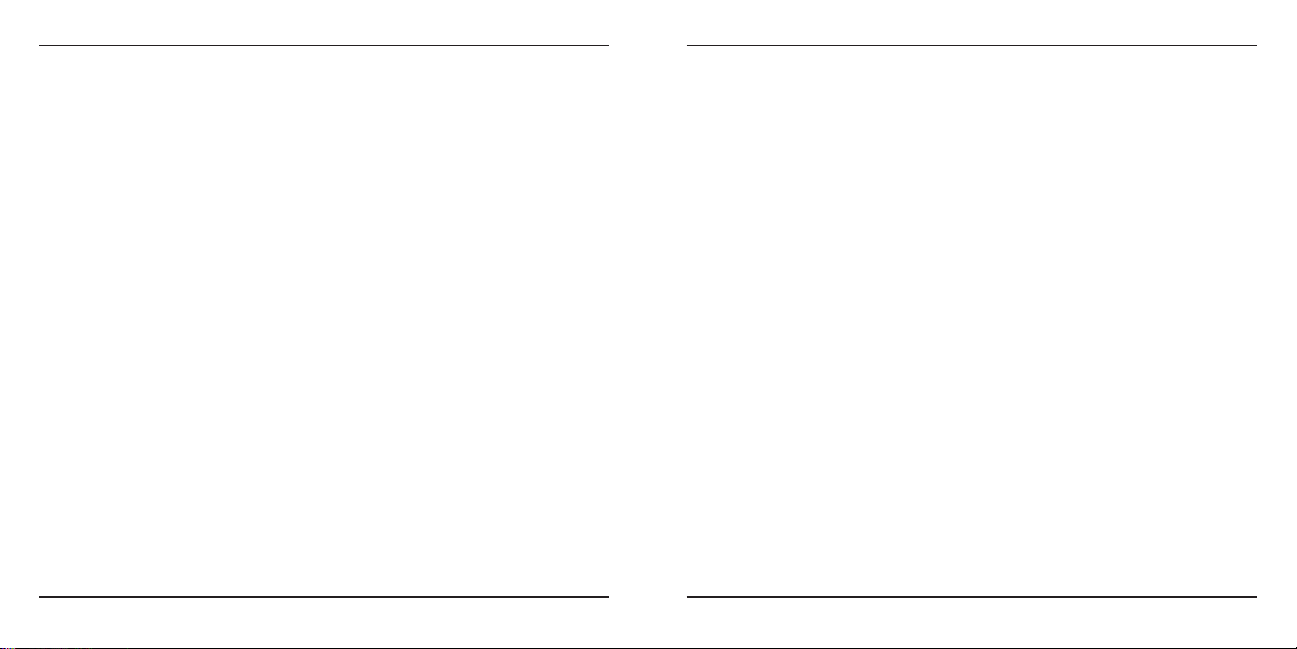
USB Bluetooth® 2.1 Adapter
Basic Operations
Start or Stop Bluetooth
To start Bluetooth
In the Windows system tray, right-click the Bluetooth icon and select Start
the Bluetooth Device / Turn Adapter On. The Bluetooth icon is blue in color
with a white insert when the Bluetooth software is running.
To stop Bluetooth
In the Windows system tray, right-click the Bluetooth icon and select Stop
the Bluetooth Device / Turn Adapter Off. The Bluetooth icon is blue in color
with a red insert when Bluetooth is stopped.
Broadcom and the Broadcom logo are trademarks of Broadcom Corp. Bluetooth and the Bluetooth
logos are trademarks owned by Bluetooth SIG, Inc., U.S.A. and licensed to Broadcom Corp. Microsoft,
Windows, and Windows Vista are either registered trademarks or trademarks of Microsoft Corporation
in the United States and/or other countries. All trademarks and registered trademarks are the proper ties
of their respective owners. All rights reserved. © 2010 Targus Group International, Inc. and Targus, Inc.,
Anaheim, CA 92806 USA.
USB Bluetooth® 2.1 Adapter
12
13
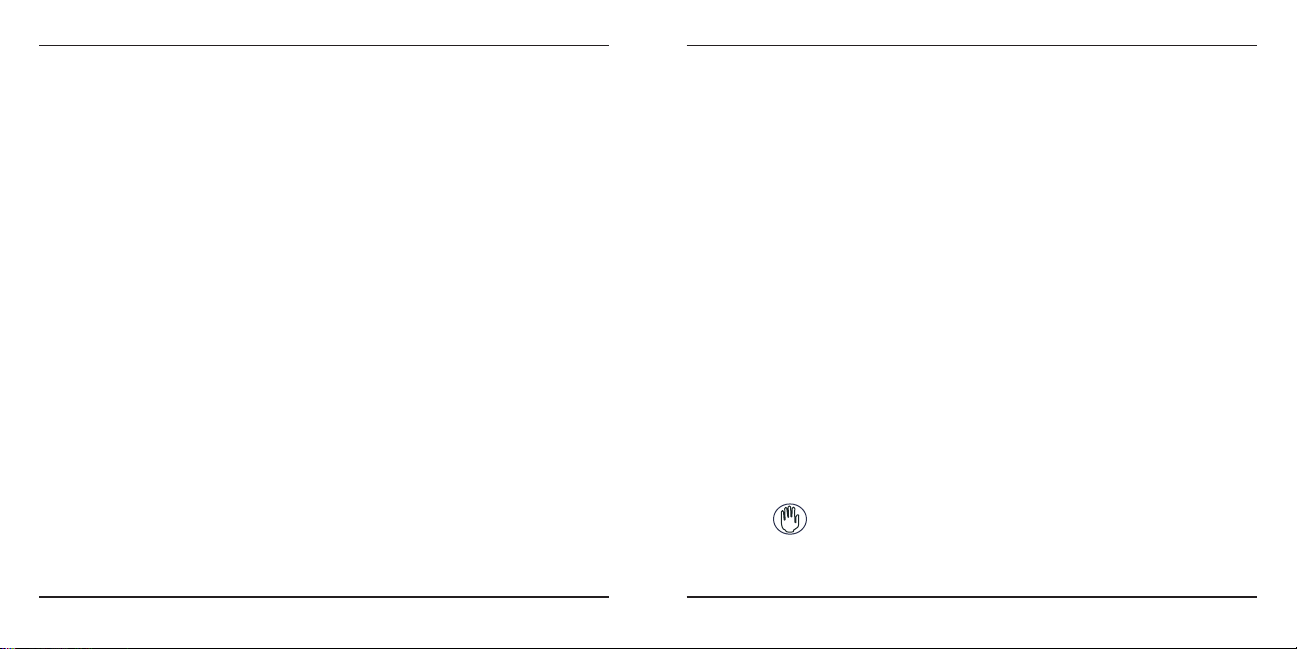
USB Bluetooth® 2.1 Adapter
USB Bluetooth® 2.1 Adapter
BG – Въведение
Поздравления за вашата покупка на Targus Ultra Mini Bluetooth Dongle.
Този адаптер позволява на вашия компютър или лаптоп да се свързва
безжично с Bluetooth устройства на разстояние до 100м (за Bluetooth
клас 1 модел ACB20EU). Той ви позволява да се свържете с до седем
Bluetooth устройства включително PDA, smart телефони, клавиатури,
мишки, принтери, и други устройства отговарящи на Bluetooth
1.1/1.2/2.0/2.1.
Устройствата, които използват Bluetooth са или Клас 1 с обхват
100м или Клас 2 с обхват 10м. Този обхват ще варира в зависимост
от околната среда. За да се свържете на разстояние 100м, и двете
устройства трябва да бъдат Клас 1. Например, една Клас 2 Bluetooth
мишка ще има обхват 10м дори когато се свързва към Клас 1 Bluetooth
адаптер.
Адаптерът също има вградено 128-битово криптиране и
удостоверяване за да позволи сигурно свързване между Bluetooth
устройствата и се инсталира лесно с удобството на Plug-and-Play.
Съдържание
В допълнение към този наръчник на потребителя, пакетът съдържа:
• Targus Ultra Mini Bluetooth Dongle
• CD за инсталиране на софтуера и документация
Системни изисквания
• USB v1.1 съответстващ порт
• Microsoft Windows® 2000
• Microsoft Windows XP
• Microsoft Windows Vista
• Microsoft Windows® 7
®
®
Инсталиране на USB адаптера
За да използвате Targus Ultra Mini Bluetooth Dongle, първо трябва да
инсталирате софтуера на адаптера на вашия компютър.
ПРЕДУПРЕЖДЕНИЕ: НЕОБХОДИМО Е ДА ИНСТАЛИРАТЕ
СОФТУЕРА НА АДАПТЕРА ПРЕДИ ДА ГО СВЪРЖЕТЕ КЪМ
КОМПЮТЪРА. В ПРОТИВЕН СЛУЧАЙ АДАПТЕРЪТ НЕ РАБОТИ
ПРАВИЛНО.
14
15
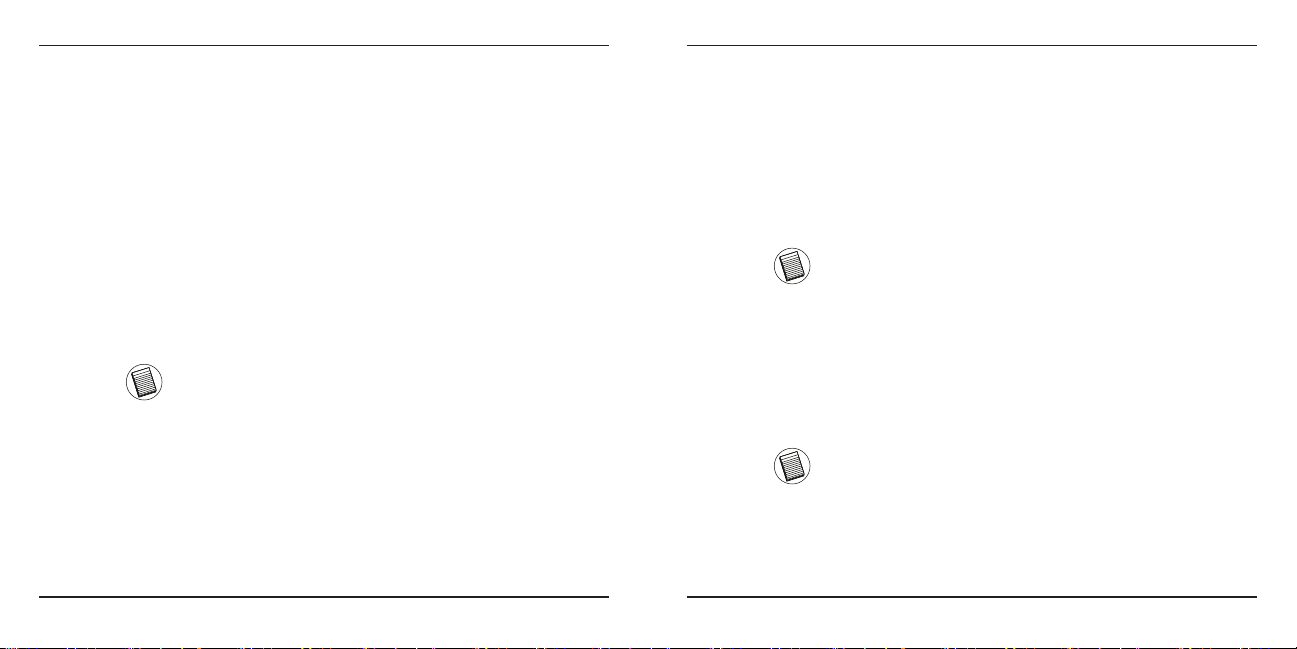
USB Bluetooth® 2.1 Adapter
USB Bluetooth® 2.1 Adapter
Инсталиране на софтуера
За Windows 2000/XP
1 Поставете CD-то със софтуерните драйвери в CD-ROM
устройството на вашия компютър.
2 Ако настройката не започне автоматично, натиснете Start, Run, и
след това въведете D:\install.exe (където D: е пътечката на вашето
дисково устройство) и след това натиснете OK.
3 Ще се появи екран за Инсталация, изберете версия на Window
(Windows XP) върху екрана за настройка.
4 Натиснете Next.
5 Следвайте инструкциите на екрана.
ЗАБЕЛЕЖКА: ЗА ПОТРЕБИТЕЛИТЕ НА WINDOWS 2000
ПОКАЗВА СЕ ПРОЗОРЕЦА “DRIVER SIGNATURE NOTICE”
(ЗАБЕЛЕЖКА ВЪВ ВРЪЗКА С ПОДПИСА НА ДРАЙВЕРА) .
НАТИСНЕТЕ БУТОНА “OK”.
6 Показва се прозореца “Bluetooth device not found” (Не е намерено
Bluetooth устройство).
Поставете USB Bluetooth адаптера в USB порт. Натиснете OK.
7 Натиснете “Край”.
16
За Windows Vista / 7
1 Поставете CD-то със софтуерните драйвери в CD-ROM
устройството на вашия компютър.
2 Ако настройката не започне автоматично, натиснете Start, Run, и
след това въведете D:\install.exe (където D: е пътечката на вашето
дисково устройство) и след това натиснете OK.
3 Ще се появи екран за Инсталация, изберете версия на Window
(Windows Vista / 7) върху екрана за настройка. Натиснете Next.
ЗАБЕЛЕЖКА: ЗА ПОТРЕБИТЕЛИТЕ НА WINDOWS VISTA.
ПОКАЗВА СЕ ПРОЗОРЕЦА “USER ACCOUNT CONTROL” .
НАТИСНЕТЕ БУТОНА “ALLOW”.
4 Показва се прозореца “Bluetooth device not found” (Не е намерено
Bluetooth устройство).
Поставете USB Bluetooth адаптера в USB порт. Натиснете OK.
5 Следвайте инструкциите на екрана.
6 Натиснете “Напред”
7 Натиснете “Край”.
http://www.broadcom.com/products/bluetooth_update.php
17
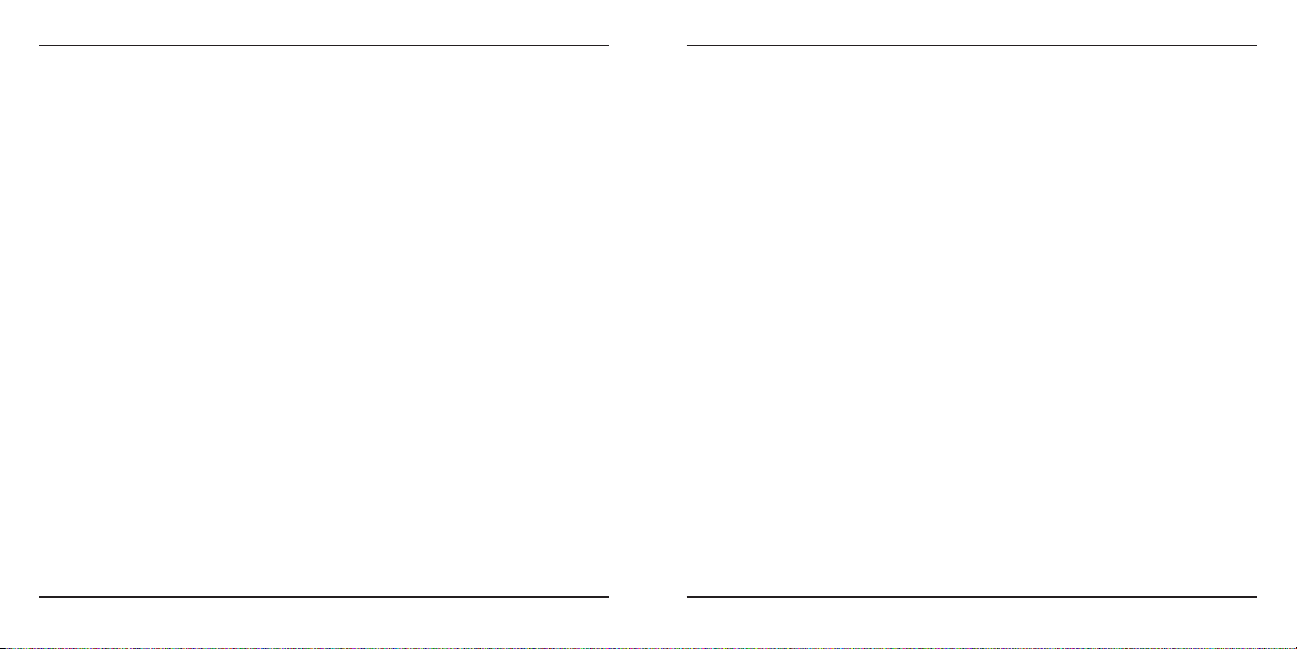
USB Bluetooth® 2.1 Adapter
USB Bluetooth® 2.1 Adapter
Проверка за инсталиране на
адаптера
След като инсталирате софтуера на адаптера (Windows 2000/
Windows XP):
1 Щракнете върху “Start/Settings/Control Panel/System/Hardware/
Device Manager” (Старт/Настройки/Контролен панел/Хардуер/
Диспечер на устройствата).
2 Проверете в раздела ‘Bluetooth Devices’ (устройства Bluetooth)
дали е инсталиран Bluetooth адаптера ‘Targus. (Broadcom 2046
Bluetooth 2.1 USD-UHE device)
След като инсталирате софтуера на адаптера (Windows Vista / 7):
1 Щракнете върху “Start/Settings/Control Panel/Hardware/Device
Manager” (Старт/Настройки/Контролен панел/Диспечер на
устройствата).
2 Проверете в раздела ‘Bluetooth Radio’ (устройства Bluetooth) дали
е инсталиран Bluetooth адаптера ‘Targus. (Broadcom Bluetooth
USB with AMP)
Ако няма информация:
1 Изключете адаптера
2 Включете адаптера към USB порт, за да стартирате драйвера.
Проверете дали адаптера е инсталиран.
Вече можете да конфигурирате Bluetooth.
18
Конфигуриране на Bluetooth устройства
Отчитане на Bluetooth
Отчитането на Bluetooth се намира в системния ред на Windows, който
обикновено е разположен в долния десен ъгъл на екрана. Отчитането на
Bluetooth осигурява бърз достъп до повечето операции с Bluetooth.
От контейнера на Bluetooth-а можете да (Windows 2000/XP):
• Осъществите достъп до “My Bluetooth Places” (Моите Bluetooth места):
кликнете два пъти върху иконата на Bluetooth-а, или кликнете върху
десния бутон на Bluetooth-иконата и след това изберете “Explore My
Bluetooth Places” (Разгледай моите Bluetooth места).
• Добавите Bluetooth устройство: кликнете с десния бутон на мишката
върху Bluetooth иконата и след това изберете “Add a Bluetooth device”
(Добавете Bluetooth устройство).
• Осъществите достъп до Bluetooth Conguration panel (Панел за
конфигуриране на Bluetooth): Кликнете с десния бутон на мишката върху
иконата на Bluetooth и след това изберете “Advanced Conguration”
(Допълнителна Конфигурация).
• Осъществите достъп до опцията за Quick Connect (бързо свързване):
Кликнете с десния бутон на мишката върху иконата на Bluetooth-а,
изберете Бързо Свързване, и след това изберете вида на услугата, към
която искате да се свържете.
• Стартирате/Спрете Bluetooth-устройството на този компютър.
От контейнера на Bluetooth-а можете да (Windows Vista / 7):
• Добавите Bluetooth устройство: кликнете с десния бутон на мишката
върху Bluetooth иконата и след това изберете “Add a Bluetooth device”
(Добавете Bluetooth устройство).
19
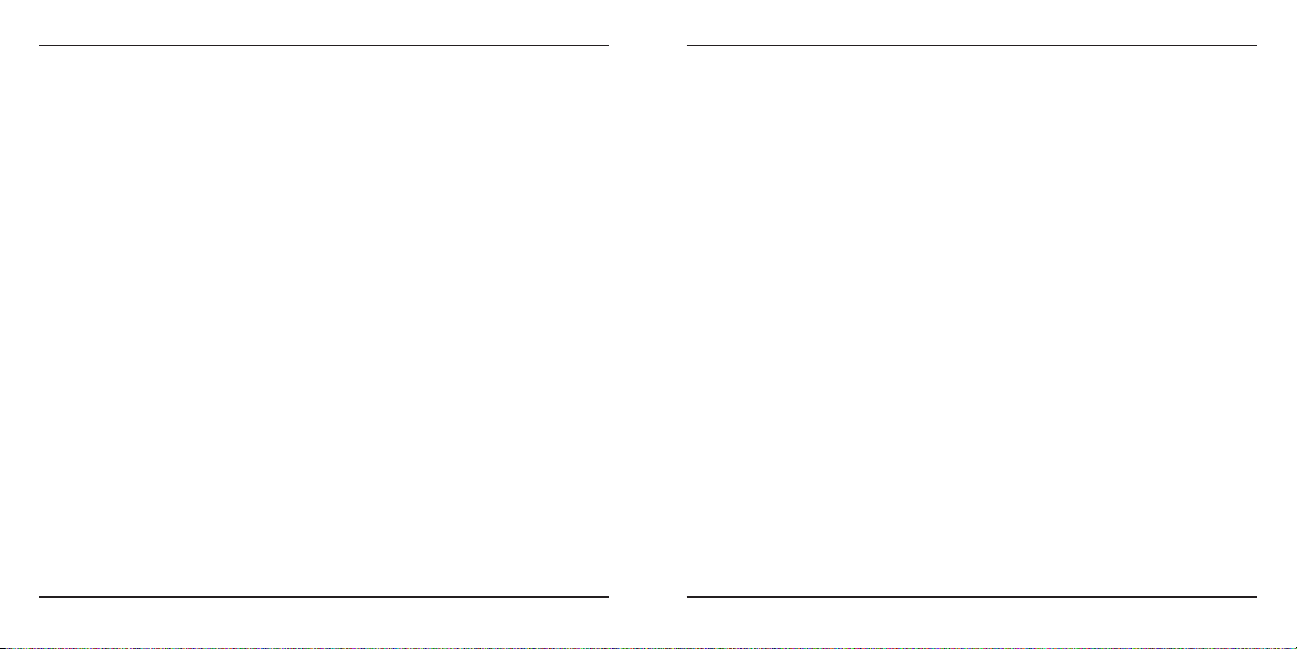
USB Bluetooth® 2.1 Adapter
• Да покажете Bluetooth-устройството: Кликнете с десния бутон на мишката
върху иконата на Bluetooth-а и след това изберете “Show Bluetooth
device” (Покажи Bluetooth устройството).
• Осъществите достъп до Bluetooth Conguration panel (Панел за
конфигуриране на Bluetooth): Кликнете с десния бутон на мишката или
два пъти върху иконата на Bluetooth-а, и след това изберете “Open
Bluetooth Setting” (Изберете Настройки на).
Основни операции
Стартиране или спиране на Bluetooth
За да стартирате Bluetooth
В системния ред на Windows щракнете с десен бутон върху иконата
Bluetooth и изберете “Start the Bluetooth Devicе” (Стартиране на
Bluetooth устройство ). Иконата Bluetooth е синя на цвят с бяла
вътрешност при работа на Bluetooth софтуера.
За да спрете Bluetooth
В системния ред на Windows щракнете с десен бутон върху иконата
Bluetooth и изберете “Stop the Bluetooth Device” (Спиране на Bluetooth
устройство). Иконата Bluetooth е синя на цвят с бяла вътрешност при
работа на Bluetooth софтуера.
Broadcom и емблемата на Broadcom са търговски марки на Broadcom Corp. Bluetooth и емблемата
на Bluetooth са търговски марки, собственост на Bluetooth SIG, Inc.,САЩ. и се използват под лиценз
от Broadcom Corp. Microsoft и Windows са регистрирани търговски марки на Microsoft Corporation.
Всички останали търговски марки са собственост на съответните им притежатели. © 2009 Targus
Group International, Inc. и Targus, Inc., Anaheim, CA 92806 САЩ.
USB Bluetooth® 2.1 Adapter
20
21

USB Bluetooth® 2.1 Adapter
USB Bluetooth® 2.1 Adapter
CZ – Úvod
Blhaopřejeme vám k zakoupení zařízení Targus Ultra Mini Bluetooth Dongle.
Tento adaptér umožňuje bezdrátové připojení PC nebo laptopu k zařízením
vybavených technologií Bluetooth umístěných ve vzdálenosti až 100m
daleko (pro Bluetooth třídy 1 model ACB20EU). Umožňuje vám připojit až
sedm zařízení Bluetooth včetně PDA, chytrých telefonů, klávesnic, myší,
tiskáren a dalších zařízení slučitelných s Bluetooth 1.1/1.2/2.0/2.1.
Zařízení, která používají Bluetooth, jsou buď třídy 1 s dosahem 100 m
nebo třídy 2 s dosahem 10 m. Tento dosah se liší podle prostředí. Pro
připojení na vzdálenost 100 m musejí být obě zařízení třídy 1. Například
myš Bluetooth třídy 2 bude mít dosah 10 metrů, i když ji připojíte k adaptéru
Bluetooth třídy 1.
Adaptér používá vestavěné kódování 128-bitů a ověřování pro bezpečná
spojení mezi zařízeními Bluetooth a snadno se instaluje metodou Plug-andPlay.
Obsah
Kromě této uživatelské příručky balení obsahuje:
• Targus Ultra Mini Bluetooth Dongle
• CD s instalačním programem a dokumentací
Systémové požadavky
• USB v1.1 slučitelný port
• Microsoft Windows® 2000
• Microsoft Windows XP
• Microsoft Windows Vista
• Microsoft Windows® 7
®
®
Instalace USB adaptéru
Pro použití Targus Ultra Mini Bluetooth Dongle musíte nejprve
nainstalovat software adaptéru na svůj počítač.
VAROVÁNÍ: MUSÍTE NAINSTALOVAT SOFTWARE, NEŽ PŘÍSTROJ
PŘIPOJÍTE K POČÍTAČI. JINAK NEBUDE ADAPTÉR SPRÁVNĚ FUNGOVAT.
22
23
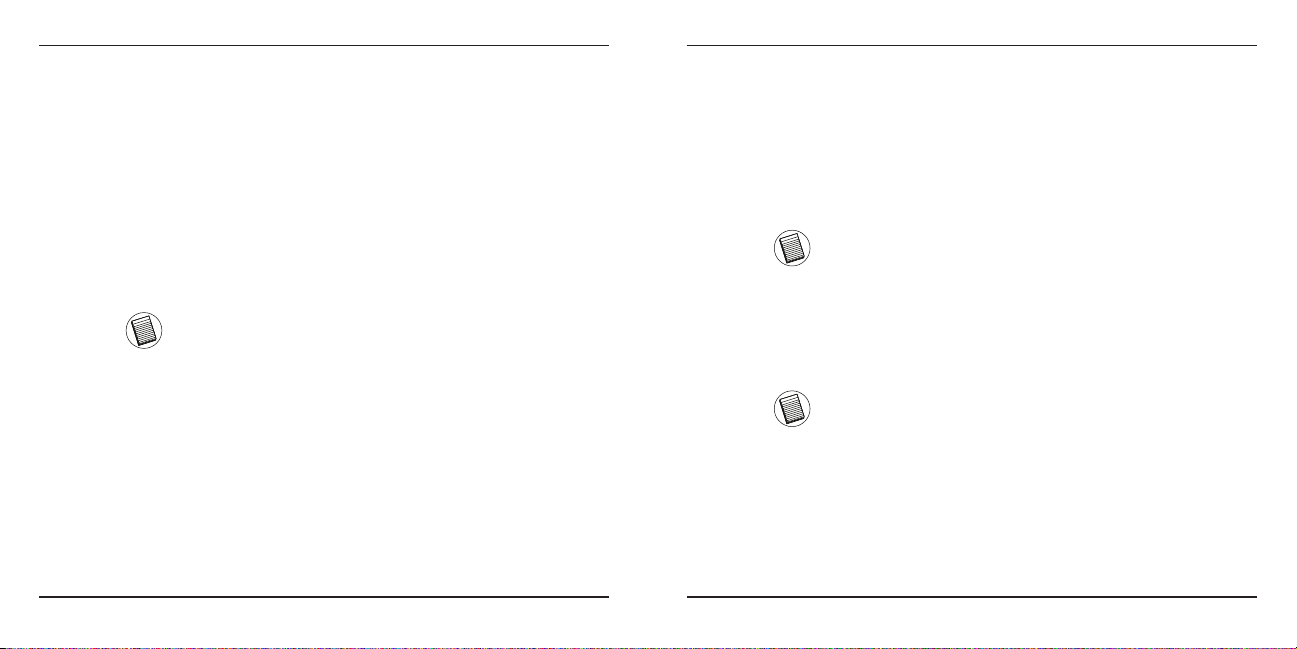
USB Bluetooth® 2.1 Adapter
USB Bluetooth® 2.1 Adapter
Instalace software
Pro Windows 2000/XP
1 Vložte CD do CD-ROM mechaniky počítače.
2 Pokud nastavení nezačne automaticky, klepněte na Start, Spustit, pak
zadejte D:\install.exe (kde D: je cesta k vaší mechanice) a pak klepněte
na OK.
3 Objeví se obrazovka instalace a vy zvolte verzi Windows (Windows
XP) na obrazovce nastavení.
4 Klepněte na tlačítko Další.
5 Postupujte podle pokynů na obrazovce.
POZNÁMKA: PRO UŽIVATELE WINDOWS 2000, OBJEVÍ SE OKNO
“UPOZORNĚNÍ PODPISU OVLADAČE”, KLEPNĚTE NA TLAČÍTKO “OK”.
6 Objeví se okno “Zařízení Bluetooth nenalezeno”. Vsuňte USB Bluetooth
adaptér do USB portu. Klepněte na OK.
7 Klepněte na tlačítko Dokončit.
24
Pro Windows Vista/7
1 Vložte CD do CD-ROM mechaniky počítače.
2 Pokud nastavení nezačne automaticky, klepněte na Start, Spustit, pak
zadejte D:\install.exe (kde D: je cesta k vaší mechanice) a pak klepněte
na OK.
3 Objeví se obrazovka instalace a vy zvolte verzi Windows (Windows
Vista / 7) na obrazovce nastavení. Klepněte na tlačítko Další.
POZNÁMKA: PRO UŽIVATELE WINDOWS VISTA, OBJEVÍ SE OKNO
“KONTROLA UŽIVATELSKÉHO ÚČTU”, KLEPNĚTE NA TLAČÍTKO “POVOLIT”.
4 Objeví se okno “Nebylo zjištěno žádné zařízení Bluetooth”. Vsuňte USB
Bluetooth adaptér do USB portu.
5 Postupujte podle pokynů na obrazovce.
6 Klepněte na tlačítko Další.
7 Klepněte na tlačítko Dokončit.
MŮŽETE SI TAKÉ STÁHNOUT NEJNOVĚJŠÍ OVLADAČ Z:
http://www.targus.com
25
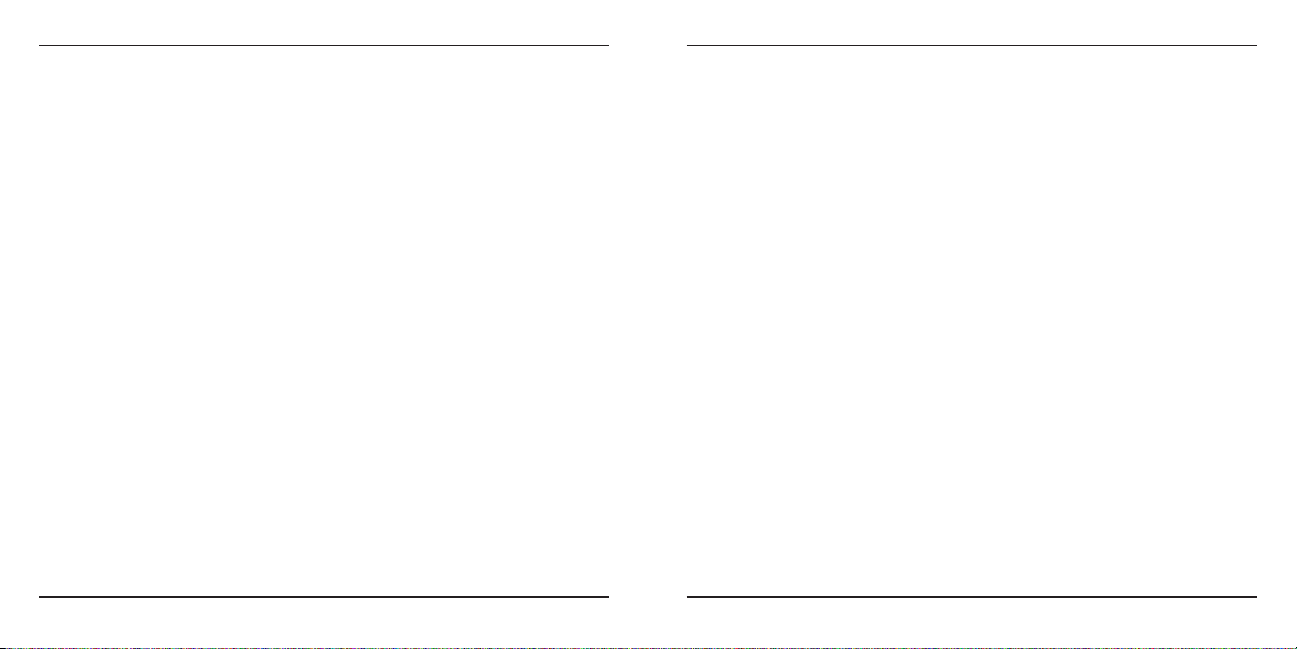
USB Bluetooth® 2.1 Adapter
USB Bluetooth® 2.1 Adapter
Ověření instalace adaptéru
Po instalaci software adaptéru (Pro Windows 2000/XP):
1 Klepněte na Start/Nastavení/Ovládací panely/Systém/Hardware/
Správce zařízení.
2 Zkontrolujte složku “Zařízení Bluetooth”, zda je instalováno zařízení
“Broadcom 2046 Bluetooth 2.1 USB UHE Dongle”.
Po instalaci software adaptéru (Pro Windows Vista/7):
1 Klepněte na Start/Ovládací panely/Hardware/Správce zařízení.
2 Zkontrolujte složku “Rádia Bluetooth”, zda je instalováno zařízení
“Broadcom Bluetooth USB with AMP”.
Pokud se informace nezobrazují:
1 Odpojte adaptér.
2 Zapojte adaptér do USB portu pro spuštění ovladače. Ověřte, zda
je adaptér nainstalován. Nyní můžete kongurovat Bluetooth.
26
Kongurace zařízení Bluetooth
Lišta Bluetooth
Lišta Bluetooth je v systémové liště Windows, která se obvykle nachází v
pravém spodním rohu obrazovky. Lišta Bluetooth poskytuje rychlý přístup k
většině funkcí Bluetooth.
Z lišty Bluetooth můžete (Windows 2000/XP):
• Ovládat Má zařízení Bluetooth: dvakrát klepněte na ikonu Bluetooth
nebo klepněte pravým tlačítkem na ikonu Bluetooth a zvolte Prozkoumat
má zařízení Bluetooth.
• Přidat zařízení Bluetooth: klepněte pravým tlačítkem na ikonu Bluetooth
a pak zvolte Přidat zařízení Bluetooth.
• Otevírat panel kongurace Bluetooth: klepněte pravým tlačítkem na
ikonu Bluetooth a pak zvolte Pokročilou konguraci.
• Otevřít možnost Rychlého spojení: klepněte pravým tlačítkem na ikonu
Bluetooth, zvolte Rychlé spojení a pak zvolte typ služby, k níž se chcete
připojit.
• Spustit/Zastavit Bluetooth na tomto počítači.
Z lišty Bluetooth můžete (Windows Vista / 7):
• Přidat zařízení Bluetooth: klepněte pravým tlačítkem na ikonu Bluetooth
a pak zvolte Přidat zařízení Bluetooth.
• Zobrazit zařízení Bluetooth: klepněte pravým tlačítkem na ikonu
Bluetooth a pak zvolte Zobrazit zařízení Bluetooth.
• Otevírat panel kongurace Bluetooth: klepněte pravým tlačítkem nebo
dvakrát klepněte na ikonu Bluetooth a pak zvolte Otevřít nastavení
Bluetooth.
27
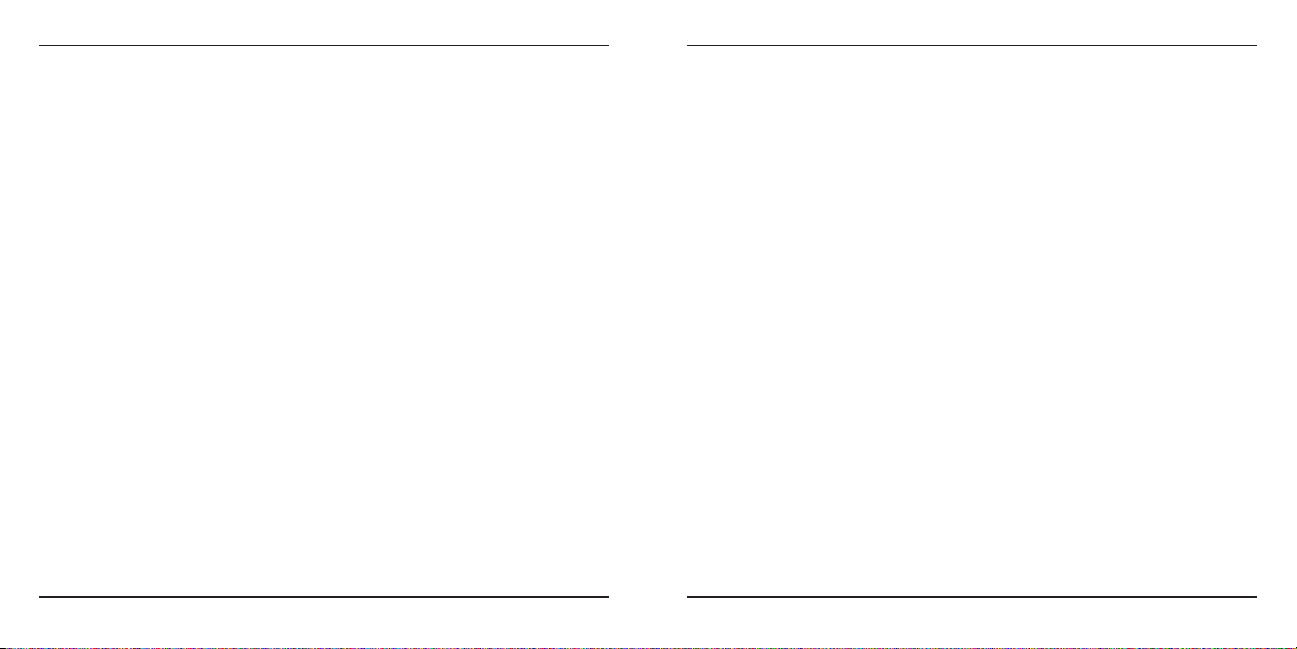
USB Bluetooth® 2.1 Adapter
Základní ovládání
Spuštění nebo vypnutí Bluetooth
Spuštění Bluetooth
V liště systému Windows klepněte pravým tlačítkem na ikonu Bluetooth
a zvolte Spustit zařízení Bluetooth. Ikona Bluetooth je modrá a má bílou
výplň, když je software Bluetooth spuštěný.
Vypnutí Bluetooth
V liště systému Windows klepněte pravým tlačítkem na ikonu Bluetooth
a zvolte Vypnout zařízení Bluetooth. Ikona Bluetooth je modrá a má
červenou výplň, když je Bluetooth vypnutý.
Broadcom a logo Broadcom jsou obchodní známky Broadcom Corp. Bluetooth a logo Bluetooth jsou obchodní
známky Bluetooth SIG, Inc., U.S.A. a v licenci Broadcom Corp. Microsoft, Windows a Windows Vista jsou
registrované obchodní známky nebo obchodní známky společnosti Microsoft v USA anebo jiných státech.
Všechny obchodní značky a registrované známky jsou majetkem jejich příslušných vlastníků. Všechna práva
vyhrazena.
28
USB Bluetooth® 2.1 Adapter
29
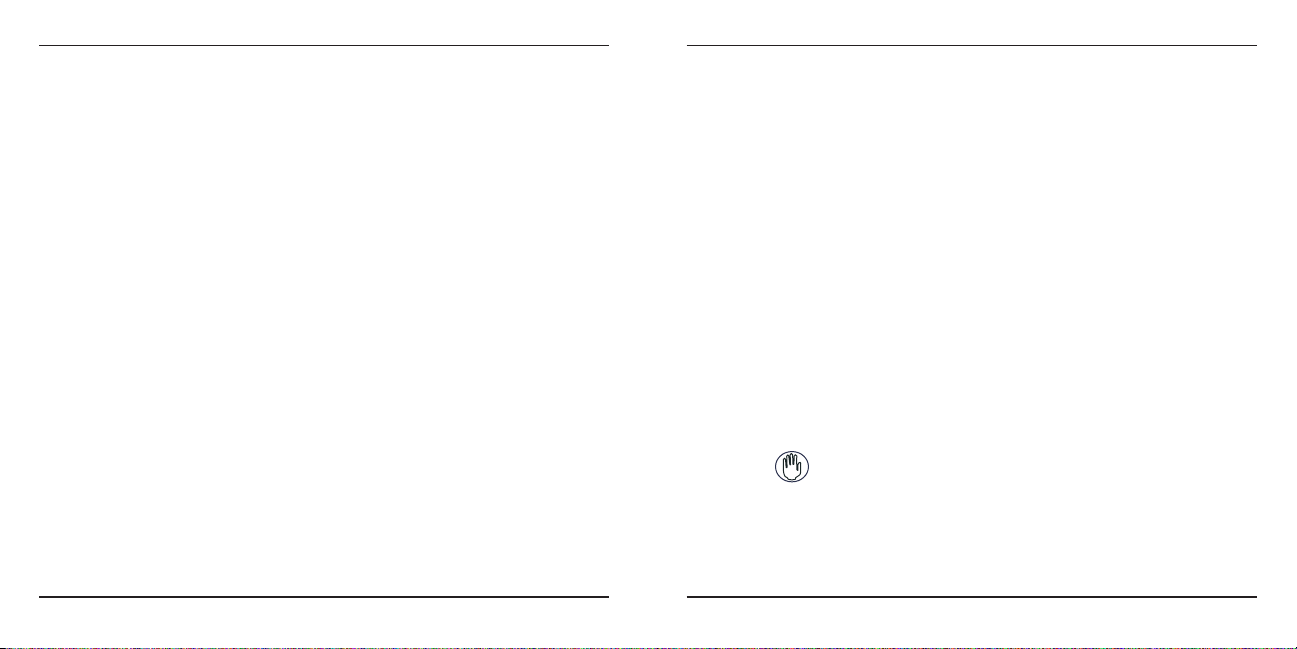
USB Bluetooth® 2.1 Adapter
USB Bluetooth® 2.1 Adapter
DE – Einführung
Herzlichen Glückwunsch zum Kauf des Targus Ultra Mini Bluetooth Dongle
die bis zu 100m entfernt sind (für Bluetooth Klasse 1 Modell ACB20EU).
Sie können mit bis zu sieben Bluetoothgeräten einschließlich PDAs,
Smart Phones, Keyboards, Mäuse, Druckern und sonstigen mit Bluetooth
1.1/1.2/2.0/2.1 entsprechenden Geräten angeschlossen sein.
Produkte, die Bluetooth verwenden sind, entweder Klasse 1, mit einer
Entfernung bis zu 100m oder Klasse 2, mit einer Strecke bis zu 10m.
Die Entfernung kann abhängig sein vom Klima und Umgebung und
daher schwanken. Wenn die Entfernung bis 100m betragen soll, müssen
beide Bluetoothvorrichtungen Klasse 1 entsprechen. Sollten Sie eine
Bluetoothmaus der Klasse 2 mit einem Bluetoothgerät der Klasse 1
verbinden, beträgt die Strecke bloß 10m.
Er hat auch 128-bit eingebaute Encryption und Authentizität, die sichere
Verbindungen zwischen Bluetoothgeräten herstellen und lässt sich leicht
installieren mit Plug & Play-Funktion.
Inhalt
Neben dieser Installationsanweisung enthält das Paket:
• Targus Ultra Mini Bluetooth Dongle
• CD zur Installation der Software und Dokumentation
Systemerfordernisse
• USB v1.1 verträglicher Port
• Microsoft Windows® 2000
• Microsoft Windows XP
• Microsoft Windows Vista
• Microsoft Windows® 7
®
®
USB Adapter Installation
Um den Targus Ultra Mini Bluetooth Dongle zu verwenden, müssen Sie
zuerst die Adapter- Software auf Ihrem Computer installieren.
WARNUNG: DIE ADAPTER SOFTWARE MUß INSTALLIERT SEIN BEVOR SIE AN DEN COMPUTER
ANGESCHLOSSEN WIRD. ANDERNFALLS FUNKTIONIERT DER ADAPTER NICHT RICHTIG.
30
31
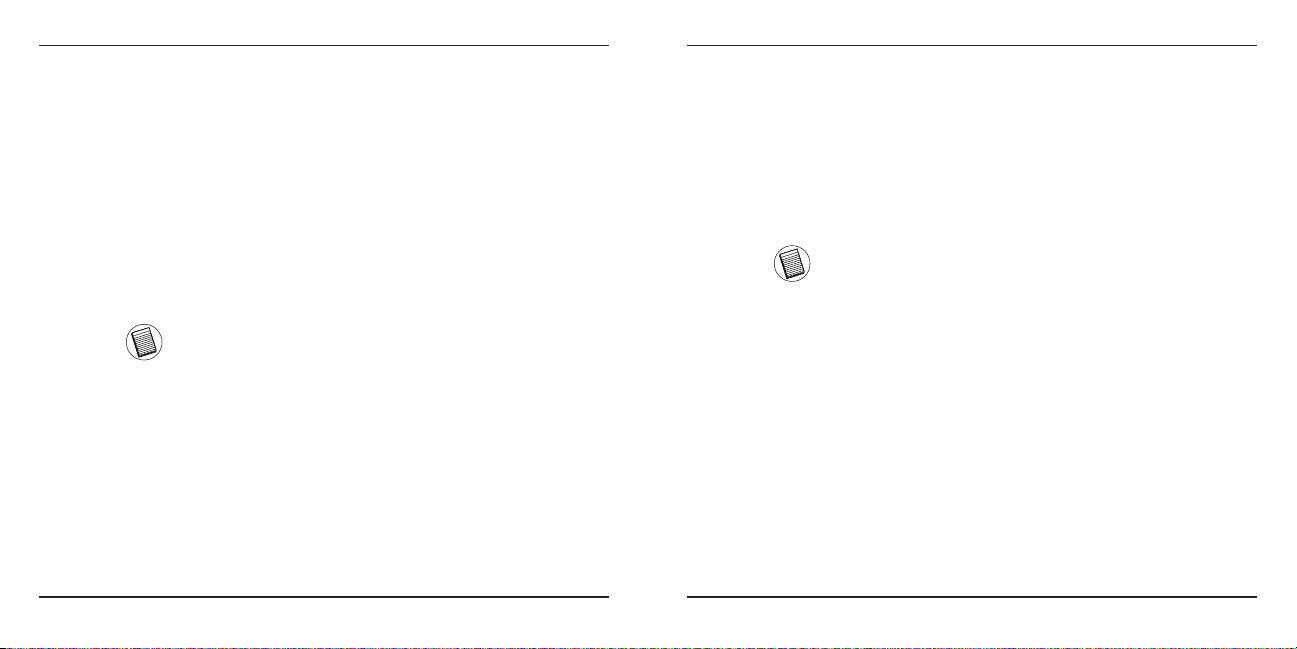
USB Bluetooth® 2.1 Adapter
USB Bluetooth® 2.1 Adapter
Installieren der Software
Für Windows 2000 / XP
1. Legen Sie die Treibersoftware-CD in das CD-ROM-Laufwerk Ihres
Computers ein.
2. Falls die Einrichtung nicht automatisch beginnt, klicken Sie auf Start,
Ausführen und geben Sie dann D:\install.exe ein (wobei D: der Pfad Ihres
Plattenlaufwerks ist) und klicken anschliessend auf OK.
3. Es erscheint das Installationsfenster. Wählen Sie die Windows Version
(Windows XP) im Einrichtungsfenster.
4. Klicken Sie auf Next.
5. Folgen Sie den Anweisungen auf dem Bildschirm.
HINWEIS FÜR WINDOWS 2000 BENUTZER: ES ERSCHEINT DAS FENSTER “DRIVER
SIGNATURE NOTICE” (TREIBER INSTALLIERT), BITTE KLICKEN SIE EINFACH AUF OK.
6. Es erscheint die Meldung “Bluetooth Gerät nicht gefunden”. Schliessen Sie
den USB Bluetooth Adapter an den USB-Port an. Klicken Sie anschliessend
auf OK.
7. Klicken Sie auf Beenden.
32
Für Windows Vista/7
1. Legen Sie die Treibersoftware-CD in das CD-ROM-Laufwerk Ihres
Computers ein.
2. Falls die Einrichtung nicht automatisch beginnt, klicken Sie auf Start,
Ausführen und geben Sie dann D:\install.exe ein (wobei D: der Pfad
Ihres Plattenlaufwerks ist) und klicken anschliessend auf OK.
3. Es erscheint das Installationsfenster. Wählen Sie die Windows
Version (Windows Vista / 7) im Einrichtungsfenster.
HINWEIS FÜR WINDOWS VISTA BENUTZER: ES ERSCHEINT DAS FENSTER
“USER ACCOUNT CONTROL” BENUTZERKONTENSCHUTZ), BITTE KLICKEN SIE
EINFACH AUF “ALLOW” (ZULASSEN).
4. Es erscheint die Meldung “Kein Bluetooth-Gerät entdeckt”.
Schliessen Sie den USB Bluetooth Adapter an den USB-Port an.
5. Folgen Sie den Anweisungen auf dem Bildschirm.
6. Klicken Sie auf Next (Weiter).
7. Klicken Sie auf Beenden.
33
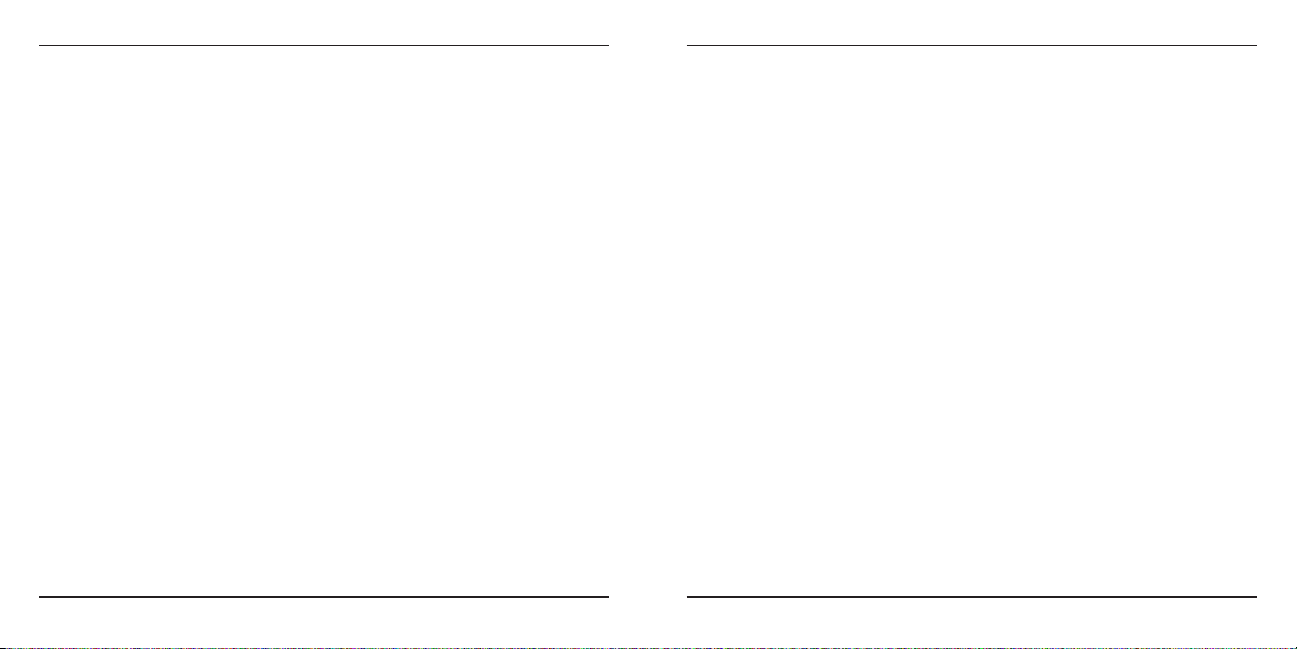
USB Bluetooth® 2.1 Adapter
USB Bluetooth® 2.1 Adapter
Bestätigung des Adapters ist
installiert
Nach dem Installieren der Adapter-Software (für 2000/XP):
1. Klicken Sie auf Start/Einstellungen/Systemsteuerung/System/
Hardware/Gerätemanager
2. Prüfen Sie unter “Bluetooth Geräte”, ob das “Broadcom 2046
Bluetooth 2.1 USB UHE Dongle” installiert wurde.
Nach dem Installieren der Adapter-Software (für Vista/7):
1. Klicken Sie auf Start/Systemsteuerung/Hardware/
Gerätemanager
2. Prüfen Sie unter “Bluetooth Radios”, dass ein “Broadcom
Bluetooth USB with AMP” installiert ist.
Wenn die Information nicht da ist:
1 Den Adapter in den stecken, damit der Treiber beginnen kann.
2 Prüfen ob der Adapter installiert ist.
Das Tastenfeld ist nun einsatzbereit.
34
Gestaltung der Bluetooth Geräte
Bluetooth Tray
Das Bluetooth Tray befindet sich in dem Windows System Tray, das normalerweise
in der unteren rechten Ecke auf dem Bildschirm zu finden ist. Das Bluetooth Tray
macht einen raschen Zugang zu den meisten Bluetooth Operationen möglich.
Von dem Bluetooth-Tray aus können Sie folgende Funktionen
öffnen (Windows 2000 / XP):
• Bluetooth Umgebung abrufen: Doppelklicken Sie auf das Bluetooth-Symbol,
bzw. klicken Sie mit der rechten Maustaste auf das Bluetooth-Symbol und
wählen Sie dann Bluetooth Umgebung prüfen.
• Bluetooth Gerät hinzufügen: Klicken Sie mit der rechten Maustaste auf das
Bluetooth-Symbol und wählen Sie dann Bluetooth Gerät hinzufügen.
• Bluetooth Konfigurations-Panel abrufen: Klicken Sie mit der rechten Maustaste
auf das Bluetooth-Symbol und wählen Sie dann Erweiterte Konfiguration.
• Schnellanschluss Option abrufen: Klicken Sie mit der rechten Maustaste auf
dasBluetooth-Symbol, wählen Sie Schnellanschluss und dann die Art des
Dienstes, zu dem Sie Verbindung herstellen wollen.
• Bluetooth an diesem Computer starten/beenden
Von dem Bluetooth-Tray aus können Sie folgende Funktionen
öffnen (Windows Vista / 7):
• Bluetooth Gerät hinzufügen: Klicken Sie mit der rechten Maustaste auf das
Bluetooth-Symbol und wählen Sie dann Bluetooth Gerät hinzufügen.
• Bluetooth Gerät anzeigen: Klicken Sie mit der rechten Maustaste auf das
Bluetooth-Symbol und wählen Sie dann Bluetooth Gerät anzeigen.
• Bluetooth Konfigurations-Panel abrufen: Klicken Sie mit der rechten Maustaste
bzw. doppelklicken Sie auf das Bluetooth Symbol und wählen Sie dann
Bluetooth Einstellung öffnen.
35
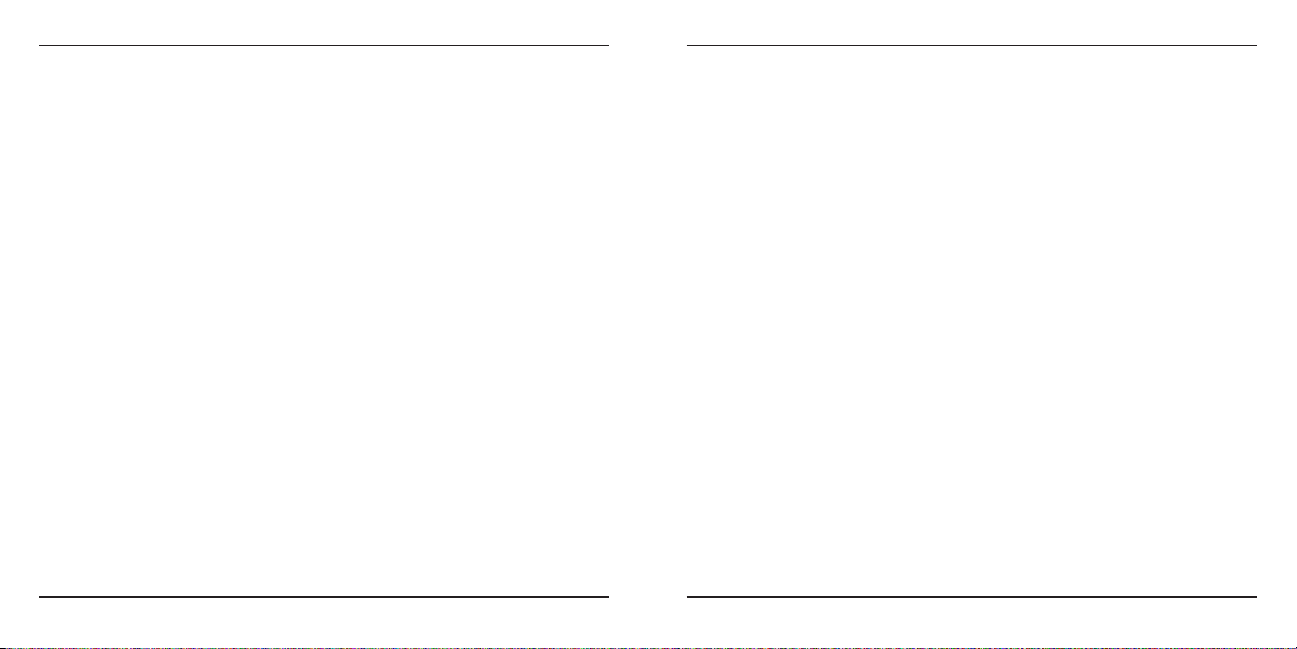
USB Bluetooth® 2.1 Adapter
Grundbegriffe der Inbetriebnahme
Start Oder Stop Bluetooth
Bluetooth starten
Im Windows System Tray, rechts klicken auf das Bluetooth Symbol und
Start the Bluetooth Device wählen. Das Bluetooth Symbol ist Blau mit
etwas Weiß in der Mitte, wenn die Bluetooth Software in Betrieb ist.
Bluetooth anhalten
Im Windows System Tray, rechts klicken auf das Bluetooth Symbol und
Stopp the Bluetooth Device wählen. Das Bluetooth Symbol ist blau mit
etwas rot in der Mitte, wenn Bluetooth nicht läuft.
Broadcom und der Broadcom Logo sind Warenzeichen von Broadcom, Inc. Bluetooth und die Bluetooth
Logos sind Warenzeichen im Besitz von Bluetooth SIG, Inc., U.S.A. und lizensiert an Broadcom, Inc.
Microsoft, Windows und Windows Vista sind eingetragene Marken der Microsoft Corporation in den USA
und/oder in anderen Ländern. Alle eingetragenen Marken sind das Eigentum des jeweiligen Eigentümers.
Alle Rechte vorbehalten.
USB Bluetooth® 2.1 Adapter
36
37
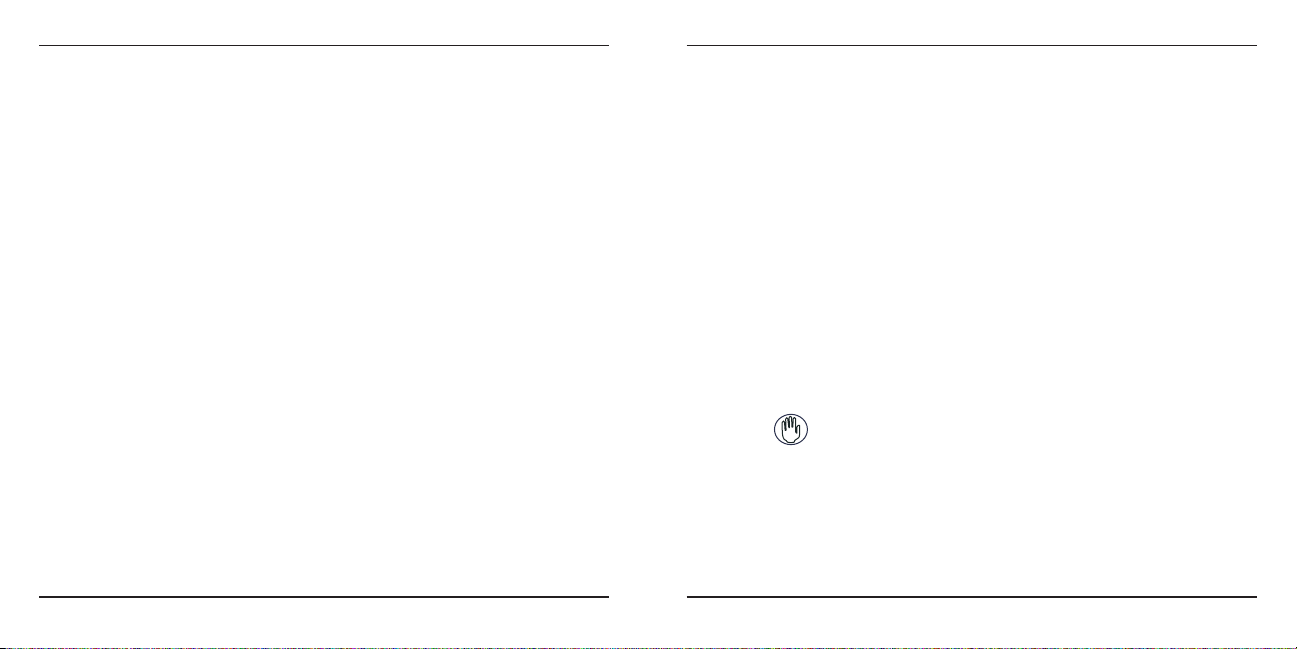
USB Bluetooth® 2.1 Adapter
USB Bluetooth® 2.1 Adapter
DK – Forord
Tillykke med købet af din Targus Ultra Mini Bluetooth adapter. Denne
adapter gør din PC eller bærbare i stand til trådløst at forbinde til Bluetooth
enheder op til 100m væk (til Bluetooth klasse 1 model ACB20EU). Enheden
tillader dig at forbinde til op til syv Bluetooth enheder, inklusive PDAer,
smart phones, tastaturer, mus, printere og andre Bluetooth 1.1/1.2/2.0/2.1
enheder.
Enheder som anvender Bluetooth er enten klasse 1 med en rækkevidde
på 100m eller klasse 2 med en rækkevidde på 10m. Denne rækkevidde
afhænger af omgivelserne. For at forbinde indenfor 100m skal begge
enheder være klasse 1 enheder. For eksempel, en klasse 2 Bluetooth
mus har kun en rækkevidde på 10m selvom den forbindes til en klasse 1
Bluetooth adapter.
Denne adapter har også indbygget 128-bit kryptering og autencitet, hvilket
sikrer sikker forbindelse mellem Bluetooth enheder og den installeres let
med Plug-and-Play.
Indhold
Ud over denne brugermanual indeholder pakken også:
• Targus Ultra Mini Bluetooth Adapter
• CD til installationssoftware og dokumentation
Systemkrav
• USB v1.1 port
• Microsoft Windows® 2000
• Microsoft Windows XP
• Microsoft Windows Vista
• Microsoft Windows® 7
®
®
Installation af USB adapter
For at anvende Targus Ultra Mini Bluetooth Dongle skal du først installere
adaptersoftwaren på din computer.
ADVARSEL: DU SKAL INSTALLERE SOFTWAREN FØR DU FORBINDER ENHEDEN TIL
DIN COMPUTER, ELLERS FUNGERER ADAPTEREN IKKE ORDENTLIGT.
38
39
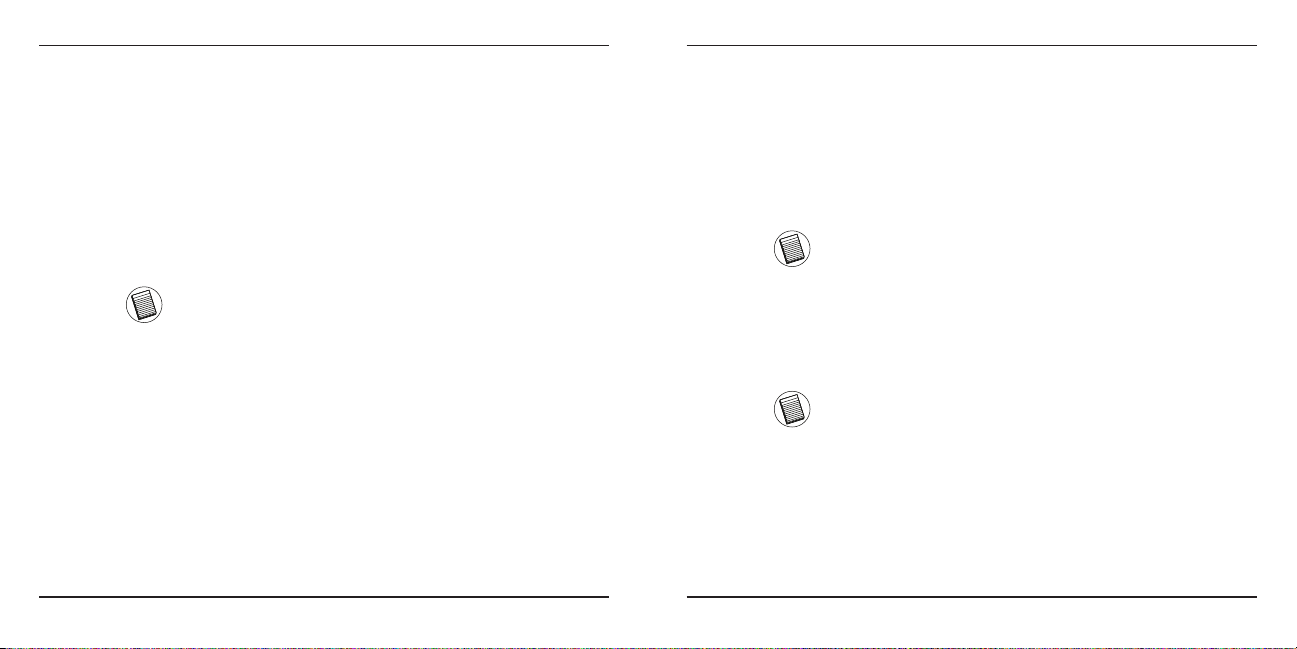
USB Bluetooth® 2.1 Adapter
USB Bluetooth® 2.1 Adapter
Installer software
Til Windows 2000/XP
1 Indsæt driver software CD i din computers CD-ROM drev.
2 Hvis installationen ikke begynder automatisk, så klik på Start, Kør, og indtast
herefter D:\install.exe (hvor D: er dit CD-ROM drev) og klik så på OK.
3 Installationsskærmen vises og vælg så Windows version (Windows XP) på
skærmen.
4 Klik næste.
5 Følg instruktionerne på skærmen.
BEMÆRK: TIL WINDOWS 2000 BRUGERE, EN “DRIVER SIGNATUR
BEMÆRKNING” VISES, KLIK VENLIGST PÅ “OK” KNAPPEN.
6 “Bluetooth device not found” vinduet vises. Indsæt USB Bluetooth adapteren i
USB porten. Klik OK.
7 Klik på Afslut.
40
Til Windows Vista / 7
1 Indsæt driver software CD i din computers CD-ROM drev.
2 Hvis installationen ikke begynder automatisk, så klik på Start, Kør, og indtast
herefter D:\install.exe (hvor D: er dit CD-ROM drev) og klik så på OK.
3 Installationsskærmen vises og vælg så Windows version (Windows Vista) på
skærmen. Klik næste.
BEMÆRK: TIL WINDOWS VISTA BRUGERE VISES ET “USER ACCOUNT CONTROL”
VINDUE, KLIK VENLIGST PÅ “TILLAD” KNAPPEN.
4 “No Bluetooth device was detected” vinduet vises. Indsæt USB Bluetooth
adapteren i USB porten.
5 Følg instruktionerne på skærmen.
6 Klik næste.
7 Klik på Afslut.
DU KAN OGSÅ DOWNLOADE DE NYESTE DRIVERE FRA:
http://www.targus.com
41
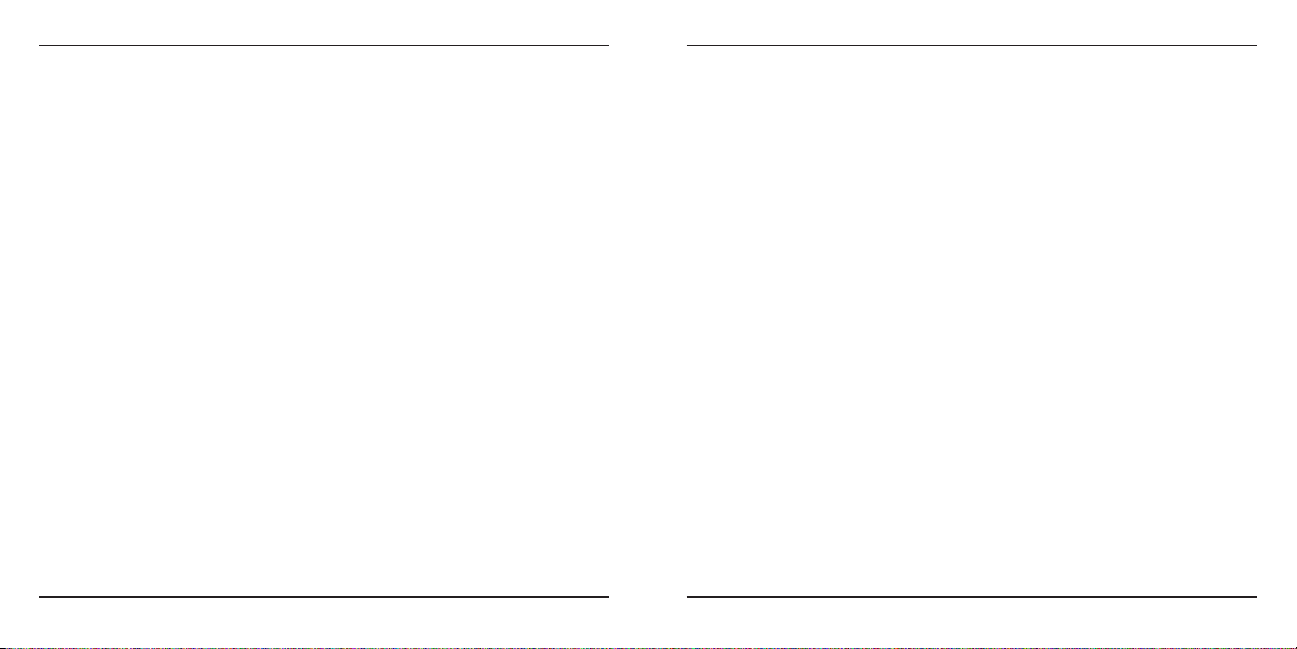
USB Bluetooth® 2.1 Adapter
USB Bluetooth® 2.1 Adapter
Tjek om adapteren er installeret
Efter adaptersoftwaren er installeret (til Windows 2000/XP):
1 Klik Start/Indstillinger/Kontrolpanel/System/Hardware/Enhedsstyring.
2 Tjek under ‘Bluetooth Devices’ at en ‘Broadcom 2046 Bluetooth 2.1 USB
UHE Dongle’ er installeret.
Efter adaptersoftwaren er installeret (til Windows Vista/7):
1 Klik Start/Kontrolpanel/System/Hardware/Enhedsstyring.
2 Tjek under ‘Bluetooth Radios’ at en ‘Broadcom Bluetooth USB with
AMP’ er installeret.
Hvis informationen ikke er tilgængelig:
1 Frakobl adapteren.
2 Tilslut adapteren til USB porten for at starte driveren. Fastslå at adapteren
er installeret. Du er nu klar til at konfigurere Bluetooth.
42
Konfigurer Bluetooth enheder
Bluetooth bakke
Bluetooth bakken findes i Windows systembakke som normalt findes nede
i højre hjørne af skærmen. Bluetooth bakken giver dig hurtig adgang til de
fleste Bluetooth muligheder.
Fra Bluetooth bakken kan du (Windows 2000/XP):
• Få adgang til Bluetooth enheder: dobbeltklik på Bluetooth ikonet eller
højreklik på Bluetooth ikonet og vælg “Explore My Bluetooth Places”.
• Tilføj en Bluetooth enhed: højreklik på Bluetooth ikonet og vælg “Add a
Bluetooth device”.
• Få adgang til Bluetooth konfigurationspanelet: Højreklik på Bluetooth ikonet
og vælg herefter Advanceret konfiguration.
• Få adgang til Quick Connect valgmuligheden: højreklik på Bluetooth ikonet,
vælg Quick Connect, og vælg herefter hvilken type service to ønsker at
forbinde.
• Start/Stop Bluetooth på computeren.
Fra Bluetooth bakken kan du (Windows Vista / 7):
• Tilføj en Bluetooth enhed: højreklik på Bluetooth ikonet og vælg “Add a
device”.
• Vis en Bluetooth enhed: højreklik på Bluetooth ikonet og vælg “Show
Bluetooth enhed”.
• Få adgang til Bluetooth konfigurationspanelet: Højreklik eller dobbeltklik på
Bluetooth ikonet, og vælg herefter “Open Bluetooth Setting”.
43
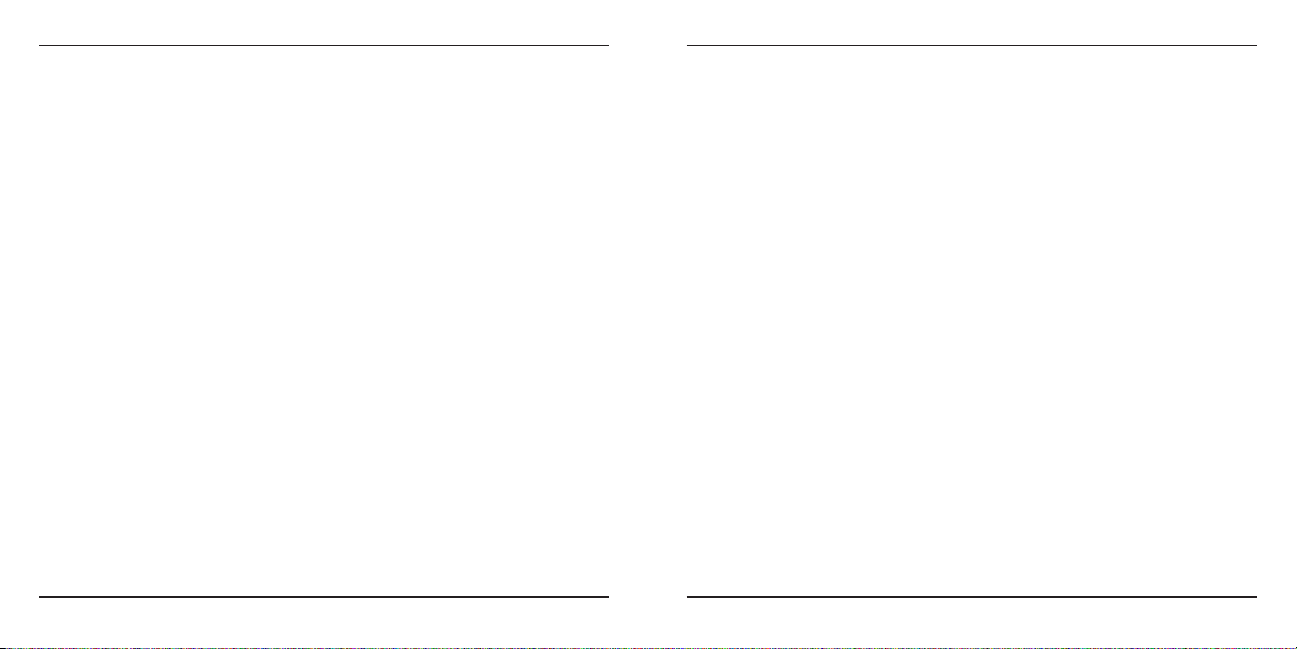
USB Bluetooth® 2.1 Adapter
Enkle funktioner
Start eller stop Bluetooth
For at starte Bluetooth
I Windows systembakken, så højreklik på Bluetooth ikonet og vælg “Start
the Bluetooth Device”. Bluetooth ikonet vises med blå farve og med hvid
indeni når Bluetooth software kører.
For at stoppe Bluetooth
I Windows systembakken, så højreklik på Bluetooth ikonet og vælg “Stop
the Bluetooth Device”. Bluetooth ikonet vises med blå farve og med rødt
indeni når Bluetooth er stoppet.
Broadcom og Broadcom logoet er registrerede varemærker ejet af Broadcom Corp. Bluetooth og Bluetooth
logoer er registrerede varemærker ejet af Bluetooth SIG, Inc., U.S.A. og licenseret til Broadcom Corp.
Microsoft, Windows og Windows Vista er enten registrerede varemærker eller varemærker hos Microsoft
Corporation i USA og/eller andre lande. Alle varemærker og registrerede varemærker tilhører de respektive
ejere. Eftertryk forbudt.
44
USB Bluetooth® 2.1 Adapter
45
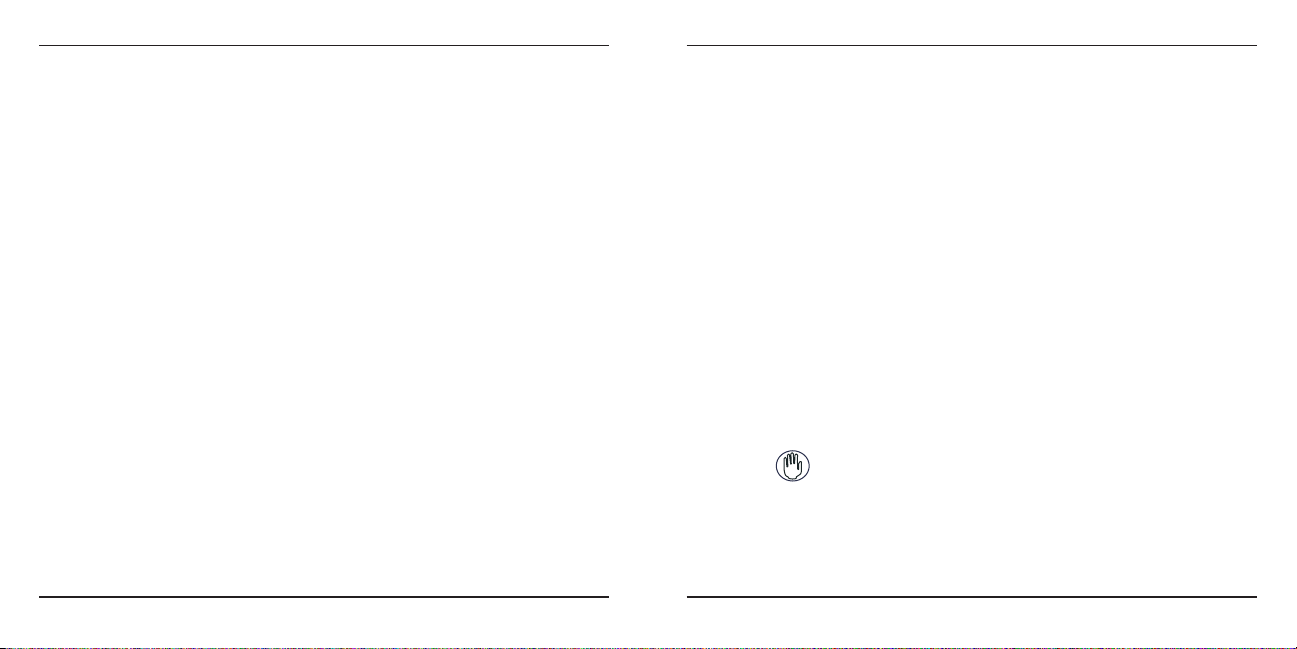
USB Bluetooth® 2.1 Adapter
USB Bluetooth® 2.1 Adapter
EE – Sissejuhatus
Õnnitleme teid Targus Ultra Mini Bluetoothi pordiluku ostmise puhul.
See adapter võimaldab teie laua- või sülearvutil juhtmevabalt ühenduda
Bluetooth-seadmetega, mis on kuni 100 m kaugusel (1. klassi Bluetoothi
jaoks on mudel ACB20EU). Selle abil saate ühenduse luua kuni 7 Bluetoothseadmega, sealhulgas elektronmärkmike, nutitelefonide, klaviatuuride,
hiirte, printerite ja teiste Bluetooth 1.1/1.2/2.0/2.1-ühilduvate seadmetega.
Seadmed, mis kasutavad Bluetooth-tehnoloogiat on kas 1. klassist,
tööalaga 100 m, või 2. klassist, tööalaga 10 m. Ulatus on sõltuvalt
keskkonnast muutlik. 100 m kauguselt ühendumiseks peavad mõlemad
seadmed olema 1. klassist. Näiteks 2. klassi Bluetooth-hiire tööala on 10 m
isegi siis, kui ta ühendub 1. klassi Bluetooth-adapteriga.
Adapteril on ka sisseehitatatud 128-bitine krüptimine ja autentimine,
et võimaldada Bluetooth-seadmete vahel turvalisi ühendusi, ning selle
installimine on lihtne tänu mugavale isehäälestumisele.
Sisu
Lisaks kasutusjuhendile sisaldab pakend:
• Targus Ultra Mini Bluetooth pordilukk (suurendatud andmekiirusega)
• CD installitarkvara ja dokumentidega
Nõuded süsteemile
• USB v1.1-ühilduv port
• Microsoft Windows® 2000
• Microsoft Windows XP
• Microsoft Windows Vista
• Microsoft Windows® 7
®
®
USB-adapteri installimine
Targus Ultra Mini Bluetoothi pordiluku kasutamiseks peate esmalt oma
arvutisse installima adapteritarkvara.
HOIATUS: TE PEATE INSTALLIMA TARKVARA, ENNE KUI ÜHENDATE SELLE
OMA ARVUTIGA, VASTASEL JUHUL EI TÖÖTA ADAPTER KORRALIKULT.
46
47
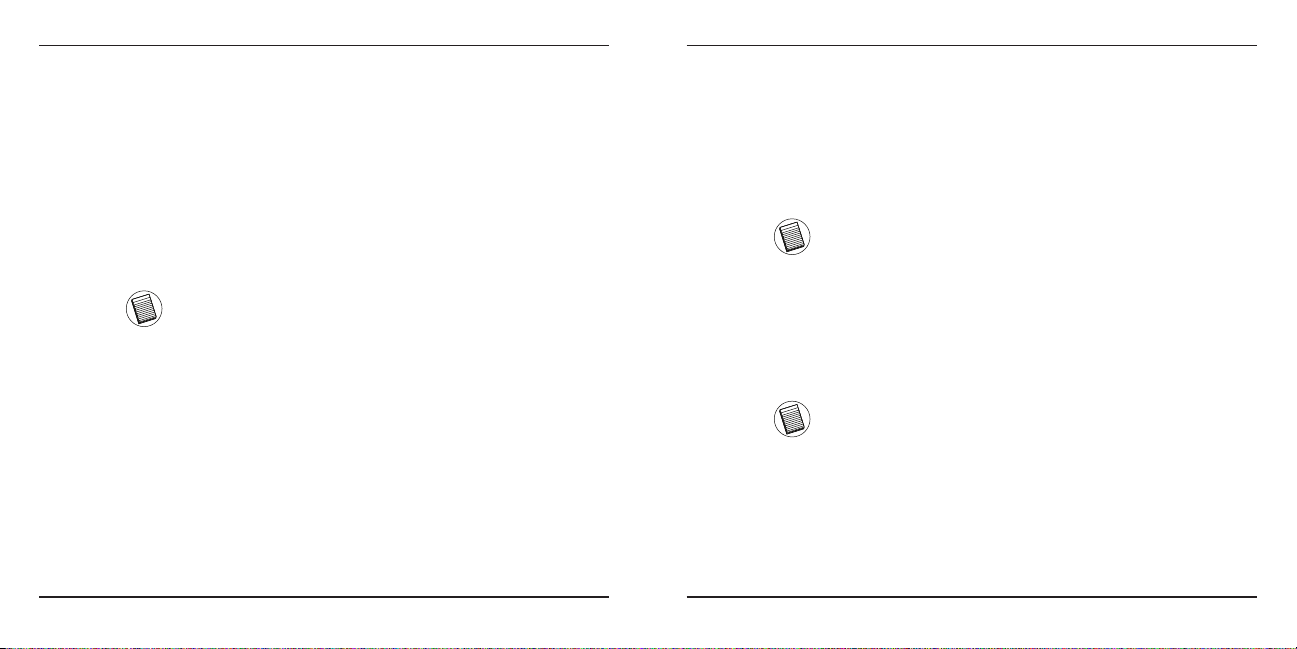
USB Bluetooth® 2.1 Adapter
USB Bluetooth® 2.1 Adapter
Tarkvara installimine
Windows 2000/XP jaoks
1 Sisesta draiveritarkvaraga CD-plaat oma arvuti CD-draivi.
2 Kui installimine ei alga automaatselt, vajutage Start, Run (Käivita) ja sisestage
D:\install.exe (kus „D:” on teie kettadraivi tee) ja klõpsake OK.
3 Ilmub installiekraan, mis valib Windowsi versiooni (Windows XP).
4 Klõpsake Next (Järgmine).
5 Järgige ekraanile kuvatavaid juhiseid.
MÄRKUS: WINDOWS 2000 KASUTAJATELE KUVATAKSE AKEN „DRIVER
SIGNATURE NOTICE” (DRAIVERI SIGNATUURI TEATIS), PALUN KLÕPSAKE
NUPPU „OK”.
6 Ilmub aken „Bluetooth device not found” (Bluetooth-seadet ei leitud).
Sisestage Bluetoothi USB-adapter USB-porti. Klõpsake OK.
7 Klõpsake Finish (Lõpeta).
48
Windows Vista / 7 jaoks
1 Sisesta draiveritarkvaraga CD-plaat oma arvuti CD-draivi.
2 Kui installimine ei alga automaatselt, vajutage Start, Run (Käivita) ja sisestage
D:\install.exe (kus „D:” on teie kettadraivi tee) ja klõpsake OK.
3 Ilmub installiekraan, mis valib Windowsi versiooni (Windows Vista / 7).
Klõpsake Next (Järgmine).
MÄRKUS: WINDOWS VISTA KASUTAJATELE KUVATAKSE AKEN „USER
ACCOUNT CONTROL” (KASUTAJAKONTO KONTROLL). KLÕPSAKE NUPPU
„ALLOW” (LUBA).
4 Ilmub aken „No Bluetooth device was detected” (Ühtki Bluetooth-seadet ei
leitud). Sisestage Bluetoothi USB-adapter USB-porti.
5 Järgige ekraanile kuvatavaid juhiseid.
6 Klõpsake Next (Järgmine).
7 Klõpsake Finish (Lõpeta).
VÕITE KÕIGE UUEMA DRAIVERI KA ALLA LAADIDA AADRESSILT:
http://www.targus.com
49
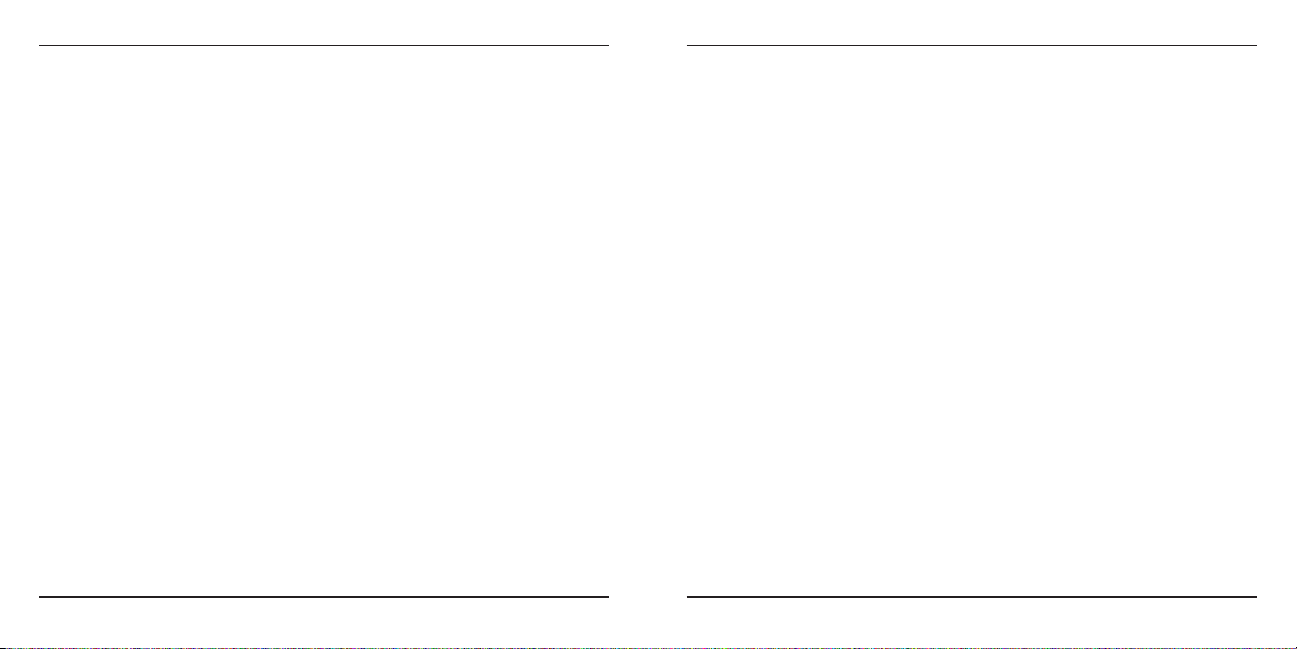
USB Bluetooth® 2.1 Adapter
USB Bluetooth® 2.1 Adapter
Adapteri õige installi kontrollimine
Pärast adapteritarkvara installimist (Windows 2000/XP jaoks):
1 Klõpsake Start/Settings/Control Panel/System/Hardware/Device Manager
(Start/Seaded/Juhtpaneel/Süsteem/Riistvara/Seadmehaldur).
2 Kontrollige, kas ‘Broadcom 2046 Bluetooth 2.1 USB UHE Dongle’ on
‘Bluetooth Devices’ (Bluetooth-seadmed) hulka installitud.
Pärast adapteritarkvara installimist (Windows Vista / 7 jaoks):
1 KlõpsakeStart/Control Panel/Hardware/Device Manager (Start/
Juhtpaneel/Riistvara/Seadmehaldur).
2 Kontrollige, kas ‘Broadcom Bluetooth USB with AMP’ on ‘Bluetooth
Radios’ hulka installitud.
Teabe puudumisel:
1 Eemaldage adapter.
2 Sisestage adapter USB-porti, et draiver käivitada. Kontrollige, et adapter
oleks installitud. Bluetooth on nüüd konfigureerimiseks valmis.
50
Bluetooth-seadmete kongureerimine
Bluetooth-salv
Bluetooth-salv asub Windowsi süsteemisalves, mis asub tavaliselt ekraani all
paremas nurgas. Bluetooth-salv pakub kiiret juurdepääsu enamikele Bluetooth-
toimingutele.
Bluetooth-salv võimaldab (Windows 2000/XP):
• ligipääsu Minu Bluetooth-kohtadele: topeltklõpsake Bluetoothi ikoonil või
paremklõpsake Bluetoothi ikoonil ja valige siis Explore My Bluetooth Places
(Uuri minu Bluetooth-kohti);
• lisada Bluetooth-seadme: paremklõpsake Bluetoothi ikoonil ja valige siis Add a
Bluetooth device (Lisa Bluetooth-seade);
• ligipääsu Bluetoothi konfigureerimispaneelile: paremklõpsake Bluetoothi ikoonil
ja valige siis Advanced Configuration (Täpsem konfigureerimine);
• ligipääsu kiirühenduse suvandile: paremklõpsake Bluetooth-ikoonil, valige
Quick Connect (Kiirühendus) ja valige siis teenusetüüp, millega soovite
ühendada;
• sellel arvutil Bluetoothi käivitamise/peatamise.
Bluetooth-salv võimaldab (Windows Vista / 7):
• lisada Bluetooth-seadme: paremklõpsake Bluetoothi ikoonil ja valige siis Add a
Bluetooth device (Lisa Bluetooth-seade);
• näidata Bluetooth-seadet: paremklõpsake Bluetoothi ikoonil ja valige siis Show
Bluetooth device (Näita Bluetooth-seadet);
• ligipääsu Bluetoothi konfigureerimispaneelile: paremklõpsake või
topeltklõpsake Bluetoothi ikoonil ja valige siis Open Bluetooth setting (Ava
Bluetoothi seade);
51
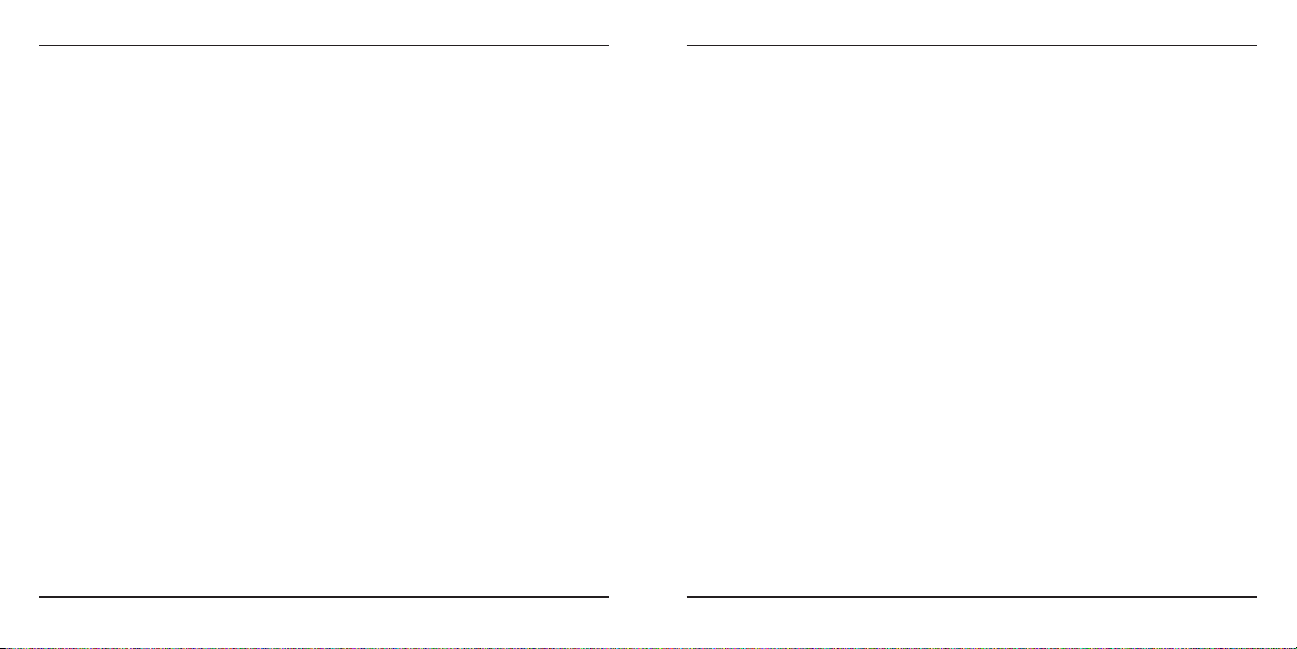
USB Bluetooth® 2.1 Adapter
Põhilised toimingud
Bluetoothi käivitamine või peatamine
Bluetoothi käivitamine
Paremklõpsake Windowsi süsteemisalves Bluetoothi ikoonile ja valige
Start the Bluetooth Device (Käivita Bluetooth-seade). Bluetoothi ikoon on
juhul, kui Bluetooth-tarkvara töötab, sinist värvi valge lisandiga.
Bluetoothi peatamine
Paremklõpsake Windowsi süsteemisalves Bluetoothi ikoonile ja valige
Stop the Bluetooth Device (Peata Bluetooth-seade). Bluetoothi ikoon on
juhul, kui Bluetooth-tarkvara on peatatud, sinist värvi punase lisandiga.
Broadcom ja Broadcom’i logo on Broadcom Corp’i kaubamärgid. Bluetooth ja Bluetoothi logod on
Bluetooth SIG, Inc., U.S.A. kaubamärgid ja litsentsitud Broadcom Corp’ile. Microsoft, Windows ja
Windows Vista on Microsoft Corporationi registreeritud kaubamärgid või kaubamärgid USAs ja/või teistes
riikides. Kõik kaubamärgid on registreeritud kaubamärgid ja nende vastavate omanike omand. Kõik
õigused reserveeritud.
USB Bluetooth® 2.1 Adapter
52
53
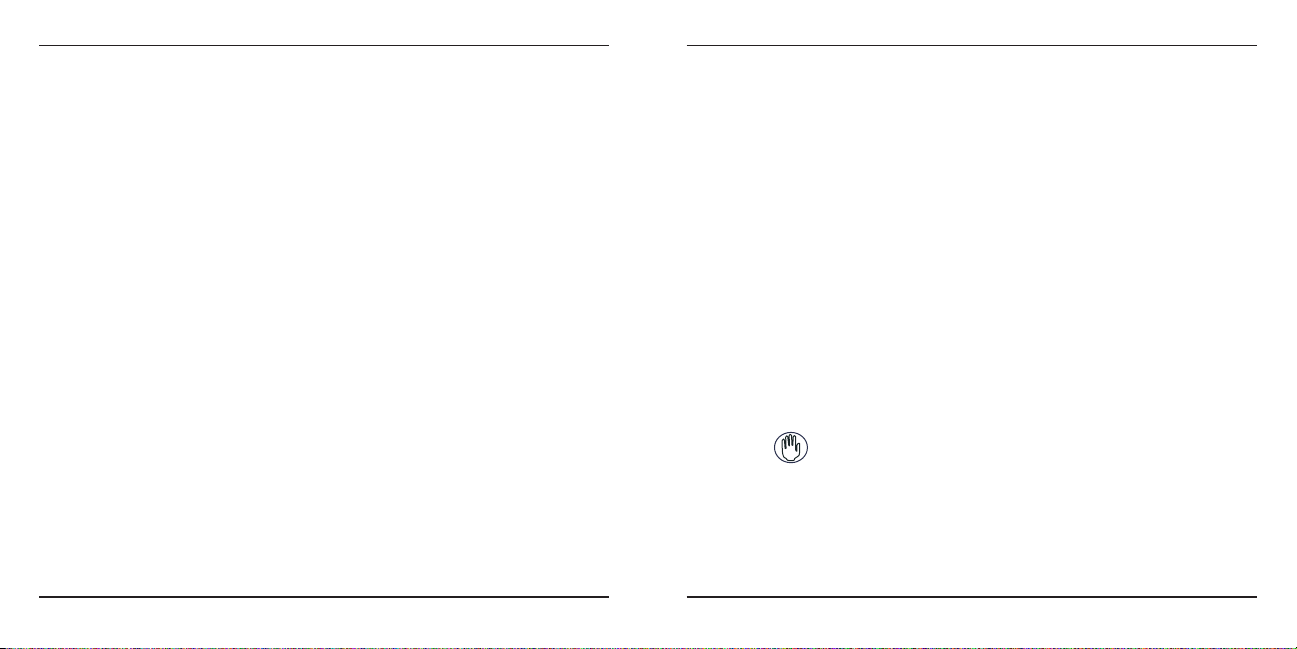
USB Bluetooth® 2.1 Adapter
USB Bluetooth® 2.1 Adapter
ES – Introducción
Le felicitamos por su adquisición del Dongle Targus Ultra Mini Bluetooth.
Este adaptador permite que su ordenador portátil o PC de sobremesa se
conecte de forma inalámbrica a dispositivos Bluetooth a una distancia de
hasta 100m (para el modelo ACB20EU Bluetooth Clase 1). Le permite
conectar hasta siete dispositivos Bluetooth, incluyendo PDA, teléfonos
inteligentes, teclados, ratones, impresoras y otros dispositivos que
cumplan la norma Bluetooth 1.1/1.2/2.0/2.1.
Los Dispotivos que utilizan Bluetooth pueden ser de Clase 1 con un
alcance operativo de hasta 100m o Clase 2 con un alcance operativo de
hasta 10m. Este alcance variará dependiendo del medio ambiente. Para
conectarlos a 100m, ambos dispositivos tienen que ser de Clase 1. Por
ejemplo, un ratón de Clase 2 de Bluetooth tendrá un alcance operativo de
10m aunque se conecte a un adaptador Bluetooth de Clase 1.
También cuenta con cifrado y autenticación incorporados de 128 bit, lo
que permite una conexión segura entre los dispositivos Bluetooth y se
instala con facilidad, con la conveniencia del sistema “Plug-and-Play”.
Contenido
Además de esta guía de instalación rápida, el paquete incluye:
• Dongle Targus Ultra Mini Bluetooth
• CD con el software de instalación y los documentos
Requisitos del sistema
• Puerto que cumpla la norma USB, versión 1.1
• Microsoft Windows® 2000
• Microsoft Windows XP
• Microsoft Windows Vista
• Microsoft Windows® 7
®
®
Cómo instalar el adaptador USB
Para poder utilizar el Dongle Targus Ultra Mini Bluetooth, primero deberá
instalar el software del adaptador en su ordenador.
ADVERTENCIA: DEBE INSTALAR EL SOFTWARE ADAPTADOR ANTES DE
CONECTARLO A SU ORDENADOR. DE LO CONTRARIO, EL ADAPTADOR NO
FUNCIONARÁ BIEN.
54
55
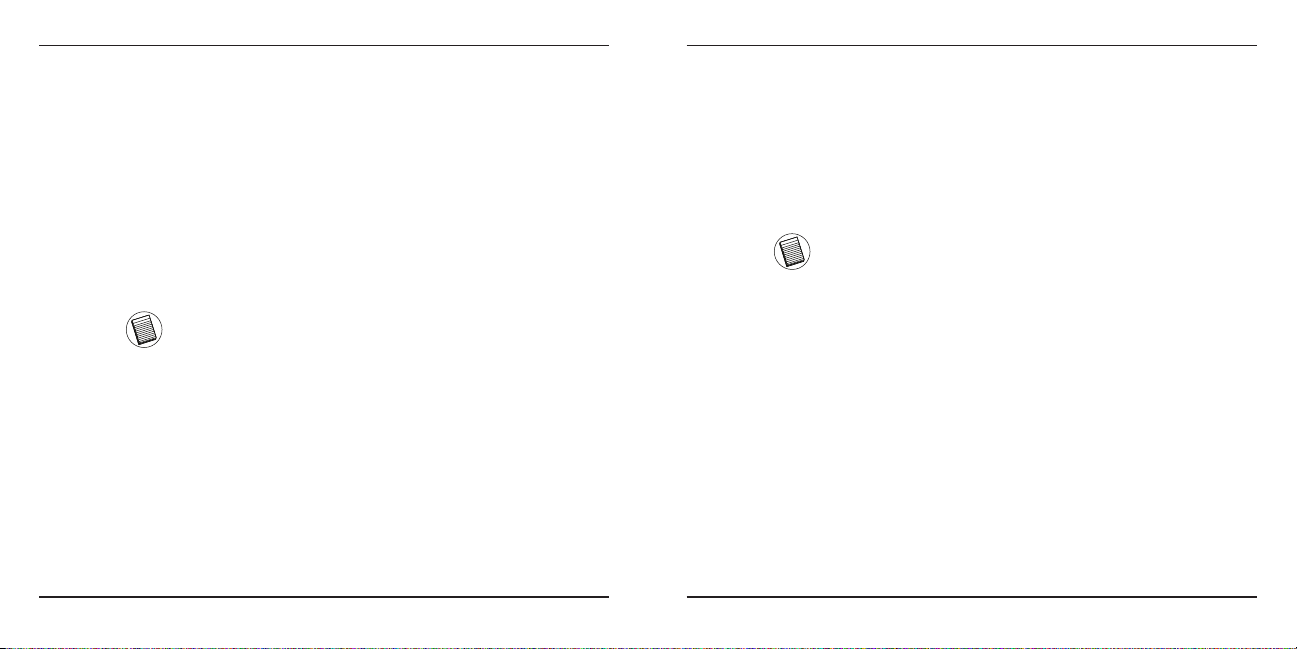
USB Bluetooth® 2.1 Adapter
USB Bluetooth® 2.1 Adapter
Instalar el Software
Para Windows 2000 / XP
1. Inserte el disco compacto del driver de software en la unidad de
CDROM de su ordenador.
2. Si el sistema no inicia automáticamente, haga clic en Iniciar,
Funcionar y luego entre en D:\install.exe (donde D: es el camino de
su unidad de disco) y luego haga clic en OK.
3. La pantalla de instalación aparecerá y seleccione la versión de
Windows (Windows XP) en la pantalla del sistema.
4. Haga clic en Siguiente.
5. Siga las instrucciones en la pantalla.
NOTA: PARA LOS USUARIOS DE WINDOWS 2000, APARECE UNA VENTANA
“AVISO DE FIRMA DEL DRIVER”, POR FAVOR HAGA CLIC EN EL BOTÓN “OK”.
6. Aparecerá la ventana “no se ha encontrado Dispoitivo Bluetooth”.
Inserte el adaptador Bluetooth USB en el puerto USB. Haga clic en
OK.
7. Haga clic en Terminar.
56
Para Windows Vista / 7
1. Inserte el disco compacto del driver de software en la unidad de
CDROM de su ordenador.
2. Si el sistema no inicia automáticamente, haga clic en Iniciar,
Funcionar y luego entre en D:\install.exe (donde D: es el camino de
su unidad de disco) y luego haga clic en OK.
3. La pantalla de instalación aparecerá y seleccione la versión de
Windows (Windows Vista / 7) en la pantalla del sistema.
NOTA: PARA LOS USUARIOS DE WINDOWS VISTA, APARECERÁ UNA
VENTANA “CONTROL DE LA CUENTA DEL USUARIO”, POR FAVOR HAGA
CLIC EN EL BOTÓN “Permitir”.
4. Aparecerá la ventana “No se ha detectado un dispositivo Bluetooth”.
Inserte el adaptador Bluetooth USB en el puerto USB.
5. Siga las instrucciones en la pantalla.
6. Haga clic en Siguiente.
7. Haga clic en Terminar.
57

USB Bluetooth® 2.1 Adapter
USB Bluetooth® 2.1 Adapter
Cómo verificar si el adaptador está
instalado
Después de la instalación del software del adaptador (para 2000/ XP):
1.Haga clic en Iniciar/Ajustes/Panel de Control/Sistema/Hardware/
Administrador de Dispositivo.
2. Compruebe en ‘Bluetooth Dispositivo’ que existe un ‘Broadcom 2046
Bluetooth 2.1 USB UHE Dongle’ instalado.
Después de la instalación del software del adaptador (para Vista / 7):
1. Haga clic en Iniciar/ Panel de control/ Hardware/ Administrador de
dispositivo.
2 Compruebe en ‘Bluetooth Radios’ que existe un ‘Broadcom Bluetooth
USB with AMP’ instalado.
Si la información no aparece:
1 Desenchufe el adaptador
2 Enchufe el adaptador al puerto USB para activar el driver. Verifique que
el adaptador esté instalado. Ahora está listo para configurar el sistema
Bluetooth.
58
Cómo configurar los dispositivos Bluetooth
Bandeja Bluetooth
La bandeja Bluetooth se encuentra en la bandeja del sistema
Windows, la que normalmente aparece en la esquina inferior derecha de
la pantalla. La bandeja Bluetooth permite el acceso rápido a casi todas las
funciones Bluetooth.
Desde el menú del Bluetooth usted puede (Windows XP):
• Acceder a Mis sitios Bluetooth: haga doble clic en el icono Bluetooth, o haga
clic con la tecla derecha en el icono Bluetooth y luego seleccione Explorar
mis sitios Bluetooth.
• Añadir un dispositivo Bluetooth: haga clic con la tecla derecha en el icono
Bluetooth y luego seleccione Añadir un dispositivo Bluetooth.
• Acceder al Panel de configuración del Bluetooth: haga clic con la tecla
derecha en el icono Bluetooth y luego seleccione Configuración avanzada.
• Acceder a la opción de Conexión rápida: haga clic con la tecla derecha en el
icono Bluetooth, seleccione Conexión rápida y luego seleccione el tipo del
servicio que usted desea conectar.
• Iniciar/ Parar Bluetooth en este ordenador.
Desde el menú del Bluetootth, usted puede (Windows Vista / 7):
• Añadir un dispositivo Bluetooth: haga clic con la tecla derecha en el icono
Bluetooth y luego seleccione Añadir un dispositivo Bluetooth.
• Mostrar un dispositivo Bluetooth: haga clic con la tecla derecha en el icono
Bluetooth y luego seleccione Show Bluetooth device /Mostrar el dispositivo
bluetooth/.
• Acceder al Panel de Configuración de Bluetooth: haga clic con la tecla
derecha o haga doble clic en el icono Bluetooth y seleccione Abrir ajuste del
bluetooth.
59
 Loading...
Loading...