Page 1

german
english
dutch
danish
spanish
portuguese
french
Page 2
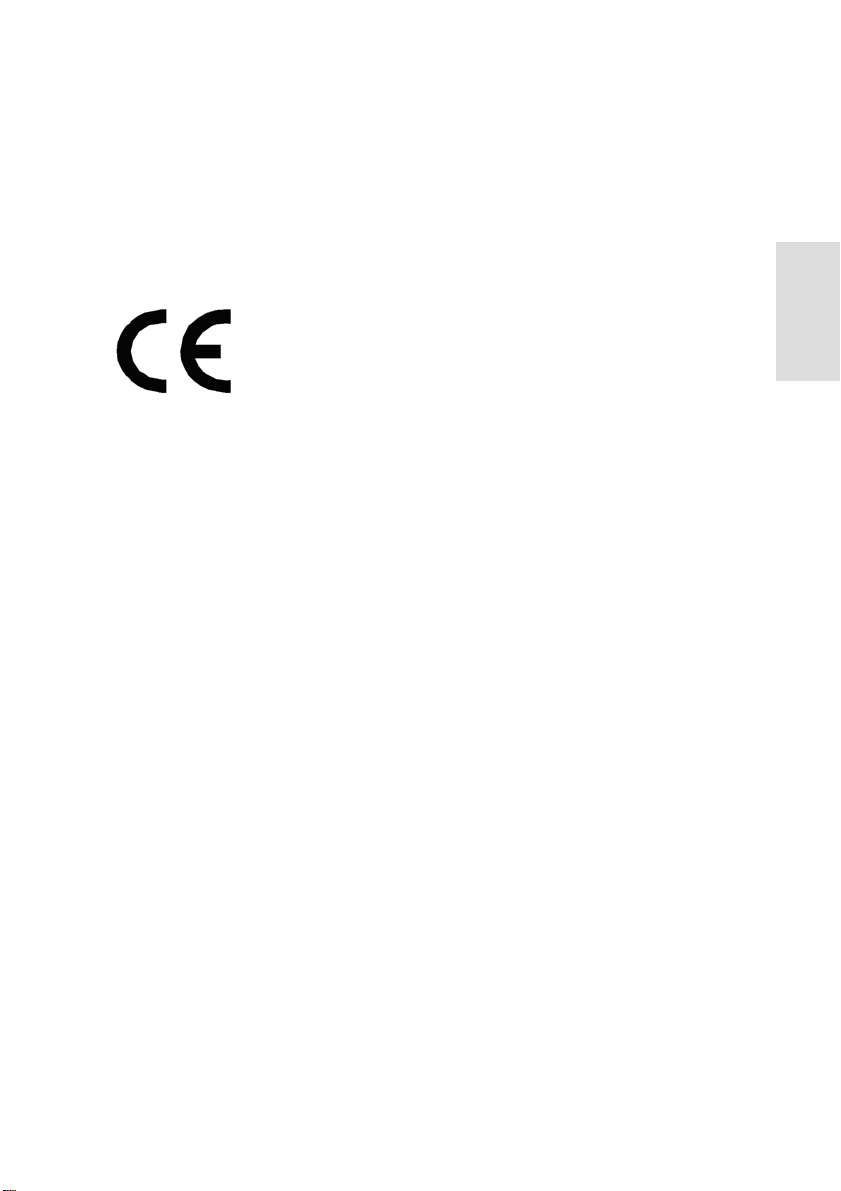
Betriebshinweise
Danke, dass Sie sich für diesen hochauflösenden Multiscan-Monitor
entschieden haben.
Bevor Sie mit der Installation beginnen, sollten Sie zuerst dieses
Handbuch durchlesen.
CE Conformity for Europe
The device complies with the requirements of the
EEC directive 89/336EEC as amended by
92/31/EEC Art.5 with regard to “Electromagnetic
compatibility”, and 73/23/EEC as amended by
93/68/EEC Art.13 with regard to “Safety.”
Deutsch
Page 3
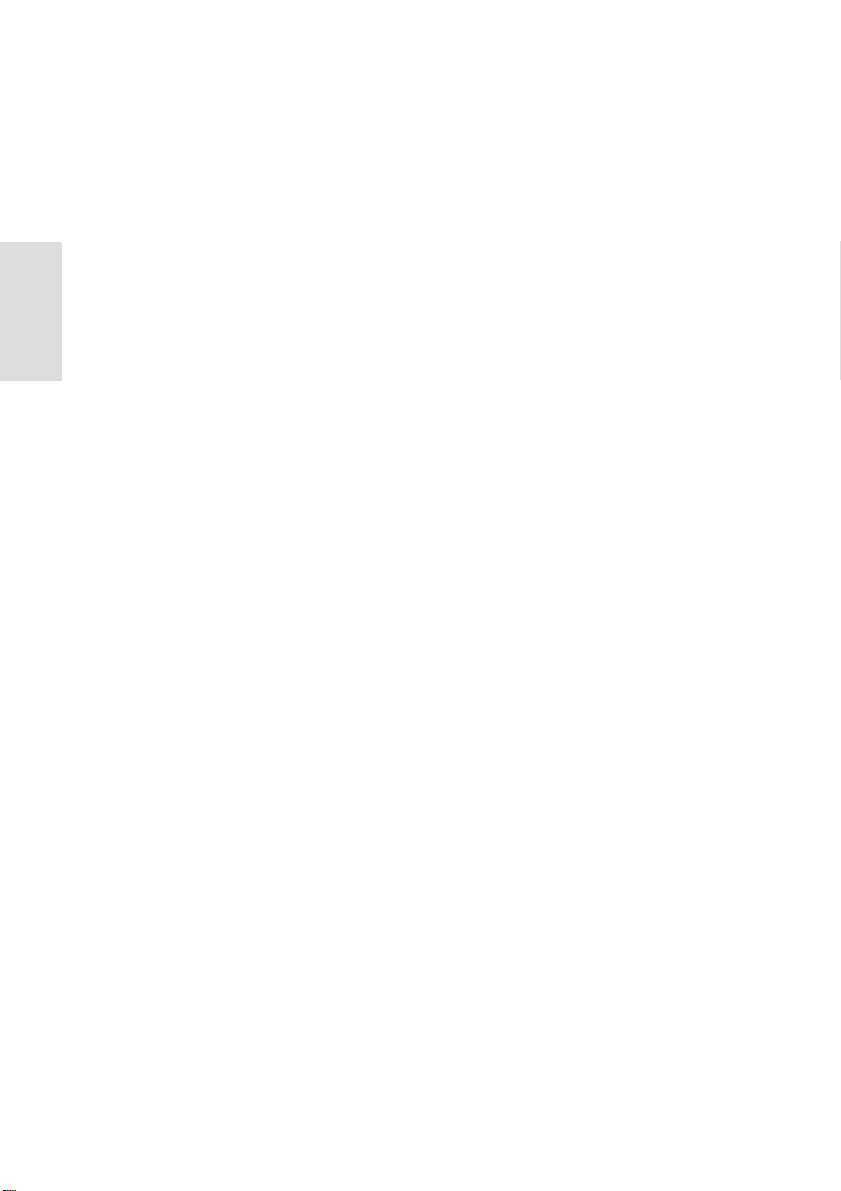
Inhaltsverzeichnis
Sicherheitsbestimmungen.............................................................................1
Erster Setup........................................................................................................3
Deutsch
Kurzanleitung...................................................................................................3
Rückansicht des Produkts.............................................................................5
Verwenden der On Screen Display (OSD) Funktionen.............................6
Unterstützte Auflösungen............................................................................10
Technische Informationen........................................................................... 11
Pflege und Aufbewahrung..........................................................................12
Fehlerbehebung............................................................................................. 13
Gratulation!....................................................................................................... 14
Warum bieten wir Computer an, die als umweltfreundlich
ausgezeichnet sind?.....................................................................................14
Was bedeutet die Auszeichnung mit einer Umweltplakette?......... 15
Umweltschutzanforderungen..................................................................... 16
Flammschutzmittel........................................................................................... 16
Kadmium......................................................................................................... 17
Quecksilber...................................................................................................... 17
FCKW (Freonen)............................................................................................. 17
Blei**.................................................................................................................18
Page 4
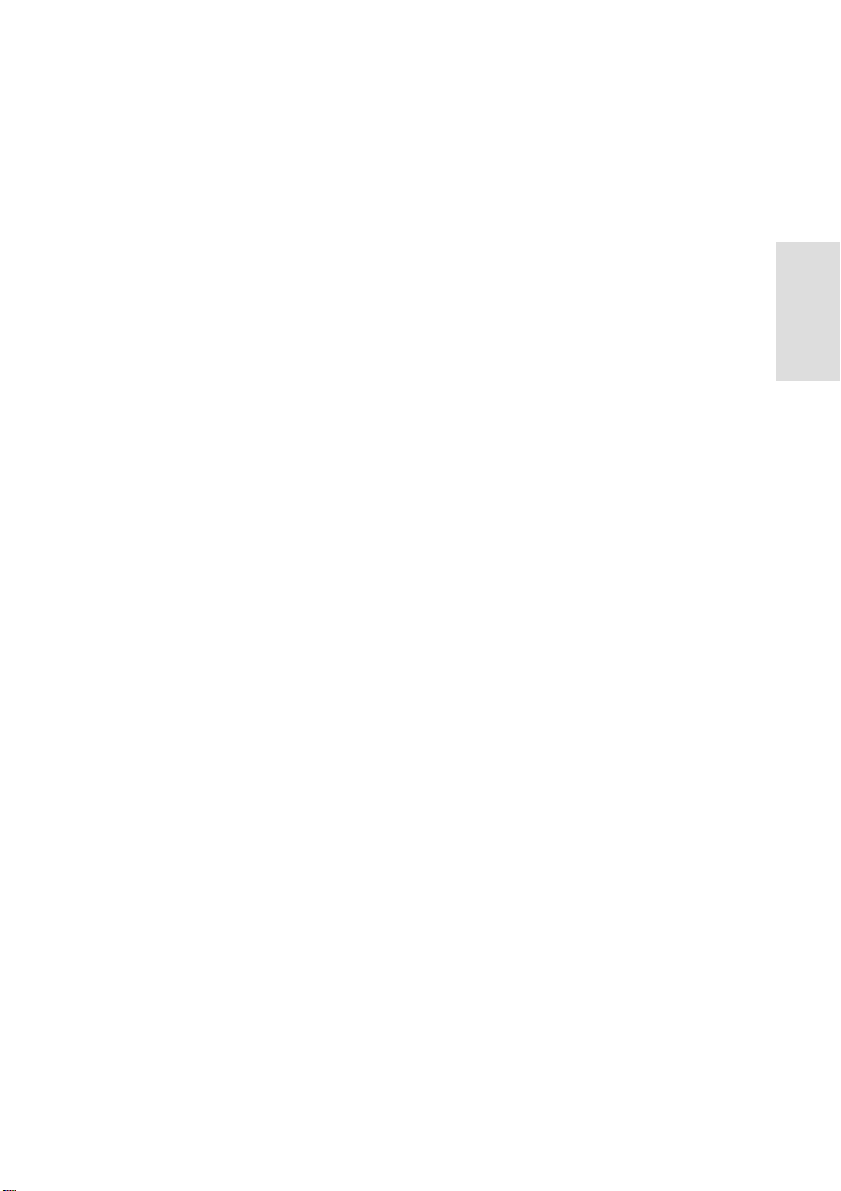
Sicherheitsbestimmungen
Bei der Herstellung und Prüfung dieses Monitors stand die Sicherheit
des zukünftigen Nutzers immer im V ordergrund. Dennoch kann
unsachgemäßer Betrieb und Installation zu Schaden am Gerät und zu
Gefahren für den Nutzer führen. Lesen Sie sich deshalb zuerst sorgfältig
die nachfolgenden Warnhinweise durch, bevor Sie mit der Installation
beginnen. Halten Sie dieses Handbuch immer parat.
WARNHINWEISE:
Achten Sie darauf, dass der Monitor mit einer geerdeten
Stromquelle verbunden ist, deren technische Daten, denen auf dem
Hinweisschild auf der Rückseite des Gerätes entsprechen. Wenn
Sie dahingehend Zweifel haben, so kontaktieren Sie Ihren Händler
oder den Stromversorger .
Die S tromquelle sollte sich in der Nähe des Displays befinden.
Reparieren Sie den Monitor nie selbst. Der technische Aufbau ist so
kompliziert, dass Sie diese Aufgabe unbedingt einem qualifizierten
Fachmann überlassen sollten.
Entfernen Sie nicht das Monitorgehäuse. Die Hochspannungsteile
im Innern des Gerätes können sogar elektrische Schläge
aussenden, wenn die Stromzufuhr unterbrochen wurde.
Nutzen Sie das Gerät nicht, wenn das Gehäuse beschädigt wurde.
In diesem Falle muss zuerst eine Überprüfung durch einen
Fachmann durchgeführt werden.
Stellen Sie den Monitor in einer sauberen, trockenen Umgebung auf.
Unterbrechen Sie sofort die Stromversorgung, wenn Feuchtigkeit in das
Gerät eingedrungen ist und wenden Sie sich an einen Fachmann um
Hilfe.
Deutsch
1
Page 5
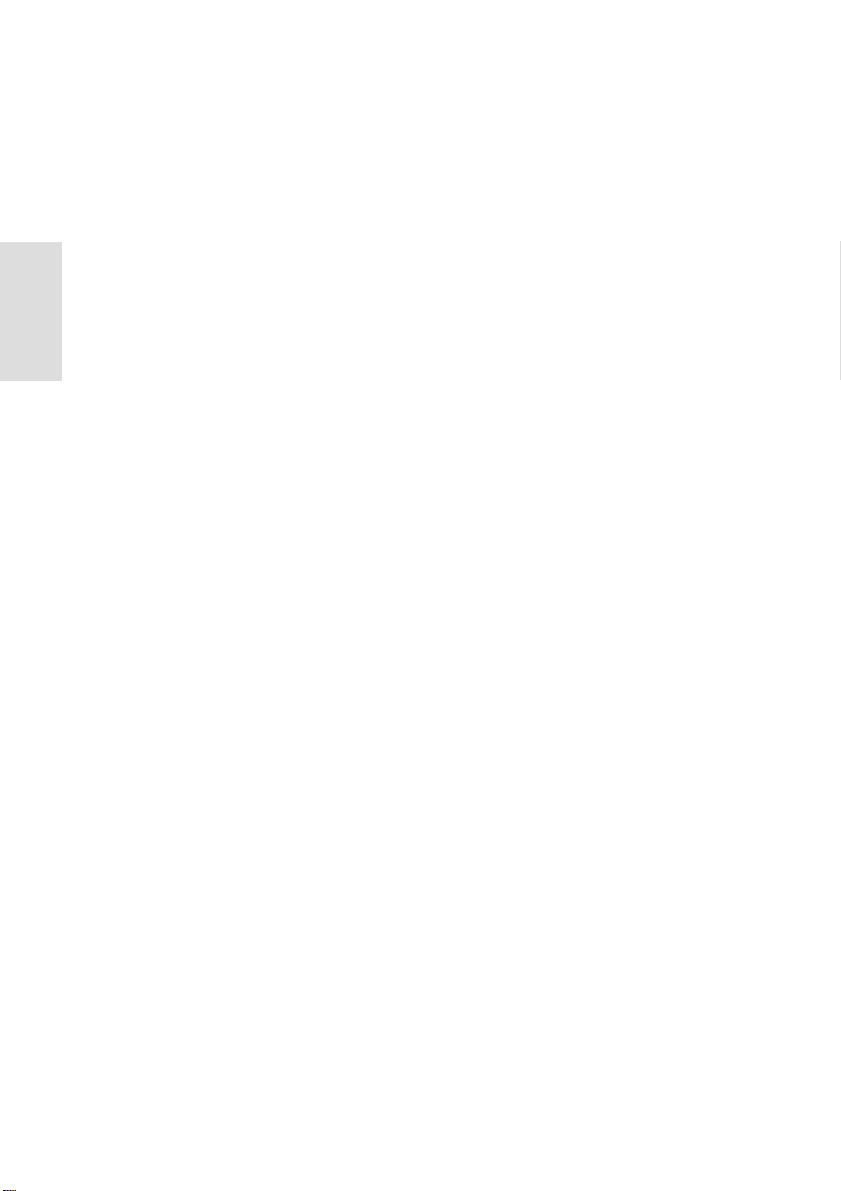
Unterbrechen Sie stets die Stromversorgung, bevor Sie mit der
Reinigung des Monitors beginnen. Geben Sie ammoniakfreie
Reinigungsflüssigkeit zuerst auf ein Tuch , niemals jedoch gleich
direkt auf den Glasbildschirm.
Deutsch
Beachten Sie einen größeren Abstand des Monitors zu
magnetischen Gegenständen, Motoren, Fernsehapparaten und
Transformatoren.
Stellen Sie keine schweren Gegenstände auf Kabel und
Stromversorgung.
Die Verbindungsbuchsen ANSCHLIEßBARER ZUSA TZGERÄTE
sollten sich in der Nähe des Monitors befinden und leicht zugänglich
sein.
Verwenden Sie das LCD Display nur dort, wo eine ausreichende
Belüftung gewährleistet ist. S tellen Sie keine Geräte auf das Display , die
eine Kühlung verhindern könnte.
Falls Sie Rauchentwicklung, ungewöhnliche Geräusche oder Gerüche
feststellen, schalten Sie das LCD –Display sofort aus und ziehen Sie
den Netzstecker aus der Steckdose. W enden Sie sich anschließend
an den Kundendienst. Es ist sehr gefährlich, dass LCD-Display unter
diesen Umständen weiter zu verwenden.
Bitte beachten Sie zu Ihrer Sicherheit, das der Monitor nur dann völlig
vom Stromnetz getrennt ist, wenn der Netzstecker aus der S teckdose
gezogen ist.
Vorsicht: Die S teckdose muss sich in der Nähe des Gerätes befinden
und leicht zugänglich sein.
2
Page 6

Erster Setup
Gratulation, dass Sie sich für einen Monitor der Spitzenklasse
entschieden haben!
Dieser Monitor verfügt über folgende Teile:
VGA-Kabel (D-Sub, 15-polig)
DVI-Kabel (DVI, 24-polig)
Netzkabel.
Audiokabel.
Benutzerhandbuch.
Kurzanleitung
1. Videokabel anschließen (D-Sub-Kabel)
Achten Sie darauf, dass Monitor und Computer AUSgeschaltet
sind. Verbinden Sie den VGA-Ausgang (D-Sub) des Computers
über das Videokabel mit dem D-Sub-Eingang des Monitors.
2. DVI-Kabel anschließen
Verbinden Sie den DVI-Ausgang des Computers über das
DVI-Kabel mit dem DVI-Eingang des Monitors.
3. Audiokabel anschließen
Verbinden Sie den Audioausgang des Computers über das
Audiokabel mit dem Audioeingang des Monitors.
4. Einschalten des Computers und Monitors
Schalten Sie erst den Computer und danach den Monitor ein.
Deutsch
3
Page 7

5. Windows-Benutzer:5. Windows-Benutzer: Einstellen des Timing-Modus (Auflösung
und Bildwiederholfrequenz)
Beispiel: 1280 x 1024 @ 60 Hz
Auflösung: Rechtsklicken Sie auf das Windows-Desktop >
Eigenschaften > Einstellungen > „Desktop-Bereich”. St ellen Sie die
Deutsch utsch
Auflösung ein.
Bildwiederholfrequenz (vertikale Frequenz): Lesen Sie dazu im
Benutzerhandbuch Ihrer Grafikkarte nach.
Beispiel:
Netzkabel.
D-Sub-Kabel
4
Page 8
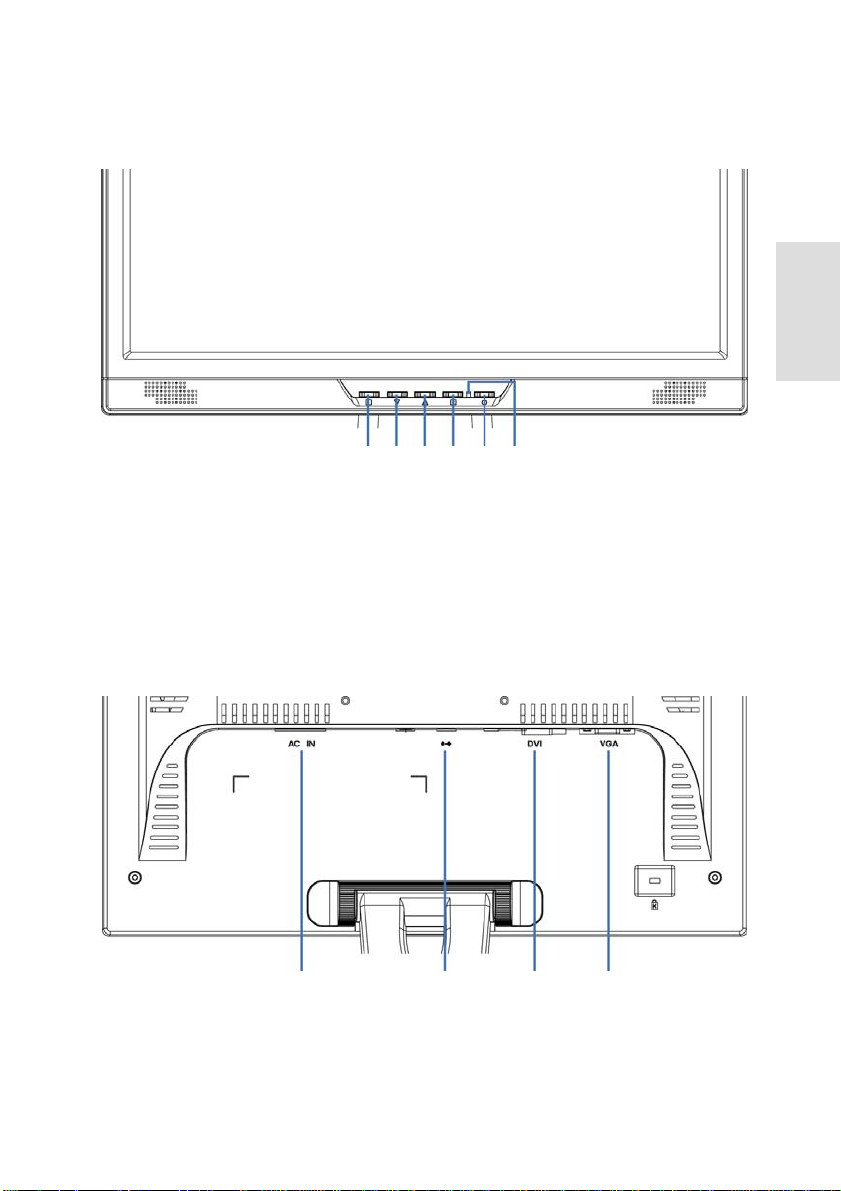
Vorderansicht des Produkts
Deutsch
➊ ➋ ➌ ➍ ➎ ➏
➊ AKTIVIERT/BEENDET OSD ➍ EINSTELLUNG BESTÄTIGEN
➋ HERUNTER/VERRINGERN ➎ EIN/AUSSCHALTEN
➌ HERAUF/ERHÖHEN ➏ LED-ANZEIGE
Rückansicht des Produkts
➐ ➑ ➒ ➓
NETZANSCHLUSS ➒ DVI-EINGANG (DVI, 24-polig)
➐
➑ AUDIO-EINGANG ➓ VGA-KABEL (D-SUB 15-PIN)
5
Page 9

Verwenden der On Screen Display (OSD) Funktionen
1 Hauptmenü anzeigen.
OSD-Menü verlassen.
Deutsch
2
▼ + ▲ Ruft Kontrast und Helligkeit wieder auf.
1 + ▼ Power-Sperre (wenn Sie sich nicht im OSD-Menü befinden)
1 + ▲ OSD-Sperre (wenn Sie sich nicht im OSD-Menü befinden)
Hauptmenü (Main Menu)
Automatisches Anpassen des Bildes, wenn Sie sich nicht im
Hauptmenü befinden.
Bestätigen der Auswahl.
Wählen Sie den gewünschten Punkt im OSD-Menü aus. S oder T
Zur sofortigen Aktivierung von Kontrast/Helligkeit, wenn Sie sich
nicht im OSD-Menü befinden. Wechseln Sie zu Kontrast/Helligkeit,
indem Sie die Taste
2 drücken.
6
Page 10
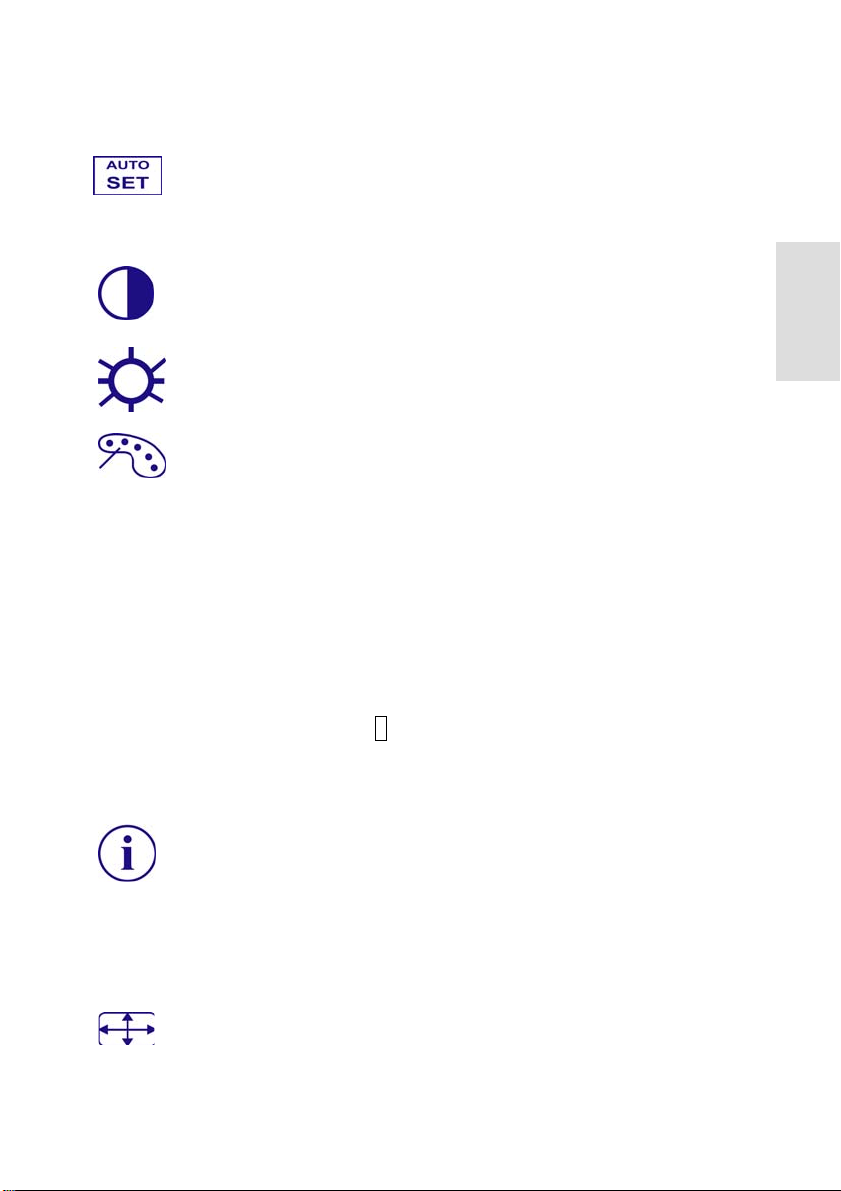
Schnelltastenfunktion Schnelltastenfunktion
Autom. Anpassung (Auto Adjust) : Stellt Horizontal- und
Autom. Anpassung (Auto Adjust) : Stellt Horizontal- und
Vertikal-Position, Phase (Feineinstellung) und Takt (H-Größe)
Vertikal-Position, Phase (Feineinstellung) und Takt (H-Größe)
automatisch ein.
automatisch ein.
Kontrast (Contrast) : Stellt den Weißwert des Bildschirmvordergrundes ein. Kontrast (Contrast) : Stellt den Weißwert des Bildschirmvordergrundes ein.
S : Erhöht Kontrast, T: Verringert Kontrast. S : Erhöht Kontrast, T: Verringert Kontrast.
Helligkeit (Brightness) : Zum Anpassen der Bildhelligkeit. Helligkeit (Brightness) : Zum Anpassen der Bildhelligkeit.
SS : Helligkeit erhöhen, T : Helligkeit verringern. : Helligkeit erhöhen, T : Helligkeit verringern.
Farbeinstellungen (Color Adjust) : Zum Auswahl der Farben, um die
Farbeinstellungen (Color Adjust) : Zum Auswahl der Farben, um die
HH
elligkeit und Farbsättigung zu verbessern. Zur Auswahl stehen: 9300K,
elligkeit und Farbsättigung zu verbessern. Zur Auswahl stehen: 9300K,
6500K, 5400K und Benutzerdefinierte-Farbe.
6500K, 5400K und Benutzerdefinierte-Farbe.
9300K : Fügt dem Bildschirm Blau hinzu und erzeugt ein kühleres Weiß. 9300K : Fügt dem Bildschirm Blau hinzu und erzeugt ein kühleres Weiß.
6500K : Fügt dem Bildschirm Rot hinzu und erzeugt ein wärmeres Weiß
6500K : Fügt dem Bildschirm Rot hinzu und erzeugt ein wärmeres Weiß
und ein prächtigeres Rot.
und ein prächtigeres Rot.
5400K : Fügt dem Bildschirm Grün hinzu und erzeugt einen dunkleren
5400K : Fügt dem Bildschirm Grün hinzu und erzeugt einen dunkleren
Farbton.
Farbton.
Benutzerdefinierte-Farbe (User Color) : Individuelle Einstellung für rot(R),
Benutzerdefinierte-Farbe (User Color) : Individuelle Einstellung für rot(R),
grün(G) und blau(B).
grün(G) und blau(B).
1. Drücken Sie die Taste 2 , um die gewünschte Farbe auszuwählen. 1. Drücken Sie die Taste 2 , um die gewünschte Farbe auszuwählen.
2. Drücken Sie die Taste T oder S , um die ausgewählte Farbe
einzustellen.
Informationen (Information) : Zeigt Informationen über das aktuelle
Eingangssignal von der Grafikkarte Ihres Computers an.
Hinweis: Weitere Informationen über das Ändern der Auflösung und der
Bildwiederholrate sind in der Bedienungsanleitung der Grafikkarte
angegeben.
Bildanpassung (Image Adjust) : Stellt Horizontal/Vertikal-Position,
H-Größe, Feineinstellung und Schärfe ein.
Deutsch utsch
7
Page 11
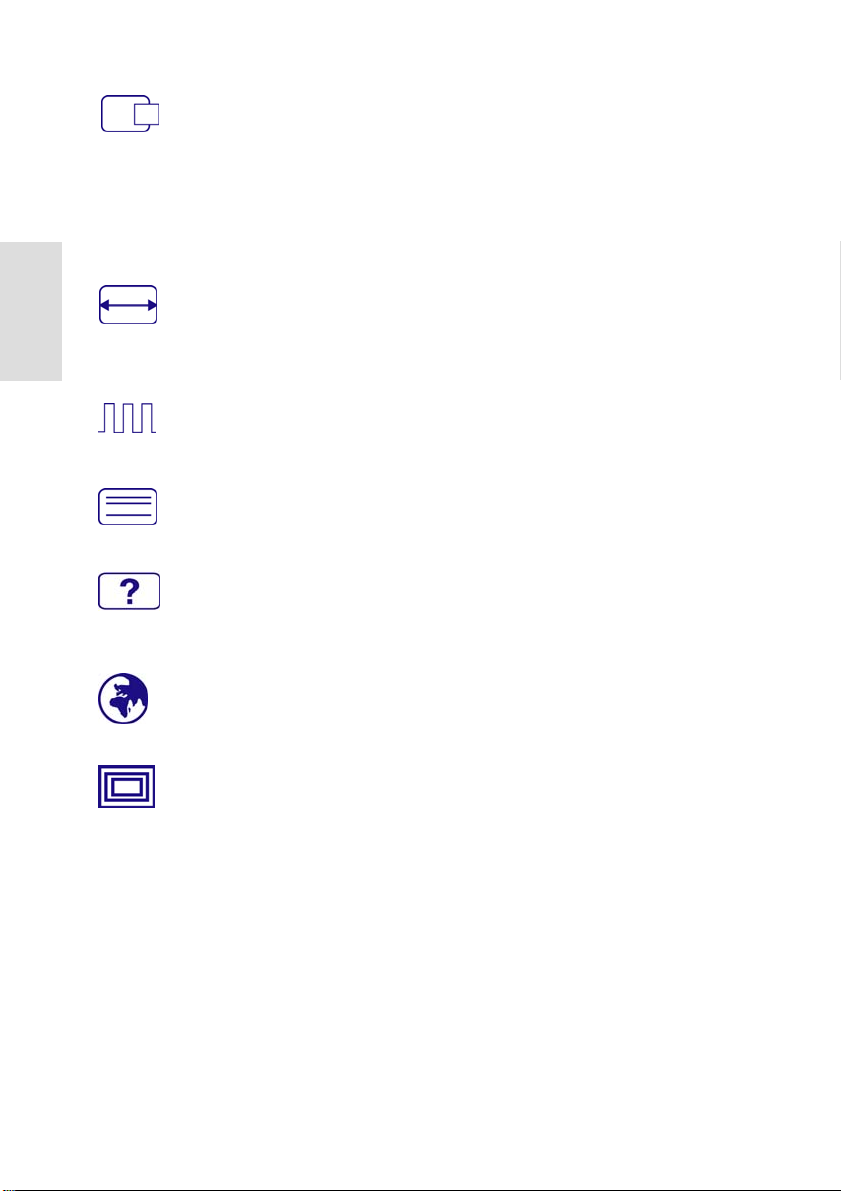
H/V-Position (H./V. Position) : St ellt die Horizontal- und V ertikal-Position
H/V-Position (H./V. Position) : St ellt die Horizontal- und V ertikal-Position
des Videobildes ein.
des Videobildes ein.
H-Position :
H-Position : S : Schiebt den Bildschirm nach rechts, T : Schiebt den
Bildschirm nach links.
Bildschirm nach links.
V-Position : S : Schiebt den Bildschirm nach oben, T : Schiebt den
V-Position : S : Schiebt den Bildschirm nach oben, T : Schiebt den
Deutsch utsch
Bildschirm nach unten.
Bildschirm nach unten.
Horizontale Größe (H. Size) : S tellt die Breite des Bildschirms ein. Horizontale Größe (H. Size) : S tellt die Breite des Bildschirms ein.
T : erhöht die Breite des Bildschirms, S : verringert die Breite des
T : erhöht die Breite des Bildschirms, S : verringert die Breite des
Bildschirms.
Bildschirms.
Feineinstellung (Fine Tune) : Stellt die Verzögerungszeit ein. Feineinstellung (Fine Tune) : Stellt die Verzögerungszeit ein.
Drücken Sie T oder S , um den Benutzerwunsch einzustellen. Drücken Sie T oder S , um den Benutzerwunsch einzustellen.
Schärfe (Sharpness) : Zum Anpassen der Schärfe eines Nicht-SXGA-
Schärfe (Sharpness) : Zum Anpassen der Schärfe eines Nicht-SXGA-
(1280x1024) Signals mit der Taste
(1280x1024) Signals mit der Taste T oder S .
Menü "Setup" (Setup Menu) : Stellt S prachauswahl,
Menü "Setup" (Setup Menu) : Stellt S prachauswahl,
Auflösungsanzeige, OSD-Position und OSD-Zeitüberschreitung einl und
Auflösungsanzeige, OSD-Position und OSD-Zeitüberschreitung einl und
OSD-Auto-Abschaltung und Eingangswahl (Analog).
OSD-Auto-Abschaltung und Eingangswahl (Analog).
Sprachauswahl (Language Select) : Ermöglicht dem Benutzer , aus
Sprachauswahl (Language Select) : Ermöglicht dem Benutzer , aus
vorhandenen Sprachen auszuwählen.
vorhandenen Sprachen auszuwählen.
Anmerkung zur Auflösung (Resolution Notice) : Der Auflösungshinweis
Anmerkung zur Auflösung (Resolution Notice) : Der Auflösungshinweis
erinnert Sie daran, die beste Qualität für Ihr Bild auszuwählen.
erinnert Sie daran, die beste Qualität für Ihr Bild auszuwählen.
„Aktivieren“: Um Sie an das Einstellen der besten Bildqualität zu
„Aktivieren“: Um Sie an das Einstellen der besten Bildqualität zu
„Deaktivieren“: Es wird kein Fenster angezeigt, das Sie an das
„Deaktivieren“: Es wird kein Fenster angezeigt, das Sie an das
S : Schiebt den Bildschirm nach rechts, T : Schiebt den
T oder S .
erinnern, wird alle 30 Sekunden ein Fenster mit folgendem Inhalt
erinnern, wird alle 30 Sekunden ein Fenster mit folgendem Inhalt
angezeigt „Für die beste Bildqualität ändern Sie die Auflösung auf
angezeigt „Für die beste Bildqualität ändern Sie die Auflösung auf
1280 x 1024”.
1280 x 1024”.
Einstellen der besten Bildqualität erinnert, auch wenn die Auflösung
Einstellen der besten Bildqualität erinnert, auch wenn die Auflösung
niedriger als 1280 x 1024 ist.
niedriger als 1280 x 1024 ist.
8
Page 12

OSD Position (OSD Position) : Drücken Sie die Taste 2 um zwischen OSD Position (OSD Position) : Drücken Sie die Taste 2 um zwischen
horizontaler und vertikaler Einstellung der OSD-Position zu wählen.
Horizontale OSD-Position : Zur horizontalen Einstellung der
OSD-Position.
S : OSD nach rechts bewegen, T : OSD nach links bewegen
Vertikale OSD-Position : Zur vertikalen Einstellung der OSD-Position.
S : OSD nach oben bewegen, T : OSD nach unten bewegen
OSD Einblendzeit (OSD Time Out) : Zum automatischen Abschalten
des On Screen Displays (OSD) nach Ablauf einer voreingestellten
Zeitspanne.
Eingangswahl:
Eingangssignal zwischen Analog und Digit al um.
Zurücksetzen (Memory Recall) : Zur Wiederherstellung der
Werkseinstellungen für die Video- & Audiosteuerung. Drücken Sie die
T aste 2 um die Option Speicher-Wiederherstellung auszuwählen.
Audio-Menü (Audio Menu) : Zur Einstellung der Audiofunktionen.
Lautstärke : S tellt die Tonausgabe der Lautsprecher ein.
Stumm : Ermöglicht das Stummschalten der Laut sprecher.
Durch Drucken von Eingangswahl schalten Sie das
Deutsch utsch
9
Page 13
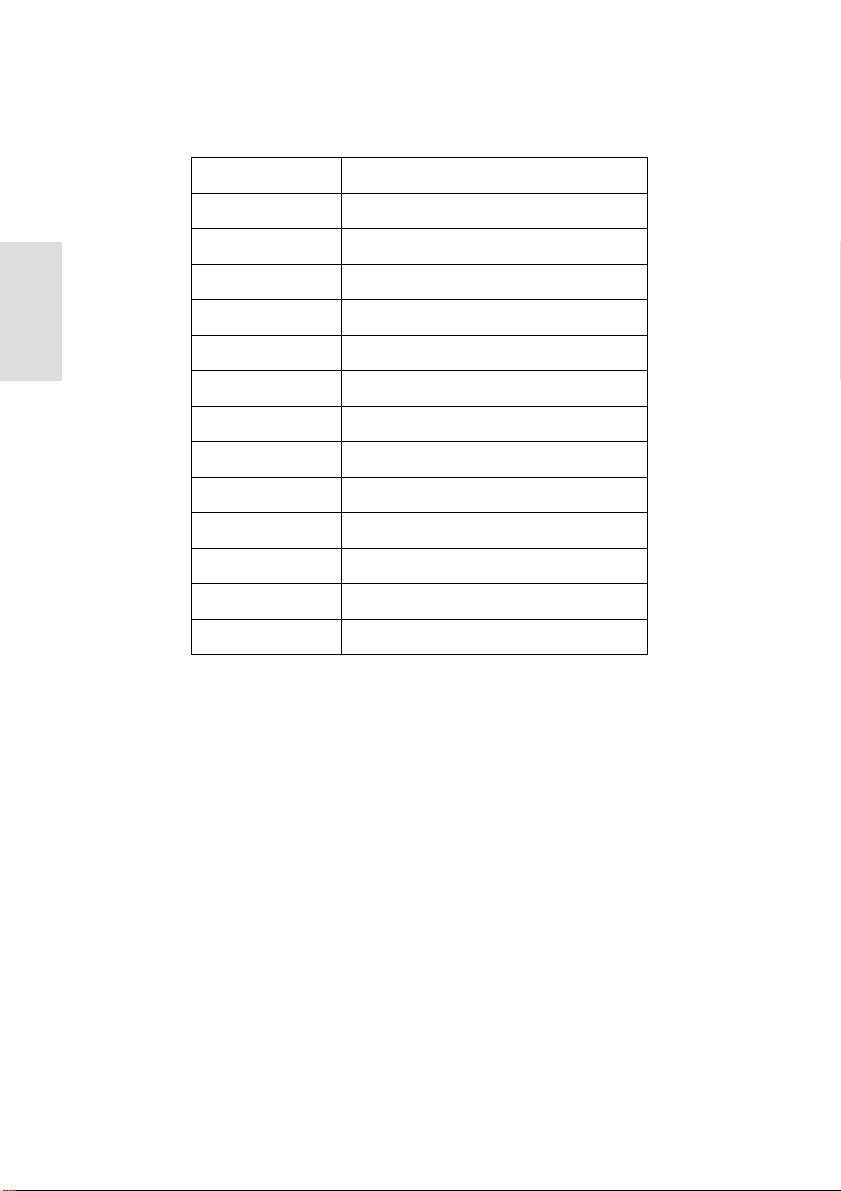
Unterstützte Auflösungen
VESA 720 x 400 @ 70Hz
VESA 640 x 480 @ 60Hz
Deutsch
Vorsicht : Stellen Sie die Bildwiederholrate der Grafikkarte Ihres Computers nicht
auf einen Wert ein, der obige Maximalwerte überschreitet. Andernfalls könnte Ihr
Monitor dauerhaft beschädigt werden.
MAC 640 x 480 @ 67Hz
VESA 640 x 480 @ 75Hz
VESA 800 x 600 @ 56Hz
VESA 800 x 600 @ 60Hz
VESA 800 x 600 @ 72Hz
VESA 800 x 600 @ 75Hz
MAC 832 x 624 @ 75Hz
VESA 1024 x 768 @ 60Hz
VESA 1024 x 768 @ 70Hz
VESA 1024 x 768 @ 75Hz
VESA 1280 x 1024 @ 60Hz
VESA 1280 x 1024 @ 75Hz
10
Page 14
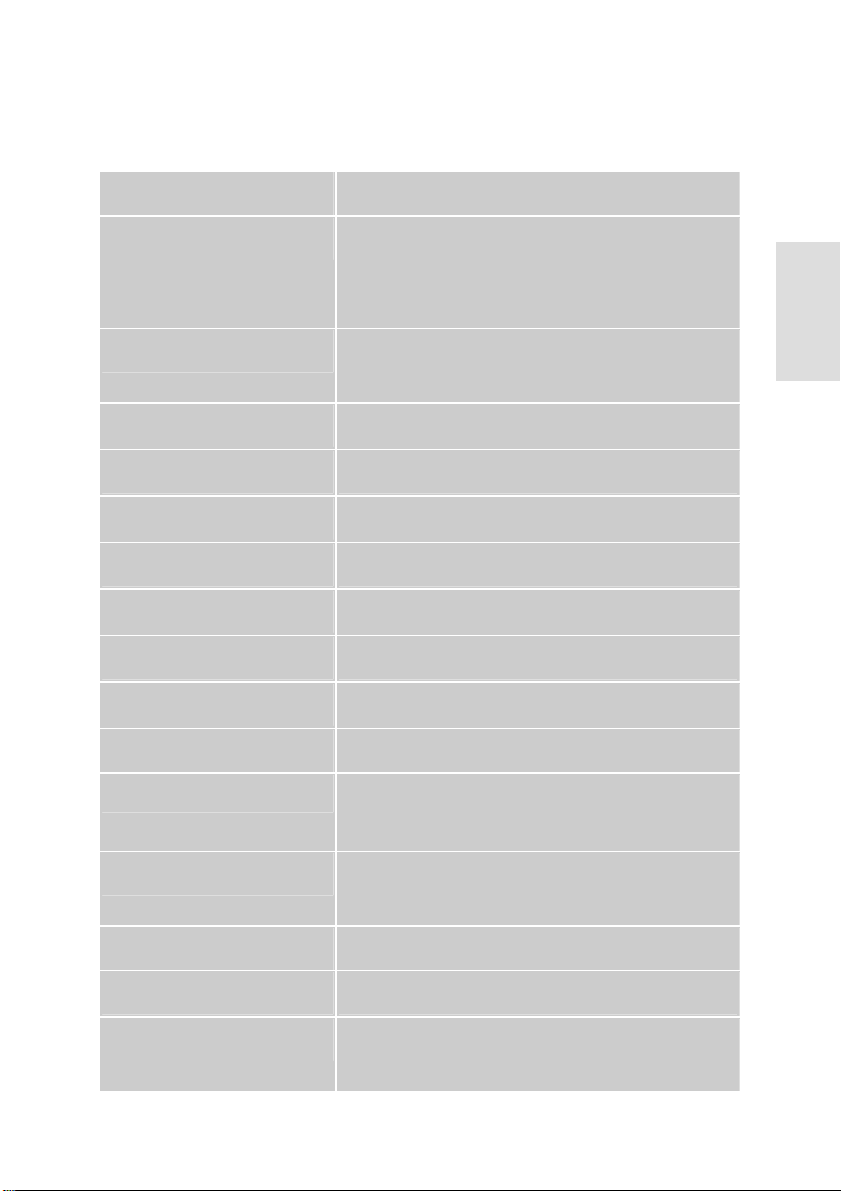
Technische Informationen
Technische Daten
LCD-Bildschirm 19.0” TFT
Stromverwaltung
Anzeigbare Auflösung SXGA max. 1280 x 1024, V ertikale Frequenz
Pixelabmessungen 0.294 x 0.294 mm Displayfarben 16.2M (6 bits + FRC/ Farbe) Blickwinkel 140°/130° (CR > 10) Neigung 0°~20° Kontrastrate 600 : 1 (typisch) Helligkeit 250 cd/m2 (typisch) Reaktionszeit 8 ms. (typisch) Aktiver Anzeigebereich 376 mm x 301mm
Temperatur Betrieb: 0°C ~ +40°C
Entspricht Energy St ar, VESA
DPMS-kompatibel
< 2 W
max.75Hz
Deutsch
Lagerung: -20°C ~ + 60°C
Übereinstimmung UL, TÜV/GS, CE, FCC-B, Energy S tar , ISO
13406-2, TCO99
Strom Eingangsspannung AC100-240 V
Lautsprecher 1W x 2
Eingangssignal 15-polig D-Sub VGA (analog) und 24-polig DVI
(digital)
11
Page 15
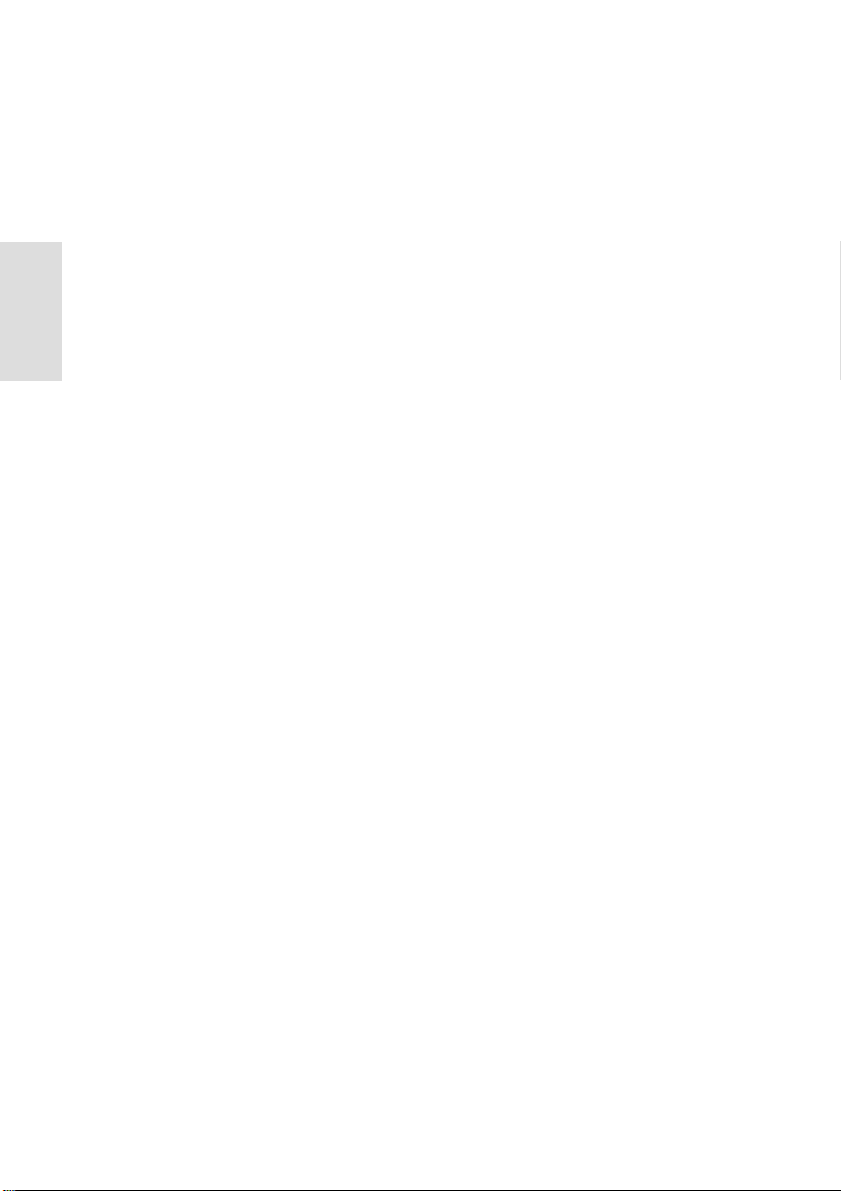
Pflege und Aufbewahrung
Pflege
Setzen Sie Ihren Monitor nicht der direkten Sonneneinstrahlung oder anderen
Hitzequellen aus. Sonneneinstrahlung auf den Bildschirm sollte vermieden
werden, um unangenehme Reflektion zu vermeiden.
Deutsch
Stellen Sie Ihren Monitor an einem gut durchlüfteten Ort auf.
Legen Sie keine schweren Gegenstände auf das Gerät.
Verwenden Sie den Monitor in einer sauberen, trockenen Umgebung.
Achten Sie auf einen genügenden Abstand des Monitors zu Magnetquellen,
Motoren, Transformatoren, Laut sprechern und Fernsehgeräten.
Hinweise
Entnehmen Sie den LCD-Monitor aus der Verpackung und entfernen Sie die
Plastikhülle und den Polystyrolschaum.
Ziehen Sie den Sockel aus seiner parallelen Position senkrecht zur
Bildschirmplatte.
Stellen Sie die Bildschirmplatte in einem Winkel von 0° vorwärts und 20°
rückwärts ein. Bei einem Winkel von mehr als 20° müssen Sie stärker
drücken, diese Position ist jedoch nur für die platzsparende Lagerung des
Geräts gedacht. Achtung: Eine Positionierung der Bildschirmplatte außerhalb
des 0-20° Bereichs kann zu Instabilität und Beschädigung führen.
Sicherheitstipps
Wenn aus dem Monitor Rauch aufsteigt, Sie seltsame Geräusche oder
Gerüche wahrnehmen, sollten Sie das Gerät unverzüglich abschalten und
sich an einen Fachmann um Hilfe wenden.
Entfernen Sie niemals die Rückwand des Gerätes. Im Innern befinden sich
Hochspannungsteile, deren Berührung zu elektrischen Schlägen führen
kann.
Reparieren Sie den Monitor niemals selbst. Wenden Sie sich in
Schadensfällen stets an ein Servicecenter oder einen qualifizierten
Fachmann.
12
Page 16
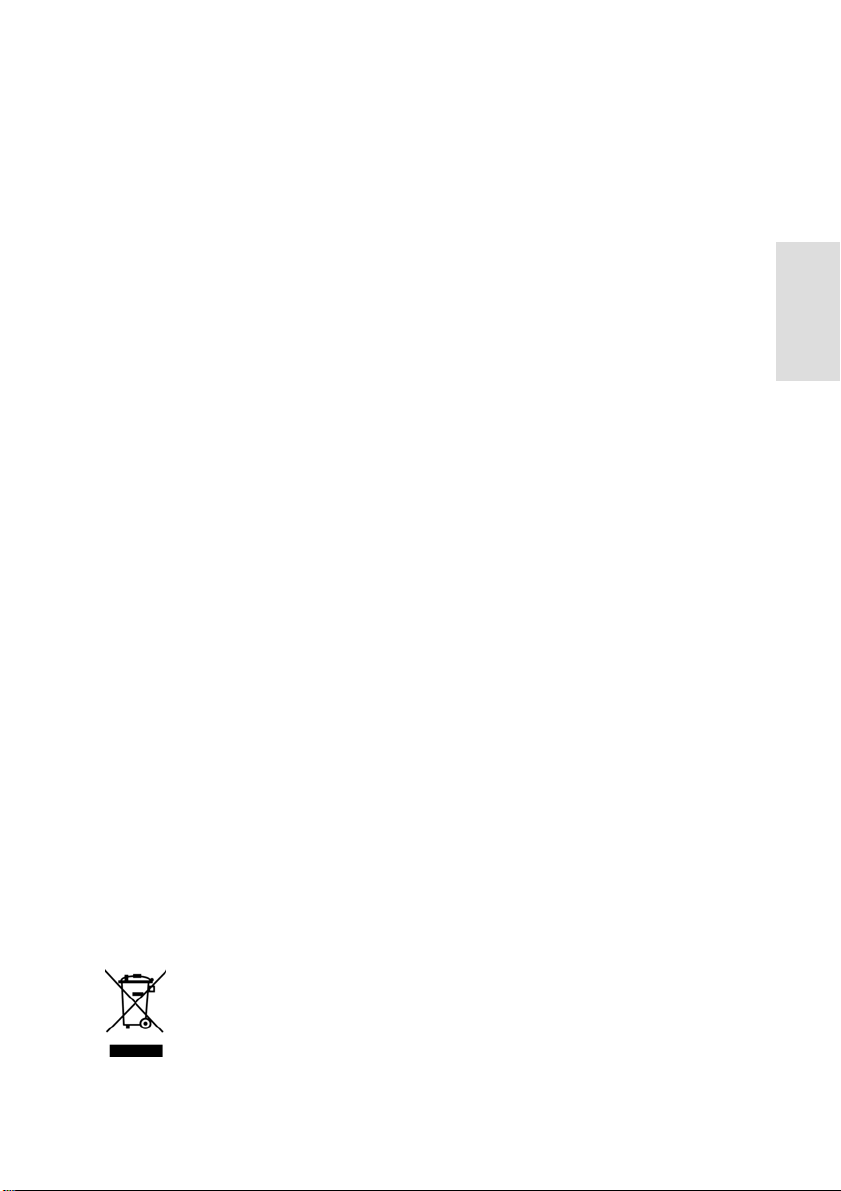
Fehlerbehebung
Kein Strom
Vergewissern Sie sich, dass der Netzadapter richtig mit der
Wechselstromquelle verbunden ist und die Kabel zum Monitor fest in den
Verbindungsbuchsen stecken.
Verbinden Sie ein anderes elektrisches Gerät mit der S tromversorgung, um
die Funktionstüchtigkeit der Stromquelle zu überprüfen.
Kontrollieren Sie nochmals die Installation aller kurzen Kabel.
Stromzufuhr gewährleistet, aber keine Bildwiedergabe
Vergewissern Sie sich, dass das mitgelieferte V ideokabel fest mit dem
Video-Ausgang an der Rückseite des Computers verbunden ist. Wenn nötig,
verbinden Sie es neu.
Stellen Sie die Helligkeit ein.
Fehlerhafte oder unnatürliche Farben
Wenn ein Farbton (Rot, Grün, Blau) fehlen sollte, so überprüfen Sie bitte den
festen Sitz des Videokabels. Lockere oder abgebrochene Pins im
Verbindungsstecker können die Signalübermittlung beeinträchtigen.
Verbinden Sie den Monitor mit einem anderen Computer.
Gemäß der WEEE-Bestimmungen darf dieser Bildschirm in
Europa nicht als Hausmüll entsorgt werden. Informationen zum
Recycling finden Sie auf unserer Website.
Deutsch
13
Page 17
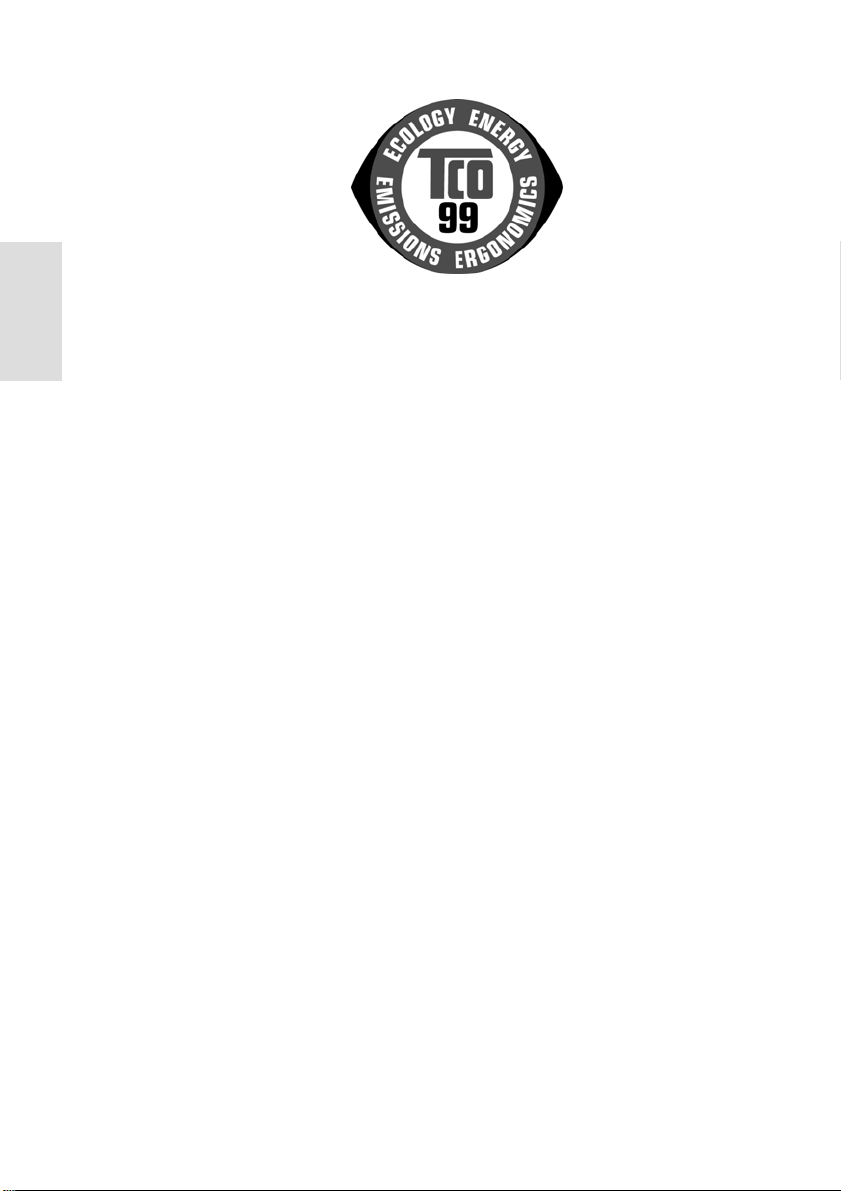
Diese Seiten beziehen
sich nur auf das Modell
TCO’99. Der Modelltyp
wird auf dem Schild an
Deutsch
der Rückseite angezeigt.
Gratulation!
Sie haben ein TCO'99 geprüftes und ausgezeichnetes Produkt erworben!
Dieses Gerät wurde für den professionellen Einsatz entwickelt. Durch den
Kauf dieser Ware tragen Sie zu einem besseren Schutz der Umwelt bei
und unterstützen die Entwicklung umweltfreundlicher elektronischer
Geräte.
Warum bieten wir Computer an, die als umweltfreundlich
ausgezeichnet sind?
In vielen Ländern ist die Verleihung von Umweltplaketten mittlerweile zu
einem geeigneten Weg geworden, um die Hersteller dazu zu drängen, ihre
Waren und Dienstleistungen umweltfreundlich zu gestalten. In der
Computer- und Elektrotechnik besteht das besondere Problem, dass
sowohl die Materialien an sich als auch die Herstellung der Geräte die
Umwelt belasten können. Die Entsorgung elektronischer Geräte ist
ebenfalls noch nicht zufriedenstellend geregelt, weshalb Umwelt
schädigende Stoffe früher oder später in den Kreislauf der Natur eindringen
können.
Auch andere Gesichtspunkte beim Betrieb eines Computers, wie z.B. der
Stromverbrauch, wirken sich sowohl auf den direkten Einsatz des Gerätes
(intern) als auch auf die Umwelt (extern) aus. Alle Methoden zur
Stromerzeugung sind in gewissem Maße umweltschädigend (z.B.
Ausstoß giftiger oder Klima schädigender Substanzen, radioaktive Abfälle
usw.) Deshalb ist es wichtig, Energie zu sparen. Im Bürobereich sind
14
Page 18

Computer zumeist über Stunden ununterbrochen in Betrieb und
verbrauchen dabei sehr viel Strom.
Was bedeutet die Auszeichnung mit einer Umweltplakette?
Dieses Gerät entspricht den TCO'99 - Anforderungen, die weltweit PCs auf
ihre Umweltbelastung prüfen. Die Standards für die Etikettierung wurden
gemeinsam durch die TCO (Schwedische Angestellten-Vereinigung, die
Svenska Naturskyddsforeningen (Schwedische Gesellschaft für Na turschutz)
sowie die Statens Energimyndighet (Schwedische Staatliche
Energiebehörde) entwickelt.
Geprüft wird dabei eine ganze Reihe von Kennziffern: Umweltschutz,
Ergonomie, Benutzerfreundlichkeit, Erzeugung elektrischer und
magnetischer Felder, Stromverbrauch, Brandschutz und Schutz vor
elektrischen Schlägen.
Die Anforderungen an den Umweltschutz beinhalten u.a.
Beschränkungen für den Einsatz von Schwermetallen, brom- oder
chlorhaltiger Flammschutzmittel, FCKW und chlorhaltiger Lösungsmittel.
Das Produkt muss recycelfähig sein und die Umweltschutzmaßnahmen
des Herstellers müssen den entsprechenden Anforderungen aller der
Länder entsprechen, in denen das Unternehmen präsent ist.
Die Anforderungen an den Stromverbrauch beinhalten z.B., dass der
Computer und/oder das Display nach einer gewissen Zeit der
Nichtinanspruchnahme automatisch den Stromverbrauch in ein oder
mehreren Schritten drosselt. Die Zeitspanne zur Reaktivierung des
Computers muss benutzerfreundlich gestaltet sein.
Etikettierte Produkte müssen zusätzlich den Standards für geringe
elektrische oder magnetische Strahlung, physische und visuelle
Ergonomie und Benutzerfreundlichkeit genügen.
Deutsch
15
Page 19
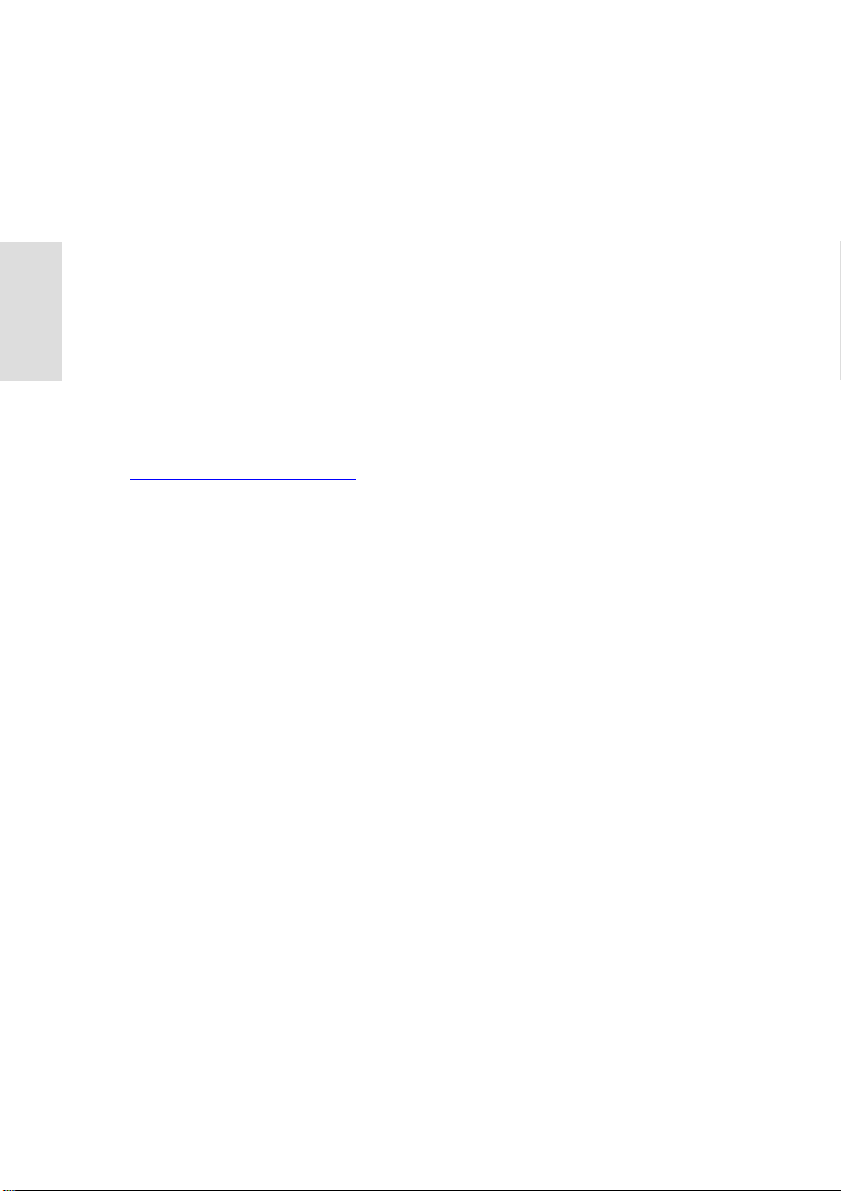
Auf der letzten Seite dieses Handbuchs finden Sie eine kurze
Zusammenfassung der Umweltbestimmungen, die dieses Gerät erfüllt.
Eine vollständige Übersicht über die Umweltschutzstandards erhalten Sie
bei:
Deutsch
TCO Development
SE-114 94 Stockholm, Sweden
Fax: +46 8 782 92 07
Email (Internet): development@tco.se
Aktuelle Informationen zu TCO'99 geprüften und ausgezeichneten
Produkten können Sie auch per Internet erhalten:
http://www .tco-info.com/
Umweltschutzanforderungen
Flammschutzmittel
Flammschutzmittel sind enthalten in gedruckten Leiterplatten, Kabeln, Drähten,
Rahmen und Gehäusen. Ihre Aufgabe besteht in der Vermeidung bzw.
Verzögerung einer Brandausweitung. Bis zu 30% der, in Computergehäusen
verwendeten Plastikmaterialien enthalten Flammschutzmittel, i.d.R. brom- oder
chlorhaltige Substanzen. Diese, sowie weitere Umweltgifte der PCB-Gruppe
werden verdächtigt, ernsthafte Gesundheitsschädigungen hervorzurufen.
Beeinträchtigung der Fruchtbarkeit von Fisch fressenden Vögeln und einigen
Säugetieren durch biologische Anreicherung dieser Substanzen sind belegt.
Flammschutzmittel wurden auch in menschlichem Blut nachgewiesen,
weshalb Forscher vor möglichen negativen Auswirkungen auf die Entwicklung
des ungeborenen Lebens warnen.
Die entsprechenden TCO'99 Bestimmungen fordern, dass Plastikteile mit
einem Gewicht von über 25 Gramm keine Flammschutzmittel mit organisch
gebundenem Brom oder Chlor enthalten dürfen. Derartige Flammschutzmittel
sind mangels Alternative nur in gedruckten Leiterplatten erlaubt.
16
Page 20
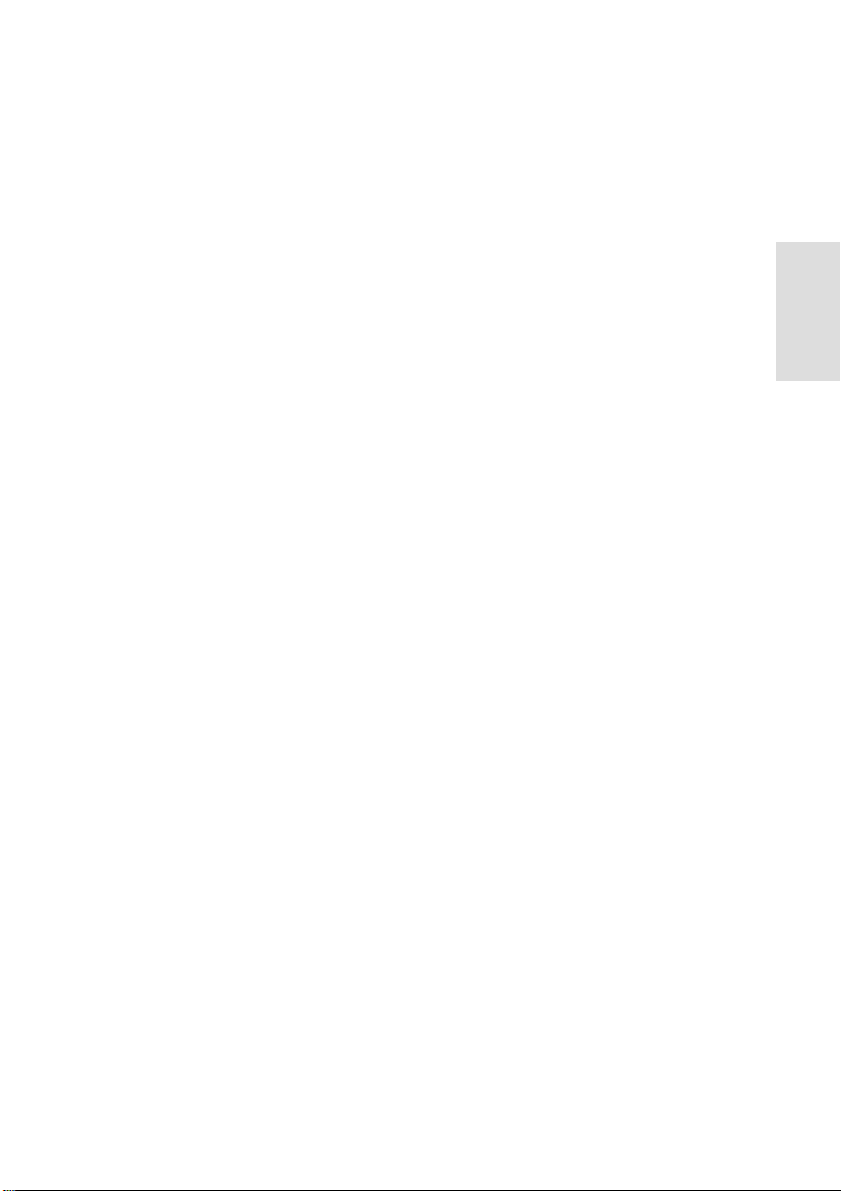
Kadmium
Kadmium ist Bestandteil von wiederaufladbaren Batterien sowie der
Farberzeugungsschichten bestimmter Computer-Displays. Kadmium ist
schädlich für das Nervensystem und in hohen Dosen giftig. Die
entsprechenden TCO'99 Bestimmungen verlangen, dass Akkumulatoren,
Farberzeugungsschichten für Display und Monitor sowie elektrische und
elektronische Bauteile kein Kadmium enthalten dürfen.
Quecksilber
Quecksilber ist manchmal enthalten in Batterien, Relays und Schaltern.
Es schädigt ebenfalls das Nervensystem und ist giftig in hohen Dosen.
TCO'99 verbietet Quecksilber als Bestandteil von Batterien. Das nach
TCO'99 etikettierte Gerät darf auch in den elektrischen und elektronischen
Bauteilen kein Quecksilber enthalten.
FCKW (Freonen)
Die entsprechenden TCO'99 Bestimmungen legen fest, dass weder
FCKW noch HFCKW-haltige Stoffe während der Produktion und
Montage des Produktes verwendet werden dürfen. FCKW (Freonen) wird
zuweilen für die Reinigung der Leiterplatten verwendet. FCKW ist
Deutsch
schädlich für die Ozonschicht der Atmosphäre. Infolge des Ozonlochs
kommt ultraviolette Strahlung ungehindert auf die Erdoberfläche, was sich
wiederum in erhöhtem Auftreten von Hautkrebs (Melanomen) auswirken
kann.
17
Page 21
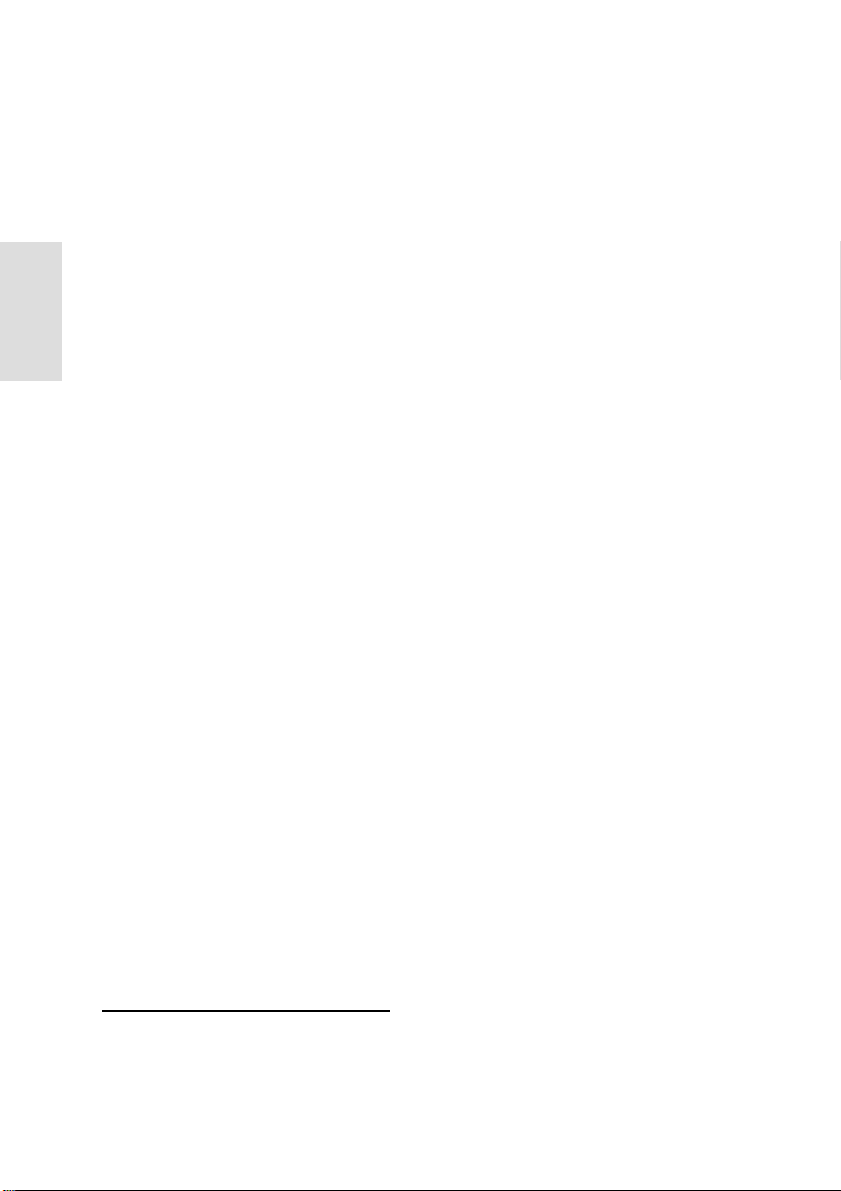
Blei**
Blei wird in Bildröhren, Bildschirmen und Displays, beim Löten und in
Kondensatoren verwendet. Blei schädigt das Nervensystem und kann in
Deutsch
hohen Dosen zu einer Bleivergiftung führen. In Fällen, in denen es keine
Alternativsubstanzen
1
zu Blei gibt, erlauben die TCO'99 Bestimmungen
den Einsatz dieses Schwermetalls.
** Blei, Kadmium und Quecksilber sind Schwermetalle, die sich im Körper
ablagern.
18
Page 22
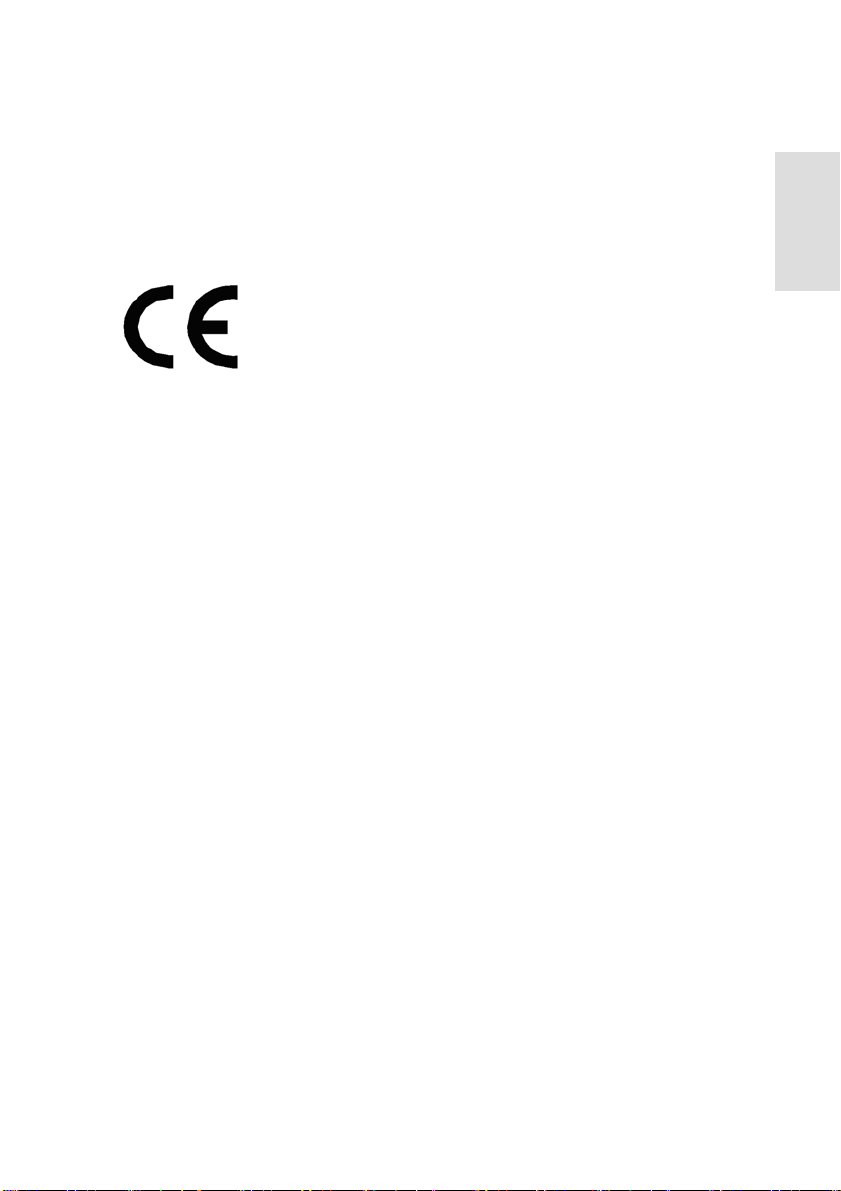
Operation Instructions
Thank you for purchasing this monitor, a high-resolution multi-scan color
monitor.
Please read this guide thoroughly before installation.
CE Conformity for Europe
The device complies with the requirements of
the EEC directive 89/336EEC as amended by
92/31/EEC Art.5 with regard to
“Electromagnetic compatibility”, and
73/23/EEC as amended by 93/68/EEC Art.13
with regard to “Safety.”
English
Page 23
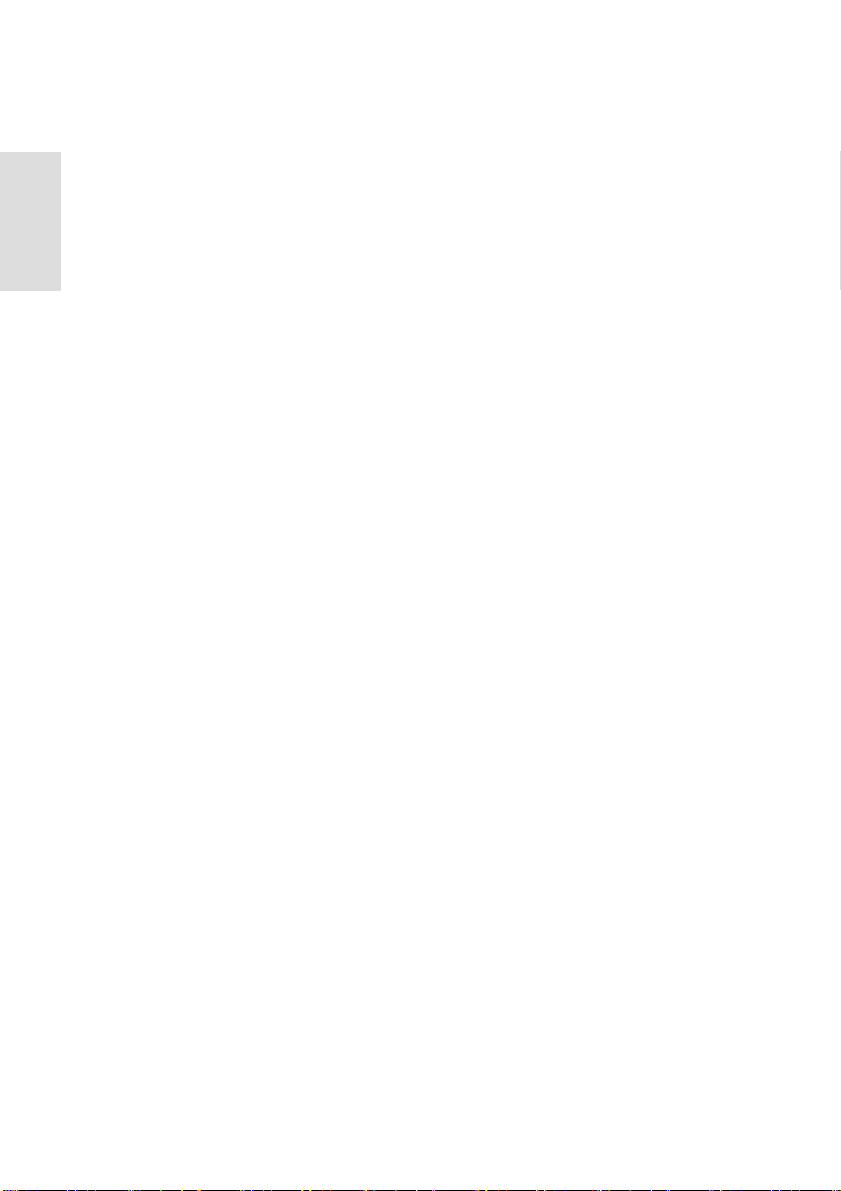
Content
English
Safety Precautions............................................................................................1
First Setup............................................................................................................3
Quick Installation...........................................................................................3
Rear View of the Product................................................................................5
Using On Screen Display (OSD) Functions.............................................6
Supporting Timing Modes..............................................................................9
Technical Information.................................................................................... 10
Care and Maintenance................................................................................. 11
Troubleshooting..............................................................................................12
Congratulations!.............................................................................................. 13
Why do we have environmentally labeled computers?....................13
What does labeling involve?....................................................................... 14
Environmental requirements...................................................................... 15
Flame retardants.............................................................................................. 15
Cadmium.........................................................................................................16
Mercury............................................................................................................ 16
CFCs (freons).................................................................................................. 16
Lead................................................................................................................. 17
Page 24
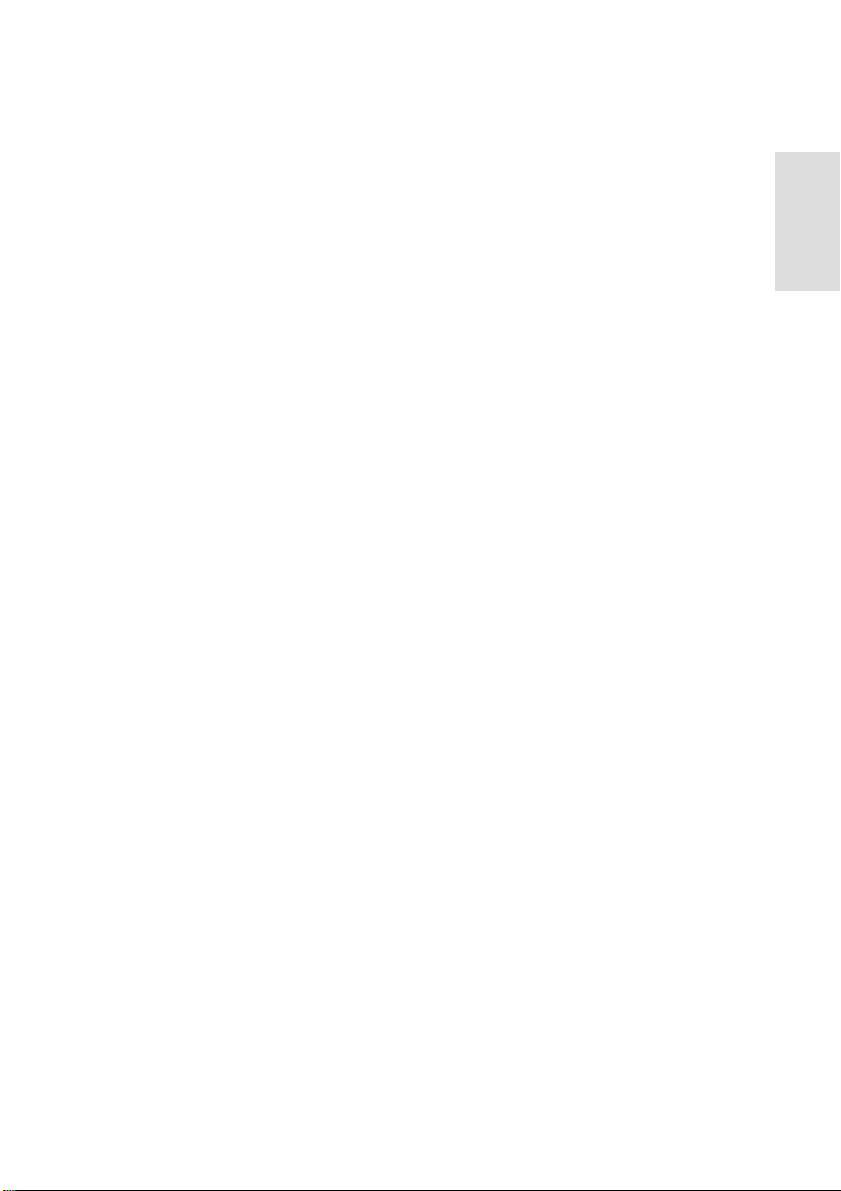
Safety Precautions
This monitor is manufactured and tested on a ground principle that a
user’s safety comes first. However, improper use or installation may
result danger to the monitor as well as to the user. Carefully go over the
following WARNINGS before installation and keep this guide handy.
WARNINGS:
This monitor should be operated only at the correct and
grounded power sources indicated on the label on the rear
side of the monitor. If you’re unsure of the power supply in
your residence, consult your local dealer or power
company.
The power source should be next to the display.
Do not try to repair the monitor yourself as it contains no
user-serviceable parts. The monitor should only be rep aired by a
qualified technician.
Do not remove the monitor cabinet. There is high-voltage parts
inside that may cause electric shock to human bodies, even when
the power cord is disconnected .
Stop using the monitor if the cabinet is damaged. Have it checked
by a service technician.
Put your monitor only in a clean, dry environment. Unplug the
monitor immediately if gets wet and consult your service technician.
Always unplug the monitor before cleaning it. Clean the cabinet with
a clean, dry cloth. Apply non-ammonia based cleaner onto the cloth,
not directly onto the glass screen.
Keep the monitor away from magnetic objects, motors, TV sets, and
transformer.
English
1
Page 25
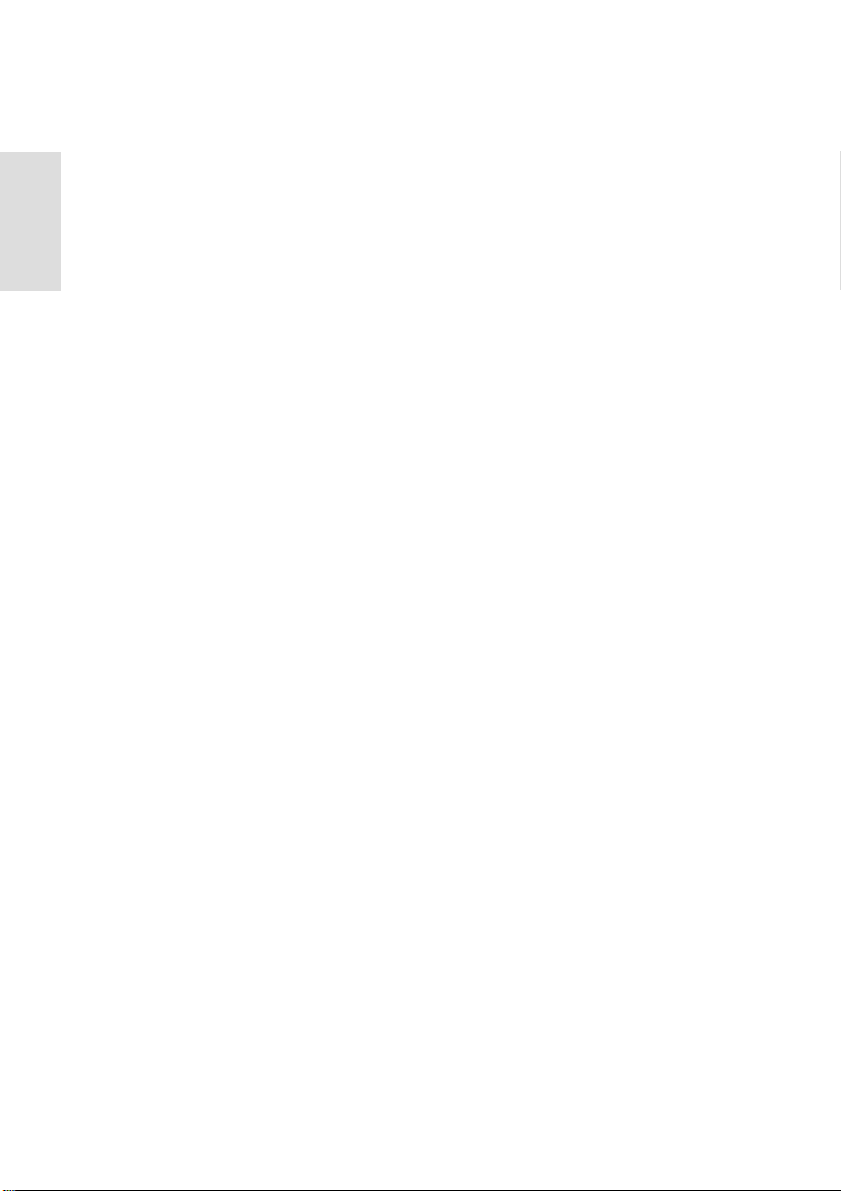
Do not place heavy objects on the cable or power cord.
English
For PLUG CABLE EQUIPMENT, the Socket-outlet shall be
installed near the equipment and shall be easily accessible.
Place the LCD display in a well-ventilated area. Do not place
anything on the LCD display that prevents heat dissipation.
If smoke, abnormal noise, or strange odor is present, immediately
switch the LCD display off and call the local dealer . It is dangerous to
continue using the LCD display .
For your own safety, please always remember that the monitor will
not be without power until the power cable has been unplugged
from the wall outlet.
Caution: The wall outlet must be near the device and easily
accessible.
2
Page 26

First Setup
Congratulation for purchasing this monitor of high performance!
This monitor comes with the following accessories :
VGA cable(D-Sub 15 PIN).
DVI cable(DVI 24 PIN).
Power cable.
Audio cable.
User guide.
Quick Installation
1. Connect video cable (D-Sub cable)
Make sure both monitor and computer are powered OFF. Connect
the video cable (D-Sub cable) from D-Sub output of computer to
the D-Sub input of the monitor.
2. Connect DVI cable
Connect the DVI cable from DVI output of computer to the DVI
input of the monitor.
3. Connect the audio cable
Connect the audio cable from the sound card output of the
computer to the audio input of the monitor.
4. Connect power cord
Connect the power cord to a properly grounded AC outlet, then to
the monitor.
5. Power-ON computer and monitor
Power-ON the computer, then Power-ON the monitor.
English
3
Page 27

6. Windows users:6. Windows users: Setting the Timing Mode (Resolution and
Refresh Rate)
English glish
Example: 1280 x 1024 @ 60 Hz
Resolution Right-click on the Windows desktop > Properties >
Settings > “Desktop Area”. Set the resolution.
Refresh Rate (vertical frequency) See your graphic card’s user
guide for instructions.
Example:
Power cable D-Sub cable
4
Page 28
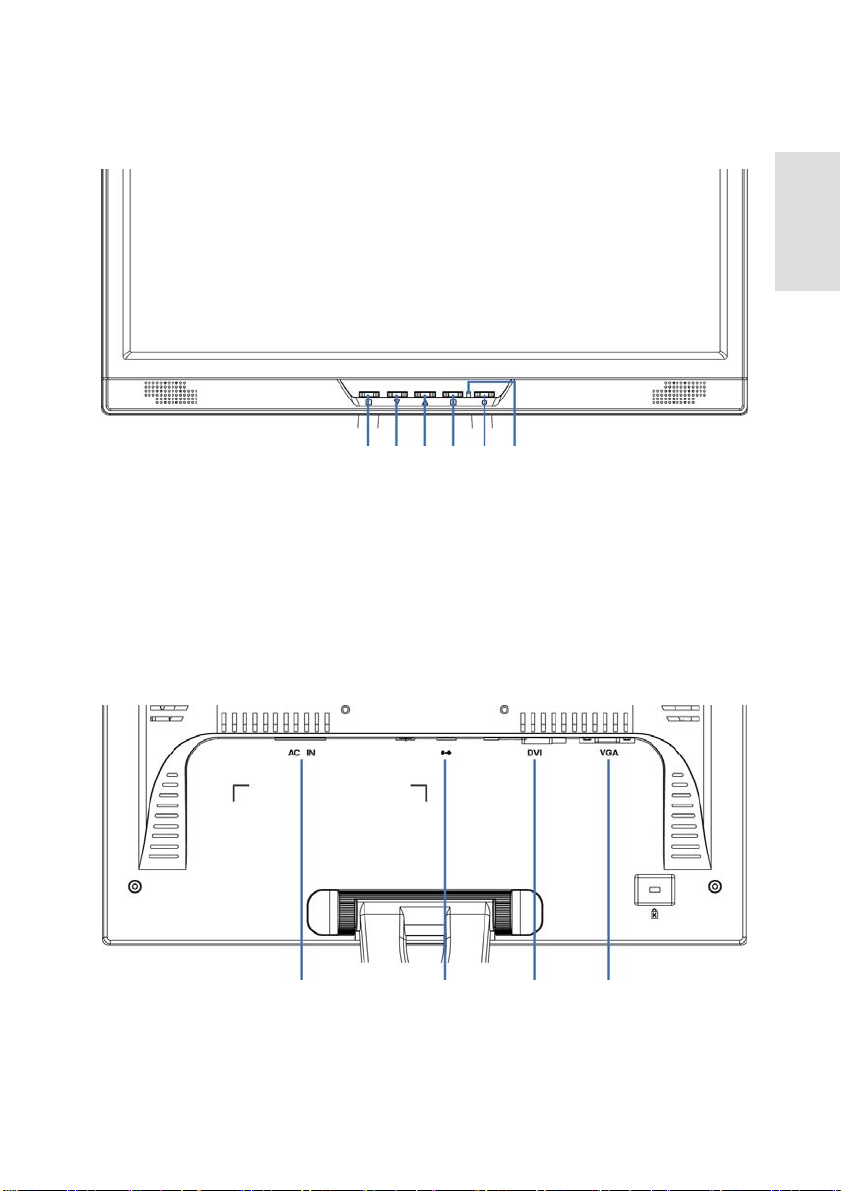
Front View of the Product
➊ ➋ ➌ ➍ ➎ ➏
➊ OSD TURN ON/OFF ➍ CONFIRM SELECTION
➋ SCROLL DOWN/DECREASE ➎ POWER ON/OFF
➌ SCROLL UP/INCREASE ➏ LED INDICATER
Rear View of the Product
English
➐ ➑ ➒ ➓
➐ POWER INPUT ➒ DVI INPUT (DVI 24 PIN)
➑ AUDIO INPUT ➓ VGA CABLE (D-SUB 15 PIN)
5
Page 29

Using On Screen Display (OSD) Functions
English
1 Display main menu.
Exit from OSD menu.
Auto adjust the image when not in main menu. 2
Confirm the selection.
Select the desired item when in OSD menu. S or T
When not in OSD menu, it is to immediately activate Contrast/
Brightness. It should be change to Contrast/ Brightness by pressing
button
2.
▼ + ▲ Recall both of Contrast and Brightness
1 + ▼ Power Lock (when not in OSD menu)
1 + ▲ OSD Lock (when not in OSD menu )
Main Menu
6
Page 30
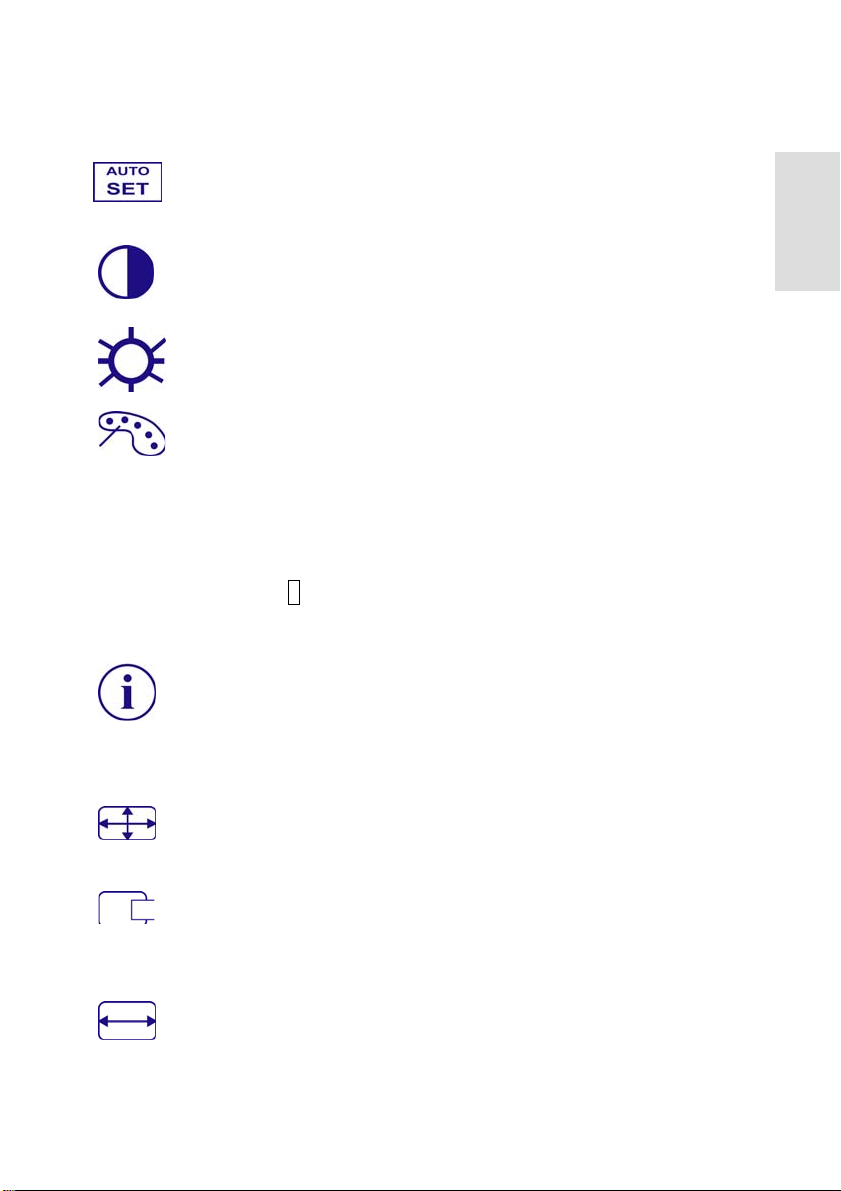
Short Cuts Function from the button(s) Short Cuts Function from the button(s)
Auto Adjust : T o auto adjust Horizontal Position, Vertical Position,
Auto Adjust : T o auto adjust Horizontal Position, Vertical Position,
Phase (Fine Tune) and Clock (H. Size) of the screen.
Phase (Fine Tune) and Clock (H. Size) of the screen.
Contrast : To adjust the foreground white level of screen image. Contrast : To adjust the foreground white level of screen image.
S : increase contrast, T: decrease contrast. S : increase contrast, T: decrease contrast.
Brightness : To adjust the luminance of the video display. Brightness : To adjust the luminance of the video display.
S : increase brightness, T : decrease brightness. S : increase brightness, T : decrease brightness.
Color Adjust : T o select the color for improving brightness and color
Color Adjust : T o select the color for improving brightness and color
saturation between 9300K, 6500K, 5400K, and User Color.
saturation between 9300K, 6500K, 5400K, and User Color.
9300K : Adds blue to screen image for cooler white. 9300K : Adds blue to screen image for cooler white.
6500K : Adds red to screen image for warmer white and richer red. 6500K : Adds red to screen image for warmer white and richer red.
5400K : Adds green to screen image for a darker color . 5400K : Adds green to screen image for a darker color .
User Color : Individual adjustment s for red (R), green (G), blue (B). User Color : Individual adjustments for red (R), green (G), blue (B).
1. Press button 2 to select the desired color. 1. Press button 2 to select the desired color.
2. Press T or S button to adjust selected color.
Information : To display the information, regarding the current input
signal coming from the graphic card in your computer.
Note: See your graphic card user guide for more information about
changing the resolution and refresh rate.
Image Adjust : To manually adjust the Hori zontal/ Vertical position, H.Size,
Fine Tune and Sharpness.
H./V. Position : T o adjust the horizontal and vertical position of the video.
H. Position :
V. Position :
H. Size : T o adjust the width of the screen image.
T : decrease the width of screen image, S : increase the width of screen
image.
S : move screen to the right, T : move screen to the left.
S : move screen up, T : move screen down.
English glish
7
Page 31

Fine Tune : T o adjust the delay time of data and clock. Fine Tune : T o adjust the delay time of data and clock.
Press
English glish
T or S to adjust to your preference. Press T or S to adjust to your preference.
Sharpness : To adjust the clarity of a non-SXGA (1280x1024) signal with
Sharpness : To adjust the clarity of a non-SXGA (1280x1024) signal with
T or S button.
T or S button.
Setup Menu : To set up Language Select, Resolution Notice, OSD
Setup Menu : To set up Language Select, Resolution Notice, OSD
Position, and OSD Time Out
Position, and OSD Time Out and Input Select (Analog).
Language Select : To allow users to choose from available languages. Language Select : To allow users to choose from available languages.
Resolution Notice : Resolution Notice is to remind you set the best quality
Resolution Notice : Resolution Notice is to remind you set the best quality
for the image.
for the image.
Choose “Enable” : Every 30 seconds, it will show a window “ For best
Choose “Enable” : Every 30 seconds, it will show a window “ For best
picture quality change resolution to 1280 x 1024” to remind you set the
picture quality change resolution to 1280 x 1024” to remind you set the
best quality for the image.
best quality for the image.
Choose “Disable” : It will not show a window to remind you set the
Choose “Disable” : It will not show a window to remind you set the
best quality for the image if the resolution is lower than 1280 x 1024.
best quality for the image if the resolution is lower than 1280 x 1024.
OSD Position : Press 2 button to select between horizontal and vertical OSD Position : Press 2 button to select between horizontal and vertical
OSD Position adjustment.
Horizontal OSD Position : To horizontally adjust the OSD position.
S : move OSD to the right, T : move OSD to the left.
Vertical OSD Position : To vertically adjust the OSD position.
S : move OSD up, T : move OSD down.
OSD Time Out : To automatically turn off On Screen Display(OSD)af ter a
preset period of time.
Input Select :
Digital.
When press Input Select change Input signal to Analog or
and Input Select (Analog).
8
Page 32

Memory Recall : T o recall factory settings for V ideo & Audio controls.
Memory Recall : T o recall factory settings for V ideo & Audio controls.
Press button 2 to select the Memory Recall menu option.
Press button 2 to select the Memory Recall menu option.
Audio Menu : To adjust the audio functions.
Vol um e : T o adjust the volume of speaker output.
Mute : T o mute the speakers volume.
Supporting Timing Modes
VESA 720 x 400 @ 70Hz
VESA 640 x 480 @ 60Hz
MAC 640 x 480 @ 67Hz
VESA 640 x 480 @ 75Hz
VESA 800 x 600 @ 56Hz
VESA 800 x 600 @ 60Hz
VESA 800 x 600 @ 72Hz
VESA 800 x 600 @ 75Hz
English glish
MAC 832 x 624 @ 75Hz
VESA 1024 x 768 @ 60Hz
VESA 1024 x 768 @ 70Hz
VESA 1024 x 768 @ 75Hz
VESA 1280 x 1024 @ 60Hz
VESA 1280 x 1024 @ 75Hz
Warning : Do not set the graphic card in your computer to exceed these
maximum refresh rates. Doing so may result in permanent damage to your
monitor.
9
Page 33

Technical Information
English
Technical Specification
LCD Panel 19.0” TFT
Power Management
Displayable Resolution SXGA 1280 x 1024 max. V ertical Frequency
Pixel Dimension 0.294 x 0.294 mm LCD Display Color 16.2M (6 bits + FRC/ color) Viewing Angle 140°/130° (CR > 10) Tilt 0°~20° Contrast Ratio 600 : 1 (typical) Brightness 250 cd /m2 (typical) Response Time 8 ms (typical) Active Display Area 376 mm x 301mm Temperature Operating: 0°C ~ +40°C
Energy Star compliant VESA
DPMS compatible, < 2 W
75Hz max.
Storage: -20°C ~ + 60°C
Compliance UL, TÜV/GS, CE, FCC-B, Energy S tar ,
TUV/ERGO, VCCI
Power Input Voltage AC100-240 V
Speaker 1W x 2
Input Signal 15-pin D-Sub (analogue) VGA and 24-pin DVI
(digital)
10
Page 34

Care and Maintenance
Care
Avoid exposing your monitor directly to sunlight or other heat source. Place
your monitor away from the sun to reduce glare.
Put your monitor in a well ventilated area. Do not place any heavy things
on top of your monitor.
Make certain your monitor is installed in a clean and moisture-free area.
Keep your monitor away from magnets, motors, transformers, speakers, and
TV sets.
Note
1. Move the LCD out of the package and take off the plastic bag and
Polystyrene Foam.
2. Pull the base from Parallel versus Panel to Vertical.
3.
Adjust the Panel within 0 degree leaning forward and 20 degree leaning
backward. Y ou must bend harder to exceed 20 degree backward but this
range is for packing the unit to a small size for storage only . Caution: Panel
exceeding 0 to 20 degree could cause the unit unstable and the harm will be
unpredictable.
Safety Tips
If smoke, abnormal noise or odor came out from your monitor, caution you
should remove the power cord immediately and call your service center.
Never remove the rear cover of your monitor cabinet. The display unit inside
contains high-voltage parts and may cause electric shock to human bodies.
Never try to repair your monitor yourself. Always call your service center or a
qualified technician to fix it.
English
11
Page 35

Troubleshooting
English
No power
Make sure A/C power cord is securely connected to the power adapter and
the power supply is firmly connected to the monitor.
Plug another electrical device into the power outlet to verify that the outlet is
supplying proper voltage.
Make sure all signal cables are installed.
Power on but no screen image
Make sure the video cable supplied with the monitor is tightly secured to the
video output port on back of the computer. If not, tightly secure it.
Adjust brightness.
Wrong or abnormal colors
If any colors (red, green, blue) are missing, check the video cable to make
sure it is securely connected. Loose or broken pins in the cable connector
could cause an improper connection.
Connect the monitor to another computer.
According to WEEE regulation , this monitor can't be handled as
normal trash in Europe when it is out of usage. Please refer to
the recycle information from our website to handle it.
12
Page 36

Page1-2 stands for
TCO’99 model only .
Please see back label
for model distinction.
Congratulations!
You have just purchased a TCO'99 approved and labeled product! Your
choice has provided you with a product developed for professional use.
Your purchase has also contributed to reducing the burden on the
environment and also to the further development of environmentally
adapted electronics products.
Why do we have environmentally labeled computers?
In many countries, environmental labeling has become an established
method for encouraging the adaptation of goods and services to the
environment. The main problem, as far as computers and other electronics
equipment are concerned, is that environmentally harmful substance s are
English
used both in the products and during their manufacture. Since it is not so far
possible to satisfactorily recycle the majority of electronics equipment, most
of these potentially damaging substances sooner or later enter nature.
There are also other characteristics of a computer, such as energy
consumption levels, that are important from the viewpoints of both the
work (internal) and natural (external) environments. Since all methods of
electricity generation have a negative effect on the environment (e.g.
acidic and climate-influencing emissions, radioactive waste), it is vital to
save energy. Electronics equipment in offices is often left running
continuously and thereby consumes a lot of energy.
13
Page 37

What does labeling involve?
English
This product meets the requirements for the TCO'99 scheme, which provides
for international and environmental labeling of personal computers. The
labeling scheme is developed as a joint effort by the TCO (The Swedish
Confederation of Professional Employees), by Svenska
Naturskyddsforeningen (The Swedish Society f or Natu re Conserva tion), and
by Statens Energimyndighet (The Swedish National Energy Administration).
Approval requirements cover a wide range of issues: environment,
ergonomics, usability, emission of electric and magnetic fields, energy
consumption and electrical and fire safety.
The environmental demands impose restrictions on the presence and use
of heavy metals, brominated and chlorinated flame retardants, CFCs
(freons) and chlorinated solvents, among other things. The product must
be prepared for recycling and the manufacturer is obliged to have an
environmental policy which must be adhered to in each country where the
company implements its operational policy.
The energy requirements include a demand that the computer and/or
display, after a certain period of inactivity, shall reduce its power
consumption to a lower level in one or more stages. The length of time to
reactivate the computer shall be reasonable for the user.
Labeled products must meet strict environmental demands, for example,
in respect of the reduction of electric and magnetic fields, physical and
visual ergonomics and good usability.
On the Back page of this folder, you will find a brief summary of the
environmental requirements met by this product. The complete
environmental criteria document may be ordered from:
14
Page 38

TCO Development
SE-114 94 Stockholm, Sweden
Fax: +46 8 782 92 07
Email (Internet): development@tco.se
Current information regarding TCO'99 approved and labeled products
may also be obtained via the Internet, using the address:
http://www .tco-info.com/
Environmental requirements
Flame retardants
Flame retardants are present in printed circuit boards, cables, wires, casings
and housings. Their purpose is to prevent, or at least to delay the spread of fire.
Up to 30% of the plastic in a computer casing can consist of flame retardant
substances. Most flame retardants contain bromine or chloride, and those
flame retardants are chemically related to another group of environmental toxins,
PCBs. Both the flame retardants containing bromine or chloride and the PCBs
are suspected of giving rise to severe health effects, including reproductive
damage in fish-eating birds and mammals, due to the bio-accumulative
English
*
processes. Flame retardants have been found in human blood and
researchers fear that disturbances in foetus development may occur.
The relevant TCO'99 demand requires that plastic components weighing
*
Bio-accumulative is defined as substances which accumulate within living
organisms
15
Page 39

more than 25 grams must not contain flame retardants with organically
English
bound bromine or chlorine. Flame retardants are allowed in the printed
circuit boards since no substitutes are available.
Cadmium
Cadmium is present in rechargeable batteries and in the color-generating
layers of certain computer displays. Cadmium damages the nervous
system and is toxic in high doses. The relevant TCO'99 requirement
states that batteries, the color-generating layers of display screens and the
electrical or electronics components must not contain any cadmium.
Mercury
Mercury is sometimes found in batteries, relays and switches. It damages
the nervous system and is toxic in high doses. The relevant TCO'99
requirement states that batteries may not contain any mercury. It also
demands that mercury is not present in any of the electrical or electronics
components associated with the labeled unit.
CFCs (freons)
The relevant TCO'99 requirement states that neither CFCs nor HCFCs
may be used during the manufacture and assembly of the product. CFCs
(freons) are sometimes used for washing printed circuit boards. CFCs
break down ozone and thereby damage the ozone layer in the
stratosphere, causing increased reception on earth of ultraviolet light with
e.g. increased risks of skin cancer (malignant melanoma) as a
consequence.
16
Page 40

Lead**
Lead can be found in picture tubes, display screens, solders and
capacitors. Lead damages the nervous system and in higher doses,
causes lead poisoning. The relevant TCO´99 requirement permits the
inclusion of lead since no replacement has yet been developed.
English
**
Lead, Cadmium and Mercury are heavy metals which are Bio-accumulative.
17
Page 41

Bedieningsinstructies
Bedankt voor uw aanschaf van deze monitor, een multi-scan
hogeresolutiekleurenmonitor.
Lees deze handleiding grondig door voordat u de monitor
installeert.
CE-conformiteit voor Europa
Dit toestel is in overeenstemming met de vereisten van de
EEG-Richtlijn 89/336EEG zoals gewijzigd door 92/31/EEG
Art. 5 met betrekking tot “Elektromagnetische compatibiliteit” en
Nederlands
73/23/EEG zoals gewijzigd door 93/68/EEG Art.13 met
betrekking tot “Veiligheid”.
Page 42

Inhoudsopgave
Veiligheidsmaatregelen.............................................................1
Eerste installatie......................................................................... 3
Beknopte installatie.................................................................... 3
Achteraanzicht van het product............................................... 5
De OSD-functies (schermmenu) gebruiken........................... 6
Ondersteunde resoluties en frequenties .............................. 10
Technische gegevens.............................................................. 11
Verzorging en onderhoud ....................................................... 12
Probleemoplossing .................................................................. 13
Gefeliciteerd!............................................................................. 14
Waarom beschikken we over computers met een
milieulabel? ............................................................................... 14
Wat houden milieulabels in? .................................................. 15
Milieuvereisten.......................................................................... 17
Brandvertragers......................................................................... 17
Cadmium.................................................................................. 18
Kwik ......................................................................................... 18
CFK's (drijfgassen).................................................................... 18
Lood.........................................................................................19
Nederlands
Page 43

Veiligheidsmaatregelen
Deze monitor is geproduceerd en getest op basis van het
principe dat de veiligheid van de gebruiker voorop staat. Onjuist
gebruik of een onjuiste installatie kan echter leiden tot gevaar
voor de monitor en de gebruiker. Lees de volgende
WAARSCHUWINGEN vóór de installatie zorgvuldig door en
houd deze handleiding bij de hand.
WAARSCHUWINGEN:
Deze monitor mag alleen worden gebruikt met de correcte,
Nederlands
geaarde voedingsbronnen die worden aangegeven op het
label op de achterzijde van de monitor. Als u niet zeker bent
van de stroomvoorziening op uw locatie, raadpleeg dan de
leverancier of het elektriciteitsbedrijf.
De voedingsbron moet zich naast het scherm bevinden.
U mag de monitor niet zelf proberen te repareren aangezien
deze geen onderdelen bevat die u zelf kunt repareren. De
monitor mag alleen worden gerepareerd door een
deskundige onderhoudstechnicus.
Verwijder de kast van de monitor niet. De kast bevat
onderdelen met een hoog voltage die een elektrische schok
kunnen veroorzaken, zelfs als het netsnoer is losgekoppeld.
Gebruik de monitor niet als de behuizing is beschadigd. Laat
hem nakijken door een onderhoudstechnicus.
Plaats de monitor in een schone, droge omgeving. Haal
direct de stekker uit het stopcontact als de monitor nat wordt
en raadpleeg een onderhoudstechnicus.
Haal altijd de stekker uit het stopcontact voordat u de monitor
reinigt. Reinig de behuizing met een schone, droge doek.
Breng wat schoonmaakmiddel zonder ammoniak aan op de
doek, niet rechtstreeks op het glazen scherm.
1
Page 44

Houd de monitor uit de buurt van magnetische voorwerpen,
motoren, televisies en transformators.
Plaats geen zware voorwerpen op de kabel of het netsnoer.
SLUIT de KABEL AAN op een stopcontact in de buurt van de
apparatuur dat bovendien gemakkelijk toegankelijk is.
Gebruik het LCD-scherm alleen in ruimten met voldoende
ventilatie. Plaats geen apparaten op het scherm die een
correcte ventilatie en koeling kunnen verhinderen.
Als u merkt dat het app a raat rook, geur of vreemde geluide n
produceert, schakelt u het LCD-scherm onmiddellijk uit,
haalt u de stekker uit het stopcontact en neemt u contact op
met de klantenondersteuning. Het is zeer gevaarlijk om het
beeldscherm in deze omstandigheden te blijven gebruiken.
Voor uw eigen veiligheid dient u altijd te onthouden dat de
monitor pas geen stroom meer krijgt als u het netsnoer uit
het stopcontact hebt verwijderd.
Pas op: Het stopcontact moet zich in de buurt van het apparaat
bevinden en gemakkelijk toegankelijk zijn.
Nederlands
2
Page 45

Eerste installatie
Gefeliciteerd met uw aanschaf van deze geavanceerde monitor!
Deze monitor wordt geleverd met de volgende accessoires:
VGA-kabel (D-Sub 15-pins)
DVI-INGANG (DVI 24-PINS)
Netsnoer
Audiokabel
Gebruikershandleiding
Nederlands
Beknopte installatie
1. Sluit de videokabel (D-Sub-kabel) aan
Zorg dat de monitor en de computer UIT staan. Sluit de videokabel (D-Sub-kabel) aan op
de D-Sub-uitgang van de computer en de D-Sub-ingang van de monitor.
2. Sluit de DVI-kabel aan
Sluit de DVI-kabel aan op de DVI-uitgang van de computer en de DVI-ingang van de
monitor.
3. Sluit de audiokabel aan
Sluit de audiokabel aan op de uitgang voor de geluidskaart van de computer en op de
audio-ingang van de monitor.
4. Sluit het netsnoer aan
Sluit het netsnoer aan op een correct geaard stopcontact en vervolgens op de monitor .
5. Zet de computer en de monitor AAN
Zet de computer AAN en zet daarna de monitor AAN.
3
Page 46

Windows-gebruikers:
Windows-gebruikers: de resolutie en vernieuwingsfrequentie
6.
6.
instellen
Voorbeeld: 1280 x 1024 @ 60 Hz
Resolutie: klik met de rechtermuisknop op het Windows-bureaublad
> Eigenschappen > Instellingen > Beeldscherm. S t el de resolutie in.
Vernieuwingsfrequentie (verticale frequentie): raadpleeg de
handleiding van de grafische kaart voor instructies.
Voorbeeld:
Nederlands
Netsnoer
D-Sub-kabel
4
Page 47

Vooraanzicht van het product
Nederlands
➊ ➋ ➌ ➍ ➎ ➏
❶ OSD IN-/UITSCHAKELEN ❹ SELECTIE BEVESTIGEN
❷ OMLAAG SCHUIVEN/VERLAGEN ❺AAN/UIT
❸ OMHOOG SCHUIVEN/VERHOGEN ❻ LAMPJE
Achteraanzicht van het product
❼ ❽ ❾ ❿
STROOMINGANG ❾ DVI-INGANG (DVI 24-PINS)
❼
❽ AUDIO-INGANG ❿VGA-KABEL (D-SUB 15-PINS)
5
Page 48

De OSD-functies (schermmenu) gebruiken
1 Hoofdmenu weergeven.
2
OSD-menu afsluiten.
Beeld automatisch aanpassen indien hoofdmenu niet
wordt weergegeven.
Selectie bevestigen.
Gewenste item selecteren in OSD-menu. S of T
Contrast/helderheid activeren wanneer OSD-menu niet
wordt weergegeven. Wijzig contrast/helderheid door op
de knop 2 te drukken.
▼ + ▲ Contrast en helderheid herstellen.
1 + ▼ Stroomvergrendeling (als OSD-menu niet wordt weergegeven)
1 + ▲ OSD-vergrendeling (als OSD-menu niet wordt weergegeven)
Main Menu (hoofdmenu)
Nederlands
6
Page 49

Functies snel instellen met de toets(en) Functies snel instellen met de toets(en)
Auto Adjust (automatisch aanpassen): Automatisch de
Auto Adjust (automatisch aanpassen): Automatisch de
orizontale positie, verticale positie, fase (fijnafstemming) en
horizontale positie, verticale positie, fase (fijnafstemming) en
h
breedte van het beeld aanpassen.
breedte van het beeld aanpassen.
Contrast: Het witniveau van het beeld aanpassen. Contrast: Het witniveau van het beeld aanpassen.
S : contrast verhogen, T: contrast verlagen. S : contrast verhogen, T: contrast verlagen.
Brightness (helderheid):
Nederlands
Brightness (helderheid): De helderheid van het beeld
.
aanpassen
aanpassen
S : helderheid verhogen, T: helderheid verlagen. S : helderheid verhogen, T: helderheid verlagen.
Color Adjust (kleur aanpassen): De kleur(temperatuur)
Color Adjust (kleur aanpassen): De kleur(temperatuur)
selecteren waarmee de helderheid en kleurverzadiging worden
selecteren waarmee de helderheid en kleurverzadiging worden
verbeterd. U kunt kiezen uit 9300K, 6500K, 5400K en User
verbeterd. U kunt kiezen uit 9300K, 6500K, 5400K en User
Color.
Color.
9300K: Voegt blauw aan het beeld toe voor koeler wit. 9300K: Voegt blauw aan het beeld toe voor koeler wit.
6500K: Voegt rood aan het beeld toe voor warmer wit en dieper
6500K: Voegt rood aan het beeld toe voor warmer wit en dieper
rood.
rood.
5400K : Voegt groen aan het beeld toe voor donkerder kleuren. 5400K : Voegt groen aan het beeld toe voor donkerder kleuren.
User Color (gebruikerskleur): Afzonderlijke aanpassingen voor
User Color (gebruikerskleur): Afzonderlijke aanpassingen voor
rood (R), groen (G) en blauw (B).
rood (R), groen (G) en blauw (B).
1. Druk op de knop 2 om de gewenste kleur te selecteren. 1. Druk op de knop 2 om de gewenste kleur te selecteren.
2. Druk op T of S om de geselecteerde kleur aan te passen.
Information (informatie): Informatie weer geven over het huidige
ingangssignaal van de grafische kaart in de computer.
Opmerking: Raadpleeg de handleiding van de grafische kaart
als u de resolutie en de vernieuwingsfrequentie wilt wijzigen.
Image Adjust (beeld aanpassen): Handmatig de
horizontale/verticale positie, breedte, afstelling en scherpte
aanpassen.
.
De helderheid van het beeld
7
Page 50

H./V. Position (h./v. positie): De horizontale en verticale positie
H./V. Position (h./v. positie): De horizontale en verticale positie
van het beeld aanpassen.
van het beeld aanpassen.
H. Position:
H. Position: S : beeld naar rechts verplaatsen, T : beeld naar
links verplaatsen.
links verplaatsen.
V. Position : S : beeld omhoog verplaatsen, T beeld omlaag
V. Position : S : beeld omhoog verplaatsen, T beeld omlaag
verplaatsen.
verplaatsen.
H. Size (breedte): De breedte van het beeld aanpassen. H. Size (breedte): De breedte van het beeld aanpassen.
T : het beeld smaller maken, S : het beeld breder maken. T : het beeld smaller maken, S : het beeld breder maken.
Fine Tune (afstelling): De vertragingstijd van gegevens en klok
Fine Tune (afstelling): De vertragingstijd van gegevens en klok
aanpassen.
aanpassen.
Druk op T of S om uw voorkeur aan te passen. Druk op T of S om uw voorkeur aan te passen.
Sharpness (scherpte): De helderheid van een niet-SXGA
Sharpness (scherpte): De helderheid van een niet-SXGA
(1280x1024) signaal aanpassen met de knop
(1280x1024) signaal aanpassen met de knop T of S.
Setup Menu (instelmenu): De taal, de resolutiemelding, de
Setup Menu (instelmenu): De taal, de resolutiemelding, de
OSD-positie en OSD-time-out en de invoerselectie (analoog)
OSD-positie en OSD-time-out en de invoerselectie (analoog)
instellen.
instellen.
Language Select (taal selecteren): Hiermee kunnen gebruikers
Language Select (taal selecteren): Hiermee kunnen gebruikers
kiezen uit de beschikbare talen.
kiezen uit de beschikbare talen.
Resolution Notice (resolutiemelding): De resolutiemelding helpt u
Resolution Notice (resolutiemelding): De resolutiemelding helpt u
eraan te herinneren het beeld op de beste kwaliteit in te stellen.
eraan te herinneren het beeld op de beste kwaliteit in te stellen.
Kies “Enable” (inschakelen): Elke 30 seconden wordt het
Kies “Enable” (inschakelen): Elke 30 seconden wordt het
bericht “For best picture quality change resolution to 1280 x
bericht “For best picture quality change resolution to 1280 x
1024” (Voor de beste beeldkwaliteit wijzigt u de resolutie in
1024” (Voor de beste beeldkwaliteit wijzigt u de resolutie in
1280 x 1024) weergegeven om u eraan te herinneren dat u
1280 x 1024) weergegeven om u eraan te herinneren dat u
de beste kwaliteit voor het beeld moet instellen.
de beste kwaliteit voor het beeld moet instellen.
Kies “Disable” (uitschakelen): Er wordt geen bericht
Kies “Disable” (uitschakelen): Er wordt geen bericht
weergegeven om u eraan te helpen herinneren dat u de
weergegeven om u eraan te helpen herinneren dat u de
beste kwaliteit voor het beeld moet instellen als de
beste kwaliteit voor het beeld moet instellen als de
resolutie lager is dan 1280 x 1024.
resolutie lager is dan 1280 x 1024.
S : beeld naar rechts verplaatsen, T : beeld naar
T of S.
Nederlands
8
Page 51

OSD Position (OSD-positie): Druk op de knop 2 om te kiezen tussen OSD Position (OSD-positie): Druk op de knop 2 om te kiezen tussen
horizontale en verticale aanpassing van de OSD-positie.
Horizontal OSD Position : De OSD-positie horizontaal
aanpassen.
S : OSD naar rechts verplaatsen, T : OSD naar links
verplaatsen.
Vertical OSD Position : De OSD-positie verticaal aanpassen.
S : OSD omhoog verplaatsen, T : OSD omlaag verplaatsen.
OSD Time Out: De OSD (schermmenu) automatisch uitschakelen
Nederlands
na de ingestelde tijdsduur.
Input Select (invoer selecteren): Via Input Select kunt u het
invoersignaal wijzigen in analoog of digitaal.
Memory Recall (standaardinstellingen herstellen): De
fabrieksinstellingen voor video en audio herstellen. Druk op de
knop 2 om de menuoptie Memory Recall te selecteren.
Audio Menu: De audiofuncties aanpassen.
Volume: Het volume van de luidsprekeruitvoer aanpassen.
Mute (dempen): Het luidsprekervolume dempen.
9
Page 52

Ondersteunde resoluties en frequenties
VESA 720 x 400 @ 70Hz
VESA 640 x 480 @ 60Hz
MAC 640 x 480 @ 67Hz
VESA 640 x 480 @ 75Hz
VESA 800 x 600 @ 56Hz
VESA 800 x 600 @ 60Hz
VESA 800 x 600 @ 72Hz
VESA 800 x 600 @ 75Hz
MAC 832 x 624 @ 75Hz
VESA 1024 x 768 @ 60Hz
VESA 1024 x 768 @ 70Hz
VESA 1024 x 768 @ 75Hz
VESA 1280 x 1024 @ 60Hz
VESA 1280 x 1024 @ 75Hz
Nederlands
Waarschuwing: U mag de grafische kaart van de computer niet
zodanig instellen dat de maximale vernieuwingsfrequentie wordt
overschreden. Doet u dat wel, dan kunt u hierdoor uw monitor
permanent beschadigen.
10
Page 53

Technische gegevens
Technisch specificaties
LCD-scherm 19-inch TFT
Energiebeheer
Nederlands
Maximale resolutie SXGA 1280 x 1024 max. verticale
Pixelgrootte 0,294 x 0,294 mm LCD-schermkleur 16,2 M (6 bits + FRC-kleur) Beeldhoek 140°/130° (CR > 10) Kantelhoek 0°~20° Contrastverhouding 600 : 1 (gemiddeld) Helderheid 250 cd /m2 (gemiddeld) Responstijd 8 ms (gemiddeld) Actieve schermgebied 376 mm x 301 mm Temperatuur Gebruik: 0°C ~ +40°C
Energy Star-compatibele VESA
DPMS-compatibel
< 2 W
frequentie 75Hz max.
Opslag: -20°C ~ + 60°C
Voldoet aan UL, TÜV/GS, CE, FCC-B, Energy S tar,
TUV/ERGO, VCCI
Stroomvoorziening Ingangsvoltage: AC100-240 V
Luidspreker 1W x 2
Ingangssignaal 15-pins D-Sub analoge VGA en 24-pins DVI
11
Page 54

Verzorging en onderhoud
Verzorging
Stel de monitor niet bloot aan direct zonlicht of andere
warmtebronnen. Plaats de monitor niet in de zon om schittering te
verminderen.
Plaats de monitor in een goed geventileerde ruimte.
Plaats geen zware voorwerpen boven op de monitor .
Installeer de monitor in een schone en vochtvrije ruimte.
Houd de monitor uit de buurt van magneten, motoren,
transformators, luidsprekers en televisietoestellen.
Opmerking
1. Haal het LCD-scherm uit de verpakking en verwijder de plastic zak
en het polystyreen schuim.
2. Trek de voet omlaag tot deze niet parallel met maar loodrecht op het
scherm staat.
3.
Pas de stand van het scherm aan tussen 0 graden n aar voren en 2 0
graden naar achteren. De monitor kan slechts met moeite verder
dan 20 graden naar achteren worden gekanteld en deze stand is
uitsluitend bedoeld om het apparaat op te bergen. Pas op: Als het
scherm verder dan het bereik van 0 tot 20 graden wordt gekanteld,
kan het apparaat onstabiel worden en beschadigen.
Veiligheidstips
Als de monitor rook, afwijkende geluiden of geur produceert, dient u
onmiddellijk het netsnoer te verwijderen en het servicecentrum te
bellen.
Verwijder nooit de achterzijde van de monitorbehuizing. Het
beeldscherm bevat onderdelen met een hoog voltage die een
elektrische schok kunnen veroorzaken.
Probeer de monitor nooit zelf te repareren. Neem voor reparaties
altijd contact op met een servicecentrum of deskundige
onderhoudstechnicus.
Nederlands
12
Page 55

Probleemoplossing
Geen stroom
Controleer of het netsnoer stevig is aangesloten op de
voedingsadapter en of de voeding stevig is aangesloten op de
monitor.
Sluit een ander elektrisch apparaat aan op het stop contact om na te
gaan of het stopcontact het juiste voltage levert.
Controleer of alle signaalkabels zijn aangesloten.
Scherm ingeschakeld, maar geen beeld
Nederlands
Controleer of de meegeleverde videokabel goed is aangesloten op
de video-uitgang aan de achterkant van de computer. Zo niet, sluit
de kabel dan goed aan.
Pas de helderheid aan.
Verkeerde of afwijkende kleuren
Als er kleuren (rood, groen, blauw) ontbreken, controleer dan of de
videokabel correct is aangesloten. Losse of gebroken pinnen in de
kabelaansluiting kunnen een verkeerde werking veroorzaken.
Sluit de monitor op een andere computer aan.
Volgens de WEEE-reglementen mag deze monitor binnen
Europa niet als normaal huishoudelijk afval worden behandeld
wanneer u deze niet meer gebruikt. Raadpleeg de
recyclinginformatie op onze website voor meer informatie.
13
Page 56

Pagina's 1-2 alleen voor
TCO’99-model.
Raadpleeg het zwarte
label aan de achterzijde
voor modelgegevens.
Gefeliciteerd!
U hebt een door TCO’99 goedgekeurd en gelabeld product
aangeschaft! U hebt gekozen voor een product dat is ontwikkeld
voor professioneel gebruik. Uw aankoop heeft ook een bijdrage
geleverd aan de beperking van de belasting van het milieu en aan
de verdere ontwikkeling van milieuvriendelijke elektronische
producten.
Waarom beschikken we over computers met een milieulabel?
In veel landen zijn milieulabels uitgegroeid tot een gangbare
methode om de aanpassing van goederen en diensten aan het
milieu te bevorderen. Het grootste probleem, in het geval van
computers en andere elektronische apparatuur, is dat in de
producten en tijdens de fabricage materialen worden gebruikt die
schadelijk zijn voor het milieu. Aangezien het momenteel niet
mogelijk is de meeste elektronische apparatuur op bevredigende
wijze te recyclen, komen de meeste van deze mogelijk schadelijke
stoffen vroeg of laat in de natuur terecht.
Nederlands
Ook andere eigenschappen van een computer, zoals het
energieverbruik, zijn belangrijk, zowel vanuit het standpunt van de
werkomgeving (intern) als de natuurlijke omgeving (extern).
14
Page 57

Aangezien alle methoden om elektriciteit op te wekken een
negatieve invloed op het milieu hebben (zoals uitstoot van zuren
en stoffen die het klimaat beïnvloeden en radioactief afval) is het
belangrijk om energie te besparen. Elektronische apparatuur in
kantoren staat vaak voortdurend aan en verbruikt daardoor veel
energie.
Wat houden milieulabels in?
Nederlands
Dit product voldoet aan de vereisten van het TCO’99-schema voor
internationale labels en milieulabels voor pc’s. Dit labelschema is
ontwikkeld door TCO (de Zweedse vakcentrale), Svenska
Naturskyddsforeningen (de Zweedse vereniging voor
natuurbehoud) en Statens Energimyndighet (het Zweedse
nationale energiebureau).
Om voor goedkeuring in aanmerking te komen moet een product
aan diverse vereisten voldoen op het gebied van milieu,
ergonomie, uitstraling van elektrische en magnetische velden,
energieverbruik en brandveiligheid.
De milieuvereisten leggen beperkingen op met betrekking tot de
aanwezigheid en het gebruik van zware metalen, broom- en
chloorhoudende brandvertragers, CFK's (drijfgassen),
chloorhoudende oplosmiddelen en andere materialen. Het
product moet recycleerbaar zijn en de producent moet over een
milieubeleid beschikken dat wordt nageleefd in elk land waar het
bedrijf zijn milieubeleid ten uitvoer legt.
Tot de energievereisten behoren het feit dat de computer en/of het
scherm na een bepaalde periode van inactiviteit in een of meer
fasen overschakelt op een lager energieverbruik. De
15
Page 58

tijdsduur om de computer opnieuw te activeren moet redelijk zijn
voor de gebruiker.
Gelabelde producten moeten voldoen aan strenge
milieuvereisten, bijvoorbeeld met betrekking tot de beperking van
elektrische en magnetische velden, fysieke en visuele ergonomie
en een goede bruikbaarheid.
Op de achterzijde van deze folder vindt u een korte samenvatting
van de milieuvereisten waaraan dit product voldoet. U kunt een
document met de volledige milieucriteria bestellen bij:
TCO Development
SE-114 94 Stockholm, Zweden
Fax: +46 8 782 92 07
E-mail (internet): development@tco.se
Recente informatie over producten die zijn goedgekeurd en
gelabeld voor TCO'99 is ook verkrijgbaar op internet op:
http://www.tco-info.com/
Nederlands
16
Page 59

Milieuvereisten
Brandvertragers
Brandvertragers zijn aanwezig in printplaten, kabels, bedradingen
en behuizingen. Het doel ervan is de verspreiding van brand te
voorkomen of in elk geval te vertragen. Maximaal 30% van het
plastic in een computerbehuizing kan uit brandvertragende
materialen bestaan. De meeste brandvertragers bevatten broom
Nederlands
of chloor en zijn chemisch verwant met een andere groep
milieugiftige stoffen, PCB's. Zowel brandvertragers die broom of
chloor bevatten als PCB's hebben vermoedelijk ernstige nadelige
gevolgen voor de gezondheid, waaronder schade aan de
voortplantingsorganen van visetende vogels en zoogdieren,
vanwege bio-accumultieve* processen. Brandvertragers zijn
aangetroffen in het menselijk bloed en onderzoekers vrezen dat
ze de ontwikkeling van foetussen kunnen verstoren.
De relevante TCO'99-eis schrijft voor dat plastic componenten
van meer dan 25 gram geen brandvertragers met organisch
gebonden broom of chloor mogen bevatten. Brandvertragers zijn
wel toegestaan in printplaten aangezien er geen vervangende
materialen beschikbaar zijn.
17
Page 60

Cadmium
Cadmium is aanwezig in oplaadbare batterijen en in de kleur
producerende lagen van bepaalde computerschermen. Cadmium
beschadigt het zenuwstelsel en is giftig in hoge doses. De
relevante TCO'99-vereiste schrijft voor dat batterijen, de kleur
producerende lagen van beeldschermen en de elektrische of
elektronische componenten geen cadmium mogen bevatten.
Kwik
Kwik is soms aanwezig in batterijen, relais en schakelaars. Kwik
beschadigt het zenuwstelsel en is giftig in hoge doses. De
relevante TCO'99-vereiste schrijft voor dat batterijen geen kwik
mogen bevatten. Bovendien mag er geen kwik aanwezig zijn in de
elektrische of elektronische onderdelen van het gelabelde
product.
CFK's (drijfgassen)
De relevante TCO'99-vereiste schrijft voor dat tijdens de fabricage
en assemblage van het product geen CFK's of HCFK's gebruikt
mogen worden. CFK's (drijfgassen) worden soms gebruikt om
printplaten te wassen. CFK's breken ozon af en beschadigen
daarmee de ozonlaag in de stratosfeer, waardoor meer ultraviolet
licht de aarde bereikt en bijvoorbeeld het risico op huidkanker
Nederlands
(kwaadaardige melanoom) toeneemt.
18
Page 61

Lood**T
Lood kan worden aangetroffen in beeldbuizen, beeldschermen,
soldeer en condensators. Lood beschadigt het zenuwstelsel en
kan in hogere doses loodvergiftiging veroorzaken. De relevante
TCO´99-vereiste staat het gebruik van lood toe aangezien er nog
geen vervanging is ontwikkeld.
Nederlands
**
Lood, cadmium en kwikzilver zijn zware metalen die bio-accumulatief
zijn.
19
Page 62

Brugsvejledning
Tak fordi du har købt denne skærm, en høj-opløsning
multi-scanningsfarveskærm.
Læs denne vejledning grundigt før installering.
CE Conformity for Europe
The device complies with the requirements of the
EEC directive 89/336EEC as amended by
92/31/EEC Art.5 with regard to “Electromagnetic
compatibility”, and 73/23/EEC as amended by
93/68/EEC Art.13 with regard to “Safety.”
Dansk
Page 63

Indhold
Sikkerhedsforanstaltninger....................................................... 1
Første opsætning....................................................................... 3
Hurtig installation........................................................................ 3
Skærmen set bagfra..................................................................5
Bruge OSD-funktionerne........................................................... 6
Understøttelse af timingindstillinger......................................10
Tekniske oplysninger............................................................... 11
Pasning og vedligeholdelse.................................................... 12
Problemløsning.........................................................................13
Dansk
Tillykke!...................................................................................... 14
Hvorfor har vi miljømærkede computere?............................ 14
Hvad indebærer mærkningen?..............................................15
Miljøkrav .................................................................................... 16
Flammehæmmere..................................................................... 16
Kadmium .................................................................................. 17
Kviksølv....................................................................................17
CFC-gasser (freon).................................................................... 18
Bly............................................................................................ 18
Page 64

Sikkerhedsforanstaltninger
Denne skærm er fremstillet og afprøvet efter grundprincippet om,
at brugerens sikkerhed kommer først. Men forkert brug eller
installation kan medføre fare for skærmen samt brugeren. Læs
følgende ADV ARSLER grundigt før installering, og hav altid d enne
vejledning i nærheden.
ADVARSLER:
Denne skærm må kun betjenes med korrekt og jordet
strømforsyning som angivet på mærket på bagsiden af skærmen.
Hvis du er i tvivl om strømforsyningen i dit område, skal du spørge
din lokale forhandler eller dit elselskab.
Strømforsyningen skal være ved siden af displayet.
Forsøg ikke at reparere skærmen selv, da den indeholder
dele, som ikke kan repareres af brugeren. Skærmen må kun
repareres af en kvalificeret tekniker.
Du må ikke fjerne skærmkassen. Der er højspænding indeni,
som kan forårsage elektrisk stød, også selv om
strømforsyningen er taget fra.
Hvis kabinettet er beskadiget, skal du holde op med at
anvende skærmen. Få skærmen efterset af en
servicetekniker.
Placer kun din skærm i et rent, tørt miljø. Tag straks stikket ud
til skærmen, hvis den bliver våd, og henvend dig til din
servicetekniker.
Tag altid stikket ud til skærmen, før den rengøres. Rengør
kabinettet med en ren, tør klud. Put en ikke-ammoniakbaseret
på kluden, ikke direkte på glasskærmen.
Hold skærmen væk fra magnetiske ting, motorer , tv-apparater
samt transformere.
Dansk
1
Page 65

Placer ikke tunge ting oven på kablet eller ledningen.
For at SÆTTE KABELUDSTYRET TIL bør stikkontakten
være installeret nær udstyret, og den skal være let
tilgængelig.
Brug kun LCD-skærmen på steder med tilstrækkelig
ventilation. Placer ikke noget på skærmen, som kan forhindre
korrekt ventilation og afkøling.
Hvis du opdager røg, mærkelige lyde eller lugt komme fra
udstyret, skal du straks slukke for LCD-skærmen, tage stikket
ud af stikkontakten og kontakte Kundeservice. Det er meget
farligt at fortsætte med at bruge skærmen i disse tilfælde.
For din egen sikkerhed skal du altid huske, at skærmen ikke
Dansk
er helt strømfri, før stikket er taget ud af stikkontakten.
Obs: Stikkont akten skal være placeret tæt på udstyret og være let
tilgængelig.
2
Page 66

Første opsætning
Tillykke med købet af denne højtydende skærm!
Denne skærm leveres med følgende tilbehør :
VGA-kabel (D-sub, 15-bens).
DVI-INDGANG (DVI 24-BENS)
Strømkabel.
Audiokabel.
Brugervejledning.
Hurtig installation
Tilslut videokablet (D-sub kabel)
1.
Sørg for, at både skærm og computer står på OFF (slukket). Forbind
videokablet (D-sub kabel) fra D-sub udgangen på computeren til
D-sub indgangen på skærmen.
2. Tilslut DVI-kablet
Forbind DVI-kablet fra DVI-udgangen på computeren til
DVI-indgangen på skærmen.
3. Tilslut audiokablet
Forbind audiokablet fra lydkortudgangen på computeren til
audio-indgangen på skærmen.
4. Tilslut strømkablet
Forbind strømledningen til en korrekt jordet AC-stikkontakt og
derefter til skærmen.
5. Tænd computer og skærm
Tænd for computeren og derefter for skærmen.
Dansk
3
Page 67

Windows-brugere:
Windows-brugere: Indstilling af timingindstilling (opløsning og
6.
6.
opdateringshastighed)
Eksempel: 1280 x 1024 @ 60 Hz
Opløsning Højreklik på Windows skrivebord > Egenskaber >
Indstillinger > “Skrivebord”. Indstil opløsningen.
Opdateringshastighed (vertikal frekvens) Se i brugervejledningen til
dit grafikkort for vejledning.
Eksempel:
Dansk nsk
Strømkabel
D-sub kabel
4
Page 68

Skærmen set forfra
➊ ➋ ➌ ➍ ➎ ➏
❶ OSD TÆND/SLUK ❹ BEKRÆFT VALG
❷ BLADR NED/FORMINDSK ❺ TÆND/SLUK
❸ BLADR OP/FORØG ❻ LED-LAMPE
Skærmen set bagfra
❼ ❽ ❾ ❿
Dansk
STRØMINDGANG ❾ DVI-INDGANG (DVI 24-BENS)
❼
❽ AUDIO-INDGANG ❿ VGA-KABEL (D-SUB 15-BENS)
5
Page 69

Bruge OSD-funktionerne
1
Vis hovedmenu.
Forlad OSD-menu.
Automatisk justering af billedet uden for hovedmenuen.2
Bekræft valget.
Vælg det ønskede punkt under OSD-menuen. S eller T
For at aktivere Kontrast/Lysstyrke uden for
OSD-menuen. Skift til Kontrast/Lysstyrke ved tryk på
knap
2.
▼ + ▲ Gendan både Kontrast og Lysstyrke
Dansk
1 + ▼ Strømlås (uden for OSD-menuen)
1 + ▲ OSD-lås (uden for OSD-menuen)
Main Menu (Hovedmenu)
6
Page 70

Genvejsfunktioner ved hjælp af knap(per) Genvejsfunktioner ved hjælp af knap(per)
Auto Adjust (Automatisk justering) : Til justering af
Auto Adjust (Automatisk justering) : Til justering af
Horizontal Position (vandret indstilling), Vertical Position (lodret
Horizontal Position (vandret indstilling), Vertical Position (lodret
indstilling), Phase (fase, fin-indstilling) og Clock (ur)
indstilling), Phase (fase, fin-indstilling) og Clock (ur)
(T.-størrelse) for skærmen.
(T.-størrelse) for skærmen.
Contrast (Kontrast) : Til justering af forgrundens hvid-niveau
Contrast (Kontrast) : Til justering af forgrundens hvid-niveau
på skærmbillede.
på skærmbillede.
S : øg kontrast, T: mindsk kontrast. S : øg kontrast, T: mindsk kontrast.
Brightness (Lysstyrke) : Til justering af lysstyrken på
Brightness (Lysstyrke) : Til justering af lysstyrken på
videobilledet.
videobilledet.
S : øg lysstyrke, T: mindsk lysstyrke. S : øg lysstyrke, T: mindsk lysstyrke.
Color Adjust (Farvejustering) : Til at vælge den farve, hvis
Color Adjust (Farvejustering) : Til at vælge den farve, hvis
lysstyrke skal forbedres, samt farvemætning mellem 9300K,
lysstyrke skal forbedres, samt farvemætning mellem 9300K,
6500K, 5400K samt User Color (Brugerdefineret).
6500K, 5400K samt User Color (Brugerdefineret).
9300K : Tilfører blå til skærmbilledet for at opnå en køligere hvid. 9300K : Tilfører bl å til skærmbilledet for at opnå en kø ligere hvid.
6500K : Tilfører rød til skærmbilledet for at opnå en varmere hvid
6500K : Tilfører rød til skærmbilledet for at opnå en varmere hvid
og en mere mættet rød.
og en mere mættet rød.
5400K : Tilfører grøn til skærmbilledet for at opnå en mørkere
5400K : Tilfører grøn til skærmbilledet for at opnå en mørkere
farve.
farve.
User Color (Brugerdefineret) : Individuel justering af rød (R), grøn
User Color (Brugerdefineret) : Individuel justering af rød (R), grøn
(G), blå (B).
(G), blå (B).
1. Tryk på knappen 2 for at vælge den ønskede farve. 1. T ryk på knappen 2 for at vælge den ønskede farve.
2. Tryk på T eller S for at justere den valgte farve.
Information (Information) : Til at få vist informationer
vedrørende det aktuelle inputsignal, som kommer fra grafikkortet
i din computer.
Bemærk: Se brugervejledningen til dit grafikkort for yderligere
oplysninger om ændring af opløsning samt
opdateringshastighed.
Dansk nsk
7
Page 71

Image Adjust (Billedjustering) : Til manuel justering af
Image Adjust (Billedjustering) : Til manuel justering af
Horizontal (vandret)/Vertical (lodret) indstilling, H. Size
Horizontal (vandret)/Vertical (lodret) indstilling, H. Size
(T.-størrelse), Fine Tune (Fin-indstilling) samt Sharpness
(T.-størrelse), Fine Tune (Fin-indstilling) samt Sharpness
(Skarphed).
(Skarphed).
H./V. Position (V./L. Indstilling) : Til justering af videobilledets
H./V. Position (V./L. Indstilling) : Til justering af videobilledets
vandrette og lodrette indstilling.
vandrette og lodrette indstilling.
H./ Position (V. Indstilling) : S : flyt billedet mod højre, T : flyt
H./ Position (V. Indstilling) : S : flyt billedet mod højre, T : flyt
billedet mod venstre.
billedet mod venstre.
V./ Position (L. Indstilling) : S : flyt billedet opad, T : flyt
V./ Position (L. Indstilling) : S : flyt billedet opad, T : flyt
billedet nedad.
billedet nedad.
H. Size (T. Størrelse) : Til justering af skærmbilledets bredde. H. Size (T. Størrelse) : Til justering af skærmbilledets bredde.
T : mindsk skærmbilledets bredde, S : øg skærmbilledets
T : mindsk skærmbilledets bredde, S : øg skærmbilledets
bredde.
Dansk nsk
bredde.
Fine Tune (Fin-indstilling) : Til justering af data- og
Fine Tune (Fin-indstilling) : Til justering af data- og
ur-forsinkelsestid.
ur-forsinkelsestid.
Tryk på T eller S for at justere efter ønske. Tryk på T eller S for at justere efter ønske.
Sharpness (Skarphed) : Til justering af tydeligheden for et
Sharpness (Skarphed) : Til justering af tydeligheden for et
ikke-SXGA (1280x1024) signal med
ikke-SXGA (1280x1024) signal med
Setup Menu (Opsætningsmenu) : Til opsætning af Language
Setup Menu (Opsætningsmenu) : Til opsætning af Language
Select (Sprogvalg), Resolut ion Notice (Opløsningsbesked), OSD
Select (Sprogvalg), Resolut ion Notice (Opløsningsbesked), OSD
Position (OSD-placering) samt OSD T ime Out (OSD time-out) og
Position (OSD-placering) samt OSD T ime Out (OSD time-out) og
Input Select (Inputvalg) (Analog).
Input Select (Inputvalg) (Analog).
Language Select (Sprogvalg) : Gør det muligt for brugere at
Language Select (Sprogvalg) : Gør det muligt for brugere at
vælge mellem tilgængelige sprog.
vælge mellem tilgængelige sprog.
T eller S.
T eller S.
8
Page 72

Resolution Notice (Opløsningsbesked) : Opløsningsbesked skal
Resolution Notice (Opløsningsbesked) : Opløsningsbesked skal
minde dig om at indstille den bedste kvalitet for billedet.
minde dig om at indstille den bedste kvalitet for billedet.
Vælg ”Enable” (Aktiver) : Hvert 30. sekund vises et vindue “For
Vælg ”Enable” (Aktiver) : Hvert 30. sekund vises et vindue “For
best picture quality change resolution to 1280 x 1024” (For
best picture quality change resolution to 1280 x 1024” (For
bedste
bedste
for at minde dig om at indstille den bedste kvalitet for billedet.
for at minde dig om at indstille den bedste kvalitet for billedet.
Vælg ”Disable” (Deaktiver) : Der vises ikke noget vindue for at
Vælg ”Disable” (Deaktiver) : Der vises ikke noget vindue for at
minde dig om at indstille den bedste billedkvalitet, hvis
minde dig om at indstille den bedste billedkvalitet, hvis
opløsningen er lavere end 1280 x 1024.
opløsningen er lavere end 1280 x 1024.
OSD Position (OSD placering) : Tryk på knappen 2 for at OSD Position (OSD placering) : Tryk på knappen 2 for at
vælge mellem horizontal (vandret) og vertical (lodret ) justering af
OSD.
Horizontal OSD Position (Vandret OSD placering) : Til vandret
justering af OSD placering.
S : flyt OSD mod højre, T : flyt OSD mod venstre.
Vertical OSD Position (Lodret OSD placering) : Til lodret
justering af OSD placering.
S : flyt OSD opad, T : flyt OSD nedad.
OSD Time Out (OSD time-out) : Til automatisk deaktivering af
OSD efter en forudindstillet tid.
Input Select (Input-valg) :
(Input-valg) kan du ændre input-signalet til Analog eller Digital.
Memory Recall (Gendan) : Til at gendanne
fabriksindstillingerne for Video- & Audio-betjening. Tryk på
knappen 2 for at vælge menuen Memory Recall (Gendan).
Audio Menu (Lydmenu) : Til justering af lydfunktionerne.
Volume (Lydstyrke) : Til justering af lydstyrken i højttalerne.
Mute (Lydløs) : Til at slå lyden i højttalerne fra.
billedkvalitet skal du skifte opløsning til 1280 x 1024)
billedkvalitet skal du skifte opløsning til 1280 x 1024)
Ved at trykke på Input Select
Dansk nsk
9
Page 73

Understøttelse af timingindstillinger
VESA
720 x 400 @ 70Hz
VESA 640 x 480 @ 60Hz
MAC 640 x 480 @ 67Hz
VESA 640 x 480 @ 75Hz
VESA 800 x 600 @ 56Hz
VESA 800 x 600 @ 60Hz
VESA 800 x 600 @ 72Hz
VESA 800 x 600 @ 75Hz
MAC 832 x 624 @ 75Hz
Dansk
Advarsel : Du må ikke sætte et grafikkort i din computer, som overstiger
de maksimale opdateringshastigheder. Det kan resultere i permanent
skade på din skærm.
VESA 1024 x 768 @ 60Hz
VESA 1024 x 768 @ 70Hz
VESA 1024 x 768 @ 75Hz
VESA 1280 x 1024 @ 60Hz
VESA 1280 x 1024 @ 75Hz
10
Page 74

Tekniske oplysninger
Tekniske specifikationer
LCD-panel 19,0” TFT
Strømstyring
Opløsning, der kan
vises Pixelstørrelse 0,294 x 0,294 mm LCD-skærmfarve 16,2M (6 bits + FRC/ farve) Synsvinkel 140°/130° (CR > 10) Vridning 0°~20° Kontrastgrad 600 : 1 (typisk) Lysstyrke 250 cd /m2 (typisk) Reaktionstid 8 ms (typisk) Aktivt skærmområde 376 mm x 301mm Temperatur I drift: 0°C ~ +40°C
Energy Star-kompatibel VESA
DPMS-kompatibel
< 2 W
SXGA 1280 x 1024 max. Lodret Frekvens
75Hz max.
Opbevaring: -20°C ~ +60°C
Dansk
Overholder UL, TÜV/GS, CE, FCC-B, Energy Star,
TUV/ERGO, VCCI
Strømforsyning Indgangsspænding AC100-240 V
Højttaler 1W x 2
Input-signal 15-bens D-sub analog VGA og 24-bens DVI
11
Page 75

Pasning og vedligeholdelse
Pasning
Undgå at udsætte din skærm direkte for sollys eller andre
varmekilder. Placer din skærm uden for sole n for at reducere genskin.
Placer din skærm på et godt ventileret sted. Sæt ikke nogen tunge ting
oven på din skærm.
Sørg for at placere din skærm på et rent og fugtfrit sted.
Hold skærmen væk fra magneter, motorer, transformere, højttalere
samt tv-apparater.
Bemærk
1. Tag LCD-skærmen ud af kassen og fjern plastikpose og
polystyrenskum.
2. Træk basen fra parallelplaceringen til en placering vinkelret på
panelet.
Dansk
3. Juster panelet mellem 0 grader fremad- og 20 grader bagudlæning.
Det er svært at overskride 20 grader bagudlæning, og denne
placering er kun beregnet for nedpakning af skærmen til opbevaring,
hvor den fylder mindst muligt. Obs: Hvis placeringen af skærmen
overskrider 0 til 20 grader, kan det resultere i, at skærmen bliver
ustabil, og der kan opstå skader.
Sikkerhedstip
Hvis der kommer røg, usædvanlige lyde eller lugte fra din skærm,
skal du straks tage stikket ud af stikkontakten og ringe til dit
servicecenter.
Du må aldrig fjerne bagkappen på skærmkabinettet. Displayenheden
indeni indeholder højspændingsdele og kan forårsage elektrisk stød.
Forsøg aldrig at reparere skærmen selv. Ring altid til dit servicecenter
eller en kvalificeret tekniker for reparation.
12
Page 76

Problemløsning
Ingen strøm
Sikr dig, at AC-ledningen er sluttet til strømadapteren, og at
strømforsyningen er sluttet til skærmen.
Slut et andet elektrisk apparat til stikkontakten for at sikre, at
stikkontakten virker .
Sikr dig, at alle signalkabler er installeret.
Der er strøm men intet skærmbillede
Sørg for at det videokabel, der leveres med skærmen, sidder godt
fast i video-udgangsstikket på bagsiden af computeren. Ellers skal du
sætte det fast.
Juster lysstyrken.
Forkerte eller usædvanlige farver
Hvis der mangler farver (rød, grøn, blå), skal du kontrollere
videokablet for at sikre, at det sidder godt fast. Løse eller ødelagte
ben på kabelkonnektoren kan være årsag til fejltilslutning.
Tilslut skærmen til en anden computer.
De acordo com os regulamentos WEEE, na Europa, este
monitor não pode ser tratado como lixo doméstico
normal quando não for de mais utilidade. Consulte a
informação sobre reciclagem no nosso site da web para
mais detalhes.
Dansk
13
Page 77

Side 1-2 er kun for
model TCO’99.
Se bagsideetiket for
modelbetegnelse.
Tillykke!
Du har lige købt et TCO’99-godkendt og –mærket produkt! Dit
valg har givet dig et produkt, som er udviklet til professionelt brug.
Dit køb er også medvirkende til at mindske belastningen på
miljøet og til yderligere udvikling af miljøtilpassede
elektronikprodukter.
Dansk
Hvorfor har vi miljømærkede computere?
I mange lande er miljømærkning blevet en etableret måde at opfo rdre t il
miljøtilpasning af varer og tjenesteydelser. Det største problem med
hensyn til computere og andet elektronisk udstyr er, at der anvendes
miljøskadelige stoffer både i produkterne og i produktionen. Da det på
nuværende tidspunkt ikke er muligt at genbruge størstedelen af det
elektroniske udstyr tilfredsstillende, ender de fleste af disse potentielt
farlige stoffer før eller senere i naturen.
Der er også andre egenskaber ved en computer, så som energiforbrug,
som er vigtige både set fra et driftsmæssigt (internt) og fra et
miljømæssigt (eksternt) synspunkt. Da alle former for
elektricitetsproduktion har en negativ påvirkning på miljøet (f.eks.
udledning af syre samt klimapåvirkere, radioaktivt affald), er det meget
vigtigt at spare på energien. Elektronisk udstyr på kontorer kører ofte
uafbrudt og forbruger dermed en masse energi.
14
Page 78

Hvad indebærer mærkningen?
Dette produkt lever op til kravene for TCO’99 skærmen, som
gælder for international og miljømærkning af personlige
computere. Mærkningsplanen er udviklet ved fælles indsats af
TCO (Den Svenske Konføderation for Professionelle Ansatte) af
Svenska Naturskyddsforeningen (Det Svenske Forbund for
Naturbevarelse) og af Statens Energimyndighet (Den Svenske
Nationale Energiadministration).
Godkendelseskravene dækker en lang række punkter: miljø,
ergonomi, brugeregnethed, udsendelse af elektriske og
magnetfelter, energiforbrug samt elektrisk og brandsikkerhed.
De miljømæssige krav sætter begrænsninger for blandt andet
tilstedeværelsen og anvendelsen af tungmetaller, bromeriske og
klorerede flammehæmmere, CFC-gasser (freon) samt klorerede
opløsningsmidler. Produktet skal være forberedt til genbrug, og
producenten er forpligtet til at have en miljøpolitik, som skal følges
i hvert af de lande, hvor virksomheden anvender sin driftspolitik.
Energikravene indebærer et krav til, at computeren og/eller
displayet efter en vis stilstandsperiode skal nedsætte
energiforbruget i et eller flere trin. Den tid, hvor brugeren kan
genaktivere computeren, skal være rimelig for brugeren.
Mærkede produkter skal leve op til strenge miljøkrav, for
eksempel med hensyn til reducering af elektriske og magnetfelter,
fysisk og visuel ergonomi samt brugeregnethed.
Dansk
På bagsiden af denne folder kan du finde et kort resumé af de
miljøkrav, dette produkt overholder. Du kan få hele
miljøkravsdokumentet her:
15
Page 79

TCO Development
SE-114 94 Stockholm, Sverige
Fax: +46 8 782 92 07
Email (Internet): development@tco.se
Nuværende information vedrørende TCO’99-godkendte og
–mærkede produkter kan også findes på internettet på
følgende adresse:
http://www.tco-info.com/
Miljøkrav
Flammehæmmere
Flammehæmmere er til stede i printkort, kabler, ledninger,
Dansk
kabinetter og indkapslinger. Deres formål er at forhindre, eller i det
mindste forsinke, at en brand spreder sig. Op til 30% af plastikken
i et computerkabinet kan bestå af flammehæmmende stoffer. De
fleste flammehæmmere indeholder bromid eller klorid, og disse
flammehæmmere er kemisk relateret til en anden gruppe
miljøgifte, PCB. Både de flammehæmmere, der indeholder brom
eller klorid, og PCB-stofferne er mistænkt for at
16
Page 80

have alvorlige helbredspåvirkninger, herunder påvirkning af
reproduktionen for fiskespisende fugle og pattedyr grundet
bio-ophobende
*
T processer. Der er fundet flammehæmmere i
menneskeblod, og forskere frygter, at der kan opstå forstyrrelser i
fosterudviklingen.
Det relevante TCO’99-krav kræver, at plastikkomponenter, der
vejer mere end 25 gram, ikke må indeholde flammehæmmere
med organisk bundet brom eller klor. Flammehæmmere er tilladt i
printkort, da der ikke er nogen alternativer.
Kadmium
Kadmium findes i genopladelige batterier samt i de
farvefrembringende lag på visse computerskærme. Kadmium
skader nervesystemet og er giftigt i høje doser. De relevante
TCO’99-krav angiver, at batterier, de farvefrembringende lag på
skærme samt de elektriske eller elektroniske komponenter ikke
må indeholde kadmium.
Kviksølv
Kviksølv findes nogle gange i batterier, relæer samt kontakter. Det
skader nervesystemet og er giftigt i høje doser. Det relevante
Dansk
TCO’99-krav angiver, at batterier ikke må indeholde kviksølv. Det
*
Bio-ophobende defineres som stoffer, der ophobes i levende organismer
17
Page 81

angives også, at kviksølv ikke må findes i nogen elektriske eller
elektroniske komponenter, som findes i en mærket enhed.
CFC-gasser (freon)
De relevante TCO’99-krav angiver, at der ikke må anvendes CFCeller HCFC-gasser ved produktionen og samlingen af produktet.
CFC-gasser (freon) anvendes sommetider til afvaskning af
printkort. CFC-gasser nedbryder ozon og skader dermed
ozonlaget i stratosfæren, hvilket øger mængden af ultraviolet lys
på jorden med f.eks. øget risiko for hudkræft (ondartet melanom)
til følge.
Dansk
Bly**
Bly kan findes i billedrør, skærme, loddemetaller samt
kondensatorer. Bly skader nervesystemet, og i højere doser kan
det føre til blyforgiftning. De relevante TCO’99-krav tillader brug af
bly, da der endnu ikke er udviklet et alternativ.
**
Bly, Kadmium og Kviksølv er tungmetaller, som er bio-ophobende.
18
Page 82

Instrucciones de operación
Gracias por comprar este monitor, un monitor color multi-scan de alta
resolución.
Por favor lea esta guía minuciosamente antes de hacer la instalación.
Conformidad CE para Europa
Este dispositivo cumple las directrices EEC
89/336EEC con la enmienda 92/31/EEC Art.5 en
cuanto a “Compatibilidad electromagnética” y
73/23/EEC con la enmienda 93/68/EEC Art.13 en
cuanto a "Seguridad".
Español
Page 83

Contenido
Precauciones de Seguridad..........................................................................1
Primera Configuración.....................................................................................3
Rápida Instalación........................................................................................3
Vista Trasera del Producto.............................................................................4
Español
Usar las Funciones de la Muestra En Pantalla (OSD).........................5
Tiempos soportados........................................................................................9
Información Técnica...................................................................................... 10
Mantenimiento y Cuidado........................................................................... 11
Solución de Problemas................................................................................12
Felicitaciones!.................................................................................................. 13
Por qué tenemos computadoras etiquetadas como no dañinas del
medio ambiente?............................................................................................ 13
Qué implica ésta etiqueta?..........................................................................14
Requisitos de Protección del Medio Ambiente....................................15
Retardantes de llamas..................................................................................... 15
Cadmio............................................................................................................ 16
Mercurio........................................................................................................... 16
CFC (freones).................................................................................................. 17
Plomo **........................................................................................................... 17
Page 84

Precauciones de Seguridad
Este monitor ha sido manufacturado y probado bajo el principio de que
la seguridad del usuario es lo primero. Sin embargo, el uso o la
instalación impropia puede resultar de peligro para el monitor t anto como
para el usuario. Lea cuidadosamente las siguientes ADVERTENCIAS
antes de la instalación y conserve a mano esta guía.
ADVERTENCIAS:
Este monitor debe emplearse sólo si está conect ado a una fuente
de alimentación con puesta a tierra que cumpla las especificaciones
de la placa ubicada en la parte posterior del monitor. Si usted no
está seguro del suministro de energía en su residencia,
consulte a su vendedor local o a la compañía de energía
eléctrica.
La toma eléctrica debería est ar cerca de la pantalla.
No trate de reparar el monitor por usted mismo cuando esto
concierne a partes no ajustables por el usuario. El monitor debe ser
reparado solamente por técnicos cualificados.
No abra el monitor. Hay partes de alto voltaje adentro que pueden
causar un golpe de corriente sobre el cuerpo humano, incluso
cuando el cable de la corriente esté desconectado.
Deje de usar el monitor si se ha dañado la estructura externa del
mismo. Hágalo revisar primero por el servicio técnico.
Ponga su monitor solamente en un ambiente seco y limpio.
Desenchufe el monitor inmediatamente si este se moja y consulte a
su servicio técnico.
Siempre desenchufe el monitor antes de limpiarlo. Limpie la
cobertura con un tela seca y limpia. Aplique limpiadores no basados
en amoníacos sobre la tela que usará para limpiar el monitor , nunca
directamente sobre el vidrio de la pantalla.
Español
1
Page 85

Conserve el monitor lejos de objetos magnéticos, motores,
televisores, y transformadores de corriente.
Utilice la pantalla LCD siempre en lugares bien ventilados. No
coloque objetos encima de la pantalla que eviten una disipación del
calor.
Si observara humo, ruidos anormales u olores extraños, apague
Español
inmediatamente la pantalla LCD y póngase en cont acto con su
revendedor. Es peligroso continuar operando la p antalla LCD bajo
estas circunstancias.
Para su propia seguridad, recuerde que el monitor sólo quedará sin
corriente eléctrica si lo desconecta completamente de la toma.
No coloque objetos pesados sobre los cables del monitor.
Para EQUIPOS CON CABLE DE CORRIENTE, el enchufe de la
toma de corriente debe estar cerca del equipo y debe ser de fácil
acceso.
Atención: La toma eléctrica tiene que estar cerca del dispositivo y ser
fácilmente accesible.
2
Page 86

Primera Configuración
Gracias por comprar este monitor de alto rendimiento!
Este monitor viene con los siguientes accesorios:
VGA cable (D-Sub 15 PIN).
Cable DVI (24 PIN DVI).
Cable toma de corriente.
Cable Audio.
Guía de usuario.
Rápida Instalación
1. Conecte el cable de video (cable D-Sub)
Asegurese de que tanto el monitor como el equipo estan
APAGADOS. Conecte el cable de video (cable D-Sub) entre la
salida D-Sub del equipo y la entrada D-Sub del monitor.
2. Conecte el cable DVI
Conecte el cable DVI entre la salida DVI del equipo y la entrada
DVI del monitor.
3. Conecte el cable de audio
Conecte el cable de audio a la salida de la tarjeta de sonido del
ordenador y a la entrada de audio del monitor.
4. Encienda la computadora y después el monitor
Encienda la computadora, después,encienda el monitor .
Español
3
Page 87

5. Usuarios de Windows:5. Usuarios de Windows: Configurar el Modo Cronometraje
(Resolución e Ratio de refresco)
Ejemplo: 1280 x 1024 @ 60 Hz
Resolución haga el clic derecho en el Escritorio de Windows >
Propiedades > Configuraciones > “Área de Escritorio”. Configure la
resolución.
Ratio de refresco (frecuencia vertical) vea la guía de usuario de su
tarjeta gráfica para las instrucciones.
Español
Ejemplo:
Cable toma de corriente
Cable D-Sub
4
Page 88

Vista Frontal del Producto
Español
➊ ➋ ➌ ➍ ➎ ➏
➊ ACTIVAR/SALIR OSD ➍ CONFIRMAR SELECCIÓN
➋ DESPLAZAR ABAJO/DISMINUIR ➎ ENCENDER/APAGAR
➌ DESPLAZAR ARRIBA/AUMENTAR ➏ INDICADOR LED
Vista Trasera del Producto
➐ ➑ ➒ ➓
➐ ENTRADA AC ➒ ENTRADA DVI (24 PIN DVI)
➑ ENTRADA DE SONIDO ➓ Cable VGA (D-SUB 15 PIN)
4
Page 89

Usar las Funciones de la Muestra En Pantalla (OSD)
1 Muestra el menú principal.
Sale del menú OSD.
Autoajusta la imagen cuando no está en el menú principal. 2
Confirma la selección.
Español
S o T
Selecciona el ítem deseado cuando se encuentra en el menú
OSD.
Cuando no está en el menú OSD, es para activar inmediatamente
el Contraste/ Brillo. Se debe cambiar el Contraste/ Brillo con oprimir
el botón
2.
▼ + ▲ Vuelve a llamar el Contraste y Brillo
1 + ▼ Bloquea suministro (cuando no se encuentra en el menú OSD)
1 + ▲ Bloquea OSD (cuando no se encuentra en el menú OSD )
Menú principal (Main Menu)
5
Page 90

La Función de Atajo del botón(es) La Función de Atajo del botón(es)
Ajuste automático (Auto Adjust) : Ajuste automático de posición
Ajuste automático (Auto Adjust) : Ajuste automático de posición
orizontal, posición vertical, fase (ajuste fino) y reloj (Tamaño-H).
horizontal, posición vertical, fase (ajuste fino) y reloj (Tamaño-H).
h
Contraste (Contrast) : Para ajust ar el nivel de blanco de la imagen en
Contraste (Contrast) : Para ajust ar el nivel de blanco de la imagen en
pantalla.
pantalla.
S : aumentar contraste, T: disminuir contraste. S : aumentar contraste, T: disminuir contraste.
Brillo (Brightness) : Para ajust ar la luminancia de la imagen. Brillo (Brightness) : Para ajust ar la luminancia de la imagen.
S : aument a el brillo, T : reduce el brillo. S : aument a el brillo, T : reduce el brillo.
Ajuste de color (Color Adjust) : Para seleccionar el color para mejorar
Ajuste de color (Color Adjust) : Para seleccionar el color para mejorar
el brillo y la saturación de color entre 9300K, 6500K, 5400K, y Color de
el brillo y la saturación de color entre 9300K, 6500K, 5400K, y Color de
Usuario.
Usuario.
9300K : Añade azul a la imagen para hacer el blanco más frío. 9300K : Añade azul a la imagen p ara hacer el blanco más frío.
6500K : Añade rojo a la imagen para hacer el blanco más cálido y el rojo
6500K : Añade rojo a la imagen para hacer el blanco más cálido y el rojo
más rico.
más rico.
5400K : Añade cerde a la imagen para hacer los colores más oscuros. 5400K : Añade cerde a la imagen para hacer los colores más oscuros.
Color de usuario (User Color) : Ajustes individuales para rojo (R), verde (V),
Color de usuario (User Color) : Ajustes individuales para rojo (R), verde (V),
azul (A).
azul (A).
1. Pulse el botón 2 para fijar el ajuste y seleccione el siguiente color a 1. Pulse el botón 2 para fijar el ajuste y seleccione el siguiente color a
ajustar .
2. Pulse
Información (Information) : Muestra información acerca de la entrada
actual desde la tarjeta gráfica de su ordenador .
Nota: Consulte el manual de su tarjeta gráfica p ara más información
acerca del cambio de resolución y velocidad de fotograma.
Ajuste de la imagen (Image Adjust) : Ajusta la posición
Horizontal/Vertial, Tamaño H, Ajuste Fino y Nitidez.
T o S para ajustar el color seleccionado.
Español
6
Page 91

Posición H./V. (H./V. Position) : Para ajust ar la posición horizontal y
Posición H./V. (H./V. Position) : Para ajust ar la posición horizontal y
vertical del video.
vertical del video.
H. Position :
H. Position : S : mueve la pantalla a la derecha, T : mueve la pantalla a
la izquierda.
la izquierda.
V. Position : S : mueve la pantalla hacia arriba, T : mueve la pantalla
V. Position : S : mueve la pantalla hacia arriba, T : mueve la pantalla
hacia abajo.
hacia abajo.
Tamaño horizontal (H. Size) : Ajusta la anchura. Tamaño horizontal (H. Size) : Ajusta la anchura.
T : disminuye la anchura de la imagen en pantalla, S : aumenta la
Español
T : disminuye la anchura de la imagen en pantalla, S : aumenta la
anchura de la imagen en panalla.
anchura de la imagen en panalla.
Afinar (Fine Tune) : Para ajustar el retraso temporal. Afinar (Fine Tune) : Para ajustar el retraso temporal.
Pulse T o S para ajustar a la preferencia del usuario. Pulse T o S para ajustar a la preferencia del usuario.
Nitidez (Sharpness) : Para ajustar la claridad de una señal no SXGA
Nitidez (Sharpness) : Para ajustar la claridad de una señal no SXGA
(1280x1024) con el botón
(1280x1024) con el botón T o S.
Menú de configuración (Setup Menu) : Para seleccionar el Idioma, la
Menú de configuración (Setup Menu) : Para seleccionar el Idioma, la
Resolución, la posición OSD y el Interruptor de OSD y seleccione la
Resolución, la posición OSD y el Interruptor de OSD y seleccione la
salida y la entrada del tiempo OSD (analogico).
salida y la entrada del tiempo OSD (analogico).
Selección de idioma (Language Select) : Permite al usuario escojer
Selección de idioma (Language Select) : Permite al usuario escojer
entre los idiomas disponibles.
entre los idiomas disponibles.
Aviso de resolución (Resolution Notice) : El Aviso de Resolución es p ara
Aviso de resolución (Resolution Notice) : El Aviso de Resolución es p ara
recordarle de configurar la mejor calidad para la imagen.
recordarle de configurar la mejor calidad para la imagen.
Escoja “Habilitar” : Cada 30 segundos, se mostrará una ventana
Escoja “Habilitar” : Cada 30 segundos, se mostrará una ventana
“ Para la mejor resolución de cambio de calidad de imagen a 1280 x
“ Para la mejor resolución de cambio de calidad de imagen a 1280 x
1024” para recordarle de configurar la mejor calidad para la imagen.
1024” para recordarle de configurar la mejor calidad para la imagen.
Escoja “Deshabilitar” : No mostrará una ventana para recordarle de
Escoja “Deshabilitar” : No mostrará una ventana para recordarle de
configurar la mejor calidad para la imagen si la resolución es inferior
configurar la mejor calidad para la imagen si la resolución es inferior
de 1280 x 1024.
de 1280 x 1024.
S : mueve la pantalla a la derecha, T : mueve la pantalla a
T o S.
7
Page 92

Posición de OSD (OSD Position) : Oprima el botde entrada entre
Posición de OSD (OSD Position) : Oprima el botde entrada entre
Analogica y Digital.n 2 para seleccionar entre el ajuste de Posición OSD
Analogica y Digital.n 2 para seleccionar entre el ajuste de Posición OSD
horizontal y vertical.
Posición OSD Horizontal : Para ajustar horizontalmente la posición OSD.
S : mueve el OSD a la derecha, T : mueve el OSD a la izquierda.
Posición OSD Vertical : Para ajust ar verticalmente la posición OSD.
S : sube el OSD, T : baja el OSD.
Interruptor de OSD (OSD Time Out) : Para apagar automáticamente la
Muestra En Pantalla (OSD) después de un período de tiempo prefijo.
Seleccionar entrada:
señal de entrada entre Analógica y Digit al.
Restituir Memoria (Memory Recall) : Para llamar las configuraciones
de fábrica de vuelta para los controles de Vídeo & Audio. Oprima el botón
2 para seleccionar la opción de menú Memoria.
Menú de sonido (Audio Menu) : Para ajustar las funciones de audio.
Volumen : Para ajustar el volumen de los altavoces.
Mudo : Para cortar el volumen de audio de los altavoces.
al presionar Seleccionar entrada cambiará la
Español
8
Page 93

Tiempos soportados
VESA 720 x 400 @ 70Hz
VESA 640 x 480 @ 60Hz
MAC 640 x 480 @ 67Hz
VESA 640 x 480 @ 75Hz
Español
Aviso : No configure la tarjeta gráfica de su ordenador de forma que exceda
estas frecuencias máximas de refresco. Si lo hace podría dañar
permanentemente su monitor.
VESA 800 x 600 @ 56Hz
VESA 800 x 600 @ 60Hz
VESA 800 x 600 @ 72Hz
VESA 800 x 600 @ 75Hz
MAC 832 x 624 @ 75Hz
VESA 1024 x 768 @ 60Hz
VESA 1024 x 768 @ 70Hz
VESA 1024 x 768 @ 75Hz
VESA 1280 x 1024 @ 60Hz
VESA 1280 x 1024 @ 75Hz
9
Page 94

Información Técnica
Especificaciones Técnicas
Panel LCD 19.0” TFT
Administración de energía
Resolución
Visualizable
Dimensión de Píxel 0.294 x 0.294 mm
Colores de la pantalla 16,2 millones (6 bits + FRC/ color) Angulo de Visión 140°/130° (CR > 10) Inclinación 0°~20° Ratio de contraste 600 : 1 (típico) Brillo 250 cd /m2 (típico) Tiempo de Respuesta 8 ms. (típico)
Area de Visualización 376 mm x 301mm Temperatura Funcionando: 0°C ~ +40°C
En conformidad con Energy Star Comp atible con VESA
DPMS compatible, < 2 W
SXGA máximo 1280 x 1024. Frecuencia V ertical
máxima 75Hz.
Almacenado: -20°C ~ + 60°C
Español
Conformidad UL, TÜV/GS, CE, FCC-B, Energy Star , TUV/ERGO,
VCCI
Energía Volt aje de entrada AC100-240 V
Altavoces 1W x 2
Señal de entrada D-Sub VGA de 15 patillas (analógica) y DVI de 24
patillas (digital)
10
Page 95

Mantenimiento y Cuidado
Cuidado
Evite exponer el monitor directamente a la luz del sol u otra fuente de calor.
Coloque su monitor lejos del sol para reducir el deslumbramiento.
Coloque su monitor en un área bien ventilada. No ponga nada pesado sobre
el monitor.
Asegúrese de que el monitor esté instalado en un área limpia y libre de
humedad.
Mantenga el monitor lejos de imánes, objetos magnéticos, motores,
Español
transformadores, altavoces y televisores.
Nota
Saque el LCD del embalaje y quite la bolsa plástica y la goma esponjosa de
poliestireno.
Estire la base de Paralelo versus Panel a Vertical.
Ajuste el Panel dentro de 0 grado inclinando hacia adelante y 20 grados
hacia atrás. Debe plegarlo con fuerza para exceder los 20 grados hacia atrás,
pero este rango es para embalar la unidad en un tamaño menor para
almacenar. Precaución: el Panel que excede de 0 a 20 grados puede causar
inestabilidad a la unidad y también daños impredecibles.
Sugerencias de Seguridad
Si humo, o algún olor o ruido anormal sale de su monitor, desenchúfelo
inmediatamente y llame al servicio técnico.
Nunca quite la cubierta trasera o delantera del monitor. La unidad de
visualización de adentro contiene partes de alto voltaje que podrían causar
descargas eléctricas sobre el cuerpo humano.
Nunca trate de reparar su monitor usted mismo. Llame siempre a su servicio
técnico o a un técnico cualificado para arreglarlo.
11
Page 96

Solución de Problemas
No enciende
Asegúrese que el cable del monitor esté bien conectado al transformador o
adaptador de corriente y este al enchufe de la corriente.
Enchufe otro electrodoméstico en el mismo enchufe para verificar que el
mismo está suministrando un voltaje correcto.
Asegúrese que todos los cables cortos estén bien instalados.
Encendido pero sin imagen en pantalla
Asegúrese que el cable de video suministrado con el monitor esté bien
conectado al puerto de salida de video en la parte de atrás de su
computadora. Si no está firmemente conectado, conéctelo nuevamente.
Ajuste el brillo.
Colores extraños o anormales
Si algún color (rojo, verde, azul) están faltando, revise el cable de video para
asegurarse que este está bien conectado. Pins sueltos o quebrados en el
cable conector podrían causar una conexión impropia o deficiente.
Conecte el monitor a otra computadora.
De acuerdo con la regulación WEEE, en Europa este monitor no
puede ser desechado como basura común cuando se torne
obsoleto. Por favor dirigase a la información sobre reciclaje en
nuestra pagina web para tratarlo una vez fuera de uso.
Español
12
Page 97

Páginas1-2 valen
solo para el modelo
TCO’99. Por favor
vea la etiqueta para
distinguir el modelo.
Español
Felicitaciones!
Usted ha comprado un producto aprobado y etiquetado como TCO'99!
Su elección le provee un producto desarrollado para uso profesional. Su
compra ha contribuido también a reducir la carga sobre el medio
ambiente y a impulsar el desarrollo de productos electrónicos adaptados
al medio ambiente.
Por qué tenemos computadoras etiquetadas como no
dañinas del medio ambiente?
En muchos países, las etiquetas que i ndican que un producto n o daña el
medio ambiente, ha llegado a ser un método establecido para alentar la
adaptación de bienes y servicios a la p rotección del medio ambiente. El
problema principal, en cuanto respecta a computadoras y otros equipos
electrónicos, es que las substancias dañinas del medio ambiente son
usadas tanto en los productos como durante su manufacturación. Puesto
que hasta aquí no es posible el reciclar satisfactoriamente la mayoría de los
equipos electrónicos, la mayoría de estas substancias potencialmente
dañinas tarde o temprano terminan actuando sobre el medio ambiente.
Hay también otras características de una computadora, tales como los
niveles de consumo de energía, que son importantes tanto desde el punto
de vista del medio ambiente (interno) del trabajo, como del medio ambiente
(externo) natural. Ya que todos los métodos de gen era ción de elec tri cida d
tienen un efecto negativo sobre el medio ambiente (por Ej. ácidos,
emisiones que influyen sobre el clima, y desperdicio radioactivo), es vital el
13
Page 98

ahorrar energía. Los equipos electrónicos en las oficinas están a menud o
encendidos continuamente y por lo tanto consumen mucha energía.
Qué implica ésta etiqueta?
Este producto cumple con los requisitos para el esquema TCO'99, el cual
provee a nivel internacional lo necesario para asegurar la protección del
medio ambiente en computadoras personales. El esquema de
etiquetamiento fue desarrollado en un esfuerzo conjunto de la TCO (La
confederación sueca de empleados profesionales), la Svenska
Naturskyddsforeningen (La sociedad sueca para la conservación de la
naturaleza) y la Statens Energimyndighet (La administración nacional de
energía de Suecia).
Los requisitos de aprobación cubren una amplia gama de asuntos:
influencia sobre el medio ambiente, uso, emisión de campos
electromagnéticos, consumo de energía, seguridad eléctrica y contra
incendios.
Las demandas de protección del medio ambiente imponen restricciones
sobre la presencia y uso de metales pesados, de retardantes de llamas
brominados o clorinados, de CFC, y de solventes clorinados, entre otras
cosas. El producto debe estar preparado para ser reciclado y el fabricante
está obligado a tener una política de protección del medio ambiente que
debe estar adherida a la política de protección del medio ambiente en
cada país en que la compañía implementa su política operacional.
Los requisitos de energía incluyen la demanda de que el ordenador y/o la
visualización, después de cierto período de tiempo de inactividad,
reducirá el consumo de electricidad a un nivel más bajo en uno o más
estados. La duración del tiempo para reactivar el ordenador será el
razonable para el usuario.
Los productos etiquetados deben cumplir estrictas demandas de
protección del medio ambiente. Por ejemplo, respecto a la reducción de
campos electromagnéticos, de uso, etc.
Español
14
Page 99

En la página de atrás de este folleto, encontrará un breve sumario de los
requisitos de protección del medio ambiente cumplidos por este producto.
El documento completo con todos los criterios de protección del medio
ambiente puede ser pedido a:
TCO Development
SE-114 94 Stockholm, Sweden
Español
Fax: +46 8 782 92 07
Email (Internet): development@tco.se
La presente información respecto de los productos aprobados y
etiquetados como TCO'99 pueden ser obtenidos vía internet, usando
la dirección:
http://www .tco-info.com/
Requisitos de Protección del Medio Ambiente
Retardantes de llamas
Los retardantes de llamas están presentes en tableros de circuitos impresos,
cables, revestimientos y alojamientos. Su propósito es prevenir, o al menos,
retardar la expansión del fuego. Hasta un 30% del plástico en una
computadora consiste de sustancias retardantes de llamas. La mayoría de los
retardantes de llamas contienen bromo o cloro, y están químicamente
relacionados con otro grupo de toxinas del medio ambiente, PCB. De ambos,
los retardantes de llamas conteniendo bromo o cloro y las PCB, se sospecha
que producen severos efectos contra la salud, incluyendo daños reproductivos
en aves que se alimentan de peces y mamíferos, debido a los procesos
bio-acumulativos*. Retardantes de llamas han sido encontrados en la sangre
humana y los investigadores temen que puedan ocurrir problemas en el
desarrollo de los fetos.
15
Page 100

Las demandas del TCO'99 requieren que los componentes plásticos que
pesan más de 25 gramos no deben contener retardantes de llamas que
contengan bromina o clorina. Los retardantes de llamas están permitidos
en los tableros de circuitos impresos puesto que no hay sustitutos
disponibles.
Cadmio
1
El Cadmio está presente en baterías recargables y en capas gene radoras de
colores de ciertas computadoras. El Cadmio daña el sistema nervioso y es tóxico
en altas dosis. Los requisitos relacionados con el TCO'99 establecen que las
baterías, los generadores de colores de las pantallas y los componentes
eléctricos o electrónicos no deben contener nada de cadmium.
Mercurio
El Mercurio es encontrado algunas veces en baterías, transmisores, y
interruptores. Daña el sistema nervioso y es tóxico en altas dosis. Los
requisitos pertinentes al TCO'99 establecen que las baterías no pueden
Español
contener mercurio. También demanda que el mercurio no este presente
en ninguno de los componentes eléctricos o electrónicos asociados con
la unida etiquetada como no dañina del medio ambiente.
* Bio-acumulativo es definido como una sustancia que se acumula dentrode
organismos vivientes.
16
 Loading...
Loading...