

Copyright by DATA BECKER GmbH & Co. KG
Author Christoph Prevezanos
Project Editor Christian Strauch
Cover Design DATA BECKER
Translation Think’Z International Europe Ltd. (www.thinkz.com)
Page Layout Andreas Quednau (www.aquednau.de)
Production Coordinator Claudia Lötschert
This book is copyrighted. No part of this book may be
Responsible Targa GmbH
Merowingerstr. 30
40223 Düsseldorf
Germany
reproduced, copied or distributed using any means
or transmitted in any form without the prior written
permission of DATA BECKER GmbH & Co. KG.
Lange Wende 41
59494 Soest

Important Note
The procedures and programs described in this book are given regardless of patent. They are
intended for amateur and training purposes only.
All information, technical specifications and programs in this book has been produced by the
authors with the utmost care. However, the publishers can provide neither a guarantee, nor
accept legal responsibility or any other responsibility, for consequences resulting from
incorrect information.
The software and hardware designations and trademarks of companies used in this book shall
generally remain subject to the legislation covering trade names, trademarks and protection
unter patent law.
The text contained in this book are suggestions and examples only. They include selective
information only with no claims made for completeness.
In addition, although the text has been created with great care, the publisher and the author
shall accept no responsibilty for the completeness or correctness, for the contents of the text
or for the success of the users action after following the information given in this manual.
Using the information given in the text is solely at the user´s own risk.


English
Français
Ελληνικά
Nederlands
Norsk
Português


English

The address of the mouse and keyboard
manufacturer is:
Chicony Electronics GmbH
Oehleckerring 6b
22419 Hamburg, Germany
The address of the remote control
manufacturer (Model: RC1974515/01R /
receiver: OVU70000/02) is:
Philips Sistemas de Controlo Remoto S.A.
EN109/IC1, Zona Industrial de Ovar
Lugar de Pardala - S.Joao de Ovar
3880-728 OVAR - PORTUGAL
Important Information
Any procedures and programs mentioned in this document are published without any commitment regarding patents. They only serve for amateur and training purposes.
All technical specifications and programs mentioned in this publication have been collected
carefully, and a variety of control steps have been included during the editing process. However,
we cannot exclude the fact that it may contain mistakes. Therefore, DATA BECKER does not
guarantee nor is liable for any consequences resulting from erroneous information. Thank you
for reporting any mistakes to us.
All included programs are OEM versions and may only be used together with the PC you have
purchased. OEM versions may vary from original versions in functionality and design.
Registered trademarks
®
Targa
and Targa Visionary® are registered trademarks of Targa GmbH.
®
and Turion 64® are registered trademarks of Advanced Micro Devices, Inc.
AMD
®
, IBM PC®, PS/2® are registered trademarks of IBM Corporation or IBM Deutschland
IBM
GmbH.
Bluetooth and the Bluetooth logo are trademarks of Bluetooth SIG, Inc. and are used by TARGA
GmbH under license.
®
is a registered trademark of Precast/Prestressed Concrete Institute
PCI
®
is a registered trademark of USB Implementers Forum, Inc.
USB
®
AWARD
ATI™ and Radeon™ are registered trademarks of Advanced Micro Devices, Inc.
Microsoft
is a registered trademark of Award Software Inc.
®
, Windows®, Windows NT®, Windows NT Server®, BackOffice™
Windows 2000, MSN, The Microsoft Network and other names of MSP and/or Microsoft products
are registered trademarks of MSP and/or the Microsoft Corporation in the USA and other
countries.
Microsoft, Windows, and the Windows logo are registered trademarks of Microsoft Corporation.
Windows Vista
®
is a registered trademark of Microsoft Corporation in the USA and in other
countries.
Memory Stick is a registered trademark of the Sony Corporation.
Multimedia Card is a registered trademark of Infineon Technologies AG.
xD-Picture Card is a registered trademark of Fuji Photo Film Co., Ltd.
®
Seagate
, Toshiba®, Sony®, Optiarc®, Gigabyte®, Hauppauge® and Asus® are trademarks or
registered trademarks of their respective owners and/or manufacturers.

Table of Contents
Table of Contents
1
Introduction
Safety
4
1. Quick Start in Five Minutes
1.1 Connectors and Ports 13
1.2 Connecting and Powering Up 15
Connecting Power and Monitor 15
Connecting Mouse and Keyboard 15
1.3 Starting Windows for the First Time 16
2. Advanced Configuration and Operation
2.1 Graphics Adapter 18
Configuring Your Monitor and Graphics Adapter 18
2.2 Card Reader 19
Inserting a Memory Card 19
Transferring and Saving Data on the PC 20
Removing a Memory Card Safely 21
2.3 Modem, Internet and Network 22
Configuring the Network 22
WLAN – Setting Up a Wireless Network 29
Connecting to an Existing WLAN, e.g. Router 30
Ad hoc – Directly Connecting Two WLAN Devices 34
WLAN Connections – Only Enable Them When Needed 40
2.4 Connecting USB and FireWire Devices 42
USB Devices 42
FireWire Devices 42
3
13
18
3. Troubleshooting, First Aid and FAQ
3.1 Troubleshooting 44
3.2 FAQ – Frequently Asked Questions 45
3.3 If Everything Has Crashed – the System Restore 47
Creating System Checkpoints 48
Restoring Your System By Using Checkpoints 49
44

Table of Contents
2
3.4 Restoring the System by Using the System Recovery
Software 52
3.5 Getting Help from the Support Hotline and Warranty 55
Activation, Registration and Serial Number
57
Warning!
The supplied component driver CDs may not be up to date. You'll find the latest
and approved drivers on the EasyInstall CD/DVD or on our website
www.service.targa.co.uk .

Introduction
Introduction
Firstly we would like to thank you for having chosen this high-end Targa computer.
Welcome to the many Targa PC users. You have purchased a computer featuring
the latest technology that will allow you to navigate the Internet, manage your data,
edit pictures and videos, write letters, create spreadsheets and perform many other
useful tasks.
Before you use this device for the first time, please read the following notes in this
manual and heed all warnings, even if you are familiar with handling electronic
devices. Keep this manual in a safe place for future reference. If you sell or pass this
device on to another person, it is imperative that you also hand over this manual.
Before you start using your new product, please read the Safety Instructions and
recommendations about ergonomics – it concerns your safety and health. Enjoy
reading this book and especially working with your new Targa PC.
Your Targa PC Team and Christoph Prevezanos
http://www.service.targa.co.uk http://www.prevezanos.com
3
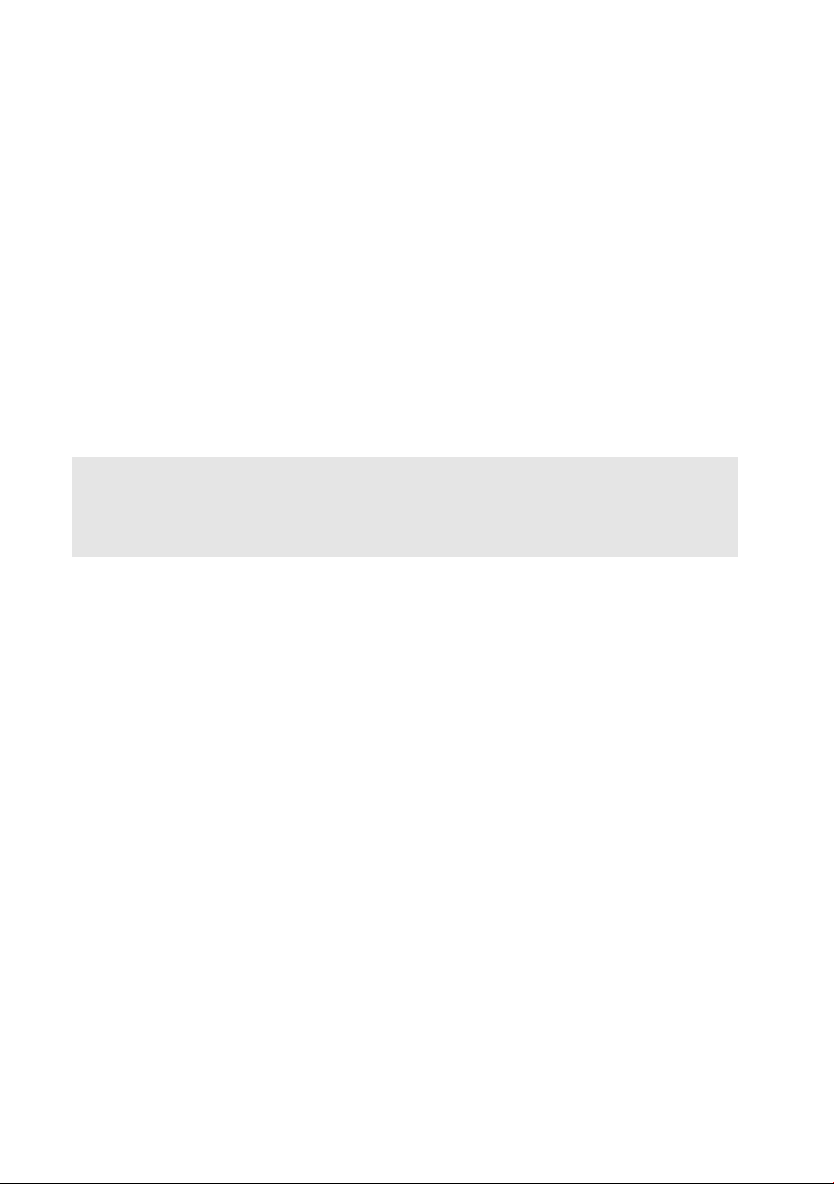
Safety
4
Safety
EMC and Safety Regulations
This device is compliant to the standards EN 55022, EN 55024, EN 61000-3-2,
EN 61000-3-3 and EN 60950. The included RF appliances, e.g. mouse, keyboard,
remote control, and WLAN, comply with the R&TTE Directive (1999/5/EC, ETSI EN
300 328, EN 301489-1, EN 301489-17). The supplied TV receiver conforms to the
standards EN 55013 and EN 55020.
Any changes to the equipment other than those recommended by the manufacturer
may result in these Directives not being met any longer. In order to ensure the
Electromagnetic Compatibility (EMC) of this equipment, follow the instructions in
this User's Guide.
Notice
You’ll find the signed CE Declaration of Conformity on the website
www.service.targa.co.uk under Targa Ultra 8521/Manual. .
Notice to the User
This equipment has been tested and found to be within the limits for interference
suppression. When using external signal cables, please note the following: When
replacing any of the signal cables provided by the manufacturer, the user must
ensure that the EMC guidelines are followed. The shielding characteristics of all
replaced cables must be at least equivalent to the original cables. You may only use
shielded cables, and only devices equivalent to the safety and EMC standards of
this product may be connected.
If you do not follow the above-mentioned points, these Directives are no longer met.
Laser (Safety Warning)
This device contains a laser system and is rated as a "Class 1 Laser Product".
Please refer to the Operating Instructions, and read them carefully for information
on correct operation. Keep them as reference for future use. If you encounter
problems with your PC, please contact qualified service or maintenance personnel.
In order to avoid direct contact with the laser beam, you must not open the case of
optical drives such as the DVD-ROM or DVD burner.
CAUTION! Laser radiation when cover is removed!
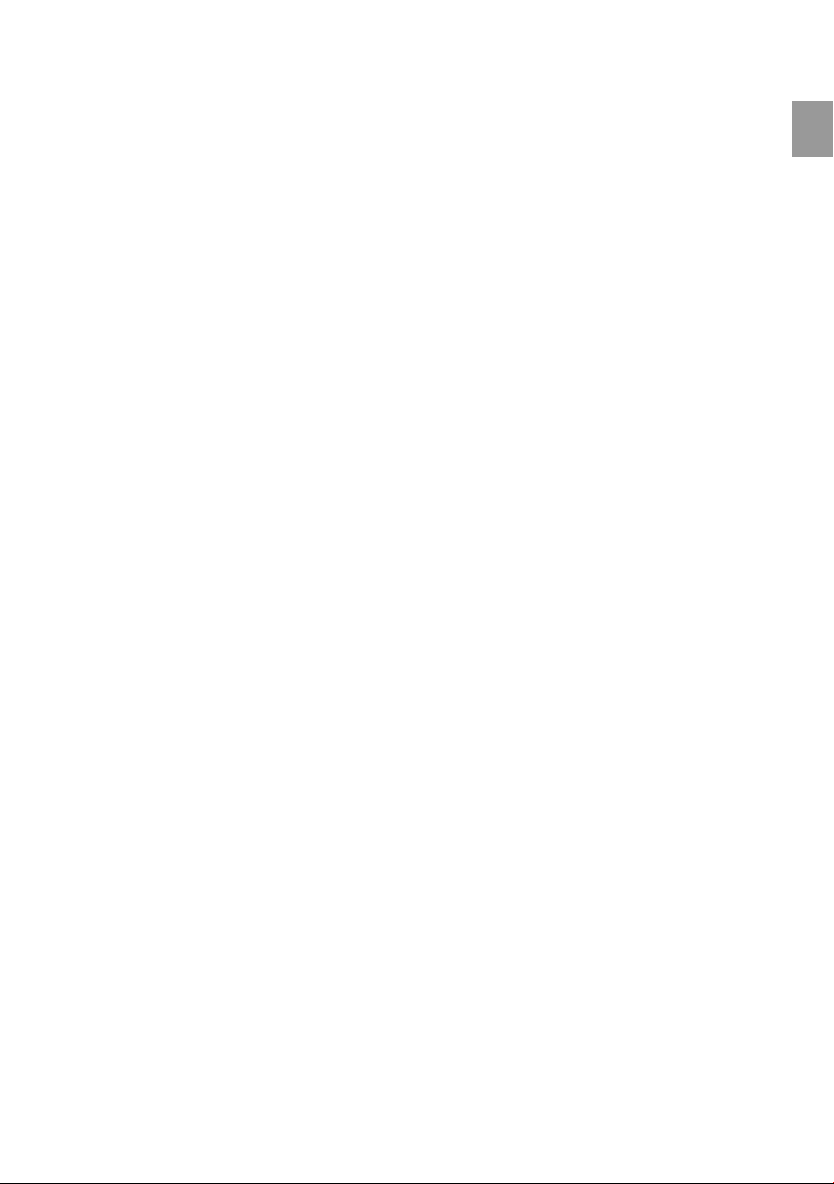
Safety
This equipment may contain devices belonging to Laser Class 1 up to Laser Class
3B. When the cover is closed, the equipment meets the Laser Class 1 requirements. When opening the equipment, laser devices up to Class 3B may be exposed. This kind of laser radiation is contained in the optical drives. When removing
or opening these drives you must follow these guidelines:
• Never look into the laser beam, not even when using optical devices and tools.
• Do not expose yourself to the laser beam.
• Avoid direct or indirect (reflection/refraction) radiation to your eyes or skin.
The installed optical drives do not contain any parts that can be serviced by the
user. Optical drives must be maintained and repaired exclusively by the manufacturer.
Additional Safety Instructions for Devices with
Wireless LAN
Your PC features a Wireless LAN appliance. Therefore you must read and follow
these safety instructions when working with your PC:
• When you are in a hospital, a surgery area or near an electronic medical device,
turn off the wireless adapter of your PC! The RF signals may interfere with the
functionality of the medical equipment.
• Place the PC at least 20 cm (8 inch) away from pacemakers, as the RF signals
may interfere with the functionality of the pacemaker.
• The transmitted RF signals can cause interference with hearing aids.
• Do not place the PC with the wireless adapter turned on near flammable gas or
in an explosion-sensitive area, as the transmitted RF signals can cause explosions or fire.
• The range of the RF signals depends on environmental conditions.
• When transmitting wireless data it is possible that unauthorized parties may
receive data.
5
TARGA GmbH is not liable for any interference caused to RF or TV signals derived
from unauthorized modification to this device. Furthermore, TARGA does not
assume any liability for replacing any cables or devices that have not been specifically approved by TARGA GmbH. The user is solely responsible and liable for
troubleshooting any interference caused by unauthorized modification of this device
and for replacing appliances.
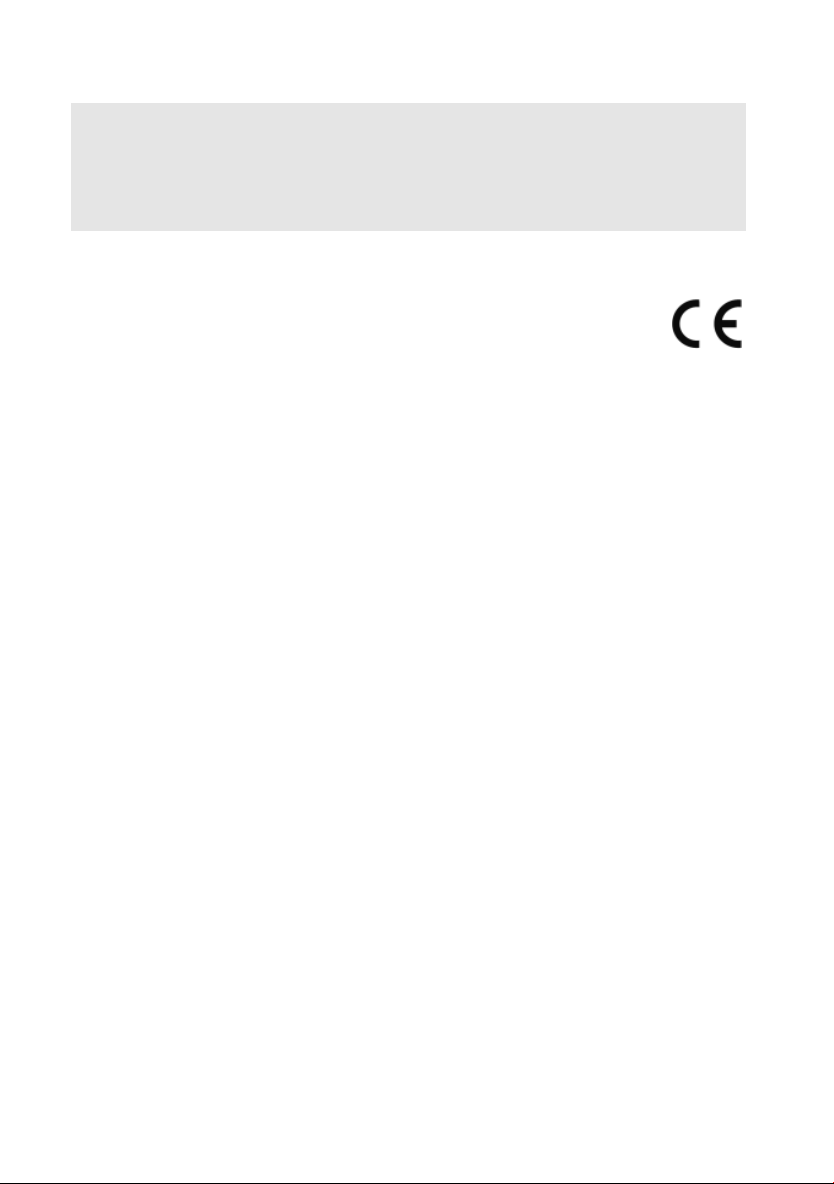
Safety
6
Important!
In order to guarantee the optimum electromagnetic compatibility of your Personal
Computer, the receiver of the keyboard set must be connected to the right-hand
USB slot and the supplied WLAN stick to the upper-left USB slot on the back
panel of the personal computer.
CE Marking for Devices with Wireless LAN
This device complies with the Directive 1999/5/EG of the European
Parliament and Council dated March 9, 1999 for radio and telecommunications equipment and has been proven to meet mutual immunity and
conformity.
This PC may be used in Belgium, Denmark, Germany, Finland, France, Greece,
Great Britain, Ireland, Italy, Luxemburg, Netherlands, Austria, Portugal, Sweden,
Switzerland, Spain, Iceland, Liechtenstein and Norway.
Restrictions
France
Restricted Frequency Band Only channels 10 to 11 (2,457 MHz and 2,462 MHz)
may be used in France. Outdoor use of the device is not allowed.
Info: www.art-telecom.fr
Italy
A ministerial license is also required for indoor use. Contact your reseller for the
required procedure.
Outdoor use of the device is not allowed.
Info: www.agcom.it
Netherlands
A license is required for outdoor use. Contact your reseller for the required procedure.
Info: www.opta.nl
RF Frequencies for Wireless LAN Devices
For up-to-date information, please contact the corresponding authority of your
country (e.g. www.oftel.gov.uk).
Frequencies
According to the IEEE Standard 802.11b+g Wireless LAN adapters are designed for
use on the ISM frequency band (Industrial, Scientific, Medical) between 2.4 and

Safety
2.4835 GHz. As each of the 11 available channels requires a DSSS (Direct Sequence
Spread Spectrum) bandwidth of 22 MHz, a maximum of three independent channels are available (for instance, channels 3, 8, and 11). In the following table you’ll
find the channels that may be used in each country:
Channel MHz Europe, R&TTE France, R&TTE
1 2412 X
2 2417 X
3 2422 X
4 2427 X
5 2432 X
6 2437 X
7 2442 X
8 2447 X
9 2452 X
10 2457 X X
11 2462 X X
Regulations – Exclusion of Liability
7
Exclusion of Liability for Wireless LAN Devices
Installing and operating wireless LAN devices must be in accordance with the
instructions contained in the user documentation. This user documentation is
contained in the product package. Any modifications to the device that have not
explicitly been approved by the manufacturer may void the operating authorization
of the device. The manufacturer will not be liable for any interference in the reception of radio and TV signals resulting from unauthorized modifications on the device
or from replacing or installing cables and accessories that have not been explicitly
recommended by the manufacturer. It is the full responsibility of the user to troubleshoot any existing interference resulting from unauthorized modifications, or from
replacing or installing components. Neither the manufacturer nor its authorized
resellers or distributors are liable for any damage or violation of existing laws
resulting from violating these Regulations.
Important!
In order to guarantee the optimum electromagnetic compatibility of your Personal Computer, the Bluetooth® USB stick must be connected to the front-panel
USB slots of the Personal Computer.

Safety
8
Intended Use
This is an information technology device. It may only be used for private use, not
industrial or commercial purposes.
In its default configuration, this product has not been designed for medical, lifesaving, rescue or life-maintaining purposes. It may be used for home, office and
small business applications (according to EN 61000-6-1 / EN 61000-6-3). This
includes games, communication, office applications and others.
Furthermore, the device may not be used outdoors or in tropical climates. Only
connection cables and external devices may be used that comply with safety
standards and the electromagnetic compatibility and shielding quality of this device.
This device fulfils all that relates to CE Conformity, relevant norms and standards.
Any changes to the equipment other than the recommended changes by the
manufacturer may lead to the result that these directives are not met any more.
Only use accessories recommended by the manufacturer.
If you are not using the device within the Republic of Germany, you must observe
the regulations and laws in the country of use.
Handle your hard disk with care. Please always follow these safety instructions in
order to avoid any damage or voiding the warranty. Damage to the hard disk can
result in loss of data.
Environmentally-Friendly Computer Workstation
The workstation computer you have purchased has been manufactured based on
the latest environmentally-friendly policy, outstanding for its long life, expandability,
upgradeability, recycleability and re-usability.
Long-Life Devices
This workstation computer has a modular-type assembly. All components are easy
to replace or to remove.
It has been designed so that it can be expanded at least in the following:
• Upgrade for higher processor performance
• Expansion of the working memory (RAM) by replacing or adding memory
modules
• Installation, replacement, expansion or connection of mass storage devices
• Upgrade of its graphics capabilities
• Free expansion slots for specific add-on cards

Safety
Labelling of Plastic Components
In the current device, all major plastic components have been labelled according to
ISO 11469. This allows an easy separation and recycling of the used plastic parts.
Batteries
Insert the batteries with the correct polarity. Never try to recharge the batteries and
under no circumstances throw them into fire. Do not mix batteries (old and new or
carbon and alkaline, etc.). Remove batteries when the device is not to be used for a
long time. Non-intended use may cause explosion and danger to life. Respect the
environment. Old batteries do not belong in with the domestic waste. They
must be handed in to a collection point for old batteries.
Rechargeable Batteries
Respect the environment! Old rechargeable batteries do not belong in with
the domestic waste. They must be handed in to a collection point for batteries.
Power Consumption
These workstation computers have been designed and manufactured to be
especially power-saving. The current rating that appears on the label refers to the
maximum current when all components have been installed and the power supply
works at the maximum allowable power rating.
9
The equipment can be separated from the mains for at least four weeks without
affecting its functionality.
Depending on the different operating modes for a standard workstation, the following power consumption is typical:
Maximum rated power
(maximum nominal load for
the power supply)
<= 350 W < 30 W
Maximum power
consumption in idle mode
< 15% of maximum rated
power
Power-saving mode
Sleep/Standby (350 W)
< 7.5 W
The devices comply with the specifications set out to consume less than 30 W of
power in Standby mode. The power-saving mode can be configured in the BIOS
Setup. To do this, consult the handbook for your motherboard.

Safety
10
Separating the workstation computer from the mains (by pulling the power cord from
the wall outlet, or toggling the On/Off switch on the power supply) lets you avoid any
consumption of power.
The typical power consumption for this workstation computer is between 100 and
150 W, depending on the installed components and its operating mode (e.g. accessing disk drives).
Noise Emission
This computer fulfils the noise emission guidelines DIN 27779 with the following
values:
Operating mode Noise level db(A)
Idle < 48
Drive access < 55
Disposal of Old Devices
• If the product is labelled with a crossed-out waste bin, it is subject to the European Guideline 2002/96/EC.
• All electric and electronic devices must be disposed of separately from household waste at established bodies.
• Avoid damaging the environment and danger to your personal health by disposing of the device properly.
Safety Instructions
• Do not expose the computer to extreme heat (more than 35 °C) or cold (less
than 5 °C).
• Do not use your computer in a damp (max. 85% relative humidity), dusty or dirty
environment.
• Do not expose your PC to rain, water or any other fluids.
• Install all power and data signal cables in a way that nobody can trip over them.
• When connecting peripheral devices, make sure the cables are not too short
and that they don't force the connectors mechanically.
• The computer will store all your data on a media with a magnetic surface. For
this reason, keep your PC away from sources that generate magnetic and electromagnetic fields (e.g. loudspeakers).

Safety
• Never obstruct the ventilation holes of the computer.
• Always make sure there is sufficient ventilation. Do not place the device on
shelves, on a thick carpet, on a bed, or anywhere that obstructs the ventilation
slots, and leave at least 10cm clearance on all sides.
• The wall outlet that the equipment is connected to must be next to the devices
and within easy reach.
• Make sure that no direct heat sources (e.g. heating) affect the device.
• Only use the provided power cable to connect your PC to an earthed safety
outlet. Never use adapter plugs or extension cables that don't comply with the
current safety regulations in your country, and do not modify any of the power
cords or electrical installations yourself.
• In order to disconnect the equipment from the electrical power you must unplug
it from the wall outlet.
• When disconnecting the power supply, first unplug it from the wall outlet pulling
on the plug and never on the cable wire.
• Never place the device, heavy objects or furniture on the cable and take care
that the cord does not become trapped, especially at the plug and sockets.
Never make knots in the cable and do not tie it together with other cords. All
cables should be positioned so that nobody can trip over them or be obstructed
by them.
• Contact with spray and dripping water and abrasive liquids must be avoided and
the device should never be operated near water, and it must especially never be
immersed. Do not place any recipients containing liquids (beverages, vases,
etc.) onto or next to the device.
• Do not place any fire sources (such as candles) onto the device.
• Make sure that no direct sunlight or bright artificial light reaches the device.
• During a thunderstorm, unplug the device from the mains power by unplugging
the power cord. Also do this when you are not going to use the device for a long
period of time.
• The device must not be subject to any great temperature changes as this may
cause moisture through condensation and short-circuit.
• Do not open your PC! Hardware modifications and repairs must be performed
by authorized technicians or service personnel.
• Take care that the device is not subject to excessive impacts or vibrations.
• Inside your PC there is a Lithium battery. The replacement of this battery must
be performed by authorized service personnel.
11

Safety
12
Noise Emission Cautions
• Do not use the speakers at high volume levels over long periods of time otherwise you will damage your ears and possibly disturb other people.
• Do not use the speakers under dangerous circumstances (for instance, when
operating power tools or machines). Any distraction by noise can lead to accidents.
• Do not use the headphones at high volume levels otherwise you will damage
your ears and possibly disturb other people.
• Under dangerous circumstances, e.g. on the road or when operating machines,
do not use the headphones.
• A setting other than the middle position of the equalizer may increase the
acoustic level and harm your hearing.
• Using different audio software, drivers or operating systems may increase the
acoustic level and damage your hearing.
• Although the headphones have been designed to allow you to perceive external
noise, never adjust the volume to such a high level that you are not able to hear
what's happening around you.
• Only use a headset with a minimum impedance of 32 Ohm, e.g. the SENNHEISER HD 437.
Electrical appliances do not belong in the hands of children!
Do not allow children to play with electrical devices when not under supervision.
Children may not be able to comprehend the presence of potential risks.
Batteries, rechargeable batteries and small parts represent potential choking
hazards. Keep batteries out of reach of children. If a battery is swallowed, seek
medical help immediately.
Keep the packaging away from children to avoid the danger of suffocation.

Connectors and Ports
1. Quick Start in Five Minutes
1.1 Connectors and Ports
1 On/Off Switch
2 HD DVD-ROM drive
3 Eject button HD DVD-ROM*
4 DVD/CD burner
5 Eject button DVD/CD burner*
6 Front access for 5 1/4" drive bay
7 Front cover (card reader & connection ports)
8 Ventilation holes
* To close the CD/DVD drive, carefully push the drive
tray. It will then retract automatically.
13
1 SD, MMC (SD-Mini and RS-MMC via an
optional adapter)
2 Smart Media / xD slot
3 CompactFlash/Microdrive slot
4 Memory Stick / Pro slot
5 Mic in
6 Headphones out
7 USB ports (4x)

Quick Start in Five Minutes
14
1 Power receptacle
2 Power switch
3 Security seal
4 PS/2 connectors
5 Product designation and serial number
6 not used
7 Parallel interface
8 not used
9 USB port (4x)
10 FireWire port (6-pin)
11 Network / LAN / Ethernet connector
12 Audio ports
Purple - Mic in
Green - Audio- Line out, for front loud speakers only (stereo loudspeaker connector)
Blue – Audio Line in
13 DVI/-I digital monitor connector (2x)
14 Output for TV adapter (S-Video, Component
YUV, Composite)
15 Housing lock
16 Audio input ports
Red – Right audio in
White – Left audio in
17 Composite-Video in (orange)
18 S-Video in
19 TV signal input – analogue, DVB-T
20 Broadcasting antenna in
21 SPDIF digital output (Optical & Coaxial)
TV adapter (the figure is representational)
– S-Video output (left)
– Component output (green, red, blue)
– Composite signal (blue)
On the back of the adapter there is a switch to
toggle between standard TV signals (position TV)
and high-definition TV signals (position HDTV). Use
this switch to determine whether the blue channel is
used to transfer a part of the component (HDTV)
signal or the composite signal (TV).

Connecting and Powering Up
1.2 Connecting and Powering Up
Connecting Power and Monitor
Connect the PC to the wall outlet by inserting
1.
the supplied power cable into the corresponding
power inlet.
Toggle the main power switch on the back of
2.
your computer so that the label "I" is pressed.
From now on, you can leave the main power
switch turned on all the time and switch the computer on and off by using the power switch located at the front of the PC.
Your computer has two DVI ports.
3.
When using a flat-panel computer display
featuring a DVI port, you can connect it
directly to this port.
If you wish to use a traditional CRT or a flat panel display without DVI support, you
must use the supplied VGA adapter. Insert it into the DVI port. Next connect your
monitor’s VGA cable to the adapter.
15
You can use the supplied DVI-to-HDMI adapter to connect an HD-compatible
display device such as an HD TV or a projector. To do this, connect the adapter to
the left DVI port – only this port supports this feature. Next you can connect an
HDMI cable to the adapter. Both the video (picture) and audio (sound) signals will
be transferred over this connection.
Connect the monitor to the electrical wall outlet and switch it on.
4.
Connecting Mouse and Keyboard
First of all, the batteries or re-
1.
chargeable batteries must be inserted
into the keyboard and mouse. Open
the compartment (1) on the underside
of the mouse and insert the batteries
(2). Observe the labelling for the
correct polarity.

Quick Start in Five Minutes
16
2.
Next open the battery
compartment (1) on the
underside of the keyboard
and insert the batteries (3)
in accordance with the
marks.
3.
Connect the wireless
receiver to a USB port on
the PC. You can use any
USB port for this – e.g. one
on the back of the device.
4.
The devices now have to
be synchronized. Turn on
your computer. Press the
configuration button on the wireless receiver so that this searches for new devices.
Now you need to press the ID button on the underside of the keyboard (2) and then
on the underside of the mouse (3) within the next 15 seconds.
Note: The USB cable of the mouse is for charging the rechargeable batteries of the
mouse only!
1.3 Starting Windows for the First Time
Firstly, power on the device by toggling the main power switch. Windows will automatically be loaded and you will see the Desktop. Here you can start your work
immediately. However, when using your computer for the first time, the boot process
will be different. Before using the computer for the first time, Windows has to be
configured and customized for your working habits.
1.
This process is very simple and can be completed within a few minutes. A setup
wizard will appear automatically, guiding you through the different steps of the firsttime setup. Follow the on-screen instructions to complete all the steps.
2.
At the end, these settings will be saved automatically and will be available in the
future. Therefore you will only have to perform this process once during the firsttime startup.
3.
Once the first-time setup is completed, you must restart your computer. Most of
the drives and components are still in a kind of "sleeping condition". After restarting,
all hardware components will be enabled and Windows will re-load its configuration.

Starting Windows for the First Time
4.
To do this, click the blue Start icon in the lower left-hand corner. The Start menu
will show up. Next click on the small arrow next to the lock icon and select the
option by clicking Restart with the mouse. Windows will shut down and restart after
a few seconds.
Optimising the Screen Display
After you have launched and setup Windows for the first time, the display will
use standard settings. The picture display might not be optimum and the
graphics adapter does not work at highest quality. This is not a malfunction and
you may fix it by changing the configuration. If the above is your case, please
read on page 18 how to optimise the display quality.
17

Advanced Configuration and Operation
18
2. Advanced Configuration and
Operation
2.1 Graphics Adapter
Configuring Your Monitor and Graphics Adapter
You can optimise the screen display with just a few settings.
Note About Illustrations
The figures shown for configuration here are samples only. Some functions,
menus and appearances may be different from hardware to hardware and
driver to driver. However, the basic procedure will be the same.
First, open the display configuration screen. Click Start/Control Panel to open
1.
the Control Panel and open the configuration by clicking the Display icon.
In the Display Properties win-
2.
dow select the Settings tab. At the
bottom you'll find the Screen reso-
lution setting. You can grab the
slider with the mouse and move it to
the left or right to enlarge or reduce
the resolution.
Next to it there is the Color
3.
quality option where you can adjust
the colour depth. The setting Me-
dium (16 bit) will offer you almost
photo quality for your display. This
setting is optimum for your daily
work and for most of the imageediting applications.
By using the option Highest (32 bit) you won’t miss any colour details.
This setting is also called TrueColor, offering a photo-realistic colour display. The
graphics adapter will calculate all colours that can be displayed although more
processing is required for this setting, causing a slight reduction in performance for
demanding graphics applications. However, this setting should be used for photo
editing.

Card Reader
4.
If you’re using a traditional CRT
monitor the picture may flicker. You can
fix this effect by using the proper setting.
Remember that this will only be necessary for CRT monitors. TFT or LCD flat
screens do not require this configuration.
To do this, click the button Advanced
Settings to open a new window. Click
the Monitor tab on top. Here you can set
the refresh rate. This is called Screen
refresh rate under Windows.
Select the highest value possible to
obtain a flicker-free image display and
comfortable viewing. At least 70 Hz to 85
Hz are recommended. Modern monitors
will support even higher values.
5.
When you are done with all settings, click OK to confirm. Windows will toggle to
the new configuration for a test. If you are satisfied with the new settings, click Yes
to keep them. If you are not, Windows will automatically toggle back to the original
settings after 15 seconds. You can then correct the settings and try it again.
19
2.2 Card Reader
Inserting a Memory Card
You can find the memory card reader
behind a cover on the front side of your
computer. Press sharply on the upper
side of the cover mechanism to open
the front panel. It offers you several
slots for the different types of memory
cards. The appearance and location of
the different card slots may be different
from model to model. Depending on
the card reader model, you can use the following types of memory cards:
1. This card slot supports SD cards and MultiMedia cards. Furthermore you can
insert RS-MMC and SD Mini cards by using an optional adapter.
2. This slot supports SmartMedia cards and xD Picture cards. The wider slot is
used for SmartMedia cards, the smaller one for xD Picture cards.
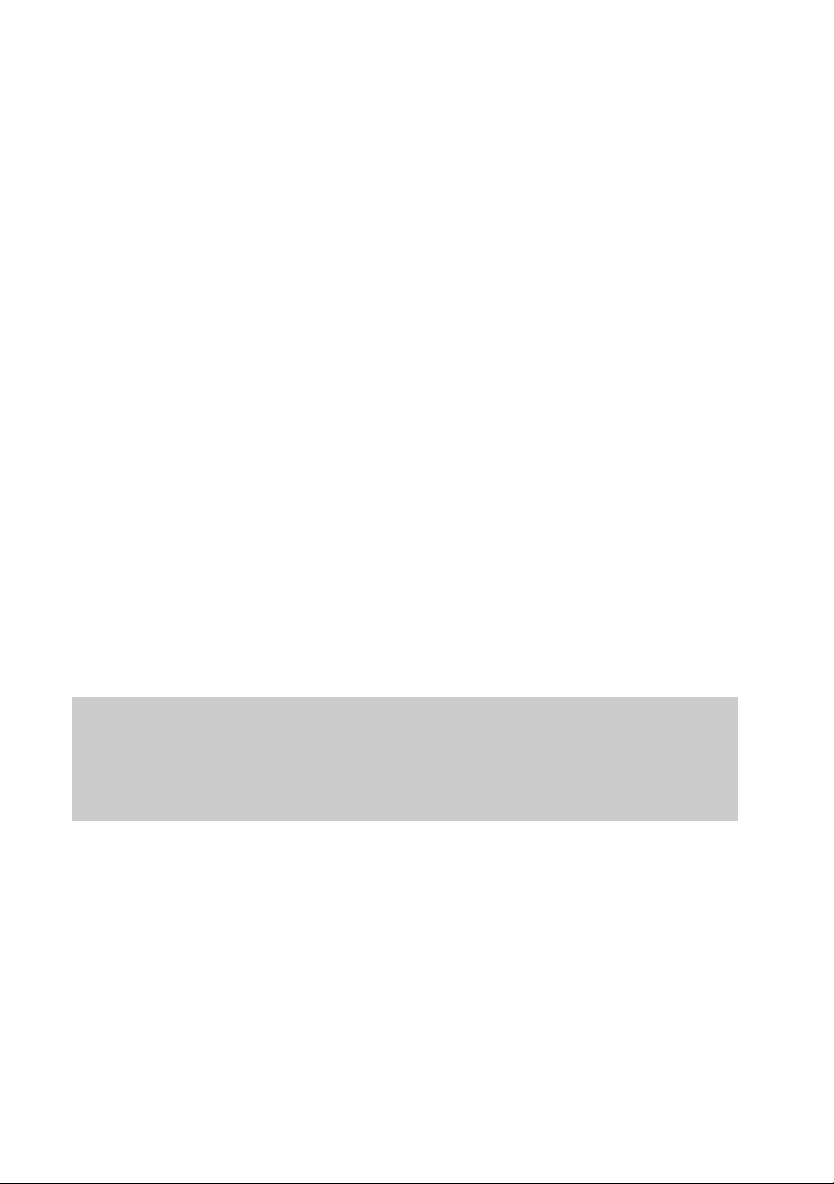
Advanced Configuration and Operation
20
3. This slot supports CompactFlash cards and Microdrives. You can insert any
Type I or Type II cards (CF I, CF II). Standard flash memory cards are usually
Type I cards. Other storage media such as IBM/Hitachi Microdrive follow the
Type II specifications. They are slightly larger and thicker but can still be inserted without any problems into this slot.
4. This card reader slot supports Sony Memory Stick. It is compatible with Mem-
ory Stick, Memory Stick Pro and Memory Stick Duo. For Memory Stick Duo an
adapter is required.
Thanks to the distinguishing appearance of the card reader, its slots and the cards
themselves, you will probably not confuse the different types when inserting them.
Mechanically, they only fit into the right slot.
Each memory card has a top and a bottom side. Please pay attention to the proper
orientation of the memory card when inserting it. CompactFlash Cards, Microdrives,
Smartcards, SmartMedia Cards, Memory Sticks (Standard and Pro) must be inserted with the top side facing up. SD and MMC cards must be inserted with the
bottom side facing up. Most memory cards (e.g. CompactFlash or Microdrive) have
a label and model indication on their top side. This should make it easy for you to
align them properly.
Insert the cards carefully into the corresponding slot. Do not apply brute force when
inserting a card. If a card cannot be inserted easily, you may have chosen the wrong
card reader slot or the card maybe aligned upside down.
Notice
Unfortunately, not all memory card manufacturers respect all the established
specifications. Therefore, a global compatibility with all cards cannot be guaranteed due to the sheer number of manufacturers.
Transferring and Saving Data on the PC
Windows does not handle card readers as any specific devices but just as a normal
disk drive. This means that you don't need to install or configure any drivers or need
any special software for accessing them.
1.
As soon as a newly inserted card has been detected, a new window pops up
offering several automatic features. You can choose one of these standard tasks or
copy your data manually. For copying data manually, close the window by clicking
Cancel.

Card Reader
2.
Open Windows Explorer from the Start menu. In the left Explorer frame, under
the My PC icon next to the hard disk and the CD-ROM or DVD-ROM drive you'll
also find some entries labelled Removable Disk. These drives correspond to the
card reader slots.
3.
You can access the inserted memory cards just like any other CD-ROM or hard
disk drive. Mark the desired files and copy them to your local hard disk. The copying, moving or deleting of files does not differ from applying these procedures on
conventional disk drives.
21
Removing a Memory Card Safely
The card reader's USB driver supports hot-swapping. This means that you can
insert or remove any memory cards while the computer is still running. However, it
is possible that a copying task hasn't been fully completed or that there are still files
in the cache. This can occasionally lead to loss of data or damage the media. In
order to remove your memory cards safely and without any risks from your computer, proceed as follows:
1.
Toggle to Windows Explorer. If it hasn't been opened yet, run it via the Start
menu.

Advanced Configuration and Operation
22
2.
Select the removable media drive you want to remove on the left window frame.
Click once with the right mouse button. A context menu will show up. Select the
Eject command.
3.
Windows will now end any access to the drive and you may remove it without
any risk.
2.3 Modem, Internet and Network
Additional hardware required
To connect your Targa computer to the Internet via a modem, additional hardware is required. These components are not included in the package contents
and must be purchased separately in a computer shop.
Configuring the Network
The easiest way to configure a network connection in Windows is by using the
corresponding Wizard. It will detect the installed hardware automatically and set up
your network with a few steps. The configuration is necessary for any type of network. After you have configured it once, it will be valid for any future network upgrades. For instance, if you setup a direct connection between two computers, you
will be able to easily switch to a large network with a router in the future. And if you
then want to add the Wireless LAN functionality, there is no problem at all.
Interconnecting Two Computers Directly
When setting up a large network with many computers, a large amount of hardware is normally required. But if you simply intend to interconnect two computers, you only need a so-called crossover cable. Simply connect this cable into
the network port on both computers. Due to its special signal transmission, the
cable interconnects the two computers without the need of a hub or a router.
However, this is only possible with this special type of cable.
The configuration will be the same for both cases. It doesn't matter whether you
are setting up a "real" network or using a crossover cable. This cable makes
both computers "see" a real network.
Your computer already features a network adapter. In order to set up a network, all
other computers will also need a network adapter. You may also need to connect all
computers to a hub or router. The hub or router is a type of distribution box that
makes it possible for the computers to find and communicate with each other.
 Loading...
Loading...