
Benutzerhandbuch für
DiskStation Manager 7.0
1

Inhaltsverzeichnis
Kapitel 1: Einleitung 01
Kapitel 2: Schnellstartanleitung 04
2.1 Laufwerke installieren
2.2 Erste Schritte mit DSM
2.3 Ein Synology-Konto registrieren
2.4 Ihr DSM-Desktop
2.5 Regionale Optionen konfigurieren
2.6 Ihre QuickConnect ID angeben
2.7 Speicherplatz konfigurieren
2.8 Einen gemeinsamen Ordner erstellen und Dateien freigeben
2.9 Zusatzpakete installieren
2.10 Lokale Benutzer und Gruppen erstellen
2.11 Benachrichtigungen verwalten
2.12 Sicherheit erhöhen
2.13 Halten Sie DSM aktuell
Kapitel 5: Dateifreigabe und Synchronisierung 44
5.1 Gemeinsame Ordner
5.2 Dateidienste
5.3 File Station
5.4 Synology Drive Server
5.5 Cloud Sync
5.6 WebDAV
Kapitel 6: Datensicherung 49
6.1 Active Backup Suite
Sicherungslösung für PC/Server/VM
6.2 USB Copy
Kapitel 7: NAS-Schutz 53
7.1 Sicherung der DSM-Konfiguration
7.2 Hyper Backup
7.3 Snapshot Replication
7.4 Synology High Availability
Kapitel 8: Sicherheit 55
8.1 Sicherheitseinstellungen
8.2 Secure SignIn
8.3 Sicherheitsberater
8.4 Antivirus
Kapitel 3: Konten und Berechtigungen 33
3.1 Konten und Berechtigungen
3.1 Konten und Berechtigungen
3.2 Verzeichnis-Clients
3.3 Synology Directory Server
3.4 LDAP Server
3.5 SSO Server
3.6 RADIUS Server
Kapitel 4: Speicher und Virtualisierung 38
4.1 Speicher-Manager
4.2 Speichererweiterung
4.3 Speicher-Analysator
4.4 SAN Manager und Storage Console
4.5 Virtual Machine Manager
Kapitel 9: Netzwerk 57
9.1 Externer Zugriff
9.2 Netzwerkeinstellungen
9.3 Proxyserver
9.4 DNS Server
9.5 DHCP Server
9.6 VPN Server
Kapitel 10: Verwaltung 69
10.1 Hardware- und Energieeinstellungen
10.2 Anmeldeportal
10.3 Ressourcen-Monitor
10. 4 Protokoll-Center
10.5 Universal Search
10.6 Central Management System
10.7 Active Insight
10.8 System zurücksetzen

Kapitel 11: Produktivität 76
11.1 Synology Office
11.2 Note Station
11.3 Synology Chat
11.4 Synology Calendar
11.5 Synology Contacts
11.6 Synology MailPlus
11.7 Web Station
Kapitel 12: Multimedia 81
12.1 Synology Photos
12.2 Video Station
12.3 Audio Station
12.4 Medienserver
12.5 Indizierungsdienst
Kapitel 13: Surveillance 86
13.1 IP-Kameras einrichten
13.2 Kameraübertragungen überwachen
13.3 Effiziente Wiedergabe von Aufnahmen
13.4 Umfassende Verwaltungsfunktionen
13.5 Zentrales Verwaltungssystem
Ihre Informationen finden
Synology veröffentlicht eine breite Palette von unterstützenden
Dokumenten.
In der Wissensdatenbank finden Sie nützliche Hilfe- und
FAQ-Artikel sowie Videoanleitungen , in denen Prozesse in
praktische Schritte aufgeschlüsselt werden.
In derSynology Dokumentation finden Sie
Benutzerhandbücher, Lösungshinweise, Broschüren und
White Paper. Erfahrene Anwender und Administratoren finden
Antworten und Leitfäden in technischen Administrator-
Handbüchern und Entwicklerhandbüchern.
Sie haben ein Problem und können die Lösung in unserer
offiziellen Dokumentation nicht finden? Durchsuchen Sie
hunderte Antworten von Anwendern und Support-Mitarbeitern
in der Synology Community oder wenden Sie sich mittels
Webformular, per E-Mail oder telefonisch an den Synology
Support.
Anhang 89
Gesetzliche Informationen

Kapitel 1: Einleitung
Kapitel 1: Einleitung
Synology DiskStation Manager (DSM) ist ein benutzerfreundliches, webbasiertes
Betriebssystem für alle Synology NAS, mit dem Sie Ihre digitalen Werte an allen Orten im
Netzwerk verwalten können. Mit DSM 7.0 dient Ihr Network Attached Storage-Gerät nicht nur
als zentraler Ort für die Dateifreigabe in Ihrem lokalen Netzwerk, sondern eröffnet Ihnen auch
ungeahnte neue Möglichkeiten.
Zu den Hauptfunktionen von DSM gehören:
Dateifreigabe und Synchronisierung: Komfortable und sichere Nutzung, Freigabe und
Synchronisierung aller Ihrer Daten – geräteübergreifend, jederzeit und überall.
Datensicherung und Wiederherstellung: Sichern und schützen Sie mit unseren lizenzfreien
Sicherungslösungen Ihre digitalen Werte auf Ihren Computern, virtuellen Maschinen, in CloudDiensten und auf dem NAS und vermeiden sie kostspielige Ausfallzeiten.
Zusammenarbeit im Team: Schaffen Sie in Ihrer privaten eigenen Cloud eine motivierende
Teamkultur und arbeiten Sie reibungslos zusammen mit Synology Office, Calendar und Chat.
Multimedia-Streaming: Greifen Sie über eine benutzerfreundliche webbasierte Oberfläche
auf Ihre Multimedia-Inhalte zu und organisieren Sie sie in einer Bibliothek, auf die Sie jederzeit
über Multimedia-Anwendungen oder Pakete zugreifen können.
Videoüberwachung: Eine umfassende Überwachungslösung mit intelligenten Werkzeugen für
die Videoverwaltung zur Sicherung Ihrer privaten, geschäftlichen und sonstigen Besitztümer.
Speicher für Virtualisierung: Optimierte Bereitstellung und Verwaltung virtueller Maschinen
für den Zugriff im Speichernetzwerk wie auf lokale Datenträger, mit voller Zertifizierung
für Virtualisierungsumgebungen mit VMware® vSphere™, Microsoft® Hyper-V®, Citrix®
XenServer™ und OpenStack.
01

Verbesserte Speicher- und SAN-Lösungen
Ein brandneuer Speicher-Manager mit neuen Funktionen zur Leistungsoptimierung und
besserem Schutz vor Datenbeschädigung. Das nun für SAN-Umgebungen entwickelte Fibre
Channel-Protokoll (FCP) bringt hohe Verfügbarkeit und geringe Latenz für geschäftskritische
Speichernetzwerke.
Erweiterte LUN-Funktionalität unterstützt VMware VAAI und Windows ODX für bessere VMLeistung und rasches Erstellen, Wiederherstellen und Klonen von Schnappschüssen.
Eine optimierte Verwaltungsoberfläche macht die Verwaltung von Verbindungen und
Berechtigungen selbst in großen SAN-Umgebungen zum Kinderspiel.
Dank Unterstützung für iSCSI und Fibre Channel können Synology-Speichersysteme ebenso
einfach in kleinere Systeme als auch in große Firmenumgebungen integriert werden.
Schutz persönlicher Daten
Synology Secure SignIn bietet eine breite Palette flexibler Anmeldemethoden (2-Faktor-
Authentifizierung, kennwortlose Anmeldung und traditionelle Authentifizierung),
Anmeldegenehmigung per App, Hardware-Sicherheitsschlüssel und weitere 2-FaktorAuthentifizierungsoptionen, um unsichere Kennwörter zu eliminieren und die Sicherheit Ihres
NAS zu erhöhen. Ihr Konto zu schützen war noch nie so einfach.
Kapitel 1: Einleitung
Komplettlösung für Fotoverwaltung
Synology Photos bringt alle Werkzeuge mit, um Ihre Fotos effizient zu verwalten. Mit
automatisierten Werkzeugen können Sie Ihre Fotos und Videos chronologisch oder nach
Ordnerstruktur gruppieren, Mediendateien nach Kategorien filtern, Ihre Fotos in Alben
organisieren und Ihre Inhalte mit anderen teilen und gleichzeitig mit sicheren Freigabe-Links
schützen.
Mehr Schutz und schnellere Wiederherstellung
Mit unseren erstklassigen Lösungen können Sie nun noch mehr Geräte, Online-Dienste
und DSM-Anwendungen sichern. Active Backup erweitert die Datensicherung mit neuer
agentbasierter Sicherung für fünf große Linux-Distributionen.
Sichern Sie mit Hyper Backup mehr DSM-Einstellungen und zwölf weitere SynologySoftwarepakete auf Ihrem Synology NAS.
Sichere Dateifreigabe und Zusammenarbeit
Die verbesserten Sicherheits- und Verwaltungsfunktionen von Synology Drive machen die
Zusammenarbeit noch sicherer und helfen den Admins, Nutzer, Berechtigungen und Daten im
Auge zu behalten.
Mit der neuen Synology Drive Admin-Konsole haben Sie die volle Kontrolle über größere
Synology Drive Server-Anwendungen.
Sichern Sie Ihre Daten, indem Sie nur ausgewählten Benutzern oder Gruppen
02

Kapitel 1: Einleitung
Freigabeberechtigungen geben. Benutzer müssen zur Sicherheit bei der Dateifreigabe
Kennwörter oder Ablaufdaten festlegen.
Erkennen Sie mit der Nutzungsberechnung von Synology Drive Server Nutzungstrends
frühzeitig und verwalten Sie Ihren Speicher, bevor er ausgeht.
Erweitern Sie Ihren Speicher in die Cloud
Mit der brandneuen Hybrid-Cloud-Lösung Hybrid Share profitieren Sie jetzt von der Flexibilität
der Cloud und vereinfachter standortübergreifender Freigabe. Über Ihr Synology-Konto
können Sie Ihr NAS mit C2 Storage zu einem Hybrid-Cloud-Speicher verbinden.
Verbinden Sie die Flexibilität und Skalierbarkeit von Synology C2 Storage mit der Schnelligkeit
und Rechenleistung eines lokalen Synology NAS für schnellen und unterbrechungsfreien
Dateizugriff.
Synchronisieren Sie in der Cloud verwaltete Daten zu mehreren Synology NAS und greifen Sie
auf Dateien zu als wären sie lokal gespeichert. Das entlastet Speichersysteme und Netzwerk
vor Ort und spart Kosten.
Binden Sie einen Hybrid Share-Ordner auf jedem beliebigen Synology NAS ein und greifen Sie
sofort auf Ihre Daten in Synology C2 Storage zu. Sie müssen die gewünschten Daten nicht erst
wiederherstellen oder migrieren.
In der Cloud gehostete NAS-Überwachung
Überwachen Sie die Leistung Ihrer Synology NAS standortübergreifend im zentralen Portal
von Active Insight. Mit flexibel anpassbaren Benachrichtigungseinstellungen können Sie
Auffälligkeiten sofort erkennen und lösen, um Ausfallzeiten zu minimieren.
Active Insight verschickt bei jeder erkannten Auffälligkeit bei von Ihnen verwalteten Synology
NAS Benachrichtigungen mit detaillierten Tipps zur Fehlerbehebung.
Synology analysiert anonymisierte Daten von verbundenen Synology NAS auf der ganzen Welt,
um Hinweise auf mögliche Systemstörungen zu ermitteln, und benachrichtigt Kunden, wenn
ihr Gerät gefährdet ist.
03

Kapitel 2: Schnellstartanleitung
Dieses Kapitel bietet einen Überblick über die erste Konfiguration von Synology DiskStation
Manager (DSM). Für den Einstieg mit Ihrem Synology NAS lesen Sie bitte die folgenden
Hinweise zu Laufwerkseinrichtung, Installation des Betriebssystems, Speicherinitialisierung
und integrierten Diensten zur DSM-Verwaltung.
2.1 Laufwerke installieren
Als Speicherserver benötigt das Synology NAS mindestens ein 3,5"- oder 2,5"-Laufwerk.
Weitere Informationen über die Installation von Laufwerken finden Sie in der Hardware-
Installationsanleitung im Synology Download-Zentrum.
Kapitel 2: Schnellstartanleitung
Laufwerke vor der Installation sichern
Falls Sie Laufwerke eines alten Synology NAS verwenden, lesen Sie bitte diesen Artikel zur
Laufwerksmigration. Mit den im Artikel beschriebenen Migrationsmethoden können Sie den
Großteil Ihrer Daten behalten. Wir empfehlen jedoch dringend, Daten auf dem alten Synology
NAS, von dem die Laufwerke stammen, zu sichern, um versehentlichen Datenverlust zu
vermeiden.
Falls Ihr Laufwerk nicht von einem Synology NAS stammt, aber bereits Daten enthält, müssen
Sie diese vor der Installation sichern, da das System bei der Installation Laufwerke formatiert
und alle vorhandenen Daten löscht.
RAID-Typen
Nach der Laufwerksinstallation sollten Sie ein RAID Array einrichten, um Ihrem Speicher
zusätzliche Sicherheit und Redundanz zu verleihen. Dieser Abschnitt stellt in aller Kürze die
RAID-Technologie und die Unterschiede zwischen RAID-Typen vor.
RAID (Redundant Array of Independent Disks) ist eine Datenspeichertechnologie, bei der
mehrere unabhängige Laufwerke zu einem RAID Array verbunden werden, was Redundanz
bringt und die Leistung erhöht. In einem RAID Array werden dieselben Daten auf mehreren
Laufwerken gespeichert, um die Gefahr von Datenverlust durch Laufwerksausfall zu
verringern. Darüber hinaus kann RAID die Lese-Schreib-Leistung erhöhen, da bei bestimmten
Konfigurationen Striping genutzt wird.
Verschiedene RAID-Konfiguration bieten unterschiedliche Redundanz- und Leistungsniveaus.
Die folgenden RAID-Typen werden von Synology NAS unterstützt:
04

Kapitel 2: Schnellstartanleitung
SHR: Synology Hybrid RAID (SHR) ist ein von Synology entwickeltes System zur automatisierten
RAID-Verwaltung. SHR bietet bei mehr als zwei Laufwerken Fehlertoleranz. Es wird für
Einsteiger empfohlen, da die Laufwerke automatisch bestmöglich für Ihren Speicherplatz
konfiguriert werden.
Basic: Bei der Basic-Konfiguration gibt es nur ein unabhängiges Laufwerk. Sie bietet daher
weder Fehlertoleranz noch eine Leistungssteigerung.
JBOD: Bei JBOD (Just a Bunch of Disks) werden alle Laufwerke zu einem einzigen Stack
verbunden. Jedes JBOD-Laufwerk gilt als eigenes und unabhängiges Laufwerksvolume.
Das ermöglicht leichtere Verwaltung des Datenspeichers. JBOD-Konfiguration bietet weder
Fehlertoleranz noch eine Leistungssteigerung.
RAID 0: Im Gegensatz zu JBOD verbindet RAID 0 zwei oder mehr Laufwerke und behandelt
sie wie ein einziges. In RAID 0 werden Daten in Blöcke auf verschiedene Laufwerke aufgeteilt.
Daher erhöht sich die Lese-Schreib-Geschwindigkeit mit der Anzahl der Laufwerke.
RAID 1: RAID 1 benötigt mindestens zwei Laufwerke. In RAID 1 werden Daten auf allen
Laufwerken gespiegelt. Da auf allen Laufwerken im Array dieselben Daten vorhanden sind,
bestimmt die Größe des kleinsten Laufwerks die Gesamtkapazität des Arrays. Dies ist die
sicherste Option zum Schutz wichtiger Daten. Schreibleistung und Kapazität sind jedoch
verhältnismäßig limitiert.
RAID 5: RAID 5 benötigt mindestens drei Laufwerke, von denen eines für Fehlertoleranz
verwendet wird. RAID 5 verteilt Datenblöcke (Striping) und Redundanzinformationen (Parität)
über alle Laufwerke im Array. Bei Ausfall eines Laufwerks können die Daten mittels der Parität
auf den restlichen Laufwerken wiederhergestellt werden.
RAID 6: RAID 6 benötigt mindestens vier Laufwerke. RAID 6 hat eine doppelt verteilte Parität
und daher bessere Datenredundanz als RAID 5. Da RAID 6 jedoch zwei Paritätsblöcke auf alle
Laufwerken im Array schreiben muss, ist die Schreibleistung geringer als bei RAID 5.
RAID 10: RAID 10 benötigt mindestens vier Laufwerke. Die Anzahl der Laufwerke muss gerade
sein, da sie zu Zweiergruppen verbunden werden, auf denen Daten gespiegelt und gestript
werden. RAID 10 bietet die Leistung von RAID 0 und den Schutz vor Datenverlust von RAID 1.
RAID F1: RAID F1 benötigt mindestens drei Laufwerke. Wie RAID 5 verwendet auch RAID
F1 Striping von Datenblöcken und verteilt Paritätsdaten auf allen Laufwerken im Array. Der
einzige Unterschied ist, dass eines der Laufwerke mehr Paritätsdaten enthält und daher
stärker beansprucht wird, damit nicht alle Laufwerke gleichzeitig das Ende Ihres Lebenszyklus
erreichen. RAID F1 wird für reine SSD-Arrays empfohlen.
Anmerkungen:
• RAID F1 und SHR sind nur bei bestimmten Modellen verfügbar. Weitere Informationen
finden Sie in den Spezifikationen des jeweiligen Modells.
05

2.2 Erste Schritte mit DSM
Dieser Abschnitt beschreibt, wie Sie die Erstinstallation von DSM mittels Webbrowser oder der
mobilen App von Synology vornehmen können.
DSM mit Web Assistant installieren
Ihr Synology NAS verfügt über das integrierte Programm Web Assistant, das Sie beim
Herunterladen der neuesten DSM-Version aus dem Internet und der Installation der Software
auf dem Synology NAS unterstützt. Gehen Sie zur Verwendung von Web Assistant wie folgt vor:
1. Schalten Sie Ihr Synology NAS ein.
2. Öffnen Sie einen Webbrowser im selben Netzwerk wie Ihr Synology NAS und gehen Sie zu
„find.synology.com“. Der Status Ihres NAS sollte Nicht installiert lauten.
3. Wählen Sie Ihr Synology NAS aus und klicken Sie im Web Assistant auf Verbinden.
4. Klicken Sie auf Installieren, um mit der Installation zu beginnen, und befolgen Sie die
Anweisungen auf dem Bildschirm.
Kapitel 2: Schnellstartanleitung
Anmerkungen:
• Sowohl das Synology NAS als auch der Computer müssen sich im selben lokalen Netzwerk
befinden.
• Wir empfehlen, Chrome oder Firefox als Browser für die DSM-Installation zu verwenden.
• Weitere Informationen zur Einrichtung von Synology NAS und DSM finden Sie in der
Hardware-Installationsanleitung Ihres Synology NAS-Modells im Synology Download-
Zentrum.
06

Kapitel 2: Schnellstartanleitung
DSM mit DS finder installieren
Sie können DSM auch mittels DS finder (App Store/Google Play Store) von Ihrem Mobilgerät
aus installieren:
1. Schalten Sie Ihr Synology NAS ein.
2. Verbinden Sie Ihr Mobilgerät mit dem lokalen Netzwerk Ihres Synology NAS und öffnen Sie
DS finder.
3. Tippen Sie auf NEUES NAS EINRICHTEN, um mit der Einrichtung zu beginnen.
4. Folgen Sie den Anweisungen auf dem Bildschirm, um die Verbindung zu Ihrem Synology
NAS herzustellen, und tippen Sie auf SUCHE. DS finder sucht dann Ihr Synology NAS. Der
Status Ihres NAS sollte Nicht installiert lauten.
5. Wählen Sie Ihr Synology NAS, tippen Sie auf INSTALLIEREN und folgen Sie den
Anweisungen auf dem Bildschirm.
07

Anmerkungen:
• In diesem Kapitel dient Android 10 als Beispiel. Die tatsächlichen Schritte können je nach
Betriebssystemversion und Gerät abweichen.
• Sowohl das Synology NAS als auch das Mobilgerät müssen sich im selben lokalen
Netzwerk befinden.
• DS finder ist nur für Android- und iOS-Geräte erhältlich.
• DS finder unterstützt die DSM-Installation auf den meisten Synology NAS-Modellen
(ausgenommen Rack-Modelle und Desktop-Modelle der FS/XS-Serie).
2.3 Ein Synology-Konto registrieren
Als Besitzer eines Synology NAS sollten Sie ein Synology-Konto registrieren, um auf
Onlinedienste von Synology zuzugreifen und Ihre Kundendaten zu verwalten. Während DSMBenutzerkonten zur Anmeldung bei DSM dienen, können Sie mit einem Synology-Konto Ihre
Zahlungsdaten, registrierte Synology-Produkte, Supportanfragen und Onlinedienste von
Synology (z.B. QuickConnect, DDNS und Synology C2) verwalten. Weitere Informationen über
die Unterschiede zwischen Synology-Konto und DSM-Benutzerkonto finden Sie in diesem
Artikel.
Kapitel 2: Schnellstartanleitung
Registrieren Sie ein Synology-Konto und verknüpfen Sie Ihr Synology NAS während der DSMInstallation oder wie folgt:
1. Öffnen Sie diese Website.
2. Füllen Sie das Formular aus und klicken Sie auf Weiter. Folgen Sie danach den Anweisungen
auf dem Bildschirm zur Erstellung Ihres Synology-Kontos.
08

Kapitel 2: Schnellstartanleitung
3. Öffnen Sie im Posteingang Ihrer angegebenen E-Mail-Adresse die Nachricht „Synology
Account - sign up“ (gesendet von „noreply@synologynotification.com“) mit Ihrem
Verifizierungscode.
4. Geben Sie den Verifizierungscode ein und klicken Sie auf Weiter.
5. Lesen und akzeptieren Sie Nutzungsbedingungen und Datenschutzrichtlinie. Klicken Sie auf
Eingeben.
6. Gehen Sie zu Systemsteuerung > Synology-Konto und klicken Sie auf Bei einem
Synology-Konto anmelden oder ein Konto registrieren.
7. Geben Sie im eingeblendeten Fenster die Anmeldedaten für Ihr Synology-Konto ein und
klicken Sie auf Anmelden.
8. Sie haben jetzt Ihr Synology-Konto registriert und Ihr NAS damit verknüpft.
2.4 Ihr DSM-Desktop
Nach der Installation von DSM auf Ihrem Synology NAS können Sie sich mit dem bei der
Erstinstallation hinzugefügten Benutzerkonto bei DSM anmelden. Für die Anmeldung via
Webbrowser gehen Sie wie folgt vor:
1. Stellen Sie sicher, dass Computer und Synology NAS mit demselben lokalen Netzwerk
verbunden sind.
2. Öffnen Sie einen Browser auf Ihrem Computer und geben Sie eine der folgenden Adressen
in das Adressfeld ein:
• find.synology.com: Geben Sie diese URL nur ein, wenn Ihr Computer und Synology NAS mit
demselben lokalen Netzwerk verbunden sind.
09

• IP-Adresse Ihres NAS:5000: Wenn die IP-Adresse Ihres Synology NAS „192.168.48.14“ lautet,
geben Sie „192.168.48.14:5000“ ein. Die IP-Adresse hängt von den bei der Ersteinrichtung
vorgenommenen Einstellungen ab.
3. Geben Sie Ihren Benutzernamen ein und klicken Sie auf den Pfeil nach rechts.
4. Geben Sie Ihr Kennwort ein und klicken Sie erneut auf den Pfeil nach rechts.
Kapitel 2: Schnellstartanleitung
DSM-Desktop
Nach der Anmeldung sehen Sie Ihren DSM-Desktop mit Anwendungs- und Paketfenstern.
Außerdem können Sie Desktop-Verknüpfungen zu häufig verwendeten Anwendungen
erstellen.
10

Kapitel 2: Schnellstartanleitung
Taskleiste
Die Taskleiste befindet sich oben auf dem Bildschirm und enthält die folgenden Elemente:
1. Desktop anzeigen: Minimiert alle offenen Anwendungs- und Paketfenster.
2. Hauptmenü: Klicken Sie hierauf, um Anwendungen und Zusatzpakete anzuzeigen und zu
öffnen. Sie können auch klicken und ziehen, um Desktop-Verknüpfungen zu erstellen.
3. Öffnen von Anwendungen: Zeigt die momentan geöffneten Anwendungen und Pakete an.
Sie können mit einem Rechtsklick Anwendungen oder Pakete an die Taskleiste anheften,
um künftig schneller darauf zugreifen zu können.
4. Upload-Warteschlange: Wird angezeigt, wenn Dateien auf Ihr Synology NAS hochgeladen
werden. Klicken Sie hierauf, um weitere Details anzuzeigen, z.B. Fortschritt und Upload-
Geschwindigkeit.
5. Externe Geräte: Wird angezeigt, wenn ein externes Gerät (z. B. USB-Laufwerk) an Ihr
Synology NAS angeschlossen ist.
6. Benachrichtigungen: Zeigt Benachrichtigungen wie Fehler, Statusaktualisierungen und
Benachrichtigungen zu Paketinstallationen an.
7. Optionen: Klicken Sie auf das Menü, um Ihr Synology NAS herunterzufahren, neu zu starten
oder sich abzumelden. Sie können im Menü auch auf Persönliche Einstellungen klicken,
um Ihre Kontoeinstellungen zu ändern.
8. Widgets: Zeigt Widgets an oder blendet sie aus. Widgets befinden sich standardmäßig
rechts in Ihrem DSM-Desktop und zeigen verschiedene Systeminformation, etwa zu
Speicher, Zustand usw. an.
9. Suchen: Hier finden Sie schnell Anwendungen, Pakete oder Hilfe-Artikel zu DSM.
11

Hauptmenü
Hier finden Sie eine Liste der auf dem Synology NAS installierten Anwendungen und Pakete.
Um eine Desktop-Verknüpfung zu erstellen, öffnen Sie das Hauptmenü und klicken und
ziehen Sie Anwendungen oder Pakete zur Seite.
Kapitel 2: Schnellstartanleitung
Herunterfahren, Neustart, Abmelden und persönliche Einstellungen
Klicken Sie auf das Optionsmenü (das Personensymbol rechts oben), um Ihr Synology NAS
herunterzufahren, neu zu starten oder sich abzumelden.
12

Kapitel 2: Schnellstartanleitung
Zusätzlich können Sie im Dropdown-Menü Persönliche Einstellungen wählen und
Ihre Kontoeinstellungen wie Kennwort, Anzeigesprache, Anmeldemethoden und
Anzeigeeinstellungen verwalten. Hier finden Sie einen Überblick über die einzelnen Reiter:
• Konto: Kontoeinstellungen bearbeiten, erweiterte Anmeldemethoden aktivieren und jüngste
Anmeldeaktivitäten Ihres DSM-Kontos anzeigen (weitere Informationen in diesem Artikel).
• Anzeigeeinstellungen: Bearbeiten Sie Datums- und Zeitformat sowie das Aussehen Ihres
Desktops (weitere Informationen in diesem Artikel).
• E-Mail-Übermittlung: Fügen Sie Ihre E-Mail-Konten in diesem Reiter hinzu. Sie werden in
folgenden Fällen verwendet (weitere Informationen in diesem Artikel):
• Übermittlung von in File Station gespeicherten Dateien als Anhänge.
• Einladungs-E-Mails via Synology Calendar verschicken.
• Benachrichtigungs-E-Mails beim Teilen von Dateien mittels Synology Drive verschicken.
• Quote: Hier sehen Sie Ihr vom Administratorkonto vergebenes Speicherkontingent auf
allen Volumes und wie viel Sie davon auf jedem Volume verbraucht haben. Auf Modellen,
die Btrfs unterstützen, können Sie außerdem Kontingent und Kapazitätsauslastung jedes
gemeinsamen Ordners anzeigen.
• Sonstiges: Hier können Sie weitere persönliche Kontoeinstellungen ändern (weitere
Informationen in diesem Artikel).
13

2.5 Regionale Optionen konfigurieren
Unter Systemsteuerung > Regionale Optionen können Sie folgende Einstellungen
konfigurieren:
Kapitel 2: Schnellstartanleitung
• Zeit: Richten Sie Einstellungen für die Systemzeit in Ihrem DSM ein. Sie können die aktuelle
Uhrzeit anzeigen, Datum und Uhrzeit des Servers manuell einstellen oder automatisch von
einem Netzwerkzeitserver abrufen (weitere Informationen in diesem Artikel).
• Sprache: Wählen Sie die Sprache für Anzeige, Benachrichtigungen und Codepages (weitere
Informationen in diesem Artikel).
• NTP-Dienst: Richten Sie Ihr Synology NAS als Netzwerkzeitserver ein, um die Uhrzeit mit
anderen Geräten via Netzwerk zu synchronisieren. Beachten Sie, dass der NTP-Dienst für
Surveillance Station und High-Availability-Cluster benötigt wird. Wenn Sie Surveillance Station
oder Synology High Availability auf Ihrem Synology NAS installiert und gestartet haben, kann
der NTP-Dienst nicht deaktiviert werden.
2.6 Ihre QuickConnect ID angeben
QuickConnect ermöglicht Client-Anwendungen die Verbindung mit Ihren Synology NAS über
das Internet, ohne dass Portweiterleitungsregeln eingestellt werden müssen. Es funktioniert
mit von Synology entwickelten Paketen wie Audio Station, Video Station, Download Station,
Surveillance Station, Synology Photos, File Station, Note Station, CMS, Synology Drive und
mobilen Apps. Sie können Ihre QuickConnect ID entweder bei der DSM-Installation angeben
oder wie folgt aktivieren:
1. Gehen Sie zu Systemsteuerung > Externer Zugriff > QuickConnect.
14

Kapitel 2: Schnellstartanleitung
2. Setzen Sie ein Häkchen bei QuickConnect aktivieren.
3. Wenn Sie nicht bei Ihrem Synology-Konto angemeldet sind, wird ein Anmeldefenster
eingeblendet. Geben Sie die Anmeldeinformationen für Ihr Synology-Konto ein oder
erstellen Sie ein neues Konto.
4. Geben Sie eine neue QuickConnect ID an.
5. Klicken Sie auf Übernehmen.
Anmerkungen:
• Eine benutzerdefinierte QuickConnect ID darf nur lateinische Buchstaben, Zahlen und
Bindestriche (-) enthalten. Sie muss mit einem Buchstaben beginnen und darf nicht mit
einem Bindestrich enden.
• Weitere Informationen zu QuickConnect finden Sie in diesem Artikel.
2.7 Speicherplatz konfigurieren
In diesem Abschnitt erfahren Sie, wie Sie mit dem integrierten Speicher-Manager einen
Speicherpool erstellen.
Speicherpools und Volumes verstehen
Wenn Sie den Speicher-Manager erstmals starten, hilft Ihnen der Assistent zur
Speichererstellung beim Erstellen und Konfigurieren von Speicherpools und Volumes. Ein
Speicherpool ist eine aus mehreren Laufwerken bestehende Speichereinheit. Ein Volume
ist ein auf einem Speicherpool erstellter Speicherplatz. Sie müssen mindestens ein Volume
erstellen, um Daten auf Ihrem Synology NAS zu speichern.
15

Speicherpools und Volumes erstellen
1. Öffnen Sie den Speicher-Manager im Hauptmenü. Der Assistent zur Speichererstellung
führt Sie durch die folgenden Schritte.
2. Wählen Sie einen RAID-Typ zum Schutz der gespeicherten Daten. Die Verfügbarkeit
verschiedener RAID-Typen hängt von Modell und Anzahl der Einschübe ab. Um den
richtigen RAID-Typ für Ihren Speicherpool zu finden, lesen Sie den Abschnitt über RAID-
Typen oder diesen Artikel.
3. Wählen Sie Laufwerke für den Speicherpool aus.
4. Weisen Sie die Volume-Kapazität zu.
5. Wählen Sie ein Dateisystem. Wir empfehlen Btrfs wegen seiner Datenschutzfunktionen.
Mehr über die Unterschiede zwischen Btrfs und ext4 erfahren Sie in diesem Artikel.
Dateisystem Beschreibung
Unterstützt verschiedene Funktionen zum Schutz von Daten,
Btrfs
z.B. Snapshot Replication, Wiederherstellung zu einem
bestimmten Zeitpunkt und Datenintegritätsprüfung.
Kapitel 2: Schnellstartanleitung
Bietet weitreichende Kompatibilität mit Linux-
ext4
6. Bestätigen Sie die Einstellungen. Das System erstellt und optimiert den Speicher
automatisch im Hintergrund.
Betriebssystemen. Hat geringere Hardwareanforderungen als
Btrfs.
2.8 Einen gemeinsamen Ordner erstellen und Dateien
freigeben
Durch Einrichtung eines gemeinsamen Ordners können Sie über Ihr Synology NAS komfortabel
und sicher Dateien freigeben. Dieser Abschnitt beschreibt die Rolle gemeinsamer Ordner in
DSM und erklärt die Dateiverwaltung mit File Station und DS file.
Gemeinsame Ordner verstehen
Gemeinsame Ordner sind Verzeichnisse, in denen Sie Ihre Dateien und Unterordner speichern
und verwalten können. Sie benötigen mindestens einen gemeinsamen Ordner, um Dateien
auf Ihrem Synology NAS zu speichern. In gemeinsamen Ordnern gespeicherte Daten können
privat bleiben oder mit individuellen Berechtigungseinstellungen mit Benutzern oder Gruppen
geteilt werden. Einige Pakete oder Dienste benötigen einen eigenen gemeinsamen Ordner.
Die Tabelle zeigt die gemeinsamen Ordner, die automatisch erstellt werden, wenn bestimmte
Anwendungen, Dienste oder Pakete installiert oder aktiviert werden.
16

Kapitel 2: Schnellstartanleitung
Name Beschreibung
ActiveBackupforBusiness
chat
Der Ordner ActiveBackupforBusiness wird erstellt, wenn
Active Backup for Business installiert wird. In ihm werden
Sicherungsdaten gespeichert und er enthält Datenbank und
Konfigurationsdateien, wenn eine Sicherungsaufgabe erstellt
wird.
Der Ordner chat wird erstellt, wenn Synology Chat Server
installiert wird. Er enthält Anhänge im Paket, darunter
hochgeladene Dateien, URL-Miniaturansichten und
Profilbilder.
docker
home
homes
MailPlus
music
NetBackup
photo
Der Ordner docker wird erstellt, wenn Docker installiert wird.
Er enthält den Standard-Bereitstellungspfad für Container.
Der Ordner home wird erstellt, wenn der Benutzer-HomeDienst aktiviert ist. Er bietet jedem Benutzer einen privaten
Speicherbereich für Daten.
Der Ordner homes wird erstellt, wenn der Benutzer-HomeDienst aktiviert ist. Er enthält Home-Ordner aller Benutzer. Nur
der Systemadministrator hat Zugriff und kann alle BenutzerHome-Ordner verwalten.
Der Ordner MailPlus wird erstellt, wenn Synology MailPlus
Server eingerichtet wurde. Er enthält Domaindaten, SpamBerichte, Quarantäneeinstellungen usw.
Der Ordner music wird erstellt, wenn Audio Station oder
Medienserver installiert werden. Er wird verwendet, um mit
Audio Station wiedergegebene oder per Medienserver an
andere DMA-Geräte gestreamte Musik zu speichern.
Der Ordner NetBackup wird erstellt, wenn der rsync-Dienst
aktiviert ist. Hier werden die Sicherungsdaten von rsyncKonten gespeichert.
Der Ordner photo wird erstellt, wenn Medienserver installiert
wird. Hier werden Multimedia-Inhalte gespeichert, die zur
Wiedergabe von Ihrem Synology NAS zu einem DLNA/UPnPkompatiblen DMA-Gerät gestreamt werden.
surveillance
usbshare
video
web
Der Ordner surveillance wird erstellt, wenn Surveillance
Station installiert wird. Er enthält die Aufnahmen von
Surveillance Station.
Der Ordner usbshare[Nummer] wird erstellt, wenn Sie
ein USB-Laufwerk an einen USB-Port Ihres Synology NAS
anschließen.
Der Ordner video wird erstellt, wenn Video Station oder
Medienserver installiert werden. Er ist der Standardordner für
den Upload von Videos zu Video Station und das Streamen von
Videos zu anderen DMA-Geräten per Medienserver.
Der Ordner web wird erstellt, wenn Web Station installiert
wird. Er enthält Dateien für das Website-Hosting.
17

Der Ordner web_packages wird erstellt, wenn Web Station
web_packages
installiert wird. Er enthält Dateien installierter Pakete von
Drittanbietern (z.B. phpMyAdmin).
Einen gemeinsamen Ordner einrichten oder entfernen
Wenn Sie ein Benutzer der Gruppe administrators sind, können Sie gemeinsame Ordner
erstellen und Zugriffsberechtigungen für sie vergeben. Sie können auch alle von Ihnen
erstellten gemeinsamen Ordner wieder entfernen.
• Zur Einrichtung öffnen Sie Systemsteuerung > Freigegebener Ordner. Klicken Sie auf
Erstellen und folgen Sie dem Assistenten, um Einstellungen für gemeinsame Ordner zu
konfigurieren. Weitere Informationen dazu finden Sie in diesem Artikel.
• Um gemeinsame Ordner zu entfernen, öffnen Sie Systemsteuerung > Freigegebener
Ordner. Wählen Sie den gewünschten Ordner aus und klicken Sie auf Löschen.
Anmerkungen:
Kapitel 2: Schnellstartanleitung
• Beim Entfernen gemeinsamer Ordner werden alle Daten und ihre Schnappschüsse im
Ordner entfernt. Wenn Sie diese Daten noch benötigen, sichern Sie sie bitte, bevor Sie den
Ordner entfernen.
Dateien verwalten mit File Station
File Station ist ein in DSM integriertes Verwaltungstool. Es bietet eine zentrale Oberfläche, um
Dateien und Ordner mit Webbrowsern zu öffnen und zu verwalten und anderen Benutzern
basierend auf den von Ihnen vergebenen Berechtigungen Zugriff zu gewähren. Dieser
Abschnitt beschreibt die Dateiverwaltung mittels File Station.
File Station-Einstellungen anpassen
Öffnen Sie File Station und klicken Sie auf Einstellungen. Hier können Sie Folgendes
durchführen:
• Allgemeine Einstellungen konfigurieren.
• Gemeinsame Ordner, virtuelle Laufwerke, Server und Cloud-Dienst bereitstellen.
• Bestimmten Benutzern die Freigabe von Dateilinks oder Anforderungen für den Dateizugriff
erlauben.
• Geschwindigkeitslimits für die Dateiübertragung mittels File Station konfigurieren.
• Die Konvertierung von HTML-Dateien in Klartext aus Sicherheitsgründen aktivieren.
Dateien oder Ordner suchen
File Station bietet je nach Anforderung eine normale und eine erweiterte Suche:
• Für die normale Suche klicken Sie auf den Ordner, in dem sich die gesuchten Inhalte
befinden. Geben Sie im Suchfeld einen Suchbegriff ein.
• Für die erweiterte Suche gehen Sie zu dem Ordner, in dem sich die gesuchten Inhalte
18

Kapitel 2: Schnellstartanleitung
befinden. Klicken Sie auf die Lupe neben dem Suchfeld, um die erweiterte Suche
auszuklappen, in der Sie verschiedene Suchbedingungen definieren können.
Anmerkungen:
• Schnellere Suchergebnisse erhalten Sie, wenn Sie die Inhalte gemeinsamer Ordner
indizieren. Eine detaillierte Anleitung finden Sie in diesem Artikel.
Dateien und Ordner verwalten
Wählen Sie eine Datei oder einen Ordner aus und klicken Sie auf Aktion oder rechtsklicken Sie
auf das Element, um Folgendes auszuführen:
• Dateien oder Ordner als E-Mail-Anhänge verschicken: Rechtsklicken Sie auf eine Datei oder
einen Ordner und wählen Sie Als E-Mail-Anhänge senden. Wenn Sie die Einstellungen für
die E-Mail-Übermittlung unter Persönliche Einstellungen konfiguriert haben, können Sie
Dateien direkt in File Station als E-Mail-Anhänge versenden.
• Bilder anzeigen oder drehen: Doppelklicken Sie auf ein Bild, um es in einem Fenster zu
öffnen, wo Sie es ansehen und drehen können.
• Zugriffsberechtigungen bearbeiten: Rechtsklicken Sie auf eine Datei oder einen Ordner
und wählen Sie Eigenschaften. Unter Berechtigung können Sie Zugriffsberechtigungen
bearbeiten.
• Freigabe-Links erstellen: Rechtsklicken Sie auf eine Datei oder einen Ordner und wählen
Sie Freigeben. Es wird automatisch ein Freigabe-Link erstellt. Sie können zusätzlich die
Gültigkeitsdauer festlegen oder sichere Freigabe aktivieren.
Dateien mit DS file verwalten
DS file ist eine App für Android- und iOS-Geräte für den Zugriff auf und die Verwaltung von auf
Ihrem Synology NAS gespeicherten Dateien. Mit DS file können Sie unterwegs Bilder, Videos
oder Arbeitsunterlagen ansehen. Dieser Abschnitt erläutert die Installation und Nutzung von
DS file.
19

Installation von DS file und Anmeldung
1. Installieren Sie DS file auf Ihrem Mobilgerät.
2. Geben Sie die folgenden Informationen auf der Anmeldeseite ein:
• Adresse oder QuickConnect ID: Dies kann entweder eine interne oder externe IP-
Adresse, der DDNS-Hostname oder die Synology QuickConnect ID sein. Um sich
mittels QuickConnect ID anzumelden, müssen Sie zunächst in der Systemsteuerung
QuickConnect aktivieren. Detaillierte Informationen finden Sie im Abschnitt Ihre
QuickConnect ID angeben.
• Konto und Kennwort
• HTTPS: Aktivieren Sie HTTPS-Verbindungen für eine sichere HTTPS-Anmeldung. Beachten
Sie, dass die Wiedergabe von Multimedia-Inhalten über HTTPS Portweiterleitung und ein
gültiges SSL/TLS-Zertifikat erfordert. Weitere Informationen dazu finden Sie in diesem
Artikel.
Dateien und Ordner verwalten
Tippen Sie zur Dateiverwaltung auf das Symbol für Weitere Optionen oben rechts oder die
neben Dateien oder Ordnern.
Kapitel 2: Schnellstartanleitung
• Elemente kopieren, löschen, herunterladen, freigeben, umbenennen, komprimieren,
extrahieren oder öffnen: Drücken Sie länger auf das Element und dann auf das Symbol für
Weitere Optionen und wählen Sie die gewünschte Aktion aus.
• Ordner hinzufügen: Öffnen Sie den übergeordneten Ordner, tippen Sie auf das Symbol für
Weitere Optionen und wählen Sie Hinzufügen > Ordner erstellen.
• Elemente hochladen: Gehen Sie zum gemeinsamen Zielordner. Tippen Sie auf das Symbol
für Weitere Optionen, wählen Sie Hinzufügen > Hochladen und die gewünschten Dateien
aus. Auf der Seite Aufgaben sehen Sie den Fortschritt des Hochladens.
• Datei anheften: Sie können Dateien vom Synology NAS auf Ihrem Mobilgerät anheften.
Tippen Sie auf die neben einer Datei und wählen Sie Anheften. Danach können Sie unter
Offline-Dateien > Abgelegte Dateien darauf zugreifen.
• Angeheftete Dateien synchronisieren: Sie können lokal angeheftete Dateien mit Quelldateien
synchronisieren. Tippen Sie auf die neben einer Datei und wählen Sie Sync für sofortige
Synchronisierung. Um alle angehefteten Dateien zu synchronisieren, aktualisieren Sie die
Seite Abgelegte Dateien. Bei Ihrer nächsten Anmeldung bei DS file werden alle Dateien
synchronisiert.
• Einen Ordner zu Meine Favoriten hinzufügen: Tippen Sie auf die neben einem Ordner und
wählen Sie Meine Favoriten hinzufügen.
• Elemente archivieren: Tippen Sie auf die neben einer Datei und wählen Sie Zu Archiv
hinzufügen. Mit DS file können Sie Dateien komprimieren, um Speicherplatz auf dem
Synology NAS zu sparen, und sensible Daten mit Kennwörtern schützen.
20

Kapitel 2: Schnellstartanleitung
2.9 Zusatzpakete installieren
Im Paketzentrum gibt es eine Reihe von Zusatzpaketen von Synology und anderen Herstellern
für Ihr Synology NAS.
Dieser Abschnitt beschreibt die Nutzung des Paketzentrums.
Pakete über das Paketzentrum installieren
1. Öffnen Sie das Paketzentrum.
2. Gehen Sie zur Seite Alle Pakete, um verfügbare Pakete zu sehen.
3. Suchen Sie das gewünschte Paket und klicken Sie auf Installieren. (Bei kostenpflichtigen
Paketen klicken Sie auf Kaufen, um sie mit Kreditkarte zu erwerben, oder auf Probieren für
eine Testversion.)
4. Nach der erfolgreichen Installation des Pakets müsste es im Hauptmenü angezeigt werden.
Pakete über das Download-Zentrum installieren
1. Gehen Sie zum Synology Download-Zentrum.
2. Wählen Sie in den Dropdown-Menüs Ihr Modell aus.
3. Gehen Sie bei den Suchergebnissen zu Pakete und laden Sie das gewünschte Paket als
.spk-Datei herunter.
4. Öffnen Sie das Paketzentrum.
5. Klicken Sie neben der Suchleiste auf Manuelle Installation.
6. Klicken Sie auf Durchsuchen, um die .spk-Datei hochzuladen.
7. Folgen Sie dem Assistenten, um das neue Paket zu installieren.
Neben der Paketinstallation können Sie im Paketzentrum auch Einstellungen rund um Pakete
konfigurieren, wie automatische Aktualisierung und Paketquellen. Mehr zu den erweiterten
Einstellungen des Paketzentrums finden Sie in diesem Artikel.
2.10 Lokale Benutzer und Gruppen erstellen
Sie können Benutzerkonten für Verwandte oder Kollegen erstellen und ihnen so Zugriff
auf das Synology NAS gewähren. Um die Verwaltung zu erleichtern, können Sie Gruppen
bestimmter Benutzer erstellen und sie gemeinsam verwalten. Hier wird beschrieben, wie Sie in
der Systemsteuerung Benutzer und Gruppen erstellen.
Einen Benutzer erstellen
1. Gehen Sie zu Systemsteuerung > Benutzer und Gruppe > Benutzer.
2. Klicken Sie auf Erstellen, um den Assistent Benutzererstellung zu starten.
21

3. Geben Sie auf der Seite Benutzerinformationen eingeben die folgenden Informationen
ein:
• Name
• Beschreibung (Optional)
• E-Mail (optional): Geben Sie die E-Mail-Adresse des Benutzers ein.
Systembenachrichtigungen wie zum Zurücksetzen des Kennworts werden an die hier
angegebene Adresse gesendet.
• Kennwort
• Kennwort bestätigen
4. Konfigurieren Sie auf dieser Seite auch die folgenden erweiterten Einstellungen für den
Benutzer:
• Eine Benachrichtigung an den neu erstellten Benutzer senden: Damit
das System E-Mails versenden kann, müssen Sie unter Systemsteuerung >
Benachrichtigung > E-Mail E-Mail-Benachrichtigungen aktivieren. Wenn Sie noch keine
Benachrichtigungseinstellungen eingerichtet haben, wird ein Dialogfeld angezeigt, das Sie
zur Einrichtungsseite führt, wenn Sie hier ein Häkchen setzen. Weitere Informationen zu
Benachrichtigungseinstellungen finden Sie im Abschnitt Benachrichtigungen verwalten.
Kapitel 2: Schnellstartanleitung
• Benutzerkennwort in Benachrichtigungs-E-Mail anzeigen
• Nicht zulassen, dass der Benutzer das Kontokennwort ändern kann
• Das Kennwort ist immer gültig: Diese Option wird nur angezeigt, wenn
Kennwortablauf unter Erweitert aktiviert ist. Sie bedeutet, dass das Kennwort dieses
Benutzers immer gültig ist und die Regeln unter Kennwortablauf für diesen Benutzer
nicht gelten.
5. Auf der Seite Gruppen beitreten geben Sie die Gruppen an, denen der neue Benutzer
angehören soll. Die Standardgruppen sind administrators, http und users. Mehr zum
Anpassen von Gruppen erfahren Sie im Abschnitt Eine Gruppe erstellen.
6. Auf der Seite Berechtigungen für freigegebene Ordner zuweisen wählen Sie
aus, auf welche gemeinsamen Ordner der Benutzer zugreifen kann. Bei Konflikten
zwischen Benutzer- und Gruppenberechtigung gilt folgende Prioritätsreihenfolge: Kein
Zugriff > Lesen/Schreiben > Nur Lesen. Die Spalte Vorschau zeigt die geltenden
Zugriffsberechtigungen an.
7. Auf der Seite Benutzerquote zuweisen können Sie den maximalen Speicherplatz des
Benutzers pro Volume/gemeinsamem Ordner festlegen. Geben Sie einen Wert ein und
wählen Sie unter Benutzerquote die Größeneinheit aus.
8. Auf der Seite Berechtigungen für Anwendungen zuweisen können Sie regeln, auf
welche Dienste der Benutzer zugreifen kann. Bei Konflikten zwischen Benutzer- und
Gruppenberechtigung hat Verweigern stets Priorität gegenüber Zulassen.
9. Auf der Seite Benutzer-Geschwindigkeitseinschränkung einstellen können Sie ein
Geschwindigkeitslimit für verschiedene Dienste (z.B. File Station, FTP, rsync usw.) aktivieren,
um die vom Benutzer für die Dateiübertragung genutzte Bandbreite zu beschränken. Für
jeden Dienst steht Folgendes zur Auswahl:
22

Kapitel 2: Schnellstartanleitung
• Gruppeneinstellungen übernehmen: Wenn ein Benutzer mehreren Gruppen angehört,
hat jene mit dem höheren Geschwindigkeitslimit Priorität gegenüber den anderen.
• Geschwindigkeitsbegrenzung einrichten: Geben Sie die maximale Upload- und
Download-Geschwindigkeit in den Feldern rechts an.
• Erweiterte Einstellungen: Für den Benutzer können je nach Ihrem Plan zwei
benutzerdefinierte Geschwindigkeitslimits und das Gruppenlimit angewendet werden. Sie
können Geschwindigkeitslimits und Zeitplan im eingeblendeten Fenster ändern.
10. Auf der Seite Einstellungen bestätigen können Sie die Einstellungen kontrollieren und
bestätigen.
11. Klicken Sie auf Fertig, um die Einstellungen abzuschließen.
Eine Gruppe erstellen
1. Gehen Sie zu Systemsteuerung > Benutzer und Gruppe > Gruppe.
2. Klicken Sie auf Erstellen, um den Gruppenerstellungsassistenten zu starten.
3. Geben Sie auf der Seite Gruppeninformationen eingeben einen Gruppennamen ein.
4. Fügen Sie auf der Seite Mitglieder auswählen Benutzer zur Gruppe hinzu.
5. Geben Sie auf der Seite Berechtigungen für freigegebene Ordner zuweisen
Berechtigungen der Gruppenmitglieder für jeden gemeinsamen Ordner an.
6. Auf der Seite Gruppenquote zuweisen können Sie ein Nutzungskontingent für jeden
Dienst festlegen und so kontrollieren, wie viel Speicher jedes Gruppenmitglied verwenden
kann.
7. Auf der Seite Berechtigungen für Anwendungen zuweisen können Sie regeln, auf welche
Dienste Mitglieder der Gruppe zugreifen können.
8. Auf der Seite Geschwindigkeitseinschränkung für Gruppe festlegen können Sie
ein Geschwindigkeitslimit für verschiedene Dienste (z.B. File Station, FTP, rsync usw.)
aktivieren, um die von Gruppenmitgliedern für die Dateiübertragung genutzte Bandbreite
zu beschränken. Für jeden Dienst steht Folgendes zur Auswahl:
• Geschwindigkeitsbegrenzung einrichten: Geben Sie die maximale Upload- und
Download-Geschwindigkeit in den Feldern rechts an.
• Erweiterte Einstellungen: Es können je nach Ihrem Plan zwei benutzerdefinierte
Geschwindigkeitslimits und keine Limits angewendet werden. Sie können
Geschwindigkeitslimits und Zeitplan im eingeblendeten Fenster ändern.
9. Auf der Seite Einstellungen bestätigen können Sie die Einstellungen kontrollieren und
bestätigen.
10. Klicken Sie auf Fertig, um die Einstellungen abzuschließen.
23

2.11 Benachrichtigungen verwalten
Sie können einrichten, dass das Synology NAS bei bestimmten Ereignissen oder Fehlern
automatisch Benachrichtigungen sendet. Dies kann über E-Mail, SMS oder PushBenachrichtigung erfolgen. In diesem Abschnitt erfahren Sie, wie Sie Benachrichtigungen
einrichten können. Gehen Sie zu Systemsteuerung > Benachrichtigung.
1. Geben Sie unter E-Mail, SMS oder Push-Dienst die erforderlichen Informationen ein. Mehr
dazu finden Sie in den folgenden Artikeln:
• E-Mail
• SMS
• Push-Dienst
2. Gehen Sie zur Registerkarte Regeln, um die folgenden Einstellungen zu konfigurieren:
• Ereignistypen: Wählen Sie Ereignisse, bei denen das System Benachrichtigungen
verschicken soll und wählen Sie das Medium für jedes Ereignis.
Kapitel 2: Schnellstartanleitung
• Nachrichteninhalt: Jedes Ereignis hat eine Standardbenachrichtigung. Sie können
den Inhalt anpassen, indem Sie ein Ereignis auswählen und auf Nachricht bearbeiten
klicken.
Anmerkungen:
• Unter Regionale Optionen können Sie die Benachrichtigungssprache ändern.
24

Kapitel 2: Schnellstartanleitung
2.12 Sicherheit erhöhen
Sobald Ihr Synology NAS mit dem Internet verbunden ist, ist es wichtig, das System zu
schützen. Dieser Abschnitt stellt vier Methoden vor, um die Sicherheit von DSM zu erhöhen.
Die Firewall aktivieren
1. Gehen Sie zu Systemsteuerung > Sicherheit > Firewall.
2. Setzen Sie ein Häkchen bei Firewall aktivieren und klicken Sie auf Übernehmen. Das
Standard-Firewall-Profil wird für Ihr DSM übernommen. Eine detaillierte Anleitung zum
Anpassen von Firewall-Profilen finden Sie in diesem Artikel.
25

Synology Sicherheitsberater nutzen
Der Sicherheitsberater ist eine integrierte Anwendung, die Ihr Synology NAS und Ihre DSM-
Einstellungen auf Schwachstellen überprüft und Ihnen verrät, wie Sie diese beseitigen können.
Schützen Sie Ihr Synology NAS mit folgenden Methoden:
Überprüfen Sie Ihr Synology NAS sofort
1. Gehen Sie zu Sicherheitsberater > Überblick.
2. Klicken Sie auf Scan.
Kapitel 2: Schnellstartanleitung
3. Beheben Sie eventuell gefundene Schwachstellen.
Einen Zeitplan für automatisches Scannen einrichten
1. Gehen Sie zu Sicherheitsberater > Erweitert.
2. Setzen Sie unter Scan-Zeitplan ein Häkchen bei Regelmäßigen Scan-Zeitplan aktivieren.
Wählen Sie die Zeit für die Ausführung des Scanvorgangs aus dem Dropdown-Menü aus.
26

Kapitel 2: Schnellstartanleitung
3. Klicken Sie auf Übernehmen, um die Einstellungen zu speichern.
Weitere Informationen finden Sie in den Artikeln unter Sicherheitsberater.
Ihr Konto mit der 2-Faktor-Authentifizierung schützen
2-Faktor-Authentifizierung bietet erhöhte Sicherheit für Ihr DSM-Konto. Wenn sie aktiviert
ist, müssen Sie bei der Anmeldung zu DSM neben Ihrem Kennwort auch einen einmaligen
Authentifizierungscode eingeben. Diesen Code können Sie durch Authentifizierungs-Apps auf
Ihrem Mobilgerät (z.B. Synology Secure SignIn und Google Authenticator) erhalten.
So aktivieren Sie 2-Faktor-Authentifizierung für Ihr Konto:
• Öffnen Sie Persönliche Einstellungen > Konto und klicken Sie auf 2-Faktor-
Authentifizierung, um den Einrichtungsassistenten zu starten. Geben Sie Ihr Kennwort
ein, um fortzufahren.
• Wenn Secure SignIn Service unter Systemsteuerung > Sicherheit > Konto
bereits aktiviert wurde, wählen Sie entweder Anmeldegenehmigung, HardwareSicherheitsschlüssel oder OTP für den zweiten Anmeldeschritt aus.
• Wenn Secure SignIn Service nicht aktiviert wurde, ist OTP die einzige verfügbare Option
dafür.
Weitere Informationen zur 2-Faktor-Authentifizierung finden Sie in diesem Artikel.
Automatische Blockierung, Kontoschutz und DoS-Schutz aktivieren
Sie können DSM mit automatischer Blockierung, Kontoschutz und DoS-Schutz zusätzlich
schützen.
27

Unbefugten Zugriff automatisch blockieren
1. Gehen Sie zu Systemsteuerung > Sicherheit > Schutz > Automatische Blockierung.
2. Setzen Sie ein Häkchen bei Automatische Blockierung aktivieren.
3. Geben Sie in das Feld Anmeldeversuche und in das Feld Innerhalb von (Minuten) jeweils
einen Wert ein. Eine IP-Adresse wird blockiert, wenn die Anzahl der fehlgeschlagenen
Anmeldeversuche innerhalb des eingegebenen Zeitraums überschritten wird.
4. Setzen Sie ein Häkchen bei Blockablauf aktivieren und geben Sie einen Wert im Feld
Blockierung aufheben nach (Tagen) ein, um die Blockierung einer IP-Adresse nach der
angegebenen Anzahl von Tagen aufzuheben.
5. Klicken Sie auf Übernehmen, um die Einstellungen zu speichern.
Kapitel 2: Schnellstartanleitung
Kontoschutz aktivieren
1. Gehen Sie zu Systemsteuerung > Sicherheit > Konto > Kontoschutz.
2. Setzen Sie ein Häkchen bei Kontoschutz aktivieren.
3. Geben Sie in das Feld Anmeldeversuche und in das Feld Innerhalb von (Minuten) jeweils
einen Wert ein. Ein nicht vertrauenswürdiger Client wird blockiert, wenn die Anzahl seiner
fehlgeschlagenen Anmeldeversuche innerhalb des eingegebenen Zeitraums überschritten
wird.
4. Geben Sie unter Nicht vertrauenswürdige Clients einen Wert in das Feld Kontoschutz
aufheben (nach Minuten) ein. Der Kontoschutz wird nach dem angegebenen Zeitraum
aufgehoben.
5. Geben Sie unter Vertrauenswürdige Clients einen Wert in das Feld Blockierung
aufheben (nach Minuten) ein. Der Kontoschutz wird nach dem angegebenen Zeitraum
aufgehoben.
28

Kapitel 2: Schnellstartanleitung
6. Klicken Sie auf Übernehmen, um die Einstellungen zu speichern.
Schutz vor DoS-Angriffen
Denial-of-Service-(DoS)-Angriffe sind Versuche, Netzwerkdienste so zu überlasten, dass sie
ausfallen. Gehen Sie wie folgt vor, um sich vor dieser Form von Cyberangriff zu schützen:
1. Gehen Sie zu Systemsteuerung > Sicherheit > Schutz > DoS-Schutz (Denial of Service).
2. Setzen Sie ein Häkchen bei DoS-Schutz aktivieren und klicken Sie auf Übernehmen.
Weitere Informationen zu automatischer Blockierung, Kontoschutz und DoS-Schutz finden Sie
in diesem Artikel.
29

2.13 Halten Sie DSM aktuell
Synology veröffentlicht gelegentlich DSM-Aktualisierungen. Diese können neue Funktionen,
Funktionsverbesserungen und Leistungserweiterungen beinhalten. Dieser Abschnitt
beschreibt die Konfiguration von DSM-Aktualisierungen.
Manuelle DSM-Aktualisierung durchführen
1. Gehen Sie zum Synology Download-Zentrum.
2. Wählen Sie in den zwei Dropdown-Menüs Ihr Modell aus.
3. Gehen Sie bei den Suchergebnissen zu Betriebssystem und laden Sie die Update-Datei
herunter.
4. Gehen Sie zu DSM > Systemsteuerung > Aktualisieren & Wiederherst. > DSM-
Aktualisierung.
5. Klicken Sie auf Manuelle DSM-Aktualisierung.
6. Klicken Sie im eingeblendeten Fenster auf Durchsuchen, um die Datei hochzuladen.
Kapitel 2: Schnellstartanleitung
7. Klicken Sie auf OK und warten Sie, bis die Datei hochgeladen wurde.
8. Lesen Sie die Informationen zur Aktualisierung durch, setzen Sie ein Häkchen zur
Bestätigung und klicken Sie auf Aktualisieren.
9. Klicken Sie im Dialogfeld auf Ja. Die Installation kann 20 bis 40 Minuten dauern. Fahren Sie
das System während der Aktualisierung nicht herunter.
10. Das System startet alle Dienste und Pakete neu, wenn die Aktualisierung abgeschlossen
wurde.
30

Kapitel 2: Schnellstartanleitung
Anmerkungen:
• Nach einer DSM-Aktualisierung können Sie nicht mehr zurück zur früheren Version.
• Welche Updates und neuen Versionen verfügbar sind, kann sich je nach DSMKonfiguration unterscheiden.
Automatische DSM-Aktualisierung einrichten
1. Gehen Sie zu DSM > Systemsteuerung > Aktualisieren & Wiederherst. > DSM-
Aktualisierung.
2. Klicken Sie auf Update-Einstellungen.
3. Im eingeblendeten Fenster können Sie folgende Einstellungen für die Suche nach DSM-
Updates im Synology Download-Zentrum konfigurieren.
• Wichtige Updates, die kritische Sicherheitsprobleme und Fehler beheben, automatisch
installieren (empfohlen): Erlaubt dem System die automatische Installation wichtiger DSM-
Updates. Um sicherzustellen, dass Ihr System stets geschützt ist, empfehlen wir, dies zu
aktivieren.
• Neuestes Update automatisch installieren: Erlaubt dem System die automatische
Installation neuer DSM-Updates, wenn diese verfügbar sind.
• Mich benachrichtigen und mir die Entscheidung überlassen, ob das neue Update
installiert werden soll: Das System verständigt Sie per Desktop-Benachrichtigungen, wenn
ein neues DSM-Update verfügbar ist. Danach können Sie entscheiden, ob Sie das Update
herunterladen möchten.
• Zeitplan kontrollieren: Sie entscheiden, wann das System nach verfügbaren Updates
suchen soll. Wählen Sie im Dropdown-Menü die Zeit für die Suche aus.
31

Anmerkungen:
• Automatische Aktualisierung gilt nur für kleinere DSM-Updates. Diese beinhalten in der
Regel Fehlerkorrekturen und Sicherheitspatches. Größere DSM-Updates bringen zusätzlich
auch neue Funktionen und Leistungsverbesserungen. Wichtige Updates beheben kritische
Sicherheitsprobleme oder Fehler. Weitere Informationen zu wichtigen Updates finden Sie
in diesem Artikel.
Kapitel 2: Schnellstartanleitung
32

Kapitel 3: Konten und Berechtigungen
Kapitel 3: Konten und Berechtigungen
3.1 Konten und Berechtigungen
Sie können Benutzerkonten erstellen, um anderen Zugriff zu DSM zu geben, und
Benutzergruppen einrichten, um die Verwaltung von Konten und Berechtigungen zu
erleichtern.
Weisen Sie jedem Benutzer Zugriffsrechte zu gemeinsamen Ordnern,
Anwendungsberechtigungen, Speicherquoten oder Geschwindigkeitslimits beim Zugriff zu.
Gewähren Sie einzelnen Benutzern oder Gruppen Zugriffsberechtigungen.
Außerdem können Sie Verwaltungsaufgaben an Benutzer oder Gruppen ohne Adminrechte
delegieren. Beauftragen Sie bestimmte Benutzer mit der Verwaltung von Nutzerkonten,
gemeinsamen Ordnern und Systemdiensten oder der Überwachung des Systems.
Delegieren Sie administrative Aufgaben, um die Arbeitslast besser aufzuteilen und damit
Kollegen in Ihrer Abwesenheit Aufgaben übernehmen können.
Einstellungen rund um Konten und Berechtigungen können Sie unter Systemsteuerung >
Benutzer und Gruppe konfigurieren. Wie Sie Benutzer und Gruppen erstellen und verwalten
können, erfahren Sie in der Schnellstartanleitung. Für weitere Informationen siehe die
Artikel unter Benutzer und Gruppe.
Mehr dazu
• Videoanleitung: Verwalten von Benutzerberechtigungen auf Ihrem Synology NAS
33

3.1 Konten und Berechtigungen
Sie können Benutzerkonten erstellen, um anderen Zugriff zu DSM zu geben, und
Benutzergruppen einrichten, um die Verwaltung von Konten und Berechtigungen zu
erleichtern.
Weisen Sie jedem Benutzer Zugriffsrechte zu gemeinsamen Ordnern,
Anwendungsberechtigungen, Speicherquoten oder Geschwindigkeitslimits beim Zugriff zu.
Gewähren Sie einzelnen Benutzern oder Gruppen Zugriffsberechtigungen.
Außerdem können Sie Verwaltungsaufgaben an Benutzer oder Gruppen ohne Adminrechte
delegieren. Beauftragen Sie bestimmte Benutzer mit der Verwaltung von Nutzerkonten,
gemeinsamen Ordnern und Systemdiensten oder der Überwachung des Systems.
Delegieren Sie administrative Aufgaben, um die Arbeitslast besser aufzuteilen und damit
Kollegen in Ihrer Abwesenheit Aufgaben übernehmen können.
Kapitel 3: Konten und Berechtigungen
Einstellungen rund um Konten und Berechtigungen können Sie unter Systemsteuerung >
Benutzer und Gruppe konfigurieren. Wie Sie Benutzer und Gruppen erstellen und verwalten
können, erfahren Sie in der Schnellstartanleitung. Für weitere Informationen siehe die
Artikel unter Benutzer und Gruppe.
Mehr dazu
• Videoanleitung: Verwalten von Benutzerberechtigungen auf Ihrem Synology NAS
3.2 Verzeichnis-Clients
Unter Systemsteuerung > Domain/LDAP können Sie mit Ihrem Synology NAS einem
Verzeichnisdienst wie Microsoft Active Directory, Synology Directory Server oder JumpCloud
LDAP-Dienst beitreten. Als Verzeichnis-Client können Sie die Zugriffsberechtigungen der
Benutzer im Verzeichnis auf gemeinsamen Ordner, Home-Ordner und DSM-Dienste verwalten.
34

Kapitel 3: Konten und Berechtigungen
Sie können Ihr Synology NAS auch zum SSO-Client (Single Sign-On) machen. Wenn Ihr Synology
NAS als SSO-Client agiert, müssen Benutzer ihre Anmeldedaten nur einmal eingeben, um auf
alle ihre Dienste und Geräte von Synology zuzugreifen.
Sie können das Synology NAS zum SSO-Client machen unabhängig davon, ob es einem
Verzeichnisdienst beitritt oder nicht.
Wie Sie mit Ihrem Synology NAS einem Verzeichnisdienst beitreten können, erfahren Sie in
diesem Artikel.
Mehr dazu
• Wie kann ich eine SSO-Lösung auf Synology NAS mit Azure AD Domain Services
implementieren?
3.3 Synology Directory Server
Mit Synology Directory Server können Sie Domain-Konten und Ressourcen über Samba
verwalten. Es unterstützt häufig verwendete Funktionen von Windows Active Directory:
• Klassifizierung von Objekten mit Organisationseinheiten (OU)
• Gruppenrichtlinien zur Geräteverwaltung anwenden
• Kerberos zur Authentifizierung verwenden
• Verschiedenen Client-Diensten beitreten
Mit Synology Directory Server können Sie auf sichere Weise eine Verzeichnisdatenbank
speichern, Nutzerkonten verwalten und Geräte basierend auf Ihrer Organisationsstruktur
einsetzen.
Wie Sie mit Synology Directory Server eine Domain einrichten können, erfahren Sie in diesem
Artikel.
Mehr dazu
• Wie kann ich Nutzern von Synology Directory Server servergespeicherte Profile
zuweisen?
• Wie stelle ich Netzlaufwerke für Nutzer von Synology Directory Server bereit?
• Wie konfiguriere ich Gruppenrichtlinien für Synology Directory Server?
• Warum gibt es die Ordner „sysvol“ und „netlogon“?
3.4 LDAP Server
Führen Sie mit LDAP Server einen Dienst zur Kontoauthentifizierung aus. LDAP (Lightweight
Directory Access Protocol) ist ein plattformübergreifendes Protokoll, um den Zugriff auf
zentral gespeicherte Verzeichnisinformationen über IP-Netzwerke zu vereinheitlichen und zu
kontrollieren.
35

Verschiedene Benutzerlisten in Ihrer Organisation können zu einem LDAP-Verzeichnis
zusammengefasst werden, wodurch Sie weniger Datenbanken verwalten müssen.
Wenn LDAP Server eingerichtet ist, können Sie:
• Eine Provider-Consumer-Serverarchitektur aufbauen.
• Verbindungseinstellungen festlegen, um Zugriff durch anonyme, unverschlüsselte oder
untätige Clients einzuschränken.
• Benutzer und Gruppen nach Bedarf erstellen und organisieren.
• Anmelde- und Kennworteinstellungen anpassen, um Konten zu schützen.
• Ihre LDAP-Datenbank und Paketeinstellungen sichern und wiederherstellen.
• Ihr Synology NAS zu einem Identitätsanbieter für Google Workspace-Domains machen.
Mehr über die Einrichtung von LDAP Server erfahren Sie in diesem Artikel.
Mehr dazu
Kapitel 3: Konten und Berechtigungen
• Mac/Linux-Client-Computer mit dem Synology LDAP-Verzeichnisdienst verbinden
• Wie kann ich Synologys LDAP Server über Google Cloud Directory Sync mit Google
Workspace synchronisieren?
3.5 SSO Server
Wenn Sie mehrere Anwendungen auf Ihrem Synology NAS hosten, zahlt es sich aus, Synology
SSO Server herunterzuladen und Single Sign-on einzurichten. Durch die Integration von
Webanwendungen können Benutzer mit nur einem Satz von Anmeldedaten auf Anwendungen
zugreifen. Sowohl Sie als auch Ihre Benutzer profitieren von der dadurch gewonnenen
Bequemlichkeit und Geschwindigkeit:
• Benutzer müssen sich nur einen Satz von Anmeldedaten merken und sich nicht bei jeder
Anwendung extra anmelden.
• Sie können die Anwendungsverwaltung zentralisieren und müssen nicht mehrere
Anmeldedaten pro Benutzer in Ihren Datenbanken speichern.
• Die kleinere Datenbank reduziert Probleme beim Anmelden.
Beachten Sie bitte, dass SSO Server einen Domain- oder LDAP-Dienst benötigt. Wie Sie SSO
Server einrichten können, erfahren Sie in diesem Artikel.
36

Kapitel 3: Konten und Berechtigungen
3.6 RADIUS Server
RADIUS Serverist ein Zusatzpaket für die zentrale Authentifizierung, Autorisierung und
Abrechnung (AAA) für kabelgebundene und drahtlose Netzwerkverbindung mittels des
Protokolls Remote Authentication Dial-In User Service (RADIUS). Mit RADIUS Server können Sie:
• WLAN-Router, VPN-Server und Netzwerk-Switches mit RADIUS-Unterstützung in Ihrem
Netzwerk flexibel einsetzen.
• Sicherheitsregulierungsprozesse verschiedener Verbindungstypen vereinheitlichen.
• Zwischen verschiedenen Authentifizierungsmethoden wählen (z.B. PAP, MS-CHAP, PEAP,
EAP-MSCHAPv2 oder EAP-TTLS).
• Bestehende lokale DSM-, Domain- oder LDAP-Benutzerlisten importieren.
• Detaillierte Einschränkungen für Benutzer und Gruppen konfigurieren.
• Den Zugangsstatus mit detaillierten Berichten nachverfolgen.
Weitere Informationen zu RADIUS Server finden Sie indiesem Artikel.
37

Kapitel 4: Speicher und Virtualisierung
Kapitel 4: Speicher und Virtualisierung
4.1 Speicher-Manager
Mit dem Speicher-Manager können Sie die Speichereinheiten auf Ihrem Synology NAS
organisieren, die Speichernutzung insgesamt überwachen und den Zustand Ihrer Laufwerke
sehen.
Wichtige Begriffe:
Vor der Nutzung des Speicher-Managers kann es sinnvoll sein, sich mit folgenden Begriffen
vertraut zu machen:
• Speicherpool:
• Die Verbindung von einem oder mehreren Laufwerken zu einer Speichereinheit, die
Speicherpool genannt wird. Ein Speicherpool kann durch eine Redundant Array of
Independent Disks (RAID) genannte Speichertechnologie geschützt werden.
• RAID:
• RAID ist eine Datenspeichertechnologie, die mehrere physische Laufwerke zu einer oder
mehreren logischen Einheiten zusammenfasst und so Fehlertoleranz, Leistung und
Speicherkapazität erhöht.
• Die unterstützten RAID-Typen variieren je nach Synology NAS-Modell. Weitere
Informationen finden Sie in diesem Artikel und den technischen Daten Ihres Synology
NAS.
• Volume:
• Volumes werden auf Speicherpools erstellt und sind der grundlegende Speicherplatz
auf Ihrem Synology NAS. Alle Ihre gemeinsamen Ordner, Dokumente und Paketdaten
werden hier gespeichert.
38

Kapitel 4: Speicher und Virtualisierung
Speicherpools und Volumes
SSie müssen mindestens einen Speicherpool und ein Volume erstellen, um Daten auf Ihrem
Synology NAS zu speichern. Weitere Informationen finden Sie in der Anleitung in Kapitel 2.7.
Unter Speicher-Manager > Überblick finden Sie wichtige Informationen zu
Ihrem Speichersystem, etwa den Zustand des Systems, die Volume-Auslastung,
Laufwerksinformationen und geplante Aufgaben.
Sie sehen alle Ihre Speicherpools und Volumes unter Speicher-Manager > Speicher. Was Sie
hier tun können, hängt von Ihrem Synology NAS-Modell und den Konfigurationen ab:
• Den RAID-Typ eines Speicherpools ändern, ohne die vorhandenen Daten zu verlieren.
• Einen Speicherpool von Unterstützung eines einzelnen Volumes zu mehreren Volumes
konvertieren.
• Laufwerke hinzufügen oder austauschen, um die Kapazität von Speicherpools und Volumes
zu erhöhen.
• SSD TRIM aktivieren, um die Leistung reiner SSD-Speicherpools zu erhöhen.
• Datenbereinigung in einem Speicherpool ausführen oder planen, um die Datenkonsistenz zu
wahren.
• Die Dateisystem-Defragmentierung ausführen, um die Leistung eines Volumes beim
Dateizugriff zu verbessern.
Mehr dazu
• Weitere Informationen finden Sie in den Artikeln unter Speicherpool und Volume.
Hot Spare
Hot-Spare-Laufwerke sind Ersatzlaufwerke, mit denen Ihr Synology NAS fehlerhafte
Speicherpools automatisch reparieren kann. Sie können unter Speicher-Manager > Speicher
> Hot Spare Hot-Spare-Laufwerke zuweisen, um Speicherpools mit einer Fehlertoleranz von
einem oder mehr Laufwerken zu schützen.
Wenn ein Laufwerk abstürzt und zu einer Verschlechterung des Speicherpools führt, wird
es durch das Hot-Spare-Laufwerk ersetzt, wodurch der Speicherpool wieder repariert wird.
39

Weitere Informationen finden Sie in diesem Artikel.
Anmerkungen:
Beachten Sie folgende Anforderungen und Einschränkungen:
• Der RAID-Typ des Speicherpools muss eine Fehlertoleranz von 1 oder mehr Laufwerken
haben (d. h. RAID 1, RAID 5, RAID 6, RAID 10, RAID F1 und SHR mit mindestens zwei
Laufwerken).
• Das Hot-Spare-Laufwerk muss in einem Speicherpool mit RAID 1, RAID 5, RAID 6, RAID 10
oder RAID F1 mindestens so groß sein wie das kleinste Laufwerk.
• Das Hot-Spare-Laufwerk muss in einem SHR-Speicherpool mindestens so groß sein wie
das größte Laufwerk.
• HDDs und SSDs können nur in Speicherpools desselben Laufwerkstyps als Hot Spares
zugewiesen werden. SSD-Speicherpools können nur durch SSD-Hot-Spares geschützt
werden und HDD-Pools nur durch HDDs.
SSD-Cache
SSD-Cache ist ein kostengünstiger Weg, um die Leistung von HDD-Arrays zu verbessern. Er
verbessert die Leistung beim wahlfreien Zugriff, indem häufig genutzte Daten auf den SSDs
des auf Volume oder LUN bereitgestellten SSD-Cache zwischengespeichert werden. Diese
Funktion ist nur bei bestimmten Modellen verfügbar. Welche Synology NAS-Modelle sie
unterstützen, erfahren Sie in diesem Artikel.
Kapitel 4: Speicher und Virtualisierung
Es gibt zwei Arten von SSD-Cache:
• Lese-Cache speichert häufig gelesene Daten auf einer oder mehreren SSDs und beschleunigt
so die direkte Leseleistung. Bei einem SSD-Ausfall gibt es keinen Datenverlust, da in diesem
Cache-Modus nur Kopien der Daten auf dem Volume gespeichert werden.
• Lese/Schreib-Cache verwendet mindestens zwei SSDs, um einen Cache mit Ausfalltoleranz
zu erstellen. Der Lese/Schreib-Cache schreibt zunächst Daten auf die SSDs, um die Leistung
beim direkten Lesen/Schreiben zu verbessern und den Datenzugriff zu beschleunigen.
Beide Arten von SSD-Cache können aus bis zu 6 SSDs bestehen und müssen aus Laufwerken
desselben Typs zusammengesetzt sein. Weitere Informationen zu den Anforderungen für SSDCache und zur Einrichtung finden Sie in diesem Artikel.
Wenn Sie nicht sicher sind, welches die ideale SSD-Cache-Größe für Sie ist, empfehlen wir
dringend, vorab unter Speicher-Manager > Speicher > SSD-Cache-Ratgeber eine Analyse
durchzuführen.
Der SSD-Cache-Ratgeber analysiert Ihre aktuellen Datennutzungsmuster und empfiehlt eine
geeignete SSD-Cache-Größe für Ihr gewähltes Volume. Für genaue Ergebnisse muss die
Erstanalyse mindestens sieben Tage laufen.
Weitere Informationen zum SSD-Cache-Ratgeber finden Sie in diesem Artikel.
40

Kapitel 4: Speicher und Virtualisierung
Mehr dazu
Für weitere Informationen zu diesem Thema empfehlen wir die folgenden Artikel:
• Wichtige Überlegungen bei der Erstellung von SSD-Cache
• Häufig gestellte Fragen zur Nutzung von Synology SSD-Cache
• Was ist die empfohlene Mindestgröße für meinen SSD-Cache?
HDD/SSD
Unter Speicher-Manager > HDD/SSD sehen Sie den Zustand Ihrer Laufwerke und können
gegebenenfalls Maßnahmen ergreifen. Je nach Speichersystem und Synology NAS-Modell
können Sie:
• Informationen zum Zustand Ihrer Laufwerke sehen, darunter Einbauort, SpeicherpoolZuordnungsstatus, Zustand, Temperatur, Seriennummer und Firmware-Version.
• S.M.A.R.T.-Tests planen und ausführen, um den Status Ihrer Laufwerke zu überprüfen.
• Laufwerke zuweisen, um einen Speicherpool oder SSD-Cache zu erstellen, zu verwalten oder
zu reparieren.
• Benachrichtigung zur erwarteten SSD-Lebensdauer aktivieren und sich warnen lassen,
sobald die erwartete Lebensdauer einer SSD einen bestimmten Wert erreicht.
• Schreibcache-Unterstützung aktivieren, um die Leistung des Synology NAS zu verbessern.
Mehr dazu
• Mehr Informationen zur Seite HDD/SSD erfahren Sie in diesem Artikel.
4.2 Speichererweiterung
Sie können Ihr Synology NAS mit Expansionseinheiten oder externen Geräten verbinden, um
die Speicherkapazität zu erhöhen.
Expansionseinheiten
Verbinden Sie eine Expansionseinheit mit Ihrem Synology NAS, um die Speicherkapazität
zu erhöhen oder nutzen Sie sie als Datensicherungsziel. Expansionseinheiten funktionieren
automatisch, sobald sie mit einem Synology NAS verbunden wurden. So können Sie Ihren
Speicherplatz mühelos erweitern.
Sie können Speicherplätze erstellen, die sowohl Ihr Synology NAS als auch angeschlossene
Expansionseinheiten umfassen. Wir empfehlen aus Leistungsgründen jedoch, Speicherplätze
immer nur auf einem Gerät zu erstellen.
41

Mehr dazu
• Weitere Informationen zu Synology-Expansionseinheiten finden Sie auf dieser Seite.
• Wenn Sie bereits eine Expansionseinheit besitzen, finden Sie in dieser Anleitung Tipps
zur besten Nutzung.
Externe Geräte
UnterSystemsteuerung > Externe Geräte können Sie mit Ihrem Synology NAS verbundene
externe Geräte (z.B. SD-Karten oder USB-Geräte) verwalten. Verbundene externe Geräte
werden als vom System erstellte gemeinsame Ordner angezeigt, sodass Sie auf deren
Laufwerkskapazität zugreifen können.
Wenn Sie das Paket USB Copy installieren, können Sie Dateien auf verschiedene Weisen
zwischen Synology NAS und externen Speichergeräten kopieren. Synology NAS erkennen nur
bestimmte Dateisysteme über USB: Btrfs, ext3, ext4, FAT32, exFAT, HFS Plus und NTFS. Externe
Laufwerke mit anderen Dateisystemen müssen vor der Verwendung formatiert werden.
Weitere Informationen finden Sie in diesem Artikel.
Kapitel 4: Speicher und Virtualisierung
Wenn Sie auf in exFAT-Dateisystemen gespeicherte Daten zugreifen wollen, können Sie das
PaketexFAT Accessauf Ihrem Synology NAS installieren. Indiesem Artikelfinden Sie weitere
Informationen zum exFAT-Paket und in diesem Artikel zu kompatiblen Modellen.
4.3 Speicher-Analysator
Mit dem Speicher-Analysator können Sie Trends bei der Nutzung Ihres Synology NAS
überwachen. Sie können detaillierte Berichte zur Volume-Auslastung erhalten, mit denen Sie
Ihr System besser verwalten und Ihre Einstellungen optimieren können. Weitere Informationen
finden Sie in den Artikeln unter Speicher-Analysator.
4.4 SAN Manager und Storage Console
SAN Manager macht das Synology NAS zum erweiterten Speicher für Ihre Computer. Sie
können Teil eines Volumes aufteilen, um LUNs zu erstellen, und sich über SAN-Dienste (Storage
Area Networking) mit ihnen verbinden.
Synology NAS bietet zertifizierten Speicher für VMware®, Microsoft® und andere
Virtualisierungsplattformen. Installieren Sie zur effizienteren Verwaltung Synology Storage
Console für VMware und Windows und verwalten Sie Ihre Speichersysteme direkt im
Hypervisor.
• Wählen Sie iSCSI oder Fibre Channel als Protokoll für die Einrichtung Ihres eigenen SANSpeichers. Für Fibre Channel wird ein entsprechender Switch und Adapter benötigt.
• Erstellen Sie Thick-provisioned oder Thin-provisioned LUNs als Datenspeicher auf BlockEbene.
42

Kapitel 4: Speicher und Virtualisierung
• Schützen Sie Speicher auf Block-Ebene mit Schnappschuss- und Replikationsfunktionen.
Informationen zur Konfiguration Ihrer iSCSI- oder Fibre Channel-Dienste finden Sie in den
Artikeln unter SAN Manager. Weitere Informationen zu den Plugins finden Sie in den Artikeln
über Synology Storage Console für VMware und Windows.
Mehr dazu
• In dieser Anleitung erfahren Sie, wie Sie Synology Storage Console in Ihrer VMware-
Umgebung installieren.
4.5 Virtual Machine Manager
Virtual Machine Manager ist ein vollständiger Hypervisor für Synology NAS. Sie können
virtualisierte Windows- oder Linux-Dienste auf Ihrem Synology NAS ausführen und virtuelle
Instanzen von Virtual DSM erstellen.
Dank der Clustering-Architektur können Sie virtuelle Maschinen und ihren Betrieb auf
mehreren Synology NAS in einem einzigen Portal verwalten. Weisen Sie verfügbare HardwareRessourcen zu und migrieren Sie virtuelle Maschinen bei Bedarf zwischen Synology NAS.
Sichern Sie die Daten auf Ihren virtuellen Maschinen mit Plänen für Schnappschüsse und
Replikation. Es gibt außerdem eine integrierte High-Availability-Funktion für minimale
Ausfallzeiten des Systems.
Weitere Informationen zum Paket und seinen Funktionen finden Sie in den Artikeln unter
Virtual Machine Manager.
43

Kapitel 5: Dateifreigabe und Synchronisierung
Kapitel 5: Dateifreigabe und
Synchronisierung
5.1 Gemeinsame Ordner
Synology bietet zwei Arten von gemeinsamen Ordnern, für allgemeine Datenspeicherung und
für standortübergreifenden Dateizugriff.
Gemeinsamer Ordner
Gemeinsame Ordner sind die Grundverzeichnisse, in denen Dateien und Ordner auf dem
Synology NAS gespeichert werden. Sie müssen mindestens einen gemeinsamen Ordner
erstellen, bevor Sie Daten speichern.
Sie können Daten in privaten gemeinsamen Ordnern speichern oder mit individuellen
Zugriffsberechtigungen mit Benutzern oder Gruppen teilen. Sie können gemeinsame Ordner
für zusätzlichen Schutz auch verschlüsseln.
Wie sie einen gemeinsamen Ordner erstellen und Dateien freigeben können, erfahren Sie in
Kapitel 2.8 oder den Artikeln unter Gemeinsamer Ordner.
Zu den erweiterten Optionen für gemeinsame Ordner gehören:
• Das Klonen gemeinsamer Ordner, um nahezu umgehend Kopien davon zu erstellen (nur
verfügbar auf Btrfs-Volumes).
• Die Papierkorbfunktion in gemeinsamen Ordnern, um versehentlich gelöschte Dateien und
Ordner wiederherzustellen.
• Der Schlüssel-Manager, um die Verschlüsselungsschlüssel gemeinsamer Ordner zu verwalten
und mehrere verschlüsselte Ordner gleichzeitig zu entschlüsseln.
Mehr dazu
• Ich kann über SMB oder AFP nicht auf einen freigegebenen Ordner auf dem Synology
NAS zugreifen. Was kann ich tun?
Hybrid Share-Ordner
Hybrid Share-Ordner sind der Cloud-Speicher in Synologys öffentlicher Cloud-Lösung
C2 Storage. Sie können den Hybrid Share-Ordner auf dem Synology NAS als ein Typ von
gemeinsamem Ordner einbinden und Ihr lokales Synology NAS mit C2 Storage verbinden.
Nachdem der Hybrid Share-Ordner auf dem Synology NAS eingebunden wurde, können
Sie alle Daten in der Cloud lokal anzeigen und nur die zuletzt genutzten Dateien lokal
zwischenspeichern. Der Hybrid Share-Ordner ist ein Teil von Hybrid Share Service und bringt
44

Kapitel 5: Dateifreigabe und Synchronisierung
Ihnen folgende Vorteile:
• Standortübergreifender Dateizugriff: Binden Sie Hybrid Share-Ordner auf mehreren
Synology NAS ein für gemeinsamen Zugriff auf die zentral gespeicherten Dateien.
• Wiederherstellung im Notfall: Binden Sie einen Hybrid Share-Ordner auf einem Synology
NAS ein, um sofortigen Zugriff auf alle darin gespeicherten Daten zu haben, ohne dass
Sie diese erst langwierig wiederherstellen müssen, wenn Sie das NAS wechseln oder ein
Laufwerk ausgefallen ist.
Um Hybrid Share-Ordner zu nutzen, brauchen Sie Folgendes:
• Einen Hybrid Share-Plan
• Ein Synology NAS mit DSM 7.0 oder höher
• Das Paket Hybrid Share Service
• Ein Btrfs-Volume, auf dem der Hybrid Share-Ordner eingebunden wird
• Verbindung zu einem externen Netzwerk
Weitere Informationen finden Sie in den Artikeln.
Verschlüsselung
Synology NAS verwendet AES-256-Verschlüsselung, um gemeinsame Ordner und Hybrid
Share-Ordner vor unbefugtem Zugriff zu schützen.
• Gemeinsame Ordner: Verschlüsselung ist für gemeinsame Ordner optional. Weitere
Informationen finden Sie in diesem Artikel.
• Hybrid Share-Ordner: Hybrid Share-Ordner werden auf Ihrem NAS vor der Übertragung zu
C2 Storage stets verschlüsselt, um Ihre Daten zu schützen. Zum Einbinden und Entschlüsseln
eines Hybrid Share-Ordners benötigen Sie einen Verschlüsselungsschlüssel. Daten bleiben
während des Uploads und der Speicherung in C2 Storage verschlüsselt.
Berechtigungen
Sie können automatisch Einstellungen der Windows-Zugriffssteuerungsliste (ACL) für
gemeinsame Ordner und Hybrid Share-Ordner anwenden. So können Sie auch die
Berechtigungen für einzelne Dateien und Unterordner in Windows ACL anpassen.
5.2 Dateidienste
SMB/AFP/NFS
Konfigurieren Sie die Netzwerkprotokolle SMB, NFS und AFP, um Ihr Synology NAS als Zentrale
für die Dateifreigabe zu nutzen. Verwalten Sie Dateien in gemeinsamen Ordnern in DSM von
Client-Computern aus wie auf dem lokalen Speicher.
45

Kapitel 5: Dateifreigabe und Synchronisierung
DSM unterstützt die gängigsten Protokolle für reibungslosen Dateizugriff von Windows-, Linuxund Mac-Geräten aus:
• Für Windows: SMB/CIFS
• Für Mac: AFP, SMB
• Für Linux: NFS, SMB
Jedes Betriebssystem hat ein natives Programm für den Dateizugriff im Netzwerk, das die
jeweils beste Leistung auf dieser Plattform bietet. SMB unterstützt alle drei Betriebssysteme,
kann jedoch langsamer sein als NFS und AFP. Die Protokolle sind auch unterschiedlich sicher.
Sie können diese Protokolle unter Systemsteuerung > Dateidienste aktivieren. Weitere
Informationen finden Sie unter SMB/AFP/NFS.
FTP
FTP ist ein komfortabler Weg, um Dateien mit bekannten oder anonymen Benutzern zu teilen.
Benutzer können mit Webbrowsern oder FTP-Clients auf FTP-Server zugreifen. Sie können die
Sicherheit bei der Übertragung mit FTP over SSL (FTPS) und SSH FTP (SFPT) erhöhen.
Informationen zur Konfiguration des FTP-Dienstes finden Sie in den Artikeln unter FTP.
5.3 File Station
File Station ist ein integrierter benutzerfreundlicher Dateimanager. Sie können Dateien
mit anpassbaren Zugriffsberechtigungen und temporären Freigabe-Links sicher teilen. File
Station ist der zentrale Ort, um alle Ihre Dateien anzuzeigen, darunter Fotos, Musik und sogar
Sicherungsdateien.
Weitere Funktionen beinhalten:
• Zentraler Dateizugriff durch Einbindung von Remote-Ordnern und öffentlichen CloudSpeichern in File Station.
• Dateianforderungen für Nicht-DSM-Benutzer erstellen, um Dateien zum Synology NAS
hochzuladen.
• Dateizugriff von überall aus mit der mobilen App DS file.
Weitere Informationen finden Sie in den Artikeln unter File Station.
46

Kapitel 5: Dateifreigabe und Synchronisierung
5.4 Synology Drive Server
Synology Drive ist eine umfassende Lösung für Dateiverwaltung und Zusammenarbeit, mit der
Sie Dateien ganz einfach verwalten, teilen und mit anderen gemeinsam bearbeiten können.
Das Paket hat drei Komponenten: Synology Drive Admin-Konsole, Synology Drive und Synology
Drive ShareSync.
In der Admin-Konsole können Administratoren Team-Ordner zuweisen, Client-Verbindungen
überwachen und Diensteinstellungen verwalten; im Synology Drive-Webportal können alle
Benutzer Dateien und Ordner durchsuchen, verwalten, teilen und gemeinsam bearbeiten;
Synology Drive ShareSync synchronisiert Dateien in Synology Drive auf verschiedenen
Synology NAS.
Für Synology Drive gibt es auch ein Desktop-Programm (Synology Drive Client) und eine mobile
App (Synology Drive). Diese Anwendungen sind für allen gängigen Plattformen verfügbar.
Vorteile von Synology Drive:
• Lokale Sicherung: Synchronisieren und sichern Sie Dateien auf Ihrem Client-Gerät.
• Versionssteuerung: Behalten Sie bis zu 32 Versionen pro Datei. Intelliversioning von
Synology Drive behält nur die wichtigsten Änderungen.
• Offline-Zugriff: Heften Sie wichtige Dateien an Ihr Client-Gerät an für permanenten Zugriff,
selbst wenn das Client-Gerät offline ist.
• Standortübergreifender Austausch: Synchronisieren Sie Dateien und Ordner
standortübergreifend für vereinfachten lokalen Zugriff, verbesserte standortübergreifende
Zusammenarbeit und zusätzliche Datenredundanz.
• Zusammenarbeit in Echtzeit: Die Integration mit Synology Office und Synology Chat
erhöht Ihre Produktivität. Bearbeiten Sie in Echtzeit gemeinsam Dokumente, Tabellen und
Präsentationen und kommunizieren Sie dabei.
Wie Sie Synology Drive einrichten können, erfahren Sie unter den Artikeln zu Synology Drive
Server.
Mehr dazu
• Der Speicherplatz in Synology Drive Server ist fast voll. Was kann ich tun?
• Wie kann ich mit Synology Drive Client Daten auf meinem Computer sichern?
• Wie synchronisiere ich Daten zwischen mehreren Synology NAS über Synology Drive
Server?
5.5 Cloud Sync
Verbinden Sie Ihr Synology NAS mit Google Drive, Dropbox und anderen öffentlichen Clouds
und erstellen Sie so Ihre eigene Hybrid-Cloud. Wählen Sie Synchronisierung in eine oder
in beide Richtungen, um Dateien zwischen Ihrem privaten NAS und öffentlichen Clouds zu
sichern oder zu synchronisieren.
47

Kapitel 5: Dateifreigabe und Synchronisierung
Mit der Synchronisierung in eine Richtung können Sie Daten vom Synology NAS in öffentliche
Clouds sichern oder umgekehrt. Dateiänderungen im Ziel werden nicht zurück zur Quelle
synchronisiert.
Bei der Synchronisierung in beide Richtungen bleiben Dateien auf Ihrem Synology NAS und
in der öffentlichen Cloud identisch, da Änderungen auf beiden Seiten automatisch hoch- bzw.
heruntergeladen werden.
Ordner können mit mehreren öffentlichen Clouds oder Konten in einer Cloud synchronisiert
werden, um mehrere Sicherungskopien Ihrer Dateien zu erhalten. Sie können exakt
auswählen, welche Dateien auf Ihrem Synology NAS oder in der Cloud Sie synchronisieren
wollen und in welche Richtung.
Um unbefugten Zugriff auf Daten in der Cloud zu verhindern, können Sie synchronisierte
Dateien mit AES-256-Verschlüsselung schützen.
Sie können Synchronisierungsaufgaben planen und die Nutzung von Bandbreite oder
Systemressourcen einschränken, damit Cloud Sync andere Anwendungen oder Prozesse nicht
beeinträchtigt.
Mehr über Cloud Sync erfahren Sie unter Cloud Sync.
5.6 WebDAV
WebDAV (Web-based Distributed Authoring and Versioning) ist eine Erweiterung des HTTPProtokolls, mit der Benutzer auf Remote-Servern gespeicherte Dateien verwalten können.
Windows Explorer, macOS Finder und viele Linux-Dateimanager gehören zu den gängigen
Client-Programmen, die WebDAV unterstützen.
Nach der Einrichtung von WebDAV Server können Sie gemeinsame Ordner in Windows, macOS
oder Linux bereitstellen und nutzen.
WebDAV hat gegenüber anderen Dateizugriffsprotokollen folgende Vorteile:
• Bessere Leistung als CIFS/SMB über VPN
• Unterstützt das Bearbeiten von Dateien auf Client-Geräten
• Nutzt HTTPS-Sicherheit
Wie Sie WebDAV auf Ihrem Synology NAS aktivieren können, erfahren Sie in diesem Artikel.
Mehr dazu
• Wie greife ich mit WebDAV auf Dateien auf dem Synology NAS zu?
• Wie importiere ich Kalender von WebDAV Server in Synology Calendar?
48

Kapitel 6: Datensicherung
Kapitel 6: Datensicherung
6.1 Active Backup Suite
Sicherungslösung für PC/Server/VM
Active Backup for Business
Ihr Synology NAS kann als Ziel für die Sicherung Ihrer Computer, physischen Server,
Dateiserver und virtuellen Maschinen dienen.
Active Backup for Business ist eine Komplettlösung für die Datensicherung, mit der Sie an
einem zentralen Ort ganz einfach benutzerdefinierte Sicherungsaufgaben für verschiedene
Geräte verwalten, ausführen und überwachen können. Active Backup for Business besteht
aus Admin-Konsole und Wiederherstellungsportal. In der Admin-Konsole können Sie
verschiedene Geräte sichern und die Sicherung nachverfolgen. Im Wiederherstellungsportal
können vom Serveradministrator delegierte Admin-Benutzer und Endbenutzer auf gesicherte
Daten zugreifen und diese durchsuchen, herunterladen und wiederherstellen. Mit globaler
Deduplizierung, Datenkomprimierung und inkrementeller Sicherung maximiert Active Backup
for Business die Effizienz Ihrer Datensicherung. Selbst wenn Daten von verschiedenen
Plattformen gesichert werden, kann der Speicherplatzverbrauch durch doppelte
Sicherungsdaten damit deutlich reduziert werden.
Zudem gibt es je nach Bedarf verschiedene Wiederherstellungsmethoden für gesicherte
Geräte, etwa Wiederherstellung ganzer Geräte oder Sofortwiederherstellung zu virtuellen
Plattformen. Im Notfall können Sie Ihre gesicherten Daten im Nu wiederherstellen, um
Ausfallzeiten zu minimieren und den Geschäftsbetrieb aufrechtzuerhalten.
Active Backup for Business unterstützt die Sicherung folgender Geräte:
• Windows-PCs
• Physische Windows-Server
• Physische Linux-Server
• Virtuelle Maschinen mit VMware vSphere
• Virtuelle Maschinen mit Microsoft Hyper-V
• Dateiserver mit SMB-Protokoll
• Dateiserver mit rsync-Protokoll
Wie Sie in Active Backup for Business Sicherungsaufgaben für jedes Gerät erstellen können,
erfahren Sie in den Artikeln unter Active Backup for Business.
49

Sicherungslösung für PC/Server/VM
Active Backup for Business
Ihr Synology NAS kann als Ziel für die Sicherung Ihrer Computer, physischen Server,
Dateiserver und virtuellen Maschinen dienen.
Active Backup for Business ist eine Komplettlösung für die Datensicherung, mit der Sie an
einem zentralen Ort ganz einfach benutzerdefinierte Sicherungsaufgaben für verschiedene
Geräte verwalten, ausführen und überwachen können. Active Backup for Business besteht
aus Admin-Konsole und Wiederherstellungsportal. In der Admin-Konsole können Sie
verschiedene Geräte sichern und die Sicherung nachverfolgen. Im Wiederherstellungsportal
können vom Serveradministrator delegierte Admin-Benutzer und Endbenutzer auf gesicherte
Daten zugreifen und diese durchsuchen, herunterladen und wiederherstellen. Mit globaler
Deduplizierung, Datenkomprimierung und inkrementeller Sicherung maximiert Active Backup
for Business die Effizienz Ihrer Datensicherung. Selbst wenn Daten von verschiedenen
Plattformen gesichert werden, kann der Speicherplatzverbrauch durch doppelte
Sicherungsdaten damit deutlich reduziert werden.
Kapitel 6: Datensicherung
Zudem gibt es je nach Bedarf verschiedene Wiederherstellungsmethoden für gesicherte
Geräte, etwa Wiederherstellung ganzer Geräte oder Sofortwiederherstellung zu virtuellen
Plattformen. Im Notfall können Sie Ihre gesicherten Daten im Nu wiederherstellen, um
Ausfallzeiten zu minimieren und den Geschäftsbetrieb aufrechtzuerhalten.
Active Backup for Business unterstützt die Sicherung folgender Geräte:
• Windows-PCs
• Physische Windows-Server
• Physische Linux-Server
• Virtuelle Maschinen mit VMware vSphere
• Virtuelle Maschinen mit Microsoft Hyper-V
• Dateiserver mit SMB-Protokoll
• Dateiserver mit rsync-Protokoll
Wie Sie in Active Backup for Business Sicherungsaufgaben für jedes Gerät erstellen können,
erfahren Sie in den Artikeln unter Active Backup for Business.
SaaS-Datensicherung
Active Backup for Microsoft 365
Sichern Sie Ihre wichtigen Daten in Microsoft-Diensten wie OneDrive for Business, Exchange
Online und SharePoint Online mit Active Backup for Microsoft 365. Benutzer von Microsoft 365
Business, Enterprise, Education und Exchange Online können Ihre Daten in Microsoft-Diensten
auf dem Synology NAS sichern.
Active Backup for Microsoft 365 besteht aus Admin-Konsole und Wiederherstellungsportal.
50

Kapitel 6: Datensicherung
Die Admin-Konsole ist die zentrale Verwaltungsoberfläche, wo globale Microsoft
365-Admins Sicherungsaufgaben erstellen, den Sicherungsstatus überwachen und
den Speicherplatzverbrauch verwalten können. Wenn Admins eine Sicherungsaufgabe
in der Admin-Konsole ausgeführt haben, können Benutzer die gesicherten Daten im
Wiederherstellungsportal selbst wiederherstellen.
Mit Active Backup for Microsoft 365 können Sie das Risiko von Datenverlust minimieren
und Daten flexibel wiederherstellen. Mit der kontinuierlichen Datensicherung können
Unternehmen die Dienste von Benutzern nonstop sichern und so die Gefahr von Datenverlust
minimieren. Falls eine Wiederherstellung benötigt wird, bietet das Wiederherstellungsportal
granulare Wiederherstellung und Datenexport. So können Sie Daten in einem zentralen Portal
ganz einfach am ursprünglichen Ort wiederherstellen oder auf das lokale Gerät herunterladen.
In diesen Microsoft-Diensten können folgende Daten gesichert werden:
• OneDrive for Business: Dateien, Dateifreigabeberechtigungen und zugehörige Metadaten
• Exchange Online: Postfach einschließlich E-Mails, Ordnerstruktur, E-Mail-Anhängen,
Kontakten und Kalender (mit Anhängen zu Ereignissen).
• SharePoint Online: In Websites, „Meine Websites“ und Gruppenwebsite gespeicherte
Dokumentbibliotheken und Listen.
Wie Sie in Active Backup for Microsoft 365 eine Sicherungsaufgabe erstellen können, erfahren
Sie in diesem Artikel.
Active Backup for Google Workspace
Mit Active Backup for Google Workspace können Sie Daten in Google Drive, Gmail,
Google Kontakte und Google Kalender sichern. Active Backup for Google Workspace
besteht aus Admin-Konsole und Wiederherstellungsportal. In der Admin-Konsole können
Google Workspace-Admins Sicherungsaufgaben für alle Google Workspace-Konten
erstellen und erhalten eine zentrale Oberfläche mit umfangreichen Verwaltungs- und
Überwachungsfunktionen. Im Wiederherstellungsportal können Admin- und Nicht-AdminBenutzer gesicherte Daten selbständig wiederherstellen.
Mit Active Backup for Google Workspace können Sie das Risiko von Datenverlust minimieren
und Daten flexibel wiederherstellen. Mit der kontinuierlichen Datensicherung können
Unternehmen die Dienste von Benutzern nonstop sichern und so die Gefahr von Datenverlust
minimieren. Falls eine Wiederherstellung benötigt wird, bietet das Wiederherstellungsportal
granulare Wiederherstellung und Datenexport. So können Sie Daten in einem zentralen Portal
ganz einfach am ursprünglichen Ort wiederherstellen oder auf das lokale Gerät herunterladen.
In diesen Google Workspace-Diensten können folgende Daten gesichert werden:
• Google Drive: Dateien, Dateifreigabeberechtigungen und zugehörige Metadaten in „Meine
Ablage“ und geteilten Ablagen.
• Gmail: Postfächer einschließlich Labels und Anhängen.
• Google Kontakte: Kontaktdaten.
• Google Kalender: Kalender mit Kalenderereignissen und deren Anhängen.
51

Wie Sie in Active Backup for Google Workspace eine Sicherungsaufgabe erstellen können,
erfahren Sie in diesem Artikel.
6.2 USB Copy
Mit USB Copy können Sie Dateien zwischen einem Synology NAS und einem USB-Speichergerät
oder einer SD-Karte kopieren.
Für effiziente Datenspeicherung können Sie für Kopieraufgaben folgende Einstellungen
konfigurieren und so sicherstellen, dass nur die gewünschten Daten übertragen und nur
wichtige Versionen behalten werden:
• Benutzerdefinierte Filter nach Dateitypen und Erweiterungen.
• Verschiedene Kopiermodi: Inkrementell, spiegeln und mehrere Versionen.
• Versionsrotation bei Kopie mehrerer Versionen.
Kapitel 6: Datensicherung
Sie können für jedes USB-/SD-Speichergerät eine benutzerdefinierte Kopieraufgabe erstellen.
Wenn ein bereits einmal für eine Kopieraufgabe verwendetes Gerät an das Synology NAS
angeschlossen wird, kann es erkannt und die früheren Einstellungen automatisch angewandt
werden.
Wie Sie eine Kopieraufgabe erstellen können, erfahren Sie in diesem Artikel.
Anmerkungen:
• USB-/SD-Speichergeräte mit folgenden von Synology unterstützten Dateisystemen
können Daten vom oder zum Synology NAS kopieren: FAT32, NTFS, ext3, ext4 und exFAT.
52

Kapitel 7: NAS-Schutz
Kapitel 7: NAS-Schutz
7.1 Sicherung der DSM-Konfiguration
Regelmäßige Sicherung der Systemkonfigurationen ermöglicht es Ihnen, Ihre Einstellungen bei
Bedarf mühelos wiederherzustellen. Unter Systemsteuerung > Aktualisieren & Wiederherst.
> Konfigurationssicherung können Sie einrichten, dass DSM die Systemkonfiguration
automatisch in Ihrem Synology-Konto sichert. Sicherungen können auch manuell auf Ihren
Computer ausgeführt werden.
Wie Sie die Sicherung der DSM-Systemkonfiguration einrichten können, erfahren Sie in diesem
Artikel.
7.2 Hyper Backup
Mit Hyper Backup können Sie alle Daten auf Ihrem Synology NAS, wie etwa
Systemkonfigurationen, Berechtigungseinstellungen, Anwendungen, Ordner, Dateien und
LUNs, sichern und wiederherstellen. Dabei haben Sie eine breite Auswahl an Sicherungszielen,
etwa lokale Ordner, externe NAS, rsync-Dateiserver und verschiedene Cloud-Anbieter. So
haben Sie mehr Flexibilität bei der Planung Ihrer Sicherungsstrategie.
53

Sie können mehrere Sicherungsversionen aufbewahren, damit wichtige Informationen stets
griffbereit und leicht zu überprüfen sind. Gesicherte Daten werden in einer verschlüsselten
Datenbank gespeichert und können mit dem Hyper Backup Explorer in DSM, Windows, Mac
und Linux mühelos durchsucht, heruntergeladen oder wiederhergestellt werden.
Wie Sie eine in Hyper Backup eine Sicherungsaufgabe erstellen können, erfahren Sie in diesem
Artikel.
7.3 Snapshot Replication
Schützen Sie Ihr NAS mit planbaren und praktisch in Echtzeit ausgeführten Schnappschüssen
und Replikation. Ein Schnappschuss bildet den Zustand Ihres NAS zu einem ganz bestimmten
Zeitpunkt ab. Im Vergleich zu einer vollen Datensicherung benötigen Schnappschüsse nur
minimalen Speicherplatz und können mithilfe von Btrfs in Sekundenschnelle erstellt werden.
Nach versehentlichem oder böswilligem Datenverlust oder Datenbeschädigung können Sie
Daten aus Schnappschüssen wiederherstellen. In File Station oder im Windows Explorer
können Sie ganz einfach frühere Dateiversionen anzeigen und wiederherstellen. Mit einer
Aufbewahrungsrichtlinie können nicht mehr benötigte ältere Schnappschüsse automatisch
gelöscht werden, um Speicherplatz freizugeben.
Kapitel 7: NAS-Schutz
Wenn Sie mehr als ein Synology NAS mit Unterstützung von Snapshot Replication haben,
können Sie Ihre Daten durch Replikation zu einem zweiten NAS zusätzlich schützen.
Konfigurieren Sie Replikationszeitpläne, um regelmäßig Schnappschüsse Ihrer freigegebenen
Ordner/LUNs zu erstellen und diese zum anderen NAS zu übertragen. Wenn die Quelle der
Replikation nicht verfügbar ist, können Sie ein Failover durchführen, damit auf dem anderen
NAS auf die Daten zugegriffen werden kann. Das für Wiederherstellungspläne im Notfall sehr
nützlich sein, da so sichergestellt ist, dass Sie stets auf die Daten auf Ihrem NAS zugreifen
können.
Weitere Informationen zu Schnappschüssen und Replikation finden Sie in diesem Artikel.
7.4 Synology High Availability
High Availability („hohe Verfügbarkeit“) bezeichnet ein Server-Layout, das Unterbrechungen
von Diensten durch Serverausfälle reduziert. Mit Synology High Availability können Sie aus
zwei Synology NAS einen High-Availability-Cluster erstellen, in dem ein Server die Rolle des
aktiven Servers übernimmt und der andere die des passiven „Ersatzservers“.
Dabei werden in Echtzeit alle Daten auf dem aktiven Server zum passiven Server gespiegelt.
Somit sind die replizierten Daten bei Hardware-Ausfällen sofort verfügbar, was Ausfallzeiten
minimiert.
Wie Sie einen High-Availability-Cluster einrichten können, erfahren Sie in diesem Artikel.
54

Kapitel 8: Sicherheit
Kapitel 8: Sicherheit
8.1 Sicherheitseinstellungen
Schützen Sie Ihr Synology NAS mit Firewall-Regeln, automatischer Blockierung und
Kontoschutz in der Systemsteuerung vor unbefugten Anmeldungen. Mit Firewall-Einstellungen
kontrollieren Sie, welche IP-Adressen oder Dienste Zugriff auf DSM haben.
Mit automatischer Blockierung und Kontoschutz können Sie Ihr Synology NAS vor Brute-ForceAngriffen schützen, indem IP-Adressen oder DSM-Konten mit zu vielen fehlgeschlagenen
Anmeldeversuchen in einem bestimmten Zeitraum blockiert werden. Bei Anmeldeversuchen
bei Ihrem NAS oder dessen Diensten von einer IP mit zufälligen Kombinationen aus
Benutzername und Kennwort verhindert die automatische Blockierung, dass Benutzer von
dieser IP-Adresse Zugriff auf das NAS erhalten. Der Kontoschutz funktioniert auf dieselbe
Weise, konzentriert sich jedoch auf einzelne Konten und blockiert den Benutzerzugriff auf
diese.
Mit Zertifikaten von Let's Encrypt oder anderen Ausstellern können Sie Verbindungen von und
zu DSM sichern. Wenn Sie sich über einen Webbrowser mit DSM verbinden, verschlüsseln
Zertifikate den Informationsaustausch zwischen DSM und Browser, sodass Daten nicht
abgefangen werden können. Nach der Installation eines Zertifikats wird „HTTPS“ in der URL
angezeigt. Das bedeutet, dass die Seite durch Verschlüsselungsalgorithmen geschützt wird.
Unter Systemsteuerung > Sicherheit können Sie Sicherheitseinstellungen konfigurieren.
Mehr über diese Einstellungen erfahren Sie in den folgenden Artikeln: Firewall, Schutz und
Zertifikat.
8.2 Secure SignIn
Secure SignIn soll die Sicherheit von DSM-Konten insgesamt erhöhen und gleichzeitig
benutzerfreundliche und flexible Anmeldeoptionen bieten. Mit einem Tippen
(Anmeldegenehmigung) oder einem Hardware-Sicherheitsschlüssel können Sie sich anmelden,
ohne ein Kennwort einzugeben. Mit der 2-Faktor-Authentifizierung können Sie Ihr Konto
noch zusätzlich schützen. Nach Eingabe des Kennworts können Sie entweder einmaligen
Verifizierungscode (OTP), Anmeldegenehmigung oder Hardware-Sicherheitsschlüssel als
zweiten Schritt der Identitätsprüfung bei der Anmeldung wählen.
Synology bietet die mobile Authentifizierungs-App Synology Secure SignIn zum Genehmigen
von Anmeldungen und Erhalt von OTP-Codes.
55

Mehr über Anmeldemethoden und 2-Faktor-Authentifizierung erfahren Sie in den Artikeln
unter Anmeldemethoden.
8.3 Sicherheitsberater
Der Sicherheitsberater führt eine umfassende Überprüfung der Systemeinstellungen Ihres
Synology NAS durch. Er sucht nach Schwachstellen und liefert Empfehlungen, wie Sie diese
beseitigen können.
Mit dem Sicherheitsberater können Sie folgende Überprüfungen durchführen, um Daten und
System zu schützen:
• Erkennen und Entfernen von Malware.
• Kontrolle der Kennwortstärke.
• Überprüfen von System- und zugehörigen Netzwerkeinstellungen.
• Analyse verdächtiger Anmeldeaktivitäten.
Kapitel 8: Sicherheit
• Suche nach verfügbaren DSM- und Paket-Updates.
Sie können je nach Bedarf manuelle oder geplante Systemüberprüfungen ausführen
oder eine Checkliste für Ihre Bedürfnisse konfigurieren. Unter Sicherheitsberater >
Erweitert > Berichtseinstellungen können die Ergebnisse in täglichen/monatlichen
Berichten zusammengefasst werden. Um diese per E-Mail zu erhalten, aktivieren Sie den
Benachrichtigungsdienst unter Systemsteuerung > Benachrichtigung.
Eine Anleitung für die ersten Schritte finden Sie in Abschnitt 2.12.
Weitere Informationen finden Sie in den Artikeln unter Sicherheitsberater.
8.4 Antivirus
Schützen Sie Ihr Synology NAS mit einer Antivirenprogramm vor Bedrohungen. Sie können
das ganze System oder bestimmte Ordner überprüfen oder automatische Virensuche planen.
Virendefinitionen werden automatisch aktualisiert für maximale Sicherheit.
Im Paketzentrum werden zwei Antivirenpakete angeboten: Antivirus Essential (kostenlos,
basierend auf ClamAV-Virenscan-Engine) und Antivirus by McAfee (kostenpflichtig, basierend
auf McAfee-Virenscan-Engine). Weitere Informationen finden Sie in den folgenden Artikeln:
Antivirus Essential, Antivirus by McAfee.
56

Kapitel 9: Netzwerk
Kapitel 9: Netzwerk
9.1 Externer Zugriff
Wenn sich Ihr Synology NAS in einem privaten Netzwerk befindet (d.h. als Client mit einem
Router verbunden ist), können Sie Einstellungen für den externen Zugriff auf Ihr Synology NAS
über das Internet konfigurieren. Dieser Abschnitt beschreibt die Grundlagen für drei Arten des
externen Zugriffs: QuickConnect, DDNS und Portweiterleitung.
QuickConnect
QuickConnect wurde entwickelt für die schnelle und unkomplizierte Verbindung zu Ihrem
Synology NAS von außerhalb des lokalen Netzwerks. Mit einer eigenen QuickConnect ID
können Sie auf Ihr Synology NAS zugreifen, ohne eine statische externe IP-Adresse, NATPortweiterleitungsregeln oder einen Wechsel der WAN/LAN-Adressen beim Standortwechsel
Ihres Synology NAS konfigurieren zu müssen.
QuickConnect kann unter Systemsteuerung > Externer Zugriff > QuickConnect konfiguriert
werden. Wie Sie QuickConnect einrichten, erfahren Sie in diesem Artikel.
57

Mehr dazu
• Was sind die Unterschiede zwischen QuickConnect und DDNS?
• Welche Pakete oder Dienste unterstützen QuickConnect?
• Ich kann über QuickConnect nicht auf mein Synology -Gerät zugreifen. Was kann ich
tun?
• Synology QuickConnect White Paper
DDNS
Kapitel 9: Netzwerk
DDNS (Dynamic Domain Name System) ist ein effizienter Weg, um externen Zugriff auf
Synology NAS zu gewähren. Es vereinfacht die Verbindung mit Ihrem Synology NAS über das
Internet, indem dessen IP-Adresse ein Hostname zugewiesen wird. Beispielsweise können Sie
über einen DDNS-Hostnamen wie „www.john.synology.me“ über Ihr Synology NAS zugreifen
anstelle über eine IP-Adresse wie „10.17.1.1“.
DDNS-Hostnamen können unter Systemsteuerung > Externer Zugriff > DDNS konfiguriert
werden. Wie Sie einen DDNS-Hostnamen für Ihr Synology NAS registrieren können, erfahren
Sie in diesem Artikel.
Mehr dazu
• Was sind die Unterschiede zwischen QuickConnect und DDNS?
• Häufig gestellte Fragen zu Synology DDNS
58

Kapitel 9: Netzwerk
Portweiterleitung
Portweiterleitung ermöglicht externen Geräten den Zugriff auf Ressourcen in einem lokalen
Netzwerk. Dabei werden Netzwerkpakete von einem NAT-Gerät (z.B. einem Router) zur
Kombination aus IP-Adresse und Port eines lokalen Geräts umgeleitet.
Portweiterleitungsregeln können unter Systemsteuerung > Externer Zugriff >
Routerkonfiguration konfiguriert werden.
Wie Sie Portweiterleitungsregeln in DSM einrichten können, erfahren Sie in diesem Artikel.
Mehr dazu
• Weitere Informationen zu den Mechanismen der Portweiterleitung erfahren Sie im
entsprechenden Abschnitt dieses Artikels.
• Welche Netzwerkports werden von DSM-Diensten verwendet?
• Videoanleitung: Portweiterleitung für externen Zugriff auf Ihr Synology NAS
konfigurieren
9.2 Netzwerkeinstellungen
In den meisten Fällen können Sie die Dienste auf Ihrem Synology NAS direkt nach der DSMInstallation nutzen, ohne Netzwerkeinstellungen konfigurieren zu müssen. Wenn Sie die
Einstellungen anpassen möchten, können Sie dies unter Systemsteuerung > Netzwerk tun.
59

Nachfolgen werden einige allgemeine Netzwerkoptionen unter Systemsteuerung > Netzwerk
> Allgemein vorgestellt:
Kapitel 9: Netzwerk
• Den Hostnamen ändern: Hostnamen sind einzigartige und absolute Kennzeichnungen von
Geräten im Netzwerk, um diese bei der Netzwerkkommunikation zu identifizieren. Um den
Hostnamen Ihres Synology NAS zu ändern, geben Sie unter Allgemein im Feld Servername
einen neuen Namen ein.
• Standard-Gateway zuweisen: Ein Gateway verbindet verschiedene Netzwerke. So
können Daten Ihres Synology NAS in andere Netzwerke übertragen werden. Das StandardGateway wird verwendet, wenn keine alternativen Routen angegeben werden. Um es
auszuwählen, klicken Sie neben Standard-Gateway auf Bearbeiten und passen Sie die
Prioritätsreihenfolge der verbundenen Gateways an.
• DNS-Server angeben: Domain Name System (DNS) übersetzen leicht merkbare
Internetadressen in die numerischen IP-Adressen, die mit dem Internet verbundene Geräte
verwenden. Wenn Ihr Synology NAS sich mit einer Domain wie etwa „www.synology.com“
verbindet, fragt der DNS-Server die zugehörige IP-Adresse „210.61.203.200“ der Webseite ab,
damit Ihr Synology NAS darauf zugreifen kann. Unter Allgemein können Sie bei DNS-Server
manuell konfigurieren ein Häkchen setzen und Ihren bevorzugten und einen alternativen
DNS-Server angeben.
• Über einen Proxyserver verbinden: Über einen Proxyserver können Client-Geräte auf
Ressourcen im Internet zugreifen. Um einen Proxy für Ihr Synology NAS anzugeben, setzen
Sie unter Proxy ein Häkchen bei Über einen Proxyserver verbinden, geben Sie Adresse
und Port ein und klicken Sie auf Übernehmen.
Weitere Informationen zu den Einstellungen unter Systemsteuerung > Netzwerk >
Allgemein finden Sie in diesem Artikel.
60

Kapitel 9: Netzwerk
Netzwerkschnittstellen verwalten
Eine Netzwerkschnittstelle ist das Medium, das Ihr Synology NAS mit lokalen Netzwerken
oder dem Internet verbindet. Unter Systemsteuerung > Netzwerk > Netzwerkschnittstelle
können Sie die folgenden drei Verbindungstypen konfigurieren:
• Dynamische IP: Ihr Synology NAS erhält nach der DSM-Installation automatisch eine
dynamische IP-Adresse von einem DHCP-Server (Dynamic Host Configuration Protocol)
wie z.B. einem Router. Wenn Sie den Verbindungstyp des Synology NAS geändert haben,
dann jedoch erneut dynamische IP verwenden möchten, wählen Sie die gewünschte
Netzwerkschnittstelle, klicken Sie auf Bearbeiten und setzen Sie unter IPv4 ein Häkchen bei
Netzwerkkonfiguration automatisch erhalten (DHCP).
• Statische IP: Wenn Sie bereits statische IP-Adressen haben, können Sie diesen
Verbindungstyp für Netzwerkschnittstellen nutzen. Firmen raten wir zur Zuweisung einer
statischen IP-Adresse für das Synology NAS, da dies den IT-Administratoren die Verwaltung
erleichtert. Wie Sie eine statische IP-Adresse in DSM einrichten können, erfahren Sie in
diesem Artikel.
• PPPoE: Wenn sich Ihr Synology NAS über ein DSL- oder Kabelmodem mit dem Internet
verbindet und Sie einen PPPoE-Zugang (Point to Point Protocol over Ethernet) von Ihrem
Internetanbieter nutzen, können Sie diesen Verbindungstyp wählen, damit sich Ihr NAS
ohne Router direkt mit dem Internet verbinden kann. Wie Sie PPPoE-Verbindungen in DSM
aktivieren können, erfahren Sie in diesem Artikel.
Unter Systemsteuerung > Netzwerk > Netzwerkschnittstelle können Sie noch weitere
Einstellungen zu den Netzwerkschnittstellen Ihres Synology NAS konfigurieren, darunter IPv6Verbindungen, VPN-Clienteinstellungen und Link Aggregation. Nachfolgend werden diese
Optionen und ihre Konfiguration kurz vorgestellt.
61

IPv6-Verbindungen einrichten
Neben der Internetverbindung über das IPv4-Protokoll unterstützt DSM auch das IPv6Adressformat über folgende beide Methoden (die gleichzeitig angewandt werden können):
Kapitel 9: Netzwerk
• Dual-Stack: Bei einer IPv4/IPv6-Dual-Stack-Konfiguration können Sie Ihr Synology NAS
sowohl mit IPv4- als auch IPv6-Adresse konfigurieren. Damit können Sie sowohl in IPv4- als
auch IPv6-Netzwerkumgebungen auf Ressourcen zugreifen.
• Tunneling: Beim Tunneling wird ein Protokoll in einem anderen gekapselt übertragen.
Damit kann Ihr Synology NAS IPv6-Pakete in IPv4-Paketen kapseln und über IPv4-Netzwerke
übertragen.
Wie Sie eine Netzwerkschnittstelle mit IPv6-Integration einrichten können, erfahren Sie in
diesem Artikel.
Mehr dazu
• Welche Dienste auf dem Synology NAS unterstützen IPv6?
Ihr Synology NAS zum VPN-Client machen
62

Kapitel 9: Netzwerk
Mit VPN (Virtual Private Network) können Sie standortunabhängig über private Netzwerke
vertraulich auf Ressourcen zugreifen. Damit können Sie auch Netzwerkverbindungen Ihres
Synology NAS mittels verschlüsselter Tunnel schützen.
Mit DSM können sich mit Ihrem Synology NAS einfach über die Protokolle PPTP, OpenVPN
oder L2TP/IPSec mit einem VPN-Server verbinden. Bei mehreren verfügbaren VPN-Quellen
können Sie auch mittels VPN-Profilen zwischen verschiedenen Servern wechseln.
Wie Sie VPN-Profile in DSM erstellen können, erfahren Sie in diesem Artikel.
LANs mit Link Aggregation kombinieren
Link Aggregation erhöht die Bandbreite Ihres Synology NAS durch Zusammenfassen mehrerer
Netzwerkschnittstellen und erhält die Netzwerkverbindung durch Failover aufrecht. Wie Sie
Netzwerkschnittstellen mittels Link Aggregation verbinden können, erfahren Sie in diesem
Artikel.
Netzwerkverkehr kontrollieren
63

Unter Systemsteuerung > Netzwerk > Datenfluss-Steuerung können Sie den ausgehenden
Netzwerkverkehr Ihrer DSM-Dienste kontrollieren, um Latenz, Engpässe und Paketverluste zu
vermeiden. Um den Datenverkehr eines bestimmten Dienstes zu steuern, können sie auf der
Seite Datenfluss-Steuerung eine garantierte und eine maximale Bandbreite angeben.
Wie Sie Regeln für die Datenfluss-Steuerung erstellen können, erfahren Sie in diesem Artikel.
Statische Routen konfigurieren
Kapitel 9: Netzwerk
Unter Systemsteuerung > Netzwerk > Statische Route können Sie statische Routen zur
Routingtabelle in DSM hinzufügen. Dadurch wird der Datenverkehr von DSM-Diensten je nach
Netzwerkziel über verschiedene Pfade übertragen, was die Effizienz von Gateway-Geräten in
Ihrer Netzwerkumgebung erhöht. Wie Sie statisches Routing einrichten können, erfahren Sie
in diesem Artikel.
9.3 Proxyserver
Proxyserver agieren als Gateway und leiten Webanfragen und Daten zwischen Clients in Ihrem
Netzwerk und Servern im Internet weiter.
Sie können einen Proxyserver als Firewall, zum Filtern von Web-Datenverkehr, zur Verwaltung
geteilter Netzwerkverbindungen und zur Beschleunigung von Antworten für gängige
Webanfragen verwenden.
64
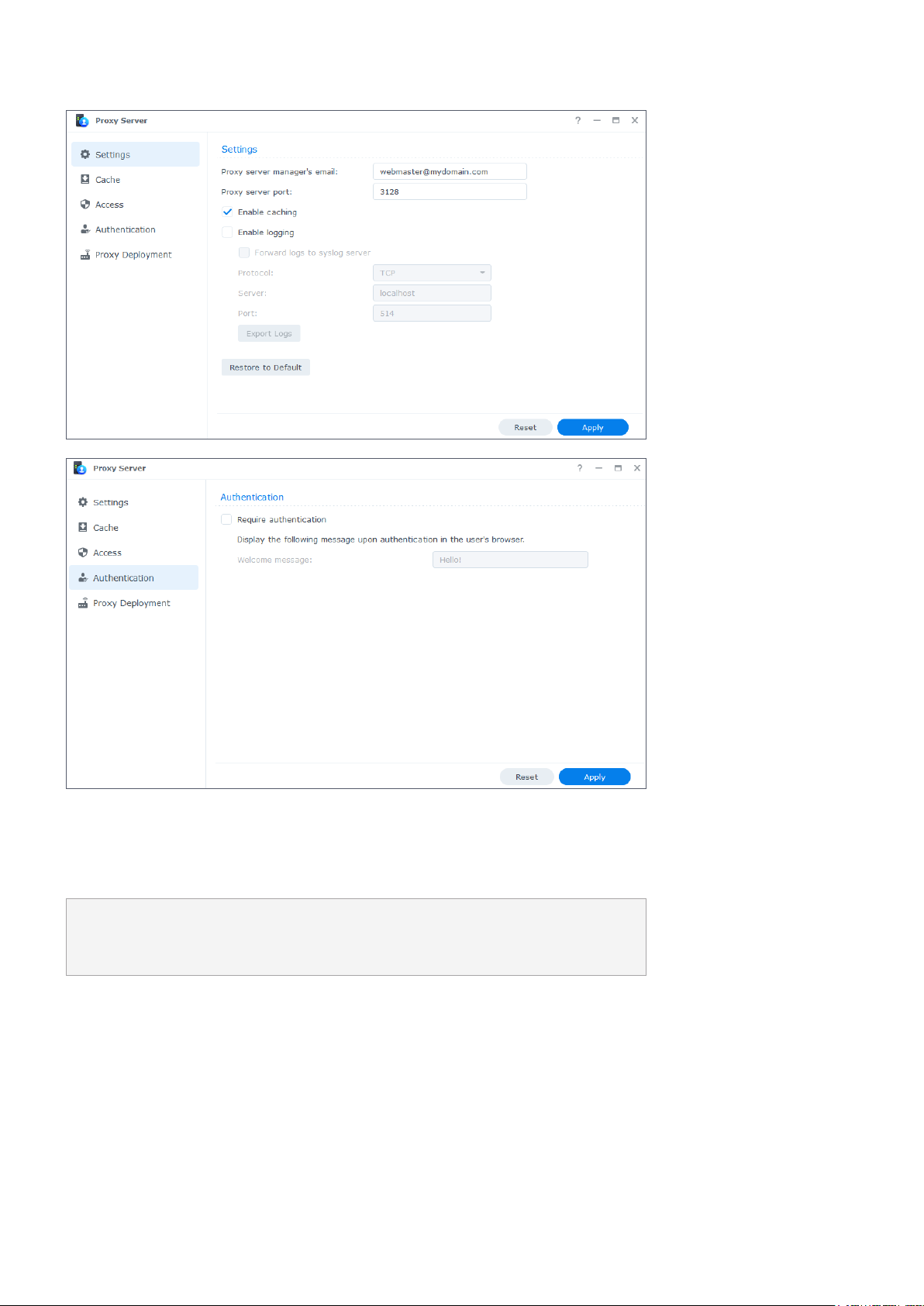
Kapitel 9: Netzwerk
Das Paket Proxy Server kann im Paketzentrum heruntergeladen und installiert werden. Wie
Sie damit Ihren Proxyserver einrichten und konfigurieren, erfahren Sie in den Artikeln unter
Proxy Server.
Mehr dazu
• Wie Sie Ihr Synology NAS über einen Proxyserver verbinden, erfahren Sie im Abschnitt
Über einen Proxyserver verbinden in diesem Artikel.
65

9.4 DNS Server
Kapitel 9: Netzwerk
Das Domain Name System (DNS) ist ein Adressbuch im Internet. Es übersetzt Namen (z.B.
Domainnamen wie „www.synology.com“) in IP-Adressen (z.B. „210.61.203.220“), damit
Benutzer einfach auf Websites, Computer oder andere Netzwerkressourcen zugreifen können.
In DSM kann der DNS-Dienst mit dem Paket DNS Server eingerichtet werden. Es wird zum
Website-Hosting empfohlen und für Active Directory-Domaindienste benötigt. Es hat folgende
Funktionen:
• Master- und Slave-Zonen: Die DNS-Grenzen, die granulare Kontrolle von DNSKomponenten ermöglichen. Sie können DNS-Informationen in einer Master-Zone (die eine
Lese/Schreib-Kopie der Daten enthält) und mehreren Slave-Zonen (mit schreibgeschützten
Kopien der Daten) speichern, um die Verfügbarkeit des DNS-Dienstes sicherzustellen.
• DNS-Weiterleitung: Eine alternative Methode der DNS-Auflösung, die verwendet wird, wenn
DNS Server keine passenden IP-Adressen in Ihren Zonen finden kann.
• TSIG-Schlüssel: Sichert die Synchronisierung Ihrer DNS-Dateien mit Verschlüsselung.
• Split-Horizon-DNS: Eine Funktion, bei der jeder Client angepasste DNS-Informationen erhält.
Das kann helfen, die Sicherheit und Datenschutzverwaltung von DNS-Zoneneinträgen zu
verbessern.
Wie Sie mit diesem Paket einen DNS-Server einrichten können, erfahren Sie in den Artikeln
unter DNS Server.
Mehr dazu
• Wie richte ich einen DNS -Server auf meinem Synology NAS ein?
66

Kapitel 9: Netzwerk
9.5 DHCP Server
Ein DHCP-Server weist automatisch IP-Adressen und Netzwerkparameter (z.B. Subnetzmasken,
DNS-Server usw.) an Client-Geräte im selben lokalen Netzwerk zu. So müssen Administratoren
nicht die Netzwerkeinstellungen jedes einzelnen Client-Geräts konfigurieren.
DHCP Server kann im Paketzentrum heruntergeladen und installiert werden. Wie Sie mit
diesem Paket Ihren DHCP-Server einrichten und konfigurieren können, erfahren Sie in diesem
Artikel.
9.6 VPN Server
Sie können Ihr Synology NAS zum VPN-Server (Virtual Private Network) machen, damit sich
DSM-Benutzer von überall sicher mit dem lokalen Netzwerk des Synology NAS verbinden
können.
67

Unterstützte VPN-Protokolle:
• L2TP/IPSec: Eine Kombination von Protokollen, die sichere VPN-Verbindungen bietet. Sie
wird von den meisten Clients (wie etwa Windows, Mac, Linux und Mobilgeräten) unterstützt.
• OpenVPN: Ein Open-Source-Protokoll für zuverlässige und sichere VPN-Verbindungen. Es
schützt diese mit SSL/TLS-Verschlüsselung.
• PPTP: Ein älteres VPN-Protokoll, das von den meisten Clients unterstützt wird, darunter
Geräte mit Windows, Mac, Linux und Android.
Wie Sie mit VPN Server einen VPN-Dienst einrichten können, erfahren Sie in diesem Artikel.
Mehr dazu
• Wie verbinde ich mich über Windows mit dem VPN Server von Synology?
• Wie verbinde ich mich über Mac mit dem VPN Server von Synology?
• Wie kann ich mich über ein Android-Gerät mit dem VPN Server von Synology
verbinden?
• Wie kann ich mich über ein iOS-Gerät mit dem VPN Server von Synology verbinden?
• Häufig gestellte Fragen zu VPN-Diensten auf dem Synology NAS
Kapitel 9: Netzwerk
68

Kapitel 10: Verwaltung
Kapitel 10: Verwaltung
10.1 Hardware- und Energieeinstellungen
Hardware-Einstellungen
Unter Systemsteuerung > Hardware und Energie > Allgemein können Sie allgemeine
Hardware-Einstellungen Ihres Synology NAS konfigurieren, darunter:
• Speicherkomprimierung
• Verhalten nach Stromausfall
• Signalton-Steuerung
• Lüftermodus
Energieeinstellungen
Die Energieeinstellungen Ihres Synology NAS können in den folgenden Reitern unter
Systemsteuerung > Hardware und Energie konfiguriert werden:
• Energie-Zeitplan: Geben Sie eine Zeit an, zu der DSM automatisch starten und
herunterfahren soll.
69
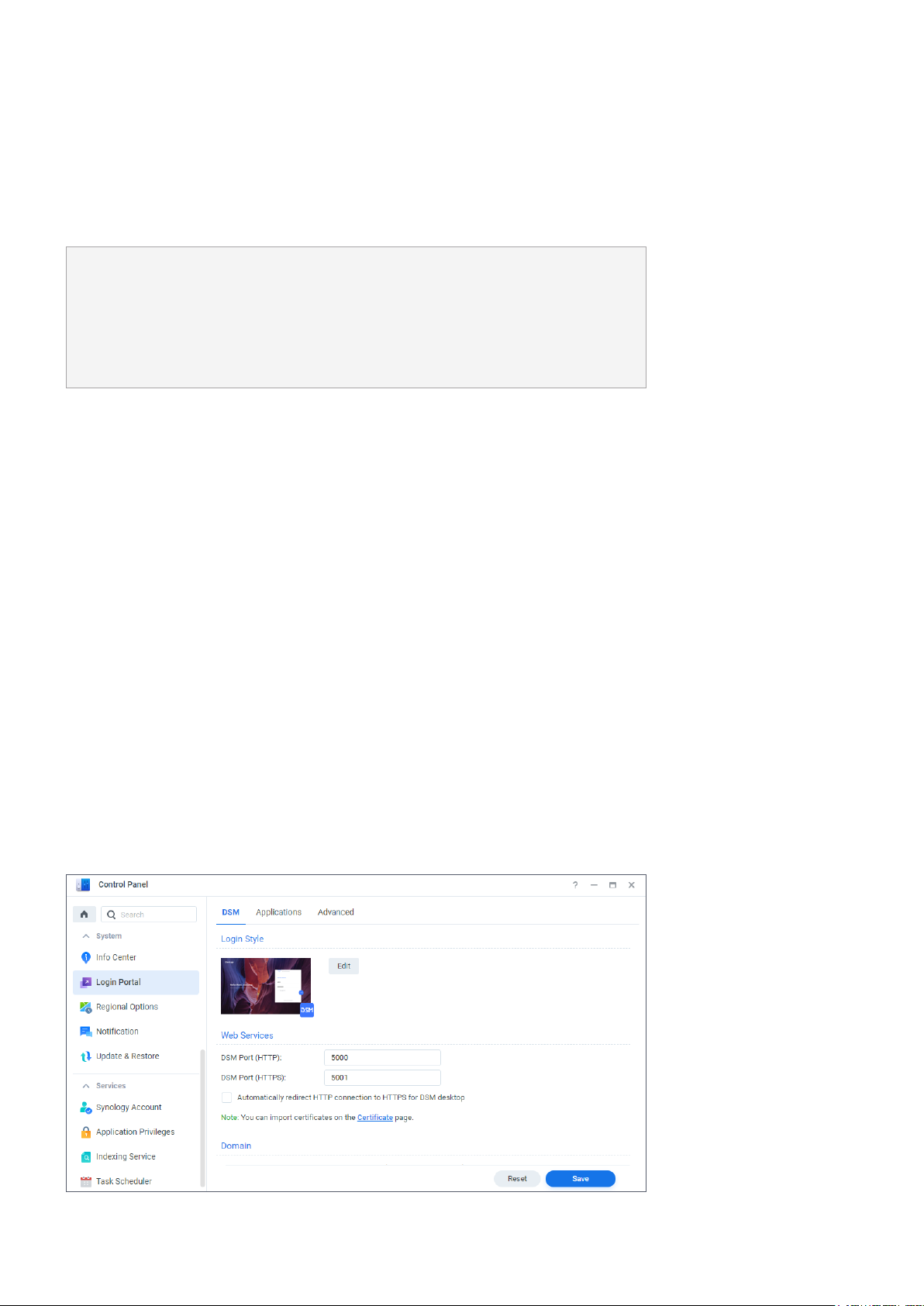
• Ruhezustand der Festplatte: Geben Sie den Zeitraum an, bevor untätige Laufwerke in
den Ruhezustand wechseln. Damit können Sie Energie sparen und die Lebensdauer von
Laufwerken verlängern.
• USV: Aktivieren Sie USV-Unterstützung, damit Ihr Synology NAS auch bei einem Stromausfall
weiter Energie erhält. Das gibt DSM genug Zeit, um das System normal herunterzufahren.
Mehr dazu
• Wie erkenne ich an den LED-Anzeigen, ob sich ein Synology NAS im Ruhezustand
befindet?
• Was ist der Unterschied zwischen Ruhezustand der Festplatte, Ruhezustand des
Systems und Tiefschlaf?
• Warum wechselt mein Synology NAS nicht in den Ruhezustand?
10.2 Anmeldeportal
Unter Anmeldeportal in der Systemsteuerung können Sie die Webportale für die Anmeldung
bei DSM und verschiedenen Anwendungen (z.B. File Station) anpassen, Hintergrund und
Erscheinungsbild ändern und Netzwerkeinstellungen verwalten.
Kapitel 10: Verwaltung
Sie können HTTP/HTTPS-Port, Domainnamen oder Alias für DSM oder Anwendungen
anpassen, damit Benutzer über eigene URLs darauf zugreifen können. So können Nutzer
Anwendungen direkt öffnen, ohne sich vorher bei DSM anmelden zu müssen. Das ermöglicht
nicht nur die schnelle Anmeldung bei der gewünschten Anwendung, Sie können anderen
Benutzern auch Berechtigungen nur für bestimmte Anwendungen in DSM geben.
Durch Verwaltung der Netzwerkeinstellungen können Sie Ihr Synology NAS schützen. Mit
Zugangskontrollregeln können Sie verhindern, dass Benutzer abgelehnter IP-Adressen auf Ihr
Synology NAS zugreifen können und durch Konfiguration von Reverse-Proxy-Regeln können
Benutzer von sensiblen Ports auf Ihr Synology NAS zugreifen.
Informationen zur Konfiguration der relevanten Einstellungen finden Sie in den Artikeln unter
Anmeldeportal.
70

Kapitel 10: Verwaltung
10.3 Ressourcen-Monitor
Überwachen Sie die Auslastung von CPU, Arbeitsspeicher und Datenträgern sowie
Netzwerkfluss Ihres Synology NAS in Echtzeit mit dem integrierten Ressourcen-Monitor.
Historische Daten zeigen Ihnen den Verlauf der Systemnutzung über einen bestimmten
Zeitraum und benutzerdefinierte Alarme können Sie bei Auffälligkeiten rechtzeitig warnen.
Verwalten Sie die in DSM ausgeführten Dienste und die mit dem Synology NAS verbundenen
Benutzer, um optimale Systemleistung sicherzustellen und die Arbeitsspeicherauslastung
zu kontrollieren. So können Sie beispielsweise die Dateiübertragung von Diensten, die
vorkonfigurierte Geschwindigkeitslimits erreicht haben, stoppen, das Abmelden von Benutzern
von DSM erzwingen oder den Zugriff verbundener Benutzer auf Daten Ihres NAS stoppen.
Informationen zur Konfiguration der relevanten Einstellungen finden Sie in den Artikeln unter
Ressourcen-Monitor.
71

10. 4 Protokoll-Center
Über das Protokoll-Center können Sie Systemprotokolle zentral verwalten. Sie können
Benachrichtigungseinstellungen konfigurieren, damit Administratoren bei bestimmten
Ereignissen verständigt werden.
Kapitel 10: Verwaltung
Das Protokoll-Center wird bei der DSM-Einrichtung standardmäßig aktiviert. Für erweiterte
Funktionen wie Remote-Übertragung und Archivierung von Protokollen können Sie das
Protokoll-Center im Paketzentrum installieren.
Mehr über die Nutzung des Protokoll-Centers erfahren Sie in den folgenden Artikeln:
• Protokoll-Center (integrierte Funktion)
• Protokoll-Center (Zusatzpaket)
10.5 Universal Search
Mit Universal Search können Sie in nur wenigen Klicks Schlüsselwortsuche oder erweiterte
Suche in Anwendungen, Ordnern und Dateien auf Ihrem Synology NAS ausführen. Sie können
Ordner oder Dateiinhalte indizieren für das tiefgehende und schnelle Durchsuchen von
Dateien in Ordnern, häufig verwendete Suchen mit Sternchen markieren, eine maximale
Anzahl von Sucheinträgen angeben und mehr.
Universal Search durchsucht folgende Elemente:
• Dateien (einschließlich Bilder, Musik und Videos) in indizierten Ordnern
• Paketspezifische Dateien:
• Notizen in Note Station
• Tabellen und Dokumente in Synology Office
• Offline-DSM-Hilfedokumente
72

Kapitel 10: Verwaltung
• Anwendungen
Mehr zur Suche auf Ihrem Synology NAS und der Konfiguration der entsprechenden
Einstellungen finden Sie in den Artikeln unter Universal Search.
10.6 Central Management System
Verwalten Sie mehrere Synology NAS zentral und gleichzeitig, indem Sie ein NAS als HostServer und die anderen als verwaltete Server festlegen. Auf dem Host-Server können IT-
Admins in Systemen mit mehreren NAS Richtlinie (z.B. für Datenfluss-Steuerung und
Firewall) auf verwaltete Server anwenden und auf diesen Aufgaben (z.B. Wake on LAN) oder
benutzerdefinierte Skripte (z.B. Benutzer erstellen oder Pakete installieren) ausführen. Das
vereinheitlicht die Konfigurationen auf allen Servern und vereinfacht die Verwaltung.
In einem zentralen Dashboard sehen Sie allgemeine Informationen (z.B. Verbindungsstatus
und Speichernutzung) der verwalteten Server, delegieren Administratorrechte an Benutzer
oder Gruppen, installieren DSM-Versionen und Pakete, führen Aktualisierungen auf
verwalteten Servern durch und mehr.
73

Informationen zur Konfiguration der relevanten Einstellungen finden Sie im Hilfe-Artikel unter
Central Management System.
Kapitel 10: Verwaltung
10.7 Active Insight
Synology Active Insight ist ein cloudbasierter Dienst, der das System Ihres Synology NAS in
Echtzeit überwacht. Er unterstützt Sie mit folgenden Funktionen bei der Verwaltung Ihres NAS:
• Cloud-Überwachung: Dieser Dienst überwacht aktiv Zustand und Leistung Ihrer Synology
NAS. Es zeigt das NAS mit dem höchsten Wert pro Leistungsmetrik an, sodass Sie
Auffälligkeiten durch ungewöhnlich hohe Werte sofort erkennen können.
• Zentrale Verwaltung: Active Insight liefert Ihnen über ein Webportal und eigene mobile
Apps einen informativen Überblick über all Ihre Synology NAS. Es kann Ihre IT-Abteilung
entlasten, da diese nicht jedes Synology NAS einzeln kontrollieren muss, sondern alles an
einem zentralen Ort sehen kann.
• Fehlerbehebung: Bei Auffälligkeiten im System benachrichtigt Active Insight Sie per E-Mail
oder Push-Nachricht in der mobilen App und liefert auch gleich detaillierte Tipps zur
Fehlerbehebung. Durch Befolgen der angegebenen Schritte können Sie ungewöhnlichen
Ereignissen schneller auf den Grund gehen.
74
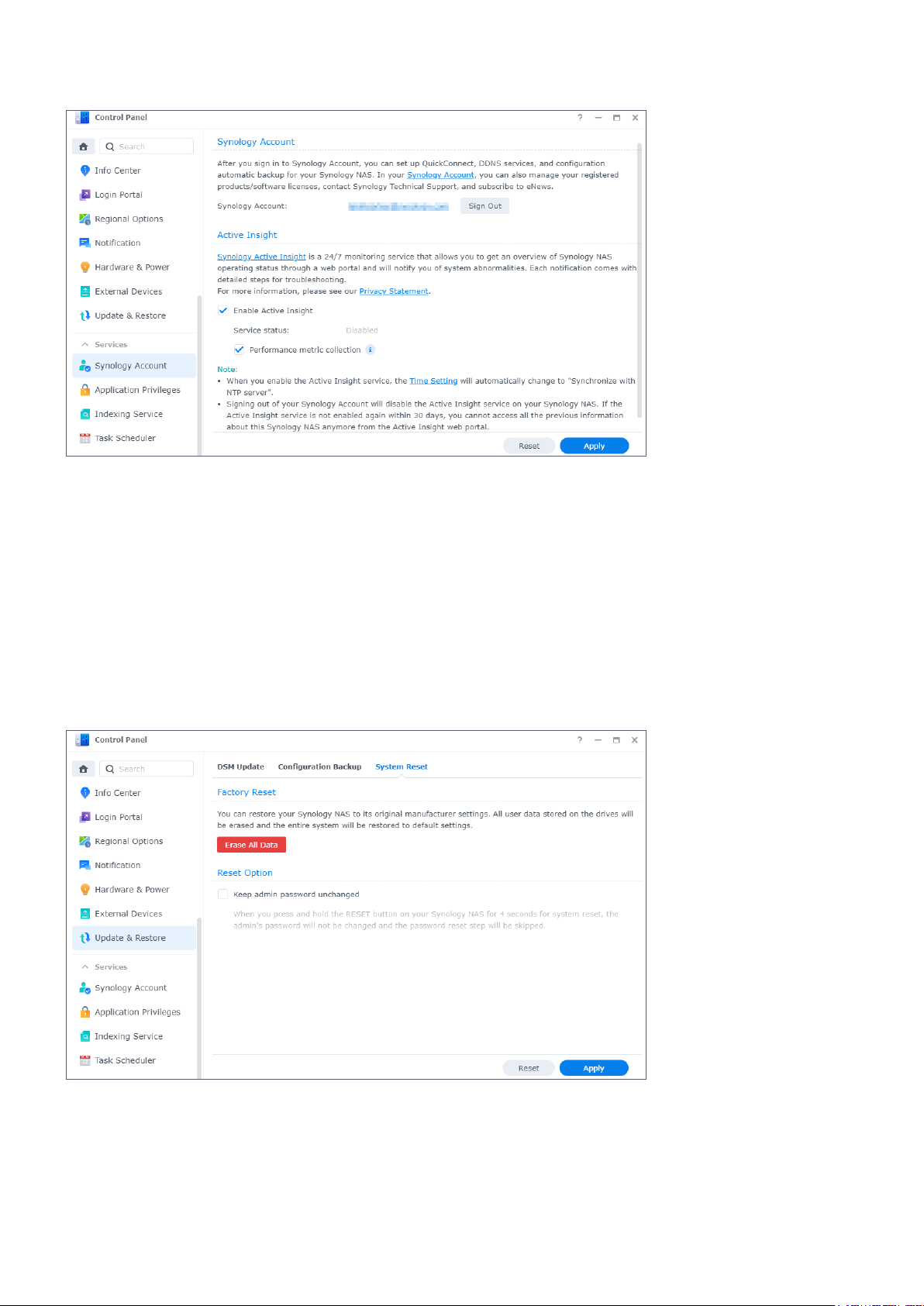
Kapitel 10: Verwaltung
Synology Active Insight kann unter Systemsteuerung > Synology-Konto aktiviert werden. Wie
Sie Active Insight einrichten und nutzen, erfahren Sie in diesem Artikel.
10.8 System zurücksetzen
UnterSystemsteuerung>Aktualisieren & Wiederherst.> System zurücksetzen
können Sie DSM auf Werkseinstellungen zurücksetzen. Sämtliche Benutzerdaten und
Systemkonfigurationen werden gelöscht und DSM wird auf Standardeinstellungen
zurückgesetzt. Mehr darüber erfahren Sie in diesem Artikel.
75

Kapitel 11: Produktivität
11.1 Synology Office
Synology Office vereint eine Reihe von Anwendungen für die interaktive Zusammenarbeit in
Echtzeit. Mit Synology Dokumente, Tabellen und Folien können Sie Ihre effizient arbeiten
und Ihre Arbeit und Ideen teilen. Da alle Arbeitsdateien online gespeichert werden, kann
jederzeit und überall über verschiedene Geräte wie Computer, Mobiltelefone und Tablets
darauf zugegriffen werden.
Ihre sensiblen Dokumente in Synology Office können mit Verschlüsselung geschützt werden.
Und wenn Synology Chat auf demselben Synology NAS installiert ist, können Sie in Echtzeit
miteinander arbeiten und kommunizieren.
Kapitel 11: Produktivität
Mehr zum Einstieg in Synology Office erfahren Sie in diesem Artikel.
Mehr dazu
• Welche Arten von Dateien kann ich in Synology Office importieren?
• Wie kann ich Dateien auf meinem Synology NAS in Synology Office importieren?
• Synology Chat Plugin
11.2 Note Station
Note Station ist eine Notizenanwendung, mit der Sie Notizen mit reichem Inhalt hinzufügen,
anzeigen, verwalten und teilen können. Zu jeder erstellten Notiz können Sie ganz einfach
Elemente wie Referenz-Links oder Audioaufnahmen hinzufügen. Außerdem können Sie mit
dem Synology Web Clipper im Chrome-Browser ausgeschnittene Texte/Grafiken speichern.
Verwalten Sie Ihre Notizen anhand von Tags oder kategorisieren Sie sie in Notizbüchern oder
Regalen.
76

Kapitel 11: Produktivität
Note Station ist im Webbrowser, als Desktop-Programm und als mobile App verfügbar. Mehr
über die Nutzung von Note Station erfahren Sie in diesem Artikel.
Mehr dazu
• Wie kann ich meine persönliche Produktivität in Note Station verbessern?
11.3 Synology Chat
Synology Chat ist ein Sofortnachrichtendienst, den Sie zur privaten und beruflichen
Kommunikation nutzen können. Sie können einzeln kommunizieren, Nachrichten
verschlüsseln oder Kanäle für Gruppendiskussionen erstellen.
In der Synology Chat Admin-Konsole können Administratoren Kanaleinstellungen verwalten,
ein Intervall für das Löschen von Inhalten festlegen und Protokolle anzeigen. Das Synology
Chat Webportal hat verschiedene Funktionen für effizientere Kommunikation, darunter das
Anheften von Nachrichten, Lesezeichen, geplante Nachrichten, Erinnerungen und Chatbots. .
Synology Chat kann mit Synology Office, Synology Drive und Synology Calendar integriert
werden, um die Zusammenarbeit zu verbessern. So können beispielsweise Benutzer von
Synology Office Nachrichten senden, Konversationen ansehen oder Ordner mit einem ChatKanal verknüpfen, ohne das Fenster zu wechseln.
Synology Chat ist im Webbrowser, als Desktop-Programm und als mobile App verfügbar.
Weitere Informationen zur Einrichtung und Verwaltung von Synology Chat Server finden Sie in
den Artikeln unter Synology Chat Server.
11.4 Synology Calendar
Mit Synology Calendar können Sie persönliche Kalender einrichten und mit anderen teilen. Sie
können Ereignisse erstellen und Informationen wie Beschreibung, Uhrzeit, Ort und Erinnerung
bearbeiten, sie teilen und Gäste einladen.
77

Es gibt erweiterte Optionen wie wiederholte Ereignisse, Farben für Ereignisse, Dateien
anhängen, die Gästeliste bearbeiten, zwischen Kalendern wechseln und Kalender exportieren.
Und wenn Synology Calendar auf demselben Synology NAS installiert ist wie Synology MailPlus,
können Informationen zwischen beiden Diensten synchronisiert werden.
Wie Sie Synology Calendar einrichten können, erfahren Sie in diesem Artikel.
Mehr dazu
• Wie kann ich Kalender mit WebDAV Server hosten?
11.5 Synology Contacts
Mit Synology Contacts können Sie Kontakte erstellen, personalisierte Kennzeichnungen
vergeben und Adressbücher mit Mitgliedern Ihrer Organisation teilen. Das StandardGruppenadressbuch Team-Kontakte enthält alle Benutzer in Ihrem Kontosystem (lokale,
Domain- oder LDAP-Benutzer), damit Sie sie nicht manuell hinzufügen müssen.
Kapitel 11: Produktivität
Außerdem dient Synology Contacts als Erweiterung zur Kontaktverwaltung für Synology
MailPlus, wenn beide auf demselben Synology NAS installiert sind. Es kann E-Mail-Empfänger
vorschlagen, wenn Client-Benutzer in Synology MailPlus E-Mails senden.
Mehr zur Organisation von Kontakten mit Synology Contacts erfahren Sie in diesem Artikel.
Mehr dazu
• Wie importiere ich Kontakte von einem CardDAV-Server zu Synology Contacts?
• Wie synchronisiere ich Synology Contacts über CardDAV mit meinem Mobilgerät?
11.6 Synology MailPlus
Mit Synology MailPlus können Sie einen privaten E-Mail-Dienst auf dem Synology NAS
betreiben und verwalten. Die MailPlus-Suite besteht aus zwei Paketen: Synology MailPlus
Server und Synology MailPlus.
Synology MailPlus Server
Synology MailPlus Server ist eine Konsole, in der Sie Ihren Mailserver zentral verwalten und
überwachen können. Seine wichtigsten Funktionen sind:
• Verschiedene Sicherheitstools: Die folgenden Tools werden unterstützt, um Spam- und
Phishing-E-Mails herauszufiltern und die Privatsphäre bei E-Mails zu schützen: DNSBL
(Domain Name System-based Blackhole List), Virenscan, E-Mail-Quarantäne, SPF/DKIM/
DMARC-Authentifizierung und MCP (Message Content Protection).
• Verwaltung mehrerer Domains: MailPlus Server kann mehrere Domains unterstützen. Sie
können Einstellungen zu Aliasadressen, automatischem BCC, Nutzungslimit und Disclaimern
für jede Domain über eine zentrale Oberfläche konfigurieren.
78

Kapitel 11: Produktivität
• MailPlus High-Availability: Zwei Synology NAS können einen MailPlus High-AvailabilityCluster bilden, um Unterbrechungen durch Serverausfälle oder Überlastung zu minimieren.
Durch Synchronisierung in beide Richtungen wird sichergestellt, dass E-Mail-Daten auf
beiden Servern konsistent sind, um Datenverluste zu verhindern und Ausfallzeiten zu
minimieren.
Synology MailPlus
Synology MailPlus ist ein vielseitiger Online-E-Mail-Client, der in allen gängigen Browsern
funktioniert. Seine wichtigsten Funktionen sind:
• Integration von E-Mail, Kalender und Kontakten: Wenn Synology MailPlus, Synology
Calendar, und Synology Contacts auf demselben Synology NAS ausgeführt werden, können
Informationen zwischen Diensten synchronisiert werden. Beispielsweise können E-MailInhalte als Kalenderereignisse zu Synology Calendar hinzugefügt werden und Synology
Contacts kann automatisch E-Mail-Empfänger vorschlagen.
• Freigegebenes Postfach: Ein persönliches Postfach kann für andere interne Benutzer
freigegeben werden, um ein gemeinsames Postfach für Projekte zu erhalten.
• Benutzerdefinierte E-Mail-Filter: Es können mehrere Filterregeln eingerichtet werden,
um automatisch Kennzeichnungen zu vergeben oder E-Mails in ein bestimmtes Postfach zu
verschieben.
• Individuelle Blacklist und Whitelist
Wie Sie mit Synology MailPlus Server einen Mailserver einrichten können, erfahren Sie in
diesem Artikel.
Mehr dazu
• Wie kann ich Synology MailPlus am besten einsetzen und ein geeignetes Synology
NAS auswählen?
• Wie migriere ich E-Mails von Microsoft Exchange zu Synology MailPlus Server?
• Wie erstelle ich einen High-Availability-Cluster für Synology MailPlus Server?
• Wie kann ich Synology MailPlus in Mozilla Thunderbird und Microsoft Outlook
überprüfen?
• Meine Benutzer haben keine Berechtigung zur Verwendung von Synology MailPlus.
Was kann ich tun?
79

11.7 Web Station
Kapitel 11: Produktivität
Mit Web Station können Sie Websites auf dem Synology NAS hosten. Mit Unterstützung für
PHP, MySQL, Nginx, Apache HTTP Server und eine Vielzahl von Drittanbieterpaketen können
Sie dynamische und datenbankgetriebene private oder geschäftliche Webportale verwalten.
Folgende Funktionen ermöglichen die flexible und unkomplizierte Verwaltung von Websites:
• Virtuelles Hosting: Sie können mehrere Websites mit jeweils eigener URL hosten.
• Persönliche Websites: Sie können jedem lokalen, Domain- und LDAP-Benutzer ein
unabhängiges Webportal zum Hosten der eigenen Website zuweisen.
• Benutzerdefinierte Profile für PHP-Umgebungen und Fehlerseiten
Weitere Informationen finden Sie in den Artikeln unter Web Station.
Mehr dazu
• Wie hoste ich eine Website auf meinem Synology NAS?
• Wie kann ich Zugriffsberechtigungen für Ordner einrichten, die für das Hosten von
Websites verwendet werden?
80

Kapitel 12: Multimedia
Kapitel 12: Multimedia
Mit den Multimedia-Anwendungen von DSM können Benutzer ihre Fotos und Videos intelligent
verwalten und jederzeit und überall Musik hören. Nachfolgende werden einige wichtige
Funktionen vorgestellt, mit denen Sie die Unterhaltungsinhalte auf Ihrem Synology NAS
genießen können.
12.1 Synology Photos
Synology Photos sammelt Fotos und Videos auf Ihrem Synology NAS und zeigt sie an. Mit
flexiblen Optionen für die Organisation und detaillierten Freigabe-Einstellungen können
Benutzer die Fotoverwaltung ganz nach Bedarf anpassen.
Jeder Reiter von Synology Photos steht für eine Hauptfunktion:
• Unter Fotos können Benutzer Foto- und Videodateien mit Ordnern verwalten. Sie können
ihren persönlichen Speicherplatz nutzen oder im freigegebenen Bereich andere zum
gemeinsamen Bearbeiten einladen.
• Alben sind virtuell und ermöglichen es Benutzern, verschiedene Fotosammlungen zu
erstellen, ohne zusätzlichen Speicher zu verbrauchen.
• Freigabe listet die für den Benutzer und vom Benutzer freigegebenen Alben auf.
Die mobile App ist für iOS- und Android-Geräte verfügbar. Sie wurde zum mühelosen
Durchsuchen, Organisieren und Sichern von Inhalten entwickelt. Über AirPlay oder Google
Chromecast können Sie Fotos auch auf andere Bildschirme übertragen.
81

Mehr über die Nutzung von Synology Photos in Webbrowsern finden Sie in diesem Artikel.
Mehr über die mobile App von Synology Photos finden Sie in diesem Artikel.
12.2 Video Station
Organisieren Sie Ihre Videosammlung mit Video Station. Sie können Filme, TV-Serien oder
Privatvideos auf Ihrem Synology NAS verwalten und zu verschiedenen Geräten wie Computern,
DLNA/UPnP-kompatiblen DMAs, AirPlay-Geräten und Mobilgeräten streamen.
Die wichtigsten Funktionen sind:
• Durchsuchen von Videos auf Ihrem NAS: Kategorisieren Sie Videos alsFilm,TV-Serie
oderPrivatvideooder erstellen Sie eine eigene Bibliothek.
• Automatisches Abrufen von Videoinformationen: Rufen Sie Metadaten (z.B. Poster,
Untertitel und andere Details) aus dem Internet ab, um Ihre Videos schnell und leicht zu
finden. Aktivieren Sie dazu dasVideo-Info-Plugin(unterVideo Station>Einstellungen>Er
weiterte Einstellungen).
Kapitel 12: Multimedia
• Die Wiedergabe Ihrer Videos kontrollieren: Passen Sie Lautstärke und Wiedergabequalität an
oder schalten Sie Untertitel ein.
• Videos mit anderen teilen: Geben Sie Ihre Videos über einen Link frei oder gewähren Sie
bestimmten Benutzern entsprechende Zugriffsrechte.
Informationen zu Video Station finden Sie in den Artikeln unter Video Station.
Mehr dazu
• Wie kann ich Videos ruckelfrei über Video Station/DS video streamen?
• Kann mein Synology NAS Videos für mein Gerät konvertieren?
• Unterstützt mein Synology NAS das Streamen von 4K-Videos?
82

Kapitel 12: Multimedia
12.3 Audio Station
Speichern Sie Ihre Musiksammlung zentral in der Cloud. Mit Audio Station können Sie über
Webbrowser oder Mobilgerät auf Musik auf dem Synology NAS zugreifen oder diese zu
verschiedenen Geräten streamen.
Audio Station bietet verschiedene Funktionen zum Durchsuchen und Wiedergeben für eine
unkomplizierte Musikverwaltung. Audio Station kann Ihnen folgende Vorteile bringen:
• Musikgenuss immer und überall: Audio Station unterstützt AirPlay, Chromecast, CarPlay,
Android Auto und Amazon Alexa, sodass Sie Ihre Musik auf verschiedensten Geräten
wiedergeben können.
• Effiziente Organisation Ihrer Musiksammlung: Sie können nach Interpret, Album, Komponist
und Genre sortieren oderpersönliche/Gruppen-/intelligenteWiedergabelisten erstellen.
• Einfacher Musikzugriff: Sie können Wiedergabelisten, Interpreten und Alben für schnellen
Zugriff inMeine Pinsspeichern,kürzlich hinzugefügte Musik anzeigen oder mitRandom
100 eine zufällige Auswahl von Liedern wiedergeben.
• Musik ganz einfach mit anderen teilen: Sie können einzelne Lieder über Links teilen
oder mehrere in einerfreigegebenen Wiedergabelistezusammenfassen und deren
Gültigkeitsdauer festlegen.
Weitere Informationen zu Audio Station finden Sie in den Artikeln unter Audio Station.
Mehr dazu
• Wie aktiviert man Audio Station Skill auf Amazon Alexa?
83

12.4 Medienserver
Machen Sie Ihr Synology NAS zum Multimedia-Server. Mit dem Medienserver können
Sie Multimedia-Inhalte von Ihrem Synology NAS zu DLNA/UPnP-kompatiblenDMAs wie
Stereoanlagen, TV-Geräten oder Spielkonsolen streamen. Wenn Sie diese Geräte mit Ihrem
Heimnetzwerk verbinden, können Sie auf ihnen Fotos anzeigen, Musik hören und Videos
sehen, ohne Anwendungen oder Zusatzgeräte zu installieren.
Nutzen Sie die folgenden Funktionen im Medienserver für verbesserte DMA-Kompatibilität
und reibungsloses Streaming:
• Konvertierung von Audio-/Videodateien in kompatible Formate.
• Benutzerdefinierte MIME-Typen, die Geräten helfen, Dateiformate zu identifizieren.
• Gerätelisten, um den Zugriff neu erkannter Geräte im LAN einzuschränken und die
Einstellungen vordefinierter Profile anzuwenden.
Weitere Informationen finden Sie in den Artikeln unter Medienserver.
Kapitel 12: Multimedia
Mehr dazu
• Wie kann ich auf Synology NAS gespeicherte Multimedia-Inhalte mit DLNA/UPnP-
kompatiblen DMAs genießen?
12.5 Indizierungsdienst
Der Indizierungsdienst kann automatisch Multimediadateien in freigegebenen Ordnern in
File Station durchsuchen und indizieren. Nach der Indizierung können Sie über Ihre DMAs auf
diese Dateien zugreifen und sie in Multimedia-Paketen wie Synology Photos, Video Station,
Audio Station, Medienserver und iTunes Server anzeigen.
Neue Dateien in den Ordnernphoto,music undvideowerden standardmäßig automatisch
indiziert. Unter Systemsteuerung > Indizierungsdienst können Sie indizierten Ordner
erstellen. Auf dieser Seite können Sie auch indizierte Ordner bearbeiten/entfernen, die Qualität
der Miniaturansichten von Fotos und Videos festlegen und Konvertierungseinstellungen für
84

Kapitel 12: Multimedia
Videos verwalten.
Weitere Informationen zum Indizierungsdienst finden Sie in diesem Artikel.
Anmerkungen:
• Eingebundene gemeinsame Ordner von Remote-Servern können nicht als indizierte
Ordner hinzugefügt werden.
• Sie können bis zu 100 indizierte Ordner auf Ihrem Synology NAS hinzufügen.
85

Kapitel 13: Surveillance
Surveillance Station ist eine professionelle Sicherheitslösung, die ganz nach Bedarf angepasst
werden kann. Mit einer übersichtlichen Weboberfläche und umfassender Gerätekompatibilität
können Sie ganz einfach Liveübertragungen von Kameras anzeigen, Videoaufnahmen
anpassen, Alarme erhalten und noch vieles mehr. Mit DS cam, der mobilen Version von
Surveillance Station, können Sie Ihr Sicherheitssystem auch von unterwegs verwalten.
Wie Sie Ihr Überwachungssystem einrichten können, erfahren Sie in diesem Dokument.
Kapitel 13: Surveillance
13.1 IP-Kameras einrichten
Surveillance Station ist mit über 7.900 IP-Kameras kompatibel, darunter Kameras mit PTZ,
Fischaugenobjektiv, Mehrfachobjektiv und weitere Spezialkameras. Die Videoaufnahme kann
entweder nach Zeitplan oder durch Ereigniserkennung ausgelöst erfolgen, damit nur relevante
Aufnahmen gespeichert werden.
Wie Sie Kameras und ihre Funktionen hinzufügen können, erfahren Sie in diesem Artikel.
86

Kapitel 13: Surveillance
13.2 Kameraübertragungen überwachen
Die Live-Ansicht unterstützt das Echtzeit-Streaming von bis zu 100 Kanälen in einem einzigen
Layout. Sie können frei zwischen Kameraansichten wechseln, Kameras mit Bedienelementen
auf dem Bildschirm direkt steuern und Ereignisbenachrichtigungen aktivieren, damit Sie nichts
verpassen.
Mehr zur Nutzung der Live-Ansicht erfahren Sie in diesem Artikel.
13.3 Effiziente Wiedergabe von Aufnahmen
In der Zeitachse können Sie Ihre Aufnahmen wiedergeben. Mit Zeitachse, Kalender und
Suchfunktion können Sie in Surveillance Station Aufnahmen eines ganz bestimmten Zeitraums
ansehen. Mit Filtern können Sie bestimmte Ereignisse oder Kameras filtern. Aufnahmen
können gleichzeitig oder hintereinander wiedergegeben werden.
Weitere Informationen zur Aufnahmeverwaltung finden Sie in diesem Artikel.
87

13.4 Umfassende Verwaltungsfunktionen
Administratoren können noch weit mehr verwalten als nur IP-Kameras und Aufnahmen.
Beispiele:
• Aktionsregeln automatisieren eine Reihe von Überwachungsfunktionen anhand festgelegter
Regeln, etwa Zeitpläne für Überwachungspfade Ihrer Kameras.
• Berechtigungsprofile gewähren Benutzern mit unterschiedlichen Rechten (Manager,
Betrachter) Zugriff auf Surveillance Station-Anwendungen.
• Systemprotokolle zeichnen alle Surveillance Station-Aktivitäten auf und Ereignisprotokolle
erkannte Ereignisse.
• Benachrichtigungen können angepasst werden, um das Sicherheitspersonal unverzüglich zu
verständigen.
Mehr dazu
• Weitere Informationen zu Aktionsregeln finden Sie in diesem Artikel.
• Weitere Informationen zu Benutzern und Berechtigungen finden Sie in diesem Artikel.
• Weitere Informationen zu Protokollen in Surveillance Station finden Sie in diesem Artikel.
• Weitere Informationen zum Senden von Benachrichtigungen finden Sie in diesem Artikel.
Kapitel 13: Surveillance
13.5 Zentrales Verwaltungssystem
Mit dem zentralen Verwaltungssystem (CMS) von Surveillance Station können Sie ein
Sicherheitssystem mit mehreren Standorten und Servern betreiben, indem Sie Ihren Server
zum Host machen. So können Sie Kameras, Liveübertragungen und Aufnahmen über ein
einziges Webportal verwalten. Automatisches Failover und Datensicherung sind ebenfalls
verfügbar für unterbrechungsfreie Videoüberwachung.
Mehr dazu
• Weitere Informationen zur Einrichtung des Surveillance Station CMS finden Sie in diesem
Artikel.
• Weitere Informationen zur Auswahl des passenden Synology-Produkts als CMS-Host finden
Sie in diesem Artikel.
88

Anhang
Anhang
Gesetzliche Informationen
• Datenschutzerklärung
• Offenlegung zur Datensammlung in Diensten
• Synology Endbenutzer-Lizenzvertrag
• Synology Paketzentrum Allgemeine Geschäftsbedingungen
89

Anhang
SYNOLOGY INC.
9F., No.1, Yuandong Rd., Banqiao Dist.,
New Taipei City 220632, Taiwan
Tel.: +886 2 2955 1814
Synology AMERICA
CORP.
3535 Factoria Blvd SE, Suite #200,
Bellevue, WA 98006 USA
Tel.: +1 425 818 1587
SYNOLOGY UK
LTD.
Unit 5 Danbury Court, Linford Wood,
Milton Keynes, MK14 6PL, United
Tel.: +44 (0)1908048029
Kingdom
Synology
France
102 Terrasse Boieldieu (TOUR W)
92800 Puteaux France
Tel.: +33 147 176288
SYNOLOGY
GMBH
Grafenberger Allee
295, 40237 Düsseldorf
Deutschland
Tel.: +49 211 9666 9666
synology.com
Synology kann ohne vorherige Ankündigung jederzeit Änderungen an den technischen Daten und
Produktbeschreibungen vornehmen. Copyright © 2021 Synology Inc. Alle Rechte vorbehalten. Synology und
Namen anderer Synology-Produkte sind geschützte Marken oder eingetragene Warenzeichen von Synology
Inc. Weitere hier genannte Produkte und Firmennamen sind Warenzeichen der entsprechenden Eigentümer.
90
SYNOLOGY
SHANGHAI
200070, Room 201, No.
511 Tianmu W. Rd.,
Jingan Dist., Shanghai,
China
SYNOLOGY JAPAN
CO., LTD.
4F, 3-1-2, Higashikanda, Chiyoda-
ku, Tokio, 101-0031, Japan
 Loading...
Loading...