Synology RS2212, RS2212RP, RackStation RS2212+, RackStation RS2212RP+ Quick Installation Manual
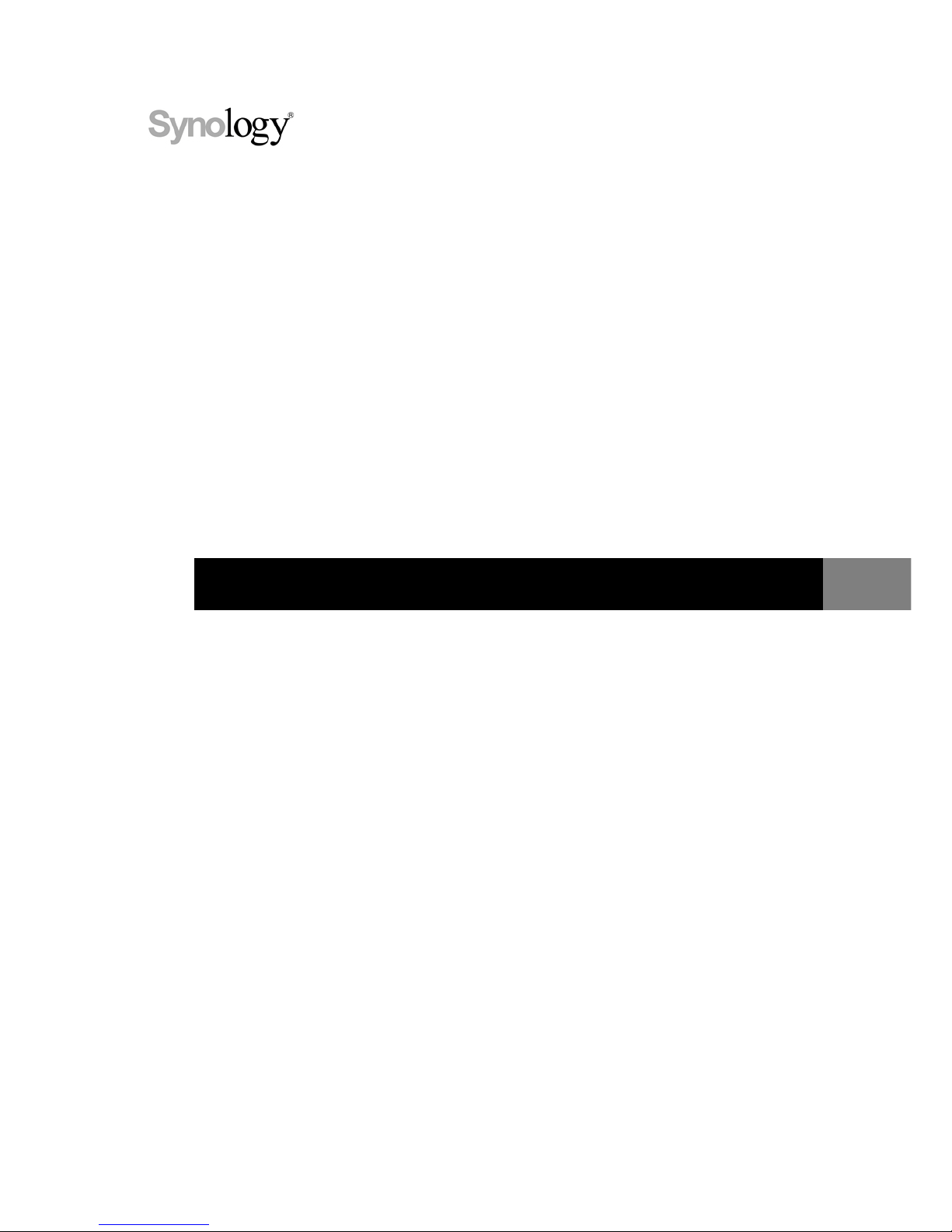
Synology_QIG_RS2212+&RS2212RP+_20120201
Synology RackStation RS2212+/RS2212RP+
Quick Installation Guide
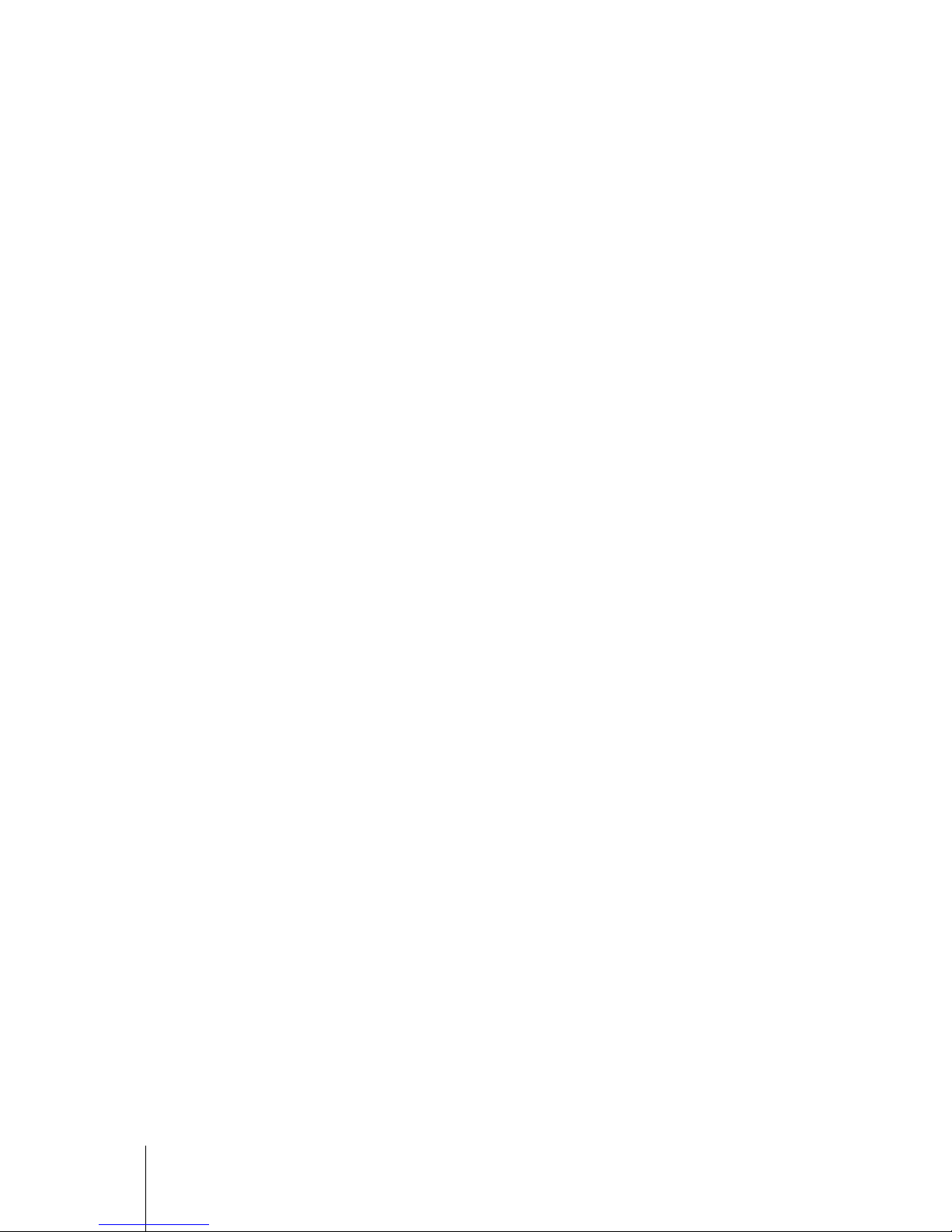
2
Table of Contents
Chapter 1: Before You Start
Package Contents ............................................................................................................................................... 3
Synology RackStation at a Glance ...................................................................................................................... 4
Safety Instructions ............................................................................................................................................... 6
Chapter 2: Hardware Setup
Tools and Parts for Hard Disk Installation ........................................................................................................... 7
Install Hard Disks ................................................................................................................................................ 7
Start Up Your RackStation .................................................................................................................................. 8
Add a RAM Module on RackStation .................................................................................................................... 9
Chapter 3: Install DSM on RackStation
Install from Windows ......................................................................................................................................... 12
Install from Mac OS X ....................................................................................................................................... 14
Install from Linux ............................................................................................................................................... 14
Learn More ........................................................................................................................................................ 16
Appendix A: Specifications
Appendix B: LED Indication Table
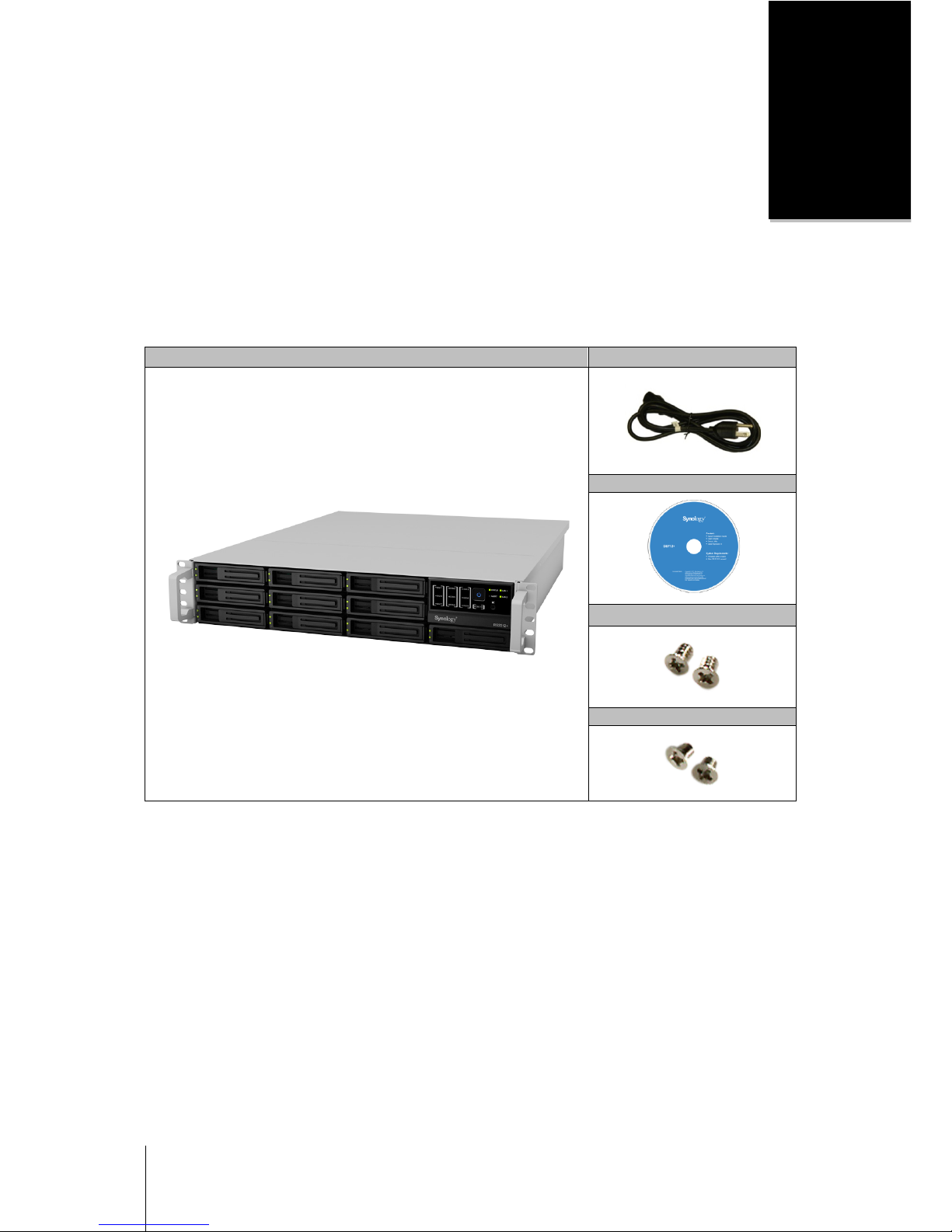
3
Chapter
1
Chapter 1: Before You Start
Before you start setting up RackStation, please check the package contents to verify that you have received the
items below. Please also read the safety instructions carefully before use to prevent your RackStation from any
damages.
Package Contents
Main Unit x 1 AC power cord x 1
1
Installation disc x 1
Screws for 3.5" hard drives x 52
Screws for 2.5" hard drives x 52
---------
1
AC power cord: RS2212+ x 1; RS2212RP+ x 2

4 Chapter 1: Before You Start
Synology RackStation at a Glance
No. Article Name Location Description
1) Power Button Front Panel
The power button is used to turn Synology RackStation on or off.
To turn off Synology RackStation, press the Power Button and hold it until you
hear a beep sound and the Power LED starts blinking.
2) Beep off Button Front Panel
The beep off button is used to turn off the beep sound of Synology RackStation.
3)
LED Indicators Front Panel
The LED indicator is used to display the status of the internal disk and the
system. For more information, see "Appendix B: LED Indication Table" on Page
19.
4)
Hard Drive Trays Front Panel
The hard drive tray is designed for loading the hard drives used in
Synology RackStation.
5)
Power Supply
On/Off Switch
Back Panel
The power supply on/off switch is used to turn on/off the power supply.
6) Power Port Back Panel
The power port is where you connect the power cord to Synology RackStation.
7) Fan Back Panel
The power fans are built to exhaust waste heat out of the power supply.
The system fans (inside RackStation) are built to exhaust waste heat out of
RackStation. If the fan is not working, the system will play beep sounds.

5 Chapter 1: Before You Start
No.
Article Name
Location
Description
8) Console Port Back Panel
This port is used for manufacturing use only.
9) USB Ports Back Panel
The Synology RackStation offers USB ports for adding additional external hard
drives, USB printers, or other USB devices.
10) LAN 1
Back Panel
The LAN port is where you connect RJ-45 cable to Synology RackStation.
11)
LAN 2
12) RESET Button Back Panel
1. To restore IP, DNS, passwords for the admin account to default value.
2. To reinstall the Synology RackStation.
13)
EXPANSION
Port
Back Panel
The expansion port is used to connect Synology Expansion Unit
1
14)
to Synology
RackStation.
Power Supply
Safety Latch
2
Back Panel
The power supply safety latch is used to secure the power supply in place.
15)
Beep off Button
on Power
Supply
2
Back Panel
The beep off button is used to turn off the beep sound of the power supply.
16)
LED Indicator on
Power Supply
2
Back Panel
The LED indicator is used to display the status of the power supply.
---------
1
Synology Expansion Unit is supported on certain RackStations only.
2
RS2212RP+ only.

6 Chapter 1: Before You Start
Safety Instructions
Keep away from direct sunlight and away from chemicals. Make sure the environment does not
experience abrupt changes in temperature or humidity.
Keep Synology product upright. Do not lay it down horizontally.
Do not place the Synology product close to any liquid.
Before cleaning, unplug the power cord first. Wipe Synology product with damp paper towels. Do
not use chemical or aerosol cleaners to clean it.
Do not place the Synology product on a cart, table, or desk, which is not stable to avoid the
product from falling over.
The power cord must plug in to the right supply voltage. Make sure that the supplied AC voltage
is correct and stable.
To remove all electrical current from the device, ensure that all power cords are disconnected
from the power source.
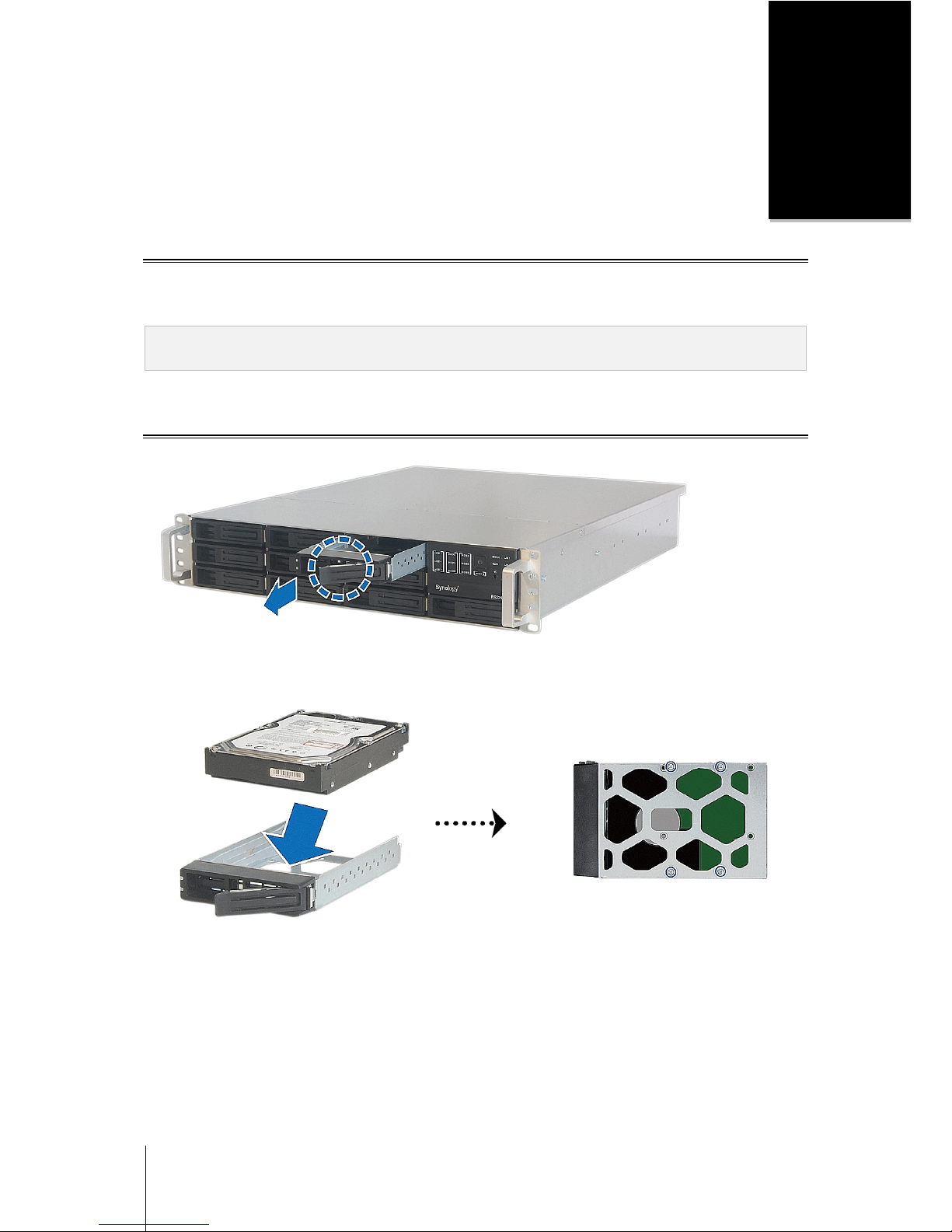
7
Chapter
2
Chapter 2: Hardware Setup
Tools and Parts for Hard Disk Installation
A screwdriver
At least one 3.5” or 2.5” SATA hard disk
(Please visit www.synology.com for compatible hard disk models.)
Warning: If you install a hard disk that contains data, system will format the hard disk and erase all data. If you still
need the data, please back it up before installation.
Install Hard Disks
1 Pull the hard drive try handle in the direction as indicated below to remove the hard drive tray.
2 Load the hard disk in the hard drive tray.
For 3.5” Hard Disk: Place the hard disk in the hard drive tray, turn the tray upside down, and then tighten
the screws to secure the hard disk.
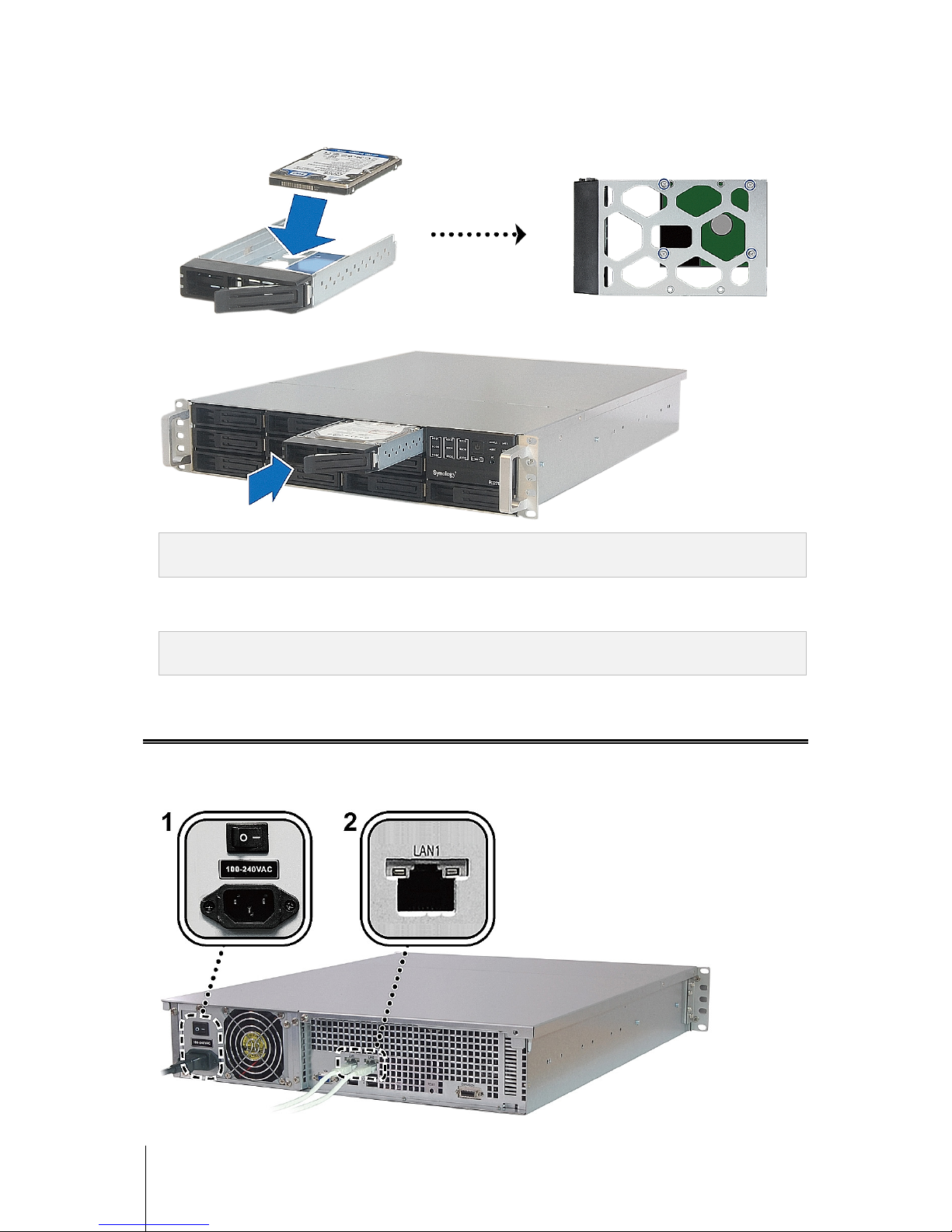
8 Chapter 2: Hardware Setup
For 2.5” Hard Disk: Place the hard disk in the blue area (shown below) of the hard drive tray, turn the tray
upside down, and then tighten the screws to secure the hard disk.
3 Insert the loaded hard drive tray into the empty hard drive bay.
Important: Make sure the tray is pushed in all the way. Otherwise, the hard disk might not be able to function
properly.
4 Push the hard drive tray handle to secure the hard drive tray.
5 Repeat the steps above to assemble all hard disks you have prepared.
Note: If you want to set up a RAID set, it is recommended that all installed hard disks are of the same size to make
the best use of hard disk capacity.
Start Up Your RackStation
1 Connect one end of the power cord to the power port of RackStation, and the other to the power outlet. Make
sure the Power Supply On/Off Switch is turned on ("-").
2 Use the LAN cable to connect RackStation to your switch/router/hub.
 Loading...
Loading...