Page 1
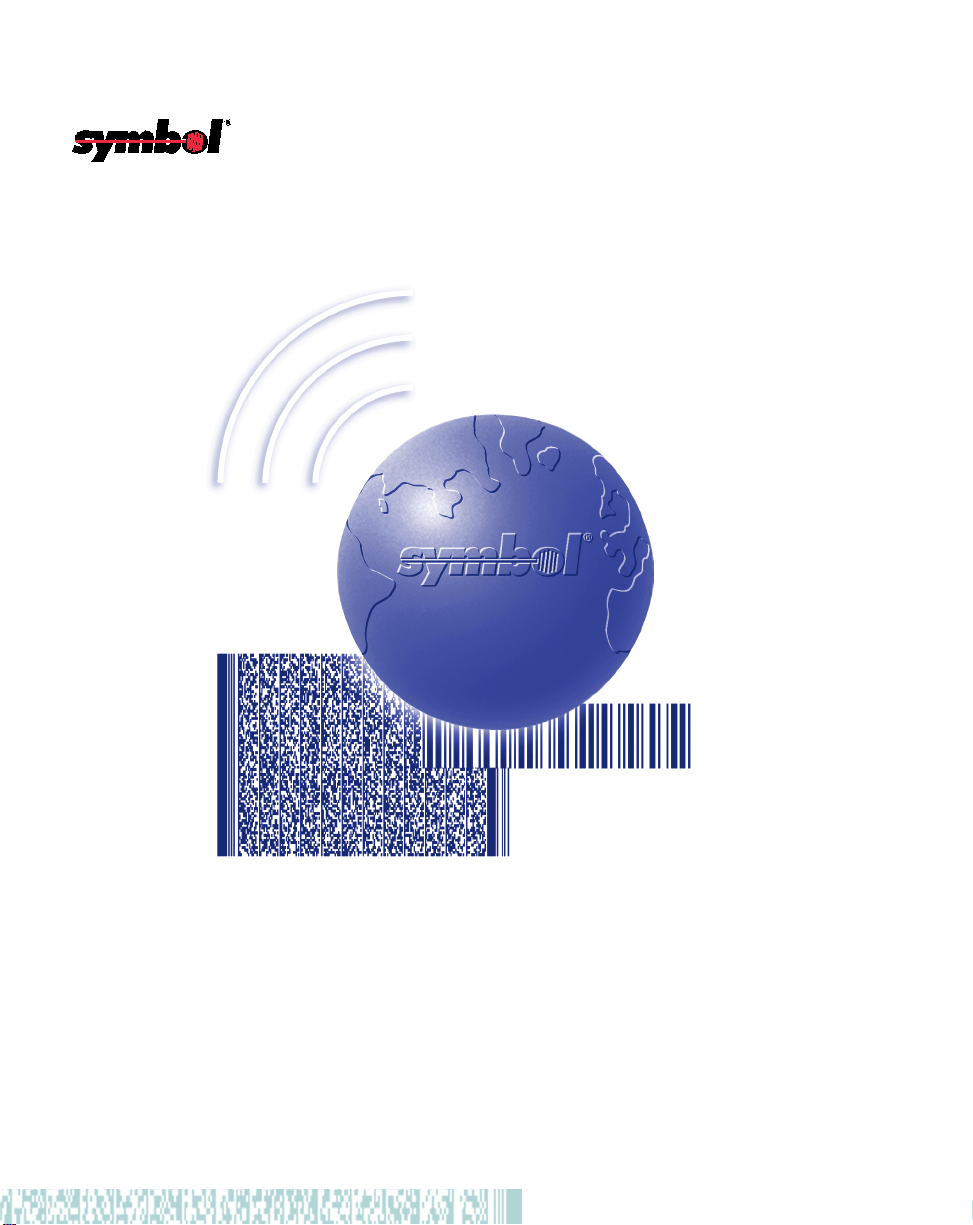
P460/P360 Memory
Scanners
Product Reference Guide
Page 2
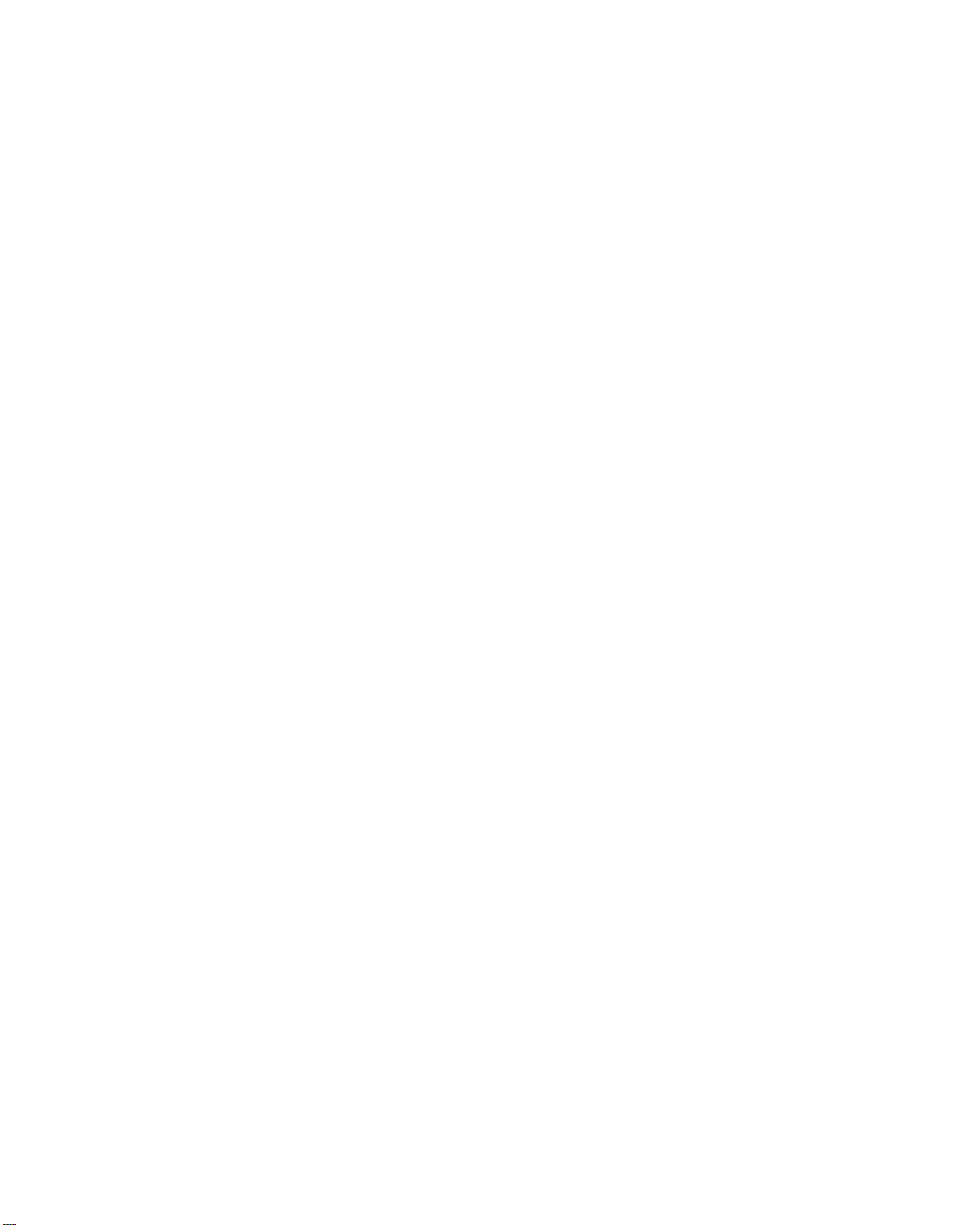
Page 3
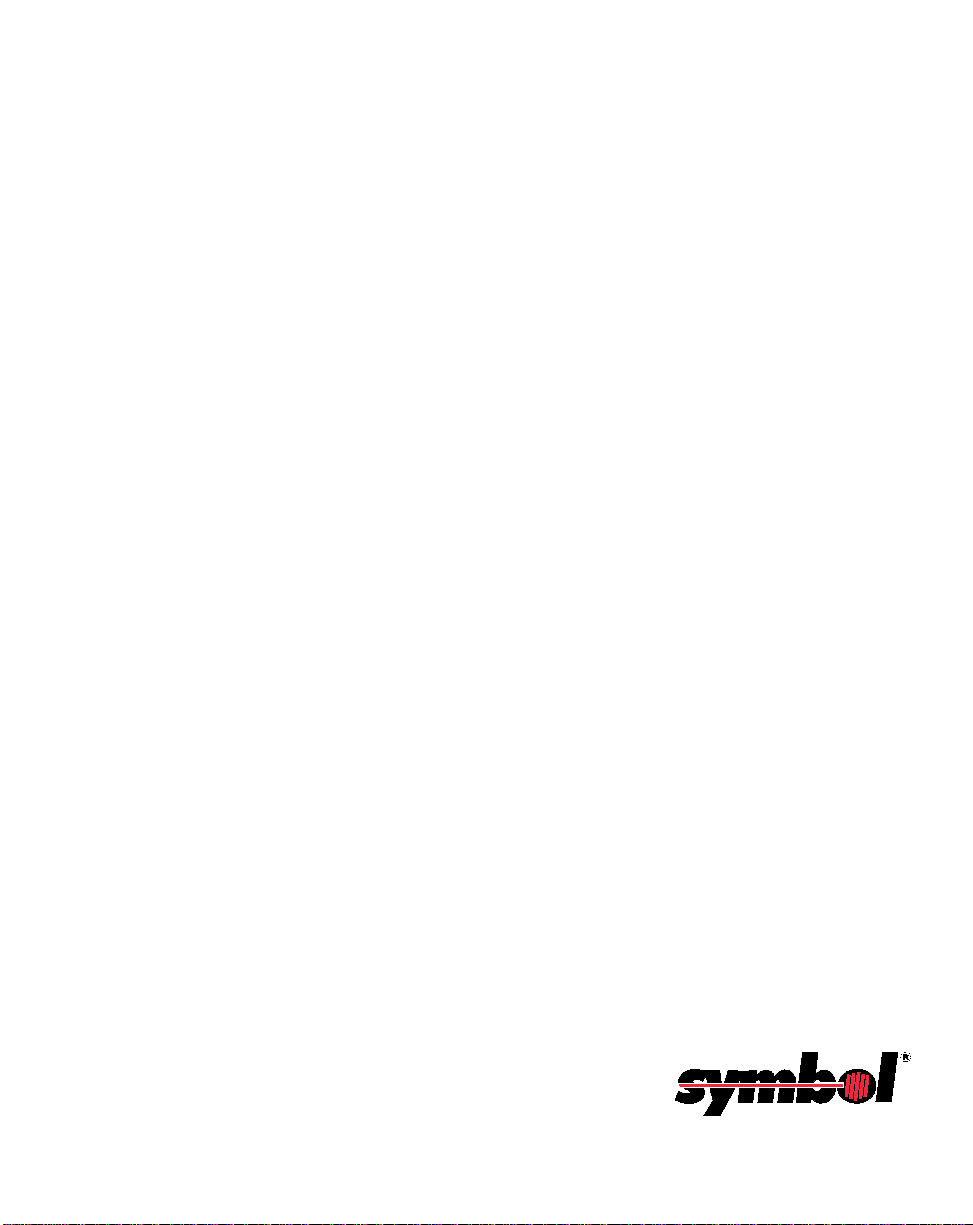
P460/P360 Memory Scanners
Product Reference Guide
70-37690-04
Revision A
December 2003
Page 4
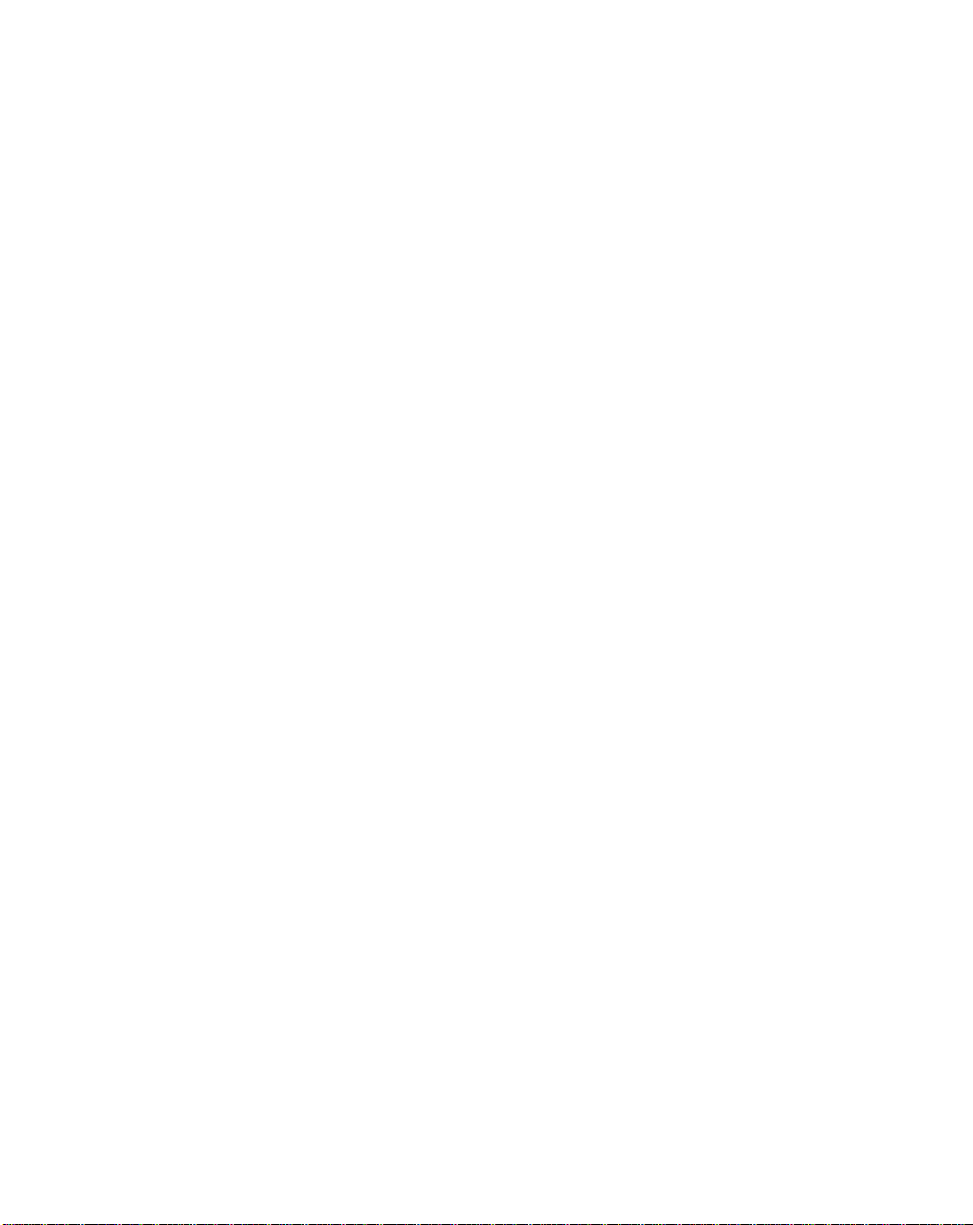
2001-2003 by Symbol Technologies, Inc. All rights reserved.
No part of this publication may be reproduced or used in any form, or by any electrical or
mechanical means, without permission in writing from Symbol. This includes electronic or
mechanical means, such as photocopying, recording, or information storage and retrieval
systems. The material in this manual is subject to change without notice.
The software is provided strictly on an “as is” basis. All software, including firmware,
furnished to the user is on a licensed basis. Symbol grants to the user a non-transferable
and non-exclusive license to use each software or firmware program delivered hereunder
(licensed program). Except as noted below, such license may not be assigned,
sublicensed, or otherwise transferred by the user without prior written consent of Symbol.
No right to copy a licensed program in whole or in part is granted, except as permitted under
copyright law. The user shall not modify, merge, or incorporate any form or portion of a
licensed program with other program material, create a derivative work from a licensed
program, or use a licensed program in a network without written permission from Symbol.
The user agrees to maintain Symbol’s copyright notice on the licensed programs delivered
hereunder, and to include the same on any authorized copies it makes, in whole or in part.
The user agrees not to decompile, disassemble, decode, or reverse engineer any licensed
program delivered to the user or any portion thereof.
Symbol reserves the right to make changes to any software or product to improve reliability,
function, or design.
Symbol does not assume any product liability arising out of, or in connection with, the
application or use of any product, circuit, or application described herein.
No license is granted, either expressly or by implication, estoppel, or otherwise under any
Symbol Technologies, Inc., intellectual property rights. An implied license only exists for
equipment, circuits, and subsystems contained in Symbol products.
Symbol, Spectrum One, and Spectrum24 are registered trademarks of Symbol
Technologies, Inc. Other product names mentioned in this manual may be trademarks or
registered trademarks of their respective companies and are hereby acknowledged.
Symbol Technologies, Inc.
One Symbol Pl aza
Holtsville, New York 11742-1300
http://www.symbol.com
ii
Page 5
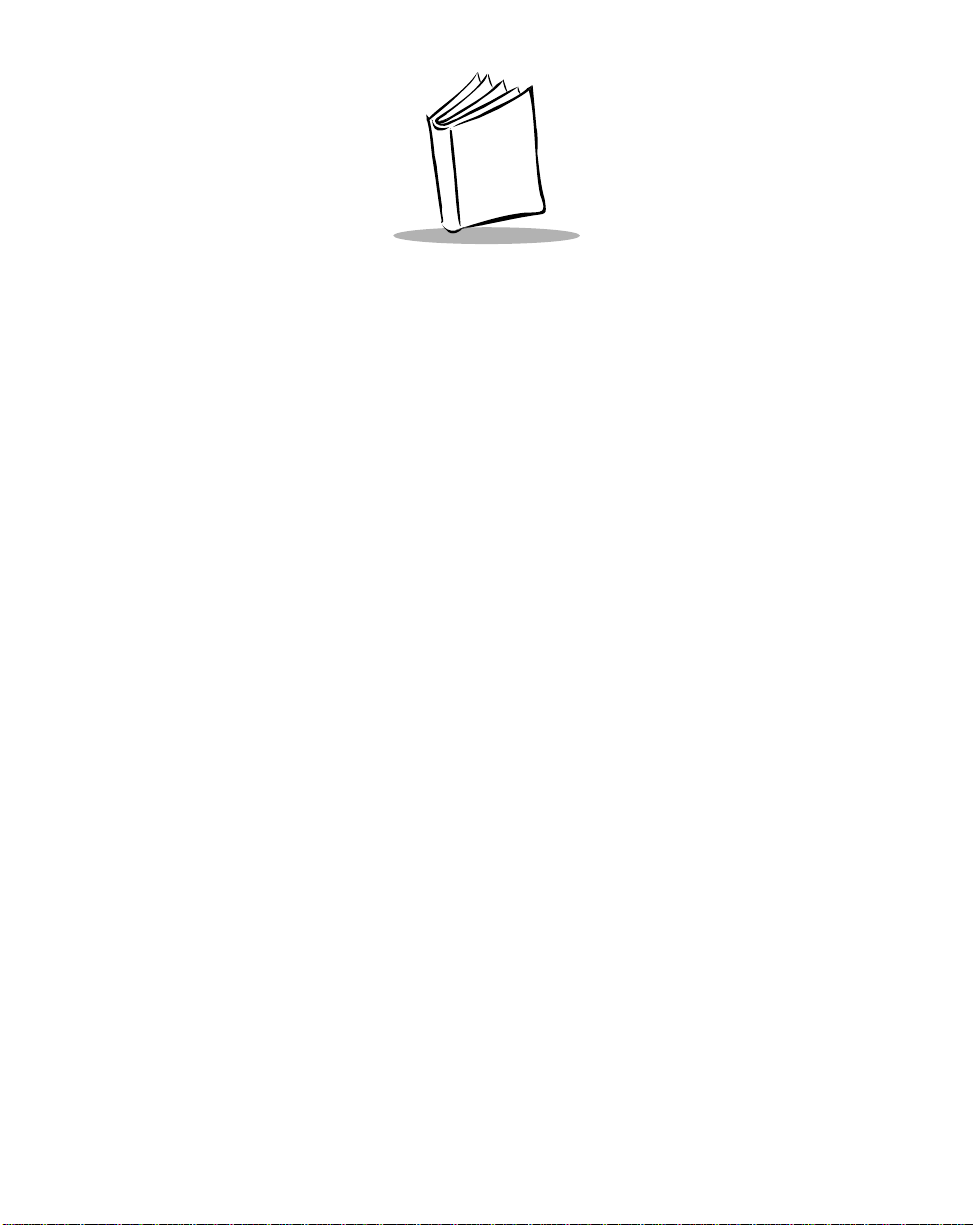
Contents
About This Manual
Introduction . . . . . . . . . . . . . . . . . . . . . . . . . . . . . . . . . . . . . . . . . . . . . . . . . . . . . . . . . . . . . . . . . . . .ix
Chapter Descriptions. . . . . . . . . . . . . . . . . . . . . . . . . . . . . . . . . . . . . . . . . . . . . . . . . . . . . . . . . . . . .ix
Notational Conventions . . . . . . . . . . . . . . . . . . . . . . . . . . . . . . . . . . . . . . . . . . . . . . . . . . . . . . . . . . . x
Related Publications . . . . . . . . . . . . . . . . . . . . . . . . . . . . . . . . . . . . . . . . . . . . . . . . . . . . . . . . . . . . . x
Service Information . . . . . . . . . . . . . . . . . . . . . . . . . . . . . . . . . . . . . . . . . . . . . . . . . . . . . . . . . . . . . . x
Symbol Support Center . . . . . . . . . . . . . . . . . . . . . . . . . . . . . . . . . . . . . . . . . . . . . . . . . . . . . . .xi
Chapter 1. The Phaser Series Scanner
Introduction . . . . . . . . . . . . . . . . . . . . . . . . . . . . . . . . . . . . . . . . . . . . . . . . . . . . . . . . . . . . . . . . . . 1-1
Rechargeable Battery . . . . . . . . . . . . . . . . . . . . . . . . . . . . . . . . . . . . . . . . . . . . . . . . . . . . . . . . . . 1-1
The Cradle. . . . . . . . . . . . . . . . . . . . . . . . . . . . . . . . . . . . . . . . . . . . . . . . . . . . . . . . . . . . . . . . . . . 1-2
Quick Startup Instructions . . . . . . . . . . . . . . . . . . . . . . . . . . . . . . . . . . . . . . . . . . . . . . . . . . . . . . . 1-3
Commonly Used P460/P360 Programming Bar Code. . . . . . . . . . . . . . . . . . . . . . . . . . . . . . . . . . 1-4
Chapter 2. Set Up
Introduction . . . . . . . . . . . . . . . . . . . . . . . . . . . . . . . . . . . . . . . . . . . . . . . . . . . . . . . . . . . . . . . . . . 2-1
Unpacking . . . . . . . . . . . . . . . . . . . . . . . . . . . . . . . . . . . . . . . . . . . . . . . . . . . . . . . . . . . . . . . . . . . 2-1
Cables . . . . . . . . . . . . . . . . . . . . . . . . . . . . . . . . . . . . . . . . . . . . . . . . . . . . . . . . . . . . . . . . . . . . . . 2-2
Connecting the Cable to the Scanner. . . . . . . . . . . . . . . . . . . . . . . . . . . . . . . . . . . . . . . . . . . 2-2
Disconnecting Cables from the Scanner . . . . . . . . . . . . . . . . . . . . . . . . . . . . . . . . . . . . . . . . 2-3
Setting Up the Cradle . . . . . . . . . . . . . . . . . . . . . . . . . . . . . . . . . . . . . . . . . . . . . . . . . . . . . . . . . . 2-4
Scanner Power Options. . . . . . . . . . . . . . . . . . . . . . . . . . . . . . . . . . . . . . . . . . . . . . . . . . . . . . . . . 2-4
Charging the Battery . . . . . . . . . . . . . . . . . . . . . . . . . . . . . . . . . . . . . . . . . . . . . . . . . . . 2-5
Charging Using the Cradle. . . . . . . . . . . . . . . . . . . . . . . . . . . . . . . . . . . . . . . . . . . . . . . . . . . 2-5
Charging Using a Cable . . . . . . . . . . . . . . . . . . . . . . . . . . . . . . . . . . . . . . . . . . . . . . . . . . . . . 2-6
Charging Using the UBC 2000. . . . . . . . . . . . . . . . . . . . . . . . . . . . . . . . . . . . . . . . . . . . . . . . 2-6
Charge Status LED Indications . . . . . . . . . . . . . . . . . . . . . . . . . . . . . . . . . . . . . . . . . . . . . . . . . . . 2-6
Changing the Battery. . . . . . . . . . . . . . . . . . . . . . . . . . . . . . . . . . . . . . . . . . . . . . . . . . . . . . . . . . . 2-7
iii
Page 6
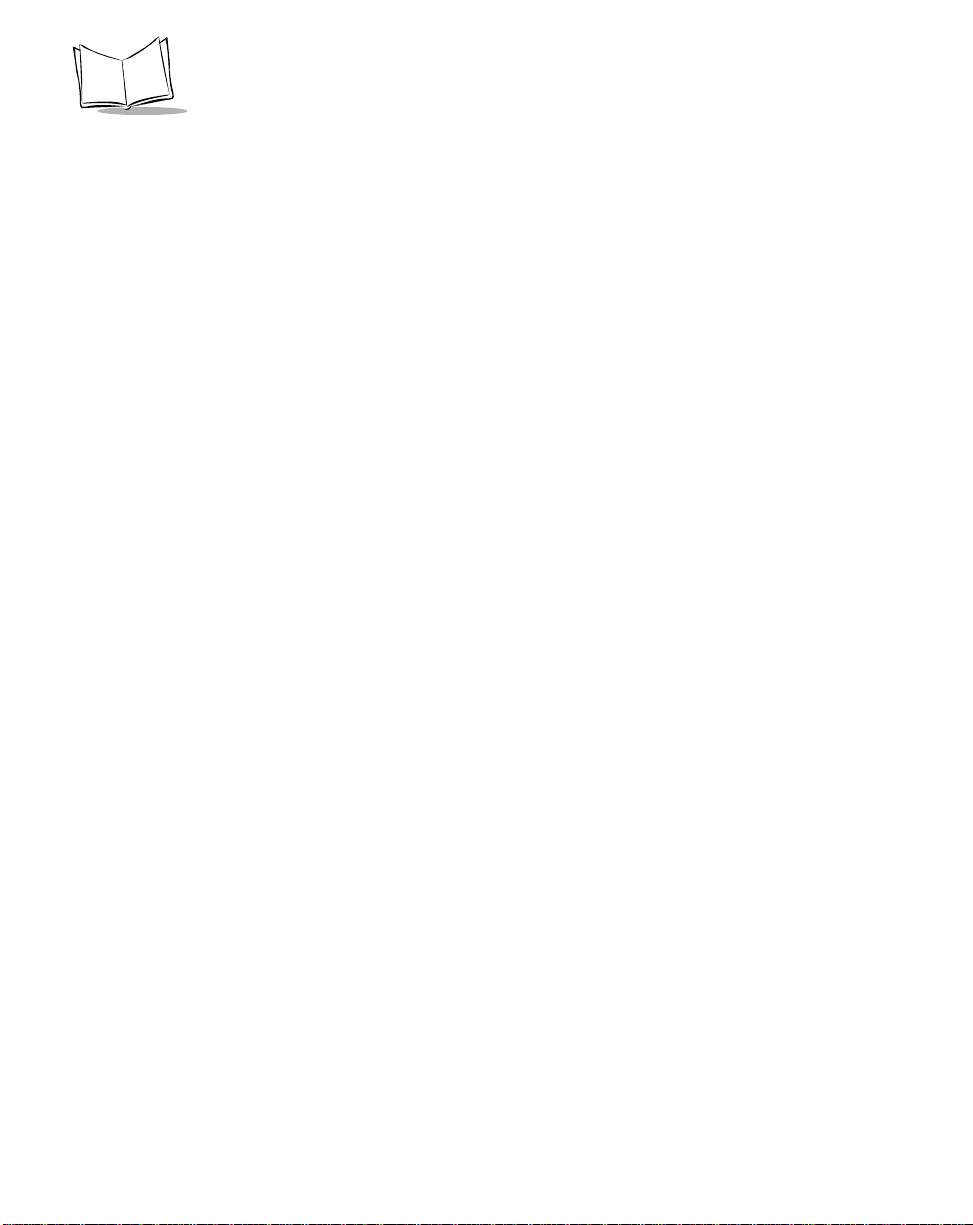
P460/P360 Memory Scanners Product Reference Guide
Removing the Battery . . . . . . . . . . . . . . . . . . . . . . . . . . . . . . . . . . . . . . . . . . . . . . . . . . . . . . .2-7
Inserting the Battery. . . . . . . . . . . . . . . . . . . . . . . . . . . . . . . . . . . . . . . . . . . . . . . . . . . . . . . . .2-8
Connecting to a Host. . . . . . . . . . . . . . . . . . . . . . . . . . . . . . . . . . . . . . . . . . . . . . . . . . . . . . . . . . . .2-8
When Using the Scanner as a Batch Device. . . . . . . . . . . . . . . . . . . . . . . . . . . . . . . . . . . . . .2-8
When Using the Scanner as a Corded Device . . . . . . . . . . . . . . . . . . . . . . . . . . . . . . . . . . . .2-8
RS-232 Communication with a Host . . . . . . . . . . . . . . . . . . . . . . . . . . . . . . . . . . . . . . . . . . . .2-8
Using A Synapse Cable with the cradle. . . . . . . . . . . . . . . . . . . . . . . . . . . . . . . . . . . . . . . . . .2-9
Using A Synapse Cable with the Scanner. . . . . . . . . . . . . . . . . . . . . . . . . . . . . . . . . . . . . . .2-10
Wand Emulation, OCIA, OCR, Keyboard Wedges . . . . . . . . . . . . . . . . . . . . . . . . . . . . . . . .2-11
Chapter 3. Operation
Introduction. . . . . . . . . . . . . . . . . . . . . . . . . . . . . . . . . . . . . . . . . . . . . . . . . . . . . . . . . . . . . . . . . . . 3-1
Default Applications . . . . . . . . . . . . . . . . . . . . . . . . . . . . . . . . . . . . . . . . . . . . . . . . . . . . . . . . . . . .3-1
Initial Powerup. . . . . . . . . . . . . . . . . . . . . . . . . . . . . . . . . . . . . . . . . . . . . . . . . . . . . . . . . . . . .3-2
Batch / Inventory Application . . . . . . . . . . . . . . . . . . . . . . . . . . . . . . . . . . . . . . . . . . . . . . . . . .3-2
Numeric Data Entry . . . . . . . . . . . . . . . . . . . . . . . . . . . . . . . . . . . . . . . . . . . . . . . . . . . . .3-3
Alpha Data Entry . . . . . . . . . . . . . . . . . . . . . . . . . . . . . . . . . . . . . . . . . . . . . . . . . . . . . . . 3-3
Eliminating Repetitive Scanning . . . . . . . . . . . . . . . . . . . . . . . . . . . . . . . . . . . . . . . . . . . . . . .3-4
Reviewing and Deleting Stored Records. . . . . . . . . . . . . . . . . . . . . . . . . . . . . . . . . . . . . . . . .3-5
Transmitting Batch/Stored Data to the Host . . . . . . . . . . . . . . . . . . . . . . . . . . . . . . . . . . . . . .3-6
Daisy-Chaining Cradles. . . . . . . . . . . . . . . . . . . . . . . . . . . . . . . . . . . . . . . . . . . . . . . . . . . . . .3-6
Scan and Transmit Application . . . . . . . . . . . . . . . . . . . . . . . . . . . . . . . . . . . . . . . . . . . . . . . . 3-7
System Menu. . . . . . . . . . . . . . . . . . . . . . . . . . . . . . . . . . . . . . . . . . . . . . . . . . . . . . . . . . . . . .3-8
System Setup. . . . . . . . . . . . . . . . . . . . . . . . . . . . . . . . . . . . . . . . . . . . . . . . . . . . . . . . . .3-9
App. Control . . . . . . . . . . . . . . . . . . . . . . . . . . . . . . . . . . . . . . . . . . . . . . . . . . . . . . . . . .3-11
Parameter Control . . . . . . . . . . . . . . . . . . . . . . . . . . . . . . . . . . . . . . . . . . . . . . . . . . . . .3-14
System Status . . . . . . . . . . . . . . . . . . . . . . . . . . . . . . . . . . . . . . . . . . . . . . . . . . . . . . . . 3-14
Erase File . . . . . . . . . . . . . . . . . . . . . . . . . . . . . . . . . . . . . . . . . . . . . . . . . . . . . . . . . . . .3-15
Version . . . . . . . . . . . . . . . . . . . . . . . . . . . . . . . . . . . . . . . . . . . . . . . . . . . . . . . . . . . . . .3-16
Return to App . . . . . . . . . . . . . . . . . . . . . . . . . . . . . . . . . . . . . . . . . . . . . . . . . . . . . . . . .3 -16
123Scan . . . . . . . . . . . . . . . . . . . . . . . . . . . . . . . . . . . . . . . . . . . . . . . . . . . . . . . . . . . . . . . . . . . . 3-17
Suffix Values . . . . . . . . . . . . . . . . . . . . . . . . . . . . . . . . . . . . . . . . . . . . . . . . . . . . . . . . . . . . .3-18
Scanning. . . . . . . . . . . . . . . . . . . . . . . . . . . . . . . . . . . . . . . . . . . . . . . . . . . . . . . . . . . . . . . . . . . .3-22
Scan the Entire Symbol. . . . . . . . . . . . . . . . . . . . . . . . . . . . . . . . . . . . . . . . . . . . . . . . . . . . .3-22
Hold at an Angle . . . . . . . . . . . . . . . . . . . . . . . . . . . . . . . . . . . . . . . . . . . . . . . . . . . . . . . . . .3-23
Test Symbols . . . . . . . . . . . . . . . . . . . . . . . . . . . . . . . . . . . . . . . . . . . . . . . . . . . . . . . . . . . . . . . .3-24
P460/P360 1D Scanner Decode Zone . . . . . . . . . . . . . . . . . . . . . . . . . . . . . . . . . . . . . . . . . . . . .3-25
Keypad Operation. . . . . . . . . . . . . . . . . . . . . . . . . . . . . . . . . . . . . . . . . . . . . . . . . . . . . . . . . . . . .3-26
Chapter 4. Maintenance And Specifi ca tions
Introduction. . . . . . . . . . . . . . . . . . . . . . . . . . . . . . . . . . . . . . . . . . . . . . . . . . . . . . . . . . . . . . . . . . . 4-1
Maintenance . . . . . . . . . . . . . . . . . . . . . . . . . . . . . . . . . . . . . . . . . . . . . . . . . . . . . . . . . . . . . . . . . .4-1
iv
Page 7

Contents
Troubleshooting. . . . . . . . . . . . . . . . . . . . . . . . . . . . . . . . . . . . . . . . . . . . . . . . . . . . . . . . . . . . . . . 4-2
Optional Accessories. . . . . . . . . . . . . . . . . . . . . . . . . . . . . . . . . . . . . . . . . . . . . . . . . . . . . . . . . . . 4-5
Technical Specifications . . . . . . . . . . . . . . . . . . . . . . . . . . . . . . . . . . . . . . . . . . . . . . . . . . . . . . . . 4-6
Pin-outs . . . . . . . . . . . . . . . . . . . . . . . . . . . . . . . . . . . . . . . . . . . . . . . . . . . . . . . . . . . . . . . . . . . . . 4-7
Cradle. . . . . . . . . . . . . . . . . . . . . . . . . . . . . . . . . . . . . . . . . . . . . . . . . . . . . . . . . . . . . . . . . . . 4-7
Scanner . . . . . . . . . . . . . . . . . . . . . . . . . . . . . . . . . . . . . . . . . . . . . . . . . . . . . . . . . . . . . . . . . 4-8
Beeper Indications. . . . . . . . . . . . . . . . . . . . . . . . . . . . . . . . . . . . . . . . . . . . . . . . . . . . . . . . . . . . . 4-9
Chapter 5. Parameter Menus
Introduction . . . . . . . . . . . . . . . . . . . . . . . . . . . . . . . . . . . . . . . . . . . . . . . . . . . . . . . . . . . . . . . . . . 5-1
Operational Parameters. . . . . . . . . . . . . . . . . . . . . . . . . . . . . . . . . . . . . . . . . . . . . . . . . . . . . . . . . 5-1
Set Default Parameter. . . . . . . . . . . . . . . . . . . . . . . . . . . . . . . . . . . . . . . . . . . . . . . . . . . . . . . . . . 5-7
Communication Protocol . . . . . . . . . . . . . . . . . . . . . . . . . . . . . . . . . . . . . . . . . . . . . . . . . . . . . . . . 5-8
Scan & Transmit Application. . . . . . . . . . . . . . . . . . . . . . . . . . . . . . . . . . . . . . . . . . . . . . . . . . 5-8
Batch/Inventory Application . . . . . . . . . . . . . . . . . . . . . . . . . . . . . . . . . . . . . . . . . . . . . . . . . . 5-9
Host Type . . . . . . . . . . . . . . . . . . . . . . . . . . . . . . . . . . . . . . . . . . . . . . . . . . . . . . . . . . . . . . . . . . 5-10
RS-232 Host Types . . . . . . . . . . . . . . . . . . . . . . . . . . . . . . . . . . . . . . . . . . . . . . . . . . . . . . . 5-10
Code ID Characters for RS-232 Host Types. . . . . . . . . . . . . . . . . . . . . . . . . . . . . . . . . 5-12
Sleep Time. . . . . . . . . . . . . . . . . . . . . . . . . . . . . . . . . . . . . . . . . . . . . . . . . . . . . . . . . . . . . . . . . . 5-13
Date Separator . . . . . . . . . . . . . . . . . . . . . . . . . . . . . . . . . . . . . . . . . . . . . . . . . . . . . . . . . . . . . . 5-14
Hour Type . . . . . . . . . . . . . . . . . . . . . . . . . . . . . . . . . . . . . . . . . . . . . . . . . . . . . . . . . . . . . . . . . . 5-15
Decimal Separator. . . . . . . . . . . . . . . . . . . . . . . . . . . . . . . . . . . . . . . . . . . . . . . . . . . . . . . . . . . . 5-16
Date Format. . . . . . . . . . . . . . . . . . . . . . . . . . . . . . . . . . . . . . . . . . . . . . . . . . . . . . . . . . . . . . . . . 5-17
Key Click . . . . . . . . . . . . . . . . . . . . . . . . . . . . . . . . . . . . . . . . . . . . . . . . . . . . . . . . . . . . . . . . . . . 5-18
Laser On Time. . . . . . . . . . . . . . . . . . . . . . . . . . . . . . . . . . . . . . . . . . . . . . . . . . . . . . . . . . . . . . . 5-19
Host Override. . . . . . . . . . . . . . . . . . . . . . . . . . . . . . . . . . . . . . . . . . . . . . . . . . . . . . . . . . . . . . . . 5-20
Beeper Options . . . . . . . . . . . . . . . . . . . . . . . . . . . . . . . . . . . . . . . . . . . . . . . . . . . . . . . . . . . . . . 5-21
Beeper Tone . . . . . . . . . . . . . . . . . . . . . . . . . . . . . . . . . . . . . . . . . . . . . . . . . . . . . . . . . . . . . 5-21
Beeper Volume. . . . . . . . . . . . . . . . . . . . . . . . . . . . . . . . . . . . . . . . . . . . . . . . . . . . . . . . . . . 5-22
Power Detect Beep. . . . . . . . . . . . . . . . . . . . . . . . . . . . . . . . . . . . . . . . . . . . . . . . . . . . . . . . 5-23
Beep After Good Decode. . . . . . . . . . . . . . . . . . . . . . . . . . . . . . . . . . . . . . . . . . . . . . . . . . . 5-24
Decode Options. . . . . . . . . . . . . . . . . . . . . . . . . . . . . . . . . . . . . . . . . . . . . . . . . . . . . . . . . . . . . . 5-25
Transmit “No Read” Message. . . . . . . . . . . . . . . . . . . . . . . . . . . . . . . . . . . . . . . . . . . . . . . . 5-25
Enable/Disable UPC-E. . . . . . . . . . . . . . . . . . . . . . . . . . . . . . . . . . . . . . . . . . . . . . . . . . . . . . . . . 5-26
Enable/Disable UPC-A. . . . . . . . . . . . . . . . . . . . . . . . . . . . . . . . . . . . . . . . . . . . . . . . . . . . . . . . . 5-27
Enable/Disable UPC-E1. . . . . . . . . . . . . . . . . . . . . . . . . . . . . . . . . . . . . . . . . . . . . . . . . . . . . . . . 5-28
Enable/Disable EAN-8. . . . . . . . . . . . . . . . . . . . . . . . . . . . . . . . . . . . . . . . . . . . . . . . . . . . . . . . . 5-29
Enable/Disable EAN-13. . . . . . . . . . . . . . . . . . . . . . . . . . . . . . . . . . . . . . . . . . . . . . . . . . . . . . . . 5-30
Enable/Disable Bookland EAN . . . . . . . . . . . . . . . . . . . . . . . . . . . . . . . . . . . . . . . . . . . . . . . . . . 5-31
Decode UPC/EAN Supplementals. . . . . . . . . . . . . . . . . . . . . . . . . . . . . . . . . . . . . . . . . . . . . . . . 5-32
Decode UPC/EAN Supplemental Redundancy . . . . . . . . . . . . . . . . . . . . . . . . . . . . . . . . . . . . . . 5-33
Transmit UPC-A/UPC-E/UPC-E1 Check Digit. . . . . . . . . . . . . . . . . . . . . . . . . . . . . . . . . . . . . . . 5-34
UPC-A Preamble. . . . . . . . . . . . . . . . . . . . . . . . . . . . . . . . . . . . . . . . . . . . . . . . . . . . . . . . . . . . . 5-35
v
Page 8
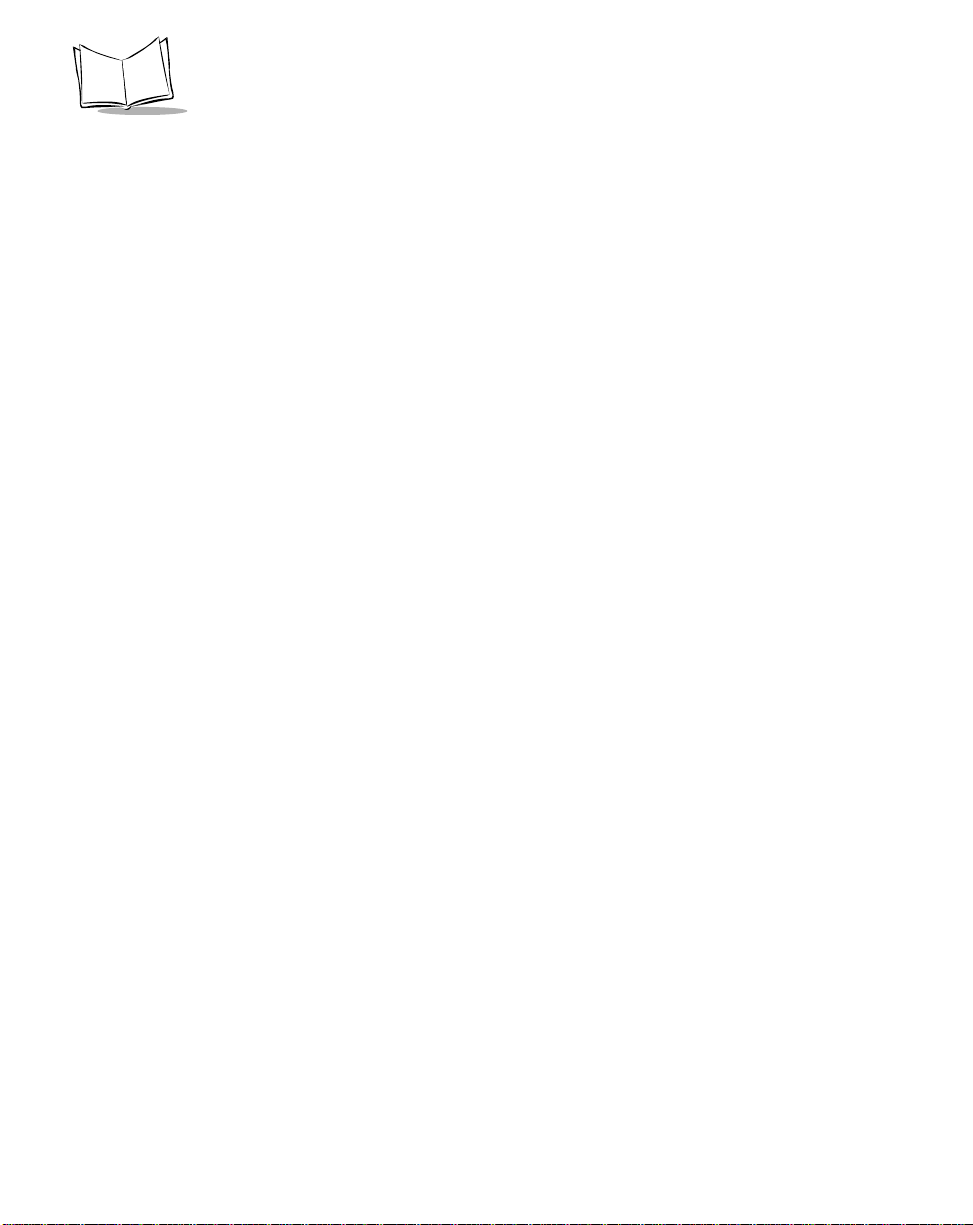
P460/P360 Memory Scanners Product Reference Guide
UPC-E Preamble. . . . . . . . . . . . . . . . . . . . . . . . . . . . . . . . . . . . . . . . . . . . . . . . . . . . . . . . . . . . . . 5-36
UPC-E1 Preamble. . . . . . . . . . . . . . . . . . . . . . . . . . . . . . . . . . . . . . . . . . . . . . . . . . . . . . . . . . . . .5-37
Convert UPC-E to UPC-A. . . . . . . . . . . . . . . . . . . . . . . . . . . . . . . . . . . . . . . . . . . . . . . . . . . . . . .5-38
Convert UPC-E1 to UPC-A. . . . . . . . . . . . . . . . . . . . . . . . . . . . . . . . . . . . . . . . . . . . . . . . . . . . . .5-39
EAN Zero Extend . . . . . . . . . . . . . . . . . . . . . . . . . . . . . . . . . . . . . . . . . . . . . . . . . . . . . . . . . . . . .5-40
UPC/EAN Coupon Code . . . . . . . . . . . . . . . . . . . . . . . . . . . . . . . . . . . . . . . . . . . . . . . . . . . . . . . .5-41
Enable/Disable Code 128 . . . . . . . . . . . . . . . . . . . . . . . . . . . . . . . . . . . . . . . . . . . . . . . . . . . . . . .5-42
Enable/Disable UCC/EAN-128 . . . . . . . . . . . . . . . . . . . . . . . . . . . . . . . . . . . . . . . . . . . . . . . . . . .5-43
Lengths for Code 128. . . . . . . . . . . . . . . . . . . . . . . . . . . . . . . . . . . . . . . . . . . . . . . . . . . . . . . . . .5-44
Enable/Disable ISBT 128 . . . . . . . . . . . . . . . . . . . . . . . . . . . . . . . . . . . . . . . . . . . . . . . . . . . . . . .5-45
Enable/Disable Code 39. . . . . . . . . . . . . . . . . . . . . . . . . . . . . . . . . . . . . . . . . . . . . . . . . . . . . . . .5-46
Enable/Disable Trioptic Code 39. . . . . . . . . . . . . . . . . . . . . . . . . . . . . . . . . . . . . . . . . . . . . . . . . . 5-47
Set Lengths for Code 39. . . . . . . . . . . . . . . . . . . . . . . . . . . . . . . . . . . . . . . . . . . . . . . . . . . . . . . .5-48
Code 39 Check Digit Verification . . . . . . . . . . . . . . . . . . . . . . . . . . . . . . . . . . . . . . . . . . . . . . . . .5-50
Transmit Code 39 Check Digit . . . . . . . . . . . . . . . . . . . . . . . . . . . . . . . . . . . . . . . . . . . . . . . . . . . 5-51
Enable/Disable Code 39 Full ASCII . . . . . . . . . . . . . . . . . . . . . . . . . . . . . . . . . . . . . . . . . . . . . . . 5-52
Convert Code 39 to Code 32 . . . . . . . . . . . . . . . . . . . . . . . . . . . . . . . . . . . . . . . . . . . . . . . . . . . .5-53
Code 32 Prefix . . . . . . . . . . . . . . . . . . . . . . . . . . . . . . . . . . . . . . . . . . . . . . . . . . . . . . . . . . . . . . .5-54
Enable/Disable Code 93. . . . . . . . . . . . . . . . . . . . . . . . . . . . . . . . . . . . . . . . . . . . . . . . . . . . . . . .5-55
Set Lengths for Code 93. . . . . . . . . . . . . . . . . . . . . . . . . . . . . . . . . . . . . . . . . . . . . . . . . . . . . . . .5-56
Enable/Disable Interleaved 2 of 5. . . . . . . . . . . . . . . . . . . . . . . . . . . . . . . . . . . . . . . . . . . . . . . . .5-58
Set Lengths for Interleaved 2 of 5. . . . . . . . . . . . . . . . . . . . . . . . . . . . . . . . . . . . . . . . . . . . . . . . . 5-59
I 2 of 5 Check Digit Verification. . . . . . . . . . . . . . . . . . . . . . . . . . . . . . . . . . . . . . . . . . . . . . . . . . .5-61
Transmit I 2 of 5 Check Digit. . . . . . . . . . . . . . . . . . . . . . . . . . . . . . . . . . . . . . . . . . . . . . . . . . . . .5-62
Convert I 2 of 5 to EAN-13 . . . . . . . . . . . . . . . . . . . . . . . . . . . . . . . . . . . . . . . . . . . . . . . . . . . . . .5-63
Enable/Disable Discrete 2 of 5 . . . . . . . . . . . . . . . . . . . . . . . . . . . . . . . . . . . . . . . . . . . . . . . . . . .5-64
Set Lengths for Discrete 2 of 5 . . . . . . . . . . . . . . . . . . . . . . . . . . . . . . . . . . . . . . . . . . . . . . . . . . .5-65
Enable/Disable Codabar. . . . . . . . . . . . . . . . . . . . . . . . . . . . . . . . . . . . . . . . . . . . . . . . . . . . . . . .5-67
Set Lengths for Codabar. . . . . . . . . . . . . . . . . . . . . . . . . . . . . . . . . . . . . . . . . . . . . . . . . . . . . . . .5-68
CLSI Editing . . . . . . . . . . . . . . . . . . . . . . . . . . . . . . . . . . . . . . . . . . . . . . . . . . . . . . . . . . . . . . . . .5-70
NOTIS Editing. . . . . . . . . . . . . . . . . . . . . . . . . . . . . . . . . . . . . . . . . . . . . . . . . . . . . . . . . . . . . . . .5-71
Enable/Disable MSI Plessey. . . . . . . . . . . . . . . . . . . . . . . . . . . . . . . . . . . . . . . . . . . . . . . . . . . . .5-72
Set Lengths for MSI Plessey. . . . . . . . . . . . . . . . . . . . . . . . . . . . . . . . . . . . . . . . . . . . . . . . . . . . .5-73
MSI Plessey Check Digits. . . . . . . . . . . . . . . . . . . . . . . . . . . . . . . . . . . . . . . . . . . . . . . . . . . . . . . 5-75
Transmit MSI Plessey Check Digit . . . . . . . . . . . . . . . . . . . . . . . . . . . . . . . . . . . . . . . . . . . . . . . .5-76
MSI Plessey Check Digit Algorithm. . . . . . . . . . . . . . . . . . . . . . . . . . . . . . . . . . . . . . . . . . . . . . . .5-77
Security Options . . . . . . . . . . . . . . . . . . . . . . . . . . . . . . . . . . . . . . . . . . . . . . . . . . . . . . . . . . . . . .5-78
Linear Code Type Security Levels. . . . . . . . . . . . . . . . . . . . . . . . . . . . . . . . . . . . . . . . . . . . .5-78
Linear Security Level 1. . . . . . . . . . . . . . . . . . . . . . . . . . . . . . . . . . . . . . . . . . . . . . . . . . 5-78
Linear Security Level 2. . . . . . . . . . . . . . . . . . . . . . . . . . . . . . . . . . . . . . . . . . . . . . . . . . 5-78
Linear Security Level 3. . . . . . . . . . . . . . . . . . . . . . . . . . . . . . . . . . . . . . . . . . . . . . . . . . 5-79
Linear Security Level 4. . . . . . . . . . . . . . . . . . . . . . . . . . . . . . . . . . . . . . . . . . . . . . . . . . 5-79
Bi-directional Redundancy. . . . . . . . . . . . . . . . . . . . . . . . . . . . . . . . . . . . . . . . . . . . . . . . . . .5-80
UPC/EAN Security Level. . . . . . . . . . . . . . . . . . . . . . . . . . . . . . . . . . . . . . . . . . . . . . . . . . . .5-81
vi
Page 9
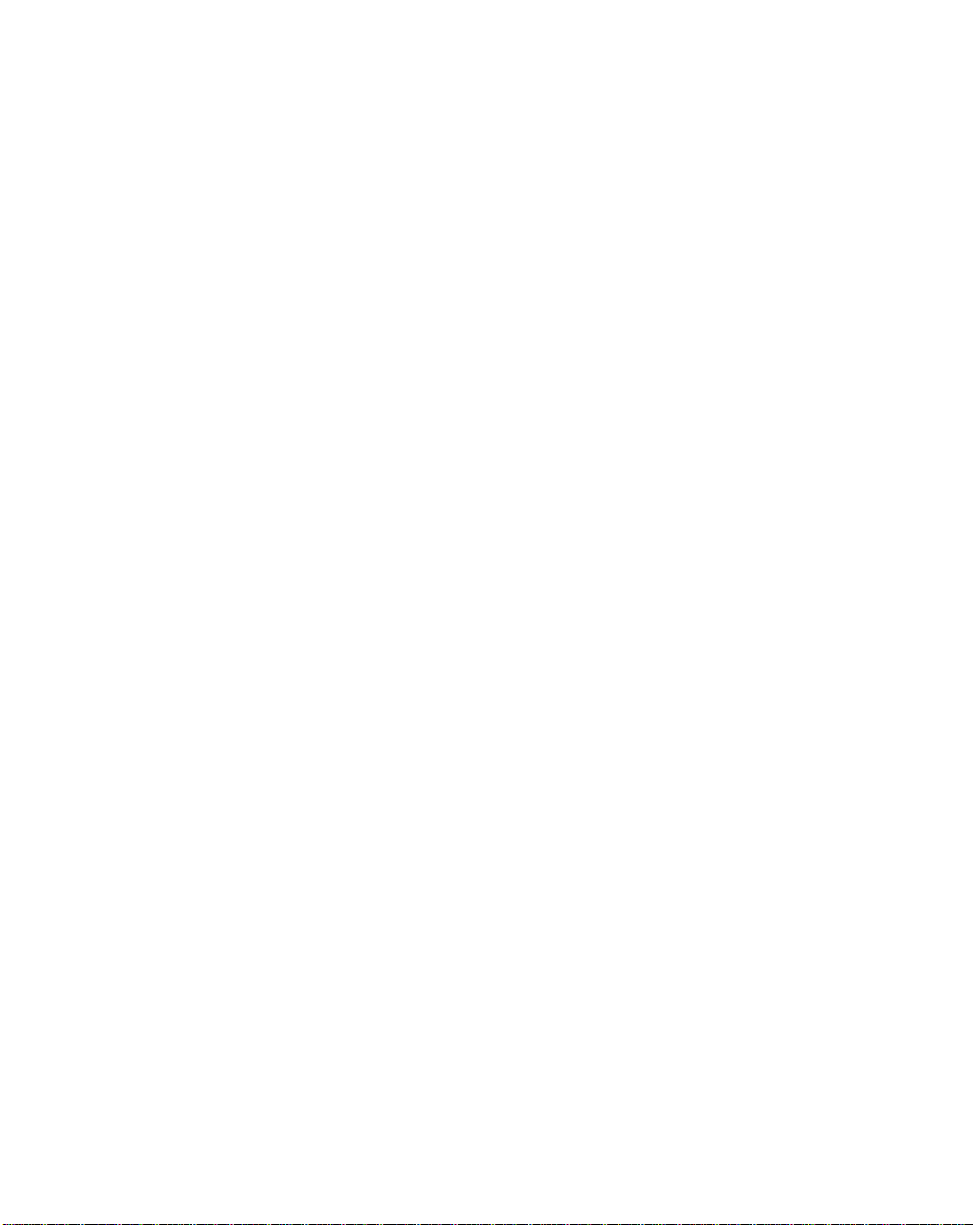
Contents
UPC/EAN Security Level 0 . . . . . . . . . . . . . . . . . . . . . . . . . . . . . . . . . . . . . . . . . . . . . . 5-81
UPC/EAN Security Level 1 . . . . . . . . . . . . . . . . . . . . . . . . . . . . . . . . . . . . . . . . . . . . . . 5-81
UPC/EAN Security Level 2 . . . . . . . . . . . . . . . . . . . . . . . . . . . . . . . . . . . . . . . . . . . . . . 5-81
UPC/EAN Security Level 3 . . . . . . . . . . . . . . . . . . . . . . . . . . . . . . . . . . . . . . . . . . . . . . 5-82
RS-232 Parameters. . . . . . . . . . . . . . . . . . . . . . . . . . . . . . . . . . . . . . . . . . . . . . . . . . . . . . . . . . . 5-83
Baud Rate. . . . . . . . . . . . . . . . . . . . . . . . . . . . . . . . . . . . . . . . . . . . . . . . . . . . . . . . . . . . . . . 5-83
Parity . . . . . . . . . . . . . . . . . . . . . . . . . . . . . . . . . . . . . . . . . . . . . . . . . . . . . . . . . . . . . . . . . . 5-85
Check Receive Errors. . . . . . . . . . . . . . . . . . . . . . . . . . . . . . . . . . . . . . . . . . . . . . . . . . . . . . 5-86
Hardware Handshaking . . . . . . . . . . . . . . . . . . . . . . . . . . . . . . . . . . . . . . . . . . . . . . . . . . . . 5-87
Software Handshaking . . . . . . . . . . . . . . . . . . . . . . . . . . . . . . . . . . . . . . . . . . . . . . . . . . . . . 5-89
None . . . . . . . . . . . . . . . . . . . . . . . . . . . . . . . . . . . . . . . . . . . . . . . . . . . . . . . . . . . . . . . 5-89
ACK/NAK. . . . . . . . . . . . . . . . . . . . . . . . . . . . . . . . . . . . . . . . . . . . . . . . . . . . . . . . . . . . 5-90
ENQ. . . . . . . . . . . . . . . . . . . . . . . . . . . . . . . . . . . . . . . . . . . . . . . . . . . . . . . . . . . . . . . . 5-90
ACK/NAK with ENQ . . . . . . . . . . . . . . . . . . . . . . . . . . . . . . . . . . . . . . . . . . . . . . . . . . . 5-91
XON/XOFF . . . . . . . . . . . . . . . . . . . . . . . . . . . . . . . . . . . . . . . . . . . . . . . . . . . . . . . . . . 5-91
Host Serial Response Time-out . . . . . . . . . . . . . . . . . . . . . . . . . . . . . . . . . . . . . . . . . . . . . . 5-92
RTS Line State. . . . . . . . . . . . . . . . . . . . . . . . . . . . . . . . . . . . . . . . . . . . . . . . . . . . . . . . . . . 5-92
Stop Bit Select . . . . . . . . . . . . . . . . . . . . . . . . . . . . . . . . . . . . . . . . . . . . . . . . . . . . . . . . . . . 5-93
ASCII Format . . . . . . . . . . . . . . . . . . . . . . . . . . . . . . . . . . . . . . . . . . . . . . . . . . . . . . . . . . . . 5-93
Beep on <BEL> . . . . . . . . . . . . . . . . . . . . . . . . . . . . . . . . . . . . . . . . . . . . . . . . . . . . . . . . . . 5-94
Intercharacter Delay. . . . . . . . . . . . . . . . . . . . . . . . . . . . . . . . . . . . . . . . . . . . . . . . . . . . . . . 5-94
MCL-Net Parameters. . . . . . . . . . . . . . . . . . . . . . . . . . . . . . . . . . . . . . . . . . . . . . . . . . . . . . . . . . 5-95
MCL-Net Baud Rate. . . . . . . . . . . . . . . . . . . . . . . . . . . . . . . . . . . . . . . . . . . . . . . . . . . . . . . 5-95
MCL-Net Hex Addressing Mode. . . . . . . . . . . . . . . . . . . . . . . . . . . . . . . . . . . . . . . . . . . . . . 5-97
Scanner Address . . . . . . . . . . . . . . . . . . . . . . . . . . . . . . . . . . . . . . . . . . . . . . . . . . . . . . . . . 5-98
MCL-Net Transmit Retries . . . . . . . . . . . . . . . . . . . . . . . . . . . . . . . . . . . . . . . . . . . . . . . . . . 5-98
MCL-Net Frame Timeout . . . . . . . . . . . . . . . . . . . . . . . . . . . . . . . . . . . . . . . . . . . . . . . . . . . 5-98
Numeric Bar Codes . . . . . . . . . . . . . . . . . . . . . . . . . . . . . . . . . . . . . . . . . . . . . . . . . . . . . . . . . . . 5-99
Cancel . . . . . . . . . . . . . . . . . . . . . . . . . . . . . . . . . . . . . . . . . . . . . . . . . . . . . . . . . . . . . . . . 5-101
Appendix A. Bar Code Information
UCC/EAN-128 . . . . . . . . . . . . . . . . . . . . . . . . . . . . . . . . . . . . . . . . . . . . . . . . . . . . . . . . . . . . . . . . A-1
AIM Code Identifiers . . . . . . . . . . . . . . . . . . . . . . . . . . . . . . . . . . . . . . . . . . . . . . . . . . . . . . . . . . . A-3
Symbol Code Identifier Characters . . . . . . . . . . . . . . . . . . . . . . . . . . . . . . . . . . . . . . . . . . . . . . . . A-6
Appendix B. Automatic Project Download
Appendix C. Messages and Error Codes
Introduction . . . . . . . . . . . . . . . . . . . . . . . . . . . . . . . . . . . . . . . . . . . . . . . . . . . . . . . . . . . . . . . . . . B-1
Messages . . . . . . . . . . . . . . . . . . . . . . . . . . . . . . . . . . . . . . . . . . . . . . . . . . . . . . . . . . . . . . . . . . . B-1
vii
Page 10
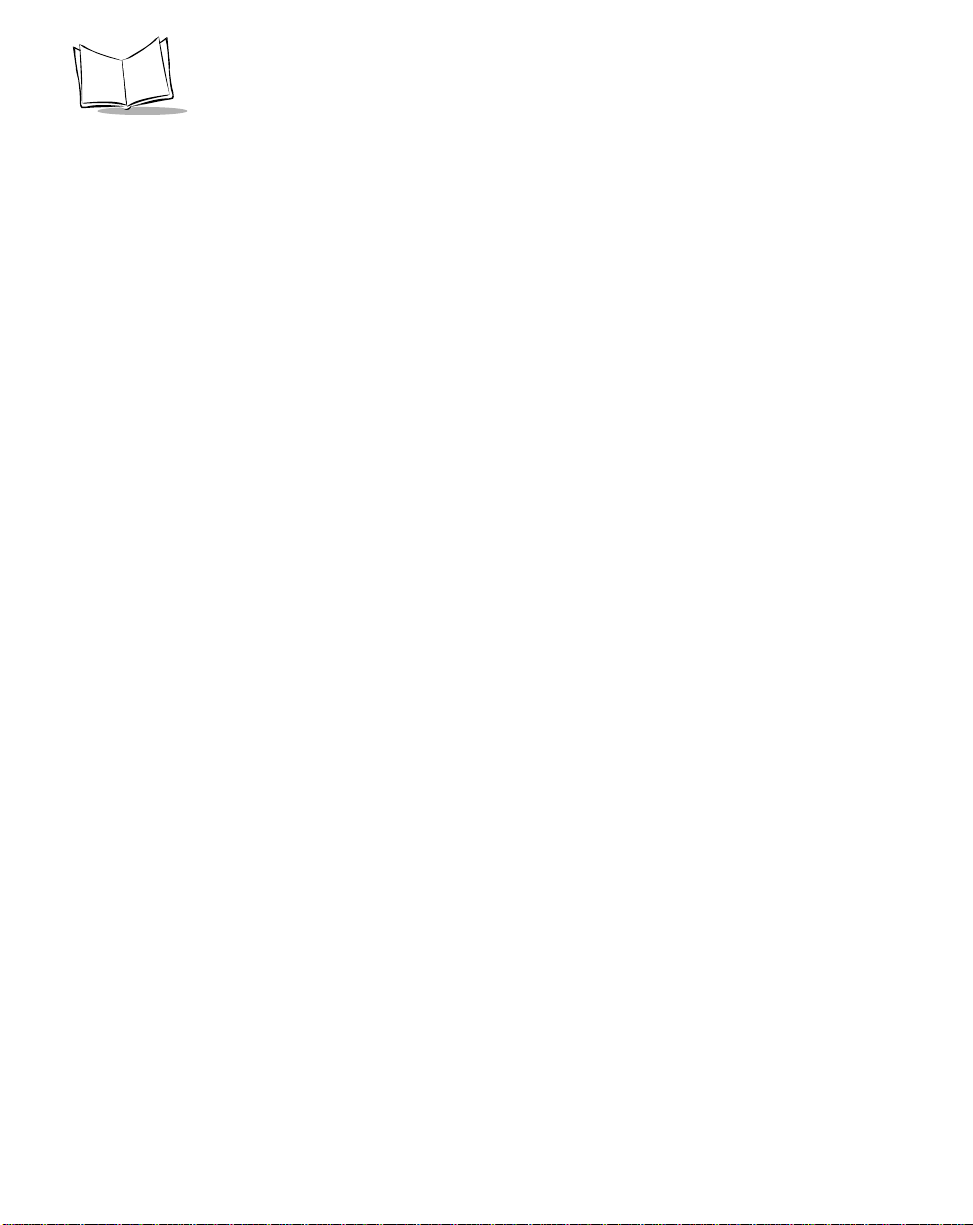
Index
Feedback
P460/P360 Memory Scanners Product Reference Guide
viii
Page 11
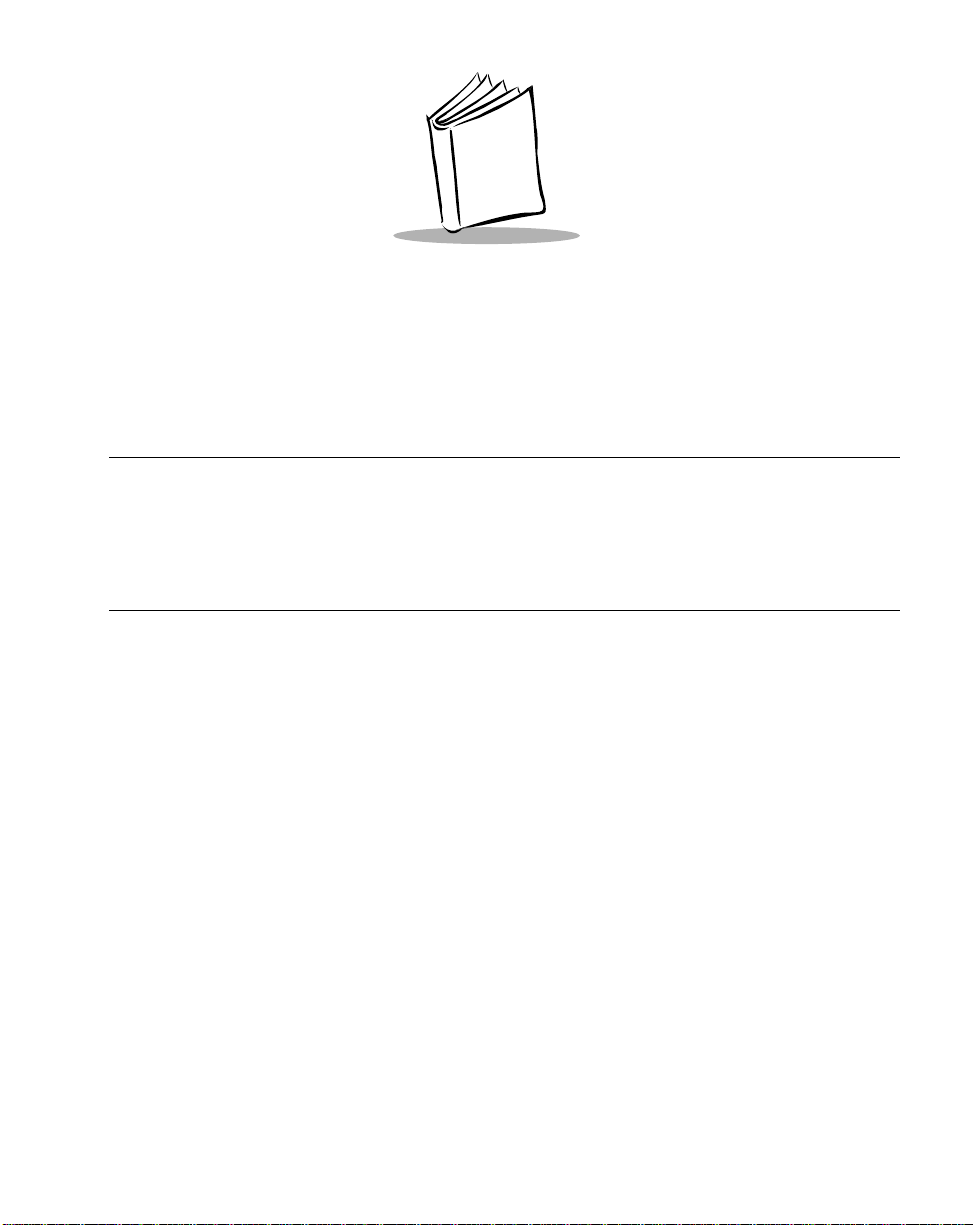
About This Manual
Introduction
The P460/P360 Memory Scanners Product Reference Guide provides general instructions
for setup, operation, troubleshooting, maintenance, and programming the Phaser Batch
scanners.
Chapter Descriptions
• Chapter 1, The Phaser Series Scanner, describes the scanner and Quick Start Up
Instructions.
• Chapter 2, Set Up, explains how to set up the scanner.
• Chapter 3, Operation, explains how to operate the scanner.
• Chapter 4, Maintenance And Specifications, talks about the maintenance and the
specifications of the scanner and the cradle.
• Chapter 5, Parameter Menus, has all the optional parameter bar codes for
personalizing your scan ner.
• Appendix A, Bar Code Information, has information about bar codes.
• Appendix B, Autom ati c Proj ect Downlo ad, describes the AutoLoad feature.
• Appendix C, Messages and Error Codes, describes the messages and error codes
displayed on the scanner.
ix
Page 12
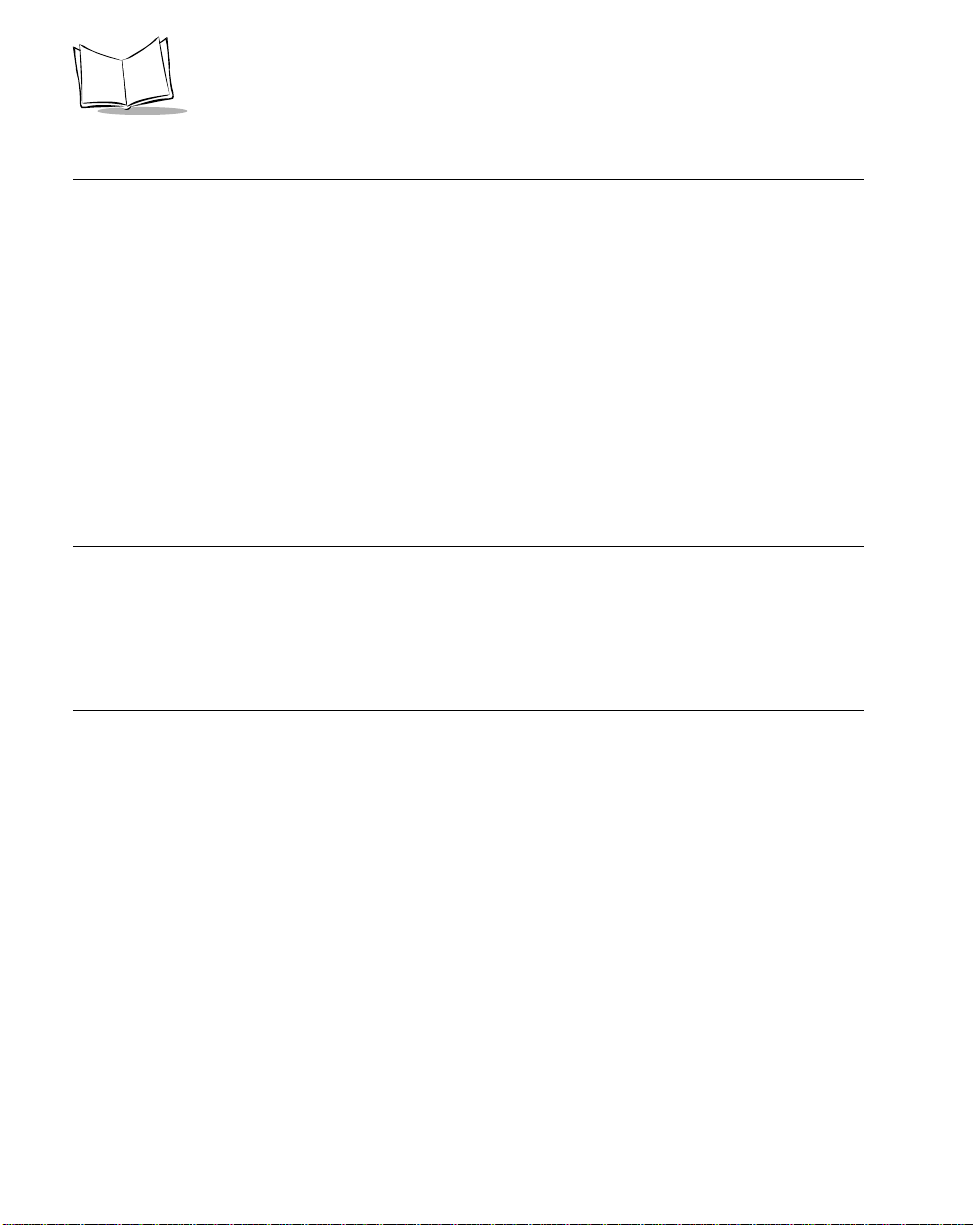
P460/P360 Memory Scanners Product Reference Guide
Notational Conventions
The following conventions are used in this document:
• Italics are used to highlight specific items in the general text, and to identify
chapters and sections in this and related documents. It also identifies names of
windows, menus, menu items, and fields within windows.
• Bold identifies buttons to be tapped or clicked.
• Bullets (•) indicate:
• lists of alternatives or action items.
• lists of required steps that are not necessarily sequential.
• Numbered lists indicate a set of sequential steps, i.e., those that describe step-bystep procedures.
Related Publications
• P460/P360 Memory Scanners Quick Reference Guide, p/n 70-33628-xx
• PL 460 Cradle Quick Reference Guide, p/n 70-33657-xx
• MCL Designer for Phaser Series User’s Guide, p/n 70-37689-xx
Service Information
If you have a problem with your equipment, contact the Symbol Support Center for your
region. See page xi for contact information. Before calling, have the model number, serial
number, and several of your bar code symbols at hand.
Call the Support Center from a phone near the scanning equipment so that the service
person can try to talk you through your problem. If the equipment is found to be working
properly and the problem is symbol readability , the Support Center will request samples of
your bar codes for analysis at our plant.
If your problem cannot be solved over the phone, you may need to return your equipment
for servicing. If that is necessary, you will be given specific directions.
x
Page 13
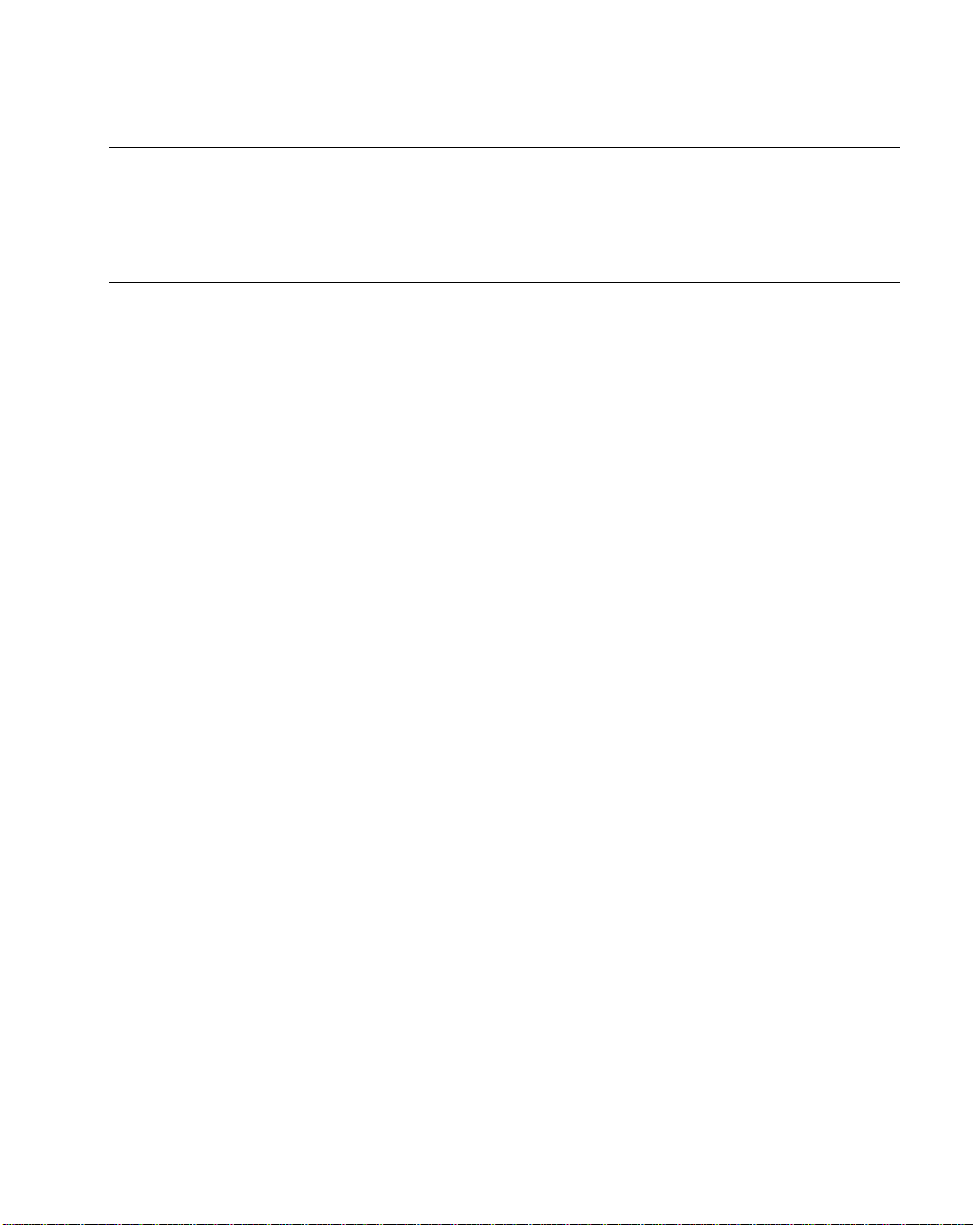
About This Guide
Note:Symbol Technologies is not responsible for any damages incurred
during shipment if the approved shipping container is not used.
Shipping the units improperly can possibly void the warranty. If the
original shipping container was not kept, contact Symbol to have
another sent to you.
Symbol Support Center
For service information, warranty information or technical assistance contact or call the
Symbol Support Center in:
United States
Symbol Technologies, Inc.
One Symbol Plaza
Holtsville, New York 11742-1300
Tel: 1-800-653-5350
United Kingdom
Symbol Technologies
Symbol Place
Winnersh Triangle, Berkshire RG41 5TP
United Kingdom
Tel: 0800 328 2424 (Inside UK)
Tel: +44 118 945 7529 (Outside UK)
Australia
Symbol Technologies Pty. Ltd.
432 St. Kilda Road
Melbourne, Victoria 3004
Tel: 1-800-672-906 (Inside Australia)
Tel: +61-3-9866-6044 (Outside Australia)
Denmark/Danmark
Symbol Technologies AS
Dr. Neergaardsvej 3
2970 Hørsholm
Tel: 7020-1718 (Inside Denmark)
Tel: +45-7020-1718 (Outside Denmark)
Canada
Symbol Technologies Canada, Inc.
2540 Matheson Boulevard East
Mississauga, Ontario, Canada L4W 4Z2
Tel: 905-629-7226
Asia/Pacific
Symbol Technologies Asi a, Inc (Sing apo re
Branch)
230 Victoria Street #05-07/09
Bugis Junction Office Tower
Singapore 188024
Tel: +65-6796-9600
Fax: +65-6337-6488
Austria/Österreich
Symbol Technologies Aus tria GmbH
Prinz-Eugen Strasse 70 / 2.Haus
1040 Vienna, Austria
Tel: 01-5055794-0 (Inside Austria)
Tel: +43-1-5055794-0 (Outside Austria)
Europe/Mid-East Distributor Operations
Contact your local distributor or call:
Tel: +44 118 945 7360
xi
Page 14
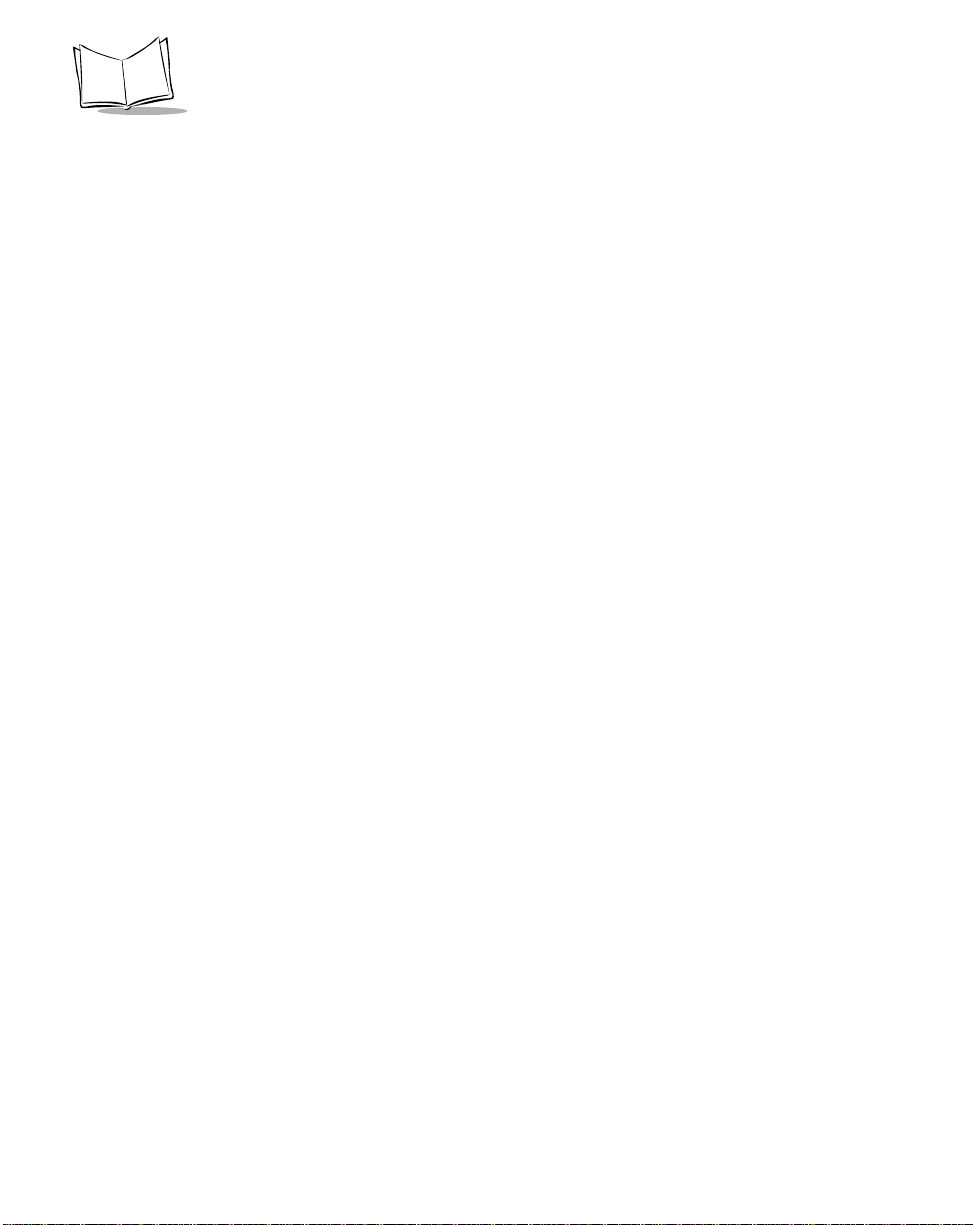
P460/P360 Memory Scanners Product Reference Guide
Finland/Suomi
Oy Symbol Technologies
Kaupintie 8 A 6
FIN-00440 Helsinki, Finland
Tel: 9 5407 580 (Inside Finland)
Tel: +358 9 5407 580 (Outside Finland)
Germany/Deutchland
Symbol Technologies GmbH
Waldstrasse 66
D-63128 Dietzenbach, Germany
Tel: 6074-49020 (Inside Germany)
Tel: +49-6074-49020 (Outside Germany)
Latin America Sales Support
2730 University Dr.
Coral Sp ring s, FL 3306 5 USA
Tel: 1-800-347-0178 (Inside United States)
Tel: +1-954-255-2610 (Outside United States)
Fax: 954-340-9454
Netherlands/Nederland
Symbol Technologies
Kerkplein 2, 7051 CX
Postbus 24 7050 AA
Varsseveld, Netherlands
Tel: 315-271700 (Inside Netherlands)
Tel: +31-315-271700 (Outside Netherlands)
France
Symbol Technologies Fran ce
Centre d'Affaire d'Antony
3 Rue de la Renaissance
92184 Antony Cedex, France
Tel: 01-40-96-52-21 (Inside France)
Tel: +33-1-40-96-52-50 (Outside France)
Italy/Italia
Symbol Technologies It al ia S.R .L.
Via Cristoforo Columbo, 49
20090 Trezzano S/N Navigilo
Milano, Italy
Tel: 2-484441 (Inside Italy)
Tel: +39-02-484441 (Outside Italy)
Mexico/México
Symbol Technologi es Me xi co Ltd.
Torre Picasso
Boulevard Manuel Avila Camacho No 88
Lomas de Chapultepec CP 11000
Mexico City, DF, Mexico
Tel: 5-520-1835 (Inside Mexico)
Tel: +52-5-520-1835 (Outside Mexico)
Norway/Norge
Symbol’s registered and mailing address:
Symbol Technologies Norway
Hoybratenveien 35 C
N-1055 OSLO, Norway
Symbol’s repair depot and shipping address:
Symbol Technologies Norway
Enebakkveien 123
N-0680 OSLO, Norway
Tel: +47 2232 4375
xii
Page 15
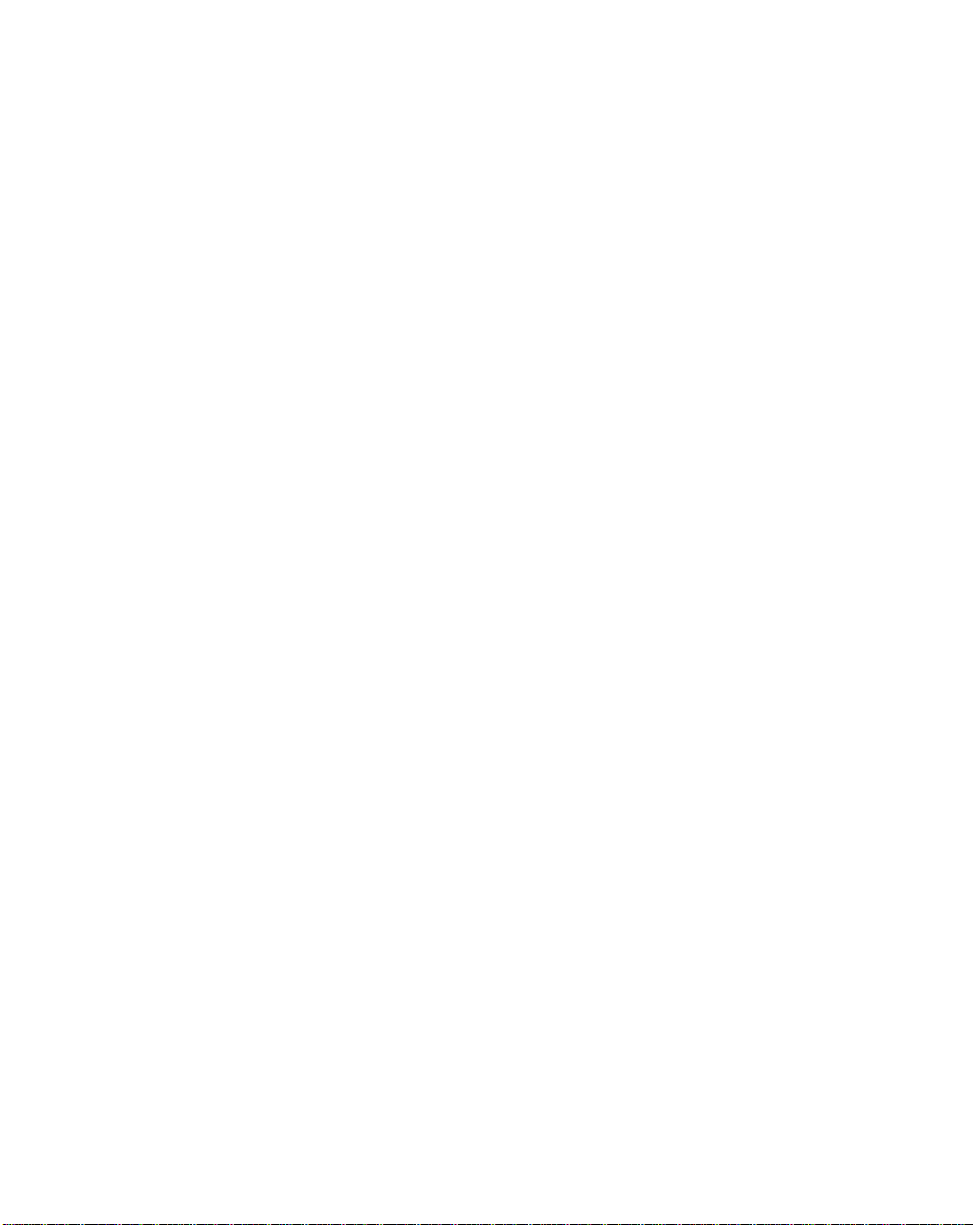
About This Guide
South Africa
Symbol Technologies Africa Inc.
Block B2
Rutherford Estate
1 Scott Street
Waverly 2090 Johannesburg
Republic of South Africa
Tel: 1 1-8 09 5311 (Inside South Africa)
Tel: +27-11-809 5311 (Outside South Africa)
Sweden/Sverige
“Letter” address:
Symbol Technologies AB
Box 1354
S-171 26 SOLNA
Sweden
Visit/shipping add res s:
Symbol Technologies AB
Solna Strandväg 78
S-171 54 SOLNA
Sweden
Tel: Switchboard: 08 445 29 00 (domestic)
Tel: Call Center: +46 8 445 29 29 (international)
Support E-Mail:
Sweden.Support@se.symbol.com
Spain/España
Symbol Technologies S.L.
Avenida de Bruselas, 22
Edificio Sauce
Alcobendas, Madrid 28108
Spain
Tel: 91 324 40 00 (Inside Spain)
Tel: +34 91 324 40 00 (Outside Spain)
Fax: +34.91.324.4010
If you purchased your Symbol product from a Symbol Business Partner, contact that
Business Partner for service.
For the latest version of this guide go to:http://www.symbol.com/manuals.
xiii
Page 16
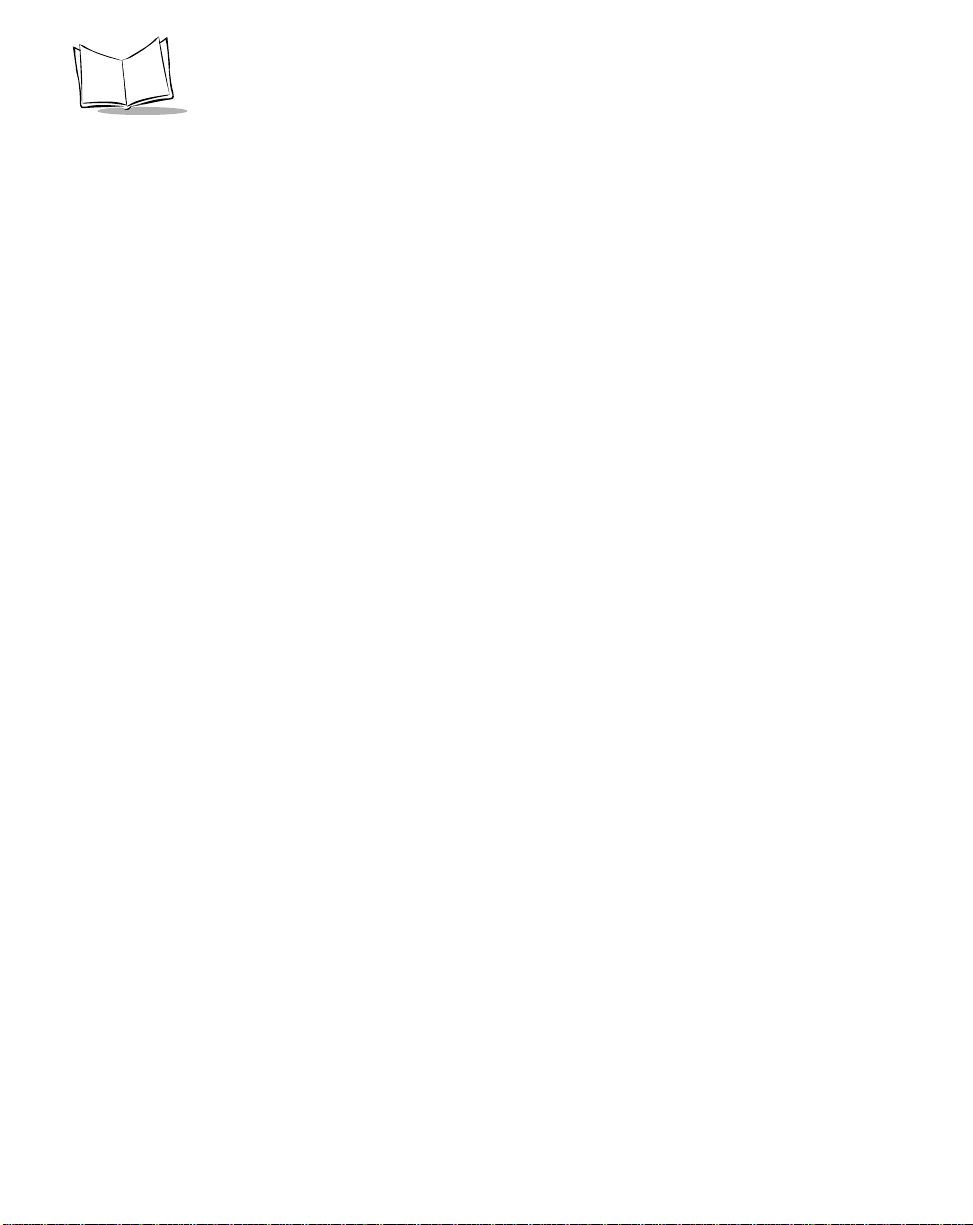
P460/P360 Memory Scanners Product Reference Guide
xiv
Page 17
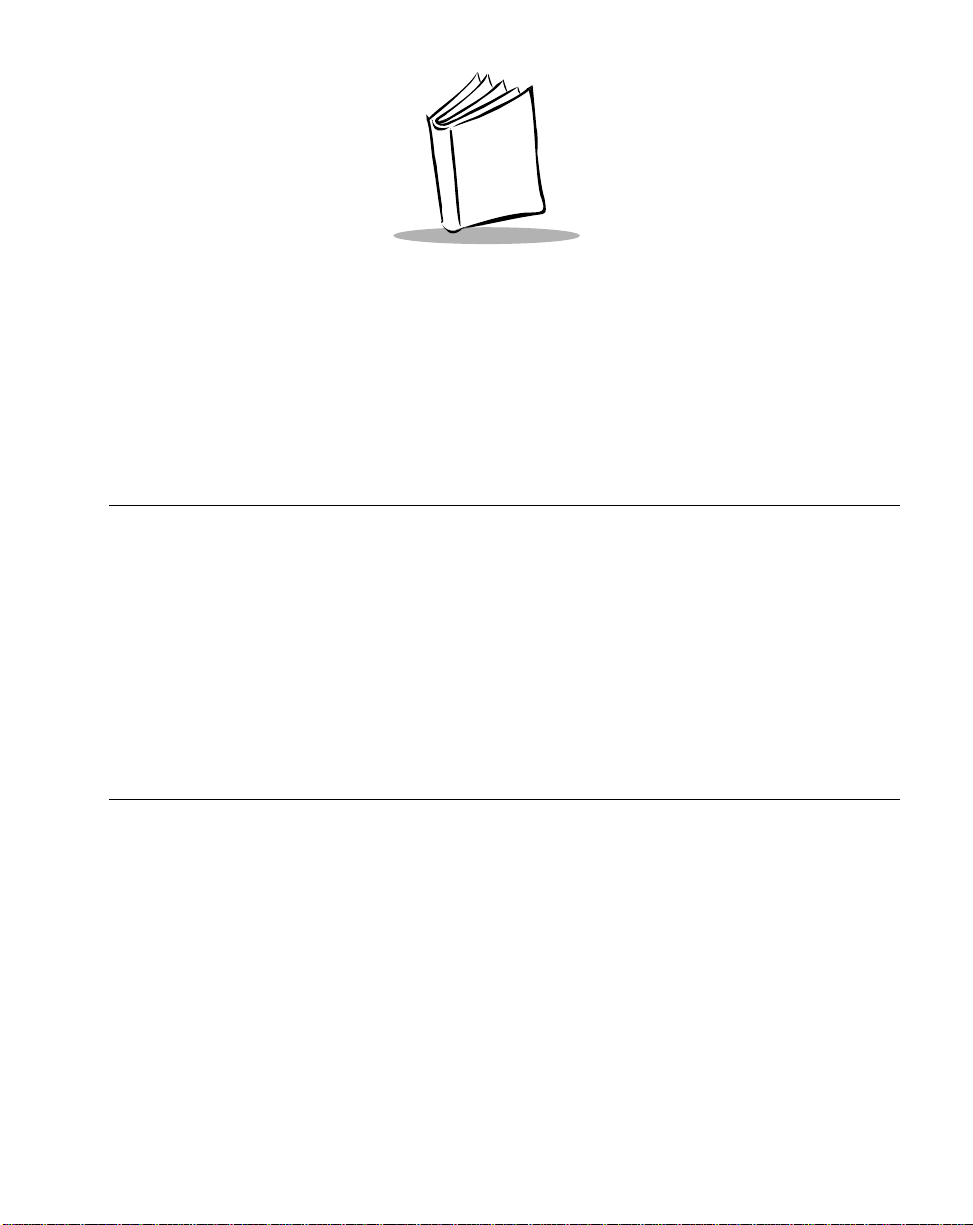
Chapter 1
The Phaser Series Scanner
Introduction
The P460/P360 Memory Scanners bring new flexibility and economy to data capture and
data management in both retail and industrial operations. In addition to an integrated bar
code scanner, the Phaser has an on-board keyboard and display. They can operate in both
corded and battery-powered cordless modes. There are many versions available:
• 1D P 460: the batch retail version
• 1D P 360: the batch industrial version
Unless otherwise noted, the term Phaser refers to all versions of the scanner.
Rechargeable Battery
In the handle of the scanner, there is a rechargeable lithium-ion battery. This provides all
power to the scanner during cordless operation. It provides 12 hours of use in a typical
application.
When fully depleted, the battery can be recharged to full charge in about 3-1/2 hours.
1-1
Page 18
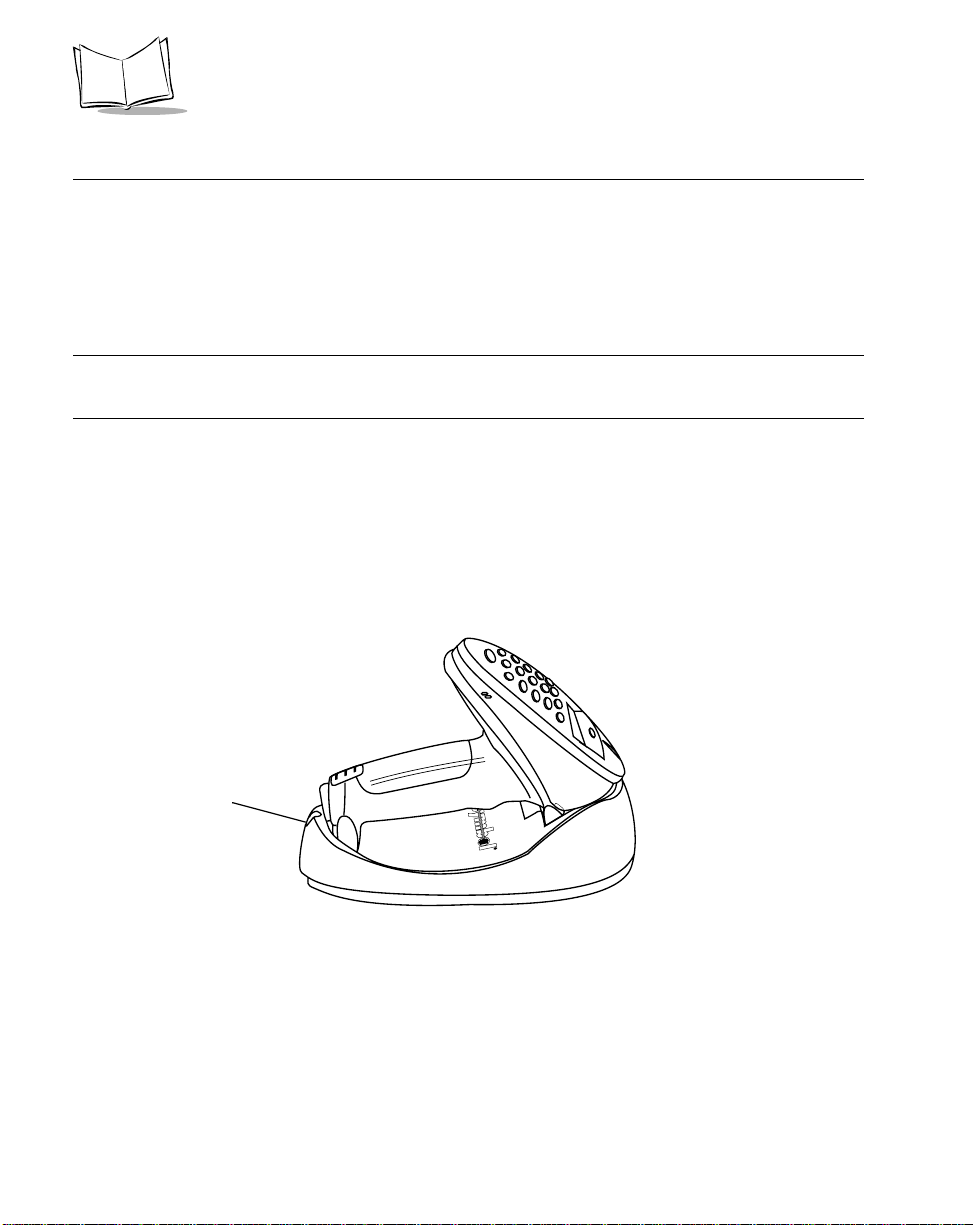
P460/P360 Memory Scanners Product Reference Guide
The Cradle
The PL 460 and PL 360 Cradles act as a:
•stand
• communication interface with the host
• battery charger for the Phaser Batch Scanner.
Note:The scanner battery can also be charged without a cradle by using
an RS-232 cable and a power supply.
The cradle can sit on a desktop or be wall-mounted, whichever is more convenient. It
receives data from the scanner via connectors in the bottom of the scanner and the top of
the cradle. It then transmits that data to the host device through an attached cable. It also
acts as a holder for the scanner.
The cradle also provides power for charging the scanner’s battery (in the scanner). The
cradle has a charge status indicator light that shows the status of the battery charging
(Refer to Table 2-1 on page 2-6).
Charge Status
Indicator Light
Figure 1-1. Scanner and Cradle
There are two versions of the cradle:
• PL 460 Cradle: batch retail version
• PL 360 Cradle: batch industrial version.
Unless otherwise noted, the term Cradle refers to both versions of the cradle.
1-2
Page 19
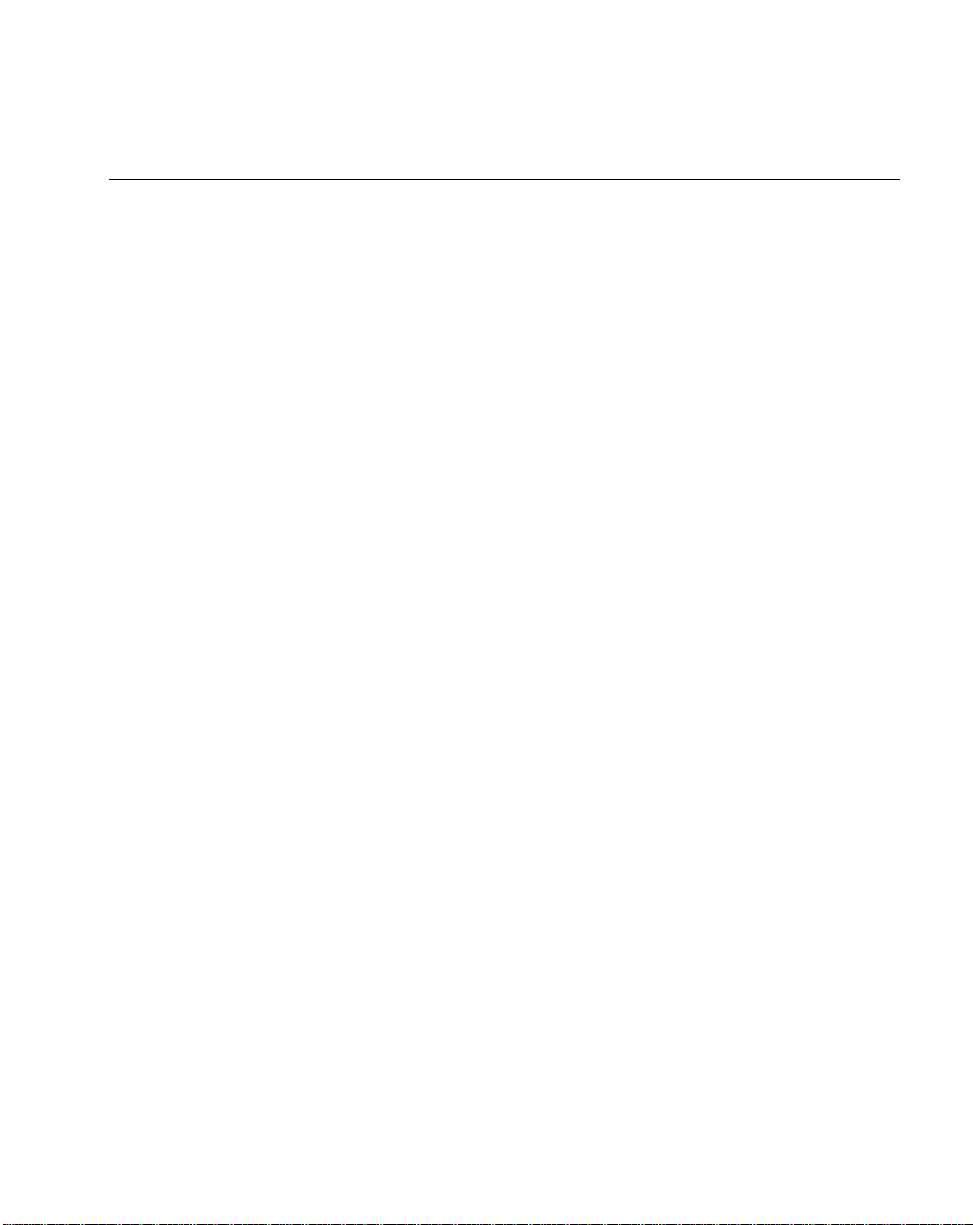
The Phaser Series Scanner
Quick Startup Instructions
Below is an index of Quick Startup Instructions to help get you up and going quickly. These
instructions are also on the back cover of this guide for easy reference. The index is listed
in a step by step order beginning with step 1, Setting up the System.
Mandatory steps are designated by an asterisk (*). If an item has multiple pages
referenced, the most important reference is in bold.
1. Setting Up the System PRG Page
• Connecting to a host * 2-8
- Using a cradle 1-2, 2-4, 3-6
- Using a cabled scanner 2-2, 2-6
- RS-232 connection 2-8
- Synapse connection (k eyboard wedge, USB, etc.) 2-9, 2-10
• Charging the battery * 2-5, 1-2
2. Using the Default Applications
• Overview of Batch/Inventory application (Uncorded operation) * 3-2
- Reviewing/deleting stored records 3-5
- Transmitting batch/stored data to the host 3-6
• Overview of Scan and Transmit application (Corded operation) * 3-7
• Keypad operation 3-3, 3-26
• Eliminating repetitive scanning 3-4
• Selecting the host commu nication protocol 3-2, 3-9, 5-8, 5-8
- RS-232 baud rate 5-83
3. Programming an Advanced Data Formatting Rule Using 123Scan 3-17
• Suffix values (appending Enter key and Tab) 3-18, 3-20
4. Troubleshooting Problems
• Troubleshooting table 4-2
• Messages and error codes B-1
• Beeper indications 4-9
• Cradle LED indications 1-2, 2-6
1-3
Page 20
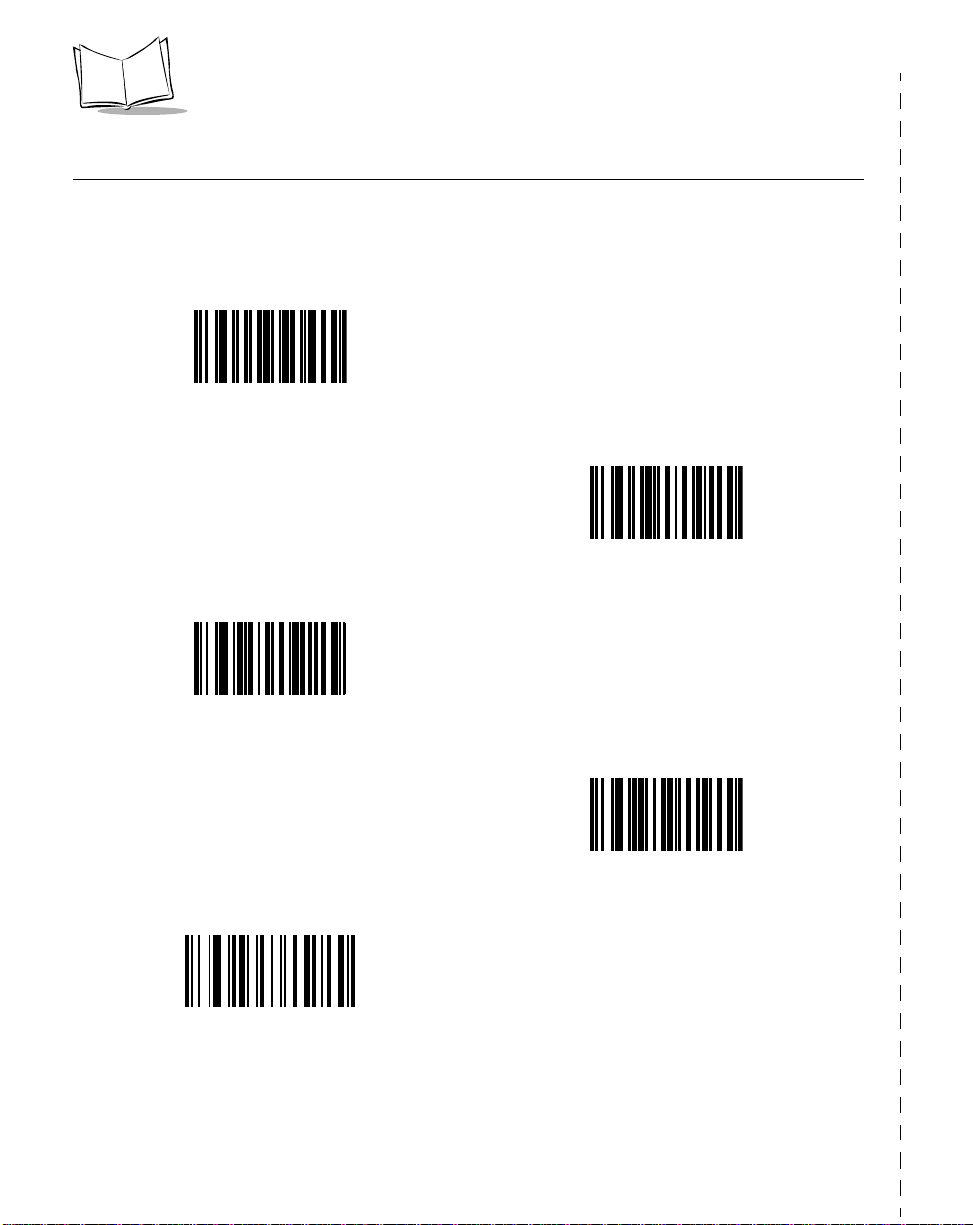
P460/P360 Memory Scanners Product Reference Guide
Commonly Used P460/P360 Programming Bar Code
Below are commonly used programming bar codes. You can cut this page out of the guide,
or make a copy of the bar codes using a high quality copying machine.
Enter System Menu Bar Code
Load New MCL-Designer Application
Scanner Firmware Version
Reset Default Application
(Clears previously programmed ADF rules
and/or MCL-Designer applications)
1-4
Load 123Scan File
Page 21
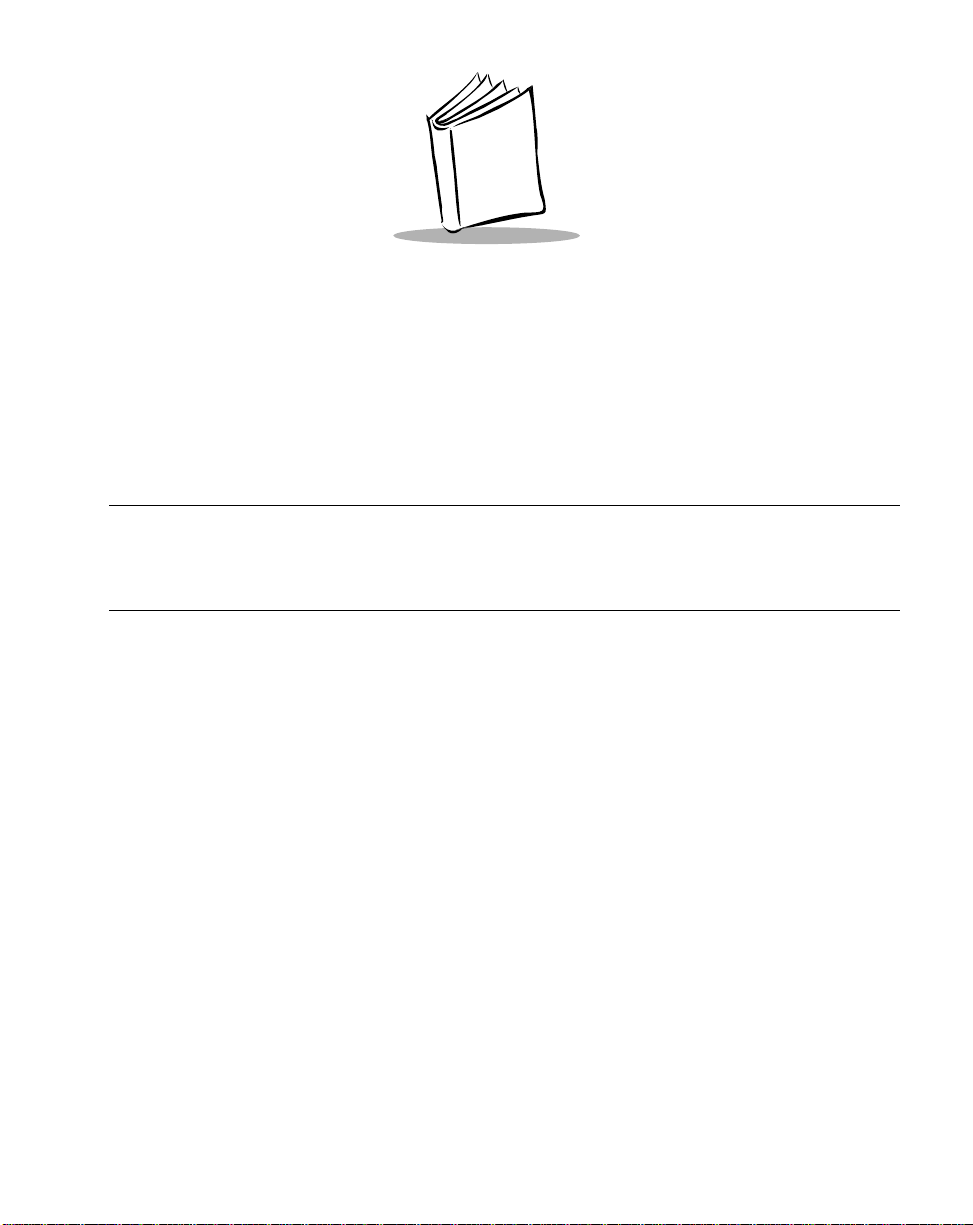
Chapter 2
Set Up
Introduction
This chapter covers the procedures for setting up the Phaser and its accessories.
Unpacking
Remove the scanner from its packing and inspect it for damage. If the scanner was
damaged in transit, call one of the telephone numbers listed in the section Symbol Support
Center on page xi. KEEP THE PACKING. It is the approved shipping container and should
be used if you ever need to return your equipment for servicing.
2-1
Page 22
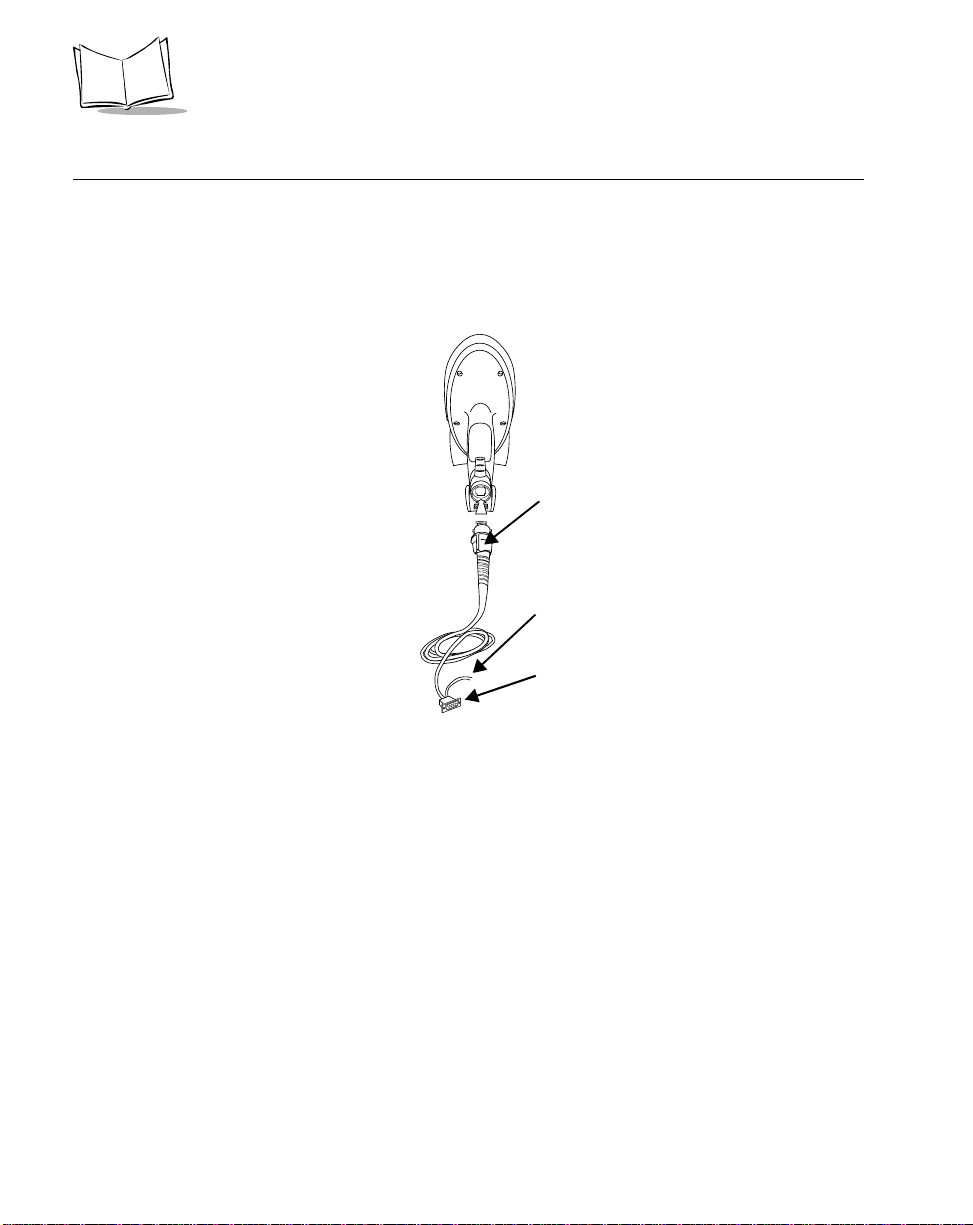
P460/P360 Memory Scanners Product Reference Guide
Cables
Connecting the Cable to the Scanner
1. Power down all devices that will be connected to the scanner.
2. Plug the modular connector on the cable into the receptacle in the bottom of the
Phaser handle.
The twist-l o ck
can be slipped
down the cable
to facilitate
connecting.
Power Supply
Lead
2-2
Cable Connector
on Host Side
Figure 2-1. Connecting the Cable to the Phaser
Page 23
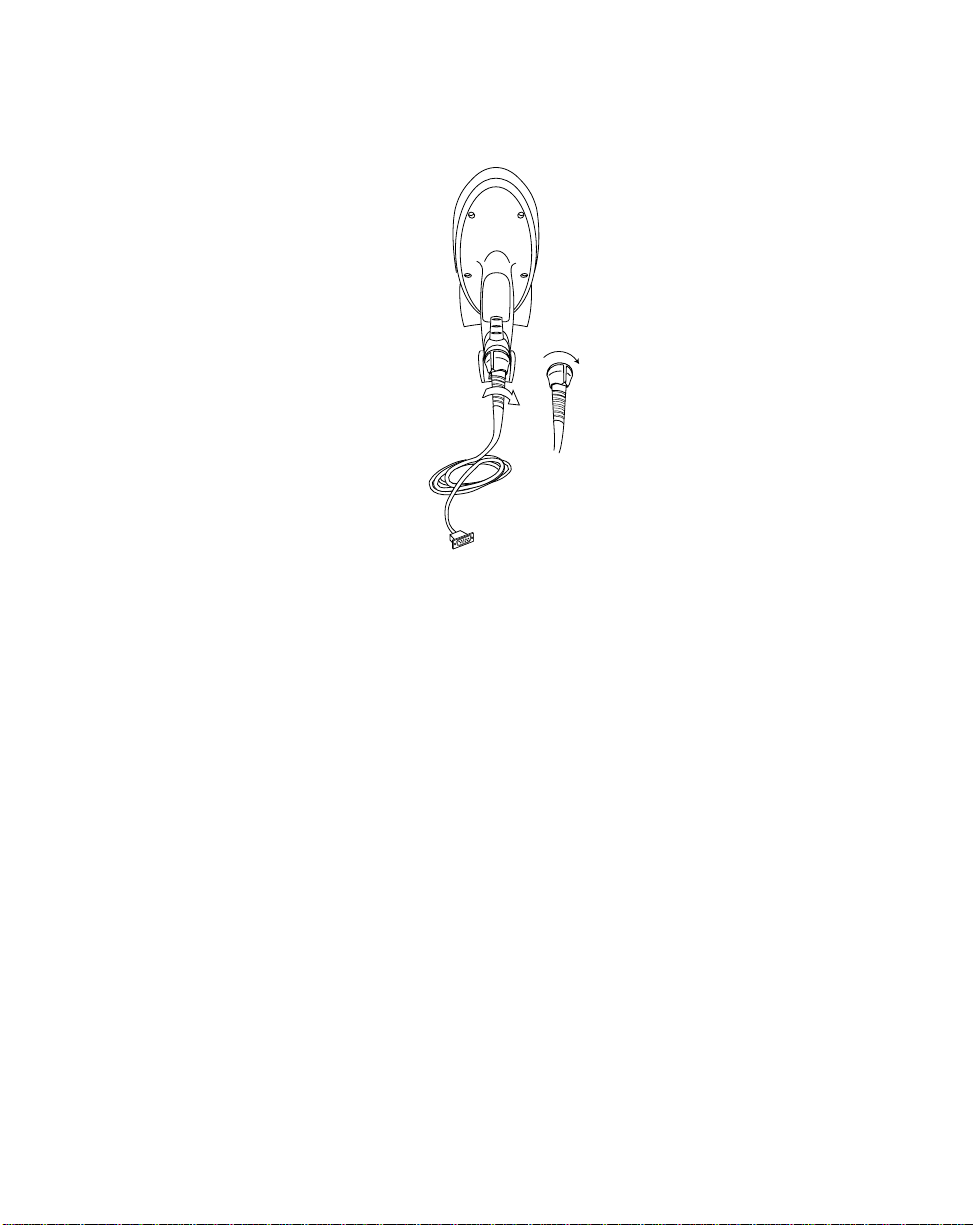
3. Turn the cable twist-lock 1/8 turn clockwise to seat it.
locked position
Figure 2-2. Locking the Cable to the Phaser
4. Gently pull the cable to make certain it is properly seated.
Set Up
Disconnecting Cables from the Scanner
To disconnect the scanner cable:
1. Power down all the devices connected to the scanner.
2. Remove the cable by twisting the twist-lock 1/8 turn counter-clockwise and pulling
the cabl e out.
2-3
Page 24
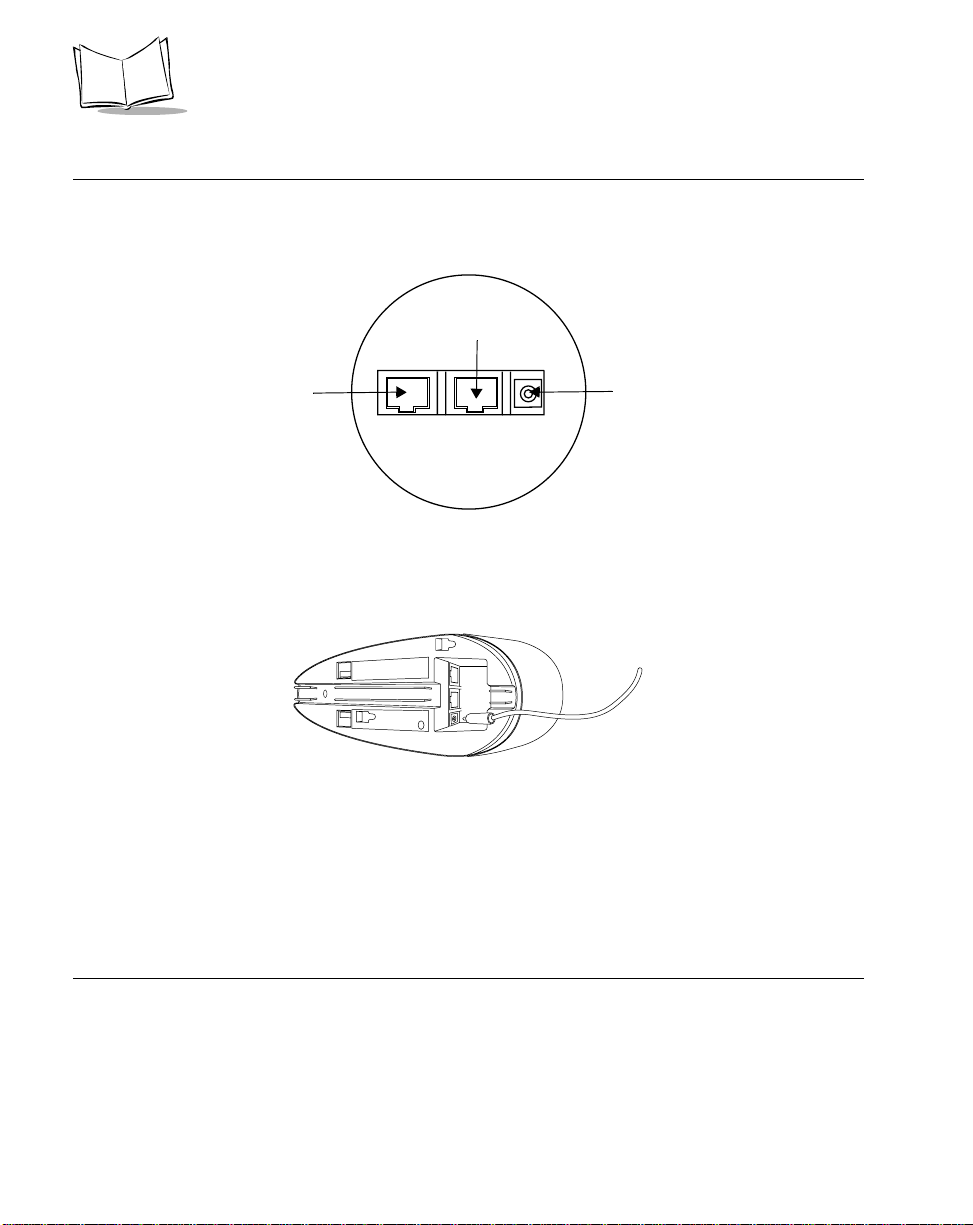
P460/P360 Memory Scanners Product Reference Guide
Setting Up the Cradle
On the bottom of the cradle are three ports. COM1 connects to the host computer, COM2
is used for daisy-chaining multiple base stations together, and the Power port supplies
power to the cradle.
Connect to host
COM1
COM2
Daisy
Chaining
Power port
Figure 2-3. Ports on the Cradle
1. Connect an appropriate power supply to the Power port on the cradle. The indicator
light on the cradle blinks, signifying successful power-up.
Figure 2-4. Power Supply Port
2. Insert the cable from the host computer into COM1.
If daisy chaining multiple cradles, connect the daisy chaining cable to COM2. For additional
information on daisy chaining, see Daisy-Chaining Cradles on page 3-6.
Scanner Power Options
Two power options are available:
• Battery
• Power Supply (“Charging”) Cable
2-4
Page 25
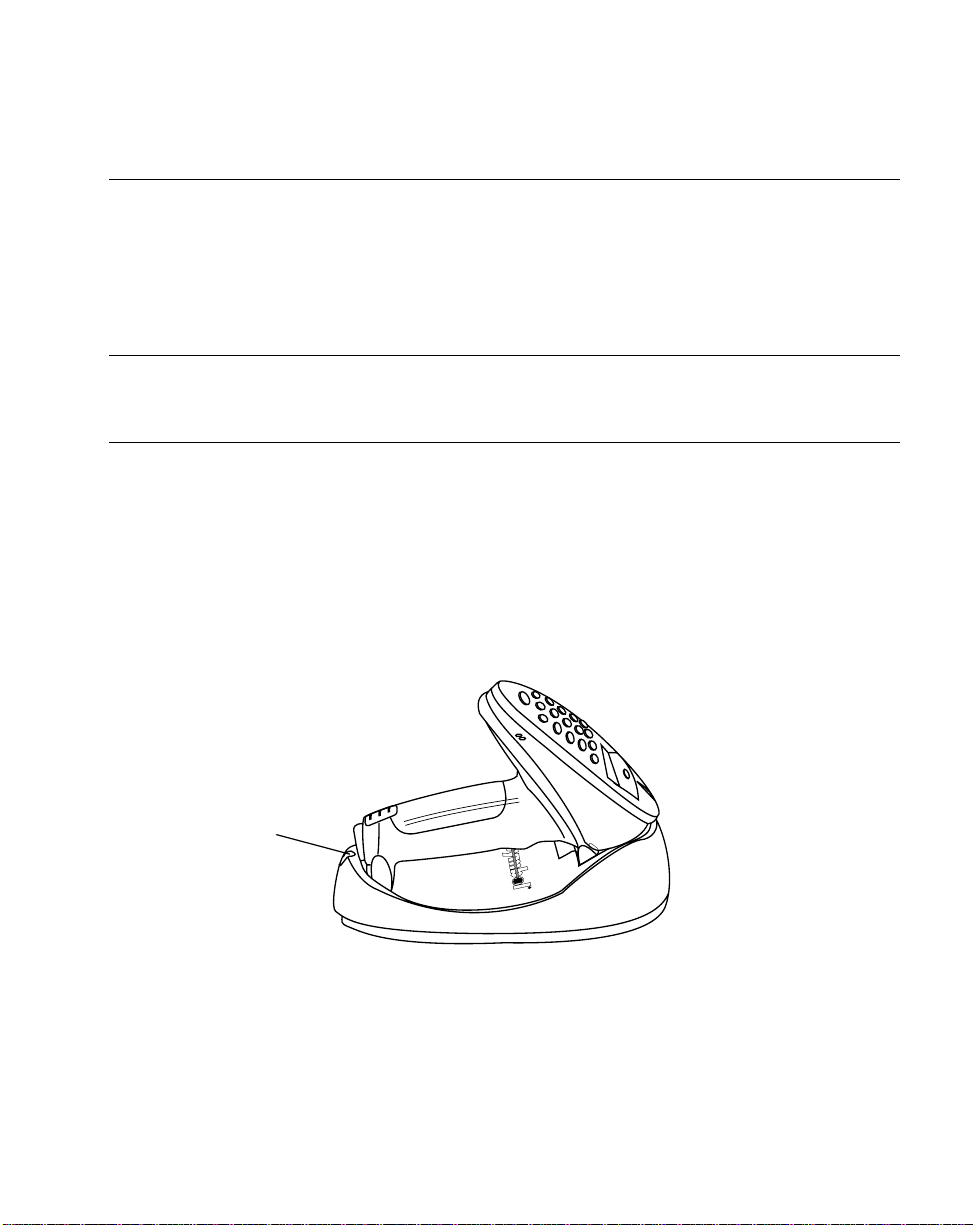
Charging the Battery
Before its first use, the scanner battery may need to be charged. It can be charged:
• Using the cradle
• Using a cable
• Using the UBC 2000.
Note:For a battery already in use, when the battery’s charge is almost
depleted, the scanner emits 4 high tone beeps, when the trigger is
pulled, indicating that it must be recharged.
Charging Using the Cradle
1. Connect the power supply to the power input jack on the cradle.
2. Connect the power supply to a receptacle supplying AC power of the proper
voltage level.
3. Insert the scanner into the cradle so that the nose of the scanner and tip of the
handle seat into the receptacles. The scanner displays “UNIT CRADLED” when
properly inserted in the cradle.
Set Up
Charge Status
Indicator Light
Figure 2-5. Placing the Scanner into the Cradle
4. Check the charge status indicator light. For additional information on charging, see
Table on page 2-6.
5. The battery charges automatically. A full charge of a depleted battery takes
approximately 3-1/2 hours.
2-5
Page 26
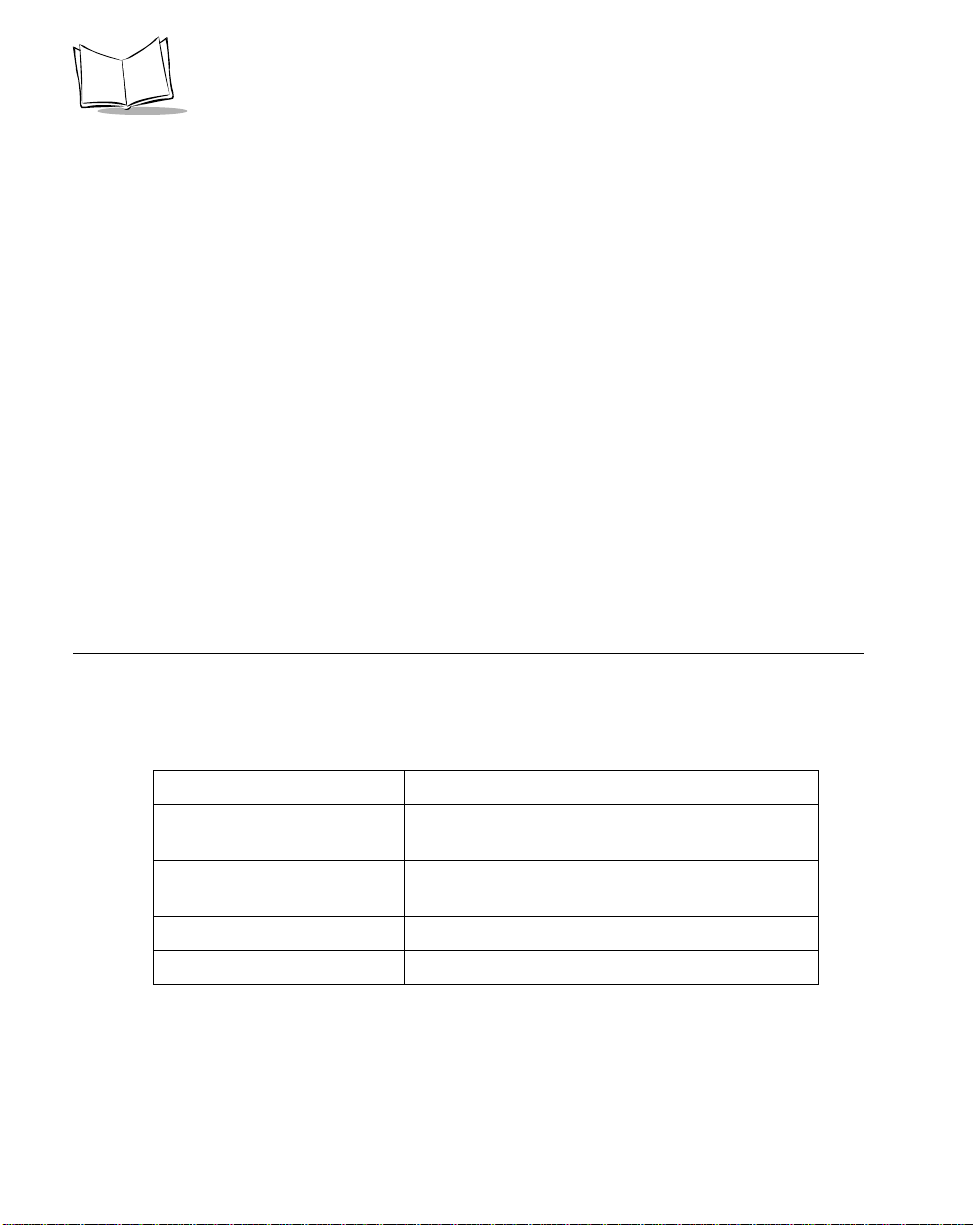
P460/P360 Memory Scanners Product Reference Guide
The cradle recharges batteries in the scanner only when the scanner is in the cradle. A
scanner with a depleted battery starts charging immediately upon insertion into the cradle,
whereas a scanner with a partially charged battery begins charging after approximately 15
minutes. Note that the scanner can be removed from the cradle at any time.
Charging Using a Cable
1. Connect the cable to the scanner.
2. Connect the power supply to the power jack on the cable.
3. Connect the power supply to a receptacle supplying AC power of the proper
voltage level.
4. The battery charges automatically. A full charge of a depleted battery takes
approximately 3-1/2 hours.
Charging Using the UBC 2000
The battery can be charged using the Universal Battery Charger UBC 2000. The UBC
adapter for the P460/P360/P470/P370 scanner battery is required. Refer to the UBC 2000
guide for information on recharging the battery using the UBC 2000.
Charge Status LED Indications
The LED indicator on the cradle uses flashing patterns to display the charger status, as
shown in the table below.
Table 2-1. Cradle LED Indications
LED Status
Off The scanner is not in the cradle or has not been
properly inserted into the cradle.
Blinking Slowly The scanner is properly seated in the cradle and
charging will begin shortly.
Blinking Rapidly The battery is actively charging.
On Battery charging is complete.
2-6
Page 27
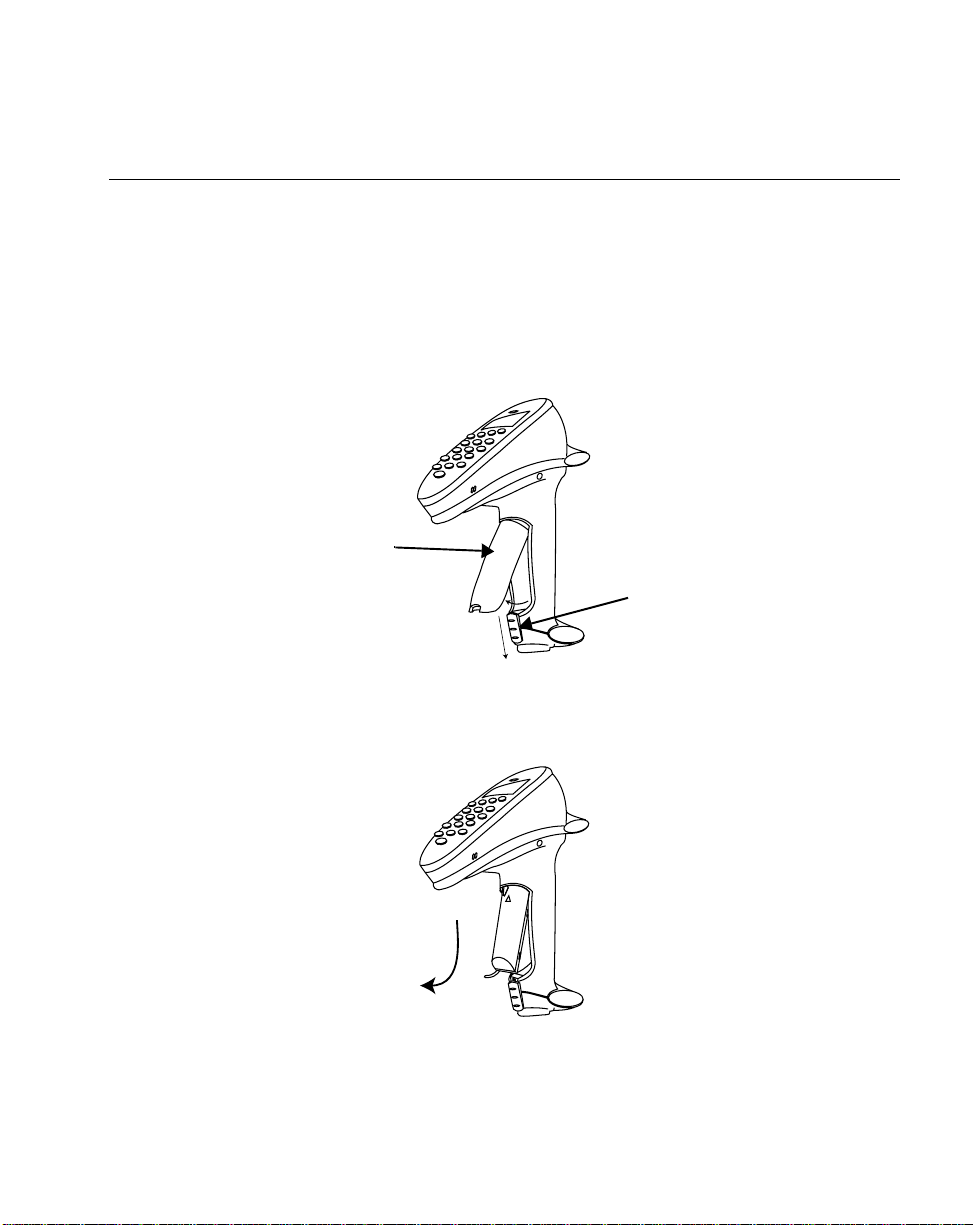
Set Up
Changing the Battery
Once a battery is fully charged, it will generally last up to 12 hours without being returned
to the cradle. By returning it to the cradle during the day, you extend this time.
If a significant decrease in battery life is noticed and does not correspond to increased
usage, consider replacing the battery.
Removing the Battery
1. Slide the release latch down using center indent and remove the cover.
Battery
Compartment
Cover
Battery
Release
Latch
Figure 2-6. Removing the Battery Compartment Cover
2. Slide the battery toward the bottom of the scanner and then pull the bottom of the
battery back and out of the scanner.
Figure 2-7. Pulling the Battery Out
2-7
Page 28
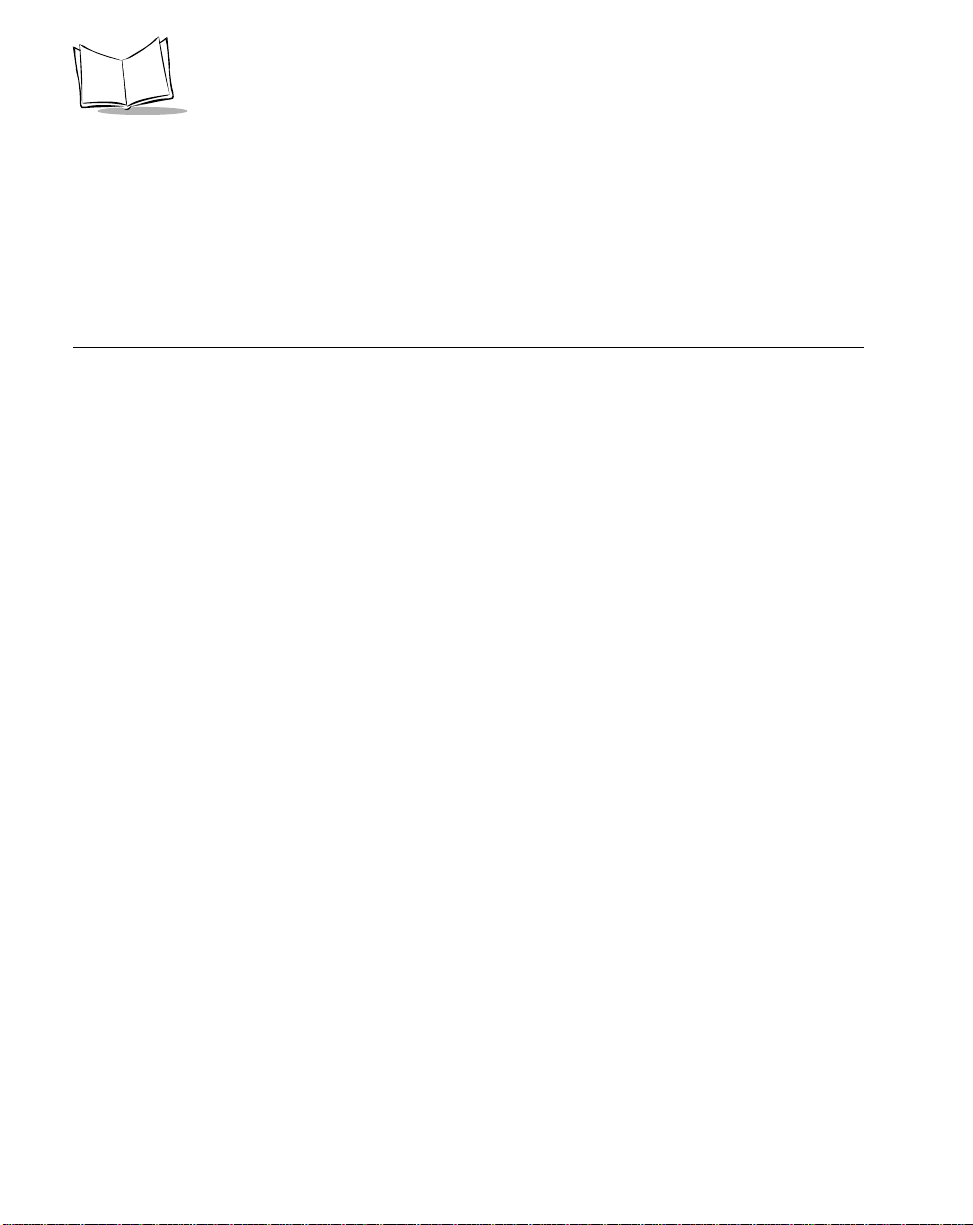
P460/P360 Memory Scanners Product Reference Guide
Inserting the Battery
1. Place the top portion of the battery (curved side up, contacts toward top) into the
scanner and then slide it up the handle.
2. Replace the battery compartment cover.
3. Slide the release latch up to secure the cover in place.
Connecting to a Host
When Using the Scanner as a Batch Device
When using the scanner as a batch device (uncorded) running off its battery, you can
transmit stored data to a host in one of two ways:
• through a cable connected directly to the scanner
• through a cradle.
When Using the Scanner as a Corded Device
When using the scanner as a corded device, power and host communications take place
using a cable.
RS-232 Communication with a Host
1. Make sure all host devices are powered down.
2. Plug the communication cable’s connector into an appropriate RS-232 (serial) port
on the host device.
3. If using a cradle for communication, plug the power supply lead into the Power port
on the bottom of the cradle.
If using a cable directly connected to the scanner, plug the power supply lead into
the power port on the cable’s connector (see Figure 2-1 on page 2-2).
4. Connect the power supply into an AC receptacle.
2-8
Page 29
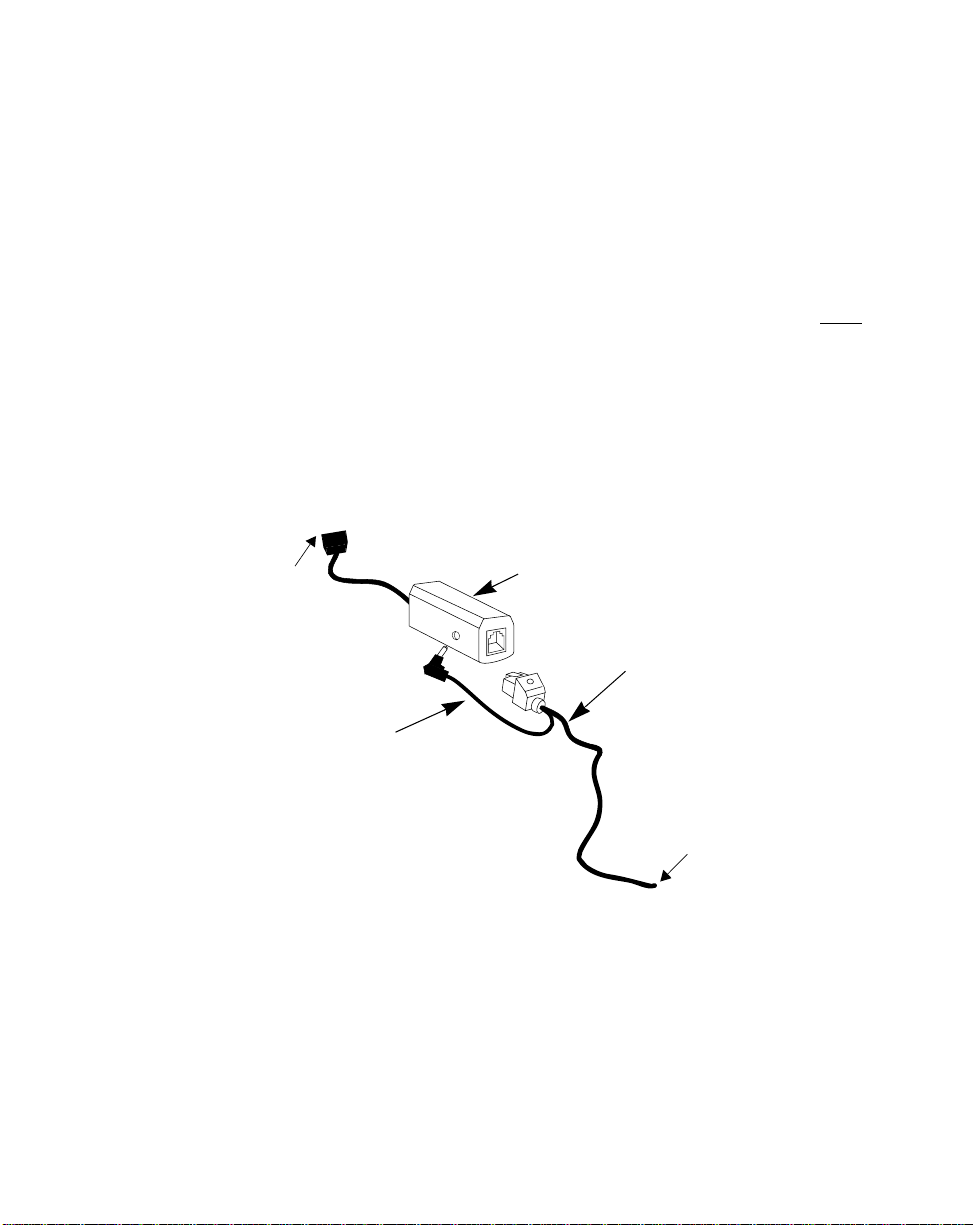
Using A Synapse Cable with the cradle
1. Make sure all host devices are powered down.
IMPORTANT
Before power is provided to the cradle (step 6), the following steps must be
completed. The Synapse cable must be connected to the cradle (step 2) AND
flying power lead plugged in (step 4). If the cables are not connected in this
sequence, the Synapse Interface Adapter will not operate properly.
2. Connect the Synapse cable to the cradle COM1 port (see Figure 2-3 on page 2-4).
3. Connect the other end of the Synapse cable to the Synapse Interface adapter.
4. The Synapse cable has a flying power lead. Connect this lead to the receptacle in
the Synapse Interface adapter, as shown in Figure 2-8. See the Synapse guide for
details.
Set Up
the
To Host
Flying Power
Lead
Synapse Interface
Adapter (Module)
Synapse
Cable
To Cradle
Figure 2-8. Synapse and Adapter Cable
5. Connect the Synapse Interface adapter to the host.
6. Connect the power supply to the cradle (see Figure 2-3 and Figure 2-4).
7. Connect the appropriate line cord to the power supply and into an AC receptacle.
8. The indi cator light on the cradle blinks, signifying successful power-up.
9. Scan the appropriate Synapse bar codes to set up the Synapse cable for your
specifications.
2-9
Page 30
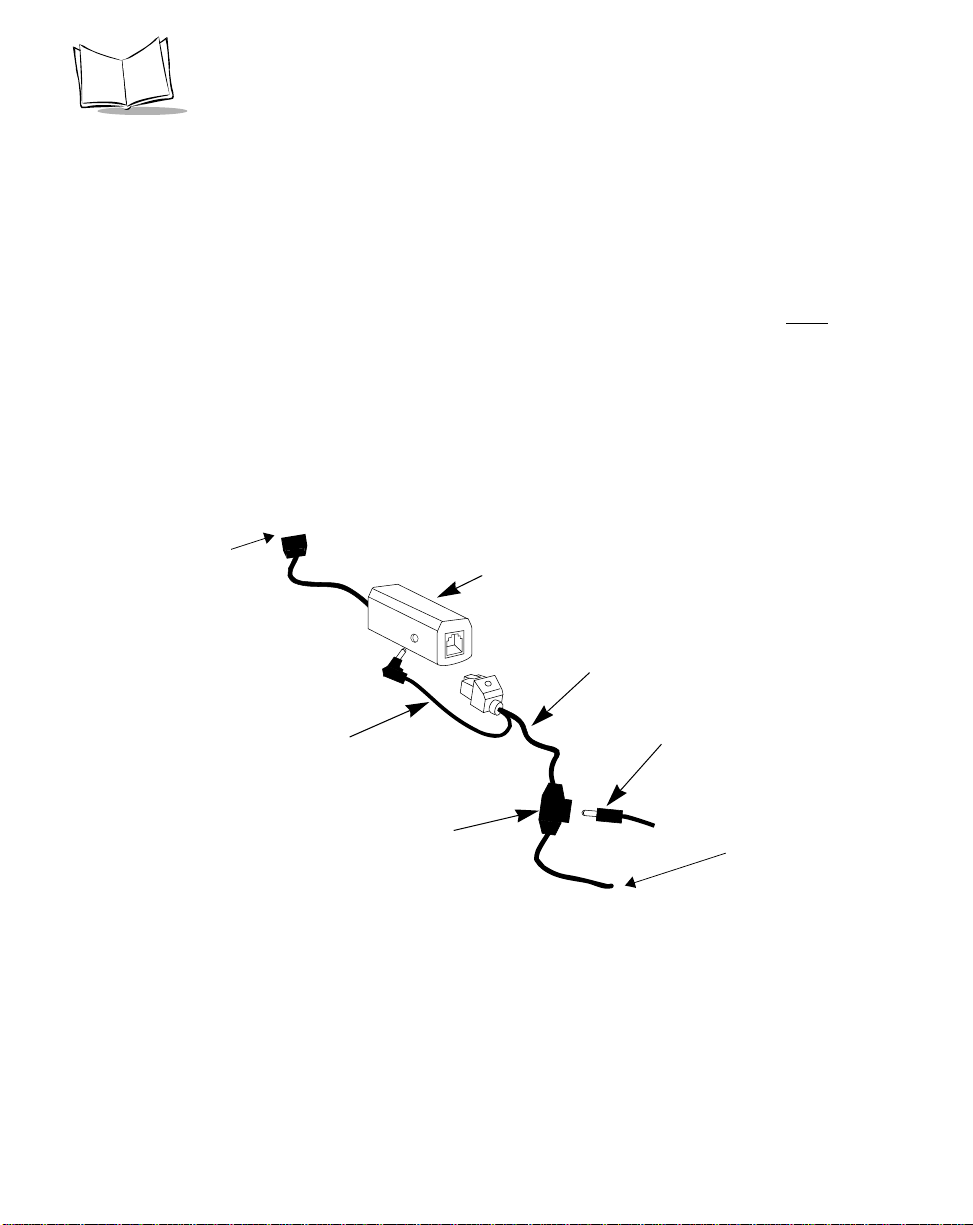
P460/P360 Memory Scanners Product Reference Guide
Using A Synapse Cable with the Scanner
1. Make sure all host devices are powered down.
IMPORTANT
Before power is provided to the scanner (step 6), the following steps must be
completed. The Synapse cable must be connected to the scanner (step 2) AND
flying power lead plugged in (step 4). If the cables are not connected in this
sequence, the Synapse Interface Adapter will not operate properly.
2. Connect the Synapse cable into the bottom of the scanner.
3. Connect the other end of the Synapse cable to the Synapse Interface adapter.
4. The Synapse cable has a flying power lead. Connect this lead to the receptacle in
the Synapse Interface adapter, as shown in Figure 2-9. See the Synapse guide for
details.
the
To Host
Flying Power
Lead
Power
Receptacle
Synapse Interface
Adapter (Module)
Synapse
Cable
Power Supply
Lead
To Cradle
Figure 2-9. Synapse and Adapter Cable
5. Connect the Synapse Interface adapter to the host.
6. Connect the standard Phaser memory scanner power supply to the power
receptacle in the Synapse cable.
7. Connect the appropriate line cord to the power supply and into an AC receptacle.
8. Scan the appropriate Synapse bar codes to set up the Synapse cable for your
specifications.
2-10
Page 31

Set Up
Wand Emulation, OCIA, OCR, Keyboard Wedges
See the instructions packed with the appropriate Synapse cable. An adapter cable is
required. See Figure 2-8 on page 2-9.
2-11
Page 32

P460/P360 Memory Scanners Product Reference Guide
2-12
Page 33

Chapter 3 Operation
Introduction
This chapter covers how to use the Phaser scann er.
Default Applications
The Memory Phaser is shipped from the factory with two ready to use default applications:
• Scan and Transmit
• Batch / Inventory
These applications allow users to scan and view data, enter quantities, manually enter
data, and much more.
When the unit is powered up, it displays the system start-up banner. Alternatively, the
scanner can be reset manually by pressing the <FUNC> key, then the <*> key. When the
scanner is powered up or reset, the system banner appears as follows:
Symbol Technologies
Phaser Memory Scnr
3-1
Page 34

P460/P360 Memory Scanners Product Reference Guide
Initial Powerup
After a few seconds, the System Banner is replaced by the system initialization screen.
Symbol Technologies
Initializing...
After initialization, the scanner enters either the Scan & Transmit mode, or the Batch/
Inventory mode, depending on whether a communications cable is present or not. The
default communication protocols are:
• RS-232/Synapse - Scan & Transmit application
• RS-232/Synapse - Batch/Inventory application
If a Synapse cable is attached, the scanner automatically overrides the default settings.
Batch / Inv e ntory Application
The batch/inventory application is a scan-and-store application that allows you to:
• Display and store (Batch) data for transmission later
• Eliminate repetitive scanning with a quantity entry feature
• Manually enter alphanumeric data if no bar code is present
• Review and delete stored records
• Transmit stored (batch) data to a host.
The scanner automatically detects and switches to batch/inventory mode operation when
it is removed from the cradle or its cable is disconnected.
The following Batch/Inventory screen appears:
SCAN:___________________
__________________
Scanned bar code data is automatically displayed and stored for review/transmission to a
host at a later date.
If the scanner powers down, pull the trigger or press the <ENTER> key to wake it up.
3-2
Page 35

Operation
Numeric Data Entry
The default application also allows you to manually enter data if no bar code is present.
By default, this feature is enabled. To disable alphanumeric data entry via the keypad, go
to the symbologies tab inside 123Scan and remove the “X” from the check box next to
“Keypad”. (This does not disable the quantity entry feature discussed in Eliminating
Repetitive Scanning on page 3-4.)
With keypad entry enabled (default setting out of the box), press the <ENTER> key after
keying in data. During data entry, the <BK> key corrects keying errors digit by digit, and the
<FUNC> key then <BK> key combination clears the screen so you can start over. If your
entry exceeds 34 characters, the characters will scroll off the visible portion of the screen,
but are retained for storage.
Alpha Data Entry
To enter alpha characters via the keypad (with keypad enabled, page 3-26), press the
<Mode> key once to put the scanner in Alpha Mode.
Numeric buttons 1 through 9 are associated with the alpha characters. For example, the
letters A, B and C are located on numeric button 7. Press the button with the letter you
desire - once for the letter A, twice for the letter B, or three times for the letter C. You can
continue entering alpha characters or switch to numerics. Press <ENTER> to send the
data.
To return to numeric entry mode after entering alpha characters, press the <Mode> key
again. For example, to manually enter 17ABF5, do the following steps:
Data Action
1 Press numeric button 1.
7 Press numeric button 7.
A Press <MODE> button once, then numeric button 7 once.
Wait for one second (you will hear a low pitched beep).
B Press numeric button 7 twice.
F Press numeric button 8 three times.
5 Press <MODE> button once, then numeric button 5 once,
then <ENTER>.
For more information, refer to Keypad Operation on page 3-26.
3-3
Page 36

P460/P360 Memory Scanners Product Reference Guide
Eliminating Repetitive Scanning
T o eliminate repetitive scanning of identical items, you can enter a quantity prior to scanning
a bar code. This quantity entry feature can also be used when manually entering bar code
data.
To enter a quantity, press the * key. The following screen with a default value of “1” will
appear:
Quantity:
1
_____________
^
To enter the value you desire, key in the quantity followed by the <ENTER> key. Next, the
bar code data entry screen reappears. Scan the item’s bar code. The scanner sends the
bar code data to the host the keyed-in amount of times. For instance, if you type in a
quantity of 6 then scan a bar code, the scanner sends that bar code data to the host six
times as if the bar code had been scanned six times.
If you have accidentally entered this screen, it will automatically be exited after 5 seconds
or by pressing the <ENTER> key without entering a quantity.
3-4
Page 37

Operation
Reviewing and Deleting Stored Records
While running the Batch/Inventory application, you can review and delete stored data.
Press the <FUNC> key, then the <2> key to enter this mode. The following screen appears:
CODE: xxxx
aaaa/bbbb
Three fields are shown on this screen:
xxxx = the data contained within the record (the first 25 characters)
aaaa = the index number of the record being viewed
bbbb = the total number of records stored in memory
Use the up and down arrow keys to scroll through the stored data.
Press the <ENTER> key at any time to exit the review records mode.
To select the record being viewed for deletion, press the <BK> key. A confirmation screen
displays:
Delete (data)
<Enter>=Yes
Then press the <Enter> key to delete the selected record or the <BK> key to keep (retain)
the record.
If a record is deleted, the total number of records (bbbb) displayed on the bottom right of
the review screen will not change. For example, if five records have been scanned and
stored in memory and the third record is deleted, the review screen will continue to display
the total number of records stored in memory as five. But a review of the individual records
will show no third record existing. The reviewed records index from the second record
(2/5) to the fourth record (4/5), skipping the deleted third record (3/5).
<BK>=No
3-5
Page 38

P460/P360 Memory Scanners Product Reference Guide
Transmitting Batch/Stored Data to the Host
When you are ready to transmit your stored (Batch) data to the host, press the <FUNC>
key, then the <1> key. Then, place the scanner in the cradle or connect a communication
cable.
Note:When attached to a cable, the scanner will automatically begin
running the Scan & Transmit application. The stored (Batch) data will
not be transmitted to the host until the <FUNC> key, then the <1>
key are entered.
When the screen below appears, the scanner is ready to initiate the transfer. You have 30
seconds to either insert the scanner into a cradle or attach a communications cable. If you
fail to do so, a retry screen will appear.
Status:
Connect unit to host
T o exit this mode and prevent the transmission of stored (Batch) data to the host, press the
<FUNC> key then the <BK> key. After the stored data is transmitted to the host, the
following screen appears:
Finished. Clear Data
<Enter>=Yes
Press the <ENTER> key to clear the transmitted records/data from the scanner’s memory .
Press the <BK> key to retain records/data in the scanner’s memory. If you press the <BK>
key, any subsequent scanned bar codes are appended to the end of the existing data.
<BK>=No
Daisy-Chaining Cradles
Up to 12 cradles can be connected in series (daisy-chained) to communicate through a
single serial port. This out-of-the-box capability is a standard feature of the Phaser memory
scanner’s default Batch/Inventory application. To enable it, simply daisy-chain the cradles
together through COM2. See Setting Up the Cradle on page 2-4 for more details. Each
cradle still requires its own power supply.
3-6
Page 39

Operation
Optional - To establish which scanner the data originated from, and to prevent a buffer
over-write, the scanner ID of daisy-chained scanners must be changed from the factory
default of 001 to a unique number. For information on how to set the scanner ID/scanner
address, see Scanner Address on page 5-98.
If a scanner is placed in a daisy-chained cradle while another scanner is transferring data
to the host, the second scanner will begin its data transfer after the first scanner’s transfer
is completed.
Scan and Transmit Application
The scan and transmit application allows you to:
• Display and simultaneously transmit data to a host
• Eliminate repetitive scanning with a quantity entry feature
• Manually enter alphanumeric data if no bar code is present.
The scanner automatically switches to scan and transmit operation when a cable is
attached.
The scan and transmit screen appears as follows:
SKU:
_____________________
In this mode, scanned bar codes are automatically transmitted to the host in real time.
Alphanumeric data may be manually entered in the same manner as described in the Batch
/ Inventory Application on page 3-2. Keyed data transmits once you press the <ENTER>
key.
To eliminate repetitive scanning, you can enter a quantity prior to scanning a bar code.
Refer to Eliminating Repetitive Scanning on page 3-4.
3-7
Page 40

P460/P360 Memory Scanners Product Reference Guide
System Menu
The system menu allows the user to set up the operation of the scanner, such as loading a
new application, erasing files, setting the scanner ID, etc.
Enter System Menu by scanning the bar code below or by entering a keypad sequence.
Note:Commonly used System Menu programming bar codes have been
consolidated on page 1-4
Enter System Menu Bar Code
To access the System Menu using the keypad sequence, press the <FUNC>, then the <*>
key, followed by the <FUNC> key, then the <BK> key.
When you enter the system menu, the following screen appears:
Phaser Setup
0. System Setup
Below is the list of available options. Press the Up and Down arrow keys to scroll
through them. Press <ENTER> to select a menu option. Y ou can also select a menu option
by typing the associated menu option number and then pressing <ENTER>.
0. System Setup
1. App. Control
2. Parameter Control
3. System Status
4. Erase File
5. Version
9. Return to App
The system menu options are described below.
3-8
Page 41

Operation
System Setup
System Setup allows you to configure the scanner’s basic settings such as date and time.
Option Description
0. Set Com Protocol
0. Scan & Transmit
-MCL NET
-RS232/Synapse
-Back to Com Protocol
1. Batch/Inventory
-MCL NET
-RS232/Synapse
-Back to Com Protocol
9. Back to Main
1. Set Date Sets the date of the internal clock of the scanner. The scanner
2. Set Time Sets the time of the internal clock of the scanner. The scanner
3. Set Contrast Sets the display contrast. The scanner displays the current
Sets the communication protocol used by the default
applications. The options are MCL-Net or RS-232/Synapse. If
RS-232/Synapse is selected, the scanner automatically
identifies whether an RS-232 or Synapse interface is required.
The communication protocol can be set independently for the
Scan & Trans mit and Batch/Invent ory applications . For example,
you can set the Scan & Transmit application to RS-232 and the
Batch/Inventory to MCL NET.
To cancel the change, p ress th e <FUNC> then <BK> keys, o r to
accept the change, press the <ENTER> key.
displays its current date and provides a prompt for the user to
enter the new date. The date format is mm/dd/yyyy.
To cancel the change, p ress th e <FUNC> then <BK> keys, o r to
accept the change, press the <ENTER> key.
displays its c urrent time value, and provides a prompt fo r the user
to enter the new time. The time format is HH:MM:SS entered in
military time. For example, to enter 11:25PM, enter 23:25:00.
To cancel the change, p ress th e <FUNC> then <BK> keys, o r to
accept the change, press the <ENTER> key.
contrast setting. Use the up an d dow n arrow ke ys to c hange th e
contrast. The default con trast is 7, and the range is from 0 to 15,
with 0 being the lightest and 15 being the darkest.
To cancel the change, p ress th e <FUNC> then <BK> keys, o r to
accept the change, press the <ENTER> key.
4. Set Scanner ID Sets the scanner ID . The scann er displays it s current I D, and the
user may key in a new value between 1 and 254. The default is
001.
To cancel the change, p ress th e <FUNC> then <BK> keys, o r to
accept the change, press the <ENTER> key.
9. Back to Main Returns the user to the system menu.
3-9
Page 42

P460/P360 Memory Scanners Product Reference Guide
Note:The scanner contains a backup power source to retain the time and
date information for up to 24 hours after loss of battery power. If
battery power is not restored within 24 hours, time and date
information will be lost.
3-10
Page 43

Operation
App. Control
App. Control allows you to control your application, specifically, load new system
application files on your scanner, reset your default applications, etc.
You can load a new application/file or system code by either scanning the appropriate bar
code or entering the appropriate keypad value as indicated on the display.
Option Description
0. Load App / File Puts the scanner into a mode to receive MCL-Designer
application downloads, file updates, and MCL-Link commands
from the host.
To enter this mode using the key pad, select this option on the
system menu. The following screen displays:
Load New App/File
<Enter>=Yes
OR
To enter this mode from an application without entering the
system menu, scan the bar code below.
<BK>=No
Load New Application/File
Status:
Connect unit to host
When this screen displays, the scanner is ready to accept the
download. On the PC Utility, initiate the download.
After downloading is complete, the s ystem menu is exite d and the
application initiated.
To exit this mode and preve nt the dow nload o f a new ap plication ,
press the <FUNC> then <BK> keys.
3-11
Page 44

P460/P360 Memory Scanners Product Reference Guide
Option Description
1. Set Default App Reinstalls the default application and returns all parameters to
their factory settings (values listed in Table 5-1). The default
application over writes any MCL-De signer applica tion and/or AD F
rules. This option may be used to restore functionality to a
scanner which has been loaded with a defective application.
To enter this mode using the key pad, select this option on the
system menu. Prior to resetting the default application, the user
is prompted to confirm this operation:
Reset Default App?
<Enter>=Yes
Press the <ENTER> key to confirm the choice (Yes) or the <BK>
key to cancel the choice (No).
If you entered “Set Default App” from the System Menu, upon
resetting the default application, you will return to the System
Menu.
OR
To enter this mode from an application without entering the
system menu, scan the bar code below.
<BK>=No
3-12
Reset Default Application
(Clears previously programmed ADF rules and/or
MCL-Designer applications)
If you entered the “Set Default App” mode using the bar code
above, the default application will automatically be reset, the
System Menu exited, and the application re-initiated.
Page 45

Operation
Option Description
2. System Co de Updates the scanner operating system (Firmware). An RS-232
cable is required. It connects the scanner (not the cradle) to the
host. To enter this mode using the key pad, select this option on
the system menu.
Load New System Code
<Enter>=Yes
Press the <ENTER> key to confirm the choice (Yes) or the <BK>
key to cancel the choice (No).
OR
To enter this mode from an application without entering the
system menu, scan the bar code below.
<BK>=No
System Code
Attach RS232 Cable
and Press ENTER
Attach the RS-232 cable and press <ENTER> to start the
download.
Scanner ready,
On PC start download
After the download is complete, the system menu is exited and
the application initiates.
To exit this mode and prevent the download of new firmware,
press and hold the <ENTER> key for 30 seconds.
9. Back to Main Returns the user to the system menu.
3-13
Page 46

P460/P360 Memory Scanners Product Reference Guide
Parameter Control
Parameter Control allows you to control the scanner parameters such as Scan Parameters
and Set Default Params.
Option Description
0. Scan Par ameters This feature only works when used with an application generated
with MCL-Designer and allows you to program your scanner by
scanning the bar codes in Chapter 5, Parameter Menus.
Parameters already set in your MCL-Designer generated
application can not be overridden by scanning bar codes.
When you see the following screen, you can begin scanning
parameter bar codes:
Scan Parameters
<FUNC> <BK> to quit
After scanning the desired bar codes, press <FUNC> then <BK>
keys to exit this mode.
1. Set Default Param Restores the default parameters in the scanner. The default
parameters overwrite any scanned parameters. Prior to resetting
the default parameters, you are prompted to confirm your choice.
9. Back to Main Returns the user to the system menu.
System Status
System Status allows you to perform system checks such as Battery Check.
Option Description
0. Battery Check Checks the battery charge level.
Good indicates the battery does not require recharging.
Low/Recharge indicates the scanner requires a recharge.
When the battery is close to complete discharge, the following
message displays:
Recharge Battery
9. Back to Main Returns the user to the system menu.
3-14
Page 47

Operation
Erase File
Erase File Erase File allows you to erase your scanner batch data. It is
recommended that dat a files be transferr ed from the scann er to the
host before erasing. A screen prompts you to indicate which file is
being erased. The b atch/Inventor y application data is a lways saved
in file A.
File to Erase?
(A-H)
Enter the file name, (the name is a single letter between A and H),
then press <ENTER> to erase the file.
OR
Press * to erase all files.
3-15
Page 48

P460/P360 Memory Scanners Product Reference Guide
Version
Version This option disp lays the v ers ion o f fi rmwa re (o perating system) run
by the scanner and the size of the scanner’s memory , such as 1024k
(1 MB). For example, the firmware version shown on the display
below is NBRVSMAP, also called Revision “P” (which is the las t
letter of the firmware’s full name).
To enter this mode using the keypad, select this option on the
System Menu. The following screen displays.
Scanner: NBRVSMAP
MCL: 4.x
If you entered “V ersion” from the System Menu, after 15 seconds or
by pressing <ENTER>, you will return to the System Menu.
OR
T o ent er this mode from an application o utside of th e System Menu,
scan the bar code below.
Mem: 1024
Scanner Firmware Version
If you entered “V ersion” usin g the bar code above , after 15 second s
or by pressing <ENTER>, you will automatically exit the System
Menu and re-enter the application.
Return to App
Return to App. Return to App exit s the system menu and returns to the applic ation.
To do this, press <9> then <ENTER>.
3-16
Page 49

Operation
123Scan
123Scan is an intuitive Windows based utility that allows you to customize your scanner
setup and generate Advanced Data Formatting (ADF) rules. An Advanced Data Formatting
rule gives you the ability to modify the bar code data before sending it to the host such as
appending a carriage return, or some other prefix/suffix value, to the bar code data. This
enhances capability between bar code data and your host software, allowing you to
program the scanner rather than modifying your host application. The scanner can be
programmed via a serial (RS-232) download or by scanning 123Scan generated
programming bar codes. Scanner programming is saved in a setup file which can be
distributed electronically (Web site, floppy disk, or E-mail).
A copy of 123Scan is on the CD included with your scanner. It is also available on the
Symbol Web site http://www.symbol.com. Use the web site’s search tool to find
“123Scan” and select the P460/360 product line.
Note:Advanced data formatting rules created with 123Scan are for use
with the default application only and will not work with applications
created with MCL-Designer.
To download a 123Scan generated ADF rule, scan the bar code below. Place the scanner
in its cradle or attach an RS-232 cable. Then initiate the download on the PC utility.
Load 123Scan File
To remove previously programmed ADF rules from the scanner, scan the bar code below.
Reset Default Application
(Clears previously programmed ADF rules)
3-17
Page 50

P460/P360 Memory Scanners Product Reference Guide
Suffix Values
123Scan generated programming bar codes for two commonly used suffixes (Enter and
Tab) have been included in this Product Reference Guide.
To append an Ent e r ke y
codes and then the Reset Scanner bar code, in that order.
* to the transmitted bar code data, scan all nine (9) ADF rule bar
* ASCII value 7013
ADF Rules
1/9
2/9
3/9
3-18
4/9
Page 51

5/9
6/9
7/9
8/9
Operation
9/9
RESET SCANNER
3-19
Page 52

P460/P360 Memory Scanners Product Reference Guide
To append a Tab* to the transmitted bar code data, scan all nine (9) ADF rule bar codes
and then the Reset Scanner bar code, in that order.
* ASCII value 7009
ADF Rules
1/9
2/9
3/9
3-20
4/9
5/9
Page 53

6/9
7/9
8/9
9/9
Operation
RESET SCANNER
3-21
Page 54

P460/P360 Memory Scanners Product Reference Guide
Scanning
The scanner ships with the default application and default parameters that is ready-to-use
right out of the box. If this is not what you need for your application, refer to the MCL
Designer Manual for programming instructions and Chapter 5, Parameter Menus for
scanning and communications parameters. If you need assistance, contact your local
supplier or Symbol Support C ente r.
1. If you are using the scanner in corded mode, make sure all cable connections are
secure. Otherwise, make sure the battery is sufficiently charged.
2. Make sure the bar code is in the correct scanning range. Aim and press the trigger.
The scanner has read the symbol when:
• You hear a beep.
• The LED above the screen turns green.
• The red laser turns off.
Figure 3-1. Scanning a Bar Code
Scan the Entire Symbol
• Your scan beam must cross every bar and space on the symbol.
• The larger the symbol, the farther away you should hold the scanner.
• Hold the scanner closer for symbols with bars that are close together.
• A short, high tone beep indicates a good decode.
3-22
Page 55

Operation
Right Wrong
Hold at an Angle
Do not hold the scanner directly over the bar code. Laser light reflecting directly back into
the scanner from the bar code is known as specular reflection. This strong light can “blind”
the scanner and make decoding difficult. The area where specular reflection occurs is
known as a “dead zone.”
You can tilt the scanner up to 65° forward or back and still achieve a successful decode.
Simple practice quickly shows what tolerances to work within.
65
65
Shaded area represents
+
dead zone ( 2 )
Scan
Beam
Bar Code Bar Code
Figure 3-2. Maximum Tilt Angles and Dead Zone
_
Bar Code
Scan
Beam
3-23
Page 56

P460/P360 Memory Scanners Product Reference Guide
Test Symbols
To ensure your scanner is working properly, try scanning the following bar codes. If you
have trouble, refer to T roubleshooting on page 4-2.
CODE 128
3-24
UPC
Page 57

P460/P360 1D Scanner Decode Zone
5 mil
7.5 mil
10 mil
100% UPC
15 mil
Operation
15.6 in.
39.6 cm
10 in.
25.4 cm
Width
5 in.
12.7 cm
Of
0 in.
0 cm
Field
5 in.
12.7 cm
10 in.
25.4 cm
15.6 in.
39.6 cm
0 in.
0 cm
20 mil
40 mil
55 mil
5 in.
12.7 cm
10 in.
25.4 cm
15 in.
38.1 cm
20 in.
50.8 cm
25 in.
63.5 cm
30 in.
76.2 cm
35 in.
88.9 cm
Distance From Front Of Scanner
Figure 3-3. P460/P360 1D Scanner Decode Zone
40 in.
101.6 cm
45 in.
114.3 cm
3-25
Page 58

P460/P360 Memory Scanners Product Reference Guide
Keypad Operation
Instead of scanning a bar code, you can enter the bar code data using the keypad on the
top of the scanner. By default, this feature is enabled. To disable alphanumeric data entry
via the keypad, go to the symbologies tab inside 123Scan and remove the “X” from the
check box next to “Keypad”. (This does not disable the quantity entry feature discussed in
Eliminating Repetitive Scanning on page 3-4.)
For additional information on 123Scan, see 123Scan on page 3-17.
To enter numeric data, type the numeric value desired and press <ENTER>. A beep lets
you know that the entry was accepted. See Figure 3-4 on page 3-27.
To enter alpha characters, press the <Mode> key once to put the scanner in Alpha Mode.
Numeric buttons 1 through 9 are associated with the alpha characters. For example, the
letters A, B and C are located on numeric button 7. Press the button with the letter you
desire - once for the letter A, twice for the letter B, or three times for the letter C. You can
continue entering alpha characters or switch to numerics. Press <ENTER> to save or send
the data.
To return to numeric entry mode after entering alpha characters, press the <Mode> key
again. For example, to manually enter 17ABF5, do the following steps:
Data Action
1 Press numeric button 1.
7 Press numeric button 7.
A Press <MODE> button once, then numeric
button 7 once. W ait fo r one sec ond (you wi ll hear a
low pitched beep).
B Press numeric button 7 twice.
F Press numeric button 8 three times.
5 Press <MODE> button once, then numeric
button 5 once, then <ENTER>.
Every time you press the button with the letter you desire, you hear a low-pitched beep to
let you know that the entry was registered. Although the entry is registered, it has not been
3-26
Page 59

Operation
transferred to the host yet. A high-pitched beep lets you know that the entry has been
transferred to the host.
To return to numeric mode, press the Mode key again. Pressing the Enter key saves the
data.
To put a decimal point (.) into numeric data, type in the numbers before the decimal point,
then press the mode key, press the decimal, and press the mode key again. Now resume
typing in the values to the right of the decimal.
To enter a dash (-), press the mode key once, then the zero (0) key twice.
To enter a blank space ( ), press the mode key once, then the zero (0) key three times.
The Function key in combination with a numeric key can be programmed to launch an
operation, such as allowing you to review records. To use the Function key to review
records, press the <FUNC> key, release it, and then press the <2> key. For more
information on how to program these keys for additional tasks and operations, refer to the
MCL Designer User’s Guide p/n 70-37689-XX.
Figure 3-4. Scanner Keypad
3-27
Page 60

P460/P360 Memory Scanners Product Reference Guide
3-28
Page 61

Chapter 4
Maintenance And Spe cific atio n s
Introduction
This chapter explains how to maintain your scanner and the specifications for it.
Maintenance
• Do not allow any abrasive material to touch the scanner window.
• Remove any dirt particles with a damp cloth.
• Wipe the scanner window using a damp cloth, and if necessary, a non-ammonia
based detergent.
• Do not spray water or other cleaning liquids directly into the scanner window.
• If the contacts between the scanner and cradle become dirty, clean them with either
a pencil eraser or a cotton swab dampened with alcohol.
• If a significant decrease in battery life is noticed and does not correspond to
increased usage, consider replacing the battery.
4-1
Page 62

P460/P360 Memory Scanners Product Reference Guide
Troubleshooting
Refer to Appendix C, Messages and Error Codes for additional troubleshooting information.
Table 4-1. Troubleshooting Table
Problem Possible Causes Possible Solutions
Scanner won’t power
up.
LED on base i s a lw ay s
on.
Battery not charged. Charge or replace the battery in the scanner
Battery not installed
properly.
Base is locked up Cycle power (power off then on) to the base.
Ensure the battery is installed properly. See
Changing the Battery on page 2-7.
Nothing happens w hen
you follow the
operating instructions,
or the scanner display s
erratic behavior (laser
does not come on,
scanner emits frequent
beeps).
No laser beam when
trigger is pressed.
Laser comes on but the
symbol does not
decode.
Symbol decodes but
data is not transmitted
to the host.
No power to the
scanner.
Interface/power cabl es
are loose.
Failed to download
firmware.
Scanner is locked up. Reset the scanner (remove and reinsert the
Scanner is not
programmed for the
correct bar code type.
Bar code symbol is
unreadable.
Distance between
scanner and bar code
is incorrect.
Scanner is not
programmed for the
correct host type.
Check the system power. Ensure the power
supply is connected, if your configuration
requires a power supply.
Check for loose cable con ne cti ons at the crad le,
AC power supply, or host device.
Reset the scanner (remove and reinsert the
battery, see Changing the Battery on page 2-7)
and try scanning again.
battery, see Changing the Battery on page 2-7)
and try scanning again.
Ensure the scanner is programmed to read the
type of barcode you are scanning.
Check the symbol to ensure it is not d efaced. T r y
scanning test sy mbols of th e same bar code type.
Move the scanner closer to or further away from
the bar code.
Scan the appropriate host type bar code.
4-2
Page 63

Maintenance And Specifica tions
Table 4-1. Troubleshooting Table (Continued)
Problem Possible Causes Possible Solutions
Scanned data is
incorrectly displaye d on
the host.
Scanner is not
programmed to work
with the host.
Ensure the proper host type is selected.
Check the scanner host type parameters or
editing op tions:
• For RS-232, ensure the scanner’s
communication parameters match the
host’s settings.
The scanner emits
error beeps after
decoding a bar code.
Received a
communication error
beep while using a
Synapse cable.
Cradle is not powered
up or cable
connections are not
secure.
Scanner is too far from
the base for proper
transmission.
Previously scanned
data not transmitted to
host.
The cables connected
to the cradle were not
connected in the
correct sequence.
Check that the cradle is powered up and that its
cable connections are secure. See Setting Up the
Cradle on page 2-4.
Move closer to the base and retransmit.
Ensure you are within the p roper RF transmission
range.
Before power is applied to the cradle, the
Synapse cabl e must be connected to the cradle
the flying power l ead plugg ed in . See Using
AND
A Synapse Cable with the crad le on p age 2-9 f or
more information
4-3
Page 64

P460/P360 Memory Scanners Product Reference Guide
Table 4-1. Troubleshooting Table (Continued)
Problem Possible Causes Possible Solutions
The scanner does not
scan the programming
bar codes in this guide.
Bar code symbol is
unreadable.
Distance between
scanner and bar code
is incorrect.
Check the symbol to ensure it is not d efaced. T r y
scanning test sy mbols of th e same bar code type.
Move the scanner closer to or further away from
the bar code.
The PC cannot
download an
application to the
scanner.
Scanner is not in scan
mode.
Incorrect cable
connection.
No power to the
scanner.
For MCL-Designer generated applications, put
the scanner into “Scan Parameter” mode in the
system menu (see Scan Parameters on page 3-
14).
For the default application ru nning on a previou s
version of the following firmware:
P460/P360 1 MB Revision N or lower,
P460/P360 4 MB or
8 MB
such as M
Revision H or lower,
such as G
put the scanner into “Scan Parameter” mode in
the system menu (see Scan Parame ters on page
3-14). For instructions on how to check the
scanner’s firmware version, s ee Version on page
3-16.
Check to ensure you are using an R S-232 cabl e.
The application cannot be downloaded to a
scanner using a Synapse cable.
Check to ensure the power supply is co nne cted
to the base.
If the problem continu es, cycle po wer to the b ase
(power off then on).
4-4
Page 65

Table 4-1. Troubleshooting Table (Continued)
Problem Possible Causes Possible Solutions
The Scanner will not
load my ADF rule.
The scanner is running
an MCL-Designer
generated application.
Note:If after performing these checks the symbol still does not scan,
contact your distributor or call the Symbol Support Center. See
Symbol Support Center on page page xi for the telephone number.
Optional Accessories
Maintenance And Specifica tions
Software download or scanning a b ar code shee t
while the scanner is running an MCL-Designer
generated application
• Erase the MCL-Designer application
from the scanner’s memory by scanning
the “Reset Default App lication” bar code
on page 3-17.
• The default application is now
reinstalled and an ADF rule can be
loaded.
Optional accessories include various stands and holders, which are supplied at extra cost.
One such optional accessory is the IntelliStand. When the scanner is inserted in the
IntelliStand, it enables hands-free presentation scanning. It permits the Phaser to scan
continuously and automatically read a bar code when one is presented in front of the
scanner without an operator pulling the trigger. The Phaser must be operating from a cable
with an external power supply to work with the IntelliStand, as it cannot work with battery
power under these conditions. For more information about the IntelliStand, refer to the
IntelliStand Quick Reference Guide, p/n 70-11567-xx.
4-5
Page 66

P460/P360 Memory Scanners Product Reference Guide
Technical Specifications
Table 4-2. Technical Specifications for P460/P360 1D Scanner
Item Description
Decode Capability UPC/EAN, Bookland EAN, Code 11, Code 39, Code 39 Full ASCII, Trioptic Code 39,
Scanner Beeper Operation User-selectable: Enabled, Disabled.
Scan Repetition Rate 35 (± 5) scans/sec (bidirectional)
Roll (Skew) Tolerance ± 30° from normal
Pitch ± 65° from normal
Yaw ± 60° from normal
Decode Depth of Field See P460/P360 1D Scanner Decode Zone on page 3-25.
Print Contrast Minimum 20% absolute dark/light differential, measured at the wavelength of the laser diode.
Ambient Light Immunity
Artificial Lighting 450 ft. candles 4844 lux
Sunlight 10,000 ft. candles107,644 lux
Operating Temperature P460: 32° to 104°F0° to 40°C
Storage Temperature -40° to 158°F-40° to 70°C
Humidity 5% to 95% (non-condensing)
Durability (Scanner ) P460: 5-ft. (1.5 m)
Sealing P360: All components sealed to IP 54 specification against wind blown dust and rain
Dimensions
Height 7.0 in. (17.8 cm)
Width 9.2 in. (13.5 cm)
Depth 3.5 in. (9.8 cm)
Laser Classifications CDRH Class II
Code 93, Codabar , I nt e r le av e d 2 of 5, Code 128, E AN 128, D i s crete 2 of 5 , M S I P less ey ,
and Coupon Code with auto-discriminate between all of the above code types except for
Code 39 and Code 39 Full ASCII.
P360: -4° to 122°F-20° to 50°C
P360: 6-ft. (1.8 m)
Drops to concrete over entire temperature range
EN 60825 Class 2
IEC 825 Class 2
4-6
Page 67

Maintenance And Specifica tions
Pin-outs
Cradle
The following table shows the pin-outs for both COM1 and COM2 on the cradle.
Table 4-3. Cradle Pin-outs
Pin Cradle
1BREQ
2 VCC (out of cradle)
3Ground
4 Synapse Data
5 Synapse Clock
6 RXD (into cradle)
7 TXD (out of cradle)
8 BACK
9CTS
10 RTS
4-7
Page 68

P460/P360 Memory Scanners Product Reference Guide
Scanner
The following table shows the pin-outs for the scanner.
Table 4-4. Scanner Pin-outs
Pin Scanner
1Not Used
2 Power (+9V)
3GND
4 Synapse Data
5 Synapse Clock
6 RXD (into scanner)
7 TXD (out of scanner)
8 Enable Charging
9CTS
10 RTS
1.
Requires +9V @:
1
2
Battery Charging:
No Yes
250mA 1A
4-8
2. If Pin 8 is connected to Pin 2 the scanner battery charges;
make sure you use a +9V @ 1 Amp power supp ly. If Pin 8
is not connected to Pin 2, the scanner operates but the
scanner battery does not charge.
Page 69

Maintenance And Specifica tions
Beeper Indications
T able 4-5. Beeper Indications
Beeper Sequence Indication
Stand ard Use
Short high tone A bar code symbol was decoded (if decode beeper is enabled).
4 Beeps - long low tone A transmission error has been detected in a scanne d symbol. The
data is ignored. This occurs if a unit is not properly configured.
Check option settings.
5 Beeps - low tone Convert or format error.
Hi/hi/hi/lo tone RS-232 receive error.
4 Beeps - short hi Battery requires recharging.
Short low/Short high tone The Scanner detected external power su ppl ied to it by th e cra dle
or a cable.
Short high/Short low tone External power has been removed from the scanner.
Parameter Menu Scanning
Short high tone Correct entry scanned or correct menu sequence performed.
Long low/Long high tone Input error, incorrect bar code or “Cancel” scanned, wrong entry,
incorrect bar code programming sequence; remain in program
mode.
Hi/lo tone Keyboard parameter selected. Enter value using bar code
keypad.
Hi/lo/hi/lo tone Successful program exi t wit h change in the p arameter setting.
4-9
Page 70

P460/P360 Memory Scanners Product Reference Guide
4-10
Page 71

Chapter 5
Parameter Menus
Introduction
This chapter has the optional parameter bar codes necessary to program the Phaser
memory scanner.
Operational Parameters
The Phaser memory scanner is shipped with the settings shown in Tab le 5-1. Thes e default
values are stored in non-volatile memory and are preserved even when the scanner is
powered down. You can change these default values by scanning the appropriate bar
codes included in this manual. These new values replace the standard default values in
memory. The default parameter values can be recalled by scanning the bar code in the
section Set Default Parameter on page 5-7.
The scanner automatically detects which cable it is attached to, either an RS-232 or a
Synapse cable. If it is attached to an RS-232 cable and has either an ICL, Nixdorf, or Fujitsu
host interface, then scan the appropriate bar code from page 5-11 after power up. Any other
host interface works with the default setting.
If it is attached to a Synapse cable, plug everything together as described on page 2-8 and
then follow the directions that come with the Synapse cable for setting up the host interface.
5-1
Page 72

P460/P360 Memory Scanners Product Reference Guide
The following table lists the defaults for all parameters. If you wish to change any option,
scan the appropriate bar code(s).
Table 5-1. Default Table
Parameter 1D P460/P360 Defaults Page #
Set Default Parameter All Defaults 5-7
Communication Protocol
Scan & Transmit Application RS-232/Synapse 5-8
Batch/Inventory Application RS-232/Synapse 5-9
RS-232 Host Type Standard 5-10
Sleep Time 10 seconds 5-13
Date Separator Forward Slash (/) 5-14
Hour Type 12 Hour 5-15
Decimal Separator Decimal Point (.) 5-16
Date Format MM/DD/YYYY 5-17
Key Click Enable 5-18
Laser On Time 3.0 seconds 5-19
Host Override Disable 5-20
Beeper Options
Beeper Tone High Frequency 5-21
Beeper Volume High 5-22
Power Detect Beep Enable 5-23
Beep After Good Decode Enable 5-24
Decode Options
Transmit “No Read” Message Disable 5-25
5-2
Page 73

Parameter Menus
Table 5-1. Default Table (Continue d)
Parameter 1D P460/P360 Defaults Page #
UPC/EAN
UPC-E Enable 5-26
UPC-A Enable 5-27
UPC-E1 Disable 5-28
EAN-8 Enable 5-29
EAN-13 Enable 5-30
Bookland EAN Disable 5-31
Decode UPC/EAN Supplement a ls Ignore 5-32
Decode UPC/EAN Supplemental Redundancy 7 5-33
Transmit UPC-A Check Digit Enable 5-34
Transmit UPC-E Check Digit Enable 5-34
Transmit UPC-E1 Check Digit Enable 5-34
UPC-A Preamble System Character 5-35
UPC-E Preamble System Character 5-36
UPC-E1 Preamble System Character 5-37
Convert UPC-E to A Disable 5-38
Convert UPC-E1 to A Disable 5-39
EAN-8 Zero Extend Disable 5-40
UPC/EAN Coupon Code Disable 5-41
Code 128
Code 128 Enable 5-42
5-3
Page 74

P460/P360 Memory Scanners Product Reference Guide
Table 5-1. Default Table (Continue d)
Parameter 1D P460/P360 Defaults Page #
UCC/EAN-128 Enable 5-43
ISBT-128 Enable 5-45
Code 39
Code 39 Enable 5-46
Trioptic Code 39 Disable 5-47
Set Length(s) for Code 39 2 to 55 5-49
Code 39 Check Digit V erification Disable 5-50
Transmit Code 39 Check Digit Disable 5-51
Code 39 Full ASCII Conversion Disable 5-52
Convert Code 39 to Code 32 Disable 5-53
Code 32 Prefix Disable 5-54
Code 93
Code 93 Disable 5-55
Set Length(s) for Code 93 4-55 5-56
Interleaved 2 of 5
Interleaved 2 of 5 Enable 5-58
Set Length(s) for I 2 of 5 14 5-59
I 2 of 5 Check Digit Verification Disable 5-61
Transmit I 2 of 5 Check Digit Disable 5-62
Convert I 2 of 5 to EAN 13 Disable 5-63
Discrete 2 of 5
5-4
Page 75

Parameter Menus
Table 5-1. Default Table (Continue d)
Parameter 1D P460/P360 Defaults Page #
Discrete 2 of 5 Disable 5-64
Set Length(s) for D 2 of 5 12 5-65
Codabar
Codabar Disable 5-67
Set Lengths for Codabar 5-55 5-69
CLSI Editing Disable 5-70
NOTIS Editing Disable 5-71
MSI Plessey
MSI Plessey Disable 5-72
Set Length(s) for MSI Plessey Any Length 5-74
MSI Plessey Check Di gits One 5-75
Transmit MSI Plessey Check Digit Disable 5-76
MSI Plessey Check Digit Algorithm Mod 10/Mod 10 5-77
Security Options
Linear Code Ty pe Sec urity Leve ls 1 5-78
Bi-directional Redundancy Disable 5-80
UPC/EAN Security Levels 0 5-81
5-5
Page 76

P460/P360 Memory Scanners Product Reference Guide
Table 5-1. Default Table (Continue d)
Parameter 1D P460/P360 Defaults Page #
RS-232
RS-232 Host Type Standard 5-10
Baud Rate 9600 5-84
Parity None 5-85
Check Receive Errors Disable 5-86
Hardware Handshaking None 5-87
Software Handshaking None 5-89
Host Serial Response Time-out 2 Sec. 5-92
RTS Line State (cable use only) Low 5-92
Stop Bit Select 1 5-93
ASCII Format 8-Bit 5-93
Beep on <BEL> Disable 5-94
Intercharacter Delay 0 5-94
MCL-Net
MCL-Net Baud Rate 38400 5-95
MCL-Net Hex Addressing Mode Disable 5-97
Scanner Address 001 5-98
MCL-Net Transmit Retries 3 5-98
MCL-Net Frame Timeout 500 ms 5-98
5-6
Page 77

Parameter Menus
Set Default Parameter
Scanning this bar code returns all parameters to the values listed in Table 5-1 (factory
settings), but does not erase any programmed ADF rules.
SET ALL DEFAULTS
5-7
Page 78

P460/P360 Memory Scanners Product Reference Guide
Communication Protocol
The bar codes below set the communication protocol used by the default applications.
• Scan & Transmit application for corded operation
• Batch/Inventory application for uncorded (Batch) operation.
The communication options are RS-232/Synapse or MCL-Net. If you select RS-232/
Synapse, the scanner automatically identifies whether an RS-232 or Synapse interface is
required. MCL-Net allows the scanner to communicate with a host running MCL-Link or
MCL-Link Lite.
The communication protocols for the two default applications can be set independently of
each other.
Note:These communication protocol parameters are only for the Scan &
Transmit and Batch/Inventory applications and will not work with
applications created with MCL-Designer.
Scan & Transmit Application
This communication protocol is used for the real time scanning and transmission of data to
a host when a cable is attached.
*RS-232/SYNAPSE
(Scan & Transmit application only)
MCL-NET
(Scan & Transmit application only)
5-8
Page 79

Parameter Menus
Batch/Inventory Application
This communication protocol is used when you are ready to transmit your batch records
(data collected when the scanner was used without a cable attached) to a host.
*RS-232/SYNAPSE
(Batch/Inventory application only)
MCL-NET
(Batch/Inventory application only)
5-9
Page 80

P460/P360 Memory Scanners Product Reference Guide
Host Type
RS-232 Host Types
Most RS-232 hosts work fine with the default settings, however, three RS-232 hosts are set
up with their own parameter default settings. Selecting the ICL, Fujitsu or Nixdorf RS-232
host interface sets the defaults listed below. These defaults take precedence over
Standard R S-232 defaults. So, if you select the Fujitsu RS-232 first, a nd then select the
Standard RS-232 defaults, the Fujitsu defaults still take precedence. To return to the
factory set defaults, scan the SET ALL DEFAULTS bar code on page 5-7.
T a ble 5-2. Terminal Specific RS-232
Parameter Stand ard ICL FUJITSU NIXDORF
Mode A/
Mode B
Transmit Code ID No Yes Yes Yes
Data Transmission Format Data as is Data/Suffix Data/Suffix Data/Suffix
Suffix CR/LF CR CR CR
Baud Rate 9600 9600 9600 9600
Parity None Even None Odd
Hardware Handshaking None RTS/CTS
Option 3
Software Handshaking None None None None
Serial Response Time-out 2 Sec. 9.9 Sec. 2 Sec. 9.9 Sec.
Stop Bit Select One One One One
ASCII Format 8-Bit 8-Bit 8-Bit 8-Bit
Beep On <BEL> Disabled Disabled Disabled Disabled
RTS Line State Low High Low *Low = No
*In the Nixdorf Mo de B, if C TS is Low, transmission of scan data is disabled. When CT S is High,
bar code data is transmitted to the host.
**If Nixdorf Mode B i s scan ned w ithou t the scan ner co nnecte d to the prope r host , it m ay a ppear
unable to scan. If this happens, scan a different RS-232 host type within 5 seconds of cycling
power to the scanner.
None RTS/CTS
Option 3
data to send
5-10
Page 81

Scan the appropriate bar code below to select an RS-232 Host Interface.
*STANDARD RS-232
ICL RS-232
NIXDORF RS-232 Mode A
Parameter Menus
NIXDORF RS-232 Mode B
FUJITSU RS-232
OPOS
5-11
Page 82

P460/P360 Memory Scanners Product Reference Guide
Code ID Characters for RS-232 Host Types
Selecting the ICL, Fujitsu, or Nixdorf RS-232 host interface enables the transmission of
Code ID Characters as listed below. These Code ID Characters are not programmable and
are separate from the Transmit Code ID feature. The Transmit Code ID feature should not
be enabled for these hosts.
Table 5-3. Terminal Specific Code ID Characters
ICL FUJITSU NIXDORF
UPC-A “A” “A” “A”
UPC-E “E” “E” “C0”
EAN-8 “FF” “FF” “B”
EAN-13 “F” “F” “A”
Code 39 “C” <len> None “M”
Codabar “N” <len> None “N”
Code 128 “L” <len> None “K”
I 2 of 5 “I” <len> None “I”
Code 93 None None “L”
D 2 of 5 “H” <len> None “H”
UCC/EAN 128 “L” <len> None “P”
MSI/Plessey None None “O”
Bookland EAN “F” “F” “A”
Unlisted Code Types None None None
5-12
Page 83

Parameter Menus
Sleep Time
Scan the bar code below to select how long the scanner will “stay awake” (not power down)
in seconds after a trigger pull or a key press. First scan this bar code, then enter a range
from 05 to 32, using the Numeric Bar Codes on page 5-99. It can stay awake from 5
seconds to 32 seconds. The default time is set at 10 seconds.
Note:Allowing the scanner to stay awake longer than originally
programmed may effect the battery life time for that session before
needing a charge.
SLEEP TIME (RANGE OF 5 TO 32 SECONDS)
5-13
Page 84

P460/P360 Memory Scanners Product Reference Guide
Date Separator
Scan the appropriate bar code below to select which separator to use when displaying the
date. Choose FORWARD SLASH, DASH, COLON or NONE.
*FORWARD SLASH (/)
DASH (-)
5-14
COLON (:)
NONE
Page 85

Parameter Menus
Hour Type
Scan the appropriate bar code below to select how to display the hour and transmit it to the
host device. Choose 12 HOUR (6:00 pm) or 24 HOUR (18:00).
24 HOUR
*12 HOUR
5-15
Page 86

P460/P360 Memory Scanners Product Reference Guide
Decimal Separator
Scan the appropriate bar code below to select what separator to display when you hit the
decimal point key on the keypad. Choose DECIMAL POINT (.) or COMMA (,).
*DECIMAL POINT (.)
5-16
COMMA (,)
Page 87

Parameter Menus
Date Format
Scan the appropriate bar code below to select how to format the date when it is displayed
and transmitted to the host device. Choose MM/DD/YYYY or DD/MM/YYYY.
*MM/DD/YYYY
DD/MM/YYYY
5-17
Page 88

P460/P360 Memory Scanners Product Reference Guide
Key Click
Scan the appropriate bar code below to select whether the keypad click is enabled or not.
Choose ENABLE or DISABLE.
*ENABLE
5-18
DISABLE
Page 89

Parameter Menus
Laser On Time
This parameter sets the maximum time decode processing continues during a scan
attempt. It is programmable in 0.1 second increments from 0.5 to 9.9 seconds.
Scan the bar code below to set a Laser On Time. Next scan two numeric bar codes
beginni ng on page 5-99 that correspond to the desired time. Time less than 1.0 second
must have a leading zero. For example, to set a Time On of 0.5 seconds, scan the bar
code below, then scan the “0” and “5” bar codes. If you make an error, or wish to change
your selection, scan CANCEL on page 5-101. The default time is set at 3 seconds.
LASER ON TIME
5-19
Page 90

P460/P360 Memory Scanners Product Reference Guide
Host Override
This parameter allows the scanner to communicate when it is not on any auxiliary power
supply. When this parameter is enabled, the scanner does not wait for cradle or cable
connection, but just begins transmitting.
ENABLE
5-20
*DISABLE
Page 91

Parameter Menus
Beeper Options
Beeper Tone
Scan the appropriate bar code below to select a decode beep frequency (tone). Choose
LOW FREQUENCY, MEDIUM FREQUENCY, or HIGH FREQUENCY.
LOW FREQUENCY
MEDIUM FREQUENCY
*HIGH FR E Q U E NC Y
5-21
Page 92

P460/P360 Memory Scanners Product Reference Guide
Beeper Volume
Scan the appropriate bar code below to select a beeper volume. Choose LOW VOLUME,
MEDIUM VOLUME, or HIGH VOLUME.
LOW VOLUME
5-22
MEDIUM VOLUME
*HIGH VOLUME
Page 93

Parameter Menus
Power Detect Beep
Scan the appropriate barcode below to enable or disable the Power Detection Beep.
POWER DETECT BEEP DISABLED
*POWER DETECT BEEP ENABLED
5-23
Page 94

P460/P360 Memory Scanners Product Reference Guide
Beep After Good Decode
Scan the appropriate bar code below to select whether or not the scanner beeps after a
good decode. If DO NOT BEEP is selected, the beeper still operates during parameter
menu scanning and indicates error conditions.
*BEEP AFTER GOOD DECODE
5-24
DO NOT BEEP AFTER GOOD DECODE
Page 95

Parameter Menus
Decode Options
Transmit “No Read” Message
Scan the appropriate bar code below to select whether or not a “No Read” message is
transmitted. When enabled, if a symbol does not decode, “NR” is transmitted. When
disabled, if a symbol does not read, nothing is sent to the host.
ENABLE NO READ
*DISABLE NO READ
5-25
Page 96

P460/P360 Memory Scanners Product Reference Guide
Enable/Disable UPC-E
Scan the appropriate bar code below to enable or disable UPC-E.
*ENABLE UPC-E
5-26
DISABLE UPC-E
Page 97

Enable/Disable UPC-A
Scan the appropriate bar code below to enable or disable UPC-A.
*ENABLE UPC-A
Parameter Menus
DISABLE UPC-A
5-27
Page 98

P460/P360 Memory Scanners Product Reference Guide
Enable/Disable UPC-E1
Scan the appropriate bar code below to enable or disable UPC-E1.
ENABLE UPC-E1
5-28
*DISABLE UPC-E1
Page 99

Parameter Menus
Enable/Disable EAN-8
Scan the appropriate bar code below to enable or disable EAN-8 or EAN-13.
*ENABLE EAN-8
DISABLE EAN-8
5-29
Page 100

P460/P360 Memory Scanners Product Reference Guide
Enable/Disable EAN-13
*ENABLE EAN-13
5-30
DISABLE EAN-13
 Loading...
Loading...