Symbol MC909X User Manual

MC909X
User Guide

Chapter Contents
Using MC9094 Phone

MC909X User Guide4-2
Introduction
Accessing the Phone Keypad
The keypad can be accessed regardless of the program in use on the mobile computer. Applications on the mobile computer can be
in use during a call.
Antenna/Signal
Figure 4-1. MC9094 Phone Keypads
Keypads can vary depending on services and the state of the phone. For example, calls can be placed on hold
and Swap can be used to switch active calls on hold. (See Three-way or Conference Calling on page 4-14.)
To access the phone keypad tap Start - Phone or press the green dot key on the mobile computer’s keypad.
To receive calls when the mobile computer is suspended, leave the phone radio turned on and ensure the
mobile computer is set to wake with any key.
Making a Call Using the Keypad
Phone calls can be dialed from the phone keypad, using speed dial or from call history. The most direct method is by using the phone
keypad.
To make a call using the phone keypad:
1. Tap Start - Phone or press the green dot key on the mobile computer’s keypad.
2. From the Phone keypad, tap the number to call.
3. Tap Talk .
4. Tap End to stop dialing or end the call.
The green and red dot keys on the mobile computer keypad can also be used to dial (green) and end (red) calls.
Answering a Call
A dialog box appears on the mobile computer’s display screen when an incoming call is received. If the phone is set to
ring, a ring tone sounds. The user has the option to answer the incoming call or ignore the call.

Using MC9094 Phone 4-3
To answer an incoming call tap Answer on the Phone - Incoming... dialog or press the green dot key on the mobile computer keypad.
Figure 4-2. Incoming Call
To ignore the incoming the call tap Ignore. This may send the caller to voice mail, depending on the service provider.
To end the call tap End or press the red dot key on the mobile computer keypad.
Muting a Call
During a call, the microphone can be muted so that the person on the line can be heard but cannot hear conversation from the
microphone. This is useful if the user is listening to the person on the line and there’s conversation or background noise on the user’s
end.
To mute or unmute a call:
1. Tap Start - Phone or press the green dot key on the mobile computer’s keypad.
2. Tap Mute on the display to mute audio. The Mute icon appears.
Mute Icon
Figure 4-3. Mute Button and Icon
Taking Notes
Notes can be taken during a call as needed. To create a note during a call:
1. Tap Start - Phone or press the green dot key on the mobile computer’s keypad.
2. Tap Note on the display to enter the note. For more information about creating notes see the Windows On-Device Help.
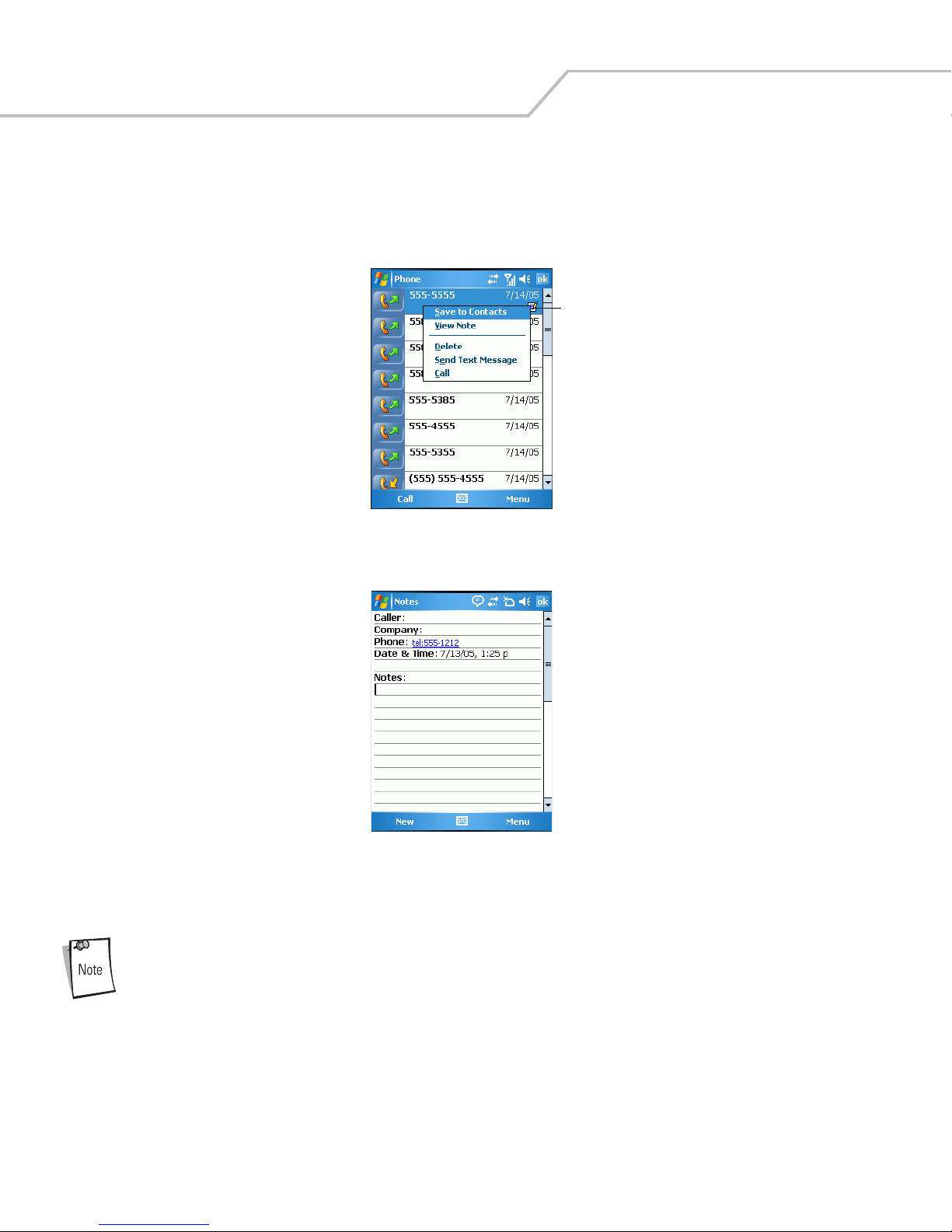
MC909X User Guide4-4
To access a note created during a call:
1. Tap Start - Phone or press the green dot key on the mobile computer’s keypad.
2. From the Phone keypad, tap Call History.
3. Tap and hold the number or the Note icon for the phone call entry containing the note.
Note icon
Figure 4-4. Call History - Notes Menu
4. Tap View Note.
5. Tap ok to exit.
Notes can also be accessed directly from the Notes application by tapping Start - Notes.
Figure 4-5. Call History - Notes
Using Speed Dial
Create speed dial numbers to dial frequently called numbers with a single tap. Before a speed dial entry can be created, the phone
number must already exist in Contacts.
Adding a Speed Dial Entry
To add a speed dial entry from the phone keypad:

1. Ensure the contact and phone number are in the Contacts list.
2. Tap Start - Phone or press the green dot key on the mobile computer’s keypad.
3. Tap Speed Dial - Menu -New.
Figure 4-6. Contacts
4. Tap the desired contact name and number in the list.
Using MC9094 Phone 4-5
5. In the Location field, tap the Up/Down arrows to select an available location to assign as the new speed dial entry. The first
speed dial location is reserved for voice mail.
Figure 4-7. Speed Dial Contact Location
 Loading...
Loading...