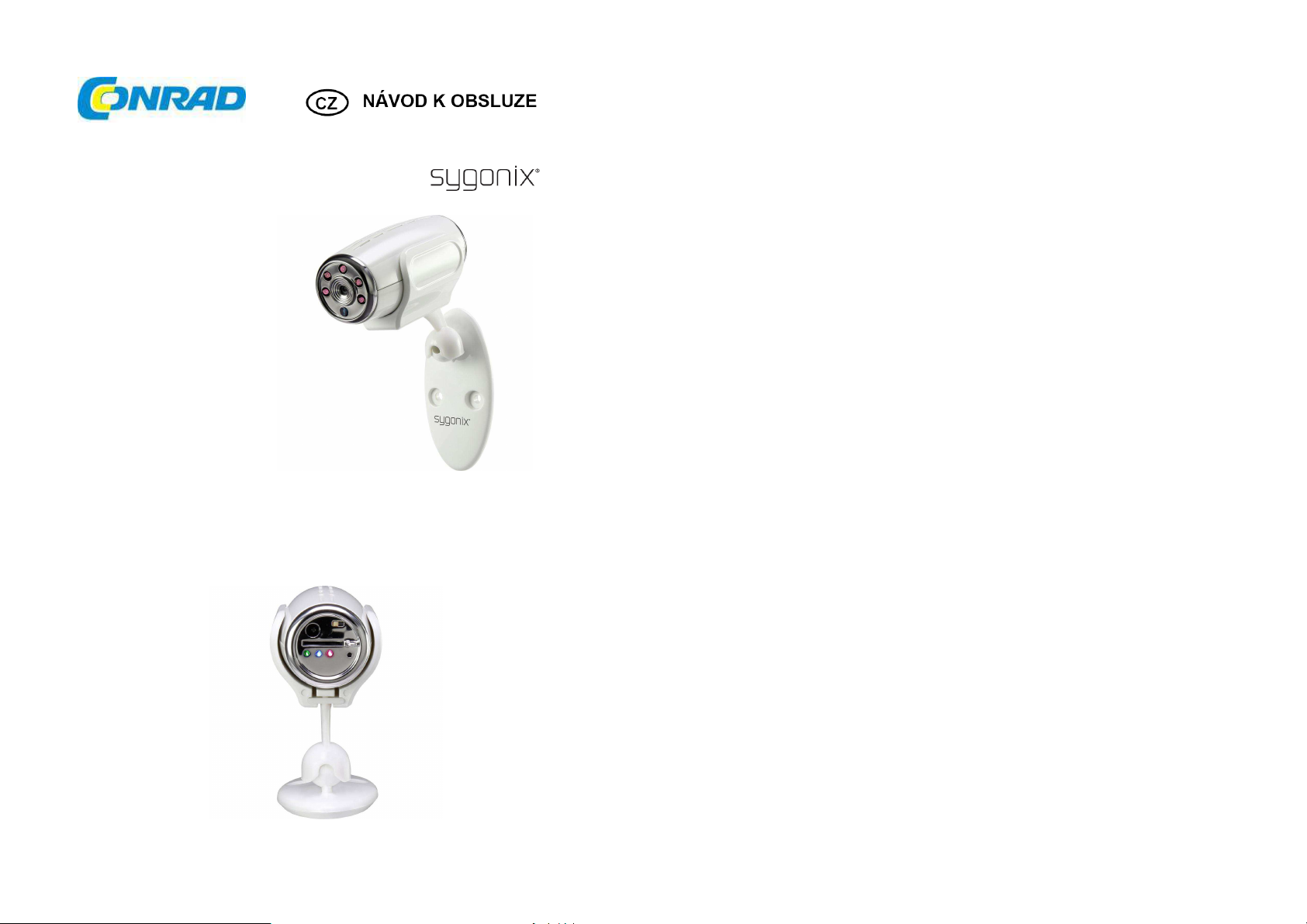
Wi-Fi HD kamera s akumulátorem
Obj. č.: 142 14 58
Vážený zákazníku,
děkujeme Vám za Vaši důvěru a za nákup Wi-Fi HD kamery.
Tento návod k obsluze je součástí výrobku. Obsahuje důležité pokyny k uvedení výrobku
do provozu a k jeho obsluze. Jestliže výrobek předáte jiným osobám, dbejte na to, abyste
jim odevzdali i tento návod.
Ponechejte si tento návod, abyste si jej mohli znovu kdykoliv přečíst!
1
Účel použití
Výrobek je sledovací kamera. Provozovat nebo programovat ji lze prostřednictvím aplikace
„Mini WiFi Cam“. Kamera je kompatibilní s jakýmkoliv smartphonem nebo tabletem s operačním
systémem Android ™ nebo Apple iOS.
Záběry jsou přenášeny přímo do smartphonu nebo tabletu prostřednictvím vestavěného WLAN
hotspotu. Navíc lze kameru připojit do existující WiFi sítě. Kamera rovněž disponuje funkcí
záznamu záběrů na micro SD paměťovou kartu.
Výrobek je napájen prostřednictvím přiloženého síťového napájecího adaptéru nebo z trvale
připojeného akumulátoru.
Rozsah dodávky
• HD kamera vč. držáku
• Napájecí adaptér
• Instalační materiál (2x šroub, 2x hmoždinka)
• Návod k použití
Sestavení a připojení kamery
• Kameru můžete používat dvěma způsoby. Buď ji připevnit pomocí přiložených šroubků
a hmoždinek, nebo pomocí magnetického držáku připevnit ke kovovému podkladu.
• Správný způsob montáže naleznete na obrázku napravo.
• Chcete-li připevnit kameru ke stěně, můžete použít přiložené šrouby a hmoždinky do otvorů,
které vyvrtáte do stěny, vrtákem příslušným materiálu stěny, ke které bude kamera připevněna.
• Ujistěte se, že při vrtání a šroubování nepoškodíte žádná elektrická vedení nebo trubky
vedoucí ve stěně.
• Připevněte kameru ke stěně pomocí třech šroubů (použití hmoždinek je nezbytné).
Připojení kamery
• Před prvním použití kamery je vhodné nejprve úplně nabít vestavěný akumulátor, to uděláte
tak, že kameru připojíte prostřednictvím přiloženého síťového adaptéru k elektrické zásuvce,
dokud svítí červená LED, probíhá nabíjení, jakmile LED zhasne, je akumulátor nabitý.
• Pro připojení napájecího kabelu je na zadní straně kamery (vlevo nahoře) zdířka, napravo
od zdířky je hlavní vypínače.
• Jakmile připojíte nízkonapěťový konektor na kabelu od síťového adaptéru do zdířky v kameře,
připojte síťový adaptér do el. zásuvky.
• Pro zapnutí kamery přepněte hlaví vypínač doprava od napájecí zdířky. Začne blikat žlutá LED,
což znamená, že se kamera snaží připojit k internetu.
• Chcete-li použít slot na micro SD paměťovou kartu, naleznete jej uprostřed, na zadní straně
kamery.
Pokud není vložena paměťová karta, je možný pouze automatický záznam po zaznamenání
pohybu.
Kontakty paměťové karty musí směřovat dolů nebo směrem od napájecí zdířky.
Zasuňte paměťovou kartu do slotu až do cvaknutí.
Pokud chcete paměťovou kartu vyjmout, nejprve ji zatlačte dovnitř, dojde k jejímu uvolnění
a poté ji lze vyjmout.
• Konfigurace a provoz je zajištěn bezdrátově, prostřednictvím WLAN.
2
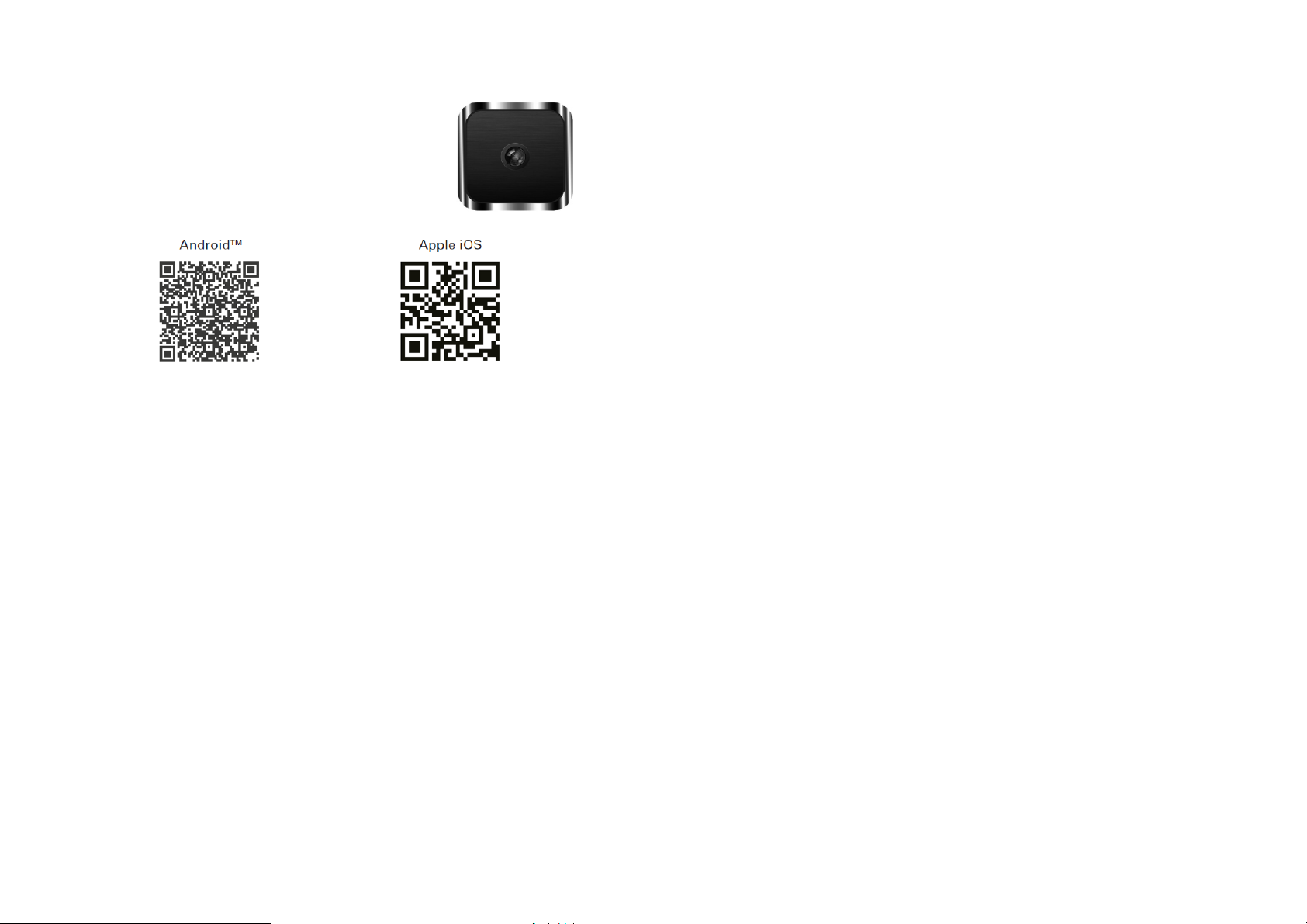
Stažení aplikace
• Otevřete příslušný obchod s aplikacemi na Vašem smartphone
nebo tabletu. „Google Play store“ pro Android ™ a nebo „iTunes
Store“ v případě iPhone, iPad nebo iPod Touch.
• Vyhledejte aplikaci „Mini WiFi Cam“ a nainstalujte ji.
• Příslušnou aplikaci můžete rovněž stáhnout po naskenování níže
uvedeného QR kódu odpovídající typu vašeho operačního systému.
Respektujte rovněž systémové požadavky uvedené v tomto návodu k obsluze a popisu
aplikace v příslušném obchodě.
Připojení kamery ke smartphone / tabletu
• Otevřete nastavení WLAN na Vašem smartphone nebo tabletu v menu nastavení.
• Připojte Vaše zařízení k WLAN kamery. Název je „IPCAM_XXXXXX“. 6x „X“ je odlišné
u každého kusu kamery. Připojení není zabezpečené, není třeba zadávat heslo.
• Jakmile je připojení navázáno, spusťte v předchozích krocích nainstalovanou aplikaci
„Mini WiFi Cam“.
Nastavení kamery v aplikaci
• V aplikaci klepněte na tlačítko s ikonou kamery „Click here to add camera“ pro připojení
nové kamery.
• Na další obrazovce vyhledejte kameru. Klepněte na obrázek lupy.
• Jakmile je nalezena kamera, klepněte na ní.
Kamera se nyní přidá na výchozí obrazovku aplikace.
• Nyní můžete používat a ovládat kameru prostřednictvím vestavěného WLAN hotspotu.
Klepněte na kameru.
Obsluha kamery
• Nyní vidíte živý obraz z kamery. Předtím než budete pokračovat, je třeba kameru mechanicky
nastavit.
• Na této stránce aplikace můžete provádět následující:
Symbol reproduktoru slouží pro zapnutí a vypnutí mikrofonu na kameře.
Tento model kamery nepodporuje funkce druhého symbolu.
Jakmile klepnete na prostřední ikonu, můžete nastavovat rozlišení a obnovovací frekvenci.
Pomocí druhé ikony zprava (video kamera) můžete spustit videozáznam.
Pro opuštění tohoto režimu jednoduše klepněte opět na zvýrazněnou ikonu.
Pomocí pravého tlačítka můžete pořídit snímek (obrázek fotoaparátu).
• Pokud se vrátíte zpět do hlavního menu po klepnutí na šipku „zpět“ nacházející se vlevo nahoře,
můžete klepnout na tlačítko „Gallery“ (dole uprostřed) pro zhlédnutí pořízeného záznamu.
• Klepněte na odpovídající kameru pro prohlížení videozáznamů nebo pořízených snímků.
Klepnutím můžete přehrávat videozáznamy nebo prohlížet fotografie.
• Pro vymazání stopy, klepněte na příslušné ozubené kolo.
Pokročilá nastavení kamery
• Pro změnu nastavení, použijte tlačítko „Camera“ (vpravo dole) pro návrat do hlavního menu
a klepněte na ozubené kolo vpravo nahoře.
Zde můžete otevřít pokročilé nastavení klepnutím na „Settings“.
Tady lze seřídit čas kamery podle času na Vašem smartphone nebo tabletu. („Adjust“),
vymazat kameru „Delele“ nebo změnit název kamery či přiřadit heslo pomocí „Edit“.
Heslo lze jinak nastavit pro uživatele „Admin“, takže přistup do kamery je zabezpečený.
• Klepněte na “Settings“ pro otevření pokročilého nastavení.
Kromě jiných nastavení jste schopni nastavit posílání emailů („Mail Settings“), změnit nastavení
detekce pohybu („Motion detection“) a upozornění („Alarm Settings“) a vytvořit nebo změnit
uživatele, kteří budou mít přístup ke kameře („User Settings“).
Lze zde také provést obnovení továrního nastavení („Restore default“).
Nicméně, to lze provést také ručně na kameře. Viz kapitola (Reset kamery
do továrního nastavení).
Poslendí položka „AutoUpgrade Systém Firmware“ Vás nechá upgradovat firmware kamery.
Abyste to mohli provést, musí být kamera připojena k síti i k internetu.
• Klepněte na tlačítko „WiFi Settings“ pro připojení kamery do existující WLAN síti a pro přístup
do internetu a ovládání kamery prostřednictvím Vaší sítě.
• Po rychlém vyhledávání by se měla objevit Vaše WLAN síť.
Klepněte na síť a zadejte heslo do WLAN.
• Klepněte na „Save“ pro uložení a nastavení a pak na „Yes“ pro restart kamery.
• Po restartu se kamera přihlásí k routeru prostřednictvím Vaší WLAN. Pokud se to nestane
automaticky, musíte opětovně připojit Váš telefon nebo tablet k WLAN Vašeho routeru.
Připojení bylo úspěšně navázáno, objeví-li se jasně modrá WLAN ikona v aplikaci kamery.
Jakmile je navíc kamera připojena k internetu, žlutá LED na zadní straně kamery nepřetržitě svítí.
Reset kamery do továrního nastavení
• Chcete-li obnovit tovární nastavení kamery, připojte kameru k napájení, zapněte ji a počkejte
cca 1 minutu do úplného spuštění kamery.
• Stiskněte zapuštěné reset tlačítko na zařízení po dobu 5 sekund, dokud nezačne žlutá LED
na zadní straně kamery rychle blikat. Poté tlačítko uvolněte. Tlačítko je umístěné napravo
pod slotem na micro SD kartu, vedle 3 LED.
• Kamera se restartuje. To trvá cca 1 minutu. Poté je zařízení resetováno do továrního nastavení.
3
4
 Loading...
Loading...