
Guía de usuario
v3 (Mobile)
v3 (Mobile)© 2011 Sygic, a.s. Todos los derechos reservados.
Navegación GPS de Sygic

I. Primeros pasos ................................................................................................................... 2
Introducción de una dirección .................................................................................................... 4
Navegación paso a paso .................................................................................................................. 9
Adquisición de posición GPS ...................................................................................................... 10
II. Planificación de la ruta ................................................................................................ 11
Menú Acción ...................................................................................................................................... 11
Navegar a un punto de interés .................................................................................................. 13
Navegar a Contactos ................................................................................................................. 14
Navegar a Contactos .................................................................................................................. 15
Navegar a Inicio ................................................................................................................................ 15
Navegar a Destinos Favoritos .................................................................................................... 17
III. Cambiar la ruta ............................................................................................................. 18
Resumen de la ruta ......................................................................................................................... 18
Opciones de ruta .............................................................................................................................. 21
Modificación de la Ruta ................................................................................................................ 22
Modo Exploración de Mapas ...................................................................................................... 25
Evitar carreteras de peaje, autopistas o transbordadores ........................................... 26
IV. Funciones en línea ....................................................................................................... 27
Conexión .............................................................................................................................................. 27
Alertas de Tráfico ............................................................................................................................ 28
Reportes de cámaras de velocidad e incidentes ................................................................ 29
Datos Meteorológicos .................................................................................................................... 31
V. Comunidad ....................................................................................................................... 32
Amigos .................................................................................................................................................. 32
Enviar mensajes ............................................................................................................................... 34
Compartir la posición a través de SMS .................................................................................. 34
VI. Guías de ciudad y Libro de Viajes ........................................................................... 35
Guías de Ciudad ................................................................................................................................ 35
Libro de Viajes .................................................................................................................................. 36
VII. Configuración ............................................................................................................... 38

I. Primeros pasos
Tenga en cuenta que los símbolos
y especifican la funcionalidad
disponible para los siguientes
dispositivos:
Los dispositivos con funcionalidad
de teléfono.
Los teléfonos inteligentes o
dispositivos con conexión a Internet.
En Modo Navegación (A),el software sigue su posición de referencia visual
de la ruta y el mapa que le rodea. Si usted quiere explorar otros lugares,
arrastre el mapa con sus dedos para ver Modo exploración de mapas (B).
Para seleccionar destinos, revise la información sobre su ruta y la cambiar la
configuración, vaya a Menú (C).
A B
C
2

1
Menú
Entre en el menú pulsando la flecha en el lado derecho de la barra de
información. Puede desplazarse entre las páginas del menú deslizando
un dedo por la pantalla en los teléfonos inteligentes, o utilizando la barra
de desplazamiento en el lado derecho de los dispositivos de navegación
personal (PNDs).
2
Modo Exploración de Mapas
Arrastre el mapa con sus dedos para entrar en el Modo de Exploración de
Mapas (B).
3
Volver
Volver a la pantalla anterior.
4
Cuadro Objetivo
Pulse sobre el Cuadro Objetivo para más acciones relacionadas con la
posición de interior. Para obtener más información, vea el capítulo Menú
Acción .
5
Zoom
Pulse (+) para aumentar la imagen y ver más detallado, (-) para alejar la
imagen. Alternativamente, usted puede utiliar el zoom con el uso de
gestos Multi-Touch en determinados dispositivos.
6
Vista 2D/3D
Cambiar entre una vista 2D a 3D pulsando en la parrilla entre los
símbolos + y - en la parte derecha de la pantalla de navegación
7
Brújula
Utilice la brújula en la parte inferior de la pantalla para dar la vuelta y
cambiar de sentido de la vista. Pulse sobre la brújula para regrsar el
mapa a la posición norte.
3
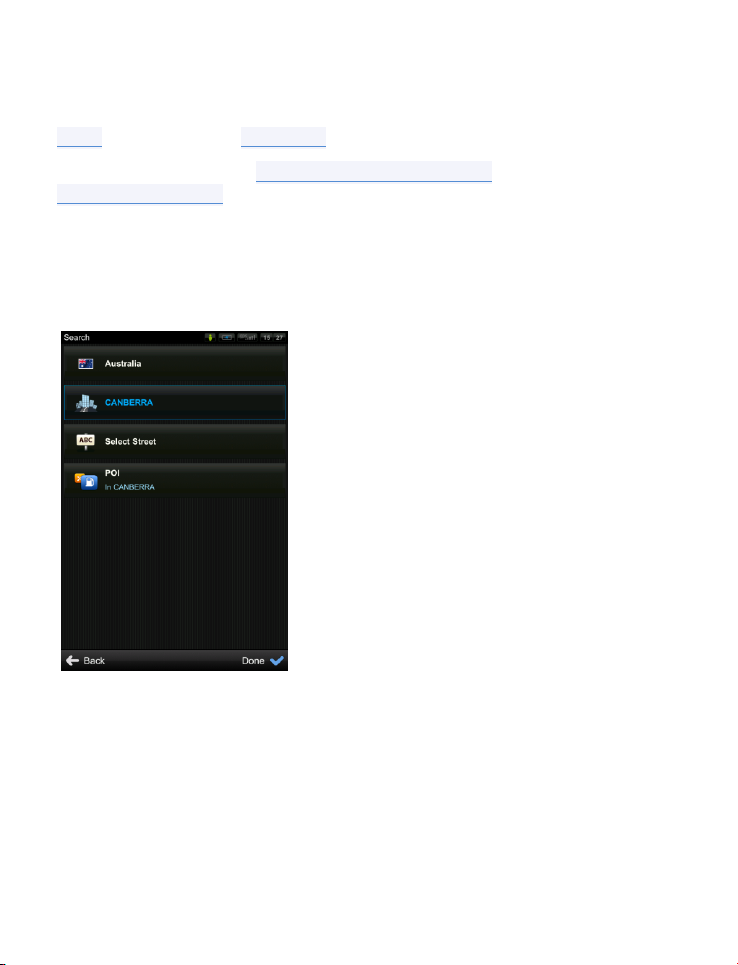
Introducción de una dirección
1. Seleccionar la ciudad primero
2. Seleccionar calle
Para definir el destino, ingresando su dirección, seleccione
Menú > Navegar a… > Domicilio o POI
Después puede ingresar Seleccione la ciudad / Código postal o ingresar
Contraseña olvidada directamente. Ingrese las primeras letras de la
Ciudad/Nombre de calle para ver una lista de nombres similares.
Sygic es compatible con ingreso de dirección Ciudad-primero y Calleprimero.
Búsqueda de dirección por Ciudad-primero
4

Búsqueda de dirección por Calle-primero
Ciudad
Ciudad capital
Centro de la ciudad
Calle
Cruce de calle
Mitad de la calle
1. Seleccionar calle primero
2. La ciudad cambiará automáticamente
La lista también incluye iconos explicativos a la izquierda del nombre de la
ciudad/calle:
Seleccione la ciudad/calle deseada en la lista.
Pulse POI para ver una lista de todos los puntos de interés cercanos a la
dirección seleccionada.
5
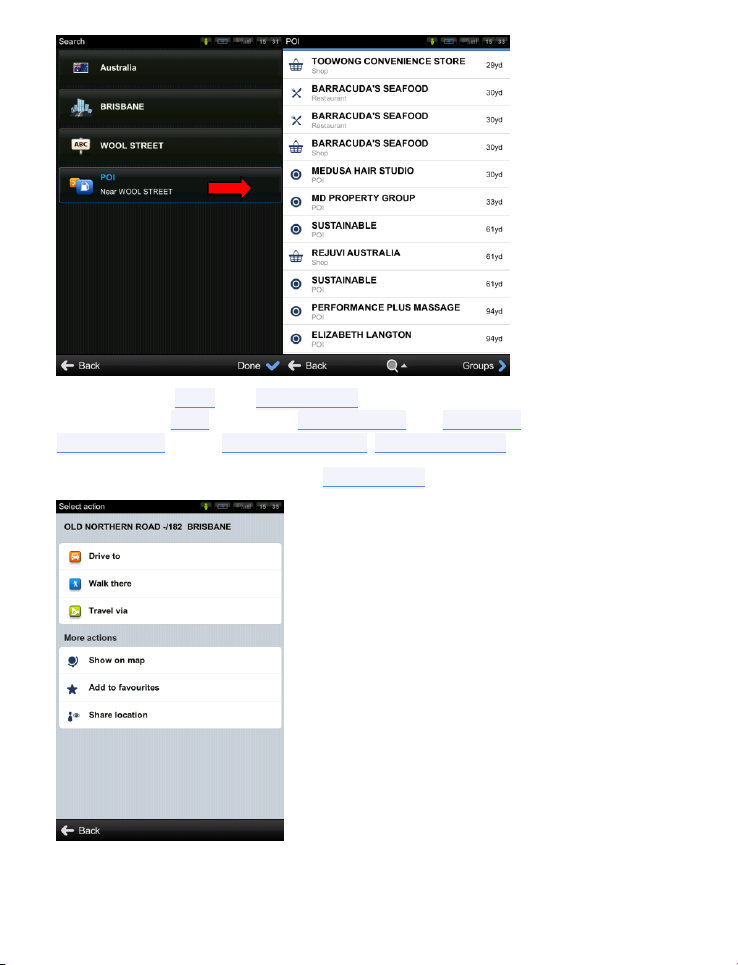
Pulse el botón Listo y el Menú acción aparecerá con las opciones a
continuación: Ir en coche allí, Ir caminando allí, Pasar por este punto,
Mostrar en el mapa, Añadir a favoritos, Compartiento la localización.
Para enterarse de más acerca de Menú acción, vea el capítulo Menú Acción .
6
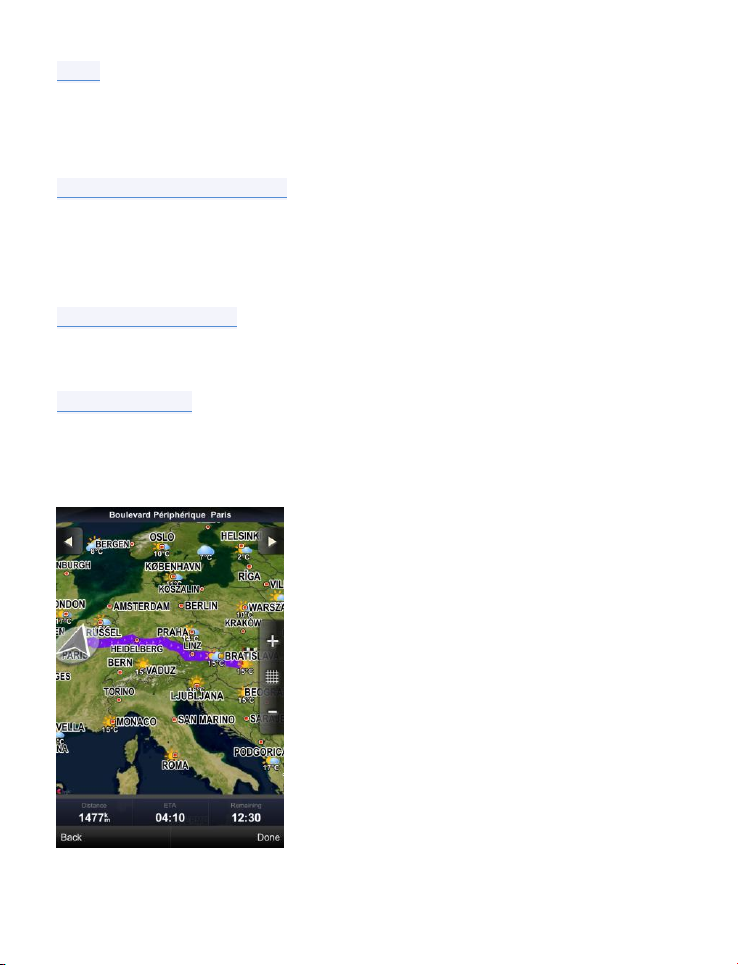
Para seleccionar una dirección completamente diferente, pulse el botón
Atrás.
Si su dispositivo puede determinar su posición actual, la ruta se calculará
inmediatamente desde esa posición. Si su posición actual no se puede
determinar, se le ofrecerá las siguientes opciones:
Esperando una posición GPS válida XXXX Su ruta se calculará desde su
posición actual tan pronto como una señal válida de GPS esté
disponible (vea el capítulo ).
Su ruta se calculará desde su posición actual tan pronto como una señal
válida de GPS esté disponible (vea el capítulo Adquisición de posición GPS).
Última posición válida
Su ruta se calculará desde su última posición conocida (es decir, en la que se
estaba inmediatamente antes de que el dispositivo perdiera la señal GPS).
Seleccionar en el mapa
Le permite seleccionar cualquier punto de partida para calcular la ruta.
Cuando el cálculo de rutas se completa, la ruta completa se muestra en el
mapa.
7

Pulse Opciones para acceder de resumen de ruta. Desde el resumen de la
ruta se puede:
Cancelar ruta
Acceder Opciones de ruta
Evitar los caminos de peaje, Evitar las autopistas, Evitar los
transbordadores; Evitar zonas especiales, Evitar carreteras sin
asfalto, Evitar zonas con restricción,
Manejar los incidentes de tráfico en la ruta (Disponibilidad de los
servicios de tránsito depende de la configuración del producto.)
Añadir punto de ruta Añadir punto de ruta
Vea la lista de Lugares importantes
Mostrar todas las instrucciones
Optimizar ruta
Acceder Carrreteras guardadas
Para aceptar la ruta y empezar a la navegación paso a paso, pulse Listo. Si
desea volver a la ruta planificada ir a Menú > Ruta.
8
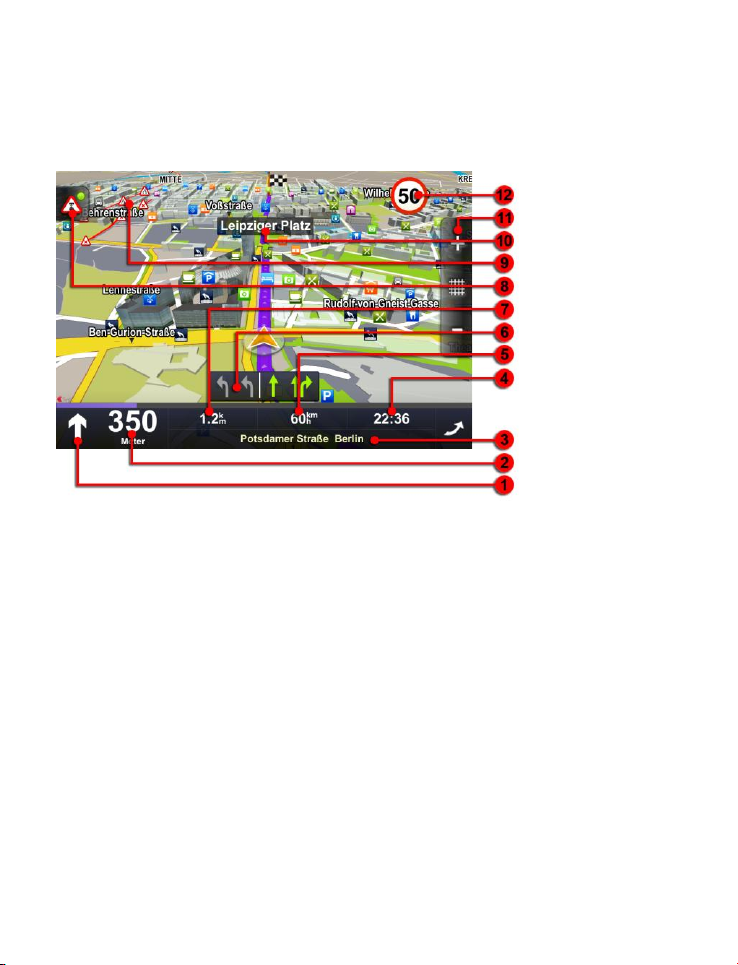
1
Siguiente maniobra
2
Distancia al próximo cambio de
dirección
3
Carretera/calle actual
4
Tiempo estimado de llegada a
destino
5
Velocidad actual
6
Asistente de carril
7
Distancia hasta el destino
8
Tráfico
9
Tráfico
Navegación paso a paso
La Pantalla de Navegación mostrará el mapa de los alrededores con la ruta
calculada resaltada en azul.
Al acercarse a un cruce, intrucciones adicionales se mostrarán para indicar
qué camino tomar.
Además de las instrucciones paso a paso, la Pantalla de Navegación también
proporciona una amplia gama de informaciones útiles:
9
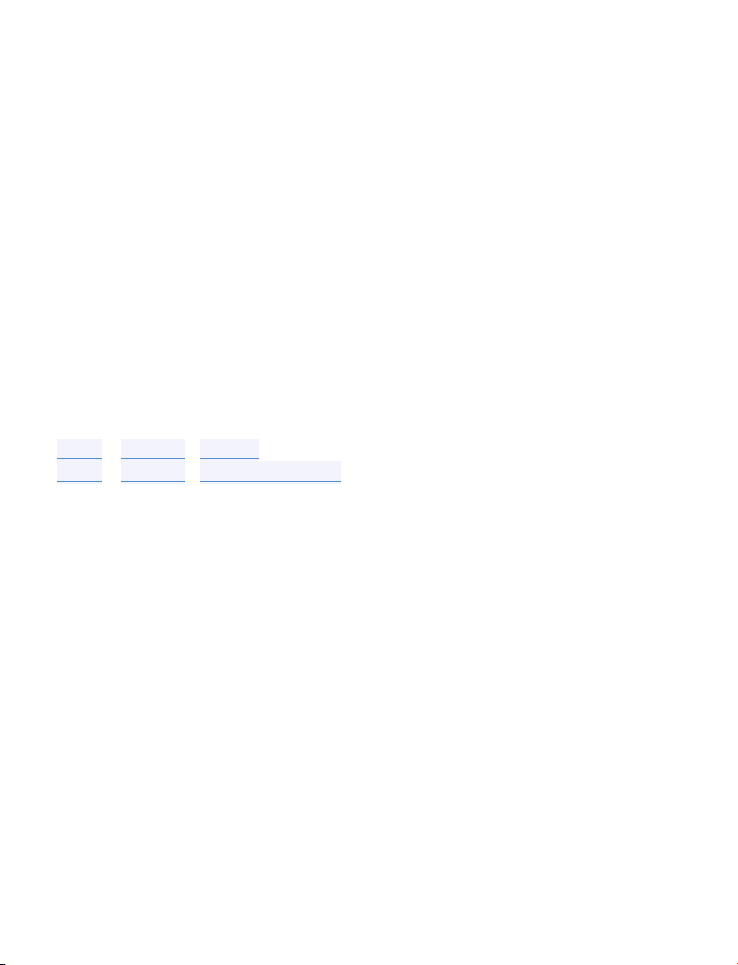
10
Siguiente carretera/calle a tomar
11
Ampliar/reducir zoom del mapa
12
Límite de velocidad actual
Adquisición de posición GPS
■
El dispositivo está en un túnel o en un
lugar donde las señales de los satélites
GPS están obstruidas por edificios,
árboles, cables eléctricos u otros objetos.
■
Configuración de dispositivos del sistema
o la configuración del producto se
estableció de forma incorrecta.
Si no hay señal GPS, el indicador de señal GPS en la parte derecha de la
pantalla mostrará barras vacías. Esto puede ocurrir bajo cualquiera de las
siguientes condiciones:
Es posible comprobar y configurar los parametros GPS en:
Menú > Ajustes > Ajustes del Hardware, y
Menú > Ajustes > Administación de energía
10
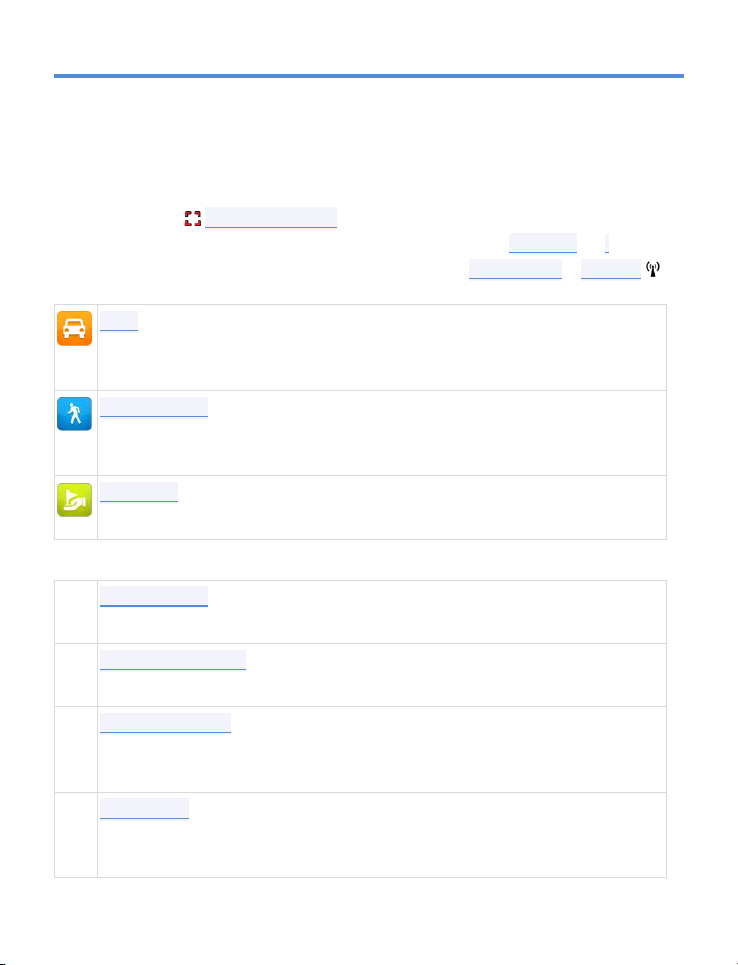
II. Planificación de la ruta
Ir en coche allí
Establecer la ubicación seleccionada como el destino y calcular rutas
de navegación para coches.
Ir caminando allí
Establecer la ubicación seleccionada como destino trabajo modo
Caminar y calcular la ruta peatonal.
Pasar por este punto
Insertar un punto de referencia a una ruta existente.
Más acciones
Mostrar en el mapa
No disponible en Modo Exploración de Mapas.
Añadir a favoritos
Agregar ubicación seleccionada la lista de destinos favoritos.
Compartiento la localización
Enviar un mensaje con la posición a través del correo electrónico,
SMS o Facebook.
Añadir POI
Agregar ubicación seleccionada a la base de datos de puntos de
interés.
Menú Acción
Menú Acción es el último paso en el proceso de selección de cualquier lugar
en Sygic. Una variación del Menú Acción está disponible después de:
- Pulsar Cuadro Objetivo rojo en Modo Exploración de Mapas
- Seleccionando desde cualquier parte del menú Navegar a… .
- Seleccionando un contacto o amigo desde Comunidad > Amigos
11
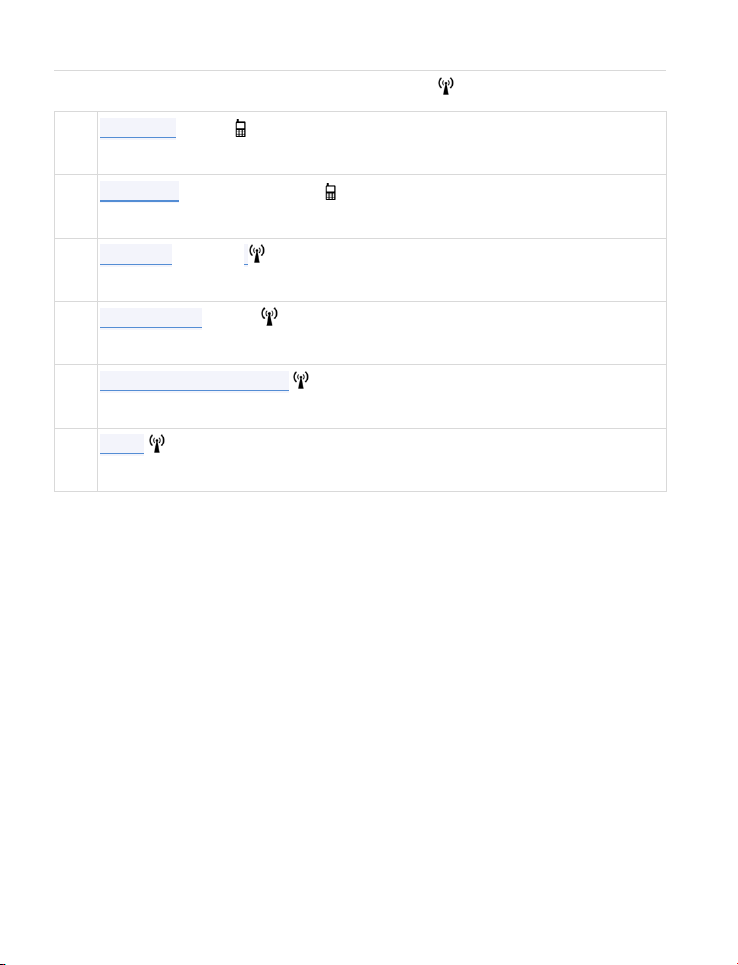
Acciones relacionadas a Contactos/Amigos
Llamar al amigo
Marcar el número telefónico del contacto.
Enviar un mensaje de texto
Redactar mensajes SMS a un contacto seleccionado.
Enviar el mensaje
Enviar mensaje a través de la red Amigos.
Quitar a este amigo
El amigo/a seleccionado/a no será notificados de su expulsión.
Asignar nueva posición
Ajustar la posición GPS vinculados a su contacto/amigo.
Perfil
Ver perfil del amigo desde la red.
12
 Loading...
Loading...