
Manuel
utilisateur
v3 (Mobile)
© 2011 Sygic, a.s. Tous droits réservés.
Navigation GPS Sygic
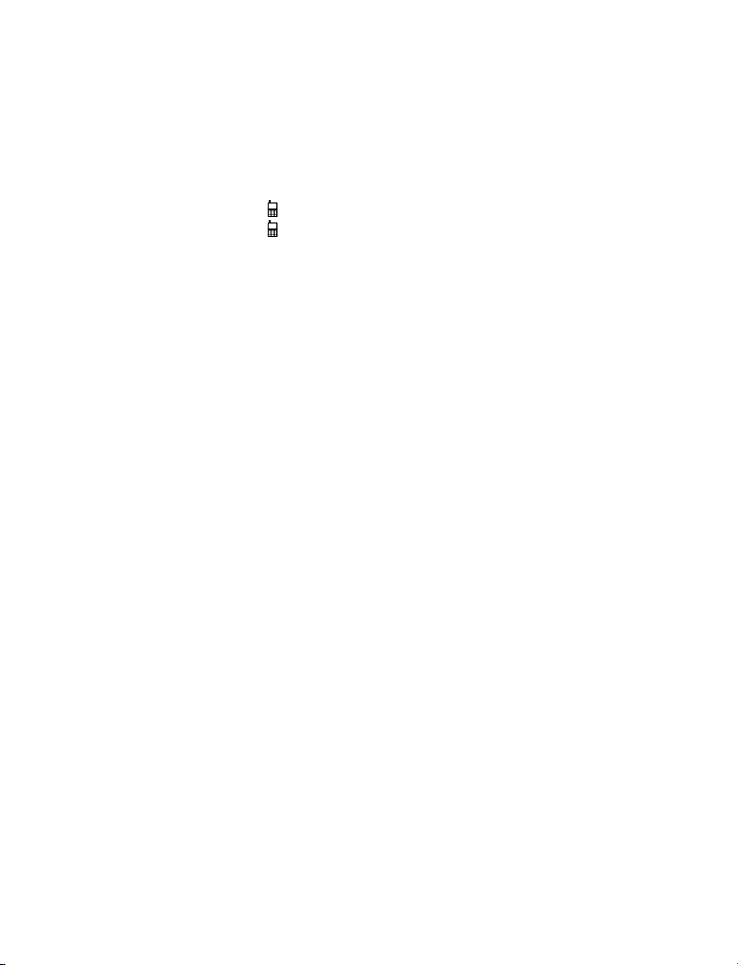
I. Pour commencer ................................................................................................................ 2
Entrer une adresse ............................................................................................................................ 4
Navigation pas { pas......................................................................................................................... 9
Acquisition de la position GPS ................................................................................................... 10
II. Planification de l’itinéraire ........................................................................................ 11
Menu action ........................................................................................................................................ 11
Naviguer vers un point d’intérêt .............................................................................................. 13
Naviguer vers des contacts ..................................................................................................... 14
Naviguer vers des contacts ..................................................................................................... 15
Navigation vers le domicile ......................................................................................................... 15
Navigation vers des destinations récentes .......................................................................... 17
Navigation vers des destinations favorites ......................................................................... 18
III. Modification de l’itinéraire ....................................................................................... 19
Résumé d’itinéraire ........................................................................................................................ 19
Options d’itinéraire ........................................................................................................................ 22
Modification de l’itinéraire ......................................................................................................... 23
Mode parcourir la carte ................................................................................................................ 26
Eviter les péages, autoroutes ou ferry ................................................................................... 27
IV. Fonctions en ligne ........................................................................................................ 28
Connexion ........................................................................................................................................... 28
Alertes trafic ...................................................................................................................................... 29
Signaler les cameras de vitesse et incidents ....................................................................... 30
Informations météo ........................................................................................................................ 32
V. Communauté ................................................................................................................... 33
Amis ....................................................................................................................................................... 33
Envoyer des messages .................................................................................................................. 35
Partage de position via SMS........................................................................................................ 35
VI. Guides de villes et Travel Book ............................................................................... 36
Guides de villes ................................................................................................................................. 36
Livre de voyage................................................................................................................................. 37
VII. Réglages ......................................................................................................................... 39

I. Pour commencer
Veuillez noter SVP que les symboles
et spécifient les fonctions
disponibles pour les appareils
suivants :
Appareils avec fonction téléphone.
Smart phones ou appareils avec
connexion internet.
En Mode navigation (A), le logiciel suit votre position pour référence visuelle
et la carte autour de vous. Si vous voulez explorer d’autres endroits, faites
glisser la carte avec vos doigts pour passer en Mode parcours de carte (B).
Pour sélectionner des destinations, revoir les informations sur votre trajet et
modifier les réglages, aller { Menu (C).
A B
C
2
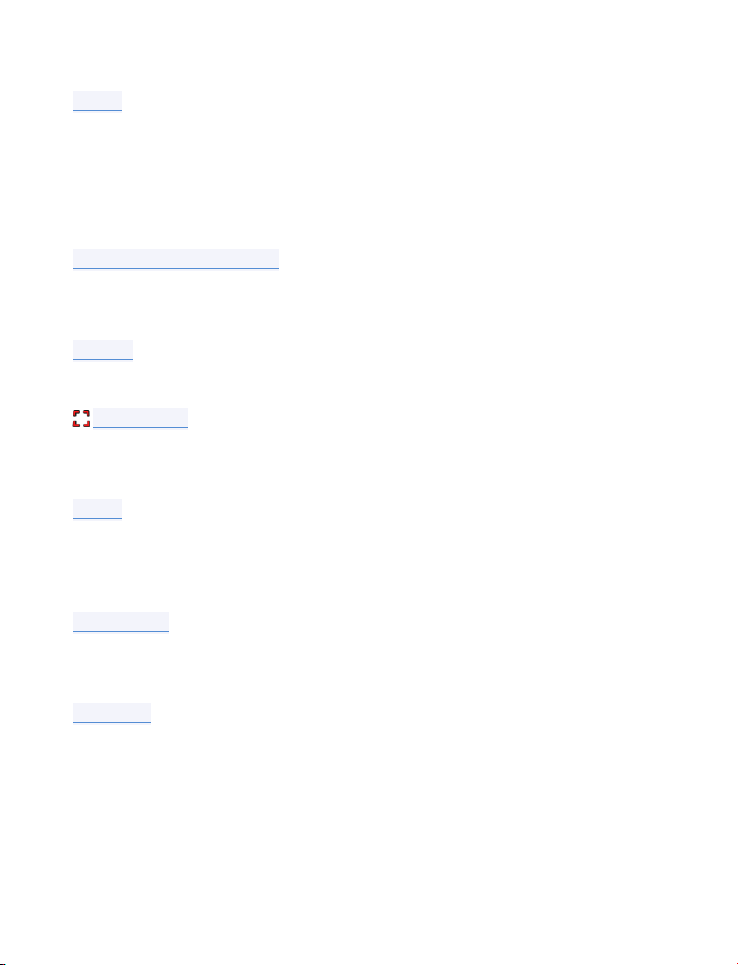
1
Menu
Entrez dans le Menu en tapant sur la flèche sur le côté droit de la barre
d’information. Vous pouvez dérouler les pages de menu en faisant glisser
un doigt en travers de l’écran sur les smart phones ou en utilisant la
barre de déroulement sur le côté droit sur Appareils de navigation
personnels (PND).
2
Mode parcours de carte
Faites glisser la carte avec vos doigts pour entrer en Mode parcours de
carte (B).
3
Retour
Retourner { l’écran précédant.
4
Carré cible
Tapez sur le carré cible pour plus d’actions concernant la position {
l’intérieur. Pour plus d’informations voir le chapitre Menu action.
5
Zoom
Tapez sur le bouton (+) pour zoomer sur une vue plus détaillée, sur le
bouton (-) pour réduire l’échelle. Vous pouvez également zoomer en
utilisant des gestes multi tactiles sur certains appareils.
6
Vue 2D/3D
Commutez entre les vues 2D et 3D en tapant sur la grille entre les
symboles + et – sur le côté droit de l’écran de navigation.
7
Boussole
Utilisez la boussole en bas de l’écran pour tourner autour et changer la
direction de la vue. Tapez sur la boussole pour retourner la carte dans la
position Nord en haut.
3
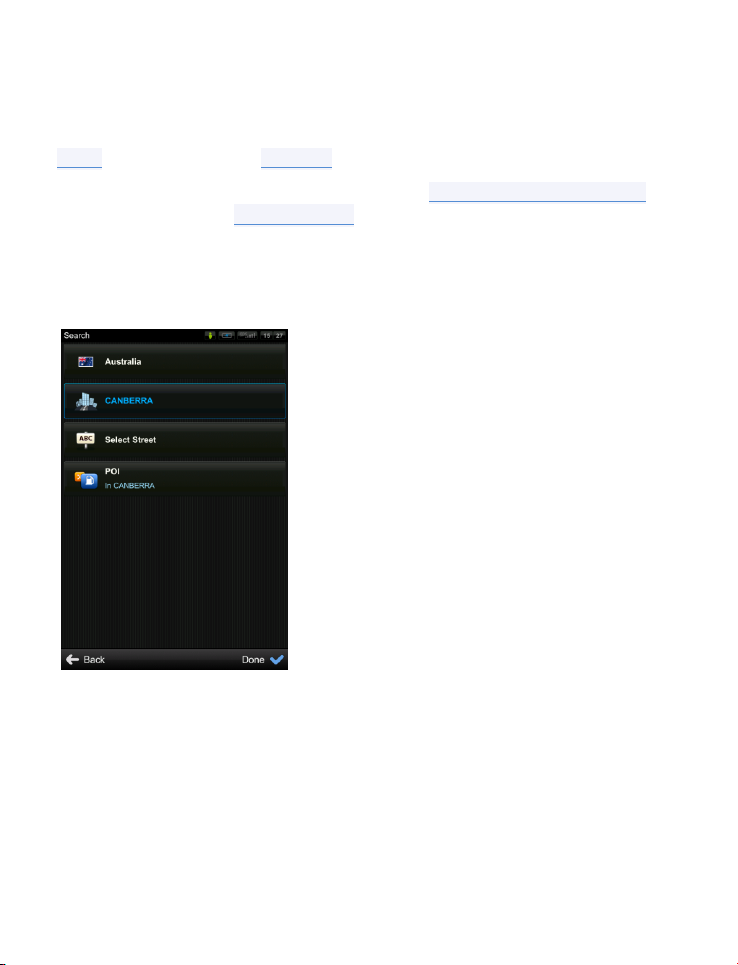
Entrer une adresse
1. Sélectionnez d’abord la ville
2.Sélectionnez la rue
Pour fixer votre destination en entrant son adresse sélectionner
Menu > Naviguer vers > Adresse ou PI
Ensuite vous pouvez entrer directement dans Sélectionner la ville / Code
postal ou entrer dans Sélectionner la rue directement. Entrez les premières
lettres du nom de la Ville/Rue pour voir une liste de noms similaires.
Sygic supporte l’entrée en premier de la Ville et de la Rue.
Recherche d’adresse par ville en premier
4
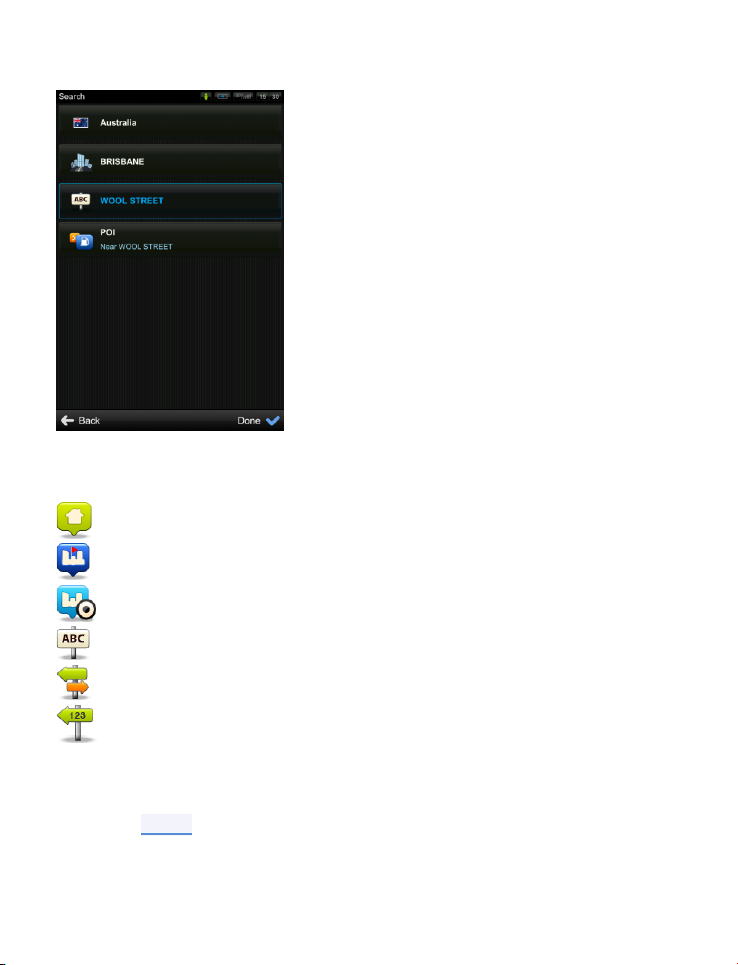
Recherche d’adresse par rue en premier
Ville
Capitale
Centre ville
Rue
Croisement
Milieu de la rue
1.Sélectionnez d’abord la rue
2.La ville est selectionnée automatiquement
La liste affiche également des icônes d’explication { gauche du nom de la
ville/rue :
Sélectionnez la ville/rue souhaitée dans la liste.
Tapez sur Points d'intérêt pour voir la liste de tous les points d’intérêts
proches de l’adresse sélectionnée.
5

Tapez sur le bouton Terminé et Menu action et les options suivante
s’afficheront : Naviguer vers, Y aller { pied, Passer par, Afficher sur la carte,
Ajouter aux favoris, Partage de la localisation.
Pour plus d’informations sur Menu action, voir le chapitre Menu action.
6
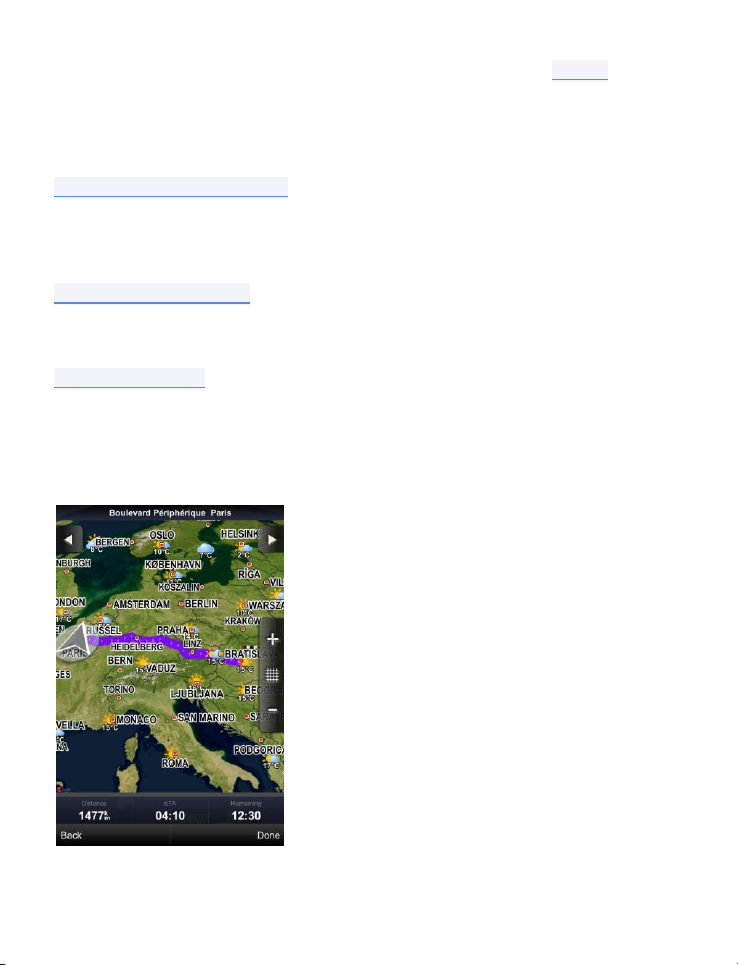
Pour sélectionnez une adresse différente, tapez sur le bouton Retour.
Si votre appareil peut déterminer votre position courante, votre itinéraire
sera calculé { partir de cette position. Si votre position courante ne peut être
déterminée, les options suivantes vous seront proposées :
Attente d'une position valide (Recommandé)
Votre itinéraire sera calculé { partir de votre position courante dès qu’un
signal GPS valide sera disponible (voir le chapitre Acquisition de la position
GPS).
Dernière position valide
Votre itinéraire sera calculé { partir de votre dernière position connue (i.e.
où vous étiez juste avant que l’appareil ne perde le signal GPS).
Sélectionner sur la carte
Vous permet de sélectionner n’importe quel point de départ pour le calcul
de l’itinéraire.
Lorsque le calcul de l’itinéraire est terminé, l’itinéraire en entier est affiché
sur la carte.
7

Tapez sur Options pour accéder au résumé d’itinéraire. Dans le résumé
d’itinéraire vous pouvez :
Annuler itinéraire
Accéder aux Options trajet
Eviter les péages, Eviter les autoroutes, Eviter les ferry; Eviter les
zones spéciales, Eviter les routes non goudronnées, Eviter les zones
limitées,
Gérer les incidents routiers sur l’itinéraire (la disponibilité du service
trafic dépend de la configuration de votre produit.)
Ajouter un point sur le trajet
Voir la liste des Endroits importants
Montrer toutes les instructions
Optimiser l'itinéraire
Accéder aux Trajets sauvegardés
Pour accepter le trajet et démarrer la navigation pas { pas, taper sur
Terminé. Si vous désirez revenir { l’itinéraire planifié allez { Menu >
Itinéraire.
8
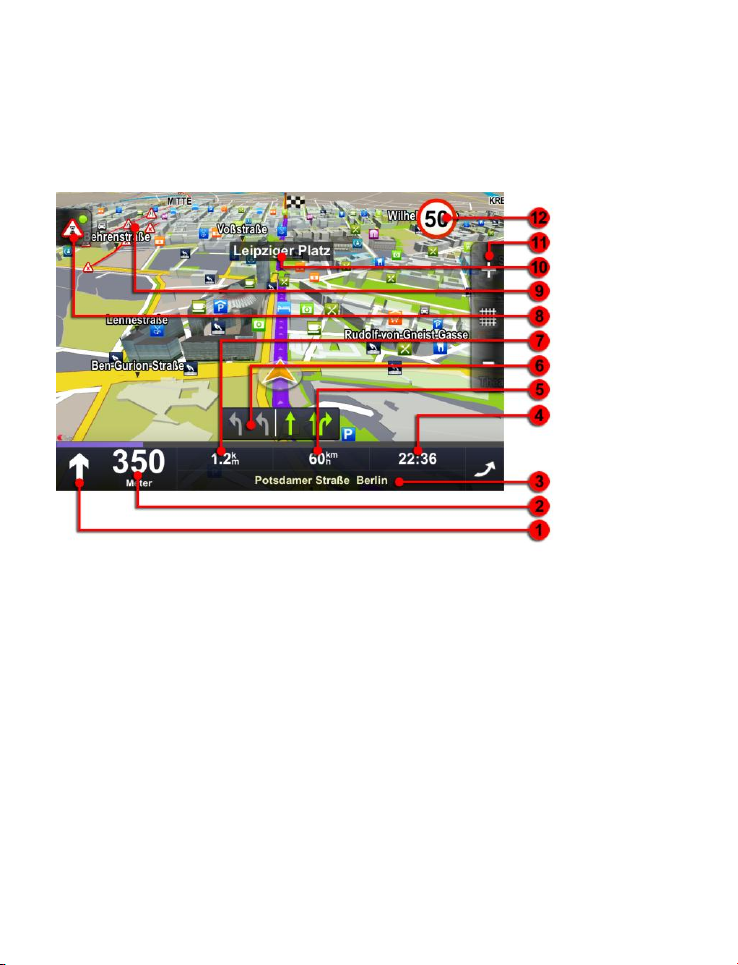
1
Prochaine manoeuvre
2
Distance au prochain
changement de direction
3
Route/rue actuelle
4
Horaire d’arrivée { destination
estimé
5
Vitesse instantanée
6
Assistant voie
7
Distance { destination
Navigation pas à pas
L’écran de navigation montrera la carte de vos environs avec l’itinéraire
calculé en bleu.
Lorsque vous vous approchez d’une jonction, d’autres indications sont
affichées pour vous montrer quelle route suivre.
En plus des indications pas { pas, l’écran de navigation fournit une palette
d’autres informations utiles :
9
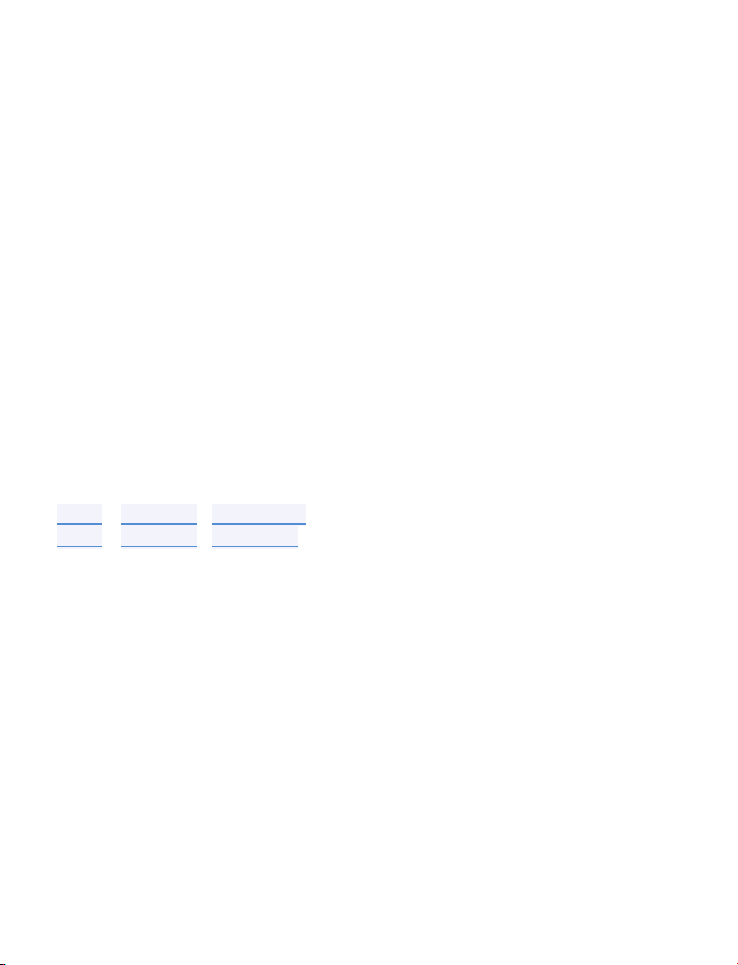
8
Trafic
9
Trafic
10
Prochaine route/rue { prendre
11
Rétrécir/agrandir l’échelle de la
carte
12
Limite de vitesse en cours
Acquisition de la position GPS
■
L’appareil est dans un tunnel ou dans un
lieu où les signaux des satellites GPS sont
encombrés par des bâtiments, arbres,
câbles électriques ou autres objets.
■
Les réglages du système de l’appareil ou
les réglages du produit sont incorrects.
S’il n’y a pas de signal GPS, l’indicateur de signal GPS sur le côté droit de
l’écran montrera des barres vides. Ceci peut se produire dans une des
conditions suivantes :
Vous pouvez vérifier et configurer les réglages GPS dans :
Menu > Réglages > Paramètres matériels, et
Menu > Réglages > Gestion de la batterie
10
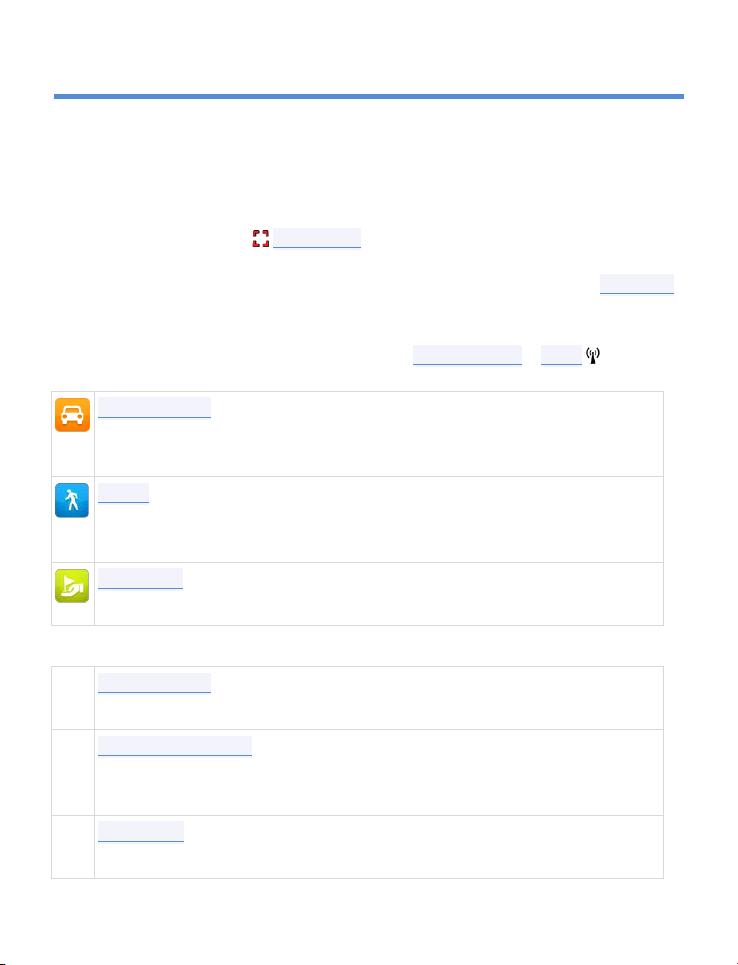
II. Planification de l’itinéraire
Naviguer vers
Fixer la localisation sélectionnée comme destination et calculer
l’itinéraire pour navigation en voiture.
Y aller { pied
Fixer la localisation sélectionnée comme destination en mode { Pied
et calculer l’itinéraire { pied.
Passer par
Insérer un point de trajet sur un itinéraire existant.
Plus d’actions
Afficher sur la carte
Non disponible en Mode parcours de carte.
Ajouter aux favoris
Ajouter la localisation sélectionnée dans la liste des destinations
favorites.
Partage de la localisation
Envoyer un message avec la position via email, SMS ou Facebook.
Menu action
Le Menu action est la dernière étape dans le processus de sélection d’un
endroit dans Sygic. Une version du menu action est disponible ensuite :
- Appuyer sur le Carré cible rouge dans le Mode parcours de carte
- Faire une sélection dans n’importe quelle partie du menu Naviguer
vers
- Sélection d’un contact ou ami dans Communauté > Amis
11
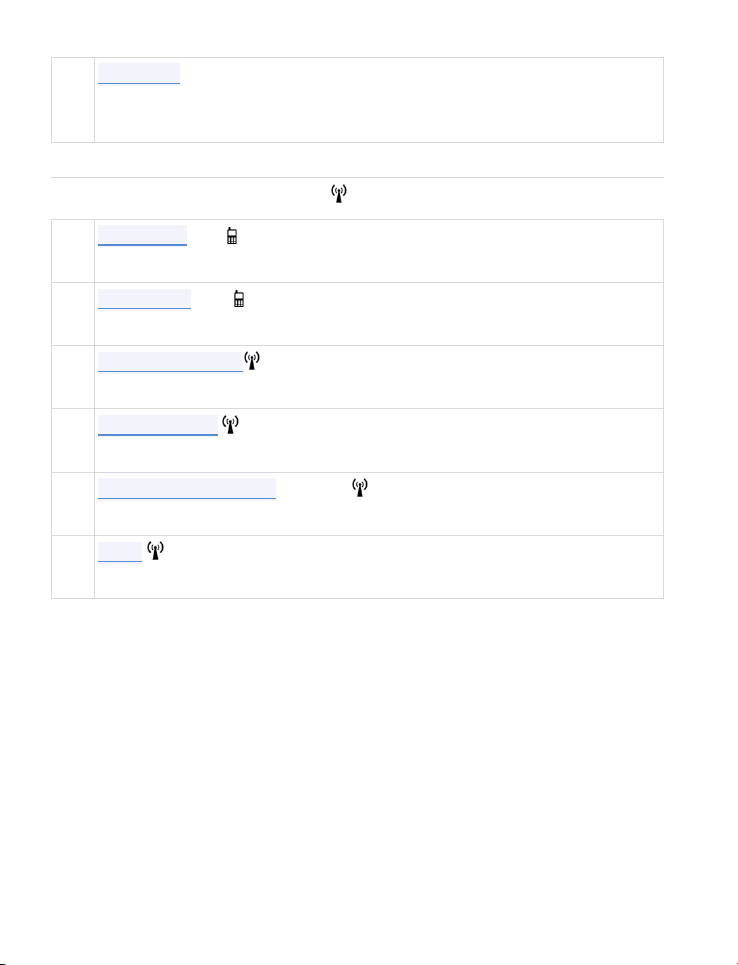
Ajouter PI
Ajouter la localisation sélectionnée { la base de données des points
d’intérêts.
Actions sur les Contacts / Amis
Appeler un ami
Composer le numéro du contact.
Envoyer un SMS
Composer un message SMS pour un contact sélectionné.
Envoyer message
Envoyer un message via le réseau d’Amis.
Effacer cet ami
L’ami sélectionné ne sera pas informé de sa suppression.
Assigner une nouvelle position
Fixer la position GPS liée { votre contact/ami.
Profil
Voir le profil de l’ami depuis le réseau.
12
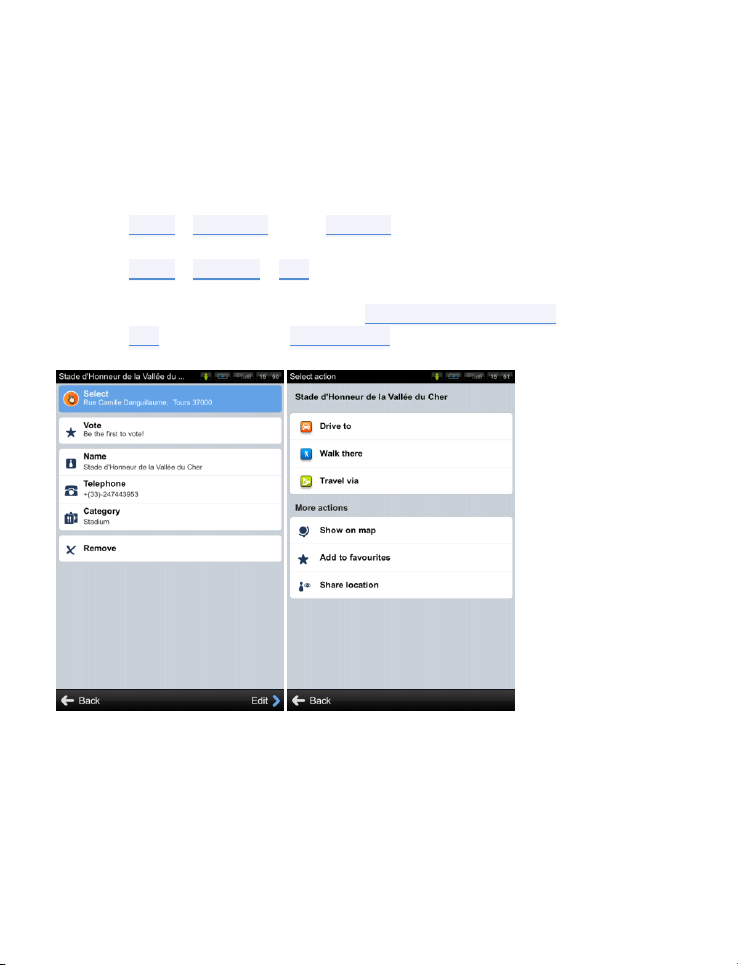
Naviguer vers un point d’intérêt
En plus du réseau routier, la carte comporte les détails de milliers de points
d’intérêts (PI) tels que les stations services, restaurants, hôtels, attractions
touristiques et autres installations.
Pour fixer un PI comme votre destination, vous avez de multiples options :
Menu > Naviguer vers > Adresse ou PI pour trouver les PI proche de
l’adresse sélectionnée.
- Menu > Trouver > PI { proximité pour montrer la liste des PI
proches de votre position courante (ou dernière position valide).
- Sélectionnez une position en Mode parcours de carte et choisissez
PI { proximité dans Menu action
13
 Loading...
Loading...